Page 1
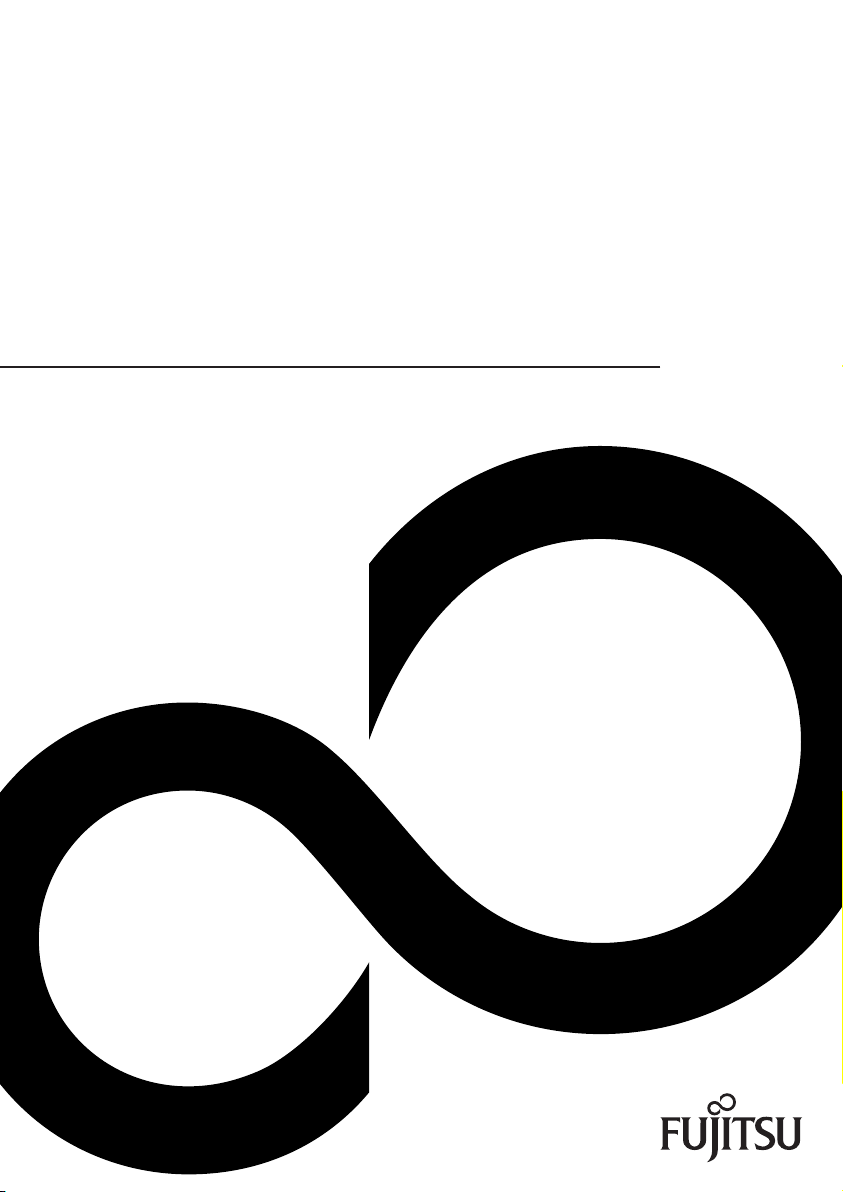
Manuel d‘utilisation
Notebook
Page 2
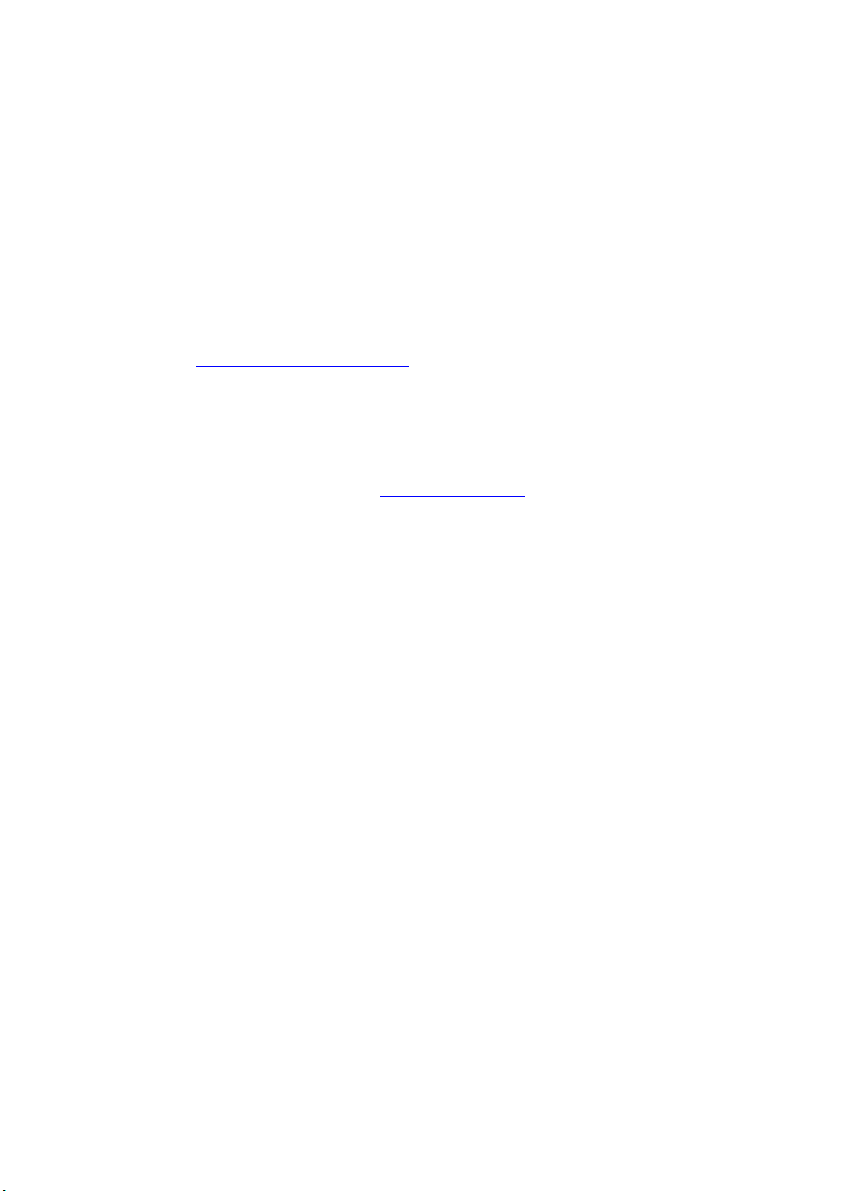
Vous avez…
... des questions ou des problèmes techniques ?
Adressez-vous :
• à notre Hotline/Help Desk (voir liste des Help Desks fournie ou sur
Internet : "
• à votre partenaire de vente
• à votre point de vente
Vous trouverez d’autres informations dans la liste d es Help Desks et dans le manuel "Garantie".
Vous trouverez le manuel "Garantie" sur le CD/DVD "Drivers & Utilities" fourni.
Vous trouverez des informations actualisées sur nos produits, des conseils, des
mises à jour, etc . sur le site Internet : "
http://ts.fujitsu.com/helpdesk")
http://ts.fujitsu.com"
Page 3
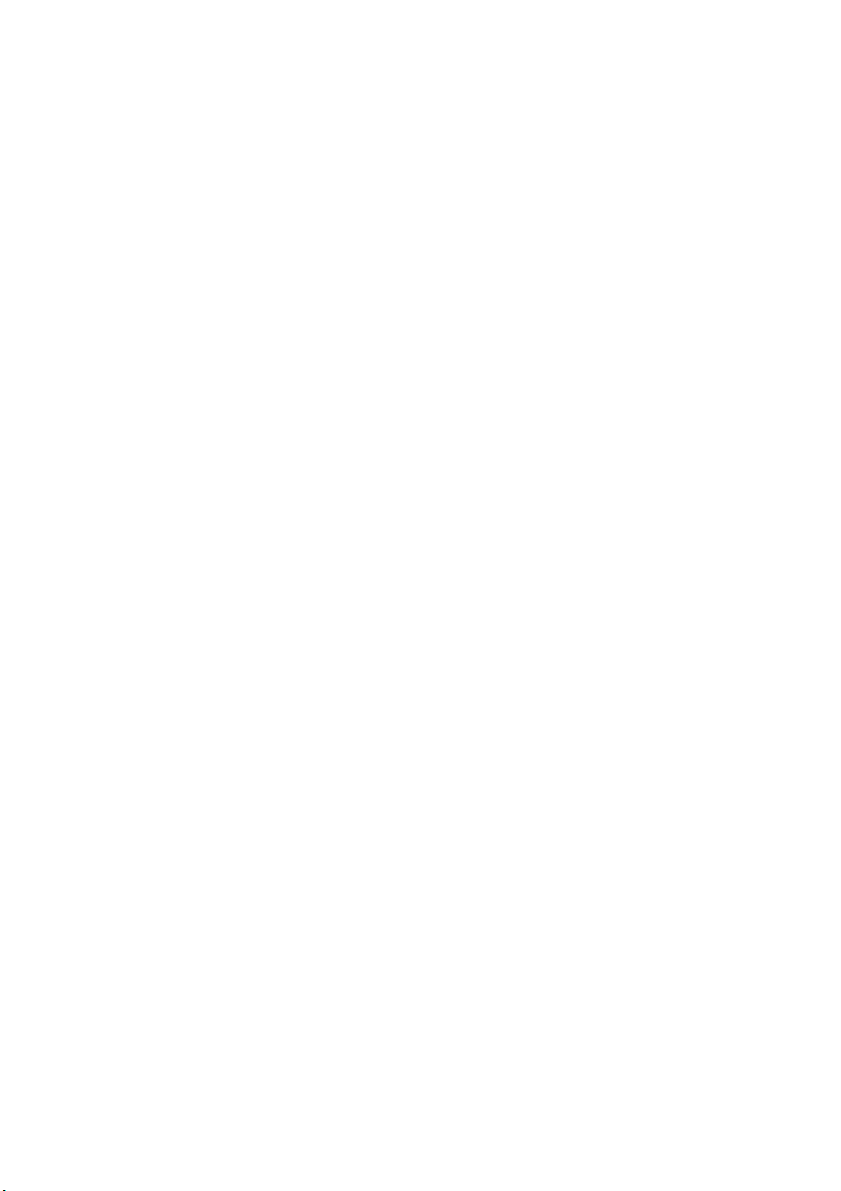
Page 4
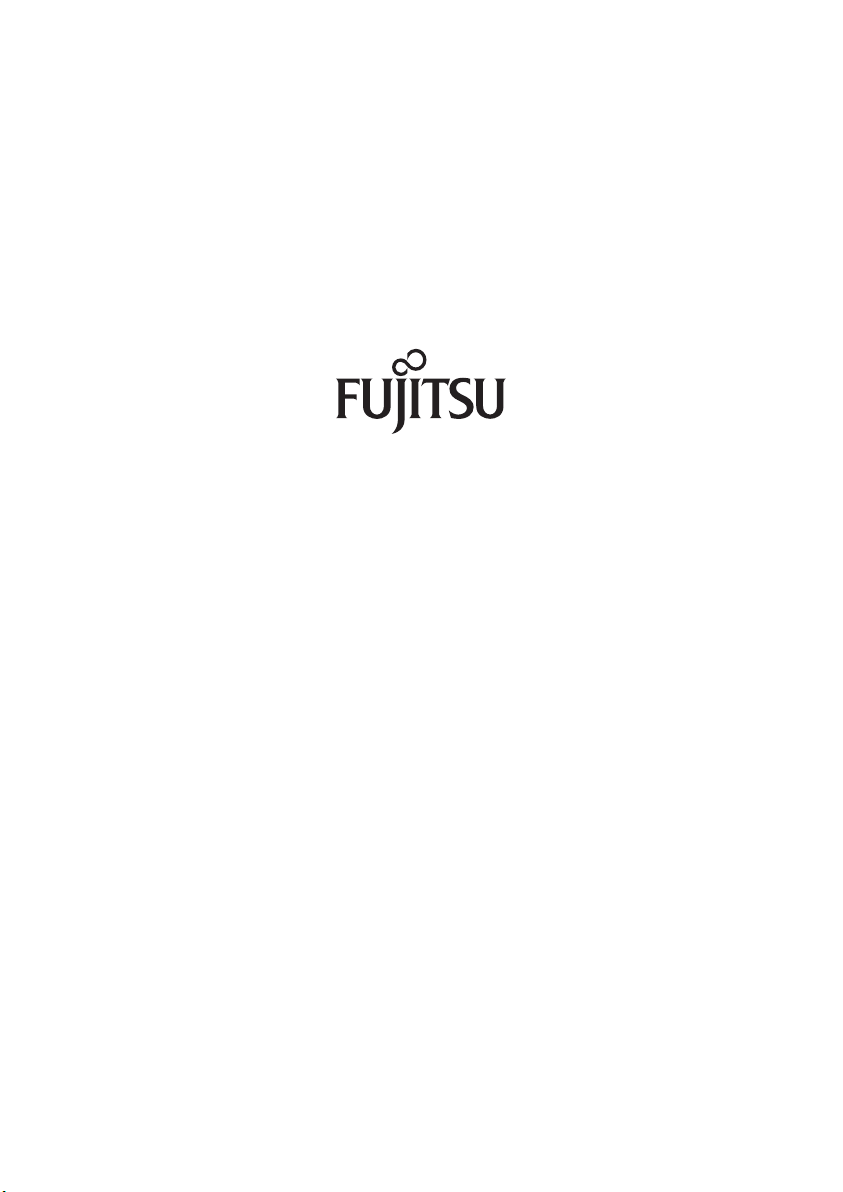
Copyright
© Fujitsu Technology Solutions 2009
2009/08
Published by
Fujitsu Technology Solutions GmbH
Mies-van-der-Rohe-Straße 8
80807 München, Germany
Contact
http://ts.fujitsu.com/support
All rights reserved, including intellectual property rights. Technical data subject to modications and delivery subject to availability. Any
liability that the data and illustrations are complete, actual or correct is excluded. Designations may be trademarks and/or copyrights of
the respective manufacturer, the use of which by third parties for their own purposes may infringe the rights of such owner. For further
information see http://ts.fujitsu.com/terms_of_use.html
Order-No. Fujitsu Technology Solutions: A26391-K200-Z226-1-7719
Page 5
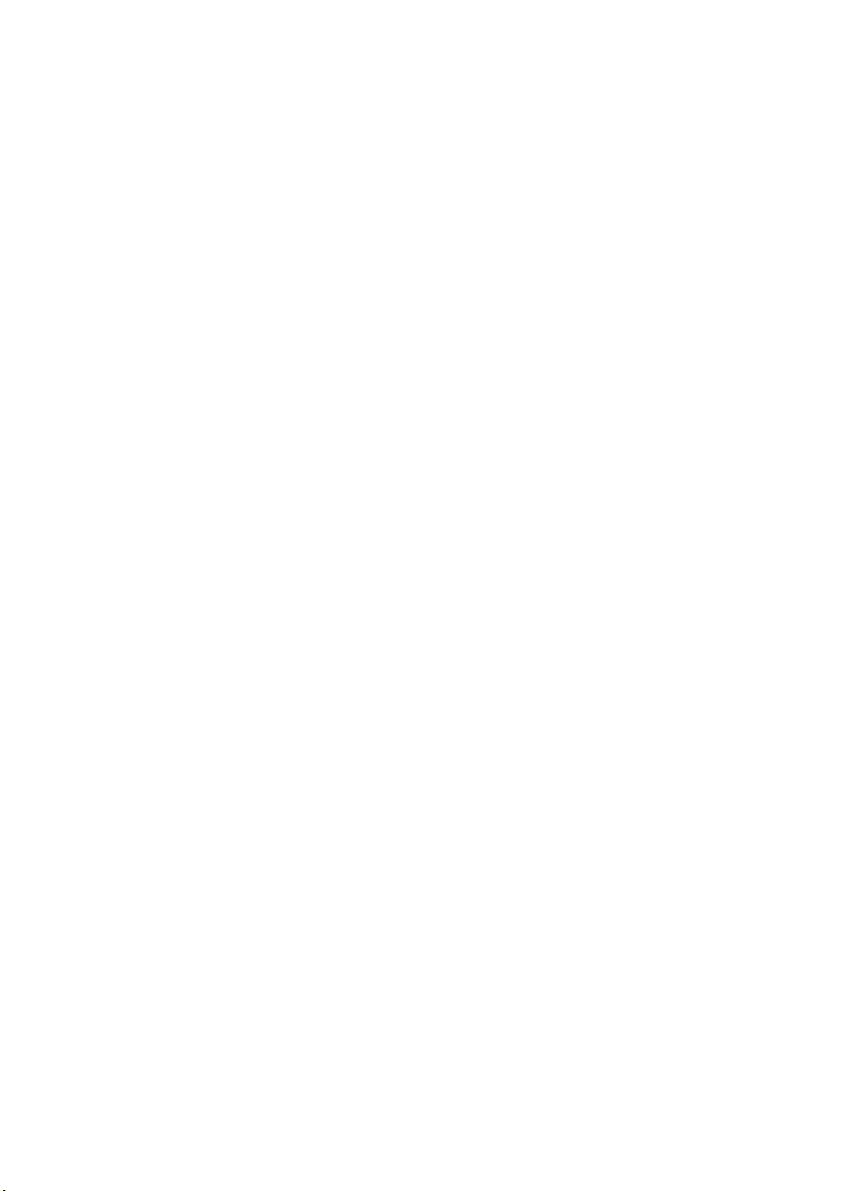
Professional Notebook
Manuel d’utilisation
Grâce à une technologie novatrice… 1
Remarques importantes
Mise en service du
Travailler avec le Notebook
Fonctions de sécurité
Connecter de
Fonctions d’économie d’énergie
Configuration système dans le
SetupduB
Analyse des problèmes et conseils
Remarques du constructeur
Index
s périphériques
IOS
Notebook
3
6
9
32
46
50
52
54
67
73
Page 6
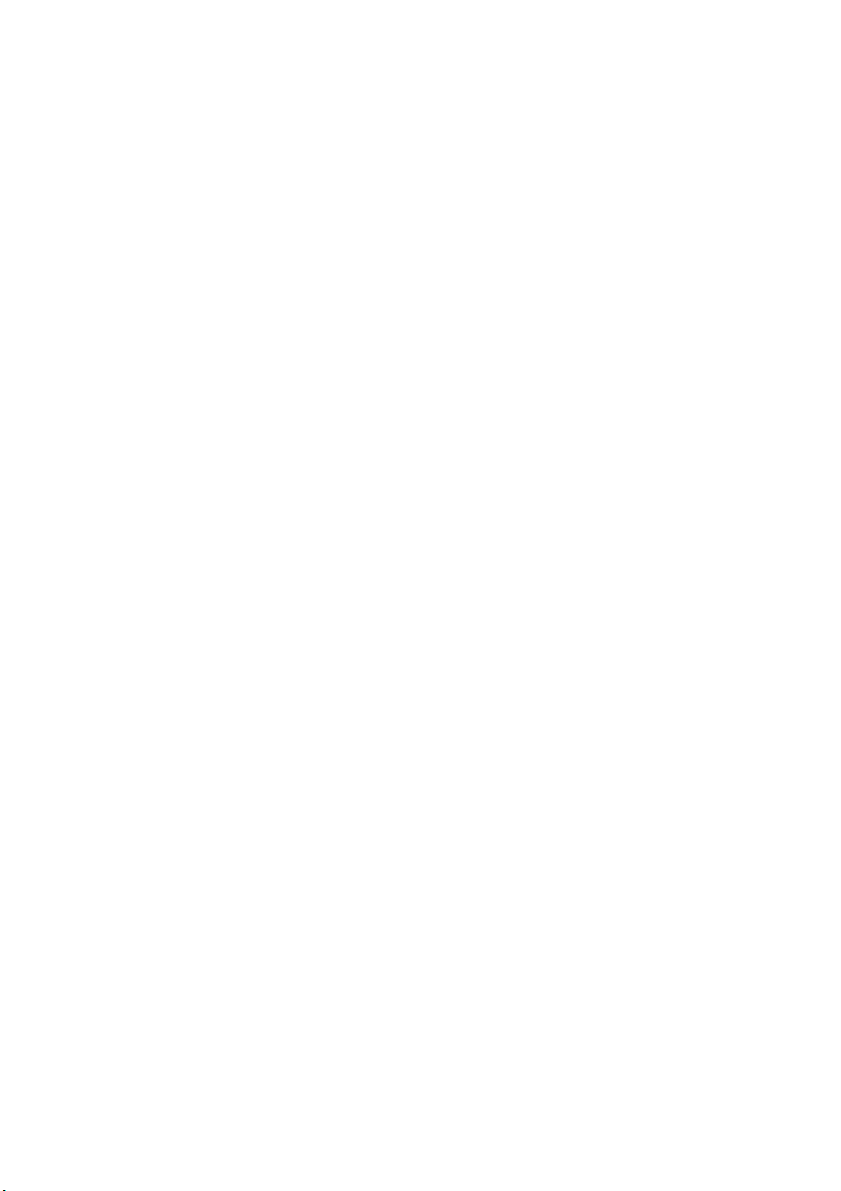
Adobe et Acrobat sont des marques commerciales d’Adobe S ystems Incorporated
et peuvent être protégées dans certains pays.
La marque Bluetooth est la propriété de Bluetooth SIG, Inc., U.S.A. qui en a cédé
la licence à Fujitsu Technology Solutions GmbH.
Intel est une marque déposée, Core est une marque commerciale d’Intel Corporation, USA.
Kensington et MicroSaver sont des marqu es déposées d’ACCO World Corporat ion.
Microsoft, MS, Windows et Windows Vista sont des marques déposées de Microsoft Corporation.
Toutes les autres marques commerciales citées sont des marques commerciales ou des marques
déposées par leurs propriétaires respectifs et sont protégées comme telles.
Copyright © Fujitsu Technology Solutions GmbH 2009
Tous droits réservés, y compris celui de la traduction, de la reproduction, de la duplication
(même partielles) par photocopie ou procédé analogue.
Tout manquement à cette règle expose son a uteur au versement de dommages et intérêts.
Tous droits réservés, notamment en cas d’octroi de brevet ou d’enregistrement comme modèle
d’utilité.
Sous réserve de disponibilité e t de modifications techniques.
Page 7
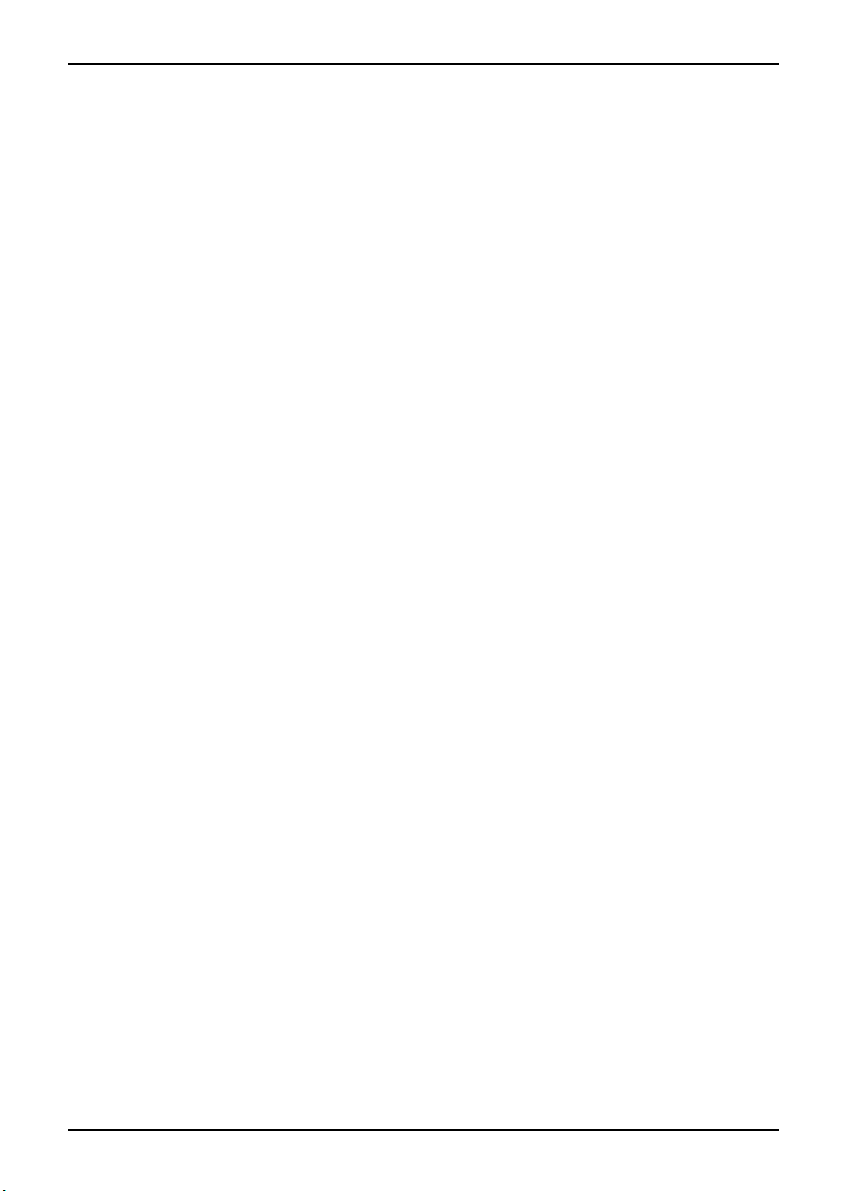
Sommaire
Sommaire
Grâceàunetechnologienovatrice… ................................................... 1
Symboles .............................................................................. 2
Remarquesimportantes ............................................................... 3
Consignesde sécurité ................................................................... 3
Consignes de sécurité su
Emporter sonNotebook ................................................................. 4
Avant de partir en voyag
Transporter le Noteboo
Nettoyer le Notebook . . .................................................................. 5
Mise en serviceduNotebook .......................................................... 6
Déballage et contrôle du contenu de la livraison . . . ........................................ 6
Choisir un emplacement ................................................................. 6
Connecter l’adaptateur d’alimentation . . ................................................... 7
Première mise sous tension du Notebook . . . . . ............................................ 8
Travailler avec l
Clavier ................................................................................. 9
Pavé numérique vi
TouchStick, sur
Utiliser les to u
Ecran LCD ............................................................................. 14
Remarques rel
Réglages d’éc
Régler la réso
Régler la rés
Régler la tai
Régler la tai
Régler la lu
Synchronis
Modifier la
Accumulat
Charger,
Modules (
Démontag
Montage
optique .........................................................................
Lecteur
Manipul
Voyant
Insére
Retra
sMemoryCard ....................................................................
Carte
Insér
rer une carteMemory Card .......................................................
Reti
rds et ExpressCards ..............................................................
PC Ca
rer une carte ....................................................................
Insé
rer une carte ....................................................................
Reti
em 56K intégré(enoption) .......................................................
Mod
ncher le modem du Notebook sur la prise téléphonique .............................
Bra
nnecter l’appareil à un LAN . .......................................................
Co
eNotebook ............................................................
face tactile, boutons du TouchStick (stylet tactile) et de la surface tactile . ......
ran .......................................................................
olution (sous Windows Vista) . ............................................
lle de police(sous Windows XP) ..........................................
lle de police(sous Windows Vista) .........................................
minosité de l’écran ........................................................
er l’affichagesurl’écran LCD et surunécranexterne .......................
vitesse du pointeur (sous W indows XP) . ....................................
eur ...........................................................................
entretenir etmaintenir l’accumulateur .........................................
selon l’appareil) . . . . . ...........................................................
e d’un module . . ...........................................................
d’un module . . . . . ...........................................................
erdesCD/DVD ..............................................................
CD/DVD .....................................................................
rouéjecter un CD/DVD ........................................................
it manuel (extraction d’urgence) . . . . . ............................................
er une carteMemoryCard ......................................................
pplémentaires pour les appareils équipés de composants radio . . . . .
e ............................................................
k .............................................................
rtuel ..................................................................
ches de la surfacetactile ...............................................
atives àl’écranLCD ...................................................
lution (sous Windows XP) . . . ............................................
11
12
13
14
15
15
15
15
16
16
16
16
17
17
19
20
21
22
22
22
23
23
24
24
24
25
26
28
30
30
31
3
4
5
9
A26391-K200-Z226-1-7719, édition 2
Page 8
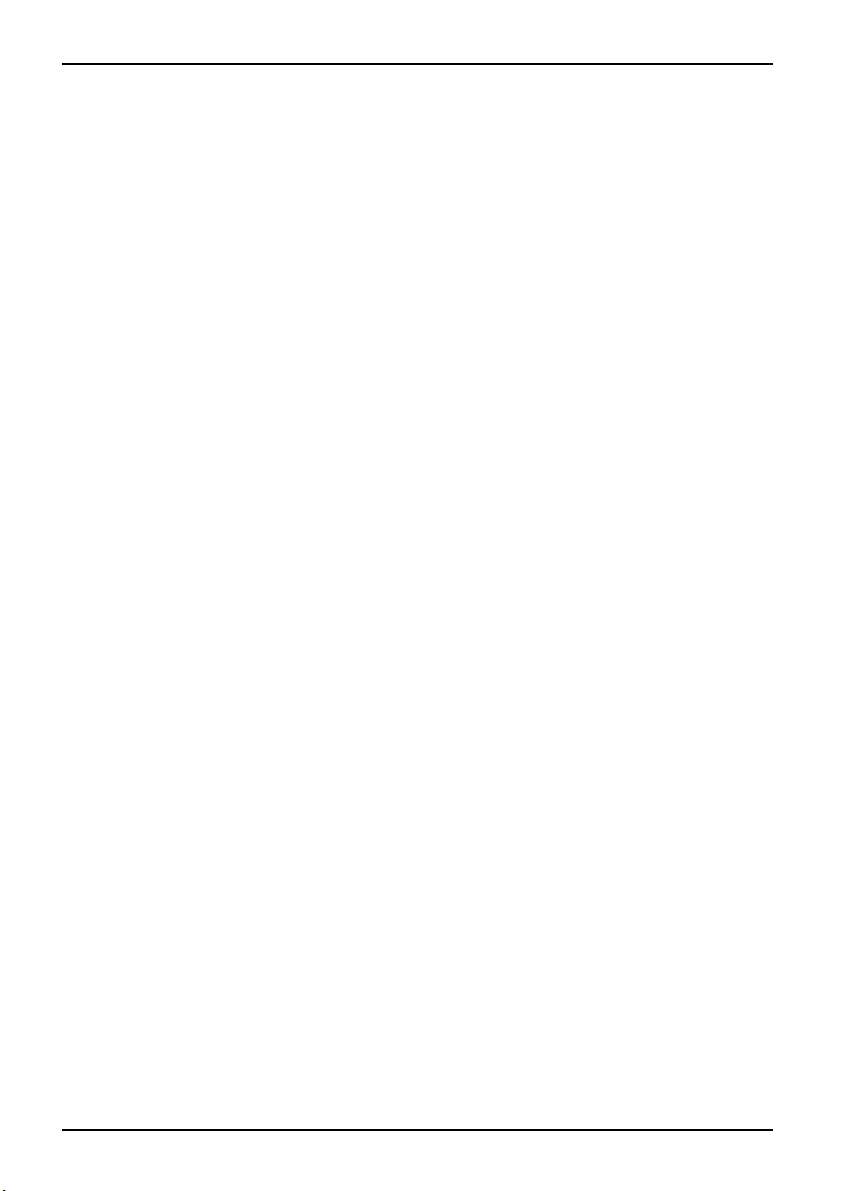
Sommaire
Fonctions de sécurité . . ................................................................ 32
Bref aperçu des fonctions de sécurité . . . . ................................................. 33
Utiliser leKensington Lock ............................................................... 34
Configurer le capteurd’empreinte digitale (selon l’appareil) ................................. 34
Définition d’une protection parmotde passe dans leSetupdu BIOS ........................ 35
Protection par mot de passe du Setup du BIO S (mots de passe administrate ur et
utilisateur) .......................................................................... 35
Protection par mot de passe pour le démarrage du système d’exploitation ............... 37
Protection parmot de passe du disquedur ............................................ 38
Boot from Removable Media (démarrage àpartir de médias amovibles) ..................... 40
Owner Information (informations sur le propriétaire, selon l’appareil) . . . . . . ................... 41
Virus Warning (avertissement virus, selon l’appareil) . . . . . .................................. 41
Lecteur de SmartCard (selon l’appareil) . . ................................................. 42
Insérer la SmartCard ................................................................ 42
SmartCard comme protection logicielle (SmartCase
™
Logon+) ......................... 43
Trusted Platform Module (module TPM, selon l’appareil) . .................................. 44
Activer le TPM ...................................................................... 45
Désactiver leTPM ................................................................... 45
Connecter des périphériques .......................................................... 46
Connecter des périphériques au Notebook . . . ............................................. 46
Déconnecter des périphériques du Notebook . ............................................. 46
Connecter un écran externe . ............................................................ 46
Connecter un écran externe au Notebook ............................................. 47
Régler la fréquence de rafraîchissement de votre écran externe ......................... 47
Connecter des périphériques USB (imprimante, souris, clavier, etc.) . . . . . . ................... 48
Pilotes ............................................................................. 48
Connecter des périphériques audio . . . . . . ................................................. 48
High Definition Audio ................................................................ 48
Port microphone . . . . ................................................................ 48
Sortie audio (Line out/SPDF) (option) ................................................. 48
Raccorder un périphérique à S-Video Out (selon l’appareil) . . ............................... 49
Activation du téléviseur/projecteurexterne ............................................. 49
Raccordement de périphériques FireWire (selon l’appareil) . . . .............................. 49
Fonctions d’économie d’énergie ....................................................... 50
Mode Standby . . . ....................................................................... 51
Configuration système dans le Setup du BIOS ......................................... 52
Démarrer leSetupduBIOS .............................................................. 52
Utiliser leSetupdu BIOS ................................................................ 52
Quitter le Setup du BIOS ................................................................ 52
Enregistrer les paramètres et quitter le S e tup du BIOS - Exit Saving Changes ........... 53
Annuler les modifications et quitter le Setup du BIOS - Exit Discarding Changes . . . . . . .... 53
Rétablir les paramètres par défau t - Load Setup Default . . .............................. 53
Annuler les changements - Discard Changes . ......................................... 53
Enregistrer les modifications - S ave Changes . ......................................... 53
Analyse des problèmes et conseils ..................................................... 54
Aide en cas de problème ................................................................ 54
Analyse des problèmes .................................................................. 54
L’heure ou la date du Notebook ne sont pas corrects . .................................. 54
Aucune donnée n’apparaît à l’écran, le voyant Marche clignote . . . . . . ................... 55
L’écran LCD du Notebook reste sombre . . ............................................. 55
A26391-K200-Z226-1-7719, édition 2
Page 9
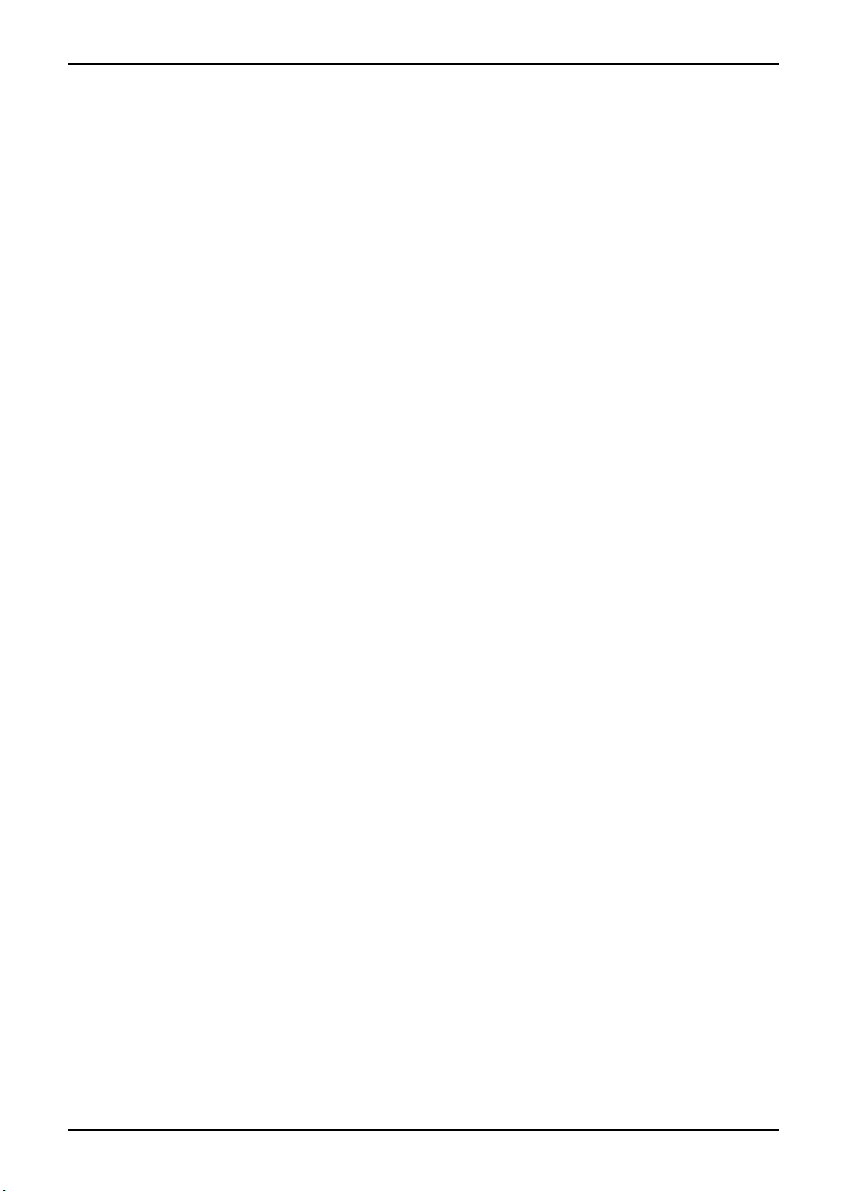
Sommaire
L’affichage sur l’écran LCD du Notebook est difficilement lisible ......................... 56
L’écranexterne reste sombre ......................................................... 57
L’affichage surl’écran externe n’apparaît pas ou se déplace ............................ 58
Le voyant accumulateur n’apparaît pas dans la zone d’affichage ........................ 59
L’accumulateur se décharge trop rapidement .......................................... 59
Après la mise sous tension, le Notebook ne démarre pas . . ............................. 60
Le Notebook ne réagit plus ........................................................... 60
Le Notebook se met soudainement hors tension . . . .................................... 61
Le bouton Marche/Arrêt ne réagit pas comme prévu .................................... 61
La liaison radio avec un réseau ne fonctionne pas . .................................... 61
La souris nefonctionne pas .......................................................... 62
L’imprimante n’imprime pas .......................................................... 62
Pas de son ni de signal audio sur les haut-parleurs internes ou externes . . . .............. 63
Le CD/DVD ne fonctionne pas – pas de son pendant la lecture de CD/DVD .............. 64
Le mot de passe utilisateur et/ou administrateur aétéoublié ............................ 64
Message d’erreur sonore . ........................................................... 64
Messages d’erreur àl’écran .......................................................... 65
Restaurer le contenu du disque dur sous Windows ........................................ 66
Remarques du constructeur ........................................................... 67
Elimination etrecyclage ................................................................. 67
Technologie protégée pa r copyright ....................................................... 67
Marquage CE . .......................................................................... 67
Regulatory notices ...................................................................... 68
Regulatory information for notebooks without radio device . ............................. 68
DOC (Industry CANADA)Notices ..................................................... 69
FCC Regulatory information for notebooks with radio device . . . ......................... 71
Index .................................................................................. 73
A26391-K200-Z226-1-7719, édition 2
Page 10
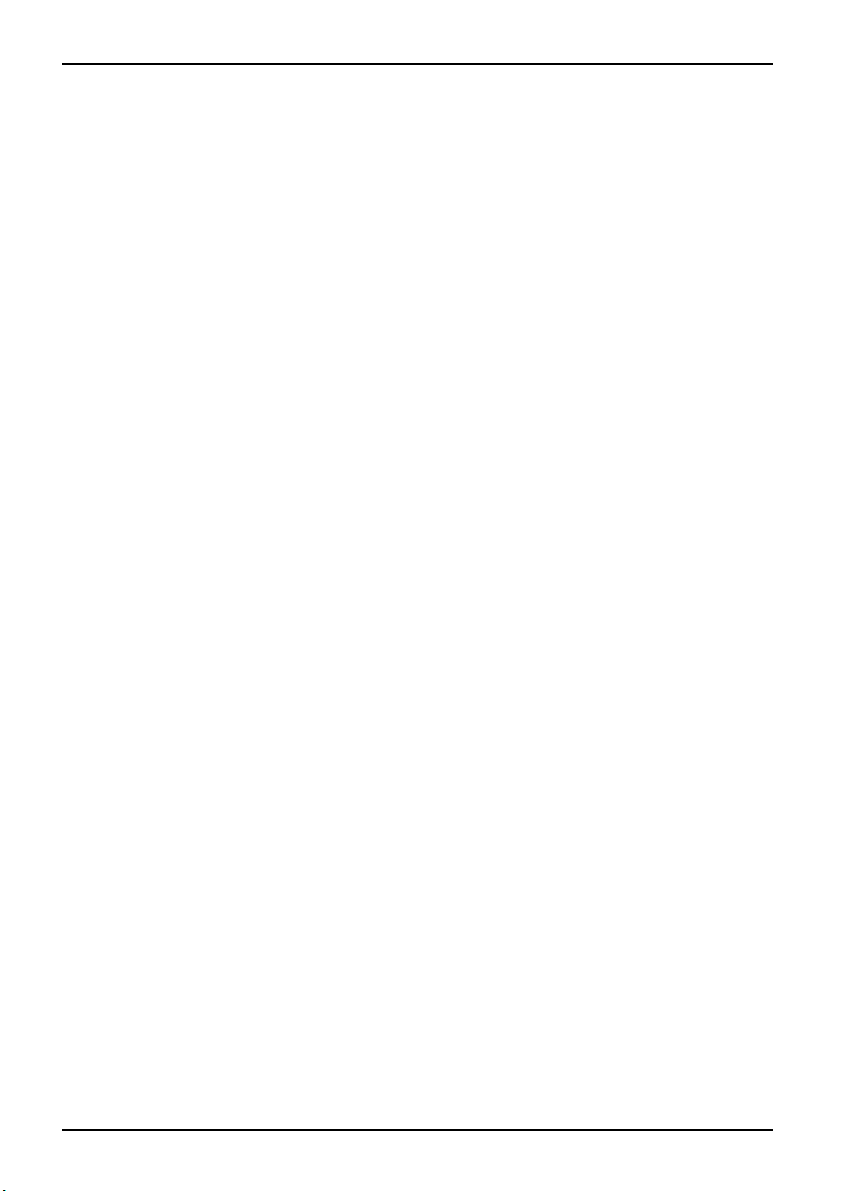
Sommaire
A26391-K200-Z226-1-7719, éditio n 2
Page 11
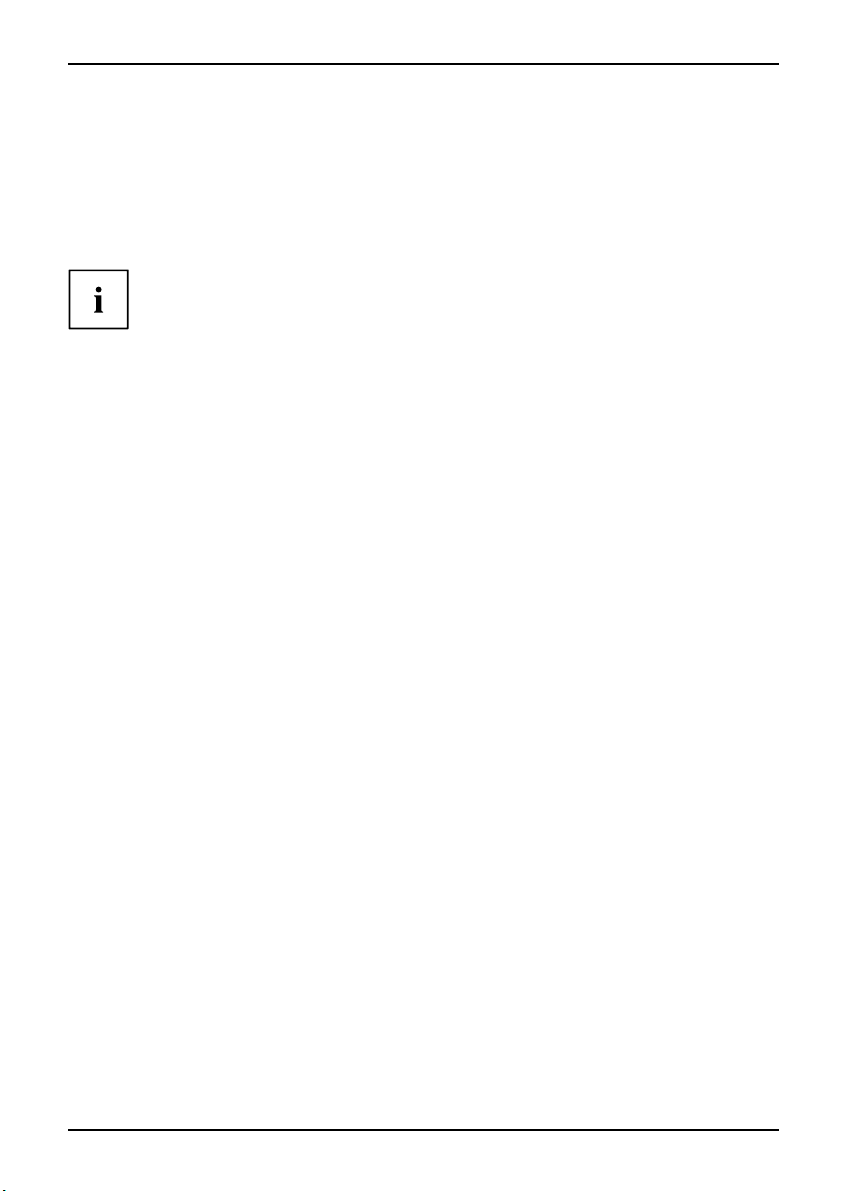
Grâce à u ne technologie novatrice…
Grâce à une technologie novatr
et à son design ergonomique, votre Notebook est un PC fiable et convivial.
Ce manuel contient des informations et des instructions générales sur l’utilisation des Professional
Notebooks de Fujitsu Technology Solutions. Ce manuel d’utilisation vous montre, en tre autres,
comment mettre en service et utiliser votre Notebook ainsi que ses composants.
Puisque le présent manuel s’applique à tous les modèles, il est possible que votre
Notebook ne dispose pas de tous les composants et modules décrits.
Vous obtiendrez des informations relatives au modèle concerné, telles
que l’aperçu de l’appareil e t les caractéristiques techniques, dans
l’EasyGuide qui accompagne votre Notebook.
Vous trouverez d’autres informations sur votre Notebook :
• dans l’EasyGuide de votre Noteboo k sur le C D /DVD "Drivers & Utilities"
(informations spécifiques à l’appareil)
• dans le manuel imprimé "Sécurité"
• dans le manuel "Wireless LAN" sur le CD/DVD "Drivers & Utilities".
• dans la documentation du système d’exploitation
• dans les fichiers d’information (p. ex. *.TXT, *.DOC, *.WRI, *.HLP, *.PDF)
ice…
A26391-K200-Z226-1-7719, édition 2 1
Page 12
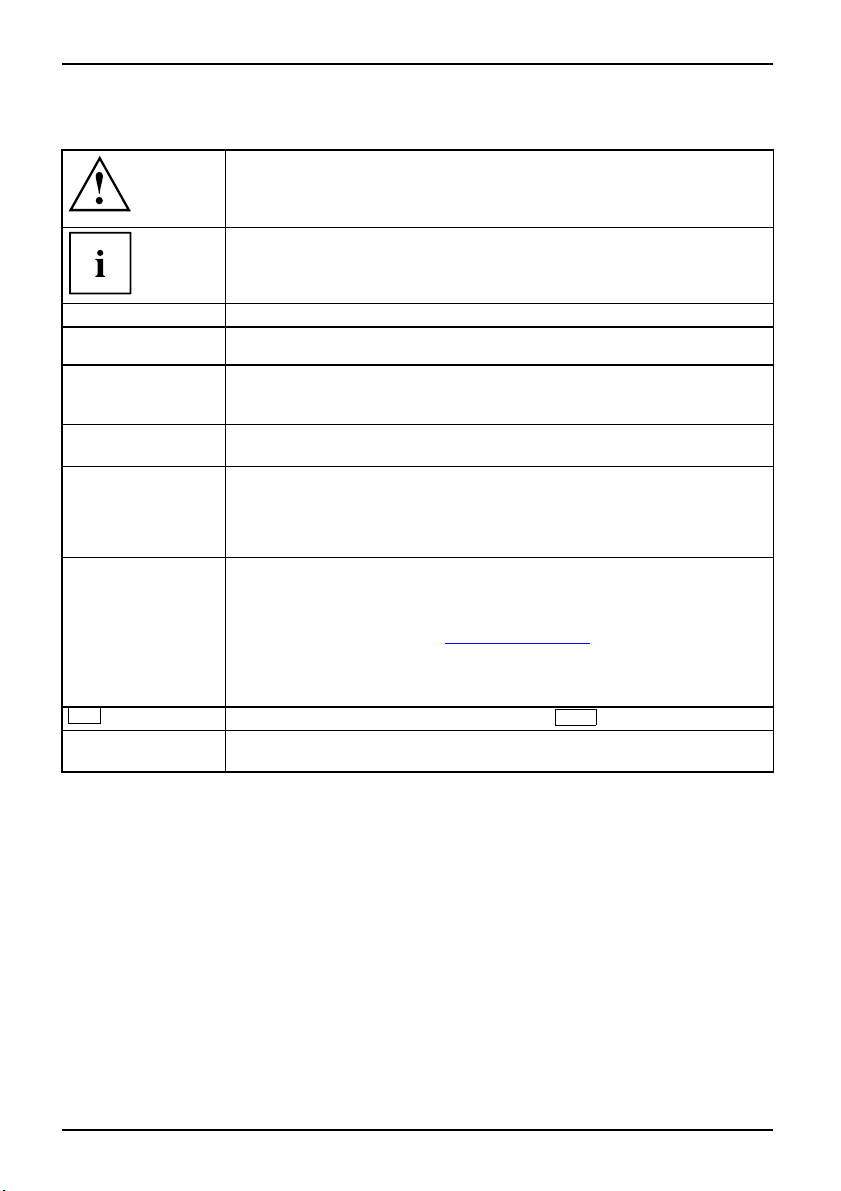
Grâce à une technologie novatrice…
Symboles
signale des consignes à respec
sécurité, celle de votre péri
ne s’applique plus dès l’inst
ne respectant pas ces consign
signale des informations importantes permettant d’utiliser le périphérique
de façon appropriée.
ter impérativement pour votre propre
phérique et celle de vos données. La garantie
ant où vous endommagez le périphérique en
es.
►
Cette police
Cette police
Cette police
"Cette police"
Abc
Cette police
signale une action à exécuter.
signale un résultat.
signale des données à saisi
de commande, telles que vo
permettant d’exécuter u
signale des informations émises par un programme sur l’écran, par
exemple : L’installation est terminée !
signale
• des concepts et des textes dans une interface logicielle, par exemple :
Cliquez sur Enregistrer
• des noms de programmes ou de fichiers, comme Windows ou setup.exe
signale
• des liens vers d’autres sections, par exemple "Consignes de sécurité"
• des liens vers une source externe, comme une adresse Web : Pour en
savoir plus, visitez le site "
• des noms de CD et de DVD, ainsi que des désignations et des titres
d’autres matériels, par exemple : "CD Drivers & Utilities" (CD Pilotes et
utilitaires) ou manuel "Sécurité"
signale une touche du clavier, par exemple :
signale des concepts et des textes que l’on souhaite souligner ou mettre en
évidence, par exemple : Ne pas éteindre l’appareil
r dans une boîte de dialogue ou dans une ligne
tre mot de passe (Nom123) ou une commande
n programme (start.exe).
http://ts.fujitsu.com"
F10
2 A26391-K200-Z226-1-7719, édition 2
Page 13
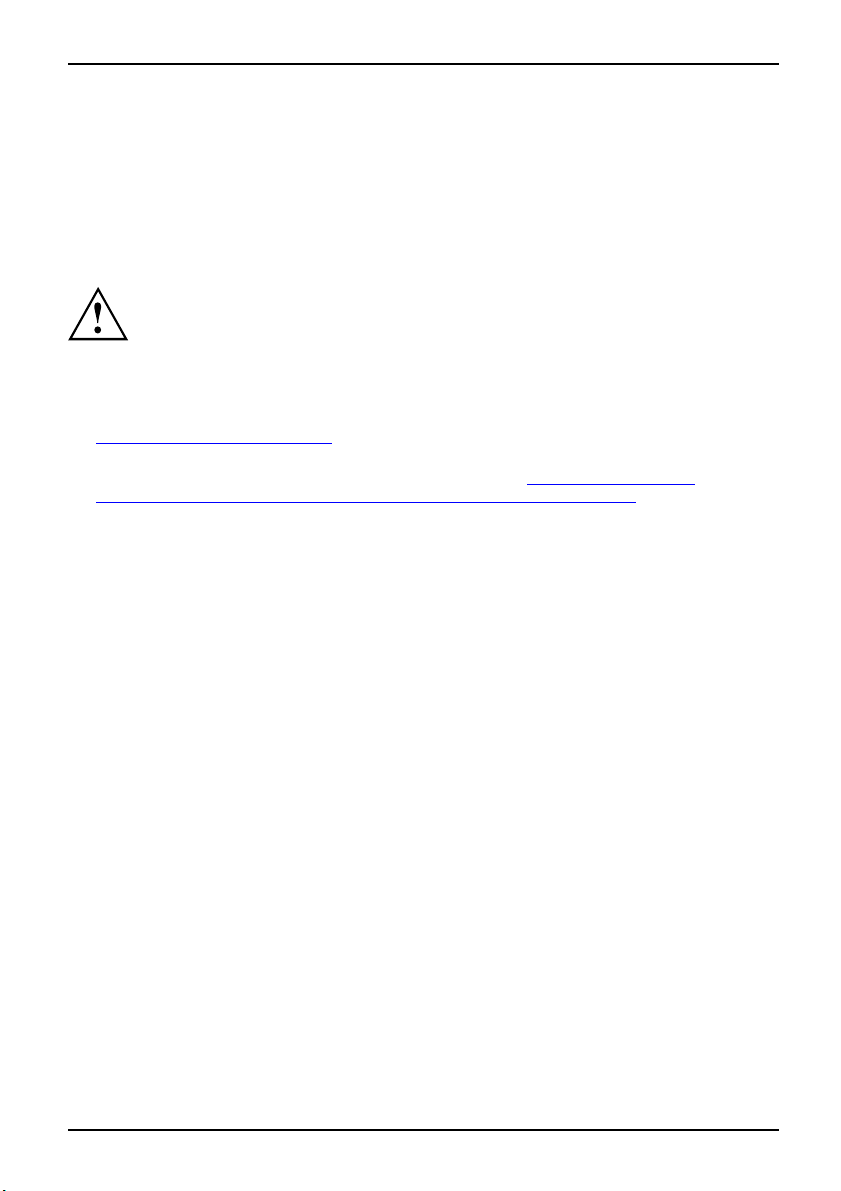
Remarques importantes
Remarques importantes
RemarquesimportantesRemarques
Ce chapitre contient des consignes de sécurité que vous devez absolument observer en utilisant votre
Notebook. Les autres consignes vous fournissent des informations utiles concernant votre Notebook.
Consignes de sécurité
Consignesdesécurité
• Lors du branchement e t du débranchement des câbles, respectez les consignes
• Pour le nettoyage, ten ez compte des indications reprises dans le paragraphe
• Si vous possédez un appareil avec composant radio, respectez aussi les consignes
Ce Notebook satisfait aux dispositions en matière de sécurité valables pour les équipements
informatiques. En cas de doute sur l’utilisation du Tablet PC dans un environnement donné,
veuillez vous adresser à votre point de vente ou à notre Hotline/Help Desk.
Respectez les consignes de sécu
indiquées dans le ma nuel "Sécu
Lisez attentivem ent les paragr
figurant dans le présent manuel d’utilisa tion.
"
Nettoyer le Notebook", Page 5.
données dans le manuel "Sécurité" et dans le paragraphe "
supplémentaires pour les appareils équipés de composants radio", Page 3.
rité suivantes ainsi que celles
rité".
aphes du manuel identifiés par le symbole ci-contre.
Consignes de sécurité
Consignes de sécurité suppl
émentaires pour les
appareils équipés de composants radio
ComposantradioWirelessLANBluetooth, consignesdesécurité
Si votre Notebook est équipé d’u
vous devez impérativement res
• Eteignez le composant radio (
"OFF") lorsque vous êtes en av
• Eteignez le composant radio (l’interrupteur Marche/Arrêt doit ê tre positionné
sur " O FF") si vous vous trouvez dans un hôpital, une salle d’opération ou à
proximité d’un système médical électronique. Les ondes radio transmises peuvent
perturber le fonct ionnement des appareils médicaux.
• Mettez les composants radio h
sur "OFF") lorsque vous appro
explosif (p. ex. des statio
transmises peuvent provoq
A26391-K200-Z226-1-7719, édition 2 3
n composant radio (Wireless LAN, Bluetooth et UMTS),
pecter les consignes de sécurité suivantes :
l’interrupteur Marche/Arrêt doit être positionné sur
ionouenvoiture.
ors tension (l’interrupteur Marche/ Arrêt doit être positionné
chez l’appareil de gaz inflammables ou d’un environnement
ns-service, un atelier de peinture) car les ondes radio
uer une explosion ou un incendie.
Page 14
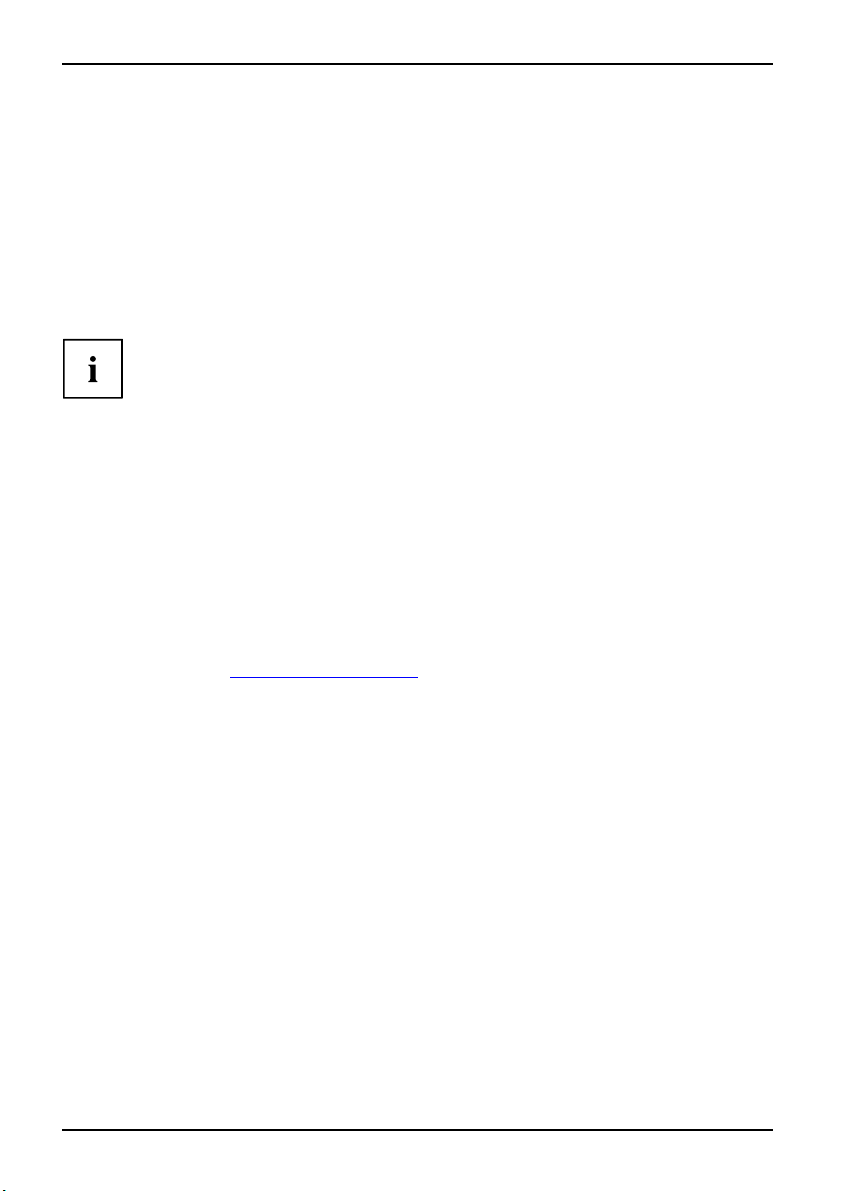
Remarques importantes
Emporter son Notebook
UtilisationlorsdedéplacementsTransport
Respectez les consignes suivantes lorsque vous emportez votre Notebook.
Avant de partir en voyage
Préparersondéplacement
• Sauvegardez les données importantes du disque dur.
• Eteignez les composants radio (Wireless LAN/Bluetooth/UMT S) pour des raisons
de sécurité des données. La transmission de données sans fil peut permettre à
des personnes non autorisées de rece voir des données.
Vous trouverez des consignes sur l’activation du cryptage de données dans
la documentation fournie avec votre composant radio.
• Si vous avez l’intention d’util
à la compagnie aérienne si elle v
Si vous voyagez dans un autre pay
• Lorsque vous voyagez à l’étrange
sur la tension de secteur dispon
d’alimentation correspondant
iser votre Notebook pend ant un vol en avion, demandez
ous y autorise.
s
r, assurez-vous que l’adaptateur d’alimentation peut fonctionner
ible sur place. Si ce n’est pas le cas, procurez-vous l’adaptateur
pour votre Notebook. N’utilisez aucun autre transformateur !
•Vérifiez si la tension locale correspond aux spécifications du câble secteur. Si cela n’est
pas le cas, achetez un câble secteur répondant aux conditions locales. N’utilisez pas
d’adaptateur pour appareils électriques pour connecter le Notebook.
• Renseignez-vous au près de l’a
pour savoir si vous pouvez y ut
intégré (voir aussi "
Marquag
dministration compétente du pays de destination
iliser votre Notebook avec son composant radio
e CE", Page 67).
• L’utilisation d’un modem peut provoquer des incompatibilités avec le système
local de télécommunication. Il peut en résulter de piètres perfo rmances
ou une défaillance totale du modem.
Vous aurez peut-être besoin
(accessoiredisponibleeno
d’un adaptateur téléphonique spécifique
ption).
4 A26391-K200-Z226-1-7719, édition 2
Page 15
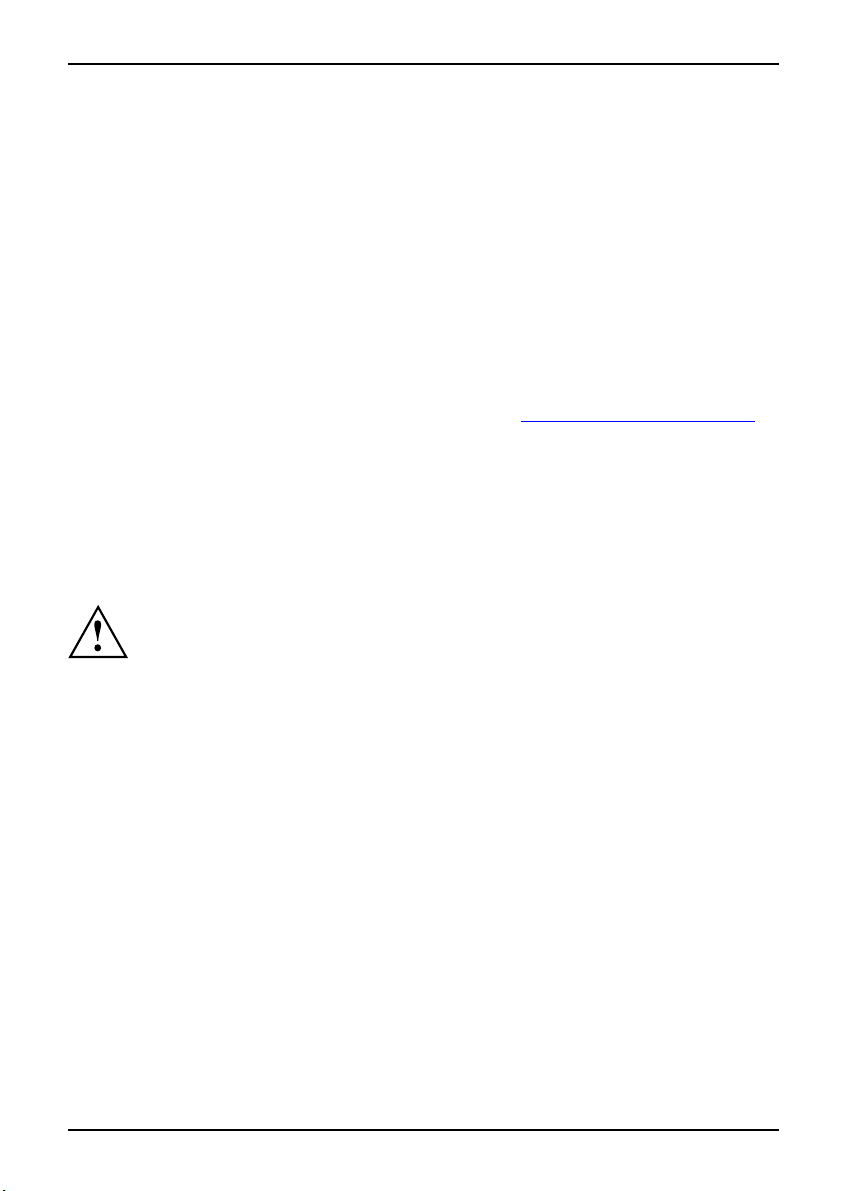
Remarques importantes
Transporter le Notebook
Transport
• Retirez tous les supports de données (p. ex. CD) des lecteurs.
• Eteignez le Notebook en appuyant sur le bouton Marche/Arrêt (voir l’EasyGuide,
chapitre "Eteindre le Notebook").
• Retirez les fiches secteur de l’adaptateur d’alimentation et de tous les
périphériques des prises secteur.
• Retirez le câble de l’adaptateur d’alimentation et les câbles de données de tous les périphériques
• Refermez les caches des interfaces.
• Rabattez l’écran LCD sur la partie inférieure d u Notebook d e sorte qu’il
s’enclenche en produisant un déclic.
• Pour le renvoyer, utilisez l’emballage d’origine ou un autre emballage adéquat qui
protégera l’appareil contre les coups et les chocs.
• Pour le transport du Notebook, utilisez un sac approprié pour le protéger des coups et des chocs.
Vous trouverez nos offres actuelles sur Internet à l’adresse "
http://ts.fujitsu.com/accessories".
• Protégez le Notebook contre les fortes secousses et les températures excessives
(par exemple, le rayonnement direct du soleil dans la voiture).
Nettoyer le Notebook
NettoyageClavierSurfacetactileEcranLCD
► Mettez le Notebook hors tension.
► Retirez la fiche secteur de l’adaptateur d’alimentation de la prise secteur.
Le nettoyage de l’intérieur du boîtier ne doit être effectué que par
des techniciens autorisés.
Utilisez exclusivement des produits de nettoyage spéciaux pour ordinateurs. Les
produits ménagers et de polissage normaux peuvent endommager les inscriptions
du clavier et du Notebook, la peinture ou même le Notebook lui-même.
Evitez toute pénétration de liquide à l’intérieur du Notebook.
► Démontez l’accumulateur, voir l’EasyGuide, chapitre "Accumulateur".
Vous pouvez nettoyer la surface du bo
sec. Si le boîtier est très sale, uti
solution d’eau et de détergent doux
îtier et le capteur d’empreinte digitale avec un chiffon
lisez un chiffon humide que vous aurez trempé dans une
pour vaisselle et que vous aurez bien essoré.
Pour nettoyer le clavier et la surface tactile, utilisez des lingettes désinfectantes.
Vous pouvez nettoyer l’écran LCD avec un chiffon doux, humide trempé
préalablement dans de l’eau.
A26391-K200-Z226-1-7719, édition 2 5
Page 16
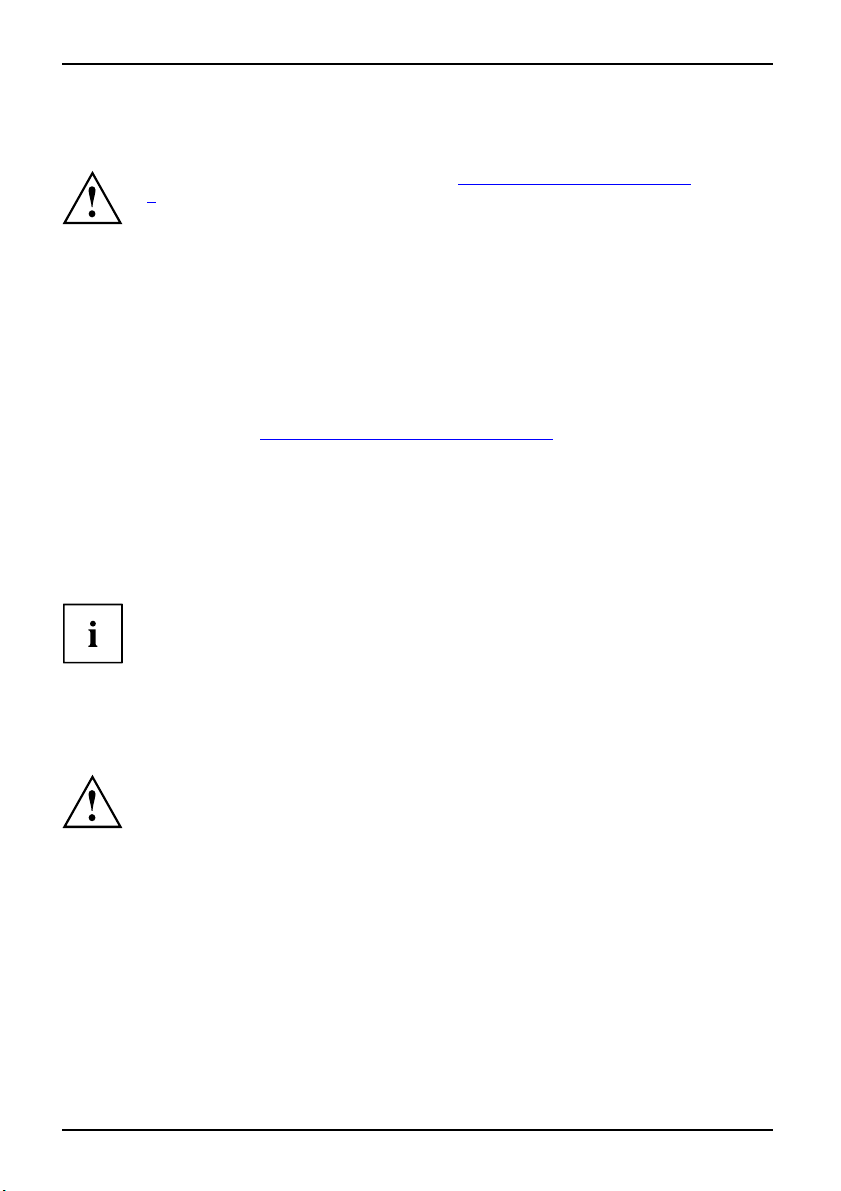
Mise en service du Notebook
Mise en service du Notebook
Miseenservice
Avant de pouvoir travailler avec le Notebook, vous devez charger l’accumulateur et installer
vos programmes d’application. Le système d’exploitation et les pilotes nécessaires sont déjà
préinstallés (uniquement pour les systèmes d’exploitation Windows).
Lorsque le Notebook est utilisé en déplacement, l’accumulateur intégré lui fournit l’énergie nécessaire.
Vous pouvez augmenter l’autonomie en tirant profit des fonctions d’économie d’énergie disponibles.
Lorsque vous ut ilisez le Notebook en mode stationnaire, il est conseillé de le brancher
sur la tension de secteur via l’adaptate ur d’alimentation.
La connexion des périphériques externes (une imprimante, une souris par exemple) est
expliquée dans le chapitre "
Respectez les consignes dans le chapitre "Remarques important es", Page
3 et d ans le manuel de votre composant radio.
Connecter des périphé riques", Pag e 46.
Déballage et contrôle du co
aison
ansport
EmballageContenudelalivr
Dommagesdusautr
Bondelivraison
ntenu de la livraison
► Déballez les différents éléments.
► Vérifiez si le contenu de l’emballage présente des dommages apparents dus au transport.
► Vérifiez si la livraison correspond aux données reprises sur le bon de livraison.
Si vous constatez des dommages dus au transport ou des divergences
entre le contenu de l’e mballage et le bon de livraison, nous vous prions
d’en informer immédiatement votre point de vente !
Nous vous conseillons de ne pas jeter l’emballage d’origine des appareils. Conservez
l’emballage d’origine, il pourra vous servir lors d’un transport ultérieur.
Choisir un emplacement
nemplacement
urd’alimentation
Choisiru
NotebookAdaptate
Avant de mettre votre Notebook en place, choisissez un emplacement
adéquat. Suivez pour cela les consignes suivantes :
• Ne posez jamais votre Notebook sur une surface non rigide (p. ex. sur
la moquette, des meubles rembourrés). Vous risquez ainsi d’entraver la
ventilation et de provoquer des dégâts dus à une surchauffe.
• Ne posez pas le Notebook directement sur vos jambes pendant une trop
longue période. Pendant le fonctionnement normal, la face inférieure
du Notebook se réchauffe. Un contact prolongé avec la peau peut être
désagréable, voire provoquer des brûlures.
• Posez le Noteb ook sur une surface plane, stable et anti-dérapante.
N’oubliez pas que les pieds en caout chouc du Notebook peuvent
laisser des marques sur les surfaces fragiles.
• Ne posez jamais le Notebook et l’adaptateur d’alimentation su r
une surface sensible à la chaleur.
6 A26391-K200-Z226-1-7719, édition 2
Page 17
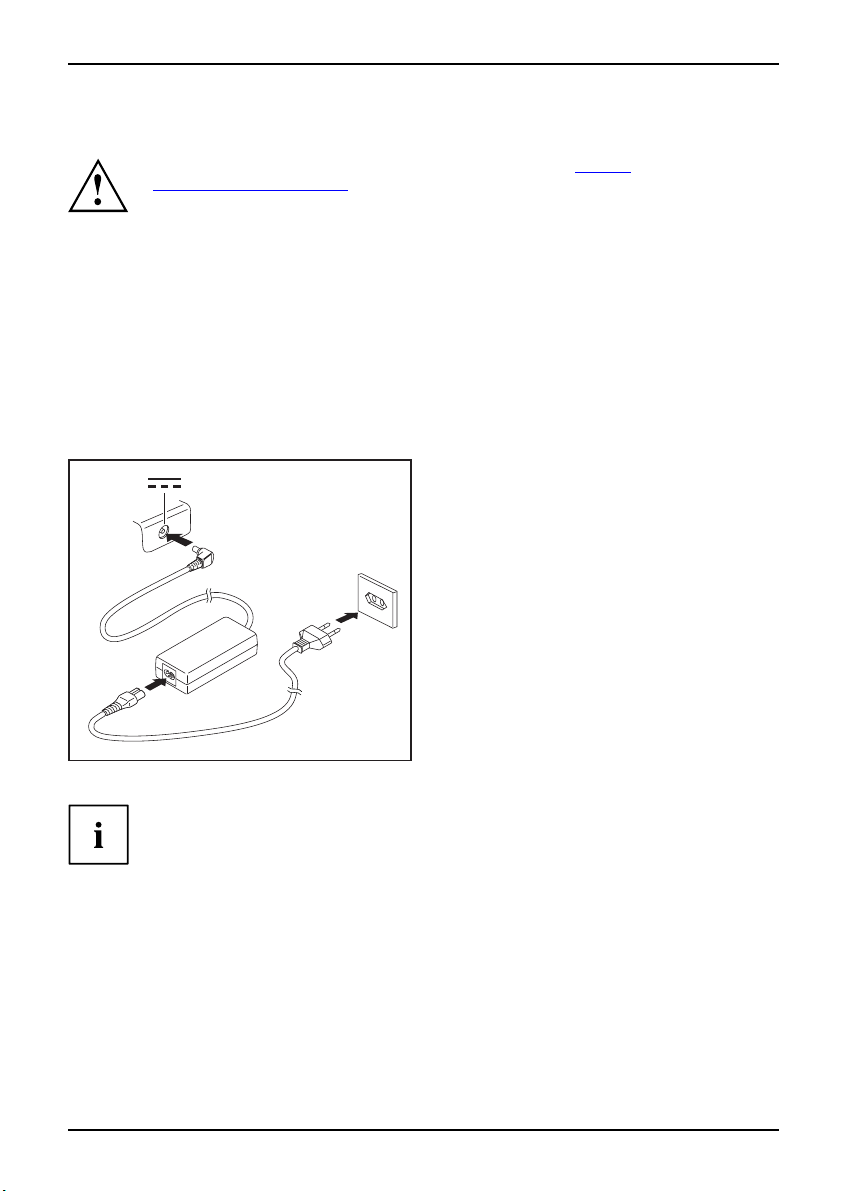
Mise en service du Notebook
Connecter l’adaptateur d’alimentation
PréparerlamiseenserviceAdaptateurd’alimentation
Respectez les instructions données dans le pa ragraphe "Choisir
un emplacement", Page 6.
Le câble secteur livré avec l’appareil répond aux exigences du pays dans
lequel vous avez acheté le Notebook. Assurez-vous que ce câble secteur
est autorisé dans le pays dans lequel vous l’utilisez.
Ne branchez pas le câble secteur de l’adaptateur d’alimentation sur une prise de
courant avant d’avoir connecté le No tebook à l’adaptateur d’alimentation.
N’utilisez pas l’adaptateur d’alimentation pour d’autres Notebooks ou d’autres appareils.
N’utilisez pas d’adaptateur d’alimentation qui ne soit pas spécifiquement
prévu pour ce Notebook.
Assurez-vous que la consommation de courant de l’adaptateur d’alimentation ne
dépasse pas celle du circuit électrique sur lequel vou s connectez l’adaptateur
d’alimentation (voir l’Easy Guide, chapitre "Caractéristiques techniques").
1
2
L’accumulateur se c
Vous trouverez la s
► Connectez le câble de l’adap
d’alimentation (1) à la pris
continue (DC IN) du Noteboo
► Connectez le câble secteur (2) à
l’adaptateur d’alimentation.
► Branchez le câble secteur (
une prise de courant.
3
harge.
ignification des différents voyants dans l’EasyGuide.
tateur
e de tension
k.
3) sur
A26391-K200-Z226-1-7719, édition 2 7
Page 18
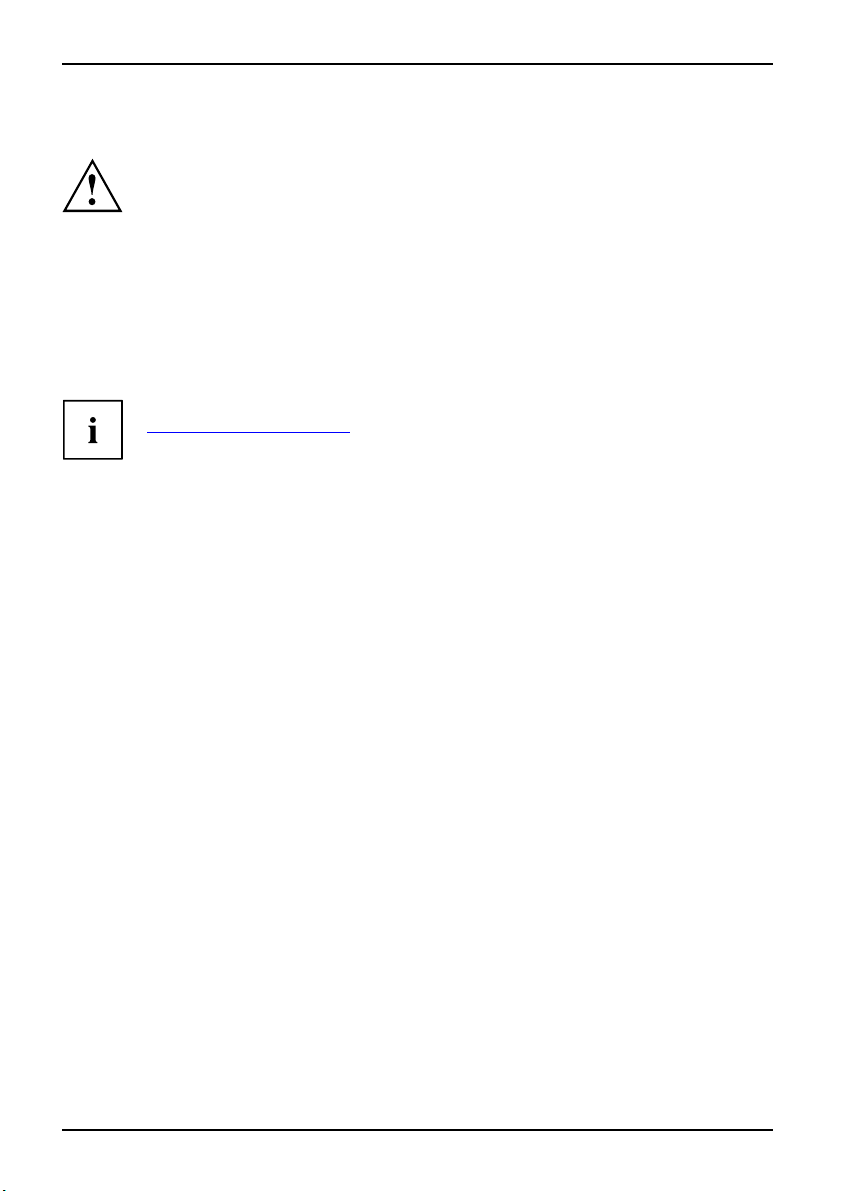
Mise en service du Notebook
Première mise sous tension du Notebook
NotebookPremièremisesoustension
A la première mise sous tension du Notebook, l’installation et la con figuration du
logiciel fourni sont lancées. Cette procédure ne peut pas être interrompue ; prévoyez
par conséquent un certain temps pour son exécution et raccordez le Notebook à
la tension de secteur par l’intermédiaire de l’adaptateur d’alimentation.
Pendant l’installation, ne redémarrez le Notebook que si le système vous y invite !
► Mettez le Notebook sous tensio
L’opération d’installation démarre automatiquement.
► Pendant l’installation, suive
En cas de doute sur les données que le système vous demande d’entrer,
lisez le manuel du système d’exploitation.
Sur le CD/DVD "Drivers & Utilities" et sur Internet à l’adresse :
http://ts.fujitsu.com/support", vous trouverez d’autres informations sur le système ainsi
"
que des pilotes, des programmes d’aide, des mises à jour, des manuels, etc.
n (voir l’EasyGuide, chapitre "Allumer le Notebook").
z les indications données à l’écran.
8 A26391-K200-Z226-1-7719, édition 2
Page 19
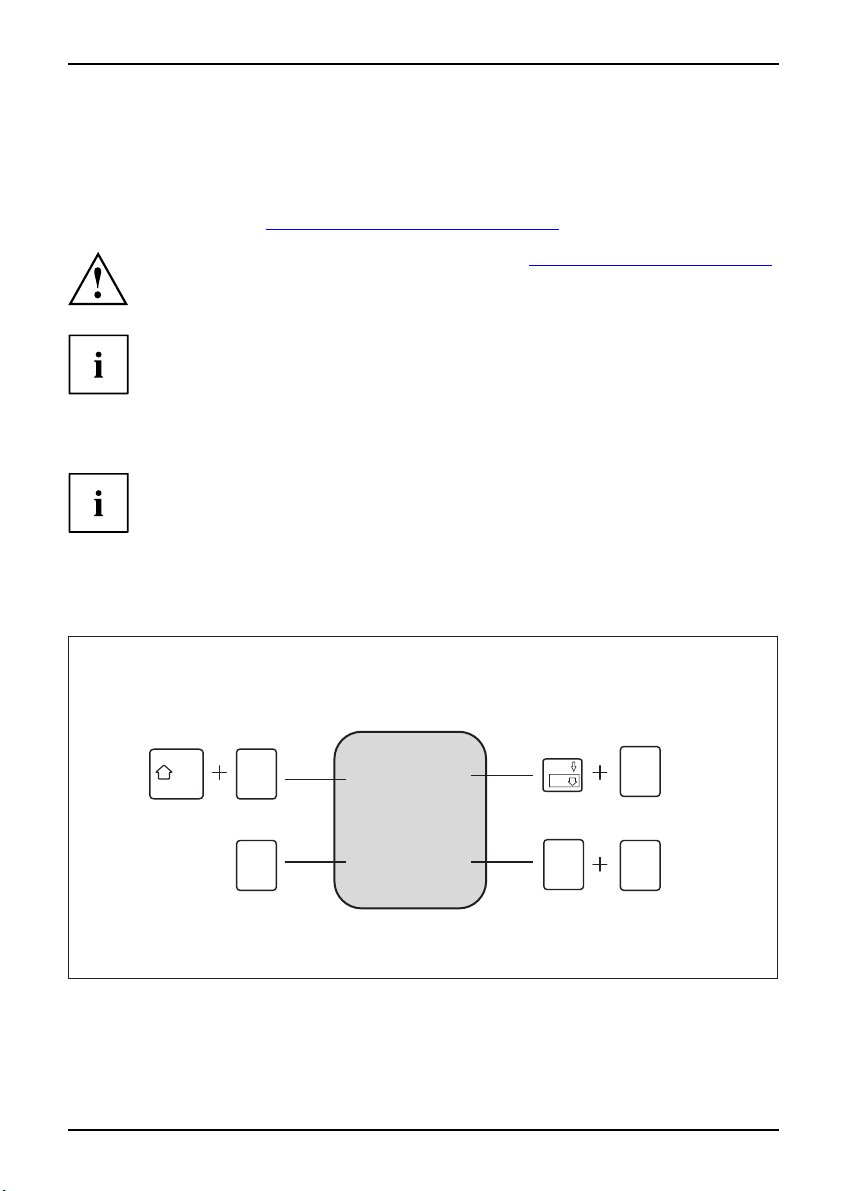
Travailler avec le Notebook
Travailler avec le Notebook
Utilisation,Notebook
Ce chapitre décrit l’utilisation de base de votre Notebook.
La connexion des périphériques externes (une imprimante, une souris par exemple) est
expliquée dans le chapitre "
Respectez les instructions données dans le chapitre "Remarques importantes", Page 3.
Vous trouverez un aperçu de l’appareil dans l’EasyGuide.
Clavier
Clavier
Le clavier est disposé de manière à proposer toutes les fonctions d’un clavier étendu. Quelques-unes
des fonctions que propose un clavier étendu sont exécutées à l’aide de co m binaison de touches.
La description des touches et combinaisons de touches suivantes s’applique à Windows.
L’utilisation normale du clavier de votre Notebook entraîne une usure
progressive de celui-ci. Le légendag e du clavier en particulier est sen sible à
une utilisation intensive. Il est possible que l’inscription des touches disparaisse
progressivement au fil de l’utilisation du Notebook.
Connecter des périphé riques", Page 46.
7
7
/
{
7
7
/
{
7
A26391-K200-Z226-1-7719, édition 2 9
/
7
7
{
Num
Rol
Alt Gr
/
{
7
7
/
{
7
Page 20
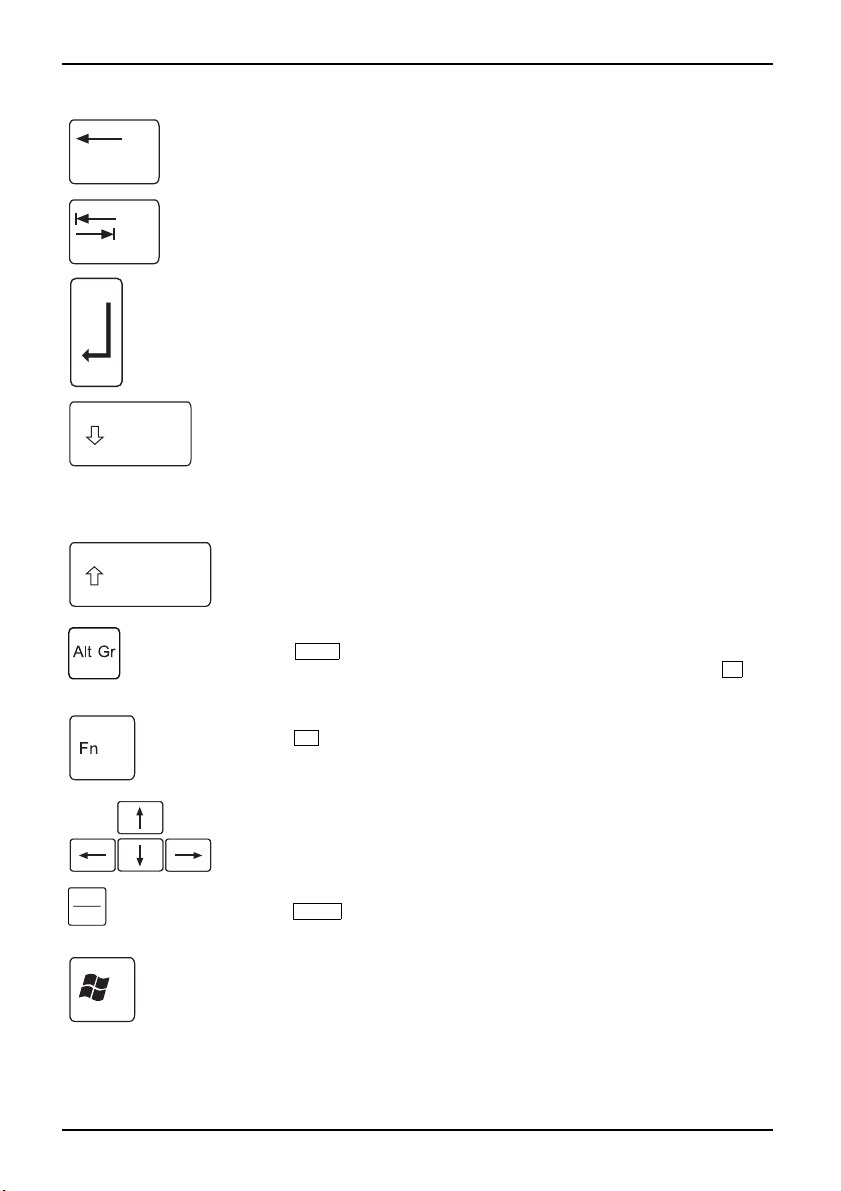
Travailler avec le Notebook
Touche Retour arrière (Backspace)
La touche Retour arrière efface le caractère à gauche du curseur.
ToucheretourarrièreRetourarrière
Pause
Attn
Tou c he Tab u lati o n
La touche Tabulation déplace le c
ToucheTabulation
Touche Entrée (Return, Enter
La tou che Entrée clôture une l
touche Entrée, la commande se
ToucheEntréeRetour
urseur sur la tabulation suivante.
, Saut de ligne, Retour chariot)
igne de commande. Si vous appuyez sur la
ra exécutée.
Touche de verrouillage des majuscules (Caps Lock)
La touche de verrouillage des majuscules active le mode majuscules
(le voyant Caps Lock s’allume). En mode majuscules, toutes les lettres
s’inscrivent en majuscules. Lorsque la touche est légendée plusieurs fois,
c’est le caractère imprimé dans la partie s upérieure gauche de la touche qui
sera affiché. Pour désactiver le mode majuscules, il vous suffit d’actionner
la touche majuscules.
TouchedeverrouillagedesmajusculesVerr.maj
Touche Majuscules (Shift)
La touche Majuscules perm
est légendée plusieurs fo
supérieure gau che de la t
ToucheMajusculesMaj
et d’afficher des majuscules. Lorsque la touche
is, c’est le caractère imprimé dans la partie
ouche qui sera affiché.
Tou c he Al t G r
Alt Gr
La touche
inférieure droite de la touche (par exemple { dans le cas de la touche
du clavier allemand).
ToucheAltGr
permet d’afficher le caractère imprimé dans la partie
7
Touche Fn
Fn
La touche
permet d’activer les fonctions spéciales affichées sur une
touche légendée plusieurs fois (voir l’EasyGuide, chapitre "Combinaisons
de touches").
Touche Fn
Tou c hes fl échées
Les touches fléchées permettent de déplacer le curseur da ns la direction
indiquée pa r la flèche, c.-à-d. vers le haut, vers le bas, vers la gauche ou
vers la droite.
sfléchées
ementducurseur
Touche
Déplac
Touche Pause
Pause
La touche
touche pour rétablir l’affichage écran.
TouchePause
interrompt l’affichage écran. Appuyez sur n’importe quelle
Touche Démarrer (Windows XP)
La touche Démarrer appelle le m
heDémarrer
Touc
enu Démarrer de Windows.
10 A26391-K200-Z226-1-7719, édition 2
Page 21
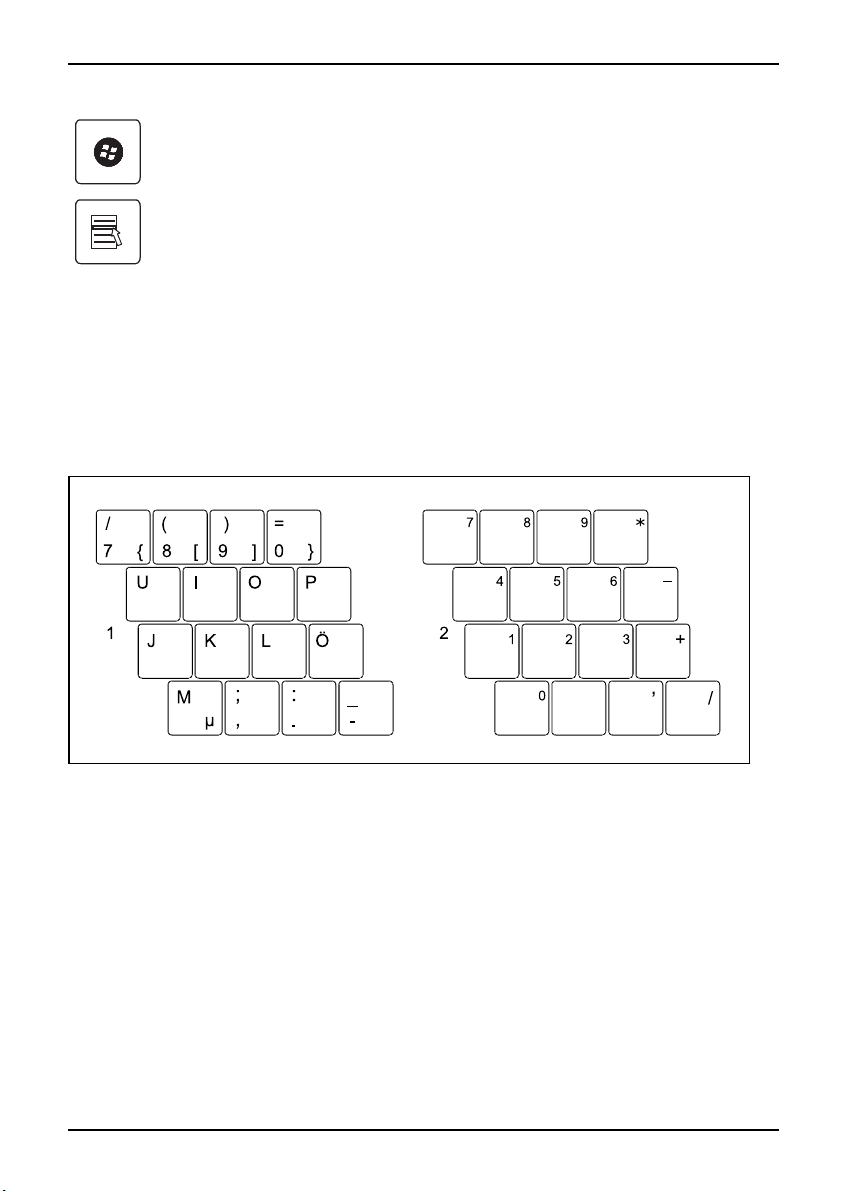
Travailler avec le Notebook
Touche Démarrer (Windows Vista)
La touche Démarrer appelle le menu Démarrer de Windows.
ToucheDémarrer
Touche Menu
La touche Menu appelle le menu de l
ToucheMenu
’objet sélectionné.
Pavé numérique virtuel
locnumériquevirtuel
Pavénumérique,voirB
PavénumériquevirtuelNumLock,voyant
Le clavier de votre Notebook ne dispose pas d’un pavé numérique séparé. Toutefois, pour
vous permettre d’utiliser les touches d’un pavé numérique avec ce rtaines applications, le
Notebook dispose d’un pavé numérique virtuel. Sur le clavier, les touches du pavé numérique
virtuel se reconnaissent aux chiffres et symboles imprimés dans la partie supérieure droite
des touches correspondantes. Lorsque le pavé numérique virtuel est activé, vous pouvez
afficher les caractères imprimés sur la partie supérieure droite des touches.
1 = Caractères valides lorsque le voyant Num Lock n’est pas allumé (voyants, voir l’EasyGuide).
2 = Caractères valides lorsque le voyant Num Lock est allumé (voyants, voir l’Ea syGuide).
A26391-K200-Z226-1-7719, édition 2 11
Page 22
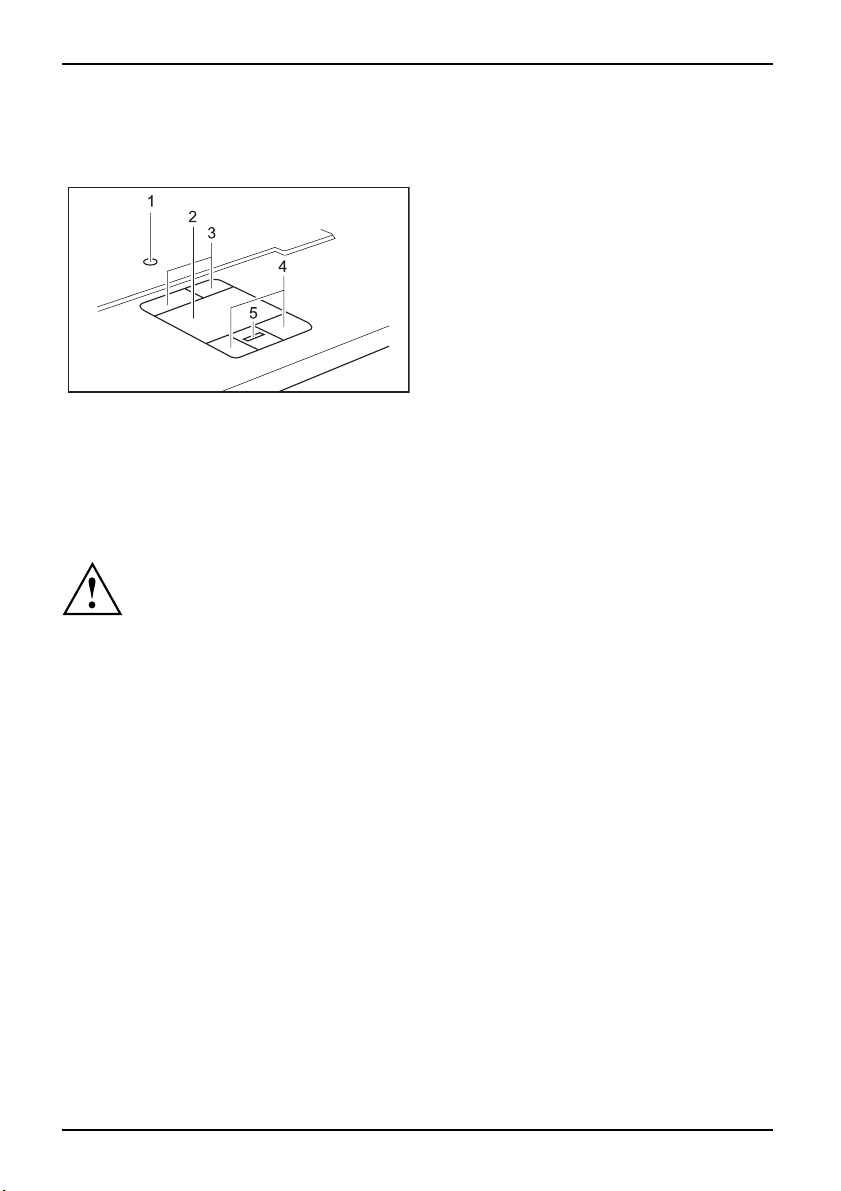
Travailler avec le Notebook
TouchStick, surface tactile, boutons du TouchStick
(stylet tactile) et de la surf
TouchededéfilementTouchStickTouch esTouch esTouchesdelasurfacetactileTouchesduTouchStickSurfacetactile
1 = TouchStick (stylet tactile,
2 = Surface tactile
3 = Bouton s de TouchStick (stylet
4 = Boutons de surface tactile
5 = Touche de défilement ou capteur d
Veillez à ce que la surface tactile n’entre pas en contact avec de la
saleté, des liquides ou des matières grasses.
Ne manipulez jamais la surface tactile avec des doigts sales.
Ne posez aucun objet lourd sur le TouchStick, la surface tactile ou leurs touches.
option)
tactile, option)
’empreinte digitale (option)
ace tactile
Pour vous permettre de commander la souris,
votre Notebook vous propose, selon le modèle,
un TouchStick (1) et une su rface tactile (2).
Au lieu des boutons de la souris, votre Notebook
dispose des boutons du TouchStick (3) et de la
surface tactile (4). Les boutons du TouchStick
et de la surface tactile offrent les mêmes
possibilités.
Selon le modèle, votre Notebook dispose d’une
touche de défilement (5) qui vous permet de
défiler plus facilement dans vos documents.
12 A26391-K200-Z226-1-7719, édition 2
Page 23
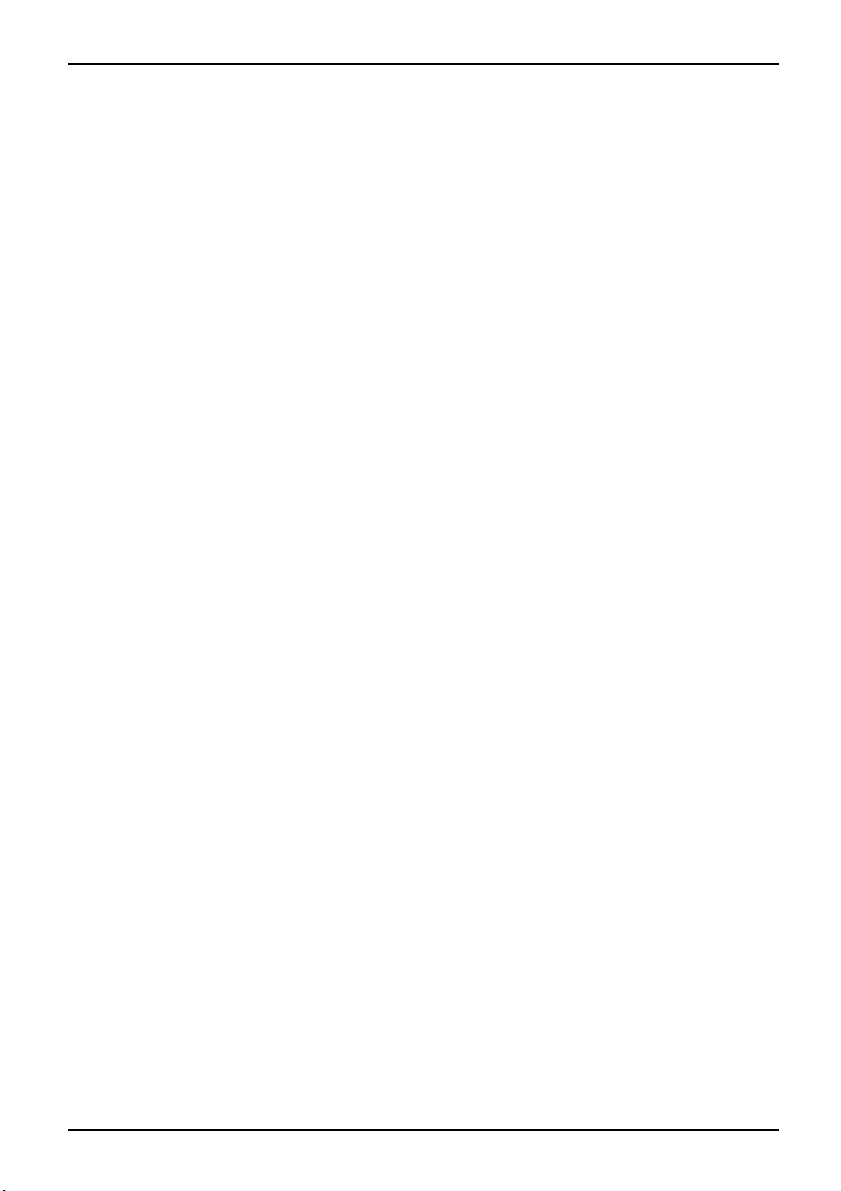
Travailler avec le Notebook
Utiliser les touches de la surface tactile
Déplacer le pointeur
SurfacetactileTouch Stick
► Déplacez votre doigt sur la surface tactile.
ou
► Appuyez légèrement du doigt sur le TouchStick. Pour déplacer le pointeur vers la
gauche, p. ex., appuyez légèrement sur le côté gauche du TouchStick.
Le p o inteur se déplace.
Sélectionner un objet
TouchSt ickSurfacetactile
► Déplacez le pointeur sur l’objet sou haité.
► Tapez une fois du bout du doigt sur la surface tactile ou appuyez une fois sur la
touche gauche du TouchStick/de la surface tactile.
L’objet est sélectionné.
Exécuter une commande
PavétactileTouchStic k
► Déplacez le pointeur sur la zone souhaitée.
► Tapez à deux reprises du bout du doigt sur la surface t actile ou appuyez deux fois
sur la touche gauche d u TouchStick/de la s urfa ce tactile.
La commande est exécutée.
Faire glisser un objet
SurfacetactileTouch Stick
► Déplacez le pointeur sur l’objet sou haité.
► Sélectionnez l’objet voulu et maintenez la touche gauche du TouchStick/de la surface tactile
enfoncée.
► Déplacez l’objet à l’endroit voulu.
► Levez le doigt de la surface tactile.
ou
► Levez le d oigt du TouchStick.
L’objet est déplacé.
Faire défiler l’écran vers le h aut
etactile
tick
Surfac
TouchS
► Appuyez sur la partie supérieure de la touche de défilement (si disponible)
pour faire défiler l’écran vers le haut.
Les informations/textes situés au-dessu
Faire défiler l’écran vers le bas
SurfacetactileTouch Stick
► Appuyez sur la partie inférieure de la touche
pour faire défiler l’écran ve rs le bas.
Les informations/textes situés en-dessous de l’écran sont affichés.
A26391-K200-Z226-1-7719, édition 2 13
s de l’écran sont affichés.
de défilement (si disponible)
Page 24
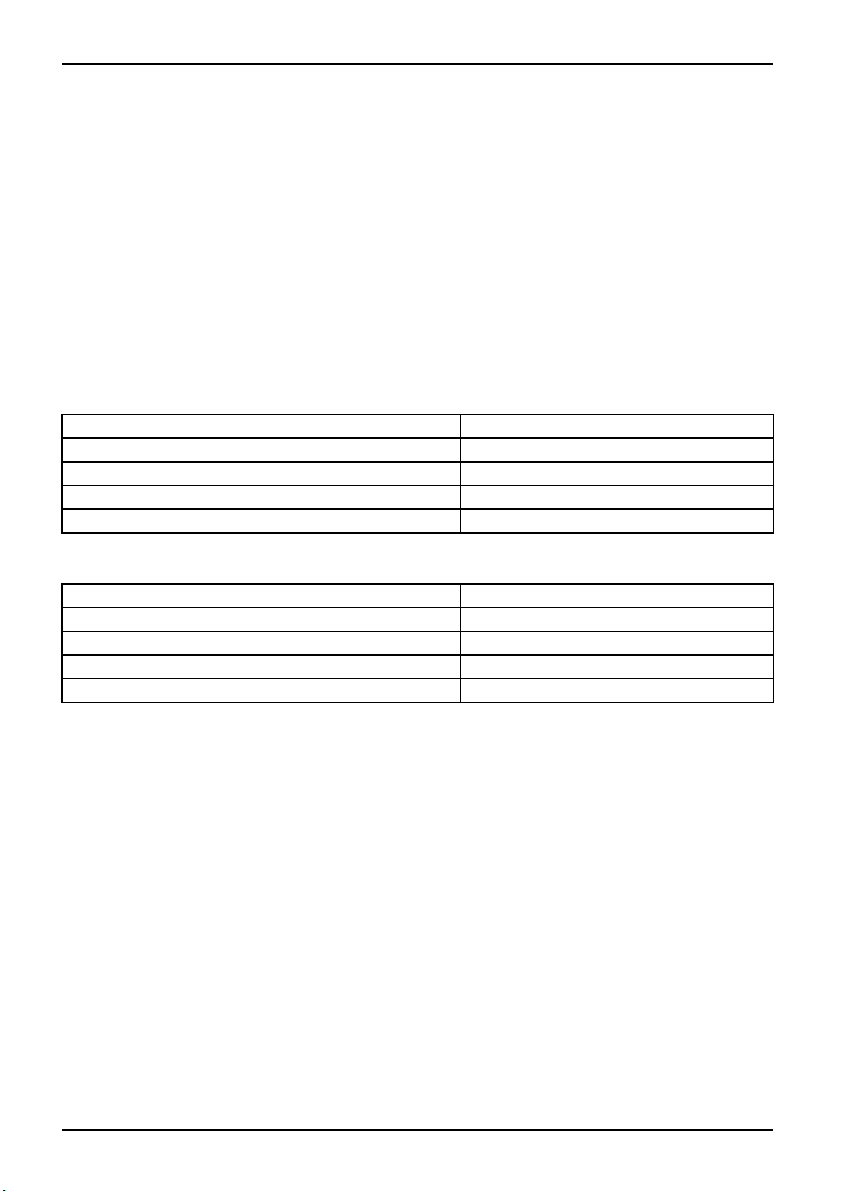
Travailler avec le Notebook
Ecran LCD
Remarques relatives à l’écran
EcranLCDRemarques
Des écrans TFT de qualité supérieure dotés d’un rétro-éclairage particulièrement lumineux
sont intégrés dans les Notebooks de Fujitsu Technology Solutions GmbH. Pour des raisons
techniques, les écrans TFT sont fabriqués pour une résolution spécifique. Un affichage optimal
et net ne peut être garanti qu’avec la résolution correspondant à l’écran TFT en question. Une
résolution d’écran différente des spécifications peut entraîner un affichage flou.
On entend par résolution d ’écran le nombre de pixels ("Picture Element" = élément d’image)
horizontaux et verticaux dont se compose l’affichage à l’écran. "UXGA" p. ex. signifie 1600 x 1200
pixels. Chaque pixel se compose de trois sous-pixels (points d’image) des couleurs rouge, vert et
bleu. Au total, un écran UXGA se compose donc de 1600 x 1200 x 3 = 5.760.000 sous-pixels.
Résolutions "Square"
Résolutions d’écran
XGA
SXGA
SXGA+
UXGA
Résolutions Wide :
Résolutions d’écran
WXGA
WXGA+
WSXGA+ (Wide SXGA plus)
WUXGA
Vous trouverez la résolution d’écran adaptée à votre Notebook dans l’EasyGuide,
chapitre "Caractéristiques techniques".
LCD
Nombre de pixels
1024 x 768
1280 x 1024
1400 x 1050
1600 x 1200
Nombre de pixels
1280 x 768
1440 x 900
1680 x 1050
1920 x 1200
14 A26391-K200-Z226-1-7719, édition 2
Page 25
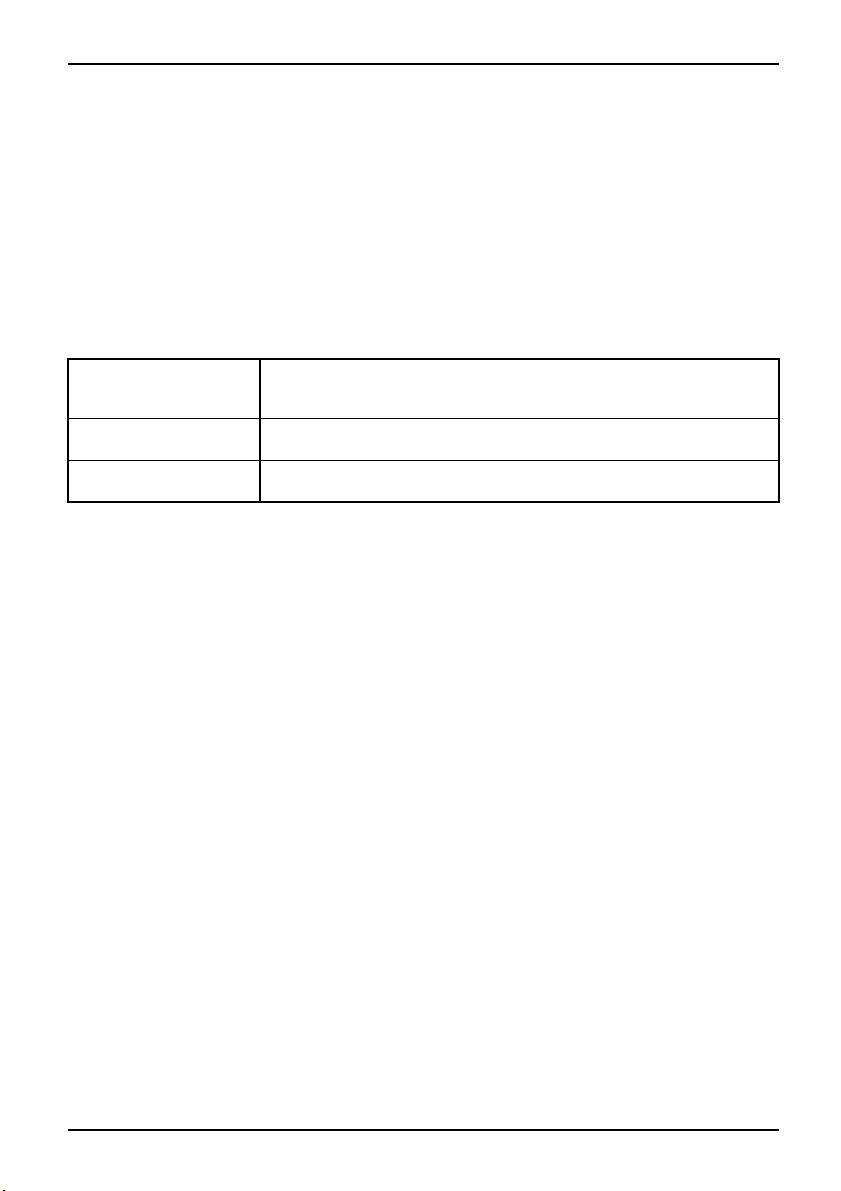
Travailler avec le Notebook
Points d’image clairs ou sombres
Dans l’état actuel des techniques de production, il n’est pas possible de garantir un affichage
écran absolument irréprochable. Quelques rares points d’image plus clairs ou plus sombres
peuvent apparaître en permanence. Le nombre maximum autorisé de points d’image défectueux
est défini par la stricte norme internationale ISO 13406-2 (Classe II).
Exemple :
Un écran LCD de 15" d’une résolution de 1024 x 768 p ossède 1 024 x 768 = 786432 pixels.
Chaque pixel se compose de trois points d’image (rouge, vert et bleu), ce qui représente presque
2,4 millions de sous-pixels. La norme ISO 13406-2 (Classe II) autorise 4 pixels défectueux
ainsi que 5 sous-pixels défectueux, c.-à-d. un total de 17 sous-pixels défectueux. Ce nombre
représente une proportion d’environ 0,0007 % de l’ensemble des sous-pixels !
Pixel (= élément d’image)
Un pixel se compose de 3 sous-pixels, en règle générale rouge, vert
et bleu. Un pixel est le plus petit élément capable de produire la
fonctionnalité c omplète de l’affichage.
Sous-pixel (= point
d’image)
Un sous-pixel est une structure interne adressable séparément d’un
pixel (élément d’image) qui étend la fonction d’élément d’affichage.
Cluster (= taux d’erreurs) Un cluster contient deux ou plusieurs pixels ou sous-pixels défectueux
dans un bloc de 5 x 5 pixels.
Rétro-éclairage
Les écrans TFT fonctionnent avec un rétro- éclairage. L’intensité lumineuse du
rétro-éclairage peut diminuer pendant la durée de vie du Notebook. Vous pouvez
cependant régler individuellement la luminosité de votre écran.
Réglages d’écran
EcranLCDRéglagesd’écran
Régler la résolution (sous Windows XP)
RéglerlarésolutionEcranLCD
Vous pouvez modifier la résolution de l’écran dans la zone Résolution du menu Démarrer
- (Paramètres) - Panneau de configuration - Affichage - Paramètres.
Régler la résolution (sous Windows Vista)
RéglerlarésolutionEcranLCD
Sous Icône de démarrage – (Paramètres) – Panneau de configuration – Apparence et personnalisation -
Personnalisation : A ju s ter la résolution de l’écran, vous pouvez modifier la résolution de l’écran.
Régler la taille de police
RéglerlatailledepoliceEcranLCD
Vous pouvez choisir une police plus grande ou plus petite dans la zone Police du menu Démarrer
- (Paramètres) - Panneau de configuration - Affichage - Apparence et thèmes.
A26391-K200-Z226-1-7719, édition 2 15
(sous Windows XP)
Page 26
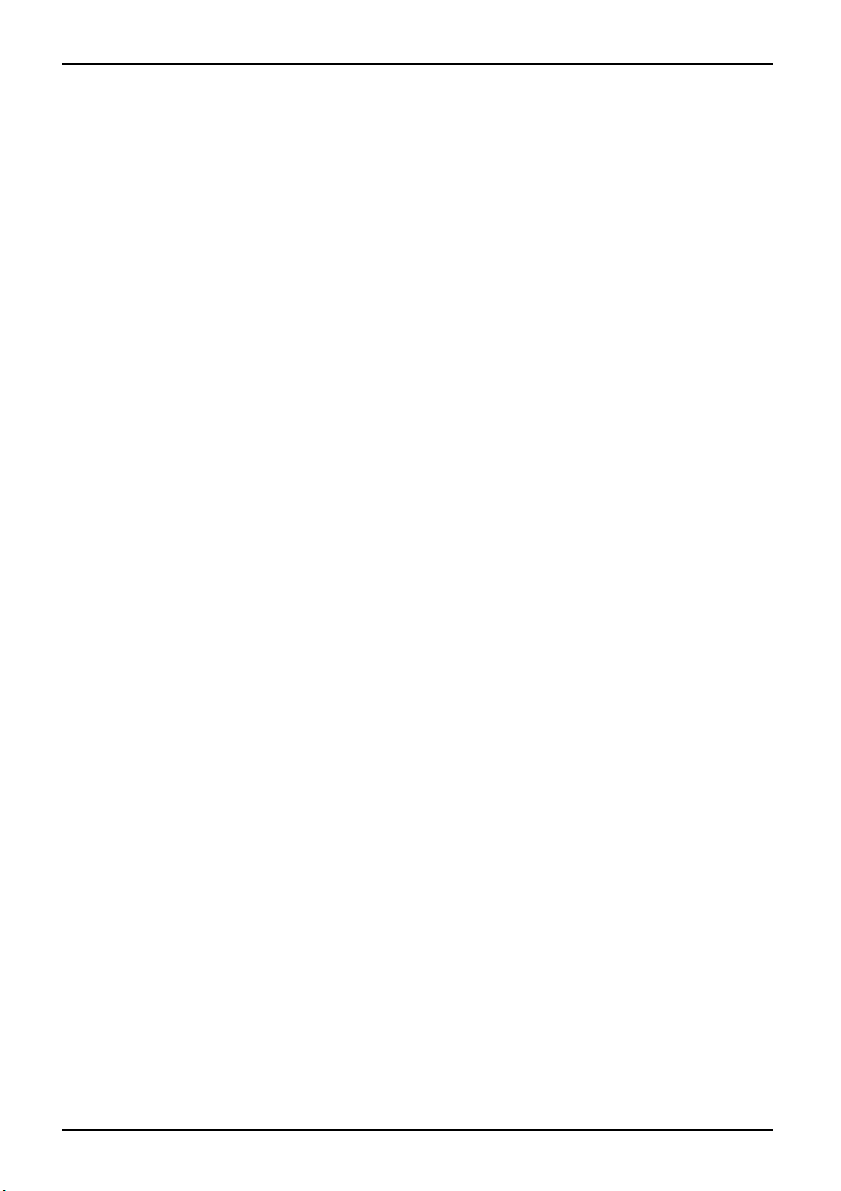
Travailler avec le Notebook
Régler la taille de police (sous Windows Vista)
RéglerlatailledepoliceEcranLCD
Vous pouvez choisir entre deux tailles de po lice : une grande et une petite.
► Cliquez avec le bouton droit de la souris sur le Bureau. Effectuez les réglages sous
Personnalisation – Rég ler la taille de la police (en PPP) (dans la sélection de menu gauche) Continuer.
ou
► Effectuez les réglages sous Icône de démarrage - (Paramètres) - Panneau de configuration -
Apparence et personnalisation - Personnalisatio n - Régler la taille de la police (en PPP) (dans
la sélection de menu gauche) - Continuer.
Régler la luminosité de l’écran
Luminositédel’écranEcranLCDLuminositédel’écranEcranLCD
Vous pouvez régler la luminosité de votre écran LCD à l’aide de combinaisons de
touches. Vous trouverez des informations sur les combinaisons de touches spécifiques
à l’appareil da ns l’EasyGuide, chapitre "Combinaisons de touches".
Synchroniser l’affichage sur l’é
un écran externe
affichageécran
EcranLCDEcranexterneSélectionnerl’
EcranexterneEcranLC D
cran LCD et sur
Votre Notebook supporte l’affichage simultané sur l’écran LCD et sur un écran externe.
Si l’image ne s’affiche pas correctement sur l’écran LCD, appuyez à plusieurs reprises
sur la combinaison de touches pour pe rmuter l’affichage écran (voir l’EasyGuide, chapitre
"Combinaisons de touches") ou mettez l’écran externe hors tension, pu is à nouveau sous
tension. Vous obtiendrez ainsi une bonne synchronisation de l’image.
Modifier la vitesse du pointeur (sous Windows XP)
Pointeur,modifierlavitesse
Vous pouvez modifier la vitesse du pointeur dans la zone Mouvement sous Démarrer –
(Paramètres) - Panneau de configuration - Souris – Options du pointeur.
16 A26391-K200-Z226-1-7719, édition 2
Page 27

Travailler avec le Notebook
Accumulateur
Accumulateur:DuréedevieBatterie,voiraussiAccumulate ur
L’accumulateur fournit au Notebook l’énergie nécessaire à son utilisation en déplacement. Vous
pouvez en accroître l’autonomie en exploitant les fonctions d’économie d’énergie disponibles
sur le Notebook, voir chapitre "
Le niveau de charge de l’accumulateur est indiqué par le symbole de charge dans la zone d’affichage
(voir aussi les informations sur les voyants dans l’EasyGuide). Le niveau de charge de l’accumulateur
apparaît dans la zone d’affichage quelques secondes après la mise sous tension du Notebook.
La durée de vie de l’accumulateur dépend de la manière dont vous le stockez, du nombre
de cycles de charge/décharge et de la température de service du N otebook.
Charger, entretenir et maintenir l’accumulateur
AccumulateurAccumulateur
N’utilisez que des accumulateurs autorisés pour votre Notebook par
Fujitsu Technology Solutions.
Ne laissez pas tomber les accumulateurs et veillez à ne pas endommager
leurs boîtiers (risque d’inflammation).
Si un accumulateur est défectueux, vous ne devez plus l’utiliser.
Ne touchez pas les contacts électriques des accumulateurs.
Les pôles négatif et positif d’un accumulateur ne doivent pas être reliés l’un
à l’autre. Les accumulateurs doivent être mis au rebut conformément à la
réglementation locale en matière d’élimination des déchets spéciaux.
Charger l’accumulateur
Autodécharge,accumulateurAccumulateurCapacitédecharge,accumulateurAccumulateur
Pour charger l’accumulateur, branch
chargez l’accumulateur que lorsque
reste dans la plage autorisée. Le tem
utilisation. Vous trouverez un comp
l’accumulateur dans le chapitre "
Vous pouvez prolonger la durée de v
de le recharger. Pour ce faire, lai
Lorsque la charge de l’accumulat
ne branchez pas l’adaptateur d’a
d’avertissement, votre Noteboo
Fonctions d’é conomie d’énergie", Page 50.
ez le Notebook sur l’adaptateur d’alimentation. Ne
la température ambiante admissible du Notebook
ps de charge de l’accumulateur dépend de son
lément d’information sur le temps de charge de
Caractéristiques techniques".
ie de l’accumulateur en le déchargeant complètement avant
ssez votre Notebook sous tension en mode accumulateur.
eur est faible, un avertissement acoustique retentit. Si vous
limentation dans les cinq minutes environ qui suivent le signal
k se met automatiquement hors tension.
Windows XP :
Vous pouvez régler les fonctio
Démarrer - (Paramètres) - Pann
ns d’économie d’énergie de votre Notebook sous
eau de configuration - Options d’énergie.
Windows Vista :
Vous pouvez définir les fonction
sous Icône de démarrage – (Para
Ordinateur portable – Options
s d’économie d’énergie de votre Notebook
mètres) – Panneau de configuration –
d’alimentation.
A26391-K200-Z226-1-7719, édition 2 17
Page 28

Travailler avec le Notebook
Stocker l’accumulateur
Autodécharge,accumulateurAccumulateurCapacitédecharge,accumulateurAccumulateur
Les accumulateurs doivent être stockés dans un endroit sec et à une température
comprise entre 0 °C et +30 °C. Plus la température de stockage est basse, moins
l’accumulateur se déchargera de lui-même.
Si vous stockez des accumulateurs pendant une longue période (au-delà de deux mois),
l’état de charge devrait être d’environ 30 %. Pour empêcher un déchargement complet,
vérifiez régulièrement l’état de charge des accumulateurs.
Si vous n’utilisez pas les accumulateurs pendan t une longue
période, retirez-les de l’appareil.
Ne gardez pas d’accumulateurs dans l’appareil !
Surveiller l’état de charge
AccumulateurCompteurdechargede l’accumulateur
Le niveau de charge de l’accumulateur est indiqué par le symbole de charge de l’accumulateur (voir
aussi les informations sur les voyants dans l’EasyGuide). Le niveau de charge de l’accumulateur
apparaît dans la zone d’affichage quelques secondes après la mise sous tension du Notebook.
Compteurdechargedel’accumulate ur
Pour surveiller la capacité de l’accumulateur sous Windows, vous disposez d’un indicateur
"Indicateur du niveau actuel de charge" que vous pouvez activer sous Démarrer - (Paramètres) -
Panneau de configuration - Option s d’alimentation (Windows XP) ou Icône de démarrage - (Paramètres) Panneau de configuration - Ordinateur mobile - Options d’alimentation (Windows Vista). L’indicateur
symbolisant un accumulateur apparaît ensuite dans la barre des tâches. Si vous placez le
curseur sur le symbole de l’accumulateur, vous voyez apparaî tre son niveau de charge. Vous
trouverez d’autres informations dans l’aide du système d’exploitation.
18 A26391-K200-Z226-1-7719, édition 2
Page 29

Travailler avec le Notebook
Modules (selon l’appareil)
LogementpourmoduleModules
De par sa concept ion, votre Notebook vous permet d’installer des accumulateurs pour le
Notebook et des lecteurs en toute souplesse. Vous trouverez des informations sur les modules
possibles dans l’EasyGuide, chapitre "Caractéristiques techniques".
La position du module et des mécanismes d’éjection dépendent du modèle d’appareil.
Ci-dessous, vous trouverez deux descr iptions du démontage et du montage
des modules. Suivez la méthode d écrite pour votre appareil.
LecteurdeDVD-ROMDeuxièmedisquedurLecteurdeCD-ROMDeuxièmeaccumulateurGarnitureWeight Saver,voirGarnitureLecteurdeDVDSuper-Multi-FormatLecteur DVD+/-R/RW
N’utilisez que des modules conçus pour v
Ne forcez pas en montant ou en retirant le
Assurez-vous qu’aucun corps étranger n
otre Notebook.
module.
e pénètre dans le logement pour module.
Vous pouvez remplacer des modules en cours de fonctionnement. Cela signifie
que vous ne devez pas mettre le Notebook hors tension.
Pour remplacer un module cliquez simplement sur l’icône correspondante dans
la barre des tâches et puis sur Arrêter ou Sélectionner - Arrêter.
Après cela, vous pouvez s ortir le module.
A26391-K200-Z226-1-7719, édition 2 19
Page 30

Travailler avec le Notebook
Démontage d’un module
Modèle 1
ModuleLecteurDeuxième accumulateurGarniture
► Posez le Notebook sur une surface plane.
Vous pouvez arrêter le module à l’aide de l’icône correspon dante dans la barre des tâches :
► Cliquez sur l’icône avec le bouton gauche de la souris.
► Choisissez le module que vous souhaitez arrêter et retirer.
► Appuyez sur la touche Entrée.
Une boîte de dialogue vous signale que vous pouvez maintenant retirer le module sans risque.
► Ecartez prudemment le levier d’éjection dans le sens de la flèche (1) jusqu’à la butée.
Le module sort légèrement de son logement.
► Sortez le module du logement pour module (2).
20 A26391-K200-Z226-1-7719, édition 2
Page 31

Travailler avec le Notebook
Modèle 2
ModuleLecteurDeuxièmeaccumulateurGarniture
► Posez le Notebook sur une surface plane.
Grâce à l’icône correspondante dans la barre des tâches, vous pouvez arrêter le module :
► Cliquez avec le bouton gauche de la souris su r l’icône.
► Choisissez le module que vous souhaitez arrêter et retirer.
► Appuyez sur la touche Entrée.
Une boîte de dialogue vous signale que vous pouvez retirer le module sans risque.
► Rabattez le levier du module dans le sens
de la flèche (1) et maintenez-le en place.
► Tirez le levier du module dans le
sens de la flèche (2).
Le module se déverrouille.
3
1
2
► Avec précaution, extrayez le module
du Notebook (3).
Montage d’un module
Modèle 1
► Placez le module fac
► Poussez le module dans son logemen t pour module jusqu’à l’entendre s’enclencher.
A26391-K200-Z226-1-7719, édition 2 21
e au logement pour module, contacts vers l’avant.
Page 32

Travailler avec le Notebook
Modèle 2
► Insérez le module dans le Notebook
en le poussant dans le sens de la
flèche (1) jusqu’à ce qu’il s’engage
de façon perceptible.
1
Lecteur optique
Lecteuroptique
Vous pouvez remplacer votre lecteur optique par n’importe quel autre module (p. ex. u n
lecteur ou un accumulateur) (voir "
Ce produit contient une diode électroluminescente, norme de conformité IEC 825
1:1993 : LASER CLASSE 1, et ne doit donc pas être ouvert.
Manipuler des CD/DVD
CD/DVD
Respectez les consignes suivantes lorsque vous manipulez des CD/DVD :
• Ne touchez jamais la surface d’un CD/DVD. Prenez le CD/DVD uniquement par les bords !
• Conservez toujours les CD/DVD dans leur pochette. Vous éviterez ainsi que les
CD/DVD s’empoussièrent, soient griffés ou endommagés.
• Protégez les CD/DVD de la poussière, des vibrations mécaniques et des rayons directs du soleil !
• Ne conservez pas les CD/DVD dans des endroits trop chauds ou trop humides.
Dans le lecteur, vous pouvez uniquement utiliser des CD/DVD d’un diamètre de 8 ou 12 cm.
Si vous utilisez des CD/DVD de moindre qualité, des vibrations e t des
erreurs de lecture peuvent survenir.
Modules (selon l’appareil)", Page 19).
Voyant CD/DV D
CD/DVD
Voyant
Le voyant CD/DVD clignot
lecteur est opérationne
le voyant est allumé, il n
Si le voyant du lecteur d
continue à clignoter, l
Soit le C D/DVD est endom
de données que le lecteu
e lorsque vous insérez un CD/DVD. Le voyant s’éteint lorsque le
l. Le voyant s’allume lorsque le système accède au lecteur. Tant que
e faut retirer le CD/DVD sous aucun prétexte.
e CD/DVD ne s’éteint après l’insertion d’un CD/DVD mais
e lecteur ne peut pas accéder au support de don nées.
magé ou encrassé, soit vous utilisez un support
r ne peut pas lire.
22 A26391-K200-Z226-1-7719, édition 2
Page 33

Insérer ou éjecter un CD/DVD
CD/DVDCD/DVD
Le Notebook doit être sous tension.
2
1
Travailler avec le Notebook
► Appuyez sur le bouton
d’insertion/d’éjection (1).
Le tiroir du lecteur s’ouvre.
► Avec précaution, sortez complètement
le tiroir du lecteur (2).
► Posez le CD/DVD dans le tiroir du lecteur,
face légendée vers le haut.
ou
► Retirez le CD/DVD éventuellement
en place.
► Repoussez le tiroir jusqu
’à l’entendre
s’enclencher.
Retrait manuel (extraction d’urgence)
CD/DVDExtractionmanuelled’urgenced’unCD/DVDExtractiond’urgenced’unCD/DVD
En cas de panne de cour
le tiroir du CD/DVD ma
ant ou de défaillance du lecteu r, vous pouvez ouvrir
nuellement.
► Mettez le Notebook h
ors tension.
► Avec un stylo ou un fil métallique (par
exemple, un trombone déplié), appuyez
fermement dans l’ouverture (1).
Le tiroir du lecteur
2
à présent sortir le
est éjecté. Vous pouvez
tiroir (2) du lecteur.
1
A26391-K200-Z226-1-7719, édition 2 23
Page 34

Travailler avec le Notebook
Cartes Memory Card
LogementSecureDigitalMemoryCard
Selon le modèle, votre Notebook est équipé d’un logement pour carte Memory Card. Le logement
pour carte Memory Card permet d’utiliser une carte Memory Card de type "Secure Digital" (SD).
CarteMemoryCard
Insérer une carte Memory Card
CarteMemoryCard
Retirer une ca rte M emory Card
ard
CarteMemoryC
Lorsque vous manipulez des cartes Memory Card, respectez les consignes du fabricant.
► Avec précaution, poussez la carte Memory
Card dans le logement. La surface légendée
doit être to urnée vers le haut.
La carte Memory Card peut dépasser
ou plusieurs millimètres (en f
type de carte Memory Card utili
► Appuyez sur le bord de la car
Card de manière à la faire r
onction du
essortir
d’un
sé).
te Memory
légèrement du logement.
► Retirez la carte Memory Card du Notebook.
24 A26391-K200-Z226-1-7719, édition 2
Page 35

Travailler avec le Notebook
PC Cards et ExpressCards
PCCardExpressCardCardBus,voirPC-CardPCMCIA,voirPC-CardCartePC,voirPC-Card
Un logement ExpressCard permet d’utiliser une carte ExpressCard/34 ou ExpressCard/54.
Un logement pour PC-Card permet d’utiliser une PC-Card de type I ou de type II.
Lisez la documentation de la PC-Card et/ou ExpressCard et respectez
les consignes du fabricant.
N’exercez pas une force exagérée lorsque vous insérez ou retirez
une PC-Card ou ExpressCard.
Vous pouvez protég er le logement po
moyen de garnitures que vous devez
Conservez les garnitures en lieu sû
l’ExpressCard, nous vous conseil
Vous éviterez ainsi que des corp
ur ExpressCard et le logement pour PC-Card au
retirer avant d’utiliser les logements.
r. Lorsque vous retirerez la PC -Card ou
lons de réinsérer la garniture dans le logement vide.
s étrangers ne pénètrent dans le logement.
Vous trouverez dans la documentation relative à la carte une description
de l’installation des pilotes requis.
Lisez également les fichiers d’aide correspondants sur le CD fourni, les informations
concernant les pilotes de la carte ExpressCard ou les informations proposées par le système
d’exploitation (p. ex. dans Centre d’aide et assistance sous Windows XP).
CartePCCardCarteExpressCard
Selon le modèle, votre Notebook dispose d’une touche d’éjection pour le logement de PC-Card et
ExpressCard. Vous pouvez enfoncer la touche d’éjection du logement pour ExpressCard dans le
boîtier du Notebook. Pour ce faire, appuyez sur la touche d’éjection jusqu’à ce qu’elle s’enclenche
en produisant un déclic. Vous éviterez ainsi que la carte ne soit éjectée par inadvertance.
A26391-K200-Z226-1-7719, édition 2 25
Page 36

Travailler avec le Notebook
Insérer une carte
PCCardExpressCard
Appareils avec touche d’éjection
1
2
2
► Si la touche d’éjection est encastrée, vous
devez d’abord la faire re ssortir du boîtier
du Notebook. Pour ce faire, appuyez sur
la touche d’éjection jusqu’à ce qu’elle
ressorte. Enfoncez la touche d’éjection (1)
de sorte que la garniture pour la carte
ressorte légèrement du Notebook.
► Retirez la garniture pour la carte
du logement (2).
► Insérez la carte, contacts vers l’avant,
dans l’ouverture d u logement.
► Avec précaution, poussez
logement jusqu’à ce qu’e
la carte dans le
lle s’enclenche
en produisant un déclic.
26 A26391-K200-Z226-1-7719, édition 2
Page 37

Appareils sans touche d’éjection
1
2
Appareil avec déverrouillage de carte
Travailler avec le Notebook
► Appuyez sur le bord de la garniture (1)
de sorte que la garniture pour la carte
ressorte légèrement du Notebook.
► Retirez la garniture pour la carte
du logement (2).
► Insérez la carte, contacts vers l’avant,
dans l’ouverture du logement.
► Avec précaution, poussez la carte dans le
logement jusqu’à ce qu’elle s’enclenche
en produisant un déclic.
► Poussez le déverrouillage de carte dans le
sens de la flèche (1) de sorte que la carte
ressorte légèrement du Notebook.
► Retirez la carte (2) du logement.
2
1
► Insérez la g
dans le loge
► Avec précaution, poussez la garniture pour
la carte dans le logement jusqu’à ce qu’elle
s’enclenche en produisant un déclic.
A26391-K200-Z226-1-7719, édition 2 27
arniture pour la carte
ment.
Page 38

Travailler avec le Notebook
Retirer une carte
PC-CardExpressCar d
Vous pouvez arrêter la carte à l’aide de l’icône appropriée de la barre des tâches :
► Cliquez sur l’icône avec le bouton gauche de la souris.
► Choisissez la carte que vous voulez arrêter et retirer.
► Appuyez sur la touche Entrée.
Une boîte de dialogue vous signale que maintenant vous pouvez retirer la c arte sans risque.
Appareils avec touche d’éjection
► Si la touche d’éjection est encastrée,
vous devez d’abord la faire ressortir
du boîtier du Notebook. Pour ce faire,
appuyez sur la touche d’éjection jusqu’à
ce qu’elle ressorte. Appuyez sur la touche
d’éjection (1) de sorte que la carte ressorte
légèrement du Notebook.
2
1
2
► Retirez la carte du logement (2).
► Insérez la garniture pour la carte
dans le logement.
► Avec précaution, poussez
la carte dans le logement j
s’enclenche en produisan
la garniture pour
usqu’à ce qu’elle
t un déclic.
28 A26391-K200-Z226-1-7719, édition 2
Page 39

Appareils sans touche d’éjection
1
2
2
Appareil avec déverrouillage de carte
Travailler avec le Notebook
► Appuyez sur le bord de la carte (1)
de sorte que la carte ressorte
légèrement d u Notebook.
► Retirez la carte du logement (2).
► Insérez la garniture pour la carte
dans le logement.
► Avec précaution, poussez la garniture pour
la carte dans le logement jusqu’à ce qu’elle
s’enclenche en produisant un déclic.
► Poussez le déver
sens de la flèche
ressorte légèr
► Retirez la carte (2) du logement.
rouillage de carte dans le
(1)desortequelacarte
ement du Notebook.
2
1
► Insérez la garniture pour la carte
dans le logement.
► Avec précaution, poussez la garniture pour
la carte dans le logement jusqu’à ce qu’elle
s’enclenche en produisant un déclic.
A26391-K200-Z226-1-7719, édition 2 29
Page 40

Travailler avec le Notebook
Modem 56K intégré (en option)
Modem56kModem
Le modem 56K intégré prend en charge toutes les applications de transmission de données telles que :
• Mode modem : téléchargements rapides de max. 56.000 bits/s (V.9x).
Compatible en amont avec les modems V.34.
• Mode télécopie : Envoi et réception de max. 14.400 bits/s
• Adaptation aisée au pays d’utilisation par programme
Le mode m satisfait à la directive U E 91/263/CEE (directive sur les terminaux de
télécommunication) et a été contrôlé conformément à la directive TBR-21.
Le modem peut être utilisé dans les pays suivants :
• Signalisation multifréquence (MFW) : Allemagne, Autriche, Belgique, Danemark,
Espagne, Finlande, France, Grande-Bretagne, Grèce, Irlande, Islande, Italie,
Luxembourg, Norvège, Pays-Bas, Portugal, Suède et Suisse.
• Signalisation par impulsions (IWV) : Belgique, France, Italie et Pays-Bas
• Et aussi en : Afrique du Sud, Hongrie, P ologne, Slovénie,
Brancher le modem du Notebook sur l
Modem
4
2
1
N’oubliez pas que la ligne téléphonique est occupée lorsque votre modem est raccordé à
une prise téléphonique et que, dans ce cas, vous ne pouvez pas utiliser votre téléphone.
Retirez la fiche modem de la prise téléphonique lorsque vous avez refermé une session
Internet ou que la télécopie est passée, puis rebranchez la ligne téléphonique.
► Branchez le câble du modem fourni – si
nécessaire – sur l’adaptateur téléphonique
spécifique à votre pays disponible en option.
► Branchez le câble du modem au por
3
modem du Notebook (1).
► Branchez le câble du modem (2) à
l’adaptateur téléphonique spécifique
au pays (3).
► Branchez le câble modem à votre
prise téléphonique (4).
a prise téléphonique
t
30 A26391-K200-Z226-1-7719, édition 2
Page 41

Connecter l’appareil à un LAN
LANLAN
1
2
Travailler avec le Notebook
► Connectez le câble LAN au port
LAN de l’appareil (1).
► Branchez le câble LAN à votre port
réseau (2).
A26391-K200-Z226-1-7719, édition 2 31
Page 42

Fonctions de sécurité
Fonctions de sécurité
Fonctionsdesécurité
Les fonctions de sécurité vous offrent une série de possibilités pour protéger votre système et
vos données personnelles contre tout a ccès non autorisé. Vous pouvez également combiner
ces possibilités et obtenir ainsi une protection optimale de votre système.
Le présent chapitre va aborder les fonctions de sécurité proposées par votre appareil, les
avantages que ces fon ctions vous apportent et comment les configurer et les utiliser.
Gardez à l’esprit qu’en cas d’application inappropriée, vous ne serez plus,
vous non plus, en mesure d’accéder à votre système et à vos données.
Respectez par conséquent les consignes suivantes :
• Sauvegardez vos données sur des supports de données externes
à intervalles réguliers.
• Pour certaines fonctions de
impérativement de les oub
Nous vous recommandons de noter les mots de passe et de les conserver en lieu sûr.
En cas de perte ou oubli des m
vous devez prendre contact
numéros de téléphone sur l
internet "
n’est pas couvert par la g
http://ts.fuj
sécurité, vous devez attribuer des mots de passe. Evitez
lier sous peine de ne plus pouvoir accéder à votre système.
ots de passe administrateur et utilisateur,
avec notre Help Desk. Vous trouverez les
a liste de Help Desks fournie ou sur notre site
itsu.com/support/". L’effacement des mots de passe
arantie et sera donc facturé.
32 A26391-K200-Z226-1-7719, édition 2
Page 43

Fonctions de sécurité
Bref aperçu des fonctions de sécurité
Brefaperçu,fonctionsdesécuritéFonctionsdesécurité
Fonction de sécurité
Kensington Lock Mécanique Placez le Kensington
Capteur d’empreinte digitale
(selon l’appareil)
Protection du BIOS par mot de
passe
Boot from Removable Media
(démarrage à partir de m éd
amovibles)
Owner Information
(informations sur le pr
opriétaire,
selon l’appareil)
Virus Warning (avertissement
virus, selon l’appareil)
Lecteur de SmartCard (selo n
l’appareil)
Trusted Platform Module
(module TPM, selon l’appareil)
Type de protection
Préparation
MicroSaver (accessoire) et
verrouillez-le
Biométrique Installer le logiciel d’empreinte
digitale fourni
Protection par mot de passe
du BIOS-Setup, du système
d’exploitation et du disque dur
àl’aided’unmotdepasse
administrateur et utilisateur. Les
mots de passe se composent
Dans le BIOS-Setup,définir
au moins un mot de passe
administrateur et, selon le c
activer la protection par mot
passe du système d’exploitat
et du disque dur.
de max. huit caractères
alphanumériques.
Interdiction de tout démarrage
non autorisé d’un systèm e
ias
d’exploitation à partir de médias
Dans le menu Security (séc
du BIOS -Set up, éditez l’o
Boot from Removable Medi
externes (p. ex. clé USB,
lecteur CD-Rom USB, etc.)
Dans le menu Security du
Affichage, pendant la pro
de démarrage, d’inform
relatives à l’Help Des
cédure
ations
kouau
BIOS-Setup, éditez l’option
Owner I nformation.
propriétaire
Contrôle si les s ecteurs
d’initialisation du lecteur de
disque dur n’ont pas subi de
Dans le menu Security d
BIOS-Setup, éditez l
Virus Warning.
modifications depuis le dernier
démarrage du système
Protection du système
d’exploitation par code PIN et
SmartCard
Installez le logiciel, p. ex.
SmartCase Logon+ (accessoire).
Si vous utilisez le logiciel
SmartCase Logon+ ,définissez
un mot de passe.
Identification et authentification
du Notebook
Définissez un mot de passe
administrateur dans le
BIOS-Setup et activez le
module TPM (Security Chip).
as,
de
ion
urité)
ption
a.
u
’option
A26391-K200-Z226-1-7719, édition 2 33
Page 44

Fonctions de sécurité
Utiliser le Kensington Lock
KensingtonLockProtectionantivolKensingtonLock
Le Notebook dispose d’un dispositif Kensington Lock pour le MicroSaver Kensington. Le Kensington
MicroSaver, un câble d’acier solide, vous permet de protéger votre Notebook et votre duplicateur
de ports contre le vol. Le Kensington MicroSaver est un accessoire disponible en option.
► Mettez le Kensington MicroSaver en
place sur le dispositif correspondant
de votre Notebook.
Configurer le capteur d’empreinte digitale
(selon l’appareil)
intedigitale
intedigitale
Capteurd’empre
Capteurd’empre
Selon le modèle, votre Noteb ook est équipé d’un capteur d’empreinte digitale. Le capteur
d’empreinte digitale peut enregistrer l’image d’une empreinte digitale. Cette image est ensuite
analysée par un logiciel d’empreinte digitale et peut s’utiliser en lieu et place d’un mot de passe.
► Installez le logiciel d’empreinte digitale à
partir du CD fourni pour pouvoir utiliser le
capteur d’empreinte digitale (1).
1
34 A26391-K200-Z226-1-7719, édition 2
Page 45

Fonctions de sécurité
Définition d’une protection par mot de passe
dans le Setup du BIOS
SetupduBIOS
Protection par mot de passe du Setup du BIOS (mots
de passe administrate ur et utilisateur)
ProtectionparmotdepasseSetupduBIOS
Nous vous conseillons d’imprimer les consignes ci-après puisque ce manuel ne pourra
pas être ouvert pendant la création du mot de passe.
Le mot de passe administrateur comme le mot de passe utilisateur vont vous permettre
d’empêcher le chargement non autorisé du Setup du BIOS. Le mot de passe administrateur
vous donne accès à toutes les fonctions du SetupduBIOS, le mot de passe utilisateur
à une partie seulement de ces fonctions. Vous ne pouvez créer de mot de passe
utilisateur qu’après avoir attribué un mot de passe administrateur.
Avant d’utiliser les différentes possibilités de la protection par m ot de passe dans le
SetupduBIOSpour la sécurité de vos données, respectez les consignes suivantes :
• Il est essentiel de noter vos mots de passe. Si vous oubliez à la fois votre mot
de passe administrateur et votre mot de passe utilisateur, vous ne pourrez
plus accéder au SetupduBIOSet/ou à votre système.
L’effacement des mots de passe n’est pas couvert par la garantie et sera donc facturé.
• Sauvegardez vos données sur des sup ports de données exte rnes
à intervalles réguliers.
Les mots de passe se composent de huit caractères max. Vous pouvez utiliser tous les
caractères alphanumériques sans distinction des majuscules et des minuscules.
L’ appel et l’utilisation du Setup du BIOS sont décrits au chapitre "Configuration
système dans le Setup du BIOS", Page 52.
A26391-K200-Z226-1-7719, édition 2 35
Page 46

Fonctions de sécurité
Entrer le mot de passe administrateur/utilisateur
► Appelez le SetupduBIOSet sélectionnez le menu Security.
► Sélectionnez la zone Set Supervisor Password et appuyez sur la touche Entrée.
Le message Enter n ew Password vous invite à entrer un mot de passe.
► Tapez le mot de passe et appuyez sur la touche Entrée.
Le message Confirm new Password vous invite à valider le mot de passe.
► Tapez le mot de passe encore une fois et appuyez sur la touche Entrée.
Avec le message Setup Notice: Changes have been saved, le système confirme
que le nouveau mot de passe a été enregistré.
► Pour attribuer le mot de passe utilisateur, marquez la zone Set User Password et pro cédez
de la mê me manière que lorsque vous avez créé le mot de passe administrateur.
Si vous ne voulez pas mo difier d’autres réglages, vous pouvez quitter le SetupduBIOS.
► Sélectionnez l’option Exit Saving Changes du menu Exit.
► Appuyez sur la touche Entrée et sélectionnez Ye s .
Le Notebook redémarre et le nouveau mot de passe entre en vigueur. Si vous souhaitez
à partir cet instant appeler le Setup du BIOS, vous devrez au préalable entrer votre mot
de passe administrateur ou votre mot de passe utilisateur. Remarquez que le mot de
passe utilisateur ne vous donne pas accès à tous les réglages du BIOS.
Modifier le mot de pa s se administrateur/utilisateur
Vous ne pouvez modifier le mot de passe administrateur qu’après être entré
dans le BIOS-Setup en tapant le mot de passe administrateur.
► Appelez à nouveau le BIOS-Setup et sélectionnez le menu Security.
► Cochez la case Set Supervisor Password ou Set User Password et appuyez sur la touche Entrée.
► Entrez votre mot de passe administrateur et/ou utilisateur.
► Entrez le nouveau mot de passe administrateur et/ou utilisateur.
Le message Confirm new P assword, vous invite à valider le mot de passe.
► Tapez le mot de passe encore une fois et appuyez sur la touche Entrée.
Avec Notice: Changes have been saved, le système confirme que le
nouveau mot de passe a été enregistré.
36 A26391-K200-Z226-1-7719, édition 2
Page 47

Fonctions de sécurité
Supprimer le mot de passe administrateur et utilisateur
Pour supprimer un mot de passe sans en créer un nouveau, procédez comme suit :
► Appelez le BIOS-Setup et sélectionnez le menu Security.
► Cochez la case Set Supervisor Password ou Set User Password et appuyez sur la touche Entrée.
Avec Enter current Password, vous êtes invité à entrer à nouveau l’ancien mot de passe.
Avec Enter New Password, vous êtes ensuite invité à entrer un nouveau mot de passe.
► A ce moment-là, appuyez trois fois sur la touche Entrée.
► Sélectionnez l’option Exit Saving Changes du menu Exit.
► Appuyez sur la touche Entrée et sélectionnez Ye s .
Le Notebook redémarre et le mot de passe est supprimé.
La suppression du mot de passe administrateur entraîne par la même occasion
la suppression du mot de passe utilisateur.
Protection par mot de passe pour le démarrage du système d’exploitation
Protectionparmotdepasse
Activer la protection système
► Appelez le BIOS-Setup et sélectionnez le menu Security.
► Si vous n’avez pas encore attribué de mots de passe BIOS, créez maintenant le
► Cochez la case PasswordonBootet appuyez sur la touche E ntrée.
► Sélectionnez l’entrée Every Boot et appuyez sur la touche Entrée.
► Sélectionnez l’option Exit Saving Changes du menu Exit.
► Appuyez sur la touche Entrée et sélectionnez Ye s .
Le mot de p asse administrateur ou le mot de passe utilisateur que vous avez attribué,
dans le Setup du BIOS (voir "Entrer le mot de passe administrateur et utilisateur")
vous permet également de verrouiller le système d’exploitation.
mot de passe administrateur et, s i vous le souhaitez, le mot de passe utilisateur
(voir "Entrer le mot de passe ad ministrateu r et utilisateur").
Si vous ne voulez pas modifier d’autres réglages, vous pouvez quitter le SetupduBIOS.
Le Notebook redémarre et le système vous invite à entrer votre mot de passe
(mot de passe administrateur ou utilisateur).
Désactiver la protection système
► Appelez le BIOS-Setup et sélectionnez le menu Security.
► Cochez la case PasswordonBootet appuyez sur la touche E ntrée.
► Sélectionnez l’option Disabled et appuyez sur la touche Entrée.
Si vous ne voulez pas modifier d’autres réglages, vous pouvez quitter le SetupduBIOS.
► Sélectionnez l’option Exit Saving Changes du menu Exit.
► Appuyez sur la touche Entrée et sélectionnez Ye s .
Le Notebook redémarre et le système d’exploitation n’est plus protégé par aucun mot de passe.
A26391-K200-Z226-1-7719, édition 2 37
Page 48

Fonctions de sécurité
Protection par mot de passe du disque dur
Protectionparmotdepasse
Le mot de p asse du disque dur empêche tout accès non autorisé aux lecteurs de
disque dur et fait l’objet d’une vérification interne à chaque démarrage. A condition
que vous ayez attribué au moins le mot de passe administrateur.
Activer la protection de disque dur (LIFEBOOK)
► Appelez le BIOS-Setup et sélect
Si vous n’avez pas encore défini de mot de passe dans le BIOS, attribuez maintenant
le mot de passe administrateur et, si vous le souhaitez, le mot de passe utilisateur
Entrer le mot de passe administrateur/utilisa teur", Page 36).
(voir "
► Cochez la case Hard Disk Securit
► Cochez la case Set Master Password de la zone Drive0 et appuyez sur la touche Entrée.
Le message Enter new Password: v
► Tapez le mot de passe et appuyez sur la touche Entrée.
Le message Confirm new P assword,v
► Tapez le mot de passe encore une fois et appuyez sur la touche Entrée.
Avec le message Setup Notice: Chan
que le nouveau mot de passe a été en
► Si vous souhaitez attribuer le mot de passe pour le deuxième disque dur (Drive1), cochez
la case Set Master Password de la zone Drive1 et procédez de la même manière que
pour l’attribution du mot de passe pour le premier disque dur (Drive0).
L’option Password Entry on Boot
pas modifier d’autres réglages,
► Sélectionnez l’option Exit Saving Changes du menu Exit.
► Appuyez sur la touche Entrée et sé
Le Notebook redémarre et votre disque dur est à présent protégé par un mot de passe.
La demande de mot de passe devient active au redémarrage du Notebook.
ionnez le menu Security.
y et appuyez sur la touche Entrée.
ous invite à entrer un mot de passe.
ous invite à valider le mot de passe.
ges have been saved, le système confirme
registré.
est activée par défaut (Enabled). Si vous ne voulez
vous pouvez qu itter le BIOS-Setup.
lectionnez Ye s.
38 A26391-K200-Z226-1-7719, édition 2
Page 49

Fonctions de sécurité
Activer la protection de disque dur (ESPRIMO Mobile)
► Appelez le BIOS-Setup et sélectionnez le menu Main.
► Cochez la case Main HDD et appuyez sur la touche Entrée.
► Sélectionnez la case Change Password et appuyez sur la touche Entrée.
► Entrez un m ot de passe composé de minimum 4 et maximum 8 caractères alphanumériques.
Le système ne fait pas de différence entre les caractère majuscules et minuscules.
► Appuyez sur la touche Entrée.
Le message Confirm new Password, vous invite à valider le mot de passe.
► Tapez le mot de passe encore une fois et appuyez sur la touche Entrée.
Avec le message Setup Notice: Changes have been saved, le système confirme
que le nouveau mot de passe a été enregistré.
L’option Password Entry on Boot est activée par défaut (Enabled).
Si vous ne voulez pas modifier d’autres réglages, vous pouvez quitter le BIOS-Setup.
► Sélectionnez l’option Exit Saving Changes du menu Exit.
► Appuyez sur la touche Entrée et sélectionnez Ye s .
Le Notebook redémarre et votre disque dur est à présent protégé par un mot de p asse.
La demande de mot de passe devient active au redémarrage du Notebook.
Supprimer la protection de disque dur (LIFEBOOK)
Pour supprimer un mot de passe sans en créer un nouveau, procédez comme suit :
► Appelez le BIOS-Setup et sélectionnez le menu Security.
► Cochez la case Hard Disk Security et appuyez sur la touche Entrée.
► Cochez la case Set Master Password de la zone Drive0 et appuyez sur la touche Entrée.
Avec Enter current Password, vous êtes invité à entrer à nouveau l’ancien mot de passe.
Avec Enter New Password, vous êtes ensuite invité à entrer un nouveau mot de passe.
► Après, appuyez trois fois sur la touche Entrée.
► Sélectionnez l’option Exit Saving Changes du menu Exit.
► Appuyez sur la touche Entrée et sélectionnez Ye s .
Le Notebook redémarre et le disque dur n’est plus protégé par mot de passe.
► Si vous souhaitez supprimer le mot de passe pour le deuxième disque dur (Drive1), cochez
la case Set Master Password de la zone Drive1 et procédez de la même manière que pour
la suppression du mot de passe po ur le premier disque dur (Drive0).
A26391-K200-Z226-1-7719, édition 2 39
Page 50

Fonctions de sécurité
Supprimer la protection de disque dur (ESPRIMO Mobile)
Pour supprimer un m ot de passe sans en créer un nouveau, procédez comme suit :
► Appelez le BIOS-Setup et sélectionnez le menu Main.
► Cochez la case Main HDD et appuyez sur la touche Entrée.
► Sélectionnez la case Change Password.
Avec Enter current Password, vous êtes invité à entrer à nouveau l’ancien mot de passe.
Avec Enter New Password, vous êtes ensuite invité à entrer un nouveau mot de passe.
► Après, appuyez trois fois sur la touche Entrée.
► Sélectionnez l’option Exit Saving Changes du menu Exit.
► Appuyez sur la touche Entrée et sélectionnez Ye s .
Le Notebook redémarre et le disque dur n’est plus protégé par mot de passe.
Boot from Removable Media (démarrage à
partir de médias amovibles)
Cette fonction BIOS vous permet d e gérer/contrôler le démarrage non autorisé d’un système
d’exploitation à partir de médias externes (p. ex. clé USB, lecteur CD-Rom USB, etc.) Pour cela, il
est recommandé de définir le disque dur comme premier mé dia de démarrage de manière à ce
que l’accès à votre système de CD de démarrage et de médias d’initialisation soit interdit.
La condition pour cette fonction BIOS est que vous ayez attribué au
moins le mot de passe ad m inistrateur.
► Appelez le BIOS-Setup et sélectionnez le menu Security.
► Cochez la case Boot from Removable Media et appuyez sur la touche Entrée.
► Sélectionnez l’option All (pour autoriser tout le monde au d émarrage) ou Supervisor Only (pour
n’autoriser que l’administrateur au démarrage) et app uyez sur la touche Entrée.
Si vous ne voulez pas modifier d’autres réglages, vous pouvez quitter le BIOS-Setup.
► Sélectionnez l’option Exit Saving Changes du menu Exit.
► Appuyez sur la touche Entrée et sélectionnez Ye s .
Le Noteb ook redémarre et les réglages sont appliqués.
40 A26391-K200-Z226-1-7719, édition 2
Page 51

Fonctions de sécurité
Owner Information (informations sur le
propriétaire, selon l’appar
La fonction Owner Information du BIOS vous permet d’entrer un texte jusqu’à 80 caractères
qui s’affichera avant le démarrage du système d’exploitation dans le coin inférieur
gauche de l’écran. Vous pouvez utiliser cette fonction pour consigner votre nom et votre
numéro de téléphone en cas de perte ou vol du Notebook.
La condition pour cette f onct ion BIOS est que vous ayez attribué au
moins le mot de passe administrateur.
► Appelez le BIOS-Setup et sélectionnez le menu Security.
► Cochez la case Owner Information et appuyez sur la touche Entrée.
► Entrez votr e texte sous Set Owner Information.
Avec le message Setup Notice: Changes have been saved, le système confirme
que le nouveau texte a été enregistré.
► Sélectionnez l’option Exit Saving Changes du menu Exit.
► Appuyez sur la touche Entrée et sélectionnez Ye s .
Le Notebook redémarre et les informations Owner Information sont appliqués.
eil)
Virus Warning (avertissement virus, selon l’appareil)
Vérifie si les secteurs d’initialisation du lecteur de disque dur n’ont pas subi de modifications
depuis le dernier d émarrage du système. Lorsque le secteur d’initialisation a été modifié depuis le
dernier démarrage du système (par ex. nouveau système d’exploitation ou présence de virus), un
avertissement s’affiche à l’écran. L’avertissement est affichéjusqu’àcequelesmodifications soient
confirmées avec Confirm ou jusqu’à ce que vous régliez la fonction Virus Warning sur Disabled.
Si la cause des modifications des secteurs d’initialisation est inconnue, vous devrez
charger un programme approprié de détection de virus informatiques.
Une telle modification peut être provoquée non seulement par des virus,
mais aussi par le gestionnaire de démarrage.
Cette fonction ne remplace pas les logiciels anti-virus !
Le mot de passe administrateur n’est pas requis pour le réglage.
► Appelez le BIOS-Setup et sélectionnez le menu Security.
► Cochez la case Virus Warning et appuyez sur la touche Entrée.
► Sélectionnez l’option Enabled pour activer la fonction Virus Warning.
► Sélectionnez l’option Exit Saving Changes du menu Exit.
► Appuyez sur la touche Entrée et sélectionnez Ye s .
Le Notebook redémarre et les réglages sont appliqués.
A26391-K200-Z226-1-7719, édition 2 41
Page 52

Fonctions de sécurité
Lecteur de SmartCard (selon l’appareil)
FonctionsdesécuritéFonctionsdesécurité
Les SmartCards ne sont pas fournies de série. Vous pouvez utiliser toute SmartCard conforme à la
norme ISO 7816-1, -2 ou -3. Vous pouvez vous les procurer auprès de différents fabricants.
A l’aide du logiciel correspondant, votre SmartCard peut être une alternative à la protection
par mot de pa sse, mais peut également servir de signature n umérique pour crypter vos
e-mails ou utiliser les services de banque à domicile (home banking).
Nous vous re comma ndons d’utiliser, par principe, deux SmartCards. Conservez toujours l’une
des SmartCards dans un endroit sûr lors que vous vous déplacez avec l’autre.
Pour pouvoir profiter de tous les avantages de sécurité de votre Notebook, vous devez
disposer d’une carte CardOS SmartCard de Fujitsu Technology Solutions.
La SmartCard est uniquement utilisable si vous en connaissez le code PIN, ce qui signifie
que, même si vous la perdez, elle vous offre le maximum de la sécurité. Pour votre
sécurité, la CardOS SmartCard se verrouille après trois entrées d’un code PIN erroné.
Lors de la première utilisation de votre CardOS SmartCard, vous devrez entrer le
PIN "12345678" ou le PIN indiqué pa r votre administrateur système.
Insérer la SmartCard
Lorsque vous insérez ou retirez la SmartCard, ne forcez pas.
Veillez à ce qu’aucun corps étranger ne pénètre dans le lecteur de SmartCard.
► Glissez la SmartCard, puce vers le haut
(ou vers le bas, selon l’appareil) et en
avant dans le lecteur de SmartCard.
42 A26391-K200-Z226-1-7719, édition 2
Page 53

Fonctions de sécurité
SmartCard comme protection logicielle (SmartCase™Logon+)
Un logiciel comme SmartCase vous offre, avec une CardOS SmartCard™Logon+, la
possibilité de vous enregistrer avec la SmartCard et d’entrer votre PIN. Si vous entrez le
PIN correct, la Sm artCard est vérifiée et le système d’exploitation démarré. La SmartCard
doit rester dans le lecteur de SmartCard tout au long de la session.
De plus, le logiciel vous permet de verrouiller un ordinateur pendant les pauses de travail.
Ainsi vous pouvez laisser votre Notebook sans surveillance sans craindre que des personnes
non autorisées n’accèdent à vos documents ouverts et à vos données.
Vous ferez les réglages de verrouillage pendant la session de travail dans SmartCase
Logon+ sous OS Lo gon (Smarty). Avec Smarty, vous pouvez notamment décider de
quelle manière doit s’effectuer l’enregistrement sur le système d’exploitation, p. ex. :
• Empreinte digitale (sans SmartCard)
• TPM avec PIN (sans SmartCard)
• Mot de passe/mot clé Windows
• SmartCard avec PIN, avec empreinte digitale, avec PIN et empreinte digitale
Pour installer, configure r et utiliser SmartCase
et l’aide en ligne sur le CD du logiciel SmartCase
Pour verrouiller l’ordinateur pendant les pauses de travail, procédez comme suit :
► Pendant votre session de travail, retirez simplement la SmartCard du Notebook.
Unefenêtres’affiche indiqu
► Si vous souhaitez reprendre votre travail, il suffira d’introduire la SmartCard et d’entrer votre code
PIN.
Vous retrouverez automatiqu
ant que le système est verrouillé.
ement vos documents ouverts.
™
Logon+, lisez la documentation
™
Logon+.
™
A26391-K200-Z226-1-7719, édition 2 43
Page 54

Fonctions de sécurité
Trusted Platform Module (module TPM, selon l’appareil)
TPMTrustedPlatformModule
Pour pouvoir utiliser le module TPM, vous devez impérativement l’activer avant l’installation
du logiciel dans le BIOS-Setup. Condition : vous avez attribué au moins le mot de passe
administrateur (voir "
Emplois possibles du TPM
Vous pouvez utiliser le TPM de différentes façons :
SmartCase
Security API Smart S ecu rity API 4.1 est un
Microsoft® BitLocker BitLocker Drive Encryption (BDE) est une fonctionnalité de
Entrer le mot de pas se administrateur/utilisateur", Page 36).
TM
Logon+ SmartCaseTMLogon+ offre à l’utilisateur une aide supplémentaire
pour la gestion et l’utilisation différents des mots clés auxquels il
se trouve confronté.
™
Pour installer, configurer et utiliser SmartCase
Logon+, lisez la
documentation et l’aide en ligne sur le CD du logiciel SmartCase
Logon+.
middleware compatible avec tous
les clients mobiles et stat
Indépendamment du matérie
tous ceux qui utilisent un e
ionnaires de Fujitsu Technology Solutions.
l TPM, ce logiciel est nécessaire pour
nvironnement PKI Smart Security dans
un but d’identification.
Microsoft® Vista Enterprise et de Ultimate Editions qui permet de
crypter le lecteur de disque dur. Pour cela, BitLocker utilise le TPM
pour enre gistre r les données Recovery qui sont utilisées pour le
décryptage de la partition.
Il est également possible d’utiliser BitLocker sans TPM et de
n’utiliser qu e le dongle USB pour l’enregistrement de la clé de
cryptage. Cette option est particulièrement intéressante lorsque l’on
installe Vista sur un ordinateur sur lequel n’est installé au cun TPM
ou sur lequel est installé un TPM ancien (précédant la version 1.2).
Condition pour BitLocker : que votre disque dur compte au moins
deux partitions. La première partition contient les informations d e
démarrage. La deuxième partition, plus grande, est cryptée et
contient le système d’exploitation ainsi que les données utilisateur.
Important : Il faut partitionner le disque dur avant d’installer
Windows Vista.
™
44 A26391-K200-Z226-1-7719, édition 2
Page 55

Fonctions de sécurité
Activer le TPM
► Appelez le BIOS-Setup et sélectionnez le menu Security.
► Cochez la case TPM Security Chip Setting (LIFEBOOK) ou TPM Configuration
(ESPRIMO Mobile) et appuyez sur la touche Entrée.
► Sélectionnez l’option Enabled pour activer le TPM.
Après avoir activé le TPM, l’option d e menu Clear Security Chip apparaît.
Avec Clear Security Chip, vous pouvez supprimer le propriétaire dan s le TPM.
Enabled, supprime toutes les clés comm unes générées par des applications (RK -
Storage Root Keys, AIK - At testation Identity Keys, etc.).
N’oubliez pas que, ensuite, vous ne pourrez plus accéder aux données que
vous aurez chiffrées sur les clés du propriétaire.
► Sélectionnez l’option Exit Saving Changes du menu Exit.
► Appuyez sur la touche Entrée et sélectionnez Ye s .
Le Notebook redémarre et le TPM est activé.
Désactiver le TPM
► Appelez le BIOS-Setup et sélect
► Cochez la case TPM Security Chip Setting (LIFEBOOK) ou TPM Configuration
(ESPRIMO Mobile) et appuyez sur la touche Entrée.
► Sélectionnez l’option Disabled
► Sélectionnez l’option Exit Saving Changes du menu Exit.
► Sélectionnez Ye s et appuyez sur
Le Notebook redémarre et le TPM est désactivé.
ionnez le menu Security.
pour désactiver le TPM.
la touche Entrée.
A26391-K200-Z226-1-7719, édition 2 45
Page 56

Connecter d es périphériques
Connecter des périphériques
Périphériques,voirAppareilsPériphériquesConnecterdespériphériques
Connecter des périphériques au Notebook
Périphériques
1. Mettez ho rs tension tous les périphériques concernés.
2. Débranchez les fiches secteur de tous les appareils concernés des prises avec terre de protection.
3. Connectez tous les câbles sur le Notebook et sur les périphériques.
4. Branchez tous les câbles de transmission de données dans les prises prévues à cet effet.
5. Branchez toutes les fiches secteur sur les prises avec terre de protection.
Respectez impérativement les c onsignes de sécurité dans le chapitre
Remarques importantes", Page 3.
"
Lisez la documentation relative au périphérique avant de le brancher.
Evitez de brancher ou de débrancher des câbles par temps d’orage.
Ne tirez pas sur le câble lorsque vous le débranchez ! Lorsque vous débranchez
un câble, tenez-le toujours pa r son connecteur.
Respectez l’ordre décrit ci-après lorsque vous conne ctez des périphériques
au Notebook ou lorsque vous les déconnectez :
Notez que les appareils raccordés en externe peuvent décharger l’accumulateur du
notebook si vous n’avez pas raccordé d’adaptateur d’alimentation au duplicateur de ports.
Déconnecter des périphériques du Notebook
Périphériques
1. Mettez ho rs tension tous les périphériques concernés.
2. Débranchez les fiches secteur de tous les appareils concernés des prises avec terre de protection.
3. Débranchez tous les câbles de transmission de données des prises prévues à cet effet.
4. Débranchez tous les câbles concernés du Notebook et des périphériques.
Vous trouverez des informations s ur les ports de votre notebook
dans l’EasyGuide correspondant.
Connecter un écran externe
Ecranexterne
Vous pouvez connecter un écran externe au port VGA ou DVI du Notebook. Vous
trouverez des informations sur les résolutions prises en charge par la carte graphique du
Notebook dans l’EasyGuide, chapitre "Caractéristiques techniques".
Une combinaison de touches vous permet de passer de l’écran externe à l’écran LCD du
Notebook et inversement. Vous trouverez des informations sur les combinaisons de touches
spécifiques à l’appareil dans l’EasyGuide, chapitre "Combinaisons de touches".
46 A26391-K200-Z226-1-7719, édition 2
Page 57

Connecter des périphériques
Connecter un écran externe au Notebook
► Mettez le Notebook et l’écran externe hors tension
► Connectez directement le câble de données de l’écran externe au port VGA ou DVI du Notebook.
► Mettez d’abord l’écran sous tension, puis le Notebook.
Lorsque le Notebook est raccordé à un duplicateur de ports, le système d’exploitation
crée un p rofil matériel pour le mode "Connecté". Ce profil mémorise le réglage du
dernier écran sur lequel les données ont été affichées. Ce profil est chargé dès
que le Notebook est raccordé à un duplicateur de ports de même type.
Régler la fréquence de rafraîchissement de votre écran externe
Il est important de choisir le bon réglage de la fréquence de rafraîchissement
pour éviter un scintillement de l’image.
Windows XP :
► Sélectionnez le type d’écran dans le menu Démarrer - (Paramètres) - Panneau de configuration -
Apparence et thèmes - Affichage - Paramètres - Avancé - Moniteur.
► Adaptez la fréquence de régénération puis cliquez sur Appliquer.
Windows Vista :
► Adaptez la fréquence de rafraîchissement au type d’écran raccordé.
► Sélectionnez sous Icône de démarrage – (Paramètres) – Panneau de configuration – Apparence et
personnalisation - Personnalisation : Ajuster la résolution de l’écran .
ou
► Cliquez avec le bouton droit de la souris sur le Bureau. Sélectionnez le type d’écran 1 ou
2 sous Perso nn alisation – Paramètres d’affichage.
► Sélectionnez Paramètres avan
► Choisissez sous Fréquence de rafraîchissement du moniteur la fréquence optimale de
rafraîchissement pour le type d’écran connecté.
► Choisissez Appliquer et OK.
cés... - Moniteur.
Le réglage d’une fréquence de rafraîchissement trop élevée est susceptible
d’endommager votre écran. Veuillez consulter la documentation fournie avec votre
écran pour connaître la fréquence de rafraîchissement maximale.
A26391-K200-Z226-1-7719, édition 2 47
Page 58

Connecter d es périphériques
Connecter des périphériques USB (imprimante, souris, clavier, etc.)
PériphériquesUSB
Vous pouvez brancher sur les ports USB des périphériques qui sont également équipés d’un
port USB (p. ex. une imprimante, une souris, un clavier ou un scanner).
Les périphériques USB supportent le branchement à chaud. Par conséquent,
les câbles des périphériques USB peuvent être branchés et débranchés
sans qu’il soit nécessaire d’éteindre le système.
Vous trouverez d’autres informations dans la documentation fournie
avec les périphériques USB.
► Connectez le câble de données au périphérique.
► Connectez le câble de données à l’un des ports USB du Notebook.
► Connectez si nécessaire le câble secteur du périphérique USB à une
prise avec terre de protection.
► Connectez le périphérique USB si nécessaire.
Pilotes
PériphériquesUSBPortUSB
Les périphériques que vous bra
d’aucun pilote propre puisqu
d’exploitation. Mais si le
installez-le au moyen du su
nchez sur l’un des ports USB n’ont en général besoin
e le logiciel nécessaire est déjà intégré au système
périphérique USB requiert un logiciel propre pour fonctionner,
pport de données qui accompagne le périphérique USB.
Connecter des périphérique
ConnecterdespériphériquesaudioMicrophoneConnecterdesécouteursHaut-parleurs
High Definition Audio
PortsaudioHighDefinitionAudi oHDA,HighDefinitionAudio
Selon le modèle, votre Notebook est équipé de la fonction HDA (High Definition
Audio). Dès que vous connectez un appareil audio à l’une des prises audio,
une fenêtre du pilote audio apparaît à l’écran. Cette fenêtre vous permet de
spécifier le périphérique audio connecté (p. ex. casque ou haut-parleurs sur la
sortie audio). Vous bénéficiez ainsi d’un résultat audio optimal.
s audio
Port microphone
Le port microphone vous permet de raccorder un microphone externe à votre Notebook.
Sortie audio (Line out/SPDF) (option)
Vous pouvez raccorder sur la sortie audio/SPDIF de votre Notebook soit des
écouteurs soit des haut-parleurs externes.
48 A26391-K200-Z226-1-7719, édition 2
Page 59

Connecter des périphériques
Raccorder un périphérique à S-Video Out (selon l’appareil)
TéléviseurProjecteur
Vous pouvez connecter un téléviseur ou un projecteur à votre Notebook.
► Mettez le Notebook et l’appareil e xt erne hors tension.
► Branchez le périphérique externe sur la prise S‑Video Out de votre Notebook.
► Mettez d’abord le périphérique puis le Notebook sous tension.
Activation du téléviseur/projecteur externe
TéléviseurProjecteur
► Sélectionnez le type d’écran dans le menu Démarrer - (Paramètres) - Panneau de configuration
- Apparence et thèmes - Affichage - Paramètres - Avancé - Moniteur.
► Cliquez sur Appliquer.
Le chemin indiqué se réfère à la fenêtre Paramètres avancés de
votre système d’exploitation Microsoft.
Vous pouvez définir dans le menu Démarrer - Panneau de configuration -
Apparence et personnalisation - Affichage - Paramètres - Avancé - "Dossier de la
carte graphique" (pour Intel : p. ex. Intel Extern G raphics) quelle combinaison
de touches vous permet de permuter l’affichage écran.
Raccordement de périphériques FireWire (selon l’appareil)
FireWireConnecterdespériphériquesaudi oConnecterdespériphériquesvidéoFireWire
Vous pouvez connecter au port Fire Wire des périphériques tels que des magnétoscopes
ou des appareils audio numériques ou encore des terminaux à haut débit. Le port
FireWire fonctionne à un débit de 400 Mbits par seconde.
Les périphériques FireWire supportent le branchement à chaud (hot-plug). Par
conséquent, vous pouvez brancher ou débran cher les câbles des périphériques
FireWire sans qu’il soit nécessaire d’éteindre l’appareil. Vous trouverez davantage
d’informations dans la documentation sur les appareils FireWire.
► Connectez le câble de données du
► Connectez le câble secteur du périphérique à une prise avec terre de protection.
A26391-K200-Z226-1-7719, édition 2 49
périphérique externe au port FireWire d u Notebook.
Page 60

Fonctions d’économie d’énergie
Fonctions d’économie d’énerg
Fonctionsd’économied’énergie
Si vous utilisez les fonctions d’économie d’énergie proposées par le Notebook, il consommera
moins d’énergie. Le Notebook bénéficiera par conséquent d ’une plus grande autonomie
et son accumulateur devra être rechargé moins souvent.
Windows XP :
Vous pouvez régler les fonctions d’économie d’énergie de votre Notebook sous Démarrer
- (Paramètres) - Panneau de configuration - Options d’énergie.
Windows Vista :
Vous pouvez définir les fonctions d’éco nomie d’énergie de votre Notebook sous Icône de
démarrage – Panneau de configuration – Ordinateur portable – Options d’alimentation.
Vous trouverez dans l’aide de votre système d’exploitation d’autres
informations relatives à cet utilitaire.
Si vous éteignez le Notebook avec la touche Marche/Arrêt (appuyer pendant
plus de 4 secondes), vous risquez de perdre des données. Eteignez le
système d’exploitation conformément à la procédure.
Si vous n’avez pas besoin du Notebook pendant une longue période, désactivez
le mode d’économie d’énergie et mettez le Notebook hors tension.
Lorsque le Notebook est en mode d’économie d’énergie :
• Ne connectez aucun périphérique.
• Ne débranchez pas le Notebo ok des périphériques.
• Ne séparez pas le Notebook du duplicateur de ports.
• Ne mettez pas le Notebook sous tension aussi longtemps que l’accumulateur intégré est vide.
• N’insérez et ne retirez pas de carte ExpressCard.
• Ne remplacez pas l’accumulateur et ne le retirez pas.
ie
50 A26391-K200-Z226-1-7719, édition 2
Page 61

Fonctions d’économie d’énergie
Mode Standby
ModeStandbyBoutonMarche/ Arrêt
► Pour activer/désactive r le mode Standby, appuyez sur le bouton Marche/Arrêt.
Windows XP :
Vous pouvez con figurer le bouton Marche/Arrêt sous Démarrer-(Paramètres)-Panneau
de configuration - Performances et maintenance - Op tio ns d’alimentatio n - Avancé.
Windows Vista :
Vous pouvez configurer la touche Marche/Arrêt sous Icôn e de d émarrage – (Paramètres) –
Panneau de configuration – Ordinateur portable – Options d’alimentation – Avancé .
En mode Standby/Suspend-to-RAM
la mémoire centrale reste alimen
d’autres composants internes so
appuyez sur le bouton Marche/Ar
si, pendant un certain temps,
vous reprenez votre travail,
tée en courant alors que le processeur, l’écran, le disque dur et
nt mis hors tension. Ce mode est activé chaque fois que vous
rêt. La procédure de mise e n mémoire est également enclenchée
vous n’effectuez aucune entrée sur votre Notebook branché. Lorsque
votre Notebook retourne là où vous l’avez interrompu.
Windows XP :
Vous pouvez régler les fonctio
(Paramètres) - Panneau de con
ns d’économie d’énergie pour votre No tebook sou s Dém arrer -
figuration - Performances et maintenance - Options d’alimentatio n.
Windows Vista :
Vous pouvez définir les foncti
– (Paramètres) – Panneau de c
ons d’économie d’énergie de votre Notebook sous Icônededémarrage
onfiguration – Ordinateur portable – Options d’alimentation.
Si vous utilisez une carte LA
carte PC-modem, n’oubliez
risque d’interrompre la co
En ap puya nt sur le bouton Ma
vous mettez votre Notebook
Vous trouverez dans l’aide de votre système d’exploitation d ’autres
informations relatives à cet utilitaire.
, le contenu de votre mémoire centrale est mémorisé puisq ue
N/modem intégrée, une ca rte PC-LAN ou une
pas que le fait de passer en mode S ta ndby
nnexion avec le réseau.
rche/Arrêt pendant plus de 4 secondes,
hors tension.
A26391-K200-Z226-1-7719, édition 2 51
Page 62

Configuration système dans le Setup d
uBIOS
Configuration système dans le
SetupduBIOS
ParamètresConfigurationsystèmeConfigurationSetupduBIOSSetup,voirBIOS-SetupConfigurerlesystèmeConfigurerlematériel
Dans le SetupduBIOS, vous pouvez configurer les fonctions système et régler la configuration
matérielle du N otebook. Les réglages ne peuvent s’effectuer qu’au moyen du clavier.
A la livraison, le Notebook fonctionne avec les réglages standa rd. Vous pou vez m odifier ces
réglages dans les menus du SetupduBIOS. Les réglages modifiés seront effectifs dès que
vous les aurez sauvegardés et que vous aurez quitté le SetupduBIOS.
Le Setup du BIOS propose les menus suivants :
DémarrerleSetupduBIOS
SetupduBIOS
► Redémarrez le Notebook (mettre hors/sous tension ou démarrage à chaud).
Sur le bord inférieur de l’écran, le message suivant apparaît brièvement à l’écran :
<ESC> Diagnostic screen <F12> Boot Menu <F2> BIOS Setup
► Lorsque ce message apparaît à l’écran, appuyez sur la touche de fonction
Si un mot de passe est attribué :
► Tapez le mot de passe et appuyez sur la touche Entrée.
Si vous avez oublié le mot de passe, adressez-vous à votre administrateur
système ou contactez notre Hotline/Help Desk.
F2
.
Utiliser le Setup du BIOS
BIOS-Setup
► Sélectionnez au moyen des touches fléchées
► Appuyez sur la touche Entrée.
► Sélectionnez au moyen des to uche s flé
► Appuyez sur la touche Entrée pour valider la sélection.
► Appuyez sur la touche
► Notez les entrées modifiées.
Appuyez sur la toucheF1, pour obtenir de l’aide sur l’utilisation du BIOS-Setup.
La description des différents réglages apparaît dans la fenêtre droite du
BIOS-Setup. La touche
du menu BIOS-Setup dans lequel vous vous trouvez.
Le menu apparaît.
Echap
F9
vous permet de charger les réglages standard
chées
pour quitter l
←ou→
↑ou↓
e menu sélectionné.
le menu que vous souhaitez paramétrer.
le champ que vous souhaitez modifi er.
Quitter le S etup du BIOS
pduBIOS
Setu
Pour quitter le Setup du BIOS , choisi
décider des paramètres que vous vou
Sélectionnez la possibilité souha
52 A26391-K200-Z226-1-7719, édition 2
ssez le menu Exit dans l a barre de menus. Vous pouvez ensuite
lez enregistrer. Le menu Exit offre les possibilités suivantes.
itée et activez-la avec la touche Entrée .
Page 63

Configuration système dans le Setup d
uBIOS
Enregistrer les paramètres et quitter le Setup du
BIOS - Exit Saving Changes
Pour enregistrer les p aramètres actuels dans les menus et quitter le SetupduBIOS, choisissez Exit
Saving Changes et Yes. L’appareil redémarre et les nouveaux paramètres entrent en vigueur.
Annuler les modifications et quitter le Setup du
BIOS - Exit Discarding Changes
Pour annuler les modifications, s électionnez Exit Discarding Changes et Ye s . Les
paramètres en vigueur lorsque v ous avez appelé le SetupduBIOSrestent en vigueur.
Vous quittez le SetupduBIOSet l’appareil redémarre.
Rétablir les paramètres p
Pour rétablir les paramètres par défaut pour tous les menus du SetupduBIOS,
sélectionnez Load Setup Default et Yes .
ar défaut - Load Setup Default
Annuler les changements - Discard Changes
Pour charger les valeurs en vigueur pour tous les menus lorsque vous avez appelé le
Setup du BIOS, sélectionnez Discard Changes et Yes . Si vous voulez quitter le Setup du
BIOS avec ces paramètres, choisissez Exit Saving Changes et Ye s .
Enregistrer les modifications - Save Changes
Si vous voulez enregistrer des paramètres entre-temps sans q uitter le Setup
du BIOS, sélectionnez Save Changes et Yes .
A26391-K200-Z226-1-7719, édition 2 53
Page 64

Analyse des problèmes et conseils
Analyse des problèmes et conse
Pannes,correctionAnalysedesproblèmesConseilsDéfaut
Si vous débranchez ou branchez des câbles, respectez les instructions
données dans le manuel "Sécurité".
ils
Aide en cas de problème
Si vous rencontrez avec votre ordinateur un problème que vous ne parvenez pas à
résoudre, vous pourrez dans bien des cas trouver rapidement une solution à l’aide du
programme SystemDiagnostics pré-installé sur votre ordinateur.
► Pour démarrer le programme SystemDiagnostics, cliquez sur Icônededémarrage-
Programmes - Fujitsu Computers - SystemDiagnostic s.
ou
► Pour démarrer le programme SystemDiagnostics, cliquez su r Icône de démarrage
- Programmes - Fujitsu - SystemDia g nostics.
► Lorsqu’un problème est constaté pendant le test, le programme SystemDiagnostics
génère un code (p. ex. le code DIFS YXXX123456789123).
► Notez le code DIFS généré et le numéro d’identification de votre appareil. Vous trouverez
le numéro d’identification sur la plaque signalétique sur la face arrière du boîtier.
► Pour obtenir une aide supplémentaire, contactez le Help Desk compétent pour votre pays
(reportez-vous à la liste des Help Desks ou rendez-vous sur le site "
Veillez à avoir à disposition le numéro de série/d’identification de votre système et le code DIFS.
http://ts.fujitsu.com/support").
Analyse des problèmes
Vous trouverez des informations sur les combinaisons de touches spécifiques à
l’appareil dans l’EasyGuide, chapitre "Combinaisons de touches".
L’heureouladateduNotebooknesontpascorrects
HeureDate
Cause Solution
L’heure et la date sont mal réglées. ► Double-cliquez sur l’heure dans la barre des
La batterie de sauvegarde intégrée au Notebook
est déchargée.
54 A26391-K200-Z226-1-7719, édition 2
tâches et réglez l’heure.
ou
► Réglez l’heure ou la date dans le me nu Main
du Setup du BIOS.
Si la date et l’heure sont de nouveau incorrectes
après la mise sous tension du Notebook
► Si le problème persiste, adressez-vous à
notre assistance.
Page 65

Analyse des problèmes et conseils
Aucune donnée n’apparaît à l’écran, le voyant Marche clignote
EcranVoyant Marche
Cause Solution
La fonction d’économie d’énergie de l’écran est
peut-être active.
Le Notebook se trouve en mode Standby ou en
mode Suspend.
► Appuyez sur n’importe quelle touche pour
activer l’affichage.
► Appuyez sur le bouton Marche/Arrêt pour
activer et désactiver le mode Standby ou
Suspend.
L’angle d’affichageoulaluminositédel’écran
n’est peut-être pas réglé correctement.
► Modifiez l’angle de l’affichage et réglez
la luminosité à l’aide de la combinaison
de touches pour Réduire la luminosité ou
Augmenter la luminosité jusqu’à obtenir une
image correcte.
Le Notebook est réglé de telle manière que
l’image apparaît uniquement sur l’écran externe.
► Appuyez sur la combinaison de touches
Basculer l’affichage pour permuter l’affichage
sur l’écran LCD ou opter pour un affichage
simultané sur l’écran LCD et sur l’écran
externe.
L’écran LCD du Notebook reste sombre
EcranLCDEcranLCDsombre
Cause Solution
La fonction d’économie d’énergie de l’écran est
peut-être active
Le Notebook se trouve en mode Standby ou en
mode Suspend.
► Appuyez sur n’importe quel
activer l’affichage.
► Appuyez sur le bouton Marche/Arrêt pour
activer et désactiver le mode Standby ou
le touche pour
Suspend.
L’angle d’affichageoulal
n’est peut-être pas réglé
uminosité de l’écran
correctement.
► Modifiez l’angle de l’affic
la luminosité à l’aide de l
de touches pour Réduire la
Augmenter la luminosit
hage et réglez
a combinaison
luminosité ou
é jusqu’à obtenir une
image correcte.
Le Notebook est réglé de
l’image apparaît uniqu
ement sur l’écran externe.
telle manière que
► Appuyez sur la combinai
Basculer l’affichage po
sur l’écran LCD ou opte
simultané sur l’écran
son de touches
ur permuter l’affichage
rpourunaffichage
LCD et sur l’écran
externe.
Un écran externe ou un t
éléviseur est raccordé.
► Réglez dans le menu Adv
Features du Setup du
anced - Video
BIOS l’entrée Internal
Flat Panel.
A26391-K200-Z226-1-7719, édition 2 55
Page 66

Analyse des problèmes et conseils
L’affichage sur l’écran LCD du Notebook est
difficilement lisible
EcranLCDAffichaged’écranMauvaisaffichageécranEcranLCDsombreEcranLC D clair
Cause Solution
Eblouissement par réflexion ► Tournez le Note book ou modifiez l’inclinaison
Lamolettederéglagedelaluminositéest
positionnée sur sombre .
Mauvais réglage de la résolution d’écran Windows XP :
de l’écran LCD.
► Positionnez la molette de réglage de la
luminosité de l’écran LCD sur clair.
► Réglez la résolution d’écran correcte :
Démarrer – (Paramètres) - Panneau de
configuration - Affichage – Paramètres.
Vous trouverez la résolution d’écr
à votre Notebook dans l’EasyGuide,
"Caractéristiques techniques"
Windows Vista :
► Réglez la résolution d’écran corr
de démarrage – (Paramètres) – Pan
configuration – Apparence et pers
–Personnalisation: Ajusterlar
l’écran
Vous trouverez la résolution d’écran adaptée
à votre Notebook dans l’EasyGuide, chapitre
"Caractéristiques techn ique s".
an adaptée
chapitre
.
ecte : Icône
neau de
onnalisation
ésolution de
56 A26391-K200-Z226-1-7719, édition 2
Page 67

Analyse des problèmes et conseils
L’écran externe reste sombre
Ecranexterne
Cause Solution
L’écran n’est pas sous tension ► Mettez l’écran externe sous tension.
L’écran est en mode veille. ► Appuyez sur une touche quelconque.
La molette de réglage de la luminosité est
positionnée sur s ombre.
L’affichage écran s’effectue sur l’écran LCD du
Notebook
► Positionnez la molette de luminosité sur
clair.
► Appuyez sur la combinaison de touches
Basculer l’affichage pour permuter l’affichage
sur l’écran externe ou opter pour un
affichage simultané sur l’écran LCD et sur
l’écran externe.
Le câble secteur ou le câble de données
de l’écran externe ne sont pas branchés
correctement
► Mettez l’écran externe et le Notebook hors
tension.
► Vérifiez si le câble secteur est raccordé
correctement à l’écran externe et à la prise
de courant.
► Vérifiez si le câble de données est
correctement raccordé au Notebook et à
l’écran externe (pour autant qu’il existe une
prise).
► Mettez l’écran externe et le Notebook sous
tension.
A26391-K200-Z226-1-7719, édition 2 57
Page 68

Analyse des problèmes et conseils
L’affichage sur l’écran externe n’ap paraît pas ou se déplace
EcranexterneEcranexterne
Cause Solution
Vous avez sélectionné un mauvais type d’écran
externe ou paramétré une mauvaise résolution
d’écran pour le programme d’application.
Windows XP :
► Quittez le prog ramme d’application sous
Windows en appuyant sur les touches
+F4.
► Si l’erreur persiste après avoir qu itté le
programme, vous devez vous déplacer sur
l’écran LCD du Notebook avec Basculer
l’affichage et effectuer les réglages suivants :
► Sélectionnez l’écran correct et réglez la
résolution d’écran optimale.
– Sélectionnez l’écran : Démarrer -
(Paramètres) - Panneau de configuration Affichage - P aramètres - Avancé - Moniteur
– Réglez la luminosité de l’écran : Démarrer
– (Paramètres) - Panneau de configuration Affichage - Paramètres, z one Résolution
Windows Vista :
► Quittez le prog ramme d’application sous
Windows en appuyant sur les touches
+F4.
► Si l’erreur persiste après avoir qu itté le
programme, vous devez vous déplacer sur
l’écran LCD du Notebook avec Basculer
l’affichage et effectuer les réglages suivants :
► Réglez la résolution de l’écran : Sous Icône
de démarrage – (Paramètres) – Panneau de
configuration – Apparence et personnalisation
- Personnalisation : Ajuster la résolution
de l’écran, sélectionnez la résolution
appropriée.
► Sélectionnez l’écran : Cliquez avec le
bouton droit de la souris sur le Bureau. Sous
Personnalisation - Paramètres d’affichage,
sélectionnez l’écran 1 ou 2 et sous
Paramètres avancés... – Moniteur sélectionnez
le bon écran.
Alt
Alt
58 A26391-K200-Z226-1-7719, édition 2
Page 69

Analyse des problèmes et conseils
Le voyant accumulateur n ’ap paraît pas dans la
zone d’affichage
Accumulateur
Cause Solution
Aucun accumulateur monté ou aucun contact
entre le Notebook et l’accumulateur.
L’accumulateur se décharge trop rapidement
Accumulateur
Cause Solution
L’accumulateur est soit trop chaud, soit trop
froid. Dans ce cas, le voyant accumulateur
clignote.
Vous avez peut-être chargé une application qui
consomme beaucoup d’énergie en raison de
nombreux accès au lecteur de disque dur ou
de lecteur optique.
La luminosité maximale est peut-être réglée
pour l’écran.
Les fonctions d’économie d’énergie ont été
désactivées.
► Vérifiez si l’accumulateur est correctement
monté.
ou
► Chargez l’accumulateur.
► Si l’autonomie en mode accumulateur
est extrêmement courte, cela signifie
que l’accumulateur est probablement
trop vieux. Remplacez-le si nécessaire.
► Ramenez le Notebook à une température
de fonctionnement normale.
► Si l’autonomie en mode accumulateur
est extrêmement courte, cela signifieque
l’accumulateur est probablement trop vieux.
Remplacez-le si nécessaire.
► Utilisez l’adaptateur d’alimentation le plus
souvent possible.
► A l’aide de la combinaison de touches pour
Réduire la luminosité, réduisez la luminosité
de l’écran afin de réduire la consommation
d’énergie.
Windows XP :
► Vérifiez les réglages dans le Setup du BIO S
(menu Power) et sous Windows (Démarrer
- (Paramètres) - Panneau de configuration
- Options d’alimentation) et adaptez les
paramètres.
Windows Vista :
► Vérifiez les réglages dans le BIOS-Setup
(menu Power) et sous Windows (Icône
de démarrage - Panneau de configuration Ordinateur portable - Options d’alimentation)
et ad aptez les paramètres.
A26391-K200-Z226-1-7719, édition 2 59
Page 70

Analyse des problèmes et conseils
Après la mise sous tension, le Notebook ne démarre pas
Notebook
Cause Solution
L’accumulateur n’est pas monté correctement. ► Mettez le Notebook hors tension.
► Vérifiez si l’accumulateur est correctement
monté.
► Mettez le Notebook sous tension.
L’accumulateur est vide.
► Chargez l’accumulateur.
ou
► Montez un accumulateur chargé.
ou
► Branchez le Notebook sur la tension de
secteur via l’adaptateur d’alimentation.
L’adaptateur d’alimentation est mal connecté. ► Mettez le Notebook hors tension.
► Vérifiez si l’adaptateur d’alimen
correctement connecté au N otebo
tation est
ok.
► Vérifiez si le câble secteur est correctement
raccordé à l’adaptateur d’alimentation et à
la prise de courant.
► Mettez le Notebook sous tension.
Le Notebook ne réagit plus
Notebook
Cause Solution
Le Notebook est en mode Standby ou en mode
Suspend.
► Quittez le mode Standby (appuyez sur une
touche) ou le mode Suspend (mettez le
Notebook sous tension).
Le programme d’application a provoqué l’erreur.
► Quittez le programme d’application ou
redémarrez le Notebook (démarrage à
chaud ou mise hors/sous tension).
L’accumulateur est vide.
► Chargez l’accumulateur.
ou
► Montez un accumulateur chargé.
ou
► Branchez le Notebook sur la tension de
secteur via l’adaptateur d’alimentation.
60 A26391-K200-Z226-1-7719, édition 2
Page 71

Analyse des problèmes et conseils
Le Notebook se met soudainement hors tension
Notebook
Cause Solution
Si vous utilisez uniquement le Notebook sur
accumulateur, vous n’avez peut-être pas
remarqué l’indication signalant un faible état
► Branchez l’adaptateur d’alimen tation.
► Appuyez sur le bouton Marche/Arrêt.
de charge et le Notebook est passé en mode
Standby.
Le bouton Marche/Arrêt ne réagit pas comme prévu
BoutonMarche-/Ar rêt
Cause Solution
Il est possible que le système exécute une
► Attendez que le système ait terminé.
commande.
Vous n’avez pas maintenu enfoncé le bouton
Marche/Arrêt suffisamment longtemps pour
► Appuyez sur le bouton Marche/Arrêt jusqu’à
ce que le Notebook s’éteigne.
mettre le Notebook hors tension.
La fonction Standby est désa
SetupduBIOS.
ctivée dans le
► Lors du démarrage du système, appuyez
sur la touche de fonction
F2
auSetupduBIOS.
► Activez la fonction Standby dans le menu
Power.
La liaison radio avec un réseau ne fonctionne pas
Réseau,pasdeliaisonradioLaliaisonradionefonctionnepas
Vous trouverez des informations plus détaillées dans l’aide en ligne proposée pour
votre logiciel Wireless LAN et dans le manuel "Wireless LAN". Vous trouvere z
le manuel "Wireless LAN" sur le CD/DVD "Drivers & Utilities".
Vous trouverez de plus amples informations sur l’utilisation de Bluetooth
sur le CD d e votre logiciel Bluetooth.
pour accéder
Cause Solution
Le bouton Marche/Arrêt d
LAN/Bluetooth est posit
ionné sur "OFF".
u module Wireless
► Allumez votre composant
l’EasyGuide, chapitre "
radio (voir
Allumer/éteindre les
composants radio").
Le bouton Marche/Arrêt du module Wireless
LAN/Bluetooth est positionné sur "ON". Malgré
cela, la liaison radio avec un réseau ne
fonctionne toujours pas.
► Vérifiez si la liaison radio est activée par
l’intermédiaire du logiciel.
► Vérifiez si les modules sont activés dans le
BIOS.
A26391-K200-Z226-1-7719, édition 2 61
Page 72

Analyse des problèmes et conseils
La souris ne fonctionne pas
AucunpointeurdesourisLasourisnefonctionnepasSurfacetactile
Cause Solution
Le pilote de souris n’est pas chargé
► Vérifiez si le pilote de souris a été
correctement installé et s’il est présent lors
du démarrage du programme d’application.
Pour de plus amples informations
concernant le pilote de souris, consultez
les manuels de la souris ou du programme
d’application.
La souris n’est pas branchée ► Mettez le Notebook hors tension.
► Vérifiezsilecâbledelasourisest
correctement connecté au N otebook.
► Si vous utilisez un adaptateur ou une
rallonge pour le câble de la souris, vérifiez
aussi cette connexion enfichable.
► Mettez le Notebook sous tension.
L’imprimante n’imprime pas
Imprimante
Cause Solution
L’imprimante n’est pas opérationnelle
► Contrôlez si l’imprimante est sous tension
et opérationnelle (voir documentation de
l’imprimante).
La transmission de données entre le Notebook
et l’imprimante est interrompue
► Contrôlez si le câble de donné
correctement raccordé entre
le Notebook et
l’imprimante.
Le pilote d’imprimante utili
sé est incorrect
► Contrôlez si le bon pilote d’imprimante est
chargé.
Mauvais réglages d’impression
► Vérifiez les réglages d’impression sous
Windows.
Mauvaise interface utilis
ée
► Vérifiez dans le menu du Setu
Advanced - Serial/Paralle
l’entrée choisie pour l’in
L’entrée respective des z
Port ou Parallel Port doit
lPortConfigurations
terface utilisée.
ones Serial
correspondre
au paramétrage dans le pro
d’application et sous Wi
ndows.
gramme
es est
pduBIOS
62 A26391-K200-Z226-1-7719, édition 2
Page 73

Analyse des problèmes et conseils
Pas de son ni de signal audio sur les haut-parleurs
internes o u externes
Haut-parleurs
Cause Solution
Réglage incorrect de s haut-parleurs Windows XP :
► Assurez-vous que le pilote son est
correctement installé sous Panneau
de configuration - Système - Matériel Gestionnaire de périphériques.
► A l’aide de la combinaison de touches pour
Activer/désactiver les haut-parleurs ,vérifiez si
les haut-parleurs sont désactivés.
► Double-cliquez sur l’icône du volume dans
la barre des tâches et réglez le volume.
ou
► Contrôlez le volume à l’aide de
la combinaison de touches pour
Réduire/augmenter le volume.
Windows Vista :
► Assurez-vous que le pilote son est
correctement installé sous Panneau de
configuration - Système et maintenance Système - Gestionnaire de périphériques.
► A l’aide de la combinaison de touches pour
Activer/désactiver les haut-parleurs ,vérifiez si
les haut-parleurs sont désactivés.
► Double-cliquez sur l’icône du volume dans
la barre des tâches et réglez le volume.
ou
► Contrôlez le volume à l’aide de
la combinaison de touches pour
Réduire/augmenter le volume.
Réglages audio incorrects Uniquement Windows XP :
► Vérifiez les réglages audio de la carte son
ou du pilote audio.
► Activez, le cas échéant, dans la zone SPDIF
le réglage Output digital and analog.
A26391-K200-Z226-1-7719, édition 2 63
Page 74

Analyse des problèmes et conseils
Le CD/DVD ne fonctionne pas – pas de son pendant lalecturedeCD/DVD
CD/DVD
Cause Solution
CD mal inséré ► Vérifiez si le CD/DVD a été correctement
inséré dans le lecteur.
CD défectueux ou non standard ► Voyez si le CD/DVD n’est pas griffé ou
déformé ou couvert de saletés ou de liquide.
► Assurez-vous que vous utilisez un CD/DVD
qui correspond aux normes en vigueur.
Haut-parleurs ► A l’aide de la combinaison de touches pour
Activer/désactiver les haut-parleurs, vé rifiez
si les haut-parleurs sont désactivés.
► Contrôlez le volume à l’aide de
la combinaison de touches pour
Réduire/augmenter le volume.
Le mot de passe utilisateur et/ou administrateur a été oublié
MotdepasseutilisateurMotdepasseadministrateur
Cause Solution
Mot de passe oublié
► Si vous avez oublié le mot de passe
utilisateur, entrez le mot de passe
administrateur ou adressez-vous à votre
administrateur système.
► Si vous ne vous souvenez plus non plus du
mot de passe administrateur, adressez-vous
à notre Hotline/Help Desk. Vous devez vous
identifier comme étant le propriétaire du
Notebook. Le Help Desk vous mettra en
contact avec notre partenaire de service qui
débloquera votre Notebook (service payant).
Message d’erreur sonore
Messagesd’erreursonoresErreurs
Cause Solution
Signal répété à quelques secondes d’intervalle
► Chargez l’accumulateur.
L’accumulateur est largement déchargé.
64 A26391-K200-Z226-1-7719, édition 2
Page 75

Analyse des problèmes et conseils
Messages d’erreur à l’écran
Messagesd’erreuràl’écranErreur
Vous trouvere z ci-après une description des messages d’erreur générés par le Setup du
BIOS. Les messages d’erreur générés par le système d’exploitation ou par les programmes
d’application sont dé crits dans la documentation sur les programmes.
Si le message d’erreur apparaît à nouveau malgré les mesures prises, veuillez
prendre contact avec votre point de ven te ou avec nos services.
Message d’erreur/cause Solution
CMOS Battery Bad
Si le message d’erreur réapparaît, la pile de
► Veuillez prendre contact avec votre point de
vente ou avec notre assistance.
sauvegarde du Notebook est v ide.
System CMOS checksum bad - Default configuration
used
La configuration du système contient des
données erronées.
► Mettez le Notebook hors tension.
► Mettez le Notebook sous tension.
► Appuyez sur la touche de fonction
accéder au SetupduBIOS.
F2
► Dans le Setup du BIOS, sélectionnez le menu
Exit.
► Sélectionnez l’entrée Load Setup Defaults.
► Sélectionnez OK et appuyez sur la touche
Entrée.
Extended memor y failed at offset: xxxx Failing Bits:
zzzz zzzz
► Vérifiez si le module d’extension
supplémentaire a été correctement enfiché.
Au moment de tester la mémoire d’extension, le
système a détecté une erreur à l’adresse xxxx.
Failure Fixed Disk n
Les réglages du lecteur de disque dur sont
incorrects.
Keyboard controller error
► Démarrez le SetupduBIOS(sous-menu
Primary Master) et sélectionnez les réglages
corrects.
► Mettez votre Notebook hors tension avec le
bouton Marche/Arrêt.
► Patientez3à5secondes ava nt de remettre
le Notebook sous tension.
Keyboard error
► Si vous utilisez un clavier externe :
► Vérifiez le port et redémarrez le Notebook.
nn Stuck key
► Assurez-vous qu’aucune touch e n’est
enfoncée.
Operating system not found
► Vérifiez dans le Setup du BIO
de disque dur est réglé corr
S si votre lecteur
ectement.
► Assurez-vous que le système d’exploitation
est installé sur le lecteur correspondant.
pour
A26391-K200-Z226-1-7719, édition 2 65
Page 76

Analyse des problèmes et conseils
Press <F1> to resume, <F2> to SETU
Ce message d’erreur apparaît lors
erreur est détectée pendant le t es
effectué avant le démarrage du sy
P
qu’une
t automatique
stème
► Appuyez sur la touche de fonction
démarrer le système d’exploitation.
► Appuyez sur la touche de fonction
accéder au Setup du BIOS.
F1
F2
d’exploitation.
Previous boot incomplete - Defa
used En raison d’une erreur surv
démarrage précédent, des val
été adoptées pour certains r
réglages dans le Setup du BIO
Real Time clock error
nnnnK Shadow RAM failed at of
Bits: zzzz
System battery is dead - Rep
System cache error - Cache
System timer error
ult configuration
enue lors du
eurs standard ont
églages. Vérifiez les
S.
fset: xxxx Failing
lace and run SETUP
disabled
► Lorsque vous y êtes invité, appuy
F1
touche
► Veuillez prendre contact av
vente ou avec notre assistan
► Veuillez prendre contact av
vente ou avec notre assistan
► Veuillez prendre contact av
vente ou avec notre assist
► Veuillez prendre contact
vente ou avec notre assist
► Veuillez prendre contact
vente ou avec notre assis
.
ec votre point de
ce.
ec votre point de
ce.
ec votre point de
ance.
avec votre point de
ance.
avec votre point de
tance.
ez sur la
Restaurer le contenu du disque dur sous Windows
DisquedurRestaurerlesystèmed’exploitat ion
Le "Windows Recovery-CD" et le "CD/DVD Drivers & Utilities" vous permettent de
réinstaller le système d’exploitation Windows XP.
Vous trouverez les instructions correspondantes sur la pochette du Recovery CD.
Pendant la réinstallation, toutes les données personnelles et tous les programmes
installés seront effacés. Il est donc indispensable de sauvegarder vos fichiers sur un
disque dur externe ou sur un CD/DVD avant de commencer la réinstallation.
pour
pour
► Mettez le Notebook sous tension.
Au démarrage, le messag
e suivant app araît brièvement à l’écran :
<ESC>Diagnostic screen <F12>Boot Menu <F2>BIOS Setup
► Lorsque ce message appar
aît à l’écran, appuyez sur la touche de fonction
F12
.
► Insérez le "Windows Recovery-CD" dans le lecteur optique.
► Sélectionnez l’option C
D-ROM et appuyez sur la touche Entrée.
► Suivez les instructions à l’écran.
Après l’installation, vo
composants matériels int
us devrez réinstaller tous les pilotes. Alors seulement les quelques
égrés seront correctement supportés.
► Insérez le CD/DVD "Drivers & Utilities" dans le lecteur optique. Le CD démarre automatiquement.
► Cliquez sur le bouton de com
mande Desk Update.
► Sélectionnez Installation automatique des pilotes (express) et cliquez sur Démarrer l’installation.
► Suivez les instructions à
l’écran.
► Redémarrez le Notebook, lorsque l’installation des pilotes est terminée.
66 A26391-K200-Z226-1-7719, édition 2
Page 77

Remarques du constructeur
Remarques du constructeur
Constructeur,remarques
Elimination et recyclage
Remarques
Vous trouverez davantage d’informations à ce sujet sur votre Notebook ou sur nos pages internet.
Technologie protégée par copyright
Technologieprotégéeparcopyright
Ce produit renferme une technolo
inhérents à certains brevets amé
détenus par Macrovision Corpora
cette technologie protégée par
Corporation ; elle est exclusiv
limités pour autant qu e Macro
utilisation. La rétro-tech
nique ou le désassemblage sont interdits.
Marquage CE
MarquageCE
Tel qu’il est livré, cet appareil est conforme aux directives CE 2004/108/CE
"Compatibilité électromagnétique" et 2006/95/CE "Basse tension".
Marquage CE pour appareils avec c om pos ants radio
Tel qu’il est livré, cet appareil satisfait aux exigences de la directive
1999/5/CE du Parlement européen et du Conseil du 9 mars 1999 sur les
équipements radio et les dispositifs de télécommunication ainsi qu’à la
reconnaissance réciproque de conformité.
Cet appareil peut être utilisé dans les pays suivant s :
Belgique Bulgarie Danemark Allemagne
Estonie Finlande France
Grande-Bretagne
Lettonie Lichtenstein Lituanie Luxembourg
Malte Pays-Bas Norvège Autriche
Pologne Portugal Roumanie
Suisse Slovaquie Slovénie
République
Tchèque
Vous obtiendrez des informations actualisées sur d’éventuelles restrictions
de fonctionnement en vous adressant aux autorités compétentes du pays
en qu estion. Si votre pays n’est pas repris dans l’énumération ci-dessus,
demandez aux autorités de régulation compétentes si l’utilisation de ce
produit est au torisée dans votre pays.
gie p rotégée par un copyright et par des droits de procédure
ricains et à d’autres droits de propriété intellectuelle
tion et d’autres détenteurs de brevets. L’application de
copyright doit faire l’objet d’une autorisation par Macrovision
ement réservée à un usage privé et à d’autres usages
vision Corporation n’autorise expre ssément une autre
Grèce
Irlande Islande Italie
Suède
Espagne
Hongrie
Chypre
A26391-K200-Z226-1-7719, édition 2 67
Page 78

Remarques du constructeur
Regulatory notices
If there is no FCC logo and also no FCC ID on the device then this device is
not approved by the Federal Communications Commission (FCC) of the USA.
Although it is not explicitly forbidden to travel the US trading area carrying this
device, but to avoid trouble at customs clearance Fujitsu Technology Solutions
GmbH recommends not to bring this device into the US trading area.
Regulatory information for
Regulatoryinformation
NOTICE:
Changes or modifications not expressly approved by Fujitsu Technology Solutions
could void this user’s authority to operate the equipment.
Notice to Users of Radios and Television
These limits are designed to provide reasonable protection against harmful interference in a
residential installation. This equipment generates, uses, and can radiate radio frequency energy
and, if not installed and used in accordance with the instructions, may cause harmful interference
to radio communications. However, there is no guarantee that interference will not occur in a
particular installation. If this equipment does cause harmful interference to radio or television
reception, which can be determined by turning the equipment off and on, the user is encouraged
to try to correct the interference by one or more of the following measures:
• Reorient or relocate the receiving antenna.
• Increase the separation b
• Connect the eq uipment into an outlet that is on a different circuit than the r eceiver.
• Consult the dealer or an exp
Notice to Users of the US Telephone Network
Your notebook may be supplied with an internal modem which complies with Part 68 of the
FCC rules. On this notebook is a label that contains the FCC Registration Number and the
Ringer Equivalence Number (REN) for this equipment among other information. If requested,
the user must provide their telephone comp any with the following information:
1. The telephone number to which the notebook is connected.
2. The Ringer Equivalence Num
3. The equipment requires a standard modular jack type USOC RJ-11C
which is FCC Part 68 compliant.
4. The FCC Registration Number
This e quipm ent is designed to be connected to the telephone network or premises wiring using
a standard modular jack type USO C RJ-11C which i s FCC Part 68 compliant and a line cord
between the modem and the telephone network with a minimum of 26AWG.
The REN is used to determine the number of devices that you may connect to your telephone
line and still have all of those devices ring when you r number is called. Too ma ny devices
on one line may result in failure to ring in response to an incoming call. In most, but not all,
areas the sum of the RENs of all of the devices should not exceed five (5). To be certain
of the number of devices you may connect to your line, as determined by the RENs, contact
your local telephone compan y. If this equipment causes harm to the telephone network, your
telephone company may discontinue your service temporarily. If possible, they will notify you
in advance. If advance notice is not practical they will notify you as soon as possible. You
will also be advised of your right to file a complaint with the FCC.
etween the equipment and receiver.
erienced radio/TV technician for help.
ber (REN) for this equipment.
notebooks without radio device
.
68 A26391-K200-Z226-1-7719, édition 2
Page 79

Remarques du constructeur
This fax modem also complies with fax branding requirements per FCC Part 68.
Your telephone company will probably ask you to disconnect this equipment from the telephone
network until the problem is corrected and you are sure that the equipment is not malfunctioning.
This equipment may not be used on coin-operated telephones provided by your telephone
company. Connection to party lines is subject to state tariffs. Contact your state’s public utility
commission, public service commission or corporation commission for more information.
This equipment includes automatic dialing capability. When programming and/or
making test calls to emergency numbers:
• Remain on the line and briefly explain to the dispatcher the reason for the call.
• Perform such activities in off-peak hours, such as early morning or late evening.
FCC rules prohibit the use of non-hearing aid compatible telephones in the
following locations or applications:
• All public or semipublic coin-operat ed or credit card telephones.
• Elevators, highways, tunnels (automobile, subway, railroad or pedestrian) where a
person with impaired hearing might be isolated in an emergency.
• Places where telephones are specifically installed to alert emergency authorities
such as fi re, police or medical assistance personnel.
• Hospital rooms, residential health care facilities, convalescent homes and prisons.
• Hotel, motel or apartment lobbies.
• Stores where telephones are used by patrons to order merchandise.
• Public transportation terminals where telephones are used to call taxis or
to reserve lodging or rental cars.
• In hotel and motel rooms as at least ten percen t of the rooms must contain hearing
aid-compatible telephones or jacks for plug-in hearing aid compatible telephones which
will be provided to hearing impaired customers on request.
DOC (Ind u stry CANADA) Notices
DOC(INDUSTRYCANADA)NOTICES
Notice to Users of Radios and T
This Class B digital apparatu
elevision
s meets all requirements of Canadian Interference-Causing E quipm ent
Regulations.
CET appareil numérique de la c
sur le matériel brouilleur du
Notice to Users of the Canadia
lasse B respecte toutes les exigence du Règlement
Canada.
n Telephone Network
NOTICE:
This equipment meets the appl
Specifications. This is confi
the registration number sig
Conformity indicating that
imply that Industry Canada
a telephone line the user sh
the local telecommunicati
certification standards d
Repairs to telecommunica
maintenance facility. A
ny repairs or alterations not expressly approved by Fujitsu or
icable Industry Canada Terminal Equipment Technical
rmed by the registration number. The abbreviation, IC, before
nifies that registration was performed based on a Declaration of
Industry Canada technical specifications were met. It does not
approved the equipment. Before connecting this equipment to
ould ensure that it is permissible to con nect this equipment to
on facilities. The user should be aware that compliance with the
oes not prevent service degradation in some situations.
tion equipment should be made by a Canadian authorized
A26391-K200-Z226-1-7719, édition 2 69
Page 80

Remarques du constructeur
any equipment failures may give the telecommunication company cause to request the
user to disconnect the equipment from the telephone line.
NOTICE:
The Ringer Equivalence Number (REN) for this terminal equipment is 0.0. The REN assigned
to each terminal equipment provides an indication of the maximum number of terminals
allowed to be connected to a telephone interface. The termination on an interface may
consist of any combination of devices subject only to the requirement that the sum of the
Ringer Equivalence Numbe rs of all the devices does not exceed five.
CAUTION:
For safety, users should ensure that the electrical ground of the power utility, the
telephone lines and the metallic water pipes are connected together. Users should NOT
attempt to make such connections themselves but should contact the appropriate electric
inspection authority or electrician. This may be particularly important in rural areas.
Avis Aux Utilisateurs Du R
AVIS : Le présent matériel e
applicables au matériel t
Le sigle IC, placé devant l
conformément à une déclar
d’Industrie Canada ont é
Avant de connecter cet équ
s’il est permis de conne
locales. L’utilisateu
r est averti que même la conformité aux normes de certification ne
peut dans certains cas
Les réparations de l’éq
maintenance agréé au Ca
approuvée par Fujitsu
télécommunications à
AVIS : L’indice d’équi
assigné à chaque disp
être raccordés à une i
en une combinaison q
d’équivalence de la
sonnerie de tous les dispositifs n’excède pas 5.
éseau Téléph oni que Canadien
st conforme aux spécifications techniques d’Industrie Canada
erminal. Cette conformité est confirmée par le numéro d’enregistremen t.
e numéro d’enregistrement, signifie que l’enregistrement s’est effectué
ation de conformité et indique que les spécifications techniques
té respectées. Il n’implique pas qu’Industrie Canada a approuvé le matériel.
ipement à une ligne téléphonique, l’utilisateur doit vérifier
cter cet équipement aux installations de télécommunications
empêcher la dégradation du service .
uipement de télécommunications doivent être effectuées par un service de
nada. Toute réparation ou modification, qui n’est pas expressément
, ou toute défaillance de l’équipement peut entraîner la compagnie de
exiger que l’utilisateur déconnecte l’équipement de la ligne téléphonique.
valence de la sonnerie (IES) du présent matériel est de 0.0. L’IES
ositif terminal indique le nombre maximal de terminaux qui peuvent
nterface téléphonique. La terminaison d’une interface peut consister
uelconque de dispositifs, à la seule condition que la somme d’indices
AVERTISSEMENT :
Pour assurer la sécu
d’électricité, le
ensemble. Les uti
mais doivent cont
ou un électricie
rité, les utilisateurs doivent vérifier que la prise de terre du service
s lignes télphoniques et les conduites d’eau métalliques sont connectées
lisateurs NE doivent PAS tenter d’établir ces connexions eux-mêmes,
acter les services d’inspection d’installations électriques appropriés
n. Ceci peut être particulièrement important en régions rurales.
UL Notice
This unit requires an AC adapter to operate. Use only UL Listed Class 2 adapter.
The correct output rating is indicated on the AC adapter label. Refer to the illustration
below for the correct AC Adapter output polarity:
70 A26391-K200-Z226-1-7719, édition 2
Page 81

Remarques du constructeur
CAUTION:
To reduce the risk of fire, use only 26AWG or larger telecommunica tions line cord.
For Authorized Repair Tec hnicians Only
CAUTION:
For continued protection against risk of fire, replace only with the
same type and rating fuse.
WARNING:
Danger of explosion if Lit
with the same or equivalen
Dispose of used batteries
FCC Regulatory information for notebooks with radio device
Regulatoryinformation
hium (CMO S) battery is incorrectly replaced. Replace only
t type recommended by the manufacturer.
according to the manufacturer’s instruction.
Federal Communications Commission statement
This device c omplies with Part 15 of FCC Rules. Operation is subject to the following
two conditions: (1) this device may not cause interference, and
(2) this device must accept any interference, including interference that may
cause undesired operation of this device.
FCC Interference Statement
This equipment has been tested and found to comply with the limits for a Class B digital
device, pursuant to Part 15 of the FCC Rules. These limits are designed to provide reasonable
protection against harmful interference in a residential installation. This equipment generates,
uses, and can radiate radio frequency energy. If not installed and used in accordance with
the instructions, it may cause harmful interference to radio communications.
However, there is no guarantee that interference will not occur in a particular insta llation.
If this equipment does cause harmful interference to radio or television reception, which
can be determined by turning the equipment off and on, the user is encouraged to try to
correct the interference by one or more of the following measures:
1. Reorient or relocate the receiving antenna.
2. Increase the distance between the equipment and the receiver.
3. Connect the equipment to an outlet on a circuit different from the one the receiver is connected to.
4. Consult the dealer or an experienced radio/TV technician for help.
Please note the following regulatory information related to the optional radio device.
FCC Radio Frequency Exposure statement
This radio device has been evaluated under FC C Bulletin OET 65C and found compliant with the
requirements as set forth in CFR 47 Sections 2.1091, 2.1093, and 15.247 (b) (4) addressing RF
A26391-K200-Z226-1-7719, édition 2 71
Page 82

Remarques du constructeur
Exposure from radio frequency devices. The radiated output power of this radio device is far below
the FCC radio frequency exposure limits. Nevertheless, this device shall be used in su ch a manner
that the potent ial for human contact during normal operation is minimized. When using this device, a
certain separation distance between antenna and nearby persons must be maintained to ensure RF
exposure compliance. In order to comply with RF exposure limits established in the ANSI C95.1
standards, the distance between the antennas and the user should not be less than 20 cm (8 inches).
Regulatory Notes and Statements
Radio device, Health and Authorization for use
Radio frequency electromagnetic energy is emitted from the radio devices. The energy levels of
these emissions, however, are far much less than the electromagnetic energy emissions from
wireless devices such as mobile phones. Radio devices are safe for use by consumers because
they operate within the guidelines found in radio frequency safety standards and recommendations.
The use of the radio devices may be restricted in some situations or environments, such as:
• on board an airplane, or
• in an explosive environment, or
• in situations where the interference risk to other devices or services is
perceived or identified as harmful.
In cases in which the policy regarding use of radio devices in specific environments is not
clear (e.g., airports, hospitals, chemical/oil/gas industrial plants, private buildings), obtain
authorization to use these devices prior to operating the equipment.
Regulatory Informatio n/Disclaimers
Installation and use of this radio device must be in strict accordance with the instructions included
in the user documentation provided with the product. Any changes or modifications made to this
device that are not expressly approved by the manufacturer may void the user’s authority to operate
the equipment. The manufacturer is not responsible for any radio or television interference caused
by unauthorized modification of this device, or the substitution or attachment of connecting cables
and equipment other than those specifie d by the manufacturer. It is the responsibility of the user
to correct any interference caused by such unauthorized modification, substitution or attachment.
The manufacturer and its authorized resellers or distributors will assume no liability for any damage
or violation of government regulations arising from failure to comply with these guidelines.
Export restrictions
This product or software contains encryption code which may not be exported or
transferred from the US or C anada without an approved US Department of Commerce
export license. This device complies with Part 15 of FCC Rules, as well as ICES 003 B
/ NMB 003 B. Operation is subject to the following two conditions:
(1) this device may not cause harmful interference, and
(2) this device must accept any interference received, including interference
that may cause undesirable operation.
Modifications not expressly authorized by Fujitsu Technology Solutions may
invalidate the user ’s right to operate this equipment.
72 A26391-K200-Z226-1-7719, édition 2
Page 83

Index
Index
A
Accumulateur
autodécharge 17–18
charger 17
entretenir et maintenir 17
pas de voyant accumulateur 59
se décharge trop rapidement 59
stocker 17–18
surveiller l’état de charge 18
Accumulateur :
duréedevie 17
Adaptateur d’alimentation
connecter 7
mettreenplace 6
Affichage d’écran
Difficilement lisible 56
Analyse de s problèmes 54
Aucun po inteur de souris 62
Autodécharge, accumulateur 17–18
B
Batterie, voir aussi Accumulateur 17
BIOS-Setup
Utilisation 52
Bluetooth, consignes de sécurité 3
Bondelivraison 6
Bouton Marche-/Arrêt
ne réagit pas 61
Bouton Marche/Arrêt 51
Bref aperçu, fonctions de sécurité 33
C
Capacité de charge, accumulateur 17–18
Capteur d’empreinte digitale 34
configurer 34
CardBus, voir PC-Card 25
Carte Expres sCard
encastrer la touche d’éjection 25
Carte Memory Card
insérer 24
manipuler 24
retirer 24
Carte PC Card
encastrer la touche d’éjection 25
Carte PC, voir PC-Card 25
CD/DVD
éjecter 23
extraction manuelle d’urgence 23
insérer 23
manipuler 22
ne fonctionne pas 64
Choisir un emplacement 6
Clavier 9
nettoyer 5
Composant radio
consignes de sécurité 3
Compteur de charge de l’accumulateur 18
Configuration
BIOS-Setup 52
Configuration système
BIOS-Setup 52
Configurer le matériel 52
Configurer le système 52
Connecter des écouteurs 48
Connecter des périphériques 46
Connecter des périphériques audio 48–49
Connecter des périphériques vidéo 49
Conseils 54
Consignes de sécurité 3
Constructeur, remarques 67
Contenu de la livraison 6
D
Date
réglage incorrect 54
Défaut
élimination 54
Déplacement du curseur 10
Deuxième accumulateur 19
démonter 20–21
Deuxième disque dur 19
Disque dur
restaurer le contenu 66
DOC (INDUSTRY CANADA) NOTICES 69
Dommages dus au transp ort 6
Duréedevie
Accumulateur 17
E
Ecran
Aucun affichage 55
Ecran externe
connecter au Notebook 46
l’image se déplace 58
pas d’image 58
reste sombre 57
sélectionner l´affichage écran 16
synchroniser l’affichage écran 16
A26391-K200-Z226-1-7719, édition 2 73
Page 84

Index
Ecran LCD
augmenter la luminosité 16
Difficilement lisible 56
diminuer la luminosité 16
nettoyer 5
réglages 15
régler la résolution 15
remarques 14
Reste sombre 55
sélectionner l´affichage écran 16
synchroniser l’affichage écran 16
taille de police 15–16
Ecran LCD clair 56
Ecran LCD sombre 55–56
Emballage 6
Erreur
message à l’écran 65
Erreurs
messages sonores 64
ExpressCard 25
Extraction 28
Insertion 26
Extraction d’urgence d’un CD/DVD 23
Extraction manuelle d’urgence d’un
CD/DVD 23
F
FireWire
Connexions des appareils 49
port 49
Fonctions de sécurité 32
Bref aperçu 33
SmartCard 42
SystemLock 42
Fonctions d’économie d’énergie
Notebook 50
G
Garniture 19
démonter 20–21
H
Haut-parleurs
connecter 48
pas de son 63
HDA, High Definition Audio 48
Heure
réglage incorrect 54
High Definition Audio 48
I
Imprimante
n’imprime pas 62
K
Kensington Lock
protection antivol 34
Utilisation 34
L
La liaison radio ne fonctionne pas 61
La souris ne fonctionne pas 62
LAN 31
connecter 31
Lecteur
démonter 20–21
Lecteur de CD-ROM 1 9
Lecteur de DVD Super-Multi-Format 19
Lecteur de DVD-ROM 19
Lecteur DVD+/-R/RW 19
Lecteur optique 22
Logement
carte Memory Card 24
Logement pour module 19
Luminosité de l’écran
augmenter 16
diminuer 16
M
Maj 10
Marquage CE 67
Mauvais affichage écran 56
Memory Card
Secure Digital 24
Messages d’erreur à l’écran 65
Messages d’erreur sonores 64
Microphone
connecter 48
Mise en service 6
Mode Standby 51
Modem 30
connecter 30
Modem 56k 30
Module
démonter 20–21
Modules 19
Mot de passe administrateur
oublié 64
Mot de passe utilisateur
oublié 64
74 A26391-K200-Z226-1-7719, édition 2
Page 85

Index
N
Nettoyage 5
Notebook
mise en place 6
ne démarre pas 60
ne réagit plus 60
première mise sous tension 8
Se met soudainement hors tension 61
Num Lock, voyant 11
P
Pannes, correction 54
Paramètres
BIOS-Setup 52
Pavé numérique virtuel 11
Pavé numérique, voir Bloc numérique virtuel 11
Pavé tactile
exécuter une commande 13
PC Card 25
Insertion 26
PC-Card
Extraction 28
PCMCIA, voir P C-C ard 25
Périphériques
connecter 46
déconnecter 46
Périphériques USB
connecter 48
logiciel 48
Périphériques, voir Appareils 46
Pointeur, modifier la vitesse 16
Port USB 48
Ports audio 48
Première mise sous tension 8
Préparer la mise en service 7
Préparer son déplacement 4
Projecteur
activer 49
connecter 49
Protection antivol 34
Protection par mot de passe
disque dur 38
SetupduBIOS 35
système d’exploitation 37
R
Réglages d’écran 15
Régler la résolution 15
Régler la taille de police 15–16
Regulatory information
Notebooks with radio device 71
Notebooks without radio device 68
Remarques
écran LCD 14
Elimination / recyclage 67
importantes 3
Remarques importantes 3
Réseau, pas de liaison radio 61
Restaurer le système d’exploitation 66
Retour 10
Retour arrière 10
S
Secure Digital 24
Sélectionner l’affichage écran 16
SetupduBIOS
démarrer 52
paramètres 52
protection par mot de passe 35
protéger par mot de passe 35
quitter 52
Setup, voir BIOS-Setup 52
Surface tactile 12
déplacer le pointeur 13
faire défiler vers le bas 13
faire défiler vers le haut 13
faire glisser un objet 13
ne fonctionne pas 62
nettoyer 5
sélectionner un objet 13
T
Technologie protégée par copyright 67
Téléviseur
activer 49
connecter 49
Touche Alt Gr 10
Touche d e défilement 12
Touche de verrouillage des majuscules 10
Touche Démarrer 10–11
Touche Entrée 10
Touche Fn 10
Touche Majuscules 10
Touche Menu 11
Touche Pause 10
Touche retour arrière 10
Touche Tabulation 10
Touches
surface tactile 12
TouchStick 12
Touches de la surface tactile 12
Touches du TouchStick 12
Touches fléchées 10
A26391-K200-Z226-1-7719, édition 2 75
Page 86

Index
TouchStick 12
déplacer le pointeur 13
exécuter une commande 13
faire défile r vers le bas 13
faire défiler vers le haut 13
faire glisser un objet 13
sélectionner un objet 13
TPM 44
Transport 4–5
Trusted Platform Module 44
U
Utilisation lors de déplacements 4
Utilisation, Notebook 9
V
Verr. maj 10
Voyant CD/DVD 22
Voyant Marche
clignote 55
W
Weight Saver, voir Garniture 19
Wireless LAN
consignes de sécurité 3
76 A26391-K200-Z226-1-7719, édition 2
 Loading...
Loading...