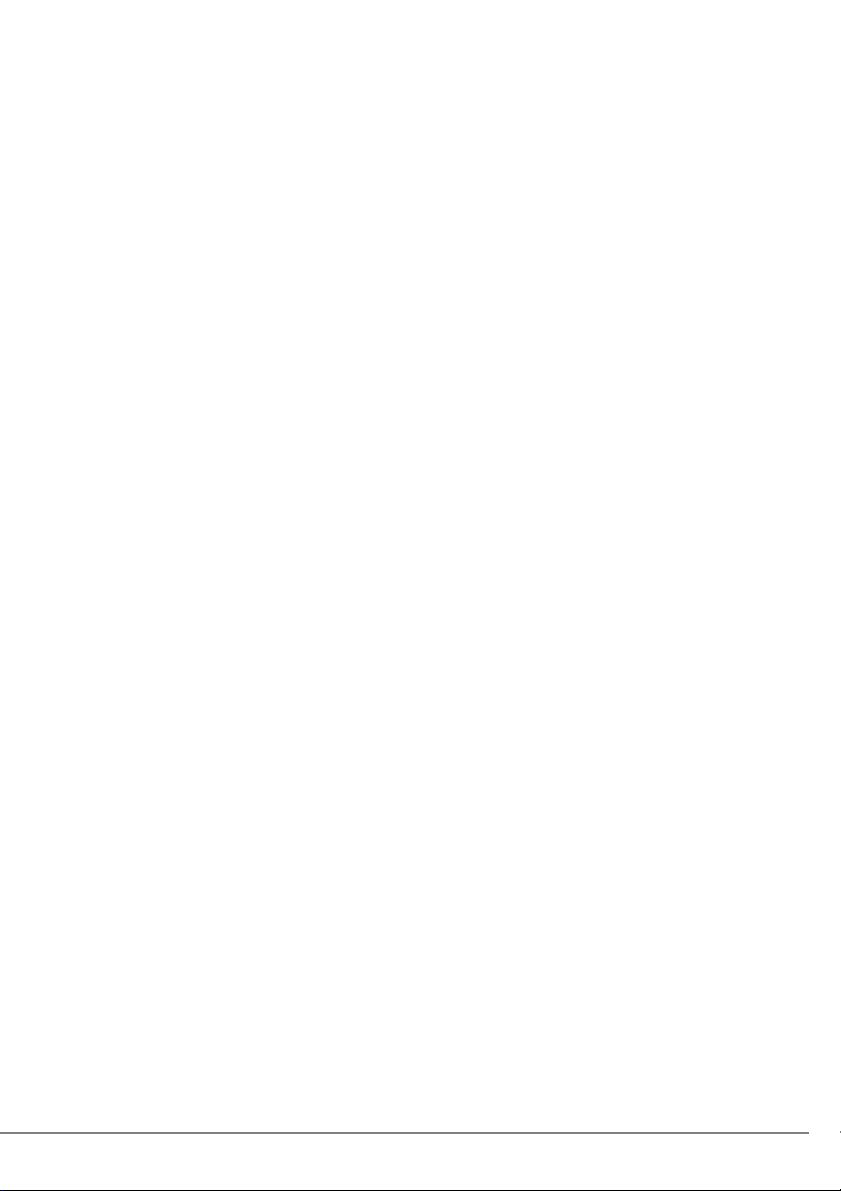
目次
セキュリティチップ取扱説明書
はじめに . . . . . . . . . . . . . . . . . . . . . . . . . . . . . . . . . . . . . . . . . . . . . . . . . . . 2
本書の表記 . . . . . . . . . . . . . . . . . . . . . . . . . . . . . . . . . . . . . . . . . . . . . . . . . . 2
商標および著作権について . . . . . . . . . . . . . . . . . . . . . . . . . . . . . . . . . . . . . 4
使用上のご注意 . . . . . . . . . . . . . . . . . . . . . . . . . . . . . . . . . . . . . . . . . . . . . . 5
1 概要 . . . . . . . . . . . . . . . . . . . . . . . . . . . . . . . . . . . . . . . . . . . . . . . . . . . . . . . 6
2 作業の流れ . . . . . . . . . . . . . . . . . . . . . . . . . . . . . . . . . . . . . . . . . . . . . . . . 10
3 動作条件 . . . . . . . . . . . . . . . . . . . . . . . . . . . . . . . . . . . . . . . . . . . . . . . . . . 11
4 インストールを行う . . . . . . . . . . . . . . . . . . . . . . . . . . . . . . . . . . . . . . . . 12
BIOS の設定を変更する . . . . . . . . . . . . . . . . . . . . . . . . . . . . . . . . . . . . . . . 12
ユーティリティをインストールする . . . . . . . . . . . . . . . . . . . . . . . . . . . . . 16
ユーティリティの設定を行う . . . . . . . . . . . . . . . . . . . . . . . . . . . . . . . . . . . 17
ユーティリティの確認を行う . . . . . . . . . . . . . . . . . . . . . . . . . . . . . . . . . . . 23
アプリケーションをインストールする . . . . . . . . . . . . . . . . . . . . . . . . . . . 24
アプリケーションの設定を行う . . . . . . . . . . . . . . . . . . . . . . . . . . . . . . . . . 25
5 運用上の注意 . . . . . . . . . . . . . . . . . . . . . . . . . . . . . . . . . . . . . . . . . . . . . . 28
セキュリティチップの運用上の注意 . . . . . . . . . . . . . . . . . . . . . . . . . . . . . 28
鍵のバックアップについて . . . . . . . . . . . . . . . . . . . . . . . . . . . . . . . . . . . . . 29
鍵の復元について(W5200 の場合) . . . . . . . . . . . . . . . . . . . . . . . . . . . . . 32
鍵の復元について(W5200 以外の場合) . . . . . . . . . . . . . . . . . . . . . . . . . . 35
機器監査について . . . . . . . . . . . . . . . . . . . . . . . . . . . . . . . . . . . . . . . . . . . . 39
パソコンの修理について . . . . . . . . . . . . . . . . . . . . . . . . . . . . . . . . . . . . . . . 40
パソコンの廃却について . . . . . . . . . . . . . . . . . . . . . . . . . . . . . . . . . . . . . . . 41
6 こんなときには . . . . . . . . . . . . . . . . . . . . . . . . . . . . . . . . . . . . . . . . . . . . 42
パスワードを変更するには . . . . . . . . . . . . . . . . . . . . . . . . . . . . . . . . . . . . . 42
パスワードを忘れた場合には . . . . . . . . . . . . . . . . . . . . . . . . . . . . . . . . . . . 43
セキュリティチップの鍵を消去する . . . . . . . . . . . . . . . . . . . . . . . . . . . . . 45
離席時にパソコンをロックするには . . . . . . . . . . . . . . . . . . . . . . . . . . . . . 48
新しいユーザを登録する . . . . . . . . . . . . . . . . . . . . . . . . . . . . . . . . . . . . . . . 48
7 トラブルシューティング . . . . . . . . . . . . . . . . . . . . . . . . . . . . . . . . . . . . 51
1

セキュリティチップ取扱説明書
はじめに
このたびは弊社の FMV パソコン(以降、パソコン本体)をご購入いただき、まことにあり
がとうございます。
本書は、パソコン本体に搭載されているセキュリティチップ(以降、本製品)の基本的な
取り扱い、セキュリティチップを利用するためのソフトウェアのインストール、およびア
プリケーションの設定と使い方について説明しています。
ご使用になる前に本書およびパソコン本体のマニュアルをよくお読みになり、正しい取り
扱いをされますようお願いいたします。
2005 年 4 月
■セキュリティ機能について
セキュリティ機能は完全な認証照合、データやハードウェアの保護を保証するものではあ
りません。当社は、お客様がセキュリティ機能を使用されたこと、または使用できなかっ
たことによって生じるいかなる損害に関しても、一切の責任を負いかねますのであらかじ
めご了承ください。
本書の表記
本文中に記載されている記号には、次のような意味があります。
記号 意味
お使いになる際の注意点や、してはいけないことを記述しています。必
ずお読みください。
操作に関連することを記述しています。必要に応じてお読みください。
2
→ 参照ページや参照マニュアルを示しています。
■コマンド入力(キー入力)
CD-ROM ドライブのドライブ名を、[CD-ROM ドライブ]で表記しています。入力の際は、
お使いの環境に合わせて、ドライブ名を入力してください。
例:[CD-ROM ドライブ]:\setup.exe
■連続する操作の表記
本文中の操作手順において、連続する操作手順を、「→」でつなげて記述しています。
例: 「スタート」ボタンをクリックし、「プログラム」をポイントし、「アクセサリ」
をクリックする操作
↓
「スタート」ボタン→「プログラム」→「アクセサリ」の順にクリックします。
また、本文中の操作手順において、操作手順の類似しているものは、あわせて記述してい
ます。
例: 「スタート」ボタン→「(すべての)プログラム」→「アクセサリ」の順にクリッ
クします。
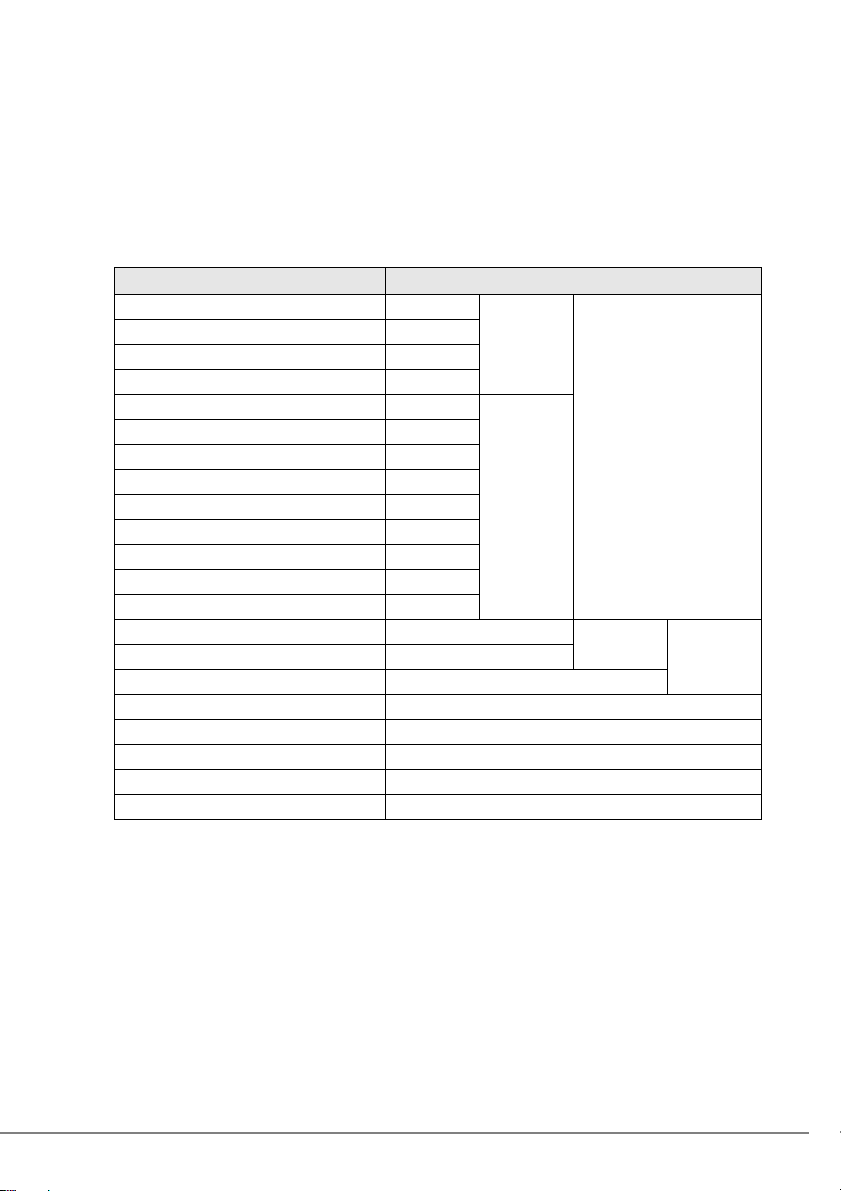
セキュリティチップ取扱説明書
■画面例およびイラストについて
表記されている画面およびイラストは一例です。お使いの機種やモデルによって、実際に
表示される画面やイラスト、およびファイル名などが異なることがあります。また、この
マニュアルに表記されているイラストは説明の都合上、本来接続されているケーブル類を
省略していることがあります。
■製品の呼び方
本文中の製品名称を、次のように略して表記します。
なお、本書ではお使いの機種、または OS 以外の情報もありますが、ご了承ください。
製品名称 本文中の表記
FMV-W5200 W5200
FMV-E5200 E5200
FMV-D5200 D5200
FMV-K5200 K5200
FMV-X8200 X8200
FMV-E8300 E8300
FMV-E8200 E8200
FMV-C8200 C8200
FMV-S8305 S8305
FMV-S8205 S8205
FMV-S8300 S8300
FMV-S8200 S8200
FMV-B8200 B8200
®
Microsoft
Microsoft® Windows® XP Home Edition Windows XP Home Edition
Microsoft
Microsoft
Microsoft
Microsoft
Microsoft
Netscape
注:Windows XP/2000 のように併記する場合があります。
Windows® XP Professional Windows XP Professional
®
Windows® 2000 Professional Windows 2000
®
Internet Explorer Internet Explorer
®
Wor d Wor d
®
®
Outlook
®
Outlook® Express Outlook Express
®
または Netscape® Communicator
Outlook
Netscape
FMV-
ESPRIMO
FMV-
LIFEBOOK
パソコン本体
Windows XP
Windows
注
3
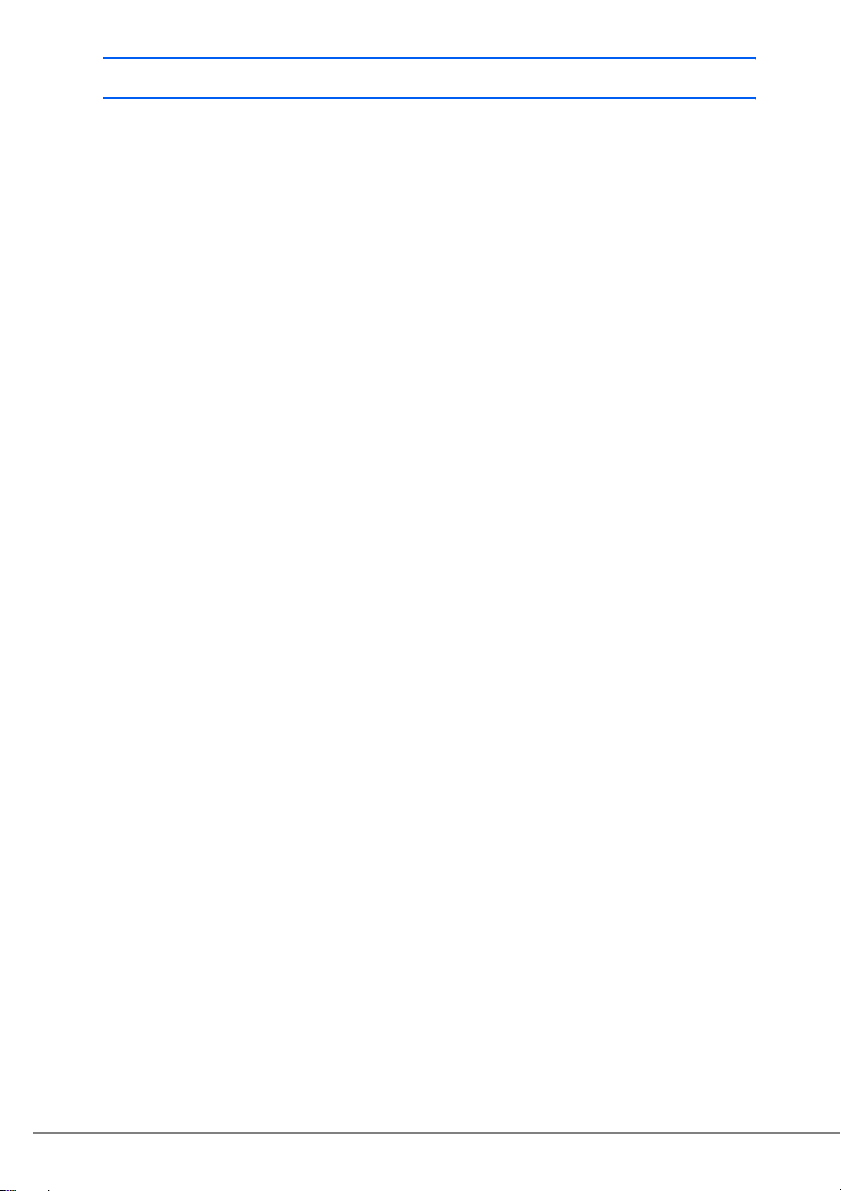
セキュリティチップ取扱説明書
商標および著作権について
Microsoft、Windows は、米国 Microsoft Corporation の米国およびその他の国における登録商標または
商標です。
Netscapeは、米国およびその他の国におけるNetscape Communications Corporation社の登録商標です。
FeliCa は、ソニー株式会社の登録商標です。
FeliCa は、ソニー株式会社が開発した非接触 IC カードの技術方式です。
その他の各製品名は、各社の商標、または登録商標です。
その他の各製品は、各社の著作物です。
All Rights Reserved, Copyright© FUJITSU LIMITED 2005
画面の使用に際して米国 Microsoft Corporation の許諾を得ています。
4
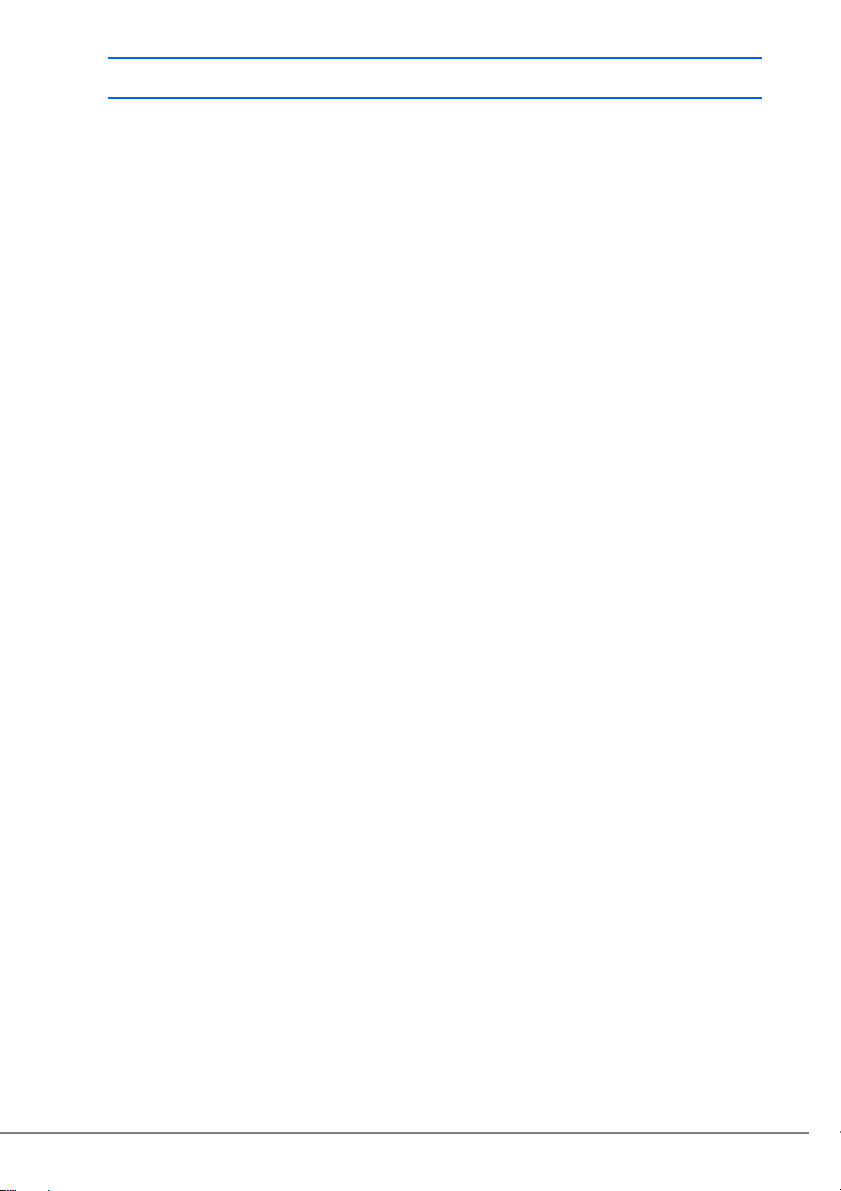
セキュリティチップ取扱説明書
使用上のご注意
■セキュリティチップで利用する鍵や証明書、パスワードの管理
について
セキュリティチップは、複数の鍵や証明書を扱います。これらの鍵や証明書を紛失した場
合は、その鍵によって暗号化されたファイル等は読めなくなることがありますので注意し
てください。またこれらの鍵を利用する際にはパスワードが必要です。パスワードが正し
く入力されない場合、鍵が利用できないため紛失時同様その鍵によって暗号化されたファ
イル等は読めなくなります。
■セキュリティチップ利用についてのご注意
・本製品で使用するユーティリティおよびアプリケーションをインストールするときに
は、パソコン本体またはネットワーク上のパソコンに、CD-ROM ドライブが搭載/接続
されている必要があります。
・ セキュリティチップで鍵を生成する場合、数分かかることがあります。
・ Infineon Security Platform ユーティリティについては、Infineon Security Platform ユーティ
リティのマニュアルを参照してください。
・ Broadcom Secure Foundation ユーティリティについては Broadcom Secure Foundation ユー
ティリティのマニュアルを参照してください。
・ SMARTACCESS/Trust アプリケーションについては、SMARTACCESS/Trust アプリケー
ションのマニュアルを参照してください。
・ パソコン本体の修理・保守を依頼する場合は、Trusted ログオンを解除してください。
Trusted ログオンを解除していない場合、修理・保守ができないことがあります。Trusted
ログオンを解除するには、以下の手順を行ってください。
1.「スタート」ボタン→「(すべての)プログラム」→「SMARTACCESS Trust」→「ロ
グオン設定ツール」の順にクリックします。
「ログオン設定ツール」が表示されます。
2.「ログオン方法変更」をクリックします。
3.「Trusted ログオン」の「使用する」のチェックを外し、「OK」をクリックします。
・ パソコン本体の修理・保守が行われた場合には、セキュリティ機能が解除されているこ
とがあります。その場合には環境の再構築が必要となります。
・ 修理・保守を行った場合、その作業内容によっては暗号化されたファイルやメールが復
元できなくなる場合があります。
5
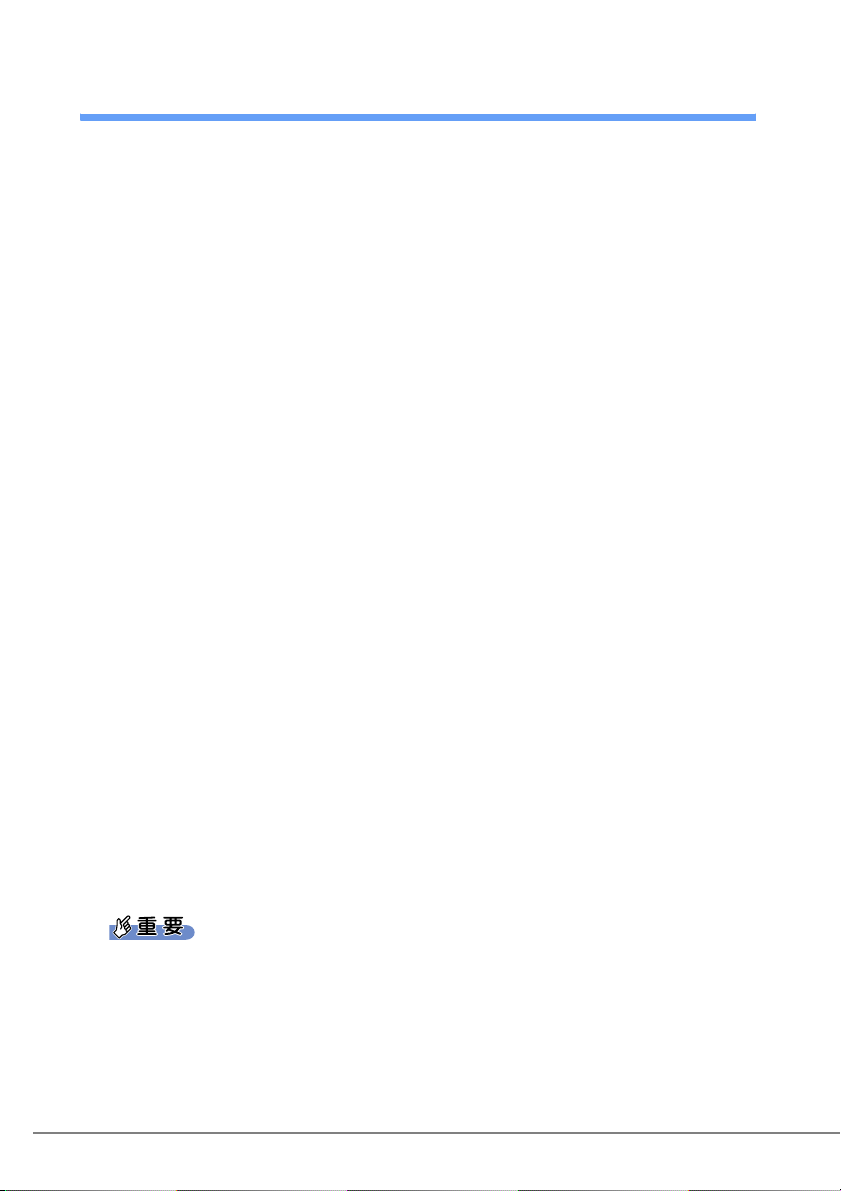
セキュリティチップ取扱説明書
1
概要
■セキュリティチップとは
セキュリティチップは、TCG
TCG により、個人の権利やプライバシーを保護し、かつ様々なセキュリティを実現するこ
とができます。セキュリティチップは、TCG セキュリティの基本機能を提供します。セキュ
リティチップを搭載したパソコンは、ソフトウェアによる攻撃および物理的な攻撃から
データを保護し、より強固なセキュリティを実現します。
注 1
: TCG は Trusted Computing Group の略称です。
TCG は、信頼性と安全性を持った新しいコンピュータをつくるためのオープンな業界仕様を策定
する団体です。
(https://www.trustedcomputinggroup.org/)
注 2
: TPM は Trusted Platform Module の略称です。
注 1
の仕様に基づいた TPM
注 2
と呼ばれる IC チップです。
■セキュリティチップの機能
セキュリティチップは、各ユーザに固有の鍵を生成し、証明書を管理します。この鍵と証
明書を用いることにより、セキュリティチップは暗号化や認証を行います。セキュリティ
チップ内に保有する鍵は、取り出すことが不可能なため、鍵の解読ができず、そのため暗
号化されたデータや認証は安全に行われます。ユーザはこの鍵と証明書を利用するための
パスワードを設定します。
■セキュリティチップの利用
セキュリティチップを利用するために、次のアプリケーションおよび証明書を使用します。
・ Infineon TPM Professional Package(Infineon Securiy Platform)ユーティリティ(W5200 を
除く)
・ Broadcom Secure Foundation ユーティリティ(W5200 のみ)
・ SMARTACCESS/Trust アプリケーション
・ VeriSign 証明書
これらのアプリケーションおよび証明書により、以下のことが行えるようになります。
6
□ IEEE802.1x 認証ファイルの管理(W5200 を除く)
・ IEEE802.1x にて利用する証明書をセキュリティチップにて管理することができます。
□ ファイルとフォルダの暗号化 -EFS(Encrypting File System)
ユーティリティでファイルとフォルダの暗号化を設定することにより、EFS による暗号化
に利用される鍵をセキュリティチップにて安全に保管します。
EFS を利用するには、ハードディスクが NTFS でフォーマットされている必要があります。
Windows XP Home Edition では、EFS は利用できません。
ハードディスク全体を暗号化することはできません。
□セキュアE-Mail
ユーティリティで電子メールの保護を設定することにより、E-Mail の暗号用の証明書をセ
キュリティチップにて安全に管理します。
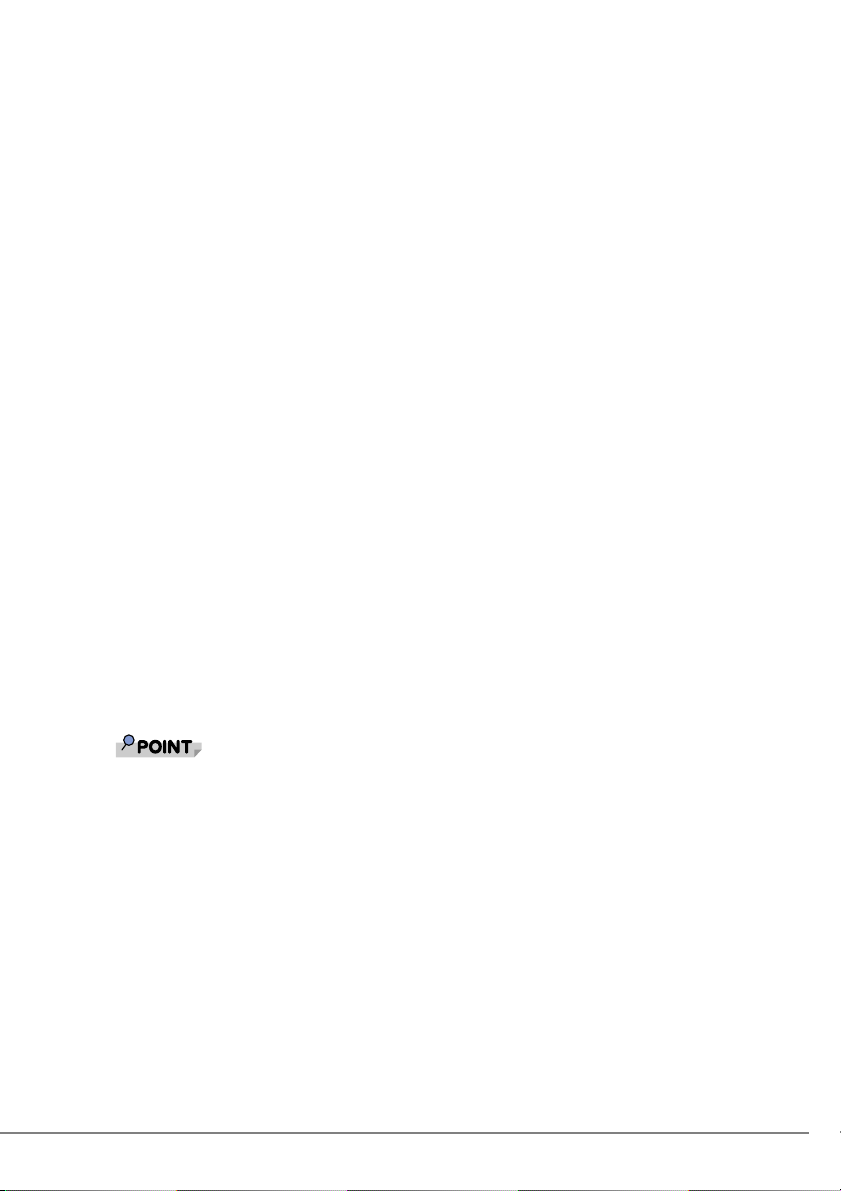
セキュリティチップ取扱説明書
□ Word マクロへの署名
ユーティリティでセキュリティ機能を設定することにより、Wo rd マクロへの署名をセキュ
リティチップで安全に保護します。
□ Windows ログオンにセキュリティチップを利用する
SMARTACCESS/Trust で Trusted ログオンを設定することにより、Windows ログオン時のパ
スワードをセキュリティチップにて安全に保存することができます。
□ パソコンの不正なハードウェアの変更の検出
SMARTACCESS/Trust の「機 器監査」機能を利用すれば、Windows ログオン時パソコンの機
器構成のチェックを行います。ハードウェア構成または設定が不正に変更されていること
を検出した場合は、Windows ログオンを許可しないようにすることができます。
□ ID・パスワード入力をセキュリティチップで管理する
ID・パスワードの入力が必要な以下の場合に、ID・パスワードを SMARTACCESS/Trust に
登録しておくと、セキュリティチップによって保護されるため、安全に管理することがで
きます。
・ アプリケーションによりポップアップ画面に表示される ID・パスワード入力要求
・ Internet Explorer によりホームページに表示される ID・パスワード入力要求
また、一度登録すると、ID やパスワードのフォームは自動で認識され、再び手入力するこ
となく利用できます。
□ シングルサインオンを利用する
SMARTACCESS/Trust にはシングルサインオンの機能があります。一度セキュリティチップ
のパスワードを入力するか、Trusted ログオンを行えば、SMARTACCESS/Trust が管理する
ID やパスワードは自動で入力されます。
□ VeriSign 証明書の利用
セキュリティチップと連携した VeriSign 発行の証明書を、登録した日から 1 年間無料で利
用できます。これを利用することにより、例えばセキュア E-mail を利用する際などは、
Ve r iS i g n 認証局に証明された証明書を利用できるため、より安全なデータを送受信すること
ができます。
VeriSign 証明書は、セキュリティチップのユーティリティをインストールし、設定を完了して
利用可能にしてからインストールを行ってください。インストールについて詳しくは、
「Broadcom セキュリティチップセットアップディスク」内の「\bcmsw105\verisign.txt」
(W5200 の場合)、または「ドライバーズディスク」内の「\other\tpm\ifxsw20\verisign.txt」
(W5200 以外の場合)をご覧ください。
VeriSign 証明書は、登録した日から 1 年間利用できます。それ以降は、E-mail などで証明書を利
用することはできません。ただし、古いメールなどで利用していた場合には、読むことのみ可
能です。
1 年間の利用期間終了後もご利用を希望の場合は、弊社担当営業員までご連絡ください。その場
合有料による継続となリます。
1 概要 7
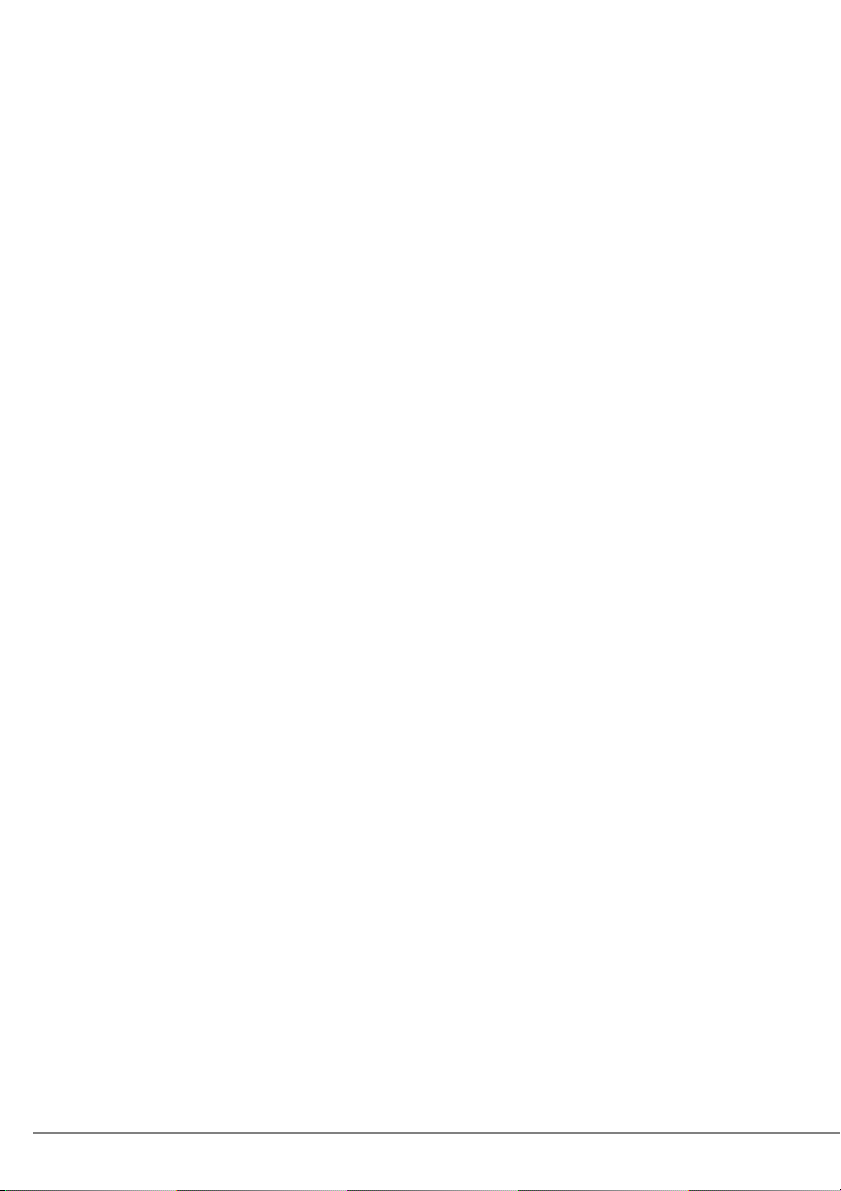
セキュリティチップ取扱説明書
□ 他のセキュリティ機能と連携した利用
セキュリティチップは、他のセキュリティ機能と連携した利用が可能です。連携できるセ
キュリティ機能には、次のものがあります。
・スマートカード
・ 指紋センサー
・ FeliCa 対応リーダ/ライタ
連携の方法などは、SMARTACCESS/Trust 添付のマニュアルを参照してください。
■セキュリティチップの管理
セキュリティチップには、セキュリティチップの管理を行う [ 所有者 ] とセキュリティチッ
プを使用する [ ユーザ ] を登録します。
所有者およびユーザは次の鍵および証明書やファイルを作成・利用します。
□[所有者]が管理するもの
所有者キーと所有者パスワード
所有者は、所有者であることを証明するキーを作成します。この鍵はセキュリティチッ
プにより保護され、所有者パスワードを入力することによって利用することができます。
所有者パスワードは忘れないよう十分注意してください。
自動バックアップファイルと復元用トークン(W5200 を除く)
セキュリティチップで管理しているすべての鍵や証明書のバックアップを行います。
バックアップはスケジュールを設定することにより定時に行うことができます。
セキュリティチップが故障しても、新しいパソコンでこのファイルを用いて復元するこ
とにより、以前利用していた暗号化ファイルなどが利用できるようになります。
自動バックアップファイルは、トークンにより暗号化されています。自動バックアップ
ファイルを利用する場合には、トークンファイルとそのパスワードが必要です。トーク
ンファイルを失くしたり、パスワードを忘れたりしないよう注意して管理してください。
8
パスワードリセットファイルとリセットトークン(W5200 を除く)
ユーザがセキュリティチップのパスワードを忘れた場合に備え、現状のパスワードを新
規パスワードに変更することができます。パスワードの変更はユーザが行います。所有
者はパスワードリセットファイルを発行することにより、ユーザにパスワード変更の許
可を与えます。
パスワードリセットファイルは、トークンにより暗号化されています。パスワードリセッ
トファイルを利用する場合には、トークンファイルとそのパスワードが必要です。トー
クンファイルを失くしたり、パスワードを忘れたりしないよう注意して管理してくださ
い。
緊急時復元用アーカイブファイルと復元用トークン(W5200 のみ)
セキュリティチップで管理している所有者情報のバックアップを行います。
セキュリティチップが故障しても、新しいパソコンでこのファイルを用いて復元するこ
とにより、所有者の環境を復元することができます。
緊急時復元用アーカイブファイルは、トークンにより暗号化されています。緊急時復元
用アーカイブファイルを利用する場合には、トークンファイルとそのパスワードが必要
です。トークンファイルを失くしたり、パスワードを忘れたりしないよう注意して管理
してください。
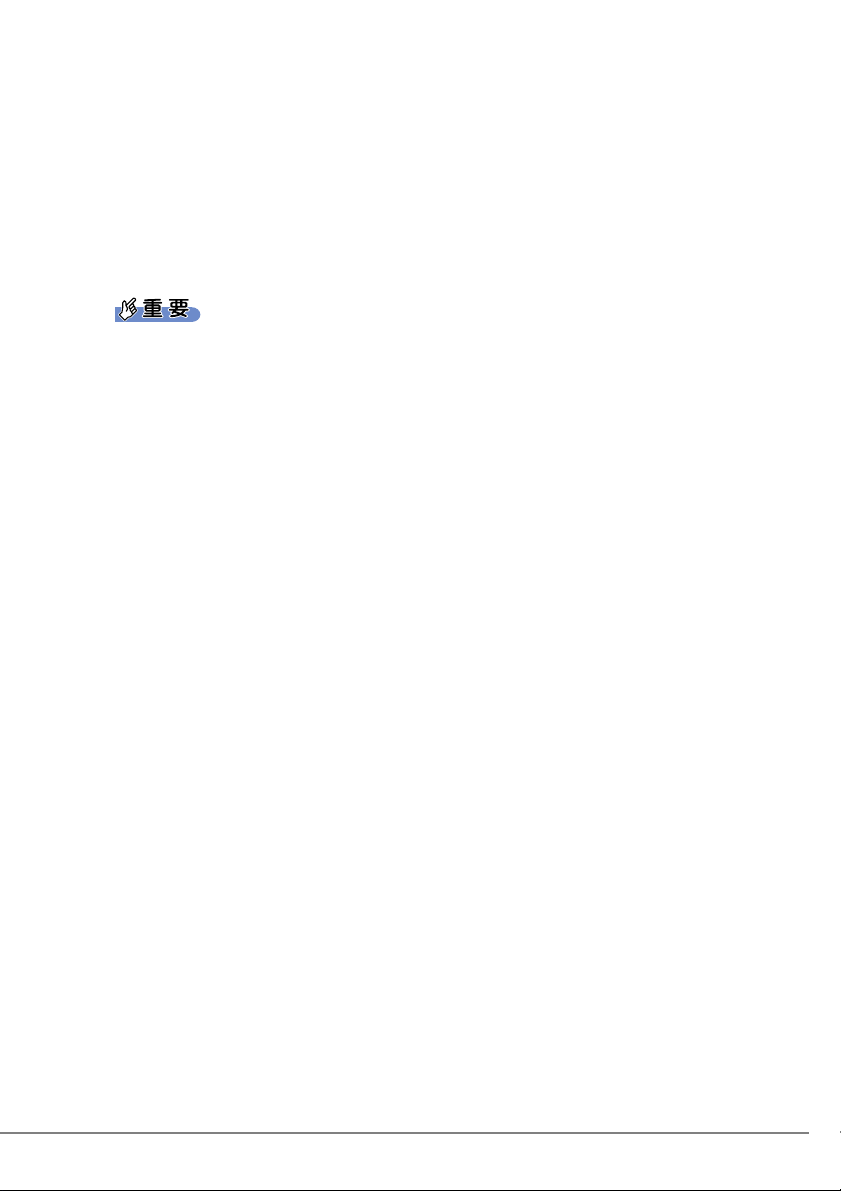
セキュリティチップ取扱説明書
□[ユーザ]が管理するもの
ユーザーキーとユーザーキーパスワード
ユーザはセキュリティチップを利用する際、ユーザーキーを作成します。この鍵はセキュ
リティチップにより保護され、ユーザーキーパスワードを入力することによって利用す
ることができます。鍵を紛失した場合は、それ以前に暗号化していたデータやファイル
などを再び利用することができなくなります。管理には十分注意してください。また、パ
スワードを忘れた場合も、鍵が利用できなくなるため、それまでに暗号化していたデー
タやファイルを再び利用することができなくなります。パスワードは忘れないよう十分
注意してください。
W5200 の場合、ユーザーキーパスワードを忘れてしまうと、新たなパスワードに変更できなく
なる場合があります。パスワードを忘れないよう十分注意して管理してください。
パスワードリセットファイル(W5200 を除く)
ユーザがセキュリティチップのパスワードを忘れた場合に備え、現状のパスワードを新
規パスワードに変更することができます。このため前もってパスワードリセット用の
ファイルを作成しておきます。
キーのバックアップ
キーを紛失した場合に備え、バックアップファイルを作成することが可能です。バック
アップファイルはユーザーキーパスワードによって保護されます。
1 概要 9
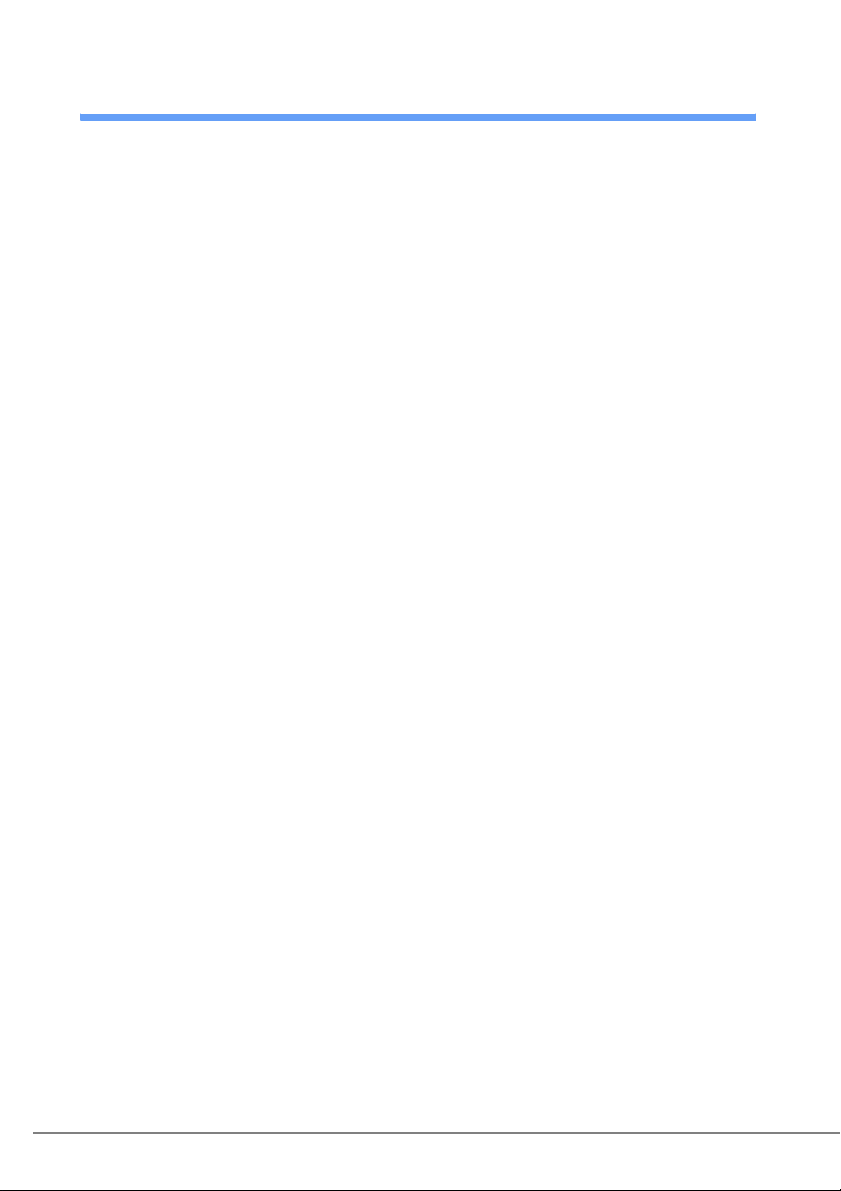
セキュリティチップ取扱説明書
2
作業の流れ
本製品を使用するまでの手順は次のとおりです。
必要なものを用意します。
1
・ パソコン本体
・ Broadcom セキュリティチップセットアップディスク(W5200 の場合)
・ ドライバーズディスク(W5200 以外の場合)
BIOS の設定を変更します。
2
「BIOS の設定を変更する」(→ P. 12 )
1. BIOS の「管理者用パスワード」を設定します。
2. セキュリティチップを「使用する」に設定します。
ユーティリティをインストールします。
3
「ユーティリティをインストールする」(→ P.1 6 )
ユーティリティの設定を行います。
4
「ユーティリティの設定を行う」(→ P.1 7 )
「ユーティリティの確認を行う」(→ P.2 3 )
1. 所有者のパスワードを設定します。
2. 緊急時復元用アーカイブを保存します。
3. 緊急時復元用トークンのパスワードを設定します。
4. 緊急時復元用トークンを保存します。
5. 基本ユーザーキーパスワードを設定します。
6. 電子メールの保護と、ファイルとフォルダの暗号化を設定します。
7. 設定の確認を行います。
10
アプリケーションをインストールします。
5
「アプリケーションをインストールする」(→ P. 24 )
アプリケーションの設定を行います。
6
「アプリケーションの設定を行う」(→ P. 25 )
1. Trusted ログオンを設定します。
2. 機器構成を登録し、機器監査を設定します。
3. 一時中止パスワードを設定します。
4. Windows ログオンを Trusted ログオンに変更します。
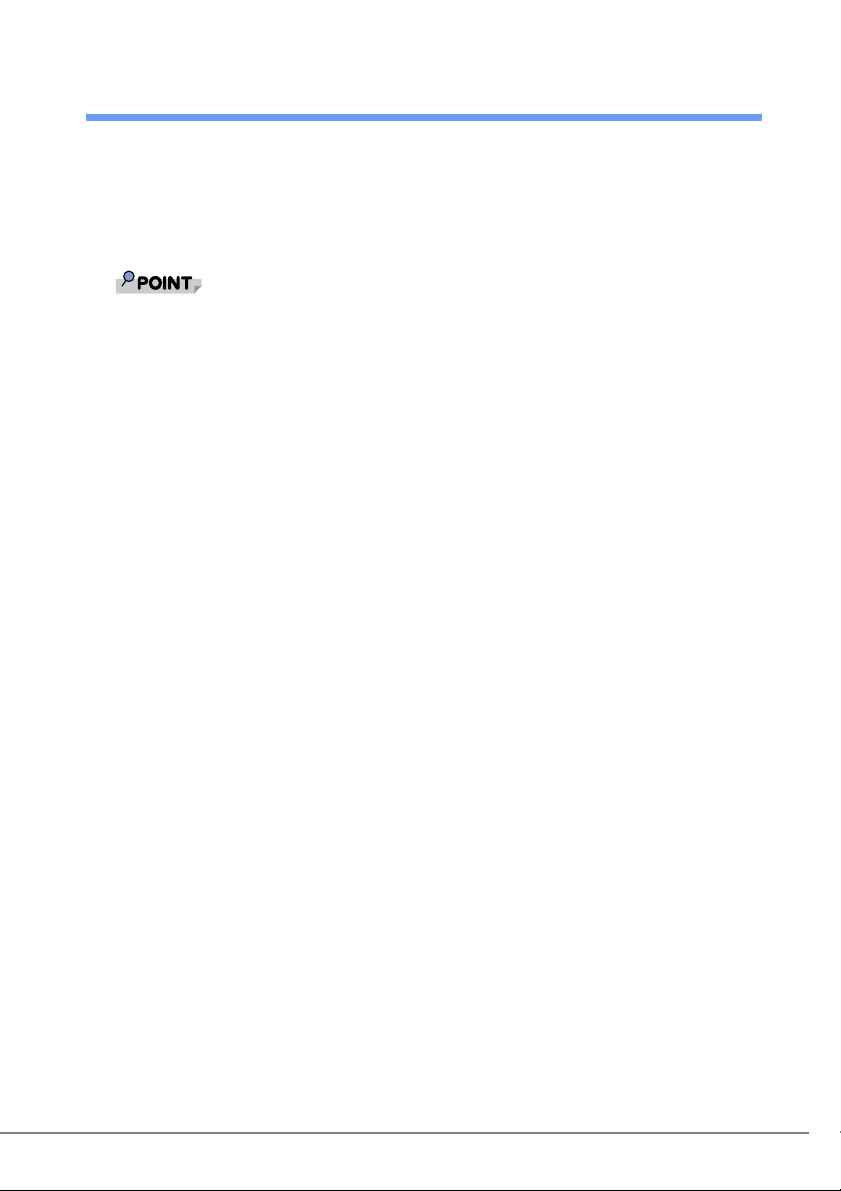
セキュリティチップ取扱説明書
3
動作条件
本製品をご使用になる前に、次の条件を確認してください。
■対応機種/ OS
本製品が搭載されている機種/ Windows XP/2000
WEB ページをご覧になるためのアプリケーションとして、Internet Explorer 6.0 以降または
Netscape 4.78/7.0 以降が必要です。
セキュア E-mail を利用するには、Outlook 2000/2002 以降、Outlook Express 6.0 以降、または
Netscape 4.78/7.0 以降が必要です。
Word マクロへの署名を利用するには、Word 2000/2002 以降が必要です。
VeriS ig n 証明書を利用するには、Internet Explorer 6.0 または Netscape 4.78/7.0 が必要です。
SMARTACCESS/Trust での、アプリケーションによりポップアップ画面に表示される ID・パス
ワード入力要求機能は、Netscape ではお使いになれません。
3 動作条件 11
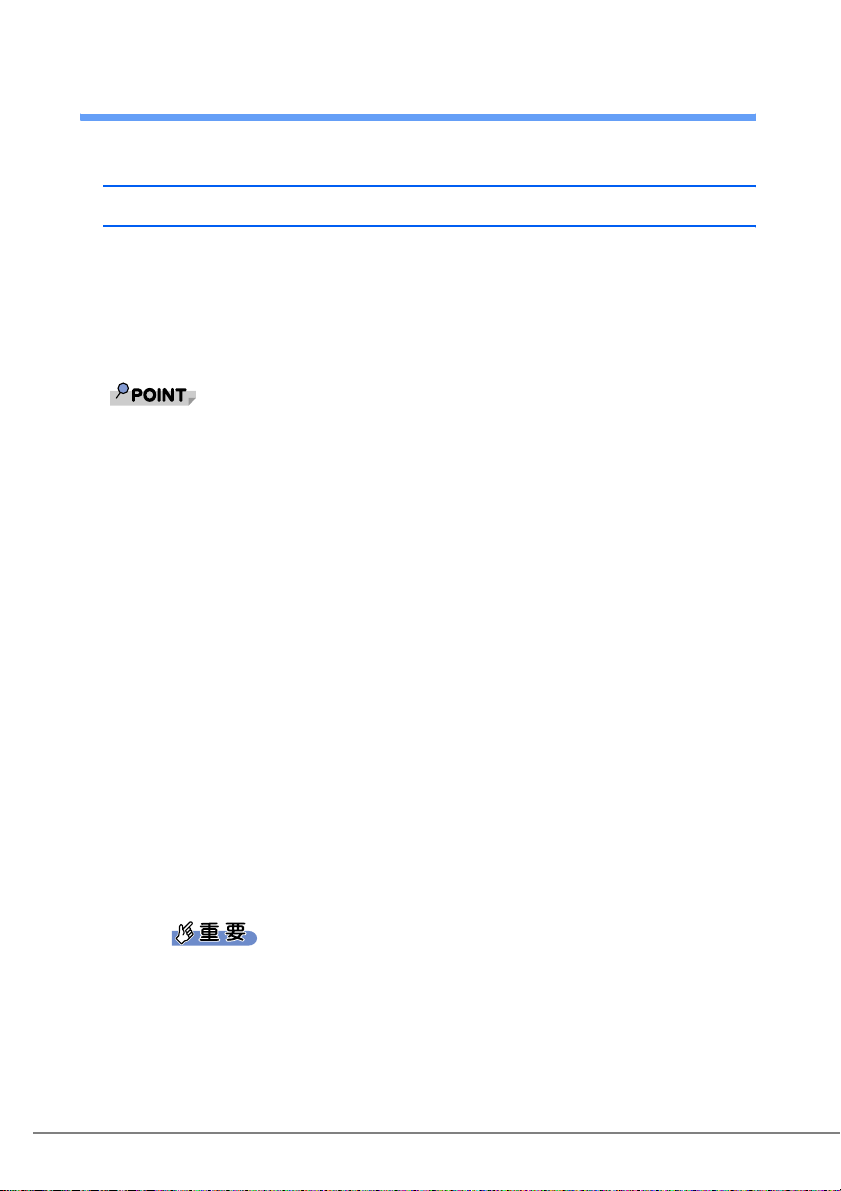
セキュリティチップ取扱説明書
4
インストールを行う
BIOS の設定を変更する
本製品を使用する前に、必ず BIOS の設定を変更してください。
・「W5200 の場合」(→ P. 1 2 )
・「E5200 の場合」(→ P. 1 3 )
・「D5200、K5200 の場合」(→ P. 1 4 )
・「FMV-LIFEBOOK シリーズの場合」(→ P. 1 5 )
BIOS セットアップについて詳しくは、パソコン本体の『FMV マニュアル』の「BIOS」を参照
してください。
■W5200 の場合
パソコン本体の電源を入れ、BIOS セットアップを起動します。
1
BIOS セットアップ画面が表示されます。
Secrity メニューで「Embedded Security Chip」を選択して、【Enter】
2
キーを押します。
設定変更画面が表示されます。
12
【↑】キーまたは【↓】キーを押して、「Enabled」に設定します。
3
Exit メニューが表示されるまで、何度か【Esc】キーを押します。
4
【↑】キーまたは【↓】キーを押して「Save Changes & Exit」を選択し、
5
【Enter】キーを押します。
「Save Configuration Changes and exit now?」と書かれたウィンドウが表示されます。
【←】キーまたは【→】キーを押して「Yes 」を選択し、【Enter】キーを押
6
します。
BIOS セットアップが終了し、パソコン本体が再起動します。
セキュリティチップの設定を有効にするには、BIOS セットアップ終了後にパソコン本
体の再起動が必要です。
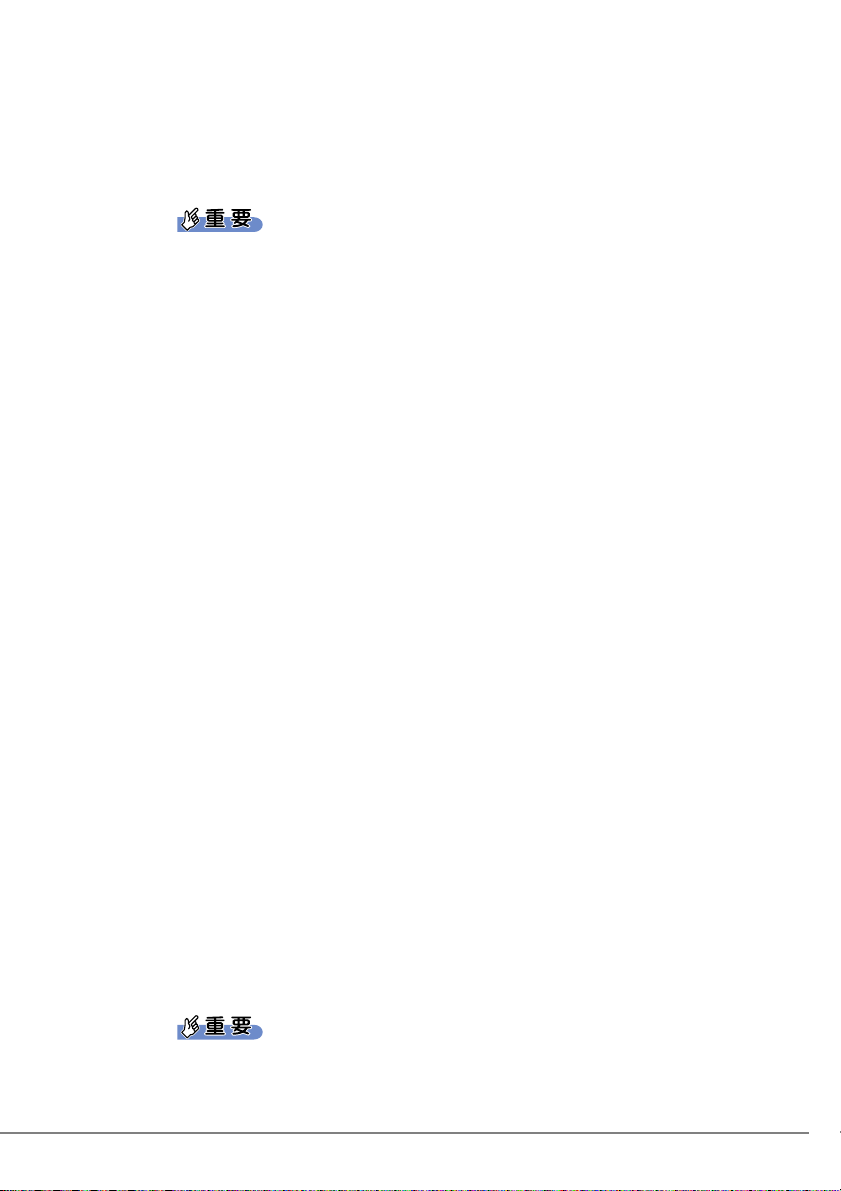
セキュリティチップ取扱説明書
■E5200 の場合
パソコン本体の電源を入れ、BIOS セットアップを起動します。
1
BIOS セットアップ画面が表示されます。
BIOS セットアップで管理者用パスワードを設定済の場合は、手順 7 へ進んでくださ
い。設定していない場合には、手順 2 へ進んでください。
本製品を使用するには、BIOS セットアップで管理者用パスワードを設定する必要があ
ります。
Security メニューで「Set Supervisor Password」を選択して、【Enter】
2
キーを押します。
パスワード入力用のウィンドウが表示されます。
8 桁までのパスワードを入力します。
3
入力できる文字種はアルファベットと数字です。
入力された文字は表示されず、代わりに「*」が表示されます。
パスワードを入力したら、【Enter】キーを押します。
4
「Confirm New Password」が表示され、パスワードの再入力を求められます。
手順 3 で入力したパスワードを再度入力して【Enter】キーを押します。
5
「Password Installed」と書かれたウィンドウが表示されます。
【Enter】キーを押します。
6
再入力したパスワードが間違っていた場合は、「Passwords do not match!」と書かれた
ウィンドウが表示されます。【Enter】キーを押して、手順 3 からやり直してください。
【↑】キーまたは【↓】キーでカーソルを移動し、「Security Chip」を選
7
択して【Enter】キーを押します。
設定変更画面が表示されます。
【↑】キーまたは【↓】キーを押して、「Enabled」に設定します。
8
Exit メニューが表示されるまで、何度か【Esc】キーを押します。
9
【↑】キーまたは【↓】キーを押して「Exit Saving Changes」を選択し、
10
【Enter】キーを押します。
「Save Configuration Changes and exit now?」と書かれたウィンドウが表示されます。
【←】キーまたは【→】キーを押して「Ok」を選択し、【Enter】キーを押
11
します。
BIOS セットアップが終了し、パソコン本体が再起動します。
セキュリティチップの設定を有効にするには、BIOS セットアップ終了後にパソコン
本体の再起動が必要です。
4 インストールを行う 13
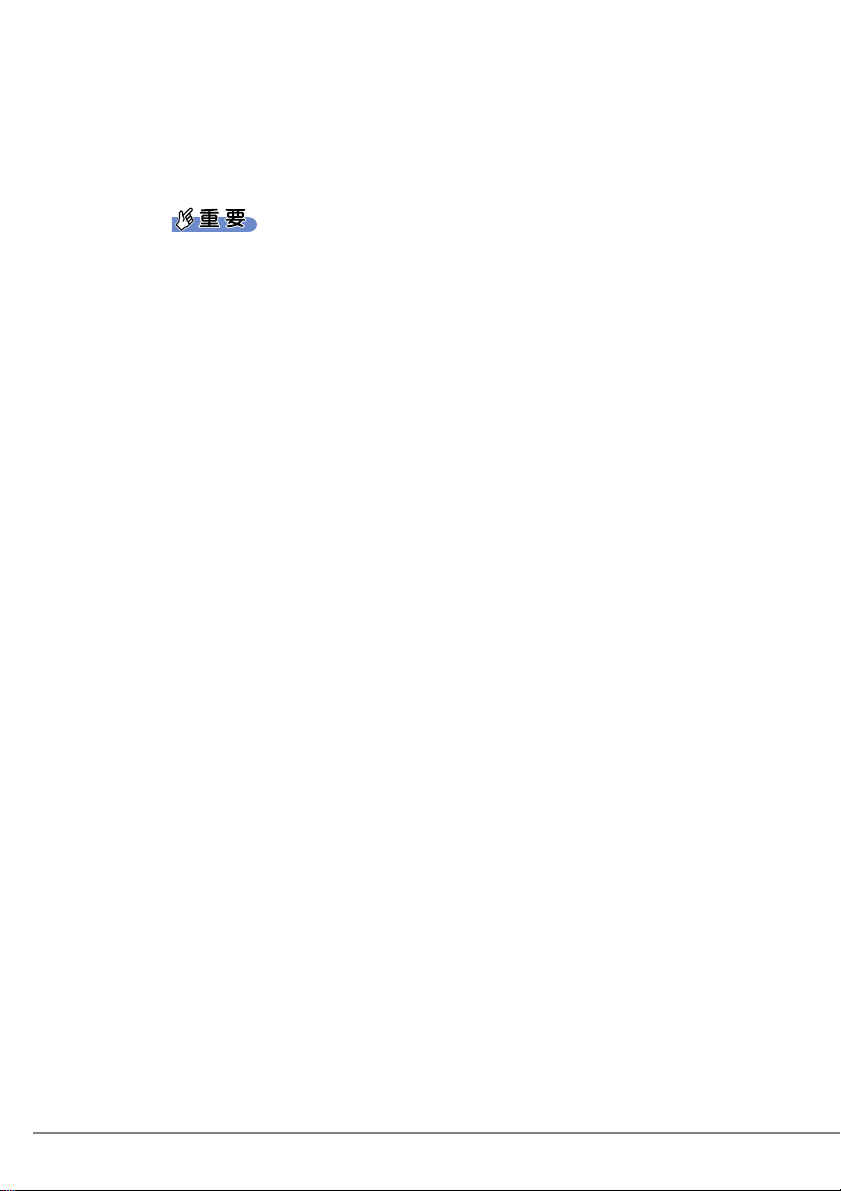
セキュリティチップ取扱説明書
■D5200、K5200 の場合
パソコン本体の電源を入れ、BIOS セットアップを起動します。
1
BIOS セットアップ画面が表示されます。
BIOS セットアップで管理者用パスワードを設定済の場合は、手順 7 へ進んでくださ
い。設定していない場合には、手順 2 へ進んでください。
本製品を使用するには、BIOS セットアップで管理者用パスワードを設定する必要があ
ります。
Security メニューで「Set Supervisor Password」を選択して、【Enter】
2
キーを押します。
パスワード入力用のウィンドウが表示されます。
8 桁までのパスワードを入力します。
3
入力できる文字種はアルファベットと数字です。
入力された文字は表示されず、代わりに「■」が表示されます。
パスワードを入力したら、【Enter】キーを押します。
4
「Confirm New Password」にカーソルが移り、パスワードの再入力を求められます。
手順 3 で入力したパスワードを再度入力して【Enter】キーを押します。
5
「Setup Notice」と書かれたウィンドウが表示されます。
【Enter】キーを押します。
6
再入力したパスワードが間違っていた場合は、「Setup Warning」と書かれたウィンド
ウが表示されます。【Enter】キーを押して、手順 3 からやり直してください。
14
【↑】キーまたは【↓】キーでカーソルを移動し、「Security Chip Setting」
7
を選択して【Enter】キーを押します。
設定変更画面が表示されます。
【Space】キーまたは【-】キーを押して、「Security Chip」の項目を
8
「Enabled」に設定します。
Exit メニューが表示されるまで、何度か【Esc】キーを押します。
9
【↑】キーまたは【↓】キーを押して「Exit Saving Changes」を選択し、
10
【Enter】キーを押します。
「Save Configuration Changes and exit now?」と書かれたウィンドウが表示されます。
【←】キーまたは【→】キーを押して「Yes 」を選択し、【Enter】キーを押
11
します。
BIOS セットアップが終了し、パソコン本体が再起動します。
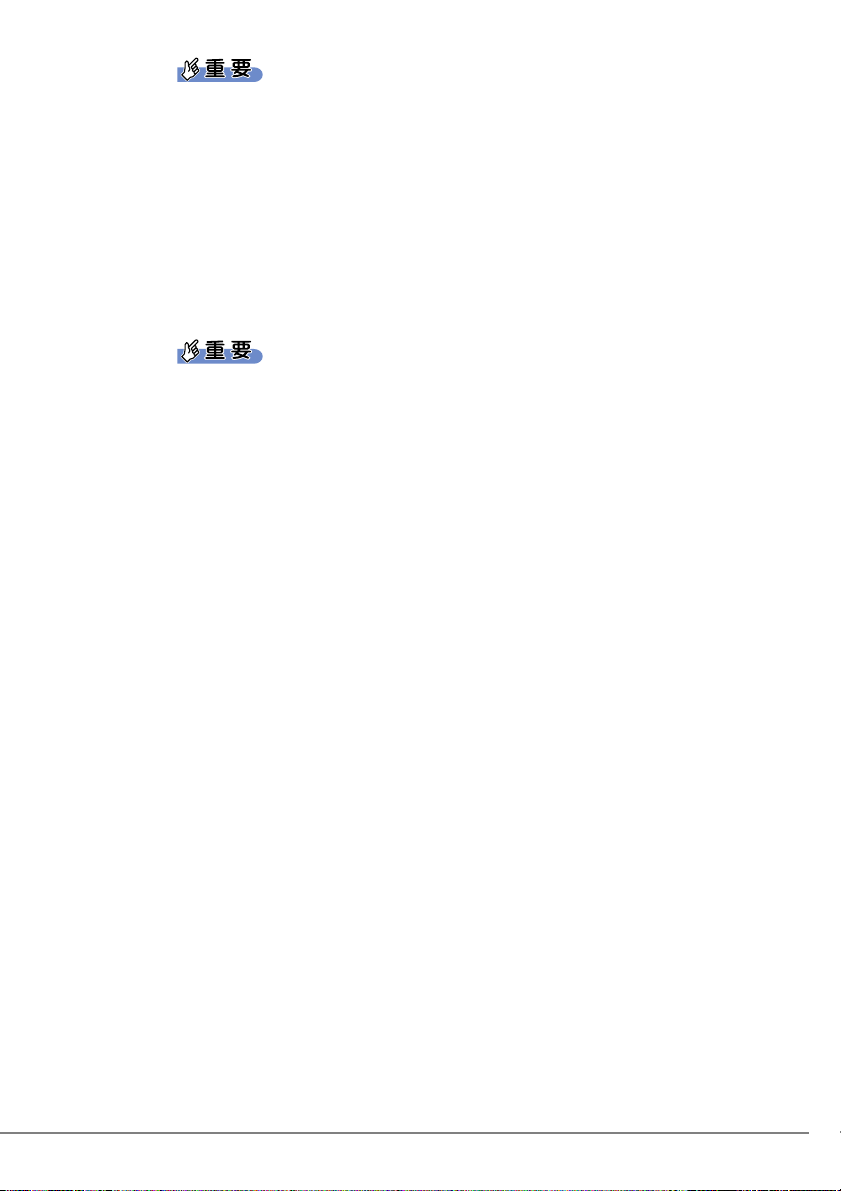
セキュリティチップ取扱説明書
セキュリティチップの設定を有効にするには、BIOS セットアップ終了後にパソコン
本体の再起動が必要です。終了メニューで「Exit Saving Changes」を行っただけで電
源を切ってしまうと、設定が正しく行われませんのでご注意ください(次回起動時に
エラーメッセージが表示されます)。
■FMV-LIFEBOOK シリーズの場合
パソコン本体の電源を入れ、BIOS セットアップを起動します。
1
BIOS セットアップ画面が表示されます。
BIOS セットアップで管理者用パスワードを設定済の場合は、手順 7 へ進んでくださ
い。設定していない場合には、手順 2 へ進んでください。
本製品を使用するには、BIOS セットアップで管理者用パスワードを設定する必要があ
ります。
セキュリティメニューで「管理者用パスワード設定」を選択して、【Enter】
2
キーを押します。
パスワード入力用のウィンドウが表示されます。
8 桁までのパスワードを入力します。
3
入力できる文字種はアルファベットと数字です。
入力された文字は表示されず、代わりに「■」が表示されます。
パスワードを入力したら、【Enter】キーを押します。
4
「新しいパスワードを確認してください。」にカーソルが移り、パスワードの再入力
を求められます。
手順 3 で入力したパスワードを再度入力して【Enter】キーを押します。
5
「セットアップ通知」と書かれたウィンドウが表示されます。
【Enter】キーを押します。
6
再入力したパスワードが間違っていた場合は、「セットアップ警告」と書かれたウィ
ンドウが表示されます。【Enter】キーを押して、手順 3 からやり直してください。
【↑】キーまたは【↓】キーでカーソルを移動し、「セキュリティチップ設
7
定」を選択して【Enter】キーを押します。
「セキュリティチップ設定」が表示されます。
【Space】キーまたは【-】キーを押して、「セキュリティチップ」の項目
8
を「使用する」に設定します。
終了メニューが表示されるまで、何度か【Esc】キーを押します。
9
【↑】キーまたは【↓】キーを押して「変更を保存して終了する」を選択
10
し、【Enter】キーを押します。
「セットアップ確認」と書かれたウィンドウが表示されます。
4 インストールを行う 15
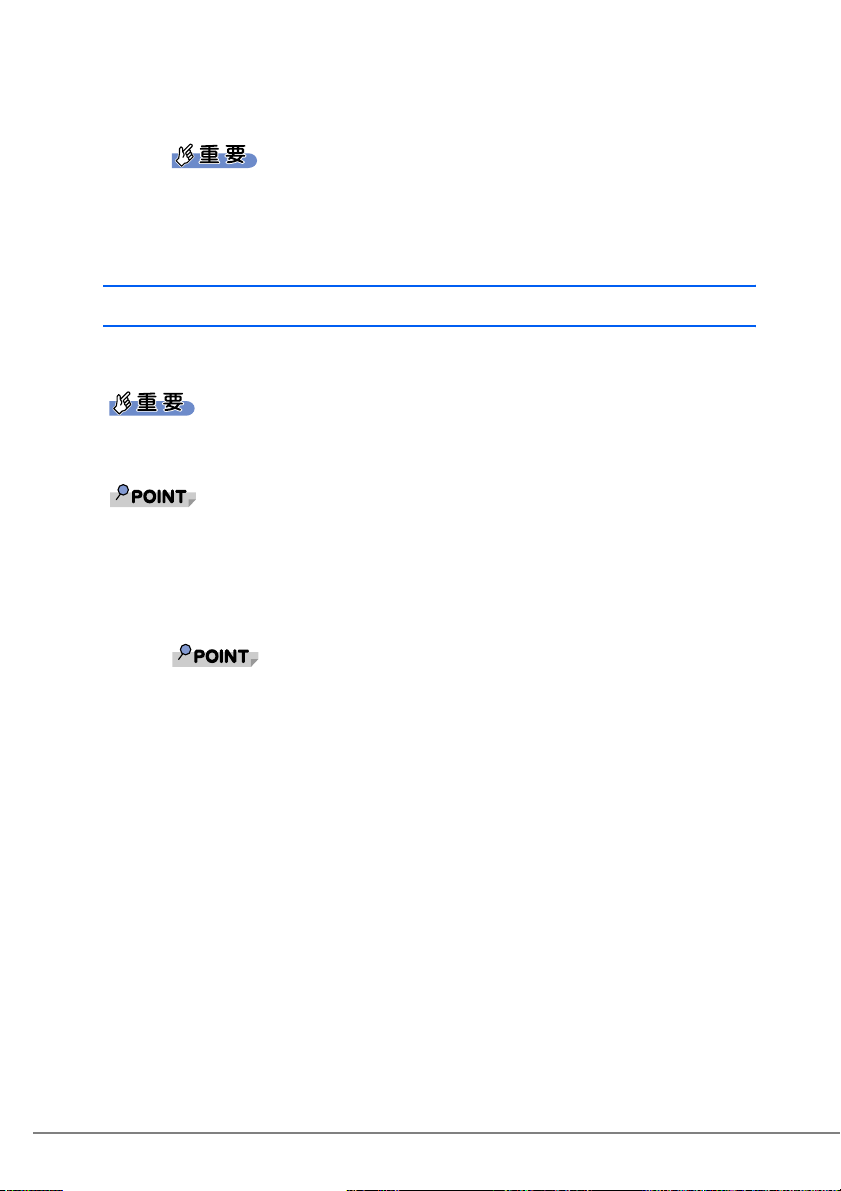
セキュリティチップ取扱説明書
【←】キーまたは【→】キーを押して「はい」を選択し、【Enter】キーを
11
押します。
BIOS セットアップが終了し、パソコン本体が再起動します。
「セキュリティチップ」の設定を有効にするには、BIOS セットアップ終了後にパソコ
ン本体の再起動が必要です。終了メニューで「変更を保存する」を行っただけで電源
を切ってしまうと、設定が正しく行われませんのでご注意ください(次回起動時にエ
ラーメッセージが表示されます)。
ユーティリティをインストールする
BIOS の設定変更後、パソコン本体が再起動したら、ユーティリティをインストールします。
ユーティリティをインストールするには、管理者権限で Windows にログオンする必要がありま
す。
ユーティリティをインストールする前に、他の使用中のアプリケーションはすべて終了させて
ください。
「Broadcom セキュリティチップセットアップディスク」(W5200 の場
1
合)、または「ドライバーズディスク」(W5200 以外の場合)をセットします。
16
Windows XP では Windows 起動中に「Broadcom セキュリティチップセットアップ
ディスク」または「ドライバーズディスク」をセットすると、「Windows が実行する
動作を選んでください」と表示されます。「キャンセル」をクリックしてください。
「スタート」ボタン→「ファイル名を指定して実行」の順にクリックします。
2
「名前」の欄に次のように入力し、「OK」をクリックします。
3
■ W5200 の場合
[CD-ROMドライブ]:\bcmsw105\install.bat
「Broadcom Secure Foundation(TM) TPM 用の InstallShield ウィザードへようこそ」
が表示されます。
■ W5200 以外の場合
[CD-ROMドライブ]:\other\tpm\ifxsw20\install.bat
「Infineon TPM Professional Package 用の InstallShield ウィザードへようこそ」が表
示されます。
「次へ」をクリックします。
4
「ライセンス契約」が表示されます。

セキュリティチップ取扱説明書
「はい」をクリックします。
5
「ユーザ情報」が表示されます。
ユーザ名と所属を入力し、「次へ」をクリックします。
6
「セットアップタイプ」が表示されます。
所属は省略することもできます。
「カスタム」を選択し、「次へ」をクリックします。
7
「カスタムセットアップ」が表示されます。
「次へ」をクリックします。
8
「プログラムをインストールする準備ができました」と表示されます。
「カスタムセットアップ」では何も変更する必要はありません。
「インストール」をクリックします。
9
インストールが開始します。しばらくして、インストールが終了すると、「InstallShield
ウィザードを完了しました」が表示されます。
「完了」をクリックします。
10
メモ帳が表示されます。読み終わったらメモ帳を終了してください。再起動を要求
するメッセージが表示されます。
「はい」をクリックします。
11
パソコン本体が再起動します。
ユーティリティの設定を行う
ユーティリティのインストール終了後、パソコン本体が再起動したら、ユーティリティで
「プラットフォーム初期化ウィザード」を行い、セキュリティチップの所有者を設定します。
その後「ユーザー初期化ウィザード」でユーザの設定を行います。
・「W5200 の場合」(→ P.1 8 )
・「W5200 以外の場合」(→ P. 2 0)
ユーティリティの設定を行うには、管理者権限を持ったユーザーとして Windows にログオンす
る必要があります。
4 インストールを行う 17

セキュリティチップ取扱説明書
■W5200 の場合
管理者権限を持ったユーザーとして、Windows にログオンします。
1
通知領域(Windows XP の場合)またはタスクトレイ(Windows 2000 の場合)の
「Broadcom Secure Foundation」アイコンから、「Security Platform が初期化されていま
せん。」というメッセージが表示されます。
通知領域(Windows XP の場合)またはタスクトレイ(Windows 2000
2
の場合)の「Broadcom Secure Foundation」アイコンをクリックします。
メニューが表示されます。
「Security Platform の初期化」を選択します。
3
「Broadcom Secure Foundation (TM) TPM 初期化ウィザードにようこそ」が表示されま
す。
表示されない場合は、「スタート」ボタン→「(すべての)プログラム」→「Broadcom
Security Platform ツール」→「Security Platform 初期化ウィザード」をクリックします。
「既存の Security Platform を復元する」にチェックが入っていないこと
4
を確認し、「次へ」をクリックします。
「所有者権限の設定」が表示されます。
「パスワード」と「パスワードの確認入力」に Security Platform 所有者
5
のパスワードを入力し、「次へ」をクリックします。
「緊急時復元プロセスの設定」が表示されます。
「新しい復元用アーカイブを作成する」をチェックして、保存場所を確認
6
し、「次へ」をクリックします。
「Security Platform の緊急時復元用トークンのパスワードを入力」が表示されます。
18
緊急時復元用アーカイブの保存場所は通常、表示されている場所から変更する必要は
ありません。
「パスワード」と「パスワードの確認入力」に緊急時復元用トークンのパス
7
ワードを入力し、「次へ」をクリックします。
「復元用トークンの保存」が表示されます。
緊急時復元用トークンの保存場所を設定し、「次へ」をクリックします。
8
「サマリー」が表示されます。
保存先は仮の場所が表示されています。緊急時復元用トークンは、リムーバブルドラ
イブなど、パソコン本体とは別の場所に保管できる媒体に保存することをお勧めしま
す。
「次へ」をクリックします。
9
しばらくすると、「ウィザードが正常に終了しました。」が表示されます。

セキュリティチップ取扱説明書
「Security Platform ユーザー初期化ウィザードを起動する」をチェック
10
して「完了」をクリックします。
「Broadcom Secure Foundation(TM) TPM ユーザー初期化ウィザードにようこそ」が表
示されます。
「次へ」をクリックします。
11
「基本ユーザーキーのパスワード」が表示されます。
基本ユーザーキーの「パスワード」と「パスワードの確認入力」に入力し、
12
「次へ」をクリックします。
「設定の確認」が表示されます。
「次へ」をクリックします。
13
しばらくすると、「Security Platform の機能」が表示されます。
「電子メールの保護」、「ファイルとフォルダの暗号化 (EFS)」にチェック
14
が入っていることを確認し、「次へ」をクリックします。
「電子メールの保護に関する設定」が表示されます。
「電子メールの保護」と「ファイルとフォルダの暗号化 (EFS)」の他に「Personal Secure
Drive」が表示されていることがありますが、チェックしないでください。本機能はサ
ポートしていません。
Windows XP Home Edition をお使いの場合は、「ファイルとフォルダの暗号化 (EFS)」
は選択できません。
「次へ」をクリックします。
15
「暗号化証明書」が表示されます。
「発行先」が自分になっていることを確認し、「次へ」をクリックします。
16
「設定の確認」が表示されます。
「次へ」をクリックします。
17
しばらくすると、「ウィザードが正常に終了しました。」が表示されます。
「完了」をクリックします。
18
「今すぐ再起動しますか ?」が表示されます。
「はい」をクリックします。
19
パソコン本体が再起動します。
以上で、Broadcom Secure Foundation ツールによる TCG セキュリティ機能が利用できる環境
が整いました。
4 インストールを行う 19

セキュリティチップ取扱説明書
■W5200 以外の場合
管理者権限を持ったユーザーとして、Windows にログオンします。
1
通知領域(Windows XP の場合)またはタスクトレイ(Windows 2000 の場合)の
「Infineon Security Platform」アイコンから、「Security Platform が初期化されていませ
ん」というメッセージが表示されます。
通知領域(Windows XP の場合)またはタスクトレイ(Windows 2000
2
の場合)の「Infineon Security Platform」アイコンをクリックします。
メニューが表示されます。
「Security Platform の初期化」を選択します。
3
「Infineon Security Platform 初期化ウィザードへようこそ」が表示されます。
「次へ」をクリックします。
4
「初期化」が表示されます。
「新しく Security Platform を初期化する」にチェックが入っていること
5
を確認し、「次へ」をクリックします。
「Security Platform 所有者を作成します。」が表示されます。
「パスワード」と「パスワードの確認入力」に Security Platform 所有者
6
のパスワードを入力し、「次へ」をクリックします。
「機能」が表示されます。
「自動バックアップ」および「パスワードリセット」にチェックが入ってい
7
ることを確認し、「次へ」をクリックします。
「自動バックアップ」が表示されます。
20
「バックアップの場所」にバックアップの場所を設定します。自動バック
8
アップのスケジュールを変更する場合は、「スケジュール」をクリックして
設定し、「次へ」をクリックします。
「緊急時復元」が表示されます。
自動バックアップのアーカイブは大切なファイルです。ハードディスク内の削除され
ない場所を指定してください。また、保存場所も記憶しておいてください。
スケジュールで設定された時間にパソコン本体の電源が入っていない場合には、自動
バックアップは実行されません。
「新しい復元用トークンを作成する」をチェックし、「ファイルの場所」に
9
緊急時復元用トークンの保存場所を設定します。

セキュリティチップ取扱説明書
「ファイルの場所」には仮の場所が表示されています。緊急時復元用トークンは、リ
ムーバブルドライブなど、パソコン本体とは別の場所に保管できる媒体に保存するこ
とをお勧めします。
復元用トークンファイルとトークンアーカイブは紛失、忘却しないよう注意して管理
してください。
「パスワード」と「パスワードの確認入力」に緊急時復元用トークンのパス
10
ワードを入力し、「次へ」をクリックします。
「パスワードリセット」が表示されます。
「新しいトークンを作成する」をチェックし、「ファイルの場所」でパスワー
11
ドリセットトークンの保存場所を設定します。
「ファイルの場所」には仮の場所が表示されています。パスワードリセットトークン
は、リムーバブルドライブなど、パソコン本体とは別の場所に保管できる媒体に保存
することをお勧めします。
パスワードリセットトークンファイルとトークンアーカイブは紛失、忘却しないよう
注意して管理してください。
「パスワード」と「パスワードの確認入力」にパスワードリセットトークン
12
のパスワードを入力し、「次へ」をクリックします。
「サマリー」が表示されます。
「次へ」をクリックします。
13
しばらくすると、「ウィザードが正常に終了しました。」が表示されます。
「Security Platform ユーザー初期化ウィザードを起動する」をチェック
14
して「完了」をクリックします。
「Infineon Security Platform ユーザー初期化ウィザードへようこそ」が表示されます。
「次へ」をクリックします。
15
「基本ユーザーパスワード」が表示されます。
「パスワード」と「パスワードの確認入力」に基本ユーザーパスワードを入
16
力し、「次へ」をクリックします。
「基本ユーザーパスワードリセット」が表示されます。
「緊急時の基本ユーザーパスワードのリセットを有効にする」にチェックが
17
入っていることを確認し、「個人シークレットの場所」を設定します。
「個人シークレットの場所」には仮の場所が表示されています。個人シークレットファ
イルは、リムーバブルドライブなど、パソコン本体とは別の場所に保管できる媒体に
保存することをお勧めします。
4 インストールを行う 21

セキュリティチップ取扱説明書
「次へ」をクリックします。
18
「パスワードと認証」が表示されます。
「次へ」をクリックします。
19
しばらくすると、「Security Platform の機能」が表示されます。
「電子メールの保護」、「暗号化ファイルシステム(EFS)によるファイルと
20
フォルダの暗号化」にチェックが入っていることを確認し、「次へ」をク
リックします。
「電子メールの保護の設定をしてください。」が表示されます。
「電子メールの保護」と「暗号化ファイルシステム(EFS)によるファイルとフォルダ
の暗号化」の他に「Personal Secure Drive」が表示されていることがありますが、
チェックしないでください。本機能はサポートしていません。
Windows XP Home Edition をお使いの場合は、「暗号化ファイルシステム(EFS)に よ
るファイルとフォルダの暗号化」は選択できません。
「次へ」をクリックします。
21
「暗号化証明書」が表示されます。
「選択」をクリックします。
22
「Infineon Security Platform 証明書の選択」が表示されます。
「作成」をクリックします。
23
しばらくすると、証明書が作成されます。
22
リストから「発行先」に表示された自分のユーザ ID を選択し、「選択」を
24
クリックします。
「発行先」が自分になっていることを確認し、「次へ」をクリックします。
25
「設定を確認してください。」が表示されます。
「次へ」をクリックします。
26
しばらくすると、「ウィザードが正常に終了しました。」が表示されます。
以上で、Infineon Security Platform ツールによる TCG セキュリティ機能が利用できる環境が
整いました。

セキュリティチップ取扱説明書
ユーティリティの確認を行う
ユーティリティのインストールと設定が完了したら、次の手順で正しく設定されたか確認
してください。
■W5200 の場合
「スタート」ボタン→「(すべての)プログラム」→「Broadcom Security
1
Platform ツール」の「Security Platform 設定ツール」の順にクリックし
ます。
「Broadcom Secure Foundation(TM) TPM 設定ツール」が表示されます。
「全般」タブをクリックします。
2
「Security Platform の状態」が次の状態になっていることを確認します。
3
「チップ」:有効
「所有者」:初期化完了
「ユーザー」:初期化完了
「OK」をクリックし、「Broadcom Secure Foundation(TM) TPM 設定
4
ツール」を終了します。
■W5200 以外の場合
「スタート」ボタン→「(すべての)プログラム」→「Infineon Secure
1
Platform ソリューション」の「Security Platform を管理します」の順
にクリックします。
「Infineon Security Platform 設定ツール」が表示されます。
「全般」タブをクリックします。
2
「Security Platform の状態」が次の状態になっていることを確認します。
3
「Chip」:有効
「所有者」:初期化済み
「ユーザー」:初期化済み
「OK」をクリックし、「Infineon Security Platform 設定ツール」を終了
4
します。
4 インストールを行う 23

セキュリティチップ取扱説明書
アプリケーションをインストールする
ユーティリティの設定が完了したら、SMARTACCESS/Trust アプリケーションをインストー
ルします。
アプリケーションをインストールするには、管理者権限を持ったユーザとして Windows にログ
オンする必要があります。
アプリケーションをインストールする前に、他の使用中のアプリケーションはすべて終了させ
てください。
「Broadcom セキュリティチップセットアップディスク」(W5200 の場
1
合)、または「ドライバーズディスク」(W5200 以外の場合)をセットします。
Windows XP では Windows 起動中に「Broadcom セキュリティチップセットアップ
ディスク」または「ドライバーズディスク」をセットすると、「Windows が実行する
動作を選んでください」と表示されます。「キャンセル」をクリックしてください。
「スタート」ボタン→「ファイル名を指定して実行」の順にクリックします。
2
「名前」の欄に次のように入力し、「OK」をクリックします。
3
■ W5200 の場合
[CD-ROMドライブ]:\satrust\setup.exe
■ W5200 以外の場合
[CD-ROMドライブ]:\other\tpm\satrust\setup.exe
「SMARTACCESS/Trust V1.0L22 をコンピュータにインストールします。」が表示され
ます。
24
「次へ」をクリックします。
4
「セットアップは次のフォルダに SMARTACCESS/Trust V1.0L22 をインストールしま
す。」が表示されます。
インストール先のフォルダを選択して、「次へ」をクリックします。
5
インストールが開始されます。
しばらくすると、「SMARTACCESS/Trust V1.0L22 のインストールを完了しました。」
が表示されます。
インストール先のフォルダは通常、変更する必要はありません。変更すると不都合が
発生することもあるため、パソコンに詳しい方以外は変更しないでください。
「完了」をクリックします。
6
再起動を要求するメッセージが表示されます。

セキュリティチップ取扱説明書
「はい」をクリックします。
7
パソコンが再起動します。
アプリケーションの設定を行う
アプリケーションのインストールが終わったら、アプリケーションの設定を行います。
アプリケーションにより Windows のログオンパスワードなどをセキュリティチップに保存
するので、パスワードを安全に管理できます。
必ず管理者でログオンしてください。
他のアプリケーションはすべて終了させてください。
他のセキュリティ機能により Windows ログオンを行っている場合は、その利用を止めてから設
定するか、セキュリティチップにて行うのを止めてください。
アプリケーションの設定について詳しくは、SMARTACCESS/Trust アプリケーションのマニュ
アルを参照してください。
設定の途中で、現在のパソコンの機器構成を登録する作業を行います。
機器構成を登録すると、現在の BIOS ハードウェア設定などを保存します。登録を行う前に
BIOS 設定を含めたハードウェア設定(機器構成)を完了してから行ってください。
「スタート」ボタン→「(すべての)プログラム」→「SMARTACCESS
1
Trust 」→「ログオン設定ツール」の順にクリックします。
「ログオン設定ツール」が表示されます。
ユーザーキーパスワードを入力し「OK」をクリックします。
2
「Trust ed ログオン」の「登録」をクリックします。
3
「Trusted ログオン情報登録」が表示されます。
「Windows ログオン」に、Windows ログオン時の「ユーザー名」、「ド
4
メイン名」、「パスワード」、および「パスワードの確認入力」を入力します。
ドメインを利用していない場合は「ドメイン名」の入力は不要です。
「登録するユーザーのユーザーキーパスワード」に、パスワードを入力し、
5
「OK」をクリックします。
「Trusted ログオン情報を設定しました。」が表示されます。
「OK」をクリックします。
6
「ログオン設定ツール」に戻ります。
4 インストールを行う 25

セキュリティチップ取扱説明書
□ 機器監査の設定を行う
つづいて、機器監査の設定を行います。機器監査の設定を行わない場合は、「シングルサイ
ンオンの設定を行う」(→ P. 26 )に進んでください。
「Trusted ログオン」の「機器構成設定」をクリックします。
7
「Trusted ログオン機器構成情報登録」が表示されます。
「現状登録」をクリックします。
8
「現在の機器構成を登録しますか?」が表示されます。
「はい」をクリックします。
9
「Trusted ログオン機器構成情報登録」に戻ります。
Windows が起動される直前の機器構成が登録されます。モバイルマルチベイ/マルチ
ベイの変更(FMV-LIFEBOOK シリーズの場合)など、Windows の起動後に行った機
器の変更は登録されませんのでご注意ください。
「起動時に機器監査実行」をチェックします。
10
「起動時に機器構成が異なる場合のログオン」を「ログオンしない」にチェッ
11
クして、「OK」をクリックします。
「ログオン設定ツール」に戻ります。
機器監査で検出されるハードウェアの変更については、「機器監査について」(→ P. 39 )
を参照してください。機器構成を不用意に変更すると、ログオンが行えなくなる可能
性がありますので十分にご注意ください。再度、機器構成の変更が必要となった場合
は、必ず「起動時に機器監査実行」を一度オフにしてから行ってください。
26
「一時中止パスワード」をクリックし、パスワードを入力し、「OK」をク
12
リックします。
「一時中止パスワードを登録しました。」が表示されます。
一時中止パスワードは、セキュリティチップに不具合が発生したときなど Trustedログ
オンができなくなった場合に、一時的に Windows ログオンに切り替えるための手段
です。
一時中止パスワードで Windows にログオンしても、セキュリティチップによって暗号
化されたファイルなどは、安全に保護されています。これらファイルは、ユーザー
キーパスワードを入力するまで見ることができません。
「OK」をクリックします。
13
「ログオン設定ツール」に戻ります。
□ シングルサインオンの設定を行う
つづいて、シングルサインオンの設定を行います。シングルサインオンの設定を行わない
場合は、手順 16 に進んでください。

セキュリティチップ取扱説明書
「その他」の「動作環境設定」をクリックします。
14
「動作環境設定」が表示されます。
「シングルサインオン」の「有効にする」にチェックし、「OK」をクリック
15
します。
「ログオン設定ツール」に戻ります。
「ログオン方法変更」をクリックし、「Tr usted ログオン」を「使用する」
16
にチェックし、「OK」をクリックします。
「本製品以外のログオン認証が有効になっている場合・・・」の確認画面が表示され
ます。
「OK」をクリックします。
17
「ログオン方法を変更しました。」が表示されます。
「OK」をクリックします。
18
「ログオン設定ツール」に戻ります。
「閉じる」をクリックします。
19
再起動を要求するメッセージが表示されます。
「はい」をクリックします。
20
パソコンが再起動します。
設定後は、Windows ログオン画面は「ようこそ」表示から「クラシック」表示に切り替わります。
Windows ログオンの方法は次の手順になります。
1. Windows を起動後、画面の指示に従い、【Ctrl】+【Alt】+【Del】キーを押します。
「Trusted ログオン」画面が表示されます。
2. ユーザー名とユーザーキーパスワードを入力します。
Windows にログオンします。
4 インストールを行う 27

セキュリティチップ取扱説明書
5
運用上の注意
セキュリティチップの運用上の注意
セキュリティチップを利用するための環境設定が完了すると、ファイルやフォルダの暗号
化、メールの証明書の管理などがより安全な環境で運用することができるようになります。
故障や修理などでパソコン本体の設定が変更された場合、セキュリティチップにより保護
された情報が利用できなくなることがあります。
これらの場合に備えて、次の点に注意して運用してください。
□ 定期的にセキュリティチップの鍵のバックアップを行う
必ずセキュリティチップによって管理されている鍵のバックアップを行ってください。
バックアップファイルを紛失したり、パスワードを忘れたりすると、セキュリティチップが利
用できなくなります。バックアップファイルやその時に設定したパスワードは、紛失したり忘
れたりしないよう注意して管理してください。
バックアップの方法については、「鍵のバックアップについて」(→ P. 2 9)を参照してください。
バックアップを行うと、次のファイルとパスワードが生成されます。
・W5200 の場合
利用者 ファイル/パスワード ファイル名
所有者 所有者パスワード
緊急時復元用アーカイブ
緊急時復元用トークン
トークンパスワード
(基本)ユーザーパスワード
バックアップファイル
ユーザ (基本)ユーザーパスワード
バックアップファイル
spemrecarchive.xml
spemrectoken.xml
spbackup.xml
spbackup.xml
28

セキュリティチップ取扱説明書
・W5200 以外の場合
利用者 ファイル ファイル名
所有者 所有者パスワード
システム復旧ファイル
緊急時復元用トークン
緊急時復元用トークンパスワード
パスワードリセットファイル
パスワードリセットトークン
パスワードトークンパスワード
(基本)ユーザーパスワード
ユーザ (基本)ユーザーパスワード
パスワードリセットトークン
パスワードトークンパスワード
復元作業は、パスワードの入力などが必要なため、弊社で行うことはできません。「鍵の復元に
ついて(W5200 の場合)」(→ P. 3 2 )または「鍵の復元について(W5200 以外の場合)」(→
P. 3 5)に従って注意して復元してください。
spsystembackup.xml
spemrectoken.xml
sppwdresetsecret.xml
sppwdresettoken.xml
sppwdresetsecret.xml
□ 機器監査を行っている場合は、修理またはハードウェア変更を行う前に
Trusted ログオンを一時的に解除する
Trusted ログオンを使用する設定にして機器監査を行っている場合、修理したり、ハードウェ
アの設定を変更したりすると、Windows にログオンできなくなることがあります。
必ず Trusted ログオンを使用しない設定に変更してください。
パソコンの修理またはハードウェアの変更を行う前に、一時的に Trusted ログオンを行わない設
定に変更してください。変更方法については、「パソコンの修理について」(→ P. 4 0 )を参照し
てください。
次のような状況が起きた場合に、セキュリティチップが利用できなくなると考えられます。
・セキュリティチップの故障
・ハードディスクのリカバリ
・パソコンの部品の交換
鍵のバックアップについて
「バックアップ」とは、前もって新しい環境に引き継ぐための準備をすることです。セキュリ
ティチップの中の鍵を取り出して保存することではありません。
鍵のバックアップは、利用中のセキュリティチップにより保護された環境に何らかの変更
があった場合に、以前の環境を引き続き利用するときに必要な準備をするための作業です。
5 運用上の注意 29

セキュリティチップ取扱説明書
所有者でログオンした時に、通知領域(Windows XP の場合)またはタスクトレイ(Windows
2000 の場合)から表示される内容により、次の手順に従って処理を行ってください。
・「W5200 の場合」(→ P. 3 0 )
・「W5200 以外の場合」(→ P. 3 1 )
バックアップ処理は、セキュリティチップを設定した時のパスワードによって保護されていま
す。そのため、セキュリティチップを設定した人が行う必要があります。
ほとんどの設定は「Security Platform の初期化」時および「Security Platform のユーザ初期化」
時に行われます。そのときに作成したファイルを注意して管理する必要があります。また、修
理などを行う前に行っておかなければならない作業もあります。手順に従い注意して管理して
ください。
手順に従ってファイルや設定変更を行わない場合、セキュリティチップで管理していた環境が
利用できなくなることがあります。
ここで説明する手順は、セキュリティチップの鍵についてバックアップを行う場合の手順です。
暗号化ファイルや証明書、および SMARTACCESE/Trust の設定については行われません。必要
に応じて別途バックアップを行ってください。
SMARTACCESS/Trust のバックアップについては、SMARTACCESS/Trust アプリケーションの
マニュアルにある「ログオン情報を移行する」を参照してください。
■W5200 の場合
所有者はセキュリティチップのバックアップを行う必要があります。
また、各ユーザはユーザーキーのバックアップを行う必要があります。
操作について詳しくは、Broadcom Secure Foundation ツールのマニュアルを参照してくださ
い。
30
□ 所有者が行う作業
所有者が行わなければならない作業は、Security Platform の初期化時の「緊急時復元用アー
カイブ」の設定時にほぼ完了しています。「ユーザが行う作業」(→ P. 3 0 )を行ってください。
「Security Platform の初期化」時に作成した 緊急時復元用トークンとパスワードは大切に管理し
てください。
これらを紛失すると復元できません。
□ ユーザが行う作業
通知領域(Windows XP の場合)またはタスクトレイ(Windows 2000
1
の場合)の「Broadcom Secure Foundation」アイコンをクリックし、表
示されるメニューから「Security Platform の管理」を選択します。
「Broadcom Secure Foundation(TM) TPM 設定ツール」が表示されます。
「バックアップ」タブを選択し、「バックアップ」をクリックします。
2
「キーと証明書をバックアップする」が表示されます。
「参照」をクリックし、鍵(ファイル)をバックアップする場所を選択します。
3

セキュリティチップ取扱説明書
所有者は、「緊急時復元用アーカイブをバックアップデータに追加」にチェックをし
てください。
「次へ」をクリックします。
4
「サマリー」が表示されます。
「次へ」をクリックします。
5
鍵(ファイル)が保存されると、「ウィザードが正常に終了しました」が表示されます。
「完了」をクリックします。
6
■W5200 以外の場合
所有者はセキュリティチップのバックアップと各ユーザのバックアップを行う必要があり
ます。
各ユーザでバックアップを行う必要はありませんが、復元を行った後、ユーザーキーパス
ワードを入力する必要があります。
操作について詳しくは、Infineon Security Platform ツールのマニュアルを参照してください。
□ 所有者が行う作業
所有者が行う作業は「Security Platform の初期化」時の「自動バックアップ」の設定時にほ
ぼ完了しています。
自動バックアップファイルは、スケジュールで設定した時刻に作成または更新されます。
スケジュールで設定した時刻にパソコンの電源が入っていなかった場合には、自動バックアッ
プは実行されません。
すぐにバックアップを行う場合には、次の手順で行います。
1. 「スタート」ボタン→「ファイル名を指定して実行」の順にクリックします。
2. 「名前」の欄に次のように入力し、「OK」をクリックします。「Infineon Security Platform
ソリューション」のインストール場所を変更した場合は、「参照」をクリックして変更先
のフォルダ内にある「SpBackupWz.exe」を指定し、「名前」の欄に表示されるファイル
名に続けて「 /backupall」を入力します。
"C:\Program Files\Infineon\Security Platform Software\SpBackupWz.exe" /
backupall
3. 「OK」をクリックします。
□ ユーザが行う作業
所有者によって自動バックアップファイルが作成されるため、バックアップなどの準備は
必要ありませんが、パスワードを入力する必要があります。
念のためバックアップを行う場合は、次の手順で行います。
次の手順では、作業を行うユーザの鍵のみがバックアップされます。所有者用の鍵や他のユー
ザの鍵はバックアップされません。
5 運用上の注意 31

セキュリティチップ取扱説明書
通知領域(Windows XP の場合)またはタスクトレイ(Windows 2000
1
の場合)の「Infineon Security Platform」アイコンをクリックし、表示
されるメニューから「Security Platform を管理する」を選択します。
「Infineon Security Platform 設定ツール」が表示されます。
「バックアップ」タブを選択し、「バックアップ」をクリックします。
2
「バックアップ」が表示されます。
「参照」をクリックし、鍵(ファイル)をバックアップする場所を選択します。
3
「次へ」をクリックします。
4
「サマリー」が表示されます。
「次へ」をクリックします。
5
鍵(ファイル)が保存されると、「ウィザードが正常に終了しました。」が表示され
ます。
「完了」をクリックします。
6
鍵の復元について(W5200 の場合)
鍵の復元は、利用中のセキュリティチップにより保護された環境に何らかの変更があった
場合に、以前の環境を引き続き利用するための作業です。
所有者はセキュリティチップの復元を行う必要があります。また、各ユーザはユーザーキー
の復元を行う必要があります。
32
操作について詳しくは、Broadcom Secure Foundation ツールのマニュアルを参照してくださ
い。
鍵の復元については、どのような状態から復元を行うかによって作業手順が異なります。
所有者でログオンした時に、通知領域(Windows XP の場合)またはタスクトレイ(Windows
2000 の場合)にメッセージが表示されます。表示される内容により、次の手順に従って処
理を行ってください。
復元処理は、セキュリティチップを設定した時のパスワードによって保護されています。この
ため、復元処理はセキュリティチップを設定した人が行う必要があります。
ほとんどの設定は「Security Platform の初期化」時および「Security Platform のユーザ初期化」
時に行われます。そのときに作成したファイルを注意して管理する必要があります。また、パ
ソコンの修理などを行う前にしておかなければならない作業もあります。手順に従い注意して
管理してください。
手順に従ってファイルや設定変更を行わない場合、セキュリティチップで管理していた環境が
利用できなくなることがあります。
ここで説明する手順は、セキュリティチップの鍵について復元を行う場合の手順です。暗号化
ファイルや証明書、および SMARTACCESE/Trust の設定については行われません。必要に応じ
て別途復元を行ってください。
SMARTACCESS/Trust のバックアップについては、SMARTACCESS/Trust アプリケーションの
マニュアルにある「ログオン情報を移行する」を参照してください。

セキュリティチップ取扱説明書
■通知領域またはタスクトレイから「Security Platform が初期
化されていません。」と表示された場合
□ 所有者が行う作業
事前に次のものを確認してください。
・所有者パスワード
・緊急時復元用アーカイブ
・緊急時復元用トークンとそのパスワード
Trusted ログオンを設定している場合は、「一時中止パスワード」にて Windows にログオンする
必要があります。
パソコンの電源を入れます。
1
通知領域(Windows XP の場合)またはタスクトレイ(Windows 2000 の場合)の
「Broadcom Secure Fondation」アイコンから、「Security Platform が初期化されていま
せん。」と表示されます。
通知領域(Windows XP の場合)またはタスクトレイ(Windows 2000
2
の場合)の「Broadcom Secure Fondation」のアイコンをクリックしま
す。
メニューが表示されます。
「Security Platform の初期化」をクリックします。
3
「Broadcom Secure Fondation(TM) TPM 初期化ウィザードにようこそ」が表示されま
す。
「既存の Security Platform を復元する」にチェックをして、「次へ」を
4
クリックします。
「所有者権限の設定」が表示されます。
必ず「既存の Security Platform を復元する」にチェックをしてください。
所有者の「パスワード」と「パスワードの確認入力」を入力し、「次ヘ」を
5
クリックします。
「緊急時復元プロセスの設定」が表示されます。
「既存の復元用アーカイブに追加する」をチェックし、「参照」をクリック
6
して緊急時復元用アーカイブの場所を指定します。
必ず「既存の復元用アーカイブに追加する」にチェックをしてください。「新しい復
元用アーカイブを作成する」を選択すると、新しいアーカイブが以前のアーカイブに
上書きされるため、以前の環境を再構築できなくなり、暗号化ファイルなどを見るこ
とができなくなります。
5 運用上の注意 33

セキュリティチップ取扱説明書
「次へ」をクリックします。
7
「サマリー」が表示されます。
「次へ」をクリックします。
8
「緊急時復元プロセスの準備」が表示されます。
「参照」をクリックし、緊急時復元用アーカイブの場所を再び指定して、「次
9
へ」をクリックします。
「緊急時復元用トークンの場所の指定と、パスワードの入力」が表示されます。
「参照」をクリックして緊急時復元用トークンの場所を指定します。
10
パスワードを入力し、「次へ」をクリックします。
11
「復元するコンピュータの選択」が表示されます。
コンピュータを選択し、「次へ」をクリックします。
12
「サマリー」が表示されます。
通常コンピュータは 1 台しか表示されません。
「次へ」をクリックします。
13
「ウィザードが正常に終了しました。」が表示されます。
「完了」をクリックします。
14
34
□ ユーザが行う作業
他のアプリケーションはすべて終了してください。
事前にユーザーキーパスワードを確認してください。
Trusted ログオンを設定している場合は、「一時中止パスワード」にて Windows にログオンする
必要があります。
Windows にログオンします。
1
通知領域(Windows XP の場合)またはタスクトレイ(Windows 2000
2
の場合)の「Broadcom Secure Fondation」のアイコンをクリックし、
表示されるメニューから「Security Platform の機能の復元」を選択しま
す。
「Broadcom Secure Foundation(TM) TPM ユーザー初期化ウィザードにようこそ」が表
示されます。
「次へ」をクリックします。
3
「緊急時復元プロセス」が表示されます。

セキュリティチップ取扱説明書
「基本ユーザーキーを復元する」にチェックをして、「次へ」をクリックし
4
ます。
「基本ユーザーキーの復元」が表示されます。
自分のユーザー名を選択し、ユーザーキーの「パスワード」を入力します。
5
「次へ」をクリックします。
6
「基本ユーザーキーのパスワード」が表示されます。
「次へ」をクリックします。
7
「Security Platform の機能の選択」が表示されます。
「ユーティリティの設定を行う」の手順 14(→ P. 1 9 )以降の手順に従い、
8
再設定します。
■通知領域またはタスクトレイから「他の OS で初期化されまし
た」と表示された場合
□ 所有者が行う作業
「6 こんなときには」-「セキュリティチップの鍵を消去する」(→ P. 4 5 )
1
の手順に従って、セキュリティチップの鍵を消去します。
通知領域またはタスクトレイから「Security Platform が初期化されてい
2
ません。」と表示された場合」-「所有者が行う作業」(→ P. 3 3 )を行います。
□ ユーザが行う作業
「通知領域またはタスクトレイから「Security Platform が初期化されて
1
いません。」と表示された場合」-「ユーザが行う作業」(→ P. 3 4 )を行います。
鍵の復元について(W5200 以外の場合)
鍵の復元は、利用中のセキュリティチップにより保護された環境に何らかの変更があった
場合に、以前の環境を引き続き利用するための作業です。
所有者はセキュリティチップの復元と各ユーザの復元を行う必要があります。
ユーザは、復元を行う必要はありませんが、所有者が復元を行った後にユーザーキーパス
ワードを入力する必要があります。
鍵の復元については、どのような状態から復元を行うかによって作業手順が異なります。
所有者でログオンした時に、通知領域(Windows XP の場合)またはタスクトレイ(Windows
2000 の場合)にメッセージが表示されます。表示される内容により、次の手順に従って処
理を行ってください。
操作について詳しくは、Infineon Security Platform ツールのマニュアルを参照してください。
5 運用上の注意 35

セキュリティチップ取扱説明書
復元処理は、セキュリティチップを設定した時のパスワードによって保護されています。その
ため、復元処理はセキュリティチップを設定した人が行う必要があります。
ほとんどの設定は「Security Platform の初期化」時および「Security Platform のユーザ初期化」
時に行われます。そのときに作成したファイルを注意して管理する必要があります。また、パ
ソコンの修理などを行う前にしておかなければならない作業もあります。手順に従い注意して
管理してください。
手順に従ってファイルや設定変更を行わない場合、セキュリティチップで管理していた環境が
利用できなくなることがあります。
ここで説明する手順は、セキュリティチップの鍵について復元を行う場合の手順です。暗号化
ファイルや証明書、および SMARTACCESE/Trust の設定については行われません。必要に応じ
て別途復元を行ってください。
SMARTACCESS/Trust のバックアップについては、SMARTACCESS/Trust アプリケーションの
マニュアルにある「ログオン情報を移行する」を参照してください。
■通知領域またはタスクトレイから「Security Platform を復元
します。」と表示された場合
□ 所有者が行う作業
通知領域(Windows XP の場合)またはタスクトレイ(Windows 2000
1
の場合)の「Infineon Security Platform」アイコンをクリックし、表示
されるメニューから「Security Platform を復元する」を選択します。
「Infineon Security Platform 初期化ウィザードへようこそ」が表示されます。
「次へ」をクリックします。
2
「初期化」が表示されます。
36
「バックアップアーカイブから Security Platform を復元する」に
3
チェックが入っていることを確認して、「次へ」をクリックします。
「復元」が表示されます。
「新しい Trusted Platform Module」にチェックが入っていることを確認
4
し、「復元するバックアップデータのあるファイルを指定する」にバック
アップファイルが保存されている場所を指定します。
「次へ」をクリックします。
5
「所有者の設定」が表示されます。
「パスワード」と「パスワードの確認」に所有者のパスワードを入力し、「次
6
へ」をクリックします。
「トークンの選択」が表示されます。
「緊急時復元用トークンの場所を指定する」に緊急時復元用トークンの保存
7
場所を指定し、「パスワード」に設定済みのトークンのパスワードを入力し
ます。

セキュリティチップ取扱説明書
「次へ」をクリックします。
8
「ユーザーの選択」が表示されます。
「現在のユーザー名」の「ユーザーを選択する ...」から現在のユーザを選
9
択します。また、「ユーザ名」にユーザが表示されている場合は、それぞ
れのユーザの「ユーザーを選択する ...」から復元するユーザ名を選択し
ます。
全ユーザの選択が完了したら、「次へ」をクリックします。
10
「基本ユーザーパスワード」が表示されます。
「パスワード」に所有者のユーザーキーパスワードを入力し、「次へ」をク
11
リックします。
「サマリー」が表示されます。
表示されている内容を確認し、「次へ」をクリックします。
12
しばらく待つと「ウィザードが正常に終了しました。」が表示されます。
「Security Platform ユーザー初期化ウィザードを起動する」にチェック
13
が入っていることを確認し、「完了」をクリックします。
「Infineon Security Platform ユーザー初期化ウィザードへようこそ」が表示されます。
「次へ」をクリックします。
14
「Security Platform の機能」が表示されます。
「電子メールの保護」と「暗号化ファイルシステム(EFS)によるファイル
15
とフォルダの暗号化」をチェックして、「次へ」をクリックします。
「電子メールの保護の設定をしてください。」が表示されます。
「次へ」をクリックします。
16
「暗号化証明書」が表示されます。
「発行先」および「発行者」が自分になっていることを確認し、「次へ」を
17
クリックします。
「設定を確認してください。」が表示されます。
表示されている内容を確認し、「次へ」をクリックします。
18
しばらく待つと「ウィザードが正常に終了しました。」が表示されます。
「完了」をクリックします。
19
□ ユーザが行う作業
Windows にログオンします。
1
通知領域(Windows XP の場合)またはタスクトレイ(Windows 2000 の場合)の
「Infineon Security Platform」のアイコンから「キーや証明書と設定を復元します。」と
表示されます。
5 運用上の注意 37

セキュリティチップ取扱説明書
通知領域(Windows XP の場合)またはタスクトレイ(Windows 2000
2
の場合)の「Infineon Security Platform」のアイコンをクリックし、
「Security Platform の機能を復元する」を選択します。
「Infineon Security Platform バックアップと復元ウィザードへようこそ」が表示されま
す。
「次へ」をクリックします。
3
「基本ユーザーパスワード」が表示されます。
「パスワード」にユーザーキーパスワードを入力し、「次へ」をクリックし
4
ます。
「サマリー」が表示されます。
表示されている内容を確認し、「次へ」をクリックします。
5
しばらく待つと「ウィザードが正常に終了しました。」が表示されます。
「Security Platform ユーザー初期化ウィザードを起動する」にチェック
6
が入っていることを確認し、「完了」をクリックします。
「Infineon Security Platform ユーザー初期化ウィザードへようこそ」が表示されます。
「所有者が行う作業」(→ P. 3 6 )の手順 12 ~ 17 を行います。
7
■通知領域またはタスクトレイから「他の OS で初期化されまし
た」と表示された場合
□ 所有者が行う作業
38
「6 こんなときには」-「セキュリティチップの鍵を消去する」(→ P. 4 5 )
1
「通知領域またはタスクトレイから「Security Platform を復元します。」
2
□ ユーザが行う作業
「通知領域またはタスクトレイから「Security Platform を復元します。」
1
の手順に従って、セキュリティチップの鍵を消去します。
と表示された場合」-「所有者が行う作業」(→ P. 3 6 )を行います。
と表示された場合」-「ユーザが行う作業」(→ P. 3 7 )の手順を行います。

セキュリティチップ取扱説明書
機器監査について
SMARTACCESS/Trust にて「起動時に機器監査実行」を設定しておくと、パソコンの電源を
入れたときやパソコンを再起動したときにハードウェアが変更されていることを検出する
と、Windows のログオンを禁止することができます。これにより、ユーザが気づかないう
ちに(帰宅時など)ハードウェアに何らかの変更がされても、変更されたことを検出する
ことができます。
なお、不正にパソコンの設定が変更されたときだけでなく、修理により設定が変更された
場合でも機器監査変更が検出されることがあります。修理に出す前には「パソコンの修理
について」(→ P. 4 0 )を参照し、前もって設定を変更できるようにしてください。
次に示す変更を行う場合は、前もって SMARTACCESS/Trust の「起動時に機器監査実行」をオ
フにし、変更した後に再度「現状登録」を行う必要があります。設定方法については、「アプリ
ケーションの設定を行う」(→ P. 2 5 )および SMARTACCESS/Trust アプリケーションのマニュ
アルを参照してください。
W5200 の場合、ハードウェアや BIOS 設定の変更を元に戻しても、機器監査の状態が元に戻らな
いことがあります。そのため、誤って変更してしまったり、変更後に機器監査の再登録を行わ
なかったりすると、Windows にログオンできなくなります。その場合は、機器構成を登録し直
す必要があります。詳しい設定方法については、SMARTACCESS/Trust アプリケーションのマ
ニュアルの「3.5 ログオンする」を参照してください。
ハードウェアが変更されているかどうかは、休止状態からの復帰時にも確認されます。
ハードウェアの変更については以下の項目が検出されます。
□ BIOS 設定変更
BIOS にてハードウェア構成が変更された場合には、機器監査にて通知されます。
□ メモリ構成の変更
メモリスロットの構成に変更があった場合には、機器監査にて通知されます。
□ ハードディスクドライブ構成の変更(FMV-ESPRIMO シリーズの場合)
ハードディスクドライブの構成に変更があった場合には、機器監査にて通知されます
(W5200 のみ)。
□ PCI スロット、グラフィックボードの変更(FMV-ESPRIMO シリーズの場合)
PCI スロットの構成およびグラフィックボードを変更した場合には、機器監査にて通知され
ます。
□ モバイルマルチベイ/マルチベイの変更(FMV-LIFEBOOK シリーズの場合)
モバイルマルチベイまたはマルチベイを変更した場合には、機器監査にて通知されます。
□ USB デバイスの変更(E5200 以外の場合)
USB ポートに USB メモリなどのストレージデバイスを接続した場合には、機器監査にて通
知されます。
5 運用上の注意 39

セキュリティチップ取扱説明書
USB デバイスの変更を検出するには、BIOS セットアップで次のように設定する必要がありま
す。
・K5200 の場合
「USB Legacy Emulation」:Enabled
・W5200、D5200 の場合
「Legacy USB Support」:Enabled
・FMV-LIFEBOOK シリーズの場合
「レガシー USB サポート」:使用する
BIOS セットアップについて詳しくは、パソコン本体の『FMV マニュアル』の「BIOS」を参照
してください。
パソコンの修理について
パソコンを修理に出す場合、修理後の設定が修理前とは異なることがあります。そのため、
修理に出す前や出した後には次の作業が必要になります。
■修理前に必要な作業
□ 鍵のバックアップ
「鍵のバックアップについて」(→ P. 29 )の手順に従って、バックアップを行います。
□ Tr ust ed ログオンを使用しない設定に変更する
機器監査を行っている場合、必ず Trusted ログオンを使用しない設定に変更してください。
Trusted ログオンを使用する設定にして機器監査を行っている場合、修理したり、ハードウェ
アの設定を変更したりすると、Windows にログオンできなくなることがあります。
40
Trusted ログオンの設定の変更については、SMARTACCESS/Trustアプリケーションのマニュア
ルを参照してください。
□ BIOS パスワードを解除する(W5200 以外の場合)
「4 インストールを行う」-「BIOS の設定を変更する」(→ P. 1 2)で設定したパスワードを
解除してください。
■修理後に必要な作業
□ 鍵を復元する
「鍵の復元について(W5200 の場合)」(→ P. 3 2 )または「鍵の復元について(W5200 以外の
場合)」(→ P. 3 5 )の手順に従って、鍵を復元してください。
□ BIOS パスワードを設定する(W5200 以外の場合)
「4 インストールを行う」-「BIOS の設定を変更する」(→ P. 1 2 )の手順 1 ~ 6 に従って、
パスワードを設定してください。

セキュリティチップ取扱説明書
□ Tr us ted ログオンを使用する設定に変更する
Trusted ログオンを使用していた場合には、「4 インストールを行う」-「アプリケーション
の設定を行う」(→ P. 2 5 )の手順 1 ~ 6 に従って、Trusted ログオンを使用する設定に変更し
てください。
なお、Trusted ログオンの設定を変更する前には、現在の機器構成を登録しておく必要があ
ります。「4 インストールを行う」-「アプリケーションの設定を行う」(→ P. 2 5 )の手順 7
~ 9 に従って、あらかじめ現在の機器構成を登録しておいてください。
パソコンの廃却について
パソコンを廃却する前には、安全のために、次の手順に従ってセキュリティチップの鍵や、
鍵に関連するファイルを削除してください。
セキュリティチップの鍵や、鍵に関連するファイルを削除すると、セキュリティチップにより
保護されていた暗号化ファイルや証明書は利用できなくなります。
「6. こんなときには」-「セキュリティチップの鍵を消去する」(→ P. 4 5 )
1
の手順に従って、セキュリティチップの鍵を消去します。
パソコン本体の『FMV マニュアル』の「セキュリティ」-「パソコン本
2
体廃棄時のセキュリティ」を参照して、ハードディスク内のデータを削除
します。
5 運用上の注意 41

セキュリティチップ取扱説明書
6
こんなときには
パスワードを変更するには
所有者パスワードまたはユーザーキーパスワードの変更は、次の方法で行います。
セキュリティチップのパスワードは、セキュリティ面を考慮し、定期的に変更することをお勧
めします。
■W5200 の場合
□ 所有者パスワードの変更方法
通知領域(Windows XP の場合)またはタスクトレイ(Windows 2000
1
の場合)の「Broadcom Secure Foundation」アイコンをクリックし、表
示されるメニューから「Security Platform の管理」を選択します。
「Broadcom Secure Foundation(TM) TPM 設定ツール」が表示されます。
「アドバンス」タブを選択し、「所有者のパスワード」の「変更」をクリッ
2
クします。
以降の操作は画面の指示に従ってください。
42
□ ユーザーキーパスワードの変更方法
通知領域(Windows XP の場合)またはタスクトレイ(Windows 2000
1
の場合)の「Broadcom Secure Foundation」アイコンをクリックし、表
示されるメニューから「Security Platform の管理」を選択します。
「Broadcom Secure Foundation(TM) TPM 設定ツール」が表示されます。
「ユーザー設定」タブを選択し、「基本ユーザーキーのパスワード」の「変
2
更」をクリックします。
以降の操作は画面の指示に従ってください。
■W5200 以外の場合
□ 所有者パスワードの変更方法
通知領域(Windows XP の場合)またはタスクトレイ(Windows 2000
1
の場合)の「Infineon Security Platform」アイコンをクリックし、表示
されるメニューから「Security Platform を管理する」を選択します。
「Infineon Security Platform 設定ツール」が表示されます。

セキュリティチップ取扱説明書
「アドバンス」タブを選択し、「所有者のパスワード」の「変更」をクリッ
2
クします。
以降の操作は画面の指示に従ってください。
□ ユーザーキーパスワードの変更方法
通知領域(Windows XP の場合)またはタスクトレイ(Windows 2000
1
の場合)の「Infineon Security Platform」アイコンをクリックし、表示
されるメニューから「Security Platform を管理する」を選択します。
「Infineon Security Platform 設定ツール」が表示されます。
「ユーザー設定」タブを選択し、「基本ユーザーパスワード」の「変更」を
2
クリックします。
以降の操作は画面の指示に従ってください。
パスワードを忘れた場合には
W5200 以外の場合、ユーザーキーパスワードを忘れてしまったときには、再設定すること
ができます。
ユーザーキーパスワードを再設定する場合には、所有者により再設定を行う承認処理を
行った後、各ユーザにて新しいパスワードを設定し直します。
操作について詳しくは、Infineon Security Platform ツールのマニュアルを参照してください。
W5200 では、ユーザーキーパスワードを忘れてしまうとパスワードを復旧することができませ
ん。パスワードを忘れないよう十分注意して管理してください。忘れてしまった場合には、「ユー
ザーの初期化」から再設定する必要があります。
■所有者が行う作業
「スタート」ボタン→「(すべての)プログラム」→「Infineon Security
1
Platform ソリューション」→「Security Platform を管理します」の順に
クリックします。
「Infineon Security Platform 設定ツール」が起動します。
「パスワードリセット」タブをクリックし、「基本ユーザーパスワードのリ
2
セット」の「管理タスク」の「準備」をクリックします。
「ユーザーの選択」が表示されます。
ユーザーを選択し、「次へ」をクリックします。
3
「トークンの選択」が表示されます。
6 こんなときには 43

セキュリティチップ取扱説明書
「リセットトークンの場所」にリセットトークンが保存されている場所を入
4
力し、「パスワード」に設定済みのパスワードを入力して「次へ」をクリッ
クします。
「リセット承認コード」が表示されます。
「ファイルの保存」にてファイルを保存し、「次へ」をクリックします。
5
「ウィザードが正常に終了しました」が表示されます。
「完了」をクリックします。
6
保存した「リセット承認コード」ファイルと初期化時に作成した個人シー
7
クレットファイル(通常、sppwdresetsecret.xml)をユーザに渡します。
■ユーザが行う作業
「スタート」ボタン→「(すべての)プログラム」→「Infineon Security
1
Platform ソリューション」→「Security Platform を管理します」の順に
クリックします。
「Infineon Security Platform 設定ツール」が起動します。
「パスワードリセット」タブをクリックし、「基本ユーザーパスワードのリ
2
セット」の「ユーザータスク」の「リセット」をクリックします。
「リセットシークレット」が表示されます。
「個人シークレット」と「リセット承認コード」に所有者から受け取った
3
ファイルを指定し「次へ」をクリックします。
「基本ユーザーパスワード」が表示されます。
44
「パスワード」と「パスワードの確認入力」に新しいパスワードを入力し
4
「次へ」をクリックします。
「設定を確認する」が表示されます。
「次へ」をクリックします。
5
しばらく待つと、「ウィザードが正常に終了しました」が表示されます。
「完了」をクリックします。
6

セキュリティチップ取扱説明書
セキュリティチップの鍵を消去する
パソコンを廃却する際には、パソコンに残ったデータを復元できないようにすることが重
要です。セキュリティチップにより保護されたデータは、セキュリティチップ内のデータ
を破棄し、復元用ファイルを破棄することで再び復元することができなくなります。
セキュリティチップ内のデータを消去するには、次の手順で行います。
・「W5200 の場合」(→ P.4 5 )
・「E5200 の場合」(→ P. 46 )
・「D5200、K5200 の場合」(→ P. 4 6 )
・「FMV-LIFEBOOK シリーズの場合」(→ P. 4 7 )
この操作ではセキュリティチップのデータを破棄するだけで、ハードディスクのデータは破棄
されません。
セキュリティチップのデータを破棄したことで、ハードディスク内のセキュリティチップで保
護されたデータは見ることができなくなりますが、実際の廃却時にはハードディスクのデータ
をクリアしてください。
BIOS セットアップで、セキュリティチップ関連の設定を行うには、管理者用パスワードを設
定する必要があります(W5200 を除く)。
BIOS セットアップについて詳しくは、パソコン本体の『FMV マニュアル』の「BIOS」を参照
してください。
■W5200 の場合
パソコン本体の電源を入れ、BIOS セットアップを起動します。
1
BIOS セットアップ画面が表示されます。
Security メニューで、【Alt】+【S】キーを押します。
2
「Clear Security Chip」の項目が設定可能になります。
【↑】キーまたは【↓】キーを押して「Clear Security Chip」を選択し、
3
【Enter】キーを押します。
設定変更画面が表示されます。
【↑】キーまたは【↓】キーを押して「Enabled」に設定します。
4
Exit メニューが表示されるまで、何度か【Esc】キーを押します。
5
【↑】キーまたは【↓】キーを押して「Save Changes & Exit」を選択し、
6
【Enter】キーを押します。
「Save Configuration Changes and exit now?」が表示されます。
【←】キーまたは【→】キーを押して「Yes 」を選択し、【Enter】キーを押
7
します。
BIOS セットアップが終了し、パソコン本体が再起動します。
6 こんなときには 45

セキュリティチップ取扱説明書
セキュリティチップの設定を有効にするには、BIOS セットアップ終了後にパソコン本
体の再起動が必要です。
■E5200 の場合
「4 インストールを行う」-「BIOS の設定を変更する」-「E5200 の
1
場合」(→ P. 1 3 )の手順 1 ~ 6 を行います。
【↑】キーまたは【↓】キーを押して、「Clear Security Chip」を選択し、
2
【Enter】キーを押します。
クリアを続行してよいかを確認するウィンドウが表示されます。
「Ok」を選択し、【Enter】キーを押します。
3
完了すると「Security Chip」の設定は「Disabled」に変わります。再度「Enabled」に
する場合には「4 インストールを行う」-「BIOS の設定を変更する」-「E5200 の
場合」(→ P.1 3 )の手順 7 ~ 8 を行ってください。
Exit メニューが表示されるまで、何度か【Esc】キーを押します。
4
【↑】キーまたは【↓】キーを押して「Exit Saving Changes」を選択し、
5
【Enter】キーを押します。
「Save Configuration Changes and exit now?」が表示されます。
46
【←】キーまたは【→】キーを押して「Ok」を選択し、【Enter】キーを押
6
します。
BIOS セットアップが終了し、パソコン本体が再起動します。
セキュリティチップの設定を有効にするには、BIOS セットアップ終了後にパソコン
本体の再起動が必要です。
■D5200、K5200 の場合
「4 インストールを行う」-「BIOS の設定を変更する」-「D5200、
1
K5200 の場合」(→ P. 1 4 )の手順 1 ~ 6 を行います。
【↑】キーまたは【↓】キーを押して、「Clear Security Chip」を選択し、
2
【Enter】キーを押します。
クリアを続行してよいかを確認するウィンドウが表示されます。
「Yes」を選択し、【Enter】キーを押します。
3
Exit メニューが表示されるまで、何度か【Esc】キーを押します。
4

セキュリティチップ取扱説明書
【↑】キーまたは【↓】キーを押して「Exit Saving Changes」を選択し、
5
【Enter】キーを押します。
「Save Configuration Changes and exit now?」が表示されます。
【←】キーまたは【→】キーを押して「Yes 」を選択し、【Enter】キーを押
6
します。
BIOS セットアップが終了し、パソコン本体が再起動します。
「セキュリティチップ」の設定を有効にするには、BIOS セットアップ終了後にパソコ
ン本体の再起動が必要です。終了メニューで「Exit Saving Changes」を行っただけで
電源を切ってしまうと、設定が正しく行われませんのでご注意ください(次回起動時
にエラーメッセージが表示されます)。
■FMV-LIFEBOOK シリーズの場合
「4 インストールを行う」-「BIOS の設定を変更する」-「FMV-
1
LIFEBOOK シリーズの場合」(→ P. 1 5 )の手順 1 ~ 6 を行います。
【↑】キーまたは【↓】キーを押して、「セキュリティチップのクリア」を
2
選択し、【Enter】キーを押します。
クリアを続行してよいかを確認するウィンドウが表示されます。
「はい」を選択し、【Enter】キーを押します。
3
【↑】キーまたは【↓】キーを押して、「セキュリティチップ」を選択します。
4
【Space】キーまたは【-】キーを押して、「使用しない」を選択します。
5
終了メニューが表示されるまで、何度か【Esc】キーを押します。
6
【↑】キーまたは【↓】キーを押して「変更を保存して終了する」を選択
7
し、【Enter】キーを押します。
「セットアップ確認」が表示されます。
【←】キーまたは【→】キーを押して「はい」を選択し、【Enter】キーを
8
押します。
BIOS セットアップが終了し、パソコン本体が再起動します。
「セキュリティチップ」の設定を有効にするには、BIOS セットアップ終了後にパソコ
ン本体の再起動が必要です。終了メニューで「変更を保存する」を行っただけで電源
を切ってしまうと、設定が正しく行われませんのでご注意ください(次回起動時にエ
ラーメッセージが表示されます)。
6 こんなときには 47

セキュリティチップ取扱説明書
離席時にパソコンをロックするには
コンピュータから離れる場合は、他人にコンピュータを操作されないよう注意が必要です。
次の設定を行うことで、離席時でもコンピュータはセキュリティチップにより安全に保護
されます。
各設定方法については、Windows のマニュアルを参照してください。
■スクリーンセーバーのパスワード
スクリーンセーバーを設定する際、「パスワードによる保護」を行うと、パスワードはセ
キュリティチップにより安全に保護されます。
■コンピュータのロック
「コンピュータのロック」(Windows XP の場合)または「ワークステーションのロック」
(Windows 2000 の場合)を行うと、復帰時のパスワードはセキュリティチップにより安全に
保護されます。
■スタンバイや休止状態から回復するときのパスワード
スタンバイや休止状態の設定をしている場合、「スタンバイから回復するときにパスワード
の入力を求める」を設定しておくと、パスワードはセキュリティチップにより安全に保護
されます。
48
新しいユーザを登録する
Windows に新規ユーザを追加した場合、そのユーザがセキュリティチップを利用するため
には、セキュリティチップに新規ユーザの情報を登録する必要があります。
Trusted ログオンを設定している場合は、一度「一時中止パスワード」にて Windows にログオン
する必要があります。所有者にご相談ください。
事前に Windows にユーザを追加しておく必要があります。管理者にご相談ください。
Windows で新規ユーザを「ユーザーは次回ログオン時にパスワードの変更が必要」で作成した
場合は、新規ユーザのログオン前に一度 Trusted ログオンを解除してください。Windows のパ
スワードを変更した後で、再度 Trusted ログオンを設定してください。
■ユーティリティへの登録
□ W5200 の場合
登録するユーザで、Windows にログオンします。
1
通知領域(Windows XP の場合)またはタスクトレイ(Windows 2000 の場合)の
「Broadcom Secure Foundation」アイコンから「Security Platform の機能が初期化され
ていません。」というメッセージが表示されます。

セキュリティチップ取扱説明書
通知領域(Windows XP の場合)またはタスクトレイ(Windows 2000
2
の場合)の「Broadcom Secure Foundation」アイコンをクリックします。
メニューが表示されます。
表示されたメニューから「Security Platform のユーザーの初期化」を選
3
択します。
「Broadcom Secure Foundation(TM) TPM ユーザー初期化ウィザードにようこそ」が表
示されます。
「ユーティリティの設定を行う」-「W5200 の場合」の手順 11(→ P. 1 9 )
4
以降を行い、登録します。
「ユーティリティの確認を行う」-「W5200 の場合」(→ P. 2 3 )の手順で、
5
ユーティリティが正しく設定されたか確認します。
□ W5200 以外の場合
登録するユーザで、Windows にログオンします。
1
通知領域(Windows XP の場合)またはタスクトレイ(Windows 2000 の場合)の
「Infineon Security Platform」アイコンから「Security Platform の機能が初期化されてい
ません。」というメッセージが表示されます。
通知領域(Windows XP の場合)またはタスクトレイ(Windows 2000
2
の場合)の「Infineon Security Platform」アイコンをクリックします。
メニューが表示されます。
表示されたメニューから「Security Platform のユーザーの初期化」を選
3
択します。
「Infineon Security Platform ユーザー初期化ウィザードにようこそ」が表示されます。
「ユーティリティの設定を行う」-「W5200 以外の場合」の手順 15(→
4
P. 2 1 )以降を行い、登録します。
「ユーティリティの確認を行う」-「W5200 以外の場合」(→ P. 2 3 )の手
5
順で、ユーティリティが正しく設定されたか確認します。
■アプリケーションの設定
引き続き、SMARTACCESS/Trust に登録します。
「スタート」ボタン→「(すべての)プログラム」→「SMARTACCESS
1
Trust 」→「ログオン設定ツール」の順にクリックします。
ユーザーキーパスワードを入力し「次へ」をクリックします。
2
「ログオン設定ツール」が表示されます。
「Trust ed ログオン」の「登録」をクリックします。
3
「Trusted ログオン情報登録」が表示されます。
6 こんなときには 49

セキュリティチップ取扱説明書
Windows ログオン時の「ドメイン名」、「パスワード」、および「パスワー
4
ドの確認入力」を入力します。
ドメインを利用していない場合は、「ドメイン名」の入力は不要です。
「OK」をクリックします。
5
「Trusted ログオン情報を設定しました。」が表示されます。
「OK」をクリックします。
6
「ログオン設定ツール」に戻ります。
「閉じる」をクリックします。
7
50

セキュリティチップ取扱説明書
7
トラブルシューティング
□ BIOS でセキュリティチップの設定を変更できない
BIOS で、セキュリティチップを使用するかどうかや、セキュリティチップのデータをクリ
アする設定を行うためには、管理者用パスワードの設定が必要です。管理者用パスワード
が設定されているか確認してください。
□ ユーティリティがインストールできない
ユーティリティをインストールするには、BIOS でセキュリティチップを使用する設定に
なっている必要があります。BIOS の設定を確認してください。
□ SMARTACCESS/Trust が起動できない
SMARTACCESS/Trust を起動するには、ユーティリティが正常にインストールされ、初期化
ウィザードとユーザー初期化ウィザードが正常に終了している必要があります。確認して
ください。
□ Tr us ted ログオン時に機器が変更された旨のエラーメッセージが表示される
前回の起動からハードウェアの構成や設定が変更された可能性があります。ハードウェア
構成や BIOS 設定など変更されていないか確認してください。変更があった場合は、機器を
登録したときの状態に戻してください。
なお、変更の内容によっては、機器を登録したときの状態に戻しても、エラーメッセージ
が解除されない場合があります。詳細は「機器監査について」(→ P. 3 9)をご覧ください。
□ Tr us ted ログオン時にパスワードエラーになる
Trusted ログオンを有効にしている場合には、Windows のパスワードではなくセキュリティ
チップのユーザーキーパスワードを入力してください。
□ EFS が利用できない
EFS を利用するにはハードディスクが NTFS でフォーマットされていることが必要です。
FAT3 2 のドライブでは EFS を利用することはできません。なお、Windows XP Home Edition
では、EFS は利用できません。
□ セキュリティチップを「Disabled」(FMV-ESPRIMO シリーズの場合)また
は「使用しない」(FMV-LIFEBOOK シリーズの場合)に設定すると、
Windows にログオンできなくなった
Trusted ログオンを設定した状態で、セキュリティチップを「Disabled」(FMV-ESPRIMO シ
リーズの場合)または「使用しない」(FMV-LIFEBOOK シリーズの場合)に設定すると、セ
キュリティチップにて保存していた Windows パスワードが利用できないため、Windows に
ログオンできなくなります。その際にはセキュリティチップを「Enabled」(FMV-ESPRIMO
シリーズの場合)または「使用する」(FMV-LIFEBOOK シリーズの場合)に設定し直すか、
「一時中止パスワード」にてログオンする必要があります。なお、「一時中止パスワード」で
ログオンしても、セキュリティチップで保護された環境は安全に管理されています。
7 トラブルシューティング 51

セキュリティチップ取扱説明書
□ ハードウェア構成を変更したために Windows にログオンできなくなった
ハードウェアの構成を変更すると、SMARTACCESS/Trust の機器監査機能により Windows に
ログオンできなくなります。その際にはハードウェア構成を登録したときの設定に戻すか、
機器構成を登録しなおす必要があります。詳しい設定方法については、SMARTACCESS/
Trust アプリケーションのマニュアルの「3.5 ログオンする」を参照してください。
□ Tr ust ed ログオンでパスワードの入力画面が 2 度表示される
「ユーザーキーパスワード」と「一時中止パスワード」を同じにしている可能性があります。
管理者にご相談ください。
□ Tr ust ed ログオン時、内部エラー (0xe0280012) が表示される
セキュリティチップがクリアされた可能性があります。管理者にご相談ください。
□ Windows 2000 でユーザがファイルを暗号化した場合、Administrator から
暗号化ファイルが読める
ファイル暗号は、Windows 標準の EFS の機能を使って行っています。Windows 2000 では
EFS 暗号化を行うと、Administrator からユーザの暗号化ファイルを読むことができます。こ
れは Windows 2000 の「回復エージェント」が Administrator になっているためです。詳しく
は、Windows 2000 のマニュアルを参照してください。なお、Windows XP では、「回復エー
ジェント」が Administrator に指定されていないため、ユーザの暗号化ファイルを読むこと
はできません。
□「鍵の復元について」を行うとユーザーキーパスワードが変わることがある
「5 運用上の注意」-「鍵の復元について(W5200 の場合)」(→ P. 3 2 )または「鍵の復元に
ついて(W5200 以外の場合)」(→ P. 3 5 )の手順に従って復元した場合、ユーザーキーパス
ワードには、バックアップを行った時点でのパスワードが設定されます。
そのため、バックアップ後にユーザーキーパスワードを変更しても、復元すると、バック
アップを行った時点でのパスワードに戻ります。
52
□ 自動バックアップのアーカイブに全ユーザのデータが入らない場合がある
(W5200 以外の場合)
パスワード変更などユーザの状態に変更があった場合は、自動バックアップにその変更が
反映されるまでに時間がかかる場合があります。ユーザの状態に変更があった場合は、し
ばらく(30 分程度)待ってから自動バックアップを行うようにしてください。

FMV シリーズ
セキュリティチップ
取扱説明書
B6FH-6291-01 Z2-00
発 行 日
発行責任
● このマニュアルの内容は、改善のため事前連絡なしに変更することがあります。
● このマニュアルに記載されたデータの使用に起因する第三者の特許権およびその他
の権利の侵害については、当社はその責を負いません。
● 無断転載を禁じます。
2005 年 4 月
富士通株式会社
ヤ 0111-1
 Loading...
Loading...