Fujitsu FI-4120CC2, Fi-4340C, Fi-5220C, Fi-5750C, Fi-4220CC2 Installation Guide
...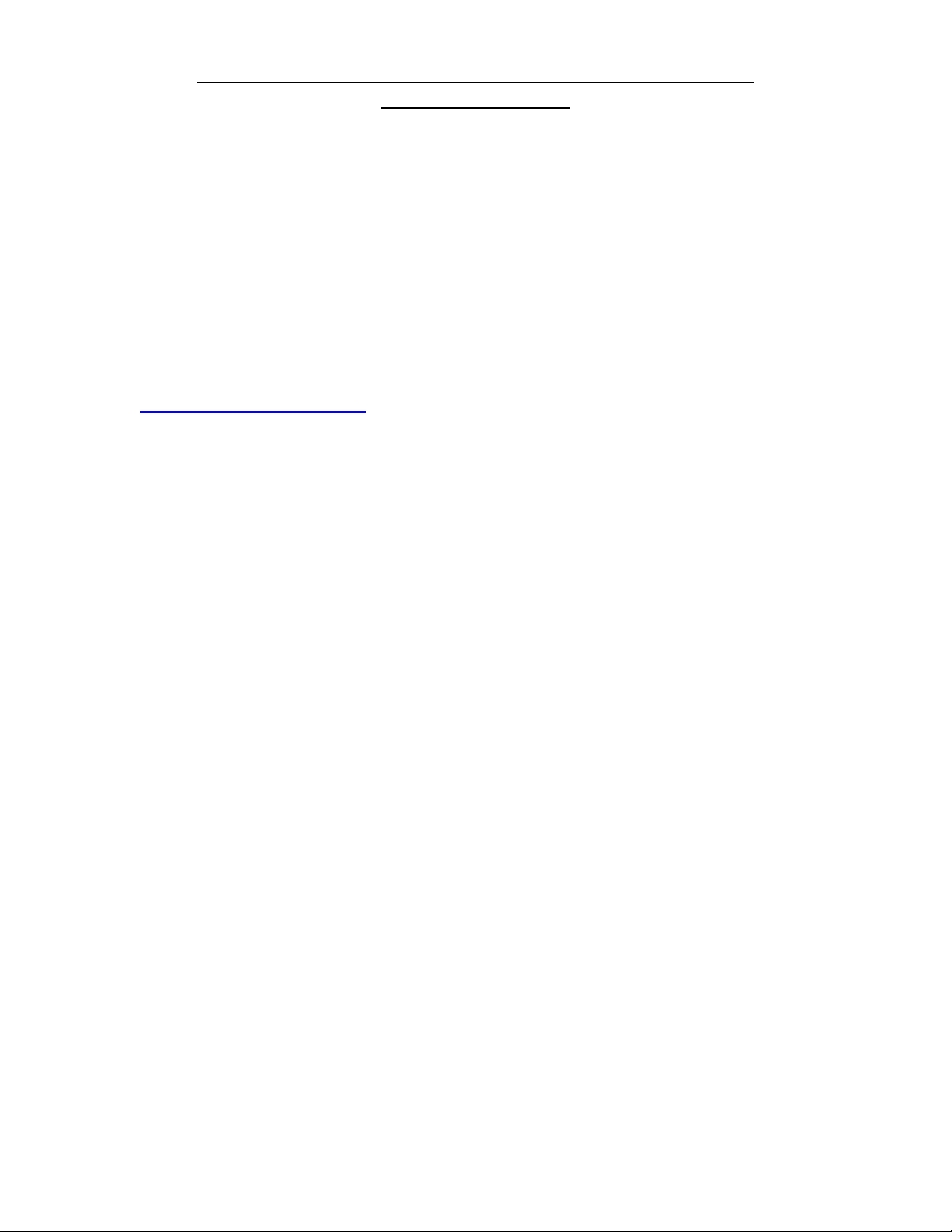
Fujitsu USB Scanner Installation Procedures with VRS
Windows 2000 / XP
This document is intended for installations of the following products with VRS using the
USB interface connection.
FI-4120C\C2 Fi-4340C Fi-5220C Fi-5750C
Fi-4220C\C2 Fi-4530C Fi-5530C Fi-5900C
Fi-5120C Fi-5650C
Hardware requirements.
You will need a PC system that meets both Fujitsu’s and Kofax’s recommended
specifications. For recommended PC system specifications please reference the
Scanner Hardware Reference page. You may also need your Operating System Disk.
Step A: Installing the VRS drivers.
First boot your PC and install the Kofax VRS driver that shipped with the scanner.
Special note: When installing the VRS driver and any other software that contains
Kofax’s Image Controls pay close attention to the individual runtimes. It is strongly
recommended that you install the oldest/lower runtime application first.
Step B: Unlocking the shipping lock.
If your model scanner does not have a flatbed then proceed to Step D.
The flatbed model scanners typically include a lock on the flatbed designed to
protect the scanner during shipment. Before the scanner can be used the
shipping lock must be unlocked. To unlock it do the following:
1. Located the shipping lock slider tab or knob underneath the end of the
scanner.
2. Slide or rotate the lock to the unlock position.
Step C: Connecting the Scanner.
Connect the USB cable to the both the Scanner and the PC. For the Fi-5900C
connect the USB cable to the VRS USB port. Ensure all connections are
securely fastened.
Connect the power cord to the scanner and a wall outlet. Boot up your PC first
and then turn on the scanner. Complete the new hardware found wizard and go
to the next step.
Rev010807L Page 1 of 2
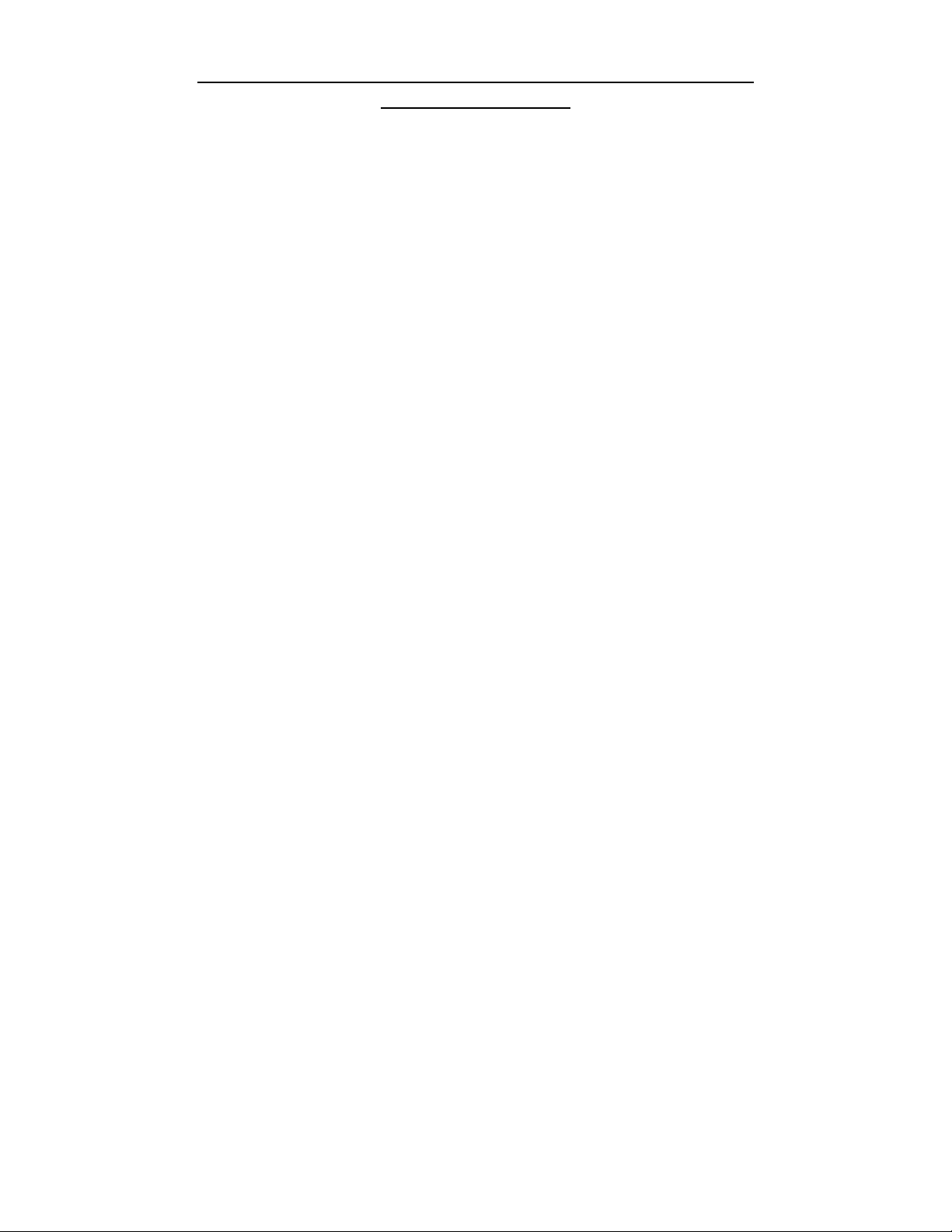
Fujitsu USB Scanner Installation Procedures with VRS
Windows 2000 / XP
Step D: Scanning with VCDEMO
1. Go to Start, Programs, Kofax VRS or Kofax Image Controls, and select
VCDEMO.EXE.
2. Next go to Source, Scanner, and click on the drop down arrow; then
select your scanner model. I.E. Fujitsu fi-4860C with VRS with AIPE.
Wait a few seconds for the Kofax engine to load, and then place your
documents in the scanner.
3. Now go to Source, Properties and select your scanning parameters (i.e.
scan source - Flatbed or ADF, resolution, paper size).
4. You may also access the VRS configuration settings at this time by clicking
on Advance Properties. The AIPE functions are access via the Imaging
menu.
5. Afterwards go to Source, and click on Process Image for single page scans
or Process Batch for multi-page batch scans.
Congratulations! You have successfully completed and tested your VRS scanner
installation.
Step E: Installing third party software applications.
After you have successfully installed all the Fujitsu software and hardware, then it is
time to install any additional third party scanning software that you wish to use. Please
follow the software manufacturer’s instructions for installation. Remember when
installing any software that contains Kofax’s Image Controls pay close attention to the
individual runtimes. It is strongly recommended that you install the oldest/lower
runtime application first.
Rev010807L Page 2 of 2
 Loading...
Loading...