
BL00087-100(1
)
J
EX2.0
EX Version 2.0 for Windows®and Macintosh™
このたびは、弊社製品をお買い上げいただきありがとうございます。
この「ソフトウェア取扱ガイド」には、カメラとパソコンを接続してお
使いいただくために必要な手順が、まとめられています。下記の手順
をよくお読みになり、正しくお使いください。
y本製品の関連情報は、下記のホームページをご覧ください。
http://www.fujifilm.co.jp/または http://www.finepix.com/
ソフトウェア取扱ガイド
Macintosh
Windows
FinePixViewer関連のインストール
→59ページ
→10ページ
Acrobat Readerのインストール
→63ページ
初回接続時に行ってください
カードリーダー接続→16ページ
PCカメラ接続→21ページ
→15ページ

2
重要
重 要
お客様へ…ご使用になられる前に必ずお読みください。
ご注意:CD-ROMのパッケージ開封前に必ずお読みください。
富士写真フイルム株式会社がお客様に提供するCD-ROMのパッケージ開封前に必ず本ソフト
ウェア使用許諾契約書をお読みください。お客様は、本ソフトウェア使用許諾契約書に同意
された場合にのみ、CD-ROMに記録されたソフトウェアを使用できます。
お客様がCD-ROMのパッケージを開封された場合、お客様は本ソフトウェア使用許諾契約書
に同意されたものとみなします。
ソフトウェア使用許諾契約書
お客様と富士写真フイルム株式会社(以下富士フイルムといいます)は、富士フイルムがお
客様に提供するCD-ROMに記録されたソフトウェアの使用につき、以下のとおり契約します。
富士フイルム以外の事業者のソフトウェアで、本契約とは別の使用許諾契約が付されたソフ
トウェアの使用については、当該使用許諾契約の規定が本契約に優先するものとします。
1.定義
(1)本CD-ROMとは、富士フイルムがお客様に提供するCD-ROM「SoftwareforFinePixEX」を指し
ます。
(2)本ソフトとは、富士フイルムがお客様に提供する、本CD-ROMに記録されたソフトウェアを指します。
(3)関連資料等とは、富士フイルムがお客様に提供する本ソフトの使用説明書その他本ソフトに関する資
料を総称して指します。
(4)本製品とは、富士フイルムが提供する本CD-ROMと関連資料等を総称して指します。
2.使用権の許諾
富士フイルムはお客様に対し、本ソフトに関する以下の非独占的、譲渡不能の権利を許諾します。
①機械読み取り可能な形式で、1台のコンピューターに本ソフトをインストールし、使用する権利
②バックアップ目的にて本ソフトを1部に限り複製する権利
3.禁止事項
(1)お客様は富士フイルムの事前の書面による承諾なく、本ソフト、本CD-ROMおよび関連資料等の第
三者への譲渡、貸与または占有の移転その他の処分をし、また富士フイルムより許諾された権利を第
三者に再許諾等してはいけません。
(2)お客様は、本契約にて明示的に認められた場合を除き、本ソフトおよび関連資料等を複製してはいけ
ません。
(3)お客様は、本ソフトおよび関連資料等を改変・変更・翻案し、また本ソフトおよび関連資料等に付さ
れた著作権表示その他財産権の表示を削除してはいけません。
(4)お客様は、本ソフトのリバースエンジニアリング、逆コンパイルまたは逆アセンブルをしてはいけま
せん。また第三者をしてこれらの行為をさせてはいけません。
4.著作権その他の知的財産権
本ソフトおよび関連資料等に関する著作権その他の知的財産権は、富士フイルムまたは本ソフトおよび
関連資料等に記載された権利者に帰属します。本契約によりお客様に許諾された場合を除き、明示また
は黙示を問わずいかなる権利もお客様に譲渡されまたは許諾されません。
5.保証および免責
(1)お客様が本製品をお買上げ後90日以内に本CD-ROMに読み取り不能等の物理的欠陥が見つかった
場合、富士フイルムは無償にて良品と交換します。
(2)本製品による第三者の著作権その他知的財産権の侵害の有無に関し、富士フイルムは何ら保証を行わ
ないものとし、本製品の使用による第三者の著作権その他知的財産権の侵害およびそれによって生じ
るすべての損害につき、富士フイルムは一切責任を負いません。
(3)本製品は提供時の状態のままお客様に提供されるものです。富士フイルムは、第(1)項に定めるほか、
商品性の保証、特定目的への適合性その他本製品につき、一切保証しません。
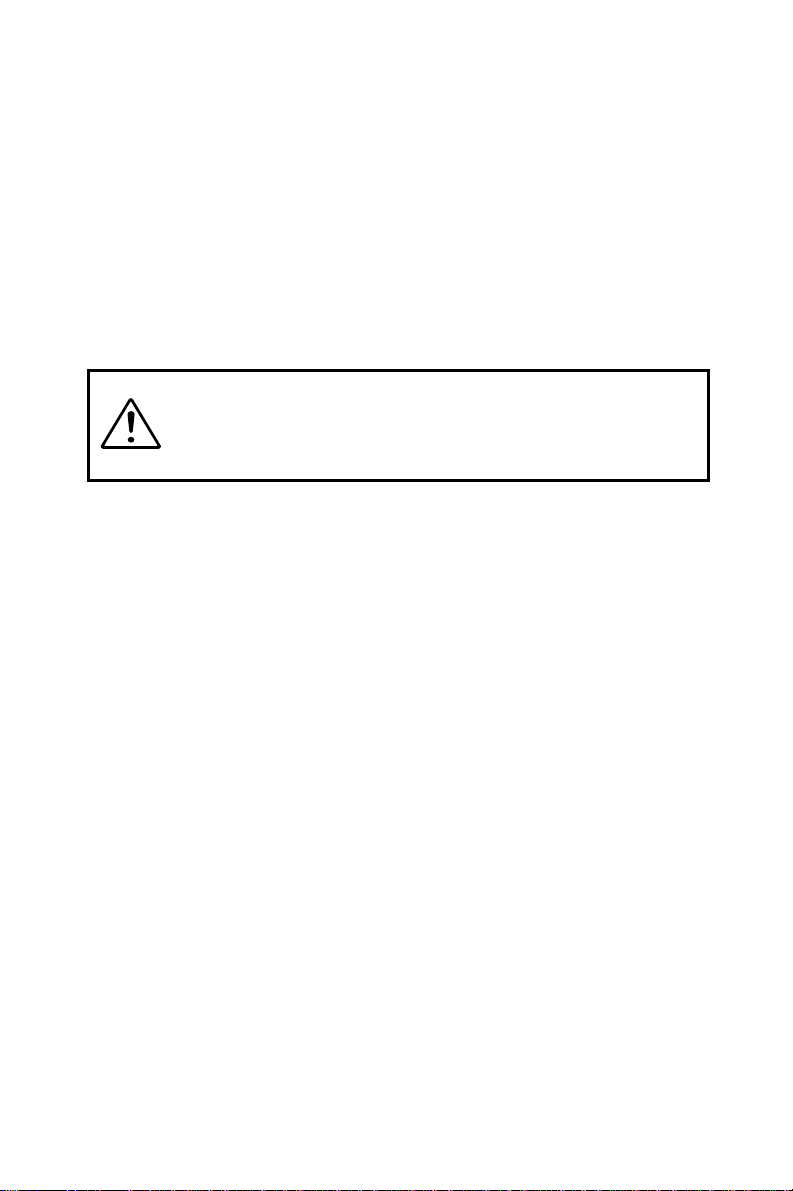
3
重要
● Microsoft Windowsは、米国Microsoft Corporationの米国およびその他の国における登録商
標です。Windowsの正式名称は、MicrosoftWindowsOperatingSystemです。
● Macintosh、iMac、MacOSは、米国AppleComputer,Inc. の登録商標です。
● QuickTimeおよびQuickTimeロゴは、ライセンスに基づいて使用される商標です。QuickTime
ロゴは、米国およびその他の国々で登録された商標です。
● AdobeAcrobatは、AdobeSystemsInc. の登録商標です。
●
SmartMediaTMは、株式会社 東芝の商標です。
●
VideoImpressionTMは、ArcSoft,Inc.の商標です。
● その他の社名、商品名などは各社の商標または登録商標です。
本製品に同梱されているCD-ROMを音楽用CDプレーヤー
にかけないでください。
耳に障害を負う恐れや、スピーカー、イヤホンなどを破損
する恐れがあります。
■
用語と商標について
本書はパーソナルコンピュータ(以下パソコンといいます)とWindows、Macintosh
の使用方法に関する基本的な知識をお持ちになっていることを前提として書かれてい
ます。
パソコンとWindows、Macintoshの使用方法については、それぞれに付属のマニュア
ルをご覧ください。
6.責任の制限
富士フイルムは、「5.保証および免責」に明記されている場合を除き、いかなる場合においても、本製
品の使用や使用不能から生じる損害(逸失利益、付随的、特別あるいは結果的な損害を含みますがこれ
に限りません)について一切責任を負いません。
7.輸出関連法の遵守
お客様は、本ソフトを日本国の「外国為替及び外国貿易法」その他の輸出規制関連法に違反して日本国
外に持ち出す等の行為を行ってはなりません。
8.解除
お客様が本契約に違反した場合は、富士フイルムは何らの通知・催告をすることなく直ちに本契約を解
除することができます。
9.契約期間
本契約は、お客様が本ソフトの使用を開始した日に発効し、「8.解除」に基づき本契約が解除され、ま
たはお客様が本ソフトの使用を終了するときまで有効とします。
10.契約終了後の義務
本契約が終了した場合、お客様はお客様の責任にて本ソフト(複製物を含む)、本CD-ROMおよび関連
資料等をすべて消去・廃棄するものとします。

4
Windows Macintosh
目次
重要 .......................................................................................................................... 2
目次
.......................................................................................................................... 4
はじめに
.................................................................................................................. 5
用語の解説 .......................................................................................................... 5
画像の楽しみ方いろいろ
..................................................................................... 8
Windowsパソコンにインストールします ....................................................... 10
ソフトウェアのインストール ............................................................................ 10
初回接続時に行ってください(カードリーダー接続)
......................................... 16
カメラの取り外しかた(カードリーダー接続)
................................................... 19
初回接続時に行ってください(PCカメラ接続)
.................................................. 21
カメラの取り外しかた(PCカメラ接続)
............................................................ 23
FinePixViewerを使ってみよう ........................................................................ 24
FinePixViewerでメールに画像を添付する ....................................................... 30
画像ネットサービスを利用する
......................................................................... 33
ユーザー登録する
.......................................................................................... 33
カメラのカスタマイズ
...................................................................................... 37
PictureHelloでテレビ電話を楽しもう!!
........................................................... 38
動画を楽しもう!!VideoImpressionの使いかた ............................................ 44
アンインストールするには
................................................................................ 48
トラブルシューティング
.................................................................................... 49
Macintoshにインストールします
................................................................... 59
ソフトウェアのインストール(MacOS8.6〜9.2) ......................................... 60
カードリーダーで接続してみましょう(MacOS8.6〜9.2)
............................ 65
ソフトウェアのインストール(MacOSX)
...................................................... 67
カードリーダーで接続してみましょう(MacOSX)
......................................... 70
FinePixViewerを使ってみよう ........................................................................ 72
FinePixViewerでメールに画像を添付する ....................................................... 79
画像ネットサービスを利用する(MacOS8.6〜9.2)
...................................... 82
ユーザー登録する
.......................................................................................... 82
カメラのカスタマイズ
...................................................................................... 88
画像ネットサービスを利用する(MacOSX)
................................................... 89
ユーザー登録する
.......................................................................................... 89
動画を楽しもう!!VideoImpressionの使いかた ............................................ 94
アンインストールするには
................................................................................ 98
トラブルシューティング
.................................................................................... 99
ご質問用紙
........................................................................................................ 103
目 次
WindowsMacintosh
カメラの操作が必要です。カメラの使用説
明書を参照してください。
必ず守っていただきたい重要なご注意です。
* ご注意です。
☞ 補足説明です。
知っておくと便利な事項です。
ヒント
注意
表記について
q
カメラ
操 作

5
用語の解説
はじめに
■クリック/ダブルクリック
クリック:マウスの左ボタン(Windows)/ボタン(Macintosh)を1回押し、離すこと
です。
☞ファイル/フォルダ/ウィンドウ/ボタンなどを選択します。
ダブルクリック:マウスの左ボタン(Windows)/ボタン(Macintosh)を続けて2回ク
リックすることです。
☞ファイル/フォルダなどを開きます。
パソコンを使うときに最低限知っておきたいこと、知っておくと便利なこと
を紹介します。操作の詳細についてはパソコンの使用説明書をご覧ください。
■ドラッグ&ドロップ
■メニュー
画面の一辺に表示される機能の一覧のことです。例として、「ファイル」メニュー、「編
集」メニューなどが挙げられます。
メニューをクリックすると実行できる処理が表示され、マウスを動かして選択できる
ようになります。
ファイル・フォルダの移動/コピー/登録などで行う操作です。
用語の解説
左
クリック
ダブル
クリック
Windows Macintosh
ドラッグ
1.マウスポインタを操作したいファイル
やフォルダのアイコン上に合わせます。
2.マウスのボタンを押したまま、マウスを
動かして移動します。
ドロップ
目的の場所でボタンを離します。
<Windowsの場合> <Macintoshの場合>

6
はじめに
■ファイル
パソコンのハードディスクや、スマートメディアに保存されているデータのことです。
パソコン・カメラは、この単位でデータの管理を行っています。例えば、画像1枚が1
ファイル、音楽1曲が1ファイルです。
■ドライバ
パソコンの周辺機器を動作させるためのソフトウェアのことです。
■ドライブ
パソコンの周辺機器で、ファイルの書き込み/読み出しを行う装置のことです。
特にメディアを挿入して使うものをリムーバブルディスクドライブといいます。
ドライブの例として、CD-ROMドライブ、フロッピーディスクドライブなどがありま
す。デジタルカメラもドライブとして扱えます。
■アプリケーションソフト
ワープロや表計算、画像編集など、ユーザーの目的のために使用するソフトウェアの
ことです。
DPE
FUJIFILM
スマートメディア
デジタルカメラ
デジタルカメラ
プリントサービス
(FDiサービス)取扱店
Windowsのドライブアイコン
■フォルダ
関連のあるファイルなどをまとめておく場所のことです。他のフォルダも入れること
ができます。
■インストール
ソフトウェアをパソコンに組み込む作業のことです。
■アンインストール
ソフトウェアをパソコンから削除し、設定をインストール前の状態に戻すことです。
■FDiサービス(エフディーアイサービス)
デジタルカメラで撮影した画像をプリントするサービスです。画像ネットサービスで
注文することもできます。
■DPOF(ディーポフ)
プリントしたい画像を指定する情報をスマートメディアに記録するためのフォーマットです。
■サムネイル
複数の画像を一覧するときに作成される、縮小した画像のことです。FinePixViewer
では、サムネイルをダブルクリックすると元の画像が表示されます。
Macintoshのドライブアイコン

7
用語の解説
■サーバー
インターネットなどのコンピュータネットワークで、接続するユーザーにサービスや
データを提供する、コンピュータのことです。
■ブラウザ
インターネット上のホームページを閲覧するためのソフトウェアのことです。例とし
て、InternetExplorer、NetscapeNavigatorなどがあります。
■Administrator(アドミニストレータ)
コンピュータネットワークなどの管理者のことです。Windows2000、Windows
XPですべての機能を使えるように設定するには、ユーザー権限をAdministratorにす
る必要があります。
■ユーザーID(ユーザーアイディー)
ユーザーを区別するための名前で、サーバーにログインする際に入力します。
画像ネットサービスのユーザー登録で、初めてログインする際には、あなたの好きな
名前を英数字で入力してください。
■パスワード
ユーザーIDが不正に使用されるのを防ぐための暗証番号で、サーバーにログインする
際に入力します。
画像ネットサービスのユーザー登録で、初めてログインする際には、他人に見破られ
ない暗証番号を英数字で入力してください。
■SSL(SecureSocketsLayer)
セキュリティ機能(機密保持)を強化した通信方式です。これを使用すると、より安全
にインターネットでデータをやり取りできます。
■料金について
インターネットの利用に必要な料金には次のようなものがあります。
■ウイルスについて
パソコンがウイルスに感染すると、大切なデータを破壊したり、アドレス帳
に登録されている人に勝手にメールを送りつけたりします。メールの添付フ
ァイルやダウンロードしたファイルで中身のよくわからないものは、ダブル
クリックしないでください。
インターネットを利用する際のご注意・知っておくと便利なこと
通話料金 回線を使う代金として、電話会社に支払います。
接続料金 サーバーへの接続・データの保管(E-mail、ホームページ)の代金とし
て、プロバイダに支払います。
*通話や接続する時間に応じて料金が変わる場合は、無駄な接続をなくすためにパソコンの
自動切断の機能をご利用になることをおすすめします。
*弊社の画像ネットサービスには、サービス料金が無料のものと有料のものがあります。
*オンラインショッピング/各種サービスを利用した場合は、通話料金・接続料金とは別に、
商品料金・サービス料金が請求されます。

8
はじめに
ディーピー エディター
DPEditor
ExifLauncher
イグジフ
ランチャ
FinePixViewer
ファインピックスビュアー
パソコンパソコン
<画像の楽しみ方いろいろ>
デジタルカメラプリントサービス(FDiサービス)
またはDPOF(デジタルプリントオーダーフォー
マット)対応プリンターを利用してプリントを得
る際に必要な、プリントについての情報を作成で
きます。
AcrobatReader
アクロバット リーダー
R
パソコンで、PDF書類を読むためのソフトウェアです。
FinePixViewer、VideoImpressionの使用説明書を読む
ために必要です。
パソコンで、PDF書類を読むためのソフトウェアです。
FinePixViewer、VideoImpressionなどの使用説明書を
読むために必要です。
カメラやパソコン内の画像の一覧
表示/プリント/インデックスプ
リント/画像の表示/簡単な加工
ができます。
カメラを接続したときFinePixViewer
を起動します。
TM
カメラのUSB設定を「カー
ドリーダー」にして接続
します(→カメラの使用
説明書「PC接続編」)。
カメラのUSB設定を「PC
カメラ」にして接続しま
す(→カメラの使用説明
書「PC接続編」)。
PCCameraDriver
ピーシー カメラ ドライバー
デジタルカメラをUSBMassStorage
(リムーバブルディスクドライブ、カード
リーダー)として使用できます。
デジタルカメラをPCカメラとして使用でき
ます。
MassStorageDriver
マス ストレージ ドライバー
※ソフトウェアの構成は、ご使用のOSによって多少異なります。
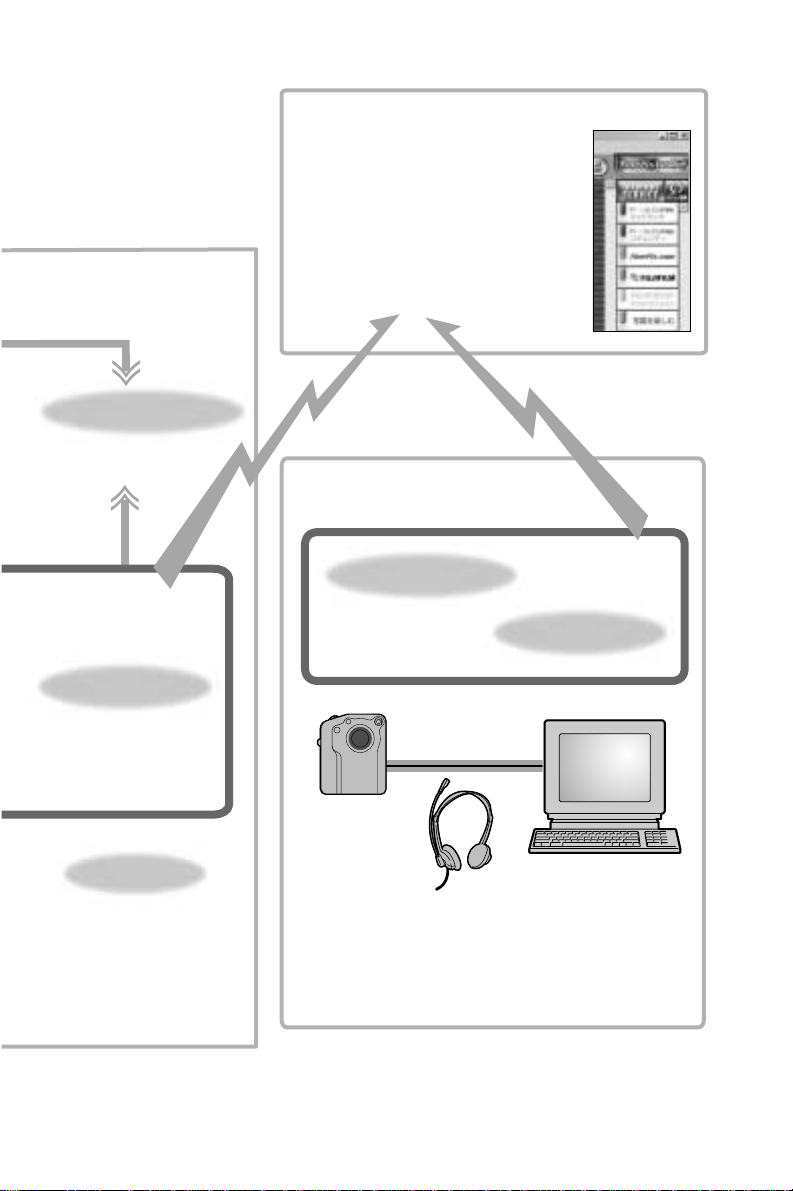
9
画像の楽しみ方いろいろ
VideoImpression
ビデオインプレッション
TM
FinePixViewer
ファインピックスビュアー
PictureHello
ピクチャーハロー
画像ネットサービス
ユーザー登録すると、いろいろ
なサービスを受けられます。
ユーザー登録するには
Windowsの方:33ページ
Macintoshの方:82ページ
をご参照ください。
動画の取り込みと
編集を行います。
QuickTime
クィックタイム
TM
動画などを再生するために
必要なソフトウェアです。
PictureHello
ピクチャーハロー
送受信:
インターネット経由
テレビ電話を行います。
(Windows版のみ)
使用条件(詳細は38ページをご参照ください)
・PCカメラ機能を持つ弊社カメラを使っていること
・インターネット接続できること
・サウンドカード、マイク、スピーカーが接続されて
いるWindowsパソコンを使っていること
テレビ電話の相手
USB接続

10
Windows
Windowsパソコンにインストールします
Windowsパソコンにインストールします
■動作環境
本ソフトウェアをお使いいただくには、以下の条件が揃っていることが必要です。
インストールを始める前にお確かめください。
対応機種 :DOS/V機(IBMPC/AT互換機)*
1
NECPC-98-NXシリーズ *
1
OS :Windows98日本語版(SecondEditionを含む)
WindowsMillenniumEdition(WindowsMe)日本語版
Windows2000Professional日本語版
*
2
WindowsXPHomeEdition日本語版
WindowsXPProfessional日本語版
*
2
CPU :Pentium200MHz以上を推奨
(WindowsXPの場合は、PentiumⅢ800MHz以上を推奨)
メモリ :64MB以上(WindowsXPの場合は128MB以上)
ハードディスク空き容量:インストールに必要な容量 …… 140MB以上
動作に必要な容量 ……………… 300MB以上
ディスプレイ :800×600ドット以上、16ビットカラー以上
インターネット接続*3:モデムまたはISDNでの接続 通信速度56kbps以上(推奨)
サウンド機能*
4
:スピーカー、マイク、サウンドカード
*
1
USBが標準サポートされ、上記のOSがプリインストールされたモデル。
*
2
インストールするときには、管理者アカウント(例えば、Administrator)でログインし
てください。
*
3
画像ネットサービス、テレビ電話をご利用の際に必要です。インターネット接続できない
場合でも、ソフトウェアのインストールは可能です。
*
4
テレビ電話、VideoImpressionで音声を入出力するには、サウンド機能が必要です。
●
パソコンとカメラは、専用USBケーブルで直接、接続してください。延長ケーブ
ルを接続したり、USBハブを経由すると、正常に動作しない場合があります。
●
パソコンにUSBポートが2つ以上ある場合は、どのポートに接続してもかまいま
せん。
●
USBコネクタは奥まで差し込んで、確実に接続してください。正しく接続されて
いない場合は正常に動作しません。
●
増設USBインターフェースボードを使用した場合の動作保証はいたしません。
●
Windows95では使用できません。
●
自作パソコンや、OSをアップデートしたパソコンは、動作保証外です。
●
インターネット接続にルータを使用している場合、およびLANを経由(LAN内と
LAN外とを接続)している場合は、テレビ電話をご利用できません。
●
WindowsXPをお使いの場合に、インターネット接続ファイアウォール設定で
「インターネットからのこのコンピュータへのアクセスを制限したり防いだりし
て、コンピュータとネットワークを保護する」にチェックマークが入っていると、
テレビ電話をご利用できません。ファイアウォールの設定方法については、トラ
ブルシューティング(→56ページ)をご参照ください。
注意
ソフトウェアのインストール
インストール前にお確かめください

11
Windows
ソフトウェアのインストール
q パソコンの電源を入れて、Windowsを起動します。
*既に電源を入れて作業していた場合は、再起動してください。
Windows2000またはWindowsXPをお使いの場合は、管理者アカウント(例え
ば、Administrator)でログオンしてください。
注意
インストールの準備
w タスクバー上からアプリケーションの表示がなくなるまで、他のアプリケー
ションを終了してください。
終了すべきアプリケーション(表示は実行されているアプリ
ケーションによって異なります)
①タスクバー上のアプリケーションの表示の上でマウスの右ボタンをクリックしま
す。
②開いたメニューの「閉じる」をクリックします。
*詳しくは、パソコンの使
用説明書、アプリケーションの使用説明書をご覧ください。
インストールの途中で「---.dllが見つかりません」などのメッセージが表示される場
合には、バックグラウンドで動いているアプリケーション(スクリーンセーバーな
ど)がありますので、プログラムの強制終了を行ってください。強制終了の方法に
ついては、Windowsの使用説明書をご覧ください。
注意
<タスクバー>
e 同梱のCD-ROMをCD-ROMドライブにセットすると、インストーラーが
自動的に起動します。
ソフトウェアのインストールが完了するまで、カメラを
接続しないでください。
q「マイコンピュータ」アイコンをダブルクリックして開きます。
*WindowsXPをお使いの場合は、「スタート」メニューの「マイコンピュータ」を
クリックします。
w「マイコンピュータ」ウインドウの「FINEPIX」のCD-ROMアイコン上
で右クリックして「開く」を選択します。
インストーラーを手動で起動するには
e CD-ROMの中の「SETUP」または「SETUP.exe」をダブルクリックし
ます。
*ファイル名の表示方法は、パソコンの設定によって上のように異なる場合があります。
・
拡張子(ファイルの種類を表す文字)の表示/非表示(例:Setup.exe/Setup)
・
アルファベットの表示のしかた(例:Setup/SETUP)
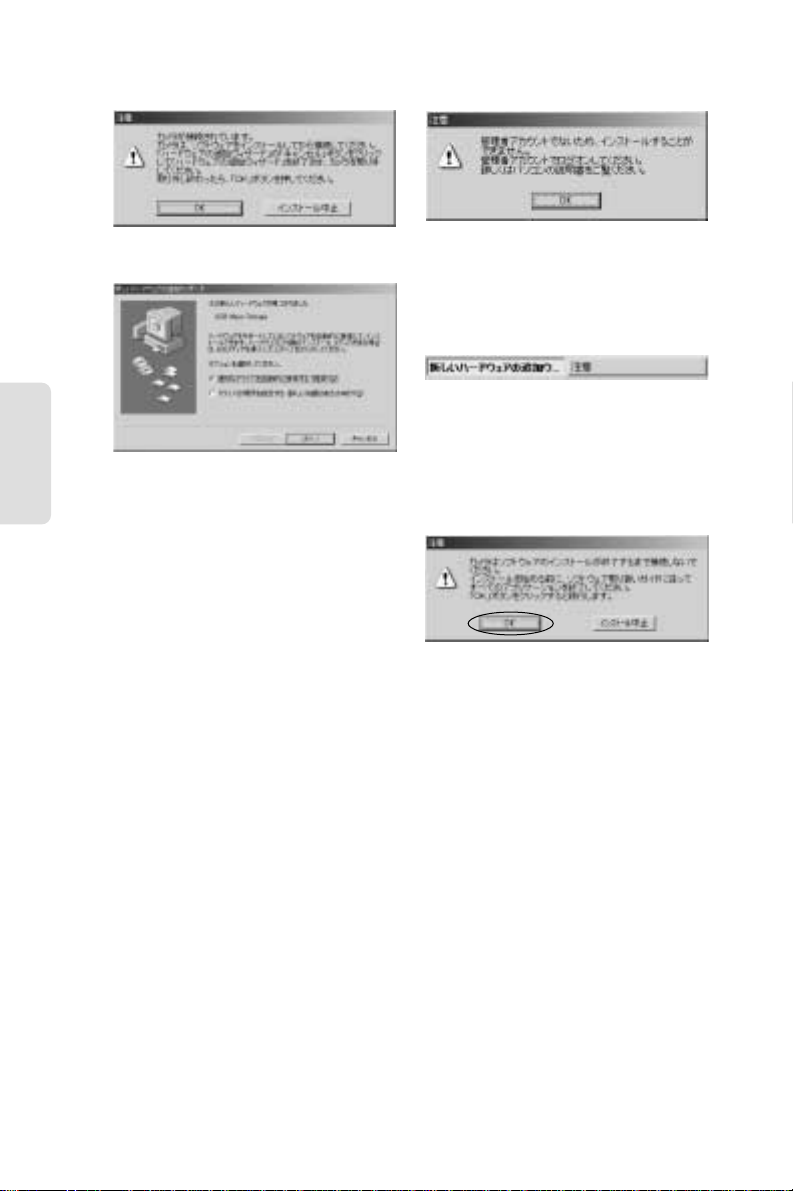
12
Windows
Windowsパソコンにインストールします
t インストールの続行を確認する画面が表示されます。「OK」ボタンをク
リックします。
*「新しいハードウェア」ウィザードが、「注意」画面の後ろに隠れている場合があります。
タスクバーで確認し、移動してから「キャンセル」ボタンをクリックしてください。
r インストール前のチェックが開始されます。「注意」画面が表示された場
合は、その指示に従ってください。
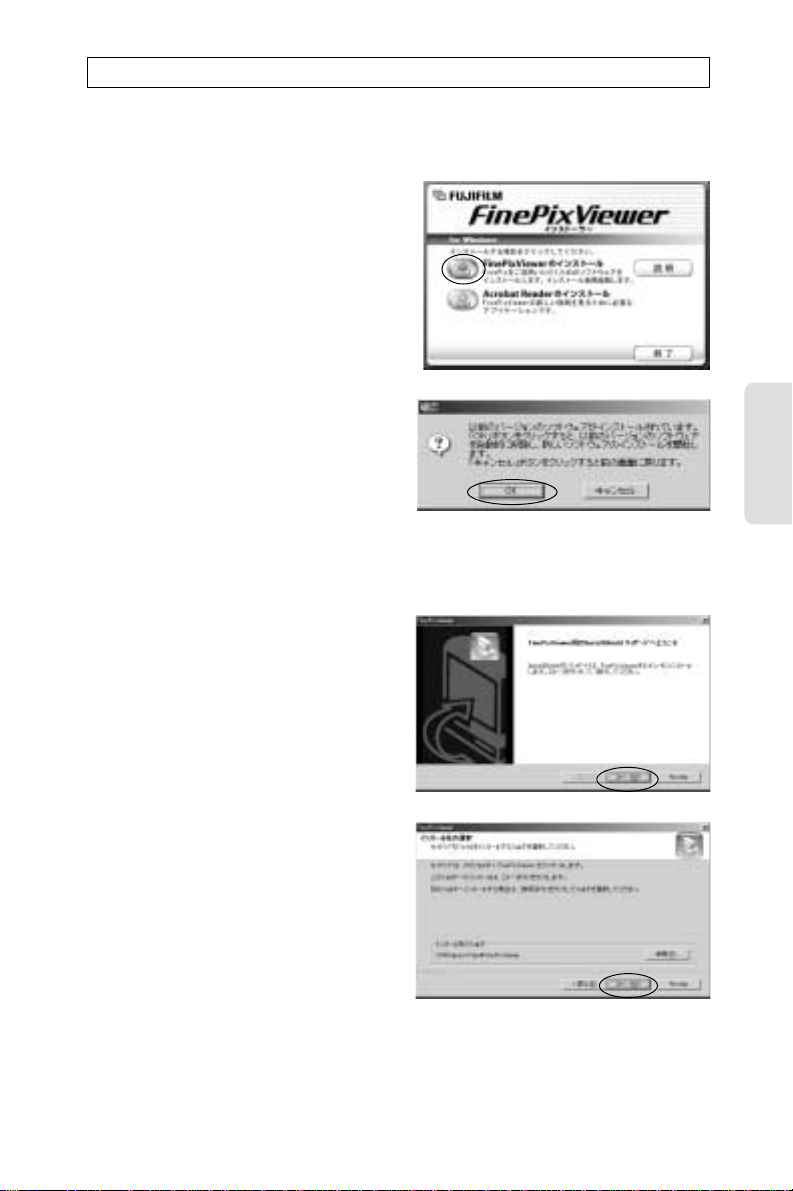
13
Windows
ソフトウェアのインストール
q セットアップ画面が表示されます。「FinePixViewerのインストール」ボタ
ンをクリックしてください。
*インストール内容について詳しく知りたいときは、「説明」ボタンをクリックします。
w ソフトウェアのバージョンチェッ
クが行われます。右の画面が表示
された場合は、「OK」ボタンをク
リックし、アンインストールして
ください。
e USBドライバがインストールされます。
r FinePixViewerをインストールします。
①FinePixViewerのインストールが始
まり、注意・警告が表示されます。
確認したら、「次へ>」ボタンをクリ
ックしてください。
インストールを開始します
②インストール先のフォルダを確認し
て、「次へ>」ボタンをクリックして
ください。
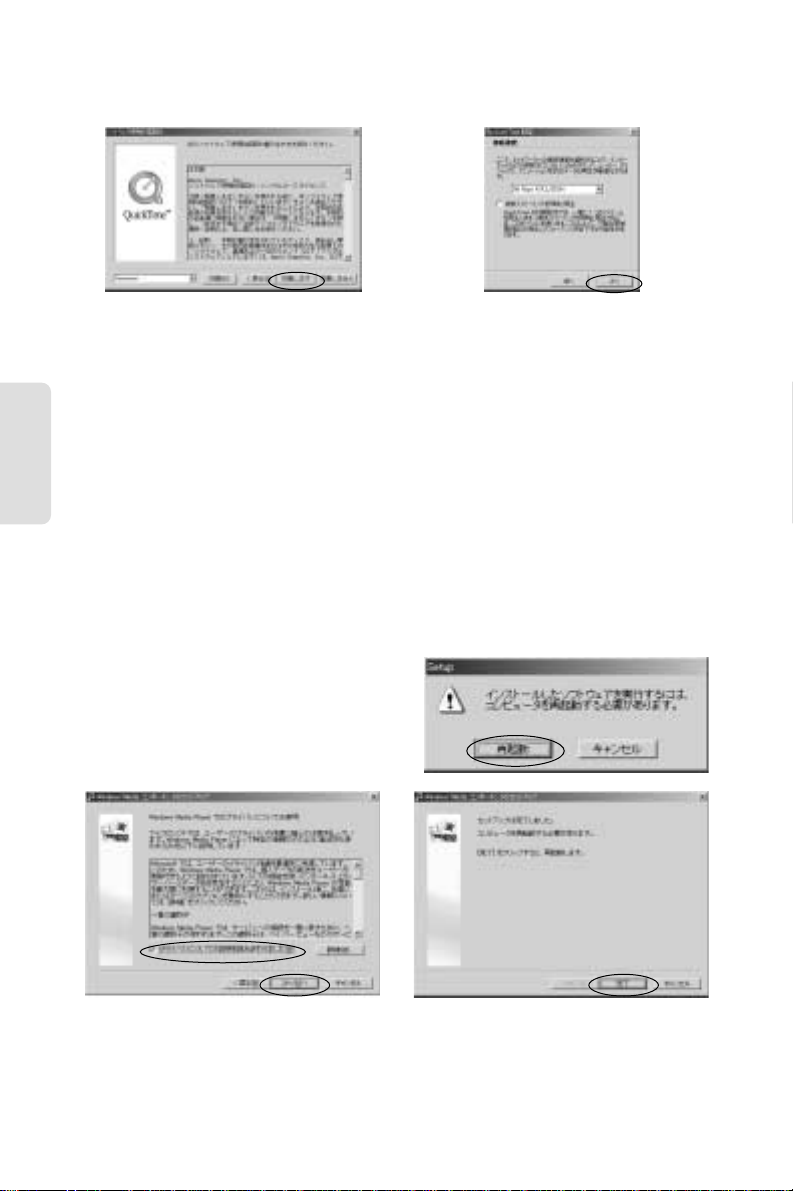
14
Windows
Windowsパソコンにインストールします
i 画面の指示に従って、WindowsMediaPlayerをインストールし、再起
動します。
*既に最新版がインストールされている場合は、このインストールは行われません。次
の画面が表示されますので、「再起動」ボタンをクリックしてください。
この画面では、「プライバシについての説
明を読み終わりました」にチェックマー
クを入れ、「次へ>」ボタンをクリックし
ます。
「完了」ボタンをクリックすると、パソコ
ンが再起動します。
y 画面の指示に従って、NetMeetingをインストールします。
*既に、NetMeeting3.01以降がインストールされている場合は、このインストールは
行われません。
u 画面の指示に従って、VideoImpressionをインストールします。
t 画像の指示に従って、QuickTimeをインストールします。
*既にバージョン5.0以降のQuickTimeがインストールされている場合は、このインス
トールは行われません。
「ソフトウェア使用許諾契約」画面では、
「同意します」をクリックしてください。
「接続速度」画面が表示された場合は、通
信環境にあわせて設定し、「次へ」ボタン
をクリックします。
*接続速度がわからない場合は、そのまま
「次へ」ボタンをクリックしてください。
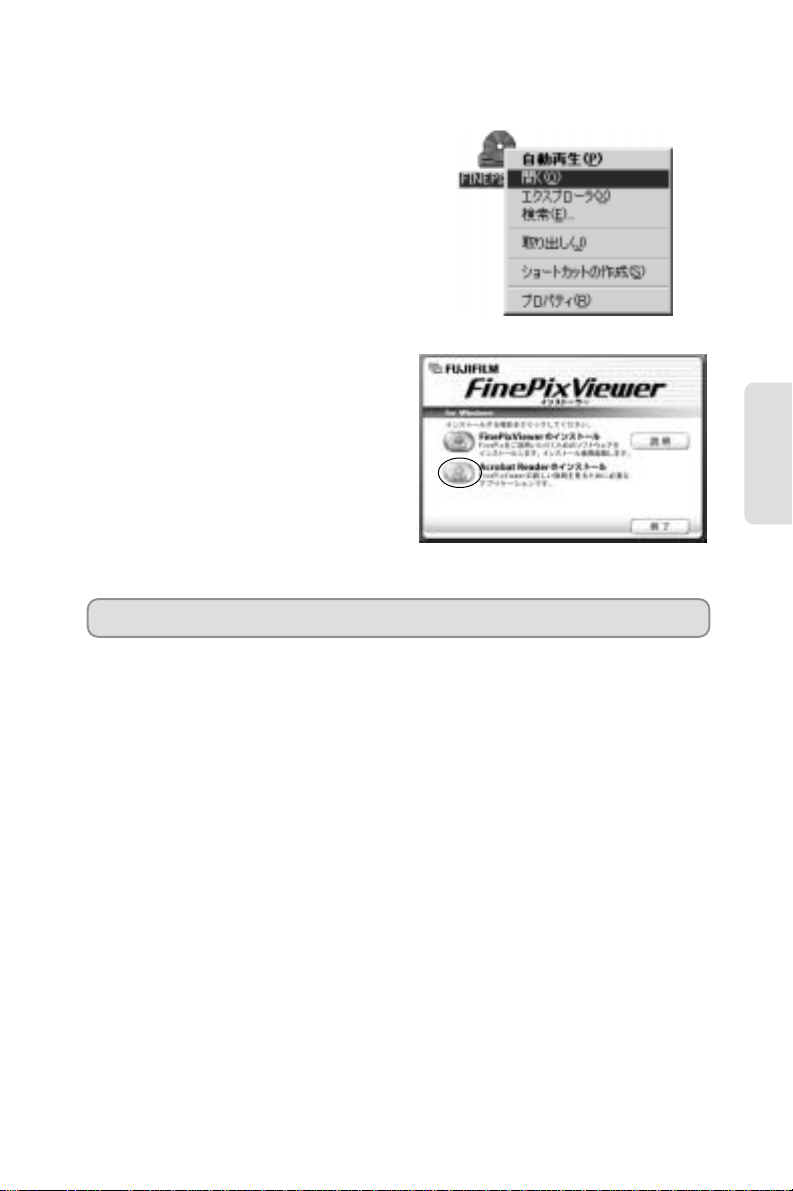
15
Windows
ソフトウェアのインストール
o AcrobatReaderをインストールします。
*FinePixViewerの使用説明書(PDF)を読むためには、Adobe Systems社の
AcrobatReaderをインストールする必要があります。
①
「マイコンピュータ」を開き、CD-
ROMアイコン上で右クリックして
「開く」を選択してCD-ROM内を表
示します。
②「SETUP」または「SETUP.exe」をダブルクリックします。
③インストーラー画面で「Acrobat
Readerのインストール」ボタンを
クリックします。
④画面の指示に従って、インストールしてください。
続けて、次ページへ進んでください。

16
Windowsパソコンにインストールします
Windows
初回接続時に行ってください(カードリーダー接続)
実際にカメラをカードリーダー接続し、USBMassStorageDriverが正常
にインストールされたことを確認します。
ACパワーアダプターのご使用を強くおすすめします。データ通信中に電源が切れ
ると、正常なデータの転送ができません。
ヒント
WindowsのCD-ROMが必要となる場合がありますので、あらかじめご用意くださ
い。パソコンにWindowsのCD-ROMが付属していない場合は、パソコンの取扱説
明書を見るか、パソコンのメーカーへお問い合わせください。
q 静止画撮影済みのスマートメディアをカメラに
セットします。
●
カメラ内のスマートメディアをパソコンでフォーマッ
トしないでください。撮影できなくなることがありま
す。
●
スマートメディアは弊社デジタルカメラで撮影した
ものをお使いください。
注意
w カメラのUSB設定をカードリーダーにして、いったん電源を切ります。
e 専用USBケーブルでカメラとパソコンを接続します。
r カメラの電源を入れます。
●
カメラを取り外すとき、電源を切るときは、必ず所定の手順で行ってください。
●
カメラとパソコンを接続しているときは、以下の操作は行わないでください。ス
マートメディアまたはスマートメディア内のデータが破壊されることがあります。
USBケーブルを抜く/カメラ(電源スイッチ、操作ボタン、レンズカバー、スロッ
トカバー等)に触れる
注意
以降の手順は、パソコンのOSによって違います。
カメラの使用説明書
「PC接続編」をご参照
ください。
q
カメラ
操 作
q
カメラ
操 作
q
カメラ
操 作
q
カメラ
操 作
お使いのパソコンのOSの種類を調べるには
①「マイコンピュータ」を右クリックし、プロパティをクリックします。
②「システム」にお使いのOSの種類が表示されています。
<表示例:Windows2000Professional>
<表示例:WindowsMe>
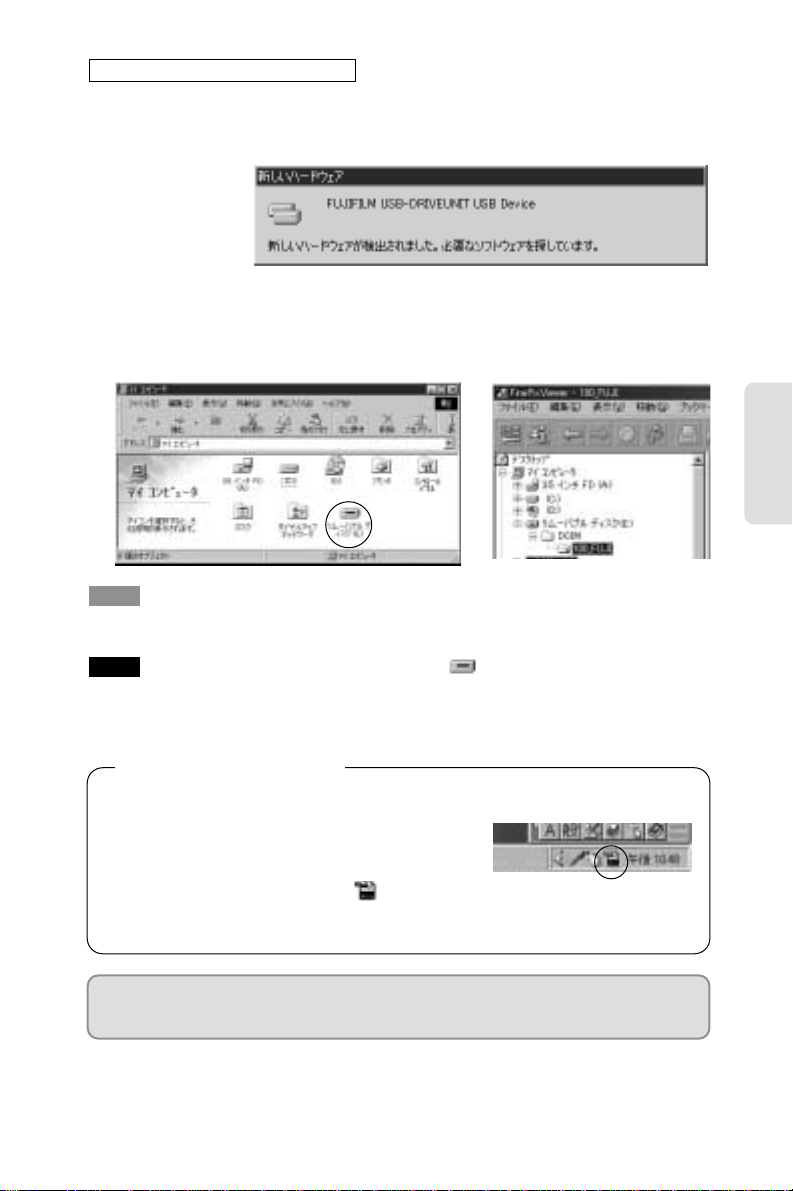
17
初回接続時に行ってください(カードリーダー接続)
Windows
FinePixViewerとともにインストールされるExifLauncherの機能により、カメラ
接続時にFinePixViewerが自動起動します。ただし、スマートメディア内に静止画
がない場合は、FinePixViewerは起動しません。
FinePixViewerが自動起動せず、なおかつ が現れない場合は、ソフトウエア
が正しくインストールされていません。カメラを取り外してからパソコンを再起動
し、再インストールしてください。それでも問題が解決できないときは、トラブル
シューティングをご参照ください。
注意
ヒント
q 「新しいハードウェア」ウィザードが表示されます。設定が終わると消え
ますので、そのままお待ちください。
*次回以降の接続では、この手順は必要ありません。
Windows98/98SE/Me/2000
w FinePixViewerが自動的に起動し、スマートメディア内の画像が表示さ
れます。また「マイコンピュータ」に新たにリムーバブルディスクアイコ
ンが現れます。
19ページの「カメラの取り外しかた(カードリーダー接続)」
へ進んでください。
ExifLauncherについて
・Exif Launcherは、インストールするとスタートアップメニューに登録されるので
Windowsの立ち上げ時に自動的に起動されます。
・終了させるには、タスクバー上の「」アイコン上で右クリックし、「終了」メニュー
を選択します。
☞終了すると、タスクバー上のアイコンは消えます。
・タスクバーに図のアイコンが表示されているとき、
ExifLauncherは動作しています。

18
Windowsパソコンにインストールします
Windows
q 「新しいハードウェアが見つかりました」というヒントが、画面右下に表
示されます。設定が終わると消えますので、そのままお待ちください。
*次回以降の接続では、この手順は必要ありません。
WindowsXP
w 「自動再生」画面で、「FinePixViewer」を選択し、「常に選択した動作を行
う。」にチェックマークを入れます。
「自動再生」画面が表示されない場
合は、ドライブアイコンが表示され
ているのを確認した上で、もう一度
ケーブルの抜き差しを行ってくださ
い。ドライブアイコンの表示がない
ときは、トラブルシューティングの
「パソコンがカメラを認識しません」
(51ページ)をご参照ください。
注意
e 「OK」ボタンをクリックするとFinePixViewerが起動します。また「マイ
コンピュータ」に新たにリムーバブルディスクアイコンが現れます。
次回以降の接続ではリムーバブルディスクのドライブ名とアイコンが、「FinePix」
になります。
ヒント
19ページの「カメラの取り外しかた(カードリーダー接続)」
へ進んでください。
ファイルの種類
静止画のみ
静止画とそれ以外のファ
イル(動画、音声)が混在
静止画以外のファイル(動
画、音声)のみ
ファイルなし
上記の手順で設定しておけば、FinePixViewerが自動起動します。
「自動再生」画面が表示されます。FinePixViewerを選択して、「OK」ボタ
ンをクリックすると、FinePixViewerが起動します。
「自動再生」画面が表示されます。「何もしない」を選択して、「OK」ボタン
をクリックし、スタートメニューからFinePixViewerを起動します。
特別な動作は行われません。スタートメニューからFinePixViewerを起動
します。
パソコンの動作/FinePixViewerの起動方法
■スマートメディア内のファイルの種類とパソコンの動作

19
カメラの取り外しかた(カードリーダー接続)
Windows
カメラの取り外しかた(カードリーダー接続)
q カメラを利用しているアプリケーション(FinePixViewerなど)をすべて
終了します。
w カメラとパソコンが通信していないことを確認し
ます。
e カメラの電源を切る前の作業を行います。この手
順は、パソコンのOSによって違います。
パソコンでの操作は必要ありません。
①マイコンピュータの中のリムーバブルディスクアイコンを右クリックし、取り
出しをクリックします。
WindowsMe
Windows98/98SE
②タスクバー上の取り外しアイコンを左クリックし、「ハードウェアの取り外し」ダイア
ログで「OK」ボタンをクリックします。
カメラの使用説明書
「PC接続編」をご参照
ください。
q
カメラ
操 作
カメラ
操 作
カメラの使用説明書
「PC接続編」をご参照
ください。
カメラ
操 作

20
Windowsパソコンにインストールします
Windows
r カメラの電源を切ります。
t カメラから専用USBケーブルを取り外します。
●
必ずカメラ(リムーバブルディスク)内のファイルをすべて閉じて、「パソコンが
通信中でないこと」を確認してください。
●
Windows2000Professional、WindowsXP、WindowsMeで「ハードウェ
アの取り外し」を行わずにカメラを取り外したり、USBケーブルを抜くと、パソ
コンが正常に作動しないことがあります。
●
パソコンのコピーしていますという表示が消えてすぐ、カメラを取り外したり、
USBケーブルを抜いたりしないでください。大きなサイズのデータをコピーした
場合、パソコンの表示が消えても、カメラのアクセスがしばらく行われている場
合があります。
注意
これであなたは、カードリーダーでの接続と取り外しを
行うことができるようになりました!!
続けて、次ページの「初回接続時に行ってください(PCカ
メラ接続)」に進んでください。
PCカメラ機能がないカメラをご使用の場合は、24ペー
ジの「FinePixViewerを使ってみよう」へ進んでください。
q
カメラ
操 作
カメラの使用説明書
「PC接続編」をご参照ください。
タスクバー上の取り外しアイコンを左クリックし、「ハードウェアの取り
外し」ダイアログで「OK」ボタンをクリックします。
Windows2000
タスクバー上の取り外しアイコンを左クリックし、「ハードウェアの取り
外し」というヒントの「クローズ」ボタンをクリックします。
WindowsXP

21
初回接続時に行ってください(PCカメラ接続)
Windows
初回接続時に行ってください(PCカメラ接続)
実際にカメラをPCカメラ接続し、USBPC CameraDriverが正しくインス
トールされたことを確認します。
ACパワーアダプターのご使用を強くおすすめします。データ通信中に電源が切れ
ると、正常なデータの転送ができません。
ヒント
q カメラのUSB設定をPCカメラにして、いっ
たん電源を切ります。
w 専用USBケーブルでカメラとパソコンを接続します。
e カメラの電源を入れます。
●
カメラを取り外すとき、電源を切るときは、必ず所定の手順で行ってください。
●
カメラとパソコンを接続しているときは、以下の操作は行わないでください。
USBケーブルを抜く/カメラ(電源スイッチ、操作ボタン、レンズカバー等)に
触れる
注意
r パソコンの動作を確認します。この手順は、パソコンのOSによって違い
ます。
*次回以降の接続では、この手順は必要ありません。
「新しいハードウェア」ウィザードが表示されます。設定が終わると消え
ますので、そのままお待ちください。
Windows98/98SE/Me
カメラの使用説明書
「PC接続編」をご参照
ください。
q
カメラ
操 作
q
カメラ
操 作
q
カメラ
操 作
WindowsのCD-ROMが必要となる場合がありますので、あらかじめご用意くださ
い。パソコンにWindowsのCD-ROMが付属していない場合は、パソコンの取扱説
明書を見るか、パソコンのメーカーへお問い合わせください。
「デジタル署名が見つかりませんでした」ダイアログが表示されたら「はい」
ボタンをクリックします。
Windows2000

22
Windowsパソコンにインストールします
Windows
e 次の画面が表示されます。「続行」
ボタンをクリックしてください。
t FinePixViewerが自動的に起動し、ライブ画像が表示されます。
FinePixViewerとともにインストールされるExifLauncherの機能により、カメラ
接続時にFinePixViewerが自動起動します。
ヒント
r 「検索ウィザードの完了」画面が表示されます。「完了ボタン」をクリックし
てください。
「インストールの停止」ボタンをクリックすると、最初からインストールしなおし
となりますので、ご注意ください。
注意
PictureHelloでライブ画像が確認できたら、次ページの
「カメラの取り外しかた(PCカメラ接続)」へ進んでくださ
い。
ライブ画像が確認できないときは、「トラブルシューティ
ング(54ページ)」をご参照ください。
USBPCCameraDriverの動作に
ついて、問題ないことを確認して
おります。
w 次の画面が表示されます。「ソフ
トウェアを自動的にインストー
ルする」を選び、「次へ」ボタン
をクリックします。
q 「新しいハードウェアが見つかりました」というヒントが、画面右下に表示
されます。そのまましばらくお待ちください。
WindowsXP

23
カメラの取り外しかた(PCカメラ接続)
Windows
カメラの取り外しかた(PCカメラ接続)
q カメラを利用しているアプリケーション(FinePixViewerなど)をすべて
終了します。
この操作を行わないと、パソコンがハングアップする場
合があります。
注意
w カメラとパソコンが通信していないことを確認し
ます。
e カメラの電源を切ります。
r カメラから専用USBケーブルを取り外します。
これであなたは、PCカメラでの接続と取り外しを行うこ
とができるようになりました!!
続けて、次ページの「FinePixViewerを使ってみよう」へ
進んでください。
カメラの使用説明書
「PC接続編」をご参照
ください。
q
カメラ
操 作
q
カメラ
操 作
q
カメラ
操 作

24
Windows
t カメラはリムーバブルディスクとして接続されます。スマートメディア内
の画像は、リムーバブルディスクの中の「DCIM」フォルダの中のフォルダ
にあります。
*お使いのパソコンの画面と図の表示が異なる場合があります。
<マイコンピュータの中はこのようになります>
<FinePixViewerではこのようになります>
FinePixViewerを使ってみよう
FinePixViewerを使ってみよう
ACパワーアダプターのご使用を強くおすすめします。データ通信中に電源が切れ
ると、正常なデータの転送ができません。
ヒント
q パソコンを起動します。
w 静止画撮影済みのスマートメディアをセットします。
●
カメラ内のスマートメディアをパソコンでフォーマッ
トしないでください。撮影できなくなることがありま
す。
●
スマートメディアは弊社デジタルカメラで撮影した
ものをお使いください。
注意
r FinePixViewerが自動起動します。
*自動起動しない場合は、16ページをご参照ください。
e カメラとパソコンを「カードリーダー」接続します。
●
カメラを取り外すとき、電源を切るときは、必ず所定の手順で行ってください。
●
カメラとパソコンを接続しているときは、以下の操作は行わないでください。ス
マートメディアまたはスマートメディア内のデータが破壊されることがあります。
USBケーブルを抜く/カメラ(電源スイッチ、操作ボタン、レンズカバー、スロッ
トカバー)に触れる。
注意
カメラの使用説明書
「PC接続編」をご参照
ください。
q
カメラ
操 作
q
カメラ
操 作
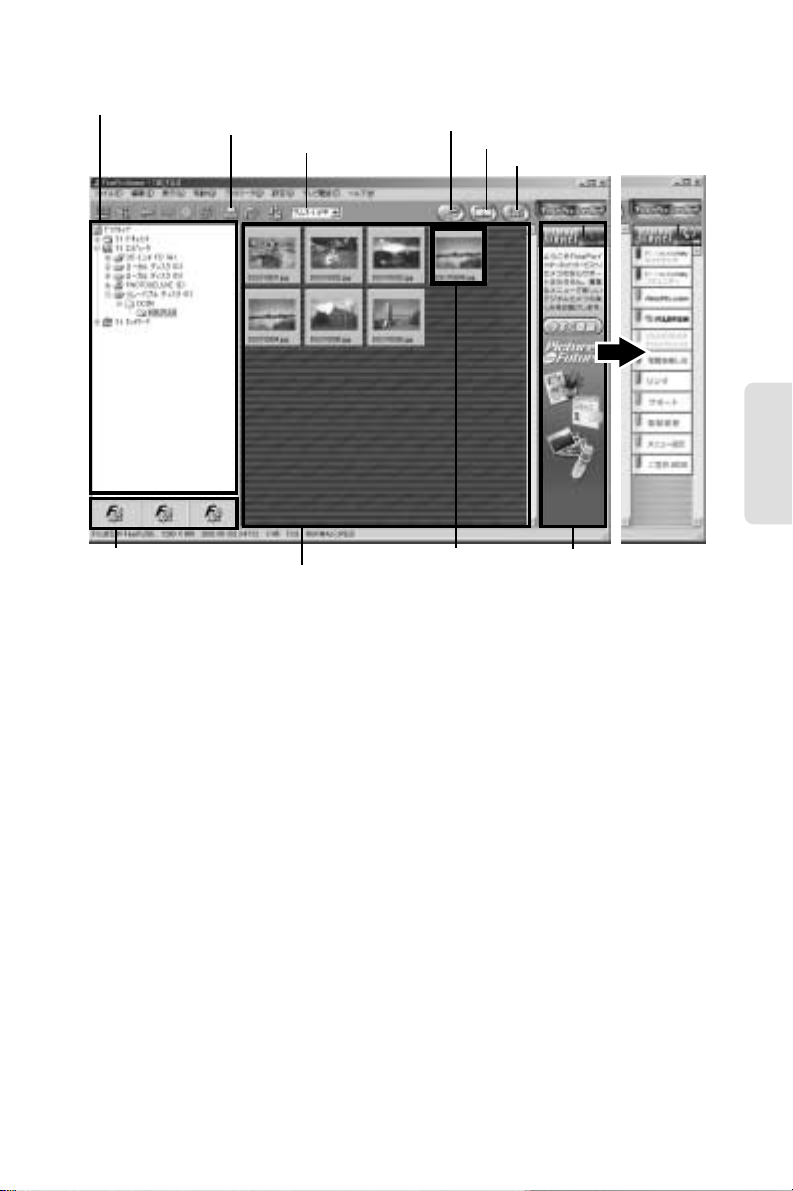
25
Windows
FinePixViewerを使ってみよう
■FinePixViewerの主な機能
カメラの画像をパソコンに保存し、内容を確認する(→26ページ)
プリントする(→27ページ)
メールに画像を添付する(→30ページ)
画像ネットサービスを利用する(→33ページ)
テレビ電話する(→38ページ)
■FinePixViewer各部名称
自動取り込みボタン(→26ページ)
サムネイル
表示モード切り換え
印刷ボタン(→27ページ)
再生アプリケーション登録領域
スライドショーボタン
テレビ電話ボタン(→38ページ)
フォルダツリー表示領域(→26ページ)
サムネイル表示領域
スマートメディアに記録され
たデータのサムネイルが表示
されます。
インターネットサービス
表示領域(→33ページ)
ユーザー登録すると、イン
ターネットメニューが利用
できます。

26
Windows
FinePixViewerを使ってみよう
カメラの画像をパソコンに保存し、内容を確認するには
e サムネイルをダブルクリックすると、画像ウィンドウが開いて画像が表示
されます。
w フォルダツリー表示領域で、保存したフォルダをクリックすると、フォルダ
内の画像がサムネイル表示されます。
q「自動取り込み」ボタンをクリックします。
☞FinePixViewerをインストールしたフォルダに、撮影日のフォルダ(「20000702」など)
が作成され、そこに保存されます。
「設定」メニューの「自動取り込み設定」で、保存先やファイル名の変更など設定で
きます。詳しくは「スタート」メニュー→「プログラム」→「FinePixViewer」にあ
る「Japanese.pdf」をご参照ください。
ヒント
文字合成:
画面上に文字が記入できます。
切り抜き
印刷
画像サイズ:
画像の大きさを変更できます。
矩形選択ツール:
画面上で切り抜き
範囲が指定できます。
右回転
左回転
手のひらツール:
画面の表示をスクロー
ルします。
縮小:
画面の表示を
縮小します。
拡大:
画面の表示を
拡大します。
「自動取り込み」ボタン

27
Windows
FinePixViewerを使ってみよう
q 目的の画像のサムネイルをダブルクリックします。
w 印刷ボタンをクリックします。
e 印刷オプションで必用な項目にチェックマークをいれます。
r プレビューボタンをクリックして、どのように印刷されるか確認します。
確認できたら閉じるボタンをクリックします。
t「OK」ボタンをクリックすると、印刷されます。
プリントするには
<印刷設定画面>
<印刷プレビュー画面>
用紙の中央に印刷す
るときに、チェック
マークを入れます。
撮影日を印刷する
ときに、チェック
マークを入れま
す。
画像が切れないよう
に印刷します。
余白を最小限にして印刷します。
r
t
*用紙のサイズ、印刷する向きなどの詳細を設定するときは、「プロパティ」ボタンをク
リックします。詳しくは、お使いのプリンターの説明書をご参照ください。

28
Windows
FinePixViewerを使ってみよう
q 消去する画像を選択します。
キーボードのShiftキー、Ctrlキーを押しながらクリックすると、複数選択できます。
ヒント
e 確認画面で「OK」ボタンをクリックすると、選択した画像が消去されます。
w キーボードのDeleteキーを押します。
画像を消去するには

29
Windows
FinePixViewerを使ってみよう
使用説明書(PDF)の使い方
FinePixViewerの使用説明書(PDF)を読むためには、Adobe Systems社
のAcrobatReaderをインストールする必要があります。インストール方法
については、15ページをご参照ください。
w 目次またはしおりから、調べたい項目をクリッ
クすると、そのページにジャンプします。
■読み方
q「スタート」メニュー→「プログラム」→「FinePixViewer」の中にある
「Japanese.pdf」をクリックします。
☞AcrobatReaderが起動し、内容を表示します。
e 印刷範囲や印刷部数などを指定して、「OK」ボタンをクリックします。
●
プリンタやプリンタドライバによって使用できるオプションが異なります。詳し
くは、プリンタドライバのマニュアルをご参照ください。
●
詳しくはAcrobatReaderのヘルプメニューの中のオンラインガイドをご参照く
ださい。
注意
w「印刷」ボタンをクリックするか、「ファイル」メニューの「印刷」をクリッ
クします。
■プリントするには
q「ファイル」メニューの「ページ設定」をクリックし、用紙サイズや用紙の
方向などを設定します。
☞「Japanese.pdf」を原寸でプリントする場合、A4サイズ縦に1ページが収まります。
*しおりを表示するには、「ウィンドウ」メニューの「しおりを表示」をクリックします。

30
Windows
FinePixViewerを使ってみよう
w「電子メール」の欄がOutlookExpressまた
はOutlook2000になっていることを確認
してください。
q「スタート」メニュー→「設定」→コントロール
パネル」→「インターネットオプション」をク
リックし、「プログラム」をクリックしてくだ
さい。
FinePixViewerは、簡単な操作でメールに画像を添付することができます。
*OutlookExpressまたはOutlook2000を通常使用される場合のみお使いになれます。
OutlookExpressまたはOutlook2000の設定方法については、加入して
いるプロバイダにお問い合わせください。
■確認してください
通常使用するメールソフトとしてOutlookExpressまたはOutlook2000
が登録されているかを確認します。
Windows98でOutlookExpress4をお使いのお客様へ
FinePixViewerでメール画像を添付するには、以下の手順に従ってOutlookExpressの
設定変更を行ってください。バージョンを確認するには、OutlookExpressの「ヘルプ」
メニューから「バージョン情報」をクリックします。
① 現在起動している、OutlookExpress以外のメールソフトをすべて終了します。
② OutlookExpressの「ツール」メニューから「オプション」をクリックして「オプショ
ンウィンドウ」を開きます。
③「全般」タブをクリックして開き「OutlookExpressを通常使う電子メールプログラム
にする」をクリックしてチェックマークを入れます。
④「Outlook Expressを標準の簡易MAPIクライアントにする」をクリックしてチェック
マークを入れます。設定変更の確認メッセージが表示されますので、「はい」をクリッ
クします。
⑤「OK」をクリックして「オプション」ウィンドウを閉じると、以下のメッセージが表示
されますので「OK」をクリックしてください。
「簡易MAPIクライアントが変更されています。コンピュータを再起動する必要が
ある場合があります。」
⑥ OutlookExpressを終了し、パソコンを再起動してください。
FinePixViewerでメールに画像を添付する
 Loading...
Loading...