Fujifilm FinePix 2300 Guide [ja]
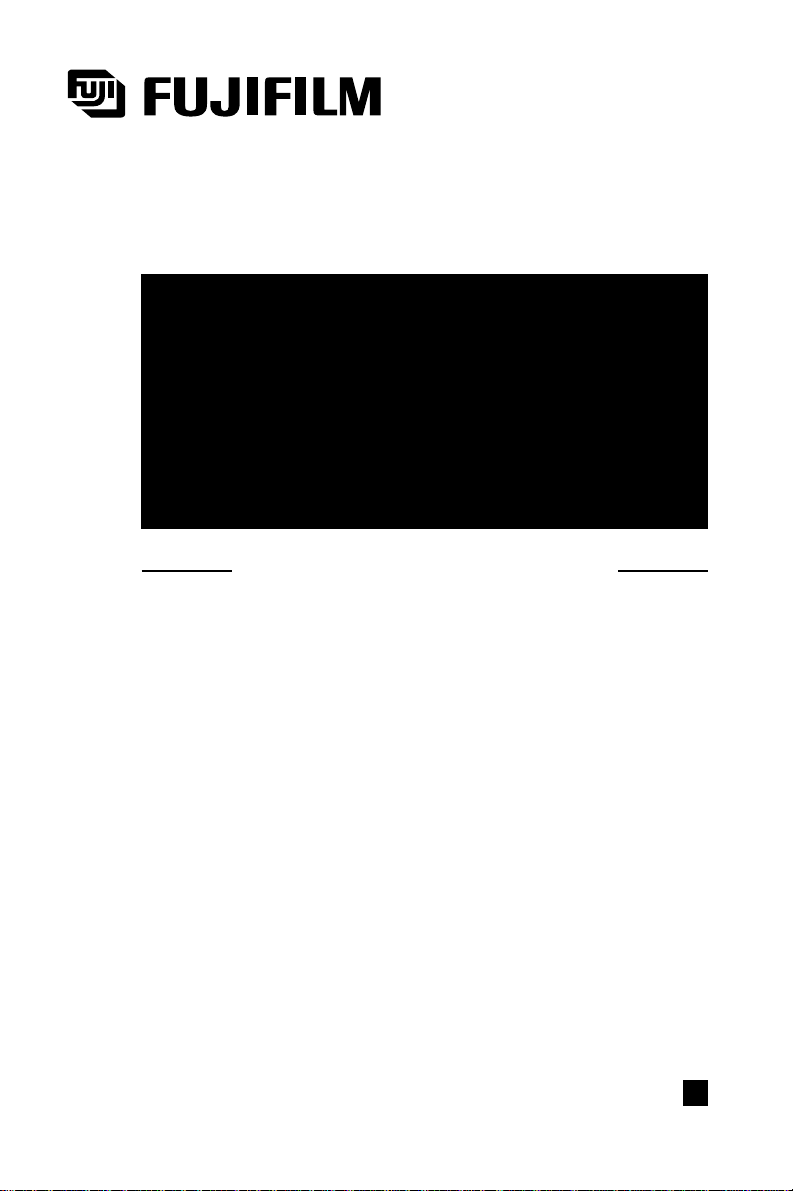
このたびは、弊社製品をお買い上げいただきありがとうございます。
この「ソフトウェア取扱ガイド」には、USBを使ったカメラとパソコンの接続、
添付のソフトウェアのパソコンへのインストール方法と簡単な使い方およびト
ラブルシューティングがまとめられています。内容をよくご理解の上、正しく
ご使用ください。
なお、FinePixViewerとDPEditorの詳しい使い方については、使用説明書
(PDF)をご覧ください。
■
USB Mass Storage Driver
■
FinePixViewer
■
DP Editor
■
Exif Launcher
ソフトウェア取扱ガイド
BB12391-101(1
)
J
パソコンでお使いになるには、この説明書をお読みください。
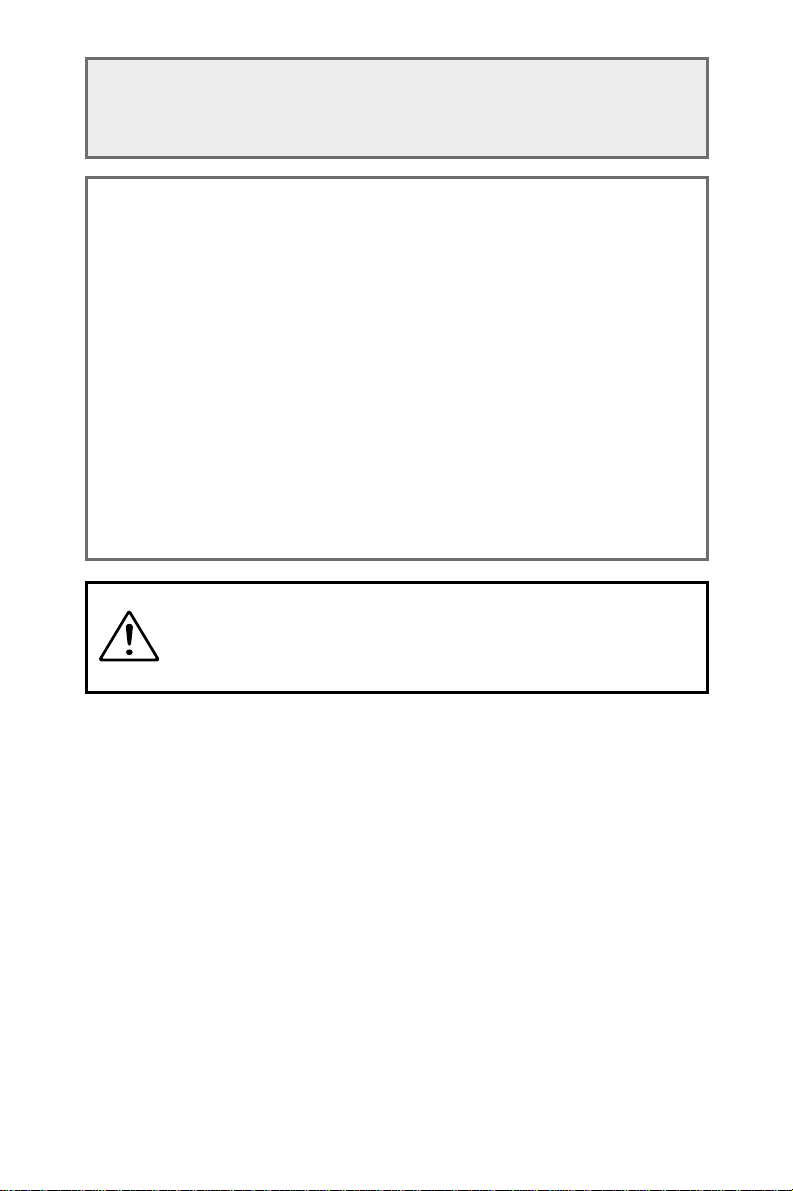
2
重要
重 要
お客さまへ…ご使用になられる前に必ずお読みください。
●MicrosoftWindowsは、米国MicrosoftCorporationの米国およびその他の国における
登録商標です。Windowsの正式名称は、MicrosoftWindowsOperatingSystemです。
●Macintosh、iMac、MacOS、QuickTime
TM
は、米国AppleComputer,Inc. の登録商標
です。
●AdobeAcrobat
R
ReaderTMは、AdobeSystemsInc. の登録商標です。
●
SmartMediaTMは、株式会社 東芝の商標です。
●その他の社名、商品名などは各社の商標または登録商標です。
ソフトウェアおよび使用説明書についてのご注意
(1)付属のソフトウェアおよび使用説明書の一部または全部を、許可なく転載したり
複製することはできません。
(2)付属のソフトウェアは、1台の機器について使用できます。
(3)付属のソフトウェアおよび使用説明書により機器を使用して、お客様または第
三者にいかなる損害が発生した場合にも、当社はその責任を一切負いかねます
のでご了承ください。
(4)本製品につきましては万全を期しておりますが、万一製造上の原因による不良品
がありましたら、お取り替えいたします。それ以外につきましてはご容赦くだ
さい。
(5)スマートメディアに記録されていたデータについての補償は、ご容赦ください。
(6)ソフトウェアおよび使用説明書の内容は、予告なく変更することがありますので
ご了承ください。
(7)使用説明書の記載の誤りなどについての補償は、ご容赦ください。
*パソコンの機種によってはご使用になれない場合があります。
本製品に同梱されているCD-ROMを音楽用CDプレーヤー
にかけないでください。
耳に障害を負う恐れや、スピーカー、イヤホンなどを破損
する恐れがあります。
■
商標について
本書はパーソナルコンピュータ(以下パソコン)とWindows、Macintoshの使用方法
に関する基本的な知識をお持ちになっていることを前提として書かれています。
パソコンとWindows、Macintoshの使用方法については、それぞれに付属のマニュ
アルをご覧ください。
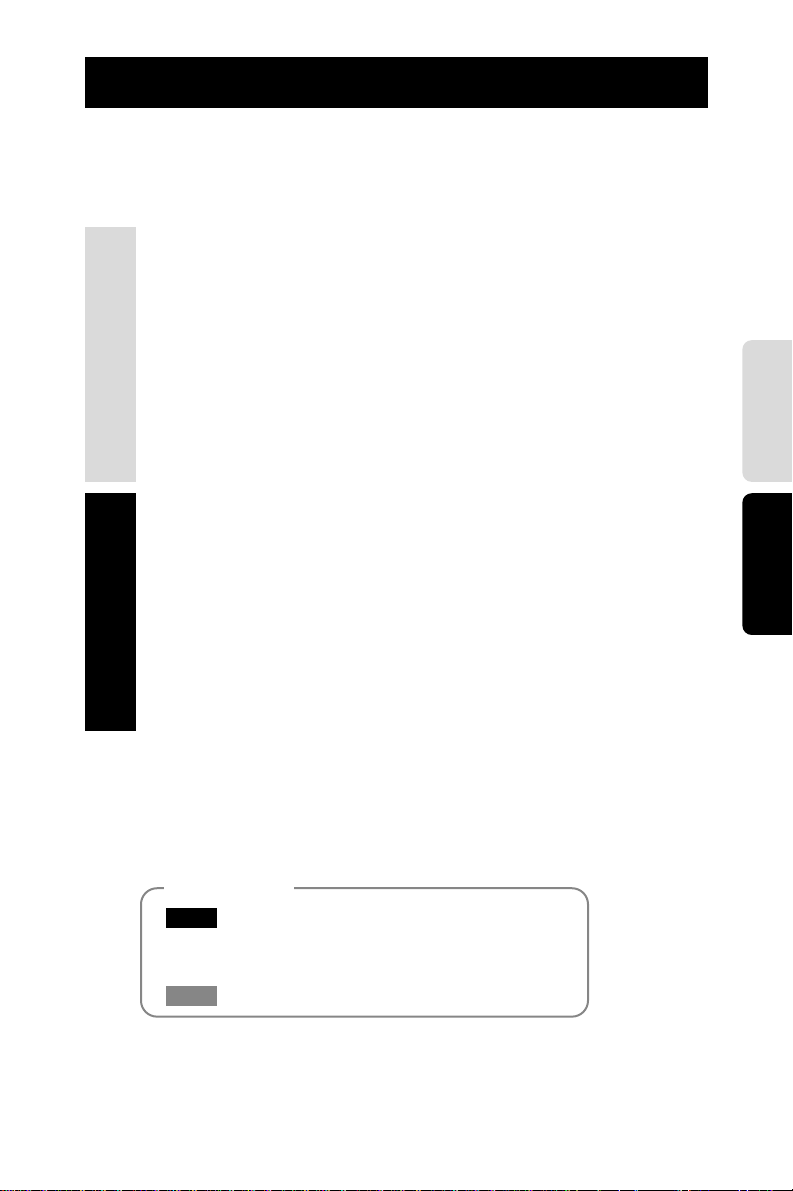
3
目次
Windows
Macintosh
重要............................................................................................................................................. 2
目次............................................................................................................................................. 3
はじめに
.................................................................................................................................... 4
用語の解説..........................................................................................................................4
各ソフトウェアについて................................................................................................... 6
Windowsパソコンにインストールします ................................................................... 8
インストール前にお確かめください................................................................................ 8
付属アプリケーションのインストール............................................................................ 9
使用説明書(PDF)とその読み方................................................................................... 14
MassStorageDriverのインストール ...................................................................... 15
Windowsで使ってみましょう...................................................................................... 21
カメラとパソコンを接続して画像を見る..................................................................... 21
FinePixViewerでメールに画像添付する .................................................................... 25
画像ネットサービスを利用する..................................................................................... 28
Windowsパソコンでのアンインストール................................................................ 32
MassStorageDriverのアンインストール............................................................... 32
FinePixViewer、DPEditor、ExifLauncherのアンインストール ...................... 33
トラブルシューティング.................................................................................................. 34
Macintoshにインストールします
.............................................................................. 40
インストール前にお確かめください............................................................................. 40
ソフトウェアのインストール ........................................................................................ 41
使用説明書(PDF)とその読み方................................................................................... 45
Macintoshで使ってみましょう................................................................................... 46
カメラとパソコンを接続して画像を見る..................................................................... 46
FinePixViewerでメールに画像添付する .................................................................... 48
画像ネットサービスを利用する..................................................................................... 50
Macintoshでのアンインストール.............................................................................. 55
MassStorageDriverのアンインストール............................................................... 55
ExifLauncher、FinePixViewer、DPEditorのアンインストール ...................... 55
トラブルシューティング.................................................................................................. 56
質問用紙 ................................................................................................................................ 60
目 次
Windows
Macintosh
必ず守ってもらいたい重要な注意です。
* 注意です。
☞ 補足説明です。
知っておくと便利な事項です。
ヒント
注意
表記について
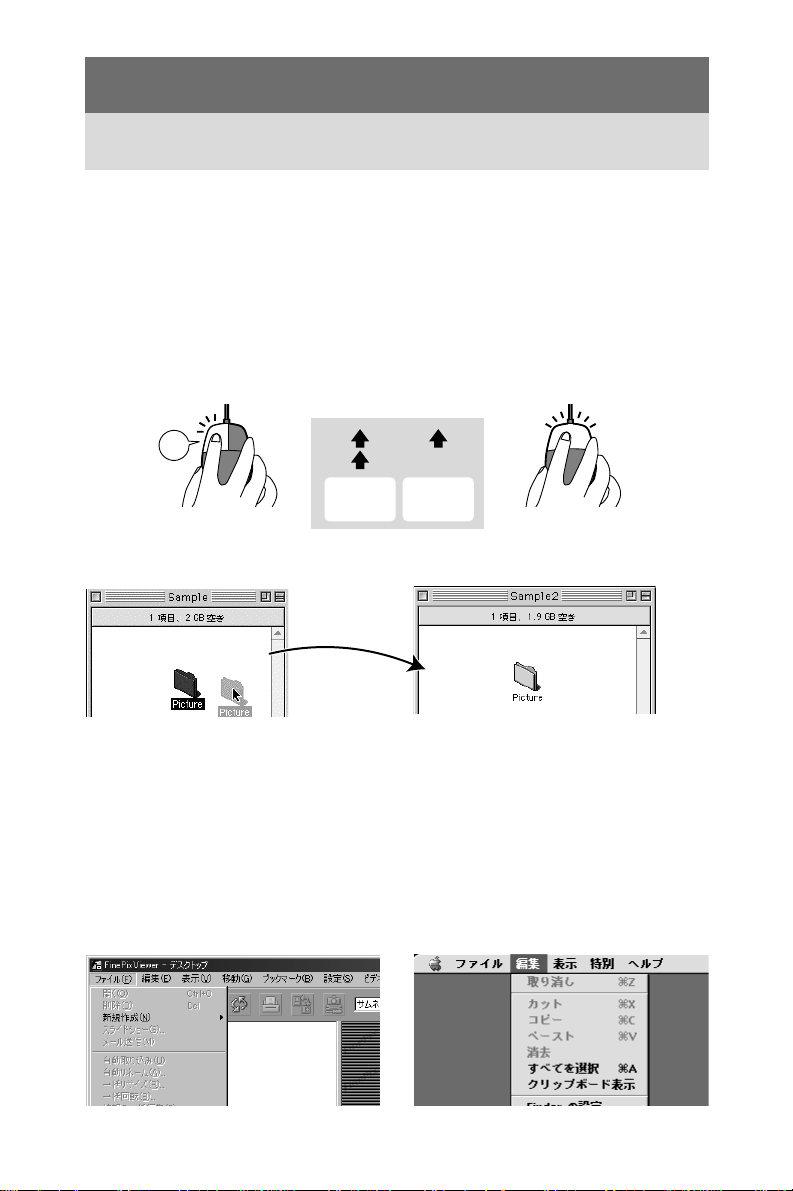
4
はじめに
はじめに
■クリック/ダブルクリック
クリック:マウスの左ボタン(Windows)/ボタン(Macintosh)を1回押し、離すこ
とです。
☞ファイル/フォルダ/ウィンドウ/ボタンなどを選択します。
ダブルクリック:マウスの左ボタン(Windows)/ボタン(Macintosh)を続けて2回
クリックすることです。
☞ファイル/フォルダなどを開きます。
パソコンを使うときに最低限知っておきたいこと、知っておくと便利なこと
を紹介します。操作の詳細についてはパソコンの使用説明書をご覧ください。
■ドラッグ&ドロップ
■メニュー
画面の一辺に表示される機能の一覧のことです。例として、「ファイル」メニュー、「編
集」メニューなどが挙げられます。
メニューをクリックすると実行できる処理が表示され、マウスを動かして選択できる
ようになります。
ファイル・フォルダの移動/コピー/登録などで行う操作です。
用語の解説
左
クリック
ダブル
クリック
Windows Macintosh
ドラッグ
1.マウスポインタを操作したいファイル
やフォルダのアイコン上に合わせます。
2.マウスのボタンを押したまま、マウスを
動かして移動します。
ドロップ
目的の場所でボタンを離します。
<Windowsの場合> <Macintoshの場合>
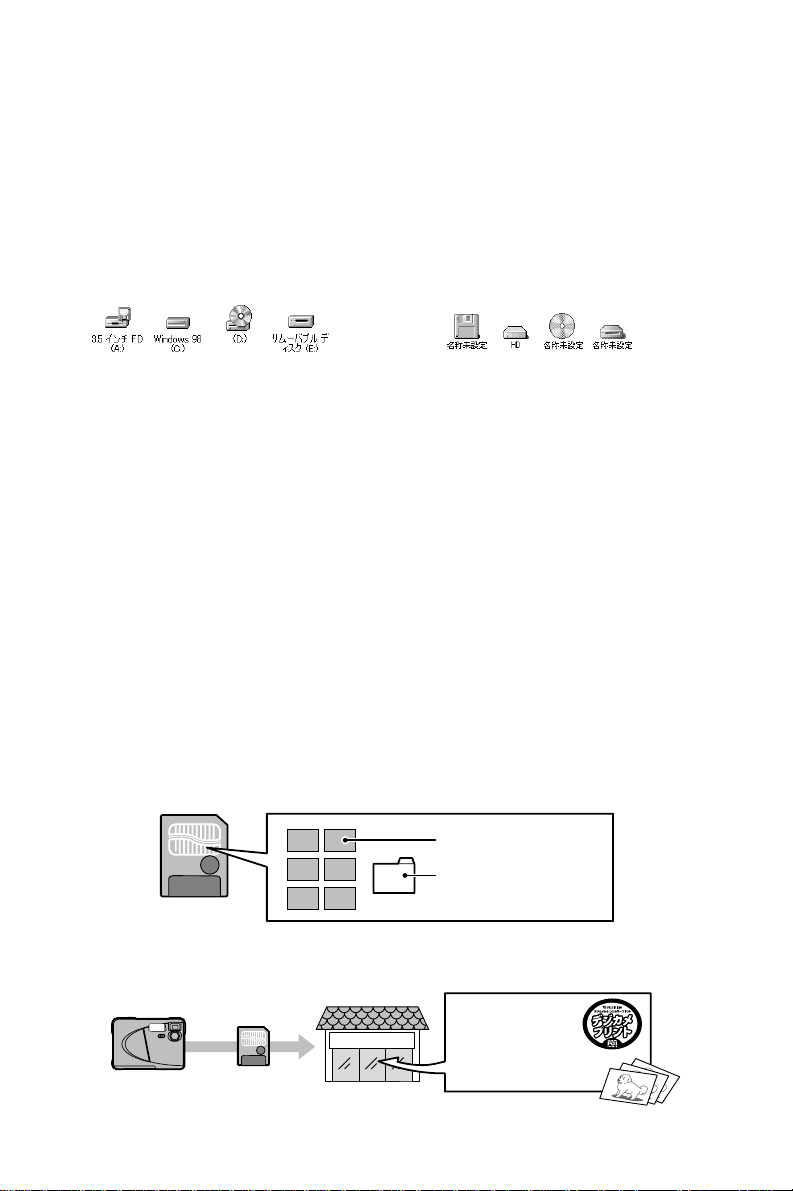
5
はじめに
■フォルダ
関連のあるファイルなどをまとめておく場所のことです。他のフォルダも入れること
ができます。
■ドライバ
パソコンの周辺機器を動作させるためのソフトウェアのことです。
■ドライブ
パソコンの周辺機器で、ファイルの書き込み/読み出しを行う装置のことです。
特にメディアを挿入して使うものをリムーバブルディスクドライブといいます。
ドライブの例として、CD-ROMドライブ、フロッピーディスクドライブなどがありま
す。デジタルカメラもドライブとして扱えます。
■アプリケーションソフト
ワープロや表計算、画像編集など、ユーザーの目的のために使用するソフトウェアの
ことです。
■インストール
ソフトウェアをパソコンに組み込む作業のことです。
■アンインストール
ソフトウェアをパソコンから削除し、設定をインストール前の状態に戻すことです。
■サーバー
インターネットなどのコンピュータネットワークで、接続するユーザーにサービスや
データを提供する、コンピュータのことです。
■FDiサービス(エフディーアイサービス)
デジタルカメラで撮影した画像をプリントするサービスです。
■DPOF(ディーポフ)
プリントしたい画像を指定する情報をスマートメディアに記録するためのフォーマットです。
スマートメディア
画像
プリントする画像の指定
トリミング情報など
DPE
FUJIFILM
スマートメディア
デジタルカメラ
デジタルカメラ
プリントサービス
(FDiサービス)取扱店
Windowsのドライブアイコン
■ブラウザ
インターネット上のホームページを閲覧するためのソフトウェアのことです。例とし
て、InternetExplorer、NetscapeNavigatorなどがあります。
■サムネイル
複数の画像を一覧するときに作成される、縮小した画像のことです。FinePixViewer
では、サムネイルをダブルクリックすると元の画像が表示されます。
Macintoshのドライブアイコン
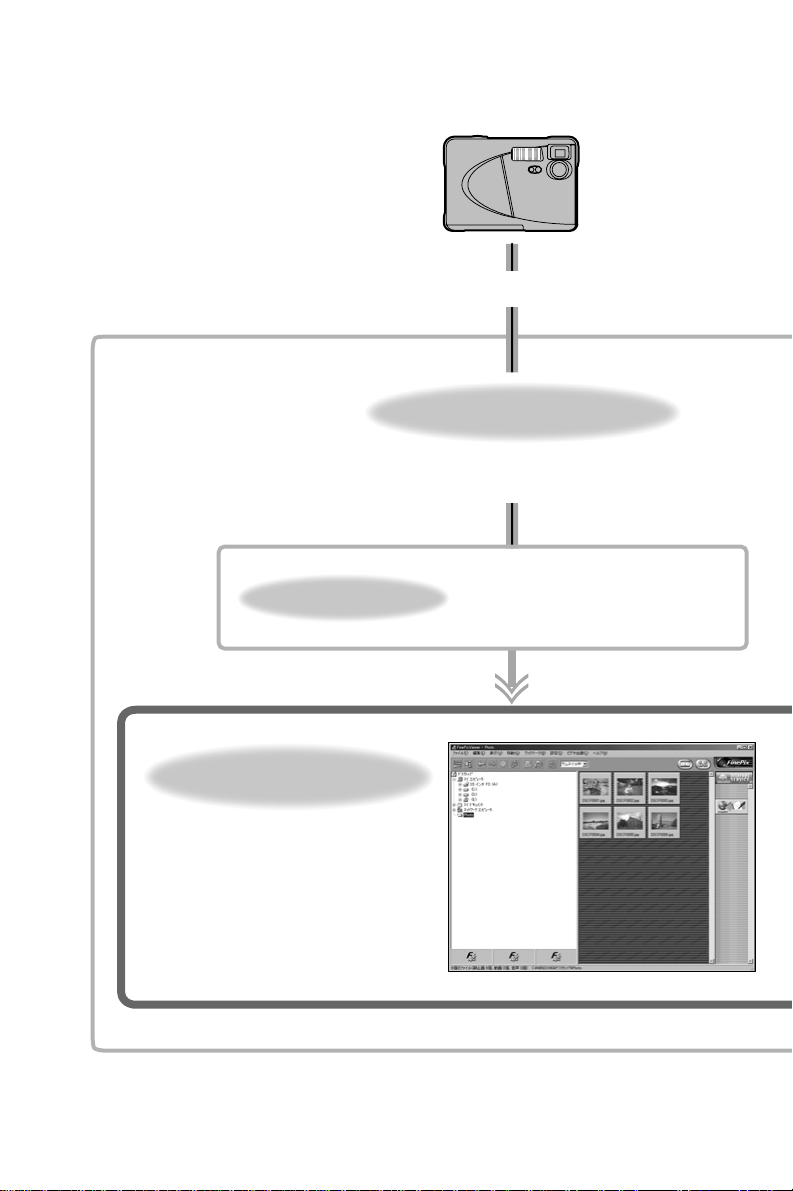
6
はじめに
ExifLauncher
イグジフ
ランチャ
FinePixViewer
ファインピックスビュアー
デジタルカメラ
パソコンパソコン
<各ソフトウェアについて>
カメラやパソコン内の画像の一
覧表示/プリント/インデック
スプリント/画像の表示/簡単
な加工ができます。
カメラを接続したとき
FinePixViewerを起動します。
MassStorageDriver
マス ストレージ ドライバー
デジタルカメラをUSBMassStorage
(リムーバブルディスクドライブ)とし
て使用できます。
USB接続
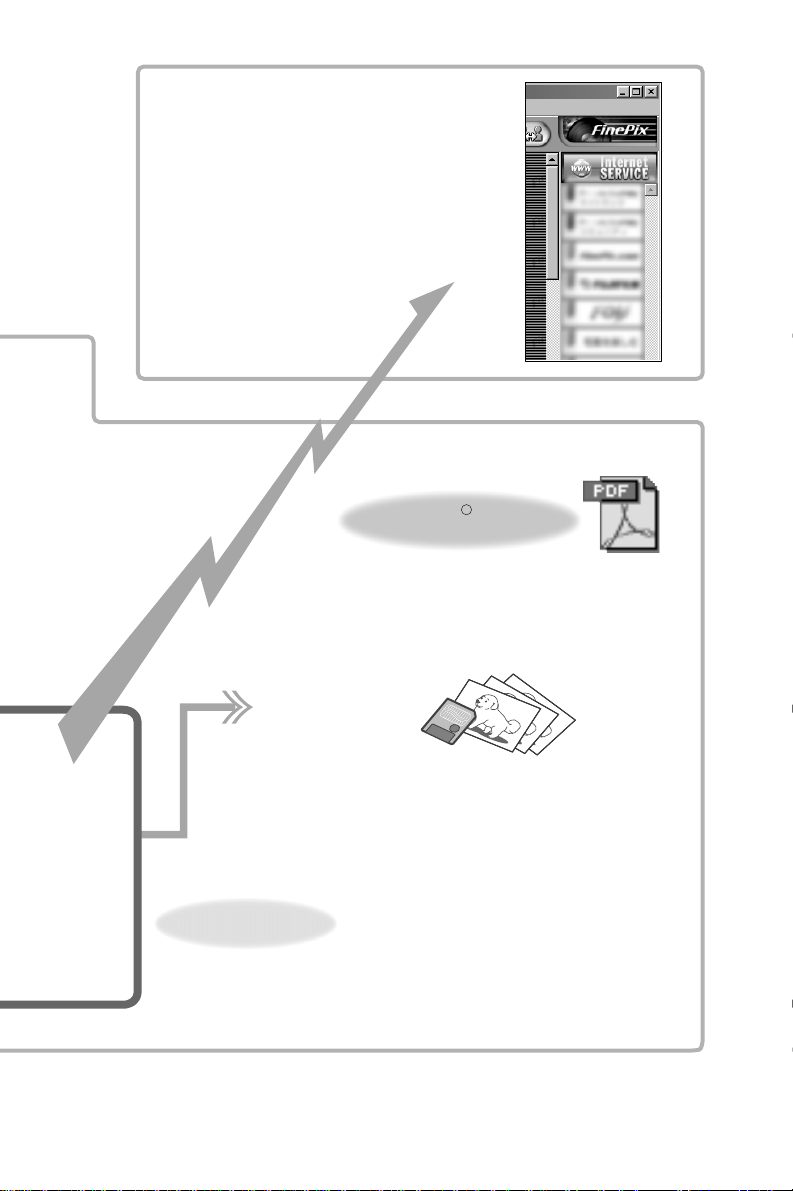
7
はじめに
ディーピー エディター
DPEditor
QuickTime
クィックタイム
TM
デジタルカメラプリントサービス(FDiサービス)
またはDPOF(デジタルプリントオーダーフォー
マット)対応プリンターを利用してプリントを得
る際に必要な、プリントについての情報を作成で
きます。
動画などを再生するために
必要なソフトウェアです。
AcrobatReader
アクロバット リーダー
R
パソコンで、PDF書類を読むための
ソフトウェアです。FinePixViewer
の使用説明書を読むために必要です。
TM
画像ネットサービス
ユーザー登録すると、いろいろ
なサービスを受けられます。
ユーザー登録するには
Windowsの方:28ページ
Macintoshの方:50ページ
をご覧ください。
送受信:
インターネット経由
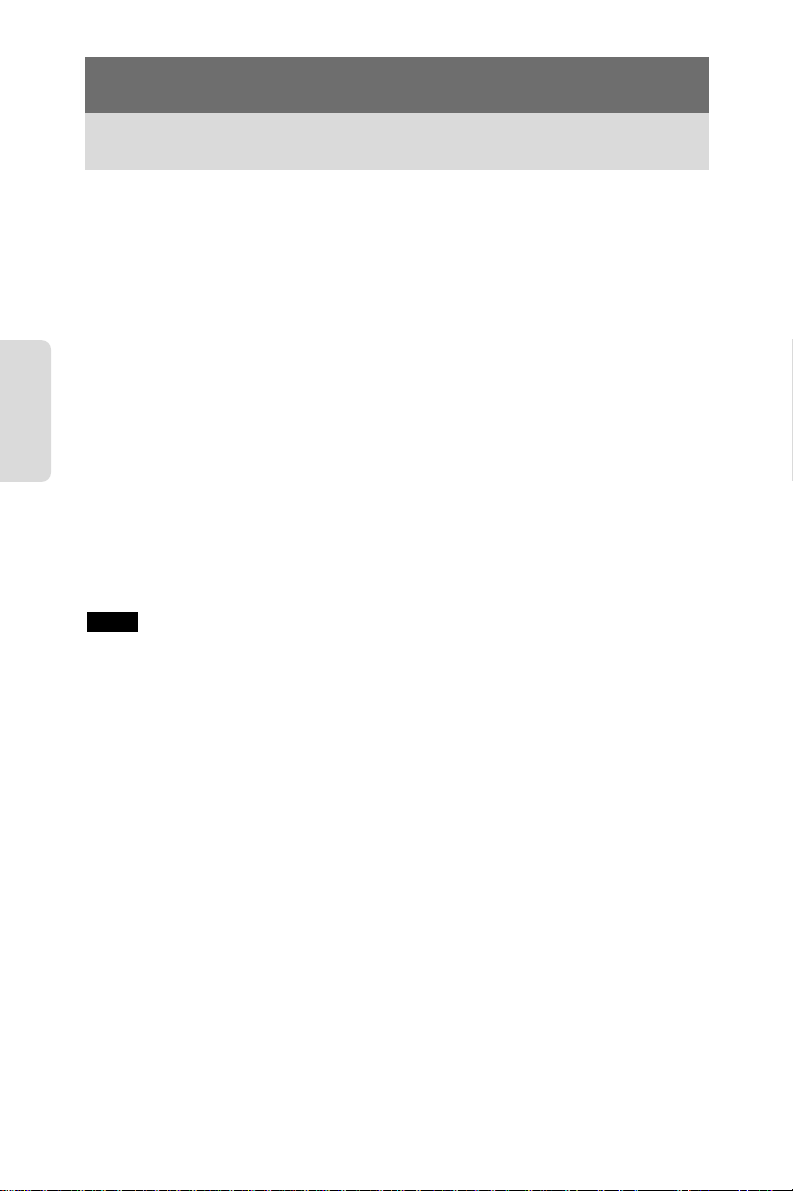
8
インストール前にお確かめください
Windows
Windowsパソコンにインストールします
■動作環境
本ソフトウェアをお使いいただくには、以下の条件が揃っていることが必要です。
インストールを始める前にお確かめください。
対応機種 :DOS/V機(IBMPC/AT互換機)*
1
NECPC-98-NXシリーズ *
1
OS :Windows98日本語版(SecondEditionを含む)
WindowsMillenniumEdition(WindowsMe)日本語版
Windows2000Professional日本語版(インストールする
ときにはAdministratorグループでログインしてください)
CPU :Pentium200MHz以上
メモリ :64MB以上
ハードディスク空き容量:インストールに必要な容量 …… 140MB以上
動作に必要な容量 ……………… 300MB以上
ディスプレイ :800×600ドット以上、16ビットカラー以上
対応カメラ :弊社デジタルカメラでUSBインターフェースを持つもの
インターネット接続*2:通信速度 56kbps以上(推奨)のモデム接続またはISDN接続
*
1
USBが標準サポートされ、上記のOSがプリインストールされたモデル
*
2
画像ネットサービスをご利用の際に必要です。インターネット接続できない場合でも、ソ
フトウェアのインストールは可能です。
●
パソコンとカメラは、専用USBケーブルで直接、接続してください。延長ケーブ
ルを接続したり、USBハブを経由すると、正常に動作しない場合があります。
●
パソコンにUSBポートが2つ以上ある場合は、どのポートに接続してもかまいま
せん。
●
USBコネクタは奥まで差し込んで、確実に接続してください。正しく接続されて
いない場合は正常に動作しません。
●
増設USBインターフェースボードを使用した場合の動作保証はいたしません。
●
Windows95では使用できません。
●
自作パソコンや、OSをアップデートしたパソコンは、動作保証外です。
●
MassStorageDriverは、本製品のCD-ROMに付属しているものを使用してく
ださい。古いドライバが既にインストールされているときは、それをアンインス
トールしてから、本製品のCD-ROMに付属しているドライバを再インストールし
てください。
注意
インストール前にお確かめください
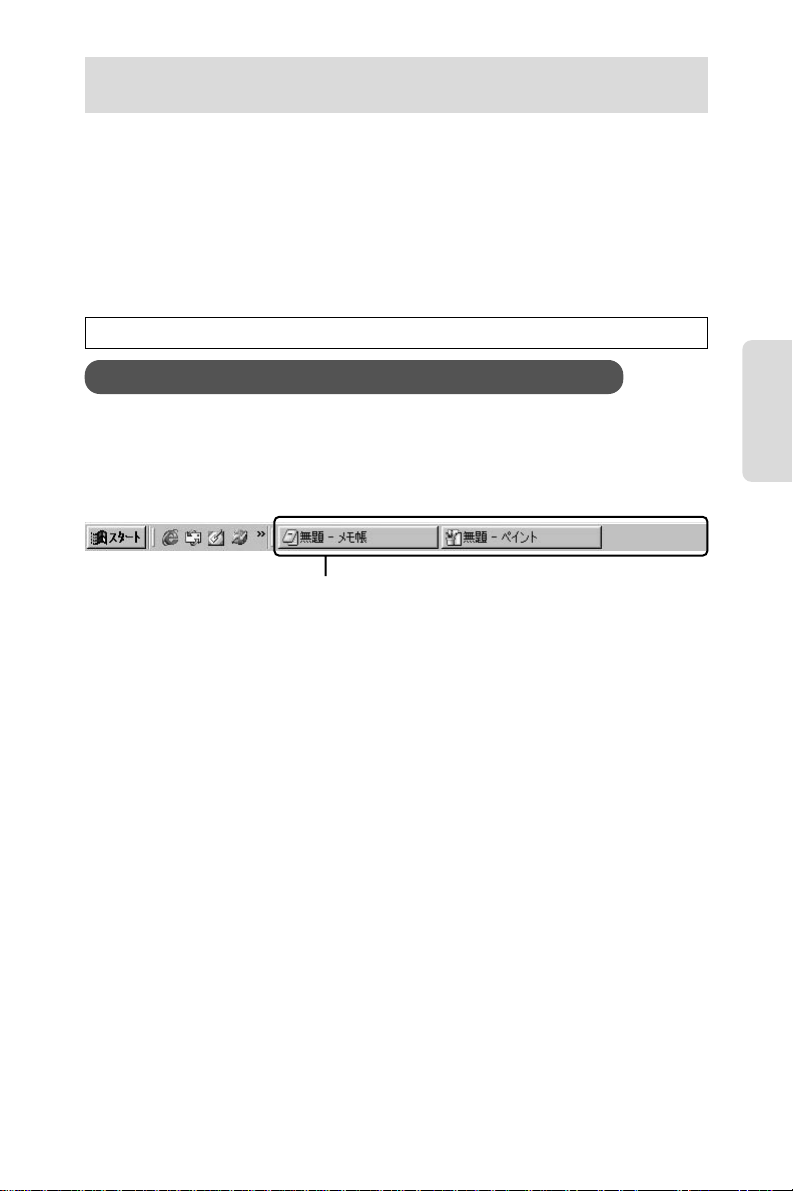
9
付属アプリケーションのインストール
Windows
カメラの使用説明書を用意して、あわせてお読みください
e 次のアプリケーションがインストールされている場合は、コントロールパ
ネル内の「アプリケーションの追加と削除」を使って、アンインストール
してください(33ページ参照)。
●ExifViewer
●ExifLauncher(常駐を終了しないと、アンインストールできません。)
●DPEditor
q パソコンの電源を入れて、Windowsを起動します。
インストールの準備
付属アプリケーションのインストール
■インストーラーによって、以下のアプリケーションがインストールされま
す。
FinePixViewer(ファインピックスビュアー)
DPEditor(ディーピー・エディター)
ExifLauncher(イグジフ・ランチャ)
QuickTime
TM
(クイックタイム)
Acrobat
R
ReaderTM(アクロバット・リーダー)
r 同梱のCD-ROMをCD-ROMドライブにセットすると、インストーラーが
自動的に起動します。
*インストーラーが自動的に起動しないときは、次ページの「インストーラーを手動で起
動するには」を参照してください。
w タスクバー上からアプリケーションの表示がなくなるまで、他のアプリケー
ションを終了してください。
終了すべきアプリケーション(表示は実行されているアプリ
ケーションによって異なります。)
①タスクバー上のアプリケーションの表示の上でマウスの右ボタンをクリックしま
す。
②開いたメニューの「閉じる」をクリックします。
*詳しくは、パソコンの使
用説明書、アプリケーションの使用説明書をご覧ください。
<タスクバー>
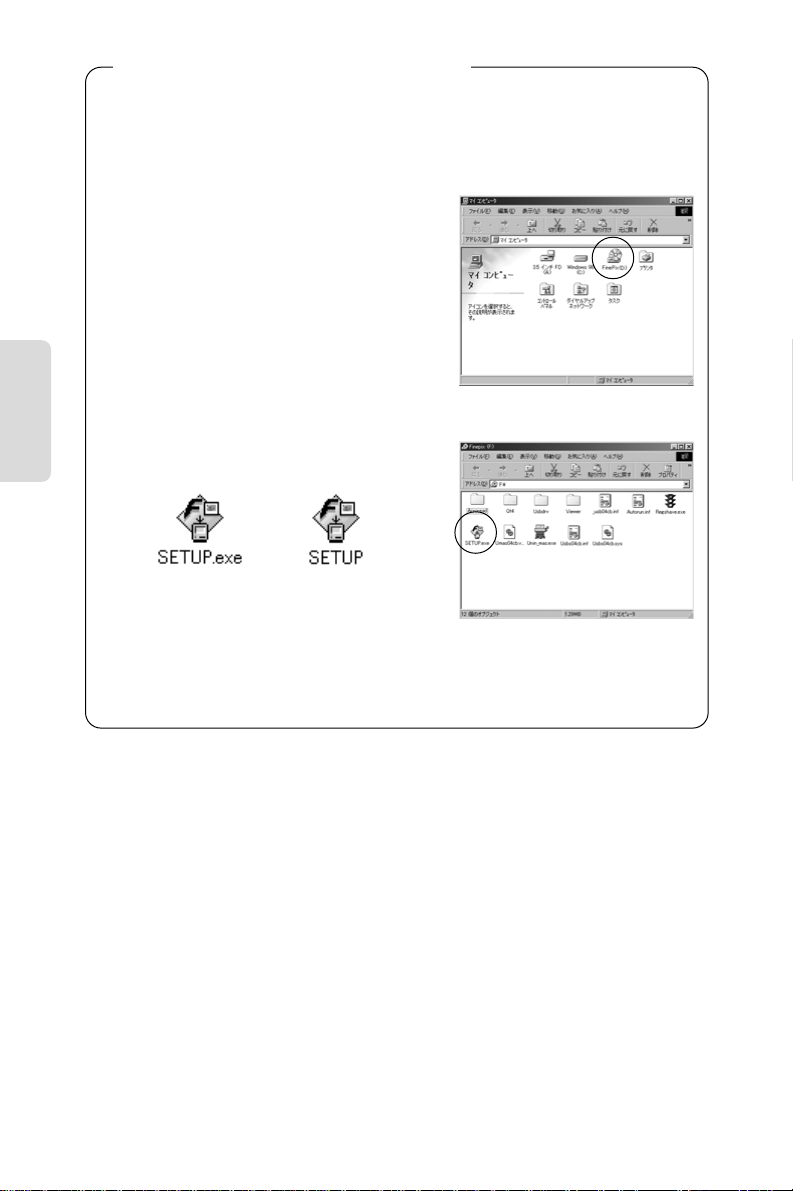
10
付属アプリケーションのインストール
Windows
q「マイコンピュータ」アイコンをダブルクリックして開きます。
w「マイコンピュータ」ウインドウの「FINEPIX(D:)」をダブルクリック
します。
*CD-ROMドライブがD:ドライブの場合
インストーラーを手動で起動するには
e CD-ROMの中の「SETUP.exe」または「SETUP」をダブルクリック
します。
*パソコンの設定によっては、ファイル名の表示方法が異なります。
・
アルファベットを通常表示する/全て大文字で表示する
・
拡張子(ファイルの種類を表す文字。例:.exe、.jpgなど)の表示/非表示
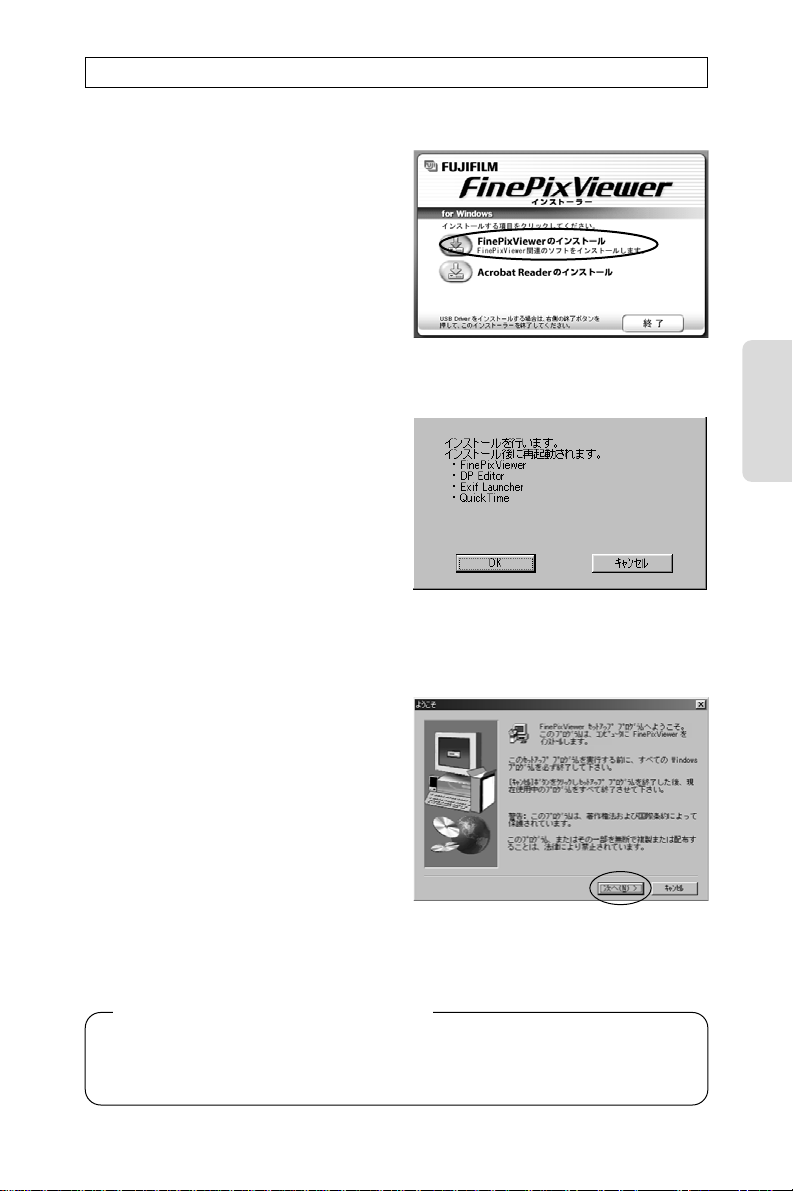
11
付属アプリケーションのインストール
Windows
q セットアップ画面が表示されます。
「FinePixViewerのインストール」ボタンをクリックしてください。
e 一覧で表示されたアプリケーションごとに、次の手順でインストールしま
す。1つのアプリケーションのインストールが完了すると、自動的に次の
インストールが開始されます。
①注意・警告の確認
インストールするアプリケーション
に関する注意・警告が表示されま
す。確認したら、「次へ>」ボタンを
クリックしてください。
w インストールするアプリケーションの一覧が表示されます。確認したら、
「OK」ボタンをクリックしてください。
インストールを開始します
・インストール中に表示される「ユーザー登録」画面には、何も入力しなくてもイン
ストールできます。
・「接続速度」画面が表示された場合は、通信環境にあわせて設定し、次へ進んでく
ださい。
QuickTimeインストール時の注意
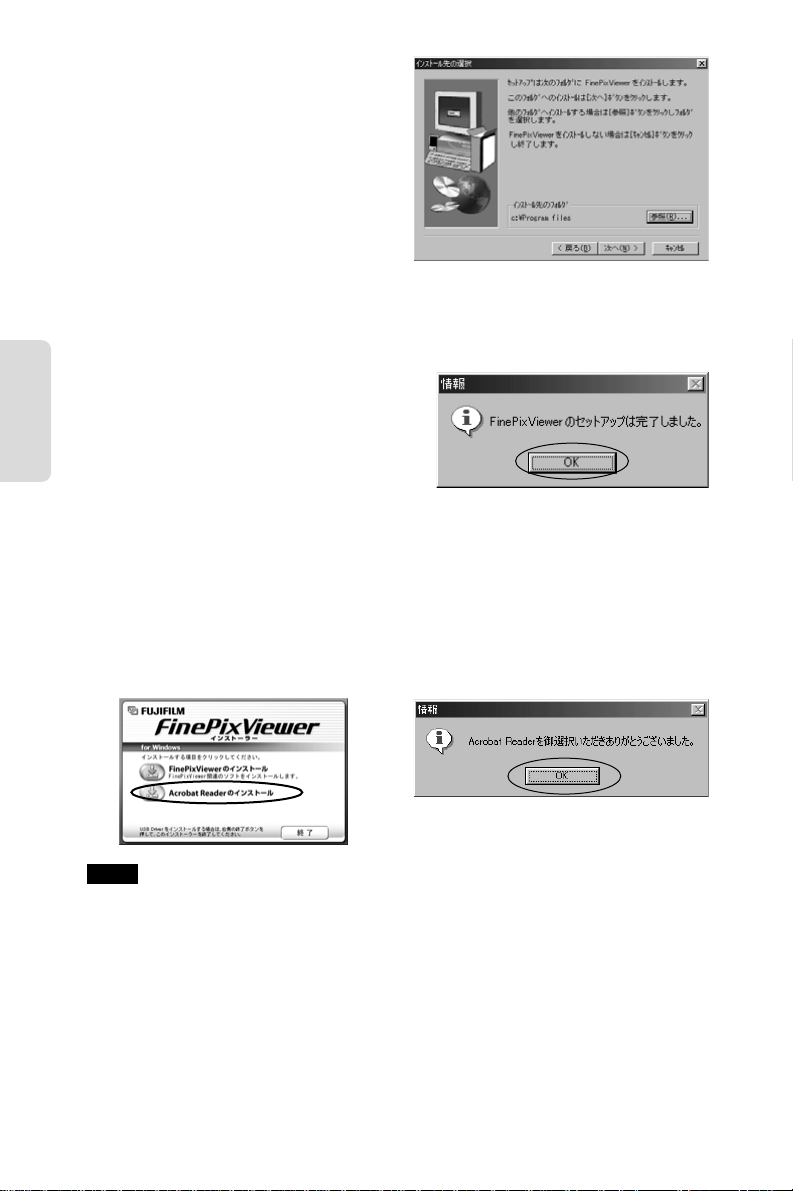
12
付属アプリケーションのインストール
Windows
②インストール先の選択
インストール先の選択画面が表示さ
れます。「参照」ボタンをクリックす
ると、インストール先を変更できま
す。確認したら、「次へ>」ボタンを
クリックしてください。
③インストール作業
インストール作業(ファイルのコピー、設定の変更など)が自動的に開始され
ます。
インストールの途中で「---.dllが見つかりません」などのメッセージが表示された場
合には、バックグラウンドで動いている(qの作業では終了できなかった)アプリケ
ーション(スクリーンセーバーなど)がありますので、プログラムの強制終了を行っ
てください。強制終了の方法については、Windowsの使用説明書をご覧ください。
注意
r 最後に再起動の確認画面が表示されます。「再起動」ボタンを押してくだ
さい。
*再起動しないと、FinePixViewerのインストールは完了しません。
t 同様の手順で「AcrobatReader」をインストールします。
*FinePixViewerの使用説明書(PDF)を読むためには、Adobe Systems社の
AcrobatReaderをインストールする必要があります。
*AcrobatReaderのインストールでは、再起動の必要はありません。
④インストールの完了
完了すると、確認画面が表示されます。
「OK」ボタンをクリックすると次のイ
ンストールに進みます(自動的に①か
ら繰り返します)。
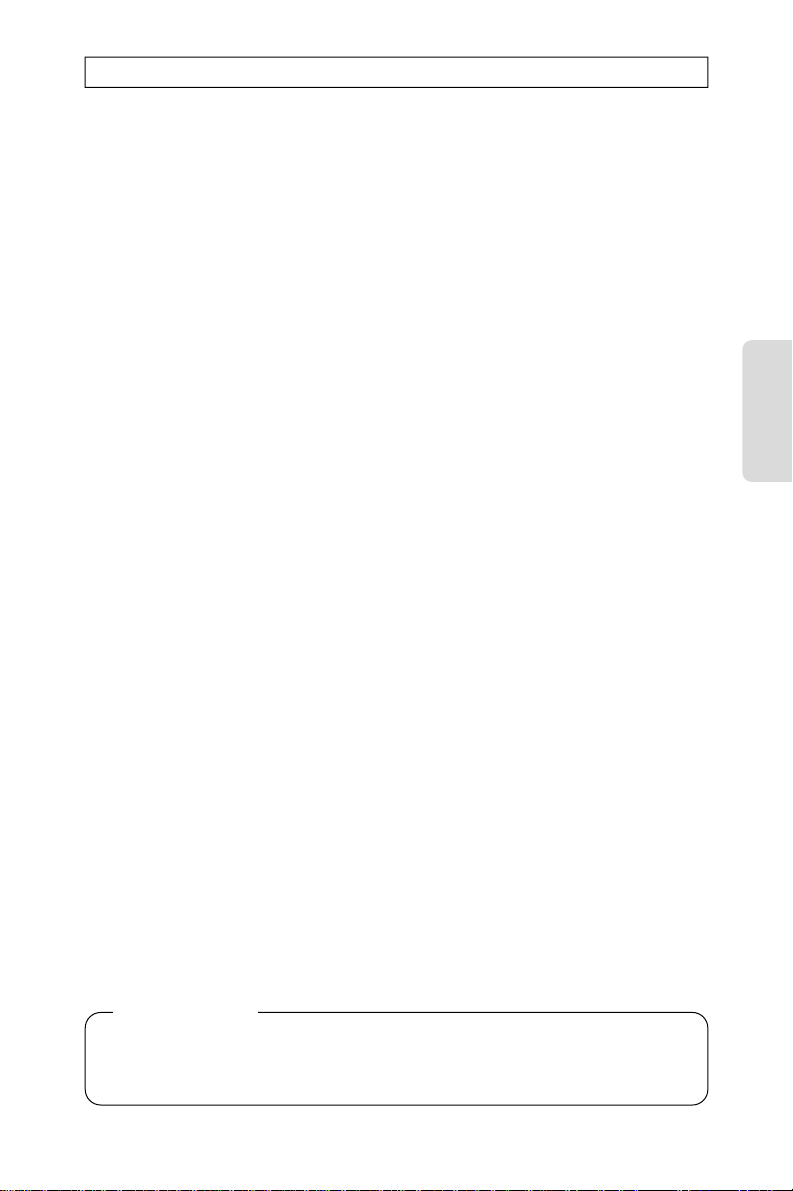
13
付属アプリケーションのインストール
Windows
Javaランタイムモジュールのインストールが必要です。
以下の手順でインストールをしてください。
q 同梱のCD-ROMをCD-ROMドライブにセットします。付属アプリケーショ
ンのインストール画面が表示された場合は、「終了」ボタンをクリックして
終了させてください。
w 「マイコンピュータ」を開き、CD-ROMアイコン上で右クリックして「開
く」を選択してCD-ROM内を表示します。
e 「JAVAVM」フォルダをダブルクリックし、さらに「WIN98」フォルダを
ダブルクリックします。
r「WIN98」フォルダの中にある「msjavx86.exe」をダブルクリックする
と、確認画面が表示されます。
*パソコンの設定によっては、ファイル名の表示方法が異なります。
・
アルファベットを通常表示する/全て大文字で表示する
・
拡張子(ファイルの種類を表す文字。例:.exe、.jpgなど)の表示/非表示
t「はい」ボタンをクリックするとインストール作業が始まります。最後に
再起動の確認画面が表示されます。「OK」ボタンをクリックし、再起動す
るとインストールは完了です。
Windows98(SecondEditionを除く)をお使いの方は
Javaについて
Java(ジャバ)とはプログラミング言語の一つです。基本的にはどのようなOSでも動作
するため、ネットワーク環境で利用されることがよくあります。
Javaランタイムモジュールをインストールすると、Javaで作成されたアプリケーション
の実行環境が、パソコンに構築されます。
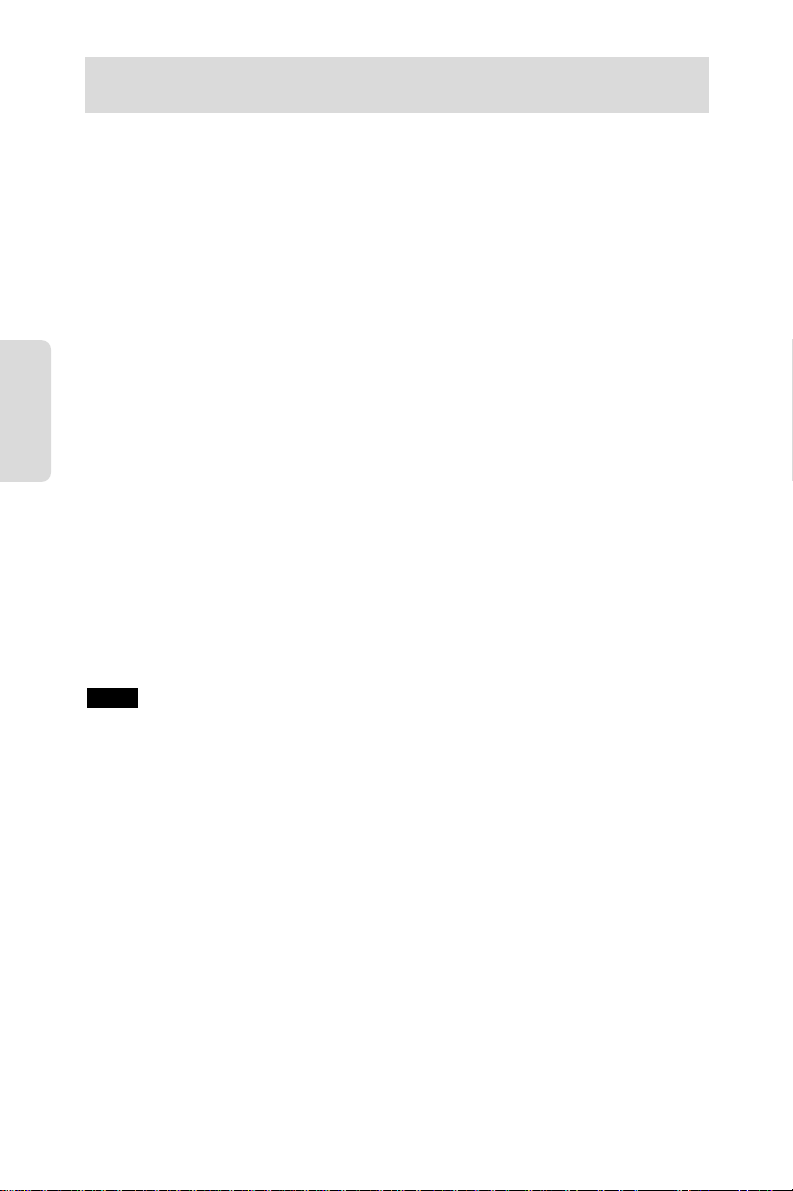
14
Windows
使用説明書(PDF)とその読み方
使用説明書(PDF)とその読み方
FinePixViewerの使用説明書(PDF)を読むためには、AdobeSystems社
のAcrobatReaderをインストールする必要があります。インストール方法
については、12ページをご覧ください。
e 印刷範囲や印刷部数などを指定して、「OK」ボタンをクリックします。
●
プリンタやプリンタドライバによって使用できるオプションが異なります。詳し
くは、プリンタドライバのマニュアルをご参照ください。
●
詳しくはAcrobatReaderのヘルプメニューの中のオンラインガイドをご参照く
ださい。
注意
w「印刷」ボタンをクリックするか、「ファイル」メニューの「印刷」をクリッ
クします。
■プリントするには
q「ファイル」メニューの「用紙設定」をクリックし、用紙サイズや用紙の方
向などを設定します。
☞「Japanese.pdf」を原寸でプリントする場合、A4サイズ縦に1ページが収まります。
w 目次またはしおりから、調べたい項目をクリックすると、そのページにジャ
ンプします。
*しおりを表示するには、「ウィンドウ」メニューの「しおりを表示」をクリックします。
詳しくはAcrobatReaderのヘルプメニューの中のオンラインガイドをご参照くださ
い。
■読み方
q「スタート」メニュー→「プログラム」→「FinePixViewer」の中にある
「Japanese.pdf」をクリックします。
☞AcrobatReaderが起動し、内容を表示します。
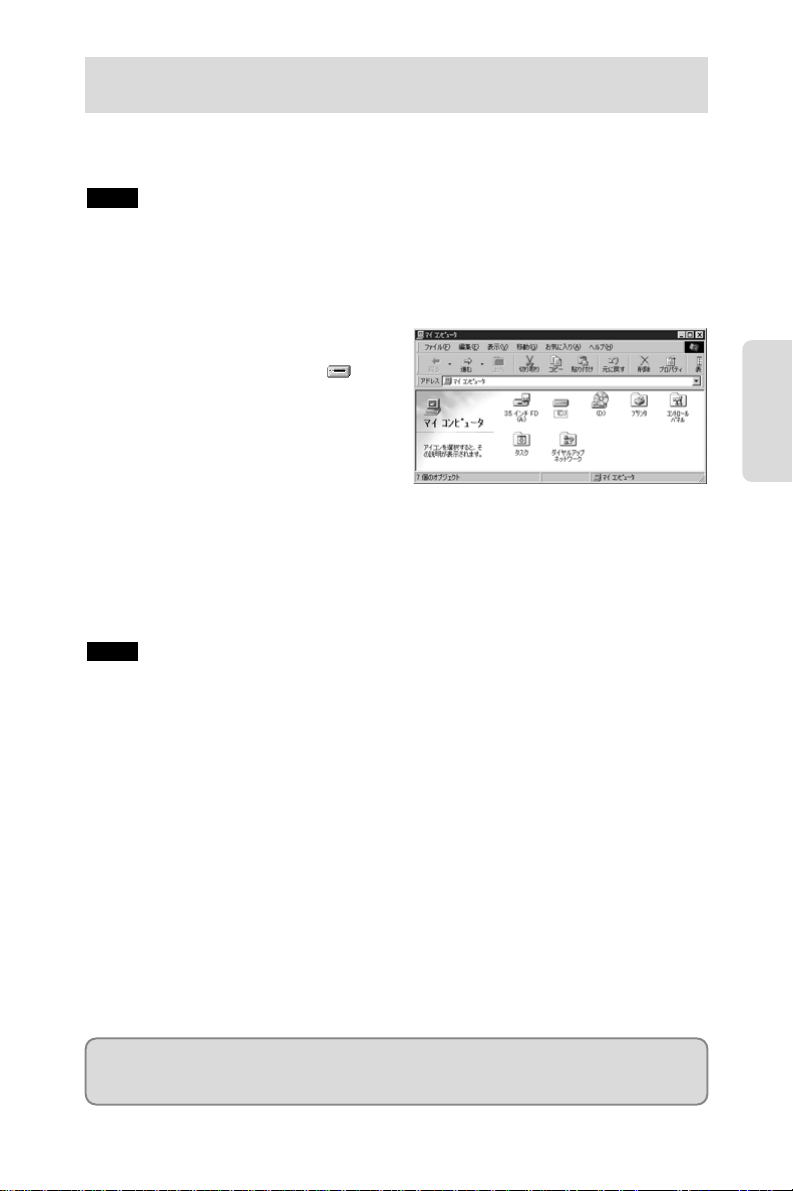
15
Windows
MassStorageDriverのインストール
MassStorageDriverをインストールすると、カメラで記録したファイルを
パソコンに転送できます。
WindowsのCD-ROMが必要となる場合がありますので、あらかじめご用意くださ
い。
注意
q パソコンの電源を入れて、Windowsを起動します。
MassStorageDriverのインストール
*WindowsMeをお使いの方 ➠ 18ページへ
*Windows2000Professionalをお使いの方 ➠ 19ページへ
y「新しいハードウェア」ダイアログに、USBMassStorageが検出された
ことが表示されます。
r 撮影したスマートメディアをカメラにセットします。
●
カメラの操作については、カメラの使用説明書をご覧ください。
●
スマートメディアは弊社製デジタルカメラで撮影したものをお使いください。
●
ご使用中に電源が切れないように、USB接続時にはACパワーアダプターのご使
用を強くおすすめします。
注意
e 同梱のCD-ROMをCD-ROMドライブにセットします。
付属アプリケーションのインストール画面が表示された場合は、「終了」
ボタンをクリックして終了させてください。
w 「マイコンピュータ」アイコンをダブルクリックして開きます。
*ドライバのインストールがすべて完了
すると、新たなリムーバブルディスク
アイコン(接続したカメラ) が増
えます。
t 専用USBケーブルを使って、カメラとパソコン本体のUSBポートを接続
し、カメラの電源を入れます。
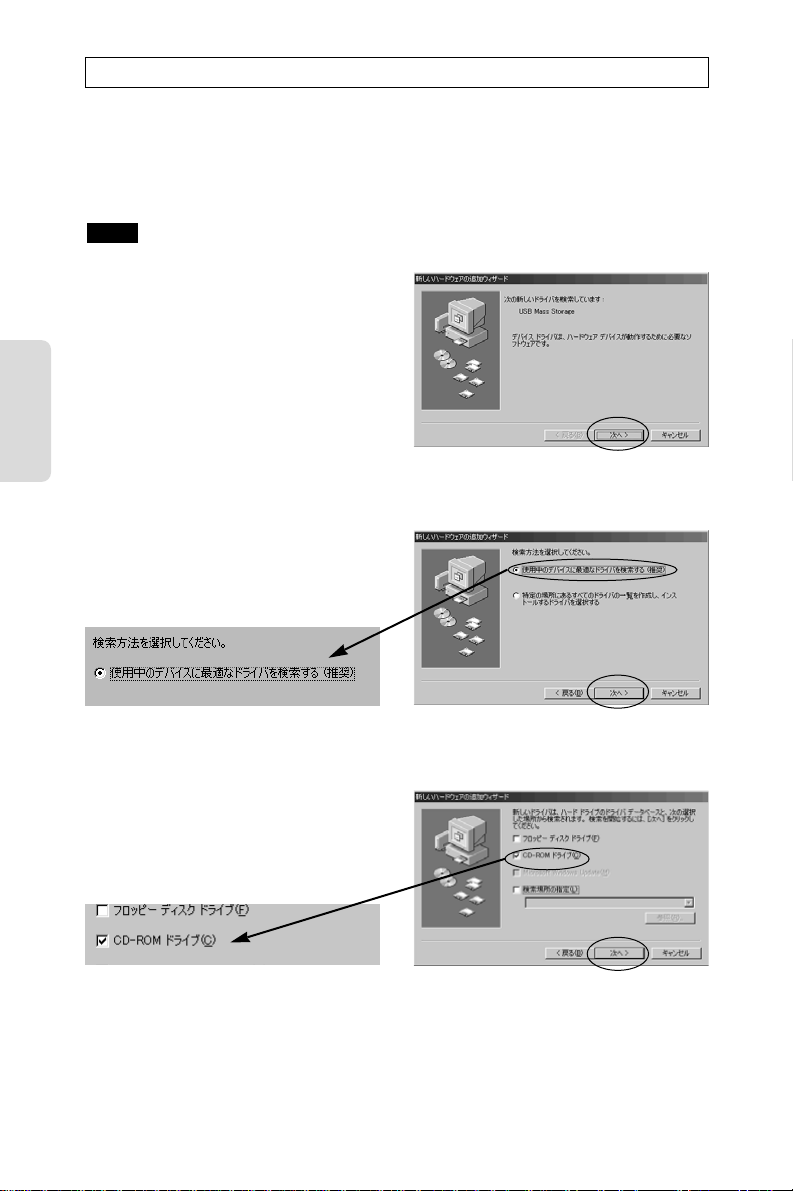
16
Windows
MassStorageDriverのインストール
インストール中にFINEPIXのラベルの付いたディスクを要求されたときは、
トラブルシューティング(34ページ)をご覧ください。
*パソコンの種類によっては、表示が多少異なる場合があります。
o 次の画面が表示されたら、「CD-ROMドライブ」にチェックマークをいれ
て、「次へ>」ボタンをクリックします。
*「CD-ROMドライブ」以外にチェック
マークがついていたらチェックマーク
を外してください。
i 「使用中のデバイスに最適なドライバを検索する(推奨)」を選択し、「次へ>」
ボタンをクリックします。
u 「新しいハードウェアの追加ウィザード」ダイアログが表示されますので、
「次へ>」ボタンをクリックします。
ダイアログが表示されない場合は、MassStorageDriverをアンインストールし、
再度インストールしなおしてください(15、32ページ参照)。
注意
Windows98/98SEの場合
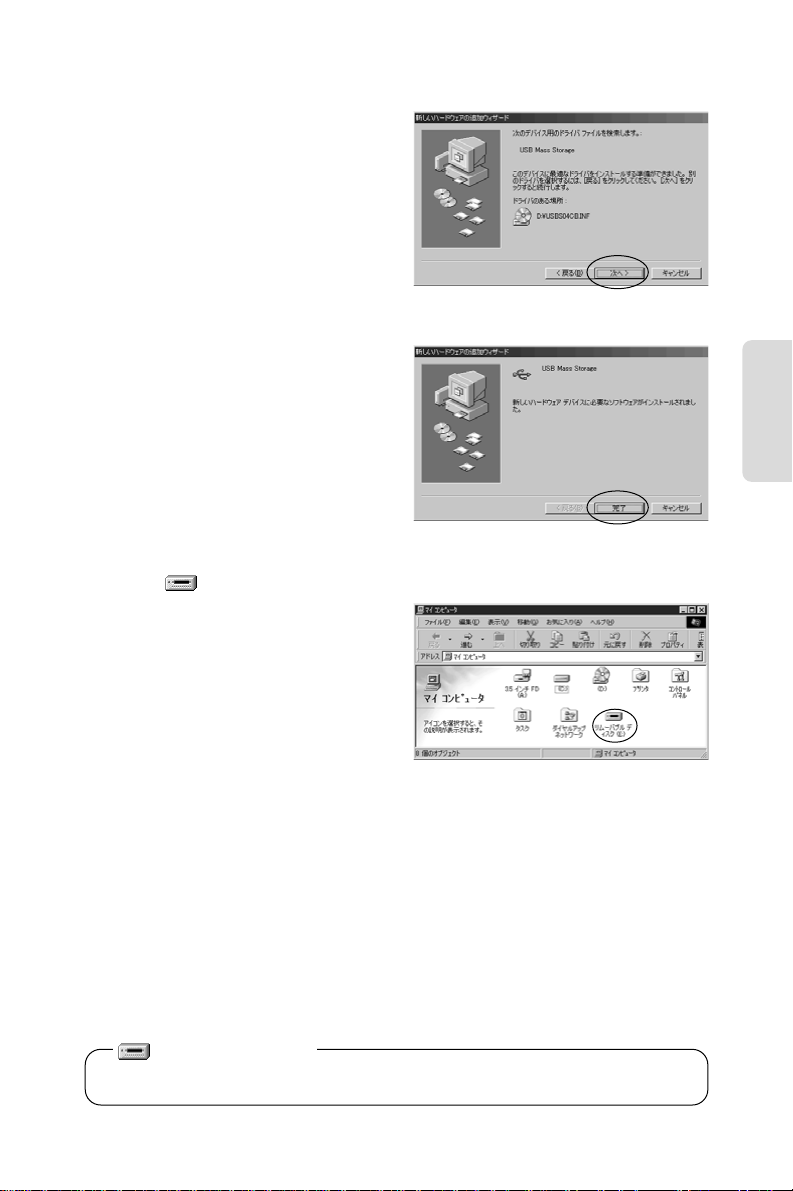
17
Windows
MassStorageDriverのインストール
!0「USBS04CB.INF」が検出されたのを確認して「次へ>」ボタンをクリック
します。
!2 「マイコンピュータ」に新たにリムーバブルディスクアイコン(接続したカ
メラ) が現れたら、インストールは完了です。
!1 次の画面が表示されますので、「完了」ボタンをクリックします。
が現れないときは
①いったんMassStorageDriverをアンインストールします(32ページ参照)。
②MassStorageDriverを再度インストールしなおします(15ページ参照)。
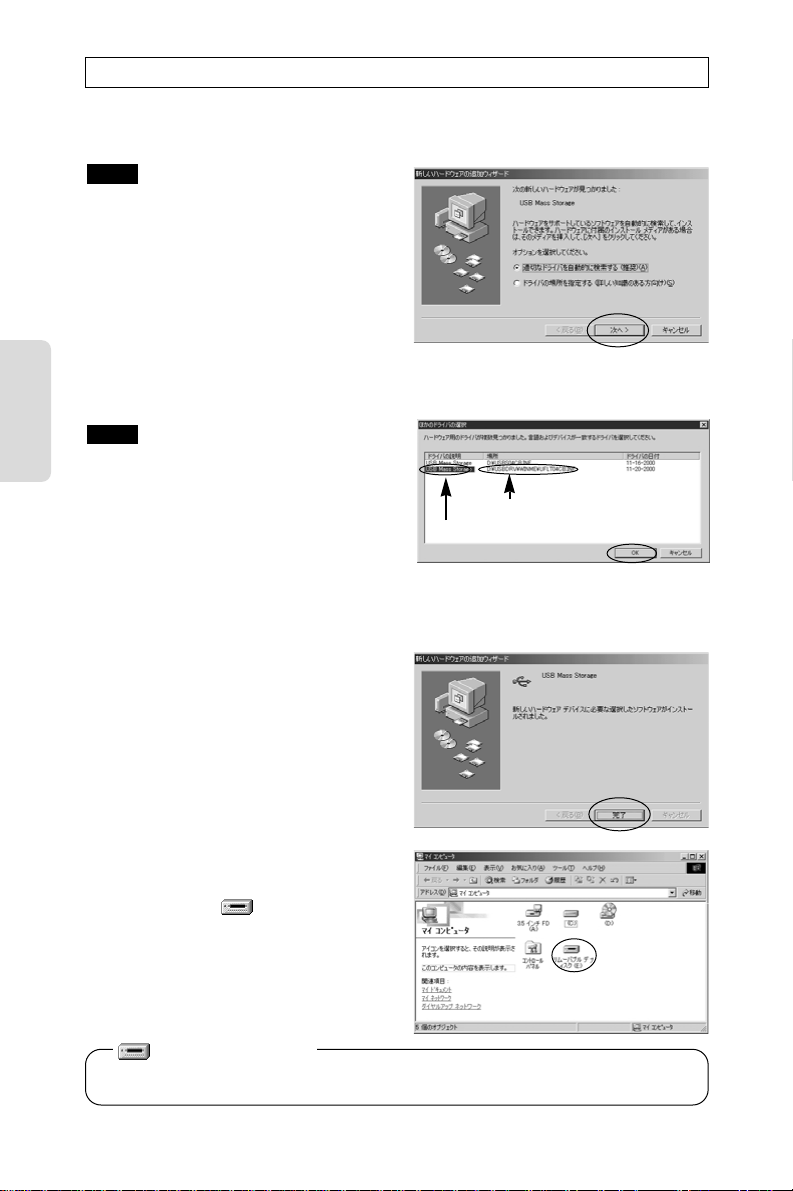
18
Windows
MassStorageDriverのインストール
が現れないときは
①いったんMassStorageDriverをアンインストールします(32ページ参照)。
②MassStorageDriverを再度インストールしなおします(15ページ参照)。
u 「新しいハードウェアの追加ウィザード」ダイアログが表示されますので、
「次へ>」ボタンをクリックします。
●
USBMass Storageが検出さ
れてから、右のダイアログが表
示されるまで数分かかることが
あります。
●
ダイアログが表示されない場合
は、MassStorageDriverをア
ンインストールし、再度インス
トールしなおしてください(15、
32ページ参照)。
注意
!0 「マイコンピュータ」に新たにリム
ーバブルディスクアイコン(接続
したカメラ) が現れたら、イ
ンストールは完了です。
o「完了」ボタンをクリックすると「新しいハードウェア」のダイアログが表
示されます。ダイアログが消えるまでお待ちください。
i CD-ROM上の「¥USBDRV¥WINME¥UFLT04CB.INF」に対応する
「USBMassStorage」を選択し、「OK」ボタンをクリックします。
インストール中に、WindowsMe
のCD-ROMが必要となる場合があ
ります。その時は、画面の指示に
従ってCD-ROMを差し替えてくだ
さい。
注意
WindowsMillenniumEdition(WindowsMe)の場合
ここをクリックしてください
ファイル名を確認してください
 Loading...
Loading...