FREECOM FSG-3 User Manual [fr]

FREECOM STORAGE GATEWAY FSG-3
Rév. 536
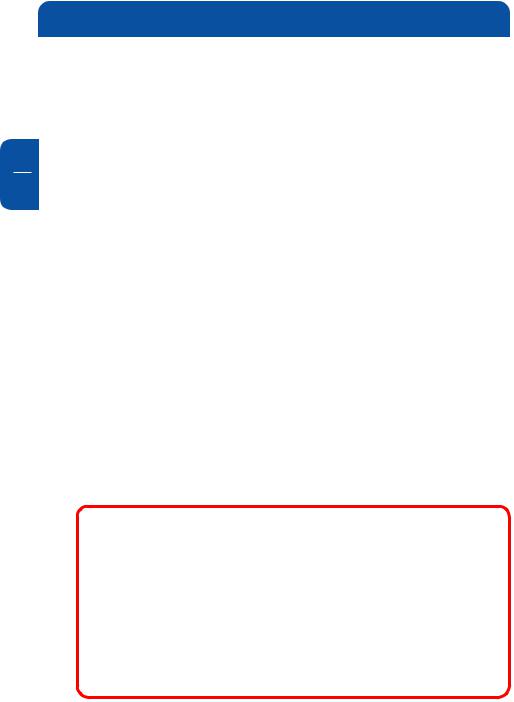
Freecom Storage Gateway FSG-3
Félicitations
Nous vous félicitons d’avoir acheté un Freecom™ Storage Gateway (FSG-3). Le FSG-3 vous fournit un stockage central de réseau, ou Network Attached Storage (NAS) ainsi que la connexion sécurisée d’un grand nombre de PC à internet via un modem extérieur.
FSi vous n’êtes pas familiarisé avec les bases de la mise en réseau et du routage, consultez l’annexe B „Bases des réseaux et du routage“, qui contient les bases de terminologie et de procédure utilisées dans ce manuel.
Freecom Technologies • Germany
www.freecom.com
Attention !
Tous droits réservés. Les produits cités dans ce manuel sont uniquement mentionnés à des fins d’identification et peuvent être des marques commerciales ou déposées des sociétés concernées. Ce périphérique a été conçu pour être utilisé à la maison ou au bureau.
Attention! Cet appareil est conforme à la norme EN55022, catégorie B.
Freecom Technologie n’est pas responsable des dommages qui pourraient résulter de l’utilisation d’un appareil Freecom. Tous droits réservés. Nous nous réservons le droit de mettre nos produits à jour en fonction des progrès technologiques.
© 2005 Freecom Technologies
2

|
Sommaire |
|
Manuel de l’utilisateur |
|
|
Généralités ......................................................................................................... |
page |
4 |
Mesures de précaution ...................................................................................... |
page |
5 |
Chapitre 1: |
|
F |
Faites connaissance avec le FSG-3 .................................................................... |
page |
8 |
Chapitre 2: |
|
|
Avant de vous lancer ......................................................................................... |
page |
12 |
Chapitre 3: |
|
|
Comment procéder à l’installation .................................................................. |
page |
21 |
Chapitre 4: |
|
|
Assistant du Freecom Storage Gateway .......................................................... |
page |
22 |
Chapitre 5: |
|
|
Configuration ..................................................................................................... |
page |
26 |
Chapitre 6: |
|
|
Explication des options de configuration ....................................................... |
page |
34 |
Chapitre 7: |
|
|
Accès au FSG-3 depuis Windows ...................................................................... |
page |
58 |
Chapitre 8: |
|
|
Accès aux données du FSG-3 depuis d’autres systèmes d’exploitation ........ |
page |
59 |
Chapitre 9: |
|
|
Connexion de périphériques USB externes ..................................................... |
page |
61 |
Chapitre 10: |
|
|
Connexion de périphériques S-ATA externes ................................................. |
page |
65 |
Chapitre 11: |
|
|
Dépannage ......................................................................................................... |
page 66 |
|
Annexe ................................................................................................................ |
page 73 |
|
Caractéristiques techniques .............................................................................. |
page |
83 |
3

Freecom Storage Gateway FSG-3
Généralités
Contenu de l'emballage
Veuillez vérifier le contenu de la boîte d'emballage ; les éléments suivants doivent s'y trouver :
F• Lecteur Freecom FSG-3
•Adaptateur secteur
•Câble réseau (UTP)
•Socle
•Fixation murale
•CD-ROM contenant le manuel, le pilote et le logiciel d'application
•Guide d'installation rapide
•Carte de garantie + enveloppe
•Consignes de sécurité
Assistance technique
Si vous avez des besoin d'une aide à caractère technique, consultez notre site à l'adresse www.freecom.com ou à l'adresse www.openfsg.com, site dédié spécialement à cet appareil. Les sites vous offrent une base complète de connaissances sur le produit, les réponses aux questions fréquemment posées, la possibilité de télécharger le microprogramme, le manuel et de poser en ligne des questions d'ordre technique ou concernant des bogues. Vous pouvez également contacter le service technique Freecom pour une aide plus importante.
Freecom sur la toile
Vous trouverez le FSG-3 et les autres produits Freecom ainsi que la documentation correspondante, les pilotes et autres informations les concernant sur la toile, sur la page d'accueil accessible via le localisateur (URL) http:// www.freecom.com. La connexion Internet et un navigateur de type Internet Explorer ou Firefox sont requis.
4
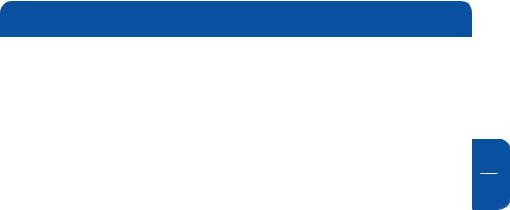
Généralités
Publications mentionnées
Internet met à votre dispositions de nombreuses informations susceptibles de vous aider. Le présent document peut faire référence à des documents RFC contenant des informations complémentaires. RFC signifie Request For Comment (RFC) ; il s'agit d'un document publié par l'Internet Engineering Task
Force (IETF), une organisation ouverte qui définit l'architecture et le fonction- F nement de l'Internet. Les documents RFC schématisent et définissent les protocoles et procédures standard pour l'Internet. Ces documents sont listés
sur la toile à l'adresse www.ietf.org et sont reproduits et mentionnés dans de nombreux autres sites.
Pour de plus amples informations concernant l'affectation des adresses, consultez les documents RFC 1597, Affectation d'adresses Internet privées, et RFC 1466, Directives de gestion de l'espace d'adresses IP.
Vous trouverez de plus amples informations concernant la translation d'adresses IP dans la RFC 1631, Translateur d'adresses réseau IP (Netword Adress Translator NAT).
Mentions légales
Freecom se réserve le droit d'effectuer sans information préalable toute modification sur le produit faisant l'objet de cette documentation qui représente une amélioration de sa conception interne, de son fonctionnement et/ou de sa fiabilité. Freecom n'est en aucun cas responsable des problèmes résultant de l'utilisation ou de l'application du(des) produit(s) ou de la (des) configuration(s) de circuit décrits dans ce document.
Marques commerciales
Freecom est une marque commerciale de Freecom Technologies GmbH.
Microsoft, Windows et Windows NT sont des marques déposées de Microsoft Corporation.
Les autres noms de marques et de produits sont des marques déposées ou commerciales de leurs propriétaires respectifs.
5
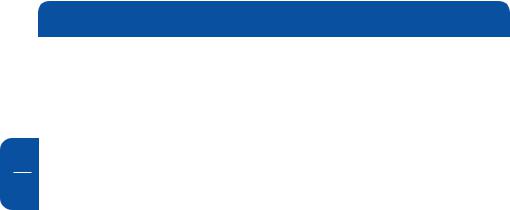
Freecom Storage Gateway FSG-3
Système requis
Pour assurer un fonctionnement correct de ce produit, les configurations matérielle et logicielle doivent être les suivantes.
F
Configuration matérielle
Pour utiliser Freecom FSG-3, les composants suivants sont nécessaires :
•Intel Pentium II 233MHz ou supérieur
•64Mo RAM ou plus
•Lecteur CD-ROM pour l'installation des pilotes et/ou du logiciel
•LAN
•Connection internet pour l'enregistrement de la garantie en ligne et pour les mises à jour et les téléchargements de pilote / de logiciel
Configuration logicielle
•Windows 98 SE
•Windows Me
•Windows 2000
•Windows XP
•Windows NT
•MacOS 8.6 ou 9.x
•MacOS X
•Linux Kernel 2.2 ou supérieur
6

Mesures de précaution
Mesures de précaution
Pour vous assurer que votre Freecom FSG-3 fonctionne correctement, veuillez observer les précautions suivantes. Si celles-ci ne sont pas respectées, la garantie peut être annulée et le FSG-3 risque d'être endommagé.
F
•Ne laissez pas tomber le Freecom FSG-3 et ne l'exposez pas à d'autres chocs mécaniques brusques qui pourraient occasionner des pertes de données ou endommager le disque dur.
•N'utilisez pas le Freecom FSG-3 si la température ambiante est inférieure à 10°C ou supérieure à 45°C.
•Si vous déplacez le Freecom FSG-3 d'un environnement frais vers un environnement plus chaud, laissez-le s'adapter à la température ambiante avant de l'utiliser. En effet, de la condensation peut se former à l'intérieur du lecteur et nuire à son bon fonctionnement.
•Ne posez pas de liquides ou de boissons sur le FSG-3. Si des liquides sont renversés et entrent en contact avec des composants électroniques à l'intérieur de son boîtier, le lecteur sera endommagé et ne fonctionnera plus correctement.
•N'utilisez pas le FSG-3 dans un environnement poussiéreux. De la poussière pénétrant à l'intérieur du lecteur peut endommager l'électronique interne et empêcher le fonctionnement correct du lecteur.
•N'utilisez que l'adaptateur secteur fourni avec le FSG-3.
•Le fait d'ouvrir le FSG-3 annule la garantie.
7
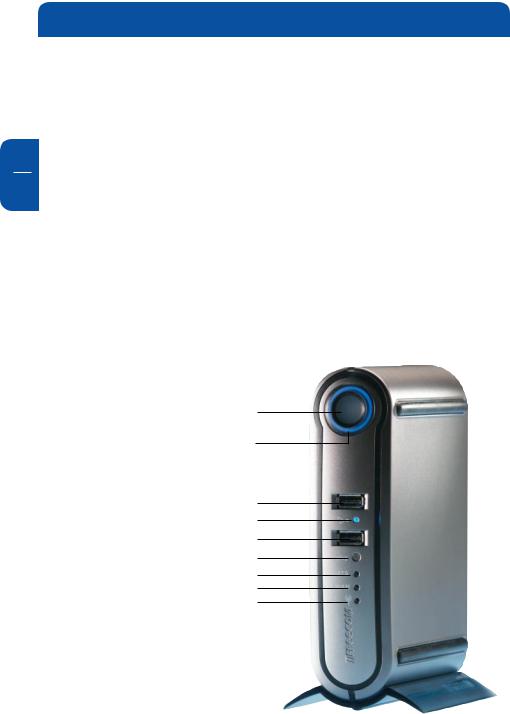
Freecom Storage Gateway FSG-3
Chapitre 1: Faites connaissance avec le FSG-3
Ce chapitre décrit les voyants et la configuration mécanique du FSG-3.
1.1 Connecteurs, DELs et boutons du FSG-3
F
Face avant du FSG-3
1La face avant contient :
1.Bouton Power on (sous tension)/Sync
2.DEL Power on (marche)
3.Anneau DEL
4.Port hôte USB 1, type A avant
5.DEL USB
6.Port hôte USB 2, type A avant
7.Bouton de déconnexion USB
8.DEL SATA
9.DEL WAN
10.DEL WLAN
1./2.
3.
4.
5.
6.
7.
8.
9.
10.
8

Faites connaissance avec le FSG-3
Face arrière du FSG-3
La face arrière contient :
1.Connecteur d'antenne WLAN
2.Orifice de ventilation
3.Jack d'alimentation 12 V DC
4.Connecteur eSATA
5.Bouton de reset matériel
6.Port WAN
7.Ports LAN, 1, 2 et 3
8.Port hôte USB 1, type A arrière
9.Port hôte USB 2, type A arrière
10. Verrou Kensington |
4. |
8. |
9. |
|
F
1
1. |
2. |
3. |
5. |
6. |
7. |
10. |
1.2 Connexions possibles avec le FSG-3
9
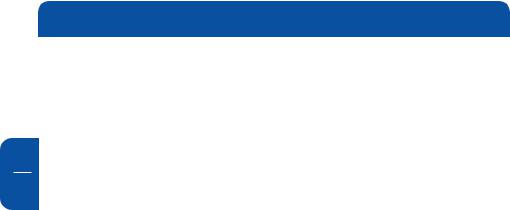
|
Freecom Storage Gateway FSG-3 |
|
1.3 Configuration des DELs |
|
Démarrage |
|
Redboot: DEL Power allumée |
|
Démarrage Linux: DEL Power clignote |
F |
Linux a terminé le démarrage: DEL Power éteinte / anneau EL allumé |
11.4 DELs de la face avant
DEL Power (POWER) (DEL de bouton Sync)
Bleu permanent: démarrage du système OK
Bleu clignotant en rythme ou de manière erratique: système en cours de démarrage Eteinte: aucune activité
Anneau DEL EL
Allumé: fonctionnement normal
Bleu clignotant de manière erratique: activité HD Eteinte: pas d'alimentation / aucune activité
DEL S-ATA
Bleu permanent: périphérique S-ATA connecté Eteinte: aucune connexion / Erreur
DEL WAN
Bleu permanent: WAN connecté Eteinte: aucune connexion / Erreur
10

Faites connaissance avec le FSG-3
DEL WLAN (modèles avec WLAN)
Bleu permanent: lien actif
Eteinte: inactif
1.5 DELs de la face arrière
DEL LAN verte : (LAN 1,2,3)
Vert permanent: lien actif
Clignotement erratique: transmission ou réception de données Eteinte: aucune connexion / Erreur
DEL LAN jaune : (LAN 1,2,3)
Jaune permanent: Ethernet rapide (100 Mo/s) Clignotement erratique: collisions possibles dans le réseau Eteinte – Ethernet 10 Mo/s
DEL WAN verte :
Vert permanent - lien actif
Clignotement erratique - transmission ou réception de données Eteinte – aucune connexion / Erreur
DEL WAN jaune :
Jaune permanent - Ethernet rapide (100 Mo/s) Clignotement erratique - collisions possibles dans le réseau Eteinte – Ethernet 10 Mo/s
F
1
11
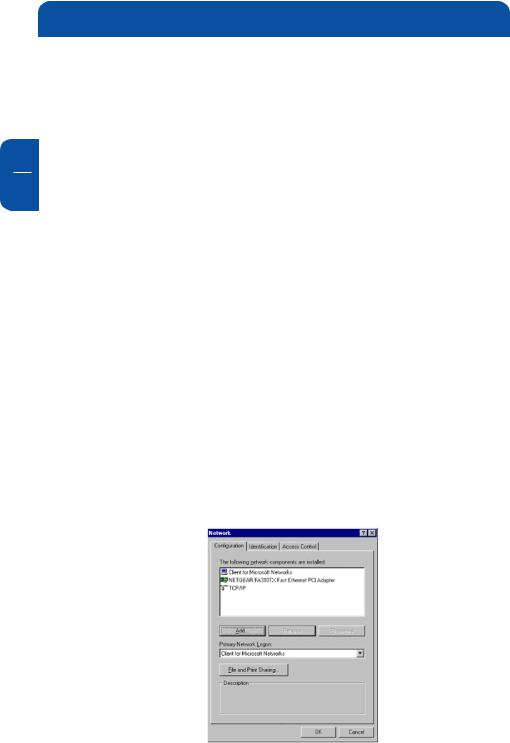
Freecom Storage Gateway FSG-3
Chapitre 2: Avant de vous lancer
Ce chapitre décrit comment préparer votre réseau informatique pour vous connecter au FSG-3 et à Internet.
F2.1 Préparation de vos ordinateurs à la connexion au FSG-3
Pour connecter les ordinateurs d'un réseau au FSG-3, TCP/IP (Transmission
2Control Protocol/Internet Protocol) doit être installé et sélectionné comme le protocole réseau actif sur chacun des ordinateurs. Si votre PC est déjà équipé d'une carte réseau (Network Interface Card - NIC), le protocole TCP/IP est probablement déjà installé lui aussi.
2.2Configuration de Windows 98 SE et Me pour travailler avec le FSG3
Si vous souhaitez utiliser votre réseau et votre FSG-3, il est nécessaire d'installer TCP/IP manuellement et de configurer TCP/IP sur chacun des ordinateurs du réseau. Avant de commencer, localisez votre CD Windows car il peut être nécessaire de l'insérer pendant l'installation TCP/IP.
2.2.1 Installation des composants réseau requis
Pour installer ou vérifier les composants nécessaires à une mise en réseau IP :
1.Sur la barre des tâches Windows, cliquez sur Démarrer, puis sur Paramètres et Panneau de configuration.
2.Double-cliquez sur l'icône Réseau.
La fenêtre Network vous donne la liste des composants installés :
12
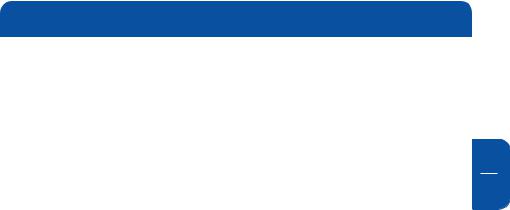
Avant de vous lancer
Un adaptateur Ethernet (NIC), le protocole TCP/IP et le protocole Client pour les réseaux Microsoft doivent être installés. Il est inutile de supprimer d'autres composants réseau affichés éventuellement dans la fenêtre des composants du réseau.
Pour installer l'adaptateur Ethernet (NIC) :
a. |
Cliquez sur le bouton Ajouter. |
F |
b. |
Sélectionnez Adaptateur puis cliquez sur Ajouter. |
|
c. |
Sélectionnez la marque et le modèle de votre adaptateur Ethernet puis |
2 |
|
cliquez sur OK. |
|
Pour installer TCP/IP :
a.Cliquez sur le bouton Ajouter.
b.Sélectionnez Protocole puis cliquez sur Ajouter.
c.Sélectionnez Microsoft.
d.Sélectionnez TCP/IP puis cliquez sur OK.
Pour installer le protocole Client pour les réseaux Microsoft :
a.Cliquez sur le bouton Ajouter.
b.Sélectionnez Client puis cliquez sur Ajouter.
c.Sélectionnez Microsoft.
d.Sélectionnez Client pour les réseaux Microsoft puis cliquez sur OK.
Redémarrez votre PC pour prendre en compte les modifications.
2.2.2 Attribution de votre configuration TCP/IP via DHCP
Une fois le protocole TCP/IP installé, il est nécessaire d'attribuer à chaque ordinateur des informations spécifiques afin qu'il puisse contacter d'autres périphériques du réseau. Le FSG-3 est préconfiguré pour distribuer automatiquement ces informations à tous les ordinateurs connectés à ses ports LAN. Le serveur DHCP interne du FSG-3 fournit ces informations aux ordinateurs. Pour utiliser le serveur DHCP avec les adresses par défaut recommandées, procédez comme suit :
1.Mettez le FSG-3 sous tension et attendez qu'il s'amorce. L'anneau EL est allumé lorsque le démarrage est achevé. Il peut prendre jusqu'à 30 secondes. Connectez tous les ordinateurs aux ports LAN du FSG-3.
2.Ouvrez le panneau de configuration Réseau (consultez le paragraphe précédent) et sélectionnez l'onglet Configuration.
3.Dans la liste des composants réseau, sélectionnez TCP/IP-> (votre adaptateur Ethernet) et cliquez sur Propriétés.
4.Dans l'onglet Adresse IP, sélectionnez "Obtenir une adresse IP automatiquement".
13

Freecom Storage Gateway FSG-3
6.Si des passerelles s'affichent, supprimez-les.
7.Cliquez sur OK.
8.Redémarrez le PC.
Répétez les étapes 2 à 8 pour chaque ordinateur du réseau.
F
2.2.3 Sélection de la méthode d'accès à Internet
21. Sur la barre des tâches Windows, cliquez sur Démarrer, choisissez Paramètres et cliquez sur Panneau de configuration.
2.Double-cliquez sur l'icône Internet Options.
3.Sélectionnez "Je souhaite configurer manuellement ma connexion internet" ou "Je souhaite me connecter via un réseau local" puis cliquez sur Suivant.
4.Sélectionnez "Je souhaite me connecter via un réseau local" puis cliquez sur Suivant.
5.Désactivez toutes les cases de l'écran de configuration internet LAN puis cliquez sur Suivant.
6.Continuez jusqu'à la fin de l'Assistant.
2.2.4 Vérification des propriétés TCP/IP
Une fois votre PC configuré et redémarré, vous pouvez contrôler la configuration TCP/IP en utilisant l'utilitaire winipcfg.exe :
1.Sur la barre des tâches Windows, cliquez sur Démarrer puis sur Exécuter.
2.Tapez "winipcfg" puis cliquez sur OK.
Le programme winipcfg vous fournit la liste, entre autres, de votre adresse IP, de votre masque de sous-réseau et de la passerelle par défaut.
3.Sélectionnez dans la boîte déroulante l'adaptateur Ethernet que vous utilisez.
La fenêtre est mise à jour pour afficher vos réglages, qui doivent correspondre aux valeurs ci-dessous si vous utilisez les réglages TCP/IP par défaut recommandés par FREECOM :
•L'adresse IP est comprise entre 192.168.1.2 et 192.168.1.254
•Le masque de sous-réseau est 255.255.255.0
•La passerelle par défaut est 192.168.1.1
2.3Configuration de Windows XP, NT ou 2000 pour travailler avec le FSG-3
Si vous souhaitez utiliser votre réseau et votre FSG-3, il peut être nécessaire d'installer TCP/IP manuellement et de configurer TCP/IP sur chacun des ordinateurs du réseau. Avant de commencer, localisez votre CD Windows car il peut
14

Avant de vous lancer
2.3.1 Installation ou vérification des composants du réseau Windows |
|
Un adaptateur Ethernet (NIC), le protocole TCP/IP et le protocole Client pour les |
|
réseaux Microsoft doivent être installés. Il est inutile de supprimer d'autres |
|
composants réseau affichés éventuellement dans la fenêtre des composants du |
|
réseau. |
|
S'il est nécessaire d'installer l'adaptateur, veuillez consulter les informations |
F |
fournies avec l'adaptateur concernant son installation. |
|
Pour installer ou vérifier les autres composants : |
2 |
1.Sur la barre des tâches Windows, cliquez sur Démarrer, choisissez Paramètres (pas toujours exigé) et cliquez sur Panneau de configuration.
2.Double-cliquez sur l'icône Connexions réseau et dial-up (appelée également icône Connexions réseau ou Connecter à).
3.Si votre PC est équipé d'un adaptateur Ethernet, une entrée pour Connexion réseau local doit être visualisée. Double-cliquez sur celle-ci.
4.Sélectionnez l'onglet général.
5.Vérifiez la présence de ‘Client pour les réseaux Microsoft’ et ‘Protocole Internet (TCP/IP)’. Si ce n'est pas le cas, sélectionnez Installer et ajoutez-les.
6.Sélectionnez ‘Protocole Internet (TCP/IP)’, cliquez sur Propriétés et vérifiez que l'option "Obtenir une adresse IP automatiquement" est sélectionnée.
7.Cliquez sur OK et fermez toutes les fenêtres de Connexions réseau et dialup.
8.Assurez-vous que votre ordinateur est connecté au FSG-3 et vérifiez les propriétés TCP/IP (voir ci-dessous). Si vous rencontrez des problèmes, redémarrez votre ordinateur.
2.3.2 Vérification des propriétés TCP/IP
Pour vérifier votre configuration TCP/IP :
1.Sur la barre des tâches Windows, cliquez sur Démarrer puis sur Exécuter. La fenêtre Exécuter s'ouvre.
2.Tapez cmd puis cliquez sur OK. Une fenêtre de commande s'ouvre.
3.Tapez ipgonfig / all.
Les informations concernant la configuration IP apparaissent sous forme de liste, elles doivent correspondre aux valeurs ci-dessous si vous avez utilisé les réglages par défaut recommandés par FREECOM :
•L'adresse IP est comprise entre 192.168.1.2 et 192.168.1.254
•Le masque de sous-réseau est 255.255.255.0
•La passerelle par défaut est 192.168.1.1
4.Tapez exit.
15

Freecom Storage Gateway FSG-3
2.4 MacOS 8.6 ou 9.x
À partir du système d'exploitation Macintosh 7, TCP/IP est déjà installé sur l'ordinateur. Il est nécessaire de configurer TCP/IP sur chaque Macintosh du réseau pour pouvoir utiliser DHCP.
F1. Sélectionnez Panneaux de configuration dans le menu Apple, puis TCP/IP. Le panneau de configuration TCP/IP apparaît :
2
2.Dans la case "Connecter via", sélectionnez l'interface Ethernet pour votre Macintosh.
3.Dans la case "Configurer", sélectionnez Utilisation du serveur DHCP. Il n'est pas impératif de remplir la case ID client DHCP.
4.Fermez le panneau de configuration TCP/IP.
5.Répétez cette procédure pour chaque Macintosh de votre réseau.
2.5 MacOS X
À partir du système d'exploitation Macintosh 7, TCP/IP est déjà installé sur l'ordinateur. Il est nécessaire de configurer TCP/IP sur chaque Macintosh du réseau pour pouvoir utiliser DHCP.
1.Dans le menu Apple, sélectionnez Préférences système puis Réseau.
2.Si l'option n'est pas encore sélectionnée, sélectionnez Ethernet intégré dans la liste de configuration.
3.Si l'option n'est pas encore sélectionnée, sélectionnez Utilisation DHCP dans l'onglet TCP/IP.
4.Cliquez sur Enregistrer.
16
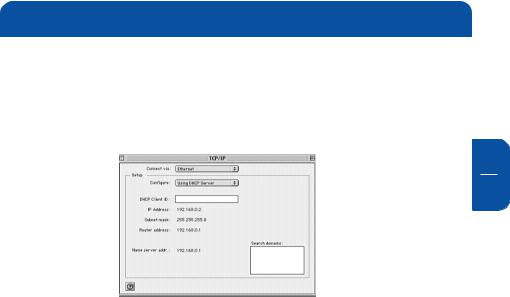
Avant de vous lancer
2.5.1 Vérification des propriétés TCP/IP (Macintosh)
Une fois votre Macintosh configuré et redémarré, vous pouvez vérifier la configuration TCP/IP en revenant au panneau de configuration TCP/IP. Sélectionnez Panneaux de configuration dans le menu Apple, puis TCP/IP.
F
2
Le panneau est mis à jour pour afficher vos réglages, qui doivent correspondre aux valeurs ci-dessous si vous utilisez les réglages TCP/IP par défaut recommandés par FREECOM :
•L'adresse IP est comprise entre 192.168.1.2 et 192.168.1.254
•Le masque de sous-réseau est 255.255.255.0
•L'adresse du routeur est 192.168.1.1
Si des valeurs différentes s'affichent, redémarrez votre Macintosh ou activez une option différente pour le réglage "Configurer" avant de revenir à "Utilisation du serveur DHCP".
2.6 Accéder à Internet
Si vous ne disposez pas encore d'un compte Internet et que vous avez besoin d'y accéder, il vous faudra choisir un fournisseur d'accès internet (FAI) avec lequel vous passerez un contrat vous attribuant un compte d'utilisateur individuel d'accès à Internet. Vous pouvez utiliser une connexion DSL ou câblée. Un modem séparé est requis par type d'accès choisi. Ces modems sont généralement fournis par votre FAI avec la connexion. Connectez ensuite le port WAN du FSG-3 directement au modem. Pour installer le FSG-3, certaines informations fournies par votre FAI sont requises. Assurez-vous qu'elles sont à portée de main. La configuration de votre compte internet dans le FSG-3 est décrite plus loin en détail.
17
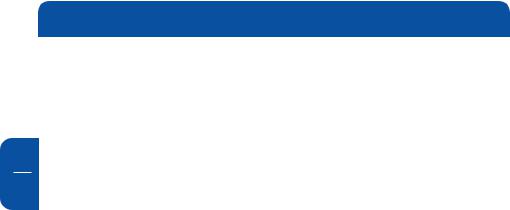
Freecom Storage Gateway FSG-3
2.7 Informations concernant la configuration internet.
Dans le cas d'un compte mono-utilisateur, votre FAI fournit les informations de configuration TCP/IP (comme l'adresse IP, le masque de sous-réseau et la passerelle par défaut) et les informations concernant le multiplexage VPI et VCI. Votre FAI peut également vous donner d'autres informations concernant le login, comme le
Fnom d'utilisateur et le mot de passe pour les cas où PPPoE ou PPPoA sont requis. Avec un compte type, une grande partie des informations de configuration est
affectée automatiquement au premier démarrage de votre PC pendant sa con-
2nexion avec le FAI, et par conséquent il est inutile de connaître ces informations.
S'il est nécessaire de partager la connexion Internet entre plusieurs ordinateurs, le FSG-3 joue le rôle de l'ordinateur unique ; vous devez alors le configurer avec les paramètres TCP/IP que l'ordinateur unique utiliserait normalement. Lorsque le port WAN du FSG est connecté au modem, le FSG-3 apparaît au FAI comme étant un ordinateur unique. La passerelle permet alors à tous les ordinateurs du réseau local d'utiliser un compte unique pour accéder à internet via le modem large bande. La méthode que le FSG-3 utilise pour effectuer cette mutation est appelée Network Address Translation (NAT) (translation d'adresse) ou l'IP Masquerade.
2.7.1 Protocoles login
Certains FAIs demandent un protocole login spécial dans lequel vous devez entrer un nom d'accès et un mot de passe pour accéder à Internet. Si vous vous trouvez déjà dans votre compte Internet et y avez accédé en utilisant un programme du type WinPOET ou EnterNet, votre compte utilise les PPP over Ethernet (PPPoE).
Lorsque vous configurez le FSG-3, il vous faudra entrer votre nom d'utilisateur et votre mot de passe dans les menus de configuration du FSG. Une fois que votre réseau et le FSG-3 sont configurés, le FSG-3 effectuera la connexion lorsque cela est nécessaire et il deviendra superflu de lancer le programme de connexion depuis votre PC. Il est inutile de désinstaller le programme de connexion.
2.7.2 Informations concernant le compte
À moins que ces informations ne soient affectées automatiquement par le FAI, celui-ci doit fournir les informations de base suivantes concernant votre compte :
•Une adresse IP et un masque de sous-réseau
•Une adresse IP de passerelle, qui est l'adresse du routeur du FAI
•Une ou plusieurs adresses IP de serveur de nom de domaine (DNS)
•Un nom d'hôte et un suffixe de domaine
Par exemple, le nom complet du serveur de votre compte peut être du type : mail.xxx.yyy.com
18 Dans cet exemple, le suffixe du domaine est xxx . yyy . com.

Avant de vous lancer
Si certains de ces paramètres sont fournis par le FAI, votre passerelle les enregistre automatiquement. Si un technicien du FAI a configuré votre ordinateur au cours de l'installation du modem large bande ou si vous l'avez configuré en suivant les informations données par votre FAI, il est nécessaire de copier les paramètres de configuration se trouvant dans la fenêtre des Propriétés du réseau TCP/IP de votre ordinateur (sur Macintosh, Panneau de configuration TCP/IP) avant de reconfigurer votre ordinateur pour l'utiliser avec le FSG-3. Les procédures sont décrites plus loin.
2.7.3 Obtention des informations de configuration du FAI (Windows)
Si vous utilisiez auparavant votre ordinateur connecté directement au modem pour accéder à internet, il peut devenir nécessaire d'obtenir des informations de configuration de votre ordinateur pour les utiliser lorsque vous configurez le FSG-3. Si votre FAI vous a fourni ces informations sur papier ou fournit les données de configuration de manière dynamique, vous n'avez pas besoin de ces informations.
Pour obtenir ces informations, configurez le FSG-3 pour un accès à Internet :
1.Sur la barre des tâches Windows, cliquez sur Démarrer, choisissez Paramètres et cliquez sur Panneau de configuration.
2.Double-cliquez sur l'icône Réseau. La fenêtre Réseau s'ouvre et affiche la liste des composants installés.
3.Sélectionnez TCP/IP puis cliquez sur Propriétés. La boîte de dialogue Propriétés TCP/IP s'ouvre.
4.Sélectionnez l'onglet Adresse IP. Si une adresse IP et un masque de sousréseau sont affichés, écrivez l'information. Cliquez alors sur "Obtenir une adresse IP automatiquement". Si aucune adresse n'apparaît, votre compte utilise une adresse IP attribuée de manière dynamique et aucune information supplémentaire n'est requise. Fermez la boîte de dialogue et poursuivez l'installation de votre ordinateur et du FSG-3.
5.Sélectionnez l'onglet Passerelle. Si une adresse IP apparaît dans la fenêtre Passerelles installées, inscrivez-la. Il s'agit de l'adresse de la passerelle du FAI. Sélectionnez cette adresse puis cliquez sur Supprimer pour supprimer l'adresse de la passerelle.
6.Sélectionnez l'onglet Configuration DNS. Si des adresses de serveurs DNS sont inscrites, écrivez-les. Si des informations s'affichent dans la fenêtre d'informations sur l'hôte ou le domaine, écrivez-les. Cliquez sur Désactiver DNS.
7.Cliquez sur OK pour enregistrer les modifications et fermez la boîte de dialogue Propriétés TCP/IP. Vous êtes revenu à la fenêtre Réseau.
8.Cliquez sur OK.
9.Redémarrez votre PC lorsque cela vous est demandé. Le PC peut réclamer l'insertion du CD Windows.
F
2
19
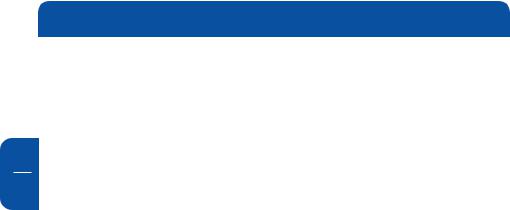
Freecom Storage Gateway FSG-3
2.7.4Obtention des informations de configuration du FAI (Macintosh)
Si vous utilisiez auparavant votre ordinateur connecté directement au modem pour accéder à Internet, il peut devenir nécessaire d'obtenir des informations de configuration de votre ordinateur pour les utiliser lorsque vous configurez
Fle FSG-3. Si votre FAI vous a fourni ces informations sur papier ou fournit les données de configuration de manière dynamique, ces informations vous sont
inutiles. Pour les obtenir, il est nécessaire de configurer la passerelle pour un
2accès à internet :
1.Sélectionnez Panneaux de configuration dans le menu Apple, puis TCP/IP. Le Panneau de configuration TCP/IP s'ouvre et affiche la liste des réglages de configuration possibles. Si "Configurer" est réglé sur "Using DHCP Server", votre compte utilise une adresse IP à attribution dynamique et aucune information supplémentaire n'est requise. Fermez la boîte de dialogue et poursuivez l'installation de votre ordinateur et du FSG-3.
2.Si une adresse IP et un masque de sous-réseau sont affichés, écrivez l'information.
3.Si une adresse IP s'affiche dans Router address, écrivez-la. Il s'agit de l'adresse de la passerelle du FAI.
4.Si des adresses de Name Server s'affichent, écrivez-les. Il s'agit des adresses DNS de votre FAI.
5.Si des informations s'affichent dans la boîte d'information Search domains, écrivez-les.
6.Modifiez le réglage "Configure" en "Using DHCP Server".
7.Fermez le panneau de configuration TCP/IP.
2.8 Redémarrage du réseau
Une fois vos ordinateurs configurés pour travailler avec le FSG-3, vous devez réinitialiser le réseau pour que les périphériques soient en mesure de communiquer correctement.
1.Si le FSG-3 est sous tension, mettez le hors tension puis à nouveau sous tension et attendez qu'il redémarre (ce qui peut prendre jusqu'à 30 secondes).
2.Redémarrez tous les ordinateurs connectés au FSG-3.
2.9 Disponibilité pour la configuration
Une fois tous vos ordinateurs configurés pour être mis en réseau TCP/IP et connectés au réseau local de votre FSG-3, tout est prêt pour accéder au FSG-3 et le configurer.
20
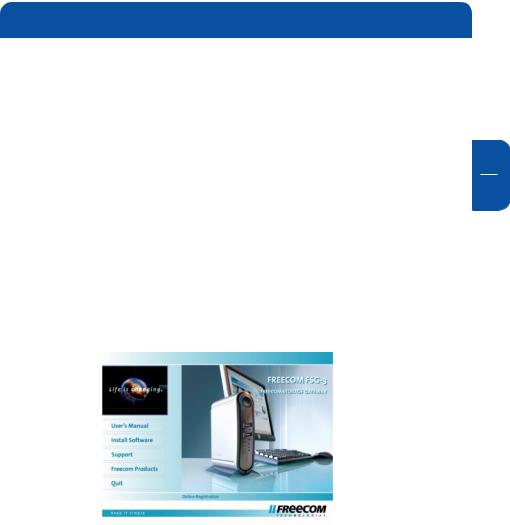
Comment procéder à l'installation
Chapitre 3: Comment procéder à l'installation
3.1 Installation du matériel
L'installation du FSG-3 se déroule de la manière suivante :
1.Branchez le câble d'alimentation du FSG dans une prise de courant.
2.Activez DHCP sur le PC, ceci active automatiquement un serveur DHCP sur le FSG-3.
3.Connectez le câble Ethernet fourni à l'un des ports LAN (1, 2 ou 3) situés à l'arrière du FSG-3.
4.Connectez l'autre extrémité du câble au PC directement.
5.Vérifiez le voyant LINK/ACT du port UTP connecté avec le FSG-3. Si le voyant est allumé, votre FSG-3 est connecté correctement.
3.2 Installation à partir du CD d'application
1.Inserrez le CD Manuel & Application dans le lecteur de CD. Le menu de démarrage Freecom s'ouvre :
Si le logiciel ne s'ouvre pas automatiquement, cliquez sur "Démarrer" dans le répertoire principal du CD.
2.Cliquez sur "Administration" et sélectionnez "Assistant FSG" pour lancer l'installation.
3.Utilisez l'Assistant FSG ou un navigateur Internet pour parvenir à l'adresse http:/ /fsg/ afin de poursuivre la configuration ou d'utiliser le FSG-3 immédiatement.
4.Le compte invité est ouvert à tous et peut être utilisé ou installé immédiatement à partir de l'Assistant FSG.
5.Le compte administrateur permet de configurer le FSG-3. Nom d'utilisateur "admin" mot de passe "admin"
F
3
21

Freecom Storage Gateway FSG-3
Chapitre 4: Assistant du Freecom Storage Gateway
Vérifiez que vous avez configuré votre réseau comme décrit dans le chapitre "Avant de vous lancer".
L'assistant Freecom Storage Gateway vous permet de trouver tout FSG-3 éventuel
Fdans votre réseau. Lorsqu'il est activé, il vous montre tous les FSG disponibles dans votre réseau et vous aide à les installer en tant que serveurs d'impression ou dossiers réseau. L'Assistant FSG vous permet également de procéder à la configu-
4ration de base et de trouver facilement le site web de configuration. L'Assistant FSGfonctionnesousWindowsOSexclusivement.Touteslesfonctionsdel'Assistant FSG peuvent également être exécutées manuellement. Veuillez consulter le chapitre "Configuration" pour de plus amples informations.
4.1 Comment démarrer l'Assistant FSG
Introduisez le CD se trouvant dans l'emballage du FSG-3. Ce CD contient des logiciels précieux y compris l'Assistant FSG. Une fois le CD introduit, un menu doit démarrer automatiquement. Si ce n'est pas le cas, procédez comme suit :
1.Ouvrez l'Explorateur Windows.
2.La partie gauche doit afficher des dossiers. Si ce n'est pas le cas, cliquez sur le bouton situé dans la barre de boutons.
3.Sélectionnez "Poste de travail" puis cliquez sur le lecteur dans lequel vous avez introduit le CD.
4.Cliquez sur l'"Install Software -> FSG Assistant".
4.2 Fonctions de l'Assistant FSG
22
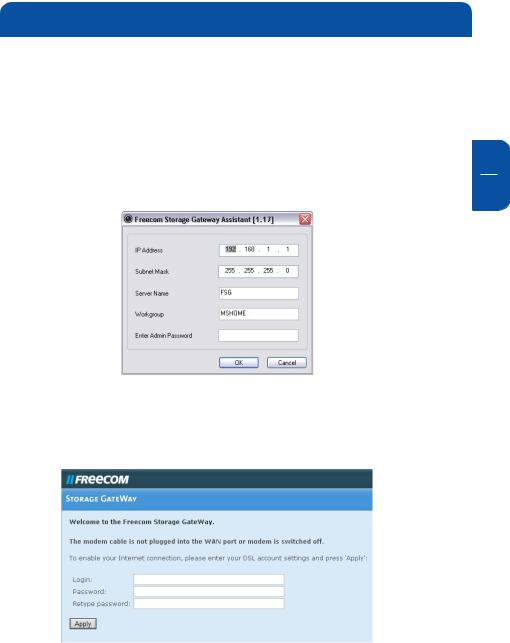
Assistant du Freecom Storage Gateway
Le mot de passe et d'utilisateur par défaut pour accéder au FSG-3 est "admin". L'assistant du Freecom Storage Gateway vous permet de :
4.2.1Configurer les réglages de base de votre Freecom Storage Gateway
Attribuez l'adresse IP, le masque de sous-réseau, le nom du périphérique FSG- |
F |
3 et le nom du groupe de travail. Il est nécessaire d'entrer le mot de passe |
|
administrateur pour appliquer les modifications. |
4 |
|
4.2.2 Installer le compte DSL sur le Freecom Storage Gateway
Une fenêtre de navigation s'ouvre, dans laquelle vous pouvez entrer les paramètres de connexion de votre connexion DSL (noim utilisateur administrateur requis).
23
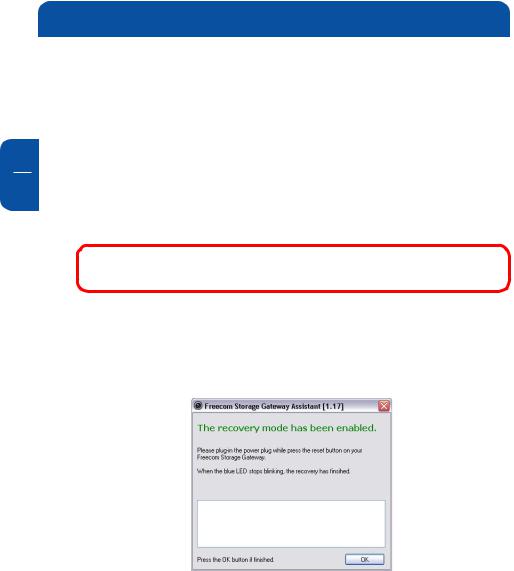
F
4
Freecom Storage Gateway FSG-3
4.2.3Parcourir les dossiers disponibles sur votre Freecom Storage Gateway
Après votre inscription comme utilisateur ou administrateur, une fenêtre d'exploration s'ouvre et affiche tous les dossiers disponibles sur le FSG-3. Après un login comme utilisateur, seuls les dossiers requérant l'autorisation correspondante s'affichent. L'administrateur a accès à tous les dossiers du FSG-3.
4.2.4 Ajouter une nouvelle imprimante
La configuration d'une imprimante USB connectée au FSG-3 se déroule sur le PC connecté au FSG-3.
Attention: configurez chaque PC individuellement pour créer l'accès à l'imprimante !
4.2.5 Lancer la procédure de réparation
Cette procédure permet de réinitialiser et de réparer votre FSG-3 en le ramenant aux réglages d'usine par défaut si vous ne pouvez plus y accéder. Sans effacer vos paramètres d'utilisateur !
Pour exécuter une réparation, procédez comme suit :
a)Activez le mode réparation en cliquant sur "Start recovery procedure" dans l'assistant du Freecom Storage Gateway.
b)Arrêtez le FSG-3 par le biais de l'option "Shutdown" de la configuration.
c)Déconnectez l'adaptateur AC du FSG-3.
d)Utilisez un trombone pour appuyer sur le bouton "Reset". Le bouton "Reset" est situé en dessous du connecteur destiné à l'adaptateur AC.
24
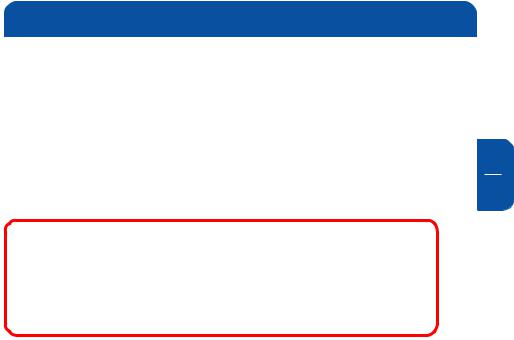
Assistant du Freecom Storage Gateway
e)Connectez à nouveau l'adaptateur AC tout en maintenant le bouton "Reset" enfoncé.
f)Relâchez le bouton "Reset".
g)La DEL du bouton Power est allumée, ce qui signifie l'activation du mode de réparation. Pendant la réparation, les DELs du périphérique clignotent.
h)La réparation est terminée lorsque les DELs arrêtent de clignoter et que la DEL du bouton Power est éteinte.
i)Une fois la réparation terminée, cliquez sur OK dans l'assistant du Freecom Storage Gateway.
Remarque: après la réparation, toutes les données utilisateur sont disponibles sur le FSG-3. Pour éviter les problèmes, l'administrateur doit sauvegarder tous les paramètres utilisateur et formater le disque dur. Si un ancien fichier de configuration a été enregistré auparavant, l'administrateur doit charger cette configuration puis copier les paramètres utilisateur individuellement dans leurs dossiers respectifs.
4.2.6Relancer la recherche de périphériques Freecom Storage Gateway disponibles
Cliquez ici pour rechercher le FSG-3 une nouvelle fois s'il n'a pas été détecté. Veuillez vous assurer que vous avez configuré votre réseau comme décrit dans le chapitre "Avant de vous lancer" et vérifiez que tous les câbles sont connectés correctement.
F
4
25

Freecom Storage Gateway FSG-3
Chapitre 5: Configuration
Ce chapitre décrit tous les réglages de configuration du FSG-3. La plupart des réglages par défaut doivent être opérationnels.
FPour configurer le FSG-3, votre ordinateur doit être connecté directement à un port LAN du FSG-3. DHCP doit être activé dans les réglages TCP/IP du PC ! De plus amples informations se
5trouvent au chapitre "Avant de vous lancer". Utilisez ce PC pour accéder au menu de configuration FSG-3.
5.1 Comment accéder au menu de configuration
Il existe plusieurs méthodes permettant d'accéder à l'écran de configuration. Tout d'abord, comme décrit dans le chapitre "Assistant Freecom Storage Gateway", il est facile de trouver et de configurer l'appareil en utilisant l'assistant Freecom Storage Gateway. D'autre part, vous pouvez utiliser un navigateur pour accéder aux pages de configuration en ligne. Assurez-vous que votre PC est réglé sur DHCP et connecté à l'un des trois ports LAN.
Vous pouvez utiliser un navigateur web standard de type Firefox ou Internet Explorer pour accéder aux pages de configuration du FSG-3. Le FSG-3 est situé à l'adresse
http://192.168.1.1
Entrez l'adresse IP ci-dessus dans la fenêtre d'adresse du navigateur et appuyez sur Enter. Vous pouvez aussi taper
//FSG_NAME
(réglage défaut d'usine: //FSG)
dans la fenêtre d'adresse du navigateur, vous accèderez ainsi à la page FSG-3. Cliquez sur le bouton de configuration et le logiciel vous demande un nom d'utilisateur et un mot de passe. L'administrateur standard est:
Nom d'utilisateur de l'administrateur: admin
Mot de passe de l'administrateur: admin
Attention, le nom d'utilisateur et le mot de passe sont sensibles à la casse. Ce qui signifie que "Admin" est autre chose que "admin". Pensez à modifier le mot de passe par défaut fourni le plus vite possible !
26
 Loading...
Loading...