Page 1
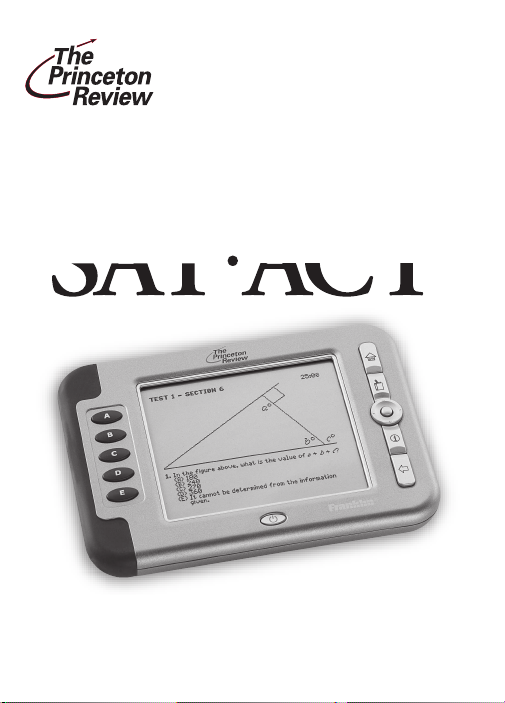
™
POCKET PREP
Interactive Handheld Tutor
for the
SAT ACT
TSA-2400
USER’S GUIDE
Page 2
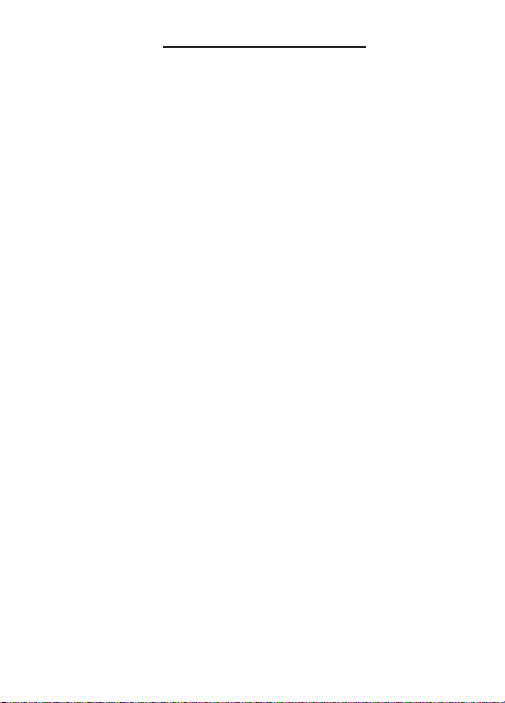
License Agreement
READ THIS LICENSE AGREEMENT BEFORE USING THE
ELECTRONIC REFERENCE. YOUR USE OF THE
ELECTRONIC REFERENCE DEEMS THAT YOU ACCEPT
THE TERMS OF THIS LICENSE. IF YOU DO NOTAGREE
WITH THESE TERMS, YOU MAY RETURN THIS
PACKAGE WITH PURCHASE RECEIPTTO THE DEALER
FROM WHICH YOU PURCHASED THE ELECTRONIC
REFERENCE AND YOUR PURCHASE PRICE WILLBE
REFUNDED. ELECTRONIC REFERENCE means the
software product and documentation found in this package
and FRANKLIN means Franklin Electronic Publishers, Inc.
Limited Use License
All rights in the ELECTRONIC REFERENCE remain the
property of FRANKLIN. Through your purchase, FRANKLIN
grants you a personal and nonexclusive license to use this
ELECTRONIC REFERENCE. You may not make any copies
of the ELECTRONIC REFERENCE or of the data stored
therein at the time of purchase, whether in electronic or print
format. Such copying would be in violation of applicable
copyright laws. Further, you may not modify, adapt,
disassemble, decompile, translate, create derivative works
of, or in any way reverse engineer the ELECTRONIC
REFERENCE. You may not export or reexport, directly or
indirectly, the ELECTRONIC REFERENCE without
compliance with appropriate governmental regulations. The
ELECTRONIC REFERENCE contains Franklin’s confidential
and proprietary information which you agree to take
adequate steps to protect from unauthorized disclosure or
use. This license is effective until terminated by Franklin.
This license terminates immediately without notice from
FRANKLIN if you fail to comply with any provision of this
license.
1
Page 3
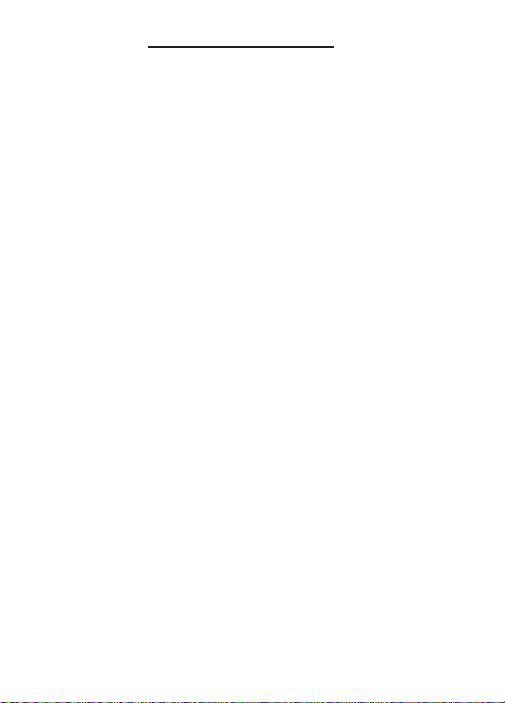
Table of Contents
1. Introducing the Pocket Prep™
for the SAT • ACT . . . . . . . . . . . . . . . . . . . . . . . . . .4
2. Getting Started . . . . . . . . . . . . . . . . . . . . . . . . . . .6
Installing or Replacing Batteries . . . . . . . . . . . .6
Resetting Your Device . . . . . . . . . . . . . . . . . . . .9
Key Guide . . . . . . . . . . . . . . . . . . . . . . . . . . . . . .11
Using the Menus . . . . . . . . . . . . . . . . . . . . . . . . .14
Changing the Settings . . . . . . . . . . . . . . . . . . . .15
3. Reviewing Preparation Materials . . . . . . . . . . . . .19
Highlighting and Looking Up Words . . . . . . . . .21
Using Bookmarks . . . . . . . . . . . . . . . . . . . . . . . .23
4. Taking the SAT Practice Tests . . . . . . . . . . . . . . .25
Taking an SAT Practice Test . . . . . . . . . . . . . . . .26
Answering the Essay Question . . . . . . . . . . . . .30
Answering Multiple Choice Questions . . . . . . . .32
Answering Grid-In Questions . . . . . . . . . . . . . . .33
Reading SAT Test Reports . . . . . . . . . . . . . . . . .35
2
Page 4
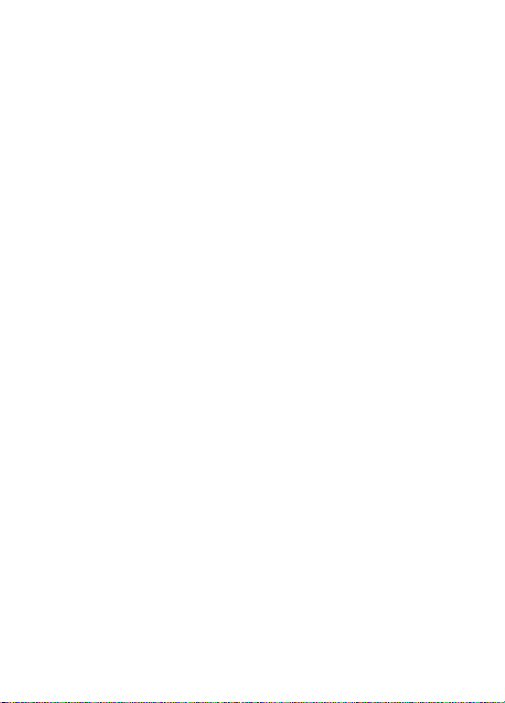
5. Taking the ACT Practice Tests . . . . . . . . . . . . . . .40
Taking an ACT Practice Test . . . . . . . . . . . . . . .41
Answering Questions . . . . . . . . . . . . . . . . . . . . .44
Answering English Questions . . . . . . . . . . . . . .45
Answering the Essay Question . . . . . . . . . . . . .47
Reading ACT Test Reports . . . . . . . . . . . . . . . . .48
6. Using Study Aids . . . . . . . . . . . . . . . . . . . . . . . . .53
Using the Grammar Guide . . . . . . . . . . . . . . . . .53
Using the Calculator . . . . . . . . . . . . . . . . . . . . . .55
Learning with Drills and Exercises . . . . . . . . . .57
Using the User Word List . . . . . . . . . . . . . . . . . .64
Copyrights, Trademarks, and Patents . . . . . . . . . . .67
FCC Notice . . . . . . . . . . . . . . . . . . . . . . . . . . . . . . . .68
Disclaimer of Warranties . . . . . . . . . . . . . . . . . . . . .69
Higher Scores Limited Warranty (U.S. only) . . . . . .69
Limited Warranty (U.S. only) . . . . . . . . . . . . . . . . . .70
Limited Warranty (EU and Switzerland) . . . . . . . . . .72
Limited Warranty (outside U.S.,
EU and Switzerland) . . . . . . . . . . . . . . . . . . . . . . . . .72
3
Page 5
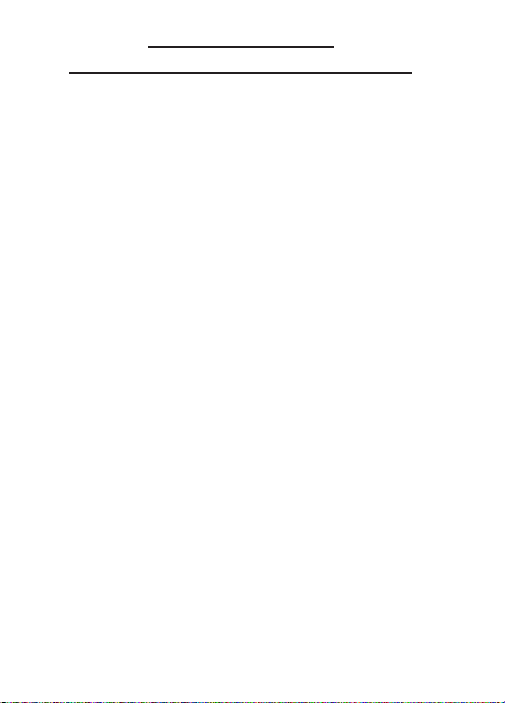
1. Introducing the
Pocket Prep™ for the SAT • ACT
Welcome to the 2006 edition of the Pocket Prep™ for the
SAT* •ACT†. The TSA-2400 is a powerful, electronic
reference that lets you study the areas covered in the 2006
SAT and 2005 ACT exams, take practice tests, evaluate
your performance and improve skills - all in an effort to get
the best SAT and ACT scores you can. With the Pocket
Prep™ for the SAT • ACT, you can:
• read preparation materials including strategies for taking
the SAT and ACT, information about the design of the
exams, and tutorials focused on verbal, math, and
vocabulary skills;
• bookmark sections or words to review later;
• practice with three complete SATtests and two
complete ACT tests that can be timed and scored;
• time your practice tests by counting up or down with the
clock;
• use the calculator to help solve math problems.
• review answers and explanations;
• diagnose and compare your performance with reports
that you can format;
• look up comprehensive definitions of words in the
preparation material, most of which contain parts of
speech and usage examples;
• see a word’s synonyms, antonyms, and other related
words using the built-in thesaurus;
* SAT is a trademark of The College Entrance Examination Board, which was
not involved in the production of, and does not endorse, this product.
†
ACT is a trademark of ACT, Inc. which was not involved in the production of,
and does not endorse, this product.
4
Page 6
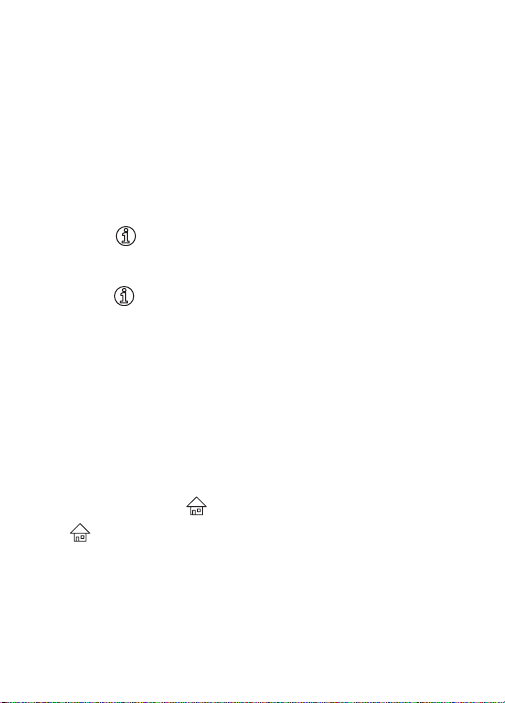
• use the Grammar Guide, a comprehensive outline of
English grammar;
• create your own list of study words in the user word list;
• improve your spelling and vocabulary by playing fun and
educational drills and exercises – SATdrills, grammar
guide quizzes, ACT drills, plus Letris, Word Dozer; and
Flash Cards.
To learn more, read this User’s Guide.
✓ Help is Always at Hand
Press to view a help message describing what you
can do at your current location. Use the navigation button
to scroll through the text. To exit instructions or help,
press .
At the Home menu, a help menu is displayed. Press A to
view a help message, or press B to view a demonstration
of how to use the TSA-2400.
The other time a help menu is displayed is during a
practice test. Press A to view instructions for the current
section of the practice test. Press B to view a help
message or press C to go to the calculator.
Some questions have specific reference information. To
access reference information for the current question, if
available, press . To exit reference information, press
again.
✓ About Screen Illustrations
Some screen illustrations in this User’s Guide may differ
slightly from what you see on screen. This does not mean
that your unit is malfunctioning.
5
Page 7
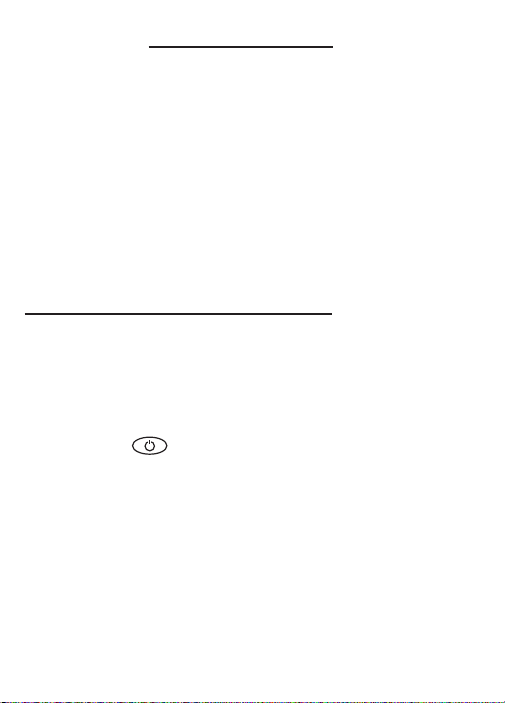
2. Getting Started
Before you begin using the Pocket Prep™ for the SAT •
ACT, you must:
• install the batteries,
• perform a system reset, and
• turn on the unit.
As you use the Pocket Prep™ for the SAT • ACT, you may
want to change settings, such as the contrast. It is highly
recommended that you set the clock before starting a
practice test. If you do not set the clock, the time stamp for
the practice test will be inaccurate.
Installing or Replacing Batteries
Your unit comes with and is powered by four (4) AAA
batteries. Install the batteries provided in the packaging to
start using the unit. Replace the batteries as soon as the
low battery warning is displayed.
Follow these instructions to install or replace the batteries.
1. Press to turn your unit off and turn it over.
2. Lift the battery cover on the back of your unit by
pushing up on the catch.
6
Page 8
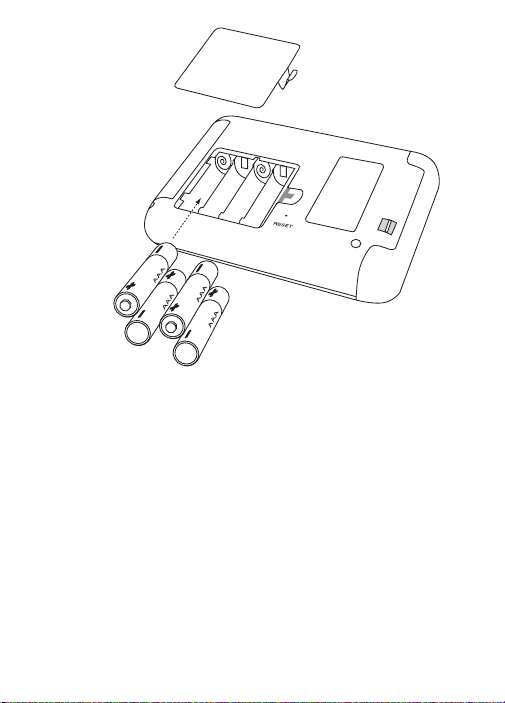
3. Remove the old batteries, if necessary.
4. Install the batteries following the +/- markings in
the battery compartment.
5. Replace the battery cover.
Warning: If the batteries wear-out completely any user-
entered information may be erased. You should always
keep written copies of your important information.
Battery disposal: Do not dispose of batteries with
normal household waste. Please obey your local
regulations when disposing of used batteries.
7
Page 9
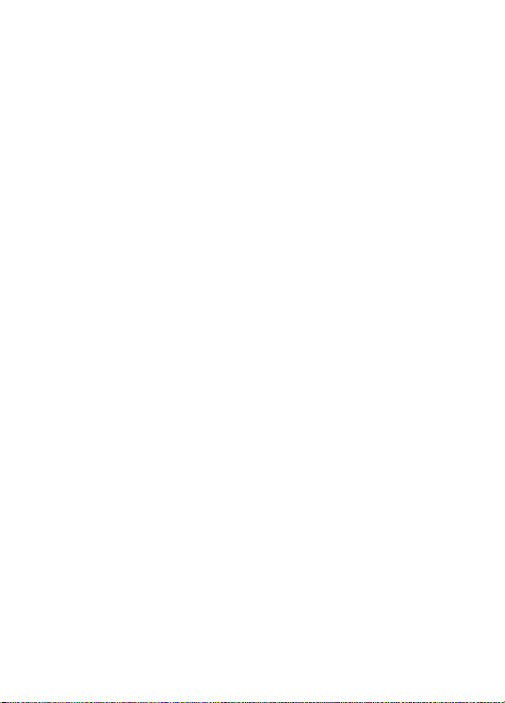
Battery Precautions
• Non-rechargeable batteries are not to be recharged. Never recharge batteries that come with
the unit.
• Rechargeable batteries are to be removed from the
unit before being charged.
• Rechargeable batteries are only to be charged
under adult supervision.
• Only batteries of the same or equivalent type as
recommended are to be used.
• The supply terminals are not to be short-circuited.
• Do not expose batteries to direct heat or try to take
batteries apart. Follow the battery manufacturer’s
instructions for battery use.
• Always remove a weak or dead battery from the
unit.
• To avoid damage caused by leakage of the battery
fluid, replace the battery or batteries once every two
years regardless of how much the unit has been
used during that time.
• Should a battery leak, the unit may become
damaged. Clean the battery compartment
immediately, avoiding contact with your skin.
• Keep batteries out of reach of small children. If
swallowed, consult a physician immediately.
8
Page 10
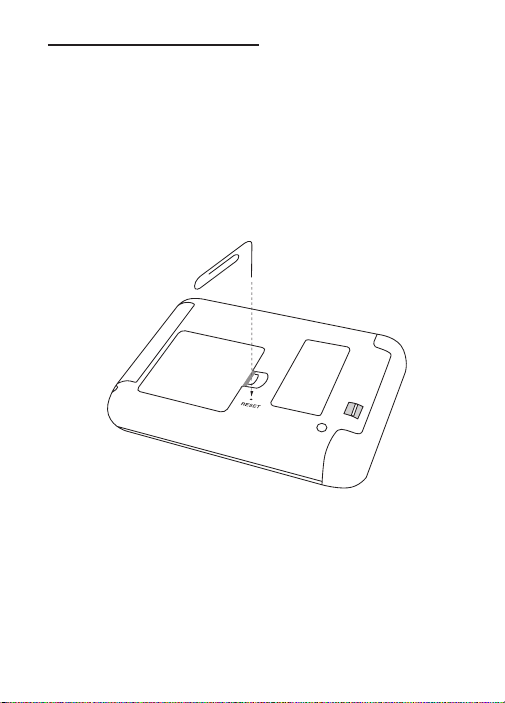
Resetting Your Device
If the keyboard fails to respond or if the screen performs
erratically, perform a system reset by following these steps.
1. Use a the blunt end of a paper clip to gently
press the reset button on your unit.
The reset button is recessed in a pin-sized hole on
the back of the unit.
Warning! Pressing the reset button with more than
light pressure may permanently disable your unit.
The message, “Initializing...Keep data found in
memory?” is displayed.
Note: This message refers to user-entered
information not the text of the books. User-entered
information includes practice test scores,
bookmarks, the user word list, and any settings you
may have changed.
9
Page 11
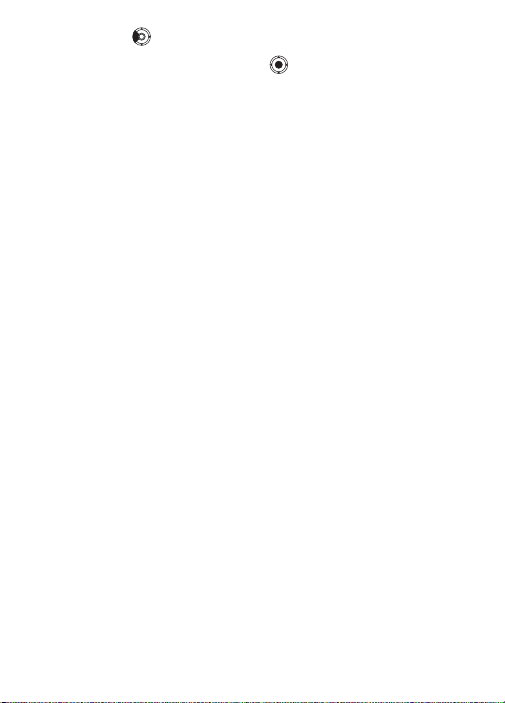
2. Press (the left arrow key), if necessary, to
highlight Yes and press (ENTER).
Select No to clear all user-entered information.
If you select No, the message “Erase data. Are you
sure?” is displayed. Select Yes to erase all userentered information. Select No to preserve the data.
✓ Resuming Where You Left Off
When you turn off the Pocket Prep™ for the SAT • ACT
and turn it on again, the Princeton Review logo flashes
and the last screen you viewed is displayed.
10
Page 12
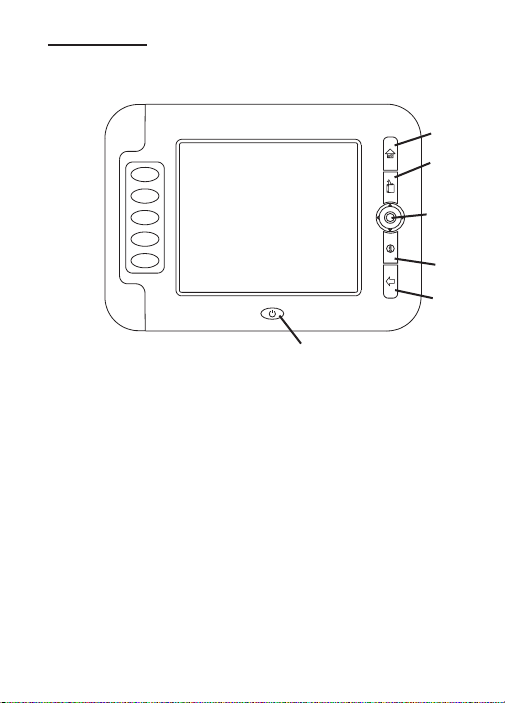
Key Guide
Review the picture below to learn the locations of the keys
on your device.
Home
Bookmark
5-Way
Navigation
Button
Help
Back
Answer
keys
{
A
B
C
D
E
Answer Keys
A - E During a practice test, selects or unselects the
respective multiple choice answer. During ACT
Drills, selects an answer.
Function Keys
A Adds a highlighted word, or the current word
you are looking up in the dictionary or
thesaurus, to your user word list. In SATDrills
displays answers. At the Home menu, goes to
the SATPrep section. In the calculator, divides
numbers. At Math Grid-In questions, displays
the grid. In the grid, accepts an answer.
B In the thesaurus, goes to the dictionary. In the
dictionary, goes to the thesaurus. At the Home
On/Off
11
Page 13
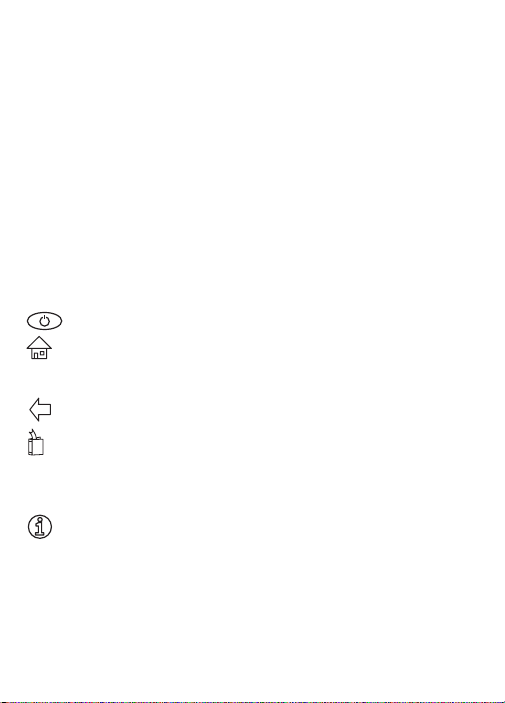
menu, goes to the SATPractice Test section. In
the calculator, multiplies numbers.
C In SATDrills, goes to the calculator. At the
D At the Home menu, goes to the ACT Practice
E In the calculator, computes the result of a
Home menu, goes to the ACT Prep section. In
the calculator, subtracts numbers. At Math GridIn questions and in the grid, goes to the
calculator.
Test section. In the calculator, adds numbers. In
SATPrep text, ACTPrep text, the Grammar
Guide, dictionary entries, thesaurus entries and
drills, begins a highlight.
calculation. At Math Grid-In questions and in the
grid, erases an answer.
Turns the unit on and off. Pauses a practice test.
Goes to the Home menu. In practice tests, SAT
Drills and ACT Drills, displays reference material
for questions, if available.
Backs up. In practice tests, stops a test.
Adds a bookmark at the current location, if
available, otherwise goes to the Bookmarks
menu. In practice tests, marks a question for
later review. In ACT Drills, displays the answer.
Displays a help message or help menu. At the
Home menu, the help menu provides access to
a help message and demo. During practice
tests, the help menu provides access to a help
message, instructions for the current question,
and the calculator.
12
Page 14
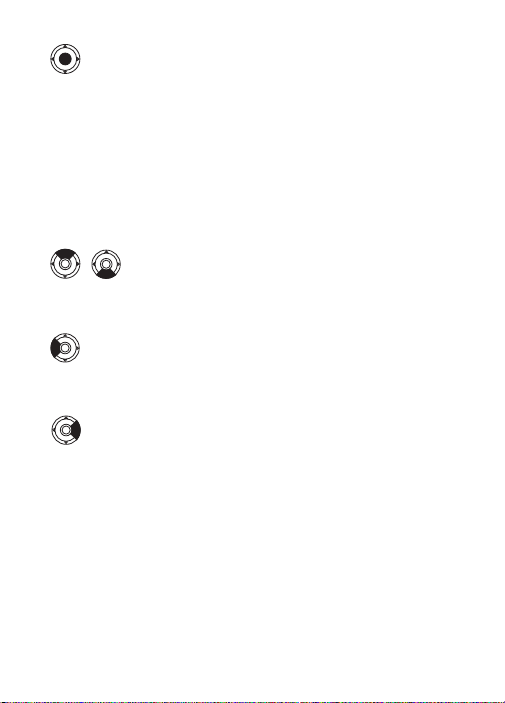
5-Way Navigation Button
When the center of the button is pressed,
selects the highlighted item. In practice tests
except for the ACT English section, moves to
the next question. In the ACT English section,
highlights the first underlined question on the
screen and displays the possible answers for
the underlined question. In SATPrep text and
ACT Prep text, the Grammar Guide, dictionary
entries, and thesaurus entries, pages down. This
key is referred to as ENTER throughout this
guide.
Moves the screen up or down, one line at a
time. Moves the highlight up or down. These
keys are referred to as the up and down arrow
keys throughout this guide.
Moves to the previous screen, item, or entry. In
practice tests, moves to the previous question.
Moves the highlight left. This key is referred to
as the left arrow key throughout this guide.
Moves to the next screen, item, or entry. In
practice tests, moves to the next question.
Moves the highlight right. In menus, selects the
highlighted item. This key is referred to as the
right arrow key throughout this guide.
13
Page 15
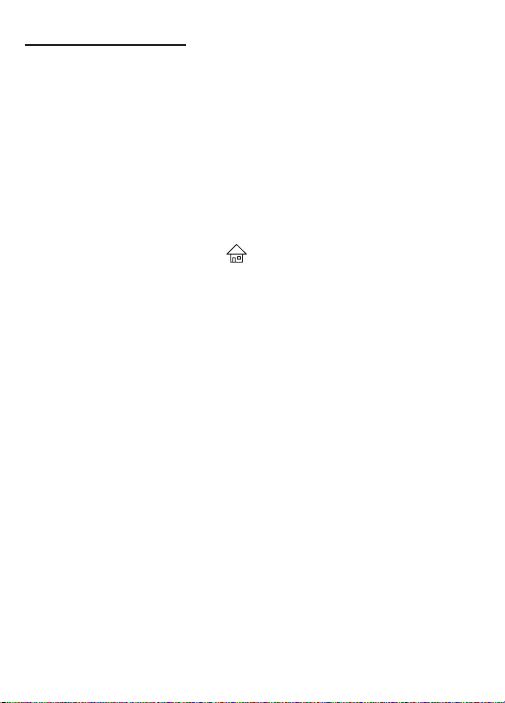
Using the Menus
When you turn on the unit for the first time, the Home menu
is displayed. The Home menu is the default state for the
unit. It contains six items that provide access to the different
parts of the product. Note: Review “How to Use This
Device” for extra guidance on how to make the best use of
the preparation text.
Start from Home
Use the Home menu to quickly access study materials,
practice tests, and settings.
To access this menu, press . The following menu items
are displayed.
SATPrep Goes to the SATPrep section.
SATPractice Test Goes to the SAT Practice Test section.
ACT Prep Goes to the ACT Prep section.
ACT Practice Test Goes to the ACT Practice Test section.
Study Aids Goes to the Study Aids section.
Settings Goes to the Settings menu.
14
Page 16
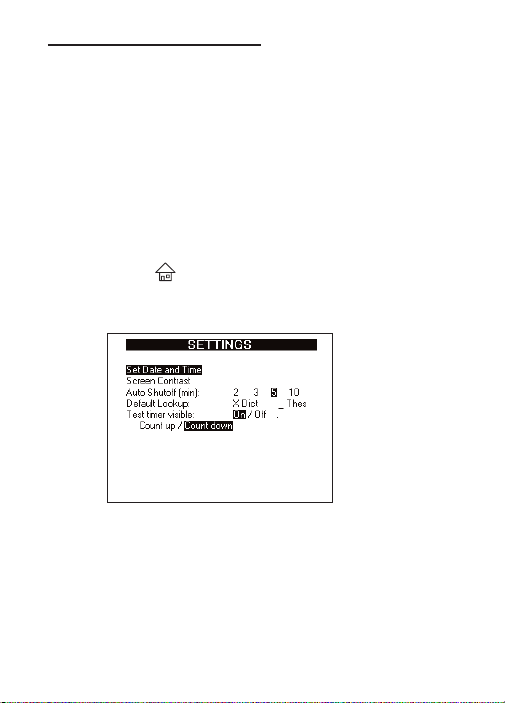
Changing the Settings
When using the Pocket Prep™ for the SAT • ACT, you can
adjust the screen contrast, the timer, and the shutoff time.
You can also set the date and time, and select in which
reference material you want to look up words.
Setting the Date and Time
Set Date and Time enables you to set the date and time.
The date and time are used to time stamp and accurately
record your practice tests.
To set the time and date, follow these steps.
1. Press .
2. Use the arrow keys to highlight Settings and
press ENTER.
The Settings menu is displayed.
3. Press ENTER to select Set Date and Time.
15
Page 17
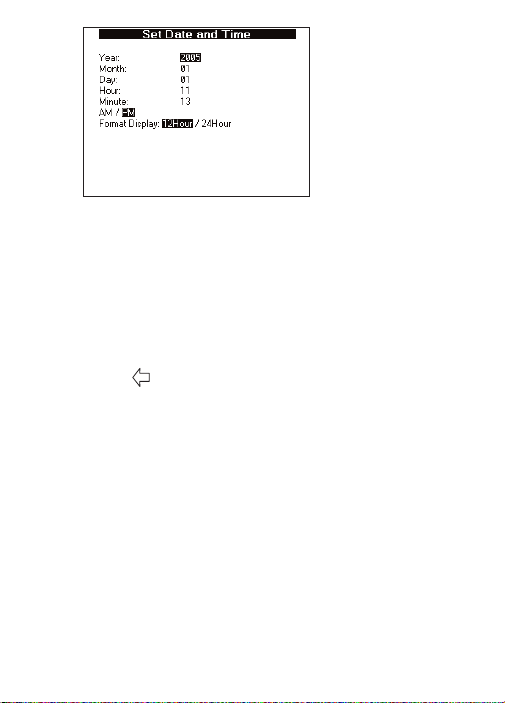
The Set Date and Time screen is displayed.
4. Press the left and right arrow keys to adjust the
year.
5. Press the down arrow key to move to the next
field.
6. Continue using the arrow keys to adjust the
settings and move between the fields.
7. Press to return to the Settings menu.
Your settings are automatically saved.
16
Page 18
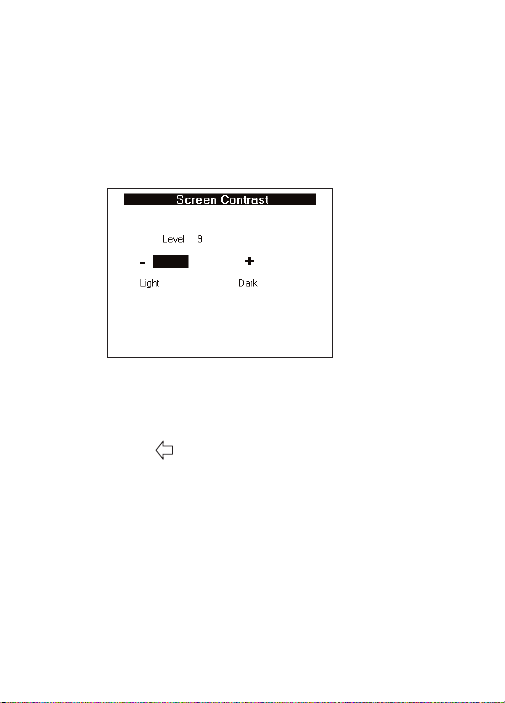
Setting the Screen Contrast
Screen Contrast enables you to set how light or dark the
screen is displayed. To set the screen contrast, follow these
steps.
1. From the Settings menu, press the down arrow
to highlight Screen Contrast.
2. Press ENTER to select it.
The Screen Contrast screen is displayed.
3. Press the left and right arrow keys to decrease
and increase the screen contrast.
4. Press to return to the Settings menu.
Your settings are automatically saved.
17
Page 19
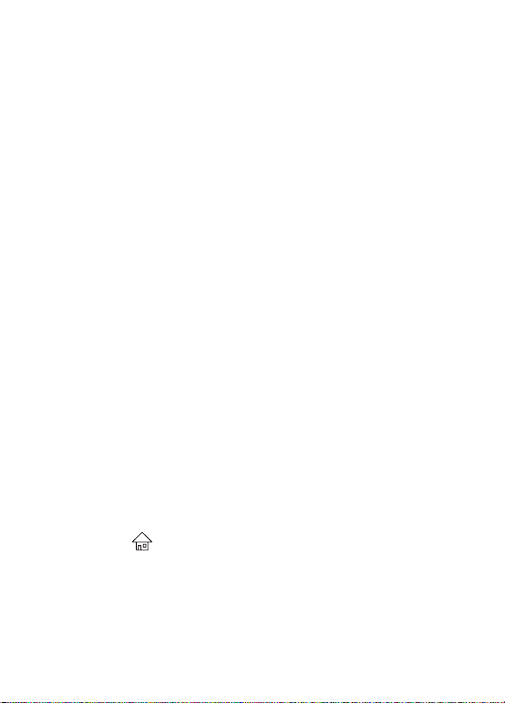
Changing Other Settings
To change the auto shutoff, default lookup, and timer
settings, follow these steps.
1. From the Settings menu, press the down arrow
repeatedly to move to the setting you want.
The highlight flashes on the current setting.
2. Press the right and left arrow keys to change the
setting.
The Auto Shutoff time is how long your unit stays on
if you forget to turn it off. Choose to automatically
shut off the unit in 2, 3, 5 or 10 minutes. By default,
the shutoff time is 5 minutes. Note: The unit does
not automatically turn off during a timed practice
test. Shutoff is disabled when the timer is operating.
Shutoff resumes when the time has expired.
The Default Lookup is the reference book that is
opened when you want to look up a highlighted
word in text. Mark Dict to look up highlighted words
in the dictionary or Thes to look up highlighted
words in the thesaurus. By default, words are looked
up in the dictionary.
Test timer visible enables you to display or hide the
timer. By default, the timer is displayed.
Count up or Count down enables you to set the way
the timer counts. By default, the timer counts down.
3. Press to return to the Home menu.
18
Page 20
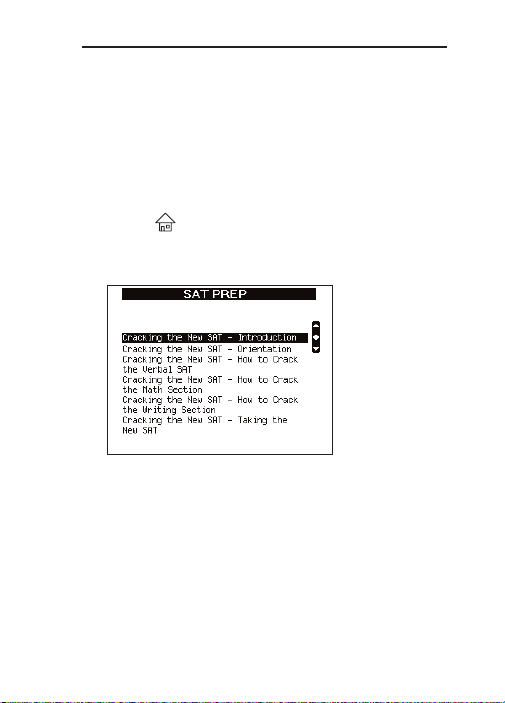
3. Reviewing Preparation Materials
The SAT Prep section contains information that helps you
prepare for the SAT and the ACT Prep section contains
information that helps you prepare for the ACT. Before
taking a practice test, read about how the SAT and ACT are
organized and learn strategies for taking the tests.
To access the SAT Prep or ACT Prep menus and review
their texts, follow these steps.
1. Press , use the arrow keys to highlight SAT
Prep or ACT Prep, if necessary, and then press
ENTER.
Note: Review “How to Use This Device” for extra
guidance on how to make the best use of the
preparation text.
2. Use the down arrow to highlight the chapter or
section you want and press ENTER.
19
Page 21
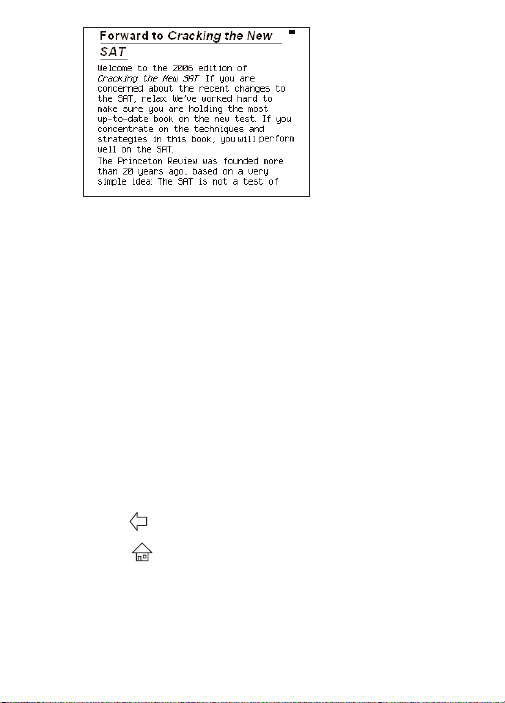
The text of the section is displayed.
Note: In some parts of the book, you many need to
move through additional menus before reaching the text.
3. Press the up or down arrow keys to scroll line
by line.
Within text, you can highlight words, search for
definitions and thesaurus entries, add bookmarks,
and add words to a user word list. For details,
please read “Highlighting and Looking Up Words” on
page 21 and “Using Bookmarks” on page 23.
4. Press the left or right arrows to move to the
previous or next screen.
Note: At the beginning of a section, press the left arrow
to move to the previous section. At the end of a section,
press the right arrow to move to the next section.
Press to return to the previous location.
5. Press when done.
✓ Follow the Arrows
While you are reading text, the arrows displayed at the
top right of the screen show which arrow keys you can
press to move around.
20
Page 22
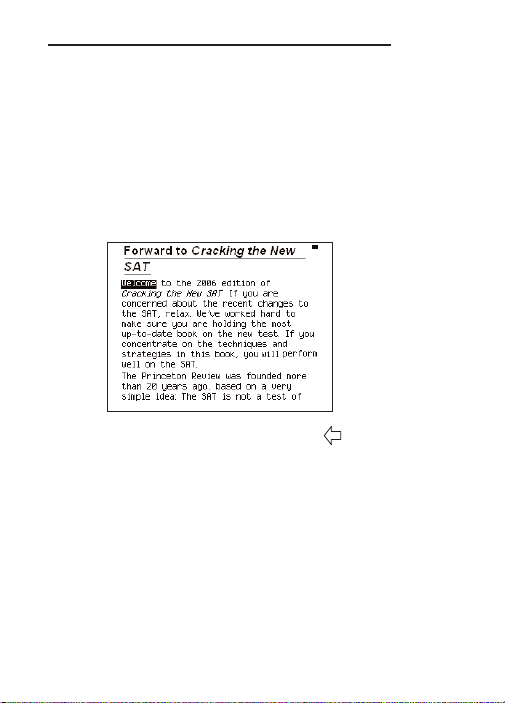
Highlighting and Looking Up Words
While reading text, you may come across a word you don’t
know. Text, in this case, refers to the SATPrep text, ACT
Prep text, the Grammar Guide, SATdrills, ACTdrills, and
dictionary and thesaurus entries. To look up words in
dictionary entries, find thesaurus entries or add words to the
user word list, you first have to highlight the words. To
highlight words, follow these steps.
1. From any location in text, press D to start the
highlight.
To turn the highlight off, press .
2. Use the arrow keys to move the highlight to the
word you want.
3. Press ENTER to look up a word.
Note: the word is looked up in the dictionary or
thesaurus as determined in the Settings menu.
Please see “Changing Other Settings” on page 18
for more information.
From the dictionary or thesaurus entry, press A to
add the word to the user word list.
21
Page 23
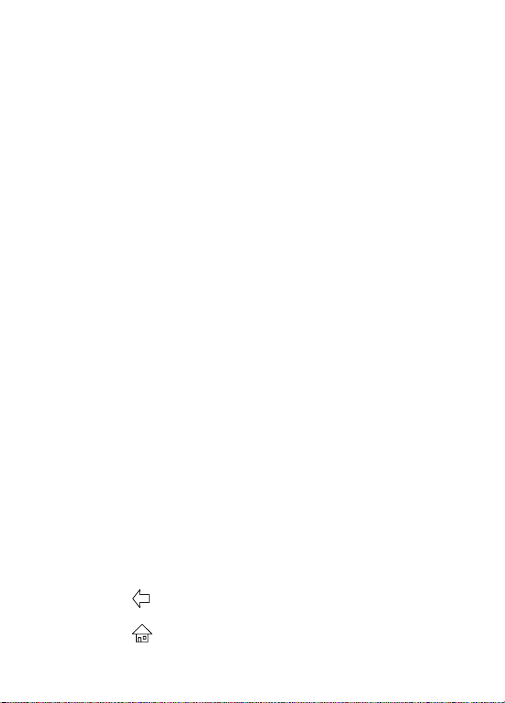
From a dictionary entry, press B to view that word’s
thesaurus entry. From a thesaurus entry, press B to
view that word’s dictionary entry.
✓ Understanding Definitions
Dictionary entries consist of headwords, parts of
speech, and definitions. Other forms of the word
may follow the headword. After the translation or
definition, you may see a list of usage examples.
✓ Choosing Multiple Forms
Some words in this dictionary have more than one
form (e.g. resume, resumé, résumé). When the word
you are looking up has multiple forms, the different
forms appear in a list.
The message “Multiple forms” flashes on the screen,
and the Multiple forms list is displayed.
Highlight the form you want and press ENTER to
see its dictionary entry.
✓ Understanding Thesaurus Entries
A thesaurus entry consists of a group of synonyms,
antonyms and classmates. Synonyms are words that
have similar meanings, for example, happy/joyous.
Antonyms are words that have the opposite meaning
of the word being defined, for example,
happy/unhappy. Classmates are words that are
related in some way to the word being defined, for
example octagon/polygon, triangle, rectangle,
pentagon....
4. Press to return to your previous location.
5. Press when done.
22
Page 24

Using Bookmarks
You can add a bookmark at any location in the SATPrep
text, ACT Prep text, and Grammar Guide, delete bookmarks,
or delete the entire list of bookmarks.
Note: Bookmarks are saved when you turn the unit on and
off. To preserve bookmarks after resetting the unit, you must
select Yes when prompted to save data in memory.
To add a bookmark, follow these steps.
1. From any location in text, press .
The Bookmark menu is displayed.
Note: If you press from a practice test question,
the question is marked with a check so that you can
review it later.
If you press from a menu, you can only view the
list of bookmarks or return to the menu.
If you press from an ACTdrill, the answer is displayed.
2. Press ENTER to add the bookmark.
The message “Bookmark added” flashes on the
screen. An
of the title bar.
The text that you were viewing before you added to
bookmark is displayed.
M is also displayed in the top left corner
23
Page 25

To view or delete a bookmark, follow these steps.
1. From any location in the prep text, press .
2. Press the down arrow to highlight See bookmark
list, if necessary, and then press ENTER.
The Bookmarks List is displayed.
3. Press the down arrow to highlight the bookmark
you want and then press ENTER.
The Bookmark Detail screen is displayed. This
screen shows the outline location of the bookmark.
From this screen, you can go to the text location of
the bookmark, delete the bookmark, or erase all
bookmarks.
4. Press ENTER again to select Go to this
Bookmark.
To delete a single bookmark or erase the entire list
of bookmarks, press the down arrow to highlight
Delete this Bookmark or Erase All Bookmarks and
then press ENTER.
You must confirm the deletion. Press ENTER to
delete the bookmark or list of bookmarks. Press
to cancel the deletion.
24
Page 26

4. Taking the SAT Practice Tests
The SAT Practice Test menu contain the list of available
practice tests. After reviewing the preparation materials, you
are ready to take a practice test. But before you begin, you
should know what to expect. Taking a practice test on the
unit is different from taking a practice test on paper.
This chapter describes how to do the following:
• access practice tests;
• read instructions and passages for a test section;
• answer the different types of questions: essay,
multiple choice, and math grid-in; and
• check your test scores.
It is strongly recommended that you read this entire chapter
before you begin an SAT practice test.
25
Page 27

Taking an SAT Practice Test
To access the SAT Practice Test menu and take a test,
follow these steps.
1. Press .
2. Use the arrow keys to highlight SAT Practice
Test and then press ENTER.
The SAT Practice Tests menu is displayed.
3. Press the down arrow to highlight the practice
test you want and then press ENTER.
The Practice Test Section menu is displayed.
Note: If you have previously started the test you
selected, you will be asked to continue that test or
start a new test. If you select “Yes, continue,” you
will go to the Practice Test Section menu. Previously
completed sections are listed at the bottom of the
screen.
4. Press the down arrow to highlight the test
section you want to take.
26
Page 28

Note: You do not have to take every section of each test.
For example, if you need more practice on the verbal
sections, you can just take those sections of a test.
5. Press ENTER.
The Begin Section screen is displayed.
When you begin a section, the number of questions
and the time limit is displayed, in addition to a brief
review of the keys that will help you navigate the
section. If you need more detailed instructions,
press . Note: This is the last opportunity you
have to review key functions before the timer
begins.
6. Press ENTER.
When you begin a section of a practice test, the
directions and any included reference information is
displayed, and the timer begins to run.
7. Read the directions and any included reference
information carefully.
8. Press the down or right arrow keys to scroll.
Remember, the up and down arrows scroll one line
at a time. The left and right arrows move you to the
previous or next screen and move you between the
directions, reference information and the questions.
9. At the end of the directions and/or reference
information, press the right arrow to go to the
first question.
10. Read the question thoroughly.
Use the up and down arrow keys to read the entire
question, if necessary.
27
Page 29

If at any time you need to read the instructions
again, press . A help menu is displayed. Press A
to view the instructions, press B to view a help
message or press C to access the calculator. From
the instructions or help message, press again to
return to the question. If you go to the calculator,
press to return to the question.
If the question refers to a passage or reference
information, press to view the information. Press
again to return to the question.
Press to mark a question to remember those
questions you want to review when the test or
section is finished.
11. Answer the question.
For details about how to answer specific kinds of
questions, read the following sections.
Note: Remember, you do not have to answer a
question to move on to the next question. Simply
press the right arrow to move on to the next
question.
12. Continue until the section is complete or time
has expired.
If you finish a section of the test before time has
expired, you can go back and review your answers
for this section only, finish this section and save your
answers, or stop the practice test and discard your
score.
28
Page 30

If time has expired, you can finish this section and
save your answers or stop the practice test and
discard your score.
Press the down arrow to highlight the item you want,
then press ENTER.
13. Press ENTER to select Finish section now - save
answers.
The Practice Test Section menu is displayed.
14. Continue taking the remaining sections of the
test.
✓ Stopping a Test
Once you begin a test section, you can suspend or stop
the test at any time.
Turn off the unit to suspend the test. The next time you
turn the unit on, you’ll resume where you left off.
Press to stop the test and discard your results so far.
You will be asked to confirm stopping the test. Select Quit
Section - discard answers to confirm that you want to quit
the test. Select No, return to test to cancel. Select Finish
Section Now - save answers to stop the test, but save
your results so far.
✓ Viewing Large Images
Some graphs and tables in this device are too large to
read in a single screen, but expanded versions of these
few images are available. When available, press E to
expand an image. Circled arrows indicate which
directions you can move. Agrid in the bottom right corner
of the screen indicates what section of the image is
currently displayed. Press to return to the text.
29
Page 31

Answering the Essay Question
Just like the SAT exam, section 1 of the practice test begins
is an essay question. You have 25 minutes to complete the
essay question.
The essay section works differently than any other test
section in this device. It is the only section where you
cannot record your answer in the device. You can only
record your score.
To write your essay, please use the provided paper. Please
use a pencil, not a pen, and write on every line of the paper.
Your essay must not exceed the length of both sides of one
sheet of the paper. Stop writing after 25 minutes, but do not
end the section until you have completed the essay. If you
end the section before 25 minutes has elapsed, the
remaining time for the essay is lost.
To begin the essay question, follow these steps.
1. From the Practice Test Section menu, highlight
the essay section and press ENTER.
The Begin Section screen is displayed.
When you begin the essay section, the time limit is
displayed in addition to a brief review of the
instructions. If you need more detailed instructions,
press . Note: This is the last opportunity you
have to review instructions before the timer begins.
2. Press ENTER.
The timer begins counting as soon as you start the
section.
3. Read the directions carefully.
Use the arrow keys to scroll through the directions.
Following the directions is a brief passage of text.
Beneath the passage is the essay question, marked
by the word “Assignment.”
30
Page 32

4. Read the passage and question thoroughly and
write your answer on the lined paper provided
with the unit.
5. Press A when you are finished.
If time has expired, the message “ESSAYTIME
HAS EXPIRED” is displayed on the screen. You can
finish this section or stop the practice test. Press the
down arrow to highlight the item you want, then
press ENTER.
6. Press ENTER to continue.
The Practice Test Section menu is displayed.
7. Continue taking the remaining sections of the
test.
✓ Scoring Your Essay
For instructions on how to score your essay, please refer
to “How Are the Essays Scored?” in the Essay chapter of
Cracking the New SAT - How to Crack the Writing
Section.
You can only adjust the score of your essay in the SAT
Score Report screen. Please see “SATScore Report” in
“Reading SATTest Reports” on page 36 for more
information. Your default score is 6.
✓ Additional resources
Users of the Pocket Prep™ for the SAT • ACT do have
access to the LiveGrader service from The Princeton
Review. With LiveGrader, you can send your essay in to
The Princeton Review to have it graded by professionals
at a small fee. Log on to PrincetonReview.com/cracking
for more information about the LiveGrader service – as
well as other online resources that you receive with the
Pocket Prep™ for the SAT • ACT.
31
Page 33

To access the online resources:
1. Go to www.princetonreview.com/cracking.
2. Enter the Pocket Prep™ for the SAT • ACT ISBN:
1-59074-357-1.
3. Enter the password “Franklin”.
4. Go to the “Test Prep” section where you can
access practice tests that include essay grading.
Answering Multiple Choice Questions
All verbal and most math questions in the SAT are multiple
choice questions. To answer questions for the critical
reading, writing, and math sections, follow these steps.
1. Read a multiple choice question thoroughly and
read the possible answers.
Use the up and down arrow keys to read the entire
question, if necessary.
If at any time you need to read the instructions
again, press . A help menu is displayed. Press A
to view the instructions, press B to view a help
message or press C to access the calculator. From
the instructions or help message, press again to
return to the question. If you go to the calculator,
press to return to the question.
If the question refers to a passage or reference
information, press to view the information. Press
again to return to the question.
Press to mark a question to remember those
questions you want to review when the test or
section is finished.
32
Page 34

2. Press an answer button (A - E) to register the
answer you want.
Press the button again to unselect an answer, or
press a different button to change your answer.
Note: Remember, you do not have to answer a
question to move on to the next question.
3. Press the right arrow to go to the next question.
To go back to a previous question, press the left arrow.
Answering Grid-In Questions
Math Grid-In questions require a special method to enter
answers. Follow these steps:
1. Read a grid-in question thoroughly.
Use the up and down arrow keys to read the entire
question, if necessary.
2. Solve the question with the calculator or on your
scrap paper.
Press C to access the calculator, then press to
return to the question.
If at any time you need to read the instructions
again, press . A help menu is displayed. Press A
to view the instructions, press B to view a help
message or press C to access the calculator. From
the instructions or help message, press again to
return to the question. If you go to the calculator,
press to return to the question.
If the question refers to a passage or reference
information, press to view the information. Press
again to return to the question.
33
Page 35

Press to mark a question to remember those
questions you want to review when the test or
section is finished.
3. Press A to display the answer grid.
Press at any time to return to the question.
Press C to access the calculator, then press to
return to the answer grid.
4. Press the up and down arrows to highlight the
symbol or number you want to enter into that
column of the grid and then press ENTER.
5. Press the right arrow to move to the next
column.
6. Repeat Steps 4 and 5 until the answer you want
is filled into the grid.
Enter only one character in a column. Each column
does not necessarily have to contain a number or
symbol. You can leave columns blank. Just be sure
that there are no blank columns in the middle of
your solution.
Press E to erase the answer.
7. Press A to accept the answer.
The question is displayed.
Press E to erase your answer.
Note: Remember, you do not have to answer a
question to move on to the next question.
8. Press the right arrow to go to the next question.
To go back to a previous question, press the left
arrow.
34
Page 36

Reading SAT Test Reports
You can review the results of each SAT practice test you
have taken to see what areas require more preparation and
study. Only those sections of a practice test that you have
completed and saved are displayed. You do not have to take
every section of a test in order to view your results.
Note: If you have taken a practice test more than four (4)
times, the four most recent results for that test are saved.
To review the report for a test you have taken, follow these steps.
1. Press .
2. Use the arrow keys to highlight SAT Practice
Test and then press ENTER.
The SAT Practice Tests menu is displayed.
3. Press the down arrow repeatedly to highlight
Test Reports and then press ENTER.
The Test Reports menu is displayed.
4. Press the down and up arrows to highlight the
test you want and then press ENTER.
The Reporting Options menu is displayed.
5. Press the down arrow to highlight the item you
want to view and then press ENTER.
35
Page 37

SAT Score Report
Select SAT Score Report to view a top level summary of
your score, broken down by math, critical reading, writing,
grammar, and essay. This summary includes the test date
and how long it took to finish the test.
Press ENTER to return to the Reporting Options menu.
✓ Scoring Your Essay
For instructions on how to score your essay, please refer
to “How Are the Essays Scored?” in the Essay chapter of
Cracking the New SAT - How to Crack the Writing
Section. Your default score is 6.
To change your score, press the left or right arrows to
decrease or increase your score.
Your overall score is recalculated automatically.
Analysis by Question Type
Select Analysis by Question Type to view a report sorted by
the type of question. This report indicates the number and
percent of questions of each type you answered correctly
and incorrectly, and those you left unanswered.
1. Press the up and down arrows to select the type
of questions you want to review in more detail
and then press ENTER.
The Select Questions to View menu is displayed.
2. Press the down arrow to highlight the type of
questions you want to review.
Select List incorrectly answered questions to view
only those questions you got wrong.
Select List all questions to view all the questions of
this type.
36
Page 38

Select List marked questions to view only those
questions you marked for review while you were
taking the test.
Select Go to study guide to go to the part of the SAT
Prep text that discusses this type of question.
3. Press ENTER.
The results table is displayed.
This table displays the section, question number,
correct answer, your answer, and the time spent.
Bolded answers are incorrect. Hyphens in the “Your
answer” column indicate the question was left
unanswered.
4. Press the down arrow to move the highlight to
the question you want explained.
5. Press ENTER.
The Question Review screen is displayed.
The question is listed with your answer highlighted.
The correct answer is marked by an arrow. An
explanation of how to best determine the correct
answer follows the answer choices.
Press the up and down arrow keys to scroll. If the
question refers to a passage or reference
information, press to view the information. Press
again to return to the question. Press the left or
right arrows to go to the previous or next question in
the report you were viewing.
Press to return to the report. Press A to go to
the corresponding portion of the SAT Prep text.
37
Page 39

Analysis by Test Section
Select Analysis by Test Section to view a report sorted by
section. This report indicates the number and percent of
questions of each section you answered correctly and
incorrectly, and those you left unanswered.
1. Press the up and down arrows to select the
section you want to review in more detail and
then press ENTER.
The Select Questions to View menu is displayed.
2. Press the down arrow to highlight the type of
questions you want to review.
Select List incorrectly answered questions to view
only those questions you got wrong.
Select List all questions to view all the questions in
this section.
Select List marked questions to view only those
questions you marked for review while you were
taking the test.
3. Press ENTER.
The results table is displayed.
This table displays the section, question number,
correct answer, your answer, and the time spent.
Bolded answers are incorrect. Hyphens in the “Your
answer” column indicate the question was left
unanswered.
4. Press the down arrow to move the highlight to
the question you want explained.
38
Page 40

5. Press ENTER.
The Question Review screen is displayed.
The question is listed with your answer bolded. The
correct answer is marked by an arrow. An
explanation of how to best determine the correct
answer follows the answer choices.
Press the up and down arrow keys to scroll. If the
question refers to a passage or reference
information, press to view the information. Press
again to return to the question. Press the left or
right arrows to go to the previous or next question in
the report you were viewing.
Press to return to the report. Press A to go to
the corresponding portion of the SAT Prep text.
Review Essay Question
Select Review Essay Question to review and re-read the
essay question. Press the up and down arrows to scroll
through the instructions and the question. Press to
return to the Reporting Options menu. Press A to go to the
Essay portion of the SAT Prep text.
39
Page 41

5. Taking the ACT Practice Tests
The ACT Practice Test menu contain the list of available
practice tests. After reviewing the preparation materials, you
are ready to take a practice test. But before you begin, you
should know what to expect. Taking a practice test on the
unit is different from taking a practice test on paper.
This chapter describes how to do the following:
• access practice tests;
• read instructions and passages for a test section;
• answer the different types of multiple-choice
questions; and
• check your test scores.
It is strongly recommended that you read this entire chapter
before you begin an ACT practice test.
40
Page 42

Taking an ACT Practice Test
To access the ACT Practice Test menu and take a test,
follow these steps.
1. Press .
2. Use the arrow keys to highlight ACT Practice
Test and then press ENTER.
The ACT Practice Tests menu is displayed.
3. Press the down arrow to highlight the practice
test you want and then press ENTER.
The Practice Test Section menu is displayed.
Note: If you have previously started the test you
selected, you will be asked to continue that test or
start a new test. If you select “Yes, continue,” you
will go to the Practice Test Section menu. Previously
completed sections are listed at the bottom of the
screen.
4. Press the down arrow to highlight the test
section you want to take.
Note: You do not have to take every section of each
test. For example, if you need more practice on the
verbal sections, you can just take those sections of
a test.
5. Press ENTER.
The Begin Section screen is displayed.
When you begin a section, the number of questions
and the time limit is displayed, in addition to a brief
review of the keys that will help you navigate the
section. If you need more detailed instructions, press
. Note: This is the last opportunity you have to
review key functions before the timer begins.
41
Page 43

6. Press ENTER.
When you begin a section of a practice test, the
directions and any included reference information is
displayed, and the timer begins to run.
7. Read the directions and any included reference
information carefully.
8. Press the down or right arrow keys to scroll.
Remember, the up and down arrows scroll one line
at a time. The left and right arrows move you to the
previous or next screen and move you between the
directions, reference information and the questions.
9. At the end of the directions and/or reference
information, press the right arrow to go to the
first question.
10. Read the question thoroughly.
Use the up and down arrow keys to read the entire
question, if necessary.
If at any time you need to read the instructions
again, press . A help menu is displayed. Press A
to view the instructions, press B to view a help
message or press C to access the calculator. From
the instructions or help message, press again to
return to the question. If you go to the calculator,
press to return to the question.
If the question refers to a passage or reference
information, press to view the information. Press
again to return to the question.
Press to mark a question to remember those
questions you want to review when the test or
section is finished.
42
Page 44

11. Answer the question.
For details about how to answer specific kinds of
questions, read the following sections.
Note: Remember, you do not have to answer a
question to move on to the next question. Simply
press the right arrow to move on to the next
question.
12. Continue until the section is complete or time
has expired.
If you finish a section of the test before time has
expired, you can go back and review your answers
for this section only, finish this section and save your
answers, or stop the practice test and discard your
score.
If time has expired, you can finish this section and
save your answers or stop the practice test and
discard your score.
Press the down arrow to highlight the item you want,
then press ENTER.
13. Press ENTER to select Finish section now - save
answers.
The Practice Test Section menu is displayed.
14. Continue taking the remaining sections of the
test.
✓ Stopping a Test
Once you begin a test section, you can suspend or stop
the test at any time.
Turn off the unit to suspend the test. The next time you
turn the unit on, you’ll resume where you left off.
43
Page 45

Press to stop the test and discard your results so far.
You will be asked to confirm stopping the test. Select Quit
Section - discard answers to confirm that you want to quit
the test. Select No, return to test to cancel. Select Finish
Section Now - save answers to stop the test, but save
your results so far.
✓ Viewing Large Images
Some graphs and tables in this device are too large to
read in a single screen, but expanded versions of these
few images are available. When available, press E to
expand an image. Circled arrows indicate which
directions you can move. Agrid in the bottom right corner
of the screen indicates what section of the image is
currently displayed. Press to return to the text.
Answering Questions
All questions in the ACT are multiple choice questions. To
answer questions for the math, reading, and science
reasoning sections, follow these steps. Note: Answering
questions in the English sections of the ACT works a little bit
differently. Read the next question for instructions on
answering English questions.
1. Read a multiple choice question thoroughly and
read the possible answers.
Use the up and down arrow keys to read the entire
question, if necessary.
If at any time you need to read the instructions
again, press . A help menu is displayed. Press A
to view the instructions, press B to view a help
message or press C to access the calculator, if
44
Page 46

available. Note: The calculator is only allowed while
taking the math sections. From the instructions or
help message, press again to return to the
question. If you go to the calculator, press to
return to the question.
If the question refers to a passage or reference
information, press to view the information. Press
again to return to the question.
Press to mark a question to remember those
questions you want to review when the test or
section is finished.
2. Press an answer button (A - E) to register the
answer you want.
Press the button again to unselect an answer, or
press a different button to change your answer.
Note: Remember, you do not have to answer a
question to move on to the next question.
3. Press the right arrow to go to the next question.
To go back to a previous question, press the left arrow.
Answering English Questions
In an English section of the ACT, questionable words or
phrases are underlined throughout a passage of text. Follow
these steps to learn how to answer these questions:
1. Read the passage thoroughly.
Use the up and down arrow keys to scroll through
the passage line by line. Use the right and left arrow
keys to scroll to the next or previous screen, if
necessary.
45
Page 47

Following the passage of text, there may be
questions that relate to the passage of text as a
whole. Answer those questions like any other
multiple choice question.
Each underlined word or phrase is numbered. That
is the question number.
2. Press ENTER to highlight the first question on
the screen.
Press the up or down arrow keys to scroll line by
line. Press the right or left arrow keys to highlight
the next or previous question.
3. Press ENTER to see the multiple choice answers
for the selected question.
Use the up and down arrow keys to read the entire
question, if necessary.
If at any time you want to return to the passage,
press
If at any time you need to read the instructions
again, press . A help menu is displayed. Press A
to view the instructions, press B to view a help
message. From the instructions or help message,
press again to return to the question. If you go
to the calculator, press to return to the question.
Press to mark a question to remember those
questions you want to review when the test or
section is finished.
4. Press an answer button (A - E) to register the
answer you want.
46
Page 48

5. Press to return to the passage.
6. Press the right arrow to highlight the next
underlined word or phrase.
To go back to a previous underline, press the left
arrow.
Answering the Essay Question
Just like the ACT exam, section 5 of the practice test is the
“optional” essay question. You have 30 minutes to complete
the essay question.
The essay section works differently than any other test
section in this device. It is the only section where you
cannot record your answer in the device. You can only
record your score.
To write your essay, please use the provided paper. Please
use a pencil, not a pen, and write on every line of the paper.
Stop writing after 30 minutes, but do not end the section
until you have completed the essay. If you end the section
before 30 minutes has elapsed, the remaining time for the
essay is lost.
To begin the essay question, follow these steps.
1. From the Practice Test Section menu, highlight
the essay section and press ENTER.
The Begin Section screen is displayed.
When you begin the essay section, the time limit is
displayed in addition to a brief review of the
instructions. If you need more detailed instructions,
press . Note: This is the last opportunity you
have to review instructions before the timer begins.
2. Press ENTER.
The timer begins counting as soon as you start the
section.
47
Page 49

3. Read the directions carefully.
Use the arrow keys to scroll through the directions.
Following the directions is the essay question.
4. Read the question thoroughly and write your
answer on the lined paper provided with the
unit.
5. Press A when you are finished.
If time has expired, the message “ESSAYTIME
HAS EXPIRED” is displayed on the screen. You can
finish this section or stop the practice test. Press the
down arrow to highlight the item you want, then
press ENTER.
6. Press ENTER to continue.
The Practice Test Section menu is displayed.
7. Continue taking the remaining sections of the
test, if any.
✓ Scoring Your Essay
For instructions on how to score your essay, please refer
to “What the Graders are Grading” in the Essay chapter
of Cracking the ACT - How to Crack the ACT Writing Test.
Note: In this device, your ACT score is calculated without
using an essay score.
Reading ACT Test Reports
You can review the results of each ACT practice test you
have taken to see what areas require more preparation and
study. Only those sections of a practice test that you have
completed and saved are displayed. You do not have to take
every section of a test in order to view your results.
Note: If you have taken a practice test more than four (4)
times, the four most recent results for that test are saved.
48
Page 50

To review the report for a test you have taken, follow these
steps.
1. Press .
2. Use the arrow keys to highlight ACT Practice
Test and then press ENTER.
The ACT Practice Tests menu is displayed.
3. Press the down arrow repeatedly to highlight
Test Reports and then press ENTER.
The Test Reports menu is displayed.
4. Press the down and up arrows to highlight the
test you want and then press ENTER.
The Reporting Options menu is displayed.
5. Press the down arrow to highlight the item you
want to view and then press ENTER.
ACT Score Report
Select ACT Score Report to view a top level summary of
your score, broken down by English, mathematics, reading,
and science reasoning. Note: Your ACT score is calculated
without using an essay score. This summary includes the
test date and how long it took to finish the test.
Press ENTER to return to the Reporting Options menu.
Analysis by Question Type
Select Analysis by Question Type to view a report sorted by
the type of question. This report indicates the number and
percent of questions of each type you answered correctly
and incorrectly, and those you left unanswered.
49
Page 51

1. Press the up and down arrows to select the type
of questions you want to review in more detail
and then press ENTER.
The Select Questions to View menu is displayed.
2. Press the down arrow to highlight the type of
questions you want to review.
Select List incorrectly answered questions to view
only those questions you got wrong.
Select List all questions to view all the questions of
this type.
Select List marked questions to view only those
questions you marked for review while you were
taking the test.
Select Go to study guide to go to the part of the
ACT Prep text that discusses this type of question.
3. Press ENTER.
The results table is displayed.
This table displays the section, question number,
correct answer, your answer, and the time spent.
Bolded answers are incorrect. Hyphens in the “Your
answer” column indicate the question was left
unanswered.
4. Press the down arrow to move the highlight to
the question you want explained.
5. Press ENTER.
The Question Review screen is displayed.
The question is listed with your answer highlighted.
The correct answer is marked by an arrow. An
explanation of how to best determine the correct
answer follows the answer choices.
50
Page 52

Press the up and down arrow keys to scroll. If the
question refers to a passage or reference
information, press to view the information. Press
again to return to the question. Press the left or
right arrows to go to the previous or next question in
the report you were viewing.
Press to return to the report. Press A to go to
the corresponding portion of the ACT Prep text.
Analysis by Test Section
Select Analysis by Test Section to view a report sorted by
section. This report indicates the number and percent of
questions of each section you answered correctly and
incorrectly, and those you left unanswered.
1. Press the up and down arrows to select the
section you want to review in more detail and
then press ENTER.
The Select Questions to View menu is displayed.
2. Press the down arrow to highlight the type of
questions you want to review.
Select List incorrectly answered questions to view
only those questions you got wrong.
Select List all questions to view all the questions in
this section.
Select List marked questions to view only those
questions you marked for review while you were
taking the test.
51
Page 53

3. Press ENTER.
The results table is displayed.
This table displays the section, question number,
correct answer, your answer, and the time spent.
Bolded answers are incorrect. Hyphens in the “Your
answer” column indicate the question was left
unanswered.
4. Press the down arrow to move the highlight to
the question you want explained.
5. Press ENTER.
The Question Review screen is displayed.
The question is listed with your answer bolded. The
correct answer is marked by an arrow. An
explanation of how to best determine the correct
answer follows the answer choices.
Press the up and down arrow keys to scroll. If the
question refers to a passage or reference
information, press to view the information. Press
again to return to the question. Press the left or
right arrows to go to the previous or next question in
the report you were viewing.
Press to return to the report. Press A to go to
the corresponding portion of the ACT Prep text.
Review Essay Question
Select Review Essay Question to review and re-read the
essay question. Press the up and down arrows to scroll
through the instructions and the question. Press to
return to the Reporting Options menu. Press A to go to the
Essay portion of the ACT Prep text.
52
Page 54

6. Using Study Aids
The Pocket Prep™ for the SAT • ACT includes the following
study aids: a grammar guide, a calculator, drills and
exercises, and your user word list.
Using the Grammar Guide
The Grammar Guide contains an outline of English grammar
topics such as parts of speech, phrases, clauses, the
correct usage of punctuation, and so on. To view any
grammar topic, follow these steps:
1. Press , use the arrow keys to highlight Study
Aids, and then press ENTER.
2. Press the down arrow to highlight Grammar
Guide and press ENTER.
The Grammar Guide is displayed.
Each major section is composed of topics and sub-
topics.
53
Page 55

3. Press the down arrow to highlight to the topic
you want and press ENTER to select it.
4. If necessary, highlight the sub-topic you want
and press ENTER.
To take a grammar quiz, highlight a menu item with
the word QUIZ in the name, press ENTER, read the
directions, and press the right arrow to start the
quiz.
To exit the grammar quiz, press . For more
information about grammar quizzes, please see
“Grammar Quizzes” on page 62.
5. Use the arrow keys to scroll through the text.
Press D to start a highlight and to turn it off.
6. Press to return to the list of topics.
Press to go to the Home menu.
54
Page 56

Using the Calculator
A basic calculator is included in this product.
Note: While you take the practice tests, it is recommended
that you use the calculator that you plan to take with you to
the test.
To make calculations with the calculator in the unit, follow
these examples.
1. Press , use the arrow keys to highlight Study
Aids and press ENTER.
2. Press the down arrow to highlight Calculator
and press ENTER.
3. Press the arrow keys to move the highlight to
the number or math operator you want and
press E.
For example, select a number.
You can type up to 10 digits.
If you type the wrong number, select CE to clear the
entry.
Select +, -, x, or ÷ to add, subtract, multiply, or divide.
To... Press...
divide (÷) A
multiply (x) B
subtract (-) C
add (+) D
calculate a result (=) E
Select another number, then select = or press E.
Note: An error mark “
calculation or memory content result overflows or
the dividend of a division calculation is zero (0).
Select CLR to clear the error.
E” is displayed when the
55
Page 57

4. Select CLR to clear the current calculations.
To repeat the calculation, press E again.
To use negative numbers, try this example calculation:
(-25) ÷ (-4) = 6.25.
• Select the following keys in order.
2, 5, +/-, ÷, 4, +/-, =.
To use exponential numbers, try this example calculation:
3
= 1.157625
1.05
• Select the following keys in order.
1, ., 0, 5, x, =, =.
To use the root of a number, try this example calculation:
√5 = 2.2360679775
• Select the following keys in order.
5, sqrt.
To use a percentage, try this example calculation:
12% of 480 = 57.6.
• Select the following keys in order.
4, 8, 0, x, 1, 2, %.
Using the Calculator Memory
1. In the calculator, make a calculation or type a
number.
Example calculation: (52 x 8) - (12 x 3) = 380
2. Select the following keys in order.
5, 2, x, 8, =,
Note: An
M+, 1, 2, x, 3, =, M-, MR.
M is displayed on the screen when a
number is stored in memory.
To use numbers in memory, try this example calculation:
380 ÷ 19 = 20.
1. Press the following keys in order.
MR, ÷, 1, 9, =.
2. Press
MC to erase the content of the memory.
56
Page 58

Learning with Drills and Exercises
You have six (6) fun and educational games from which to
choose: Flash Cards (SAT Word List and User List
versions), Letris, Word Dozer, SAT Drills, Grammar Quizzes,
and ACT Drills.
To select an item, follow these steps.
1. Press , use the arrow keys to highlight Study
Aids, and press ENTER.
2. Press the down arrow to highlight Drills and
Exercises and press ENTER again.
3. Use the arrow keys to highlight the item you
want and press ENTER.
During any exercise you can read instructions by
pressing . For details about practicing the
exercises, read the following sections.
57
Page 59

✘ Flash Cards
In Flash Cards, words are displayed on the screen. Study
the word and look up the definition before going to the next
word. Select SATWord List Flash Cards to play using words
from the SAT word list. Select User List Flash Cards to play
using words from the user word list.
1. Highlight the version you want from the Drills
and Exercises menu, then press ENTER.
Note: You must save words in your user word list in
order to select User List Flash Cards.
A word is displayed on the screen for you to study or
define.
2. If needed, press ENTER to see the definition.
Then press to return to Flash Cards.
3. Press the right arrow and press ENTER to see a
new word.
4. Press when done.
58
Page 60

✘ Letris
In Letris, letters fall from the top of the display to the bottom.
1. Press the left and right arrows to move the
falling letter to make a word.
When you make a valid word (horizontally or
vertically), it disappears and your score increases
based on the length of the word.
2. Press the down arrow to make the letter fall
faster.
When the score reaches 50, a dinosaur appears on
the display. At 100, the dinosaur shoots fire from its
mouth, burns up all the letters and jumps off the
display. At 200, the dinosaur jumps down and
squishes all the letters. At each of these new levels,
the falling letter drops faster.
The game is over when there is no room for a new
letter to fall into the screen.
3. Press to return to the Drills and Exercises
menu.
4. Press when done.
59
Page 61

✘ Word Dozer
In Word Dozer, letters randomly appear on the screen.
1. Use the arrow keys to move the bulldozer so
that it pushes letters together into words.
When you make a valid word, it disappears and your
score increases based on the length of the word.
2. Press ENTER to pull a letter.
When the score reaches 50, 100, 200, 400 and so
forth, all letters are cleared from the screen and a
new level starts. Letters appear faster with each
new level.
The game is over when the screen is so crowded
with letters that you cannot make a word, a new
letter appears in the same space as the bulldozer, or
a letter falls on an existing letter.
3. Press to return to the Drills and Exercises
menu.
4. Press when done.
60
Page 62

✘ SAT Drills
To do an SAT drill, follow these steps.
1. From the SAT Drills menu, press the down arrow
to highlight the drill you want and press ENTER.
Note: You can also access SAT Drills from the SAT
Prep text.
2. Read the directions on the screen before you
begin.
3. Press the down or right arrows to scroll through
the text, if necessary.
4. At the end of the directions, reference
information, or passage, press the right arrow to
go to the first question.
Press to view the reference information or reread the passage, if available.
Press C to go to the calculator, if needed.
5. Press A to display the answer to the question.
The answer is displayed at the bottom of the answer
choices. Use the down arrow to scroll down, if
necessary.
6. Press the right arrow to go to the next question.
Press the left arrow to move to the previous
question without displaying the answer.
7. At any time, press to return to the SAT Drills
menu.
Note: If you entered a drill through the SATPrep
text, pressing the right arrow at the last question will
display the next section of the text.
61
Page 63

✘ Grammar Quizzes
To take a grammar quiz, follow these steps.
1. From the Grammar Quizzes menu, press the
down arrow to highlight the quiz you want and
press ENTER.
Note: You can also access grammar quizzes from
the Grammar Guide menu.
2. Read the directions on the screen before you
begin.
3. Press the down or right arrows to scroll through
the text, if necessary.
4. At the end of the directions, press the right
arrow to go to the first question.
5. Press the left and right arrows to highlight your
answer and press A see if your choice is correct.
6. Use the arrow keys to highlight “<Prev” or
“Next>” at the bottom of the screen and then
press ENTER to go to the previous or next
question.
If you are at the last question, the next Grammar
Guide quiz is displayed.
7. At any time, press to return to the Grammar
Quizzes menu.
Note: If you entered through the Grammar Guide,
press to return to the menu to select another
topic or quiz.
62
Page 64

✘ ACT Drills
To do an ACT drill, follow these steps.
1. From the ACT Drills menu, press the down arrow
to highlight the drill you want and press ENTER.
Note: You can also access ACTDrills from the ACT
Prep text.
2. Read the directions on the screen before you
begin.
3. Press the down or right arrows to scroll through
the text, if necessary.
4. At the end of the directions, reference
information, or passage, press the right arrow to
go to the first question.
Press to view the reference information or reread the passage, if available.
Press , then C to go to the calculator, if available.
5. Press A-E to select your answer.
If your guess is wrong, guess again. If your guess is
correct, the answer and the reasoning is displayed.
You can also press to display the answer to the
question. Use the down arrow to scroll down, if
necessary.
6. Press the right arrow to go to the next question.
Press the left arrow to move to the previous
question without displaying the answer.
7. At any time, press to return to the ACT Drills
menu.
Note: If you entered a drill through the ACT Prep
text, pressing the right arrow at the last question will
display the next section of the text.
63
Page 65

Using the User Word List
You can save up to 100 words total in the user word list for
personal study or review. The list is saved between
sessions. The list is erased if you choose to erase all data
stored in memory during a reset.
Adding Words
You can add words to the user word list from any dictionary
and thesaurus entry.
As you read any text in this book, you may come across a
word you don’t know that you want to save to your user
word list. Text, in this case, refers to the SAT Prep text, ACT
Prep text, the Grammar Guide, SAT drills, ACT drills, and
dictionary and thesaurus entries.
1. From any location in text, press D to start the
highlight.
To turn the highlight off, press .
2. Use the arrow keys to move the highlight to the
word you want.
3. Press ENTER to look up a word.
Note: the word is looked up in the dictionary or
thesaurus as determined in the Settings menu.
Please see “Changing Other Settings” on page 18
for more information.
64
Page 66

4. From the dictionary or thesaurus entry, press A
to add the word to the user word list.
You see the Add to User List screen.
5. Press ENTER to add the word to your user word
list.
The message “Word added” flashes on the screen,
and the unit returns to the previous screen.
Press the down arrow and press ENTER to return to
the previous screen without adding the word to the
user word list.
Note: If you try to add a word that is already on the
user word list, the message “Already in list” flashes
on the screen.
For more information on dictionary and thesaurus
entries, please see “Highlighting and Looking Up
Words” on page 21.
6. Press to return to your location in text and
continue reading.
65
Page 67

Viewing and Editing the User Word List
To view and edit the user word list, follow these steps.
1. Press , use the arrow keys to highlight Study
Aids, and press ENTER.
2. Press the down arrow to highlight View User
Word List and press ENTER.
The user word list is displayed.
If you have not added words to the user list, the
message, “The list is empty” flashes on the screen.
3. Press the down arrow to highlight a word on the
list.
4. Press ENTER to go to the User Word Detail
screen.
From this screen, you can look up the word in the
dictionary or thesaurus, delete the word from the
user word list or erase all words from the user word
list.
5. Press the down arrow to highlight the option
you want and press ENTER.
Note: To remove a word or erase the all words on
the list, you must confirm the deletion by selecting
Delete word or Erase all words. You can cancel the
deletion and return to the User Word Detail screen.
6. Press to return to the user word list.
Press to go to the Home menu.
66
Page 68

Copyrights, Trademarks, and Patents
Model TSA-2400: Pocket Prep™ for the SAT • ACT
• Batteries: four (4) AAA
• Size: 139.5 mm x 100 mm x 20 mm
© 2005-2006 Franklin Electronic Publishers, Inc., Burlington,
N.J. 08016-4907 U.S.A. All rights reserved.
© 2005-2006 by Princeton Review Publishing, L.L.C. All
rights reserved.
This product published by arrangement with The Princeton
Review, an imprint of Random House, Inc.
Dictionary © 1997 Merriam-Webster, Incorporated. All rights
reserved.
SAT is a trademark of The College Board which was not
involved in the production of, and does not endorse, this
product.
ACT is a trademark of ACT, Inc. which was not involved in
the production of, and does not endorse, this product.
The Princeton Review is not affiliated with Princeton
University.
U.S. Patents: 4,830,618; 4,891,775; 5,113,340; 5,203,705;
5,218,536
PATENTS PENDING
ISBN 1-59074-357-1
Note: This device should be disposed through your local
electronic product recycling system - do not throw into the
trash bin.
This unit may change operating modes, lose information stored
in memory, or fail to respond due to electrostatic discharge or
electrical fast transients. Normal operation of this unit may be reestablished by pressing the reset key, by pressing , or by
removing and replacing the batteries.
67
Page 69

FCC Notice
This device complies with Part 15 of the FCC Rules. Operation
is subject to the following two conditions: (1) This device may
not cause harmful interference, and (2) This device must accept
any interference received, including interference that may cause
undesired operation.
Warning: Changes or modifications to this unit not expressly
approved by the party responsible for compliance could void the
user’s authority to operate the equipment.
NOTE: This equipment has been tested and found to comply
with the limits for a Class B digital device, pursuant to Part 15 of
the FCC Rules. These limits are designed to provide reasonable
protection against harmful interference in a residential
installation. This equipment generates, uses and can radiate
radio frequency energy and, if not installed and used in
accordance with the instructions, may cause harmful
interference to radio communications. However, there is no
guarantee that interference will not occur in a particular
installation. If this equipment does cause harmful interference to
radio or television reception, which can be determined by turning
the equipment off and on, the user is encouraged to try to
correct the interference by one or more of the following
measures:
–Reorient or relocate the receiving antenna.
–Increase the separation between the equipment and receiver.
–Connect the equipment into an outlet on a circuit different from
that to which the receiver is connected.
–Consult the dealer or an experienced radio/TV technician for
help.
NOTE: This unit was tested with shielded cables on the
peripheral devices. Shielded cables must be used with the unit
to insure compliance.
NOTE: The manufacturer is not responsible for any radio or TV
interference caused by unauthorized modifications to this
equipment. Such modifications could void the user’s authority to
operate the equipment.
68
Page 70

Disclaimer of Warranties
Except as specifically provided herein, Franklin makes no
warranty of any kind, express or implied, with respect to this
product.
Higher Scores Limited Warranty
(U.S. only)
While the techniques used in The Princeton Review system have
been proven effective to increase SATand ACT scores, the Pocket
Prep handheld can help to improve scores only if the test taker
completes all Pocket Prep activities and practice drills diligently and
only if the test taker completes a sufficient number of Pocket Prep
practice tests under testing conditions. In order to claim a refund of
the purchase price of the Pocket Prep handheld from Franklin the
purchaser must request and receive a Return Authorization number
from the Customer Service Department at Franklin Electronic
Publishers, Inc, One Franklin Plaza, Burlington NJ 08016, prior to
returning the Pocket Prep handheld to Franklin and must designate
that Return Authorization number on the outer face of the return
package. Within the return package the purchaser must submit
photocopies of the applicable official SATor ACT score reports to
Franklin evidencing no increase in test scores during the period
along with the original register receipt for the purchase of the product
not later than 180 days of the date of purchase. Additionally,
purchaser must submit a letter signed by the test taker certifying that
all activities and practice drills in the Pocket Prep handheld were
diligently completed during the period and certifying the number of
practice tests that were completed on the Pocket Prep handheld
during the period under testing conditions. The returned Pocket Prep
handheld must be in working condition and accompanied by the
original packaging. The purchaser must bear all costs of returning
the Pocket Prep handheld to Franklin. Refund check will be issued
solely in the amount of the purchase price paid for the Pocket Prep
handheld as evidenced by register receipt and as returned in
accordance with all of the terms of this offer and shall not include
any shipping, handling, or other costs paid by the purchaser. Offer
69
Page 71

valid only for Pocket Prep handhelds sold in the United States. This
offer subject to change and limitations may apply. This remedy under
this Limited Warranty is the only remedy and any other warranties,
including implied warranties or merchantability or fitness for purpose,
are specifically disclaimed your rights may vary from state to state.
Franklin reserves the right at any time to restrict the effect of this
offer to purchases made prior to a date certain or to change the
terms of this offer. Void where prohibited by law.
Limited Warranty (U.S. only)
LIMITED WARRANTY, DISCLAIMER OF WARRANTIES, AND
LIMITED REMEDY
FRANKLIN WARRANTS TO THE ORIGINAL PURCHASER THAT
THIS PRODUCT WILL BE FREE FROM DEFECTS IN MATERIALS
AND WORKMANSHIP FOR A PERIOD OF ONE (1) YEAR FROM
THE ORIGINAL DATE OF PURCHASE AS EVIDENCED BY A COPY
OF THE SALES RECEIPT. THIS LIMITED WARRANTY DOES NOT
COVER DAMAGE DUE TO ACTS OF GOD, ACCIDENT, MISUSE,
ABUSE, NEGLIGENCE, MODIFICATION, UNSUITABLE
ENVIRONMENT, OR IMPROPER MAINTENANCE. THE SOLE
OBLIGATION AND LIABILITY OF FRANKLIN, AND THE
EXCLUSIVE REMEDY UNDER THIS LIMITED WARRANTY, IS
REPAIR OR REPLACEMENTAT THE SOLE OPTION OF
FRANKLIN AND THIS REMEDYAPPLIES ONLY IN THE CASE IN
WHICH FRANKLIN DETERMINES THATTHE PRODUCT WAS
DEFECTIVE AND THAT THE DEFECT AROSE WITHIN THE
DURATION OF THE LIMITED WARRANTY. THIS REMEDY IS THE
EXCLUSIVE REMEDY FOR BREACH OF THIS WARRANTY. THIS
WARRANTY GIVES YOU CERTAIN RIGHTS; YOU MAYALSO
HAVE OTHER RIGHTS THAT MAY VARY FROM JURISDICTION TO
JURISDICTION.
EXCEPT FOR THE LIMITED WARRANTY EXPRESSLY RECITED
ABOVE, THIS FRANKLIN PRODUCT IS PROVIDED ON AN “AS IS”
BASIS, WITHOUT ANY OTHER WARRANTIES, EXPRESS OR
IMPLIED, INCLUDING, BUT NOT LIMITED TO, WARRANTIES OF
MERCHANTABLE QUALITY, MERCHANTABILITY, OR FITNESS
FOR APARTICULAR PURPOSE, OR THOSE ARISING BY LAW,
STATUTE, USAGE OF TRADE, OR COURSE OF DEALING. THIS
70
Page 72

WARRANTYAPPLIES ONLY TO PRODUCTS MANUFACTURED BY
OR FOR FRANKLIN AND SPECIFICALLY DOES NOT INCLUDE
BATTERIES, CORROSION OF BATTERY CONTACTS OR ANY
OTHER DAMAGE CAUSED BY BATTERIES. FRANKLIN SHALL
NOT HAVE ANYLIABILITY TO THE PURCHASER OR ANY OTHER
PERSON OR ENTITY FOR ANY INDIRECT, INCIDENTAL,
SPECIAL, OR CONSEQUENTIAL DAMAGES WHATSOEVER,
INCLUDING, BUT NOT LIMITED TO, LOSS OF REVENUE OR
PROFIT, LOST OR CORRUPTED DATA, OR OTHER
COMMERCIAL OR ECONOMIC LOSS, EVEN IF FRANKLIN HAS
BEEN ADVISED OF THE POSSIBILITY OF SUCH DAMAGES, OR
EVEN IF OTHERWISE FORESEEABLE. FRANKLIN IS NOT
RESPONSIBLE FOR CLAIMS BY A THIRD PARTY. FRANKLIN’S
MAXIMUM AGGREGATE LIABILITY SHALL NOT EXCEED THE
AMOUNT PAID FOR THE PRODUCTAS EVIDENCED BY THE
SALES RECEIPT. SOME STATES/JURISDICTIONS DO NOT
ALLOW THE EXCLUSION OR LIMITATION OF LIABILITY FOR
CONSEQUENTIAL OR INCIDENTAL DAMAGES, SO THE ABOVE
LIMITATION MAY NOT APPLY TO YOU. IF THE LAWS OF THE
RELEVANT JURISDICTION DO NOT PERMIT FULL WAIVER OF
IMPLIED WARRANTIES, THEN THE DURATION OF IMPLIED
WARRANTIES AND CONDITIONS ARE LIMITED TO THE
DURATION OF THE EXPRESS WARRANTY GRANTED HEREIN.
Warranty Service: If you think your product is defective, call
Franklin’s Customer Service Desk, 1-800-266-5626, to request a
return merchandise authorization (“RMA”) number, before returning
the product (transportation charges prepaid) to:
Franklin Electronic Publishers, Inc.
Attn: Service Department
One Franklin Plaza
Burlington, NJ 08016-4907
If you return a Franklin product, please include your name, address,
telephone number, a brief description of the defect and a copy of
your sales receipt as proof of your original date of purchase. You
must also write the RMA prominently on the package if you return the
product; otherwise there may be a lengthy delay in the processing of
your return. Franklin strongly recommends using a trackable form of
deliver to Franklin for your return.
71
Page 73

Limited Warranty
(EU and Switzerland)
Notwithstanding the disclaimer of warranties above, this product,
excluding batteries and liquid crystal display (LCD), is guaranteed by
Franklin to be free of defects in materials or workmanship for a
period of two years from the date of purchase. It will be repaired or
replaced with an equivalent product (at Franklin’s option) free of
charge for any defect in workmanship or materials during that time.
excludes defects due to misuse, accidental damage, or wear and
tear. This warranty does not affect the consumer’s statutory rights.
Limited Warranty
(outside U.S., EU and Switzerland)
Notwithstanding the disclaimer of warranties above, this product,
excluding batteries and liquid crystal display (LCD), is guaranteed by
Franklin to be free of defects in materials or workmanship for a
period of one year from the date of purchase. It will be repaired or
replaced with an equivalent product (at Franklin’s option) free of
charge for any defect in workmanship or materials during that time.
Products purchased outside the United States, the European Union
and Switzerland that are returned under warranty should be returned
to the original vendor with proof of purchase and description of fault.
Charges will be made for all repairs unless valid proof of purchase is
provided.
This warranty explicitly excludes defects due to misuse, accidental
damage, or wear and tear. This warranty does not affect the
consumer’s statutory rights.
ATP-28007-00
Rev. A
72
Page 74

Electronic Publishers
www.franklin.com
 Loading...
Loading...