Page 1

future use
Front
Light Icon Description
The light ashes orange when packets are sent and received on
the Ethernet port 1 and 2.
Power indicator is blue when the FortiManager system is on.
The light ashes blue when reading the boot device.
QuickStart Guide
FortiManager-3000B
Hard Disk Upper LED
Hard Disk Lower LED
Blue when the hard disk is properly inserted into the drive bay
and the FortiManager is plugged in to a power source.
Flashes blue when reading and writing to the hard disk.
PS RST
DISK DRIVE LEGEND
HDD 1 (P0) HDD 4 (P3)
HDD 2 (P1) HDD 5 (P4)
HDD 3 (P2) HDD 6 (P5)
12
Visit these links for more information and documentation for your Fortinet product.
• Technical Documentation - http://docs.fortinet.com
• Fortinet Knowledge Center - http://kb.fortinet.com
• Fortinet Technical Support - http://support.fortinet.com
• Training Services - http://campus.training.fortinet.com
© Copyright 2009 Fortinet Incorporated. All rights reserved.
Products mentioned in this document are trademarks or registered trademarks
of their respective holders.
Regulatory Compliance
FCC Class B Part 15 CSA/CUS
11 March 2010
02-40000-112745-20091027
Package Contents
Connector Type Speed Protocol Description
Port 1 to 4 RJ-45 100/1000 Base-T Ethernet Connection to the internal network.
CONSOLE DB9 9600 bps 8/N/1 RS-232 serial Optional connection to the management computer. Provides access to the command line interface.
USB USB USB For future use.
POWER
ACTIVITY
Power
connections
Connecting
LED Indicators
Power Suppy Alarm Reset Button
Back
DB9 Serial
connection
USB for
Power Button
PS RST
1 2
DISK DRIVE LEGEND
HDD 1 (P0)
HDD 3 (P2)
EMPTY EMPTY
POWER
ACTIVITY
HDD 2 (P1)
HDD 4 (P3)
USB (Behind front panel)
Ethernet
connections
Ethernet
connections
®
Straight-through
and cross over
Ethernet cables
Power Cables
DB-9 Serial Cable
Tools and Documenation
QuickSt art Gui de
Copyright 20 08 Fortinet Incorporat ed. All right s reserved.
Trademarks
Products men tioned in t his documen t are trade marks.
FortiManag er-3000B
PS RST
1 2
POWER
DISK DRIVE LEGEND
ACTIVITY
HDD 1 (P0) HDD 3 (P2)
HDD 2 (P1) HDD 4 (P3)
REGISTER
4 hot-swappable
hard disks
Connect the following to the FortiManager system. Ensure the FortiManager system is
placed on a stable surface or securely mounted in a 19” rack.
• Insert the hard disks included in the FortiManager package into the bays of the
FortiManager unit, starting in bay 1. Use the diagram on the front panel as a guide.
• Insert a network cable to port 1. Insert the other end to the router or switch connected
to the network.
• Connect one power chord to a power supply. Connect the other power cord to an
alternate power source if available.
• Connect the Power Cord to a surge protected power bar or power supply.
• Press the Power button to turn on the FortiManager unit.
• The power LED appears blue and the hard disk icon LED ashes blue while the system
boots.
•
• For more information, see the FortiManager Install Guide.
Conguration Tools
Web-based manager
Power connections
Null modem cable connects
to serial port on management
computer.
Command Line Interface (CLI)
Straight-through Ethernet
cable connects to hub or
switch on the network.
The FortiManager web-based manager is an easy to use management tool.
Use it to congure the administrator password, the interface and default gateway addresses,
and the DNS server addresses.
Requirements:
• An Ethernet connection between the FortiManager system and management computer.
• A web browser such as FireFox 2.0 and higher or Internet Explorer 6.0 and higher on
the management computer.
The CLI is a full-featured management tool. Use it to congure the administrator password,
the interface addresses, the default gateway address, and the DNS server addresses. To
congure advanced settings, see the Tools and Documentation CD-ROM.
Requirements:
• The DB9 serial connection between the FortiManager system and management computer.
• A terminal emulation application (HyperTerminal for Windows) on the management
computer.
Page 2
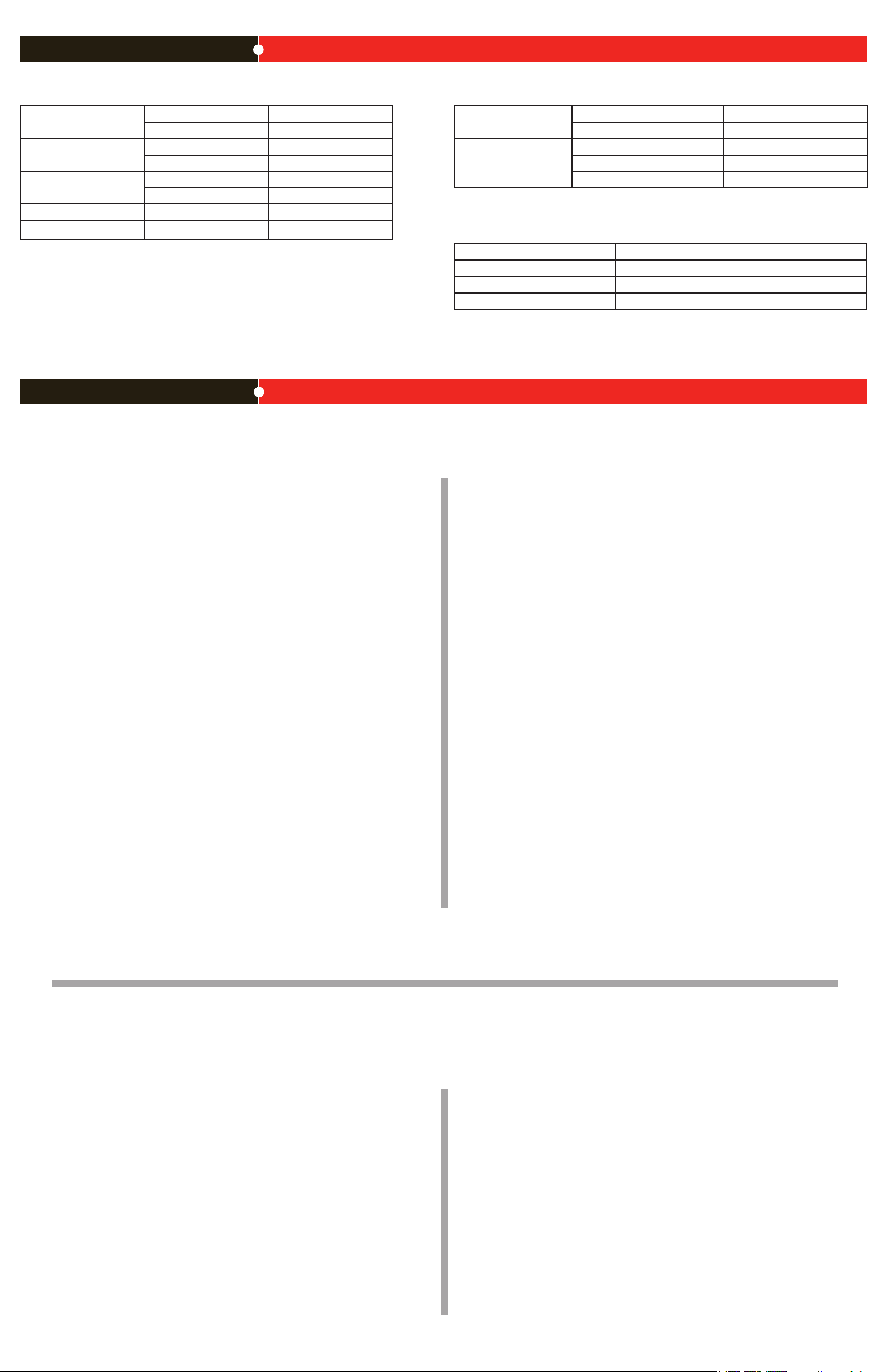
Collecting Information
Interface conguration
Port 1 Interface: IP: ____.____.____.____
Netmask: ____.____.____.____
Port 2 Interface: IP: ____.____.____.____
Netmask: ____.____.____.____
Port 3 Interface: IP: ____.____.____.____
Netmask: ____.____.____.____
Port 4 interface: IP: ____.____.____.____
Netmask: ____.____.____.____
The interface IP address and netmask must be valid for the internal network.
Conguring
General settings
Administrative account
settings
Network Settings Default Gateway: ____.____.____.____
A default gateway is required for the FortiGate unit to route connections to the Internet.
User name admin
Password (none)
Primary DNS Server: ____.____.____.____
Secondary DNS Server: ____.____.____.____
Factory default settings
Port 1 interface 192.168.1.99
Port 2 interface 0.0.0.0
Port 3 interface 0.0.0.0
DHCP server on Internal interface 0.0.0.0
To reset the FortiGate unit to the factory defaults, in the CLI type the command
execute factory reset
Web-based Manager
Use the following procedure to connect to the web-based manager for the rst time. Conguration changes made with the Web Cong are effective immediately without resetting the unit
or interrupting service.
To connect to the web-based manager
1. Connect the Port 1 interface of the unit to Ethernet port of the management computer.
Use a cross-over Ethernet cable to connect the devices directly. Use straight-through
Ethernet cables to connect the devices through a hub or switch.
2. Congure the management computer to be on the same subnet as the Port 1 interface.
To do this, change the IP address of the management computer to 192.168.1.2 and the
netmask to 255.255.255.0.
3. To access the web-based manager, in your browser, go to https://192.168.1.99 (remember to include the “s” in https://).
4. Type admin in the Name eld and select Login.
After connecting to the Web-based manager, you can congure the unit IP address, DNS
server IP address, and default gateway to connect the unit to the network.
To congure interfaces
1. Go to System Settings > Network > Interface.
2. Click the edit icon to congure each interface.
3. Set the IP address and netmask for the interface.
4. Click OK.
To congure the Primary and Secondary DNS server IP addresses
1. Go to System Settings > Network > DNS, enter the Primary and Secondary DNS IP
addresses click Apply.
To congure a Default Gateway
1. Go to System Settings > Network > Static Routing and select Create New.
2. Set Gateway to the Default Gateway IP address and click OK.
Command Line Interface
The unit has serial port. Use the null modem cable to connect it to your management computer.
To connect to the unit
1. Use a null modem cable to connect the serial port to the management computer serial
port.
2. Start a terminal emulation program (such as HyperTerminal) on the management computer. Use these settings: Baud Rate 9600, Data bits 8, Parity None, Stop bits 1, Flow
Control None.
3. At the login: prompt, type admin and press Enter twice.
(The login prompt is preceded by the server default host name.)
After connecting to the CLI, you can congure the unit IP address, DNS server IP address,
and default gateway to connect the unit to the network.
To congure the unit using the CLI
1. Set the IP address and netmask of the Port1 interface.
cong fmsystem interface
edit port1
set ip <intf_ip>/<netmask_ip>
end
3. Congure the primary and secondary DNS server IP addresses.
cong fmsystem dns
set primary <dns-server_ip>
set secondary <dns-server_ip>
end
4. Congure the default gateway.
cong fmsystem route
edit 1
set device <interface>
set dst <destination_ip>
set gateway <gateway_ip>
end
Adding an administration password
By default, the admin user does not have a password. To restrict access to the unit management account, add password for the admin user account.
To add the admin user account password
1. Go to System Settings > Administration > Administrator.
2. Select the admin user name to edit the prole.
3. Select the Change Password checkbox.
4. Enter the old password.
5. Enter a new password in the New Password and Conrm Password elds.
6. Click OK.
Adding an administration password using the CLI
To add an administration password in the CLI enter the following commands:
cong fmsystem admin user
edit admin
set password
please input password value <password>
Shutting down the unit
When powering off the unit, always shut down the unit using the following procedures before
disconnecting the power supply. Not following this procedure can increase the risk of damaging the hard disk.
To power off the unit
1. Go to System Settings> General > Dashboard.
2. In the System Operation list, select Shut Down.
3. Click Go.
4. Once the indicates the shut down procedure has completed, disconnect the
unit from the power source.
Shutting down the unit using the CLI
Enter the following command at the prompt:
execute shutdown
 Loading...
Loading...