Page 1

Package Contents
Using the RJ45 Cap (Optional)
• 5MP Fisheye Network Dome Camera
• 3× Mounting Screws & Drywall Anchors
• Allen Key
• Mounting Template
• RJ45 Cap
Compatible Accessories
This security camera has several mounting options:
Accessories Model Numbers
Junction Boxes S1JF4G or S4JF2G
Wall Mount S1WA2G
Pole Mounts S4PA2GS with S1WA2G, or S4PA2GS
with S1JF4G, or S4PA2GS with
S4JF2G
Corner Mounts S1RA2G with S1WA2G, or S1RA2G with
S1JF4G, or S1RA2G with S4JF2G
Safety Precautions
• Use an appropriate low-voltage power cable to prevent
fire or electrical shock.
• Make sure to install the camera in an area that can
support the camera weight.
• There are no user-serviceable parts inside the camera.
Please do not disassemble the camera.
• Do not clean the lens cover with abrasive cleaning
materials. Please use a soft cloth to clean the lens cover.
• Camera is rated for outdoor use (IP67), but is not
intended for submersion in water.
• Extend the Ethernet-cable run for your camera up to
300ft. You can use an RJ45 coupler or network switch
to connect male ends of Ethernet cable together. A
maximum of 3 connections is recommended.
Outer seal
Ethernet connector
1. Fit the outer seal over your camera’s Ethernet connector and insert
the inner seal into the cap housing.
2. Run the stripped end of an Ethernet cable through the parts of the
RJ45 cap, as shown above.
3. Terminate the Ethernet cable with an RJ45 plug, and plug the cable
into your camera’s Ethernet connector.
4. Screw the cap housing onto the Ethernet connector.
5. Screw the cap-sealing nut tightly into the cap housing.
The supplied RJ45 cap is weather-resistant. Seal the cap with
silicone if it will be exposed to precipitation regularly.
RJ45 plug
Cap housing
ATTENTION:
Cap-sealing nut
Inner seal
FCC Notice
This equipment has been tested and found to comply with
the limits for a Class A digital device, pursuant to Part
15 of the FCC Rules. These limits are designed to provide
reasonable protection against harmful interference when
the equipment is operated in a commercial environment. This
equipment generates, uses, and can radiate radio frequency
energy and, if not installed and used in accordance with the
instruction manual, may cause harmful interference to radio
communications. Operation of this equipment in a residential
area is likely to cause harmful interference in which case the
user will be required to correct the interference at his own
expense.
5MP Fisheye Network
QUICK START GUIDE
English Version 2.0
Dome Camera
MODEL:
N258F5 SERIES
Weight & Dimensions
Weight
4.3” / 110mm
0.9lbs / 0.4kg
2.2” /
56mm
IT’S ALL ON THE WEB!
VISIT
flir.com/security/pro
FLIR Systems, Inc., Copyright © 2018
As our products are subject to continuous improvement, FLIR Systems
Inc. reserves the right to modify product design, specifications and
prices, without notice and without incurring any obligation. E&OE
flir.com/security/pro
N258F5_QSG_EN_R2
Page 2
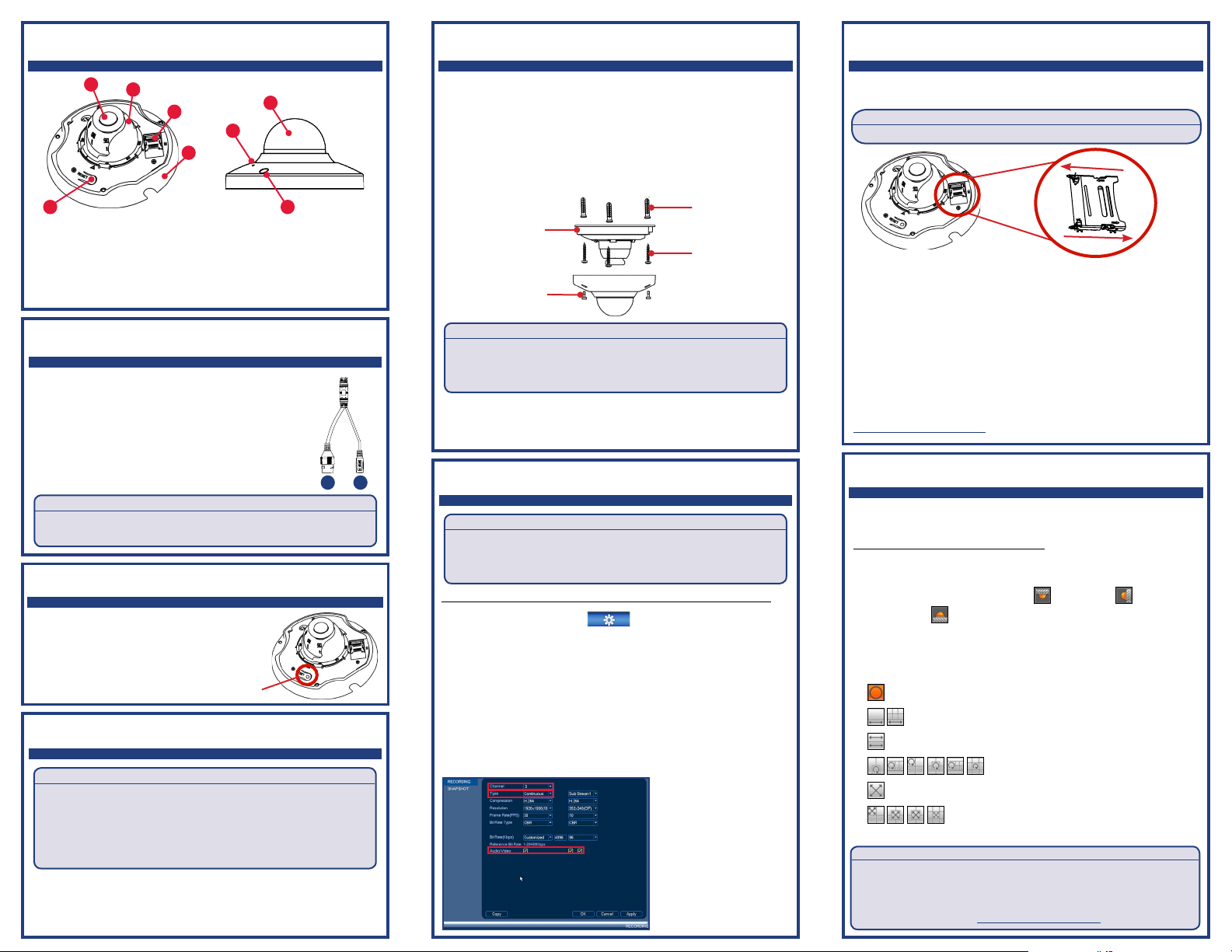
Camera Overview
OPEN
LOCK
Installing the Camera (cont’d)
Inserting the microSD Card
A
B
C
E
A. Lens Module
B. Lens Holder
C. microSD Card Slot: See
“Inserting the microSD Card”
for details.
D. Camera Base
D
E. Reset Button: See “Resetting the
Camera” for details.
F. Built-in Microphone: See “Audio
Settings” for details.
G. Dome Cover
H. Dome Cover Screws (×3)
G
F
H
Connecting the Camera
A. Ethernet Connector: Connect the camera to an NVR or
a router or switch on your network using CAT5e or better
Ethernet cable (not included). PoE supported (802.3af).
NOTE: For instructions on weatherproofing the Ethernet
connection, see “Using the RJ45 Cap (Optional)” on
reverse.
B. Power Input: If not using PoE, connect the camera to
a 12V DC power source (240mA or higher required).
The 5MP Fisheye Network Dome Camera is compatible with DNR700, DNR800,
DNR900, and newer 4K supporting NVRs. Currently, only one 5MP Fisheye
Network Dome Camera can be supported per compatible NVR.
ATTENTION:
A B
Resetting the Camera
1. Remove the dome cover. Make sure the camera
is powered on.
2. Press and hold the reset button on the camera
base for 5 seconds to reset the camera to
default settings.
Reset button
Installing the Camera
• Test the camera prior to selecting a permanent mounting location by
temporarily connecting the camera cables to an NVR or PoE network switch.
• It is recommended to install the camera where there is some ambient light (for
example, street lighting or starlight, moonlight, etc.) or leave some lighting on in
the area where the camera is installed.
• In total darkness (zero Lux), the camera will not produce a night time image and
therefore the camera should not be installed in completely dark areas.
1. Use the included Allen key to loosen the screws on the dome cover.
Remove the dome cover.
2. Use the included mounting template to mark holes for the mounting
screws and camera cable.
ATTENTION:
3. Drill holes for the mounting screws and camera cable.
NOTE: Use the included drywall anchors if needed.
4. Connect cables as shown in the section “Connecting the Camera”.
5. Attach the camera base to the mounting surface using the included
mounting screws (3×).
6. Twist the camera base to secure it in place. Ensure the mounting screws
slide into the narrow end of the keyholes on the camera base.
Drywall anchors (×3)
Camera base
Mounting screws (×3)
Dome cover screws (×3)
For most installations, it is not recommended to adjust the camera lens
position. Adjusting the camera lens position may impact image quality.
If necessary, angle the lens slightly downward when installing in the
wall mounted position.
7. Replace the dome cover. Use the included Allen key to tighten
the dome cover screws (3×).
8. Remove the vinyl film from the dome cover.
ATTENTION:
Audio Settings
Audio recording and listen-in audio are disabled by default. Audio
recording and / or use of listen-in audio without consent is illegal in certain
jurisdictions. FLIR Systems, Inc. assumes no liability for use of its products
that does not conform with local laws.
To enable audio recording and listen-in audio through a FLIR NVR:
1. From the Main Menu, click and select
Recording>Recording.
2. Select the camera under Channel.
3. Select Continuous or Motion under Type.
4. Check the left Audio/Video checkbox to enable audio recording
and listen-in audio. Check the middle checkbox to enable audio
streaming to remote devices (such as a smartphone). Check
the right checkbox to enable video streaming to remote devices
(enabled by default).
5. Click OK to save changes.
ATTENTION:
For local recording, you can install a microSD card up to 128GB.
SanDisk™ or Kingston™ brand microSD cards recommended.
ATTENTION:
The camera requires a minimum of Class 10 microSD card.
Open Direction
Lock Direction
1. Remove the dome cover. Locate the microSD slot as indicated in
the image above.
2. Slide the microSD slot metal cover towards the open direction (see
image above), then lift the metal cover upward.
3. Place the microSD card (not included) into the slot with the metal
contacts facing down.
4. Close the metal cover and slide it towards the lock direction (see
image above).
NOTE: For details on configuring microSD recording, see the FLIR IP
Series Instruction Manual on this camera’s product page at
www.flir.com/security/pro.
Selecting the Display Mode
The default Live View display mode is Full Fisheye. Change the display
mode using the Camera Orientation menu.
To change the Live View display mode:
1. In Live View, right click and click Fish Eye.
2. Use the Camera Orientation menu to select the method of
installation. Select Ceiling Mount
Table Mount
3. Select the Show Mode.
NOTE: The available show modes will vary depending on the selected
Camera Orientation.
Full fish eye image (default Live View display mode)
•
•
360° panorama with independent image(s)
•
Two 180° panorama images
•
Full fish eye with independent images
•
180° rectangular, panorama image
•
180° rectangular, panorama image with
independent images
The NVR always records video in the Full Fisheye display mode. Use the
Camera Orientation menu to change the display mode for the Live View screen
and Playback mode. For more information about dewarping the image and
exporting video files,
camera’s product page at www.flir.com/security/pro.
.
ATTENTION:
see the FLIR IP Series Instruction Manual on this
, Wall Mount , or
 Loading...
Loading...