Page 1
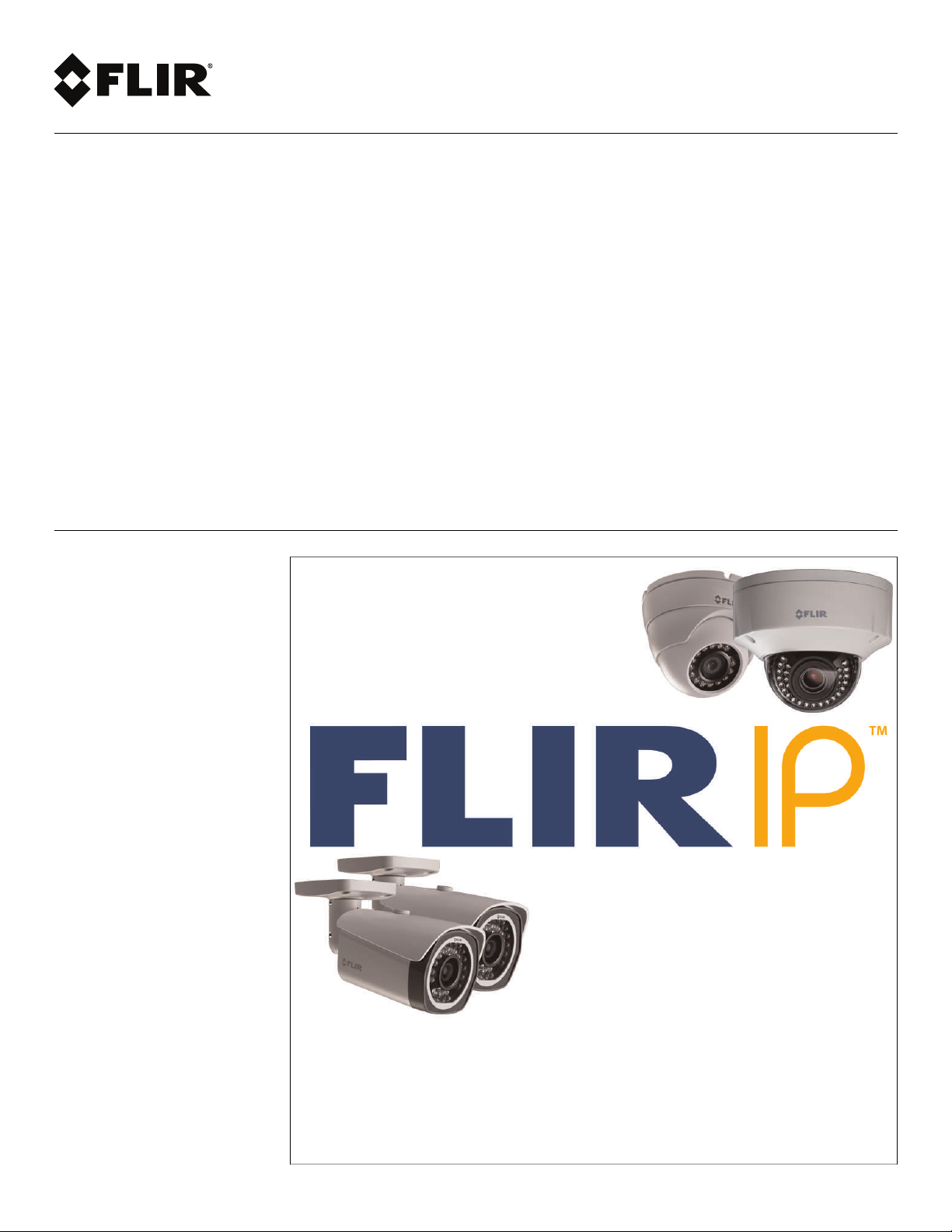
Instruction Manual
FLIR IP Series
Firmware v2.210
Page 2
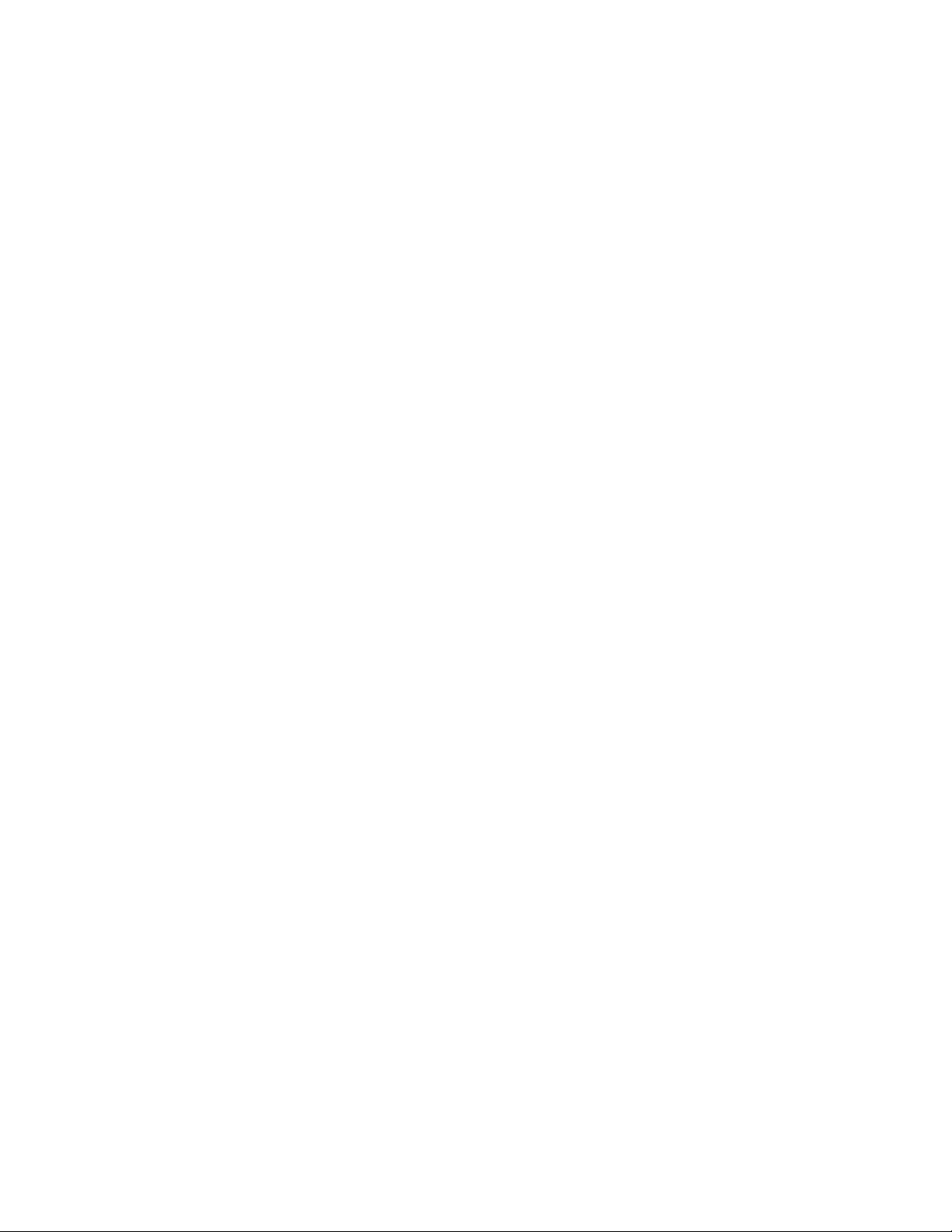
Page 3
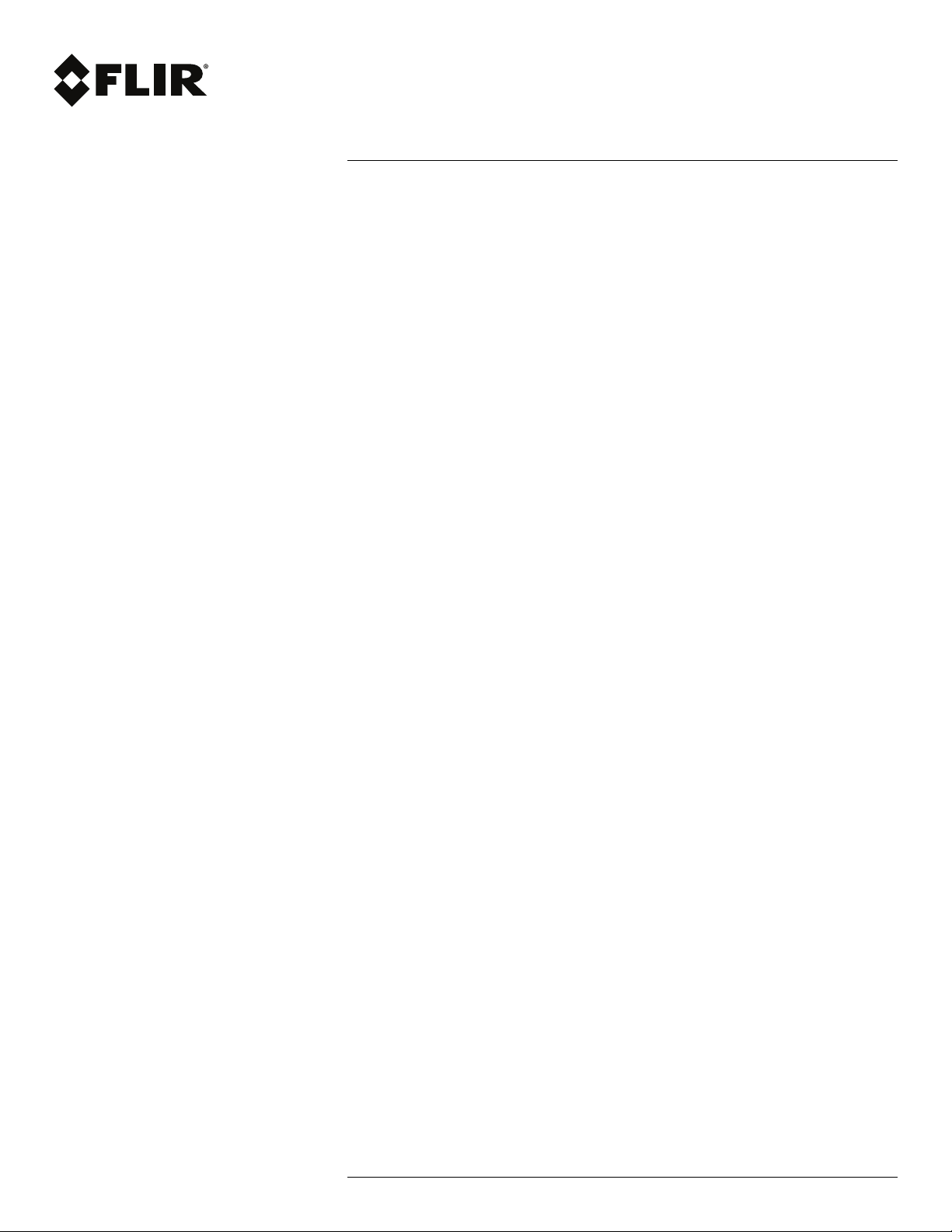
Instruction Manual
FLIR IP Series
#LX400038; r. 1.0/18537/18537; en-US
iii
Page 4
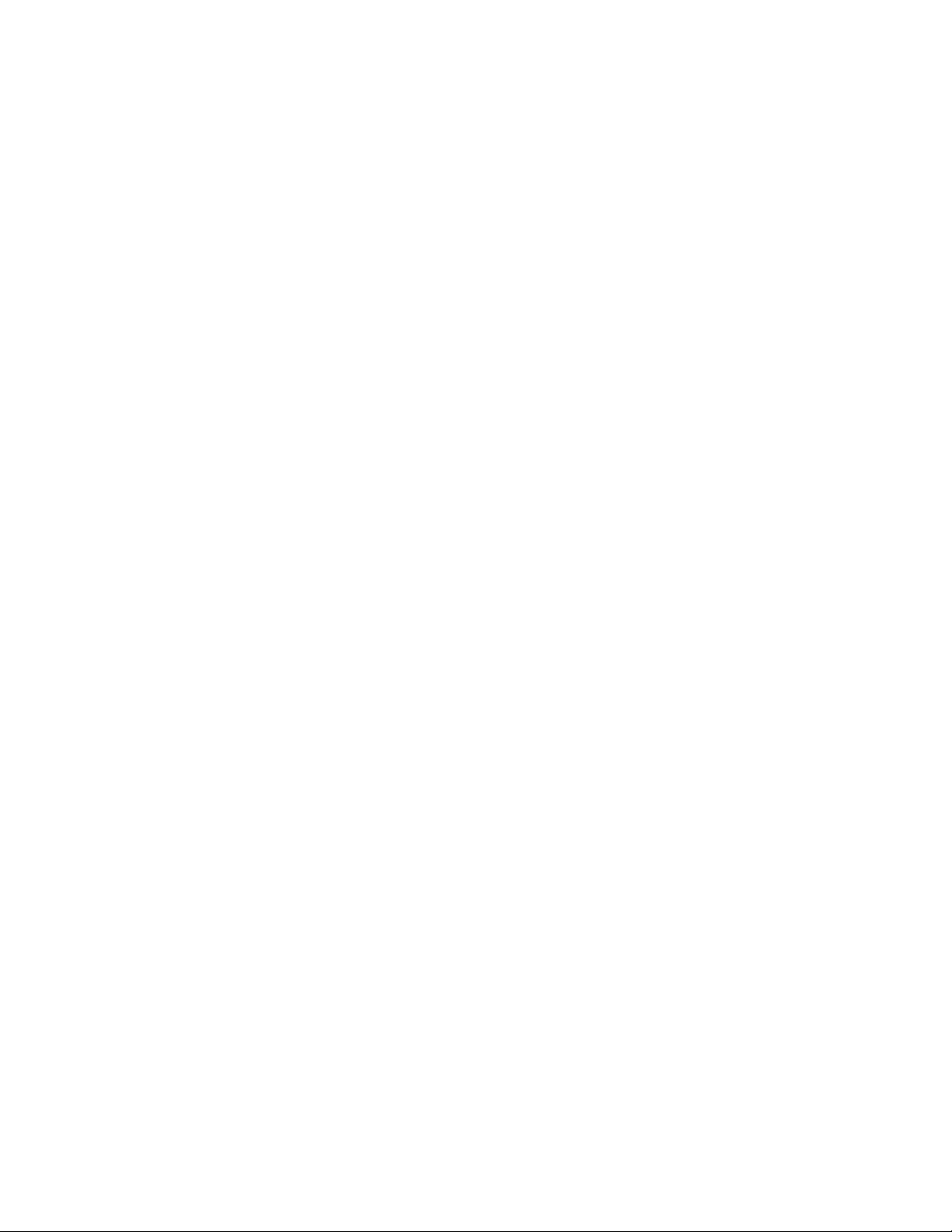
Page 5
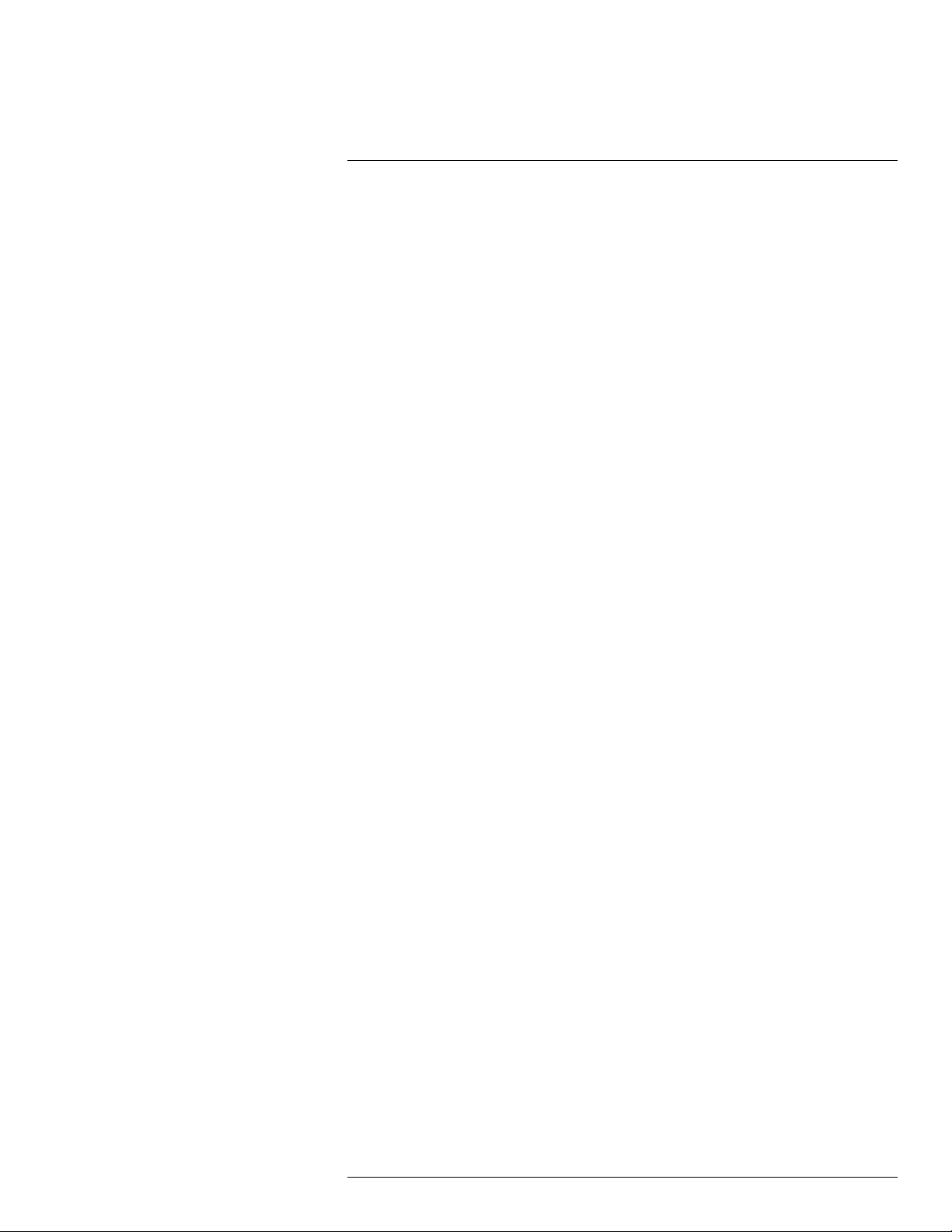
Table of contents
1 Overview ......... ........ ........ ........ ........ ........ ........... ........ ........ ........ ........ 1
2 Web Configuration Setup ... ........ ........ ........ ... ........ ..... ........... ........ .......2
2.1 Supported Browsers ... ........ ........ ........ ........ ........ ........... ........ ...... 2
2.2 Internet Explorer Setup ...... ........ ........ ........ ........ ........ ........... ....... 2
2.3 Safari Setup. ................ ........ ........ ........ ................ ........ ... ........ ... 2
2.4 Firefox Setup .. ........ ........ ........ ........ ........ ........ ... ..... ........ ........... 3
2.5 Google Chrome Setup ....... ........ ........... ........ ........ ........ ........ ....... 3
3 Live View ......... ........ ........ ........... ..... ........... ........ ........ ........ ........ ........ 5
3.1 PTZ Control Panel (PTZ Cameras Only)..... ........ ........ ........ ........ ...... 7
3.1.1 PTZ Controls ........ ........ ........ ........ ........... ..... ........... ........ 8
3.1.2 Scan ..... ........ ........ ........ ........ ........ ........... ................ .....8
3.1.3 Preset... ........ ........ ........ ................ ........... ........ ........ ...... 8
3.1.4 Pattern...... ........ ........ ........ ........ ........ ........... ........ ..........9
3.1.5 Goto. ........ ........ ........ ... ........ ..... ........... ........ ........ ........ ..9
3.1.6 Pan . ........ ........ ........ ........ ........... ................ ........ ........ ... 9
3.1.7 Tour ........... ..... ........ ... ........ ........ ........ ........ ........ ........ . 10
4 Playback (Cameras with microSD only)........ ..... ........... ........ ........ ........ 11
4.1 Playback Controls ...... ... ........ ........ ........ ........ ........ ........ ........... . 12
4.2 Backing up Video Files... ........ ........ ... ........ ................ ........ ........ . 13
5 Setup ......... ................ ........ ... ........ ................ ........ ........ ........ ........... 14
5.1 Camera ...... ........ ........ ........ ........ ........... ................ ........ ........ . 14
5.1.1 Settings ........ ........ ........ ........ ........ ........ ........ ........... .... 14
5.1.2 Profile Management.... ........... ........ ........ ........ ........ ........ . 17
5.1.3 Zoom and Focus (Motorized Lens Cameras Only) ...... ........... 18
5.1.4 Video.. ........ ........ ........ ........ ........ ........... ..... ........... ...... 19
5.1.5 Snapshot..... ..... ........... ........ ........ ........ ........ ........ ......... 20
5.1.6 Overlay ...... ........... ........ ........ ........ ........ ........ ........... .... 21
5.1.7 Privacy Masking. ........ ........ ........... ................ ........ ........ . 22
5.1.8 Path ..... ........ ........ ........ ................ ........ ........... ........ .... 22
5.1.9 Audio.......... ..... ........ ........... ........ ........ ........ ........ ........ . 23
5.2 Network.. ........... ................ ........ ........ ........ ........ ........ ........ ..... 23
5.2.1 TCP-IP..... ........ ........ ........ ........... ............. ........... ........ . 23
5.2.2 Connection ............ ........ ........ ........ ........ ........ ........ ....... 24
5.2.3 PPPoE (Unsupported) ......... ........ ........ ........ ........ ........... . 25
5.2.4 DDNS. ........ ........... ..... ........ ........... ........ ........ ........ ...... 25
5.2.5 IP Filter .. ........ ........ ........ ........ ........ ........ ................ ...... 25
5.2.6 SMTP (Email) ...... ........ ........ ........ ........... ........ ..... ... ....... 26
5.2.7 UPnP.. ........ ........ ........ ........ ........ ........... ..... ........ ......... 26
5.2.8 Bonjour ... ........ ........ ........ ........ ........... ................ ........ .. 27
5.2.9 SNMP (Unsupported)....... ................ ........... ........ ........ .... 28
5.2.10 Multicast (Unsupported) .. ........ ........... ..... ........... ........ ..... 28
5.2.11 802.1x (Unsupported) ... ........ ........ ........... ........ ..... ... ....... 28
5.2.12 QoS (Unsupported) ........... ........... ........ ........ ........ ........ .. 28
5.2.13 RTSP Streaming (Advanced) ....... ........ ..... ... ........ ........ ..... 28
5.3 PTZ ... ........ ........ ........ ........ ........... ........ ................ ........ ........ . 29
5.3.1 Preset... ........ ........ ........ ................ ........... ........ ........ .... 29
5.3.2 Tour ........... ..... ........ ... ........ ........ ........ ........ ........ ........ . 30
5.3.3 Scan ..... ........ ........ ........ ........ ........ ........... ................ ... 31
5.3.4 Pattern...... ........ ........ ........ ........ ........ ........... ........ ........ 31
5.3.5 Pan . ........ ........ ........ ........ ........... ................ ........ ........ . 32
#LX400038; r. 1.0/18537/18537; en-US
v
Page 6
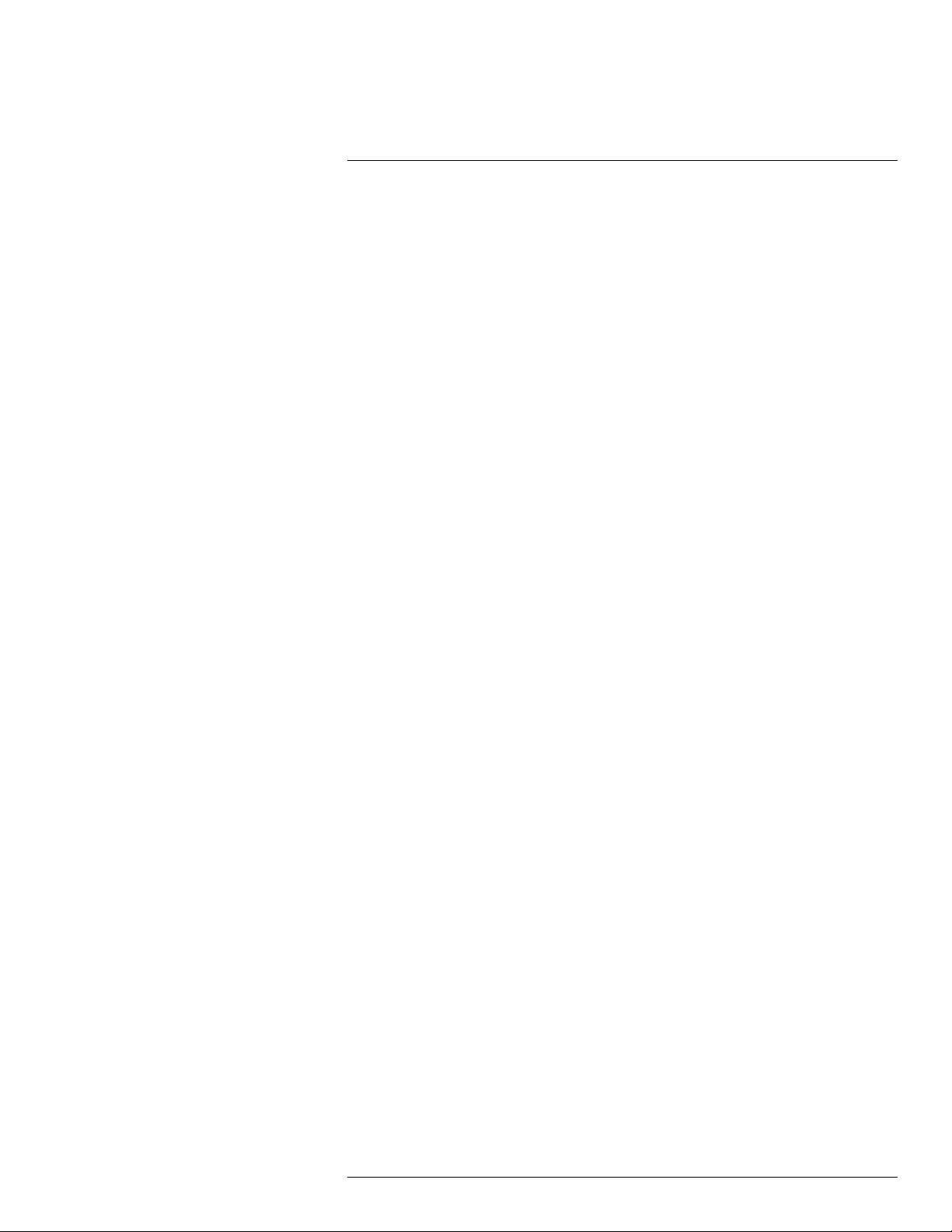
Table of contents
5.3.6 Privacy Mask. ........ ........ ........ ........... ..... ........... ........ ..... 32
5.3.7 PTZ Speed .... ........... ........ ................ ........ ........ ........ .... 33
5.3.8 Idle Motion....... ... ............. ........... ........ ........ ........ ........ .. 33
5.3.9 Power Up .. ........ ........... ........ ........ ........ ........ ........ ........ 33
5.3.10 PTZ Restart ... ........ ........ ........ ........ ........ ........... ........ .... 34
5.3.11 Default.......... ........... ........ ................ ........ ........ ........ .... 34
5.4 Event ...... ........ ........ ........ ........... ................ ........ ........ ........ .... 35
5.4.1 Motion Detect ... ........ ........ ........ ........... ............. ........... .. 35
5.4.2 Video Masking (Unsupported)............... ........ ........ ........ .... 38
5.4.3 Relay Activation (Cameras with Alarm I/O Only) ... ........ ........ . 38
5.4.4 No SD Card ....... ........ ........ ........ ........ ........ ........ ........... 38
5.4.5 Capacity Warning..... ........ ........ ........ ........ ................ ...... 39
5.4.6 SD Card Error........ ........ ........... ........ ........ ........ ........ ..... 39
5.4.7 Disconnection ....... ........... ........ ........ ........ ........ ........ ..... 40
5.4.8 IP Conflict ... ........ ........ ........ ........ ........... ........ ..... ... ....... 41
5.4.9 Network ........ ........... ........ ........ ........ ........ ........ ........... . 41
5.5 Storage ..... ........ ........ ........ ........ ........ ........ ................ ........... .. 42
5.5.1 Record Schedule ........ ........ ........ ........ ........ ........... ........ 42
5.5.2 Snapshot Schedule .............. ........ ........ ........ ........ ........ .. 43
5.5.3 Holiday Schedule ....... ........ ... ........ ................ ........ ........ . 44
5.5.4 Path ..... ........ ........ ........ ................ ........ ........... ........ .... 44
5.5.5 Local ......... ........ ........... ..... ........... ........ ........ ........ ....... 45
5.5.6 FTP... ........... ........ ........ ........ ........ ........ ........ ........... .... 45
5.5.7 Record Control . ................ ........ ... ........ ................ ........ .. 46
5.6 System ........ ........ ........ ........... ........ ..... ........... ........ ........ ........ 46
5.6.1 General... ........ ........ ........ ........ ........ ................ ........... .. 46
5.6.2 Date & Time ...... ........ ........ ........ ........ ........ ........ ........... . 47
5.6.3 Account ....... ........ ........ ........... ........ ..... ........... ........ ..... 48
5.6.4 PTZ Settings ... ........ ................ ........... ........ ................ ... 50
5.6.5 Default....... ........ ........... ..... ........ ........... ........ ........ ....... 51
5.6.6 Import / Export ... ........ ........... ........ ........ ........ ........ ........ . 52
5.6.7 Auto Maintain ........ ........ ........ ........... ..... ........... ........ ..... 52
5.6.8 Upgrade......... ........ ........ ........ ........ ........ ................ ...... 53
5.7 Information ......... ................ ........ ........ ........ ................ ........ ..... 53
5.7.1 Version .. ........ ........ ................ ........ ........... ................ ... 53
5.7.2 Log ........ ........... ................ ........ ........ ........ ........ ........ .. 53
6 Firmware Upgrade Tool ... ........ ........ ........... ..... ........... ........ ........ ........ 55
6.1 Installing a Firmware Upgrade Over the LAN. ........ ........ ........ ........ .. 55
6.2 Installing a Firmware Upgrade Over the Internet....... ........ ........... ..... 56
7 Connecting to Cameras with FLIR Cloud™ CMS ................ ........... ........ . 58
7.1 System Requirements. ........... ........ ................ ........ ........ ........ .... 58
7.2 Installing FLIR Cloud™ Client .... ........ ........ ........ ........ ........ ........ .. 58
7.3 Adding a Camera over the Local Network (LAN) ... ........ ................ ... 59
7.4 Adding a Camera over the Internet using a DDNS Address ...... ........ .. 60
8 Using FLIR Cloud™ Client for PC or Mac ...... ........ ........ ........ ........ ........ 63
8.1 Home Page ....... ........ ........ ................ ........... ........ ................ ... 63
8.2 Live View ....... ........ ........... ..... ........ ........... ........ ........ ........ ...... 63
8.2.1 Live View Controls.... ........ ........ ........ ........... ............. ...... 64
8.2.2 Opening Live View in Multiple Monitors ..... ........ ........ ........ .. 65
8.3 Controlling PTZ Cameras ........ ... ........ ..... ........... ........ ........ ........ 66
#LX400038; r. 1.0/18537/18537; en-US
vi
Page 7
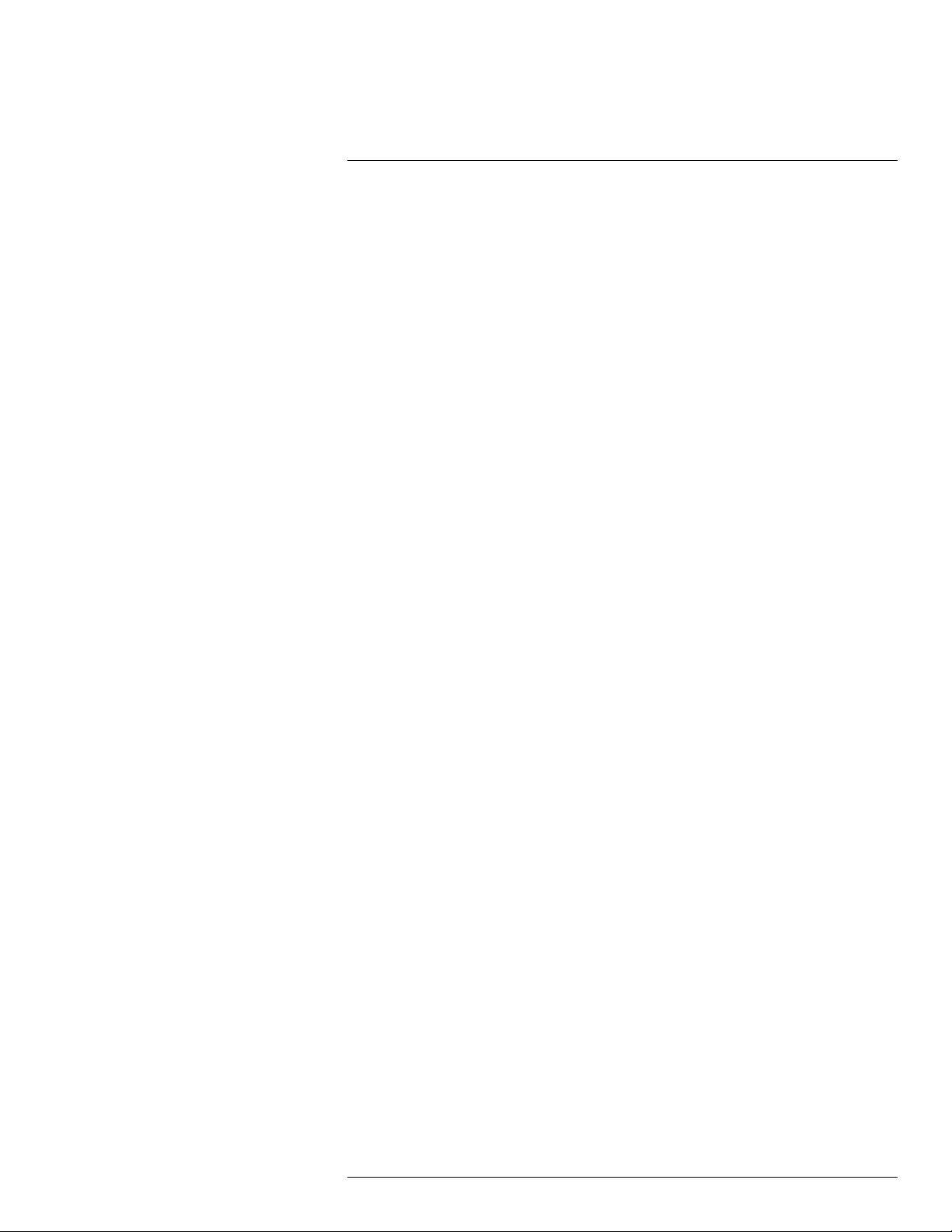
Table of contents
8.3.1 PTZ Presets ...... ........ ........... ........ ................ ........ ........ . 67
8.3.2 PTZ Tours...... ........ ........ ........ ........ ........ ........ ........... .... 68
8.3.3 PTZ Pattern ... ........... ........ ........ ........ ........ ........ ........... . 69
8.3.4 PTZ Scan ........... ............. ... ........ ........ ........ ........ ........ .. 70
8.3.5 PTZ Pan....... ........ ........ ........... ........ ........ ........ ........ ..... 70
8.4 Playback. ........... ............. ........... ........ ........ ........ ........ ........ ..... 70
8.5 Playback Controls ...... ... ........ ........ ........ ........ ........ ........ ........... . 72
8.6 Downloading Video to your Computer Hard Drive. ... ........ ........ ........ . 73
8.7 Alarm .... ........ ........... ........ ........ ........ ........ ........ ................ ...... 74
8.8 Log.. ........ ........ ........ ........... ................ ........ ........ ........ ........... 74
8.9 E-map .... ........ ................ ........... ........ ........ ........ ........ ........ ..... 75
8.10 Devices ..... ........... ........ ........ ........ ........ ........ ........... ..... ........ .. 77
8.11 Device Config ........ ........ ........ ... ..... ........ ........... ........ ........ ....... 78
8.12 Alarm CFG ... ........ ........ ........ ........... ..... ........... ........ ........ ........ 79
8.13 Tour & Task ....... ........ ........ ........ ........ ........ ........... ................ ... 82
8.14 Account ...... ........... ..... ........ ........... ........ ........ ........ ........ ........ . 83
8.14.1 Managing User Accounts ......... ........ ........ ........ ........ ........ 83
8.14.2 Managing Roles........ ........ ........ ........ ... ............. ........... .. 85
8.15 General ...... ........... ..... ........... ........ ........ ........ ........ ........ ........ . 86
8.15.1 Basic... ..... ........... ........ ........ ........ ........ ........ ........... ..... 86
8.15.2 File ... ........ ........ ........... ..... ........ ........... ........ ........ ....... 86
8.15.3 Alarm Prompt ............ ........ ........ ........ ........ ........ ........... . 87
8.15.4 Version ...... ........ ................ ........ ........ ........ ........ ........ .. 88
9 Smartphone and Tablet Apps .... ............. ........... ........ ........ ........ ........ .. 89
9.1 iPhone..... ................ ........... ........ ........ ........ ........ ........ ........ .... 89
9.1.1 Prerequisites..... ........ ........ ........... ............. ........... ........ . 89
9.1.2 Connecting to your IP camera on an iPhone ... ........ ........ ...... 89
9.1.3 Live View Interface ............... ........ ........ ........ ........ ........ .. 90
9.1.4 Controlling PTZ Cameras.. ........ ........ ........ ........... ........ .... 91
9.1.5 Viewing Snapshots and Videos with Local Files ...... ........ ...... 92
9.1.6 Using Playback Mode on iPhone . ........ ........ ........ ........ ...... 93
9.1.7 Enabling Push Notifications .. ........... ................ ........ ........ . 94
9.1.8 Using the Event List . ........ ................ ........... ........ ........ .... 96
9.1.9 Using Favorites....... ........ ........ ........ ........ ........ ........... .... 97
9.1.10 Using the E-Map ... ........ ........ ........... ........ ..... ........... ...... 98
9.1.11 Device Manager.. ........ ................ ........ ........ ........ ......... 100
9.2 iPad ........ ................ ........... ........ ................ ........ ........ ........ .. 101
9.2.1 Prerequisites..... ........ ........ ........... ............. ........... ....... 101
9.2.2 Connecting to your IP Camera on an iPad ........ ........ ........ .. 101
9.2.3 Live View Interface ............... ........ ........ ........ ........ ........ 102
9.2.4 Controlling PTZ Cameras.. ........ ........ ........ ........... ........ .. 103
9.2.5 Using Playback Mode on iPad.. ........ ........ ........ ........ ....... 104
9.2.6 Using Local File to View Manual Recordings .............. ........ 106
9.2.7 Enabling Push Notifications .. ........... ................ ........ ....... 107
9.2.8 Using the Event List . ........ ................ ........... ........ ........ .. 109
9.2.9 Using Favorites....... ........ ........ ........ ........ ........ ........... .. 110
9.2.10 Using the E-Map ... ........ ........ ........... ........ ..... ........... .... 111
9.2.11 Using the Device Manager ...... ........... ........ ..... ... ........ .... 113
9.3 Android ... ..... ........... ........ ........ ........ ........ ........ ........... ........ .. 113
9.3.1 Prerequisites..... ........ ........ ........... ............. ........... ....... 113
9.3.2 Connecting to your IP camera on Android ...... ........ ........ .... 114
#LX400038; r. 1.0/18537/18537; en-US
vii
Page 8
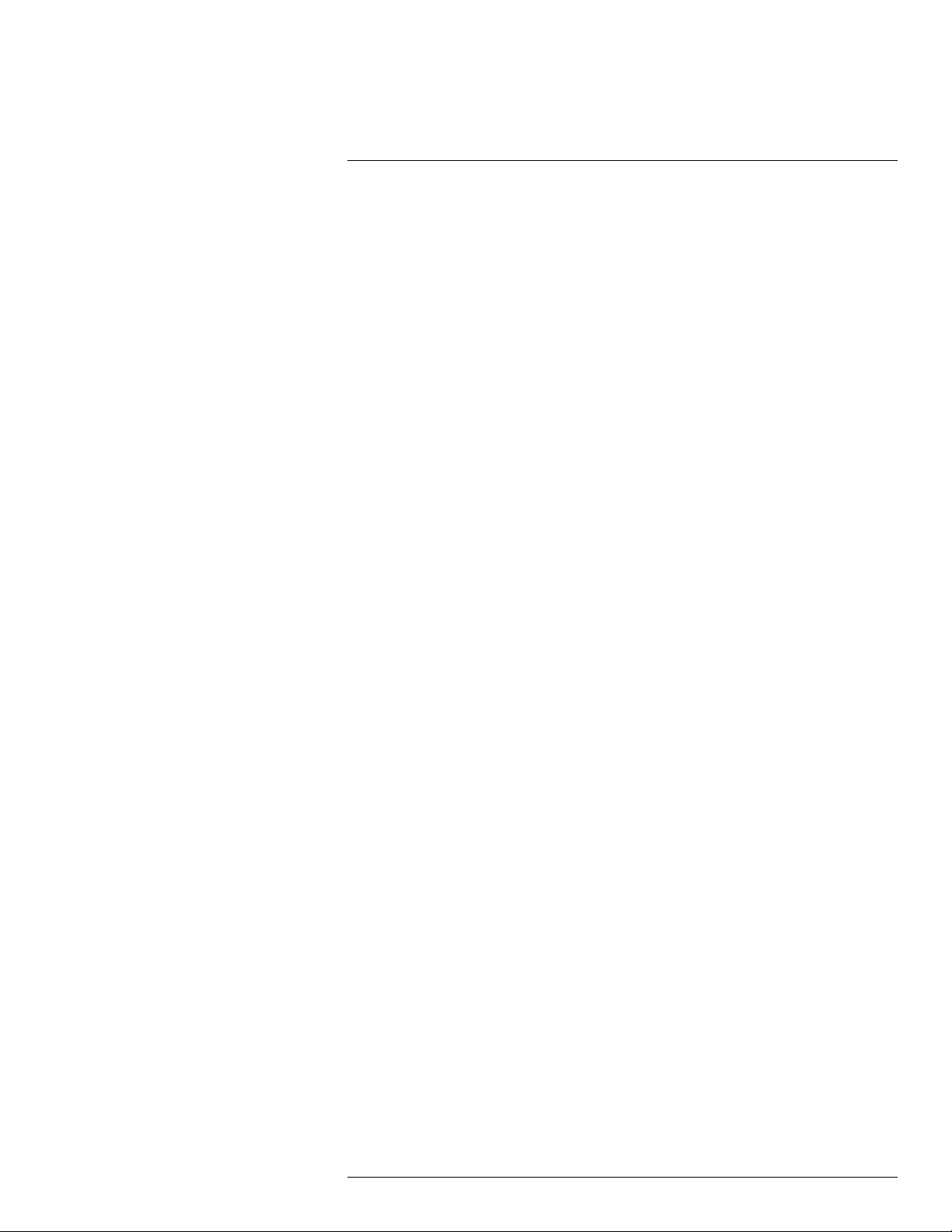
Table of contents
9.3.3 Live View Interface ............... ........ ........ ........ ........ ........ 114
9.3.4 Controlling PTZ Cameras.. ........ ........ ........ ........... ........ .. 115
9.3.5 Viewing Snapshots and Videos with Local Files ...... ........ .... 116
9.3.6 Using Playback Mode on iPhone . ........ ........ ........ ........ .... 117
9.3.7 Enabling Push Notifications .. ........... ................ ........ ....... 118
9.3.8 Using the Event List . ........ ................ ........... ........ ........ .. 120
9.3.9 Using Favorites....... ........ ........ ........ ........ ........ ........... .. 121
9.3.10 Using the E-Map ... ........ ........ ........... ........ ..... ........... .... 122
9.3.11 Device Manager.. ........ ................ ........ ........ ........ ......... 124
10 Appendix A — Camera Conditions (Select models only) ...... ........ ........ 126
10.1 Image Sensor Setting ........ ........... ........ ........ ........ ........ ........ ... 126
10.2 White Balance Setting... ................ ........... ........ ........ ........ ........ 126
10.3 Exposure Setting .. ........ ........ ........ ........... ............. ........... ....... 127
10.4 Noise Reduction Setting ...... ........ ........ ........ ........ ........... ........ .. 129
10.5 Day / Night Setting ........ ........ ........... ........ ........ ........ ........ ....... 130
10.6 Focus Setting.. ........ ........ ........ ........ ........... ........ ..... ... ........ .... 131
10.7 Zoom Setting ...... ........... ............. ........... ........ ........ ........ ........ 132
10.8 Sharpness Setting ........ ........ ........ ........ ................ ........... ....... 133
10.9 Picture Setting. ........ ........ ........ ........ ........... ........ ........ ........ .... 133
10.10 Restore Default Settings....... ..... ... ........ ........ ........ ........ ........ .... 134
#LX400038; r. 1.0/18537/18537; en-US
viii
Page 9
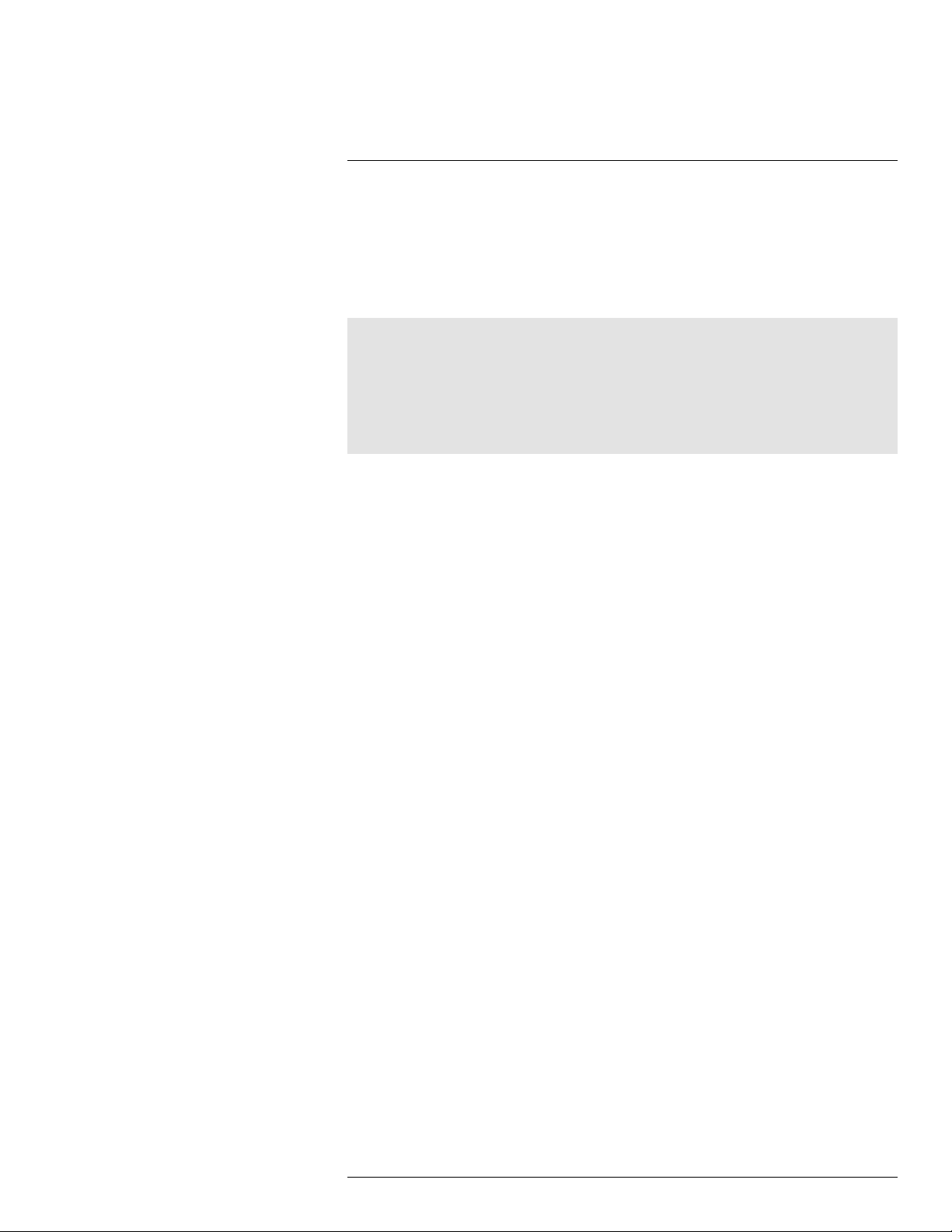
1
Overview
This manual covers the following topics related to your FLIR IP Series camera:
• Web browser configuration interface: See 2 Web Configuration Setup, page 2.
• Firmware upgrade tool: See 6 Firmware Upgrade Tool, page 55.
• Central Management Software for PC / Mac: See 7 Connecting to Cameras with
FLIR Cloud™ CMS, page 58.
• Smartphone / tablet apps: See 9 Smartphone and Tablet Apps, page 89.
Note
• For physical installation instructions, please refer to the Quick Connection Guide for your camera
model.
• Some settings described in this manual may not be available depending on the features supported by
your camera model.
• The following models have a different web interface and supporting software: DND13TL2, DNB14L2,
DNB13TL2, DNV14TL2, DNE14TL2, DNV14UX2, DNB14UX2. For instructions, please refer to the
respective manual for these cameras.
#LX400038; r. 1.0/18537/18537; en-US
1
Page 10
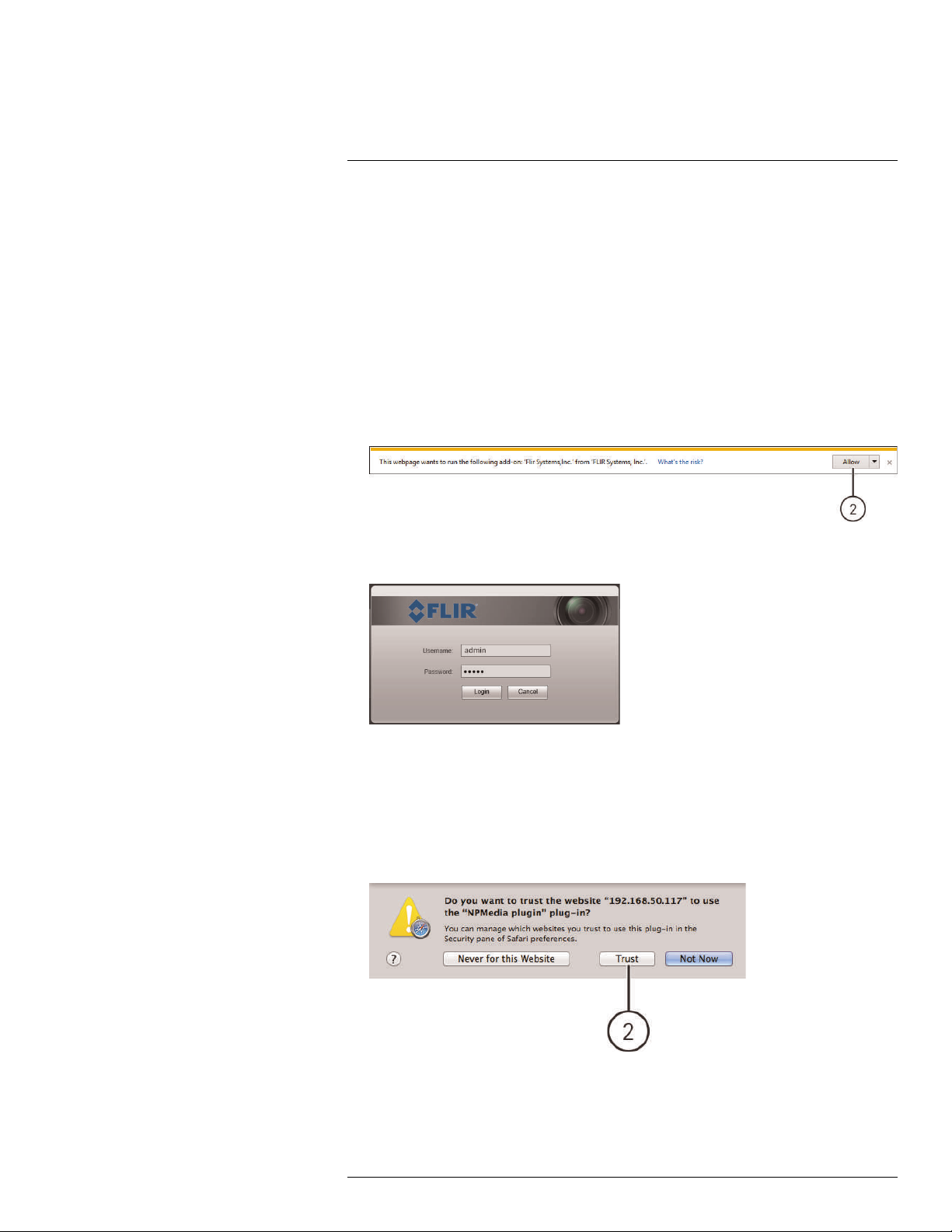
2
Web Configuration Setup
The camera includes a built-in web interface that can be accessed using a web browser.
2.1 Supported Browsers
• Google Chrome™, Mozilla Firefox®, and Apple Safari® (via Webplugin)
• Microsoft Internet Explorer® 8.0 or later, 32-bit version (via ActiveX®)
2.2 Internet Explorer Setup
1. Open Internet Explorer® and enter the camera’s IP address in the address bar in the
following format: http://IP address:HTTP Port.
• For example: http://192.168.0.100:80
2. A notification bar appears asking if you would like to install ActiveX® plugins. Click In-
stall or Allow to install the plugins.
3. Enter the camera user name (default: admin) and password (default: admin) and click
Login.
2.3 Safari Setup
1. Open Safari® and enter the camera’s IP address in the address bar in the following
format: http://IP address:HTTP Port.
• For example: http://192.168.0.100:80
2. A notification appears asking if you want to use the NPMedia plug-in. Click Trust to
use the plug-in.
#LX400038; r. 1.0/18537/18537; en-US
2
Page 11
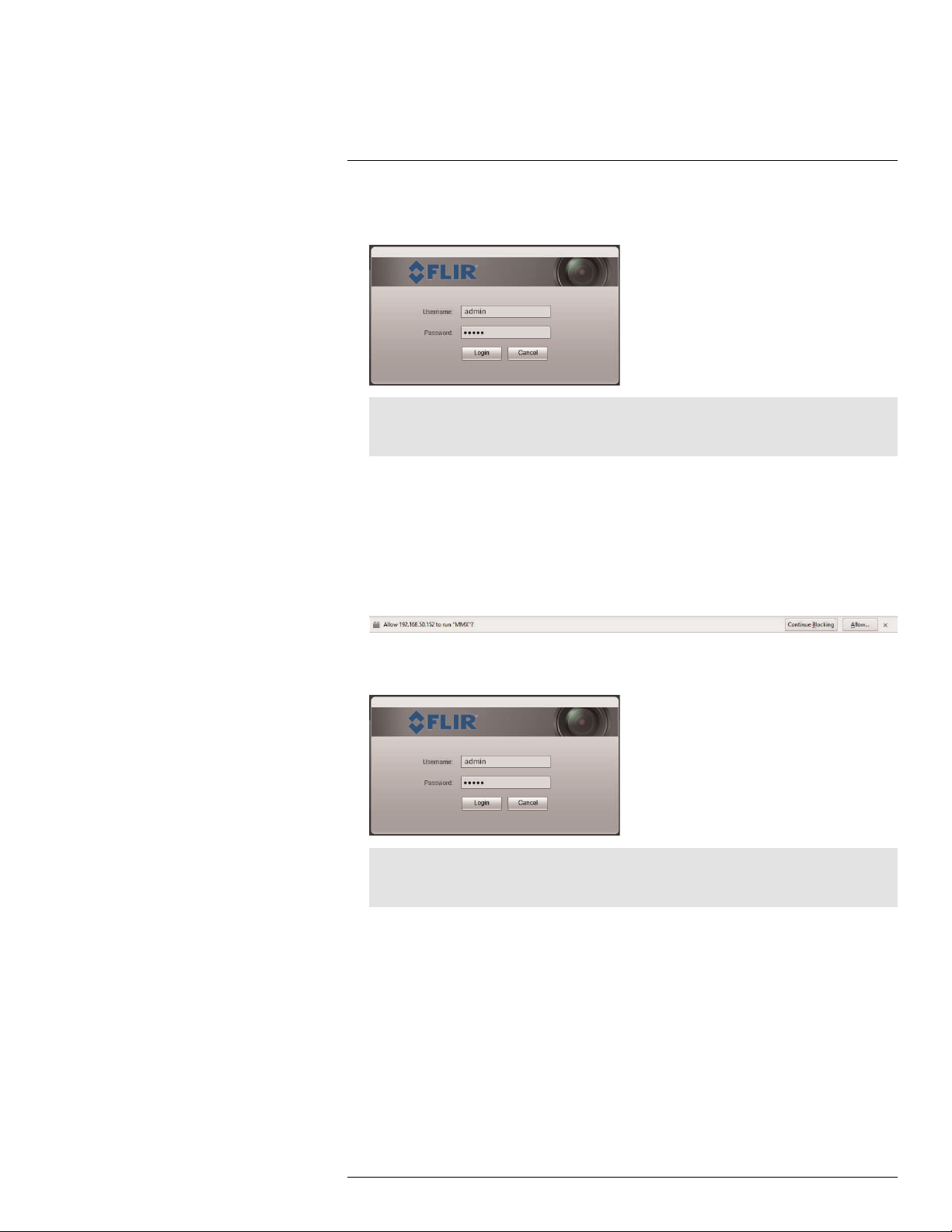
2
Web Configuration Setup
3. Enter the camera user name (default: admin) and password (default: admin) and click
Login.
Note
If video from the camera does not appear after installation, quit Safari® by right-clicking on the Safari® icon in the dock and then selecting Quit. Then restart Safari® and log back into your camera.
2.4 Firefox Setup
1. Open Firefox® and enter the camera’s IP address in the address bar in the following
format: http://IP address:HTTP Port.
• For example: http://192.168.0.100:80
2. A notification appears asking if you want to use the MMX plug-in. Click Allow... to use
the plug-in.
3. Enter the camera user name (default: admin) and password (default: admin) and click
Login.
Note
If video from the camera does not appear after installation, quit Firefox® by closing the browser window. Then restart Firefox® and log back into your camera.
2.5 Google Chrome Setup
1. Open Chrome™ and enter the camera’s IP address in the address bar in the following
format: http://IP address:HTTP Port.
• For example: http://192.168.0.100:80
#LX400038; r. 1.0/18537/18537; en-US
3
Page 12
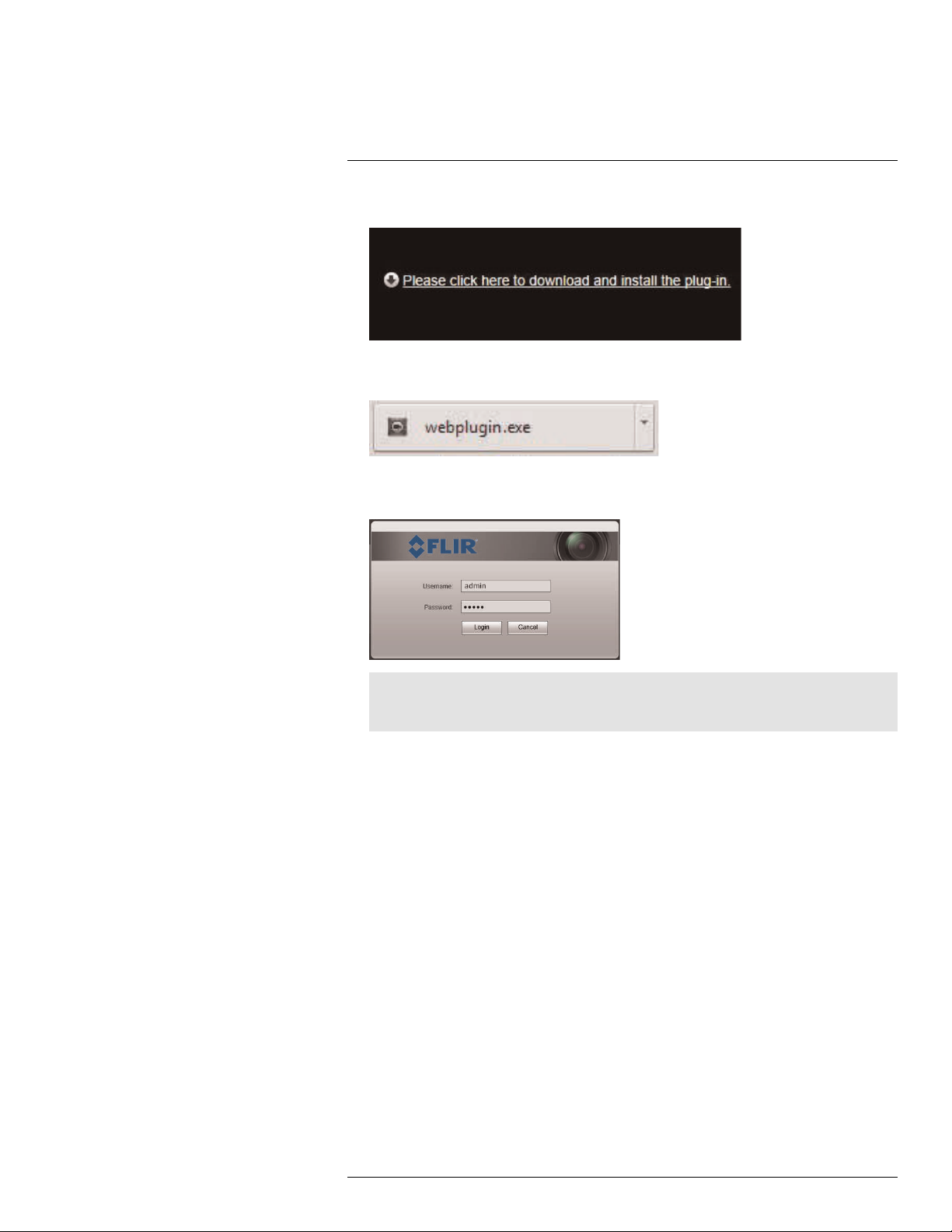
2
Web Configuration Setup
2. Click Please click here to download and install the plug-in.
3. The plug-in downloads automatically. When finished, double-click the plug-in in the
downloads bar at the bottom of the browser window.
4. Enter the camera user name (default: admin) and password (default: admin) and click
Login.
Note
If video from the camera does not appear after installation, quit Chrome™ by closing the browser
window. Then restart Chrome™ and log back into your camera.
#LX400038; r. 1.0/18537/18537; en-US
4
Page 13
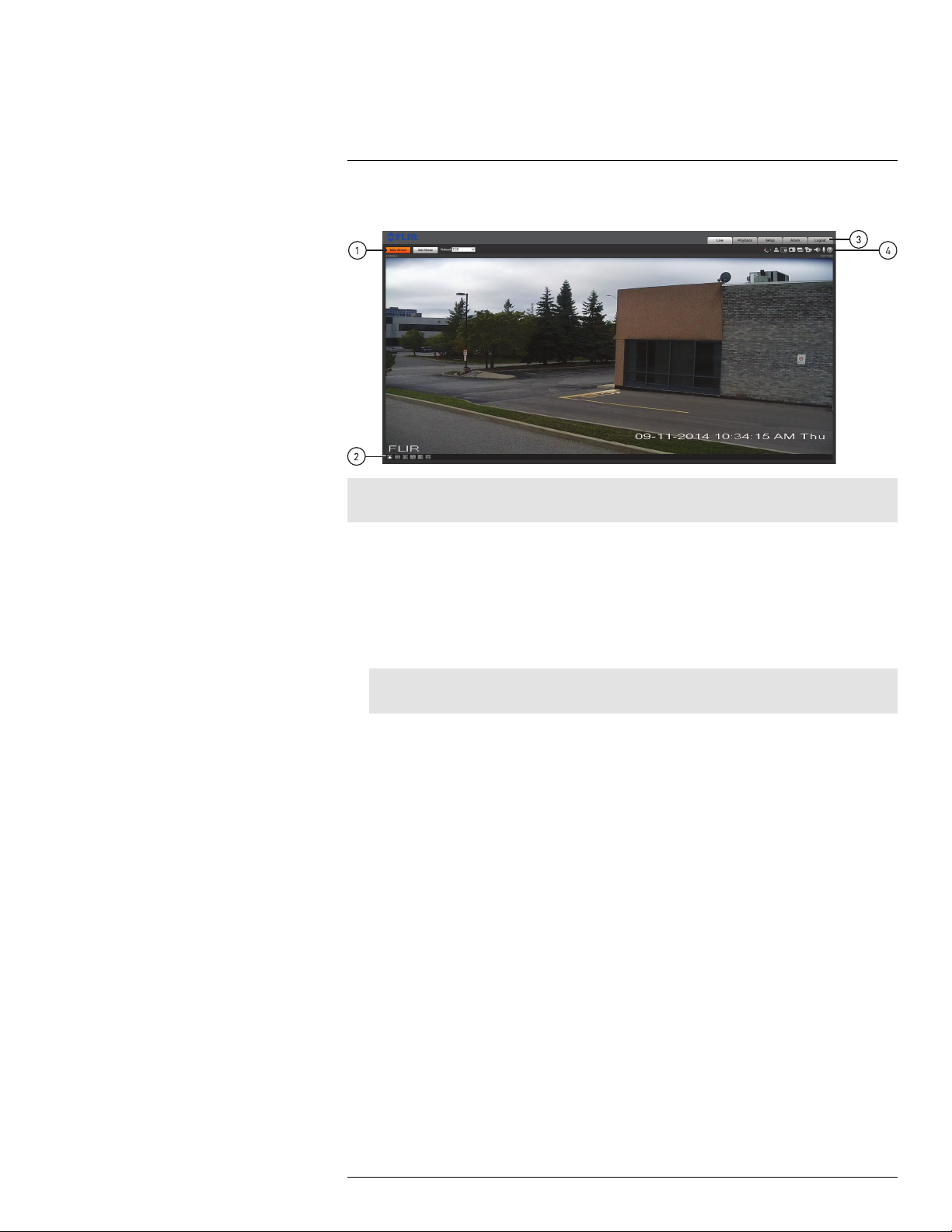
3
Live View
Upon login, the web interface opens to the Live View.
Note
Some functions are not available on all IP camera models, based on the features available.
1. Stream/Protocol Select: Allows you to select the video stream and protocol used in
Live View.
• Main Stream: Click to view the Main Stream. The Main Stream provides better pic-
ture quality and resolution, but requires higher bandwidth.
• Sub Stream: Click to view the Sub Stream. The Sub Stream is recommended for
better performance when viewing the camera over the Internet.
• Protocol: Select the protocol that will be used to stream video: TCP or UDP.
Note
Multicast is not supported.
#LX400038; r. 1.0/18537/18537; en-US
5
Page 14

Live View3
2. Video Display Controls (
•
Color Settings: Click to open color settings.
1. Brightness; 2. Contrast; 3. Hue; 4. Saturation
)
• Original Size: Click to view the video in its original size. This depends on the
resolution and if you are viewing the Main Stream or Sub Stream.
•
Full Screen: Click to view the video in full screen. Double-click or press ESC to
exit full screen mode.
•
Width / Height Ratio: Click select Original to use the original proportions of
the image or Adaptive to adapt the image proportions to the size of the screen.
•
Realtime / Fluency: Click to select Realtime, Normal, or Fluency.
•
PTZ Controls (PTZ cameras only): Click to hide/show PTZ camera controls.
For details, see 3.1 PTZ Control Panel (PTZ Cameras Only), page 7.
3. Menu Tabs
• Live: Click to access Live View.
• PTZ: On micro PT cameras, the PTZ Control Panel is opened using the PTZ tab,
which replaces the button on the Video Display Controls panel.
• Playback: Click to playback video from the camera’s microSD card (cameras that
support microSD only).
• Setup: Click to setup camera functions.
• Alarm: Click to configure alarms.
• Logout: Log out of the camera.
#LX400038; r. 1.0/18537/18537; en-US
6
Page 15
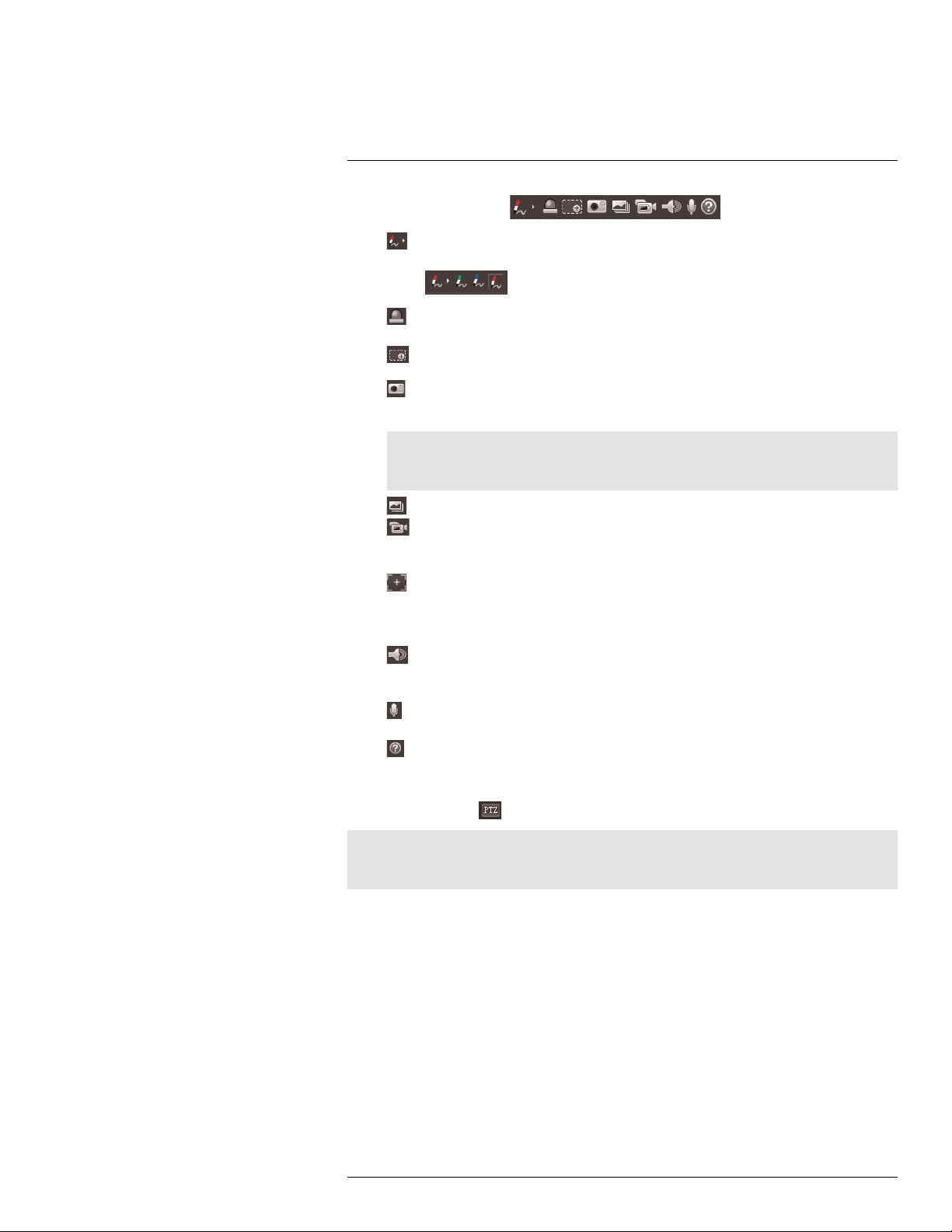
Live View3
4. Live View Functions ( )
•
Pen: Click the pen icon to activate the pen. Then, click-and-drag to draw lines
overtop of the video display. Click the arrow beside the pen icon to select the pen
color (
•
Alarm Output: Click to activate an alarm output device connected to the cam-
).
era (cameras with alarm I/O only).
•
Digital Zoom: Click to activate digital zoom mode. Then, click-and-drag in the
video area to select an area to zoom in.
•
Snapshot: Click to save a snapshot from the camera to your computer hard
drive. To configure the folder where snapshots are saved, see 5.1.8 Path, page 22.
Note
Depending on your computer’s security settings, you may need to run your browser as administrator to save snapshots or manual recordings.
• Triple Snapshot: Save the next three frames from the camera as snapshots.
•
Manual Record: Click to start manually recording live video to your computer
hard drive. Click again to stop recording. To configure the folder where manual recordings are saved, see 5.1.8 Path, page 22.
•
Manual Focus (motorized lens cameras only): Click to display the AF Peak
and AF Max parameters for auto focus. The closer AF Peak and AF Max are, the
better the focus effect is. To configure auto focus, see 5.1.3 Zoom and Focus (Mo-
torized Lens Cameras Only), page 18.
•
Audio Output: Click to mute / un-mute audio coming from the camera (audioenabled cameras only; must have self-powered microphone connected to the
camera).
•
Intercom: Click to activate the intercom to the camera (audio-enabled cameras
only; must have amplifier or speakers connected to the camera.
•
Help: Click to access the built-in help file.
3.1 PTZ Control Panel (PTZ Cameras Only)
From Live View, click
Note
The PTZ control panel only allows you to call pre-configured actions. To configure PTZ actions such as
preset locations and tours, see 5.3 PTZ, page 29.
#LX400038; r. 1.0/18537/18537; en-US
to open the PTZ control panel.
7
Page 16
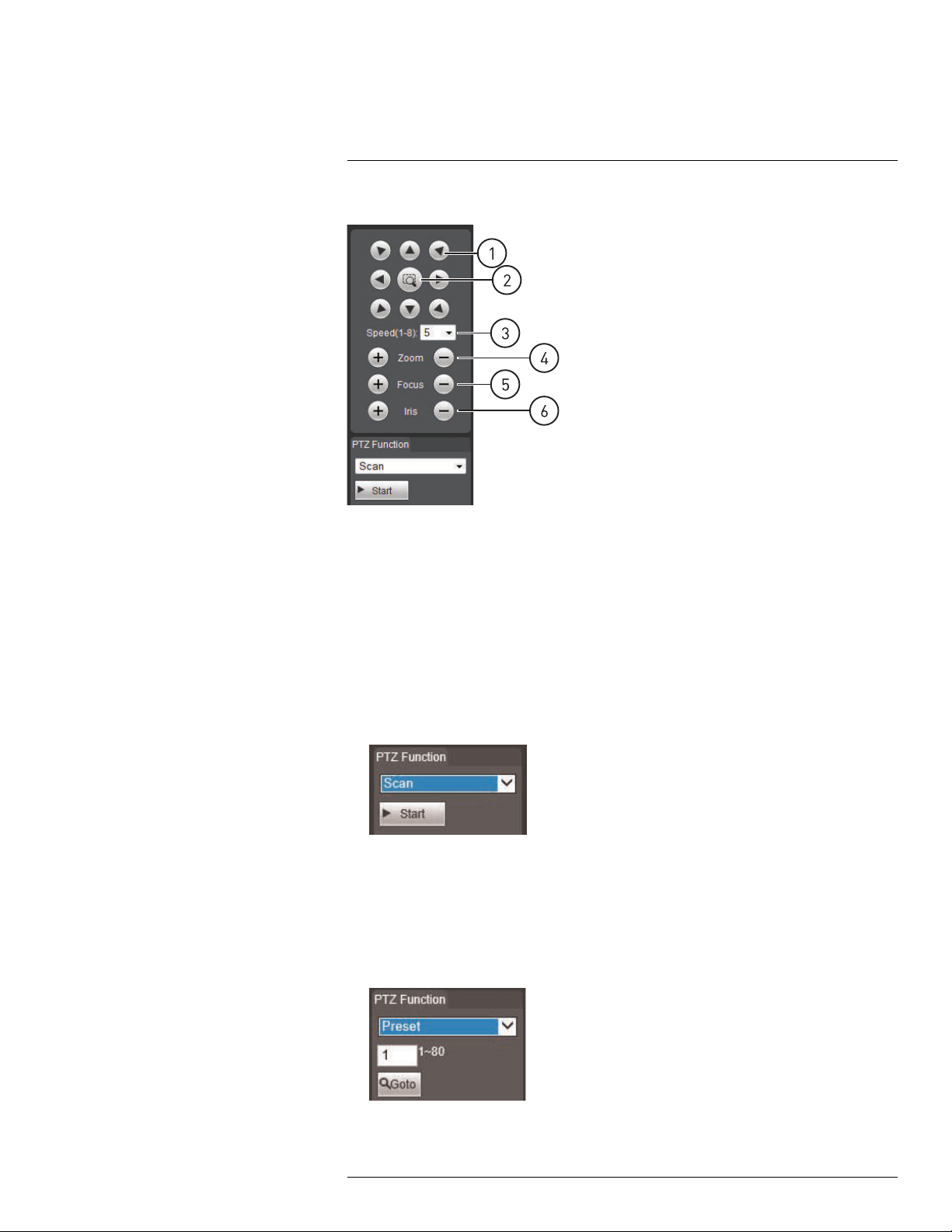
Live View3
3.1.1 PTZ Controls
1. Click the arrows to move the camera
2. Click middle button and then click and drag on the video to move the camera
3. Adjust the camera speed
4. Adjust the zoom
5. Adjust the focus
6. Adjust the iris
3.1.2 Scan
You can use the Scan function to have the camera move automatically between two points.
To configure scan function:
1. Select Scan from the dropdown menu under PTZ Function.
2. Click Start to begin the scan.
3.1.3 Preset
You can save preset positions in the camera to recall them later.
To go to a preset location:
1. Select Preset from the dropdown menu under PTZ Function.
2. Enter the number of the preset you would like to move the camera to.
#LX400038; r. 1.0/18537/18537; en-US
8
Page 17
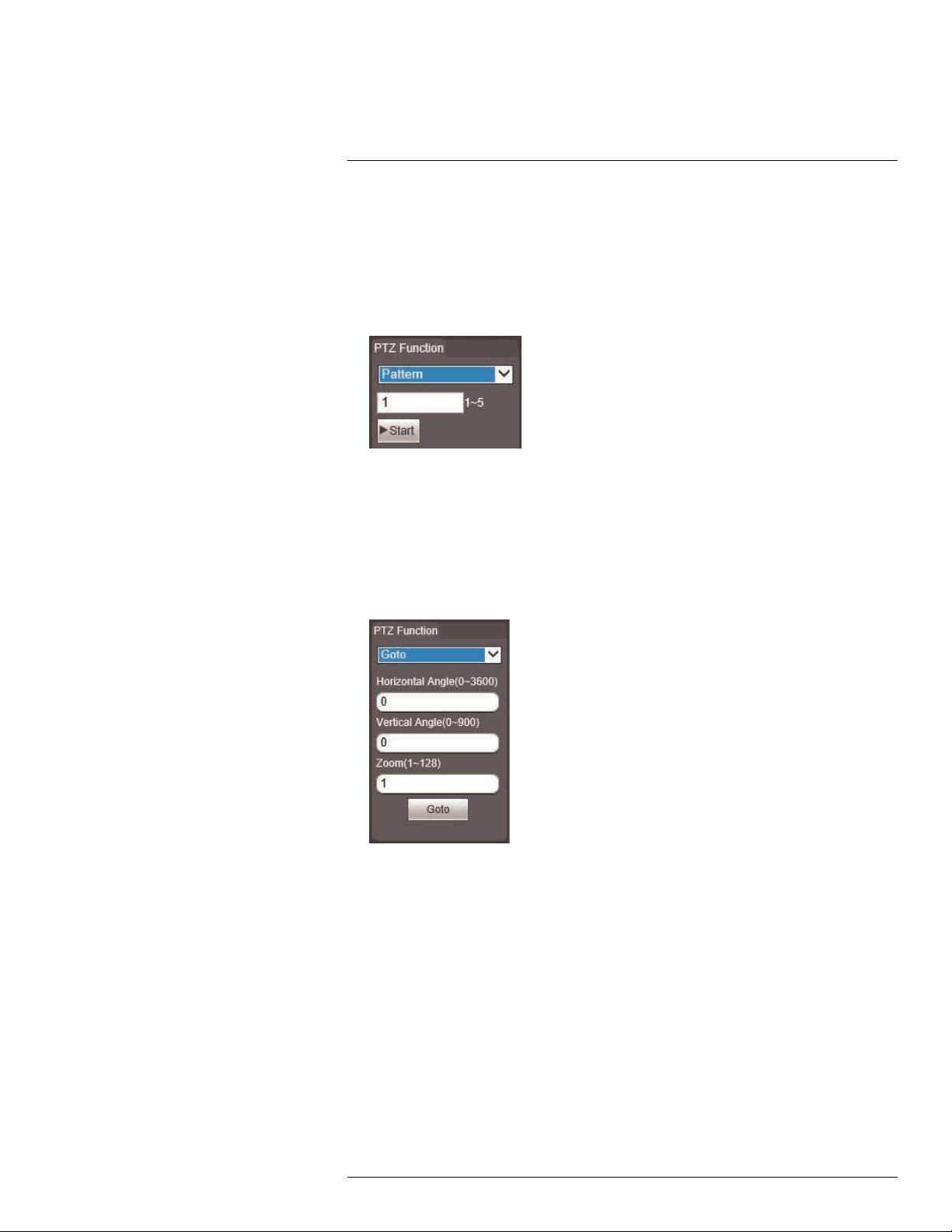
Live View3
3. Click Goto to move the camera to the preset location.
3.1.4 Pattern
You can use the pattern function to record a series of camera movements to recall later.
To run a pattern:
1. Select Pattern from the dropdown menu under PTZ Function.
2. Enter the number of the pattern you would like to move the camera to between 1~5.
3. Click Start to run the pattern.
3.1.5 Goto
The Goto function allows you to move the camera to a position with specified parameters.
To move the camera to a specified position:
1. Select Goto from the dropdown menu under PTZ Function.
2. Enter the Horizontal Angle you would like to move the camera to between 0~3600.
3. Enter the Vertical Angle you would like to move the camera to between 0~900.
4. Enter the Zoom level between 1~128.
5. Click Goto to go to the specified position.
3.1.6 Pan
You can use pan to have the camera move horizontally between two positions.
#LX400038; r. 1.0/18537/18537; en-US
9
Page 18
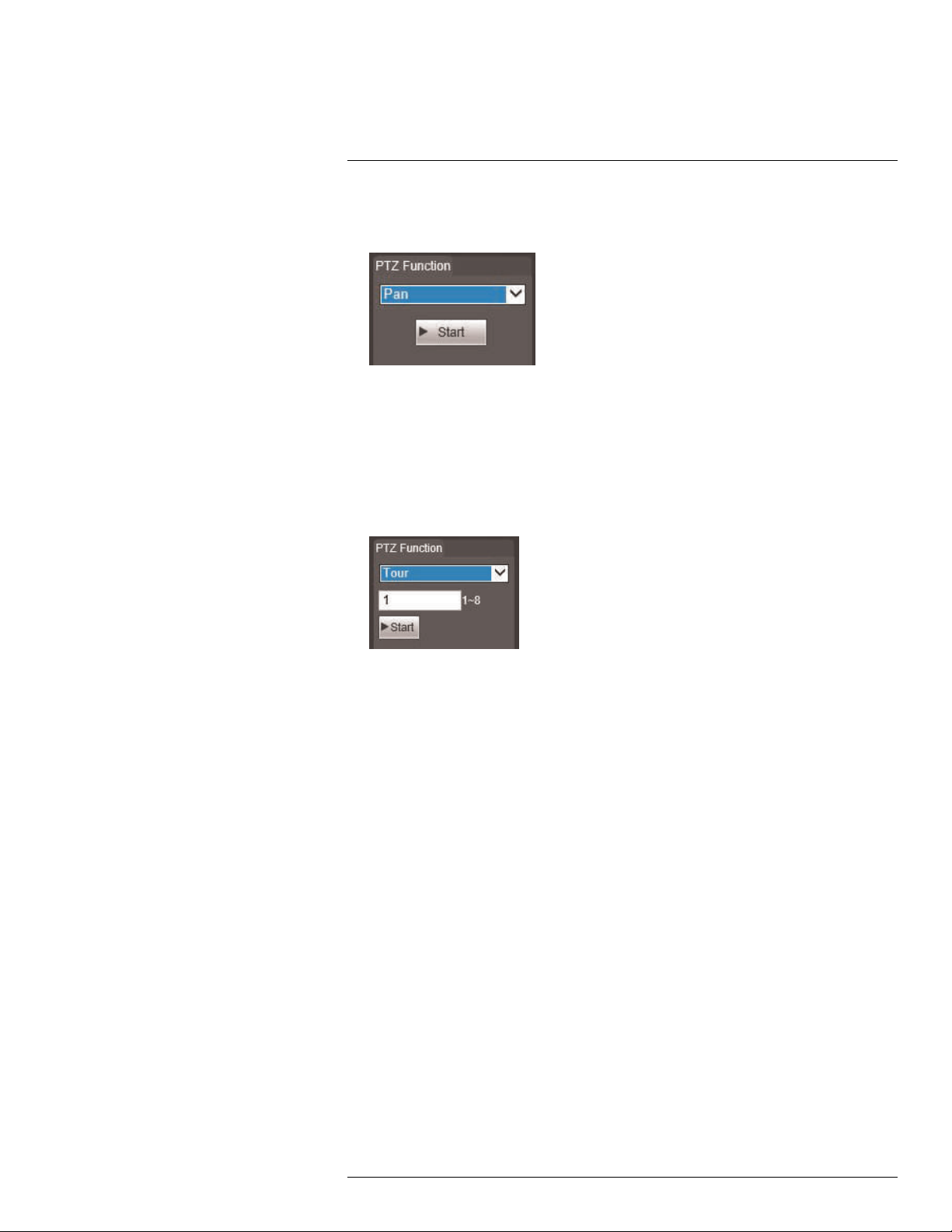
Live View3
To start a pan:
1. Select Pan from the dropdown menu under PTZ Function.
2. Click Start to begin panning.
3.1.7 Tour
Use tours to have the PTZ camera move automatically to several preset locations in a
cycle.
To start a tour:
1. Select Tour from the dropdown menu under PTZ Function.
2. Enter the number of the tour you would like to move the camera to between 1~8.
3. Click Start to begin the tour.
#LX400038; r. 1.0/18537/18537; en-US
10
Page 19
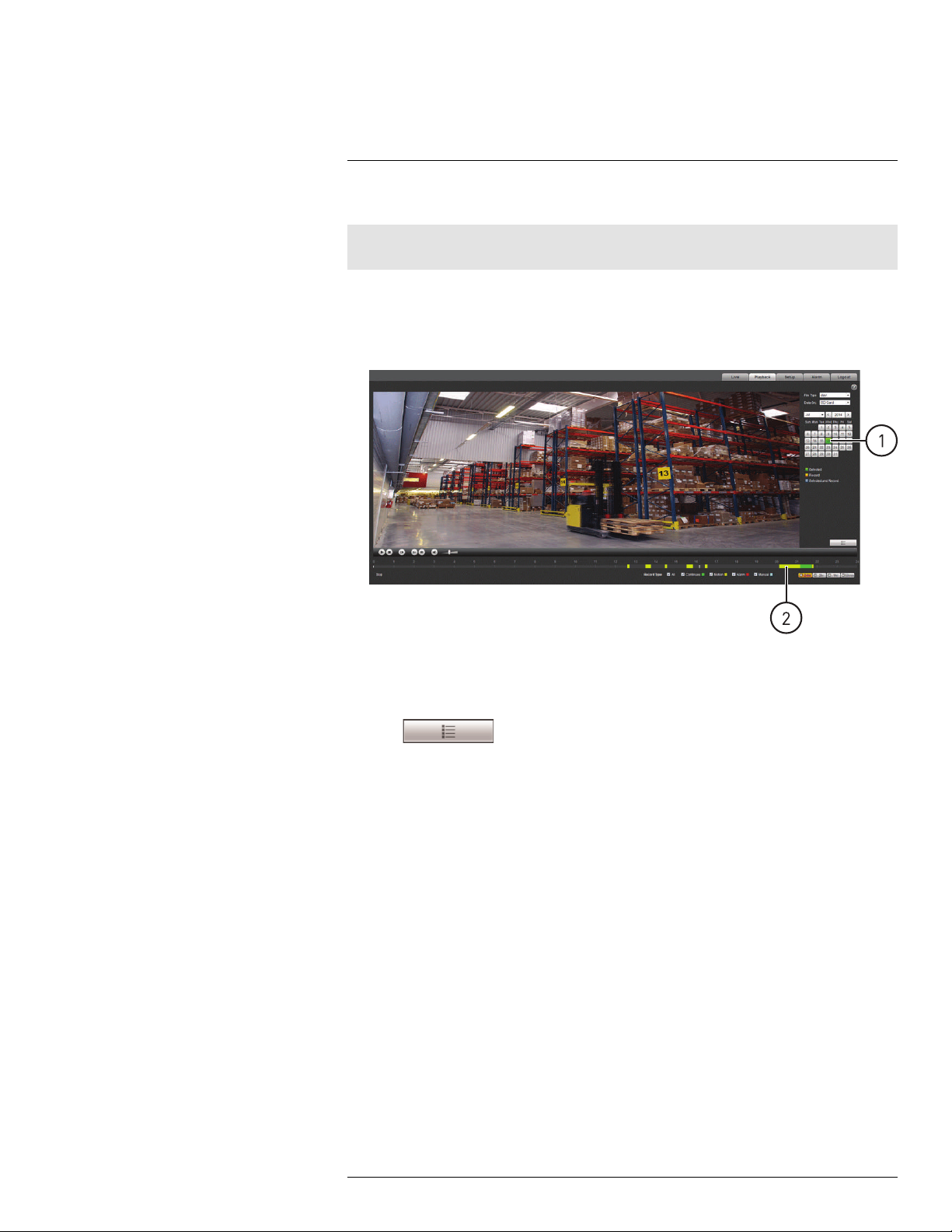
4
Playback (Cameras with microSD only)
Playback mode allows you to playback video from the camera’s SD / microSD card.
Note
Playback is only available if your camera supports on-board recording using an SD / microSD card.
To playback video from the microSD card:
1. Use the calendar to select a day to search for video. The bar on the bottom populates
with video recorded on that day.
2. Click in the time bar to start playback.
OR
1. Click in the calendar to select a day to search for video.
2. Click
. A list appears with video files from the selected day.
#LX400038; r. 1.0/18537/18537; en-US
11
Page 20
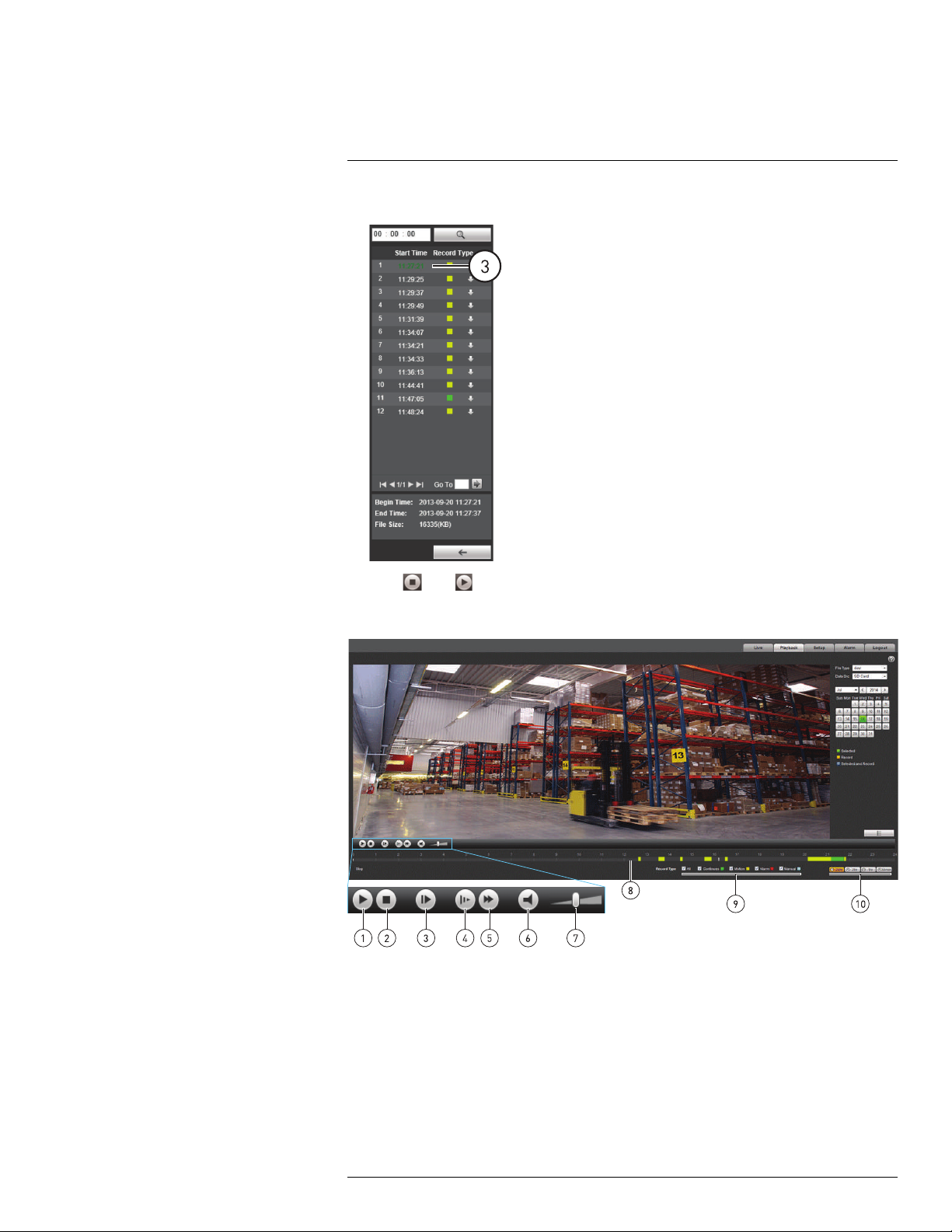
4
Playback (Cameras with microSD only)
3. Click a time to select it.
4. Click then to start playback.
4.1 Playback Controls
1. Play
2. Stop
3. Next frame
4. Slow
5. Fast
6. Mute
7. Volume
8. Select playback time
9. Show / hide recording type in time bar
10. Zoom into time bar
#LX400038; r. 1.0/18537/18537; en-US
12
Page 21
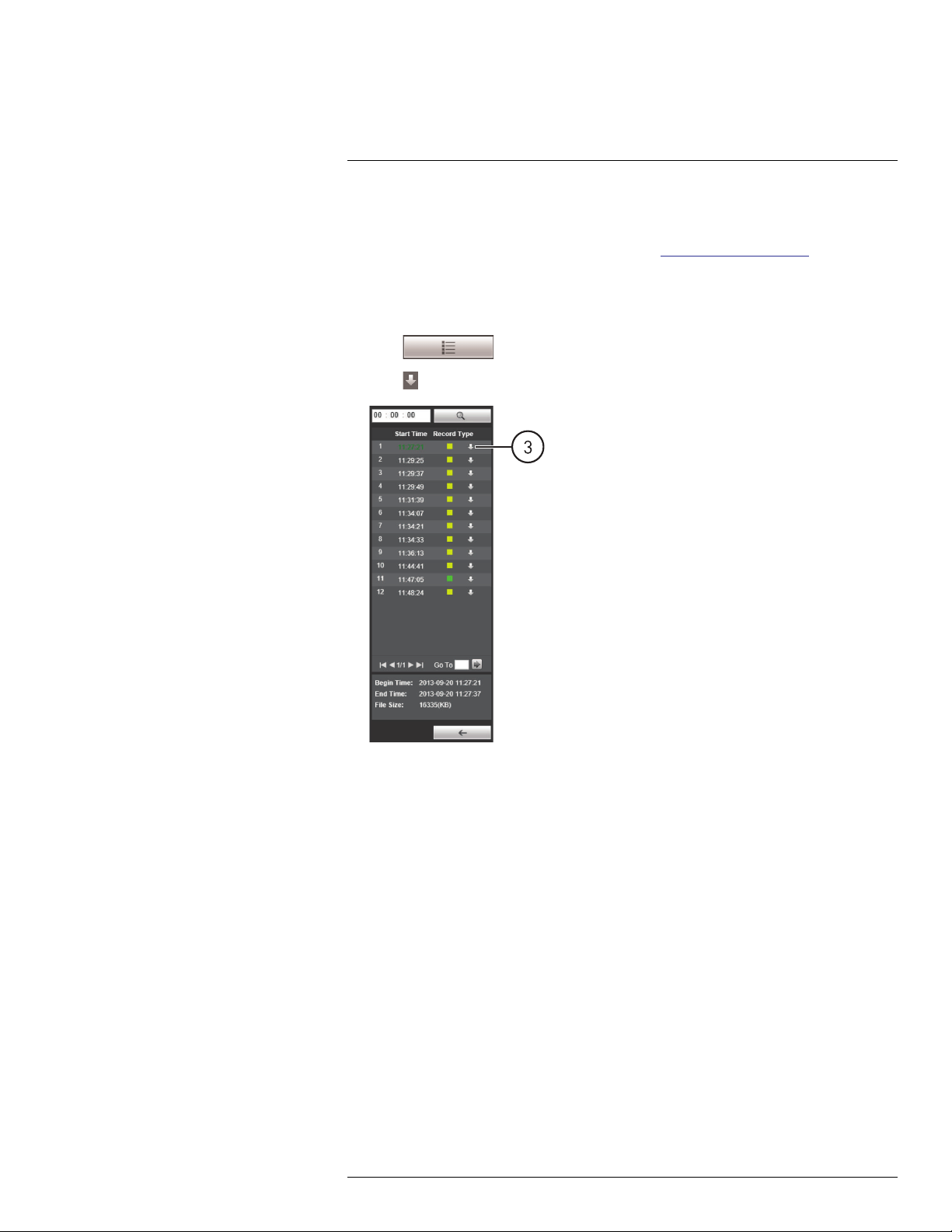
4
Playback (Cameras with microSD only)
4.2 Backing up Video Files
You can download video files to your computer hard drive. Video files are saved in (.dav)
format. You can use the video player available from www.flirsecurity.com/pro to play back-
up video files.
To backup video files:
1. Click in the calendar to select a day to search for video.
2. Click
3. Click
. A list appears with video files from the selected day.
next to the video file you would like to download to your computer’s hard drive.
#LX400038; r. 1.0/18537/18537; en-US
13
Page 22
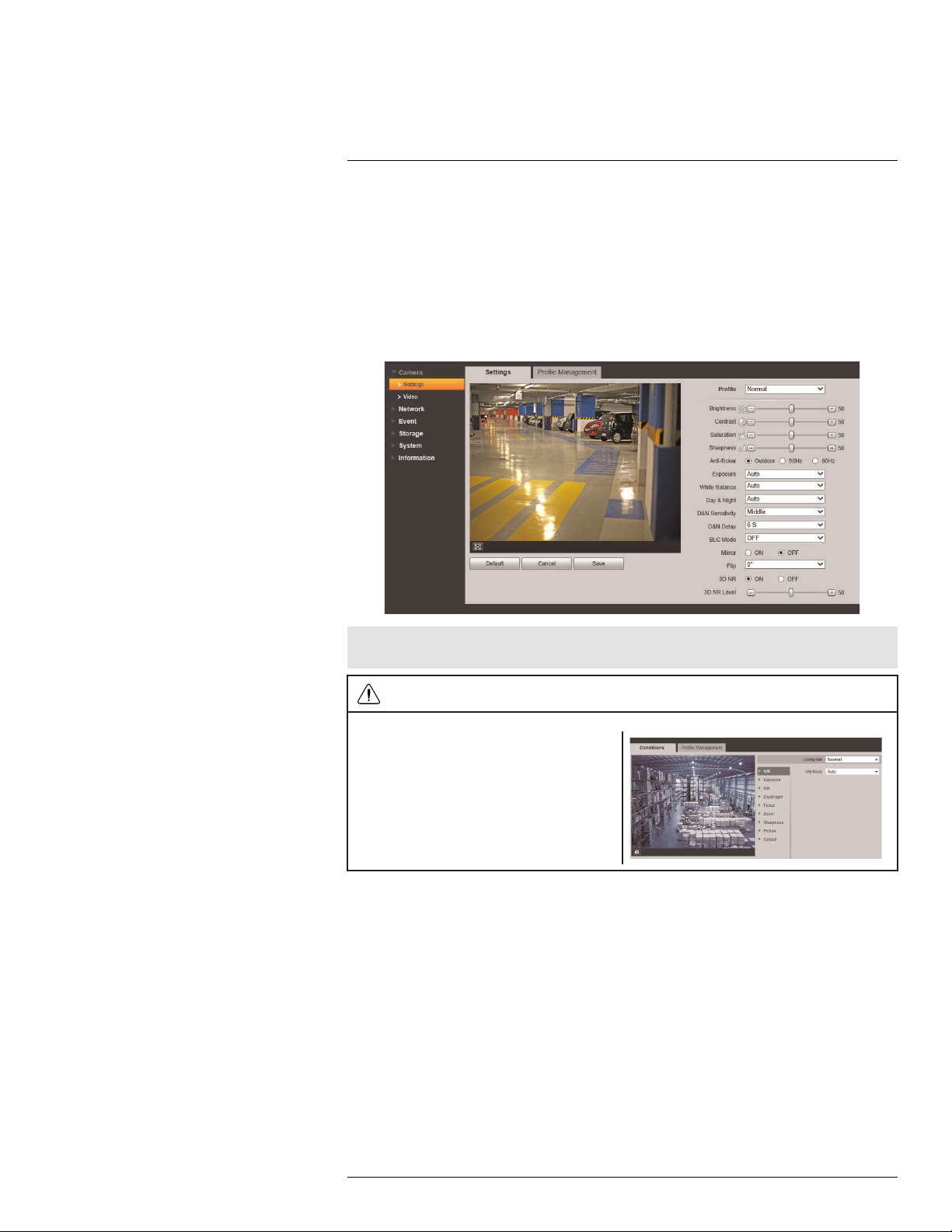
5
Setup
The Setup menus allow you to configure camera settings.
5.1 Camera
The Camera tab allows you to set the camera’s video and image settings.
5.1.1 Settings
The Settings menu allows you to configure the image sensor settings for the camera. As
you make adjustments, the effects will be shown in the video display.
Note
CAUTION
Some camera models use a different interface to
configure the image sensor settings (shown on
the right). If the image sensor setting menu on
your camera appears this way, see 10 Appendix
A — Camera Conditions (Select models only),
page 126 for instructions on using this interface.
To configure the image sensor settings:
1. Under Profile, select Day, Night, or Normal. You can configure the image sensor set-
tings differently for each profile, allowing you to quickly apply different settings if
required.
#LX400038; r. 1.0/18537/18537; en-US
14
Page 23
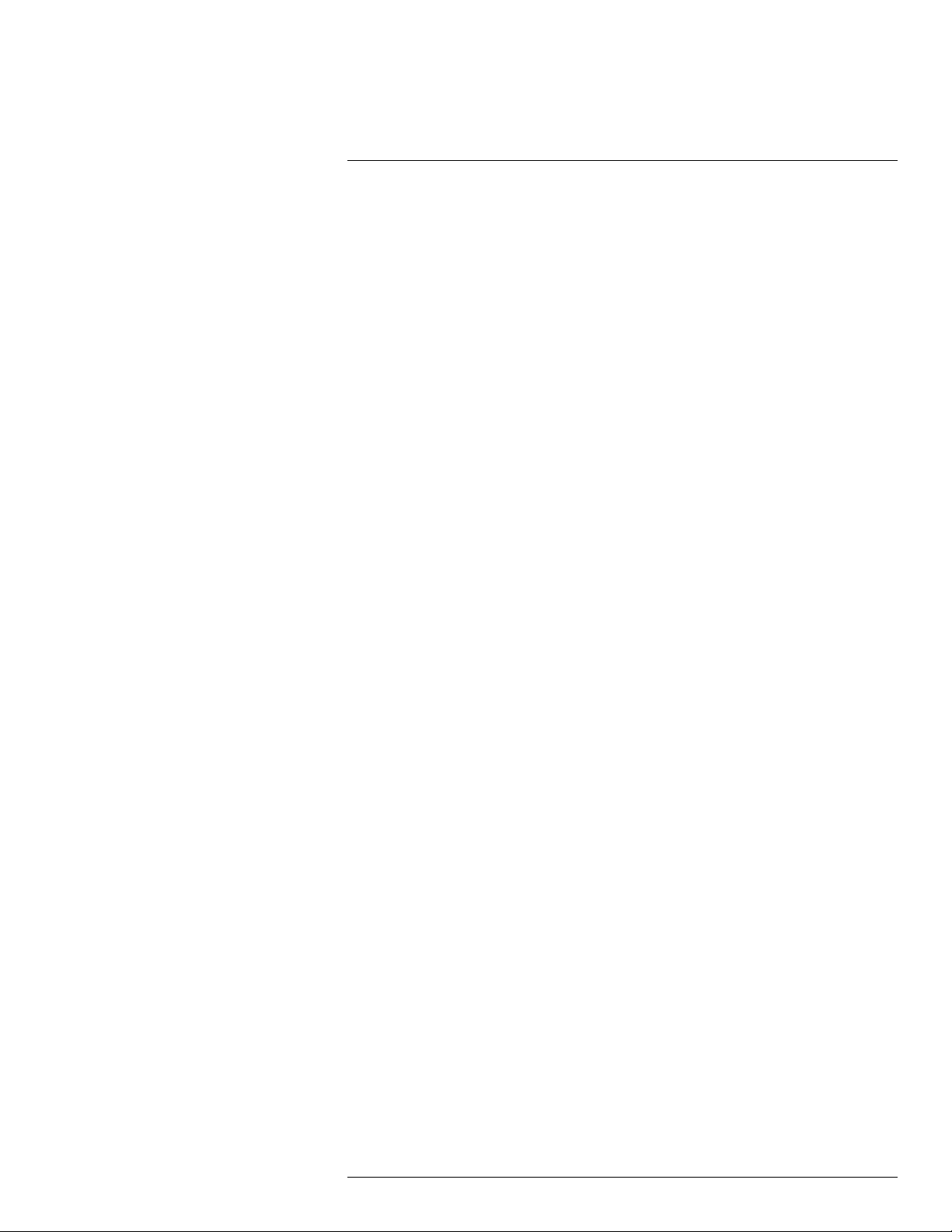
5
Setup
2. Configure the following:
• Brightness: Adjust the brightness of the image between 0 and 100.
• Contrast: Adjust the contrast of the image between 0 and 100.
• Saturation: Adjust the color saturation of the image between 0 and 100.
• Sharpness: Adjust the sharpness of the image between 0 and 100. Higher sharp-
ness will make edges in the image clearer, but may increase noise in the picture.
• Gamma: Adjust the gamma level of the image between 0 and 100. The gamma lev-
el controls the balance between dark and bright parts of the camera image. It is recommended to keep this value near the mid-point as a low gamma level can produce
a washed-out image, and high gamma can create a dark, oversaturated image.
• Anti-flicker: Select the anti-flicker mode depending on the environment:
• Outdoor: The system will use the exposure mode to adjust for lighting.
• 50Hz: The system will compensate for lighting using 50Hz AC power (i.e. for
Europe).
• 60Hz: The system will compensate for lighting using 60Hz AC power (i.e. for
North America).
• Exposure: Select the exposure mode.
• Auto: The system will automatically adjust the brightness and exposure based
on the environment.
• Low Noise: The system will automatically adjust the gain to reduce the amount
of noise in the image. Set the minimum and maximum Gain Scope. Increasing
the max gain will increase the noise reduction.
• Low Motion Blur: The system will automatically adjust the shutter to reduce motion trails in the image. Set the minimum and maximum Shutter Scope.
• Manual: Configure manual exposure settings. Configure the Shutter Regulate
and Gain Scope.
• White Balance: Select the white balance mode.
• Auto: Automatic white balance.
• Sunny: White balance mode for daylight.
• Night: White balance mode for night time.
• Customized: Manual white balance. Use the sliders to configure the Red Con-
trol and Blue Control.
• Auto Iris (auto iris cameras only): Select ON to enable auto iris or OFF to disable
auto iris. If your camera supports the auto iris feature and is installed outdoors, it is
recommended to select OUTDOOR.
• Day & Night: Select one of the following day / night modes.
• Auto: Camera will automatically change between day and night mode based on
the lighting (recommended).
• Color: Camera will be in day mode at all times.
• B/W: Camera will be in black and white at all times.
• BLC Mode: Select one of the following modes.
• BLC (Backlight Compensation):The camera automatically adjusts the expo-
sure for a clearer image in the darkest areas of the video. Click Default to use
default settings or Customized to adjust the BLC area. The darker the area you
select, the brighter the image will be.
#LX400038; r. 1.0/18537/18537; en-US
15
Page 24
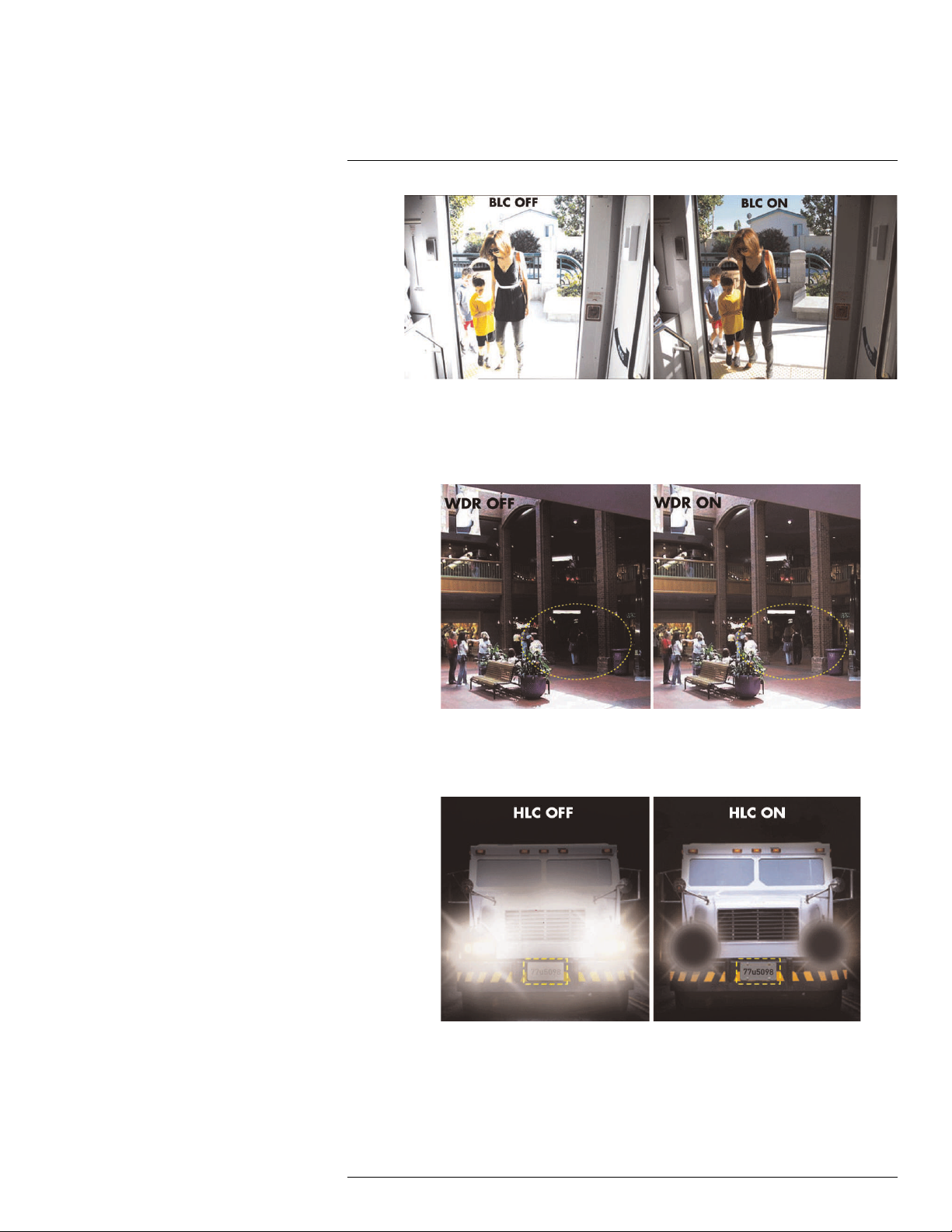
5
Setup
Example image for BLC setting
• WDR (Wide Dynamic Range):The camera compensates for changes in bright-
ness across the image to enhance the picture quality of both light and dark areas.
Adjust the WDR level between 1 and 100.
Example image for WDR setting
• HLC (Highlight Compensation):The camera dims the brightest areas of the im-
age to make them clearer. Adjust the HLC level between 1 and 100.
Example image for HLC setting
• Off: Disable this function.
• Mirror: Select ON to flip the camera left and right.
• Flip: Select one of the options to flip the image or 0° to disable. Note that 90° rotations are not supported if the Main Stream is set above 720p resolution.
#LX400038; r. 1.0/18537/18537; en-US
16
Page 25
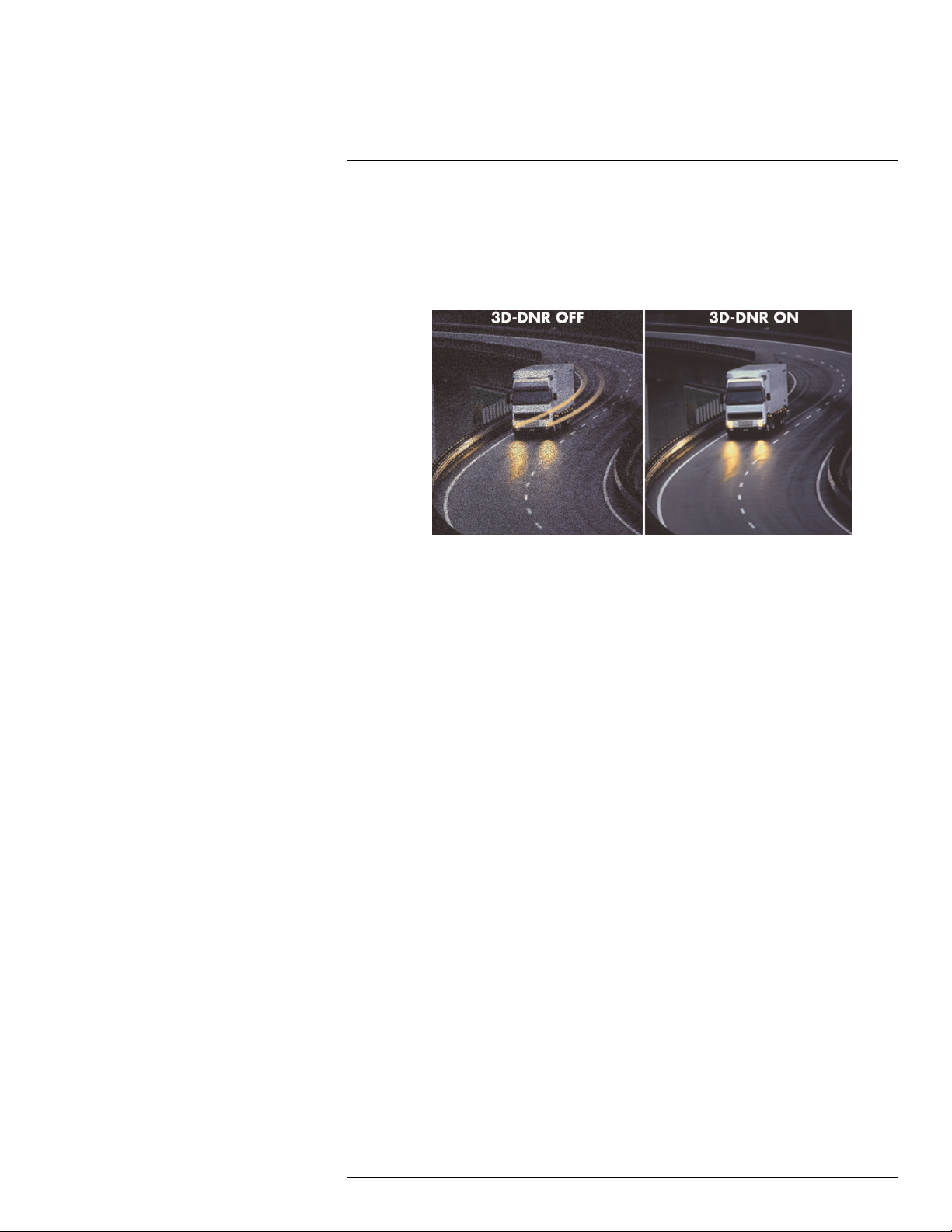
5
Setup
• 3D NR: Select ON to enable 3D spatial noise reduction. Under 3D NR Level, click
+ / - or use the slider to set the noise reduction value. The higher the value, the
greater the noise reduction. 3D noise reduction accomplishes the same process for
moving objects as well, providing clearer images in low light conditions. Removing
noise from the camera image reduces your recording file size and makes videos
clearer and more detailed.
Example image for 3D NR setting
5.1.2 Profile Management
The Profile Management tab allows you to set which Profile to use at what times. Choose
to use a single profile at all times, or set a schedule for the camera to switch back and forth
between Day and Night profiles. In order to get the full benefit of this feature, ensure you
have configured the Normal, Day and Night profiles in the Settings submenu. See 5.1.1
Settings, page 14 for details.
#LX400038; r. 1.0/18537/18537; en-US
17
Page 26
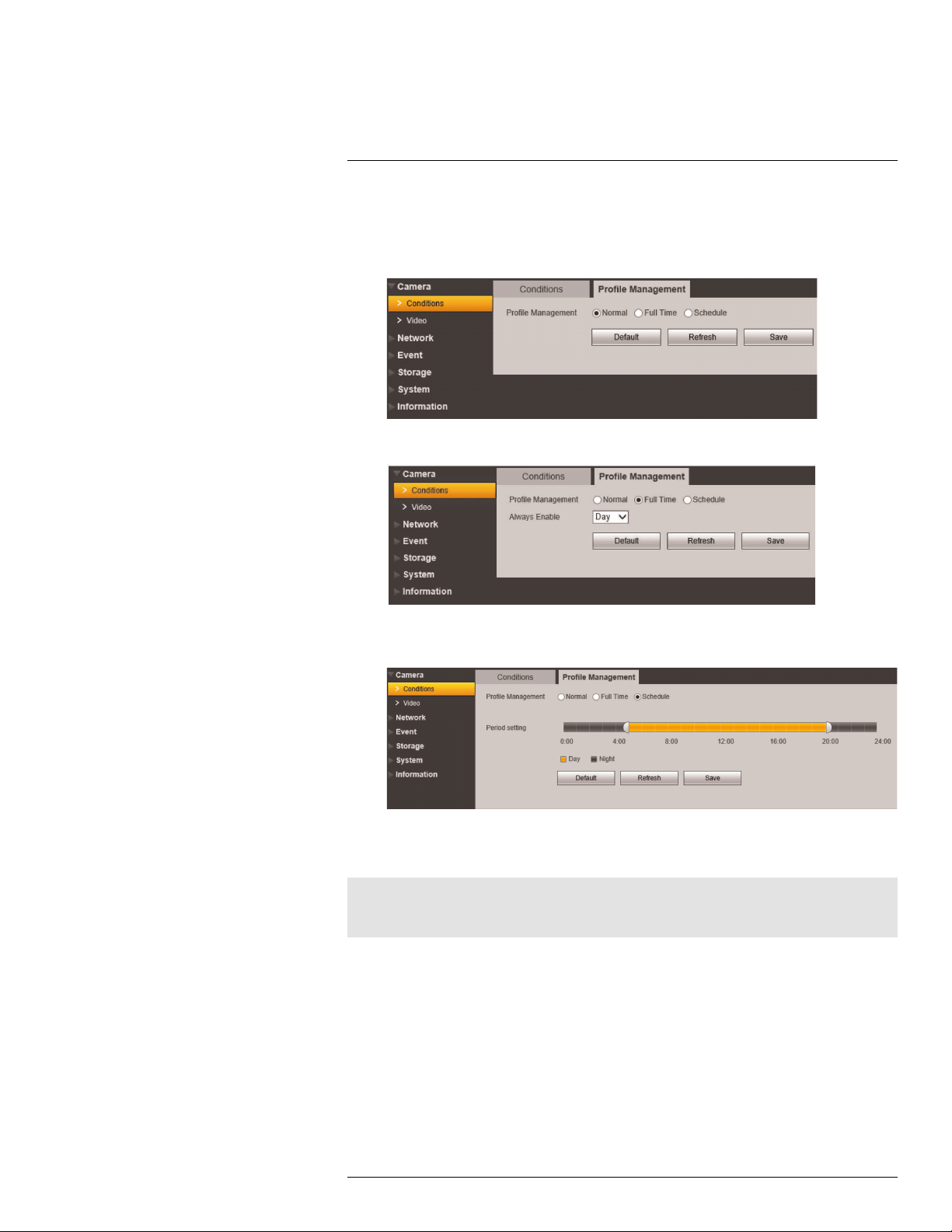
5
Setup
To configure the condition profile:
1. Select one of the following options:
• Normal: Camera will use the Normal profile at all times.
• Full Time: Select the profile the camera will use at all times.
• Schedule: Configure a schedule that the camera will use for Day (yellow) and Night
(black) profiles. Click and drag in the time bar to set the schedule.
5.1.3 Zoom and Focus (Motorized Lens Cameras Only)
For motorized lens cameras, you can use the Zoom and Focus tab to adjust the lens.
Note
This setting is only available on cameras with a motorized lens. Check the technical specifications for
your camera.
#LX400038; r. 1.0/18537/18537; en-US
18
Page 27
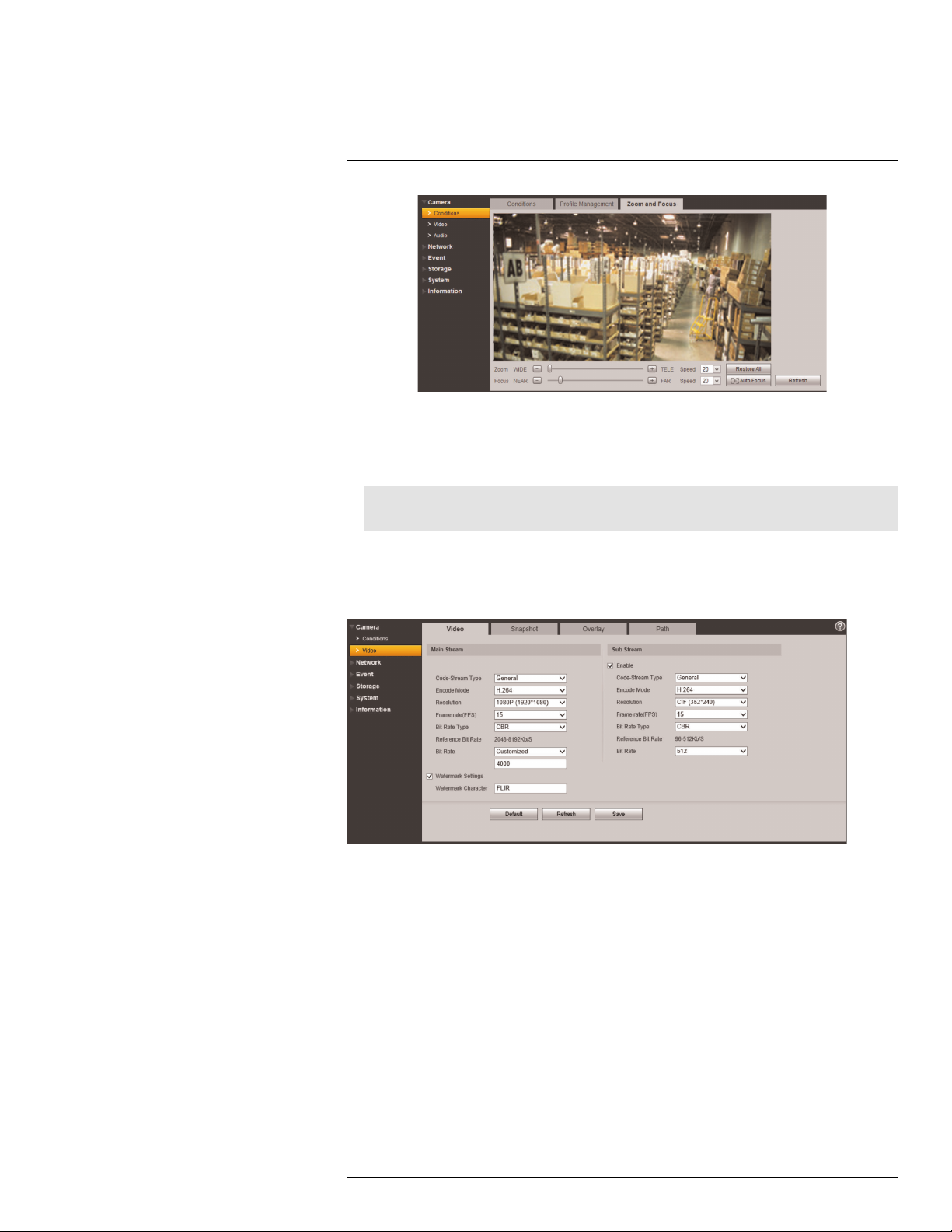
5
Setup
• Zoom: Click + / - or use the slider to adjust the zoom level.
• Focus: Click + / - or use the slider to adjust the focus.
• Auto Focus: Click to have the camera automatically adjust the focus to the currently
selected zoom level.
Note
Adjustments in this menu are automatically saved.
5.1.4 Video
The Video tab allows you to configure the encoding settings for the camera. Video settings
are divided into Main Stream and Sub Stream.
To configure video quality settings:
1. Check Enable under Sub Stream to enable the sub stream or uncheck to disable.
#LX400038; r. 1.0/18537/18537; en-US
19
Page 28
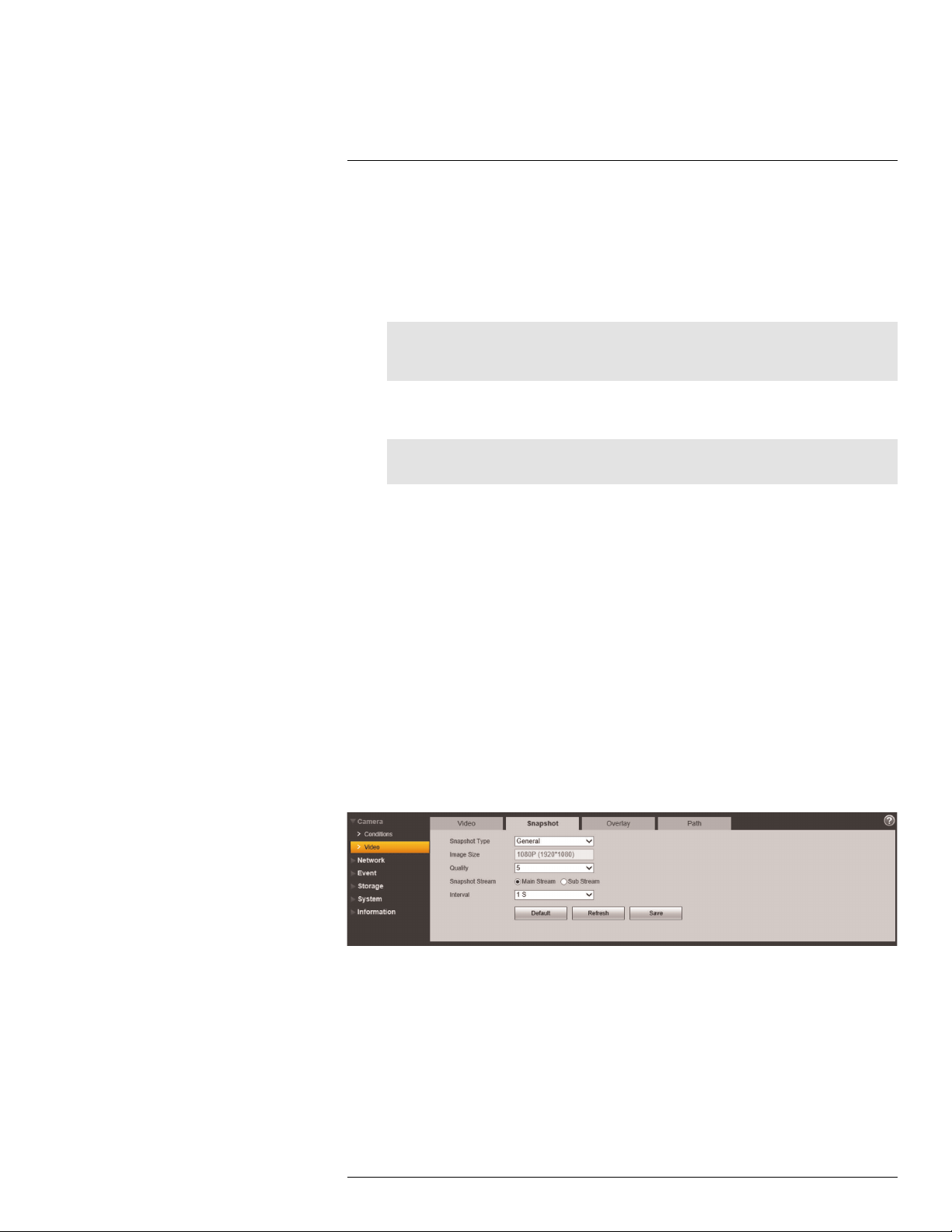
5
Setup
2. For the Main Stream and Sub Stream, configure the following:
• Code Stream Type: For the Main Stream, select General to configure settings
when motion is not detected or Motion to configure settings when motion is
detected.
• Encode Mode: Select the encoding type: H.264 (Main H.264 profile), H.264H
(High Profile H.264), H.264B (Baseline H.264 profile), MJPEG.
Note
A much higher bitrate and faster connection is required to maintain image quality using MJPEG.
It is recommended to use H.264 unless you have special requirements.
• Resolution: Select the desired resolution for the video stream. There is a different
recommended bit rate depending on the resolution selected.
Note
You may not set the resolution above 720p if the Flip function is activated.
• Frame Rate (FPS): Select the desired frame rate for the video stream between 1
and 30 FPS.
• Bit Rate Type: Select CBR (Constant Bit Rate) or VBR (Variable Bit Rate). If you
select VBR, you can select the Video Quality between 1 (lowest) and 6 (best).
• Reference Bit Rate: Recommended bit rate range based on the resolution and
frame rate settings you have selected.
• Bit Rate: Select the desired bit rate for each video stream or select Customized
and enter the bit rate in Kbps.
• I Frame: Select the interval for I frames. It is recommended to select 2 unless you
have special requirements.
3. Under Watermark Settings, check to enable watermark to protect against video
tampering.
4. Under Watermark Character, enter the desired watermark text.
5. Click Save to save changes.
5.1.5 Snapshot
The Snapshot menu allows you to configure images quality settings for snapshots.
#LX400038; r. 1.0/18537/18537; en-US
20
Page 29
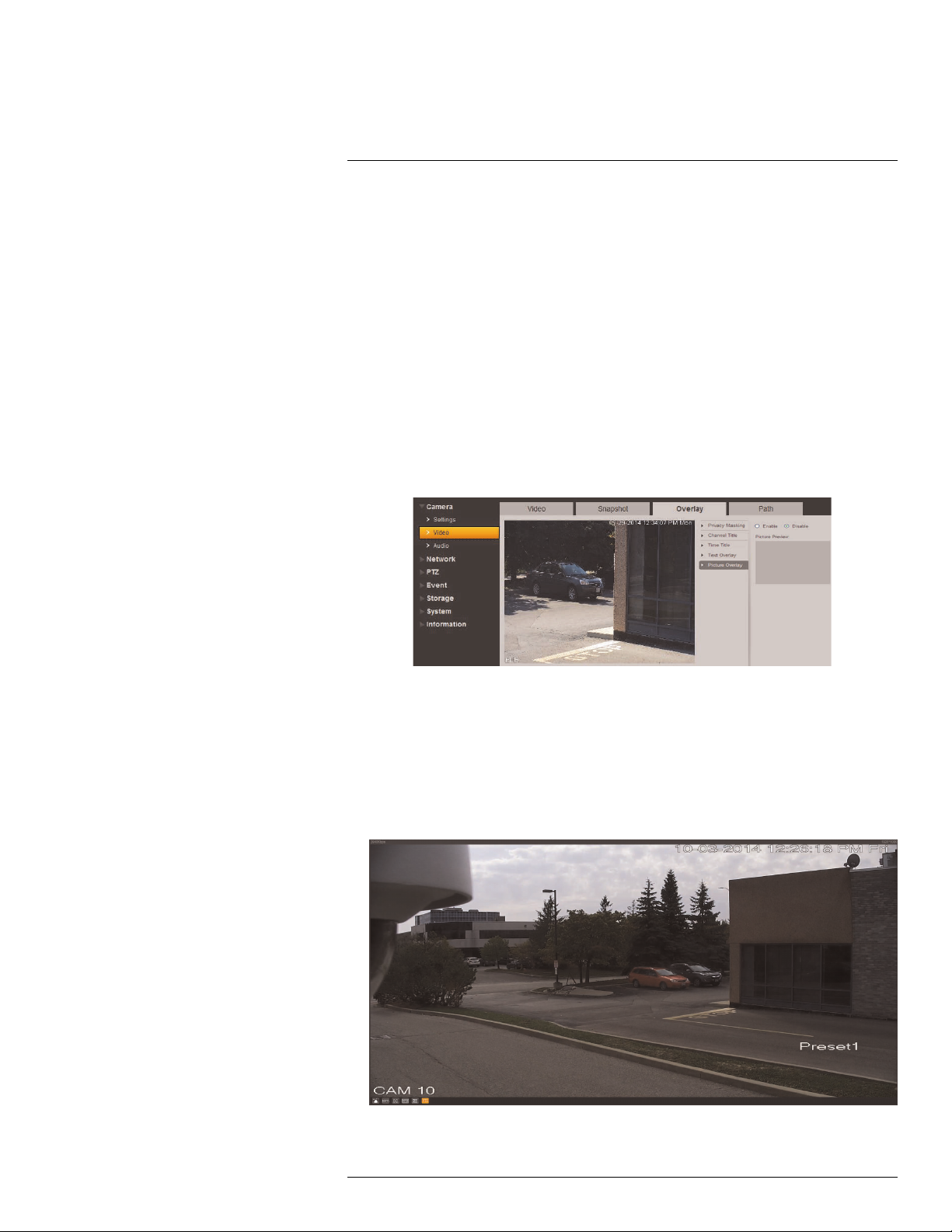
5
Setup
To configure snapshots:
1. Configure the following:
• Snapshot Type: Select General to configure snapshots taken using scheduled re-
cording. Select Event to configure snapshots activated by alarms.
• Image Size: The image size of snapshots is the same as the resolution for the
stream selected.
• Quality: Select the image quality for snapshots between 1 (lowest) and 6 (highest).
• Snapshot Stream: Select Main Stream to take snapshots from the Main Stream
or Sub Stream to take snapshots from the Sub Stream.
• Interval: Select the interval between snapshots between 1 and 7 seconds.
2. Click Save to save changes.
5.1.6 Overlay
The Overlay tab allows you to configure the text and information that appears overtop of
the camera image, such as time and date display.
To configure video overlay:
1. Under Channel Title, click Enable to show the name of the channel on screen. Under
Input channel title, enter a personalized channel name.
2. Under Time Title, check to show the time. Check Week Display to show the day of
the week.
3. Under Text Overlay, click Enable beside the PTZ functions (for example, tours and
preset locations) you want to display on screen (PTZ cameras only). Under Input loca-
tion, enter a custom message up to 5 lines.
Example image of Preset text overlay
#LX400038; r. 1.0/18537/18537; en-US
21
Page 30
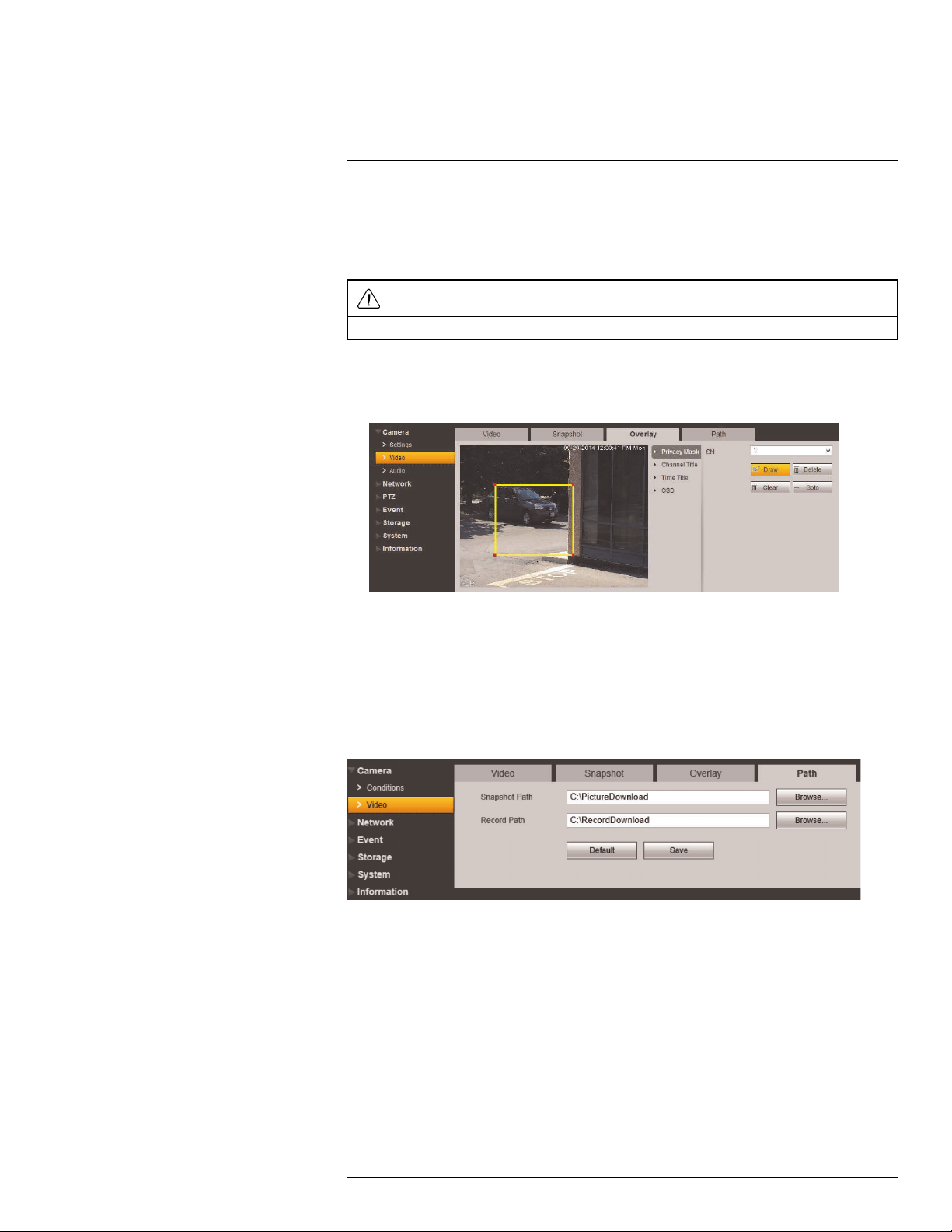
5
Setup
4. Click Save to save changes.
5.1.7 Privacy Masking
Configure privacy masks to hide certain parts of the camera image in video recordings.
CAUTION
Privacy masks block out parts of the camera image entirely and appear as black boxes in recordings.
To configure video overlay:
1. Under Privacy Masking, select a number from the SN dropdown. Click Draw to create a new privacy mask. You can create up to 24 privacy masks.
• Click the corners of a privacy area to adjust the size of the privacy area.
• Right-click to delete the currently selected privacy area.
• Click-and-drag outside of the privacy areas to create a new privacy area.
• Click Save to save changes.
5.1.8 Path
The Path tab allows you to configure the folder where snapshots and manual recordings
are saved to.
To configure the recording and snapshot folder:
1. Configure the following:
• Snapshot Path: The folder on your hard drive where snapshots are stored. Click
Browse to select a different folder.
• Record Path: The folder on your hard drive where manual recordings are stored.
Click Browse to select a different folder.
2. Click Save to save changes.
#LX400038; r. 1.0/18537/18537; en-US
22
Page 31

5
Setup
5.1.9 Audio
The Audio tab allows you to enable / disable camera audio as well as choose the audio encoding type. The settings in this menu will affect both one-directional and bidirectional
audio for the camera.
Note
This setting is only available on cameras with a microphone. Check the technical specifications for your
camera.
To configure audio settings:
1. Check Enable under Main Stream, Sub Stream, or both to enable audio.
2. Under Encode Mode, select an encoding mode from PCM, G.711A and G.711Mu.
3. Click Save to save changes.
5.2 Network
5.2.1 TCP-IP
The TCP-IP menu allows you to configure the camera for DHCP or Static IP addressing.
To configure IP address settings:
1. Under Host Name, enter the Host Name for the camera up to 32 characters.
2. Under IP Version, select IPV4 or IPV6.
3. Under Mode, select Static or DHCP. If you select Static, configure the IP Address,
Subnet, Mask, Default Gateway, Preferred DNS Server, and Alternate DNS
Server.
4. Click Save to save changes.
#LX400038; r. 1.0/18537/18537; en-US
23
Page 32

5
Setup
5.2.2 Connection
The Connection menu allows you to configure the camera ports and maximum connections to the camera. You must port forward the HTTP (default: 80) and TCP (default:
35000) port numbers on your router to enable remote connection to your camera.
Note
If you are not using an NVR and are setting up multiple cameras in the same network for remote access,
you must assign unique TCP and HTTP ports for each camera. Two cameras cannot share the same port
number.
To configure connection settings and ports:
1. Under Max Connection, enter the maximum number of devices that can connect to
the camera at the same time between 1 and 20.
2. Configure the following port settings:
• TCP Port: Enter the TCP (Client) Port number (default: 35000). The TCP port is
used to stream video to remote computers or mobile devices. The TCP Port must
be port forwarded to enable remote connection to your camera.
• UDP Port: Enter the UDP Port number (default: 37778). The UDP Port is used for
special applications only.
• HTTP Port: Enter the HTTP Port (default: 80). The HTTP Port is used to access the
camera’s web interface. The HTTP Port must be port forwarded to enable remote
access.
Note
If you change the HTTP Port to anything other than 80, you must enter colon (:) and the HTTP
port in your web browser to access the camera (e.g. http://tomsmith.myddns-flir.com:85).
• RTSP Port: Enter the RTSP Port (default: 554). The RTSP Port is used for special
applications. For details on supported applications, see 5.2.13 RTSP Streaming
(Advanced), page 28.
3. (Optional) To enable HTTPS, check HTTPs On. To connect to the camera using
HTTPS, you must forward the HTTPS port (default: 443) on your router. You must also
connect to the camera using the following format:
• https://IP or DDNS address:HTTPS Port
• For example: https://tomsmith.myddns-flir.com:443
4. (Optional) To configure the HTTPS port, enter the custom port number under HTTPS
Port (default: 443).
5. Click Save to save changes.
#LX400038; r. 1.0/18537/18537; en-US
24
Page 33

5
Setup
5.2.3 PPPoE (Unsupported)
5.2.4 DDNS
The DDNS menu allows you to set up the camera with a free FLIR DDNS account for remote connectivity. You can register for a FLIR DDNS account at ddns.myddns-flir.com.
To configure DDNS:
1. Under Server Type, check the checkbox and select FlirDDNS.
2. Under Domain Name, enter the Domain Name from the confirmation email you received after registering for DDNS.
3. Under Username, enter the User Name from the confirmation email.
4. Under Password, enter the Password from the confirmation email.
5. Click Save.
Note
It may take between 10~15 minutes for the DDNS server to update with your new DDNS address.
5.2.5 IP Filter
The IP Filter allows you to create a white list of device MAC or IP addresses that can access the camera. If you use the IP filter menu, devices that are not on the white list will not
be able to remotely connect to the camera.
Note
If you enable the IP filter the camera will block any device that is not listed. Make sure the correct devices
are added to the list, or you may not be able to access the camera.
#LX400038; r. 1.0/18537/18537; en-US
25
Page 34

5
Setup
To filter connections based on IP or MAC addresses:
1. Click Add IP/MAC.
2. Select IP Address or MAC Address and then enter the address of the device you
would like to add to the white list.
3. Click Save.
4. Check Trusted Sites.
5. Click Save to save changes.
5.2.6 SMTP (Email)
The SMTP menu allows you to set up email alerts for motion or alarms.
To configure SMTP Settings:
1. Under SMTP Server, enter the SMTP server address.
2. Under Port, enter the Port used by the server.
3. Check Anonymity if the server allows anonymous logins or uncheck to enter credentials to access the server.
4. Under Username, enter the user name of the sender’s account.
5. Under Password, enter the password of the sender’s account.
6. Under Sender, enter the sender’s email account.
7. If the server uses encryption, select SSL or TLS under Authentication.
8. Under Interval, select the interval for sending email alerts. The system will only send
email alerts after this interval has passed.
9. Check Health Mail to enable the camera to send health alerts. If you enable health
alerts, enter the interval in seconds under Update Period.
10. Click Email Test to send a test email using the settings you have entered.
11. Click Save to save changes.
5.2.7 UPnP
UPnP allows you to map port numbers between the LAN and the Internet. Depending on
your router version, you may need to disable UPnP function.
#LX400038; r. 1.0/18537/18537; en-US
26
Page 35

5
Setup
5.2.8 Bonjour
The Bonjour menu allows you to enable the Bonjour service to easily detect the camera on
a local network when using a Mac.
To enable / disable the Bonjour service:
1. Check Enable to enable Bonjour or uncheck to disable.
2. Under Server Name, enter the name of the camera that will show up when accessing
the camera through Bonjour in Safari.
3. Click Save to save changes.
To access the camera through Bonjour:
1. In Safari, click
to open the Bookmarks menu.
2. Click Bonjour, the IP Camera will appear in the list.
#LX400038; r. 1.0/18537/18537; en-US
27
Page 36

5
Setup
3. Double-click the IP camera to open it in a browser tab.
5.2.9 SNMP (Unsupported)
5.2.10 Multicast (Unsupported)
5.2.11 802.1x (Unsupported)
5.2.12 QoS (Unsupported)
5.2.13 RTSP Streaming (Advanced)
RTSP streaming allows you to stream video from a specific camera using a web address.
It is an optional connectivity method used by 3rd party software applications.
Note
The instructions in this section are using VLC Media Player. VLC Media Player is a free software provided
at www.videolan.org. FLIR cannot provide support for VLC Media Player or any other 3rd party software.
Please contact the software vendor for technical support related to 3rd party software applications.
To connect to the video stream using VLC Media Player:
1. Open VLC Media Player.
2. Click Media>Open Network Stream.
#LX400038; r. 1.0/18537/18537; en-US
28
Page 37

5
Setup
3. Enter the RTSP address in the following format:
• rtsp://<username>:<password>@<IP address>:<port>/cam/realmonitor?channel=
<channelNo>&subtype=<typeNo>
• <username>: The user name of the IP camera (default: admin).
• <password>: The password for the IP camera (default: admin).
• <IP address>: The IP address of the IP camera.
Note
In order to view the RTSP stream over the Internet, you must port forward the RTSP port (default:
554) on your router to the camera’s IP address.
• <Port>: The RTSP port (default: 554) of the IP camera.
• <channelNo>: Enter 1.
• <typeNo>: Enter 1 for the Sub Stream of the camera or 0 for the Main Stream. It is
recommended to use the Sub Stream if connecting over the Internet.
The example below shows the correct format to connect to the Sub Stream on an IP
camera
4. Click Play. The video stream will open in VLC Media Player.
If it does not connect, check the following:
• Check that the syntax on the RTSP address is correct.
• Make sure the IP camera is connected to the network.
• If connecting over the Internet, make sure to use the remote IP address of the camera
and that the RTSP port is open.
5.3 PTZ
The PTZ submenu allows you to configure preset locations, patterns and tours for retrieval
at any time.
5.3.1 Preset
Presets will save a camera position for quick retrieval.
#LX400038; r. 1.0/18537/18537; en-US
29
Page 38

5
Setup
To add presets:
1. Under PTZ > Function, click Preset.
2. Use the PTZ controls below the camera image to move the camera to the desired
location.
3. Click Add to add the current location to the list of presets.
4. Click
next to the preset title that was just added to save the preset. You can now call
the preset location from the Live View tab using the PTZ control panel.
To delete presets:
• Click
next to the preset title you want to delete to remove it from the list.
5.3.2 Tour
Tours will cycle through a set of presets.
To add a tour:
1. Under PTZ > Function, click Tour.
2. Click Add beneath the tour list to add a new tour.
3. (Optional) Double-click the tour name to enter a personalized name for the tour.
4. Click Add beneath the preset list to add a location to the tour. By default, the newly
added location will show the number “1” under the Preset column.
5. Double-click the number “1” under Preset to open a dropdown menu with all of your
saved preset locations. Select the preset number you want to use as the first location
in the tour.
#LX400038; r. 1.0/18537/18537; en-US
30
Page 39

5
Setup
6. Repeat steps 4 & 5 for as many preset locations as you would like in the tour. When finished, press Save to save the tour.
You can press the Start button to test the tour, then Stop to stop the test.
To delete a tour:
• Click
next to the tour you want to delete to remove it from the list.
5.3.3 Scan
An auto scan automatically cycles between a set left and right limit.
To add a scan cycle:
1. Under PTZ > Function, click Scan.
2. Under Scan No., select the scan cycle you would like to configure.
3. Click Set.
4. Using the PTZ controls, move the camera to the leftmost point of the scan pattern you
want to set and click Left Limit.
5. Move the camera to the rightmost point of the scan pattern you want to set and click
Right Limit.
6. Under Speed, click - / + or use the slider to set the speed of the scan cycle. Setting a
higher number means the camera will move faster between the left and right limits.
7. Press the Start button to test the scan cycle, then Stop to stop the test.
5.3.4 Pattern
You can use the pattern function to record a series of camera movements to recall later.
To save a pattern:
1. Under PTZ > Function, click Pattern.
2. Under Pattern No., select the pattern cycle you would like to configure.
3. Click Set.
#LX400038; r. 1.0/18537/18537; en-US
31
Page 40

5
Setup
4. Press Start Record to start recording a pattern. Move the camera in the desired pattern using the PTZ controls. When finished, press Stop Record.
5. Press the Start button to test the pattern, then Stop to stop the test.
5.3.5 Pan
Set the camera to pan continuously at a set speed.
To setup auto-pan:
1. Under PTZ > Function, click Pan.
2. Under Pan Speed, click - / + or use the slider to set the panning speed.
3. Press the Start button to test the auto-pan, then Stop to stop the test.
5.3.6 Privacy Mask
Configure privacy masks to hide certain parts of the camera image in video recordings.
CAUTION
Privacy masks block out parts of the camera image entirely and appear as black boxes in recordings.
To add a privacy mask:
1. Under PTZ > Function, click Privacy Mask.
2. Under SN, select a number for the privacy mask you wish to setup. You can configure
up to 24 privacy masks.
3. Check Enable.
4. Click Draw. Click-and-drag on the camera image to draw the privacy mask over the
area you wish to hide.
To remove a privacy mask:
1. Under SN, select the number of the privacy mask you wish to remove.
2. Uncheck Enable to disable the privacy mask, or press Clear to delete.
#LX400038; r. 1.0/18537/18537; en-US
32
Page 41

5
Setup
5.3.7 PTZ Speed
Set the speed for the camera’s Pan-Tilt-Zoom functions.
To set PTZ speed:
1. Under PTZ > Function, click PTZ Speed.
2. Click either Low, Middle, or High to set the speed of PTZ functions.
5.3.8 Idle Motion
You can set the camera to perform a certain action when it is left idle for a set period of
time.
To configure idle motion:
1. Under PTZ > Function, click Idle Motion.
2. Check Enable to enable the idle motion feature.
3. Select an idle motion for the camera. You can choose from Preset, Tour, Scan, or
Pattern.
Note
You must setup at least one of the corresponding functions to set it as the idle motion. For example,
you must setup at least one tour to select Tour as the Idle Motion.
4. Under Idle Time, set the time in minutes before the idle camera performs the set idle
motion.
5. Press the Start button to test the tour, then Stop to stop the test.
5.3.9 Power Up
Choose an action for the PTZ camera to perform when it first powers up.
#LX400038; r. 1.0/18537/18537; en-US
33
Page 42

5
Setup
To configure the power up function:
1. Under PTZ > Function, click PowerUp.
2. Check Enable to enable the power up feature.
3. Select a power up function for the camera. You can choose from Preset, Tour, Scan,
Pattern, or select Auto to perform the default PTZ diagnostic check on startup.
Note
For all options except Auto, you must setup at least one of the corresponding functions to set it as
the power up function. For example, you must setup at least one tour to select Tour as the power up
function.
4. Click Save to save your settings.
5.3.10 PTZ Restart
Restart the PTZ camera.
To restart the PTZ camera:
1. Under PTZ > Function, click PTZ Restart.
2. Click PTZ Restart.
5.3.11 Default
Set all PTZ functions back to the default settings.
CAUTION
Resetting to defaults will erase any custom PTZ functions you have created — this step cannot be
undone.
#LX400038; r. 1.0/18537/18537; en-US
34
Page 43

5
Setup
To reset PTZ defaults:
1. Under PTZ > Function, click Default.
2. Click Default.
CAUTION
Resetting to defaults will erase any custom PTZ functions you have created — this step cannot be
undone.
5.4 Event
5.4.1 Motion Detect
The Video Detect menu allows you to set up motion detection and recording.
Note
Recording functions require an FTP server or an on-board microSD card. Some camera models do not
support these recording features.
To set up motion detection settings:
1. Check Enable to enable motion detection.
#LX400038; r. 1.0/18537/18537; en-US
35
Page 44

5
Setup
2. To configure a schedule when motion detection will be activated, click Setup next to
Working Protocol.
• Select the day you would like to configure by clicking the Setup buttons. You can
apply the same schedule to multiple days using the checkboxes.
• Configure up to 6 time periods when motion detection will be activated.
• Click Save. Repeat the steps above if you would like to apply a different schedule to
different
3. Under Anti-dither, enter the anti-dither time. After a motion event occurs and motion
stops, if motion is detected within the anti-dither time, the system continues the motion
event and includes the new motion within the first event, rather than creating a new
motion event.
#LX400038; r. 1.0/18537/18537; en-US
36
Page 45

5
Setup
4. To configure the motion grid, click Setup next to Area.
• Click squares on the grid to create motion detection areas. Click on the different col-
ors to set 4 different areas.
• To move an area, click inside and drag.
• Right-click to delete the selected area.
• Click-and-drag outside of all areas to draw a new area. You may have up to 4 motion
areas.
• Use the sliders to adjust the Sensitivity and Threshold for motion detection.
CAUTION
It is recommended to have someone moving in areas of interest on the camera image during
setup.
• The Sensitivity determines how sensitive the camera is to motion. For example,
if the sensitivity is high, small amounts of motion will score higher on the graph. It
is recommended to select a Sensitivity between 30~70.
• The Threshold determines how much motion is required to trigger an alarm or
recording. It is represented by the horizontal line on the graph. If the amount of
motion in the area exceeds this line, it will trigger an alert. It is recommended to
select a Threshold between 10~50.
• Each motion area can have a separate Sensitivity and Threshold value.
• Click Save.
5. Check Record to record when motion is detected. microSD or FTP recording must be
configured to use this function.
6. Enter the number of seconds the camera will record after motion is detected under Re-
cord Delay.
7. Check Relay Out to trigger an external alarm device when the camera detects motion.
The camera must have an Alarm Output to use this function.
8. Enter the number of seconds before the camera will trigger the external device under
Alarm Delay.
9. Check Send Email for the camera to send an email alert when motion is detected.
Email settings must be configured to receive email alerts.
10. Check Snapshot for the camera to save a snapshot when motion is detected. microSD or FTP recording must be configured to use this function.
11. Click Save to save changes.
#LX400038; r. 1.0/18537/18537; en-US
37
Page 46

5
Setup
5.4.2 Video Masking (Unsupported)
5.4.3 Relay Activation (Cameras with Alarm I/O Only)
The Alarm menu allows you to configure settings for alarm devices. Your camera must
have an alarm I/O connector to use alarm devices.
To configure alarm device settings:
1. Configure the following:
• Under Relay-In, select the alarm device you would like to configure.
• Check Enable to enable the selected alarm In device.
• Click Setup next to Working Period to set a schedule for alarm device activation.
• Under Anti-Dither, enter the latch time in seconds.
• Under Sensor Type, select NO (Normally Open) or NC (Normally Closed) depend-
ing on the type of sensor used.
• Check Record to record when a sensor device is triggered.
• Under Record Delay, enter the amount of time the system will record when a sen-
sor device is triggered.
• Check Relay-out to activate an alarm output device (e.g. strobe light) when the
sensor device is triggered. The camera must have an alarm output to use this
feature.
• Check Send Email for the camera to send out an alert email when the sensor de-
vice is triggered.
• Check Snapshot for the camera to save a snapshot to FTP or microSD when the
sensor device is triggered.
2. Click Save to save changes.
5.4.4 No SD Card
A No SD Card error occurs if recording is set in the camera, but there is no SD / microSD
card installed.
Note
The No SD Card warning is only available on cameras that support SD / microSD cards. Check the technical specifications for your camera.
#LX400038; r. 1.0/18537/18537; en-US
38
Page 47

5
Setup
To configure No SD Card errors:
1. Check Enable to enable No SD Card errors.
2. Check Relay-out to trigger an alarm out device when No SD Card errors occur. Under
Alarm Delay, enter the number of seconds before the alarm out device will be
activated.
Note
Relay-out is only available if your camera supports alarm output. Check the technical specifications
for your camera.
3. Check Send Email to send an email alert when No SD Card errors occur.
5.4.5 Capacity Warning
A Capacity Warning occurs when the recording destination (microSD / SD card or FTP
server) reaches capacity.
To configure Capacity Warnings:
1. Check Enable to enable Capacity Warnings.
2. Under Capacity Limit, set the percentage of free space on the recording destination
that will trigger a Capacity Warning. For example, if you enter 10% and your microSD
card is 1GB, a warning will occur when there is only 100MB of free space remaining.
3. Check Relay-out to trigger an alarm out device when Capacity Warnings occur. Under
Alarm Delay, enter the number of seconds before the alarm out device will be
activated.
Note
Relay-out is only available if your camera supports alarm output. Check the technical specifications
for your camera.
4. Check Send Email to send an email alert when Capacity Warnings occur.
5. Click Save to save changes.
5.4.6 SD Card Error
An SD Card Error occurs if an error occurs recording to the SD / microSD card (for example, if the card is damaged or is using the wrong file system).
#LX400038; r. 1.0/18537/18537; en-US
39
Page 48

5
Setup
Note
The SD Card Error warning is only available on cameras that support SD / microSD cards. Check the
technical specifications for your camera.
To configure SD Card Errors:
1. Check Enable to enable SD Card Errors.
2. Check Relay-out to trigger an alarm out device when SD Card Errors occur. Under
Alarm Delay, enter the number of seconds before the alarm out device will be
activated.
Note
Relay-out is only available if your camera supports alarm output. Check the technical specifications
for your camera.
3. Check Send Email to send an email alert when SD Card Errors occur.
4. Click Save to save changes.
5.4.7 Disconnection
A Disconnection error occurs if the camera is disconnected from the network.
To configure Disconnection Errors:
1. Check Enable to enable Disconnection errors.
2. Check Record to record to the microSD / SD card when Disconnection errors occur.
Note
The camera must support microSD / SD card recording to use this function. Check the technical
specifications for your camera.
3. Under Record Delay, enter the number of seconds the camera will record after a Dis-
connection error.
#LX400038; r. 1.0/18537/18537; en-US
40
Page 49

5
Setup
4. Check Relay-out to trigger an alarm out device when Disconnection errors occur.
Under Alarm Delay, enter the number of seconds before the alarm out device will be
activated.
Note
Relay-out is only available if your camera supports alarm output. Check the technical specifications
for your camera.
5. Check Send Email to send an email alert when Disconnection errors occur.
6. Click Save to save changes.
5.4.8 IP Conflict
An IP Conflict error occurs if another device is assigned the same IP address as the IP
camera.
To configure IP Conflict errors:
1. Check Enable to enable IP Conflict errors.
2. Check Record to record to the microSD / SD card when IP Conflict errors occur.
Note
The camera must support microSD / SD card recording to use this function. Check the technical
specifications for your camera.
3. Under Record Delay, enter the number of seconds the camera will record after an IP
Conflict
4. Check Relay-out to trigger an alarm out device when IP Conflict errors occur. Under
Alarm Delay, enter the number of seconds before the alarm out device will be
activated.
Note
Relay-out is only available if your camera supports alarm output. Check the technical specifications
for your camera.
5. Check Send Email to send an email alert when IP Conflict errors occur.
6. Click Save to save changes.
5.4.9 Network
Some cameras group the IP Conflict and Disconnection warnings into a single Network
warning tab.
#LX400038; r. 1.0/18537/18537; en-US
41
Page 50

5
Setup
To enable IP Conflict / Disconnection errors:
1. Under Event Type, select Disconnection or IP Conflict.
2. Check Enable to enable the selected warning type.
5.5 Storage
The Storage menu allows you to configure recording settings.
5.5.1 Record Schedule
The Record Schedule determines the schedule for video recording to SD / microSD card
or FTP.
To configure the recording schedule:
1. Click Setup next to the day you would like to configure.
2. Use the checkboxes if you want to copy the schedule to other days.
#LX400038; r. 1.0/18537/18537; en-US
42
Page 51

5
Setup
3. Configure up to 6 time periods for recording. For each period, enter a time range and
check the recording types you would like to enable during that period:
• General: Continuous recording.
• Motion: Motion activated recording.
• Alarm: Alarm activated recording.
3.1. Check to copy schedule
3.2. Configure up to 6 periods
3.3. Enable recording types
4. Click Save.
5.5.2 Snapshot Schedule
The Snapshot schedule determines the schedule for snapshot recording.
To configure the snapshot schedule:
1. Click Setup next to the day you would like to configure.
2. Use the checkboxes if you want to copy the schedule to other days.
#LX400038; r. 1.0/18537/18537; en-US
43
Page 52

5
Setup
3. Configure up to 6 time periods for recording. For each period, enter a time range and
check the recording types you would like to enable during that period:
• General: Continuous recording.
• Motion: Motion activated recording.
• Alarm: Alarm activated recording.
3.1. Check to copy schedule
3.2. Configure up to 6 periods
3.3. Enable recording types
4. Click Save.
5.5.3 Holiday Schedule
The Holiday Schedule allows you to set certain days of the year as holidays.
To configure the holiday schedule:
1. Check Record or Snapshot to enable holidays for that recording type.
2. Use the calendar to select which days are holidays.
3. Click Save.
5.5.4 Path
The Path tab allows you to select if the camera records to microSD or FTP.
#LX400038; r. 1.0/18537/18537; en-US
44
Page 53

5
Setup
To select the recording destination:
1. Under Record or Snapshot, check Local to record to the microSD card, or check
FTP to record to FTP. For video recording or snapshot recording, you cannot record to
both microSD and FTP.
2. Click Save.
5.5.5 Local
The Local tab allows you to format or configure the microSD card installed in the camera.
• Click Read Only to set the microSD card on read only mode. This disables microSD
recording.
• Click Read & Write to enable recording on the microSD card.
• Click Hot Swap to unmount the microSD card if you would like to eject it from the
camera.
• Click Format and then click Yes to format the microSD card. The camera will reboot
once the format is completed.
5.5.6 FTP
The FTP tab allows you to set up settings for recording to an FTP server.
To set up FTP settings:
1. Check Enable to enable recording to FTP.
#LX400038; r. 1.0/18537/18537; en-US
45
Page 54

5
Setup
2. Configure the following:
• Server Address: Enter the IP address or DNS address of the FTP server.
• Port: Enter the FTP server port number.
• User Name: Enter the user name for the FTP server.
• Password: Enter the password for the FTP server.
• Remote directory: Enter the recording directory on the FTP server (e.g. share).
Note
The recording directory must be located one level below the root directory. For example, share is
acceptable, but not share/recordings.
• Check Emergency (Local) to enable microSD recording if the FTP server cannot
be reached.
3. Click Save to save changes.
5.5.7 Record Control
The Record Control menu allows you to configure recording parameters for the camera.
To configure recording parameters:
1. Under Pack Duration, enter the duration in minutes that the camera will use to pack
video
2. Under Pre-event Record, enter the duration in seconds that the camera will pre-record before motion events.
3. Under Disk Full, select Overwrite to overwrite recordings when the recording medium
is full or select Stop to stop recording when the recording medium is full.
• Under Record Mode, select Auto to record according to the schedule, select Man-
ual to record continuously, or select Off to disable recording.
4. Under Record Stream, select Main Stream to record using the Main Stream settings,
or select Substream to record the substream.
5. Click Save to save changes.
5.6 System
5.6.1 General
The General menu allows you to configure general camera settings.
#LX400038; r. 1.0/18537/18537; en-US
46
Page 55

5
Setup
To configure general camera settings:
1. Under Device Name, enter a name for the camera.
2. Under Language, select the language that will be used for the web browser interface.
3. Under Video Standard, select NTSC (North America) or PAL (Europe).
4. Click Save.
5.6.2 Date & Time
The Date & Time tab allows you to set up date and time settings for the IP camera.
To configure date & time settings:
1. Configure the following:
• Date Format: Select the date format.
• Time Format: Select the time format (12 hour or 24 hour).
• Time Zone: Select your time zone.
• Current Time: Enter the current time or click Sync PC to sync your IP camera to
your PC’s clock.
2. If your area uses Daylight Savings Time (DST) check DST Enable. If you enable DST,
configure the following:
• DST Type: Select Date to select a date for the time change or select Week to select
the week and day for the time change.
• Start Time and End Time: Enter the start and end times for Daylight Savings.
3. Check Synchronize with NTP to synchronize the camera clock with an NTP time
server. A constant Internet connection is required to use NTP. If you enable NTP, configure the following:
• NTP Server: Enter the NTP server address.
• Port: Enter the port for the NTP server.
• Update Period: Enter the interval the camera will use to update the time.
#LX400038; r. 1.0/18537/18537; en-US
47
Page 56

5
Setup
4. Click Save.
5.6.3 Account
The Account menu allows you to configure user accounts and user groups. The camera
can support up to 18 user accounts and up to 8 groups. User accounts must be assigned
to a group and inherit permissions from user groups, but an individual user account can be
given less permissions than the group.
The camera includes a unique admin account that cannot be deleted. The admin account
is the only one that can change permissions assigned to user accounts. Accounts given
permission to access the Account menu may change the password for other accounts. Accounts not given permission to access the Account menu may not change any account
passwords, including their own. It is essential to change the password of the admin account from the default to prevent unauthorized access to your camera.
You may also check Anonymous Login to allow users to connect to the camera without
entering a user name or password. Users connecting anonymously are given limited access to the camera: they may only view live video and the Alarm list.
To create a user account:
1. Click Add User.
#LX400038; r. 1.0/18537/18537; en-US
48
Page 57

5
Setup
2. Configure the following:
2.1. User Name: Enter a user name for the user. The user name can be up to 15
characters including letters, numbers, and underscores.
2.2. Password: Enter a password for the user account. Re-enter the password
under Confirm Password.
2.3. Group: Assign the user account to a group. The user account will inherit per-
missions from the group, which will be updated under Authority List.
2.4. Remark: (Optional) Enter a description for the user account.
2.5. Authority List: Use the checkboxes to assign permissions to the user account.
3. Click Save.
To create a user group:
1. Click the Group tab.
2. Click Add Group.
#LX400038; r. 1.0/18537/18537; en-US
49
Page 58

5
Setup
3. Configure the following:
3.1. Group: Enter a name for the group.
3.2. Remark: (Optional) Enter a description for the group.
3.3. Authority List: Use the checkboxes to assign the default permissions for user
accounts added to this group.
4. Click Save.
To modify a user account or group:
1. Select the User or Group tab.
2. Click
next to the account or group you would like to delete.
3. Edit the account or group details and then click Save.
To delete a user account or group:
1. Select the User or Group tab.
2. Click
next to the account or group you would like to delete.
3. Click OK.
5.6.4 PTZ Settings
When connected to a FLIR NVR, FLIR IP PTZ cameras support camera control over
Ethernet cable, which means that setting up PTZ protocol information is not a requirement.
#LX400038; r. 1.0/18537/18537; en-US
50
Page 59

5
Setup
If using a third-party IP PTZ solution that supports camera control through RS-485 wires,
use the PTZ Settings menu to configure the PTZ protocol information.
Step 1 — Choose the PTZ protocol:
1. Click the Network PTZ tab to choose the PTZ protocol.
2. Under Protocol, select the protocol being used by your PTZ camera from DH-SD1,
PELCOD, PELCOD1, PELCOP, or NONE.
3. Click Save to save your settings.
Step 2 — Configure protocol information:
1. Click the Analog PTZ tab to configure the protocol information.
2. Under Address, enter the address of the PTZ camera.
3. Under Baudrate, select the baud rate from the available options.
4. Under Parity, select the correct parity from the available options.
5. Click Save to save your settings.
5.6.5 Default
Click the Default button and then click OK to reset the camera to default settings. The
camera will reboot.
#LX400038; r. 1.0/18537/18537; en-US
51
Page 60

5
Setup
5.6.6 Import / Export
The Import/Export menu allows you to export your camera’s configuration or import a
saved configuration.
To export the camera’s configuration:
1. Click Export.
2. Select a location on your computer and then click Save.
To import the camera’s configuration:
1. Click Import.
2. Select the configuration file you would like to backup and then click Open.
5.6.7 Auto Maintain
The Auto Maintain menu allows you to reboot the camera manually or on a automatic
schedule. Rebooting the camera regularly ensures system stability. It also allows you to
automatically delete old video files.
To manually reboot the camera:
• Click Manual Reboot and then click OK to reboot the camera.
To configure auto reboot:
1. Check Auto Reboot to set the camera to reboot automatically on schedule.
2. Select the day and time for the camera to reboot.
3. Click Save.
To configure auto delete:
1. Check Auto Delete Old Files.
2. Enter the number of days the camera will retain video files.
3. Click Save.
#LX400038; r. 1.0/18537/18537; en-US
52
Page 61

5
Setup
5.6.8 Upgrade
The Upgrade menu allows you to upgrade the camera firmware. When firmware upgrades
are released, they are available for free from www.flirsecurity.com/pro.
To upgrade the camera firmware:
1. Download and extract the firmware from www.flirsecurity.com/pro.
2. Click Browse.
3. Select the firmware file on your computer and then click Open.
4. Click Upgrade. The camera will upgrade the firmware and then reboot.
5.7 Information
5.7.1 Version
The Version menu shows you information related to the product and firmware version.
5.7.2 Log
The Log menu allows you to view system logs for the camera.
#LX400038; r. 1.0/18537/18537; en-US
53
Page 62

5
Setup
To view system logs:
1. Under Start Time and End Time, enter the start time and end time for your search.
2. Under Type, select the type of log you would like to search for: All, Setting, Data,
Event, Record, Account, and Clear Log.
3. Click Search.
• (Optional) Click Backup to save logs to your computer hard drive.
• (Optional) Click Clear to delete all system logs.
#LX400038; r. 1.0/18537/18537; en-US
54
Page 63

6
Firmware Upgrade Tool
To perform a firmware upgrade over the LAN or Internet, a Config Tool is provided on the
CD or www.flirsecurity.com/pro. In an effort to continuously improve the functionality of our
products, firmware upgrades are available as a free download on www.flirsecurity.com/pro.
Note
The Config Tool is supported on PC only. Firmware upgrades can also be completed using the web
browser interface (see 5.6.8 Upgrade, page 53).
6.1 Installing a Firmware Upgrade Over the LAN
Prerequisites:
• Connect your IP camera to a router or switch on your network.
• Download a firmware upgrade from www.flirsecurity.com/pro, if one is available. Extract
the contents.
To perform a firmware upgrade over the LAN:
1. Download the Config Tool from www.flirsecurity.com/pro.
2. Extract the contents into a folder.
3. Open the folder and right-click ConfigTool.exe and Run as administrator. If a Win-
dows Firewall warning appears, click Allow Access. The Config Tool scans your LAN
for IP cameras.
4. Click Upgrade.
5. Check any IP cameras you would like to upgrade.
6. Click Open. Select the upgrade firmware file (.bin).
#LX400038; r. 1.0/18537/18537; en-US
55
Page 64

Firmware Upgrade Tool6
7. Click Upgrade. Wait for the upgrade to complete. Do not power off the system or
disconnect the power cable during upgrade. The system will restart when the up-
grade is complete.
7.1. Check IP cameras
7.2. Click Open and select firmware file
7.3. Click Upgrade
6.2 Installing a Firmware Upgrade Over the Internet
Prerequisites:
• Port forward the Client Port (default: 35000) on the IP camera’s local router.
• Obtain the public IP address of the IP camera.
• Download a firmware upgrade from www.flirsecurity.com/pro, if one is available. Extract
the contents.
1. Download the Config Tool from www.flirsecurity.com/pro.
2. Extract the contents into a folder.
3. Open the folder and right-click ConfigTool.exe and Run as administrator.
4. Click Login.
5. Under IP Address, enter the public IP address of the IP camera. Edit the User Name,
Password, or Port if these have been changed from the default values.
6. Click Login. The Config Tool logs in to the IP camera.
7. Click System Upgrade.
8. Click Open. Select the firmware file (.bin).
#LX400038; r. 1.0/18537/18537; en-US
56
Page 65

Firmware Upgrade Tool6
9. Click Upgrade. Wait for the upgrade to complete. Do not power off the system or
disconnect the power cable during upgrade. The system will restart when the up-
grade is complete.
9.1. Click System Upgrade
9.2. Click Open and select the firmware file
9.3. Click Upgrade
#LX400038; r. 1.0/18537/18537; en-US
57
Page 66

7
Connecting to Cameras with FLIR Cloud™ CMS
FLIR Cloud™ Client is a central management software that allows you to view and manage multiple FLIR security systems on a PC or Mac. It includes support for FLIR Cloud™
Services, allowing a simple, secure connection to compatible systems over the Internet
with no network configuration required.
7.1 System Requirements
Your system must meet the system requirements below:
Description Requirement
CPU Core 2 Duo 3.0GHz
Operating System Windows™ 8/7/Vista
Mac OSX 10.7 and above
Memory
Video 512 MB of video memory and above
Network (LAN) 10/100 BaseT Network
Network (WAN) 1 Mbps upstream
7.2 Installing FLIR Cloud™ Client
1. Download and install the client software.
• PC Users: Download and install FLIR Cloud™ Client for PC from
www.flirsecurity.com/pro.
• Mac Users: Download and install FLIR Cloud™ Client for Mac from
www.flirsecurity.com/pro. Double click to extract the software. Then, drag
the software to Applications.
2. Once installation is finished, double-click the FLIR Cloud™ Client icon (
desktop or Applications list.
2GB
High-speed Internet service is required to remotely
connect to your system.
) from the
#LX400038; r. 1.0/18537/18537; en-US
58
Page 67

7
Connecting to Cameras with FLIR Cloud™ CMS
3. Log into the Client Software using the Client Software user name (default: admin) and
password (default: admin) and then click Login.
7.3 Adding a Camera over the Local Network (LAN)
You can add cameras over a local network (LAN). The software will automatically scan the
network for compatible cameras.
Prerequisites:
• Connect the IP camera to a router or switch on the network.
• Install FLIR Cloud™ Client on a computer in the same network as the IP camera.
To add a camera over the LAN:
1. Click
and then click .
2. The client scans your LAN for connected cameras. Check your camera (a) and click
Add (b).
3. Enter the password for your system (default: admin) and click OK.
4. Click
then .
#LX400038; r. 1.0/18537/18537; en-US
59
Page 68

7
Connecting to Cameras with FLIR Cloud™ CMS
5. Click-and-drag Default Group to the display window to open your camera in live view.
Result
7.4 Adding a Camera over the Internet using a DDNS Address
It is recommended to sign up for a free FLIR DDNS address to connect to compatible
cameras over the Internet.
Prerequisites:
• Create a DDNS account at http://ddns.myddns-flir.com.
• Input the DDNS address into the IP camera locally.
• Port forward the required ports on the router to the camera’s local IP address.
• Install FLIR Cloud™ Client on a remote computer.
To add a camera using a DDNS address:
1. Click
#LX400038; r. 1.0/18537/18537; en-US
and then click .
60
Page 69

7
Connecting to Cameras with FLIR Cloud™ CMS
2. Click Add Device.
3. Enter the following:
3.1. Check By IP/Domain to add a camera using the DDNS address.
3.2. Device Name: Choose a name for your camera of your choice.
3.3. IP/DDNS Address: Enter the Domain Name/URL Request you received in the
email when you registered for DDNS followed by .myddns-flir.com.
Note
For example, if your Domain Name/URL Request is tomsmith, enter tomsmith.myddns-flir.
com
3.4. Client Port: Enter the camera’s Client Port.
3.5. User Name: Enter the camera’s User Name (default: admin).
3.6. Password: Enter the system’s Password (default: admin).
4. Click Add.
5. Click
#LX400038; r. 1.0/18537/18537; en-US
then .
61
Page 70

7
Connecting to Cameras with FLIR Cloud™ CMS
6. Click-and-drag Default Group to the display window to open your camera in live view.
Congratulations! You can now connect over the Internet to view and playback video on
your computer.
Result
#LX400038; r. 1.0/18537/18537; en-US
62
Page 71

8
Using FLIR Cloud™ Client for PC or Mac
FLIR Cloud™ Client allows you to connect to multiple systems from a PC or Mac.
8.1 Home Page
The Home Page allows you to access all the tabs within the software. Each tab allows you
to access different features.
To open tabs:
Click a tab from the Home Page to open it or click the
from within any tab to open a new tab.
8.2 Live View
The Live View tab is where you can view live video from connected systems.
To view live video from a system:
1. Click
2. Click and drag a DVR, NVR, group, or individual camera to open live video. To access
individual cameras, you can click + to expand groups or systems.
and then click to create a Live View tab.
button at the top of the screen
#LX400038; r. 1.0/18537/18537; en-US
63
Page 72

8
Using FLIR Cloud™ Client for PC or Mac
8.2.1 Live View Controls
1. Live display: Double-click to expand the area. Right-click to access additional options.
Hold the mouse over the display area to access the camera toolbar.
Camera toolbar:
1.1. Streaming quality: Shows the bitrate and resolution for the stream, and shows if display is
showing the Sub Stream or Main Stream.
1.2. Manual recording: Click to start/stop manual recording.
1.3. Snapshot: Click to save a snapshot.
1.4. Mute/unmute: Click to mute/unmute audio (audio camera required).
1.5. Not supported.
1.6. Instant playback: Plays back the most recently recorded video from the camera. By default, it
will play back the last 5 minutes of recorded video from the camera.
1.7. Digital zoom: Click to enable digital zoom mode. Click and drag over the display area to zoom
on the camera. Then click and drag to pan. Click the icon again to zoom out.
1.8. Disconnect.
2. Split-screen mode: Click to select split-screen layout.
3. Aspect ratio: Use the drop down menu to select the aspect ratio for the selected
camera. Original uses the actual aspect ratio of the image. Full-win stretches the image to fill up the entire display area.
4. Full-screen: Click to open full-screen mode. Press ESC to exit full-screen mode.
#LX400038; r. 1.0/18537/18537; en-US
64
Page 73

8
Using FLIR Cloud™ Client for PC or Mac
5. Save view: Click to save the current display layout and open cameras as a view.
Then enter a name for the view.
6.
Start/stop tour: Click to start the tour. During the tour the client will cycle through
all saved views every few seconds. Click again to stop the tour.
7. PTZ Controls: Controls for PTZ cameras (not included). See 8.3 Controlling PTZ
Cameras, page 66 for details.
8. View: Click View to access view menu. Then double-click on a view to open it in the
display area.
9. Devices: Shows a list of groups, cameras, and systems connected to the client. Drag
items to the display area to open live video. Right-click to view additional options.
8.2.2 Opening Live View in Multiple Monitors
If your computer has multiple monitors, you can open more than one Live View tab and
move them to secondary monitors. This allows you to monitor cameras on multiple monitors at the same time.
Note
Using multiple monitors significantly increases the amount of computing resources necessary to run the
application and may affect performance.
To open Live View in multiple monitors:
1. Click
#LX400038; r. 1.0/18537/18537; en-US
and then click to create a Live View tab.
65
Page 74

8
Using FLIR Cloud™ Client for PC or Mac
2. Click and drag the tab outside of the client window to create a new window. You can
drag the window to one of the secondary monitors.
Result
8.3 Controlling PTZ Cameras
If you have PTZ cameras (not included), you can control them using the client.
Note
You must ensure the PTZ camera is properly connected to your system and your system is configured to
detect it before you can control them using the client.
To control PTZ cameras:
• Click the display area with the PTZ cameras and use the on-screen PTZ controls.
#LX400038; r. 1.0/18537/18537; en-US
66
Page 75

8
Using FLIR Cloud™ Client for PC or Mac
PTZ controls:
1. Open menu: Click to open camera OSD menu controls. This feature may not be supported for all camera models.
2. Move camera: Click the arrows to move the camera.
Click
to open dynamic zoom mode. Then click and drag in the video area to zoom
in the camera on an area.
3. Zoom +/-: Click to zoom the camera in and out.
4. Focus +/-: Click to increase/decrease the focus.
5. Iris +/-: Click to increase/decrease the iris.
6. Advanced: Click to access advanced PTZ controls.
8.3.1 PTZ Presets
Presets will save a camera position for quick retrieval.
To add presets:
1. Click
2. Click
to open the Advanced controls. Select Preset.
.
#LX400038; r. 1.0/18537/18537; en-US
67
Page 76

8
Using FLIR Cloud™ Client for PC or Mac
3. Select the number of the preset you would like to add.
4. Move the camera to the desired position.
5. Click
to save the current position as a preset.
To go to a saved preset:
1. Select the preset number from the list or click
to go to the currently selected
preset.
8.3.2 PTZ Tours
Tours will cycle through a set of presets.
To configure a PTZ tour:
1. Click
2. Click
to open the Advanced controls. Select Tour.
.
3. Under Cruise ID, select the number of the tour you would like to configure.
4. (Optional) Under Cruise Name, enter a name for the tour.
#LX400038; r. 1.0/18537/18537; en-US
68
Page 77

8
Using FLIR Cloud™ Client for PC or Mac
5. Use the chart to select which presets you would like to include in the tour and the order
of presets.
• Preset: Select the preset number.
• Time(s): Enter the time in seconds the camera will remain on the selected preset.
• Operation: Click
to add a preset to the tour. Click to delete a preset from
the tour.
6. Click OK to save changes.
To run a PTZ tour:
1. Select the tour number and click
.
8.3.3 PTZ Pattern
Patterns automatically cycle the camera between two positions.
To create a pattern:
1. Click
to open the Advanced controls. Select Pattern.
2. Select the number of the pattern you would like to set up.
3. Move the camera into the desired start position.
4. Click
to start recording the pattern.
5. Move the camera to the desired end position. Then, click
pattern.
To run a pattern:
1. Select the pattern number and click
#LX400038; r. 1.0/18537/18537; en-US
.
to stop recording the
69
Page 78

8
Using FLIR Cloud™ Client for PC or Mac
8.3.4 PTZ Scan
Scan automatically cycles between a left and right point.
To set up scan mode:
1. Click
to open the Advanced controls. Select Scan.
2. Move the camera to the desired left position and click .
3. Move the camera to the desired right position and click
To run scan mode:
1. Click
.
8.3.5 PTZ Pan
Pan makes the camera continuously pan 360°.
To run Pan mode:
1. Click
2. Click
to open the Advanced controls. Select Pan.
.
.
8.4 Playback
You can use Playback mode to playback video saved on systems connected to the client.
To access Playback mode:
• Click
#LX400038; r. 1.0/18537/18537; en-US
and then click to create a Playback tab.
70
Page 79

8
Using FLIR Cloud™ Client for PC or Mac
To playback video:
1. Check the channels you would like to play back from in the Device List.
2. Under Type, check the file types you would like to search for.
• All: All recordings.
• General: Continuous recordings.
• MD: Motion recordings.
• Alarm: Alarm recordings. Your system must support alarm devices (not included) to
use this feature.
3. Under Stream, select Main Stream to search for Main Stream recordings (high quality) or Sub Stream to search for Sub Stream recordings (smaller file size).
4. Select the start time and end time for your search under From and To. You may not
search more than 24 hours of video.
5. Click Search. Wait for the client to find video saved to the system.
6. Click inside the play back bar to start playback.
#LX400038; r. 1.0/18537/18537; en-US
71
Page 80

8
Using FLIR Cloud™ Client for PC or Mac
8.5 Playback Controls
1. Display area: Double-click to expand/return to split-screen mode. Hold the mouse
over the display area to open the camera toolbar.
• Snapshot: Click to save a snapshot.
•
Digital zoom: Click to enable digital zoom mode. Then, click and drag to zoom in. Click and
drag to pan the camera. Click
again to zoom out.
2. Event: Click to view recordings based on a list of events and files.
3. Record: Click to view recordings on a timeline.
4. Sync: Click to sync playback between channels. This forces all channels to playback
from the same time.
5. Pause/play.
6. Stop.
7. Frame-by-frame: Click to advance the video by a single frame.
8. Playback speed: Use the slider to adjust the playback speed.
9. Mute.
10. Volume.
11. Split-screen: Select split screen configuration.
12. Full-screen: Click to open playback in full-screen. Press ESC to exit full-screen.
13. Timeline zoom: Use the slider to zoom in/out on the timeline.
14. Playback timeline: Shows recordings from the selected channels on a timeline. Click
inside the timeline to start playback or select a playback time. Each type of recordings
is shown in a different color. Continuous recordings are green, motion recordings are
yellow, and alarm recordings are red.
15. Video clip: Click to start a video clip. You can download video clips to your hard drive.
#LX400038; r. 1.0/18537/18537; en-US
72
Page 81

8
Using FLIR Cloud™ Client for PC or Mac
16. Download list: Click to see a list of files you have downloaded and the progress of
files that are currently downloading.
17. Search: Search for video on the selected channels based on the search parameters
you set.
18. Device list: Select the channels you would like to search or playback video from.
8.6 Downloading Video to your Computer Hard Drive
You can download video to your computer hard drive to save important events or share
them. It is recommended to download video of important events as soon as possible to ensure they are not overwritten by new recordings.
Note
PC Users: You may need to run FLIR Cloud™ Client as an administrator to download files to your hard
drive.
To download video files:
1. Start playing back video using the steps in 8.4 Playback, page 70.
2. Click
to start a video clip at the current playback time. Click to stop the video
clip.
3. Configure the following save options:
• Path: Use the default save folder or click Browse to select a different folder.
• File Format: Select Original Format to save to .dav format (requires the video
player). Select AVI to save files to .avi format (can be played in VLC Media Player).
Note
The Mac version only supports downloading video to .dav format.
• Download Video Player: Check to save a copy of the video player with the down-
loaded file.
4. Click OK to start the download. A status screen will pop up to show progress on downloaded files.
Note
To retrieve downloaded video files:
• PC Users: Browse to the folders listed in General>File.
• Mac Users: Browse to the folders listed in General>File. To get to the default location, open Applications in Finder, right click on FLIR Cloud Client and select Show Package Contents. Then, navigate
to the desired folder.
#LX400038; r. 1.0/18537/18537; en-US
73
Page 82

8
Using FLIR Cloud™ Client for PC or Mac
8.7 Alarm
The Alarm menu allows you to view a list of alarms received by the client software.
Note
You must set up alarms in the Alarm CFG menu before they will appear in this list. See 8.12 Alarm CFG,
page 79 for more details.
To access Alarms:
• Click
and then click .
Alarm menu overview:
1. Number of alarms: Shows the number of open alarms.
2. Alarm list: Shows the list of alarms and information on when they occurred and which
systems and channels triggered them.
3. Alarm Process: You can close alarms by selecting one of the options and clicking OK.
4. Options: Check to enable the following:
• Display Link Video: Open live video to monitor alarms on a continuous basis.
• Display Overlay Window: Show the overlay controls. They allow you to enable/dis-
able sound alerts and quickly jump back to the Alarm menu from another tab.
• Pause Refresh: Stop refreshing the live video in the video popup.
8.8 Log
The Log menu allows you to view logs for the client software or to view logs for connected
systems.
To access logs:
• Click
#LX400038; r. 1.0/18537/18537; en-US
and then click .
74
Page 83

8
Using FLIR Cloud™ Client for PC or Mac
To view client logs:
1. Click Client Log to view logs for the client software.
2. Configure the following:
• Start Time/End Time: Select the start and end times to search for logs.
• Log Type: Select the type of logs to search for.
3. Click Search.
To view logs from connected systems:
1. Click Device Log to view logs from connected systems.
2. Configure the following:
• Start Time/End Time: Select the start and end times to search for logs.
• Log Type: Select the type of logs to search for.
• Device Name: Select the system you would like to view logs from.
3. Click Search.
8.9 E-map
E-Map allows you to place cameras over a still image. For example, you can use the EMap to create a virtual map of your cameras over a floor plan of your home or business.
To create an E-map:
1. Click
#LX400038; r. 1.0/18537/18537; en-US
and then click .
75
Page 84

8
Using FLIR Cloud™ Client for PC or Mac
2. Click Add Map.
3. Configure the following:
• Name: Enter a name for your e-map of your choice.
• Picture: Click File and then select a .png, .bmp, or .jpg image on your computer to
use as the e-map.
• Describe (optional): Enter a text description of the e-map.
4. Click Save.
5. Click Edit to edit the e-map.
#LX400038; r. 1.0/18537/18537; en-US
76
Page 85

8
Using FLIR Cloud™ Client for PC or Mac
6. Click and drag cameras from the device list to place them on the map.
To open cameras from the e-map:
1. Click View.
2. Double-click cameras on the map to open live video.
8.10 Devices
The Devices menu is where you can manage systems connected to the client software.
To access the Devices menu:
• Click
#LX400038; r. 1.0/18537/18537; en-US
and then click .
77
Page 86

8
Using FLIR Cloud™ Client for PC or Mac
Devices overview:
1. Devices Found: Shows systems that are connected to the same network as the computer where the client is installed. Once you connect to the system, it moves to the bottom of the screen.
2. Search: Refresh the list of systems connected to the network.
3. Add: Add checked systems to the client software.
4. Device list: Shows a list of systems connected to the client software, and shows which
systems are online.
5. Add Device: Add a remote system using a Device ID or IP/DDNS address.
6. Delete: Delete the selected system.
7. Import: Import a list of systems from a saved .xml file.
8. Export: Export a list of currently connected systems to an .xml file. This is useful if you
need to re-install the software or if you want to open the same list of systems on a different computer.
9. Delete: Delete system.
10. Manual connect/disconnect: Manually connect/disconnect the system.
11. Edit: Edit the connection details for the system.
8.11 Device Config
The Device Config menu allows you to remotely configure settings for connected systems.
To access the Device Config menu:
• Click
and then click .
• Click on a system in the device list to see the settings available for that system and then
configure settings as needed.
#LX400038; r. 1.0/18537/18537; en-US
78
Page 87

8
Using FLIR Cloud™ Client for PC or Mac
Note
The settings available depend on the model of system you have.
8.12 Alarm CFG
The Alarm CFG menu allows you to configure alarms for the client software. The client
software will alert you by popping up live video and playing sound alerts.
Note
Alarm upload must be enabled on the system in order for it to send the alarm to the client software.
To create alarms:
1. Click
and then click .
2. Click Add to create a new alarm.
#LX400038; r. 1.0/18537/18537; en-US
79
Page 88

8
Using FLIR Cloud™ Client for PC or Mac
3. In the Alarm sources menu, you set up the parameters that trigger the alarm.
• Under Alarm Type, select the alarm type that will trigger an alarm. For example,
you can select Motion Detect for the alarm to be triggered by motion.
• Select the systems or channels you would like to trigger an alarm. Continuing the
example, if CAM 1 is selected, the alarm will be triggered if there is motion on CAM
1.
• Click Next.
#LX400038; r. 1.0/18537/18537; en-US
80
Page 89

8
Using FLIR Cloud™ Client for PC or Mac
4. In the Alarm link menu, you set up the responses to alarms. Select the channels that
will pop up or alarm out devices (not included; not all systems support alarm out devices) that will be triggered by an alarm.
For each channel selected, configure the following:
• Video: Pop up a window with live video from the selected channel, like the one
below.
• Record: Record video from the selected channel.
Note
PC Users: You may need to run the client software as admin to record.
• Preset: If you select a PTZ camera, you can select the preset that will be activated
when an alarm occurs.
• Stay Time: Enter how many seconds the video window will stay open or record
when an alarm occurs.
5. Click Next.
6. In the Period window, configure times the alarm will be activated.
7. Click Confirm to save the alarm.
#LX400038; r. 1.0/18537/18537; en-US
81
Page 90

8
Using FLIR Cloud™ Client for PC or Mac
To manage alarms:
1. Export: Export current list of alarms as an xml file.
2. Import: Import list of alarms.
3. Delete: Delete selected alarm.
4. Add: Add new alarm.
5. Alarms.
6. On/off: Click to enable/disable alarm.
7. Delete: Click to delete alarm.
8. Edit: Click to edit alarm settings.
8.13 Tour & Task
The Tour & Task menu is where you can set up custom views for the system. You can also
set up tours, which sets the client to automatically cycle through views.
To start a tour:
• Click
in Live View to start a tour. The live view will automatically cycle through all
views you have set up in the Tour & Task menu. Click again to stop the tour.
To add views:
1. Click
and then click .
2. Click + to create a new view.
#LX400038; r. 1.0/18537/18537; en-US
82
Page 91

8
Using FLIR Cloud™ Client for PC or Mac
3. Under Name, enter a name for your view.
4. Under Stay Time, enter the number of seconds the view will be shown before the client switches to the next view.
5. Select the split-screen mode you would like to use for the view and then click and drag
channels to the empty grid areas to select channels to be shown in the view.
6. Click Save to save the view. Or click Add More to save the view and create another
view.
8.14 Account
The Account menu is where you can set up user accounts and passwords for the client
software. To simplify management, you can group user accounts according to role. A role
determines the permissions an individual user account can have.
To access the account menu:
• Click
and then click .
8.14.1 Managing User Accounts
By default, the client software includes an admin account that has full access to all features of the software and all connected systems. You can add user accounts with customized levels of access.
Note
The admin account cannot be deleted. The default user name for the admin account is admin and the
default password is admin.
#LX400038; r. 1.0/18537/18537; en-US
83
Page 92

8
Using FLIR Cloud™ Client for PC or Mac
To create a user account:
1. Click Add.
2. Configure the following settings for the user account:
• User Name: Enter a user name for the account.
• Role: Select the role for the user account. By default, the user account gains all the
permissions of the role selected, but you can deactivate permissions as needed.
• Password/Confirm Password: Enter the password for the user account.
• Remarks (Optional): Enter a text description of the user account.
• User Rights: Check the permissions that will apply to the user account. If you click
on LiveView, Playback, and PTZ, you can select which channels the user account
can access in the Channel List section.
3. Click Save to create the account.
To switch between user accounts:
• Click
.
To modify a user account:
Note
Admin accounts with Account Setup permissions can change account passwords. A user cannot change
his own password.
• Click next to the user account you would like to modify. Edit the user account de-
tails and click Save.
#LX400038; r. 1.0/18537/18537; en-US
84
Page 93

8
Using FLIR Cloud™ Client for PC or Mac
To delete a user account:
1. Click
next to the user account you would like to delete. Click OK to confirm.
8.14.2 Managing Roles
Roles make it easier to manage user accounts by determining the permissions an individual user account can have. By default, a new user account is given all the permissions of
the role they are assigned to.
To create a role:
1. Click the Role tab.
2. Click Add.
3. Configure the following settings for the role:
• Role Name: Enter a name for the role.
• Remarks (Optional): Enter a text description of the role.
• Role Rights: Check the permissions that will apply to user accounts assigned this
role. If you click on LiveView, Playback, and PTZ, you can select which channels
may be accessed in the Channel List section.
4. Click Save.
To modify a role:
• Click
#LX400038; r. 1.0/18537/18537; en-US
next to the role you would like to modify. Edit the role details and click Save.
85
Page 94

8
Using FLIR Cloud™ Client for PC or Mac
To delete a user account:
1. Click
next to the role you would like to delete. Click OK to confirm.
8.15 General
The General menu is where you can configure application settings for the client software.
To access the General menu:
• Click
and then click .
8.15.1 Basic
The Basic menu contains general settings for the client software.
The Basic menu contains the following settings:
• Log Saved Time: Select the number of days you would like the client to save log
entries.
• Instant Playback Time: Select the number of minutes the system will go back when
you start an instant playback.
• Network Capability: Select the speed of your computer’s network connection.
• Resume Live View State: Check for the client to resume live view when it starts up.
The live view will open to the last view that you had open.
• Auto login application: Check for the client to automatically login when it starts up
without entering a user name or password.
• Auto Login Windows: Not supported.
• Language: Select the language for the client software.
• Sync Time: Check to have the client software sync time with your computer’s system
time. Select the time the software will sync the time. Click Sync Now to manually sync
the time.
• Time Format: Select 12–Hour or 24–Hour time format. You must close the client and
restart it to apply this setting.
Note
Click Save to save setting changes.
8.15.2 File
The File menu allows you to select the folders where the client software will save downloaded video files and snapshots.
#LX400038; r. 1.0/18537/18537; en-US
86
Page 95

8
Using FLIR Cloud™ Client for PC or Mac
The File menu contains the following options:
• Snapshot Path: Click Browse to select the default folder to save snapshots.
• Record Path: Click Browse to select the default folder to save video recordings.
• Config Path: Click Browse to select the folder where the client will save software con-
fig files.
Note
Click Save to save setting changes.
PC Users: You may need to run the client software as admin to save files to enable snapshot or video
recording.
8.15.3 Alarm Prompt
The Alarm Prompt menu allows you to configure audio alerts. The client will play audio
alerts when events occur. You can replace the default sounds with any .wav file.
Note
You must configure alarms in the Alarm CFG menu before the client will play alarm sounds.
The Alarm Prompt menu has the following options:
• Open Audio: Check to enable audio alerts.
• Loop: Check to repeat audio alerts until acknowledged.
• Camera Masking: Select or preview the sound that will play for camera masking
alarms.
• Motion Detect: Select or preview the sound that will play for motion detection.
#LX400038; r. 1.0/18537/18537; en-US
87
Page 96

8
Using FLIR Cloud™ Client for PC or Mac
• Video Loss: Select or preview the sound that will play for video loss alarms.
• Disk Full: Select or preview the sound that will play for disk full alarms.
• Disk Error: Select or preview the sound that will play for disk errors.
• External: Select or preview the sound that will play for external alarms (triggered by
sensor devices, which may not be supported on all systems).
• E-map flashes when alarm occurs: If the camera has alarms enabled and is added
to an e-map, a
Note
Click Save to save changes.
appears on the e-map when an event occurs.
8.15.4 Version
The Version menu shows you which version of the client software you are using. It is recommended to always run the latest version of the software from www.flirsecurity.com/pro.
#LX400038; r. 1.0/18537/18537; en-US
88
Page 97

9
Smartphone and Tablet Apps
FLIR Cloud is a free mobile app that is compatible with iPhone, iPad and Android devices.
Platform Supported Versions
and Devices
iOS iPhone/iPad FLIR Cloud™ Apple App Store
Android Android FLIR Cloud™ Google Play Store
See www.flirsecurity.com/pro for the latest list of supported apps and devices.
9.1 iPhone
FLIR Cloud is an iPhone app that allows you to remotely view your IP camera.
9.1.1 Prerequisites
• Port 80 and 35000 (or your HTTP and Client Ports, if you have changed them) must be
port forwarded on your router to your camera’s IP address.
• You must create a DDNS account, and have the DDNS settings configured in your IP
camera.
• The IP camera must have Internet access.
• You must have a DDNS address to log in remotely.
• An iTunes account.
App Name Get App From
Note
You will need to create an iTunes account before you can download the app. An iTunes store account
requires a valid credit card number. The app is free of charge.
9.1.2 Connecting to your IP camera on an iPhone
1. Download FLIR Cloud™ for free from the App Store.
2. Tap on the FLIR Cloud™ icon (
Note
The first time it opens, the app will ask for permission to send push notifications and to access Photos. It will only send notifications if you enable motion-activated push notifications in the Push Config
menu. It needs access to Photos to save snapshots and video clips to the local storage on your mobile device.
3. Tap then .
) to start the app.
#LX400038; r. 1.0/18537/18537; en-US
89
Page 98

9
Smartphone and Tablet Apps
4. Configure the following:
4.1. Register Mode: Select IP/Domain.
4.2. Name: Choose a name for your IP camera of your choice.
4.3. Address: Enter the IP address or DDNS address of your IP camera. (e.g. tom-
smith.myddns-flir.com).
4.4. Client Port: Enter the Client Port (default: 35000).
4.5. Username: Enter the IP camera’s User Name (default: admin).
4.6. Password: Enter the IP camera’s Password (default: admin).
5. Tap Start Live Preview.
6. The app opens in Live View and streams video from your camera.
9.1.3 Live View Interface
You can use FLIR Cloud™ in portrait and landscape mode.
Live View Overview
1. Menu: Tap to bring up the Menu.
#LX400038; r. 1.0/18537/18537; en-US
90
Page 99

9
Smartphone and Tablet Apps
2. Display Area: Double-tap to open a channel in full screen. Swipe left or right to select
a different page of channels.
3. Pages: Shows the number of pages available and highlights the currently selected
page.
4. Split: Select the split-screen layout.
5. Snapshot: Tap to take a snapshot from the currently selected channel.
6. Control Bar: Contains the following options. Swipe left or right to access more options.
6.1. Quick Playback: Tap to start/stop quick playback.
6.2. PTZ Controls: Open/close PTZ controls. PTZ camera required.
6.3. Streaming Quality: Open/close streaming quality panel.
6.4. Not supported.
6.5. Not supported.
6.6. Not supported.
6.7. Not supported.
6.8. Color Settings: Tap to access color controls for the currently selected camera.
7. Manual record: Tap to start/stop manual recording.
8. Connect/disconnect all: Connect to/disconnect from all previously added cameras.
9. Access Favorites.
10. Device List: Tap to open a list of devices. You can use the Device List to open multiple
systems or cameras at once.
9.1.4 Controlling PTZ Cameras
If you have PTZ cameras, you can control them from the app.
To control PTZ cameras:
1. Tap the display area the PTZ camera is connected to.
2. Tap
to open PTZ controls.
#LX400038; r. 1.0/18537/18537; en-US
91
Page 100

9
Smartphone and Tablet Apps
PTZ Controls
1. Live Display: Swipe to move the camera. Pinch to zoom in/out.
2. Iris: Tap to show iris controls.
3. Focus: Tap to show focus controls.
4. Zoom: Tap to show zoom controls.
5. PTZ/EPTZ: Tap to switch between PTZ and EPTZ mode. Use PTZ mode to control
PTZ cameras. Use EPTZ mode to activate digital zoom mode on non-PTZ cameras.
6. Goto preset: Tap to access preset controls. Then use the sliders to select a preset
and then tap the checkmark to goto the preset.
Note
You must set presets for the camera using the system’s local menus before you can use this feature.
9.1.5 Viewing Snapshots and Videos with Local Files
If you have saved snapshots or videos using the app, you may open them with Local Files.
To access Local Files:
• Tap
to access the Menu, and then tap Local Files.
#LX400038; r. 1.0/18537/18537; en-US
92
 Loading...
Loading...