Page 1

Quasar Gen III
User and
Installation
Guide
CF-6308 Box IP Camera
Ver. 8 March 10, 2019
i
Page 2
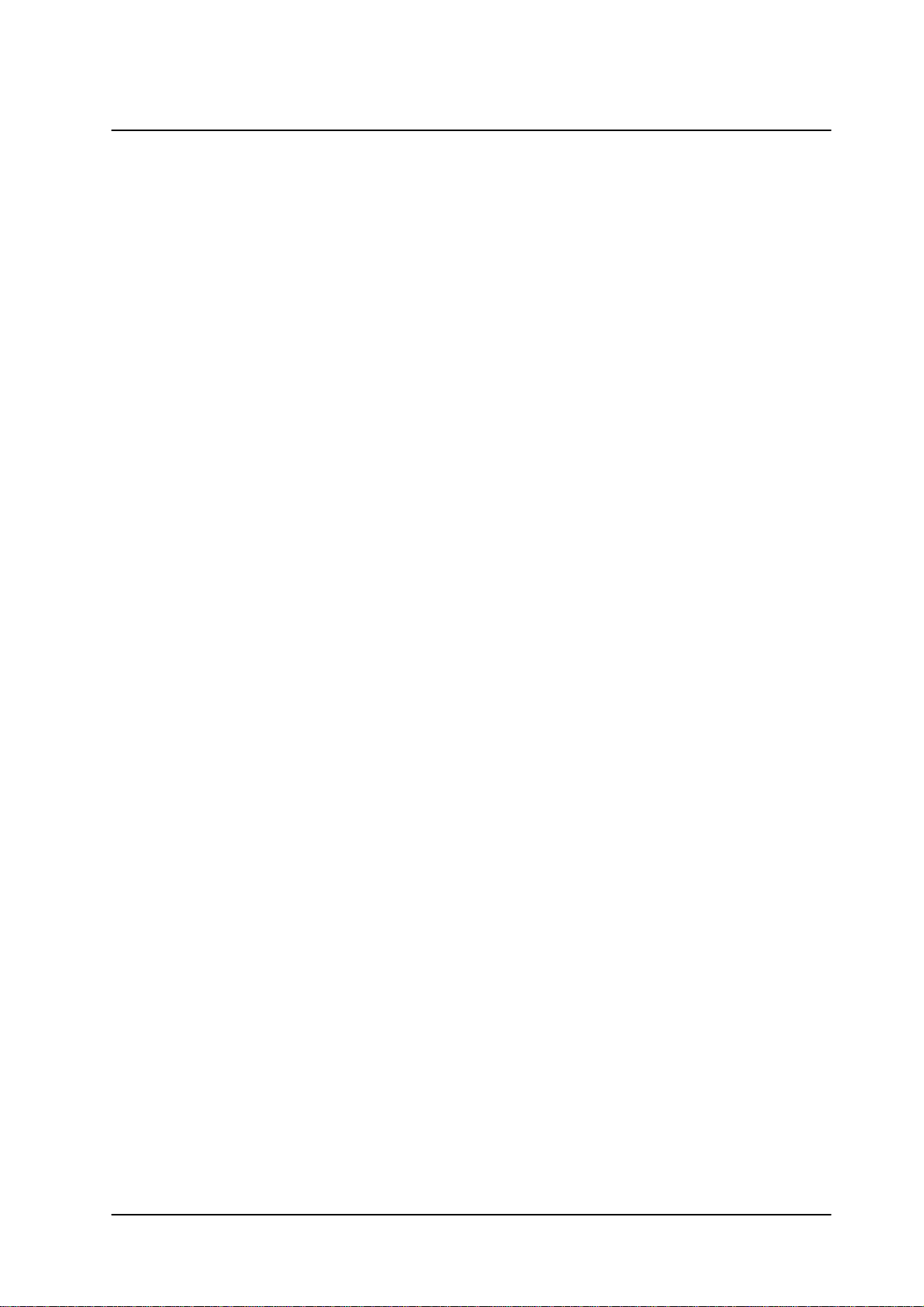
© 2019 FLIR Systems, Inc. All rights reserved worldwide. No parts of this manual, in whole or in part, may
be copied, photocopied, translated, or transmitted to any electronic medium or machine readable form
without the prior written permission of FLIR Systems, Inc.
Names and marks appearing on the products herein are either registered trademarks or trademarks of
FLIR Systems, Inc. and/or its subsidiaries. All other trademarks, trade names, or company names
referenced herein are used for identification only and are the property of their respective owners.
This product is protected by patents, design patents, patents pending, or design patents pending.
The contents of this document are subject to change.
FLIR Systems, Inc.
6769 Hollister Avenue
Goleta, California 93117
USA
Phone: 888.747.FLIR (888.747.3547)
International: +1.805.964.9797
For technical assistance, please call us at +1-800-254-0632 or visit the Service & Support page at
www.flir.com/security.
Important Instructions and Notices to the User:
Modification of this device without the express authorization of FLIR Commercial Systems, Inc. may void
the user’s authority under FCC rules to operate this device.
ii
CF-6308 Box IP Camera User and Installation Guide
March 10, 2019
Page 3
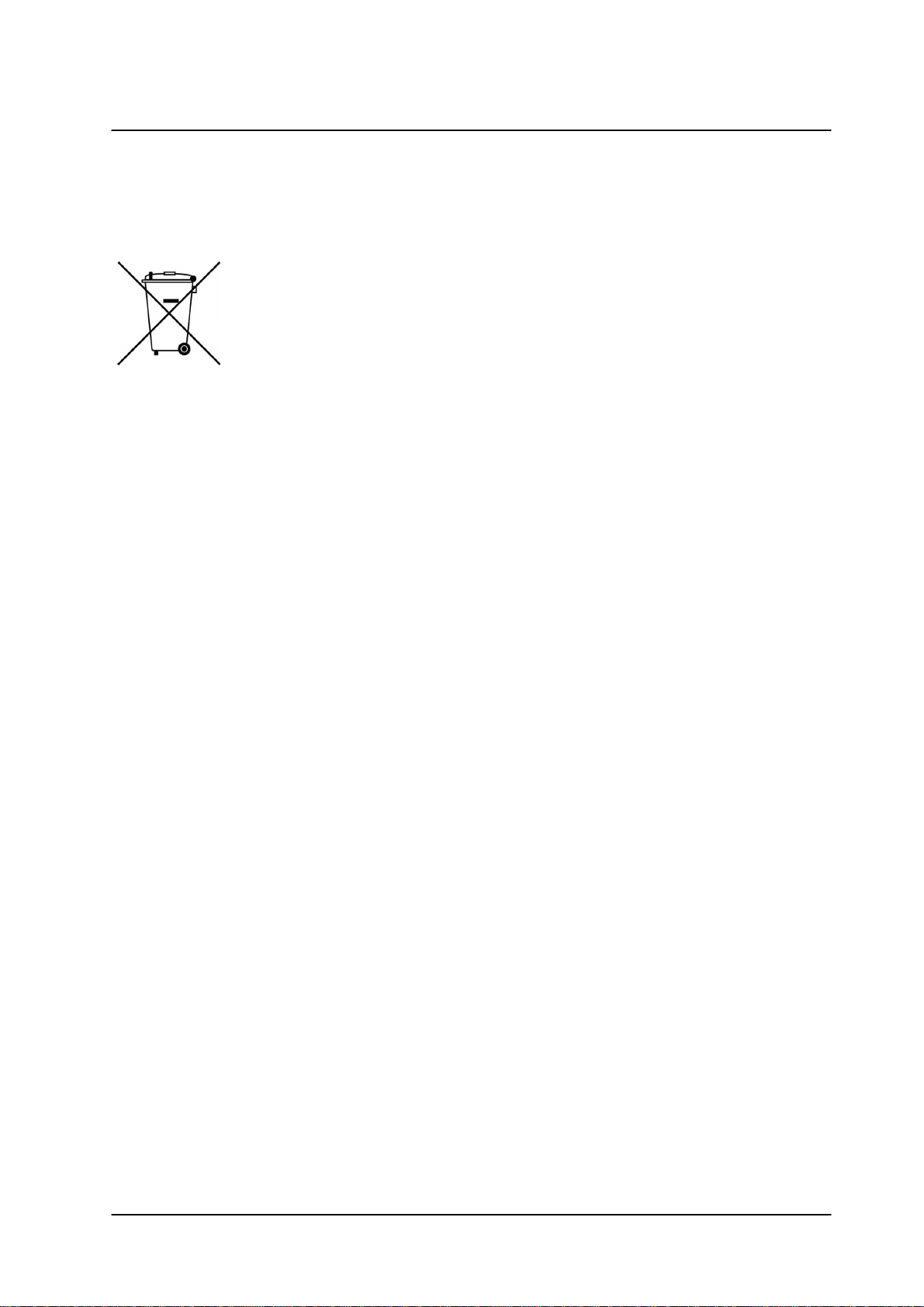
Proper Disposal of Electrical and Electronic Equipment (EEE)
The European Union (EU) has enacted Waste Electrical and Electronic Equipment
Directive 2012/19/EU (WEEE), which aims to prevent EEE waste from arising; to
encourage reuse, recycling, and recovery of EEE waste; and to promote
environmental responsibility.
In accordance with these regulations, all EEE products labeled with the “crossed
out wheeled bin” either on the product itself or in the product literature must not be
disposed of in regular rubbish bins, mixed with regular household or other commercial waste, or by
other regular municipal waste collection means. Instead, and in order to prevent possible harm to the
environment or human health, all EEE products (including any cables that came with the product)
should be responsibly discarded or recycled.
To identify a responsible disposal method nearby, please contact the local waste collection or
recycling service, the original place of purchase or product supplier, or the responsible government
authority in the area. Business users should contact their supplier or refer to their purchase contract.
Document History
Version
Date
Comment
Ver. 1
July 2017
Initial FLIR Release
Ver 6
Dec 2018
Firmware Update (Analytics)
Min/Max SD Card Size
Ver 7
Jan 2019
Camera License for Basic Video Analytics
Add Digital Zoom
Ver 7a
Feb 2019
Access Technical Specs from FLIR Website
Ver 8
Mar 2019
Note on Resetting to Factory Defaults
- Basic Video Licenses must be re-loaded
Consolidate info on BVA License
March 10, 2019
CF-6308 Box IP Camera User and Installation Guide
iii
Page 4
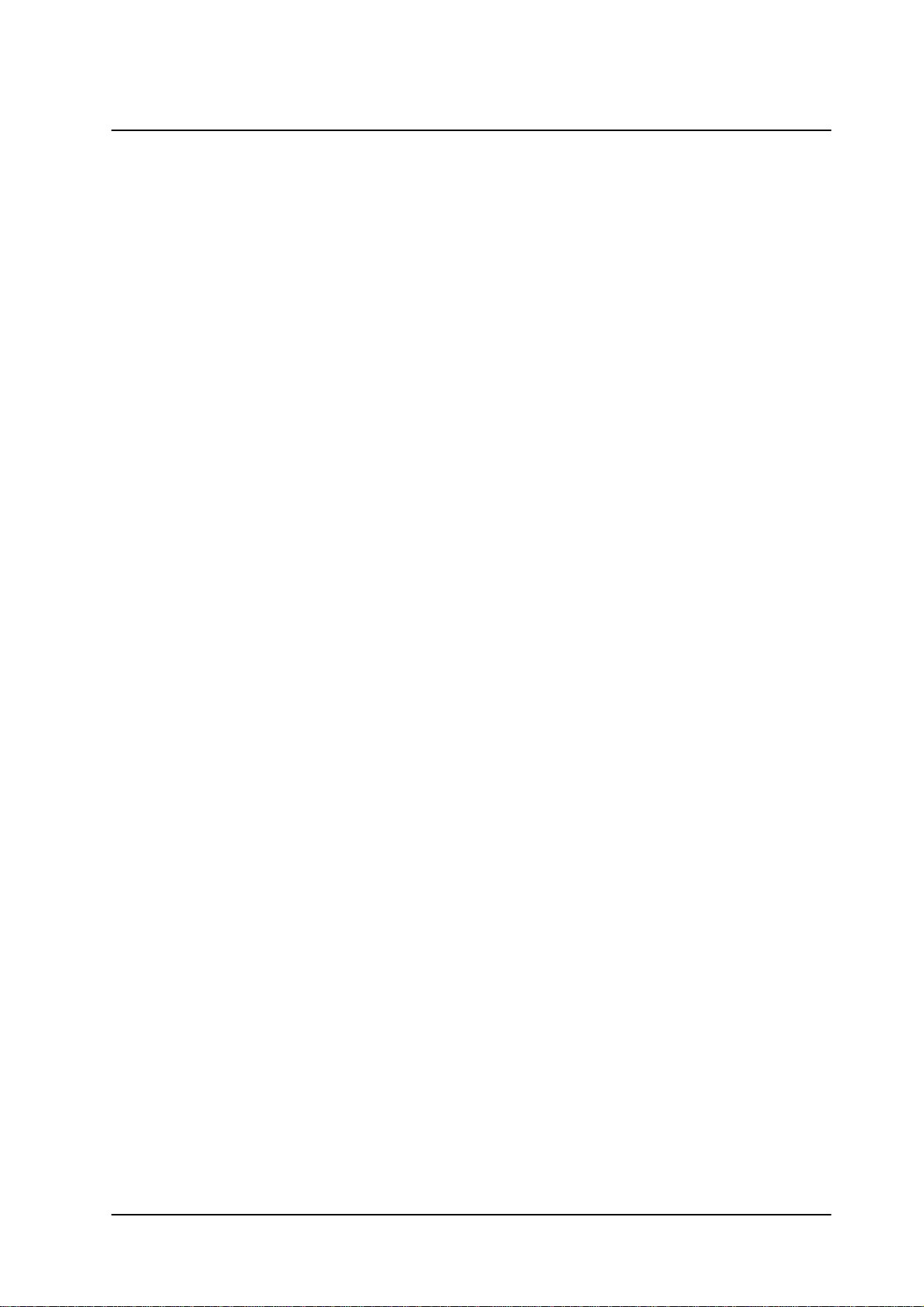
Table of Contents
Table of Contents
1. Document Scope and Purpose ..................................................................................... 1
2. Introduction .................................................................................................................. 5
2.1
2.2
2.3
2.4
Features ............................................................................................................... 5
Package Contents ................................................................................................. 6
Hardware Description ............................................................................................. 6
System Requirements ............................................................................................ 8
3. Installation ................................................................................................................... 9
3.1
3.2
3.3
3.4
Pre-Installation Checklist ........................................................................................ 9
Attaching and Adjusting the Lens ............................................................................ 9
Powering the Camera ........................................................................................... 10
Resetting the Camera ........................................................................................... 11
4. Preparing to Configure the Camera ........................................................................... 12
4.1
4.2
4.3
4.4
Connecting the Camera to the Network .................................................................. 12
Using DNA to Access the Camera ......................................................................... 12
Configuring the Unit’s Initial IP Address .................................................................. 13
Configuring Communication Settings ...................................................................... 16
5. Configuration and Operation ...................................................................................... 22
5.1
5.2
CF-6308 Web Interface ......................................................................................... 22
Live View ............................................................................................................. 25
5.3
Recording ........................................................................................................ 265.2.1
Capturing a Picture ........................................................................................... 265.2.2
Viewing Live Video from a Media Player ............................................................. 275.2.3
Basic Video Analytics ...................................................................................... 285.2.4
Settings .............................................................................................................. 30
System Tab ..................................................................................................... 305.3.1
5.3.1.1
5.3.1.2
5.3.1.2.1
5.3.1.2.2
5.3.1.2.3
5.3.1.2.4
5.3.1.2.5
5.3.1.3
5.3.1.4
5.3.1.4.1
Lens Control ........................................................................................................................... 31
Basic Configuration ............................................................................................................... 32
Date & Time .................................................................................................................... 32
Audio ................................................................................................................................ 33
Firmware ......................................................................................................................... 33
Basic Operations ........................................................................................................... 34
OSD .................................................................................................................................. 36
User Accounts ........................................................................................................................ 38
Network .................................................................................................................................... 40
General ............................................................................................................................ 40
iv
CF-6308 Box IP Camera User and Installation Guide
March 10, 2019
Page 5
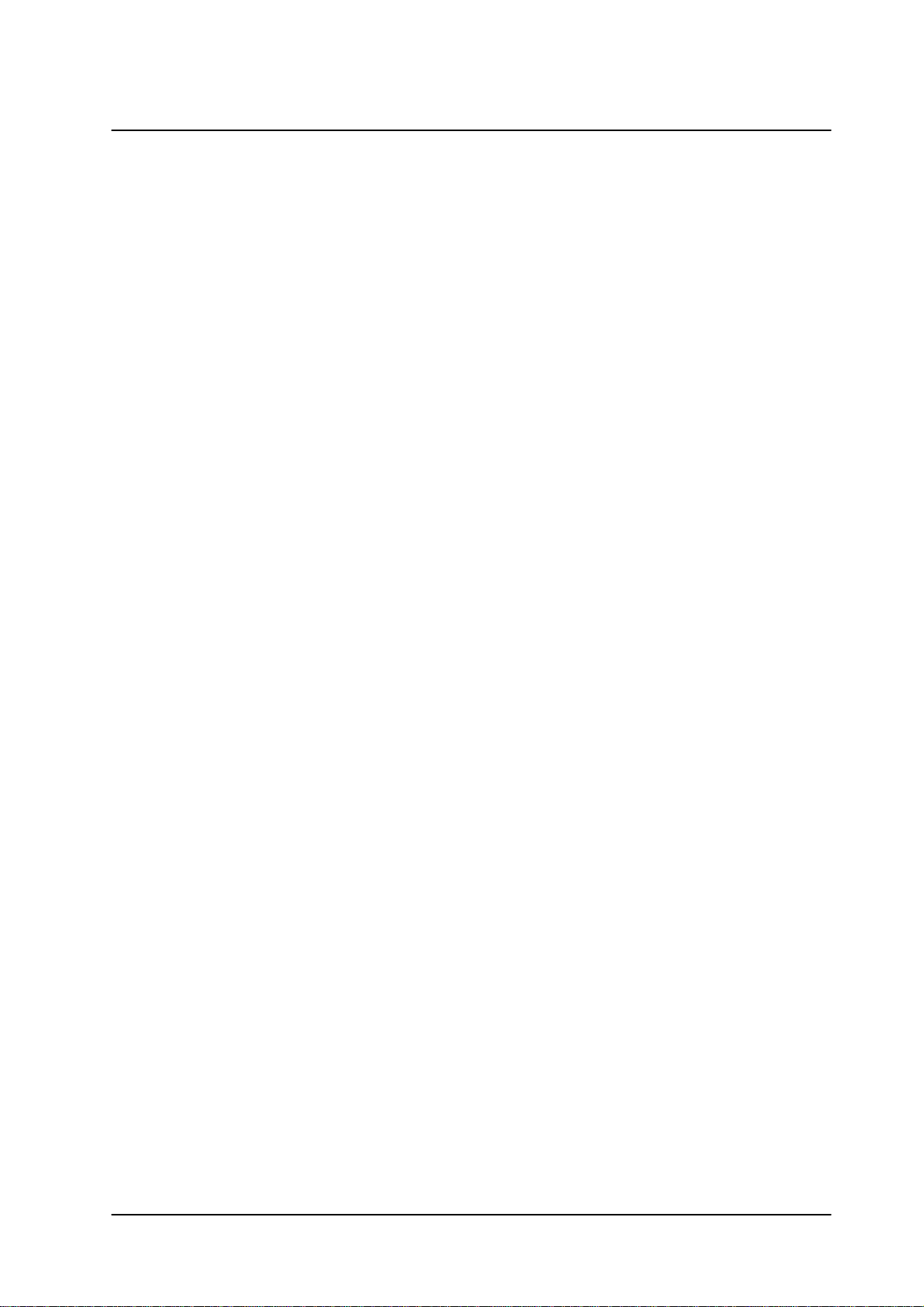
Table of Contents
Table of Contents
5.3.1.4.2
5.3.1.4.3
5.3.1.4.4
5.3.1.4.5
5.3.1.4.6
5.3.1.4.7
5.3.1.4.8
5.3.1.4.9
5.3.1.5
5.3.1.5.1
5.3.1.5.2
5.3.1.5.3
5.3.1.5.4
5.3.1.5.5
5.3.1.5.6
5.3.1.5.7
5.3.1.6
FTP Server ....................................................................................................................... 42
RTSP ................................................................................................................................ 43
SNMP ............................................................................................................................... 45
802.1X .............................................................................................................................. 46
IP Filter ............................................................................................................................. 48
DDNS ............................................................................................................................... 48
LDAP ................................................................................................................................ 49
SSL ................................................................................................................................... 50
Events Source ......................................................................................................................... 52
Alarm ............................................................................................................................... 52
Audio ............................................................................................................................... 55
Motion ............................................................................................................................... 56
Network ............................................................................................................................ 58
Schedule ......................................................................................................................... 59
Tampering ....................................................................................................................... 60
Day/Night ......................................................................................................................... 61
Events Handler ....................................................................................................................... 63
5.3.1.6.1
5.3.1.6.2
5.3.1.6.3
5.3.1.6.4
5.3.1.6.5
5.3.1.6.6
5.3.1.6.7
5.3.1.6.8
5.3.1.6.8.1
5.3.1.6.8.2
5.3.1.6.8.3
5.3.1.6.8.4
5.3.1.6.8.5
5.3.1.6.8.6
5.3.1.6.8.7
5.3.1.6.8.8
5.3.1.6.8.1
Email ................................................................................................................................ 63
Alarm Out ......................................................................................................................... 64
FTP ................................................................................................................................... 65
Recording Settings ........................................................................................................ 66
SD Card ........................................................................................................................... 67
Snapshot ......................................................................................................................... 67
Sound ............................................................................................................................... 67
Basic Video Analytics .................................................................................................... 68
Initial Settings .............................................................................................................. 69
Basic Video Analytics Camera License ................................................................. 71
Providing cameras with Basic Video Analytics Licenses ................................... 71
Camera Distribution ................................................................................................... 72
Camera Positioning ................................................................................................... 72
Detection Ranges ....................................................................................................... 73
Mounting and Lighting ............................................................................................... 74
Rule-based Settings .................................................................................................. 74
Counting ....................................................................................................................... 75
March 10, 2019
5.3.1.6.8.2
Border Line .................................................................................................................. 76
CF-6308 Box IP Camera User and Installation Guide
v
Page 6
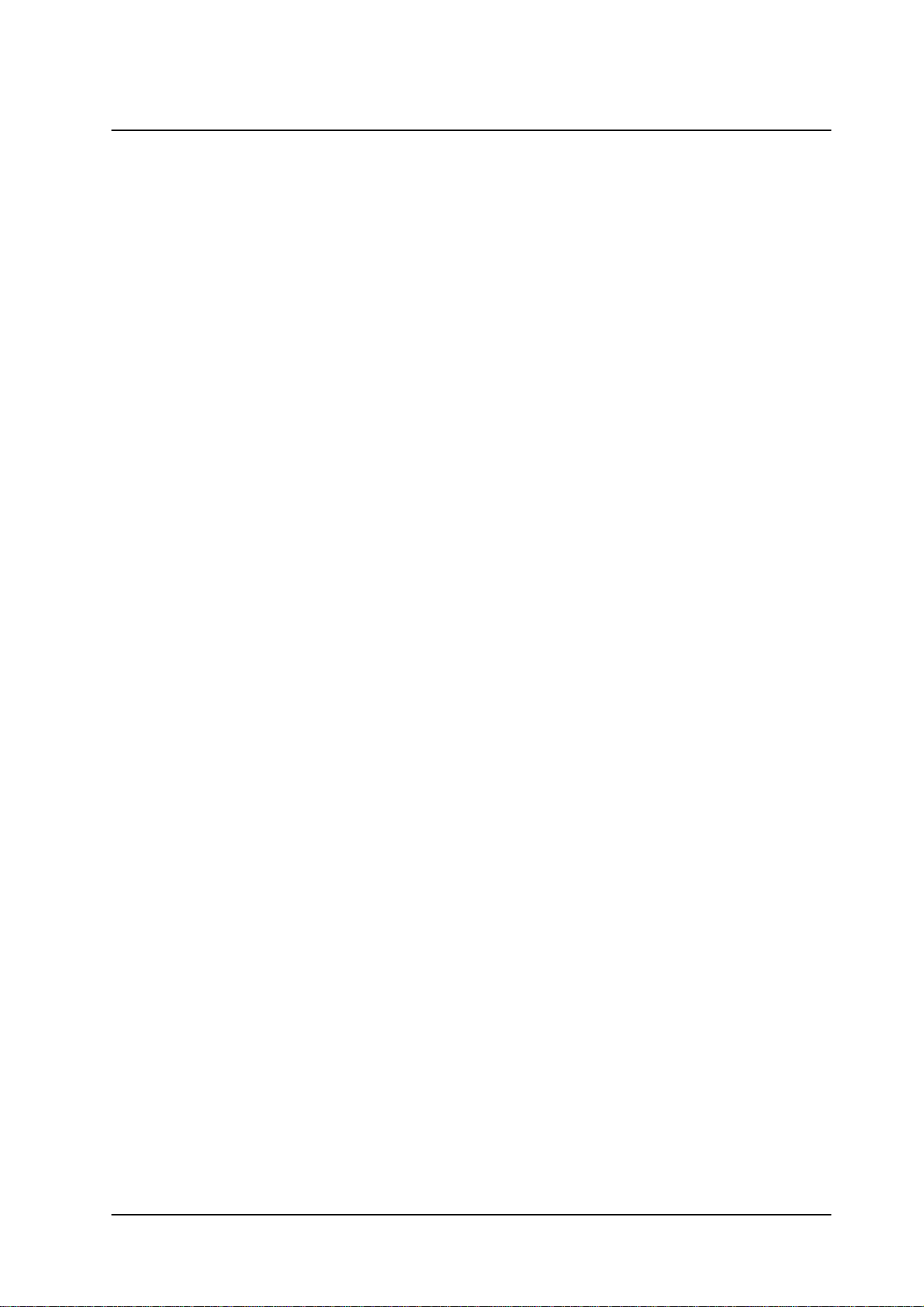
Table of Contents
Table of Contents
5.3.1.6.8.3
5.3.1.6.8.4
5.3.1.6.8.5
5.3.1.6.8.6
5.3.1.6.8.7
5.3.1.6.8.8
5.3.1.6.8.9
Streaming Tab ................................................................................................. 905.3.2
5.3.2.1
5.3.2.1.1
5.3.2.1.2
5.3.2.2
5.3.2.3
Camera Tab ..................................................................................................... 995.3.3
5.3.3.1
5.3.3.1.1
5.3.3.1.2
Loitering ........................................................................................................................ 79
Area Protection ............................................................................................................ 81
Object Removal ........................................................................................................... 82
Object Dropped ........................................................................................................... 83
Advanced Options ....................................................................................................... 85
Analytics Actions ......................................................................................................... 87
Analytics Troubleshooting ......................................................................................... 88
Video Settings ......................................................................................................................... 91
Video Resolutions ......................................................................................................... 91
Configuring Video Settings .......................................................................................... 94
Privacy Zone ............................................................................................................................ 97
ROI ............................................................................................................................................ 98
Exposure Screen .................................................................................................................... 99
Auto Shutter Mode ....................................................................................................... 100
Flickerless Mode ......................................................................................................... 103
5.4
5.3.3.1.3
5.3.3.1.4
5.3.3.1.5
5.3.3.2
5.3.3.3
5.3.3.4
Logout ............................................................................................................... 113
Auto Iris Mode ............................................................................................................... 104
Manual Mode ................................................................................................................ 106
Shutter WDR Mode ...................................................................................................... 108
Picture Adjustment .............................................................................................................. 110
White Balance ...................................................................................................................... 111
Digital Zoom ......................................................................................................................... 112
6. Appendices ............................................................................................................... 114
6.1
Technical Specifications ...................................................................................... 115
Accessing Camera Information from the Web .................................................... 1156.1.1
6.2
6.3
6.4
6.5
6.6
6.7
6.8
Internet Security Settings on Internet Explorer ....................................................... 115
Installing UPnP Settings on Internet Explorer ........................................................ 117
Deleting Temporary Internet Files on Internet Explorer ............................................ 121
Installing and Deleting the Web Player ................................................................. 122
Network Settings ................................................................................................ 127
Troubleshooting .................................................................................................. 128
Acronyms and Abbreviations ............................................................................... 130
6.9
vi
Mounting and Lens Accessories .......................................................................... 131
CF-6308 Box IP Camera User and Installation Guide
March 10, 2019
Page 7
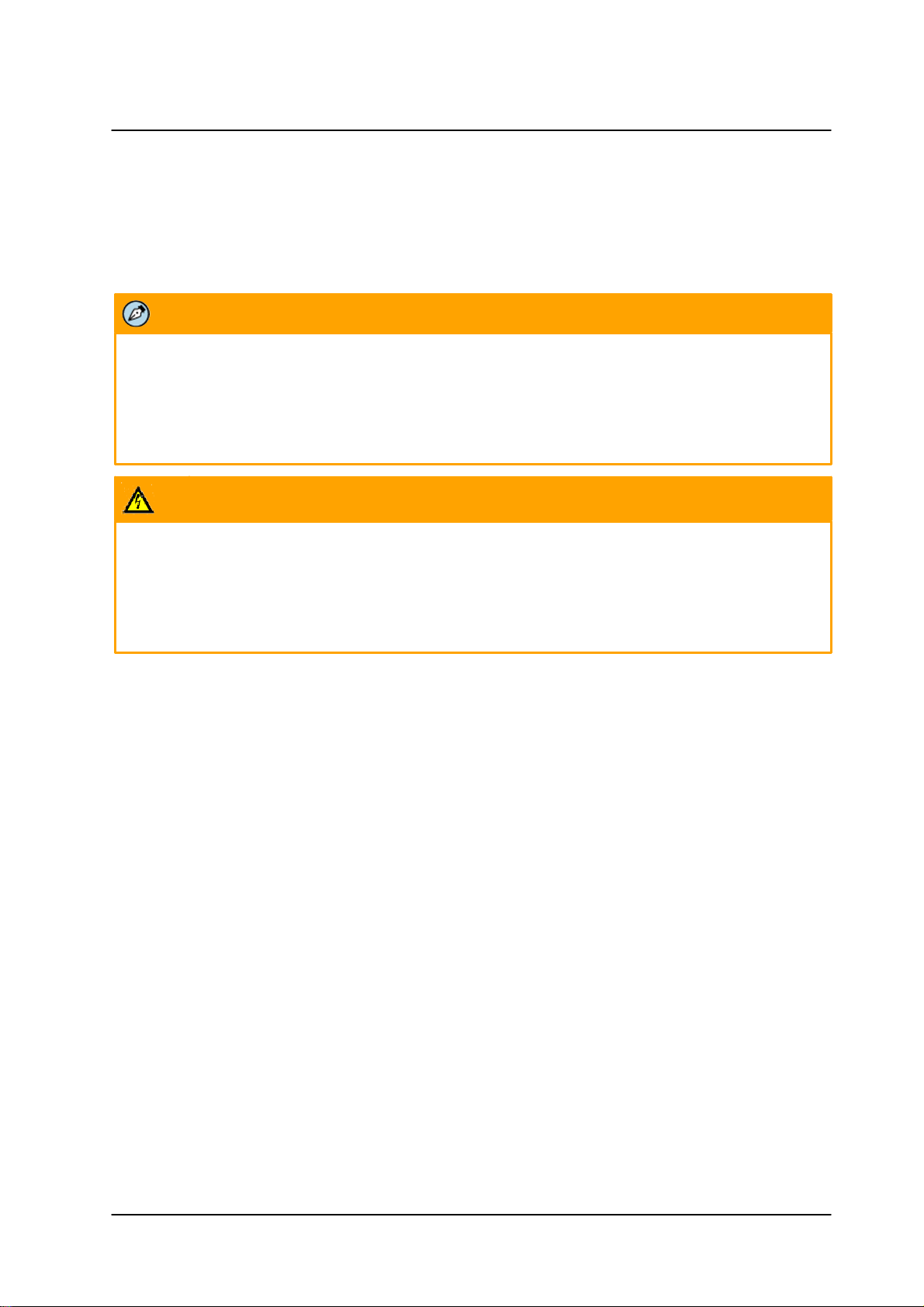
Document Scope and Purpose
Note:
This document is intended for use by technical users who have a basic understanding of CCTV
camera/video equipment and LAN/WAN network connections.
Remarque:
Ce document est destiné aux utilisateurs techniciens qui possèdent des connaissances de base des
équipements vidéo/caméras de télésurveillance et des connexions aux réseaux LAN/WAN.
Warning:
Installation must follow safety, standards, and electrical codes as well as the laws that apply where the
units are being installed.
Avertissement:
L'installation doit respecter les consignes de sécurité, les normes et les codes électriques, ainsi que la
législation en vigueur sur le lieu d'implantation des unités.
Disclaimer
Users of FLIR products accept full
responsibility for ensuring the suitability and
considering the role of the product detection
capabilities and their limitation as they apply
to their unique site requirements.
FLIR Systems, Inc. and its agents make no
guarantees or warranties to the suitability for
the users’ intended use. FLIR Systems, Inc.
accepts no responsibility for improper use or
incomplete security and safety measures.
Failure in part or in whole of the installer,
owner, or user in any way to follow the
prescribed procedures or to heed WARNINGS
and CAUTIONS shall absolve FLIR and its
agents from any resulting liability.
Specifications and information in this guide are
subject to change without notice.
Avis de non-responsabilité
Il incombe aux utilisateurs des produits FLIR de vérifier
que ces produits sont adaptés et d'étudier le rôle des
capacités et limites de détection du produit appliqués
aux exigences uniques de leur site.
FLIR Systems, Inc. et ses agents ne garantissent
d'aucune façon que les produits sont adaptés à l'usage
auquel l'utilisateur les destine. FLIR Systems, Inc. ne
pourra être tenu pour responsable en cas de mauvaise
utilisation ou de mise en place de mesures de sécurité
insuffisantes.
Le non respect de tout ou partie des procédures
recommandées ou des messages d'AVERTISSEMENT
ou d'ATTENTION de la part de l'installateur, du
propriétaire ou de l'utilisateur dégagera FLIR Systems,
Inc. et ses agents de toute responsabilité en résultant.
Les spécifications et informations contenues dans ce
guide sont sujettes à modification sans préavis.
1 Document Scope and Purpose
The purpose of this document is to provide instructions and installation procedures for physically
connecting the CF-6308 unit. After completing the physical installation, additional setup and configurations
are required before video analysis and detection can commence.
CF-6308 Box IP Camera User and Installation Guide
1March 10, 2019
Page 8

Document Scope and Purpose
A Warning is a precautionary message that indicates a procedure or condition where there are potential
hazards of personal injury or death.
Avertissement est un message préventif indiquant qu'une procédure ou condition présente un risque
potentiel de blessure ou de mort.
A Caution is a precautionary message that indicates a procedure or condition where there are potential
hazards of permanent damage to the equipment and or loss of data.
Attention est un message préventif indiquant qu'une procédure ou condition présente un risque potentiel
de dommages permanents pour l'équipement et/ou de perte de données.
A Note is useful information to prevent problems, help with successful installation, or to provide additional
understanding of the products and installation.
Une Remarque est une information utile permettant d'éviter certains problèmes, d'effectuer une
installation correcte ou de mieux comprendre les produits et l'installation.
A Tip is information and best practices that are useful or provide some benefit for installation and use of
FLIR products.
Un Conseil correspond à une information et aux bonnes pratiques utiles ou apportant un avantage
supplémentaire pour l'installation et l'utilisation des produits FLIR.
General Cautions and Warnings
This section contains information that indicates
a procedure or condition where there are
potential hazards.
SAVE ALL SAFETY AND OPERATING
INSTRUCTIONS FOR FUTURE USE.
Although the unit is designed and manufactured
in compliance with all applicable safety
standards, certain hazards are present during
the installation of this equipment.
To help ensure safety and to help reduce risk of
injury or damage, observe the following:
Précautions et avertissements d'ordre
général
Cette section contient des informations indiquant qu'une
procédure ou condition présente des risques potentiels.
CONSERVEZ TOUTES LES INSTRUCTIONS DE
SÉCURITÉ ET D'UTILISATION POUR POUVOIR VOUS
Y RÉFÉRER ULTÉRIEUREMENT.
Bien que l'unité soit conçue et fabriquée conformément
à toutes les normes de sécurité en vigueur, l'installation
de cet équipement présente certains risques.
Afin de garantir la sécurité et de réduire les risques de
blessure ou de dommages, veuillez respecter les
consignes suivantes:
CF-6308 Box IP Camera User and Installation Guide
March 10, 20192
Page 9
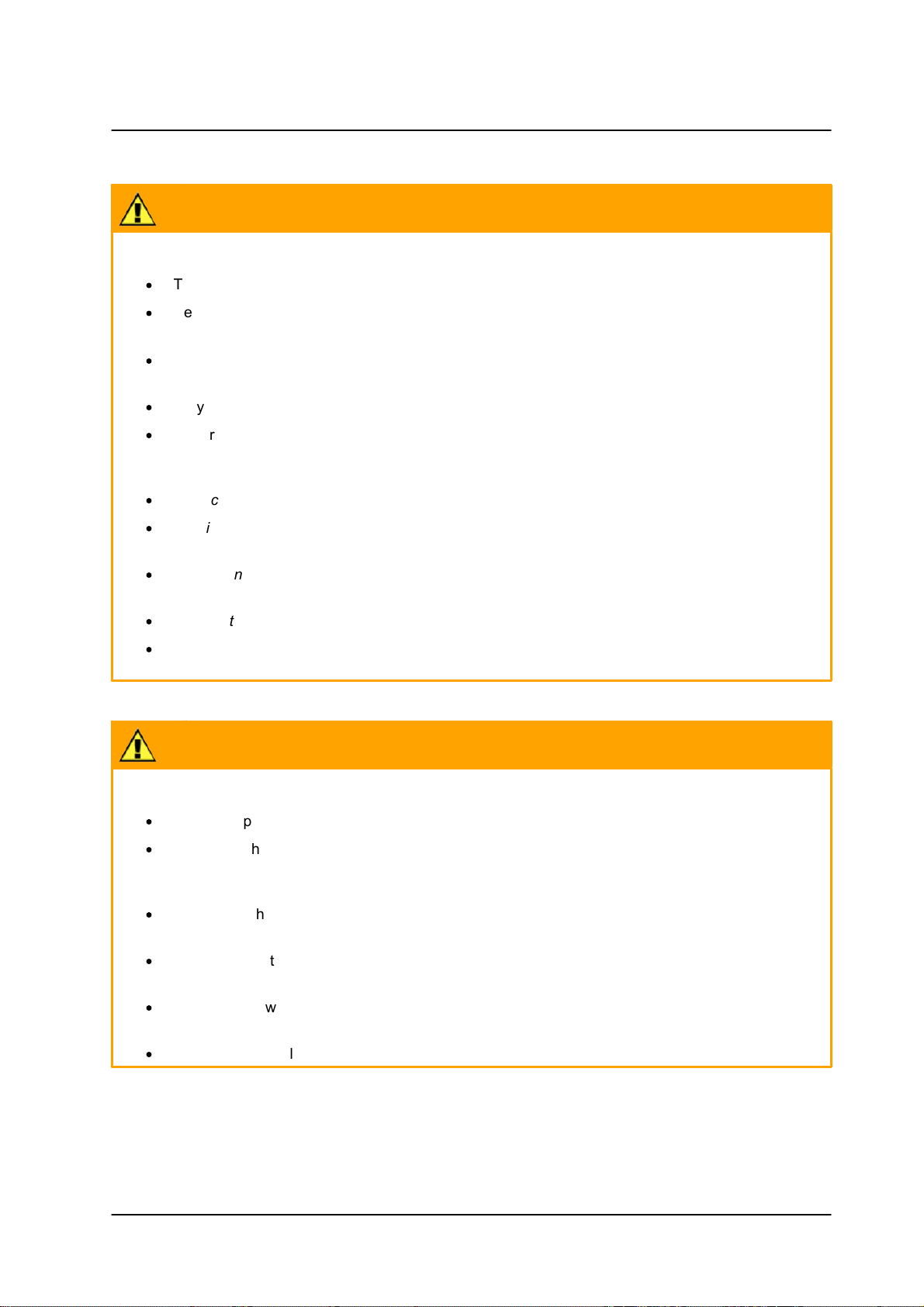
Document Scope and Purpose
Caution:
·
The unit’s cover is an essential part of the product. Do not open or remove it.
·
Never operate the unit without the cover in place. Operating the unit without the cover poses a
risk of fire and shock hazards.
·
Do not disassemble the unit or remove screws. There are no user serviceable parts inside the
unit.
·
Only qualified trained personnel should service and repair this equipment.
·
Observe local codes and laws and ensure that installation and operation are in accordance with
fire, security and safety standards.
Attention:
·
Le cache de l'unité est une partie essentielle du produit. Ne les ouvrez et ne les retirez pas.
·
N'utilisez jamais l'unité sans que le cache soit en place. L'utilisation de l'unité sans cache
présente un risque d'incendie et de choc électrique.
·
Ne démontez pas l'unité et ne retirez pas ses vis. Aucune pièce se trouvant à l'intérieur de l'unité
ne nécessite un entretien par l'utilisateur.
·
Seul un technicien formé et qualifié est autorisé à entretenir et à réparer cet équipement.
·
Respectez les codes et réglementations locaux, et assurez-vous que l'installation et l'utilisation
sont conformes aux normes contre l'incendie et de sécurité.
Caution:
·
Do not drop the camera or subject it to physical shock.
·
Do not touch sensor modules with fingers. If cleaning is necessary, use a clean cloth with a bit of
ethanol and wipe it gently. If the camera will not be used for an extended period of time, put on
the cap to protect the sensor from dirt.
·
Do not aim the camera lens at strong light, such as the sun or an incandescent lamp, which can
seriously damage the camera.
·
Make sure that the surface of the sensor is not exposed to a laser beam, which could burn out
the sensor.
·
If the camera will be fixed to a ceiling, verify that the ceiling can support more than 20 newtons
(20-N) of gravity, or over three times the camera’s weight.
·
The camera should be packed in its original packing if it is reshipped.
CF-6308 Box IP Camera User and Installation Guide
3March 10, 2019
Page 10
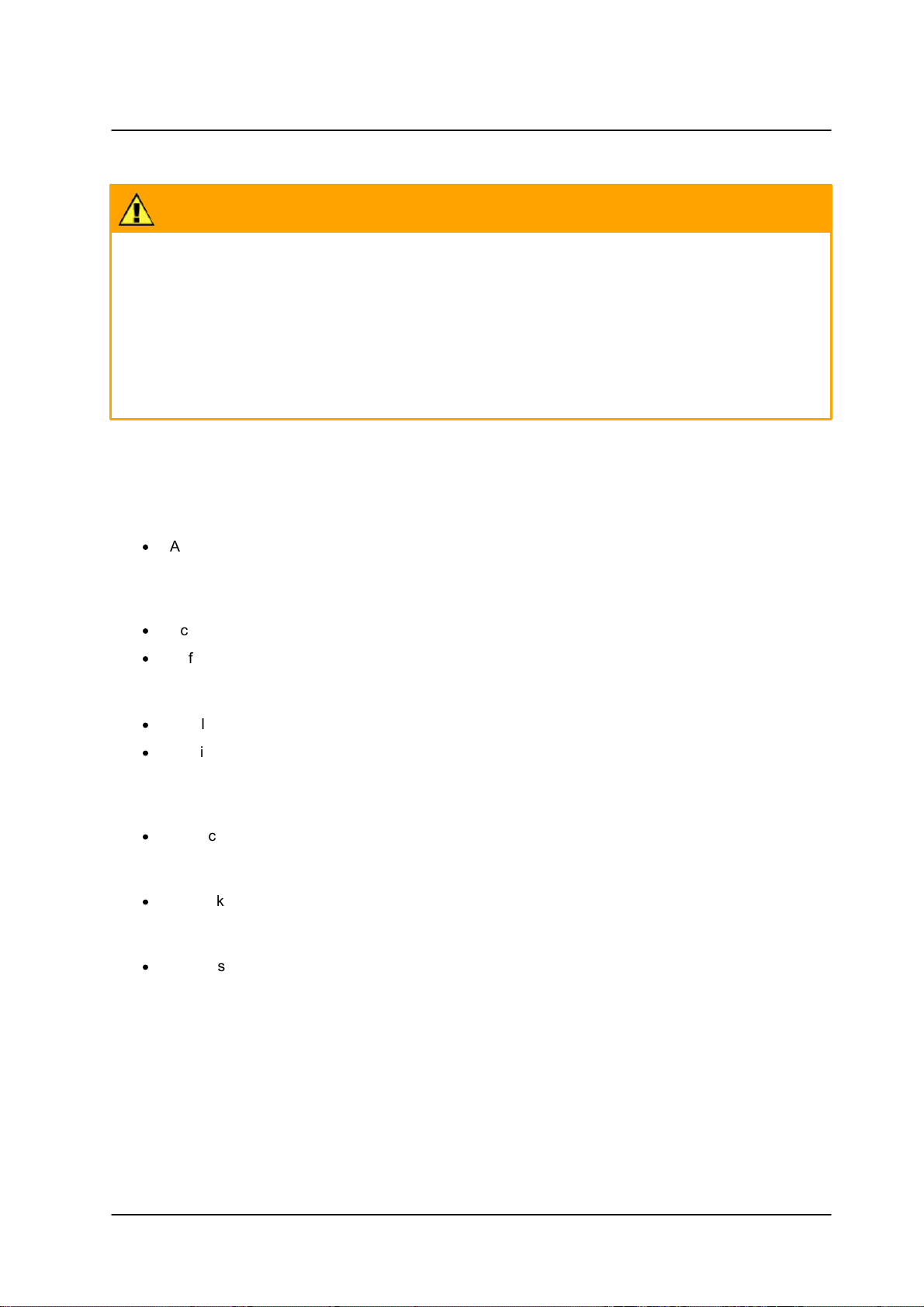
Document Scope and Purpose
Caution:
To avoid damage from overheating or unit failure, assure that there is sufficient temperature regulation to
support the unit’s requirements (cooling/heating). Operating temperature should be kept in the range --20°
to 50°C (-4° to 122°F), with no more than 90% non-condensing humidity.
Attention:
Afin d'éviter tout dommage dû à une surchauffe ou toute panne de l'unité, assurez-vous que la régulation
de température est suffisante pour répondre aux exigences de l'unité (refroidissement/chauffage). La
température de fonctionnement doit être maintenue dans la plage (-20° à 50°C/-4° à 122°F), sans
condensation d'humidité supérieur à 90%.
Site Preparation
There are several requirements that should be properly addressed prior to installation at the site.
The following specifications are requirements for proper installation and operation of the unit:
·
Ambient Environment Conditions: Avoid positioning the unit near heaters or heating system
outputs. Avoid exposure to direct sunlight. Use proper maintenance to ensure that the unit is free
from dust, dirt, smoke, particles, chemicals, smoke, water or water condensation, and exposure to
EMI.
·
Accessibility: The location used should allow easy access to unit connections and cables.
·
Safety: Cables and electrical cords should be routed in a manner that prevents safety hazards,
such as from tripping, wire fraying, overheating, etc. Ensure that nothing rests on the unit’s cables
or power cords.
·
Ample Air Circulation: Leave enough space around the unit to allow free air circulation.
·
Cabling Considerations: Units should be placed in locations that are optimal for the type of video
cabling used between the unit and the cameras and external devices. Using a cable longer than
the manufacturer’s specifications for optimal video signal may result in degradation of color and
video parameters.
·
Physical Security: The unit provides threat detection for physical security systems. In order to
ensure that the unit cannot be disabled or tampered with, the system should be installed with
security measures regarding physical access by trusted and un-trusted parties.
·
Network Security: The unit transmits over IP to security personnel for video surveillance. Proper
network security measures should be in place to assure networks remain operating and free from
malicious interference. Install the unit on the backbone of a trusted network.
·
Electrostatic Safeguards: The unit and other equipment connected to it (relay outputs, alarm
inputs, racks, carpeting, etc.) shall be properly grounded to prevent electrostatic discharge.
The physical installation of the unit is the first phase of making the unit operational in a security plan. The
goal is to physically place the unit, connect it to other devices in the system, and to establish network
connectivity. When finished with the physical installation, complete the second phase of installation, which
is the setup and configuration of the unit.
CF-6308 Box IP Camera User and Installation Guide
March 10, 20194
Page 11
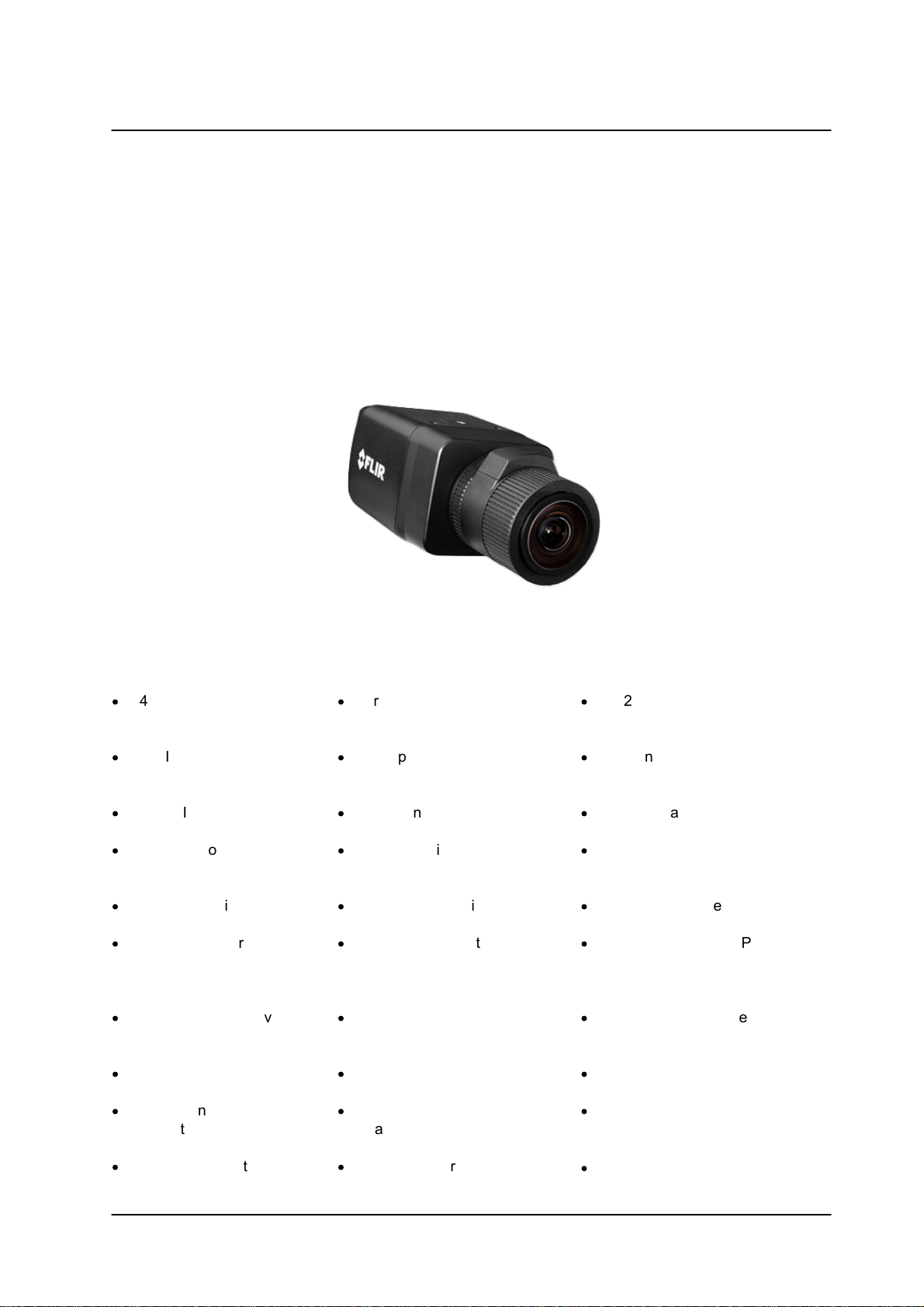
Introduction
·
4K 1/2.5” BSI CMOS
sensor
·
Triple stream: UHD +Full HD
1080p + D1
·
H.265, H.264, and MJPEG
compression
·
DC-Iris, P-Iris, or i-CS
mount lens
·
One-push focus
·
External Auto Back Focus
button
·
Audio In/Out
·
Alarm In/Out
·
Video Analytics
·
Low-lux mode without IR
·
True day/night (ICR)
·
Supports up to 128GB
microSDXC card
·
True and Digital WDR
·
3DNR image noise reduction
·
Backlight compensation
·
Built-in web server
·
Supports Internet Explorer,
Edge, Chrome, and Firefox
browsers
·
HTTP streaming MJPEG
·
Motion detection eventdriven alarms
·
Tampering detection and
notifications
·
Two regions of interest
·
Gamma correction
·
White balance
·
8 privacy zones
·
802.1X and SSL/TLS
security protocols
·
SNMP v1/v2c/v3 and SNMP
traps
·
Up to 9 users
·
RS-485 connection
·
UPnP support
·
ONVIF© Profile S & G
2 Introduction
This User and Installation Guide is intended to help you physically install, configure settings for, and
operate, the CF-6308 indoor/outdoor fixed box IP camera. The camera body includes a CS mount and is
supplied without a lens. The body accepts P-Iris, DC-Iris, and i-CS mount lenses. The camera supports
three streams with the following maximum resolutions: 3840x2160 (UHD/4K) + 1920x1080 (Full HD 1080p)
+ 720x480/576 (D1) with H.265, H.264, or MJPEG compression (3840x2160 @ H.265/H.264 only). It also
includes audio-in, audio-out, alarm-in, and alarm-out connections.The camera is powered by an 802.3af
Power over Ethernet (PoE), 12VDC, or 24VAC connection. It includes a microSD card drive for storing
recordings and snapshots.
2.1 Features
CF-6308 Box Camera
CF-6308 Box IP Camera User and Installation Guide
5March 10, 2019
Page 12
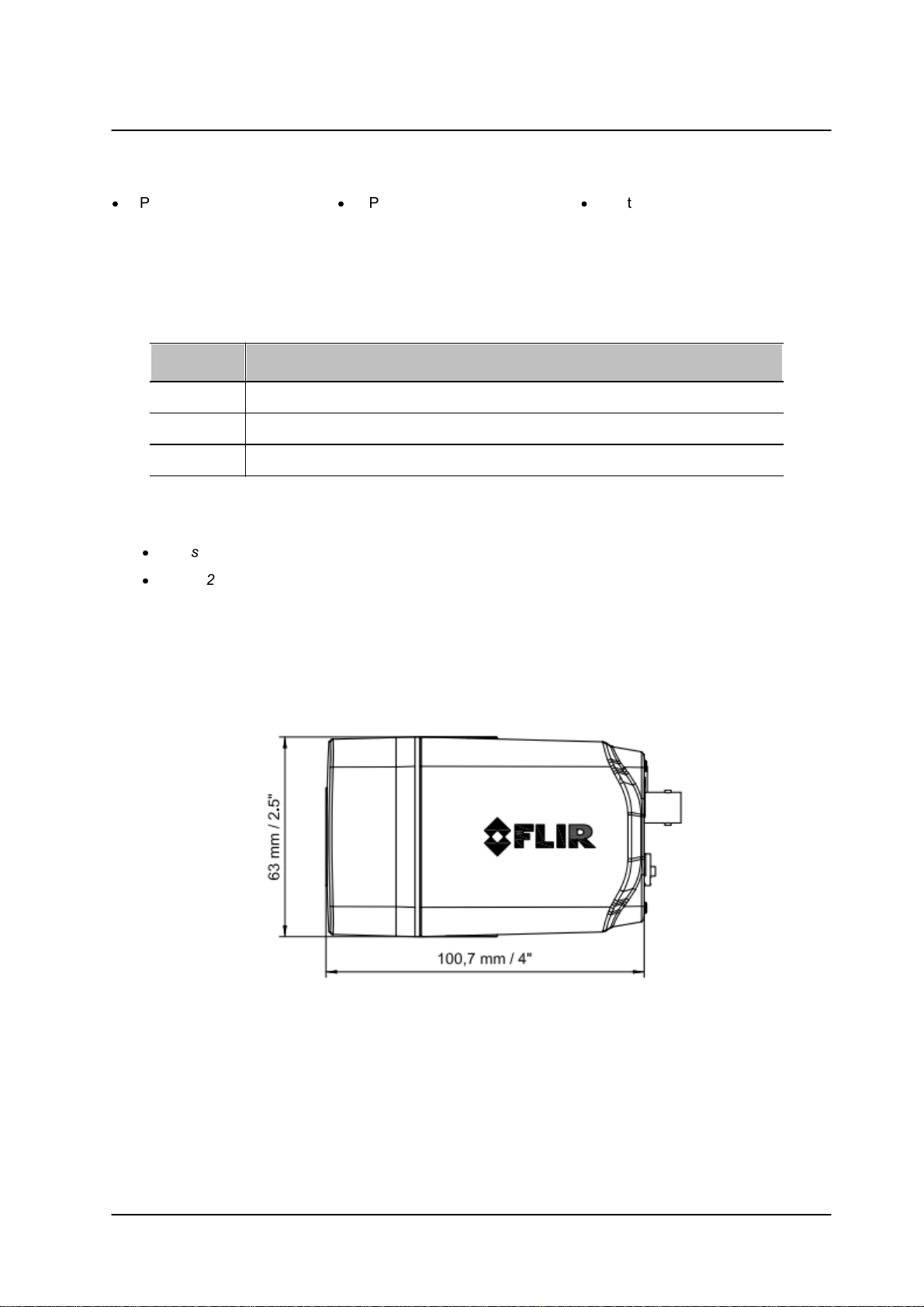
Introduction
·
Powered by 802.3af PoE or
optional 12VDC/24VAC
supply
·
IP66 enclosure with IK10
vandal-proof protection
·
External Default button
Quantity
Description
1
CF-6308 box camera
1
Two-pin female terminal connector for optional AC/DC power supply
1
CF-6308 Quick Install Guide
2.2 Package Contents
The unit package contains the following items:
Note: For all current documentation, see Accessing Camera Information from the Web
·
This User Guide
·
DNA 2.2 User Manual
etc.
2.3 Hardware Description
Following are the CF-6308 box camera’s dimensions.
Side View
CF-6308 Box IP Camera User and Installation Guide
March 10, 20196
Page 13
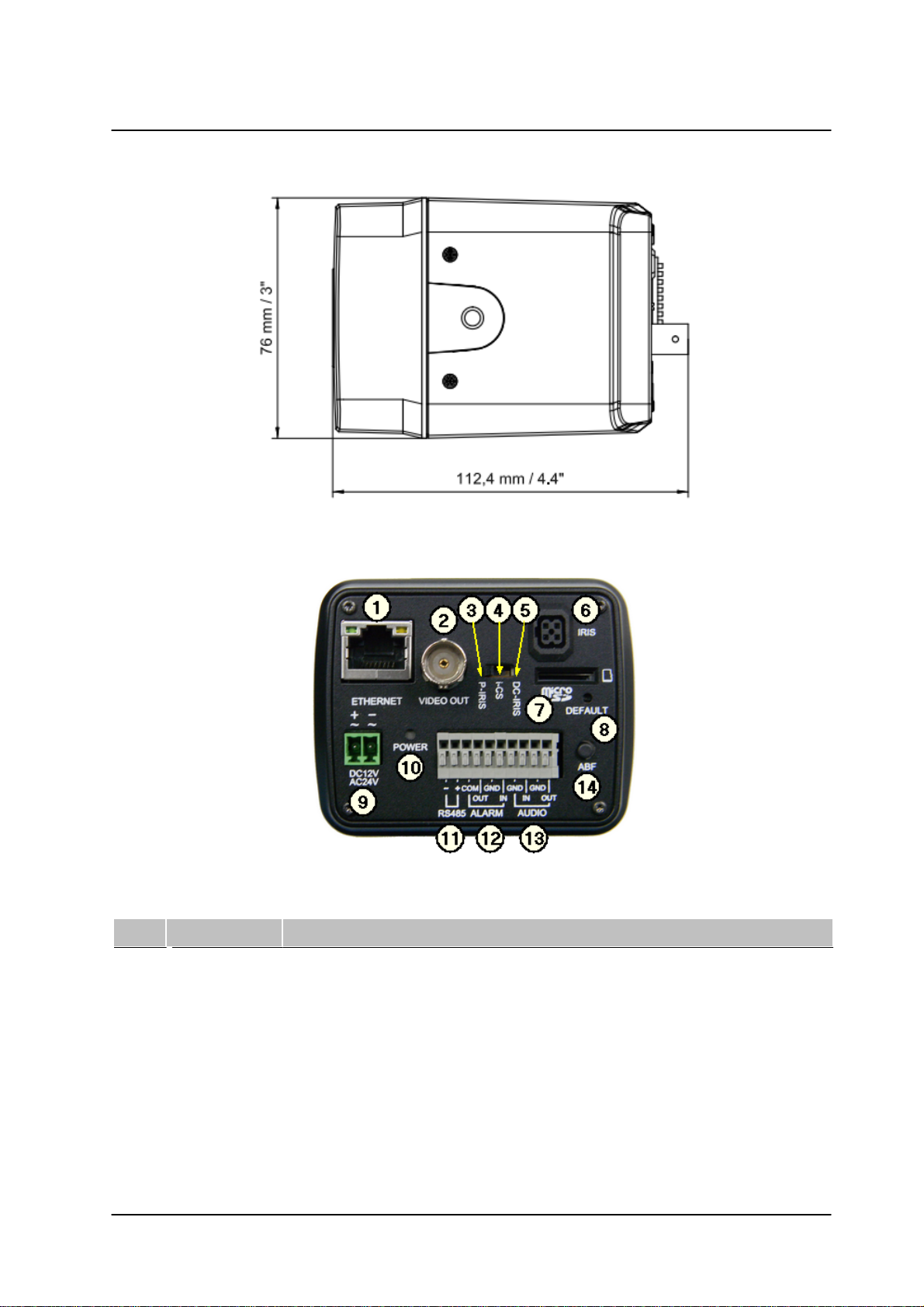
Top View
Item
Legend
Description
1
ETHERNET
RJ45 port for Network and Power over Ethernet (PoE) connection.
2
VIDEO OUT
BNC connector for analog video outout.
3
P-IRIS
Move toggle switch to left side to enable use of P-Iris lens.
4
i-CS
Move toggle switch to middle to enable use of i-CS mount lens.
5
DC-IRIS
Move toggle switch to right side to enable use of DC-Iris lens.
6
IRIS
Connector for attaching cable from lens.
7
microSD
microSD card drive supporting microSDXC card (Min recommended 4GB, up to
128GB, Class 10). The card is not included.
Introduction
The connector panel includes the following:
CF-6308 Connector Panel
CF-6308 Box IP Camera User and Installation Guide
7March 10, 2019
Page 14
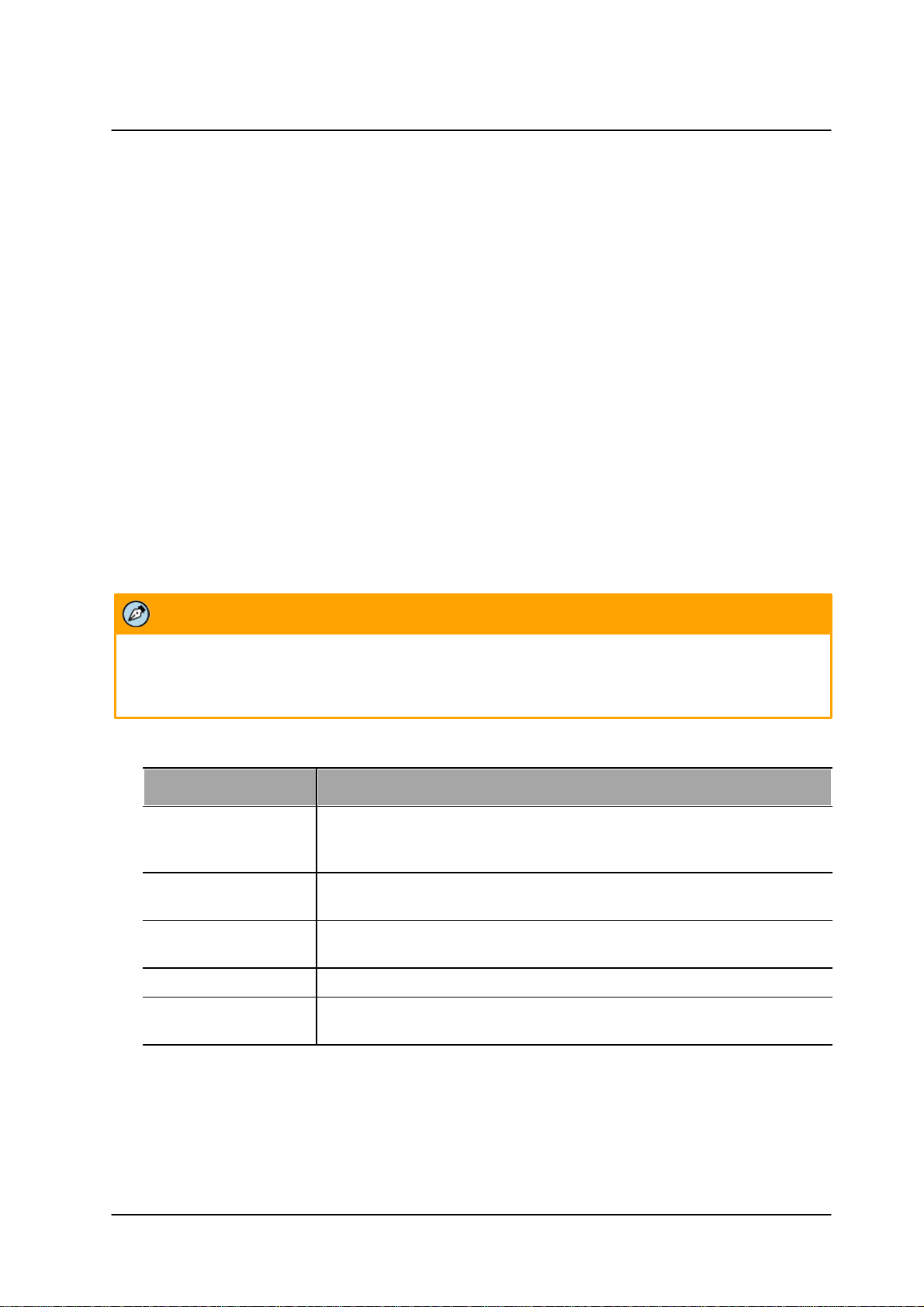
Introduction
8
DEFAULT
Button to reboot the unit to full factory defaults.
Notes:
1. Network settings are not saved.
2. If the Camera has a Basic Video Analytics License installed, resetting to
Factory Defaults will clear it and it will have to be reloaded.
9
DC12V/AC24V
Male two-pin terminal block connector for attaching optional 12VDC or 24VAC
power supply.
10
POWER
LED indicating Power On. The LED flashes green to indicate power on and
network activity. The link is not illuminated if there is no network activity.
11
RS485
Spring input terminals on terminal block for Positive (+) and Negative (-) wires
from device attached via RS-485 serial connection.
12
ALARM
Spring input terminals on terminal block for COM, Ground, Alarm In, and Alarm
Out wires.
13
AUDIO
Spring input terminals on terminal block for two Ground, Alarm In, and Alarm
Out wires.
ABF
Press the button to activate Auto Back Focus. This button activates the OnePush AF feature on the System >Lens Control screen.
Note:
When the camera is set to P-Iris, be sure to select the correct lens type on the Camera > Exposure
screen in order for the camera to operate correctly.
Item
Minimum System Requirement
Personal Computer
Intel® Pentium® IV, 2.4GHz or higher with >1GB RAM
Monitor display with minimum 1024 x 768 resolution
(NVIDIA GeForce 6 Series or ATI Mobility Radeon 9500)
Operating System
Windows 7, 8, 8.1, and 10 (all 64-bit versions)
Windows Server 2003, Windows Server 2008 (32-bit version)
Web Browser
Microsoft Internet Explorer 10 and above (32-bit version); Microsoft Edge 38
and above; Chrome v.55 and above; Firefox v.50 and above
Network Card
10Base-T (10 Mbps) or 100Base-TX (100 Mbps) operation
Viewer
ActiveX control plug-in for Internet Explorer; MJPEG viewer for Edge,
Chrome, and Firefox
2.4 System Requirements
CF-6308 Box IP Camera User and Installation Guide
March 10, 20198
Page 15
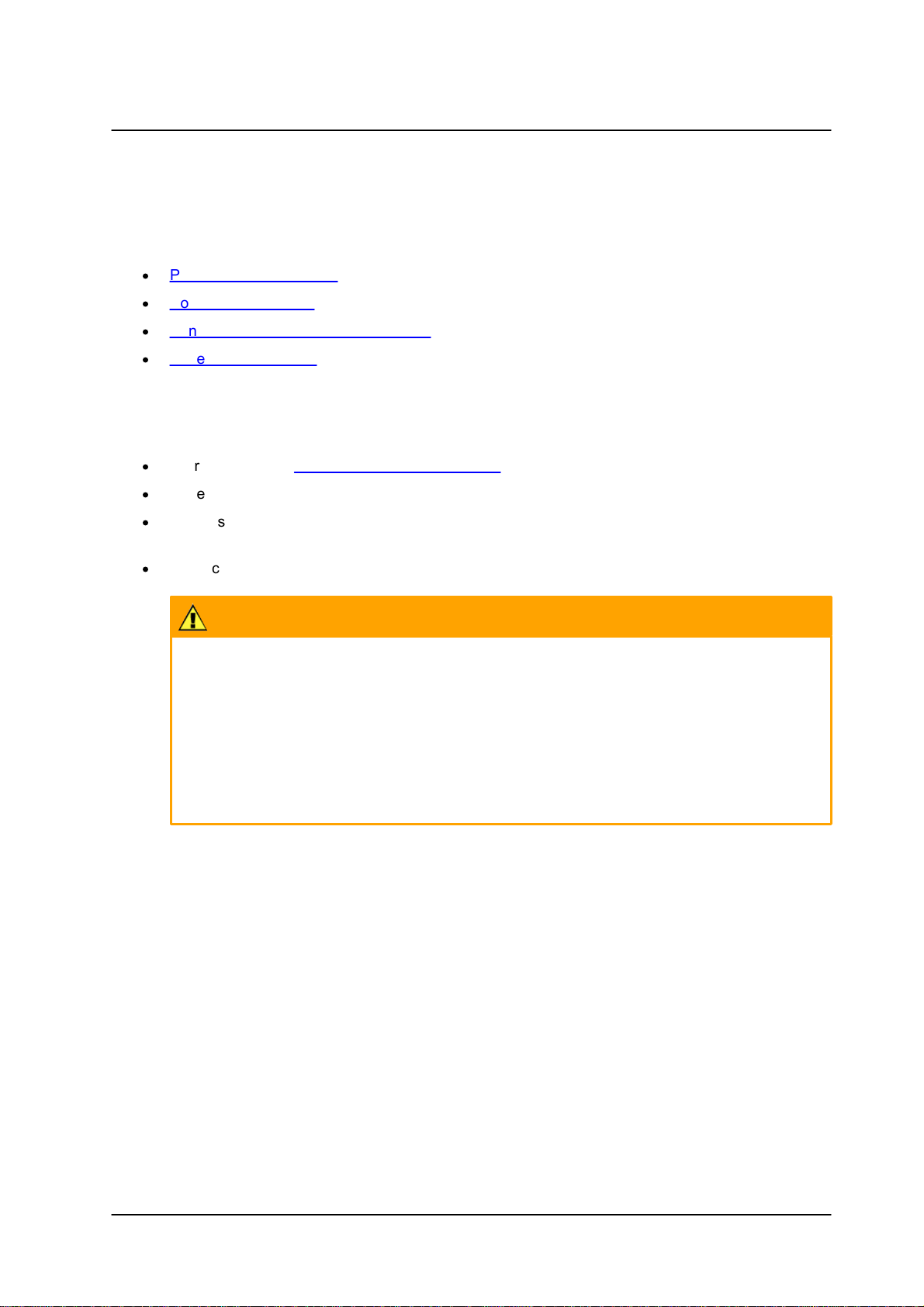
3 Installation
Caution:
To avoid damage from overheating or unit failure, assure that there is sufficient temperature
regulation to support the unit’s requirements (cooling/heating). Operating temperature should be
kept in the range -20° to 50°C (-4° to 122°F), with no more than 90% non-condensing humidity.
Attention:
Afin d'éviter tout dommage dû à une surchauffe ou toute panne de l'unité, assurez-vous que la
régulation de température est suffisante pour répondre aux exigences de l'unité
(refroidissement/chauffage). La température de fonctionnement doit être maintenue dans la
plage (-20° à 50°C/-4° à 122°F), sans condensation d'humidité supérieur à 90%.
This section describes how to install and connect the unit. It includes the following topics:
·
Pre-Installation Checklist
·
Powering the Camera
·
Connecting the Camera to the Network
·
Resetting the Camera
3.1 Pre-Installation Checklist
Before installing the unit, make sure that:
·
Instructions in the Document Scope and Purpose section are followed.
·
All related equipment is powered off during the installation.
·
Use best security practices to design and maintain secured camera access, communications
infrastructure, tamper-proof outdoor boxes, etc.
Installation
·
All electrical work must be performed in accordance with local regulatory requirements.
3.2 Attaching and Adjusting the Lens
The camera is shipped without a lens. You must attach and adjust the lens before viewing video.
To attach and adjust the lens
1. Remove the plastic insert covering the threaded camera lens mount. Do not touch the sensor or
allow dust to accumulate in the lens mount.
2. If you are using a C-mount lens, screw a 5mm adapter ring into the C-Mount to convert it to a CSMount.
3. Align the lens threads into the lens mount and screw in the lens.
4. If you are using a P-Iris lens, plug the auto iris cable from the lens assembly into the IRIS port of
the camera. Verify that the P-Iris/i-CS/DC-Iris toggle switch is in the P-iris position.
5. If you are using an i-CS lens, plug the auto iris cable from the lens assembly into the IRIS port of
the camera. Verify that the P-Iris/i-CS/DC-Iris toggle switch is in the i-CS position.
6. When using a DC auto iris lens, plug the auto iris cable from the lens assembly into the IRIS port
of the camera. Verify that the P-Iris/i-CS/DC-Iris toggle switch is in the DC-Iris position.
7. When using a manual lens, verify that the P-Iris/i-CS/DC-Iris toggle switch is in the DC-Iris
position.
CF-6308 Box IP Camera User and Installation Guide
9March 10, 2019
Page 16
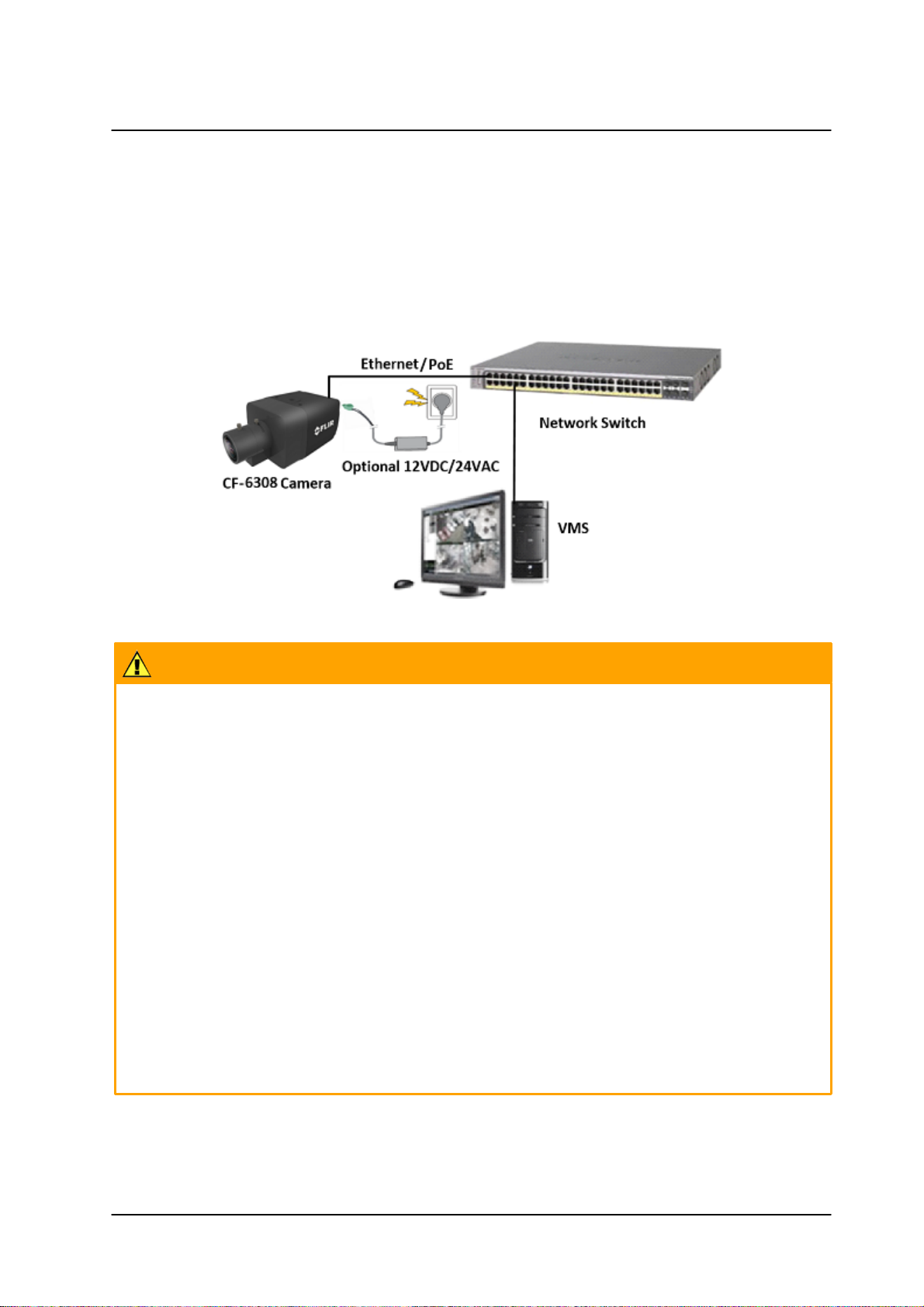
Installation
Caution:
1. If the camera is connected to a PoE network, note that the PoE supply’s rated output is 48VDC,
0.2A.
2. If the camera is installed for outdoor use, the PoE supply must be installed with proper
weatherproofing.
3. As a Listed Power Unit, the PoE should be marked as “LPS” or “Limited Power Source”.
4. This product shall be installed by a qualified service person. Installation shall conform to all local
codes.
Attention:
1. Si la caméra est connectée à un réseau PoE, notez que la puissance nominale de l'alimentation
PoE est 48VDC, 0.2A.
2. Si la caméra est installée pour une utilisation extérieure, l'alimentation PoE doit être installé
avec l'étanchéisation appropriée.
3. Comme une unité d'alimentation «Listed», le PoE doit être marqué comme «LPS» ou «Limited
Power Source".
4. Ce produit doit être installé par un technicien qualifié. L'installation doit se conformer à tous les
codes locaux.
8. For P-Iris or DC-Iris manually adjust the zoom and focus. If using i-CS please visit the Lens Control
page on the camera’s web UI for zoom control; focus is automatic.
9. When using a P-Iris or DC-Iris, press the ABF button on the connector panel to fine-tune the focus.
3.3 Powering the Camera
The camera can be powered by an 802.3af PoE (Class 3) connection over the unit’s network cable, or by a
two-pin terminal block connection to a 12VDC or 24VAC power supply (not supplied).
System Connection
CF-6308 Box IP Camera User and Installation Guide
March 10, 201910
Page 17

Installation
3.4 Resetting the Camera
The connector panel includes a Default button for easily resetting the camera. The button enables you to
save configured settings and to restore factory defaults, including network settings.
Default Button
To reboot the camera (Partial Reset)
Press the Default button for approximately five seconds. The unit reboots.
Configured settings are saved.
To restore factory defaults (Full Reset)
Press the Default button continuously for 30 seconds.
The unit restores factory defaults, including the original network settings.
If a Basic Video Analytics license was in use, it will need to be re-loaded.
CF-6308 Box IP Camera User and Installation Guide
11March 10, 2019
Page 18
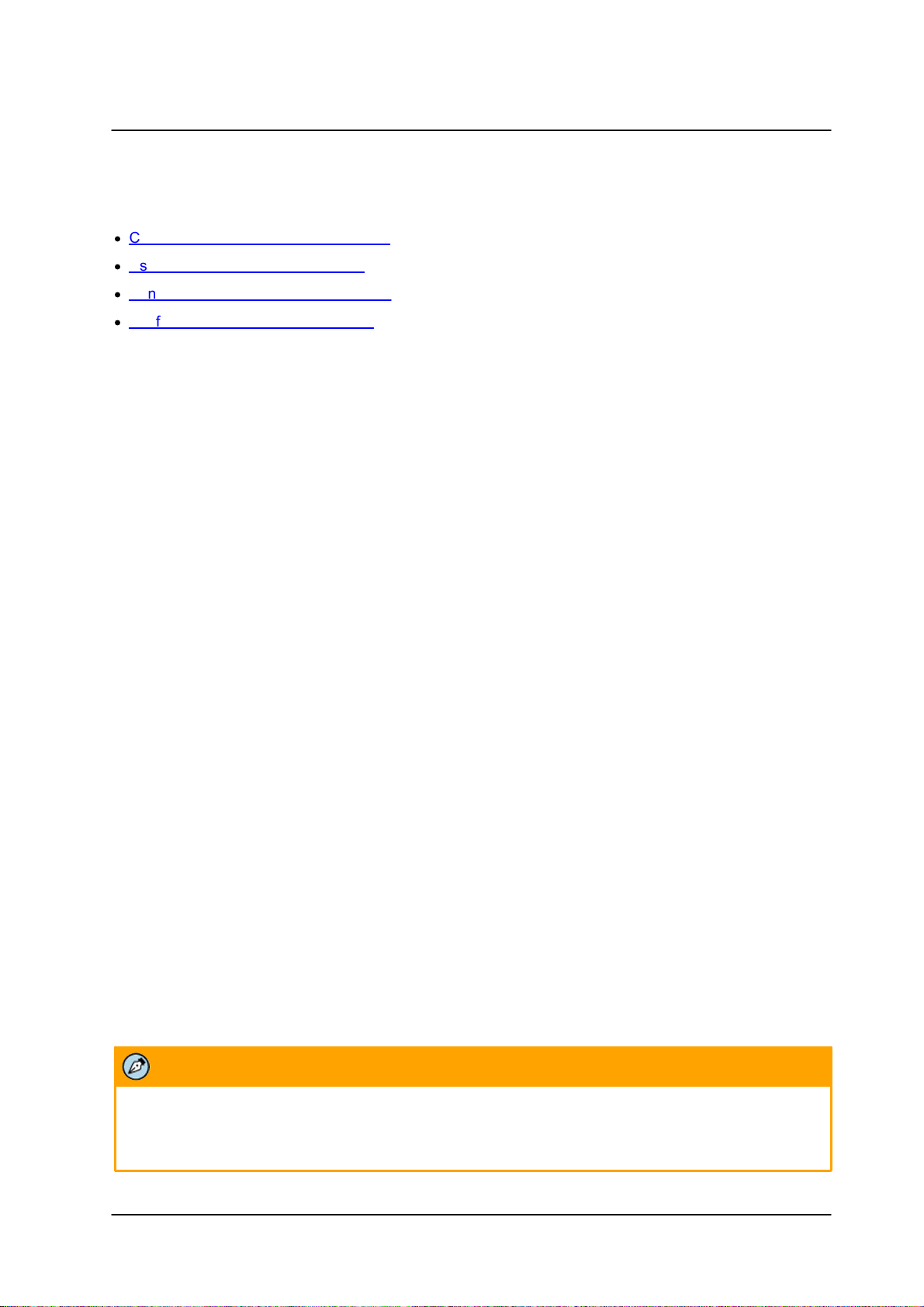
Preparing to Configure the Camera
Note:
For detailed guidelines about DNA and its usage, refer to the DNA 2.2 User Manual. See Accessing
Camera Information from the Web
4 Preparing to Configure the Camera
·
Connecting the Camera to the Network
·
Using DNA to Access the Camera
·
Configuring the Unit’s Initial IP Address
·
Configuring Communication Settings
4.1 Connecting the Camera to the Network
To view and configure the camera via a LAN, you must attach the camera via the network switch or router
to the same subnet (network segment or VLAN) as the computer that manages the unit. If the PC is on a
different subnet than the camera, you will not be able to access the camera via a web browser.
If there is a DHCP server on the network, it is recommended to use FLIR’s Discovery Network Assistant
(DNA) utility to search for and change the camera’s initial IP address. If there is no DHCP server on the
network, the camera will initialize with the default IP (192.168.0.250). You can then use DNA to change its
IP address.
4.2 Using DNA to Access the Camera
To view and configure the camera via a LAN, you must attach the camera via the network switch or router
to the same subnet (network segment or VLAN) as the computer that manages the unit. If the PC is on a
different subnet than the camera, you will not be able to access the camera via a web browser.
If there is a DHCP server on the network, it is recommended to use FLIR’s Discovery Network Assistant
(DNA) utility to search for and change the camera’s initial IP address.
See Accessing Camera Information from the Web
DNA is a user-friendly utility that is designed to easily discover and configure FLIR Professional Security
edge devices on a network. The DNA tool has a simple user interface and does not require any installation.
The software is provided as a single, standalone executable. It runs on any PC. See Accessing Camera
Information from the Web
DNA provides a central location for listing all the supported FLIR Professional Security camera models
accessible over the network. Once listed, each camera can be right-clicked to access and change the
network settings. If the network settings are changed for some reason, a new search will relist the units.
The units may then be configured via the web interface.
If FLIR’s Latitude VMS is being used, configure the unit with a static IP address rather than with DHCP.
This ensures that the IP address will not automatically change in the future and interfere with configurations
and communication.
If there is no DHCP server on the network, the camera will initialize with the default IP (192.168.0.250). You
can then use DNA to change its IP address.
CF-6308 Box IP Camera User and Installation Guide
March 10, 201912
Page 19
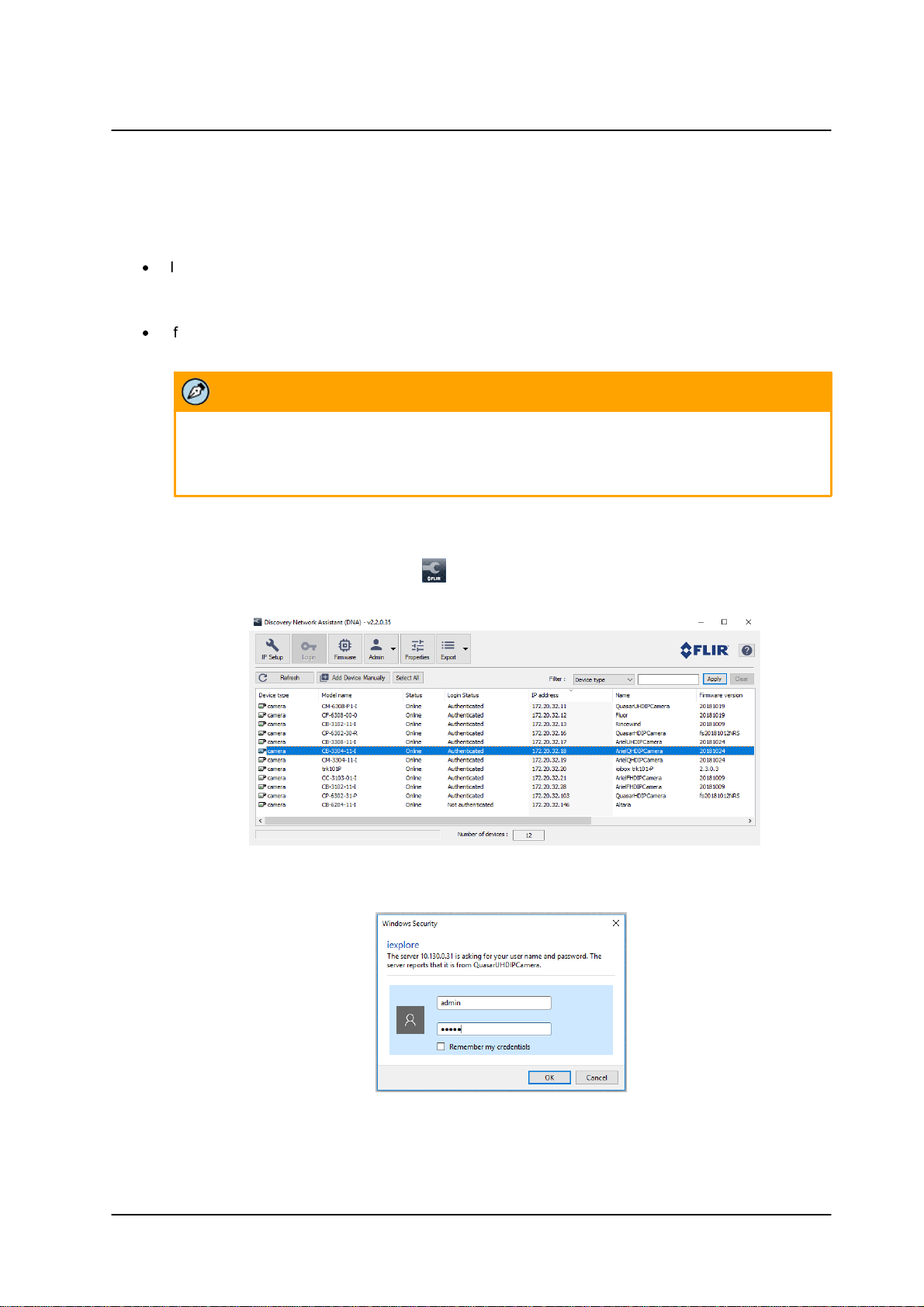
Preparing to Configure the Camera
Note:
1. It is possible to set the IP address without changing the subnet.
2. The unit and the PC must be physically connected on the same network segment.
4.3 Configuring the Unit’s Initial IP Address
Use the FLIR DNA utility to discover the unit on the network and to set the unit’s initial IP address.
·
If the camera is located on a network that uses a DHCP server, or is managed by FLIR’s Horizon
or Meridian VMS and is configured as a DHCP server, configure the camera with DHCP-enabled.
Horizon or Meridian automatically assigns the camera an IP address.
·
If the camera is located on a network that does not use a DHCP server, or is managed by FLIR’s
Latitude VMS, manually enter its IP address in the DNA utility.
To manage the camera using Horizon, Meridian, or on a DHCP-enabled network
1. Download and run DNA. See Accessing Camera Information from the Web
2. Run the dna.exe file by clicking the icon. The DNA application opens and the device is
displayed in the window.
DNA Discovery Window
3. Click on the unit in DNA’s Discover List. The CF-6308 Login window opens.
Login Window
4. If the camera cannot connect to a DHCP server, enter the unit’s default IP address
(192.168.0.250).
CF-6308 Box IP Camera User and Installation Guide
13March 10, 2019
Page 20
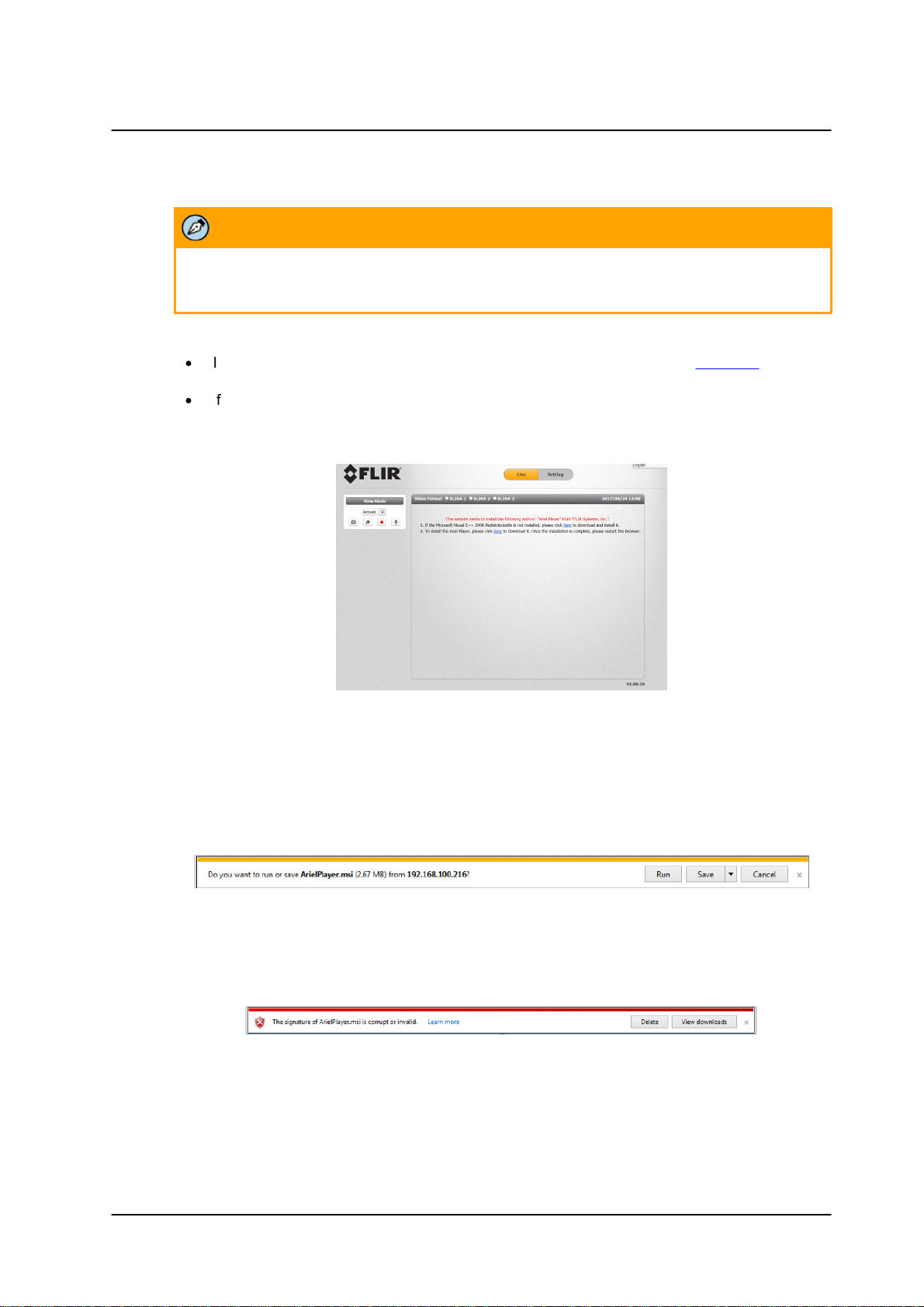
Preparing to Configure the Camera
Note:
The user name and password are case-sensitive.
5. Enter the default User Name (admin) and Password (admin).
6. Click OK. The camera’s web interface opens.
·
If your browser is Edge, Chrome or Firefox, the video is displayed in the Live View window.
·
If your browser is Internet Explorer, a message is displayed, requesting you to download the
Microsoft Visual C++ 2008 Redistributable package and/or to install the Ariel Player add-on.
Web Interface with Internet Explorer Browser
a. If the Microsoft Visual C++ 2008 Redistributable package is not installed in your
computer, click the link to install it. Then proceed to Step 7.
b. If the Microsoft Visual C++ 2008 Redistributable folder is installed in your computer,
proceed to Step 7.
7. Click “here” on the screen to download the Ariel Player add-on. The Ariel Player information bar
opens.
Run Ariel Player Information Bar
When using Internet Explorer in closed networks, occasionally the browser will not install the Ariel
Player on the client PC because it cannot verify the Ariel Player’s digital signature. This may be
because the local certificate is out of date, invalid or missing. The following message is displayed:
Corrupt/Invalid Signature
CF-6308 Box IP Camera User and Installation Guide
March 10, 201914
Page 21
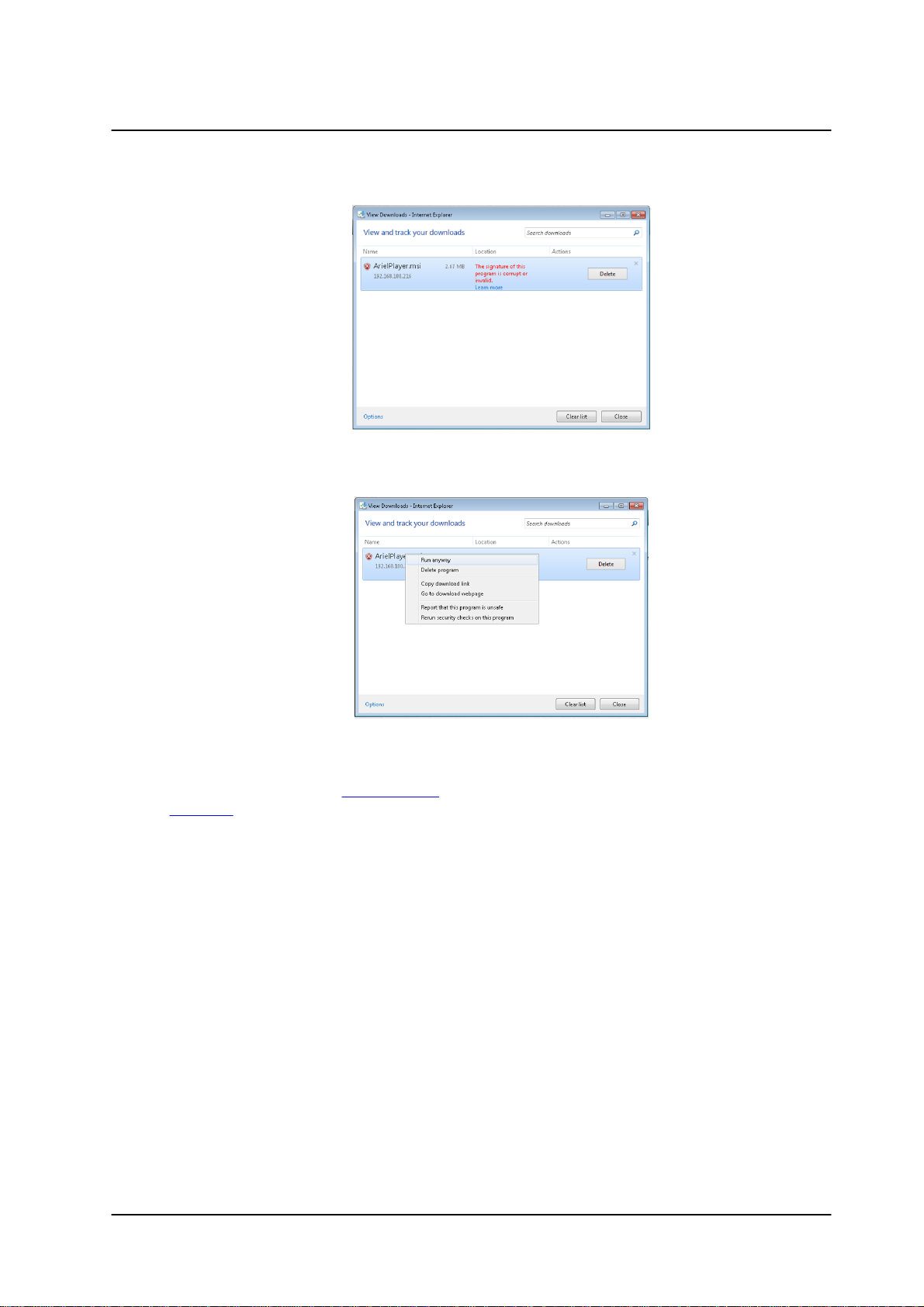
Preparing to Configure the Camera
a. Click View downloads. The View Downloads screen opens.
View Downloads Screen
b. Right-click on the ArielPlayer.msi file.
Run Anyway Option
c. Select “Run anyway”. The normal installation process starts.
8. Follow the instructions in Appendix 10.5 for installing the Player. After installing the Player, the
Live View is displayed.
CF-6308 Box IP Camera User and Installation Guide
15March 10, 2019
Page 22
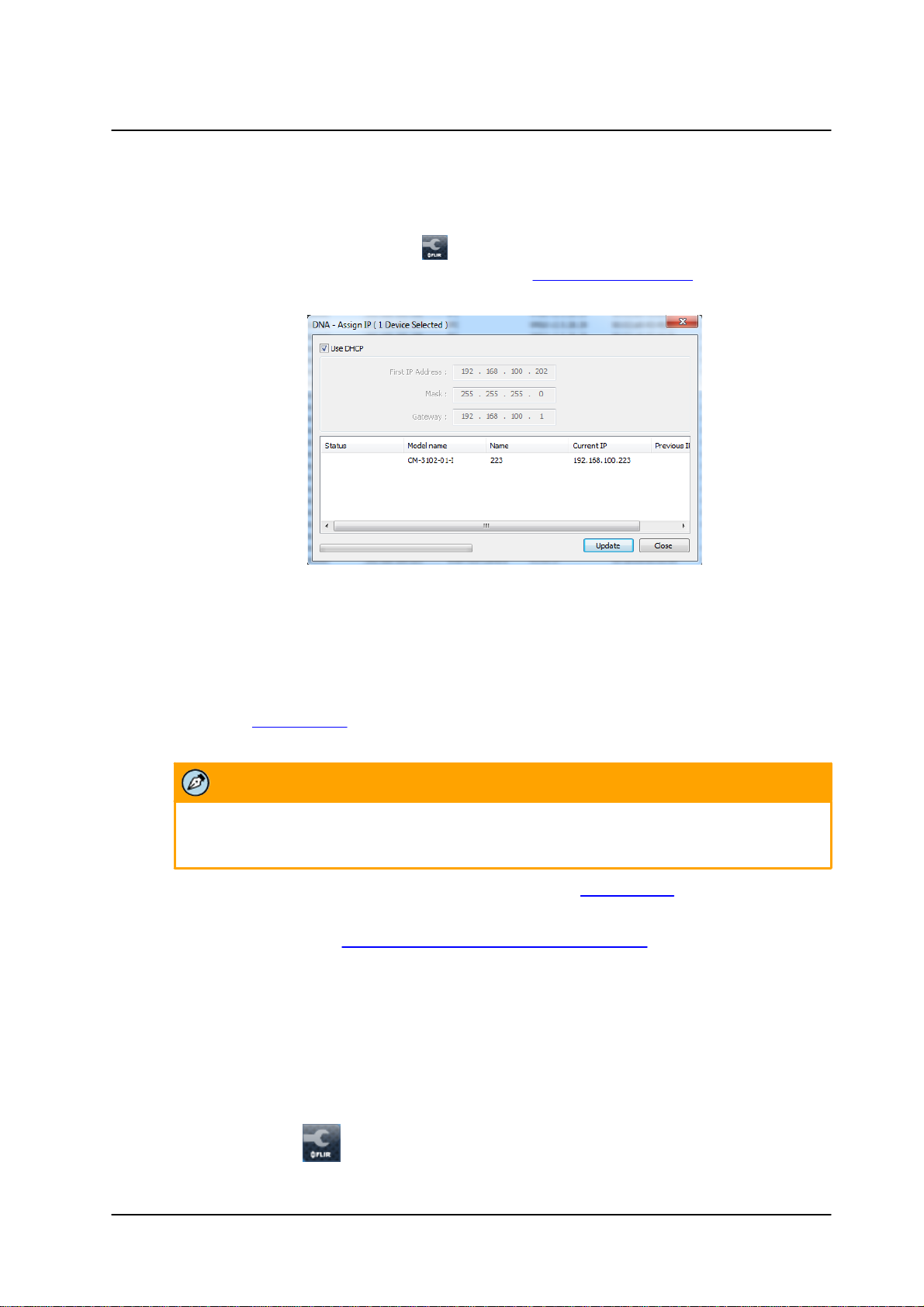
Preparing to Configure the Camera
Note:
The user name and password are case-sensitive.
To manage the camera using Latitude or on a network with static IP configuration
1. Download and run DNA. See Accessing Camera Information from the Web
2. Run the dna.exe file by clicking the icon. The DNA application opens and the device is
displayed in the DNA Discovery window. See Figure: DNA Discovery Window.
3. Select the unit by right-clicking it. The DNA - Assign IP window is displayed.
DNA Assign IP - Use DHCP Screen
4. Uncheck Use DHCP.
5. Enter the unit’s default IP address (192.168.0.250), Subnet mask, and Gateway IP address in the
respective field.
6. Click Update. The unit reboots with the new settings.
7. Click on the unit in DNA’s Discover List. The camera’s Login window opens.
See Figure: Login Window.
8. Enter the default User Name (admin) and Password (admin).
9. Click Login. The camera’s web interface opens. See Figure: Web Interface.
10. Click the on-screen message to install the Ariel Player plug-in. The Ariel Player Plug-in message
is displayed. See Figure: Ariel Player Plug-in Download Information Bar.
4.4 Configuring Communication Settings
To configure communication settings on the camera
1. Connect the camera to the network on the same VLAN/LAN as the workstation.
2. If the network supports the default, open the DNA utility by running dna.exe. (See Accessing
Camera Information from the Web)
3. Click the DNA icon .
CF-6308 Box IP Camera User and Installation Guide
March 10, 201916
Page 23
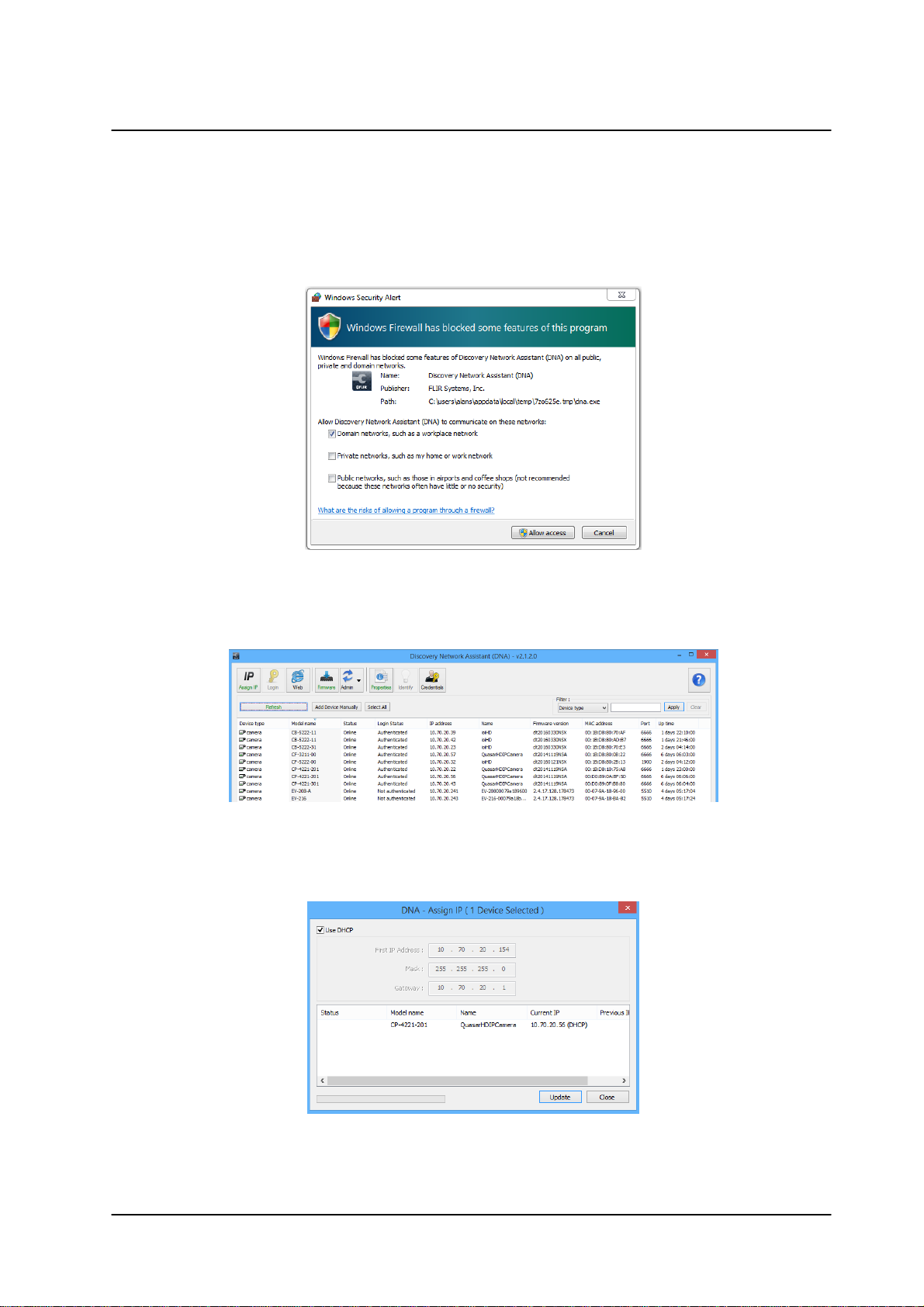
Preparing to Configure the Camera
4. In the DNA application, click the DNA button.
5. If the Windows Firewall is enabled, a security alert window pops up.
6. To continue, click Allow Access. Latitude users should consult the Latitude Installation
Instructions on disabling the Windows Firewall.
Windows Firewall Screen
7. Click Assign IP. All the discovered IP devices will be listed in the page, as shown in the figure
below. The camera’s default IP Address is automatically supplied by the DHCP server.
Discovered IP Devices
8. Right-click the camera whose network property is to be changed. From the context menu that
opens, select Assign IP. The Assign IP dialog is displayed.
DNA Assign IP – Use DHCP Dialog Box
CF-6308 Box IP Camera User and Installation Guide
17March 10, 2019
Page 24
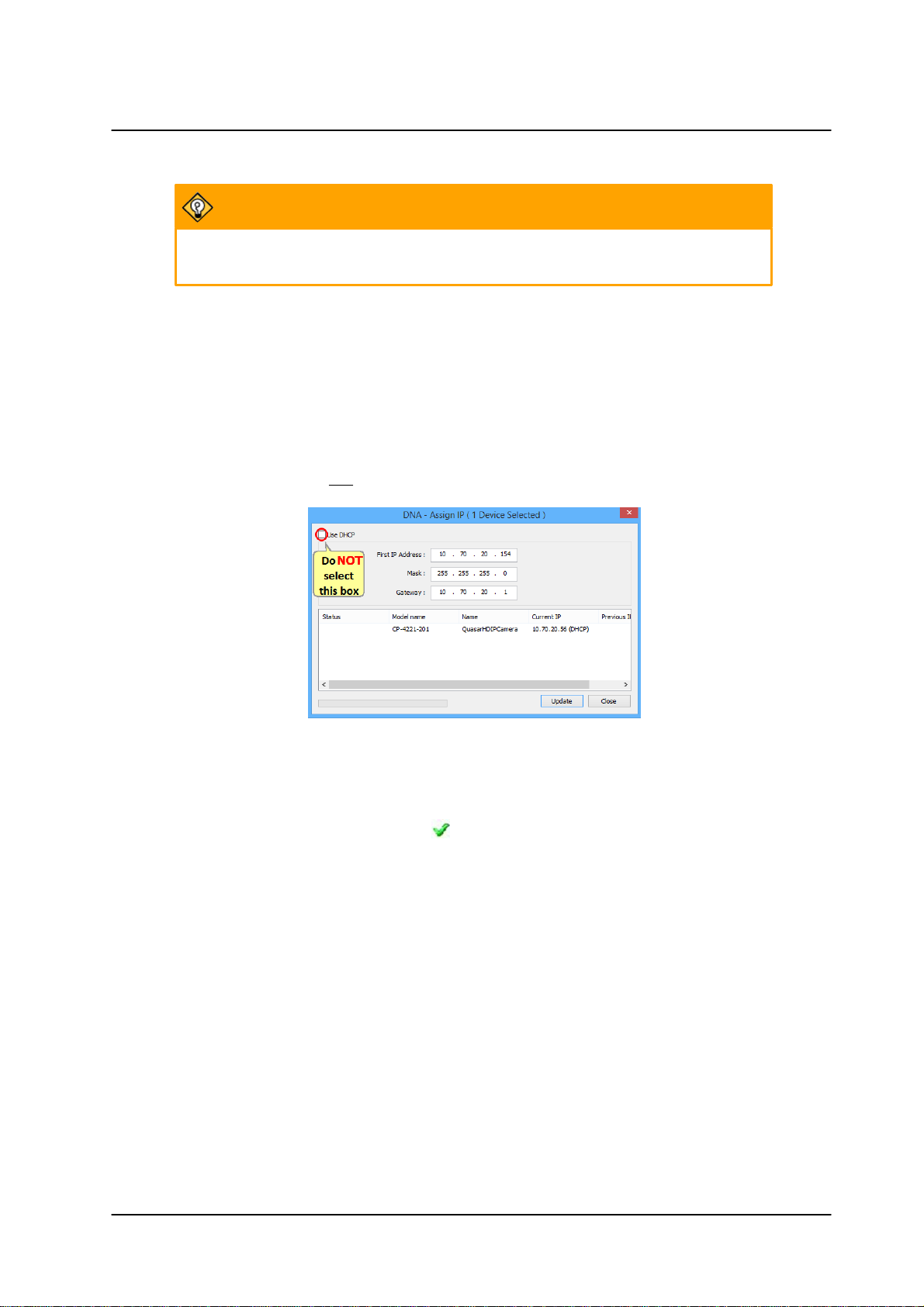
Preparing to Configure the Camera
Tip:
Record the camera’s MAC address for future reference.
9. To change the IP address, do one of the following:
a. For DHCP (not supported by Latitude):
i. Select Use DHCP. Do not use for Latitude.
ii. Click Update and wait for status.
b. Latitude users - This is recommended for security purposes
Static IP:
Important: Do not select the Use DHCP checkbox.
DNA Assign IP – Static IP Dialog Box
i. In the IP Address, Gateway, and Netmask, enter the respective LAN/VLAN (optional
DNS) values.
ii. Click Update and wait for OK status to be displayed.
CF-6308 Box IP Camera User and Installation Guide
March 10, 201918
Page 25
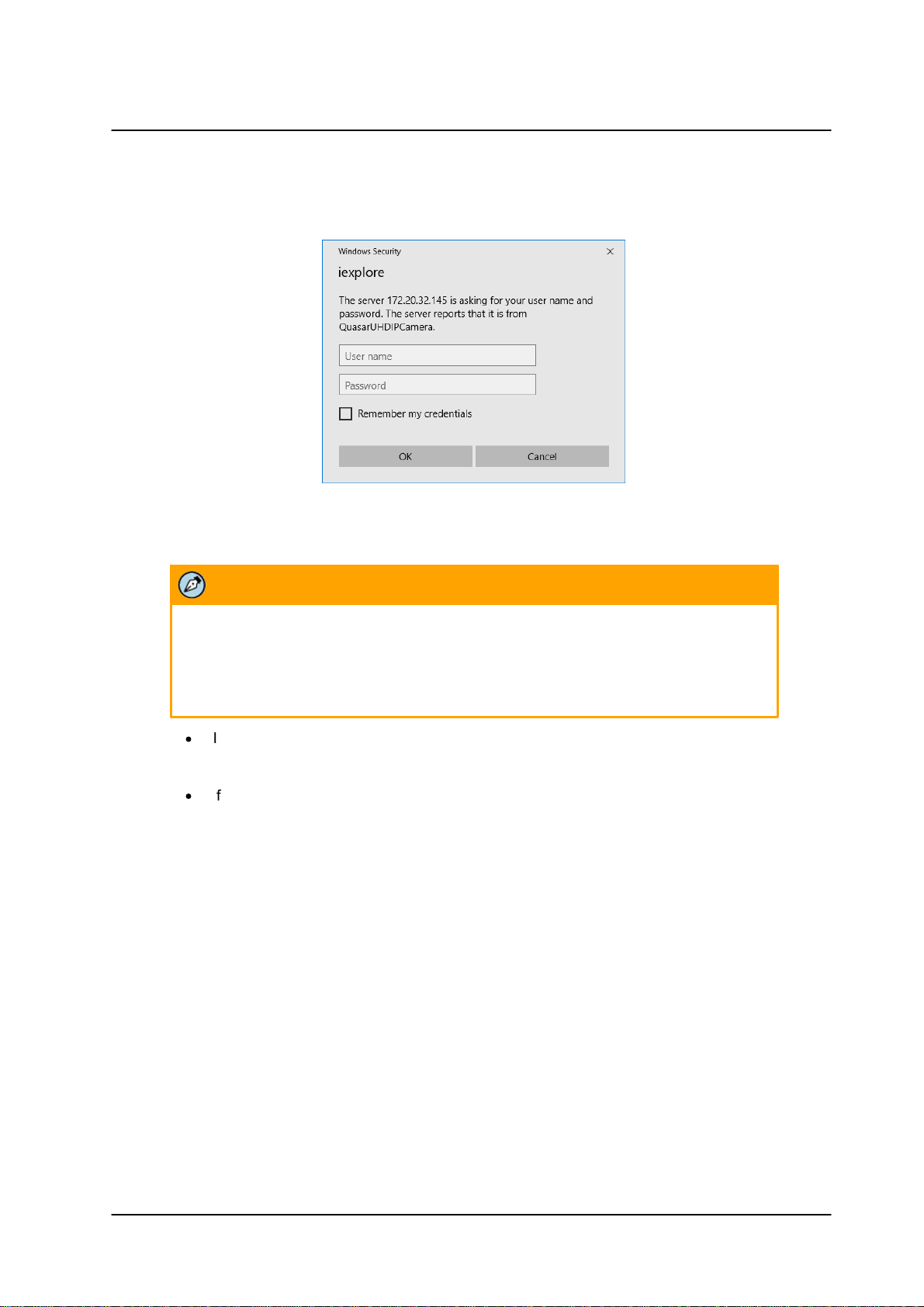
Preparing to Configure the Camera
Note:
1. Both the user name and password are case-sensitive.
2. It is strongly advised that administrator’s password be altered for security
reasons.
10. Right-click and select Web to directly access the camera via a web browser. The web browser
opens on the unit’s Login dialog box.
Login Dialog Box
11. Log into the unit with the default user name admin and password admin.
·
If the User Account Control dialog box, opens and requests you to install the
install.cab file, click Yes.
·
If the ActiveX installation is not successful after performing the previous step, in the Internet
Explorer Tools > Internet Options > Advanced Security section, select the Allow software
to run or install even if the signature is invalid checkbox. Uncheck the checkbox after
installing ActiveX. Then click OK.
CF-6308 Box IP Camera User and Installation Guide
19March 10, 2019
Page 26
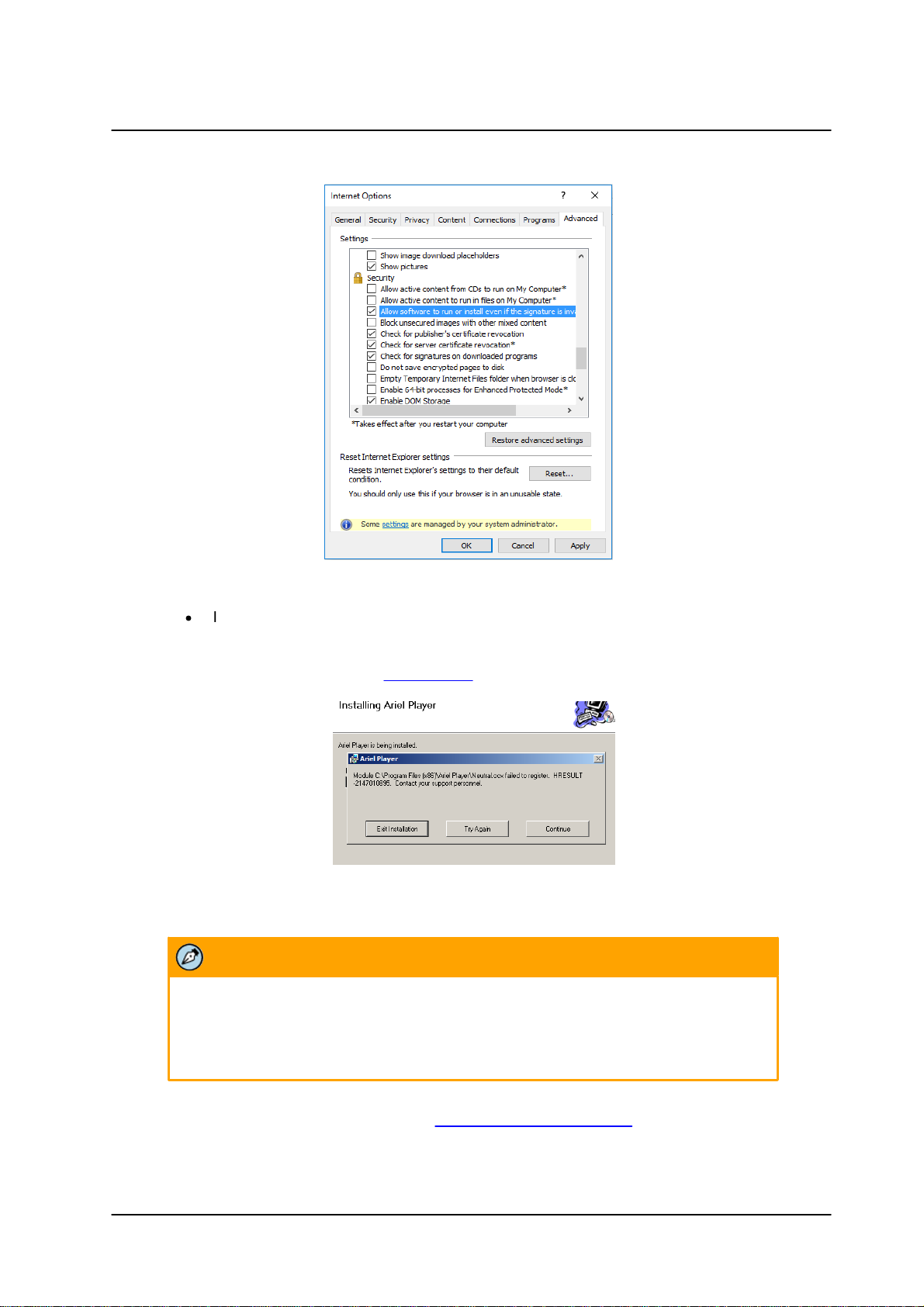
Preparing to Configure the Camera
Note:
If the password is changed and the Latitude AdminCenter Discovery feature is in use,
deselect all other proprietary types. Select FLIR as the Unit Type so that the new
password can be configured in the Discovery > Add Unit Manually setting.
IE Tools > Internet Options > Advanced Window
·
If you are using ActiveX, but do not have the Microsoft Visual C++ 2008 Redistributable
libraries installed on your PC, the following error message is displayed. In this case,
download and install the vcredist_x86.exe file from the Internet, or contact your
Network Administrator or FLIR Support. .
MS Visual C++ 2008 Redistributable Error Message
12. If a popup message appears for running the ActiveX add-on, click Allow.
Additionally, you can change the camera’s network properties (either DHCP or Static IP) directly
from the camera’s web interface on the System > Network > General screen.
CF-6308 Box IP Camera User and Installation Guide
March 10, 201920
Page 27
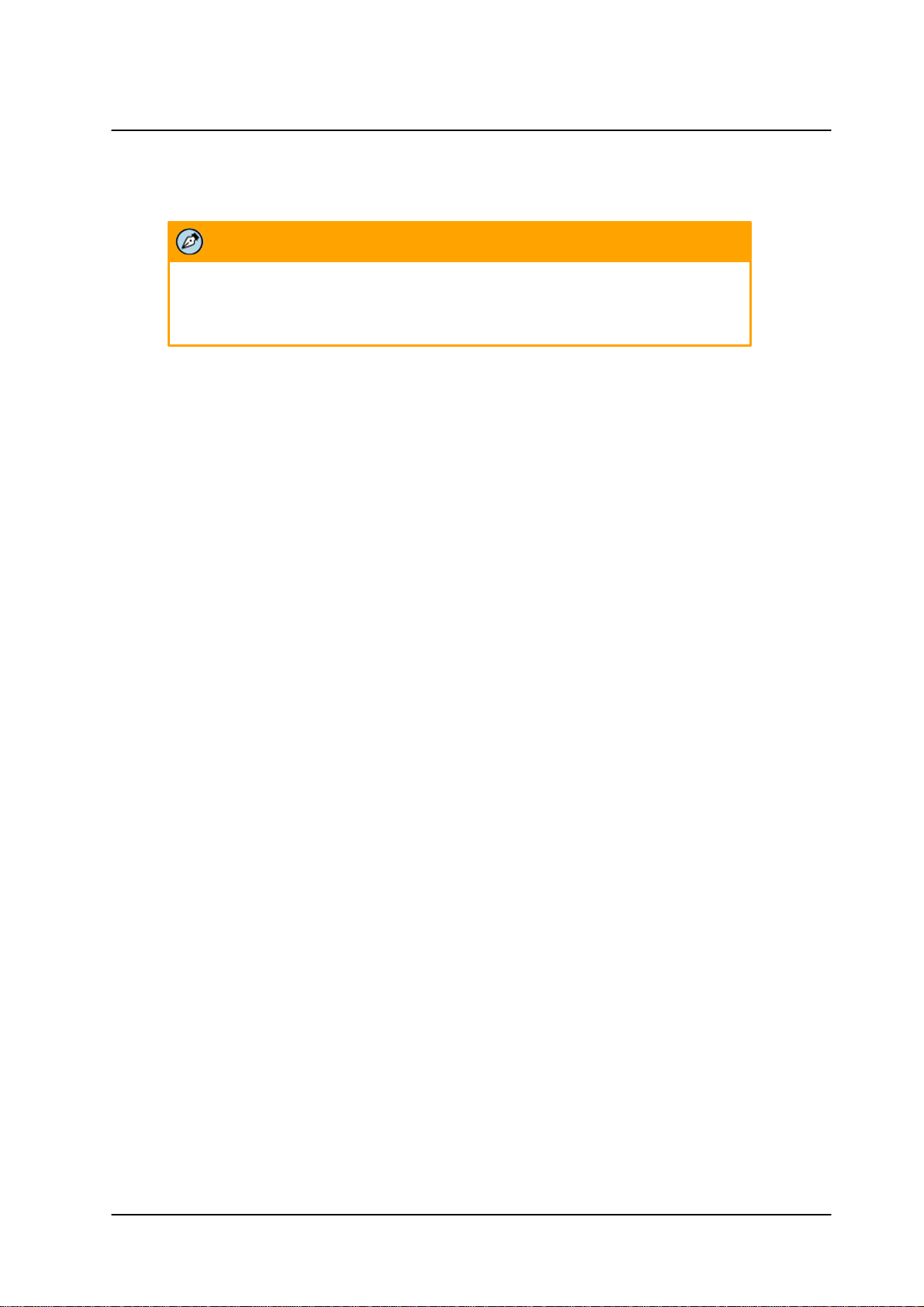
13. Install the web player.
Note:
If you have previously installed a web player application on the PC, you should delete
the existing web player from the PC before accessing the camera.
Preparing to Configure the Camera
CF-6308 Box IP Camera User and Installation Guide
21March 10, 2019
Page 28
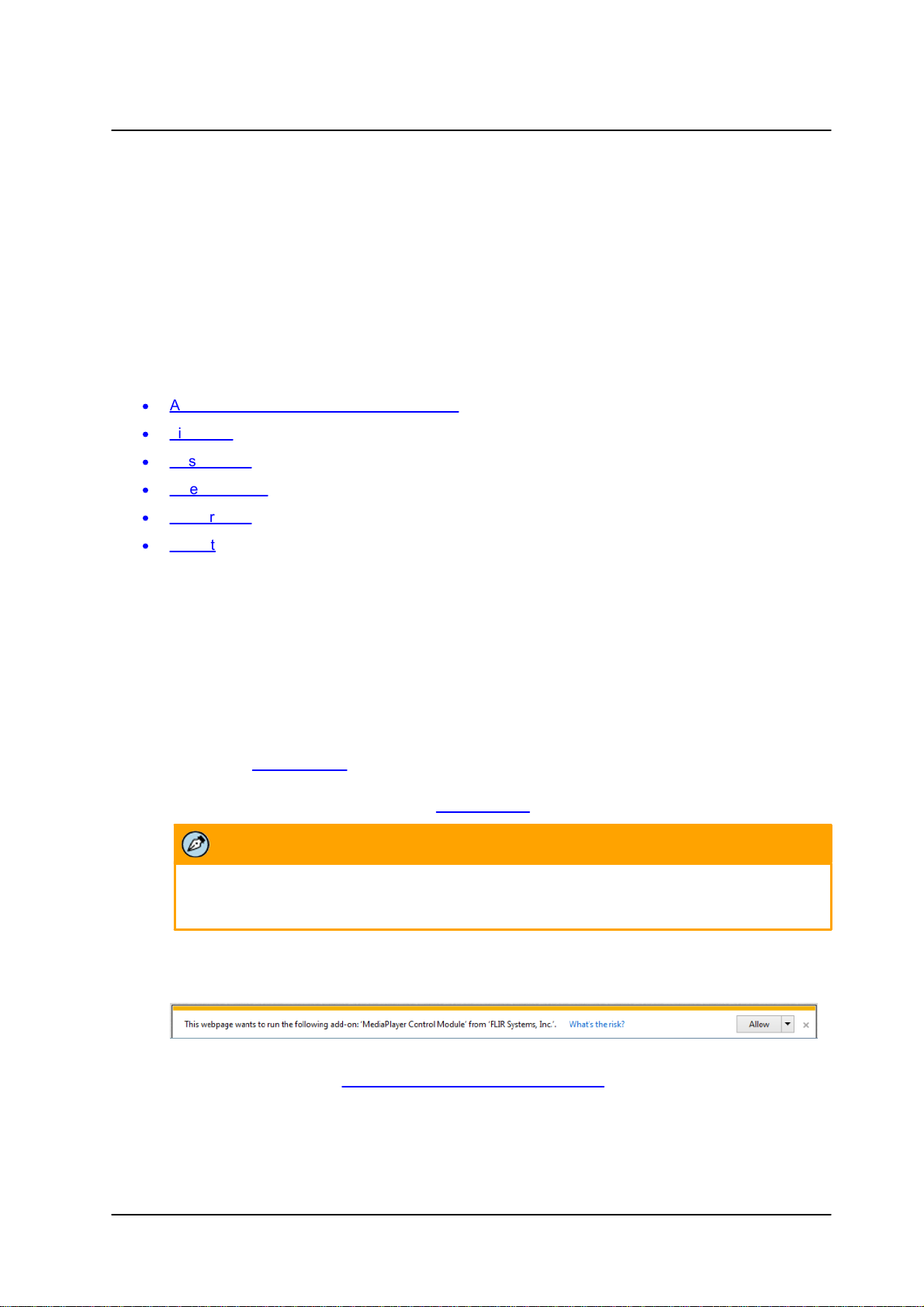
Configuration and Operation
Note:
The user name and password are case-sensitive.
5 Configuration and Operation
The Quasar Gen III camera is provided with a browser-based configuration interface for video playback and
recording. In this chapter, information about main page introduction, system related settings and camera
settings are described in detail.
Additionally, if FLIR’s Latitude VMS is used, many of the configurations and features of FLIR’s VMS provide
configuration and automation of the camera.
This section includes the following information:
·
Accessing the CF-6308 via a Web Browser
·
Live View
·
System Tab
·
Streaming Tab
·
Camera Tab
·
Logout
5.1 CF-6308 Web Interface
The camera's web interface can be configured and operated from a 32-bit version of Internet Explorer 10 and
above, Microsoft Edge 38 and above, Chrome v.55 and above, or Firefox v.50 and above.
To access the unit via the web browser
1. Open your browser.
2. Enter the unit’s IP address in the browser’s address bar.
3. Press the ENTER key on your PC keyboard. The unit’s Login window is displayed.
See Figure: Login Window.
4. Enter the user name (default: admin) and password (default: admin) to log into the system. The
unit’s web interface opens. See Figure: Web Interface.
5. If you are using the system for the first time or you have uploaded a new firmware version, click the
message displayed on the screen to download to allow the MediaPlayer Control
Module.exe plug-in.
6. Click Allow. The Windows Installer opens and the Ariel Player Wizard dialog box is displayed.
Follow instructions in the Configuring the Unit’s Initial IP Address section.
CF-6308 Box IP Camera User and Installation Guide
March 10, 201922
Page 29
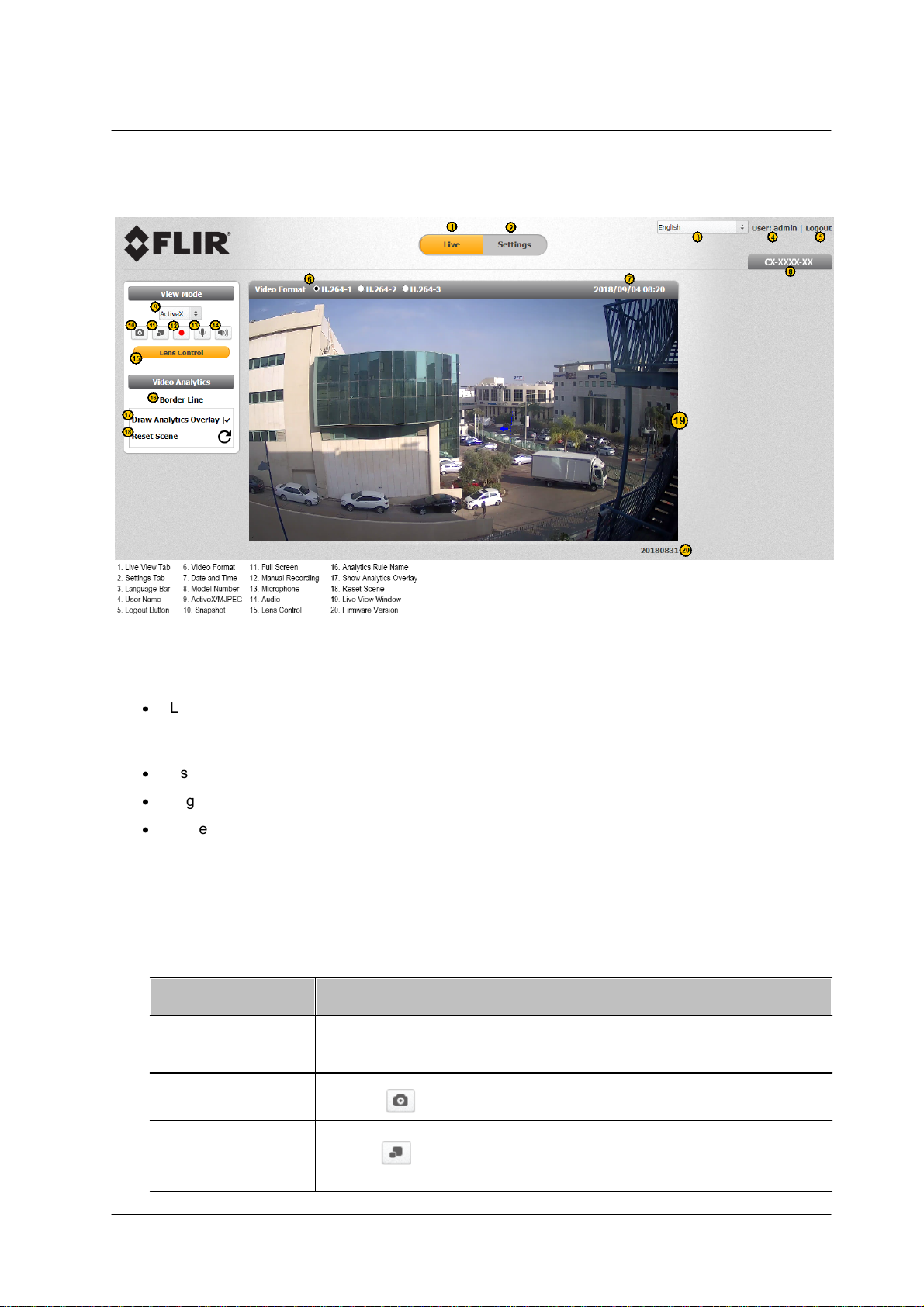
7. Configure camera settings after setting the unit's IP address.
Item
Description
ActiveX/MJPEG Button
Click ActiveX to use Internet Explorer or click MJPEG to using Chrome or
Firefox. Displayed only with Internet Explorer browser.
Snapshot button
Click the button to take a snapshot.
Full screen button
Click the button to display the live view in full-screen mode. To switch
back to Live View mode, right-click on the screen and click Normal
Configuration and Operation
Live View Screen with Callouts on Internet Explorer Browser
The following information is displayed in the upper right fixed of the GUI:
·
Language Bar – Select the language for the web interface: English, Arabic, Czech, Simplified
Chinese, Traditional Chinese, French, German, Hungarian, Italian, Japanese, Polish, Portuguese,
Russian, or Spanish.
·
User Name – Displays the user name. By default, Admin is displayed.
·
Logout Link– Click Logout to exit the web interface.
·
Model Number – Displays the model number.
Above the Live View window, the selected video format, date and time are displayed. Below the Live
View window, the firmware version is displayed.
To the left of the Live View window, the View Mode buttons are displayed. All buttons are displayed in
Internet Explorer browsers. Only the Snapshot button is displayed in Microsoft Edge, Chrome, and Firefox.
CF-6308 Box IP Camera User and Installation Guide
23March 10, 2019
Page 30
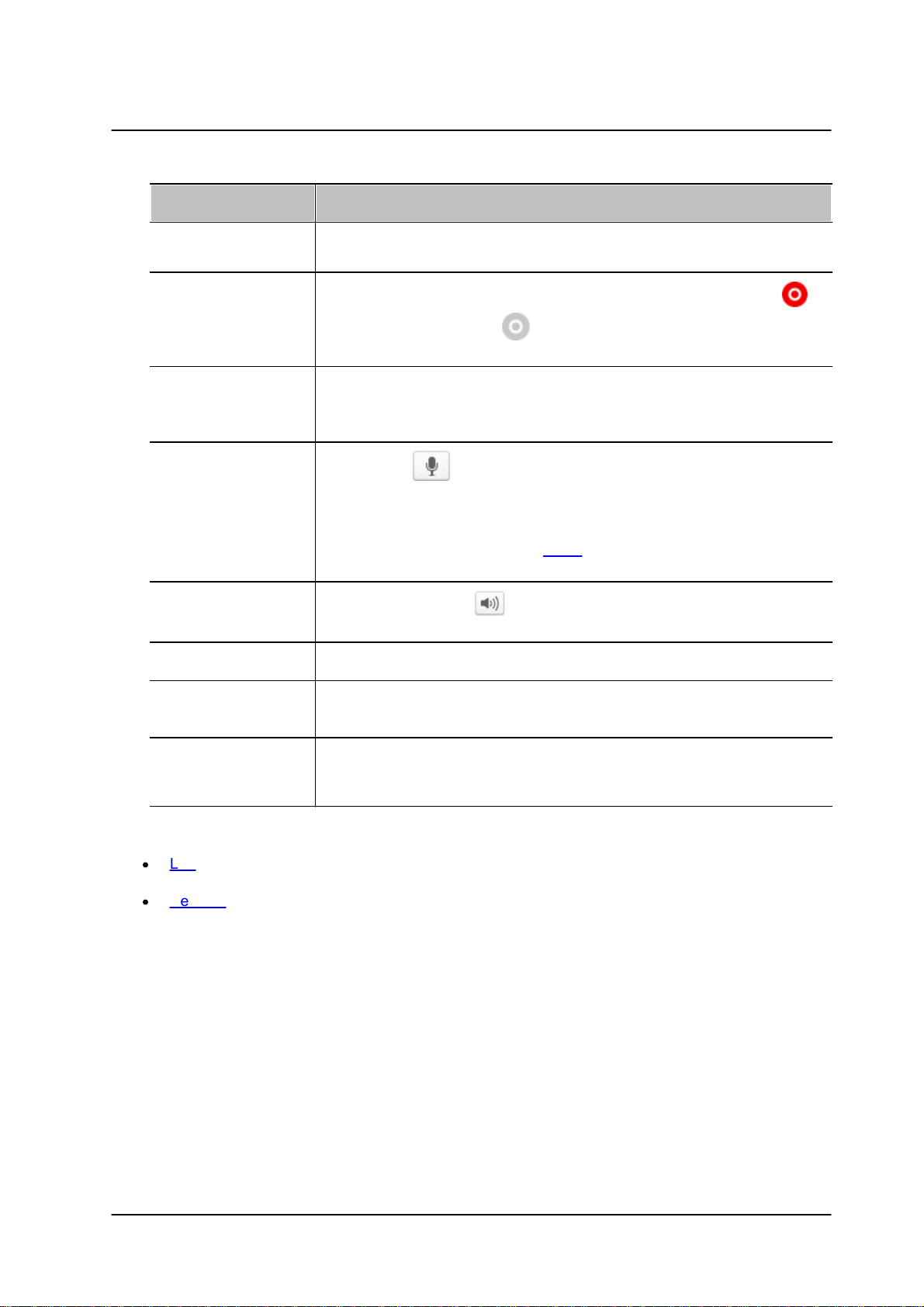
Configuration and Operation
Item
Description
Display, or press the ESC key on your keyboard. Displayed only with
Internet Explorer browser.
Manual recording
button
This button indicates the recording status: red when recording is On or
gray when recording is Off . Displayed only with Internet Explorer
browser.
Lens Control button
This button opens the Lens Control screen, on which you can set the
focus (auto or manual) or reset the lens. Auto focus also can be set by
pushing the ABF button on the connector panel.
Mic button
Click the Mic button to listen to audio at the remote site. This function
is available only to an Operator or Administrator. Click the button to switch
it on/off. The button allows the user to listen to audio streaming over the
web if (a) audio is enabled and (b) if an audio event is enabled and triggered
by exceeding the threshold. See Audio. Displayed only with Internet
Explorer browser.
Audio button
Click the audio button to enable the playback of audio files and to
hear audio-out over the web in the case of an audio event.
Analytics Rule Name
Displays the name of the currently configured Video Analytics Rule
Show Analytics Rule
Overlay
Shows the configured line or area drawing configured for the currently active
Video Analytics Rule
Reset Scene
Resets the scene of a configured Video Analytics Rule. Used in the case
where the scene changed drastically such as a large structure being
removed or the camera angle changing.
From the Navigation Bar, select one of these tabs:
·
Live – Displays the Live View screen
·
Settings – Displays the Settings sidebar
CF-6308 Box IP Camera User and Installation Guide
March 10, 201924
Page 31

5.2 Live View
To start Live View
The Live screen opens upon login.
Configuration and Operation
Live View Screen with Internet Explorer Browser
The following sections include the following topics:
·
Recording
·
Capturing a Picture
·
Viewing Live Video from a Media Player
CF-6308 Box IP Camera User and Installation Guide
25March 10, 2019
Page 32

Configuration and Operation
Note:
In order to save recordings on your PC, Internet Explorer should be run as Administrator.
Note:
In order to save snapshots on your PC, Internet Explorer should be run as Administrator.
5.2.1 Recording
Manual recordings (which are triggered from the Live View screen) are stored on the PC.
To start recording a Live View scene
1. Click the red Manual Recording icon on the toolbar. The camera starts recording. A red dot
is displayed in the upper right fixed of the Live View window, under the date and time display.
2. Select the directory and folder to save the video, which is an .avi file.
3. Click the icon to stop recording. The icon turns gray .
To playback a Live View recording
1. Open the folder on the PC where the recording is stored.
2. Select the file.
Recordings that are triggered by events (such as motion detection) are stored on a microSDXC card, which
can store up to 128GB of data. The card is not included.
To view a triggered event recording
1. In your browser, enter the camera’s FTP address (ftp://camera_ip/).
Note: The FTP server must be enabled. See FTP Server below.
2. Enter the Admin user name and password.
3. Open the folder for the event according to the type of event (motion detection, tampering, etc.).
Files are displayed chronologically according to most recent date.
4. Select the file.
5.2.2 Capturing a Picture
It is possible to capture a picture as a snapshot in Live View mode and save it on your PC as a .jpeg or
.png file image.
To capture a snapshot in Live View mode
1. In Live View mode, click the Snapshot button on the toolbar to capture the live pictures.
To view a Live View snapshot
1. Open the folder on the PC where the snapshot is stored.
2. Select the file.
CF-6308 Box IP Camera User and Installation Guide
March 10, 201926
Page 33

Configuration and Operation
Snapshots that are triggered by events (such as motion detection) are stored on the camera’s microSD
card, which can store up to 128GB of data. The card is not included.
To view a triggered event snapshot
1. In your browser, enter the camera’s FTP address (ftp://camera_ip/).
2. Enter the Admin's user name and password .
3. Open the folder for the snapshots. Files are displayed chronologically according to most recent
date with an indication of the type of event, for example 20170118122205_motion_1.mp4.
4. Select the file.
5.2.3 Viewing Live Video from a Media Player
The Live View main stream and sub-stream can be viewed with a media player, such as VLC (download
from http://www.videolan.org/vlc/index.html). Streams can be viewed for the three channels and two video
encoding formats (H.264 and MJPEG).
The camera supports sending unicast and multicast streams via the RTSP protocol. Unicast streams
include the suffix “stream” followed by the stream number without a space. Multicast streams include the
suffix “streamXm”, where “X” is the stream number (1, 2 or 3).
To view a media stream with VLC
1. Open VLC.
2. From the Media tab, select Open Network Stream. The Open Media screen is displayed.
VLC Open Media Screen
3. In the Network tab, enter the URL for the stream in the address bar:
·
The syntax for entering the URL in the media player for the main stream is:
rtsp://(camera IP address)/(Unicast stream 1) or (Multicast stream 1). For example,
rtsp://192.168.0.250/stream1 for a unicast stream.
·
The syntax for entering the URL in the media player for the second stream is: rtsp://(camera
IP address)/(Unicast stream 2) or (Multicast stream 2). For example, rtsp://
192.168.0.250/stream2 for a unicast stream.
·
The syntax for entering the URL in the media player for the third stream is:
rtsp://(camera IP address)/(Unicast stream 3) or (Multicast stream 3). For example, rtsp://
192.168.0.250/stream3m for a multicast stream.
CF-6308 Box IP Camera User and Installation Guide
27March 10, 2019
Page 34

Configuration and Operation
Note:
1. It is also possible to change the syntax on the RTSP page, although this is not
recommended if the camera is attached to a VMS.
2. Verify that the resolution entered in URL string agree with the resolution set in
the Streaming > Video Settings screen.
4. Click Play. The video stream is displayed in the media player. If available, audio will also be
streamed.
Media Player Screen
5.2.4 Basic Video Analytics
Notes:
1. When Motion Detection is configured, Basic Video Analytics is disabled.
2. Basic Video Analytics is only enabled when the appropriate Camera License has been uploaded to
the camera. See Providing cameras with Basic Video Analytics Licenses
When Basic Video Analytics is enabled, the configured rule will display on the left side of the Live View
page. This section will show the current active rule, and provides the ability to see the configured overlay
drawing and to reset the scene.
CF-6308 Box IP Camera User and Installation Guide
March 10, 201928
Page 35

Configuration and Operation
Counting
Border Line
Loitering
Area Protection
Object Removal
Object Dropped
Under the "Video Analytics" heading is the name of the current active analytic rule. The rule options are:
When "Draw Analytics Overlay" is checked, it will show the configured drawing for that rule.
The rule cannot be edited from the Live page. In order to edit the configuration, the user must navigate to
Settings > System > Video Analytics and choose the desired rule.
Reset Scene
CF-6308 Box IP Camera User and Installation Guide
29March 10, 2019
Page 36

Configuration and Operation
System Menu
(Default - No Camera Analytics License installed)
System Menu - (Camera Analytics License installed)
Lens Control
Basic
Configuration
User
Accounts
Network
Events
Source
Events
Handler
Video
Analytics
Clicking Reset Scene will relearn the scene and the background in case the scene has changed or the
camera has been moved.
5.3 Settings
Device and client PC parameters are set from the Settings tab in the navigation bar. Upon clicking
Settings, the Settings menu is displayed in the sidebar. Three sections are displayed: System,
Streaming, and Camera.
Unexpanded Sidebar
5.3.1 System Tab
The System tab is used for configuring essential system settings. Click the System tab to expand the
menu.
Click the link to open the tabs for the various functions:
CF-6308 Box IP Camera User and Installation Guide
March 10, 201930
Page 37

5.3.1.1 Lens Control
Note:
In very extreme cases, it may be necessary to manually re-zoom the camera and focus it again.
Note:
After clicking the Reset button in the Reset Lens, it is necessary to click the Start button in the
Focus Control section to refocus the lens.
The Lens Control screen enables control of the focus functions.
Note: See also Digital Zoom
Note: This page may be different depending on the type of lens.
Configuration and Operation
Lens Control Screen
To set Auto Focus
1. In the Focus Control section, click Start. Auto Focus is adjusted.
To manually set the focus
1. In the Focus Control section, move the slider to the desired focus between Far (1) to Near (100).
2. From the Step drop-down list, select the number of steps to set the focus: 1, 2, 4, 8, 16, 32, 64, or
128.
To revert to the previous settings (To reset the lens)
1. In the Reset Lens section, click Reset. The previous settings are restored.
CF-6308 Box IP Camera User and Installation Guide
31March 10, 2019
Page 38

Configuration and Operation
Date & Time
Audio
Firmware
Basic Operations
OSD
5.3.1.2 Basic Configuration
The Basic Configuration tab includes the following screens:
5.3.1.2.1 Date & Time
The current time is displayed in the Current Camera Time text box. To set the date and time, select Basic
Configuration > Date & Time. The Date & Time screen is displayed.
Date & Time Screen
To change the date and time
1. Select one of the following options
·
Manual Settings – Enter the date and time in the respective field.
·
Synchronize with PC – Enter the date and time in the respective field.
·
Synchronize with NTP Server – Selecting this option opens the NTP Settings section:
NTP Setting Section
a. Enter the following details in the NTP Setting section:
·
Enable – From the drop-down list, select Manual to set the NTP server manually,
or From DHCP Server to set the time according to the network DHCP server.
·
Server Address – Enter the IP address for the NTP server.
·
Synchronization Period – Select a number between 1-24 for the frequency (in
number of hours) that the camera will synchronize with the NTP time server (i.e.,
every one hour, every two hours, etc.).
2. In the Time Zone Setting section, from the Area drop-down list, select your local time zone.
3. Click Save. The new time is displayed in the Current Camera Time text box.
CF-6308 Box IP Camera User and Installation Guide
March 10, 201932
Page 39

5.3.1.2.2 Audio
The Audio screen is used for configuring Audio In and Audio Out settings.
Basic Configuration > Audio Screen
To enable audio settings
1. From the Audio In Settings section:
a. Enable drop-down list, select ON.
b. From the Encoding drop-down list, select G.711 a-law, G.711 µ -law, or AAC. The default is
AAC. (Audio In Only)
c. From the Level drop-down list, select High, Mid, or Low.
2. From the Audio Out Settings section:
a. Enable drop-down list, select ON.
b. From the Level drop-down list, select High, Mid, or Low.
Configuration and Operation
5.3.1.2.3 Firmware
The Firmware screen displays and is used to update the system firmware, and to display the hardware version, product name (model number), product serial number, and product MAC address. To access the Firmware screen, select Basic Configuration > Firmware.
Firmware Screen
To update system firmware
1. Click Browse to locate the firmware file.
Note: The folder includes a checksum file, which can be used to check file validity using the checksum
validation software of your choice.
2. Select the file. The file name is displayed (for example, ArielFHD_20161230).
3. Click Upgrade. The upgrade process takes about three minutes. After the firmware has upgraded
successfully, the camera reboots.
CF-6308 Box IP Camera User and Installation Guide
33March 10, 2019
Page 40

Configuration and Operation
Rebooting Complete Dialog Box
4. Click OK. The Live screen opens.
5. If your browser requests you to close the window, click Yes. The window closes.
6. Open a new window and enter the camera’s URL. The Login window opens. See Figure: Login
Window.
7. Enter your user credentials and log into the camera. The new firmware version is displayed in the
Firmware Version text box.
5.3.1.2.4 Basic Operations
The Basic Operations screen is used for the following functions:
·
Setting the TV format
·
Setting the video out aspect ratio – Ensures that the video image is displayed correctly on the
video monitor without distortion or a black border on the edge
·
Importing settings from another unit
·
Exporting settings to another unit
·
Rebooting the camera – Saves configured settings
·
Restoring partial factory defaults – Restores factory defaults, but retain network settings (IP
address, netmask address, and gateway address), TV format, and image rotation settings
·
Restoring full factory defaults – Restores factory defaults, including original network settings. Basic
Video lAnalytics license, if in use, must be reloaded.
Basic Operations Screen
To take the above actions, from the Basic Configuration tab, select the Basic Operations tab.
To select the TV format
1. From the drop-down list, select NTSC or PAL. The default is NTSC.
To set the aspect ratio of the video out signal
1. From the TV Out drop-down menu, select one of the following:
CF-6308 Box IP Camera User and Installation Guide
March 10, 201934
Page 41

Configuration and Operation
Note:
Clicking Partial factory defaults restores all factory defaults except Network Settings and
Video Format. If a Basic Video Analytics license was in use, it is saved..
Note:
1. Selecting Full factory defaults causes the camera to lose all network settings.
2. If a Basic Video Analytics license was in use, it will need to be re-loaded.
·
Full – This sets the video stream to D1 and ensures that the video image completely
fills the monitor display, regardless of its aspect ratio.
·
4:3 – Select this configuration if the video monitor is set to 4:3 aspect ratio.
·
16:9 – Select this configuration if the video monitor is set to 16:9 aspect ratio.
To import a setting
1. Click Browse to select the file.
2. Click Import to upload the file.
To export a setting
1. Click Export. An information bar opens.
2. Click Save in the information bar to save the file.
To reboot the camera
1. Click Reboot. The camera reboots. After the reboot finishes, a popup window opens with the
message “Rebooting complete”.
2. Click OK. A dialog box opens, requesting you to close the tab in your browser.
3. Close the tab.
4. Open a new tab in your browser, and re-enter the camera’s IP address. The camera’s Login
window opens.
5. Enter your login credentials. The camera’s home page opens.
To restore partial factory defaults
1. Click Partial factory defaults. The camera reboots. After the reboot finishes, a popup window
opens with the message “Rebooting complete”.
2. Click OK. A dialog box opens, requesting you to close the tab in your browser.
3. Close the tab.
4. Open a new tab in your browser, and re-enter the camera’s IP address. The camera’s Login
window opens.
5. Enter your login credentials. The camera’s home page opens.
To restore full factory defaults
1. Click Full factory defaults. The camera reboots. After the reboot finishes, a popup window opens
with the message “Rebooting complete”.
CF-6308 Box IP Camera User and Installation Guide
35March 10, 2019
Page 42

Configuration and Operation
3. Since the unit’s IP address might change when restoring full factory defaults, it is
recommended to use DNA to discover the unit after rebooting.
2. Click OK. A dialog box opens, requesting you to close the tab in your browser.
3. Close the tab.
4. Open a new tab in your browser, and re-enter the camera’s IP address. The camera’s Login
window opens.
5. Enter your login credentials. The camera’s home page opens.
5.3.1.2.5 OSD
The OSD (On-Screen Display) screen is used for setting the background color, text color, and location for
displaying the date or text in two configurable locations on the Live View window. It is also possible to set
the background color and text color to display upon the occurrence of an event.
Set the OSD location according to the following coordinates on the X and Y axes:
OSD Location Coordinates
CF-6308 Box IP Camera User and Installation Guide
March 10, 201936
Page 43

To configure OSD settings
1. Select Basic Configuration > OSD. The OSD screen is displayed.
Configuration and Operation
OSD Screen
2. In the Basic Settings section, configure the following settings for OSD-1 and OSD-2:
·
Enable – From the drop-down list, select one of the following:
·
Date – Enables you to enter the date to display.
·
Text – Enables you to enter the time to display.
·
OFF – Disables the OSD function. This is the default setting.
·
Background Color – From the drop-down list, select Black or Transparent (default setting).
·
Text Color – From the drop-down list, select Black or White (default setting).
·
Location X – Move the slider from 1 to 10 to set the location on the screen for the OSD.
The default setting is 1.
·
Location Y – Move the slider from 1 to 10 to set the location on the screen for the OSD.
The default setting is 1.
3. In the Event section, configure the following settings in case an event occurs:
·
Background Color – From the drop-down list, select Black or Transparent (default setting).
·
Text Color – From the drop-down list, select Black or White (default setting).
·
Location X – Move the slider from 1 to 10 to set the location on the screen for the OSD.
The default setting is 1.
·
Location Y – Move the slider from 1 to 10 to set the location on the screen for the OSD.
The default setting is 1.
4. Click Save when finished.
CF-6308 Box IP Camera User and Installation Guide
37March 10, 2019
Page 44

Configuration and Operation
Note:
1. User Name and Password can include up to 16 characters, including '0' to '9', 'a' to 'z', 'A' to 'Z',
'.', '-', '+', '_' and '@'.
2. The user name and password are case-sensitive.
5.3.1.3 User Accounts
The User Accounts screen is used for creating, modifying, and deleting accounts; creating or modifying
credentials; and for assigning user access level (Administrator, Operator, and User). It is possible to create
up to 10 users, in addition to the default Administrator, which cannot be deleted. There can be multiple
users of all types.
User Accounts-Account Setting Screen
The following privileges are assigned to each access level:
·
An Administrator has access to all screens. By default, the camera includes the Administrator
access level. There can be more than one Administrator. The default Administrator cannot be
deleted.
·
An Operator has access to the Live View screen. An Operator can change the playback stream,
take and store a snapshot, record live video and view it in full screen mode. There can be more
than one Operator.
·
A User can only view the Live View screen. A maximum of 9 Users is possible.
To modify default Administrator credentials
1. Click Modify. The Access Level dialog box opens.
Default Administrator Access Level Dialog Box
2. For security reasons, enter a new User Name and /or Password. The default User Name is “admin”
and the default Password is “admin”. See the next section for conventions regarding the User
Name and Password.
3. Click Save.
CF-6308 Box IP Camera User and Installation Guide
March 10, 201938
Page 45

To add a new operator or user
1. Click the empty row.
2. Click Add. The Access Level screen opens.
Configuration and Operation
Add User Dialog Box
Empty Access Level Dialog Box
3. Select Operator or User, and enter the User Name and Password.
Filled Access Level Dialog Box
4. Click Save. The new Operator or User name is displayed in the Account Setting list.
Updated Account Setting List
To modify an operator or user
1. Click Modify.
2. Enter the new User Name or Password.
To delete an operator or user
1. Click Delete. The operator or user is deleted from the Account Setting list.
CF-6308 Box IP Camera User and Installation Guide
39March 10, 2019
Page 46

Configuration and Operation
General
FTP Server
RTSP
SNMP
802.1X
IP Filter
DDNS
LDAP
SSL
5.3.1.4 Network
The Network tab includes the following screens:
5.3.1.4.1 General
The General screen is used for configuring most network settings.
Network > General Screen
To configure basic settings
1. In the Basic Settings section, do the following:
a. In the Device Name text box, enter a friendly name for the camera.
b. In the HTTP Port text box, enter the port number. The range is from 1025 to 65535. The
default port is 80.
c. From the Enable LDAP drop-down list, select ON or OFF. If you select ON, verify that the
information in Network > LDAP page is correct and that the LDAP server is online. The
default is OFF.
CF-6308 Box IP Camera User and Installation Guide
March 10, 201940
Page 47

Configuration and Operation
2. Click View to view current network settings. The Internet Explorer Basic Settings dialog box
opens, displaying network interface information, including Ethernet connection speed, Ethernet NIC
MAC address, unit IP address, multicast address, and subnet mask. In the case of an IPv6
connection, the IPv6 address and IPv6 DNS address also are displayed.
Internet Explorer Basic Settings Dialog Box
To configure IP settings
1. In the IP Settings section, configure the following settings
a. Mode – From the drop-down list, select one of the following:
§
Manual – Used for connecting to the network via a static IP address.
§
PPPoE – The camera can access the network via a DSL modem using the
Point-to-Point Protocol over Ethernet (PPPoE). When connecting via a
PPPoE connection, the IP Address field is disabled. After selecting this
mode, enter the User Name and Password for the PPPoE account.
§
DHCP – Used for connecting to the network via a DHCP server. In DHCP
mode, the IPv4 Address, IPv4 Subnet Mask, and IPv4 Default Gateway
fields are disabled.
b. IPv4 Address – The IP address is necessary for network identification. Enter the IPv4
address if you are using IPv4 to connect to the network in Manual mode. In PPPoE and
DHCP modes, the IPv4 address is assigned automatically.
c. IPv4 Subnet Mask – Used to determine if the destination is in the same subnet. The
default value is 255.255.255.0. Enter the IPv4 subnet mask address if you are using IPv4
to connect to the network in Manual mode. In PPPoE and DHCP modes, the IPv4 subnet
mask address is assigned automatically.
d. IPv4 Default Gateway – Used to forward frames to destinations in a different subnet. An
invalid gateway setting causes transmission to destinations in other subnets to fail. Enter
the IPv4 default gateway address if you are using IPv4 to connect to the network in Manual
mode. In PPPoE and DHCP modes, the IPv4 default gateway address is assigned
automatically.
e. IPv6 Enable – If you are using IPv6, select the checkbox to enable IPv6.
f. Accept IPv6 Router Advertisement – If you are using IPv6, select ON. The default is OFF.
g. Enable DHCPv6 – If you are using IPv6, select ON. The default is OFF.
h. IPv6 Address – If you are using IPv6, enter the IPv6 address.
i. Subnet Prefix Length – If you are using IPv6, enter the subnet prefix length (1-128 digits).
j. IPv6 Default Router Address – If you are using IPv6, enter the IPv6 default router address.
k. Subnet Prefix Length – If you are using IPv6, enter the subnet prefix length (1-128 digits)
for the IPv6 Default Router Address.
l. IPv6 DNS – If you are using IPv6, enter the IPv6 DNS address.
CF-6308 Box IP Camera User and Installation Guide
41March 10, 2019
Page 48

Configuration and Operation
Note:
You must install or generate an SSL certificate before enabling SSL.
To configure the Wire Setting
1. In the Wire Setting section, from the Speed & Duplex drop-down list, select one of the following:
·
10 Mbps Half Duplex
·
10 Mbps Full Duplex
·
100 Mbps Half Duplex
·
100 Mbps Full Duplex
·
Auto (default setting)
To enable UPnP settings
1. In the UPnP section, from the Enable UPnP drop-down list, select ON. The default is ON. This
enables the camera to be detected by any unit on the LAN.
2. From the Mode drop-down list, select one of the following:
·
IP and Device Name – The camera connects to the UPnP server by using its
IP address and default device name. This is the default setting.
·
Device Name – The camera connects to the UPnP server by using the default
camera name.
·
User Input – The camera connects to the UPnP server by using a friendly
name. Enter the name in the Friendly Name text box that opens when this
option is selected:
UPnP User Input Screen
To enable SSL
1. In the SSL section, from the Enable SSL drop-down list, select ON. The default is OFF.
5.3.1.4.2 FTP Server
The camera includes a built-in FTP server which enables remote access to files of events that are captured in snapshots or recorded on clips and are stored on the camera’s microSD card. The FTP Server screen is used to enable remote access of the camera’s microSD card. No configuration of the camera’s internal FTP server is required by the user. The camera’s IP address is ftp://<camera IP address>.
CF-6308 Box IP Camera User and Installation Guide
March 10, 201942
Page 49

To access the FTP server
Note:
Even when set to Off, recordings and snapshots will still be stored in the camera’s microSD
card. However, the user will not be able to remotely access them via FTP.
1. From the Enable drop-down list, select ON. The default is OFF.
Network > FTP Screen
2. Click Save.
Configuration and Operation
5.3.1.4.3 RTSP
The RTSP screen is used for transmitting the encoded video stream. The RTSP protocol is used for establishing the connection and controlling the streaming data between the camera and a device over the web. Each stream can be sent by unicast to one device or broadcasted by multicast to multiple devices. Unicast requires larger network bandwidth and more server resources, but is more stable than multicast, which requires more settings.
Network > RTSP Screen
CF-6308 Box IP Camera User and Installation Guide
43March 10, 2019
Page 50

Configuration and Operation
Note:
It is recommended, but not necessary, to enable authentication in order to use RTSP.
Note:
Switches, routers and devices must be configured to support multicast if this mode is selected.
To configure basic settings
1. In the Login ID text box, enter your Login ID number.
2. From the Authentication drop-down list, select ON to encrypt the transmission. The default is OFF.
3. In the Password text box, enter your password after selecting Authentication ON.
4. In the Port text box, enter the RTSP network port. The default is 554. The range is 1025 to 65535.
5. From the Auto Connect drop-down list, select ON or OFF. The default is OFF.
To configure the multicast address
1. In the Stream1 section, in the URL text box, enter the RTSP server’s URL. The default is stream1.
2. From the Metadata drop-down list, select ON or OFF. The default is OFF.
3. From the Address Type drop-down list, select Manual or Auto. The default is Auto.
4. In the Multicast URL text box, enter the multicast URL. The default is stream1m. Valid multicast
addresses are in the range 224.0.1.1 – 239.255.255.254.
5. In the Video Address text box, enter the IP address for the RTSP server.
6. In the Video Port text box, enter the network port number for communicating with the RTSP server.
7. In the Meta Address text box, enter the IP address to which the metadata is sent.
8. In the Meta Port text box, enter the network port number for transmitting the metadata.
9. If you are using the second or third stream, in the Stream2 or Stream3 section, repeat the above
steps.
10. Click Save.
CF-6308 Box IP Camera User and Installation Guide
March 10, 201944
Page 51

Configuration and Operation
5.3.1.4.4 SNMP
The SNMP screen enables the network management system to use the Simple Network Management Protocol (SNMP) to remotely monitor and manage the camera. Select one of the following SNMP versions: SNMP v1, SNMP v2c, or SNMP v3.
Network > SNMP Screen
To use SNMP v1
1. From the SNMP v1 section’s Enable drop-down list, select ON. The default is OFF.
2. Click Save.
To use SNMP v2c
1. From the SNMP v2c section’s Enable drop-down list, select ON. The default is OFF.
2. In the Read Community String text box, enter the community name that has read-only access to
all supported SNMP objects. The default value is public.
3. In the Write Community String text box, enter the community name that has read/write access to
all supported SNMP objects (except read-only objects). The default value is private.
4. In the Trap Community String text box, enter the community to use when sending a trap message
to the management system. The default value is public. Traps are used by the camera to send
messages to the management system for important events or status changes.
5. Click Save.
To use SNMP v3
1. From the SNMP v3 section’s Enable drop-down list, select ON. The default is OFF.
2. From the Authentication Mode drop-down list, select MD5, SHA, or NONE (default).
3. If you select MD5 or SHA, from the Privacy Mode drop-down list, select AES, DES, or NONE
(default).
4. Enter the User Name. The default is initial.
5. If you select MD5 or SHA, enter the Authentication Password in the Authentication Password text
box.
6. The Privacy Password text box is disabled.
7. Click Save.
CF-6308 Box IP Camera User and Installation Guide
45March 10, 2019
Page 52

Configuration and Operation
To use traps
1. In the Trap section, from the Mode drop-down list, select V1, V2C, V3, or OFF, according to the
SNMP version that you select above. The default is OFF.
2. From the Heartbeat drop-down list, select ON or OFF. The default is OFF. When selected, this
enables you to ping the VMS.
3. From the Event drop-down list, select ON to notify the VMS in case of an event. The default is
OFF.
4. In the Target IP text box, enter the IP address of the Trap Host.
5. In the Heartbeat Interval text box, enter the interval of time in seconds for the camera to ping the
VMS, for example, every 10 seconds. The range is 5-600. The default is 30.
6. Click Save.
To download the SNMP MIB
1. In the Download MIB section, click Download. The database used for managing the entities in the
communications network is downloaded.
5.3.1.4.5 802.1X
The 802.1X screen is used for enabling the camera to access a network protected by the 802.1X/EAPOL (Extensible Authentication Protocol over LAN) authentication protocol. Before using this function, you must register a user name and password for the 802.1X server and configure the authentication server. Contact the network administrator to obtain certificates, user IDs, and passwords.
To enable 802.1X
1. From the Protocol drop-down list, select one of the following: EAP-MD5, EAP-TTLS, MD5-PEAP,
or NONE. The default is NONE.
Network > 802.1X Screen
2. Click Save. The Basic Settings screen for the selected protocol opens.
To enable EAP-MD5
1. Select EAP-MD5. The Basic Settings screen opens.
EAP-MD5 Screen
2. Enter the User Name and Password in the respective text box.
3. Do one of the following:
·
Click Save. The status is displayed as “Not yet” until the configuration is
saved.
·
Click Test and Save to test and save the configuration.
CF-6308 Box IP Camera User and Installation Guide
March 10, 201946
Page 53

Configuration and Operation
To enable EAP-TTLS
1. Select EAP-TTLS. The Basic Settings screen opens.
EAP-TTLS Screen
2. From the Inner Authentication drop-down list, select one of the following protocols: CHAP,
EAP-MSCHAPV2, MD5, MSCHAP, MSCHAPV2, or PAP.
3. Enter the User Name and Password in the respective text box.
4. Enter the Anonymous ID in the Anonymous ID text box.
5. Click Browse to download the CA Certificate. The Status is displayed as “Not Installed” until the
CA certificate is downloaded.
6. Do one of the following:
·
Click Save. The status is displayed as “Not Installed” until the configuration is saved.
·
Click Test and Save to test and save the configuration.
To enable EAP-PEAP
1. Select EAP-PEAP. The Basic Settings screen opens. By default the Inner Authentication protocol
is MSCHAPV2.
EAP-PEAP Screen
2. Enter the User Name and Password in the respective text box.
3. Click Browse to download the CA Certificate.
4. Do one of the following:
·
Click Save. The status is displayed as “Not Installed” until the configuration is
saved.
·
Click Test and Save to test and save the configuration.
CF-6308 Box IP Camera User and Installation Guide
47March 10, 2019
Page 54

Configuration and Operation
5.3.1.4.6 IP Filter
The IP Filter screen is used for restricting access to the camera by allowing or denying specific IP addresses. It is possible to filter up to 10 IP addresses. The options are Allow, Deny, or NONE (default).
Network > IP Filter Screen
To allow an IP address
1. From the Filter drop-down list, select Allow.
2. Check the Enable checkbox for each IP address for which you want to allow access.
3. Enter the IP address in the Address text box.
4. Click Save.
To deny an IP address
1. From the Filter drop-down list, select Deny.
2. Check the Enable checkbox for each IP address for which you want to deny access.
3. Enter the IP address in the Address text box.
4. Click Save.
5.3.1.4.7 DDNS
The DDNS (Dynamic DNS) screen is used for network access if you select PPPoE as the default network
connection. Before configuring the system to use DDNS, you must first register with a DDNS service
provider.
Network > DDNS Screen
To use DDNS
1. From the Enable drop-down list, select ON. The default is OFF.
2. From the Type drop-down list, select the DDNS service provider:
·
DynDNS: custom@dyndns.org (default)
·
No-IP: default@no-ip.com
·
Two-DNS: default@two-dns.de
·
FreeDNS: default@freedns.afraid.org
3. Enter the Host Name, User Name, and Password in the respective text box.
CF-6308 Box IP Camera User and Installation Guide
March 10, 201948
Page 55

Configuration and Operation
4. If you are using FreeDNS, the Hash text box also is displayed. Enter the Hash value, which is a
hash of your user name and password. It is available from http://freedns.afraid.org.
5. Click Save.
5.3.1.4.8 LDAP
The LDAP screen is used for configuring use of the Lightweight Directory Access Protocol, an industrystandard protocol for accessing and maintaining distributed directory information services over an IP network.
Network > LDAP Screen
To configure LDAP basic settings
1. In the Server text box, enter the LDAP server address.
2. In the Port text box, enter the network port number of the LDAP server. The range is 1025 to
65535. The default is 389.
3. In the Base DN text box, enter or edit the default Distinguished Name (Domain Components) of the
parent entry. This is used for searching the directory tree in the LDAP server. The default setting is
dc=ipcamera,dc=com.
4. In the Bind DN Template text box, enter or edit the attributes used for authenticating the camera
on the LDAP server. The default setting is uid=%u,dc=users,dc=ipcamera,dc=com.
5. In the Search Template text box, enter or edit the attribute used for the Common Name. The
default is cn=%u.
To configure group mappings
1. In the Admins text box, enter or edit the attributes used for searching for an Administrator.
2. In the Operators text box, enter or edit the attributes used for searching for an Operator.
3. In the Users text box, enter or edit the attributes used for searching for a User.
To configure authentication settings
1. Enter the User Name and Password in the respective text boxes to access the LDAP server.
2. Click Save.
CF-6308 Box IP Camera User and Installation Guide
49March 10, 2019
Page 56

Configuration and Operation
Note:
SSL is enabled from the Network > General screen.
Note:
The self-signed certificate does not provide the same level of security as a CA-issued certificate.
5.3.1.4.9 SSL
The SSL screen is used for configuring the Secure Socket Layer (SSL) or Transport Layer Security (TLS)
protocol, which protects camera settings and username/password information. SSL/TLS is used, in turn,
by the HTTPS protocol for allowing secure IP connections between the camera and a web browser over
HTTP.
In order to use HTTPS on the camera, an HTTPS certificate must be installed. The HTTPS certificate can
be obtained either by creating and sending a certificate request to a Certificate Authority (CA) or by
creating a self-signed HTTPS certificate as described below.
To configure SSL settings
1. From the Method drop-down list, select one of the following: Self-Signed, Request, or Upload
Certificate. The default is NONE.
Network > SSL Screen
To obtain a self-signed certificate
1. From the Method drop-down list, select Self-Signed. The Self-Signed screen is displayed.
SSL Self-Signed Screen
2. Enter the following information in the appropriate field. A definition of each of the required fields
follows.
·
Country Code – Enter a two-letter combination code to indicate the specific country in which
the certificate will be used. For instance, type “US” to indicate United States.
CF-6308 Box IP Camera User and Installation Guide
March 10, 201950
Page 57

Configuration and Operation
·
Province Name – Enter the local administrative region.
·
City Name – Enter other geographical information.
·
Common Name – Indicate the name of the person or other entity that the certificate
identifies (often used to identify the website).
·
Organization Name – Enter the name of the organization to which the entity identified in
Common Name belongs.
·
Organization Unit Name – Enter the name of the organizational unit to which the entity
identified in the Common Name field belongs.
·
Email Address – Enter the email address of the person responsible for maintaining the
certificate.
3. Click Generate Certificate to save the certificate request after completion. The details are
displayed in the Certificate Information section that opens on the SSL screen.
SSL Certificate Information Section
4. To delete the certificate, click Delete Certificate. The certificate is deleted.
To request a certificate
1. From the Method drop-down list, select Request. The Request screen is displayed.
SSL Request Screen
2. Follow steps 2-4 above to obtain a self-signed certificate.
CF-6308 Box IP Camera User and Installation Guide
51March 10, 2019
Page 58

Configuration and Operation
Alarm
Audio
Motion
Network
Schedule
Tampering
Day/Night
To upload a certificate
1. From the Method drop-down list, select Upload Certificate. The Upload Certificate screen is
displayed.
Upload Certificate Screen
2. Do one of the following:
·
To locate and upload a self-signed certificate, click Upload Certificate >
Browse.
·
To locate and upload a Certificate Authority (CA) certificate, click CA
Certificate > Browse.
3. Click Upload. The certificate is uploaded.
5.3.1.5 Events Source
The Events Source tab is used for configuring general settings related to event notification. It includes the
following screens:
5.3.1.5.1 Alarm
The Events Source > Alarm screen is used for enabling an alarm when an alarm-in event occurs (dry-
contact) and for defining actions when an alarm occurs. Actions include:
·
Sending an alarm
·
Defining the method for storing a snapshot in the camera’s microSD card
·
Sending a snapshot of the event to an FTP server
·
Recording an event in the camera’s microSD card
·
Sending email notifications
·
Displaying text on-screen if the network connection is there is an alarm
·
Setting the arming schedule
CF-6308 Box IP Camera User and Installation Guide
March 10, 201952
Page 59

To enable an alarm
1. Select the Enable checkbox.
2. Click Save.
Configuration and Operation
Events Source > Alarm Screen
To select the type of alarm
1. From the Type drop-down list, select Normally Open or Normally Closed.
2. Click Save.
To enable the Alarm Out function
1. In the Handlers section, select the Alarm Out checkbox. By default, it is not checked.
2. Click Save.
To enable audio
1. In the Handlers section, from the Audio Enable drop-down list, select ON. By default, it is not
checked.
2. From the Audio Sound drop-down list, select the number for the audio file that you want to play.
See the Event Handler > Sound section to load the audio files that are triggered upon occurrence
of an event.
3. Click Save.
To define the method to store a snapshot
1. In the Snapshot section, select the Store on Edge checkbox to store a snapshot on the camera’s
microSD card. By default, it is not checked.
2. In the Snapshot section, select the Store to FTP checkbox to store a snapshot on a remote FTP
site. By default, it is not checked.
To record an event
1. In the Recording section, select the Record on Edge checkbox to record a clip on the camera’s
microSD card. By default, it is not checked.
2. Click Save.
To send email notifications
1. In the Email section, select the Enable checkbox. By default, Enable is not checked.
2. In the Subject text box, enter the email subject text.
3. In the Message text box, enter the email message text.
CF-6308 Box IP Camera User and Installation Guide
53March 10, 2019
Page 60

Configuration and Operation
4. Click Save.
To activate the on-screen display
1. In the OSD section, select Enable. By default, Enable is not checked.
2. In the Text text box, enter the text to display in the on-screen display.
3. Click Save.
To set the arming schedule
1. In the Arming Schedule Setting area, click Edit. The Edit screen opens.
2. In the Start Time column, enter the time(s) and day(s) you want to trigger an action.
3. In the End Time column, enter the time(s) and day(s) you want to stop the action.
4. Select the Action checkbox if you want to enable the action at these times.
5. Select the Select/Deselect All checkbox as required.
6. Click Apply. The times for the schedule are displayed in orange in the Arming Schedule Setting
section.
Updated Arming Schedule Setting Section
CF-6308 Box IP Camera User and Installation Guide
March 10, 201954
Page 61

Configuration and Operation
Note:
In order to use this function, audio must be enabled from the System > Basic Configuration > Audio
screen.
5.3.1.5.2 Audio
The Events Source > Audio screen is used for setting the audio threshold level of the audio input. An
audio event is created when the Sound Intensity Threshold is exceeded. Actions include:
·
Setting the audio threshold level, which creates an audio event when the Sound Intensity Threshold
is exceeded
·
Sending an alarm
·
Defining the method for storing a snapshot in the camera’s microSD card
·
Sending a snapshot of the event to an FTP server
·
Recording an event in the camera’s microSD card
·
Sending email notifications
·
Displaying text on-screen if there is an audio event
·
Setting the arming schedule
Events Source > Audio Screen
A graph displays audio when is detected. Audio that is below the Sound Intensity Threshold is displayed in
green. When audio exceeds the defined threshold, it creates an audio event and is displayed in red.
Sound Intensity Threshold
Setting a low threshold (for example, 25) means that the camera is more sensitive to noise, which results
in more alerts (displayed in red). The setting depends on the situation and environment. If the scene is
located in a quiet place, it is possible to use lower threshold. A noisy location requires a higher threshold.
When selecting Record to Edge, the recording includes the audio track. OSD must be enabled on the
Events Source > Audio screen, as well as from the System > Basic Configuration > OSD screen, in order
to insert on-screen displays on clips and snapshots.
CF-6308 Box IP Camera User and Installation Guide
55March 10, 2019
Page 62

Configuration and Operation
Note:
Recording must be enabled from the System > Events Handler > Recording Settings screen in order to
record audio.
To enable audio
1. Select the Audio checkbox.
2. Click Save.
To set the audio level
1. Move the Sound Intensity Threshold slider to the desired level between 1-100. The lower the
setting, more sounds that are detected.
2. Click Save.
To define the method to store a snapshot
1. See instructions in the Alarm section.
To record an event
1. See instructions in the Alarm section.
To send email notifications
1. See instructions in the Alarm section.
To activate the on-screen display
1. See instructions in the Alarm section.
To set the arming schedule
1. See instructions in the Alarm section.
5.3.1.5.3 Motion
The Events Source > Motion screen is used for:
·
Enabling and defining the motion zone area settings
·
Sending an alarm upon a motion event
·
Selecting and playing an audio file upon a motion event
·
Defining the method for storing a snapshot in the camera’s microSD card
·
Sending a snapshot of the event to an FTP server
·
Recording an event in the camera’s microSD card
·
Sending email notifications
·
Displaying text on-screen upon a motion event
·
Setting the arming schedule
CF-6308 Box IP Camera User and Installation Guide
March 10, 201956
Page 63

Events Source > Motion Screen
Notes:
1. If the camera is attached to Latitude, motion detection configuration should be done from Latitude
Admin Center, not from the web interface.
2. If Motion Detection is enabled, Basic Video Analytics is disabled.
Configuration and Operation
To configure motion zone area settings
1. From the Sensitivity slider, select 1-100. The camera reacts to slight changes in motion or
brightness in the motion zone when set closer to 100, while the camera reacts to big changes in
brightness or motion when set closer to 1.
To enable motion settings
1. In the Zone section, click Enable. By default, Enable is not checked.
2. Set the motion detection area by left-clicking the screen and dragging the cursor over the area.
Right-click the detection area to delete the area.
3. Click Save Area.
Note: The camera can only support either motion detection or analytics at a single time, but not both
at the same time.
To enable the Alarm Out function
1. See instructions in the Alarm section.
To enable the Audio Out function
1. In the Handlers section, select the Audio Out checkbox. By default, it is not checked.
2. From the Audio Sound drop-down list, select the number for the audio file that you want to play.
See the Event Handler > Sound section to load the audio files that are triggered upon occurrence
of an event.
3. Click Save.
To define the method to store a snapshot
1. See instructions in the Alarm section.
To record an event
1. See instructions in the Alarm section.
To send email notifications
1. See instructions in the Alarm section.
CF-6308 Box IP Camera User and Installation Guide
57March 10, 2019
Page 64

Configuration and Operation
To activate the on-screen display
1. See instructions in the Alarm section.
To set the arming schedule
1. See instructions in the Alarm section.
5.3.1.5.4 Network
The Events Source > Network screen is used for enabling notification in case the network connection is
lost or if there is another device on the network that is using the same IP address as the camera. This
screen enables you to:
·
Send an alarm
·
Select and play an audio file upon the occurrence of an event
·
Record an event in the camera’s microSD card
·
Display text on-screen if the network connection is lost or if there is a network conflict
Events Source > Network Screen
To enable notifications
1. Select Enable. By default, Enable is not checked.
2. Click Save.
To enable the Alarm Out function
1. See instructions in the Alarm section.
To enable the Audio Out function
1. In the Handlers section, select the Audio Out checkbox. By default, it is not checked.
2. From the Audio Sound drop-down list, select the number for the audio file that you want to play.
See the Event Handler > Sound section to load the audio files that are triggered upon occurrence
of an event.
3. Click Save.
To record an event
1. See instructions in the Alarm section.
To activate the on-screen display
1. See instructions in the Alarm section.
CF-6308 Box IP Camera User and Installation Guide
March 10, 201958
Page 65

5.3.1.5.5 Schedule
The Events Source > Schedule screen is used for:
·
Setting a trigger interval for notifications
·
Sending an alarm
·
Selecting and playing an audio file upon the occurrence of an event
·
Defining the method for storing a snapshot in the camera’s microSD card
·
Sending a snapshot of the event to an FTP server
·
Recording an event in the camera’s microSD card
·
Sending email notifications
·
Setting the alarm schedule
Configuration and Operation
Events Source > Schedule Screen
To set a trigger interval
1. Select Enable. By default, Enable is not checked.
2. Move the Trigger Interval slider from 1 to 3600 seconds. The default setting is 10 seconds.
To enable the Alarm Out function
1. See instructions in the Alarm section.
To enable the Audio Out function
1. In the Handlers section, select the Audio Out checkbox. By default, it is not checked.
2. From the Audio Sound drop-down list, select the number for the audio file that you want to play.
See the Event Handler > Sound section to load the audio files that are triggered upon occurrence
of an event.
3. Click Save.
CF-6308 Box IP Camera User and Installation Guide
59March 10, 2019
Page 66

Configuration and Operation
To define the method to store a snapshot
1. See instructions in the Alarm section.
To record an event
1. See instructions in the Alarm section.
To send email notifications
1. See instructions in the Alarm section.
To set the arming schedule
1. See instructions in the Alarm section.
5.3.1.5.6 Tampering
The Events Source > Tampering screen enables you to:
·
Enable and define tampering settings
·
Send an alarm upon a tampering event
·
Select and play an audio file upon a tampering event
·
Define the method for storing a snapshot in the camera’s microSD card
·
Send a snapshot of the event to an FTP server
·
Record an event in the camera’s microSD card
·
Send email notifications
·
Display text on-screen if there is a tampering event
·
Set the alarm schedule
Events Source > Tampering Screen
To enable tamper detection
1. Select Enable. (Default: Enabled).
2. From the Sensitivity drop-down list, select High, Medium, or Low (Default: Low).
CF-6308 Box IP Camera User and Installation Guide
March 10, 201960
Page 67

Configuration and Operation
To enable the Alarm Out function
1. See instructions in the Alarm section.
To enable the Audio Out function
1. In the Handlers section, select the Audio Out checkbox. By default, it is not checked.
2. From the Audio Sound drop-down list, select the number for the audio file that you want to play.
See the Event Handler > Sound section to load the audio files that are triggered upon occurrence
of an event.
3. Click Save.
To define the method to store a snapshot
1. See instructions in the Alarm section.
To record an event
1. See instructions in the Alarm section.
To send email notifications
1. See instructions in the Alarm section.
To activate the on-screen display
1. See instructions in the Alarm section.
To set the arming schedule
1. See instructions in the Alarm section.
5.3.1.5.7 Day/Night
The Events Source > Day/Night screen enables you to:
·
Enable and define Day/Night settings
·
Send an alarm upon a Day/Night event
·
Select and play an audio file upon a Day/Night event
·
Send email notifications
·
Display text on-screen if there is a Day/Night event
·
Set the alarm schedule
CF-6308 Box IP Camera User and Installation Guide
61March 10, 2019
Page 68

Configuration and Operation
Events Source > Day/Night Screen
To enable Day/Night detection
1. Select Enable. By default, Enable is not checked.
2. From the Type drop-down list, select Day -> Night, Night -> Day or Day <-> Night
a. Day -> Night = Configured event triggers when camera detects change from daytime to
nighttime.
b. Night -> Day = Configured event triggers when camera detects change from nighttime to
daytime.
c. Day <-> Night = Configured event triggers when camera detects change from both daytime to
night and nighttime to daytime
To enable the Alarm Out function
1. See instructions in the Alarm section.
To enable the Audio Out function
1. In the Handlers section, select the Audio Out checkbox. By default, it is not checked.
2. From the Audio Sound drop-down list, select the number for the audio file that you want to play.
See the Event Handler > Sound section to load the audio files that are triggered upon occurrence
of an event.
3. Click Save.
To send email notifications
1. See instructions in the Alarm section.
To activate the on-screen display
1. See instructions in the Alarm section.
To set the arming schedule
1. See instructions in the Alarm section.
CF-6308 Box IP Camera User and Installation Guide
March 10, 201962
Page 69

Configuration and Operation
Alarm Out
FTP
Recording
Settings
SD Card
Snapshot
Sound
Note:
Before configuring email settings, check that:
·
There is an SMTP mail server on the local area network (LAN).
·
The network is connected to either an intranet or the Internet.
·
TCP/IP settings, including DNS Server settings, are configured in the Network > General
screen.
5.3.1.6 Events Handler
The Events Handler tab is used for configuring settings for the various methods used for event notification.
The tab includes the following screens:
5.3.1.6.1 Email
It is possible to send notifications to up to 10 email addresses.
To configure email settings
1. Select the Email tab. The Email screen is displayed.
Events Handler > Email Screen
CF-6308 Box IP Camera User and Installation Guide
63March 10, 2019
Page 70

Configuration and Operation
2. In the Basic Settings area, configure the following settings:
a. Authentication – From the drop-down list, select one of the following authentication
methods:
·
No_Auth – No email authentication method is used. This is the default setting.
·
SMTP Plain – PLAIN is the least secure of all the SASL (Simple Authentication
and Security Layer) authentication mechanisms because the password is sent
unencrypted across the network. The PLAIN authentication mechanism is
described in RFC 2595.
·
Login – The Login mechanism is supported by Microsoft's Outlook Express and by
some other clients.
·
TLS-TTLS – The Tunneled Transport Layer Security is used to tunnel an entire
network stack to create a VPN.
b. Server Address – In the text box, enter the email server IP address.
c. Port – In the text box, enter the email server port number. The default port is 25.
d. User Name – In the text box, enter the email server user name.
e. Password – In the text box, enter the email server password.
3. In the Sender Settings area, configure the following settings:
a. Sender Email Address – In the text box, enter the sender’s email address.
b. Attach Image – From the drop-down list, select ON or OFF (default setting).
4. In the Email Address List section, do the following for each email address:
a. Select the checkbox in the Enable column. By default, Enable is not checked.
b. Enter the email address in the Email Address column.
c. Click Save.
5.3.1.6.2 Alarm Out
The Alarm Out screen is used for configuring settings for the camera's single alarm output. There are two methods for enabling Alarm Out:
·
Pulse – When this is selected, the user can select the Type Normally Open or Normally Closed.
o When Normally Open is selected, new text boxes are displayed in which the user can specify
the following:
§
On Time – amount of time (in seconds) that the alarm is ON
§
Off Time – amount of time (in seconds) between ON states
§
Count – the number of frames for the post-trigger buffer
o When Normally Closed is selected, these text boxes are not displayed, the alarm output is
activated for the specified duration (On Time) during which the output opens. The same
settings are displayed as on the Normally Open setting.
CF-6308 Box IP Camera User and Installation Guide
March 10, 201964
Page 71

Configuration and Operation
·
Normal – When this is selected, a new field (Post Duration) is displayed. The Post Duration time
determines the length of time that the alarm is triggered. It can be set to Infinite (the alarm is active
until deactivated) or set to 5, 10, 15, or 30 seconds.
5.3.1.6.3 FTP
The FTP screen is used for configuring the settings of an FTP server located remotely on the network. The
server is used for saving snapshots of events that are configured from the Events Source section and
transmitted from the camera via FTP to the remote FTP server.
Events Handler > FTP Screen
To configure FTP server settings
1. In the Server Address text box, enter the FTP server IP address.
2. In the Port text box, enter the email server port number.
3. In the User Name text box, enter the FTP server user name.
4. In the Password text box, enter the FTP server manager’s password.
5. From the Mode drop-down list, select Active or Passive (default setting). In passive mode, FTP the
client initiates both connections to the server, solving the problem of firewalls filtering the incoming
data port connection to the client from the server. In order to support passive mode FTP on the
server-side firewall, the following communication channels must be opened:
·
FTP server's port 21 from anywhere (client initiates connection)
·
FTP server's port 21 to ports > 1023 (server responds to client's control port)
·
FTP server's ports > 1023 from anywhere (client initiates data connection to
random port specified by server)
·
FTP server's ports > 1023 to remote ports > 1023 (server sends ACKs and
data to client's data port)
6. Click Save.
CF-6308 Box IP Camera User and Installation Guide
65March 10, 2019
Page 72

Configuration and Operation
Note:
In order to record, at least one stream must be set to H.264.
5.3.1.6.4 Recording Settings
The Recording Settings screen is used to configure recording settings.
Events Handler > Recording Settings > One Shot Screen
To configure recording settings
1. From the Record Status drop-down list, select Video or Audio and Video.
2. From the Record Status drop-down list, select One Shot (default) or Continuous.
·
If you select One Shot, do the following:
a. In the Clip Duration text box, enter a value from 5 to 10 seconds.
b. In the Clip Size text box, enter a value from 10 to 20 MB.
·
If you select Continuous, In the Clip Size text box, enter a value from 10 to 20 MB.
·
You can select which stream to record (out of the available streams.)
Events Handler > Recording Settings > Continuous Screen
3. Click Save.
CF-6308 Box IP Camera User and Installation Guide
March 10, 201966
Page 73

Configuration and Operation
5.3.1.6.5 SD Card
If the user wishes to store video clips and/or snapshots locally, an microSD card (Min 4GB, max 128GB,
formatted as a single partition) must be provided. (Not supplied with the camera.)
The SD Card screen is used for configuring the microSD card. The card status is displayed in the Mount Status row. The status is displayed as mounted if the microSD card is installed and not_mounted if the card is not installed.
Events Handler > SD Card Screen
To configure the microSD card
1. Before use, the SD card must be formatted.
Click the Format button.
Note: It is required that the card is formatted as a single partition.
2. From the Overwrite drop-down list, select ON. The default is ON.
3. Click Save.
5.3.1.6.6 Snapshot
The Snapshot screen is used for configuring snapshot settings.
Events Handler > Snapshot Screen
To configure snapshot settings
1. In the Pre-Event Capture Count text box, enter the number of frames (0 to 10) to capture before
taking a snapshot of an event. The default is 3 frames.
2. In the Event Capture Interval text box, enter the time interval (1 to 10 seconds) to capture between
snapshots. The default is 1 frame.
3. In the Post-Event Capture Count text box, enter the number of frames (0~Infinite Frame) to capture
after taking a snapshot. The default is 3 frames.
4. Click Save.
5.3.1.6.7 Sound
The sound screen enables you to upload up to 10 small PCM audio files. These sound files can be
triggered upon any event that is set in the Events Source section. For example, you can trigger one
warning recording that alerts an intruder that he has been detected and then a stronger warning to not to
CF-6308 Box IP Camera User and Installation Guide
67March 10, 2019
Page 74

Configuration and Operation
Rule
Purpose
Usage
Example
Counting
Count the number of
people crossing a line
Up to three separate
lines working in concert.
Note: The camera should
be mounted looking
down at the line (at 90
degrees)
Monitoring customers
entering a store
Border Line
Detect people or vehicles
crossing a line
Up to three separate
lines working in concert
Intrusion detection along
a fence
Loitering
Detect encroachment
and trespassing based
on the time spent in the
scene
A single defined area
Monitoring an ATM or
outside an apartment
building
Area Protection
Detect people or vehicles
coming into or going out
of the scene
A single defined area
Secure a courtyard from
trespassing or a no
parking area
Object Removed
Detect objects being
removed from the scene
Up to three defined
zones
Monitoring shoplifting
proceed if he has not left the scene. The file will be played when the audio is enabled on the Sound screen
and the triggering event occurs.
Sound Screen
5.3.1.6.8 Basic Video Analytics
The Basic Video Analytics tab is used for configuring settings related to this functionality.
The CF-6308 camera offers a wide variety of analytic rules that can be used in various ways. The selected
rule should be appropriate for the physical scene and the main objective in securing the area.
Note: Each camera being used with this feature must have its own Basic Video Analytics Camera
License downloaded to it.
CF-6308 Box IP Camera User and Installation Guide
March 10, 201968
Page 75

Rule
Purpose
Usage
Example
Object Dropped
Detect objects being
introduced to the scene
A single defined area
Securing public areas,
such as transportation
hubs, against suspicious
objects
The following topics are covered below:
·
General Guidelines
·
Basic Video Analytics
Camera License
·
Rule-based Settings
·
Advanced Options
·
Camera Distribution
·
Initial Settings
·
Counting
·
Analytics Actions
·
Camera Positioning
·
Border Line
·
Analytics
Troubleshooting
·
Detection Ranges
·
Loitering
·
Mounting and Lighting
·
Area Protection
·
Object Removal
·
Object Dropped
Configuration and Operation
5.3.1.6.8.1 Initial Settings
If setting up Basic Video Analytics for the first time, see Basic Video Analytics Camera
License, Providing cameras with Basic Video Analytics Licenses
The setup for the Analytics Rules follow the same general setup sequence for all Rules. Each
Rule has specific configurations that are described in detail in each relevant section.
Notes:
1. It is important that the camera is properly positioned to allow an adequate Field of View.
2. All Rules are directional. A rule's direction is indicated in the Setup screen.
3. Only one rule may be active at a time.
General Setup
1. The first time a user starts configuring the Analytics pages, the Initial Settings page must be
completed. This configures the minimum and maximum object sizes to be detected in a scene.
2. The user will then draw desired lines or zones depending on the specific rule.
3. Each rule's "basic" page will vary depending on the required settings.
4. The Advanced Options section is used to change Sensitivity, create exclusive Masks and set an
Arming Schedule.
5. The final step is to choose the Analytic Action to be trigger when a rule is activated.
CF-6308 Box IP Camera User and Installation Guide
69March 10, 2019
Page 76

Configuration and Operation
Note: This section appears on every Analytic rules page and is linked between all rule. i.e. setting and
changing this setting for any rule, will update those settings to all rules.
The setup process includes two simple steps:
·
Setting the minimum object size to be detected in the scene
·
Setting the maximum object size to be detected.
It doesn’t matter where the markers are placed in the scene, but it is important that they reflect potential
objects in the scene and their correct proportions.
The first time a user enters a specific Rules screen, they will be asked to define the size that an object or
person on the screen might be.
The first screen is Min. Object Size where the user defines the minimum size of an object that they would
like to be detected (yellow box).
The second screen is Max Object Size where the user defines the maximum size of an object that they
would like to be detected (blue box).
The section can be changed at anytime by clicking the Reset Object Size button from the main screen for
that rule.
Note: It's important to keep the shapes consistent between the min and max size for best results.
Note: In general, the camera should be installed at a height of 2.5m - 4 m., and inclined at an appropriate
angle. (For example, a camera used for detecting intrusion would be pointed obliquely at the field to be
viewed, whereas a camera being used for counting people would be mounted vertically.)
If the scene changes significantly, (e.g. a building being demolished), or a new rule is being activated, it’s
recommended to use the Reset Scene button. This will re-initialize the analytics processes running in the
background of the scene and adapt it to the new or changed scene.
CF-6308 Box IP Camera User and Installation Guide
March 10, 201970
Page 77

Configuration and Operation
Settings View (with Basic Operations selected)
No Camera License installed
Camera License installed
Live View
No Camera License installed
Camera License installed
5.3.1.6.8.2 Basic Video Analytics Camera License
Each camera being used with the Basic Video Analytics (BVA) feature must have its own Camera
License downloaded to it.
Checking the Web page to see if a camera has a BVA license:
If a License is required, see Providing cameras with Basic Video Analytics Licenses below.
Note:
If a Partial Reset is performed on the camera, the BVA license is unaffected.
If a Full Factory Reset is performed, the license must be reloaded.
5.3.1.6.8.3 Providing cameras with Basic Video Analytics Licenses
Camera Licenses are provided by FLIR Operations.
For assistance in obtaining the licenses, please contact your Integrator or your FLIR representative.
CF-6308 Box IP Camera User and Installation Guide
71March 10, 2019
Page 78

Configuration and Operation
1. For Cameras that the User already owns:
a. User sends a Purchase Order for license activation to FLIR Operations with a spreadsheet listing
Serial Number and MAC address of all units.
b. FLIR operations creates the individual licenses and sends them back in a .zip file.
c. Loading the License: User unzips the file and selects specific unit licenses for activation via the
camera web page.
(In an upcoming release of DNA a tool will be provided to automate this process).
2. For new cameras that the user is ordering:
a. User includes the license as an item in the Purchase Order covering the camera/s.
b. FLIR operations creates the licenses .zip file as above.
c. When the cameras are delivered, the User follows the Loading the License step above.
5.3.1.6.8.4 Camera Distribution
When selecting where and how many cameras are to be deployed, it is important that the area to be
covered by a particular camera should not be so large that the targets to be recognized are too small. Until
reasonable on-site parameters are established, the user should experiment with the Minimum and
Maximum Object Size settings of each camera.
A camera's Field of View should be able to see a target 'Head-to-Toe' anywhere in the area that it protects.
5.3.1.6.8.5 Camera Positioning
When determining camera placement, there are several ways to achieve optimal area coverage and fence
line protection.
The specific perimeter layout, application requirements, and site topology must be considered.
In most cases, optimal performance and efficiency for Border Line protection are achieved by placing
cameras so that their fields of view run parallel to the fence line perpendicular to the movement of potential
intruders approaching or crossing the perimeter.
Within the camera’s field of view, the highest probability of detection and the lowest rate of false alarms are
achieved when targets move horizontally from one side of the camera image to the other.
Thus, to ensure full camera coverage across the perimeter.
• Position cameras so their field of view runs parallel to the fence line and perpendicular to intruder
movement, rather than directing them so they will face approaching targets
• Plce caeras at an angle that shows as little of the skyline as possible.
• When determining the camera positioning, consider whether you only need to detect the moment of
intrusion or when a target simply approaches an area
CF-6308 Box IP Camera User and Installation Guide
March 10, 201972
Page 79

Configuration and Operation
Model
Object
Distance
Wide
Tele
CF-6308-00-0 -P Iris lens
9m
28m
CM-3308-11-I
9m
22m
CB-3308-11-I
9m
22m
CM-3304-11-I
8m
25m
CM-3304-21-I
25m
50m
CB-3304-11-I
8m
25m
CB-3304-21-I
25m
50m
An urban area can present a set of difficult challenges to providing accurate detections. These include
irregular lighting conditions and buildings, high density of people and animals, and movement around the
clock. Placing the camera in an ideal location may not be possible due to legal or privacy concerns.
These factors need to be taken into account when determining the coverage and the analytic rule that is
used.
5.3.1.6.8.6 Detection Ranges
Detection ranges are based on the number of pixels that the object occupies in the scene, regardless of
what the object may be. Therefore, it is vital to set relevant and accurate minimum and maximum objects
size values.
Other than the object size, which is the critical factor, detection range criteria also depend on a large
number of environmental and system variables
These include:
·
Background temperature (hot desert versus cold snow)
·
Atmospheric conditions (clear skies versus fog).
These factors directly influence the following criteria:
·
Scene’s contrast level
·
Visibility of the target
·
Ability to understand the nature of the target (moving vehicle vs. crawling human)
·
Speed, and movement of the target object
For a 'real' Object Size of width = 800mm ; height = 1800mm. (Typically the dimensions representing a
person):
Note:
1. These are rough estimates.
CF-6308 Box IP Camera User and Installation Guide
73March 10, 2019
Page 80

Configuration and Operation
Counting
Border Line
Loitering
Area Protection
Object Removal
Object Dropped
2. Due to lens distortion, better detections will occur for objects in the center of the picture, compared with
the edges of the scene.
3. The larger the size of the object, the earlier the detection.
4. The scene and camera mounting may affect the accuracy of detections. For example, a camera with a
very limited field of view may have poor detections.
5.3.1.6.8.7 Mounting and Lighting
Make sure that cameras are mounted securely on walls or on stable poles in order to minimize vibrations
and maximize resistance to wind.
Ensure adequate lighting for the scene to be monitored.
It should be kept in mind that in dark scenes, the effective detection range with the IR LEDs ‘On’ is about
30 meters.
5.3.1.6.8.8 Rule-based Settings
The Basic Settings page mostly varies from rule to rule based on the required configuration.
The following items are consistent throughout all of the Basic settings screens:
Reset Object Size
Brings the user back to the Initial Settings screen to reconfigured the object sizes when a scene changes
or a different rule is activated.
State
The State will show as Active or Inactive. Only a single Analytic rule can be Active at one time. This will
display Active for an already configured and active rule and will display Inactive for all other rules that are
not currently in use.
Disable Rule
This check box is used to disable a rule and put it into an Inactive state. If a rule shows an Inactive and the
user would like to change it to active, follow the steps to configure a rule. Once the procedure is complete,
that rule will become Active, disabling any other previously active rules.
The following sections will describe the specific nuances of each rule and how to configure them.
CF-6308 Box IP Camera User and Installation Guide
March 10, 201974
Page 81

Configuration and Operation
The Video Analytics > Counting screen is used for configuring the people counting analytic capability.
This page allows you to:
·
Configure up to 3 directional lines used for people counting
·
Reset Max and Min Object size
·
View and reset count results
·
Configure advanced settings, including sensitivity, area masking, reset scene and arming schedule
·
Analytics actions
Pay special care to setting appropriate minimum and maximum size object markers, to cover a wide
variety of body types, as they’re viewable from above.
Draw up to three lines on the screen. Each line should cover a potential point of transit, so be sure that the
area is not obstructed or hidden by other objects in the scene and that the potential transit path goes
through the line at a close to 90deg angle.
See the Initial Settings section for more information on the setup process:
Line Settings:
This section allows the user to add directional lines to specify the area and direction to detect and count
people walking.
Pressing the Add Line button the user can draw a line in the desired area of the camera view.
Pressing the Remove Line button the user can remove the currently selected line.
Pressing the Direction button the user can change the direction by which they want to count people
moving.
Basic Settings:
For general "Basic Settings" see Basic Settings
CF-6308 Box IP Camera User and Installation Guide
75March 10, 2019
Page 82

Configuration and Operation
The Basic Settings section shows which lines are currently being used and the count of people or object
that have passed based on the configured rule.
Reset Counting
Clicking Reset Counting will set the count back to 0.
See the following sections for more information on Advanced options and Analytics actions (completion of
rule configuration)
Advanced Options
Analytics Actions
The Video Analytics > Border Line screen is used for configuring the border line detection analytic
capability.
This page allows you to:
·
Configure up to 3 directional lines used for border detection
·
Reset Max and Min Object size
·
Configure advanced settings, including sensitivity, area masking, combine rules, reset scene and
arming schedule
·
Analytics actions
Draw up to three lines on the screen. Each line should cover a potential point of transit, so be sure that the
area is not obstructed or hidden by other objects in the scene and that the potential transit path goes
through the line at a close to a 90deg angle.
Allow some space before the point of entry for the camera to process and analyze objects as they near the
line.
The line can be adjusted in angle, length, and location after it’s drawn.
See the Initial Settings section for more information on the setup process:
Line Settings:
This section allows the user to add directional lines to specify the area and direction to detect people and
objects crossing a border.
CF-6308 Box IP Camera User and Installation Guide
March 10, 201976
Page 83

Configuration and Operation
Pressing the Add Line button the user can draw a line in the desired area of the camera view.
Pressing the Remove Line button the user can remove the currently selected line.
Pressing the Direction button the user can change the direction by which they want to detect people
moving.
Basic Settings:
For general "Basic Settings" see Basic Settings
The Basic Settings section shows which lines are currently being used and the state of the rule
Advanced Options (Combine Rule):
The Advanced option section of Border Line, includes the feature "Combine Rule" which does not exist in
other rules.
For additional information about the Advance options section, and an explanation of the other features on
this page, see: Advanced Options
CF-6308 Box IP Camera User and Installation Guide
77March 10, 2019
Page 84

Configuration and Operation
Combine Rule
When Combine Rule is enabled, the user has the ability to combine multiple border lines configured in the
rule.
The User has the ability to choose the relevant colors associated with the specific rules they would like to
combine.
By combining rules, the system will trigger the chosen actions when all of the selected rules are activated.
CF-6308 Box IP Camera User and Installation Guide
March 10, 201978
Page 85

Configuration and Operation
See the following sections for more information on Advanced options and Analytics actions (completion of
rule configuration)
Advanced Options
Analytics Actions
The Video Analytics > Loitering screen is used for configuring the loitering analytic capability.
This page allows you to:
·
Configure a loitering detection area using 3 to 8 points
CF-6308 Box IP Camera User and Installation Guide
79March 10, 2019
Page 86

Configuration and Operation
·
Reset Max and Min Object size
·
Define Loitering Time
·
Configure advanced settings, including sensitivity, area masking, reset scene and arming schedule
·
Analytics actions
Use the Loitering rule to monitor an area with relative light traffic, but in which an extended stay is
prohibited. For example, the area around an ATM or in front of a door, where people are expected to move
through and not linger for a long time.
Draw a line around the protected area, forming a closed shape. The minimum loitering duration can be up
to 300 seconds.
See the Initial Settings section for more information on the setup process:
Zone Settings:
This section allows the user to create an area using between 3 and 8 points in order to configure the
desired space
Clicking on the video scene will produce points for area creation. Once three points are selected, a full area
will appear. Clicking more, will create more points creating more complex shapes up to 8 points
Pressing the Delete button clears the area entirely, starting the area configuration from nothing.
Basic Settings:
For general "Basic Settings" see Basic Settings
Loitering Time
This section is used to configure the duration of a loitering event in order for a rule to be triggered. This can
be changed from the default of 30 second by dragging the slider or typing a number into the text box.
See the following sections for more information on Advanced options and Analytics actions (completion of
rule configuration)
CF-6308 Box IP Camera User and Installation Guide
March 10, 201980
Page 87

Configuration and Operation
Advanced Options
Analytics Actions
The Video Analytics > Area Protection screen is used for configuring the area detection analytic
capability.
This page allows you to:
·
Configure a detection area using 3 to 8 points
·
Specify directional preference to detect people leaving or entering desired area
·
Reset Max and Min Object size
·
Configure advanced settings, including sensitivity, area masking, reset scene and arming schedule
·
Analytics actions
Use the Area Protection rule to secure an area against any incoming or outgoing traffic (humans or
vehicles). For example, a secluded or cordoned area, such as a police controlled zone.
Draw a line around the designated zone, forming a closed shape. Allow some space before the point of
entry for the camera to process and analyze objects as they near the line.
See the Initial Settings section for more information on the setup process:
Zone Settings:
This section allows the user to create an area using between 3 and 8 points in order to configure the
desired space
Clicking on the video scene will produce points for area creation. Once three points are selected, a full area
will appear. Clicking more, will create more points creating more complex shapes. After 5 points are
created, 3 more can be added by clicking on individual lines, allowing for more specific shapes.
Pressing the Delete button clears the area entirely, starting the area configuration from nothing.
Pressing the Direction button the user can change the direction by which they want to detect people
moving.
CF-6308 Box IP Camera User and Installation Guide
81March 10, 2019
Page 88

Configuration and Operation
Basic Settings:
For general "Basic Settings" see Basic Settings
See the following sections for more information on Advanced options and Analytics actions (completion of
rule configuration)
Advanced Options
Analytics Actions
The Video Analytics > Object Removal screen is used for configuring the object removal detection
analytic capability.
This page allows you to:
·
Configure 3 detection areas
·
Reset Max and Min Object size
·
Set removal duration
·
Configure advanced settings, including sensitivity, area masking, reset scene and arming schedule
·
Analytics actions
Use the Object Removed rule to monitor an area for objects that are being taken out of it. For example, a
store or a gallery with specific objects to protect.
On the initial setup step, set minimum and maximum object sizes that correspond to the protected
objects. Draw up to three rectangular zones around the objects.
Once the rule has been defined, do not disturb the scene for about 30 seconds to a minute.
See the Initial Settings section for more information on the setup process:
Zone Settings:
This section allows the user to create 3 zones in order to configure the desired detection areas.
Clicking and dragging on the video scene will produce a re-sizable box at can be moved and sized to mark
the desired area for object removal detection
CF-6308 Box IP Camera User and Installation Guide
March 10, 201982
Page 89

Configuration and Operation
Clicking on the button for each zone, will allow the user to draw the box according to that zone
(identified by the color).
Basic Settings:
For general "Basic Settings" see Basic Settings
Removal Duration
This section is used to configure the duration that an object had removed from a defined region in order for
a rule to be triggered. This can be changed from the default of 5 second by dragging the slider or typing a
number into the text box.
See the following sections for more information on Advanced options and Analytics actions (completion of
rule configuration)
Advanced Options
Analytics Actions
The Video Analytics > Object Dropped screen is used for configuring the Dropped Object detection
analytic capability.
This page allows you to:
·
Configure a object dropped detection area using 3 to 8 points
·
Reset Max and Min Object size
·
Define Object in region duration Time
·
Configure advanced settings, including sensitivity, area masking, reset scene and arming schedule
·
Analytics actions
Use the Object Dropped rule to secure an area against suspicious objects and litter. For example, a bus
station or a public square.
CF-6308 Box IP Camera User and Installation Guide
83March 10, 2019
Page 90

Configuration and Operation
On the initial setup step, set minimum and maximum object sizes that correspond to the potential threat
(smaller than people). Draw a shape using up to 8 points to cover the protected area. The minimum
duration in region ranges between 5 and 900 seconds – use a reasonable value to avoid false alarms.
Once the rule has been defined, do not disturb the scene for about 30 seconds to a minute.
See the Initial Settings section for more information on the setup process:
Zone Settings:
This section allows the user to create an area using between 3 and 8 points in order to configure the
desired space
Clicking on the video scene will produce points for area creation. Once three points are selected, a full area
will appear. Clicking more, will create more points creating more complex shapes up to 8 points
Pressing the Delete button clears the area entirely, starting the area configuration from nothing.
Basic Settings:
For general "Basic Settings" see Basic Settings
Duration in Region
This section is used to configure the duration of an object left in a defined region in order for a rule to be
triggered. This can be changed from the default of 15 second by dragging the slider or typing a number into
the text box.
See the following sections for more information on Advanced options and Analytics actions (completion of
rule configuration)
Advanced Options
Analytics Actions
CF-6308 Box IP Camera User and Installation Guide
March 10, 201984
Page 91

Configuration and Operation
Note: The Advanced options section for Border Line includes an extra feature called "Combine Rule". More
more information, please navigate to: Combine Rule
Advanced Control;
Sensitivity
Clicking the button will allow the user to change the sensitivity settings (Default = Medium).
The available options are:
·
High
·
Mid High
·
Medium
·
Mid Low
·
Low
Exclusive Mask
This section allows the user to define a section of the camera view that will be ignored by the analytics
rule.
Clicking the button will bring the user into the configuration screen:
CF-6308 Box IP Camera User and Installation Guide
85March 10, 2019
Page 92

Configuration and Operation
Up to 3 masks can be configured, one is enabled by default. The user sets the mask by clicking on the
camera view and making 3-8 points which can be moved and reshaped to mask the desired area.
Clicking the button will clear the configured mask of the currently selected mask. Clicking Save will
save the configurations of all "Enabled" masks.
Reset Scene
Clicking Reset Scene will relearn the scene and the background in case the scene has changed or the
camera has been moved.
To set the arming schedule
1. In the Arming Schedule Setting area, click Edit. The Edit screen opens.
2. In the Start Time column, enter the time(s) and day(s) you want to trigger an action.
3. In the End Time column, enter the time(s) and day(s) you want to stop the action.
4. Select the Action checkbox if you want to enable the action at these times.
5. Select the Select/Deselect All checkbox as required.
CF-6308 Box IP Camera User and Installation Guide
March 10, 201986
Page 93

Configuration and Operation
6. Click Apply. The times for the schedule are displayed in orange in the Arming Schedule Setting
section.
To continue with the configuration of video analytics, click Next to arrive at the Analytics Actions page
The Analytics Actions page is used to set event handlers to take place up an analytics alarm.
Hold Count
Hold count determines the amount of people that need to pass by in order to register as a "count".
Note: There is no time limitation on the hold count. i.e. If a large amount of time occurred between people,
it will wait until it has reached the "hold count" amount before registering a count.
To enable the Alarm Out function
1. In the Handlers section, select the Alarm Out checkbox. By default, it is not checked.
2. Click Save.
To enable audio
1. In the Handlers section, from the Audio Enable drop-down list, select ON. By default, it is not
checked.
2. From the Audio Sound drop-down list, select the number for the audio file that you want to play.
See the Event Handler > Sound section to load the audio files that are triggered upon occurrence
of an event.
3. Click Save.
CF-6308 Box IP Camera User and Installation Guide
87March 10, 2019
Page 94

Configuration and Operation
To define the method to store a snapshot
1. In the Snapshot section, select the Store on Edge checkbox to store a snapshot on the camera’s
microSD card. By default, it is not checked.
2. In the Snapshot section, select the Store to FTP checkbox to store a snapshot on a remote FTP
site. By default, it is not checked.
To record an event
1. In the Recording section, select the Record on Edge checkbox to record a clip on the camera’s
microSD card. By default, it is not checked.
2. Click Save.
To send email notifications
1. In the Email section, select the Enable checkbox. By default, Enable is not checked.
2. In the Subject text box, enter the email subject text.
3. In the Message text box, enter the email message text.
4. Click Save.
To activate the on-screen display
1. In the OSD section, select Enable. By default, Enable is not checked.
2. In the Text text box, enter the text to display in the on-screen display.
3. Click Save.
There are two possible issues when working with video analytics:
·
Missed detections
·
False alarms.
In both cases, the first step is to re-check the set minimum and maximum object sizes. For example, if the
minimum object size is very small, it might allow for the detection of small animals. Adjust the size, shape,
and location of the zone/line to make sure that it and areas immediately adjacent to it are covered clearly
by the camera’s field of view.
The Sensitivity setting can be used to adjust the overall probability of detection. A high value of sensitivity
may also lead to a relatively high ratio of false alarms.
If the protected area is adjacent to or includes a zone that is likely to have a high degree of motion, like
wind blowing through foliage, an Exclusive Mask may be set. The area covered by the mask will not trigger
any detections
Debug Mode
Debug mode allows the user to receive additional information on the state of the camera and the analytics
performance. It is accessed by entering: http://Camera_IP/www/debug.html
There are two view options on the Debug mode:
1. Live – allows the user to monitor potential objects before and as they are identified as detected objects
and alerted upon. The potential objects are marked with white tracking boxes and alerted objects are
marked with red, blue, or black tracking boxes.
CF-6308 Box IP Camera User and Installation Guide
March 10, 201988
Page 95

Configuration and Operation
Analytics Debug - Live View
2. Foreground – displays the raw motion data in the scene. This data is processed by the video analytics
algorithms to identify and construct objects. By viewing the raw data, the user can visually compare
what is going on with the scene and the motion that the camera is registering.
CF-6308 Box IP Camera User and Installation Guide
89March 10, 2019
Page 96

Configuration and Operation
Analytics Debug - Foreground View
5.3.2 Streaming Tab
The Streaming tab is used for configuring video streaming settings, privacy zones, and region of interest
settings.
Streaming Tab
CF-6308 Box IP Camera User and Installation Guide
March 10, 201990
Page 97

Configuration and Operation
H.265-Only
PAL
NTSC
3840 x 2160 (25 fps)
3840 x 2160 (27 fps)
1920 x 1080 (50 fps)
1920 x 1080 (60 fps)
1280 x 720 (50 fps)
1280 x 720 (60 fps)
720 x 576 (50 fps)
720 x 480 (60 fps)
H.264-Only
PAL
NTSC
3840 x 2160 (25 fps)
3840 x 2160 (30 fps)
1920 x 1080 (50 fps)
1920 x 1080 (60 fps)
1280 x 720 (50 fps)
1280 x 720 (60 fps)
5.3.2.1 Video Settings
The CF-6308 camera supports three simultaneous streams with H.265, H.264 or MJPEG compression.
MJPEG is supported on all streams and resolutions, except UHD/4K (3840x2160) on Stream1. The Video
Settings screen is used for configuring the streams and such video parameters as resolution; video
compression type and related settings; quality of service; and frame rate. Additional settings are available
when using H.265 and H.264 compression.
5.3.2.1.1 Video Resolutions
The following resolutions are available:
Video Settings Screen
CF-6308 Box IP Camera User and Installation Guide
91March 10, 2019
Page 98

Configuration and Operation
720 x 576 (50 fps)
720 x 480 (60 fps)
H.265/H.264/MJPEG + H.265/H.264/MJPEG (NTSC)
Stream 1
Stream 2
3840 x 2160 (15 fps @ H.264/H.265)
1920 x 1080 (15 fps @ H.264/H.265/MJPEG)
1280 x 720 (15 fps @ H.264/H.265/MJPEG)
3840 x 2160 (25 fps @ H.264/H.265)
720 x 480 (25 fps @ H.264/H.265/MJPEG)
1920 x 1080 (60 fps @ H.264/H.265/MJPEG)
1280 x 720 (30 fps @ H.264/H.265/MJPEG)
720 x 480 (30 fps @ H.264/H.265/MJPEG)
1280 x 720 (60 fps @ H.264/H.265/MJPEG)
1280 x 720 (30 fps @ H.264/H.265/MJPEG)
720 x 480 (30 fps @ H.264/H.265/MJPEG)
720 x 480 (60 fps @ H.264/H.265/MJPEG)
720 x 480 (30 fps @ H.264/H.265/MJPEG)
CF-6308 Box IP Camera User and Installation Guide
March 10, 201992
Page 99

Configuration and Operation
H.265/H.264/MJPEG + H.265/H.264/MJPEG (PAL)
Stream 1
Stream 2
3840 x 2160 (15 fps @ H.264/H.265)
1920 x 1080 (15 fps @ H.264/H.265/MJPEG)
1280 x 720 (15 fps @ H.264/H.265/MJPEG)
3840 x 2160 (25 fps @ H.264/H.265)
720 x 576 (25 fps @ H.264/H.265/MJPEG)
1920 x 1080 (50 fps @ H.264/H.265/MJPEG)
1280 x 720 (25 fps @ H.264/H.265/MJPEG)
720 x 576 (25 fps @ H.264/H.265/MJPEG)
1280 x 720 (50 fps @ H.264/H.265/MJPEG)
1280 x 720 (25 fps @ H.264/H.265/MJPEG)
720 x 576 (25 fps @ H.264/H.265/MJPEG)
720 x 576 (50 fps @ H.264/H.265/MJPEG)
720 x 576 (25 fps @ H.264/H.265/MJPEG)
H.265/H.264/MJPEG + H.265/H.264/MJPEG + H.265/H.264/MJPEG (NTSC)
Stream 1
Stream 2
Stream 3
3840 x 2160
(15 fps @ H.264/H.265)
1920 x 1080
(15 fps @ H.264/H.265/MJPEG)
720 x 480
(15 fps @ H.264/H.265/MJPEG)
1280 x 720
(15 fps @ H.264/H.265/MJPEG)
1280 x 720
(15 fps @ H.264/H.265/MJPEG)
720 x 480
(15 fps @ H.264/H.265/MJPEG)
720 x 480
(15 fps @ H.264/H.265/MJPEG)
720 x 480
(15 fps @ H.264/H.265/MJPEG)
1920 x 1080
(60 fps @ H.264/H.265/MJPEG)
1280 x 720
(30 fps @ H.264/H.265/MJPEG)
1280 x 720
(30 fps @ H.264/H.265/MJPEG)
720 x 480
(30 fps @ H.264/H.265/MJPEG)
720 x 480
(30 fps @ H.264/H.265/MJPEG)
720 x 480
(30 fps @ H.264/H.265/MJPEG)
1280 x 720
(60 fps @ H.264/H.265/MJPEG)
1280 x 720
(30 fps @ H.264/H.265/MJPEG)
1280 x 720
(30 fps @ H.264/H.265/MJPEG)
720 x 480
(30 fps @ H.264/H.265/MJPEG)
720 x 480
(30 fps @ H.264/H.265/MJPEG)
720 x 480
(30 fps @ H.264/H.265/MJPEG)
720 x 480
(60 fps @ H.264/H.265/MJPEG)
720 x 480
(30 fps @ H.264/H.265/MJPEG)
720 x 480
(30 fps @ H.264/H.265/MJPEG)
H.265/H.264/MJPEG + H.265/H.264/MJPEG + H.265/H.264/MJPEG (PAL)
Stream 1
Stream 2
Stream 3
3840 x 2160
(15 fps @ H.264/H.265)
1920 x 1080
(15 fps @ H.264/H.265/MJPEG)
720 x 576
(15 fps @ H.264/H.265/MJPEG)
1280 x 720
(15 fps @ H.264/H.265/MJPEG)
1280 x 720
(15 fps @ H.264/H.265/MJPEG)
720 x 576
(15 fps @ H.264/H.265/MJPEG)
CF-6308 Box IP Camera User and Installation Guide
93March 10, 2019
Page 100

Configuration and Operation
720 x 576
(15 fps @ H.264/H.265/MJPEG)
720 x 576
(15 fps @ H.264/H.265/MJPEG)
1920 x 1080
(50 fps @ H.264/H.265/MJPEG)
1280 x 720
(25 fps @ H.264/H.265/MJPEG)
1280 x 720
(25 fps @ H.264/H.265/MJPEG)
720 x 576
(25 fps @ H.264/H.265/MJPEG)
720 x 576
(25 fps @ H.264/H.265/MJPEG)
720 x 576
(25 fps @ H.264/H.265/MJPEG)
1280 x 720
(50 fps @ H.264/H.265/MJPEG)
1280 x 720
(25 fps @ H.264/H.265/MJPEG)
1280 x 720
(25 fps @ H.264/H.265/MJPEG)
720 x 576
(25 fps @ H.264/H.265/MJPEG)
720 x 576
(25 fps @ H.264/H.265/MJPEG)
720 x 576
(25 fps @ H.264/H.265/MJPEG)
720 x 576
(50 fps @ H.264/H.265/MJPEG)
720 x 576
(25 fps @ H.264/H.265/MJPEG)
720 x 576
(25 fps @ H.264/H.265/MJPEG)
Note:
MJPEG is supported on Stream2 and Stream3 for all the available resolutions.
5.3.2.1.2 Configuring Video Settings
To configure video settings
1. From the Current Profile drop-down list, select 1, 2, or 3. The default is 1.
Each of the three Current Profiles has its own settings. The available parameters depend on the
selected resolution. Each profile supports up to three concurrent streams (Stream1, Stream2, and
Stream3), which can be configured separately to send two streams simultaneously with optimized
quality and bandwidth.
2. From the Corridor drop-down list, select ON if you want to use this viewing mode. The image
rotates 90° counter-clockwise (to the left) and is displayed in 16:9 aspect ratio. This mode is
recommended when monitoring a long, narrow area, such as an aisle, hallway or corridor. This
mode is referred to in Latitude as “90 and 270 degrees” mode when configuring the Rotate Image
setting for the camera.
3. In the Stream1 section, configure the following settings:
a. From Resolution drop-down list, select the desired resolutions. The default is the highest
resolution for each stream.
b. From the Compression drop-down list, select H.265 or H.264 according to the required
resolution, image quality and storage limitations. The default is H.264.
i. If you selected H.265 or H.264, the following fields are displayed:
H.264 Settings
CF-6308 Box IP Camera User and Installation Guide
March 10, 201994
 Loading...
Loading...