Page 1

Instructional
Manual
C336ZC1 12x MPX
PTZ Camera
English / Français / Español
Page 2
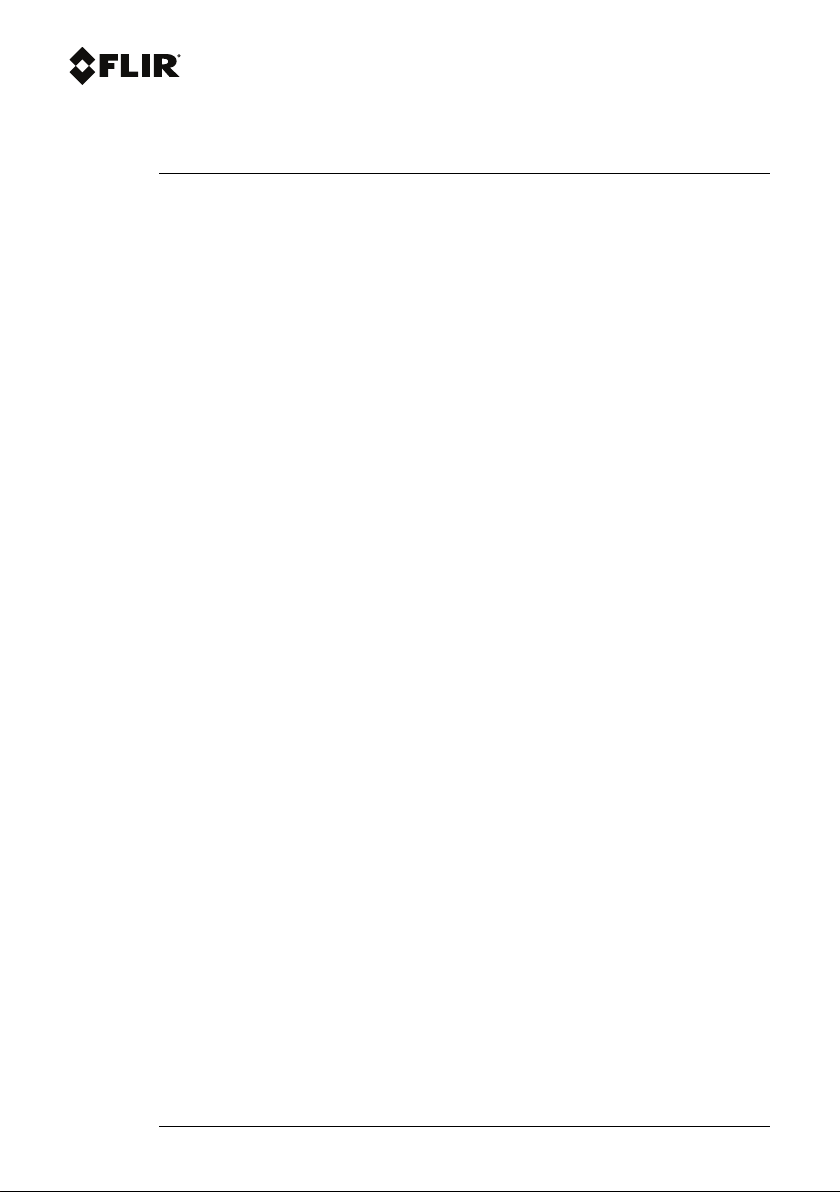
Instructional Manual
C336ZC1 12x MPX PTZ
Camera
#LX400046; r. 2.0/22386/22410; en-US iii
Page 3
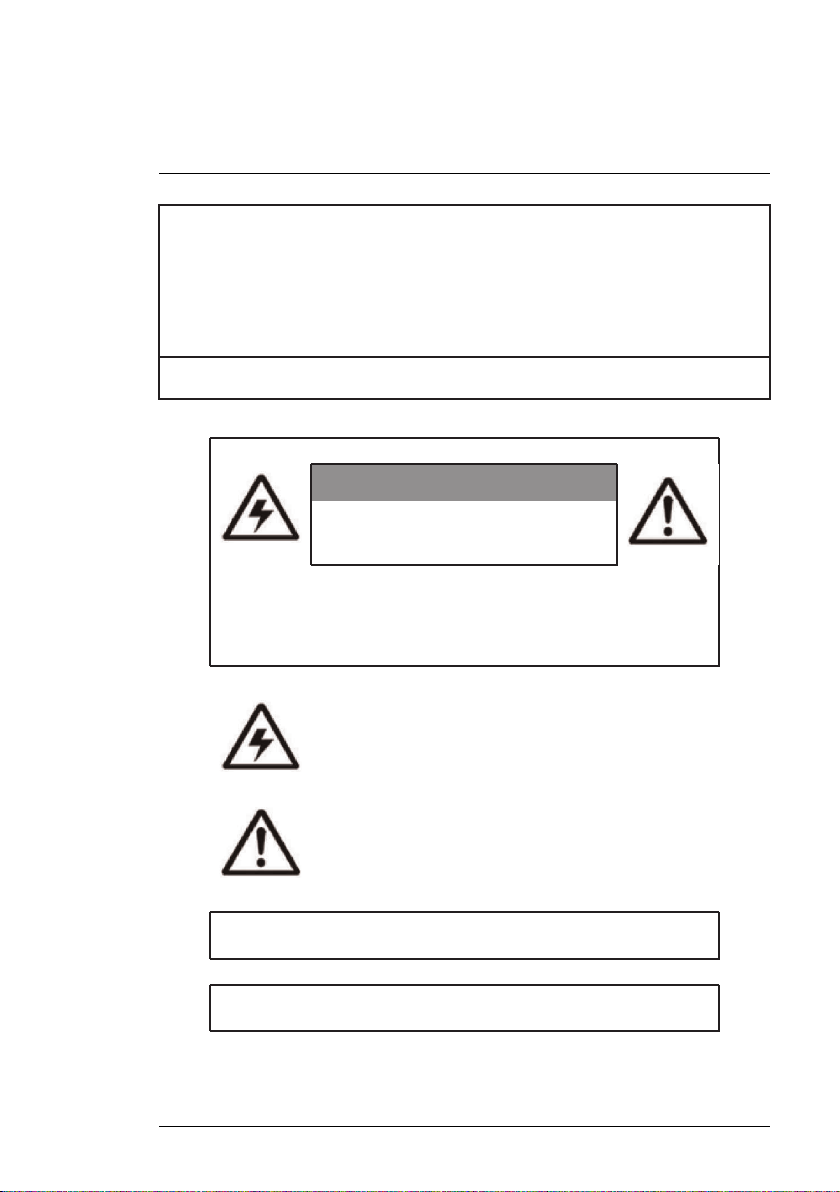
Thank you for purchasing this product. FLIR is committed to providing our customers with
a high quality, reliable security solution.
This manual refers to the following models:
C336ZC1
For the latest online manual, downloads and product updates, and to learn about our
complete line of accessory products, please visit our website at:
www.flirsecurity.com/pro
WARNING
RISK OF ELECTRIC SHOCK
DO NOT OPEN
WARNING: TO REDUCE THE RICKOF ELECTRIC SHOCK DO NOT
REMOVE COVER. NO USER SERVICABLE PARTS INSIDE.
REFER SERVICING TO QUALIFIED SERVICE PERSONNEL.
The lightning flash with arrowhead symbol, within an
equilateral triangle, is intended to alert the user to the
presence of uninsulated "dangerous voltage" within the
product’s enclosure that may be of sufficient magnitude to
constitute a risk of electric shock.
The exclamation point within an equilateral triangle is
intended to alert the user to the presence of important
operating and maintenance (servicing) instructions in the
literature accompanying the appliance.
WARNING: TO PREVENT FIRE OR SHOCK HAZARD, DO NOT EXPOSE
THIS UNIT TO RAIN OR MOISTURE.
CAUTION: TO PREVENT ELECTRIC SHOCK, MATCH WIDE BLADE OF
THE PLUG TO THE WIDE SLOTAND FULLY INSERT.
#LX400046; r. 2.0/22386/22410; en-US iv
Page 4

Table of contents
1 Safety Instructions .............................................................. 1
2 Features.............................................................................2
3 Getting Started ...................................................................3
4 Connecting the Camera .......................................................4
4.1 Extension Cables ....................................................... 5
5 Installation ......................................................................... 6
5.1 Installation Tips & Warnings.......................................... 6
5.2 Installation (Indoor / Outdoor) ........................................6
6 Controlling the PTZ Camera with a DVR ............................... 11
6.1 Controlling a PTZ Camera (Local DVR) ......................... 12
6.2 Advanced PTZ Controls ............................................. 12
6.2.1 Presets........................................................ 13
6.2.2 Tours........................................................... 14
6.2.3 Pattern......................................................... 15
6.2.4 Auto Scan .................................................... 15
7 On-Screen Display (OSD) Menu .......................................... 17
7.1 Accessing the OSD Menu .......................................... 17
7.2 OSD Menu Tree ....................................................... 17
7.2.1 System Settings............................................. 18
7.2.2 Display Settings............................................. 18
7.2.3 Camera Settings ............................................ 19
7.2.4 Function Settings ........................................... 22
7.2.5 Alarm Settings............................................... 26
8 Technical Specifications .................................................... 27
8.1 Dimensions ............................................................. 28
9 Troubleshooting................................................................ 29
10 Notices ............................................................................ 30
10.1 FCC/IC Notice ......................................................... 30
10.2 Modification............................................................. 30
10.3 ROHS .................................................................... 30
#LX400046; r. 2.0/22386/22410; en-US
v
Page 5
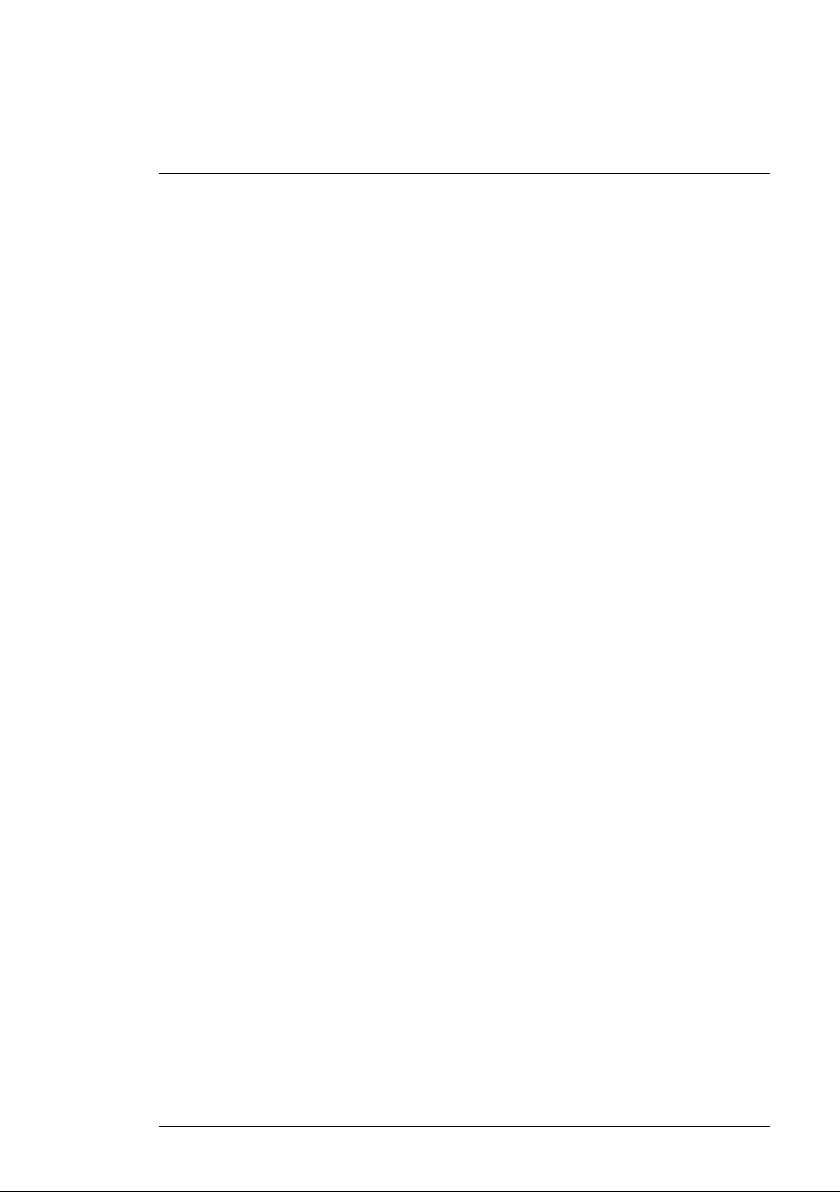
1
Safety Instructions
• Read this guide carefully and keep it for future reference.
• Follow all instructions for safe use of the product and handle with care.
• Use the camera within given temperature, humidity, and voltage levels
noted in the Technical Specifications.
• Camera is rated for outdoor use and is weatherproof when properly installed. Camera is not intended for submersion in water. Installation under
a sheltered environment is recommended.
• Do not disassemble the camera.
• Do not point the camera directly towards the sun or a source of intense
light.
• Use only the supplied regulated power supply. Use of a non-regulated,
non-conforming power supply can damage this product and voids the
warranty.
• Make sure to install the camera in a location that can support the camera
weight.
• Make sure there are no live electrical cables in the area where you plan to
mount the camera.
• Periodic cleaning may be required. Use a damp cloth only. Do not use anything other than water to clean the dome cover, as chemicals such as acetone can permanently damage the plastic.
#LX400046; r. 2.0/22386/22410; en-US
1
Page 6
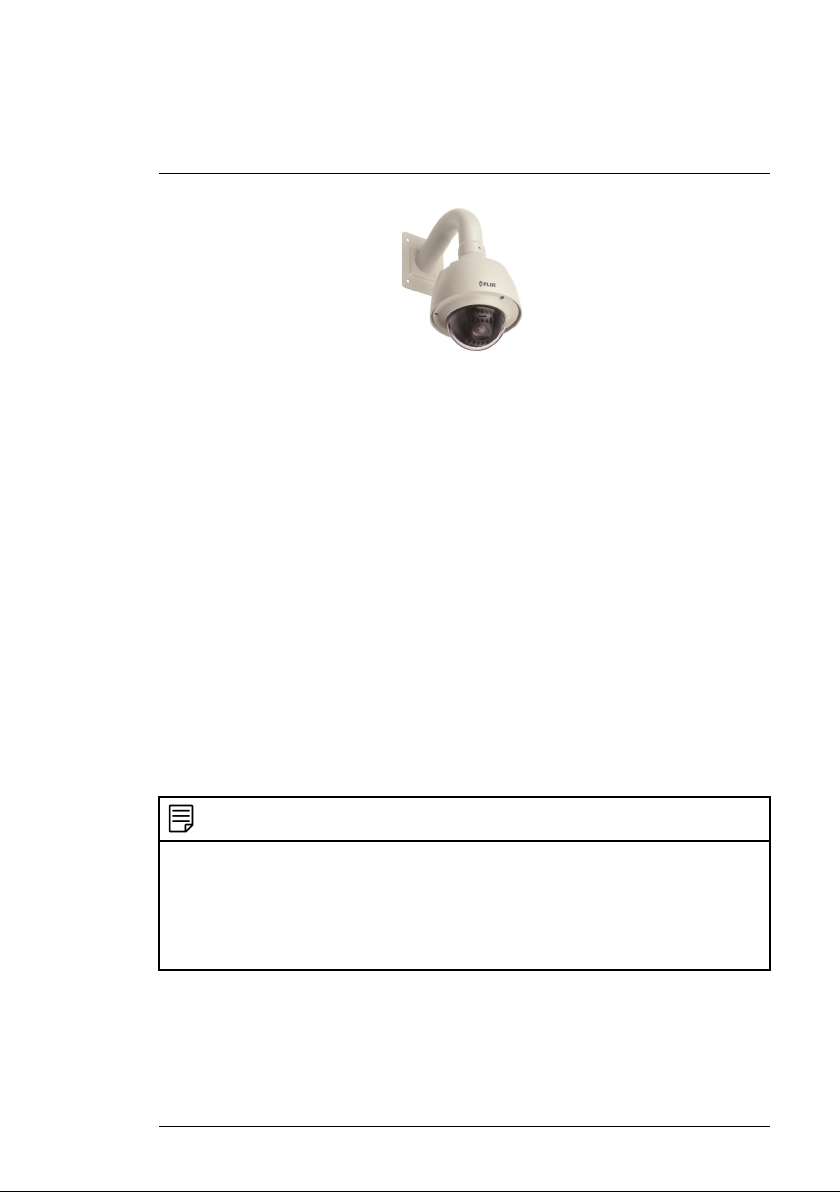
2
Features
• High definition 720p 1.0 MP image sensor.
• Real-time 1.0MP (720p @ 30fps).
• Ideal for retrofit — upgrade to HD over existing coax cable.
• Duplex communication over coax allows for easy connection and control of
PTZ functionality.
• Powerful 12x optical zoom (5mm~61mm); 16x digital zoom.
• Full 360° continuous pan rotation; 90° tilt range. Fast 300° / second panning speed.
• Virtually no video latency.
• True Day/Night (TDN) image.
• Up to 255 preset positions, 5 auto scans, 8 tours, 5 patterns.
• Cabling up to 2300ft (700m).
• Listen-in audio.
• 2/1 Alarm I/O.
• ArcticPro technology with built-in heater for harsh climates (minimum operating temperature -40°F).
• Weatherproof for outdoor & indoor installation (IP66 Rated).
• Wall mount bracket included; ceiling mount available.
• 24V AC operation.
NOTE
1. Compatible with FLIR MPX DVRs only.
2. With a single run of RG6 coaxial cable. Long cable runs over 1000ft may be affected
by electro-mechanical interference (EMI), which can increase the amount of noise in
the picture in some installations.
3. Not intended for submersion in water. Installation in a sheltered location
recommended.
2
1
3
#LX400046; r. 2.0/22386/22410; en-US
2
Page 7
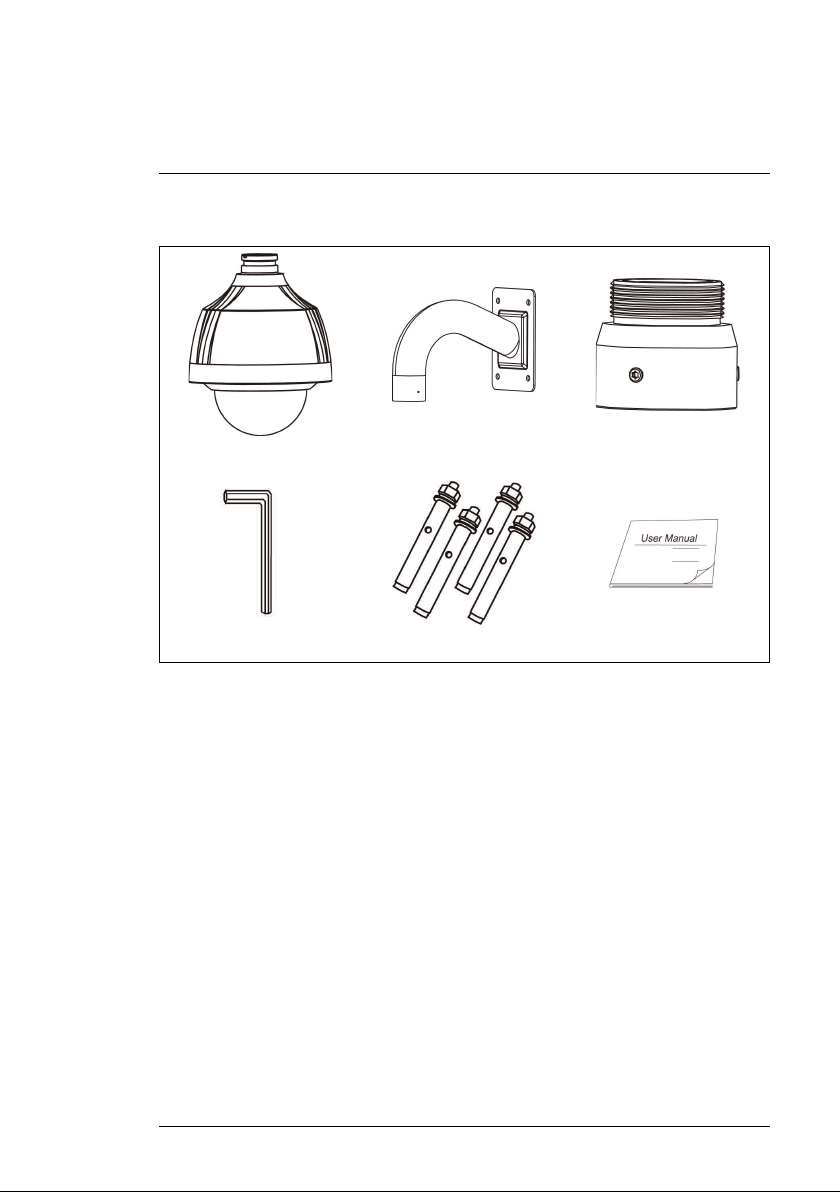
3
Getting Started
The system comes with the following components:
1x PTZ Camera
1x Allen Key 4x Mounting Bolt Sets
1x Wall Mounting Bracket
1x Bracket Connector
1x Instruction Manual
#LX400046; r. 2.0/22386/22410; en-US
3
Page 8
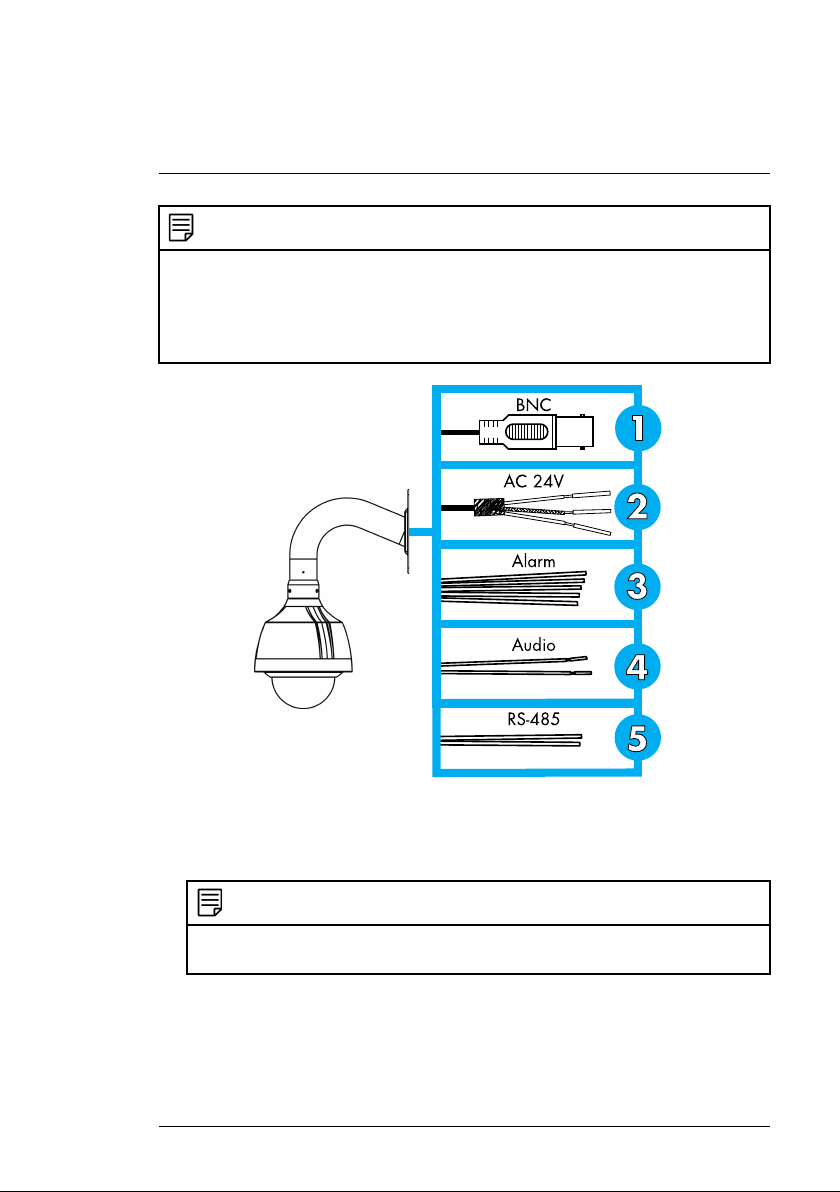
4
Connecting the Camera
NOTE
• It is recommended to connect the camera to your DVR and test the PTZ controls before
permanent installation. For instructions on how to setup PTZ controls, see 6 Controlling
the PTZ Camera with a DVR, page 11.
• When you first power up the camera and connect it to the DVR, it may take up to 2 mi-
nutes for the camera image to appear.
1. Connect the BNC video connector on the camera cable to a single run of
RG59 / RG6 coaxial cable, or to an analog CCTV balun with a single run
of network cable (CAT5e or higher).
NOTE
The video signal can be extended up to 2300ft (700m) with a single run of RG6 cabling. See 4.1 Extension Cables, page 5 for details on extension cable options.
#LX400046; r. 2.0/22386/22410; en-US
4
Page 9
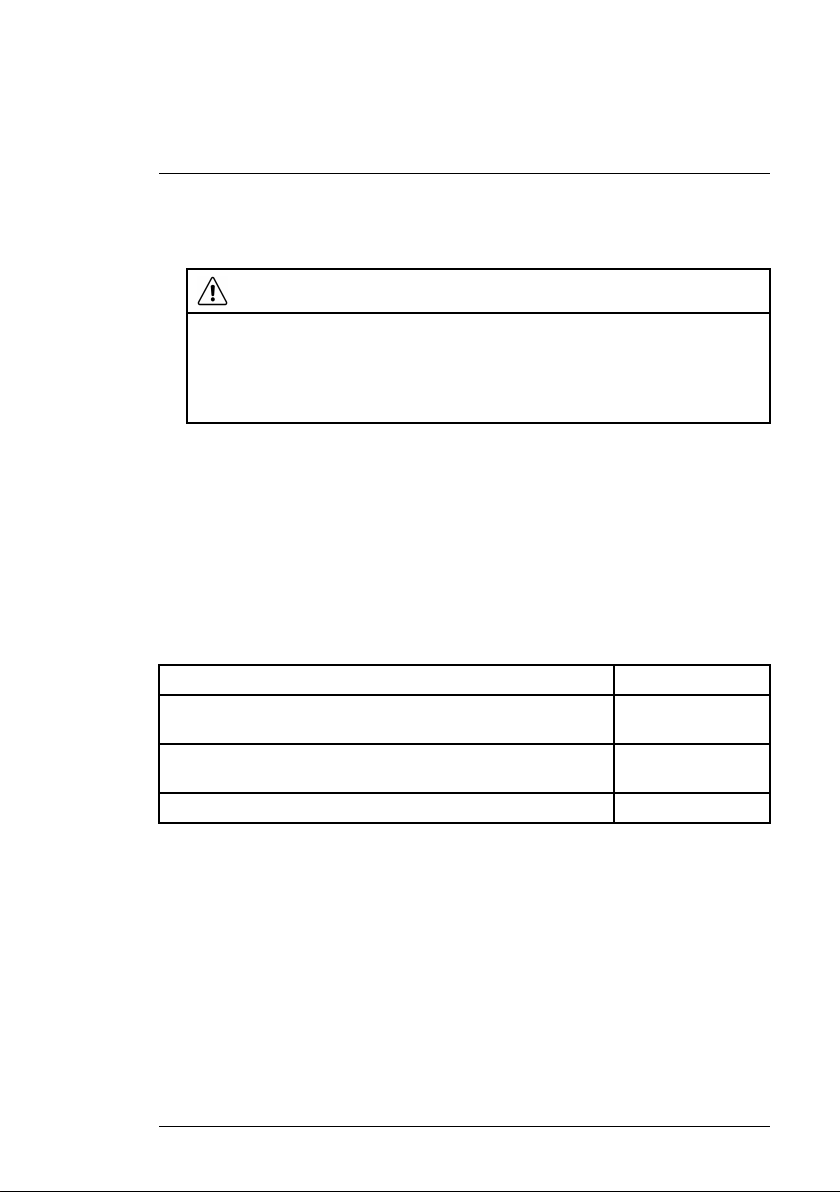
4
Connecting the Camera
2. Connect the camera’s power cables to a 24V AC power supply (3A or
higher).
CAUTION
• Make sure to disconnect the power adapter before installing the camera. The camera will begin moving immediately when the power adapter is connected.
• Make sure to remove the foam ring inside the camera housing before powering the
camera on for the first time. See 5.2 Installation (Indoor / Outdoor), page 6 for
details.
3. Connect the camera to up to 2 alarm input devices and 1 alarm output
device.
4. Connect the camera to a self-powered microphone for listen-in audio.
5. RS-485 is for service purposes only — not required for controlling MPX
PTZ cameras.
4.1 Extension Cables
You can extend the video signal from this camera using a single extension cable between the camera and the DVR. See the table below for the maximum
cable run lengths for all supported cable types:
Specification Maximum Length
RG59 20AWG Conductor 95% Braid CSA/UL or C(UL) Approved Up to 1500ft
(455m)*
RG6 20AWG Conductor 95% Braid CSA/UL or C(UL) Approved Up to 2300ft
(700m)*
Analog CCTV Balun Up to 300ft (91m)
* Long cable runs over 1000ft may be affected by electro-mechanical interference (EMI), which can increase the amount of noise in the picture in some
installations.
#LX400046; r. 2.0/22386/22410; en-US
5
Page 10
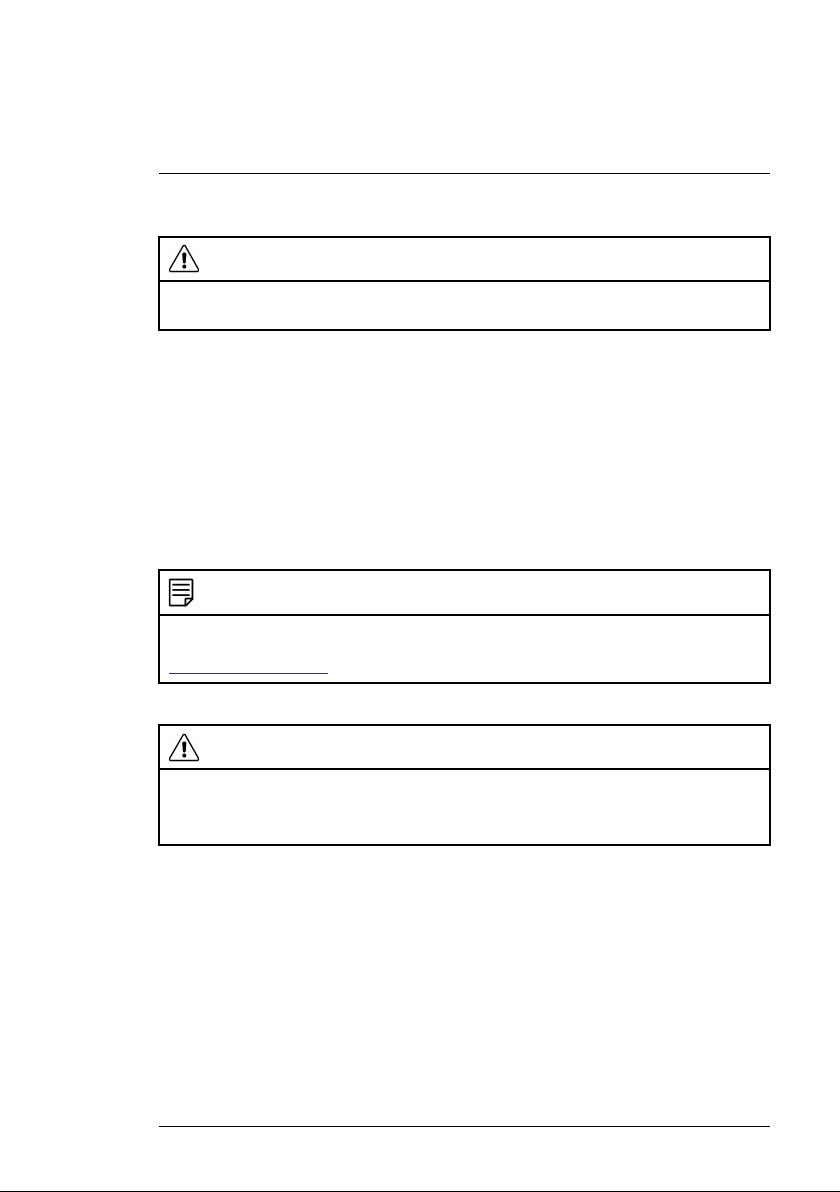
5
Installation
5.1 Installation Tips & Warnings
WARNING
Make sure to install the camera in a location that can support the camera weight. See 5.2
Installation (Indoor / Outdoor), page 6 for complete installation instructions.
• Camera is rated for outdoor use.
• It is recommended to install the camera as high up as possible to get the
best possible image.
• To extend the length of the cable, see 4.1 Extension Cables, page 5.
• Mount the camera where the lens is away from direct and intense sunlight.
• Plan your cable wiring so that it does not interfere with power lines or tele-
phone lines.
• Ensure you adhere to local building codes.
• Ensure that the camera wiring is not exposed or easily cut.
• Mount the camera in an area that is visible but out of reach.
NOTE
This camera includes all components required for wall mounting. For information on available mounting accessories, see the FLIR Camera Mounts Matrix on
www.flirsecurity.com/pro.
5.2 Installation (Indoor / Outdoor)
CAUTION
• Make sure to disconnect the power adapter before installing the camera. Camera will
begin moving immediately when power adapter is connected.
• Make sure to install the camera in a location that can support the camera weight.
#LX400046; r. 2.0/22386/22410; en-US
6
Page 11

5
Installation
To install the camera on a wall:
1. Loosen the dome cover screws (3x) using the included Allen key and remove the dome cover from the camera.
2. Remove the foam ring around the camera module. Replace the dome cover and tighten the dome cover screws.
#LX400046; r. 2.0/22386/22410; en-US
7
Page 12
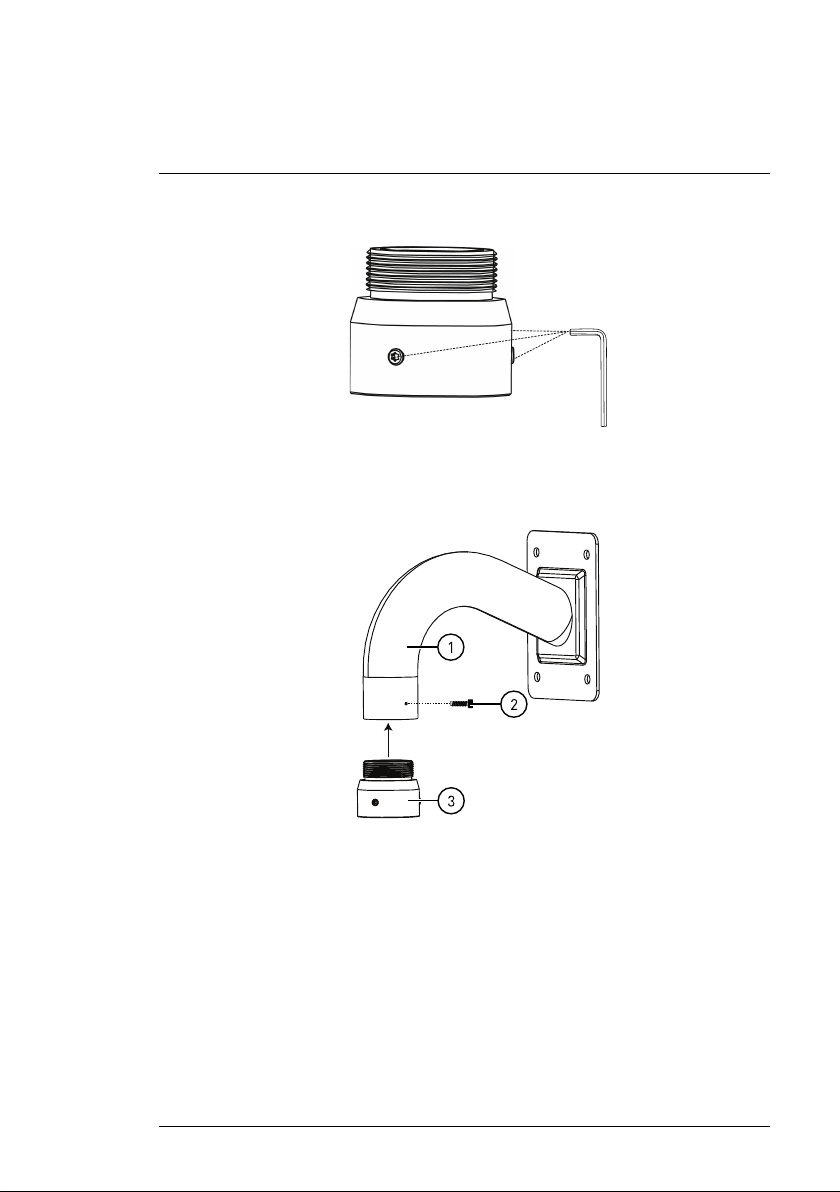
5
Installation
3. Loosen the bracket connector bolts (3x) using the included Allen key.
4. Loosen the pre-attached M3x6 screw (1x) on the wall mounting bracket.
Attach the bracket connector to the wall bracket so that it is flush with the
wall bracket. Tighten the M3x6 screw (1x) to secure the bracket connector.
1. Wall Mounting Bracket; 2. M3x6 Screw; 3. Bracket Connector
#LX400046; r. 2.0/22386/22410; en-US
8
Page 13
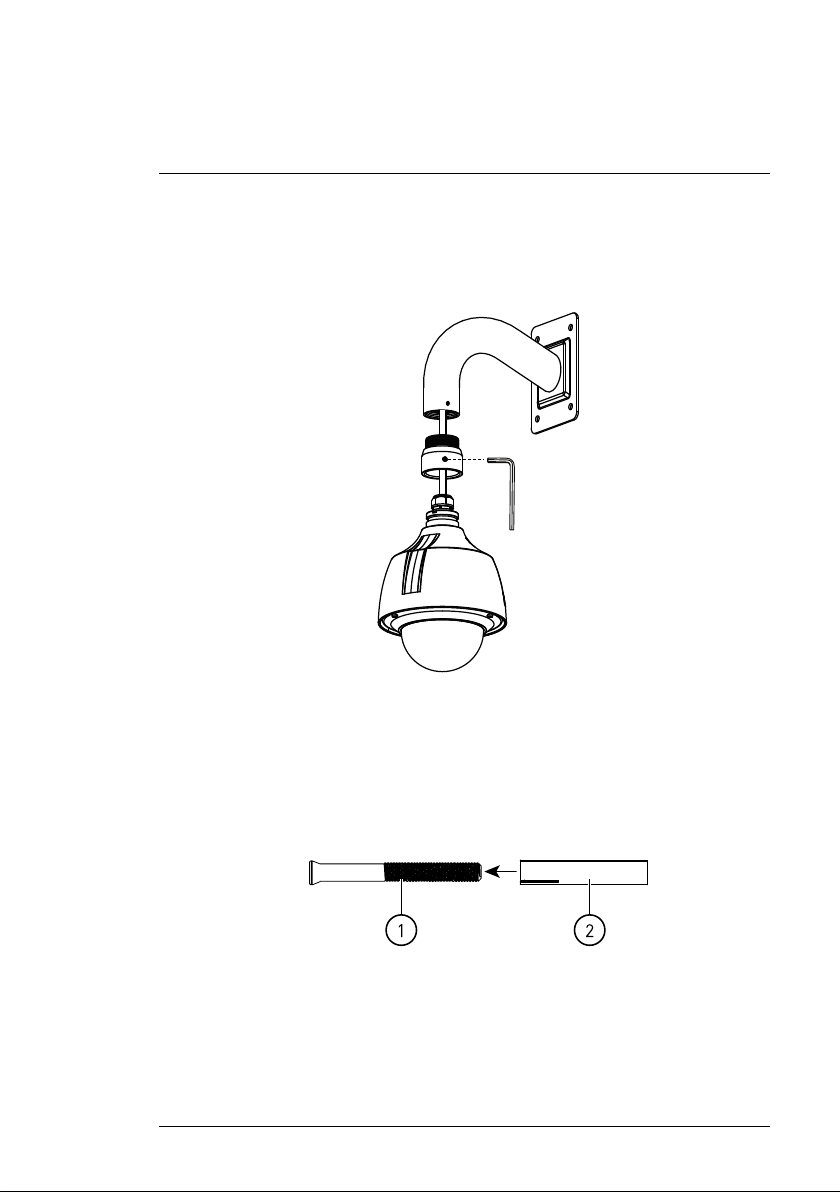
5
Installation
5. Run the cables from the camera through the bracket connector and the
wall mounting bracket. Insert the camera until it is flush with the bracket
connector, then use the included Allen key to tighten the bracket connector bolts (3x) to secure the camera.
6. Mark holes for the mounting bolt sets (4x) through the wall mounting
bracket, then mark a hole for the camera cable in the center of the mounting bolt markings. Drill where marked.
7. Disassemble the mounting bolt sets (4x). Place the anchors (4x) on the
mounting bolts (4x) with the expandable side on the wide end of the bolt.
Insert the wide end of the mounting bolt assembly into the wall and tap the
bolts into the wall with a hammer.
1. Mounting Bolt (4x); 2. Anchor (4x)
8. Connect the camera cables as detailed in 4 Connecting the Camera, page
4.
#LX400046; r. 2.0/22386/22410; en-US
9
Page 14
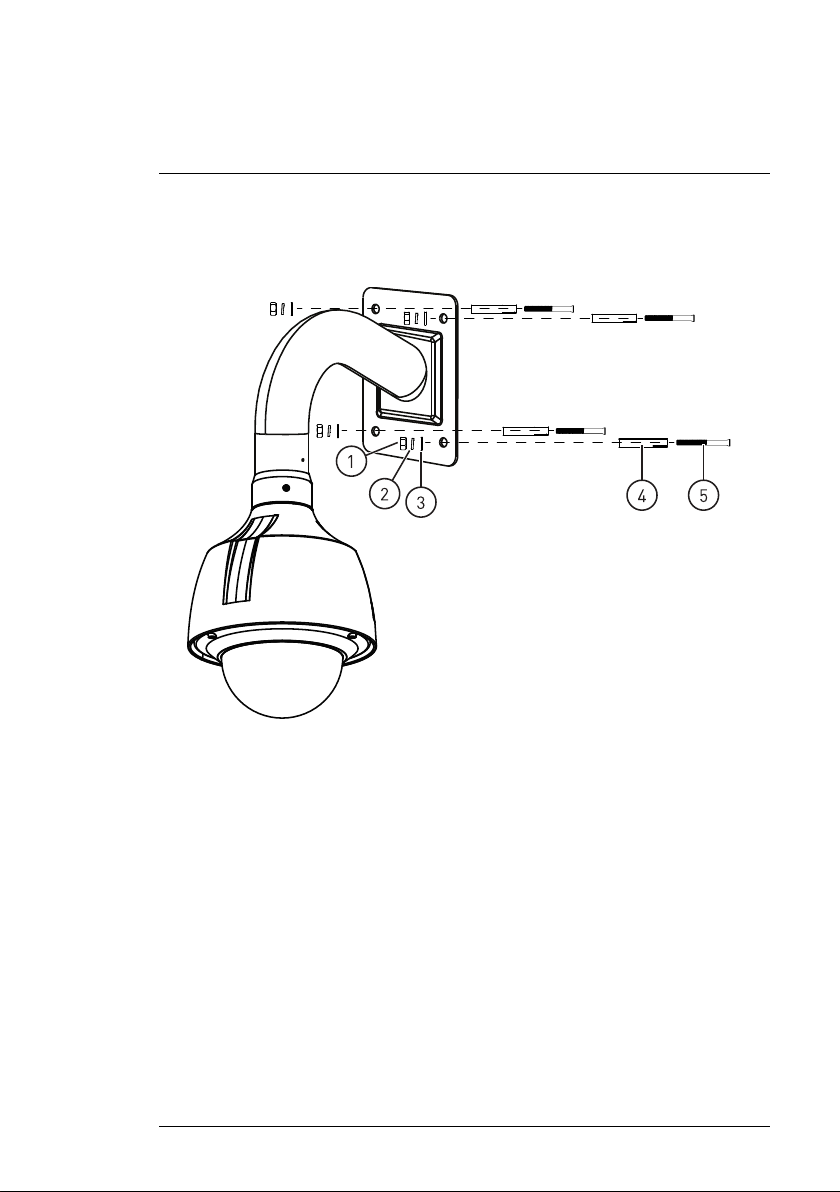
5
Installation
9. Place the wall mount over the mounting bolts and attach the wall mount to
the wall by screwing a flat washer (4x), spring washer (4x), and nut (4x) on
each bolt.
1. Nut (4x); 2. Spring Washer (4x); 3. Flat Washer (4x); 4. Anchor (4x);
5. Mounting Bolt (4x)
10. Remove protective vinyl sheet from the dome cover once installation is
completed.
#LX400046; r. 2.0/22386/22410; en-US
10
Page 15
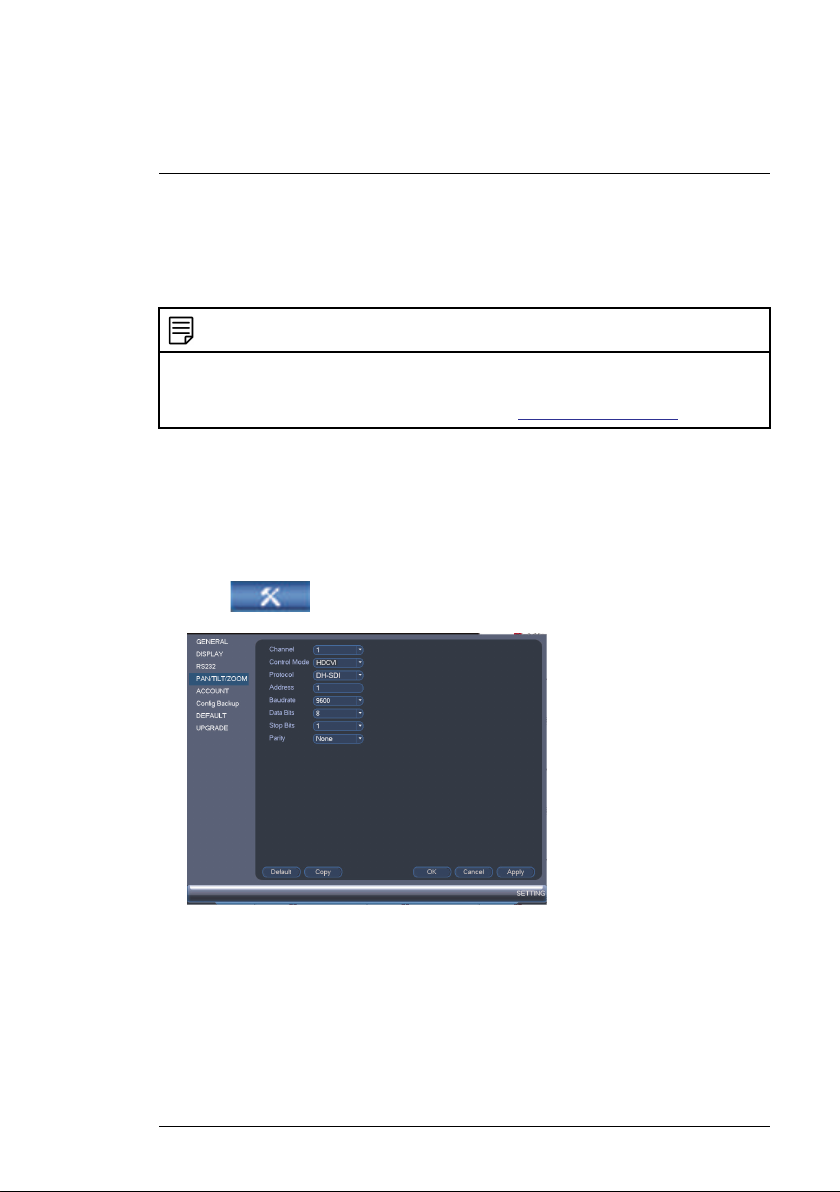
6
Controlling the PTZ Camera
with a DVR
You can connect the PTZ camera to a DVR to control the camera’s movement.
FLIR MPX PTZ cameras can accept PTZ commands directly through the coaxial video cable. There is no need to run RS–485 wiring to use MPX PTZ
cameras.
NOTE
• The following instructions are based on the M3100 Series DVR. See your MPX DVR’s
user manual for instructions on controlling the PTZ camera with your DVR.
• For the latest list of compatible DVRs, please visit www.flirsecurity.com/pro.
To connect the PTZ camera to a DVR:
1. Connect the camera video cable to one of the Video IN ports on the
system.
2. Right-click and click Main Menu. Enter the system user name (default:
admin) and password (default: 000000) if prompted.
3. Click
4. Under Channel, select the channel your PTZ camera is connected to.
5. Under Control Mode, select HDCVI.
6. Under Protocol, select DH-SDI.
7. Click OK. You can now control your PTZ camera using the system.
#LX400046; r. 2.0/22386/22410; en-US
>Setting>Pan/Tilt/Zoom.
11
Page 16
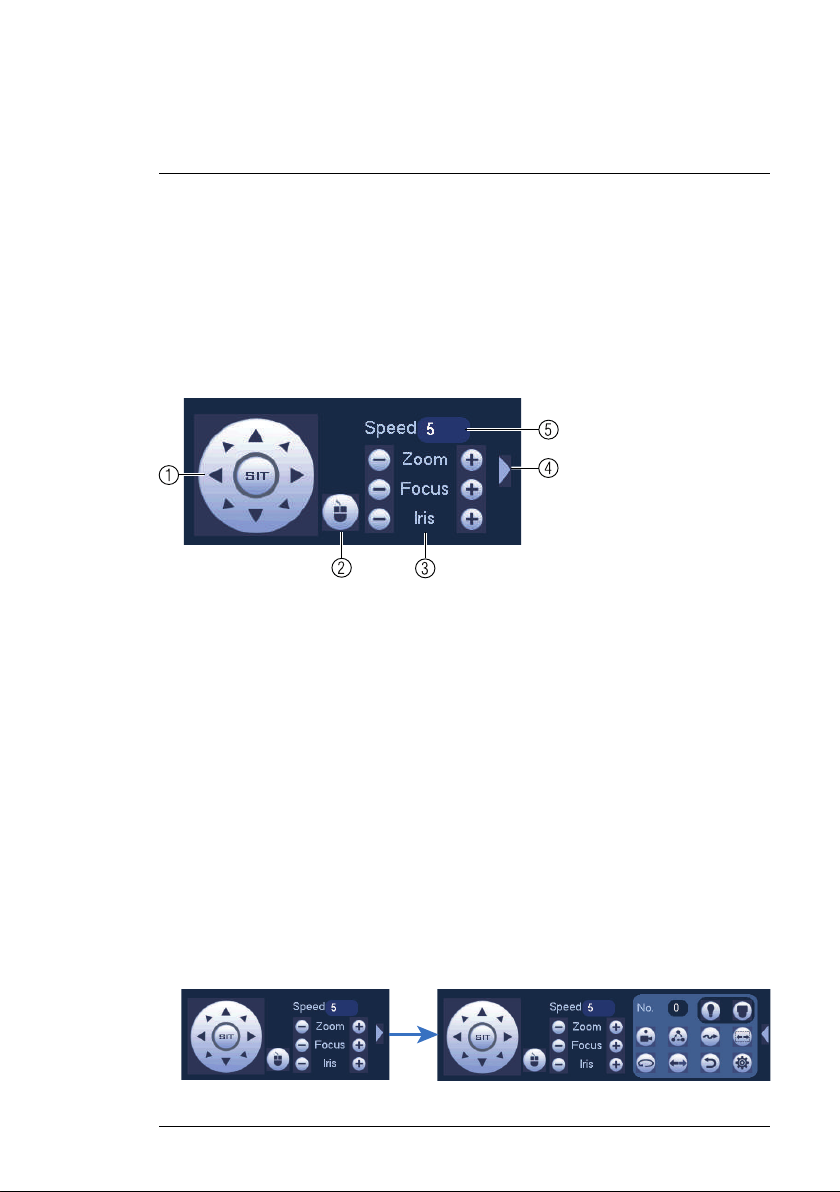
6
Controlling the PTZ Camera with a DVR
6.1 Controlling a PTZ Camera (Local DVR)
1. In Live View, double-click the channel that has the PTZ camera connected
to open in full-screen.
2. Right-click and click Pan/Tilt/Zoom. Enter the system user name and
password if prompted. The PTZ menu opens.
3. Use the on-screen PTZ controls to control the camera.
PTZ Controls
1. Direction keys: Click to pan and tilt the camera. Click SIT to stop the current action.
2. Mouse PTZ: Click to activate mouse PTZ mode. In mouse PTZ mode:
• Click and drag to move the camera.
• Use the scroll wheel to zoom in and out.
• Right-click to exit and return to normal PTZ controls.
3. Zoom/Focus/Iris: Click + / - to adjust the zoom, focus, and iris.
4. Advanced controls: Click to open advanced PTZ controls.
5. Speed: Enter the PTZ speed from 1 (slowest) to 8 (fastest).
6.2 Advanced PTZ Controls
Advanced PTZ controls can be used to save camera positions and cycle
through various positions, and automate camera actions.
To open advanced PTZ controls:
• Click the arrow in the PTZ control window to open advanced controls.
#LX400046; r. 2.0/22386/22410; en-US
12
Page 17
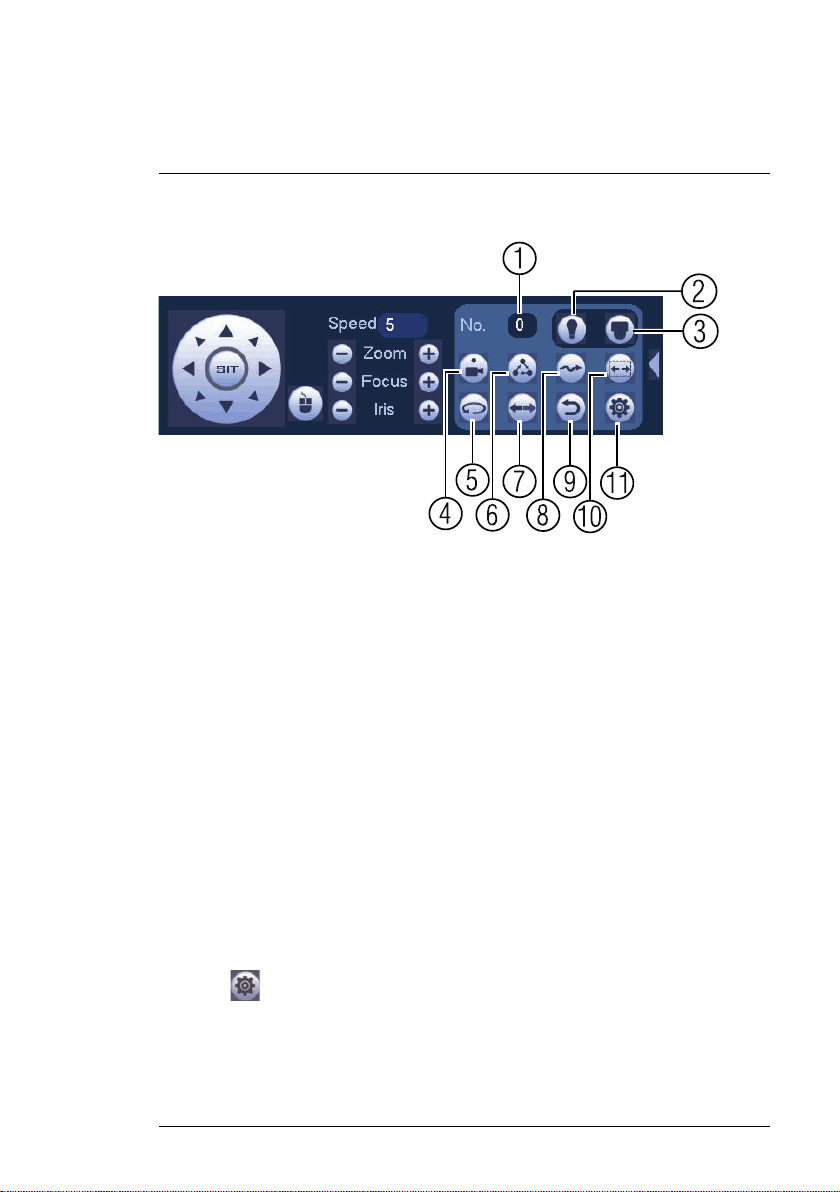
6
Controlling the PTZ Camera with a DVR
Advanced PTZ controls overview:
1. No.: Select the number of the action you want to perform.
2. Not supported.
3. PTZ camera menu: Click to open the camera’s OSD menu. See 7 On-
Screen Display (OSD) Menu, page 17 for the full menu tree.
4. Preset: Click to call the selected preset.
5. Autopan: Click to start autopan. During autopan, the camera will continuously pan 360°.
6. Tour: Click to run the selected tour.
7. Flip: Click to flip the camera 180°.
8. Pattern: Click to run the selected pattern.
9. Reset: Click to move the camera to the home position.
10. Auto scan: Click to run the selected autoscan.
11. Aux: Click to open the aux menu, where you can set up Presets, Tours,
Patterns, and Auto Scans.
6.2.1 Presets
Presets will save a camera position for quick retrieval.
To add presets:
1. Click
#LX400046; r. 2.0/22386/22410; en-US
to open the aux menu.
13
Page 18
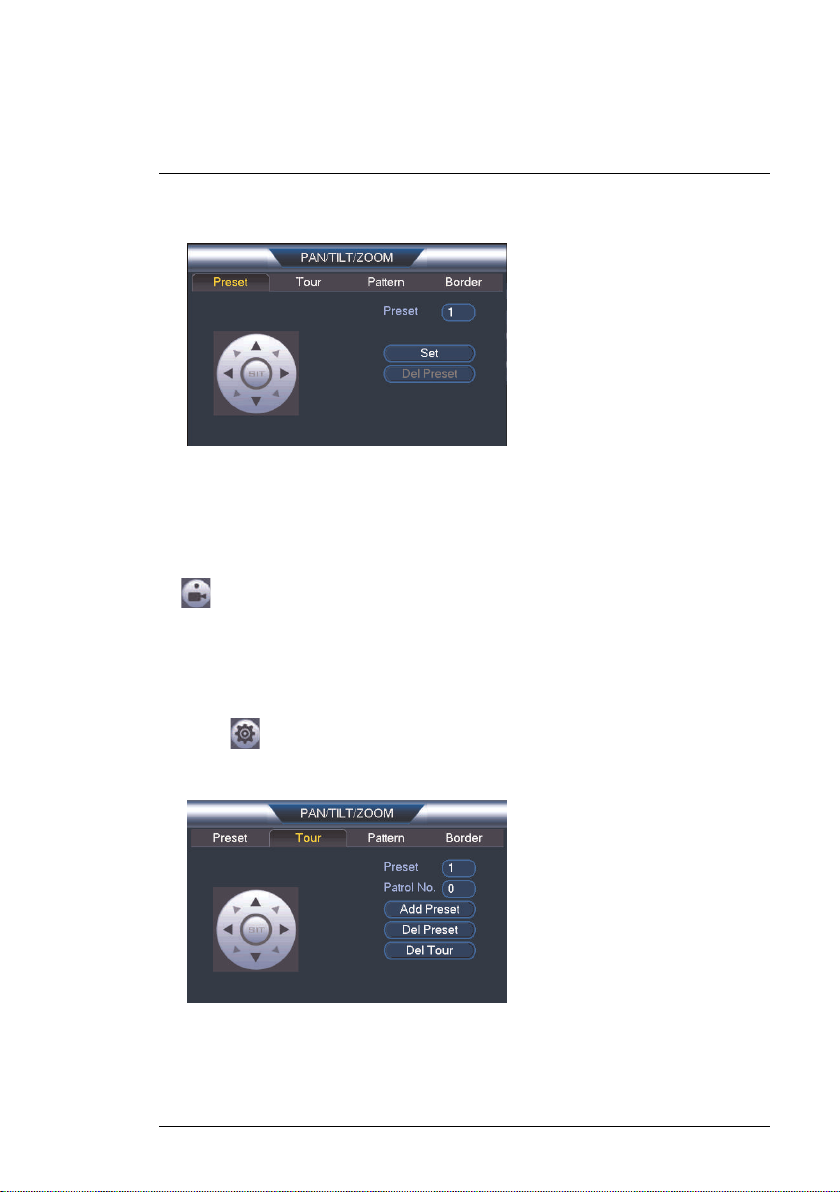
6
Controlling the PTZ Camera with a DVR
2. Click the Preset tab.
3. Enter the number of the preset you want to create under Preset.
4. Move the camera to the desired position and click Set.
To go to a preset:
• Under No., select the number of the preset you would like to go to and click
.
6.2.2 Tours
Tours will cycle through a set of presets.
To create a tour:
1. Click
to open the aux menu.
2. Click the Tour tab.
3. Under Patrol No., select the tour you would like to configure.
4. Under Preset, select a preset you would like to add to the tour.
5. Click Add Preset.
#LX400046; r. 2.0/22386/22410; en-US
14
Page 19
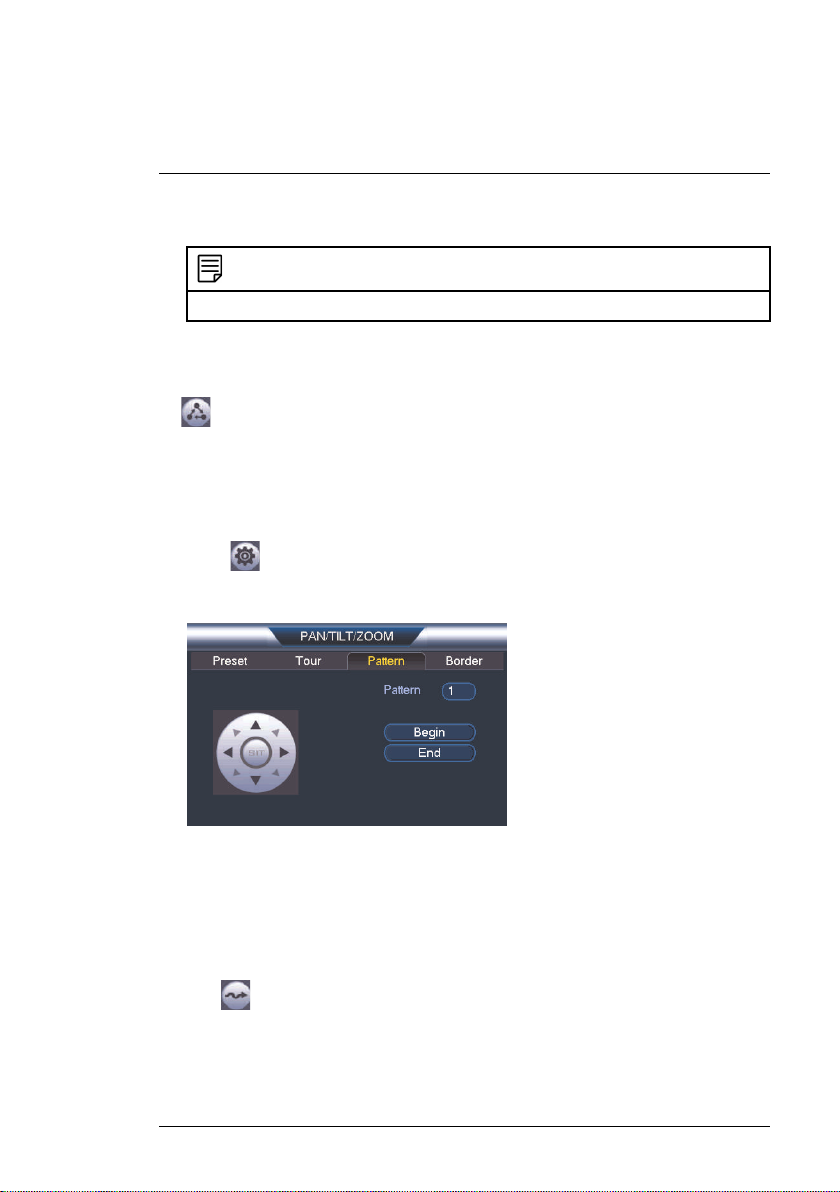
6
Controlling the PTZ Camera with a DVR
6. Repeat steps 4 and 5 to add additional presets to the tour.
NOTE
Click Del Tour to clear all presets from a tour.
To run a tour:
• Under No., select the number of the tour you would like to go to and click
.
6.2.3 Pattern
Patterns automatically cycle the camera between two positions.
To create a pattern:
1. Click
to open the aux menu.
2. Click the Pattern tab.
3. Under Pattern, enter the pattern you would like to configure.
4. Move the camera into the desired start position and click Begin.
5. Move the camera into the desired end position and click End.
To run a pattern:
• Under No., select the number of the pattern you would like to go to and
click
.
6.2.4 Auto Scan
An auto scan automatically cycles between a left and right point.
#LX400046; r. 2.0/22386/22410; en-US
15
Page 20
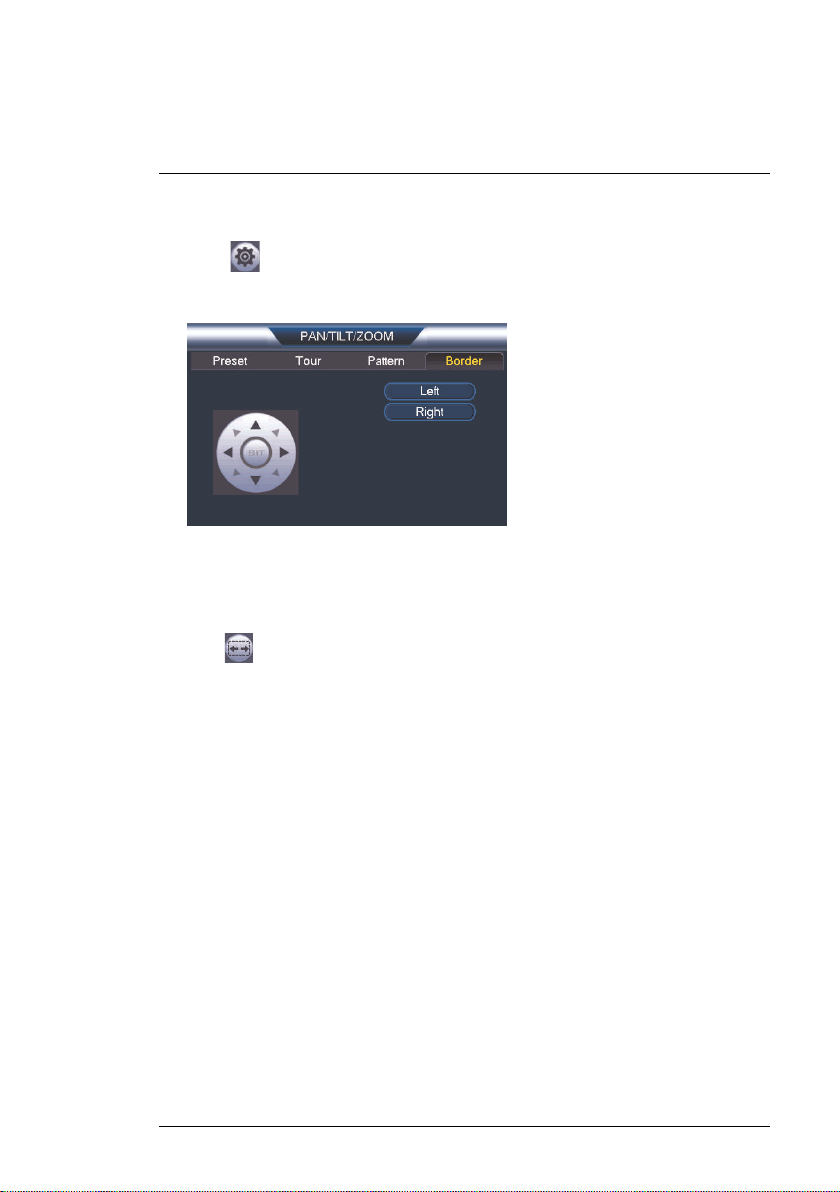
6
Controlling the PTZ Camera with a DVR
To create a new auto scan:
1. Click
to open the aux menu.
2. Click the Border tab.
3. Move the camera into the desired left position and click Left.
4. Move the camera into the desired right position and click Right.
To run an auto scan:
• Click
.
#LX400046; r. 2.0/22386/22410; en-US
16
Page 21
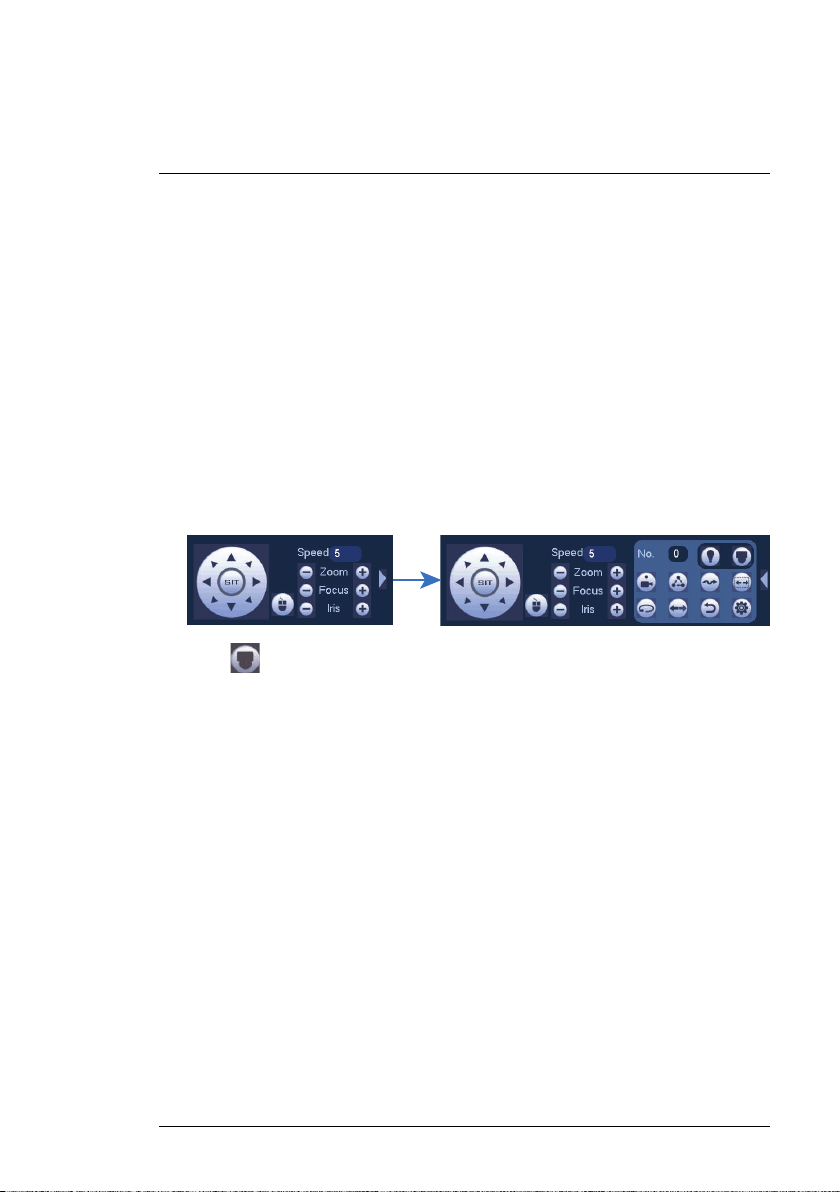
7
On-Screen Display (OSD)
Menu
Use the OSD menu to correct imperfections in the camera image as well as
configure automated PTZ functions, such as preset locations, patterns, and
tours.
7.1 Accessing the OSD Menu
You can configure the camera’s advanced settings on FLIR MPX DVRs using
the OSD menu.
To access the OSD menu using an MPX DVR:
1. In Live View, double-click the channel that has the PTZ camera connected
to open in full-screen.
2. Right-click and click Pan/Tilt/Zoom. Enter the system user name and
password if prompted. The PTZ menu opens.
3. Click the arrow in the PTZ control window to show advanced controls.
4. Click . The OSD menu appears over the camera image.
5. Use the on-screen controls to configure menu items:
• Up / down arrows: Select menu items.
• Left / right arrows: Change values for menu items.
• Esc: Exit the OSD menu.
• Enter: Confirm selection.
7.2 OSD Menu Tree
The list below shows the structure of the main menu. Use the provided crossreferences to see the menu tree for each submenu:
• System Settings — see 7.2.1 System Settings, page 18.
• Display Settings — see 7.2.2 Display Settings, page 18.
• Camera Settings — see 7.2.3 Camera Settings, page 19.
• Function Settings — see 7.2.4 Function Settings, page 22.
• Alarm Settings — see 7.2.5 Alarm Settings, page 26.
#LX400046; r. 2.0/22386/22410; en-US
17
Page 22
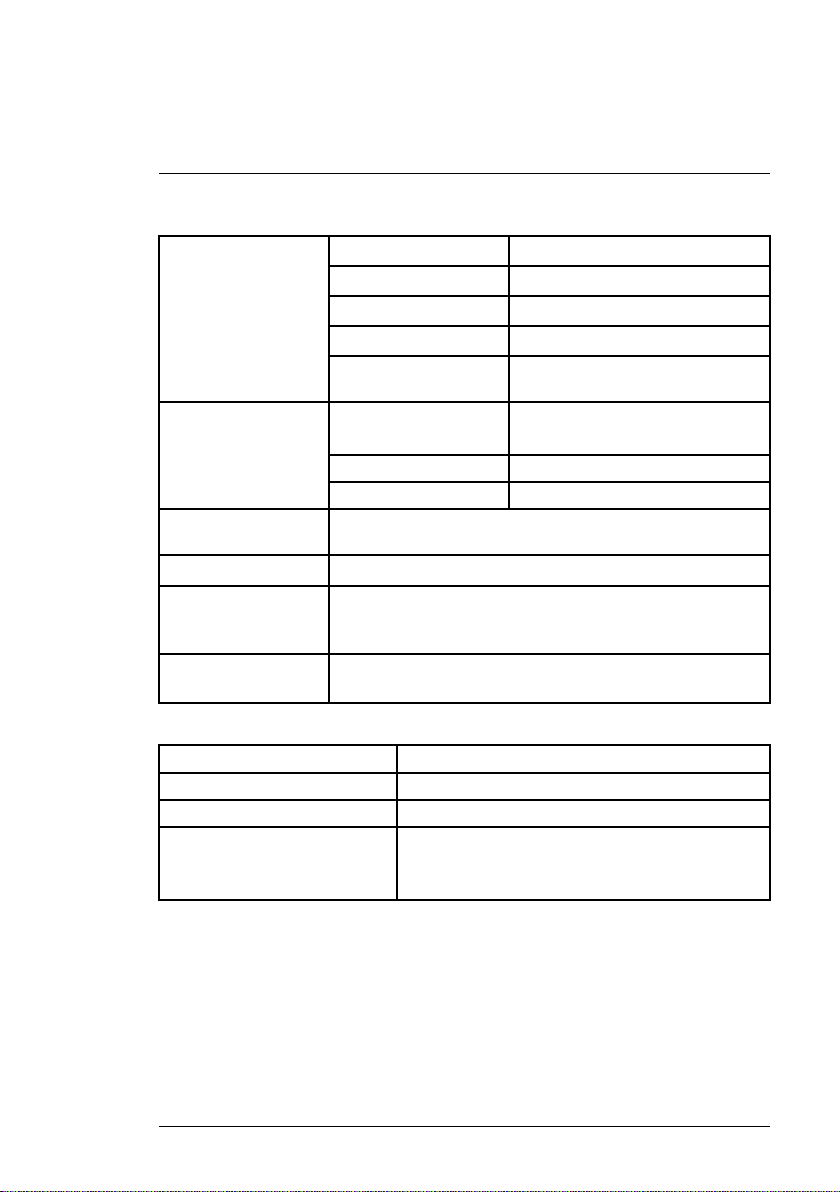
7
On-Screen Display (OSD) Menu
7.2.1 System Settings
SYSTEM
INFORMATION
ADDR
INFORMATION
SET NORTH Set the current viewing angle as the benchmark angle for the
LANGUAGE Set the language for the OSD menu.
FACTORY DEFAULT Restore the camera system settings to their original, out-of-the-
RESTART Reboot the PTZ camera. OSD settings are not affected when
ADDR Displays the camera address.
BR Displays the camera baud rate.
PARITY Displays the communication parity.
PTZ VER Displays the PTZ firmware version.
CAM VER Displays the camera firmware
ADDR TYPE
ADDR-HARD 1–255
ADDR-SOFT
camera.
box state. Exposure settings are not affected when you restore
the camera system settings.
you reboot the camera.
version.
• HARD
• SOFT
0–255
7.2.2 Display Settings
PRESET ON / OFF
AZIMUTH DISP ON / OFF
POSITION ON / OFF
INSIDE TEMP
#LX400046; r. 2.0/22386/22410; en-US
• °C
• °F
• OFF
18
Page 23
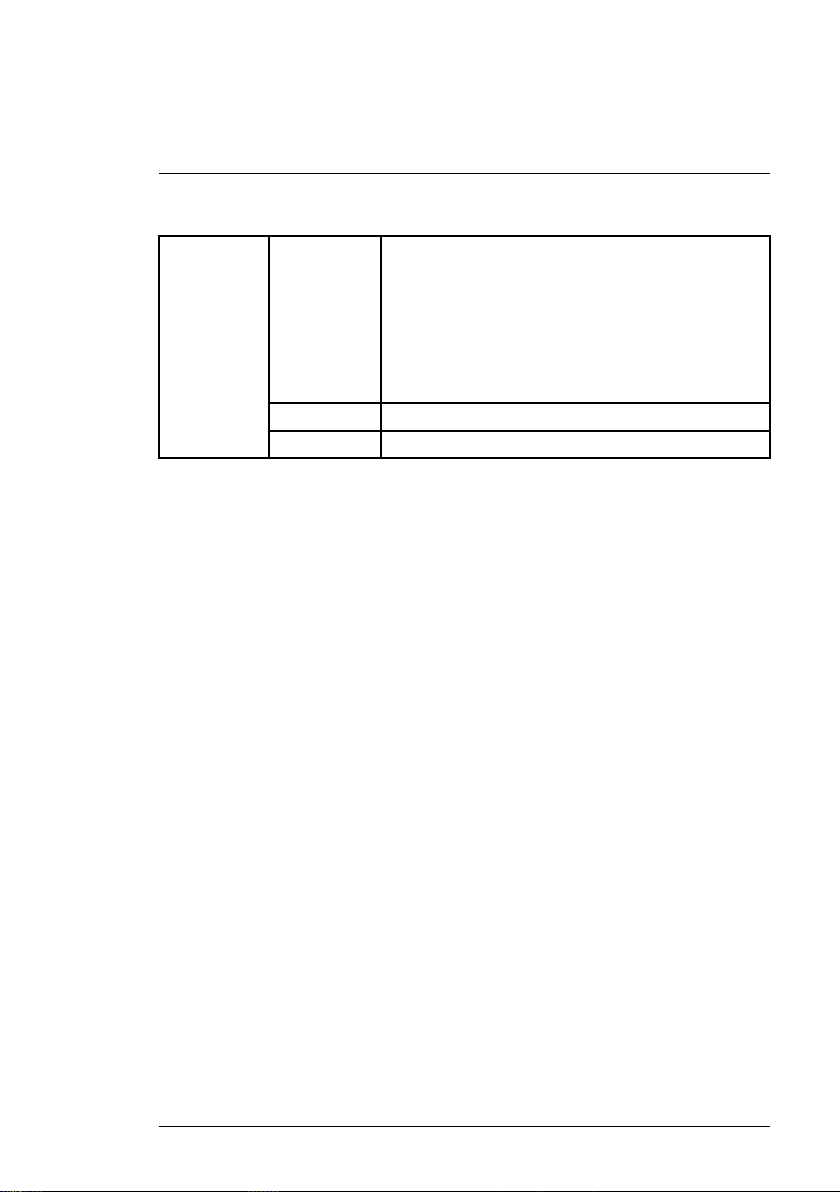
7
On-Screen Display (OSD) Menu
7.2.3 Camera Settings
WB
SETTING
WB MODE
R GAIN
B GAIN
• AUTO
• ATW
• INDOOR
• OUTDOOR
• OUTDOOR AUTO
• NA LAMP
• NA LAMP AUTO
• MANUAL
0–100
0–100
#LX400046; r. 2.0/22386/22410; en-US
19
Page 24
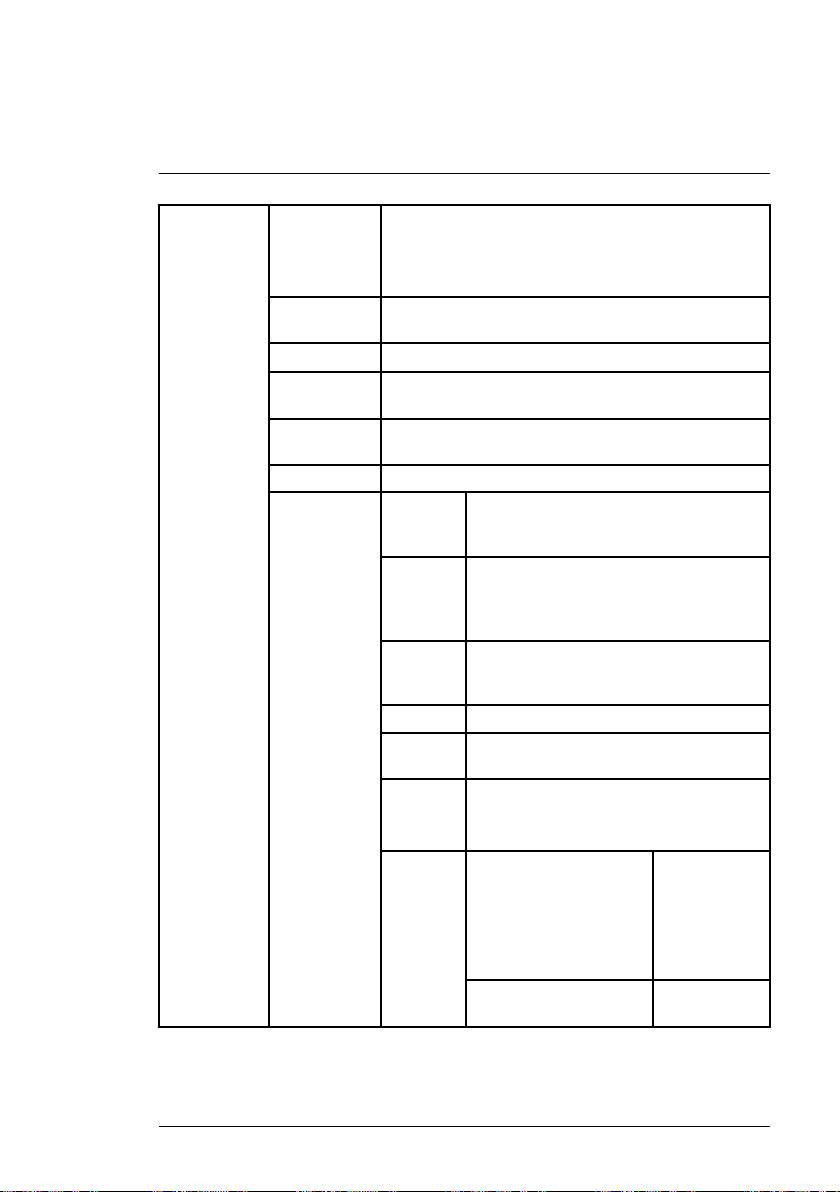
7
On-Screen Display (OSD) Menu
EXPOSURE
SETTING
AE MODE
GAIN
SETTING
SHUTTER 1/4 – 1/30,000
IRIS
SETTING
EXPOSURE
COMP
BLC ON / OFF
NEXT PAGE SLOW
• AUTO
• MANUAL
• IRIS PRIO
• SHUTTER PRIO
1–16
1–18
1–15
SHUTTER
SLOW
SHUTTER
LIMIT
AGC
GAIN
LIMIT
NR 1–16 or OFF
CAMERA
3D NR
HIGH
LIGHT
REDUCE
NEXT
PAGE
ON / OFF
1/1 – 1/30
1–3
1–16 or OFF
• HIGH
• LOW
• OFF
AE RECOVERY
WDR SETTING WDR MODE >
• 5M
• 15M
• 30M
• 1H
• 2H
• OFF
ON / OFF
#LX400046; r. 2.0/22386/22410; en-US
20
Page 25
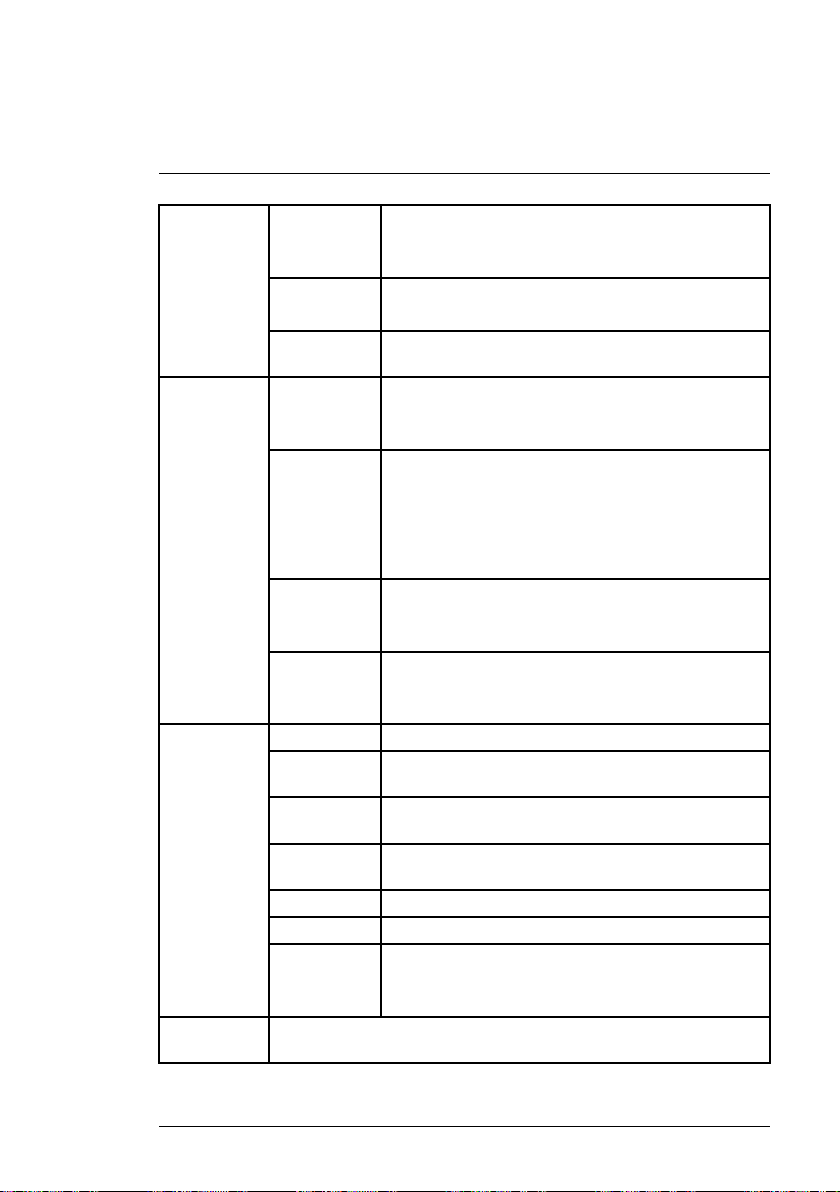
7
On-Screen Display (OSD) Menu
DAY/NIGHT
SETTING
FOCUS
SETTING
IMAGE
ADJUST
ZOOM
SPEED
DAY/NIGHT
TYPE
THRESHOLD
FOCUS
MODE
FOCUS
LIMIT
AF SENSITIVITY
IR CORRECTION
HUE 1–100
BRIGHT-
NESS
SATURA-
TION
CHROMA
SUPPRESS
GAMMA
CONTRAST
STYLE
1–8
• DAY
• NIGHT
• AUTO
• ELECTRON
• MECHANISM
1–8
• AUTO
• MANUAL
• SEMIAUTO
• 10CM
• 1M
• 2M
• 3M
• 5M
• AUTO
• LOW
• MID
• HIGH
• ON
• OFF
• AUTO
1–100
1–100
1–4
1–16
1–100
• STANDARD
• SOFT
• NATURAL
#LX400046; r. 2.0/22386/22410; en-US
21
Page 26
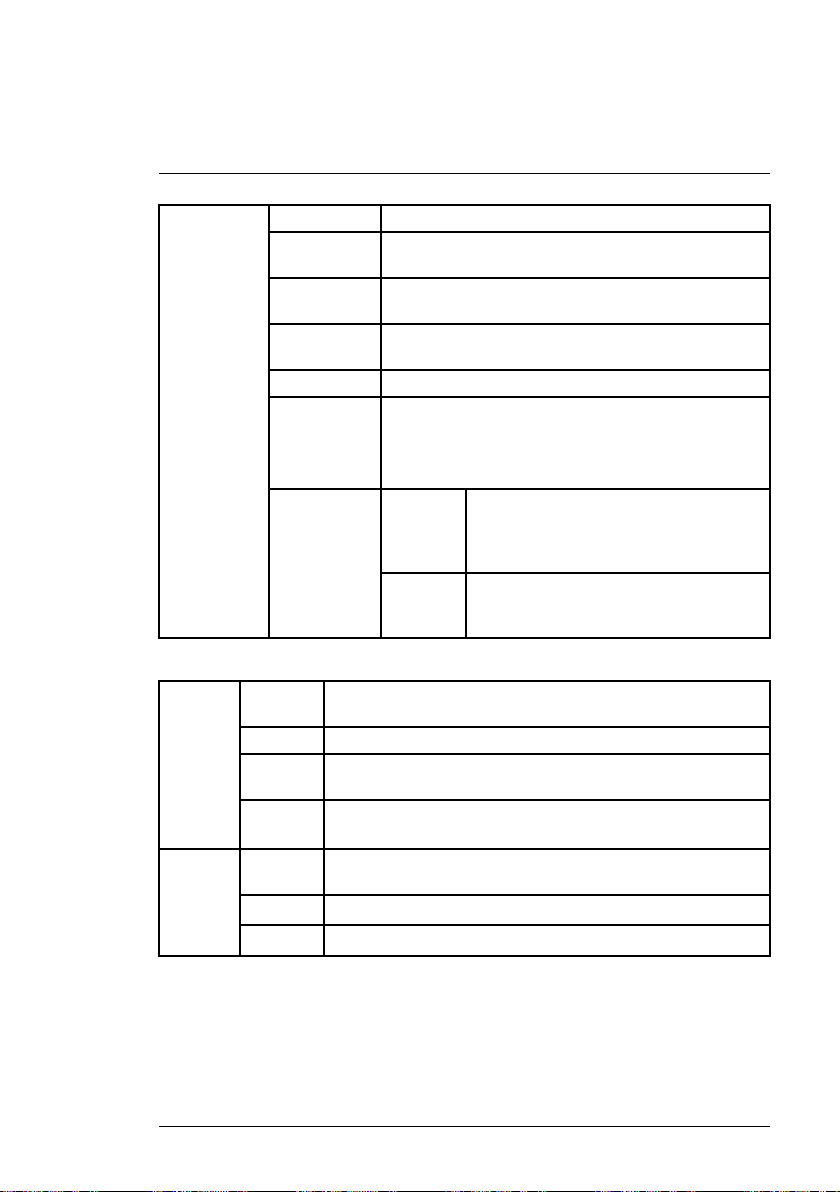
7
On-Screen Display (OSD) Menu
NEXT PAGE APERTURE 1–16
APERTURE
RESTRAIN
DIGITAL
ZOOM
PICTURE
FLIP
LENS INIT Performs a lens initialization.
PICTURE
MODE
NEXT PAGE CAMERA
1–16
ON / OFF
ON / OFF
• 720P / 25
• 720P / 30
• 720P / 50
• 720P / 60
FACTORY DEFAULT
CAMERA
RESTART
Restores the camera to its original, out-ofthe-box settings.
Restarts the camera.
7.2.4 Function Settings
PRESET PRESET
AUTO
PAN
#LX400046; r. 2.0/22386/22410; en-US
NO
TITLE PRESET1–PRESET300
SET-
TING
CALL The camera automatically moves to the position of the currently
PAN
SPEED
RUN Camera starts panning.
STOP Camera stops panning.
1–300
Set the camera’s current position for the selected preset.
selected preset.
1–8
22
Page 27
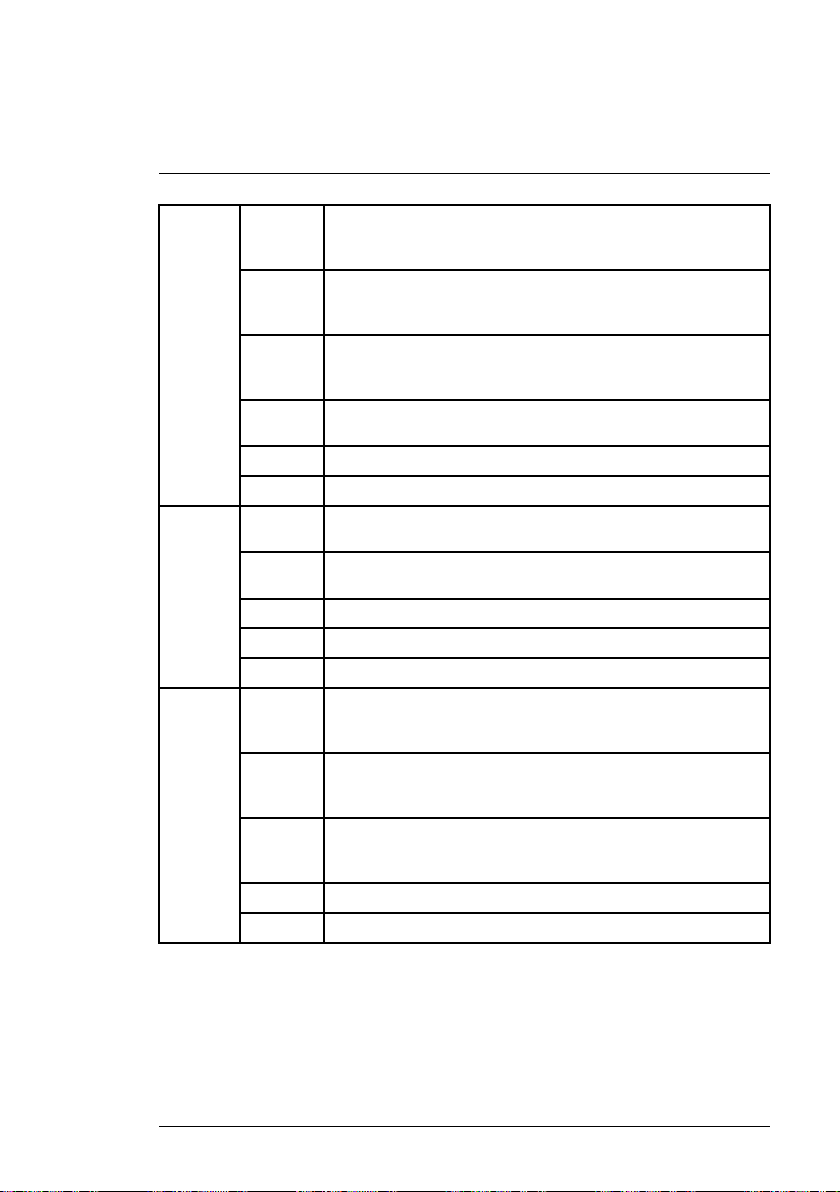
7
On-Screen Display (OSD) Menu
AUTO
SCAN
TOUR TOUR
PATTERN
AUTO
SCAN
NO
SET
LEFT
LIMIT
SET
RIGHT
LIMIT
SCAN
SPEED
CALL
STOP Stops auto-scanning
NO
SET-
TING
DELETE Deletes currently selected tour.
CALL Begins the selected tour.
STOP Stops the tour.
PATTERN
NO
PROGRAM
START
PROGRAM
STOP
CALL Begins the selected pattern.
STOP Stops the pattern.
1–5
Sets the current viewing angle as the left limit for the current auto-scan.
Sets the current viewing angle as the right limit for the current auto-scan.
1–8
Begins the selected auto-scan pattern.
1–8
Configure a custom tour using 2 or more of your preset locations.
1–5
Begins tracking the camera’s movement for the creation of a
pattern.
Stops tracking camera movement and ends the current pattern.
#LX400046; r. 2.0/22386/22410; en-US
23
Page 28
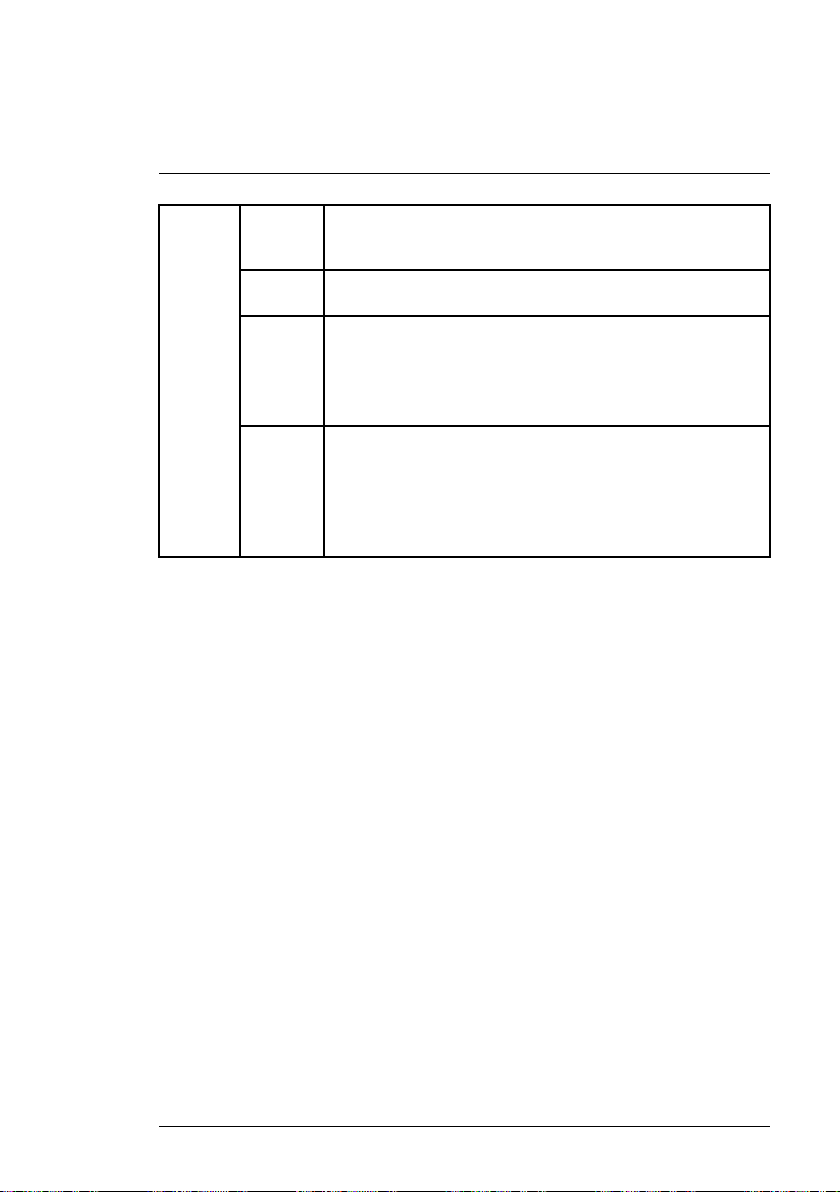
7
On-Screen Display (OSD) Menu
IDLE
MOTION
IDLE
FUNCTION
IDLE
TIME
IDLE
ACTION
PARAMETER
ON / OFF
1MIN–720MIN
• PRESET
• SCAN
• TOUR
• PATTERN
• NONE
Values change depending on IDLE ACTION setting:
• PRESET: 1–300
• SCAN: 1–5
• TOUR: 1–8
• PATTERN: 1–5
• NONE: N/A
#LX400046; r. 2.0/22386/22410; en-US
24
Page 29
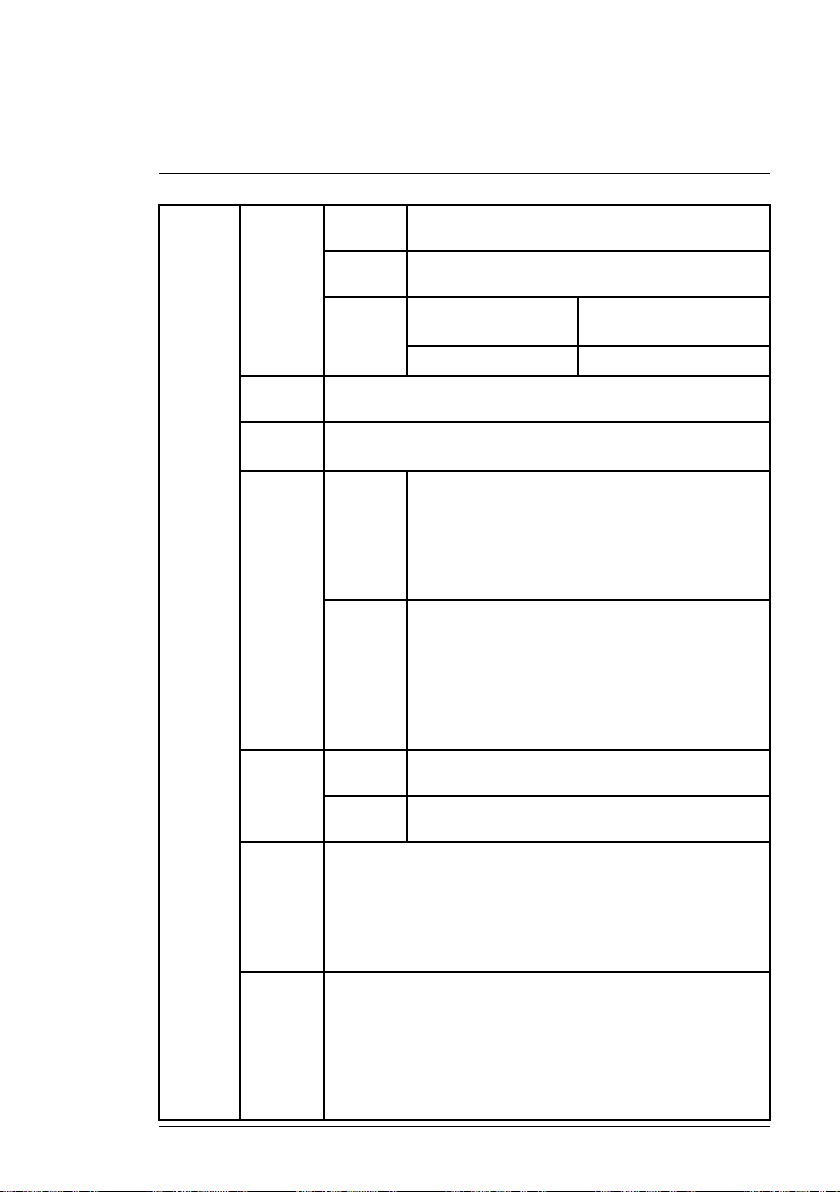
7
On-Screen Display (OSD) Menu
NEXT
PAGE
PRIVACY
MASKING
PTZ
SPEED
SET
ZERO
POWERUPPOWER
MENU
PASSWORD
MENU
IDLE
PTZ AUTO STOP
PRIVACY NO
ACTIVATE
SETTING
1–3
Sets the camera’s current position as the horizontal benchmark
position.
UP
PARAMETER
PASSWORD
SETTING
• OFF
• 1MIN
• 2MIN
• 3MIN
• 4MIN
• 5MIN
• OFF
• 5S
• 10S
• 15S
• 20S
• 25S
• 30S
1–24
ON / OFF
RESIZE
SAVE Save privacy mask.
• AUTO
• PRESET
• SCAN
• TOUR
• PATTERN
• NONE
Values change depending on POWER UP setting:
• AUTO: N/A
• PRESET: 1–300
• SCAN: 1–5
• TOUR: 1–8
• PATTERN: 1–5
• NONE: N/A
ON / OFF
Set a numerical password.
Use on-screen arrows to
resize privacy mask.
#LX400046; r. 2.0/22386/22410; en-US
25
Page 30
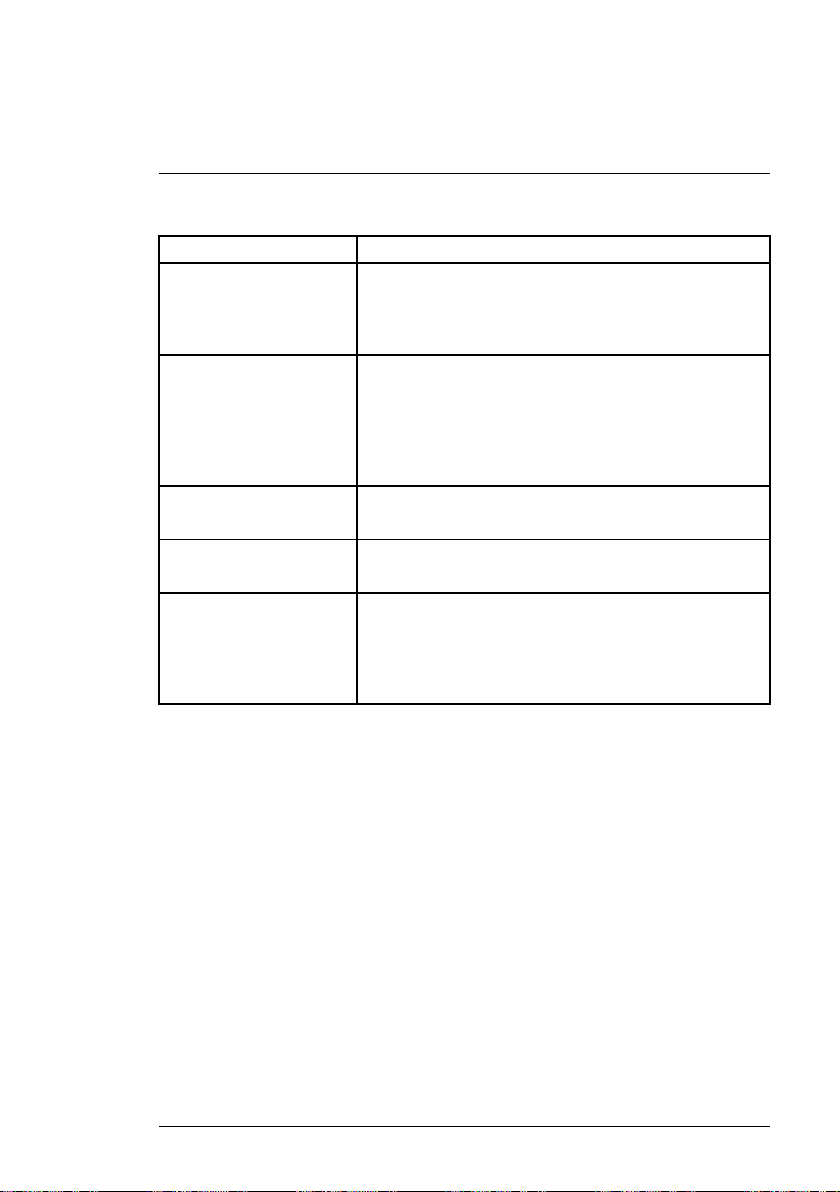
7
On-Screen Display (OSD) Menu
7.2.5 Alarm Settings
ALARM NO
ACTION
PARAMETER
CONTACT
RELAY OUT
RESET DELAY
1–2
• NONE
• PRESET
• AUTO SCAN
• TOUR
Values change depending on ACTION setting:
• PRESET: 1–300
• SCAN: 1–5
• TOUR: 1–8
• PATTERN: 1–5
• NONE: NONE
• N/C
• N/O
• OFF
• 1–5S
• 3S
• 10S
• 30S
• 60S
• 120S
#LX400046; r. 2.0/22386/22410; en-US
26
Page 31

8
Technical Specifications
Image Sensor 1/3" 1.0MP
Video Format
Effective Pixels 1280(H) x 720 (V)
Resolution Up to 720p (1280x720)
Range 360° Pan (Endless); -2–90° Tilt (Auto-Flip)
Preset Speed Max 300°/Sec (Pan); Max 200°/Sec (Tilt)
Zoom 12x Optical Zoom & 16x Digital Zoom
Protocol DH-SDI, MPX CVI
Min. Illumination 0.1 Lux in Color; 0.01 Lux in Black and White
Lens / Lens Type Auto Focus / 5–61mm F1.6
Field of View (Horizontal)
Field of View (Diagonal)
S / N Ratio >55dB (AGC Off)
Scan System
Synchronization
Iris AES
Termination
Video Output 720p MPX HD-CVI
Power Requirement
Power Consumption
NTSC / PAL
4–51°
6–64°
Progressive
Internal
BNC Video / 24VAC Power / Alarm I/O / Audio In /
RS-485
24V AC ±10%
Max. 500mA
1
Operating Temperature Range -40°F ~ 140°F / -40°C ~ 60°C
Operating Humidity Range
Indoor/Outdoor Both (IP66)
Weight (Camera Alone)
Weight (Camera & Wall Mount)
1. Compatible with MPX DVRs only.
2. Not intended for submersion in water. Installation in a sheltered location recommended.
#LX400046; r. 2.0/22386/22410; en-US
Within 90%RH
2
4.8lbs / 2.2kg
6.2lbs / 2.8kg
27
Page 32

8
Technical Specifications
8.1 Dimensions
#LX400046; r. 2.0/22386/22410; en-US
28
Page 33

9
Troubleshooting
There is no picture at night.
• Camera is capable of seeing in extremely low light conditions (0.1 Lux), but
it cannot see in total darkness. It is recommended to install the camera
where there is some ambient light (for example: street lighting, starlight,
moonlight, etc.) or leave a light on in the area where the camera is installed.
No image at startup.
• When the camera is first powered on, it performs a startup check. It may
take up to 2 minutes after startup for the camera image to appear.
• Check to ensure your camera is properly connected (see 4 Connecting the
Camera, page 4) and that the camera is connected to a 24V AC power
supply.
• Connect the power supply to a different outlet.
No image or camera image is unclear.
• Dome cover is dirty. Clean the dome cover with a soft, slightly damp cloth.
Do not use anything other than water to clean the dome cover, as chemicals such as acetone can permanently damage the plastic.
• Extension cable run may be too long (see 4.1 Extension Cables, page 5 for
details).
• Voltage may drop over distance and affect image quality. It is recom-
mended to connect the 24V AC power supply directly to the camera cable.
Image is distorted.
• Image may become unclear when camera is tilted too close to the camera
base (for example, pointed parallel to the ceiling). Tilt the camera using
DVR PTZ controls.
PTZ controls are not working or are not working properly.
• Extension cables may be damaged or are not connected properly. Check
your extension cable run.
DVR motion detection is constantly triggering.
• Turn off motion detection on the channel the PTZ camera is connected to.
DVRs use video motion detection, which means they detect motion by
looking for changes between frames (images) in the video. If the camera is
moving, the DVR will detect this as motion.
#LX400046; r. 2.0/22386/22410; en-US
29
Page 34

10
Notices
This product has been certified and found to comply with the limits regulated
by FCC, EMC, and LVD. Therefore, it is designated to provide reasonable protection against interference and will not cause interference with other appliance usage. However, it is imperative that the user follows the guidelines in
this manual to avoid improper usage, which may result in damage to the product, electrical shock and fire hazard injury.
10.1 FCC/IC Notice
This equipment has been tested and found to comply with the limits for a
Class B digital device, pursuant to Part 15 of the FCC Rules. These limits are
designed to provide reasonable protection against harmful interference in a
residential installation. This equipment generates, uses, and can radiate radio
frequency energy and, if not installed and used in accordance with the instruction, may cause harmful interference to radio communications.
However, there is no guarantee that interference will not occur in a particular
installation. If this equipment does cause harmful interference to radio or television reception (which can be determined by turning the equipment on and
off), the user is encouraged to try to correct the interference by one or more of
the following measures:
1. Reorient or relocate the receiving antenna.
2. Increase the separation between the equipment and receiver.
3. Connect the equipment into an outlet on a circuit different from that to
which the receiver is connected.
4. Consult the dealer or an experienced radio or television technician for
assistance.
10.2 Modification
Any changes or modifications not expressly approved by the grantee of this
device could void the user's authority to operate the device.
Toute modification non approuvée explicitement par le fournisseur de licence
de l'appareil peut entraîner l'annulation du droit de l'utilsateur à utiliser
l'appareil.
10.3 ROHS
This product is fully compliant with the European Union Restriction of the Use
of Certain Hazardous Substances in Electrical and Electronic Equipment
("RoHS") Directive (2002/95/EC). The RoHS directive prohibits the sale of
#LX400046; r. 2.0/22386/22410; en-US
30
Page 35

10
Notices
electronic equipment containing certain hazardous substances such as lead,
cadmium, mercury, and hexavalent chromium, PBB, and PBDE in the European Union.
#LX400046; r. 2.0/22386/22410; en-US
31
Page 36

Website
last page
www.flirsecurity.com/pro
Technical Support
1-866-816-5919
Customer Service
1-866-344-4674
Copyright
© 2015, FLIR Systems, Inc.
All rights reserved worldwide. Names and marks appearing herein are either registered trademarks or
trademarks of FLIR Systems and/or its subsidiaries. All other trademarks, trade names or company names
referenced herein are used for identification only and are the property of their respective owners.
Legal disclaimer
Specifications subject to change without further notice. Camera models and accessories subject to
regional market considerations. License procedures may apply. Products described herein may be subject
to US Export Regulations. Please refer to exportquestions@flir.com with any questions.
Publ. No.: LX400046
Release: 2.0
Commit:
Head: 22410
Language: en-US
Modified: 2014-12-22
Formatted: 2015-01-13
22386
Page 37

Manuel
d’utilisation
Caméra PTZ
C336ZC1 12x MPX
Page 38
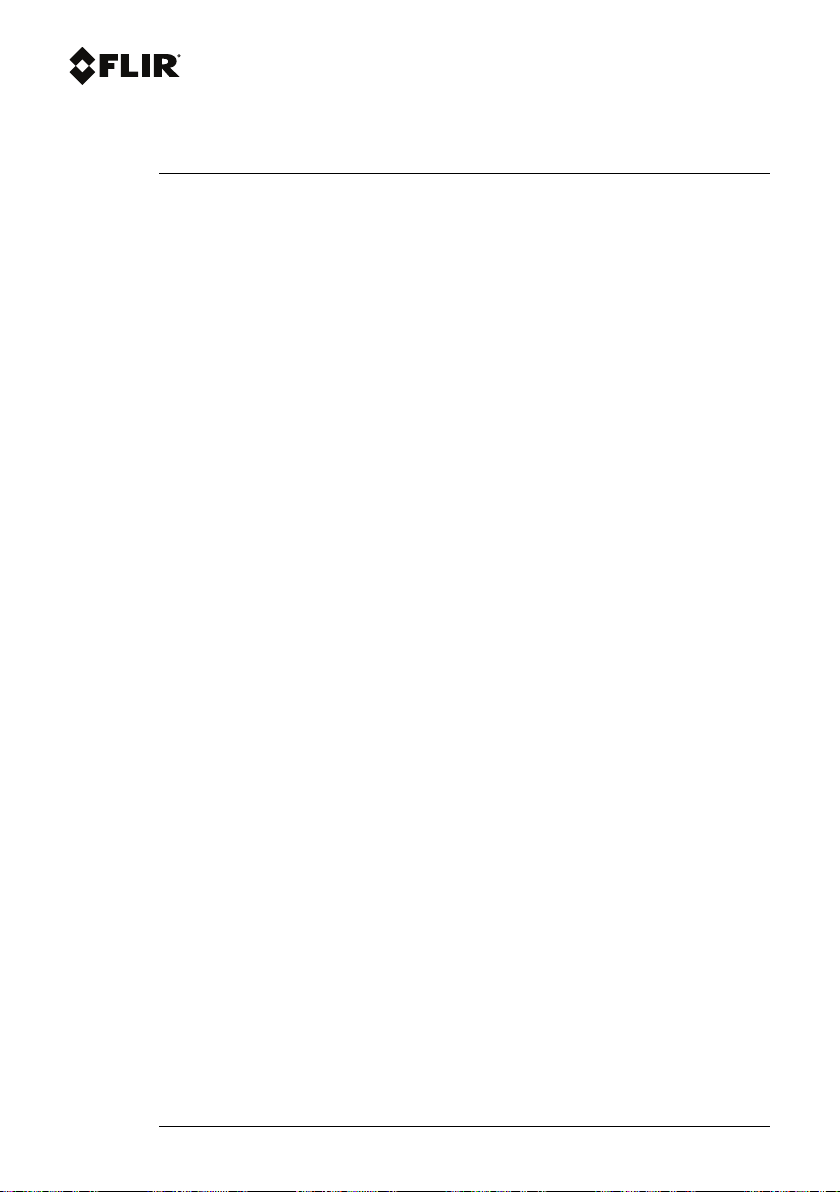
Manuel d’utilisation
Caméra PTZ C336ZC1 12x
MPX
#LX400046; r. 2.0/22521/22521; fr-CA iii
Page 39

Merci d'avoir fait l'acquisition de ce produit. FLIR s'engage à fournir à ses clients des
solutions de sécurité fiables et de haute qualité.
Ce manuel fait référence aux modèles suivants :
C336ZC1
Visiter le site Internet pour consulter le plus récent manuel, pour les téléchargements, pour
les mises à jour du produit et pour en savoir plus sur notre gamme complète d'accessoires
à l'adresse :
www.flirsecurity.com/pro
AVERTISSEMENT
RISQUE DE CHOC
ÉLECTRIQUE
NE PAS OUVRIR
AVERTISSEMENT : AFIN DE RÉDUIRE LE RISQUE DE CHOC
ÉLECTRIQUE, NE PAS RETIRER LE COUVERCLE. LES PIÈCES
INTERNES NE PEUVENT PAS ÊTRE RÉPARÉES PAR L'UTILISATEUR.
SE RÉFÉRER À UN TECHNICIEN QUALIFIÉ.
Le symbole de l'éclair dans un triangle équilatéral est
destiné à alerter l'utilisateur de la présence d'une « tension
dangereuse » non isolée dans le boîtier du produit qui
pourrait être suffisamment importante pour constituer un
risque de choc électrique.
Le point d'exclamation dans un triangle équilatéral est
destiné à alerter l'utilisateur de la présence d'importantes
directives d'utilisation et de maintenance (entretien) dans
la documentation qui accompagne l'appareil.
AVERTISSEMENT : NE PAS EXPOSER L'APPAREIL À LA PLUIE OU À
L'HUMIDITÉ AFIN D'ÉVITER LES RISQUES D'INCENDIE OU DE CHOC
ÉLECTRIQUE.
#LX400046; r. 2.0/22521/22521; fr-CA iv
Page 40

MISE EN GARDE : POUR ÉVITER LES CHOCS ÉLECTRIQUES,
JUMELER LA LARGE LAME DE LA FICHE À LA LARGE FENTE ET
L'INSÉRER COMPLÈTEMENT.
#LX400046; r. 2.0/22521/22521; fr-CA
v
Page 41

Tables des matières
1 Consignes de sécurité .........................................................1
2 Caractéristiques ................................................................. 2
3 Mise en route......................................................................3
4 Brancher la caméra ............................................................. 4
4.1 Rallonges ................................................................. 5
5 Installation ......................................................................... 6
5.1 Conseils et avertissements d'installation ..........................6
5.2 Installation (intérieur/extérieur).......................................6
6 Contrôle de la caméra PTZ avec un DVR............................... 11
6.1 Contrôle d’une caméra PTZ (DVR local) ........................ 12
6.2 Contrôles PTZ avancés.............................................. 12
6.2.1 Pré-réglages ................................................. 14
6.2.2 Tournées...................................................... 14
6.2.3 Modèle ........................................................ 15
6.2.4 Balayage automatique .................................... 16
7 Menu d'affichage à l'écran (OSD) ........................................ 18
7.1 Accéder au menu à l'écran ......................................... 18
7.2 Arborescence du menu à l'écran .................................. 18
7.2.1 Paramètres du système................................... 19
7.2.2 Paramètres d'affichage.................................... 19
7.2.3 Camera Settings (réglages de la caméra) ............ 20
7.2.4 Réglages des fonctions................................... 25
7.2.5 Alarm Settings (Réglages d'alarme) ................... 28
8 Spécifications techniques .................................................. 29
8.1 Dimensions ............................................................. 30
9 Dépannage....................................................................... 31
10 Avis ................................................................................. 33
10.1 Avis FCC/Industrie Canada......................................... 33
10.2 Modification............................................................. 33
10.3 ROHS .................................................................... 34
#LX400046; r. 2.0/22521/22521; fr-CA vii
Page 42

1
Consignes de sécurité
• Lire attentivement ce guide et le garder pour consultation ultérieure
• Suivre toutes les instructions pour une bonne utilisation et manipuler avec
attention
• Utiliser la caméra à la température spécifiée, au taux d’humidité et au ni-
veau de tension affichés dans les spécifications techniques.
• La caméra est conçue pour un usage extérieur et est résistante aux intem-
péries lorsqu’elle est bien installée. La caméra n’est pas conçue pour être
immergée dans l’eau. Il est recommandé d'installer la caméra dans un endroit couvert.
• Ne pas démonter la caméra.
• Ne pas pointer votre caméra vers le soleil ou une source intense de
lumière.
• Utiliser seulement le bloc d’alimentation régulé fourni. L’utilisation d’un bloc
d'alimentation non régulé et non conforme peut endommager ce produit et
annuler la garantie.
• S'assurer d’installer la caméra à un endroit capable de supporter le poids
de la caméra.
• S'assurer qu’il n’y ait pas de câbles électriques sous tension à l’endroit où
vous prévoyez fixer la caméra.
• Un nettoyage périodique peut s’avérer nécessaire. Utiliser un linge humide
seulement. Ne pas utiliser autre chose que de l’eau pour nettoyer le couvercle du dôme, étant donné que les produits chimiques tels que l’acétone
peuvent endommager le plastique de manière permanente.
#LX400046; r. 2.0/22521/22521; fr-CA
1
Page 43

2
Caractéristiques
• Capteur d’image haute définition 720 p 1,0 MP.
• Temps réel 1,0 MP (720 p @ 30 fps).
• Idéal pour la modernisation ou la mise à niveau du câble coaxial existant
en HD.
• La communication en duplex sur câble coaxial permet de faciliter la conne-
xion et le contrôle des fonctionnalités PTZ.
• Zoom optique puissant 12x (5 mm~61 mm); zoom numérique 16x.
• Rotation permanente à 360 °, portée de l'inclinaison 90 °. Vitesse rapide
du mouvement panoramique à 300 ° par seconde.
• Pratiquement aucune latence vidéo.
• Image véritable jour/nuit (VJN).
• Allant jusqu'à 255 positions préréglées, 5 balayages automatiques, 8 tour-
nées, 5 modèles
• Long câble jusqu'à 2300 pi (700 m).
• Écoute audio.
• 2 entrées et 1 sortie, E/S d'alarme.
• Technologie ArcticPro avec système de chauffage intégré pour les climats
rigoureux (température minimale de fonctionnement -40 °F).
• Résistant aux intempéries pour installation extérieure et intérieure (certifiée
• Support de fixation mural inclus, support au plafond offert.
• Fonctionnement 24 V c.a.
3
IP66).
REMARQUE
1. Uniquement compatible avec FLIR MPX DVR.
2. Avec une seule longueur de câble coaxial RG6. Un câble dont la longueur totale dépasse 305 m (1000 pi) peut présenter un risque d'interférence électromagnétique
(EMI), ce qui peut augmenter le bruit de l'image de certaines caméras.
3. Ne pas immerger dans l’eau. Installation recommandée dans un emplacement
couvert.
2
1
#LX400046; r. 2.0/22521/22521; fr-CA
2
Page 44

3
Mise en route
Le système est fourni avec les composants suivants :
1x caméra PTZ
1x clé Allen
1x support de montage
mural
4x ensembles de boulons
de montage
1x raccord de support
1x manuel d'instruction
#LX400046; r. 2.0/22521/22521; fr-CA
3
Page 45

4
Brancher la caméra
REMARQUE
• Il est recommandé de brancher la caméra à votre DVR et de tester les contrôles PTZ
avant l'installation permanente. Pour plus d'informations sur la configuration des
commandes PTZ, voir 6 Contrôle de la caméra PTZ avec un DVR, page 11.
• Lors de la première utilisation de la caméra une fois branchée au DVR, il peut s’écouler
jusqu’à 2 minutes avant de voir l’image s’afficher.
1. Brancher le connecteur vidéo BNC situé sur le câble de la caméra pour
une seule longueur de câble coaxial RG59 / RG6, ou à un balun analogique CCTV avec une seule longueur de câble réseau (CAT5e ou
supérieur).
REMARQUE
Le signal vidéo peut être prolongé jusqu’à 2300 pi (700 m) à l’aide d’un seul câble
RG6. Consulter 4.1 Rallonges, page 5 pour plus de détails sur les options de câble de
rallonge.
#LX400046; r. 2.0/22521/22521; fr-CA
4
Page 46

4
Brancher la caméra
2. Raccorder les câbles d'alimentation de la caméra à une alimentation électrique de 24 V c.a. (3A ou supérieur).
ATTENTION
• S'assurer de débrancher le bloc d'alimentation avant d'installer la caméra. La caméra commencera à bouger dès que le bloc d’alimentation sera branché.
• Avant de mettre l’appareil sous tension pour la première fois, s'assurer de retirer
l’anneau de mousse qui est à l’intérieur du boîtier de l’appareil photo. Consulter
5.2 Installation (intérieur/extérieur), page 6 pour plus de détails.
3. Brancher jusqu'à deux périphériques d'alarmes d'entrée et un périphérique d'alarme de sortie sur la caméra.
4. Brancher la caméra à un microphone auto alimenté pour l'écoute audio.
5. Le RS-485 est utilisé uniquement à des fins de services — n'est pas nécessaire pour contrôler les caméras PTZ MPX.
4.1 Rallonges
Vous pouvez étendre le signal vidéo de cette caméra en utilisant une rallonge
entre la caméra et le DVR. Voir le tableau ci-dessous pour la longueur de
câble maximum pour tous les types de câbles pris en charge :
Caractéristiques
RG59 calibre 20AWG tressé à 95 % certifié CSA/UL ou C(UL) Jusqu'à 1500 pi
RG6 calibre 20AWG tressé à 95 % certifié CSA/UL ou C(UL) Jusqu'à 2300 pi
Balun CCTV analogique Jusqu'à 300 pi
Longueur
maximale
(455 m)*
(700 m)*
(91 m)
* Un câble dont la longueur totale dépasse 305 m (1000 pi) peut présenter un
risque d'interférence électromagnétique (EMI), ce qui peut augmenter le bruit
de l'image de certaines caméras.
#LX400046; r. 2.0/22521/22521; fr-CA
5
Page 47

5
Installation
5.1 Conseils et avertissements d'installation
AVERTISSEMENT
S'assurer d’installer la caméra dans un endroit capable de supporter le poids de la camé-
ra. Consulter 5.2 Installation (intérieur/extérieur), page 6 afin d’obtenir les directives d’installation complètes.
• La caméra est conçue pour être utilisée à l’extérieur.
• Il est recommandé d’installer la caméra aussi haut que possible pour obte-
nir la meilleure image possible.
• Afin d’augmenter la longueur du câble, consultez 4.1 Rallonges, page 5
• Fixer la caméra à un endroit où la lentille ne sera pas exposée directement
à la lumière intense du soleil.
• Planifier l’installation des câbles pour qu'ils n’interfèrent pas avec les lignes
de courant ou les lignes téléphoniques.
• S'assurer de respecter le code du bâtiment local.
• S'assurer que le câble de la caméra ne soit pas exposé ou coupé
facilement.
• Fixer la caméra dans un lieu visible, mais hors de portée.
REMARQUE
Cet appareil comprend tous les composants requis pour le montage mural. Pour toute information concernant les accessoires de montage, voir la matrice de montage pour caméra FLIR sur www.flirsecurity.com/pro.
5.2 Installation (intérieur/extérieur)
ATTENTION
• S'assurer de débrancher le bloc d'alimentation avant d'installer la caméra. La caméra
commencera immédiatement à bouger lorsque le bloc d'alimentation sera branché.
• S'assurer d’installer la caméra dans un endroit capable de supporter le poids de la
caméra.
#LX400046; r. 2.0/22521/22521; fr-CA
6
Page 48

5
Installation
Pour installer la caméra au mur :
1. Desserrer les vis du couvercle du dôme (3x) à l'aide de la clé Allen fournie
et retirer le couvercle du dôme de la caméra.
2. Retirer la bague de mousse autour du module de caméra. Replacer le
couvercle du dôme et visser les vis du couvercle du dôme.
#LX400046; r. 2.0/22521/22521; fr-CA
7
Page 49

5
Installation
3. Desserrer les boulons (3x) de support de la caméra à l'aide d'une clé
Allen.
4. Desserrer la vis M3x6 (1x) du le support de montage mural. Fixer le
connecteur du support sur le support de montage mural, afin qu'il soit aligné avec le support mural. Serrer la vis M3x6 (1x) pour fixer le connecteur
du support.
1. Support de montage mural; 2 Vis M3x6; 3 Connecteur du support
#LX400046; r. 2.0/22521/22521; fr-CA
8
Page 50

5
Installation
5. Faire passer les câbles de la caméra à travers le connecteur du support et
le support mural. Insérer la caméra jusqu'à ce qu'elle soit alignée avec le
connecteur du support, puis serrer les boulons (3x) du connecteur de support avec la clé Allen pour fixer solidement la caméra.
6. Marquer les trous pour les ensembles de boulons de montage (4x) à travers le support de montage mural, puis marquer le trou pour le câble de la
caméra au centre des marques de boulons de montage. Percer aux endroits marqués.
7. Démonter les ensembles (4x) de boulons de montage. Placer les (4) chevilles sur les (4) boulons de montage, avec la ramification latérale sur l'extrémité large du boulon. Insérer l'extrémité large des boulons de montage
dans le mur et les y enfoncer avec un marteau.
1. 4 x boulons de montage; 2 4 x chevilles
8. Brancher les câbles de caméra tel qu'indiqué sur 4 Brancher la caméra,
page 4.
#LX400046; r. 2.0/22521/22521; fr-CA
9
Page 51

5
Installation
9. Placer le support mural sur les boulons de montage et le fixer au mur en
vissant une rondelle plate (4), une rondelle élastique (4) et un écrou (4)
sur chaque boulon.
1. 4 x écrous; 2. 4 x rondelles à ressort; 3. 4 x rondelles plates; 4. 4 x chevilles; 5. 4 x boulons de montage
10. Retirer le film de protection en vinyle du couvercle du dôme une fois l’installation terminée.
#LX400046; r. 2.0/22521/22521; fr-CA
10
Page 52

6
Contrôle de la caméra PTZ
avec un DVR
Vous pouvez brancher la caméra PTZ à un DVR afin de contrôler les mouvements de la caméra. FLIR Les caméras MPX PTZ peuvent accepter les
commandes PTZ directement avec le câble coaxial vidéo. Il n'est pas nécessaire d'utiliser un câblage RS–485 pour utiliser des caméras MPX PTZ.
REMARQUE
• Les instructions suivantes sont basées sur la gamme de DVR M3100. Consulter votre
manuel de l'utilisateur DVR MPX pour obtenir des instructions sur le contrôle de la caméra PTZ avec votre DVR.
• Pour consulter une liste complète des DVR compatibles, consultez
www.flirsecurity.com/pro.
Pour brancher la caméra PTZ à un DVR :
1. Brancher le câble vidéo de la caméra à l’un des ports Vidéo IN du
système.
2. Cliquer sur le bouton droit, puis cliquer sur Main Menu. Saisir le nom d’utilisateur du système (par défaut : admin) et le mot de passe (par défaut :
000000) si demandé.
3. Cliquer
4. Sous Channel, sélectionner le canal où sera branchée la caméra PTZ.
5. Sous Mode de contrôle, sélectionner HDCVI.
6. Sous Protocole, sélectionner DH-SDI.
#LX400046; r. 2.0/22521/22521; fr-CA
>Setting>Pan/Tilt/Zoom.
11
Page 53
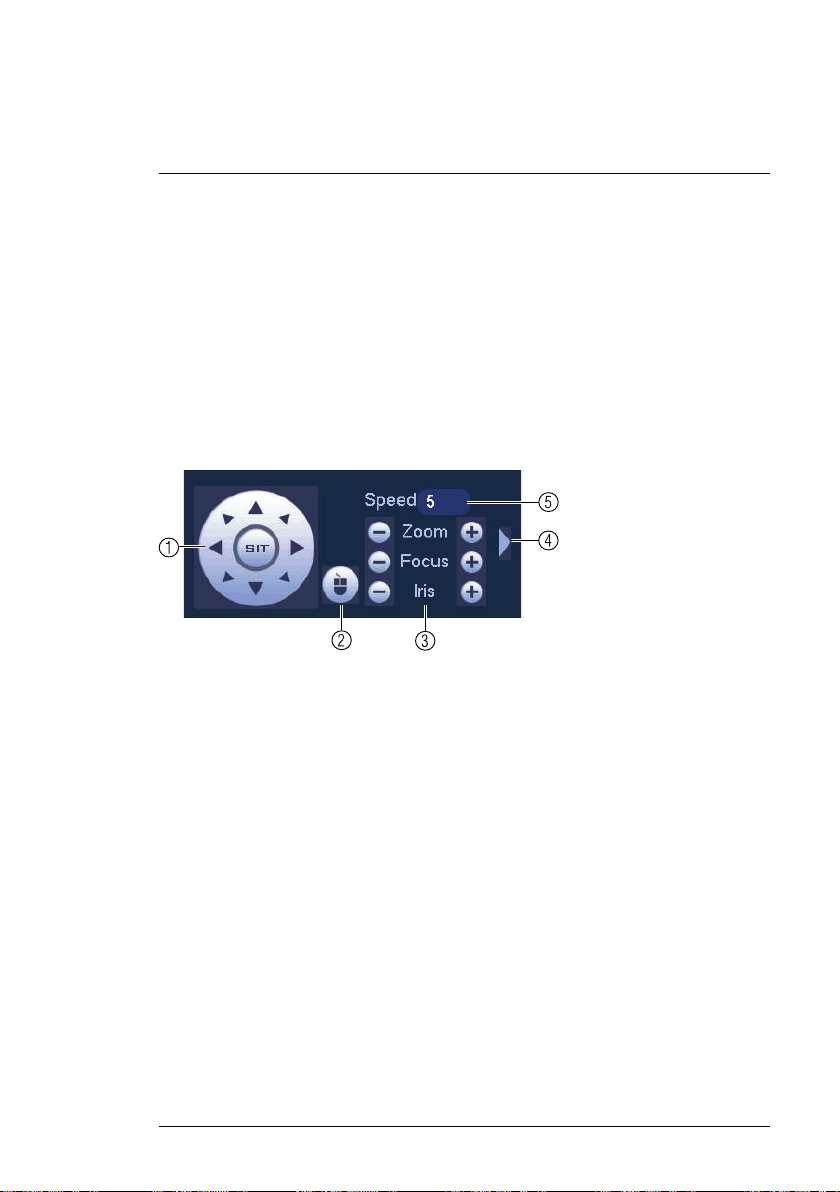
6
Contrôle de la caméra PTZ avec un DVR
7. Cliquer sur OK. Vous pouvez maintenant contrôler votre caméra PTZ en
utilisant le système.
6.1 Contrôle d’une caméra PTZ (DVR local)
1. Dans Visionnement en direct, double-cliquer sur le canal auquel une caméra PTZ est connectée pour l’ouvrir en mode plein écran.
2. Cliquer sur le bouton droit et sélectionner Pan/Inclinaison/Zoom. Entrer
le nom d’utilisateur et le mot de passe du système si vous demandé. Le
menu PTZ s’ouvre.
3. Utiliser les contrôles PTZ à l’écran pour contrôler la caméra.
Contrôles PTZ
1. Touches de navigation : Cliquer pour faire un panoramique et incliner la
caméra. Cliquer sur SIT pour arrêter l’activité en cours.
2. Souris PTZ : Cliquer pour activer le mode souris PTZ. En mode souris
PTZ :
• Cliquer-glisser pour contrôler la caméra.
• Utiliser la roulette de défilement afin de faire un zoom avant et arrière.
• Cliquer à droite pour sortir et retourner aux contrôles PTZ normaux.
3. Zoom/Mise au point/Iris : Cliquer sur + / - afin d’ajuster le zoom, la mise
au point et l’iris.
4. Contrôles avancés : Appuyer pour ouvrir les contrôles PTZ avancés.
5. Vitesse : Saisir une vitesse PTZ de 1 (le plus lent) à 8 (le plus rapide).
6.2 Contrôles PTZ avancés
Les contrôles PTZ avancés peuvent être utilisés pour sauvegarder des positions de la caméra et pour passer entre diverses positions de caméra, ainsi
que pour automatiser les actions de la caméra.
Pour ouvrir les contrôles PTZ avancés :
#LX400046; r. 2.0/22521/22521; fr-CA
12
Page 54

6
Contrôle de la caméra PTZ avec un DVR
• Cliquer sur la flèche dans la fenêtre de contrôle PTZ afin d’ouvrir les
contrôles avancés.
Aperçu des contrôles PTZ avancés :
1. No. : Sélectionner le nombre d’actions à réaliser.
2. Non pris en charge.
3. Menu caméra PTZ : Cliquer pour ouvrir le menu à l'écran de la caméra.
Consulter 7 Menu d'affichage à l'écran (OSD), page 18 pour l'arborescence complète du menu.
4. Prérégler : Cliquer pour activer le préréglage sélectionné.
5. Auto-panoramique : Cliquer pour démarrer le panoramique automatique.
Pendant le panoramique automatique, la caméra tournera sans arrêt sur
360°.
6. Tournée : Cliquer pour démarrer la tournée sélectionnée.
7. Renverser : Cliquer pour renverser la caméra à 180°.
8. Modèle : Cliquer pour activer le modèle sélectionné.
9. Réinitialiser : Cliquer pour déplacer la caméra à la position initiale.
10. Balayage automatique : Cliquer pour démarrer le balayage automatique
sélectionné.
#LX400046; r. 2.0/22521/22521; fr-CA
13
Page 55

6
Contrôle de la caméra PTZ avec un DVR
11. Aux : Cliquer pour ouvrir le menu auxiliaire, où il est possible de configurer
les préréglages, tournées, modèles et balayages automatiques.
6.2.1 Pré-réglages
Les préréglages sauvegarderont la position de la caméra pour pouvoir y revenir rapidement.
Pour ajouter des préréglages :
1. Cliquer sur
pour ouvrir le menu auxiliaire.
2. Cliquer sur l’onglet Preset.
3. Saisir le numéro du préréglage à créer sous Preset.
4. Déplacer la caméra vers la position désirée et cliquer sur Set.
Pour aller vers un préréglage :
• Sous Nº sélectionner le numéro du préréglage auquel accéder, puis cliquer
sur
.
6.2.2 Tournées
Les tournées passeront par un ensemble de préréglages.
Pour créer une tournée :
1. Cliquer sur
pour ouvrir le menu auxiliaire.
#LX400046; r. 2.0/22521/22521; fr-CA
14
Page 56

6
Contrôle de la caméra PTZ avec un DVR
2. Cliquer sur l’onglet Tour.
3. Sous Patrol No, sélectionner la tournée à configurer.
4. Sous Preset, sélectionner un préréglage à ajouter à la tournée.
5. Cliquer sur Add Preset.
6. Répéter les étapes 4 et 5 afin d’ajouter d’autres préréglages à la tournée.
REMARQUE
Cliquer sur Del Tour pour éliminer tous les préréglages d’une tournée.
Pour activer une tournée :
• Sous Nº, sélectionner le numéro de la tournée à laquelle accéder et cliquer
sur
.
6.2.3 Modèle
Les motifs font automatiquement alterner la caméra entre deux positions.
Pour créer un motif :
1. Cliquer sur
#LX400046; r. 2.0/22521/22521; fr-CA
pour ouvrir le menu auxiliaire.
15
Page 57

6
Contrôle de la caméra PTZ avec un DVR
2. Cliquer sur l’onglet Pattern.
3. Sous Pattern, saisir le modèle à configurer.
4. Déplacer la caméra vers la position initiale désirée, puis cliquer sur Begin.
5. Déplacer la caméra vers la position finale désirée, puis cliquer sur End.
Pour activer un modèle :
• Sous Nº, sélectionner le numéro du modèle auquel accéder, puis cliquer
.
sur
6.2.4 Balayage automatique
Un balayage automatique réalise automatiquement un balayage de gauche à
droite.
Pour créer un nouveau balayage automatique :
1. Cliquer sur
pour ouvrir le menu auxiliaire.
2. Cliquer sur l’onglet Border.
#LX400046; r. 2.0/22521/22521; fr-CA
16
Page 58

6
Contrôle de la caméra PTZ avec un DVR
3. Déplacer la caméra vers la gauche à la position désirée, puis cliquer sur
Left.
4. Déplacer la caméra vers la droite à la position désirée, puis cliquer sur
Right.
Pour démarrer un balayage automatique :
• Cliquer sur
.
#LX400046; r. 2.0/22521/22521; fr-CA
17
Page 59

7
Menu d'affichage à l'écran
(OSD)
Utiliser le menu à l'écran pour corriger les imperfections de l'image de la caméra ainsi que configurer le contrôle automatisé des fonctions PTZ, comme
des emplacements prédéfinis, des modèles, et des tournées.
7.1 Accéder au menu à l'écran
Vous pouvez configurer les paramètres avancés de la caméra sur FLIR MPX
DVR en utilisant le menu à l'écran.
Pour accéder au menu à l'écran en utilisant un DVR MPX :
1. Dans Visionnement en direct, double cliquer sur le canal auquel une caméra PTZ est connectée pour l’ouvrir en mode plein écran.
2. Cliquer sur le bouton droit et sélectionner Pan/Tilt/Zoom. Entrer le nom
d’utilisateur et le mot de passe du système si demandé. Le menu PTZ
s’ouvre.
3. Cliquer sur la flèche dans la fenêtre de contrôle PTZ afin d’ouvrir les
contrôles avancés.
4. Cliquer sur . Le menu à l'écran apparaît sur l'image de la caméra.
5. Utiliser les commandes à l'écran pour configurer les éléments de menu :
• Flèches haut/bas : Sélectionner les éléments de menu.
• Flèches gauche/droite : Modifier les valeurs pour les éléments de
menu.
• Esc : Sortir du menu à l'écran.
• Entrer : Confirmer la sélection.
7.2 Arborescence du menu à l'écran
La liste ci-dessous montre la structure du menu principal. Utiliser les références croisées pour voir l'arborescence de menu pour chaque sous-menu :
• Paramètres de système — voir 7.2.1 Paramètres du système, page 19.
• Paramètres d'affichage — voir 7.2.2 Paramètres d'affichage, page 19.
• Paramètres de la caméra — voir 7.2.3 Camera Settings (réglages de la
caméra), page 20.
#LX400046; r. 2.0/22521/22521; fr-CA
18
Page 60

7
Menu d'affichage à l'écran (OSD)
• Paramètres des fonctionnalités — voir 7.2.4 Réglages des fonctions,
page 25.
• Paramètres des alarmes — voir 7.2.5 Alarm Settings (Réglages
d'alarme), page 28.
7.2.1 Paramètres du système
INFORMATIONS DU
SYSTÈME
ADDR
INFORMATION
SET NORTH Définir l'angle de visualisation actuel comme la référence d'an-
LANGUAGE Définir la langue du menu à l'écran.
FACTORY DEFAULT Restaurer les paramètres de système de la caméra aux valeurs
RESTART Redémarrer la caméra PTZ. Les paramètres du menu à l'écran
ADDR Affiche l'adresse de la caméra.
BR Affiche le débit de la caméra en
PARITY
PTZ VER Affiche la version du micrologiciel de
CAM VER Affiche la version du micrologiciel de
ADDR TYPE
ADDR-HARD 1-255
ADDR-SOFT
gle de la caméra.
d'origine à l'usine. Les paramètres d'exposition ne sont pas modifiés lorsque les paramètres de système de la caméra sont
restaurés.
ne sont pas modifiés lorsque la caméra est redémarrée.
bauds.
Affiche la parité de la
communication.
PTZ.
la caméra.
• HARD
• SOFT
0-255
7.2.2 Paramètres d'affichage
PRESET (PRÉRÉGLAGE)
AZIMUTH DISP ON / OFF
POSITION ON / OFF
INSIDE TEMP (TEMP. INT.)
#LX400046; r. 2.0/22521/22521; fr-CA
ON / OFF
• °C
• °F
• OFF
19
Page 61

7
Menu d'affichage à l'écran (OSD)
7.2.3 Camera Settings (réglages de la caméra)
WB
SETTING
WB MODE
R GAIN
B GAIN
• AUTO
• ATW
• INDOOR (INTÉRIEUR)
• OUTDOOR (EXTÉRIEUR)
• OUTDOOR AUTO
• NA LAMP
• NA LAMP AUTO
• MANUAL
0-100
0-100
#LX400046; r. 2.0/22521/22521; fr-CA
20
Page 62

7
Menu d'affichage à l'écran (OSD)
EXPOSURE
SETTING
(RÉGLAGE
DE L'EXPOSITION)
#LX400046; r. 2.0/22521/22521; fr-CA
AE MODE
GAIN
SETTING
SHUTTER
(OBTURATEUR)
IRIS SETTING (RÉGLAGE DE
L'IRIS)
EXPOSURE
COMP
BLC ON / OFF
NEXT PAGE SLOW
• AUTO
• MANUAL
• IRIS PRIO
• SHUTTER PRIO
1-16
1/4 – 1/30 000
1-18
1-15
SHUTTER
SLOW
SHUTTER
LIMIT
AGC
GAIN
LIMIT
NR 1–16 ou OFF
CAMERA
3D NR
HIGH
LIGHT
REDUCE
NEXT
PAGE
ON / OFF
1/1 – 1/30
1-3
1–16 ou OFF
• HIGH (ÉLEVÉ)
• LOW (FAIBLE)
• OFF
AE RECOVERY
WDR SETTING (RÉGLAGE DE LARGE
PLAGE DYNAMIQUE)
• 5M
• 15M
• 30M
• 1H
• 2H
• OFF
WDR MODE >
ON / OFF
21
Page 63

7
Menu d'affichage à l'écran (OSD)
DAY/NIGHT
SETTING
(RÉGLAGE
JOUR/NUIT)
FOCUS
SETTING
(RÉGLAGE
DE LA MISE
AU POINT)
DAY/NIGHT
TYPE
THRESHOLD
(SEUIL)
FOCUS
MODE
(MODE DE
MISE AU
POINT)
FOCUS LIMIT (LIMITE
DE MISE AU
POINT)
AF SENSITIVITY
CORRECTION IR
• DAY (JOUR)
• NIGHT (NUIT)
• AUTO
• ELECTRON
• MECHANISM
1-8
• AUTO
• MANUAL
• SEMIAUTO
• 10CM
• 1M
• 2M
• 3M
• 5M
• AUTO
• LOW (FAIBLE)
• MID (MILIEU)
• HIGH (ÉLEVÉ)
• ON
• OFF
• AUTO
#LX400046; r. 2.0/22521/22521; fr-CA
22
Page 64

7
Menu d'affichage à l'écran (OSD)
IMAGE ADJUST (RÉGLAGE DE
L'IMAGE)
ZOOM
SPEED (VITESSE DE
ZOOM)
HUE
(TEINTE)
BRIGHTNESS (LUMINOSITÉ)
SATURATION
CHROMA
SUPPRESS
GAMMA
CONTRAST
STYLE
1-8
1-100
1-100
1-100
1-4
1-16
1-100
• STANDARD
• SOFT
• NATURAL
#LX400046; r. 2.0/22521/22521; fr-CA
23
Page 65
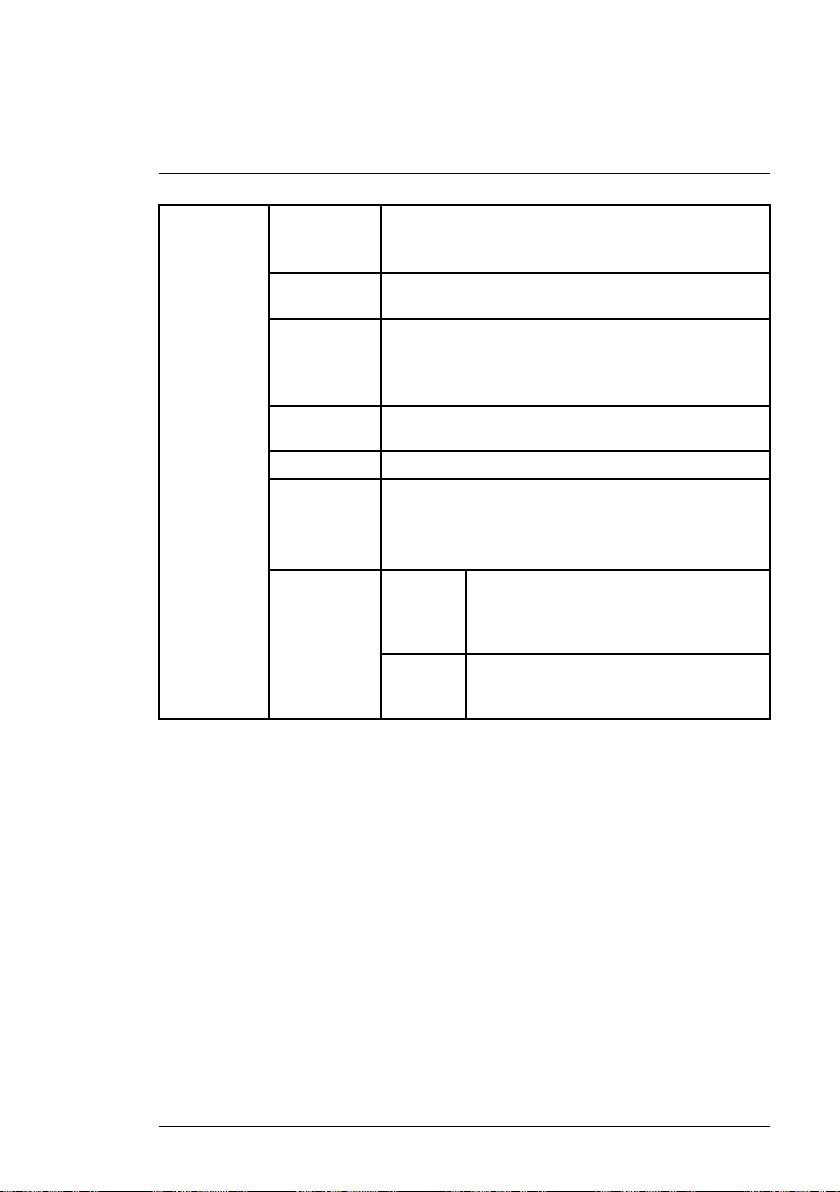
7
Menu d'affichage à l'écran (OSD)
NEXT PAGE APERTURE
(OUVERTURE)
APERTURE
RESTRAIN
DIGITAL
ZOOM
(ZOOM NUMÉRIQUE)
PICTURE
FLIP
LENS INIT Effectue une initialisation de la lentille.
PICTURE
MODE
NEXT PAGE CAMERA
1-16
1-16
ON / OFF
ON / OFF
• 720P / 25
• 720P / 30
• 720P / 50
• 720P / 60
FACTORY DEFAULT
CAMERA
RESTART
Restaure la caméra aux réglages par défaut d'usine.
Redémarre la caméra.
#LX400046; r. 2.0/22521/22521; fr-CA
24
Page 66

7
Menu d'affichage à l'écran (OSD)
7.2.4 Réglages des fonctions
PRESET
(PRÉRÉGLAGE)
AUTO
PAN
(PANORAMIQUE
AUTO)
AUTO
SCAN
(BALAYAGE
AUTOMATIQUE)
PRESET
NO
TITRE
SETTING (RÉGLAGE)
CALL La caméra se déplace automatiquement à la position du préré-
PAN
SPEED
(VITESSE PANORAMIQUE)
RUN La caméra démarre le panoramique.
STOP La caméra arrête le panoramique.
AUTO
SCAN
NO
SET
LEFT
LIMIT
SET
RIGHT
LIMIT
SCAN
SPEED
CALL Démarre le modèle de balayage automatique sélectionné.
STOP Arrête le balayage automatique
1-300
PRÉRÉGLAGE1-PRÉRÉGLAGE300
Définir la position actuelle de la caméra pour la présélection
sélectionnée.
glage sélectionné.
1-8
1-5
Définir l'angle de visualisation actuel comme la limite gauche du
balayage automatique actuel.
Définir l'angle de visualisation actuel comme la limite droite du
balayage automatique actuel.
1-8
#LX400046; r. 2.0/22521/22521; fr-CA
25
Page 67

7
Menu d'affichage à l'écran (OSD)
TOUR TOUR
PATTERN
IDLE
MOTION
NO
SETT-
ING (RÉGLAGE)
DELETE
CALL Démarre la tournée sélectionnée.
STOP Arrête la tournée.
PAT-
TERN
NO
PROGRAM
START
PROGRAM
STOP
CALL Démarre le modèle sélectionné.
STOP Arrête le modèle.
IDLE
FUNCTION
IDLE
TIME
IDLE
ACTION
PARAMETER
1-8
Configurer une tournée personnalisée avec 2 ou plusieurs emplacements prédéfinis.
Supprime la tournée actuelle sélectionnée.
1-5
Démarre le suivi du mouvement de la caméra pour la création
d'un modèle.
Arrête le suivi du mouvement de la caméra et termine le modèle
en cours.
ON / OFF
1MIN–720MIN
• PRESET (PRÉRÉGLAGE)
• SCAN (BALAYAGE)
• TOUR
• PATTERN
• NONE
Les valeurs changent en fonction du réglage de IDLE ACTION :
• PRESET 1-300
• SCAN (BALAYAGE) : 1-5
• TOUR (TOURNÉE) : 1-8
• PATTERN (MODÈLE) : 1-5
• NONE (AUCUN) : N/D
#LX400046; r. 2.0/22521/22521; fr-CA
26
Page 68

7
Menu d'affichage à l'écran (OSD)
NEXT
PAGE
#LX400046; r. 2.0/22521/22521; fr-CA
PRIVACY
MASKING
(MASQUAGE
DE ZONES PRIVÉES)
PTZ
SPEED
SET
ZERO
ALIMENTATION
MENU
PASSWORD
(MOT DE
PASSE)
MENU
IDLE
PTZ AUTO STOP
PRIVACY NO
ACTIVA-TEON / OFF
SETTING (RÉGLAGE)
1-3
Définit la position actuelle de la caméra pour la position de référence horizontale.
ALIMENTATION
PARAMETER
PASSWORD
(MOT
DE
PASSE)
SETTING (RÉGLAGE)
• OFF
• 1MIN
• 2MIN
• 3MIN
• 4MIN
• 5MIN
• OFF
• 5S
• 10S
1-24
RESIZE (REDIMENSIONNER)
SAVE Enregistrer le masque
• AUTO
• PRESET (PRÉRÉGLAGE)
• SCAN (BALAYAGE)
• TOUR
• PATTERN
• NONE
Les valeurs changent en fonction du réglage de PO-
WER UP :
• AUTO : N/D
• PRESET 1-300
• SCAN (BALAYAGE) : 1-5
• TOUR : 1-8
• PATTERN : 1-5
• NONE : N/D
ON / OFF
Définir un mot de passe numérique.
Utiliser les flèches à
l'écran pour redimensionner le masque des zones
privées.
des zones privées.
27
Page 69

7
Menu d'affichage à l'écran (OSD)
7.2.5 Alarm Settings (Réglages d'alarme)
ALARM NO
ACTION
PARAMETER
CONTACT
RELAY OUT
RESET DELAY (DÉLAI
DE RÉINITIALISATION)
1-2
• NONE
• PRESET (PRÉRÉGLAGE)
• AUTO SCAN (BALAYAGE AUTOMATIQUE)
• TOUR
Les valeurs changent en fonction du réglage de ACTION :
• PRESET 1-300
• SCAN (BALAYAGE) : 1-5
• TOUR : 1-8
• PATTERN (MODÈLE) : 1-5
• NONE : NONE
• N/C
• N/O
• OFF
• 1–5S
• 3S
• 10S
• 30S
• 60S
• 120S
#LX400046; r. 2.0/22521/22521; fr-CA
28
Page 70

8
Spécifications techniques
Capteur d’images 1/3 po 1,0 MP
Format vidéo NTSC / PAL
Pixels effectifs 1280 (H) x 720 (V)
Résolution Jusqu'à 720p (1280x720)
Plage Vue panoramique à 360 ° (infini); inclinaison de -2 à
Vitesse préréglée Max 300 °/s (pan); max 200 °/s (inclinaison)
Zoom
Protocole
Illumination min. 0,1 Lux en couleur; 0,01 Lux en noir et blanc
Lentille et type de lentille Mise au point automatique / 5-61 mm F1,6
Champ de vision (horizontal)
Champ de vision (diagonal)
Rapport S/B >55 dB (CAG désactivé)
Système de balayage Progressif
Synchronisation
Iris AES
Terminaison
Sortie vidéo 720p MPX HD-CVI
Tension requise
Consommation d'électricité
90 ° (renversement automatique)
Zoom optique 12 x et zoom numérique 16 x
DH-SD1, MPX CVI
4-51°
6-64°
Interne
Vidéo BNC, 24 V c.a., alarme I/O, entrée audio, RS485
24 V CA ±10 %
Max. 500 mA
1
Plage de température de
fonctionnement
Taux d’humidité de
fonctionnement
1. Compatible avec les DVR MPX uniquement.
#LX400046; r. 2.0/22521/22521; fr-CA
-40 °C à 60 °C/-40 °F à 140 °F
Dans les limites de 90 % d’humidité relative
29
Page 71

8
Spécifications techniques
Intérieur/extérieur Les deux (IP66)
Poids (caméra)
Poids (caméra et montage
mural)
4,8 lb / 2,2 kg
6,2 lb / 2,8 kg
8.1 Dimensions
2
2. Ne pas immerger dans l’eau. Installation recommandée dans un emplacement couvert.
#LX400046; r. 2.0/22521/22521; fr-CA
30
Page 72

9
Dépannage
Il n'y a pas d'image la nuit.
• La caméra a la capacité de voir dans des conditions d’éclairage extrême-
ment faible (0,1 Lux), mais ne peut pas voir dans l’obscurité totale. Il est recommandé d’installer la caméra dans un lieu ayant un peu de lumière
ambiante (par exemple : éclairage de rue, lumière provenant des étoiles ou
de la lune, etc.) ou de laisser une lumière allumée là où la caméra est
installée.
Pas d’image au démarrage.
• Lorsque la caméra s’allume pour la première fois, elle effectue une vérifica-
tion de démarrage. Suite au démarrage, l'image peut prendre jusqu’à 2 minutes avant de s'afficher.
• S'assurer que la caméra est correctement branchée (voir 4 Brancher la ca-
méra, page 4) et qu'elle est branchée à une alimentation de 24 V c.a.
• Brancher le bloc d'alimentation à une autre prise de courant.
Pas d’image ou l'image de la caméra est floue.
• Le couvercle du dôme est sale. Nettoyer le couvercle du dôme avec un tis-
su doux et légèrement humide. Ne pas utiliser autre chose que de l’eau
pour nettoyer le couvercle du dôme, étant donné que les produits chimiques tels que l’acétone peuvent endommager le plastique de manière
permanente.
• Le câble de rallonge peut être trop long (voir 4.1 Rallonges, page 5 pour
plus de détails).
• La tension peut diminuer avec la distance et ainsi affecter la qualité de
l'image. Il est recommandé de brancher l'alimentation de 24 V c.a. directement au câble de la caméra.
L’image est déformée.
• L’image peut devenir trouble quand la caméra est inclinée trop près de sa
base (par exemple, pointée parallèlement au plafond). Incliner la caméra
en utilisant les contrôles PTZ du DVR.
Les contrôles PTZ ne fonctionnent pas ou ne fonctionnent pas
correctement.
• Les rallonges peuvent être endommagées ou branchées incorrectement.
Vérifier la longueur du câble de rallonge.
#LX400046; r. 2.0/22521/22521; fr-CA
31
Page 73

9
Dépannage
La détection de mouvement du DVR est constamment déclenchée.
• Éteindre le détecteur de mouvement sur le canal où la caméra PTZ est
connectée. Les DVR utilisent la détection de mouvement vidéo; ils détectent les mouvements en cherchant des changements entre chaque image
par seconde de la vidéo. Si la caméra est en mouvement, le DVR détectera
un mouvement.
#LX400046; r. 2.0/22521/22521; fr-CA
32
Page 74

10
Avis
Ce produit a été certifié et reconnu conforme aux limites règlementées par la
FCC, l'EMC et le LVD. Par conséquent, il est conçu pour fournir une protection
raisonnable contre les interférences et ne causera pas d'interférence avec
d'autres appareils en utilisation. Cependant, il est impératif que l'utilisateur
suive les directives de ce manuel pour éviter une utilisation inappropriée qui
pourrait causer des dommages au produit, une décharge électrique et un
risque d'incendie et de blessures.
10.1 Avis FCC/Industrie Canada
Cet équipement a été examiné et s’est avéré conforme avec les limites pour
un dispositif numérique de classe B, conformément à la partie 15 des règles
de la FCC. Ces limites sont conçues pour assurer une protection raisonnable
contre l'interférence nocive dans une installation résidentielle. Cet équipement produit, utilise et peut émettre de l'énergie de radiofréquence et s'il est
non installé et utilisé selon les instructions, peut causer de l'interférence nuisible aux radiocommunications.
Cependant, il n'y a aucune garantie que l'interférence ne se produira pas
dans une installation particulière. Si cet équipement cause de l'interférence
nuisible à la radio ou la réception des émissions télévisées, qui peut être déterminée en allumant ou éteignant l'équipement, il est conseillé à l'utilisateur
d'essayer de corriger l'interférence par une ou plusieurs des mesures suivantes :
1. Réorientez ou déplacez l'antenne de réception
2. Augmentez la distance entre l'équipement et le récepteur
3. Branchez l'équipement dans une sortie sur un circuit différent de celui auquel le récepteur est branché
4. Consultez le revendeur ou un technicien expérimenté de radio/télévision
pour de l'aide
10.2 Modification
Tout changement ou modification non expressément approuvé par la garantie
de cet appareil pourrait annuler le droit de l'utilisateur à utiliser l'appareil.
Toute modification non approuvée explicitement par le fournisseur de licence
de l'appareil peut entraîner l'annulation du droit de l'utilisateur à utiliser
l'appareil.
#LX400046; r. 2.0/22521/22521; fr-CA
33
Page 75

10
Avis
10.3 ROHS
Ce produit est entièrement conforme à la directive de l'Union européenne
(2002/95/CE) sur la restriction de l'utilisation de certaines substances dangereuses dans les équipements électriques et électroniques (« RoHS »). La directive RoHS interdit la vente de matériel électronique contenant certaines
substances dangereuses telles que le plomb, le cadmium, le mercure et le
chrome hexavalent, le PBB et le PBDE dans l'Union européenne.
#LX400046; r. 2.0/22521/22521; fr-CA
34
Page 76

Site Web
last page
www.flirsecurity.com/pro
Assistance technique
1-866-816-5919
Service à la clientèle
1-866-344-4674
Droits dauteur
© 2015, FLIR Systems, Inc.
Tous droits réservés dans le monde entier. Les noms et les marques figurant sur ce site Web sont des
marques déposées ou des marques commerciales de FLIR Systems et/ou de ses filiales. Toutes les autres
marques, et tous les autres noms commerciaux ou noms de société mentionnés dans ce site Web sont
utilisé(e)s pour les seules fins didentification et sont la propriété de leurs propriétaires respectifs.
Mentions légales
Les spécifications sont sujettes à changement sans préavis. Les modèles d’appareils photo et
d’accessoires sont sujets aux considérations des marchés régionaux. Des procédures d’octroi de licence
peuvent être applicables. Les produits décrits sur ce site Web peuvent être assujettis au Règlement sur
lexportation des États-Unis. En cas de questions, veuillez communiquer avec exportquestions@flir.com.
Publ. No.: LX400046
Release: 2.0
Commit:
Head: 22521
Language: fr-CA
Modified: 2015-01-13
Formatted: 2015-01-13
22521
Page 77

Manual de
instrucciones
Cámara MPX con
PTZ 12x
CC336ZC1
Page 78

Manual de instrucciones
Cámara MPX con PTZ 12x
CC336ZC1
#LX400046; r. 2.0/22521/22521; es-MX iii
Page 79

Gracias por comprar este producto. FLIR se compromete a brindar a nuestros clientes
una solución de seguridad confiable de alta calidad.
Este manual se refiere a los siguientes modelos:
C336ZC1
Para obtener el último manual en línea, descargas o actualizaciones de productos o si
desea conocer nuestra línea completa de productos accesorios, ingrese a nuestro sitio
web:
www.flirsecurity.com/pro
ADVERTENCIA
RIESGO DE CHOQUE
ELÉCTRICO
NO ABRIR
ADVERTENCIA: PARA REDUCIR EL RIESGO DE CHOQUE
ELÉCTRICO, NO QUITAR LA TAPA. NO CONTIENE PARTES SUJETAS A
MANTENIMIENTO.
EL MANTENIMIENTO O SERVICIO DEBE ESTAR A CARGO DE
PERSONAL CALIFICADO.
El símbolo del rayo con la punta en flecha dentro de un
triángulo equilátero pretende alertar al usuario sobre la
presencia de un "voltaje peligroso" sin aislación dentro de
la carcasa del producto, que puede ser de tal magnitud
que suponga un riesgo de choque eléctrico.
El signo de exclamación dentro de un triángulo equilátero
pretende alertar al usuario sobre la presencia de
instrucciones de mantenimiento (servicio) y operación
importantes en la literatura que acompaña al dispositivo.
ADVERTENCIA: PARA EVITAR EL PELIGRO DE INCENDIO O CHOQUE,
NO EXPONGA ESTA UNIDAD A LA LLUVIA O LA HUMEDAD.
#LX400046; r. 2.0/22521/22521; es-MX iv
Page 80

PRECAUCIÓN: PARA EVITAR CHOQUES ELÉCTRICOS, CONECTE LA
PATA ANCHA DEL ENCHUFE A LA RANURA ANCHA E INSÉRTELA
COMPLETAMENTE.
#LX400046; r. 2.0/22521/22521; es-MX
v
Page 81

Tabla de contenido
1 Instrucciones de seguridad.................................................. 1
2 Características ................................................................... 2
3 Instrucciones iniciales .........................................................3
4 Cómo conectar la cámara..................................................... 4
4.1 Cables de extensión.................................................... 5
5 Instalación .........................................................................6
5.1 Consejos de instalación y advertencias ........................... 6
5.2 Instalación (interiores/exteriores) ................................... 6
6 Control de la cámara PTZ con un DVR.................................. 11
6.1 Control de una cámara PTZ (DVR local) ........................ 12
6.2 Controles de PTZ avanzados ...................................... 12
6.2.1 Predefiniciones.............................................. 14
6.2.2 Recorridos.................................................... 14
6.2.3 Patrón ......................................................... 15
6.2.4 Lector automático .......................................... 16
7 Menú (OSD) de visualización en pantalla ............................. 18
7.1 Cómo acceder al menú OSD....................................... 18
7.2 Esquema del menú OSD............................................ 18
7.2.1 Configuraciones del sistema............................. 19
7.2.2 Configuraciones de visualización....................... 19
7.2.3 Configuraciones de la cámara .......................... 20
7.2.4 Configuraciones de funciones........................... 24
7.2.5 Configuraciones de alarma .............................. 28
8 Especificaciones técnicas .................................................. 29
8.1 Dimensiones ........................................................... 30
9 Resolución de problemas................................................... 31
10 Notificaciones................................................................... 33
10.1 Notificación de FCC/IC .............................................. 33
10.2 Modificación............................................................ 33
10.3 ROHS .................................................................... 34
#LX400046; r. 2.0/22521/22521; es-MX vii
Page 82

1
Instrucciones de seguridad
• Lea esta guía con cuidado y guárdela para referencias futuras.
• Siga todas las instrucciones para el uso seguro del producto y manipúlelo
con cuidado.
• Use la cámara dentro de la temperatura indicada, la humedad y los niveles
de voltaje indicados en las Especificaciones técnicas.
• La cámara está diseñada para uso en exteriores y es resistente a la intem-
perie cuando está instalada correctamente. La cámara no está diseñada
para sumergirse en agua. Se recomienda su instalación en un ambiente
resguardado.
• No desarme la cámara.
• No apunte la cámara directamente hacia el sol o fuentes de luz intensa.
• Use solamente la fuente de alimentación regulada proporcionada. El uso
de una fuente de alimentación no conforme y no regulada puede dañar este producto y anula la garantía.
• Asegúrese de instalar la cámara en una ubicación que pueda resistir el pe-
so de la cámara.
• Asegúrese de que no haya cables eléctricos con corriente en el área don-
de planea instalar la cámara.
• Es posible que se requiera una limpieza periódica. Utilice solamente un
paño humedecido. No utilice nada que no sea agua para limpiar la cubierta
tipo domo, ya que los productos químicos tales como la acetona pueden
dañar permanentemente el plástico.
#LX400046; r. 2.0/22521/22521; es-MX
1
Page 83

2
Características
• Sensor de imagen con resolución de 1.0 MP y alta definición de 720p.
• Tiempo real de 1.0 MP (720 p a 30 fps).
• Ideal para retroinstalación: mejora para HD sobre el cable coaxial
existente.
• La comunicación bidireccional sobre el coaxial permite una fácil conexión
y control de la funcionalidad de PTZ.
• Potente zoom óptico de 12 x (5 mm ~ 61 mm); zoom digital de 16 x.
• Rotación horizontal continua completa de 360°, rango de inclinación de
90°. Rápida velocidad horizontal de 300º por segundo.
• Prácticamente sin latencia de video.
• Imagen día/noche real (TDN).
• Hasta 255 posiciones preestablecidas, 5 lectores automáticos, 8 recorri-
dos, 5 patrones.
• Cable de hasta 2300 ft (700 m).
• Audio de escucha.
• 2 alarmas E/S en 1
• Tecnología ArcticPro con calentador incorporado para climas adversos
(temperatura operativa mínima de -40 °F).
• Resistente a la intemperie para instalaciones en interiores y exteriores (ca-
lificación IP66).
• Soporte de montaje en pared incluido; soporte de montaje en el techo
disponible.
• Funcionamiento con CA de 24 V.
NOTA
1. Compatible solo con FLIR DVR MPX.
2. Con un solo cable coaxial RG6. Las extensiones de cables largos que superan los
1000 ft pueden verse afectadas por interferencias electromecánicas (EMI), que pueden aumentar la cantidad de ruido en la imagen en algunas instalaciones.
3. No están diseñadas para sumergirse en el agua. Se recomienda la instalación en una
ubicación resguardada.
3
2
1
#LX400046; r. 2.0/22521/22521; es-MX
2
Page 84

3
Instrucciones iniciales
El sistema viene con los siguientes componentes:
1 cámara PTZ
1 llave hexagonal
1 soporte de montaje de
pared
4 juegos de pernos de
sujeción
1 conector para soporte
1 manual de instrucciones
#LX400046; r. 2.0/22521/22521; es-MX
3
Page 85

4
Cómo conectar la cámara
NOTA
• Se recomienda conectar la cámara a su DVR y probar los controles PTZ antes de una
instalación permanente. Para obtener las instrucciones sobre cómo configurar los controles PTZ, consulte 6 Control de la cámara PTZ con un DVR, página 11.
• Es posible que la primera vez que encienda la cámara y la conecte al DVR, tome hasta
2 minutos hasta que aparezca la imagen de la cámara.
1. Conecte el conector de video BNC del cable de la cámara con un cable
coaxial RG59 o RG6, o con un balún análogo de CCTV con un solo cable
de red (CAT5e o superior).
NOTA
La señal de video se puede extender hasta 2300 ft (765.53 yd) con un solo cable
RG6. Consulte 4.1 Cables de extensión, página 5 para obtener detalles sobre las opciones de extensión de cables.
#LX400046; r. 2.0/22521/22521; es-MX
4
Page 86

4
Cómo conectar la cámara
2. Conecte los cables de corriente de la cámara a un suministro de energía
de 24 V de CA (3A o más).
ATENCIÓN
• Asegúrese de desconectar el adaptador de corriente antes de instalar la cámara.
La cámara empezará a moverse de inmediato cuando se conecte el adaptador de
corriente.
• Asegúrese de quitar el anillo de espuma dentro de la carcasa de la cámara antes
de encenderla por primera vez. Consulte 5.2 Instalación (interiores/exteriores), página 6, para obtener más información.
3. Conecte la cámara con hasta 2 dispositivos de entrada de alarma y 1 dispositivo de salida de alarma.
4. Conecte la cámara a un micrófono con alimentación propia para obtener
audio de escucha.
5. RS-485 es solo para propósitos de servicios, no se requiere para controlar cámaras MPX PTZ.
4.1 Cables de extensión
Puede extender la señal de video de esta cámara con un cable de extensión
simple entre la cámara y el DVR. Consulte la tabla a continuación para ver las
longitudes máximas de extensión de cable para todos los tipos de cable
admitidos:
Especificación Longitud máxima
Conductor RG59 de 20 AWG 95 % trenzado, aprobado por CSA/
UL o C (UL)
Conductor RG6 de 20 AWG 95 % trenzado, aprobado por CSA/
UL o C (UL)
Balún analógico de CCTV Hasta 300 ft (99.52
Hasta 1500 ft
(497.59 yd)*
Hasta 2300 ft
(765.53 yd)*
yd)
* Las extensiones de cables largos que superan los 1000 ft pueden verse
afectadas por interferencias electromecánicas (EMI), que pueden aumentar
la cantidad de ruido en la imagen en algunas instalaciones.
#LX400046; r. 2.0/22521/22521; es-MX
5
Page 87

5
Instalación
5.1 Consejos de instalación y advertencias
ADVERTENCIA
Asegúrese de instalar la cámara en una ubicación que pueda resistir el peso de la cáma-
ra. Consulte 5.2 Instalación (interiores/exteriores), página 6 para obtener las instrucciones
de instalación completas.
• La cámara está diseñada para uso en exteriores.
• Se recomienda instalar la cámara lo más alto posible para obtener la mejor
imagen posible.
• Para extender la longitud del cable, consulte 4.1 Cables de extensión, pá-
gina 5.
• Monte la cámara en lugares donde el lente esté lejos de la luz solar directa
e intensa.
• Planee su cableado para que no interfiera con las líneas eléctricas o las lí-
neas telefónicas.
• Asegúrese de cumplir con los códigos de la construcción locales.
• Asegúrese de que el cableado de la cámara no esté expuesto o que se
pueda cortar con facilidad.
• Monte la cámara en un área que sea visible pero que esté fuera del
alcance.
NOTA
Esta cámara incluye todos los componentes requeridos para el montaje en pared. Para
obtener información sobre los accesorios de montaje disponibles, consulte la matriz de
montajes de cámaras FLIR en www.flirsecurity.com/pro.
5.2 Instalación (interiores/exteriores)
ATENCIÓN
• Asegúrese de desconectar el adaptador de corriente antes de instalar la cámara. La
cámara empezará a moverse de inmediato cuando se conecte el adaptador de
corriente.
• Asegúrese de instalar la cámara en una ubicación que pueda resistir el peso de la
cámara.
#LX400046; r. 2.0/22521/22521; es-MX
6
Page 88

5
Instalación
Para instalar la cámara en una pared:
1. Afloje los tornillos de la cubierta tipo domo (3) utilizando la llave Allen incluida y retire la cubierta tipo domo de la cámara.
2. Retire el anillo de espuma que rodea el módulo de la cámara. Vuelva a colocar la cubierta tipo domo y ajuste los tornillos de la cubierta tipo domo.
#LX400046; r. 2.0/22521/22521; es-MX
7
Page 89

5
Instalación
3. Afloje los pernos (3) del conector del soporte con la llave Allen incluida.
4. Afloje el tornillo (1) M3x6 preensamblado en el soporte de montaje en pared. Coloque el conector del soporte al soporte de pared de modo que esté al ras del soporte de pared. Ajuste el tornillo (1) M3x6 para fijar el
conector del soporte.
1. Soporte de montaje en pared; 2. Tornillo M3x6; 3. Conector del soporte
#LX400046; r. 2.0/22521/22521; es-MX
8
Page 90

5
Instalación
5. Pase los cables desde la cámara a través del conector del soporte y el soporte de montaje en pared. Inserte la cámara hasta que esté al ras del conector del soporte; luego, use la llave Allen incluida para ajustar los
pernos (3) del conector del soporte para asegurar la cámara.
6. Marque los orificios para los juegos (4) de pernos de sujeción a través del
soporte de montaje en la pared; luego, marque un orificio para el cable de
la cámara en el centro de las marcas del perno de sujeción. Perfore donde marcó.
7. Desensamble los juegos (4) de pernos de montaje. Coloque los taquetes
(4) en los pernos de sujeción (4) con el lado expandible en el extremo ancho del perno. Inserte el extremo ancho del ensamblaje del perno de
montaje en la pared y golpee suavemente los pernos con un martillo para
colocarlos en la pared.
1. 4 tornillos de montaje/2. 4 taquetes
8. Conecte los cables de la cámara, como se detalla en 4 Cómo conectar la
cámara, página 4.
#LX400046; r. 2.0/22521/22521; es-MX
9
Page 91

5
Instalación
9. Coloque el soporte de pared sobre los pernos de sujeción y sujete el soporte de pared al muro atornillando rondanas planas (4), rondanas elásticas (4) y tuercas (4) en cada tornillo.
1. 4 tuercas; 2. 4 rondanas elásticas; 3. 4 rondanas planas; 4. 4 taquetes;
5. 4 pernos de sujeción
10. Retire la lámina protectora de vinilo de la cubierta del domo una vez que
se complete la instalación.
#LX400046; r. 2.0/22521/22521; es-MX
10
Page 92

6
Control de la cámara PTZ
con un DVR
Puede conectar la cámara PTZ a una DVR para controlar el movimiento de la
cámara. Las cámaras FLIR MPX con PTZ pueden admitir comandos PTZ directamente a través del cable de video coaxial. No es necesario realizar un
cableado RS-485 para utilizar las cámaras MPX con PTZ.
NOTA
• Las siguientes instrucciones se basan en el DVR serie M3100. Consulte su manual de
instrucciones de MPX DVR para obtener instrucciones sobre cómo controlar la cámara
PTZ con su DVR.
• Para acceder a la lista de las últimas cámaras compatibles con DVR, visite
www.flirsecurity.com/pro.
Para conectar la cámara PTZ a una DVR:
1. Conecte el cable de la cámara de video en uno de los puertos ENTRADA
de video del sistema.
2. Haga clic con el botón derecho y luego haga clic en Menú principal. Ingrese el nombre de usuario del sistema (predeterminado: admin) y la
contraseña (predeterminada: 000000) si se le solicita.
3. Haga clic en
4. Debajo de Canal, seleccione el canal al que está conectada su cámara
PTZ.
5. Debajo de Modo de control, seleccione HDCVI.
#LX400046; r. 2.0/22521/22521; es-MX
>Ajustes>PTZ.
11
Page 93

6
Control de la cámara PTZ con un DVR
6. Debajo de Protocolo, seleccione DH-SDI.
7. Haga clic en OK. Ahora puede controlar su cámara PTZ con el sistema.
6.1 Control de una cámara PTZ (DVR local)
1. En la visualización en vivo, haga doble clic en el canal al que está conectada la cámara PTZ para abrir en modo de pantalla completa.
2. Haga clic derecho y seleccione PTZ. Ingrese el nombre de usuario del sistema y la contraseña si se le solicita. Se abrirá el menú PTZ.
3. Utilice los controles de PTZ de la pantalla para controlar la cámara.
Controles de PTZ
1. Teclas de dirección: Haga clic para desplazar e inclinar la cámara. Haga
clic en SIT para detener la acción actual.
2. PTZ por mouse: Haga clic para activar el modo PTZ por mouse. En modo PTZ por mouse:
• Haga clic y arrastre para mover la cámara.
• Utilice la rueda de desplazamiento para acercar y alejar.
• Haga clic derecho para salir y regresar a los controles PTZ normales.
3. Zoom/Enfoque/Iris: Haga clic en + / - para ajustar el zoom, enfoque e iris.
4. Controles avanzados: Haga clic para abrir los controles PTZ avanzados.
5. Velocidad: Ingrese la velocidad de PTZ desde 1 (la más lenta) a 8 (la
más rápida).
6.2 Controles de PTZ avanzados
Los controles de PTZ avanzados pueden utilizarse para guardar las posiciones de la cámara y cambiar entre varias posiciones, y automatizar las acciones de la cámara.
Para abrir los controles de PTZ avanzados:
#LX400046; r. 2.0/22521/22521; es-MX
12
Page 94

6
Control de la cámara PTZ con un DVR
• Haga clic en la flecha en la ventana de control de PTZ para abrir los con-
troles avanzados.
Descripción de los controles de PTZ avanzados:
1. N.º: Seleccione el número de la acción que desea realizar.
2. No compatible.
3. Menú de la cámara PTZ: Haga clic para abrir el menú de visualización
en pantalla de la cámara. Consulte 7 Menú (OSD) de visualización en
pantalla, página 18 para ver el esquema del menú completo.
4. Predefinir: Haga clic para establecer la predefinición seleccionada.
5. Modo panorámico automático: Haga clic en iniciar modo panorámico
automático. Durante el modo panorámico automático, la cámara girará
continuamente en 360°.
6. Recorrido: Haga clic para ejecutar el recorrido seleccionado.
7. Orientación: Haga clic para orientar la cámara en 180°.
8. Patrón: Haga clic en ejecutar el patrón seleccionado.
9. Restablecer: Haga clic para mover la cámara hacia la posición inicial.
10. Lector automático: Haga clic en ejecutar el lector automático
seleccionado.
#LX400046; r. 2.0/22521/22521; es-MX
13
Page 95

6
Control de la cámara PTZ con un DVR
11. Aux: Haga clic para abrir el menú auxiliar, donde puede configurar las
predefiniciones, los recorridos, los patrones y los lectores automáticos.
6.2.1 Predefiniciones
Las predefiniciones guardarán una posición de la cámara para poder recuperarla rápidamente.
Para agregar las predefiniciones:
1. Haga clic en
para abrir el menú auxiliar.
2. Haga clic en la pestaña Predefinir.
3. Ingrese el número de predefiniciones que desea crear debajo de
Predefinir.
4. Mueva la cámara hacia la posición deseada y haga clic en Definir.
Para ir a una predefinición:
• En n.°, seleccione el número de predefiniciones al que desearía acceder y
haga clic en
.
6.2.2 Recorridos
Los recorridos se desplazarán a través de un conjunto de predefiniciones.
Para crear un recorrido:
1. Haga clic en
#LX400046; r. 2.0/22521/22521; es-MX
para abrir el menú auxiliar.
14
Page 96

6
Control de la cámara PTZ con un DVR
2. Haga clic en la pestaña Recorrido.
3. En N.° de patrulla, seleccione el recorrido que desea configurar.
4. En Predefinir, seleccione la predefinición que desearía agregar al
recorrido.
5. Haga clic en Agregar predefinición.
6. Repita los pasos 4 y 5 para agregar las predefiniciones adicionales al
recorrido.
NOTA
Haga clic en Eliminar recorrido para eliminar todos las predefiniciones de un
recorrido.
Para ejecutar un recorrido:
• Debajo de No., seleccione el número de recorrido que desearía realizar y
haga clic en
.
6.2.3 Patrón
Los patrones intercambian automáticamente las dos posiciones de la cámara.
Para crear un patrón:
1. Haga clic en
#LX400046; r. 2.0/22521/22521; es-MX
para abrir el menú auxiliar.
15
Page 97

6
Control de la cámara PTZ con un DVR
2. Haga clic en la pestaña Patrón.
3. En Patrón, ingrese el patrón que desea configurar.
4. Mueva la cámara hacia la posición deseada y haga clic en Comenzar.
5. Mueva la cámara hacia la posición deseada y haga clic en Finalizar.
Para ejecutar un patrón:
• Debajo de n.°, seleccione el número de patrón que desearía realizar y ha-
ga clic en
.
6.2.4 Lector automático
El lector automático cambia automáticamente entre los puntos derecho e
izquierdo.
Para crear un lector automático nuevo:
1. Haga clic en
para abrir el menú auxiliar.
2. Haga clic en la pestaña Borde.
#LX400046; r. 2.0/22521/22521; es-MX
16
Page 98

6
Control de la cámara PTZ con un DVR
3. Mueva la cámara hacia la posición izquierda deseada y haga clic en
Izquierda.
4. Mueva la cámara hacia la posición derecha deseada y haga clic en
Derecha.
Para ejecutar un lector automático:
• Haga clic en
.
#LX400046; r. 2.0/22521/22521; es-MX
17
Page 99

7
Menú (OSD) de visualización
en pantalla
Utilice el menú OSD para corregir imperfecciones en la imagen de la cámara,
así como para configurar las funciones de PTZ automatizadas, como recorridos, patrones y ubicaciones preconfiguradas.
7.1 Cómo acceder al menú OSD
Puede configurar los ajustes avanzados de la cámara en FLIR DVR MPX mediante el menú OSD.
Para acceder al menú OSD con MPX DVR:
1. En la visualización en vivo, haga doble clic en el canal al que está conectada la cámara PTZ para abrir en modo de pantalla completa.
2. Haga clic derecho y seleccione PTZ. Ingrese el nombre de usuario del sistema y la contraseña si se le solicita. Se abrirá el menú PTZ.
3. Haga clic en la flecha en la ventana de control de PTZ para ver los controles avanzados.
4. Haga clic en . El menú OSD aparece sobre la imagen de la cámara.
5. Utilice los controles de la pantalla para configurar los elementos del
menú:
• Flechas hacia arriba y hacia abajo: seleccionar elementos del menú.
• Flechas hacia la izquierda y la derecha: cambiar valores de los ele-
mentos del menú.
• Esc: salir del menú OSD.
• Intro: confirmar selección.
7.2 Esquema del menú OSD
La lista a continuación muestra la estructura del menú principal. Utilice las referencias cruzadas proporcionadas para ver el esquema de menú de cada
submenú:
• Configuraciones del sistema: ver 7.2.1 Configuraciones del sistema, pá-
gina 19.
#LX400046; r. 2.0/22521/22521; es-MX
18
Page 100

7
Menú (OSD) de visualización en pantalla
• Configuraciones del visualizador: ver 7.2.2 Configuraciones de visuali-
zación, página 19.
• Configuraciones de la cámara: ver 7.2.3 Configuraciones de la cámara,
página 20.
• Configuraciones de las funciones: ver 7.2.4 Configuraciones de funcio-
nes, página 24.
• Configuraciones de alarma: ver 7.2.5 Configuraciones de alarma, pági-
na 28.
7.2.1 Configuraciones del sistema
INFORMACIÓN DEL
SISTEMA
INFORMACIÓN DE
ADDR
CONFIGURAR
NORTE
IDIOMA Configura el idioma del menú OSD.
PREDETERMINADO
DE FÁBRICA
REINICIAR Reinicia la cámara PTZ. Las configuraciones de OSD no se ven
ADDR Muestra la dirección de la cámara.
BR Muestra la tasa de baudios de la
PARIDAD Muestra la paridad de comunicación.
PTZ VER
CAM VER Muestra la versión de firmware de la
TIPO DE ADDR
ADDR DURO
ADDR BLANDO
Configura el ángulo de visión actual como el ángulo de referencia de la cámara.
Restaura los ajustes del sistema de la cámara a su estado original fuera de la caja. Los ajustes de exposición no cambian al
restaurar los ajustes del sistema de la cámara.
afectadas al reiniciar la cámara.
cámara.
Muestra la versión de firmware de
PTZ.
cámara.
• DURO
• SUAVE
1–255
0–255
7.2.2 Configuraciones de visualización
PREDEFINIR ENCENDIDA/APAGADA
VISUALIZACIÓN AZIMUTH
#LX400046; r. 2.0/22521/22521; es-MX
ENCENDIDA/APAGADA
19
 Loading...
Loading...