Page 1
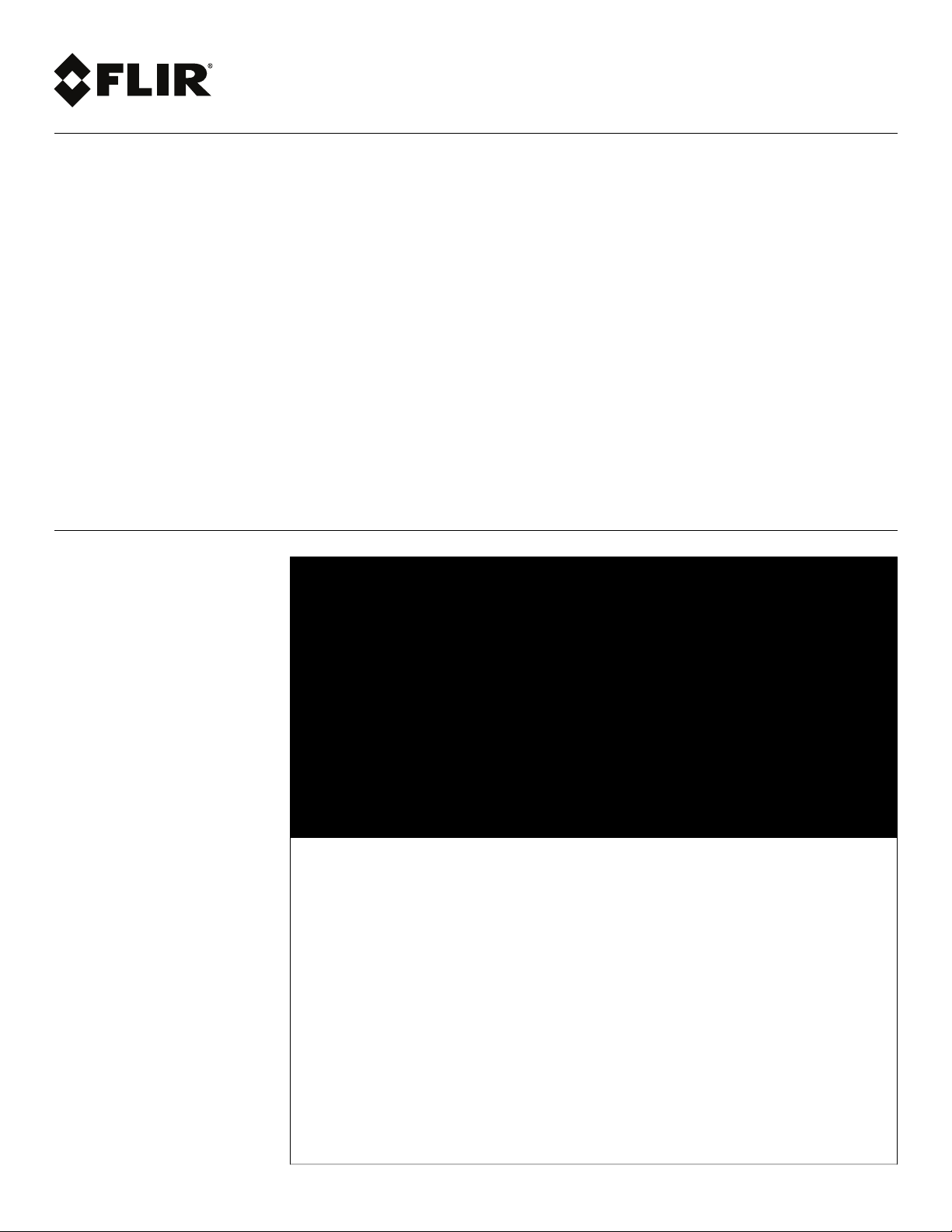
On-Screen Display Guide
C23 Series MPX Cameras
Page 2
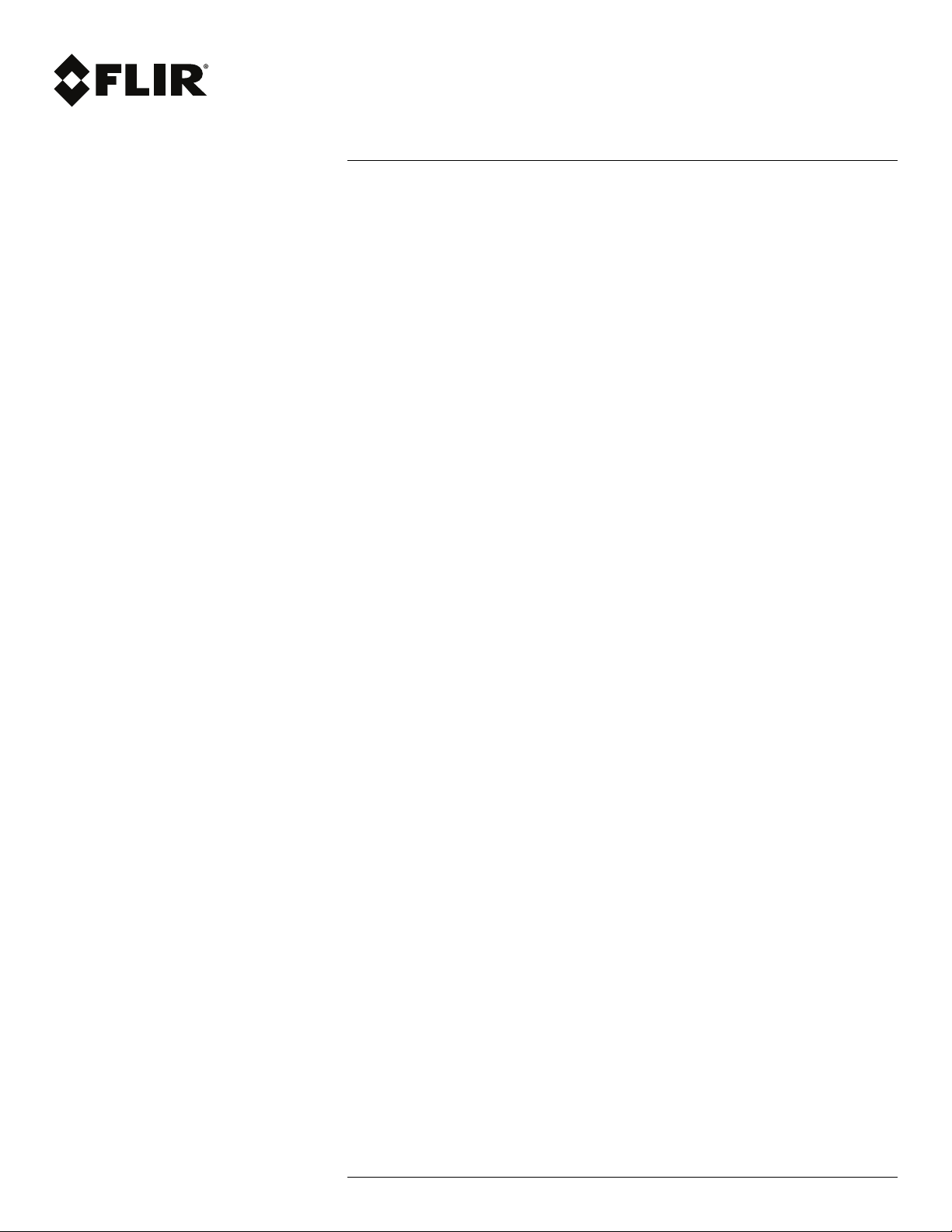
On-Screen Display
Guide
C23 Series MPX
Cameras
#LX400044; r. 2.0/22410/22410; en-US
iii
Page 3
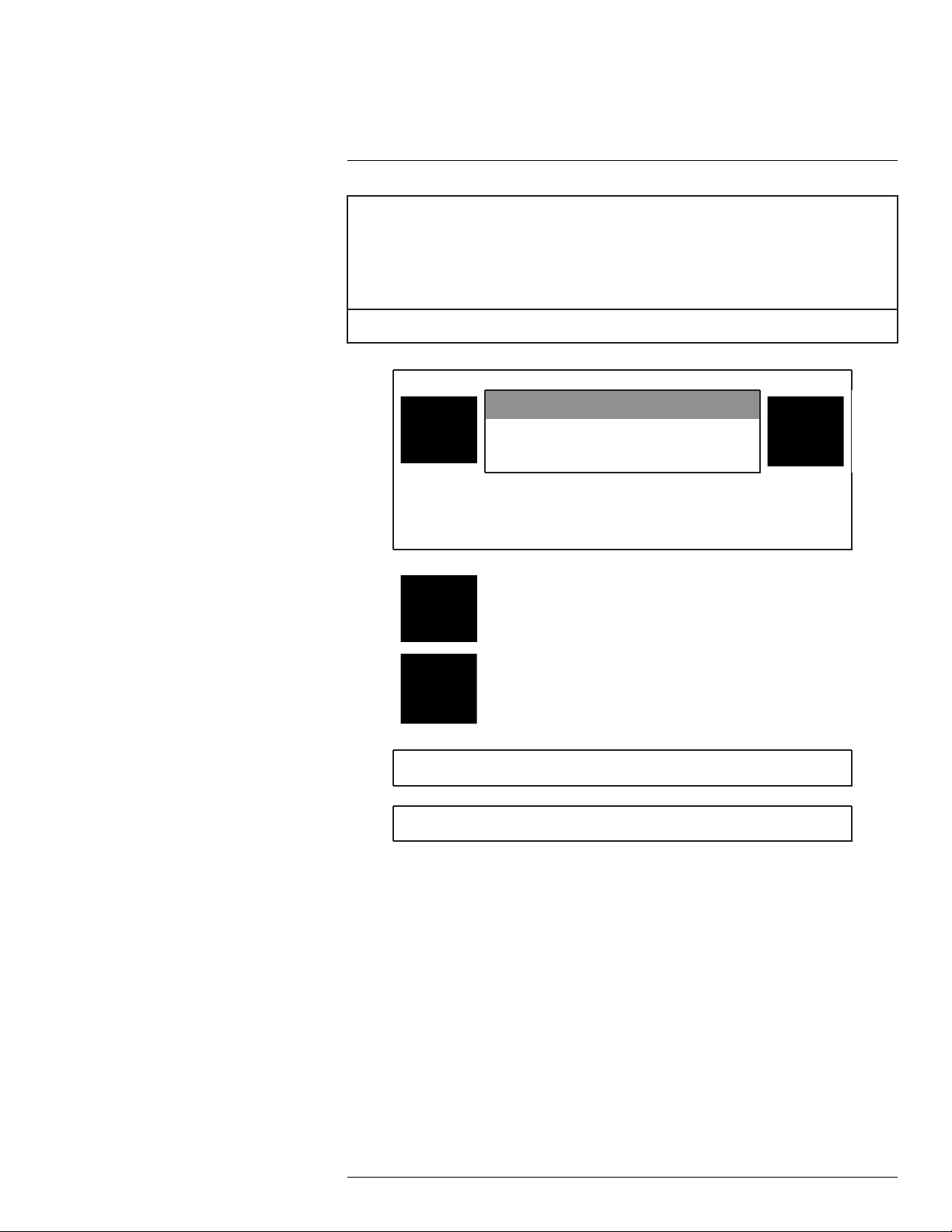
Thank you for purchasing this product. FLIR is committed to providing our customers with a high quality,
reliable security solution.
This manual refers to the following models:
C23 Series
For the latest online manual, downloads and product updates, and to learn about our complete line of
accessory products, please visit our website at:
www.flirsecurity.com/pro
WARNING
RISK OF ELECTRIC SHOCK
DO NOT OPEN
WARNING: TO REDUCE THE RICKOF ELECTRIC SHOCK DO NOT REMOVE
COVER. NO USER SERVICABLE PARTS INSIDE.
REFER SERVICING TO QUALIFIED SERVICE PERSONNEL.
The lightning flash with arrowhead symbol, within an equilateral
triangle, is intended to alert the user to the presence of uninsulated
"dangerous voltage" within the product’s enclosure that may be of
sufficient magnitude to constitute a risk of electric shock.
The exclamation point within an equilateral triangle is intended to
alert the user to the presence of important operating and
maintenance (servicing) instructions in the literature accompanying
the appliance.
WARNING: TO PREVENT FIRE OR SHOCK HAZARD, DO NOT EXPOSE THIS UNIT
TO RAIN OR MOISTURE.
CAUTION: TO PREVENT ELECTRIC SHOCK, MATCH WIDE BLADE OF THE PLUG
TO THE WIDE SLOT AND FULLY INSERT.
#LX400044; r. 2.0/22410/22410; en-US
iv
Page 4
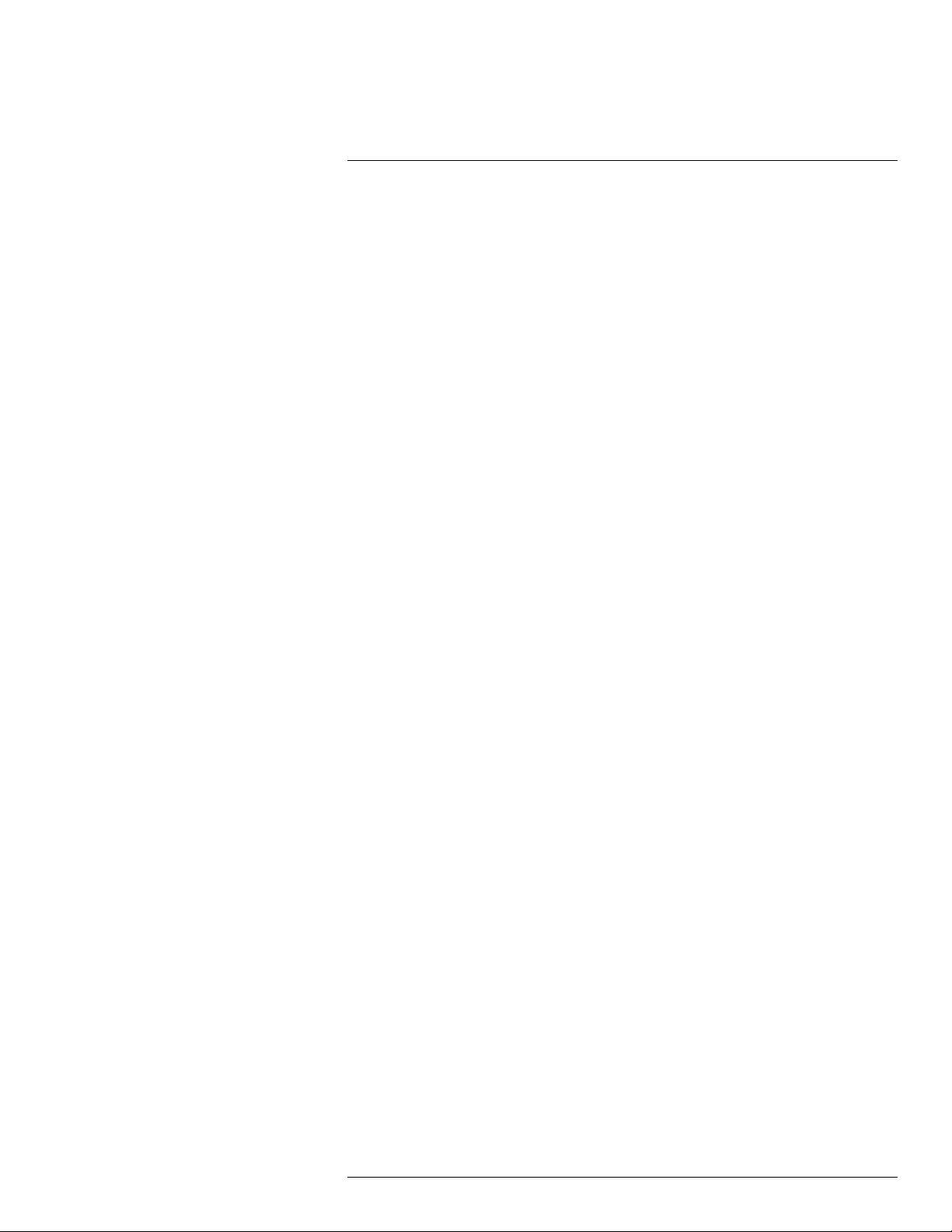
Table of contents
1 Using the On-Screen Display (OSD) Menu ..............................................1
1.1 Accessing the OSD Menu.............................................................1
2 Main Menu ..........................................................................................2
2.1 Language.................................................................................. 2
2.2 Video Format ............................................................................. 2
2.3 Wide Dynamic Range (WDR) ........................................................3
2.4 High Light Compensation (HLC)..................................................... 3
2.5 Back Light Compensation (BLC) ....................................................4
2.6 Digital Noise Reduction (DNR)....................................................... 5
2.7 Version..................................................................................... 6
3 Advanced Menu ..................................................................................7
3.1 Lens Settings.............................................................................8
3.2 Exposure .................................................................................. 9
3.2.1 Brightness ...................................................................... 9
3.2.2 Shutter......................................................................... 10
3.2.3 Sens-Up....................................................................... 10
3.2.4 Automatic Gain Control (AGC) .......................................... 11
3.3 White Balance.......................................................................... 11
3.4 Day & Night ............................................................................. 12
3.4.1 Day & Night Mode .......................................................... 12
3.4.2 Smart IR....................................................................... 13
3.5 Image..................................................................................... 14
3.5.1 Picture Control Settings................................................... 14
3.5.2 Freeze Image ................................................................ 15
3.5.3 Flip Image .................................................................... 15
3.5.4 Digital Zoom ................................................................. 16
3.5.5 Defog .......................................................................... 16
3.6 Special ................................................................................... 16
3.6.1 Black Level ................................................................... 17
3.6.2 Privacy Masking............................................................. 17
3.6.3 Dead Pixel Compensation (DPC)....................................... 18
3.7 Reset to Default Settings ............................................................ 19
4 OSD Menu Default Values ................................................................... 20
#LX400044; r. 2.0/22410/22410; en-US
v
Page 5
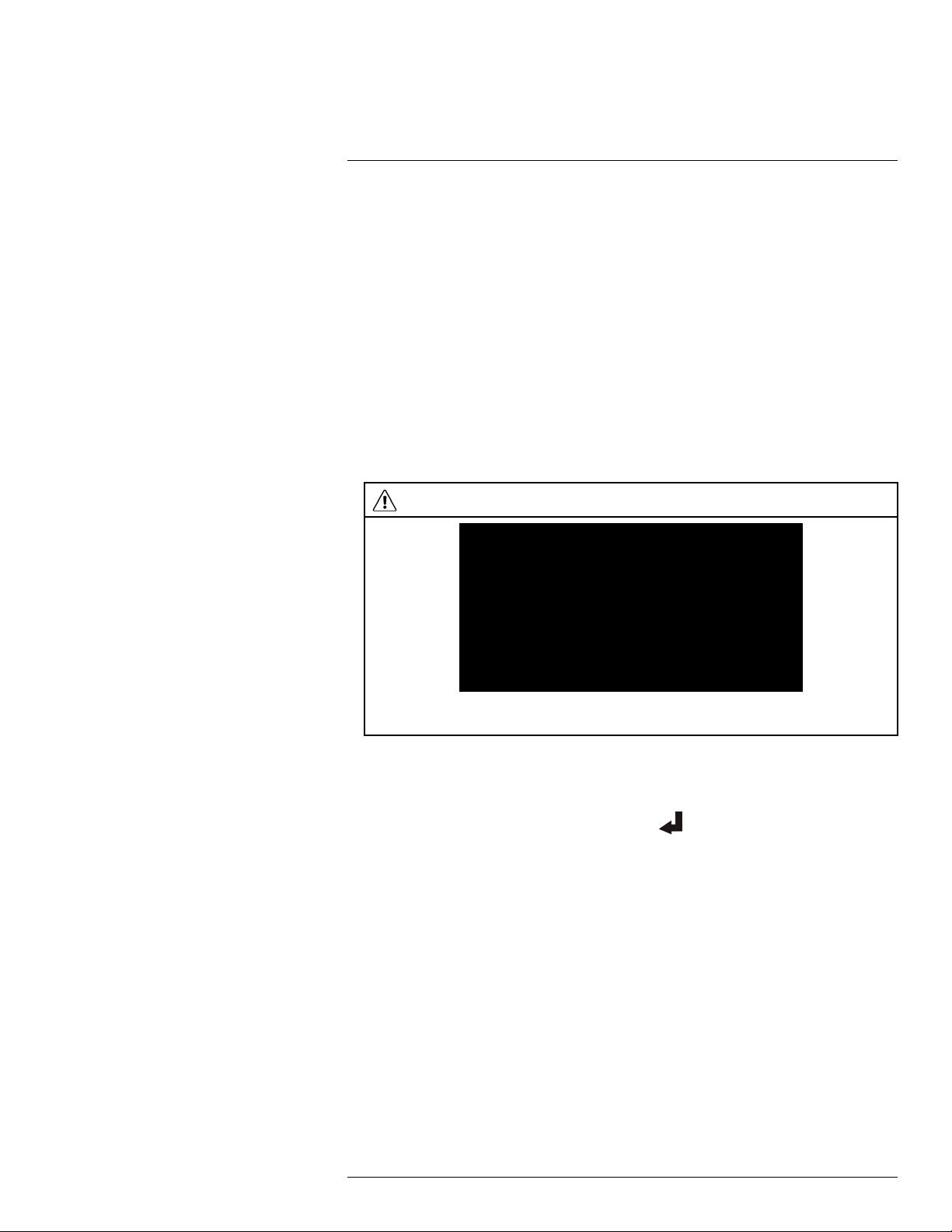
1
Using the On-Screen Display (OSD) Menu
FLIR MPX cameras have an integrated OSD menu that allows you to configure camera
settings related to exposure, white balance, day / night settings and other camera image
adjustments. You can also configure advanced picture correction features such as Wide
Dynamic Range, Digital Noise Reduction and more.
The OSD menu appears as a text overlay on top of the camera image. In order to view the
menu, you must connect the camera to a monitor.
1.1 Accessing the OSD Menu
FLIR MPX cameras feature an OSD control stick on the camera cable for easy access and
configuration of menu items.
To access the OSD menu:
• Connect the camera to a power supply. See the quick start guide provided with your
camera for details.
• Connect the camera to a monitor or compatible DVR.
CAUTION
If using an analog test monitor or a 960H DVR, you must use the camera’s yellow analog video connector. Use the green MPX video connector to connect the camera to an MPX DVR only.
• Push the middle of the control stick to open the OSD menu.
• Move the control stick ↑ / ↓ to move the menu cursor, then ← / → to change the value of
menu items.
• Push the middle of the control stick to confirm selection.
• Arrows beside menu items indicate a submenu (
middle of the control stick to enter the submenu.
• Select RETURN and push the middle of the control stick to return to the previous menu
from a submenu, or EXIT from the main menu to close the OSD menu.
). Select the setting and push the
#LX400044; r. 2.0/22410/22410; en-US
1
Page 6
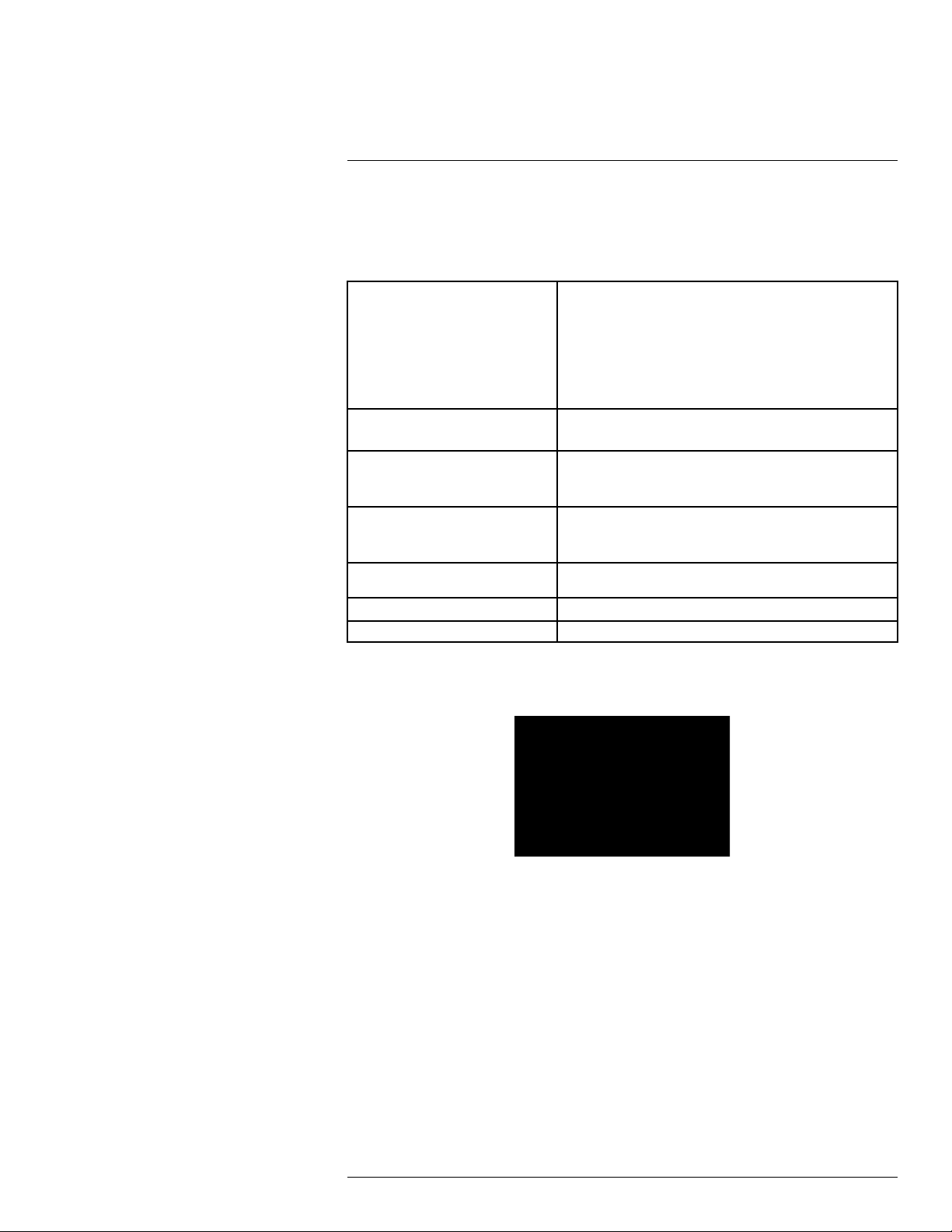
2
Main Menu
The main menu lets you configure the OSD menu language and basic camera attributes,
such as video format. You can set backlight compensation and digital noise reduction from
the main menu.
See below for the structure of the main menu:
LANGUAGE
VIDEO FORMAT
BACKLIGHT
DNR
ADVANCED Enter the advanced menu. See 3 Advanced Menu, page 7 for
VERSION Displays the current firmware version of the camera.
EXIT Exits the menu.
• English
• Deutsch
• Français
• Español
• Pycckий
• Polski
• Italiano
• Portuguẽs
• NTSC
• PAL
• WDR
• BLC
• HLC
• LOW
• MIDDLE
• HIGH
full details.
2.1 Language
Select the language you want the OSD menu to appear in.
The following languages are supported:
• English
• French
• Spanish
• German
• Russian
• Polish
• Italian
• Portuguese
2.2 Video Format
Select the appropriate video format for your region. Select NTSC for North American installations, or PAL for European installations.
#LX400044; r. 2.0/22410/22410; en-US
2
Page 7
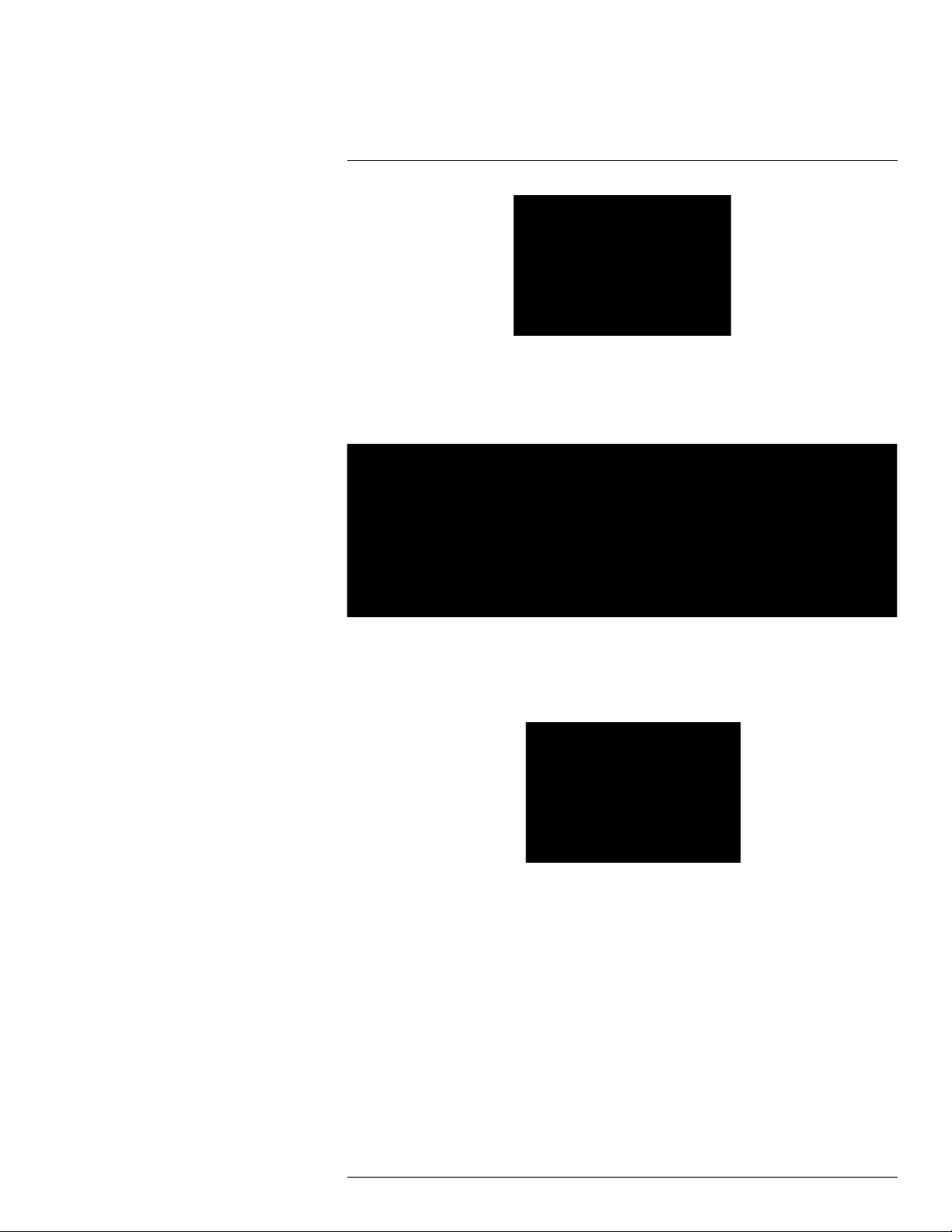
Main Menu2
2.3 Wide Dynamic Range (WDR)
WDR fixes harsh contrast between bright and dark sections of the camera image. WDR is
recommended for applications where light intensity varies throughout the day, or scenes
with distinctly light and dark areas.
To configure WDR:
1. From the main menu, use the control stick to select BACKLIGHT.
2. Move the control stick ← / → to select WDR. Push the middle of the control stick to con-
figure WDR settings.
3. Select WEIGHT. Move the control stick ← / → to select LOW, MIDDLE or HIGH. Higher
weight means a longer shutter for dark areas of the image and shorter shutter for bright
areas.
2.4 High Light Compensation (HLC)
HLC darkens extremely bright areas of the camera image to ensure clear renderings of objects in the scene. This is recommended for scenes with extremely bright areas as well as
nighttime images with intense brightness (for example, to identify a vehicle with bright
headlights).
#LX400044; r. 2.0/22410/22410; en-US
3
Page 8
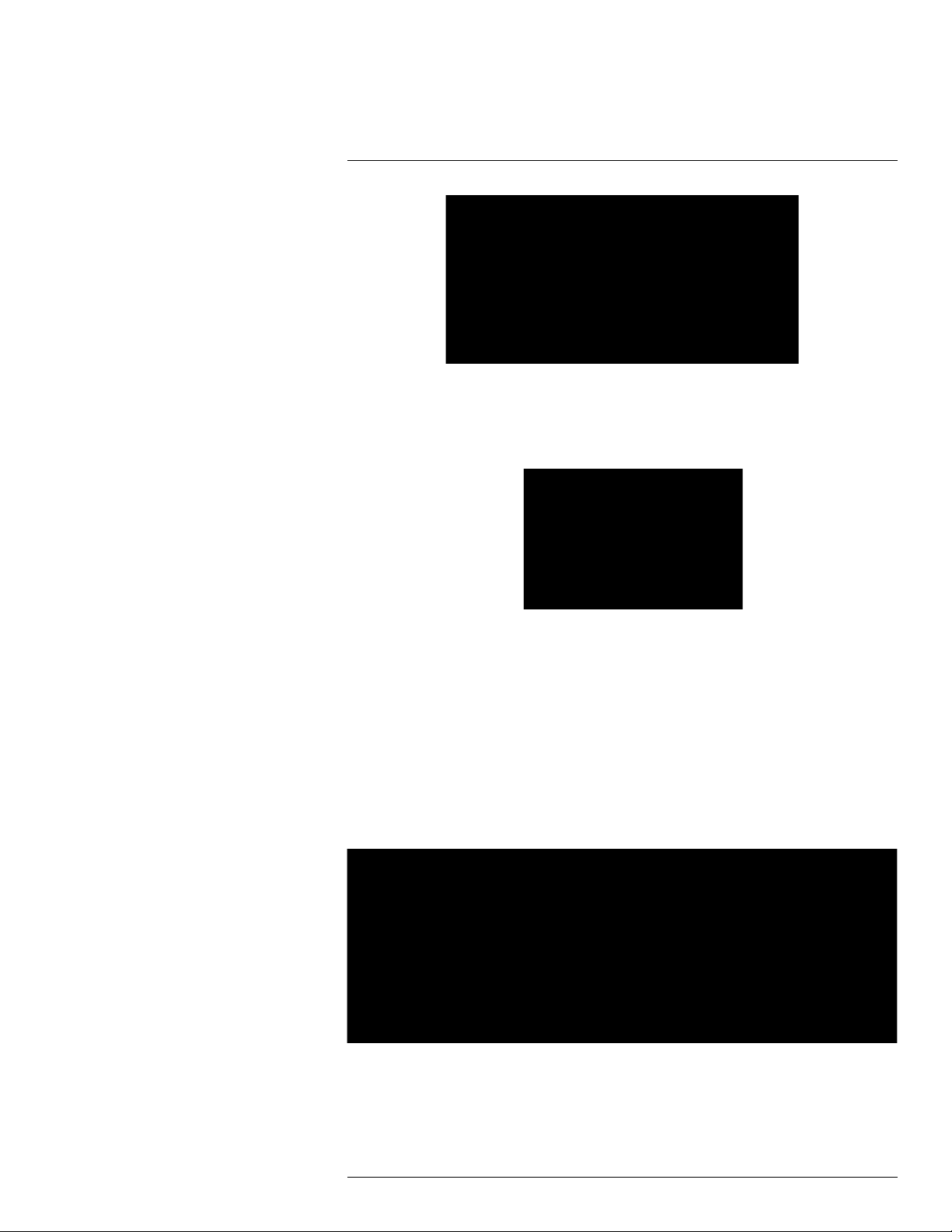
Main Menu2
To configure HLC:
1. From the main menu, use the control stick to select BACKLIGHT.
2. Move the control stick ← / → to select HLC. Push the middle of the control stick to con-
figure HLC settings.
3. Select MODE, then move the control stick ← / → to configure. Select ALL DAY to ena-
ble HLC in both day and night conditions, or select NIGHT ONLY to only enable HLC
when the IR LEDs are active.
4. Select LEVEL, then move the control stick ← / → to configure. Setting a lower level in-
creases the black mask area, auto exposure gain, and noise level in the camera image.
It is recommended to keep the HLC level at the default setting.
2.5 Back Light Compensation (BLC)
BLC tones down areas of the image with strong background lighting to create clearer,
more detailed renderings of objects in the foreground. BLC is recommended for local light
compensation applications, meaning that strong backlit conditions will occur in the same
area of the camera image, such as a doorway.
To configure BLC:
1. From the main menu, use the control stick to select BACKLIGHT.
#LX400044; r. 2.0/22410/22410; en-US
4
Page 9
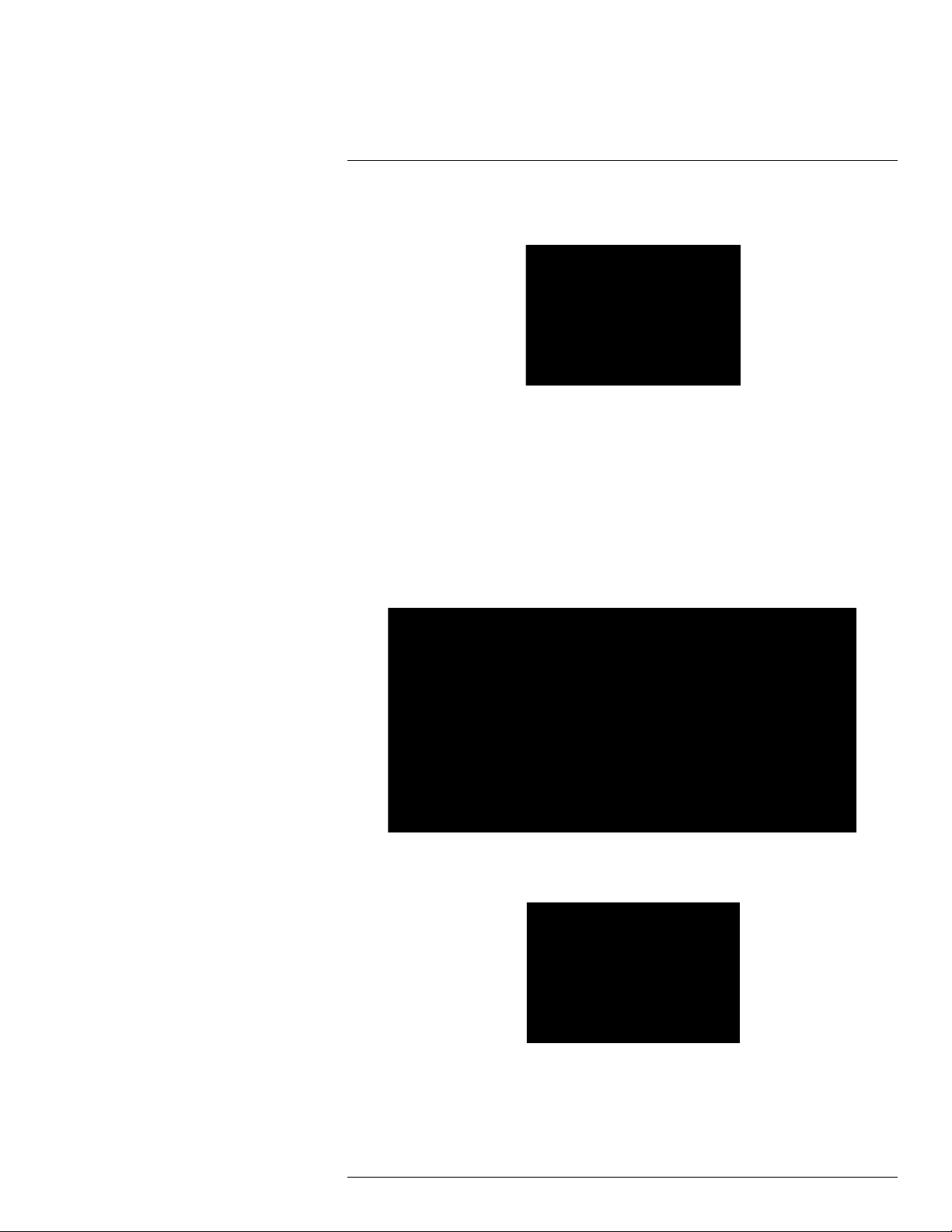
Main Menu2
2. Move the control stick ← / → to select BLC. Push the middle of the control stick to con-
figure the active BLC area.
3. Move the control stick ← / → to configure the values for H-POS and V-POS to affect the
horizontal and vertical position of the active area, then H-SIZE and V-SIZE to affect the
horizontal and vertical size of the active area. The active area should cover a brightlylit area where objects are expected to appear. For example, if the camera image shows
2 floodlights and a doorway, the active area should cover the doorway only.
2.6 Digital Noise Reduction (DNR)
The camera features 2 types of noise reduction: 2D temporal noise reduction and 3D
spatial noise reduction. DNR reduces the background noise in a low luminance environ-
ment. Removing noise from the camera image reduces your recording file size and reduces the appearance of graininess.
To configure digital noise reduction:
1. From the main menu, use the control stick to select DNR.
2. Move the control stick ← / → to configure the level of noise reduction. Select LOW,
MIDDLE or HIGH noise reduction — use a higher setting to increase low-light sensitivity and reduce the appearance of graininess in the camera image.
#LX400044; r. 2.0/22410/22410; en-US
5
Page 10
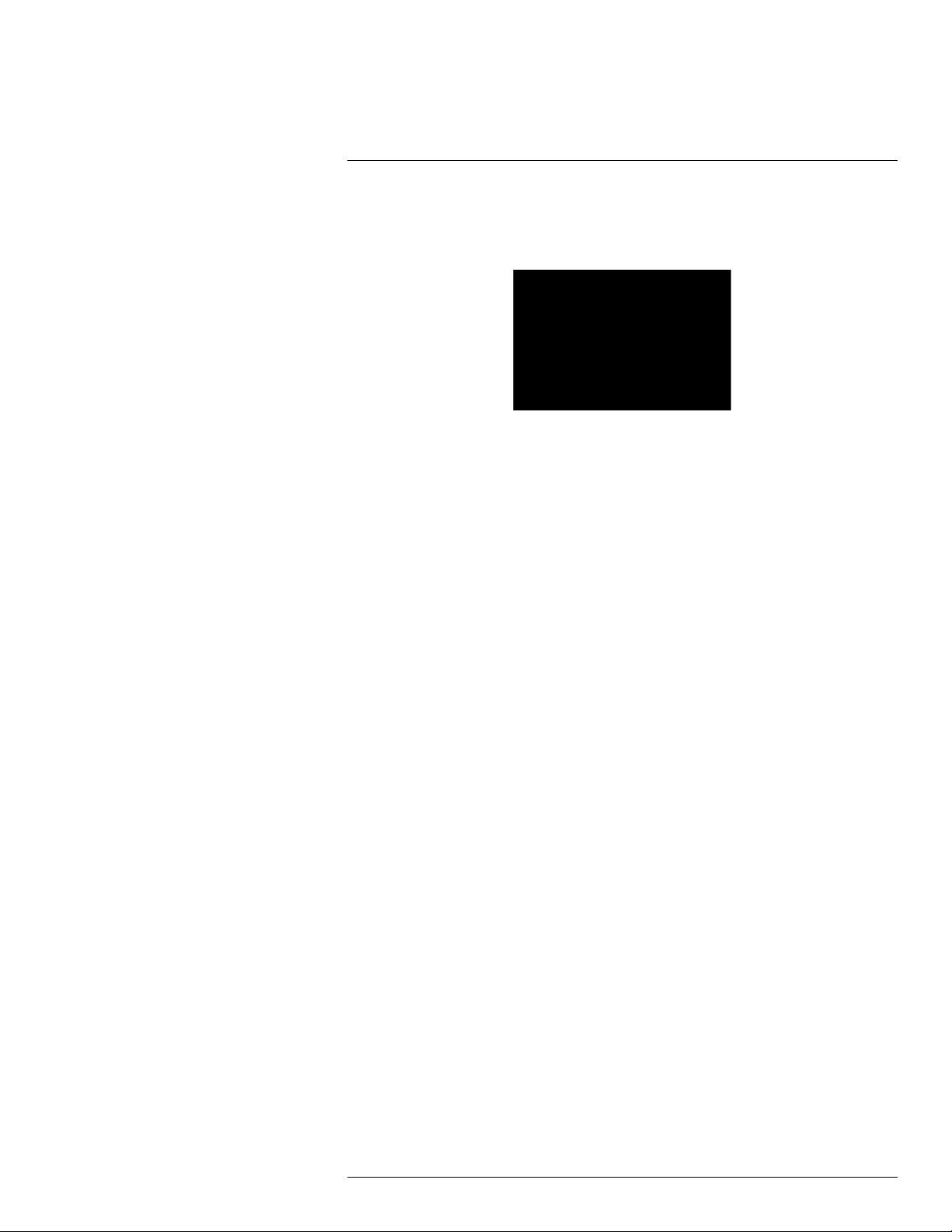
Main Menu2
2.7 Version
This is a non-configurable field that displays the camera’s firmware version. This is for
service purposes only.
#LX400044; r. 2.0/22410/22410; en-US
6
Page 11

3
Advanced Menu
The advanced menu lets you configure the camera’s more sophisticated features.
See below for the structure of the advanced menu:
LENS ELC
ALC
EXPOSURE BRIGHTNESS
SHUTTER AUTO
SENS-UP
AGC
WHITE BAL AUTO
ATW
PRESET
MANUAL KELVIN
DAY&NIGHT MODE
DELAY 0–20
D→N LEVEL 0–20
N→D LEVEL 0–20
SMART IR
SMART IR LVL
• NORMAL
• DEBLUR
• INDOOR
• OUTDOOR
• DEBLUR
0–20
FLICKER
MANUAL SPEED: 1/60 – 1/60000
• OFF
• X2
• X4
• X8
• X16
• X32
0–20
• LOW
• MIDDLE
• HIGH
R-GAIN
B-GAIN
• AUTO
• EXT
• B&W
• COLOR
• ON
• OFF
0–20
0–20
0–20
#LX400044; r. 2.0/22410/22410; en-US
7
Page 12
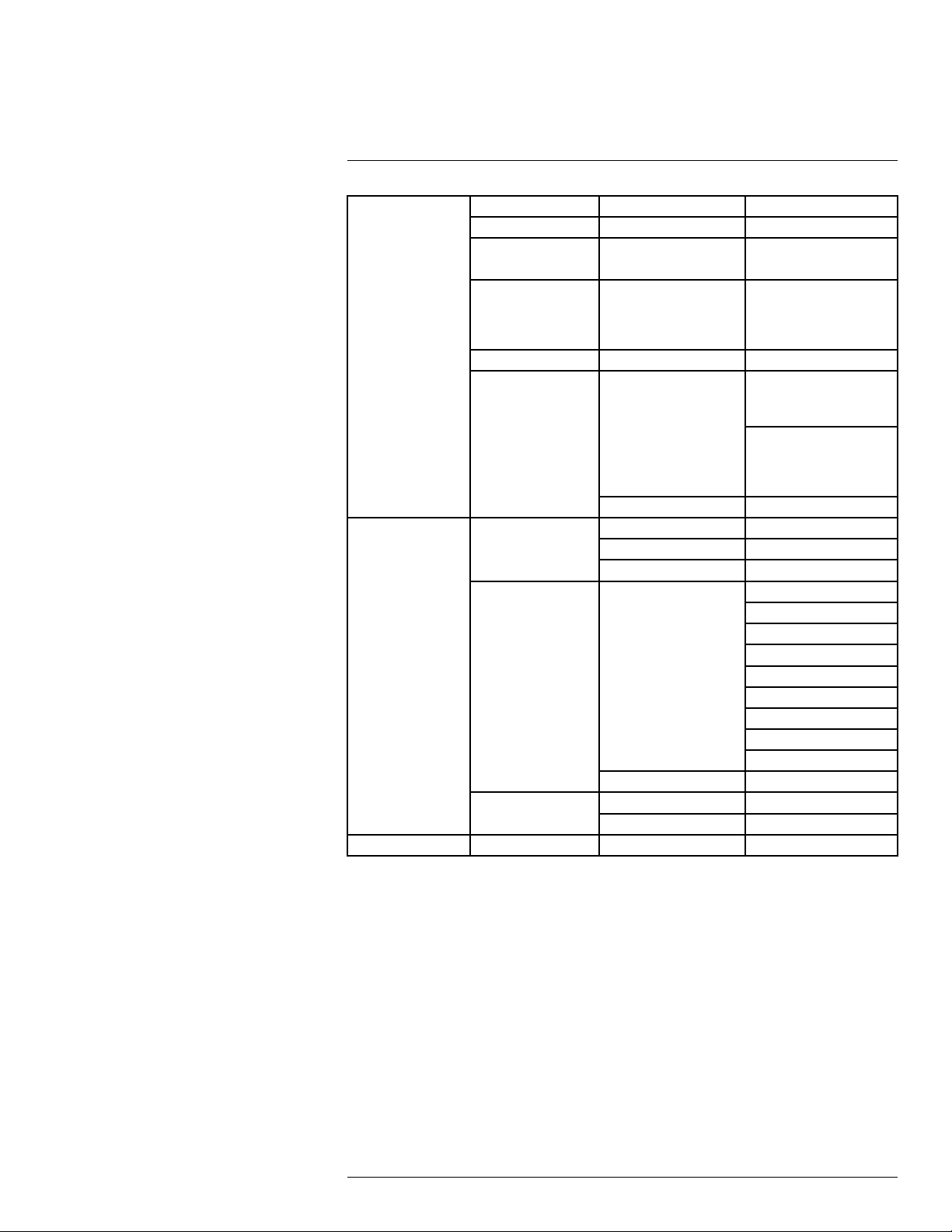
Advanced Menu3
IMAGE SHARPNESS
COLOR GAIN
FREEZE
FLIP
D-ZOOM 1.0X–8.0X
DEFOG ON MODE
SPECIAL BLACK LEVEL
PRIVACY ON ZONE NUM
DP COMP THRESHOLD
RESET
0–20
0–20
• ON
• OFF
• OFF
• HV-INV
• V-INV
• H-INV
• AUTO
• MANUAL
LEVEL
• LOW
• MIDDLE
• HIGH
OFF
FULL
COMP
USER OFFSET
ZONE DISP
H-POS
V-POS
H-SIZE
V-SIZE
Y LEVEL
CR LEVEL
CB LEVEL
OFF
0–255
DEFECT DET
3.1 Lens Settings
Set the camera’s light control method and preferences.
To configure the lens settings:
1. From the main menu, use the control stick to select ADVANCED. Push the middle of
the control stick to confirm.
#LX400044; r. 2.0/22410/22410; en-US
8
Page 13
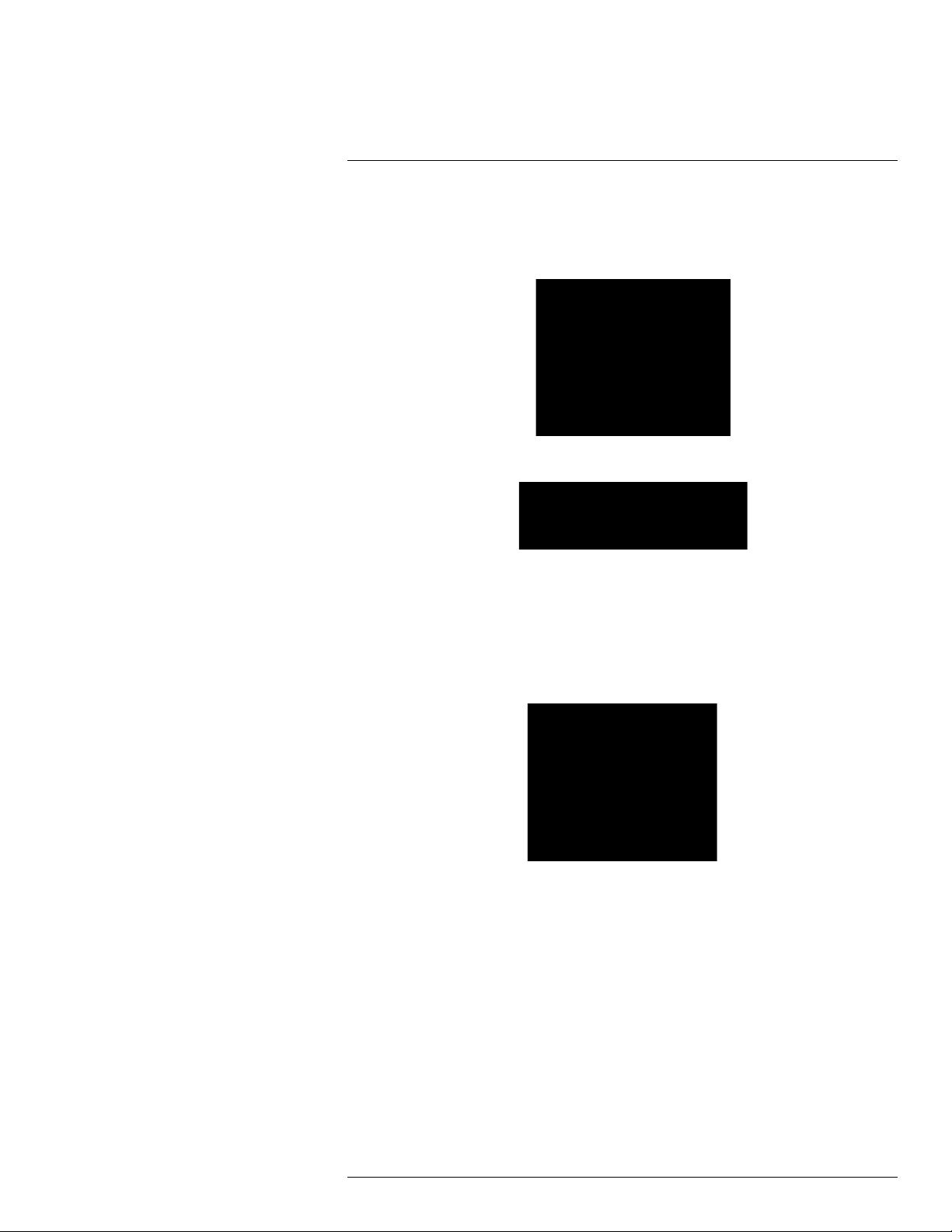
Advanced Menu3
2. Move the control stick ↑ / ↓ to select LENS, then ← / → to select ELC (Electronic Light
Control) or ALC (Automatic Light Control). It is recommended to use ELC for fixed lens
and manual varifocal camera models, or ALC for motorized lens camera models. Once
you have selected, push the middle of the control stick.
3. Under MODE, move the control stick ← / → set the camera image conditions:
• If you selected ELC, select NORMAL for typical surveillance purposes, or select
DEBLUR to correct a blurry camera image.
• If you selected ALC, select INDOOR for indoor conditions, OUTDOOR for outdoor
conditions, or select DEBLUR to correct a blurry camera image.
3.2 Exposure
Configure settings to determine how much light enters the camera.
3.2.1 Brightness
Set the brightness of the camera image.
To set brightness:
1. From the main menu, use the control stick to select ADVANCED. Push the middle of
the control stick to confirm.
2. Move the control stick ↑ / ↓ to select EXPOSURE. Push the middle of the control stick
to confirm.
#LX400044; r. 2.0/22410/22410; en-US
9
Page 14
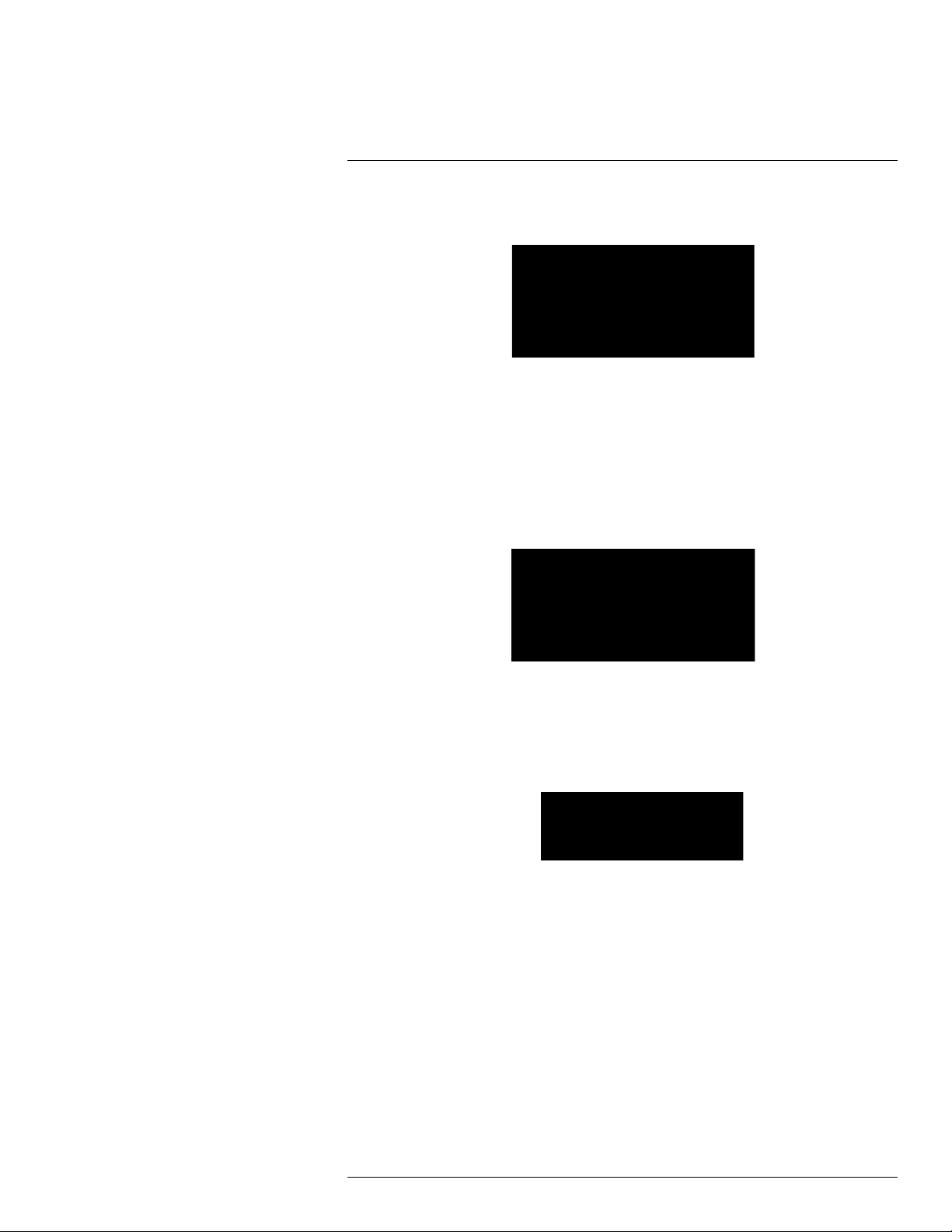
Advanced Menu3
3. Move the control stick ↑ / ↓ to select BRIGHTNESS, then ← / → to configure the bright-
ness level. Setting a higher value makes the camera image brighter.
3.2.2 Shutter
Set the shutter speed of the camera.
To set shutter speed:
1. From the main menu, use the control stick to select ADVANCED. Push the middle of
the control stick to confirm.
2. Move the control stick ↑ / ↓ to select EXPOSURE. Push the middle of the control stick
to confirm.
3. Move the control stick ↑ / ↓ to select SHUTTER, then ← / → to set the shutter mode:
• Select AUTO for the camera to automatically determine the shutter speed based on
lighting conditions.
• Select FLICKER to fix the camera shutter. This reduces color rolling caused by light
flicker.
• Select MANUAL and push the middle of the control stick to set the shutter speed
manually. Under SPEED, select a shutter speed from 1/60 – 1/60000.
3.2.3 Sens-Up
Sens-Up is a slow shutter speed setting that allows more light into the camera to improve
sensitivity in low light conditions. For proper setup, configure this setting while the camera
is viewing low light or nighttime conditions.
To configure Sens-Up:
1. From the main menu, use the control stick to select ADVANCED. Push the middle of
the control stick to confirm.
2. Move the control stick ↑ / ↓ to select EXPOSURE. Push the middle of the control stick
to confirm.
#LX400044; r. 2.0/22410/22410; en-US
10
Page 15
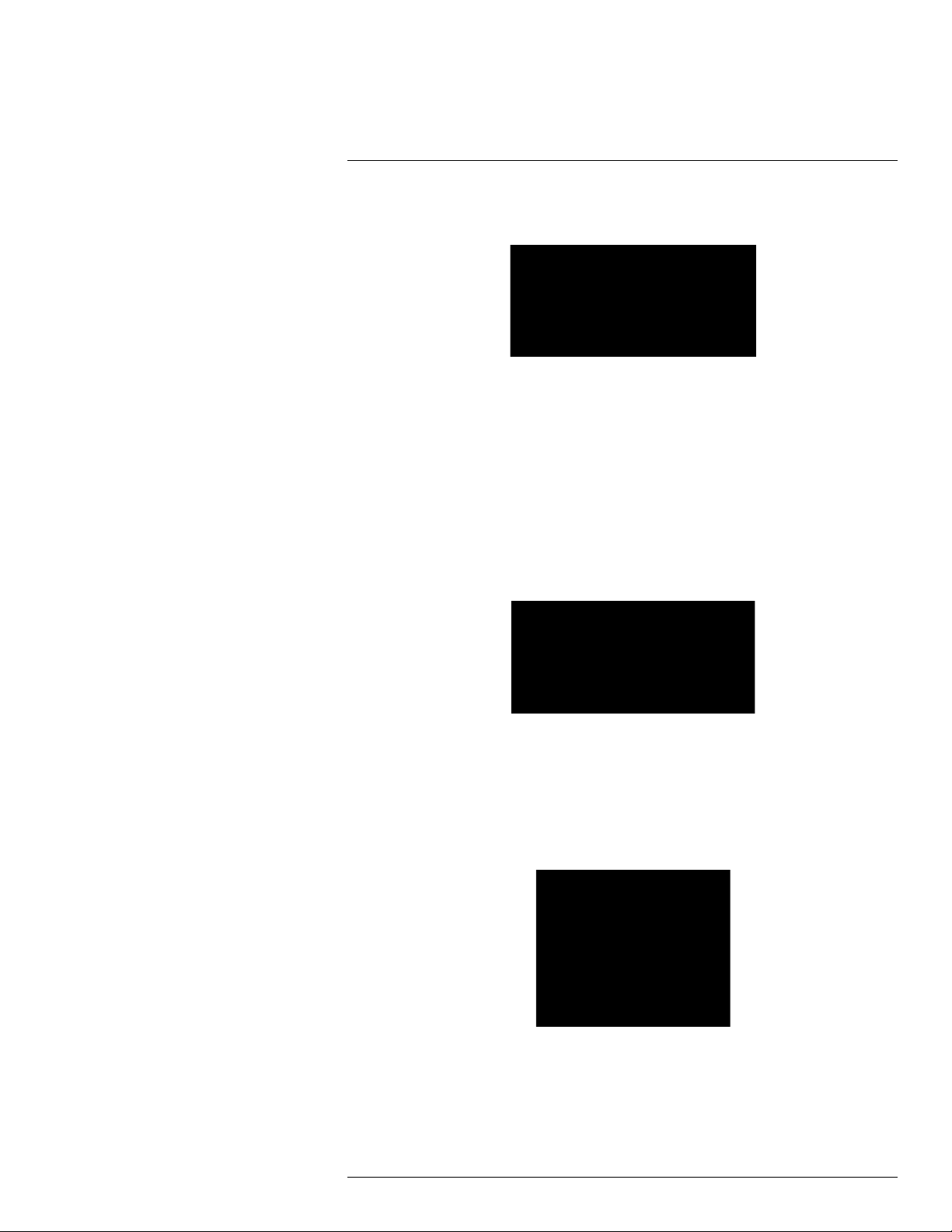
Advanced Menu3
3. Move the control stick ↑ / ↓ to select SENS-UP, then ← / → to set the slow shutter level.
Select a value between X2 and X32 to activate Sens-Up, or select OFF to disable.
3.2.4 Automatic Gain Control (AGC)
AGC is a fixed gain value that affects image brightness under very low light conditions. For
proper setup, configure this setting while the camera is viewing low light or nighttime
conditions.
To configure AGC:
1. From the main menu, use the control stick to select ADVANCED. Push the middle of
the control stick to confirm.
2. Move the control stick ↑ / ↓ to select EXPOSURE. Push the middle of the control stick
to confirm.
3. Move the control stick ↑ / ↓ to select AGC, then ← / → to set an AGC level between 0–
20. Setting a higher value may create more noise in the camera image.
3.3 White Balance
Configure white balance in the camera image.
To configure white balance:
1. From the main menu, use the control stick to select ADVANCED. Push the middle of
the control stick to confirm.
2. Move the control stick ↑ / ↓ to select WHITE BAL.
#LX400044; r. 2.0/22410/22410; en-US
11
Page 16
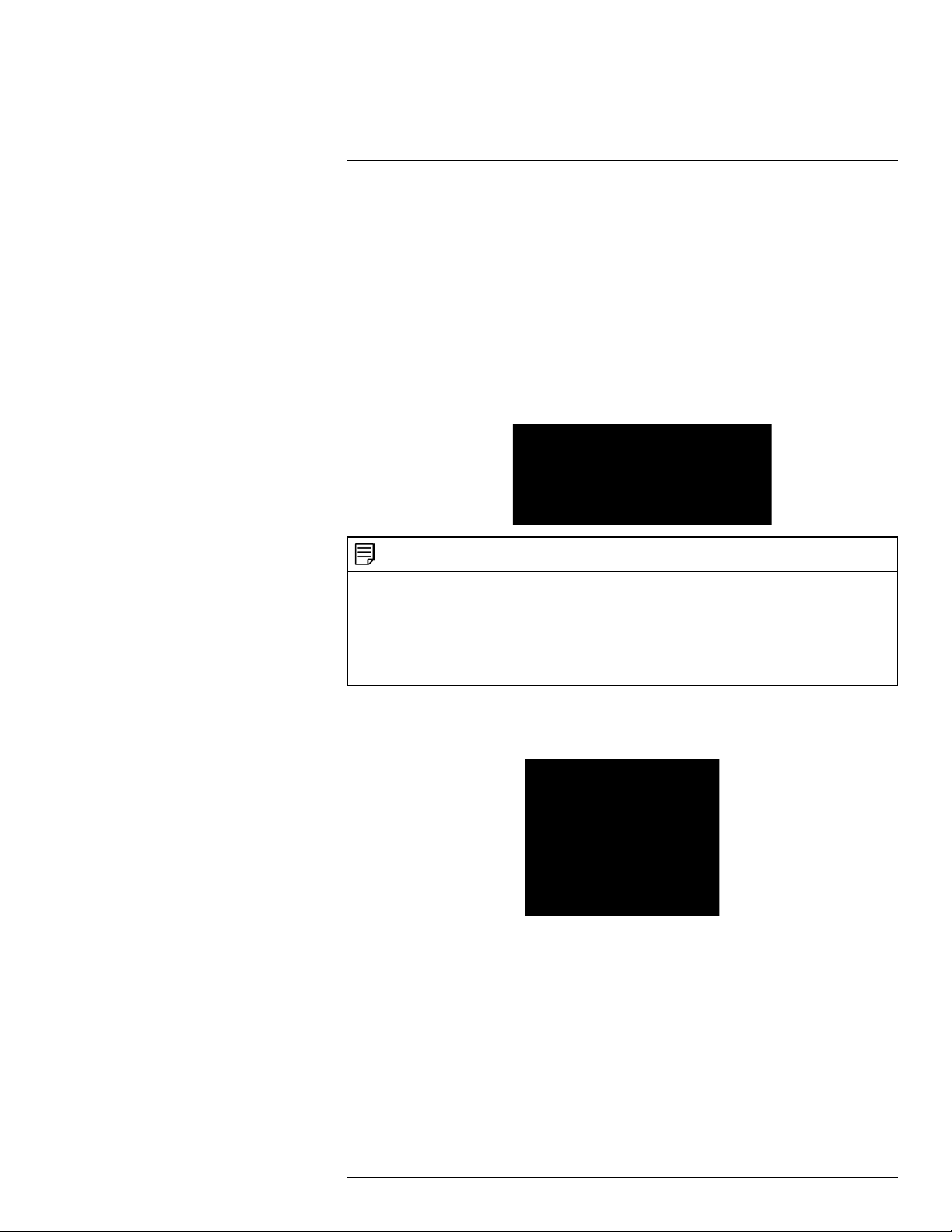
Advanced Menu3
3. Move the control stick ← / → to set the white balance mode:
• Select AUTO for the camera to adjust white balance automatically.
• Select ATW for the camera to adjust white balance automatically for various color
temperatures.
• Select PRESET to set the white balance based on a white reference object in the
scene, such as a white piece of paper. Push and hold the middle of the control stick
to automatically adjust the white balance. Release the control stick when the white
reference object appears white.
• Select MANUAL and push the middle of the control stick to set the white balance
manually. Set KELVIN to HIGH to increase red-orange tones, LOW to increase blue
tones, or MIDDLE to create a neutral image. Configure R-GAIN and B-GAIN to fine
tune red gain and blue gain respectively.
NOTE
White balance may not work properly under the following conditions. In this case, use the PRESET white
balance setting.
• When the color temperature of the environment surrounding the subject is outside of the supported
temperature range (for example, clear sky or sunset).
• When the ambient illumination of the subject is dim.
• If the camera is directed towards a fluorescent light or is installed in a place where illumination
changes dramatically, the white balance function may become unstable.
3.4 Day & Night
Set the day and night related settings for the camera.
3.4.1 Day & Night Mode
To set Day & Night mode:
1. From the main menu, use the control stick to select ADVANCED. Push the middle of
the control stick to confirm.
2. Move the control stick ↑ / ↓ to select DAY&NIGHT. Push the middle of the control stick
to confirm.
#LX400044; r. 2.0/22410/22410; en-US
12
Page 17
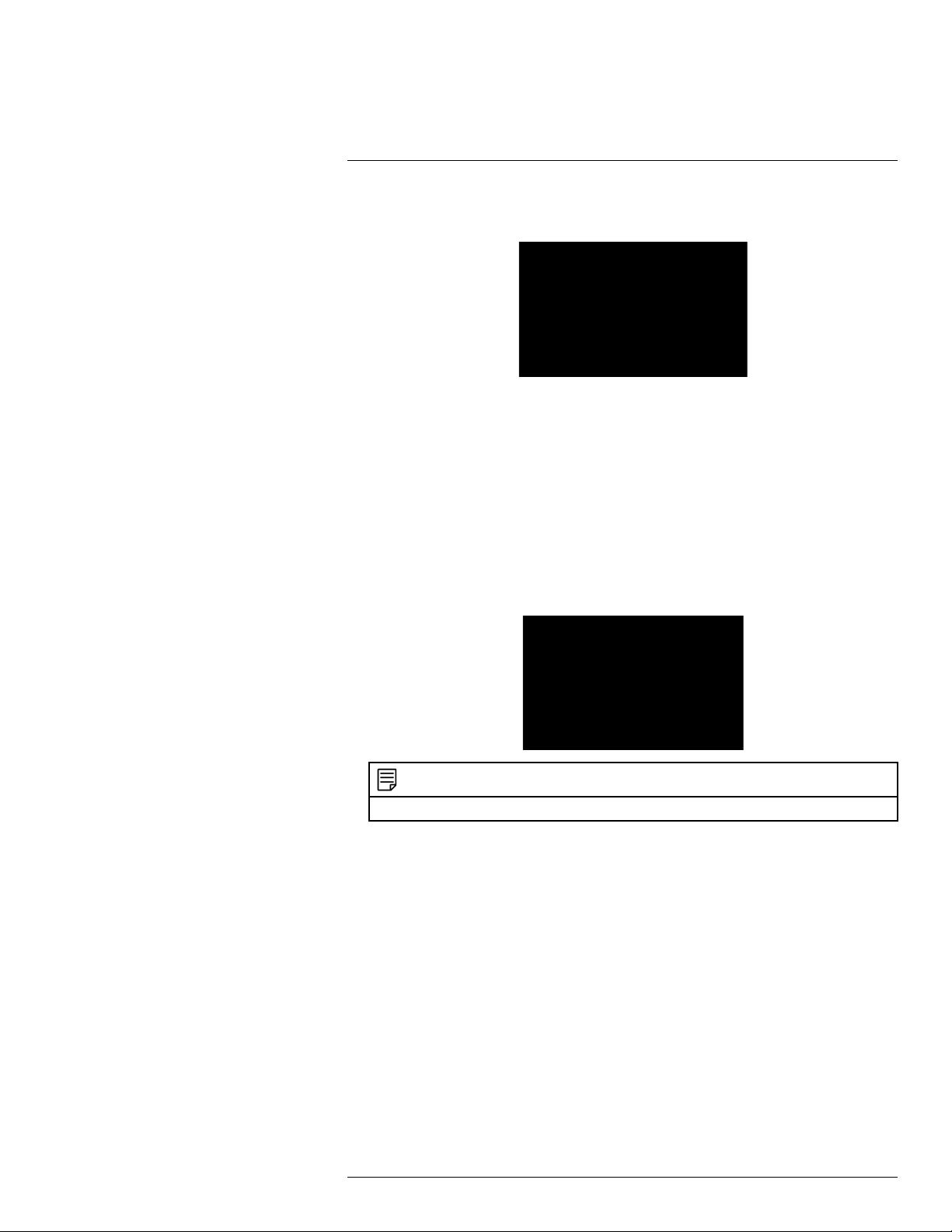
Advanced Menu3
3. Move the control stick ↑ / ↓ to select MODE, then ← / → to select one of the following
modes:
• EXT: Day / night switch is determined by CdS light sensor. This setting is recom-
mended for cameras that use IR LEDs.
• AUTO: Day / night switch is determined by the camera sensor based on lighting
conditions. This setting is recommended for cameras without IR LEDs.
• COLOR: Camera image remains in color. No nighttime switch will occur in this
mode.
• B&W: Camera image remains in black & white. No daytime switch will occur in this
mode.
4. Select DELAY, then move the control stick ← / → to set the time in seconds it takes for
the camera to switch between day and night modes. For example, setting a DELAY val-
ue of zero means the switch will happen instantly when the proper light level is
detected.
NOTE
DELAY cannot be configured if the MODE is set to COLOR or B&W.
5. If the Day & Night MODE is set to AUTO, configure the D→N LEVEL and N→D LEVEL
to configure day and night switchover levels.
• D→N LEVEL determines the threshold for the switchover from day to night.
• N→D LEVEL determines the threshold for the switchover from night to day.
3.4.2 Smart IR
Enabling Smart IR improves close-up recognition in low light conditions.
To configure Smart IR:
1. From the main menu, use the control stick to select ADVANCED. Push the middle of
the control stick to confirm.
2. Move the control stick ↑ / ↓ to select DAY&NIGHT. Push the middle of the control stick
to confirm.
#LX400044; r. 2.0/22410/22410; en-US
13
Page 18
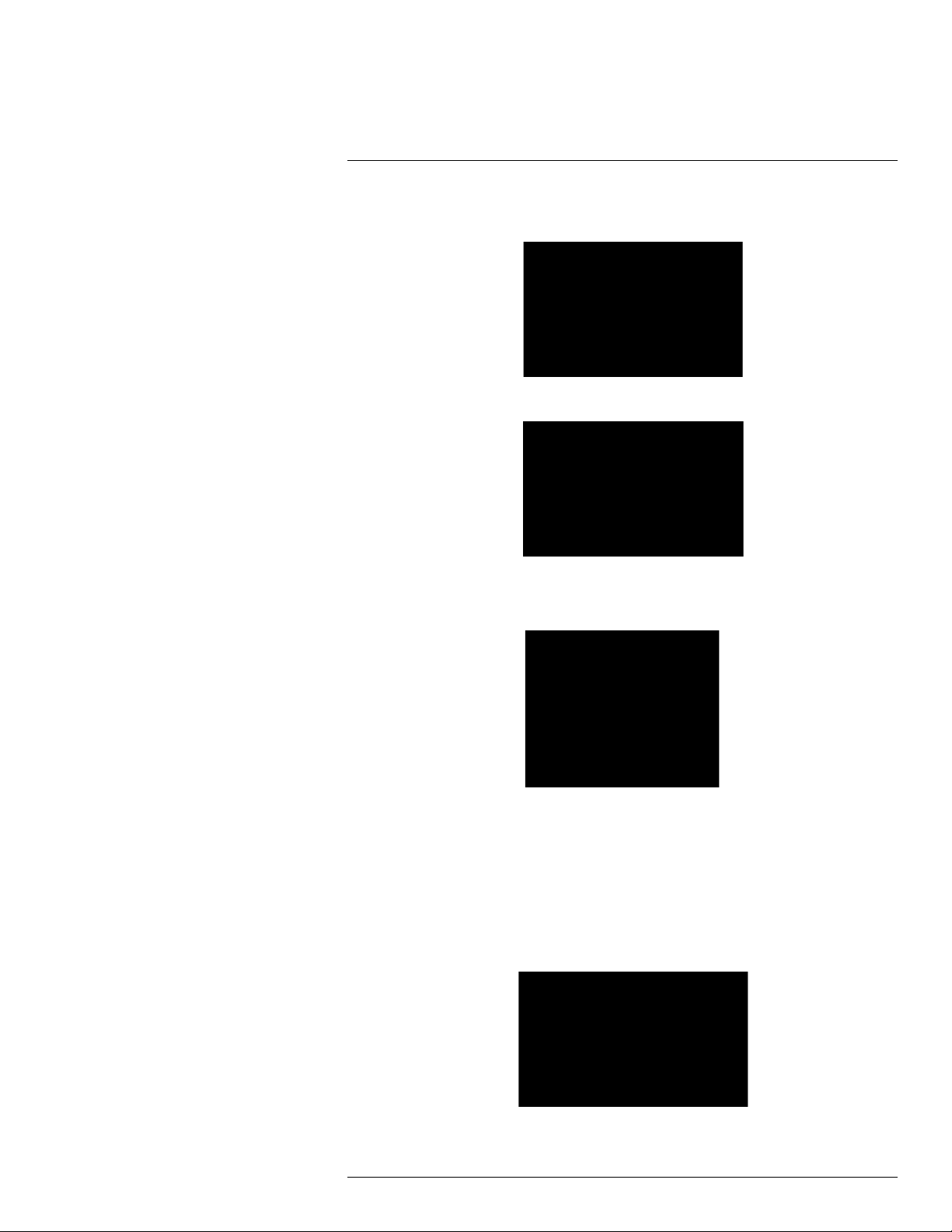
Advanced Menu3
3. Move the control stick ↑ / ↓ to select SMART IR, then ← / → to turn Smart IR ON or
OFF.
4. Select SMARTIR LVL, then move the control stick ← / → to set the Smart IR level.
3.5 Image
Set the picture and display control settings for the camera.
3.5.1 Picture Control Settings
To configure picture control settings:
1. From the main menu, use the control stick to select ADVANCED. Push the middle of
the control stick to confirm.
2. Move the control stick ↑ / ↓ to select IMAGE. Push the middle of the control stick to
confirm.
3. Move the control stick ↑ / ↓ to select SHARPNESS, then ← / → to set the sharpness
level. It is recommended to use the default value for image sharpness.
#LX400044; r. 2.0/22410/22410; en-US
14
Page 19
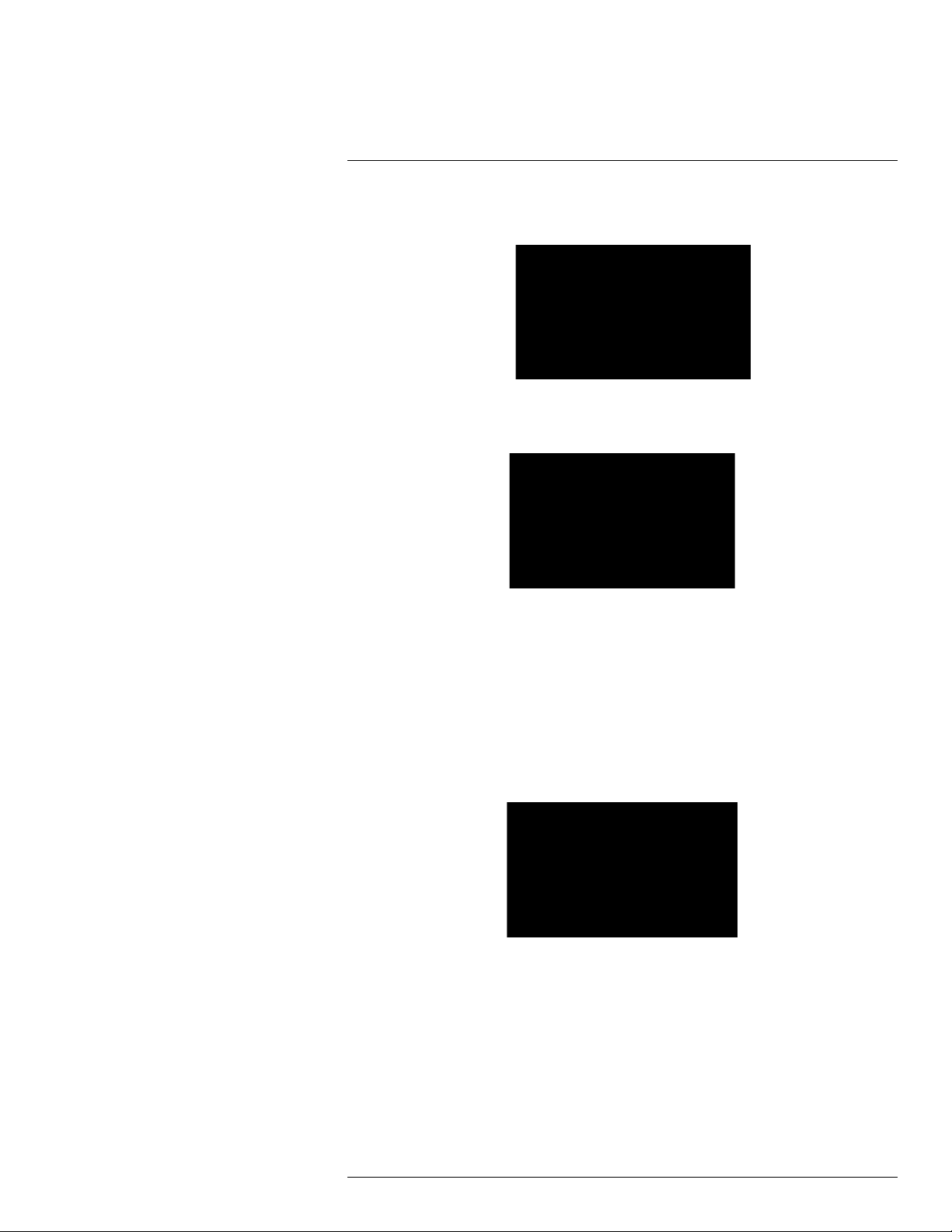
Advanced Menu3
4. Move the control stick ↑ / ↓ to select COLOR GAIN, then ← / → to set the color gain level. Set a higher level for more vibrant color reproduction.
3.5.2 Freeze Image
Freeze the current camera image on screen.
To freeze the camera image:
1. From the main menu, use the control stick to select ADVANCED. Push the middle of
the control stick to confirm.
2. Move the control stick ↑ / ↓ to select IMAGE. Push the middle of the control stick to
confirm.
3. Move the control stick ↑ / ↓ to select FREEZE, then ← / → to turn image freeze ON /
OFF.
3.5.3 Flip Image
Flip the current camera image.
To flip the camera image:
1. From the main menu, use the control stick to select ADVANCED. Push the middle of
the control stick to confirm.
2. Move the control stick ↑ / ↓ to select IMAGE. Push the middle of the control stick to
confirm.
3. Move the control stick ↑ / ↓ to select FLIP, then ← / → to select a flip mode:
• OFF: No flip.
• H-INV: Horizontal flip.
• V-INV: Vertical flip.
• HV-INV: Horizontal + vertical flip.
#LX400044; r. 2.0/22410/22410; en-US
15
Page 20
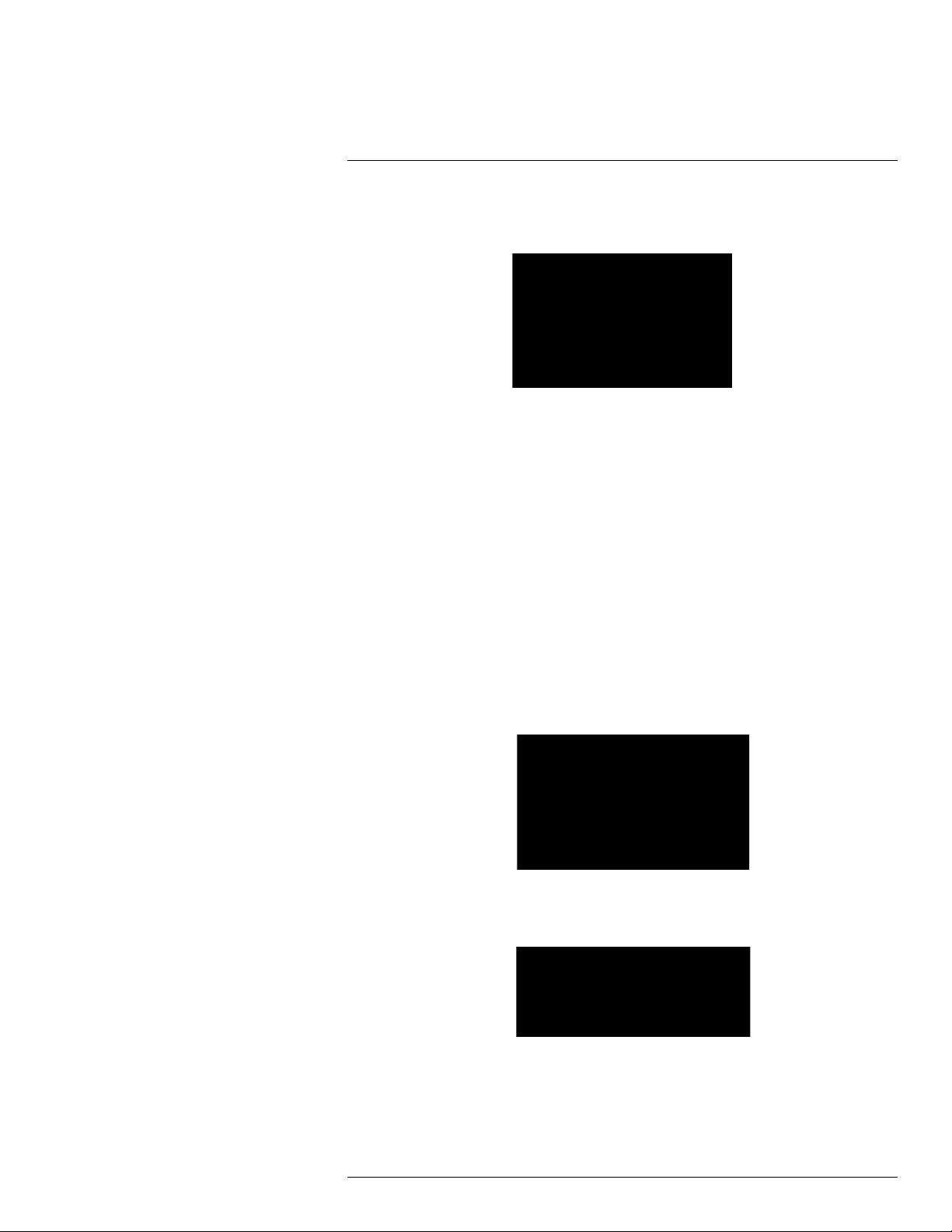
Advanced Menu3
3.5.4 Digital Zoom
Enable digital zoom to enlarge a portion of the camera image.
To flip the camera image:
1. From the main menu, use the control stick to select ADVANCED. Push the middle of
the control stick to confirm.
2. Move the control stick ↑ / ↓ to select IMAGE. Push the middle of the control stick to
confirm.
3. Move the control stick ↑ / ↓ to select D-ZOOM, then ← / → to choose a digital zoom level between 1.0X and 8.0X.
3.5.5 Defog
Enable defog to reduce the appearance of fog, mist or dust in the camera image.
To enable defog:
1. From the main menu, use the control stick to select ADVANCED. Push the middle of
the control stick to confirm.
2. Move the control stick ↑ / ↓ to select IMAGE. Push the middle of the control stick to
confirm.
3. Move the control stick ↑ / ↓ to select DEFOG and push the middle of the control stick
to confirm.
4. Select MODE, then move the control stick ← / → to set to MANUAL or AUTO. For
MANUAL mode, select LEVEL and move the control stick ← / → to select LOW, MIDDLE or HIGH.
3.6 Special
Configure the camera’s special settings.
#LX400044; r. 2.0/22410/22410; en-US
16
Page 21
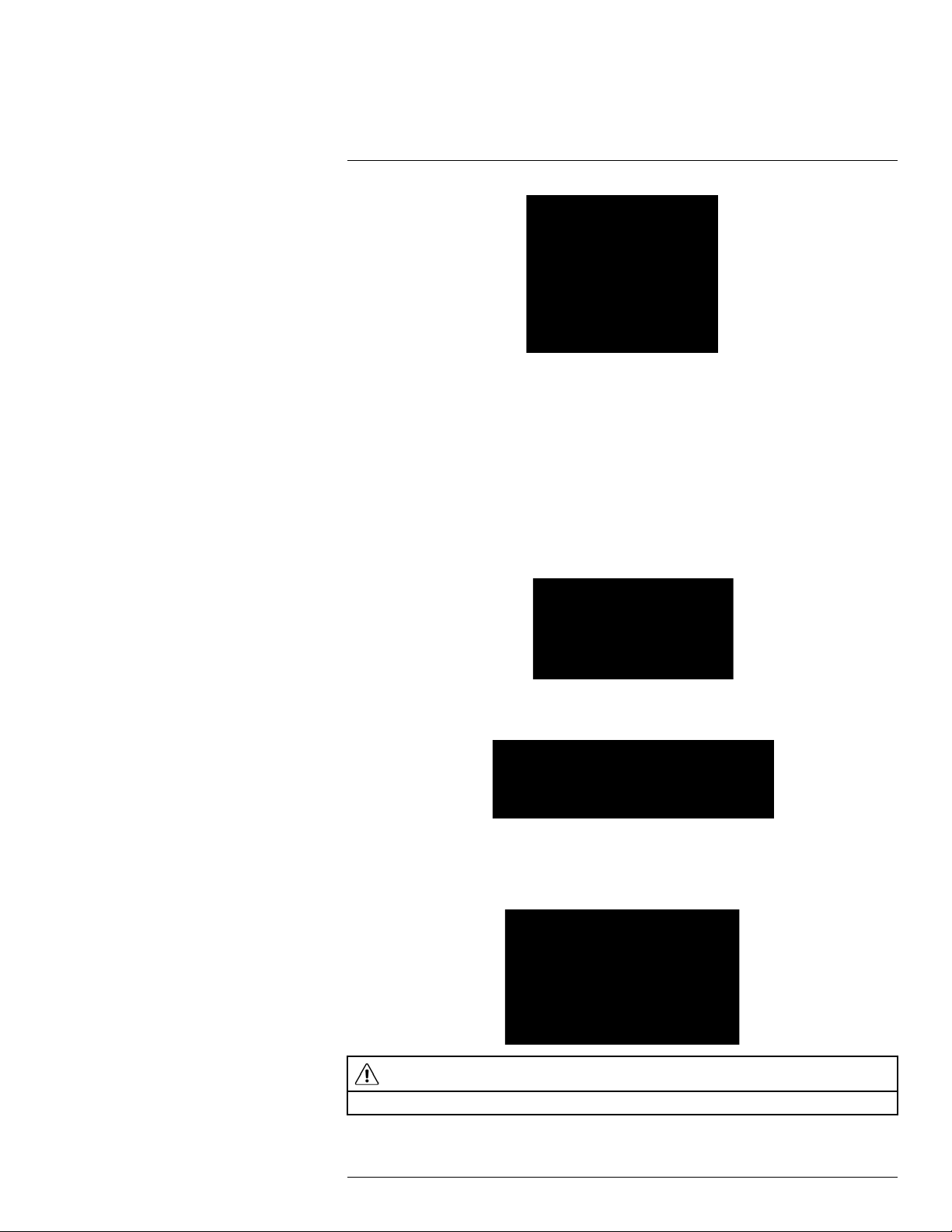
Advanced Menu3
3.6.1 Black Level
Set the black level of the camera image. To set properly, observe a black object in the
camera image and adjust until it appears truly black.
To configure black level:
1. From the main menu, use the control stick to select ADVANCED. Push the middle of
the control stick to confirm.
2. Move the control stick ↑ / ↓ to select SPECIAL. Push the middle of the control stick to
confirm.
3. Move the control stick ↑ / ↓ to select BLACK LEVEL, then move the control stick ← / →
to select FULL, COMP, or USER.
4. If you selected USER, push the middle of the control stick to confirm. Under OFFSET,
move the control stick ← / → to set the black level.
3.6.2 Privacy Masking
Set privacy masks to block specific areas of the camera image from recordings. You can
configure up to 15 different privacy masks per camera.
CAUTION
Privacy masks appear in video recordings and block areas of the camera image.
#LX400044; r. 2.0/22410/22410; en-US
17
Page 22
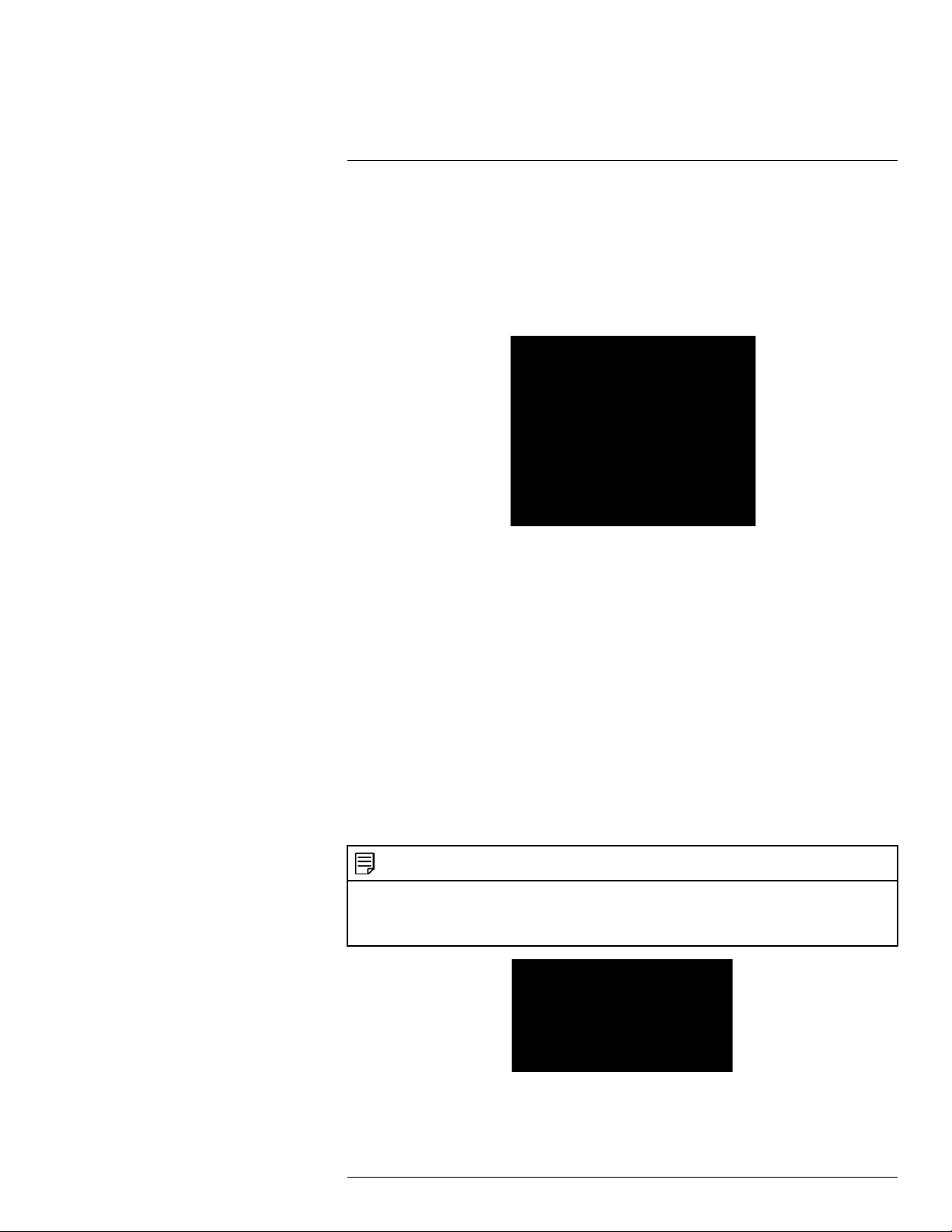
Advanced Menu3
To configure privacy masks:
1. From the main menu, use the control stick to select ADVANCED. Push the middle of
the control stick to confirm.
2. Move the control stick ↑ / ↓ to select SPECIAL. Push the middle of the control stick to
confirm.
3. Move the control stick ↑ / ↓ to select PRIVACY, then move the control stick ← / → to se-
lect ON. Push the middle of the control stick to confirm.
4. Select ZONE NUM, then move the control stick ← / → to select a privacy mask ID number from 1–15. You can configure up to 15 separate privacy masks.
5. Select ZONE DISP, then move the control stick ← / → to select ON or OFF. You must
select ON to enable the currently selected privacy mask in recordings.
6. Move the control stick ← / → to configure the H-POS and V-POS values to change the
on-screen position of the currently selected privacy mask.
7. Move the control stick ← / → to configure the H-SIZE and V-SIZE values to change the
size of the currently selected privacy mask.
8. Move the control stick ← / → to configure Y LEVEL, CR LEVEL and CB LEVEL to affect
the color levels of black, red, and blue respectively. Setting different colors for different
privacy masks is helpful for distinguishing multiple privacy areas — set based on personal preference.
9. Repeat steps 4–8 for each additional privacy mask you wish to configure.
3.6.3 Dead Pixel Compensation (DPC)
DPC is used to detect and compensate for the appearance of damaged pixels in the camera image.
NOTE
In order to use DPC properly, you must cover the camera lens completely. It is recommended to place a
soft cloth or towel over the lens in order to get a totally black camera image. Also, ensure the camera’s
Day & Night mode is set to DAY — see 3.4.1 Day & Night Mode, page 12 for instructions. You may un-
block the lens and change the Day & Night mode back after you have used the DPC feature.
#LX400044; r. 2.0/22410/22410; en-US
18
Page 23
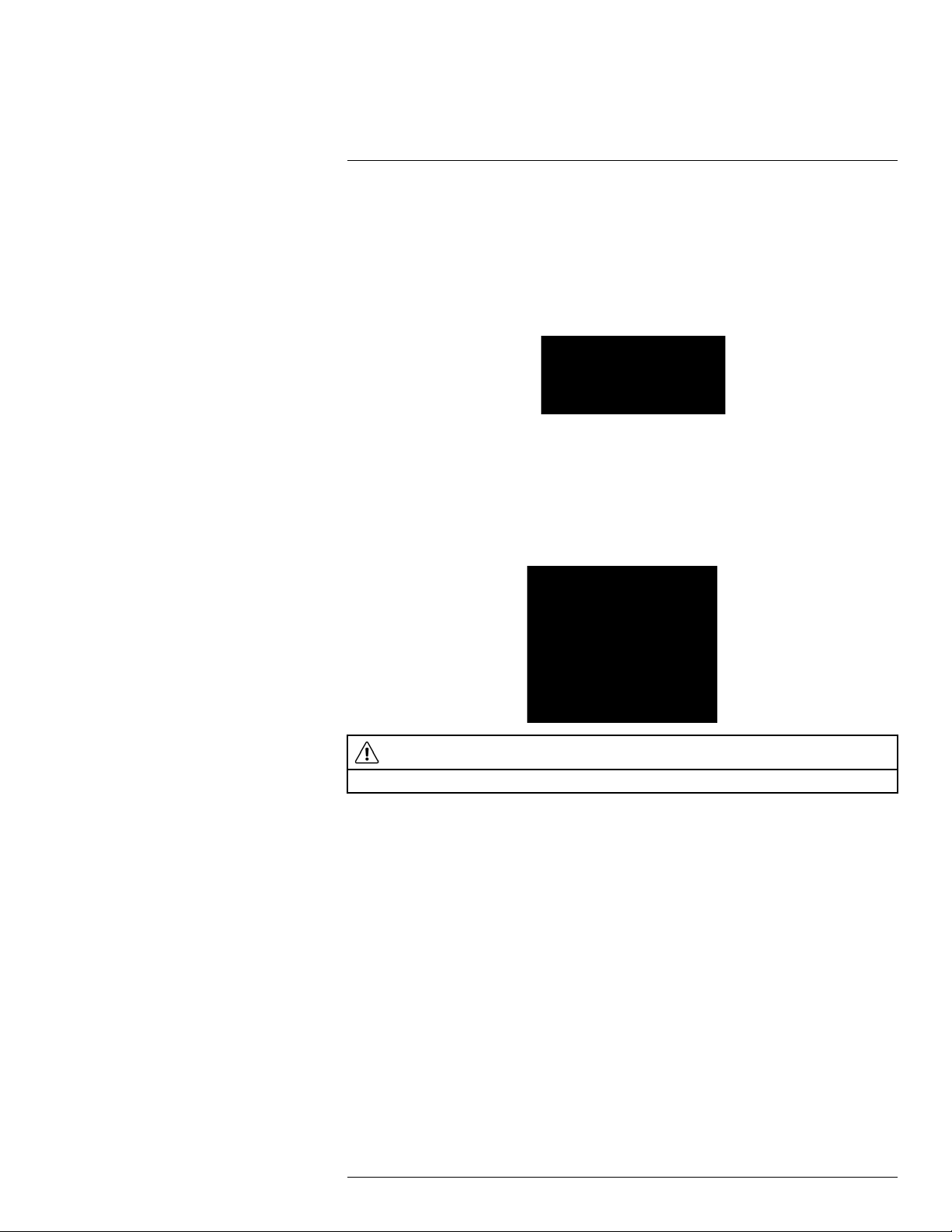
Advanced Menu3
To configure DPC:
1. From the main menu, use the control stick to select ADVANCED. Push the middle of
the control stick to confirm.
2. Move the control stick ↑ / ↓ to select SPECIAL. Push the middle of the control stick to
confirm.
3. Move the control stick ↑ / ↓ to select DP COMP. Push the middle of the control stick to
confirm.
4. Select THRESHOLD, then move the control stick ← / → to set the threshold for dead
pixel detection.
5. Select DEFECT DET, then push and hold the middle of the control stick.
3.7 Reset to Default Settings
Resetting the camera to default settings will revert all OSD menu items to their out-of-thebox state.
CAUTION
Resetting to default settings cannot be reversed.
To reset to default settings:
1. From the main menu, use the control stick to select ADVANCED. Push the middle of
the control stick to confirm.
2. Move the control stick ↑ / ↓ to select RESET.
3. Push and hold the middle of the control stick for 4 seconds to reset the camera to default settings.
#LX400044; r. 2.0/22410/22410; en-US
19
Page 24
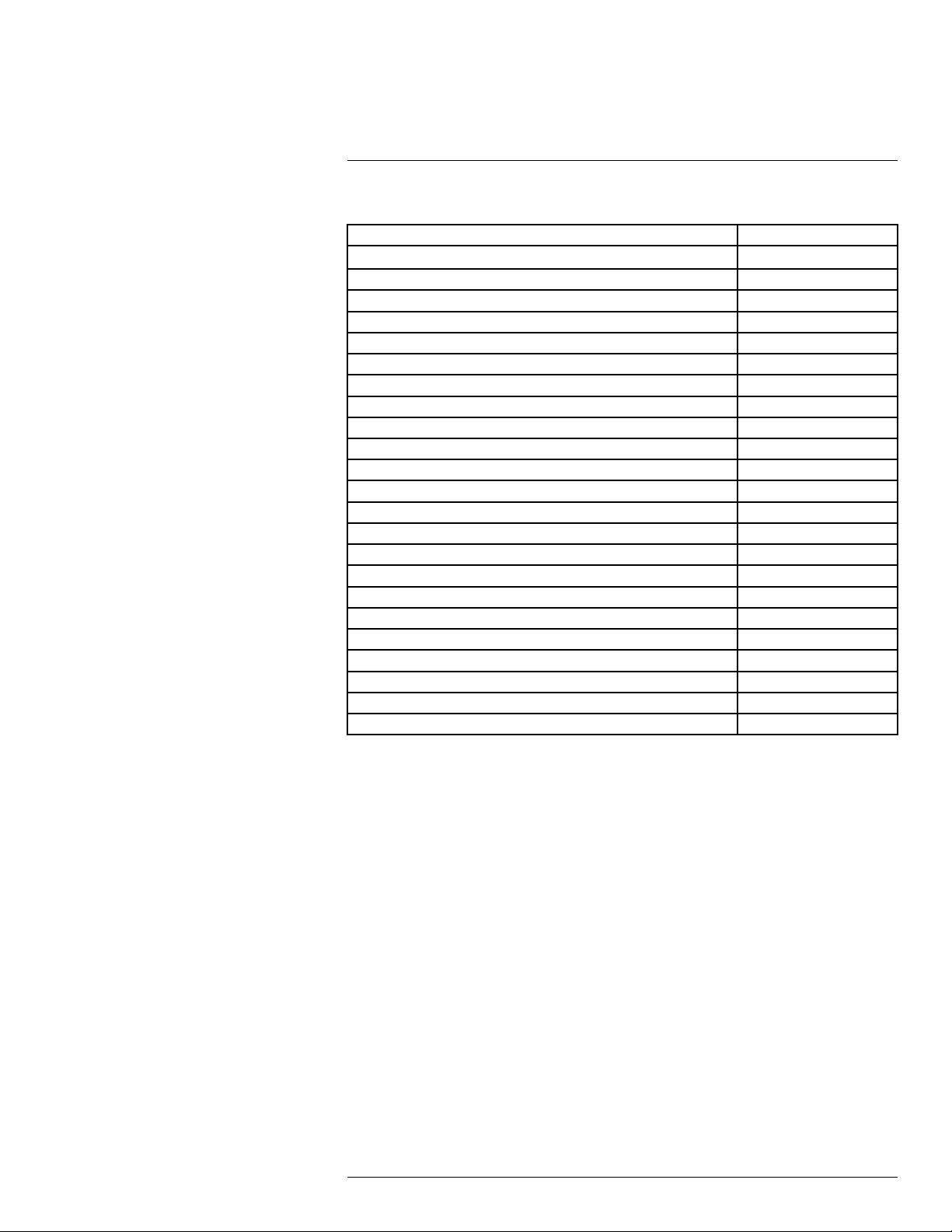
4
OSD Menu Default Values
The following table shows the default values for the camera’s OSD menu.
SETTING DEFAULT VALUE
LANGUAGE English
VIDEO FORMAT NTSC
BACKLIGHT OFF
DNR
ADVANCED → LENS ELC
ADVANCED → EXPOSURE → BRIGHTNESS
ADVANCED → EXPOSURE → SHUTTER AUTO
ADVANCED → EXPOSURE → SENS-UP X4
ADVANCED → EXPOSURE → AGC
ADVANCED → WHITE BAL AUTO
ADVANCED → DAY&NIGHT → MODE
ADVANCED → DAY&NIGHT → DELAY
ADVANCED → DAY&NIGHT → SMART IR ON
ADVANCED → DAY&NIGHT → SMARTIR LVL
ADVANCED → IMAGE → SHARPNESS
ADVANCED → IMAGE → COLOR GAIN
ADVANCED → IMAGE → FREEZE OFF
ADVANCED → IMAGE → FLIP OFF
ADVANCED → IMAGE → D-ZOOM 1.0X
ADVANCED → IMAGE → DEFOG OFF
ADVANCED → SPECIAL → BLACK LEVEL
ADVANCED → SPECIAL → PRIVACY OFF
ADVANCED → SPECIAL → DP COMP → THRESHOLD
LOW
10
4
EXT
3
4
3
12
FULL
13
#LX400044; r. 2.0/22410/22410; en-US
20
Page 25

Website
last page
www.flirsecurity.com/pro
Technical Support
1-866-816-5919
Customer Service
1-866-344-4674
Copyright
© 2015, FLIR Systems, Inc.
All rights reserved worldwide. Names and marks appearing herein are either registered trademarks or trademarks of FLIR Systems and/or its subsidiaries. All other
trademarks, trade names or company names referenced herein are used for identification only and are the property of their respective owners.
Legal disclaimer
Specifications subject to change without further notice. Camera models and accessories subject to regional market considerations. License procedures may apply.
Products described herein may be subject to US Export Regulations. Please refer to exportquestions@flir.com with any questions.
Publ. No.: LX400044
Release: 2.0
Commit:
Head: 22410
Language: en-US
Modified: 2014-12-29
Formatted: 2015-01-13
22410
Page 26

Guide d'affichage à l'écran
Série C23 Caméras MPX
Page 27

Guide d'affichage à
l'écran
Série C23 Caméras MPX
#LX400044; r. 2.0/22520/22521; fr-CA
iii
Page 28

Merci d'avoir fait l'acquisition de ce produit. FLIR s'engage à fournir à ses clients des solutions de
sécurité fiables et de haute qualité.
Ce manuel fait référence aux modèles suivants :
Série C23
Visiter le site Internet pour consulter le plus récent manuel, pour les téléchargements, pour les mises à
jour du produit et pour en savoir plus sur notre gamme complète d'accessoires à l'adresse :
www.flirsecurity.com/pro
AVERTISSEMENT
RISQUE DE CHOC ÉLECTRIQUE
NE PAS OUVRIR
AVERTISSEMENT : AFIN DE RÉDUIRE LE RISQUE DE CHOC ÉLECTRIQUE, NE
PAS RETIRER LE COUVERCLE. LES PIÈCES INTERNES NE PEUVENT PAS ÊTRE
RÉPARÉES PAR L'UTILISATEUR.
SE RÉFÉRER À UN TECHNICIEN QUALIFIÉ.
Le symbole de l'éclair dans un triangle équilatéral est destiné à
alerter l'utilisateur de la présence d'une « tension dangereuse » non
isolée dans le boîtier du produit qui pourrait être suffisamment
importante pour constituer un risque de choc électrique.
Le point d'exclamation dans un triangle équilatéral est destiné à
alerter l'utilisateur de la présence d'importantes directives
d'utilisation et de maintenance (entretien) dans la documentation qui
accompagne l'appareil.
AVERTISSEMENT : NE PAS EXPOSER L'APPAREIL À LA PLUIE OU À L'HUMIDITÉ
AFIN D'ÉVITER LES RISQUES D'INCENDIE OU DE CHOC ÉLECTRIQUE.
MISE EN GARDE : POUR ÉVITER LES CHOCS ÉLECTRIQUES, JUMELER LA
LARGE LAME DE LA FICHE À LA LARGE FENTE ET L'INSÉRER COMPLÈTEMENT.
#LX400044; r. 2.0/22520/22521; fr-CA
iv
Page 29

Tables des matières
1 Utilisation du Menu d'affichage à l'écran (OSD).......................................1
1.1 Accéder au menu à l'écran............................................................1
2 Menu principal ....................................................................................2
2.1 Language.................................................................................. 2
2.2 Format vidéo.............................................................................. 2
2.3 Portée dynamique large (WDR) .....................................................3
2.4 Compensation élevée de la lumière (HLC)........................................3
2.5 Compensation du rétroéclairage (BLC)............................................4
2.6 Réduction numérique de bruit (DNR)............................................... 5
2.7 Version..................................................................................... 6
3 Menu avancé.......................................................................................7
3.1 Réglages de lentille.....................................................................9
3.2 Exposure (Exposition)................................................................ 10
3.2.1 Brightness (Luminosité) ................................................... 10
3.2.2 Shutter (Obturateur)........................................................ 10
3.2.3 Sens Up (Sensibilité supérieure)........................................ 11
3.2.4 Contrôle automatique du gain (AGC) .................................. 11
3.3 Balance des blancs................................................................... 12
3.4 Jour et nuit .............................................................................. 13
3.4.1 En mode jour et nuit........................................................ 13
3.4.2 Smart IR (IR intelligent).................................................... 14
3.5 Image..................................................................................... 15
3.5.1 Paramètres de contrôle de l'image ..................................... 15
3.5.2 Figer l'image ................................................................. 15
3.5.3 Renverser l'image .......................................................... 16
3.5.4 Digital Zoom (Zoom numérique) ........................................ 16
3.5.5 Defog (Désembuage)...................................................... 17
3.6 Special ................................................................................... 17
3.6.1 Black Level (niveau des noirs)........................................... 18
3.6.2 Privacy Masking (masquage de zones privées)..................... 18
3.6.3 Compensation de pixel mort (DPC) .................................... 19
3.7 Réinitialiser les paramètres par défaut ........................................... 20
4 Valeurs par défaut du menu OSD......................................................... 21
#LX400044; r. 2.0/22520/22521; fr-CA
v
Page 30
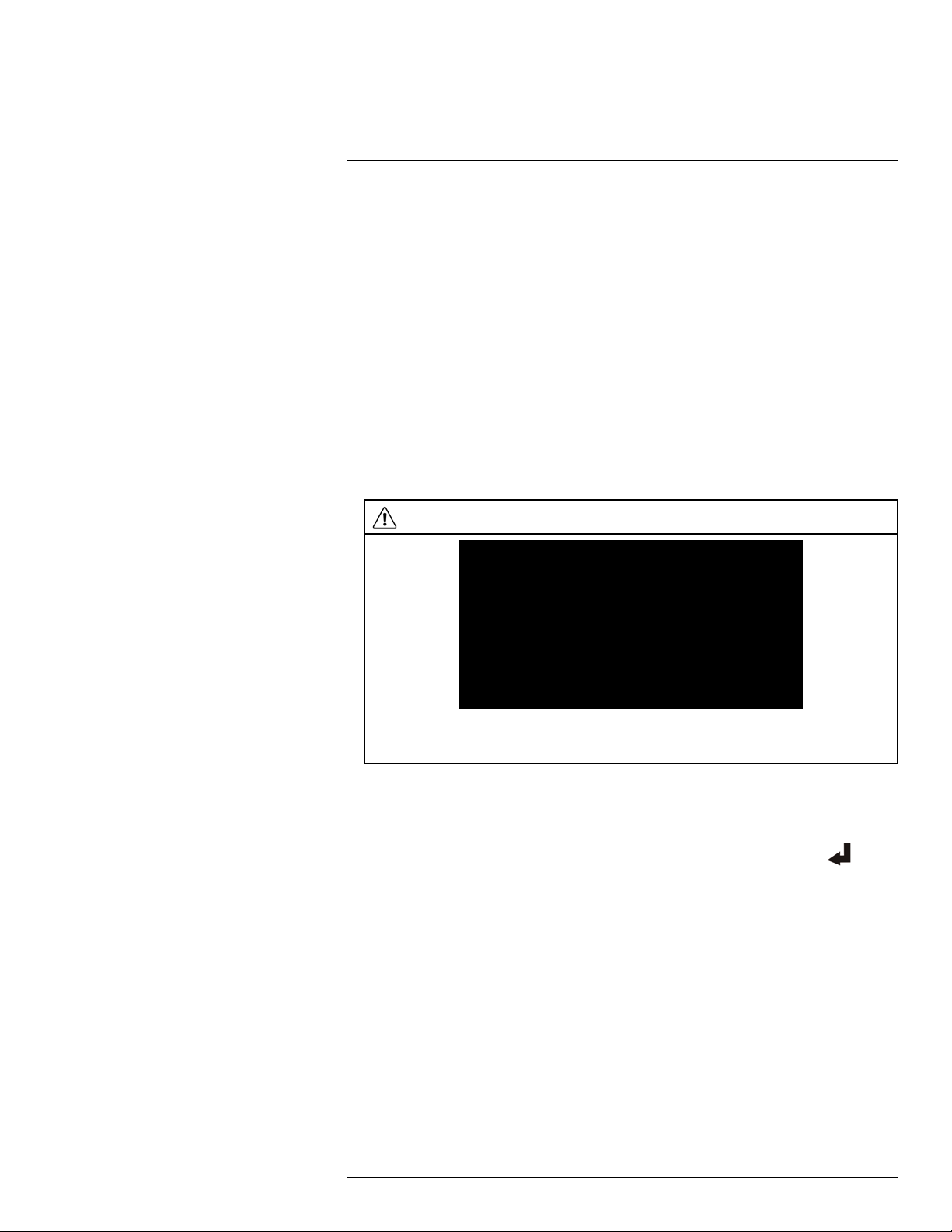
1
Utilisation du Menu d'affichage à l'écran (OSD)
Les caméras MPX de FLIR ont un menu OSD intégré qui vous permet de régler les paramètres de la caméra : l'exposition, la balance des blancs, les réglages de jour et de nuit et
d'autres réglages qui concernent l'image de la caméra. Vous pouvez également configurer
des fonctions avancées de correction d'image comme la portée dynamique large, la réduction numérique de bruit et plus encore.
Le menu OSD s'affiche comme un texte superposé en haut de l'image de la caméra. Pour
afficher le menu, vous devez brancher la caméra à un moniteur.
1.1 Accéder au menu à l'écran
Pour un accès et une configuration faciles, le contrôle du menu OSD s'effectue à l'aide
d'une manette de commande qui se trouve sur le câble de la caméra MPX de FLIR.
Pour accéder au menu OSD :
• Brancher la caméra à une source d'alimentation. Pour plus de détails, consulter le
guide de démarrage rapide qui est fourni avec votre caméra.
• Brancher votre caméra à un moniteur ou à un DVR compatible.
ATTENTION
Si vous utiliser un moniteur analogique d'essai ou un DVR 960H, vous devez utiliser le connecteur
jaune de la caméra pour vidéo analogique. Utiliser le connecteur vert de vidéo MPX pour brancher la
caméra à un DVR MPX seulement.
• Appuyer au milieu de la manette pour ouvrir le menu OSD.
• Utiliser les flèches de la manette ↑ / ↓ et puis, utiliser les flèches ← / → pour changer les
valeurs de chacun des éléments du menu.
• Appuyer au milieu de la manette pour confirmer la sélection.
• Les flèches à côté des éléments du menu indiquent qu'il y a un sous-menu (
lectionner le paramètre et appuyer au centre de la manette pour passer au sous-menu.
• Sélectionner RETURN et appuyer au centre de la manette pour revenir au menu précé-
dent depuis le sous-menu, ou EXIT depuis le menu principal pour quitter le menu OSD.
). Sé-
#LX400044; r. 2.0/22520/22521; fr-CA
1
Page 31

2
Menu principal
Le menu principal vous permet de configurer la langue du menu OSD et les caractéristiques de base de la caméra, comme le format vidéo. À partir du menu principal, vous pouvez régler la compensation du rétroéclairage et la réduction numérique de bruit.
Voir ci-dessous la structure du menu principal.
LANGUAGE
VIDEO FORMAT
BACKLIGHT (RÉTROÉCLAIRAGE)
DNR
ADVANCED Ouvrir le menu avancé. Voir 3 Menu avancé, page 7 pour une
VERSION Affiche la version actuelle du micrologiciel de la caméra.
EXIT
• Anglais
• Allemand
• Français
• Espagnol
• Russe
• Polonais
• Italien
• Portugais
• NTSC
• PAL
• WDR
• BLC
• HLC
• LOW (FAIBLE)
• MIDDLE (MILIEU)
• HIGH (ÉLEVÉ)
description complète.
Quitte le menu.
2.1 Language
Sélectionner la langue de votre choix pour le menu OSD.
Les langues suivantes sont offertes :
• Anglais
• Français
• Espagnol
• Allemand
• Russe
• Polonais
• Italien
• Portugais
2.2 Format vidéo
Sélectionner le format vidéo approprié selon votre région. Sélectionner NTSC pour les installations en Amérique du Nord, ou PAL pour les installations en Europe.
#LX400044; r. 2.0/22520/22521; fr-CA
2
Page 32

Menu principal2
2.3 Portée dynamique large (WDR)
WDR règle les contrastes sévères entre les sections claires et sombres de l'image de la
caméra. WDR est recommandé pour une utilisation où l'intensité de la lumière varie au
cours de la journée, ou pour utilisation avec des scènes avec des zones claires et
sombres.
Pour configurer WDR :
1. À partir du menu principal, utiliser la manette pour sélectionner BACKLIGHT.
2. Utiliser les flèches de la manette ← / → pour sélectionner WDR. Appuyer au milieu de
la manette pour régler les paramètres de WDR.
3. Sélectionner POIDS. Utiliser les flèches de la manette ← / → pour sélectionner LOW,
MIDDLE ou HIGH. Un poids plus élevé signifie une obturation plus longue pour les zones sombres de l'image et une obturation plus courte pour les zones claires.
2.4 Compensation élevée de la lumière (HLC)
HLC assombrit les zones très lumineuses de l'image de la caméra pour obtenir des rendus
clairs des objets de la scène. Ceci est recommandé pour les scènes ayant des zones très
lumineuses ainsi que des images nocturnes ayant une luminosité intense (par exemple,
pour identifier un véhicule avec des phares très lumineux).
#LX400044; r. 2.0/22520/22521; fr-CA
3
Page 33

Menu principal2
Pour configurer HLC :
1. À partir du menu principal, utiliser la manette pour sélectionner BACKLIGHT.
2. Utiliser les flèches de la manette ← / → pour sélectionner HLC. Appuyer au milieu de la
manette pour régler les paramètres de HLC.
3. Sélectionner MODE, puis utiliser les flèches de la manette ← / → pour le configurer. Sélectionner ALL DAY pour activer HLC dans des conditions de jour et de nuit, ou sélec-
tionner NIGHT ONLY pour activer HLC seulement lorsque les lumières DEL
infrarouges (IR) sont actives.
4. Sélectionner LEVEL, puis utiliser les flèches de la manette ← / → pour le configurer.
Régler à un niveau inférieur augmente la zone de masque noir, le gain de l'exposition
automatique, et le niveau de bruit dans l'image de la caméra. Il est recommandé de
maintenir le niveau de HLC à son réglage par défaut.
2.5 Compensation du rétroéclairage (BLC)
BLC atténue les zones de l'image à l'aide d'un éclairage puissant, sur le fond, pour créer
des rendus plus claires et plus détaillés des objets qui se trouvent au premier plan. BLC
est recommandé pour la compensation de lumière locale, ce qui signifie qu'un rétroéclairage puissant aura lieu dans la même zone de l'image de la caméra, telle qu'une porte.
Pour configurer BLC :
1. À partir du menu principal, utiliser la manette pour sélectionner BACKLIGHT.
#LX400044; r. 2.0/22520/22521; fr-CA
4
Page 34

Menu principal2
2. Utiliser les flèches de la manette ← / → pour sélectionner BLC. Appuyer au centre de la
manette pour configurer les zones actives de BLC.
3. Utiliser les flèches de la manette ← / → pour configurer les valeurs POS-H et POS-V
qui gèrent la position horizontale et verticale de la zone active, et puis H-SIZE et V-
SIZE qui gèrent la taille horizontale et verticale de la zone active. La zone active devrait couvrir une zone bien éclairée où les objets doivent apparaître. Par exemple, si
l'image de la caméra montre deux projecteurs et une porte, la zone active devrait couvrir seulement la porte.
2.6 Réduction numérique de bruit (DNR)
La caméra présente deux types de réduction de bruit : La réduction de bruit temporel
2D et la réduction de bruit environnant 3D. DNR réduit le bruit de fond dans un environ-
nement de faible luminosité. Éliminer le bruit de l'image réduit la taille de votre fichier d'enregistrement et réduit l'apparence des grains.
Pour configurer la réduction numérique de bruit :
1. À partir du menu principal, utiliser la manette pour sélectionner DNR.
#LX400044; r. 2.0/22520/22521; fr-CA
5
Page 35

Menu principal2
2. Utiliser les flèches de la manette ← / → pour régler le niveau de réduction de bruit. Sélectionner le niveau de réduction de bruit LOW, MIDDLE ou HIGH — utiliser un ré-
glage plus élevé pour augmenter la sensibilité à faible lumière et réduire l'apparence
des grains dans l'image de la caméra.
2.7 Version
Ceci est un champ non-réglable qui affiche la version du micrologiciel de la caméra. Ceci
est uniquement à des fins de services.
#LX400044; r. 2.0/22520/22521; fr-CA
6
Page 36

3
Menu avancé
Le menu avancé vous permet de configurer les caractéristiques les plus sophistiquées de
la caméra.
Voir ci-dessous la structure du menu avancé.
LENS (LENTILLES) ELC
ALC
EXPOSITION BRIGHTNESS
WHITE BAL (BALANCE DES
BLANCS)
(LUMINOSITÉ)
SHUTTER
(OBTURATEUR)
SENS-UP (SENSIBILITÉ SUPÉRIEURE)
AGC
AUTO
ATW
PRESET
(PRÉRÉGLAGE)
MANUAL KELVIN
• NORMAL
• DEBLUR (CORREC-
TION IMAGE
FLOUE)
• INDOOR
(INTÉRIEUR)
• OUTDOOR
(EXTÉRIEUR)
• DEBLUR (CORRECTION IMAGE
FLOUE)
0-20
AUTO
FLICKER (FIXER
OBTURATEUR)
MANUAL
• OFF
• X2
• X4
• X8
• X16
• X32
0-20
GAIN-R
GAIN-B
SPEED (VITESSE) : 1/60
– 1/60000
• LOW (FAIBLE)
• MIDDLE (MILIEU)
• HIGH (ÉLEVÉ)
0-20
0-20
#LX400044; r. 2.0/22520/22521; fr-CA
7
Page 37

3
Menu avancé
DAY&NIGHT (JOUR
ET NUIT)
IMAGE SHARPNESS
MODE
DELAY (DÉLAI)
D→N LEVEL (NIVEAU J&N)
N→D LEVEL (NIVEAU N&J)
SMART IR (IR
INTELLIGENT)
SMART IR LVL (NIVEAU ir
INTELLIGENT)
(NETTETÉ)
COLOR GAIN (GAIN
DE COULEUR)
FREEZE (FIGER)
FLIP
D-ZOOM
DEFOG
(DÉSEMBUAGE)
• AUTO
• EXT
• B&W (N&B)
• COLOR (COULEUR)
0-20
0-20
0-20
• ON
• OFF
0-20
0-20
0-20
• ON
• OFF
• OFF
• HV-INV
• V-INV
• H-INV
1,0 X–8,0 X
ON MODE
• AUTO
• MANUAL
LEVEL (NIVEAU)
• LOW (FAIBLE)
• MIDDLE (MILIEU)
• HIGH (ÉLEVÉ)
OFF
#LX400044; r. 2.0/22520/22521; fr-CA
8
Page 38

3
Menu avancé
SPECIAL BLACK LEVEL (NI-
VEAU DES NOIRS)
PRIVACY (ZONES
PRIVÉS)
DP COMP THRESHOLD (SEUIL)
RESET
(RÉINITIALISER)
FULL (PLEIN)
COMP
USER (UTILISATEUR)
ON ZONE NUM
OFF
DEFECT DET (DÉTECTION DÉFECTUOSITÉ)
OFFSET (DÉCALAGE)
ZONE DISP
H-POS
V-POS
H-SIZE
V-SIZE
Y LEVEL
CR LEVEL
CB LEVEL
0-255
3.1 Réglages de lentille
Régle la façon de contrôler la lumière et les préférences de la caméra.
Pour configurer les paramètres de la lentille :
1. À partir du menu principal, utiliser la manette pour sélectionner ADVANCED. Appuyer
au centre de la manette pour confirmer la sélection.
2. Utiliser les flèches de la manette ↑ / ↓ pour sélectionner la LENS, puis utiliser les flèches ← / → pour sélectionner ELC (contrôle de la lumière électronique) ou ALC
(contrôle de la lumière automatique). Il est recommandé d'utiliser ELC avec une lentille
fixe et avec les modèles de caméras à objectif varifocal manuel, ou ALC avec les modèles de caméras à lentille motorisée. Une fois le mode sélectionné, appuyer au centre de la manette pour confirmer.
#LX400044; r. 2.0/22520/22521; fr-CA
9
Page 39

3
Menu avancé
3. Sous MODE, utiliser les flèches de la manette ← / → pour régler l'état de l'image de la
caméra :
• Si vous avez choisi ELC, sélectionner NORMAL pour une surveillance en mode
courant, ou sélectionnerDEBLUR pour corriger l'image floue.
• Si vous avez choisi ALC, sélectionner INDOOR pour des conditions intérieures,
OUTDOOR pour des conditions extérieures, ou sélectionner DEBLUR pour corriger
l'image floue.
3.2 Exposure (Exposition)
Règle les paramètres qui détermine la quantité de lumière entrant dans la caméra.
3.2.1 Brightness (Luminosité)
Règle la luminosité de l'image de la caméra.
Pour régler la luminosité :
1. À partir du menu principal, utiliser la manette pour sélectionner ADVANCED. Appuyer
au centre de la manette pour confirmer la sélection.
2. Utiliser les flèches de la manette ↑ / ↓ pour sélectionner EXPOSURE. Appuyer au centre de la manette pour confirmer la sélection.
3. Utiliser les flèches de la manette ↑ / ↓ pour sélectionner BRIGHTNESS, puis utiliser ←
/ → pour régler le niveau de luminosité. Plus la valeur est élevée plus l'image sera
lumineuse.
3.2.2 Shutter (Obturateur)
Règle la vitesse d'obturation de la caméra.
Pour régler la vitesse d'obturation :
1. À partir du menu principal, utiliser la manette pour sélectionner ADVANCED. Appuyer
au centre de la manette pour confirmer la sélection.
2. Utiliser les flèches de la manette ↑ / ↓ pour sélectionner EXPOSURE. Appuyer au centre de la manette pour confirmer la sélection.
#LX400044; r. 2.0/22520/22521; fr-CA
10
Page 40

3
Menu avancé
3. Utiliser les flèches de la manette ↑ / ↓ pour sélectionner SHUTTER, puis utiliser ← / →
pour régler l'obturation :
• Sélectionner AUTO pour que la caméra détermine automatiquement la vitesse
d'obturation en fonction du niveau de luminosité.
• Sélectionner FLICKER pour fixer l'obturateur de la caméra. Cela réduit le roulement
de couleur provoqué par le papillotement de la lumière.
• Sélectionner MANUAL et appuyer au centre de la manette pour contrôler manuelle-
ment la vitesse de l'obturateur. Sous SPEED, sélectionner la vitesse de l'obturateur
entre 1/60 – 1/60000.
3.2.3 Sens Up (Sensibilité supérieure)
La sensibilité supérieure (Sens-Up) est un réglage de la vitesse d'obturation lente qui permet le passage de lumière dans la caméra pour améliorer la sensibilité dans des conditions de faible luminosité. Pour une configuration adéquate, régler ce paramètre lorsque la
caméra capte une faible luminosité ou dans des conditions nocturnes.
Pour régler la sensibilité supérieure :
1. À partir du menu principal, utiliser la manette pour sélectionner ADVANCED. Appuyer
au centre de la manette pour confirmer la sélection.
2. Utiliser les flèches de la manette ↑ / ↓ pour sélectionner EXPOSURE. Appuyer au centre de la manette pour confirmer la sélection.
3. Utiliser les flèches de la manette ↑ / ↓ pour sélectionner SENS UP, puis utiliser ← / →
pour régler le niveau de la vitesse d'obturation lente. Sélectionner une valeur entre X2
et X32 pour activer la sensibilité supérieure, ou sélectionner OFF pour la désactiver.
3.2.4 Contrôle automatique du gain (AGC)
AGC est une valeur de gain fixe qui affecte la luminosité de l'image dans des conditions
de très faible luminosité. Pour une configuration adéquate, régler ce paramètre lorsque la
caméra capte une faible luminosité ou dans des conditions nocturnes.
Pour le réglage du AGC :
1. À partir du menu principal, utiliser la manette pour sélectionner ADVANCED. Appuyer
au centre de la manette pour confirmer la sélection.
#LX400044; r. 2.0/22520/22521; fr-CA
11
Page 41

3
Menu avancé
2. Utiliser les flèches de la manette ↑ / ↓ pour sélectionner EXPOSURE. Appuyer au centre de la manette pour confirmer la sélection.
3. Utiliser les flèches de la manette ↑ / ↓ pour sélectionner AGC, puis utiliser ← / → pour
régler le niveau AGC entre 0–20. Plus la valeur est élevée plus il est possible que le
bruit à l'image soit élevé.
3.3 Balance des blancs
Règle la balance des blancs dans l'image de la caméra.
Pour régler la balance des blancs :
1. À partir du menu principal, utiliser la manette pour sélectionner ADVANCED. Appuyer
au centre de la manette pour confirmer la sélection.
2. Utiliser les flèches de la manette ↑ / ↓ pour sélectionner WHITE BAL.
3. Utiliser les flèches de la manette ← / → pour régler la balance des blancs :
• Sélectionner AUTO pour que la caméra ajuste automatiquement la balance des
blancs.
• Sélectionner ATW pour que la caméra ajuste automatiquement la balance des
blancs selon différentes températures de couleur.
• Sélectionner PRESET pour régler la balance des blancs en fonction d'un objet
blanc dans l'image, comme un morceau de papier blanc. Appuyer sur le centre de
la manette et maintenir enfoncé pour ajuster automatiquement la balance des
blancs. Relâcher le centre de la manette lorsque l'objet en référence devient blanc.
• Sélectionner MANUAL et appuyer au centre de la manette pour contrôler manuelle-
ment la vitesse de l'obturateur. Régler KELVIN à HIGH pour augmenter les tons
rouge-orange, et LOW pour augmenter les tons de bleu, ou MIDDLE pour obtenir
une image neutre. Régler R-GAIN et B-GAIN- pour affiner les gains du rouge et du
bleu, respectivement.
#LX400044; r. 2.0/22520/22521; fr-CA
12
Page 42

3
Menu avancé
REMARQUE
La balance des blancs peut ne pas fonctionner correctement dans les conditions suivantes. Le cas
échéant, veuillez utiliser les paramètres PRESET de la balance des blancs.
• Par exemple, lorsque la température de la couleur entourant le sujet se trouve hors de la plage de
température prise en charge; des couleurs comme ciel clair ou coucher du soleil.
• Lorsque l'éclairage ambiant du sujet est faible.
• Si la caméra est dirigée vers une lumière fluorescente ou est installée dans un endroit où l'éclairage
change radicalement, la fonction de balance des blancs peut devenir instable.
3.4 Jour et nuit
Règle les paramètres jour et nuit de la caméra
3.4.1 En mode jour et nuit
Pour régler le mode jour et nuit :
1. À partir du menu principal, utiliser la manette pour sélectionner ADVANCED. Appuyer
au centre de la manette pour confirmer la sélection.
2. Utiliser les flèches de la manette ↑ / ↓ pour sélectionner DAY&NIGHT. Appuyer au cen-
tre de la manette pour confirmer la sélection.
3. Utiliser les flèches de la manette ↑ / ↓ pour sélectionner MODE, puis utiliser ← / → pour
sélectionner l'un des modes suivants :
• EXT : Le changement entre jour et nuit est déterminé par le capteur de lumière CdS.
Ce réglage est recommandé pour les caméras qui utilise les DEL IR.
• AUTO : Le changement entre le mode jour et nuit est déterminé par le capteur de la
caméra, selon le niveau ambiant de lumière. Ce réglage est recommandé pour les
caméras qui n'ont pas de DEL IR.
• COULEUR : L'image de la caméra reste en couleur. Aucun basculement vers le
mode nocturne n'est possible lorsque la caméra est en mode couleur.
• N&B : L'image de la caméra reste en noir et blanc. Aucun basculement vers le
mode jour n'est possible lorsque la caméra est en mode noir et blanc.
#LX400044; r. 2.0/22520/22521; fr-CA
13
Page 43

3
Menu avancé
4. Sélectionner DELAY, puis utiliser les flèches de la manette ← / → pour régler le temps
(en secondes) qu'il faut à la caméra pour basculer entre les modes jour et nuit. Par
exemple, régler la valeur DELAY à zéro signifie que le basculement aura lieu instantanément lorsque le niveau adéquat de lumière sera détecté.
REMARQUE
Le mode DELAY ne peut être réglé si le MODE est défini à COLOR ou à B&W.
5. Si le MODE jour et nuit est défini sur AUTO, configurer D→N LEVEL et N→D LEVEL
pour régler les niveaux de basculement jour et nuit.
• D→N LEVEL détermine le seuil de basculement du mode jour vers la nuit.
• N→D LEVEL détermine le seuil de basculement du mode nuit vers le jour.
3.4.2 Smart IR (IR intelligent)
L'activation de l'IR intelligent favorise l'identification des plans serrés lors de faible
luminosité.
Pour régler l'IR intelligent :
1. À partir du menu principal, utiliser la manette pour sélectionner ADVANCED. Appuyer
au centre de la manette pour confirmer la sélection.
2. Utiliser les flèches de la manette ↑ / ↓ pour sélectionner DAY&NIGHT. Appuyer au cen-
tre de la manette pour confirmer la sélection.
3. Utiliser les flèches de la manette ↑ / ↓ pour sélectionner SMART IR, puis ← / → pour
gérer l'IR intelligent à ON ou à OFF.
4. Sélectionner SMART IR LVL, puis utiliser les flèches de la manette ← / → pour régler le
niveau de l'IR intelligent.
#LX400044; r. 2.0/22520/22521; fr-CA
14
Page 44

3
Menu avancé
3.5 Image
Règle les paramètres de contrôle de l'image et d'affichage de la caméra.
3.5.1 Paramètres de contrôle de l'image
Pour régler les paramètres de contrôle de l'image :
1. À partir du menu principal, utiliser la manette pour sélectionner ADVANCED. Appuyer
au centre de la manette pour confirmer la sélection.
2. Utiliser les flèches de la manette ↑ / ↓ pour sélectionner IMAGE. Appuyer au centre de
la manette pour confirmer la sélection.
3. Utiliser les flèches de la manette ↑ / ↓ pour sélectionner SHARPNESS, puis utiliser ← /
→ pour régler le niveau de netteté. Pour la netteté de l'image il est recommandé d'utiliser la valeur par défaut.
4. Utiliser les flèches de la manette ↑ / ↓ pour sélectionner COLOR GAIN, puis utiliser ← /
→ pour régler le niveau du gain de couleur. Utiliser un niveau plus élevé pour obtenir
des couleurs plus vives.
3.5.2 Figer l'image
Fige l'image actuelle, à l'écran de la caméra.
#LX400044; r. 2.0/22520/22521; fr-CA
15
Page 45

3
Menu avancé
Pour figer l'image :
1. À partir du menu principal, utiliser la manette pour sélectionner ADVANCED. Appuyer
au centre de la manette pour confirmer la sélection.
2. Utiliser les flèches de la manette ↑ / ↓ pour sélectionner IMAGE. Appuyer au centre de
la manette pour confirmer la sélection.
3. Utiliser les flèches de la manette ↑ / ↓ pour sélectionner FREEZE, puis ← / → pour figer
l'image à ON ou à OFF.
3.5.3 Renverser l'image
Renverse l'image actuelle.
Pour renverser l'image :
1. À partir du menu principal, utiliser la manette pour sélectionner ADVANCED. Appuyer
au centre de la manette pour confirmer la sélection.
2. Utiliser les flèches de la manette ↑ / ↓ pour sélectionner IMAGE. Appuyer au centre de
la manette pour confirmer la sélection.
3. Utiliser les flèches de la manette ↑ / ↓ pour sélectionner FLIP, puis utiliser ← / → pour
choisir le type de renversement :
• OFF : Aucun renversement.
• FLIP-H : Renversement horizontal.
• FLIP-V : Renversement vertical.
• FLIP-HV : Renversement horizontal et vertical.
3.5.4 Digital Zoom (Zoom numérique)
Permet au zoom numérique d'agrandir une partie de l'image à la caméra.
#LX400044; r. 2.0/22520/22521; fr-CA
16
Page 46

3
Menu avancé
Pour renverser l'image :
1. À partir du menu principal, utiliser la manette pour sélectionner ADVANCED. Appuyer
au centre de la manette pour confirmer la sélection.
2. Utiliser les flèches de la manette ↑ / ↓ pour sélectionner IMAGE. Appuyer au centre de
la manette pour confirmer la sélection.
3. Utiliser les flèches de la manette ↑ / ↓ pour sélectionner le D-ZOOM, puis utiliser ← / →
pour régler le niveau du zoom numérique entre 1,0X et 8,0X.
3.5.5 Defog (Désembuage)
Active le désembuage pour réduire l'apparition de brouillard, de brume ou de poussière
dans l'image.
Pour activer le désembuage :
1. À partir du menu principal, utiliser la manette pour sélectionner ADVANCED. Appuyer
au centre de la manette pour confirmer la sélection.
2. Utiliser les flèches de la manette ↑ / ↓ pour sélectionner IMAGE. Appuyer au centre de
la manette pour confirmer la sélection.
3. Utiliser les flèches de la manette ↑ / ↓ pour sélectionner DEFOG puis appuyer au centre de la manette pour confirmer la sélection.
4. Sélectionner MODE, puis utiliser les flèches de la manette ← / → pour le configurer à
MANUAL ou AUTO. Pour le mode MANUAL, sélectionner LEVEL et utiliser les flèches
de la manette ← / → pour sélectionner LOW, MIDDLE ou HIGH.
3.6 Special
Règle les paramètres spéciaux de la caméra.
#LX400044; r. 2.0/22520/22521; fr-CA
17
Page 47

3
Menu avancé
3.6.1 Black Level (niveau des noirs)
Règle le niveau des noirs de l'image de la caméra. Pour définir correctement, observer un
objet noir à l'image de la caméra et ajuster jusqu'à ce qu'il apparaisse vraiment noir.
Pour régler le niveau des noirs :
1. À partir du menu principal, utiliser la manette pour sélectionner ADVANCED. Appuyer
au centre de la manette pour confirmer la sélection.
2. Utiliser les flèches de la manette ↑ / ↓ pour sélectionner SPECIAL. Appuyer au centre
de la manette pour confirmer la sélection.
3. Utiliser les flèches de la manette ↑ / ↓ pour sélectionner le BLACK LEVEL, puis utiliser
les flèches de la manette ← / → pour sélectionner FULL, COMP, ou USER.
4. Si vous sélectionnez USER, appuyer au centre de la manette pour confirmer la sélection. Sous OFFSET, utiliser les flèches de la manette ← / → pour choisir le niveau des
noirs.
3.6.2 Privacy Masking (masquage de zones privées)
Permet de gérer le masque des zones privées choisies lors d'enregistrements. Vous pouvez déterminer jusqu'à 15 zones privées à masquer, par caméra.
ATTENTION
Les masques s'affichent dans les enregistrements vidéo et cachent les zones privées à l'image.
Pour régler le masque des zones privées :
1. À partir du menu principal, utiliser la manette pour sélectionner ADVANCED. Appuyer
au centre de la manette pour confirmer la sélection.
2. Utiliser les flèches de la manette ↑ / ↓ pour sélectionner SPECIAL. Appuyer au centre
de la manette pour confirmer la sélection.
#LX400044; r. 2.0/22520/22521; fr-CA
18
Page 48

3
Menu avancé
3. Utiliser les flèches de la manette ↑ / ↓ pour sélectionner le PRIVACY, puis utiliser les
flèches de la manette ← / → pour sélectionner ON. Appuyer au centre de la manette
pour confirmer la sélection.
4. Sélectionner ZONE NUM, et utiliser les flèches de la manette ← / → pour choisir un numéro d'identification de la zone privée à masquer 1–15. Vous pouvez masquer jusqu'à
15 zones privées différentes.
5. Sélectionner ZONE DISP, puis utiliser les flèches de la manette ← / → pour sélection-
ner le mode ON ou OFF. Vous devez choisir ON pour activer le masque sur la zone pri-
vée actuellement sélectionnée dans les enregistrements.
6. Utiliser les flèches de la manette ← / → pour régler la valeur des H-POS et V-POS pour
changer la position du masque sur la zone privée actuellement sélectionnée, à l'écran.
7. Utiliser les flèches de la manette ← / → pour régler la valeur des H-SIZE et V-SIZE pour
changer la taille du masque sur la zone privée actuellement sélectionnée, à l'écran.
8. Utiliser les flèches de la manette ← / → pour régler Y LEVEL, CR LEVEL et CB LEVEL
afin de changer le niveau des couleurs noir, rouge et bleu respectivement. Définir des
couleurs différentes pour différencier les masques des zones privées est utile pour distinguer plusieurs zones de la vie privée — à régler en fonction de vos préférences.
9. Répéter les étapes 4 à 8 pour chaque masque supplémentaires.
3.6.3 Compensation de pixel mort (DPC)
DPC est utilisé pour détecter et compenser l'apparition de pixels endommagés dans
l'image.
REMARQUE
Pour utiliser DPC correctement, vous devez couvrir entièrement la lentille de la caméra. Il est recommandé de placer un chiffon doux ou une serviette sur la lentille afin d'obtenir une image totalement noire.
S'assurer également que le mode Jour et nuit de la caméra est réglé à DAY — consulter 3.4.1 En mode
jour et nuit, page 13 pour les directives. Vous pouvez libérer la lentille et changer le mode Jour et nuit
après avoir utilisé la fonction DPC.
Pour régler DPC :
1. À partir du menu principal, utiliser la manette pour sélectionner ADVANCED. Appuyer
au centre de la manette pour confirmer la sélection.
#LX400044; r. 2.0/22520/22521; fr-CA
19
Page 49

3
Menu avancé
2. Utiliser les flèches de la manette ↑ / ↓ pour sélectionner SPECIAL. Appuyer au centre
de la manette pour confirmer la sélection.
3. Utiliser les flèches de la manette ↑ / ↓ pour sélectionner la DP COMP. Appuyer au cen-
tre de la manette pour confirmer la sélection.
4. Sélectionner THRESHOLD, puis utiliser les flèches de la manette ← / → pour régler le
seuil de détection des pixels morts.
5. Sélectionner DEFECT DET, puis appuyer sur la touche du centre et la maintenir
enfoncée.
3.7 Réinitialiser les paramètres par défaut
La réinitialisation de la caméra à ses paramètres par défaut remettra tous les éléments du
menu OSD à leur état initial.
ATTENTION
La réinitialisation des paramètres par défaut ne peut être inversée.
Pour réinitialiser les paramètres par défaut :
1. À partir du menu principal, utiliser la manette pour sélectionner ADVANCED. Appuyer
au centre de la manette pour confirmer la sélection.
2. Utiliser les flèches de la manette ↑ / ↓ pour sélectionner RESET.
3. Appuyer sur le centre de la manette et maintenir enfoncé pendant quatre secondes
pour réinitialiser la caméra à ses paramètres par défaut.
#LX400044; r. 2.0/22520/22521; fr-CA
20
Page 50

4
Valeurs par défaut du menu OSD
Le tableau suivant indique les valeurs par défaut du menu OSD de la caméra.
SETTING (RÉGLAGE)
LANGUAGE English
VIDEO FORMAT NTSC
BACKLIGHT (RÉTROÉCLAIRAGE)
DNR
ADVANCED → LENS ELC
ADVANCED → EXPOSURE → BRIGHTNESS
ADVANCED → EXPOSURE → SHUTTER AUTO
ADVANCED → EXPOSURE → SENS-UP
ADVANCED → EXPOSURE → AGC
ADVANCED → WHITE BAL AUTO
ADVANCED → DAY&NIGHT → MODE EXT
ADVANCED → DAY&NIGHT → DELAY
ADVANCED → DAY&NIGHT → SMART IR ON
ADVANCED → DAY&NIGHT → SMARTIR LVL
ADVANCED → IMAGE → SHARPNESS
ADVANCED → IMAGE → COLOR GAIN
ADVANCED → IMAGE → FREEZE OFF
ADVANCED → IMAGE → FLIP OFF
ADVANCED → IMAGE → D-ZOOM
ADVANCED → IMAGE → DEFOG OFF
ADVANCED → SPECIAL → BLACK LEVEL FULL
ADVANCED → SPECIAL → PRIVACY OFF
ADVANCED → SPECIAL → DP COMP → THRESHOLD
DEFAULT VALUE (VALEUR PAR DÉFAUT)
OFF
LOW
10
X4
4
3
4
3
12
1,0X
13
#LX400044; r. 2.0/22520/22521; fr-CA
21
Page 51

Site Web
last page
www.flirsecurity.com/pro
Assistance technique
1-866-816-5919
Service à la clientèle
1-866-344-4674
Droits dauteur
© 2015, FLIR Systems, Inc.
Tous droits réservés dans le monde entier. Les noms et les marques figurant sur ce site Web sont des marques déposées ou des marques commerciales de FLIR
Systems et/ou de ses filiales. Toutes les autres marques, et tous les autres noms commerciaux ou noms de société mentionnés dans ce site Web sont utilisé(e)s pour
les seules fins didentification et sont la propriété de leurs propriétaires respectifs.
Mentions légales
Les spécifications sont sujettes à changement sans préavis. Les modèles d’appareils photo et d’accessoires sont sujets aux considérations des marchés régionaux.
Des procédures d’octroi de licence peuvent être applicables. Les produits décrits sur ce site Web peuvent être assujettis au Règlement sur lexportation des ÉtatsUnis. En cas de questions, veuillez communiquer avec exportquestions@flir.com.
Publ. No.: LX400044
Release: 2.0
Commit:
Head: 22521
Language: fr-CA
Modified: 2015-01-13
Formatted: 2015-01-13
22520
Page 52

Guía de visualización en
pantalla
Cámaras MPX Serie C23
Page 53

Guía de visualización en
pantalla
Cámaras MPX Serie C23
#LX400044; r. 2.0/22520/22521; es-MX
iii
Page 54

Gracias por comprar este producto. FLIR se compromete a brindar a nuestros clientes una solución de
seguridad confiable de alta calidad.
Este manual se refiere a los siguientes modelos:
Serie C23
Para obtener el último manual en línea, descargas o actualizaciones de productos o si desea conocer
nuestra línea completa de productos accesorios, ingrese a nuestro sitio web:
www.flirsecurity.com/pro
ADVERTENCIA
RIESGO DE CHOQUE
ELÉCTRICO
NO ABRIR
ADVERTENCIA: PARA REDUCIR EL RIESGO DE CHOQUE ELÉCTRICO, NO
QUITAR LA TAPA. NO CONTIENE PARTES SUJETAS A MANTENIMIENTO.
EL MANTENIMIENTO O SERVICIO DEBE ESTAR A CARGO DE PERSONAL
CALIFICADO.
El símbolo del rayo con la punta en flecha dentro de un triángulo
equilátero pretende alertar al usuario sobre la presencia de un
"voltaje peligroso" sin aislación dentro de la carcasa del producto,
que puede ser de tal magnitud que suponga un riesgo de choque
eléctrico.
El signo de exclamación dentro de un triángulo equilátero pretende
alertar al usuario sobre la presencia de instrucciones de
mantenimiento (servicio) y operación importantes en la literatura que
acompaña al dispositivo.
ADVERTENCIA: PARA EVITAR EL PELIGRO DE INCENDIO O CHOQUE, NO
EXPONGA ESTA UNIDAD A LA LLUVIA O LA HUMEDAD.
PRECAUCIÓN: PARA EVITAR CHOQUES ELÉCTRICOS, CONECTE LA PATA
ANCHA DEL ENCHUFE A LA RANURA ANCHA E INSÉRTELA COMPLETAMENTE.
#LX400044; r. 2.0/22520/22521; es-MX
iv
Page 55

Tabla de contenido
1 Cómo usar el menú (OSD) de visualización en pantalla............................1
1.1 Cómo acceder al menú OSD.........................................................1
2 Menú principal ....................................................................................2
2.1 Idioma...................................................................................... 2
2.2 Formato de video........................................................................2
2.3 Amplio rango dinámico (WDR)....................................................... 3
2.4 Compensación de luz alta (HLC)....................................................3
2.5 Compensación de luz negra (BLC) ................................................. 4
2.6 Reducción digital de ruido (DNR) ...................................................5
2.7 Versión..................................................................................... 6
3 Menú avanzado ................................................................................... 7
3.1 Ajustes de las lentes....................................................................8
3.2 Exposición ................................................................................9
3.2.1 Brillo..............................................................................9
3.2.2 Obturador..................................................................... 10
3.2.3 Sens-Up....................................................................... 10
3.2.4 Control de ganancia automática (AGC) ............................... 11
3.3 Balance de blancos................................................................... 11
3.4 Día y Noche............................................................................. 12
3.4.1 Modo día/noche............................................................. 12
3.4.2 IR inteligente ................................................................. 13
3.5 Imagen ................................................................................... 14
3.5.1 Ajuste de control de imagen ............................................. 14
3.5.2 Congelar imagen............................................................ 15
3.5.3 Imagen orientación ......................................................... 15
3.5.4 Zoom digital .................................................................. 16
3.5.5 Desempañar ................................................................. 16
3.6 Especial.................................................................................. 17
3.6.1 Nivel de negro............................................................... 17
3.6.2 Enmascaramiento de privacidad........................................ 18
3.6.3 Compensación de píxeles muertos (DPC) ........................... 19
3.7 Restablecer la configuración predeterminada ................................. 19
4 Valores predeterminados del menú OSD.............................................. 21
#LX400044; r. 2.0/22520/22521; es-MX
v
Page 56

1
Cómo usar el menú (OSD) de visualización en pantalla
Las cámaras FLIR MPX tienen un menú OSD integrado que permite configurar los ajustes
de la cámara relacionado a la exposición, balance de blancos, configuración día/noche y
otros ajustes de imagen de la cámara. También puede configurar las características de
corrección de imagen avanzada como Amplio rango dinámico, reducción digital de ruido y
más.
El menú OSD aparece como un texto superpuesto en la parte superior de la imagen de la
cámara. Para ver el menú, debe conectar la cámara a un monitor.
1.1 Cómo acceder al menú OSD
Las cámaras FLIR MPX tienen un control de mando OSD en el cable de la cámara para
acceder y configurar fácilmente los elementos del menú.
Para acceder al menú OSD:
• Conecte la cámara a una toma de corriente. Consulte la guía de inicio rápida provista
con su cámara para obtener detalles.
• Conecte la cámara a un monitor o DVR compatible.
ATENCIÓN
Si usa un monitor de prueba analógico o un DVR 960H, debe usa el conector de video analógico
amarillo de la cámara. Use el conector de video MPX verde para conectar solamente la cámara a un
DVR MPX.
• Pulse el centro del control de mando para abrir el menú OSD.
• Mueva el control de mando ↑ / ↓ para mover el cursor del menú, luego ← / → para cam-
biar el valor de los elementos del menú.
• Pulse el centro del control de mando para confirmar la selección.
• Las flechas al lado de los elementos del menú significan que hay un submenú (
Seleccione el ajuste y pulse el centro del control de mando para ingresar al submenú.
• Seleccione REGRESAR y pulse el centro del control de mando para regresar al menú
anterior de un submenú, o SALIR del menú principal para cerrar el menú OSD.
).
#LX400044; r. 2.0/22520/22521; es-MX
1
Page 57

2
Menú principal
El menú principal le permite configurar el idioma del menú OSD y los atributos básicos de
la cámara, como formato de video. Puede ajustar la compensación de contraluz y reducción digital de ruido del menú principal.
Consulte a continuación la estructura del menú principal:
IDIOMA
FORMATO DE VIDEO
LUZ DE FONDO
DNR
AVANZADO Ingrese al menú avanzado. Consulte 3 Menú avanzado, página
VERSIÓN
SALIR Sale del menú.
• Inglés
• Deutsch
• Français
• Español
• Pycckий
• Polski
• Italiano
• Portuguẽs
• NTSC
• PAL
• WDR
• BLC
• HLC
• BAJA
• CENTRO
• ALTA
7 para obtener información completa.
Muestra la versión actual del firmware de la cámara.
2.1 Idioma
Seleccione el idioma en el que quiere que el menú OSD aparezca.
Se admiten los siguientes idiomas:
• Inglés
• Francés
• Español
• Alemán
• Ruso
• Polaco
• Italian
• Portugués
2.2 Formato de video
Seleccione el formato de video adecuado para su región. Seleccione NTSC para instalaciones de Norte América o PAL para instalaciones europeas.
#LX400044; r. 2.0/22520/22521; es-MX
2
Page 58

2
Menú principal
2.3 Amplio rango dinámico (WDR)
WDR establece contrastes adversos entre las secciones brillantes y oscuras de la imagen
de la cámara. Se recomienda WDR para aplicaciones donde la intensidad de la luz varía
durante el día o escenas con áreas definitivamente claras y oscuras.
Para configurar WDR:
1. Del menú principal, use el control de mando para seleccionar LUZ DE FONDO.
2. Mueva el control de mando ↑ / ↓ para seleccionar WDR. Pulse el centro del control de
mando para configurar los ajustes WDR.
3. Seleccione PESO. Mueva el control de mando ← / → para seleccionar BAJO, MEDIO
o ALTO. Peso más alto significa un obturador más largo para áreas oscuras de la ima-
gen y obturador más corto para áreas brillantes.
2.4 Compensación de luz alta (HLC)
HLC oscurece áreas extremadamente brillantes de la imagen de la cámara para asegurar
reproducciones de objetos en la escena. Esto se recomienda para escenas con áreas extremadamente brillantes como así también imágenes nocturnas con brillo intenso (por
ejemplo, para identificar un vehículo con faros brillantes).
#LX400044; r. 2.0/22520/22521; es-MX
3
Page 59

2
Menú principal
Para configurar HLC:
1. Del menú principal, use el control de mando para seleccionar LUZ DE FONDO.
2. Mueva el control de mando ← / → para seleccionar HLC. Pulse el centro del control de
mando para configurar los ajustes HLC.
3. Seleccione MODO, luego mueva el control de mando ← / → para configurar. Seleccio-
ne TODO EL DÍA para permitir HLC en condiciones diurnas y nocturnas o seleccione
SOLO NOCHE para permitir solo HLC cuando los LED IR están activos.
4. Seleccione NIVEL, luego mueva el control de mando ← / → para configurar. Ajustar un
nivel más bajo aumentar el área de máscara negra, ganancia de exposición automática y nivel de ruido en la imagen de la cámara. Se recomienda mantener un nivel HLC
en la configuración predeterminada.
2.5 Compensación de luz negra (BLC)
BLC reduce el tono de áreas de la imagen con iluminación de fondo fuerte para crear reproducciones más claras y detalladas de objetos en el fondo. Se recomienda BLC para
aplicaciones de compensación de luz local, esto significa que las condiciones de luz de
fondo fuertes ocurrirán en la misma área de la imagen de la cámara, como una puerta.
Para configurar BLC:
1. Del menú principal, use el control de mando para seleccionar LUZ DE FONDO.
#LX400044; r. 2.0/22520/22521; es-MX
4
Page 60

2
Menú principal
2. Mueva el control de mando ← / → para seleccionar BLC. Pulse el centro del control de
mando para configurar el área BLC activa.
3. Mueva el control de mando ← / → para configurar los valores para H-POS y V-POS para afectar la posición vertical y horizontal del área activa, luego TAMAÑO H Y TAMA-
ÑO V para afectar el tamaño vertical y horizontal del área activa. El área activa debe
cubrir un área bien iluminada donde se espera que aparezcan los objetos. Por ejemplo, si la imagen de la cámara muestra 2 reflectores y una puerta, el área activa debe
cubrir solo la puerta.
2.6 Reducción digital de ruido (DNR)
La cámara tiene 2 tipos de reducción de ruido: Reducción de ruido temporal 2D y reducción de ruido espacial 3D. DNR reduce el ruido de fondo en un ambiente con baja
luminosidad. Quitar el ruido de la imagen de la cámara reduce el tamaño del archivo de
grabación y reduce la apariencia granulosa.
Para configurar la reducción digital de ruido:
1. Del menú principal, use el control de mando para seleccionar DNR.
#LX400044; r. 2.0/22520/22521; es-MX
5
Page 61

2
Menú principal
2. Mueva el control de mando ← / → para configurar el nivel de reducción de ruido. Seleccione reducción de ruido BAJO, MEDIO o ALTO, use un ajuste más alto para au-
mentar la sensibilidad de baja iluminación y reducir la apariencia granulosa en la
imagen de la cámara.
2.7 Versión
Este es un campo no configurable que muestra la versión del firmware de la cámara. Solo
para propósitos de servicio.
#LX400044; r. 2.0/22520/22521; es-MX
6
Page 62

3
Menú avanzado
El menú avanzado permite configurar las características más sofisticadas de la cámara.
Consulte a continuación la estructura del menú avanzado:
LENTE
EXPOSICIÓN
BALANCE DE
BLANCOS
DÍA Y NOCHE
ELC
ALC
BRILLO
OBTURADOR
SENS-UP
AGC
AUTOMÁTICA
ATW
PREESTABLECIDO
MANUAL KELVIN
MODO
RETARDO
NIVEL →DN 0–20
NIVEL →ND 0–20
IR INTELIGENTE
IR LVL
INTELIGENTE
• NORMAL
• CLARIFICAR
• INTERIOR
• EXTERIOR
• CLARIFICAR
0–20
AUTOMÁTICA
PARPADEO
MANUAL VELOCIDAD: 1/60 – 1/
• APAGADA
• X2
• X4
• X8
• X16
• X32
0–20
GANANCIA R
GANANCIA B
• AUTOMÁTICA
• EXT
• BLANCOY NEGRO
• COLOR
0–20
• ENCENDIDO
• APAGADA
0–20
60000
• BAJA
• CENTRO
• ALTA
0–20
0–20
#LX400044; r. 2.0/22520/22521; es-MX
7
Page 63

3
Menú avanzado
IMAGEN NITIDEZ 0–20
GANANCIA DE
COLOR
CONGELAR
ORIENTACIÓN
ZOOM DIGITAL 1.0X–8.0X
DESEMPAÑAR
ESPECIAL NIVEL DE NEGRO
PRIVACIDAD ENCENDIDO
DP COMP
RESTABLECER
0–20
• ENCENDIDO
• APAGADA
• APAGADA
• HV-INV
• V-INV
• H-INV
ENCENDIDO MODO
• AUTOMÁTICA
• MANUAL
NIVEL
• BAJA
• CENTRO
• ALTA
APAGADA
LLENA
COMP
USUARIO
APAGADA
UMBRAL 0–255
DET DEFECTO
CORRECCIÓN
NÚMERO ZONA
VISUALIZACIÓN ZONA
H-POS
V-POS
TAMAÑO H
TAMAÑO V
NIVELY
NIVEL CR
NIVEL CB
3.1 Ajustes de las lentes
Ajuste las preferencias y el método de control de luz de la cámara.
Para configurar los ajustes de las lentes:
1. Del menú principal, use el control de mando para seleccionar AVANZADO. Pulse el
centro del control de mando para confirmar.
#LX400044; r. 2.0/22520/22521; es-MX
8
Page 64

3
Menú avanzado
2. Mueva el control de mando ↑ / ↓ para seleccionar LENTE, luego ← / → para seleccionar ELC (Control de luz electrónico) o ALC (Control de luz automático). Se recomien-
da usar ELC para lentes fijos y modelos de cámara varifocal manual o ALC para
modelos de cámara con lente motorizada. Una vez que lo haya seleccionado, pulse el
centro del control de mando.
3. En MODO, mueva el control de mando ← / → para configurar las configuraciones la
imagen de la cámara:
• Si seleccionó ELC, seleccione NORMAL por razones de vigilancia típicas o selec-
cione CLARIFICAR para corregir una imagen borrosa.
• Si seleccionó ALC, seleccione INTERIORES para condiciones interiores, EXTE-
RIORES para condiciones exteriores o seleccione CLARIFICAR para corregir una
imagen borrosa.
3.2 Exposición
Configure los ajustes para determinar cuánta luz ingresa a la cámara.
3.2.1 Brillo
Ajuste el brillo de la imagen de la cámara.
Para ajustar el brillo:
1. Del menú principal, use el control de mando para seleccionar AVANZADO. Pulse el
centro del control de mando para confirmar.
2. Mueva el control de mando ↑ / ↓ para seleccionar EXPOSICIÓN. Pulse el centro del
control de mando para confirmar.
#LX400044; r. 2.0/22520/22521; es-MX
9
Page 65

3
Menú avanzado
3. Mueva el control de mando ↑ / ↓ para seleccionar BRILLO, luego ← / → para configurar
el nivel de brillo. Ajustar un valor más alto hace que la imagen de la cámara sea más
brillante.
3.2.2 Obturador
Ajuste la velocidad del obturador de la cámara.
Para ajustar la velocidad del obturador:
1. Del menú principal, use el control de mando para seleccionar AVANZADO. Pulse el
centro del control de mando para confirmar.
2. Mueva el control de mando ↑ / ↓ para seleccionar EXPOSICIÓN. Pulse el centro del
control de mando para confirmar.
3. Mueva el control de mando ↑ / ↓ para seleccionar OBTURADOR, luego ← / → para
configurar el modo del obturador:
• Seleccione AUTO para que la cámara determine automáticamente la velocidad del
obturador según las condiciones de iluminación.
• Seleccione PARPADEO para fijar el obturador de la cámara. Esto reduce la rodadu-
ra de color causada por parpadeo de la luz.
• Seleccione MANUAL y pulse el centro del control de mando para ajustar manual-
mente la velocidad del obturador. En VELOCIDAD, seleccione la velocidad del obturador de 1/60 – 1/60000.
3.2.3 Sens-Up
Sens-Up es un ajuste de velocidad lenta del obturador que permite más luz en la cámara
para mejorar la sensibilidad en condiciones de luz baja. Para ajuste adecuado, configure
este ajuste mientras la cámara está en condiciones de baja iluminación o nocturna.
Para configurar Sens-Up:
1. Del menú principal, use el control de mando para seleccionar AVANZADO. Pulse el
centro del control de mando para confirmar.
2. Mueva el control de mando ↑ / ↓ para seleccionar EXPOSICIÓN. Pulse el centro del
control de mando para confirmar.
#LX400044; r. 2.0/22520/22521; es-MX
10
Page 66

3
Menú avanzado
3. Mueva el control de mando ↑ / ↓ para seleccionar SENS-UP, luego ← / → para configu-
rar el nivel del obturador lento. Seleccione un valor entre X2 y X32 para activar SensUp, o seleccione OFF para desactivar.
3.2.4 Control de ganancia automática (AGC)
AGC es una ganancia fija que afecta el brillo de la imagen en condiciones de luz muy baja.
Para ajuste adecuado, configure este ajuste mientras la cámara está en condiciones de
baja iluminación o nocturna.
Para configurar AGC:
1. Del menú principal, use el control de mando para seleccionar AVANZADO. Pulse el
centro del control de mando para confirmar.
2. Mueva el control de mando ↑ / ↓ para seleccionar EXPOSICIÓN. Pulse el centro del
control de mando para confirmar.
3. Mueva el control de mando ↑ / ↓ para seleccionar AGC, luego ← / → para configurar el
nivel de AGC entre 0–20. Ajustar un valor más alto puede crear más ruido en la imagen de la cámara.
3.3 Balance de blancos
Configure el balance de blancos en la imagen de la cámara.
Para configurar el balance de blancos:
1. Del menú principal, use el control de mando para seleccionar AVANZADO. Pulse el
centro del control de mando para confirmar.
2. Mueva el control de mando ↑ / ↓ para seleccionar BALANCE DE BLANCOS.
#LX400044; r. 2.0/22520/22521; es-MX
11
Page 67

3
Menú avanzado
3. Mueva el control de mando ↑ / ↓ para ajustar el modo de balance de blancos:
• Seleccione AUTO para la cámara para ajustar automáticamente el balance de
blancos.
• Seleccione ATW para la cámara para ajustar automáticamente el balance de blan-
cos para varias temperaturas de color.
• Seleccione PREDETERMINADO para ajustar el balance de blancos en el objeto
de referencia de blancos en la escena, como un pedazo de papel blanco. Pulse y
mantenga el centro del control de mando para ajustar automáticamente el balance
de blancos. Suelte el control de mando cuando el objeto de referencia de blancos
aparece blanco.
• Seleccione MANUAL y pulse el centro del control de mando para ajustar manual-
mente el balance de blancos. Ajuste KELVIN en ALTO para aumentar tonos rojo-
anaranjados, BAJO para aumentar los tonos azules o MEDIO para crear una imagen neutral. Configurar GANANCIA R y GANANCIA B para afinar la ganancia roja
y azul respectivamente.
NOTA
El balance de blancos no puede funcionar correctamente en las siguientes condiciones. En este caso,
use el ajuste de balance de blancos PREDETERMINADO.
• Cuando la temperatura del color del entorno alrededor del sujeto está fuera del rango de la temperatura compatible (por ejemplo, cielo o puesta del sol clara).
• Cuando la iluminación del ambiente del sujeto es oscura.
• Si la cámara está dirigida hacia una luz fluorescente o está instalada en un lugar donde la iluminación
cambia dramáticamente, la función de balance de blancos se puede volver inestable.
3.4 Día y Noche
Establezca los ajustes de día y noche para la cámara.
3.4.1 Modo día/noche
Para configurar el Modo Día y noche:
1. Del menú principal, use el control de mando para seleccionar AVANZADO. Pulse el
centro del control de mando para confirmar.
2. Mueva el control de mando ↑ / ↓ para seleccionar DÍA Y NOCHE. Pulse el centro del
control de mando para confirmar.
#LX400044; r. 2.0/22520/22521; es-MX
12
Page 68

3
Menú avanzado
3. Mueva el control de mando ↑ / ↓ para seleccionar MODO, luego ← / → para seleccionar
uno de los siguientes modos:
• EXT: El cambio de día/noche está determinado por el sensor de luz CdS. Este ajus-
te se recomienda para las cámaras que usan LED IR.
• AUTOMÁTICO: El cambio día/noche se determina por el sensor de la cámara se-
gún las condiciones de iluminación. Este ajuste se recomienda para las cámaras
sin LED IR.
• COLOR: La imagen de la cámara permanece en color. En este modo no hay cam-
bio nocturno.
• BLANCO Y NEGRO: La imagen de la cámara permanece en blanco y negro. En
este modo no hay cambio diurno.
4. Seleccione RETARDO, cuando mueva el control de mando ← / → para ajustar el tiem-
po en segundos que le lleva a la cámara para cambiar entre los modos día y noche.
Por ejemplo, ajustar el valor de RETARDO a cero significa que el cambio puede ser
instantáneo cuando se detecta el nivel de luz adecuado.
NOTA
RETARDO no se puede configurar si el MODO es establece en COLOR o Blanco y negro.
5. Si se establece el MODO Día y noche en AUTOMÁTICO, configure el NIVEL D→N y
NIVEL N→D para configurar los niveles de cambio de día y noche.
• NIVEL D→N determina el umbral del cambio de día a noche.
• NIVEL N→D determina el umbral del cambio de noche a día.
3.4.2 IR inteligente
Permitir IR inteligente mejora el reconocimiento en primer plano en condiciones de luz
baja.
Para configurar IR inteligente:
1. Del menú principal, use el control de mando para seleccionar AVANZADO. Pulse el
centro del control de mando para confirmar.
2. Mueva el control de mando ↑ / ↓ para seleccionar DÍA Y NOCHE. Pulse el centro del
control de mando para confirmar.
#LX400044; r. 2.0/22520/22521; es-MX
13
Page 69

3
Menú avanzado
3. Mueva el control de mando ↑ / ↓ para seleccionar IR inteligente, luego ← / → para
configurar IR inteligente ON o OFF.
4. Seleccione IR inteligente LVL, luego mueva el control de mando ← / → para configurar
el nivel de IR inteligente.
3.5 Imagen
Establezca la imagen y los ajustes de control de pantalla para la cámara.
3.5.1 Ajuste de control de imagen
Para configurar los ajustes de control de imagen:
1. Del menú principal, use el control de mando para seleccionar AVANZADO. Pulse el
centro del control de mando para confirmar.
2. Mueva el control de mando ↑ / ↓ para seleccionar IMAGEN. Pulse el centro del control
de mando para confirmar.
#LX400044; r. 2.0/22520/22521; es-MX
14
Page 70

3
Menú avanzado
3. Mueva el control de mando ↑ / ↓ para seleccionar NITIDEZ, luego ← / → para configurar el nivel de nitidez. Se recomienda el uso del valor predeterminado para nitidez de
la imagen.
4. Mueva el control de mando ↑ / ↓ para seleccionar GANANCIA DE COLOR, luego ← /
→ para configurar el nivel de ganancia de color. Ajuste un nivel más alto para reproducción de color más vibrante.
3.5.2 Congelar imagen
Congele la imagen actual de la cámara en la pantalla.
Para congelar la imagen de la cámara:
1. Del menú principal, use el control de mando para seleccionar AVANZADO. Pulse el
centro del control de mando para confirmar.
2. Mueva el control de mando ↑ / ↓ para seleccionar IMAGEN. Pulse el centro del control
de mando para confirmar.
3. Mueva el control de mando ↑ / ↓ para seleccionar CONGELAR, luego ← / → para configurar la función congelar la imagen ON/OFF.
3.5.3 Imagen orientación
Oriente la imagen actual de la cámara.
#LX400044; r. 2.0/22520/22521; es-MX
15
Page 71

3
Menú avanzado
Para orientar la imagen de la cámara:
1. Del menú principal, use el control de mando para seleccionar AVANZADO. Pulse el
centro del control de mando para confirmar.
2. Mueva el control de mando ↑ / ↓ para seleccionar IMAGEN. Pulse el centro del control
de mando para confirmar.
3. Mueva el control de mando ↑ / ↓ para seleccionar ORIENTACIÓN, luego ← / → para
seleccionar el modo de orientación:
• APAGADO: Sin orientación.
• H-INV: Orientación horizontal.
• V-INV: Orientación vertical.
• HV-INV: Orientación horizontal + vertical.
3.5.4 Zoom digital
Permite zoom digital para ampliar una porción de la imagen de la cámara.
Para orientar la imagen de la cámara:
1. Del menú principal, use el control de mando para seleccionar AVANZADO. Pulse el
centro del control de mando para confirmar.
2. Mueva el control de mando ↑ / ↓ para seleccionar IMAGEN. Pulse el centro del control
de mando para confirmar.
3. Mueva el control de mando ↑ / ↓ para seleccionar ZOOM DIGITAL, luego ← / → para
elegir un nivel de zoom digital entre 1.0Xy 8.0X.
3.5.5 Desempañar
Permite la función desempañar para reducir la apariencia de niebla, neblina o polvo en la
imagen de la cámara.
Para habilitar desempañar:
1. Del menú principal, use el control de mando para seleccionar AVANZADO. Pulse el
centro del control de mando para confirmar.
2. Mueva el control de mando ↑ / ↓ para seleccionar IMAGEN. Pulse el centro del control
de mando para confirmar.
#LX400044; r. 2.0/22520/22521; es-MX
16
Page 72

3
Menú avanzado
3. Mueva el control de mando ↑ / ↓ para seleccionar DESEMPAÑAR y pulse el centro
del control de mando para confirmar.
4. Seleccione MODO, luego mueva el control de mando ← / → para configurar MANUAL
o AUTO. Para modo MANUAL, seleccione NIVEL y mueva el control de mando ← / →
para seleccionar BAJO, MEDIO o ALTO.
3.6 Especial
Configure los ajustes especiales de la cámara.
3.6.1 Nivel de negro
Ajuste el nivel de negro de la imagen de la cámara. Para ajustar adecuadamente, observe
un objeto negro en la imagen de la cámara y ajústelo hasta que aparezca realmente
negro.
Para configurar el nivel de negro:
1. Del menú principal, use el control de mando para seleccionar AVANZADO. Pulse el
centro del control de mando para confirmar.
2. Mueva el control de mando ↑ / ↓ para seleccionar ESPECIAL. Pulse el centro del control de mando para confirmar.
3. Mueva el control de mando ↑ / ↓ para seleccionar NIVEL DE NEGRO, luego mueva el
control de mando ← / → para seleccionar COMPLETO, COMP, o USUARIO.
#LX400044; r. 2.0/22520/22521; es-MX
17
Page 73

3
Menú avanzado
4. Si seleccionó USUARIO, pulse el centro del control de mando para confirmar. En CORRECCIÓN, mueva el control de mando ← / → para configurar el nivel de negro.
3.6.2 Enmascaramiento de privacidad
Ajuste las máscaras de privacidad para bloquear las áreas específicas de la imagen de la
cámara para grabaciones. Puede configurar hasta 15 máscaras de privacidad diferentes
por cámara.
ATENCIÓN
Las máscaras de privacidad aparecen en las grabaciones de video y bloquean las áreas de imagen de la
cámara.
Para configurar máscaras de privacidad:
1. Del menú principal, use el control de mando para seleccionar AVANZADO. Pulse el
centro del control de mando para confirmar.
2. Mueva el control de mando ↑ / ↓ para seleccionar ESPECIAL. Pulse el centro del control de mando para confirmar.
3. Mueva el control de mando ↑ / ↓ para seleccionar PRIVACIDAD, luego mueva el con-
trol de mando ← / → para seleccionar ON. Pulse el centro del control de mando para
confirmar.
4. Seleccione NÚMERO ZONA, luego mueva el control de mando ← / → para seleccionar
un número de ID de la máscara de privacidad de 1–15. Puede configurar hasta 15
máscaras de privacidad separadas.
5. Seleccione VISUALIZACIÓN ZONA, luego mueva el control de mando ← / → para se-
leccionar ON o OFF. Debe seleccionar ON para permitir la máscara de privacidad se-
leccionada actual en las grabaciones.
#LX400044; r. 2.0/22520/22521; es-MX
18
Page 74

3
Menú avanzado
6. Mueva el control de mando ← / → para configurar los valores H-POS y V-POS para
cambiar la posición en la pantalla de la máscara de privacidad seleccionada
actualmente.
7. Mueva el control de mando ← / → para configurar los valores TAMAÑO H y TAMAÑO
V para cambiar el tamaño de la máscara de privacidad seleccionada actualmente.
8. Mueva el control de mando ← / → para configurar NIVELY, NIVEL CR y NIVEL CB pa-
ra afectar los niveles de color de negro, rojo y azul respectivamente. Ajustar los colores diferentes para diferentes máscaras de privacidad es útil para distinguir las áreas
múltiples de privacidad, se ajusta según la preferencia personal.
9. Repita los pasos 4-8 para cada máscara de privacidad adicional que desea configurar.
3.6.3 Compensación de píxeles muertos (DPC)
DPC se usa para detectar y compensar la aparición de píxeles dañados en la imagen de
la cámara.
NOTA
Para usar correctamente DPC, debe cubrir el lente de la cámara completamente. Se recomienda colocar
un paño o toalla suave sobre el lente para obtener una imagen de la cámara totalmente negra. También
asegúrese de que el modo Día y Noche de la cámara esté establecido en DÍA, consulte las 3.4.1 Modo
día/noche, página 12 instrucciones. Puede desbloquear el lente y cambiar el modo Día y Noche luego de
haber usado la función DPC.
Para configurar DPC:
1. Del menú principal, use el control de mando para seleccionar AVANZADO. Pulse el
centro del control de mando para confirmar.
2. Mueva el control de mando ↑ / ↓ para seleccionar ESPECIAL. Pulse el centro del control de mando para confirmar.
3. Mueva el control de mando ↑ / ↓ para seleccionar DP COMP. Pulse el centro del con-
trol de mando para confirmar.
4. Seleccione UMBRAL, luego mueva el control de mando ← / → para ajustar el umbral
para la detección de píxeles muertos.
5. Seleccione DET DEFECTO, luego pulse y mantenga el centro del control de mando.
3.7 Restablecer la configuración predeterminada
Restablecer la cámara a los ajustes predeterminados revertirá los elementos del menú
OSD al estado fuera de la caja.
#LX400044; r. 2.0/22520/22521; es-MX
19
Page 75

3
Menú avanzado
ATENCIÓN
Restablecer los ajustes predeterminados no se puede revertir.
Para restablecer la configuraciones predeterminadas:
1. Del menú principal, use el control de mando para seleccionar AVANZADO. Pulse el
centro del control de mando para confirmar.
2. Mueva el control de mando ↑ / ↓ para seleccionar RESTABLECER.
3. Pulse y mantenga el centro del control de mando durante 4 segundos para restablecer
la cámara a sus ajustes predeterminados.
#LX400044; r. 2.0/22520/22521; es-MX
20
Page 76

4
Valores predeterminados del menú OSD
La siguiente tabla muestra los valores predeterminados para el menú OSD de la cámara.
CONFIGURACIÓN
IDIOMA Inglés
FORMATO DE VIDEO NTSC
LUZ DE FONDO APAGADA
DNR BAJA
AVANZADO → LENTE ELC
AVANZADO → EXPOSICIÓN → BRILLO
AVANZADO → EXPOSICIÓN → OBTURADOR AUTOMÁTICA
AVANZADO → EXPOSICIÓN → SENS-UP
AVANZADO → EXPOSICIÓN → AGC
AVANZADO → BALANCE DE BLANCOS
AVANZADO → DÍAY NOCHE → MODO
AVANZADO → DÍAY NOCHE → RETARDO
AVANZADO → DÍAY NOCHE → IR INTELIGENTE
AVANZADO → DÍAY NOCHE → SMARTIR LVL
AVANZADO → IMAGEN → NITIDEZ
AVANZADO → IMAGEN → GANANCIA DE COLOR
AVANZADO → IMAGEN → CONGELAR APAGADA
AVANZADO → IMAGEN → ORIENTACIÓN
AVANZADO → IMAGEN → ZOOM DIGITAL 1.0X
AVANZADO → IMAGEN → DESEMPAÑAR
AVANZADO → ESPECIAL → NIVEL DE NEGRO LLENA
AVANZADO → ESPECIAL → PRIVACIDAD APAGADA
AVANZADO → ESPECIAL → DP COMP → UMBRAL
VALOR
PREDETERMINADO
10
X4
4
AUTOMÁTICA
EXT
3
ENCENDIDO
4
3
12
APAGADA
APAGADA
13
#LX400044; r. 2.0/22520/22521; es-MX
21
Page 77

Page 78

Page 79

Page 80

Sitio Web
last page
www.flirsecurity.com/pro
Soporte Técnico
1-866-816-5919
Servicio al Cliente
1-866-344-4674
Derechos de Autor
© 2015, FLIR Systems, Inc.
Todos los derechos reservados en el mundo entero. Los nombres y las marcas que aparecen aquí son ya sea marcas registradas o marcas comerciales de FLIR
Systems y/o de sus subsidiarias. Todas las demás marcas comerciales, nombres de fábrica o nombres de empresas a las cuales aquí se hace referencia se utilizan
solamente con fines de identificación y pertenecen exclusivamente a sus respectivos propietarios.
Salvedad Legal
Las especificaciones están sujetas a cambio sin previo aviso. Los modelos de cámaras y los accesorios están sujetos a consideraciones comerciales regionales.
Puede ser que se requieran procedimientos de Licencia. Los productos descritos aquí pueden estar sujetos a los Reglamentos de Exportación de los EE.UU. Si
tiene cualquier pregunta, sírvase consultar a exportquestions@flir.com.
Publ. No.: LX400044
Release: 2.0
Commit:
Head: 22521
Language: es-MX
Modified: 2015-01-13
Formatted: 2015-01-13
22520
 Loading...
Loading...