
s
Part Number D301415X012
Document Number D5084
August 2015
ControlWave®
Process Automation Controller
Quick Setup Guide
Remote Automa tio n Solution
www.EmersonProcess.com/Remote

Be sure that these instructions are carefully read and understood before any operation is
attempted. Improper use of this device in some applications may result in damage or injury. The
user is urged to keep this book filed in a convenient location for future reference.
These instructions may not cover all details or variations in equipment or cover every possible
situation to be met in connection with installation, operation or maintenance. Should problems arise
that are not covered sufficiently in the text, the purchaser is advised to contact Emerson Process
Management, Remote Automation Solutions for further information.
IMPORTANT! READ INSTRUCTIONS BEFORE STARTING!
EQUIPMENT APPLICATION WARNING
The customer should note that a failure of this instrument or system, for whatever reason, may
leave an operating process without protection. Depending upon the application, this could result in
possible damage to property or injury to persons. It is suggested that the purchaser review the
need for additional backup equipment or provide alternate means of protection such as alarm
devices, output limiting, fail-safe valves, relief valves, emergency shutoffs, emergency switches,
etc. If additional information is required, the purchaser is advised to contact Remote Automation
Solutions.
RETURNED EQUIPMENT WARNING
When returning any equipment to Remote Automation Solutions for repairs or evaluation,
please note the following: The party sending such materials is responsible to ensure that the
materials returned to Remote Automation Solutions are clean to safe levels, as such levels are
defined and/or determined by applicable federal, state and/or local law regulations or codes. Such
party agrees to indemnify Remote Automation Solutions and save Remote Automation Solutions
harmless from any liability or damage which Remote Automation Solutions may incur or suffer due
to such party's failure to so act.
ELECTRICAL GROUNDING
Metal enclosures and exposed metal parts of electrical instruments must be gr ounded in
accordance with OSHA rules and regulations pertaining to "Design Safety Standards for Electrical
Systems," 29 CFR, Part 1910, Subpart S, dated: April 16, 1981 (OSHA rulings are in agreement
with the National Electrical Code).
The grounding requirement is also applicable to mechanical or pneumatic instruments that
include electrically operated devices such as lights, switches, relays, alarms, or chart drives.
EQUIPMENT DAMAGE FROM ELECTROSTATIC DISCHARGE VOLTAGE
This product contains sensitive electronic components that can be damaged by exposure to an
electrostatic discharge (ESD) voltage. Depending on the magnitude and duration of the ESD, this
can result in erratic operation or complete failure of the equipment. Read supplemental document
S14006 for proper care and handling of ESD-sensitive components.

Before You Begin
Thank you for choosing ControlWave!
We hope you will find ControlWave to be the best solution for
your process automation needs.
From the start, we designed this unit to merge the simplicity and
modularity of a programmable logic controller, with the full
communication and programming capabilities of a remote process
controller. The result - the ControlWave Process Automation
Controller, is a true PLC/RTU hybrid, incorporating the best
features of both types of devices.
ControlWave features a low-power, modular design, which
supports all five IEC 61131-3 programming languages: ladder
logic (LD), sequential flow chart (SFC), function block diagram
(FBD), structured text (ST), and instruction list (IL). A full suite of
PC-based configuration wizards and programming tools is
provided.
ControlWave Quick Setup Guide
Stay Safe!
WARNING –
SHOCK
HAZARD
WARNING –
EXPLOSION
HAZARD
Throughout your configuration activities, please be aware of the
following items:
Always follow accepted safety guidelines. As with all electronic
devices, improper installation, grounding, or usage can cause an
electrical shock. If you have any doubts about how to install, ground,
and use this product safely, please consult a qualified electrician.
To ensure safe use of this product, please review and follow the
instructions in the following supplemental documentation:
Supplement Guide - ControlWave Site Considerations for
Equipment Installation, Grounding, and Wiring (S1400CW)
ESDS Manual – Care and Handling of PC Boards and ESD
Sensitive Components (S14006)
Because ControlWave is sometimes used in Class I Division 2
hazardous locations, where there could be explosive vapors or other
dangerous substances, you MUST observe and follow all regulations
and warnings about proper installation, use, and repair in these
environments. Failure to follow these instructions could result in an
explosion, injury, or death.
Carefully review ALL warnings in the CI-ControlWave hardware
manual, especially those from Underwriter’s Laboratories (se e
Appendix A of CI-ControlWave).
Revised Aug-2015 Before You Begin iii

ControlWave Quick Setup Guide
How to use this guide
This guide is intended to help you get “up-and-running” with a
minimal amount of effort. Chapter 1 talks about setting up the
hardware, and the remaining chapters talk about installing and
using ControlWave Designer software, and about how to configure
certain parameters.
See this: For information on:
Chapter 1
Chapter 2
Chapter 3
Chapter 4
This guide does NOT, however, tell you everything you need to
know about setting up and configuring a ControlWave. We have
included references throughout this book to other places in the
documentation set, where you can get more details on a particular
subject.
If you need help…
If you're having problems setting up and configuring your
ControlWave, please call our technical support team.
The technical support phone number in the U.S. is: 1-800-5379313; for international numbers use this link:
http://www2.emersonprocess.com/enUS/brands/remote/systems_and_software/supportnet/support_contacts/Pa
ges/support_contacts.aspx
Setting up the hardware.
Software installation.
Creating a ControlWave project in
ControlWave Designer.
Setting up RTU parameters.
Alternatively, log into SupportNet at this link:
http://www3.emersonprocess.com/remote/support/support_login.html
iv Before You Begin Revised Aug-2015

Contents
ControlWave Quick Setup Guide
Chapter 1 – Setting up the Hardware 1-1
Chapter 2 – Installing ControlWave Designer Software on the PC 2-1
2.1 Recommended Requirements for the OpenBSI Workstation: .................................................. 2-1
2.2 Before You Begin the Software Installation .............................................................................. 2-2
2.3 Installing the ControlWave Designer Software ......................................................................... 2-2
Chapter 3 – Creating a Simple Project in Ladder Language (LD) 3-1
3.1 Connect the PC Workstation to the ControlWave ..................................................................... 3-1
3.2 Start ControlWave Designer: .................................................................................................... 3-1
3.3 Open a New Project .................................................................................................................. 3-2
3.4 Insert a new logical program organization unit (POU). ............................................................. 3-2
3.5 Name the POU, and specify it as a program in ladder (LD). .................................................... 3-3
3.6 Create a Contact Network ......................................................................................................... 3-4
3.7 Define the “WATER_LOW” variable. ........................................................................................ 3-5
3.8 Insert a parallel contact below, and define the “DRAIN_OPEN” variable ................................. 3-6
3.9 Define the START_PUMP variable: .......................................................................................... 3-7
3.10 Create a task, and associate the program with that task: ......................................................... 3-8
3.11 Compile the program: .............................................................................................................. 3-11
3.12 Download the project into the ControlWave ............................................................................ 3-11
3.13 Test the logic of the program in Debug Mode ......................................................................... 3-17
Chapter 4 – Configuring RTU Parameters 4-1
4.1 Starting the Flash Configuration Utility ...................................................................................... 4-1
4.1.1 Method 1: Starting from within LocalView ..................................................................... 4-1
4.1.2 Method 2: Starting from within NetView (ControlWave Already in a Network) ............. 4-3
4.1.3 Method 3: Starting from within TechView ..................................................................... 4-4
4.2 Using the Flash Configuration Utility ......................................................................................... 4-7
4.2.1 Flash Configuration Utility Buttons ................................................................................ 4-9
4.3 Setting Soft Switches .............................................................................................................. 4-14
4.3.1 Saving Changes When You Finish ............................................................................. 4-15
4.4 Setting Up a BSAP Slave Port ................................................................................................ 4-15
4.4.1 Saving Changes When You Finish ............................................................................. 4-17
4.5 Setting Up an Ethernet Port .................................................................................................... 4-17
4.5.1 Recommended Ranges for IP Addresses ................................................................... 4-18
4.5.2 Other Port Types: ........................................................................................................ 4-19
4.5.3 Saving Changes When You Finish ............................................................................. 4-19
4.6 Setting IP Parameters ............................................................................................................. 4-20
4.6.1 Saving Changes When You Finish ............................................................................. 4-21
4.7 Configuring Usernames and Passwords ................................................................................. 4-22
4.7.1 Adding a New User ..................................................................................................... 4-22
4.7.2 Modifying the Privileges of an Existing User ............................................................... 4-25
4.7.3 Deleting an Existing User ............................................................................................ 4-25
4.7.4 Saving Changes When You Finish ............................................................................. 4-25
4.8 What’s Next? ........................................................................................................................... 4-26
Appendix A – Troubleshooting Tips A-1
Revised Aug-2015 Contents v

This page is intentionally left blank

Chapter 1 – Setting up the Hardware
80
)
Note: Depending upon how you order it, your ControlWave may
ship from the factory already assembled, or as a separate
housing and modules you must install yourself. If you order
it pre-assembled, you can omit those portions of this chapter
that discuss installation of individual modules.
Hardware setup involves unpacking the ControlWave hardware,
mounting the housing, installing I/O modules, wiring I/O
terminations, making proper ground connections, connecting a
communication cable to the PC workstation and setting switches.
The figure, below, shows a ControlWave in a ten-slot housing. The
housing includes eight I/O slots. The unit has four serial ports and
three Ethernet ports. Your unit may have different options. The full
hardware installation process is described in detail in Chapter 2
and Chapter 3 of CI-ControlWave. An overview of the steps is
included, below:
ControlWave Quick Setup Guide
Bezel
(Plastic bezel covers the
power supply sequencer
module in slot 1 and CPU
module in slot 2.)
Serial Port COM1
Chassis
Serial Port COM2
Ethernet Port 1
Bezel Door
(for access to po wer
switch and PSSM
LEDs
Port
Display
RUN/REMOTE/LOCAL Key switch
Serial Port COM3 (Optional)
Serial Port COM4 (Optional)
Ethernet Port 3
(Optional)
Ethernet Port 2 (Optional)
Chassis
Local I/O
Modules
(install in chassis
slots 3 to 10)
Figure 1-1. ControlWave with Eight I/O Modules
Revised Aug-2015 Setting up the Hardware 1-1

ControlWave Quick Setup Guide
y
a
t
1. Remove the housing from its carton and install it at its assigned
2. Remove the Power Supply Sequencer Module (PSSM) from its
3. Remove the CPU module from its carton and configure CPU
work site. (See Section 2.2.1 and 2.2.3 of CI-ControlWave.)
carton and install it into slot 1, which is the first slot from the
left end of the installed unit. (See Section 2.3.2 of CI-
ControlWave.)
module DIP switches. (See Section 2.4 and 2.4.1 of CI-
ControlWave.)
Reset
Switch
Comm.
Port 1 (J2)
Lithium
Battery
3.6V
950mA-hr
½ AA Cell
Comm.
Port 2 (J3)
Ethernet
Port 1 (J4)
Enlarged detail
of CPU switch
banks
(CAPITALIZED entry
indicates ON position)
Bootproject ENABLE / disable
Redundancy DISABLE / enable
static memory RETAIN / initialize
Updump DISABLE / enable
Soft switches USE / ignore
Soft switches write UNLOCK / lock
Watchdog circuit ENABLE/disable
UNIT A / unit B
Port 80
Display
Run/
Remote/
Local
Key Switch
SW1
SW1
SW3
SW3
Leave all SW3
CPU switches
in default 'OFF'
position, excep
for #4.
ENABLE/disable battery backup
recovery mode ENABLE/disable
Unused
Unused
(CAPITALIZED entry
indicates ON position)
B
default, SW1
switches should
ll be 'ON'
Figure 1-2. Configuring CPU Module DIP Switches
1-2 Setting Up the Hardware Revised Aug-2015

ControlWave Quick Setup Guide
Notes:
For the initial configuration activities described in this manual,
we recommend you leave most of the CPU switch settings in
their default positions, as set at the factory:
o Switch bank SW1: all switches in the ON position.
o Switch bank SW3: all switches in the OFF position, except
for SW3-4, which you should set ON to enable the backup
battery when the ControlWave is ready to be put into
service. If the ControlWave not going to be installed for an
extended period of time, you can leave this off to avoid
draining the battery.
4. Install the CPU module into slot 2 of the housing, which is the
second slot from the left end of the installed unit.
5. For the configuration activities, described in this manual, we
will use RS-232 serial communication port 2 (Comm Port 2) on
the ControlWave, which is configured by default for 9600
baud. (For more information on RS-232 serial communication
ports see Section 2.4.2 of CI-ControlWave).
Plug RS-232
null modem
cable into
COM2
Figure 1-3. Plugging a Cable into COM2
6. Plug one end of an RS-232 null modem cable into one of your
PC communication ports.
Note: See Figure 2-15 in CI-ControlWave for a wiring diagram
of an RS-232 null modem cable.
7. Plug the other end of the RS-232 null modem cable into serial
communication port 2 (Comm Port 2) of the ControlWave.
Revised Aug-2015 Setting up the Hardware 1-3

ControlWave Quick Setup Guide
8. Remove any I/O modules from their cartons and install them
Note: In ControlWave Designer’s I/O Configurator, you must
9. Install a ground wire between the housing ground lug and a
10. Install Watchdog relay/MOSFET switch wiring (see Section
into the appropriate housing slots. I/O modules reside in slots 3
through 6, or 3 through 10 for units supporting 4, or 8 I/O
modules respectively. Install I/O wiring to each I/O module.
(See Section 3.3 of CI-ControlWave.)
enter the I/O slot number for each I/O module and configure
the module. The I/O slot number is not the same as the
housing slot number. The housing slots which hold the
power supply and CPU boards are not considered to be I/O
slots, so the first I/O slot (I/O slot 1) is typically the third
housing slot (housing slot 3).
known good Earth ground (See Section 2.2.4 of CI-
ControlWave.)
2.3.7 of CI-ControlWave). (OPTIONAL - perform this step
only if you want to use this feature.)
11. Connect bulk DC power and field power to the ControlWave’s
PSSM module. (See Section 2.3.5 of CI-ControlWave.)
Figure 1-4. Wiring for Bulk DC Power (TB1) and Field Power (TB2)
1-4 Setting Up the Hardware Revised Aug-2015

ControlWave Quick Setup Guide
12. Turn the RUN/REMOTE/LOCAL key switch to the LOCAL
position.
Turn RUN/RE MOTE/LOCAL
key switch to the 'LOCAL'
position. (Illustration shows
it in 'RUN' position)
Figure 1-5. Setting the RUN/REMOTE/LOCAL Switch
13. Install the bezel so that it covers the PSSM and CPU modules.
(See Section 2.5 of CI-ControlWave.)
14. Open the bezel door, and apply power to the ControlWave
controller by setting the power switch on the PSSM module to
the “1” position. When the ControlWave completes its poweron sequence, the code “00” shows on the Port 80 display. The
“00” code indicates the ControlWave does not have any
application program loaded. A list of possible status codes is
included in Table 5-3 and Table 5-4 of CI-ControlWave.
Note: One code you may encounter is “86” which indicates the
unit is set for recovery mode (switch SW3-3 is ON) which
allows a field upgrade of system firmware.
You hardware is ready! Now you can install ControlWave
Designer software on the PC to create a project which you can
download into the ControlWave.
Revised Aug-2015 Setting up the Hardware 1-5

This page is intentionally left blank

ControlWave Quick Setup Guide
Chapter 2 – Installing ControlWave Designer Software
on the PC
Note: This chapter outlines the basic steps in installing
ControlWave Designer software. For more detailed
instructions, see Chapter 2 of the OpenBSI Utilities Manual
(D5081).
2.1 Recommended Requirements for the OpenBSI Workstation:
To run ControlWave Designer your PC workstation must meet the
following minimum system requirements:
1 GHz processor
at least 200 MB free disk space for use by OpenBSI
512 MB RAM (more recommended)
CD-ROM drive
VGA Monitor (minimum 256 colors 800x600). Optimal screen
resolution for OpenBSI web pages is 1024 x 768.
Mouse
Communication cable(s) to connect the PC to the
ControlWave.
Microsoft® Windows® 2003 Server, 2008 Server, XP
Professional, 7.0, or Vista. We recommend you install the
latest available service pack for your operating system.
Note: Emerson only tests OpenBSI and ControlWave Designer
on the following platforms: Windows™ XP Professional,
Windows Vista/7.0 and Windows™ 2003/2008 Server
including both dual core, and dual-core dual-processor
computers.
Microsoft® Internet Explorer Version 5 or newer (Required for
ControlWave web pages).
Note: If you use Microsoft® Windows XP Service Pack 2 (or
newer), you must change default operating system settings for certain OpenBSI features to work. Please see the Using OpenBSI with Microsoft® Windows XP Service Pack 2 notes in Chapter 2 of the OpenBSI Utilities Manual (D5081).
Revised Aug-2015 Installing ControlWave Designer 2-1

ControlWave Quick Setup Guide
2.2 Before You Begin the Software Installation
ControlWave Designer software is installed from within Windows.
We recommend that all other Windows application programs you
have running should be shut down before beginning installation.
Note: You must log in with Windows administrative privileges to
install the software.
2.3 Installing the ControlWave Designer Software
1. Log into the workstation with administrative privileges.
2. Insert the OpenBSI CD-ROM in your CD-ROM drive.
3. If your CD-ROM drive has autorun enabled, skip to the next
step. Otherwise, use Windows™ Explorer to locate the file
BROWSER.EXE in the root directory of the CD. Double-click
on BROWSER.EXE. When the CD browser screen appears,
choose the Install OpenBSI option.
4. A screen reminds you to close all other programs, and warns
you that older OpenBSI versions will be removed. Click Next.
5. A license agreement screen opens. Review the agreement,
using the scroll bar to bring it into view. Click I accept the
terms of the license agreement to proceed. Then click Next.
6. Now you must choose the installation directory on your
computer for OpenBSI.. The default directory is \Program
Files\Bristol\OpenBSI. Either accept the default or click
Browse to specify a new directory. Then click Next.
7. On the next screen, use the check-boxes to select whichever
package(s) you want to install. As a minimum, you must
choose ControlWave Designer with ACCOL III.
Figure 2-1. Selecting Software Packages
2-2 Installing ControlWave Designer Revised Aug-2015

ControlWave Quick Setup Guide
8. Once you make your choices, click Next.
9. On the next screen you can specify the user files folder. The
system stores user files such as ControlWave projects, recipes,
and network files in sub-folders of this folder. Note: If User
Account Control (UAC) is enabled in Windows, you must have
write access to this folder. The default is C:\OpenBSI. Use the
default or use Browse to specify a different user files folder.
When finished click Next.
10. This is your last opportunity to make any changes prior to
starting the installation. If you want to make changes, you can
click Back to go back to earlier pages. If you want to read the
printed release notes for this version of OpenBSI, check the
View the Release Notes box.
11. If you are ready to perform the installation, click Install, and
the installation process starts. Be patient, as it may take several
minutes to install all of the different utilities, depending upon
which you choose.
12. When the installation completes, re-boot your computer when
prompted. This must be done in order for OpenBSI to function
properly. If you choose not to re-boot now, you must do so
before running OpenBSI. Click Finish, and the installation will
be complete, and re-boot will proceed, if you chose to do it
now.
After re-boot, an “OpenBSI Tools” menu selection is added to
your Windows Start Programs menu through which you can
access the various OpenBSI utilities. If you prefer, you can
create Windows shortcuts to the tools to provide access
through icons on the desktop. See your Windows
documentation for information on how to do this.
a Simple Project in Ladder Lan guage (LD)
Revised Aug-2015 Installing ControlWave Designer 2-3

This page is intentionally left blank

ControlWave Quick Setup Guide
Chapter 3 – Creating a Simple Project in Ladder
Language (LD)
Now, let's create a very simple project to run in your ControlWave.
Let's say we have a water tank - when the water level in the tank
goes below a certain level, a WATER_LOW signal is turned ON,
and as a result, a START_PUMP signal needs to be turned ON to
refill the tank. Similarly, we want to issue a START_PUMP signal
any time the drain valve for the tank is open. Our project is so
simple, we aren't going to handle turning off the pump, or what
happens if the tank overflows; we just want to show how either of
two conditions cause the pump to be started.
Note: We won't be defining the I/O for this project; we're keeping
it as simple as possible.
3.1 Connect the PC Workstation to the ControlWave
1. Plug one end of a null modem cable into your PC serial port.
2. Plug the other end of the cable into one of the RS-232 serial
communication ports on the ControlWave.
Note: Later in this chapter, you’ll need to know the baud rate of
the ControlWave serial port. See Table 4-1 in CI-
ControlWave for details on factory default baud rates for
the ControlWave serial ports.
3.2 Start ControlWave Designer:
Click Start>Programs>OpenBSI Tools> ControlWave
Tools>ControlWave Designer
If this is the very first time ControlWave Designer has been started on
Caution
this particular computer, you will be reminded to register the
software. Otherwise, the software can only be used for a maximum of
60 days. For more information on the registration process, see
Chapter 2 of the OpenBSI Utilities Manual (D5081).
Revised: Aug-2015 Creating a Simple Project 3-1

ControlWave Quick Setup Guide
3.3 Open a New Project
1. Click File>New Project
2. Double-click on the ControlWave icon to select a
Click File > New Project
Figure 3-1. Create a New Project
ControlWave template.
Double-click on “ControlWave”
Figure 3-2. ControlWave Template
The left window pane of ControlWave Designer fills with a
structure called the project tree.
3.4 Insert a new logical program organization unit (POU).
Right click Logical POUs in the project tree, and choose Insert >
Program from the pop-up menus.
3-2 Creating a Simple Project Revised: Aug-2015

ControlWave Quick Setup Guide
Right-click on “Logical POUs” in
the project tree, then choose “Insert
> Program”.
Figure 3-3. Choose Program POU
3.5 Name the POU, and specify it as a program in ladder (LD).
1. Enter the name “SIMPLE”.
2. Choose "Program" as the type. (If not already chosen.)
3. Choose "LD" as the language.
4. Click OK.
Enter a “Name” for the program.
Choose “Program” as the “Type.”
Specify “LD” as the language.
When finished, click “OK.”
Figure 3-4. Insert dialog box
Revised: Aug-2015 Creating a Simple Project 3-3

ControlWave Quick Setup Guide
3.6 Create a Contact Network
1. Double-click on the third SIMPLE item in the project tree (the
code window).
2. Click in the right-most window pane.
Three new items show in the in project tree. Double-click on the third
SIMPLE item in the project tree, then click in the right window pane.
Figure 3-5. Project Tree
3. Click the “Network” icon.
Click the “Network” icon and a network of one
contact and one coil shows in the right window pane.
Double-click the C000 contact to call up the Contact/Coil Properties dialog box.
Figure 3-6. Creating a Contact Network
3-4 Creating a Simple Project Revised: Aug-2015

Note: You may need to scroll through the right pane to view the
rest of the network.
3.7 Define the “WATER_LOW” variable.
1. Double-click on the “C000” contact to call up the Contact/Coil
Properties dialog box (see Figure 3-6).
2. Enter the variable name “WATER_LOW” in place of “C000”
in the "Name" field, then click OK.
ControlWave Quick Setup Guide
Enter a variable name “WATER_LOW” then click “OK.”
Figure 3-7. Contact/Coil Properties dialog box
New name for the contact
Figure 3-8. Assigning a Name to a Contact
Revised: Aug-2015 Creating a Simple Project 3-5

ControlWave Quick Setup Guide
then click the Paralle
3.8 Insert a parallel contact below, and define the “DRAIN_OPEN”
variable
1. Click the WATER_LOW contact, then click the Parallel icon.
This adds a new contact called “C002” below the
WATER_LOW contact we defined earlier.
Click the WATER_LOW contact,
l icon
…this adds a parallel branch contact below.
Figure 3-9. Adding a Parallel Branch
2. Double-click on the new contact “C002” to call up the Contact/
Coil Properties dialog box.
Double-click the C002 contact to call up the
Contact/Coil Properties dialog box.
Figure 3-10. Calling Up the Contact/Coil Properties dialog box
3. Enter “DRAIN_OPEN” in place of “C002” in the Name field
of the Contact /Coil Properties dialog box, then click OK.
3-6 Creating a Simple Project Revised: Aug-2015

ControlWave Quick Setup Guide
then clic
Enter “DRAIN_OPEN” as the variable name,
k “OK.”
Figure 3-11. Naming the Contact
3.9 Define the START_PUMP variable:
1. Double-click on the coil “C001” to call up the Contact/Coil
Properties dialog box.
Double-click on coil “C001” to call up the
Contact/Coil Properties dialog box.
Figure 3-12. Naming the Coil
Revised: Aug-2015 Creating a Simple Project 3-7

ControlWave Quick Setup Guide
2. Enter ‘START_PUMP’ in place of ‘C001’ in the "Name"
Enter “START_PUMP” for the variable name,
then click “OK.”
field, then click on [OK].
Figure 3-13. Naming the Coil
3.10 Create a task, and associate the program with that task:
1. Right-click on the “Tasks” under RTU_RESOURCE in the
project tree, then choose Insert > Task from the menu. The
Insert dialog box opens.
Figure 3-14. Inserting a Task
2. Choose CYCLIC as the "Task Type".
Under RTU_RESOURCE, right-click on
“Tasks” and choose “Insert>Task.”
3-8 Creating a Simple Project Revised: Aug-2015

ControlWave Quick Setup Guide
3. Enter T1 in the "Name" field. (You could name it something
else; this is just the name we chose for this example.)
4. Click OK.
Choose “CYCLIC” as the “Task type.”
Enter “T1” as the “Name.”
Click OK to exit the dialog box.
Figure 3-15. Defining a Task
5. Accept the defaults in the Task settings dialog box, and click
OK.
Click OK to accept the defaults and exit the
dialog box.
Figure 3-16. Task Settings dialog box
Revised: Aug-2015 Creating a Simple Project 3-9

ControlWave Quick Setup Guide
stance,” then clic
6. Right-click on the “T1” folder which is now in the project tree,
and choose Insert>Program Instance from the pop-up menus.
The Insert dialog box opens.
Right-click on the “T1” task and choose
“Insert>Program Instance” from the pop-up
menus.
Figure 3-17. Inserting a Program Instance
7. Enter “P1” as the "Program instance" name, then click OK.
Enter “P1” for the name of the “Program
in
k “OK.”
3-10 Creating a Simple Project Revised: Aug-2015
Figure 3-18. Naming the Program Instance

3.11 Compile the program:
To compile the program, click the “Make” icon. You should see a
message saying there were “0 Errors” in the ‘Build’ window at the
bottom left of the screen. Disregard any warnings you see at this
time.
Click the “Make” icon to compile the program.
ControlWave Quick Setup Guide
Figure 3-19. Compiling the Program
3.12 Download the project into the ControlWave
Never attempt to download an untested program into an RTU
Warning
currently running an industrial process or plant. Prior to
downloading, isolate the RTU from the process and disconnect I/O.
Failure to take such precautions could result in injury to persons
or damage to property.
1. Right-click on the RTU_RESOURCE in the project tree, and
choose Settings from the menu. The Resource Settings dialog
box opens.
Revised: Aug-2015 Creating a Simple Project 3-11

ControlWave Quick Setup Guide
Right-click on the resource, and
choose “Settings” from the menu.
Figure 3-20. Specifying Resource Settings
2. In the Resource settings dialog box, choose DLL for the
“Port.”
3. Choose Serial in the “DLL” list box.
4. In the Parameter field, specify the PC communication port
(e.g. COM1), the baud rate, and the timeout in milliseconds.
For this example, we are using COM1, 9600 baud, 2000
millisecond timeout.
5. Click OK.
3-12 Creating a Simple Project Revised: Aug-2015

Choose “DLL.”
Choose “Serial.”
Specify the PC COM port,
baud rate, and timeout in
msec.
ControlWave Quick Setup Guide
Click “OK” when finished.
Figure 3-21. Resource Settings dialog box
Revised: Aug-2015 Creating a Simple Project 3-13

ControlWave Quick Setup Guide
6. Click the “Project Control Dialog” icon, and the
RTU_RESOURCE dialog box opens.
Click the “Project Control dialog” icon.
Figure 3-22. Calling up the Project Control dialog box
7. Click Download in the RTU_RESOURCE dialog box. The
Download dialog box opens.
Click “Download.”
Figure 3-23. RTU_RESOURCE dialog box
8. Click Download in the Download dialog box.
3-14 Creating a Simple Project Revised: Aug-2015

ControlWave Quick Setup Guide
Click “Download.”
Figure 3-24. Download dialog box
Note: We could, if we chose to, also download the project into the
bootproject area of memory, by selecting “Include
Bootproject”, prior to clicking on Download. That causes
a copy of the project to be stored in FLASH memory, where
it would be preserved in case the unit suffers a power
failure. Normally, you only do this when a project has been
fully tested and debugged.
9. Log into the ControlWave by entering the username
"SYSTEM" and the password "666666" in response to the
Login prompt, then click OK. The download proceeds.
Figure 3-25. Sign In dialog box
Revised: Aug-2015 Creating a Simple Project 3-15

ControlWave Quick Setup Guide
Note: SYSTEM is a default security account which is included in
10. Look at the Port 80 status display and at this point, it should
11. Click Cold to start the newly downloaded project; all six status
the ControlWave when it ships from the factory, so that you
can access the ControlWave during initial configuration,
before any other user accounts have been defined. After you
complete your configuration activities, you should change
the SYSTEM password, since anyone reading this manual
would know it.
show “01” indicating that you downloaded a project but it is
not running yet.
LEDs should now be OFF indicating that the project is now
running.
Click “Cold.”
Figure 3-26. Cold Start
3-16 Creating a Simple Project Revised: Aug-2015

ControlWave Quick Setup Guide
3.13 Test the logic of the program in Debug Mode
1. To enter Debug Mode, click the “Debug on/off” icon.
To enter Debug Mode, click the “Debug on/off” icon.
Figure 3-27. Entering Debug Mode
2. Currently, both contacts and the coil should have a value of 0
(FALSE). You can see the value by moving the cursor over the
coil / contact. Also, FALSE items are highlighted in BLUE and
TRUE items are highlighted in RED.
Currently, all three variables are 0 (FALSE). You can
see a variable’s value by moving the cursor over it.
Figure 3-28. Viewing the Value of a Variable
3. Double-click on either one of the contacts (in this case we
chose the WATER_LOW contact). The Debug RTU_Resource
dialog box opens.
Revised: Aug-2015 Creating a Simple Project 3-17

ControlWave Quick Setup Guide
To force the value to true, click on TRUE, then click
on the “Overwrite” button.
Figure 3-29. RTU_RESOURCE – Overwriting a Value
4. Click on TRUE for the “Value.”
5. Click Overwrite.
6. The START_PUMP coil should automatically turn TRUE
(VALUE of 1) based on the WATER_LOW contact being set
to “1” (TRUE). To verify this, move the cursor over the
START_PUMP coil. (Another way to verify the change is to
look and see that both these items appear highlighted in RED.)
If the logic in the ladder diagram is working correctly, the START_PUMP variable
should now have a value of “1” (TRUE).
Figure 3-30. Coil Changes to “1”
Congratulations! You've just created and downloaded your first
ControlWave project!
Note: If you encountered problems, and weren't able to get this
far, try to re-trace your steps, and see if you missed
something. To help you further isolate problems, we have
included some troubleshooting tips in an appendix, at the
end of this manual. If, after reviewing the troubleshooting
tips, you still encounter problems, call our Technical
Support Team for help.
3-18 Creating a Simple Project Revised: Aug-2015

ControlWave Quick Setup Guide
Chapter 4 – Configuring RTU Parameters
Note: This chapter assumes you already have a communication
cable connected between the OpenBSI workstation and the
ControlWave.
Now that you've created a project, and downloaded it successfully,
it's time to learn more about configuring the ControlWave. The
configuration in this part is performed using the Flash
Configuration Utility.
We’re going to talk about using the Flash Configuration Utility to
set your ControlWave’s soft switches, configure its communication
ports, set IP parameters, and configure security accounts for its
users.
4.1 Starting the Flash Configuration Utility
The way you start the Flash Configuration Utility varies depending
upon whether you use LocalView, NetView, or TechView to
communicate with the ControlWave.
4.1.1 Method 1: Starting from within LocalView
1. Click as follows: Start > Programs > OpenBSI Tools >
LocalView
2. Choose Local for the mode, enter a name for the LocalView
file, and click Create.
First, choose “Local”
as the mode.
Next, enter a name for this
LocalView file.
Finally, click “Create.”
Figure 4-1. LocalView Local Mode
Revised: Aug-2015 Configuring RTU Parameters 4-1

ControlWave Quick Setup Guide
3. Choose the communication port on the PC workstation which
you will use to communicate with the ControlWave. Then,
specify the baud rate for that port, and click Next.
Choose the
communication port
on the PC workstation
(not on the
ControlWave),
Specify the baud rate
for the port.
Finally, click “Next.”
Figure 4-2. Communication Setup in LocalView
4. Turn off auto local address detection by answering No to the
question. Then specify 1 as the local address, and
ControlWave as the RTU type. Finally, click Finish.
Choose “No” to turn
off local address
detection.
Use “1” as the local
address. (This is the
factory default.)
Choose “ControlWave.”
Finally, click “Finish.”
Figure 4-3. Specifying Local Address and RTU Type
4-2 Configuring RTU Parameters Revised: Aug-2015

ControlWave Quick Setup Guide
U Co
eters
5. At this point, LocalView creates a temporary network with a
single ControlWave controller called, generically, “RTU.”
Right-click on the icon, then choose RTU> RTU
Configuration Parameters from the pop-up menus.
Right-click on “RTU” then choose RTU
> RT
nfiguration Param
.
Figure 4-4. Calling Up the Flash Configuration Utility
6. The Flash Configuration Utility opens. See Using the Flash
Configuration Utility later in this chapter.
4.1.2 Method 2: Starting from within NetView (ControlWave
Already in a Network)
Note: This method assumes that the ControlWave already exists
in an OpenBSI network within the NetView program, and
that it is configured to communicate over that network's
communication line as described in the OpenBSI Utilities
Manual (D5081).
1. Click as follows: Start > Programs > OpenBSI Tools >
NetView.
2. Right-click on the ControlWave icon, in the NetView network
tree, and choose RTU > RTU Configuration Parameters
from the pop-up menus.
3. The Flash Configuration Utility opens. See Using the Flash
Configuration Utility later in this chapter.
Revised: Aug-2015 Configuring RTU Parameters 4-3

ControlWave Quick Setup Guide
choose
Right-click on the controller name then
RTU > RTU Configuration
Figure 4-5. Calling Up the Flash Configuration Utility
4.1.3 Method 3: Starting from within TechView
1. Click as follows: Start > Programs > OpenBSI Tools >
TechView.
2. Specify a name for the session file. The default, if you have no
session files is temp.tvs. Click Save.
Specify a session file
name, then click “Save.”
Figure 4-6. Create Session File dialog box in TechView
3. In the Communication Setup dialog box, choose BSAP as the
communication protocol, and use the default local address of 1.
Specify the COM port on the PC workstation, and the baud rate
used to communicate with the ControlWave serial port. When
you finish, click Next.
4-4 Configuring RTU Parameters Revised: Aug-2015

ControlWave Quick Setup Guide
Specify the baud rate.
Choose “BSAP.”
Use the factory
default local
address of “1.”
Choose the
communication port
on the PC workstation
(not on the
ControlWave),
Specify the baud rate.
Click “Next.”
Figure 4-7. Communication Setup in TechView
4. Choose ControlWave as the “Node Type” then click Next.
Choose “ControlWave.”
Click “Next.”
Figure 4-8. TechView Node Setup dialog box
5. In the Calibration Setup dialog box, specify “1” for the number
of transmitters (TechView assumes you have at least one
transmitter). Then click Finish.
Revised: Aug-2015 Configuring RTU Parameters 4-5

ControlWave Quick Setup Guide
First specify
“1” for the
number of
transmitters.
Click “Finish.”
Figure 4-9. Calling Up the Flash Configuration Utility
6. Now log into the ControlWave with your Username and
Password.
Figure 4-10. Logging onto the ControlWave
7. Within TechView, click the “Access Flash” icon to start
the Flash Configuration Utility.
Click the “Access Flash” icon.
Figure 4-11. Access Flash
8. The Flash Configuration Utility opens. See Using the Flash
Configuration Utility.
ng the Flash Configuration Utility
4-6 Configuring RTU Parameters Revised: Aug-2015

ControlWave Quick Setup Guide
4.2 Using the Flash Configuration Utility
You can start the Flash Configuration Utility through NetView,
LocalView, or TechView. It allows you to specify all the major
configuration parameters for the ControlWave. As part of this
manual, we will only discuss those parts of the Flash Configuration
Utility which are important for a first-time ControlWave user to
know in order to get a ControlWave “up and running.” The
OpenBSI Utilities Manual (D5081) includes more detailed
instructions for using the Flash Configuration Utility.
Certain options in the Flash Configuration utility don’t require you
to establish communications with the RTU, for example, writing
flash data to the NETDEF file. If while the utility begins to
establish communications you decide you want to use the utility
offline, you can click Cancel Initialization and Continue to do
that. If, for some reason, the utility cannot establish
communications, you can shut down the utility if you click on
Cancel Initialization and Abort.
Figure 4-12. Cancel Initialization dialog box
Revised: Aug-2015 Configuring RTU Parameters 4-7

ControlWave Quick Setup Guide
Once the Flash Configuration utility establishes communication
with the RTU, you can optionally specify the source for the initial
parameters displayed in the utility Figure 4-13).
This prompts you to log into the RTU. The
utility then loads the current parameters from
the RTU into the Flash Configuration utility
pages.
This prompts you to specify the location and
filename of a Flash Configuration Profile
(FCP) file. FCP files are files you can use to
store flash parameters on the OpenBSI
workstation. This simplifies your
configuration because once you store these
parameters in an FCP file you can optionally
re-use the FCP file to load the same flash
parameters into a different RTU. That way,
you don’t have to re-enter everything for
each RTU.
This choice causes the utility to load flash
parameters from the current NETDEF file into
the pages of the utility. Note: Only choose
this option if you start the Flash
Configuration utility from within NetView or
TechView, or LocalView in Configure mode
with a specific NDF – don’t choose this if you
are running LocalView in other modes (Local,
IP Comm, Flash) because LocalView uses its
own temporary NETDEF file in those modes
which only exists during the LocalView
session.
This choice causes the utility to copy some
basic flash parameters into the pages of the
Flash Configuration utility. These basic
parameters are based on default settings for
the type of RTU.
Figure 4-13. Flash Configuration Loading Options dialog box
After you click OK, the utility loads initial parameters from your
chosen source.
4-8 Configuring RTU Parameters Revised: Aug-2015

ControlWave Quick Setup Guide
g
The Flash Configuration utility includes different pages for
different types of parameters. To access them, click on the tab for a
particular page.
Click on any of these tabs to bring
up other pages of the Flash
Configuration utility.
This is only useful when
using NetView. It allows
you to close the session
with the current
controller, while still
leaving the current values
on the various pages of
the utility. This allows you
to configure a different
controller, without having
to re-enter values in all
the fields.
You must click here to
sign-on with a
username and
password in order to
access any flash
parameters.
This button reads the
current configuration
from the controller into
the utility.
This button saves
ALL changes to the
controller.
This button reads the
current configuration
from the Flash
Configuration (FCP) file.
This button shuts down the Flash
Confi
uration utility.
Figure 4-14. Flash Configuration Utility - ControlWave
4.2.1 Flash Configuration Utility Buttons
The Flash Configuration utility contains several buttons, primarily
for read/write file operations. Some of these operations prompt you
to sign on to the ControlWave before you can proceed. The Flash
Configuration utility buttons include:
Button Description
Apply New Node Use this button only when you start the Flash
Configuration utility from within NetView (since you cannot
access other nodes in the Select New Node dialog box
within LocalView or TechView).
This button saves
ALL changes to the
FCP file.
This button reads the
current configuration
from the NETDEF files
into the utility.
This button saves ALL
changes to the NETDEF
files.
Revised: Aug-2015 Configuring RTU Parameters 4-9

ControlWave Quick Setup Guide
Button Description
Sign On
This option allows you to close the session with th e current
controller, and then select a different controller f or
configuration, in the Select New Node dialog box, without
reinitializing the values in the pages of the utility. A
definition for the new controller must exist within the
NETDEF files.
One application of this is for you to open a session with a
new node, and then load configuration information from
the NETDEF file(s) for a different node (via Read From
NDF). This is useful if you want multiple nodes to share
similar configurations; you can load the common
configuration into the utility, and then you only need to
modify the portions unique to each individual controller.
You must use this to sign-on to the controller with a
username and password prior to reading or writing flash
parameters.
Note: If you do NOT sign on, the first time you attempt a
read/write operation with the controller, the system
prompts you to sign on.
Set Password
Read From RTU
4-10 Configuring RTU Parameters Revised: Aug-2015
(Ignore – does not apply to ControlWave series)
Click here to read the current configuration characteristics
directly from the controller, and copy them into the pages
of the Flash Configuration Utility. You can subsequently
store these in the NET DEF u sing t he Write To NDF
button, to avoid the need to re-enter the same
configuration details inside NetView.

ControlWave Quick Setup Guide
Button Description
Note: LocalView prompts you to sign on when you click
this button, if you did not sign on prev iousl y.
Write To RTU Click here to save all entries in all pages of the Flash
Configuration Utility to the controller. The utility prompts
you to confirm you want to wri te t o the f lash m emory.
Warning
The Flash Configuration Utility displays the progress of the
save operation.
After the write operation to the ControlWave completes,
the Flash Configuration Utility assesses whether or not
the changes require you to reset the ControlWave. If the
utility determines that you must reset it prompts you to
do so.
During the reset process, your controller performs no
measurement or control of your process. Ensure you have backup
control mechanisms in place during the reset process. Failure to
take such precautions could result in injury to persons or damage
to property
Revised: Aug-2015 Configuring RTU Parameters 4-11

ControlWave Quick Setup Guide
Read From FCP Click here to read the current configuration of this
Click Yes for OpenBSI to stop any currently running
project and reboot the ControlWave unit immediately;
changes then take effect. Click No if you want to manually
reboot the unit later; changes do not take effect until the
reboot.
controller, as specified in a Flash Configuration Profile
file (*.FCP), and copy it into the pages of the Flash
Configuration Utility. You can then subsequently copy
the configuration into the controller using the Write To
RTU button.
The Flash Configuration utility does not perform any validation
Caution
checks on an FCP file when it opens it. Therefore, we recommend
you do NOT attempt to edit the FCP file manually with a text editor,
because you could corrupt the profile file. Recommended best
practice is to edit the FCP only through the Flash Configuration
utility.
Write To FCP Click here to copy all entries made in the Flash
Configuration Utility for the current controller into the Flash
Configuration Profile f ile (*. FCP).
Read From NDF If you click here, the utility reads the current configuration
of this controller as specified in NetView's NETDEF files,
and copies it into the pages of the Flash Configuration
Utility. This can be particularly u seful in a si tuatio n where
the CPU board of a controller fails, and you need to
configure a replacement board. This option allows you to
call up the configuration from the NET DEF, an d
subsequently copy it into the controller using the Write To
RTU button.
Note: Only choose this option if you start the Flash
Configuration utility from within NetView or TechView, or if
you specify an NDF file in LocalView Configure mode
Don’t choose this if you are running LocalView in other
modes (Flash, IP Comm, Local) because LocalView uses
its own temporary NETDEF file whi ch only ex ists durin g
the LocalView session and disappears on program exit.
Write To NDF
If you click here, the utility copies all entries you made in
the Flash Configuration Uti lity for the cu rrent control ler into
4-12 Configuring RTU Parameters Revised: Aug-2015
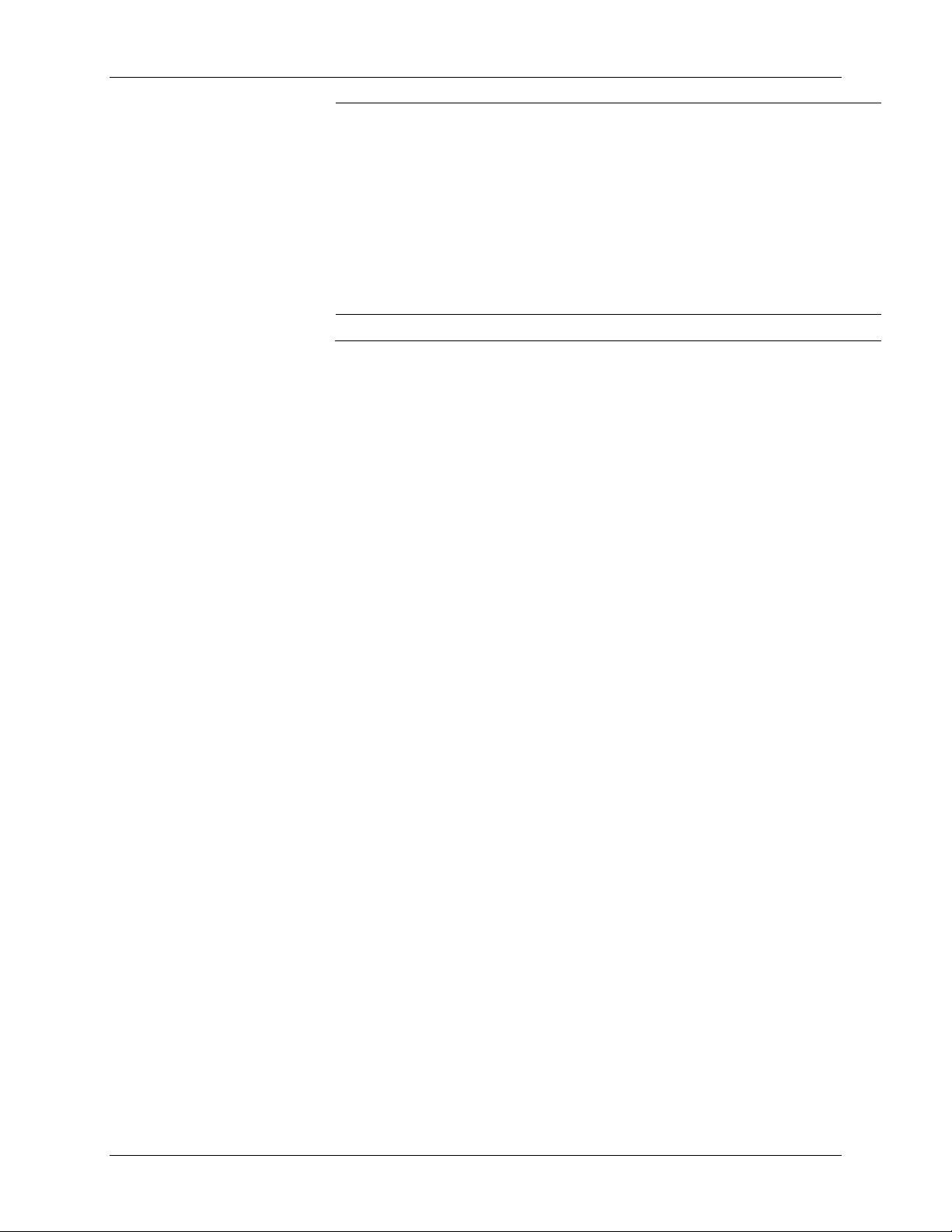
ControlWave Quick Setup Guide
the current NETDEF file. This avoids the need to re-enter
the same configuration information in NetView.
Note: Only choose this option if you start the Flash
Configuration utility from within NetView or TechView, or if
you specify an NDF file in LocalView Configure mode.
Don’t choose this if you are running LocalView in other
modes (Flash, IP Comm, Local) because LocalView uses
its own temporary NETDEF file whi ch only ex ists durin g
the LocalView session and disappears on program exit.
Close
Click here to shut down t he Fl ash Co nfig uratio n Utility .
The various configuration settings are separated into different
pages of the utility. You can access them by clicking on the tab for
a particular page. The different pages include:
Soft Switches - the most important of these is the BSAP local
address of the controller.
Ports - this includes all communication ports on the
ControlWave - up to four serial ports (COM1 through COM4),
and up to three Ethernet IP ports. Note:The number of ports
varies depending upon the type of CPU module you purchased
for your ControlWave.
IP Parameters - if this controller performs IP
communications, certain parameters such as the IP address of
the Network Host PC (NHP), UDP socket numbers, and the
address of the default gateway must be configured. Some of the
parameters on this page are outside the scope of this manual.
Application Parameters - Most of these are “tuning”
parameters which govern how the ControlWave executes its
application (project). A discussion of application parameters is
outside the scope of this manual.
Archive - Archive data is one portion of the historical
capabilities of the ControlWave controller. It allows
‘snapshots’ of many variables to be saved at the same instant,
to provide a detailed historical record of process variables at a
particular moment in time. The archive data is saved at the
controller, in structures called archive files and is configured,
in part, using the ARCHIVE function block in your
ControlWave project. Archive files may be collected by
OpenBSI Utilities such as DataView, or the Harvester. A
discussion of archive configuration is outside the scope of this
manual.
Audit - Audit data is one portion of the historical capabilities
of the ControlWave controller. It allows records to be kept of
when certain variables change value, as well as recording all
Revised: Aug-2015 Configuring RTU Parameters 4-13

ControlWave Quick Setup Guide
alarms in the system. The Audit page specifies various
parameters used to set up the Audit system. Configuration is
also performed, in part, using the AUDIT function block in
your ControlWave project. A discussion of audit configuration
is outside the scope of this manual.
IP Routes - Dynamic IP routes allow messages which cannot
successfully reach a particular destination address, to be rerouted through a different path in the IP network. A discussion
of this subject is outside the scope of this manual.
Security - This page allows configuration of user accounts and
privileges.
4.3 Setting Soft Switches
The ControlWave controller, unlike earlier Network 3000
controller models, does not have physical DIP switches for setting
the BSAP local address or EBSAP group number. Instead, you
configure these from the Soft Switches tab of the Flash
Configuration Utility.
Local Address The default "Local Address" for a ControlWave, when it
ships from the factory, is 1. Local addresses are integer
values from 1 to 127, and OpenBSI uses them to identify
the location of a controller in a network. The local address
of a particular controller must be unique within the
network. The local address you enter here must match the
local address you define in NetView.
Note: If you change the local address, be sure to make
note of the new address because you will need to
know it to communicate with this ControlWave in
subsequent communication sessions, and if you
want to include this ControlWave in a BSAP
network. If you’re just setting up a single
ControlWave to experiment with, you should leave
the local address at the default of 1.
EBSAP Group Leave the "EBSAP Group" number at 0, unless your
network is configured for Expanded Node Addressing
(EBSAP). EBSAP adds a level of complexity to network
configuration, and is only necessary in very large networks
where more than 127 slave controllers are defined
underneath a given master controller, and for whatever
reason, BSAP communication is required, instead of IP
communication. For more information about Expanded Node
Addressing, see the ControlWave Designer Programmer’s
Handbook (D5125).
4-14 Configuring RTU Parameters Revised: Aug-2015

ControlWave Quick Setup Guide
You can specify the
BSAP local address
here. It must range from
1 to 127. The factory
default is “1.”
If you’re not using
EBSAP, you must
leave this at “0.”
Figure 4-15. Soft Switches tab
4.3.1 Saving Changes When You Finish
Click Write To RTU, and the utility sends the new configuration
parameter values to FLASH memory in the ControlWave.
Depending upon which parameters you change, you may need to
reset the unit for the changes to take effect.
4.4 Setting Up a BSAP Slave Port
You can configure any of the ControlWave’s serial COM ports as
a BSAP Slave port. BSAP stands for Bristol Synchronous /
Asynchronous Protocol. It is a protocol used for communication by
ControlWave and Network 3000 controllers.
You can use a BSAP Slave Port to:
communicate with OpenBSI software on the PC (such as.
NetView, LocalView, DataView, and other programs)
communicate with ControlWave Designer software on the PC
communicate with another controller on a higher level of the
BSAP network, which has a BSAP Master Port that addresses
this controller
To configure the BSAP slave port, follow these steps.
1. Click the Ports tab, if you haven't already.
2. Click the icon for the ControlWave port you want to configure
as a BSAP Slave Port. Depending upon how many serial ports
your ControlWave has, a valid choice could range from COM1
through COM4.
Revised: Aug-2015 Configuring RTU Parameters 4-15

ControlWave Quick Setup Guide
First, choose the serial port
(COM1 to COM11) you want to
configure as a BSAP slave.
Figure 4-16. Configuring a BSAP Slave Port
Choose “BSAP Slave.”
Choose the baud rate
here; it must match the
baud rate used at the
other end of the
communication line.
3. Choose BSAP Slave from the "Mode" list box.
4. Choose the desired baud rate from the "Baud Rate" field. This
must match the baud rate configured in whichever other
software is communicating with this controller, for example,
the BSAP communication line in OpenBSI, the serial DLL in
ControlWave Designer, or the BSAP Master Port in another
controller.
5. At this point, you can proceed to configure other ports, or go to
other pages of the Flash Configuration Utility.
Note: In a multi-level BSAP network, if you define more than one
BSAP Slave Port, or one or more BSAP Slave Ports and
one or more Ethernet Ports (described later), you should
remember than only one of those ports is considered to be
the network slave port. The Network Slave Port is the only
port, among all the serial Slave Ports and Ethernet ports.
that serves as the upward route for message traffic to the
Network Master. To designate a port as the network slave
port, you must specify the proper port number in the
_SLAVE_PORT system variable using the System Variable
Wizard. This subject is discussed in the ControlWave
Designer Programmer’s Handbook (D5125).
4-16 Configuring RTU Parameters Revised: Aug-2015

ControlWave Quick Setup Guide
4.4.1 Saving Changes When You Finish
Click Write To RTU, and the utility sends the new configuration
parameter values to FLASH memory in the ControlWave.
Depending upon which parameters you change, you may need to
reset the unit for the changes to take effect.
4.5 Setting Up an Ethernet Port
A ControlWave can contain one or three Ethernet Ports, depending
upon which communication options you purchase.
1. Click the Ports tab, if you haven't already.
2. Choose the Ethernet port (ENET1).
3. Specify an "IP ADDR A" and "IP MASK" for this port. IP
addresses must be unique within your network. Conversely, IP
masks are typically the same for all devices in the same portion
of a network. Together, the IP Address and IP Mask define a
range of addresses to which this port can send messages. (See
4.5.1 Recommended Ranges for IP Addresses.) Basically, a
non-zero value in any of the "IP MASK" fields indicates that
the corresponding "IP ADDR A" field is specifying a portion
of the IP address which must be identically matched with every
destination IP address to which this port will send messages. A
zero value in any of the "IP MASK" fields means that this
communication port can send messages to addresses in which
any integer from (0 to 255) is considered valid for that
corresponding portion of the destination IP address.
Scroll
down and
select the
ENET1
port.
Specify the IP address and the IP mask.
Figure 4-17. Setting the IP Address and Mask for the Ethernet Port
Revised: Aug-2015 Configuring RTU Parameters 4-17

ControlWave Quick Setup Guide
In Figure 4-17, the "IP ADDR A" for the port is 10.23.19.1 and
the "IP MASK" is 255.255.0.0. This means that this port can send
to any address in the format 10.23.y.z where y and z are any integer
from 0 to 255. So, 10.23.127.76 and 10.23.35.93 would be valid
destinations, but 24.1.1.1 would not because the 255 in the "IP
MASK" indicates that the corresponding portion of the "IP
ADDR A" MUST be 10.
Notes:
Leave the IP ADDR B field blank. It is reserved for redundant
There are other restrictions, for example, the non-zero mask
In newer ControlWave units, all Ethernet ports are pre-
operations which we will not discuss in this manual.
entries must be all be in contiguous fields, and must begin in
the left-most portion of the address. More details on these
subjects are included in the OpenBSI Utilities Manual (D5081).
programmed at the factory with initial IP addresses and masks.
The default IP addresses and masks for these are:
ETH1 IP Address: 10.0.1.1 IP Mask: 255.255.255.0
ETH2 IP Address: 10.0.2.1 IP Mask: 255.255.255.0
ETH3 IP Address: 10.0.3.1 IP Mask: 255.255.255.0
Because each unit shipping from the factory has these initially
pre-programmed, you should only use these addresses for
“bench” testing and configuration. You must change these
addresses before putting the ControlWave unit on an
actual network, since an address conflict would exist as
soon you place the second ControlWave unit online.
4. At this point, you can proceed to configure other ports, or go to
other pages of the Flash Configuration Utility.
4.5.1 Recommended Ranges for IP Addresses
If you are intend to connect your controller network directly to the
global world-wide Internet, you must obtain a range of IP
addresses from your Internet service provider (ISP) or from an
Internet governing body such as the Internet Assigned Numbers
Authority (IANA).
If you have no plans to connect your network to the global
Internet, there is no restriction on your choice of IP addresses,
however, the Internet Engineering Task Force recommends that IP
addresses for private networks should be assigned from the
following ranges:
10.0.0.0 to 10.255.255.255
172.16.0.0 to 172.31.255.255
4-18 Configuring RTU Parameters Revised: Aug-2015

ControlWave Quick Setup Guide
192.168.0.0 to 192.168.255.255
Note:
For information on the Internet Engineering Task Force
recommendation see Rekhter, et al, Best Current Practice
memo - "Address Allocation for Private Internets", Internet
Engineering Task Force, RFC 1918, February, 1996. The
full text of this memo is available at http://www.ietf.org.
These particular ranges of Internet addresses are reserved for
private networks. Most Internet Service Providers (ISP) recognize
any messages coming from these addresses as coming from private
networks, and filter these messages out. This helps avoid
addressing conflicts should an accidental connection occur
between a private network, and the global Internet.
Devices (e.g. controllers, workstations) in our controller networks
always use fixed IP addresses. This causes certain complexities if
you choose to use Dynamic Host Configuration Protocol (DHCP)
in your network. Because DHCP assigns IP addresses dynamically,
as they are needed, you must examine your DHCP server to
determine the addresses which have been assigned for each
controller or workstation, and then manually enter those addresses
in NetView. You should then specify the longest possible lease
time for the addresses, to help prevent the loss of a given address
through a device failure.
It is also strongly recommended that you configure the DHCP
server so that the addresses reserved for the controllers are
permanently reserved (by tying them to the RTU MAC addresses
within the DHCP configuration or by having them in a totally
different address range). You should do the same when you
configure RAS servers or other machines capable of providing
dynamic addressing information. Otherwise, you could
accidentally have duplicate IP addresses on your network.
4.5.2 Other Port Types:
There are several other possible port types which can be
configured: “PPP,” “BSAP Master,” and others. These subjects are
beyond the scope of this manual. See the online help in
ControlWave Designer as well as Chapter 5 of the OpenBSI
Utilities Manual (D5081) for more information.
4.5.3 Saving Changes When You Finish
Click Write To RTU, and the utility sends the new configuration
parameter values to FLASH memory in the ControlWave.
Depending upon which parameters you change, you may need to
reset the unit for the changes to take effect.
Revised: Aug-2015 Configuring RTU Parameters 4-19

ControlWave Quick Setup Guide
Configuring IP Parameters
4.6 Setting IP Parameters
IP parameters determine how the ControlWave communicates over
an IP (Internet Protocol) network.
Enter the primary IP address for this controller’s Network Host PC (NHP)
If the same NHP has a second IP address, or you have a redundant
backup NHP, enter the address here. If neither of these situations
apply, leave this at all zeroes.
These are socket numbers used for IP
communications. All controllers and OpenBSI
workstations on the network which are to
communicate with one another must share
the same IBP and Time Synch numbers. This
is a security feature, so we recommend you
alter the defaults shown here.
Any messages with destination IP
addresses not reachable within this
network are automatically sent to
the default gateway address.
Figure 4-18. Specifying IP Parameters
NHPs The Network Host PC (NHP) is any PC workstation
running OpenBSI (Version 3.0 or newer) which has a
network of one or more controllers. A controller on an IP
network will only accept time synchronization messages,
node routing tables (NRT), and alarm destinations, from its
NHP's IP addresses.
4-20 Configuring RTU Parameters Revised: Aug-2015

ControlWave Quick Setup Guide
IP ADDR A This is the primary IP address of the Network Host PC
(NHP) which has the network which includes this
controller.
IP ADDR B If the NHP identified above (in IP ADDR A) has a second
IP address, that address may be entered here, in case the
primary connection is broken. Alternatively, if there is a
redundant backup NHP, its address should be entered
here. If neither of these cases apply, "IP ADDR B" should
be left at all zeroes.
UDP Ports
IBP IBP is the UDP port used by the IP driver software. Every
Time Synch This is the UDP port used to send time synchronization
Gateway
Default G/W
UDP ports (sometimes referred to as sockets) have
nothing to do with physical communication port hardware.
They actually refer to entry points within the UDP
communication protocol software (which is an industry
standard Internet Protocol). The underlying details of UDP
are beyond the scope of this document, but the
parameters are included here as a security feature.
OpenBSI Workstation and controller in a given network,
which need to communicate via IP, MUST share the same
IBP UDP socket number. For security purposes, we
recommend you change the IBP port number to something
other than the default value shown. This is particularly
important if your network has a connection to the world-wide
Internet.
messages to controllers. Every OpenBSI Workstation and
controller in a given network, which needs to communicate
via IP, must share the same time synch UDP socket
number. For security purposes, it is recommended that
you change the IBP port number to something other than
the default value shown. This is particularly important if
your network has a connection to the world-wide Internet.
If this controller receives any messages for which it cannot
locate a direct route to a destination address, it sends
them to the default gateway's IP address, as specified in
this field. A default gateway is a device (PC workstation,
remote process controller, router) which receives these
messages, and attempts to route them to their destination.
SNMP, RIP Protocol, Dynamic IP Routing Ping, Challenge Protocol:
These IP parameters are used in more complicated
network configurations, and to meet certain special IP
security requirements. Explanations are beyond the scope
of this document.
4.6.1 Saving Changes When You Finish
Click Write To RTU, and the utility sends the new configuration
parameter values to FLASH memory in the ControlWave.
Revised: Aug-2015 Configuring RTU Parameters 4-21

ControlWave Quick Setup Guide
Depending upon which parameters you change, you may need to
reset the unit for the changes to take effect.
4.7 Configuring Usernames and Passwords
The Security page of the Flash Configuration Utility allows you to
create usernames and passwords for ControlWave users, and to
define privileges for the users. This allows you to restrict who has
access to various features and functions of the ControlWave.
To access the Security page, click the Security tab.
Figure 4-19. Security Tab
4.7.1 Adding a New User
A ControlWave controller can support up to 240 different users.
To add a user, enter the user’s name (up to 16 characters long) in
the “Username” field, and enter a password (up to 16 characters
long) for the user in the “Password” and “Verify” fields. The
password will not appear as you type it.
Note: Some OpenBSI programs such as DataView, Downloader,
and others, which communicate with the ControlWave only
support shorter usernames and passwords (ten characters or
less for the username, six characters or less for the
password) so you may want to reduce the length of each
username and password to conform to these limits. Also, to
communicate with this ControlWave using these programs,
passwords must be UPPERCASE.
4-22 Configuring RTU Parameters Revised: Aug-2015

ControlWave Quick Setup Guide
Next, select the privileges for this user by clicking “Custom” and
then select the individual privileges in the “Privileges” list box, so
they are highlighted. Alternatively, you can choose "Operator,"
"Engineer" or "Administrator" for a particular user, which
automatically highlights privileges associated with those user
categories. The tables, on the next page, show the privileges
associated with these user categories, and list what all the various
privileges mean.
When you have selected all desired privileges, click the Add
button to add the user to the system.
Note: Every ControlWave has a special user called RDB_Max.
This user account defines the maximum privileges allowed
for RDB protocol messages coming into the ControlWave.
(Programs such as DataView, the Harvester, and others use
RDB messages to communicate.) You cannot delete the
RDB_Max user, or rename it, but you can change its
privileges.
The table below shows the privileges associated with the Operator,
Engineer, and Administrator categories:
The table, below, shows the privileges associated with the
Operator, Engineer, and Administrator categories:
Table 5-2. Standard User Privileges
Privilege Operator Engineer Administrator
Read Data Value
Update Data Value
Read Flash Files via FTP
Change/Del Flash Files via
FTP
Read Historical Data
Change Last Read Pointers in
Audit Info
Change/Delete Historic al
Definitions
Add / Change / Del User
Security Info
Modify Soft Switches
Run Diag to read Memory
Run Diag to write Memory
Revised: Aug-2015 Configuring RTU Parameters 4-23

ControlWave Quick Setup Guide
A
A
A
r
t
A
r
A
A
A
Privilege Operator Engineer Administrator
Read Stat / Diag Info
Read Stat / Crash Blocks
Read Application Values
Write Application Values
Full Application Access
Add New Historical Definitions
The table, below, describes the meaning of each privilege:
Table 5-3. User Privileges
Privilege Description
Read Data Value
Update Data Value
Read Flash Files via FTP
llows this user to read data values from
this controller.
lows this user to change data values in
this controller.
Allows this user read access (using File
Transfer Protocol) to files stored in this
ControlWave's flash memory. This
includes the ControlWave boot project,
source files (*.ZWT), etc.
Change/Del Flash Files via
FTP
Read Historical Data
Change Last Read Pointers in
Audit Info
Add New Historical Definitions
Change/Delete Historic al
Definitions
Add / Change / Del User
Security Info
Modify Soft Switches
llows this user (using File Transfe
Protocol) to change or delete files stored in
the ControlWave's flash memory. This
could include the ControlWave boo
project, source files (*.ZWT), etc.
llows this user to view historical data
(Audit / Archive information) from the
controller, using either web pages, o
DataView.
Allows this user to delete audit records
from the controller.
llows this user to create new archive file
definitions, and / or to set up the alarm and
event buffers for audit configuration using
the Flash Configuration Utility.
llows this user to change or delete
historical definitions via the Flash
Configuration Utility.
llows this user to add, change, or delete
security configuration information via the
Flash Configuration Utility se curity pag e.
Allows this user to change soft switch
4-24 Configuring RTU Parameters Revised: Aug-2015

ControlWave Quick Setup Guide
A
A
A
A
A
Privilege Description
values in the soft switches page of the
Flash Configuration Utility.
Run Diag to read Memory
Run Diag to write Memory
Read Stat / Diag Info
Read Stat / Crash Blocks
Read Application Values
Write Application Values
Full Application Access
llows this user to run diagnostics to read
memory at the controller.
llows this user to run diagnostics to write
to memory at the controller.
Allows this user to view communication
statistics and other information on the
Statistics web pages.
llows this user to reset statistics and
crash block areas on the Statistics web
pages.
Allows this user to read values using the
ControlWave Designer OPC Server.
llows this user to modify values using the
ControlWave Designer OPC Server.
llows this user full privileges to perform
debugging operations in ControlWave
Designer.
4.7.2 Modifying the Privileges of an Existing User
To change the privileges of an existing user:
1. Select the user’s name from the list of "Usernames."
2. Select / de-select privileges for that user in the “Privileges” list
box.
3. When you finish making selections, click Modify to store the
modified privileges for that user.
4.7.3 Deleting an Existing User
To delete a user from the system, select the user's name from the
"Usernames" list and click Delete.
Note: You cannot delete the RDB_Max user. You also cannot
delete any user who is currently signed into the
ControlWave.
4.7.4 Saving Changes When You Finish
Click Write To RTU, and the utility sends the new configuration
parameter values to FLASH memory in the ControlWave.
Depending upon which parameters you change, you may need to
reset the unit for the changes to take effect.
Revised: Aug-2015 Configuring RTU Parameters 4-25

ControlWave Quick Setup Guide
Unlike many of the other pages in the Flash Configuration Utility,
once you click Write To RTU the changes take effect
immediately.
Note: When you have finished configuring all of your user
What's Next?
4.8 What’s Next?
Now that you have completed your initial configuration, you can
begin developing a real ControlWave project for your particular
industrial automation/control application, configure historical data
parameters, etc. The table, below, lists other places in the
documentation set where you can find more information:
For more information on: Please refer to:
Installation of other kits, such as
OpenBSI Network Edition,
OpenBSI Harvester
Creating a project in ControlWave.
ControlWave Designer, IEC 61131
terminology
ACCOL3 Function Blocks
I/O Configurator
OpenBSI OpenBSI Utilities Manual (D5081)
Flash Configuration Utility
Historical System (audit/archive)
Web page controls Web_BSI Manual (D5087)
ControlWave hardware
accounts, you should make sure the default switch (SW2-3)
is turned ON; otherwise the special default security account
(SYSTEM) remains active.
Chapter 2 of the OpenBSI Utilities
Manual (D5081)
Example in the Getting Started with
ControlWave Designer Manual
(D5085)
Online help in ControlWave
Designer
Online help in ControlWave
Designer
Getting Started with ControlWave
Designer Manual (D5085) and the
ControlWave Designer
Programmer’s Handbook (D5125)
Chapter 5 of the OpenBSI Utilities
Manual (D5081)
ControlWave Designer
Programmer’s Handbook (D125)
CI-ControlWave
4-26 Configuring RTU Parameters Revised: Aug-2015

ControlWave Quick Setup Guide
Appendix A – Troubleshooting Tips
Here are some common questions that arise when first using the
ControlWave:
I made changes to configuration parameters in the ControlWave
(such as the port type or the local address) but the old settings are still
in effect. How come?
For certain new settings to take effect, you must first reset the unit (turn
the unit off, then turn it back on). The other reason this can occur is if
you still have the default switch (SW1-3) in the OFF position. Changes
to soft switches are ignored when SW1-3 is OFF. If you're not sure
whether SW1-3 is in the ON or OFF position, you can find out by
resetting the unit, and looking at the Port 80 display; if you see the code
"FA" momentarily appear (for factory), this means SW1-3 is OFF.
When I try to download a project to the ControlWave, I get an “Access
locked by Switch” message in the Sign On dialog box. What does that
mean?
This typically refers to the key switch which is just above COM port 1
on the ControlWave. In order to download a project, you must set this
switch to either the “REMOTE” or “LOCAL” position, depending upon
whether you are communicating serially, or using TCP/IP. (Serial
communications from ControlWave Designer require the switch be in
the “LOCAL” position; TCP/IP communications support either
“REMOTE” or “LOCAL”.) OpenBSI downloads can occur with the
switch in either the “REMOTE” or “LOCAL” position.
If you see this message,
check to see if the key
switch is in the “RUN”
position. If it is, you
need to turn it to either
“LOCAL” or “REMOTE.”
I am able to connect to the ControlWave, but Internet Explorer
returns a “-404 File Not Found” error when I try to call up a web
page.
Make sure you have the correct path and filename configured for the
web page.
Revised: Aug-2015 Troubleshooting Tips A-1

ControlWave Quick Setup Guide
I tried to start ControlWave Designer to communicate with the
ControlWave, but I got the message “Could not attach to serial port.”
What causes that?
This can occur if some other program is already using the serial port on
the PC. For example, while you run NetView to communicate with the
ControlWave, you cannot use the same PC port simultaneously to
communicate directly, using ControlWave Designer. You can, however,
start ControlWave Designer from within NetView; and let OpenBSI
handle communications.
A-2 Troubleshooting Tips Revised: Aug-2015

This page is intentionally left blank

ControlWave Quick Setup Guide
g
p
/
For Customer Service and Technical Support
Dial +1 800 537 9313
Headquarters:
Emerson Process Management
Remote Automation Solutions
6005 Rogerdale Road
Houston, TX 77072 U.S.A.
T +1 281 879 2699 | F +1 281 988 4445
www.EmersonProcess.com/Remote
e:
Euro
Emerson Process Management
Remote Automation Solutions
Unit 8, Waterfront Business Park
Dudley Road, Brierley Hill
Dudley UK DY5 1LX
T +44 1384 487200 | F +44 1384 487258
www.EmersonProcess.com/Remote
American/Latin America:
North
Emerson Process Management
Remote Automation Solutions
6005 Rogerdale Road
Houston TX USA 77072
T +1 281 879 2699 | F +1 281 988 4445
www.EmersonProcess.com/Remote
Middle East
Emerson Process Management
Remote Automation Solutions
Emerson FZE
P.O. Box 17033
Jebel Ali Free Zone — South 2
Dubai U.A.E.
T +971 4 8118100 | F +971 4 8865465
www.EmersonProcess.com/Remote
Asia-Pacific:
Emerson Process Management
Remote Automation Solutions
1 Pandan Crescent
Singapore 128461
T +65 6777 8211| F +65 6777 0947
www.EmersonProcess.com/Remote
Africa:
© 2015 Remote Automation Solutions, a business unit of Emerson Process Management. All
rights reserved.
Remote Automation Solutions, a business unit of Emerson Process Management, shall not be
liable for technical or editorial errors in this manual or omissions from this manual. REMOTE
AUTOMATION SOLUTIONS MAKES NO WARRANTIES, EXPRESSED OR IMPLIED, INCLUDING THE
IMPLIED WARRANTIES OF MERCHANTABILITY AND FITNESS FOR A PARTICULAR PURPOSE WITH
RESPECT TO THIS MANUAL AND, IN NO EVENT SHALL REMOTE AUTOMATION SOLUTIONS BE
LIABLE FOR ANY INCIDENTAL, PUNITIVE, SPECIAL OR CONSEQUENTIAL DAMAGES INCLUDING,
BUT NOT LIMITED TO, LOSS OF PRODUCTION, LOSS OF PROFITS, LOSS OF REVENUE OR USE
AND COSTS INCURRED INCLUDING WITHOUT LIMITATION FOR CAPITAL, FUEL AND POWER,
AND CLAIMS OF THIRD PARTIES.
Emerson Process Management Ltd, Remote Automation Solutions (UK), is a wholly owned
subsidiary of Emerson Electric Co. doing business as Remote Automation Solutions, a business
unit of Emerson Process Management. FloBoss, ROCLINK, ControlWave, Helicoid, and
OpenEnterprise are trademarks of Remote Automation Solutions. AMS, PlantWeb, and the
PlantWeb logo are marks owned by one of the companies in the Emerson Process Mana
business unit of Emerson Electric Co. Emerson Process Management, Emerson and the Emerson
logo are trademarks and service marks of the Emerson Electric Co. All other marks are property
of their respective owners.
The contents of this publication are presented for informational purposes only. While every
effort has been made to ensure informational accuracy, they are not to be construed as
warranties or guarantees, express or implied, regarding the products or services described
herein or their use or applicability. Remote Automation Solutions reserves the right to modify
or improve the designs or specifications of such products at any time without notice. All sales
are governed by Remote Automation Solutions’ terms and conditions which are available upon
request. Remote Automation Solutions does not assume responsibility for the selection, use or
maintenance of any product. Responsibility for proper selection, use and maintenance of any
Remote Automation Solutions product remains solely with the purchaser and end-user.
ement
Remote Automation Solutions
 Loading...
Loading...