Fiilex AL250 User Manual
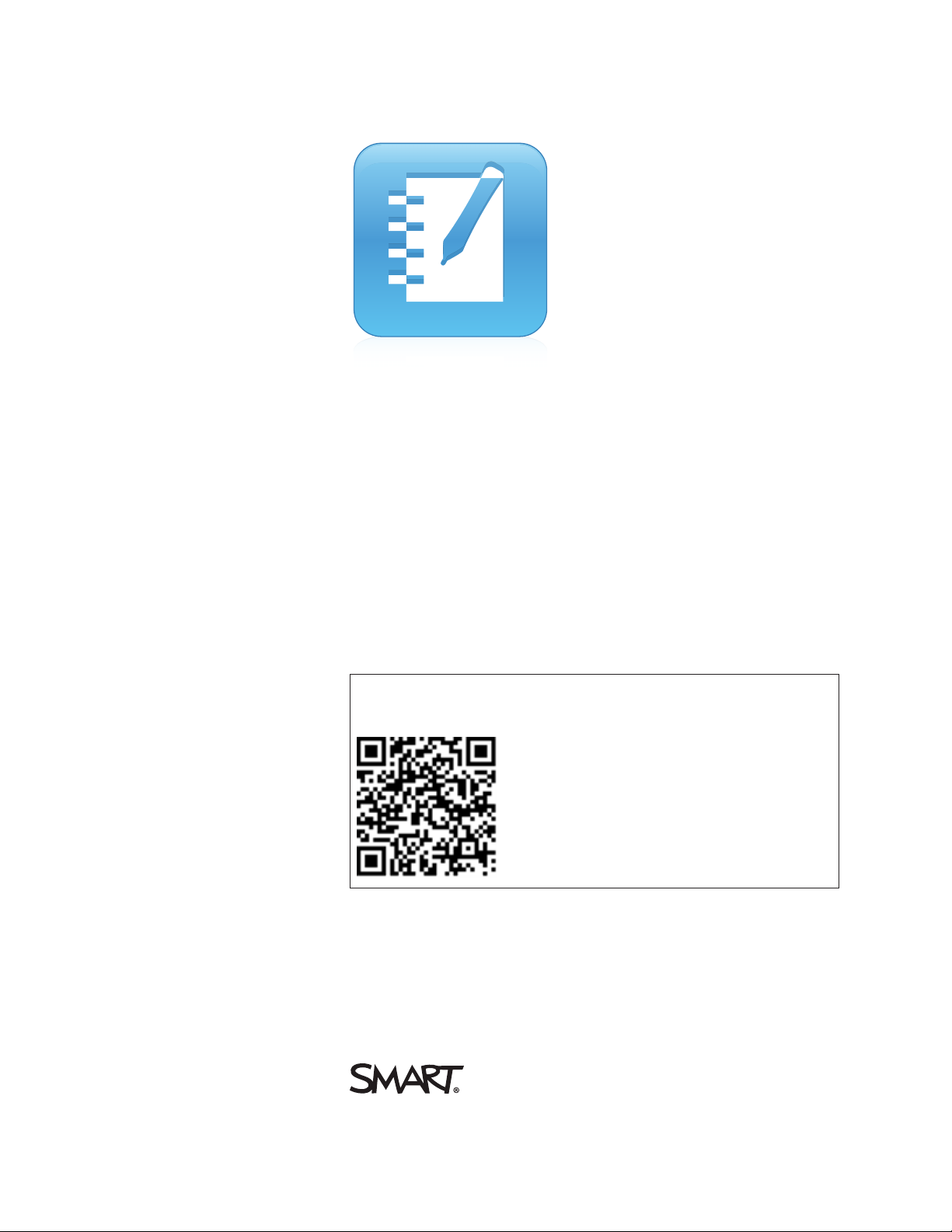
SMARTNotebook™ 14
MacOSX operating system software
User’s guide
Scan the following QR code to view the SMARTNotebook software Help
on your smart phone or other mobile device.
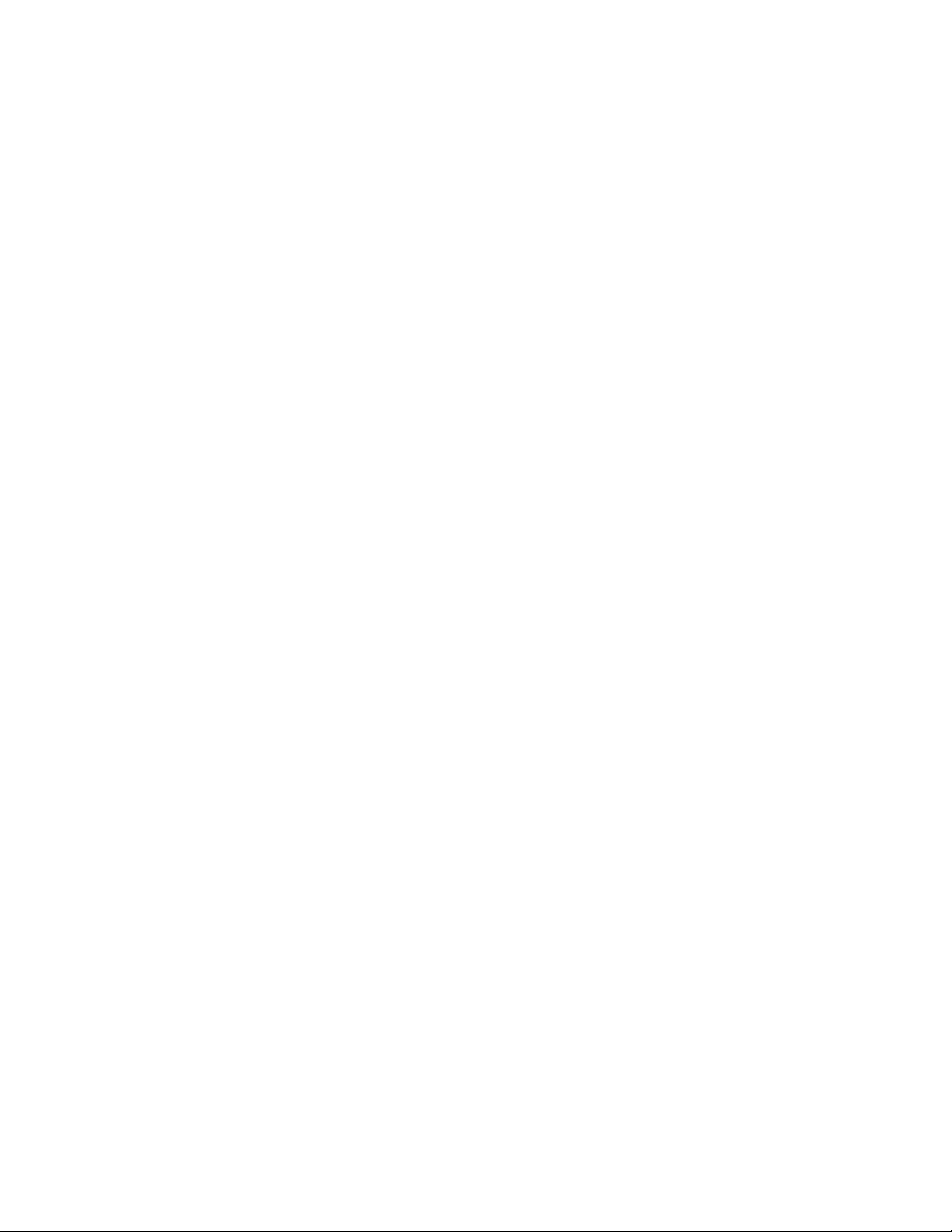
Trademark no tice
SMARTNotebook,SMARTDocum entCamera, SMARTInk, SMARTBoard, SMARTResponse, SMARTExchange, smarttech, the SMART logo andall SMART taglines
are trademarks or registeredtrademarks of SMARTTechnologiesULC i n the U.S. and/or other countries. Mac, M acOS, OSX,Finder and QuickTime are trademarks of
Apple Inc., registered in theU.S. andother countries. Windows and PowerPoint are either registered trademarks or trademar ks of Micr osoftCorporation i n the U.S. and/or
other countries. Adobe and Flash are either r egistered tr ademarks or trademarks of Adobe Systems Incorporated in theU .S. and/or other countri es. GeoGebra is a
registered trademark of GeoGebra Inc. All other third-party product andcompany names may be tradem arks of their r espective owners.
Copyright notice
© 2014 SMARTTechnologiesULC. All rights reserved. No part of this publication may be reproduced, transmitted, transcribed, stored in a retrieval system or translated
into any languagein any form by any means wi thout the prior w ritten consent of SMARTTechnologiesULC. Inform ation in this manual i s subject to change without notice
and does not represent a commi tment on the part of SMART.
This product and/or use thereof covered by one or more of the following U.S. patents.
www.smarttech.com/patents
04/2014
smarttech.com/kb/170656
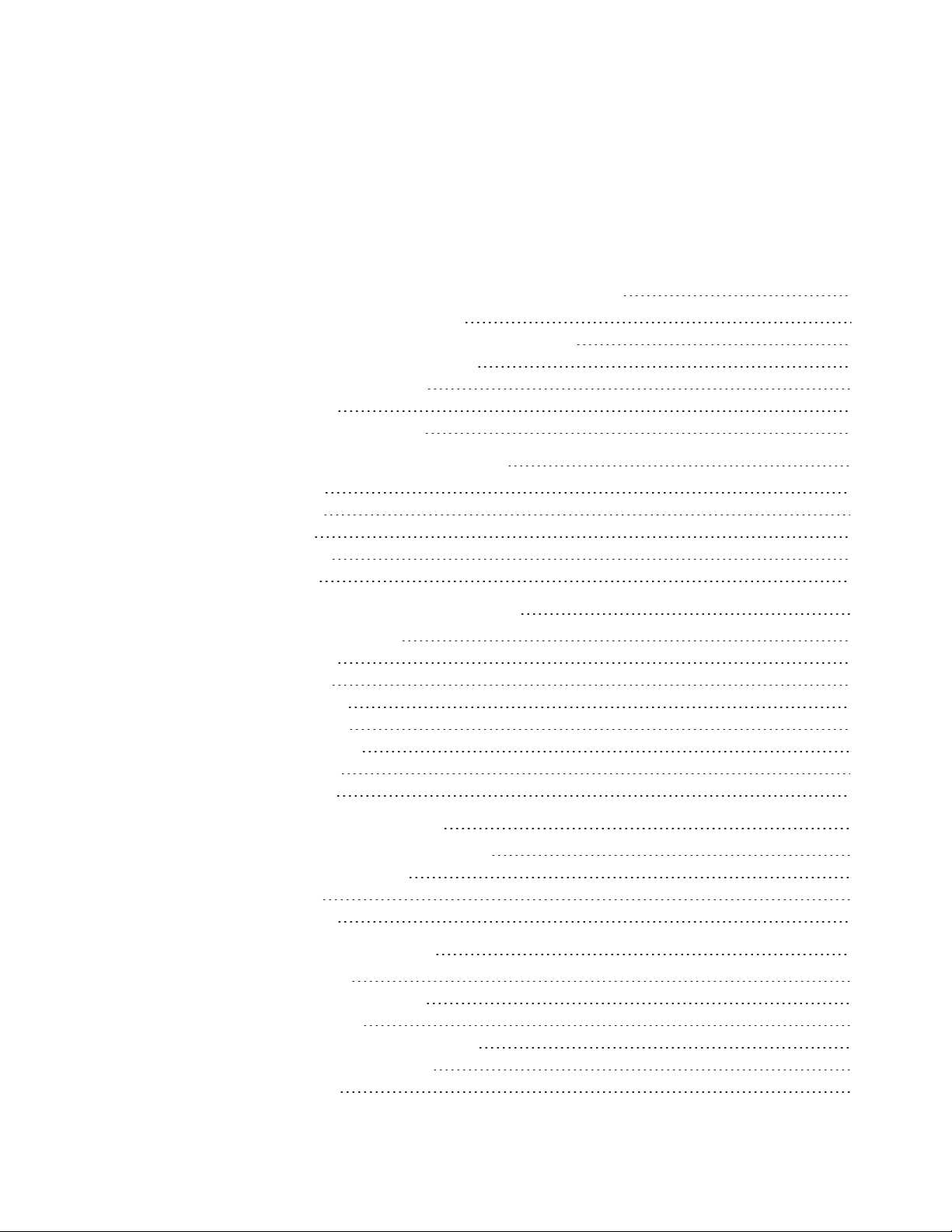
Contents
Chapter 1: Getting started with SMARTNotebook software 1
About SMARTNotebook software 2
About the other SMART software on your computer 2
Starting SMARTNotebook software 3
Navigating the user interface 3
Using gestures 8
Undoing and redoing actions 10
Chapter 2: Creating and working with files 11
Creating files 11
Opening files 11
Saving files 12
Exporting files 13
Printing files 15
Chapter 3: Creating and working with pages 17
Displaying pages in a file 17
Creating pages 18
Cloning pages 19
Extending pages 19
Renaming pages 20
Rearranging pages 20
Grouping pages 21
Deleting pages 22
Chapter 4: Creating basic objects 25
Writing, drawing and erasing digital ink 26
Creating shapes and lines 29
Creating text 33
Creating tables 40
Chapter 5: Working with objects 51
Selecting objects 52
Changing objects’ properties 54
Positioning objects 57
Cutting, copying and pasting objects 61
Cropping images with a mask 62
Cloning objects 64
i smarttech.com/kb/170656
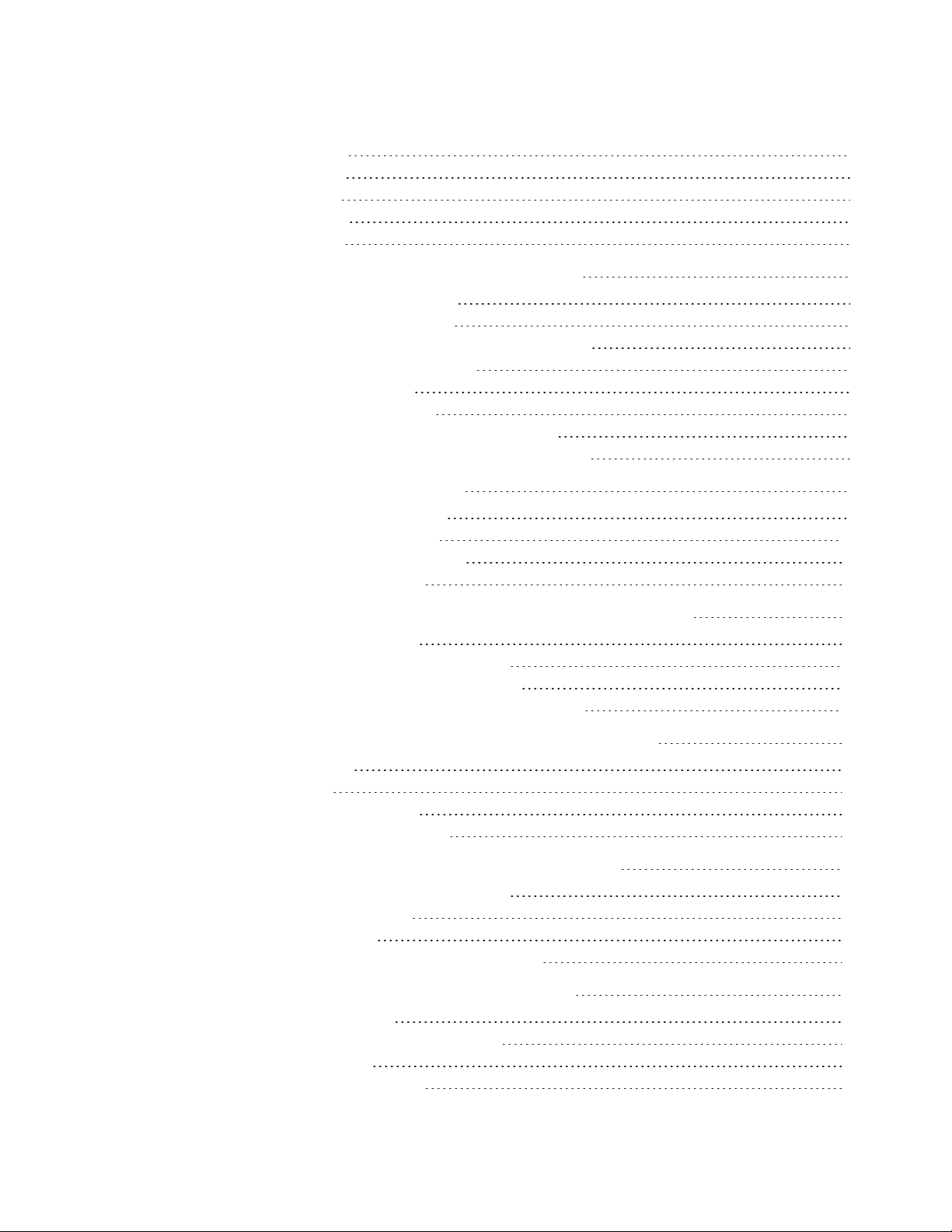
C O N T E N T S
Resizing objects 64
Rotating objects 67
Flipping objects 69
Grouping objects 69
Deleting objects 71
Chapter 6: Inserting, organizing and sharing content 73
Inserting content from the Gallery 74
Inserting content from GeoGebra 76
Inserting content from the SMARTExchange website 77
Inserting content from other sources 77
Inserting Internet browsers 83
Attaching files and web pages 85
Organizing and sharing content using the Gallery 86
Sharing content using the SMARTExchange website 91
Chapter 7: Creating lesson activities 93
Using advanced object features 94
Using advanced page features 101
Creating example lesson activities 105
Accessing XC Collaboration 112
Chapter 8: Presenting lesson activities and facilitating collaboration 113
Preparing before presenting 114
Using presentation tools while presenting 122
Clearing or resetting pages after presenting 137
Enabling two people to use an interactivewhiteboard 140
Chapter 9: Enhancing SMARTNotebook software with add-ons 143
Installing add-ons 143
Using add-ons 144
Identifying missing add-ons 144
Disabling and removing add-ons 145
Chapter 10: Accessing RSS feeds with Notebook Connect 147
Finding, adding and deleting an RSS feed 147
Viewing RSS feed content 148
Bookmarking articles 149
Inserting images and video in the drawing area 149
Chapter 11: Maintaining SMARTNotebook software 151
Customizing the toolbar 151
Configuring SMARTNotebook software 153
Setting the language 159
Removing SMART software 159
ii smarttech.com/kb/170656
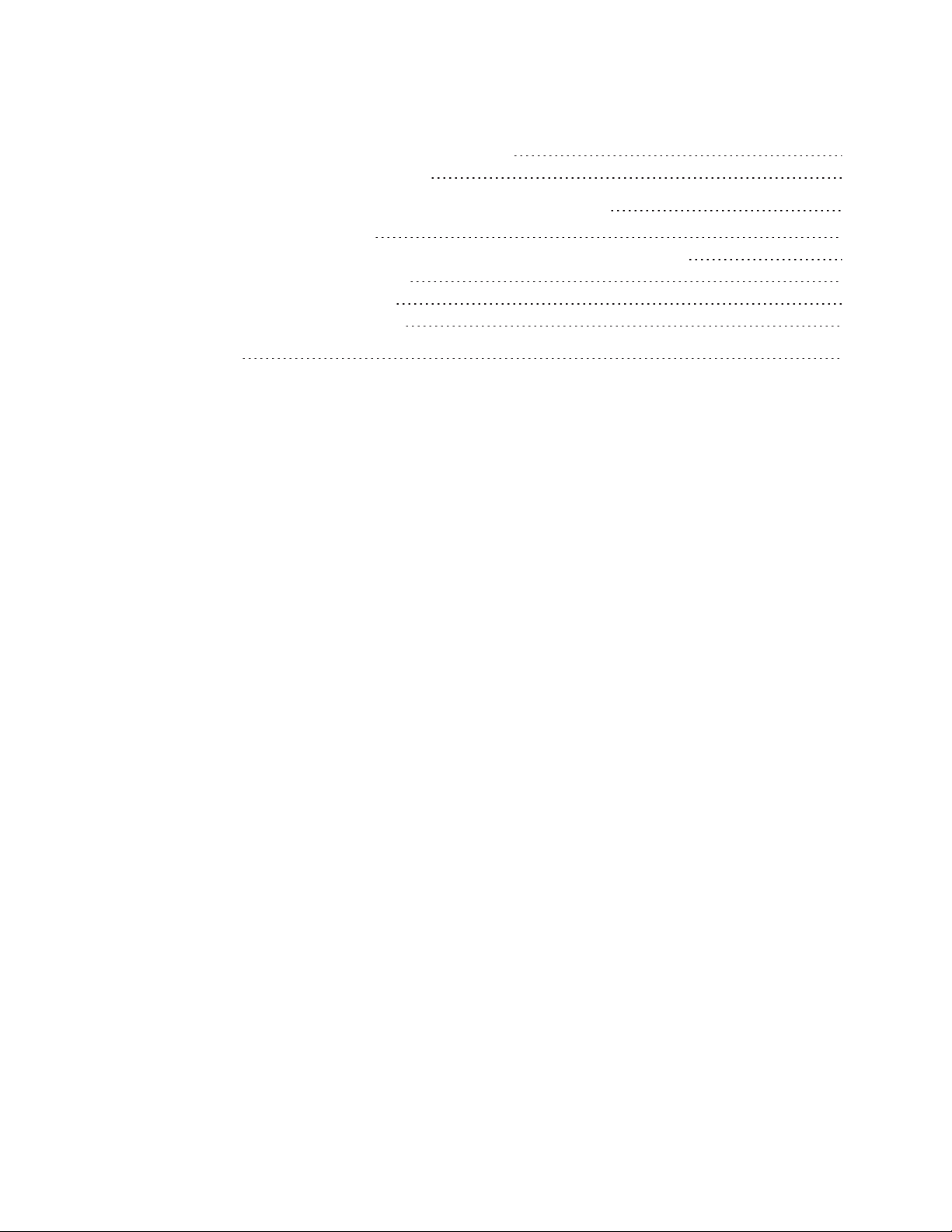
C O N T E N T S
Updating and activating SMART software 160
Sending feedback to SMART 164
Chapter 12: Troubleshooting SMARTNotebook software 165
Troubleshooting files 165
Troubleshooting the SMARTNotebook software window and toolbar 165
Troubleshooting digital ink 166
Troubleshooting objects 167
Troubleshooting gestures 168
Index 169
iii smarttech.com/kb/170656
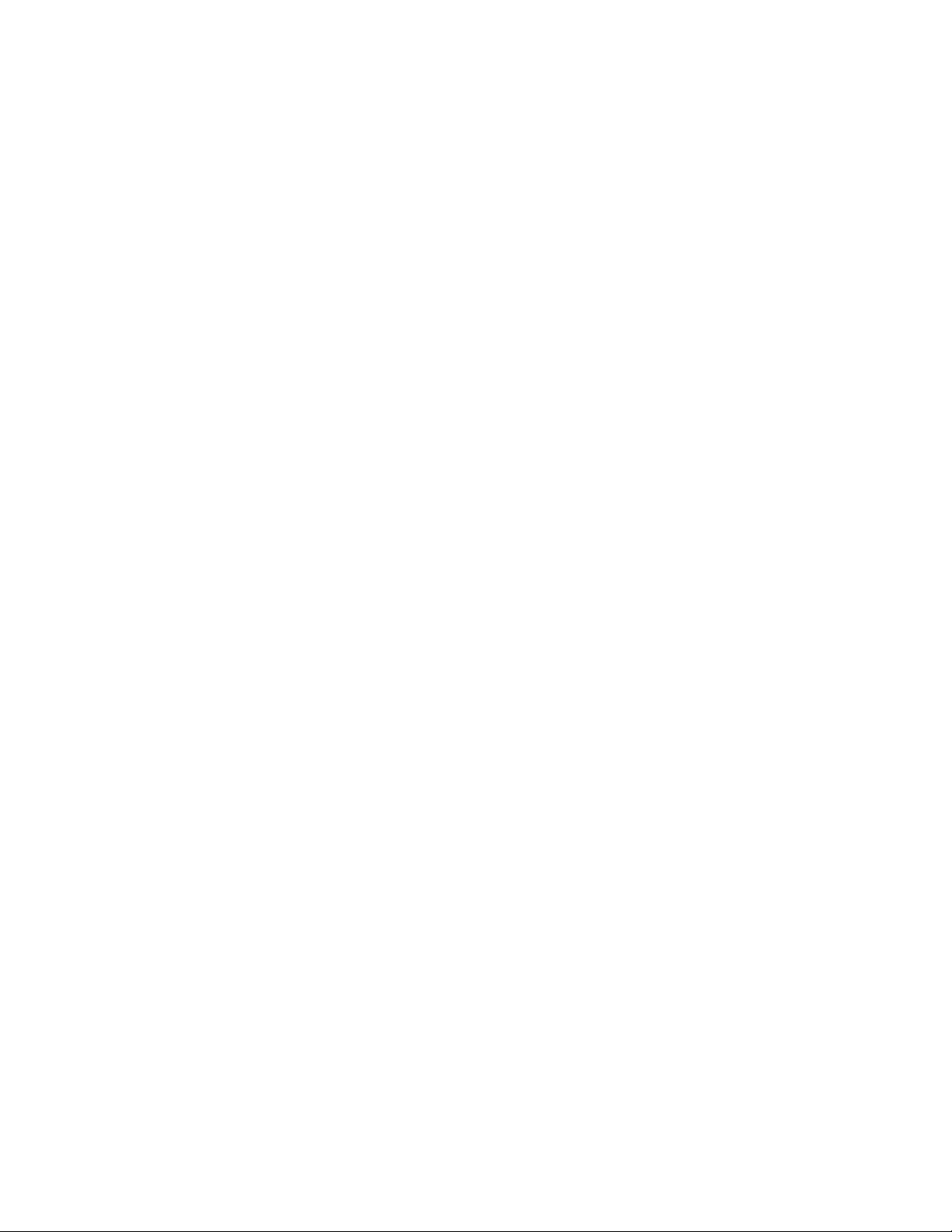
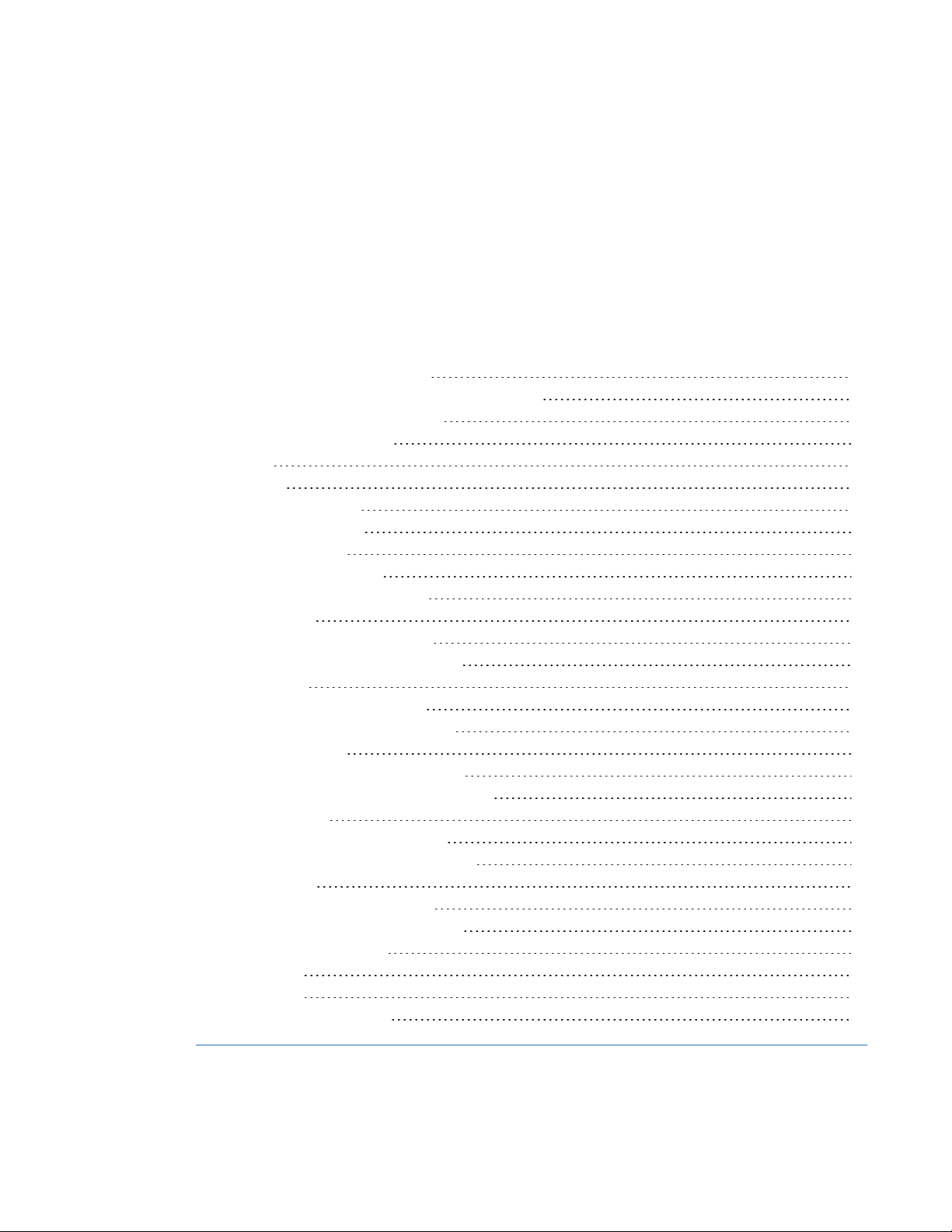
Chapter 1
SMARTNotebook software
About SMARTNotebook software 2
About the other SMART software on your computer 2
Starting SMARTNotebook software 3
Navigating the user interface 3
Menu 3
Toolbar 3
Actions panel 4
Plug-ins panel 4
Tools panel 4
Contextual panel 4
Customizing the toolbar 5
Page Sorter 5
Opening the Page Sorter 5
Customizing the Page Sorter 5
Gallery tab 6
Opening the Gallery tab 6
Customizing the Gallery tab 6
Attachments tab 6
Opening the Attachments tab 6
Customizing the Attachments tab 6
Properties tab 7
Opening the Properties tab 7
Customizing the Properties tab 7
Add-ons tab 7
Opening the Add-ons tab 7
Customizing the Add-ons tab 7
SMARTResponse tab 8
Page area 8
Using gestures 8
Undoing and redoing actions 10
1 smarttech.com/kb/170656
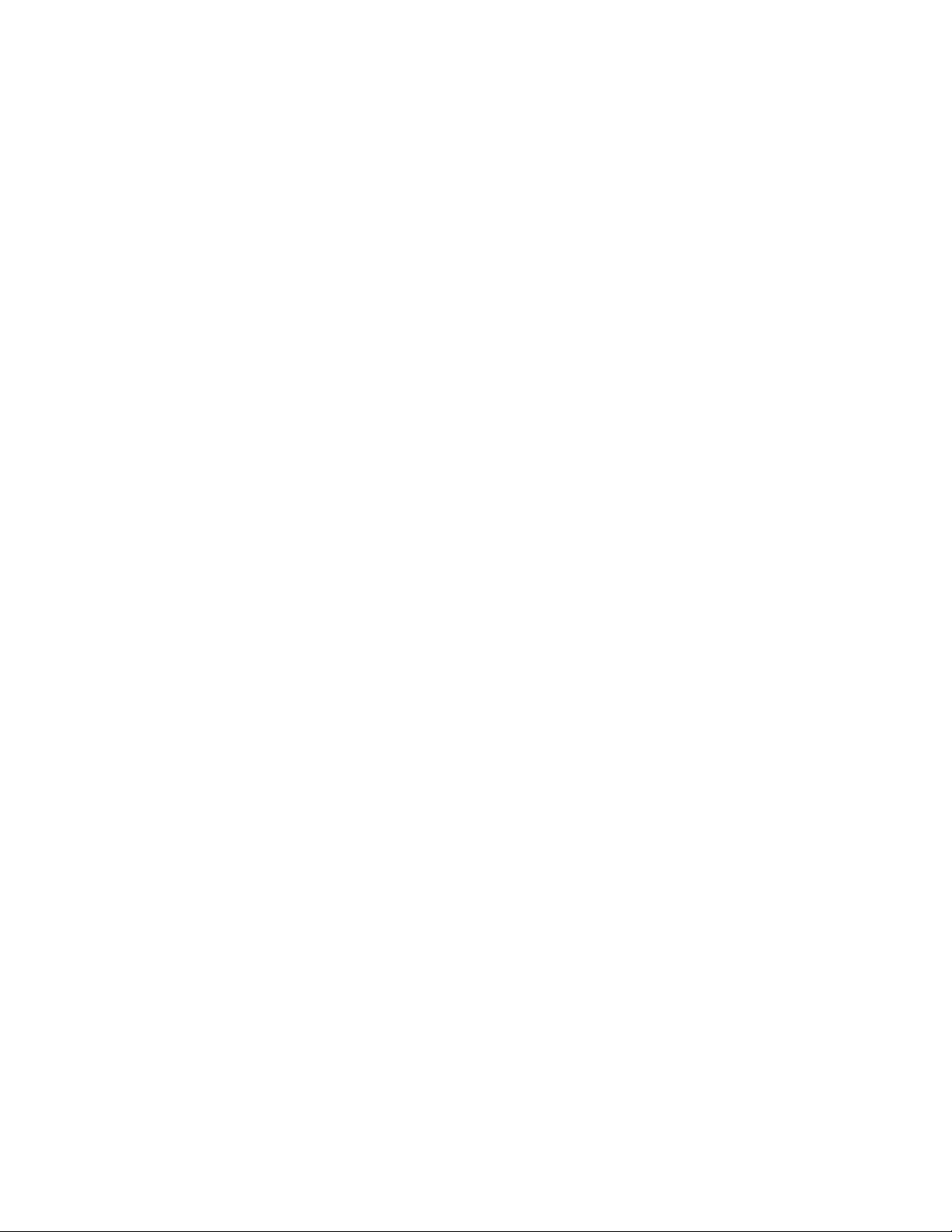
C H A P T E R 1
Getting started with SMARTNotebook software
This chapter introduces you to SMARTNotebook™ collaborative learning software and explains how
to get started with the software.
About SMARTNotebook software
In SMARTNotebook software, you can create .notebook files that include graphics, text, tables,
lines, shapes, animations and more. Present your file and keep your class’s attention as you move
and interact with these objects. When your class provides comments and suggestions, write their
input on the page using digital ink. You can open .notebook files in SMARTNotebook software on a
Windows®, Mac or Linux® computer. You can also export your file in a variety of formats, including
HTML and PDF.
You can install SMARTNotebook Tools as well as third-party add-ons to add special features to
SMARTNotebook software. SMARTNotebook Tools include the following:
l 3DTools for SMARTNotebook software
l Mixed Reality Tools for SMARTDocumentCamera™
About the other SMART software on your computer
Your computer might include the following other SMART software.
l SMARTProductDrivers
Your interactive product detects contact with its screen and sends each contact point, along
with Pen tool information, to the connected computer. SMARTProductDrivers translates the
information into mouse clicks and digital ink. SMARTProductDrivers enables you to perform
normal computer operations by using your finger or a pen.
l SMARTInk™
Using SMARTInk, you can write or draw on the screen in digital ink using a pen, and then save
or erase your notes.
l SMARTBoard® Tools
You can draw attention to specific parts of a page using SMARTBoard Tools, such as the
Screen Shade, Spotlight, Magnifier and Pointer.
2 smarttech.com/kb/170656

C H A P T E R 1
Getting started with SMARTNotebook software
Starting SMARTNotebook software
Start SMARTNotebook software by pressing Notebook in the Dock.
N O T E
If your computer’s display refresh rate is less than 60 Hz, a warning message appears when you
first start SMARTNotebook software. You can change the display refresh rate by opening System
Preferences > Displays in MacOSX operating system software.
When you start SMARTNotebook software the first time, a tutorial file opens automatically. You can
read the contents of this file to learn more about the software and the new features in the latest
release. When you’re done, select File > New to create a new, blank file.
N O T E
When you start the software subsequent times, a new, blank file opens automatically. To open the
tutorial file, select Help > Tutorial.
Navigating the user interface
The SMARTNotebook software user interface consists of the following components:
l Menu
l Toolbar
l Tabs (Page Sorter, Gallery, Attachments, Properties, Add-ons and SMARTResponse™)
l Page area
Menu
The menu contains all the commands you can use to manipulate files and objects in
SMARTNotebook software.
Toolbar
The toolbar enables you to select and use a variety of commands. The buttons on the toolbar are
organized in panels.
N O T E
The commands in the toolbar are also accessible from the menu (see Menu above).
3 smarttech.com/kb/170656

C H A P T E R 1
Getting started with SMARTNotebook software
Actions panel
The Actions panel of the toolbar includes buttons that enable you to browse and make changes to
.notebook files:
Plug-ins panel
If you install SMARTNotebook Tools, such as SMARTResponse software, or third-party plug-ins,
an additional panel appears to the right of the Actions panel:
Tools panel
The Tools panel includes buttons that enable you to create and work with basic objects on pages:
Contextual panel
When you select one of the buttons in the Tools panel, additional buttons appear. For example, if you
select Pens , the following additional buttons appear:
Press the Pen Types button to select a pen type and then press one of the line type buttons to write
or draw digital ink in that line type. You can customize a selected line type using the options in the
Properties tab and then save your changes for future use (see Saving tool settings on page 57).
The three property selectors beside the line type buttons enable you to set the color, thickness, style
and transparency of digital ink.
If you click any of the other buttons in the Tools panel, similar sets of additional buttons appear.
4 smarttech.com/kb/170656
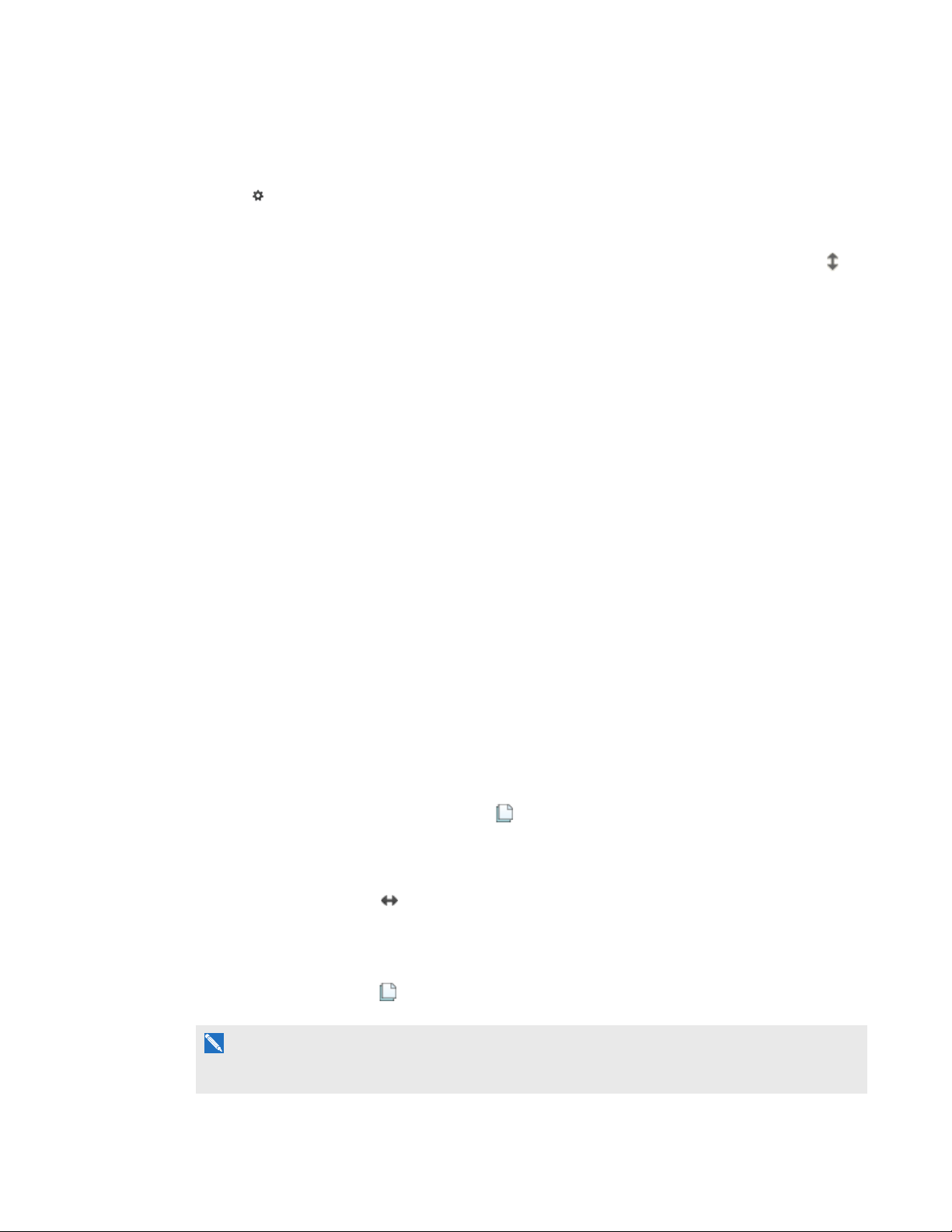
C H A P T E R 1
Getting started with SMARTNotebook software
Customizing the toolbar You can add, remove and change the position of buttons on the toolbar by pressing Customize the
toolbar (see Customizing the toolbar on page 151).
By default, the toolbar appears at the top of the SMARTNotebook software window. However, you
can move it to the bottom of the window by pressing Move toolbar to top/bottom of window .
This is useful in situations where you or your students can’t reach the toolbar when it’s at the top of
the window.
Page Sorter
The Page Sorter displays all of the pages in the open file as thumbnails and automatically updates
these thumbnails as you change the contents of the pages.
Using the Page Sorter, you can do the following:
l Display pages
l Create pages
l Clone pages
l Clear pages
l Delete pages
l Rename pages
l Rearrange pages
l Move objects from one page to another
l Group pages
Opening the Page Sorter
To open the Page Sorter, press Page Sorter .
Customizing the Page Sorter
You can move the Page Sorter from one side of the SMARTNotebook software window to the other
by pressing Move Sidebar .
You can resize the Page Sorter by dragging its border left or right. You can also hide the Page Sorter
when you aren’t using it by selecting the Auto-hide check box. (To display the Page Sorter when it’s
hidden, press Page Sorter .)
N O T E
If you reduce the Page Sorter to its minimum size, the auto-hide feature turns on automatically.
5 smarttech.com/kb/170656
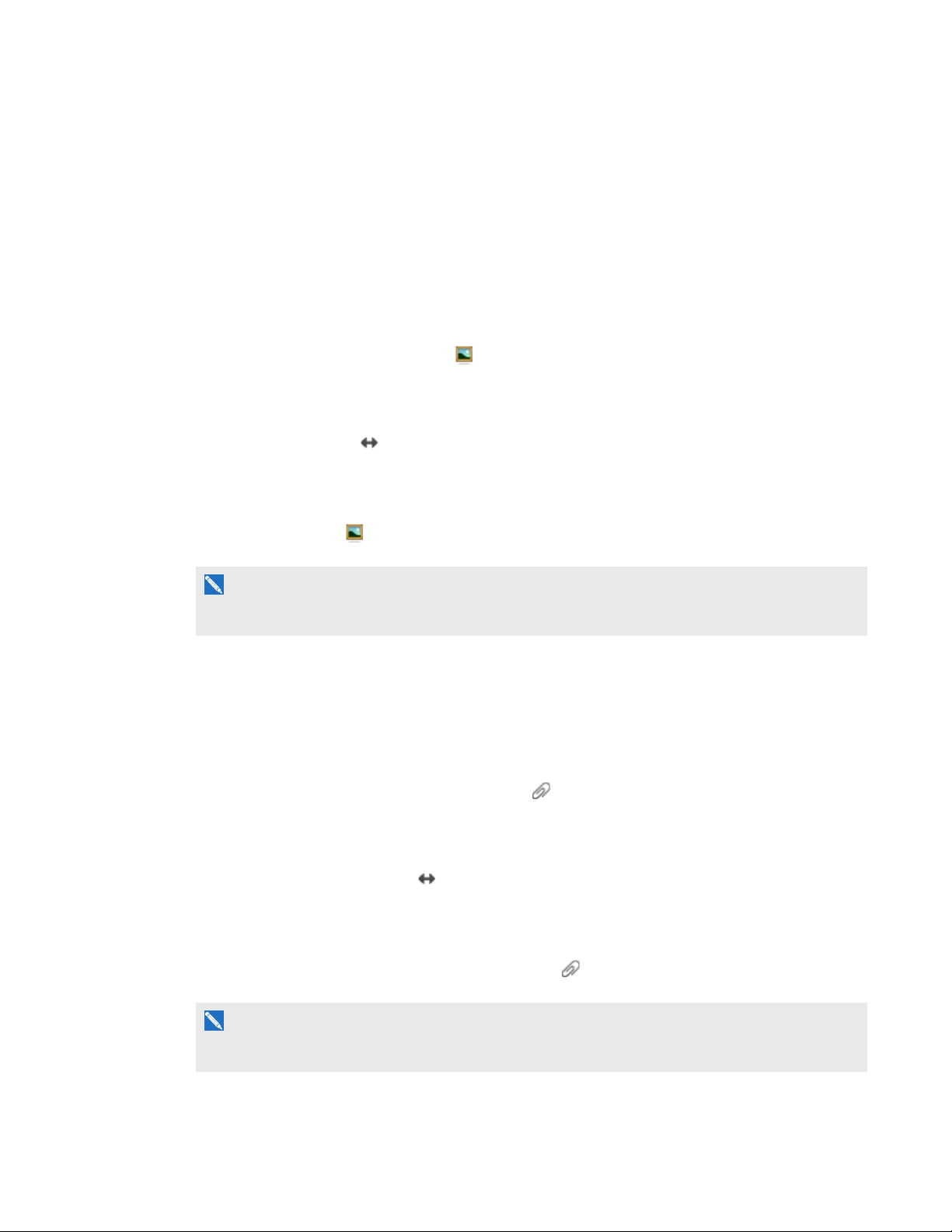
C H A P T E R 1
Getting started with SMARTNotebook software
Gallery tab
The Gallery tab contains clip art, backgrounds, multimedia content, files and pages that you can use
in your lessons, and displays preview images of this content. The Gallery tab also provides access to
other online resources. For more information, see Inserting content from the Gallery on page 74.
You can also include your own content and content from other teachers in your school in the Gallery
tab (see Organizing and sharing content using the Gallery on page 86).
Opening the Gallery tab
To open the Gallery tab, press Gallery .
Customizing the Gallery tab
You can move the Gallery tab from one side of the SMARTNotebook software window to the other by
pressing Move Sidebar .
You can resize the Gallery tab by dragging its border left or right. You can also hide the Gallery tab
when you aren’t using it by selecting the Auto-hide check box. (To display the Gallery tab when it’s
hidden, press Gallery .)
N O T E
If you reduce the Gallery tab to its minimum size, the auto-hide feature turns on automatically.
Attachments tab
The Attachments tab displays the files and web pages attached to the current file. For more
information, see Attaching files and web pages on page 85.
Opening the Attachments tab
To open the Attachments tab, press Attachments .
Customizing the Attachments tab
You can move the Attachments tab from one side of the SMARTNotebook software window to the
other by pressing Move Sidebar .
You can resize the Attachments tab by dragging its border left or right. You can also hide the
Attachments tab when you aren’t using it by selecting the Auto-hide check box. (To display the
Attachments tab when it’s hidden, press Attachments .)
N O T E
If you reduce the Attachments tab to its minimum size, the auto-hide feature turns on automatically.
6 smarttech.com/kb/170656
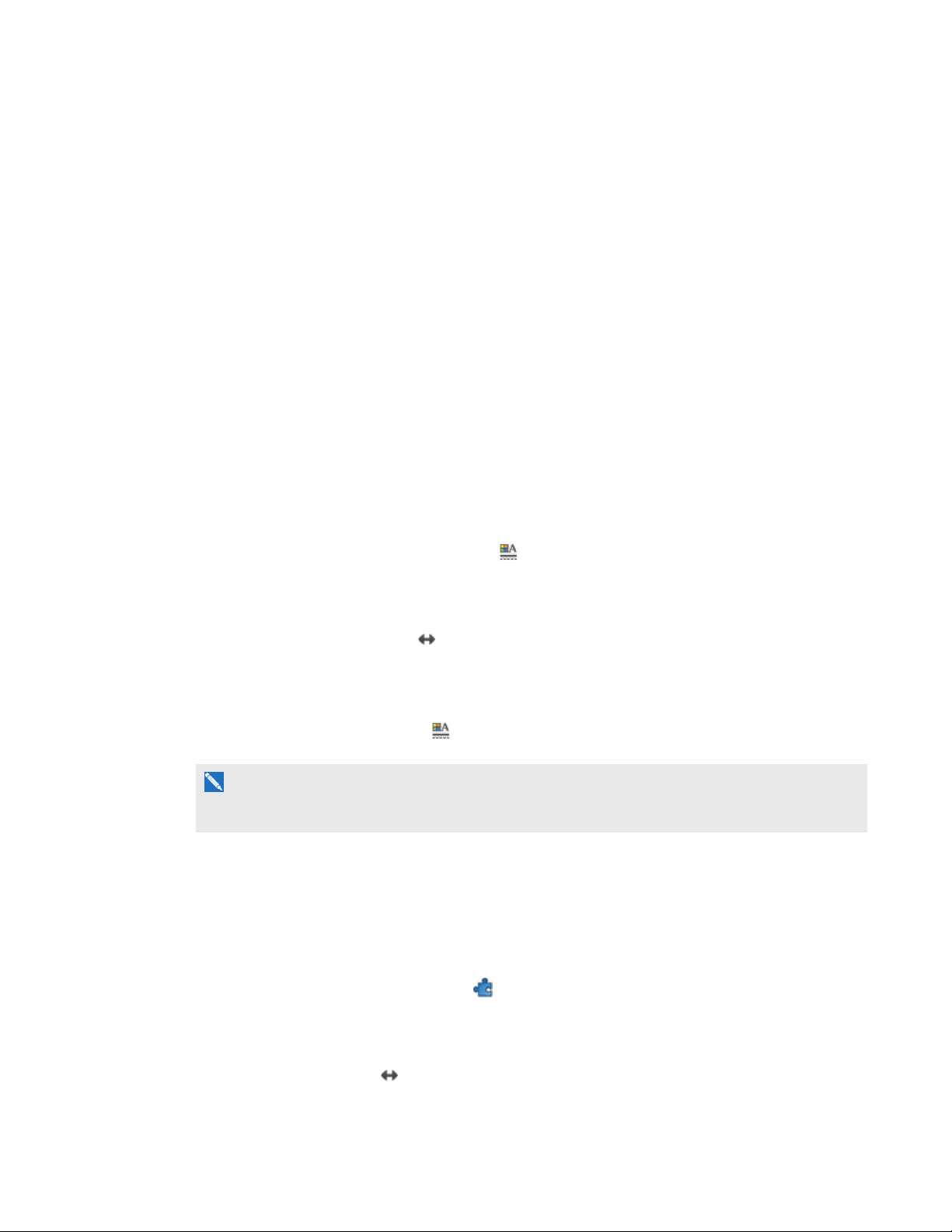
C H A P T E R 1
Getting started with SMARTNotebook software
Properties tab
The Properties tab enables you to format objects on a page, including digital ink, shapes, lines, text
and tables. Depending on the object you select, you can change the following:
l The color, thickness and style of lines
l The transparency and fill effects of objects
l The font type, size and style of text
l The animation of objects
The Properties tab displays only the options that are available for the object you select. For more
information on displaying and setting object properties in the Properties tab, see Changing objects’
properties on page 54.
The Properties tab also includes a Page Recording button. You can use this feature to record your
actions on the current page (see Recording pages on page 101).
Opening the Properties tab
To open the Properties tab, press Properties .
Customizing the Properties tab
You can move the Properties tab from one side of the SMARTNotebook software window to the
other by pressing Move Sidebar .
You can resize the Properties tab by dragging its border left or right. You can also hide the Properties
tab when you aren’t using it by selecting the Auto-hide check box. (To display the Properties tab
when it’s hidden, press Properties .)
N O T E
If you reduce the Properties tab to its minimum size, the auto-hide feature turns on automatically.
Add-ons tab
The Add-ons tab enables you to work with SMARTNotebook software add-ons (see Enhancing
SMARTNotebook software with add-ons on page 143).
Opening the Add-ons tab
To open the Add-ons tab, press Add-ons .
Customizing the Add-ons tab
You can move the Add-ons tab from one side of the SMARTNotebook software window to the other
by pressing Move Sidebar .
7 smarttech.com/kb/170656
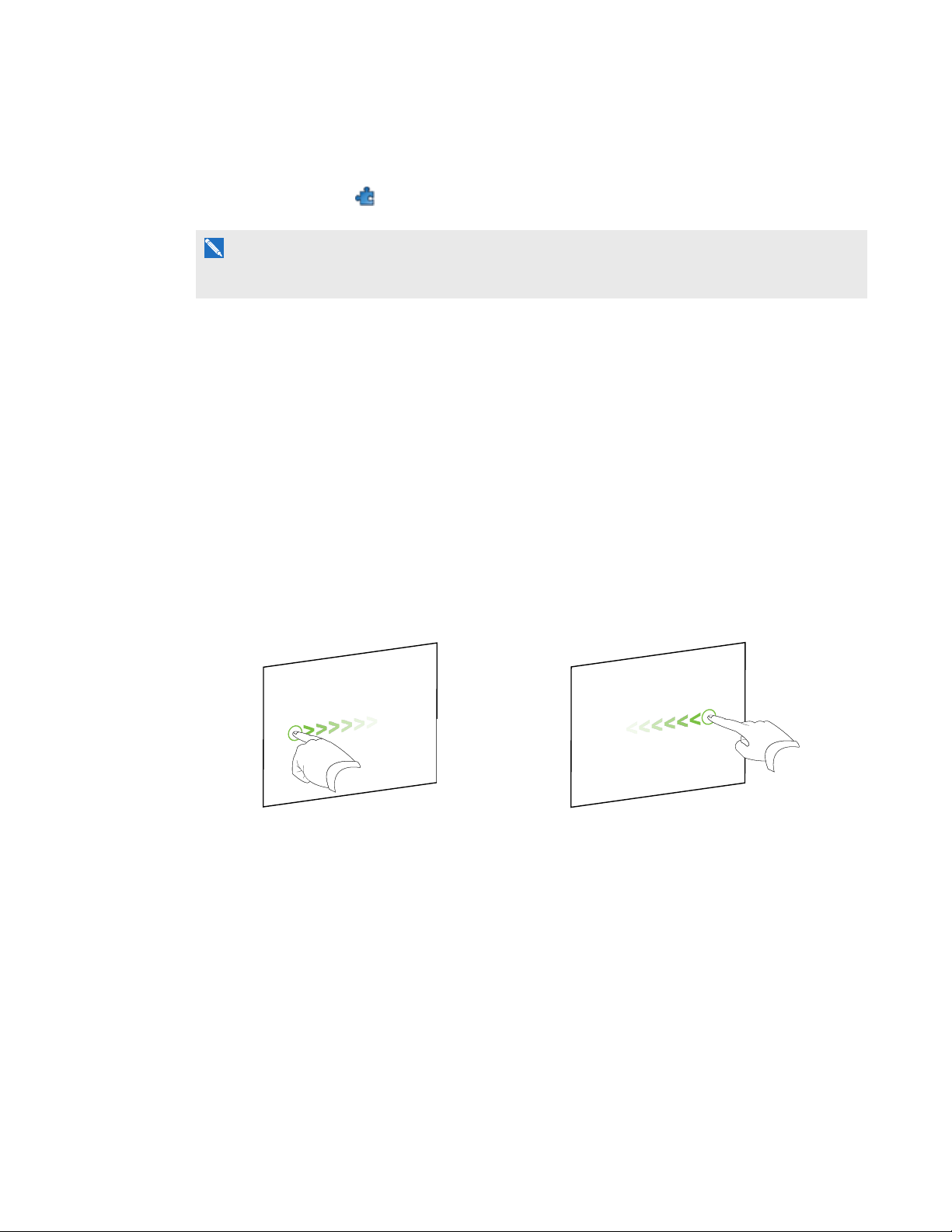
C H A P T E R 1
Getting started with SMARTNotebook software
You can resize the Add-ons tab by dragging its border left or right. You can also hide the Add-ons tab
when you aren’t using it by selecting the Auto-hide check box. (To display the Add-ons tab when it’s
hidden, press Add-ons .)
N O T E
If you reduce the Add-ons tab to its minimum size, the auto-hide feature turns on automatically.
SMARTResponse tab
The SMARTResponse tab is part of SMARTResponse software and is available only if you have
SMARTResponse software installed.
Page area
The page area displays the contents of a selected page in a file. This is the area of the page where
you create and work with objects (see Creating basic objects on page 25).
Using gestures
You can interact with objects in SMARTNotebook software using the following gestures (if supported
by your interactive product):
Swipe (left to right) Swipe (right to left)
8 smarttech.com/kb/170656
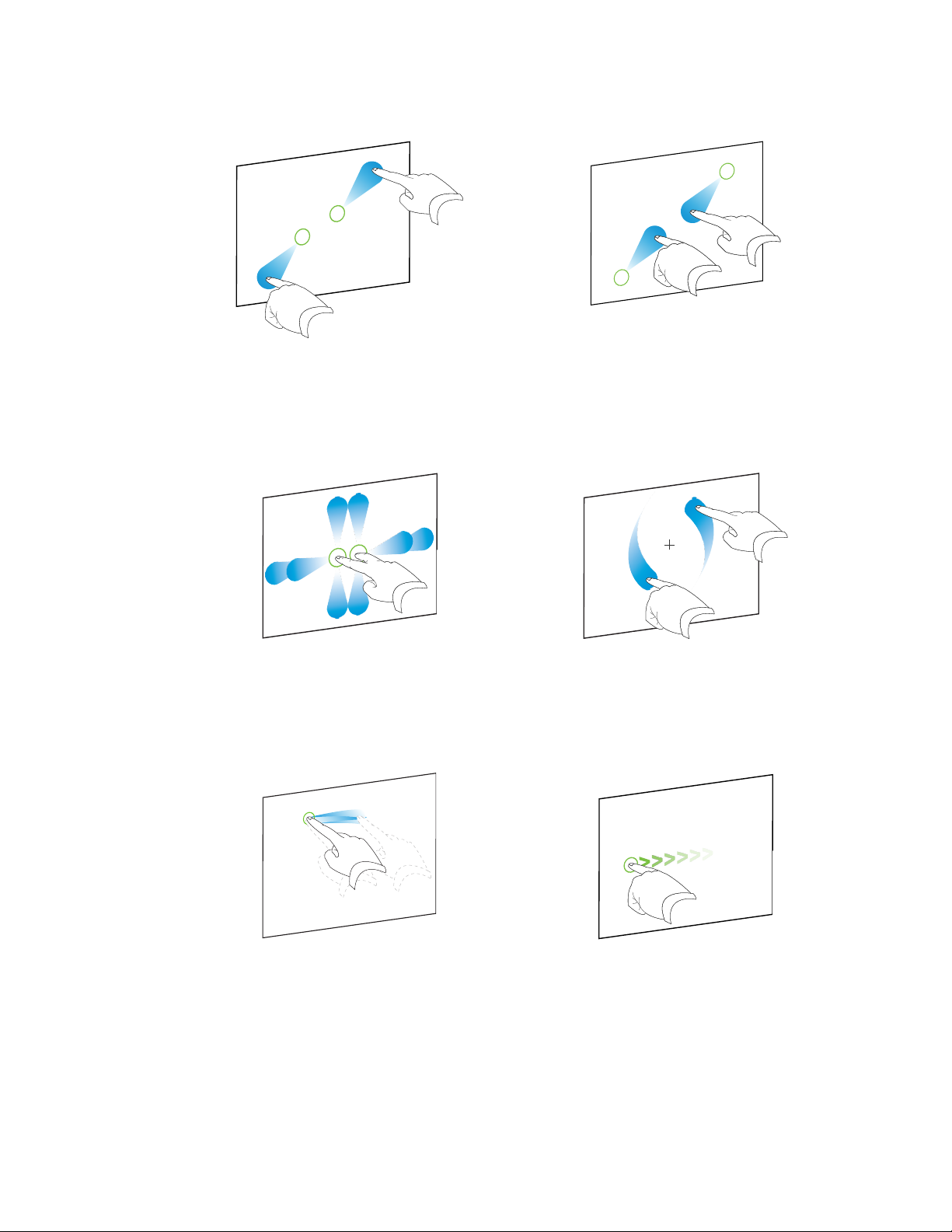
C H A P T E R 1
Getting started with SMARTNotebook software
Pinch to zoom in / scale (enlarge) Pinch to zoom out / scale (reduce)
Pan Rotate
Shake Flick
9 smarttech.com/kb/170656
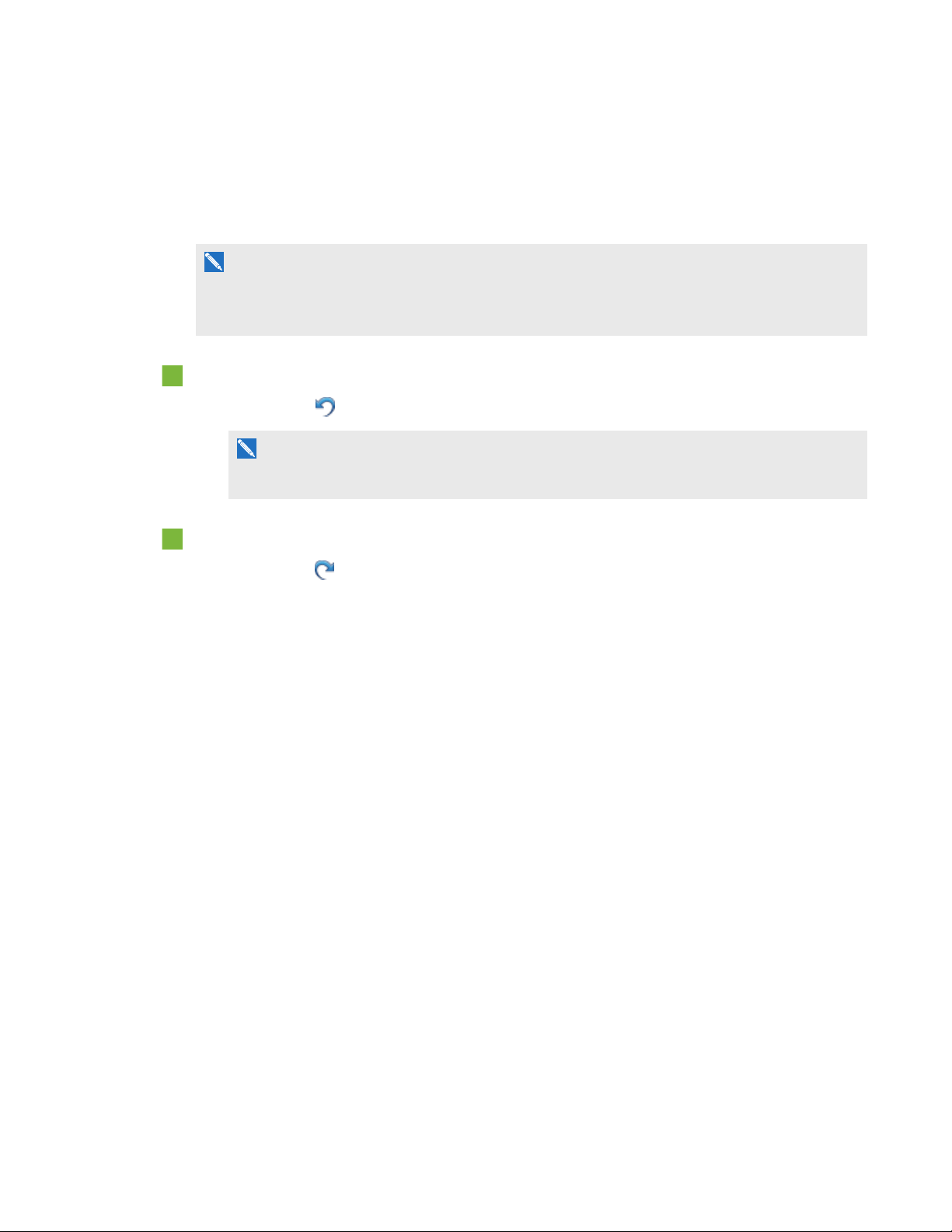
C H A P T E R 1
Getting started with SMARTNotebook software
Undoing and redoing actions
When you make changes to a file, you can reverse the effects of your previous actions and
commands.
N O T E
If two people are using your interactive product, pressing Undo and Redo affects the actions of
both users.
To reverse the effect of the last action
Press Undo .
N O T E
You can undo an unlimited number of actions.
To reinstate the last action reversed with the Undo command
Press Redo .
10 smarttech.com/kb/170656
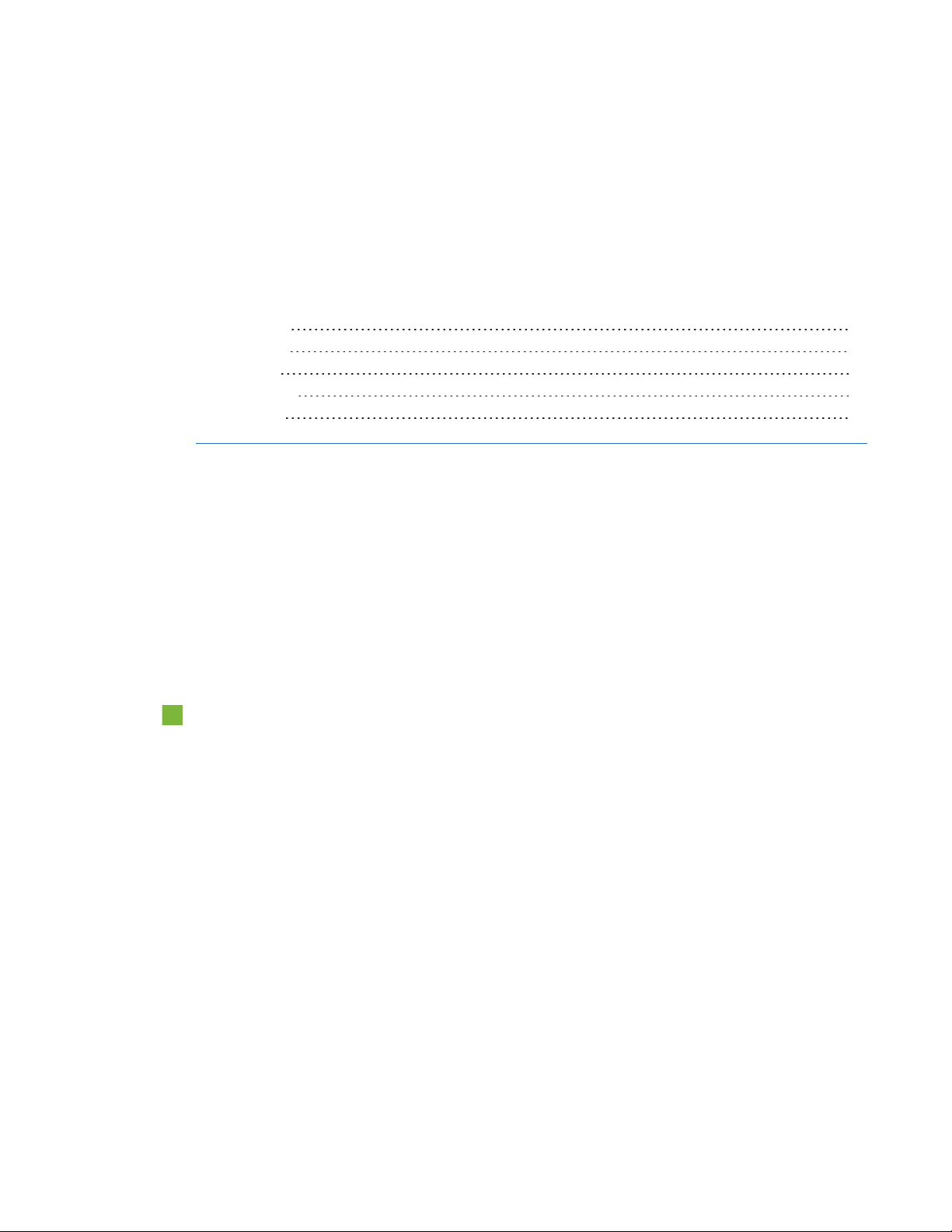
Chapter 2
Creating files 11
Opening files 11
Saving files 12
Exporting files 13
Printing files 15
In SMARTNotebook software, you can create or open SMARTNotebook software (.notebook) files.
After creating or opening a .notebook file, you can save it, print it and complete other common tasks.
Creating files
When you start SMARTNotebook software for the first time, a tutorial file opens automatically. When
you start the software subsequent times, a new .notebook file opens automatically. However, you
can create a new file at any time.
To create a file
Select File > New.
Opening files
With SMARTNotebook 11 software, you can open the following:
l .notebook files (the default file format for SMARTNotebook 9.5, 9.7, 10 and 11 software)
l .xbk files (the default file format for SMARTNotebook 8.x, 9.0 and 9.1 software)
After you open a file, you can save the file as a .notebook file.
The method by which you open a file is the same for all versions of SMARTNotebook software.
11 smarttech.com/kb/170656
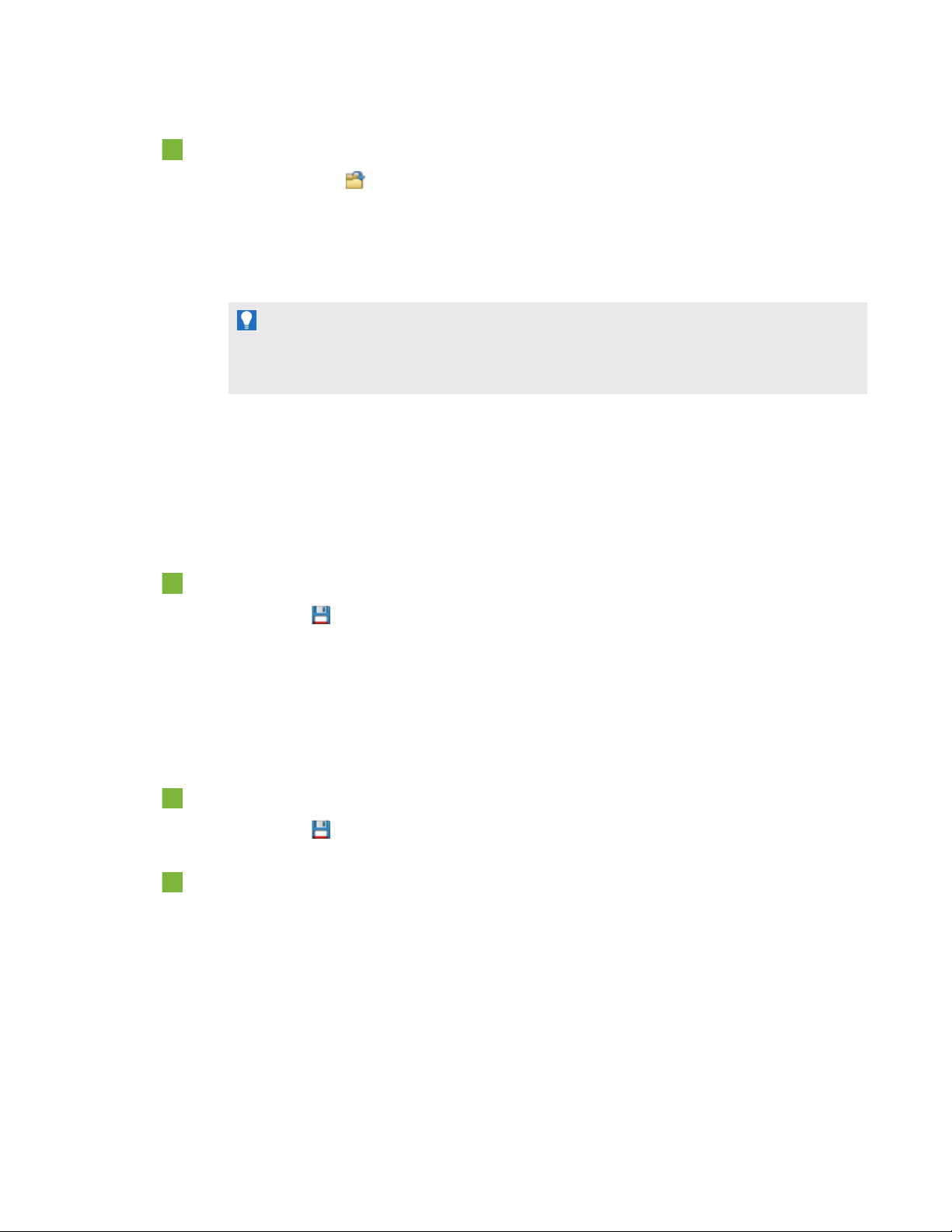
C H A P T E R 2
Creating and working with files
To open a file
Press Open File .
1.
The Open dialog box appears.
2. Browse to and select the file.
3. Press Open.
T I P
You can open a recently opened file by selecting File > Open Recent, and then selecting the
file name.
Saving files
By default, SMARTNotebook software saves your files in .notebook format. Anyone with
SMARTNotebook 9.5 or later software for Windows operating systems, MacOSX operating system
software or Linux operating systems installed on his or her computer can open a .notebook file.
To save a new file
Press Save .
1.
A dialog box appears.
2. Browse to where you want to save the new file.
3. Type a name for the file in the Save As box.
4. Press Save.
To save an existing file
Press Save .
To save an existing file with a new name or location
1. Select File > Save As.
A dialog box appears.
2. Browse to where you want to save the new file.
3. Type a name for the file in the Save As box.
4. Press Save.
12 smarttech.com/kb/170656

C H A P T E R 2
Creating and working with files
To save all open files
Select File > Save All.
Exporting files
You can export your .notebook files to the following formats:
l Web pages
l Picture formats
o
BMP
o
JPEG
o
PNG
o
TIFF
l PDF
l Interactive Whiteboard Common File Format (CFF)
N O T E S
l SMARTNotebook software doesn’t include links when you export files as web pages, picture
files or PDF.
l SMARTNotebook software doesn’t include attachments when you export files as picture files
or PDF. To include attachments, you must export your file as web pages.
l SMARTNotebook software doesn’t export files that you attach to your .notebook file as
aliases. If you want to include an attachment, attach a copy of the file (see Attaching files and
web pages on page 85).
l SMARTNotebook software doesn’t export some gradient, pattern and image effects. These
effects might appear as a solid fill or appear incorrectly in the exported file.
To export a file as web pages
1. Select File > Export As > Web Page.
A dialog box appears.
2. Browse to where you want to export the file.
3. Type a name for the file in the Save As box.
4. Press Save.
13 smarttech.com/kb/170656
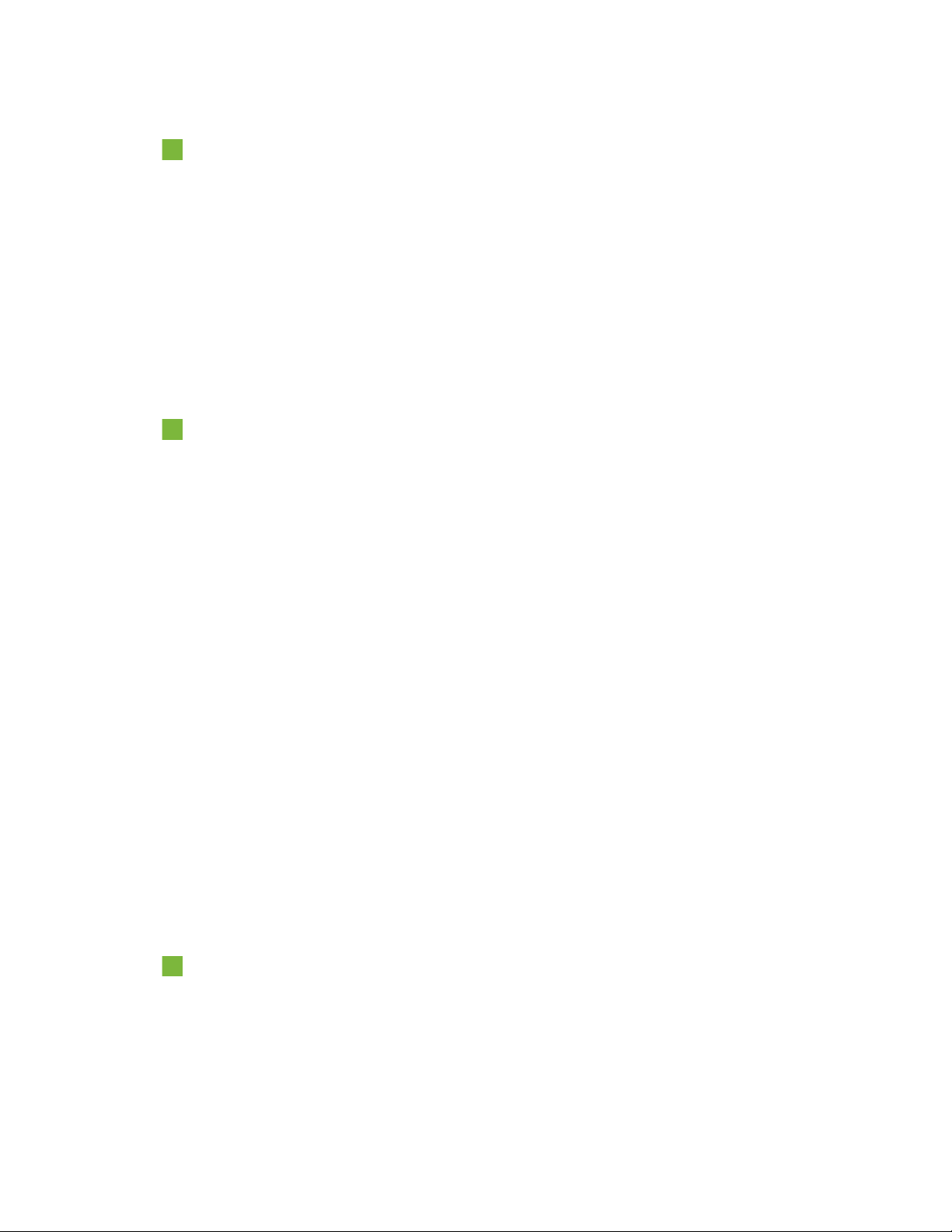
C H A P T E R 2
Creating and working with files
To export a file as picture files
1. Select File > Export As > Image Files.
A dialog box appears.
2. Select a folder where you want to export the files.
3. Select a picture format in the Image Format drop-down list.
4. Select a picture size in the Image Size drop-down list.
5. Type a name for the files in the Save As box.
6. Press Save.
To export a file as a PDF file
1. Select File > Export As > PDF.
A dialog box appears.
2. Press Thumbnails, Handouts or Full Page.
3. Optionally, type header text in the Header box, footer text in the Footer box and the current date
in the Date box.
4. Optionally, select the Show page borders check box to show a border around each printed
page.
5. Optionally, select the Show page numbers check box to show a page number on each page.
6. If you pressed Thumbnails or Handouts in step 2, select a thumbnail size in the Thumbnail
Size drop-down list and, optionally, select the Show Thumbnail titles check box to show titles
under each thumbnail.
7. Press Continue.
The Save dialog box appears.
8. Browse to where you want to export the file.
9. Type a name for the file in the Save As box.
10. Press Save.
To export a file as a CFF file
1. Select File > Export As > CFF.
A dialog box appears.
2. Browse to where you want to export the file.
14 smarttech.com/kb/170656
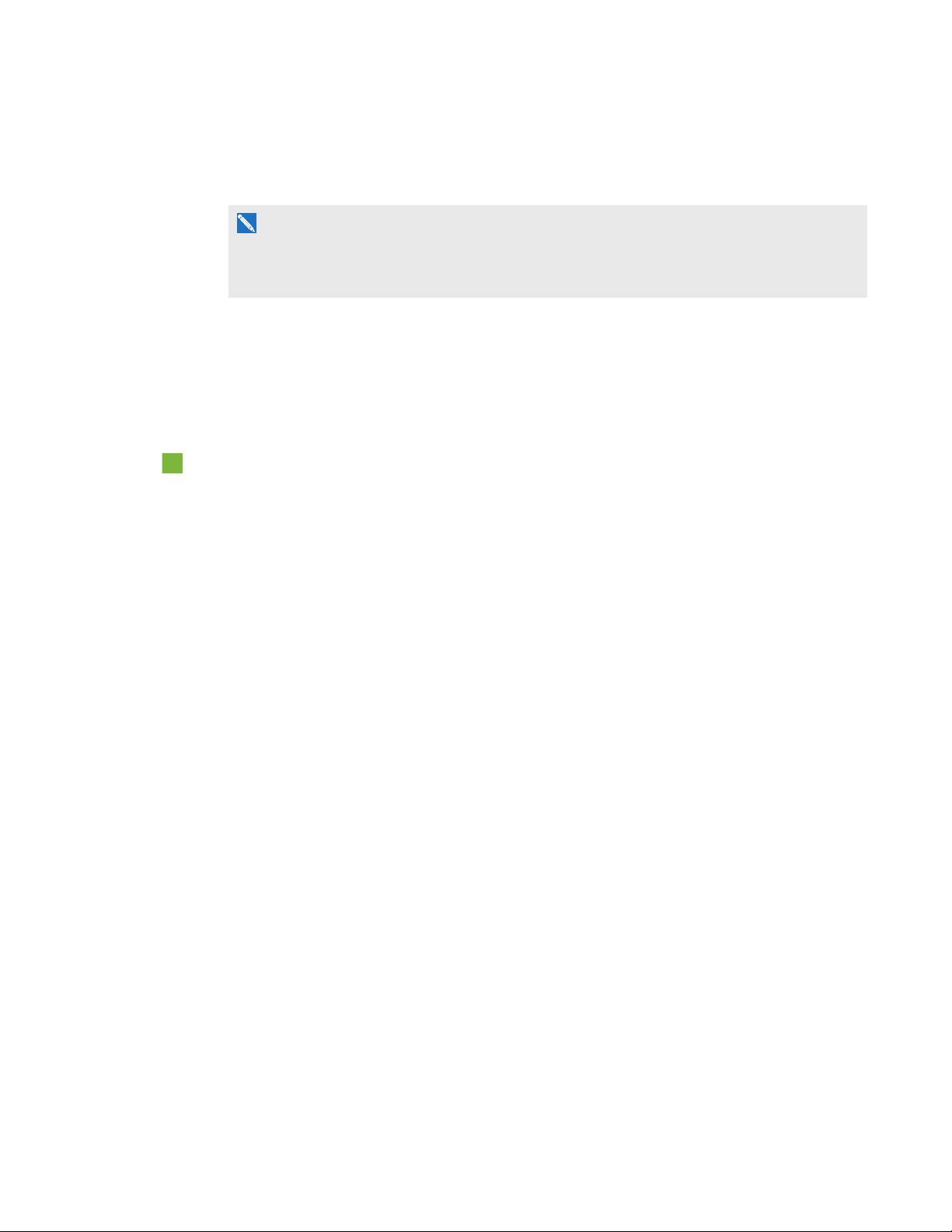
C H A P T E R 2
Creating and working with files
3. Type a name for the file in the Save As box.
4. Press Save.
N O T E
You can also import CFF files (see Importing files from other interactive whiteboard programs
on page 83).
Printing files
You can print all pages or select pages in a .notebook file. You can print the pages as thumbnails,
handouts or full pages.
To print a file
1. Select File > Print.
A dialog box appears.
2. Press Thumbnails, Handouts or Full Page.
3. Optionally, type header text in the Header box, footer text in the Footer box and the current date
in the Date box.
4. Optionally, select the Show page borders check box to show a border around each printed
page.
5. Optionally, select the Show page numbers check box to show a page number on each page.
6. If you pressed Thumbnails or Handouts in step 2, select a thumbnail size in the Thumbnail
Size drop-down list and, optionally, select the Show Thumbnail titles check box to show titles
under each thumbnail.
7. Press Continue.
A dialog box appears.
8. If all print settings aren’t visible, press the disclosure triangle beside the Printer drop-down list.
9. Select All to include all pages.
OR
Select From to include select pages, and then type the page range.
10. Select other print settings, including the printer name and the number of copies.
11. Press Print.
15 smarttech.com/kb/170656

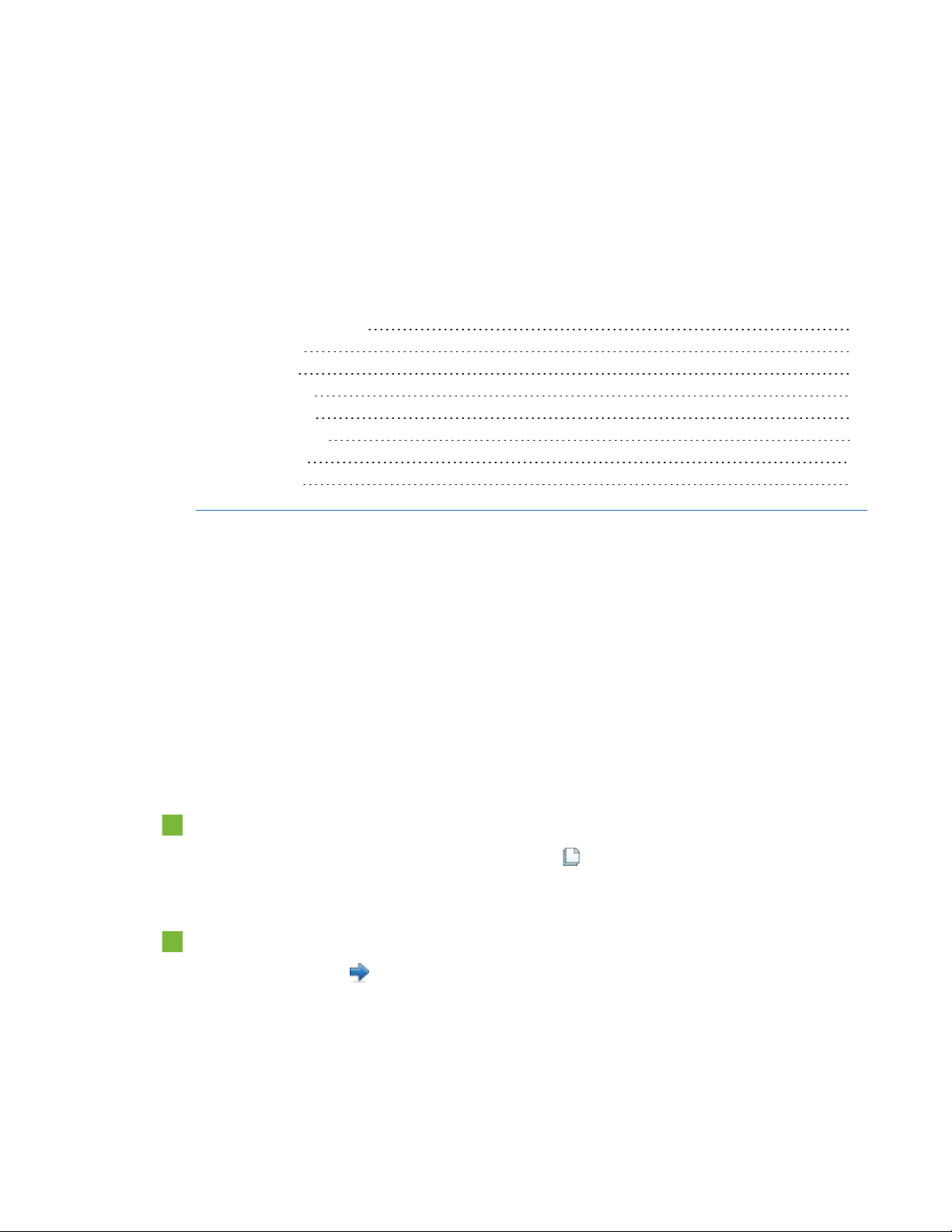
Chapter 3
Displaying pages in a file 17
Creating pages 18
Cloning pages 19
Extending pages 19
Renaming pages 20
Rearranging pages 20
Grouping pages 21
Deleting pages 22
A .notebook file is composed of a series of pages, each with its own objects and properties.
A thumbnail of each page appears in the Page Sorter. Using either the Page Sorter or menu
commands, you can display an existing page, create a blank page, create a clone of an existing page
or delete an existing page.
Displaying pages in a file
You can display any page in the file using the Page Sorter. You can display the next or previous page
in the file using buttons or gestures.
To display a page
If the Page Sorter isn’t visible, press Page Sorter .
1.
2. Press the thumbnail of the page you want to display.
To display the next page in a file
Press Next Page .
OR
Swipe your finger across the page from right to left.
17 smarttech.com/kb/170656
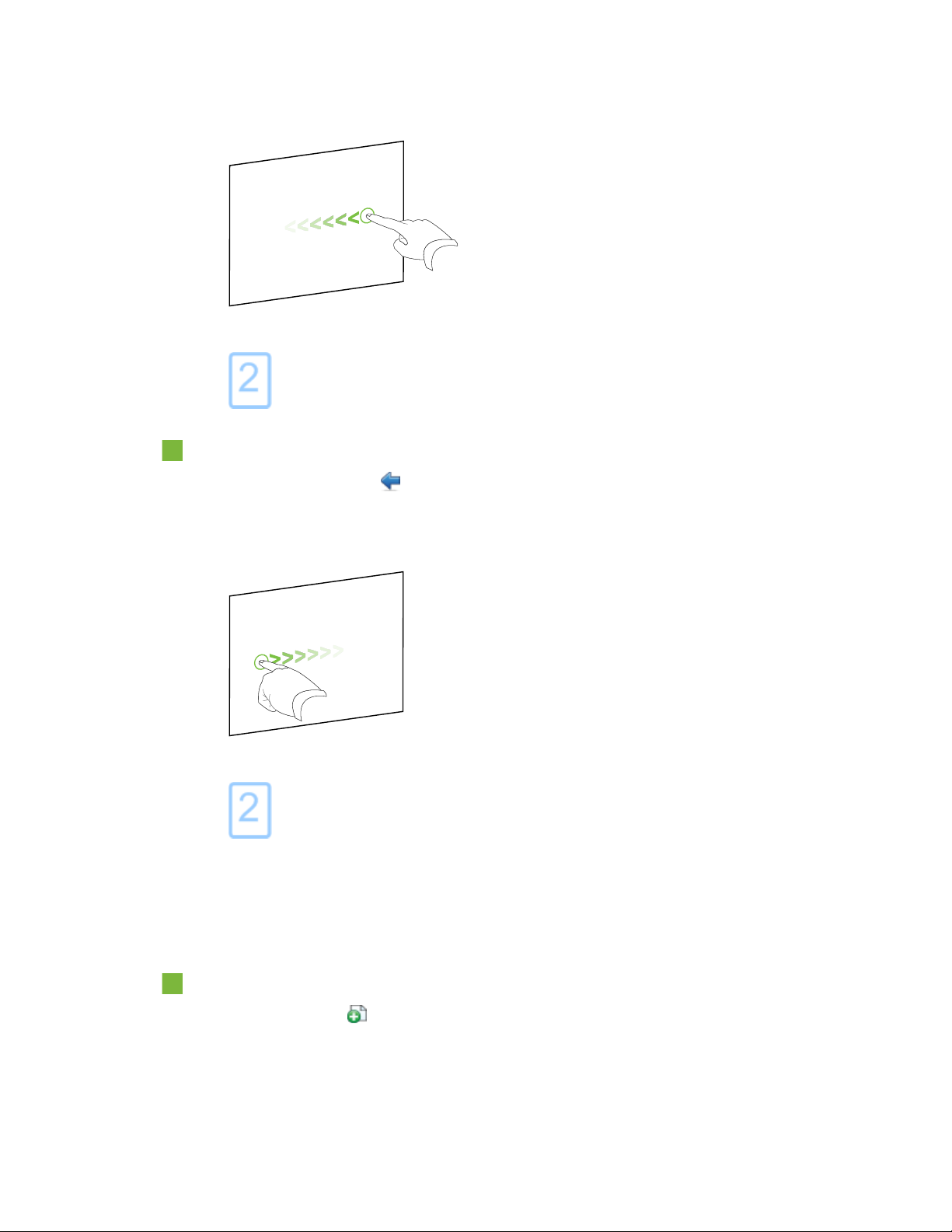
C H A P T E R 3
Creating and working with pages
A message appears, displaying the current page’s number.
To display the previous page in a file
Press Previous Page .
OR
Swipe your finger across the page from left to right.
A message appears, displaying the current page’s number.
Creating pages
You can add a blank page to the open file using the Add Page button or the Page Sorter.
To insert a page using the Add Page button
Press Add Page .
The new page appears after the current page.
18 smarttech.com/kb/170656
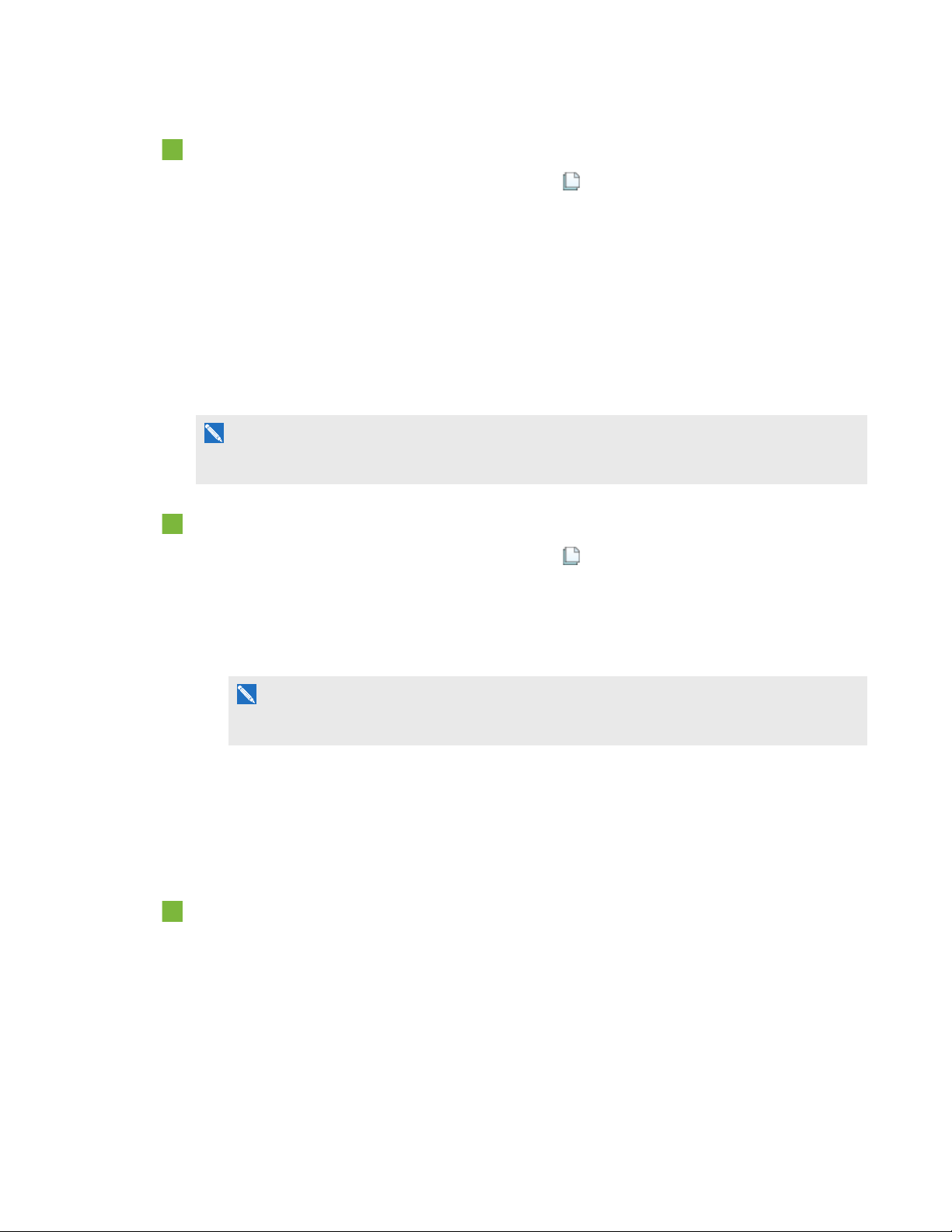
C H A P T E R 3
Creating and working with pages
To insert a page using the Page Sorter
If the Page Sorter isn’t visible, press Page Sorter .
1.
2. Select the thumbnail of the page you want the new page to appear after.
3. Press the thumbnail’s menu arrow, and then select Insert Blank Page.
The new page appears after the selected page.
Cloning pages
As an alternative to creating a blank page, you can create a duplicate (or “clone”) of an existing page.
N O T E
You can clone a page only if it contains content.
To clone a page
If the Page Sorter isn’t visible, press Page Sorter .
1.
2. Select the thumbnail of the page you want to clone.
3. Press the thumbnail’s menu arrow, and then select Clone Page.
The cloned page appears immediately after the current page.
N O T E
You can repeat this process as many times as you want.
Extending pages
If you need more room at the bottom of a page, you can extend the page vertically without affecting
the page’s width. You can turn this feature off to prevent your pages from becoming longer.
To extend a page
1. If you’re displaying the page in Entire Page view, select a different zoom level.
2. Press the Extend Page link at the bottom of the page.
19 smarttech.com/kb/170656
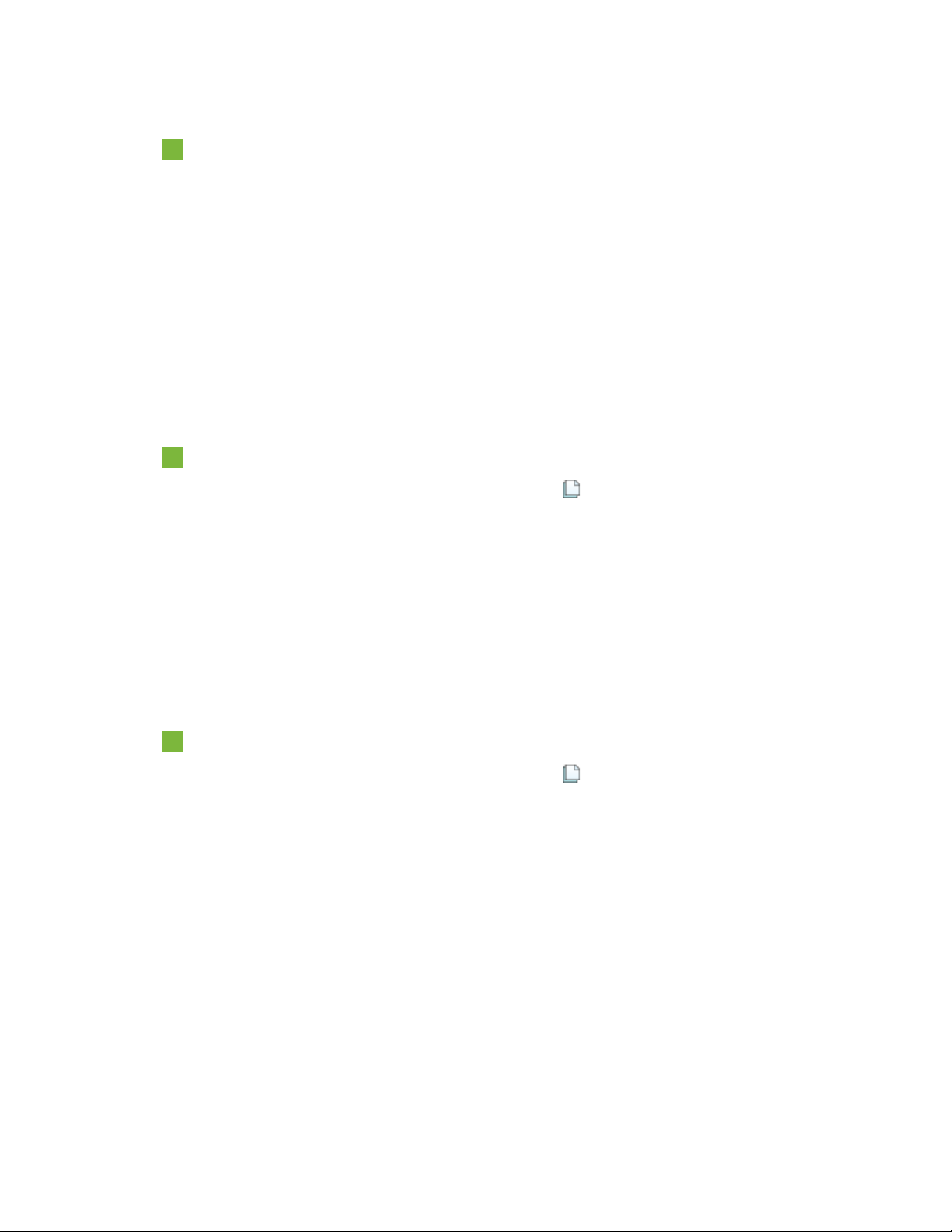
C H A P T E R 3
Creating and working with pages
To turn Extend Page on or off
1. Select View > Extend Page
2. Select Off to turn the ExtendPage feature off.
OR
Select On to turn the ExtendPage feature on.
Renaming pages
When you create a page, SMARTNotebook software automatically names the page with the date
and time of its creation. You can change this name.
To rename a page
If the Page Sorter isn’t visible, press Page Sorter .
1.
2. Double-click the page’s name.
3. Type a new name for the page.
4. Press elsewhere.
Rearranging pages
If you want, you can rearrange the order of the pages in a file.
To rearrange pages
If the Page Sorter isn’t visible, press Page Sorter .
1.
2. Press the thumbnail of the page you want to move in the file.
A blue border appears around the thumbnail.
3. Drag the thumbnail to its new position in the Page Sorter.
A blue line indicates the page’s new position.
4. Release the thumbnail.
20 smarttech.com/kb/170656
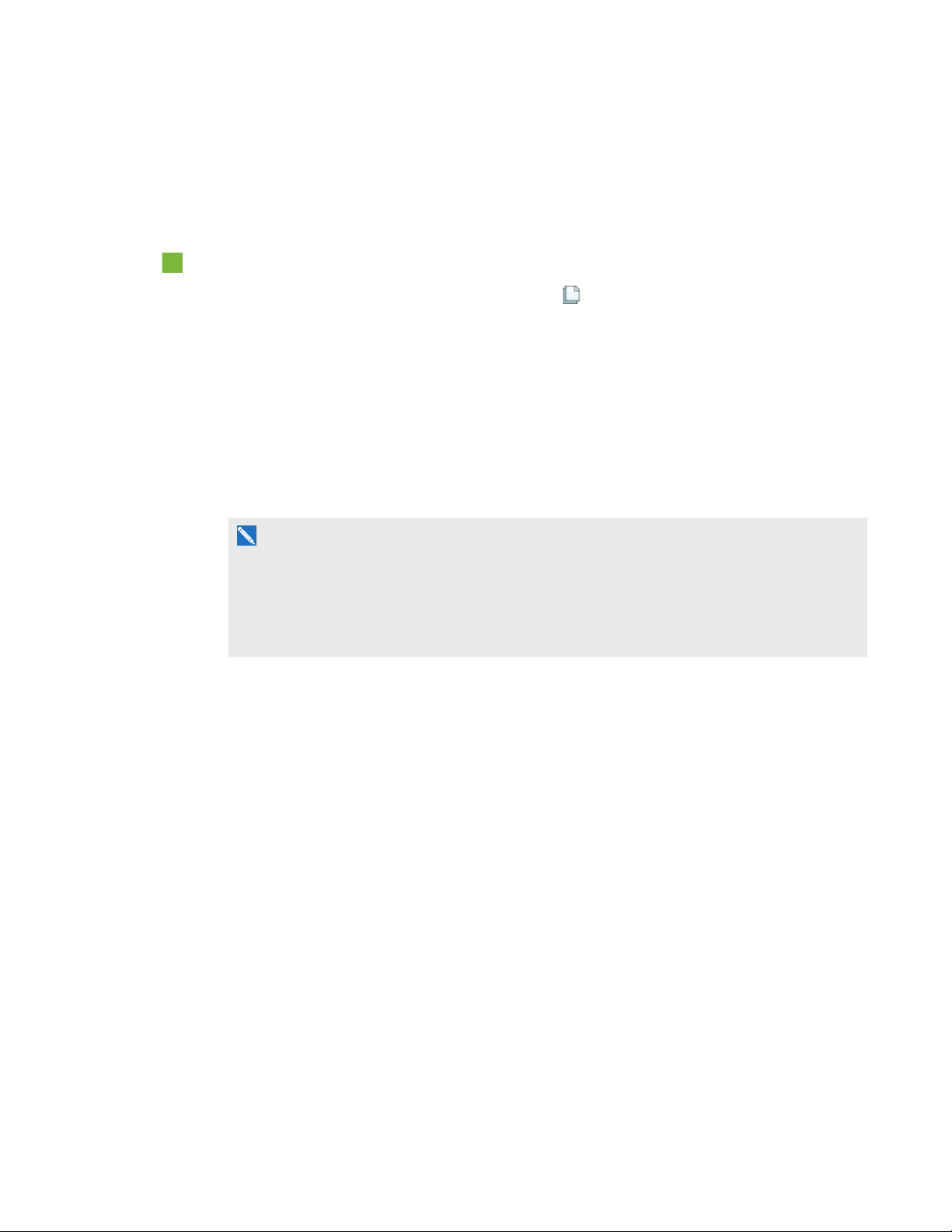
C H A P T E R 3
Creating and working with pages
Grouping pages
You can group pages in a file. This enables you to find a particular group quickly in the Page Sorter,
and then display its pages. This is useful when there are a lot of pages in a file.
To create or edit a group
If the Page Sorter isn’t visible, press Page Sorter .
1.
2. Press the first group’s menu arrow, and then select Edit Page Groups.
All the groups and pages for the current file are displayed. Groups appear as blue bars and pages
appear as thumbnails:
o
If you created and edited the groups in this file, the pages appear under the blue bars you
created and renamed.
o
If you haven’t edited the groups, a default group titled Group 1 appears and includes all of
the pages and their thumbnails below its blue bar.
N O T E
Thumbnails below each blue bar include the same menu arrow options as thumbnails in the
Page Sorter. This enables you to press a thumbnail in a group, select its menu arrow, and then
delete the page, clear the page, insert a new page, clone the page, rename the page, add a
Screen Shade to the page or add the page to the Gallery.
3. Press the Add New Group button in the upper-right corner.
A new group, with a new, blank page, appears.
4. Type a new name for the group.
21 smarttech.com/kb/170656
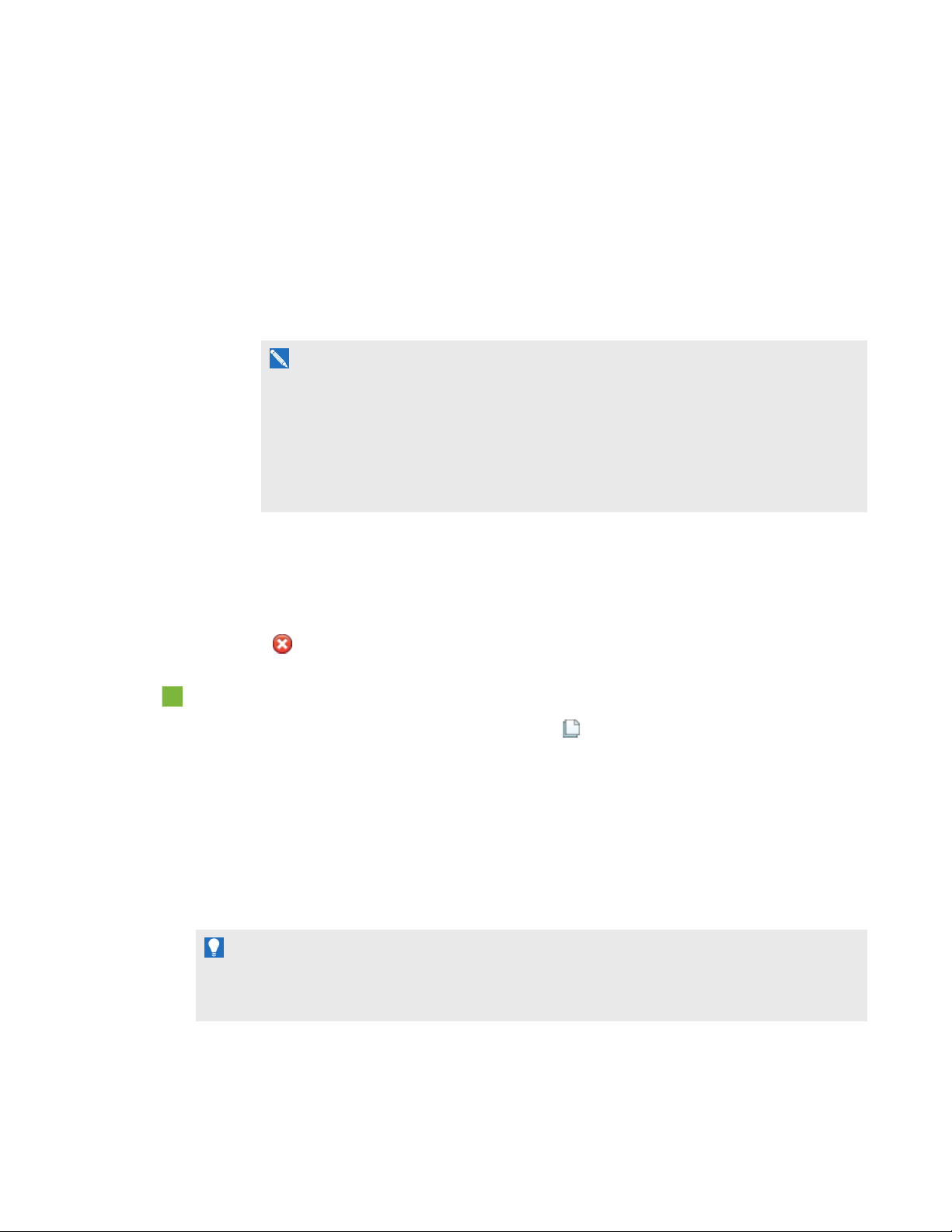
C H A P T E R 3
Creating and working with pages
5. Do the following:
o
To move a page into a group, press the page’s thumbnail, and then drag it below the group’s
blue bar and to the right of the thumbnail you want it to follow.
o
To rearrange the order of pages in a group, press a page’s thumbnail, and then drag it to the
right of the thumbnail you want it to follow.
o
To rearrange the order of groups, press a group’s blue bar, and then drag it below the blue
bar of the group you want it to follow.
N O T E S
o
You can also change the order of the groups by pressing a blue bar’s menu arrow,
and then selecting Move Up or Move Down.
o
SMARTNotebook software numbers pages sequentially across a file. If you change
the order of groups, SMARTNotebook software renumbers the pages in the groups
accordingly.
o
To delete a group and keep its pages, move all of its pages to different groups. When a
group contains no pages, SMARTNotebook software automatically deletes it.
o
To delete a group and all pages in the group, press the blue bar’s menu arrow, and then
select Delete Group.
Press .
6.
To access a group in the Page Sorter
If the Page Sorter isn’t visible, press Page Sorter .
1.
2. Press the first group’s menu arrow, and then select the name of the group you want to access.
The Page Sorter displays the thumbnail for the first page in the group you want to access.
Deleting pages
You can delete a page from the current file using the Delete Page button or the Page Sorter.
T I P
As an alternative to deleting a page, you can clear all of its objects (see Clearing pages on page
138).
22 smarttech.com/kb/170656
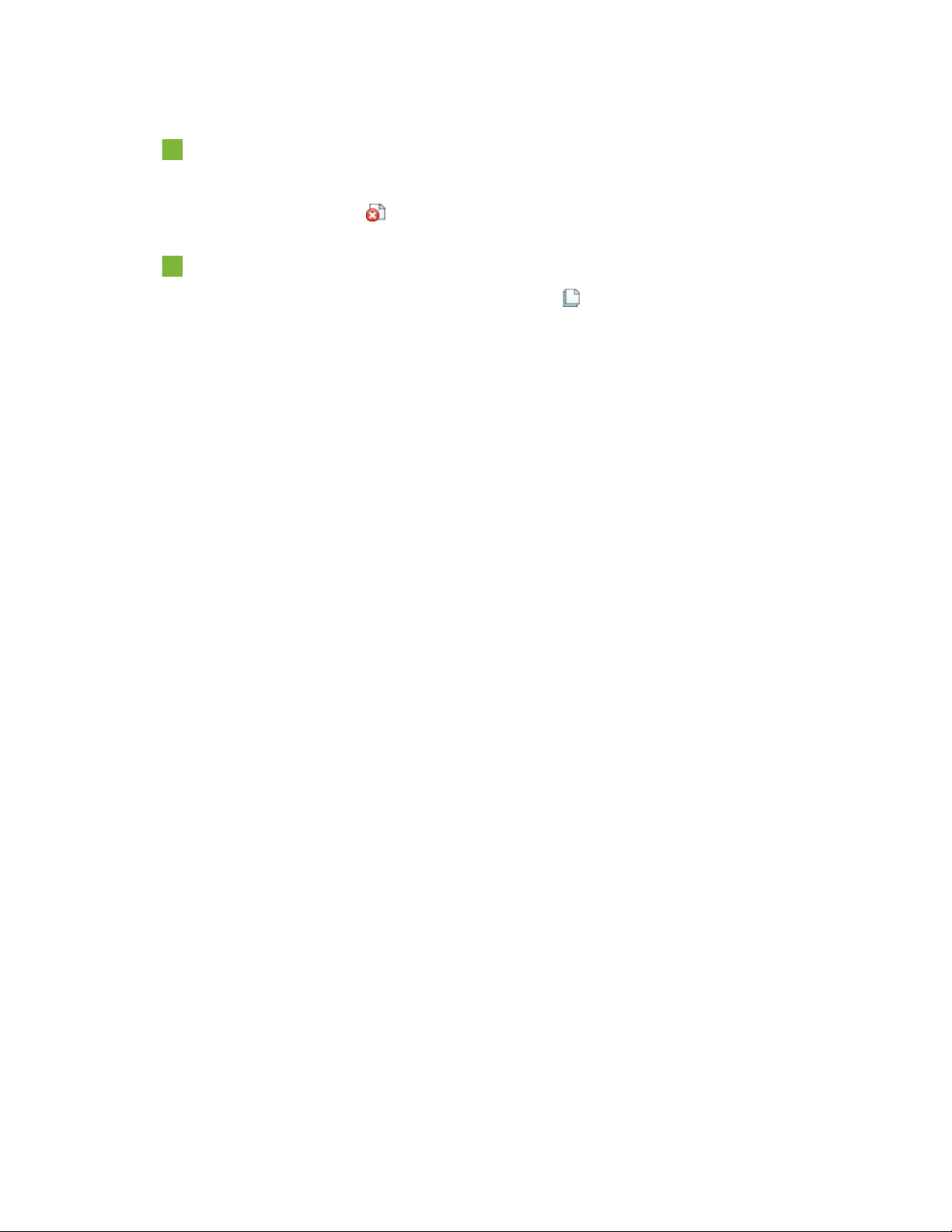
C H A P T E R 3
Creating and working with pages
To delete a page using the Delete Page button
1. If you haven’t done so already, display the page you want to delete.
Select Delete Page .
2.
To delete a page using the Page Sorter
If the Page Sorter isn’t visible, press Page Sorter .
1.
2. Select the thumbnail of the page you want to delete.
3. Press the thumbnail’s menu arrow, and then select Delete Page.
23 smarttech.com/kb/170656
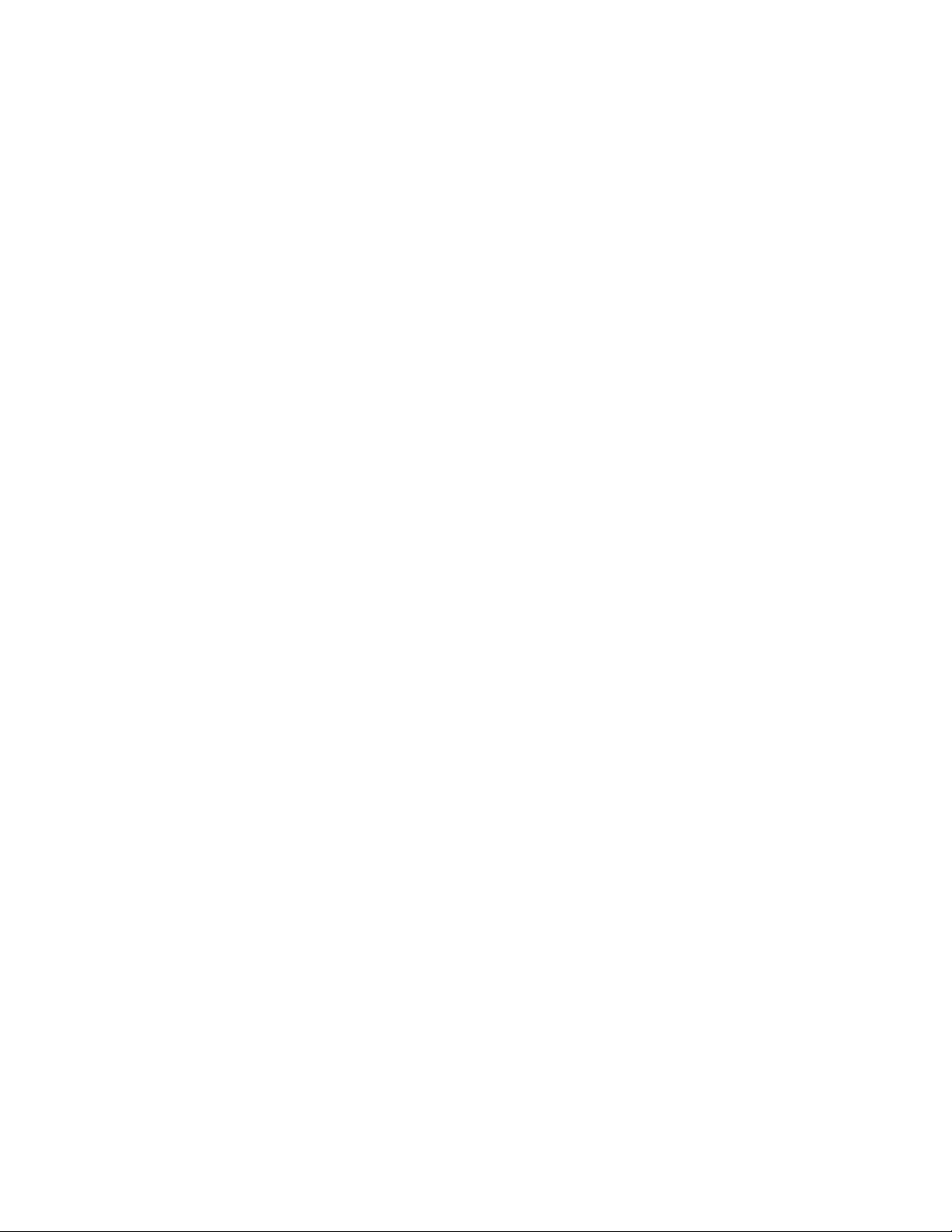
 Loading...
Loading...