Extreme Networks AP3912i operation manual
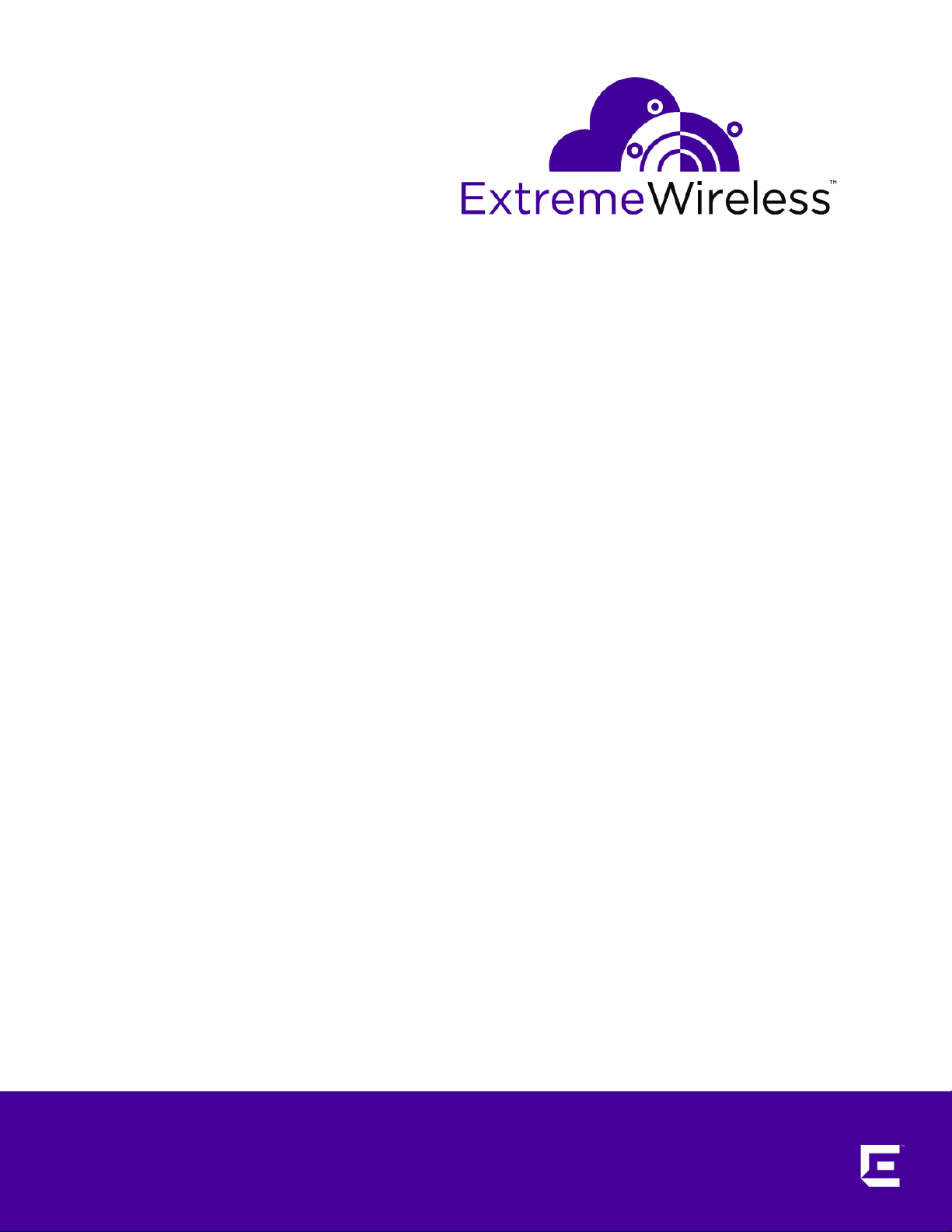
ExtremeWireless™ AP3912i
Installation Guide
9035014-02 Rev-01
Published December 2016
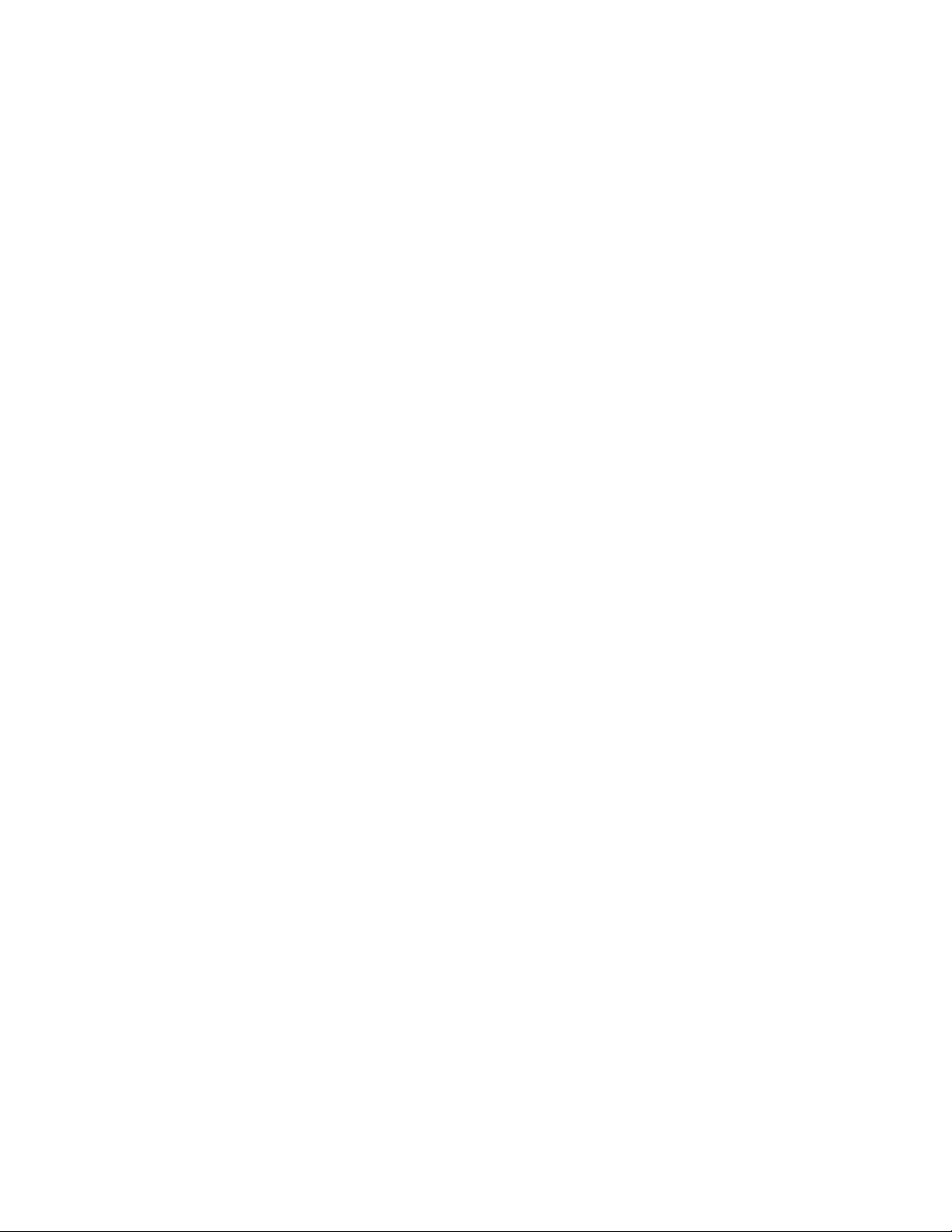
Copyright © 2017 Extreme Networks, Inc. All rights reserved.
Legal Notice
Extreme Networks, Inc. reserves the right to make changes in specifications and other information
contained in this document and its website without prior notice. The reader should in all cases
consult representatives of Extreme Networks to determine whether any such changes have been
made.
The hardware, firmware, software or any specifications described or referred to in this document
are subject to change without notice.
Trademarks
Extreme Networks and the Extreme Networks logo are trademarks or registered trademarks of
Extreme Networks, Inc. in the United States and/or other countries.
All other names (including any product names) mentioned in this document are the property of
their respective owners and may be trademarks or registered trademarks of their respective
companies/owners.
For additional information on Extreme Networks trademarks, please see:
www.extremenetworks.com/company/legal/trademarks
Support
For product support, phone the Global Technical Assistance Center (GTAC) at 1-800-998-2408
(toll-free in U.S. and Canada) or +1-408-579-2826. For the support phone number in other
countries, visit: http://www.extremenetworks.com/support/contact/
For product documentation online, visit: https://www.extremenetworks.com/documentation/
For information, contact:
Extreme Networks, Inc.
6480 Via Del Oro
San Jose, California 95119
USA
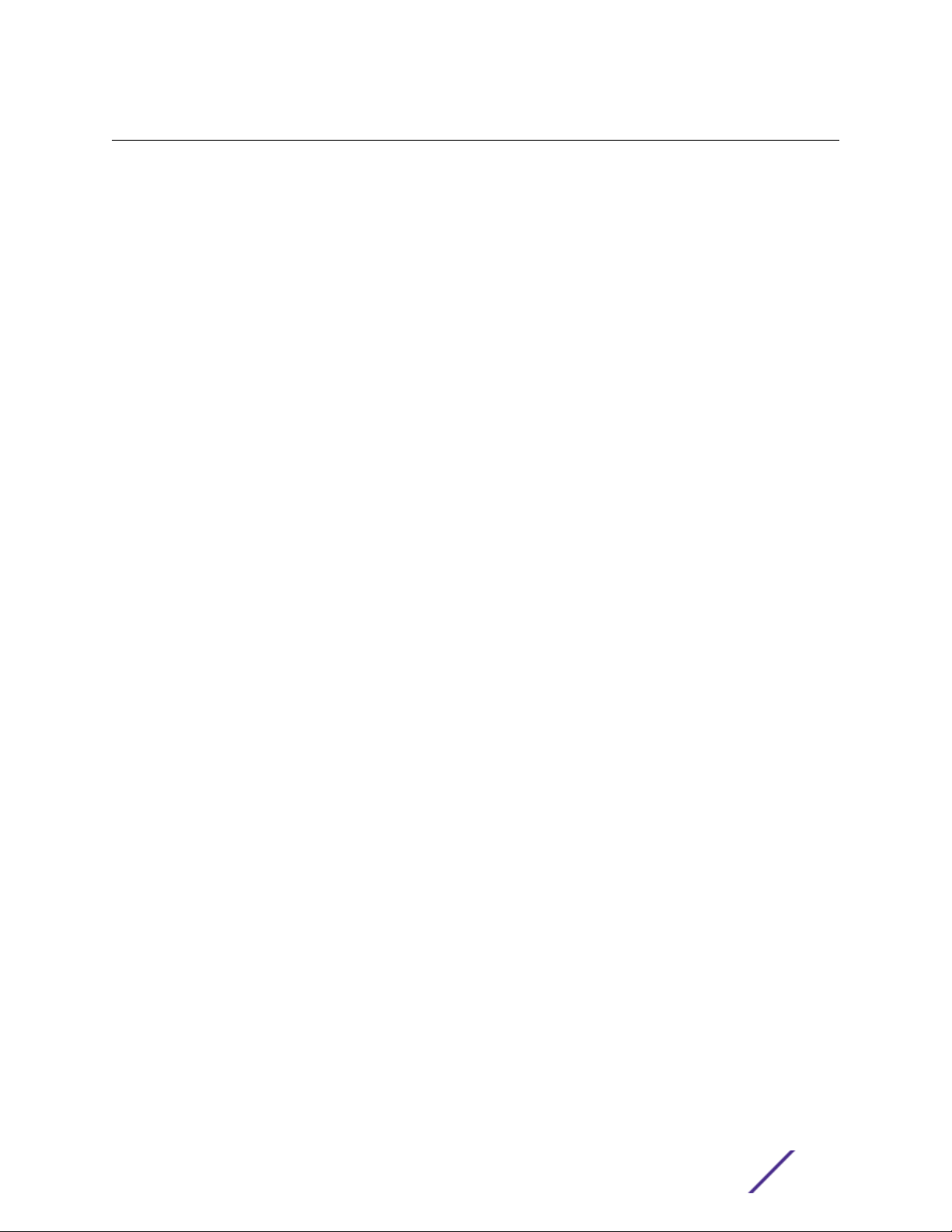
Table of Contents
Preface.........................................................................................................................................4
Text Conventions...................................................................................................................................................................4
Terminology............................................................................................................................................................................. 4
Providing Feedback to Us.................................................................................................................................................5
Getting Help.............................................................................................................................................................................5
Related Publications............................................................................................................................................................5
Chapter 1: Overview...................................................................................................................6
LED Indicators........................................................................................................................................................................ 6
Uplink and Power Connections......................................................................................................................................8
Chapter 2: Installation Process...............................................................................................10
Verifying the Box Contents............................................................................................................................................ 10
Safety Guidelines.................................................................................................................................................................. 11
Mounting the Bracket to a Wall..................................................................................................................................... 11
Mounting the Bracket to a Junction or Gang Box...............................................................................................13
Connecting the LAN/Power to the AP..................................................................................................................... 13
Mounting the AP to the Bracket...................................................................................................................................15
Appendix A: Specifications.....................................................................................................16
Appendix B: Regulatory Information.....................................................................................17
United States..........................................................................................................................................................................17
Canada......................................................................................................................................................................................19
European Community......................................................................................................................................................20
Certifications of Other Countries................................................................................................................................25
ExtremeWireless™ AP3912i Installation Guide 3
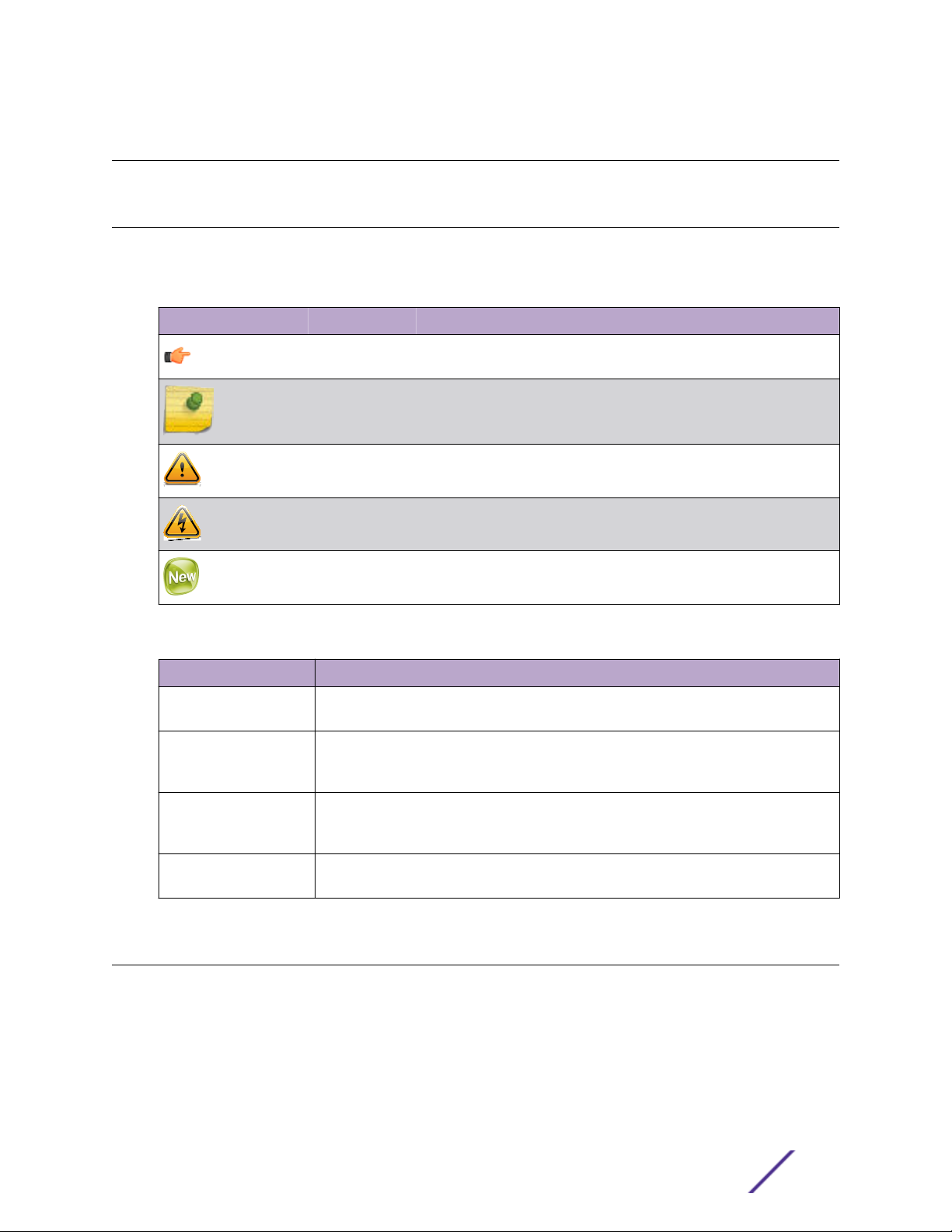
Preface
Text Conventions
The following tables list text conventions that are used throughout this guide.
Table 1: Notice Icons
Icon Notice Type Alerts you to...
General Notice Helpful tips and notices for using the product.
Note Important features or instructions.
Caution Risk of personal injury, system damage, or loss of data.
Warning Risk of severe personal injury.
New This command or section is new for this release.
Table 2: Text Conventions
Convention Description
Screen displays
The words enter and
type
[Key] names Key names are written with brackets, such as [Return] or [Esc]. If you must press two
Words in italicized type Italics emphasize a point or denote new terms at the place where they are defined in
This typeface indicates command syntax, or represents information as it appears on the
screen.
When you see the word “enter” in this guide, you must type something, and then press
the Return or Enter key. Do not press the Return or Enter key when an instruction
simply says “type.”
or more keys simultaneously, the key names are linked with a plus sign (+). Example:
Press [Ctrl]+[Alt]+[Del]
the text. Italics are also used when referring to publication titles.
Terminology
When features, functionality, or operation is specific to a switch family, such as ExtremeSwitching™ or
Summit®, the family name is used. Explanations about features and operations that are the same across
all product families simply refer to the product as the switch.
ExtremeWireless™ AP3912i Installation Guide 4
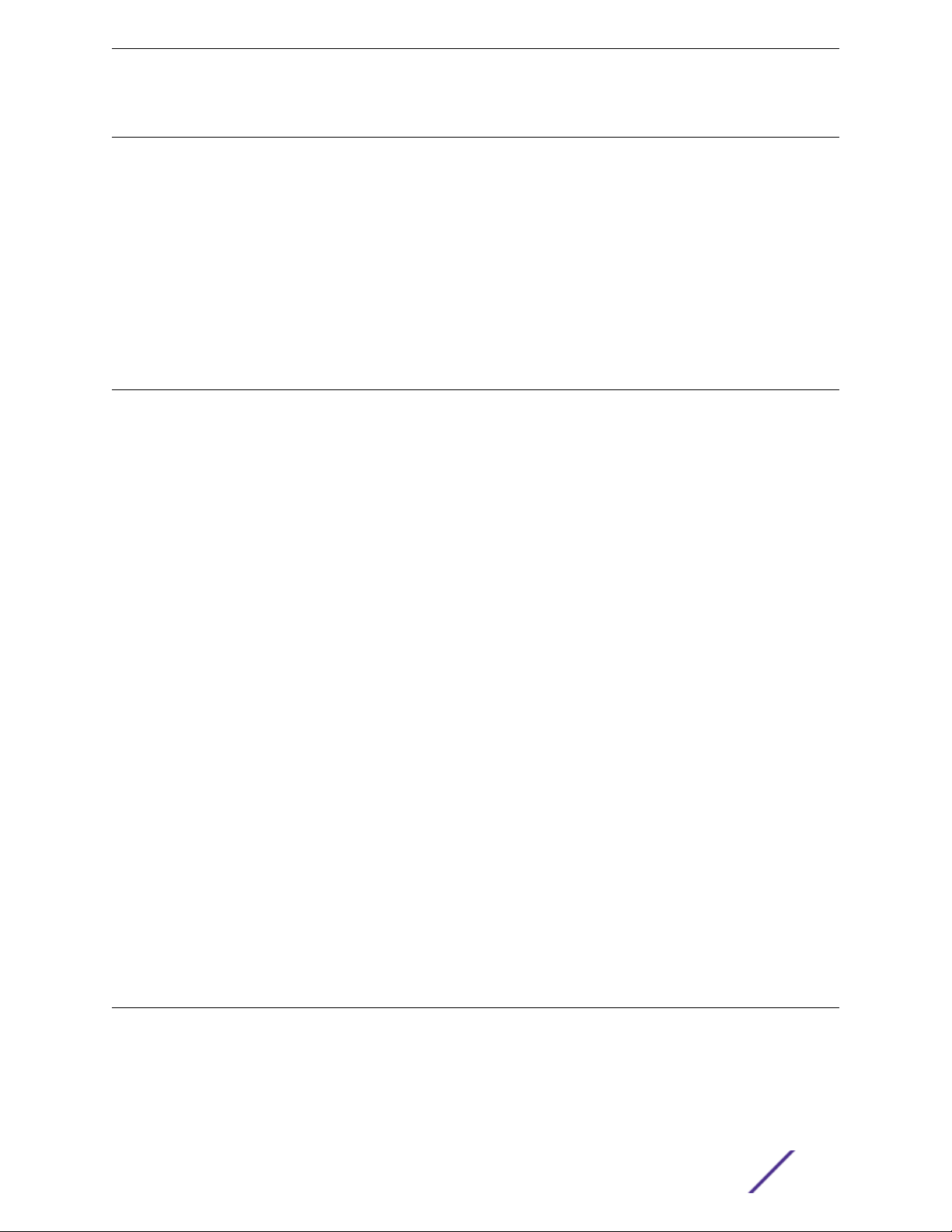
Providing Feedback to Us
We are always striving to improve our documentation and help you work better, so we want to hear
from you! We welcome all feedback but especially want to know about:
Content errors or confusing or conflicting information.
•
Ideas for improvements to our documentation so you can find the information you need faster.
•
Broken links or usability issues.
•
If you would like to provide feedback to the Extreme Networks Information Development team about
this document, please contact us using our short online feedback form. You can also email us directly at
internalinfodev@extremenetworks.com.
Getting Help
If you require assistance, contact Extreme Networks using one of the following methods:
GTAC (Global Technical Assistance Center) for Immediate Support
•
Phone: 1-800-998-2408 (toll-free in U.S. and Canada) or +1 408-579-2826. For the support
•
phone number in your country, visit: www.extremenetworks.com/support/contact
Email: support@extremenetworks.com. To expedite your message, enter the product name or
•
model number in the subject line.
GTAC Knowledge — Get on-demand and tested resolutions from the GTAC Knowledgebase, or
•
create a help case if you need more guidance.
The Hub — A forum for Extreme customers to connect with one another, get questions answered,
•
share ideas and feedback, and get problems solved. This community is monitored by Extreme
Networks employees, but is not intended to replace specific guidance from GTAC.
Support Portal — Manage cases, downloads, service contracts, product licensing, and training and
•
certifications.
Preface
Before contacting Extreme Networks for technical support, have the following information ready:
Your Extreme Networks service contract number and/or serial numbers for all involved Extreme
•
Networks products
A description of the failure
•
A description of any action(s) already taken to resolve the problem
•
A description of your network environment (such as layout, cable type, other relevant environmental
•
information)
Network load at the time of trouble (if known)
•
The device history (for example, if you have returned the device before, or if this is a recurring
•
problem)
Any related RMA (Return Material Authorization) numbers
•
Related Publications
ExtremeWireless and ExtremeWireless AP documentation can be found on the Extreme Documentation
page at: http://documentation.extremenetworks.com
The ExtremeWireless User Guide is recommended.
ExtremeWireless™ AP3912i Installation Guide 5
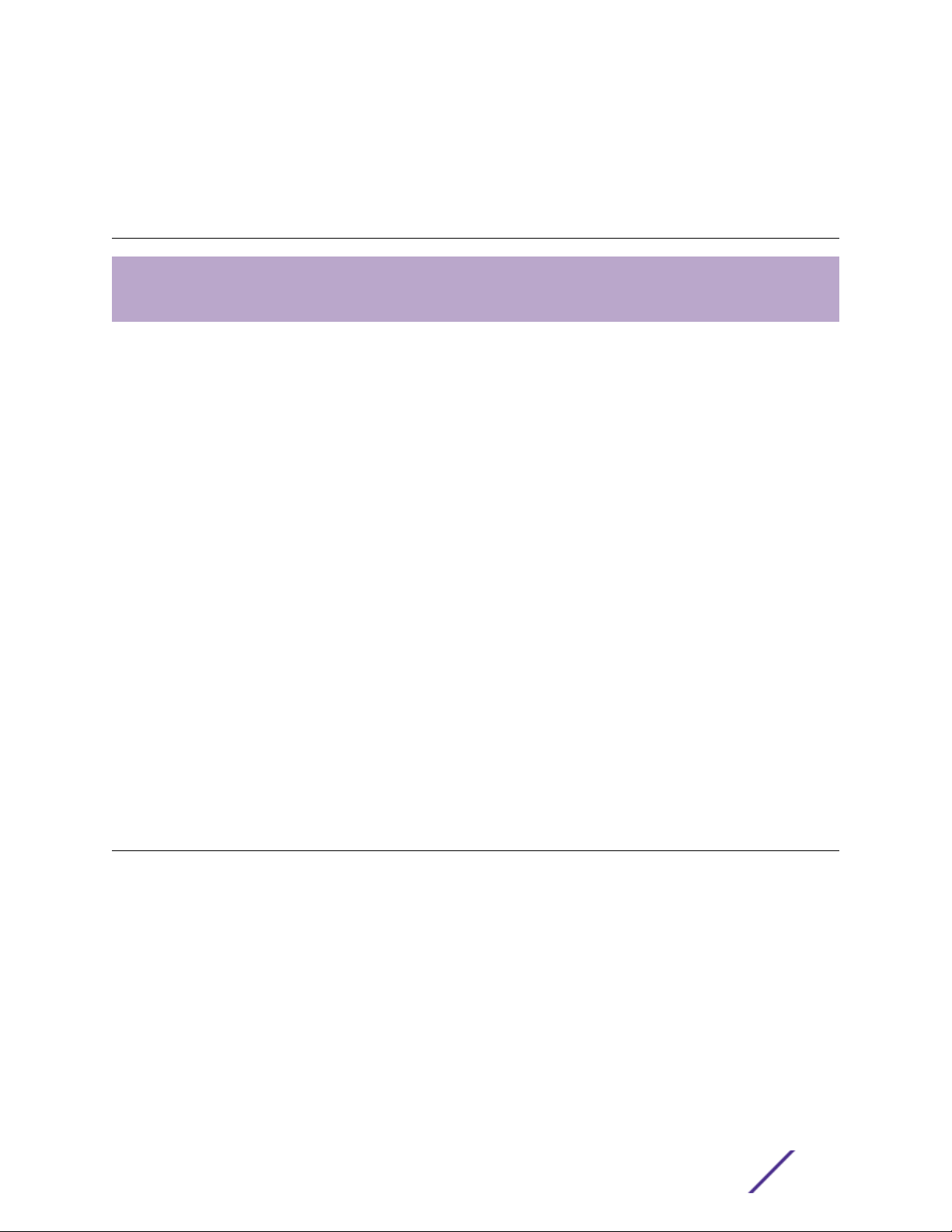
1 Overview
LED Indicators
Uplink and Power Connections
The AP3912i (WS-AP3912-FCC/ROW) is a wall-plate 11ac Wave 2 access point (AP) that lets you extend
your wireless LAN and deploy local Wi-Fi while still providing extension for wired clients from the same
Ethernet jack. This fully-featured AP plugs into existing Ethernet cabled wall plates. The AP provides
application visibility, control, and policy support over three radios and three wired LAN ports. Wireless
and wired trac can be assigned application-level policy at the access point. The AP3912i provides
flow-based data handling for wireless and wired connections in a single plug-and-play package. There is
minimal or no impact to the existing infrastructure.
Three client ports are electrically connected to the AP board (internal switch). The PSE port can provide
(802.3af), which allows you to directly power devices such as iPhones and IP cameras. A pass-through
port uses PoE that is provided by the switch directly, not from the AP. The pass-through port can be
used to directly expose an additional switch port from the same jack. No additional power supply is
needed.
Additional features:
Supports the 802.11ac and 802.11n wireless standards, with full backward compatibility with legacy
•
802.11abg.
Has two concurrent Wi-Fi radios, one 5GHz 2x2 11ac radio and one 2.4GHz 2x2 11n. One radio can
•
operate as a Bluetooth or 802.15.4 radio.
Interoperates fully with Wireless LAN, including support for VoWLAN, branch oce mode, guest
•
services, RTLS, availability, and mobility.
Is enabled for ExtremeCloud™ support.
•
LED Indicators
The AP3912i has six LED indicators. The LEDs provide status information on the current state of the
AP3912i. For more information about LEDs, see the ExtremeWireless User Guide.
ExtremeWireless™ AP3912i Installation Guide 6
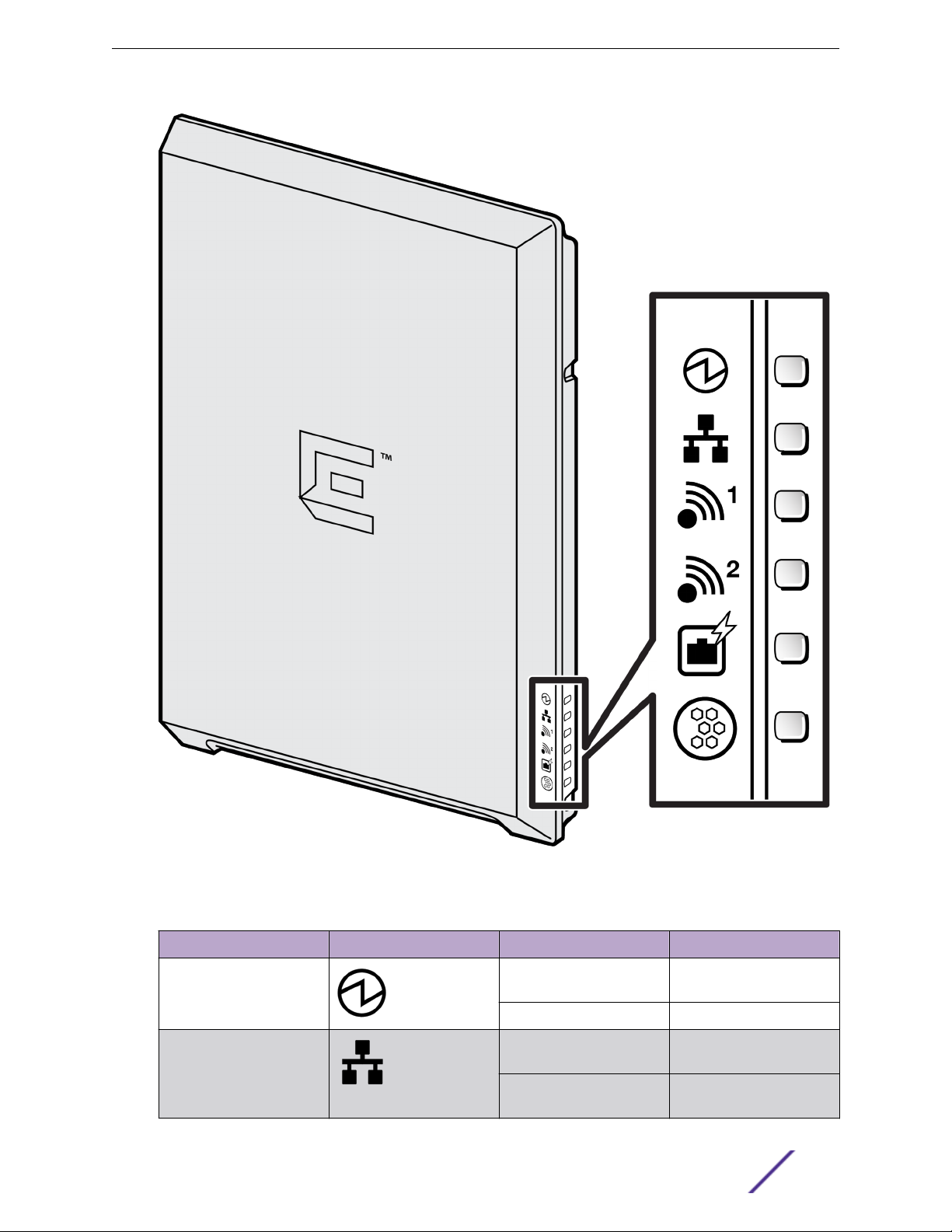
Overview
Figure 1: AP3912 LEDs
Table 3: AP3912i LED Status Indicators
LED Indicator Status Description
1 (Status) Green Indicates AP is working
normally
Amber System failure
2 (Ethernet link state) LAN
1
ExtremeWireless™ AP3912i Installation Guide 7
Amber Indicates a valid 1Gbps
Ethernet link
Green Indicates a valid 10Mbps or
100Mbps Ethernet link
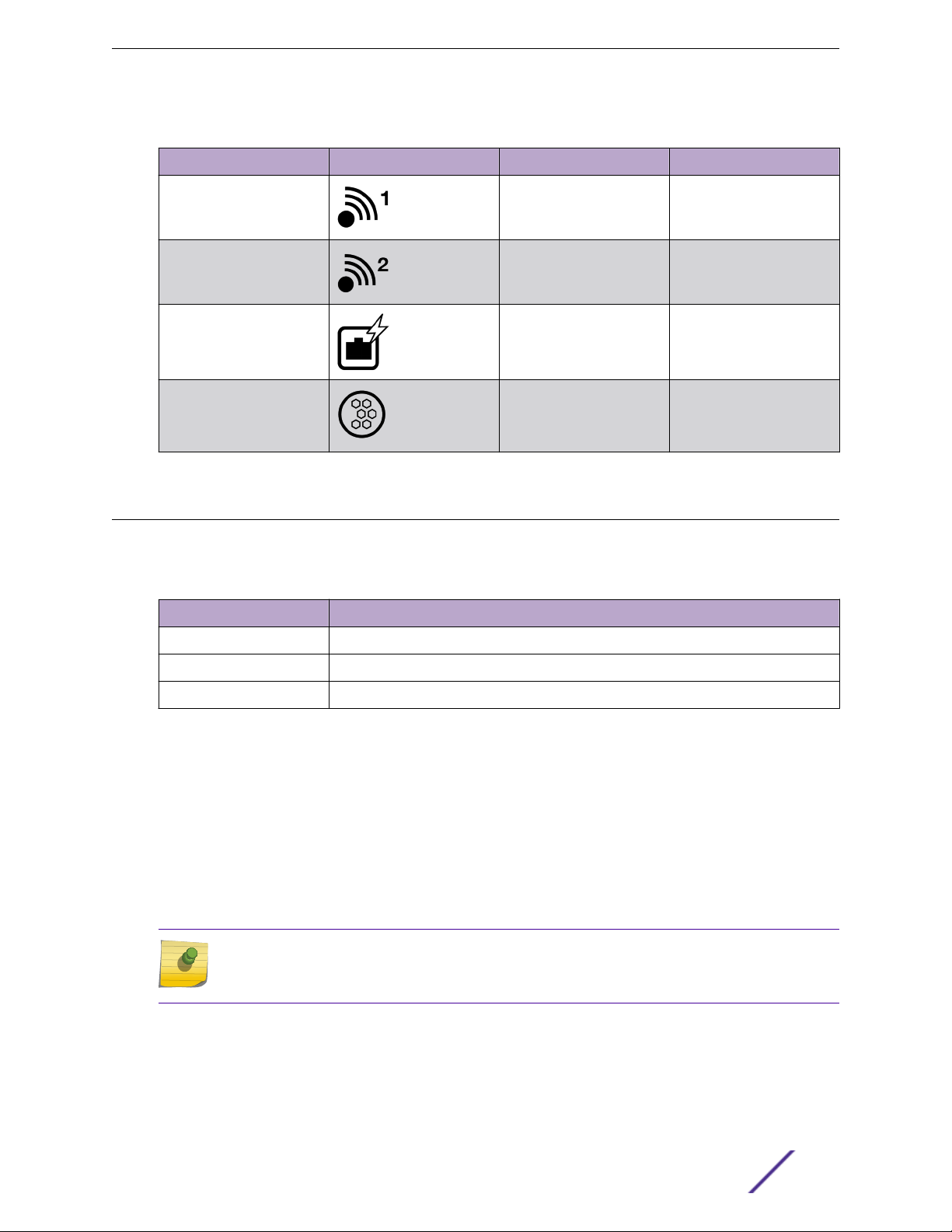
Overview
Table 3: AP3912i LED Status Indicators (continued)
LED Indicator Status Description
3 (Radio 1) Green Indicates Radio 1 is enabled
4 (Radio 2) Green Indicates Radio 2 is
enabled
5 (PSE Client Port) Green Uplink AP port detects AF
source
6 (BLE) Green Indicates IoT (BLE or
802.15.4) is enabled
Uplink and Power Connections
The AP3912i uses as follows:
Table 4: Power Sources
Power Source Description
LAN 1 uplink PoE LAN 1 may be connected using an 802.3at or 802.3af switch port
PoE 802.3at Power is enabled on the PSE Client port and the PSE LED is green.
PoE 802.3af Power is disabled on the PSE Client port and the LED is o (not green).
The AP has three client ports (P1, P2, and P/3/PSE). These client ports let users connect to wired clients,
such as laptops and printers, to the network. The PSE power of P3 is enabled only if LAN 1 is powered
using 802.3at.
When the PSE is enabled., 802.3af PoE devices, such as IP cameras, can be powered from P3.
The pass-through port (blue connector) allows direct connection to a second switch port. On the passthrough port, power and connection attributes (such as speed and duplex) of devices are dictated by
the characteristics of the corresponding switch model and by the port that the backend pass-through
port is connected to.
Note
LAN connectors with shrouds will not fit into the ports. Remove the shroud or use an optional
jumper cable.
ExtremeWireless™ AP3912i Installation Guide 8
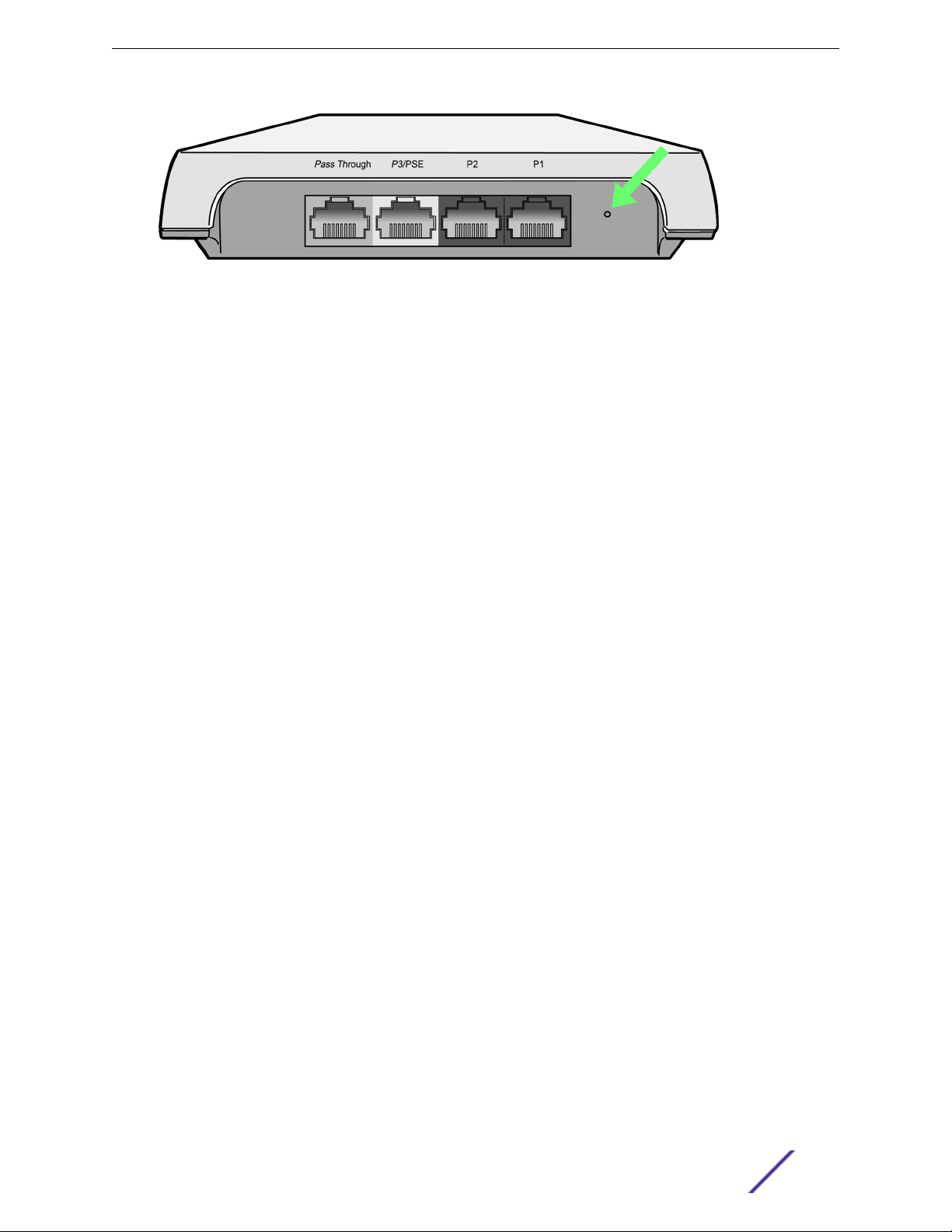
Overview
Figure 2: Ports and Reset Button Location
The Reset button is located to the right of the power connections. (See the arrow in the previous
figure.) Insert a straightened paperclip into the hole and depress the switch.
ExtremeWireless™ AP3912i Installation Guide 9
 Loading...
Loading...