Page 1
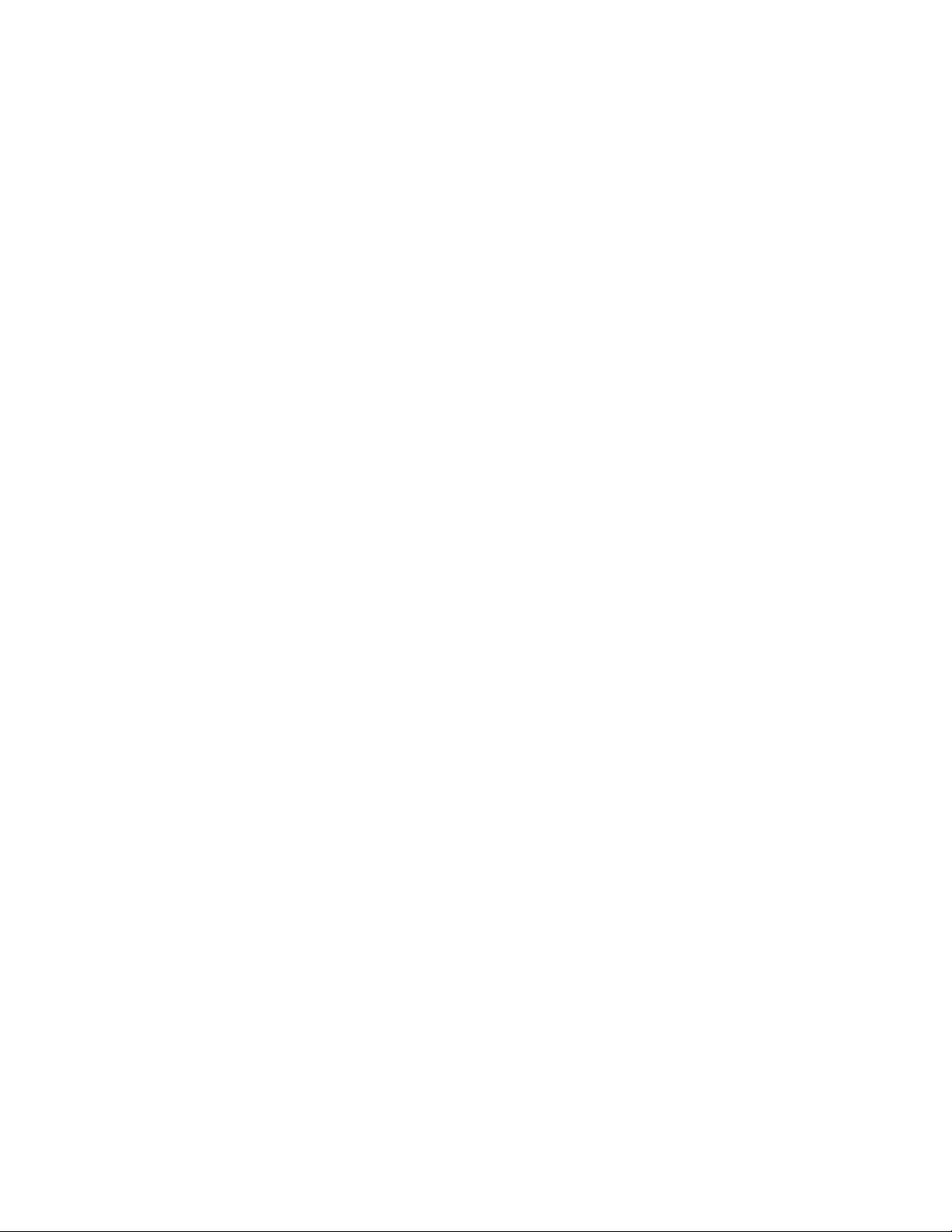
VM-4 USB Desktop Audio Device
Installation Guide
99 AAuussttiinn DDrriivvee,, MMaarrllbboorroouugghh,, CCTT 0066444477
TTHHEE PPOOSSSSIIBBIILLIITTIIEESS AARREE
EENNDDLLEESSSS..
((886600)) 229955--88110000 wwwwww..eesssseennttiiaalltteell..ccoomm ssaalleess
@@eesssseennttiiaalltteell..ccoom
m
Page 2
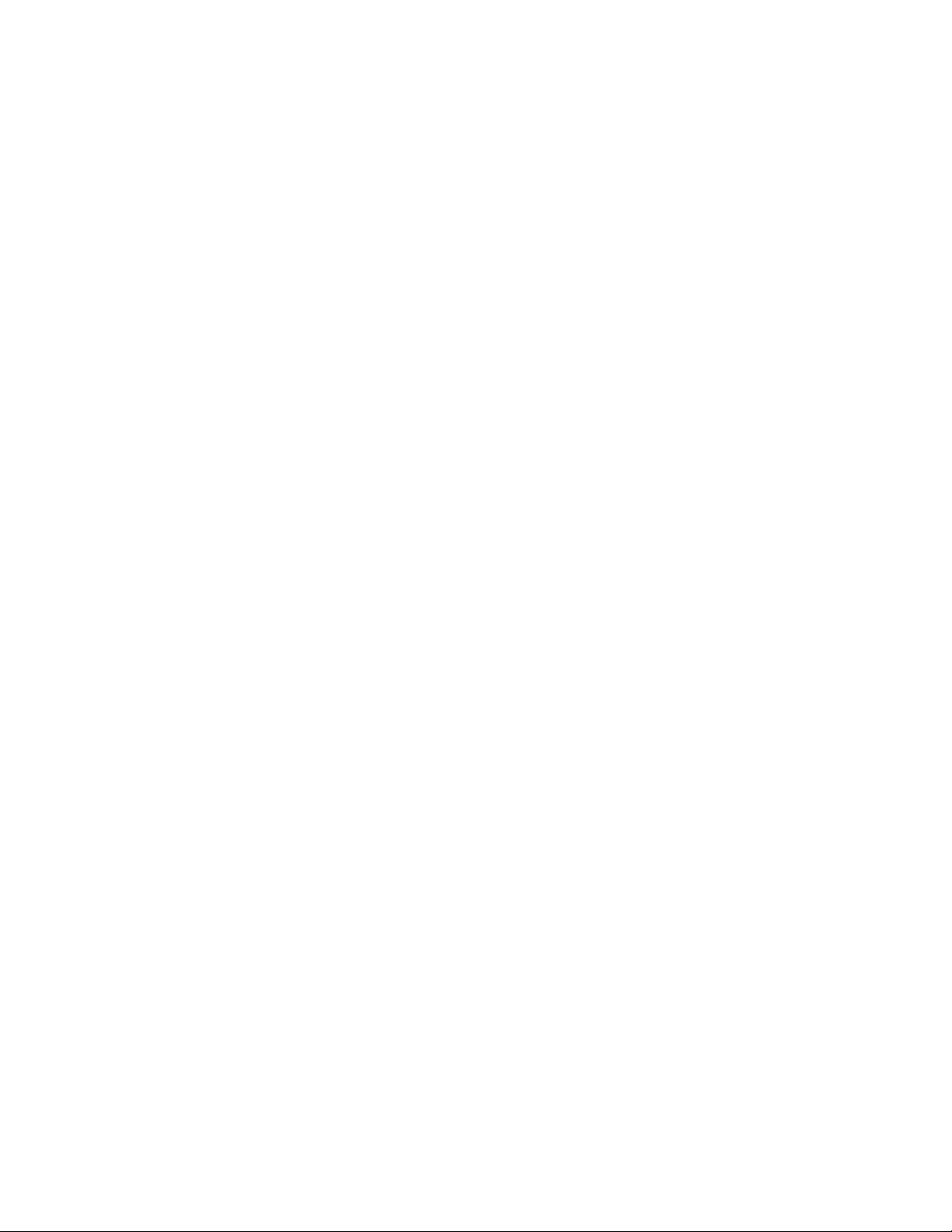
Table of Contents
Introduction...........................................................................................................3
Parts List ...............................................................................................................3
Hardware Connections .......................................................................................4
Windows XP Audio Device Hardware Configuration......................................4
Windows 7 Audio Device Hardware Configuration.........................................9
WAVE 4.8 Desktop Communicator Software Configuration .......................12
Appendix .............................................................................................................17
Microsoft .NET Framework (Option) ............................................................17
ETC Driver Utility Installation (Option).........................................................17
USB Microphone Removal Procedure (Option) .........................................19
Uninstall ETC Volume Control (Option) ......................................................20
Specifications .....................................................................................................20
VM-4 Hardware Product Limited Warranty ....................................................21
VM-4 Installation Guide Rev 04.12 Page 2 of 21 Essential Trading Systems Corp.
Page 3
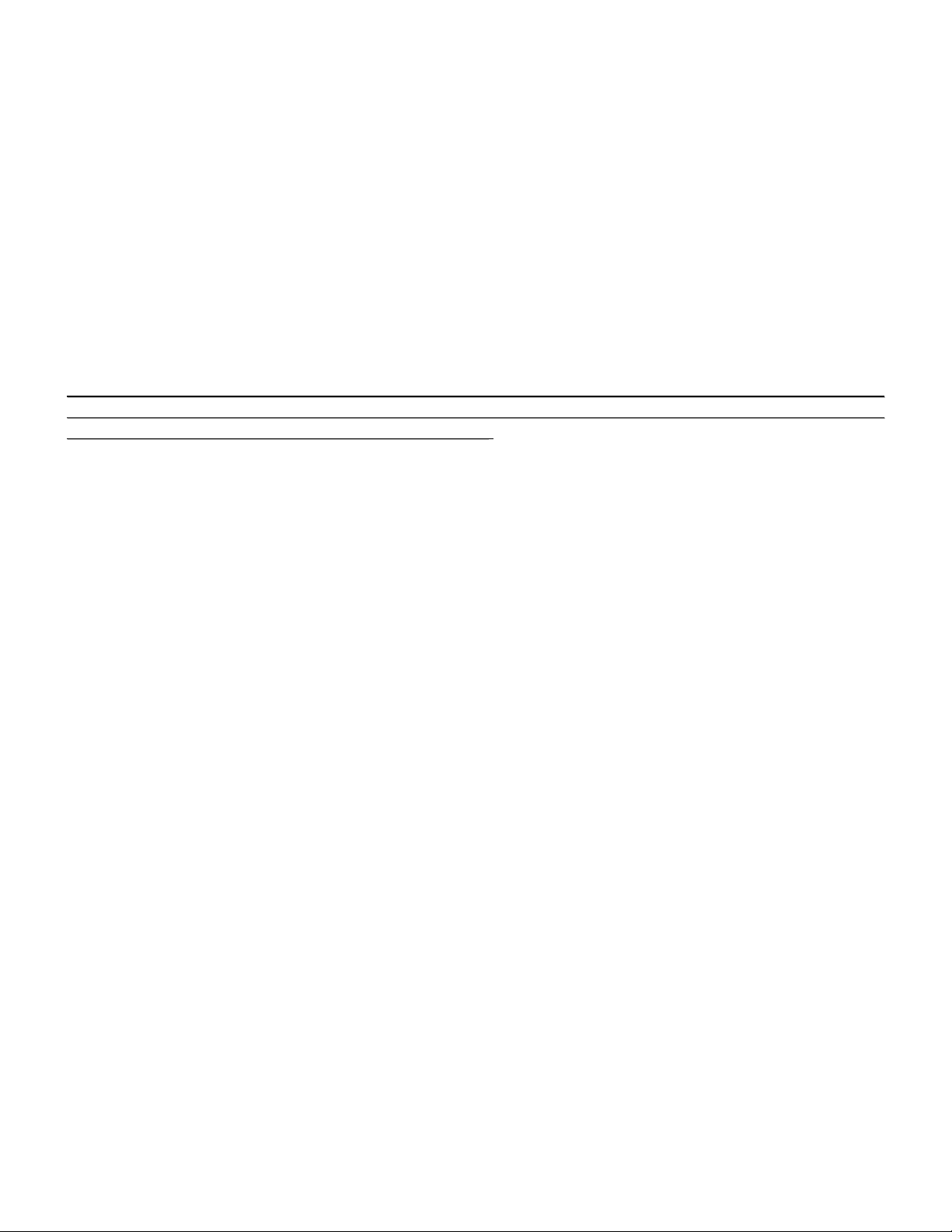
Introduction
ETC’s VM-4 programmable microphone is designed to integrate with desktop VoIP (Voice Over
Internet Protocol) applications – in this case Twisted Pair’s WAVE Desktop Communicator. The
VM-4 is ideal for situations where a multi-channel, plug-n-play, desktop audio interface is needed.
With virtually any USB (Universal Serial Bus) compliant PC and 3rd party VoIP desktop application
software, the VM-4 enables “mouse free” interaction with up to four channels of audio without the
need to ‘point-and-click’ on the Desktop Communicator itself.. This allows the user to speak on the
‘hoots’ while performing other tasks on the PC. An RJ45 (Registered Jack) port is provided for
connecting up to four external PTT (Press To Talk) switches giving the user eight available Tx/Rx
(Transmit/Receive) channels.
This guide will cover configuring the VM-4 in Windows XP Pro, Windows 7, and WAVE.
NNOOTTEE:: IInn aa WWiinnddoowwss 9955,, XXPP,, oorr VViissttaa eennvviirroonnm
wwee hhaavvee iinncclluuddeedd tthhee ddiirreeccttiioonnss oonn ddoowwnnllooaaddiinngg WWiinnddoowwss ..NNEETT FFrraammeewwoorrkk 44,, iinnssttaalllliinngg EETTCC
DDrriivveerr UUttiilliittyy,, aanndd MMiiccrroopphhoonnee RReemmoovvaall PPrroocceedduurre
be disconnected, you may choose to skip these steps.
NOTE: The application software versions used in this guide are Windows XP Pro, Windows 7,
Microsoft .NET Framework 4, and WAVE 4.8 (which requires Internet Explorer 7 or higher). If you
are using any other versions of these products your windows may look different. Linux is noted in
this manual, although the VM-4 has not been tested with it.
meenntt wwhheerree tthhee mmiiccrroopphhoonnee mmaayy bbee ddiissccoonnnneecctteedd,,
e. If the microphone is ‘permanent’, and will not
Parts List
The VM-4 (Figure A) comes equipped with a USB “A/B” 2.0 cable (Figure B) and ETC Utility disc
(Figure c)
Figure A Figure B Figure C
VM-4 Installation Guide Rev 04.12 Page 3 of 21 Essential Trading Systems Corp.
Page 4
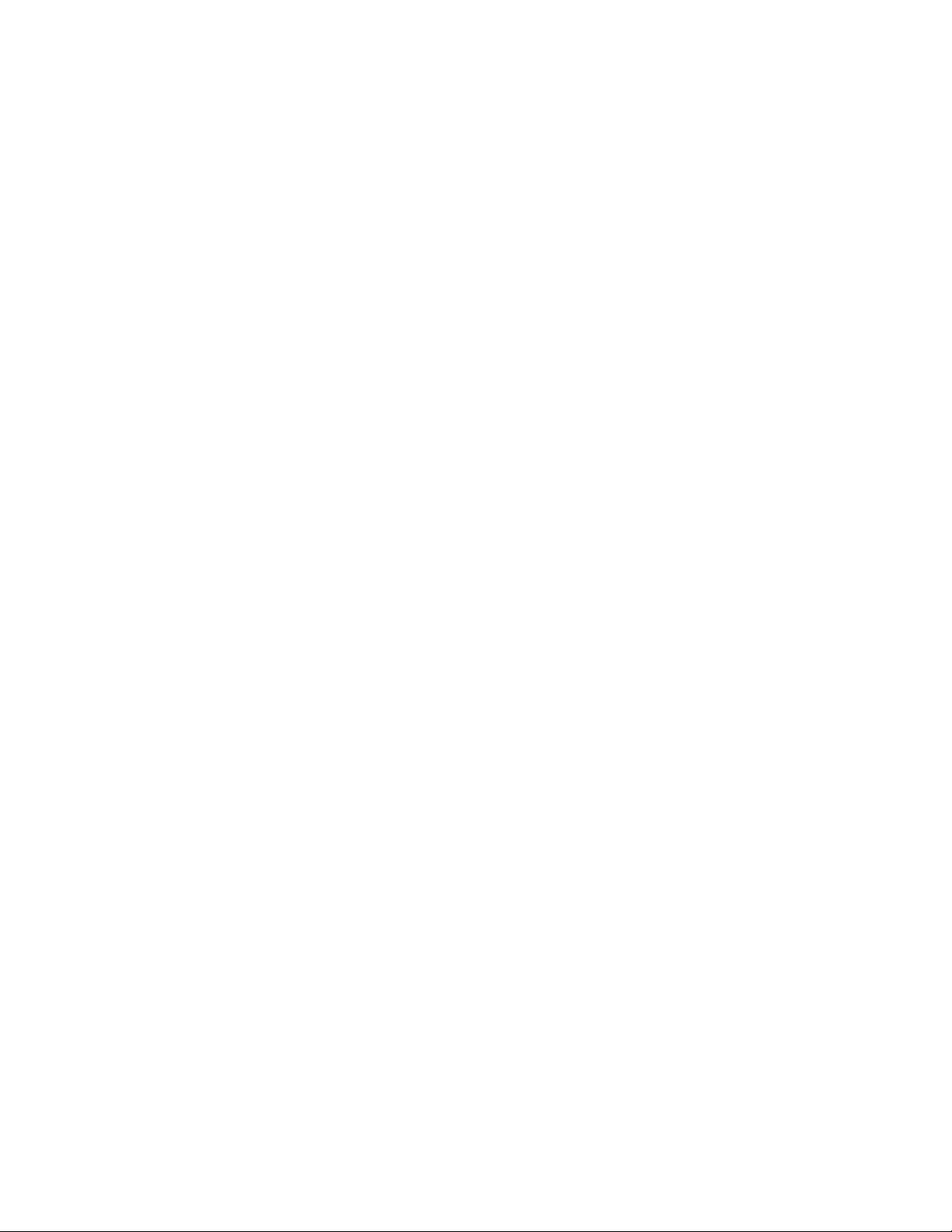
Hardware Connections
Plug the “A” end of the USB 2.0 cable into an available USB 2.0 port on your computer (Figure D)
and the “B” end into the back of the VM-4 (Figure E). Upon properly connecting the VM-4 it will
install automatically with Windows/Linux drivers when you power on your computer. Please note
that it takes the system time to recognize new hardware has been hooked up, and that the VM-4
should not be disconnected until “New Hardware Installed” message is displayed.
Figure D Figure E
Windows XP Audio Device Hardware Configuration
Click on SSoouunnddss,, SSppeeeecchh,, aanndd AAuuddiioo DDeevviicceess icon located in the CCoonnttrrooll PPaanneell (Figure 1).
Figure 1
VM-4 Installation Guide Rev 04.12 Page 4 of 21 Essential Trading Systems Corp.
Page 5
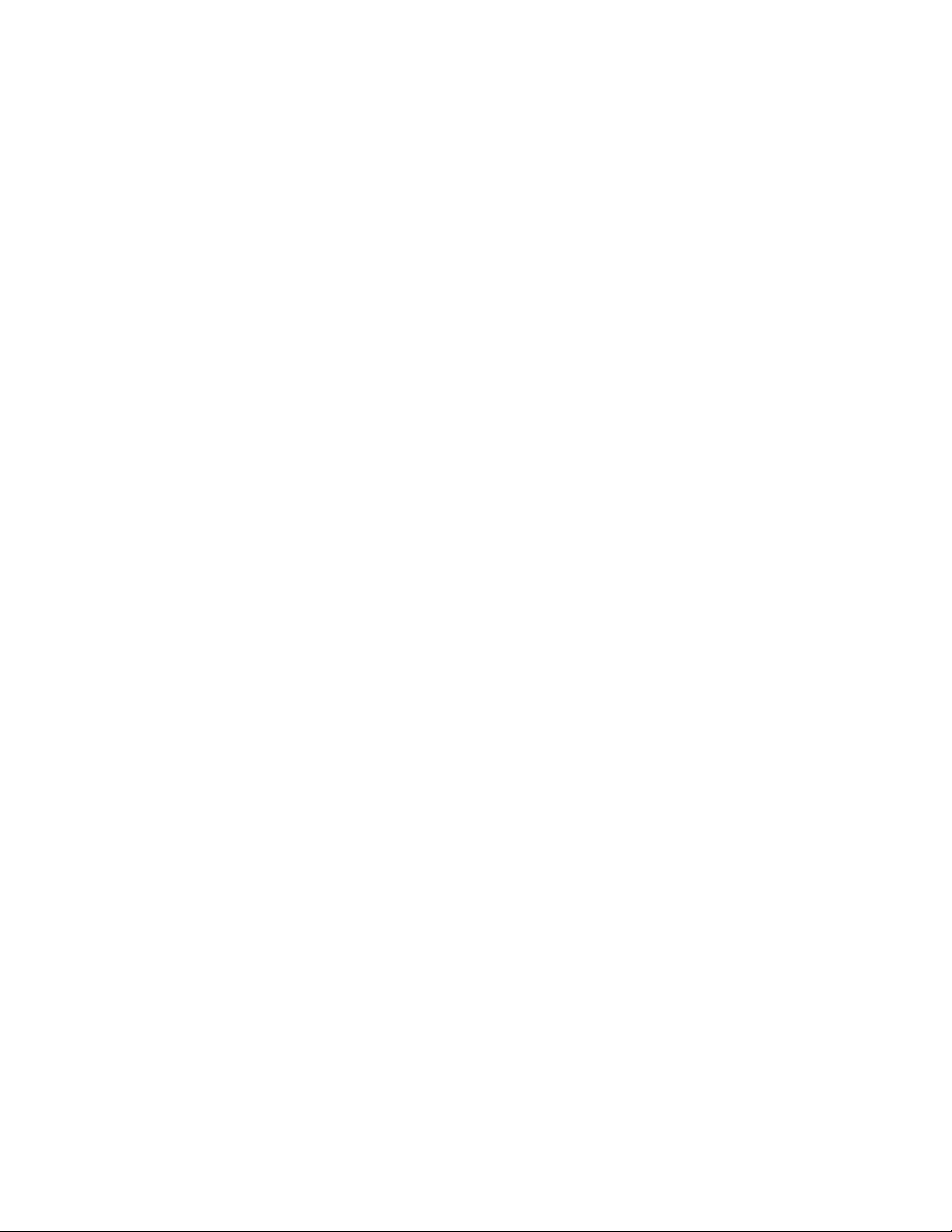
Click on the SSoouunnddss aanndd AAuuddiioo DDeevviicceess icon (Figure 2). Check “PPllaaccee vvoolluummee iiccoonn iinn tthhee ttaasskkbbaarr”
box so you can access these settings quicker in the future if needed (Figure 3).
Figure 2 Figure 3
To ensure proper VM-4 Microphone performance, sound card settings must be adjusted after initial
device installation (or sudden disconnect or power loss). Click on the AAddvvaanncceedd button in the
DDeevviiccee vvoolluumme
does NOT show a MMiiccrroopphhoonnee device you will need to activate it. From the OOppttiioonnss drop down
menu choose PPrrooppeerrttiieess (Figure 5)
e box (Figure 4). The ETC VM-4 SSppeeaakkeerr mixer window will open. If your window
Figure 4 Figure 5
VM-4 Installation Guide Rev 04.12 Page 5 of 21 Essential Trading Systems Corp.
Page 6
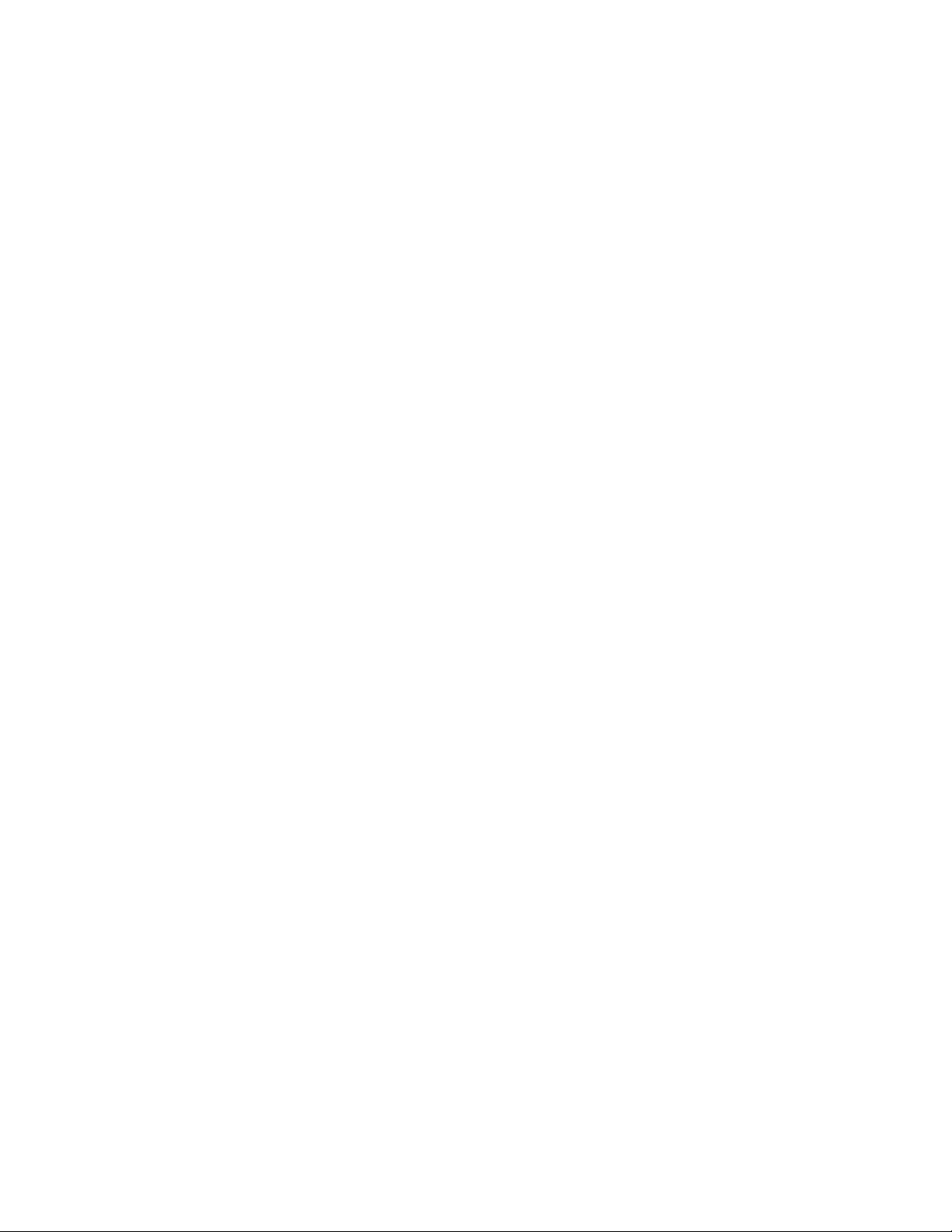
In the PPrrooppeerrttiieess window check the MMiiccrroopphhoonnee box (Figure 6) then click the OOKK button (Figure 7).
Figure 6 Figure 7
You will see a MMiiccrroopphhoonnee device for ETC VM-4 in the SSppeeaakkeerr window. Using your cursor, move
the SSppeeaakkeerr (master) volume lever up to the recommended playback level shown (Figure 8)
Figure 8
VM-4 Installation Guide Rev 04.12 Page 6 of 21 Essential Trading Systems Corp.
Page 7
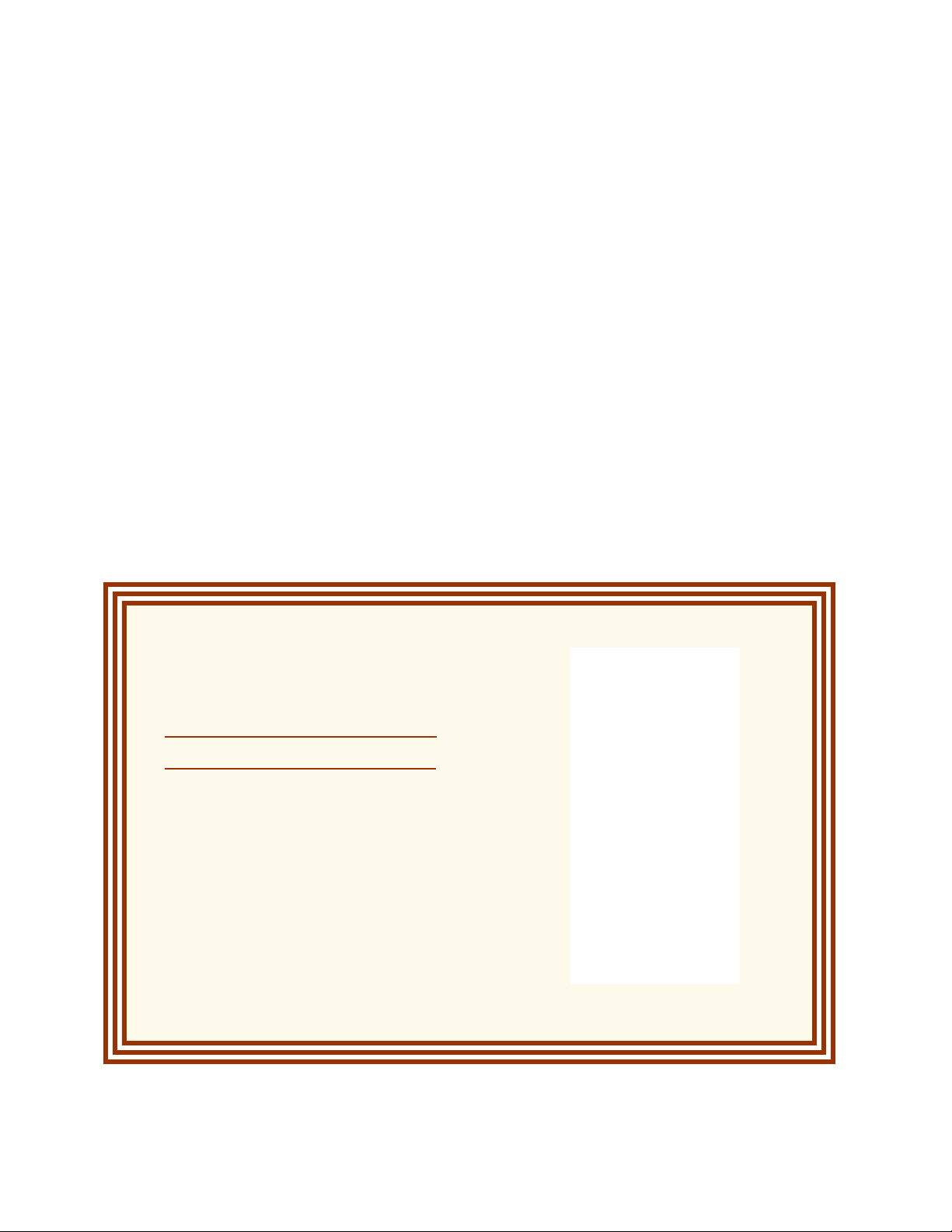
The MMiiccrroopphhoonnee volume lever must be down all the way and the Microphone Mute box must
cchheecckkeedd ((FFiigguurree 99))
FFiigguurree 9
9
ATTENTION:
The microphone Mute
box must be checked.
An unchecked Mute box
will cause echo on the
network and down-time
for troubleshooting your
installation.
VM-4 Installation Guide Rev 04.12 Page 7 of 21 Essential Trading Systems Corp.
Page 8

The Recording volume for the VM-4 can now be adjusted. From the OOppttiioonnss drop down menu
choose PPrrooppeerrttiieess (Figure 10).
Figure 10
In the PPrrooppeerrttiieess window click on the RReeccoorrddiinngg circle (Figure 11). Click the OOKK button (Figure 12).
.
Figure 11 Figure 12
VM-4 Installation Guide Rev 04.12 Page 8 of 21 Essential Trading Systems Corp.
Page 9

The WWaavvee IInn (recording level) window will appear. Adjust the volume to the recommended level
(Figure 13). Close out the WWaavvee IInn window (Figure 14), and any other windows left open, and your
VM-4 is ready to be configured with WAVE Desktop Communicator software.
NOTE: The VM-4 utilizes standard Windows/Linux USB audio device drivers. If the unit is
disconnected without using the ETC Utility, the settings may revert to default levels. These levels
should be checked upon reconnection in the event the VM-4 becomes suddenly disconnected or
loses power.
Figure 13 Figure 14
Windows 7 Audio Device Hardware Configuration
Click on the SSoouunnddss icon located in the CCoonnttrrooll PPaanneell (Figure 15).
Figure 15
VM-4 Installation Guide Rev 04.12 Page 9 of 21 Essential Trading Systems Corp.
Page 10

In the SSoouunndd window, choose the PPllaayybbaacckk tab, select SSppeeaakkeerrss EETTCC VVMM--44 DDeeffaauulltt DDeevviiccee,, and
click the PPrrooppeerrttiieess button (Figure 16). In the SSppeeaakkeerrss PPrrooppeerrttiieess window, choose the LLeevveellss tab.
Adjust the SSppeeaakkeerrss level to 90, the MMiiccrroopphhoonnee level to 0 (zero), and MMUUTTEE tthhee MMiiccrroopphhoonnee
(Figure 17).
Figure 16 Figure 17
ATTENTION: The microphone speaker icon
must be in mute mode. An un-muted microphone
will cause echo on the network and down-time for
troubleshooting your installation.
VM-4 Installation Guide Rev 04.12 Page 10 of 21 Essential Trading Systems Corp.
Page 11

Click the OOKK button to return to the SSoouunndd window (Figure 18). In the SSoouunndd window, choose the
RReeccoorrddiinng
g tab, select MMiiccrroopphhoonnee EETTCC VVMM--44 DDeeffaauulltt DDeevviiccee,, and click the PPrrooppeerrttiieess button
(Figure 19).
Figure 18 Figure 19
In the MMiiccrroopphhoonnee PPrrooppeerrttiieess window, choose the LLeevveellss tab. Adjust the MMiiccrroopphhoonnee level to 80
(Figure 20). Click the OOKK button to return to the SSoouunndd window (Figure 21).
Figure 20 Figure 21
VM-4 Installation Guide Rev 04.12 Page 11 of 21 Essential Trading Systems Corp.
Page 12

WAVE Desktop Communicator Software Configuration
NOTE: These instructions require the WAVE Management Server to be configured, running, and
on the same network as the VM-4.
The VM-4 is now ready to be software configured for WAVE. The WWAAVVEE DDeesskkttoopp CCoommmmuunniiccaattoorr
can be started by clicking on the WAVE icon. The first screen to appear in WWAAVVEE DDeesskkttoopp
CCoommmmuunniiccaattoor
WAVE Management Server URL or address (Figure 22). Click on the UUsseerr NNaammee:: drop down menu
and type in or choose the correct name (Figure 23).
r is your LLooggiinn screen. Click on the SSeerrvveerr:: drop down menu and choose the correct
Figure 22 Figure 23
Type in the correct PPaasssswwoorrdd:: (Figure 24). Click on the NNeettwwoorrkk AAddaapptteerr:: and choose the correct
adapter (Figure 25)
Figure 24 Figure 25
VM-4 Installation Guide Rev 04.12 Page 12 of 21 Essential Trading Systems Corp.
Page 13

Click the LLooggiinn button (Figure 26) The PPrrooffiillee SSeelleeccttiioonn window will open. Click on ZZoonnee:: and
choose the correct network zone (Figure 27)
Figure 26 Figure 27
Click the OOKK button (Figure 28) and wait for the WWAAVVEE DDeesskkttoopp CCoommmmuunniiccaattoorr window to open.
The WWAAVVEE DDeesskkttoopp CCoommmmuunniiccaattoorr window will open showing no assigned channels. To begin
configuration click on the “WW” button (Figure 29).
Figure 28 Figure 29
VM-4 Installation Guide Rev 04.12 Page 13 of 21 Essential Trading Systems Corp.
Page 14

Click on Channels & Tabs in the Preferences menu (Figure 30)
Figure 30
The Channels & Tabs window will open showing the UUnnaassssiiggnneedd CChhaannnneellss.. CClliicckk oonn tthhee ffiirrsstt
cchhaannnneell yyoouu wwaanntt ttoo aaccttiivvaattee ((HHoooott 11 iinn tthhiiss eexxaammppllee)) ((FFiigguurree 3311)).
. Click on the AAdddd cchhaannnneell ttoo ttaabb
arrow to add the channel to CChhaannnneell TTaabbss ((default TTaabb 11)) ((Figure 32)).
Figure 31 Figure 32
VM-4 Installation Guide Rev 04.12 Page 14 of 21 Essential Trading Systems Corp.
Page 15

Click on the next channel you want to activate (Hoot 2 in this example) and click on the AAdddd
cchhaannnneell ttoo ttaab
b arrow to add the channel to CChhaannnneell TTaabbss ((default TTaabb 11)) (Figure 33). Repeat the
procedure until you have activated all desired channels. To arrange the channels in the order you
want (this is how they will display in your WWAAVVEE DDeesskkttoopp CCoommmmuunniiccaattoorr window) use the MMoovvee
n or MMoovvee uupp arrow (Figure 34)
ddoowwn
Figure 33 Figure 34
Click the AAuuddiioo tab. From the SSppeeaakkeerrss:: drop down menu choose ETC VM-4 (Figure 35). From the
MMiiccrroopphhoonnee::
drop down menu choose ETC VM-4 (Figure 36).
Figure 35 Figure 36
VM-4 Installation Guide Rev 04.12 Page 15 of 21 Essential Trading Systems Corp.
Page 16

Click the HHoott KKeeyyss tab and scroll to the bottom of the list. Click on the TTaallkk oonn CChhaannnneell:: you want to
program (Hoot 1 in this example) (Figure 37). The pre-programmed Hot Keys sequence will appear
next to the programmed channel. Check the SSyysstteemm--wwiiddee ((aallll aapppplliiccaattiioonnss)) check box (Figure 38).
This allows operation of a minimized Wave client. Repeat this procedure until all channels have
been programmed.
Figure 37 Figure 38
Click the OOKK button to save changes and close the PPrreeffeerreenncceess screen (Figure 39). The WWAAVVEE
DDeesskkttoopp CCoommmmuunniiccaattoor
r screen will appear with all programmed channels. You can transmit audio
three ways: by clicking on the TTaallkk button (Figure 40), pressing the VM-4 channel transmit button,
or using the hot keys sequence on the keyboard.
Figure 39 Figure 40
VM-4 Installation Guide Rev 04.12 Page 16 of 21 Essential Trading Systems Corp.
Page 17

Appendix
Microsoft .NET Framework (Option)
Note: The following steps are highly recommended if the microphone will be unplugged on a
regular basis.
When a USB audio device is disconnected the volume levels usually revert back to the factory
default settings. For maximum ETC equipment operation, these levels need to be set and stay
constant. The provided ETC Utility (installed later in this guide) uses Microsoft’s .NET Framework
4 to achieve this. Microsoft's .NET Framework 4 is free and can be downloaded at
http://www.microsoft.com/NET/
ETC Driver Utility Installation (Option)
By a quirk of Windows, sound devices were never meant to be portable / removable. Some of
these drivers date back to Windows-95 era. Since there are no provisions for portability, when a
device is disconnected the volume levels usually revert back to what is programmed in the
hardware of the soundcard. With the ETC series of USB microphones and sound cards this can be
inconvenient.
ETC’s Driver Utility makes sure the volume settings remain constant. This is a service running in
Windows, not actually a driver in the strict sense. As the volume changes these values are written
to the Registry. When a microphone is removed and later re-plugged, the previous volume levels
are read out of the registry and set in the Windows mixer panel.
Insert the provided Utility disc (Figure C, pg. 3) and open the UUSSBB PPrroodduuccttss folder (Figure 42). In
the UUSSBB PPrroodduuccttss folder, click on the IIMMPPOORRTTAANNTT–– RREEAADD MMEE FFIIRRSSTT icon (Figure 42A) and read
the enclosed text message (Figure 43). Make sure you copy the CCOOPPYY TTOO YYOOUURR DDEESSKKTTOOPP
zipped folder to your local computer’s desktop (Figure 43A).
Figure 42 Figure 42A
Figure 43 Figure 43A
VM-4 Installation Guide Rev 04.12 Page 17 of 21 Essential Trading Systems Corp.
Page 18

Once you have copied (or moved) the CCOOPPYY TTOO YYOOUURR DDEESSKKTTOOPP folder, open it and click on the
IINNSSTTAALLLLEER
VVoolluummee CCoonnttrrool
R icon (Figure 44). The EETTCC VVoolluummee CCoonnttrrooll window will open. Click on the RReeppaaiirr EETTCC
l circle (Figure 45).
Figure 44 Figure 45
Click the FFiinniisshh button (Figure 46). When IInnssttaallllaattiioonn CCoommpplleettee is shown,, click the CClloossee button
(Figure 47).
Figure 46 Figure 47
VM-4 Installation Guide Rev 04.12 Page 18 of 21 Essential Trading Systems Corp.
Page 19

The actual Batch file must be started now. Click on the SSTTAARRTT icon (Figure 48). The
CC::\\WWIINNDDOOWWSS\\ssyysstteemm3322\\ccmmdd..eexxe
volume control service (Figure 48). When the process stops, close the window. To verify the
volume control service is running, check for the EETTCC icon in the system tray (the lower right corner
of the screen by the clock) (Figure 49).
Figure 48 Figure 48A Figure 49
e window will open and run through the process of activating the
USB Microphone Removal Procedure (Option)
By right clicking on the EETTCC icon in the system tray (Figure 49), the UUnnpplluugg MMiiccrroopphhoonnee dialog box
opens. Click on UUnnpplluugg MMiiccrroopphhoonnee (Figure 50). The Volume Control window will open. Click the
K button (Figure 51). A DDiissccoonnnneecctt CCoommpplleettee message will appear in the VVoolluummee CCoonnttrrooll window
OOK
(Figure 52).
Figure 50 Figure 51 Figure 52
The Disconnect Complete window will self close as soon as the process is successfully stopped.
The ETC Volume Control service will automatically restart the next time a microphone is plugged
in.
VM-4 Installation Guide Rev 04.12 Page 19 of 21 Essential Trading Systems Corp.
Page 20

Uninstall ETC Volume Control (Option)
Go to the CC::\\WWIINNDDOOWWSS\\ssyysstteemm3322\\ccmmdd..eexxee directory run “stop.bat” (see Figure 48 pg 20). This
stops and removes the service.
In the Windows Control Panel under “Add or Remove Programs” find ETC Volume Control and
click the RReemmoovvee button.(Figure 53).
Figure 53
Click the Yes button to remove the program (Figure 54)
Figure 54
Specifications
• Frequency Response: 150 – 6kHz
• Distortion .05% at max output
• 5 VDC USB Powered
• Size: 4” W x 5.5” H x 5.5” D
• Weight: .75 LB
• 150mA Nominal Current Consumption
• 8 BTUs per Hour Output
• 175 Hz – 6.5 KHz Bandwidth Limited Frequency Response
• 568b compliant RJ-45
VM-4 Installation Guide Rev 04.12 Page 20 of 21 Essential Trading Systems Corp.
Page 21

VM-4 Hardware Product Limited Warranty
ETC warrants that your ETC hardware product shall be free from defects in material and workmanship for
the length of time specified in the Warranty Periods below, beginning from the date of purchase. Except
where prohibited by applicable law, this warranty is nontransferable and is limited to the original purchaser.
This warranty gives you specific legal rights, and you may also have other rights that vary under local laws
Remedies
ETC’s entire liability and your exclusive remedy for any breach of warranty shall be, at ETC’s option, (1) to
repair or replace the hardware, or (2) to refund the price paid, provided that the hardware is returned to the
point of purchase or such other place as ETC may direct with a copy of the sales receipt or dated itemized
receipt. Shipping and handling charges may apply except where prohibited by applicable law. ETC may, at
its option, use new or refurbished or used parts in good working condition to repair or replace any hardware
product. Any replacement hardware product will be warranted for the remainder of the original warranty
period or thirty (30) days, whichever is longer or for any additional period of time that may be applicable in
your jurisdiction. This warranty does not cover problems or damage resulting from (1) accident, abuse,
misapplication, or any unauthorized repair, modification or disassembly; (2) improper operation or
maintenance, usage not in accordance with product instructions or connection to improper voltage supply;
or (3) use of consumables, such as replacement batteries, not supplied by ETC except where such
restriction is prohibited by applicable law.
How to Obtain Warranty Support
Before submitting a warranty claim, we recommend you contact ETC support at support@essentialtel.com
for technical assistance. Valid warranty claims are generally processed through the point of purchase
during the first thirty (30) days after purchase; however, this period of time may vary depending on where
you purchased your product – please check with ETC for details. Warranty claims or other product related
questions should be addressed directly to ETC. The addresses and customer service contact information
for ETC can be found in the documentation accompanying your product and on the web at
www.essentialtel.com.
Limitation of Liability
ETC SHALL NOT BE LIABLE FOR ANY SPECIAL, INDIRECT, INCIDENTAL OR CONSEQUENTIAL
DAMAGES WHATSOEVER, INCLUDING BUT NOT LIMITED TO LOSS OF PROFITS, REVENUE OR
DATA (WHETHER DIRECT OR INDIRECT) OR COMMERCIAL LOSS FOR BREACH OF ANY EXPRESS
OR IMPLIED WARRANTY ON YOUR PRODUCT EVEN IF ETC HAS BEEN ADVISED OF THE
POSSIBILITY OF SUCH DAMAGES. Some jurisdictions do not allow the exclusion or limitation of special,
indirect, incidental or consequential damages, so the above limitation or exclusion may not apply to you.
©
Essential Trading Systems Corps. All intellectual property rights in this publication are owned by Essential
Trading Systems Corps. and are protected by United States copyright laws, other applicable copyright laws
and international treaty provisions. Essential Trading Systems Corps. Retains all rights not expressly
granted. No part of this publication may be reproduced in any form whatsoever or used to make any
derivative work without prior written approval by Essential Trading Systems Corps. No representation of
warranties for fitness for any purpose other than what is specifically mentioned in this guide is made either
by Essential Trading Systems Corps. or its agents. Essential Trading Systems Corp. reserves the right to
revise this publication and make changes without obligation to notify any person of such revisions or
changes. Essential Trading Systems Corps. may make improvements or changes in the product(s) and/or
the program(s) described in this documentation at any time. All rights reserved.
Endorsement of ETC or ETC’s products is not implied by use of other companies product names.
To ensure highest quality, ETC reserves the right to change product specifications at any time.
Windows® is a registered trademark of Microsoft Corporation in the United States and other countries
Linux® is a registered trademark of Linus Torvalds.
WAVE® is a registered trademark of Twisted Pair Solutions
VM-4 Installation Guide Rev 04.12 Page 21 of 21 Essential Trading Systems Corp.
 Loading...
Loading...