Page 1
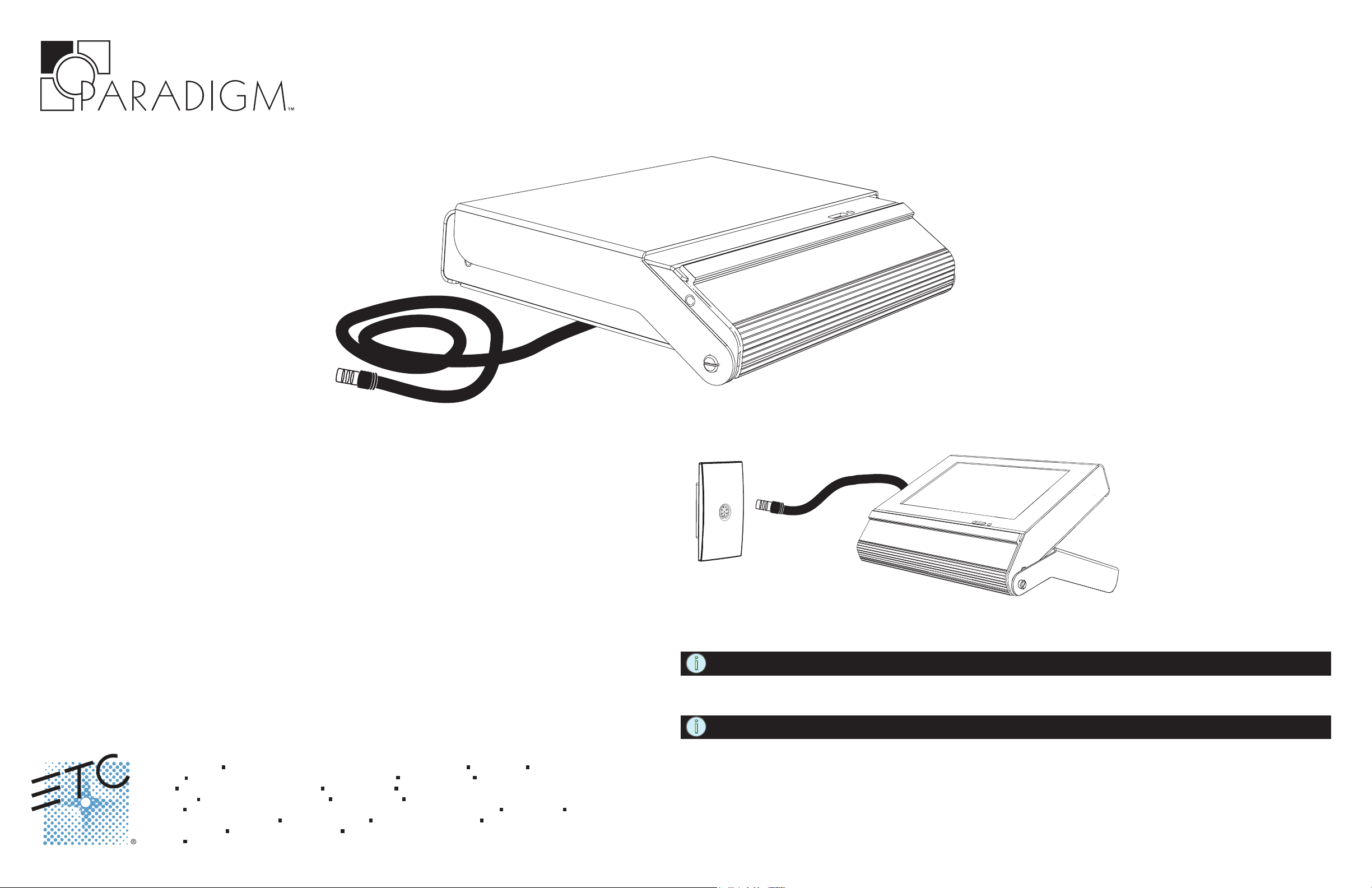
Portable Touchscreen Setup Guide
Overview
The Paradigm Portable Touchscreen uses a high-resolution, 7” wide-screen, color liquid-crystal display
that is bright and easy to read, with controllable back lights. The station is touch-sensitive and provides
visual as well as optional feedback that tells you when your commands are fully registered.
Each control on the display is designed to your specifications using ControlDesigner™ software.
Additional features include:
• A “Ready-When-You-Are” built-in proximity and ambient light sensor.
• Portable LinkConnect, using Echelon® LonTalk protocol with LinkPower, the topology-free system gives
you the freedom to connect the LCD where you need it, and provide unique controls for each connection
point to the system.
• USBConnect support, a USB flash drive connection for configuration and theme upload and download.
• Quickload, SD media support (2GB or smaller) for upload and backup of the configuration and theme.
• Supports standard or custom graphical control pages.
Connect Paradigm Portable Touchscreen
gniweiv ysae rof sedivorp dnats eht fo elgna ehT .dnats potelbat a etaerc ot tinu eht dnuora yletelpmoc revoc eht gniwS :1 petS
of the LCD.
.)SR1HU( noitats elcatpecer eht ot tcennoC :2 petS
NOTE: Startup takes a minimum of 20 seconds depending on the configuration.
detcennoc si ti noitats elcatpecer eht ot gnidrocca emeht dna noitarugifnoc derots yllanretni eht snepo neercshcuoT ehT :3 petS
to. Utilize the controls on the display to access the lighting system.
NOTE: For configuration or theme upload and download, see page 2 of this document.
Corporate Headquarters
London, UK
Rome, IT
Holzkirchen, DE
Hong Kong
Service:
Web:
7184M2130
Unit 26-28, Victoria Industrial Estate, Victoria Road, London W3 6UU, UK Tel +44 (0)20 8896 1000 Fax +44 (0)20 8896 2000
Via Ennio Quirino Visconti, 11, 00193 Rome, Italy Tel +39 (06) 32 111 683 Fax +44 (0) 20 8752 8486
(Americas) service@etcconnect.com (UK) service@etceurope.com (DE) techserv-hoki@etcconnect.com (Asia) service@etcasia.com
www.etcconnect.com
3031 Pleasant View Road, P.O. Box 620979, Middleton, Wisconsin 53562-0979 USA Tel +608 831 4116 Fax +608 836 1736
Ohmstrasse 3, 83607 Holzkirchen, Germany Tel +49 (80 24) 47 00-0 Fax +49 (80 24) 47 00-3 00
Rm 1801, 18/F, Tower 1 Phase 1, Enterprise Square, 9 Sheung Yuet Road, Kowloon Bay, Kowloon, Hong Kong Tel +852 2799 1220 Fax +852 2799 9325
Rev A Released 2009-06
Copyright © 2009 ETC. All Rights Reserved. Product information and specifications subject to change.
ETC intends this document to be provided in its entiret y.
Cleaning the Display
Use a dry micro fibre or lint-free cloth to clean the LCD. Do not use any chemical or water-base solutions.
Page 1 of 2
Page 2
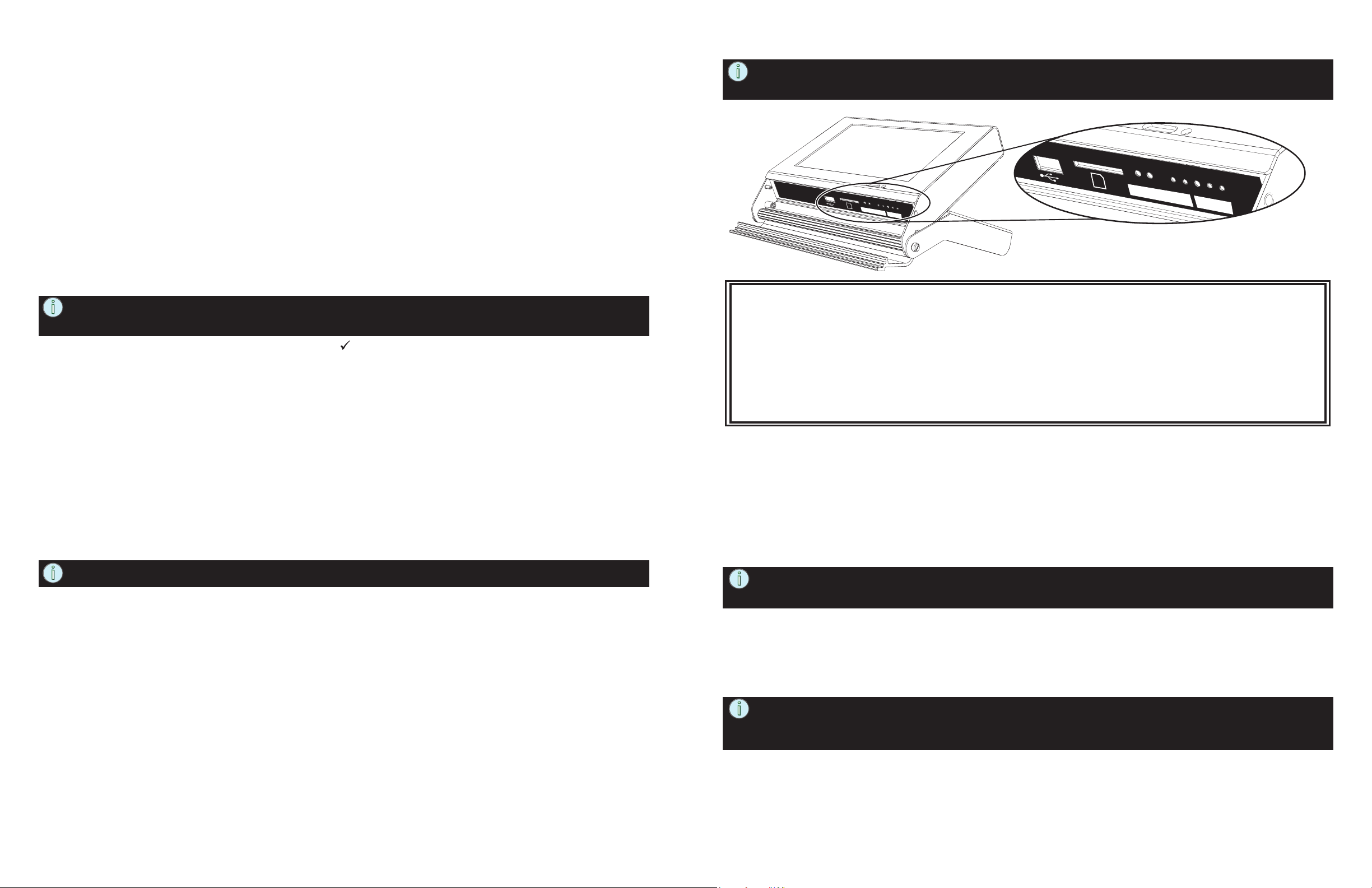
Rese
t
Mode
Aux
Act
Svc
Svc
Data
LON
Status
Bind the Portable Touchscreen
Before binding your Portable Touchscreen, please confirm the installation meets the following requirements:
• Both the receptacle station (UH1RS) and the Portable Touchscreen (P-LCD-P) have been added to the configured
space in LightDesigner.
• The Portable Touchscreen must be enabled for use with the specific receptacle station (UH1RS). This is set in the
“Portable” property of the LightDesigner Property Editor for the Touchscreen. You can enable a Portable Touchscreen
to more than one receptacle station in a configuration. The displayed configuration and theme may be different for
each configured Touchscreen and receptacle station connector depending on the assignments in the configured
space.
• The receptacle station’s physical ID (found on a label on the front of the UH1RS station) must be associated to the
configured receptacle station in LightDesigner. This ID should be manually entered into the “Connector ROM” property
in the LightDesigner Property Editor for that station. This is the recommended approach as it avoids manual binding at
the Paradigm processor.
• The LightDesigner configuration has been uploaded to the Paradigm ACP(s). Reference the LightDesigner online help
system for details on uploading a configuration.
Step 1: Physically connect the Portable Touchscreen to the receptacle station (UH1RS).
NOTE: Startup takes a minimum of 20 seconds depending on the configuration. If the receptacle station‘s
physical ID is associated in the Paradigm configuration, the Portable LCD will automatically bind
at startup. If you receive a “No Response from Server” message, proceed to Step 2.
Step 2: At the Paradigm processor facepanel, press enter to access the menu.
Step 3: Navigate to the Arch Setup > LonWorks Connections menu and bind the Touchscreen station using the
“Connect Device” option. Reference the Paradigm ACP Configuration Manual for complete details on
connecting a device.
Loading Files onto the Touchscreen
NOTE: If the Portable Touchscreen is already bound to the Paradigm processor, it will automatically begin
retrieving its LCD configuration file when powered. Press the [Cancel] button to stop the transfer
and manually load the configuration files instead.
Rese
t
Mode
Aux
Act
Svc
Status
Svc
Dat
a
LON
I/O Indicators
• Reset pin - when pressed, resets the Portable LCD software
• Mode pin - press once for Setup menu. Press and hold for 4 seconds to calibrate the Touchscreen.
• Aux LED - indicates the Touchscreen is powered (Aux 24 Vdc)
• Act LED - application activity is detected
• Svc pin- when pressed, sends the stations Neuron ID to the connected processor
• Svc LED- service pin indicator
• Data LED - indicates LON network activity
Configuration and Theme Files
Exporting Files from LightDesigner
Step 1: From the LightDesigner configuration, select (File) “Export Portable LCD Files”. The “Export Portable LCD
Files” dialog displays.
Step 2: Select which Portable LCD files will be exported from the selection and click [OK]. The “Browse For Folder”
dialog displays for selection of a location the files will be exported to, such as a removable USB device. Two file
types will be exported, the configuration file saves with a “.lcdconf” extension and the theme saves with an
“.lcdtheme” extension.
NOTE: It is best to store the configuration and theme files to removable media for loading to the
Touchscreen.
Step 1: Open the I/O access door to reveal the access points for removable media (USB and SD) and the Status and
LON LEDs.
Step 2: Insert removable media into the appropriate port.
Step 3: Press the “Mode” pin to initiate the “Setup” menu.
Step 4: Press the [Setup] button located on the top left corner of the display.
Step 5: Press [Files] button. A keypad displays for passcode entry.
Step 6: Enter passcode 4116 to access the Files menu.
NOTE: Standard ETC provided themes used in your configuration do not need to be manually uploaded to
the LCD. These themes are loaded for you at the factory and will display beneath the “Themes”
directory.
Step 7: Press the [Config] button to load the configuration file(s) to the Touchscreen or press [Theme] to load the theme
file(s) to the Touchscreen.
Step 8: Press [Load From] and choose the removable media source the configuration files will be loaded from, then
press [OK].
Step 9: Select the specific file (or select multiple files) from the list that you would like to load onto the Touchscreen.
NOTE: It is possible to retrieve configuration files from the Paradigm ACP on the Touchscreen, however
ETC recommends using removable media to load configurations and themes on portable
Touchscreens to reduce commissioning time. If an automatic configuration file transfer begins,
press the [Cancel] button to stop the transfer and manually upload the configuration.
Page 2 of 2
 Loading...
Loading...