Page 1
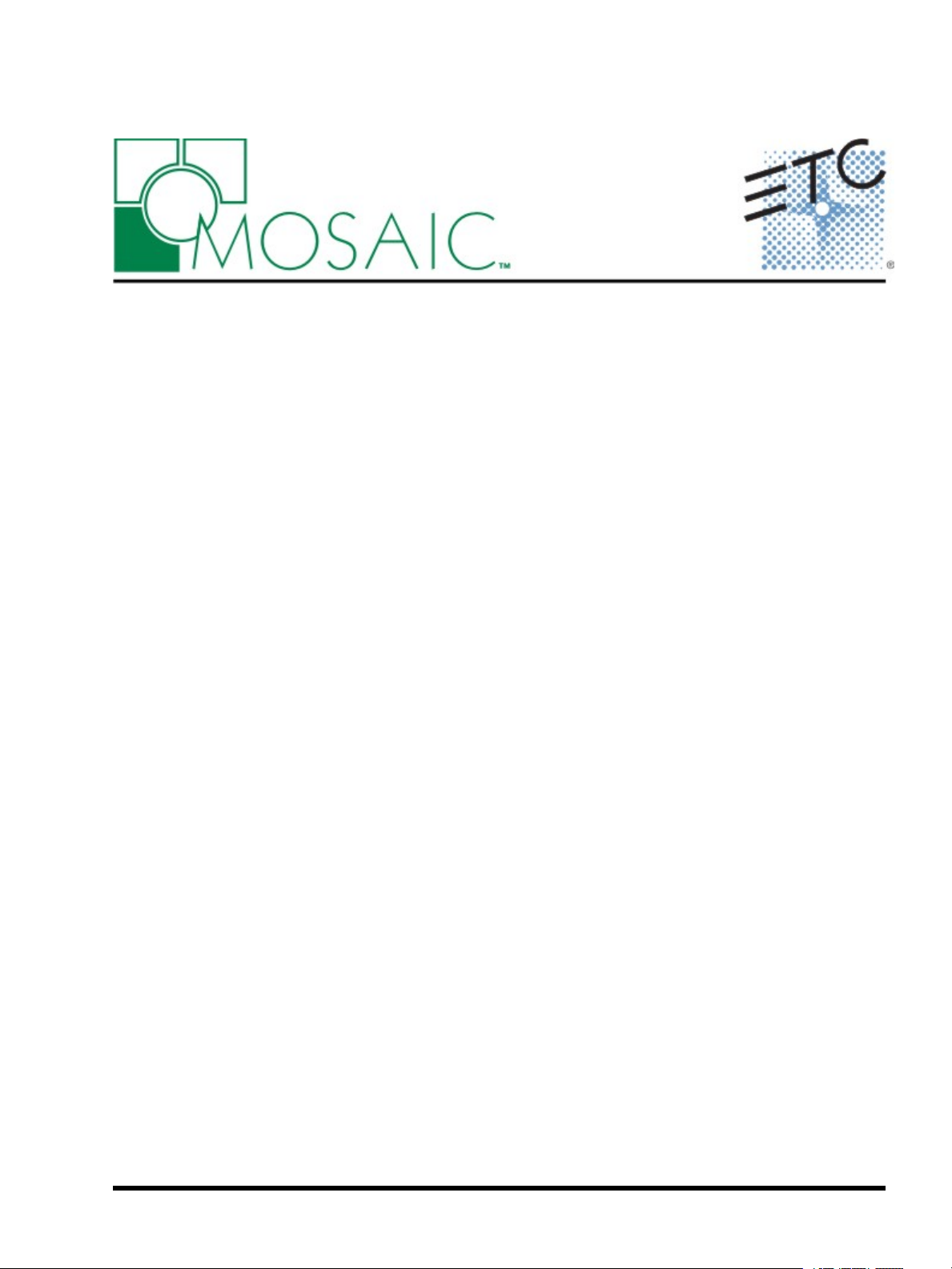
Unison Mosaic Touch Editor
User Manual
v1.0
Copyright © 2010-2011 Electronic Theatre Controls, Inc..
All rights reserved.
Production information and specifications subject to change.
Part Number: 7180M1243-1.0 Rev A.
Released 2011-09.
v1.0 16-08-2011 Custom
Page 2
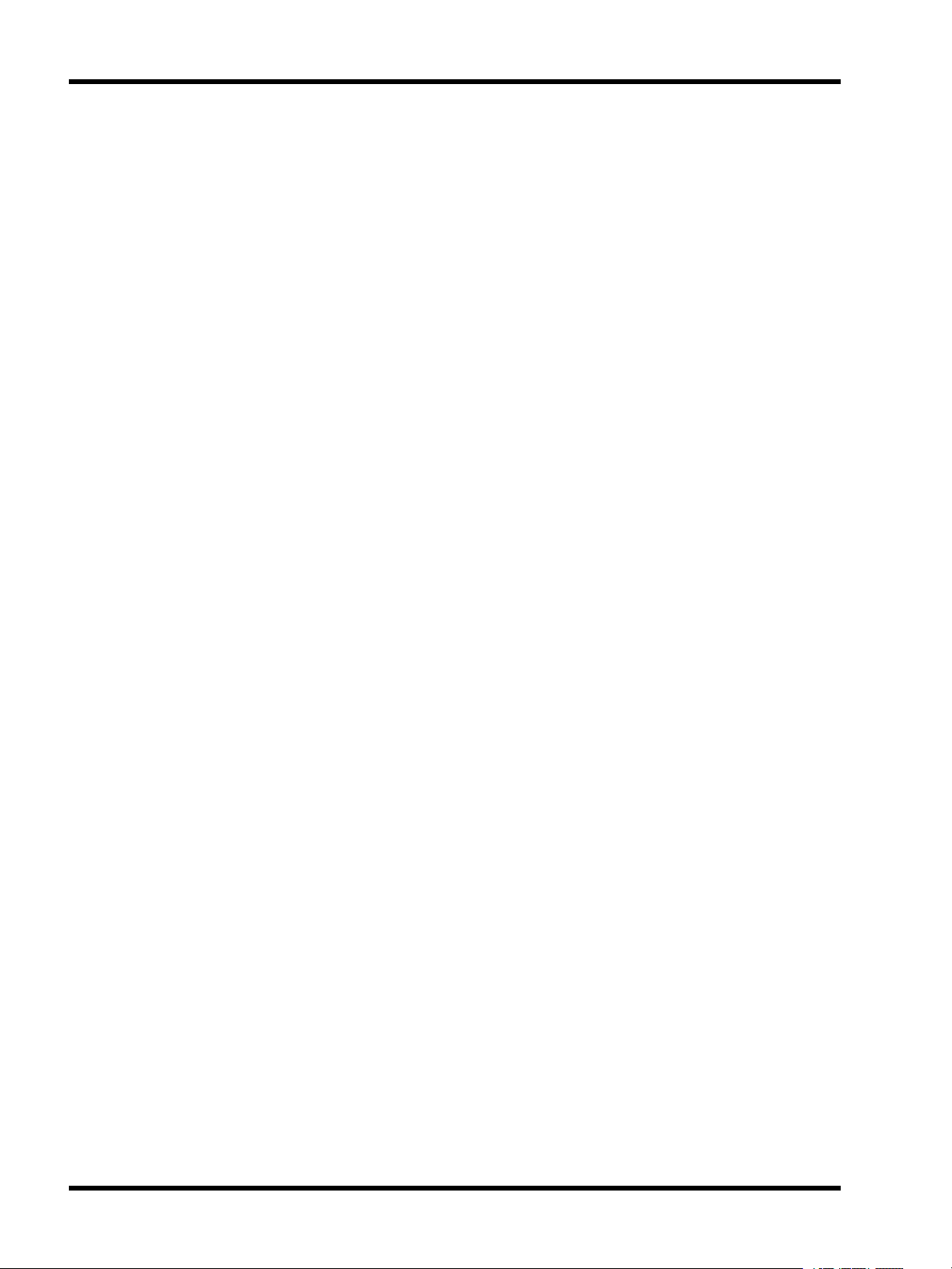
Unison Mosaic Touch EditorUser Manual
ETC permits the reproduction of materials in this manual only for non-commercial purposes. All other rights are
reserved by ETC.
- 2 -
Page 3
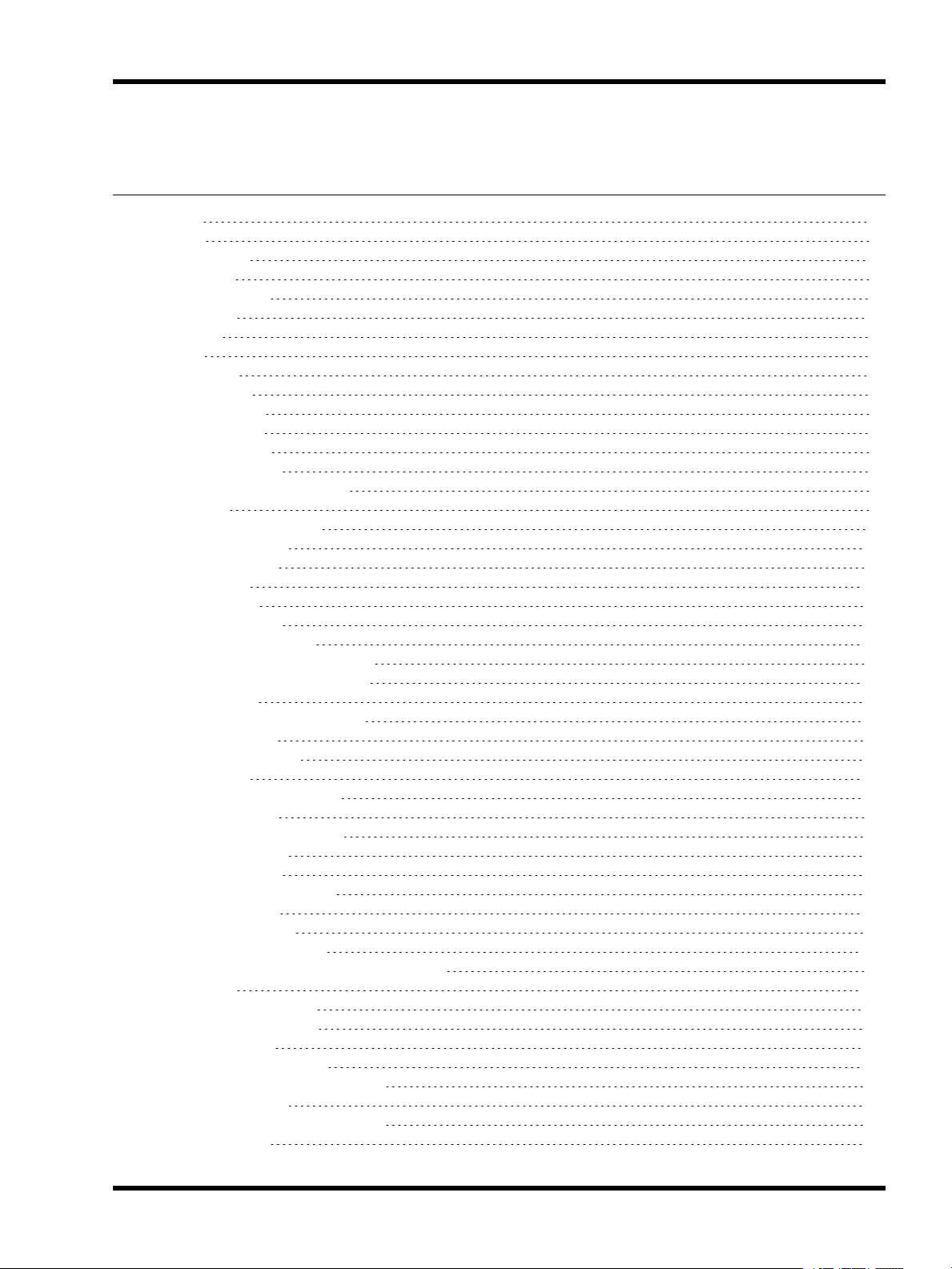
Contents
Contents
Contents 3
Welcome 5
Introduction 5
Platforms 5
Help Overview 5
Help Help 5
Support 5
Overview 6
User Interface 7
Main toolbar 7
Page Browser 7
Page Preview 7
Property Editor 7
Keyboard shortcuts 8
Notes for Macintosh users 8
Project Files 9
Creating a new project 9
Opening a project 14
Saving a project 14
Creating Pages 15
Page Operations 19
Duplicate Pages 19
Changing Page Order 19
Removing Pages from Project 19
Page Preview Zoom Controls 19
Page Navigation 20
Configuring Page Navigation 20
Page Switchers 20
Navigation Buttons 21
Property Editor 23
Using the Property Editor 23
Page Properties 23
Page Switcher Properties 23
Button Properties 24
Slider Properties 25
Colour Picker Properties 26
Label Properties 26
Keypad Properties 27
Uploading to a Controller 28
Interaction with Unison Mosaic Designer 28
Theme Editor 29
Theme editor browser 29
Creating a new theme 30
Editing a theme 30
Editing item states 31
Editing background images 32
Editing icons 33
Saving changes to a theme 33
Project Properties 34
- 3 -
Page 4
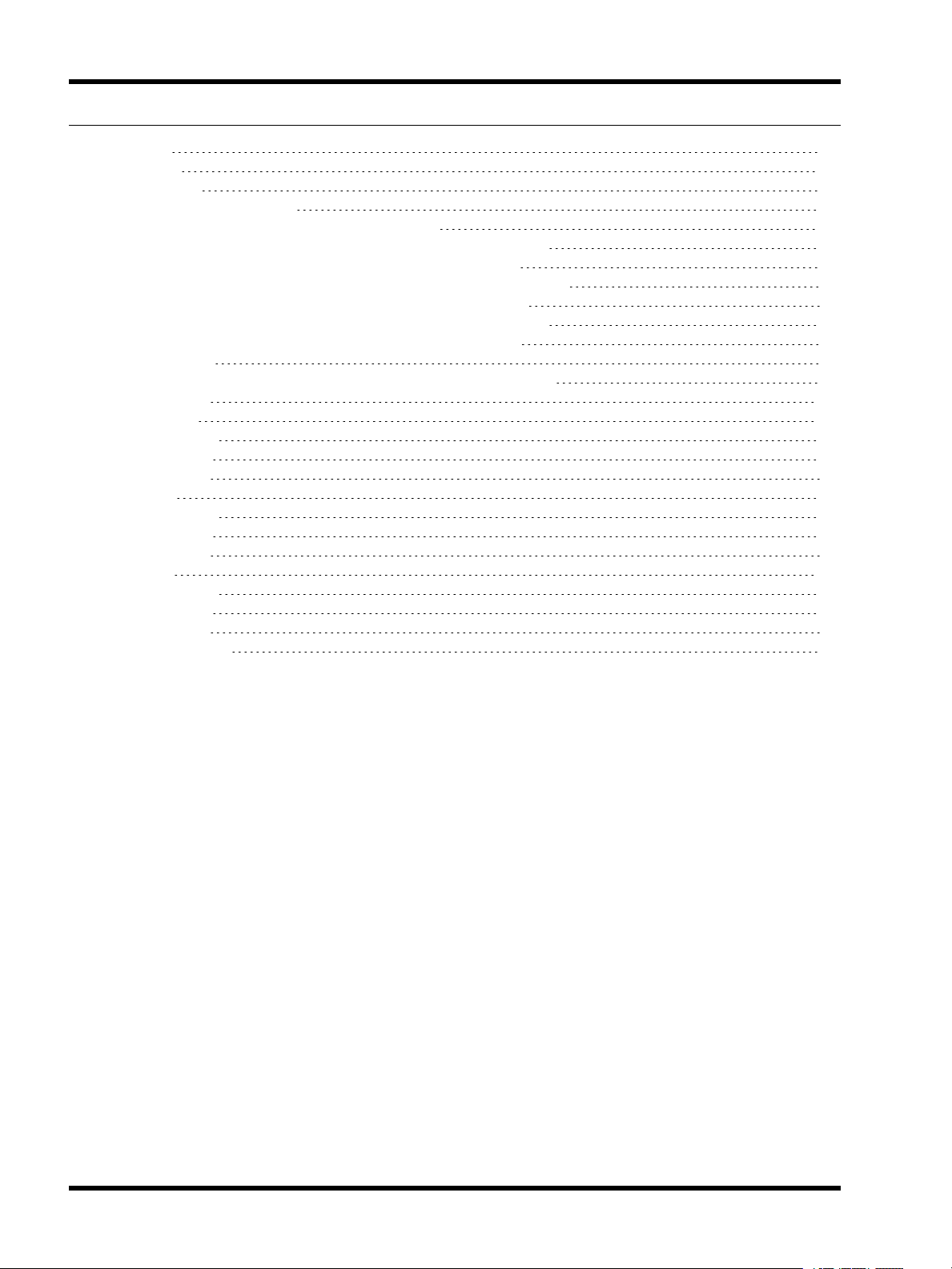
Unison Mosaic Touch EditorUser Manual
Theme 34
Security 34
IR Settings 35
Frequently asked questions 37
Is the free software a cut-down demo version? 37
Does the Touch Editor software support the Apple Macintosh? 37
What are the PC minimum requirements for Touch Editor? 37
What are the minimum Macintosh requirements for Touch Editor? 37
Are project files compatible across versions and platforms? 37
Can I have multiple versions of Touch Editor on my computer? 37
What are the Unison Mosaic Touch Editor file extensions? 37
Troubleshooting 38
I have checked the FAQ and troubleshooting but I'm still stuck? 38
Built-In Themes 39
Aurora Theme 40
Button States 40
Slider States 42
Label States 43
City Theme 45
Button States 45
Slider States 46
Label States 47
Lite Theme 49
Button States 49
Slider States 50
Label States 50
Layout File Format 51
- 4 -
Page 5
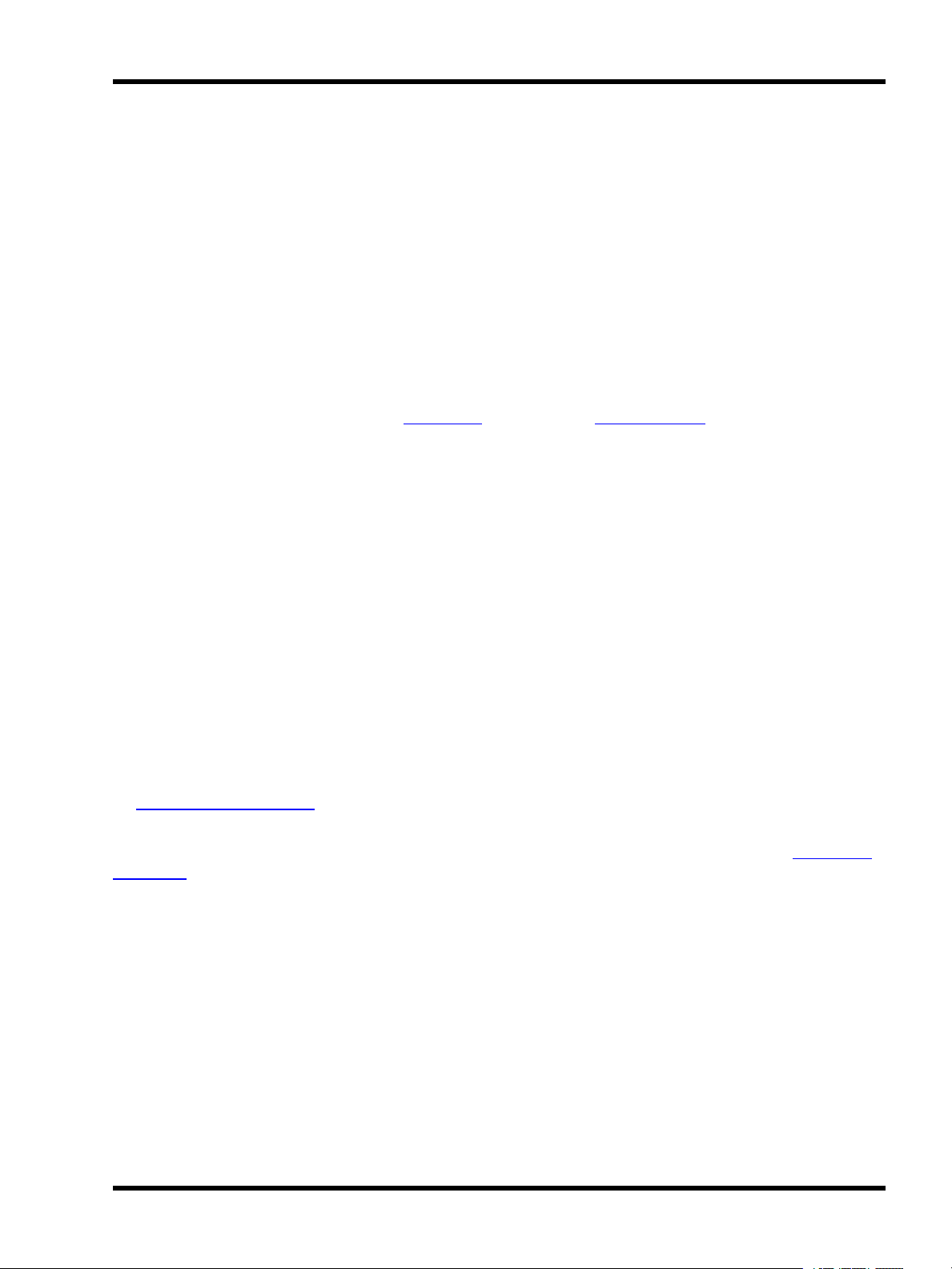
Welcome
Welcome
Introduction
Welcome and thank you for using version v1.0 of the Unison Mosaic Touch Editor software. This is the first public release of this software.
Platforms
Unison Mosaic Touch Editor is designed to run on a PC running Microsoft Windows 7, Vista or XP (SP2+) or an
Apple Mac running OS X (10.5.x or later - Intel only).
Help Overview
The Help is split into three major sections: Quick Start, Reference and Troubleshooting.
Those of you experimenting with the software for the first time should work through the Quick Start guide to familiarise yourself with the basics of the software. The Reference section then gives detailed descriptions of every
aspect of the software whilst the Troubleshooting section provides help to resolve any problems.
Help Help
This is the PDF version of the online Help and it is available in various formats for printing. The online version,
which has the advantage of being fully searchable, can be opened from within Touch Editor by clicking the help
button on the main toolbar.
Support
As with all successful control products, support is crucial and the team at ETC will do everything possible to
ensure that your project is a success. Please do not hesitate to contact us with your questions, bug reports and
suggestions at:
T: (800) 775-4328
E: service@etcconnect.com
Please also visit our website to keep up to date with the latest product news and software releases: www.etcco-
nnect.com.
- 5 -
Page 6
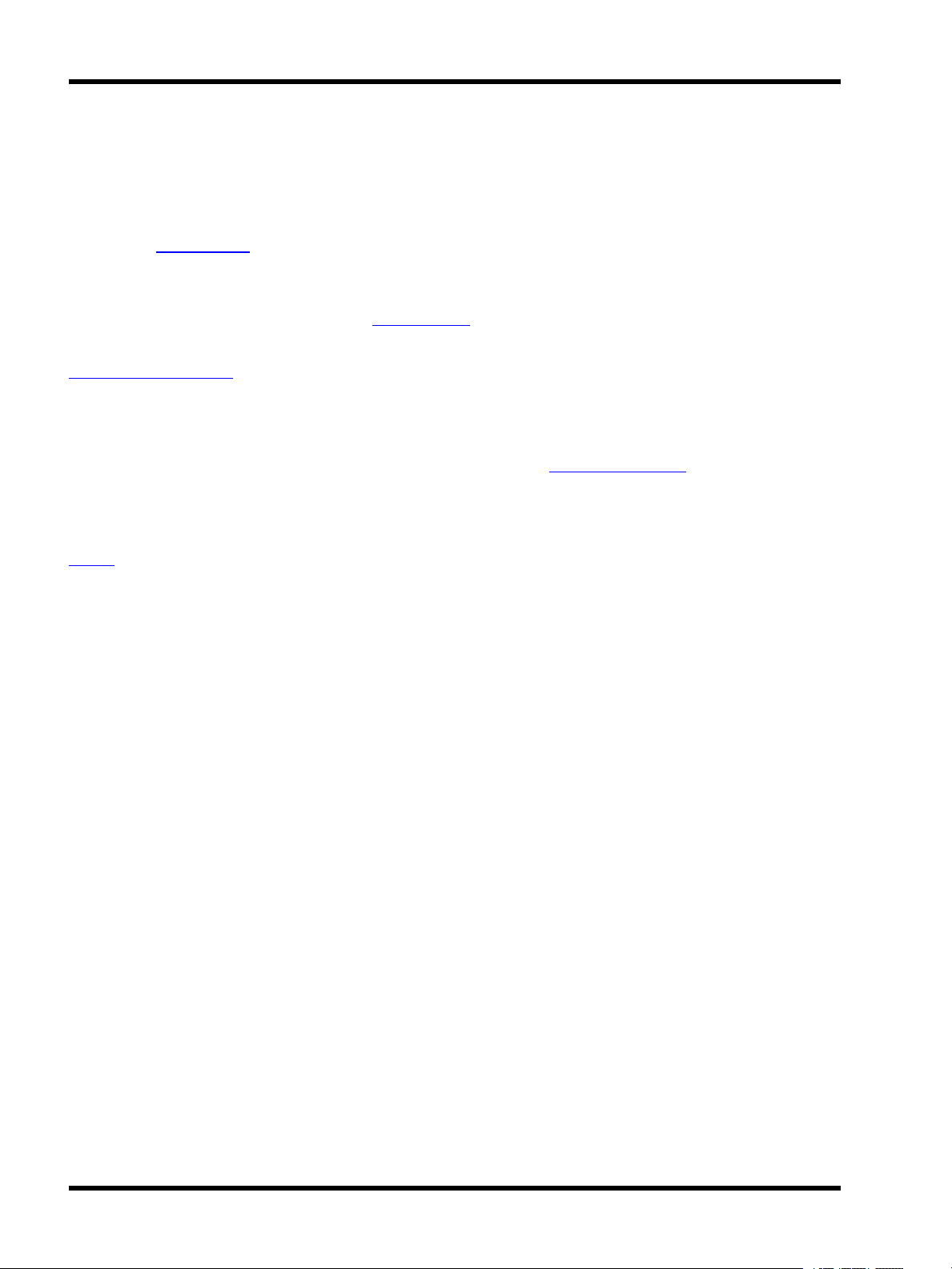
Unison Mosaic Touch EditorUser Manual
Overview
Unison Mosaic Touch Editor is a tool for designing custom user interfaces for the Unison Mosaic Tessera Panel
Controller (TPC).
The intuitive user interface makes it easy to organise multiple pages of controls, configure their behaviour and
customise their appearance.
Touch Editor comes with layouts of page controls, e.g. buttons, sliders and colour pickers, though experienced
users can create their own layouts using the xml file format. Several themes that govern the appearance of page
controls are included with Touch Editor and the built-in Theme Editor allows users to create their own.
Page navigation options include the page switcher, which has buttons to switch between pages, each showing
the icon and the name of the target page. The page switcher can be placed along any edge of a page. Alternatively, any button can be configured to change the current page, either moving to a particular page, or moving
forwards or backwards through the page hierarchy.
If security is required for a user interface, Touch Editor allows users to set up a lock screen with a keypad for
passcode entry. Keypad controls can be added to any page via layouts for custom passcode behaviour.
Touch Editor project files (.mtc) are associated with TPCs in Pharos Designer, where triggers and actions for the
user interface controls are created. Designer combines show programming with the user interface, ready for
upload to the TPC.
- 6 -
Page 7
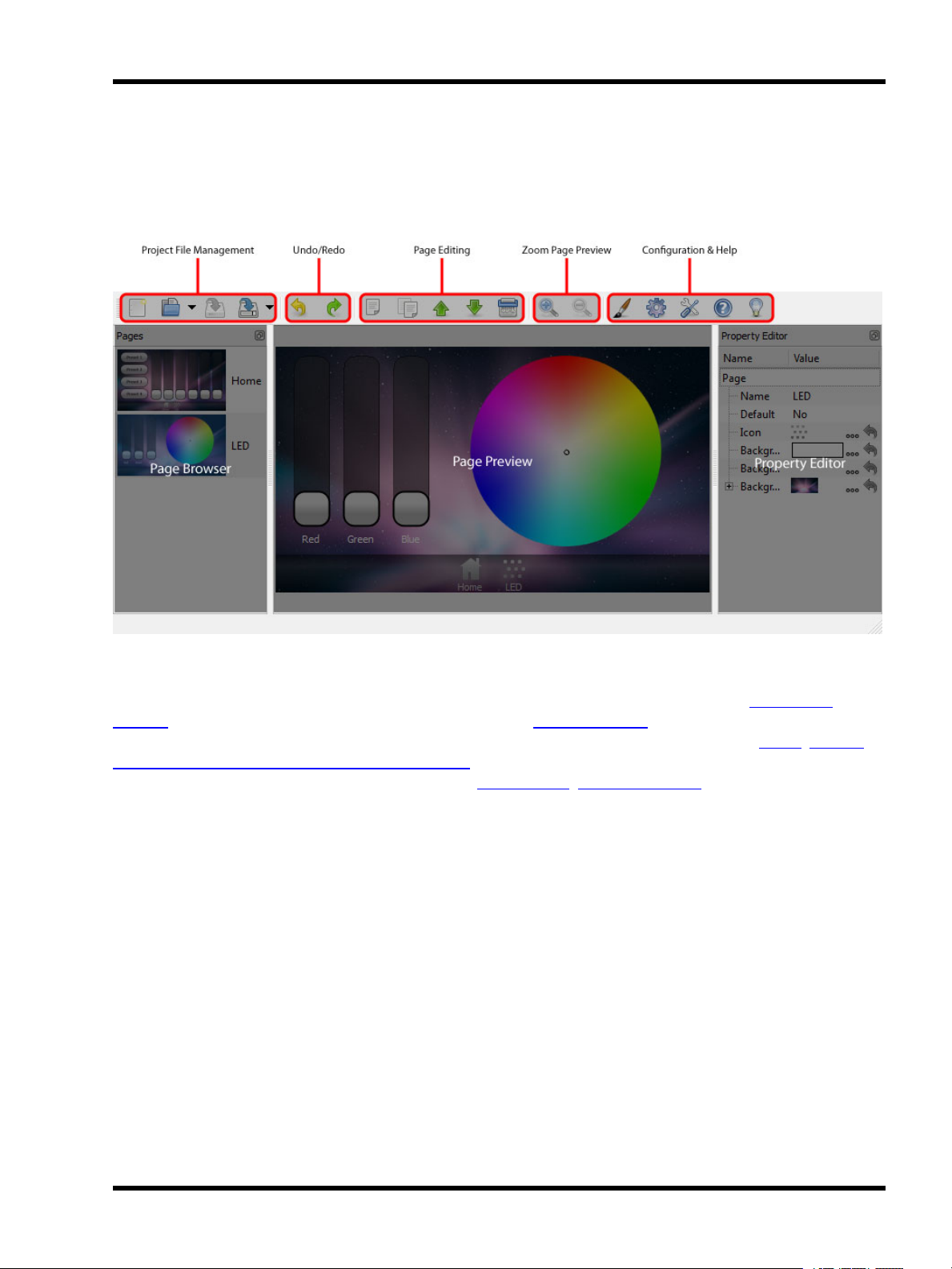
User Interface
User Interface
The software has been designed to present a consistent graphical user interface and so it is worth familiarising
yourself with the layout of the main window before proceeding further:
Main toolbar
The buttons on the left of the main toolbar provide overall control of your Touch Editor project. Create new
projects, open existing projects and save your work using the file management buttons. Use the Undo/Redo but-
tons to step backwards and forwards through operations that affect your project. Pages can be added, copied,
moved up and down in the page browser and deleted. The zoom buttons give you control of the Page Preview.
The final buttons on the toolbar provide access to the Theme Editor, Project Properties, Preferences, Help and
information About the software.
Page Browser
The Page Browser, located at the left of the screen, displays all pages that exist within the project. Selecting a
page will display it in the Page Preview screen and allow page properties to be adjusted in the Property Editor.
Page Preview
The Page Preview area is located in the centre of the window. Any selected page will be displayed in the Page
Preview window. Selecting the page or items on the page allows individual properties to be adjusted in the Property Editor.
Property Editor
The Property Editor displays adjustable properties for any page items that are selected in the Page Preview window. The page, page switchers, buttons, sliders, colour pickers and keypads all have user-configurable properties.
- 7 -
Page 8
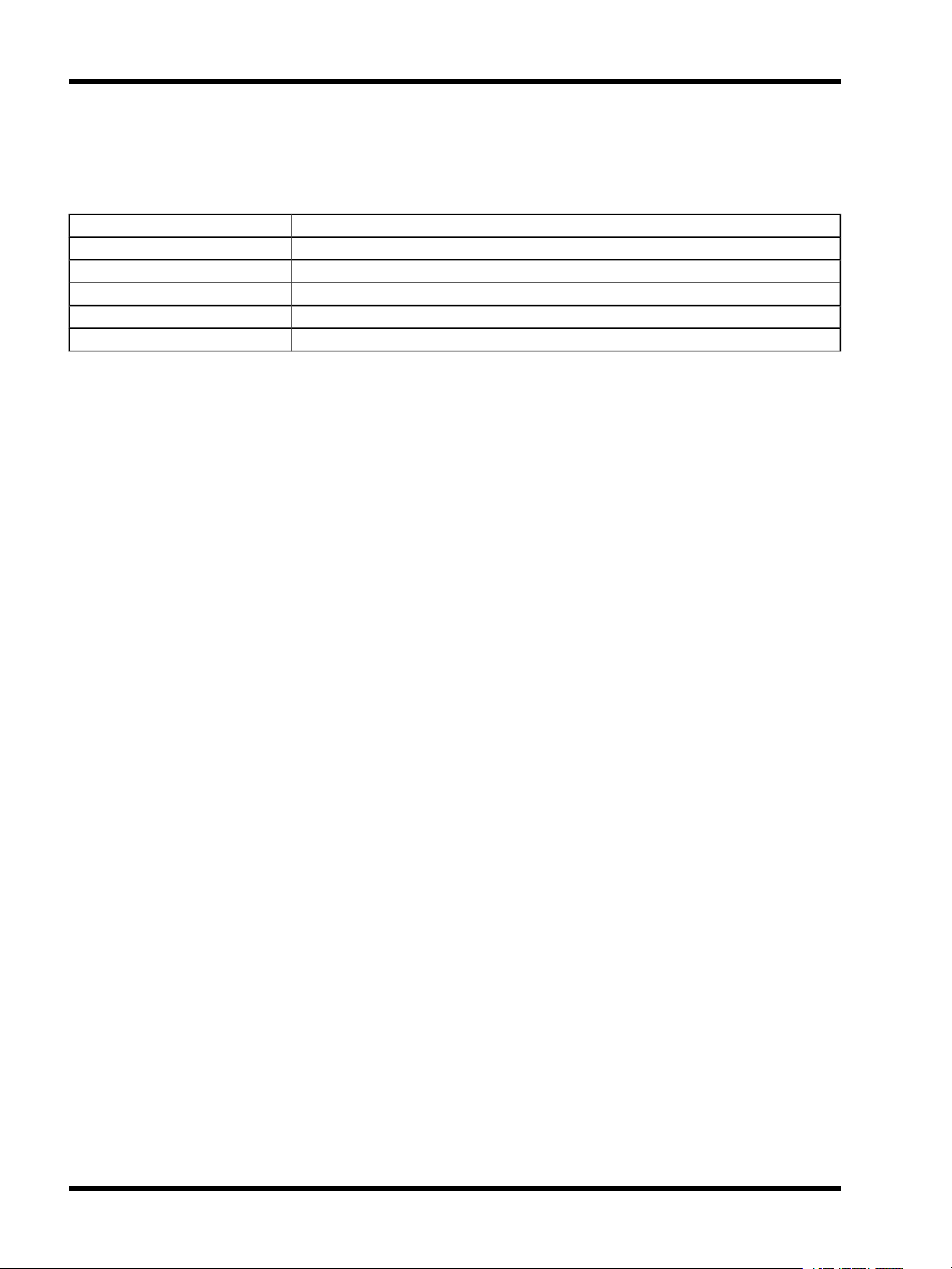
Unison Mosaic Touch EditorUser Manual
Keyboard shortcuts
For ease and speed of use various keyboard keys map to application commands:
F1 Launch the online help.
Ctrl + N New project.
Ctrl + O Open project.
Ctrl + S Save project.
Ctrl + Z Undo the last operation.
Ctrl + Shift + Z OR Ctrl + Y Redo the last operation to be undone.
Notes for Macintosh users
Unison Mosaic Touch Editor makes a good deal of use of the two button mouse with right-click being used to
invoke context-sensitive menus. As the majority of Mac users have only a single button mouse they must hold
Ctrl while clicking to get this functionality. Tapping two fingers on a Mac touch pad is an alternative method,
though this may be switched off in System Preferences. Furthermore Macs have an Command key that serves
as the alternative to the Windows Ctrl key. Shift and Alt work as described for Windows.
- 8 -
Page 9
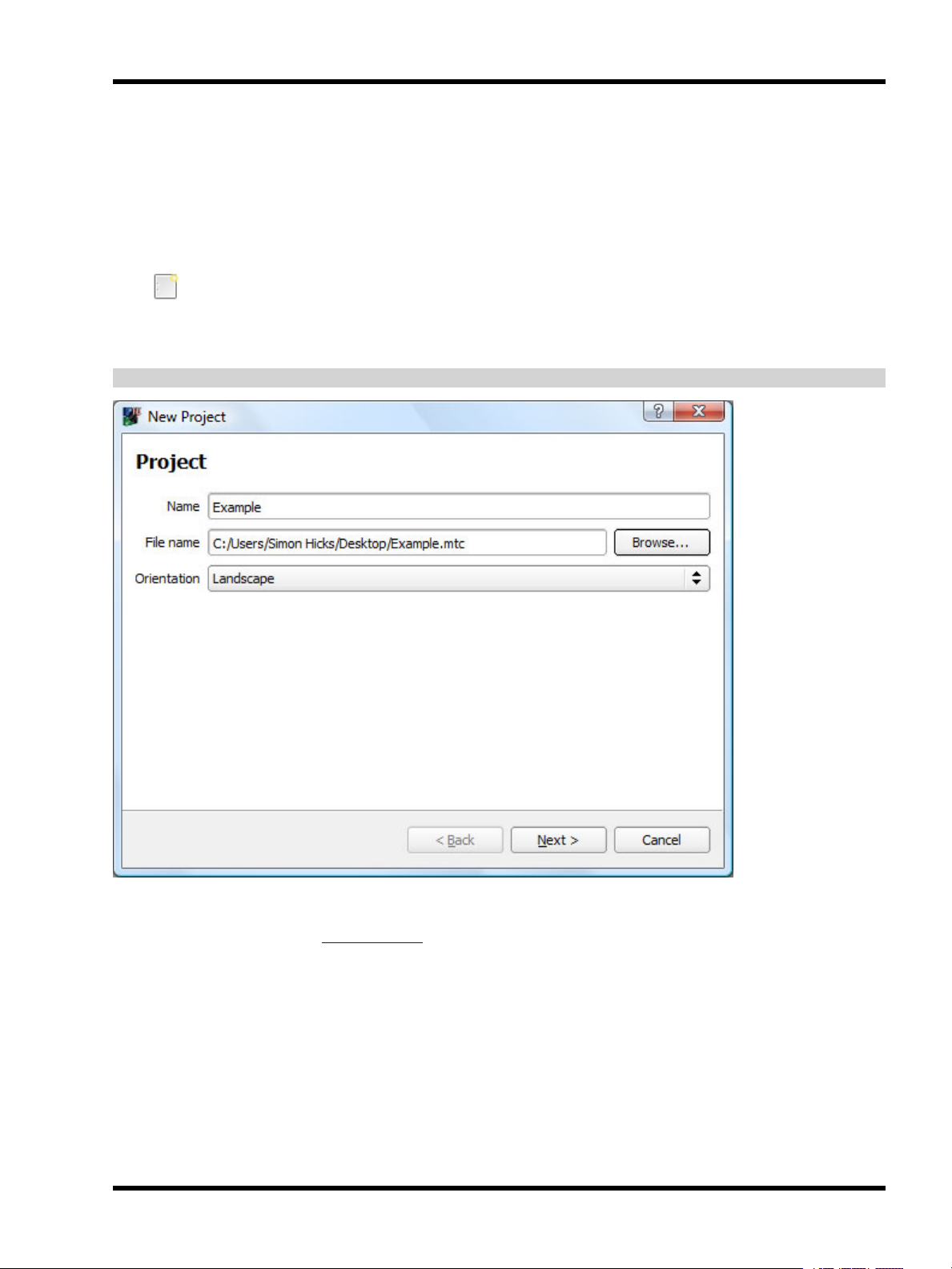
Project Files
Project Files
Unison Mosaic Touch Editor projects are saved with the file extension ".mtc". Project files also contain all the
images and icons used in the project.
Creating a new project
Click or press Ctrl+N. You will be taken through a new project wizard that sets up a first page of the project.
The steps are as follows:
1) Name the project, set the project destination, decide upon the orientation of the project.
NOTE: the orientation cannot be changed once the project has been created.
2) Select a project theme. The built-in themes are documented in an appendix.
- 9 -
Page 10
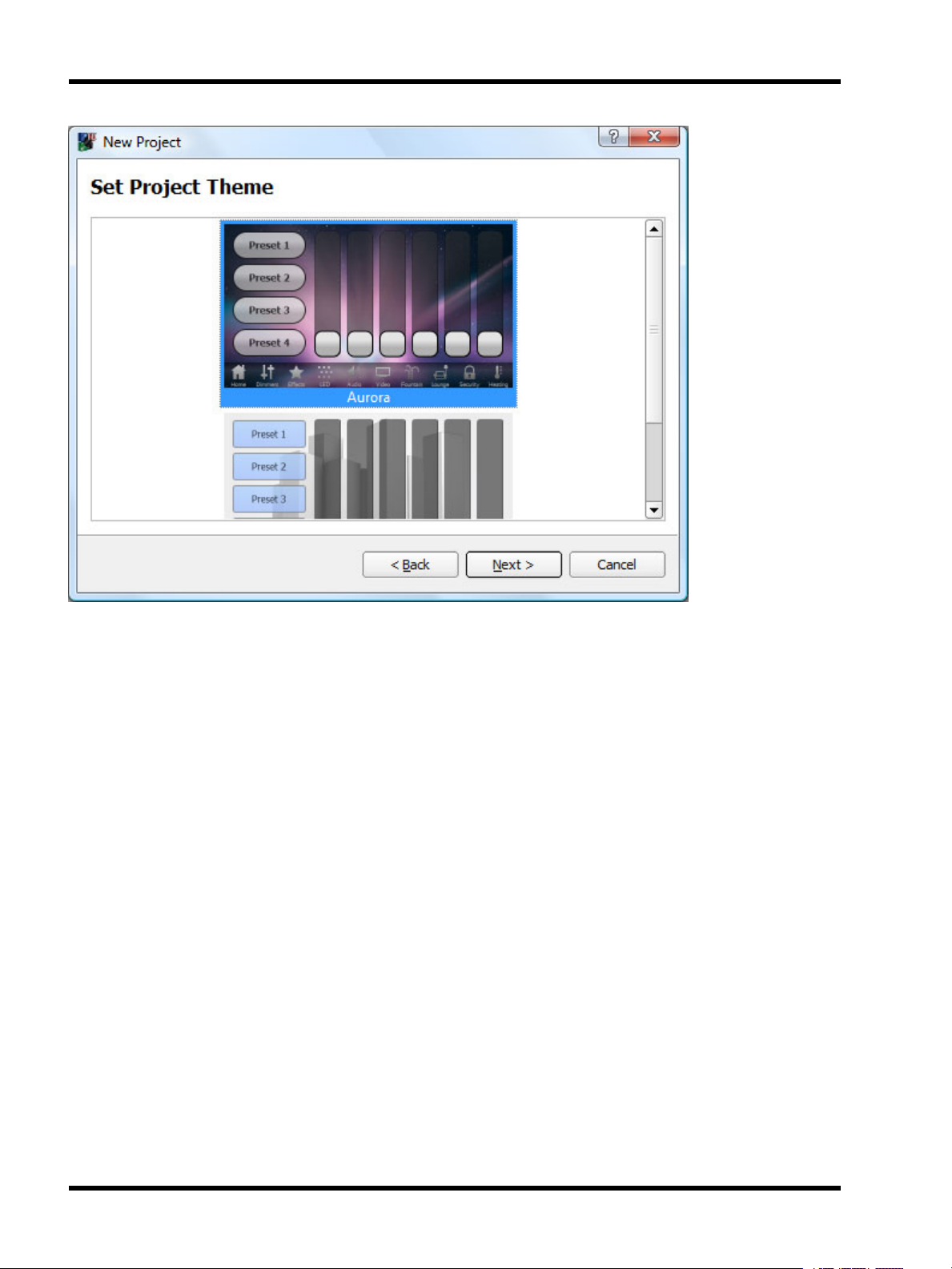
Unison Mosaic Touch EditorUser Manual
3) Name the first page of the project and add an icon, if appropriate. Page icons are used on page switchers. The
icons offered will be from the chosen theme, but you may click the Browse button to choose your own.
- 10 -
Page 11
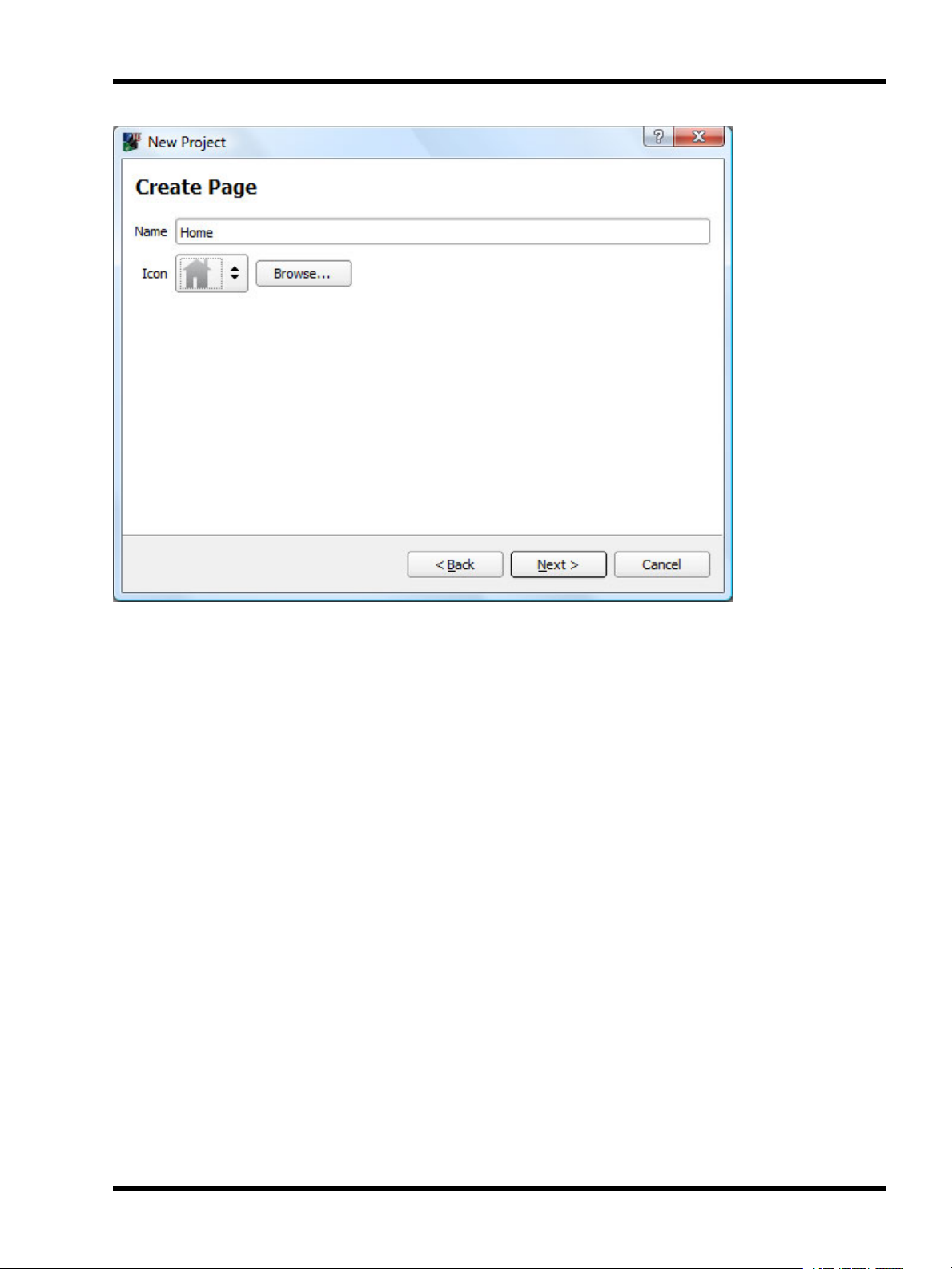
Project Files
4) Set the page background, using either a colour, gradient or image. Some gradients are included with the application, but a gradient editor is provided for you to create your own. The images offered will be from the chosen
theme, but you may click the Browse button to choose your own.
- 11 -
Page 12
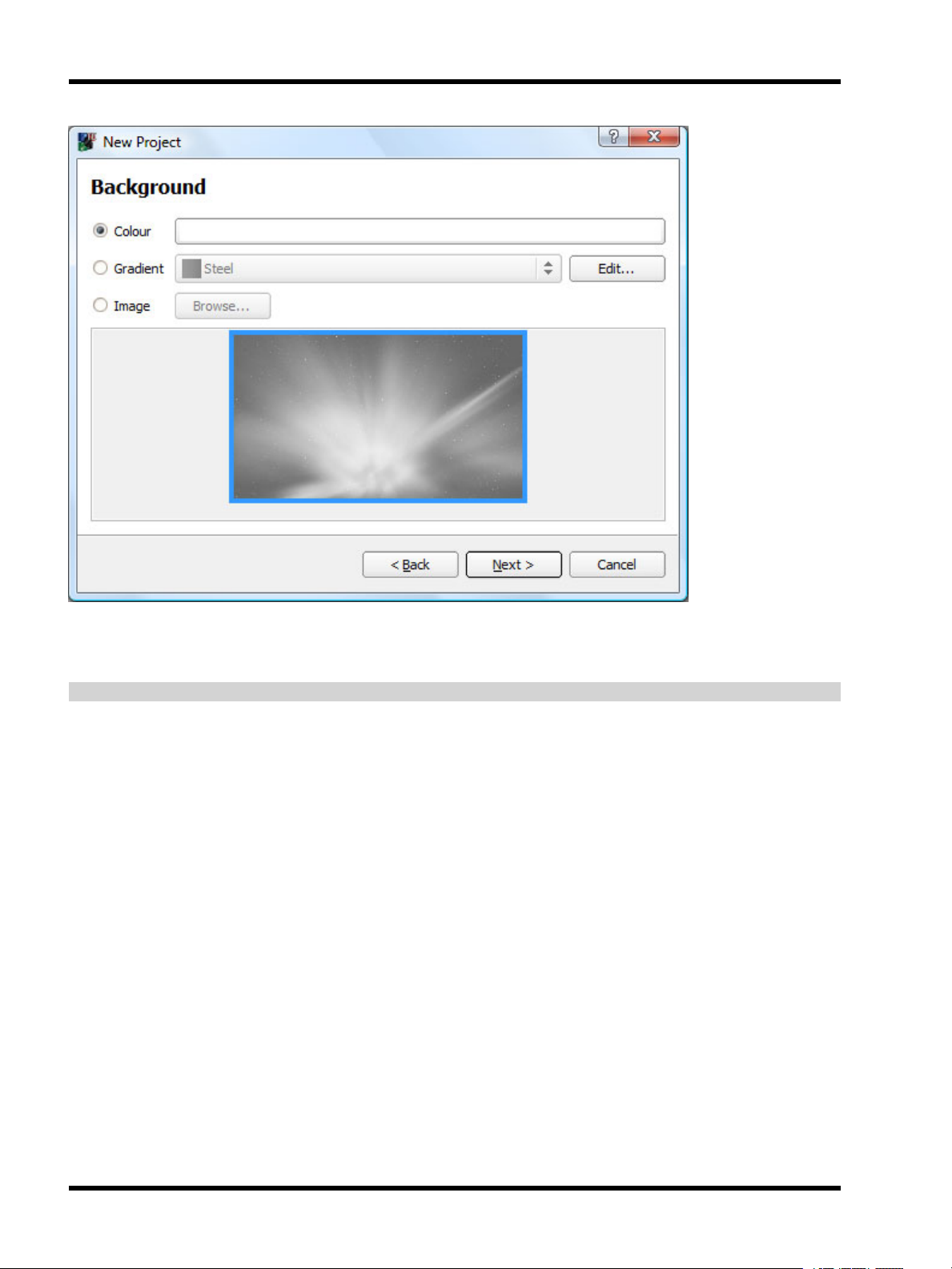
Unison Mosaic Touch EditorUser Manual
5) Select a page layout.
NOTE: the layout of a page cannot be changed once the page has been created.
- 12 -
Page 13
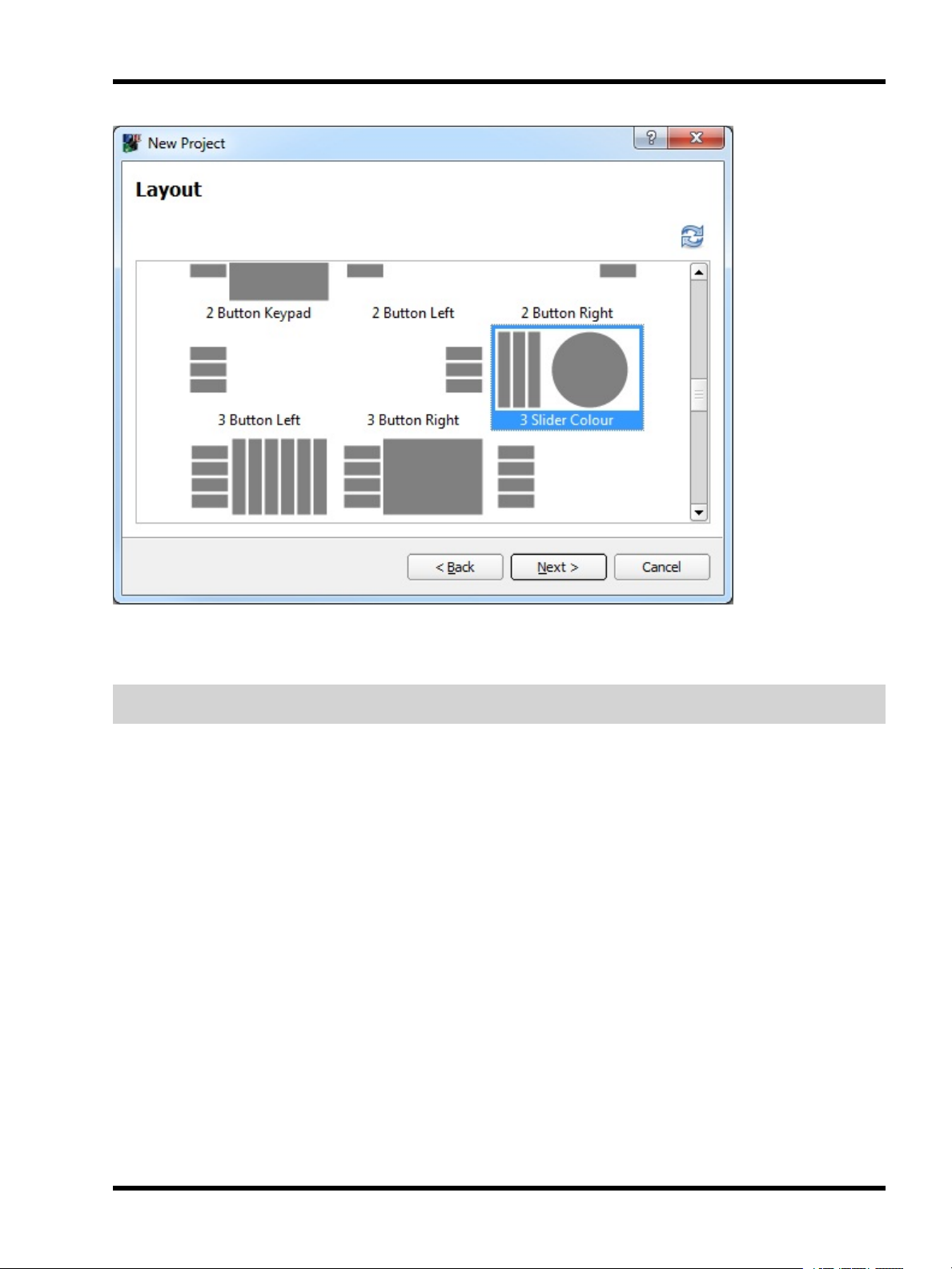
Project Files
6) Select a navigation type for moving between pages, choosing from a page switcher or navigation buttons.
NOTE: the navigation type cannot be changed once the page has been created, although the properties of a page
switcher or navigation buttons may be adjusted later.
- 13 -
Page 14
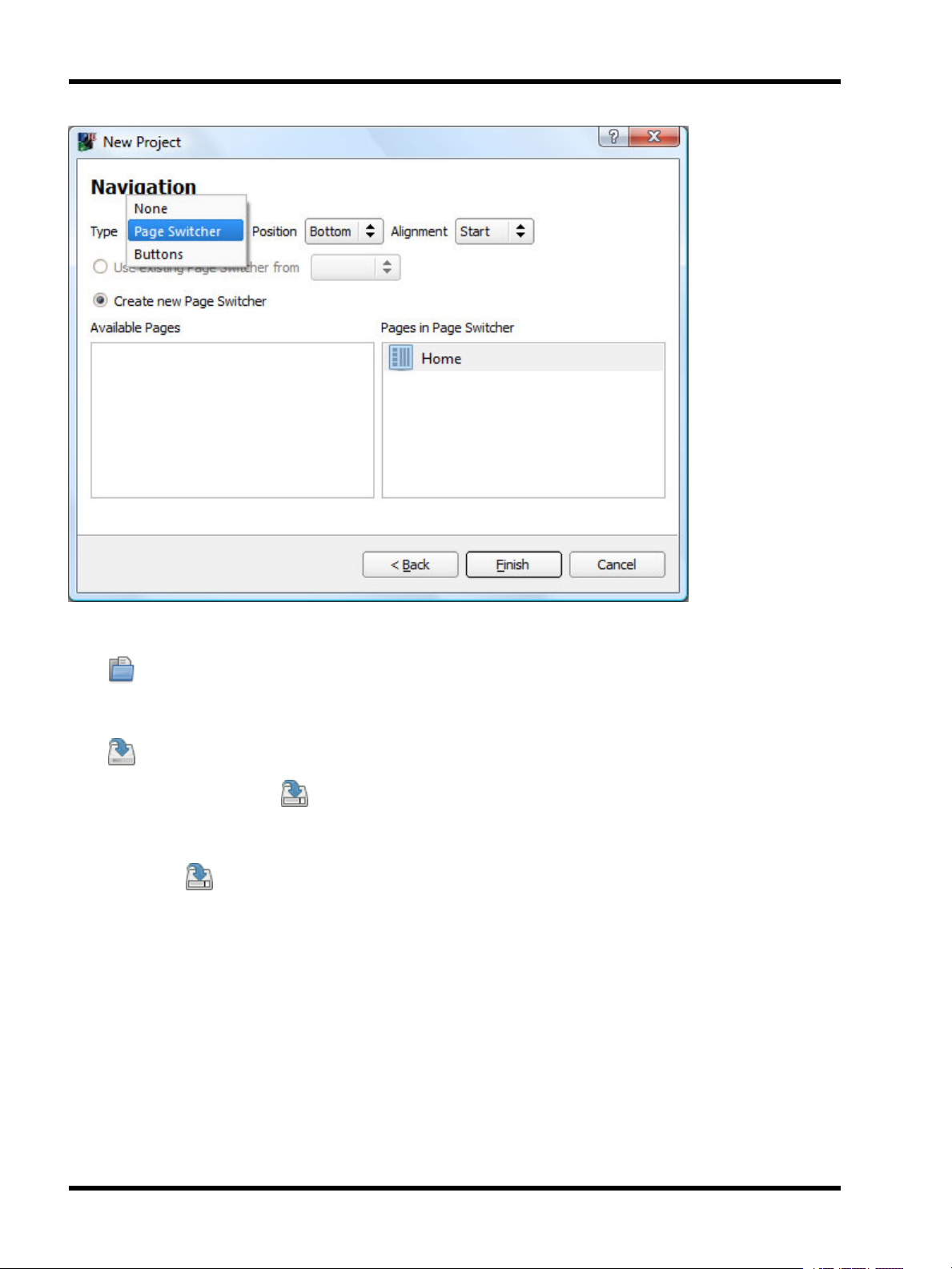
Unison Mosaic Touch EditorUser Manual
Opening a project
Click or press Ctrl+O. You will be prompted to choose an existing .mtc file to load.
Saving a project
Click or press Ctrl+S.
To save to a different file, click . You will be prompted to choose a new location to save to. Subsequent saves
will go to the new file.
To save to a different file discarding any images and icons that are not used on pages in your project, click the
arrow next to the button and select Save As (Minimal).
- 14 -
Page 15
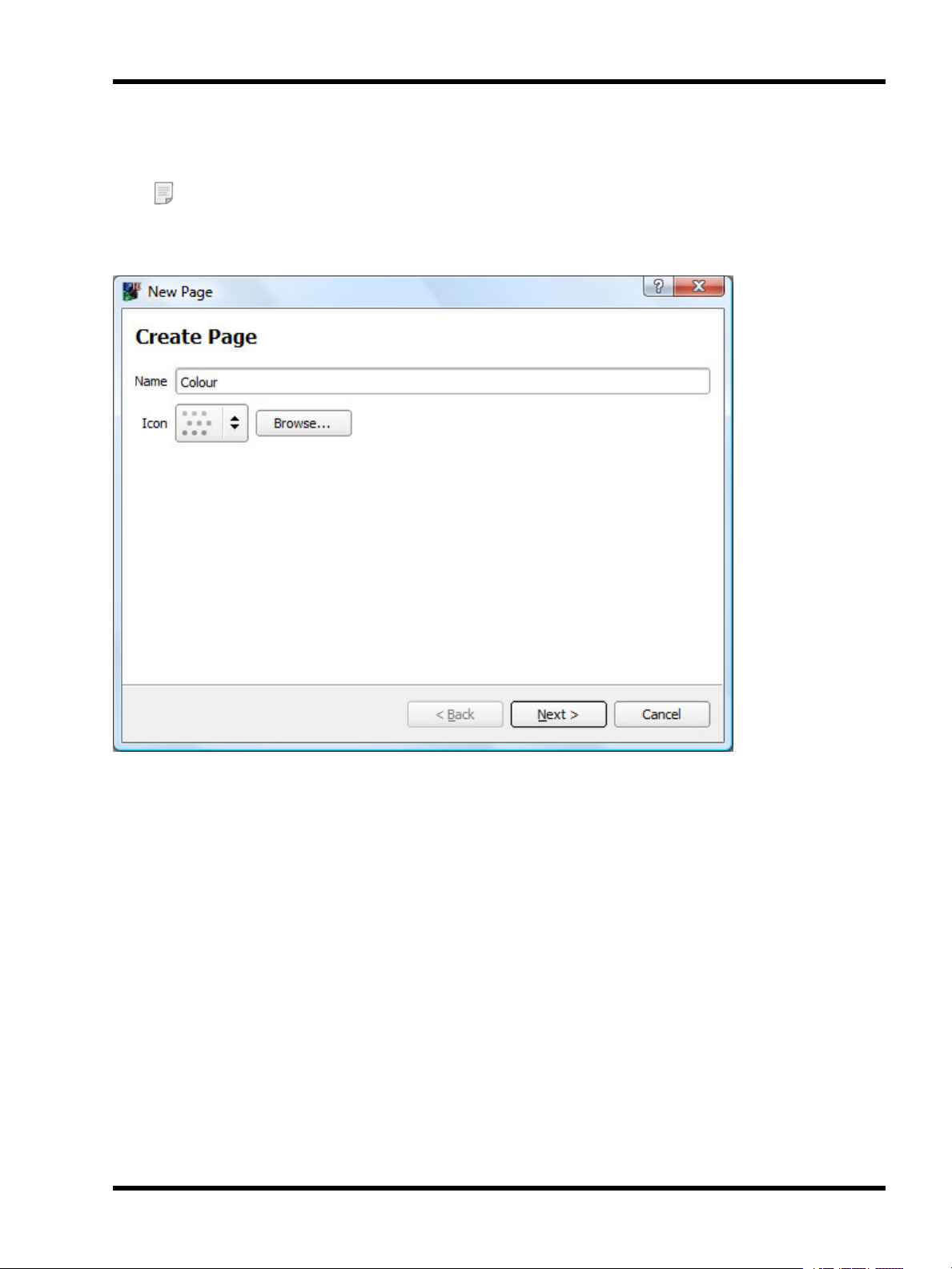
Creating Pages
Creating Pages
Click to create a new page. You will be taken through a new page wizard which contains the following steps:
1) Name the page and add an icon, if appropriate. Page icons are used on page switchers. The icons offered will
be from the chosen theme, but you may click the Browse button to choose your own.
2) Set the page background, using either a colour, gradient or image. Some gradients are included with the application, but a gradient editor is provided for you to create your own. The images offered will be from the chosen
theme, but you may click the Browse button to choose your own.
- 15 -
Page 16
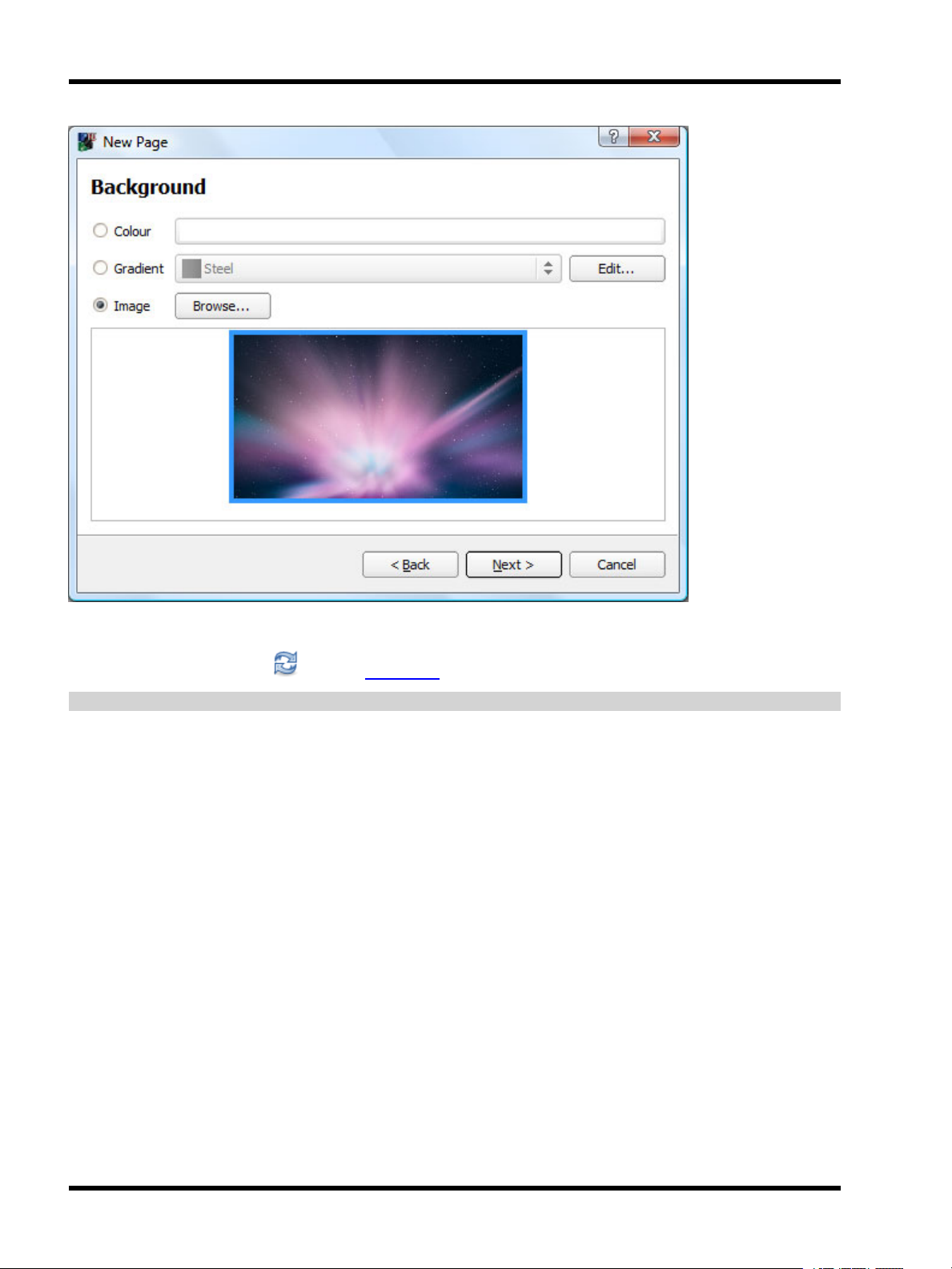
Unison Mosaic Touch EditorUser Manual
3) Select a page layout. Click to reload layout files.
NOTE: the layout of a page cannot be changed once the page has been created.
- 16 -
Page 17

Creating Pages
4) Select a navigation type for moving between pages, choosing from a page switcher or navigation buttons.
NOTE: the navigation type cannot be changed once the page has been created, although the properties of a page
switcher or navigation buttons may be adjusted later.
- 17 -
Page 18

Unison Mosaic Touch EditorUser Manual
- 18 -
Page 19

Page Operations
Page Operations
Duplicate Pages
Click on the toolbar to duplicate the current selected page. The page is added to the end of the page
browser's list and its properties, such as Name and Icon, can be adjusted using the Property Editor.
Changing Page Order
Click the or icons to move the selected page above or below adjacent pages in the page browser. Buttons assigned to change to the Next and Previous page will use this ordering (see page navigation buttons).
Removing Pages from Project
Click to delete the selected page.
Page Preview Zoom Controls
The or buttons can be used to zoom in and out of the page preview window.
- 19 -
Page 20

Unison Mosaic Touch EditorUser Manual
Page Navigation
Configuring Page Navigation
There are two methods for managing navigation between pages for projects that contain multiple pages:
l Page Switchers
l Navigation Buttons
These can be created from the Navigation step of the new page wizard.
Page Switchers
The position of a page switcher on the screen can be set along with its alignment. It is possible to use an existing
page switcher from another page, or alternatively you may create a new page switcher and drag the desired
pages across from the Available Pages box to the Pages in Page Switcher box.
The pages in the page switcher can be adjusted later by right-clicking the page switcher in the Page Preview window and selecting Edit Page Switcher.
- 20 -
Page 21

Page Navigation
Navigation Buttons
Navigation buttons can be positioned at the top or bottom of a page. Alignment options are Start, End, Center or
Spread. A maximum of three buttons can be added and each button's function can be set from the following list:
l Next Page (go to the page after this one, governed by the order shown in the page browser)
l Previous Page (go to the page before this one, governed by the order shown in the page browser)
l Back (go to whichever page was shown before the current page)
l Go To Page
The function of navigation buttons can be adjusted at any time by selecting the button in Page Preview and changing the Local Function in the Property Editor:
- 21 -
Page 22

Unison Mosaic Touch EditorUser Manual
- 22 -
Page 23

Property Editor
Property Editor
Using the Property Editor
The Property Editor displays controls associated with a selected page or item. Click the icon, where it
appears, provides access to further options to customise the property or import from a file browser. Clicking the
icon resets a property to its default value.
Page Properties
The page name (as appears in the page browser and on page switchers) can be edited and a page may be set as
the default on TPC startup. An icon can be associated with the page and the background can be set as a colour,
gradient and or image.
Page Switcher Properties
After selecting a page switcher in the page preview window, the following properties can be set:
Alignment - the alignment of the page switcher icons.
Background Gradient - set by default from the theme; select a new gradient from the gradient library, or click
to launch the gradient editor.
Background Opacity - set by default from the theme.
Font Size - set by default from the theme; size of the font used to display page names.
Text Colour - set by default from the theme; colour of the text used to display page names.
Show Page Names - set by default from the theme; determines whether page names are displayed beneath the
icons.
Highlight Colour - set by default from the theme; colour that surrounds the icon and page name of the currently
active page.
Highlight Opacity - set by default from the theme.
- 23 -
Page 24

Unison Mosaic Touch EditorUser Manual
Button Properties
After selecting a button in the page preview window, you may adjust the following properties:
Caption - the text that appears on a button, defining its purpose. The caption of a control can be changed via the
Set TPC Control Caption trigger action in Designer - see the Designer help for more information about TPC
actions.
Key - the reference for the control within triggers in Unison Mosaic Designer. By default this will be set to <control
type>XXX, where <control type> is 'button' or 'slider', etc. and XXX is a unique number for the control, which
starts at 001 for a new project, e.g. button123. Setting the control key to be the same for two controls will mean
that they will fire the same trigger in Designer. A single TPC trigger in Designer can match multiple control keys
through the use of variables. See the Designer help for more information on using variables with the TPC triggers.
Image - choose an image to display instead of the themed shape of the button. Either choose from button images
already used in the project or click to browse for a new image. Images will be stretched to fill the area of the
button. Transparency in images is supported. Overall transparency of the button will still be determined by the cur-
rent theme. Click to remove the image and return the button to the themed shape.
Font Size - set by default from the theme; size of the font used to display the button caption.
Word Wrap - set by default from the theme; determines whether the caption of a button will flow onto multiple
lines if necessary.
Actuation - can be set to Momentary or Maintained. Momentary indicates the button will trigger a 'press' and
'release' every time it's touched; Maintained indicates the button will remain depressed when tapped once, and
will only release when tapped again.
Held Timeout, Repeat Interval - specify the length of time the button must be held before 'repeat' triggers begin
firing and how rapidly 'repeat' triggers fire.
Local function - can be set to: None, Next Page, Previous Page, Back, Go To Page, Increase Brightness,
Decrease Brightness, Set Brightness. Each function has associated sub-properties. For example, in the screenshot below the Next Page transition can be set to None, Pan Left or Pan Right and a transition duration can be
set.
Click IR Slot - This associates an IR slot with the button. The IR slot can be activated by an IRremote control,
mimicking a button being tapped.
- 24 -
Page 25

Property Editor
Slider Properties
Control properties for sliders are identical to the control properties for buttons. Properties specific to sliders are:
Show Value - whether the value of the slider is displayed next to it.
Unit - this sets whether the value should be displayed as a percentage or 8-bit value (0-255).
Caption Font Size - set by default from the theme; size of the font used to display the slider caption.
Value Font Size - set by default from the theme; size of the font used to display the slider value.
Text Spacing - set by default from the theme; spacing between the slider and the first line of text, and the spac-
ing between the caption and value.
Handle Size - set by default from the theme; fraction of the slider track that is occupied by the slider handle (0.05
- 0.95).
Increment IR Slot - this allows an IR slot to be associated with incrementing the slider level.
Decrement IR Slot - this allows an IR slot to be associated with decrementing the slider level.
- 25 -
Page 26

Unison Mosaic Touch EditorUser Manual
Colour Picker Properties
Control properties for colour pickers are identical to the control properties for buttons. Properties specific to colour
pickers are:
Font Size - set by default from the theme; size of the font used to display the colour picker caption.
Text Spacing - set by default from the theme; spacing between the colour picker wheel and the caption text.
Label Properties
Control properties for labels are identical to the control properties for buttons. Properties specific to labels are:
Font Size - set by default from the theme; size of the font used to display the caption text in the label.
Word Wrap - set by default from the theme; determines whether the caption of a label will flow onto multiple lines
if necessary.
- 26 -
Page 27

Property Editor
Keypad Properties
Control properties for keypads are identical to the control properties for buttons. Codes entered into keypads can
be processed by triggers in Designer - see the Designer help for more information about TPC triggers. You may
set the Max Digits that may be entered into a keypad by the user at a time.
- 27 -
Page 28

Unison Mosaic Touch EditorUser Manual
Uploading to a Controller
Interaction with Unison Mosaic Designer
To upload a .mtc project onto a TPC, save the configuration in Touch Editor, start Unison Mosaic Designer and
navigate to the Network view.
Select the appropriate TPC in the Network view and go to the Controller Properties tab on the right of the screen.
In the Screen section, set the .mtc file as the Touch Editor project. Once a .mtc file has been associated with a
TPC in Designer, any changes to the Touch Editor project will be automatically detected and imported into
Designer.
See the Designer help for details of the other properties.
- 28 -
Page 29

Theme Editor
Theme Editor
The theme editor facilitates the creation and editing of custom TPC themes. It allows you to add and edit background images, icons and item states.
Click on the toolbar to launch the theme editor.
Theme editor browser
When the theme editor launches, it displays all available themes. This will include themes that come with the
Touch Editor installer, as well as any themes you have created.
Click to create a new theme.
Use to delete a theme (user themes only).
Use to import a theme from a file.
Use to edit an existing theme (user themes only).
- 29 -
Page 30

Unison Mosaic Touch EditorUser Manual
Creating a new theme
To create a new theme, click . Enter a name for the theme and choose where to store it. Select an existing
theme to use as a template.
Editing a theme
The theme editor has three tabs for editing different aspects of a theme.
- 30 -
Page 31

Editing item states
Theme Editor
Default Item Properties - these set default values for certain properties that will be applied to an item when it's
created for the first time. These properties can usually be edited in the main property editor of Touch Editor.
Item States - Select a state to edit its properties. The default state is shown with "(Default)" after its name. Dou-
ble-click a state (Windows) or press the Enter key (OS X) to rename the selected state. Click to add a new
state. Click to delete a state (not possible for the default state). Click to duplicate a state. The state of an
item can be changed using a trigger action in Designer - see the Designer help for more information about TPC
actions.
State Property Editor - Edit the properties of the selected state. Works in the same way as the main Touch
Editor property editor.
State Transition Editor - Edit the transition that is applied to the item properties when the current state is applied
to the item. Easing is the curve that property values will follow.
- 31 -
Page 32

Unison Mosaic Touch EditorUser Manual
Editing background images
Click to add a new background image from a file. Click to remove the currently selected images from the
theme. The image files will not be deleted.
You can set the orientation of images so that they are only offered as backgrounds for projects of the same orientation. If the image isn't specific to an orientation, for example if it's meant for tiling or centering on the screen,
then set its orientation to 'Any'. You may filter which images are shown using the drop down near the top of the
window.
- 32 -
Page 33

Editing icons
Theme Editor
Click to add a new icon from a file. Click to remove the currently selected icons from the theme. The image
files will not be deleted.
Saving changes to a theme
Click Done when you've finished editing the theme and your changes will be saved to the theme file. If you're creating a new theme, the theme will now be shown in the theme browser and offered when you create a new
project.
- 33 -
Page 34
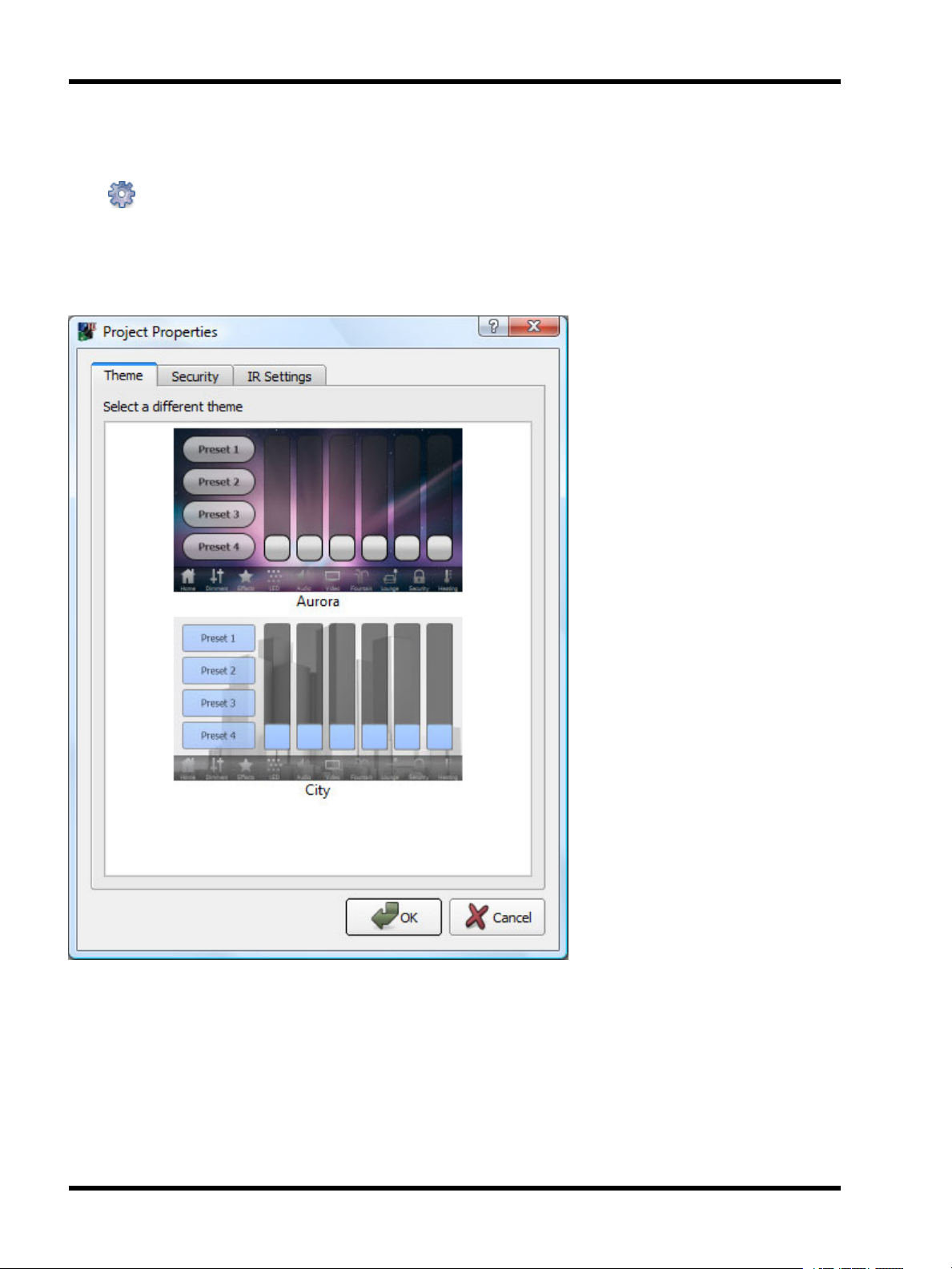
Unison Mosaic Touch EditorUser Manual
Project Properties
Click on the toolbar to open the Project Properties dialog. Changes made in this dialog affect the current
project file.
Theme
Select a different theme to apply to all the pages in the current project.
Security
Enable a lock screen for the project. With this setting enabled, it is possible to lock a TPC by setting up a Lock
TPC trigger action in Unison Mosaic Designer. The TPC will show a keypad when locked. When the correct
unlock code is entered, the TPC will perform the Unlock Function, which is either to return to the page that was
visible when the TPC was locked, or to return to the default page (a property of pages). The TPC may also be configured to lock after a period of inactivity - this timeout can be set here.
- 34 -
Page 35

Project Properties
IR Settings
The IR Settings tab provides a convenient overview of how IR Slots have been assigned to controls across the
pages in the current project. Individual slot assignments may be cleared by clicking , allowing them to be
assigned to different controls. All slot assignments may be cleared together by clicking Clear All.
- 35 -
Page 36

Unison Mosaic Touch EditorUser Manual
- 36 -
Page 37

Frequently asked questions
Frequently asked questions
Is the free software a cut-down demo version?
No. The free Touch Editor software is the full software package. Downloads and updates can be found on our
website.
Does the Touch Editor software support the Apple Macintosh?
Yes, from v1.0 we have full support for Intel Macs running Apple OS X 10.5 and later. Project files will be compatible, regardless of the operating system on which they are created.
What are the PC minimum requirements for Touch Editor?
l Microsoft Windows XP (SP2+ 32bit only), Vista (32/64bit) & 7 (32/64bit)
l Intel processor at 1 GHz or above
l 256MB RAM
l 100MB free hard disk space
l 800x600 minimum screen resolution (higher is better)
What are the minimum Macintosh requirements for Touch Editor?
l Apple Mac OS X 10.5.x or later (32bit only)
l Intel processor at 1 GHz or above
l 256MB RAM
l 100MB free hard disk space
l 800x600 minimum screen resolution (higher is better)
Are project files compatible across versions and platforms?
Any project file saved in an earlier version of Touch Editor can be loaded by a later version. Project files are compatible between the PC and Mac versions of the software. However, projects saved in a later version of Touch
Editor may not be backwards compatible with an earlier version as we reserve the right to make structural
changes to improve the product.
Can I have multiple versions of Touch Editor on my computer?
Yes, as long as you install the software to a different location each time. However, this could lead to confusion
and a reinstall takes just seconds, so we would recommend keeping the installers on hand and only having one
version installed at a time.
What are the Unison Mosaic Touch Editor file extensions?
*.mtc Unison Mosaic Touch Editor project file.
*.tpt Theme bundle.
- 37 -
Page 38

Unison Mosaic Touch EditorUser Manual
Troubleshooting
The following section lists common problems and their solutions.
I have checked the FAQ and troubleshooting but I'm still stuck?
Contact support, please be prepared to send in your project files.
- 38 -
Page 39

Built-In Themes
Built-In Themes
Unison Mosaic Touch Editor comes with some built-in themes that you may use directly in your projects, or edit
with the Theme Editor as required. Knowledge of the states in a theme for each item (e.g. buttons, sliders, etc.) is
useful when using the Set TPC Control State action in Designer. Changing the state of an item will change its
appearance, and this allows you to provide feedback in your interface.
The built-in themes are as follows:
l Aurora
l City
l Lite
- 39 -
Page 40

Unison Mosaic Touch EditorUser Manual
Aurora Theme
The Aurora theme is included with Touch Editor. It has the following states for items:
Button States
The following states are shown in the image above:
l Silver (default)
l Red
l Green
l Cyan
l Magenta
l Yellow
l Orange
The following states use the same colours as the above, but they cause the opacity of the button to vary over a
period of 1 second to attract attention.
l Silver Flashing
l Red Flashing
l Green Flashing
l Cyan Flashing
l Magenta Flashing
l Yellow Flashing
l Orange Flashing
- 40 -
Page 41

The following states are shown in the image above:
l Silver Dim
l Red Dim
l Green Dim
l Cyan Dim
l Magenta Dim
l Yellow Dim
l Orange Dim
Aurora Theme
The following states are shown in the image above:
l Silver Highlight
l Red Highlight
l Green Highlight
l Cyan Highlight
l Magenta Highlight
- 41 -
Page 42

Unison Mosaic Touch EditorUser Manual
l Yellow Highlight
l Orange Highlight
Slider States
The following states are shown in the image above:
l Silver (default)
l Red
l Green
l Cyan
l Magenta
l Yellow
l Orange
The following states are shown in the image above:
l Silver Highlight
l Red Highlight
- 42 -
Page 43

l Green Highlight
l Cyan Highlight
l Magenta Highlight
l Yellow Highlight
l Orange Highlight
Label States
Aurora Theme
The Normal state (default) is shown in the image above.
The Warning Text state is shown in the image above.
- 43 -
Page 44
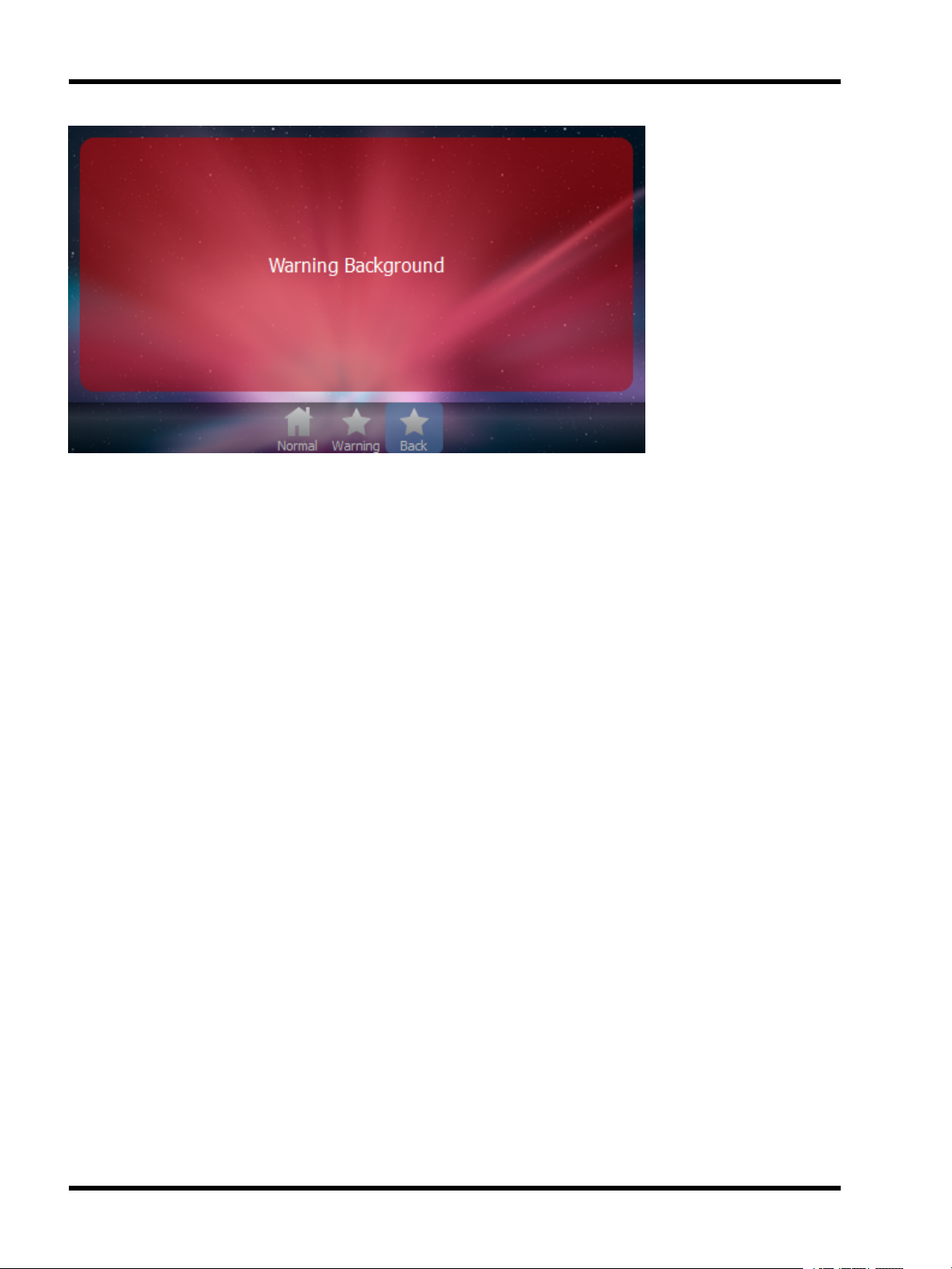
Unison Mosaic Touch EditorUser Manual
The Warning Background state is shown in the image above.
- 44 -
Page 45

City Theme
The City theme is included with Touch Editor. It has the following states for items:
Button States
City Theme
The following states are shown in the image above:
l Sky Blue (default)
l Lilac Tint
l Pale Lavender
l Light Red
l Light Pink
l Soft Amber
l Sea Green
l Pale Green
l Silver
The following states use the same colours as the above, but they cause the opacity of the button to vary over a
period of 1 second to attract attention.
l Sky Blue Flashing
l Lilac Tint Flashing
l Pale Lavender Flashing
l Light Red Flashing
l Light Pink Flashing
l Soft Amber Flashing
l Sea Green Flashing
l Pale Green Flashing
l Silver Flashing
- 45 -
Page 46
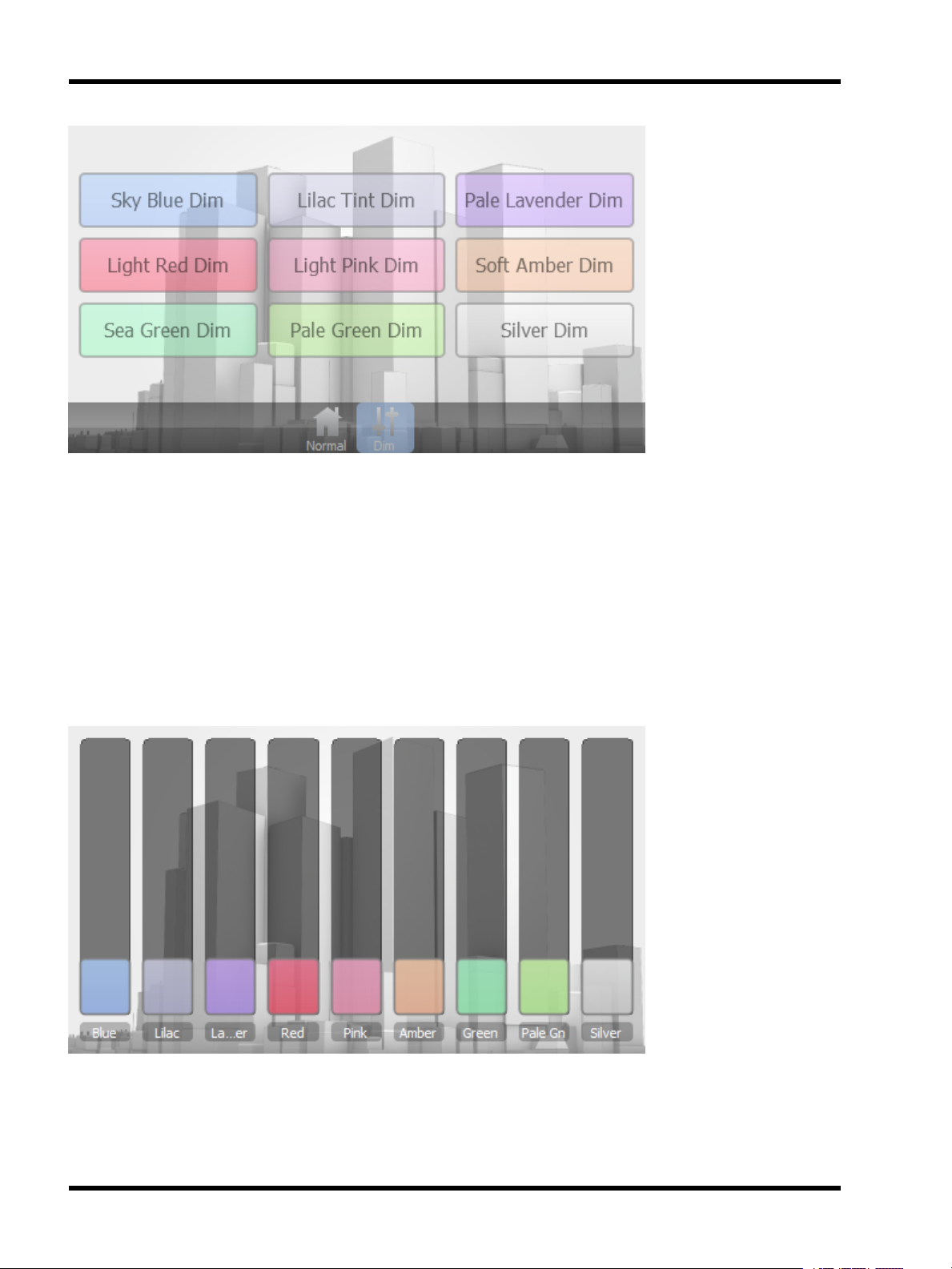
Unison Mosaic Touch EditorUser Manual
The following states are shown in the image above:
l Sky Blue Dim
l Lilac Tint Dim
l Pale Lavender Dim
l Light Red Dim
l Light Pink Dim
l Soft Amber Dim
l Sea Green Dim
l Pale Green Dim
l Silver Dim
Slider States
The following states are shown in the image above:
l Sky Blue (default)
l Lilac Tint
- 46 -
Page 47

l Pale Lavender
l Light Red
l Light Pink
l Soft Amber
l Sea Green
l Pale Green
l Silver
Label States
City Theme
The Default state is shown in the image above.
The Warning Text state is shown in the image above.
- 47 -
Page 48

Unison Mosaic Touch EditorUser Manual
The Warning Background state is shown in the image above.
- 48 -
Page 49

Lite Theme
The Lite theme is included with Touch Editor. It has the following states for items:
Button States
Lite Theme
The following states are shown in the image above:
l Sand (default)
l Olive Green
l Red
l Blue
The following states are shown in the image above:
l Sand Dim
l Olive Green Dim
- 49 -
Page 50

Unison Mosaic Touch EditorUser Manual
l Red Dim
l Blue Dim
Slider States
The following states are shown in the image above:
l Sand (default)
l Olive Green
l Red
l Blue
Label States
The Default state is shown in the image above.
- 50 -
Page 51

Layout File Format
Layout File Format
All the layouts included with Touch Editor are generated from xml files stored in the installation directory:
l On Windows, browse to the installation directory and navigate to \library\layout.
l On OS X, right click (or Ctrl-click) on the Touch Editor application and select Show Contents. Navigate to
\library\layout.
The xml schema for Touch Editor layouts is included in this directory - open the file "layout.xsd". If you have any
questions, please contact support.
You may add your own layouts to the following directory, which is created the first time Touch Editor launches:
Documents/Unison Mosaic/Touch Editor/Layouts
Touch Editor will automatically load your layouts the next time it is launched. You can also reload your layouts in
the Layout page of the new page wizard.
- 51 -
Page 52

 Loading...
Loading...