Epson TX117 User Manual
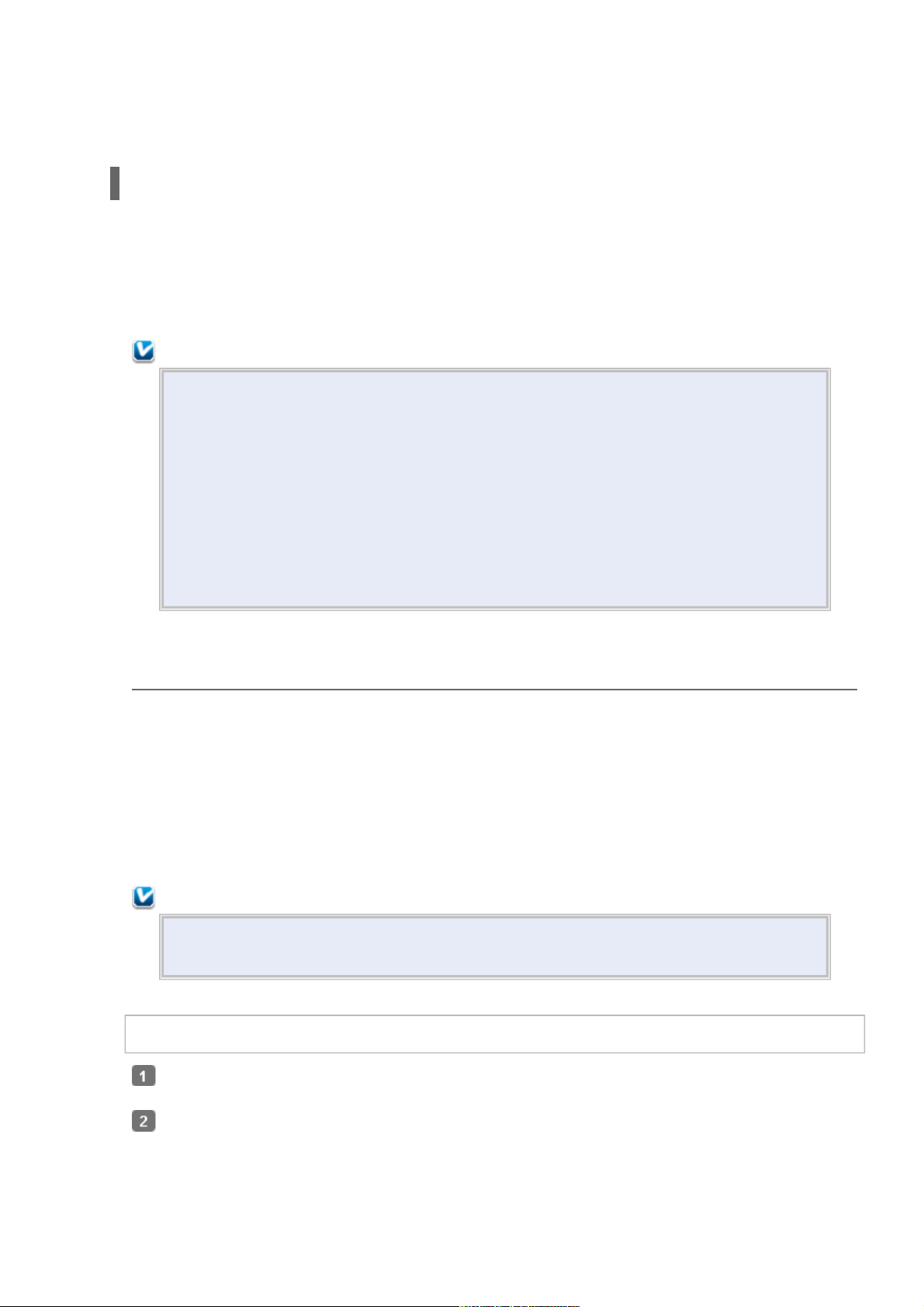
EPSON Stylus TX117 принтер/копир/сканер
Драйвер принтера и утилита Status Monitor
Доступ к драйверу принтера в Windows
Доступ к драйверу принтера в Mac OS X
Драйвер принтера позволяет настраивать различные параметры для достижения
наилучшего качества печати. Утилиты, включая утилиту Status Monitor, помогают
тестировать принтер и поддерживать оптимальные условия работы.
Примечание для пользователей Windows:
Драйвер принтера может автоматически проверять наличие новой версии
драйвера на сайте Epson и устанавливать ее. В окне Maintenance (Сервис)
драйвера принтера щелкните кнопку Driver Update (Обновление драйвера)
и выполняйте инструкции, отображаемые на экране. Если кнопка не
отображается в окне Maintenance (Сервис), выберите All Programs (Все
программы) или Programs (Программы) в стартовом меню Windows и
проверьте папку Epson.
Если необходимо изменить язык, в окне драйвера принтера Maintenance
(Сервис) выберите нужный язык в области Language (Язык). В зависимости
от региона поставки эта функция может быть недоступна.
Доступ к драйверу принтера в Windows
Драйвер принтера можно открыть из большинства приложений Windows через меню
Start (Пуск) Windows или с taskbar (панели задач).
Если вы открываете драйвер принтера из приложения, сделанные настройки
применяются только к этому приложению.
Если вы открываете драйвер принтера через меню Start (Пуск) или с taskbar (панели
задач), сделанные настройки применяются ко всем приложениям Windows.
Доступ к драйверу принтера описан в следующем разделе.
Примечание
В этом Руководство пользователя иллюстрации для драйвера принтера в
Windows сделаны в Windows Vista.
Из приложений Windows
Щелкните Print (Печать) или Print Setup (Параметры печати) в меню File
(Файл).
В открывшемся диалоговом окне щелкните Printer (Принтер), Setup
(Настройка), Options (Параметры), Preferences (Настройки) или Properties
(Свойства). (В зависимости от используемого приложения может потребоваться
щелкнуть одну из этих клавиш или их комбинацию.)
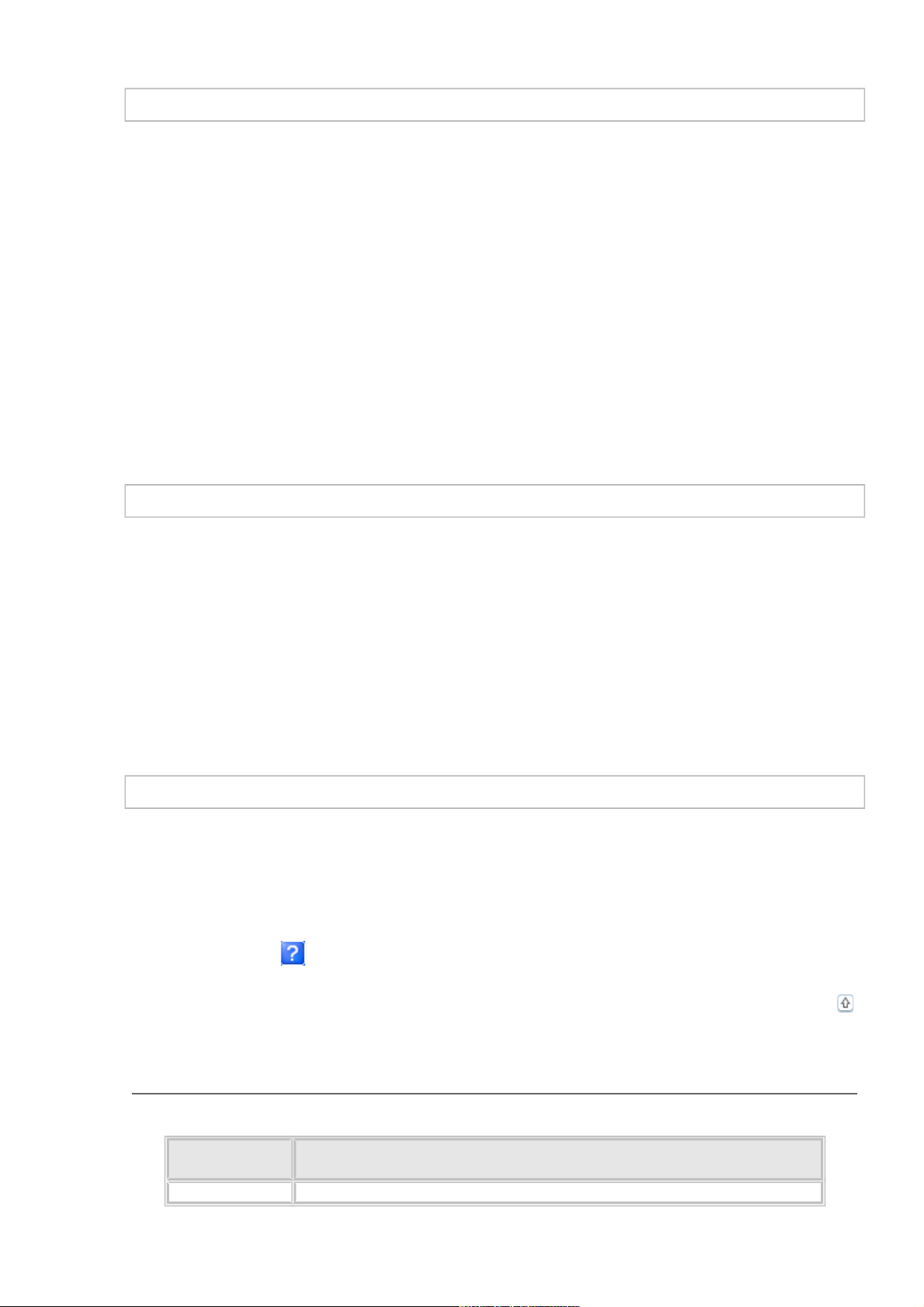
Через меню Пуск
Windows Vista:
Щелкните стартовую кнопку, выберите Control Panel (Панель управления), затем
выберите Printer (Принтер) в категории Hardware and Sound (Оборудование и
звук). Выберите принтер и щелкните Select printing preferences (Выбор настроек
печати).
Windows XP:
Щелкните Start (Пуск), затем Control Panel (Панель управления), затем Printers
and Other Hardware (Принтеры и другое оборудование) и щелкните Printers and
Faxes (Принтеры и факсы). Выберите принтер, затем щелкните Printing
Preferences (Свойства принтера) в меню File (Файл).
Windows 2000:
Щелкните Start (Пуск), выберите Settings (Настройка) и щелкните Printers
(Принтеры). Выберите принтер, затем щелкните Printing Preferences (Свойства
принтера) в меню File (Файл).
Из значка принтера на панели задач
Щелкните значок принтера на taskbar (панели задач) правой кнопкой мыши и выберите
Printer Settings (Настройки принтера).
Для добавления значка принтера на taskbar (панели задач), откройте драйвер
принтера из меню Start (Пуск) Windows, как описано выше. Перейдите на вкладку
Maintenance (Сервис), щелкните кнопку Speed & Progress (Скорость и ход
печати) и затем кнопку Monitoring Preferences (Контролируемые параметры).
В диалоговом окне Monitoring Preferences (Контролируемые параметры) установите
флажок Select Shortcut Icon (Выбор значка в панели задач).
Получение информации из интерактивного Справочного руководства
Можно открыть интерактивное Справочное руководство к драйверу принтера из вашего
приложения или через меню Start (Пуск) в Windows.
Доступ к драйверу принтера в Windows
В окне драйвера принтера сделайте следующее.
Щелкните интересующий элемент правой кнопкой мыши и выберите Help (Справка).
Щелкните кнопку в правом верхнем углу окна и, затем, щелкните интересующий
элемент (только для Windows XP и 2000).
Верх
Доступ к драйверу принтера в Mac OS X
В таблице описано, как открыть диалоговые окна драйвера принтера.
Диалоговое
окно
Доступ
Page Setup В меню File (Файл) вашего приложения выберите Page Setup
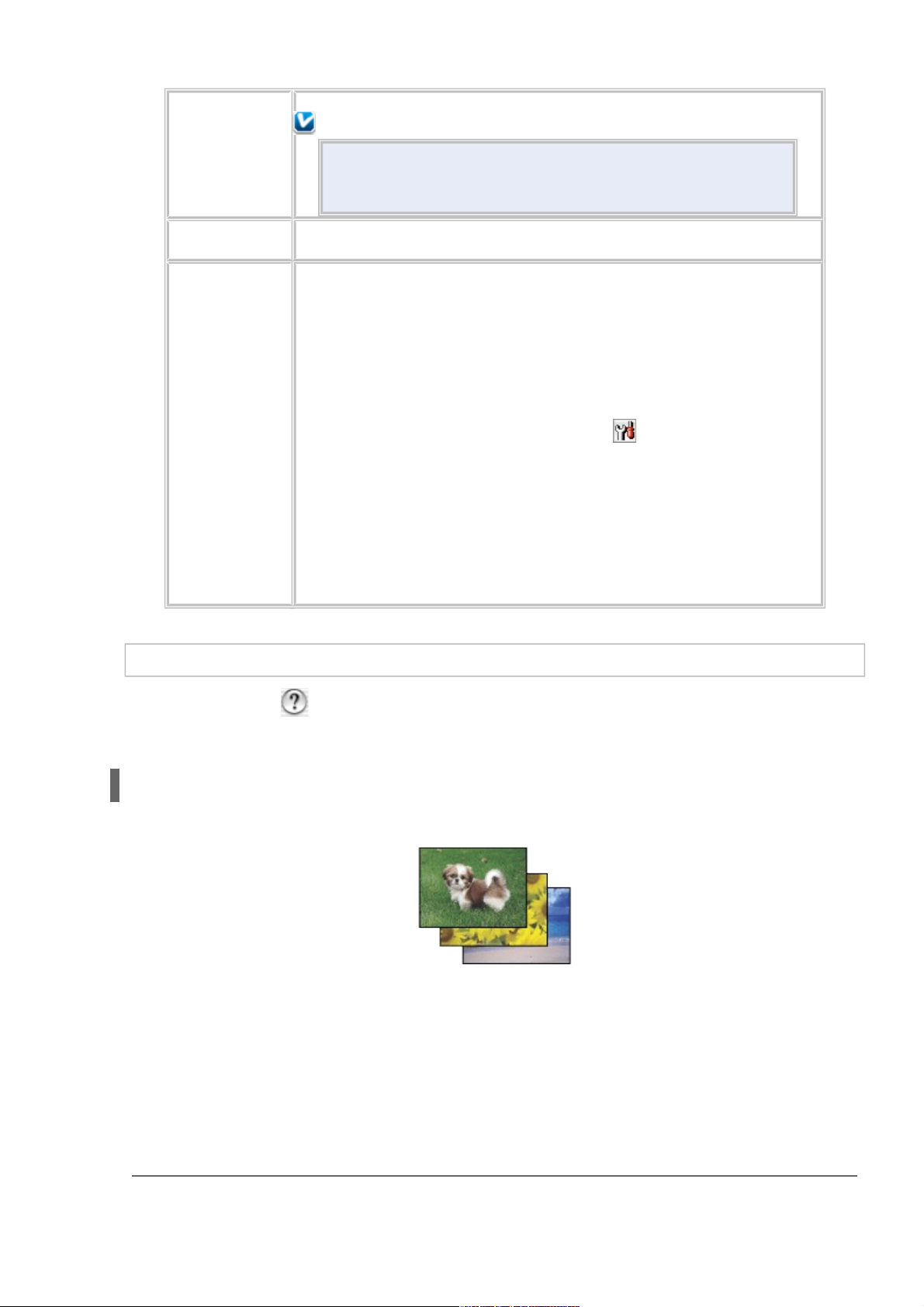
(Параметры
страницы)
(Параметры страницы).
Примечание для пользователей Mac OS X 10.5
В зависимости от вашего приложения, пункт Page Setup
(Параметры страницы) может не отображаться в меню
File (Файл).
Print (Печать) В меню File (Файл) вашего приложения выберите Print
(Печать).
EPSON Printer
Utility3
Это окно можно открыть тремя способами.
Дважды щелкните значок EPSON Printer Utility3 в папке
Applications (Приложения) на жестком диске Macintosh.
Выберите свой принтер в списке Printer List (Список принтеров)
и щелкните OK.
В меню File (Файл) вашего приложения выберите Print
(Печать). Выберите Print Settings (Параметры печати) в
окне Print (Печать) и щелкните значок . Этот значок не
отображается при использовании сетевого принтера.
Только для Mac OS X 10.3 и 10.4
Откройте папку Applications (Приложения) на жестком диске,
затем папку Utilities (Утилиты) и дважды щелкните значок Print
Center или Printer Setup Utility. Выберите нужный принтер
в списке и щелкните кнопку Configure (Настроить) или Utility
(Утилиты).
Получение информации из интерактивного Справочного руководства
Щелкните кнопку Help (Справка) в диалоговом окне Print (Печать).
Простой способ печати фотографий
Запуск Epson Easy Photo Print
Epson Easy Photo Print позволяет размещать и печатать цифровые изображения на
бумаге разного типа. Пошаговые инструкции позволяют просматривать изображения
и добиваться нужного эффекта без сложной настройки.
С помощью функции Quick Print (Быстрая печать) можно одним щелчком мыши
запустить печать с выбранными настройками.
Запуск Epson Easy Photo Print
Дважды щелкните значок Epson Easy Photo Print на рабочем столе.
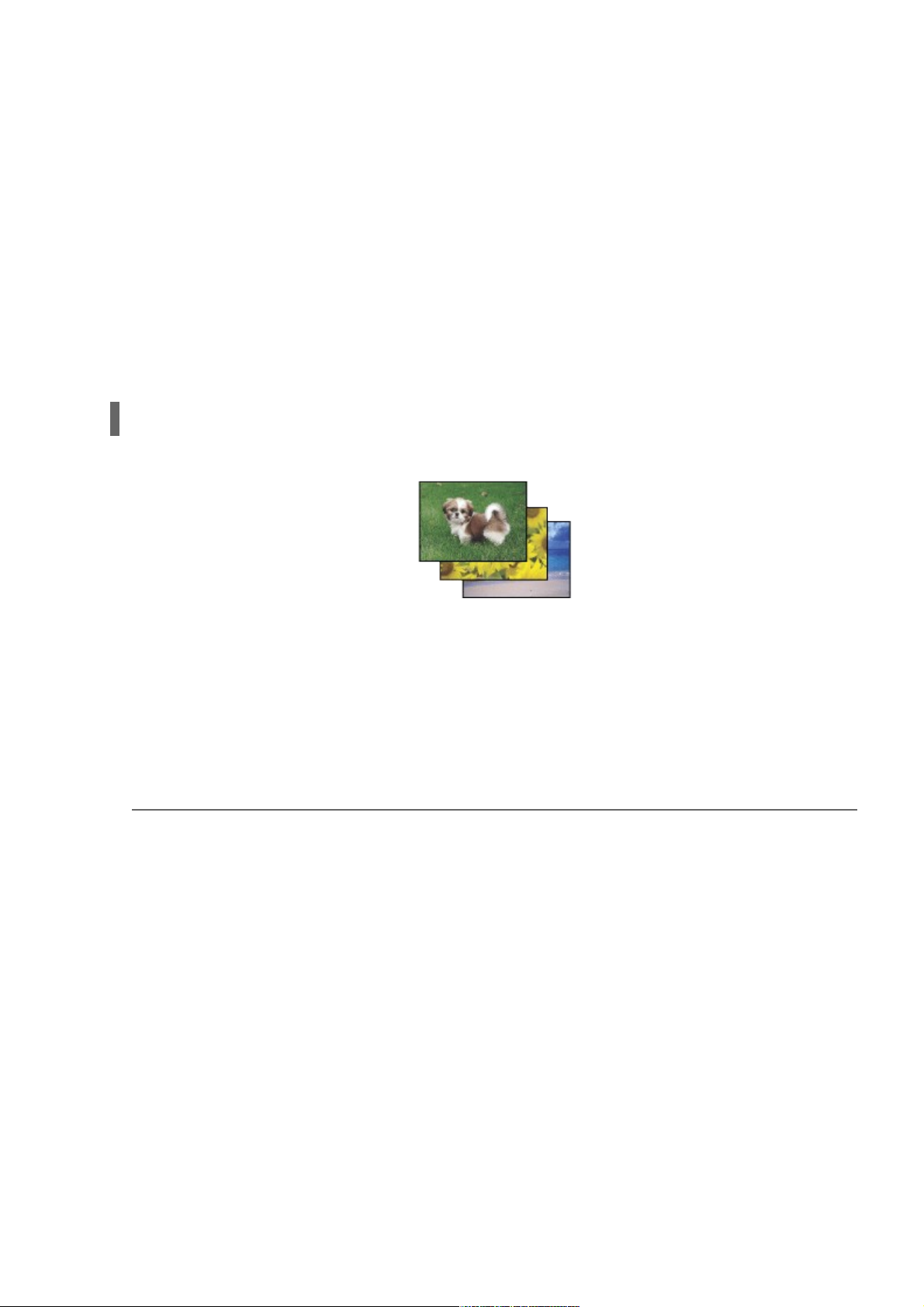
В Windows Vista:
Щелкните кнопку стартового меню, выберите All Programs (Все программы),
щелкните Epson Software и затем щелкните Easy Photo Print.
В Windows XP и 2000:
Щелкните Start (Пуск), выберите All Programs (Все программы) (Windows XP) или
Programs (Программы) (Windows 2000), выберите Epson Software и щелкните Easy
Photo Print.
Для получения подробной информации выберите Руководство пользователя в меню
Help (Справка) этого приложения.
Простой способ печати фотографий
Запуск Epson Easy Photo Print
Epson Easy Photo Print позволяет размещать и печатать цифровые изображения на
бумаге разного типа. Пошаговые инструкции позволяют просматривать изображения
и добиваться нужного эффекта без сложной настройки.
С помощью функции Quick Print (Быстрая печать) можно одним щелчком мыши
запустить печать с выбранными настройками.
Запуск Epson Easy Photo Print
Дважды щелкните значок Epson Easy Photo Print на рабочем столе.
В Windows Vista:
Щелкните кнопку стартового меню, выберите All Programs (Все программы),
щелкните Epson Software и затем щелкните Easy Photo Print.
В Windows XP и 2000:
Щелкните Start (Пуск), выберите All Programs (Все программы) (Windows XP) или
Programs (Программы) (Windows 2000), выберите Epson Software и щелкните Easy
Photo Print.
Для получения подробной информации выберите Руководство пользователя в меню
Help (Справка) этого приложения.
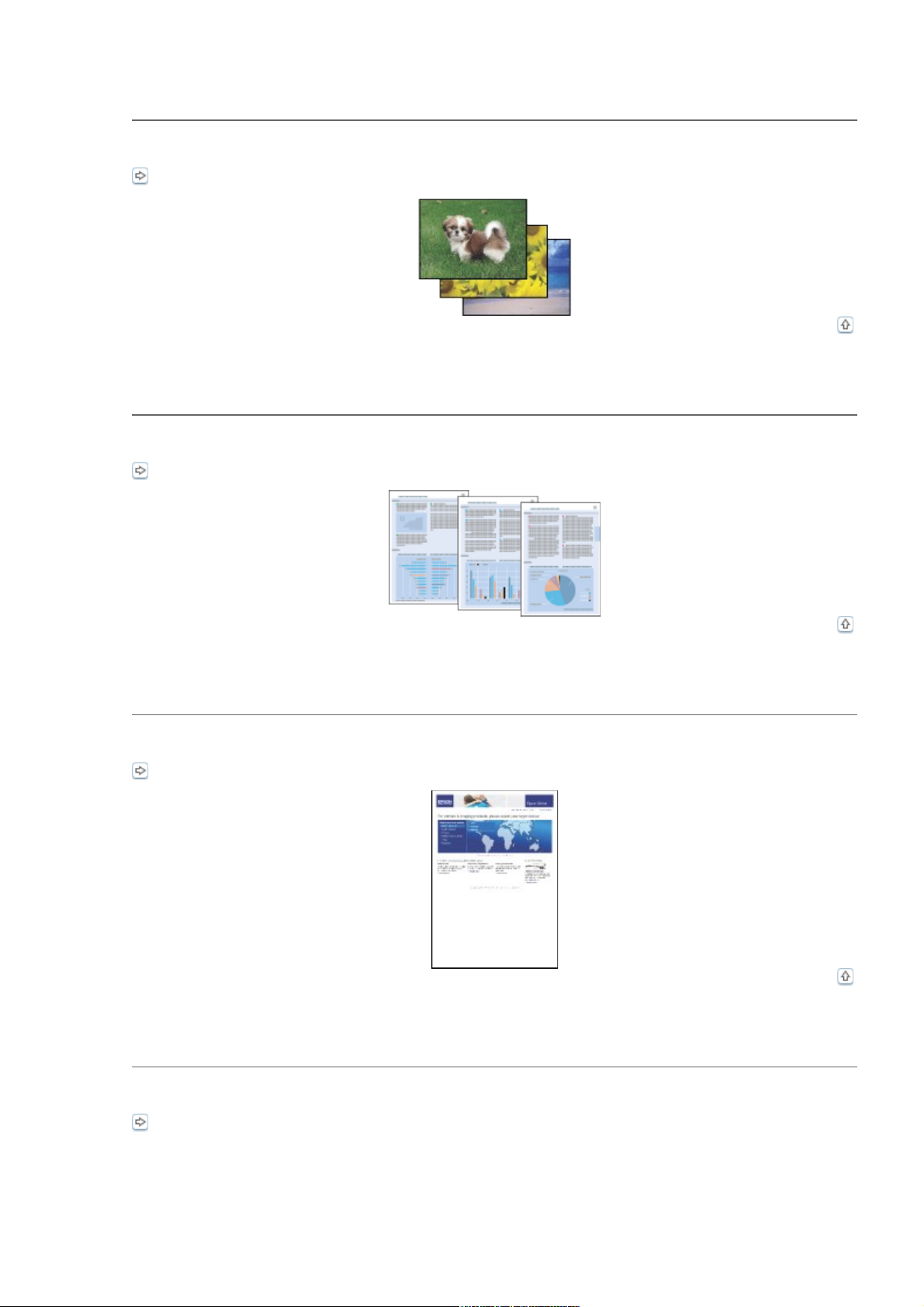
Печать фотографий
Как печатать фотографии на отдельных листах бумаги различного размера и типа.
См. раздел Печать фотографий
Верх
Печать документов
Как печатать документы на отдельных листах бумаги различного размера и типа.
См. раздел Печать документов
Верх
Печать web-страниц
Как печатать web-страницы так, чтобы правая их часть не обрезалась.
См. раздел Печать web-страниц
Верх
Печать на конвертах
Как печатать на конвертах.
См. раздел Печать на конвертах
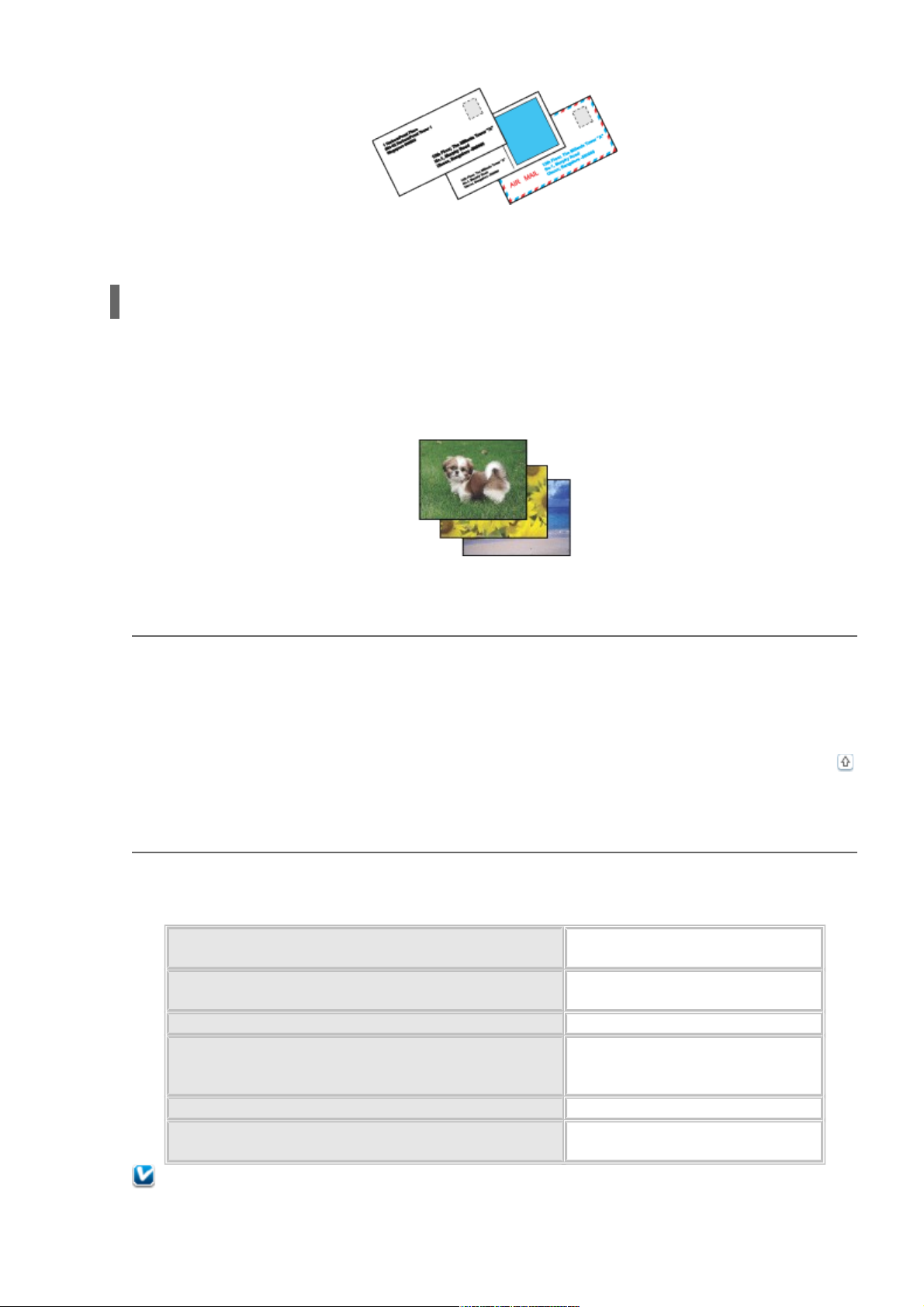
Печать фотографий
Подготовка данных для печати
Бумага для печати без полей
Загрузка бумаги
Печать из программы Epson Easy Photo Print
Печать из других приложений
Подготовка данных для печати
При печати без полей изображение становится чуть больше размера бумаги, и часть
изображения, выходящая за пределы листа, не печатается.
Необходимо подогнать размер изображения под размер бумаги. Если в приложении
настраивается ширина полей, перед печатью установите их равными нулю.
Верх
Бумага для печати без полей
Не все типы бумаги позволяют печатать фотографии без полей. Поддерживаемые типы
бумаги для печати без полей перечислены в таблице ниже.
Epson Glossy Photo Paper (Глянцевая
фотобумага)
A4, 10 × 15 см (4 × 6 дюймов),
13 × 18 см (5 × 7 дюймов)
Epson Ultra Glossy Photo Paper A4, 10 × 15 см (4 × 6 дюймов),
13 × 18 см (5 × 7 дюймов)
Epson Matte Paper - Heavyweight A4
Epson Premium Glossy Photo Paper A4, 10 × 15 см (4 × 6 дюймов),
13 × 18 см (5 × 7 дюймов),
формат 16:9 (102 × 181 мм)
Epson Premium Semigloss Photo Paper A4, 10×15 см (4×6 дюймов)
Epson Photo Paper A4, 10 × 15 см (4 × 6 дюймов),
13 × 18 см (5 × 7 дюймов)
Примечание
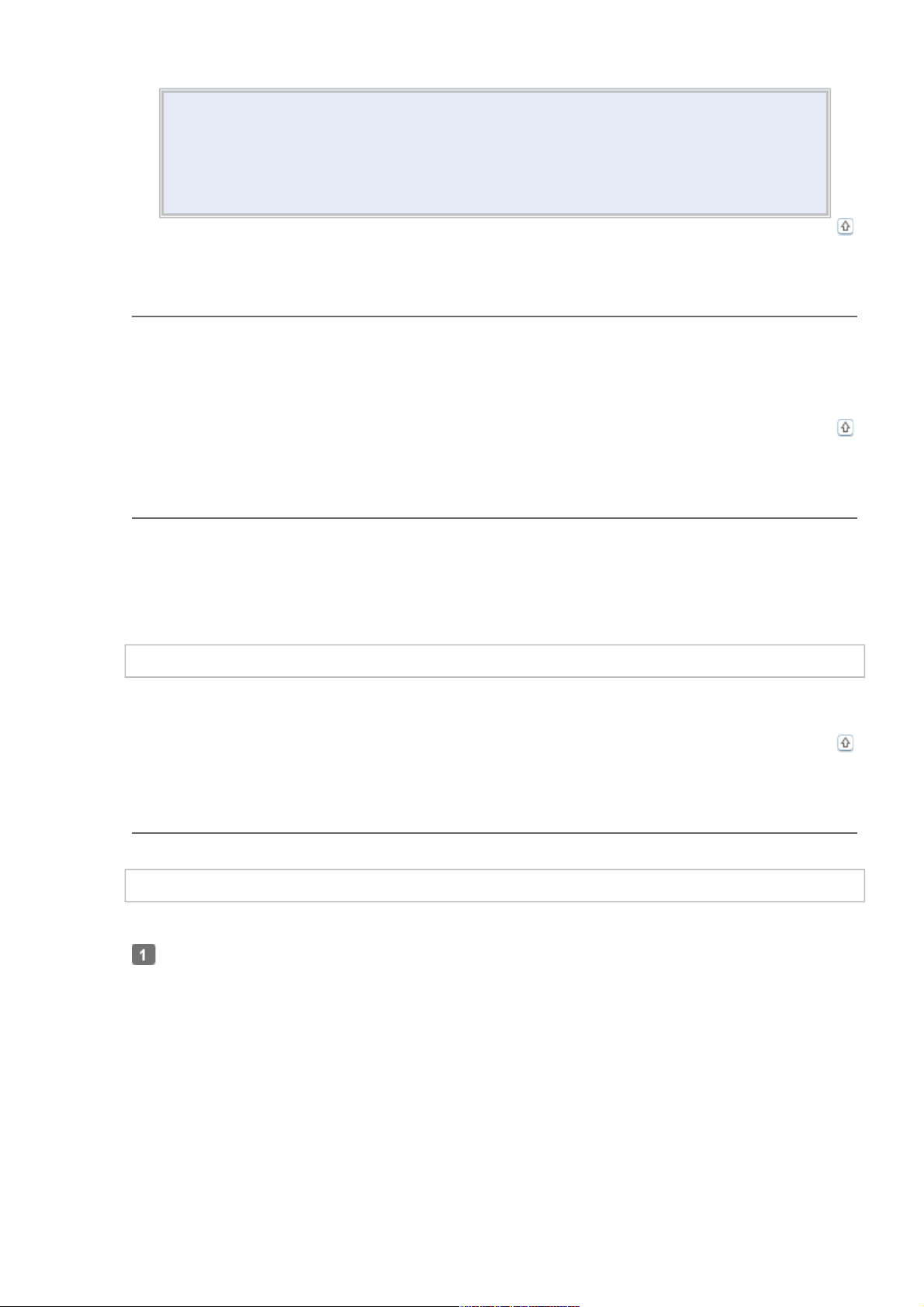
Печать в этом режиме занимает больше времени, чем обычно.
Качество печати может ухудшиться в верхней и нижней части отпечатка, или
эти области могут быть смазаны, если производится печать на бумаге,
отличной от рекомендованной выше. Перед печатью больших объемов
напечатайте одну страницу, чтобы проверить качество.
Верх
Загрузка бумаги
О загрузке бумаги см. следующий раздел.
Загрузка бумаги
Об использовании специальных носителей Epson см. следующий раздел.
Использование специальной бумаги
Верх
Печать из программы Epson Easy Photo Print
Самый простой и быстрый способ печати фотографий без полей, с полями или с
рамками — использовать программу Epson Easy Photo Print с прилагаемого компактдиска. Epson Easy Photo Print также поможет вам улучшить качество фотографий.
Запуск Epson Easy Photo Print
Подробности о запуске Epson Easy Photo Print см. в следующем разделе.
Запуск Epson Easy Photo Print
Верх
Печать из других приложений
Настройки принтера в Windows
Чтобы выполнить настройки печати, сделайте следующее.
Откройте окно драйвера принтера.
Доступ к драйверу принтера в Windows
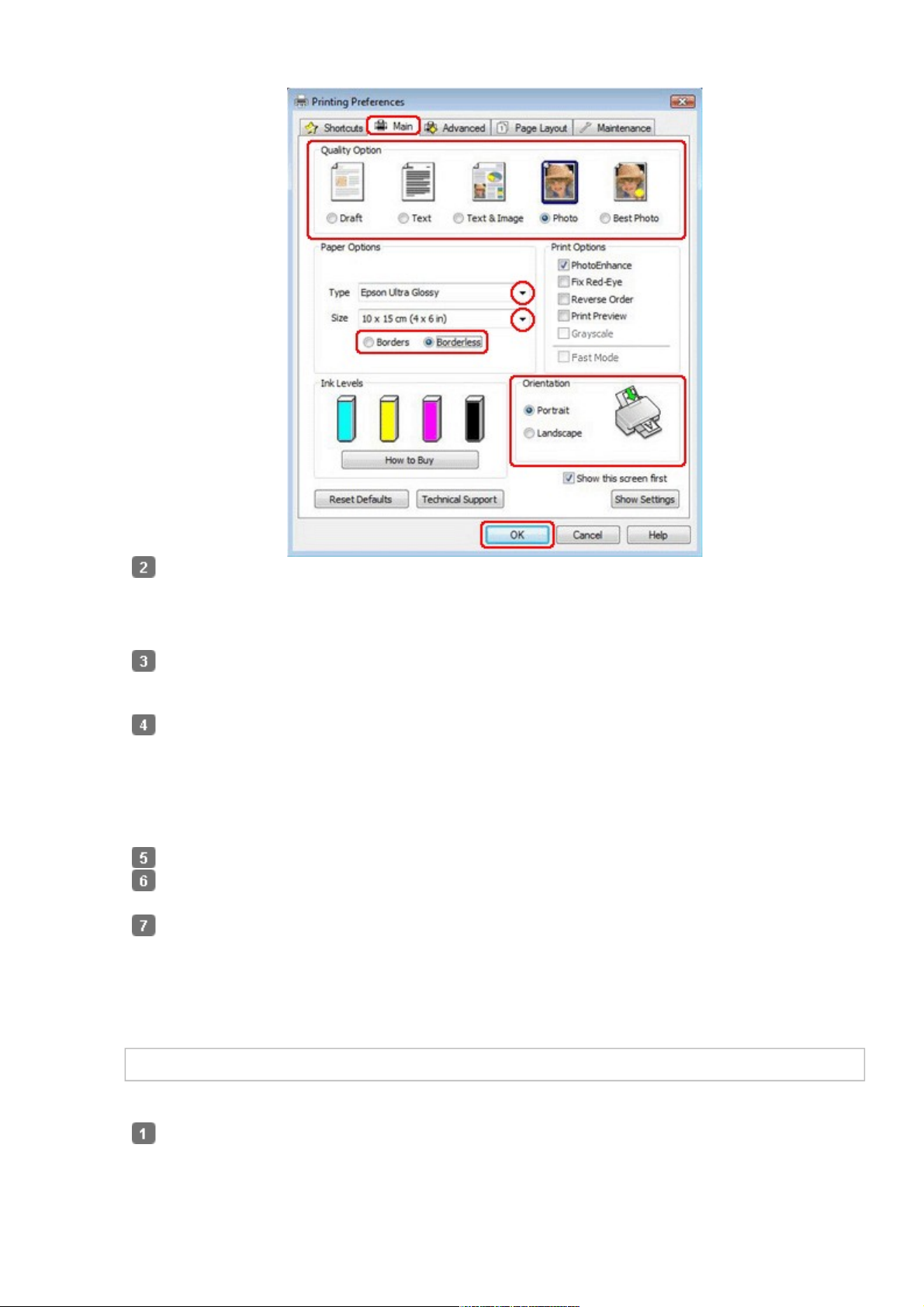
Откройте вкладку Main (Главное) и выберите один из рекомендуемых ниже
параметров Quality Option (Качество).
Photo (Фото) для хорошего качества и высокой скорости печати;
Best Photo (Наилучшее Фото) для наилучшего качества печати.
Выберите подходящее значение параметра Type
(Тип).
Выбор правильного типа носителя
Установите флажок Borderless (Без полей) для печати без полей.
Если вы хотите контролировать величину изображения, выходящую за края бумаги,
щелкните вкладку Page Layout (Макет), выберите для параметра Enlargement Method
(Метод расширения) значение Auto Expand (Автоматическое расширение) и
переместите ползунок Expansion (Увеличение).
Выберите подходящее значение параметра Size (Размер).
Выберите ориентацию отпечатка: Portrait (Книжная) или Landscape
(Альбомная).
Щелкните OK, чтобы закрыть окно настроек
принтера.
Завершив действия, перечисленные выше, напечатайте одну тестовую копию
и проверьте результаты печати перед тем, как печатать все задание.
Настройки драйвера в Mac OS X 10.5
Чтобы выполнить настройки печати, сделайте следующее.
Откройте диалоговое окно Print (Печать).
Доступ к драйверу принтера в Mac OS X
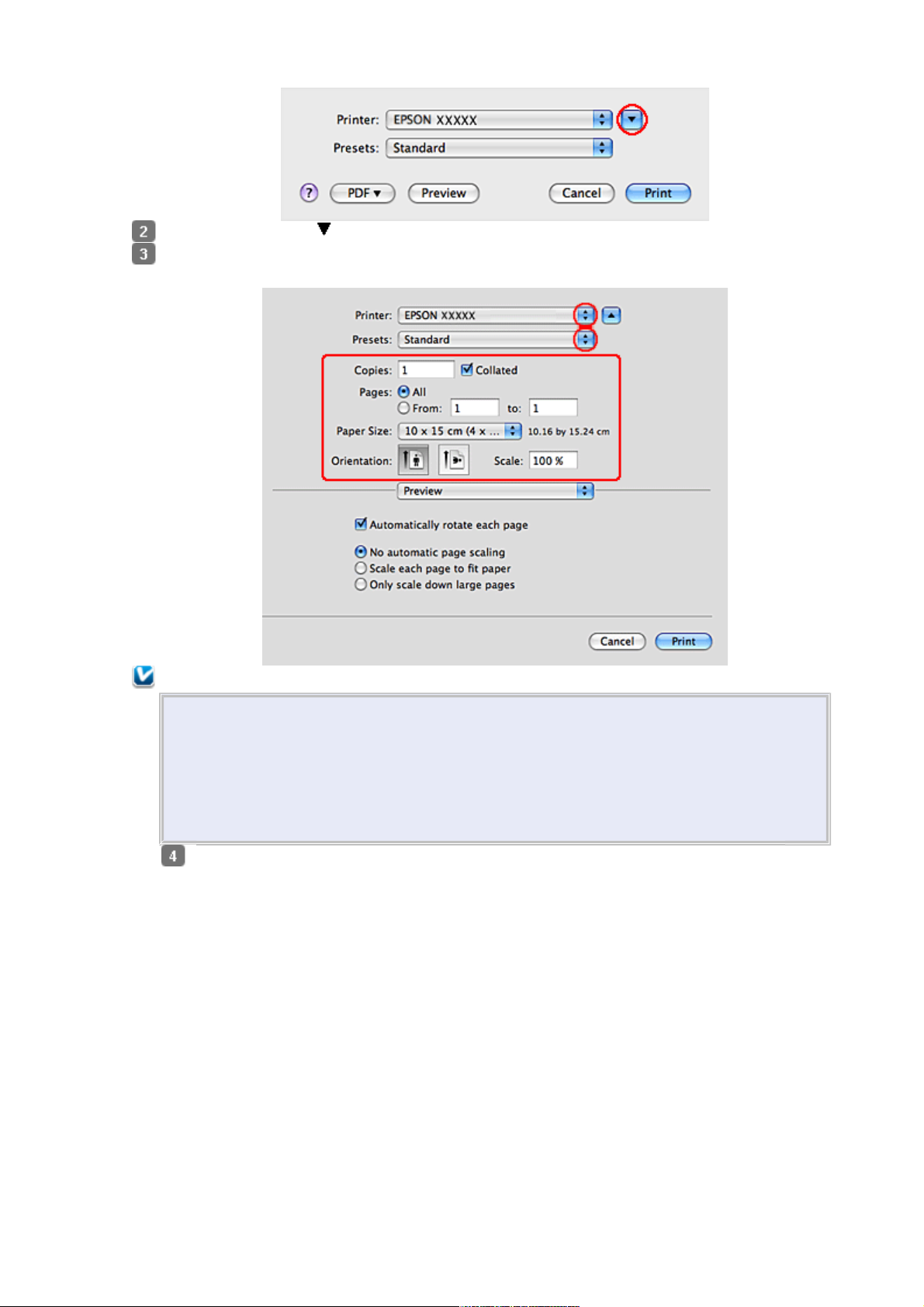
Щелкните кнопку , чтобы раскрыть список.
Выберите используемый принтер для параметра Printer (Принтер), затем выполните
подходящие настройки.
Примечание
В некоторых приложениях часть элементов этого диалогового окна могут быть
недоступны. В этом случае в меню File (Файл) вашего приложения щелкните
Page Setup (Параметры страницы) и затем выполните нужные настройки.
Для параметра Paper Size (Размер бумаги) установите флажок XXX (Sheet
Feeder - Borderless) (Податчик бумаги — Без полей) для печати без
полей.
В раскрывающемся меню выберите Print Settings (Параметры
печати).
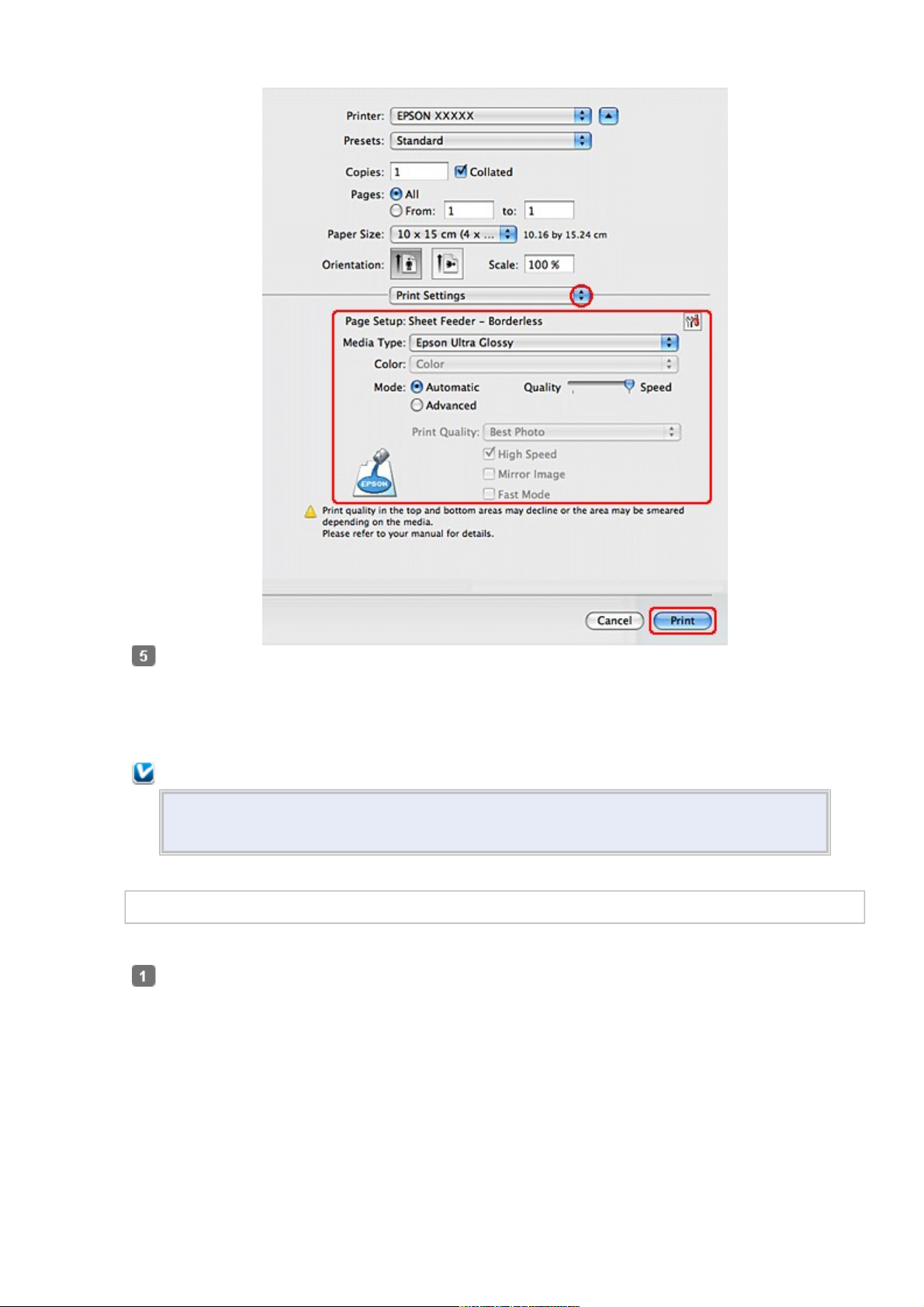
Выберите желаемые параметры. Подробности о параметре Print Settings
(Параметры печати) см. в интерактивной справке.
Выбор правильного типа носителя
Завершив действия, перечисленные выше, напечатайте одну тестовую копию
и проверьте результаты печати перед тем, как печатать все задание.
Примечание
Можно задавать размер части изображения, выходящей за границу листа при
печати без полей. См. интерактивную справку.
Настройки принтера в Mac OS X 10.3 или 10.4
Чтобы выполнить настройки печати, сделайте следующее.
Откройте диалоговое окно Page Setup (Параметры
страницы).
Доступ к драйверу принтера в Mac OS X
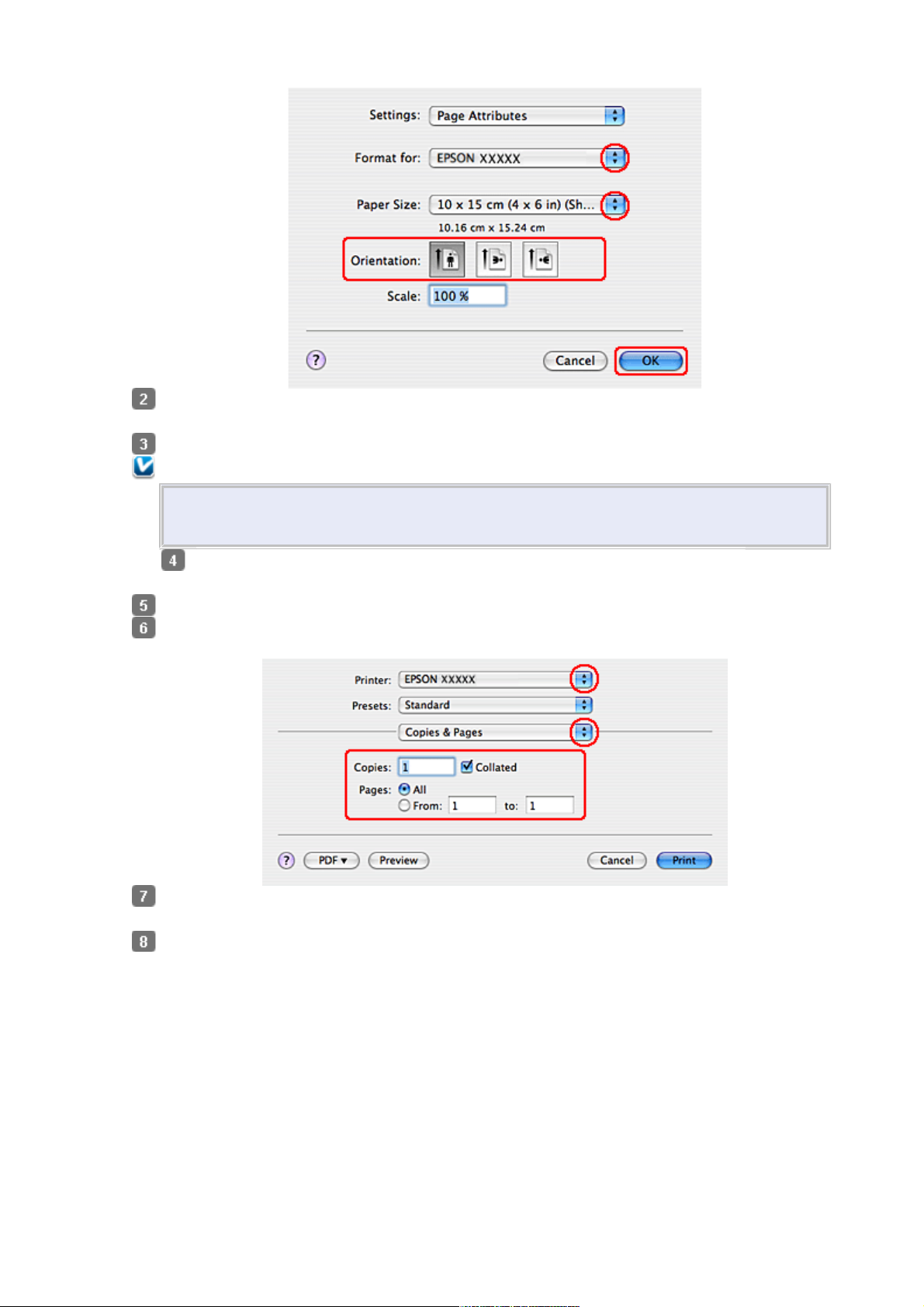
Выберите используемый принтер для параметра Format for (Формат
для).
Выберите подходящее значение параметра Paper Size (Размер бумаги).
Примечание
Установите флажок XXX (Sheet Feeder - Borderless) (Податчик бумаги —
Без полей) для печати без полей.
Выберите подходящее значение параметра Orientation
(Ориентация).
Щелкните OK, чтобы закрыть диалоговое окно Page Setup (Параметры страницы).
Откройте диалоговое окно Print (Печать).
Доступ к драйверу принтера в Mac OS X
Выберите используемый принтер для параметра Printer (Принтер). Затем выберите
значение параметра Copies & Pages (Копии и страницы).
В раскрывающемся меню выберите Print Settings (Параметры печати).
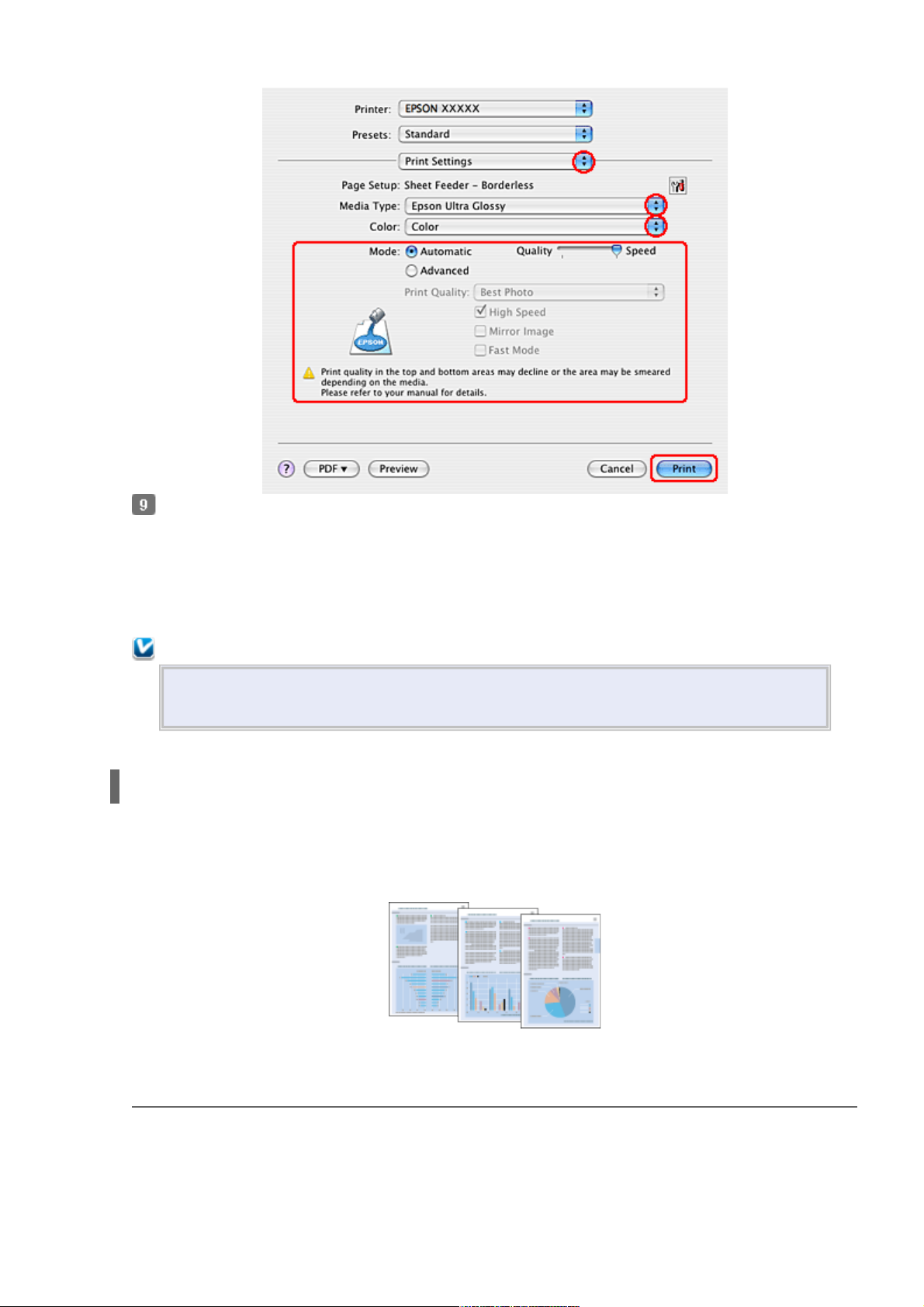
Выберите значения параметров Media Type (Тип носителя), Color (Цветной) и Mode
(Режим). Подробности о параметре Print Settings (Параметры печати)
см. в интерактивной справке.
Выбор правильного типа носителя
Завершив действия, перечисленные выше, напечатайте одну тестовую копию
и проверьте результаты печати перед тем, как печатать все задание.
Примечание
Можно задавать размер части изображения, выходящей за границу листа при
печати без полей. См. интерактивную справку.
Печать документов
Загрузка бумаги
Настройки принтера в Windows
Настройки драйвера в Mac OS X 10.5
Настройки принтера в Mac OS X 10.3 или 10.4
Загрузка бумаги
О загрузке бумаги см. следующий раздел.
Загрузка бумаги
Об использовании специальных носителей Epson см. следующий раздел.
Использование специальной бумаги
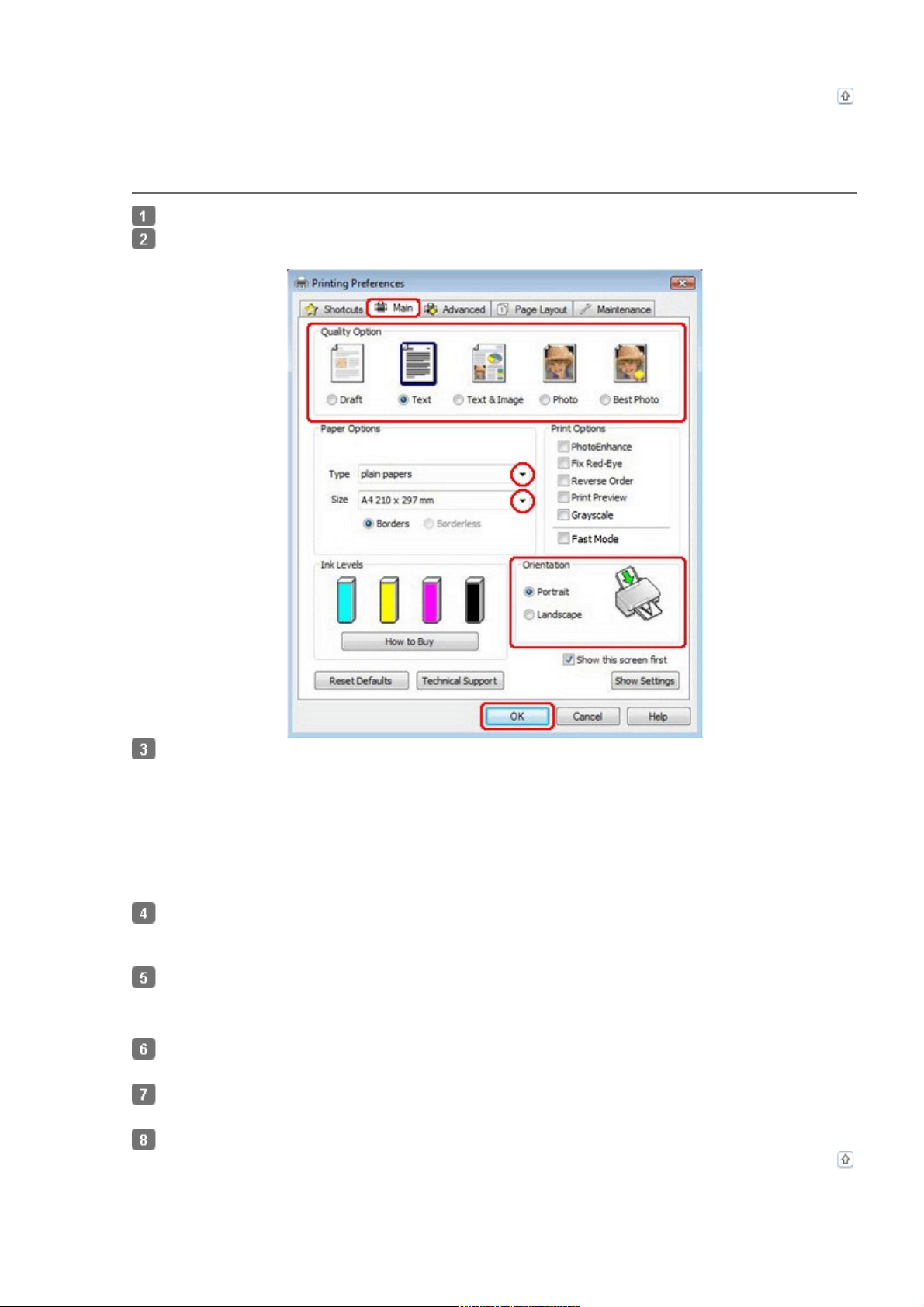
Верх
Настройки принтера в Windows
Выберите файл для печати.
Откройте окно драйвера принтера.
Доступ к драйверу принтера в Windows
Откройте вкладку Main (Главное) и выберите один из рекомендуемых ниже
параметров Quality Option (Качество).
Draft (Черновик) для печати в черновом режиме с низким качеством;
Text (Текст) для печати документов, содержащих только текст, с высоким качеством
текста;
Text & Image (Текст и изображение) для более качественной печати документов,
содержащих текст и изображения.
Выберите подходящее значение параметра Type
(Тип).
Выбор правильного типа носителя
Выберите подходящее значение параметра Size (Размер). Вы также можете
определить пользовательский размер бумаги. Подробности см. в интерактивной
справке.
Выберите ориентацию отпечатка: Portrait (Книжная) или Landscape
(Альбомная).
Щелкните OK, чтобы закрыть окно настроек
принтера.
Распечатайте выбранный файл.
Верх
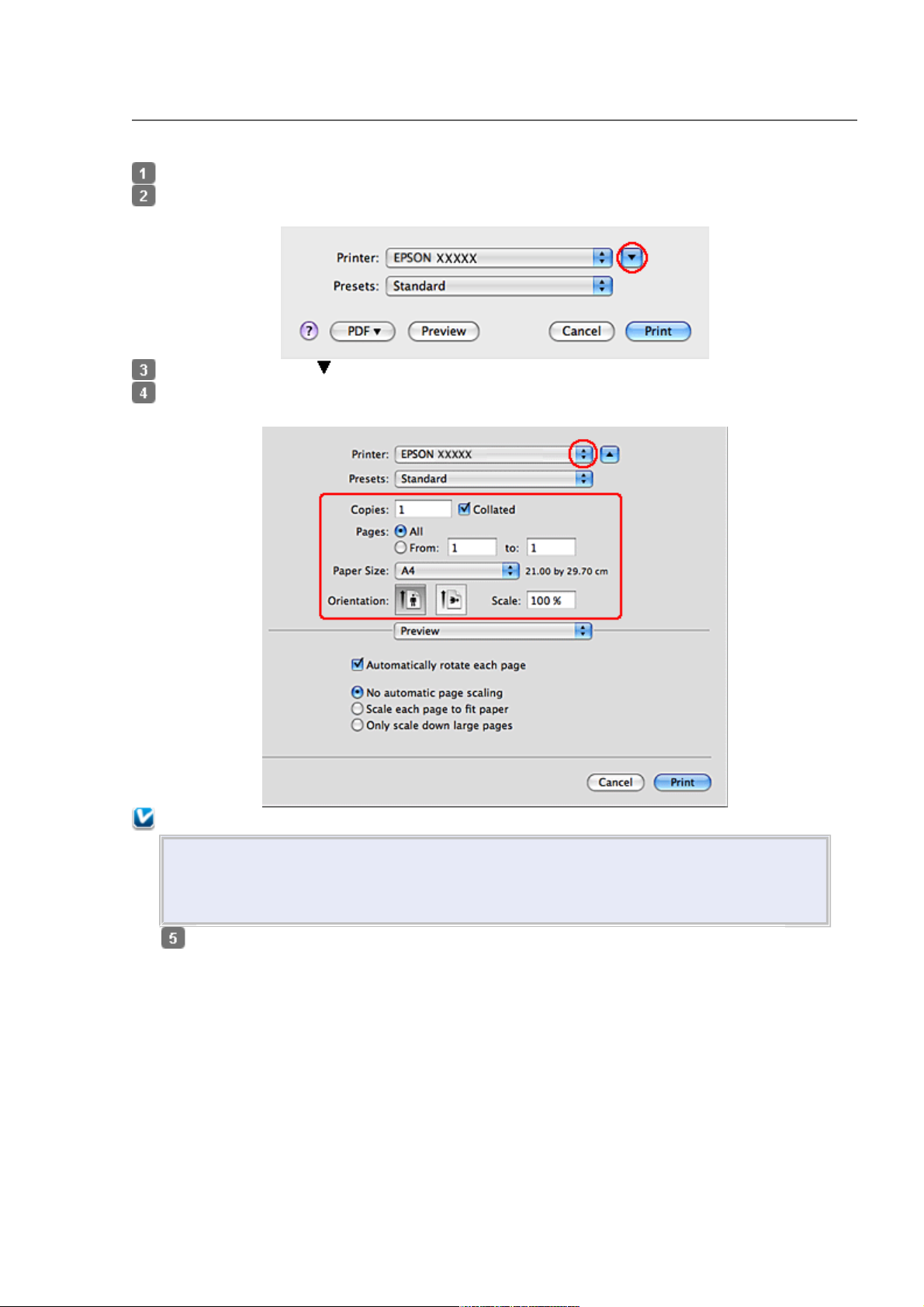
Настройки драйвера в Mac OS X 10.5
Чтобы выполнить настройки печати, сделайте следующее.
Выберите файл для печати.
Откройте диалоговое окно Print (Печать).
Доступ к драйверу принтера в Mac OS X
Щелкните кнопку , чтобы раскрыть список.
Выберите используемый принтер для параметра Printer (Принтер), затем выполните
подходящие настройки.
Примечание
В некоторых приложениях часть элементов этого диалогового окна могут быть
недоступны. В этом случае в меню File (Файл) вашего приложения щелкните
Page Setup (Параметры страницы) и затем выполните нужные настройки.
В раскрывающемся меню выберите Print Settings (Параметры
печати).
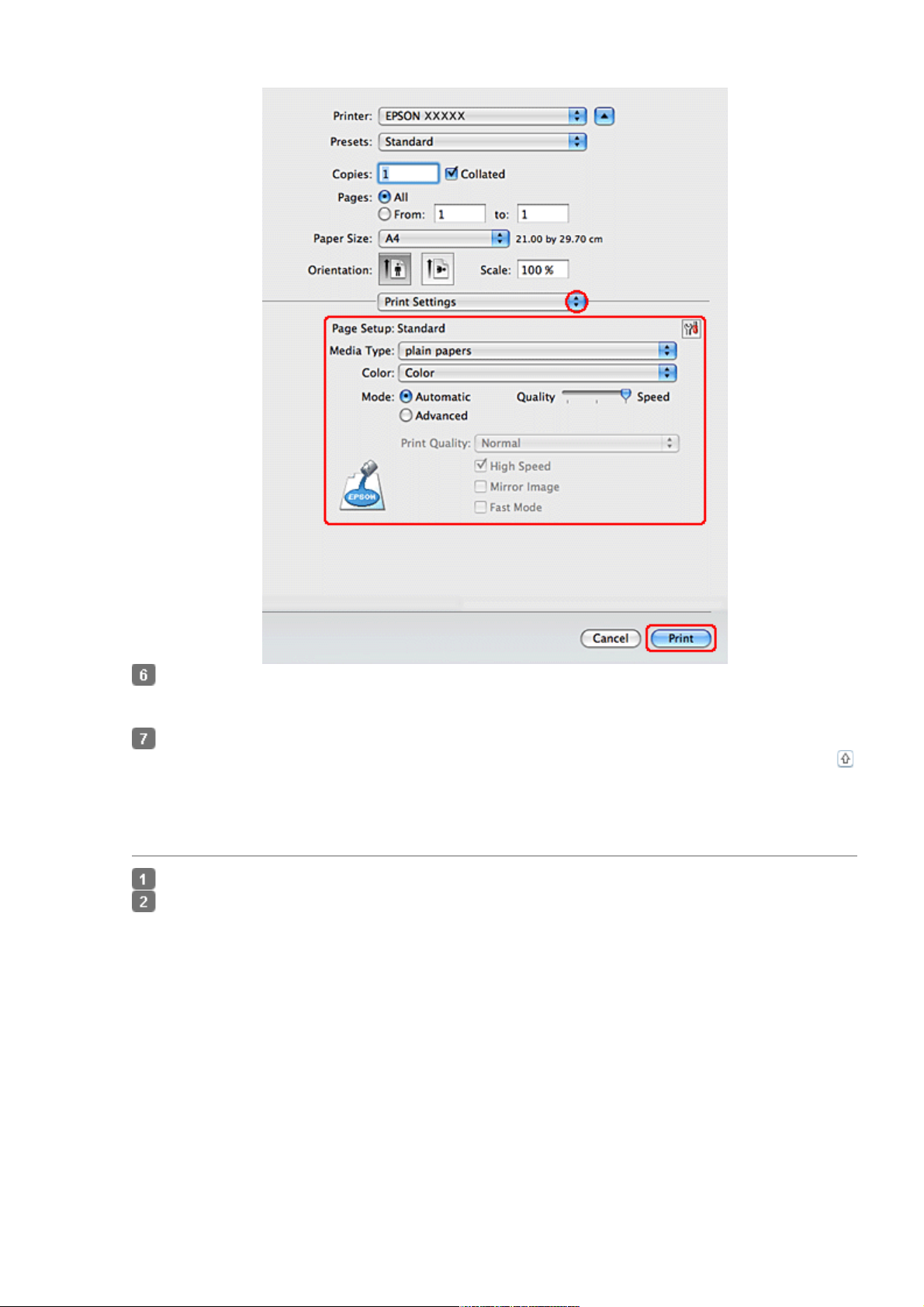
Выберите желаемые параметры. Подробности о параметре Print Settings
(Параметры печати) см. в интерактивной справке.
Выбор правильного типа носителя
Щелкните Print (Печать), чтобы начать печать.
Верх
Настройки принтера в Mac OS X 10.3 или 10.4
Выберите файл для печати.
Откройте диалоговое окно Page Setup (Параметры
страницы).
Доступ к драйверу принтера в Mac OS X
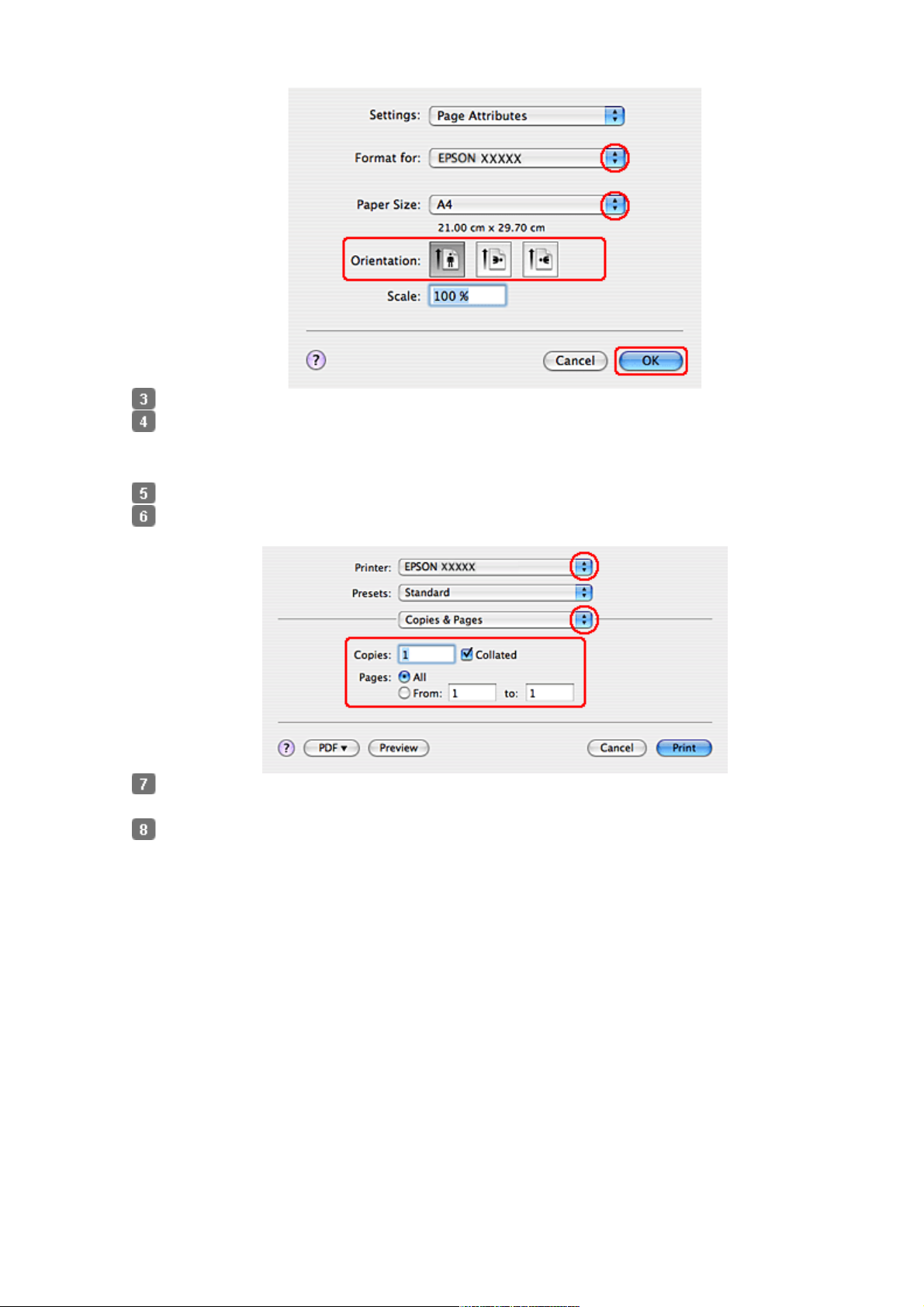
Выберите используемый принтер для параметра Format for (Формат для).
Выберите значения параметров Paper Size (Размер бумаги) и Orientation
(Ориентация). Вы также можете определить пользовательский размер бумаги.
Подробности см. в интерактивной справке.
Щелкните OK, чтобы закрыть диалоговое окно Page Setup (Параметры страницы).
Откройте диалоговое окно Print (Печать).
Доступ к драйверу принтера в Mac OS X
Выберите используемый принтер для параметра Printer (Принтер). Затем выберите
значение параметра Copies & Pages (Копии и страницы).
В раскрывающемся меню выберите Print Settings (Параметры печати).
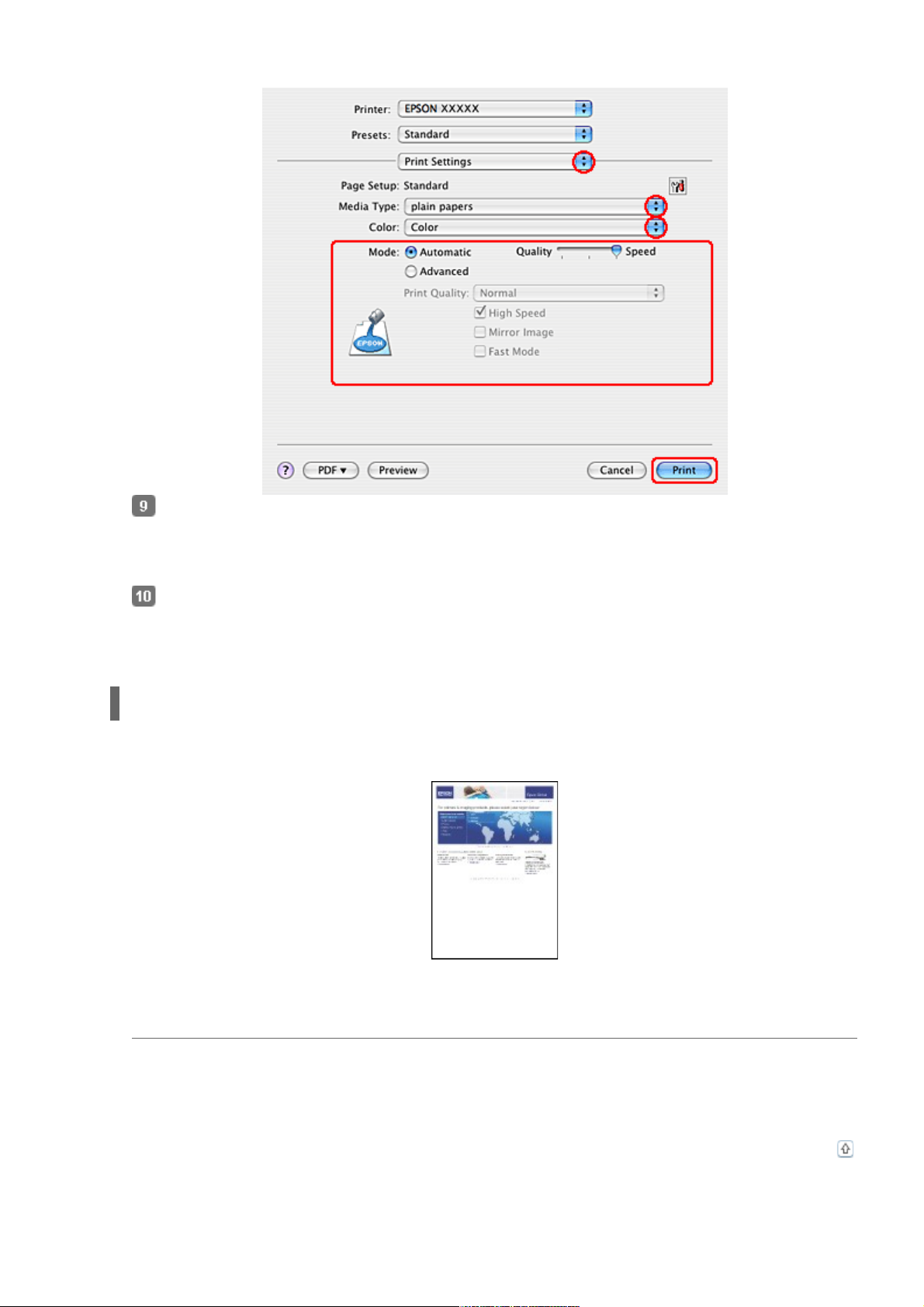
Выберите значения параметров Media Type (Тип носителя), Color (Цветной) и Mode
(Режим). Подробности о параметре Print Settings (Параметры печати)
см. в интерактивной справке.
Выбор правильного типа носителя
Щелкните Print (Печать), чтобы начать печать.
Печать web-страниц
Загрузка бумаги
Использование EPSON Web-To-Page
Загрузка бумаги
О загрузке бумаги см. следующий раздел.
Загрузка бумаги
Об использовании специальных носителей Epson см. следующий раздел.
Использование специальной бумаги
Верх
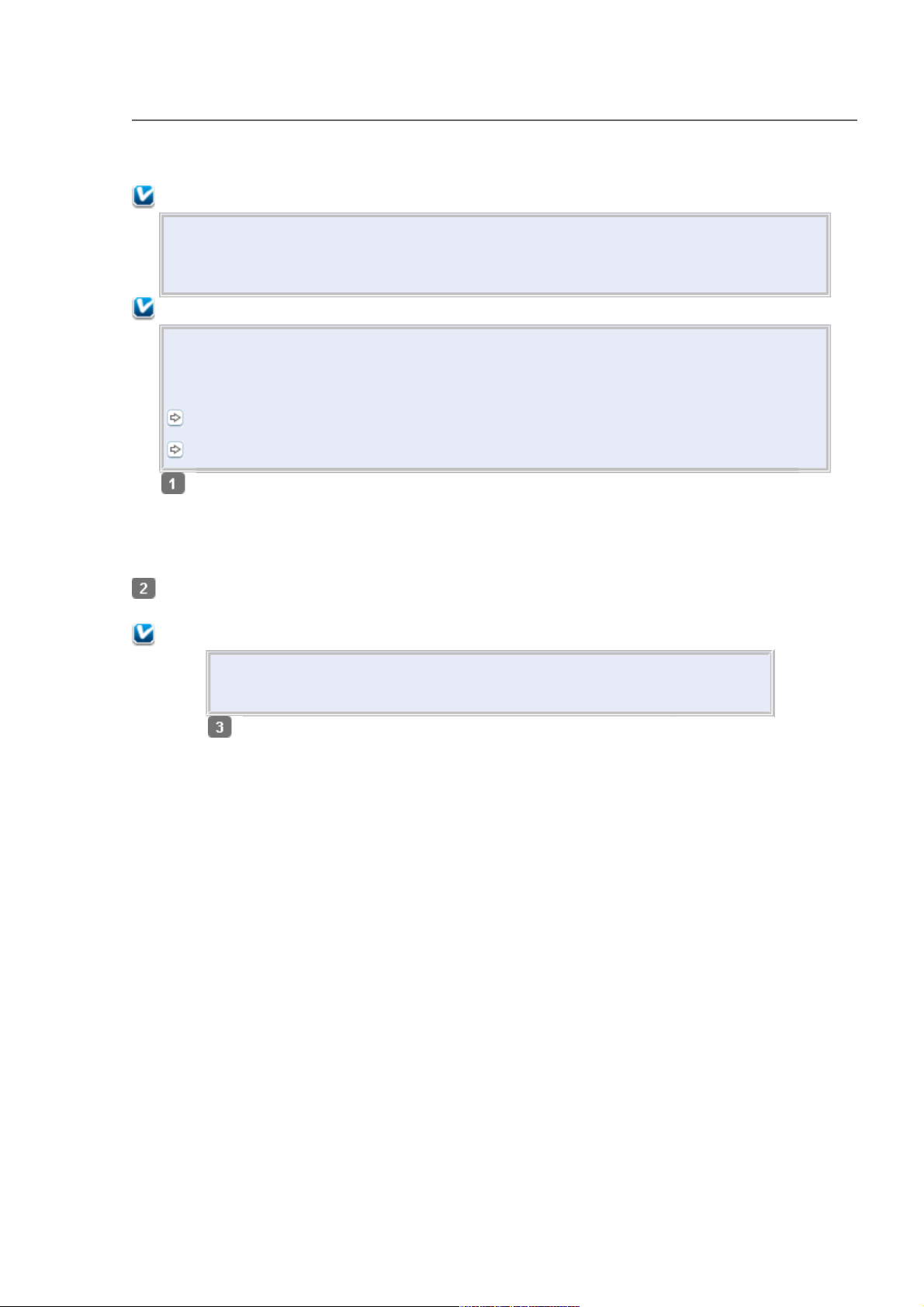
Использование EPSON Web-To-Page
Программа EPSON Web-To-Page упрощает печать Web-страниц, подгоняя их размер под
выбранный размер бумаги.
Примечание для пользователей Windows:
Это приложение недоступно в Windows Vista и XP x64.
Печать web-страниц в размер бумаги — стандартная функция Windows Internet
Explorer 7.
Примечание для пользователей Mac OS X
Эта функция недоступна в Mac OS X.
Печать web-страниц в размер бумаги возможна при использовании драйвера
принтера.
См. раздел Настройки драйвера в Mac OS X 10.5
См. раздел Настройки принтера в Mac OS X 10.3 или 10.4
В Internet Explorer перейдите на Web-страницу, которую хотите
напечатать.
Если вы уже установили EPSON Web-To-Page, в окне Internet Explorer появится панель
инструментов EPSON Web-To-Page.
Щелкните кнопку Print (Печать) на панели инструментов. Откроется окно Print
(Печать).
Примечание
Для предварительного просмотра страницы щелкните кнопку Print
Preview (Просмотр) на панели инструментов.
Щелкните
правой
кнопкой
значок
вашего
принтера и
выберите
Printing
Preferences
(Настройка
печати).
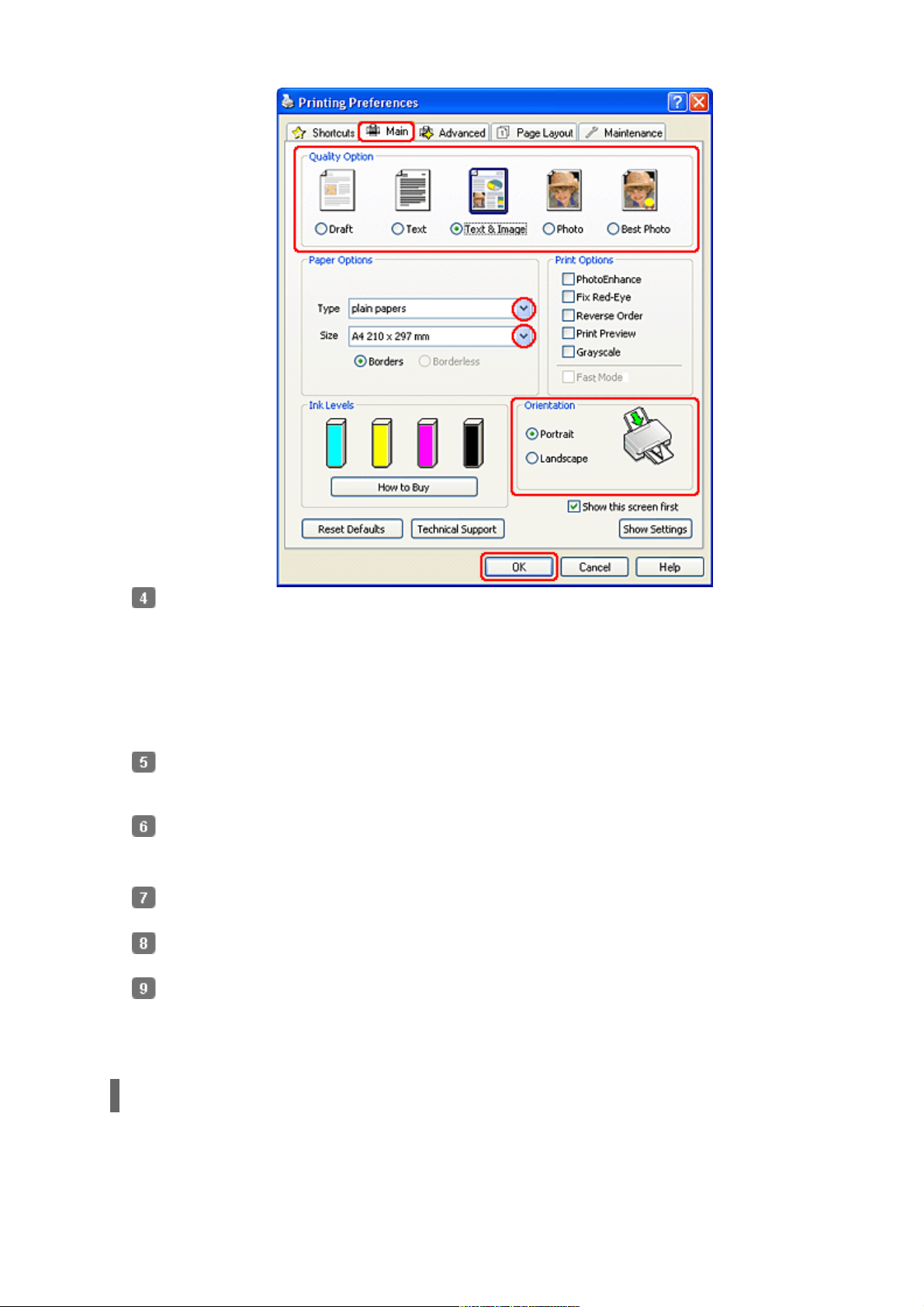
Откройте вкладку Main (Главное) и выберите один из рекомендуемых ниже
параметров Quality Option (Качество).
Draft (Черновик) для печати в черновом режиме с низким качеством;
Text (Текст) для печати страниц, содержащих только текст, с высоким качеством
текста;
Text & Image (Текст и изображение) для более качественной печати страниц,
содержащих текст и изображения;
Выберите подходящее значение параметра Type
(Тип).
Выбор правильного типа носителя
Выберите подходящее значение параметра Size (Размер). Вы также можете
определить пользовательский размер бумаги. Подробности см. в интерактивной
справке.
Выберите ориентацию отпечатка: Portrait (Книжная) или Landscape
(Альбомная).
Щелкните OK, чтобы закрыть окно настроек
принтера.
Напечатайте вашу страницу.
Печать на конвертах
Загрузка конвертов
Настройки принтера в Windows
Настройки драйвера в Mac OS X 10.5
Настройки принтера в Mac OS X 10.3 или 10.4
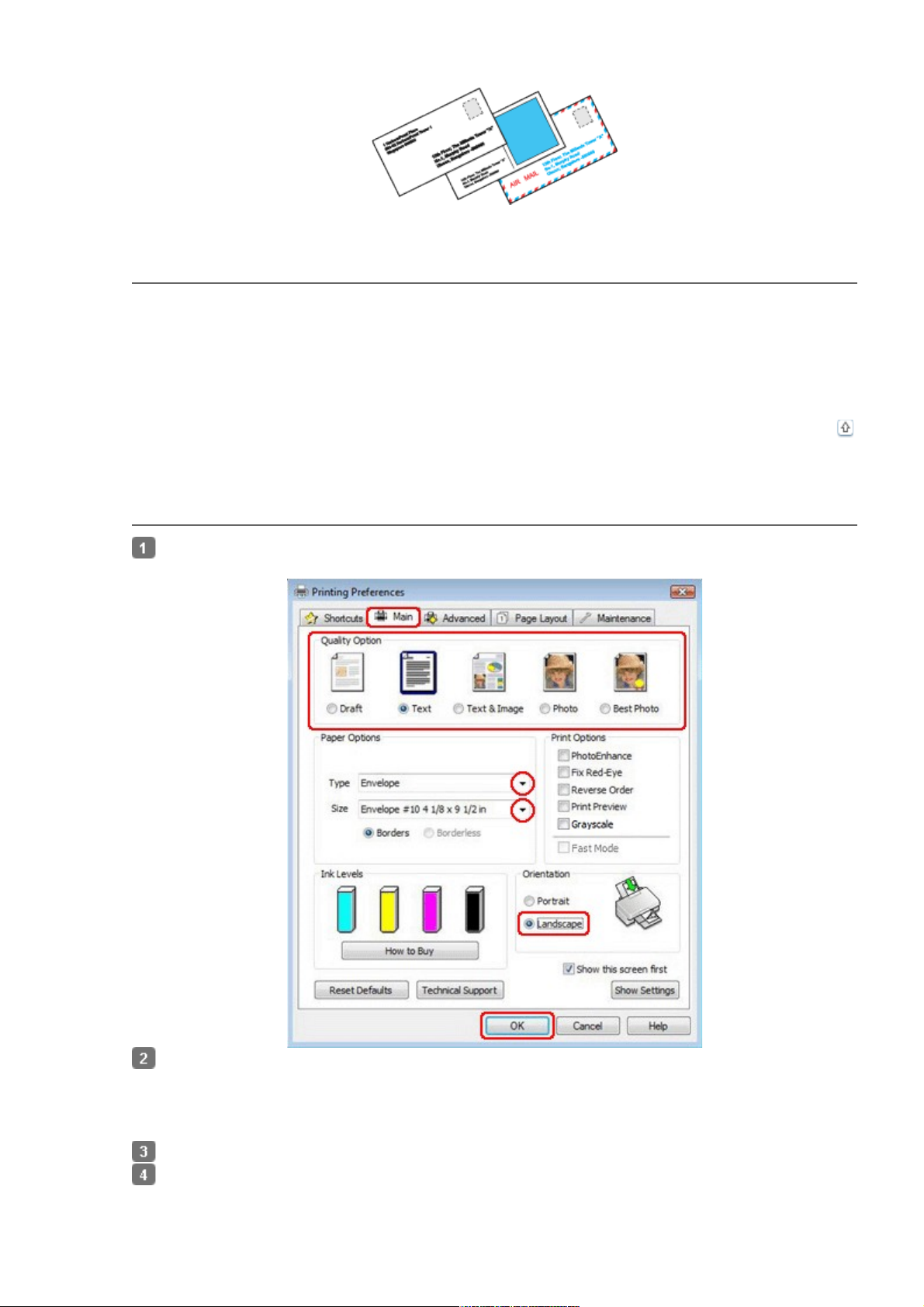
Загрузка конвертов
О загрузке конвертов в принтер см. следующий раздел.
Загрузка конвертов
Для получения дополнительной информации об области печати щелкните закладку
Приложение в верхнем правом углу Руководство пользователя, затем щелкните
Информация о продукте и Технические характеристики.
Верх
Настройки принтера в Windows
Откройте окно драйвера принтера.
Доступ к драйверу принтера в Windows
Откройте вкладку Main (Главное) и выберите один из рекомендуемых ниже
параметров Quality Option (Качество).
Text (Текст) для большинства конвертов;
Text & Image (Текст и изображение) для печати изображений на конвертах.
Для параметра Type (Тип) выберите Envelope (Конверты).
В списке Size (Размер) выберите подходящий размер конверта. Вы также можете
определить пользовательский размер. Подробности см. в интерактивной справке.
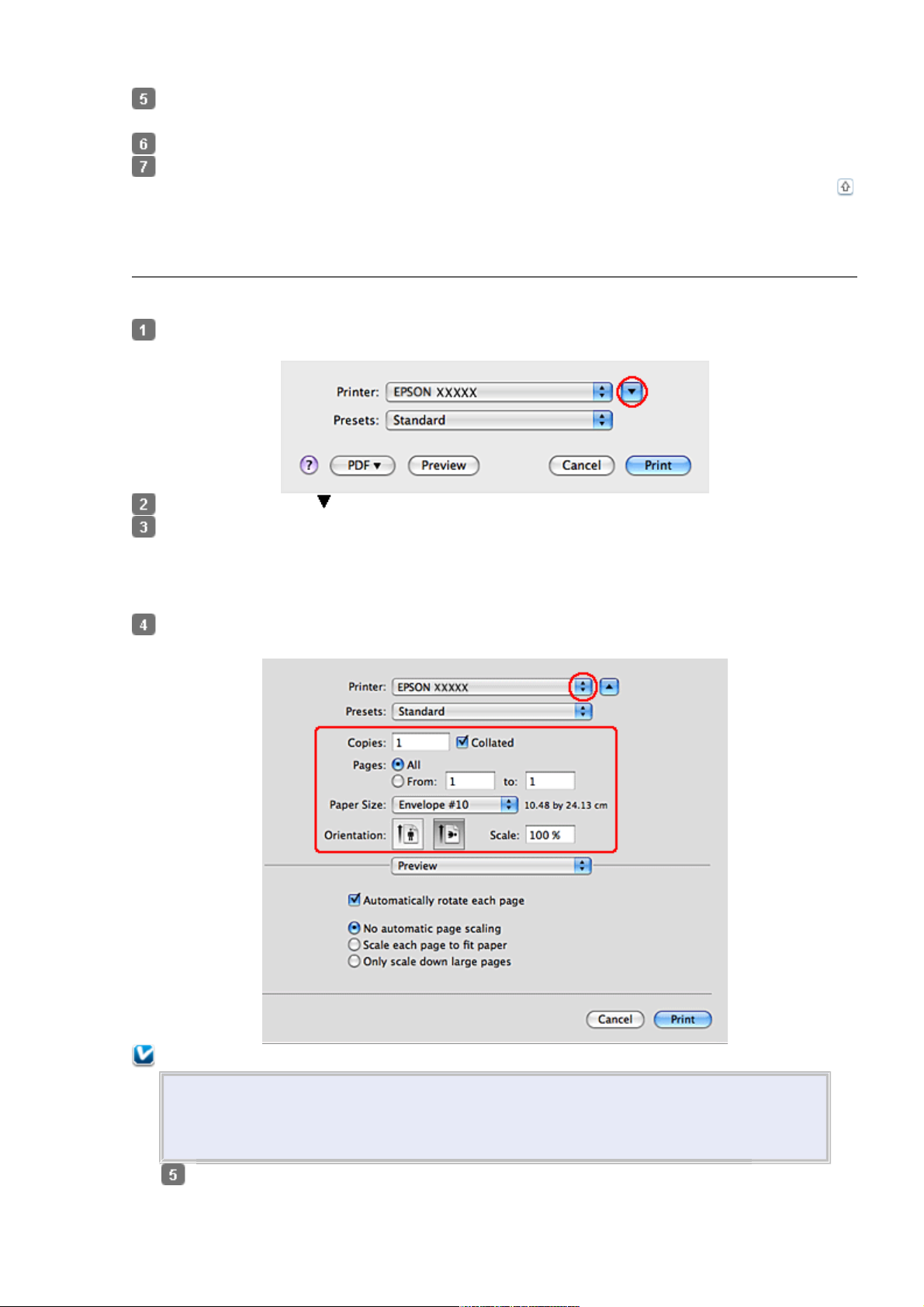
Выберите значение Landscape (Альбомная) для параметра Orientation
(Ориентация).
Щелкните OK, чтобы закрыть окно настроек принтера.
Распечатайте выбранный файл.
Верх
Настройки драйвера в Mac OS X 10.5
Чтобы выполнить настройки печати, сделайте следующее.
Откройте диалоговое окно Print (Печать).
Доступ к драйверу принтера в Mac OS X
Щелкните кнопку , чтобы раскрыть список.
Выберите используемый принтер для параметра Printer (Принтер) и затем для
параметра Paper Size (Размер бумаги) выберите подходящий размер конверта.
Вы также можете определить пользовательский размер конверта. Подробности
см. в интерактивной справке.
Выберите значение Landscape (Альбомная) для параметра Orientation
(Ориентация).
Примечание
В некоторых приложениях часть элементов этого диалогового окна могут быть
недоступны. В этом случае в меню File (Файл) вашего приложения щелкните
Page Setup (Параметры страницы) и затем выполните нужные настройки.
В раскрывающемся меню выберите Print Settings (Параметры
печати).
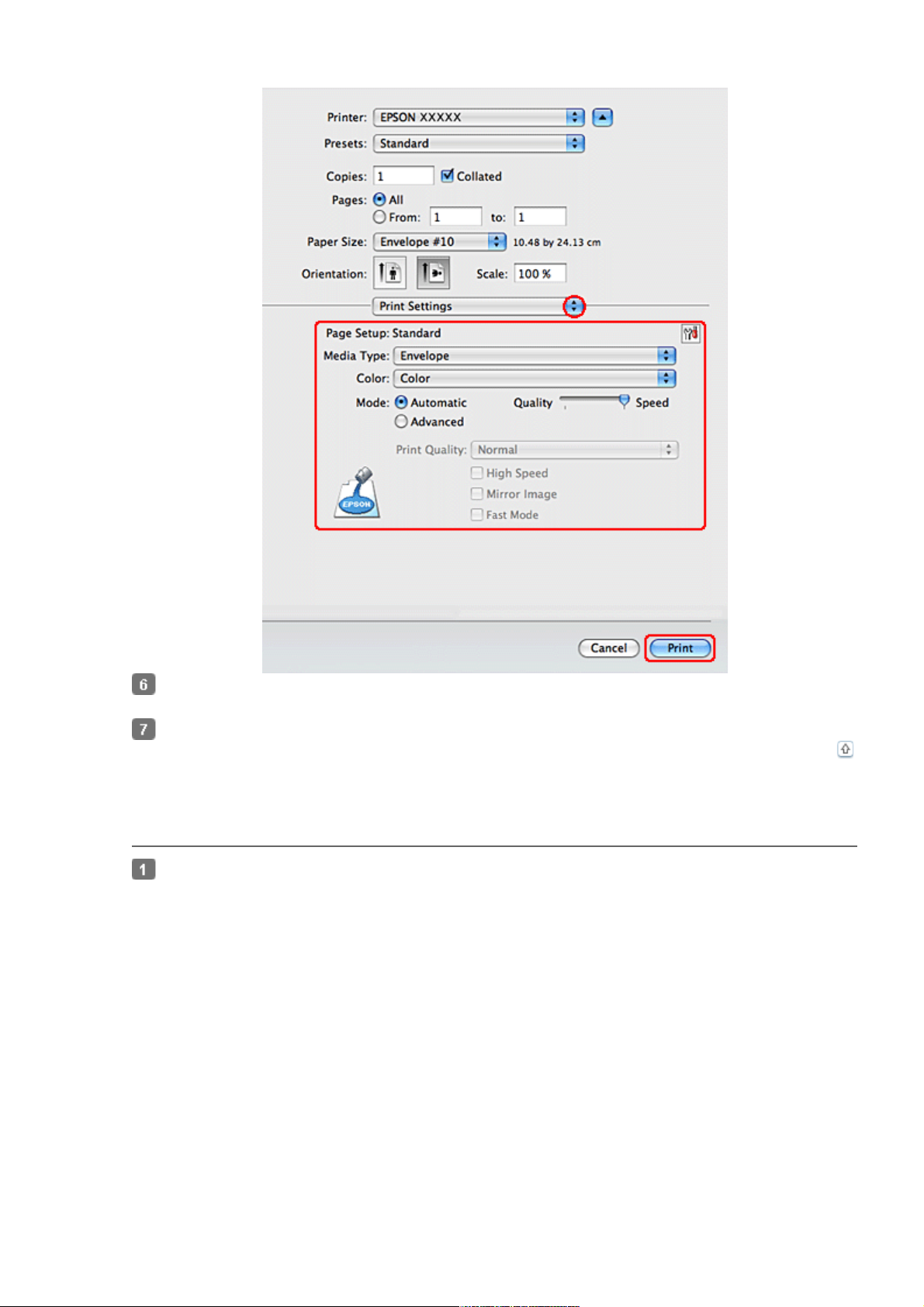
Выберите желаемые параметры. Подробности о параметре Print Settings
(Параметры печати) см. в интерактивной справке.
Щелкните Print (Печать), чтобы начать печать.
Верх
Настройки принтера в Mac OS X 10.3 или 10.4
Откройте диалоговое окно Page Setup (Параметры
страницы).
Доступ к драйверу принтера в Mac OS X
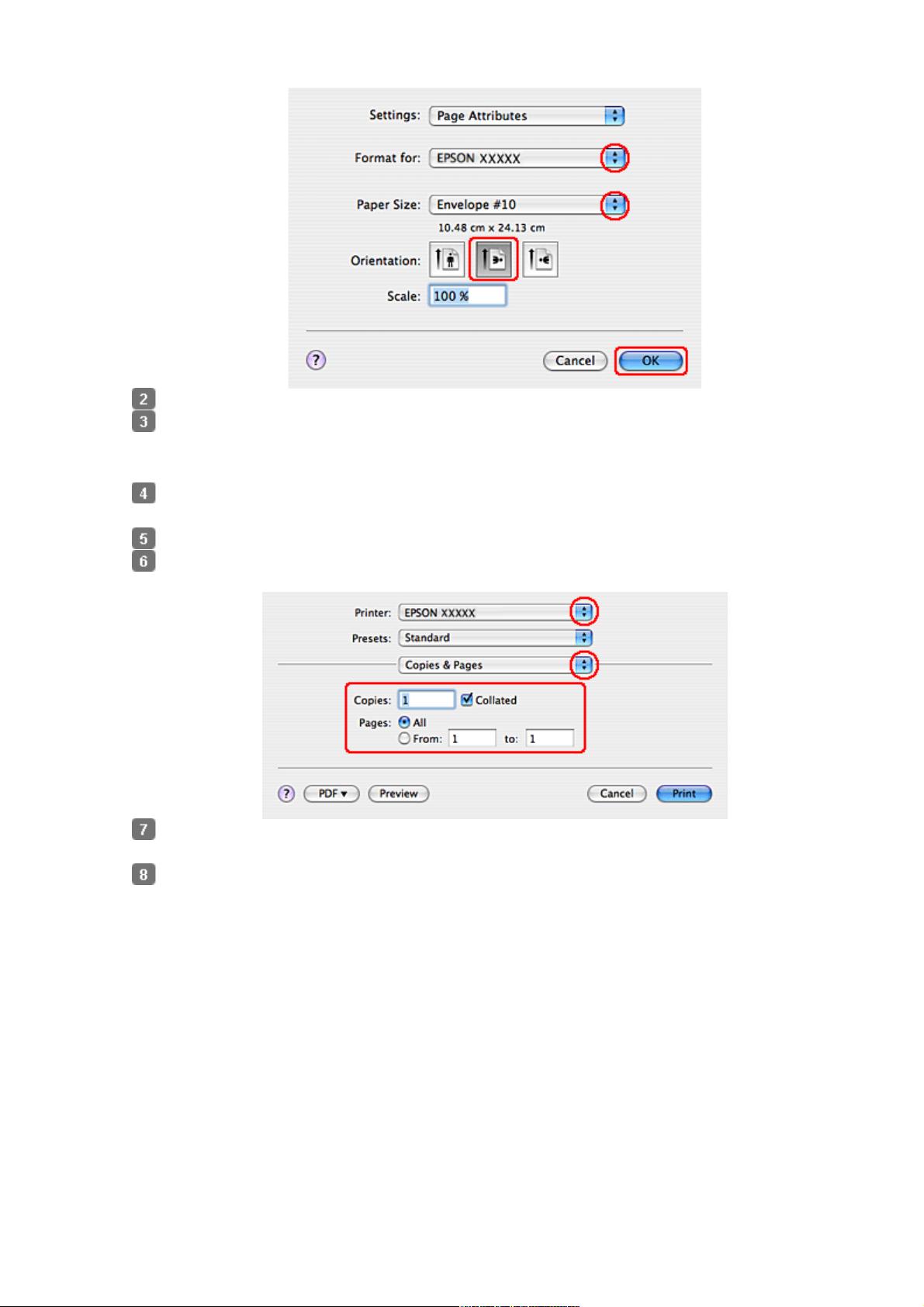
Выберите используемый принтер для параметра Format for (Формат для).
В списке Paper Size (Размер бумаги) выберите подходящий размер конверта.
Вы также можете определить пользовательский размер конверта. Подробности
см. в интерактивной справке.
Выберите значение Landscape (Альбомная) для параметра Orientation
(Ориентация).
Щелкните OK, чтобы закрыть диалоговое окно Page Setup (Параметры страницы).
Откройте диалоговое окно Print (Печать).
Доступ к драйверу принтера в Mac OS X
Выберите используемый принтер для параметра Printer (Принтер), затем выберите
значение параметра Copies & Pages (Копии и страницы).
В раскрывающемся меню выберите Print Settings (Параметры печати).
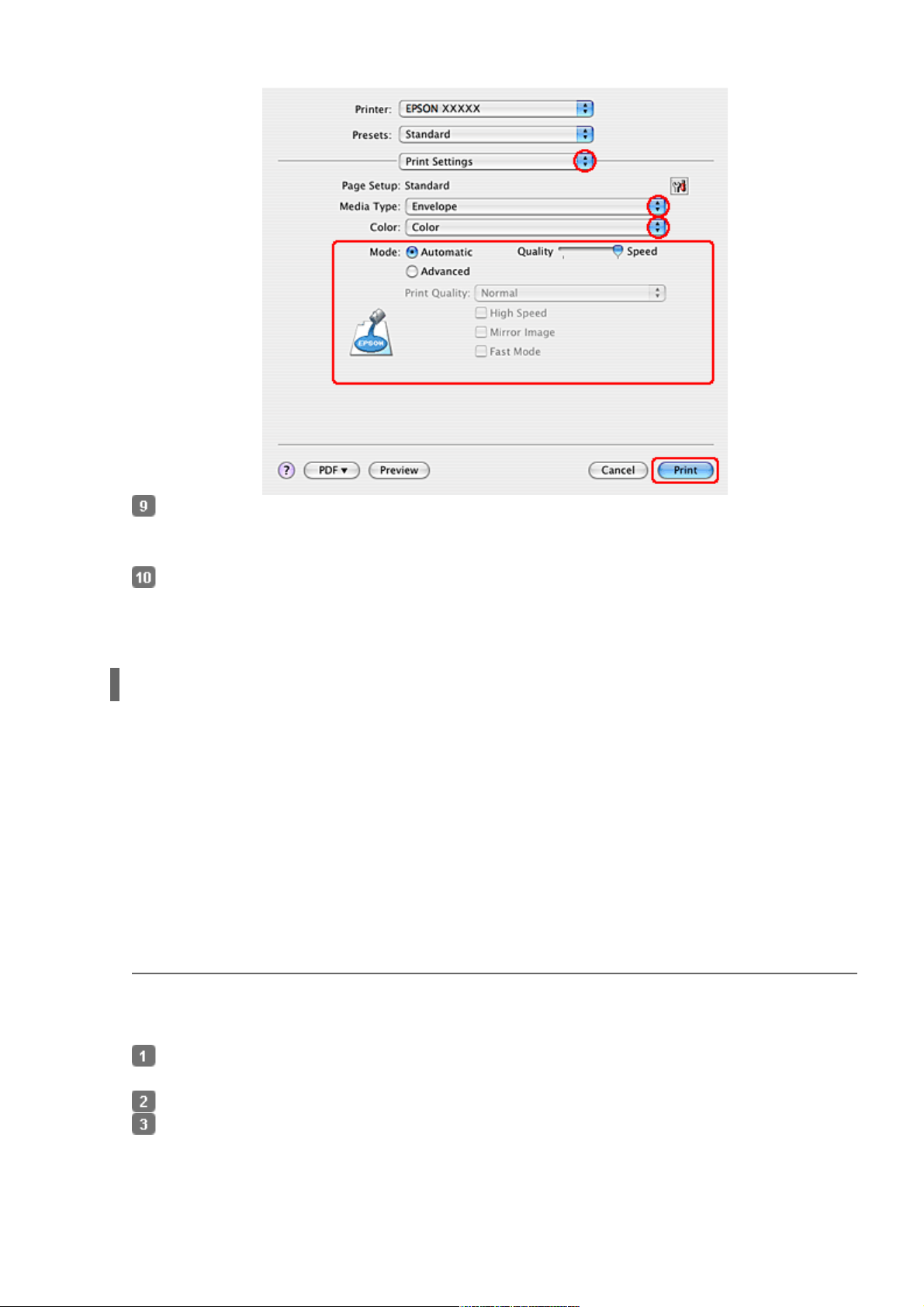
Для параметра Media Type (Тип носителя) выберите Envelope (Конверты)
и настройте параметры Color (Цветной) и Mode (Режим). Подробности о параметре
Print Settings (Параметры печати) см. в интерактивной справке.
Щелкните Print (Печать), чтобы начать печать.
Проверка дюз печатающей головки
Проверка дюз (для Windows)
Проверка дюз (для Mac OS X)
Если получившийся отпечаток слишком бледный или на нем отсутствуют некоторые
точки, можно попытаться выявить проблему, проверив дюзы печатающей головки.
Проверить дюзы печатающей головки можно с компьютера при помощи утилиты Nozzle
Check (Проверка дюз) программного обеспечения принтера или при помощи кнопок на
панели управления принтера.
Проверка дюз (для Windows)
Для проверки дюз при помощи утилиты Nozzle Check (Проверка дюз) сделайте
следующее.
Убедитесь, что никакие индикаторы не указывают на
ошибку.
Загрузите в податчик листов бумагу формата A4.
Щелкните значок принтера на taskbar (панели задач) правой кнопкой мыши
и выберите Nozzle Check (Проверка дюз).
Если на панели задач нет значка принтера, обратитесь к следующему разделу, чтобы
добавить значок.
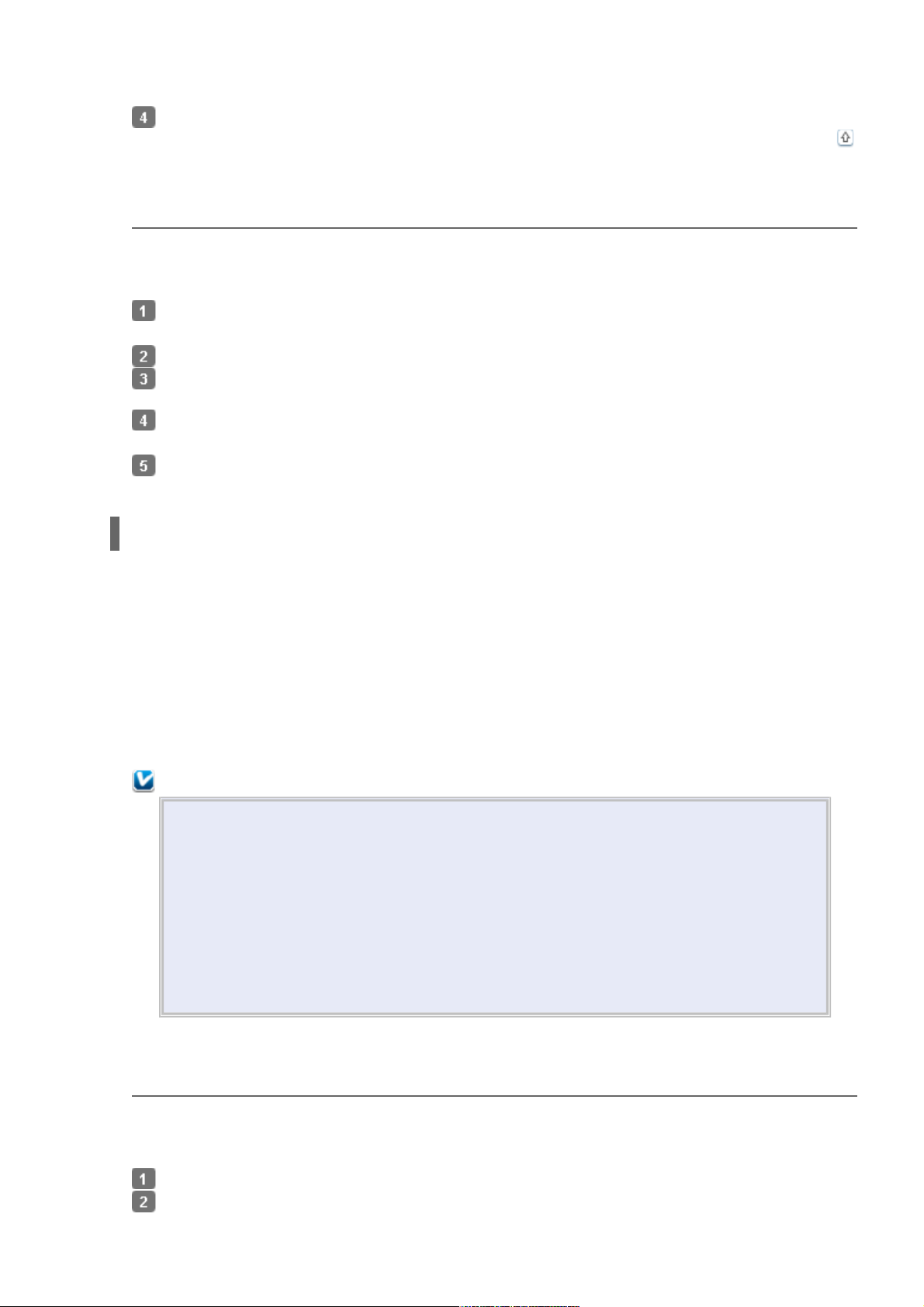
Из значка принтера на панели задач
Выполняйте инструкции, отображаемые на экране.
Верх
Проверка дюз (для Mac OS X)
Для проверки дюз при помощи утилиты Nozzle Check (Проверка дюз) сделайте
следующее.
Убедитесь, что никакие индикаторы не указывают на
ошибку.
Загрузите в податчик листов бумагу формата A4.
Откройте диалоговое окно EPSON Printer Utility3.
Доступ к драйверу принтера в Mac OS X
В диалоговом окне Utility (Сервис) щелкните кнопку Nozzle Check (Проверка
дюз).
Выполняйте инструкции, отображаемые на экране.
Прочистка печатающей головки
Утилита Прочистка печатающей головки (для Windows)
Утилита Прочистка печатающей головки (для Mac OS X)
Если получившееся при печати изображение слишком бледное или на нем отсутствуют
некоторые точки, решить проблему может прочистка печатающей головки, которая
гарантирует правильную подачу чернил.
Прочистить печатающую головку можно с компьютера при помощи утилиты Head
Cleaning (Прочистка печатающей головки) из программного обеспечения принтера или
при помощи кнопок на панели управления.
Примечание
Чтобы избежать ненужной траты чернил, прочищайте печатающую головку,
только когда качество печати резко снижается (например, отпечаток смазан,
цвета неправильные или отсутствуют).
При помощи утилиты Nozzle Check (Проверка дюз) выполните процедуру
проверки дюз, чтобы убедиться, что прочистка необходима. Это позволяет
экономить чернила.
Когда чернила заканчиваются вы, возможно, не сможете прочистить
печатающую головку. Если чернила израсходованы, вы не сможете прочистить
печатающую головку. В таком случае необходимо сначала заменить картридж.
Утилита Прочистка печатающей головки (для Windows)
Сделайте следующее для прочистки печатающей головки при помощи утилиты Head
Cleaning (Прочистка печатающей головки).
Убедитесь, что никакие индикаторы не указывают на ошибку.
Щелкните значок принтера на taskbar (панели задач) правой кнопкой мыши
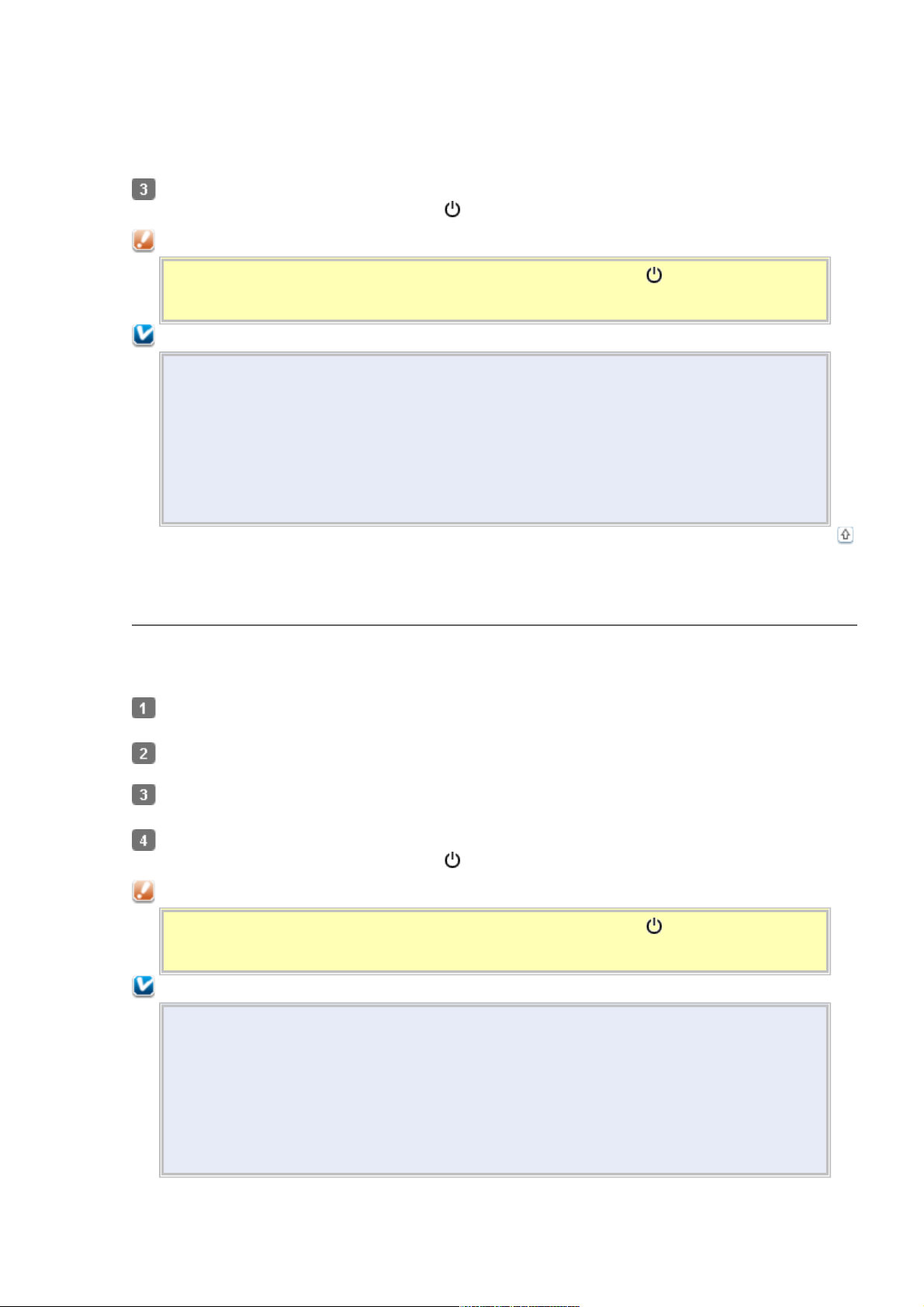
и выберите Head Cleaning (Прочистка печатающей головки).
Если на панели задач нет значка принтера, обратитесь к следующему разделу, чтобы
добавить значок.
Из значка принтера на панели задач
Выполняйте инструкции, отображаемые на экране.
Во время цикла прочистки индикатор On мигает.
Предостережение
Никогда не выключайте принтер, когда мигает индикатор On. Это может
повредить устройство.
Примечание
Если качество печати не улучшилось после проведения этой процедуры
несколько раз, оставьте принтер выключенным как минимум на 6 часов.
Затем еще раз проверьте дюзы и, если необходимо, заново прочистите
печатающую головку. Если качество печати не улучшиться, обратитесь в
службу технической поддержки Epson.
Чтобы поддерживать хорошее качество печати, мы рекомендуем регулярно
печатать несколько страниц.
Верх
Утилита Прочистка печатающей головки (для Mac OS X)
Сделайте следующее для прочистки печатающей головки при помощи утилиты Head
Cleaning (Прочистка печатающей головки).
Убедитесь, что никакие индикаторы не указывают на
ошибку.
Откройте окно EPSON Printer Utility3.
Доступ к драйверу принтера в Mac OS X
В диалоговом окне Utility (Сервис) щелкните кнопку Head Cleaning (Прочистка
печатающей головки).
Выполняйте инструкции, отображаемые на экране.
Во время цикла прочистки индикатор On мигает.
Предостережение
Никогда не выключайте принтер, когда мигает индикатор On. Это может
повредить устройство.
Примечание
Если качество печати не улучшилось после проведения этой процедуры
несколько раз, оставьте принтер выключенным как минимум на 6 часов.
Затем еще раз проверьте дюзы и, если необходимо, заново прочистите
печатающую головку. Если качество печати не улучшиться, обратитесь в
службу технической поддержки Epson.
Чтобы поддерживать хорошее качество печати, мы рекомендуем регулярно
печатать несколько страниц.
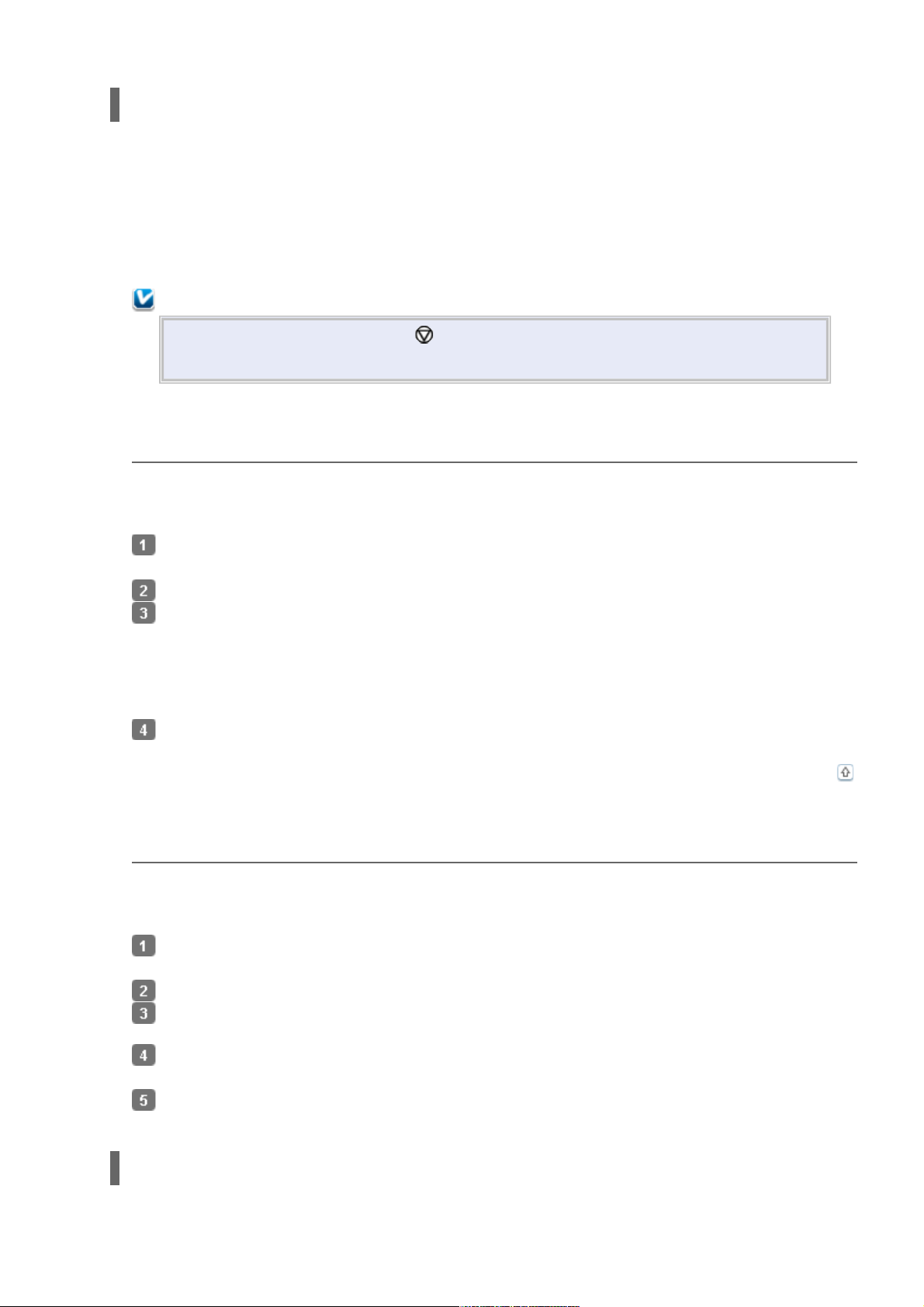
Калибровка печатающей головки
Утилита Калибровка печатающей головки (для Windows)
Утилита Калибровка печатающей головки (для Mac OS X)
Если вы заметили, что на отпечатке не совпадают вертикальные линии или появились
горизонтальны полосы, возможно, эту проблему удастся решить при помощи утилиты
Print Head Alignment (Калибровка печатающей головки) драйвера принтера.
См. соответствующие разделы ниже.
Примечание
Не отменяйте печать кнопкой Stop, когда утилита Print Head Alignment
(Калибровка печатающей головки) печатает тестовый шаблон.
Утилита Калибровка печатающей головки (для Windows)
Сделайте следующее для калибровки печатающей головки при помощи утилиты Print
Head Alignment (Калибровка печатающей головки).
Убедитесь, что никакие индикаторы не указывают на
ошибку.
Загрузите в податчик листов бумагу формата A4.
Щелкните значок принтера на taskbar (панели задач) правой кнопкой мыши
и выберите Print Head Alignment (Калибровка печатающей головки).
Если на панели задач нет значка принтера, обратитесь к следующему разделу, чтобы
добавить значок.
Из значка принтера на панели задач
Следуйте инструкциям на экране для калибровки печатающей
головки.
Верх
Утилита Калибровка печатающей головки (для Mac OS X)
Сделайте следующее для калибровки печатающей головки при помощи утилиты Print
Head Alignment (Калибровка печатающей головки).
Убедитесь, что никакие индикаторы не указывают на
ошибку.
Загрузите в податчик листов бумагу формата A4.
Откройте диалоговое окно EPSON Printer Utility3.
Доступ к драйверу принтера в Mac OS X
В диалоговом окне Utility (Сервис) щелкните кнопку Print Head Alignment
(Калибровка печатающей головки).
Следуйте инструкциям на экране для калибровки печатающей головки.
Очистка направляющей бумаги
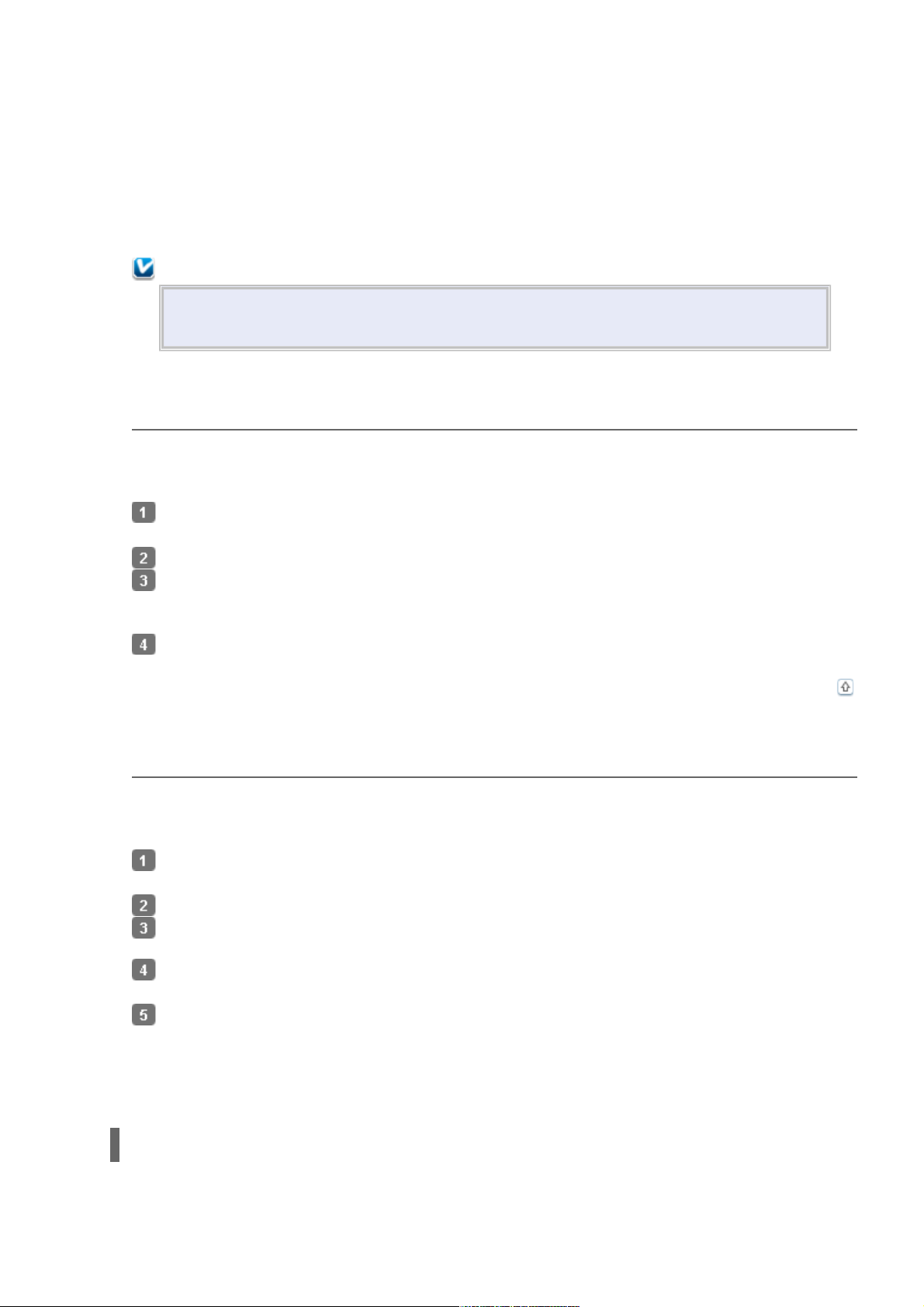
Утилита Чистка направляющей бумаги (для Windows)
Утилита Чистка направляющей бумаги (для Mac OS X)
Когда на направляющей бумаги остается излишек чернил, отпечаток смазывается на
задней части. Направляющая бумаги — это темная пластмассовая планка внутри
устройства. В этом случае проблему можно решить с помощью утилиты Paper Guide
Cleaning (Чистка направляющей бумаги) в драйвере принтера.
См. соответствующие разделы ниже.
Примечание
Повторяйте процедуру до тех пор, пока внутренняя часть устройства не будет
очищена.
Утилита Чистка направляющей бумаги (для Windows)
Выполните указанные ниже действия для чистки направляющей бумаги с помощью
утилиты Paper Guide Cleaning (Чистка направляющей бумаги).
Убедитесь, что никакие индикаторы не указывают на
ошибку.
Загрузите в податчик листов бумагу формата A4.
Откройте окно драйвера принтера, перейдите на вкладку Maintenance (Сервис) и
щелкните кнопку Paper Guide Cleaning (Чистка направляющей бумаги).
Доступ к драйверу принтера в Windows
Выполните инструкции по очистке направляющей бумаги, отображаемые на
экране.
Верх
Утилита Чистка направляющей бумаги (для Mac OS X)
Выполните указанные ниже действия для чистки направляющей бумаги с помощью
утилиты Paper Guide Cleaning (Чистка направляющей бумаги).
Убедитесь, что никакие индикаторы не указывают на
ошибку.
Загрузите в податчик листов бумагу формата A4.
Откройте диалоговое окно EPSON Printer Utility3.
Доступ к драйверу принтера в Mac OS X
В диалоговом окне Utility (Сервис) щелкните кнопку Paper Guide Cleaning
(Чистка направляющей бумаги).
Выполните инструкции по очистке направляющей бумаги, отображаемые на
экране.
Диагностирование проблемы
Индикаторы ошибок
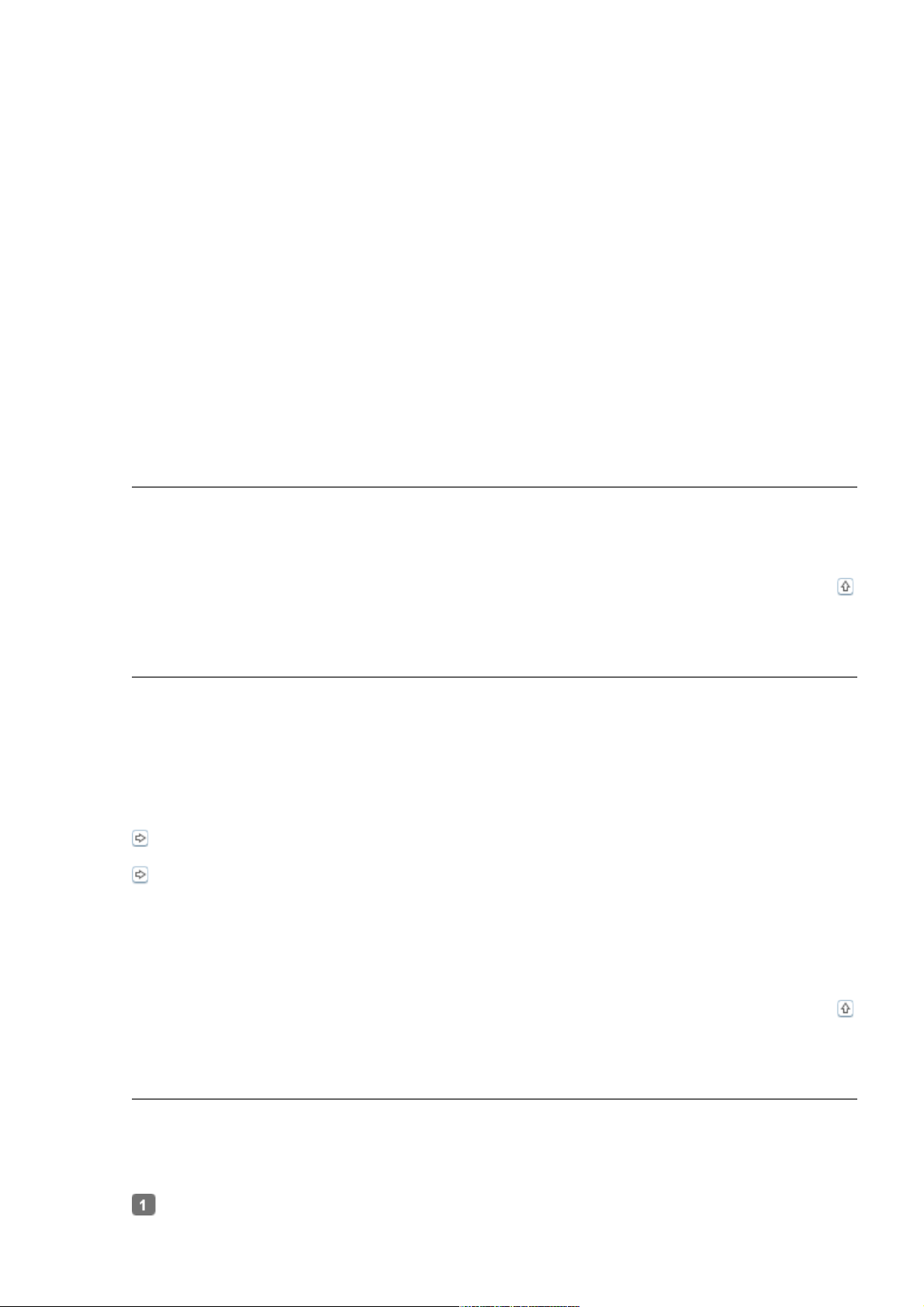
Утилита Status Monitor
Проверка работоспособности устройства
Устранение проблем с устройством лучше всего выполнять в два этапа: сначала
определите проблему, затем выполните рекомендованные действия для ее устранения.
Информацию, которая может понадобиться для выявления и устранения большинства
типичных неполадок, можно найти в интерактивной справке, на панели управления, с
помощью утилиты Status Monitor или путем проверки работоспособности устройства.
См. соответствующие разделы ниже.
Если вы испытываете определенные проблемы с качеством печати, проблемы
с отпечатком, не относящиеся к качеству, проблемы с подачей бумаги
или если устройство не печатает, обратитесь к соответствующему разделу в этой главе.
Для разрешения проблемы может потребоваться отменить печать.
Отмена печати
Индикаторы ошибок
Вы можете определить многие типичные проблемы по индикаторам ошибок на панели
управления устройства. Если устройство перестало работать, обратитесь к таблице
индикаторов из Руководство пользователя.
Верх
Утилита Status Monitor
Если во время печати происходит ошибка, в окне Status Monitor появляется сообщение
об ошибке.
Для замены картриджа щелкните кнопку How To (Как сделать) и выполните
пошаговые инструкции утилиты Status Monitor по замене картриджа.
Для проверки состояния каждого картриджа см. один из следующих разделов:
См. Работа с EPSON Status Monitor 3 (для Windows)
См. Работа с EPSON StatusMonitor (для Mac OS X)
Если появляется сообщение о том, что заканчивается срок службы впитывающих
чернила прокладок, обратитесь в службу технической поддержки Epson для их замены.
Когда впитывающие чернила прокладки переполнятся, принтер прекращает работу и
для продолжения печати требуется обратиться в службу технической поддержки Epson.
Верх
Проверка работоспособности устройства
Если определить причину неполадки не удалось, проверка работоспособности принтера
поможет узнать, является ли причиной проблемы устройство или компьютер.
Для проверки работоспособности устройства сделайте следующее.
Выключите устройство и компьютер.

Отключите кабель USB от устройства.
Загрузите в податчик листов бумагу формата A4.
Удерживайте нажатой кнопку Stop и нажмите кнопку On для включения
устройства. Отпустите только кнопку On. После того как устройство начнет
проверку работоспособности, отпустите кнопку Stop.
Будет напечатана страница шаблона проверки дюз. Если на шаблоне есть белые
полосы или пропуски, необходимо прочистить печатающую головку.
Прочистка печатающей головки
Если устройство напечатало тестовый шаблон, это означает, что проблема заключена
в параметрах ПО принтера, интерфейсном кабеле или компьютере. Также возможно,
используемое приложение установлено неправильно. Попробуйте переустановить
приложение.
См. раздел Удаление ПО принтера
Если устройство не напечатало тестовый шаблон, это указывает на неполадки в
устройстве. Обратитесь к рекомендациям из следующих разделов.
См. раздел Устройство не печатает
Проверка состояния устройства
В Windows
В Mac OS X
В Windows
С помощью индикатора выполнения
После отправки задания печати на устройство появляется индикатор выполнения
(см. рис. ниже).
 Loading...
Loading...