Page 1
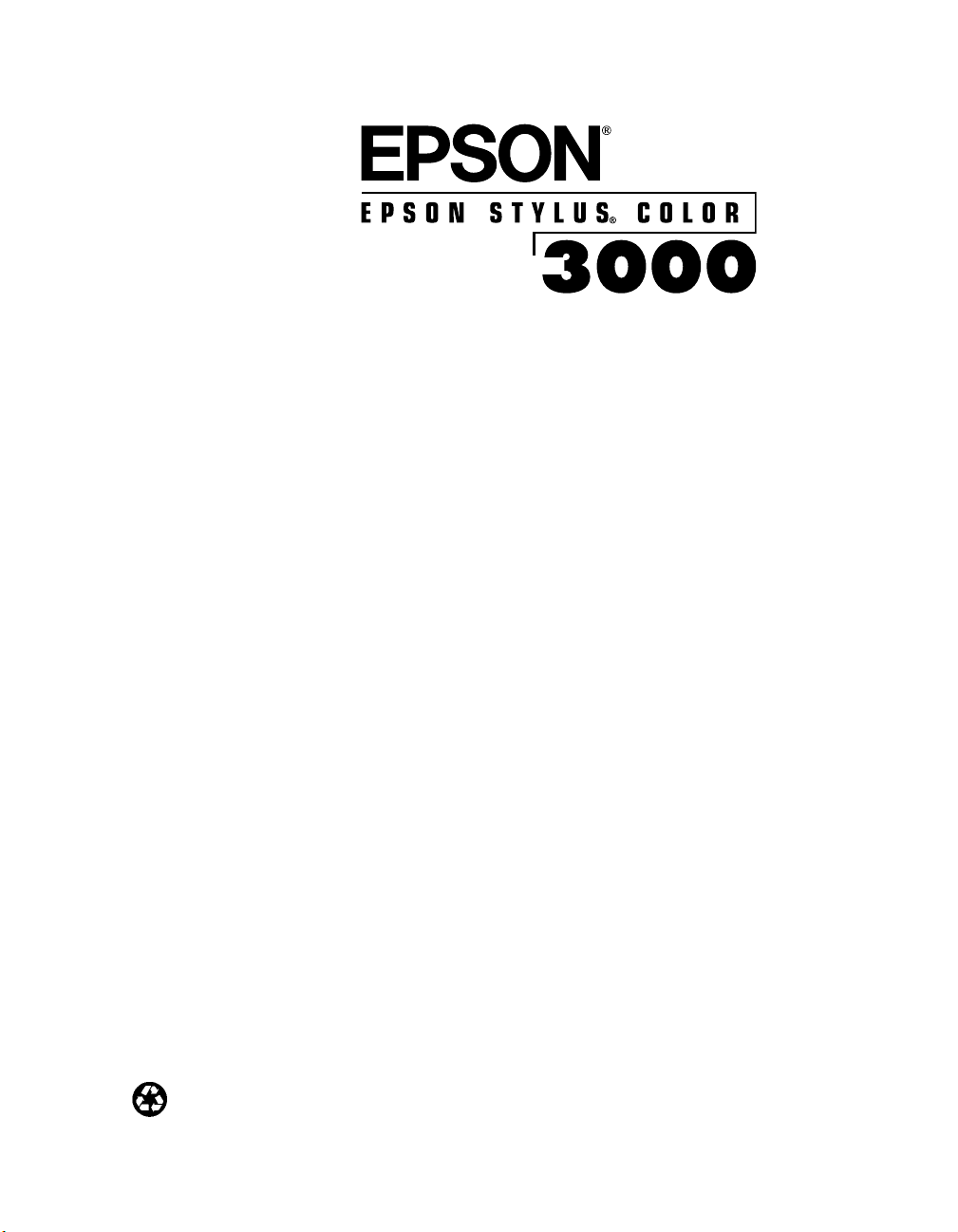
User’s Guide
Printed on recycled paper with at least 10% post-consumer content.
Page 2
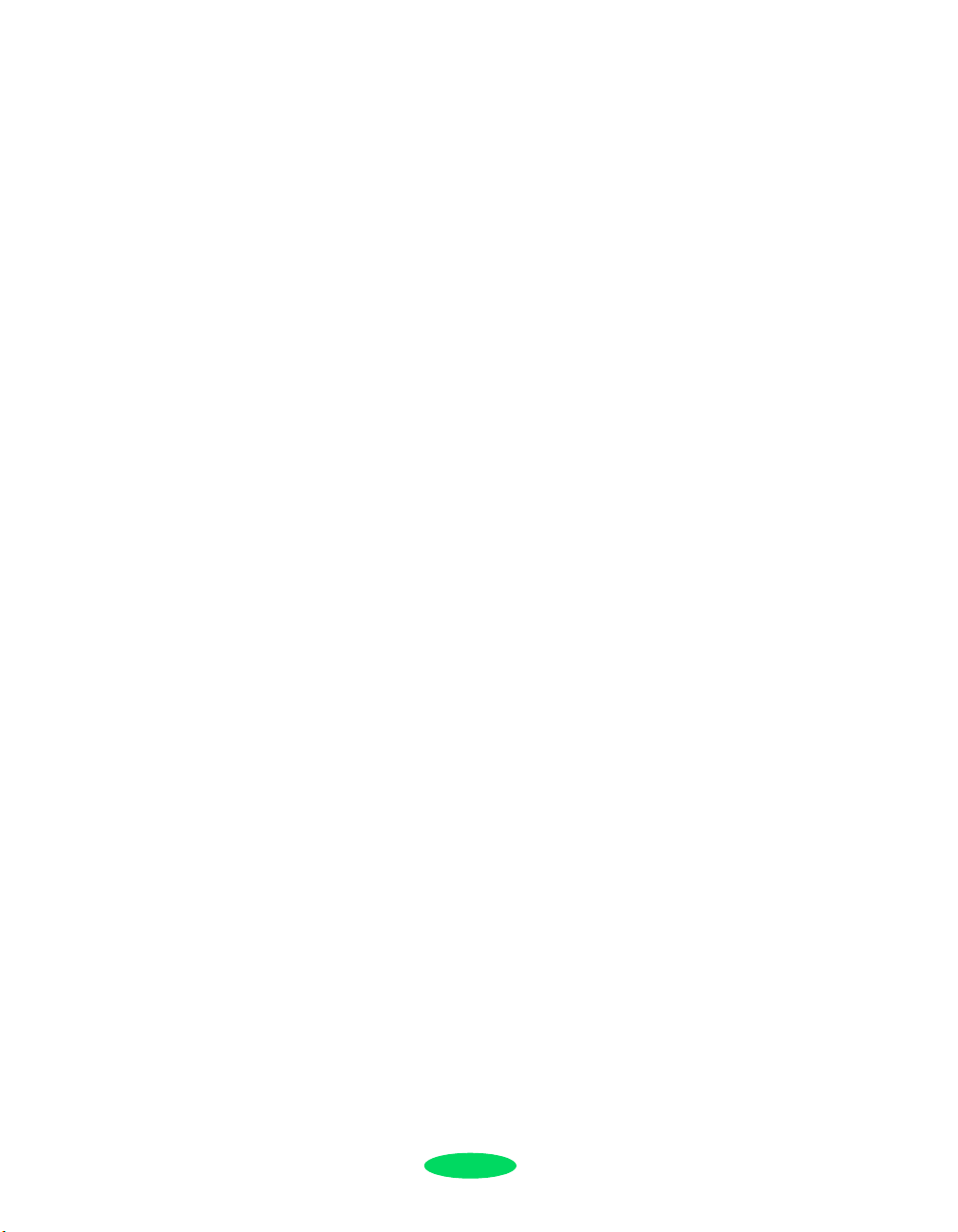
All rights reserved. No part of this publication may be reproduced, stored in a retrieval system, or transmitted in
any form or by any means, electronic, mechanical, photocopying, recording, or otherwise, without the prior
written permission of SEIKO EPSON CORPORATION. The information contained herein is designed only for use
with this
Neither
EPSON printer. EPSON is not responsible for any use of this information as applied to other printers.
SEIKO EPSON CORPORATION nor its affiliates shall be liable to the purchaser of this product or third
parties for damages, losses, costs, or expenses incurred by purchaser or third parties as a result of: accident, misuse,
or abuse of this product or unauthorized modifications, repairs, or alterations to this product, or (excluding the
U.S.) failure to strictly comply with
SEIKO EPSON CORPORATION shall not be liable for any damages or problems arising from the use of any options
or any consumable products other than those designated as Original
Products by
EPSON, EPSON Stylus, and ESC/P are registered trademarks and ESC/P 2 is a trademark of SEIKO EPSON
CORPORATION
SEIKO EPSON CORPORATION.
.
SEIKO EPSON CORPORATION’s operating and maintenance instructions.
EPSON Products or EPSON Approved
General Notice: Other product names used herein are for identification purposes only and may be trademarks of
their respective owners.
EPSON disclaims any and all rights in those marks.
The ENERGY STAR emblem does not represent EPA endorsement of any product or service.
Copyright © 2003 by Epson America, Inc. CPD-15917
3/03
ii
Page 3
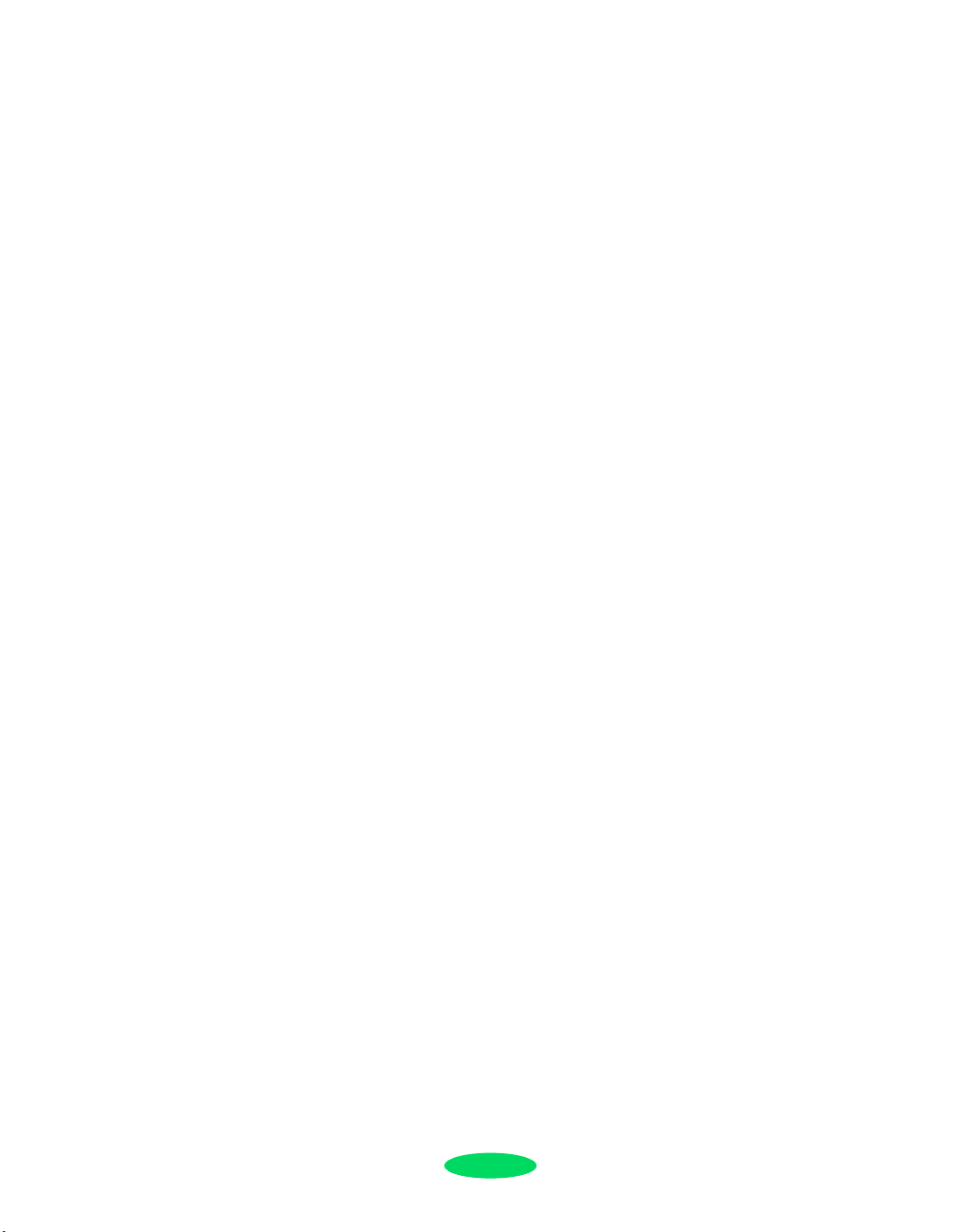
FCC Compliance Statement
For United States Users
This equipment has been tested and found to comply with the limits for a Class B digital device, pursuant to
Part 15 of the FCC Rules. These limits are designed to provide reasonable protection against harmful interference
in a residential installation. This equipment generates, uses, and can radiate radio frequency energy and, if not
installed and used in accordance with the instructions, may cause harmful interference to radio or television
reception. However, there is no guarantee that interference will not occur in a particular installation. If this
equipment does cause interference to radio and television reception, which can be determined by turning the
equipment off and on, the user is encouraged to try to correct the interference by one or more of the following
measures.
◗ Reorient or relocate the receiving antenna.
◗ Increase the separation between the equipment and receiver.
◗ Connect the equipment into an outlet on a circuit different from that to which the receiver is connected.
◗ Consult the dealer or an experienced radio/TV technician for help.
WARNING
The connection of a non-shielded equipment interface cable to this equipment will invalidate the FCC
Certification of this device and may cause interference levels which exceed the limits established by the FCC for
this equipment. It is the responsibility of the user to obtain and use a shielded equipment interface cable with this
device. If this equipment has more than one interface connector, do not leave cables connected to unused
interfaces. Changes or modifications not expressly approved by the manufacturer could void the user’s authority to
operate the equipment.
For Canadian Users
This Class B digital apparatus meets all requirements of the Canadian Interference-Causing Equipment
Regulations.
Cet appareil numérique de la classe B respecte toutes les exigences du Règlement sur le materiel brouilleur du
Canada.
iii
Page 4
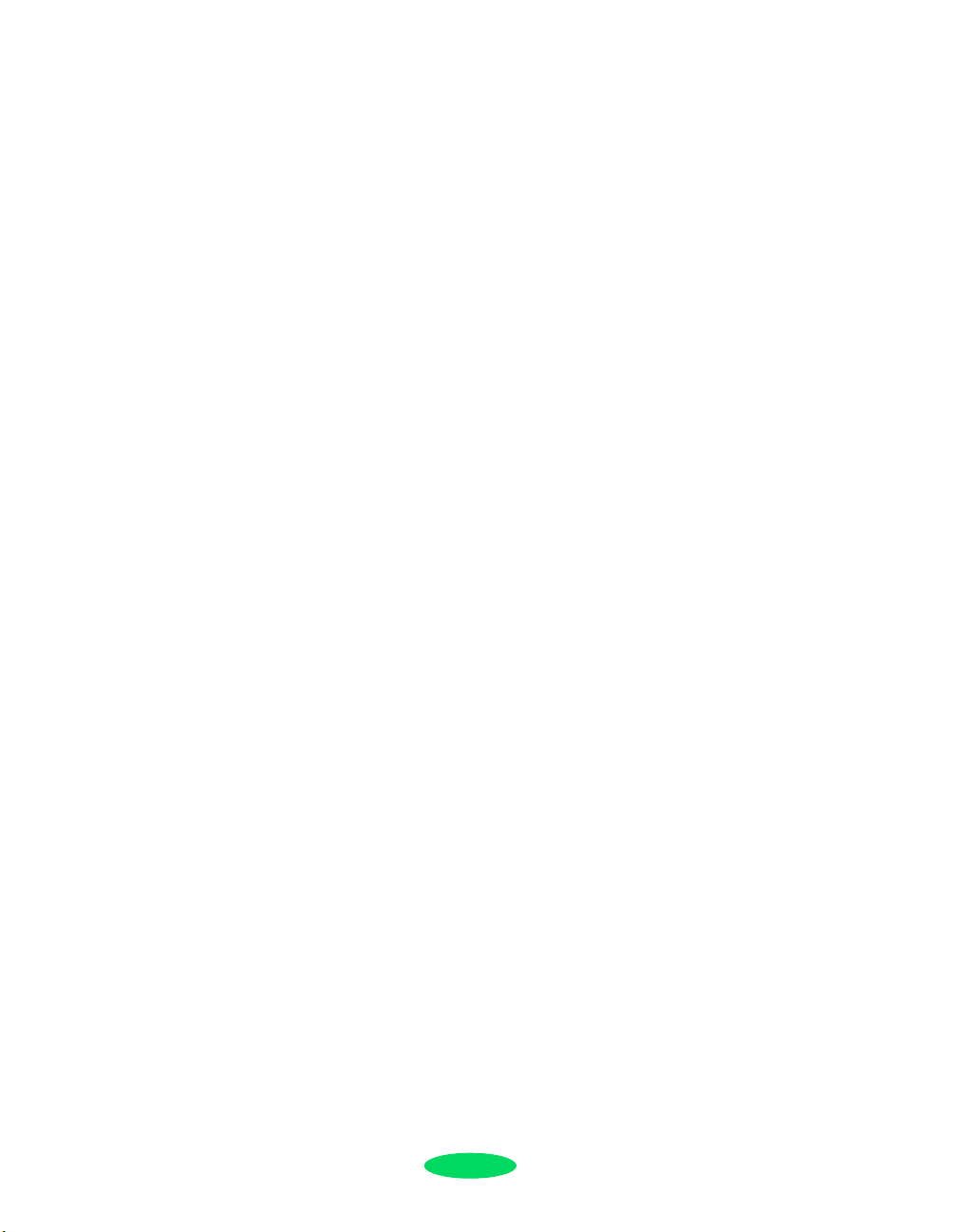
iv
Page 5
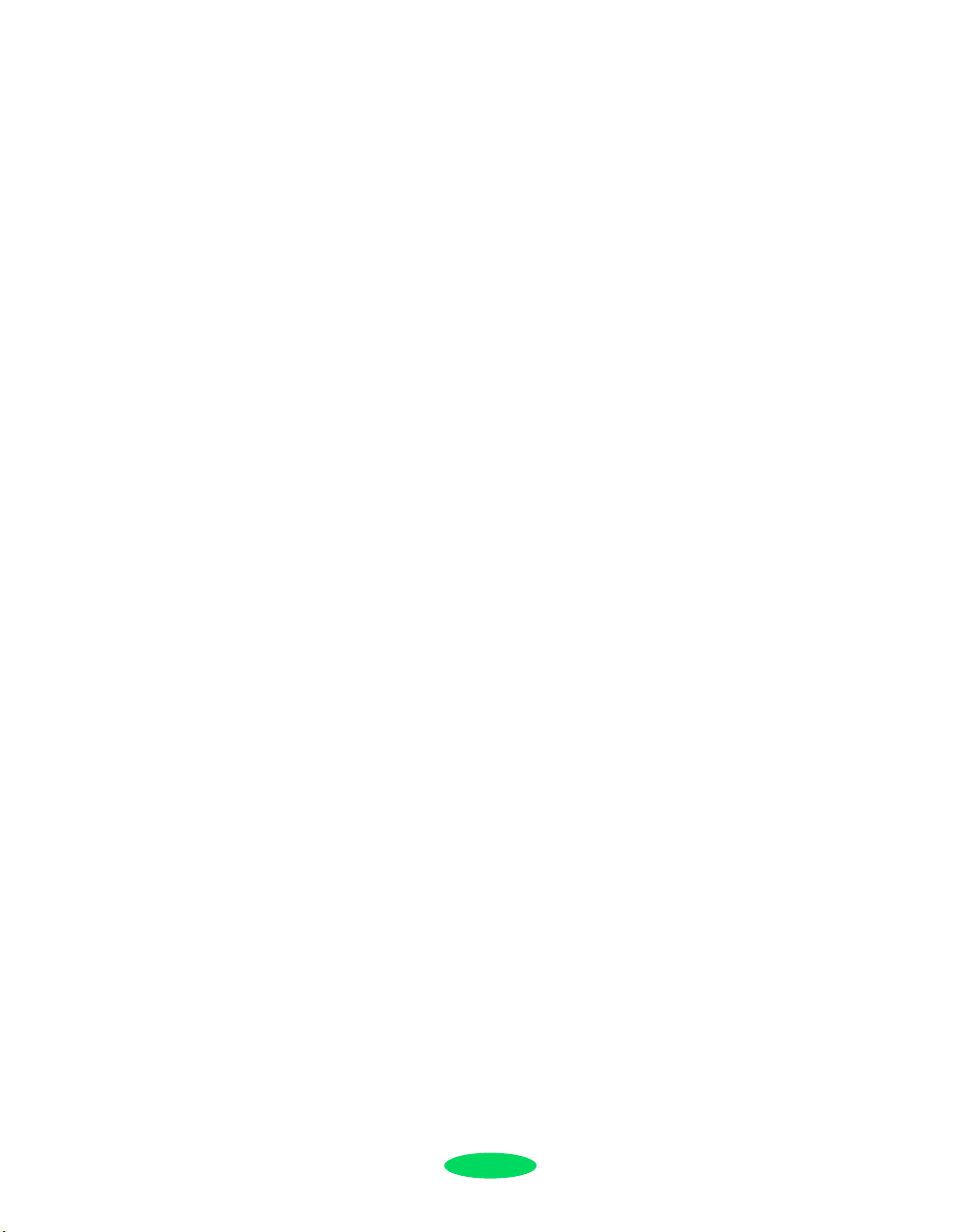
Introduction
PC System Requirements 1-2
Macintosh System Requirements 1-3
How To Use Your Manuals 1-4
Warnings, Cautions, Notes, and Tips 1-5
Where To Get Help 1-5
ENERGY STAR Compliance 1-6
Energy-saving Tips 1-6
Important Safety Instructions 1-7
1 Basic Printing
Printing from Windows 1-1
Setting Printer Options from Windows Applications 1-2
Setting Default Printer Options 1-5
Checking Printer Status 1-7
Printing from a Macintosh 1-9
Using Online Help 1-11
Accessing Help from Windows Applications 1-11
Accessing Help from Windows 95 and Later 1-12
Accessing Help from Windows 3.1 1-12
Accessing Help from Windows NT 4.0 1-12
Accessing Help from Macintosh Applications 1-12
Using the Control Panel 1-13
Lights 1-13
Buttons 1-15
Contents
v
Page 6
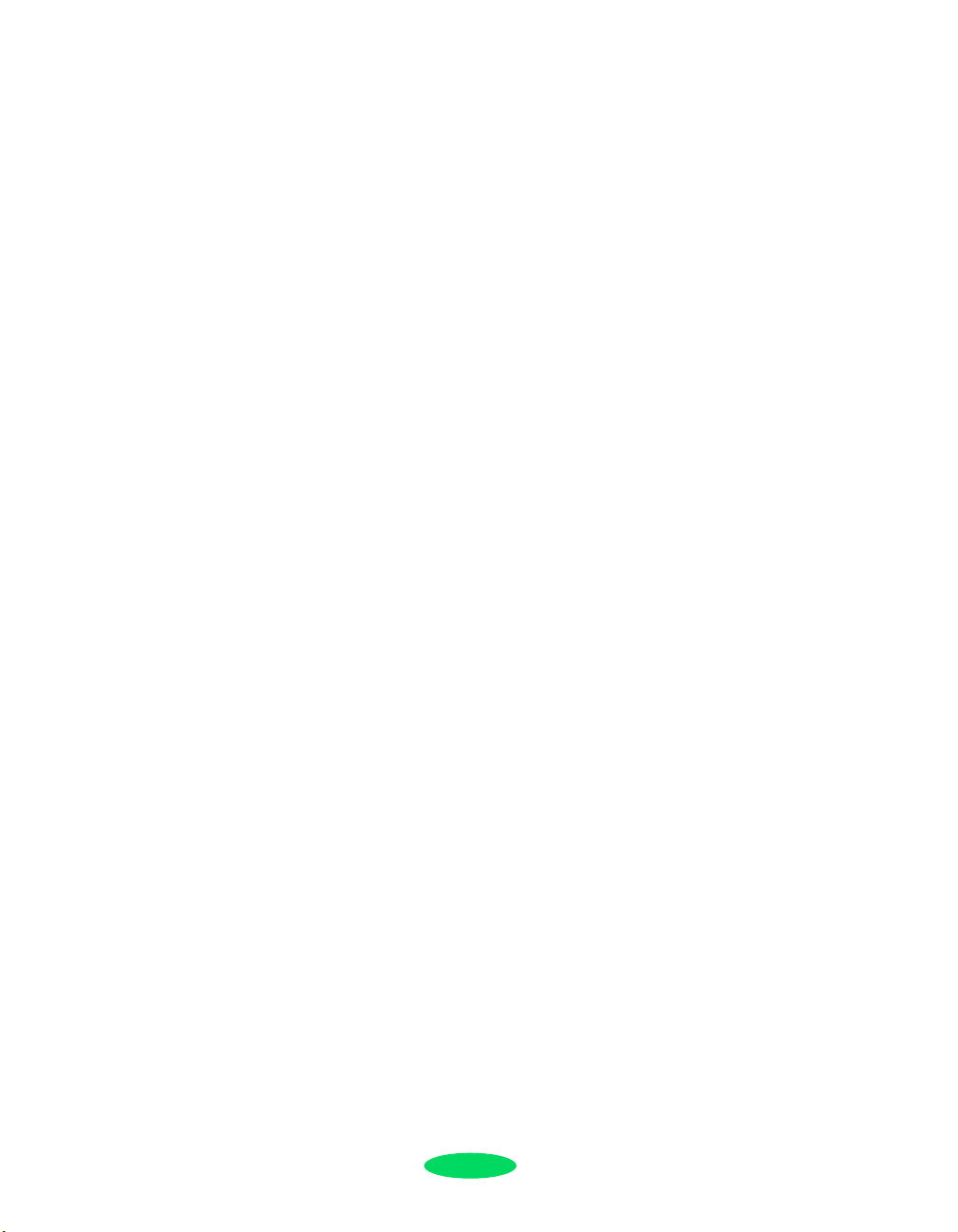
Contents
2 Custom Printing
Using Predefined Advanced Settings 2-1
Customizing Print Quality and Special Effects 2-4
Customizing Color Settings 2-8
Using ColorSync on the Macintosh 2-10
Saving Custom Settings 2-12
Deleting Custom Settings 2-13
Redefining Custom Settings 2-13
3 Printing on Special Media
Using Special Media Types 3-2
Media Loading and Software Settings Guidelines 3-4
Additional Media Loading Guidelines 3-5
Printing on Single Sheets 3-6
Loading Paper in the Paper Tray 3-7
Loading Paper in the Manual Feeder 3-12
Printing on Continuous Paper 3-15
Removing Continuous Paper 3-19
Using the Micro Adjust Buttons 3-20
Adjusting the Loading Position 3-21
Adjusting the Tear-off Position 3-22
Switching Between Continuous and Single Sheet Paper 3-22
Printing a Banner or Other Roll Paper Project 3-23
Loading Roll Paper 3-24
Printing a Banner from Windows 3-26
Printing a Banner from a Macintosh 3-30
Removing a Printed Banner 3-32
vi
Page 7
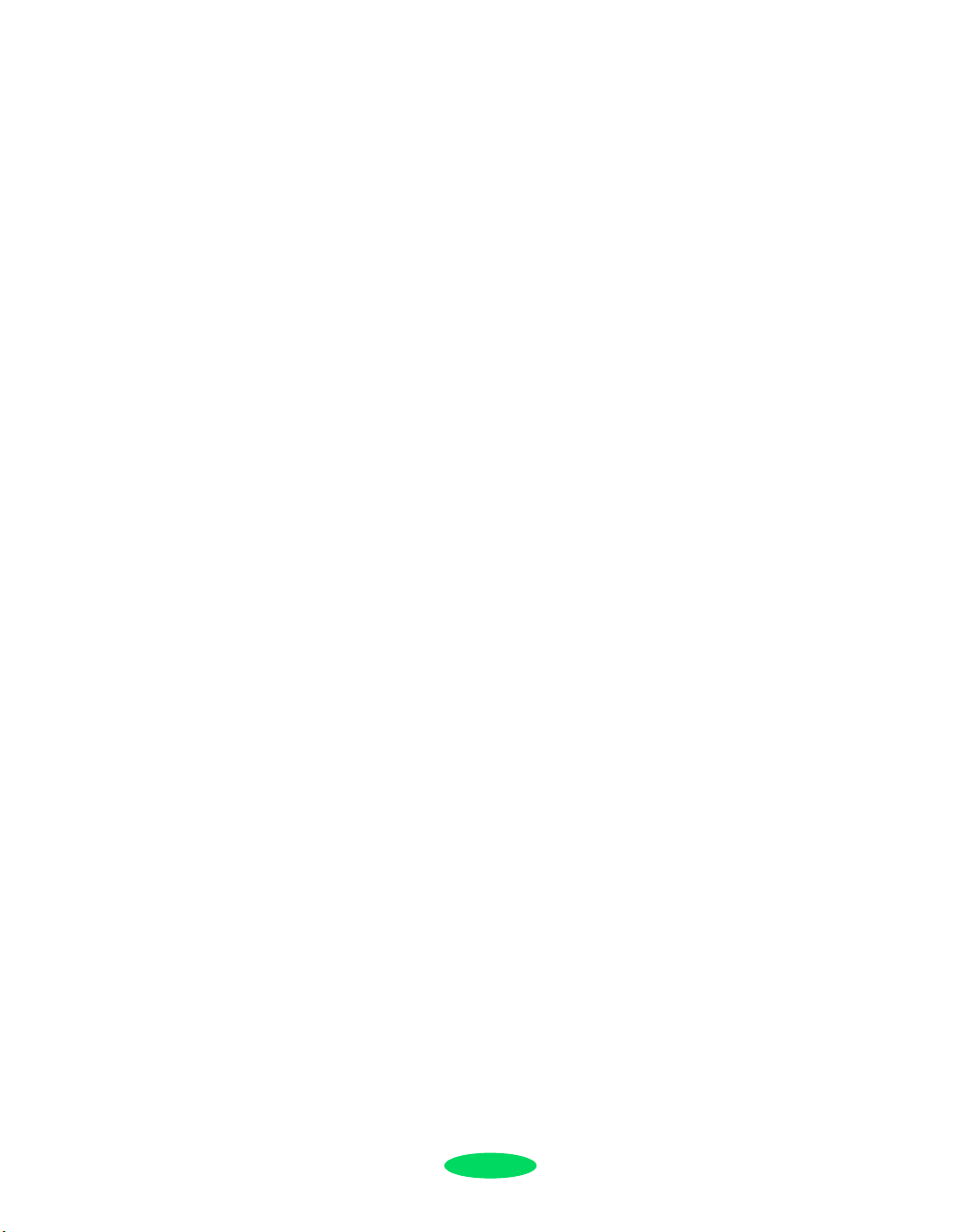
4 Managing Print Jobs and
Network Printing
Managing Print Jobs With Windows 4-1
Using the Spool Manager 4-2
Using the Status Monitor 4-4
Managing Print Jobs With Windows NT 4-6
Managing Print Jobs on a Macintosh 4-6
Using EPSON Monitor3 4-7
Using the Macintosh Status Monitor 4-8
Network Printing on a PC 4-9
Setting Up a Network Port on Windows XP
or 2000 4-9
Connecting to the Printer on Windows NT 4.0 4-11
Using the Printer Software’s Built-in
Network Support for Windows Me/98/95 4-12
Network Printing on a Macintosh 4-15
Assigning a Name to the Printer 4-15
Setting Up the Printer for AppleTalk 4-16
Contents
5 Maintenance and
Transportation
Cleaning the Print Heads 5-1
Using the Head Cleaning Utility 5-2
Using the Control Panel 5-3
Examining the Nozzle Check Pattern 5-4
Replacing an Ink Cartridge 5-4
Removing and Installing an Ink Cartridge 5-5
Printing in Black Ink With an Empty Color Cartridge 5-6
Aligning the Print Heads 5-7
Using the Print Head Alignment Utility 5-7
Using the Control Panel 5-8
Cleaning the Printer 5-9
Transporting the Printer 5-9
vii
Page 8
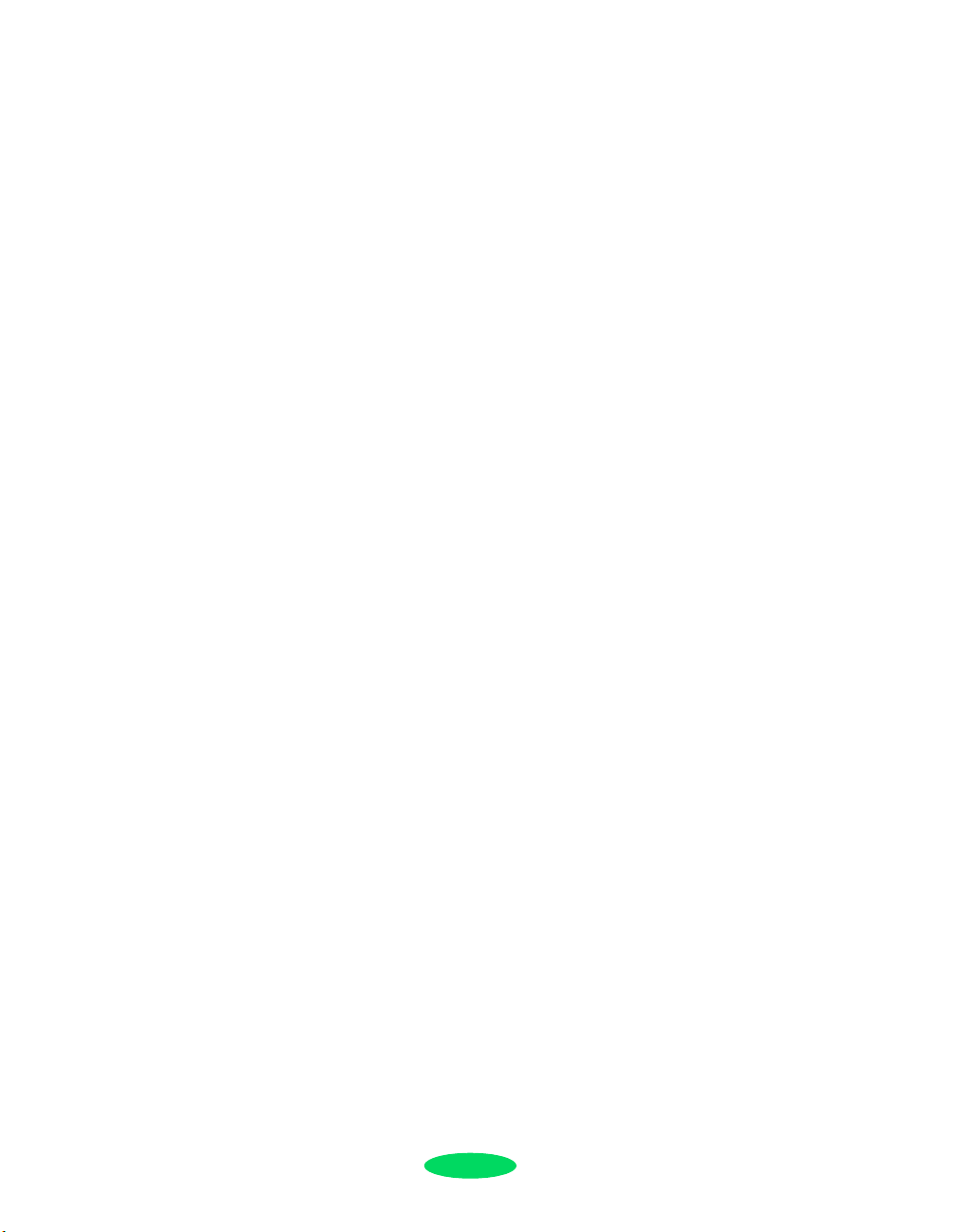
Contents
6 Troubleshooting
Diagnosing Problems 6-1
Running a Self Test 6-2
Improving Print Quality 6-3
Solving Printing Problems 6-7
Fixing Paper Problems 6-13
Solving Miscellaneous Printout Problems 6-17
A Using EPSON Plot!
Installing EPSON Plot! A-1
Printing With EPSON Plot! A-2
B Specifications
Printing B-1
Paper B-3
Ink Cartridges B-5
Mechanical B-6
Electrical B-6
Environmental B-6
Safety Approvals B-7
Interfaces B-7
Changing Printer Settings With Default-Setting Mode B-8
Entering Default-Setting Mode B-8
List of Default-Setting Options B-10
Glossary
Index
viii
Page 9
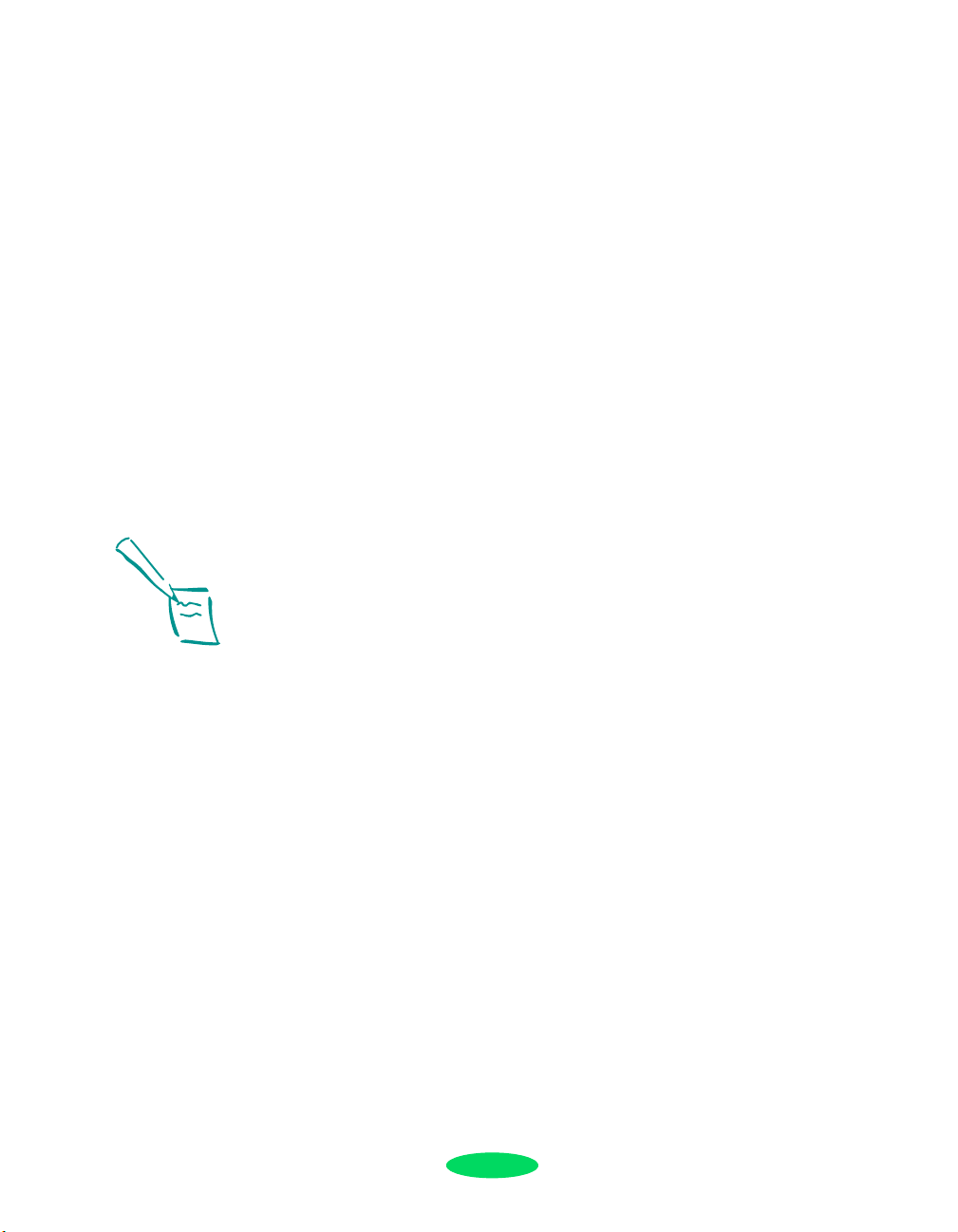
/
Introduction
Note:
Also included are the
EPSON Plot! program and
the Autodesk Device
Interface (ADI) plotter
driver. EPSON Plot!
allows you to print
HPGL or HPGL/2 plot
files on your printer. See
Appendix A for details.
The ADI driver allows you
to print from AutoCAD 386
releases 10 and higher.
See the README file on
the driver CD-ROM for
more information.
Your EPSON Stylus
®
COLOR 3000 printer is the ideal output
device for high-quality, large format graphic and business
communication pieces—such as color comps, checkplots, maps,
presentations, banners, iron-on transfers, and backlit displays—
or any project you create. With resolutions up to 1440 × 720
dpi (dots per inch), you get amazingly realistic photographic
images, vivid color graphics, superb grayscale images, and
razor-sharp black printing for detailed line art and crisp text.
Its large format capabilities (up to 17″ ×22″ size paper) and fast
print speeds allow you to print full bleed, 13″ ×19,″ photo
quality color comps with ease. And its versatile, built-in paper
feeding options let you print on virtually any media, of almost
any size, including single sheets, continuous fold paper, and roll
paper. You can even load continuous paper and single sheets
simultaneously, printing on each in turn by flipping a lever.
The printer software for Microsoft
®
Macintosh
computers provides advanced color management,
®
Windows® and Apple®
with adjustable levels of brightness, contrast, saturation, and ink
colors. Support for ColorSync
™
and Windows ICM ensures
printouts that closely match the colors on your monitor. You
can also perform many printer maintenance procedures right
from your computer, such as cleaning and aligning the print
heads. And
EPSON’s extensive online help can guide you
through printer operations in real time.
1
Page 10
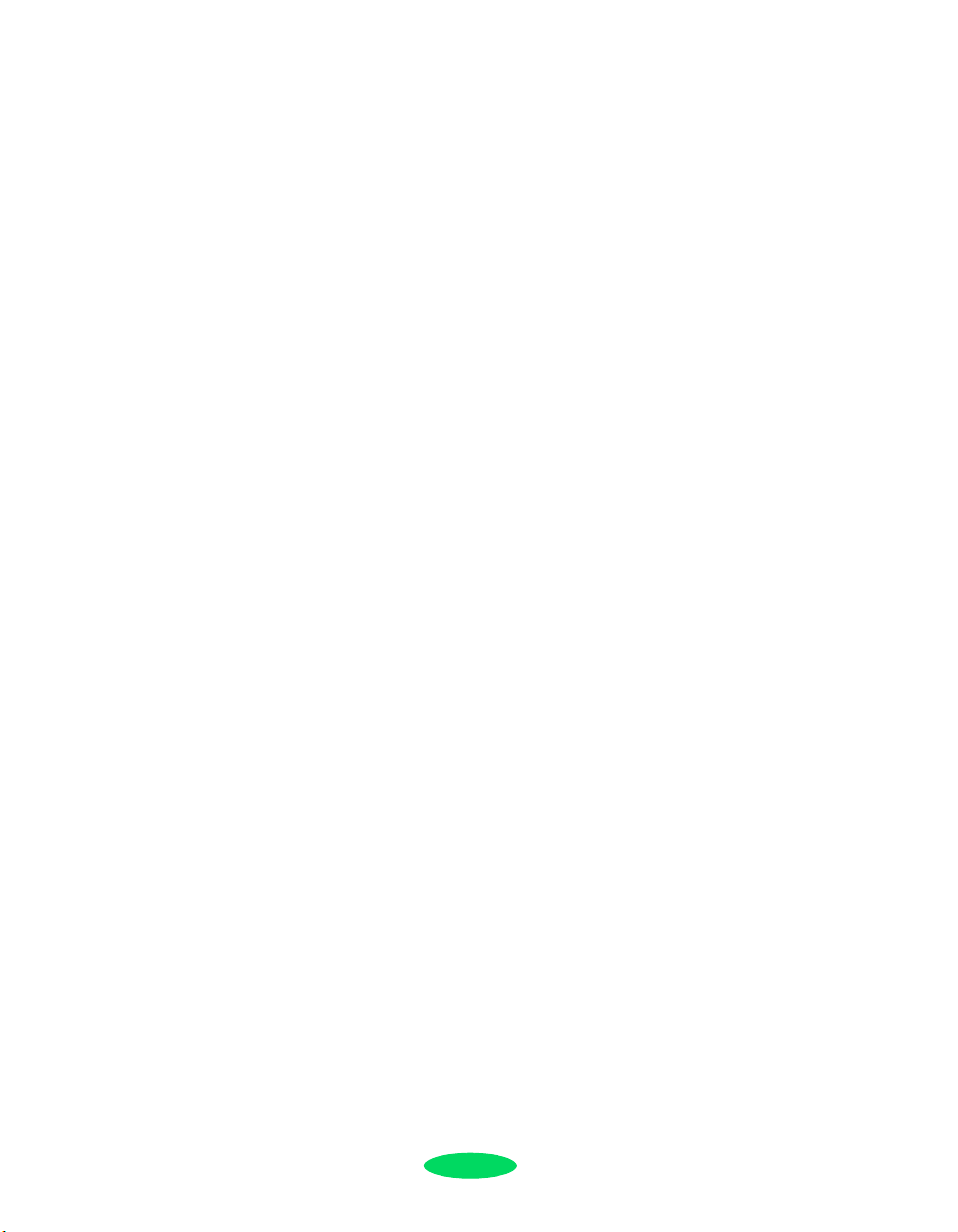
Introduction
With standard parallel and high-speed serial ports and optional
network connectivity, setting up your printer is fast and easy.
EPSON’s specially formulated, quick-drying ink and wide
variety of ink jet media give you the best quality output and the
most flexibility for getting the results you want.
PC System Requirements
To use your printer in either a standalone or peer-to-peer
network environment, your system should include these
requirements:
®
◗ IBM
◗ For parallel connection: Windows
-compatible PC with a Pentium® 4 1 GHz or higher
processor recommended
®
95, 98, Me, NT 4.0,
2000, or XP
For USB connection: PC with USB port running Windows
98 Second Edition (factory installed), Me, 2000, or XP
For IEEE 1394 connection: PC with FireWire port
running Windows 2000 or XP
For 10/100 BaseT Ethernet connection: Ethernet-equipped
PC running Windows 95, 98, Me, NT 4.0, 2000, or XP
◗ 512MB of RAM
◗ At least 25MB of free hard disk space to install the software,
and at least 2GB of free hard disk space for processing files
(8GB or more available hard disk space recommended)
◗ Quad-speed (4×) CD-ROM or DVD drive for installing
the printer software
2
Page 11
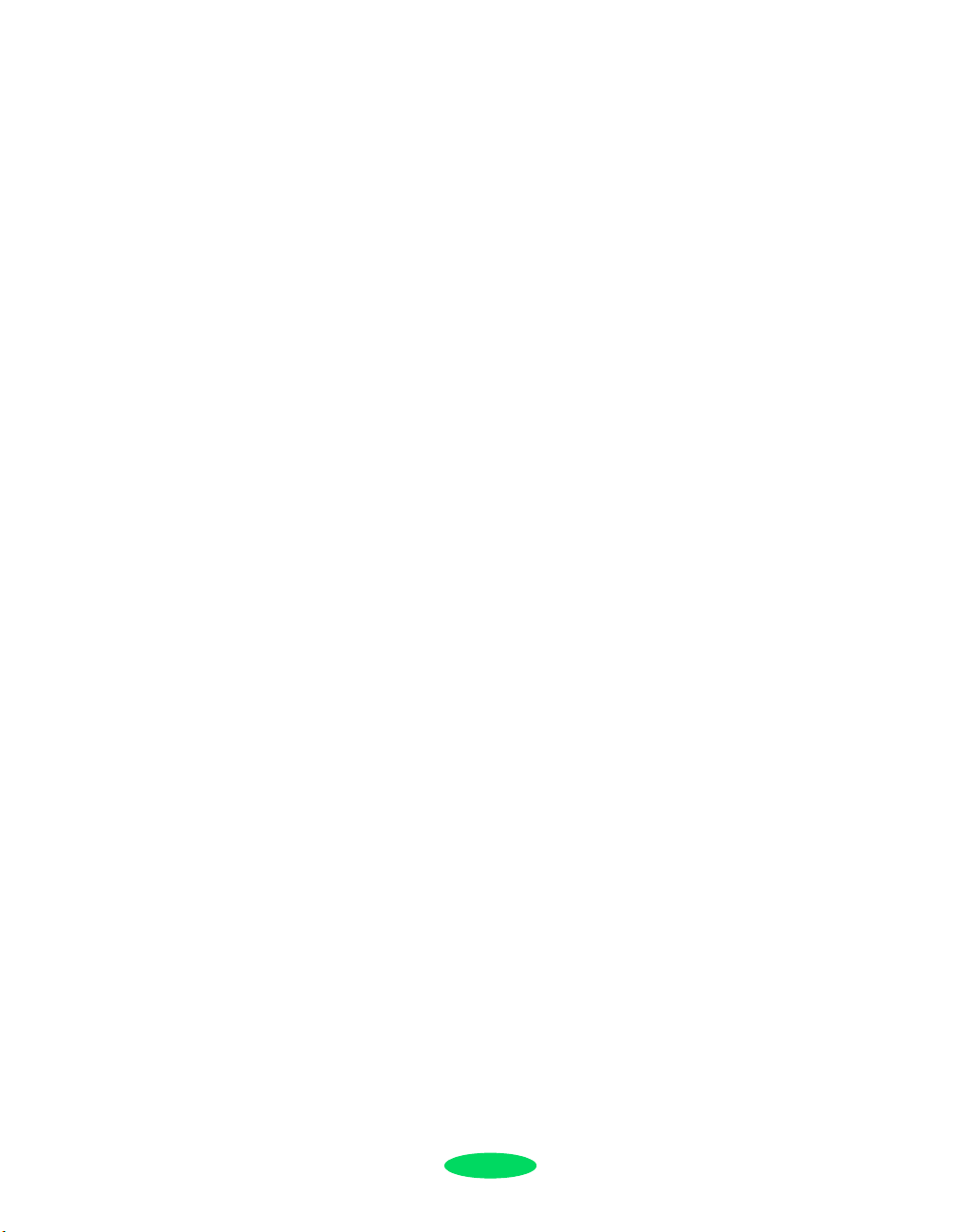
Introduction
◗ For parallel connection: a high-speed bidirectional,
IEEE-1284 compliant parallel cable, 6 to 10 ft. (1.8 to 3 m)
long, with a D-SUB, 25-pin, male connector for your
computer and a 36-pin, Centronics
for the printer
For IEEE 1394 (FireWire) connection: the optional IEEE
1394 port (C823722) and a shielded IEEE 1394 cable
For network connection: the optional Ethernet card
(C12C823912) and a compatible cable
®
compatible connector
Macintosh System Requirements
To use your printer in either a standalone or peer-to-peer
network environment, your Macintosh system should include
these requirements:
◗ OS 8.5.1 through 9.X (OS 9.2.2 recommended)
◗ 500 MHz or higher processor recommended
◗ 512MB of RAM
◗ At least 25MB of free hard disk space to install the software,
and at least 2GB of free hard disk space for processing files
(8GB or more available hard disk space recommended)
◗ Quad-speed (4×) or faster CD-ROM or DVD drive for
installing the printer software
◗ For IEEE 1394 (FireWire) connection: the optional IEEE
1394 card (C823722) and a shielded IEEE 1394 cable
For network connection: the optional Ethernet card
(C12C823912) and a compatible cable
3
Page 12
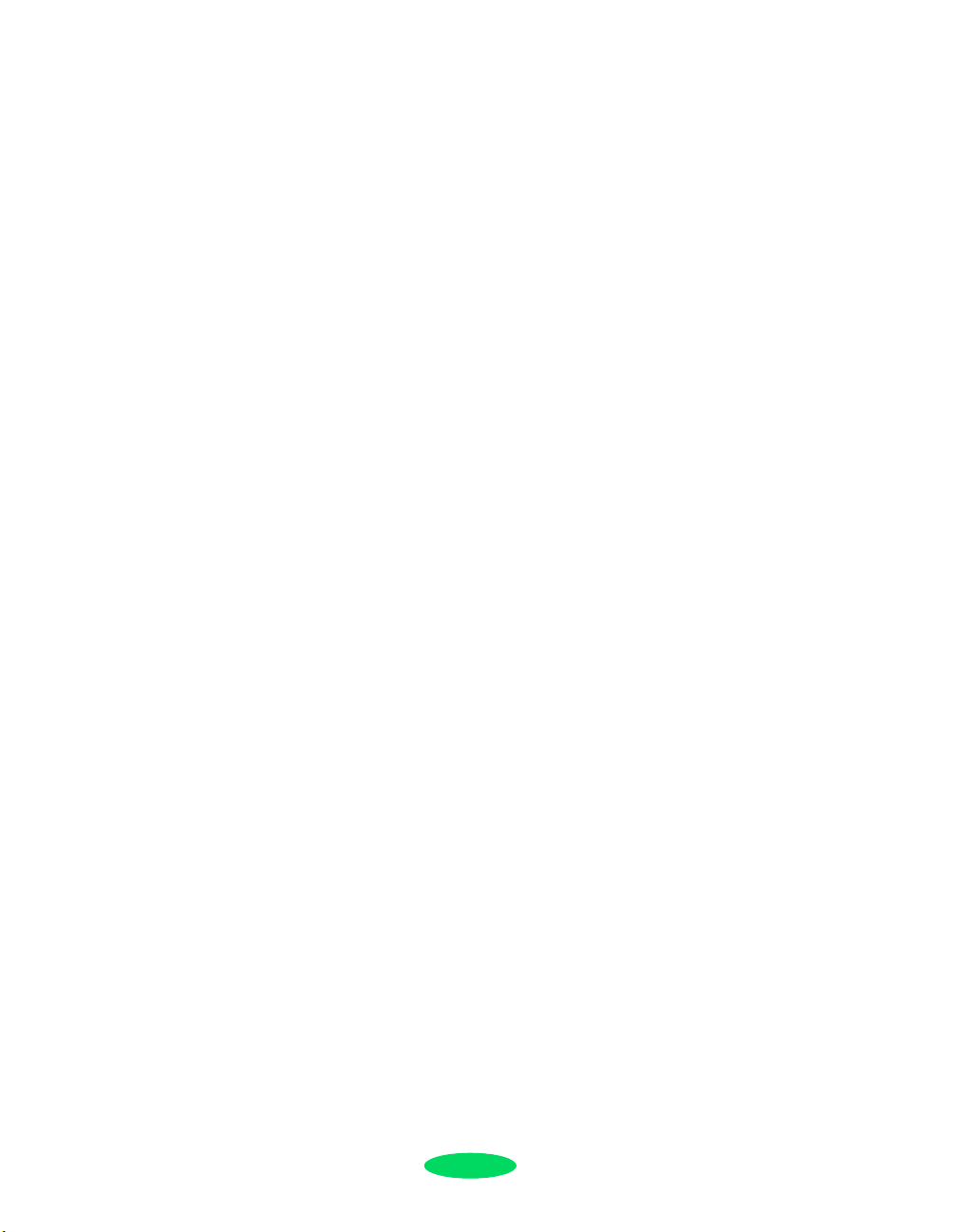
Introduction
How To Use Your Manuals
To set up your printer and install your printer software, see the
Quick Setup
information:
Chapter 1, “Basic Printing,” gives step-by-step instructions for
everyday printing with Windows or Macintosh.
Chapter 2, “Custom Printing,” tells you how to print special
projects with custom settings for print quality, special effects,
and color management.
Chapter 3, “Printing on Special Media,” gives guidelines for
selecting the right paper or other media for your print job and
instructions for loading it in your printer.
Chapter 4, “Managing Print Jobs and Network Printing,”
explains how to manage print jobs, check printer status, and set
up your system for network printing.
booklet. This User’s Guide contains the following
Chapter 5, “Maintenance and Transportation,” gives
instructions for replacing ink cartridges, cleaning and aligning
the print heads, and cleaning and transporting the printer.
Chapter 6, “Troubleshooting,” provides solutions for any
printing problems you may have.
Appendix A, “Using EPSON Plot!,” gives instructions on how
to install and use the
HPGL/2 plotter files.
Appendix B, “Specifications,” provides the technical details on
your printer, ink cartridges, and EPSON media.
A Glossary and an Index
EPSON Plot! program to print HPGL or
are included at the end of the book.
4
Page 13
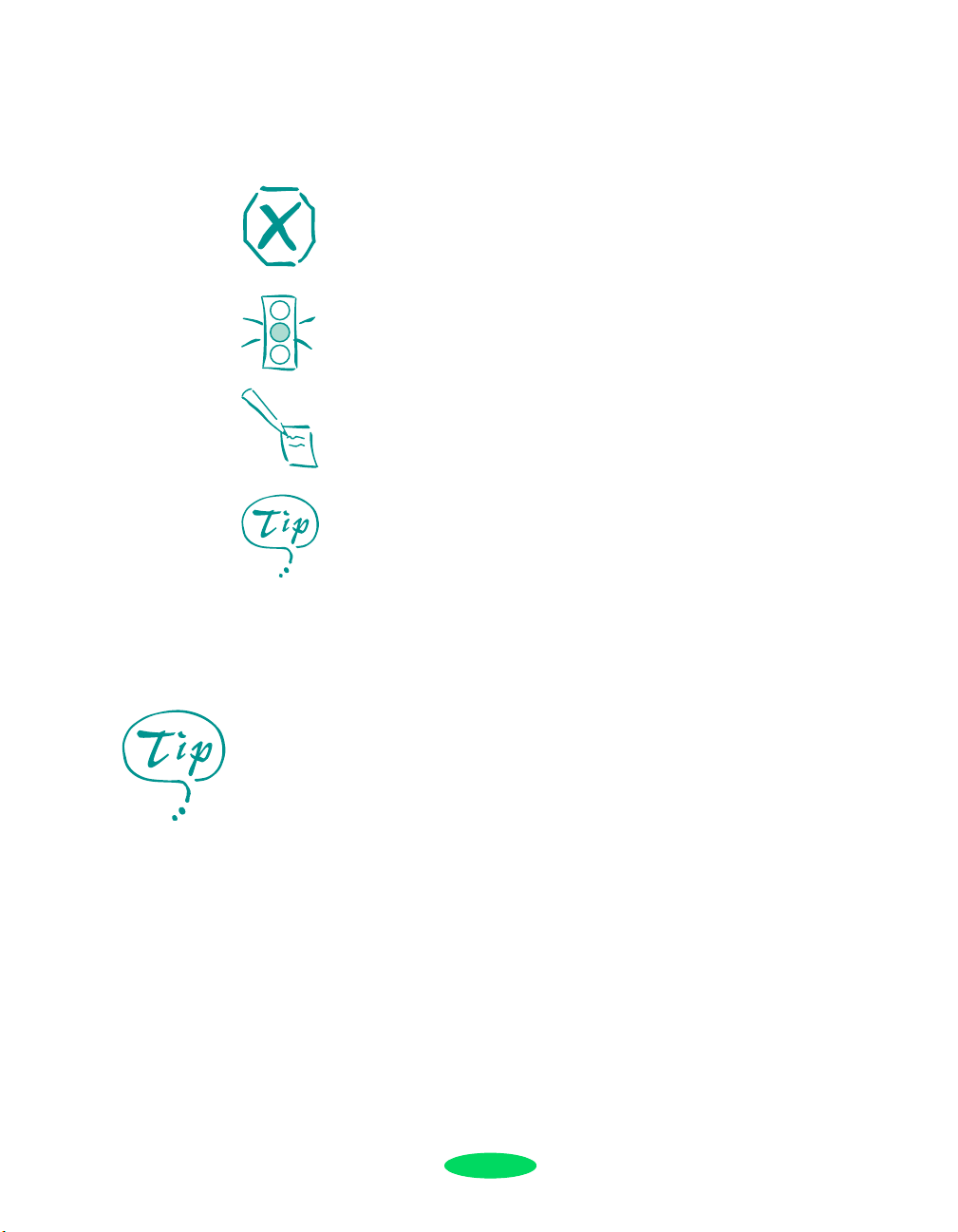
Introduction
Warnings, Cautions, Notes, and Tips
You’ll find this information throughout your manual:
War ni ng s must be followed carefully to avoid bodily injury.
Cautions must be observed to avoid damage to your
equipment.
Notes contain important information about your printer.
Tips contain additional hints for great printing.
If you experience
difficulty with the
toll-free line or your
Unit ID number, call
(562) 276-1305.
Where To Get Help
EPSON provides technical support and information on the
installation, configuration, and operation of professional
printing products through the EPSON Preferred Protection
Plan. Dial (888) 377-6698, 6
AM to 8 PM, Pacific Time,
Monday through Friday. Support hours and days are subject to
change without notice.
Before you call, make sure you have your Unit ID number,
which is included with the EPSON Preferred Protection Plan
information that came with your printer. You’ll also need your
printer serial number and proof of purchase.
5
SM
Page 14
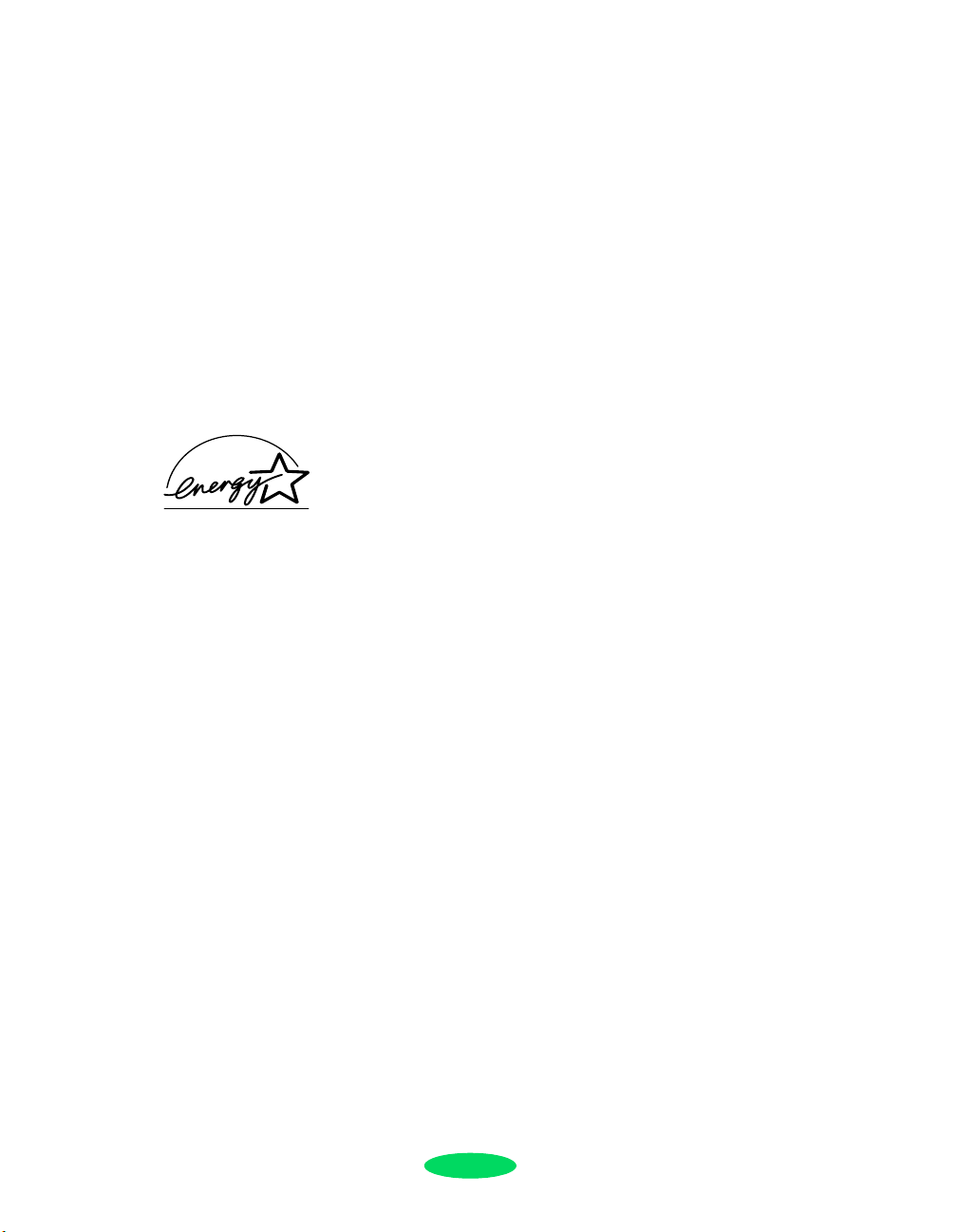
Introduction
EPSON also provides technical assistance 24 hours a day
through the World Wide Web. You can reach EPSON Support
at http://support.epson.com. At this site, you can download
drivers and other files, look at product documentation, access
troubleshooting information, and receive technical advice
through e-mail.
You can purchase ink cartridges, paper, and accessories from
EPSON at (800) 873-7766, or by visiting the EPSON Store at
www.epsonstore.com (U.S. sales only). In Canada, please call
(800) 463-7766 for dealer referral.
ENERGY STAR Compliance
As an ENERGY STAR Partner, EPSON has determined that this
product meets the E
efficiency.
NERGY STAR guidelines for energy
The EPA E
voluntary partnership with the computer and office equipment
industry to promote the introduction of energy-efficient
personal computers, monitors, printers, fax machines, and
copiers in an effort to reduce air pollution caused by power
generation.
NERGY STAR Office Equipment program is a
Energy-saving Tips
Here are a few tips you can use to be even more energy-wise:
◗ If your monitor isn’t E
when you’re not using it.
◗ Turn off your computer, printer, and monitor each day
when you are done using them.
◗ Use the print preview option in your software so you can
catch errors before you print something.
NERGY STAR compliant, turn it off
6
Page 15
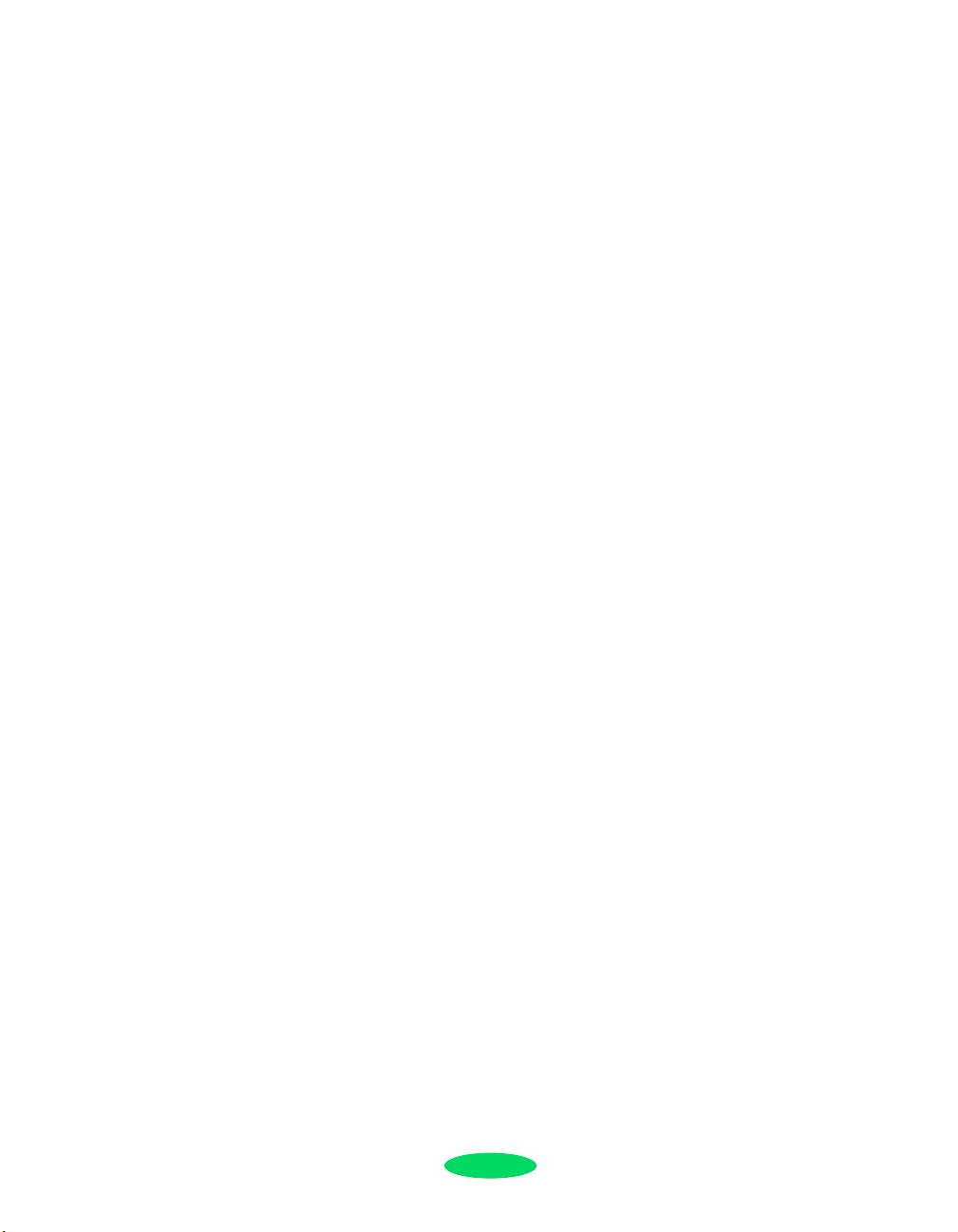
Introduction
Important Safety Instructions
Before using your printer, read the following safety instructions
to make sure you use the printer safely and effectively.
◗ Turn off and unplug the printer before cleaning. Clean
with a damp cloth only. Do not spill liquid on the printer.
◗ Do not place the printer on an unstable surface or near a
radiator or heating vent.
◗ Do not block or cover the openings in the printer’s cabinet
or insert objects through the slots.
◗ Use only the type of power source indicated on the printer’s
label.
◗ Connect all equipment to properly grounded power
outlets. Avoid using outlets on the same circuit as
photocopiers or air control systems that regularly switch
on and off.
◗ Place the printer near a wall outlet where the plug can be
easily unplugged.
Placez l’imprimante près d’une prise de contacte où la fiche
peut être débranchée facilement.
◗ Do not let the power cord become damaged or frayed.
◗ If you use an extension cord with the printer, make sure
the total ampere rating of the devices plugged into the
extension cord does not exceed the cord’s ampere rating.
Also, make sure the total of all devices plugged into the wall
outlet does not exceed 15 amperes.
◗ Except as specifically explained in this User’s Guide, do not
attempt to service the printer yourself.
7
Page 16
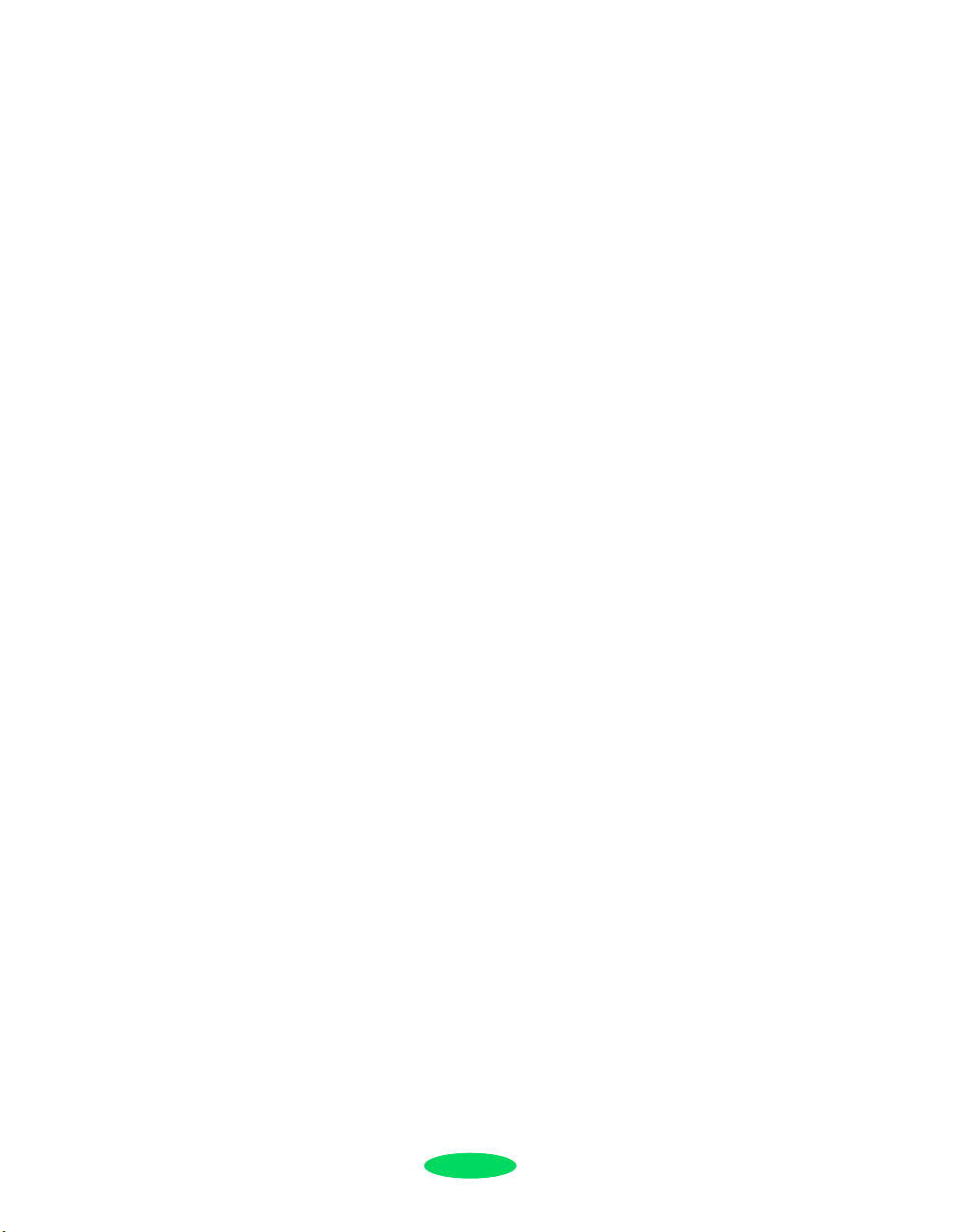
Introduction
◗ Unplug the printer and refer servicing to qualified service
personnel under the following conditions:
If the power cord or plug is damaged; if liquid has entered
the printer; if the printer has been dropped or the cabinet
damaged; if the printer does not operate normally or
exhibits a distinct change in performance. Adjust only those
controls that are covered by the operating instructions.
Note the following precautions when using a printer stand with
this printer:
◗ Use a stand that can support at least 66.0 lb (30.0 kg).
◗ Never use a stand that tilts the printer. The printer should
always be kept level.
◗ Position your cables so they do not interfere with paper
feeding; where possible, secure them to a leg of the printer
stand.
Even if you are familiar with other types of printers, be sure to
read through the following list of precautions before operating
your ink jet printer:
◗ Do not put your hand inside the printer or touch the print
heads during printing.
◗ Under normal circumstances, ink will not come out of the
cartridges. If it does get on your skin, wash it off with soap
and water. If it gets in your eyes, flush them immediately
with water.
◗ Keep ink cartridges out of the reach of children.
◗ Do not dismantle the ink cartridges or try to refill them.
This could result in damage to the print head.
◗ Once you install an ink cartridge, do not remove the
cartridge except to replace it with a new one. The cartridge
may become unusable otherwise.
◗ Install the ink cartridge immediately after you remove it
from its package. Leaving the cartridge unpacked for a long
time before use may result in reduced print quality.
8
Page 17
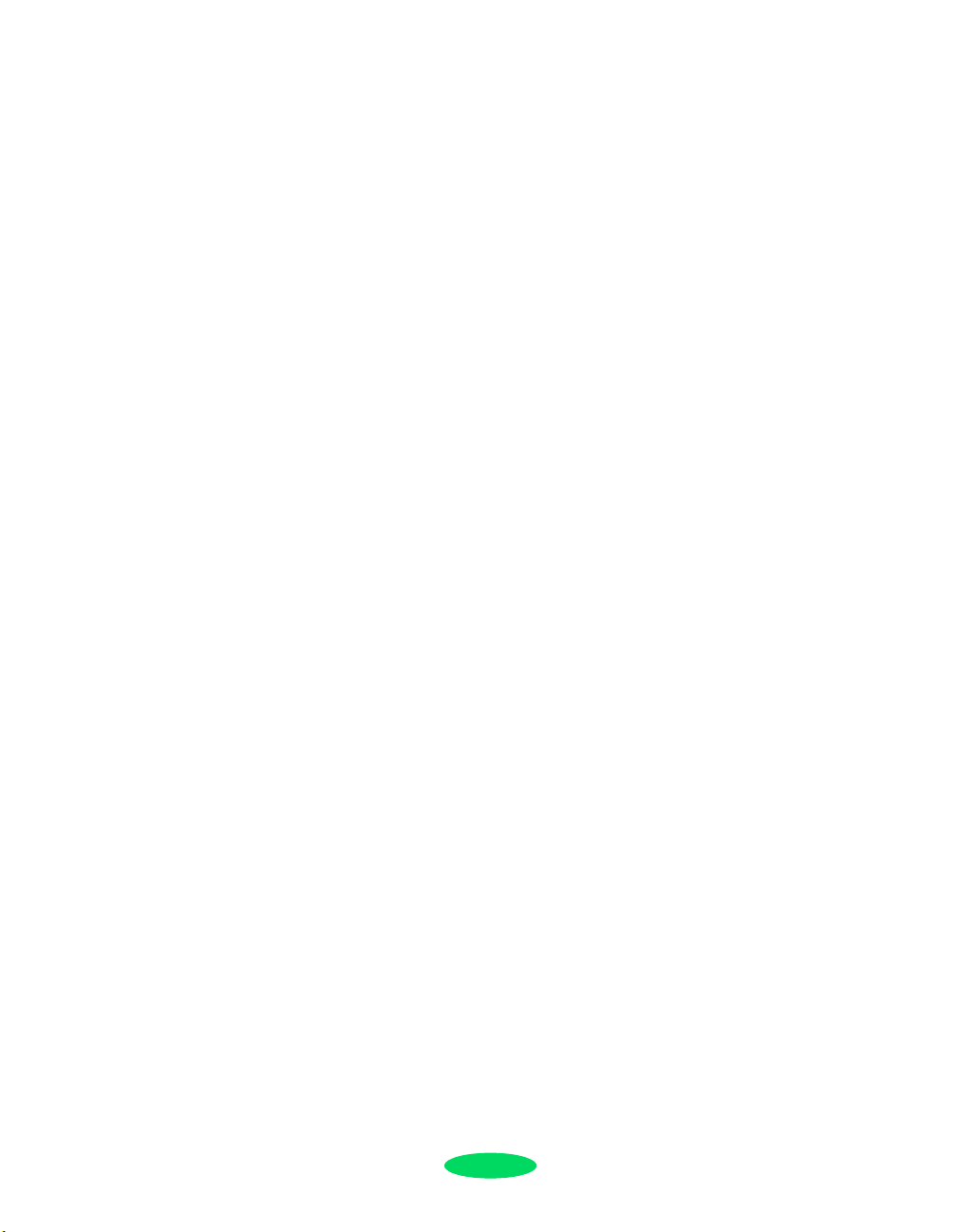
Introduction
◗ Do not use an ink cartridge beyond the date printed on the
cartridge carton. For best results, use up the ink cartridges
within six months of installing them.
◗ Do not shake an ink cartridge; this can cause leakage.
◗ Always turn the printer off using the P
When this button is pressed, the
Operate button.
Operate light flashes
briefly then goes out. Do not unplug the printer or turn off
the power to the outlet until the
Operate light is off.
◗ Before transporting the printer, make sure the print heads
are capped in the home (far right) position and the ink
cartridges have been removed. For more information, see
page 5-9.
9
Page 18
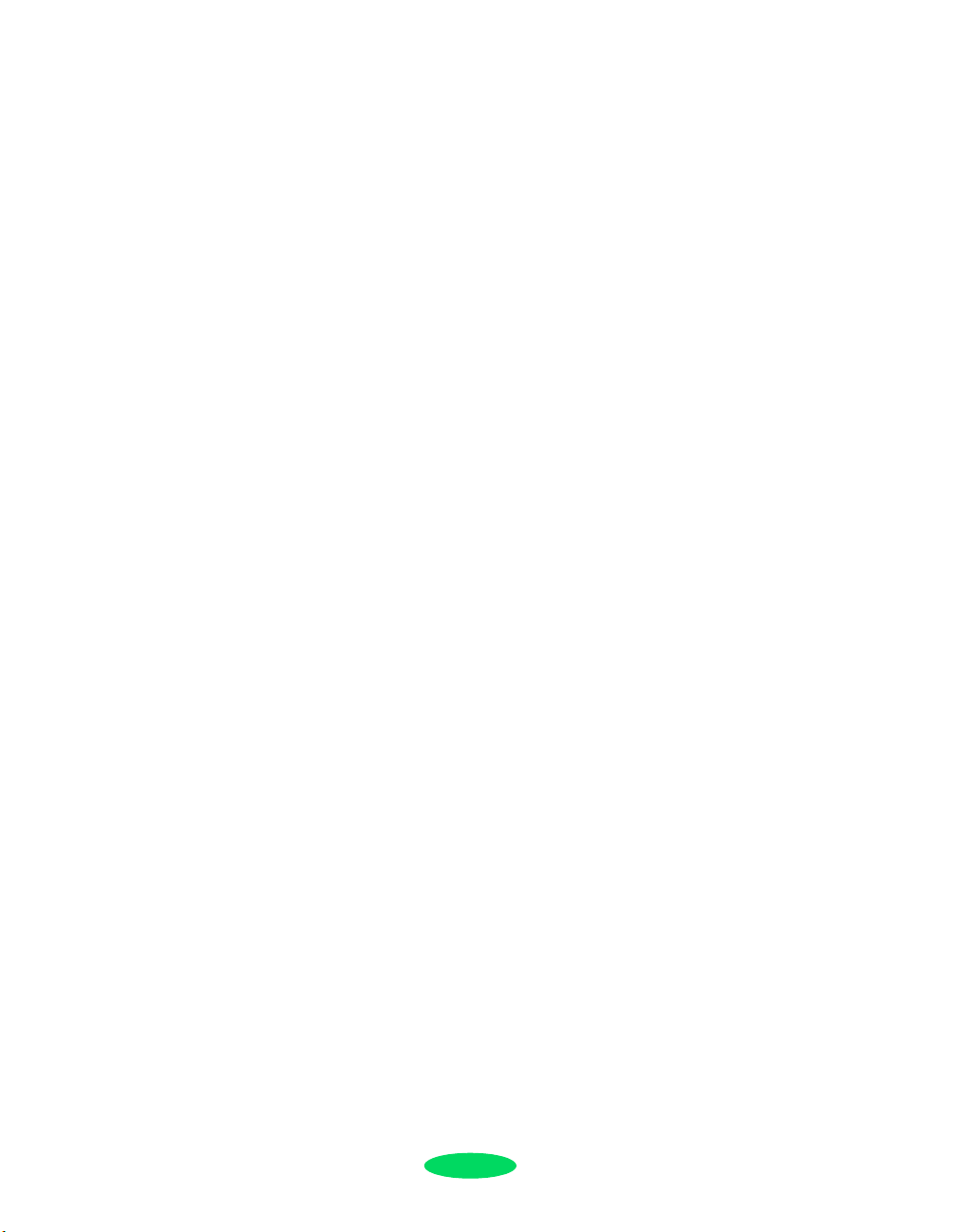
Introduction
10
Page 19
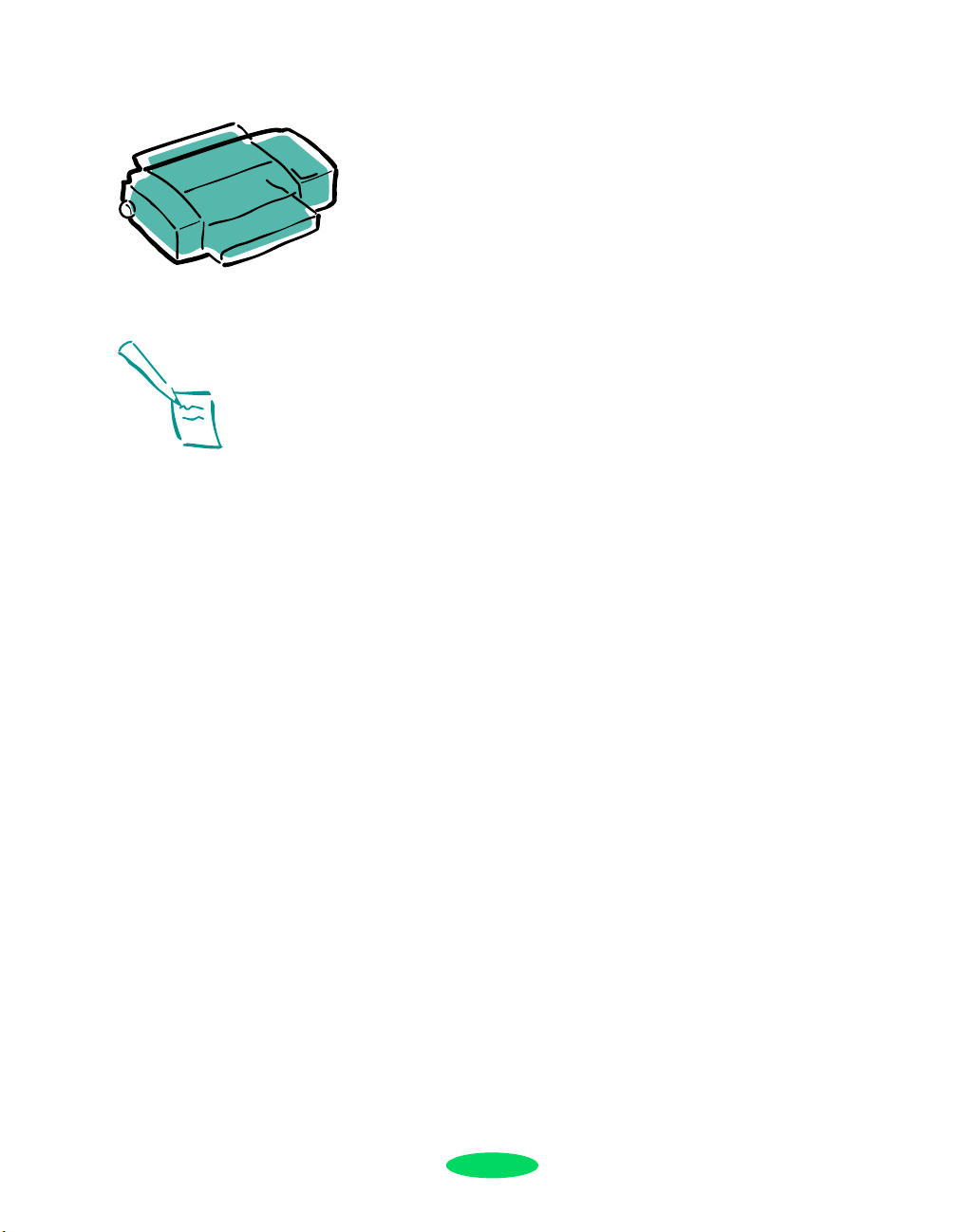
Note:
For instructions on
printing HPGL or
HPGL/2 plot files,
see Appendix A.
Basic Printing
1
It’s easy to print all your color and black-and-white documents
with your
your printer and install the software following the instructions
in the Quick Setup booklet. Then read this chapter to find out
about the following:
◗ Printing from Windows
◗ Printing from a Macintosh
◗ Using online help
◗ Using the control panel
Printing from Windows
EPSON Stylus COLOR 3000. First you have to set up
When you want to print from your Windows application, you
choose
pages to print, the number of copies, and other options from
your application’s Print dialog box. When you click a button in
the Print dialog box, you can select additional settings using
your printer software, such as whether you want to use color or
black ink.
The following sections tell you how to do the following:
◗ Set printer software options from Windows applications
◗ Change the default printer software settings
◗ Check your printer’s status while you print.
Print from the File menu. You can then choose which
1-1
Page 20
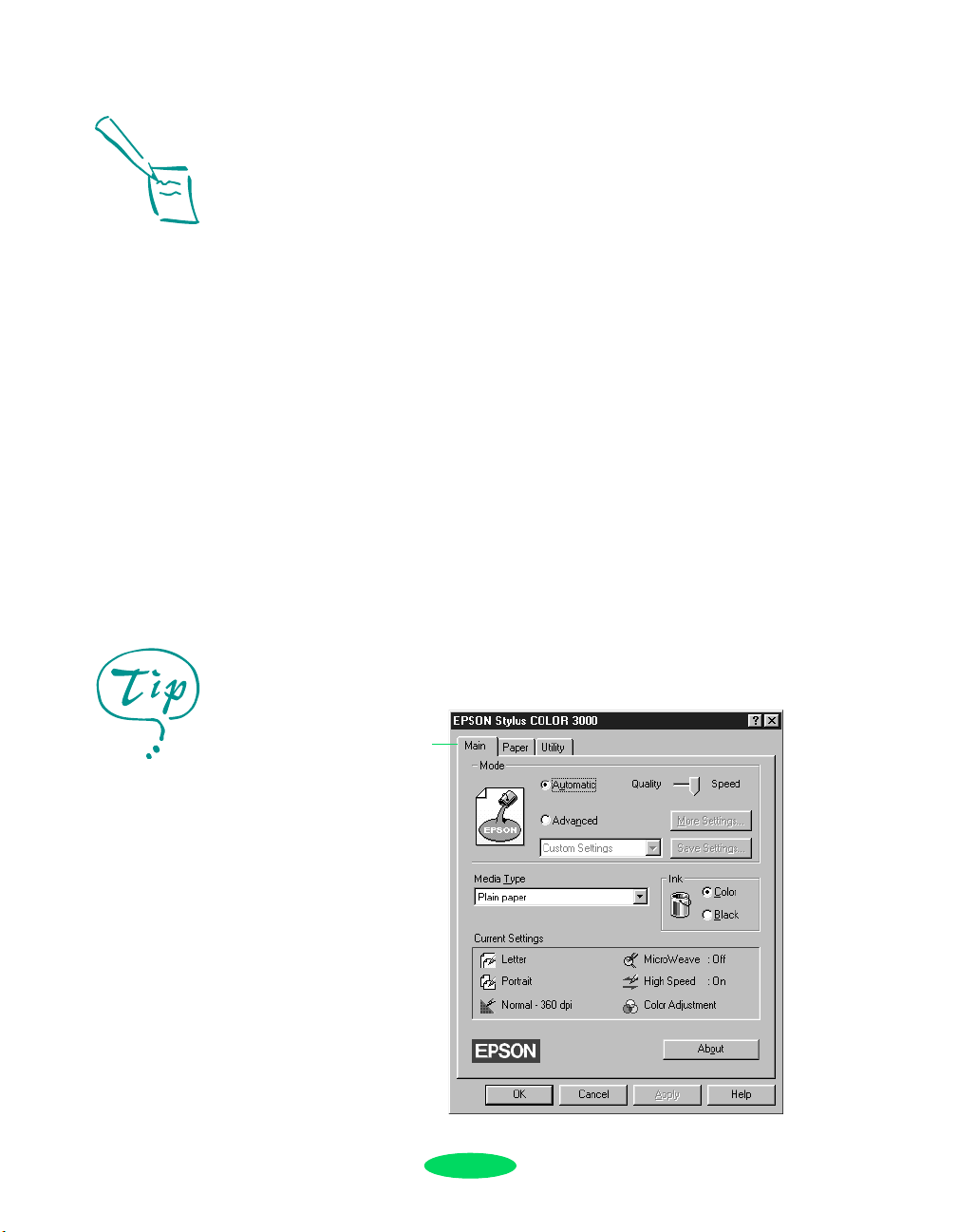
Basic Printing
Note:
The settings you select
through your Windows
application usually apply
only until you exit that
application. Then the
driver settings may return
to the driver’s default
values or the Windows
default values selected as
described on page 1-5.
Setting Printer Options from Windows Applications
This section describes the options you’ll need to set for all your
everyday printouts. See Chapter 2 for information about
advanced settings for special print jobs.
Follow these steps to check printer settings from your word
processor or other Windows software:
1. Choose
If you choose
dialog box containing the settings you change most often,
including the number of copies and the pages you want
printed.
Print or Print Setup from the File menu.
Print, you first see your application’s Print
For more information
about printer settings,
click the Help button.
With Windows 95 and
later versions, you can
right-click any item on
the screen and then click
What’s This?
If you choose
Print Setup, you first see a list of printers to
choose from.
2. Make sure your
selected, and then click the
Options button.(You may have to click a series of these
EPSON Stylus COLOR 3000 printer is
Printer, Setup, Properties, or
buttons, depending on the program you’re printing with.)
You see the printer software’s dialog box:
Main tab
1-2
Page 21
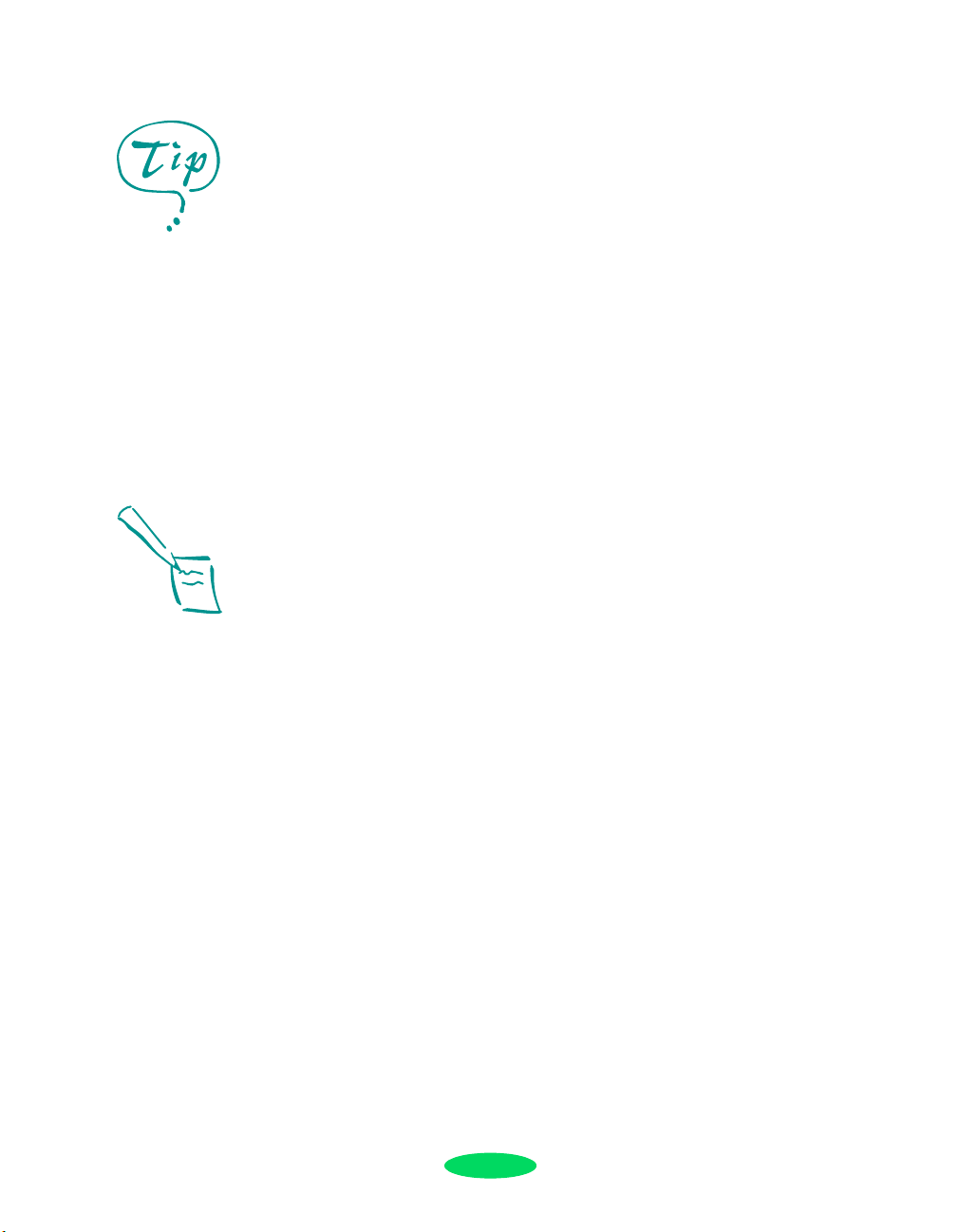
Basic Printing
3. If you don’t see the dialog box shown in step 2, click the
Main tab.
For printing at the highest
resolution (SuperFine
quality at 1440 dpi), you
need to use one of the
photo quality media, the
back light film, or the
canvas cloth. For the best
printing at any resolution,
always use EPSON media.
Note:
The media selection on
the control panel can be
overridden by the Media
Type setting you make in
your printer driver or
application.
The control panel
selection notifies you in
case the media loaded in
the printer does not match
the media you selected in
the software. You can
turn off the notification
function by selecting
Other/Media Selection
Off.
4. Make sure the Mode option is set to
Automatic so the
printer software can determine the best settings according
to the
Media Type and Ink settings you make. This is the
easiest way to get good printing results for all kinds of
documents, on all types of paper.
5. Choose the
Media Type you want to print on from the
following list (you may need to scroll through the list). If
you are not sure which setting to select for your media, refer
to the table on page 3-4.
◗ Plain paper
◗ 360 dpi Ink Jet Paper
◗ Photo Quality Ink Jet Paper
◗ Photo Quality Glossy Paper
◗ Photo Quality Glossy Film
◗ Ink Jet Transparencies
The type of media you choose determines the Print Quality
setting (resolution) you can use.
6. Press the
Media Type button on the printer’s control panel
to select the media you loaded in the printer. This should
match the media you selected in step 5. If your media type
is not listed on the control panel, select
Selection Off.
7. Choose
Color or Black ink. If you’re printing black text or
Other/Media
a draft, or if you want colors to print as varying shades of
gray, select
8. Set the slider to
Black for faster printing.
Quality or Speed. This lets you choose
between high resolution printing or faster printing on the
media you’re using. (The slider is not available for certain
media types and may not set the highest available
resolution.)
1-3
Page 22
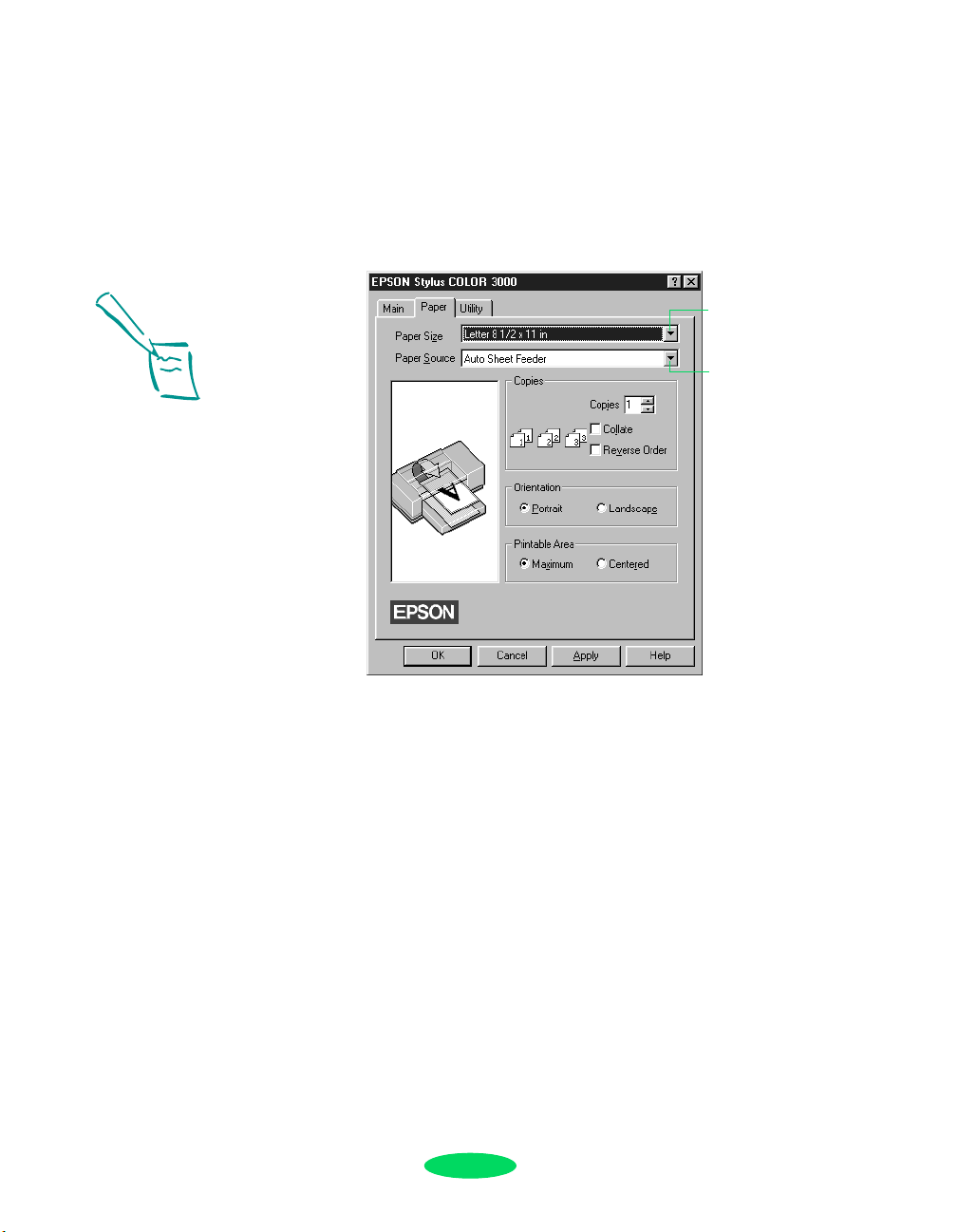
Basic Printing
Note:
Whenever you change the
Paper Source, Paper Size,
or Orientation settings,
check the printer
illustration in the dialog
box to see how your
document will print.
If you load your paper
long edge first, select a
landscape paper size, such
as Letter (Landscape), and
then select your print
orientation so the printer
knows which way you
loaded the paper.
Keep in mind that some
software may have paper
size and orientation
settings that override your
printer software settings.
To cancel your changes
and exit the driver, click
the Cancel button at the
bottom of the menu at
any time.
9. Click the
Paper tab and choose your paper size and feeding
source.
The default Paper Source is
Auto Sheet Feeder, for the
paper tray at the front of your printer. (For instructions on
printing with the other feeders, see Chapter 3.)
Click to select
your paper size
Click to select
your paper source
10. Now choose the paper size, number of copies, collation
options, orientation, and printable area. (Your software
application may let you control some of these settings.
With Windows NT, there are no collation options.)
11. Click the
Main tab and check the Current Settings box on
the bottom of the menu to see if the other settings are
correct for your document. If you need to adjust them, use
Advanced mode as described in Chapter 2.
12. Click
OK when you’re finished checking your settings. The
dialog box closes.
13. In your application’s printing dialog box, click
or
Print. (You may need to click a series of these buttons,
Close, OK,
depending on the program you’re printing with.)
1-4
Page 23
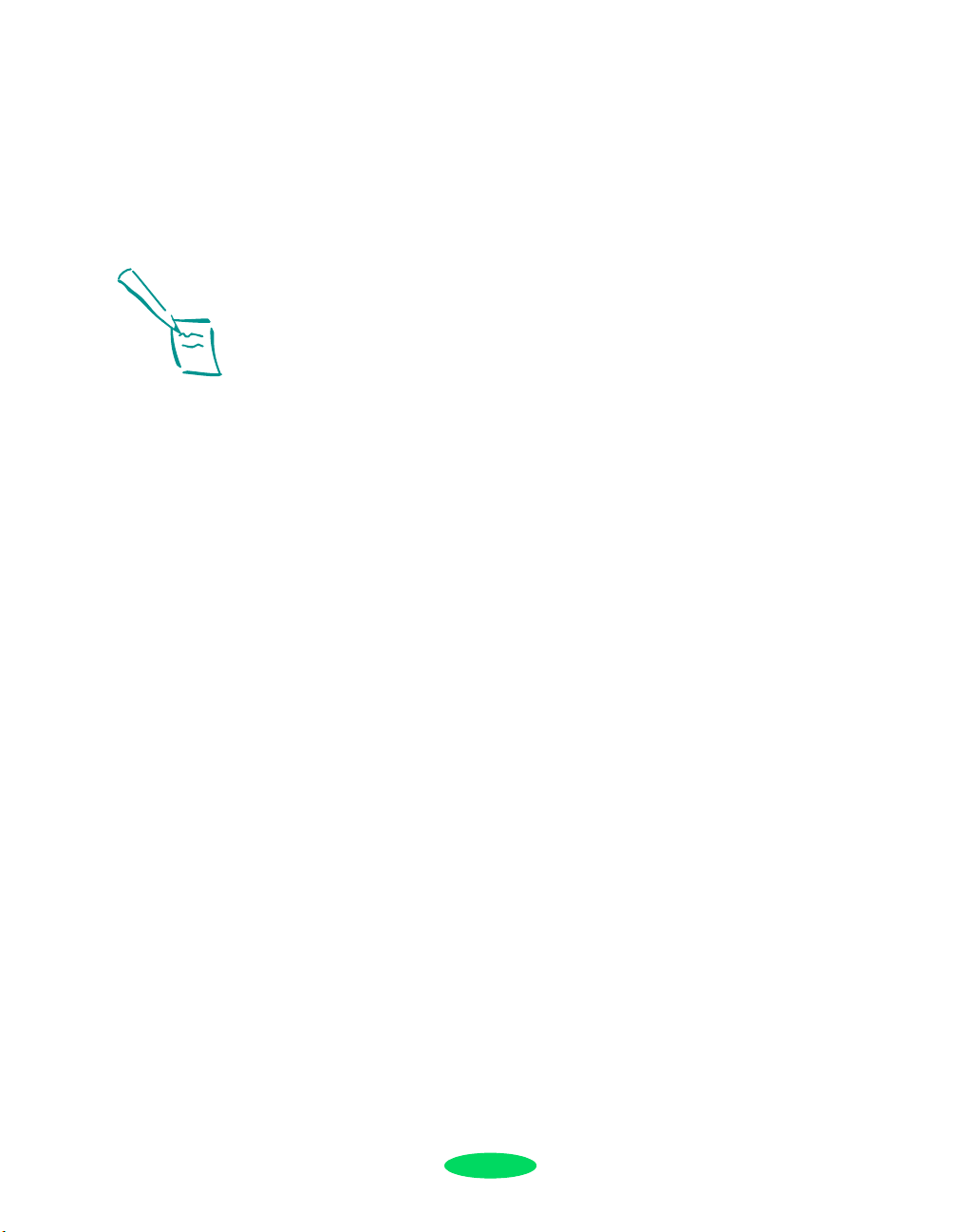
Basic Printing
Note:
Some application settings
override printer software
settings (such as Paper
Size or Orientation), so
it is a good idea to check
the settings in your
application before you
print.
While you’re printing, the
EPSON Despooler dialog box
appears, showing the printing progress and the status of your
printer. (With Windows NT, you don’t see the Despooler.) See
“Checking Printer Status” on page 1-7 for more information.
Setting Default Printer Options
When you change printer settings through your Windows
application (as described above), the settings apply only to the
application you’re using. If you want to adjust the default
settings for all your Windows applications, you can access the
printer software through the Printer Properties or the Control
Panel.
Make sure all your software applications are closed before you
start. If not, you’ll have to close and then reopen them to have
the new default settings take effect.
Setting Default Options in Windows 95 and
Later
1. Do one of the following:
Windows XP: Click Start, Control Panel, Printers
◗
and Other Hardware, Printers and Faxes
Windows 2000, Me, 98, and 95: Click Start,
◗
Settings, Printers.
2. Right-click the
3. Select
Properties (Windows Me, 98, or 95) or Printing
Preferences
(Windows XP or 2000). Then click the Main
EPSON Stylus COLOR 3000 icon.
.
tab. You see the Main printer settings dialog box.
4. Change the settings as described on page 1-2 and click
Any changes you make become the default settings for all
your applications and documents.
1-5
OK.
Page 24
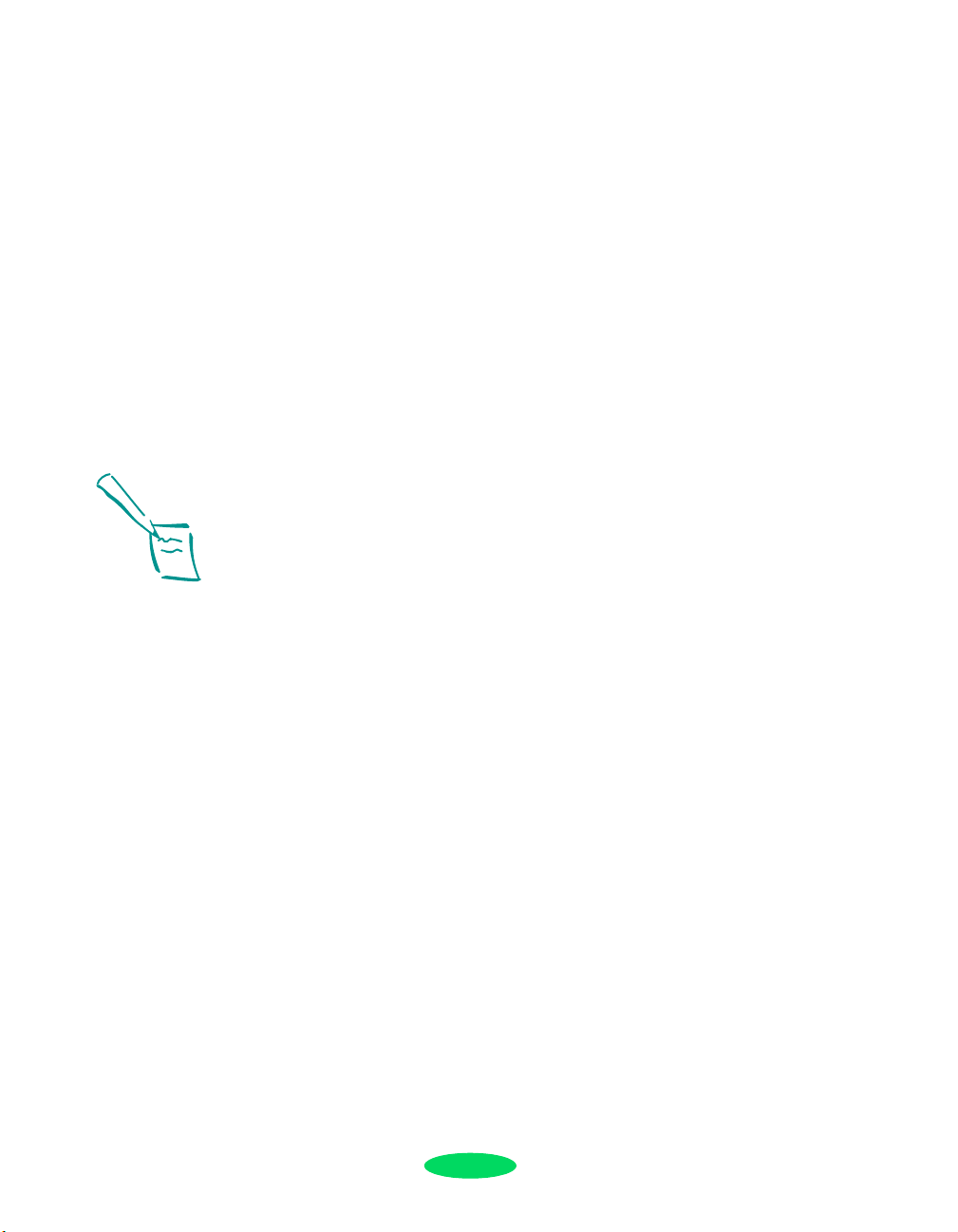
Basic Printing
Setting Default Options in Windows 3.1
1. Double-click the Control Panel icon in the Main group.
Note:
You can access the
default Windows NT
printer software settings
only if you have the
appropriate network
access privileges, such
as Administrator or
Power User.
2. Double-click the
3. Select
EPSON Stylus COLOR 3000 from the list of printers
and click
Setup. You see the Main printer settings dialog
Printers icon.
box.
4. Change the settings as described on page 1-2 and click
OK.
Any changes you make become the default settings for all
your applications and documents.
Setting Default Options in Windows NT 4.0
1. Click Start, point to Settings, and then point to Printers.
2. Click the
3. Open the File menu and select
see the Main printer settings dialog box.
4. Change the settings as described on page 1-2 and click
Any changes you make become the default settings for all
your applications and documents.
EPSON Stylus COLOR 3000 icon.
Document Defaults. You
OK.
1-6
Page 25
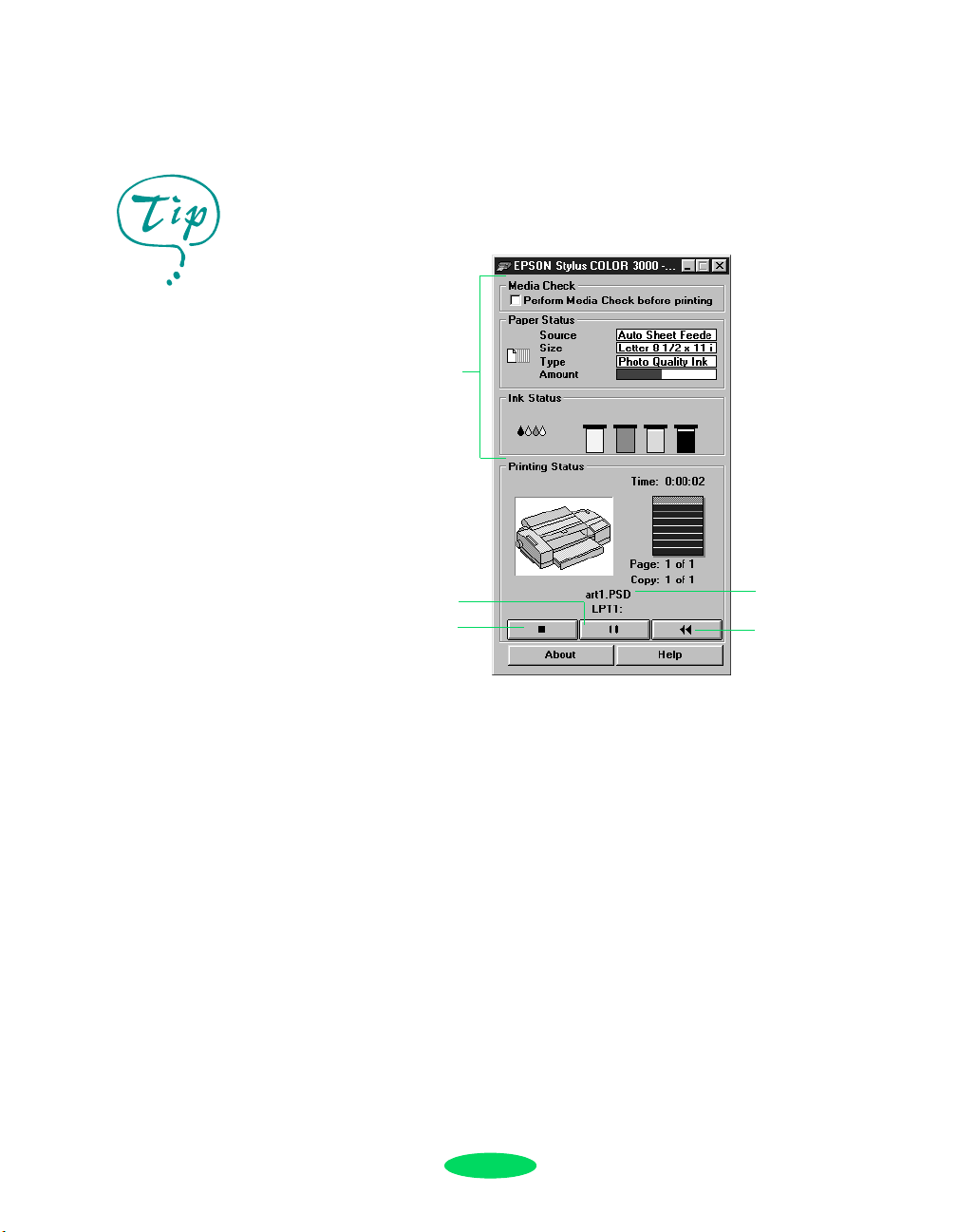
If you don’t want the
Despooler dialog box to
appear each time you
print, you can turn it off.
To do this, start Spool
Manager (from the
EPSON folder), open the
View menu, and select
Show Despool Popup; the
checkmark next to the
option disappears.
Basic Printing
Checking Printer Status
While your document is printing, the EPSON Despooler dialog
box appears on your screen. (With Windows NT, you don’t see
the Despooler. See the following section for more information.)
Status Monitor
The name of
the file you’re
Click to
pause printing
Click to cancel
printing
printing appears
here
Click to
restart printing
This dialog box shows the progress of your print job and the
status of your printer. If you run out of paper, for example, the
Despooler warns you. You can use the buttons to cancel, pause,
or restart your print job, if necessary. When the print job is
finished, the Despooler dialog box disappears.
1-7
Page 26
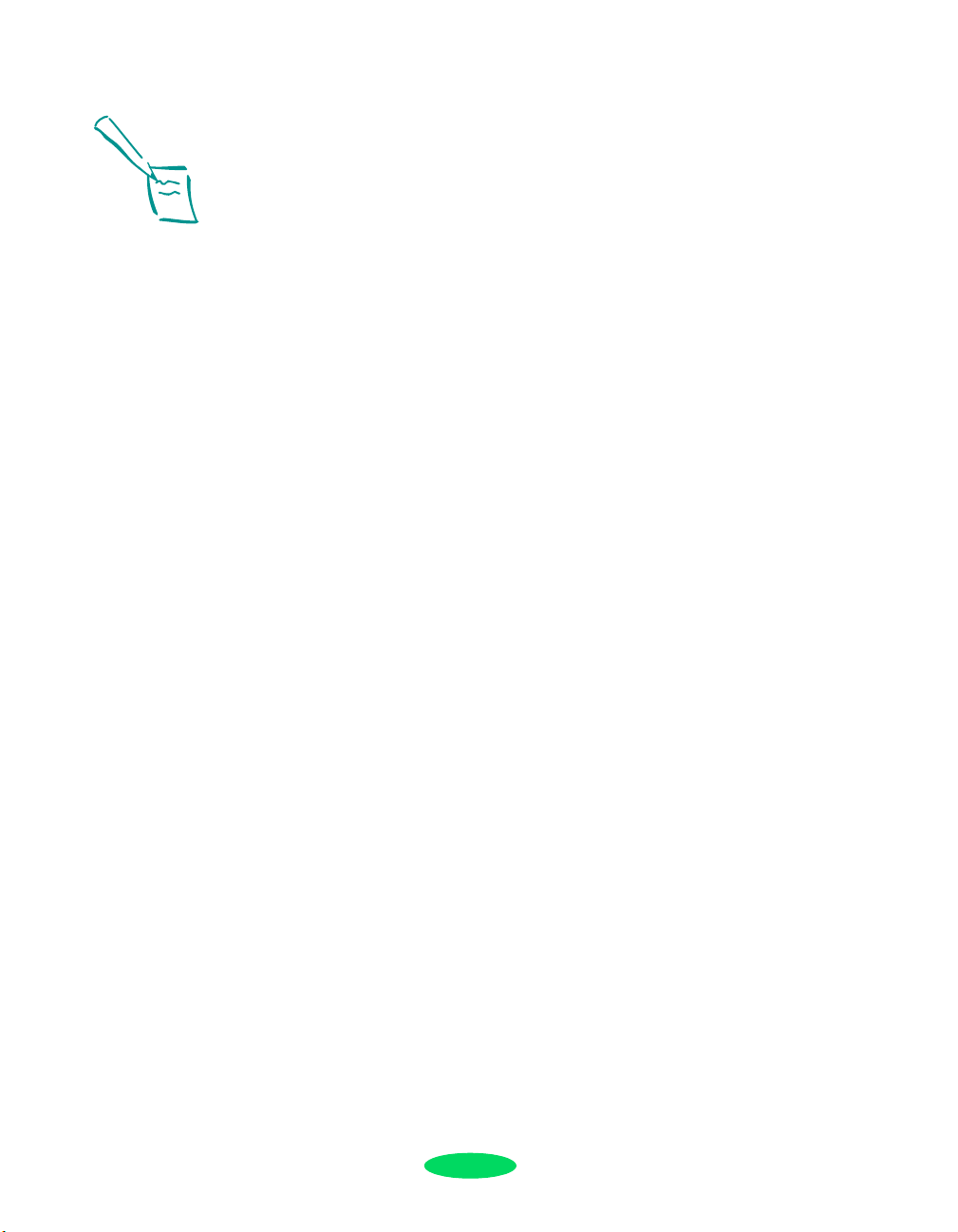
Basic Printing
Note:
If you are using Windows
98 or Me and connecting
to the printer through
your USB port or through
a network, you will not
see the status
information.
The following status information also appears:
◗ Media Check
A check in the Perform Media Check before printing box
means this function is selected (the default setting). The
Media Check function automatically compares the media
selected with the printer control panel with the media
selected in the printer driver and alerts you if they don’t
match. To turn off this function, click the box; the
checkmark disappears.
◗ Paper Status
The Paper Status box displays information about the paper
loaded in the printer. You select the paper feed path in the
driver, and the Status Monitor checks the printer for the
size, type, and amount. The paper size and amount is
determined by the printer. The media type is defined
by the Media Type setting you make with the printer’s
control panel.
◗ Ink Status
The Ink Status box displays the amount of remaining ink
for each color.
Checking Printer Status with Windows NT
With Windows NT 4.0 servers and workstations, the messenger
service alerts you to printer errors or lets you know when a print
job is finished. If you have appropriate network access privileges
or if you’re controlling printing from the server, you can also
cancel, pause, or restart print jobs and set the sharing, security,
scheduling, and port options. See your Windows NT 4.0
documentation for details.
1-8
Page 27
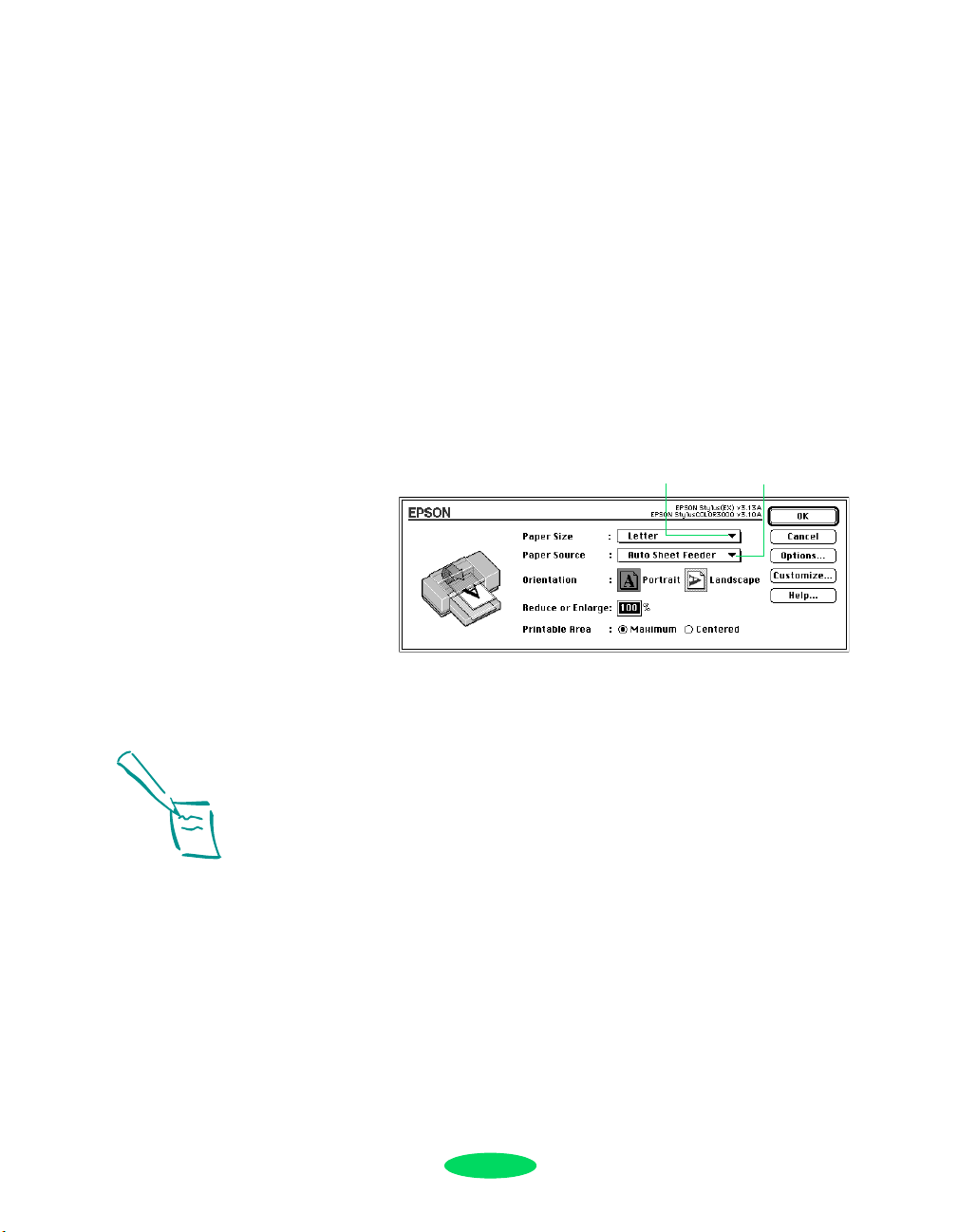
Basic Printing
Printing from a Macintosh
When you print with a Macintosh, you need to check the
printer software settings for each application you use. This
section describes the settings you’ll need to choose for all your
everyday printouts. See Chapter 2 for information about
advanced settings for special print jobs.
1. Start the application you want to print from and create a
document.
Note:
To cancel your changes
and exit the driver, click
the Cancel button at any
time.
2. Choose
Page Setup from the File menu. You see the Page
Setup dialog box:
Click to select
your paper size
Click to select your
paper source
3. First choose your paper feeding source. The default Paper
Source is
Auto Sheet Feeder, for the paper tray at the
front of your printer. (For instructions on printing with the
other feeders, see Chapter 3.)
4. After selecting your paper source, choose the paper size,
orientation, reduction or enlargement, and printable area.
(Your software application may let you control some of
these settings.)
5. Click
OK to close the Page Setup dialog box and continue.
1-9
Page 28
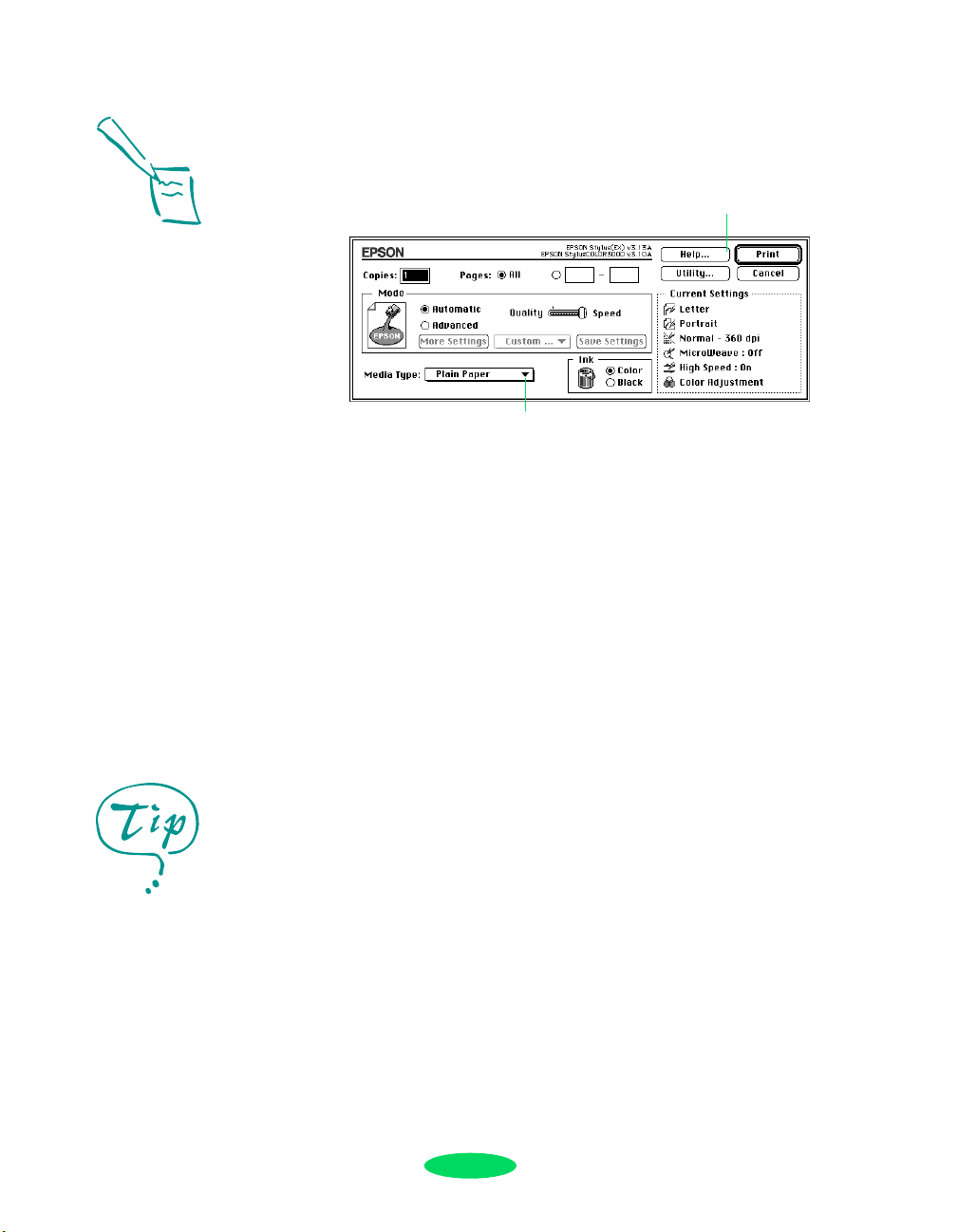
Basic Printing
Note:
Whenever you change
the Paper Source, Paper
Size, or Orientation
settings, check the
printer illustration in the
dialog box to see how
your document will print.
If you load your paper
long edge first, select
a landscape paper
size, such as Letter
(Landscape), and
then select your print
orientation so the printer
knows which way you
loaded the paper.
Keep in mind that some
software may have paper
size and orientation
settings that override
your printer software
settings.
6. Choose
Print from the File menu or click the print icon in
your application. You see a dialog box like the following:
Click for more information
about printer settings
Click to select your media type
7. Choose the number of copies and indicate which pages you
want to print.
8. Make sure the Mode option is set to
Automatic so the
printer software can determine the best settings according
to the
Media Type and Ink settings you make. This is the
easiest way to get good printing results for all kinds of
documents, on all types of paper.
9. Choose the
Media Type you want to print on from the
following list. If you are not sure which setting to select,
refer to the table on page 3-4.
For printing at the highest
resolution (SuperFine
quality at 1440 dpi), you
need to use one of the
photo quality media. For
the best printing at any
resolution, always use
EPSON media.
◗ Plain Paper
◗ 360 dpi Ink Jet Paper
◗ Photo Quality Ink Jet Paper
◗ Photo Quality Glossy Paper
◗ Photo Quality Glossy Film
◗ Ink Jet TransparenciesI
The type of media you choose determines the Print Quality
setting (resolution) you can use.
1-10
Page 29
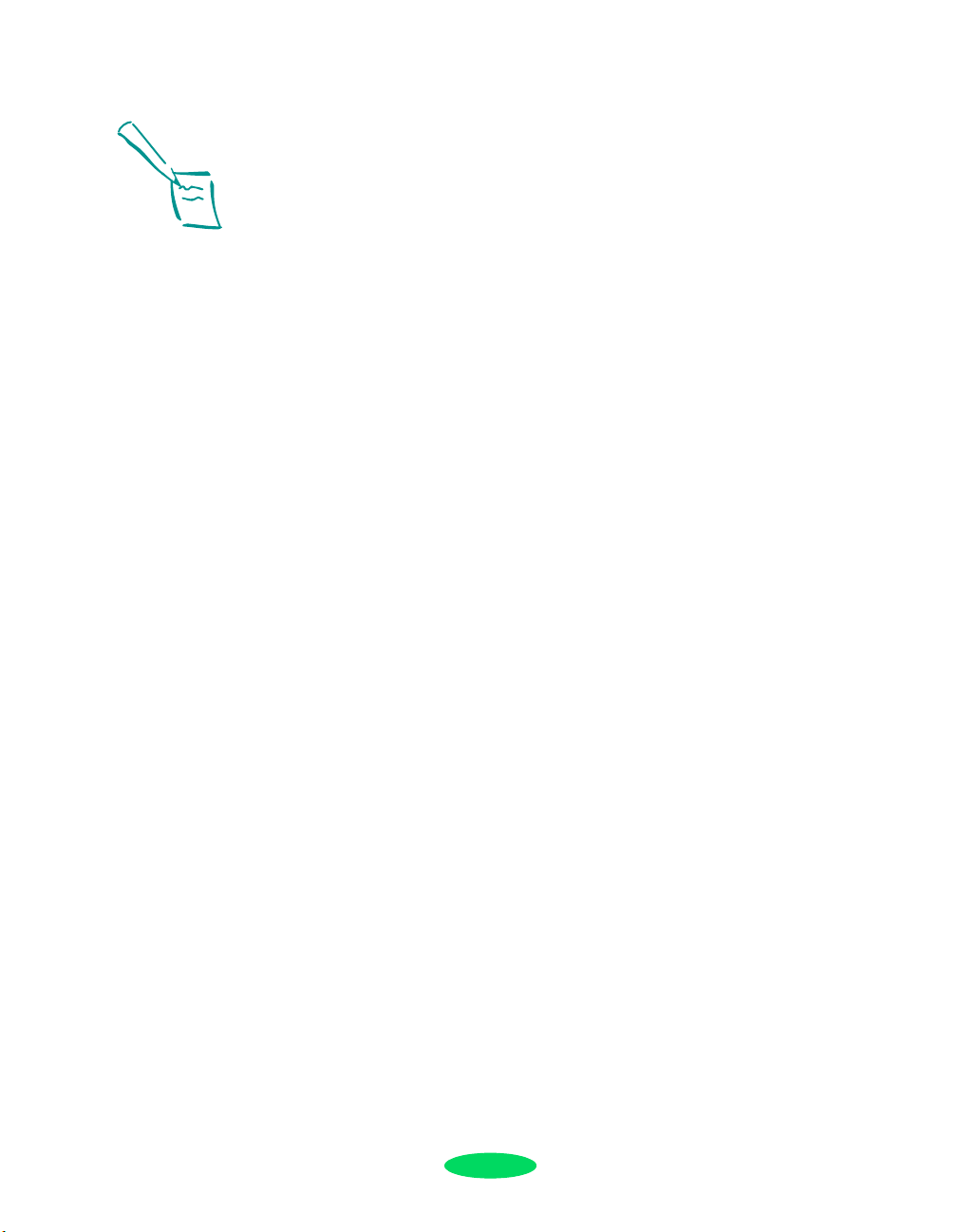
Basic Printing
Note:
The media selection on
the control panel can be
overridden by the Media
Type setting you make in
your printer driver or
application.
The control panel
selection is a reminder
to notify you in case the
media loaded in the
printer does not match
the media you selected in
the software. You can
turn off the notification
function by selecting
Other/Media Selection
Off.
Printer settings are saved
with your document, but
you can’t save them from
one application to another.
You’ll have to check your
settings each time you
print from a new
application. If you want
to reuse settings, you
can create document
templates for your favorite
applications.
10. Press the
Media Type button on the printer’s control panel
to select the media you loaded in the printer and selected in
step 9. If your media type is not listed on the control panel,
select
Other/Media Selection Off.
11. Choose
Color or Black ink. If you are printing black text
or a draft, or if you want colors to print as varying shades of
gray, choose
12. Set the slider to
Black for faster printing.
Quality or Speed. This lets you choose
between high resolution printing or faster printing on the
media you’re using. (The slider is not available for certain
media types and may not set the highest available printer
resolution.)
Once you’ve changed these basic settings, check the
Current Settings box on the right side of the menu to see if
the other settings are correct for your document. If you
need to adjust them, use Advanced mode as described in
Chapter 2.
13. Click
Print when you’re finished checking your settings.
If you chose background printing when you set up your
printer, you can continue working while your document is
printing. See “Using EPSON Monitor3” in Chapter 4.
Using Online Help
For complete information about using the printer software, you
can easily access online help any time. It provides detailed
descriptions of the different settings and options.
Accessing Help from Windows Applications
To access online help from your application, open the File
menu and choose
Setup, Options, or Properties; you may need to click a series
of these buttons, depending on the software you’re using. Click
Print or Print Setup. Then click Printer,
1-11
Page 30
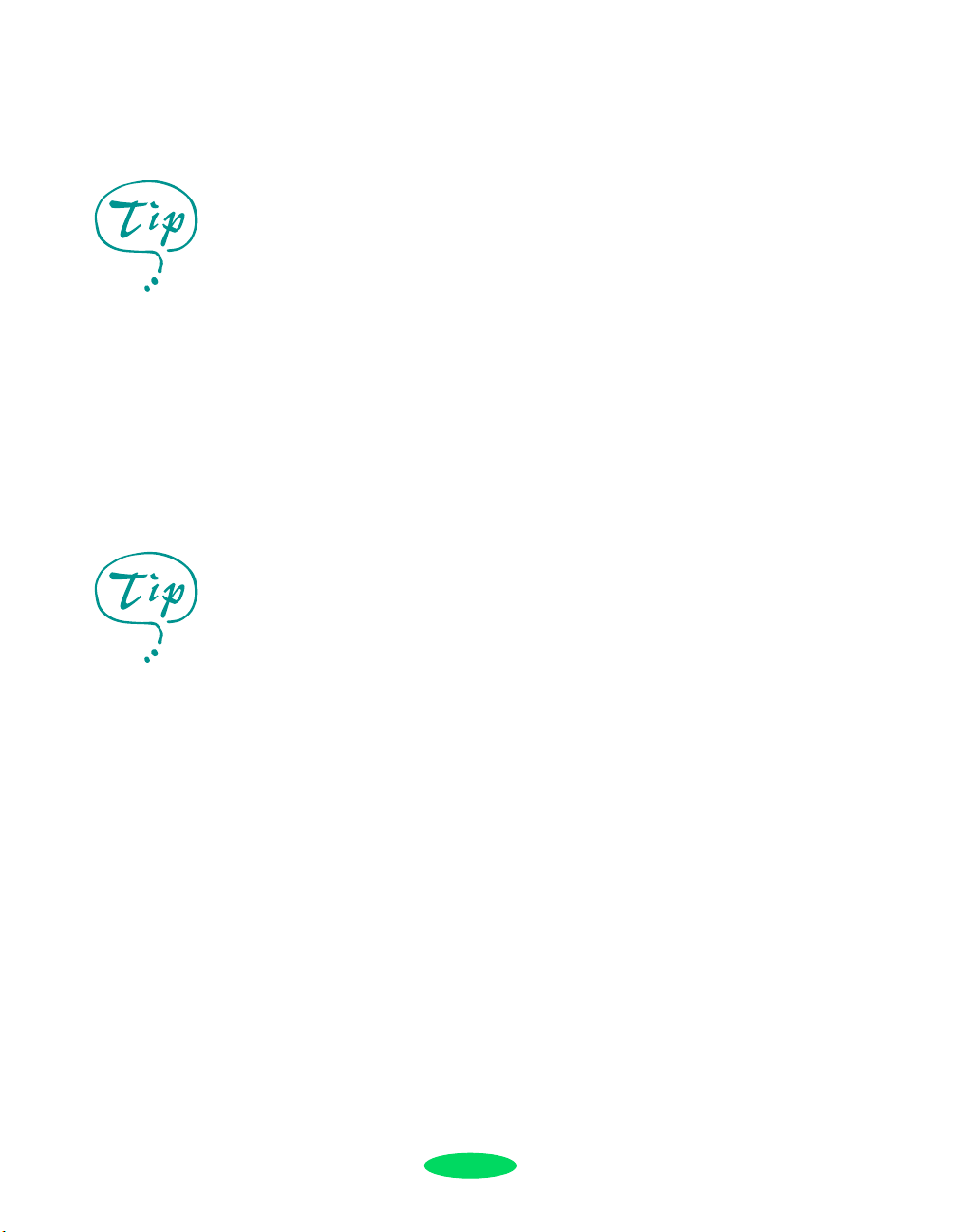
Basic Printing
With Windows 95 and
later you can get specific
help related to any item in
the menus by
right-clicking the item and
then clicking the What’s
This? prompt.
the
Help button at the bottom of the dialog box for help related
to the items on that dialog box. Then select a help topic. You
can also access online help when you’re not using the software,
as described below.
Accessing Help from Windows 95 and Later
Click the Start button, point to Programs, (or All Programs)
Epson (or Epson Printers), and then click EPSON Stylus
and
COLOR 3000 Help. If you need instructions for how to use
help, read the online “Quick Guide to Using Help.”
Accessing Help from Windows 3.1
To access online help from Program Manager, open the EPSON
program group and click the
icon. If you need instructions for how to use help, read the
online “Quick Guide to Using Help.”
EPSON Stylus COLOR 3000 Help
With Windows NT, you
can get specific help
related to any item in the
menus by right-clicking
the item and then clicking
the What’s This? prompt.
Accessing Help from Windows NT 4.0
Click the My Computer icon, then click the Printers icon.
Right-click the
Document Defaults from the menu. In the printer software
dialog box, click the
EPSON Stylus COLOR 3000 icon and select
Help button. If you need instructions for
how to use help, read the online “Quick Guide to Using Help.”
Accessing Help from Macintosh Applications
Choose Print from the File menu or click the print icon in your
application. Click the
on that menu. To exit Help, click the
of the Help screen.
1-12
Help button for help related to the items
OK button at the bottom
Page 31

Using the Control Panel
Basic Printing
Paper Out light
Pause light
Operate
Operate light
Ink Out
lights
Media Type selection lights
Lights
The lights on your printer’s control panel show the printer’s
status and alert you to problems, such as paper jams or low ink.
The Operate light is on when the printer is on. When the
Operate light flashes, the printer is receiving data. It may
also flash with other lights during certain operations or
error conditions.
Paper Out S
When the Paper Out light comes on, your paper ran out
or is loaded incorrectly, or the paper-release lever is set to
the wrong position. Load paper, check the lever position
(see Chapter 3), and then press the
Pause or Load/Eject
button to turn off the light.
When the
Paper Out light flashes, you have a paper jam.
Turn off the printer, gently pull out all jammed paper,
reload the paper, and reload the paper. See Chapter 6 for
more information.
1-13
Page 32

Basic Printing
Ink Out BYellow
BMagenta
BCyan
BBlack
Pause
Plain Paper
360 DPI Ink Jet Paper
Photo Quality Ink Jet Paper
Photo Quality Glossy Film
Ink Jet Transparencies
Other/Media Selection Off
When an Ink Out light flashes, your ink supply is low.
Make sure you have a replacement cartridge.
When an
Ink Out light comes on, you need to replace the
ink cartridge. See Chapter 5 for instructions.
When the Pause light is on, printing is paused. Press the
Pause button to resume.
When the
Pause light flashes, your printer is charging
ink, cleaning the print heads, or performing another
operation. See Chapter 5 for details.
The Media Type light indicates which media you selected
with the Media Type button. When you print, the printer
software checks the software setting and this selection to
see if they match. If they do not match, an error message
appears on your screen. If you do not want to use this
feature, select
Other/Media Selection Off.
Note:
The Media Type setting only works when
printing from the paper tray with
Windows 95 or later, or Macintosh
All the lights
If paper is loaded and the Media Type lights flash, the
paper-release lever is not in the correct position. Match the
paper-release lever position with the media type and paper
source you are using.
When all the lights flash, your printer may have an
internal error. See Chapter 6 for more information.
1-14
Page 33

Buttons
Basic Printing
Operate P
LF/FF
Load/Eject
Pause/Reset
Micro Adjust D
Micro Adjust U
Turns the printer on and off.
Feeds paper line by line. Loads a single sheet or advances
continuous or banner paper to the next top-of-form position
if held down.
When paper is not loaded, loads a sheet of paper or a single
sheet of continuous paper.
When paper is loaded, ejects a sheet of paper. Feeds
continuous (tractor-fed) paper backward to the paper-park
position. Ejects banner paper backward. Feeds continuous or
banner paper to the tear-off position when pressed after
printing and Auto tear-off mode is set to off in default-setting
mode.
Stops printing temporarily. Resumes printing when pressed
again.
Clears the printer buffer if pressed for five seconds.
Adjusts the loading position or tear-off position for
continuous paper. Press the
paper forward or press
Micro Adjust D button to feed
Micro Adjust U to feed paper
backward.
Cleaning B
Cleaning A
Media Type
Micro Adjust settings are saved in the printer’s memory. See
“Using the Micro Adjust Buttons” on page 3-20 for details
on adjusting the loading position or tear-off position.
Starts the black print head cleaning cycle if pressed for
three seconds. See “Cleaning the Print Heads” on page 5-1.
Starts the color print head cleaning cycle if pressed for
three seconds. See “Cleaning the Print Heads” on page 5-1.
Determines whether the Media Type setting you selected in
the printer driver matches the type of media loaded in the
printer.
Note:
The Media Type setting only works when
printing from the paper tray.
1-15
Page 34

Basic Printing
1-16
Page 35

Custom Printing
2
When you want to print presentation graphics, photographs, or
other special projects, you can use the custom settings in your
EPSON Stylus COLOR 3000 software. You can choose
predefined settings or adjust individual options like brightness,
contrast, saturation, and halftoning. For professional-quality
color accuracy, you can use Image Color Matching (ICM) with
Windows or ColorSync with the Macintosh.
This chapter includes the following information:
Note:
For instructions on
printing HPGL or HPGL/2
plot files, see Appendix A.
◗ Using predefined advanced settings
◗ Customizing print quality and special effects
◗ Customizing color settings
◗ Using ColorSync on the Macintosh
◗ Saving custom settings
Using Predefined Advanced Settings
Predefined settings provide an easy way to fine-tune your
printer’s operation for special projects. Follow these steps to
print with predefined settings:
1. Create your document, image, or project in your
application software.
2. Access the Main printer settings dialog box as described on
page 1-2 (Windows) or page 1-9 (Macintosh).
2-1
Page 36

Custom Printing
Note:
When you use
Advanced settings, the
Quality/Speed slider
disappears.
You see one of the following dialog boxes:
Click Advanced, then click here
to see a list of project types
Windows
Macintosh
Click Advanced, then click here
to see a list of project types
2-2
Page 37
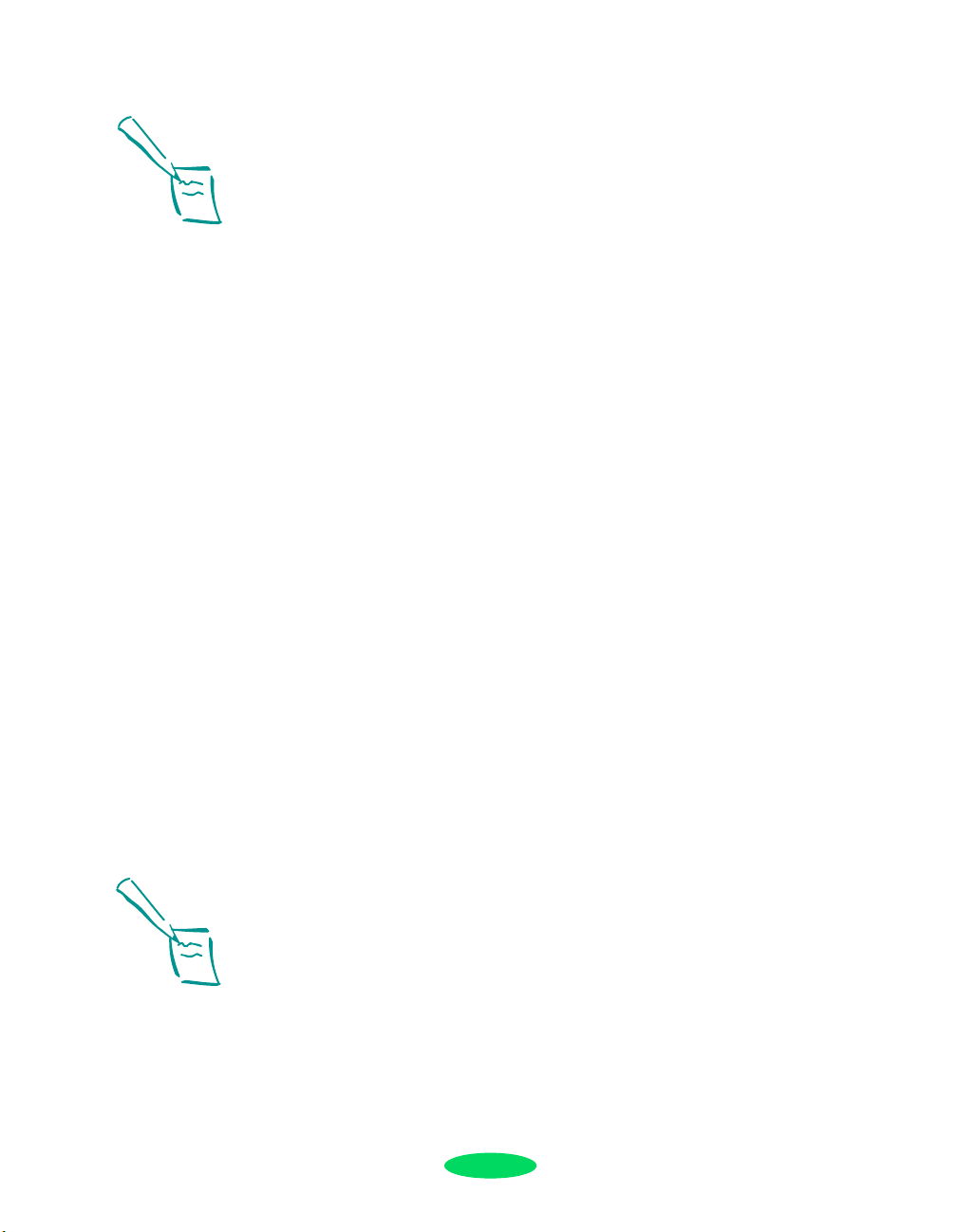
Custom Printing
Note:
Always choose your Ink
setting before you select a
project setting from the
Customs Settings list.
Selecting Video/Digital
Camera, ICM, or
ColorSync automatically
sets the Ink option to
Color.
3. Select
4. Click
Color or Black Ink.
Advanced, and then Custom Settings. You see a
list of project types.
5. Follow these guidelines to choose the right setting for your
project:
◗
Photo
For printing scanned photographs. Increases contrast
in the image.
Text/Graph
◗
For printing graphics-intensive documents like
presentation pages with charts and graphs. Intensifies
colors and lightens the midtones and highlights.
◗
Video/Digital Camera (not available for
Windows NT)
For images captured from a digital camera or video.
Increases color brightness and makes the image sharper.
Economy
◗
For rough drafts of text only, on plain paper. Saves ink.
Note:
See Chapter 3 for
information about using
special media.
ICM (Windows only)
◗
Automatically adjusts printout colors to closely match
the colors on your screen.
ColorSync (Macintosh only)
◗
Automatically adjusts printout colors to closely match
the colors on your screen. For more information, see
page 2-10.
6. Choose the
Media Type you want to print on. (If you are
not sure which setting to select, refer to the table on
page 3-4.) The available media are limited by the project
you choose.
7. Use the
Media Type button on the printer’s control panel
to select the media you loaded in the printer and selected in
step 6. If your media type is not listed on the control panel,
select
Other/Media Selection Off.
2-3
Page 38

Custom Printing
Note:
After you customize your
print settings for a special
project, you can save
them as a group. Then
you can reuse them
whenever you print a
similar project. See
page 2-12 for instructions.
8. Select the correct
Paper Source, Paper Size, and other
options for the media and feeder you’re using.
9. Check the Current Settings box on the bottom of the menu
to see if the other settings are correct for your document.
If they’re correct, click
OK or Print. (If you’re using
Windows, click any other buttons that your application
uses for printing.)
If the predefined settings are not quite what you want,
follow the steps in the next section to change them.
Customizing Print Quality and Special Effects
If you need maximum control over your project, or you want to
experiment with special effects, you can adjust individual
settings in your printer software. Follow these steps:
1. Create your document, image, or project in your
application software.
2. Access the Main printer settings dialog box as described on
page 1-2 (Windows) or page 1-9 (Macintosh).
2-4
Page 39

Custom Printing
Some of these options
are automatically set
or disabled by other
settings you choose
3. Click
Advanced, and then click More Settings. You see
the More Settings dialog box:
Windows
Some of these options
are automatically set
or disabled by other
settings you choose
Macintosh
2-5
Page 40

Custom Printing
Note:
The Print Quality is
selected automatically
depending on the current
Media Type. If you choose
a Print Quality setting that
is not appropriate for your
media, the driver changes
the Media Type setting.
Be sure to check both of
these settings to make
sure they are correct for
the media you loaded.
4. Choose one of the following
Print Quality options:
◗ Economy
For low-resolution rough drafts on plain paper. Saves
ink.
◗
Normal - 360 dpi
For most documents on plain paper, transparencies, or
360 dpi Ink Jet or Banner paper.
◗
Fine - 720 dpi
For high-resolution output. Works best on photo
quality media (including EPSON Photo Quality
Banner paper), back light film, or canvas cloth.
◗
SuperFine - 1440 dpi
For the highest-resolution output on photo quality
media, back light film, or canvas cloth only.
5. Choose the
Media Type setting you want to use, following
the guidelines on page 3-4.
6. Press the
Media Type button on the printer’s control panel
to select the media you loaded in the printer and selected in
step 5. If your media type is not listed on the control panel,
select
Other/Media Selection Off.
Note:
In Automatic mode, the
Halftoning setting is
selected based on the
data in your print job.
In Advanced mode,
Halftoning is preselected
for each document type
setting. The No Halftoning
option is available only
when you select Black as
the Ink setting.
7. Select Color or Black ink.
8. Choose one of the following
No Halftoning
◗
For printing black text only.
◗
Error Diffusion
For printing photographic or video/digital camera
images. Blends each dot of color with the surrounding
dots.
◗
Fine Dithering, Coarse Dithering
For printing charts, graphs, and other images that
require precise, solid areas of bright colors. Arranges
dots in orderly patterns. Use
more shading and less detail. Use
more detail and less shading.
2-6
Halftoning options:
Coarse for images with
Fine for images with
Page 41

Custom Printing
9. Choose any of the following print options. Some of these
settings are automatically selected or disabled by the
Quality
◗
(resolution) and Media Type settings you chose.
MicroWeave
Print
For improved print quality. Prints graphic data in finer
increments to eliminate unwanted banding effects
(light horizontal lines). Always use for color printing.
If vertical lines in your
printout are misaligned
when you use the High
Speed setting, you may
need to align the print
heads. See Chapter 5 for
instructions.
High Speed
◗
For fast, bidirectional printing at lower quality.
Flip Horizontal
◗
Prints a mirror image of your document.
Finest Detail
◗
For printing text, graphics, and line art with very sharp
edges. Slows print speed and increases your system
memory requirements.
10. If you’re ready to print, click
OK and go to step 11. If you
want to adjust your printer’s color settings, see the next
section.
11. Click
Save Settings if you want to save your custom
settings as a group that you can reuse for special projects.
See page 2-12 for instructions.
12. Click
OK (Windows) or Print (Macintosh). If you’re using
Windows, click any other buttons that your application
uses for printing.
2-7
Page 42

Custom Printing
Customizing Color Settings
You can choose from several color adjustment modes or
manually adjust brightness, contrast, saturation, and individual
CMY (cyan, magenta, yellow) colors. To achieve maximum
color accuracy, you can use Image Color Matching (ICM)
under Windows or ColorSync on the Macintosh.
Follow these steps to customize your color settings:
1. Access the More Settings dialog box as described on
page 2-4. The color settings appear on the right side of the
dialog box, as shown:
Click to set Color Adjustment Mode
Windows
Drag sliders to
set values
between -25%
and +25%
Macintosh
2-8
Page 43

Custom Printing
2. Choose one of the following
Color Adjustment Modes or
choose another mode, as described in step 4:
Automatic
◗
Analyzes the color information in your project and
optimizes color correction accordingly.
◗
Photo-realistic
For printing color photographs.
◗
Vivid
For printing graphics-intensive documents like
presentation pages with charts and graphs. Intensifies
colors and lightens the midtones and highlights.
No Color Adjustment
◗
In Windows, disables the color adjustment features of
the printer software so you can adjust colors using your
application. On a Macintosh, choose this mode only if
you’re using ColorSync along with a custom ICC
profile.
3. If you want to change individual color characteristics, use
the scroll bars to increase (drag right) or decrease (drag left)
the settings listed below. (If you use one of the options
described in step 4, you won’t be able to specify individual
color characteristics.)
◗
Brightness
Makes your image lighter or darker.
◗
Contrast
Increases or decreases the difference between the bright
or dark parts of an image.
Saturation
◗
Makes colors more vivid or less vivid.
Cyan, Magenta, Yellow
◗
Increases or decreases the amount of the three ink
colors that combine to make a full-color picture. Use to
fine-tune the color balance in your printout.
2-9
Page 44

Custom Printing
Note:
When you choose
Video/Digital Camera,
ICM, or ColorSync,
the individual color
characteristics described
in step 3 are preset.
The availability of ICM
depends on your Print
Quality, Media Type, and
Halftoning settings.
4. To fine-tune color correction for video/digital images or to
closely match screen colors, choose one of these modes
instead of a
◗
Video/Digital Camera (not available for
Color Adjustment Mode:
Windows NT)
Use for printing images captured from a digital camera
or video. Increases contrast and saturation and makes
the image sharper.
◗
ICM (Windows only)
Automatically adjusts printout colors to closely match
colors on the screen.
ColorSync (Macintosh only)
◗
Automatically adjusts printout colors to closely match
colors on the screen. See “Using ColorSync on the
Macintosh” below for instructions.
5. Click
6. Click
OK to return to the Main printer settings dialog box.
Save Settings if you want to save your custom
settings as a group that you can reuse for special projects.
See page 2-12 for instructions.
7. Click
OK (Windows) or Print (Macintosh). If you’re using
Windows, click any other buttons that your application
uses for printing.
Using ColorSync on the Macintosh
Every device you use for viewing or producing colors—your
monitor, scanner, and printer—uses a different color
technology. That’s why it’s difficult to get printed colors to
match the colors displayed on your monitor.
Each device has its own gamut, or range of colors, that it can
reproduce. The Macintosh ColorSync system translates colors
from one gamut to another so your monitor’s colors match your
printer’s colors as closely as possible.
2-10
Page 45

Custom Printing
ColorSync uses profile information from each device—
including your
EPSON Stylus COLOR 3000—to achieve
accurate color matching. First you set your monitor’s profile.
Then you can use your printer software to specify the exact
method of “gamut mapping” (color matching) you want to use.
Follow these steps:
Note:
The EPSON Standard
profile is customdesigned for your printer.
If you use a scanner or
other color imaging
equipment, you may have
other profiles available.
1. Click
ColorSync System Profile under Control Panels
on the Apple menu.
2. Click the
3. Select your monitor from the list, and then click
Set Profile button.
Select.
4. Close ColorSync System Profile.
5. Open the application you want to print from.
6. Access the printing dialog box as described on page 1-9.
Advanced and then click More Settings.
Click
7. Click
8. For
9. Choose one of the following options for
ColorSync on the right side of the dialog box.
Profile, choose EPSON Standard.
Perceptual
◗
Rendering Intent:
For printing photographs. Adjusts the colors displayed
on the monitor so they fit within the printer’s gamut,
but maintains the relationships between colors.
The Saturation and
Colorimetric options are
only available when you’re
using Fine - 720 dpi or
SuperFine - 1440 dpi Print
Quality.
◗
◗
10. Click
Saturation
For printing graphics-intensive documents like
presentation pages with charts and graphs. Maintains
the relative saturation of colors from one gamut to
another.
Colorimetric
For matching colors as precisely as possible. Maintains
colors that fall within the gamuts of the monitor and
printer, but may lose some detail where the colors are
outside the printer’s density range.
OK, and then click Print.
2-11
Page 46

Custom Printing
Note:
You can save up to
10 groups of settings.
Saving Custom Settings
After you’ve fine-tuned your printer settings for a special
project, you can save your settings as a group with a unique
name and add it to the Custom Settings list on the Main menu.
Then you can easily select the settings the next time you print a
similar project. Follow these steps:
If you change the Media
Type or Ink setting when
your customized setting
is selected, the setting
selected in the list
changes to Custom
Settings. To return to
your customized setting,
reselect it in the list. To
redefine a customized
setting, see page 2-13.
1. Customize your printer settings as described in this chapter.
2. Click the
settings dialog box. (If
Advanced)
Save Settings button on the Main printer
Save Settings is grayed out, click
You see one of the following:
Windows
Macintosh
3. Type a unique name for your settings (up to 16 characters)
and click the
Save button.
The name you choose is now available on the Main printer
settings dialog box when you click
Custom Settings.
Advanced, and then
2-12
Page 47

Custom Printing
Deleting Custom Settings
If you no longer need a customized setting, follow these steps to
delete it:
1. Select
2. Click
Advanced mode.
Save Settings.
3. Select the name of your custom setting group in the
Custom Settings box, and click
Delete. (You cannot delete
any of the predefined document types.)
Redefining Custom Settings
To change the options in a customized setting group but keep
the same name for it, follow these steps:
1. Select
2. Select the name of the custom setting group you want to
3. Change the printer settings as necessary. (If you change the
Advanced mode.
redefine in the Custom Settings list.
Media Type and Ink settings, the custom setting group
name reverts to Custom Settings; this doesn’t affect your
customized setting.)
4. Click
Save Settings.
5. Select the name of the custom setting group you’re
redefining in the Custom Settings box.
6. If you’re using Windows, click
dialog box. Click
Cancel to cancel your changes.)
OK to save your redefined settings. (Click
On a Macintosh, click the
Replace at the confirmation dialog box to save your
redefined settings. (Click
Save. You see the Save As
Redefine button. Then click
Cancel to cancel your changes.)
2-13
Page 48

Custom Printing
2-14
Page 49

Printing on
3
Special Media
Your EPSON Stylus COLOR 3000 lets you print on just about
any kind of paper you want to use. You can get great results
printing on plain paper, letterhead, and envelopes. But you’ll
get the best results with
Your printer’s versatile feeding options let you load media of
almost any size or format, including single sheets, continuous
paper, and roll paper for banners and signs. You can even load
two types of paper at once, switching between them with a flip
of the paper-release lever when you’re ready to print on them.
This chapter covers the following:
◗ Using special media
◗ Printing on single sheets
◗ Printing on continuous paper
EPSON’s specially coated ink jet paper.
◗ Adjusting the loading and tear-off positions
◗ Switching between continuous and single-sheet paper
◗ Printing a banner or other roll paper project
3-1
Page 50

Printing on Special Media
Using Special Media Types
The type of paper or other media you use is one of the most
important factors in determining the quality of your printed
output. You can use most plain paper with your printer and
achieve good results. For better results, use
coated ink jet paper because it provides the best surface for the
ink used in your printer.
EPSON ink jet printers in a variety of sizes.
for
EPSON offers specially designed media
EPSON specially
To order
call
www.epsonstore.com (U.S. sales only). In Canada, please call
(800) 463-7766 for dealer referral.
EPSON papers and other media, contact your dealer,
EPSON Accessories at (800) 873-7766, or visit
3-2
Page 51

Printing on Special Media
Media name Size Part number
EPSON Photo Quality Ink Jet Paper Letter
A4
Legal
B
Super A3/B
A2
17 in. × 22 in.
16.5 in. × 49.2 ft roll
EPSON Matte Paper Heavyweight Letter
A3
Super A3/B
EPSON Photo Paper 4 in. × 6 in.
Letter
A4
A3
11 in. × 17 in.
Super A3/B
8.3 in. × 23.4 in
13 in. × 32.8 ft roll
EPSON Glossy Paper A4
Letter
A2
Super A3/B
17 in. × 22 in.
EPSON Ink Jet Transparencies A4
Letter
S041062
S041061
S041067
S041070
S041069
S041079
S041171
S041102
S041257
S041260
S041263
S041134
S041141, S041271, S041272
S041140
S041142
S041156
S041143
S041145
S041233
S041126
S041124
S041123
S041133
S041151
S041063
S041064
EPSON Premium Luster Photo Paper Letter
Super A3/B
A3
8.3 in. × 32 ft roll
13 in. × 32 ft roll
EPSON Photo Quality Self Adhesive
Sheets
DuPont/EPSON Commercial Glossy
Proofing Paper
DuPont/EPSON Commercial Matte
Proofing Paper
A4 S041106
Super A3/B S041160
Super A3/B S041203
3-3
S041405
S041407
S041406
S041408
S041409
Page 52

Printing on Special Media
Media Loading and Software Settings Guidelines
Whether you print on plain paper or special media, you need to
load it according to the guidelines in the table below. You must
also be sure to select the correct Media Type setting in your
printer software and on the printer’s control panel to match the
media you loaded. See page 3-5 for additional guidelines.
Load a maximum of this
many sheets in the built-in
When you load media with this
name . . .
Plain paper (single sheets) 100 letter size
Envelopes (remember to set the
thickness lever forward)
Labels (single sheets) (See “Loading Paper in the
Continuous label paper (See “Printing on Continuous
EPSON Photo Quality Ink Jet
Paper
EPSON Photo Quality Self
Adhesive Sheets
EPSON Ink Jet Transparencies
(use with support sheet)
1
Load with the short edge leading into the feeder. Remember to set the thickness lever forward.
1
sheet feeder as described on
page 3-7 . . .
30 Super A3/B size
30 A2 size
10
Manual Feeder” on page 3-12.)
Paper” on page 3-15.)
70 letter size
30 legal size
30 Super A3/B
30 A2 size
(See “Loading Paper in the
Manual Feeder” on page 3-12.)
30 letter size Ink Jet Transparencies
Then select this Media
Type setting in your
printer software . . .
Plain paper
Photo Quality Ink Jet Paper
.
3-4
Page 53
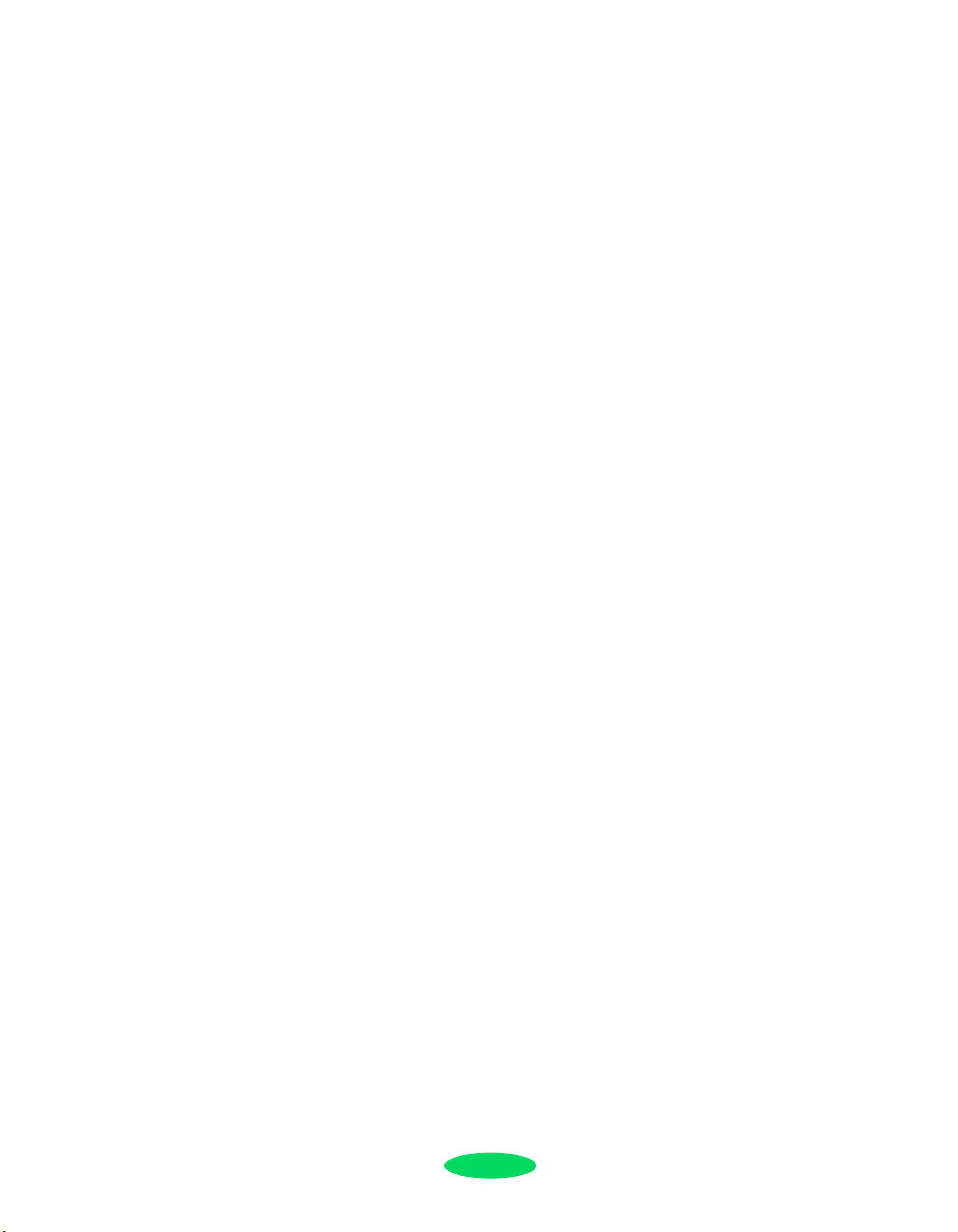
Printing on Special Media
Additional Media Loading Guidelines
◗ If the corresponding Media Type option for your paper is
not shown in the Media Type list, change the
Quality setting in the More Settings dialog box, select
Automatic as the Mode setting, or change the predefined
setting in the Custom Settings list on the Main menu. See
Chapter 2 for more information.
Print
◗ In addition to the
the correct
Paper Size for your media.
Media Type option, remember to select
◗ Some special media have a cut corner that you need to
position correctly; follow any instructions in the package.
Always handle sheets by the edges, and don’t touch the
printable surface.
If the special media has protective sheets between each sheet
of media, be sure to remove the protective sheets before
printing.
◗ Be sure to load the printable side of the media in the correct
direction for the feeder you’re using. When you’re loading
pre-printed paper, such as letterhead or forms, position the
paper as follows:
◗ Load it with the top edge leading into the printer
◗ Place the printable side:
Down in the sheet feeder
Up in the manual feeder, on the built-in tractor feeder,
or on the roll paper feeder
◗ Use ink jet papers within one year of purchase. Use glossy
media and transparencies within six months. Return
unused sheets and envelopes to their original packages as
soon as possible. See Appendix B for more media storage
information.
◗ Some
EPSON media include a cleaning sheet. After you
finish printing a package of
EPSON media, use the cleaning
sheet included with the media. See the instructions on the
3-5
Page 54

Printing on Special Media
cleaning sheet for more information. Be sure to load the
cleaning sheet in the paper tray with the cut corner
positioned as shown below:
cut corner
◗ See the following sections for complete media loading
instructions:
◗ See page 3-7 for paper tray (built-in sheet feeder)
instructions
◗ See page 3-12 for manual feeder instructions
◗ See page 3-15 for continuous paper instructions.
◗ See page 3-24 for banner paper instructions.
Printing on Single Sheets
You can print on single sheets of paper up to 17 inches wide
(432 mm) in your printer using the paper tray (built-in sheet
feeder) or the manual feeder.
You’ll probably use the paper tray at the front of your printer
for the paper size you use most often. Then you can use the
manual feeder at the top of the printer for loading individual,
large format sheets or roll paper held in the roll paper holder.
(See page 3-23 for more information on the roll paper holder.)
Follow the instructions in the sections below to load single
sheets of paper from these feeders.
3-6
Page 55

Note:
The maximum printable
width is 16.3 inches
(416 mm) on any size
paper.
Printing on Special Media
Loading Paper in the Paper Tray
You can load any type of paper up to 17 inches wide (432 mm)
in the paper tray, but do not load the stack above the arrow
mark on the right edge guide. If you load paper more than
14.3 inches (364 mm) wide, load a maximum of 30 sheets at a
time, regardless of the paper type. Always load paper before you
send a print job.
1. Turn on the printer.
2. Move the paper-release lever backward to the single sheet
position.
3. Set the thickness lever backward to the 0 position for plain
paper, ink jet paper, transparencies, transfer paper, and
labels.
Set the thickness lever forward to the + position for
envelopes, ink jet cards, and heavy paper.
3-7
Page 56

Printing on Special Media
4. Open the printer hood and remove the paper tray cover.
5. If you’ll be printing on paper that is 16.5 inches (420 mm)
wide or less, slide the right edge guide all the way left until
it clicks into place.
If the paper is more than 16.5 inches (420 mm) wide, slide
the right edge guide all the way right.
3-8
right edge
guide
Page 57

Printing on Special Media
6. Slide the left edge guide to match the approximate width of
your paper. Then move the center support midway
between the two edge guides.
right edge
guide
center
support
left edge
guide
7. If you are printing on paper longer than A4 (11.75 inches),
fold down the rear edge guide and pull out the paper tray
extension (the paper tray extension acts as the rear edge
guide.)
rear edge
guide
8. Fan your stack of paper and then even the edges.
3-9
paper tray
extension
Page 58

Printing on Special Media
9. Load the stack with the printable side face down and slide
it all the way into the feeder. Gently press the stack against
the right edge guide.
If you are loading envelopes, place the envelopes face down
with the flap edge leading into the feeder. You can load a
maximum of 10 envelopes.
3-10
Page 59

Printing on Special Media
If you are loading 4
× 6-inch photo paper, place the paper
face down with the short edge leading into the printer.
10. Slide the left edge guide against the left side of the paper.
11. Slide in the rear edge guide or paper tray extension to
match the length of your paper.
12. Replace the paper tray cover and close the printer hood.
If you’ve loaded paper longer than A4 (11.75 inches), pull
out and unfold the paper tray cover extension to match the
length of the paper tray.
3-11
Page 60

Printing on Special Media
Note:
Make sure that paper
isn’t loaded in the manual
feeder at the top of the
printer before sending
your print job. If paper is
loaded in the manual
feeder, the printer will
print on it instead of the
paper in the built-in sheet
feeder.
13. Now follow the instructions in Chapters 1 or 2 to select the
correct
Paper Source, Paper Size, and other settings in
your printer software. Then send a print job.
◗ If the printer runs out of paper during a print job,
reload the paper tray and press the
Pause button to
continue printing.
◗ If the ink smears on your document, set the thickness
lever to the + position and reprint; see page 3-7.
◗ If your margins are not where you like them, adjust
them in your application software. However, if the
problem seems to be with your paper’s loading
position, you can change it using the
Micro Adjust
buttons; see page 3-20 for instructions.
Loading Paper in the Manual Feeder
You can load one single sheet of paper in the manual feeder
without removing paper from the paper tray. Load any type of
paper that is between 4.1 inches (105 mm) and 17 inches
(432 mm) wide. Always load paper before you send a print job.
Note:
To load banner paper,
canvas cloth, or other
roll paper in the manual
feeder, you must use
the roll paper holder. See
page 3-23 for
instructions.
1. Turn on the printer.
2. Move the paper-release lever backward to the single sheet
position.
3-12
Page 61

Printing on Special Media
3. Set the thickness lever backward to the 0 position for plain
paper, ink jet paper, transparencies, transfer paper, and
labels.
Set the thickness lever forward to the + position for
envelopes, ink jet cards, and heavy paper.
4. If any paper is currently loaded in the paper path from the
paper tray or the tractor feeder, press the
Load/Eject
button to eject the paper or park it out of the way.
Note:
The maximum printable
width is 16.3 inches
(416 mm) on any size
paper.
5. If you’ll be printing on paper that is 14.3 inches (364 mm)
wide or less, slide the right edge guide on the manual feeder
so its right edge aligns with the arrow mark on the manual
feed guide.
If the paper is more than 14.3 inches (364 mm) wide, slide
the right edge guide all the way right.
3-13
Page 62

Printing on Special Media
6. Slide the left edge guide to the approximate width of your
paper.
7. Load the paper with the printable side face up and its right
edge against the right edge guide. Then gently slide it into
the manual feeder until the printer pulls it in.
You can load one envelope in the manual feeder face up
with the flap edge leading into the feeder. Gently slide the
envelope into the manual feeder until the printer pulls it in.
If the paper doesn’t load straight, press the
Load/Eject
button on the printer’s control panel to eject the paper;
then load it again.
3-14
Page 63

Note:
Make sure that paper
isn’t loaded from the
paper tray before sending
a print job for paper in the
manual feeder. If paper is
loaded from the paper
tray, the printer will print
on it instead of the paper
in the manual sheet
feeder.
When you print on
continuous paper, it is a
good idea to turn on auto
tear-off mode so the
printer paper can advance
to the tear-off position
automatically. Follow the
instructions on page B-8.
Printing on Special Media
8. Now follow the instructions in Chapters 1 or 2 to select the
correct
Paper Source, Paper Size, and other settings in
your printer software. Then send a one-page print job.
◗ If the ink smears on your document, set the thickness
lever to the + position and reprint; see page 3-13.
◗ If your top and bottom margins are not where you like
them, adjust them in your application software.
However, if the problem seems to be with your paper’s
loading position, you can change it using the
Adjust
buttons; see page 3-20 for instructions.
Micro
To print another document in the manual feeder, load the
paper as described above. To switch back to printing from the
paper tray, press the
Pause button to turn off the Pause light.
Then send another print job.
Printing on Continuous Paper
You can load continuous paper in the built-in tractor feeder on
the back of the printer without removing paper from the paper
tray. Load any type of continuous paper that is between
4 inches (102 mm) and 16 inches (406 mm) wide, such as
greenbar computer paper, fanfold banner paper, or continuous
label paper. Always load paper before you send a print job.
1. Turn on the printer.
2. Set up your printer so there’s enough room in the back to
feed the paper and enough room in front for the printed
pages to stack without obstruction. Position the paper
supply within 3 feet (1 meter) of the printer.
Note:
The maximum printable
width is 15 inches
(381 mm) on continuous
paper.
3-15
Page 64

Printing on Special Media
Caution:
If you load continuous
label paper, make sure
the printer’s auto tear-off
feature is turned off. If
you have this feature
turned on, labels could
be fed backward and
peel off inside the
printer. See page B-8 for
instructions on changing
the auto tear-off setting
using default-setting
mode.
3. Move the paper-release lever forward to the continuous
paper position.
4. Set the thickness lever backward to the 0 position.
5. Remove the manual feed guide by lifting it off the printer.
3-16
Page 65

Printing on Special Media
6. Pull up the blue sprocket-lock levers to unlock them so you
can slide the sprockets into position.
center support
sprocket-lock levers
7. Slide the left sprocket all the way right until it stops. Press
down the sprocket-lock lever to lock it in place.
8. Slide the right sprocket to the approximate width of your
paper. Then position the center support midway between
the two sprockets, as shown in the previous illustration.
9. Flip open both sprocket covers.
3-17
Page 66

Printing on Special Media
10. Arrange the continuous paper stack so the printable side is
face up. Fit the first four holes over the sprocket pins on
both sprockets; then close the sprocket covers.
11. Slide the right sprocket to remove any slack in the paper.
Then press down the sprocket-lock lever to lock it in place.
If necessary, align your stack of continuous paper so it will
feed straight into the tractor feeder.
Note:
If you run out of
continuous paper while
printing, the Paper Out
and Pause lights come
on. Load more paper on
the tractor feeder and
press the Pause button
to continue printing.
12. Reinstall the manual feeder on the top of the printer.
S
13. Make sure the edge of the paper tray is beneath the paper
tray cover so the continuous paper does not catch on it as it
ejects.
3-18
Page 67

Caution:
If you need to adjust the
loading position, see
page 3-21. Never use the
knob on the left side of
the printer to adjust the
loading or tear-off
positions. This would
damage your printer and
cause it to lose the
top-of-form position.
Printing on Special Media
14. Follow the instructions in Chapters 1 or 2 as necessary to
send a print job. Be sure to select
Paper Source option and then choose the correct
Size. The continuous paper loads and printing begins
Tractor Feeder as the
Paper
when the printer receives the print job.
Follow the steps in the next section to remove continuous paper
correctly.
Removing Continuous Paper
When you’ve finished printing a continuous paper document,
you must carefully follow these steps to remove it from the
printer, depending on your media type and the setting of the
auto tear-off feature.
1. If the printer’s auto tear-off feature is turned on, your
continuous paper is automatically advanced to the tear-off
position at the end of a print job. Go to step 2.
Note:
See Appendix B for
information on using
default-setting mode to
change the auto tear-off
setting for your print job.
If the auto tear-off feature is turned off (the default setting),
press the
LF/FF button as many times as necessary to
advance the last printed sheet to the tear-off edge. Go to
step 2.
If the auto tear-off feature is turned off (the default setting),
and you’re printing labels, tear off the next sheet of labels at
the back of the printer. Then press the
LF/FF button on the
printer’s control panel as many times as necessary to eject
the remaining pages from the printer. Do not perform
steps 2 and 3.
3-19
Page 68

Printing on Special Media
Caution:
Never press Load/Eject
when you have
continuous label paper
loaded in the printer.
This would feed labels
backward, causing
them to peel off inside
the printer.
2. Lift the printer hood and tear off the printed pages at the
perforation by pulling it across the tear-off edge.
If the paper’s perforation was not at the printer’s tear-off
edge, adjust the tear-off position as described on page 3-22.
Do not perform step 3.
3. Press the
Load/Eject button to feed the rest of the
continuous paper backward to the paper-park position so
it’s ready for printing the next time you need it.
If the ink smears on your document, you can set the thickness
lever to the + position and reprint; see page 3-13.
If your margins are not where you want them, adjust them in
your application software. However, if you need to adjust your
paper’s loading position, you can change it using the
Adjust buttons. See the next section for instructions.
Micro
Using the Micro Adjust Buttons
The Micro Adjust U and Micro Adjust D buttons on your
printer’s control panel allow you to make quick adjustments to
your paper’s loading and tear-off positions.
3-20
Page 69

Caution:
Never use the knob on
the left side of the printer
to adjust the loading or
tear-off positions. This
would damage your
printer and cause it to
lose the top-of-form
position.
Printing on Special Media
Adjust the paper’s loading position if you notice that printing is
too high or low on the page and the position cannot be
corrected in your software program. You can even set separate
loading positions for continuous paper, manually fed paper, or
paper tray fed paper. The settings you make remain in effect
until you change them again, even when you turn off the
printer.
If you’re using continuous paper and the perforation does not
align with the printer’s tear-off edge when you’re done printing,
you can use these buttons to adjust the tear-off position.
Adjusting the Loading Position
Follow these steps to adjust the loading position of your paper:
1. If you have continuous and single sheet paper loaded at the
same time, the loading position you adjust is determined by
the setting of the paper-release lever.
For continuous paper, set the paper-release lever backward
to the continuous paper position.
For paper in the sheet feeder or the manual feeder, set it
forward to the single sheet position.
2. Press the
Load/Eject button to load a sheet of paper or load
the first continuous sheet to the top-of-form position.
3. Press the
or the
Micro Adjust U button to feed paper backward
Micro Adjust D button to feed paper forward. Press
either button as many times as necessary to adjust the
position. When the adjustment reaches the maximum
setting for your printer, it does not move further.
4. Follow the instructions in Chapters 1 or 2 as necessary to
send a print job.
The loading position you select remains in effect until you
change it again, even when you turn off the printer.
3-21
Page 70

Printing on Special Media
Caution:
Never adjust the tear-off
position when you’re
printing labels. This could
feed labels backward,
causing them to tear off
inside the printer.
Adjusting the Tear-off Position
First make sure that continuous paper is loaded and parked in
the current tear-off position (see page 3-19 for details). Follow
these steps to adjust the tear-off position:
1. Press the
or the
either button as many times as necessary to align the
perforation with the tear-off edge. When the adjustment
reaches the maximum setting for your printer, it does not
move further.
2. Tear off any printed pages.
Micro Adjust U button to feed paper backward
Micro Adjust D button to feed paper forward. Press
3. Press the
continuous paper backward to the paper-park position so
it’s ready for printing the next time you need it.
The tear-off position you select remains in effect until you
change it again, even when you turn off the printer.
For instructions on setting your printer’s auto tear-off mode, see
Appendix B.
Load/Eject button to feed the rest of the
Switching Between Continuous and Single Sheet Paper
When you have both continuous paper and single sheet paper
loaded in the paper tray, you can switch between paper types
whenever you need to print on them. Follow these steps:
1. If continuous paper remains inside the printer, tear off the
printed pages. Then press the
printer’s control panel to feed the paper backward to the
paper-park position.
Load/Eject button on the
If single sheet paper is loaded, press the
to eject any sheets still inside the printer.
3-22
Load/Eject button
Page 71

Note:
If the Pause and Paper
S lights flash, you
Out
may have changed the
paper-release lever
position when paper was
still loaded. Set the lever
back to its original
position and press the
Load/Eject button to
eject or park the paper.
Then set the lever to its
new position.
Printing on Special Media
2. To switch to single sheet printing, move the paper-release
lever backward to the single sheet position.
To switch to continuous paper printing, move the
paper-release lever forward to the continuous paper
position.
3. Now follow the instructions in Chapters 1 or 2 to select the
correct
Paper Source, Paper Size, and other settings in
your printer software. Then send a print job. The printer
loads the type of paper you selected when it receives the
print job.
Printing a Banner or Other Roll Paper Project
You can use EPSON roll paper to print a banner up to 44 inches
long.
First follow the instructions below to load the paper. (You can
also print a banner on continuous computer paper. See
page 3-15 for paper loading instructions.) Then see the
appropriate printing instructions for your software—Windows
or Macintosh—in the sections that follow.
For best results and a more professional looking banner, the
optional banner paper cutter (C815052) is recommended.
Contact your dealer, call
EPSON Accessories at
(800) 873-7766, or visit www.epsonstore.com (U.S. sales only).
In Canada, please call (800) 463-7766 for dealer referral.
3-23
Page 72

Printing on Special Media
Loading Roll Paper
1. Before you load roll paper, follow the instructions on
page B-8 to set up the printer for banner printer using
default-setting mode. Select these options:
Caution:
Do not insert paper before
you turn on the printer.
◗ Turn banner mode on so the printer doesn’t advance
all the roll paper out of the printer if you press the
LF/FF button.
◗ Turn auto tear-off mode on so the printer can advance
the roll paper to the correct cut-off position.
When you’ve finished setting these options, turn off the
printer to exit default-setting mode, wait 5 seconds, then
turn on the printer before continuing with step 2.
2. Move the paper-release lever backward to the single sheet
position.
3. Set the thickness lever backward to the 0 position.
3-24
Page 73

Printing on Special Media
4. Open the banner paper cover.
5. Slide both edge guides as far away from the center as they
can go.
6. Position the banner paper roll so that the paper feeds into
the printer from the top of the roll (the printable side is
face up).
Place the banner paper roll on the right roll paper holder.
Then slide the left banner paper holder to match the roll’s
width. Make sure the holders are snug against the banner
paper roll, but do the squeeze the paper too tightly;
otherwise the roll will not rotate properly.
3-25
Page 74

Printing on Special Media
7. Make sure the roll paper is tightly wound on the roll. While
holding both ends of the roll, slowly feed the paper into the
manual feed slot until it meets resistance. The printer
automatically feeds the paper to the loading position. (If
the paper is crooked, press the
backfeed the paper and try loading it again.)
8. Follow the instructions below to print your banner on
either a Windows computer or a Macintosh.
Load/Eject button to
Printing a Banner from Windows
Follow these steps to print a banner or other custom-size project
on a Windows computer:
1. Create the document in your word processor or other
application software. You can create a banner in either
portrait or landscape orientation.
2. Choose
printing dialog box for your application.
3. Make sure your printer is selected, and then click the
Printer, Setup, Properties, or Options button. (You may
have to click a series of these buttons, depending on your
software.) You see the Main printer settings dialog box, as
shown on page 1-2.
Print or Print Setup from the File menu. You see a
3-26
Page 75

Printing on Special Media
Note:
Your software application
may allow you to print
a banner longer than
44 inches. See your
software documentation
for details.
4. Click the
Paper tab. You see a dialog box like the
following:
Click to select a
paper size
Click to select a
paper source
5. If you’re printing on roll paper, select
Slot (Banner)
Paper Size list, select one
where
n is the length of your banner (up to 44 inches). If
from the Paper Source list. At the end of the
Long Paper 17 × n options,
Manual Feed
your paper size is not in the list, go to step 6; otherwise,
continue with step 7.
If you’re printing a banner on continuous computer paper,
Tractor Feeder for the Paper Source. At the end of
select
the Paper Size list, select one of the
options, where
nn is the width of your paper and n is the
Fanfold nn × n in.
length of your banner. If your paper size is not in the list,
go to step 6; otherwise, continue with step 7.
3-27
Page 76

Printing on Special Media
Note:
With Windows NT, the
User Defined Paper Size
dialog box includes
settings for units of
measure, naming of the
paper size (up to 16
characters), and saving of
multiple user defined
paper sizes. For
instructions on using
these settings, click the
Help button at the bottom
of the Paper dialog box.
6. At the end of the Paper Size list, choose
User Defined. The
following dialog box appears:
For banner printing, type
any size up to 44 inches
Type in your paper’s width in the Paper Width field
and a length up to
44 inches for the Paper Height. (This
works for banners in either landscape or portrait
orientation.) Click
7. Choose
Portrait or Landscape if you haven’t already
OK. Go to step 7.
specified the orientation in your application software. Set
the printable area if necessary.
8. Click the
Main tab to return to the Main printer settings
dialog box.
9. Choose the
Media Type setting that matches your banner
paper or canvas cloth as described in the table on page 3-4.
(For continuous computer paper, choose
Plain Paper.)
Check the rest of the printer software settings as described
in Chapters 1 and 2. Then click
10. Click
Close, OK, or Print to print your banner. (You may
OK.
need to click a series of these buttons, depending on your
software.)
3-28
Page 77

Note:
The printer saves the cut
off (or tear off) position
and it remains in effect
until you change it again,
even after turning off the
printer.
Printing on Special Media
11. When your print job finishes printing, the printer feeds the
paper to the default cut off (or tear off) position (as long as
the auto tear-off feature is on in default-setting mode). If
necessary, press the
Micro Adjust buttons to move the
paper forward or backward to the cut off position.
12. If you are using the optional Banner Paper Cutter, follow
the instructions on page 3-32. Otherwise, use scissors to cut
the paper.
To remove continuous paper, see page 3-19.
If you want to print another roll paper project, the printer feeds
the roll paper back to the loading position when it receives a
new print job.
If you won’t be using your roll paper for awhile, store it in its
original packaging. See Appendix B for optimum storage
conditions.
Before printing on another type of paper, be sure to change the
Paper Source, Paper Size, and Media Type settings in your
printer software as described in Chapters 1 and 2.
Also be sure to turn off banner mode using the default-setting
mode instructions on page B-8.
3-29
Page 78

Printing on Special Media
Printing a Banner from a Macintosh
Follow these steps to print a banner or other custom-size project
on a Macintosh:
1. Create the document in your word processor or other
application software. You can create a banner in either
portrait or landscape orientation.
You can create up to eight
custom paper sizes. Give
each one a unique name
so you’ll be able to reuse
them by selecting them
from the Page Size list in
the Page Setup dialog
box.
2. Choose
Page Setup from the File menu. You see a dialog
box like the following:
Click to select your
paper size
3. If you’re printing on roll paper, select
Slot(Banner)
from the Paper Source list.
Click to select your
paper source
Click to define a
custom paper size
Manual Feed
If you’re printing a banner on continuous computer paper,
select
Tractor Feeder for the Paper Source.
4. Click the
Customize button.The following dialog box
appears:
Click to
create a new
paper size
5. Click the
New button.
3-30
Page 79

Printing on Special Media
Note:
Your software application
may allow you to print a
banner longer than 44
inches. See your
software documentation
for details.
Note:
The printer saves the cut
off (or tear off) position
and it remains in effect
until you change it again,
even after turning off the
printer.
6. Type a name for your custom size in the
box. Then type your paper’s width in the
length of up to
44 inches for the Height. (This works for
New Paper Size
Width field and a
banners in either “landscape” or “portrait” orientation.)
OK.
Click
7. Choose
Portrait or Landscape, depending on the
orientation of the banner or document you created. Set the
printable area if necessary.
8. Click
9. Choose
OK.
Print from the File menu or click the print icon in
your application. You see a printer settings dialog box (as
shown on page 1-9).
10. Choose the
Media Type setting that matches your banner
paper or canvas cloth as described in the table on page 3-4.
(For continuous computer paper, choose
Plain Paper.)
11. Check the rest of the printer software settings as described
in Chapters 1 and 2. Then click
Print to print your banner.
12. When your print job finishes printing, the printer feeds the
paper to the default cut off (or tear off) position (as long as
the auto tear-off feature is on in default-setting mode). If
necessary, press the
Micro Adjust buttons to move the
paper forward or backward to the cut off position.
13. If you are using the optional Banner Paper Cutter, follow
the instructions on in the following section. Otherwise, use
scissors to cut the paper.
To remove continuous paper, see page 3-19.
If you want to print another roll paper project, the printer feeds
the roll paper back to the loading position when it receives a
new print job.
If you won’t be using your roll paper for awhile, store it in its
original packaging. See Appendix B for optimum storage
conditions.
3-31
Page 80

Printing on Special Media
Before printing on another type of paper, be sure to change the
Paper Source, Paper Size, and Media Type settings in your
printer software as described in Chapters 1 and 2.
Also be sure to turn off banner mode using the default-setting
mode instructions on page B-8.
Removing a Printed Banner
Follow these steps to remove a printed banner using the
optional banner paper cutter:
Note:
If you purchased the
optional banner paper
cutter, see its
documentation for
installation instructions.
The roll paper cut-off
position you set remains
in effect until you change
it again, even when you
turn off the printer.
1. If you turned auto tear-off mode on (as instructed in step 1
on page 3-24), the printer automatically feeds the paper to
the tear-off position when it’s finished printing. If you
didn’t turn on auto tear-off mode, press the
LF/FF button
to advance the paper to the cut-off position.
Micro Adjust D and Micro Adjust U buttons as
Press
necessary to move the end of the banner to the edge of the
banner paper cutting guide.
2. Insert the left edge of the paper into the slot on the cutting
unit.
3. Slowly slide the cutting unit all the way to the right while
lifting up slightly on the left edge of the paper. If you slide
the cutting unit too quickly, apply uneven pressure, or pull
on the paper, your banner will have an uneven, rippled
edge instead of a smooth one.
4. Slide the cutting unit all the way to the left. Otherwise, the
next time you print, you may get a paper jam.
5. If you want to print another roll paper project, the printer
will feed the roll paper back to the loading position when it
receives a new print job. Go to step 10.
If you won’t be using the roll paper again right away,
continue with step 6.
3-32
Page 81

Printing on Special Media
Note:
You don’t need to
remove the banner paper
cutter when printing on
other media. Simply slide
it all the way to the left
when you’re finished
cutting with it.
If you need to remove
the banner paper cutter,
see its documentation
for removal instructions.
6. Press the
Load/Eject button to eject the paper backward.
7. Using your hands, roll back the paper all the way out of the
manual feed slot and onto the roll. When it’s completely
out, the
8. Press the
Pause and Paper Out S lights turn on.
Pause button to turn off the lights.
9. If you won’t be using your roll paper for awhile, store it in
its original packaging. See Appendix C for optimum
storage conditions.
10. Before printing on another type of paper, be sure to change
Paper Source, Paper Size, and Media Type settings
the
in your printer software as described in Chapters 1 and 2.
Also be sure to turn off banner mode using the
default-setting mode instructions on page B-8.
If you’ll be printing on continuous paper, also be sure to
reset the paper-release lever, as described on page 3-16.
3-33
Page 82
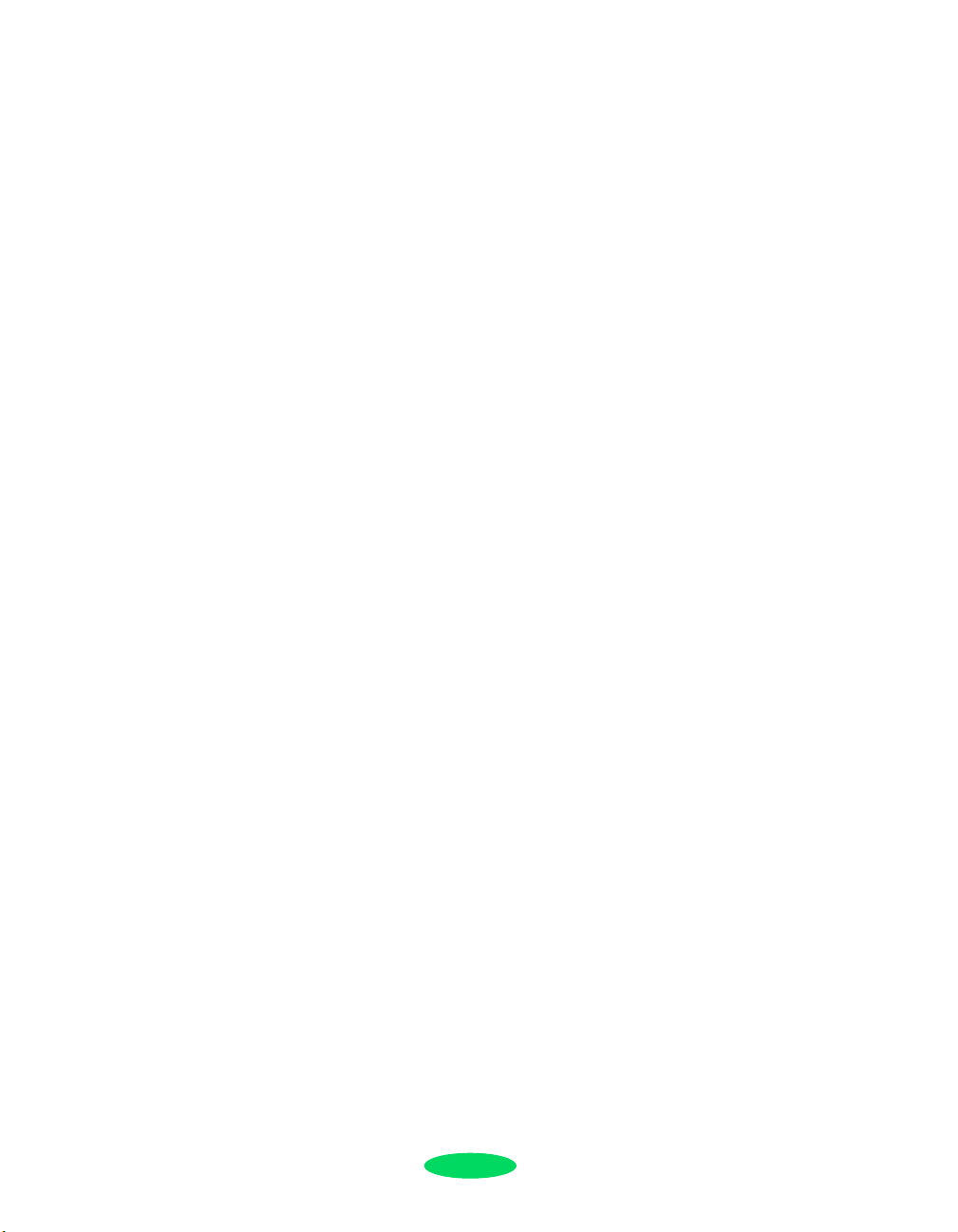
Printing on Special Media
3-34
Page 83

Managing
4
Print Jobs and
Network Printing
Your printer software includes several utilities for managing
print jobs. You can use them to monitor your printer’s status,
set up large jobs to print later, and handle network printing. If
you’re using your printer on a network, you need to follow the
special setup procedures in this chapter.
This chapter provides instructions for the following:
◗ Managing print jobs with Windows
◗ Managing print jobs with Windows NT
◗ Managing print jobs on a Macintosh
◗ Network printing on a PC
◗ Network printing on a Macintosh
Managing Print Jobs With Windows
Your Windows printer software includes two management
utilities: the Spool Manager and Status Monitor.
◗ The Spool Manager starts automatically when you send a
job to the printer (Windows Me/98/95). It allows you to
print in the background while you continue to work on
your computer and to hold jobs to print at a later time. If
you’re using your printer on a network, it also handles
multiple print jobs that come in at the same time.
4-1
Page 84

Managing Print Jobs and Network Printing
◗ The Status Monitor also starts automatically when you
send a job to the printer. It displays on your screen to alert
you about printer, paper, and ink status.
Note:
EPSON Status Monitor
will not display ink levels
if you are using Windows
98 or Me and connecting
to the printer through a
USB port or through a
network.
menus
queue
print job
file
Using the Spool Manager
The Spool Manager works like the Windows Print Manager.
When you send a job to your printer, your printer software
creates a temporary print job file, stores it in the C:\TEMP or
C:\WINDOWS\TEMP folder or directory, and assigns it to a
print queue. The software then sends the file to your printer at
the right time.
◗ To open the Spool Manager while you’re printing, click
Spool Manager icon that appears on the Taskbar.
the
◗ To open it at any time, double-click the
icon in the
EPSON program group or folder.
You see the Spool Manager window:
The Spool Manager window displays the status of your print
queues and print jobs and lets you control them. Here are some
of the things you can do:
Spool Manager4
For information about any
of these procedures, use
the Spool Manager Help
utility.
◗ Hold or release a queue
◗ Send print jobs to your printer over a network
◗ Hold, re-queue, or delete a print job
◗ Prevent the Despooler window from appearing on your
screen whenever you print (see page 1-7 for information on
the Despooler window)
◗ Change your default spool directory
4-2
Page 85

Managing Print Jobs and Network Printing
Deleting a Stalled Print Job
If you have trouble printing, it may be because of a stalled print
job. Follow these steps to delete it so you can continue printing:
1. Open the Spool Manager as described on page 4-2.
2. Click on any print jobs marked
Document menu and click
3. Click
Yes.
Held, then open the
Delete.
4. Exit Spool Manager and try printing again.
Changing the Default Spool Directory
If you get an error message when you try to print, or printing is
very slow, you can try changing your default spool directory.
Follow these steps:
1. Make a directory on your hard disk where you want
Spool Manager to store print job files, for example,
C:\SPLTEMP.
2. Open the Spool Manager as described on page 4-2.
3. Choose
4. In the dialog box, change the spool directory to the one you
created in step 1. Then click
Default Spool Directory from the Options menu.
OK.
5. Make sure
then choose
EPSON Stylus COLOR 3000 is selected, and
Setup from the Queue menu. The Queue
Setup dialog box appears.
6. Make sure the spool directory is the same as in step 1. Also
make sure
Use Print Manager for this port is checked. (If
you’re using Windows 95 and don’t see the Status Monitor
when you print, leave it unchecked.) Click
OK.
7. Close Spool Manager.
4-3
Page 86

Managing Print Jobs and Network Printing
Using the Status Monitor
The Status Monitor displays automatically in the Despooler
window when you send a print job to the printer. However, you
Note:
EPSON Status Monitor
will not display ink levels
if you are using Windows
98 or Me and connecting
to the printer through a
USB port or through a
network.
can use it at any time to see how much ink you have left. Follow
these steps:
1. Access the Main printer settings dialog box as described on
page 1-2 (Windows) or page 1-9 (Macintosh).
2. Click the
For information
about these
three utilities,
see Chapter 5
Utility tab. You see the Utility menu:
4-4
Page 87

Managing Print Jobs and Network Printing
Note:
To scroll through the
settings in the Paper
Status box and see the
full names of the listed
options, click in the field
you want to view and use
the arrow keys to view
the option name.
3. Click the
EPSON Status Monitor icon.
You see the Despooler window with the Status Monitor
(Media Check, Paper Status, and Ink Status) at the top:
Status Monitor
Despooler
4. Check the amount of ink and paper you have left. For more
information about the Despooler window, see page 1-7.
4-5
Page 88

Managing Print Jobs and Network Printing
Managing Print Jobs With Windows NT
Windows NT 4.0 servers and workstations include a messenger
service to alert you to printer errors or let you know when a
print job is finished. If you have appropriate network access
privileges or you’re controlling printing from the server, you
can also cancel, pause, or restart print jobs and set the sharing,
security, scheduling, and port options. See your Windows NT
documentation for details.
Managing Print Jobs on a Macintosh
Your Macintosh printer software includes two utilities for
managing your print jobs:
Monitor.
EPSON Monitor3 and Status
◗ If you’re using background printing,
starts automatically when you send a job to the printer. It
handles printing while you continue to work on your
Macintosh and lets you track documents that are waiting to
be printed.
◗ The Status Monitor alerts you to any problems that occur
during printing. You can also use it any time to see how
much ink you have left.
4-6
EPSON Monitor3
Page 89

Note:
Background printing is
slower and may also slow
down your system.
Managing Print Jobs and Network Printing
Using EPSON Monitor3
The EPSON Monitor3 utility lets you continue to work on your
Macintosh while your document is printing. To use this utility,
however, you need to turn on background printing and increase
the memory allocation for
Follow these steps:
1. If you didn’t turn on background printing when you
selected your printer, open the Chooser from the Apple
menu. Select the
Background Printing, click On and close the Chooser.
2. To increase the memory allocated to Monitor3, select
EPSON Monitor3 in the Extensions folder in your System
folder. Then choose
the Memory Requirements to 2000K or 3000K, depending
on your system’s available RAM.
Monitor3.
SC3000 or SC3000(AT) icon. Under
Get Info from the File menu and set
3. To use Monitor3 while you’re printing, select the
Monitor3
icon in the Application menu at the right end of
the menu bar. You see a dialog box like the following:
Select your print
job, then click here
to cancel printing
Click here to
show the
print settings
Click to check
ink levels
If you’re not using background printing and you need
to concel printing, hold down the J key and press the
. (period) key.
EPSON
4-7
Page 90

Managing Print Jobs and Network Printing
Using the Macintosh Status Monitor
You can use the Status Monitor to check the level of ink in your
printer and to control the way your software warns you about
printer problems. Follow these steps:
1. Choose
Print from the File menu or click the print icon in
your application. You see the printer settings dialog box.
2. Click the
For
information
about these
three utilities,
see Chapter 5
3. Click the
Utility button. You see the Utility menu:
Status Monitor icon. The software checks the
amount of ink remaining and displays the Status Monitor:
4-8
Click to recheck
ink level
Page 91

Note:
If you need to install a
network interface card
in your printer, see the
Quick Setup guide for
instructions.
Managing Print Jobs and Network Printing
Network Printing on a PC
You can use your printer on a network under Windows or
another network operating system. First you need to set up your
printer using either the network’s printer port setup functions
or your printer software’s built-in network support.
If you’re setting up your printer for Windows XP or 2000, see
the instructions on page 4-9. For Windows NT, see page 4-11.
For other network operating systems, see your network
documentation for instructions or use the printer software’s
network support, as described on page 4-12.
Setting Up a Network Port on Windows XP or 2000
The process of setting up a network port is similar on Windows
XP and Windows 2000. Although this section shows Windows
XP, you’ll see similar screens in Windows 2000. For either
system, make sure you are logged in to the computer as an
administrator.
1. Do one of the following:
◗ In Windows XP, click
Printers and Other Hardware > Printers and
Faxes.
◗ In Windows 2000, click Start > Settings > Printers.
2. Right-click the EPSON Stylus COLOR 3000 printer icon,
then click
3. On the Ports tab, click Add Port.
Properties.
4-9
Start > Control Panel >
Page 92

Managing Print Jobs and Network Printing
You see this window:
4. Select
Standard TCP/IP Port and click New Port. You see
the Add Standard TCP/IP Printer Port wizard.
5. Click
6. In the
Next. You see a window like this:
Printer Name or IP Address box, enter the
printer’s name or IP address and click
Next.
7. Follow the instructions on the screen to complete the
wizard.
8. Click
Close to close the Printer Ports window, then click
Apply on the Properties window.
4-10
Page 93

Note:
If you connected the
printer directly to a
Windows NT server or
you’re using a different
network protocol, see
your Windows NT
documentation for
instructions on
configuring your printer
for the network. If you’re
using an optional
interface card, also see
the documentation that
came with the card.
Managing Print Jobs and Network Printing
Connecting to the Printer on Windows NT 4.0
If you installed an optional network interface card in your
printer and installed the printer software as described in the
Quick Setup booklet, follow the steps below to connect the
remote printer to each system on the network using the TCP/IP
(or LPR) protocol.
1. Follow the instructions to configure the interface card in
the manual that came with the card.
2. To connect the printer to a TCP/IP (or LPR) port, open
the Control Panel and select
3. Right-click the
select
Properties.
EPSON Stylus COLOR 3000 icon, then
4. Select the Ports tab and click the
5. Select
LPR Port in the Port list. Then click New Port.
Printers.
Add Port button.
6. Type the IP address of the card in the first box and type a
short name for the printer in the second box. Then click
OK.
7. Click
Close.
8. You see the address and name of the printer in the Port list.
Click
OK to exit printer properties.
Now you can print to the remote printer. Repeat these steps for
each system on the network that needs to access the printer.
4-11
Page 94

Managing Print Jobs and Network Printing
Using the Printer Software’s Built-in Network Support for Windows Me/98/95
To use your printer software’s built-in network support, you
first need to install the printer software on all the network
computers that will use the printer. See the Quick Setup booklet
for instructions. Once the printer software is installed, you can
set up Spool Manager to send print job files from each
computer to a shared directory on the computer connected to
the printer.
Follow the steps in the next sections to set up a print job
directory on the system connected to the printer (the host
system) and each remote system (client) on the network. You
also need to specify the port and network path to the printer, as
described on page 4-13.
Setting Up the Host System
Follow these steps to set up the computer connected to the
printer:
1. Create an icon for the
(EPSPLMGR.EXE in the \WINDOWS\SYSTEM folder
or directory).
2. Place this icon in the Startup folder.
3. Double-click the
Spool Manager window.
4. Double-click the queue you want to use for network
printing. The Queue Setup dialog box appears.
5. Click the
Printing from remote queues option.
6. Click the
directory that will receive print job files.
7. Click
Remote Despool tab and then click the
Browse button and select the remote server
OK and minimize the Spool Manager window.
4-12
EPSON Spool Manager
EPSON Spool Manager icon to open the
Page 95

Managing Print Jobs and Network Printing
Setting Up Remote Systems
Follow these steps to set up client computers on the network:
1. Open the Spool Manager window as described on page 4-2.
2. In the Spool Manager window, double-click the queue you
want to use for network printing. The Queue Setup dialog
box appears.
3. Click the
4. Click the
Spool to remote printer button.
Browse button and select the directory you’re
using for print job files on the host system.
5. Click
OK and minimize the Spool Manager window.
Setting Up Your Network Path
If you want to use your printer on a network running
Windows Me/98/95, you need to set up the port and network
path on the computer connected to the printer. Follow these
steps:
1. Double-click
2. Double-click the
3. Right-click the
choose
My Computer.
Printers folder.
EPSON Stylus COLOR 3000 icon and
Properties.
4-13
Page 96

Managing Print Jobs and Network Printing
4. Click the
5. Click the
to the printer and click
Details tab. The following dialog box appears:
Add Port button, then specify the network path
OK.
6. Open the Spool Manager window as described on page 4-2.
7. In the Spool Manager window, double-click your printer’s
queue. The Queue Setup dialog box appears.
8. Make sure the
checked. Then click
Use Print Manager for this port option is
OK.
4-14
Page 97

Managing Print Jobs and Network Printing
Network Printing on a Macintosh
If you want to use your printer on an AppleTalk® network, you
need to install the optional Ethernet
Quick Setup guide.
Then you can use the
printer in the Chooser. The
your hard drive along with the other printer software.
EPSON Namer utility and set up your
EPSON Namer was installed on
™
card as described in the
Assigning a Name to the Printer
Follow these steps to use the EPSON Namer utility:
1. Double-click the
2. Click the
3. Select the AppleTalk zone where your printer is located.
4. Under
distinguish it from other printers on the network.
5. Click
SC3000(AT) icon in the Device Types window.
New Name, type a name from your printer to
Rename and then click Done.
EPSON Namer icon on your hard drive.
4-15
Page 98

Managing Print Jobs and Network Printing
Setting Up the Printer for AppleTalk
Make sure your printer is turned on and then follow these steps
to set up your printer on an AppleTalk network:
1. Open the Chooser from the Apple menu.
2. Click the
SC3000(AT) icon.
3. Select the AppleTalk zone you want to use. A list of all
printers connected to the selected zone appears on the right.
4. Click the name you assigned to your
3000
in step 4 of the previous section. You see a prompt
EPSON Stylus COLOR
asking you to confirm your choice.
5. Click
OK.
If your printer name doesn’t appear, make sure the printer
is turned on and correctly connected, then click
RETRY.
6. To ensure compatibility, leave Background Printing
turned off.
7. Close the Chooser.
4-16
Page 99

Maintenance and
5
Transportation
It’s easy to keep your EPSON Stylus COLOR 3000 printer
working at its best. All you have to do is follow the simple
instructions in this chapter for replacing ink cartridges,
performing routine maintenance, and moving the printer.
This chapter covers the following procedures:
◗ Cleaning the print heads
◗ Replacing an ink cartridge
◗ Aligning the print heads
◗ Cleaning the printer
◗ Transporting the printer
Note:
You must print a few lines
(for example, a nozzle
check) after each print
head cleaning in order to
reset the cleaning cycle.
Cleaning the Print Heads
If your printed image is unexpectedly light or faint, dots are
missing from the image, or you see thin white lines, you may
need to clean the print heads. This unclogs the nozzles so they
can deliver ink properly.
Cleaning the print heads uses ink, so clean them only if print
quality declines. There are two ways to clean the print heads:
◗ The Head Cleaning utility in your printer software
◗ The printer’s control panel buttons.
Use either method if your printer is connected directly to the
computer. Use the control panel if your printer is connected via
an optional network interface card.
5-1
Page 100

Maintenance and Transportation
Using the Head Cleaning Utility
Follow these steps to run the utility from a Windows computer
or a Macintosh:
Note:
If any Ink Out lights
are flashing or on, you
need to replace the ink
cartridge instead. See
page 5-4 for instructions.
If you were printing when
you started cleaning the
print heads, the Pause
light may still be on. Press
the Pause button to turn
off the light and resume
printing.
Caution:
Never turn off the printer
while the Pause light is
flashing.
1. Make sure the printer is turned on but not printing.
2. Make sure all the
Ink Out B lights are off.
3. Access the Main printer settings dialog box as described in
Chapter 1.
4. Click the
Utility tab (Windows) or the Utility button
(Macintosh). You see the Utility menu.
5. Click the
Head Cleaning icon.
6. Follow the instructions on the screen to clean the print
heads. You can clean the black or color print head
separately, or you can clean both. Cleaning each head takes
up to three minutes, during which the printer makes some
noise and the
Operate and Pause lights flash.
When the lights stops flashing, you need to run a nozzle
check to test the print quality and reset the cleaning cycle.
7. Make sure paper is loaded in the printer and click
nozzle check pattern
(Macintosh), and then click
(Windows) or Confirmation
Next. See page 5-4 for
Print
instructions on examining the nozzle check pattern.
If, however, the Pause
light is still flashing after
10 minutes and the
printer is not moving or
making any noise, you
may turn off the printer.
If your print quality has not improved, repeat the steps above. If
you don’t notice any improvement after doing this four or five
times, check the print quality solutions in Chapter 6.
5-2
 Loading...
Loading...