Page 1
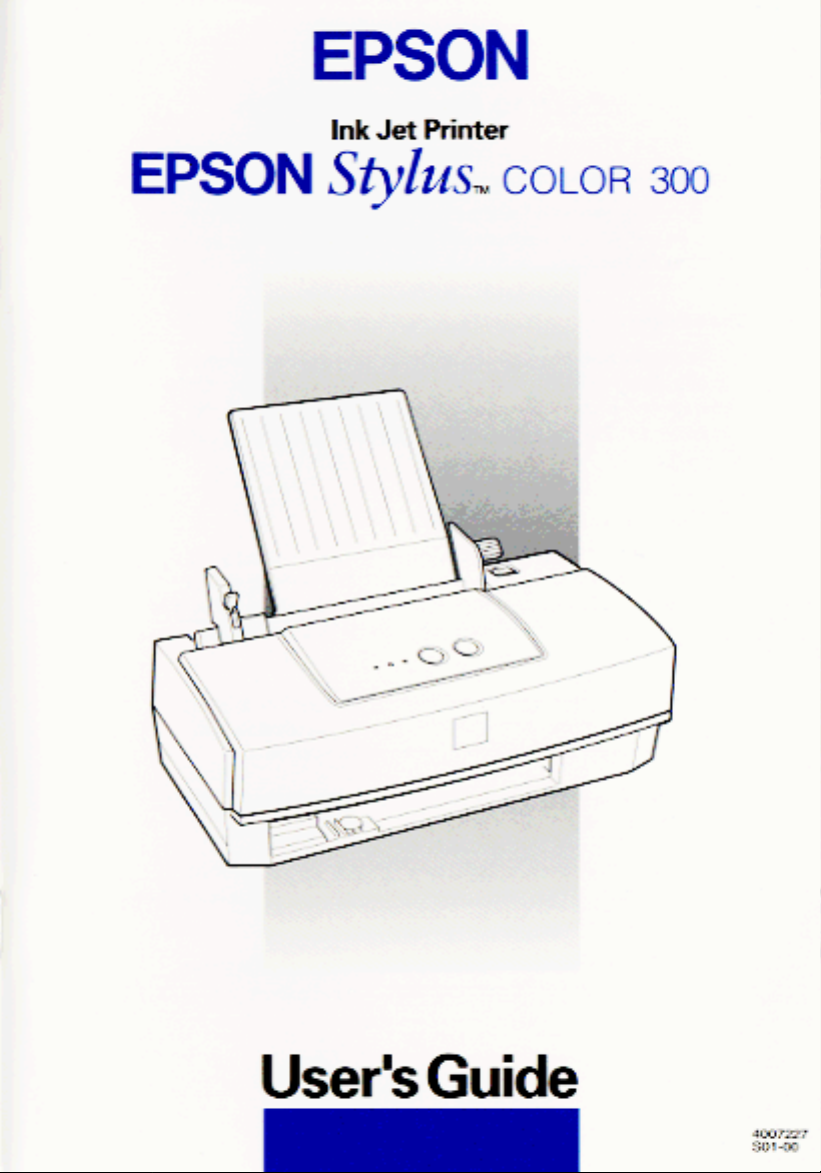
Page 2
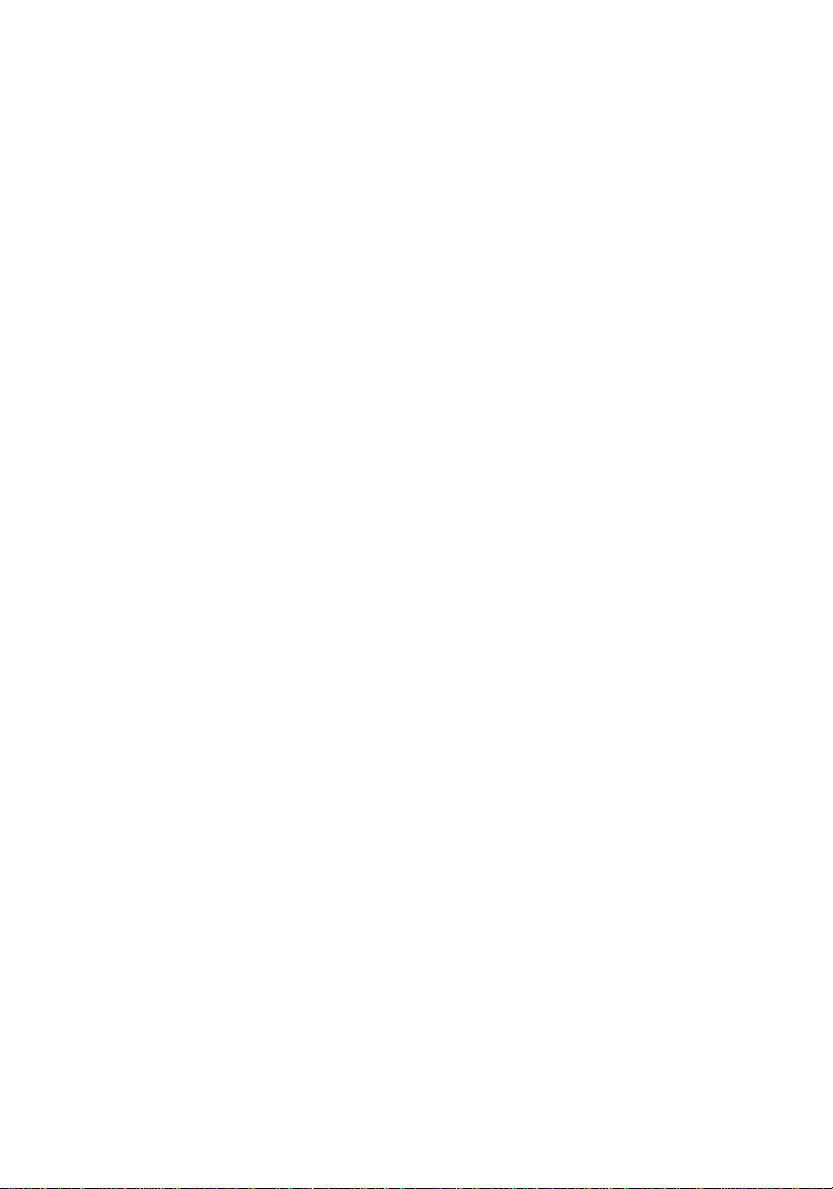
Where to Find Information
This User’s Guide
Provides you with information on using your EPSON Stylus
COLOR 300 and consumable products, from setting up to
troubleshooting.
Online Help
Provides you with detailed information and instructions on the
Windows printer software that controls your printer. Online
help will be automatically installed when you install the printer
software. See Chapte r 3 for information on accessin g online
help.
EPSON Answers (C D - ROM only)
Provides you with additional information on using your
printer and printing with colors. EPSON Answers will be
automatically installed if you install the CD-ROM version of
the printer software. Here’s what you’ll find in EPSON
Answers:
How To displays a step-by-step guide for using your
❑
printer, information about printer maintenance, and
instructions on replacing consumable products.
Problem Solver helps you fix common printing problems
❑
when you encounter them.
Test Print lets you print a test page to check the results of
❑
settings you have made and provides links to other sections
of EPSON Answers based on the results.
Color Guide explains the ABC’s of color printing and
❑
shows you how to get impressive results from your printer.
Page 3
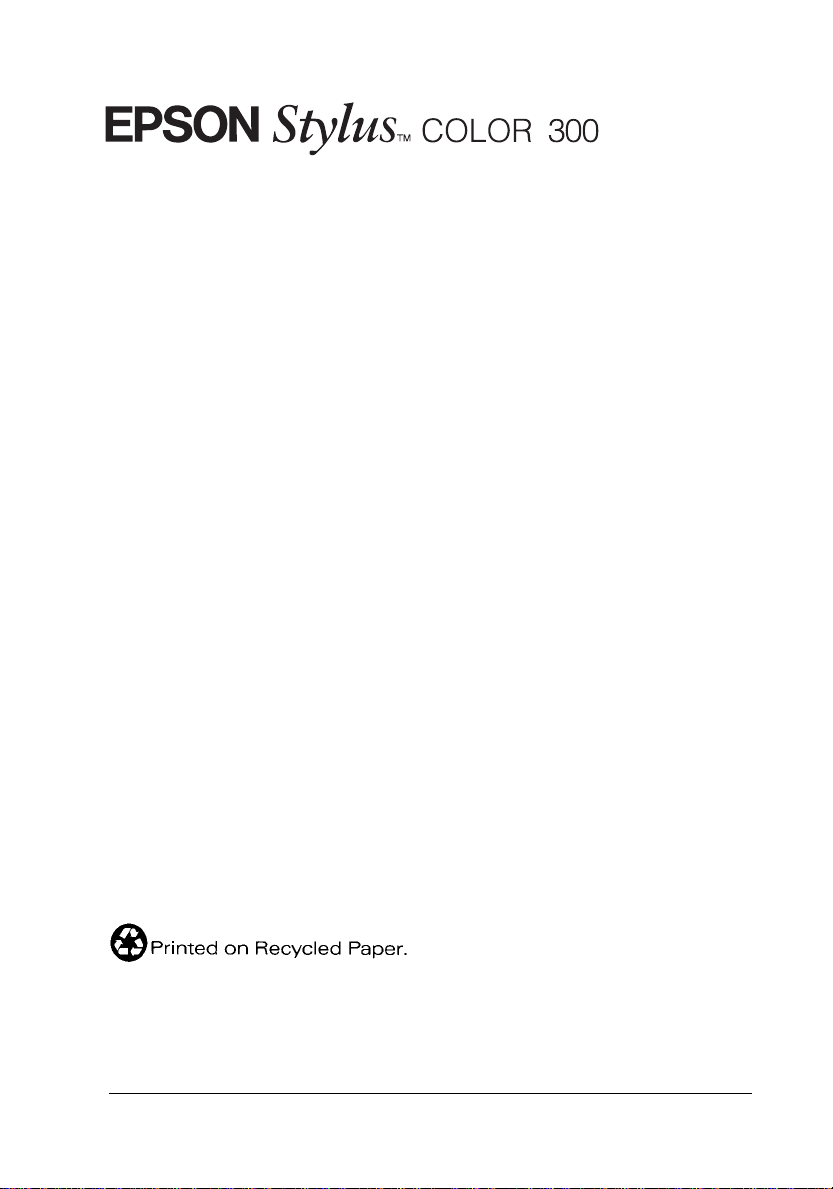
Color Ink Jet Printer
All rights reserved. No part of this publication may be reproduced, stored in a retrieval
system, or transmitted in any form or by any means, electronic, mechanical, photocopying,
recording, or otherwise, without the prior written permission of SEIKO EPSON CORP.
The information contained herein is designed only for use with this EPSON printer.
EPSON is not responsible for any use of this information as applied to other printers.
Neither SEIKO EPSON CORP. nor its affiliates shall be liable to the purchaser of this
product or third parties for damages, losses, costs, or expenses incurred by purchaser or
third parties as a result of: accident, misuse, or abuse of this product or unauthorized
modifications, repairs, or alterations to this product, or (excluding the U.S.) failure to
strictly comply with SEIKO EPSON CORP.’ s operating and maintenance instructions.
SEIKO EPSON CORP. shall not be liable for any damages or problems arising from the
use of any options or any consumable products other than those designated as Original
EPSON Products or EPSON Approved Products by SEIKO EPSON CORP.
Microsoft and Windows are registered trademarks of Microsoft Corporation.
IBM is a registered trademark of International Business Machines Corporation.
General Notice: Other product names used herein are for identification purposes only and may
be trademarks of their respective owners. EPSON disclaims an y and all rights in those marks.
Copyright © 1997 by SEIKO EPSON CORPORATION, Nagano, Japan.
User’s Guide
Page 4
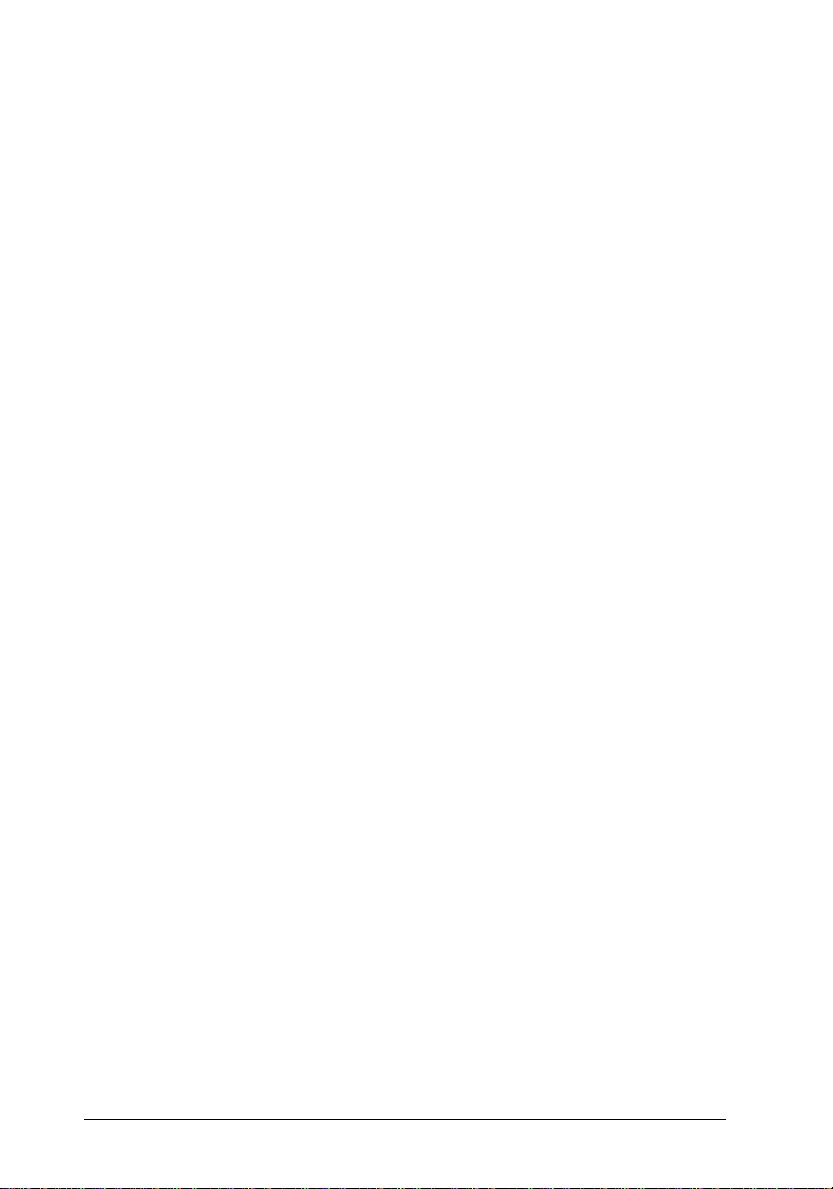
Declaration of Conformity
According to ISO/IEC Guide 22 an d EN 45014
Manufacturer: SEIKO EPSON CORPORAT ION
Address: 3-5, Owa 3-chome, Su wa-shi,
Nagano-ken 392 Japan
Repres e n tative: EPSON EUROP E B.V .
Address: Prof. J. H. Bavincklaan 5 11 83
AT Amstelveen
The Netherlands
Declares that the Prod uc t:
Product Name: Ink Jet Printer
Type Name: EPSON Stylus COLOR 300
Model: P870C
Conforms to the following Directive(s) and Norm(s):
Directive 89/336/ EEC:
EN 55022 class B
EN 61000-3-2
EN 61000-3-3
EN 50082-1
IEC 801-2
IEC 801-3
IEC 801-4
ii
Directive 73/23/EEC:
EN 60950
June 1997
M. Hamamoto
President of EPSON EU ROPE B.V.
Page 5
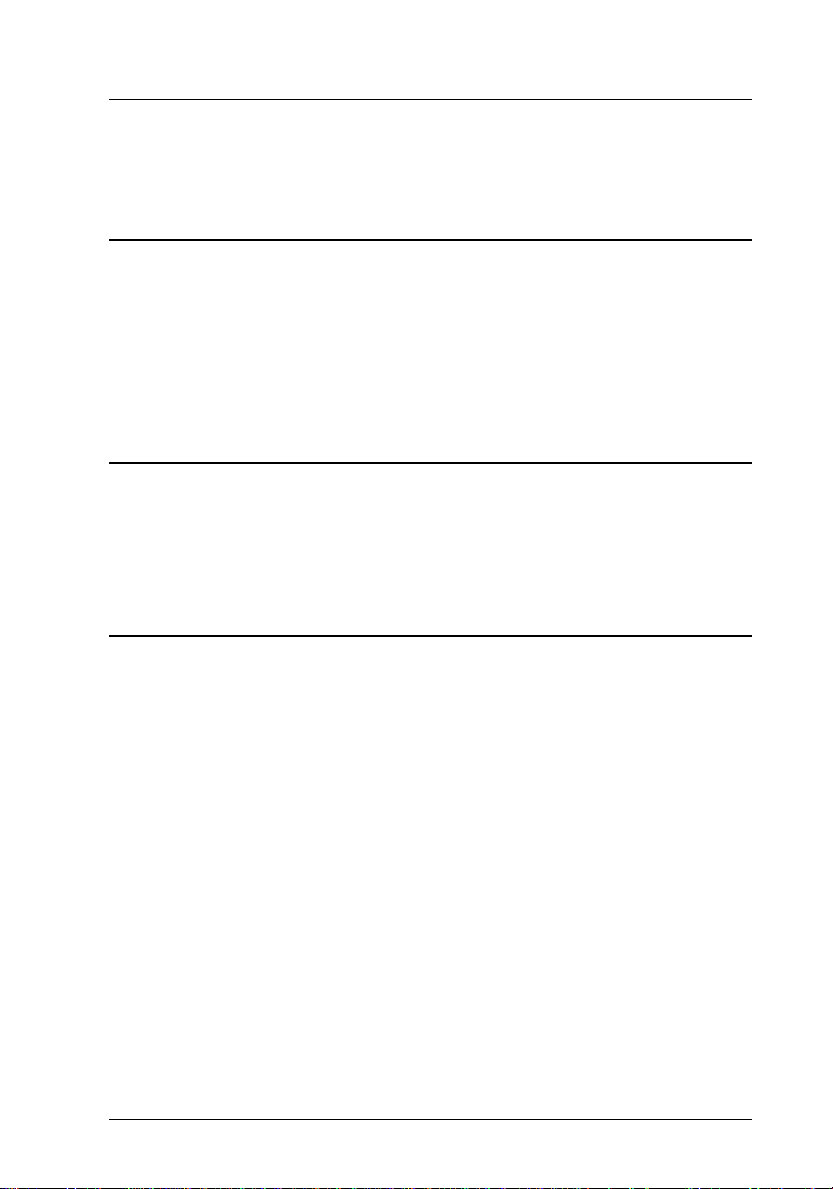
Contents
Safety Information
Important Safety Instructions . . . . . . . . . . . . . . . . . . . 0-1
A few precautions . . . . . . . . . . . . . . . . . . . . . . . . 0-2
ENERGY STAR Compliance . . . . . . . . . . . . . . . . . . . . 0-4
For United Kingdom Users . . . . . . . . . . . . . . . . . . . . 0-4
Warnings, Cautions, and Notes . . . . . . . . . . . . . . . . . . 0-5
Chapter 1
Printer Parts and Control Panel Functions . . . . . . . . . . . . 1-2
System Requirements . . . . . . . . . . . . . . . . . . . . . . . . 1-4
Options and Consumable Products . . . . . . . . . . . . . . . . 1-5
Chapter 2
Unpacking the Printer . . . . . . . . . . . . . . . . . . . . . . . 2-2
Attaching the Paper Support . . . . . . . . . . . . . . . . . . . . 2-3
Choosing a Place for the Printer . . . . . . . . . . . . . . . . . . 2-3
Using a printer stand . . . . . . . . . . . . . . . . . . . . . . 2-4
Plugging in the Printer . . . . . . . . . . . . . . . . . . . . . . . 2-5
Installing the Ink Cartridge . . . . . . . . . . . . . . . . . . . . 2-6
Connecting the Printer to Your PC . . . . . . . . . . . . . . . . 2-11
Installing the Printer Software . . . . . . . . . . . . . . . . . . . 2-12
Installing the software for Windows 95 . . . . . . . . . . . 2-13
Installing the software for Windows 3.1 . . . . . . . . . . . 2-19
Getting to Know Your Printer
Setting Up the Printer
iii
Page 6
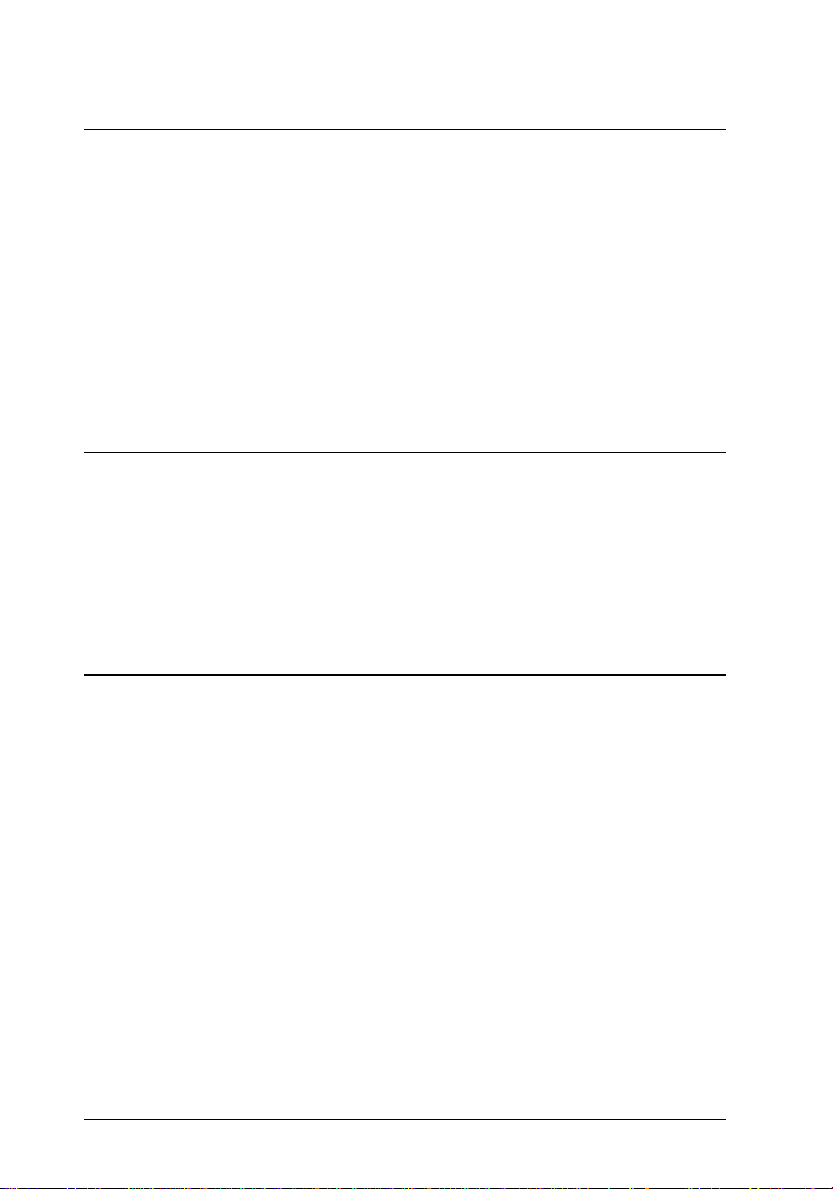
Chapter 3
Loading Plain Paper . . . . . . . . . . . . . . . . . . . . . . . . . 3-2
Accessing the Printer Software . . . . . . . . . . . . . . . . . . . 3-5
From Windows applications . . . . . . . . . . . . . . . . . . 3-5
From Windows 95 . . . . . . . . . . . . . . . . . . . . . . . . 3-6
From Windows 3.1 . . . . . . . . . . . . . . . . . . . . . . . . 3-6
Getting Information Through Online Help . . . . . . . . . . . . 3-7
From Windows applications . . . . . . . . . . . . . . . . . . 3-7
From Windows 95 . . . . . . . . . . . . . . . . . . . . . . . . 3-7
From Windows 3.1 . . . . . . . . . . . . . . . . . . . . . . . . 3-8
Starting to Print
Chapter 4
Setting the Paper Thickness and Adjust Levers . . . . . . . . . . 4-2
Setting the paper thickness lever . . . . . . . . . . . . . . . . 4-2
Setting the adjust lever . . . . . . . . . . . . . . . . . . . . . 4-3
Loading Special Paper and Other Media . . . . . . . . . . . . . 4-4
Loading Envelopes . . . . . . . . . . . . . . . . . . . . . . . . . . 4-6
Chapter 5
Replacing the Ink Cartridge . . . . . . . . . . . . . . . . . . . . . 5-2
Cleaning the Print Head . . . . . . . . . . . . . . . . . . . . . . . 5-6
Aligning the Print Head . . . . . . . . . . . . . . . . . . . . . . . 5-8
Cleaning the Printer . . . . . . . . . . . . . . . . . . . . . . . . . 5-9
Transporting the Printer . . . . . . . . . . . . . . . . . . . . . . . 5-10
Printing on Special Paper
Maintenance and Transportation
iv
Page 7
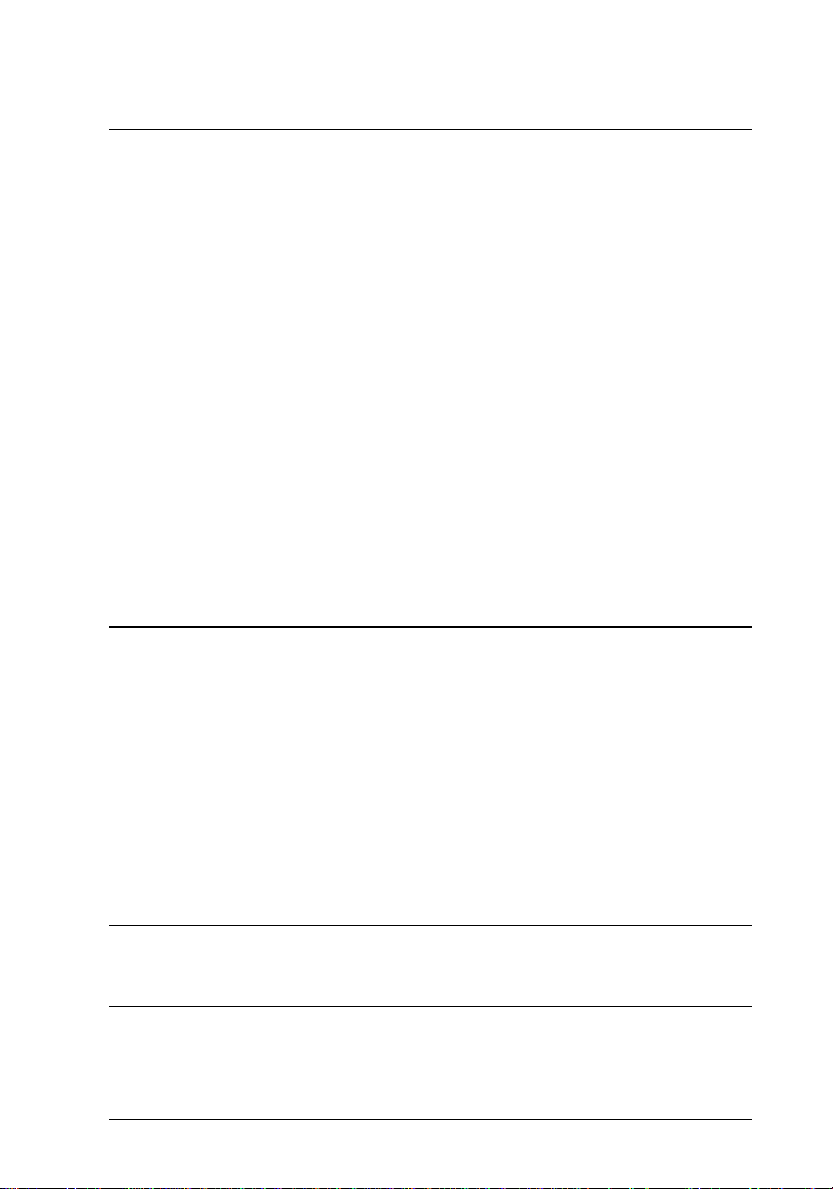
Chapter 6
Troubleshooting
Diagnosing the Problem . . . . . . . . . . . . . . . . . . . . . . 6-2
Error indicators . . . . . . . . . . . . . . . . . . . . . . . . . 6-2
Printer operation check . . . . . . . . . . . . . . . . . . . . . 6-3
Problems and Solutions . . . . . . . . . . . . . . . . . . . . . . . 6-5
Power supply . . . . . . . . . . . . . . . . . . . . . . . . . . 6-6
Operation . . . . . . . . . . . . . . . . . . . . . . . . . . . . 6-7
Paper handling . . . . . . . . . . . . . . . . . . . . . . . . . 6-12
Printing quality . . . . . . . . . . . . . . . . . . . . . . . . . 6-15
Increasing the Print Speed . . . . . . . . . . . . . . . . . . . . . 6-21
Fixing Ink Cartridge Problems . . . . . . . . . . . . . . . . . . . 6-22
Contacting Customer Support . . . . . . . . . . . . . . . . . . . 6-24
For United Kingdom and the Republic of Ireland users . . 6-24
For Australian users . . . . . . . . . . . . . . . . . . . . . . . 6-26
For Singapore users . . . . . . . . . . . . . . . . . . . . . . 6-28
For Hong Kong users . . . . . . . . . . . . . . . . . . . . . . 6-28
For Philippines users . . . . . . . . . . . . . . . . . . . . . . 6-29
Appendix
Printer Specifications
Printing . . . . . . . . . . . . . . . . . . . . . . . . . . . . . . . . A-2
Paper . . . . . . . . . . . . . . . . . . . . . . . . . . . . . . . . . A-2
Printable area . . . . . . . . . . . . . . . . . . . . . . . . . . A-4
Ink Cartridge (S020138) . . . . . . . . . . . . . . . . . . . . . . . A-5
Mechanical . . . . . . . . . . . . . . . . . . . . . . . . . . . . . . A-6
Electrical . . . . . . . . . . . . . . . . . . . . . . . . . . . . . . . A-6
Environmental . . . . . . . . . . . . . . . . . . . . . . . . . . . . A-7
Safety Approvals . . . . . . . . . . . . . . . . . . . . . . . . . . A-7
Glossary
Index
v
Page 8
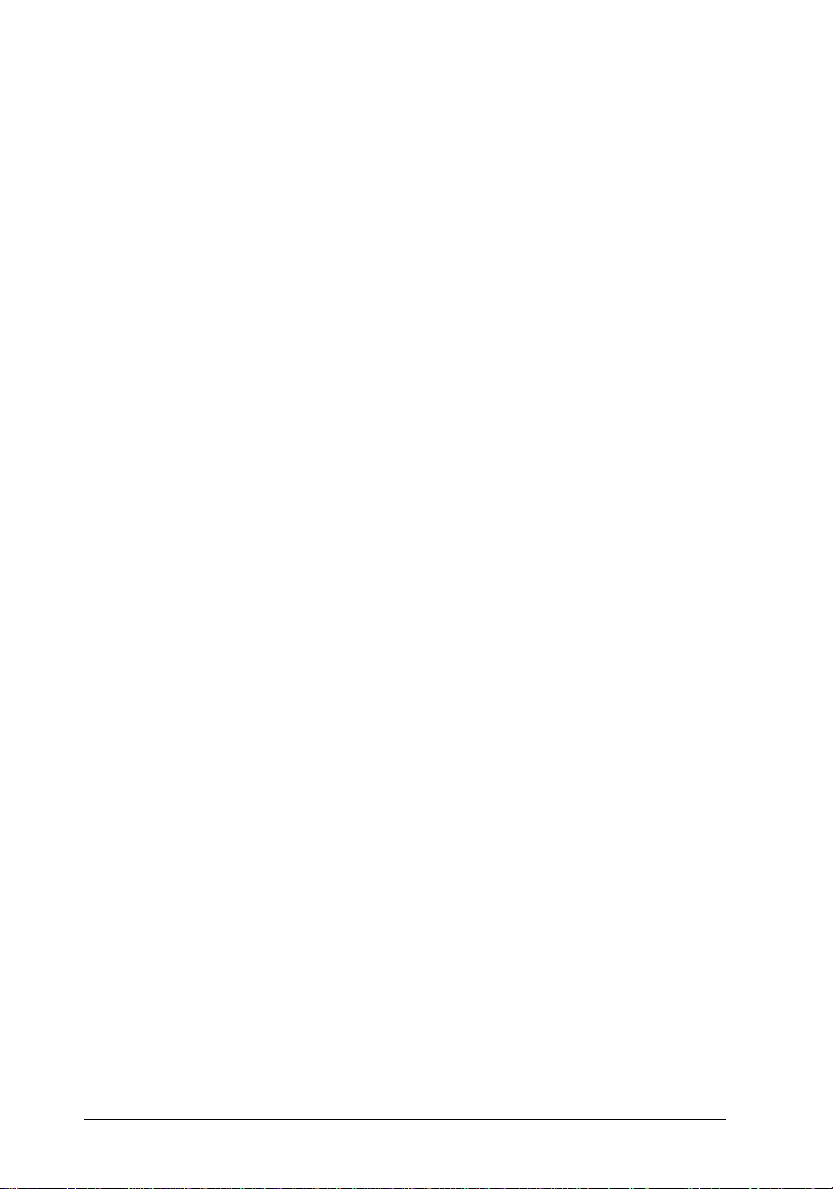
vi
Page 9
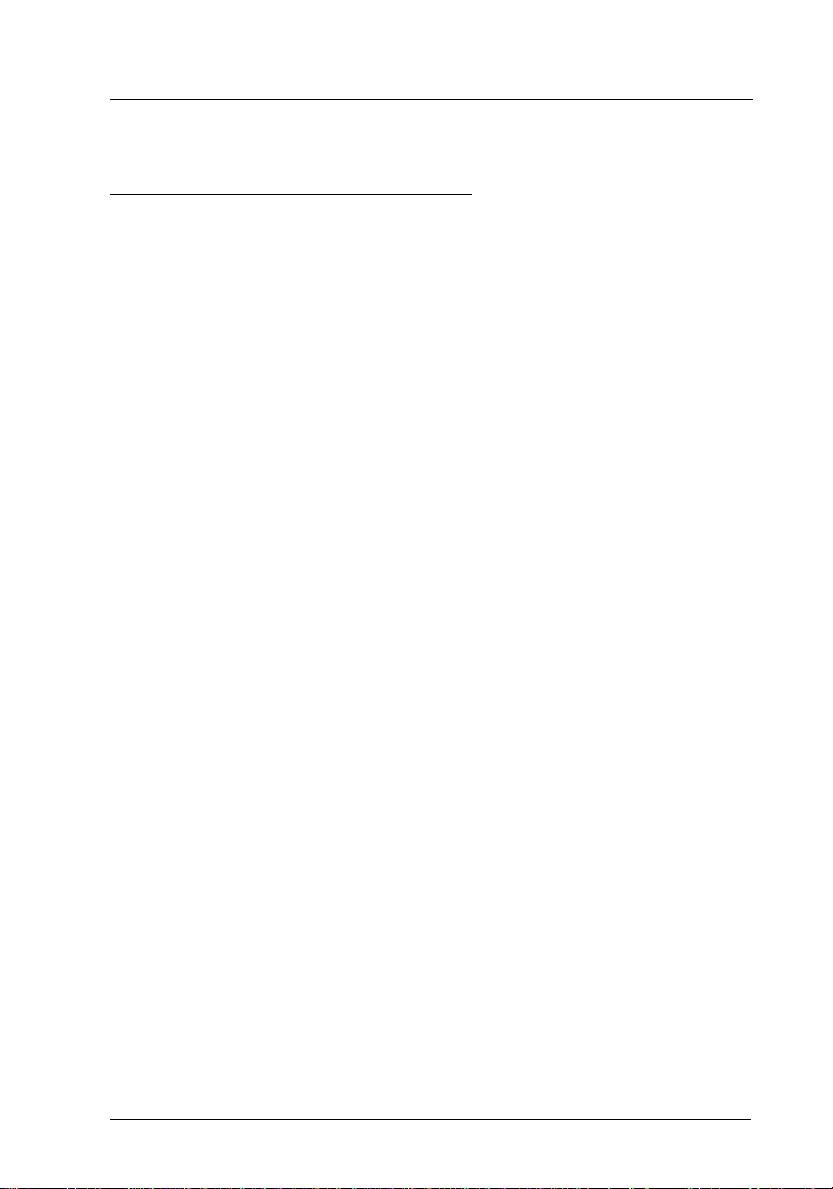
Safety Information
Important Safety Instructions
Read all of these instructions and save them for later reference.
Follow all wa rnin g s and ins tru cti on s mark ed o n the prin te r.
Do not place the printer on an unstable surface or near a
❑
radiator or heat source.
Place the printer on a flat surface. The printer will not
❑
operate properly if it is tilted or at an angle.
Do not block or cover the openings in the printer’s cabinet.
❑
Do not insert objects through the slots.
Use only the type of power source indicated on the printer’s
❑
label.
Connect all equipment to properly grounded power
❑
outlets. Avoid using outlets on the same circuit as
photocopiers or air control systems that regularly switch
on and off.
Do not use a damaged or frayed power cord.
❑
If you use an extension cord with the printer, make sure
❑
the total ampere rating of all devices plugged into the
extension cord does not exceed the cord’s ampere rating.
Also, make sure the total ampere rating of all devices
plugged into the wall outlet does not exceed the wall
outlet’s ampere rating.
Unplug the printer before cleaning. Clean with a damp
❑
cloth only. Do not spill liquid on the printer.
Except as specifically explained in this guide do not
❑
attempt to service the printer yourself.
Safety Information
1
Page 10
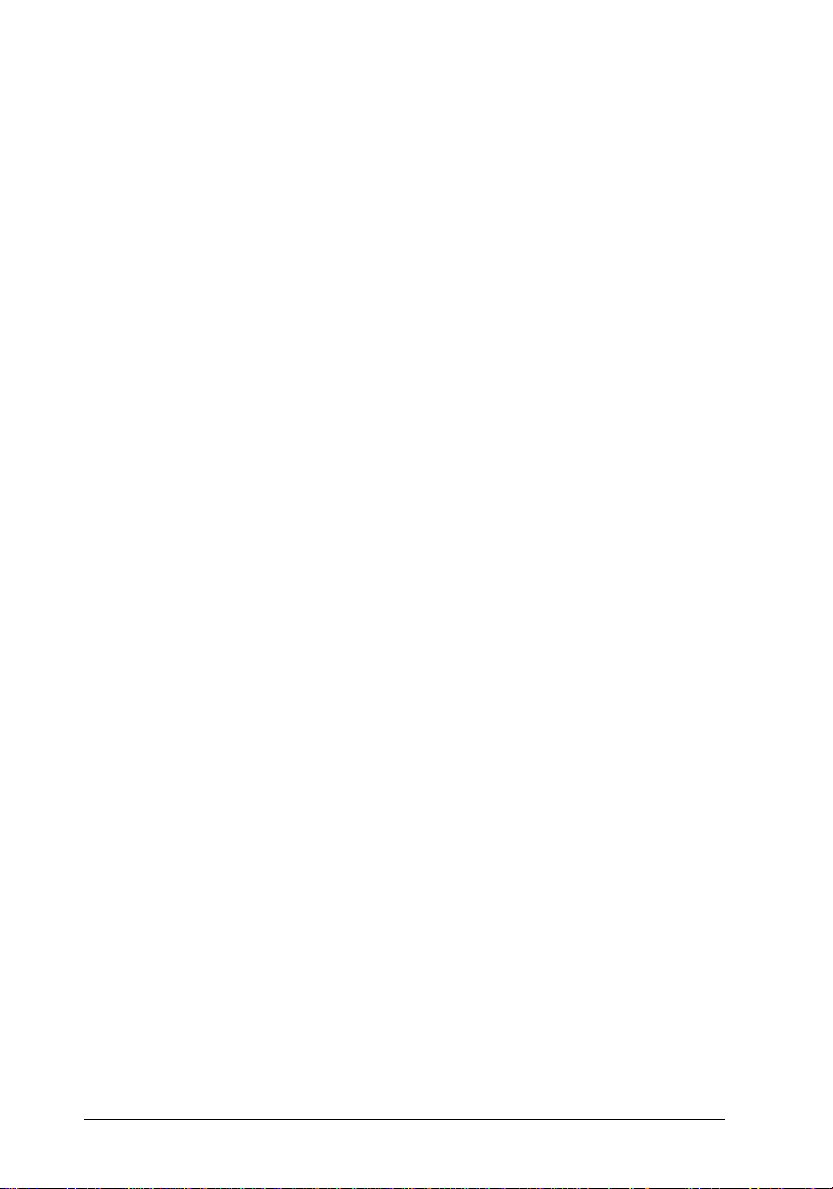
Unplug the printer and refer servicing to qualified service
❑
personnel under the following conditions:
If the power cord or plug is damaged; if liquid has entered
the printer; if the printer has been dropped or the cabinet
damaged; if the printer does not operate normally or
exhibits a distinct change in performance. Adjust only those
controls that are covered by the operating instructions.
If you plan to use the printer in Germany, observe the
❑
following:
To provide adequate short-circuit protection and over-current
protection for this printer, the building installation must be
protected by a 16 Amp circuit breaker.
Bei Anschluß des Druckers an die Stromversorgung muß
sichergestellt werden, daß die Gebäudeinstallation mit
einem 16 A-Überstromschalter abgesichert ist.
A few precautions
Even if you are familiar with other types of printers, be sure to
read through the following list of precautions before operating
your ink jet printer.
Do not put your hand inside the printer or touch the ink
❑
cartridge during printing.
Do not move the print head by hand; otherwise you may
❑
damage the printer.
Under normal circumstances, ink will not come out of ink
❑
cartridges. If ink gets on your skin, wash it off with soap
and water. If it gets in your eyes, flush them immediately
with water.
Keep ink cartridges out of the reach of children.
❑
2
Safety Information
Page 11
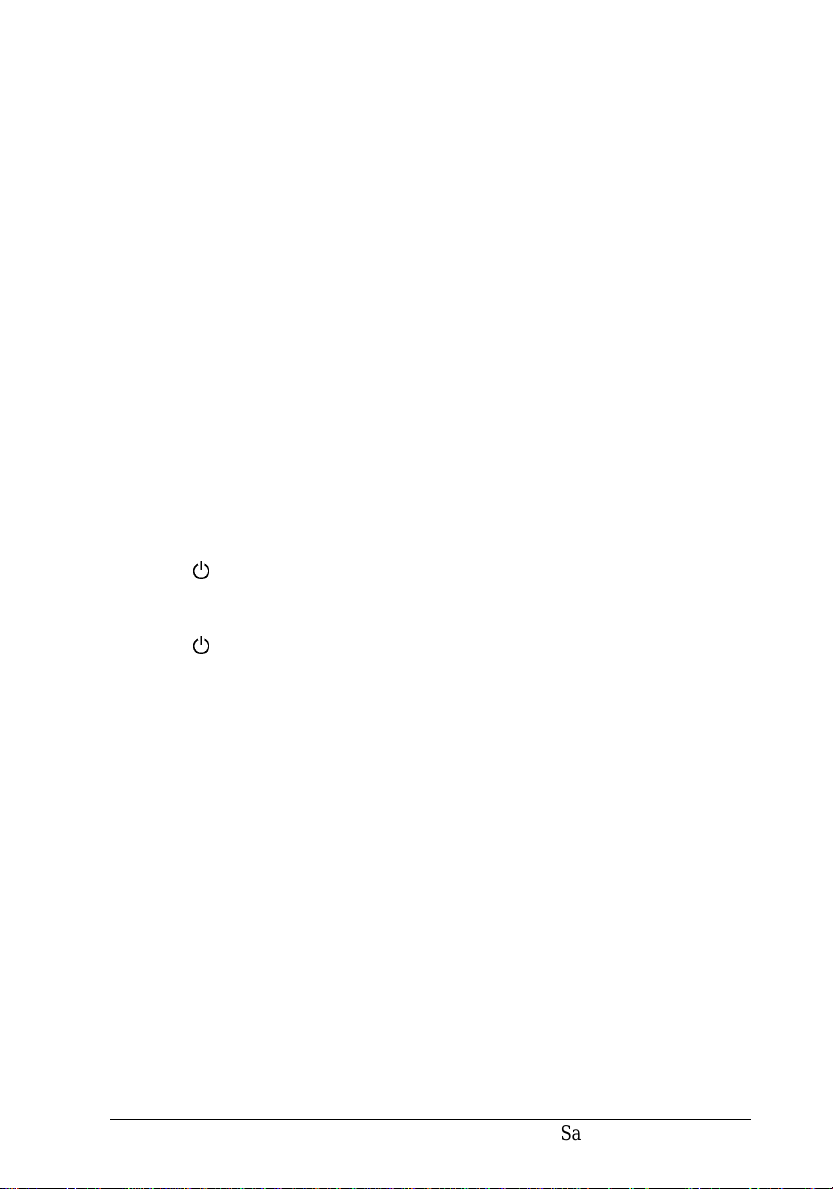
Do not dismantle in k cartr idges or try to refill them . Thi s
❑
could result in damage to the print head.
Once you install an ink cartridge, do not open the ink
❑
cartridge clamp or remove the cartridge except to replace it
with a new one. The cartridge may become unusable
otherwise.
Install the ink cartridge immediately after you remove it
❑
from its package. Leaving the cartridge unpacked for a long
time before use may result in reduced print quality.
Do not use an ink cartridge beyond the date printed on the
❑
cartridge carton. For best results, use up the ink cartridges
within six months of installing them.
Do not shake an ink cartridge; this can cause leakage.
❑
Always turn the printer off using the power switch. The
❑
P
power light flashes until the print head is capped, which
means it is at rest in the far right position. Do not unplug
the printer or turn off the power to the outlet until the
P
power light stops flashing. The printer caps the print
head when no data is received for several seconds.
Before transporting the printer, make sure the print head is
❑
in the far right position and the ink cartridge is in place.
Safety Information
3
Page 12
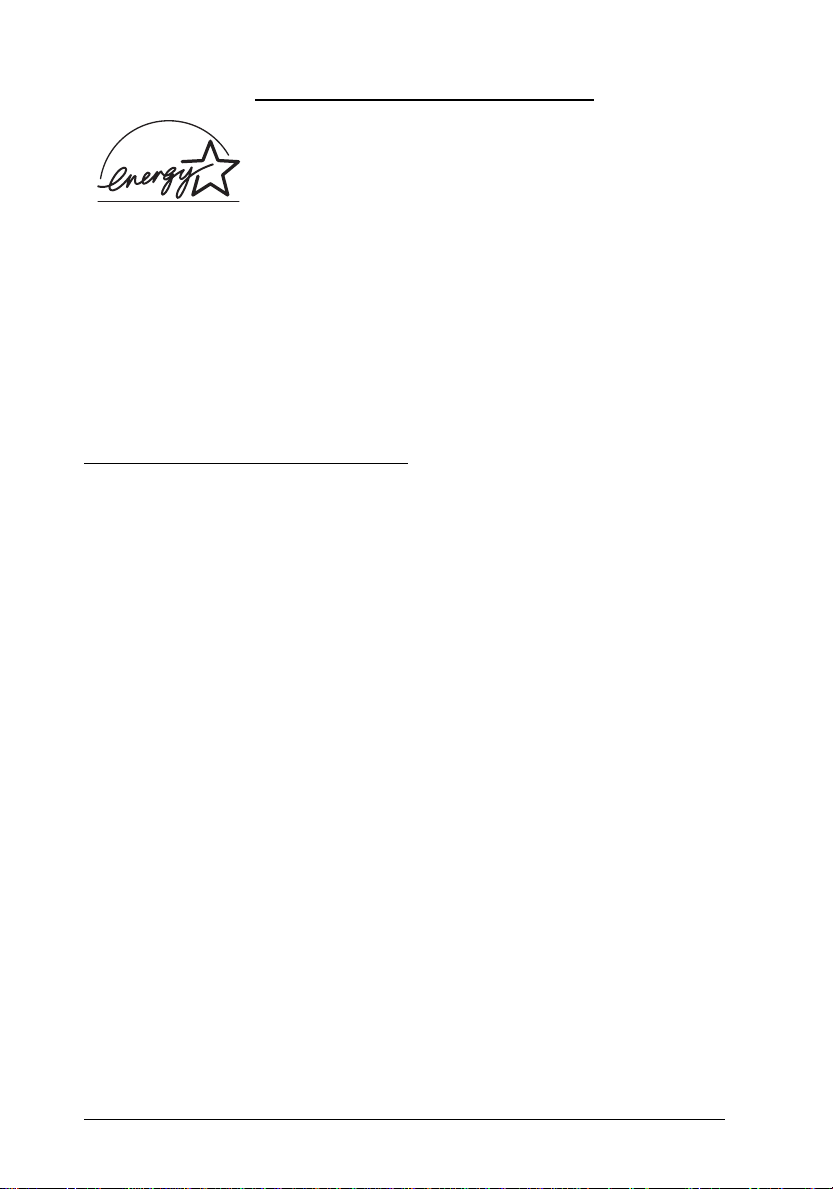
NERGY STAR Compliance
E
As an ENERGY STAR Partner, EPSON has
determined that this product meets the
TAR guidelines for energy efficiency.
S
NERGY
E
The Inter na tion al
is a voluntary partnership with the computer and office
equipment industry to promote the introduction of
energy-efficient personal computers, monitors, printers, fax
machines, and copiers in an effort to reduce air pollution
caused by power generation.
NERGY STAR Of fi ce Eq ui pm e n t Pro gr am
E
For United Kingdom Users
Use of options
EPSON (UK) Limited shall not be liable against any damages
or problems arising from the use of any options or consumable
products other than those designated as Original EPSON
Products or EPSON Approved Products by EPSON (UK)
Limited.
Safety information
Warning: This appliance must be earthed. Refer to rating plate
for voltage and check that the appliance voltage corresponds to
w
the supply voltage.
4
Safety Information
Important: The wires in the mains lead fitted to this appliance
are coloured in accordance with the following code:
Green and yellow — Earth
Blue — Neutral
Brown — Live
Page 13
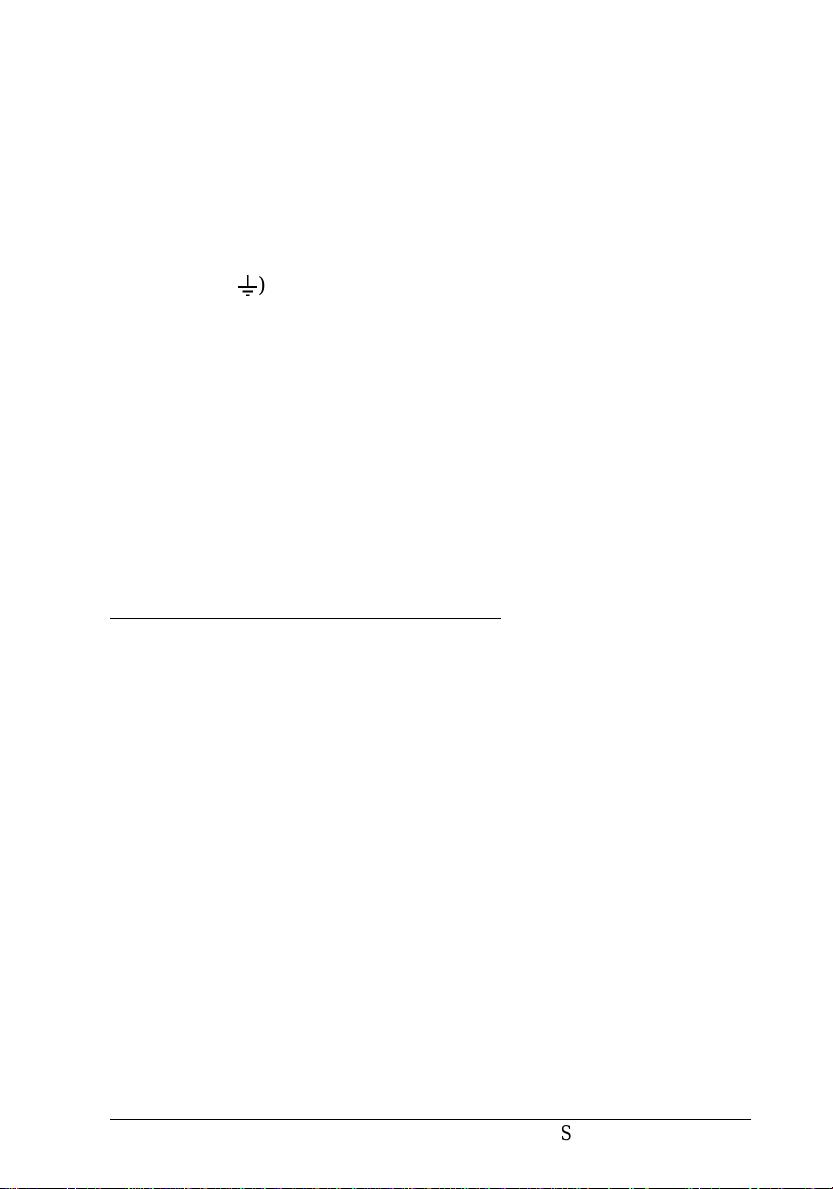
If you have to fit a plug:
As the colours of the mains lead of this appliance may not
match coloured markings used to identify the terminals in a
plug, please proceed as follows:
The green and yellow wire must be connected to the terminal
in the plug which is marked with the letter E or the Earth
G
symbol (
The blue wire must be connected to the terminal in the plug
marked with the letter N.
The brown wire must be connected to the terminal in the plug
marked with the letter L.
If damage occurs to the plug, replace the cord set or consult a
qualified electrician.
Replace fuses only with a fuse of the correct size and rating.
).
Warnings, Cautions, and Notes
Warnings
must be followed carefully to avoid bodily injury.
w
Cautions
must be observed to avoid damage to your equipment.
c
Notes
contain important information and useful tips on the operation
of your printer.
Safety Information
5
Page 14
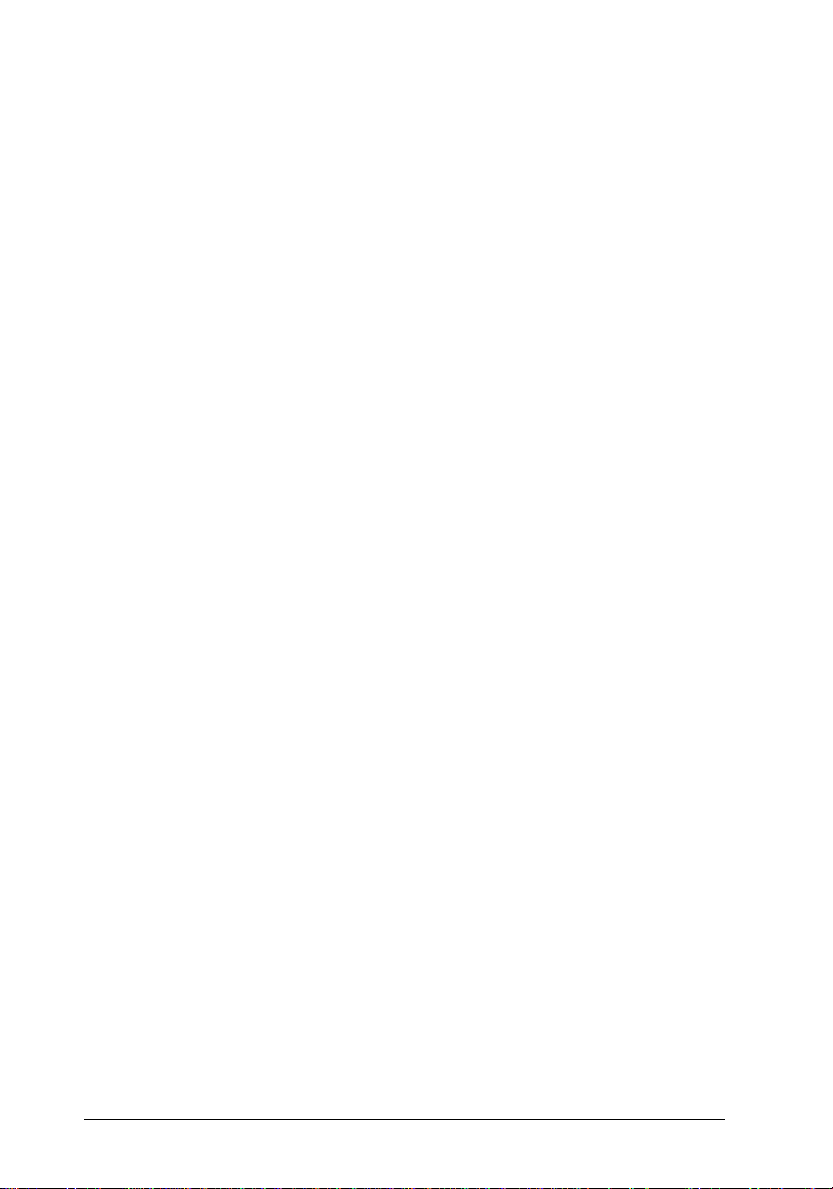
6
Safety Information
Page 15
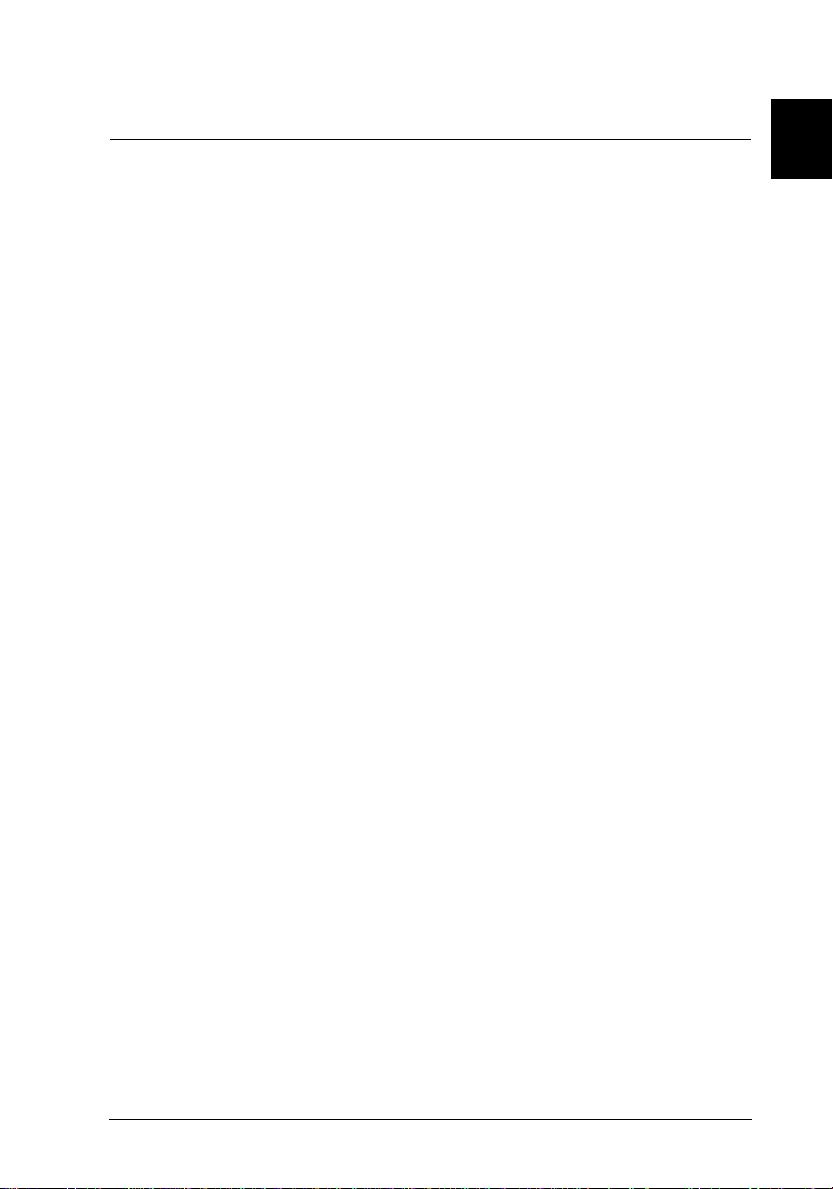
Chapter 1
Getting to Know Your Printer
Printer Parts and Control Panel Functions . . . . . . . . . . . . 1-2
System Requirements . . . . . . . . . . . . . . . . . . . . . . . . 1-4
Options and Consumable Products . . . . . . . . . . . . . . . . 1-5
1
Getting to Know Your Printer
1-1
Page 16
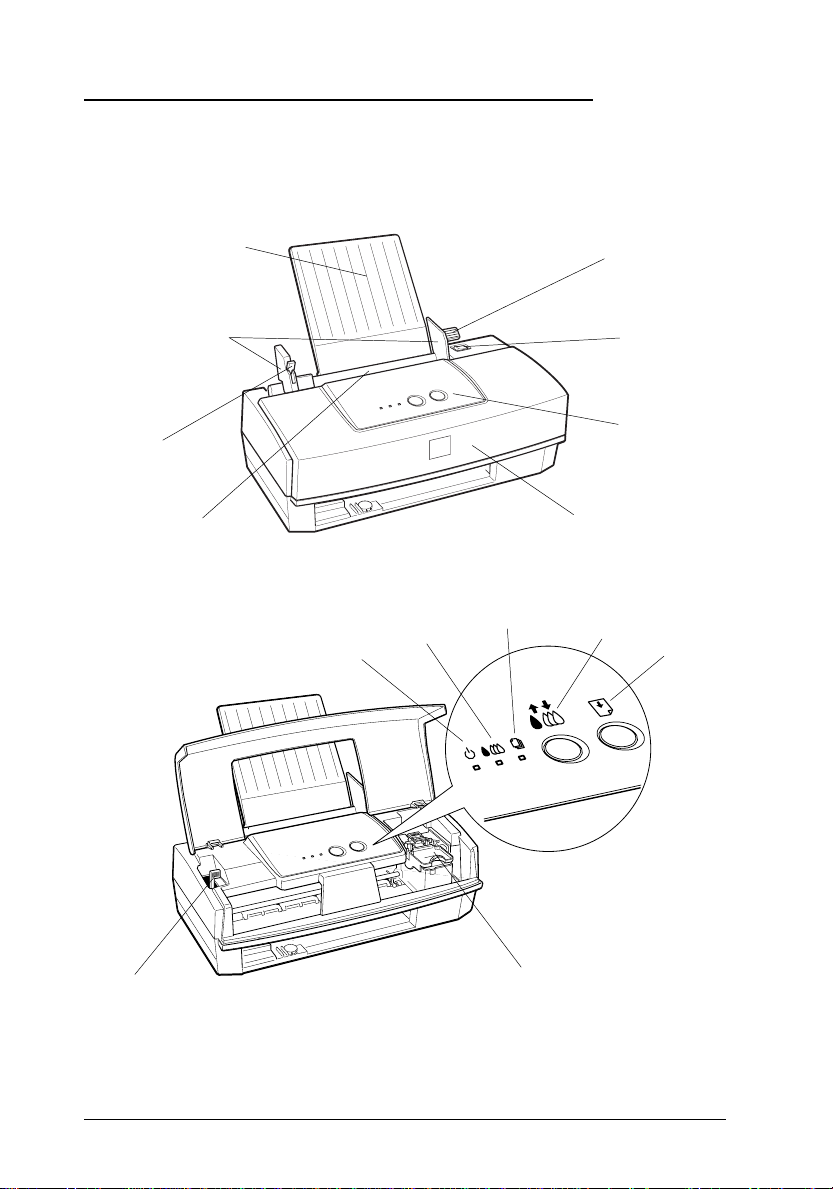
Printer Parts and Control Panel Functions
paper support
edge guides
left edge guide
lock lever
sheet feeder
power
light
ink out
light
paper out
light
paper thickness
lever
power switch
control panel
printer co ver
cleaning
button
load/eject
button
adjust lever
1-2
ink cartridge clamp
Getting to Kno w Your Printer
Page 17
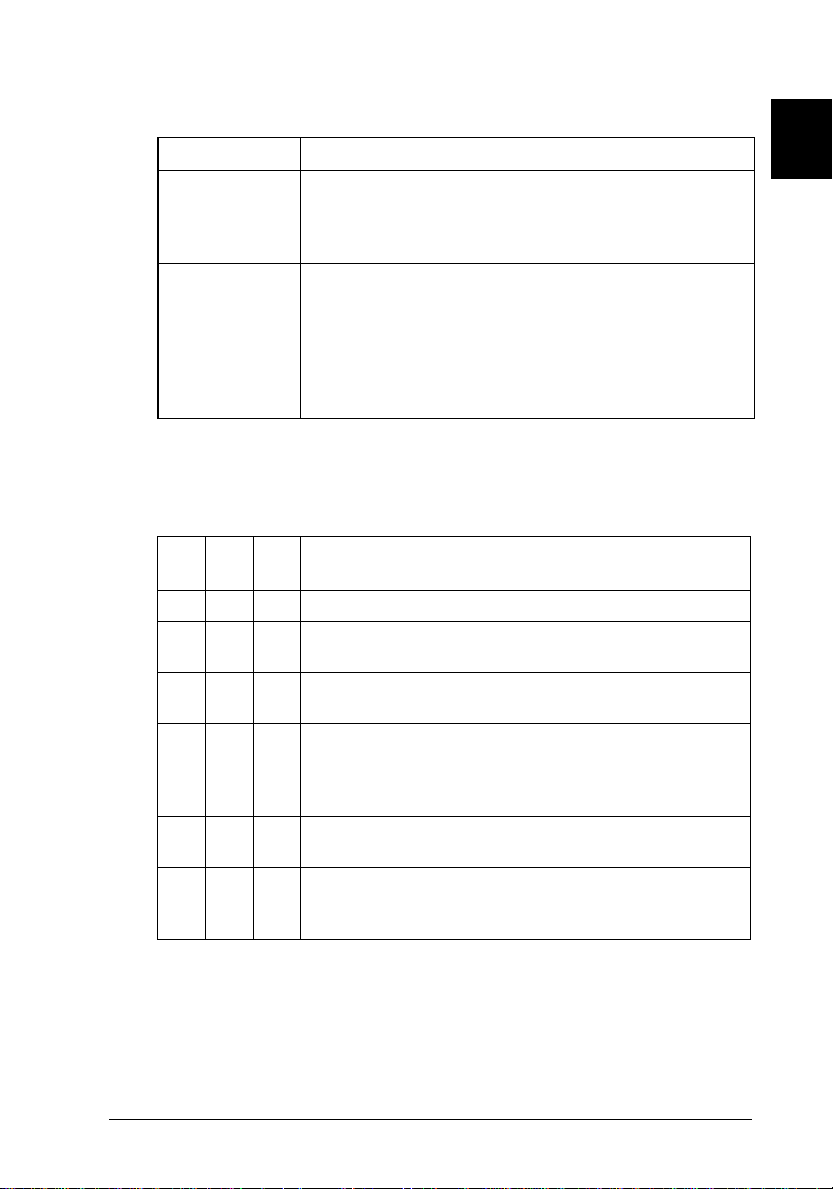
Buttons
Button Function
E
Load/Eject
T
Cleaning
Loads or ejects paper if pressed and released
within 2 seconds.
Resumes printing if pressed after a paper out
error.
Moves th e pr int head to th e ink cartridg e
replacement position i f pr essed for 3 se conds
V
whil e the
Returns the print head to its home position after
ink cartridge replacement.
Perf orms p r int head cleaning i f p r ess e d for 3
seconds when the
ink out light is fla shi n g or on .
V
ink out light is off.
Lights
The lights turn on or flash to indicate the printer status.
1
P
V
N
F
--
--
F
-
N
-
N
= on, F = flashing, - = irrelevant
S
--
--
N
F
-
-
Printer Status
Printer is on.
Rece iving d ata , repl a cing an ink cartridge,
charging ink, or cleaning the print head.
Paper out. Load paper in the sheet feeder; then
press the
Paper jam. Take all th e paper out o f th e feeder,
and reload the paper. If the light cont inues to
flash, turn off the printer and gently pull all the
paper out of the printer.
Ink low. The ink cartridge is nearly empty. Obtain
an ink cartridge (S020138).
Ink ou t . The in k cartridge is n ot in st alle d o r is
empty. Install or replace the ink cartridge
(S020138).
E
load/ej ec t button to resum e p ri nting.
Getting to Know Your Printer
1-3
Page 18
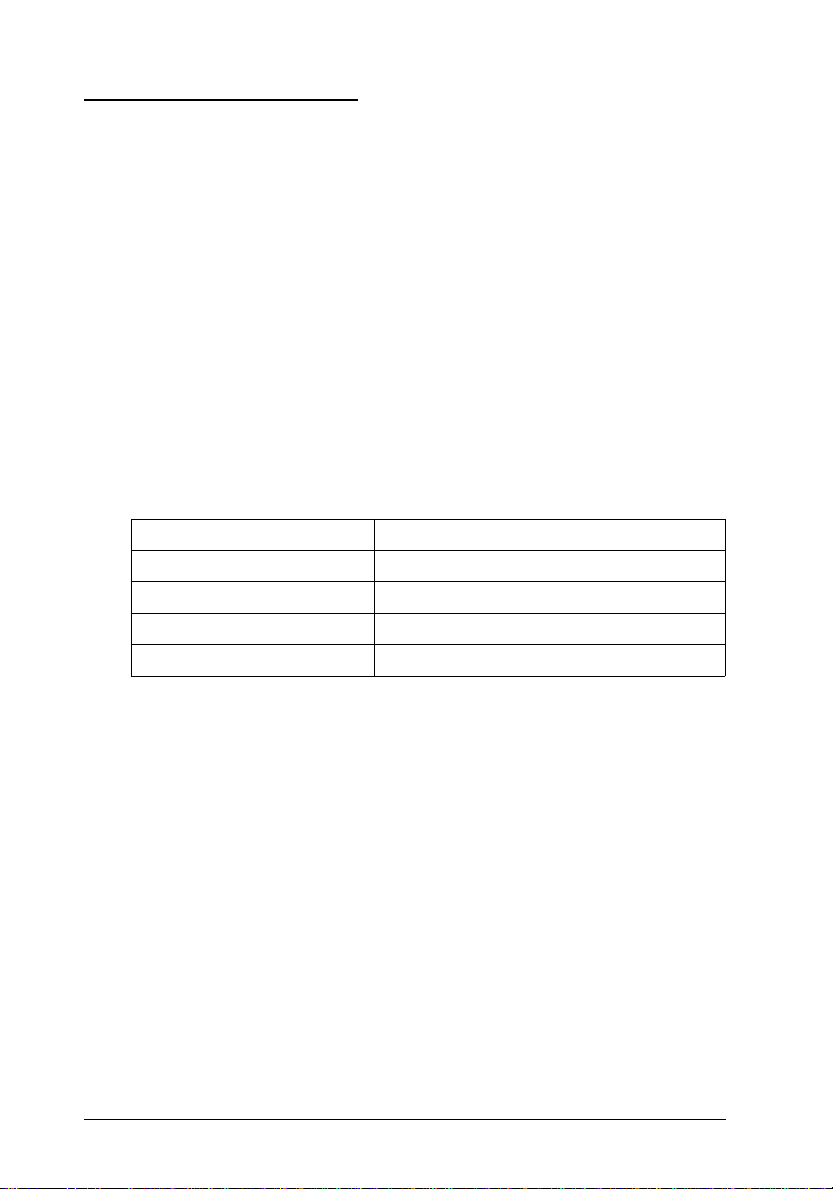
System Requirements
To use your printer with a PC, you need Microsoft® Windows
3.1, Windows for Workgroups, or Windows 95; and a shielded,
twisted-pair parallel cable.
The following tables show the system requirements for using
just the essential software, printer driver and utilities, and also
for using EPSON Answers, the multi-media guide to your
printer and color printing.
Essential printer software
To install and use the printer software (printer driver and
utilities) included on the CD-ROM or floppy disk packed with
your printer, the following is required:
Minimum system Recommended system
80386/25 MHz processor Pentium or higher processor
16MB RAM 32MB RAM or more
20MB hard disk space 50MB or more free hard disk space
VGA monitor VGA or better monitor
EPSON Answers
®
To use the EPSON Answers online guide included with your
printer software, your system should also meet the following
requirements:
IBM® -compatible PC with a 486, 586, or Pentium
❑
processor
8MB of RAM (16MB recommended)
❑
20MB of free disk space for full program installation (40MB
❑
or more recommended)
1-4
Getting to Kno w Your Printer
Page 19
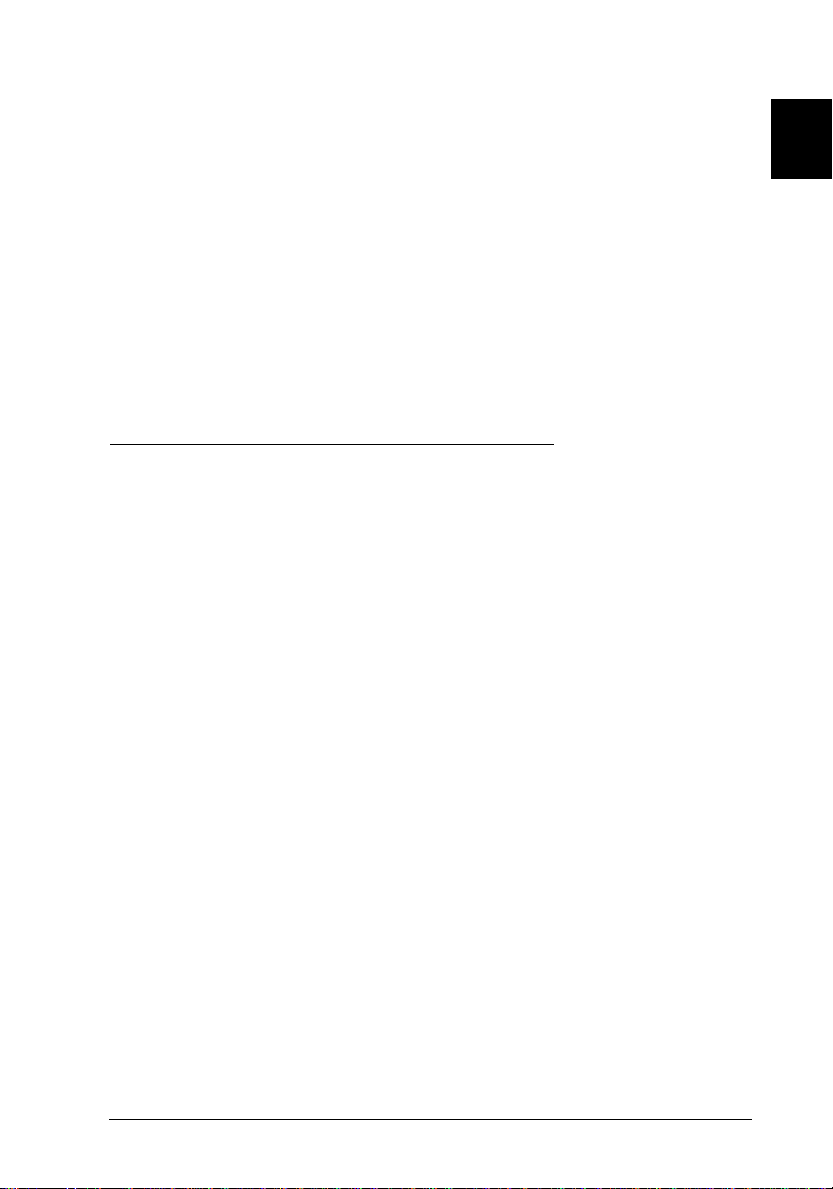
VGA, Super VGA, or better display adaptor and color
❑
monitor
640 x 480 screen resolution (800 x 600 recommended)
❑
Double-speed CD-ROM drive (Quad-speed or faster
❑
recommended)
To run EPSON A nsw ers, se e you r CD -R O M boo kl et.
Your computer dealer can help you update your system if it
does not meet these requirements.
Options and Cons umable Products
Interface cables
EPSON supplies several types of interface cables. You can use
any interface cable that meets the specifications listed below.
See your computer manual for any additional requirements.
Parallel Interface Cable (shielded) C83602✽ from D-SUB
25-pin (computer) to 36-pin Amphenol 57 Series (printer)
1
Note:
The asterisk (✽) is a substitute for the last digit of the product
number, which varies by country.
Ink cartridge
Color ink cartridge S020138
Getting to Know Your Printer
1-5
Page 20
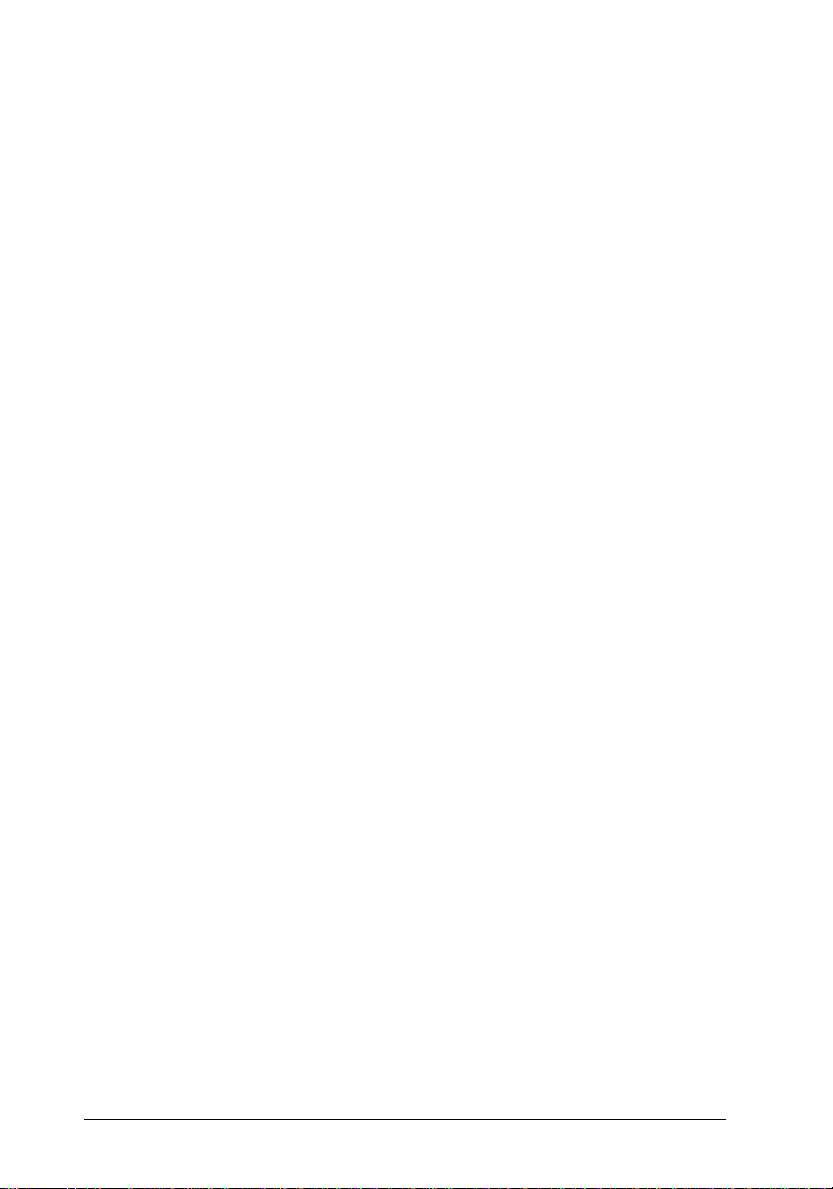
EPSON special media
Paper specifically designed for ink jet printers will meet most
high-quality printing needs.
EPSON 360 dpi Ink Jet Paper (A4) S041025
EPSON 360 dpi Ink Jet Paper (Letter) S041060
EPSON Photo Quality Ink Jet Paper (A4) S041026
EPSON Photo Quality Ink Jet Paper (Letter) S041062
EPSON Photo Quality Ink Jet Paper (Legal) S041067
EPSON Photo Quality Ink Jet Card (A6) S041054
EPSON Photo Quality Glossy Film (A4) S041071
EPSON Photo Quality Glossy Film (Letter) S041072
EPSON Photo Quality Glossy Film (A6) S041107
EPSON Photo Quality Glossy Paper (A4) S041126
EPSON Photo Quality Glossy Paper (Letter) S041124
EPSON Ink Jet Transparencies (A4) S041063
EPSON Ink Jet Transparencies (Letter) S041064
S041059
S041061
EPSON Photo Quality Self Adhesive Sheet (A4) S041106
EPSON Photo Paper (4 x 6 in.) S041134
Note:
❑
The availability of special media varies by country.
❑
Since the name on the special media packaging may vary in
certain markets, you may need to use the product number to
confirm the type of special media you have.
❑
Ink jet printers are particularly sensitive to the condition of your
paper. Keep unused paper in its original packaging and store it in
a cool, dry place.
1-6
Getting to Kno w Your Printer
Page 21
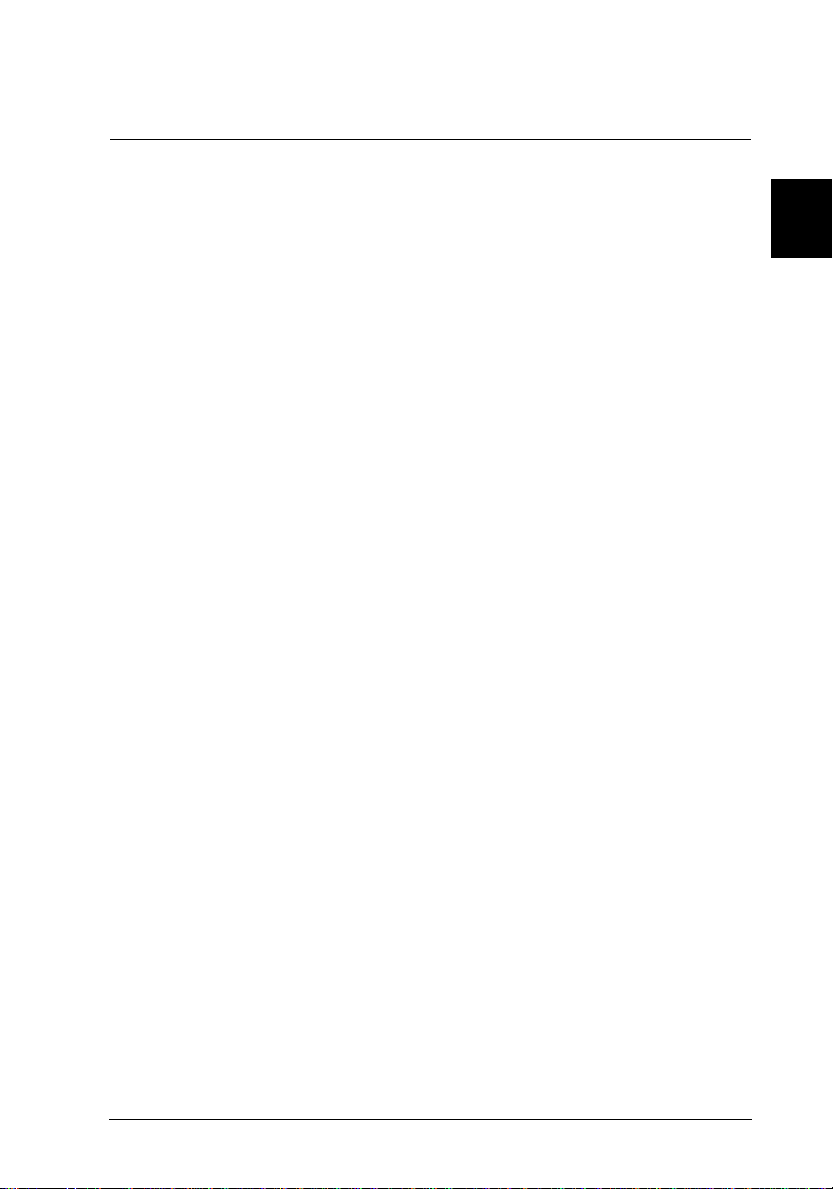
Chapter 2
Setting Up the Printer
Unpacking the Printer . . . . . . . . . . . . . . . . . . . . . . . 2-2
Attaching the Paper Support . . . . . . . . . . . . . . . . . . . 2-3
Choosing a Place for the Printer . . . . . . . . . . . . . . . . . . 2-3
Using a printer stand . . . . . . . . . . . . . . . . . . . . . . 2-4
Plugging in the Printer . . . . . . . . . . . . . . . . . . . . . . . 2-5
Installing the Ink Cartridge . . . . . . . . . . . . . . . . . . . . 2-6
Connecting the Printer to Your PC . . . . . . . . . . . . . . . . 2-11
Installing the Printer Software . . . . . . . . . . . . . . . . . . . 2-12
Installing the software for Windows 95 . . . . . . . . . . . 2-13
Installing the software for Windows 3.1 . . . . . . . . . . . 2-19
2
Setting Up the Printer
2-1
Page 22
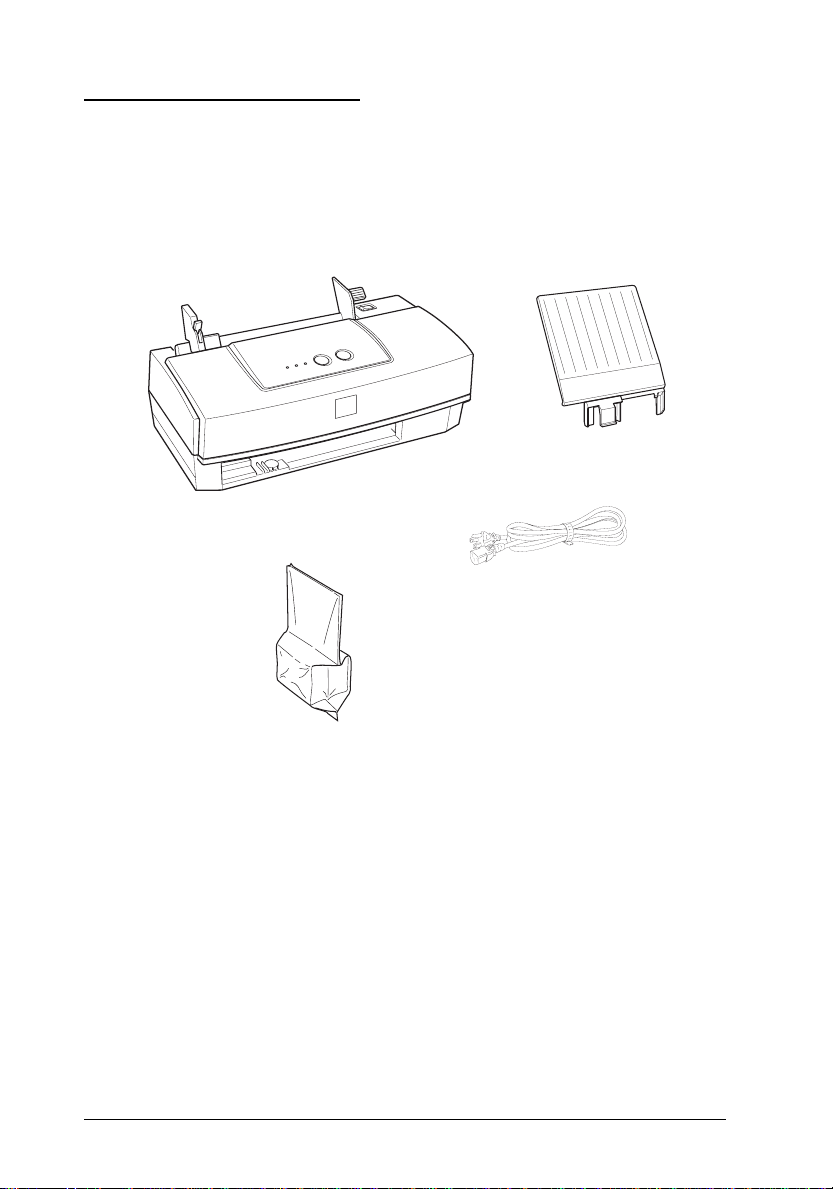
Unpack ing the Printer
Your printer box should include a CD-ROM, which includes
the printer software that runs your printer, and the following
items:
paper support
printer
power cord
In some locations, the power cord
comes attached to the printer. The
shape of the AC plug varies by
country; be sure the plug included
ink cartridge
is the right shape for your location.
Remove all protective materials packed with your printer
before you set it up and turn on the power. Follow the
instructions inserted with the printer to remove these materials.
Save all packaging and protective materials in case you need to
transport the printer later.
2-2
Setting Up the Printer
Page 23
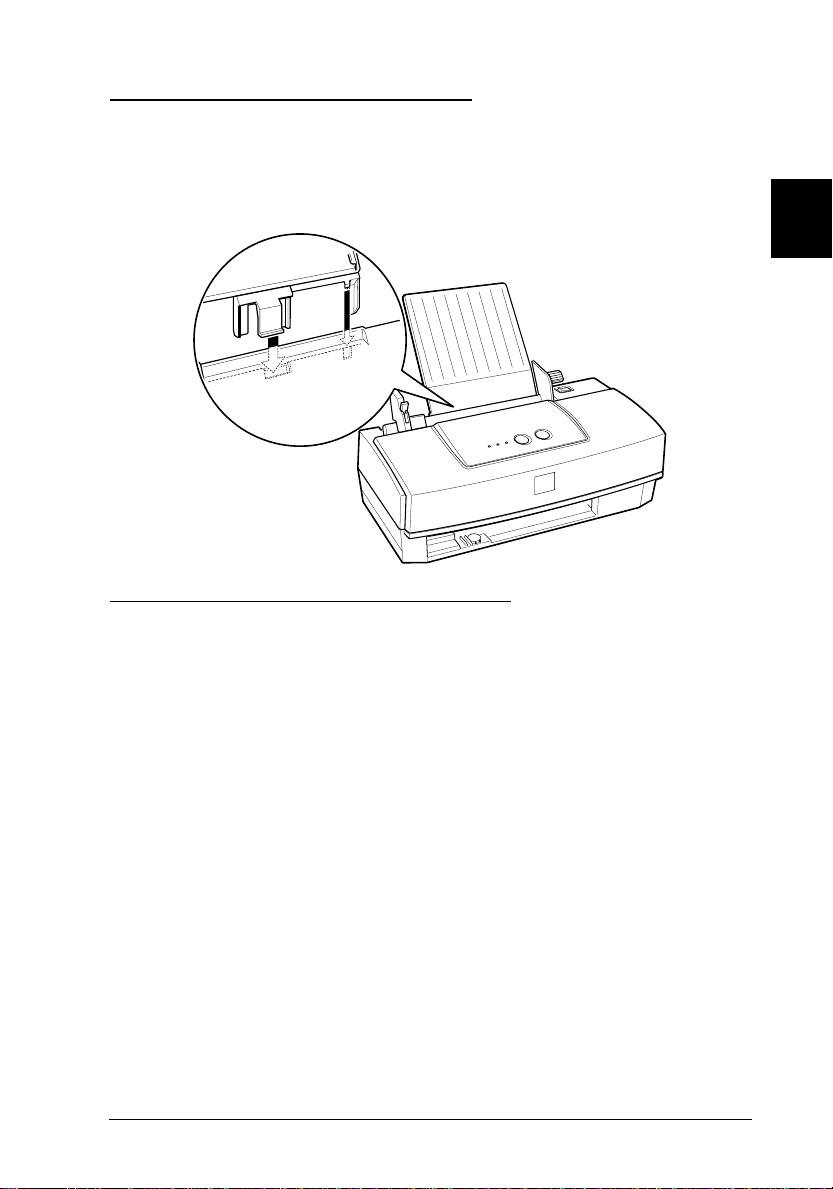
Attaching the Paper Support
Insert the paper support into the central slot at the rear of the
printer as shown below.
Choosing a Place for the Printer
Follow the guidelines listed below when selecting a location for
your printer.
2
Place the printer on a flat, stable surface. The printer will
❑
not operate properly if it is tilted or at an angle.
Place the printer close enough to the computer for the
❑
interface cable to reach it easily.
Leave enough room on the table at the front of the printer
❑
for the paper to flow freely out of it.
Leave adequate room for easy operation and maintenance.
❑
Avoid using or storing the printer in places subject to rapid
❑
changes in temperature and humidity. Also keep it away
from direct sunlight, strong light, or heat sources.
Setting Up the Printer
2-3
Page 24
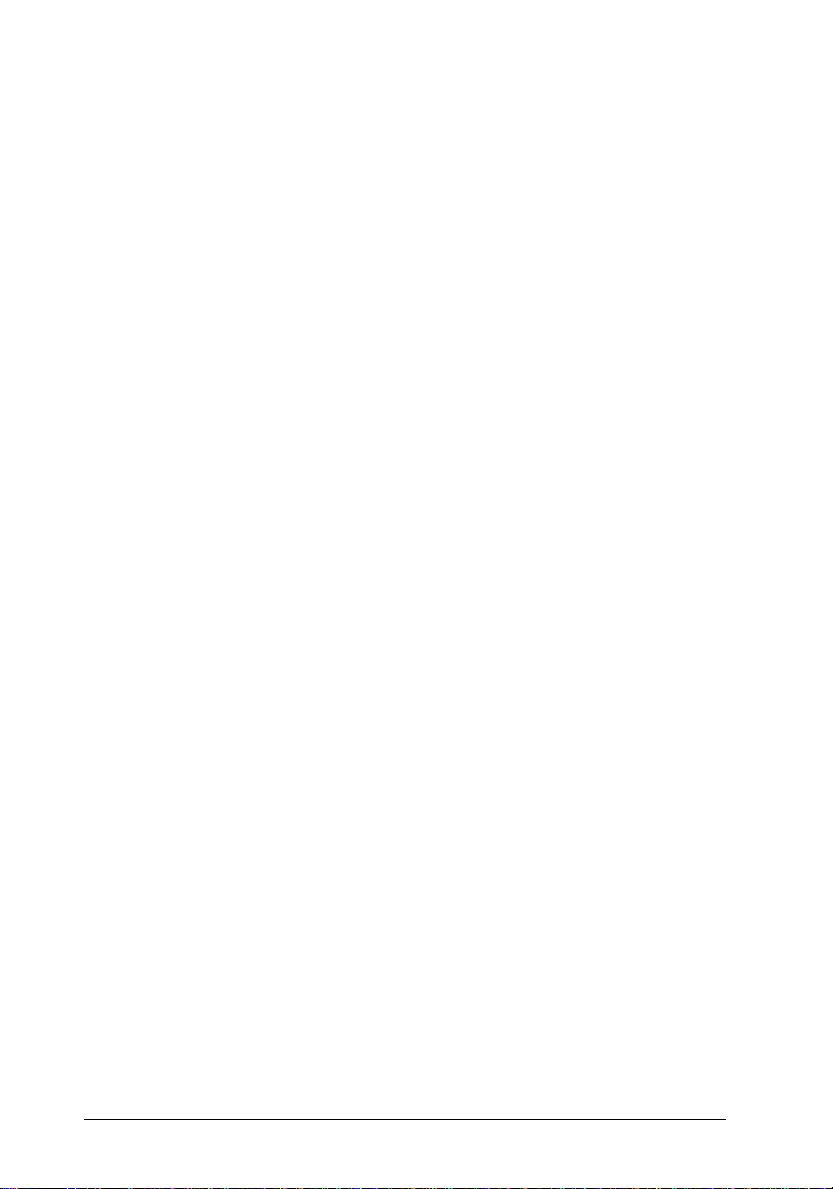
Avoid places subject to shocks and vibrations.
❑
Place the printer near a wall outlet where the plug can be
❑
easily unplugged.
Note for French-speaking users:
Placez l’imprimante près d’une prise de contacte où la fiche peut
être débranchée facilement.
Avoid electrical outlets controlled by wall switches or
❑
automatic timers. Also, avoid outlets on the same circuit as
large motors or other appliances that can cause fluctuations
in line voltage.
Keep the entire computer system away from potential
❑
sources of electromagnetic interference, such as
loudspeakers or the base units of cordless telephones.
Use a grounded power outlet; do not use an adapter plug.
❑
Using a printer stand
When using a printer stand, note the following:
2-4
Use a stand that can support at least 10.0 kg (22.1 lb).
❑
Never use a stand that tilts the printer. The printer should
❑
always be kept level.
Setting Up the Printer
Page 25
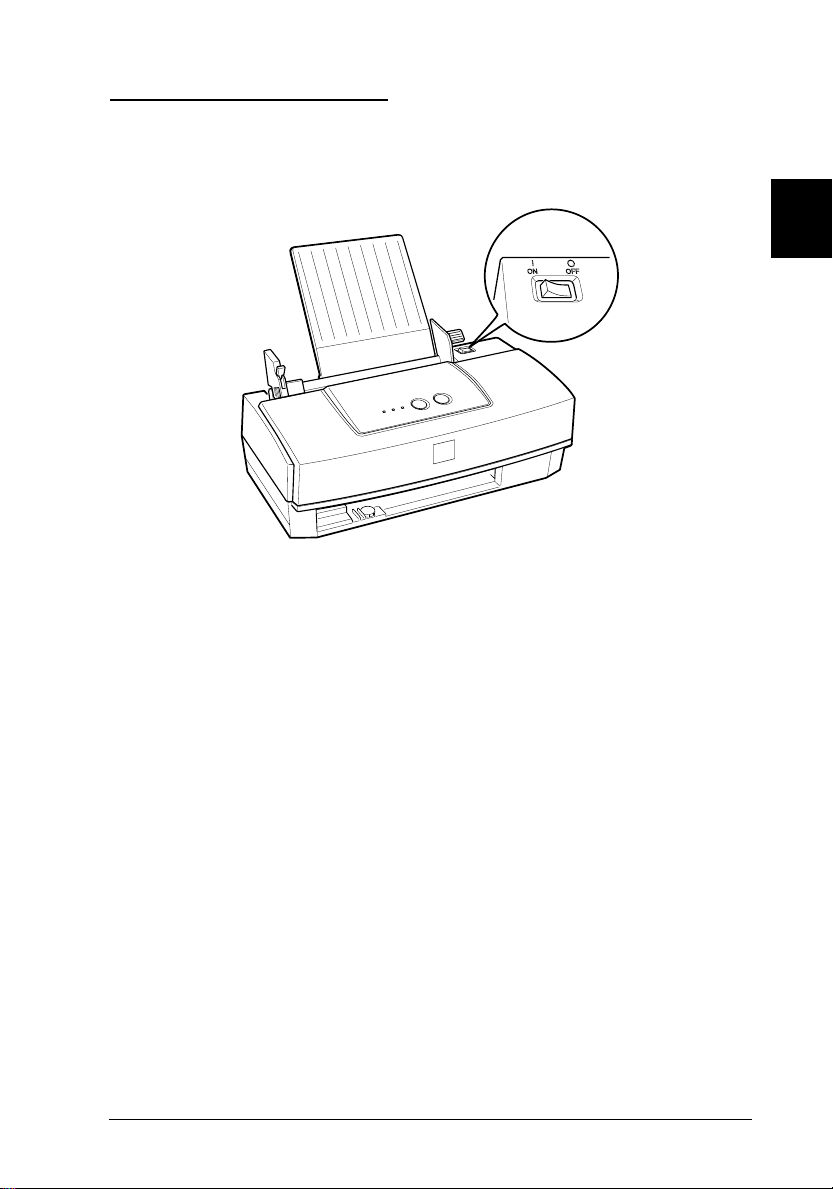
Plugging in the Printer
1. Make sure that the printer is turned off.
2. Check the label on the back of the printer to make sure the
voltage required by the printer matches that of the
electrical outlet you will be plugging it into. Also, make
sure that you have the correct power cable for your power
source.
2
Caution:
c
3. If the power cord is not attached to the printer, connect it to
the AC inlet on the back of the printer.
4. Plug the power cord into a properly grounded electrical
outlet.
It is not possible to change the printer’s voltage. If the
rated voltage and your outlet voltage do not match,
contact your dealer for assistance. Do not plug in the
power cord.
Setting Up the Printer
2-5
Page 26
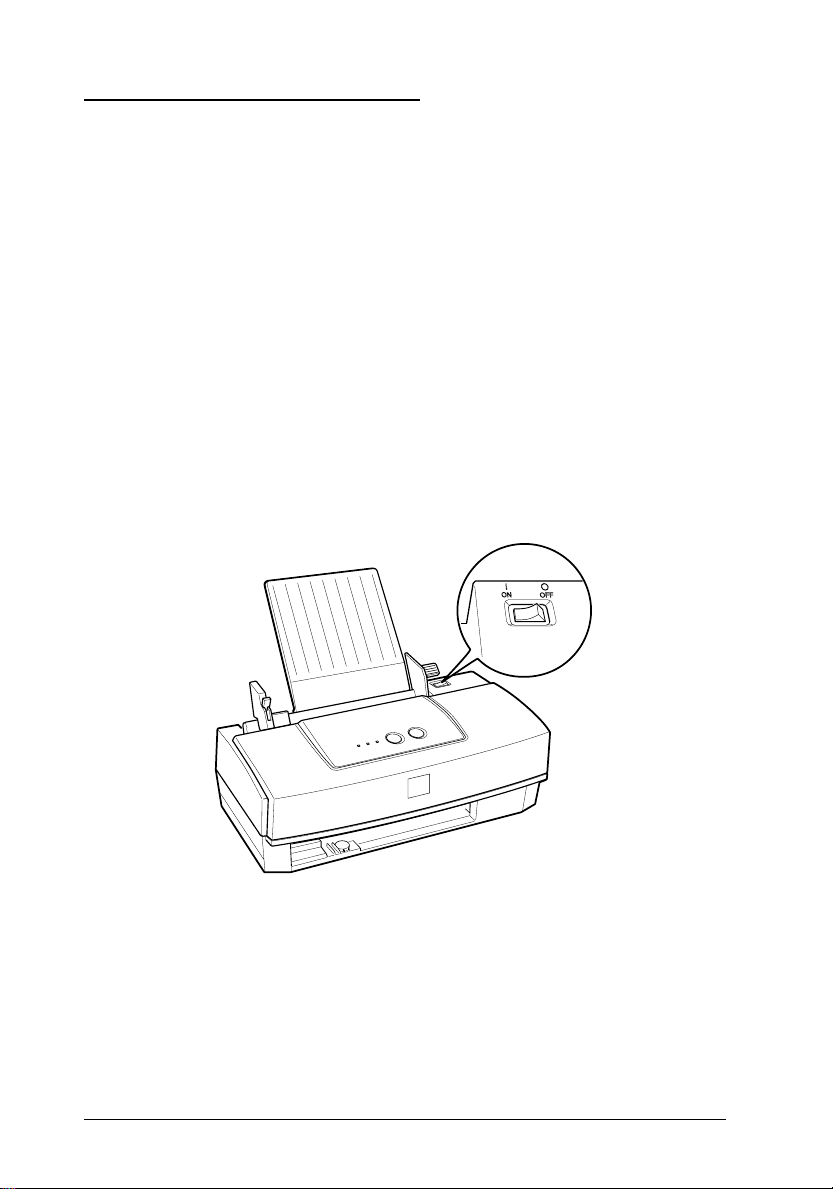
Installing the Ink Cartridge
Warning:
The ink cartridge is a self-contained unit. Under ordinary use,
w
ink will not leak from a cartridge. If ink does get on your
hands, wash them thoroughly with soap and water. If ink gets
into your eyes, flush them immediately with water.
Install the ink cartridge as follows:
Note:
Do not open the ink cartridge package until just before you install the
cartridge, or the ink may dry up.
1. Turn on the printer. The P power light and the
light come on.
V
ink out
2-6
Setting Up the Printer
Page 27
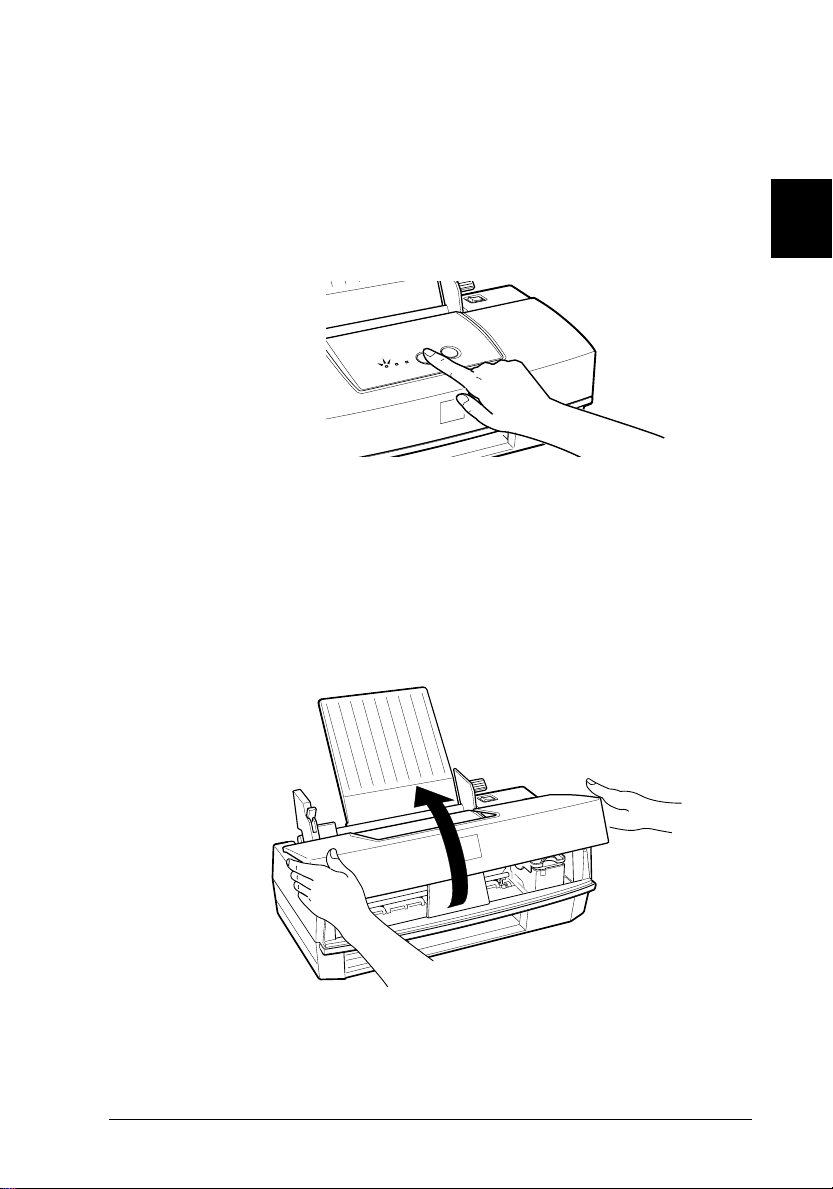
2. Hold down the T cleaning button for three seconds. The
power light begins flashing, and the print head moves
slightly left to the ink cartridge replacement position.
Caution:
c
3. Holding both sides of the cover, open the printer cover.
Do not move the print head by hand. Always use the
cleaning button to move it. Otherwise you may damage
the printer.
T
P
2
Setting Up the Printer
2-7
Page 28
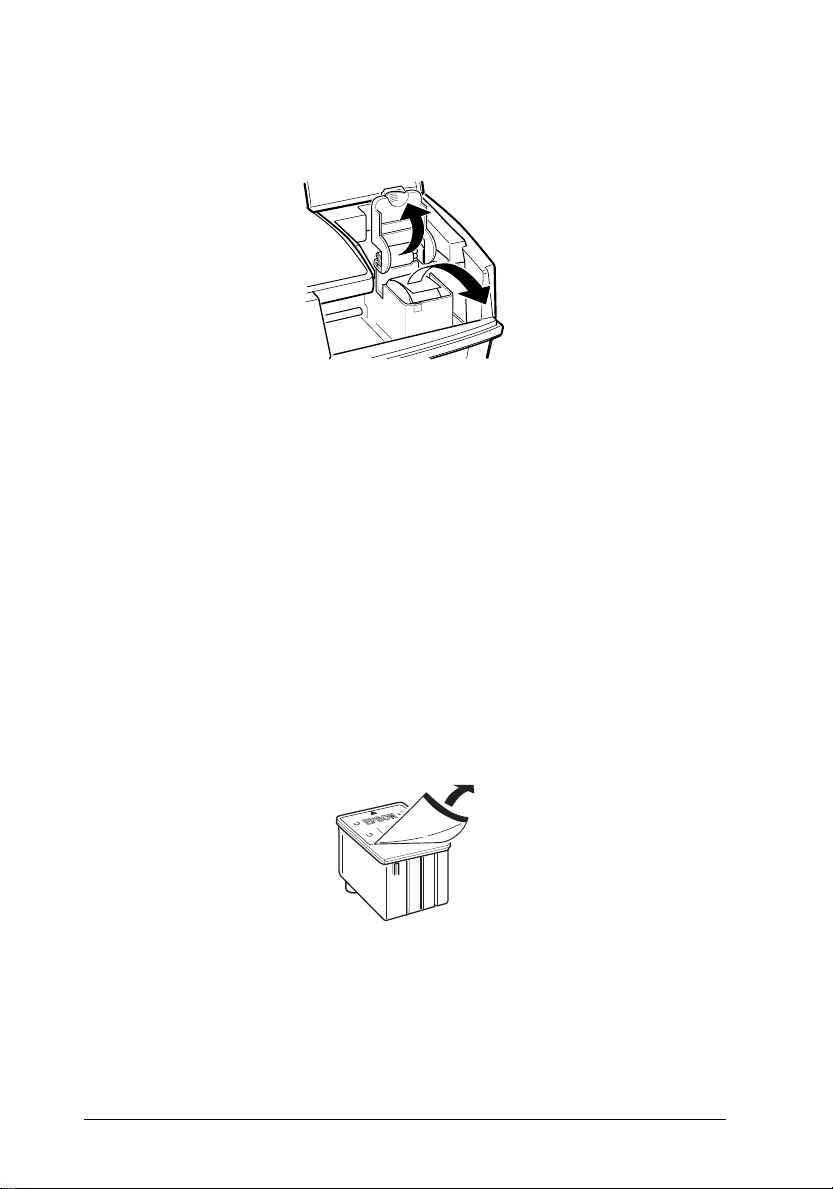
4. Lift up the ink cartridge clamp as far as it will go. Remove the
protective material from the cartridge holder.
5. Open the ink cartridge package. Next, remove only the
yellow tape seal from the top of the cartridge as shown
below.
Caution:
❑
c
You must remove the yellow tape seal from the
cartridge. Installing the cartridge with the yellow tape
still attached will permanently damage it.
❑
Do not remove the whole tape seal (especially the
white portion) from the top of the cartridge. Remove
only the yellow portion.
2-8
❑
Do not remove the tape seal from the bottom of the
cartridge; otherwise, ink will leak.
Setting Up the Printer
(S020138)
Page 29
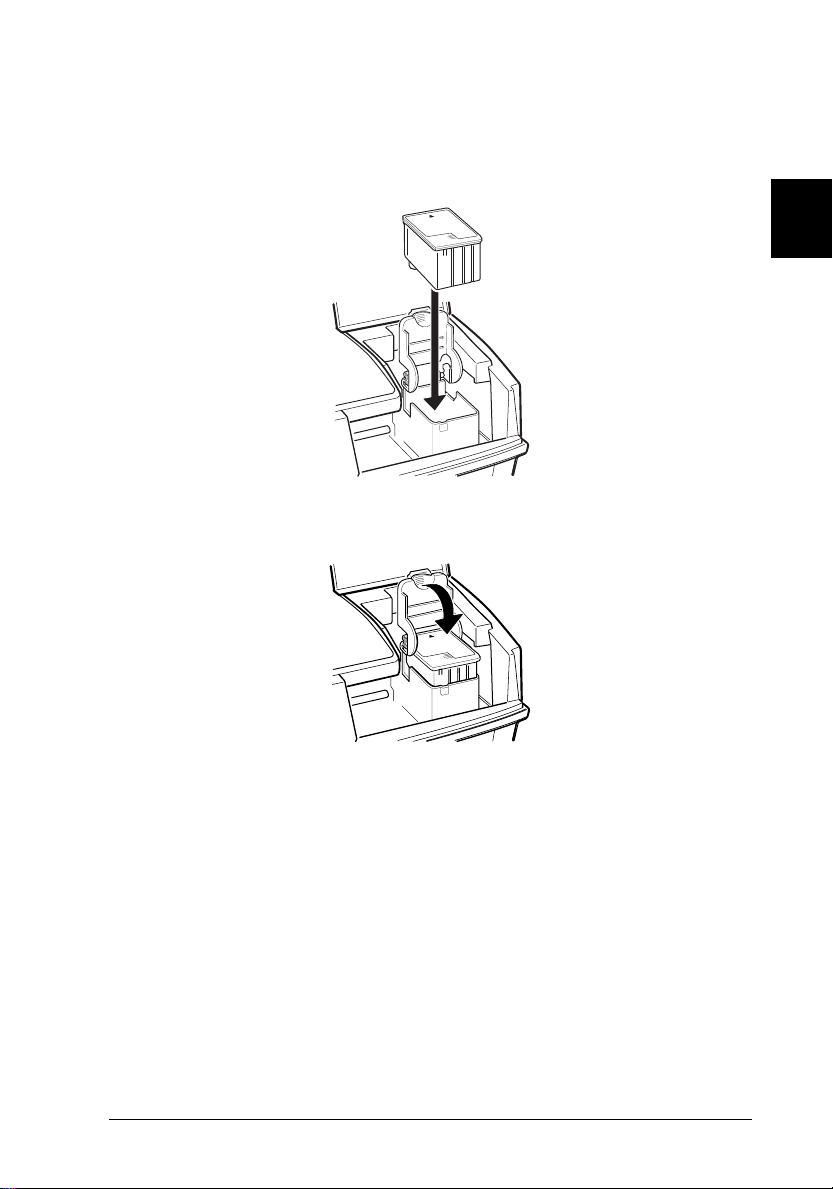
6. Lower the ink cartridge into the holder with the label face up
and the arrow mark pointing to the rear. Do not push
down on the ink cartridge.
7. Press the ink cartridge clamp down until it locks in place.
2
c
Caution:
Once you install the ink cartridge, do not open the clamp
again until you replace the ink cartridge. Otherwise, the
cartridge may become unusable.
Setting Up the Printer
2-9
Page 30
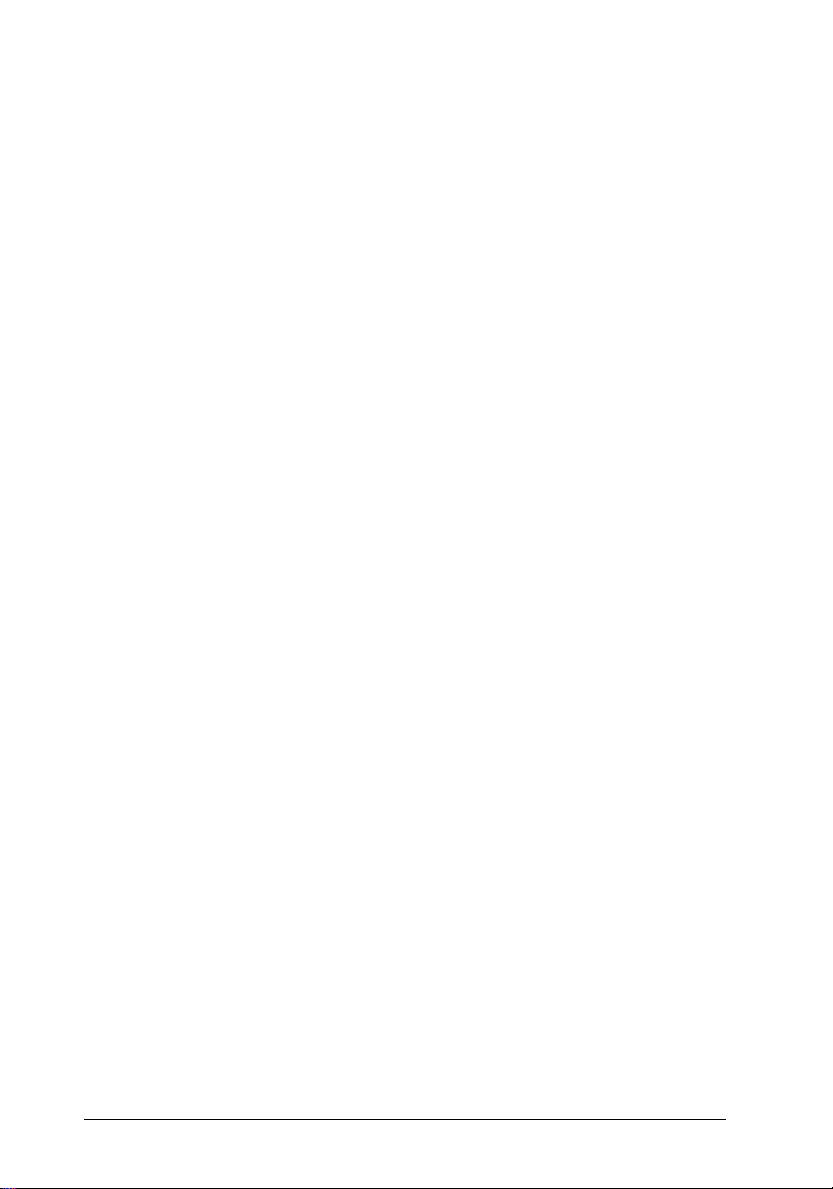
8. Press the T cleaning button. The printer moves the print
head to its home (far right) position.
Note:
T
Even if you do not press the
moves the print head unit back to its home position about 60
seconds after you install the ink cartridge.
The printer charges the ink delivery system. The first time
you install the ink cartridge, this operation takes a few
minutes.
Caution:
During the ink charging process, the P power light
c
flashes. Never turn off the printer while the P power light
is flashing. Doing so can result in incomplete charging of
printer ink.
9. Close the printer cover.
The life of a cartridge depends on the amount of text and color
graphics you print, or the number of colors you use in your
document.
cleaning button, the printer
Note:
When ink runs out, see “Replacing the Ink Cartridge” in Chapter 5.
2-10
Setting Up the Printer
Page 31

Connecting the Printer to Your PC
To connect the printer to your computer using the built-in
parallel interface, you need a shielded, twisted-pair parallel
cable.
Connect the printer to the computer as follows:
1. Make sure both the printer and computer are turned off.
2. Plug the cable connector securely into the printer’s interface
connector. Then squeeze the wire clips together until they
lock in place on both sides. If your cable has a ground wire,
connect it to the ground connector below the interface
connector.
2
3. Plug the other end of the cable into the computer’s parallel
interface. If there is a ground wire at the computer end of
the cable, connect it to the ground connector at the back of
the computer.
See the next section for instructions on installing the printer
software. You must install the printer software before using
your printer.
Setting Up the Printer
2-11
Page 32

Installing the Printer Software
After connecting the printer to your computer, install the
printer software. It is included in the “Printer Software for
EPSON Stylus COLOR 300” CD-ROM shipped with your
printer.
Your printer software includes:
Printer driver
❑
The printer driver is software that runs, or “drives”, your
printer. With it, you can make settings such as print
quality, media type, and paper size.
Utilities
❑
The Status Monitor utility helps you check the current
status of your printer. The Nozzle Check, Head Cleaning,
and Print Head Alignment utilities help you keep your
printer in top operating condition.
Online help
❑
Online help gives you instant on-screen access to detailed
information and instructions on how to use your printer.
EPSON Answers
❑
EPSON Answers provides you with additional information
on using your printer and printing with colors. See the
booklet packed with the CD-ROM for more information.
EPSON Answers is not included in the floppy disk version.
If you are using the floppy disk version of the software, before
you begin installation, make a backup copy of the EPSON
printer software disk.
To make a floppy disk version of the printer software on your
CD-ROM, you can use the Driver disk creation utility included
on the CD as described on next page for Windows 95 or page
2-19 for Windows 3.1.
2-12
Setting Up the Printer
Page 33

Installing the software for Windows 95
If you are using Windows 3.1, see page 2-19 for instructions.
1. Make sure Windows 95 is running and the printer is off.
2. For CD-ROM users:
Insert the printer software CD shipped with your printer in
the CD-ROM drive. The dialog box shown below appears.
Click Inst al l.
Note:
❑
If this dialog box does not appear, double-click the
Computer
icon. If this dialog box still does not appear, double-click the
Setup.exe
icon, and then double-click the CD-ROM drive
icon, and go to step 3.
My
2
❑
To make a floppy disk version of the essential printer software
(printer driver, utilities, and online help), click
creation utility
For floppy disk users:
Insert the printer software floppy disk in the floppy drive
and double-click the My Computer icon. Double-click the
appropriate drive icon, and double-click the Setup.exe icon.
and follow the on-screen instructions.
Setting Up the Printer
Driver disk
2-13
Page 34

3. Select your printer icon in the EPSON Printer Utility Setup
dialog box. Click OK to start the installation and follow the
on-screen instructions.
Note:
Installation time varies depending on your computer system.
For CD-ROM users:
EPSON Answers installation begins automatically once the
printer driver and utilities are installed. Follow the
on-screen instructions.
For floppy disk users:
Click OK when the installation of the printer driver and
utilities is completed.
Your printer software is now installed. For detailed information
on accessing the software, see Chapter 3.
If you use your printer on a network with Windows 95, see
page 2-17.
2-14
Setting Up the Printer
Page 35

Installing the software using Windows 95 plug-and-play
function
Follow these steps to install the printer software using
Windows 95 plug-and-play capabilities.
Note:
To install the printer software using Windows 95 plug-and-play
capabilities, your computer’s parallel port must be an IEEE-1284
compatible, bidirectional parallel port. See your computer
documentation for more information.
1. Make sure the printer is connected to the computer’s parallel
port.
2. Turn off your printer and computer, if necessary.
3. Turn on the printer first; then turn on the computer. Your
computer begins loading Windows 95.
4. If you defined a password, enter it at the prompt. You see the
New Hardware Found screen.
Note:
If you do not see the New Hardware Found screen, please follow
the procedure under “Installing the software for Windows 95” on
page 2-13 instead.
2
Make sure you r p ri nter
name is displayed.
Setting Up the Printer
2-15
Page 36

5. Click the
manufacturer
Driver from disk provided by hardware
button. Do not select any of the other
buttons.
6. Click OK. You see the Install From Disk screen.
7. For CD-ROM users:
There are two versions of the printer software, English only
and the multiple-language version. If your CD does not
have “Multiple-language version” written on it, insert the
CD in the CD-ROM drive, type
D:\Windows
, click OK, and
go to step 8.
If your CD has “Multiple-language version” written on it,
insert the CD in the CD-ROM drive, type
type your preferr ed la n g ua ge :
Italian, P ortugal
, or
Spanish
Englis h, Francais, German,
, followed by
, and then
D:\
\Windows
Click OK.
For floppy disk users:
Insert the printer software floppy disk in a disk drive. If the
drive you are installing from is displayed on the screen,
click OK. Otherwise, change the drive letter in the
manufacturer’s files from
box and click OK.
.
Copy
8. At the next screen, you can type a unique name for the printer
in the Printer name box. We recommend that you keep the
model name as show n.
Select
Yes (No
is the default setting) to use this printer as the
default printer for Windows 95 applications.
2-16
Setting Up the Printer
Page 37

9. Click the
Note
:
Installation time varies depending on your computer system.
Finish
button.
For CD-ROM users:
EPSON Answers installation begins automatically once the
printer driver and utilities are installed. Follow the
on-screen instructions.
For floppy disk users:
Click OK when installation is completed.
Your printer software is now installed. For detailed
information on accessing the software, see Chapter 3.
If you use your printer on a network with Windows 95, see the
next section.
Using your printer on a network with Windows 95
To print over a network, you need to set up your printer as a
remote printer. Follow these steps:
1. Double-click the
2. Double-click the
3. Right-click the icon of your printer, and click
sure to right-click.
My Computer
Printers
folder.
icon.
Properties
2
. Be
Setting Up the Printer
2-17
Page 38

4. Click the
Details
tab. The following window appears:
5. Click the
Add Port
butto n , th e n s p ec i f y th e ne tw o r k pa t h to
the printer. Click OK.
6. After you have made your settings on the Details menu, click
, point to
Start
Manager4
Programs
. The Spool Manager window opens.
7. Select your printer, click the
and
Epson
Queue
, then click
Spool
menu, then click
The Queue setup window opens.
8. Make sure the
Use Print Manager for this port
option is on;
it is on if the box contains a check mark. Then click OK.
Now you can use your printer on a network.
2-18
Setting Up the Printer
Setup
.
Page 39

Installing the software for Windows 3.1
Follow these steps to install the software using Windows 3.1:
1. Make sure Windows 3.1 is running and the Program
Manager window is open.
2. Insert the EPSON printer software CD shipped with your
printer in the CD-ROM drive. (If you use the floppy disk
version, insert it in a disk drive.)
3. From the File menu, choose
box. In the Command Line box, type
CD-ROM drive has a drive letter other than “D” or you are
using the floppy version, substitute the appropriate letter.)
Note:
If you wish to make a floppy disk version of the essential printer
software (printer driver, utilities, and online help) that comes on
your CD-ROM, type
box that appears, click the
and follow the on-screen instructions.
EPSETUP
Driver disk creation utility
. You see the Run dialog
Run
. (If your
. In the dialog
instead of
D:\SETUP
SETUP
button
2
4. Click OK. Select your printer icon in the EPSON Printer
Utility Setu p dialo g bo x.
Setting Up the Printer
2-19
Page 40

5. Click OK to start installation and follow the on-screen
instructions.
For CD-ROM users:
EPSON Answers installation begins automatically once the
printer driver and utilities are installed. Follow the
on-screen instructions.
For floppy disk users:
Click OK when the installation of the printer driver and
utilities is completed.
The installation program automatically selects this printer as
the default printer for Windows applications.
Your printer software is now installed. For information on
accessing the printer software, see Chapter 3, “Accessing the
Printer Software.”
2-20
Setting Up the Printer
Page 41

Chapter 3
Starting to Print
Loading Plain Paper . . . . . . . . . . . . . . . . . . . . . . . . 3-2
Accessing the Printer Software . . . . . . . . . . . . . . . . . . 3-5
From Windows applications . . . . . . . . . . . . . . . . . . 3-5
From Windows 95 . . . . . . . . . . . . . . . . . . . . . . . . 3-6
From Windows 3.1 . . . . . . . . . . . . . . . . . . . . . . . 3-6
Getting Information Through Online Help . . . . . . . . . . . 3-7
From Windows applications . . . . . . . . . . . . . . . . . . 3-7
From Windows 95 . . . . . . . . . . . . . . . . . . . . . . . . 3-7
From Windows 3.1 . . . . . . . . . . . . . . . . . . . . . . . 3-8
3
Starting to Print
3-1
Page 42

Loading Plai n Paper
The following procedure describes how to load plain paper in
the printer.
You can also print on ink jet paper, transparencies, index cards,
photo-quality glossy paper/film, photo paper, envelopes, and
adhesive sheets. For instructions on using special media, see
Chapter 4, “Printing on Special Paper.”
1. Make sure the paper thickness lever is set to the plain paper
position.
plain paper position
3-2
Starting to Pri n t
Page 43

2. Push down the left edge guide lock lever and slide the left
edge guide to the left as far as it will go.
3. Load a stack of paper with the printable surface up and the
right edge of the paper resting against the right side of the
sheet feeder.
3
Note:
The sheet feeder can hold up to 100 sheets of 17-lb or 64 g/m
plain paper. Do not load paper above the arrow mark, which is
located on the inside surface of the edge guide.
Starting to Print
2
3-3
Page 44

4. Slide the left edge guide against the left edge of the paper;
then push up the lock lever to secure the left edge guide.
Remove the paper.
5. Fan the stack of paper; then tap it on a flat surface to even the
edges.
6. While holding the printable side of the paper toward you,
insert it gently straight up and down into the printer. Then
rest the paper against the paper support. This step ensures
that the paper is properly loaded in the paper path.
3-4
Starting to Pri n t
Page 45

Accessing the Printer Software
The way you should access the printer driver settings depends
on how you want the settings to take effect. Be aware that
settings you make in your application override settings made
directly in the driver, so in most cases you should access the
driver from your application to make sure that the printer
driver settings are appropriate for your document.
If you want the settings to apply only to the document(s)
❑
you will print in a particular Windows application, see
“From Windows applications” below.
If you want the settings to apply to your Windows
❑
applications, see the next page.
From Windows applications
How you should access the printer software varies depending
on the application, application version, and Windows version
you are using. Read the following to get a general idea of how
to access the software.
3
From the File menu, choose
box that appears click
You may need to click a combination of these buttons.
The Main and Paper menus contain the printer driver settings.
The Utility menu contains the printer utilities. Click the tabs at
the top of the menus to open them.
For information on the printer driver settings, see online help.
Printer, Setup, Properties
Print
or
Print Setup
. In the dialog
, or
Options
Starting to Print
.
3-5
Page 46

From Windows 95
Follow these steps to access the printer software from My
Computer.
If you are using Windows 3.1, see the next section.
1. Double-cli ck the
2. Double-cli ck the
3. Right-click the icon of your printer, and click
Properties window appears.
4. Click the menu tabs at the top of the Properties window to
open the printer software menus. The Main and Paper
menus contain the printer driver settings. The Utility menu
contains the printer utilities.
For information on the printer driver settings, see online help.
My Computer
Printers
folder .
icon.
Properties
From Windows 3.1
Follow these steps to access the printer software from Program
Manager :
1. Open the Main program group and double-click the
icon.
Panel
2. Double-cli ck the
Printers
icon.
. The
Control
3. Choose your printer from the Installed Printers list.
4. Choose
window. The Main and Paper menus contain the printer
driver settings. The Utility menu contains the printer
utilities. Click the tabs at the top of the menus to open them.
For information on the printer driver settings, see online help.
3-6
Starting to Pri n t
. You see the Main menu of the printer software
Setup
Page 47

Getting Information Through Online Help
Your printer software has an extensive online help feature that
includes detailed information and instructions about printer
driver settings and the printer utilities. Online help will answer
most of your questions about the printer driver settings and the
utilities.
From Windows applications
To access online help from your application, open the File
menu and choose
Setup, Options
combination of these buttons) depending on the software you
are using. Click the
Paper, and Utility menus for help related to the items on that
menu.
, or
or
Print
Properties
button at the bottom of the Main,
Help
Print Setu p
(you may need to click a
. Then click
Printer
3
,
If you are running Windows 95, you can get specific help
related to any item on a menu by right-clicking the item, then
clicking the
What’s This?
prom p t.
From Windows 95
To access online help directly from Start, click the
point to
COLOR 300 Help
Programs
and
Epson
. You see the help contents window.
, and then click
Starting to Print
EPSON Stylus
Start
button,
3-7
Page 48

From Windows 3.1
To access online help directly from Program Manager, open the
EPSON program group and click the
300 Help
icon. You see the help contents window.
EPSON Stylus COLOR
3-8
Starting to Pri n t
Page 49

Chapter 4
Printing on Special Paper
Setting the Paper Thickness and Adjust Levers . . . . . . . . . 4-2
Setting the paper thickness lever . . . . . . . . . . . . . . . 4-2
Setting the adjust lever . . . . . . . . . . . . . . . . . . . . . 4-3
Loading Special Paper and Other Media . . . . . . . . . . . . . 4-4
Loading Envelopes . . . . . . . . . . . . . . . . . . . . . . . . . 4-6
4
Printing on Special Paper
4-1
Page 50

Setting the Paper Thickness and Adjust Levers
Before you start printing on special paper, you may need to
change the paper thickness lever and the adjust lever settings.
Note:
When changing these settings, make sure the printer is paused and no
paper is in the sheet feeder or the paper path.
Setting the paper thickness lever
The paper thickness lever has two settings: plain paper and
thick paper. You should set the lever to the position that best
suits the media you plan to use for printing, as shown in the
table below.
thick paper
4-2
plain p aper
Lever Position Paper Type
Plain paper Standard paper, coated paper,
transparencies, glossy paper/film
Thick paper Envelopes, index cards, self adhesive sheets,
photo paper
Printing on Special Paper
Page 51

Setting the adjust lever
When you print on thick paper such as envelopes or if ink
smears on your documents, set the adjust lever to the “+”
position. To change the setting, open the printer cover and
position the lever as shown below.
Lever Position Paper Type
0
+
Standard paper, coated paper, index cards,
transparencies, glossy paper/film
Envelopes
4
Note:
If the ink on your printout smears, set the adjust lever to the “+”
position.
Printing on Special Paper
4-3
Page 52

Loading Special Paper and Other Media
You can use most plain bond paper to achieve good results.
However, coated papers and glossy paper/film give you better
results because they reduce the amount of ink that is absorbed.
EPSON provides special media that are formulated for the ink
used in EPSON ink jet printers. EPSON recommends you to
use media distributed by EPSON to ensure high-quality results.
For a list of EPSON special media, see page 1-6, or “Printing
Supplies” in online help.
When loading special paper distributed by EPSON, read the
instruction sheet packed with your special media first and keep
the following in mind:
Make sure the printable surface of the paper is face up
❑
when loading media into the sheet feeder. See the
instruction sheet packed with the media to determine
which side is the printable surface. Some media features cut
corners to help identify the correct loading direction, as
shown below.
cut corner
4-4
printabl e surface
Make sure the paper thickness lever setting and the adjust
❑
lever position are appropriate for the paper. See “Setting
the Paper Thickness and Adjust Levers,” on page 4-2.
Printing on Special Paper
Page 53

Loading capacity for special media is explained below.
❑
EPSON 360 dpi
Ink Jet Paper and Photo
Quality Ink Jet Paper
EPSON Phot o Qual ity
Ink Jet Cards
EPSON Phot o Qual ity
Glossy Paper
EPSON Phot o Qual ity
Glossy Film
EPSON Ink Jet
Transparencies
Up to the arrow mark on the left
edge guide. For legal-size, halfway
up to the arrow mark.
Up to 30 index cards. Always place
the provided support sheet
beneath the cards when loading.
One sheet at a time. Always p lac e
the support sheet* under the glossy
paper.
One sheet at a time for best results .
If you wish to load multiple sheets
of glossy film, load only up to 30
sheets and set the minimum top
margin of the page to 30 mm. For
A6 size, one sheet at a time.
Always put a support sheet* or a
sheet of plain paper under the
glossy film.
Up to 30 transparencies. Always
put a sheet of plain paper under
the stack of transparencies.
4
EPSON Phot o Qual ity
Adhesive Sheets
EPSON Phot o P ape r Up to 20 sheets. Always p u t a
Envelopes Up to 10 envelopes.
*If a support sheet is packed with the paper, load it underneath the paper,
but do not print on it.
One sheet at a time.
support sheet* under the stack of
Photo Paper.
Printing on Special Paper
4-5
Page 54

Loading Envelopes
When printing on envelopes, please note the following:
You can load up to 10 envelopes into the sheet feeder.
❑
Set the paper thickness lever to “thick paper”, and the
❑
adjust lever to “+” position.
Load envelopes top edge first with the flap side down, as
❑
shown below.
4-6
Do not use envelopes that are curled or folded. Also avoid
❑
using envelopes that are too thin; they may curl during
printing.
❑
Select
Plain Paper
as the Media Type setting in the printer
driver. For more details on making printer driver settings,
see online help.
Printing on Special Paper
Page 55

Chapter 5
Maintenance and Transportation
Replacing the Ink Cartridge . . . . . . . . . . . . . . . . . . . . 5-2
Cleaning the Print Head . . . . . . . . . . . . . . . . . . . . . . 5-6
Aligning the Print Head . . . . . . . . . . . . . . . . . . . . . . 5-8
Cleaning the Printer . . . . . . . . . . . . . . . . . . . . . . . . . 5-9
Transporting the Printer . . . . . . . . . . . . . . . . . . . . . . 5-10
5
Maintenance and Transportation
5-1
Page 56

Replacing the Ink Cartridge
Your printer’s V ink out light tells you when it’s time to
replace the ink cartridge. A flashing
that the cartridge is low on ink. When the ink cartridge is
empty, the printer stops automatically and the
is lit continuously.
Note:
If you need to replace the ink cartridge with a new one before the
❑
ink out light flashes, see “Fixing Ink Cartridge Problems” on
V
page 6-22.
EPSON recommends the use of genuine EPSON ink cartridges.
❑
Other products not manufactured by EPSON may cause damage
to your printer not covered by EPSON’s warranties.
Caution:
Leave the old cartridge installed in the printer until you
❑
c
are ready to replace it with a new one.
Once you remove an ink cartridge, it becomes unusable
❑
and cannot be reinstalled even if ink remains. Otherwise,
it may damage the printer or cause the ink level sensor to
malfunction.
ink out light indicates
V
ink out light
V
To replace the ink cartridge, follow these steps.
1. Make sure the P power light is on and the
is flashing or on.
2. Open the printer cover.
5-2
Maintenance and Transportation
ink out light
V
Page 57

3. Hold down the T cleaning button for three seconds. The
power light begins flashing, and the print head moves left
slightly to the cartridge replacement position.
Caution:
c
Note:
❑
Do not move the print head by hand. Always use the
cleaning button to move it. Otherwise you may damage
the printer.
If you press the T cleaning button for three seconds when
ink out light is off, the printer starts cleaning the
the
V
print head.
T
P
The print head automatically returns to the home (far right)
❑
position after about 60 seconds if you don’t begin the
installation procedure.
4. Lift up the ink cartridge clamp as far as it will go. When you
do, the cartridge will rise partly out of the ink cartridge
holder.
clamp
Caution:
c
Once you open the ink cartridge clamp, the ink cartridge
becomes unusable and cannot be reinstalled even if ink
remains. Otherwise, it may damage the printer or cause
the ink level sensor to malfunction.
5
Maintenance and Transportation
5-3
Page 58

5. Lift the cartridge out of the printer and dispose of it properly.
Do not take the used cartridge apart or try to refill it.
Warning:
If ink gets on your hands, wash them thoroughly with soap
w
and water. If ink gets into your eyes, flush them
immediately with water.
6. Open the ink cartridge package. Next, remove only the
yellow tape seal from the top of the cartridge as shown
below.
5-4
Caution:
❑
c
Maintenance and Transportation
You must remove the yellow tape seal from the
cartridge. Installing the cartridge with the yellow tape
still attached will permanently damage it.
❑
Do not remove the whole tape seal (especially the
white portion) from the top of the cartridge. Only
remove the yellow portion.
❑
Do not remove the tape seal from the bottom of the
cartridge; otherwise, ink will leak.
(S020138)
Page 59

7. Lower the ink cartridge into the holder with the label face up
and the arrow mark pointing to the rear. Do not push
down on the ink cartridge.
8. Press the ink cartridge clamp down until it locks in place.
5
9. Press the
the far right position. The printer charges the ink delivery
system for about one minute.
c
Note:
Even if you do not press the
moves the print head back to its home position about 60 seconds
after you replace the ink cartridge.
10. Close the printer cover.
cleaning button again to return the print head to
T
Cautio n:
The P power light continues to flash while the printer
performs the ink charging operation. Never turn off the
printer while the P power light is flashing. Doing so can
result in incomplete charging of printer ink.
T
cleaning button, the printer
Maintenance and Transportation
5-5
Page 60

Cleaning the Print Head
If you find that the printed image is unexpectedly faint or dots
in the printed image are missing, you may be able to solve
these problems by cleaning the print head, which ensures that
the nozzles are delivering ink properly.
You can clean the print head from your computer with the
Head Cleaning utility in the printer software, or from the
printer itself by using the printer’s control panel buttons.
Note:
❑
Print head cleaning uses ink. To avoid wasting ink, clean the
print head only if print quality declines.
❑
Use the Nozzle Check utility to confirm that the print head needs
to be cleaned. This saves ink. See “Utility menu” in online help
for more information.
❑
Do not start the Head Cleaning or Nozzle Check utility while
printing is in progress; otherwise your printout may be marred.
❑
When the V ink out light is flashing or on, you cannot clean the
print head. Replace the ink cartridge first.
Using the Head Cleaning utility
To use the Head Cleaning utility, see “Utility menu” in online
help.
Using the control panel but tons
1. Make sure that the P power light is on and the
light is off.
5-6
Maintenance and Transportation
ink out
V
Page 61

Note:
If the V ink out light is flashing or on, you cannot clean the
head, and this operation will start the ink cartridge replacement
procedure. If you do not want to replace an ink cartridge at this
moment, press the T cleaning button to return the print head to
its home position.
2. Hold down the
The printer starts cleaning the print head and the P power
light begins flashing.
Caution:
This operation takes about one minute to complete. Never
c
turn off the printer while the P power light is flashing.
3. When the P power light stops flashing, print a few lines
from a document to confirm that the head is clean and to
reset the cleaning cycle.
cleaning button for three seconds.
T
5
If the print quality does not improve, repeat step 2 and then
print a few lines to check the output.
Maintenance and Transportation
5-7
Page 62

Aligning the Print Head
If you notice a misalignment of vertical lines, you may be able
to solve this problem from your computer using the Print Head
Alignment utility.
1. Make sure paper is loaded in the sheet feeder.
Caution:
Use paper at least 210 mm (8.27 inches) wide; for
c
example, A4 size paper loaded short edge first. Otherwise,
the print head will spray ink directly onto the platen.
2. Access the printer software as described in Chapter 3, then
click the
window.
tab at the top of the printer software
Utility
3. Click the
4. Follow the messages on your screen to align the print head.
Print Head Alignment
button.
5-8
Maintenance and Transportation
Page 63

Cleaning the Printer
To keep your printer operating at its best, you should clean it
thoroughly several times a year.
1. Make sure the printer is turned off. Then unplug the power
cord.
2. Remove any paper from the sheet feeder.
3. Use a soft brush to carefully brush away all dust and dirt.
4. If the outer case or the inside of the sheet feeder is dirty,
clean it with a soft, clean cloth dampened with mild
detergent. Keep the printer cover closed to prevent water
from getting inside.
5. If the inside of the printer accidentally gets soiled with ink,
wipe it off with a damp cloth.
Warning:
Be careful not to touch the gears inside the printer.
w
Caution:
❑
c
Never use alcohol or thinners to clean the printer; these
chemicals can damage the components as well as the case.
5
❑
Be careful not to get water on the printer mechanism or
electronic components.
❑
Do not use a hard or abrasive brush.
❑
Do not spray the inside of the printer with lubricants;
unsuitable oils can damage the mechanism. Con tact your
dealer or a qualified servic e person if lubrication is needed.
Maintenance and Transportation
5-9
Page 64

Transporting the Printer
To transport your printer, carefully repack it using the original
box and packing materials as follows:
1. Open the printer cover and make sure the print head is
positioned at the far right of the printer. If not, turn on the
printer and wait until the print head returns to the far right
position. Turn off the printer and close the printer cover.
Caution:
Leave the ink cartridge installed when you transport the
c
printer. Removing the cartridge during transport can
damage the printer.
2. Unplug the power cord from the electrical outlet; then
disconnect the interface cable from the printer.
3. Remove the paper from the sheet feeder and the paper path;
then remove the paper support.
4. Attach the protective materials to the printer.
5. Repack the printer and power cord in the original box.
6. Keep the printer flat in the box during transport.
5-10
Maintenance and Transportation
Page 65

Chapter 6
Troubleshooting
Diagnosing the Problem . . . . . . . . . . . . . . . . . . . . . . 6-2
Error indicators . . . . . . . . . . . . . . . . . . . . . . . . . 6-2
Printer operation check . . . . . . . . . . . . . . . . . . . . . 6-3
Problems and Solutions . . . . . . . . . . . . . . . . . . . . . . 6-5
Power supply . . . . . . . . . . . . . . . . . . . . . . . . . . 6-6
Operation . . . . . . . . . . . . . . . . . . . . . . . . . . . . 6-7
Paper handling . . . . . . . . . . . . . . . . . . . . . . . . . 6-12
Printing quality . . . . . . . . . . . . . . . . . . . . . . . . . 6-15
Increasing the Print Speed . . . . . . . . . . . . . . . . . . . . . 6-21
Fixing Ink Cartridge Problems . . . . . . . . . . . . . . . . . . . 6-22
Contacting Customer Support . . . . . . . . . . . . . . . . . . . 6-24
For United Kingdom and the Republic of Ireland users . . 6-24
For Australian users . . . . . . . . . . . . . . . . . . . . . . . 6-26
For Singapore users . . . . . . . . . . . . . . . . . . . . . . 6-28
For Hong Kong users . . . . . . . . . . . . . . . . . . . . . 6-28
For Philippines users . . . . . . . . . . . . . . . . . . . . . . 6-29
6
Troubleshooting
Troubleshooting
6-1
Page 66

Diagnosing the Problem
If you find something wrong with your printer, you may be
able to solve the problem by:
Checking the “Error indicators” (see below)
❑
Performing a “Printer operation check” (see the next page)
❑
Applying the recommended solutions on the “Problems
❑
and Solutions” (see page 6-5)
Error indicators
If your printer stops working and the lights on the control
panel are on or flashing, use the following table to diagnose
and fix the problem.
P
--
No paper is loaded in the
printer.
The paper is not loaded
correctly.
--
Paper has jammed in the
printer.
-
The ink cartridge is not
installed or is empty.
FNN
Printer faile d. Turn off the printer. After a few seconds turn it
FFF
An unknown printer error
has occurred.
N
= on, F = flashing, - = irrelevant
V
N
S
Problem and Solution
N
Paper Out
Load paper in the sheet feeder; then press the
load/eject button to turn this light off. The
E
printer resumes printing.
Remove and reload the paper.
See “Loa ding Paper” in Chapter 3.
F
Paper Jam
Take all the pape r out of the feeder, and
reload the paper. If the light continues to
flash, turn off the printer and gently pull all the
paper out of the printer. If it tears and pieces
remain inside the printe r, open the printer
cover and remove the pieces of paper.
Ink Out
Install or replace the ink cartridge (S020138).
See page 5-2.
Carriage Error
on and try printing again. If the error is not
cleared, contact your dealer.
Unknown Printer Error
Turn off the printer, and contact your dealer.
6-2
Troubleshooting
Page 67

Printer operation check
Performing a printer operation check can help you determine
whether the problem comes from the printer or the computer.
To perform a printer operation check, follow these steps:
1. Make sure both the printer and computer are turned off.
2. Unlock the wire clips on both sides of the interface connector
and remove the ground connector, if necessary. Then
disconnect the cable from the printer’s interface connector.
6
3. Make sure that paper is loaded in the sheet feeder.
Caution:
Use paper at least 182 mm (7.17 inches) wide; for
c
example, B5 size paper loaded short edge first. Otherwise,
the print head will spray ink directly onto the platen
during the self test and smear any documents you print
afterwards.
Troubleshooting
Troubleshooting
6-3
Page 68

4. Hold down the E load/eject button and turn on the printer;
then release the button.
The printer prints an operation check page including the
version of your printer’s ROM, the ink counter code, and a
nozzle check pattern. Here is a typical printout:
6-4
The abov e sample is in black and white, but the actual test prints
in color (CMYK).
Troubleshooting
Page 69

5. Turn off the printer after it finishes printing one page.
If the operation check page results appear as shown in
❑
step 4, this means that the printer itself is all right and
that the problem probably lies in the printer software
settings, application settings, the interface cable, or the
computer itself. See “Problems and Solutions” below
for possible causes and solutions to the problem.
If any segment of the printed lines on the operation
❑
check page is missing, there is a problem with the
printer. This could be a clogged ink nozzle or a
misaligned print head. See “Cleaning the Print Head”
on page 5-6, or “Aligning the Print Head”on page 5-8.
Problems and Soluti ons
This section divides printer problems into five sections:
Power supply . . . . page 6-6
Operation . . . . . . . page 6-7
Paper handling . . . page 6-12
Printing quality . . . page 6-15
6
Go to the section that most likely contains the source of
the problem, and look for the description that matches the
problem. The causes and solutions are listed from the most
likely to the least likely, so try them in the order that they
are written until the problem is solved.
Troubleshooting
Troubleshooting
6-5
Page 70

Power supply
The lights come on briefly but then go off and stay off.
Cause What to do
The printer’s voltage rating
does not match the voltage of
your electrical outlet.
Check the printer and outlet voltage
ratings. If the voltages do not match,
unplug the printer immediately and
contact your dealer.
w
Warning:
Do not reconnect the power cord to an
electrical outlet that does not ha ve
matching vo lt ag e.
The printer does not work and the control panel lights are off.
Cause What to do
The printer is turned off. Turn on the printer. The P power
light will come on.
The electrical outlet is
controlled by an outside
swit ch or autom ati c timer.
The electrical outlet is out of
order.
Use a different outlet.
Plug another electrical device into the
outlet to determine whether the outlet
is working. If it is not, use a different
outlet.
The power cord is not
properly plugged into the
electrical outlet.
6-6
Troubleshooting
Turn o f f the printer, m a k e sure the
power cord is firmly plugged into the
electrical outlet, and turn the printer
back on. If the lights don’t come on,
contact your dealer.
Page 71

Operation
The P power light is on but nothing prints.
Cause What to do
The interface cable is not
plugged in securely.
Your interface cable does not
meet bo th the printer an d
computer specifications.
Your software is not properly
set up for your printer.
Confirm that the cable is securely
fastened to the printer and the
computer. If the cable is connected
correctly, perform a p rinter operation
check as described on page 6- 3.
Use an interface cable that meets both
printer and computer specifications.
See page 1-5.
Make sure that your printer is selected
in your software.
If you cannot select your printer,
install or reinstall the printer software
as describ e d i n Ch a p te r 2.
Nothing prints and several of the control panel lights are on or
flashing.
Cause What to do
Several common printer
errors have occurred at once.
Use the table in “Error indicators”
earlier in this chapter to determine
what combination of errors may have
occurred, and apply the recommended
solutions.
6
Troubleshooting
Troubleshooting
6-7
Page 72

The printer sounds like it is printing, but nothing prints.
Cause What to do
The print head nozzles ar e
clogged.
Clean the print head. See page 5-6. If
this does not work af te r a few tr i a l s,
contact your dealer.
The in k cartridge is o l der
than six months or beyond
the date on the packaging.
Try cleaning the print head. If that does
not solve t he prob lem, replac e the ink
cartridge . If the V light is o ff, se e “F ixing
Ink Cartridge Problems” on page 6-22.
The printer operation check page prints well, but nothing
prints from a n applica tion.
Cause What to do
Your printer is not selected in
your software.
The interface cable does not
meet both the printer and
computer requirements.
Your computer is not 100%
®
AT compatible.
IBM
Select your printer in the printer setup
section of your software.
Use a printer cable that meets the
requirements shown under “Interface
cables“ on page 1-5.
Select Use Pr int Man ager fo r this p ort in
the Queue Setup window. To access this
window, double-click the EPSON Spool
Manager4 icon in the EPSON folder and
select Setup from the Queue menu.
Your computer system’s
memory is insufficient to
handle the vol um e of data
in your document.
6-8
Troubleshooting
Try reducing the image resolution of
your document in your image-editing
software.
Install more memory in your
computer if you can.
Select lower resolution or less colors
for your display setting as described
below.
Page 73

For Windows 95, choose a lower
resolution setting as the Color Palette
setting. To access the Colo r P a le tte,
click
choose
double-click the
the
information on making this setting,
see your Windows 95 user’s guide.
For Windows 3.1, double-click the
Windows Setup icon on th e Main
menu; then click Options and choose
Change System Settings . Then cho ose
a lower resolution setting for your
display from the Display pop-up list.
For detailed information on making
this setting, see your Windows 3.1
user’s guide.
If you have a display adapter setting
utility, use it to set lower resolution.
For detailed information, see your
display board user’s guide.
, point to
Start
Control Panel
Settings
tab. For detailed
Settings
. Then
Display
, and
icon and click
6
Color documents print out in black and white.
Cause What to do
Your printer is not selected in
your software.
Color printing is not selected
in your application or in the
printer driver.
Select your printer in your software.
Select color printing in your
application and the printer driver. Try
to print again. If the image still comes
out in black and white, try printing
from another progr am. I f th is fixes the
proble m , co n tact the manufacturer of
the application you had trouble with.
Troubleshooting
Troubleshooting
6-9
Page 74

Printing starts too high or too low on the page.
Cause What to do
Margins are set incorrectly in
your application.
The size of the paper loaded
in the p ri n te r does not match
the paper size setting within
your application.
Check that the margins are set
correctly in your program. See
“Printable area” in the Appendix.
Load the correct size of paper, or
change the paper size settings within
your application to match the size of
the paper you are using.
Print speed is not what you expect.
Cause What to do
The image resolution and the
amount of color used i n the
document may be too hi gh.
Carefully considering your use of
color and resolution can help you
optimize your printing times. For
more details, see “Increasing the Print
Speed” later in this chapter.
Note:
High resolution printing and color
printing significantly increase the amount
of data to be pro ce ssed. Th ese tw o factors
have the greatest effect on print speed.
The print head moved to the ink cartridge repla cement
position unexpect edly.
Cause What to do
The T cleaning button was
pressed while the
light was flashing or on.
6-10
Troubleshooting
V
ink out
The ink cartridge is low or out of ink.
Replace the ink cartridge as described
on page 5-2.
Page 75

The New Hardware Found screen appears even though the
printer software has already been installed.
Cause What to do
This er ror may occur i n the
Windows 95 oper at ing
system.
In the N e w Hardware Fou nd screen,
click
Do not install a driver
[Windows will not prompt you
again]
, then click OK.
The Status Monitor window does not appear (Windows 95
only).
Cause What to do
The
Use Print Manager for
this port
the Queue Setup window.
The
support for this printer
option is not selected in the
Spool Settings window.
option is checked in
Enable bi-directional
Make sure
port
button, point to
Epson
Then click
in the EPSON Spool Ma na g e r
window.
You must select
bi-directional support for this printer
in the Spool Settin gs window to use
the Status Monitor. T o acces s t he
Spool Settings window, click the
button, point to
Printers
printer and choose
the drop-down menu. Click the
Details
Select
for this printer
Use Print Manager for this
is not checked. Click the
Programs
, and click
. Right-click the icon for your
tab; then click
Enable bi-direc t ional support
Spool Manager4
on the Queue menu
Setup
Enable
Settings
Properties
Spool Settings
.
Start
, poin t to
, and click
from
.
Start
6
Troubleshooting
.
Troubleshooting
6-11
Page 76

Paper handling
Paper does not feed properly from the sheet feede r.
Cause What to do
The paper may have been
loaded too deeply into the
printer.
Too many sheets are loaded
in the sheet feeder.
The edge guides are not set
correctly.
Paper is jammed in the paper
path.
The paper is curled or folded. Use flat, undamaged paper.
The paper is old or creased. Use only new, smooth sheets of paper.
The paper’s size is not
compatible with the printer.
Remove the paper and gently reinsert
it straight up and down into the
printer.
Take the paper stack out of the feeder,
remove some sheets, an d reload the
stack. Load pape r only u p to the arrow
mark on the left edge guide.
Adjust the guides agai nst the stack of
paper. See “Loading Paper” in
Chapter 3.
Turn off the printer and gently pull all
of the paper out of the printer. If it
tears and pieces remain inside the
printer, open the printer cover; then
remove any remaining pieces of paper.
Use paper that meet s the paper
requirements for this printer. See
“Paper” in the Appendix.
The paper is too thin. M ake sure the paper meets the paper
requirements for this printer. See
“Paper” in the Appendix.
6-12
Troubleshooting
Page 77

The printer loads more than one sheet at a time.
Cause What to do
The paper may have been
loaded too deeply into the
printer.
Too many sheets are loaded
in the sheet feeder.
The edge guides are not set
correctly.
The paper thickness lever or
the adjust lever position may
not be set correctly.
The paper is too thin. M ake sur e the paper meets the paper
Remove the paper and gently reinsert
it straight up and down into the
printer.
Take the paper stack out of the feeder,
remove some sheets, an d reload the
stack. Load pap er on ly up to the arr ow
mark on the left edge guide.
Adjust the gu ides against the stack of
paper. See “Loading Paper” in
Chapter 3.
Make sure the paper thickness lever
and adjust lever positions are set
correctly. See page 4-2.
requirements for this printer. See
“Paper” in the Appendix.
Ejected paper is wrinkled.
Cause What to do
The paper is too thin or damp. Do not store your paper in a damp or
humid environment. Store paper in its
original packaging.
6
Troubleshooting
Troubleshooting
6-13
Page 78

Paper does not fully eject.
Cause What to do
The paper is too long. Press the E load/eject button to eject
the paper. Use paper that meets the
paper requirements for this printer.
See “Paper” in the Appendix.
Paper feed or paper jam problems occur frequently.
Cause What to do
Sheets of paper are stuck
together.
The edge guides are not set
correctly.
The paper is too thin or
rough.
Special media that should be
loaded one sheet at a time is
loaded more than one sh eet
at a time.
Too many sheets are loaded
in the sheet feeder.
The printable side of the
paper is not loaded correctly.
Fan the stack of paper and straighten it
before loading.
Adjust the guides agai nst the stack of
paper.
Make sure the paper meets the paper
requirements for this printer. See
“Paper” in the Appendix.
Check the loading capacity for spec ial
media descr ibed on pag e 4-5.
Load paper only up to the arrow mark
on the left edge guide.
Try turning the stack of paper over in
the sheet feeder. Most packages of
paper indicate the printable side with
an arrow on the end of the package.
Make sure the printable side is loaded
face up.
6-14
Troubleshooting
Page 79

Printing quality
The printed image has gaps or faint areas.
Cause What to do
The paper thickness lever or
the adjust lever position may
not be set correctly.
The print head nozzles are
clogged.
The paper quality has been
reduced du e to age.
The printer driver settings
may not be correct.
Make sure the paper thickness lever
and adjust lever positions are set
correctly. See page 4-2.
Clean the print head. See page 5-6.
Use new paper.
Select
Automatic
driver’s Main menu and make sure
the Media Type setting is appropriate
for the type of paper loaded in the
printer. See online help. To access
online help, see page 3-7.
on the printer
The printed image is blurred.
Cause What to do
Your paper is moist or damp. Do not store your paper in a damp or
humid environment. Store the paper
in its original packaging.
The printer driver settings
may not be correct.
Select
Automatic
driver’s Main menu and make sure
the Media Type setting is appropriate
for the type of paper loaded in the
printer. See online help. To access
online help, see page 3-7.
on the printer
6
Troubleshooting
Troubleshooting
6-15
Page 80

Printed ima ge is smear ed.
Cause What to do
The paper thickness lever or
the adjust lever position may
not be s e t correctly.
Special paper was loaded
without the support sheet or
a regular sheet of paper
under it.
Multiple sheets of EPSON
Photo Quality Glossy F i lm
are loaded.
Ink has leaked on the platen. Wipe the inside of the printer as
Make sure the paper thickness lever
and adjus t lever positions are set
correctly. See page 4-2.
Load the support sheet or a piece of
plain paper under the special paper.
Load glossy film one sheet at a tim e
with the loading support sheet or a
piece of plain paper under the glossy
film.
If you need to load multiple sheets of
glossy film, load only up to 30 sheets
and set the top margin of the page to
30 mm or more.
shown below with a soft, clean cloth.
6-16
Troubleshooting
w
Warning:
Be careful not to touch the gears inside the
printer.
Page 81

White horizontal lines appear in the printed image.
Cause What to do
The print head nozzles are
clogged.
The ink cartridge is low on
ink.
The Media Type setting on
the Main menu of the printer
driver is incorrect.
Clean the print head. See page 5-6.
Chec k t h e control pa ne l to confirm
V
that the
and replace the ink cartridge. See page
5-2.
Make sure the Media Type setting
matches the type of paper loaded in
the printer. See online help. To access
online help, see page 3-7.
ink out light is flashing,
Vertical lines do not align.
Cause What to do
The print head is misaligned. Align the print head. See page 5-8.
The printing position is
misaligned.
Make sure the
your printer driver’s More Settings
dialog box is not selected.
High Speed
option in
6
Troubleshooting
Troubleshooting
6-17
Page 82

Printing quality is not what you expect.
Cause What to do
The paper loaded is not the
paper selected in your
application or the printer
driver.
You are not printing on the
correct side of the paper.
The printer driver settings
are not correct.
Make sure you load the correct paper
in the printer and that you select the
same media type in your application
and/or the printer driver. For
information on Media Type settings in
the printer driver, see online help.
Make sure you are using paper that
meets the paper requirements for this
printer. See “Paper” in Appendix.
Check the paper packaging for the
correct side for prin ting; then load the
printable side of the paper face up in
the sheet feeder.
Check the printer driver settings to
make sure they are appropriate. If
these settings are correct, check the
settings in your application, because
some driver settings are overridden by
application settings. Also, for more
information on making appropriate
printer driver settings, see online help.
Colors are different than what you expect.
Cause What to do
Black ink is selected in your
printer driver.
The paper is not loaded
printable side up.
6-18
Troubleshooting
Set the I nk setting to
Make sure that the printable side of
the paper is facing up.
Color
.
Page 83

The Medi a Type se tting does
not match the paper loaded.
Change th e Media Type settin g i n
your print e r dri ver to match the type
of media you have load ed, or load
media that matches the Media Type
setting. See online help.
The print head nozzles for a
particular color of ink are
clogged.
The ICM setting in your
driver is not appropriate for
your document.
Your printer and monitor are
not properly calibrated for
color matching.
Since monitors and printers
produce colors differently,
printed colors will not
always match on-screen
colors perfectly.
Clean the print head. See page 5-6.
Select
Automatic
driver’s Main menu.
See the user’s guides of your
image-editing software and your
monitor for information on calibrating
your system for color matching.
See online help or the EPSON
Answers CD-ROM for co lor pr intin g
information.
Colors are not very vibrant.
Cause What to do
The image was printed on the
wrong sid e of i n k jet p ap e r .
Make sure that you are printing on the
coated side of the paper. If necessary,
flip over the paper and try printing
again. If printing does not improve
clean the print head.
on the printer
6
Troubleshooting
The Medi a Type se tting does
not match the loaded pap e r.
Make sure the Media Type setting
matches the type of paper loaded in
the printer, or load media that
matches the Media Type setting. See
online help.
Troubleshooting
6-19
Page 84

Color dots are missing in printed characters or graphics.
The printed color image has gaps or faint areas.
Cause What to do
The color print head nozzles
are clogged.
Clean the print head. See page 5-6.
Black dots are missing in printed characters or graphics.
The printed bla ck image has gaps or faint areas.
Cause What to do
The black print head nozzles
are clogged.
Clean the print head. See page 5-6.
Photographic images look grain y or rough.
Cause What to do
The printing position is
misaligned.
The resolution of th e original
image data or the re s ol ution
setting for the image in your
image-editing software may
be too low.
Align the print head. See page 5-8.
Increase the image resolution in your
image-editing software. Keep in mind
that higher resolution images take
longer to print.
Even after using the Head Cleaning utility, the output quality
does not improve.
Cause What to do
You attempted to clean the
print head while the ink
cartridge was low or out of
ink.
6-20
Troubleshooting
Check the V ink out light.
If the light is on or flashing, the Head
Cleaning utility does not work.
Replace the ink c artridge. See page 5-2.
Page 85

Increasing the Print Speed
Just as printing at a high resolution requires more processing
time, printing in color takes longer than printing in black
because the volume of data in a color document is much
greater. For this reason, it is important to be selective in your
use of color if you also require a faster print speed.
The following table shows the factors that inversely affect print
speed and print quality (increasing one will decrease the other).
Priority
Print speed Print quality
Printer driver settings
Print Quality Economy Fine - 720 dpi
High Speed On Off
Halftoning No Halftoning Error Diffusion
Data characteristics
Image size Small L arge
Resolution Low High
The table below shows the factors related to print speed only.
6
Print speed
Faster Slower
Printer software settings
Ink Black Color
Collate* Off On
Flip Hor izontal* Off On
Reverse Order* Off On
Page rotate* Off On
Data characteristics
Variety of colors Grayscale ** Full color
Troubleshooting
Troubleshooting
6-21
Page 86

Print speed
Faster Slower
Hardware resource s
System speed Fast Slow
HDD free space Large Small
Memory free space Large Small
Software status
Running applications One Many
Virtual memory Not in use In use
*Varies depending on the printer driv er and application software
you are using.
**Grays cale means using black ink only to print varying shades of
gray, from pure black to pure white.
Fixing Ink Cartridge Problems
If output quality does not improve even after cleaning (page
5-6) and aligning (page 5-8) the print head, you may need to
replace the ink cartridge.
Note:
Be sure to use up ink cartridges by the date marked on the cartridge
label; otherwise the ink may become unusable.
To replace an ink cartridge before the
ink out light flashes,
V
follow the steps below.
Caution:
Once you remove an ink cartridge, it becomes unusable and
c
cannot be reinstalled even if ink remains. Otherwise, it may
damage the printer or cause the ink level sensor to malfunction.
1. Make sure the printer is on, then open the printer cover.
6-22
Troubleshooting
Page 87

2. Hold down the E load/eject button for three seconds, the
print head moves to the replace position. The P power
light begins flashing.
3. Lift the ink cartridge clamp. Dispose of the ink cartridge properly.
4. Remove the yellow tape seal from the new cartridge and
lower the cartridge into the cartridge holder.
5. Press the ink cartridge clamp down until it locks in place.
Caution:
Once you install the cartridge, do not open the clamp
c
again until you replace the ink cartridge. Otherwise, the
cartridge may become unusable.
6. Press the
head back to its home position and charges ink in the system.
Caution:
The P power light continues to flash while the printer
c
performs the ink charging operation. Never turn off the printer
while the P power light is flashing. Doing so can result in
incomplete charging of ink.
Note:
Even if you do not press the
print head back to its home position about 60 seconds after you
replace the cartridge.
load/eject button again. The printer moves the print
E
E
load/eject button, the printer moves the
6
Troubleshooting
Troubleshooting
6-23
Page 88

Contacting Customer Support
If your printer is not operating properly and you cannot solve
your problem with the troubleshooting information in this
guide and EPSON Answers, contact customer support services
for assistance.
To help you much more quickly, please give us the exact
information below.
Serial number of your printer:
(See the label on the back of the printer.)
Printer model:
Brand and model of your computer:
Printer software version:
(Click
About
Version of Windows (95, 3.1, etc.) you are using now:
Version of software applications you normally use with
your printer:
on the printer driver’s Main menu.)
For United Kingdom and the Republic of Ireland users
If you purchased your printer in the UK or the Republic of
Ireland, Epson (UK) Limited provides a range of customer
services and technical support.
Note:
For customers in the Republic of Ireland, please use the correct dialing
codes when dialing the UK telephone numbers listed in the following
sections. For example the Enquiry Desk fax number, 01442 227271,
should be dialed as 0044 1442 227271 from the Republic of Ireland.
6-24
Troubleshooting
Page 89

Enqui ry D es k
The enquiry desk team can be contacted by calling 0800 220546
in the UK or 1 800 409132 from the Republic of Ireland, by
faxing 01442 227271, and via the Internet at info@epson.co.uk.
They can provide the following information:
Information and literature on new EPSON products (also
❑
available from Faxon Epson)
Where to purchase genuine EPSON consumables,
❑
accessories and options
Customer Support
Our Customer Support team can provide the following services:
Technical information on installing, configuring, and
❑
operating your EPSON products
Arranging for faulty EPSON products to be repaired within
❑
the warranty period
For information on contacting our Customer Support team,
please see the Service and Support Information booklet that
came with your EPSON product.
6
If this booklet is not available, details can be found on Faxon
Epson faxback service, EPtec Bulletin Board Service or on
EPSON’s World Wide Web site. See below for details.
Faxon Epson
Contact Faxon Epson faxback service for:
Literature and specifications on the latest EPSON products
❑
Support information including troubleshooting tips, switch
❑
settings and driver information
Troubleshooting
Troubleshooting
6-25
Page 90

To use Faxon Epson, call 01442 227332 using a touch-tone
phone. You will be asked to follow a simple routine to register
your document request, and once you have entered your
telephone and fax numbers, Faxon Epson will fax a copy of the
document catalogue to your fax machine.
When you have found the documents that you need in the
catalogue, call Faxon Epson again and enter the document ID
numbers. The documents will be faxed to you automatically.
EPtec - Bulletin Board Service
Call the Epson Bulletin Board Service on 01442 227479 for the
latest drivers and utilities. No membership is required. Make
sure that your communications software is set to 8 data bits,
1 stop bit, no parity bit, ANSI terminal mode emulation and a
modem speed of up to 28.8 Kbps. Downloading protocols
supported include Xmodem, Ymodem and Zmodem. See the
documentation that came with your communications software
and modem for more information.
When you first connect to the Bulletin Board Service, you will
be asked for your name, company name, phone number and a
password (which you can invent yourself).
World Wide Web
If you can connect to the Internet and have a Web Browser,
you can access EPSON’s World Wide Web site at
http://www.epson.com. Here you will find information on the
latest EPSON products, software drivers, and answers to
frequently asked questions .
For Australian users
EPSON Australia wishes to provide you with a high level of
Customer Service. As well as this
following sources for obtaining information:
6-26
Troubleshooting
User’s Guide
, we provide the
Page 91

EPSON FAXBACK
EPSON FAXBACK will fax you the latest specifications and
pricing for most EPSON products offered in Australia. There
is also technical information including details of the latest
software and drivers available. Phone (02) 9903 9075 and the
system will guide you through a number of choices before
faxing the information to your fax machine.
EPSON Bulletin Board System
This is where you can download the latest software and
drivers. Visit the BBS to check out the latest versions. If you
have a modem, phone (02) 9417 5090.
Internet URL http://www.epson.com.au
Access the EPSON Australia World Wide Web pages. Worth
taking your modem here for the occasional surf! You can get
the same information as offered on the EPSON FAXBACK and
the EPSON Bulletin Board plus more.
Your Dealer
Don’t forget that your dealer can often help identify and
resolve problems. The dealer should always be the first call for
advice on problems. They can often solve problems quickly
and easily as well as give you advice on the next step to take.
6
Troubleshooting
EPSON He l pd esk
EPSON Helpdesk is provided as a final backup to make sure
our clients have access to advice. Operators on the Helpdesk
can aid you in diagnosing hardware and software problems.
They can also advise you on the latest EPSON products and
where the nearest dealer or service agent is located. Many
types of queries are answered here.
Troubleshooting
6-27
Page 92

Access to the Helpdesk is at no charge to purchasers of new
products for the first 12 months of that product’s life. After that
period, a different phone number is used and charges are debited
to your telephone account. The current charge rates are specified
when you ring the chargeable support number. You are asked to
signify your acceptance before any charges are incurred.
The Helpdesk numbers are:
first 12 months (02) 9903 9040
after 12 months 1 902 263 192
fax number (02) 9903 9189
We encourage you to have all the relevant information on hand
when you ring. The more information you prepare, the faster
we can help solve the problem. This information includes the
user’s guide for your EPSON product, type of computer,
operating system, application programs, and any other
information you feel is required.
For Singapore users
Contact the telephone and fax numbers below:
Phone: (065) 337-7911
Fax: (065) 334-1185
For Hong Kong users
To obtain technical support as well as other after-sales services,
users are welcome to contact EPSON Hong Kong Limited.
6-28
Troubleshooting
Page 93

Internet home page
EPSON Hong Kong has established a local home page in both
Chinese and English on the Internet to provide users with the
follow ing in form at ion:
Product infor m ation
❑
Answers to Frequently Asked Questions (FAQs)
❑
Latest versions of EPSON printer drivers
❑
Users can access our World Wide Web home page at:
http://www.epson.com.hk.
Electronic bulletin board system
An electronic bulletin board system (BBS) is also available to
obtain printer information and the latest versions of printer
drivers. You can log on to the following number for the BBS
service: (852) 2827-4244
Technical Support Hotline
You can also contact our technical staff at the following
telephone and fax numbers:
Phone: (852) 2585-4399
Fax: (852) 2827-4383
6
For Philippines users
To obtain tec hn ic al sup p or t as wel l as o the r af te r sal es se rv i ces ,
users are welcome to contact the EPSON Philippines
Representative Office at the telephone and fax numbers below:
Phone: (632) 813-6552
Fax: (632) 813-6545
BBS: (632) 814-0595
Troubleshooting
Troubleshooting
6-29
Page 94

6-30
Troubleshooting
Page 95

Appendix
Printer Specifications
Printing . . . . . . . . . . . . . . . . . . . . . . . . . . . . . . . . A-2
Paper . . . . . . . . . . . . . . . . . . . . . . . . . . . . . . . . . A-2
Printable area . . . . . . . . . . . . . . . . . . . . . . . . . . A-4
Ink Cartridge (S020138) . . . . . . . . . . . . . . . . . . . . . . . A-5
Mechanical . . . . . . . . . . . . . . . . . . . . . . . . . . . . . . A-6
Electrical . . . . . . . . . . . . . . . . . . . . . . . . . . . . . . . A-6
Environmental . . . . . . . . . . . . . . . . . . . . . . . . . . . . A-7
Safety Approvals . . . . . . . . . . . . . . . . . . . . . . . . . . A-7
Printer Specifications
A
A-1
Page 96

Printing
Printing method: On-demand ink jet
Nozzle configu rat io n: Monochrome ( blac k) 31 noz zles
Color (cyan, magenta, yellow) 33 nozzles
(11 (each color) × 3 )
Resolution: Maximum 360-dpi raster on a 72 0-dpi x
720-dpi matrix. Dots are prin ted in an
alternating patt ern in w hich horizontal and
vertical dots are non -c ontiguous.
Contiguous printing of dots is available
only on the diagonal plane, which yields an
effective resolution g reater t han 360dpi.
Print directio n: Bidirectional with logic seeking
Input buffer: 25KB
Paper
Note:
Since the qua lity of any particular br and or type of paper may be c hanged by
the manufacturer at any time, EPSON can not attest to the quality of any
non-EPSON brand or type o f pa per. Always tes t s am pl es of paper stoc k b ef ore
purchasing large quantities or printing large jobs.
Single sheets:
A-2
Size
Paper t ypes Plain bond pa pe r
Thickness 0.08 mm to 0.11 mm ( 0. 003 t o 0.004 inch)
Weight 64 g/m
A4 (210 mm × 297 mm)
B5 (182 mm × 257 mm)
Letter (216 mm × 279 mm)
Half letter (139.7 mm × 215.9 mm)
Legal (216 mm × 356 mm )
Executive (184.2 mm × 266.7 mm)
2
(17 lb) to 90 g/m2 (24 lb)
Printer Specifications
Page 97

Envelopes:
Size
Paper types Plain bond paper, air mail
Thickness 0.16 mm to 0.52 mm (0 .0 06 t o 0.02 inch)
Weight 45 g/m
Index c a rds:
Size
Paper types Special papers distributed by EPSON
Transparenci es, glossy film, glossy paper:
Size
Paper types Special papers distributed by EPSON
Self adhesive sheets:
Size A4 (210 mm x 297 mm)
Paper types Special papers distributed by EPSON
Photo paper:
Size 4 x 6” (102 mm x 152 mm)
No. 10 (104 mm × 240 mm)
DL (110 mm × 220 mm )
2
(12 lb) to 90 g/m2 (24 lb)
A6 (105 mm × 148 mm)
A4 (210 mm × 297 mm)
Letter (216 mm × 279 mm)
A6 (105 mm × 148 mm) Glossy film only
Paper types Special papers distributed by EPSON
Note:
When print in g on envelopes, index cards, and adhesive sheets you must se t
q
the paper th ickness lever to “Thick Pap er” position.
Poor qual it y pa per may reduce print quality a nd c aus e pa per jams or other
q
problems . If you e nc ounter problems, switch to a hi ghe r gr ade of paper.
Do not load curled or folded paper.
q
Ink jet paper, envelopes, glossy film/paper, and transparencies are only
q
usable under nor m al c ond iti ons :
Temperature 15 to 25°C (59 to 77°F)
Humidity 40 to 60% RH
Printer Specifications
A
A-3
Page 98

Printable area
Single sheets/ind e x cards/adhesive sheets/transparencies
Envelopes
A
A
B-L
B-R
C
A-4
B-L
A: The minimum top margin is 3.0 mm (0.12 inch).
When loading multiple sheets of EPSON Photo Quality Glossy Film, the
minimum top margin is 30 mm (1.2 inches).
B: The minimum left margin is 3.0 mm (0.12 inch).
The minimum right margin for single sheet paper is 3.0 mm (0.12 inch)
except for letter and legal size paper. The m inimum right margin for
letter and legal size paper is 10.0 mm (0.35 inch).
The minimum right margin for envelopes is as follows:
13.8 mm (0.54 inch) for DL envelopes.
33.8 mm (1.32 inches) for No. 10 envelopes.
C: The minimum bottom margin is 14.0 mm (0.54 inch).
B-R
C
Note:
Always load paper into the sheet feeder short edge first. Load envelopes top
edge first with the flap side down.
Printer Specifications
Page 99

Ink Cartridge (S020138)
Colors Cyan, Mage nta, Yellow, and Bl ack
Print capac it y* 220 pages (A4, 360 dpi, 5% duty each color)
Cartridge life 2 years from produ ctio n d ate if u nop ened;
Temperature Storage: -30 to 40°C (-22 to 104°F)
450 pages (A4, Te xt, m ono chrome printing
only)
6 months if opened at 25°C (77°F)
1 month at 40°C (104°F)
Transit: -30 to 60°C (- 22 t o 14 0°F)
1 month at 40°C (104°F)
120 hours at 60°C (140°F)
Freezing:** -6°C (21. 2°F)
Dimensions
* The print capacity may vary, depending on how often you use the print
head cleaning function and how often you use the printer.
** It th aws and is usable after approximately 3 hours at 25°C (77°F).
Caution:
❑
c
EPSON recommends the use of original EPSON ink cartridges
only. Other products not manufactured by EPSON may cause
damage to your printer not covered by EPSON’s warranties.
❑
Do not use an ink cartridge if the date on the package has expired.
45.9 mm (W) × 56.5 mm (D) × 38.5 mm (H)
A
Printer Specifications
A-5
Page 100

Mechanical
Paper feed method: Friction
Paper path: Sheet feeder, rear entry
Sheet feeder capacity: About 100 sheets at 64 g/m
Dimensions: Storage
Weight: 3.9 kg (8.6 pou n ds ) with o ut th e i nk cart ri dg e
Electrical
Input voltage range 103.5 to 132V 198 to 264V
Rated frequency range 50 to 60 Hz
Input frequency range 49.5 to 60.5 Hz
Rated current 0.5 A 0.3 A
Power consumption Approx. 15W (ISO10561 Letter Pattern)
2
(17 lb) paper
Width: 396.7 m m (1 5. 6 inches)
Depth: 205.6 m m (8.1 inches)
Height: 162.0 mm (6.4 inches)
Printing
Width: 396.7 m m (1 5. 6 inches)
Depth: 321 mm (20. 8 inches)
Height: 267.3 mm ( 10. 5 inches)
120V Mod e l 220 − 240V Model
Note:
Check the label on the back of the printer for the voltage of your printer.
A-6
Printer Specifications
 Loading...
Loading...