Page 1
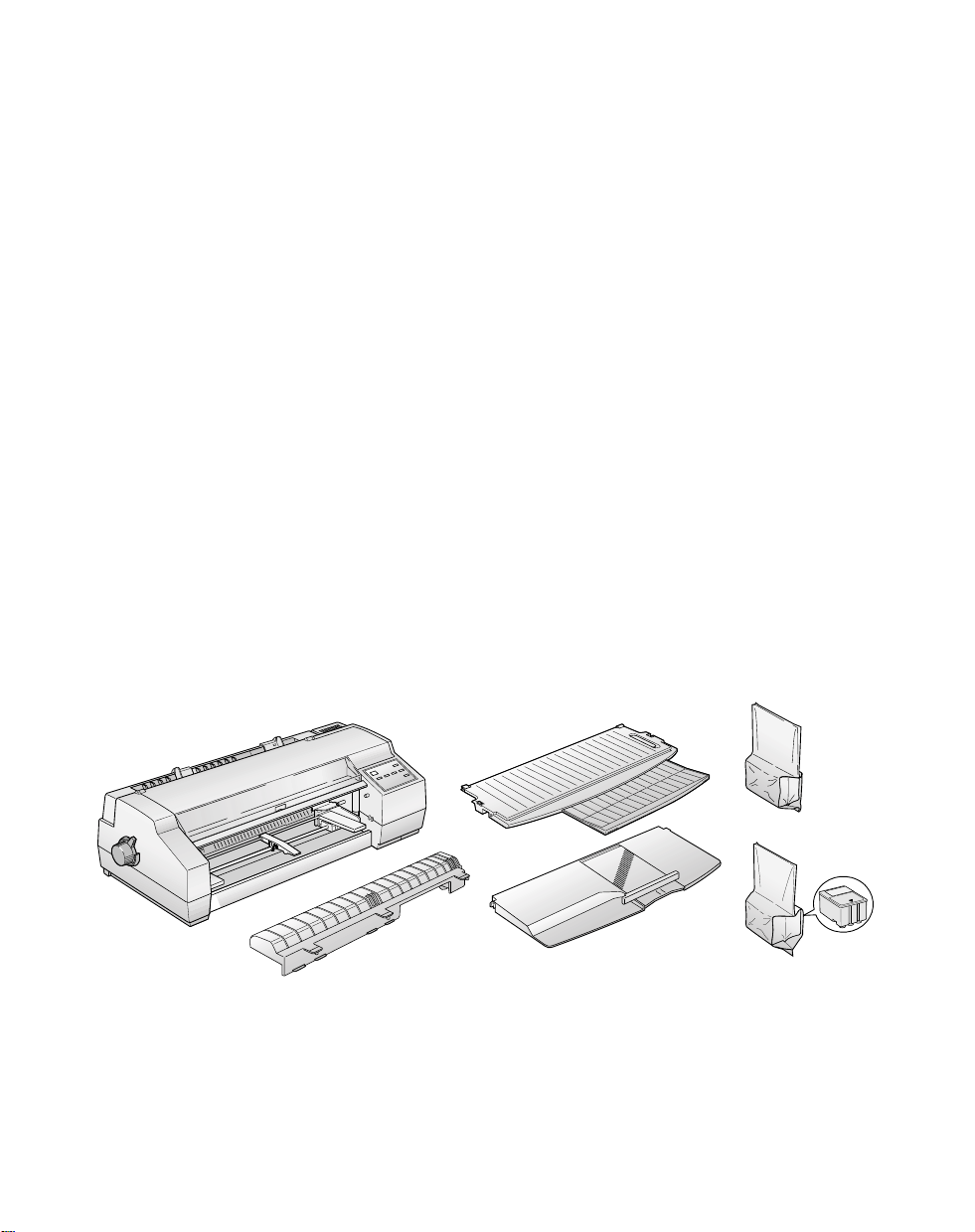
Quick Setup
This guide contains instructions for:
◗ Unpacking and setting up your printer
◗ Installing your Windows
◗ Viewing your on-screen Epson Stylus Color 1520 User’s Guide
It also contains support information, the FCC Compliance Statement and Epson’s Limited
Warranty and Software License Agreement.
®
or Macintosh® printer software
1 Unpack the Printer
Remove all packing material from the printer. Save all the packaging so you can use it if
you need to transport the printer later. You’ll find these items inside:
Black ink cartridge
Printer
Output tray
Paper support Color ink cartridge
Cable cover
CPD-18332
4050948-00
XXX
Page 2
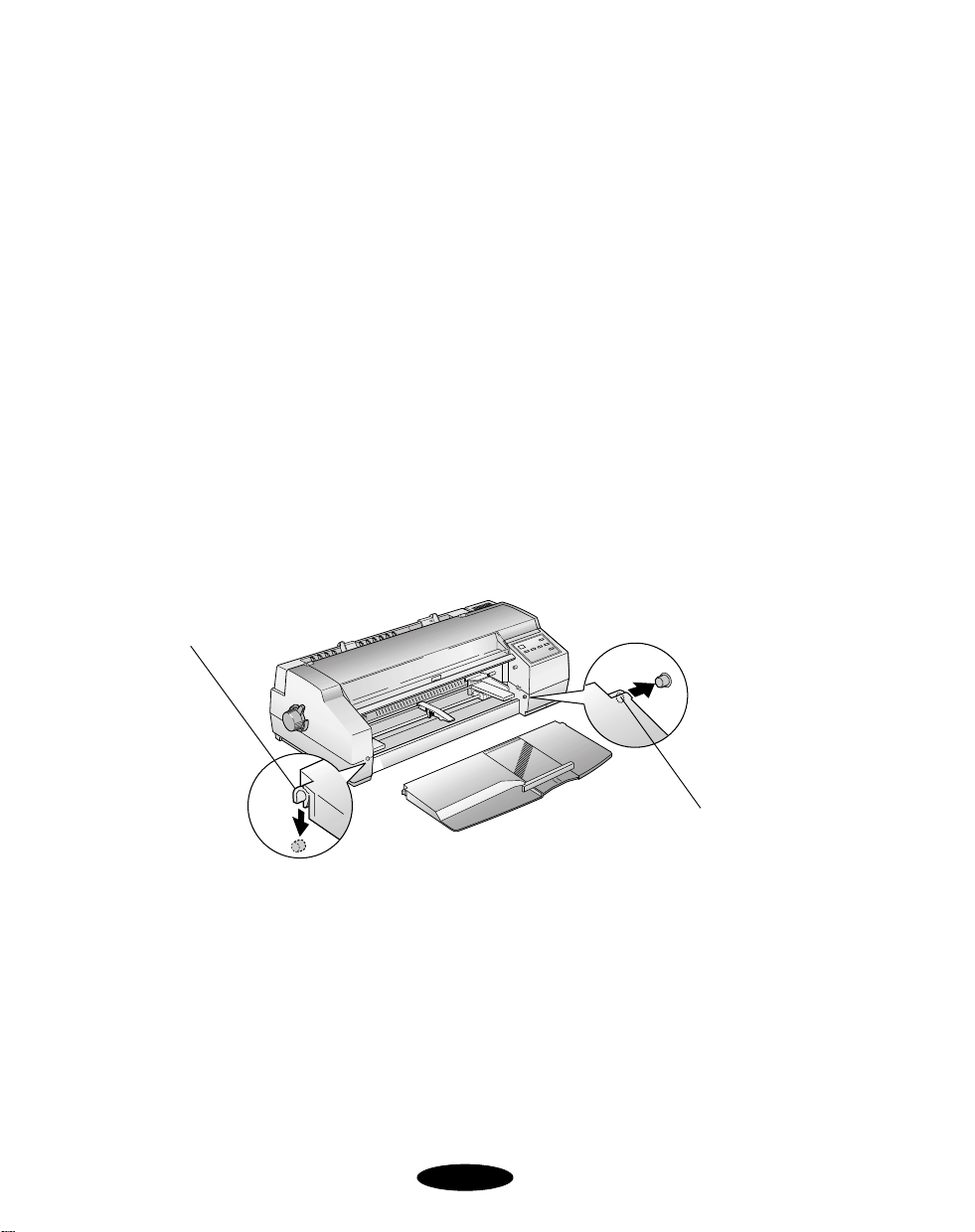
Quick Setup
Place the printer flat on a stable desk near a grounded outlet. Leave plenty of room in
back for the cables and for a stack of continuous paper, if you use it. Leave enough room
in front for the paper support and output tray.
Do NOT put the printer:
◗ In an area with high temperature or humidity
◗ In direct sunlight or dusty conditions
◗ Near sources of heat or electromagnetic interference, such as loudspeakers or cordless
telephone base units
Also, be sure to follow the safety instructions in your on-screen User’s Guide.
2 Attach the Paper Support and Output Tray
1. Place the hole in the right side of the paper support on the printer’s right post. Then
slightly lift the left side of the paper support and push the notch down over the printer’s
left post.
Notch
Hole
2
Page 3
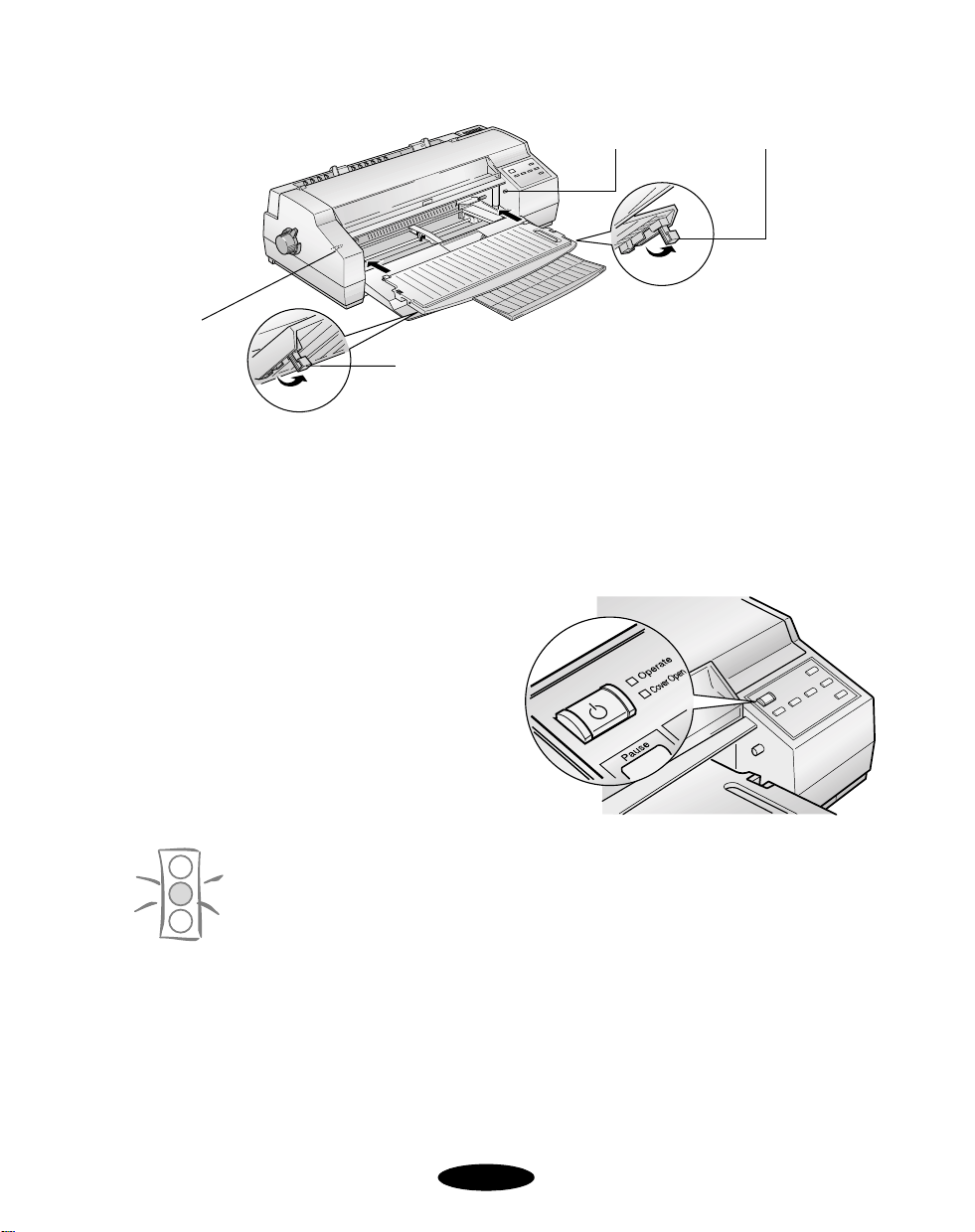
Quick Setup
2. Press the two notches at the back of the output tray onto the metal posts on the printer.
Post
Post
Leg
3. Flip down the legs on the underside of the output tray so it sits up on the paper support.
Leg
3 Plug the Printer In and Turn It On
1. First make sure the power is off. Check
Operate button; it’s off when its
the P
surface is even with the button guards on
each side.
2. Plug the power cord into a properly
grounded outlet. To protect the printer
from power surges, you may want to use a
surge protector.
Caution:
Do not plug the printer into an outlet controlled by a wall switch or timer, or
on the same circuit as a large appliance. This may disrupt the power, which
can erase the printer’s memory and damage the power supply.
3. Press the P
Operate and Ink Out lights come on and the ink cartridge holders move to the
The
installation position. The
Operate button to turn on the printer.
Pause light begins flashing.
3
Page 4
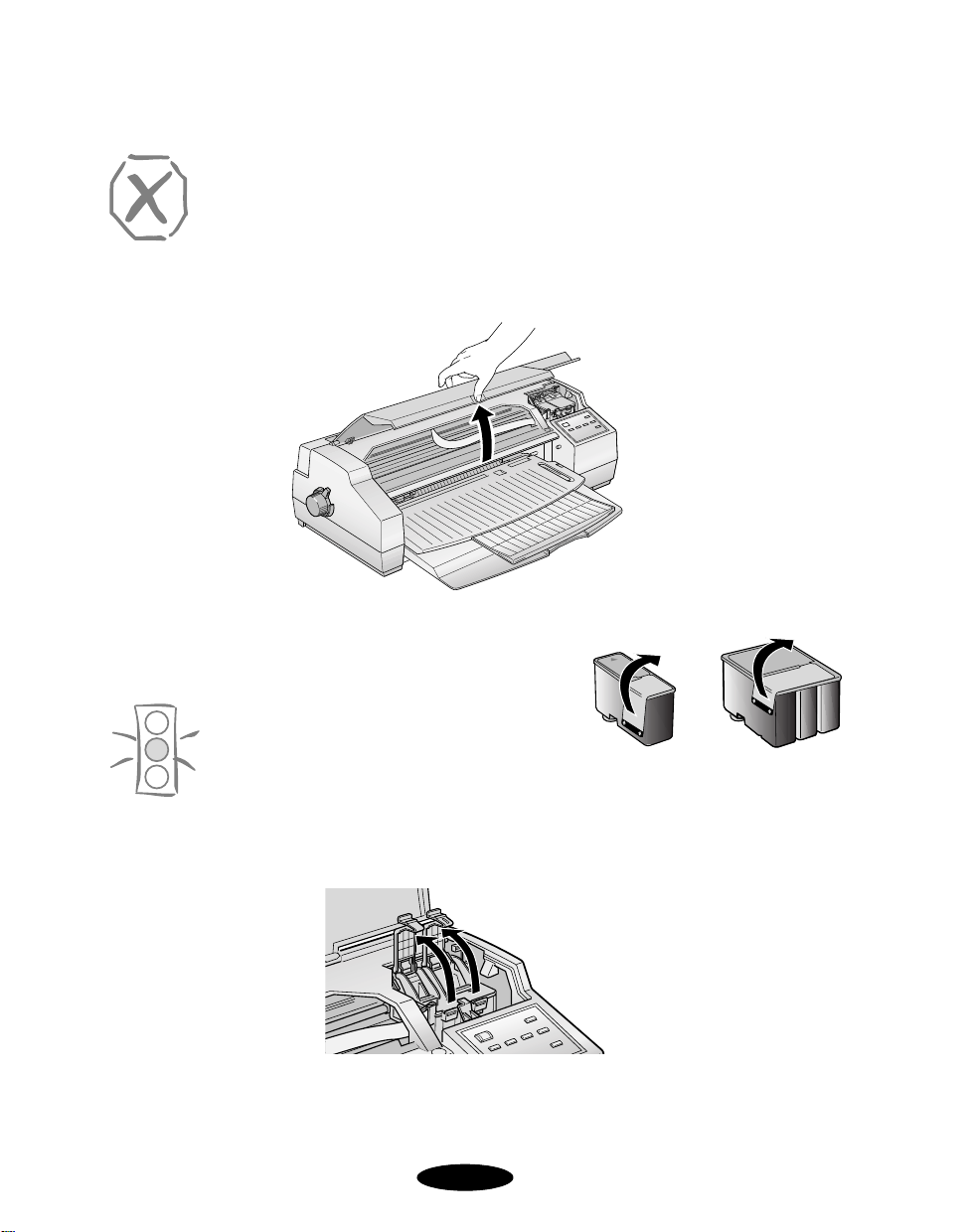
Quick Setup
4Install the Ink Cartridges
Warning:
If ink gets on your hands, wash them thoroughly with soap and water. If ink
gets in your eyes, flush them immediately with water.
1. Open the cover. The Cover Open light comes on.
2. Open the ink cartridge packages. Remove the
disposable yellow portion of the tape seal on top.
Caution:
You must completely remove the
yellow portion of the tape seal or
you will permanently damage the
ink cartridge.
3. Pull up the ink cartridge clamps.
4
Page 5
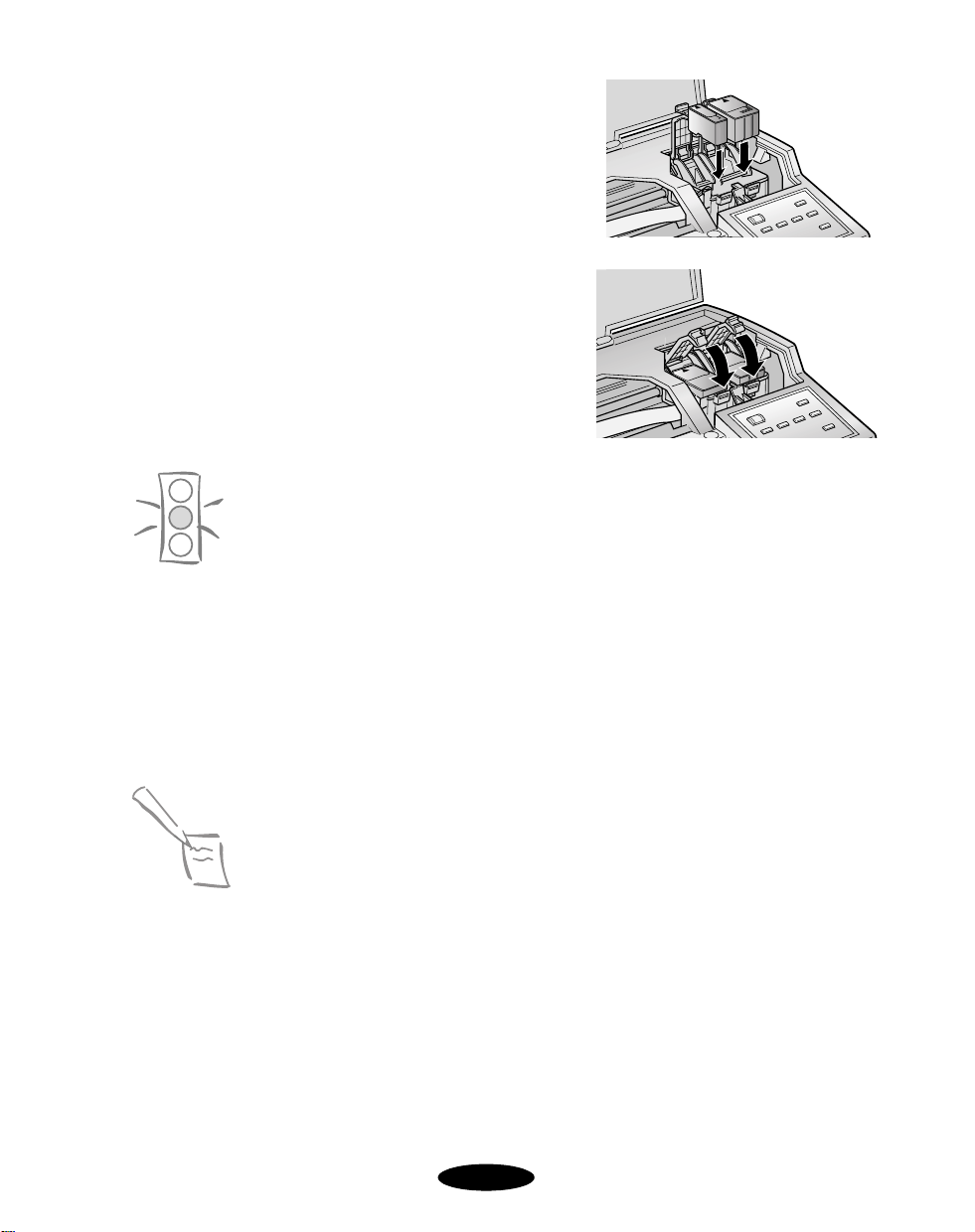
4. Lower the ink cartridges into their holders with the
labels face up and the arrows pointing toward the
back of the printer.
5. Push down on the clamps until they lock in place.
Quick Setup
6. Press the
home position and charge the ink delivery system.
Charging takes up to 7 minutes, with the
light flashing until it’s finished; then the
stays on. Don’t turn off the printer or interrupt this
process or you will waste ink.
Alt button to return the print heads to their
Pause
Pause light
Caution:
Don’t turn off the printer when the Pause light is flashing, unless the
printer has not moved or made noise for 10 minutes.
5Load Paper
To test the printer operation, load about 10 sheets of letter-size plain paper in the built-in
sheet feeder as described here.
Note:
For instructions on loading other types of paper or using the other paper
feeders, see your on-screen User’s Guide.
5
Page 6
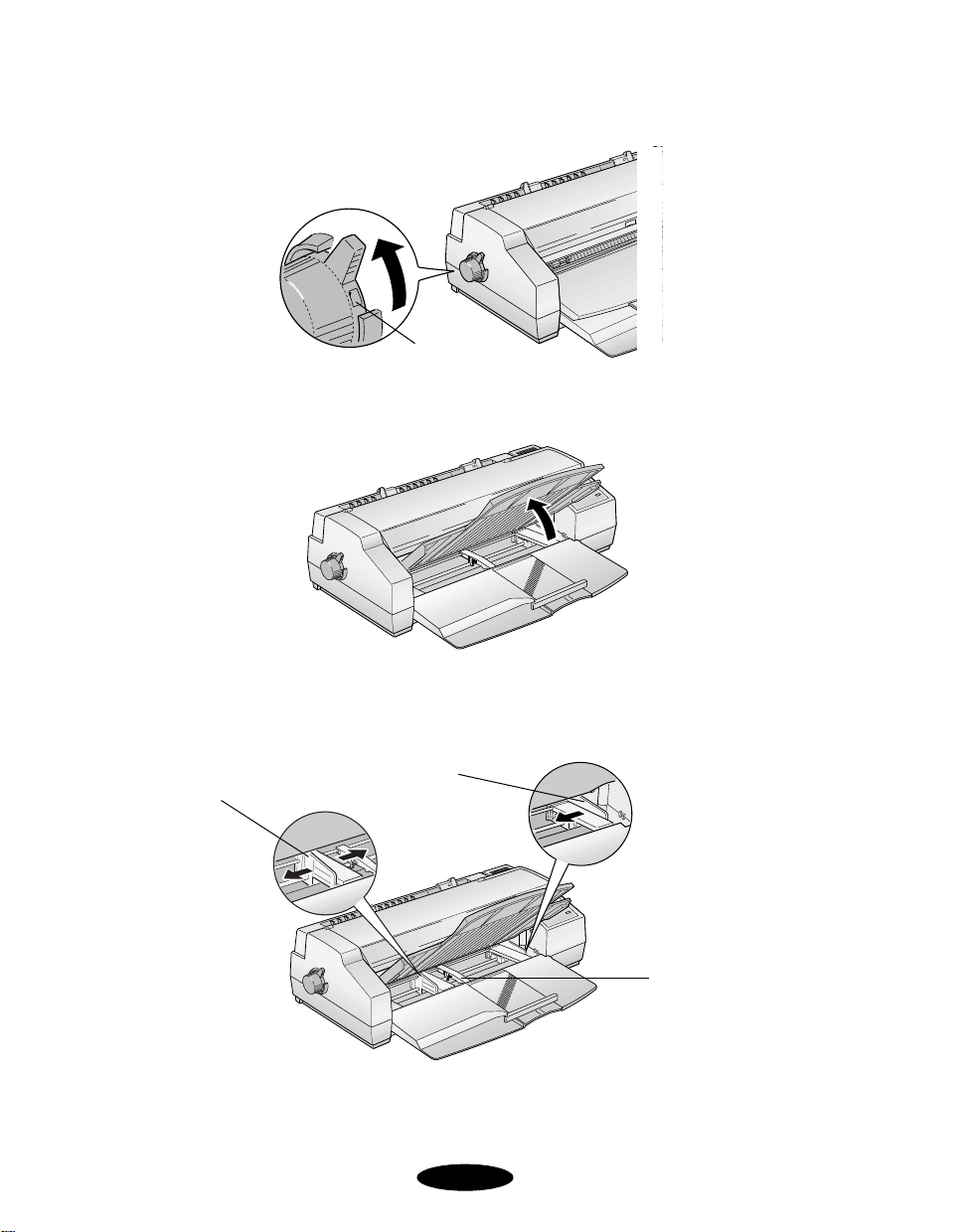
Quick Setup
1. Make sure the paper release lever is set to the single sheet position (the m single sheet icon
appears beneath the lever handle.
Single sheet icon
2. Lock the output tray in an upright position on the two upper posts.
3. Slide the right edge guide all the way left until it stops. Then slide the left edge guide to
match the approximate width of your paper.
Slide this guide
to paper’s width
Slide this
guide left
Move the
center support
midway
4. Move the center support midway between the two edge guides.
6
Page 7

5. Slide out the rear paper support guide until
it stops.
6. Fan a stack of paper and then even the edges.
7. Load the stack with the printable side face
down. (The printable side is usually whiter
and brighter.) Slide the stack all the way into
the feeder, with one edge of the stack
touching the right edge guide.
8. Slide the left edge guide against the left side
of the paper. Then slide the rear paper
support against the end of the paper.
9. Lower the output tray.
Quick Setup
6 Test the Printer
1. Turn off the printer and wait until the Operate light turns off.
2. While holding down the
Load/Eject button.
The first page prints on the first and last lines to measure the page length. The next sheet
prints a multicolor nozzle check pattern and character samples at 360 dpi (dots per inch).
3. After the second page prints, press the
Load/Eject button to eject any paper remaining in the sheet feeder.
Caution:
Never turn off the printer while it’s printing test pages. Always press the
Pause button and eject any loaded paper first.
Load/Eject button, turn the printer on. Then release the
Pause button to stop the test. Then press the
7
Page 8

Quick Setup
7 Connect the Printer to Your Computer
You can connect your Epson Stylus Color 1520 printer to either an IBM® compatible PC
or an Apple
®
Macintosh. You’ll need a shielded parallel cable to connect directly to a PC
or an Apple System Peripheral-8 serial cable to connect directly to a Macintosh. If your
Macintosh doesn’t have a serial port, you’ll need the USB Adapter Kit (part number
C-USB-PK4).
Note
Note:
For a complete list of system requirements and for information about
ordering accessories, see the Introduction in your on-screen User’s Guide.
See Appendix A of your on-screen User’s Guide for instructions on
installing an optional network interface card if you want to use the printer
on a network.
Connecting to a PC
1. Turn off the printer and your computer.
2. Connect the cable to the printer’s parallel interface. Then squeeze the wire clips together
until they lock in place. If your cable has a ground wire, connect it now.
If you have a ground
wire, connect it here
3. Connect the other end of the cable to your computer’s parallel port and secure it as
necessary. See your computer documentation for details.
Note:
The printer is assigned to parallel port LPT1 when you install the software.
If you want to use a different port, see your Windows documentation for
details.
8
Page 9

Quick Setup
Connecting to a Macintosh
1. Turn off the printer and your Macintosh.
2. Connect your serial cable to the serial connector on the
back of the printer.
Note:
If you don’t have a serial port on your
Macintosh, use the USB Adapter Kit from
Epson (part number C-USB-PK4).
Connect the parallel connector on the
adapter to the printer’s parallel port, and
the USB connector to your Macintosh’s
USB port.
3. Connect the other end of the cable to either the printer port or the modem port
on your Macintosh.
8 Install the Printer Software
Now you need to install the printer software so you can control printing from your
computer. See the section below for your operating system.
Installing the Windows Software
1. Make sure your printer is off. Then turn on your computer.
Note:
If you see a New Hardware Found wizard, click Cancel. Then make sure
your printer is off.
2. If necessary, enter your administrator password.
9
Page 10

Quick Setup
3. Insert your Epson CD-ROM in your drive. You see the Epson Installation
Program window:
Note:
If you don’t see this window, double-click My Computer, then double-click
the Epson CD-ROM icon. Finally, double-click the SETUP.EXE icon.
4. Double-click
Install Printer Software.
5. If you see a license agreement, click
Accept to continue.
10
Page 11

6. If you see this screen, turn on your printer. Then
click
Stop searching.
7. Follow the on-screen instructions to finish
installing the printer software. At the last screen,
click
OK.
8. On the Epson Installation Program window,
double-click
Install User’s Guide. The installer
copies files to your computer. At the last screen,
click
Finish.
Quick Setup
9. Double-click
Register Your Product and
follow the on-screen directions to register your
printer.
10. When you’re finished, close your browser. Then click the button on the Epson
Installation Program window to exit the installation program.
11. Restart your computer.
Now you’re ready to print. See your on-screen Epson Stylus Color 1520 User’s Guide.
Installing the Macintosh Software
Note:
The Stylus Color 1520 printer software does not support Macintosh OS X.
1. Make sure your printer is off. Then turn on your Macintosh.
2. Insert the Epson CD-ROM in your drive. The Epson window opens.
Note:
If the Epson window doesn’t open automatically, double-click the Epson
CD-ROM icon on your desktop.
11
Page 12

Quick Setup
3. Double-click the
Epson CD-ROM
icon in the Epson window. You see
the Epson Installation Program
window:
4. Double-click
Software
5. Select a paper size and click
Install Printer
.
OK.
6. When you see this prompt, click
7. Double-click
Install User’s Guide. The
installer copies files to your Macintosh.
8. Double-click
Register Your Product and
follow the on-screen directions to register
your printer.
OK.
9. When you’re finished, close your browser. Then click the button on the Epson
Installation Program window to exit the installation program.
10. Restart your Macintosh.
Follow the steps in the next section to select your printer in the Chooser.
Selecting Your Printer in the Chooser
After you install the software, you need to select your printer in the Chooser.
1. Open the Chooser in the Apple menu.
2. Select one of these icons:
network).
SC 1520 or SC 1520(AT) (if your Macintosh is connected to a
12
Page 13

Quick Setup
3. Click the icon for the port where you connected your printer. (If your Macintosh has a
combination printer/modem port, select the modem port icon.)
4. Turn on background printing if you want to use your Macintosh while you print.
Note:
Background printing may slow down your system while you print.
Now you’re ready to print. See your on-screen Epson Stylus Color 1520 User’s Guide.
Viewing Your On-Screen User’s Guide
To view your on-screen Epson Stylus Color 1520 User’s Guide, double-click the Stylus
COLOR 1520 User’s Guide
on your desktop.
icon (Windows) or SC 1520 User’s Guide icon (Macintosh)
Your User’s Guide tells you how to:
◗ Make basic print settings and monitor your printer
◗ Make custom settings when you need to print a special project
◗ Load and use special Epson media
◗ Use DOS to change printer settings or operate the printer
◗ Replace ink cartridges and perform printer maintenance procedures
◗ Solve printer problems
◗ Install an optional network interface board if you want to use the printer on a network
The User’s Guide also includes system requirements, specifications, and information about
how to contact Epson support or order supplies and accessories.
You can also access Epson’s convenient online help from the printer software to get quick
information while you’re printing.
13
Page 14

Quick Setup
Where To Get Help
Epson provides technical assistance 24 hours a day through the electronic support services and
automated telephone services listed below.
Service Access
World Wide Web From the Internet, you can reach Epson Support at
http://support.epson.com. At this site, you can download
drivers and other files, look at product documentation,
access troubleshooting information, and receive technical
advice through e-mail.
Automated Telephone Services A variety of automated help services are available 24 hours
a day, seven days a week. To use these services, you must
have a touch tone telephone and call (800) 922-8911. Your
Epson SoundAdvice Express Code is 1590. Use this
code to quickly select the Epson Stylus Color 1520 in
SoundAdvice.
To speak to a technical support representative, dial:
SM
◗ U.S.: (562) 276-7245, 6
◗ Canada: (905) 709-2567, 6
AM to 6 PM, Pacific Time, Monday through Friday
AM to 6 PM, Pacific Time, Monday through Friday
Toll or long distance charges may apply.
Before you call, please have the following information ready:
◗ Product name (Epson Stylus Color 1520)
◗ Product serial number (located on the back of the printer)
◗ Proof of purchase and date of purchase
◗ Computer configuration
◗ Description of the problem
14
Page 15

Quick Setup
FCC Compliance Statement
For United States Users
This equipment has been tested and found to comply with the limits for a Class B digital
device, pursuant to Part 15 of the FCC Rules. These limits are designed to provide reasonable
protection against harmful interference in a residential installation. This equipment generates,
uses, and can radiate radio frequency energy and, if not installed and used in accordance with
the instructions, may cause harmful interference to radio or television reception. However,
there is no guarantee that interference will not occur in a particular installation. If this
equipment does cause interference to radio and television reception, which can be determined
by turning the equipment off and on, the user is encouraged to try to correct the interference
by one or more of the following measures.
◗ Reorient or relocate the receiving antenna.
◗ Increase the separation between the equipment and receiver.
◗ Connect the equipment into an outlet on a circuit different from that to which the
receiver is connected.
◗ Consult the dealer or an experienced radio/TV technician for help.
WARNING
The connection of a non-shielded equipment interface cable to this equipment will invalidate
the FCC Certification of this device and may cause interference levels which exceed the limits
established by the FCC for this equipment. It is the responsibility of the user to obtain and
use a shielded equipment interface cable with this device. If this equipment has more than one
interface connector, do not leave cables connected to unused interfaces. Changes or
modifications not expressly approved by the manufacturer could void the user’s authority to
operate the equipment.
For Canadian Users
This Class B digital apparatus meets all requirements of the Canadian Interference-Causing
Equipment Regulations.
Cet appareil numérique de la classe B respecte toutes les exigences du Règlement sur le
materiel brouilleur du Canada.
15
Page 16

Quick Setup
Epson America, Inc.
Limited Warranty
What Is Covered: Epson America, Inc. (“Epson”) warrants to the original end user customer
of the Epson product enclosed with this limited warranty statement that the product, if
purchased and used in the United States or Canada, conforms to the manufacturer’s
specifications and will be free from defects in workmanship and materials for the period of
two years from the date of original purchase. Epson also warrants that the ink cartridges
enclosed with the product will perform to the manufacturer’s specified usage, which usage
may expire before the expiration of the limited warranty for the Epson product. For warranty
service, you must provide proof of the date of original purchase.
What Epson Will Do to Correct Problems: Should your Epson product prove defective during
the warranty period, please call the Epson connection at 562-276-7580 or 905-709-2567
(Canada) for warranty repair instructions and return authorization, if required. Epson will, at
its option, repair or replace on an exchange basis the defective unit, without charge for parts
or labor. When warranty service involves the exchange of the product or of a part, the item
replaced becomes Epson property. The exchanged product or part may be new or previously
repaired to the Epson standard of quality. Exchange or replacement products or parts assume
the remaining warranty period of the product covered by this limited warranty. Packaging
and shipping costs incurred in presenting your Epson product for warranty service are your
responsibility.
What This Warranty Does Not Cover: This warranty does not apply to refurbished or
reconditioned products. This warranty covers only normal use in the United States and
Canada. This warranty is not transferable. This warranty does not cover any color change or
fading of prints or reimbursement of materials or services required for reprinting. This
warranty does not cover damage to the Epson product caused by parts or supplies not
manufactured, distributed, or certified by Epson. This warranty does not cover ribbons, ink
cartridges or third party parts, components, or peripheral devices added to the Epson product
after its shipment from Epson, e.g., dealer or user-added boards or components. Epson is not
responsible for warranty service should the Epson label or logo or the rating label or serial
number be removed or should the product fail to be properly maintained or fail to function
properly as a result of misuse, abuse, improper installation, neglect, improper shipping,
damage caused by disasters such as fire, flood, and lightning, improper electrical current,
software problems, interaction with non-Epson products, or service other than by an Epson
Authorized Servicer. If a claimed defect cannot be identified or reproduced, you will be held
responsible for the costs incurred.
16
Page 17

Quick Setup
THIS WARRANTY AND REMEDY PROVIDED ABOVE ARE EXCLUSIVE AND IN
LIEU OF ALL OTHER EXPRESS OR IMPLIED WARRANTIES INCLUDING, BUT
NOT LIMITED TO, THE IMPLIED WARRANTIES OF MERCHANTABILITY,
NON-INFRINGEMENT OR FITNESS FOR A PARTICULAR PURPOSE. SOME
LAWS DO NOT ALLOW THE EXCLUSION OF IMPLIED WARRANTIES. IF THESE
LAWS APPLY, THEN ALL EXPRESS AND IMPLIED WARRANTIES ARE LIMITED
TO THE WARRANTY PERIOD IDENTIFIED ABOVE. UNLESS STATED HEREIN,
ANY STATEMENT OR REPRESENTATIONS MADE BY ANY OTHER PERSON OR
FIRM ARE VOID. EXCEPT AS PROVIDED IN THIS WRITTEN WARRANTY,
NEITHER EPSON AMERICA, INC. NOR ITS AFFILIATES SHALL BE LIABLE FOR
ANY LOSS, INCONVENIENCE, OR DAMAGE, INCLUDING DIRECT, SPECIAL,
INCIDENTAL OR CONSEQUENTIAL DAMAGES, RESULTING FROM THE USE
OR INABILITY TO USE THE EPSON PRODUCT, OR FOR LOST DATA OR LOST
SOFTWARE, WHETHER RESULTING FROM BREACH OF WARRANTY OR ANY
OTHER LEGAL THEORY.
In Canada, warranties include both warranties and conditions.
Some jurisdictions do not allow limitations on how long an implied warranty lasts, and some
jurisdictions do not allow the exclusion or limitation of incidental or consequential damages,
so the above limitations and exclusions may not apply to you. This warranty gives you specific
legal rights and you may have other rights which vary from jurisdiction to jurisdiction.
Epson America, Inc.
Software License Agreement
NOTICE TO THE USER: This is a legal agreement between you (an individual or an entity,
referred to hereinafter as “You”) and Epson America, Inc. (“Epson”) for the enclosed software
programs, including any documentation, updates and upgrades (collectively referred to
hereinafter as the “Software”). The software is provided by Epson and its suppliers for use
with the corresponding Epson brand computer peripheral product (the “Epson Hardware”).
BEFORE INSTALLING, COPYING, OR OTHERWISE USING THE SOFTWARE,
YOU NEED TO REVIEW AND AGREE TO THE TERMS OF THIS AGREEMENT.
1. Grant of License
Epson grants you a limited, nonexclusive license to install and use the Software in a single
location on a hard disk or other storage device, provided that the Software is used only in
connection with Epson Hardware owned by you. You may make backup copies of the
Software, as necessary, provided the backup is only used to support your use of the Epson
17
Page 18

Quick Setup
Hardware. The term “Software” shall also include any upgrades, modified versions, updates,
additions and copies of the Software licensed to you by Epson or its suppliers. The primary
user of the computer on which the Software is installed or used may also install the Software
on one home or portable computer, provided the home or portable computer is also for use
only by the same user.
2. Other Rights and Limitations
You agree not to modify, adapt, or translate the Software and further agree not to attempt to
reverse engineer, decompile, disassemble or otherwise attempt to discover the source code of
the Software. You may not rent, lease, distribute, or lend the Software to third parties. You
may, however, transfer all of your rights to use to another person or legal entity, provided that
the recipient also agrees to the terms of this Agreement and you transfer the Software,
including all copies, updates, and prior versions, and the Epson Hardware, to such person or
entity. The Software is licensed as a single unit, and its component programs may not be
separated for some other use. Further, you agree not to place the Software onto a server or
other shared environment so it is accessible via a public network such as the Internet.
3. Ownership
Title, ownership rights, and intellectual property rights in and to the Software shall remain
with Epson and its suppliers. The Software is protected by United States Copyright Law and
international copyright treaties, as well as other intellectual property right laws and treaties.
There is no transfer to you of any title to or ownership of the Software and this License shall
not be construed as a sale of any rights in the Software. You agree not to remove or alter any
copyright, trademark, registered mark and other proprietary notices on any copies of the
Software. Epson and its suppliers reserve all rights not granted.
4. Upgrades
If you acquire an upgrade or update of this Software from Epson, the upgrade or updated
version shall be included in the term Software and governed under this Agreement.
5. Multiple Versions of Software
You may receive or obtain the Software in more than one version (e.g., for different operating
environments; two or more language translation versions; in diskettes and a CD-ROM),
however, regardless of the type or number of copies you receive, you still may use only the
media or version appropriate for your single designated computer or storage device.
6. Limited Warranty and Remedy
Epson warrants to you that the Software will perform substantially in accordance with the
related explanatory written materials for a period of ninety (90) days following the date of
original Epson Hardware purchase. Epson’s sole and exclusive liability and your exclusive
remedy for breach of warranty shall be limited to either, at Epson’s option, the replacement of
18
Page 19

Quick Setup
the media for the Software or to refund your money upon returning the Software and Epson
Hardware. Any replacement Software will be warranted for the remainder of the original
warranty period or thirty (30) days, whichever is longer. If the above remedy fails for any
reason, Epson’s entire liability for a breach of warranty shall be limited to a refund of the price
paid for the Epson Hardware. Epson is not liable for performance delays or for
nonperformance due to causes beyond its reasonable control. This Limited Warranty is void if
failure of the Software resulted from accident, abuse, or misapplication. THE STATED
LIMITED WARRANTIES AND REMEDY ARE EXCLUSIVE AND IN LIEU OF ALL
OTHERS. EPSON DISCLAIMS ALL OTHER WARRANTIES, EITHER EXPRESS OR
IMPLIED, INCLUDING WITHOUT LIMITATION ALL WARRANTIES OF
NON-INFRINGEMENT, MERCHANTABILITY, AND FITNESS FOR A
PARTICULAR PURPOSE. SOME STATES OR JURISDICTIONS, HOWEVER, DO
NOT ALLOW EXCLUSIONS OR LIMITATIONS OF IMPLIED WARRANTIES, AND
IN SUCH STATES THE ABOVE LIMITATION MAY NOT APPLY TO YOU.
7. Limitation of Liability
TO THE MAXIMUM EXTENT PERMITTED BY APPLICABLE LAW, IN NO EVENT
WILL EPSON OR ITS SUPPLIERS BE LIABLE FOR ANY DAMAGES WHATSOEVER,
WHETHER DIRECT, INDIRECT, SPECIAL, INCIDENTAL, OR CONSEQUENTIAL
DAMAGES, WHETHER ARISING UNDER CONTRACT, TORT (INCLUDING
NEGLIGENCE), STRICT LIABILITY, BREACH OF WARRANTY,
MISREPRESENTATION, OR OTHERWISE, INCLUDING WITHOUT
LIMITATION, DAMAGES FOR LOSS OF BUSINESS PROFITS, BUSINESS
INTERRUPTION, LOSS OF BUSINESS INFORMATION, OR OTHER PECUNIARY
LOSS, ARISING OUT OF THE USE OF OR INABILITY TO USE THE SOFTWARE,
OR ARISING OUT OF THIS AGREEMENT, EVEN IF EPSON OR ITS
REPRESENTATIVE HAS BEEN ADVISED OF THE POSSIBILITY OF SUCH
DAMAGES. SOME STATES DO NOT ALLOW THE EXCLUSION OR LIMITATION
OF DAMAGES IN CERTAIN TRANSACTIONS, AND IN SUCH STATES, THE
ABOVE LIMITATIONS AND EXCLUSIONS MAY NOT APPLY.
8. U.S. Government Restricted Rights
The Software is provided with RESTRICTED RIGHTS. Use, duplication, or disclosure by
the United States Government is subject to restrictions as set forth in subparagraph [c][1][ii]
of The Rights in Technical Data and Computer Software clause at DFARS 252.227-7013 or
subparagraphs [c] [1] and [2] of the Commercial Computer Software- Restricted Rights at 48
CFR 52.227-19, as applicable, and any amendments thereto.
19
Page 20

Quick Setup
9. Export Restriction
You agree that the Software will not be shipped, transferred, or exported into any other
country or used in any manner prohibited by the United States Export Adminstrative Act or
any other export laws, restrictions or regulations.
10. Governing Law and General Provisions
This Agreement shall be governed and construed under the laws in the State of California
without regard to its conflict of laws rules. Any suit brought with respect to this Agreement
may only be brought in Los Angeles, California and must be filed no later than one year after
the date the Software is first acquired. This Agreement will not be governed by the United
Nations Convention on Contracts for the International Sale of Goods, the application of
which is expressly excluded. This Agreement is the entire agreement between the parties
related to the Software and supersedes any purchase order, communication, advertisement or
representation concerning the Software. This Agreement shall be binding upon, and inure to
the benefit of, the parties hereto and their respective successors, assigns, and legal
representatives. If any provision herein is found void or unenforceable, it will not affect the
validity of the balance of the Agreement, which shall remain valid and enforceable according
to its terms. This Agreement may only be modified in writing signed by an authorized
representative of Epson. Without prejudice to any other rights Epson has, this Agreement
shall automatically terminate upon failure by You to comply with its terms.
Should you have any questions concerning this Agreement, please write to: Epson America,
Inc., Customer Relations Department, 3840 Kilroy Airport Way, Long Beach,
CA 90806-2469, U.S.A.
Epson and Epson Stylus are registered trademarks of Seiko Epson Corporation.
Epson SoundAdvice is a service mark of Epson America, Inc.
General Notice: Other product names used herein are for identification purposes only and may be trademarks of
their respective owners. Epson disclaims any and all rights in those marks.
© 2004 Epson America, Inc. 8/04
Printed in XXXXXX XX.XX-XX
20
 Loading...
Loading...