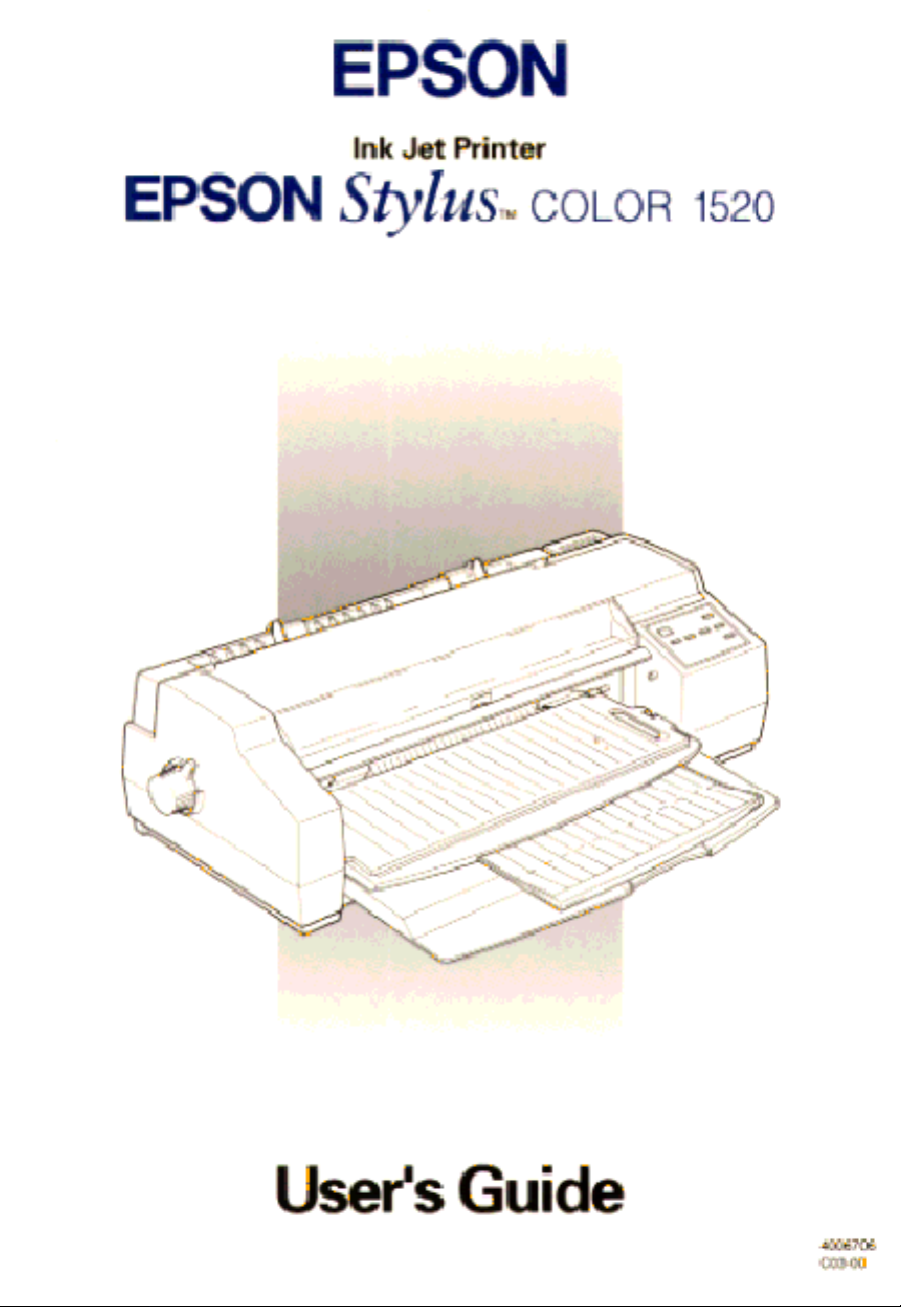
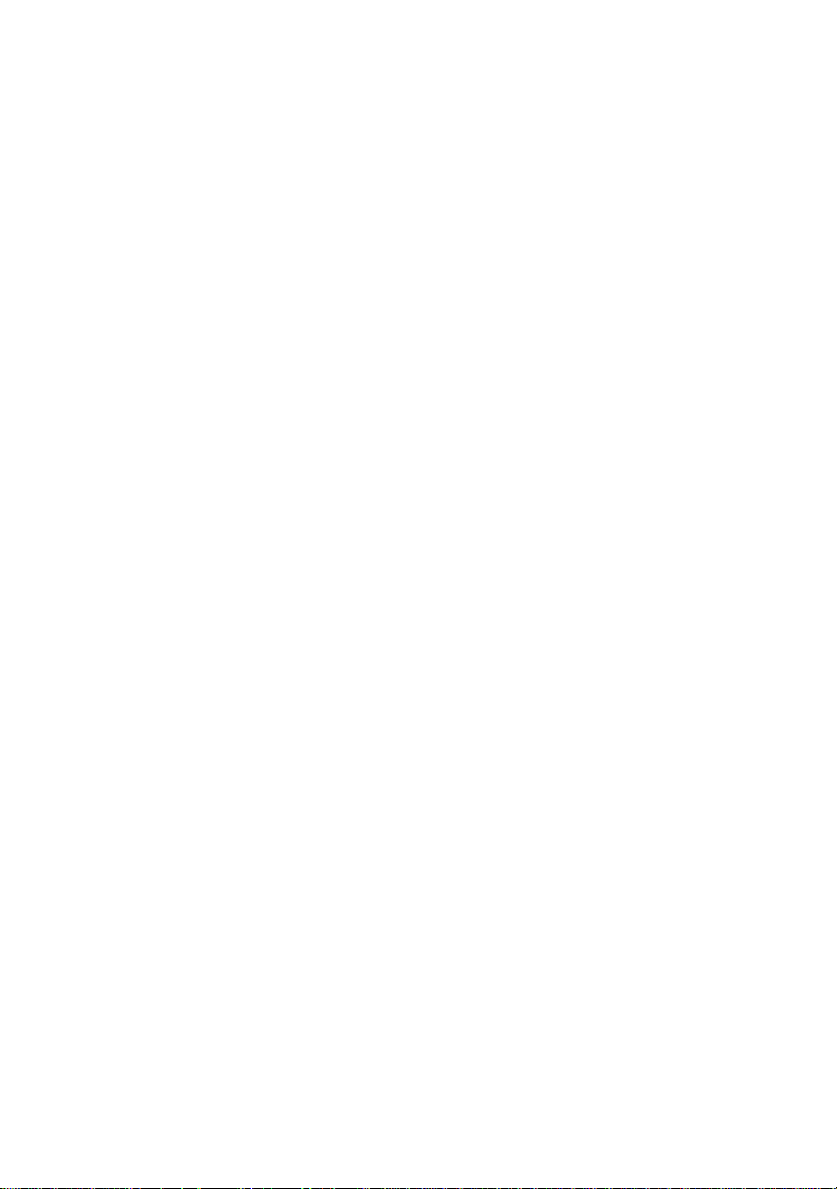
Where to Find Information
This User’s Guide
Provides you with all the information you need to use your
EPSON Stylus Color 1520 and consumable products, from
setting up to troubleshooting.
Online Help
Provides you with detailed information and instructions on the
Windows printer software that controls your printer. See
Chapter 3 for information on accessing online help.
Color Guide
Explains the ABC’s of color printing and shows you how to get
impressive results from your printer.
Customer Support
Contact Customer Support if your printer is not operating
properly and you cannot solve the problem with the
troubleshooting information in this guide and online help. See
“Contacting Customer Support” in Chapter 10 for more
information.
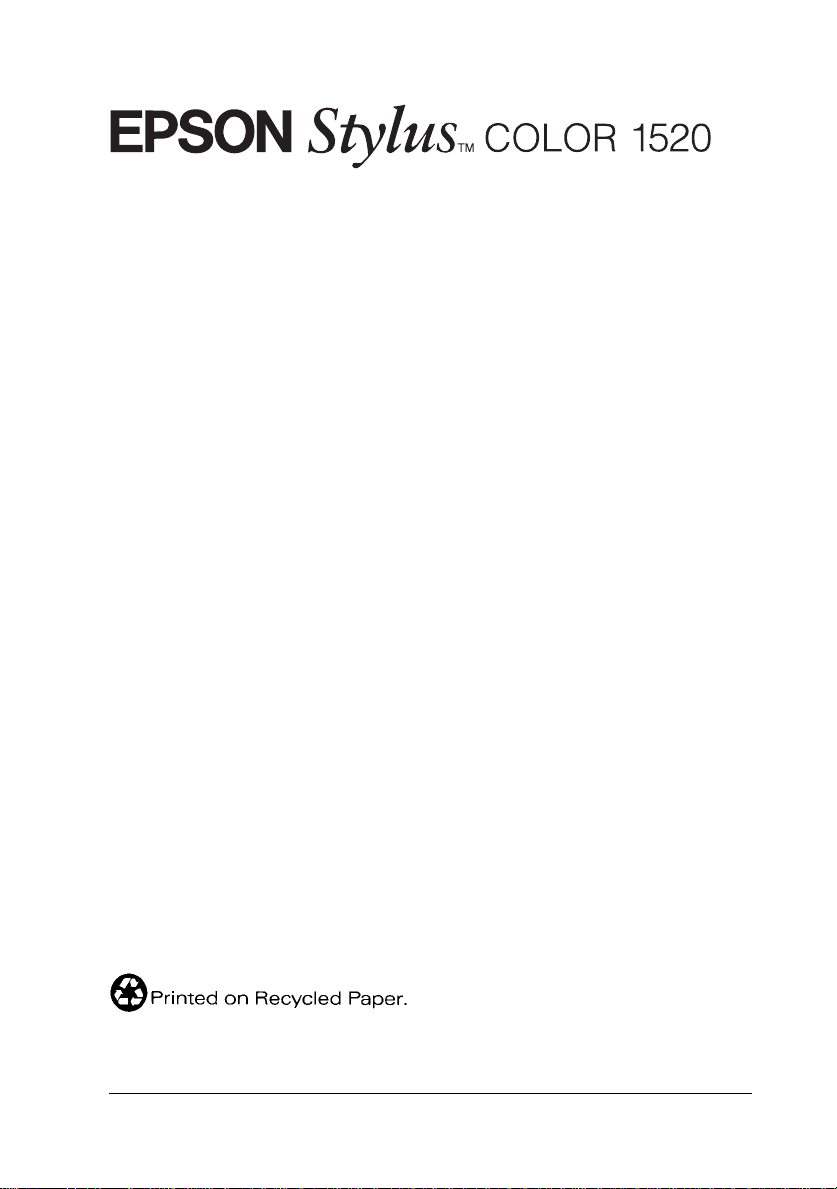
Color Ink Jet Printer
All rights reserved. No part of this publication may be reproduced, stored in a retrieval
system, or transmitted in any form or by any means, electronic, mechanical, photocopying,
recording, or otherwise, without the prior written permission of SEIKO EPSON
CORPORATION. The in format io n contained herein is designed only for use with this
EPSON printer. EPSON is not responsible for any use of this information as applied to
other printers.
Neither SEIKO EPSON CORPORATION nor its affiliates shall be liable to the purchaser of
this product or third parties for damages, losses, costs, or expenses incurred by purchaser
or third parties as a result of: accident, misuse, or abuse of this product or unauthorized
modifications, repairs, or alterations to this product, or (excluding the U.S.) failure to
strictly comply with SEIKO EPSON CORPORATION’ s operating and maintenance
instructions.
SEIKO EPSON CORPORATION shall not be liable for any damages or problems arising
from the use of any options or any consumable products other than those designated as
Original EPSON Products or EPSON Approved Products by SEIKO EPSON
CORPORATION.
EPSON and EPSON ESC/P are registere d tradema r ks and EPSO N ESC/P 2 and EPSON
Stylus are trademarks of SEIKO EPSON CORPO RATIO N.
Microsoft and Windows are registered trademarks of Microsoft Corporation.
General Notice: Other product names used herein are for identification purposes only and may be
trademarks of their respective owners. EPSON discla i ms any and all ri ghts in those marks.
Copyright © 1996 by SEIKO EPSON CORPORATION, Nagano, Japan.
User’s Guide
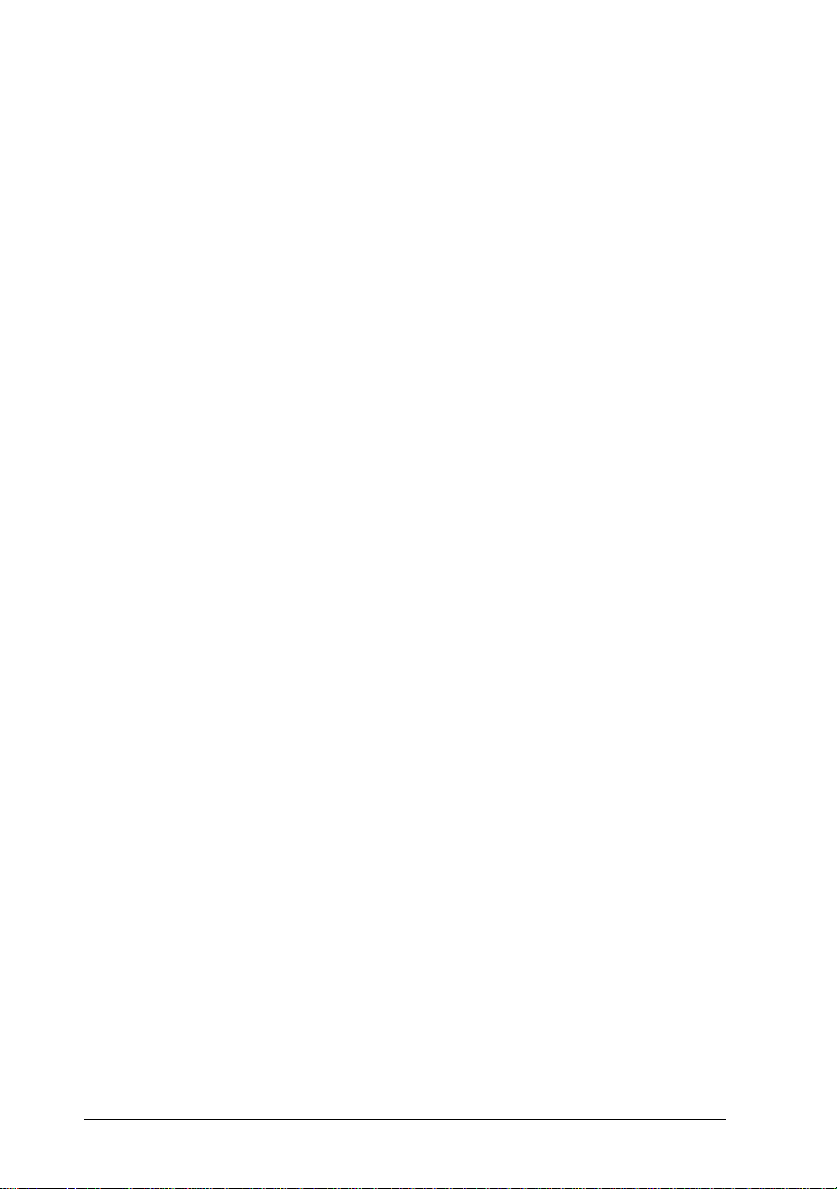
Declaration of Conformity
According to ISO/IEC Guide 22 an d EN 45014
Manufacturer: SEIKO EPSON CORPORATION
Address: 3-5, Owa 3-chome, Su wa-shi,
Nagano-ken 392 Japan
Repres e n tative: EPSON EUROP E B.V .
Address: Prof. J. H. Bavincklaan 5 11 83
AT Amstelveen
The Netherlands
Declares that the Prod uc t:
Product Name: Ink Jet Printer
Type Name: EPSON Stylus COLOR 1520
Model: P892A
Conforms to the following Directive(s) and Norm(s):
Directive 89/336/ EEC:
EN 55022 Class B
EN 50082-1
IEC 801-2
IEC 801-3
IEC 801-4
EN 61000-3-2
EN 61000-3-3
ii
Directive 73/23/EEC:
EN 60950
November 1996
M. Hamamoto
President of EPSON EU ROPE B.V.
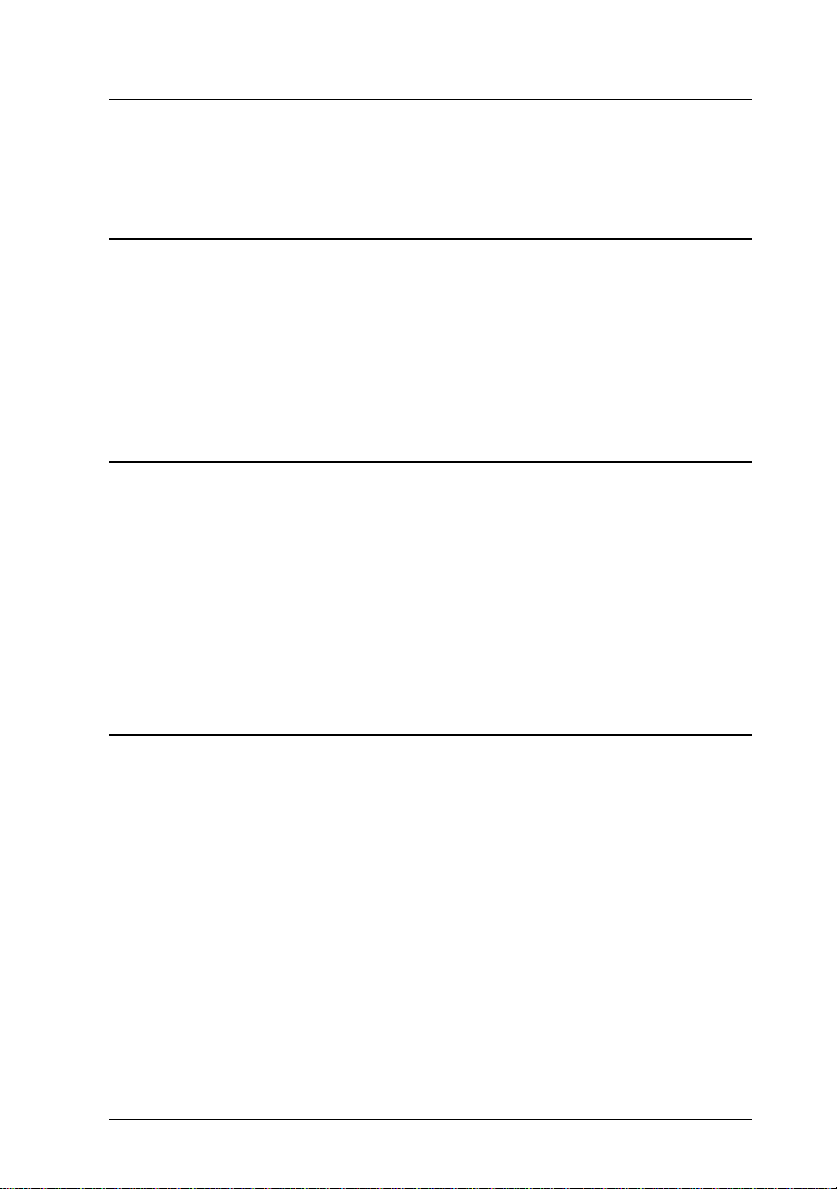
Contents
Safety Instructions
Important Safety Instructions . . . . . . . . . . . . . . . . . . . 0-1
A few precautions . . . . . . . . . . . . . . . . . . . . . . . . 0-2
ENERGY STAR Compliance . . . . . . . . . . . . . . . . . . . . 0-3
For United Kingdom Users . . . . . . . . . . . . . . . . . . . . 0-4
Warnings, Cautions, and Notes . . . . . . . . . . . . . . . . . . 0-5
Chapter 1
Printer Parts and Control Panel Functions . . . . . . . . . . . . 1-2
System Requirements . . . . . . . . . . . . . . . . . . . . . . . . 1-6
When using your printer with a PC . . . . . . . . . . . . . . 1-6
When using your printer with a Macintosh . . . . . . . . . 1-6
Options and Consumable Products . . . . . . . . . . . . . . . . 1-8
Options . . . . . . . . . . . . . . . . . . . . . . . . . . . . . . 1-8
Consumable Products . . . . . . . . . . . . . . . . . . . . . . 1-9
Chapter 2
Unpacking the Printer . . . . . . . . . . . . . . . . . . . . . . . 2-2
Choosing a Place for the Printer . . . . . . . . . . . . . . . . . . 2-3
Attaching the paper support and the output tray . . . . . . 2-5
Plugging in the Printer . . . . . . . . . . . . . . . . . . . . . . . 2-6
Installing the Ink Cartridge for the First Time . . . . . . . . . . 2-7
Connecting the Printer to Your PC . . . . . . . . . . . . . . . . 2-12
Installing the Printer Software in your PC . . . . . . . . . . . . 2-13
For Windows 95 . . . . . . . . . . . . . . . . . . . . . . . . . 2-14
Using your printer on a Network with Windows 95 . . . . 2-17
For Windows 3.1 . . . . . . . . . . . . . . . . . . . . . . . . 2-19
For DOS users . . . . . . . . . . . . . . . . . . . . . . . . . . 2-21
Getting to Know Your Printer
Getting Started
iii
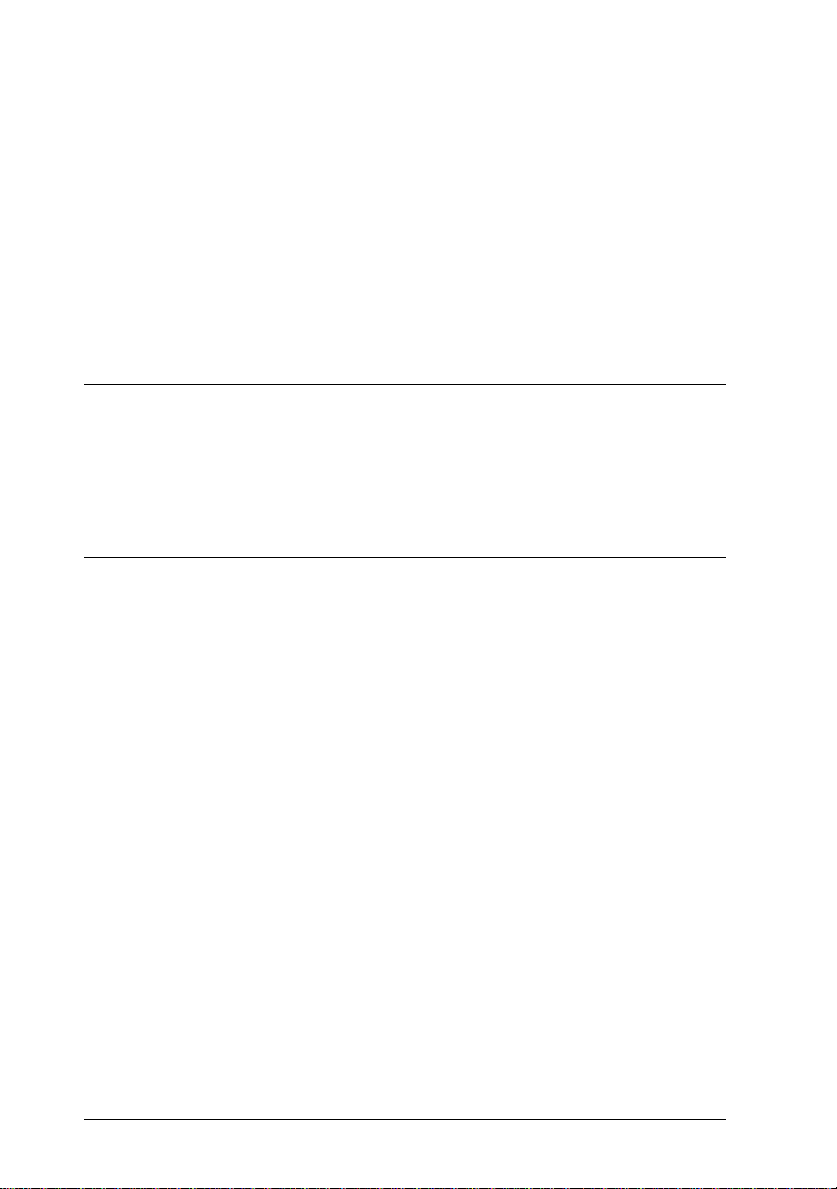
Connecting the Printer to Your Macintosh . . . . . . . . . . . . 2-22
Using the built-in serial interface . . . . . . . . . . . . . . . . 2-22
Using an optional EPSON interface card . . . . . . . . . . . 2-23
Installing the Printer Software in Your Macintosh . . . . . . . . 2-24
Installing the printer software . . . . . . . . . . . . . . . . . . 2-24
Printer software components . . . . . . . . . . . . . . . . . . 2-26
Assigning a name to the printer . . . . . . . . . . . . . . . . 2-28
Selecting your printer with the Chooser . . . . . . . . . . . . 2-29
Chapter 3
Before Starting to Print . . . . . . . . . . . . . . . . . . . . . . . . 3-2
Loading Paper . . . . . . . . . . . . . . . . . . . . . . . . . . . . . 3-2
Starting to Print . . . . . . . . . . . . . . . . . . . . . . . . . . . . 3-7
Chapter 4
Introducing the Printer Software Functions . . . . . . . . . . . . 4-2
Accessing the Printer Software . . . . . . . . . . . . . . . . . . . 4-2
From Windows applications . . . . . . . . . . . . . . . . . . 4-3
From Windows 95 . . . . . . . . . . . . . . . . . . . . . . . . 4-3
From Windows 3.1 . . . . . . . . . . . . . . . . . . . . . . . . 4-4
Using the Automatic Setting . . . . . . . . . . . . . . . . . . . . 4-5
Using the Predefined Settings . . . . . . . . . . . . . . . . . . . . 4-6
Customizing the Print Settings . . . . . . . . . . . . . . . . . . . 4-8
Making the Media Type Setting . . . . . . . . . . . . . . . . . . 4-10
Using EPSON Printer Utilities . . . . . . . . . . . . . . . . . . . 4-14
EPSON Status Monitor . . . . . . . . . . . . . . . . . . . . . . 4-15
Nozzle Check . . . . . . . . . . . . . . . . . . . . . . . . . . . 4-16
Head Cleaning . . . . . . . . . . . . . . . . . . . . . . . . . . 4-16
Print Head Alignment . . . . . . . . . . . . . . . . . . . . . . 4-16
Understanding the EPSON Spool Manager . . . . . . . . . . . . 4-17
Checking printer status . . . . . . . . . . . . . . . . . . . . . 4-17
Getting Information Through Online Help . . . . . . . . . . . . 4-19
From Windows applications . . . . . . . . . . . . . . . . . . 4-19
From Windows 95 . . . . . . . . . . . . . . . . . . . . . . . . 4-19
From Windows 3.1 . . . . . . . . . . . . . . . . . . . . . . . . 4-19
Starting to Print with Windows
Using the Printer Software for Windows
iv
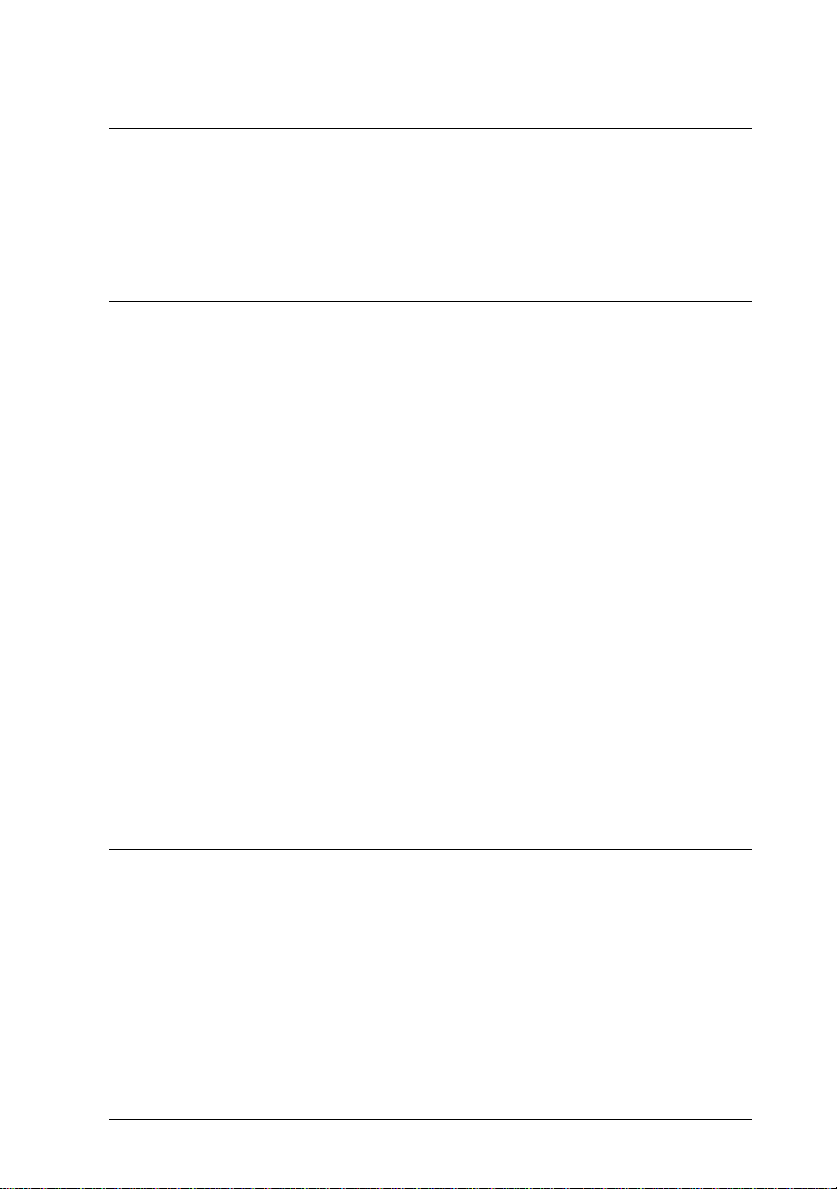
Chapter 5
Starting to Print with Macintosh
Before Starting to Print . . . . . . . . . . . . . . . . . . . . . . . 5-2
Loading Paper . . . . . . . . . . . . . . . . . . . . . . . . . . . . 5-2
Starting to Print . . . . . . . . . . . . . . . . . . . . . . . . . . . 5-6
Chapter 6
Using the Printer Software for Macintosh
Introducing the Printer Software Functions . . . . . . . . . . . 6-2
Using the Automatic Setting . . . . . . . . . . . . . . . . . . . . 6-2
Using the Predefined Settings . . . . . . . . . . . . . . . . . . . 6-7
Customizing the Print Settings . . . . . . . . . . . . . . . . . . 6-9
Making your settings . . . . . . . . . . . . . . . . . . . . . . 6-9
Saving your settings . . . . . . . . . . . . . . . . . . . . . . . 6-10
Choosing your settings . . . . . . . . . . . . . . . . . . . . . 6-11
Modifying visual effects . . . . . . . . . . . . . . . . . . . . 6-11
Controlling the printing quality . . . . . . . . . . . . . . . . 6-15
Making the Color and Halftoning settings . . . . . . . . . 6-18
Changing the Paper Size . . . . . . . . . . . . . . . . . . . . . . 6-19
Defining a Custom Paper Size . . . . . . . . . . . . . . . . . . . 6-21
Using EPSON Printer Utilities . . . . . . . . . . . . . . . . . . . 6-22
EPSON StatusMonitor . . . . . . . . . . . . . . . . . . . . . 6-23
Nozzle Check . . . . . . . . . . . . . . . . . . . . . . . . . . 6-24
Head Cleaning . . . . . . . . . . . . . . . . . . . . . . . . . . 6-25
Print Head Alignment . . . . . . . . . . . . . . . . . . . . . 6-25
Using the EPSON Monitor2 Utility . . . . . . . . . . . . . . . . 6-26
Chapter 7
Paper Handling
Printing on Single Sheets . . . . . . . . . . . . . . . . . . . . . . 7-2
Tips on using the sheet feeder . . . . . . . . . . . . . . . . . 7-2
Loading oversized paper in the sheet feeder . . . . . . . . . 7-3
Loading paper manually . . . . . . . . . . . . . . . . . . . . 7-5
Adjusting the loading position . . . . . . . . . . . . . . . . 7-8
v
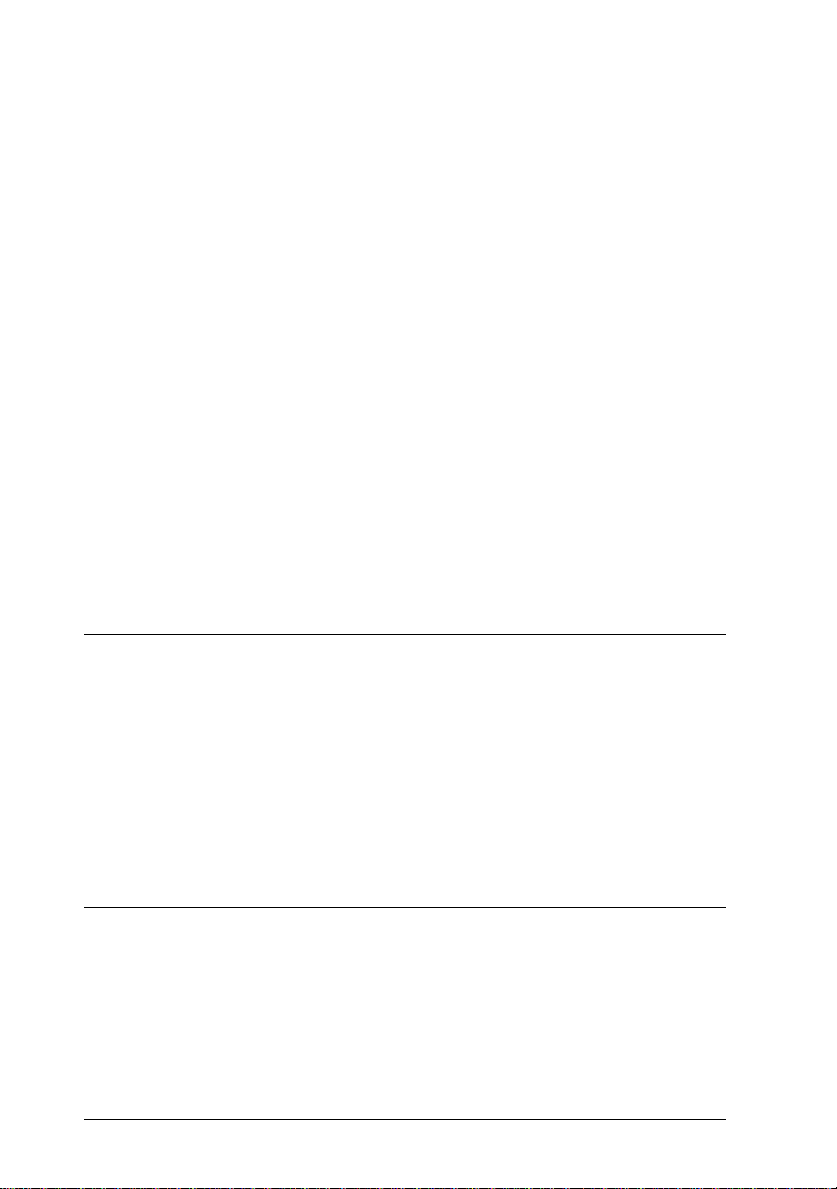
Printing on Continuous Paper . . . . . . . . . . . . . . . . . . . 7-9
Loading continuous paper . . . . . . . . . . . . . . . . . . . 7-9
Removing continuous paper . . . . . . . . . . . . . . . . . . 7-14
Tips on using continuous paper . . . . . . . . . . . . . . . . 7-16
Adjusting the loading position . . . . . . . . . . . . . . . . . 7-16
Adjusting the tear-off position . . . . . . . . . . . . . . . . . 7-16
Switching Between Continuous Paper and Single Sheets . . . . 7-18
Switching to single sheets . . . . . . . . . . . . . . . . . . . . 7-18
Switching to continuous paper . . . . . . . . . . . . . . . . . 7-19
Printing on Special Paper . . . . . . . . . . . . . . . . . . . . . . 7-20
Setting the adjust lever . . . . . . . . . . . . . . . . . . . . . 7-20
Choosing Special Paper and Other Media . . . . . . . . . . 7-21
Loading Special Paper and Other Media . . . . . . . . . . . 7-23
Photo Quality Ink Jet Card . . . . . . . . . . . . . . . . . . . 7-26
Envelopes . . . . . . . . . . . . . . . . . . . . . . . . . . . . . 7-27
Labels . . . . . . . . . . . . . . . . . . . . . . . . . . . . . . . . 7-29
EPSON banner paper . . . . . . . . . . . . . . . . . . . . . . . 7-31
EPSON Ink Jet Back Light Film . . . . . . . . . . . . . . . . . 7-32
Chapter 8
Using the Control Panel . . . . . . . . . . . . . . . . . . . . . . . 8-2
Using Special Power-On Functions . . . . . . . . . . . . . . . . . 8-3
Using the Default-Setting Mode . . . . . . . . . . . . . . . . . . 8-4
About the default settings . . . . . . . . . . . . . . . . . . . . 8-5
Changing the default settings . . . . . . . . . . . . . . . . . . 8-10
Selecting fonts . . . . . . . . . . . . . . . . . . . . . . . . . . . 8-12
Scalable fonts . . . . . . . . . . . . . . . . . . . . . . . . . . . 8-13
Chapter 9
Replacing an Ink Cartridge . . . . . . . . . . . . . . . . . . . . . 9-2
Printing with an empty color ink cartridge . . . . . . . . . . 9-6
Cleaning the Printer . . . . . . . . . . . . . . . . . . . . . . . . . 9-7
Transporting the Printer . . . . . . . . . . . . . . . . . . . . . . . 9-8
The Co ntrol Panel
Maintenance and Transportation
vi
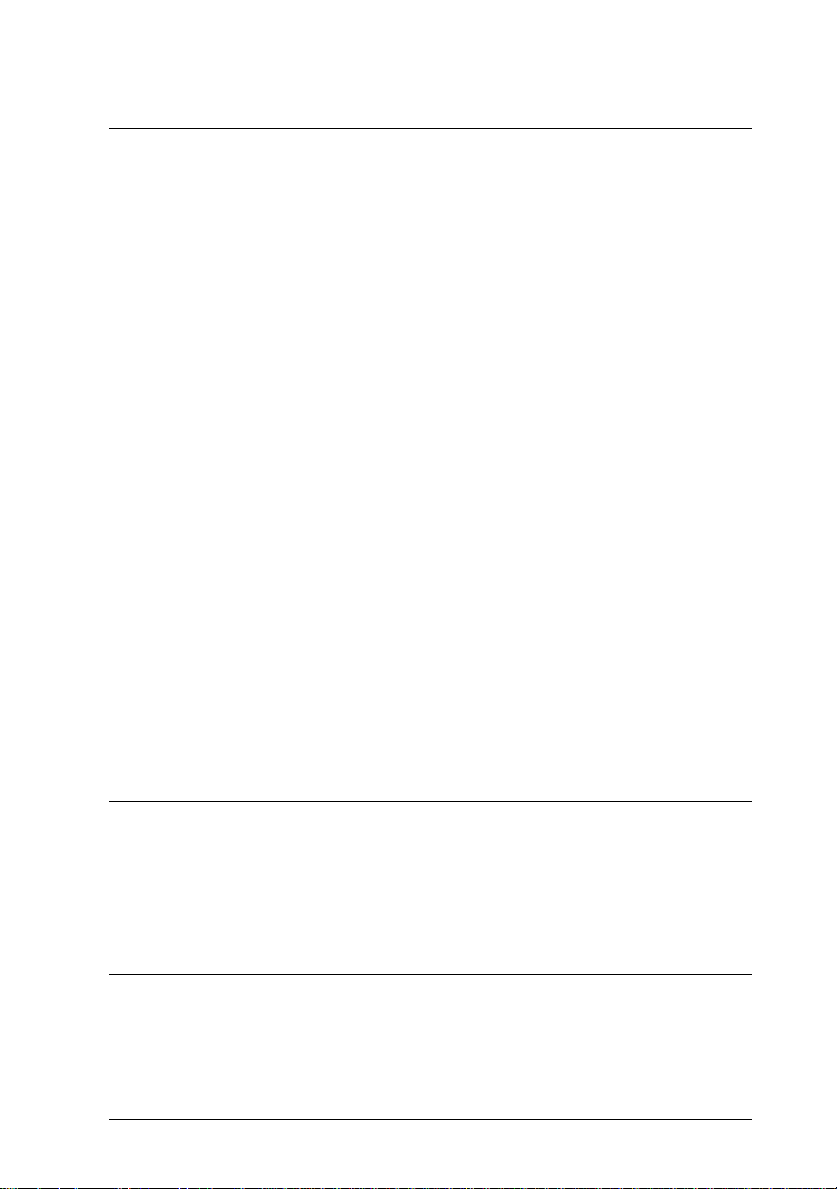
Chapter 10
Troubleshooting
Diagnosing a Problem . . . . . . . . . . . . . . . . . . . . . . . 10-2
Error indicators . . . . . . . . . . . . . . . . . . . . . . . . . 10-2
Status Monitor . . . . . . . . . . . . . . . . . . . . . . . . . . 10-4
Self testing . . . . . . . . . . . . . . . . . . . . . . . . . . . . 10-4
Hex dump mode . . . . . . . . . . . . . . . . . . . . . . . . . 10-6
Problems and Solutions . . . . . . . . . . . . . . . . . . . . . . . 10-7
Power supply . . . . . . . . . . . . . . . . . . . . . . . . . . 10-7
Operation . . . . . . . . . . . . . . . . . . . . . . . . . . . . 10-8
Paper handling . . . . . . . . . . . . . . . . . . . . . . . . . 10-16
Preventing paper feed and paper jam problems . . . . . . 10-24
Printing quality . . . . . . . . . . . . . . . . . . . . . . . . . 10-25
Printer utilities . . . . . . . . . . . . . . . . . . . . . . . . . 10-32
Interface . . . . . . . . . . . . . . . . . . . . . . . . . . . . . 10-33
Increasing the Print Speed . . . . . . . . . . . . . . . . . . . . . 10-34
Cleaning the Print Heads . . . . . . . . . . . . . . . . . . . . . . 10-36
Aligning the Print Heads . . . . . . . . . . . . . . . . . . . . . . 10-40
Using the print head alignment utility for DOS . . . . . . . 10-41
Using the printer’s control panel buttons . . . . . . . . . . 10-42
Ink Cartridge Problems . . . . . . . . . . . . . . . . . . . . . . . 10-43
Contacting Customer Support . . . . . . . . . . . . . . . . . . . 10-44
For United Kingdom and the Republic of Ireland users . . 10-44
For Australian users . . . . . . . . . . . . . . . . . . . . . . . 10-47
For Hong Kong and Singapore users . . . . . . . . . . . . . 10-49
Appendix A
Tips for Color Printing
Basics of Color . . . . . . . . . . . . . . . . . . . . . . . . . . . . A-2
Image Resolution and Image Size . . . . . . . . . . . . . . . . . A-5
Basics of Color Documents . . . . . . . . . . . . . . . . . . . . . A-7
Appendix B
Using Optional Interfaces
Available Interfaces . . . . . . . . . . . . . . . . . . . . . . . . . B-2
Installing Optional Interfaces . . . . . . . . . . . . . . . . . . . B-3
The C82305✽/C82306✽ serial interface card . . . . . . . . . B-5
vii
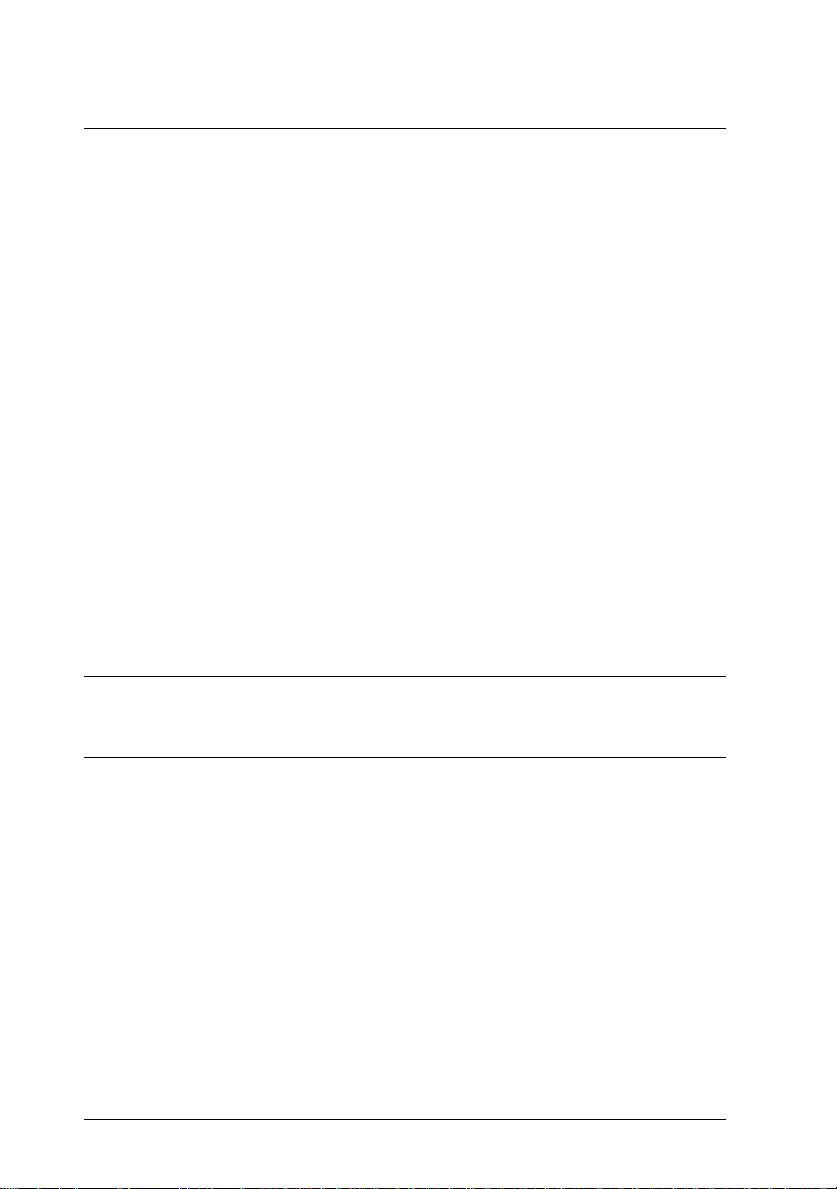
Appendix C
Technical Specifications . . . . . . . . . . . . . . . . . . . . . . . C-2
Printing . . . . . . . . . . . . . . . . . . . . . . . . . . . . . . C-2
Paper . . . . . . . . . . . . . . . . . . . . . . . . . . . . . . . . C-4
Ink cartridges . . . . . . . . . . . . . . . . . . . . . . . . . . . C-10
Mechanical . . . . . . . . . . . . . . . . . . . . . . . . . . . . . C-11
Electrical . . . . . . . . . . . . . . . . . . . . . . . . . . . . . . C-12
Environmental . . . . . . . . . . . . . . . . . . . . . . . . . . C-12
Safety approvals . . . . . . . . . . . . . . . . . . . . . . . . . C-13
Interface Specifications . . . . . . . . . . . . . . . . . . . . . . . . C-14
Parallel interface . . . . . . . . . . . . . . . . . . . . . . . . . C-14
Serial interface . . . . . . . . . . . . . . . . . . . . . . . . . . . C-19
Initialization . . . . . . . . . . . . . . . . . . . . . . . . . . . . . . C-20
Command List . . . . . . . . . . . . . . . . . . . . . . . . . . . . C-21
ESC/P 2 control codes . . . . . . . . . . . . . . . . . . . . . . C-21
IBM XL24E emulation control codes . . . . . . . . . . . . . . C-22
Character Tables . . . . . . . . . . . . . . . . . . . . . . . . . . . C-23
International character sets . . . . . . . . . . . . . . . . . . . C-32
Characters available with ESC ( ^ command . . . . . . . . . C-33
Glossary
Specifications
Index
viii
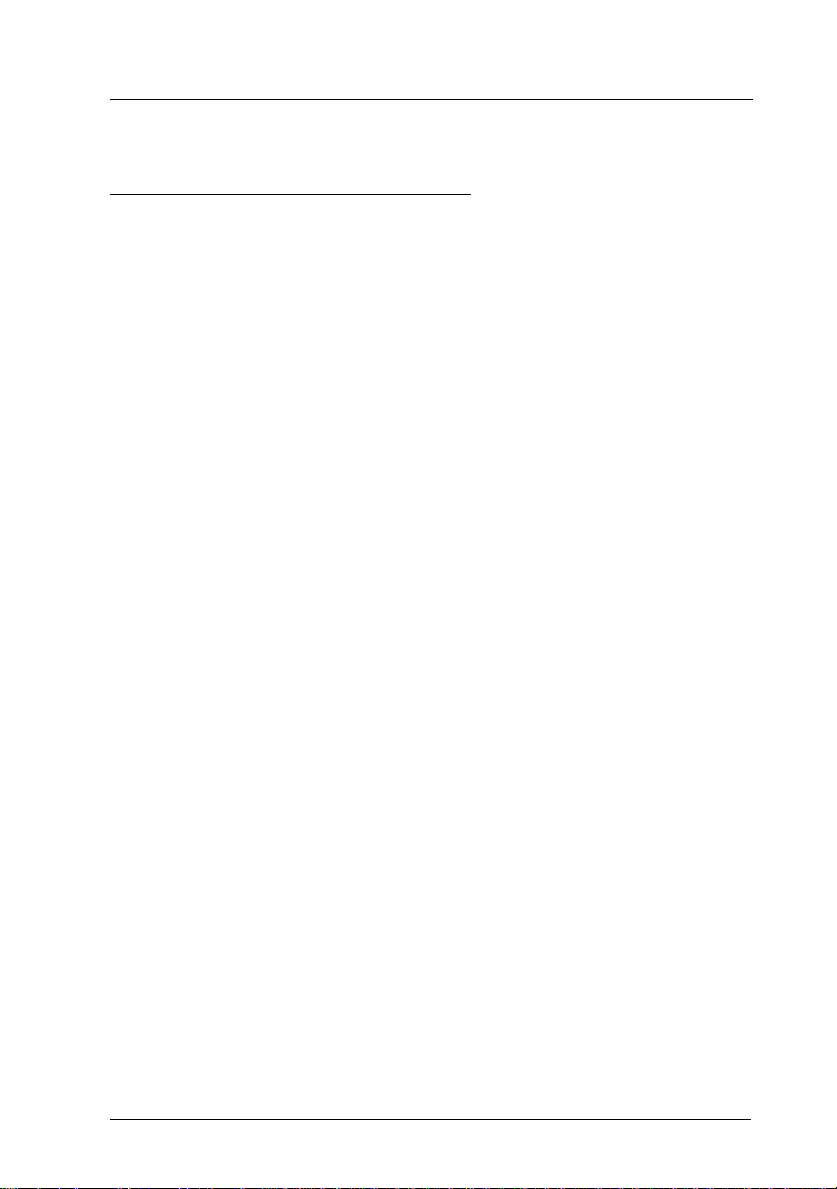
Safety Ins tructions
Important Safety Instructions
Read all of these instructions and save them for later reference.
Follow all warnings and instructions marked on the printer.
Do not place the printer on an unstable surface or near a
❑
radiator or heat source.
Place the printer on a flat surface. The printer will not
❑
operate properly if it is tilted or at an angle.
Do not block or cover the openings in the printer’s cabinet.
❑
Do not insert objects through the slots.
Use only the type of power source indicated on the
❑
printer’s label.
Connect all equipment to properly grounded power
❑
outlets. Avoid using outlets on the same circuit as
photocopiers or air control systems that regularly switch
on and off.
Do not use a damaged or frayed power cord.
❑
If you use an extension cord with the printer, make sure
❑
the total ampere rating of the devices plugged into the
extension cord does not exceed the cord’s ampere rating.
Also, make sure the total of all devices plugged into the
wall outlet does not exceed 15 amperes.
Unplug the printer before cleaning. Clean with a damp
❑
cloth only. Do not spill liquid on the printer.
Except as specifically explained in this guide, do not
❑
attempt to service the printer yourself.
Safety Instructions
1
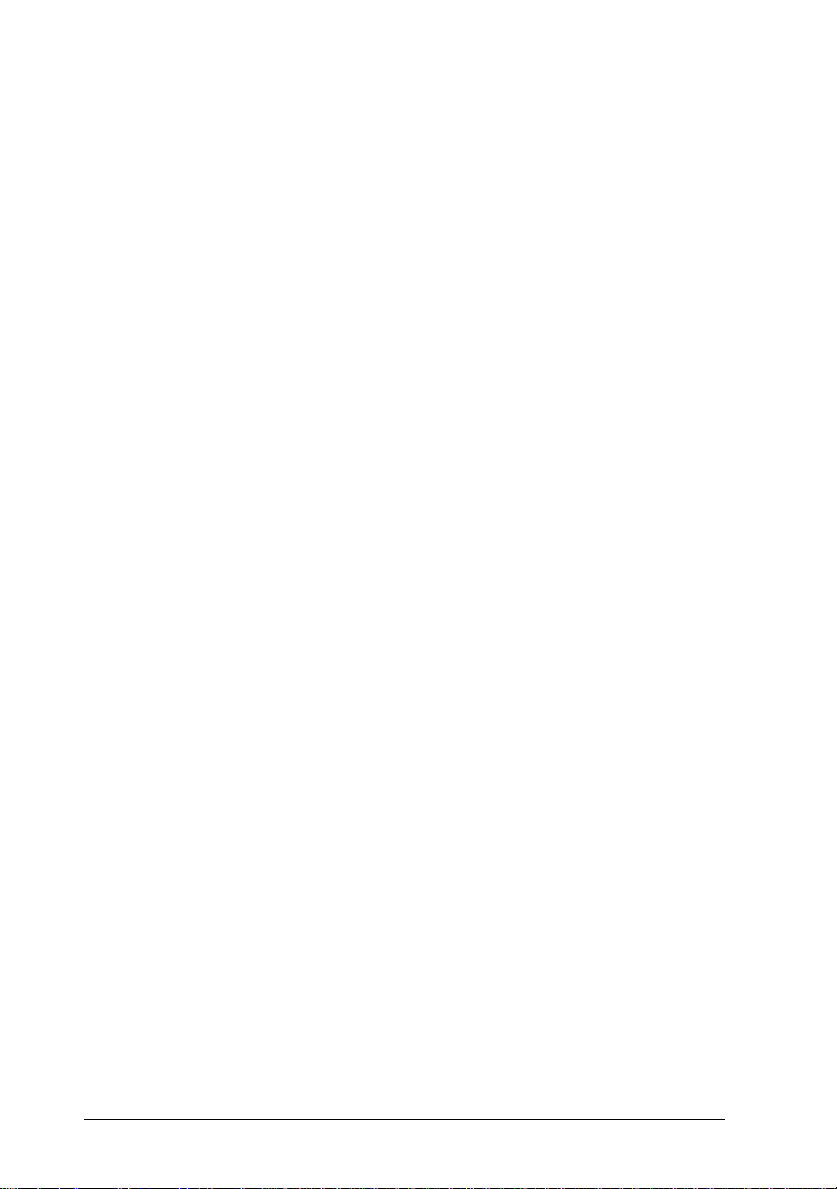
Unplug the printer and refer servicing to qualified service
❑
personnel under the following conditions:
If the power cord or plug is damaged; if liquid has entered
the printer; if the printer has been dropped or the cabinet
damaged; if the printer does not operate normally or
exhibits a distinct change in performance. Adjust only those
controls that are covered by the operating instructions.
If you plan to use the printer in Germany, observe the
❑
following:
To provide adequate short-circuit protection and over-current
protection for this printer, the building installation must be
protected by a 16 Amp circuit breaker.
Bei Anschluß des Druckers an die Stromversorgung muß
sichergestellt werden, daß die Gebäudeinstallation mit
einem 16 A-Überstromschalter abgesichert ist.
A few precautions
Even if you are familiar with other types of printers, be sure to
read through the following list of precautions before operating
your ink jet printer.
Do not put your hand inside the printer or touch the
❑
cartridge during printing.
Under normal circumstances, ink will not come out of the
❑
cartridge. If it does get on your skin, wash it off with soap
and water. If it gets in your eyes, flush them immediately
with water.
Keep ink cartridges out of the reach of children.
❑
Do not dismantle the ink cartridges or try to refill them.
❑
This could result in damage to the print heads.
2
Safety Instructions
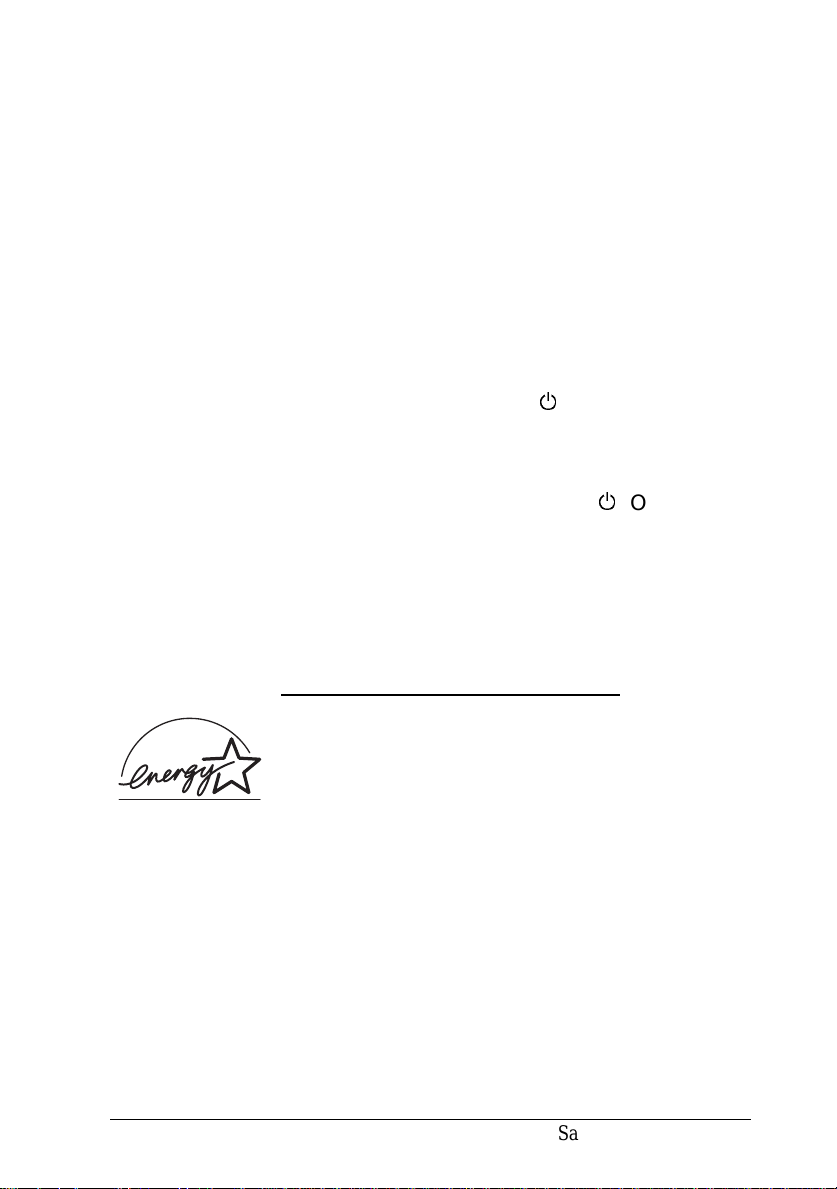
Once you install an ink cartridge, do not open the clamp or
❑
remove the cartridge except to replace it with a new one.
The cartridge may become unusable otherwise.
Install the ink cartridge immediately after you remove it
❑
from its package. Leaving the cartridge unpacked for a long
time before use may result in reduced print quality.
Do not use an ink cartridge beyond the date printed on the
❑
cartridge carton. For best results, use up the ink cartridges
within six months of installing them.
Always turn the printer off using the P Operate button.
❑
The Pause light flashes until the print heads are capped,
which means they are in the home (far right) position. Do
not unplug the printer or turn off the power to the outlet
P
until the Pause light stops flashing and the
light is off.
Before transporting the printer, make sure the print heads
❑
are capped in the home position and the ink cartridges are
in place.
Operate
NERGY STAR Compliance
E
As an ENERGY STAR Partner, EPSON has
determined that this product meets the
TAR guidelines for energy efficiency.
S
The International
is a voluntary partnership with the computer and office
equipment industry to promote the introduction of
energy-efficient personal computers, monitors, printers, fax
machines, and copiers in an effort to reduce air pollution
caused by power generation.
NERGY STAR Office Equipment Program
E
Safety Instructions
NERGY
E
3
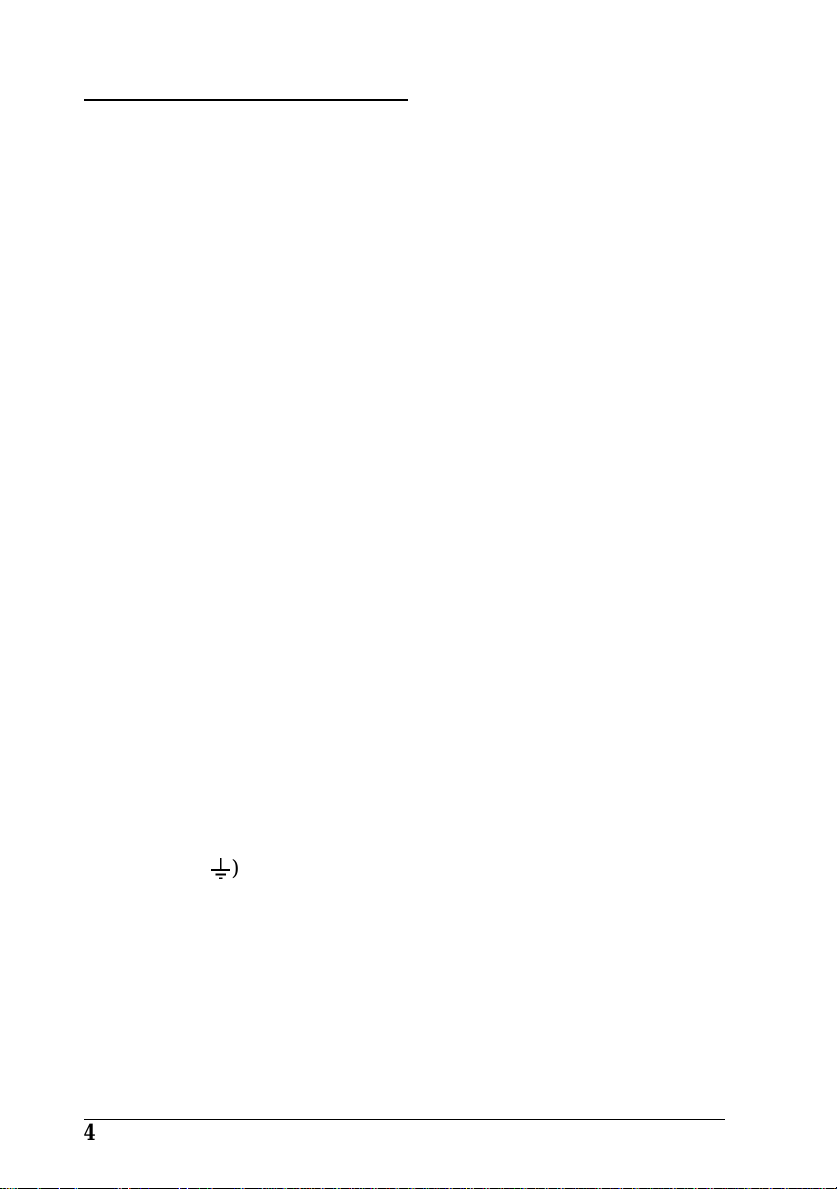
For United Kingdom Users
Use of options
Epson (UK) Limited shall not be liable against any damages or
problems arising from the use of any options or consumable
products other than those designated as Original EPSON
Products or EPSON Approv ed Prod ucts by Epso n (UK)
Limited.
Safety information
Warning:
for voltage and check that the appliance voltage corresponds to
w
the supply voltage.
Important:
are coloured in accordance with the following code:
Green and yellow — Earth
Blue — Neutral
Brown — Live
If you have to fit a plug :
As the colours of the mains lead of this appliance may not
match coloured markings used to identify the terminals in a
plug, please proceed as follows:
The green and yellow wire must be connected to the terminal
in the plug which is marked with the letter E or the Earth
symbol (
The blue wire must be connected to the terminal in the plug
marked with the letter N.
The brown wire must be connected to the terminal in the plug
marked with the letter L.
G
This appliance must be earthed. Refer to rating plate
The wires in the mains lead fitted to this appliance
).
4
Safety Instructions
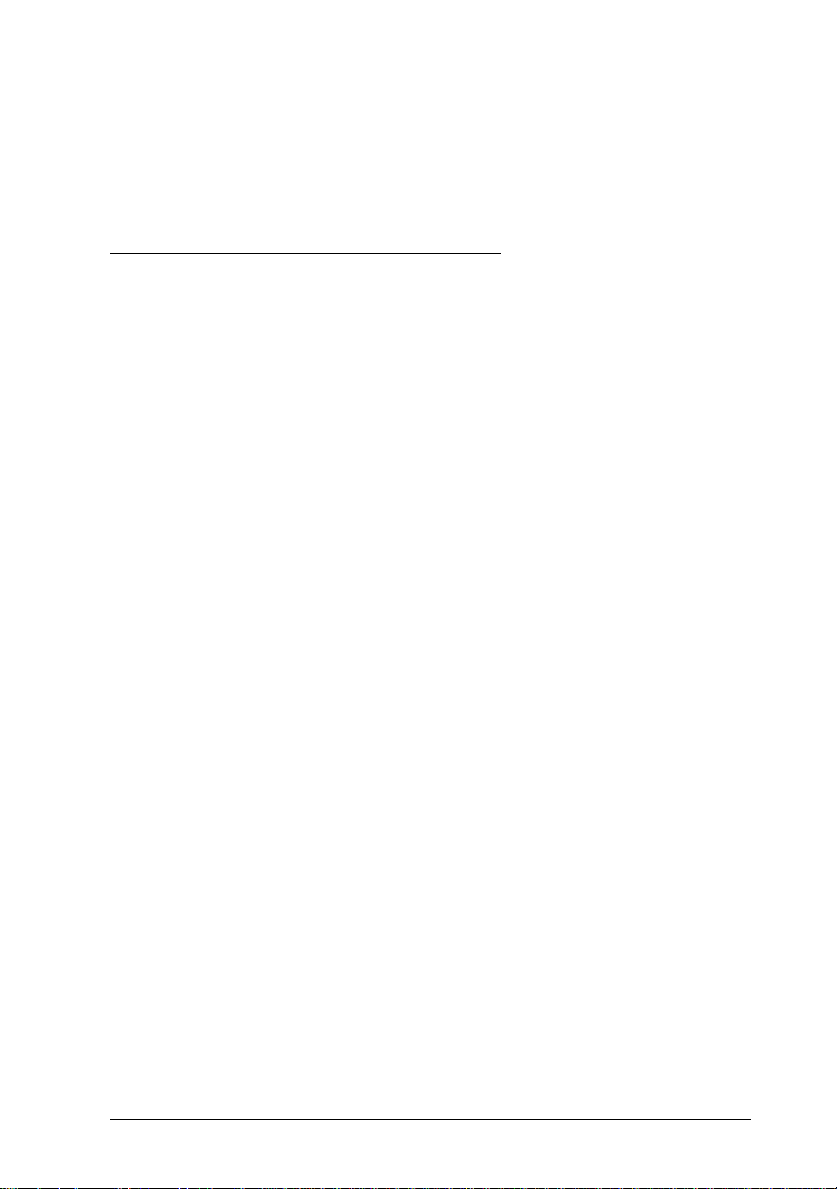
If damage occurs to the plug, replace the cord set or consult a
qualified electrician.
Replace fuses only with a fuse of the correct size and rating.
Warnings , Cautions, and Notes
Warnings
must be followed carefully to avoid bodily injury.
w
Cautions
must be observed to avoid damage to your equipment.
c
Notes
contain important information and useful tips on the operation
of your printer.
Safety Instructions
5
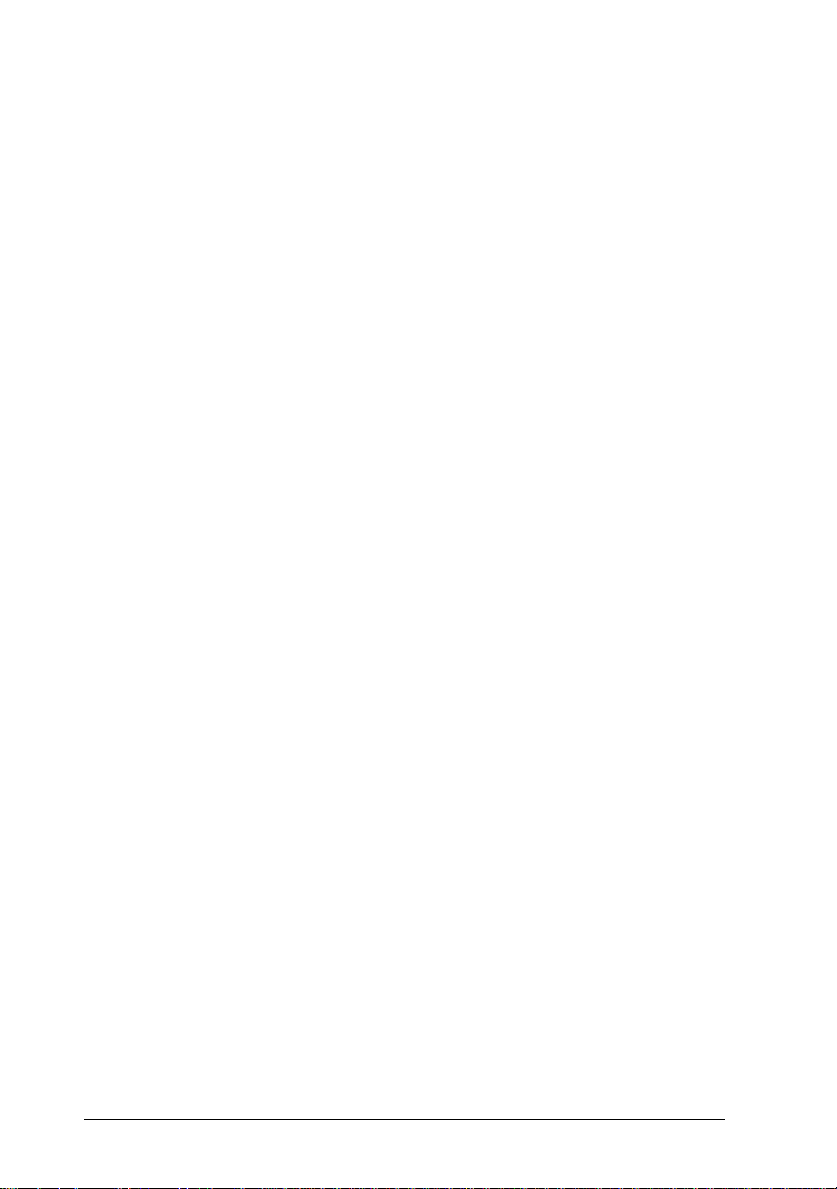
6
Safety Instructions
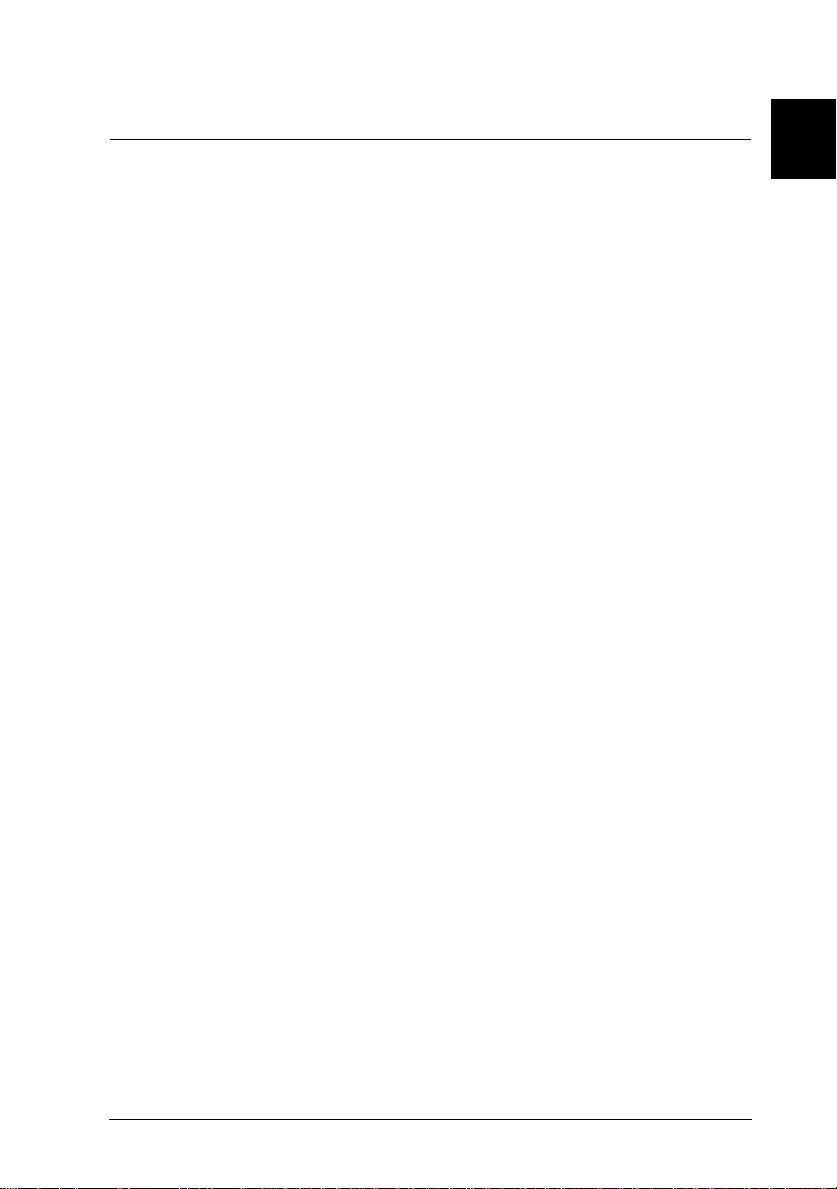
Chapter 1
Getting to Know Your Printer
Printer Parts and Control Panel Functions . . . . . . . . . . . . 1-2
System Requirements . . . . . . . . . . . . . . . . . . . . . . . . 1-6
When using your printer with a PC . . . . . . . . . . . . . . 1-6
When using your printer with a Macintosh . . . . . . . . . 1-6
Options and Consumable Products . . . . . . . . . . . . . . . . 1-8
Options . . . . . . . . . . . . . . . . . . . . . . . . . . . . . . 1-8
Consumable Products . . . . . . . . . . . . . . . . . . . . . 1-9
1
Getting to Know Your Printer
1-1
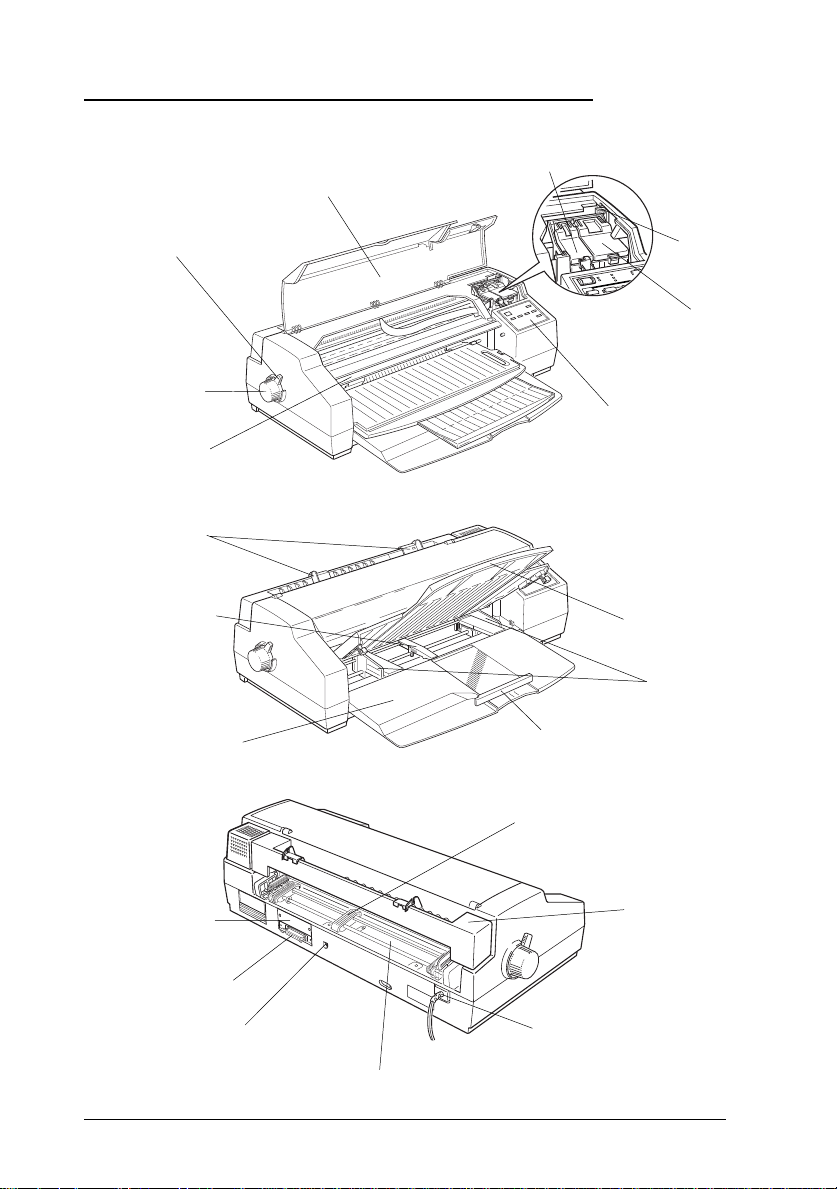
Printer Parts and Control Panel Functions
black ink cartridge clamp
printer cover
paper-release
lever
knob
tear-off edge
edge gu ides
(manual feed slot)
center suppor t
paper support
adjust lever
color ink cartridge
clamp
control panel
(see next page)
output tray
edge gu ides
rear edge guide
optional interface
cover
parallel interface
1-2
Getting to Kno w Your Printer
serial interface
center support
manual feed
guide
AC inlet
tractor feeder
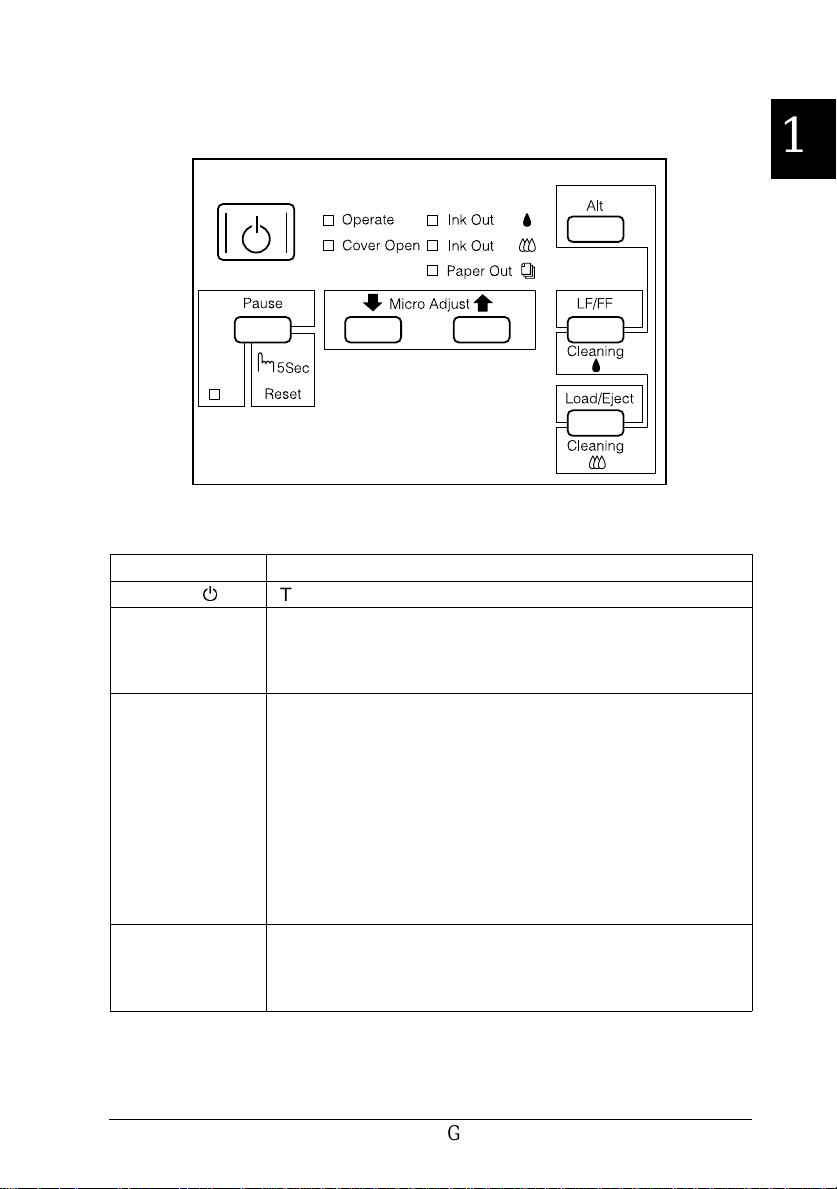
Control Panel
Buttons
Buttons Function
Operate
LF/FF
Load/Eject When paper is not loaded:
Pause
P
Turns th e printer on and off.
Feeds paper line by line.
Loads a single sheet or advanc e s cont inu ous or
banner paper to the n e x t top-of-for m position i f h e ld
down.
Loads a sheet of pape r or a si ngle sheet of
continuous paper.
When paper is loaded:
Ejects a sheet of paper.
Feeds continuous paper backward to the paper-park
position.
Ejects b anner paper back w ard.
Feeds co n ti n uous or ba nner pa pe r to the tea r- off
position w h e n pr e ss ed after pri n ti ng and Auto Te ar
Off mode is se t to off in the default-se tti n g m ode.
Stops prin ting temp or ar i ly. Resumes pr inting whe n
pressed again.
Clears the printe r buffer if presse d and held f or five
seconds.
1
Getting to Know Your Printer
1-3
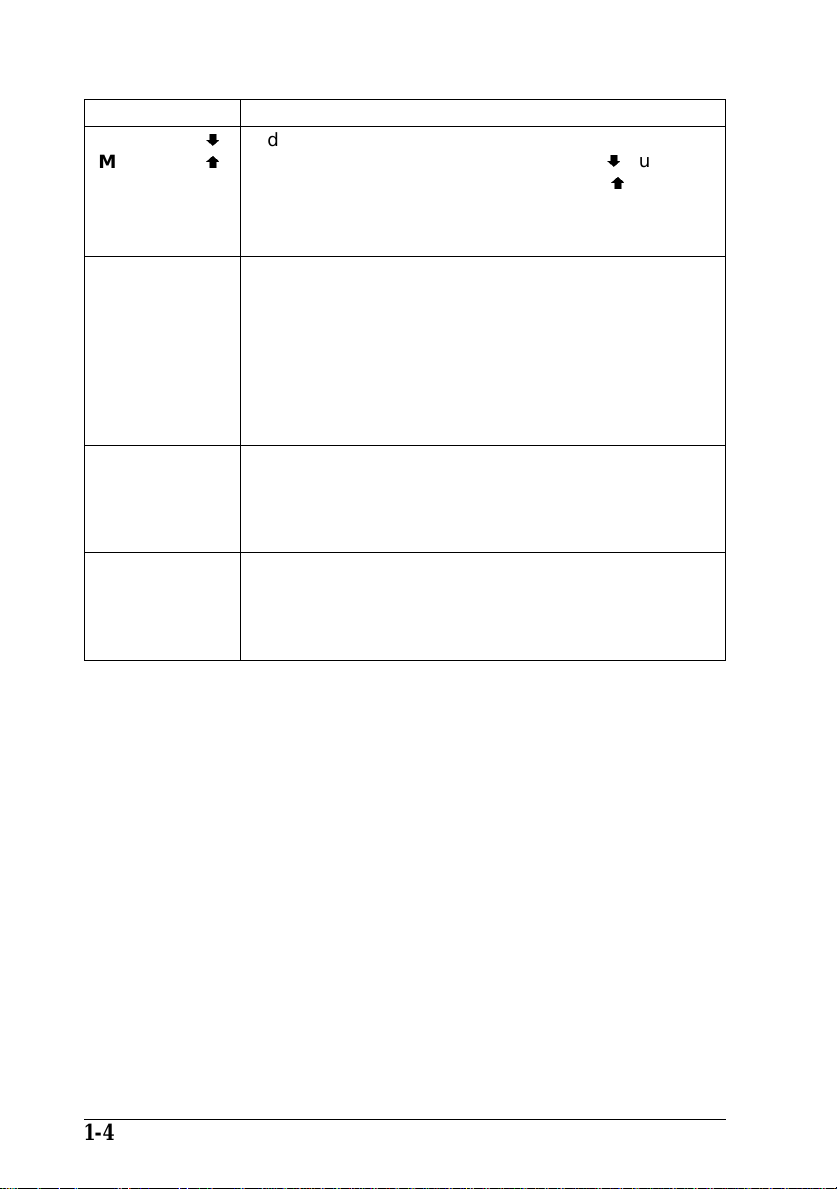
Buttons Function
Micro Adjust
Micro Adjust
Alt
Alt + LF/FF
(Black print
head cleaning)
Alt + Load/Eject
(Color print
head cleaning)
Adjusts the loa ding positi on or tear-off posi tion for
D
continu ous paper. Pr es s the
U
feed paper forwar d or press
paper backward. Micro Adju st settings ar e saved in
the printer’s me mory. Se e Chapte r 7 f or de tai ls on
adjusti ng the loading posit io n or tear-off p os iti on.
Moves th e c arriage to the ink ca rt ri dg e install p os iti on
if held down for about three seconds while p ri nti n g is
paused. The Pause light begins flashing. Press this
button ag ai n to move the ca r ri ag e back to its home
position and star t c har ging ink in th e sy stem. Se e
”Replaci ng an In k Cartridge” on pa ge 9-2 for detail s.
Activates th e secondary func ti ons of othe r bu ttons,
as described below, if you press another button while
holding down the
Starts the black print head cleaning cycle. See
”Cleaning the Print Heads” on page 10-36 for details.
Note:
Cleaning the pr in t he ads uses ink. Do n’ t do it un l es s pr in t
quali ty decl ines.
Starts the color print head cleaning cycle. Se e
”Cleaning the Print Heads” on page 10-36 for details.
Note:
Cleaning the pr in t he ads uses ink. Do n’ t do it un l es s pr in t
quali ty decl ines.
Alt
button.
Micro A d just
Micro Ad just
D button to
U to feed
1-4
Getting to Kno w Your Printer
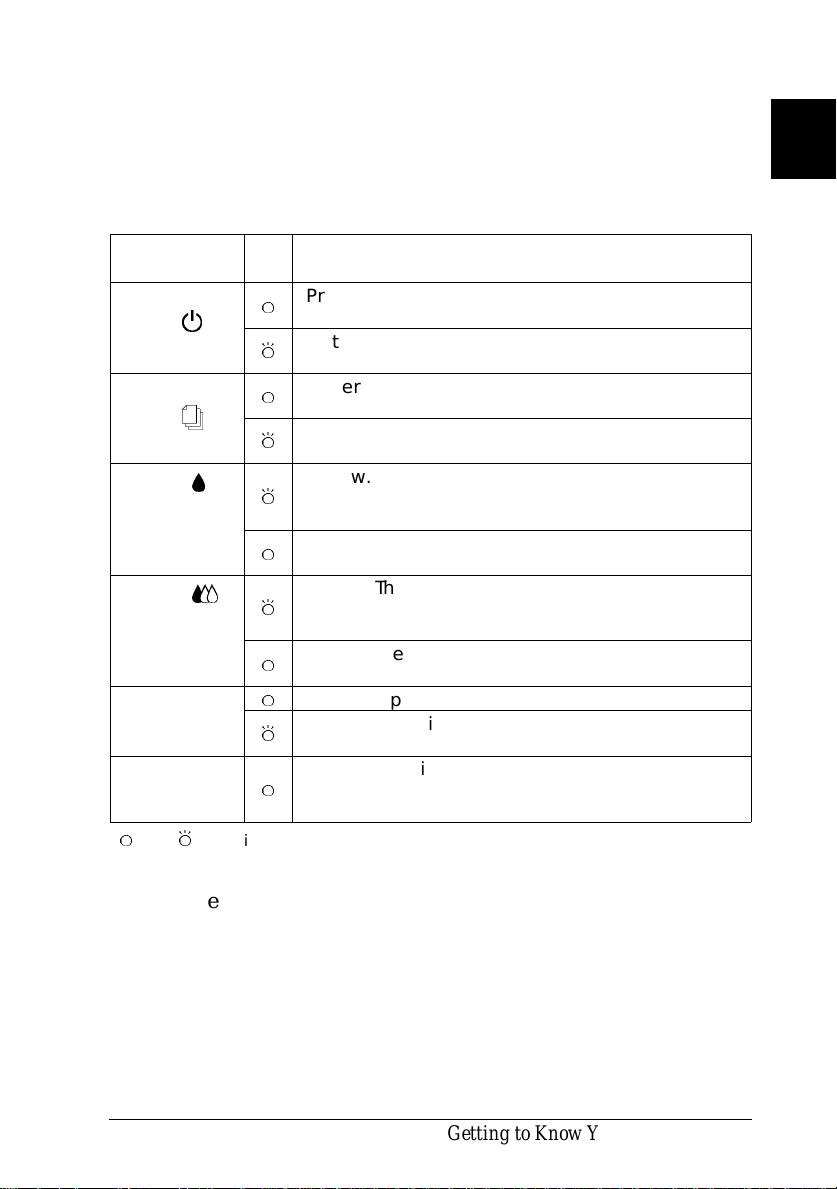
Lights
The lights on the front of the printer indicate the printer status,
such as receiving data, paper jam, or low on ink, etc. The
following table describes what the lights mean.
1
Lights
Operate
P
Paper Out
S
Ink Ou t
Ink Ou t
Pause
Cover Open
N
B
A
= on, F = flashing
Printer status
Printer is on.
N
Data remains in the printer’s memory.
F
Paper out. Load paper in the sheet feeder; then
N
press the
Paper jam. Turn off the printe r and gently pu l l al l
F
the pape r out of the printer.
Ink low. The bla c k ink cartridge is ne arly empty .
Prepare and replace the black ink cartridge
F
(S020108).
Ink ou t. The b lack ink ca rtridg e is empty . Replace
N
the black ink ca rtr idge (S020108).
Ink low. The color ink cartridge is nearly empty.
Prepare and replace the color ink cartridge
F
(S020089).
Ink out . The color in k cartr idge i s empty. Re place
N
the color ink cartri dg e (S 020089).
Printin g is paused.
N
Repl a cing an ink ca rtridge, c h arging in k , or
F
cleaning print heads.
Printer cover is open and the printer is paused. To
resu me pr in ting, clos e the printer cover and press
N
the
Pause
Load/Eject
button.
button to re s u m e printing .
For details on paper handling, see Chapter 7. For details on
replacing an ink cartridge, see page 9-2.
Getting to Know Your Printer
1-5
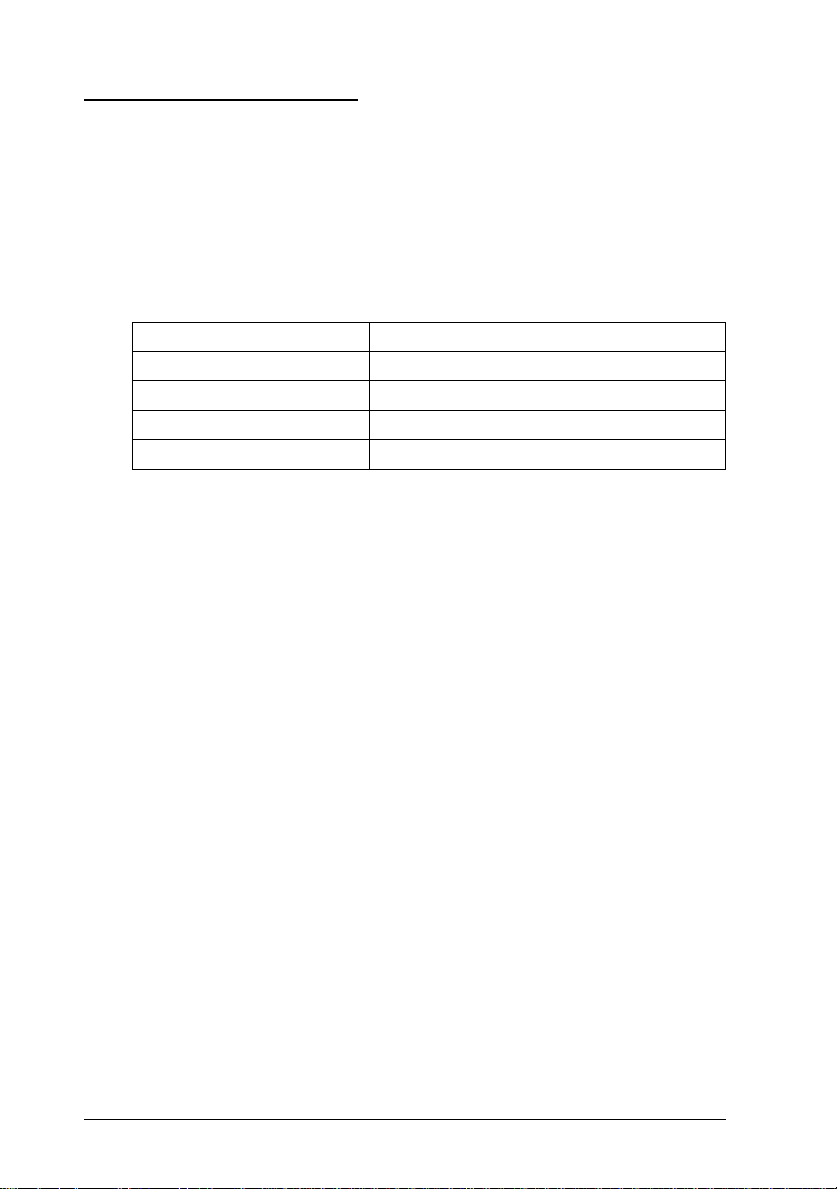
System Requirements
When using your printer with a PC
To use your printer, you need Microsoft Windows 3.1,
Windows for Workgroups, Windows 95, Windows NT,
or DOS; a shielded, twisted-pair parallel cable; and:
Minimum system Recommended system
80386/16 MHz processor Pentium processor
4MB RAM 12MB RAM
10MB hard disk space More than 20MB free hard disk space
VGA monitor VGA or better monitor
Your computer dealer can help you update your system if it
does not meet these requirements.
When using your printer with a Macintosh
The following are the hardware and system requirements that
must be met to use this printer with a Macintosh.
1-6
Getting to Kno w Your Printer
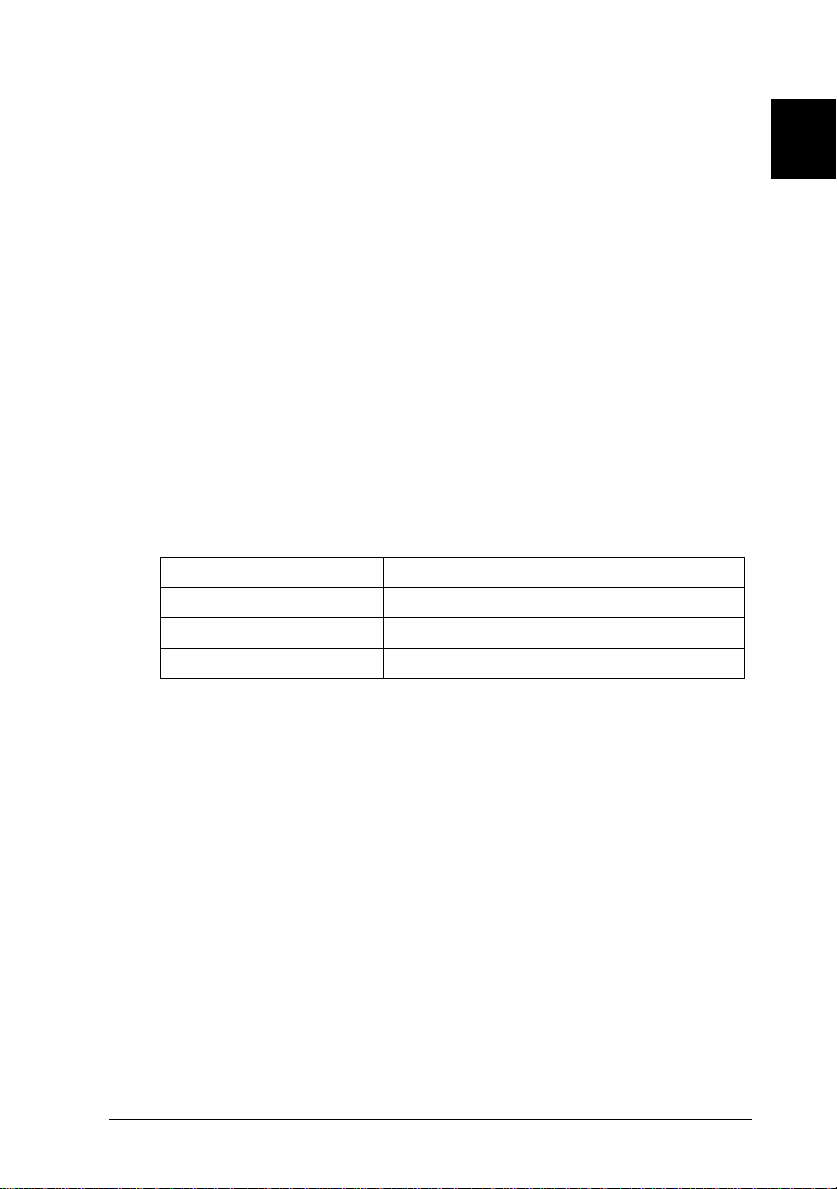
Applicable computer models (as of July 1, 1996)
Macintosh LC II, LC III, LC475, LC520, LC575, LC630
Macintosh IIcx, IIci, IIsi, IIvi, IIvx
Macintosh Quadra Series
Macintosh Centris Series
Macintosh PowerBook Series (exclu di ng Power Book 100)
Macintosh PowerBook Duo Series
Macintosh Performa Series
Powe r Ma cintos h S eri e s
Interface ca b les
To use your printer with a Macintosh, you need a standard
Apple System Peripheral-8 cable (8-pin mini-circular
connector) or equivalent.
Environment
Minimum system Recommended system
System 7.1 System 7.1 or later
5MB of RAM 8MB of RAM or more
20MB hard disk space More than 40MB free hard disk space
1
Getting to Know Your Printer
1-7
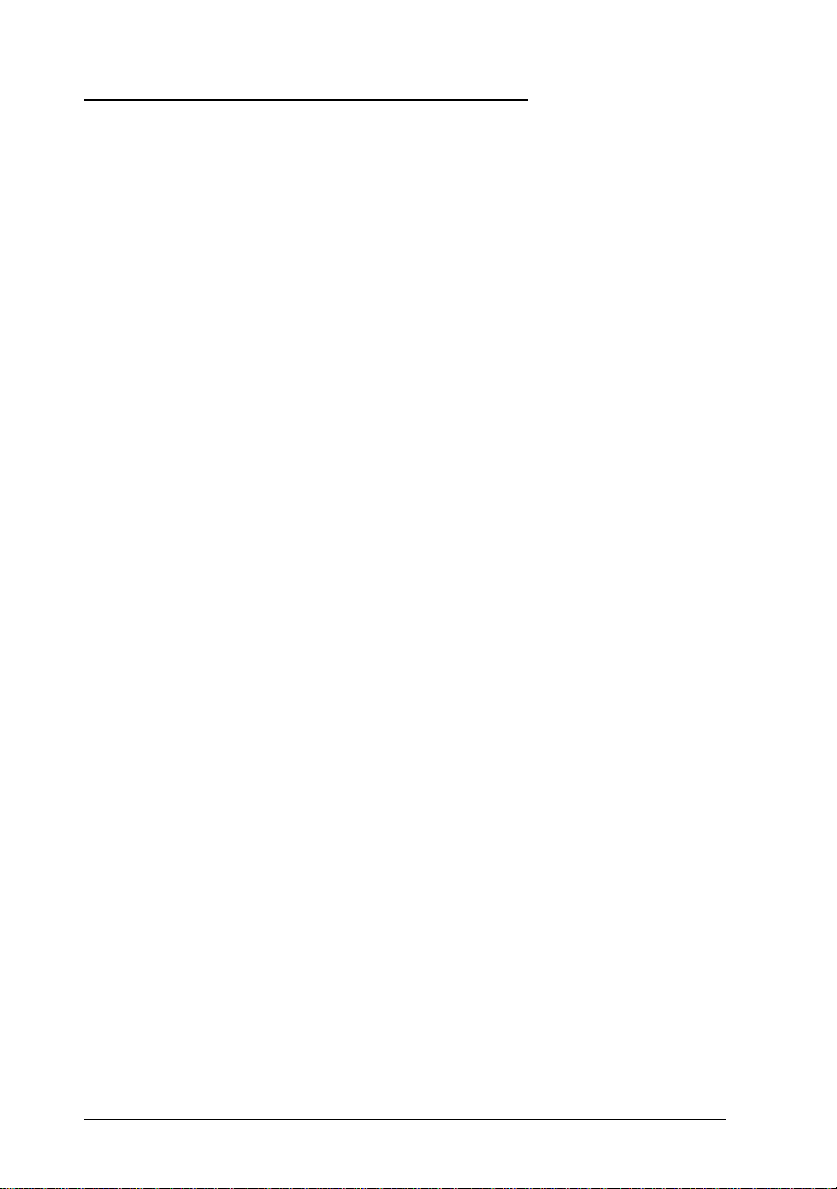
Options and Consumable Products
Options
The following options are available for use with your printer.
Interface cards
A number of optional interfaces are available to supplement
the printer’s built-in parallel interface. See Appendix B for
more information.
If you are not sure whether you need an optional interface or if
you want to know more about interfaces, contact your dealer.
Serial Interface Card C82305✽/C82306✽
32KB Serial Interface Card C82307✽/C82308✽
32KB Parallel Inter face Card C82310 ✽
32KB IEEE-488 Interface Card C82313✽
Twinax Interface Card C82315✽
Coax Interface Card C82314✽
LocalTalk Interfac e Card C82312✽
Ethernet Interface Card C82331✽
Type B Bidirectional Parallel Interface Card C82345✽
Note:
The asterisk is a substitute for the last digit of the product number,
which varies by country.
Interface cables
EPSON supplies several types of interface cables. You can use
any interface cable that meets the specifications listed below.
See your computer manual for any additional requirements.
Parallel Interface Cable (shielded) C83602✽ from D-SUB 25-pin
(computer) to Amphenol 57 (printer)
1-8
Getting to Kno w Your Printer
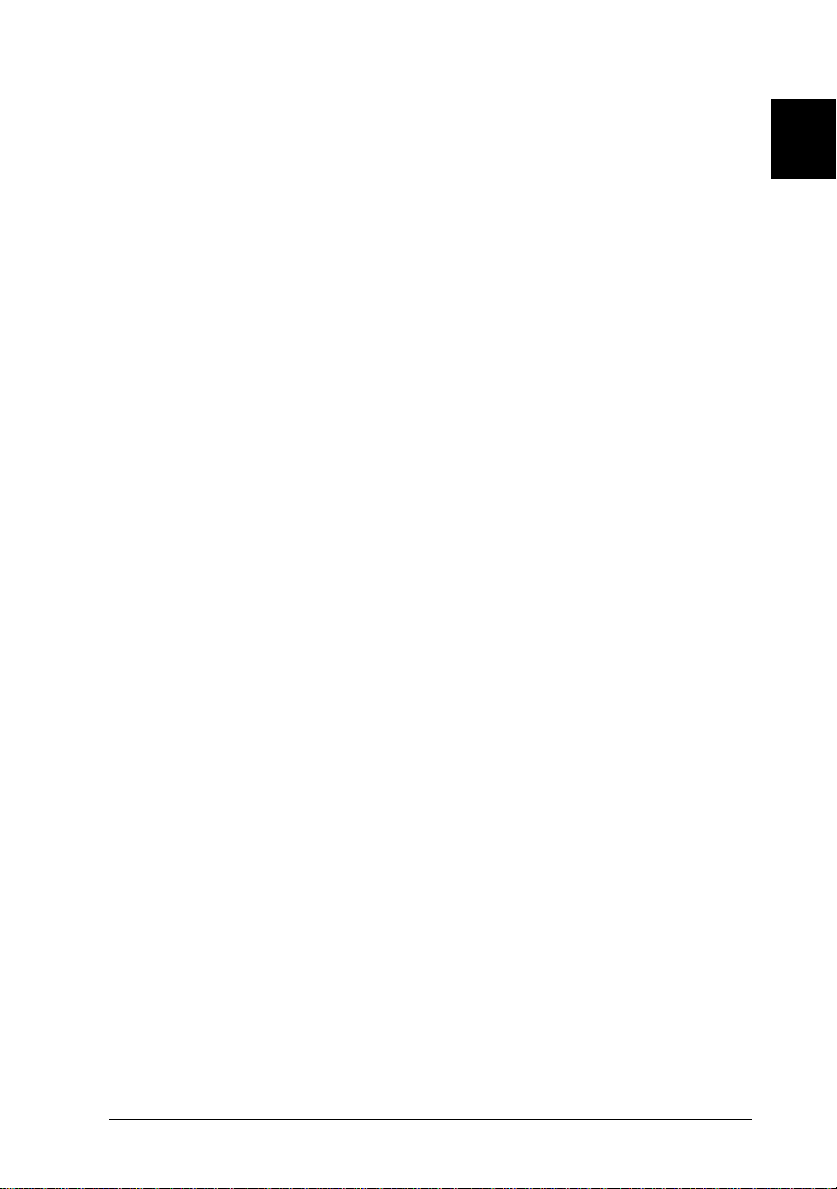
Serial Interface Cable C83603✽/C83604✽ from D-SUB 25-pin
(computer) to D-SUB 25-pin (printer)
Serial Interface Cable C83605✽/C83606✽ from D-SUB 9-pin
(computer) to D-SUB 25-pin (printer)
Banner p aper holder wi th cutting guide
Banner Paper Kit C81101✽
Consumable Products
Ink cartridges
Black ink cartridge S020108
Color ink cartridge S020089
EPSON special media
Most plain paper works well in your printer. In addition, paper
specifically designed for ink jet printers such as EPSON’s
360 dpi Ink Jet Paper
EPSON 360 dpi Ink Jet Paper (A4) S041059
EPSON 360 dpi Ink Jet Paper (Letter) S041060
EPSON 360 dpi Ink Jet Paper (A3) S041065
EPSON 360 dpi Ink Jet Paper (Super A3/B) S041066
EPSON 360 dpi Ink Jet Paper (A2) S041078
EPSON Photo Quality Ink Jet Paper (A4) S041061
EPSON Photo Quality Ink Jet Paper (Letter) S041062
EPSON Photo Quality Ink Jet Paper (Legal) S041067
will meet most high-quality printing needs.
S041025
S041046
S041047
S041026
S041048
1
Getting to Know Your Printer
1-9
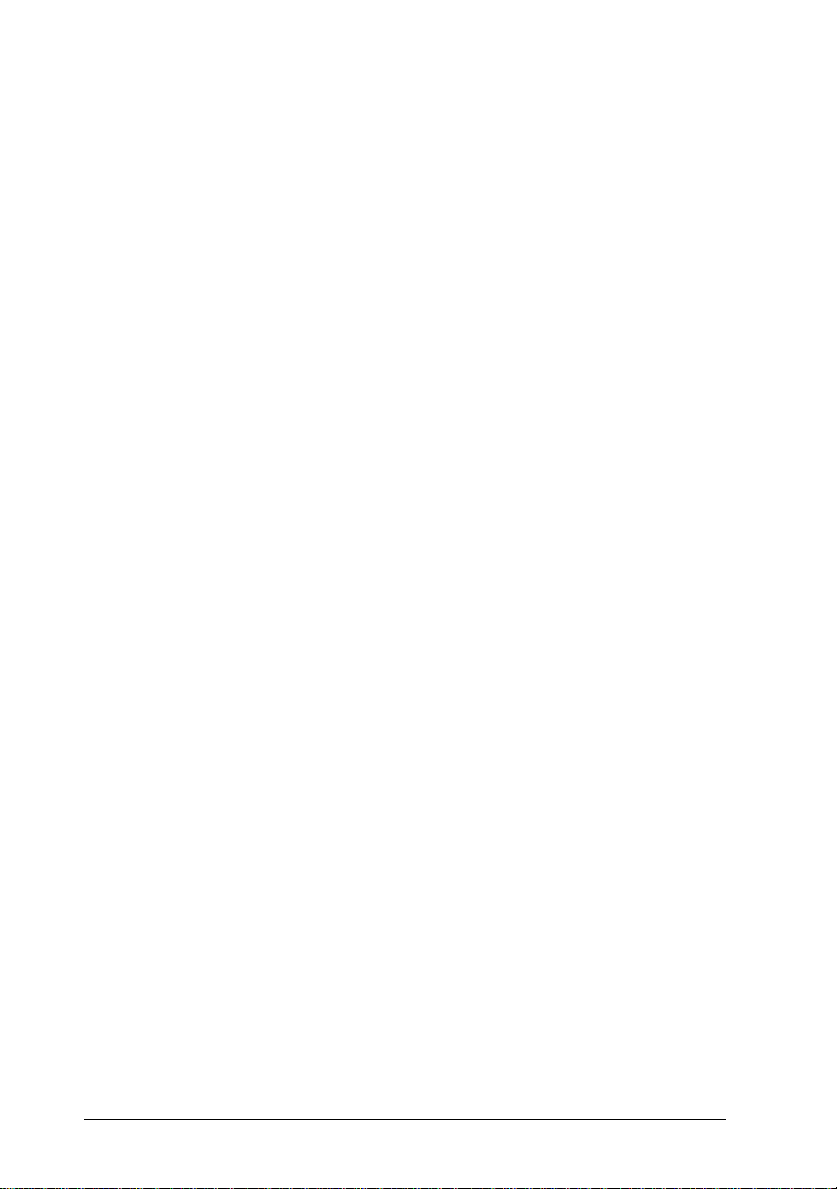
EPSON Photo Quality Ink Jet Paper (A3) S041068
S041045
EPSON Photo Quality Ink Jet Paper (B4) S041070
S041044
EPSON Photo Quality Ink Jet Paper (Super A3/B) S041069
S041043
EPSON Photo Quality Ink Jet Paper (A2) S041079
EPSON Photo Quality Ink Jet Card (A6) S041054
EPSON Photo Quality Ink Jet Card (5 × 8 in.) S041121
EPSON Photo Quality Ink Jet Card (8 × 10 in.) S041122
EPSON Photo Quality Glossy Film (A4) S041071
EPSON Photo Quality Glossy Film (Letter) S041072
EPSON Photo Quality Glossy Film (A6) S041107
EPSON Photo Quality Glossy Film (A3) S041073
EPSON Photo Quality Glossy Film (B) S041075
EPSON Photo Quality Glossy Film (Super A3/B) S041074
EPSON Photo Quality Glossy Paper (A4) S041126
EPSON Photo Quality Glossy Paper (Letter) S041124
EPSON Photo Quality Glossy Paper (A3) S041125
EPSON Photo Quality Glossy Paper (A2) S041123
EPSON Ink Jet Transparencies (A4) S041063
EPSON Ink Jet Transparencies (Letter) S041064
EPSON Photo Quality Self Adhesive Sheet (A4) S041106
EPSON 360 dpi Ink Jet Banner Paper S041103
EPSON Photo Quality Banner Paper S041102
EPSON Ink Jet Canvas Cloth S041132
EPSON Ink Jet Back Light Film (A3) S041131
EPSON Ink Jet Back Light Film (A2) S041130
Note:
❑
❑
1-10
The availability of special media varies by country.
Ink jet printers are particularly sensitive to the condition of your
paper. Keep unused paper in its original packaging and store it in
a cool, dry place.
Getting to Know Your Printer
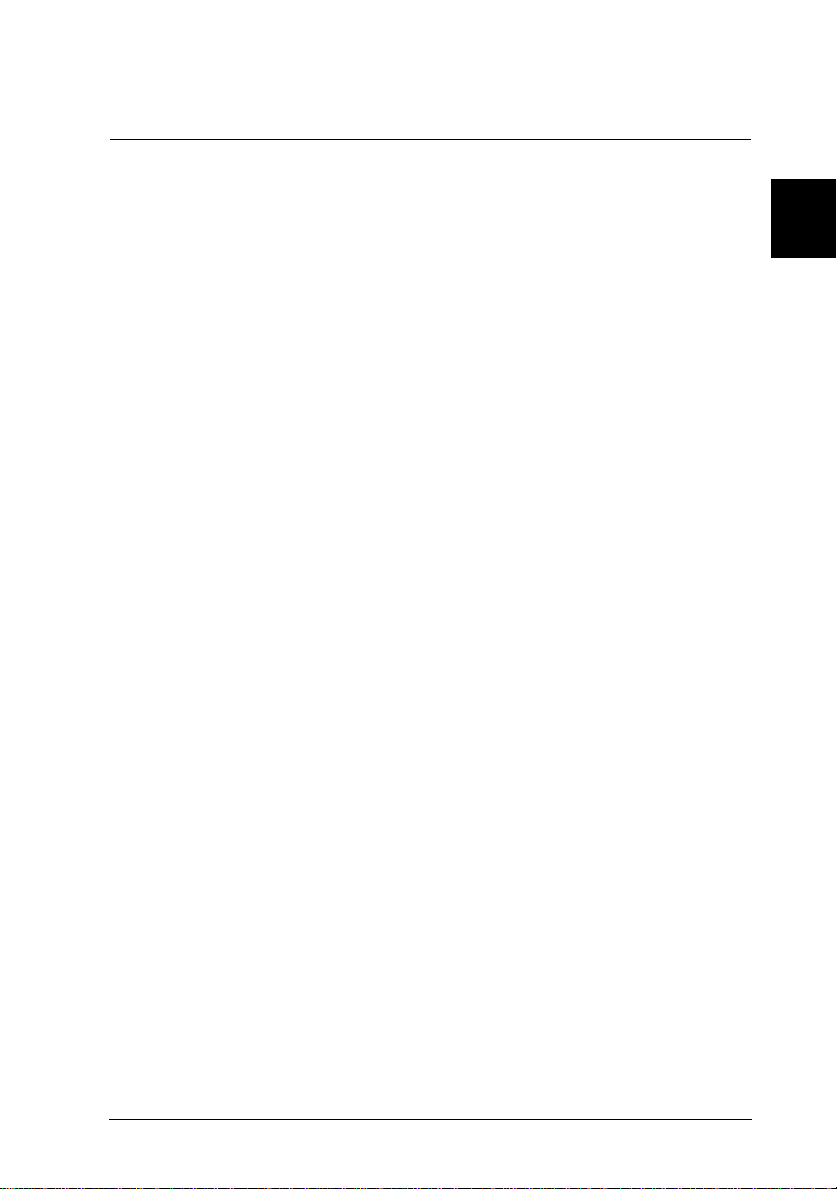
Chapter 2
Getting Started
Unpacking the Printer . . . . . . . . . . . . . . . . . . . . . . . 2-2
Choosing a Place for the Printer . . . . . . . . . . . . . . . . . . 2-3
Attaching the paper support and the output tray . . . . . . 2-5
Plugging in the Printer . . . . . . . . . . . . . . . . . . . . . . . 2-6
Installing the Ink Cartridge for the First Time . . . . . . . . . . 2-7
Connecting the Printer to Your PC . . . . . . . . . . . . . . . . 2-12
Installing the Printer Software in your PC . . . . . . . . . . . . 2-13
For Windows 95 . . . . . . . . . . . . . . . . . . . . . . . . . 2-14
Using your printer on a Network with Windows 95 . . . . 2-17
For Windows 3.1 . . . . . . . . . . . . . . . . . . . . . . . . 2-19
For DOS users . . . . . . . . . . . . . . . . . . . . . . . . . . 2-21
Connecting the Printer to Your Macintosh . . . . . . . . . . . . 2-22
Using the built-in serial interface . . . . . . . . . . . . . . . 2-22
Using an optional EPSON interface card . . . . . . . . . . . 2-23
2
Installing the Printer Software in Your Macintosh . . . . . . . 2-24
Installing the printer software . . . . . . . . . . . . . . . . . 2-24
Printer software components . . . . . . . . . . . . . . . . . 2-26
Assigning a name to the printer . . . . . . . . . . . . . . . 2-28
Selecting your printer with the Chooser . . . . . . . . . . . 2-29
Getting Started
2-1
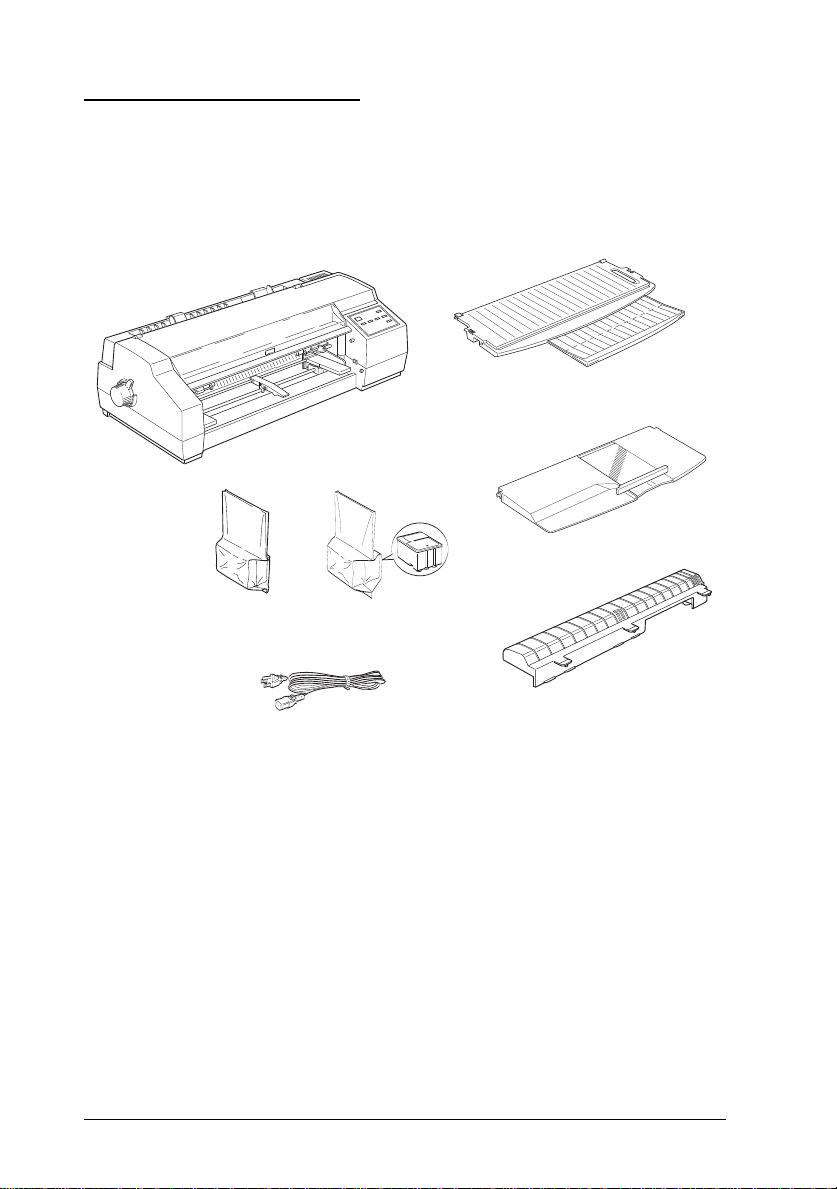
Unpack ing the Printer
Your printer box should contain a CD-ROM, which includes
the printer driver software that runs your printer, and the
following items:
printer
paper support
output tray
black ink cartridge
color ink cartridge
power cord
In some locations, the power cord comes attached to the
printer. The shape of the AC plug varies by country; be sure
the plug included is the right shape for your location.
The cable cover is needed to prevent the interface cable and
power cord from interfering with the paper supply when using
continuous paper.
Remove all protective materials packed with your printer
before you set it up and turn on the power. Follow the
instructions on the sheet inserted with the printer to remove
these materials. Save all packaging and protective materials
in case you need to transport the printer later.
2-2
Getting Started
cable cover
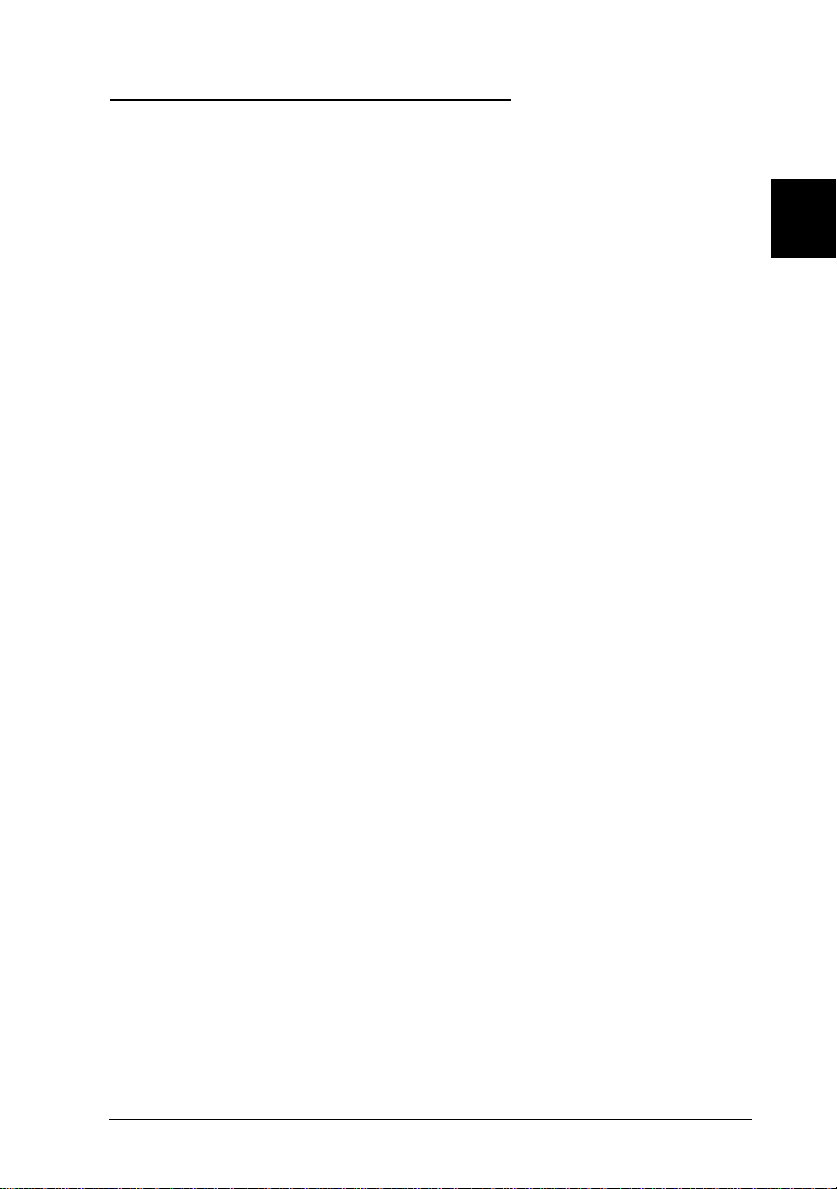
Choosing a Place for the Printer
Follow the guidelines listed below when selecting a location for
your printer.
Place the printer on a flat, horizontal, stable surface. The
❑
printer will not operate properly if it is tilted or at an angle.
Place the printer so that it can be connected easily to the
❑
computer or the network interface cable.
Avoid using or storing the printer in places subject to rapid
❑
changes in temperature and humidity. Also keep it away
from direct sunlight, strong light, or heat sources.
Avoid places subject to shocks and vibrations.
❑
Place the printer near a wall outlet where the plug can be
❑
easily unplugged.
Note for French-speaking users:
Placez l’imprimante près d’une prise de contacte où la fiche
peut être débranchée facilement.
Avoid electrical outlets controll ed by wall switches or
❑
automatic timers. Also, avoid outlets on the same circuit as
large motors or other appliances that can cause fluctuations
in line voltage.
2
Keep the entire computer system away from potential
❑
sources of electromagnetic interference, such as
loudspeakers or the base units of cordless telephones.
Use a grounded power outlet; do not use an adapter plug.
❑
Clear the paper path of any obstruction before printing on
❑
continuous paper.
Getting Started
2-3
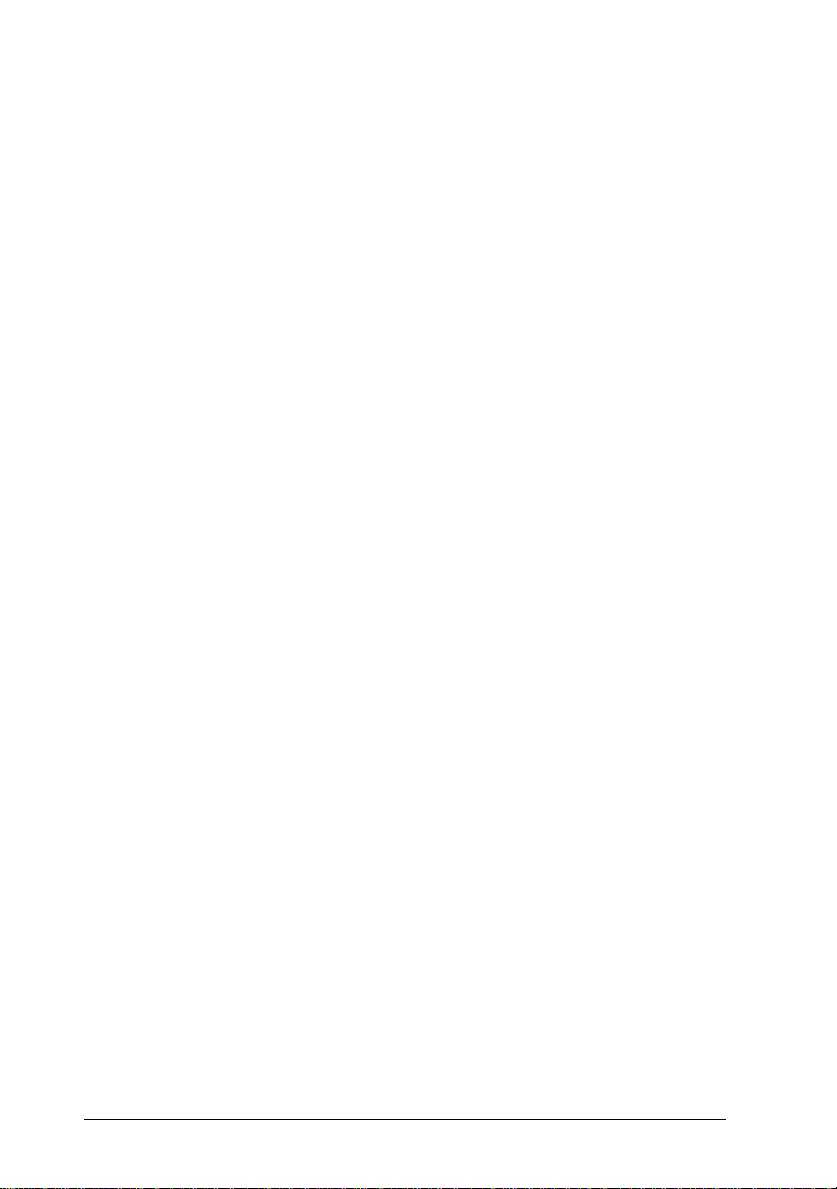
Note the following precautions when using a printer stand:
Use a stand that can support at least 30.0 kg (66.0 lb) for this
❑
printer.
Never use a stand that tilts the printer. The printer should
❑
always be kept level.
Position your cables so they do not interfere with paper
❑
feeding; where possible, secure them to a leg of the printer
stand.
2-4
Getting Started
 Loading...
Loading...