Epson Stylus C84N, Stylus C84WN Owner's Manual
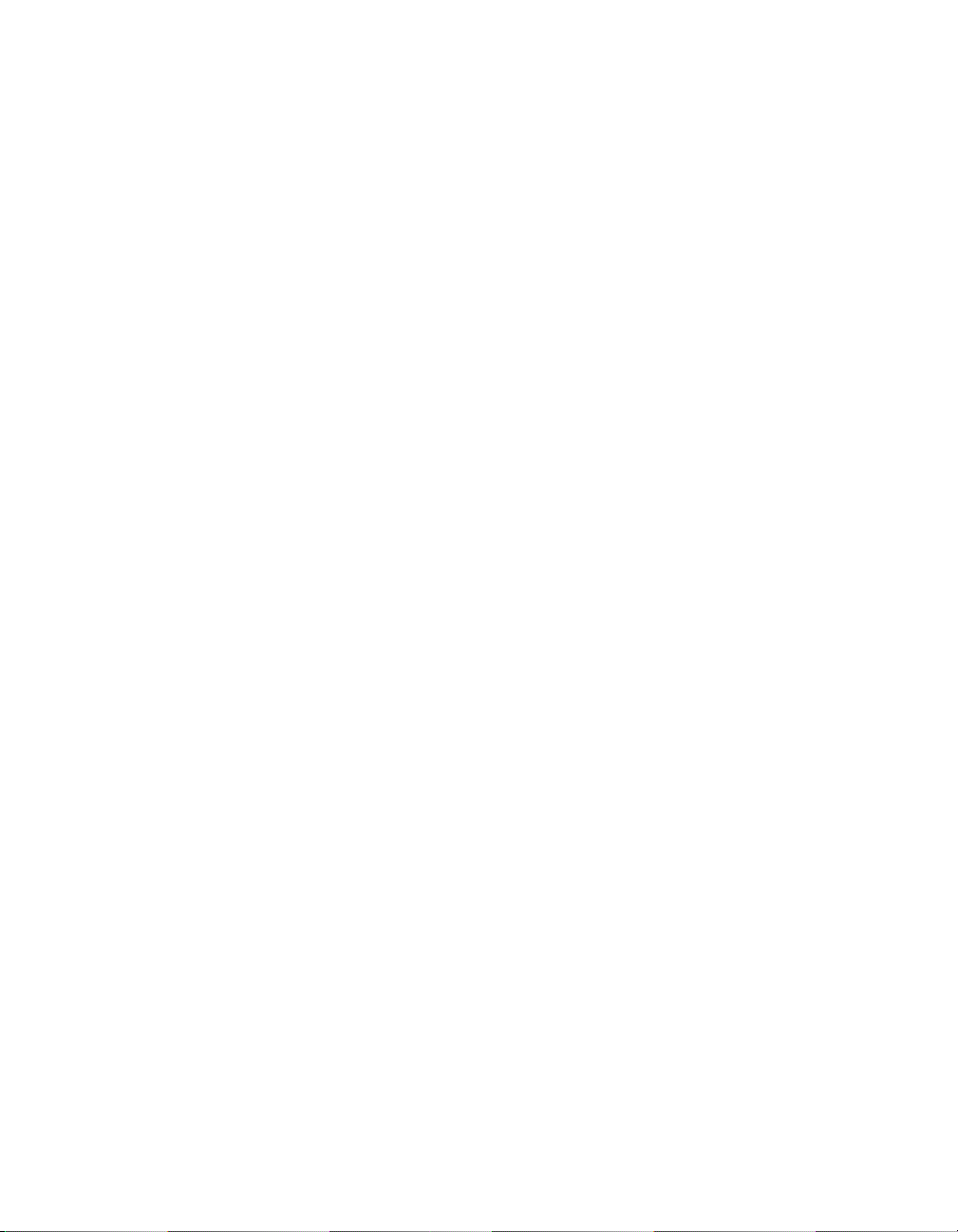
EPSON Stylus®C84
Printer Basics
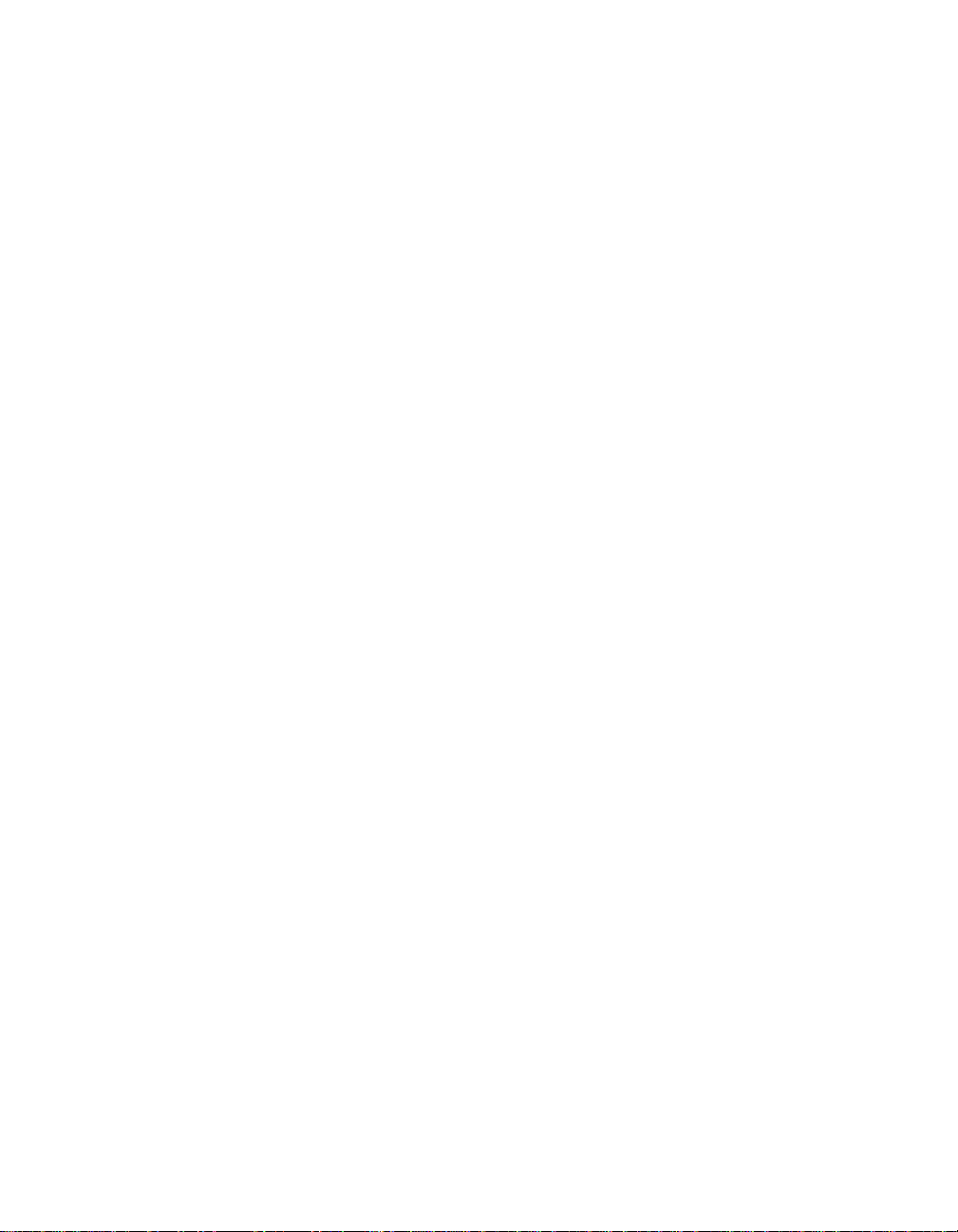
Copyright Notice
All rights reserved. No part of this publication may be reproduced, stored in a retrieval system, or transmitted in
any form or by any means, electronic, mechanical, photocopying, re cording, or otherwise, without the prior
written permission of SEIKO EPSON CORPORATION. The information contained herein is designed only for
use with this EPSON product. EPSON is not responsible for any use of this information as applied to other
equipment.
Neither SEIKO EPSON CORPORATION nor its affiliates shall be liable to the purchaser of this product or third
parties for damages, losses, costs, or expenses incurred by purchaser or third parties as a result of: accident, misuse,
or abuse of this product or unauthorized modifications, repairs, or alterations to this product, or (excluding the
U.S.) failure to strictly comply with SEIKO EPSON CORPORATION’s operating and maintenance instructions.
SEIKO EPSON CORPORATION shall not be liable for any damages or problems arising from the use of any
options or any consumable products other than those designated as Original EPSON Products or EPSON
Approved Products by SEIKO EPSON CORPORATION.
A Note Concerning Responsible Use of Copyrighted Materials
Digital cameras, scanners, and ink jet printers, like conventional photocopiers and cameras, can be misused by
improper copying or printing of copyrighted material. While some countries’ laws permit limited copying of
copyrighted material in certain circumstances, those circumstances may not be as broad as some people assume.
EPSON encourages each user to be responsible and respectful of the copyright laws when using digital cameras,
scanners, and ink jet printers.
2
Trademarks
EPSON, EPSON Stylus, MicroWeave, and EPSON ESC/P are registere d tr ademarks and PRINT Image
Matching is a trademark of SEIKO EPSON CORPORATION.
DuraBrite and BorderFree are registered trademark s, Resolution Perfo rmance Managemen t, RPM, PhotoE nhance,
and EPSON Software are trademarks and E PSON Store, EPSON PhotoCenter, EPSON Con nection, and
SoundAdvice are service marks of Epson America, Inc.
General Notice: Other product names used herein are for identification purposes only and may be trademarks of
their respective owners. EPSO N di s c la i m s an y an d all rights in those marks.
The ENERGY STAR emblem does not represen t EPA endorsement of any product or service.
Copyright © 2003 by Epson America, Inc. 8/03 CPD-16674R1
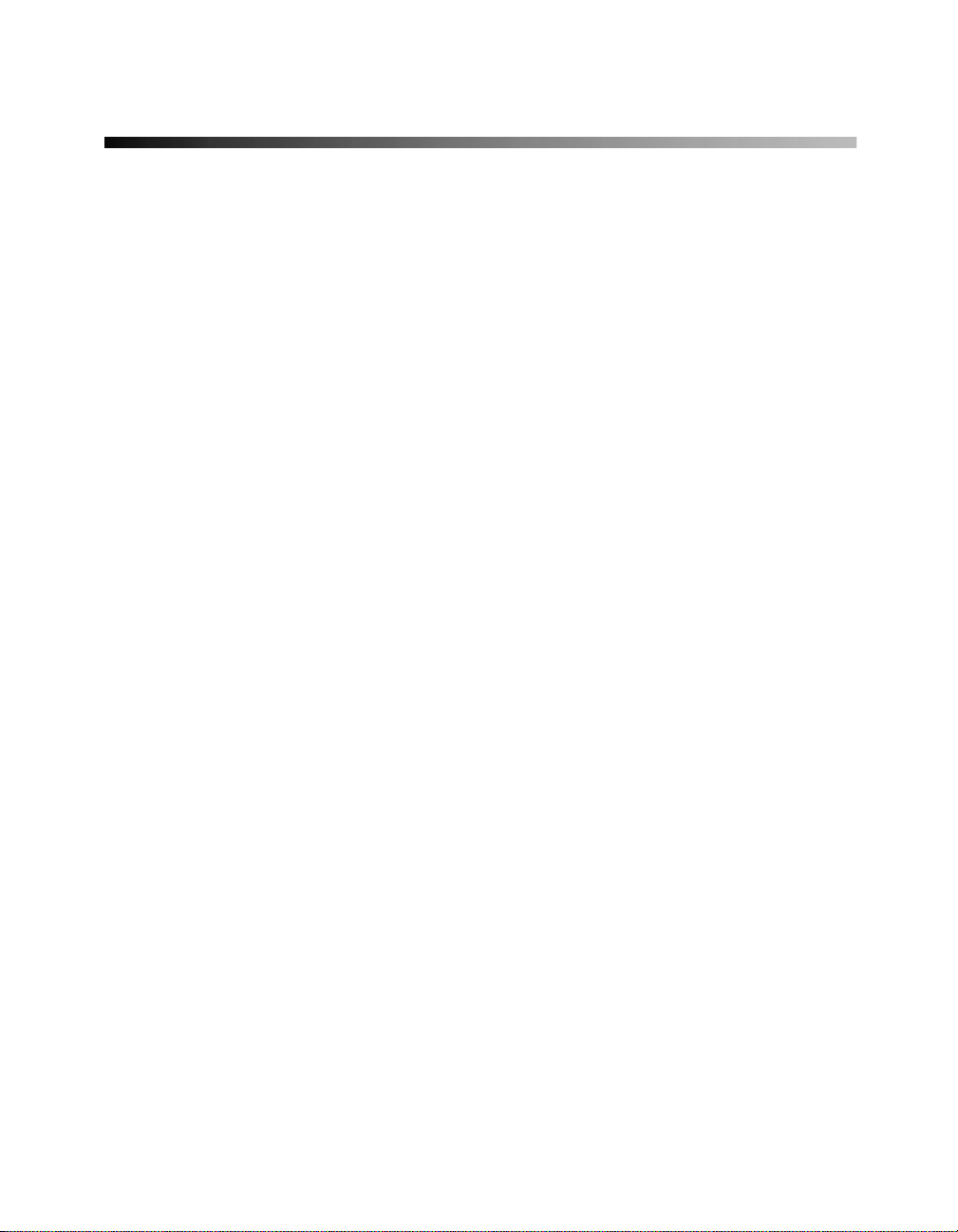
Contents
WELCOME! . . . . . . . . . . . . . . . . . . . . . . . . . . . . . . . . . . . . . . . . . . . 7
About Your Software . . . . . . . . . . . . . . . . . . . . . . . . . . . . . . . . . . . . . . . . . . . . . . . . . . . . . 8
About Your Documentation. . . . . . . . . . . . . . . . . . . . . . . . . . . . . . . . . . . . . . . . . . . . . . . . 8
Using the EPSON Printer Information Center. . . . . . . . . . . . . . . . . . . . . . . . . . . . . . . . . . 9
Launching the Animations. . . . . . . . . . . . . . . . . . . . . . . . . . . . . . . . . . . . . . . . . . . . . . 9
Launching the Manual. . . . . . . . . . . . . . . . . . . . . . . . . . . . . . . . . . . . . . . . . . . . . . . . 10
Installing Printer Software for Windows NT 4.x . . . . . . . . . . . . . . . . . . . . . . . . . . . . . . . 10
LOADING PAPER . . . . . . . . . . . . . . . . . . . . . . . . . . . . . . . . . . . . . 11
Loading Single Sheets. . . . . . . . . . . . . . . . . . . . . . . . . . . . . . . . . . . . . . . . . . . . . . . . . . . . 11
Loading Envelopes . . . . . . . . . . . . . . . . . . . . . . . . . . . . . . . . . . . . . . . . . . . . . . . . . . . . . . 12
Loading Special Papers. . . . . . . . . . . . . . . . . . . . . . . . . . . . . . . . . . . . . . . . . . . . . . . . . . . 13
PRINTING WITH WINDOWS . . . . . . . . . . . . . . . . . . . . . . . . . . . . 15
Printing From an Application. . . . . . . . . . . . . . . . . . . . . . . . . . . . . . . . . . . . . . . . . . . . . . 16
Selecting Default Settings. . . . . . . . . . . . . . . . . . . . . . . . . . . . . . . . . . . . . . . . . . . . . . . . . 18
Customizing Windows Print Settings. . . . . . . . . . . . . . . . . . . . . . . . . . . . . . . . . . . . . . . . 19
Selecting the Correct Paper Type . . . . . . . . . . . . . . . . . . . . . . . . . . . . . . . . . . . . . . . . . . . 21
Printing Borderless Photos . . . . . . . . . . . . . . . . . . . . . . . . . . . . . . . . . . . . . . . . . . . . . . . . 22
BorderFree Paper . . . . . . . . . . . . . . . . . . . . . . . . . . . . . . . . . . . . . . . . . . . . . . . . . . . . 22
Loading Paper . . . . . . . . . . . . . . . . . . . . . . . . . . . . . . . . . . . . . . . . . . . . . . . . . . . . . . 23
Printing Your Photos. . . . . . . . . . . . . . . . . . . . . . . . . . . . . . . . . . . . . . . . . . . . . . . . . 24
PRINTING WITH A MACINTOSH . . . . . . . . . . . . . . . . . . . . . . . . . 27
Printing With Macintosh OS X . . . . . . . . . . . . . . . . . . . . . . . . . . . . . . . . . . . . . . . . . . . . 28
Printing With Macintosh OS 8.6 to 9.x . . . . . . . . . . . . . . . . . . . . . . . . . . . . . . . . . . . . . . 31
3
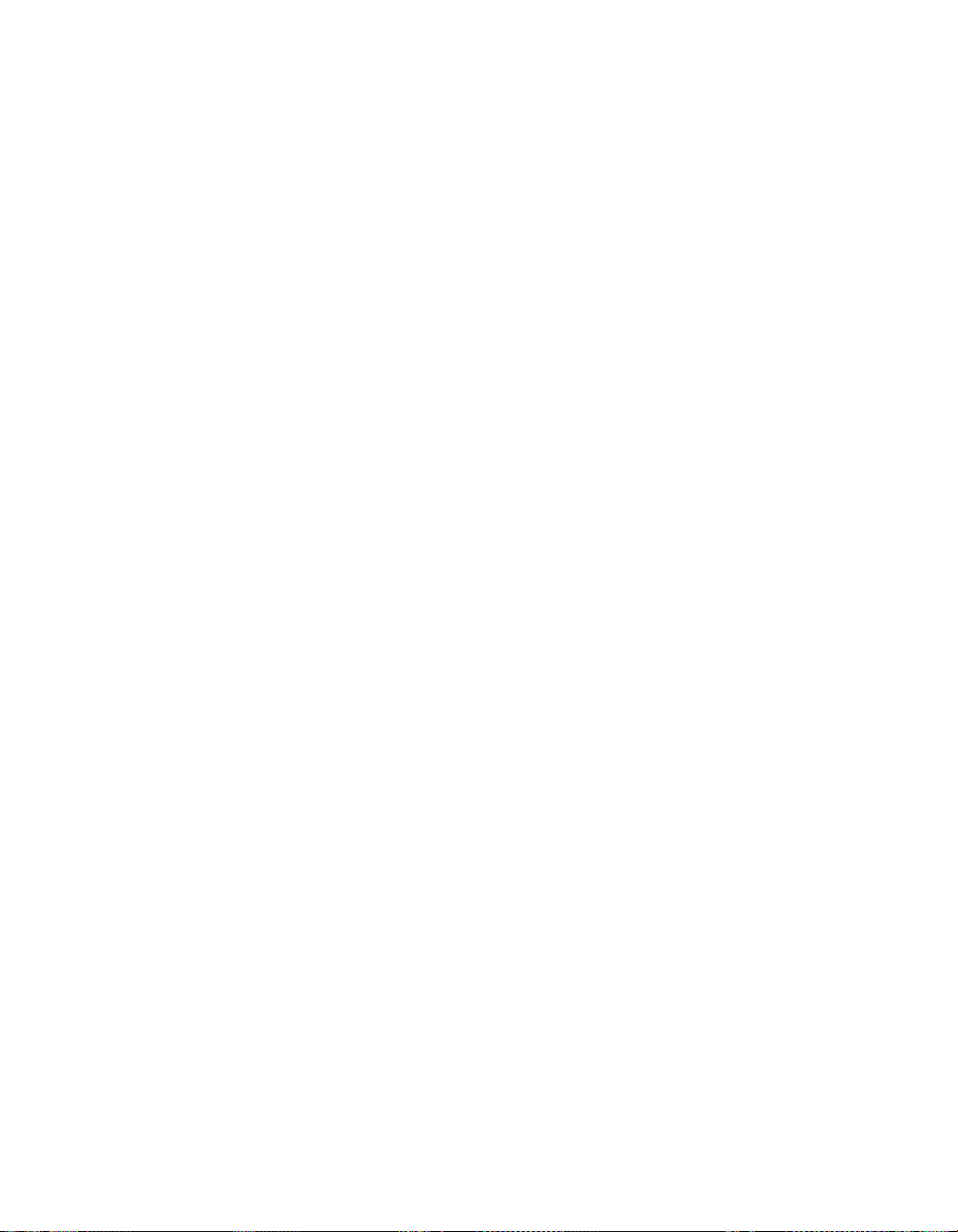
Customizing Macintosh Print Settings. . . . . . . . . . . . . . . . . . . . . . . . . . . . . . . . . . . . . . . 33
Macintosh OS X . . . . . . . . . . . . . . . . . . . . . . . . . . . . . . . . . . . . . . . . . . . . . . . . . . . . 33
Macintosh OS 8.6 to 9.x . . . . . . . . . . . . . . . . . . . . . . . . . . . . . . . . . . . . . . . . . . . . . . 34
Selecting the Correct Paper Type . . . . . . . . . . . . . . . . . . . . . . . . . . . . . . . . . . . . . . . . . . . 35
Printing Borderless Photos . . . . . . . . . . . . . . . . . . . . . . . . . . . . . . . . . . . . . . . . . . . . . . . . 36
Loading Paper . . . . . . . . . . . . . . . . . . . . . . . . . . . . . . . . . . . . . . . . . . . . . . . . . . . . . . 37
Macintosh OS X . . . . . . . . . . . . . . . . . . . . . . . . . . . . . . . . . . . . . . . . . . . . . . . . . . . . 37
Macintosh OS 8.6 to 9.x . . . . . . . . . . . . . . . . . . . . . . . . . . . . . . . . . . . . . . . . . . . . . . 39
MAINTAINING YOUR PRINTER. . . . . . . . . . . . . . . . . . . . . . . . . . 41
Cleaning the Print Head. . . . . . . . . . . . . . . . . . . . . . . . . . . . . . . . . . . . . . . . . . . . . . . . . . 41
Running the Head Cleaning Utility. . . . . . . . . . . . . . . . . . . . . . . . . . . . . . . . . . . . . . 42
Examining the Nozzle Check Pattern. . . . . . . . . . . . . . . . . . . . . . . . . . . . . . . . . . . . . 43
Purchasing Ink Cartridges . . . . . . . . . . . . . . . . . . . . . . . . . . . . . . . . . . . . . . . . . . . . . . . . 44
Replacing an Ink Cartridge. . . . . . . . . . . . . . . . . . . . . . . . . . . . . . . . . . . . . . . . . . . . . . . . 45
Checking the Ink Supply . . . . . . . . . . . . . . . . . . . . . . . . . . . . . . . . . . . . . . . . . . . . . . 45
Ink Cartridge Precautions . . . . . . . . . . . . . . . . . . . . . . . . . . . . . . . . . . . . . . . . . . . . . 46
Replacing an Empty or Low Ink Cartridge. . . . . . . . . . . . . . . . . . . . . . . . . . . . . . . . . 47
Replacing a Cartridge When Print Quality Declines . . . . . . . . . . . . . . . . . . . . . . . . . 50
Aligning the Print Head. . . . . . . . . . . . . . . . . . . . . . . . . . . . . . . . . . . . . . . . . . . . . . . . . . 54
Cleaning the Printer. . . . . . . . . . . . . . . . . . . . . . . . . . . . . . . . . . . . . . . . . . . . . . . . . . . . . 57
Transporting the Printer. . . . . . . . . . . . . . . . . . . . . . . . . . . . . . . . . . . . . . . . . . . . . . . . . . 58
4
SOLVING PROBLEMS . . . . . . . . . . . . . . . . . . . . . . . . . . . . . . . . . 61
Printer Parts . . . . . . . . . . . . . . . . . . . . . . . . . . . . . . . . . . . . . . . . . . . . . . . . . . . . . . . . . . . 62
Diagnosing Printer Problems . . . . . . . . . . . . . . . . . . . . . . . . . . . . . . . . . . . . . . . . . . . . . . 63
Running a Printer Check. . . . . . . . . . . . . . . . . . . . . . . . . . . . . . . . . . . . . . . . . . . . . . 64
Problems and Solutions . . . . . . . . . . . . . . . . . . . . . . . . . . . . . . . . . . . . . . . . . . . . . . . . . . 65
Setup and Software Installation Problems . . . . . . . . . . . . . . . . . . . . . . . . . . . . . . . . . 65
Printer Problems . . . . . . . . . . . . . . . . . . . . . . . . . . . . . . . . . . . . . . . . . . . . . . . . . . . . 66
Quality Problems. . . . . . . . . . . . . . . . . . . . . . . . . . . . . . . . . . . . . . . . . . . . . . . . . . . . 68
Paper Problems . . . . . . . . . . . . . . . . . . . . . . . . . . . . . . . . . . . . . . . . . . . . . . . . . . . . . 71
Miscellaneous Problems. . . . . . . . . . . . . . . . . . . . . . . . . . . . . . . . . . . . . . . . . . . . . . . 72
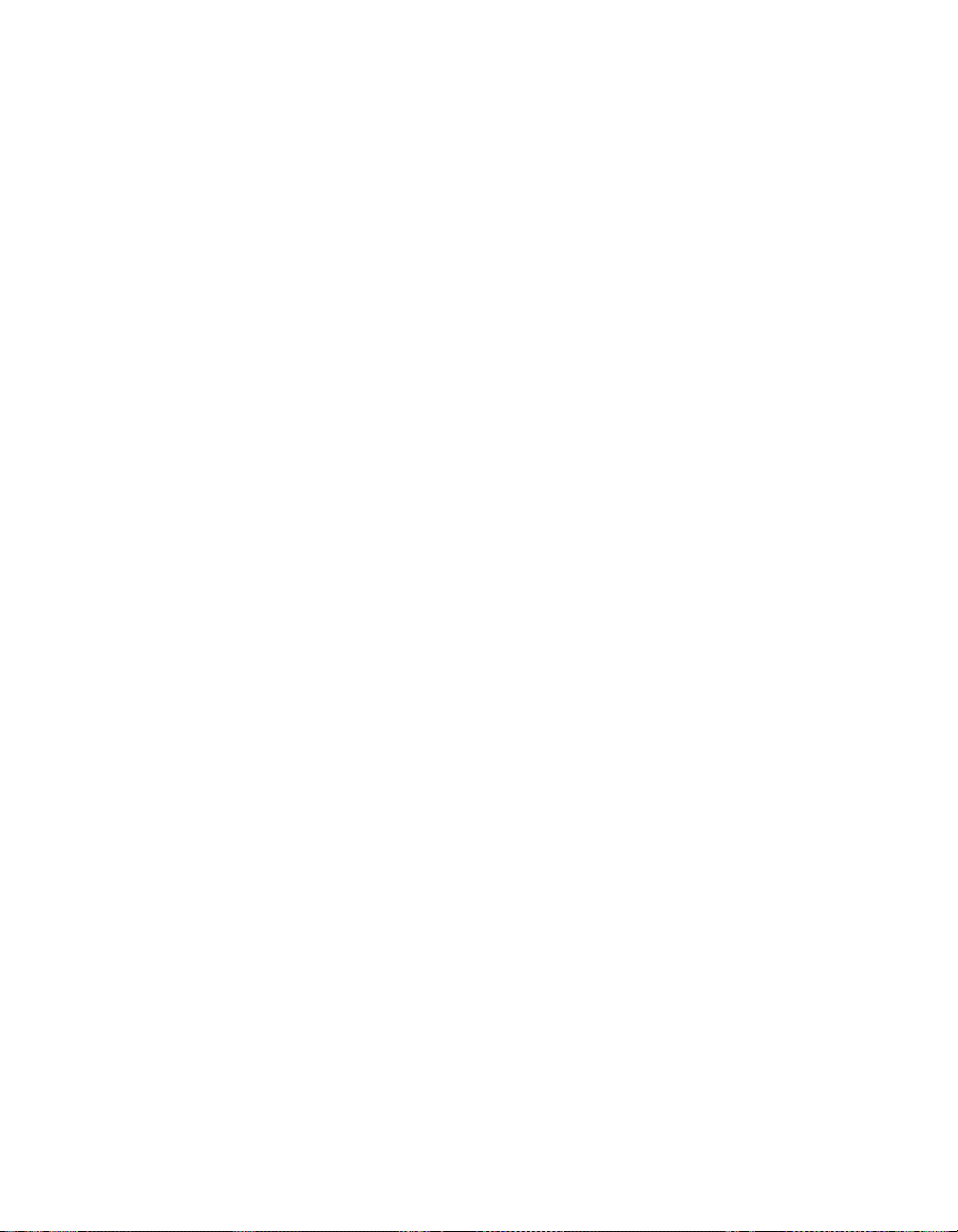
Uninstalling Printer Software. . . . . . . . . . . . . . . . . . . . . . . . . . . . . . . . . . . . . . . . . . . . . . 74
Windows . . . . . . . . . . . . . . . . . . . . . . . . . . . . . . . . . . . . . . . . . . . . . . . . . . . . . . . . . . 74
Macintosh OS X . . . . . . . . . . . . . . . . . . . . . . . . . . . . . . . . . . . . . . . . . . . . . . . . . . . . 74
Macintosh OS 8.6 to 9.x . . . . . . . . . . . . . . . . . . . . . . . . . . . . . . . . . . . . . . . . . . . . . . 74
Where To Get Help. . . . . . . . . . . . . . . . . . . . . . . . . . . . . . . . . . . . . . . . . . . . . . . . . . . . . 76
REQUIREMENTS AND NOTICES. . . . . . . . . . . . . . . . . . . . . . . . . 77
Windows System Requirements . . . . . . . . . . . . . . . . . . . . . . . . . . . . . . . . . . . . . . . . . . . . 77
Macintosh System Requirements . . . . . . . . . . . . . . . . . . . . . . . . . . . . . . . . . . . . . . . . . . . 77
Important Safety Instructions. . . . . . . . . . . . . . . . . . . . . . . . . . . . . . . . . . . . . . . . . . . . . . 78
Ink Cartridge Safety Instructions. . . . . . . . . . . . . . . . . . . . . . . . . . . . . . . . . . . . . . . . 79
FCC Compliance Statement. . . . . . . . . . . . . . . . . . . . . . . . . . . . . . . . . . . . . . . . . . . . . . . 80
Declaration of Conformity. . . . . . . . . . . . . . . . . . . . . . . . . . . . . . . . . . . . . . . . . . . . . . . . 81
Energy Star Compliance. . . . . . . . . . . . . . . . . . . . . . . . . . . . . . . . . . . . . . . . . . . . . . . . . . 81
Epson America, Inc. Limited Warranty . . . . . . . . . . . . . . . . . . . . . . . . . . . . . . . . . . . . . . 82
INDEX . . . . . . . . . . . . . . . . . . . . . . . . . . . . . . . . . . . . . . . . . . . . . . 85
5
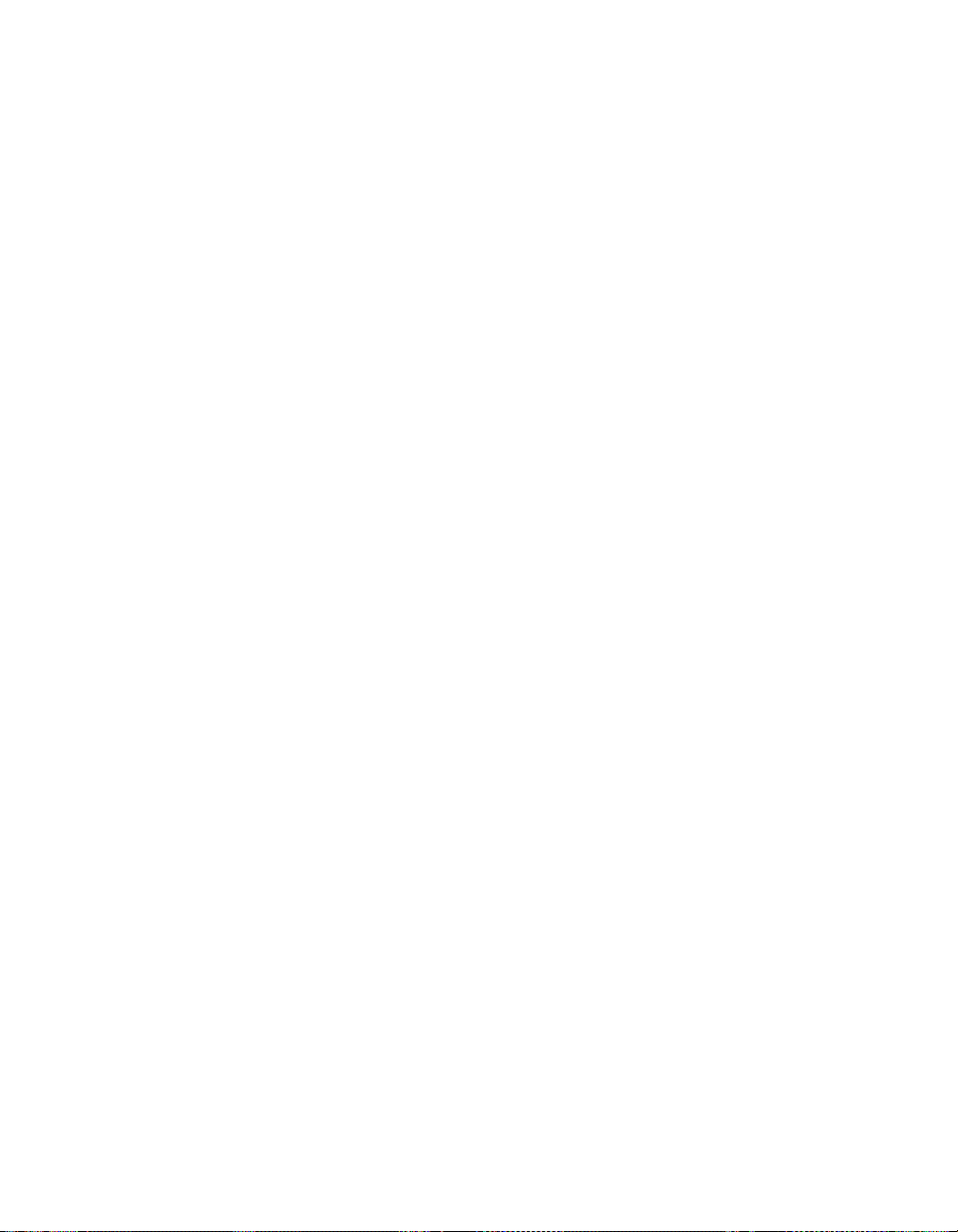
6
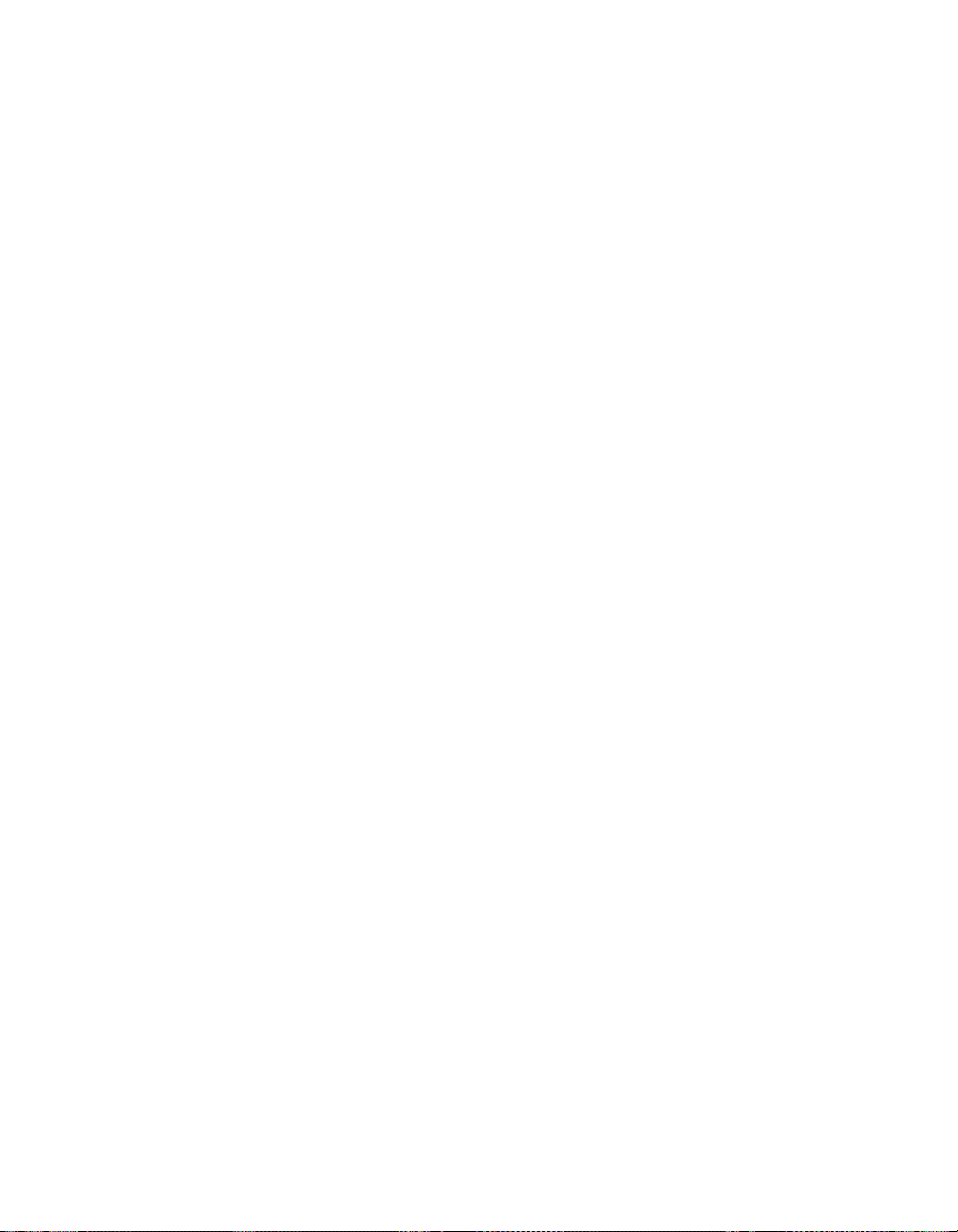
Welcome!
The EPSON Stylus® C84 printer is the ideal desktop printer for business and home
use. With its exceptional speed and print resolutions, it is practical for everyday use,
yet capable of delivering superio r photo prin ti ng. It provid es you with th ese advan ced
features:
■ EPSON’s exclusive DuraBrite
water and fading, so prints st and the t est of t ime. Be cause the ink partic les remai n
near the surface and don’t bleed through, they’re ideal for double-sided prints.
Note: The light resistance of prints is rated up to 80 years on specialty papers, and
70 years on plain paper. The light resistance rating is based on accelerated testing of
prints on EPSON
will vary according to media, printed image, display conditions, light intensity,
humidity, and other atmospheric conditions. EPSON does not guarantee the longevity
of prints. For maximum print life, display all prints under glass or lamination or
properly store them.
■
True BorderFree® frame-ready prints on select 4 × 6 and letter-size papers.
■ Resolution Performance Management
®
special media, displayed indoors, under glass. Actual print stability
number and placement o f in k dro plets on various papers. Delivers superior photo
quality with manageable print file sizes.
®
inks. These quick-drying inks are resistant to
™
(RPM™) technology, which opti mizes th e
■ Exif (Exchangeable Image Fil e) Print form at supp ort. This interna ti onal standard
ensures the accurate reproduction of your digital camera images. Most digital
cameras store Exif Print information, such as shutter speed, metering, flash, and
™
exposure settings, in the JPEG image file. Your printer, with EPSON Software
Film Factory,
™
uses these settings to create accurate prints.
7
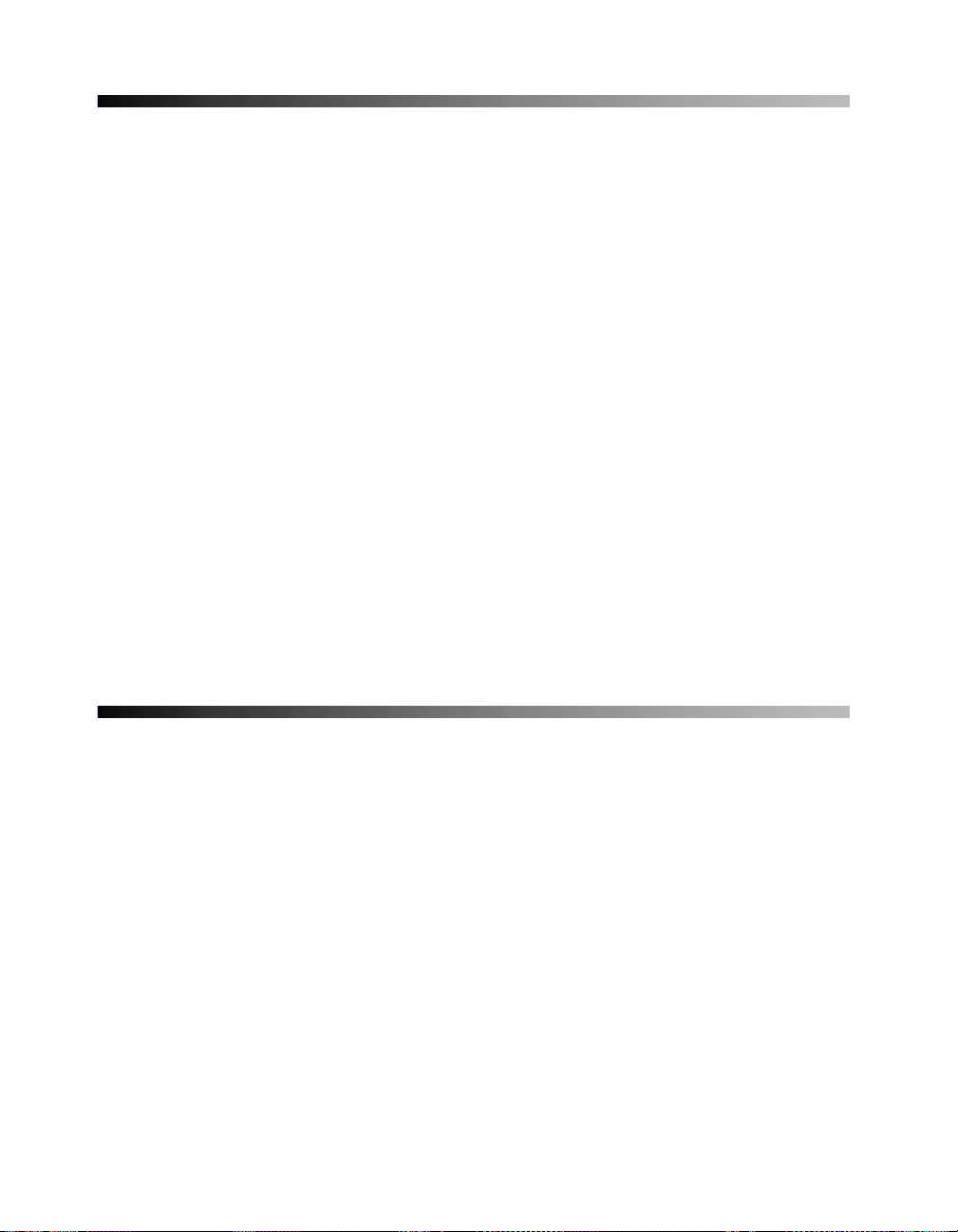
About Your Software
Your printer CD-ROM includes all the software you need for printing. See the
Start Here sheet for installation instructions.
■ Your printer driver runs your printer and lets you control how your documents
look. You can’t print without it.
Tip: It’s a good idea to check EPSON’s support website periodically for free
updates to your printer driver. Visit http://support.epson.com.
■
Your EPSON Printer Information Center gives you quick, on-screen access to
information about your printer. It includes animated tutorials and an on-screen
User’s Guide for complete information about your printer.
■ EPSON Software Film Factory is a photo management program that lets you
organize, beautify, and print your photos in a flash. Supports PRINT Image
Matching™ (P.I.M. II) and Exif Print.
■ EPSON PhotoCenter
store, organize, and share your photos; print high-resolution photos; and create
online postcards. Add a link to EPSON PhotoCenter with your software installer.
SM
is EPSON’s free photo-sharing website where you can
8
About Your Documentation
To set up your printer and install its software, see the Start Here sheet.
This book contains system requirements, important safety information, your
warranty, and instructions on loading all types of paper, printing with Windows
on a Macintosh®, maintaining the printer, and solving basic problems.
Please follow these guidelines throughout:
Warnings must be followed carefully to avoid bodily injury.
Cautions must be observed to avoid damage to your equipment.
Notes contain important information about your printer.
Tips contain hints for better printing.
For more details about your printer, see your animated tutorials and User’s Guide.
®
or
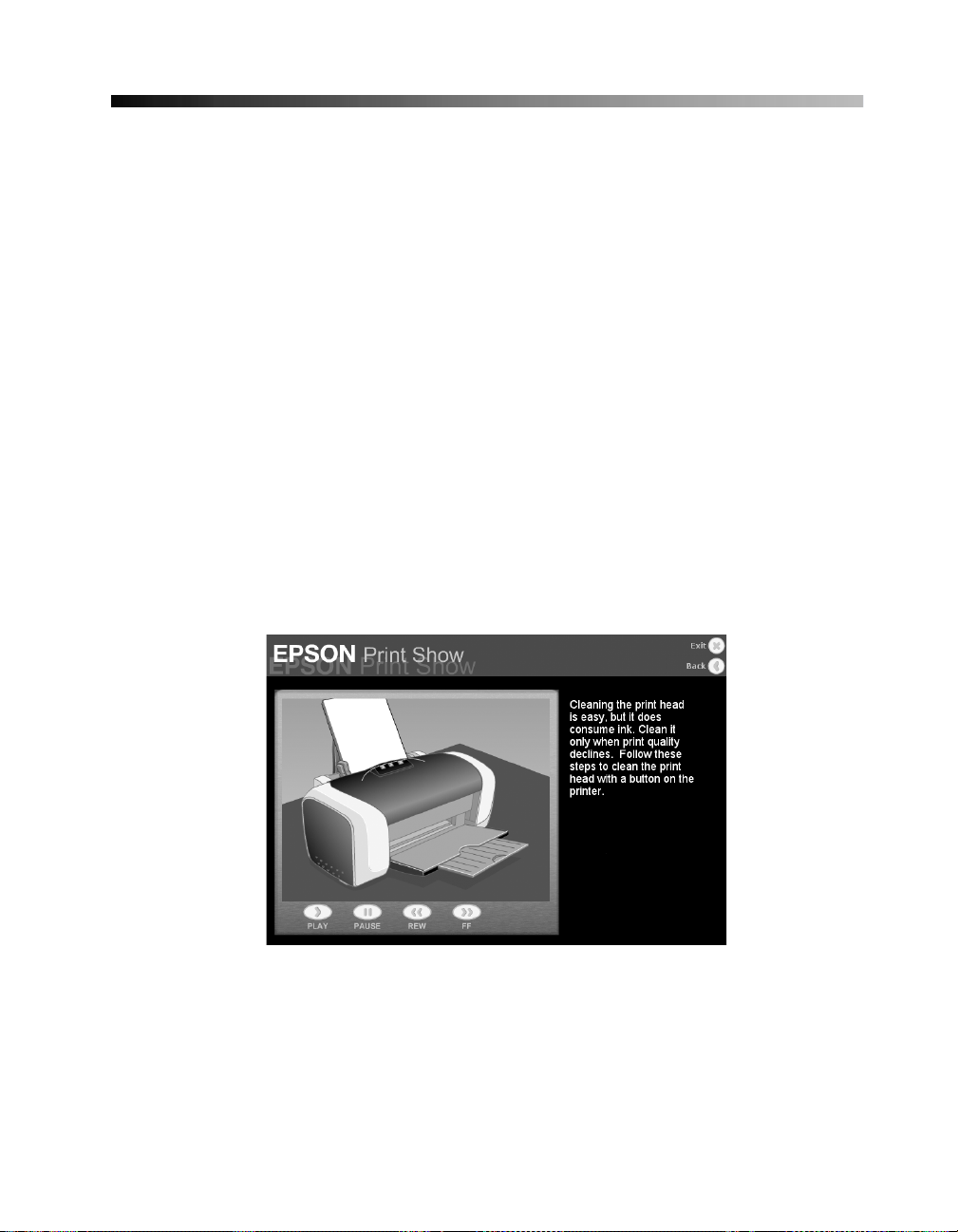
Using the EPSON Printer Information Center
Need help loading special paper, replacing ink cartridges, or cleaning the print head?
The EPSON Printer Information Center (EPIC) has animations that quickly show
you how. EPIC also includes an on-screen User’s Guide with additional printer det ails.
See the Start Here sheet to install the EPSON Printer Information Center.
Note: You need a browser—such as Microsoft Internet Explorer 4.0 or later or
Netscape
browser, the pages may not display correctly.
®
Navigato r® 4.0 or later—to view the manual. If you are using a different
Launching the Animations
1. Double-click the EPSON Printer Information Center icon on your desktop.
2. Click Print Show.
3. Click a title. The movie starts playing.
Use the program tools to pause a movie, replay a step, or skip ahead.
4. Click
Exit to exit EPSON Print Show.
9
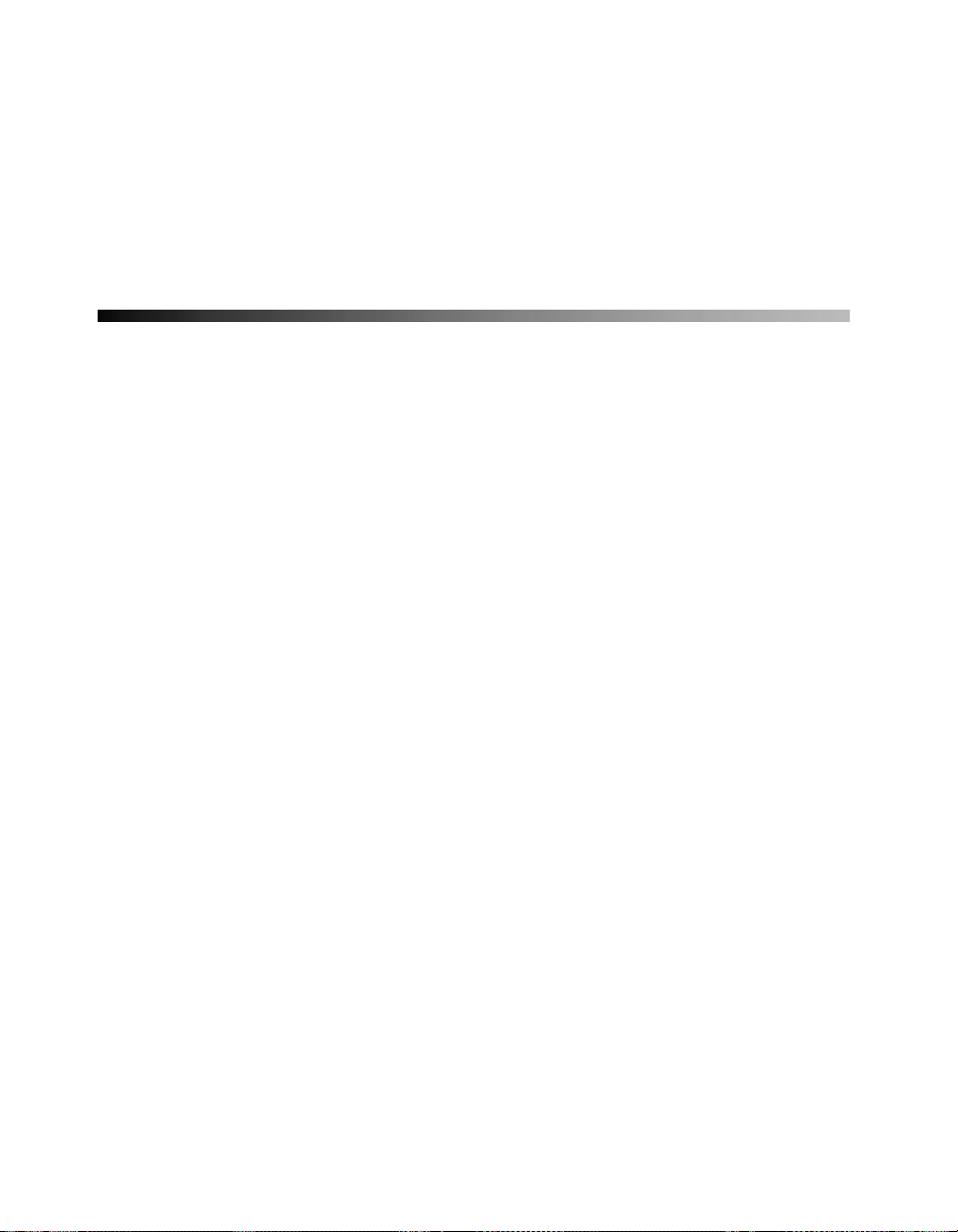
Launching the Manual
1. Double-click the EPSON Printer Information Center icon on your desktop.
2. Click User’s Guide.
3. Click on the topic you want to view.
Installing Printer Software for
Windows NT 4.x
Before you begin, comple te the instruction s on the Start Here sheet for setting up yo ur
printer. For instructions on installing printer software in Windows XP, Me, 2000, 98,
or on a Macintosh, see your Start Here sheet.
Note: Use a parallel cable to connect the printer to your computer.
Windows NT
1. Turn on your computer. (Make sure your printer is still on.)
2. Put the EPSON CD-ROM in your drive.
3. Read the license agreement and click Agree to continue with the installation.
4. When you see the Main Menu, click Install Printer Driver. Wait while the files
are copied to your computer.
5. Click OK when you see a message that setup is complete.
6. Click Install Manual and Printer Movies and fo llow the on-screen instructions
to install the EPSON Printer Information Center.
7. Click Exit. When you see the EPSON Product Registration screen, register your
printer as instructed.
8. Restart your computer.
Note: EPSON Software Film Factory does not support Windows NT 4.x.
You’re ready to start printing! See the instructions beginning on page 11.
®
4.x does not support a USB connection.
10
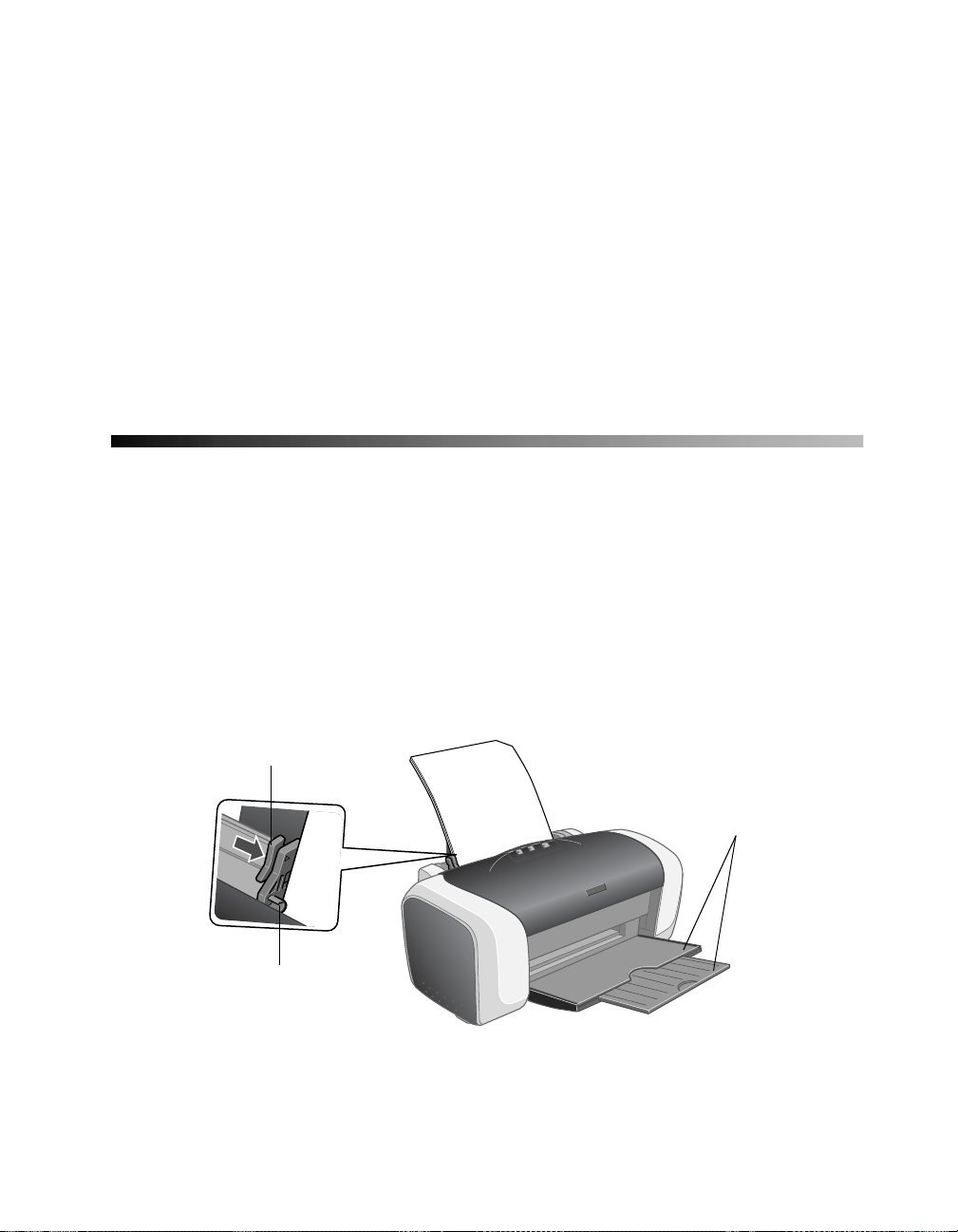
Loading Paper
Follow the steps in these sections to load paper in your printer:
■ “Loading Single Sheets” below
■ “Loading Envelopes” on page 12
■ “Loading Special Papers” on page13
Loading Single Sheets
1. Open the output tray and its extension.
2. Fan the stack of paper and place it against the right edge guide. Don’t push the
paper in.
3. Press in the side of the left edge guide and slide it against the paper, but not too
tightly.
Press here,
then slide over
Load paper
under tab
Output tray
and extension
11
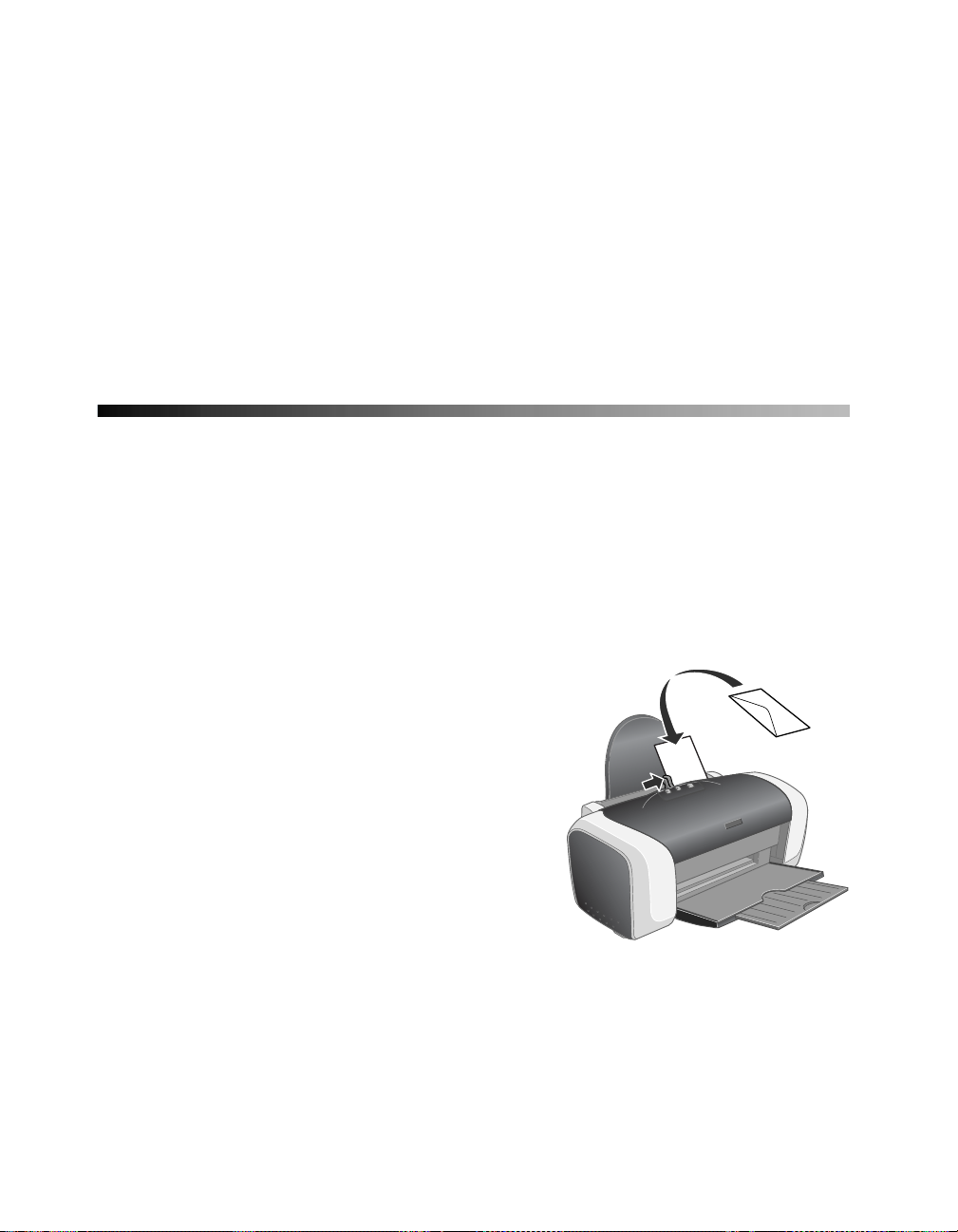
Follow these guidelines when loading paper:
■ Don’t load paper above t he arrow on th e left edge guide. Also make sure the paper
is under the tabs on the left and right edge guides.
■ Load the printable side face up. It’s usually whiter or brighter than the other side.
■ Always load the short edge first, even when printing in landscape mode.
■ Load letterhead or preprinted paper into the printer top edge first.
■ If you experience paper feeding problems, try loading fewer sheets.
Loading Envelopes
1. Open the output tray and its extension.
2. Load up to 10 envelopes at a time, flap edge left, printable side up, against the
right edge of the sheet feeder.
3. Slide the left edge guide aga inst th e envelop es (but no t too tight ly). Make sure the
envelopes are under the tabs on the left and right edge guides.
12
Note: For best re sults, press e ach envelope flat
before loading, or load one envelope at a time.
Select the following settings when printing on
envelopes:
■ Plain paper as the Type or Media Type
setting
■ The correct envelope size as the Size
(Windows) or Paper Size (Macintosh) setting
■ Landscape as the Orientation setting
For instructions on selecting these settings, see: “Printing With Windows” on
page 15, “Printing With Macintosh OS X” on page 28, or “Printing With Macintosh
OS 8.6 to 9.x” on page 31.
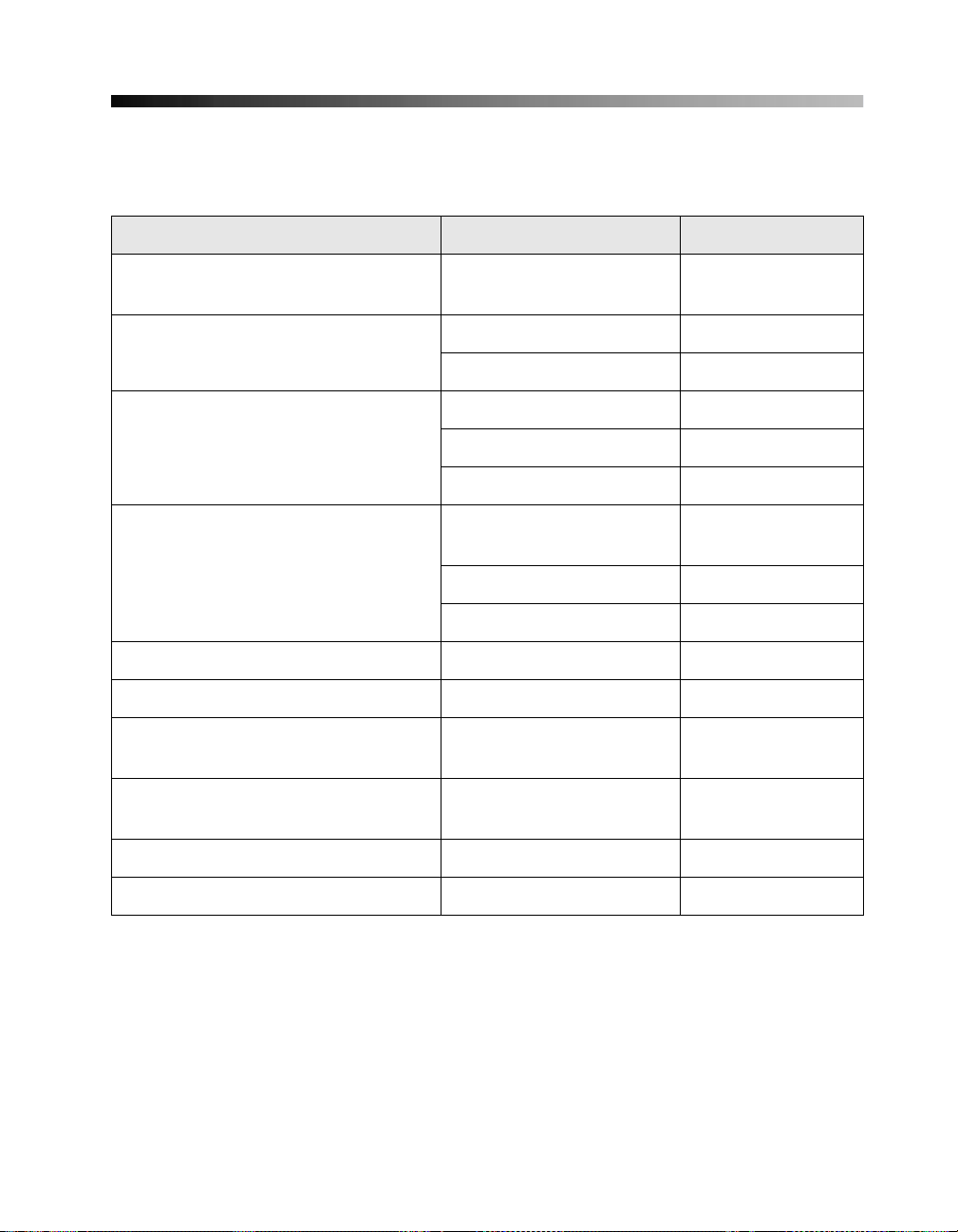
Loading Special Papers
EPSON offers the following special ink jet papers for the EPSON Stylus C84:
Paper name* Size Part number
EPSON Premium Bright White
Paper
EPSON DuraBrite Ink Glossy Photo
Paper
EPSON Photo Quality Ink Jet Pape r Letter (8.5 x 11 inches) S041062
EPSON Glossy Photo Paper or
EPSON Photo Paper
EPSON Matte Paper Heavyweight Letter (8.5 x 11 inches) S041257
Double-Sided Matte Paper Letter (8.5 x 11 inches) S041568
Enhanced Matte Paper (Archival
Matte Paper)
EPSON Premium Semigloss Photo
Paper
Letter (8.5 x 11 inches) S041586
Letter (8.5 x 11 inches) S041731
4 x 6 inches S041734
A4 (8.3 x 11.7 inches) S041061
Legal (8.5 x 14 inches) S041067
Letter (8.5 x 11 inches) S041141/S041649/
S041271/S041272
A4 (8.3 x 11.7 inches) S041140
4 x 6 inches S041134/S041671
Letter (8.5 x 11 inches) S041341
Letter (8.5 x 11 inches) S041331
EPSON Ink Jet Transpar en ci es Letter (8.5 x 11 inches) S041064
EPSON Photo Quality Ink Jet Cards A6 (4.1 x 5.8 inches) S041054
* The availability of paper types varies by location.
To order EPSON ink cartridges, paper, and other printing media, contact your dealer
SM
or call EPSON at (800) 873-7766 or visit the EPSON Store
at www.epsonstore.com
(U.S. sales only). In Canada, please call (800) 463-7766 for dealer referral.
13
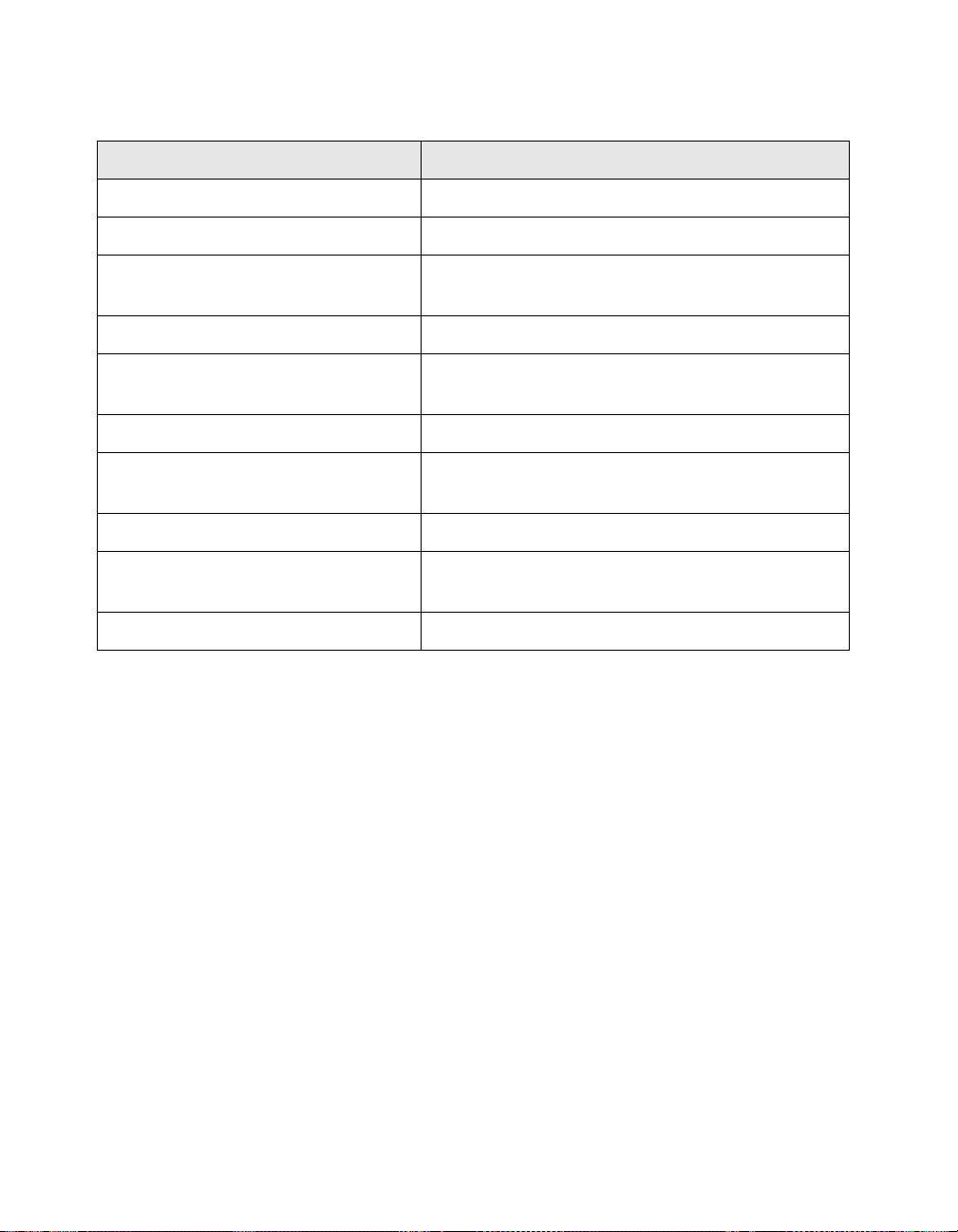
To load EPSON ink jet papers, follow these guidelines:
Paper type Loading capacity
Premium Bright White Paper 120 Sheets
Photo Quality Ink Jet Paper 80 sheets
EPSON DuraBrite Ink Glossy Photo
Paper
Glossy Photo Paper or Photo Paper 20 sheets
Matte Paper Heavyweight 20 sheets with a support sheet beneath the
Double-Sided Matte Paper 1 sheet
Enhanced Matte Paper (Archival
Matte Paper)
Premium Semigloss Photo Paper 20 sheets
Ink Jet Transparencies 20 sheets with a sheet of plain paper beneath
Photo Quality Ink Jet Cards 30 cards with a support sheet beneath the stack
■ Load all single-sided paper with the printable side up. It’s usually whiter or
20 sheets
stack
20 sheets
the stack
brighter than the other side.
■ If the paper has a cut corner, position it in the upper right corner as you load it in
the sheet feeder.
■ Check the paper package for additional instructions on using special papers.
14
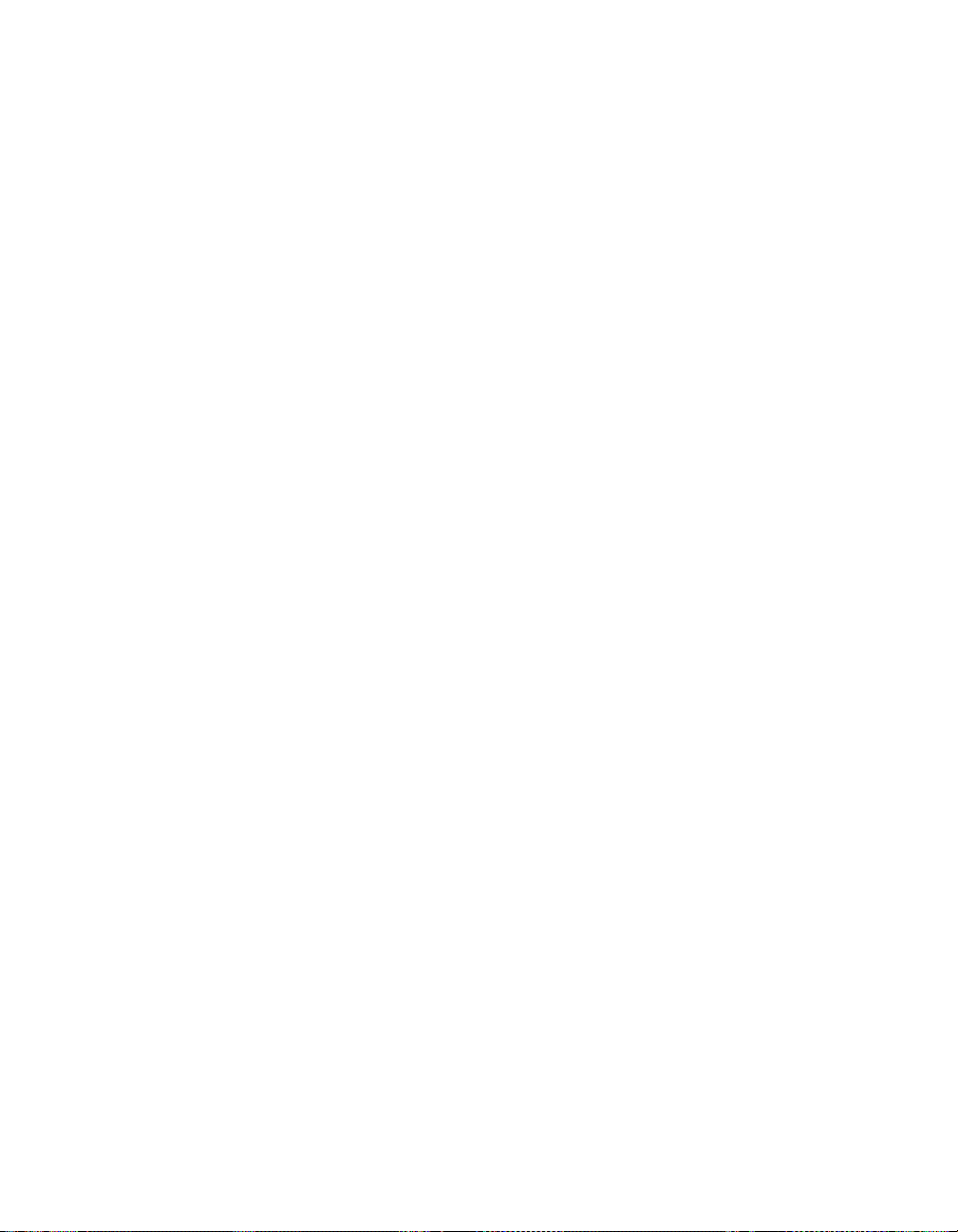
Printing With Windows
Before you start, make sure your printer is set up and its software is installed as
described on the Start Here sheet. (For Windows NT 4.x, see page 10 to install your
printer software.)
Whenever you print, make sure you do the following:
■ Use the right paper.
For the best-looking photos, most vivid colors, and greatest detail, always use
genuine EPSON papers and EPSON inks.
■ Choose the right printer settings.
Your printer automatically adjusts itself for each type of paper. That’s why printer
settings are important . They te ll your pr inter what kin d of pap er you’re us ing and
what type of print you want. Make sure you check your printer settings every t ime
you print.
15
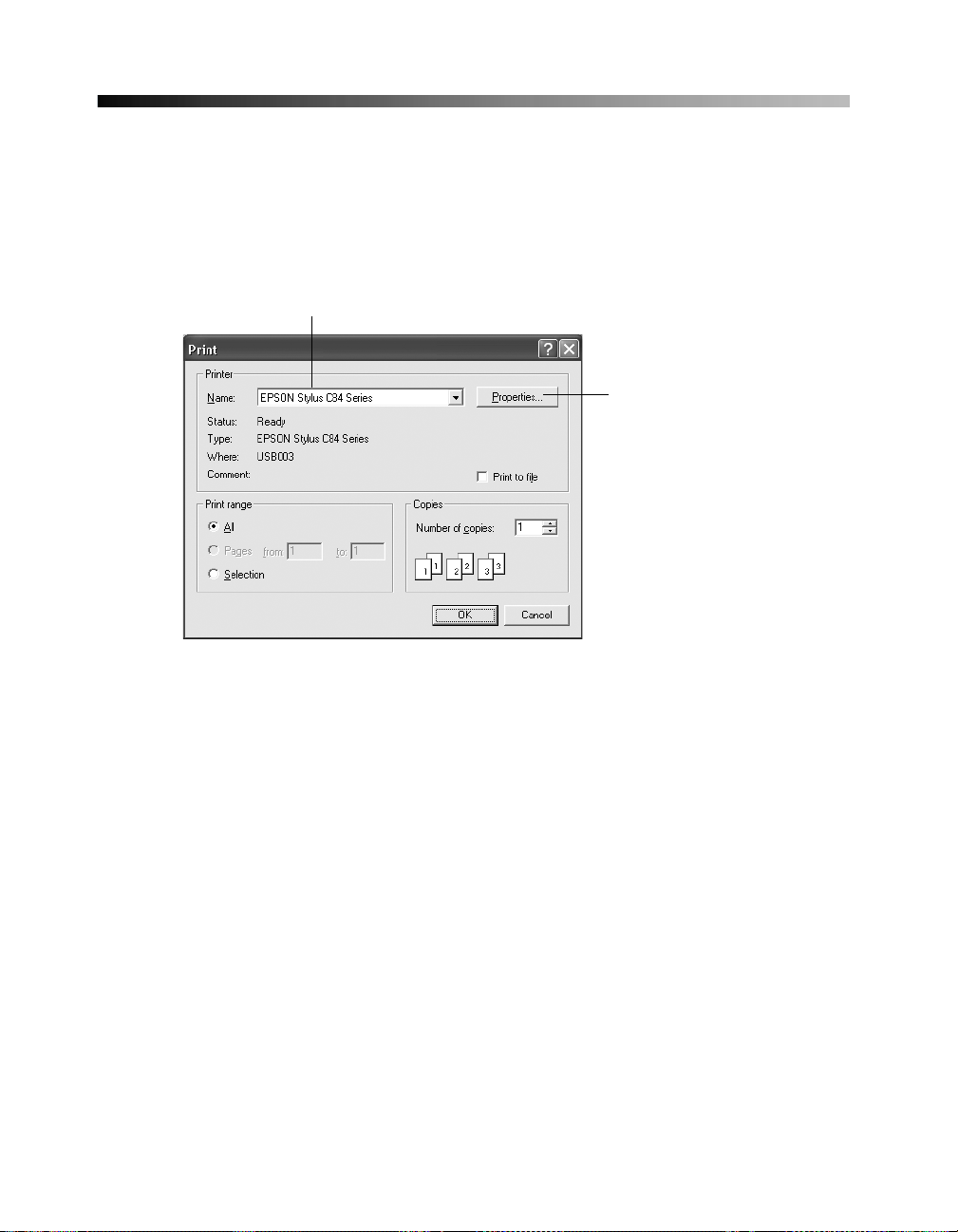
Printing From an Application
After you create a docume nt in a software prog ram, fo llow t hese ste ps to print i t using
the basic printer settings:
1. From the file menu, click Print. You see a Print window like this one:
Select your printer name here
Click here to open
your printer software
2. Make sure EPSON Stylus C84 Series is selected.
16
3. Click the Preferences or Properties button. (If you see a Setup, Printer, or
Options button, click it. Then click Preferences or Properties on the next
screen.)
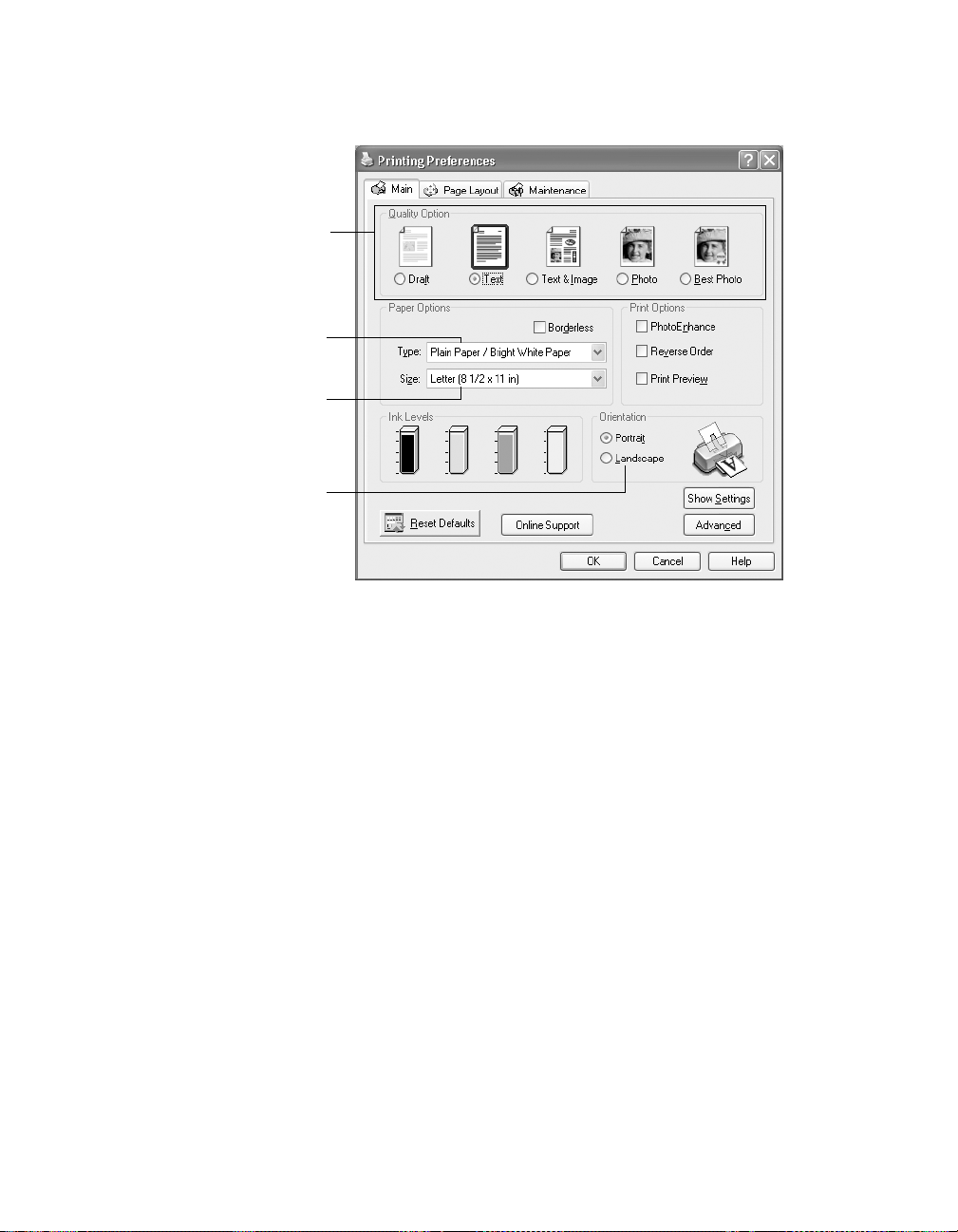
4. Select the following in the preferences window:
Select the type of
document you’re
printing
Select your paper
Type
Select your paper
Size
Select your
document or
image orientation
5. Select from these
for rough drafts with reduced print quality
Draft:
Quality Option settings:
Text: for text-only documents with higher text quality
Text & Image: for documents with text and images with higher quality
Photo: for photos and graphics with good quality and speed
Best Photo: for photos or graphics with high print quality
Note: The Quality Option settings on this screen give you the best combination
of quality and speed for most prints. For the highest quality (Photo RPM) on
selected papers, click the Advanced button on the Main tab. Then see
“Customizing Windows Print Settings” on page 19 for instructions on selecting
Photo RPM.
6. Select the paper Type for the paper you’ve loaded. See “Selecting the Correct
Paper Type” on page 21 for more information about paper types.
7. Select other settings as shown above.
Tip: For more information about printer settings, click the ? or Help button.
17
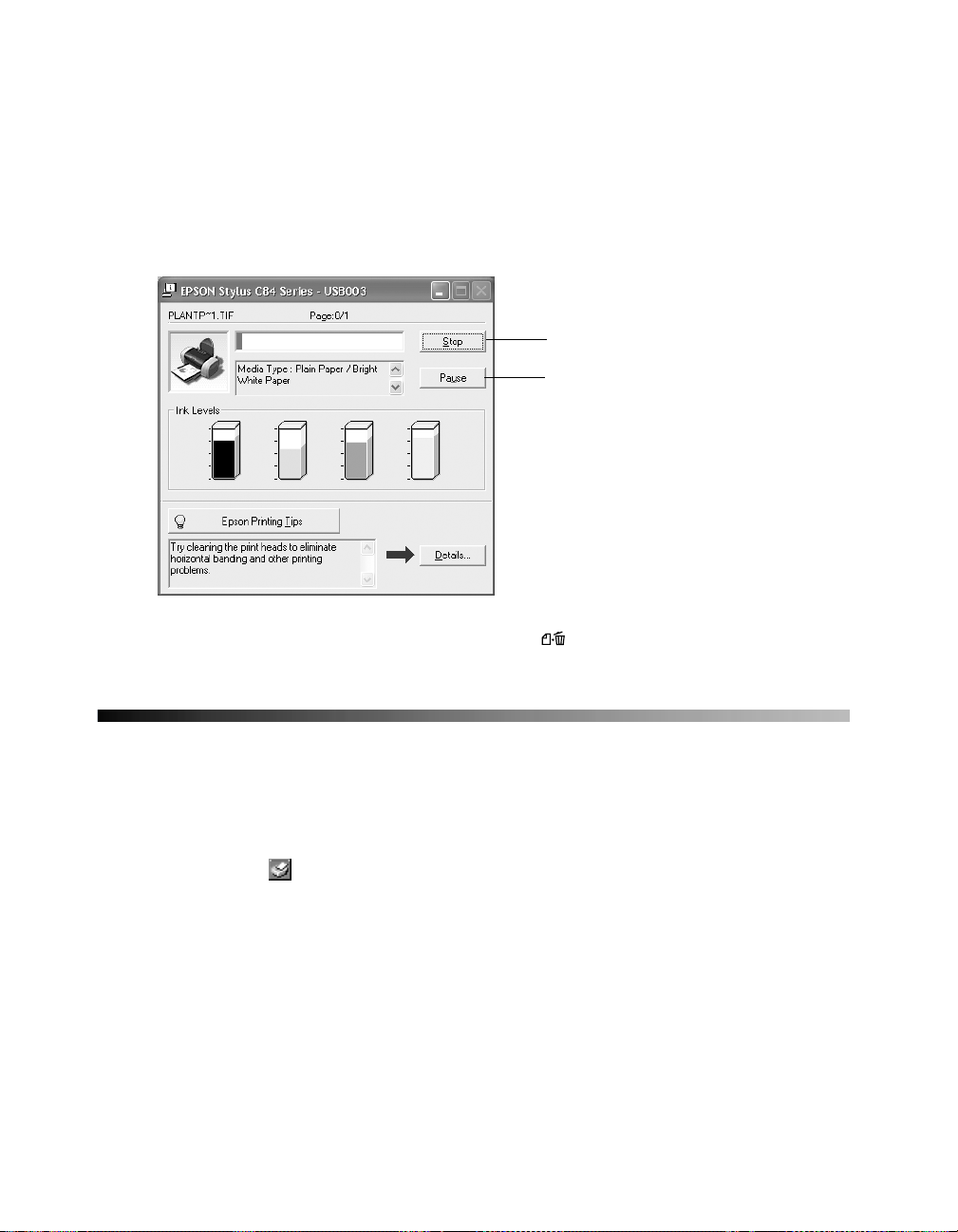
8. Click OK.
9. At the Print window, click OK or Print to start printing.
During printing, this window appears and shows the progress of your print job. You
can use the buttons to cancel, pause, or resume printing. You can also see how much
ink you have left.
Click to cancel printing
Click to pause or resume printing
Tip: You can also cancel printing by pressing the paper but ton on yo ur pri nter.
18
Selecting Default Settings
Your printer settings only apply to the program you’re currently using. If you want,
you can change the Windows default printer settings for all your programs.
1. Right-click the printer icon in the lower right corner of your screen (taskbar).
2. Select
Application.”
3. Select the default settings you want for all your applications, then click OK.
You can still change the printer settings in your program, if necessary.
Printer Settings. You see the window shown in “Printing From an
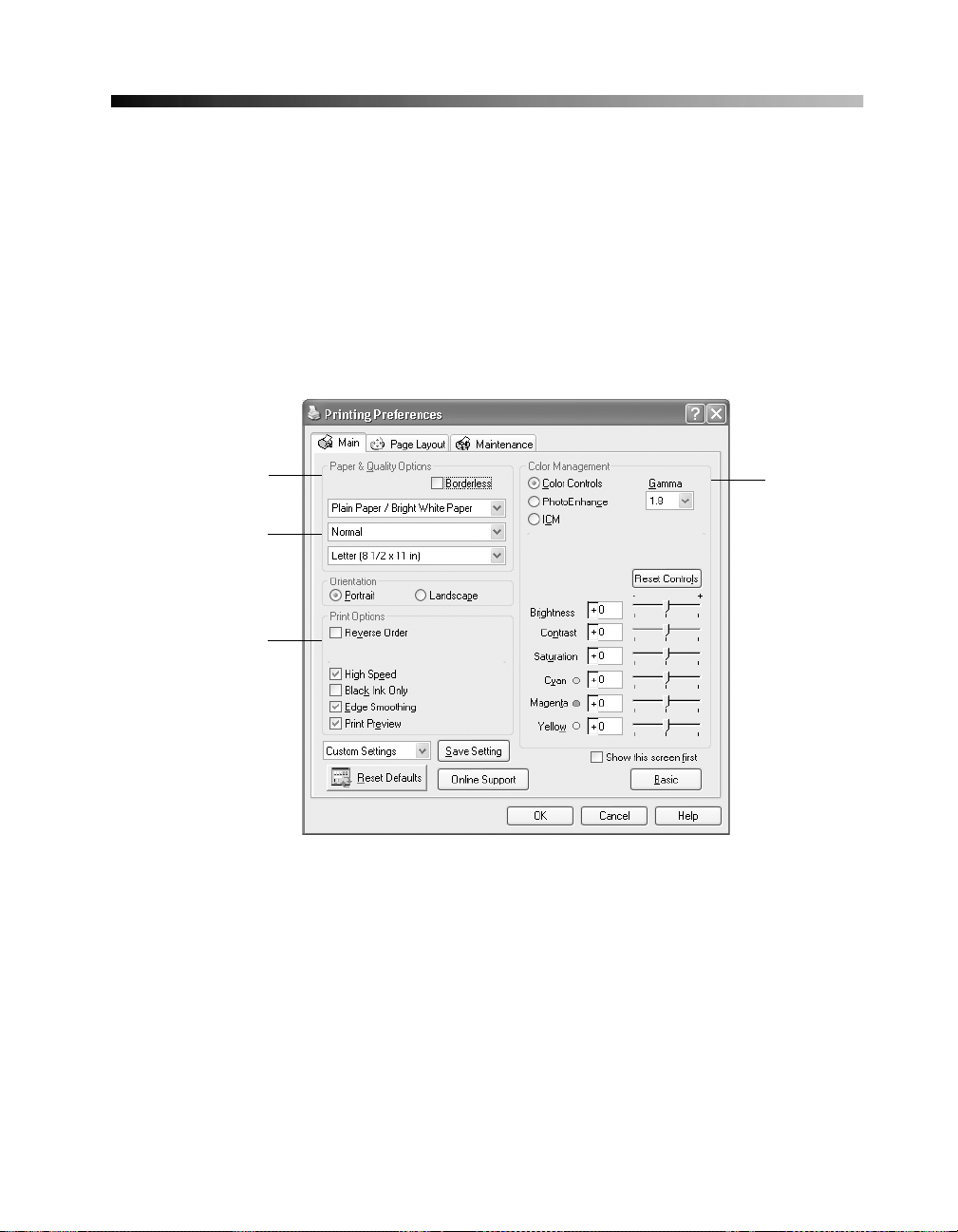
Customizing Windows Print Settings
You can use advanced settings for color matching, printing at a higher resolution, or
selecting a variety of special effects and layouts.
1. On the Main tab, click the Advanced button in the bottom right corner of the
window.
2. If you see a warning note, click Continue.
3. Select the following advanced settings as necessary:
Select Paper & Quality
Options as necessary
Click here to select
Photo RPM for the
best print quality on
photo and glossy
paper types
Select Print Options
as necessary
Note: For the highest print quality, select Photo RPM. Please note that printing
will take longer in this mode.
For more information about advanced settings, or instructions on saving them as
a group so you can reuse them later, click the ? or Help button. If you want to use
the Advanced screen each time you access your printer settings, select the
Show this sc re en first checkbox.
Select a color
management
method
(To choose
No Color
Adjustment,
click ICM
first)
19
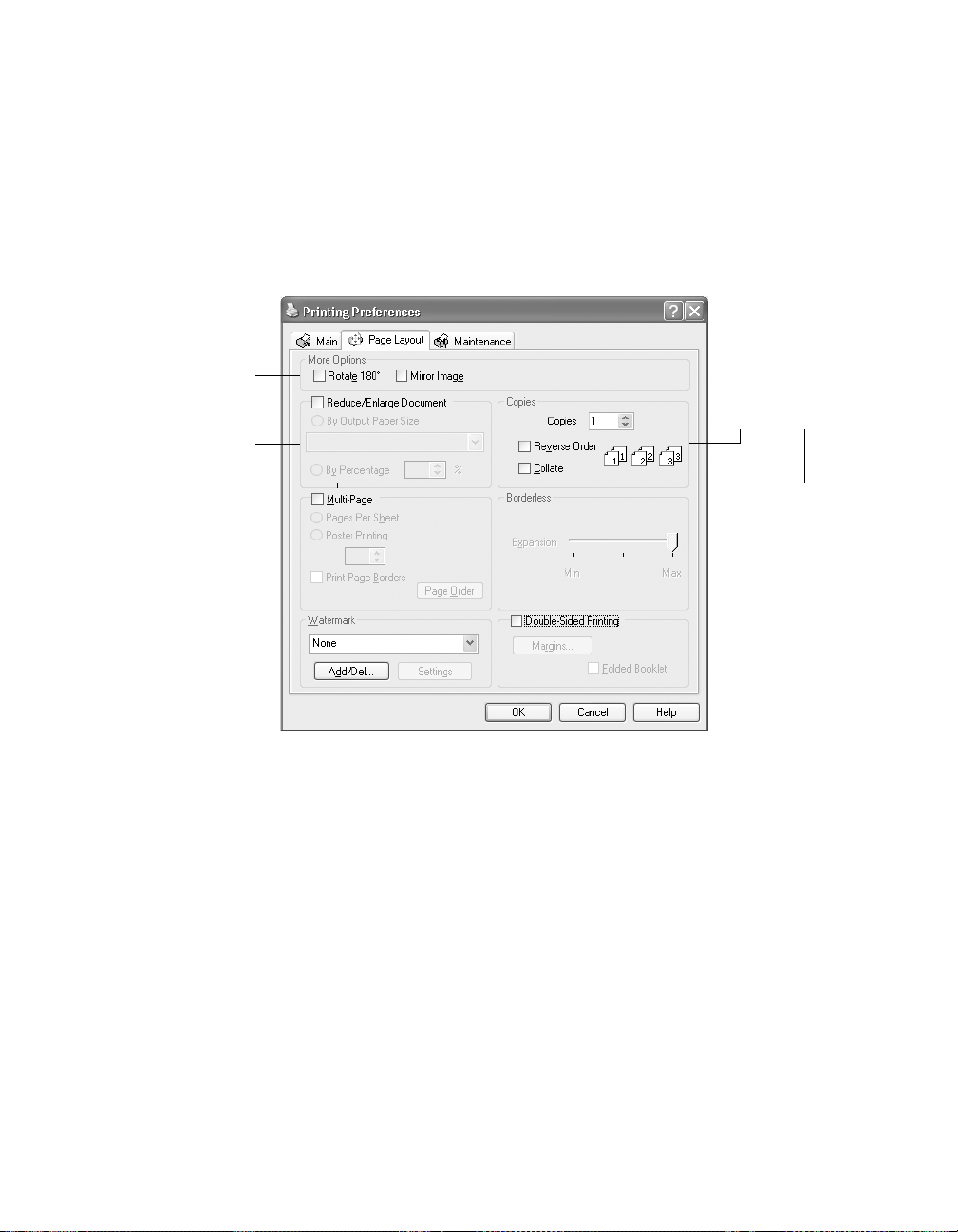
4. Once you’ve finished selecting advanced settings, you can:
■ Click OK to save your settings, return to the Print dialog box, and print.
■ Click the Basic button to return to the Basic settings.
■ Click the Page Layout tab and continue with st ep5 to select layout options.
5. Select the following page layout settings as necessary:
Select image
position options
here
Select image resizing
options here; these
affect only your
printed image
Add a watermark to
printed page here
Note: For more information on page layout settings, click the ? or Help button.
6. Click OK to save your settings, then click OK or Print.
Select
multi-page
document
options
here and here
20
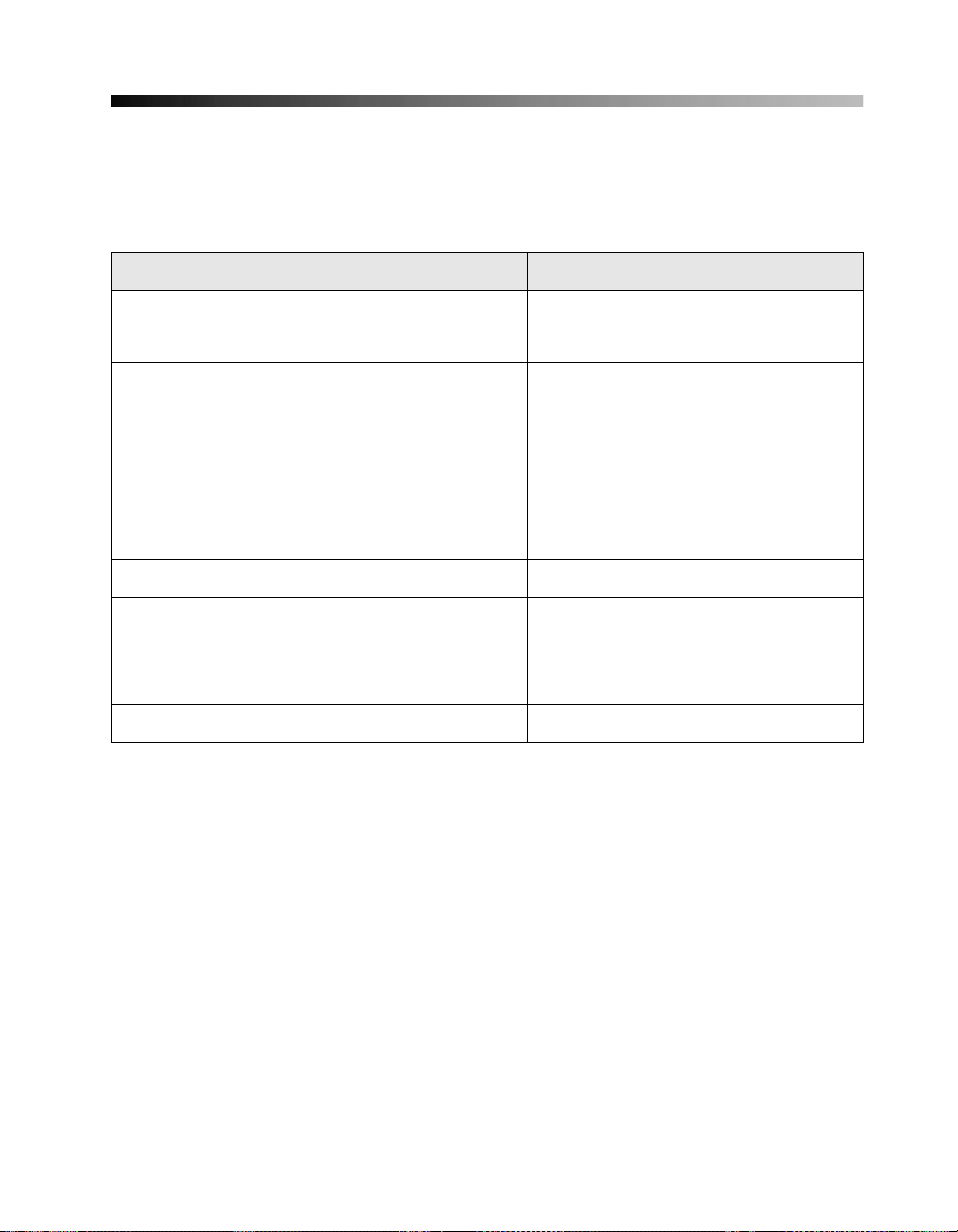
Selecting the Correct Paper Type
Select the correct paper Type setting so your printer knows what kind of paper you’re
using and adjusts the ink coverage accordingly.
For this paper Select this paper Type setting
Plain paper sheets or envelopes
EPSON Premium Bright White Paper
EPSON Photo Quality Ink Je t Pape r
EPSON Photo Quality Ink Jet Ca rds
EPSON Matte Paper Heavyweight
EPSON Double-Sided Matte Paper
EPSON Enhanced Matte Paper (Archival Matte
Paper)
EPSON DuraBrite Ink Glossy Photo Paper DURABrite Ink Glossy Photo Paper
EPSON Photo Paper
EPSON Glossy Photo Paper
EPSON Premium Semigloss Photo Paper
EPSON Ink Jet Transpar encies Ink Jet Transparen cies
Plain Paper / Bright White Paper
Matte Paper - Heavyweight
Glossy Photo Paper
21
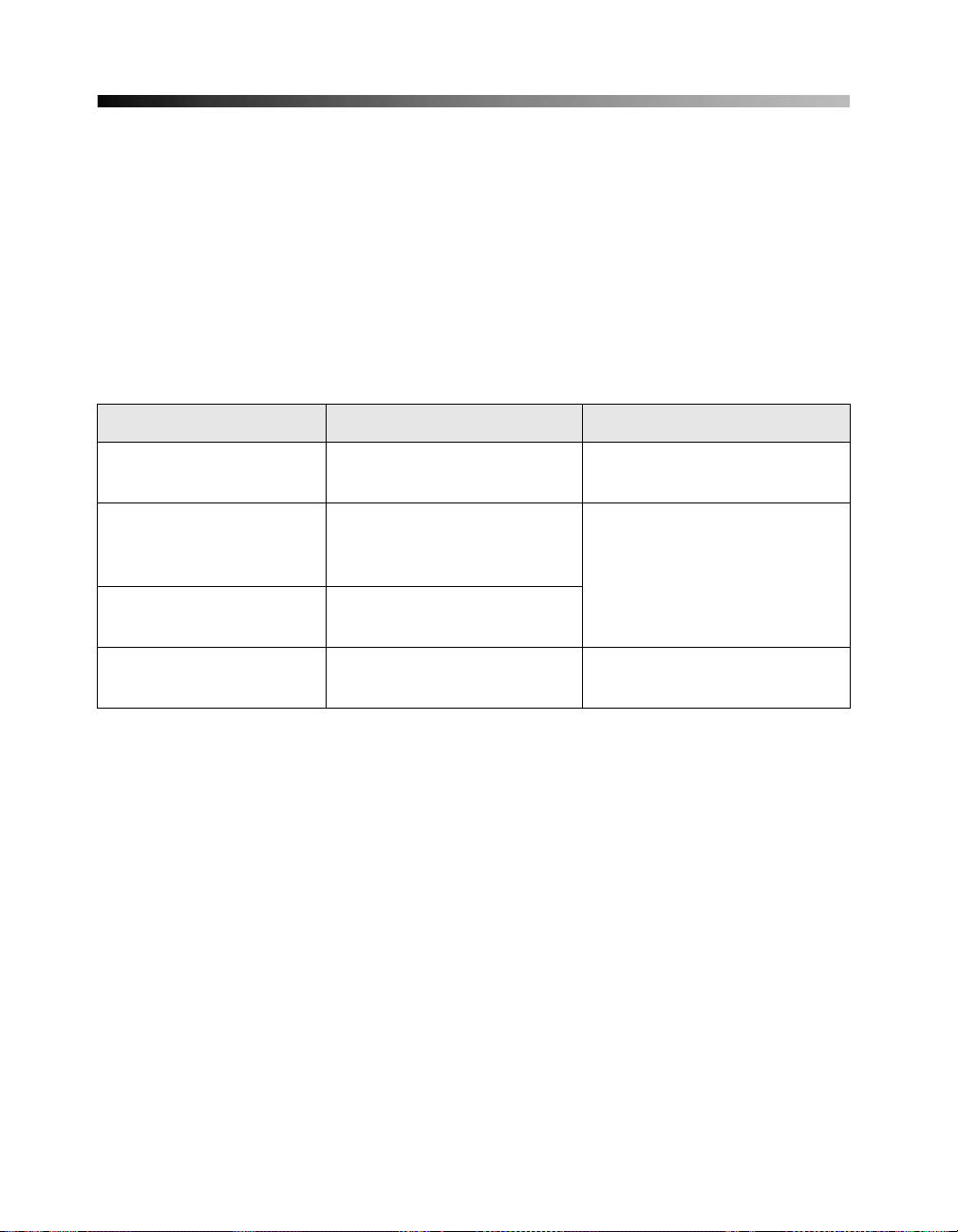
Printing Borderless Photos
You can print your photos with no margins, extending the image all the way to the
edges of the page.
BorderFree Paper
Although borderless printing is a bit slower, you get beautiful snapshots and
enlargements, without trimming, on these papers and sizes:
Paper name Sizes Paper Type setting
EPSON Matte Paper
Heavyweight
EPSON Photo Paper 4 × 6
EPSON Glossy Photo
Paper
EPSON DuraBrite Ink
Glossy Photo Paper
Letter (8.5 × 11 inches) Matte Paper - Heavyweight
Glossy Photo Paper
A4 (8.3 × 11.7 inches)
Letter (8.5 × 11 inches)
4 × 6
Letter (8.5 × 11 inches)
4 × 6
Letter (8.5 × 11 inches)
DURABrite Ink Glossy Photo
Paper
With proper care, photographs from your EPSON Stylus printer will last for many
years. The special EPSON DuraBrite inks designed for your printer are formulated to
achieve improved lightfastness when used with EPSON papers for prints that are
properly displayed or stored. For best results, always use EPSON papers.
As with traditional pho tos, EPSON recomme nds proper care th at will minimi ze color
changes and lengthen display life:
■ Frame prints under glass or a protective plastic sleeve to protect them from
atmospheric contaminants like humidity, smoke, and high levels of ozone.
■ As with all photographs, keep your prints away from direct sunlight.
22
■ For proper storage, k eep your prints in a pho to album or plasti c photo sto rage box
in acid-free, archival sleeves commonly available from most camera stores.
■ Always keep unused paper in the original package.
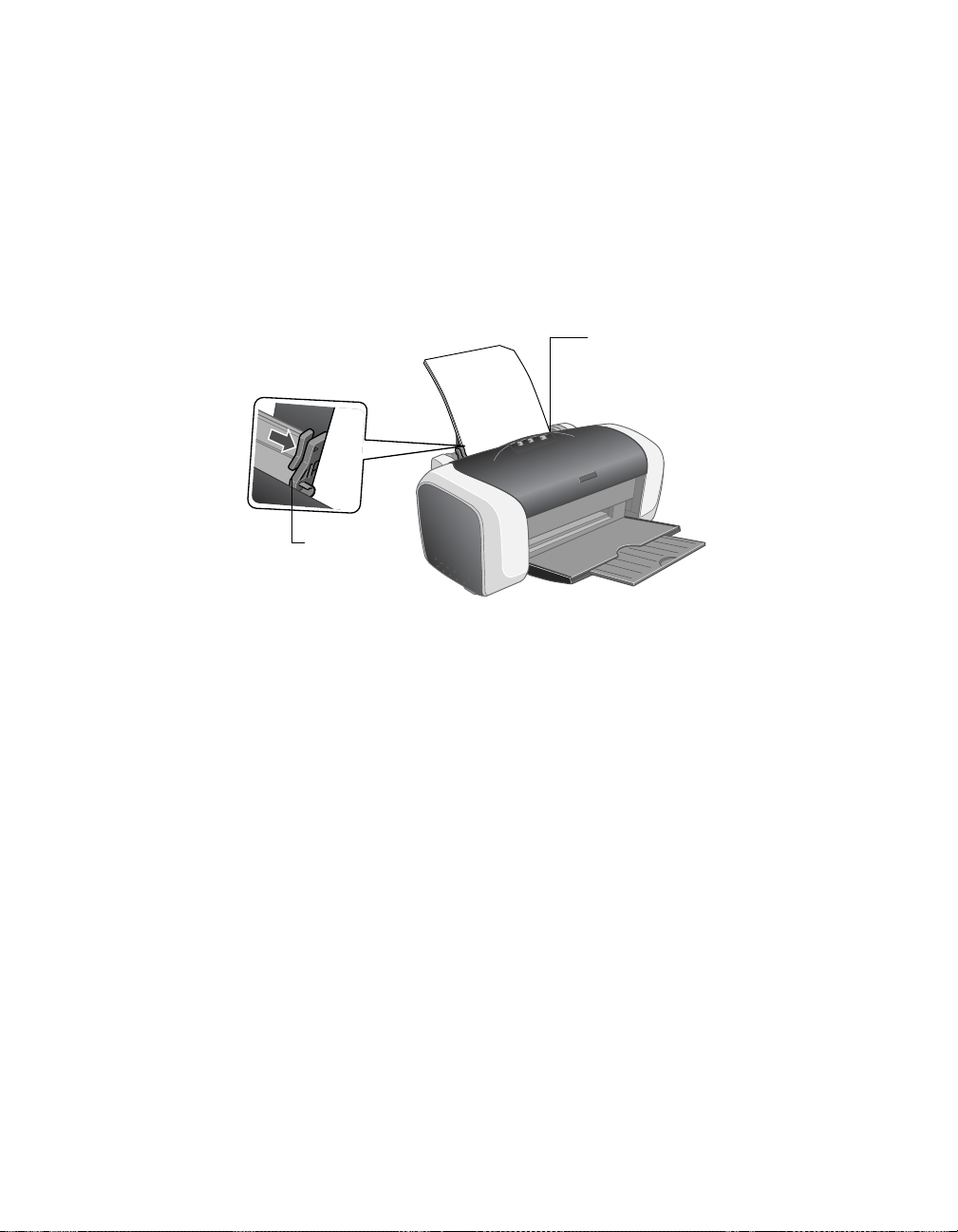
To order EPSON paper, contact your dealer or call the EPSON Store at
(800) 873-7766 or visit our web site at www.epsonstore.com (U.S. sales only). In
Canada please call (800) 463-7766 for dealer referral.
Loading Paper
Load paper as shown, then see the following section to print.
Insert paper against
the right edge
Slide the left
edge guide
against the paper
■ Always load the short edge first, even for printing landscape-oriented photos.
■ Load the printable side face up. It’s usually whiter or brighter than the other side.
■ Make sure the paper is under the tabs on the left and right edge guides.
■ Check the paper package for additional loading instructions.
23
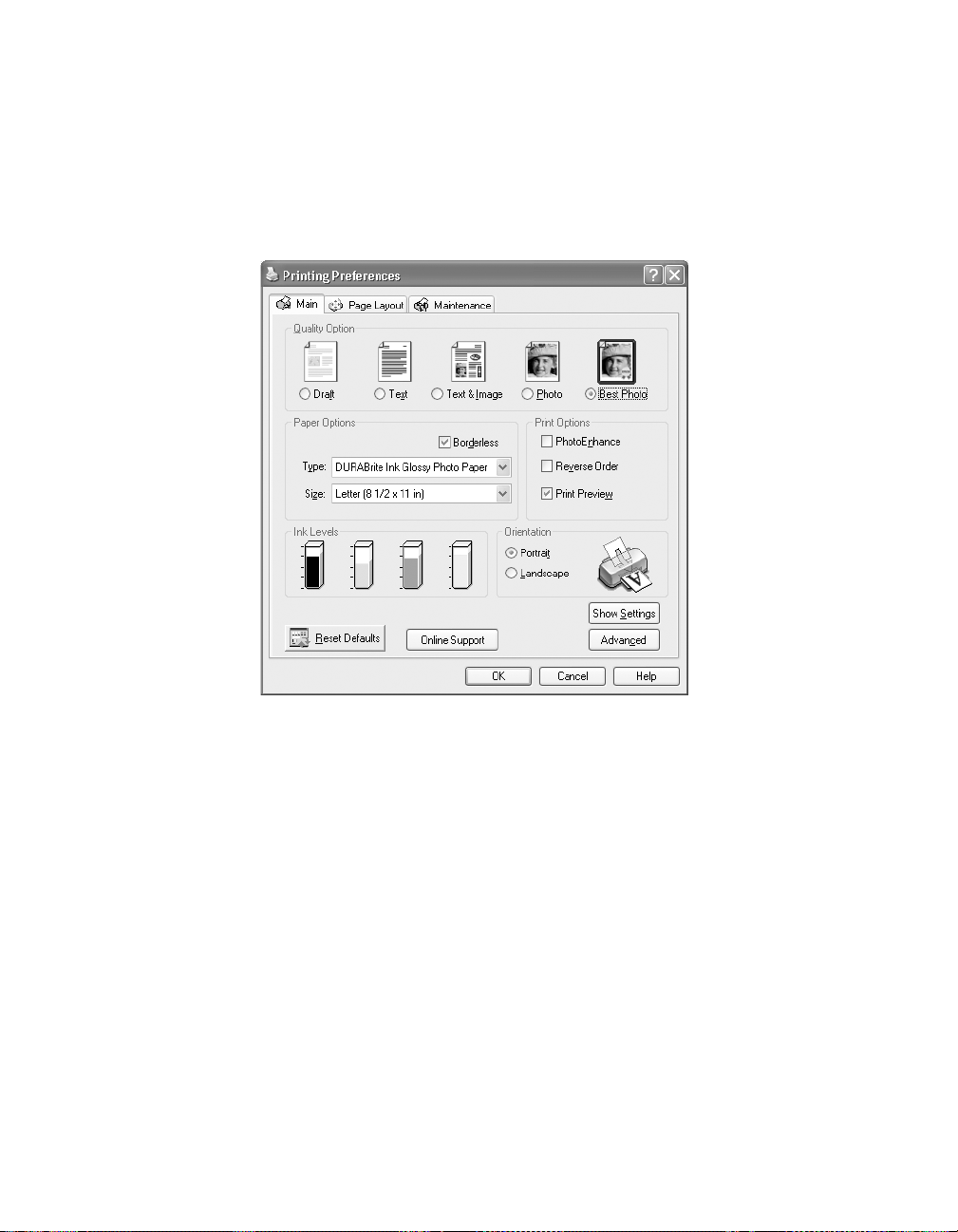
Printing Your Photos
1. Start your photo program and open your photo.
2. Open the File menu and click Print. Then click Properties or Preferences. You
see the following:
24
3. Select
Photo or Best Photo as the Quality Option setting.
4. Select one of the following paper types:
■ Matte Paper - Heavyweight
■ Glossy Photo Paper
■ DURABrite Ink Glossy Photo Paper
5. Click the Borderless checkbox. Read the message and click OK.
6. Select your paper Size setting.
7. Select Portrait or Landscape as the orientation setting.
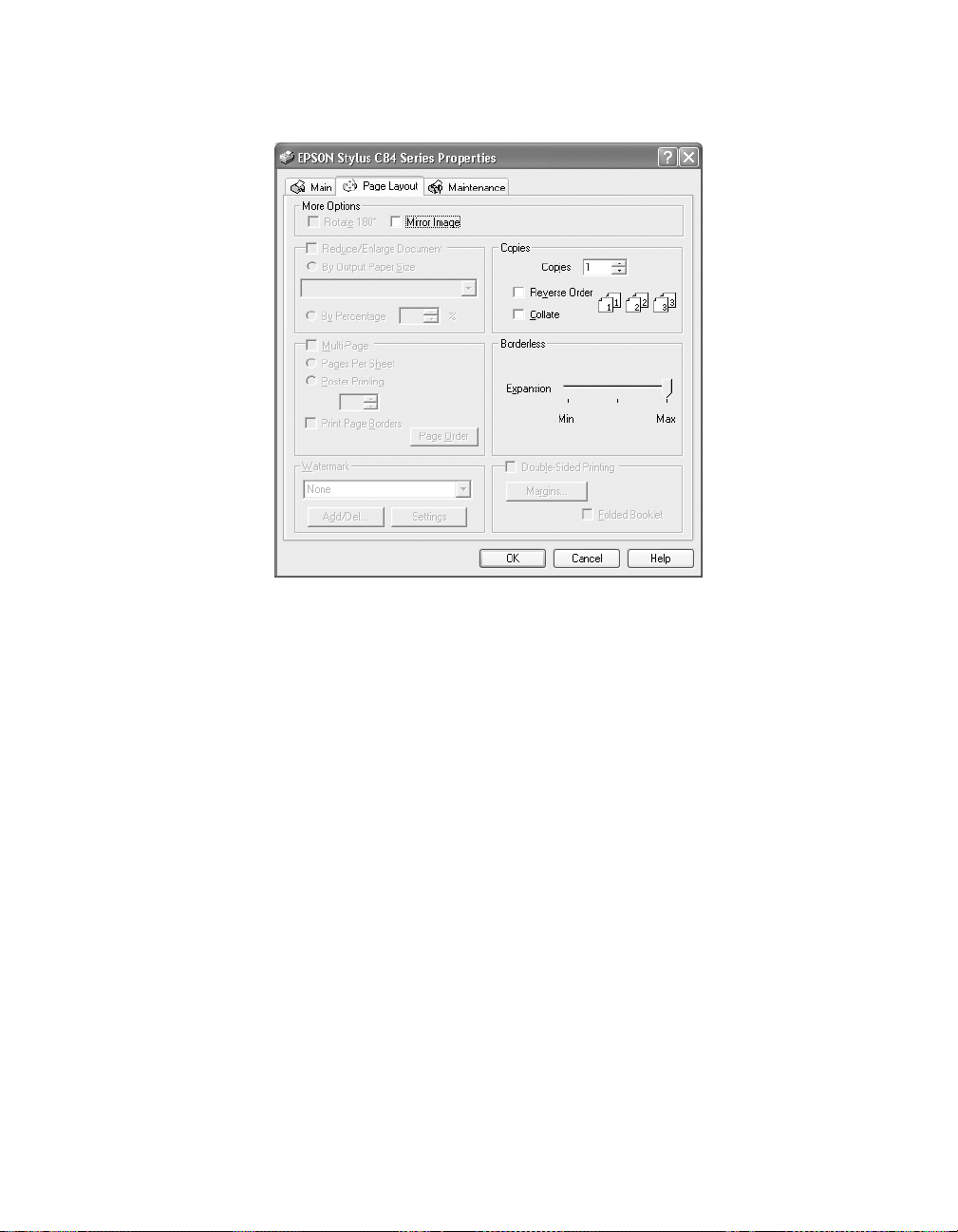
8. Click the Page Layout tab.
9. Adjust the Expansion slider to choose
retains the entire image in your print, but there may be a small white edge on the
borders of t he print. Max expands the ima ge to ens ure that th ere are no unprinted
edges, but the edges of the image may not appear in the print.
10. Click OK, then click OK or Print.
Min, Max, or the in-between setting. Min
25
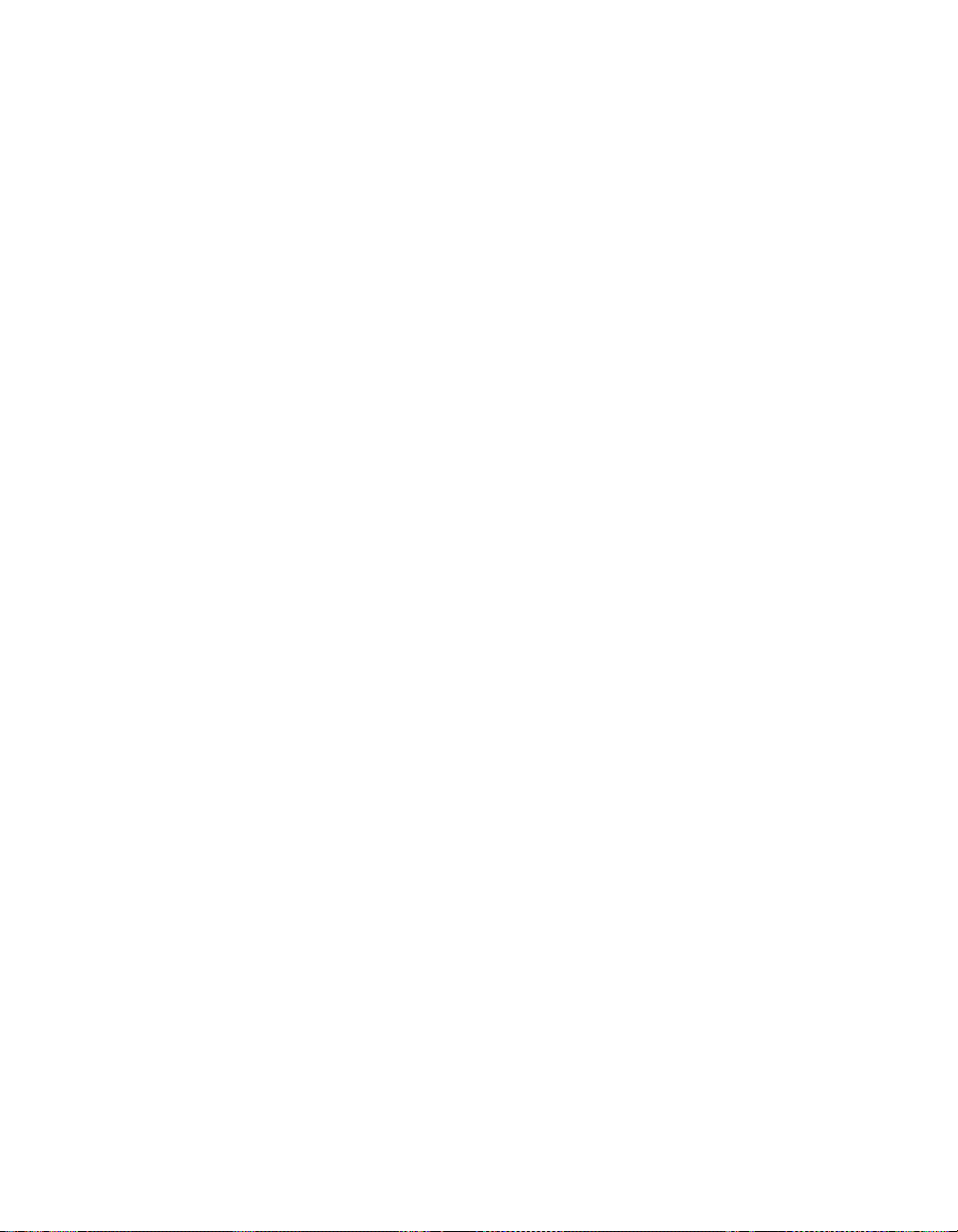
26
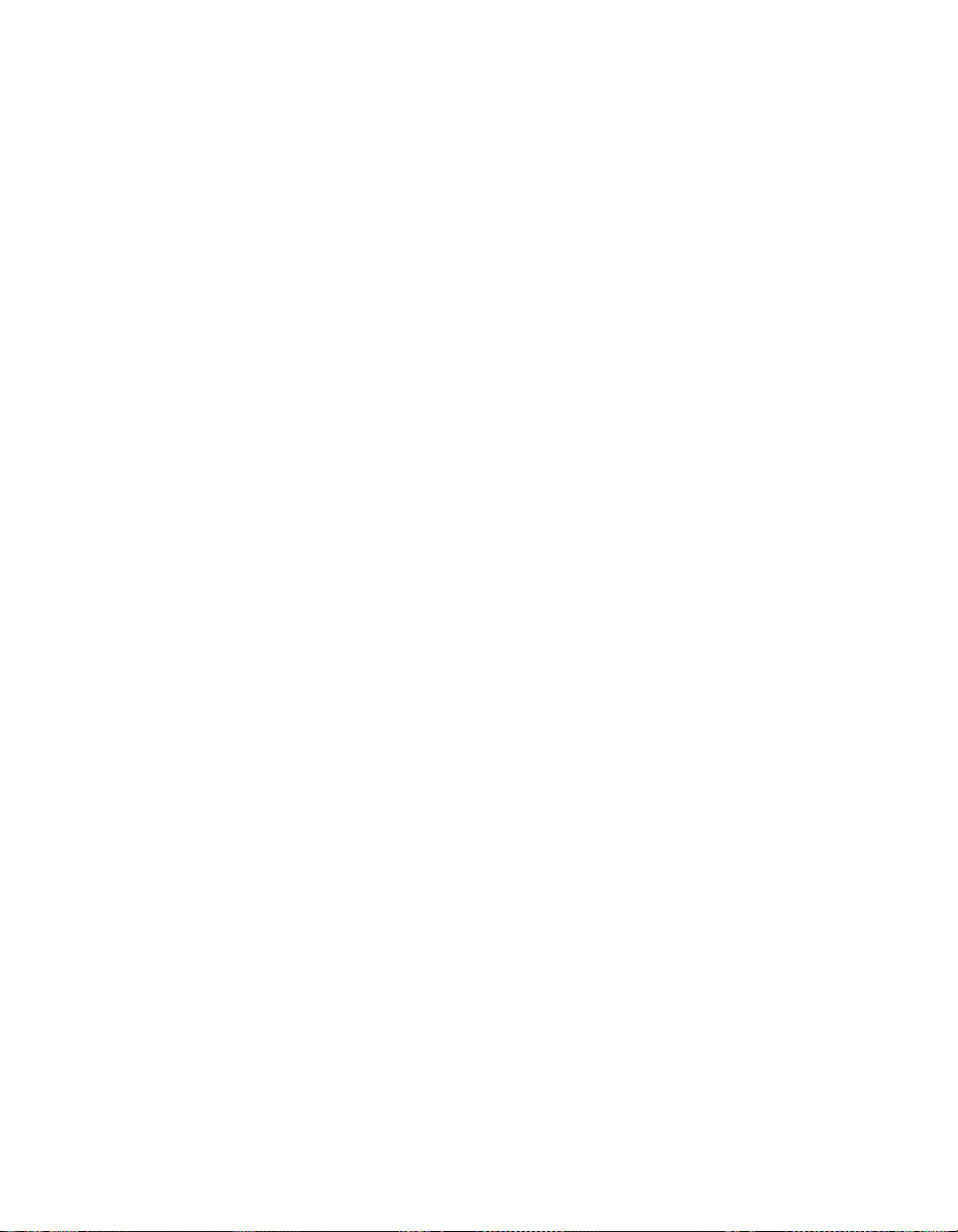
Printing With a Macintosh
Before you start, make sure your printer is set up and its software is installed as
described on the Start Here sheet.
Whenever you print, make sure you do the following:
■ Use the right paper.
For the best-looking photos, most vivid colors, and greatest detail, always use
genuine EPSON papers and EPSON inks.
■ Choose the right printer settings.
Your printer automatically adjusts itself for each type of paper. That’s why printer
settings are important . They te ll your pr inter what kin d of pap er you’re us ing and
what type of print you want. Make sure you check your printer settings every t ime
you print.
27
 Loading...
Loading...