Page 1
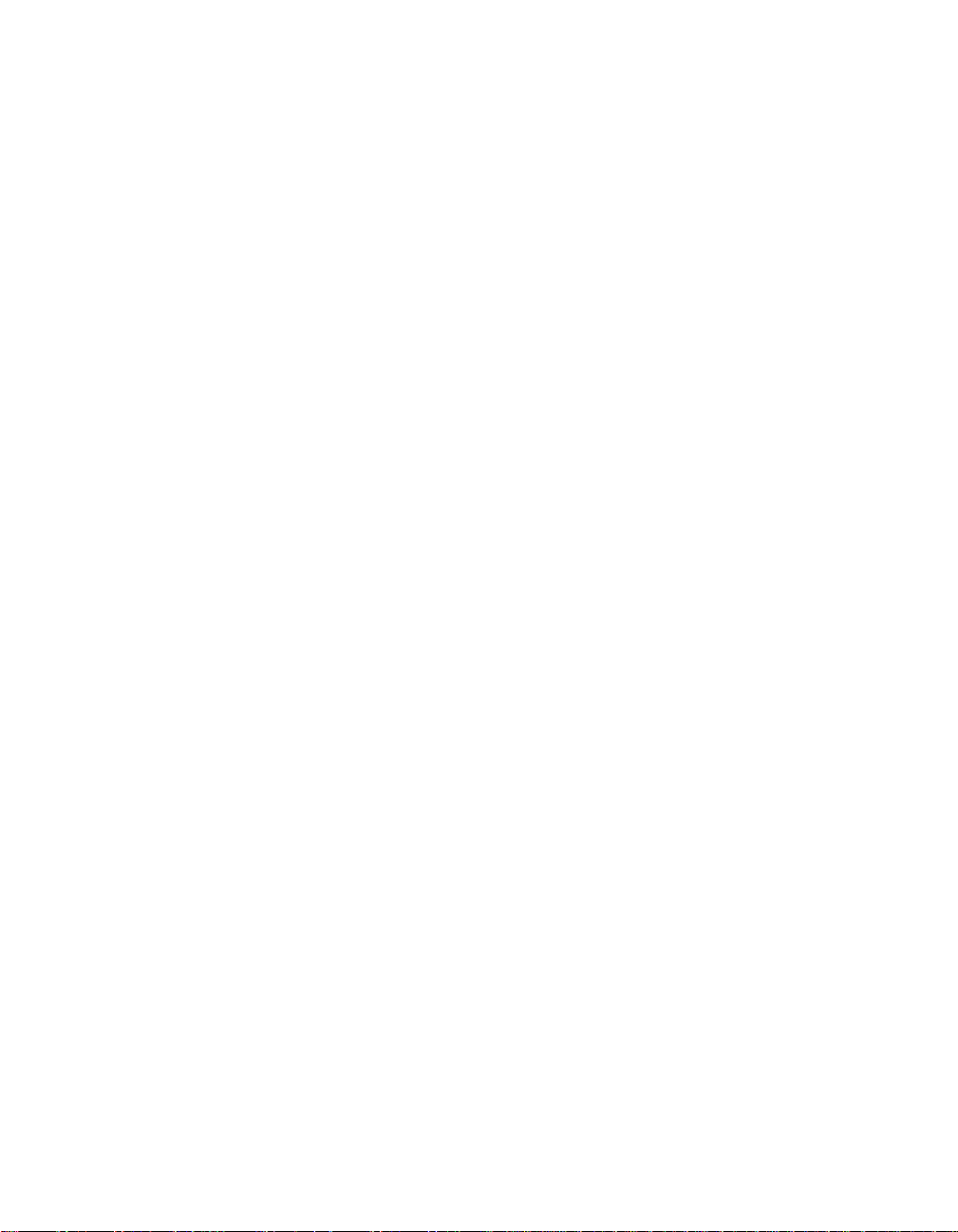
EPSON Stylus®C84
Printer Basics
Page 2
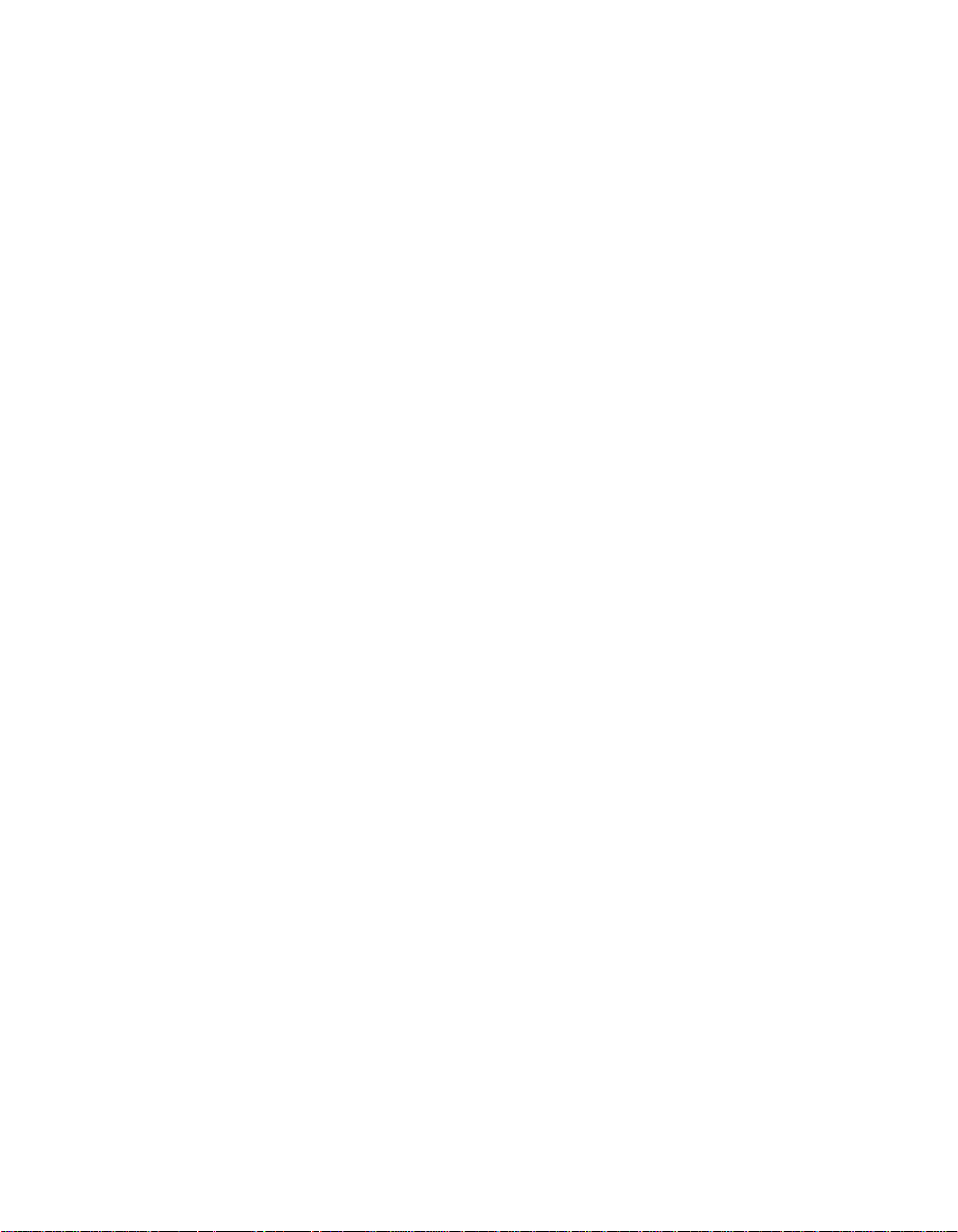
Copyright Notice
All rights reserved. No part of this publication may be reproduced, stored in a retrieval system, or transmitted in
any form or by any means, electronic, mechanical, photocopying, re cording, or otherwise, without the prior
written permission of SEIKO EPSON CORPORATION. The information contained herein is designed only for
use with this EPSON product. EPSON is not responsible for any use of this information as applied to other
equipment.
Neither SEIKO EPSON CORPORATION nor its affiliates shall be liable to the purchaser of this product or third
parties for damages, losses, costs, or expenses incurred by purchaser or third parties as a result of: accident, misuse,
or abuse of this product or unauthorized modifications, repairs, or alterations to this product, or (excluding the
U.S.) failure to strictly comply with SEIKO EPSON CORPORATION’s operating and maintenance instructions.
SEIKO EPSON CORPORATION shall not be liable for any damages or problems arising from the use of any
options or any consumable products other than those designated as Original EPSON Products or EPSON
Approved Products by SEIKO EPSON CORPORATION.
A Note Concerning Responsible Use of Copyrighted Materials
Digital cameras, scanners, and ink jet printers, like conventional photocopiers and cameras, can be misused by
improper copying or printing of copyrighted material. While some countries’ laws permit limited copying of
copyrighted material in certain circumstances, those circumstances may not be as broad as some people assume.
EPSON encourages each user to be responsible and respectful of the copyright laws when using digital cameras,
scanners, and ink jet printers.
2
Trademarks
EPSON, EPSON Stylus, MicroWeave, and EPSON ESC/P are registere d tr ademarks and PRINT Image
Matching is a trademark of SEIKO EPSON CORPORATION.
DuraBrite and BorderFree are registered trademark s, Resolution Perfo rmance Managemen t, RPM, PhotoE nhance,
and EPSON Software are trademarks and E PSON Store, EPSON PhotoCenter, EPSON Con nection, and
SoundAdvice are service marks of Epson America, Inc.
General Notice: Other product names used herein are for identification purposes only and may be trademarks of
their respective owners. EPSO N di s c la i m s an y an d all rights in those marks.
The ENERGY STAR emblem does not represen t EPA endorsement of any product or service.
Copyright © 2003 by Epson America, Inc. 8/03 CPD-16674R1
Page 3

Contents
WELCOME! . . . . . . . . . . . . . . . . . . . . . . . . . . . . . . . . . . . . . . . . . . . 7
About Your Software . . . . . . . . . . . . . . . . . . . . . . . . . . . . . . . . . . . . . . . . . . . . . . . . . . . . . 8
About Your Documentation. . . . . . . . . . . . . . . . . . . . . . . . . . . . . . . . . . . . . . . . . . . . . . . . 8
Using the EPSON Printer Information Center. . . . . . . . . . . . . . . . . . . . . . . . . . . . . . . . . . 9
Launching the Animations. . . . . . . . . . . . . . . . . . . . . . . . . . . . . . . . . . . . . . . . . . . . . . 9
Launching the Manual. . . . . . . . . . . . . . . . . . . . . . . . . . . . . . . . . . . . . . . . . . . . . . . . 10
Installing Printer Software for Windows NT 4.x . . . . . . . . . . . . . . . . . . . . . . . . . . . . . . . 10
LOADING PAPER . . . . . . . . . . . . . . . . . . . . . . . . . . . . . . . . . . . . . 11
Loading Single Sheets. . . . . . . . . . . . . . . . . . . . . . . . . . . . . . . . . . . . . . . . . . . . . . . . . . . . 11
Loading Envelopes . . . . . . . . . . . . . . . . . . . . . . . . . . . . . . . . . . . . . . . . . . . . . . . . . . . . . . 12
Loading Special Papers. . . . . . . . . . . . . . . . . . . . . . . . . . . . . . . . . . . . . . . . . . . . . . . . . . . 13
PRINTING WITH WINDOWS . . . . . . . . . . . . . . . . . . . . . . . . . . . . 15
Printing From an Application. . . . . . . . . . . . . . . . . . . . . . . . . . . . . . . . . . . . . . . . . . . . . . 16
Selecting Default Settings. . . . . . . . . . . . . . . . . . . . . . . . . . . . . . . . . . . . . . . . . . . . . . . . . 18
Customizing Windows Print Settings. . . . . . . . . . . . . . . . . . . . . . . . . . . . . . . . . . . . . . . . 19
Selecting the Correct Paper Type . . . . . . . . . . . . . . . . . . . . . . . . . . . . . . . . . . . . . . . . . . . 21
Printing Borderless Photos . . . . . . . . . . . . . . . . . . . . . . . . . . . . . . . . . . . . . . . . . . . . . . . . 22
BorderFree Paper . . . . . . . . . . . . . . . . . . . . . . . . . . . . . . . . . . . . . . . . . . . . . . . . . . . . 22
Loading Paper . . . . . . . . . . . . . . . . . . . . . . . . . . . . . . . . . . . . . . . . . . . . . . . . . . . . . . 23
Printing Your Photos. . . . . . . . . . . . . . . . . . . . . . . . . . . . . . . . . . . . . . . . . . . . . . . . . 24
PRINTING WITH A MACINTOSH . . . . . . . . . . . . . . . . . . . . . . . . . 27
Printing With Macintosh OS X . . . . . . . . . . . . . . . . . . . . . . . . . . . . . . . . . . . . . . . . . . . . 28
Printing With Macintosh OS 8.6 to 9.x . . . . . . . . . . . . . . . . . . . . . . . . . . . . . . . . . . . . . . 31
3
Page 4
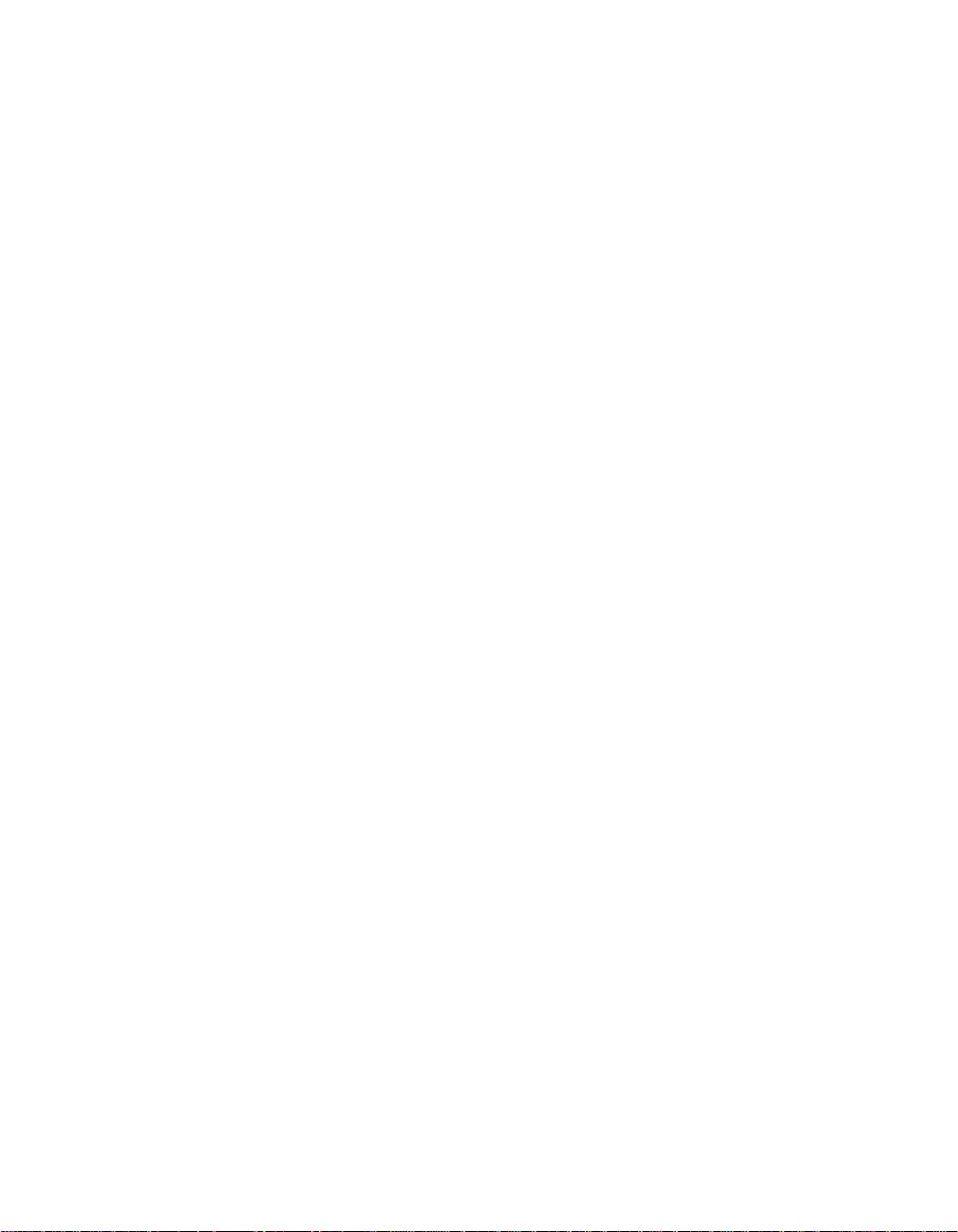
Customizing Macintosh Print Settings. . . . . . . . . . . . . . . . . . . . . . . . . . . . . . . . . . . . . . . 33
Macintosh OS X . . . . . . . . . . . . . . . . . . . . . . . . . . . . . . . . . . . . . . . . . . . . . . . . . . . . 33
Macintosh OS 8.6 to 9.x . . . . . . . . . . . . . . . . . . . . . . . . . . . . . . . . . . . . . . . . . . . . . . 34
Selecting the Correct Paper Type . . . . . . . . . . . . . . . . . . . . . . . . . . . . . . . . . . . . . . . . . . . 35
Printing Borderless Photos . . . . . . . . . . . . . . . . . . . . . . . . . . . . . . . . . . . . . . . . . . . . . . . . 36
Loading Paper . . . . . . . . . . . . . . . . . . . . . . . . . . . . . . . . . . . . . . . . . . . . . . . . . . . . . . 37
Macintosh OS X . . . . . . . . . . . . . . . . . . . . . . . . . . . . . . . . . . . . . . . . . . . . . . . . . . . . 37
Macintosh OS 8.6 to 9.x . . . . . . . . . . . . . . . . . . . . . . . . . . . . . . . . . . . . . . . . . . . . . . 39
MAINTAINING YOUR PRINTER. . . . . . . . . . . . . . . . . . . . . . . . . . 41
Cleaning the Print Head. . . . . . . . . . . . . . . . . . . . . . . . . . . . . . . . . . . . . . . . . . . . . . . . . . 41
Running the Head Cleaning Utility. . . . . . . . . . . . . . . . . . . . . . . . . . . . . . . . . . . . . . 42
Examining the Nozzle Check Pattern. . . . . . . . . . . . . . . . . . . . . . . . . . . . . . . . . . . . . 43
Purchasing Ink Cartridges . . . . . . . . . . . . . . . . . . . . . . . . . . . . . . . . . . . . . . . . . . . . . . . . 44
Replacing an Ink Cartridge. . . . . . . . . . . . . . . . . . . . . . . . . . . . . . . . . . . . . . . . . . . . . . . . 45
Checking the Ink Supply . . . . . . . . . . . . . . . . . . . . . . . . . . . . . . . . . . . . . . . . . . . . . . 45
Ink Cartridge Precautions . . . . . . . . . . . . . . . . . . . . . . . . . . . . . . . . . . . . . . . . . . . . . 46
Replacing an Empty or Low Ink Cartridge. . . . . . . . . . . . . . . . . . . . . . . . . . . . . . . . . 47
Replacing a Cartridge When Print Quality Declines . . . . . . . . . . . . . . . . . . . . . . . . . 50
Aligning the Print Head. . . . . . . . . . . . . . . . . . . . . . . . . . . . . . . . . . . . . . . . . . . . . . . . . . 54
Cleaning the Printer. . . . . . . . . . . . . . . . . . . . . . . . . . . . . . . . . . . . . . . . . . . . . . . . . . . . . 57
Transporting the Printer. . . . . . . . . . . . . . . . . . . . . . . . . . . . . . . . . . . . . . . . . . . . . . . . . . 58
4
SOLVING PROBLEMS . . . . . . . . . . . . . . . . . . . . . . . . . . . . . . . . . 61
Printer Parts . . . . . . . . . . . . . . . . . . . . . . . . . . . . . . . . . . . . . . . . . . . . . . . . . . . . . . . . . . . 62
Diagnosing Printer Problems . . . . . . . . . . . . . . . . . . . . . . . . . . . . . . . . . . . . . . . . . . . . . . 63
Running a Printer Check. . . . . . . . . . . . . . . . . . . . . . . . . . . . . . . . . . . . . . . . . . . . . . 64
Problems and Solutions . . . . . . . . . . . . . . . . . . . . . . . . . . . . . . . . . . . . . . . . . . . . . . . . . . 65
Setup and Software Installation Problems . . . . . . . . . . . . . . . . . . . . . . . . . . . . . . . . . 65
Printer Problems . . . . . . . . . . . . . . . . . . . . . . . . . . . . . . . . . . . . . . . . . . . . . . . . . . . . 66
Quality Problems. . . . . . . . . . . . . . . . . . . . . . . . . . . . . . . . . . . . . . . . . . . . . . . . . . . . 68
Paper Problems . . . . . . . . . . . . . . . . . . . . . . . . . . . . . . . . . . . . . . . . . . . . . . . . . . . . . 71
Miscellaneous Problems. . . . . . . . . . . . . . . . . . . . . . . . . . . . . . . . . . . . . . . . . . . . . . . 72
Page 5

Uninstalling Printer Software. . . . . . . . . . . . . . . . . . . . . . . . . . . . . . . . . . . . . . . . . . . . . . 74
Windows . . . . . . . . . . . . . . . . . . . . . . . . . . . . . . . . . . . . . . . . . . . . . . . . . . . . . . . . . . 74
Macintosh OS X . . . . . . . . . . . . . . . . . . . . . . . . . . . . . . . . . . . . . . . . . . . . . . . . . . . . 74
Macintosh OS 8.6 to 9.x . . . . . . . . . . . . . . . . . . . . . . . . . . . . . . . . . . . . . . . . . . . . . . 74
Where To Get Help. . . . . . . . . . . . . . . . . . . . . . . . . . . . . . . . . . . . . . . . . . . . . . . . . . . . . 76
REQUIREMENTS AND NOTICES. . . . . . . . . . . . . . . . . . . . . . . . . 77
Windows System Requirements . . . . . . . . . . . . . . . . . . . . . . . . . . . . . . . . . . . . . . . . . . . . 77
Macintosh System Requirements . . . . . . . . . . . . . . . . . . . . . . . . . . . . . . . . . . . . . . . . . . . 77
Important Safety Instructions. . . . . . . . . . . . . . . . . . . . . . . . . . . . . . . . . . . . . . . . . . . . . . 78
Ink Cartridge Safety Instructions. . . . . . . . . . . . . . . . . . . . . . . . . . . . . . . . . . . . . . . . 79
FCC Compliance Statement. . . . . . . . . . . . . . . . . . . . . . . . . . . . . . . . . . . . . . . . . . . . . . . 80
Declaration of Conformity. . . . . . . . . . . . . . . . . . . . . . . . . . . . . . . . . . . . . . . . . . . . . . . . 81
Energy Star Compliance. . . . . . . . . . . . . . . . . . . . . . . . . . . . . . . . . . . . . . . . . . . . . . . . . . 81
Epson America, Inc. Limited Warranty . . . . . . . . . . . . . . . . . . . . . . . . . . . . . . . . . . . . . . 82
INDEX . . . . . . . . . . . . . . . . . . . . . . . . . . . . . . . . . . . . . . . . . . . . . . 85
5
Page 6
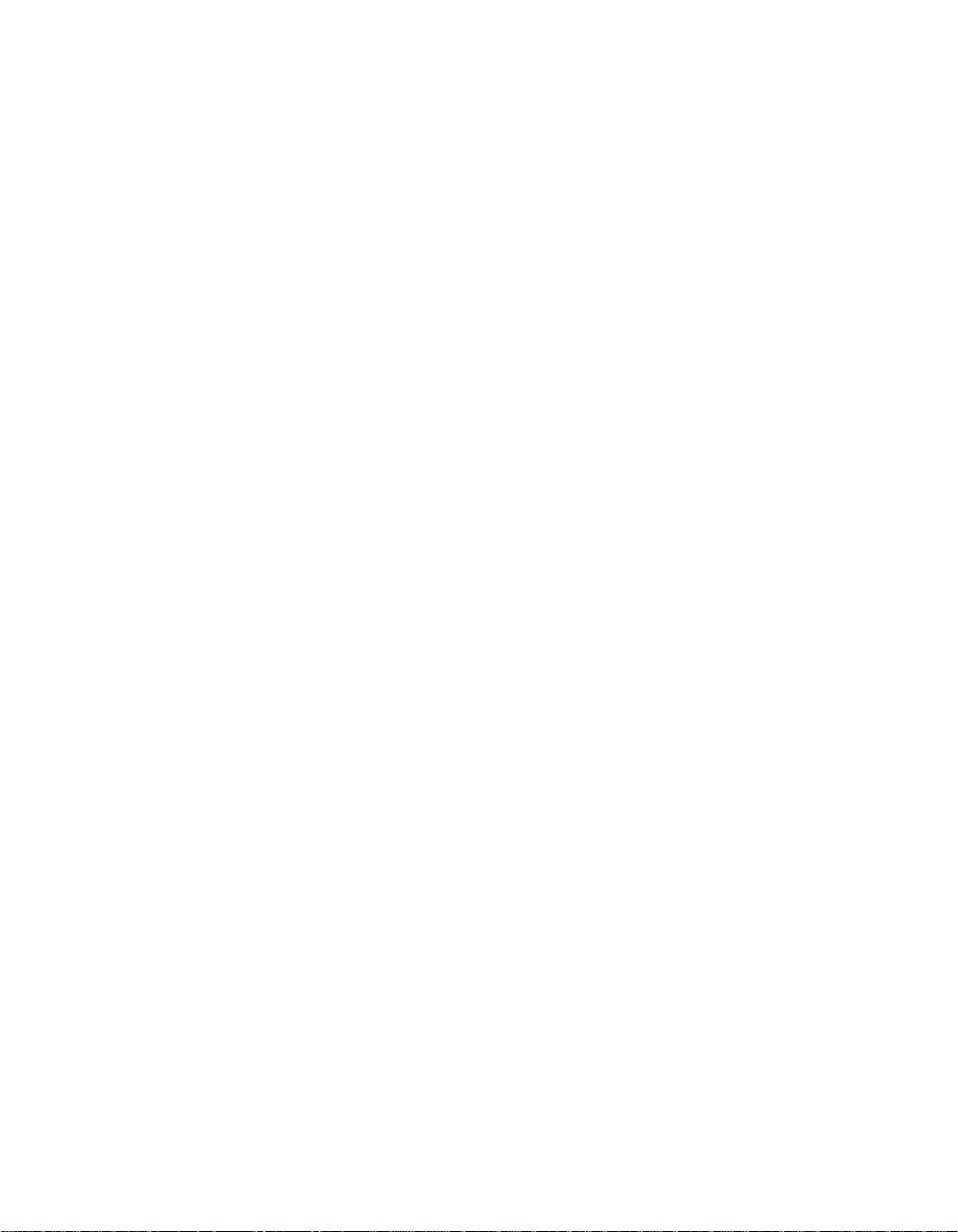
6
Page 7
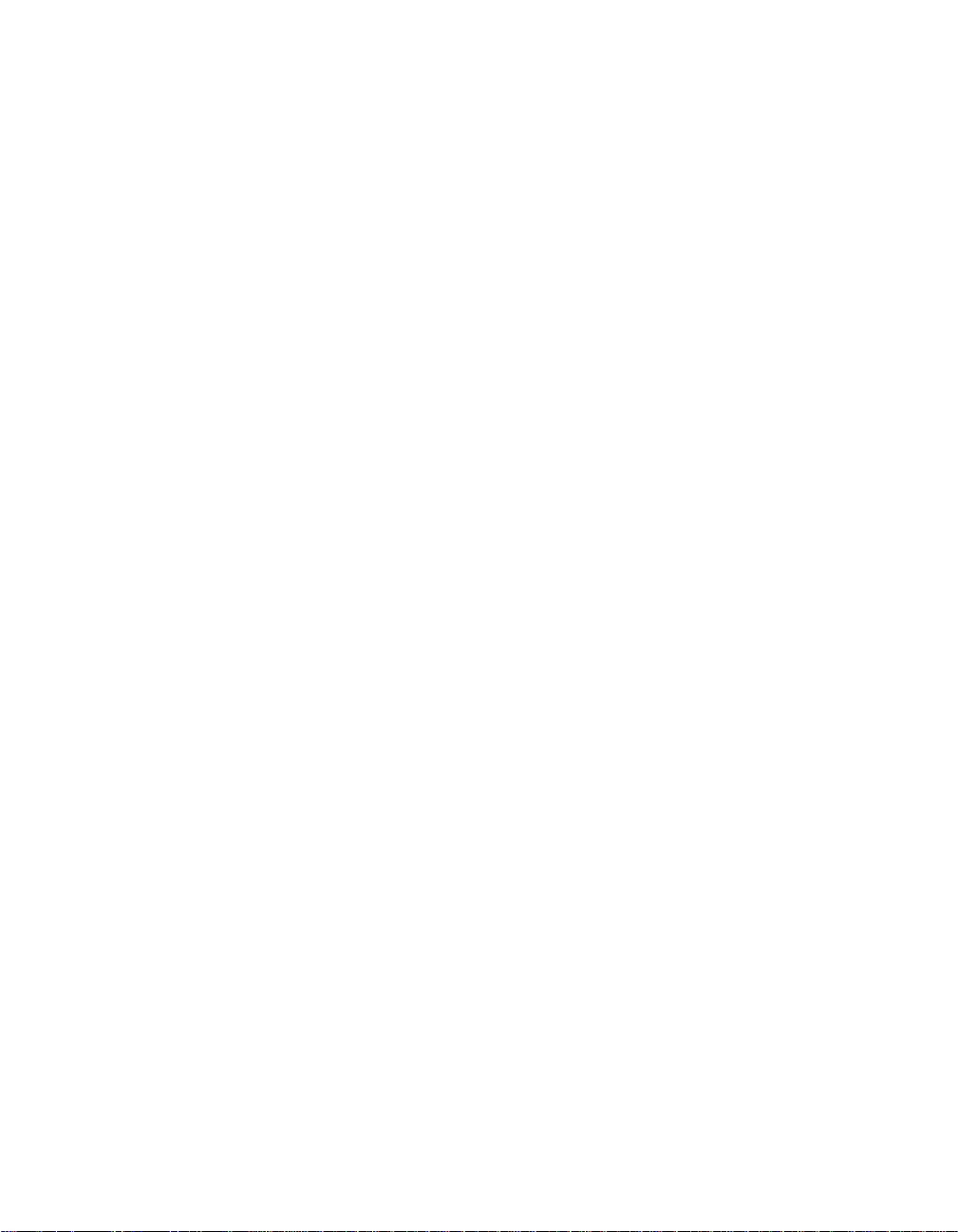
Welcome!
The EPSON Stylus® C84 printer is the ideal desktop printer for business and home
use. With its exceptional speed and print resolutions, it is practical for everyday use,
yet capable of delivering superio r photo prin ti ng. It provid es you with th ese advan ced
features:
■ EPSON’s exclusive DuraBrite
water and fading, so prints st and the t est of t ime. Be cause the ink partic les remai n
near the surface and don’t bleed through, they’re ideal for double-sided prints.
Note: The light resistance of prints is rated up to 80 years on specialty papers, and
70 years on plain paper. The light resistance rating is based on accelerated testing of
prints on EPSON
will vary according to media, printed image, display conditions, light intensity,
humidity, and other atmospheric conditions. EPSON does not guarantee the longevity
of prints. For maximum print life, display all prints under glass or lamination or
properly store them.
■
True BorderFree® frame-ready prints on select 4 × 6 and letter-size papers.
■ Resolution Performance Management
®
special media, displayed indoors, under glass. Actual print stability
number and placement o f in k dro plets on various papers. Delivers superior photo
quality with manageable print file sizes.
®
inks. These quick-drying inks are resistant to
™
(RPM™) technology, which opti mizes th e
■ Exif (Exchangeable Image Fil e) Print form at supp ort. This interna ti onal standard
ensures the accurate reproduction of your digital camera images. Most digital
cameras store Exif Print information, such as shutter speed, metering, flash, and
™
exposure settings, in the JPEG image file. Your printer, with EPSON Software
Film Factory,
™
uses these settings to create accurate prints.
7
Page 8
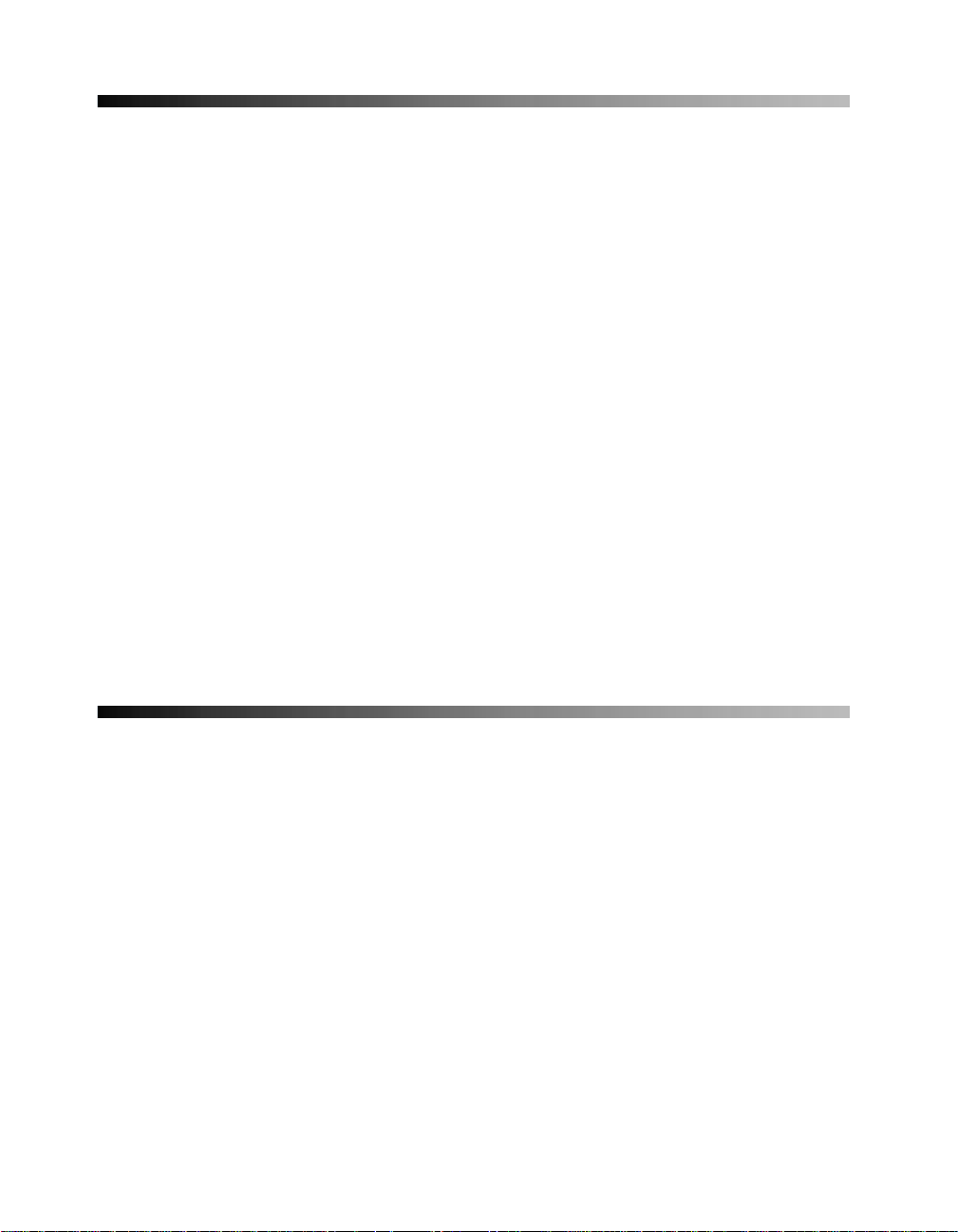
About Your Software
Your printer CD-ROM includes all the software you need for printing. See the
Start Here sheet for installation instructions.
■ Your printer driver runs your printer and lets you control how your documents
look. You can’t print without it.
Tip: It’s a good idea to check EPSON’s support website periodically for free
updates to your printer driver. Visit http://support.epson.com.
■
Your EPSON Printer Information Center gives you quick, on-screen access to
information about your printer. It includes animated tutorials and an on-screen
User’s Guide for complete information about your printer.
■ EPSON Software Film Factory is a photo management program that lets you
organize, beautify, and print your photos in a flash. Supports PRINT Image
Matching™ (P.I.M. II) and Exif Print.
■ EPSON PhotoCenter
store, organize, and share your photos; print high-resolution photos; and create
online postcards. Add a link to EPSON PhotoCenter with your software installer.
SM
is EPSON’s free photo-sharing website where you can
8
About Your Documentation
To set up your printer and install its software, see the Start Here sheet.
This book contains system requirements, important safety information, your
warranty, and instructions on loading all types of paper, printing with Windows
on a Macintosh®, maintaining the printer, and solving basic problems.
Please follow these guidelines throughout:
Warnings must be followed carefully to avoid bodily injury.
Cautions must be observed to avoid damage to your equipment.
Notes contain important information about your printer.
Tips contain hints for better printing.
For more details about your printer, see your animated tutorials and User’s Guide.
®
or
Page 9
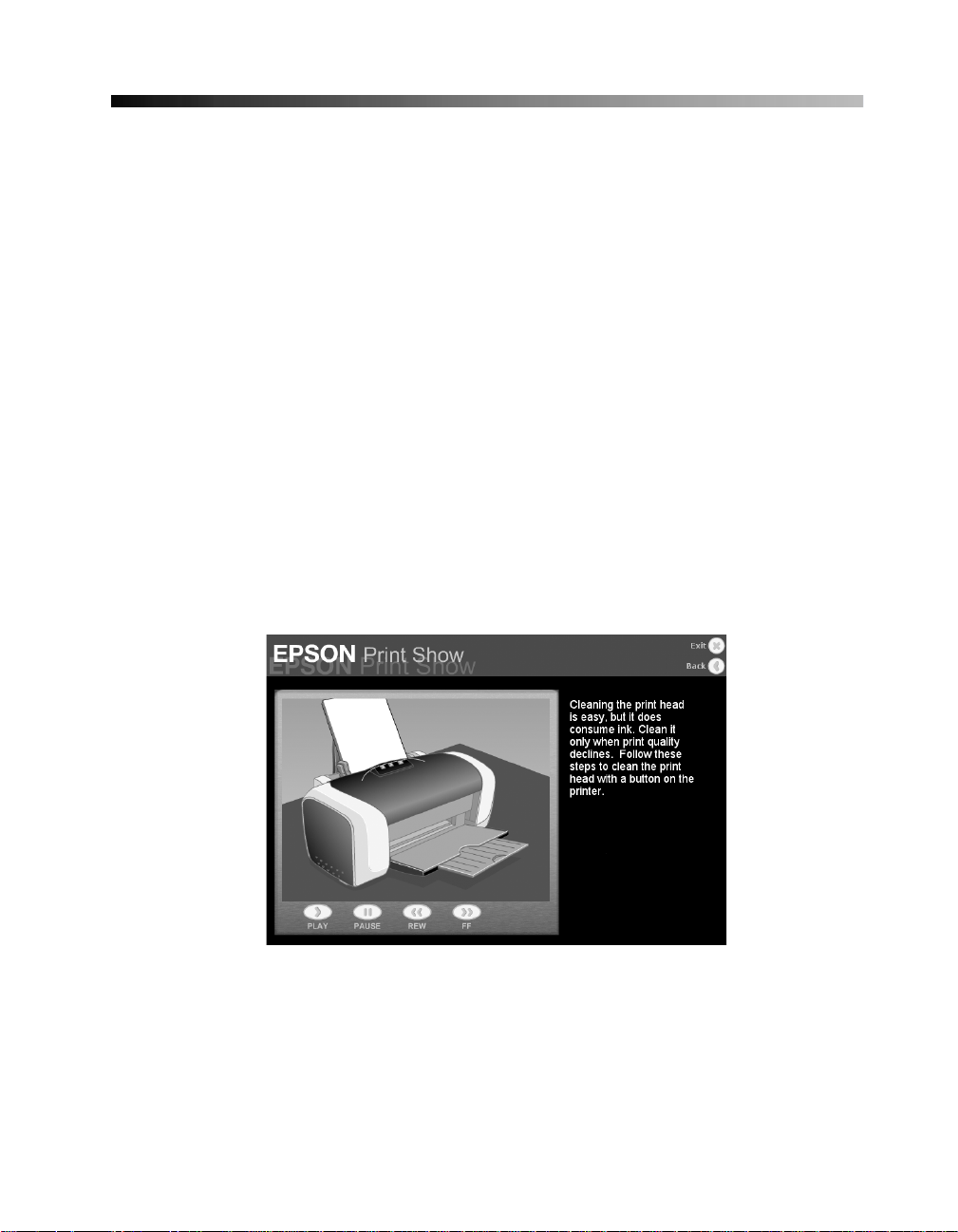
Using the EPSON Printer Information Center
Need help loading special paper, replacing ink cartridges, or cleaning the print head?
The EPSON Printer Information Center (EPIC) has animations that quickly show
you how. EPIC also includes an on-screen User’s Guide with additional printer det ails.
See the Start Here sheet to install the EPSON Printer Information Center.
Note: You need a browser—such as Microsoft Internet Explorer 4.0 or later or
Netscape
browser, the pages may not display correctly.
®
Navigato r® 4.0 or later—to view the manual. If you are using a different
Launching the Animations
1. Double-click the EPSON Printer Information Center icon on your desktop.
2. Click Print Show.
3. Click a title. The movie starts playing.
Use the program tools to pause a movie, replay a step, or skip ahead.
4. Click
Exit to exit EPSON Print Show.
9
Page 10
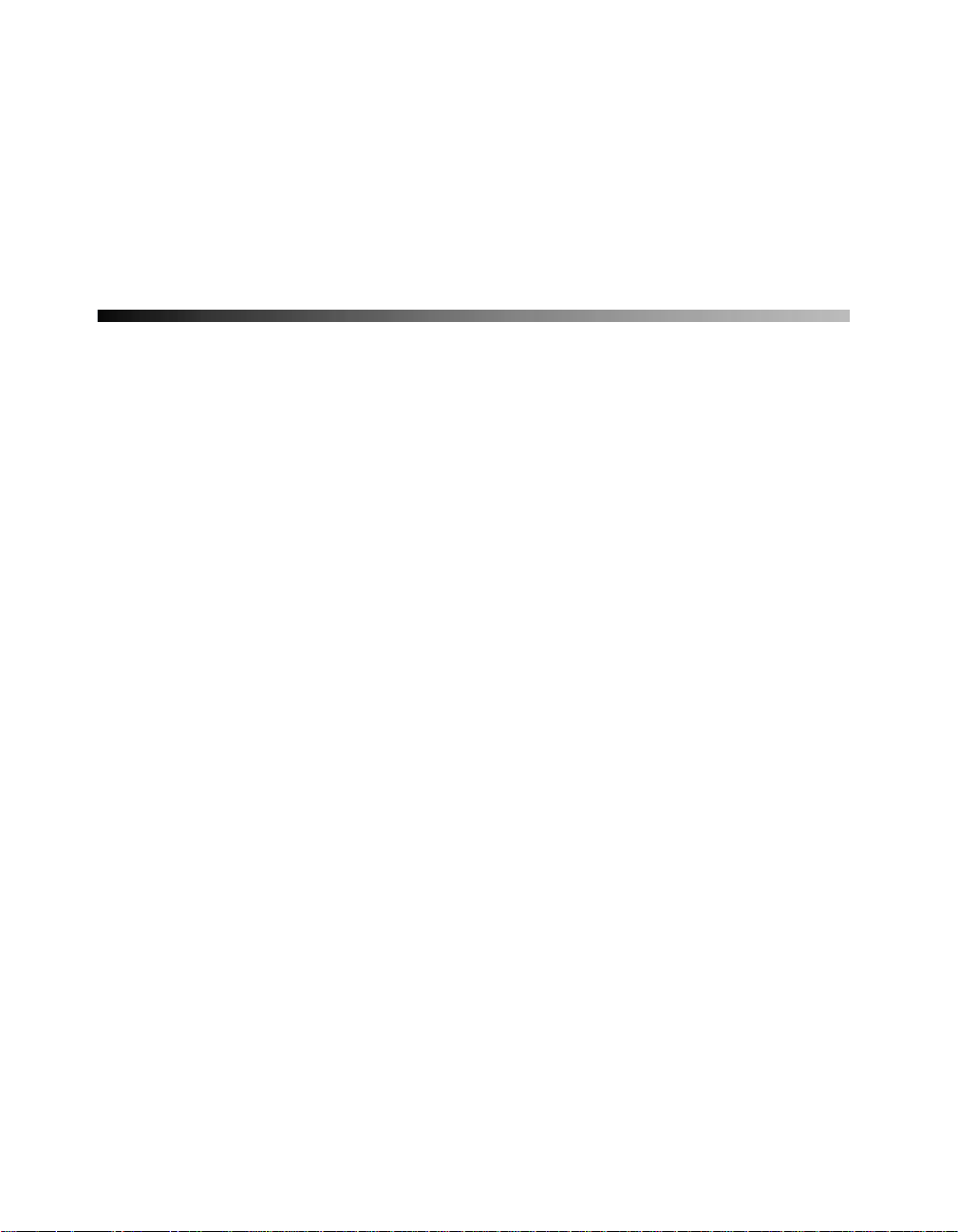
Launching the Manual
1. Double-click the EPSON Printer Information Center icon on your desktop.
2. Click User’s Guide.
3. Click on the topic you want to view.
Installing Printer Software for
Windows NT 4.x
Before you begin, comple te the instruction s on the Start Here sheet for setting up yo ur
printer. For instructions on installing printer software in Windows XP, Me, 2000, 98,
or on a Macintosh, see your Start Here sheet.
Note: Use a parallel cable to connect the printer to your computer.
Windows NT
1. Turn on your computer. (Make sure your printer is still on.)
2. Put the EPSON CD-ROM in your drive.
3. Read the license agreement and click Agree to continue with the installation.
4. When you see the Main Menu, click Install Printer Driver. Wait while the files
are copied to your computer.
5. Click OK when you see a message that setup is complete.
6. Click Install Manual and Printer Movies and fo llow the on-screen instructions
to install the EPSON Printer Information Center.
7. Click Exit. When you see the EPSON Product Registration screen, register your
printer as instructed.
8. Restart your computer.
Note: EPSON Software Film Factory does not support Windows NT 4.x.
You’re ready to start printing! See the instructions beginning on page 11.
®
4.x does not support a USB connection.
10
Page 11
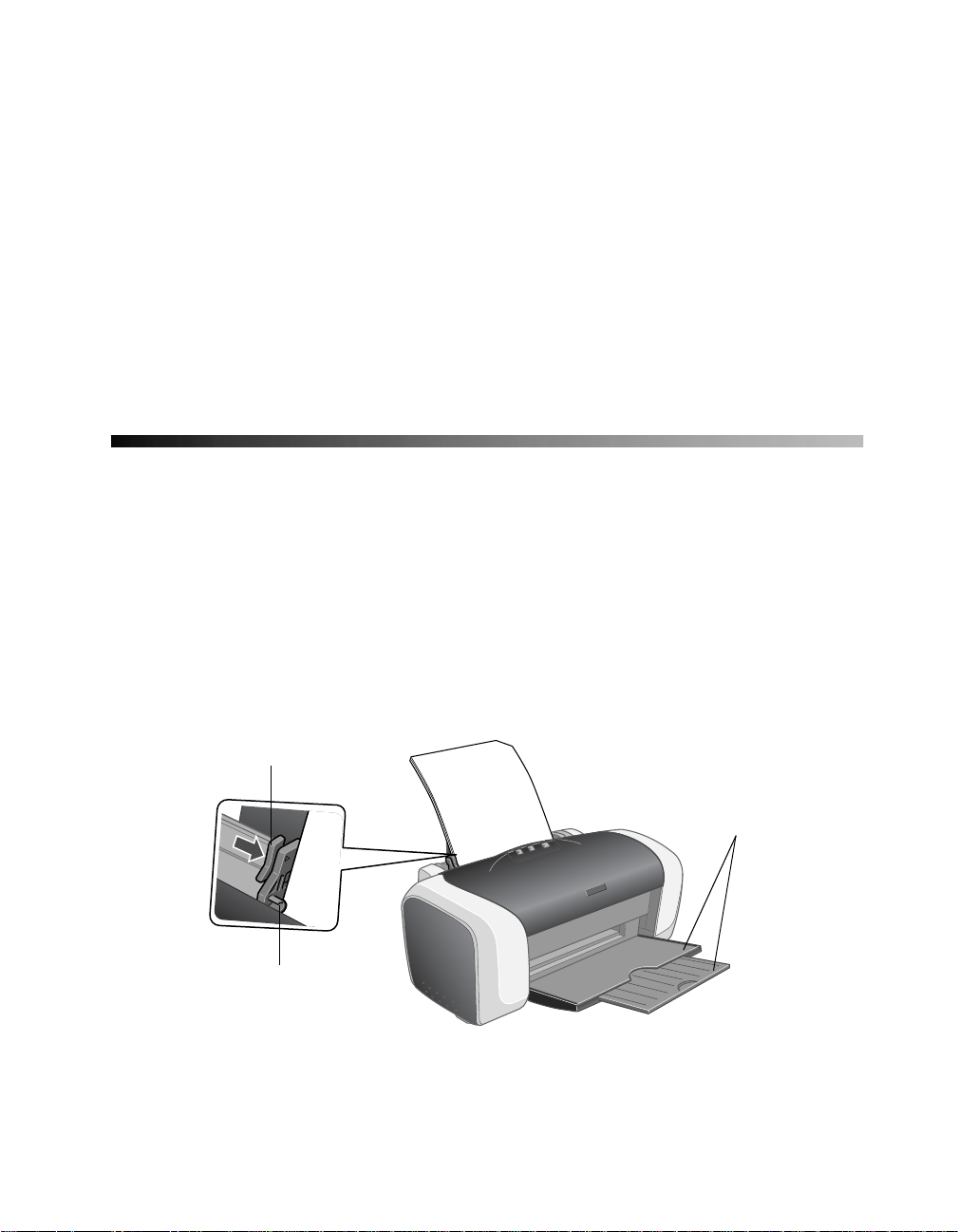
Loading Paper
Follow the steps in these sections to load paper in your printer:
■ “Loading Single Sheets” below
■ “Loading Envelopes” on page 12
■ “Loading Special Papers” on page13
Loading Single Sheets
1. Open the output tray and its extension.
2. Fan the stack of paper and place it against the right edge guide. Don’t push the
paper in.
3. Press in the side of the left edge guide and slide it against the paper, but not too
tightly.
Press here,
then slide over
Load paper
under tab
Output tray
and extension
11
Page 12

Follow these guidelines when loading paper:
■ Don’t load paper above t he arrow on th e left edge guide. Also make sure the paper
is under the tabs on the left and right edge guides.
■ Load the printable side face up. It’s usually whiter or brighter than the other side.
■ Always load the short edge first, even when printing in landscape mode.
■ Load letterhead or preprinted paper into the printer top edge first.
■ If you experience paper feeding problems, try loading fewer sheets.
Loading Envelopes
1. Open the output tray and its extension.
2. Load up to 10 envelopes at a time, flap edge left, printable side up, against the
right edge of the sheet feeder.
3. Slide the left edge guide aga inst th e envelop es (but no t too tight ly). Make sure the
envelopes are under the tabs on the left and right edge guides.
12
Note: For best re sults, press e ach envelope flat
before loading, or load one envelope at a time.
Select the following settings when printing on
envelopes:
■ Plain paper as the Type or Media Type
setting
■ The correct envelope size as the Size
(Windows) or Paper Size (Macintosh) setting
■ Landscape as the Orientation setting
For instructions on selecting these settings, see: “Printing With Windows” on
page 15, “Printing With Macintosh OS X” on page 28, or “Printing With Macintosh
OS 8.6 to 9.x” on page 31.
Page 13
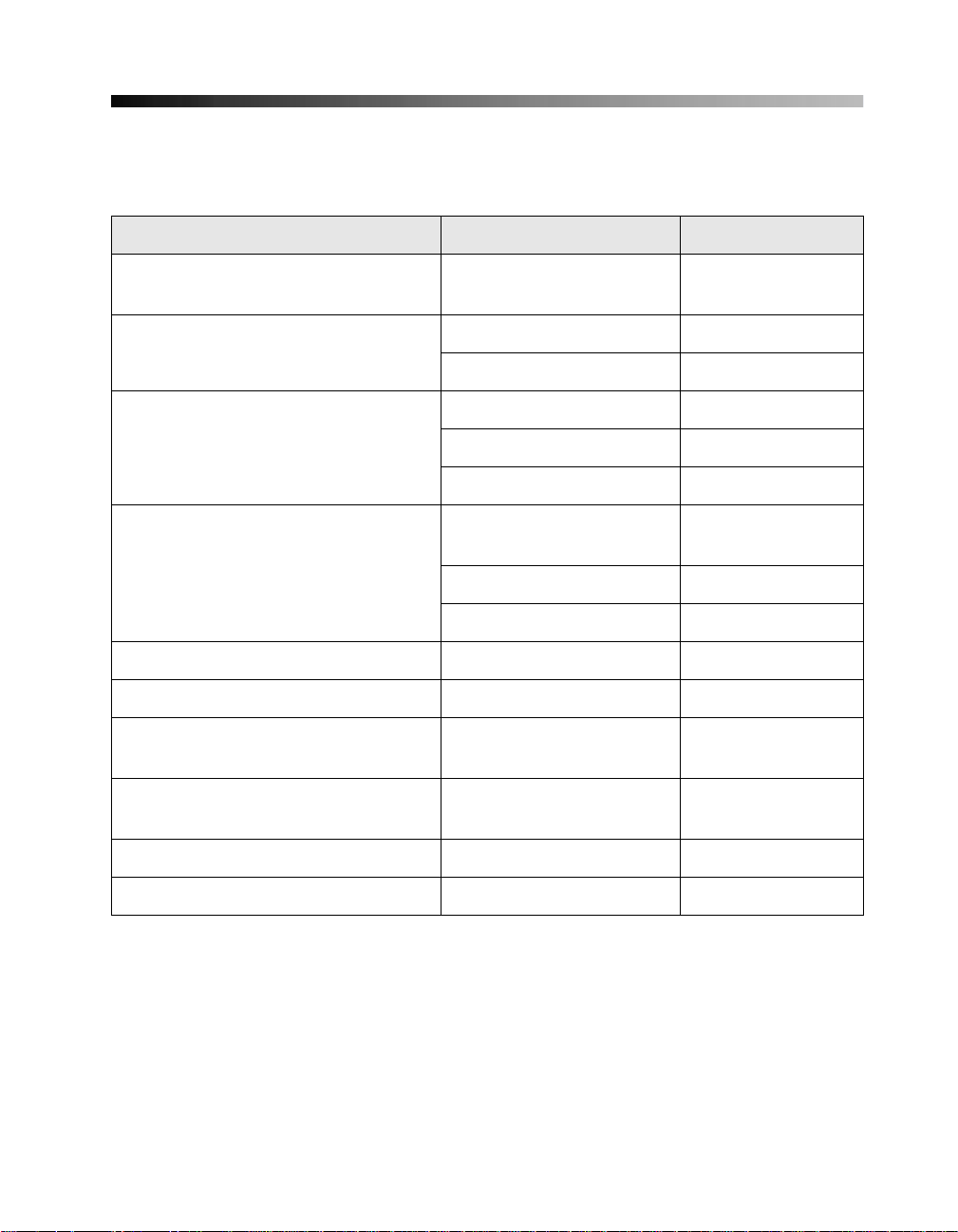
Loading Special Papers
EPSON offers the following special ink jet papers for the EPSON Stylus C84:
Paper name* Size Part number
EPSON Premium Bright White
Paper
EPSON DuraBrite Ink Glossy Photo
Paper
EPSON Photo Quality Ink Jet Pape r Letter (8.5 x 11 inches) S041062
EPSON Glossy Photo Paper or
EPSON Photo Paper
EPSON Matte Paper Heavyweight Letter (8.5 x 11 inches) S041257
Double-Sided Matte Paper Letter (8.5 x 11 inches) S041568
Enhanced Matte Paper (Archival
Matte Paper)
EPSON Premium Semigloss Photo
Paper
Letter (8.5 x 11 inches) S041586
Letter (8.5 x 11 inches) S041731
4 x 6 inches S041734
A4 (8.3 x 11.7 inches) S041061
Legal (8.5 x 14 inches) S041067
Letter (8.5 x 11 inches) S041141/S041649/
S041271/S041272
A4 (8.3 x 11.7 inches) S041140
4 x 6 inches S041134/S041671
Letter (8.5 x 11 inches) S041341
Letter (8.5 x 11 inches) S041331
EPSON Ink Jet Transpar en ci es Letter (8.5 x 11 inches) S041064
EPSON Photo Quality Ink Jet Cards A6 (4.1 x 5.8 inches) S041054
* The availability of paper types varies by location.
To order EPSON ink cartridges, paper, and other printing media, contact your dealer
SM
or call EPSON at (800) 873-7766 or visit the EPSON Store
at www.epsonstore.com
(U.S. sales only). In Canada, please call (800) 463-7766 for dealer referral.
13
Page 14
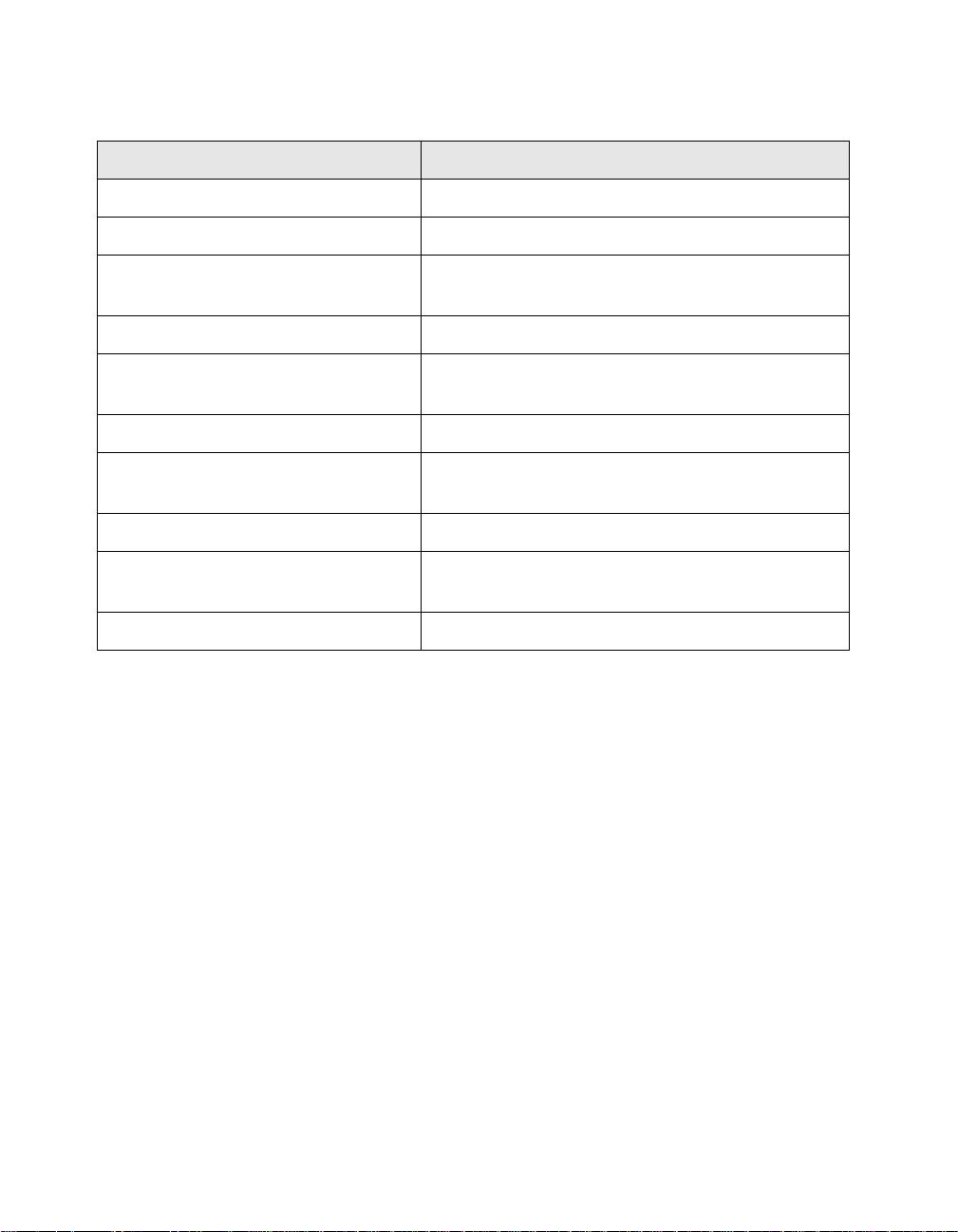
To load EPSON ink jet papers, follow these guidelines:
Paper type Loading capacity
Premium Bright White Paper 120 Sheets
Photo Quality Ink Jet Paper 80 sheets
EPSON DuraBrite Ink Glossy Photo
Paper
Glossy Photo Paper or Photo Paper 20 sheets
Matte Paper Heavyweight 20 sheets with a support sheet beneath the
Double-Sided Matte Paper 1 sheet
Enhanced Matte Paper (Archival
Matte Paper)
Premium Semigloss Photo Paper 20 sheets
Ink Jet Transparencies 20 sheets with a sheet of plain paper beneath
Photo Quality Ink Jet Cards 30 cards with a support sheet beneath the stack
■ Load all single-sided paper with the printable side up. It’s usually whiter or
20 sheets
stack
20 sheets
the stack
brighter than the other side.
■ If the paper has a cut corner, position it in the upper right corner as you load it in
the sheet feeder.
■ Check the paper package for additional instructions on using special papers.
14
Page 15
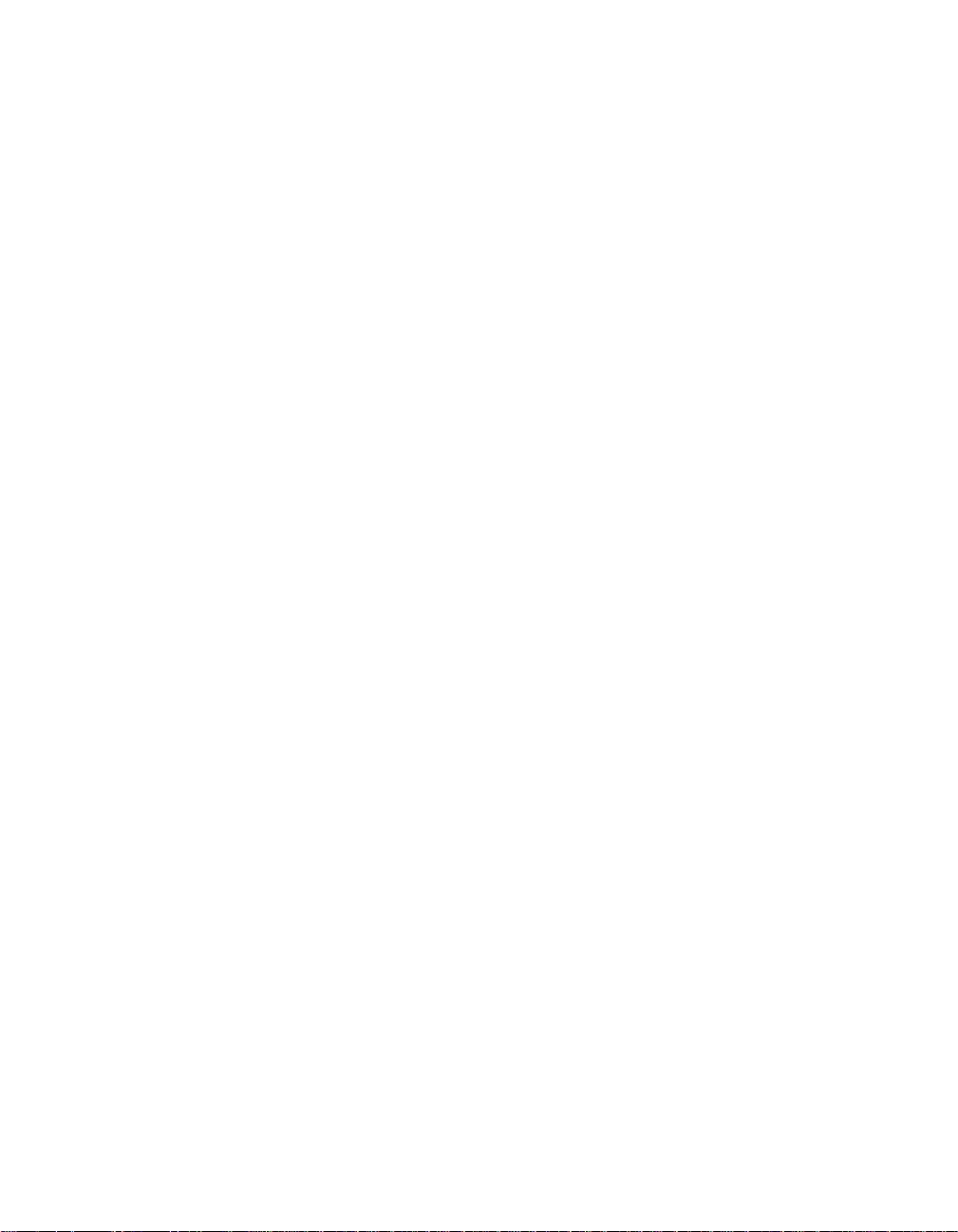
Printing With Windows
Before you start, make sure your printer is set up and its software is installed as
described on the Start Here sheet. (For Windows NT 4.x, see page 10 to install your
printer software.)
Whenever you print, make sure you do the following:
■ Use the right paper.
For the best-looking photos, most vivid colors, and greatest detail, always use
genuine EPSON papers and EPSON inks.
■ Choose the right printer settings.
Your printer automatically adjusts itself for each type of paper. That’s why printer
settings are important . They te ll your pr inter what kin d of pap er you’re us ing and
what type of print you want. Make sure you check your printer settings every t ime
you print.
15
Page 16
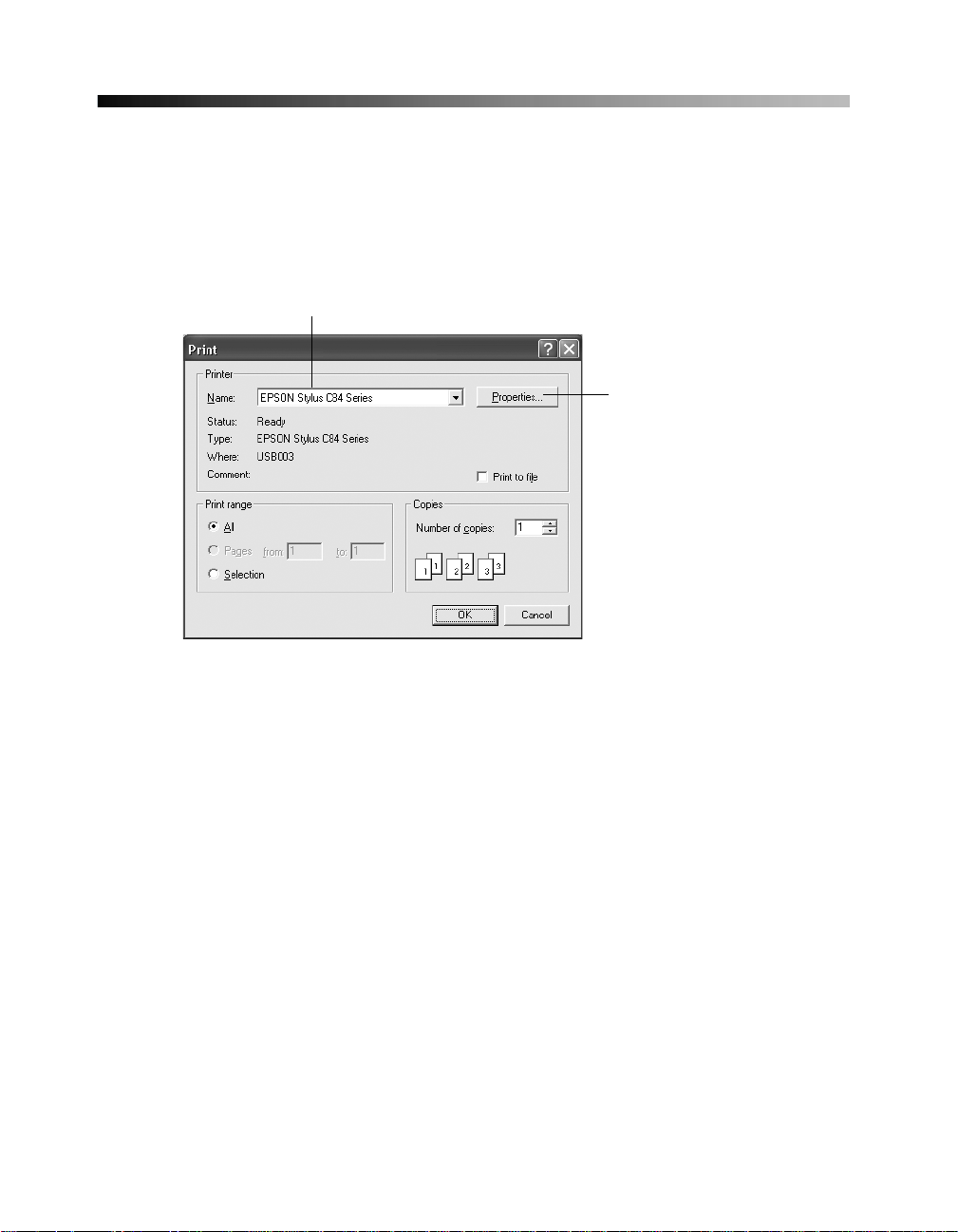
Printing From an Application
After you create a docume nt in a software prog ram, fo llow t hese ste ps to print i t using
the basic printer settings:
1. From the file menu, click Print. You see a Print window like this one:
Select your printer name here
Click here to open
your printer software
2. Make sure EPSON Stylus C84 Series is selected.
16
3. Click the Preferences or Properties button. (If you see a Setup, Printer, or
Options button, click it. Then click Preferences or Properties on the next
screen.)
Page 17

4. Select the following in the preferences window:
Select the type of
document you’re
printing
Select your paper
Type
Select your paper
Size
Select your
document or
image orientation
5. Select from these
for rough drafts with reduced print quality
Draft:
Quality Option settings:
Text: for text-only documents with higher text quality
Text & Image: for documents with text and images with higher quality
Photo: for photos and graphics with good quality and speed
Best Photo: for photos or graphics with high print quality
Note: The Quality Option settings on this screen give you the best combination
of quality and speed for most prints. For the highest quality (Photo RPM) on
selected papers, click the Advanced button on the Main tab. Then see
“Customizing Windows Print Settings” on page 19 for instructions on selecting
Photo RPM.
6. Select the paper Type for the paper you’ve loaded. See “Selecting the Correct
Paper Type” on page 21 for more information about paper types.
7. Select other settings as shown above.
Tip: For more information about printer settings, click the ? or Help button.
17
Page 18
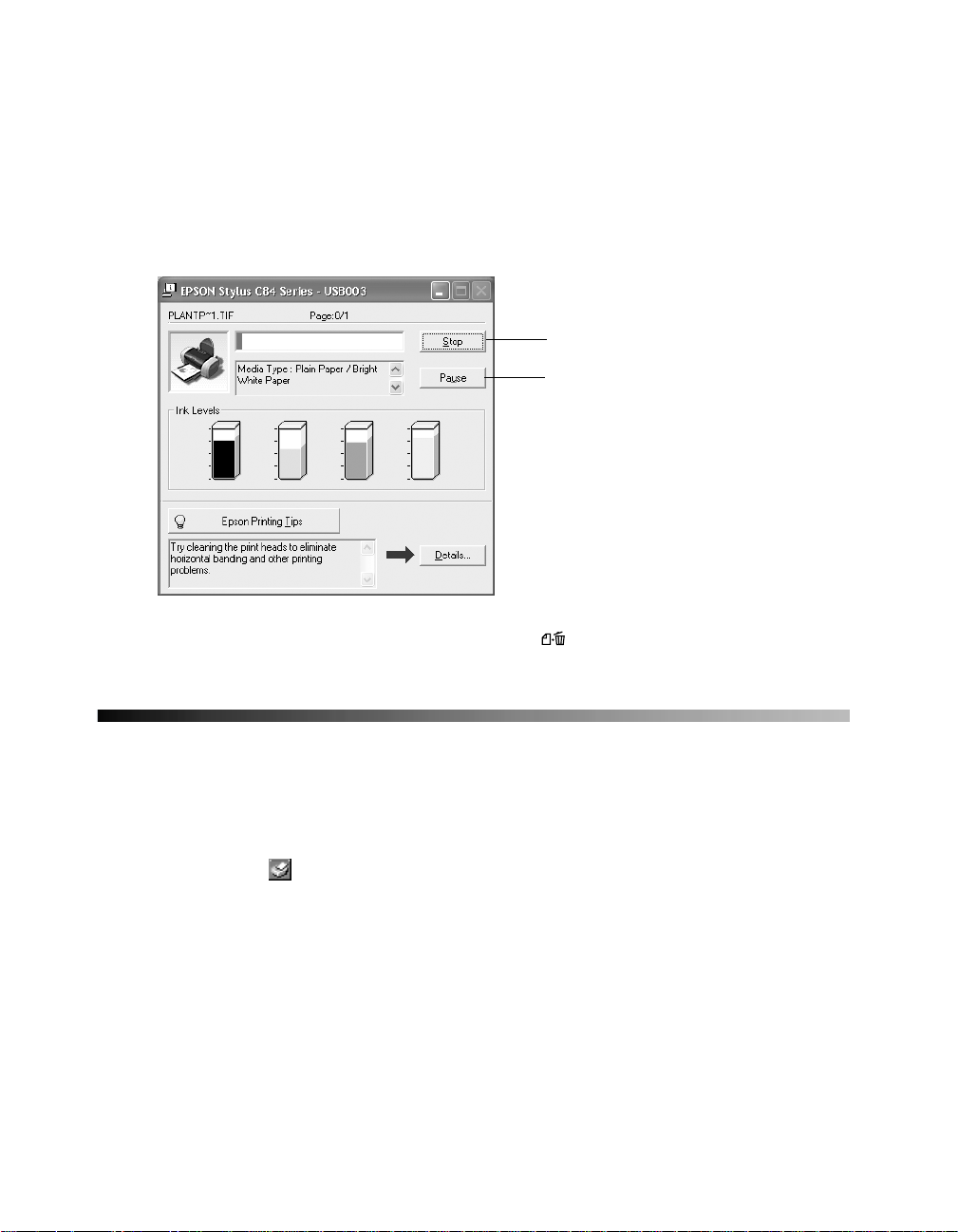
8. Click OK.
9. At the Print window, click OK or Print to start printing.
During printing, this window appears and shows the progress of your print job. You
can use the buttons to cancel, pause, or resume printing. You can also see how much
ink you have left.
Click to cancel printing
Click to pause or resume printing
Tip: You can also cancel printing by pressing the paper but ton on yo ur pri nter.
18
Selecting Default Settings
Your printer settings only apply to the program you’re currently using. If you want,
you can change the Windows default printer settings for all your programs.
1. Right-click the printer icon in the lower right corner of your screen (taskbar).
2. Select
Application.”
3. Select the default settings you want for all your applications, then click OK.
You can still change the printer settings in your program, if necessary.
Printer Settings. You see the window shown in “Printing From an
Page 19
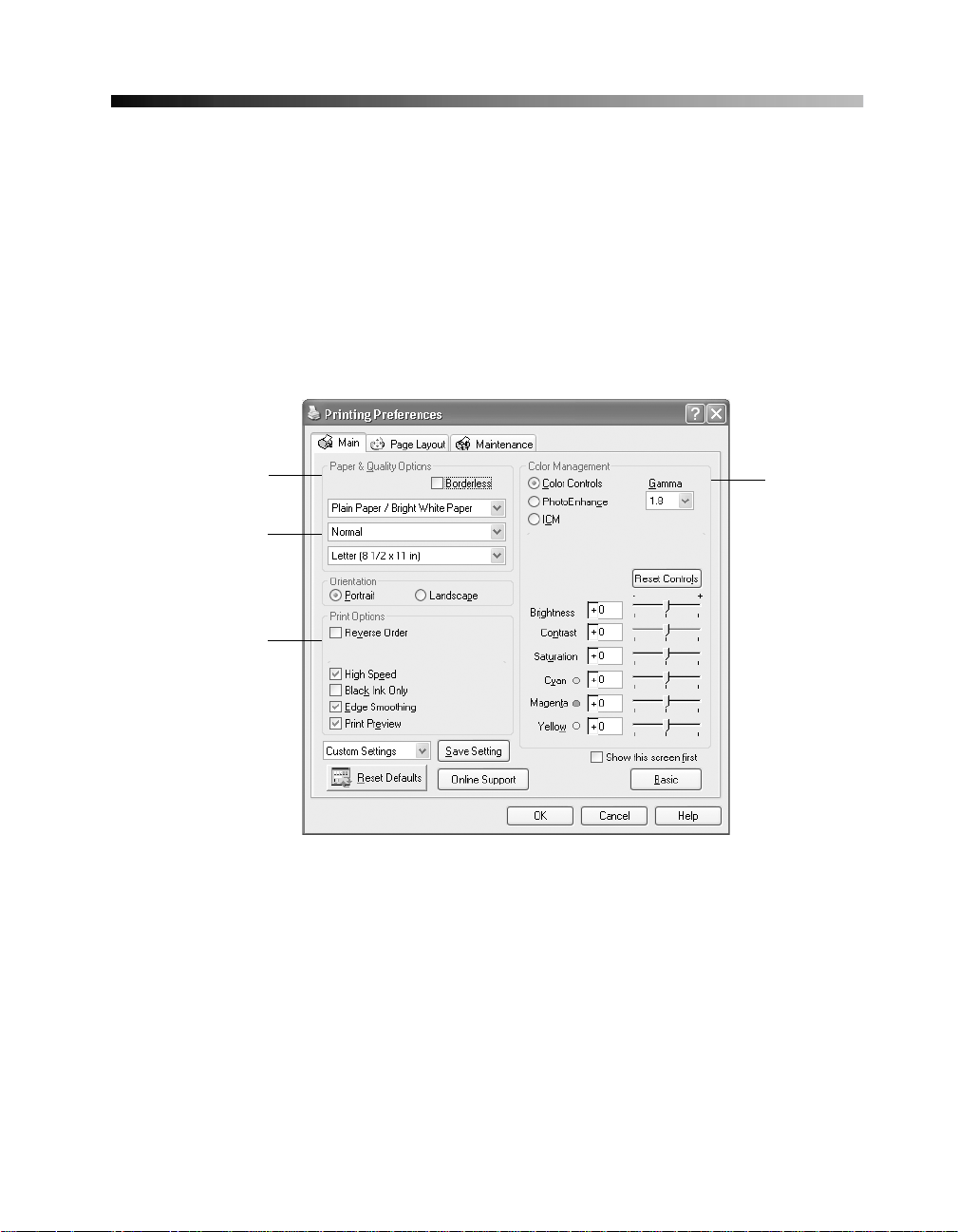
Customizing Windows Print Settings
You can use advanced settings for color matching, printing at a higher resolution, or
selecting a variety of special effects and layouts.
1. On the Main tab, click the Advanced button in the bottom right corner of the
window.
2. If you see a warning note, click Continue.
3. Select the following advanced settings as necessary:
Select Paper & Quality
Options as necessary
Click here to select
Photo RPM for the
best print quality on
photo and glossy
paper types
Select Print Options
as necessary
Note: For the highest print quality, select Photo RPM. Please note that printing
will take longer in this mode.
For more information about advanced settings, or instructions on saving them as
a group so you can reuse them later, click the ? or Help button. If you want to use
the Advanced screen each time you access your printer settings, select the
Show this sc re en first checkbox.
Select a color
management
method
(To choose
No Color
Adjustment,
click ICM
first)
19
Page 20
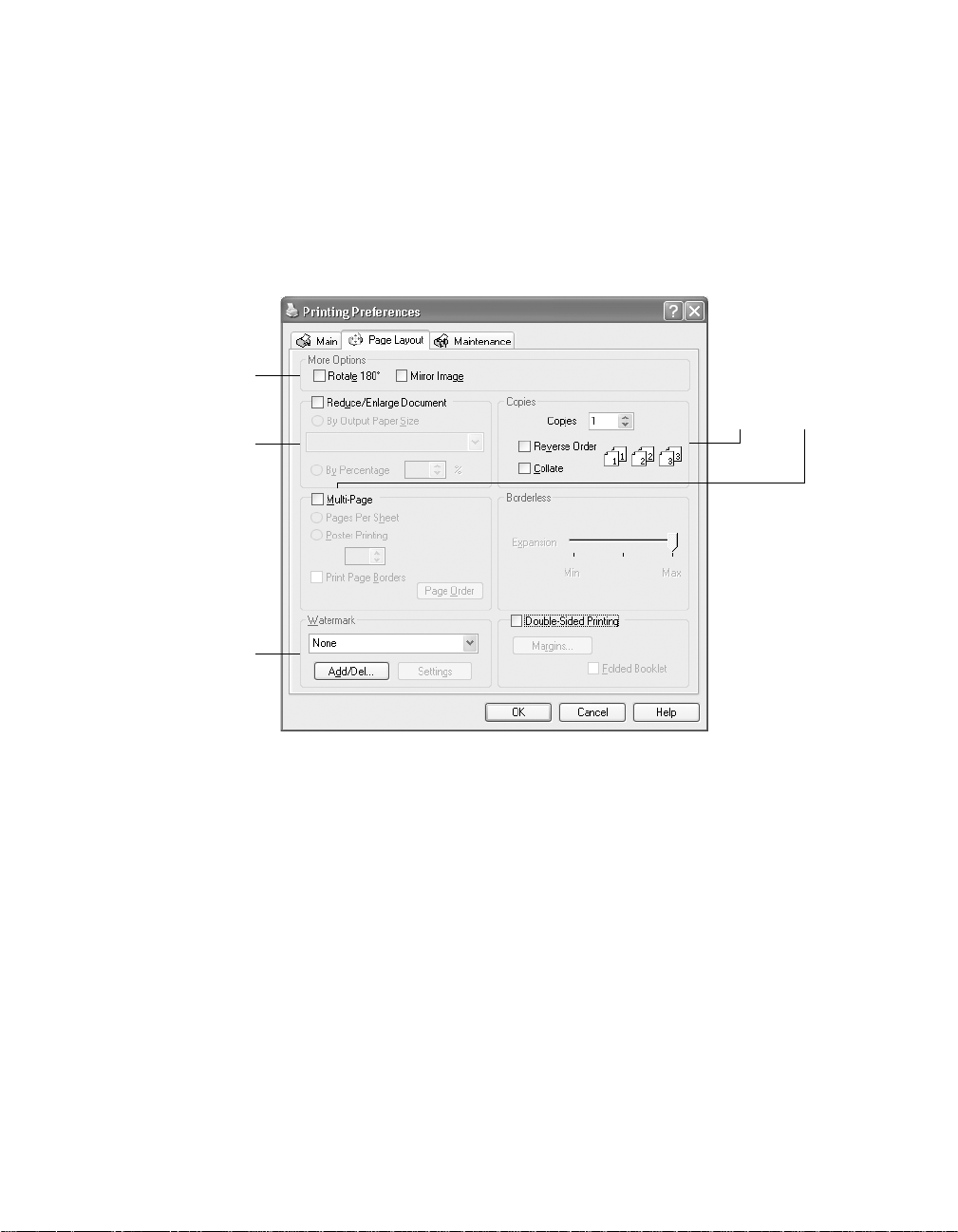
4. Once you’ve finished selecting advanced settings, you can:
■ Click OK to save your settings, return to the Print dialog box, and print.
■ Click the Basic button to return to the Basic settings.
■ Click the Page Layout tab and continue with st ep5 to select layout options.
5. Select the following page layout settings as necessary:
Select image
position options
here
Select image resizing
options here; these
affect only your
printed image
Add a watermark to
printed page here
Note: For more information on page layout settings, click the ? or Help button.
6. Click OK to save your settings, then click OK or Print.
Select
multi-page
document
options
here and here
20
Page 21
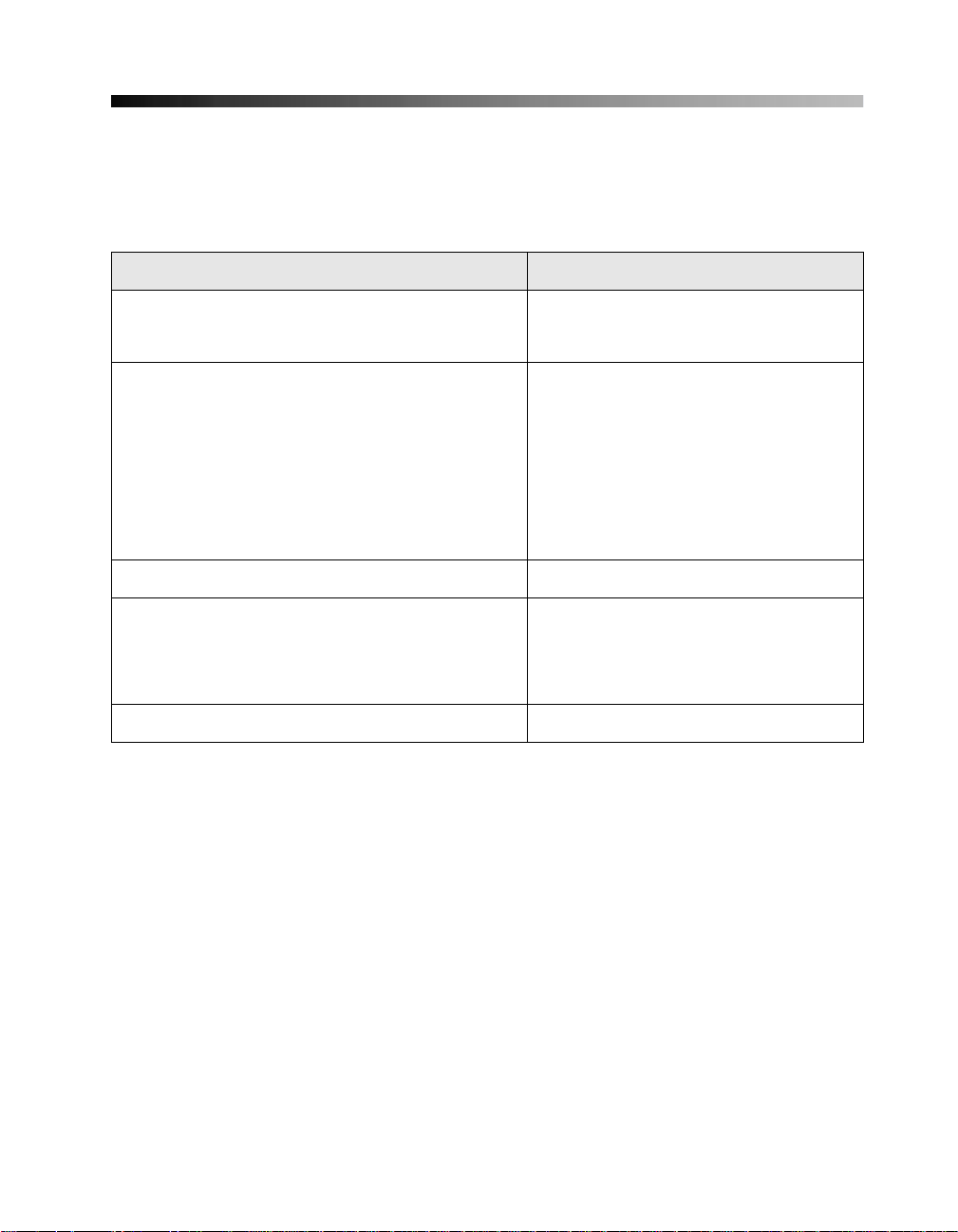
Selecting the Correct Paper Type
Select the correct paper Type setting so your printer knows what kind of paper you’re
using and adjusts the ink coverage accordingly.
For this paper Select this paper Type setting
Plain paper sheets or envelopes
EPSON Premium Bright White Paper
EPSON Photo Quality Ink Je t Pape r
EPSON Photo Quality Ink Jet Ca rds
EPSON Matte Paper Heavyweight
EPSON Double-Sided Matte Paper
EPSON Enhanced Matte Paper (Archival Matte
Paper)
EPSON DuraBrite Ink Glossy Photo Paper DURABrite Ink Glossy Photo Paper
EPSON Photo Paper
EPSON Glossy Photo Paper
EPSON Premium Semigloss Photo Paper
EPSON Ink Jet Transpar encies Ink Jet Transparen cies
Plain Paper / Bright White Paper
Matte Paper - Heavyweight
Glossy Photo Paper
21
Page 22

Printing Borderless Photos
You can print your photos with no margins, extending the image all the way to the
edges of the page.
BorderFree Paper
Although borderless printing is a bit slower, you get beautiful snapshots and
enlargements, without trimming, on these papers and sizes:
Paper name Sizes Paper Type setting
EPSON Matte Paper
Heavyweight
EPSON Photo Paper 4 × 6
EPSON Glossy Photo
Paper
EPSON DuraBrite Ink
Glossy Photo Paper
Letter (8.5 × 11 inches) Matte Paper - Heavyweight
Glossy Photo Paper
A4 (8.3 × 11.7 inches)
Letter (8.5 × 11 inches)
4 × 6
Letter (8.5 × 11 inches)
4 × 6
Letter (8.5 × 11 inches)
DURABrite Ink Glossy Photo
Paper
With proper care, photographs from your EPSON Stylus printer will last for many
years. The special EPSON DuraBrite inks designed for your printer are formulated to
achieve improved lightfastness when used with EPSON papers for prints that are
properly displayed or stored. For best results, always use EPSON papers.
As with traditional pho tos, EPSON recomme nds proper care th at will minimi ze color
changes and lengthen display life:
■ Frame prints under glass or a protective plastic sleeve to protect them from
atmospheric contaminants like humidity, smoke, and high levels of ozone.
■ As with all photographs, keep your prints away from direct sunlight.
22
■ For proper storage, k eep your prints in a pho to album or plasti c photo sto rage box
in acid-free, archival sleeves commonly available from most camera stores.
■ Always keep unused paper in the original package.
Page 23

To order EPSON paper, contact your dealer or call the EPSON Store at
(800) 873-7766 or visit our web site at www.epsonstore.com (U.S. sales only). In
Canada please call (800) 463-7766 for dealer referral.
Loading Paper
Load paper as shown, then see the following section to print.
Insert paper against
the right edge
Slide the left
edge guide
against the paper
■ Always load the short edge first, even for printing landscape-oriented photos.
■ Load the printable side face up. It’s usually whiter or brighter than the other side.
■ Make sure the paper is under the tabs on the left and right edge guides.
■ Check the paper package for additional loading instructions.
23
Page 24
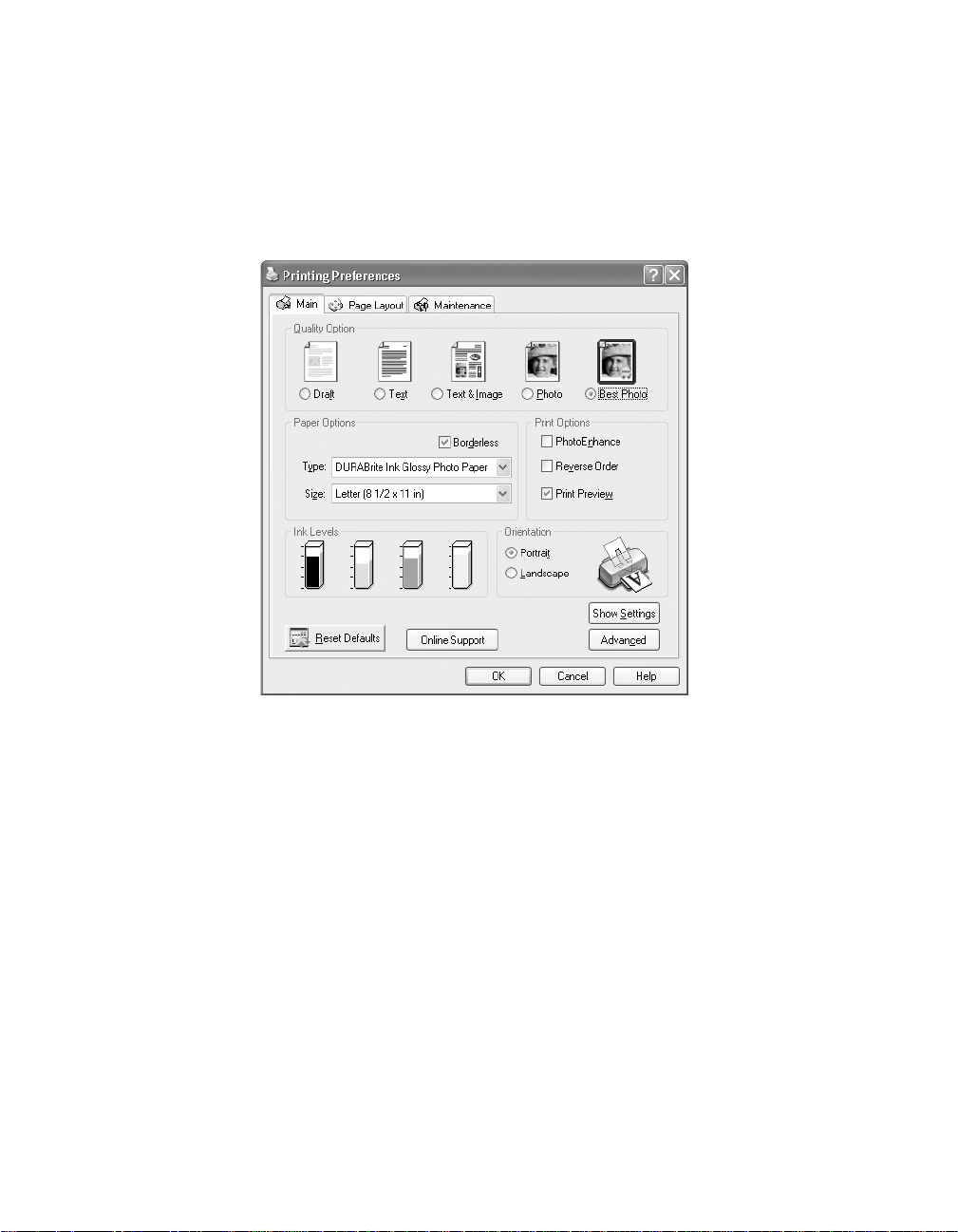
Printing Your Photos
1. Start your photo program and open your photo.
2. Open the File menu and click Print. Then click Properties or Preferences. You
see the following:
24
3. Select
Photo or Best Photo as the Quality Option setting.
4. Select one of the following paper types:
■ Matte Paper - Heavyweight
■ Glossy Photo Paper
■ DURABrite Ink Glossy Photo Paper
5. Click the Borderless checkbox. Read the message and click OK.
6. Select your paper Size setting.
7. Select Portrait or Landscape as the orientation setting.
Page 25
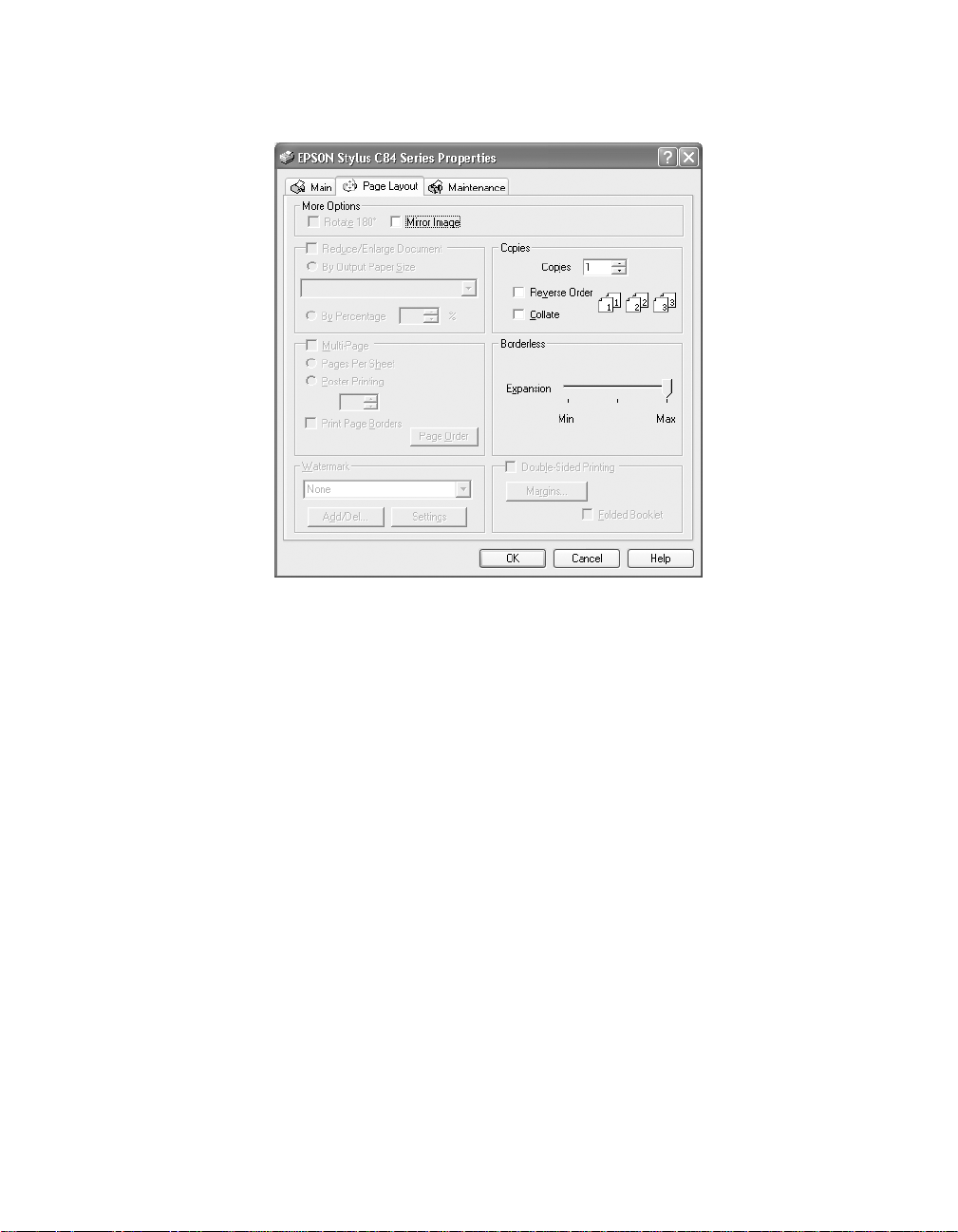
8. Click the Page Layout tab.
9. Adjust the Expansion slider to choose
retains the entire image in your print, but there may be a small white edge on the
borders of t he print. Max expands the ima ge to ens ure that th ere are no unprinted
edges, but the edges of the image may not appear in the print.
10. Click OK, then click OK or Print.
Min, Max, or the in-between setting. Min
25
Page 26
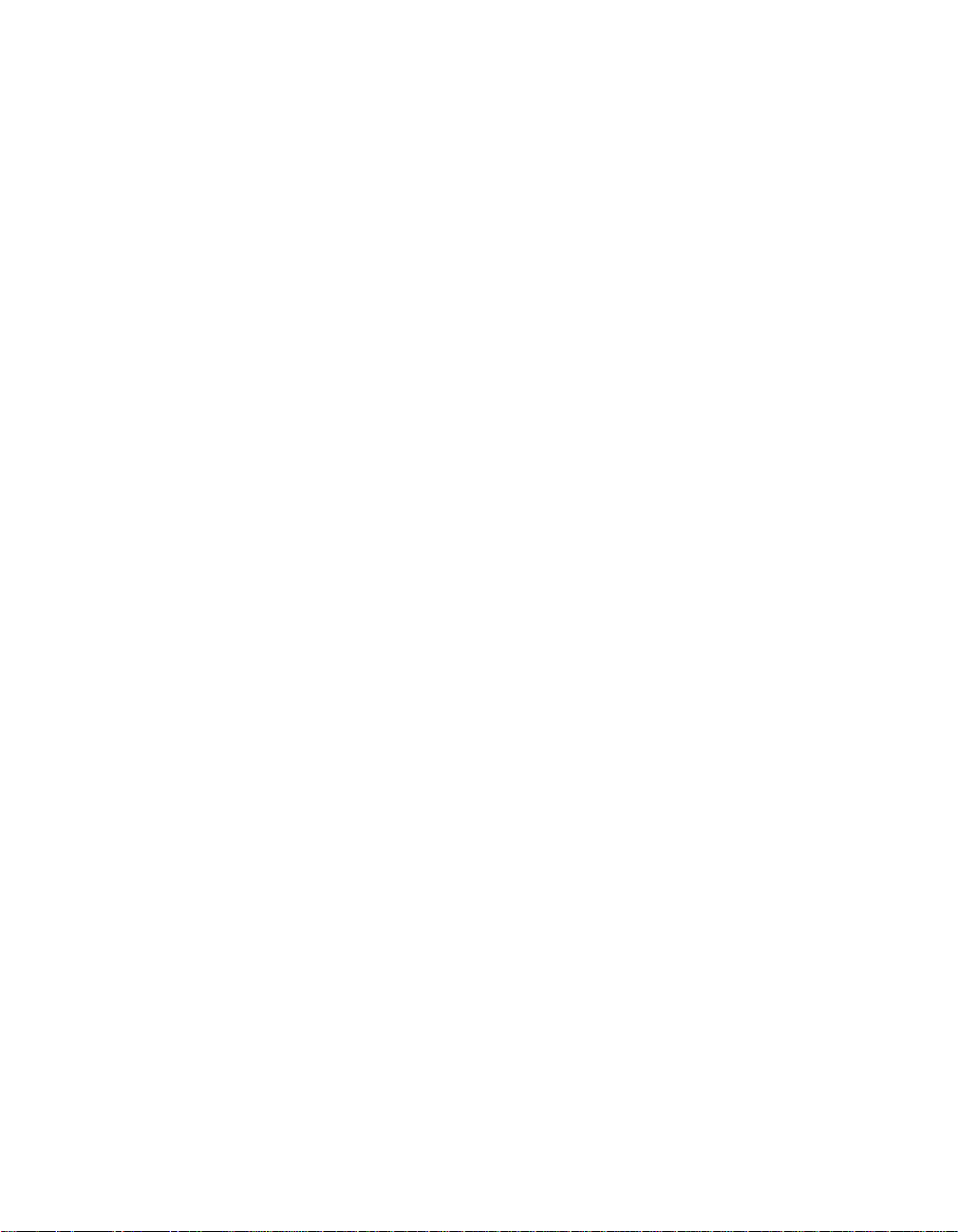
26
Page 27
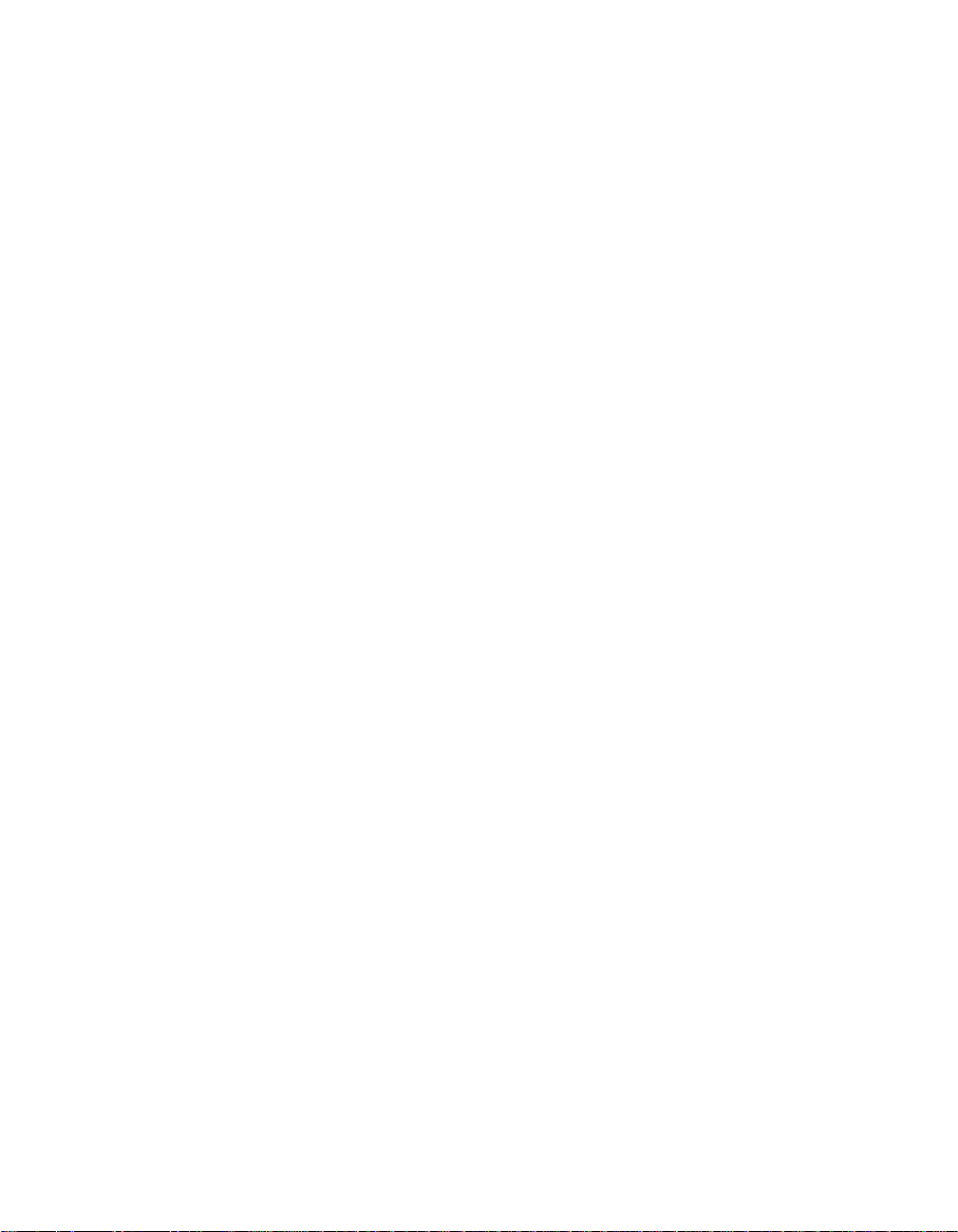
Printing With a Macintosh
Before you start, make sure your printer is set up and its software is installed as
described on the Start Here sheet.
Whenever you print, make sure you do the following:
■ Use the right paper.
For the best-looking photos, most vivid colors, and greatest detail, always use
genuine EPSON papers and EPSON inks.
■ Choose the right printer settings.
Your printer automatically adjusts itself for each type of paper. That’s why printer
settings are important . They te ll your pr inter what kin d of pap er you’re us ing and
what type of print you want. Make sure you check your printer settings every t ime
you print.
27
Page 28

Printing With Macintosh OS X
If you’re using a Mac OS® X compatible printing application, follow the steps below
to print a document. (If you’re using an application that’s compatible only with
Classic mode, follow the steps in “Macintosh OS 8.6 to 9.x” on page34 instead.)
1. From the File menu, select Page Setup. Select the following settings:
Select your printer
name from the list
Select your paper size
Select your document
or image orientation
2. Select your printer from the Format for drop-down list.
Caution: When printing non-borderless print jobs using a custom page size,
make sure the selected size matches the paper you loaded and is within the
printable area for your printer. For example, never choose a size wider than 9
inches or longer than 44 inches.
28
3. Click OK to close the Page Setup window.
4. From the File menu, select Print. You see a window like this one:
Select the same
printer name you
chose in step 2
Select Print Settings
from the list
5. Select your printer name from the Printer drop-down list.
Note: Make sure you choose the same printer that you selected in step 2.
Page 29

6. Select Print Settings from the list.
7. Select the following Print Settings as necessary:
Select
Automatic
mode
Note: For more informatio n about printer settings, click the Help button.
Select the type of
paper you’re using
Select Color or
Black Ink
Select higher
quality or faster
printing (if available)
The Quality setting on this screen gives you the best combination of quality and
print speed for most prints. For the highest print quality (Photo RPM) on selected
papers, click the Advanced button and see “Customizing Macintosh Print
Settings ” on page 33.
8. You can also choose other print settings by selecting these options in the
pull-down menu:
■ Copies & Pages: to select the number of copies or a page range
■ Layout: to select page layout options
■ Output Options: to save your print job as a PDF file
■ Color Management: to select ColorSync,
®
adjust the color controls, change
the gamma setting, or turn off color adjustments in the printer software
■ Summary: to view a list of all your selections
■ Save Custom Setting: (OS X 10.1.x only) to save your selections for future
use. (In OS X 10.2.x, select Save As from the Presets pop-up menu.)
29
Page 30

9. Click Print.
10. To monitor the progress of your print job, click the Print Center icon when it
appears in the dock on the bottom of your desktop.
In OS X 10.2.x, double-click Stylus C84 in the Printer List window.
You see a screen like this:
11. Monitor the progress of your print job or do one of the following:
■ Click the print job, then click Delete to delete the job
30
■ Click the print job, then click Hold to pause printing
■ Click a print job marked “Hold” and click Resume to resume printing
Tip: You can also cancel printing by pressing the paper but ton on yo ur pri nter.
12. When you’re finished, close Print Center.
Page 31

Printing With Macintosh OS 8.6 to 9.x
Before you begin, make sure you selected your printer in the Chooser as described on
your Start Here sheet.
1. From the File menu, select Page Setup. Select the following settings:
Make sure you see
C84 Series
Select your paper size
Select your paper source
Select your document
or image orientation
2. Click OK to close the Page Setup window.
3. From the File menu, select Print. You see a window like this one:
Select the type of
paper you’re using
Select Color or
Black Ink
Select higher quality or faster printingSelect Automatic mode
4. Select the following settings:
■ Choose your paper from the Media Type list. See page 35 for details.
■ Select Color to print a color document or black and white photograph. To
print a black text document, click
■ Choose Automatic to get good printing results for most projects.
Black.
31
Page 32

■ Set the slider to Quality to select high-quality printing, Speed for faster
printing, or an in-between setting. (The slider is not available for all paper
types.)
Note: The Quality setting on this screen gives you the best combination of quality
and print speed for most prints. For the highest print quality (Photo RPM) on
selected papers, click Custom then click the Advanced button and see
“Customizing Macintosh Print Settings” on page 33 for instructions on selecting
Photo RPM.
5. You can also do the following:
■ Click to reduce/enlarge your printed image, print multi-page layouts, or
add a watermark.
■ Click to control background printing and schedule print jobs.
■ Click , then click Preview to preview your printout.
■ Click to check your ink levels.
Tip: For more information about printer settings, click the ? button.
6. Click Print.
7. If you turned on background printing, you can select EPSON Monitor IV from
the Application menu in the upper right corner of your screen. You see the
EPSON Monitor window:
32
Select your print job,
then click here to
cancel printing
Click here to show
or hide the print
settings
Note: If you’re not using background printing and you need to cancel printing,
hold down the key and press the . (period) key.
Tip: You can also cancel printing by pressing the
paper but ton on your pr inter .
Click to check
ink levels
Page 33

Customizing Macintosh Print Settings
You can use advanced settings for color matching, printing at a higher resolution, or
selecting a variety of special effects and layouts.
Macintosh OS X
1. To access advanced settings, click Advanced.
2. Select these advanced settings as necessary:
For color
management
settings, choose
Color Management
here
Click here to
select Photo RPM
for the best print
quality on photo
and glossy paper
types
Select various
print options
here
Note: For the highest print quality, select Photo RPM. Please note that printing
will take longer in this mode.
For more information on advanced settings, or instructions on saving them as a
group so you can reuse them later, click Help.
3. Click Print.
33
Page 34

Macintosh OS 8.6 to 9.x
1. On the printer settings window, click Custom, then click Advanced.
Click Custom, then choose Advanced
2. Select these advanced settings as necessary:
Select color management
settings here
Click here to select
Photo RPM for the best
print quality on photo
and glossy papers
34
Select various print
options here
Note: For the highest print quality, select Photo RPM. Please note that printing
will take longer in this mode.
For more information on advanced settings, or instructions on saving them as a
group so you can reuse them later, click the
? button.
3. Click OK to save your settings, then click Print.
Page 35

Selecting the Correct Paper Type
Select the correct Media Type setting so your printer knows what kind of paper
you’re using and adjusts the ink coverage accordingly.
For this paper Select this Media Type setting
Plain paper sheets or envelopes
EPSON Premium Bright White Paper
EPSON Photo Quality Ink Je t Pape r
EPSON Photo Quality Ink Jet Ca rds
EPSON Matte Paper Heavyweight
EPSON Double-Sided Matte Paper
EPSON Enhanced Matte Pape r (Archi va l
Matte Paper)
EPSON DuraBrite Ink Glossy Photo Paper DURABrite Ink Glossy Photo Paper
EPSON Photo Paper
EPSON Glossy Photo Paper
EPSON Premium Semigloss Photo Paper
EPSON Ink Jet Transpar encies Ink Jet Transparen cies
Plain Paper / Bright White Paper
Matte Paper - Heavyweight
Glossy Photo Paper
35
Page 36

Printing Borderless Photos
You can print your photos with no margins, extending the image all the way to the
edges of the page.
Although borderless printing is a bit slower, you get beautiful snapshots and
enlargements, without trimming, on these papers and sizes:
Paper name Sizes Media Type setting
EPSON Matte Paper
Heavyweight
EPSON Photo Paper 4 × 6
EPSON Glossy Photo
Paper
EPSON DuraBrite Ink
Glossy Photo Paper
Letter (8.5 × 11 inches) Matte Paper - Heavyweight
Glossy Photo Paper
Letter (8.5 × 11 inches)
4 × 6
Letter (8.5 × 11 inches)
4 × 6
Letter (8.5 × 11 inches)
DURABrite Ink Glossy Photo
Paper
With proper care, photographs from your EPSON Stylus printer will last for many
years. The special EPSON DuraBrite inks designed for your printer are formulated to
achieve improved lightfastness when used with EPSON papers for prints that are
properly displayed or stored. For best results, always use EPSON papers.
As with traditional pho tos, EPSON recomme nds proper care th at will minimi ze color
changes and lengthen display life:
■ Frame prints under glass or a protective plastic sleeve to protect them from
atmospheric contaminants like humidity, smoke, and high levels of ozone.
■ As with all photographs, keep your prints away from direct sunlight.
36
■ For proper storage, k eep your prints in a pho to album or plasti c photo sto rage box
in acid-free, archival sleeves commonly available from most camera stores.
■ Always keep unused paper in the original package.
To order EPSON paper, contact your dealer or call the EPSON Store at
(800) 873-7766 or visit our web site at www.epsonstore.com (U.S. sales only). In
Canada please call (800) 463-7766 for dealer referral.
Page 37

Loading Paper
Load paper as shown below, then follow the instructions for your operating system.
Insert paper against
the right edge
Slide the left
edge guide
against the paper
■ Always load the short edge first, even for printing landscape-oriented photos.
■ Load the printable side face up. It’s usually whiter or brighter than the other side.
■ Make sure the paper is under the tabs on the left and right edge guides.
■ Check the paper package for additional loading instructions.
Macintosh OS X
1. Start your photo program and open your photo.
2. Open the File menu and click Page Setup. You see the following:
Select Stylus C84(Sheet
Feeder - Borderless)
3. Select
Stylus C84(Sheet Feeder - Borderless) in the Format for drop-down
list.
37
Page 38

4. Select your Paper Size.
Caution: When printing borderless photos, select one of the supported paper
sizes listed on page 36; never select a custom or unsupported paper size or ink
may spray inside yo ur printer.
5. Select your document or image orientation.
6. Click OK.
7. Open the File menu and click Print. You see the following:
Select Stylus C84(Sheet
Feeder - Borderless)
38
8. Select
Note: Make sure you choose the same printer that you selected in step 3, or you
may get unexpected results for your print.
Stylus C84(Sheet Feeder - Borderless) in the Printer drop-down list.
9. Select Print Settings from the pop-up list.
10. Select one of the following Media Types:
■ Matte Paper Heavyweight
■ Glossy Photo Paper
■ DURABrite Ink Glossy Photo Paper
11. Select Quality (for higher quality) or Speed (for faster printing) using the slider.
Page 39

12. Select Expansion from the pop-up list.
13. Adjust the slider to choose
entire image in your print, but there may be a small white edge on the borders of
the print. Max expands the im age to ensure th at there are no unprinted edges , but
the edges of the image may not appear in the print.
14. Click Print.
Min, Max, or the in-between setting. Min retains the
Macintosh OS 8.6 to 9.x
1. Start your photo program and open your photo.
2. Open the File menu and click Page Setup. You see the following:
3. Select your Paper Size.
4. Click the Borderless checkbox. Read the message and click OK.
39
Page 40

5. Click the Expansion button.
6. Adjust the slider to choose
Min, Max, or the in-between setting. Min retains the
entire image in your print, but there may be a small white edge on the borders of
the print. Max expands the im age to ensure th at there are no unprinted edges , but
the edges of the image may not appear in the print.
7. Select Portrait or Landscape as the orientation setting.
8. Click OK to close the Page Setup window.
9. Open the File menu and click Print.
10. Select one of the following Media Types:
■ Matte Paper - Heavyweight
■ Glossy Photo Paper
■ DURABrite Ink Glossy Photo Paper
11. Select Quality (for higher quality) or Speed (for faster printing) using the slider.
12. Click Print.
40
Page 41

Maintaining Your Printer
This section describes ma intenance proced ures to keep your p rinter working at its best
and preparation steps for moving your printer. Follow the instructions here for:
■ “Cleaning the Print Head” (below)
■ “Purchasing Ink Cartridges” on page 44
■ “Replacing an Ink Cartridge” on page45
■ “Aligning the Print Head” on page 54
■ “Cleaning the Printer” on page 57
■ “Transporting the Printer” on page 58
To watch printer movies describing how to clean the print head or replace an ink
cartridge, double-click the EPSON Printer Information Center icon on your
desktop.
Cleaning the Print Head
If your printouts are unexpectedly lig ht, or dots or l ine s are m is sing , you may n eed to
clean the print head. This unclogs the nozzles so they can deliver ink properly. Print
head cleaning uses ink, so clean it only if quality declines.
This section explains how to clean the print head using the Head Cleaning utility.
You can also clean the print head by holding down the button on the printer for
three seconds. (This only works when the red light is off.)
Caution: When you don’t turn on your printer for a long time, print quality can
decline, so turn it on and print a few pages at least once a month to maintain
good print quality.
41
Page 42

Running the Head Cleaning Utility
1. Make sure the printer is turned on but not print ing, and the red ink light is off.
(If the ink light is fla shing or on, you ne ed to re place a cartridge ; see “R eplacing
an Ink Cartridge” on page 45 for details.)
2. Windows: Right-click the printer icon on your taskbar (in the lower right
corner of your screen). Select
Macintosh OS X: Open the Applications folder and double-click EPSON
Printer Utility
Cleaning
. Select Stylus C84 in the printer list, click OK, and select Head
.
Macintosh OS 8.6 to 9.x: Open the File menu and choose Page Setu p or Print.
Click the utility button, then click the Head Cleaning button.
3. Follow the instructions on the screen to clean the print head.
Head Cleaning.
42
Windows
Macintosh
Cleaning takes several seconds. The printer makes noise and the green power
light flashes.
Caution: Never turn off the printer while the green power light is flashing,
unless the printer hasn’t moved or made noise for more than 5 minutes.
Page 43

4. When the green power light stops flashing, make sure paper is loaded in the
printer, then do the following:
Windows: Click
Macintosh: Click Confirmation, then click Next.
The nozzle check pattern prints (see “Examining the Nozzle Check Pattern”
below for details).
5. If the nozzle check pattern has no gaps or white lines, click Finish.
If the pattern has white lines, click Clean to clean the print head again.
If you don’t see any improvement after cleaning three or four times, refer to
“Problems and Solutions” on page 65.
You can also turn the printer off and wait overnight—this allows any dried ink to
soften—and then try cleaning the print head again.
Print nozzle check pattern. Then click Print.
Examining the Nozzle Check Pattern
Examine the nozzle check pattern you printed. Each staggered line should be solid,
with no gaps, as shown.
■ If your printout looks okay, you’re done.
■ If you see any gaps (as shown below), clean the print head again; see “Running the
Head Cleaning Utility” on page 42 for instructions.
43
Page 44

Purchasing Ink Cartridges
Use these EPSON ink cartridges within six months of installing them and before the
expiration date on the package:
Ink cartridge Part number Capacity*
Black (high capacity)** T043120
Black (standard capacity)** T044120
Cyan T044220
Magenta T044320
Yellow T044420
Color multipack
(Cyan, Magenta, and Yellow)
* The figure given is based on continuous printing after ink replacement. Cartridge yields will vary
with images printed, print settings, paper types, and frequency of use.
** Availability of black ink cartridge types varies by location.
Caution: To ensure good results, use genuine EPSON ink cartridges and do not
refill them. Other products may cause damage to your printer not covered by
EPSON’s warranty.
T044520 450 pages at 5% coverage per color
1350 pages ISO/IEC 10561 letter pattern
950 pages at 5% coverage
600 pages ISO/IEC 10561 letter pattern
420 pages of graphics at 5% coverage
450 pages at 5% coverage
450 pages at 5% coverage
450 pages at 5% coverage
The high capacity black ink cartridges are recommended as replacement cartridges for
this printer for users who print frequently. Users that print infrequently may want to
choose the standard capacity black ink cartridges. Your printer includes the high
capacity black ink cartridge.
44
When you need new ink cartridges, contact your dealer, or call the EPSON Store at
(800) 873-7766 or visit www.epsonstore.com (U.S. sales only). In Canada, please call
(800) 463-7766 for dealer referral.
Page 45

Replacing an Ink Cartridge
■ When the red ink light flashes, one or more ink cartridges are low on ink.
■ When the red ink light stays on, you need to replace the cartridge(s).
When you print, you’ll also see a message on your screen telling you whi ch cartridge is
low or empty.
When a cartridge is more th an s ix month s old , yo u may n ee d to rep lac e it if pri ntouts
don’t look their best. If the quality doesn’t improve after cleaning and aligning the
print head, you can replace the cartridge even if the red ink light is off.
Checking the Ink Supply
To check your ink supply, do the following:
■ Windows: Double-click the icon on the Windows taskbar. You see a window
like this:
45
Page 46

■ Macintosh OS X: Double-click the EPSON Prin te r Ut il ity icon in the
Applications folder. Choose
Status Monitor
■ Macintosh OS 8.6 to 9.x: From the File menu, select Print, then cl ick the ink
. You see a window like this:
C84 Series and click OK. Then click EPSON
Click a cartridge image to
display information about
the cartridge.
icon.
Ink Cartridge Precautions
46
Warning: Keep ink cartridges out of the reach of children and do not drink the ink.
If ink gets on your hands, wash them thoroughly with soap and water. If ink gets
in your eyes, flush them thoroughly with water.
Caution: Don’t remove the cartridge label, or ink will leak.
Don’t remove the green IC chip from the cartridge. Installing a cartridge without
an IC chip can damage the printer. Avoid touching the green IC chip, as this can
damage the ink cartridge.
If you remove an ink cartridge temporarily, protect the ink supply port on the
bottom of the cartridge from dirt and dust. Place it in a small box, or, if you have
the original packaging, return it to its own box.
Store ink cartridges in the same environment as the printer. Stand the cartridges
upright (the label identifying the color should be on the top).
Page 47

Replacing an Empty or Low Ink Cartridge
Be sure you have a new ink cartridge before you begin. Once you start the ink
cartridge replacement procedure, you must complete all the steps in one session.
Follow these steps to replace ink cartridges when the red ink out light is flashing
or on:
1. Make sure the printer is turned on and not printing. The power light should
be on, but not flashing.
2. Lower the output tray and open the printer cover.
3. Press the ink button for one second. The print head moves to the left, and the
cartridge that needs to be replaced stops under the mark. The power light
also begins to flash.
Caution: Don’t press the ink button for more than 2 seconds, or the printer will
start to clean the print head.
To avoid damaging the printer, never move the print head by hand.
4. Press the ink button again.
■ If more than one ink cartridge is empty, the next cartridge moves under the
mark. This happens afte r you press the ink button for every ink cartridge
that needs to be replaced.
47
Page 48

■ If all the empty cartridges have been identified, the print head moves to the
ink cartridge replacement position.
5. Open the cartridge cover.
48
6. Pinch the back tab of the empty cartridge as you lift it out of the printer. Don’t
take the used cartridge apart or try to refill it.
Page 49

Warning: If ink gets on your hands, wash them thoroughly with soap and water.
If ink gets into your eyes, flush them immediately with water.
7. Before you remove the new cartridge from its package, shake it four or five times.
8. Remove the cartridge from its package and lower it into the cartridge holder. Push
down gently until the cartridge is firmly seated.
9. Repeat steps 5 through 7 for each cartridge that you need to replace.
49
Page 50

10. Close the cartridge cover.
11. Close the printer cover and press the ink button for one second. The printer
moves the print head and begins charging the ink delivery system.
The green power light flashes and the printer makes noise. Charging takes
about one minute. When it’s finished, the power light stops flashing and
stays on.
Note: Never turn off the pri nter while the power light is flashing, unless the
printer hasn’t moved or made noise for more than 5 minutes.
50
Replacing a Cartridge When Print Quality Declines
Even if the ink out light isn’t flashing or on, you may need to replace an ink
cartridge if it’s been installed in your printer for more than six months and print
quality declines.
Follow these steps to replace old ink cartridges:
1. Print a nozzle check pattern to determine which cartridges need to be replaced:
Windows: Right-click the printer icon on the Windows taskbar, and then
Nozzle Check.
click
Macintosh OS X: Open your Applications folder and double-click the EPSON
Printer Utility
click Nozzle Check.
Macintosh 8.6 to 9.x: Open your applicati on’s File menu and ch oose Print. Click
the Utility button, then click the
icon. Select C84 Series in the printer list and click OK. Then
Nozzle Check button.
Page 51

2. Follow the instructions on the screen to print the nozzle check pattern. Then
examine the pattern for gaps in the lines . You need to replace onl y those cartridges
whose colors show gaps in the line pattern, as shown below.
3. Make sure you have the correct replacement cartridges.
Note: You must have the new ink cartridges before you continue. Once you start
the ink cartridge replacement procedure, you must complete all the steps in one
session.
4. Lower the output tray and open the printer cover.
5. Press the ink button. The print head moves to the ink cartridge replacement
position, and the power light begins to flash.
Note: Don’t press the ink button for more than 2 seconds, or the printer will
start to clean the print head.
Caution: To avoid damaging the printer, never move the print head by hand.
51
Page 52

6. Open the cartridge cover.
7. Pinch the back tab of the cartridge as you lift it out of the printer. Don’t take the
used cartridge apart or try to refill it.
52
Warning: If ink gets on your hands, wash them thoroughly with soap and water.
If ink gets in your eyes, flush them immediately with water.
8. Before you remove the new cartridge from its package, shake it four or five times.
Page 53

9. Remove the cartridge from its package and lower it into the cartridge holder. Push
down gently until the new cartridge is firmly seated.
10. Repeat steps 7 through 9 for each cartridge you want to replace.
11. Close the cartridge cover.
12. Close the printer cover and press the ink button for one second. The printer
moves the print head and begins charging the ink delivery system.
The green power light flashes and the printer makes noise. Charging takes
about one minute. When it’s finished, the power light stops flashing and
stays on.
Note: Never turn off the printer while the power light is flashing, unless the
printer hasn’t moved or made noise for more than 5 minutes.
53
Page 54

Aligning the Print Head
If your printouts contain misaligned vertical lines, or you see light or dark horizontal
banding, you may need to align the print head.
Note: Banding may also occur if your cartridges are low on ink or you need to
clean the print head.
1. Turn on the printer.
2. Load several sheets of paper.
3. Windows: Right-click the printer icon on your taskbar (in the lower right
corner of your screen). Select Print Head Alignment.
Macintosh OS X: Open the Applications folder and double-click the EPSON
Printer Utility
Print Head Alignment.
Macintosh OS 8.6 to 9.x: From the File menu, select Page Setup or Print. Cli ck
the Utility button, then click the Print Head Alignment button.
4. Follow the inst ruct ions on t he s cre en to pri nt a blac k verti cal al ign me nt test pa ge .
You see this screen:
icon. Select C84 Series in the printer list, click OK, and select
54
Windows
Macintosh
Page 55

5. Look at the five sets of pa tt erns in yo ur p rint out. Fo r each s et , if yo u see a pa tte rn
with no visible vertical lines, enter its number in the corresponding box on the
screen and click
Next.
If you can’t find a pattern without any vertical lines, select the best pattern and
Realignment. Then repeat this step.
click
6. Click Print to print the color vertical alignment sheet. You see this screen:
Windows
Macintosh
7. Look at the four sets of pa tterns in y our printout. F or each set , if you se e a pat tern
with no visible vertical lines, enter its number in the corresponding box on the
screen and click
Next.
If you can’t find a pattern without any vertical lines, select the best pattern and
Realignment. Then repeat this step.
click
55
Page 56

8. Click Print to print a black horizontal alignment sheet. You see this screen:
Windows
Macintosh
9. In your printout, select the pattern with no gap or line between the rectangles.
Enter its number in the box on the screen and click
Next.
If you can’t find an aligned pattern, choose the best pattern and click
Realignment. Then repeat this step.
56
10. Click Print to print a color horizontal alignment sheet. You see this screen:
Windows
Macintosh
Page 57

11. In your printout, find the pattern with no gap or line between the rectangles and
enter its number in the box on the screen.
If you can’t find an aligned pattern, choose the best pattern and click
Realignment. Then repeat this step.
12. Click Finish to close the Print Head Alignment Utility.
Cleaning the Printer
To keep your printer working at its best, you should clean it several times a year.
1. Turn off the printer, unplug the power cord, and disconnect the cable.
2. Remove all the paper, then use a soft brush to clean the sheet feeder.
3. If the outer case or inside of the sheet feeder is dirty, clean it with a soft cloth
dampened with mild detergent. Keep the printer cover closed to prevent water
from getting inside.
4. If ink accidentally gets inside the printer, wipe off the rollers shown below with a
damp cloth.
Clean here
Warning: Don’t touch the gears or any other parts inside the printer.
Caution: Never use a hard or abrasive brush, or benzine, alcohol, or paint thinner
for cleaning; they can damage the printer components and case.
Don’t get water on the printer components and don’t spray lubricants or oils
inside the printer.
57
Page 58

Transporting the Printer
If you need to ship your printer, you must prepare it for transportation by removing
the ink cartridges and packing the printer in its original box or one of a similar size.
1. Turn on the printer.
2. Remove any paper from the printer, then remove the paper support.
3. Open the printer cover.
4. Press the ink button. The print head moves to the ink cartridge replacement
position, and the power light begins to flash.
58
Note: Don’t press the ink button for more than 2 seconds, or the printer will
start to clean the print head.
Caution: To avoid damaging the printer, never move the print head by hand.
5. Open the cartridge cover.
Page 59

6. Pinch the back tab of each cartridge as you lift it out of the printer. Remove all the
cartridges. Store the ink cartridges in a plastic bag or container, making sure that
the tops of the cartridges are facing up.
Warning: If ink gets on your hands, wash them thoroughly with soap and water.
If ink gets in your eyes, flush them immediately with water.
7. Close the cartridge cover and press the ink button. Wait until the print head
locks in the far right position. (Don’t worry if the ink light is on.)
8. Press the power button to turn off the printer. Unplug the power cord from
the electrical outlet. Then disconnect the printer cable from the printer.
9. Secure the ink cartridge holder to the case with tape.
Tape
Caution: Be sure to remove the tape and reinstall the ink cartridges immediately
after installing the printer in its new location.
10. Close the printer cover, push in the output tray extension, then close the output
tray.
59
Page 60

11. Repack the printer and its attachments in the original box using the protective
materials that came with them.
Keep the printer level as you transport it.
After transporting the printer, remove the tape securing the print head, reinstall the
ink cartridges, and test your printer. If you notice a decline in print quality, clean the
print head as described on page 41; if output is misaligned, align the print head as
described on page 54.
60
Page 61

Solving Problems
See “Diagnosing Printer Problems” on page63 to help determine what the cause of
your printer problem may be. Then see these sections for solutions.
■ “Setup and Software Installation Problems” on page 65
■ “Printer Problems” on page 66
■ “Quality Problems” on page68
■ “Paper Problems” on page 71
■ “Miscellaneous Problems” on page 72
■ “Uninstalling Printer Software” on page 74
■ “Where To Get Help” on page 76
Tip: It’s a good idea to check EPSON’s support web site periodically for possible
updates to your printer driver. Visit http://support.epson.com and check the
section for your product to see if there is a new driver available, free of charge,
for downloading to your computer. Download instructions are posted for your
convenience.
61
Page 62

Printer Parts
Left edge guide
Sheet feeder
Paper support
Right edge guide
Ink button P aper button Power button
Output tray
Printer cover
Parallel port USB port
Output tray extension
62
Page 63

Diagnosing Printer Problems
First, check the printer’s lights (see below) or run a printer check (see “Running a
Printer Check” on page 64).
Lights Explanation
Green power light
flashes
Red paper light on Your paper ran out. Load more and press the paper button.
Red paper light
flashes
Red ink light flashes One of the cartridges is low on ink. Check the message that
Red ink light on One of the cartridges is out of ink or not installed. Make sure you
Green
and red ink light are
on
Green
off; red paper and
alternately
power light
power light i s
ink lights flashing
The printer is receiving a print job, charging ink, cleaning the print
head, or ink is being replaced.
Paper is jammed in the printer. Press the paper button to eject
the jammed paper. If the light is still flashing, open the cover and
remove all paper, including any jammed or torn pieces. Then reload
paper and press the paper button to continue printing.
appears on your screen to determine which cartridge is low or
follow the instructions in “Checking the Ink Supply” on page 45.
Make sure you have a replacement cartridge.
have a replacement cartridge, then follow the steps in “Replacing
an Empty or Low Ink Cartridge” on page 47 to install it.
If you have just installed a new cartridge, it may be incompatible
with the printer or incorrectly installed. Reinstall it or replace it with
the correct cartridge, as described on “Replacing an Empty or Low
Ink Cartridge” on page 47.
One or both of the ink cartridges is not installed correctly. Reinstall
cartridges as described in “Replacing an Empty or Low Ink
Cartridge” on page 47.
Paper may be blocking movement of the print head. Turn off the
printer, open the cover, and remove any jammed paper or other
foreign objects. Turn the printer back on again. If the lights are still
flashing, contact your dealer or EPSON as described in “Where To
Get Help” on page 76.
Green power light is
off; red paper and
ink lights flashing
Green power light
is off
The printer may have an internal error. Turn off the printer, wait a
few seconds, and turn it on again. If the lights are still flashing,
contact your dealer or EPSON as described in “Where To Get Help”
on page 76.
The printer is not receiving power. Make sure the printer is on.
Turn off the printer, plug in the power cord securely, and turn
the printer on again. Make sure the outlet is working and is not
controlled by a switch or timer. If in doubt, try another outlet.
63
Page 64

Running a Printer Check
You can run a printer check to determine whether a problem comes from the printer
or some other source.
1. Turn off your printer and computer.
2. Disconnect the printer’s interface cable.
3. Load letter-size paper in the printer.
4. Hold down the paper button, then press and release the power button.
Continue holding down the paper button until the power light starts to
flash, then release it.
power button
paper button
64
A test page prints showing the printer’s ROM version number, an ink counter
code, and a nozzle check pattern. (If the pattern has gaps, you need to clean the
print head as described on page 41.)
■ If the test page prints, the problem probably lies in your software settings,
interface cable, or computer, or your software may not be installed correctly.
■ If the test page doesn’t print, you may have a problem with your printer.
Try the suggestions in “Setup and Software Installation Problems” on page 65. If
nothing works, contact your dealer or EPSON as described in “Where To Get
Help” on page 76.
5. Turn off the printer, reconnect the interface cable, then turn on your printer and
computer.
Page 65

Problems and Solutions
Setup and Software Installation Problems
The printer makes noise after ink cartridge installation.
■ When you install ink cartridges, the printer must charge its print head for a
minute or so. Wait until it’s finished (the green power light stops flashing)
before you turn off the printer, or it may use excess ink the next time you turn it
on.
■ Make sure the ink cartridges are insert ed complete ly and the ink cartridg e cover is
closed completely. Also make sure no packing material remains in the printer.
Turn off the printer, wait a moment, then turn it back on.
You’re having problems installing the printer software.
■ Make sure your printer is turned on and its cable is securely connected at both
ends. Follow the installation steps on the Start Here sheet and make sure your
system meets the requirements; see “Windows System Requirements” or
“Macintosh System Requirements” on page 77.
■ Close other programs, including screen savers and virus protectors, and install
again.
■ In Windows, make sure your printe r i s sel ecte d as th e de faul t prin ter and t hat th e
correct port is shown in the printer properties.
■ In Mac OS 8.6 to 9.x, if the C84 Series icon doesn’t appear in the Macintosh
Chooser, you may have an extension conflict. Turn off any unnecessary extensions
and restart. You ma y al so ha ve t oo m any item s in the C hooser. Delete any unused
items and check the Chooser again.
■ If you see an error message in Windows 2000, you may not have software
installation privileges. Contact your System Administrator.
■ If you’re using Windows and the USB port, make sure your system was not
upgraded from Windows 95; the USB driver may not install correctly.
■ Make sure the USB Controller is working properly in Device Manager. See your
Windows help system for details.
65
Page 66

■ If you’re printing over a network, see your on-screen User’s Guide for instructions
on configuring your printer for use on a network.
■ In Mac OS X, if you are using the Favorites column in Print Center, make sure
your printer is selected as a Favorite. See your Mac Help for details.
Printer Problems
Only the green power light is on, but nothing prints.
■ Make sure the interface cable is securely connected at both ends and meets the
system requirements; see “Windows System Requirements” or “Macintosh
System Requirements” on page 77.
■ Run a printer check as described in “Running a Printer Check” on page 64. If the
test page prints, make sure your software is installed correctly.
■ If you’re printing on a network, make sure you set up your printer for network
printing, as described in your on-screen User’s Guide.
The printer sounds as though it is printing, but nothing prints.
66
■ The print head nozzles may need cleaning; see “Cleaning the Print Head” on
page 41 for instructions.
■ The printer won’t operate properly if it’s tilted or at an angle. Place it on a flat,
stable surface.
Your printer makes noise when you turn it on or after it has been sitting for
awhile.
Your printer is performing routine maintenance.
Page 67

Printing is too slow.
Make sure your system meets the system requirements listed in “Windows System
Requirements” or “Macintosh System Requirements” on page 77. If you’re printing a
high-resolution image, you need more than the minimum requirements. You may
also need to:
■ Clear space on your hard drive or run a defragmentation utility.
■ Close open programs that you’re not using.
■ Increase your system’s memory (RAM).
For the fastest printing, try these tips:
■ Set the Quality/Speed slider to Speed or select Draft as the Quality Option
(Windows).
■ In the Advanced window, turn High Speed on (Windows) or MicroWeave
®
off
and High Speed on (Macintosh).
■ If your printer is connected to a USB hub, disconnect any unused USB devices. If
it still seems slow, try connecting directly to your computer’s USB port.
■ If you’re using the parallel port, enable ECP/DMA mode on your computer’s
parallel port. See your computer documentation or the manufacturer for
instructions.
67
Page 68

Quality Problems
You see banding (light lines).
■ Clean the print head nozzles; see “Cleaning the Print Head” on page 41 for
instructions.
■ Select a higher Quality Option or Print Quality and turn off High Speed mode;
see “Printing With Windows” on page 15 or “Printing With a Macintosh” on
page 27.
■ Make sure the paper Type (Windows) or Media Type (Macintosh) setting
matches your paper; see page 35 for guidelines.
68
■ Make sure the printable side of the paper is face up. It’s usually whiter or shinier.
■ The ink cartridges may need replacing; see “Replacing an Ink Cartridge” on
page 45.
■ Try using Automatic mode (Macintosh only); See “Printing With a Macintosh”
on page 27 for instructions.
■ Align the print head as described in “Aligning the Print Head” on page 54.
Page 69

Your print is blurry or smeared.
■ Make sure your paper isn’t damp, curled, or loaded face down.
■ Use a support sheet with special paper, or try loading paper one sheet at a time.
■ Make sure paper meets the specifications listed in your on-screen User’s Guide.
■ Use EPSON papers for proper saturation and ink absorption.
■ Align the print head as described in “Aligning the Print Head” on page 54.
■ Remove each sheet from the output tray after printing.
■ Let your print dry completely before you handle it. Prints made on glossy photo
paper take longer to dry. Follow the instructions included in your media pack.
■ If you are using double-sided paper and print ing heav ily satura ted or dark images
on the front side of the paper, you may notice that smudges or marks appear on
the front when you print the second side. If one side of the paper will contain a
lighter image or text, print that side first to eliminate marks or smudging.
■ Load a new sheet of plain pa per and press the paper button to eject it. Do this
several times. If you still have a problem, ink may have leaked inside the printer.
Open the printer cover and wipe the rollers shown below with a soft, clean cloth.
Clean here
69
Page 70

Your printout is faint or has gaps.
■ Clean the print head nozzles; see “Cleaning the Print Head” on page 41 for
instructions.
■ The ink cartridges may be old or low on ink; see “Checking the Ink Supply” on
page 45.
■ Make sure the paper Type (Windows) or Media Type (Macintosh) setting
matches your paper; see page 21 or page 35 for guidelines.
■ Make sure your paper isn’t damaged, old, dirty, or loaded face down. If it is, load
new paper, face up. For best results, use genuine EPSON paper.
70
Your printout is grainy.
■ Use a higher quality paper or select a higher Quality Option or Print Quality
setting; see “Printing With Windows” on page15 or “Printing With a
Macintosh” on page 27.
■ Align the print head as described on page 54.
■ Increase the image resolution or print it in a smaller size; see your software
documentation.
You see wrong or missing colors.
■ Make sure Black ink only is off (Windows) or Color ink is selected (Macintosh),
even for black and white photographs.
■ Clean the print head nozzles; see page 41 for instructions.
■ The ink cartridges may be old or low on ink; see “Checking the Ink Supply” on
page 45.
Page 71

■ Try turning off PhotoEnhance.
™
Also check if you’re using a special effect that
alters image colors, like Sepia.
■ Try using Automatic mode (Macintosh only). See “Printing With a Macintosh”
on page 27 for instructions.
■ Try changing the Gamma setting. See “Cus tomizing W indows Print Sett ings” on
page 19 or “Customizing Macintosh Print Settings” on page33 to access the
Advanced settings.
■ Your printed colors can never exactly matc h your on-scree n colors. Ho weve r, you
can use a color management system—such as ICM (Windows) or ColorSync
(Macintosh)—to get as close as possible. See “Customizing Windows Print
Settings” on page19 or “Customizing Macintosh Print Settings” on page33 for
details.
■ For best results, use genuine EPSON ink cartridges.
■ The colors produced by DuraBrite inks may look slightly different than those
produced by dye-based ink.
■ Due to the nature of pigment inks, lighting conditions can affect the appearance
of your printout. For example, a print viewed in daylight may appear to have a
slightly different color balan ce when viewe d under t ungsten lightin g. Your printer
software was designed to represent color accurately when prints are illuminated
with a D50 (daylight) light source.
Some parts of your print are not as glossy as others.
Because of the nature of pigment inks, the degree of gloss may be uneven on glossy
photo papers. Gloss decreases with greater pigment saturation.
Paper Problems
Paper doesn’t eject fully or is wrinkled.
■ If the paper doesn’t eject fully, you may have set the wrong paper size. Press the
paper button to eject the paper, then select the correct paper size.
■ If it’s wrinkled when it ejects, the paper may be damp or too thin. Load new
paper.
71
Page 72

Paper sheets don’t feed correctly or jam in the printer.
■ If paper doesn’t feed or multiple pages feed, remove it from the sheet feeder. Fan
the edges of the sheets, reload them against the right side of the feeder, and slide
the left edge guide snugly, but not too tightly, agains t the paper. Don’t load pa per
above the arrow on the left edge guide and make sure it is under the tabs on the
left and right edge guides.
■ If paper jams, press the paper button. If necessary, open the cover and remove
any jammed or torn pieces. Load new paper and press the paper button.
■ Heavily saturated prints may curl, causing a paper jam when printing on both
sides of the paper.
If your paper jams frequently:
■ Use new, smooth, high-quality paper, loaded printable side up.
■ Don’t load paper above the arrow mark on the left edge guide.
■ If you’re printing on both sides of the paper, try loading fewer sheets.
■ Place the paper against the right edge and slide the left edge guide against it, but
not too tightly.
72
Miscellaneous Problems
The image is inverted, as if viewed in a mirror.
Turn off Mirror Image or Flip Horizontal in the printer software or the mirror
setting in your program. See “Customizing Windows Print Settings” on page19 or
“Customizing Macintosh Print Settings” on page 33 to access Advanced settings.
The printer prints blank pages.
■ Make sure your printer is selected in the Print window (Windows) or in the Page
Setup and Print windows (Macintosh OS X), or is the active printer in the
Chooser (Macintosh OS 8.6 to 9.x).
■ Clean the print head nozzles; see “Cleaning the Print Head” on page 41 for
instructions.
Page 73

You see incorrect characters.
■ Make sure the interface cable is securely connected at both ends and meets the
system requirements in “Windows System Requirements” or “Macintosh System
Requirements” on page 77.
■ Make sure your printer is selected in the Print window (Windows), is selected on
the Page Setup and Print windows (Macintosh OS X), or is the active printer in
the Chooser (Macintosh OS 8.6 to 9.x).
■ If you’re using a switch box or USB hub with your printer, connect the printer
directly to your computer instead.
The margins are incorrect.
■ Make sure the paper settings are correct for your paper size. See “Printing With
Windows” on page 15 or “Printing With a Macintosh” on page 27.
■ Choose the correct margins for your paper size. The margins must be within the
printable area of the page; see your electronic User’s Guide.
■ If you’re using Macintosh OS X, make sure you choose the same printer in the
Page Setup window and the Print window.
■ Place the paper against the right edge and slide the left edge guide against it, but
not too tightly.
Output is not what you expect when printing borderless photos.
■ Make sure to use the correct Paper (Media) types and sizes listed on page 21 or
page 36.
■ Use the expansion setting to adjust how the image fits on the page. See page 25,
page 39, or page 40.
■ Don’t choose a custom size setting when printing borderless photos.
Too many copies are printing.
Make sure that the Copies option in your printer software or program is not set for
multiple copies.
Image size/position is incorrect.
Make sure the paper and layout options are set correctly.
73
Page 74

There are scratch marks on your print.
If you’re printing on glossy photo paper, prints may be scratched if not handled
properly. Don’t place objects on top of your prints, and be careful not to scratc h them
with your fingernails. For best results, frame your prints under glass.
Uninstalling Printer Software
You may need to uninstall then reinstall your printer driver and utilities if, for
example, you upgrade your operating system. You don’t need to uninstall your other
photo software or the EPSON Printer Information Center.
Windows
1. Click Start, and select Programs or All Programs.
2. Point to Epson or EPSON Printers, then select EPSON Printer Software
Uninstall
3. In the next window, select EPSON Stylus C84 Series and click OK. Then
follow the on-screen instructions.
.
74
4. Restart your computer, then see the Start Here sheet to reinstall software.
Macintosh OS X
1. Open the Applications folder, then the Utilities folder.
2. Select Print Center, hold down the key and select all items labeled
Stylus C84, then click the Delete button.
3. Restart your Macintosh, then see the Start Here sheet to reinstall your software.
Macintosh OS 8.6 to 9.x
1. Insert the printer software CD-ROM in your drive.
2. Double-click EPSON on the desktop, then double-click EPSON in the folder.
Page 75

3. In the Main Menu, click Install Printer Driver, then click Continue.
4. On the Installer screen , click th e a rro w in the Eas y in s tal l li st at the top an d s ele ct
Uninstall. Then click the Uninstall button at the bottom and follow the
on-screen instructions.
5. Restart your Macintosh, then see the Start Here sheet to reinstall your software.
75
Page 76

Where To Get Help
EPSON provides technical assistance 24 hours a day through the electronic support
services and automated telephone services listed below:
Service Access
World Wide
Web
Automated
Telephone
Services
From the Internet, you can reach EPSON Support at
http://support.epson.com. At this site, you can download drivers and
other files, look at product documentation, access troubleshooting
information, and rece ive te ch nic a l advic e th rough e-mail .
A variety of automated help services are available 24 hours a day, seven
days a week. To use these services, you must have a touch tone
telephone and call (800) 922-8911. Your EPSON SoundAdvice
Express Code is 70445. Use this code to quickly select the EPSON
Stylus C84 in SoundAdvice.
SM
To speak to a technical support representative, dial:
■ U.S.: (562) 276-7525, 6 AM to 8 PM, Pacific Time, Monday through Friday and
7 AM to 4 PM, Saturday.
■ Canada: (905) 709-2567, 6 AM to 6 PM, Pacific Time, Monday through Friday.
Toll or long distance charges may apply.
Please have the following information ready:
■ Product name (EPSON Stylus C84)
■ Product serial number (located on the back of the printer)
76
■ Proof of purchase (such as a store receipt) and date of purchase
■ Computer configuration and operating system version
■ Description of the problem
You can purchase ink cartridges, paper, manuals, and accessories from the EPSON
Store at (800) 873-7766 or visit www.epsonstore.com (U.S. sales only). In Canada,
please call (800) 463-7766 for dealer referral.
Page 77

Requirements and Notices
Windows System Requirements
To use your printer and its software, your system should have:
■ A Microsoft Wi ndows compatible PC with a Pentium
recommended)
■ Windows XP, Windows Me, Windows 2000, Windows 98, or Windows NT 4.x
■ 64MB RAM (128MB recommended)
■ 100MB available hard disk space (200MB or more recommended)
■ VGA or better display ad apter and moni tor (SVGA fo r Windows XP)
■ CD-ROM or DVD drive for installing the printer software
■ Parallel connection: a high-speed, bidirectional IEEE-1284 compliant parallel cable, up to 10 feet
long (3 meters); the cable must have a D-SUB, 25-pin, male connector for your computer, and a
36-pin, Centronics
■ USB connection: a computer with preinstalled Windows XP, Me, 2000, or 98, and a
®
compatible connector for the printer.
Windows-compliant US B port and shielded USB “AB” cable. Using an impro per ly shield ed USB
cable may cause the printer to malfunction.
®
-equivalent processor (233 MHz or faster
Macintosh System Requirements
To use your printer and its software, your system should have:
■ An Apple
■ Mac
■ For Mac OS 8.6 through 9.x: 32MB RAM (64MB recommended)
For Mac OS X: 128MB RAM (256MB recommended)
■ 100MB free hard disk space (200MB recommended)
■ VGA display or better
■ CD-ROM or DVD drive for installing the printer software
■ A shielded USB “AB” cable. Using an improperly shielded USB cable may cause the printer to
malfunction.
®
iMac™ series or Power Macintosh® G3 or G4 with built-in USB port
®
OS 8.6 through 9.x; OS X 10.1 or later (Mac OS 9.1 or later recommended)
77
Page 78

Important Safety Instructions
Before using your printer, read these saf ety instructions to make sure you use it safely and effectively:
■ Be sure to follow all warnings and instructions mar ked on the printer.
■ Use only the type of power source indicated on the printer’s label.
■ Use only the power cord that comes with this pro duct and use the cord with this product only.
Use of another cord may result in fire or electric shock.
■ Connect all equipment to properly grounded power outlets. Avoid using outlets on the same
circuit as photocopiers or air control systems that regularly switch on and off.
■ Place the printer near a wall outlet where the plug can be easily unplugged.
Placez l’imprimante près d’une prise de courant où la fiche peut être débranchée facilement.
■ Do not let the power cord become damaged or frayed.
■ Avoid electrical outlets controlled by wall switches or automatic timers.
■ If you use an extension cord with the printer, make sure the total ampere rating of the devices
plugged into the extension cord does not exceed the cord’s ampere ra ting. Also, make sure t he total
ampere rating of all devices pl ugged in to the wall o utlet does not exceed t he out let ’s amper e ra ti ng.
■ Keep your printer and computer system away from potential sources of electromagnetic
interference, such as loudspeakers or cordless telephone base units.
■ Avoid locations that are subject to rapid changes in heat or humidity, sho cks or vibrations, or dust.
■ Leave enough room around the printer for sufficient ventilation, leaving at least 3.9 inches
between the back of the printer and the wall.
■ Leave enough room in front of the printer for the paper to be fully ejected.
■ Do not place the printer near a radiator or heating vent or in direct sunlight.
■ Place the printer on a flat, stable surface that extends beyond the printer base in all directions. The
printer will not operate properly if it is tilted or at an angle.
■ When storing the printer, don’t tilt it, stand it on its side, or tu rn it upsi de- down. Thi s may all ow
ink to leak from the ink cartridge s.
■ Turn off and unplug t he printe r before cle aning. Clean wi th a damp cloth o nly. Do not sp ill liqu id
on the printer.
78
Caution: Always turn the printer off using the power button. Don’t switch off the
power strip or unplug the printer until the green
■ Do not block or cove r the openings in the printer’s case or insert objects through the slots.
■ Except as specifically explained in this manual, do not attempt to service the printer yourself.
power light is off.
Page 79

■ Unplug the printer and refer servicing to qualified service personnel under the following
conditions:
If the power cord or plug is damaged; if liquid has entered the printer; if the printer has been
dropped or the case damaged; if the printer does not opera te normally or exhibit s a distinct chan ge
in performance. Adjust only those controls that are covered by the operating instructions.
Ink Cartridge Safety Instructions
■ Keep ink cartridges out of the reach of children and do not drink the ink.
■ Be careful when you handle used ink cartridges; there may be ink remaining around the ink supply
port. If ink gets on your skin, wash it off with soap and water. If it gets in your eyes, flush them
immediately with water.
■ Do not put your hand inside the printer or touch the cartridge during printing.
■ Do not move the print head by hand. You may damage the printer.
■ Install the ink cartridge immediately after you remove it from its plastic package. Leaving the
cartridge unpacked for a long time before use can result in reduced print quality.
■ Do not shake the ink cartridge after opening the plastic package; this can cause leakage.
■ Do not use an ink cartridge beyond the date printed on the cartridge carton. For best results, use
up the ink cartridges within six months of first instal ling them.
■ Store ink cartridges in a cool, dark place.
■ After bringing an ink cartridge inside from a cold storage site, allow it to warm up at room
temperature for at least three hours before using it.
■ Do not dismantle the ink cartridges or try to refill them. This could damage the print head.
■ Do not touch the green IC chip on the side of the cartr idge. This may a ffect normal operat ion and
printing.
■ If you remove an ink cartridge for later use, protect the ink supply area from dirt and dust and
store it in the same environment as the printer. Note that there is a valve in the ink supply port,
making covers or plugs unnecessary, but car e i s n eeded to prevent the in k fro m stai ni ng i tems t hat
the cartridge touches. Do not touch the ink cartridge ink supply port or surrounding area.
■ Each time a cartridge is removed and installed, some ink is used when the printer performs a
reliability check.
■ Store an ink cartridge with the label facing upward. Don’t store the cartridge upside down.
■ Before transporti ng the pri nter, make sure the p rint head is capp ed in the far right position and the
ink cartridges are removed. Tape the ink cartridge holder to the printer case to make sure it
remains in the proper position.
79
Page 80

FCC Compliance Statement
For United States Users
This equipment has been tested and found to comply with the limits for a Class B digital device,
pursuant to Part15 of the FCC Rules. These limits are designed to provide reasonable protection
against harmful interference in a residen tial installation. This equipment generat es, uses, and can
radiate radio frequency energy and, if not installed and used in accordance with the instructions, may
cause harmful interference to radio or television reception. However, there is no guarantee that
interference will not occur in a particul ar installation. If thi s equipment does cause interference to ra dio
and television reception, which can be determined by turning the equipment off and on, the user is
encouraged to try to correct the interference by one or more of the following measures:
■ Reorient or relocate the receiving antenna.
■ Increase the separation between the equipment and receiver.
■ Connect the equipment into an outlet on a circuit different from that to which the receiver is
connected.
■ Consult the dealer or an experienced radio/TV technician for help.
WARNING: The connection of a non-shielded equipment interface cable to this equipment will
invalidate the FCC Certification of this device and may cause interference levels which exceed the
limits established by the FCC for this equi pment. It i s the respo nsibil ity of the user to obtain and use a
shielded equipment interface cable with this device. If this equipment has more than one interface
connector, do not leave cables connected to unused interfaces. Changes or modifications not expressly
approved by the manufacturer could void the user’s authority to operate the equipment.
80
For Canadian Users
This Class B digital apparatus complies with Canadian ICES-003.
Cet appareil numérique de la clas s e B est conforme à la norme N MB-003 du C anada.
Page 81

Declaration of Conformity
According to 47CFR, Part 2 and 15 for Class B Personal Computers and Peripherals; and/or
CPU Boards and Power Supplies used with Class B Personal Computers:
We: EPSON AMERICA, INC.
Located at: MS: 3-13
3840 Kilroy Airport Way
Long Beach, CA 90806
Telephone: (562) 290-5254
Declare under sole responsibility that the product identified herein, complies with 47CFR Part 2 and
15 of the FCC rules as a Class B digital device. Each pro duct marketed is ident ical to the r epresentative
unit tested and found to be compliant with the standards. Records maintained continue to reflect the
equipment being produced can be expected to be within the variation accepted, due to quantity
production and testing on a statistical basis as required by 47CFR §2.909. Operat ion is subject to the
following two conditions: (1) this device may not cause harmful interference, and (2) this device must
accept any interference received, including interference that may cause undesired operation.
Trade Name: EPSON
Type of Product: Ink Jet Printer
Model: B251A
ENERGY STAR COMPLIANCE
As an ENERGY STAR Partner, EPSON has de termined that this product
meets the E
E
NERGY STAR office equipment program is a voluntary partnership with
the computer and office equipment industry to promote the introduction
of energy-efficient personal computers, monitors, printers, fax machines,
and copiers in an effort to reduce airpollution caused by power
generation.
NERGY STAR guidelines for energy efficiency. The EPA
81
Page 82

Epson America, Inc. Limited Warranty
What Is Covered: E pson America, Inc. (“Epson”) warrants to the original retail purch aser that the
EPSON printer covered by this limited warranty statement, if purchased new and used in the United
States or Canada, conforms to the manufacturer’s specifications and will be free from defects in
workmanship and materials for a period of one (1) year from the date of original purchase. Epson also
warrants that the consumable ink cartridges enclosed with the printer will perform to the
manufacturer’s specified usage, which usage may expire before the expiration of the limited warranty
for the EPSON printer. For warranty service, you must provide proof of the date of original purchase.
What EPSON Will Do To Correct Problems: Should your EPSON printer prove defective during the
warranty period, please call the EPSON Connection
(Canada) for warranty repair instructions and return authorization. An Epson service technician will
provide telephone diagnostic service to determine whether the printer requires service. If service is
needed, Epson will, at its option, exchange or repair the printer without charge for parts or labor. If
Epson authorizes an exchange for the defective unit, Epson will ship a replacement printer to you,
freight prepaid, so long as you use an address in Canada or the U.S. (excluding Puerto Rico and U.S.
Possessions). Shipments to other l ocations wi ll b e made frei ght collect. Yo u a re r esponsibl e for secur e ly
packaging the defective unit and returning it to Epson wi thin five (5) work ing days of receipt of the
replacement. Epson requires a debit or a credit card number to secure the cost of the replacement
printer in the event that you fail t o return the defectiv e one. If your printer i s being repaired, Epson will
direct you to send your printer to Epso n or i ts au tho rized serv ice cent er, wh ere t he pri nter wi ll be fixed
and sent back to you. You are responsible for packing the printer and for all costs to and from the
Epson authorized service center. When warranty service involves the exchange of the printer or a part,
the item replaced becomes Epson property. The replacement printer or part may b e new or refurb ished
to the Epson standard of quality, and, at Epson’s option, may be another model of like kind and
quality. Epso n’s li ab ilit y fo r re place ment of t he c over ed printer will not exceed the original retail selling
price of the covered printer. Exchange product s and parts assume the remaining warranty period of
your original product covered by this limited warranty.
What This Warranty Does Not Cover: This warranty does not apply to refurb ished or reconditioned
products. This warranty covers only normal use in the United States and Canada. This warranty is not
transferable. . This warranty does not cover any color change or fading of prints or reimbursement of
materials or services required for reprinting. This warranty does not co ver damage to the EPSON
product caused by parts or supplies not manufactured, distributed or certified by Epson. This warranty
does not cover ribbons, ink cartridges or third party parts, components, or peripheral devices added to
the EPSON product after its shipment from Epson, e.g., dealer or user-added boards or components.
Epson is not responsible for wa rra nty servic e shou ld the E pson l abel or logo or the ra ti ng la bel or serial
number be removed or should the product fail to be properly maintained or fail to function properly as
a result of misuse, abuse, improper installa tion, neglect, improper shipping, damage caused by disasters
such as fire, flood, and lightning, improper electrical current, software problems, interaction with
non-Epson products, or service other than by an Epson Authorized Servic er. If a cl aimed defec t canno t
be identifie d or reproduced, you will be held respon sible for the c osts incurred.
SM
at (562) 276-7525 (U.S.) or (905) 709-2567
82
Page 83

THE WARRANTY AND REMEDY PROVIDED ABOVE ARE EXCLUSIVE AND IN LIEU OF
ALL OTHER EXPRESS OR IMPLIED WARRANTIES INCLUDING, BUT NOT LIMITED TO,
THE IMPLIED WARRANTIES OF MERCHANTABILITY, NON-INFRINGEMENT OR
FITNESS FOR A PARTICULAR PURPOSE. SOME LAWS DO NOT ALLOW THE
EXCLUSION OF IMPLIED WARRANTIES. IF THESE LAWS APPLY, THEN ALL EXPRESS
AND IMPLIED WARRANTIES ARE LIMITED TO THE WARRANTY PERIOD IDENTIFIED
ABOVE. UNLESS STATED HEREIN, ANY STATEMENT OR REPRESENTATIONS MADE
BY ANY OTHER PERSON OR FIRM ARE VOID. EXCEPT AS PROVIDED IN THIS
WRITTEN WARRANTY, NEITHER EPSON AMERICA, INC. NOR ITS AFFILIATES SHALL
BE LIABLE FOR ANY LOSS, INCONVENIENCE, OR DAMAGE, INCLUDING DIRECT,
SPECIAL, INCIDENTAL OR CONSEQUENTIAL DAMAGES, RESULTING FROM THE USE
OR INABILITY TO USE THE EPSON PRODUCT, WHETHER RESULTING FROM BREACH
OF WARRANTY OR ANY OTHER LEGAL THEORY.
In Canada, warranties include both warranties and conditions.
Some jurisdictions do not allow limitations on how long an implied warranty lasts, and some
jurisdictions do not allow the exclusion or limitation of incidental or consequential damages, so the
above limitations and excl usions may not apply to you. Th is warran ty gi ves you speci fic l egal ri ghts and
you may have other rights which vary from jurisdiction to jurisdiction.
Epson America, Inc.
■ P. O. Box 93012 ■ Long Beach, CA 90809-3012
83
Page 84

84
Page 85

Index
A
Accessories, 13, 44, 76
Advanced print settings
Macintosh, 33 to 34
Windows, 19 to 20
Aligning print head, 54 to 57
Animated tutorials, 9 to 10
B
Banding, 54 to 57
Blank pages, 72
Blurry print, 69
Borderless papers, 22 to 23, 37
Borderless printing
Macintosh, 36 to 40
Windows, 22 to 25
C
Cable, printer, 77
Cartridges, ink, see Ink cartridges
Characters, incorrect, 73
Checking
ink supply, 45 to 46
print head alignment, 54 to 57
Cleaning
print head, 41 to 43
printer, 57
Color management, 19, 29
Colors
matching, 70 to 71
missing, 70 to 71
wrong, 70 to 71
Control panel, 63
Copies, 73
Customizing print set tings
Macintosh, 33 to 34
Windows, 19 to 20
D
Declaration of Conformity, 81
Default printer settings, 18
Documentation, 8 to 10
DuraBrite inks, 7
E
Energy Star, 81
Envelopes, 12
EPSON
Help, 76
paper, 13 to 14
PhotoCenter , 8
Printer Information Center, 8, 9 to 10
Store, 13, 76
Exif Print, 7
F
Faint print, 70
FCC Compliance Statem ent, 80
Flipped image, 72
G
Gamma setting, 71
Gaps in print, 41 to 43, 54 to 57, 68, 70
Gloss, 71
Grainy print, 70
85
Page 86

H
Head cleaning utility, 41 to 43
Help, EPSON, 76
Movies, 9 to 10
Moving printer, 58 to 60
N
I
Ink cartridges
purchasing, 44
replacing empty, 45 to 50
replacing old, 44, 50 to 53
safety instructions, 46, 79
Ink supply, checking, 45 to 46
J
Jams, paper, 72
L
Light print, 70
Lights, 63
Loading paper
borderless papers, 23, 37
envelopes, 12
single sheets, 11 to 12
special EPSON papers, 13 to 14
M
Macintosh
advanced print settings, 33 to 34
customizing print settings, 33 to 34
printing, 27 to 40
system requirements, 77
uninstalling printer software, 74 to 75
Margins, incorrect, 73
Matching colors, 70 to 71
Media type setting, 21, 35 to 36
Mirror image, 72
Monitoring print status, 18, 30, 32
Noise, 65, 66
Nozzle check, 43, 64
P
Page layout settings
Macintosh, 29, 32
Windows, 20
Paper
borderless papers, 22 to 23, 37
envelopes, 12
feeding problems, 71 to 72
single sheets, 11 to 12
special EPSON papers, 13 to 14
storing prints, 22, 36
type setting, 21, 35 to 36
Part numbers
EPSON paper, 13
ink cartridges, 44
Photo RPM, 19, 33, 34
PhotoEnhan ce, 71
Photo-sharing website, 8
Print head
aligning, 54 to 57
cleaning, 41 to 43
nozzle check, 43
Print head al ignment utility, 54 to 57
Print quality, 68 to 71
Print settings, customizing, 19 to 20, 33 to 34
Print Show, 9 to 10
86
Page 87

Printer
cable, 77
check, 64
cleaning, 57
control panel, 63
noise, 65, 66
problems, 66 to 67
safety instructio ns, 78 to 79
transporting, 58 to 60
Printing
borderless, 22 to 25, 36 to 40
Macintosh, 27 to 40
Windows, 15 to 25
Problems
blank pages , 66, 72
blurry print, 69
characters, 73
colors, 70 to 71
faint print, 70
gaps in print, 68, 70
gloss, 71
grainy print, 70
inverted image, 72
margins, 73
multiple copies, 73
paper feeding, 71 to 72
print quality, 68 to 71
printer, 66 to 67
scratches, 74
slow printing, 67
smearing, 69
software, 65 to 66, 74 to 75
wrong colors, 70 to 71
R
Replacing ink cartridges
empty, 45 to 50
old, 44, 50 to 53
RPM technology, 7
S
Safety instructions, 46, 78 to 79
Scratches on print, 74
Sheet feeder
cleaning, 57
problems, solving, 72
Slow printing problem, 67
Smeared print, 69
Smudges, 69
Software
description, 8
installation problems, 65 to 66
uninstalling, 74 to 75
Special EPSON papers, 13 to 14
Storing prints, 22, 36
System requirements, 77
T
Technical support, 76
Test page, 64
Transporting printer, 58 to 60
Troubleshooting, see Problems
Q
Quality setting, 29, 32
Quality type settings, 17
U
Uninstalling printer software, 74 to 75
USB, 77
User’s Guide, 9 to 10
Utilities
aligning print head, 54 to 57
checking ink supply, 45 to 46
cleaning print head, 41 to 43
nozzle check, 43
87
Page 88

W
Warranty, 82
Windows
advanced print settings, 19 to 20
default printer settings, 18
installing printer software, 10
printing, 15 to 25
system requirements, 77
uninstalling printer software, 74 to 75
Wrinkled paper, 71 to 72
88
Page 89

EPSON Ink Jet Papers
Use EPSON paper and inks to get the best re sults from your EPSO N printer! E PSON papers
are specially designed to work with EPSON quick drying inks.
Premium Bright White Paper
Premium Bright White Paper has a sleek, ultra-smooth surface, and
108+ brightness. This paper delivers crisp black text and vivid,
colorful images. It’s perfect for everyday printing—especially
two-sided documents.
Double-Sided Matte Paper
Double-Sided Matte Paper is coated on both sides with a flat matte
finish for photographic qualit y output. It’s th e ideal media whe n you
need high-quality double-sided printing for brochures, newsletters,
or flyers.
DuraBrite Ink Glossy Photo Paper 4 × 6
DuraBrite® Ink Glossy Photo Paper is a high-gloss, heavyweight paper
that is optimized for use with EPSON DuraBrite inks. This paper is
perfect for reprints, snapshots, and enlargements. Also available in letter
size.
Featuring EPSON’s exclusive new DuraBrite ink technology for
superior clarity, lightfastness, and water resistance.
For more information on other EPSON products and fun
project ideas, look for the EPSON Print Lab
www.printlabseries.com.
SM
See the inside back cover for a list of EPSON papers and ordering information.
Series at
Page 90

How To Order EPSON Ink and Paper
To order EPSON ink cartridges and paper, call (800) 873-7766 or visit the EPSON Store at
www.epsonstore.com (U.S. sales only). In Canada, call (800) 463-7766 for dealer referral.
EPSON Ink Cartridges
Black T043120 (high capacity)*
T044120*
Cyan T044220
Magenta T044320
Yellow T044420
*Availability o f black in k cartrid ge types v aries by lo cation .
EPSON Papers
Paper name Size Part number
EPSON Premium Bright White Paper Letter (8.5 x 11 inches) S041586
EPSON DURABrite Ink Glossy Photo Paper Letter (8.5 x 11 inches) S041731
4 × 6 inches S041734
EPSON Photo Quality Ink Jet Paper Letter (8.5 x 11 inches) S041062
Legal (8.5 x 14 inches) S041067
A4 (8.3 x 11.7 inches) S041061
EPSON Double-Sided Matte Paper Letter (8.5 x 11 inches) S041568
EPSON Enhanced Matte Paper
(Archival Matte Paper)
EPSON Matte Paper Heavyweight Letter (8.5 x 11 inches) S041257
EPSON Glossy Photo Paper (Photo Paper) Letter (8.5 x 11 inches) S041141 (20)/ S041649 (50)/
EPSON Premium Semigloss Photo Paper Letter (8.5 x 11 inches) S041331
EPSON Ink Jet Transparencies Letter (8.5 x 11 inches) S041064
EPSON Photo Quality Ink Jet Cards A6 (4.1 x 5.8 inches) S041054
Letter (8.5 x 11 inches) S041341
S041271 (100)/ S04127 2 (50 0)
4 × 6 inches S041134 (20)/ S041671 (50)
A4 (8.3 x 11.7 inches) S041140
Notes: The na mes of EPSON papers do n ot always match the paper type settings in your
printer software. See the table on page 21 or page 35, or the instructions that came with your
paper to select the correct paper type setting.
Availability of paper types varies by location. EPSON is always adding new papers to this list.
Visit the EPSON Store at www.epsonstore.com and check out the latest media.
 Loading...
Loading...