Epson Stylus C82N Start Here Card
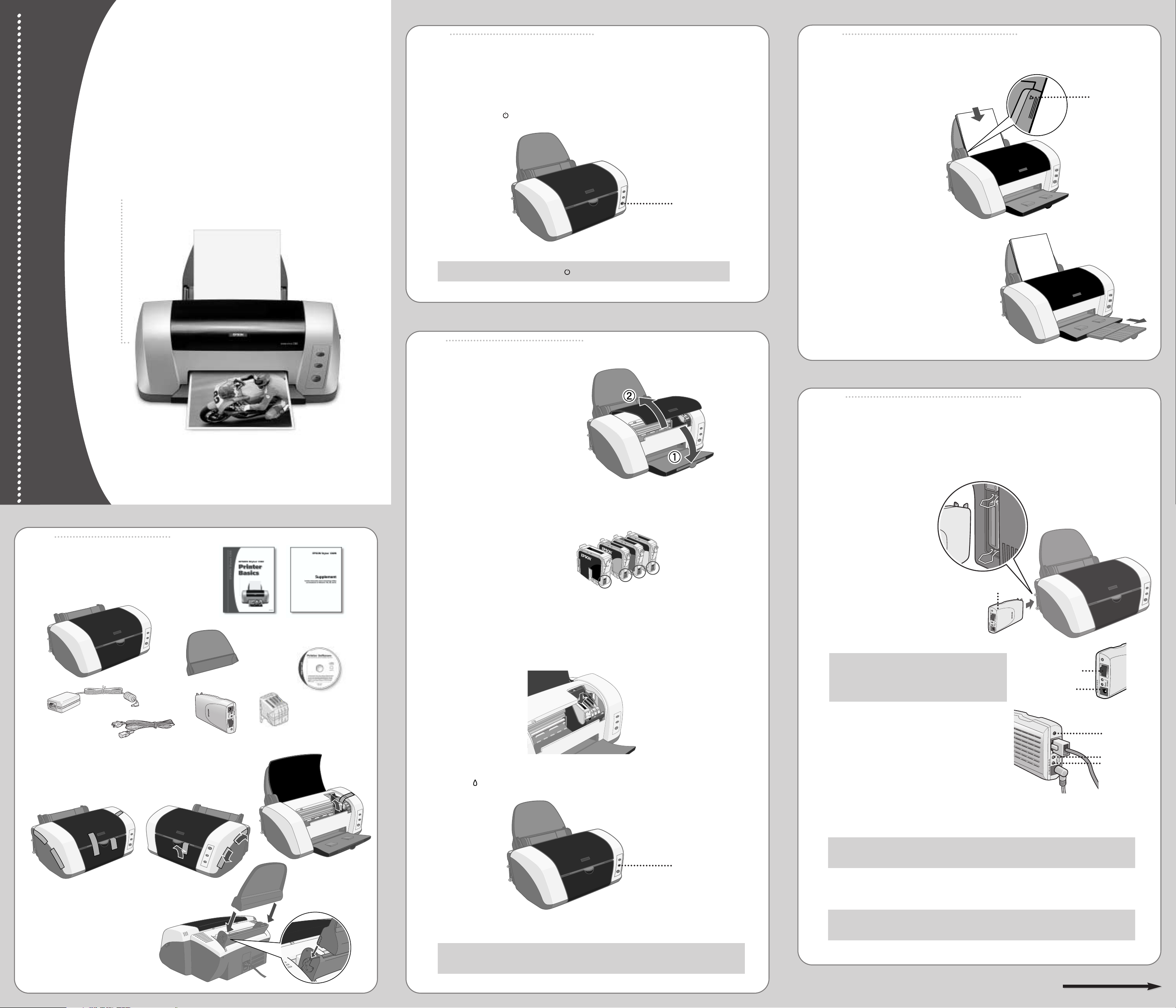
Unpack
Unpack
1
1
EPSON Stylus®C82N
Start
Here
Start
Here
1 Remove everything from the box.
2 Remove all the blue tape and packing material inside and
around the printer. The tape may be in slightly different
places on your printer, so check carefully.
3 Slide the paper support into the grooves on
either side of the sheet feeder. The
paper support should
fit securely.
Paper support
Printer
Ink cartridges
Printer software
CD-ROM
EPSON Stylus C82N
Load Paper
Load Paper
4
4
Turn over
CPD-15266
Supplement
booklet
AC adapter and
power cord for
print server
Print server
Printer Basics
1 Lower the printer’s output tray
and open the cover.
2 Shake the package of ink cartridges four or five times. Then remove the cartridges
from the package. (Don’t shake them after removing the packaging.)
3 Lower each ink cartridge into its holder with the green circuit board facing the back.
Then gently push each ink cartridge down until it is firmly seated.
The color of the cartridge label should match the marker on the holder.
4 Press the ink button and close the printer cover.
The green power light flashes as your printer charges ink for about 90 seconds.
CAUTION: Don’t turn off the printer while the green power light is flashing
unless the printer hasn’t moved or made any noise for more than 5 minutes.
1 Plug the printer’s power cord into a grounded electrical outlet.
2 Press the printer’s power button until the green power light comes on.
CAUTION: Use only the printer’s power button to turn the printer on or off.
Power button
Ink button
Don’t touch the
green circuit boards
or remove any labels
Power On
Power On
2
2
Load Ink
Load Ink
3
3
Connect the
Print Server
Connect the
Print Server
5
5
1 Fan a few sheets of paper and place
them against the right edge guide.
Don’t push the paper in.
2 Slide the left edge guide against the paper,
but not too tightly.
3 Pull out the output tray extensions.
Don’t load paper
above this arrow
1 Turn off the printer.
2 Plug the print server into
the printer’s parallel port.
Squeeze the wire clips
together until they lock
in place on either side
of the connector.
3 Connect the network cable to
the 10/100 connector on the
print server, and then connect
the other end of the cable
to a hub or switch. Use
a Category 5 twisted pair
straight-through cable with
RJ45 connectors.
NOTE: The print server will automatically use
DHCP to obtain an IP address. If it cannot
get an IP address this way, it will use the
private IP address of 192.168.192.168.
4 Plug the AC adapter into the DCIN
connector on the print server. Connect
the AC adapter’s power cord to the
AC adapter.
5 Plug the power cord of the AC adapter into a
grounded electrical outlet. The lights on the print
server will turn on.
6 Press and hold down the status sheet button on the print server, and then turn on the
printer. Continue to hold down the status sheet button for about 5 seconds. The STATUS
light turns red as the print server initializes, while the DATA light beneath it stays green.
NOTE: It can take up to one minute to initialize the print server. When it is done
initializing, its STATUS light turns green or orange.
7 When the print server is done initializing, press the status sheet button again for about two
seconds to print a report that is two pages long. If the status report prints, the print server
is installed correctly.
CAUTION: Before disconnecting the print server from the printer, always turn off
the printer and unplug the AC adapter.
Print server
Status sheet
button
DATA light
10/100 connector
DCIN connector
STATUS light
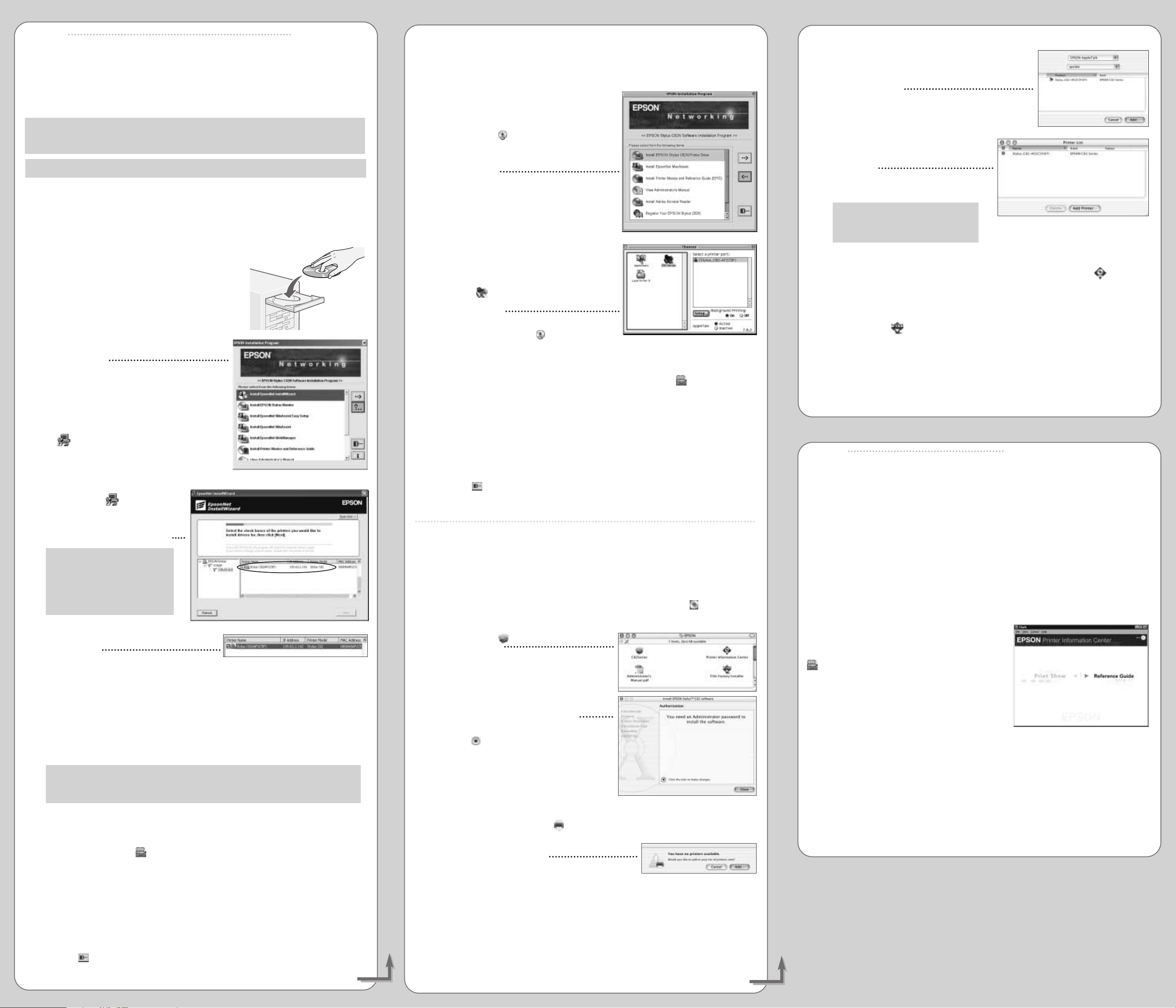
EPSON and EPSON Stylus are registered trademarks of SEIKO EPSON CORPORATION. EPSON Software is a trademark of Epson America, Inc.
General Notice: Other product names used herein are for identification purposes only and may be trademarks of their respective owners.
EPSON disclaims any and all rights in those marks.
Copyright © 2002 by Epson America, Inc. Printed on recycled paper. Printed in USA. 10/02
Install Software
Install Software
6
6
Macintosh OS 8.6 to 9.x
1 Make sure the Macintosh is properly connected to the network, and then turn it on.
Make sure the printer and print server are still on.
2 Put the EPSON Printer Software CD-ROM
in the drive.
3 Double-click the EPSON icon in the
CD-ROM window.
The EPSON Installation Program
window appears.
4 Double-click Install EPSON Stylus C82N
Printer Driver.
5 Follow the on-screen instructions to install the
driver, and then restart the Macintosh.
6 After the computer restarts,
open the Chooser.
7 Select the C82 Series icon, set
Background Printing to On, and then
close the Chooser.
8 Optionally, double-click the EPSON icon
in the CD-ROM window to open the EPSON
Installation Program window, and then do any of the following:
• Install the printer movies and Reference Guide. To do this, double-click Install
Printer Movies and Reference Guide. Then, double-click the EPIC icon on
the desktop to view the printer movies or the Reference Guide.
• Install the EPSON Software Film Factory, a photo management program.
To do this, double-click Install EPSON Software Film Factory (you may have
to scroll down to see this option), and then follow the on-screen instructions.
• View the print server Administrator’s Manual. To do this, double-click View
Administrator’s Manual. If you don’t have Adobe Acrobat Reader, install it
when prompted.
9 Click the icon to close the EPSON Installation Program window, and then remove
the CD-ROM from the drive.
Macintosh OS X
1 Make sure the Macintosh is properly connected to the network, and then turn it on.
Make sure the printer and print server are still on.
2 Put the EPSON Printer Software CD-ROM in the drive. Double-click the EPSON icon
on the desktop to open the CD-ROM window.
3 Double-click the C82Series icon in the
CD-ROM window.
If you set up an administrator password when
you installed OS X, you see this screen:
Click the lock icon, type your
administrator name and password,
and then click OK.
4 Follow the on-screen instructions to install
the driver, and then restart the Macintosh.
5 Open the Applications folder on your OS X drive, open the Utilities
folder, and then double-click the Print Center icon.
6 If there are no printers in Print Center, the following
dialog box appears. Click Add.
If the Printer List window appears,
click Add Printer.
Macintosh OS X continued
7
Select EPSON AppleTalk in the list at the top of the
dialog box, click your printer in the list that appears,
and then click Add.
Your printer appears in the Printer
List window.
8 Close Print Center.
NOTE: Make sure you select the
Stylus C82 in the Print Setup dialog
box in the applications you use.
9 Optionally, do any of the following:
• Install the printer movies and Reference Guide. To do this, double-click Printer
Information Center in the CD-ROM window and follow the on-screen instructions.
Then, double-click the EPSON Printer Information icon on the desktop to view the
printer movies or the Reference Guide.
• Install EPSON Software Film Factory, a photo management program. To do this,
double-click Film Factory Installer in the CD-ROM window and follow the
on-screen instructions.
• View the print server Administrator’s Manual. To do this, double-click
Administrator’s Manual.pdf in the CD-ROM window.
10 Remove the CD-ROM from the drive.
Continue
Follow the steps in the appropriate section below to install the printer software on
Windows®XP, 2000, and NT 4.x, or on Macintosh®. To install on Windows Me, 98, or 95,
see the Supplement booklet.
NOTE: These procedures set up the printer for TCP/IP printing on Windows, and for
AppleTalk printing on Macintosh. For other network protocols, such as NetWare or
NetBEUI, see the Administrator’s Manual.
NOTE: All computers that use the printer with TCP/IP must be in the same IP subnetwork.
Windows XP, 2000, NT 4.x
1 Make sure the computer is properly connected to the network, and then turn it on.
Make sure the printer and print server are still on.
2 Put the EPSON Printer Software CD-ROM
in the drive.
The EPSON Installation Program
window appears.
3 Double-click Install EpsonNet InstallWizard.
Follow the on-screen instructions to
install the InstallWizard on the computer.
An EpsonNet InstallWizard icon
appears on the desktop.
4 Double-click the EpsonNet
InstallWizard icon. InstallWizard
searches the network, finds your
printer, and displays it in a dialog
box. This can take 20 to 30 seconds.
NOTE: InstallWizard may find
more than one printer. Identify
the printer by the name listed
on the status report you printed
out in section 5, “Connect the
Print Server.”
5 Select the check box next to your printer
and click Next.
InstallWizard automatically installs the printer driver and configures the printer port.
This takes about 10 seconds.
6 Make sure there is letter-size plain paper in the printer, and then click the Print button to
print a test page. If the test page prints, the installation is successful.
7 Optionally, install Status Monitor, which is a utility to monitor and control the printer.
To do this, double-click Install EPSON Status Monitor, and follow the instructions on
the screen.
NOTE: Status Monitor creates some network traffic, so you may want to limit the
number of users who have Status Monitor installed on their workstation. You can
also turn it on and off. See the Supplement booklet for more information.
8 Optionally, do any of the following:
• Install the printer movies and Reference Guide. To do this, double-click Install Printer
Movies and Reference Guide (you may have to scroll down to see this option).
Then double-click the EPIC icon on the desktop to view the printer movies or the
Reference Guide.
• Install EPSON SoftwareTMFilm FactoryTM,a photo management program. To do this,
double-click Install EPSON Software Film Factory (you may have to scroll down
to see this option), and then follow the on-screen instructions.
• View the print server Administrator’s Manual. To do this, double-click View
Administrator’s Manual (you may have to scroll down to see this option).
If you don’t have Adobe
®
Acrobat®ReaderTM, install it when prompted.
9 Click the icon to close the EPSON Installation Program window,
and then remove the CD-ROM from the drive.
Questions?
Questions?
7
7
Here’s where to look for answers:
Printer Basics book
Learn about loading paper, printing, maintaining the printer, solving problems,
and contacting EPSON.
Supplement booklet
Tells you how to install printer software on Windows Me, 98, and 95, and provides general
information about the network software utilities. The Supplement also includes instructions
for turning Status Monitor off and on.
Printer movies and Reference Guide
Learn more about using the printer. Double-click the
EPIC icon (Windows, Mac OS 8.6 to 9.x) or the
EPSON Printer Information icon (Mac OS X) on
the desktop, and then click either Print Show or
Reference Guide. If you have not installed these,
see section 6, “Install Software,” for instructions.
EpsonNet External Print Server
Administrator’s Manual
Provides information about using the print server, network utilities, and other operating
systems and network protocols (NetWare, NetBEUI, OS/2, UNIX, and others). Double-click
View Administrator’s Manual in the EPSON Installation Program window (Windows,
Mac OS 8.6 to 9.x) or double-click Administrator’s Manual.pdf in the printer software
CD-ROM window (Mac OS X).
Continue
 Loading...
Loading...