Epson Stylus C62 Basic User Guide
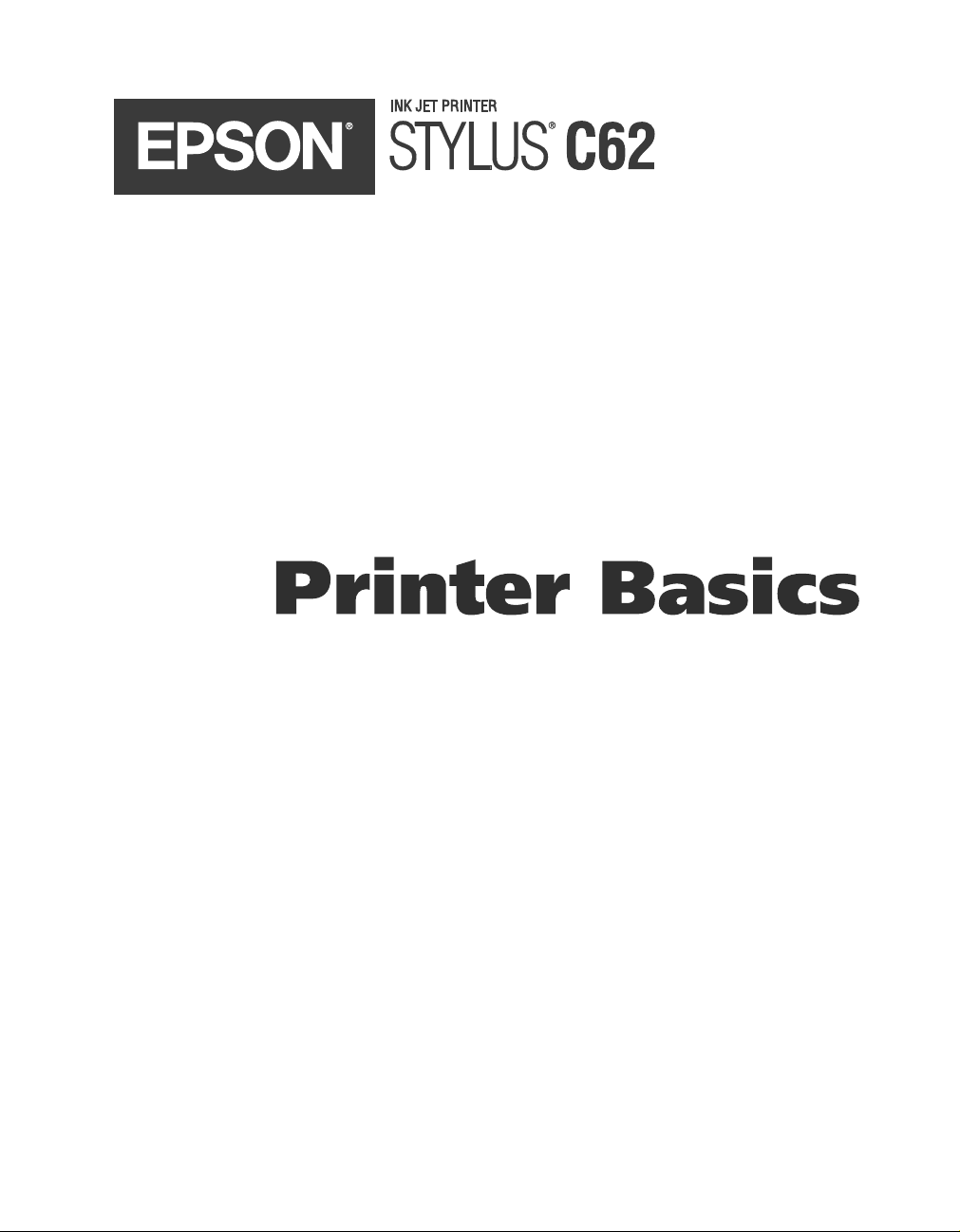
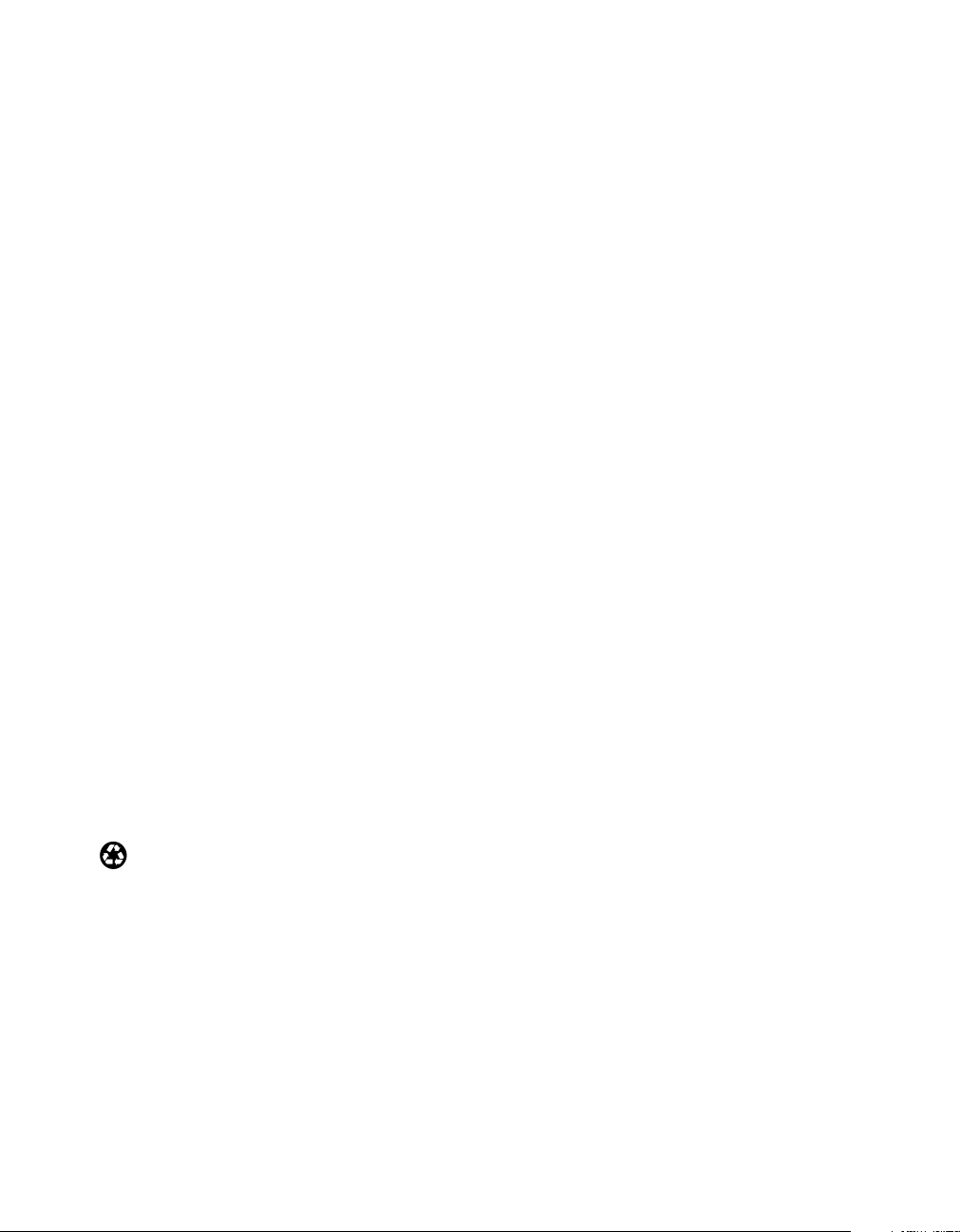
Copyright Notice
All rights reserved. No part of this publication may be reproduced, stored in a retrieval system, or transmitted in
any form or by any means, electronic, mechanical, photocopying, recording, or otherwise, without the prior
written permission of SEIKO EPSON CORPORATION. The information contained herein is designed only for
use with this EPSON printer. EPSON is not responsible for any use of this information as applied to other
printers.
Neither SEIKO EPSON CORPORATION nor its affiliates shall be liable to the purchaser of this product or third
parties for damages, losses, costs, or expenses incurred by purchaser or third parties as a result of: accident, misuse,
or abuse of this product or unauthorized modifications, repairs, or alterations to this product, or (excluding the
U.S.) failure to strictly comply with SEIKO EPSON CORPORATION’s operating and maintenance instructions.
SEIKO EPSON CORPORATION shall not be liable for any damages or problems arising from the use of any
options or any consumable products other than those designated as Original EPSON Products or EPSON
Approved Products by SEIKO EPSON CORPORATION.
A Note Concerning Responsible Use of Copyrighted Materials
Digital cameras and scanners, like photocopiers, conventional cameras, and ink jet printers, can be misused by
improper copying and reprinting of copyrighted material. While some countries’ laws permit limited copying of
copyrighted material in certain circumstances, those circumstances may not be as broad as some people assume.
EPSON encourages each user to be responsible and respectful of the copyright laws when using digital cameras,
scanners, and ink jet printers.
Trademarks
EPSON, EPSON Stylus, EPSON Photo Stickers, and MicroWeave are registered trademarks of SEIKO EPSON
CORPORATION.
ii
EPSON Print Lab, EPSON PhotoCenter, EPSON Store, and SoundAdvice are service marks, and Resolution
Performance Management, RPM, EPSON Software, and PhotoEnhance are trademarks of Epson America, Inc.
General Notice: Other product names used herein are for identification purposes only and may be trademarks of
their respective owners. EPSON disclaims any and all rights in those marks.
NERGY STAR
The E
Printed on recycled paper
Copyright © 2002 by Epson America, Inc. 7/02 CPD-14477
emblem does not represent EPA endorsement of any product or service.
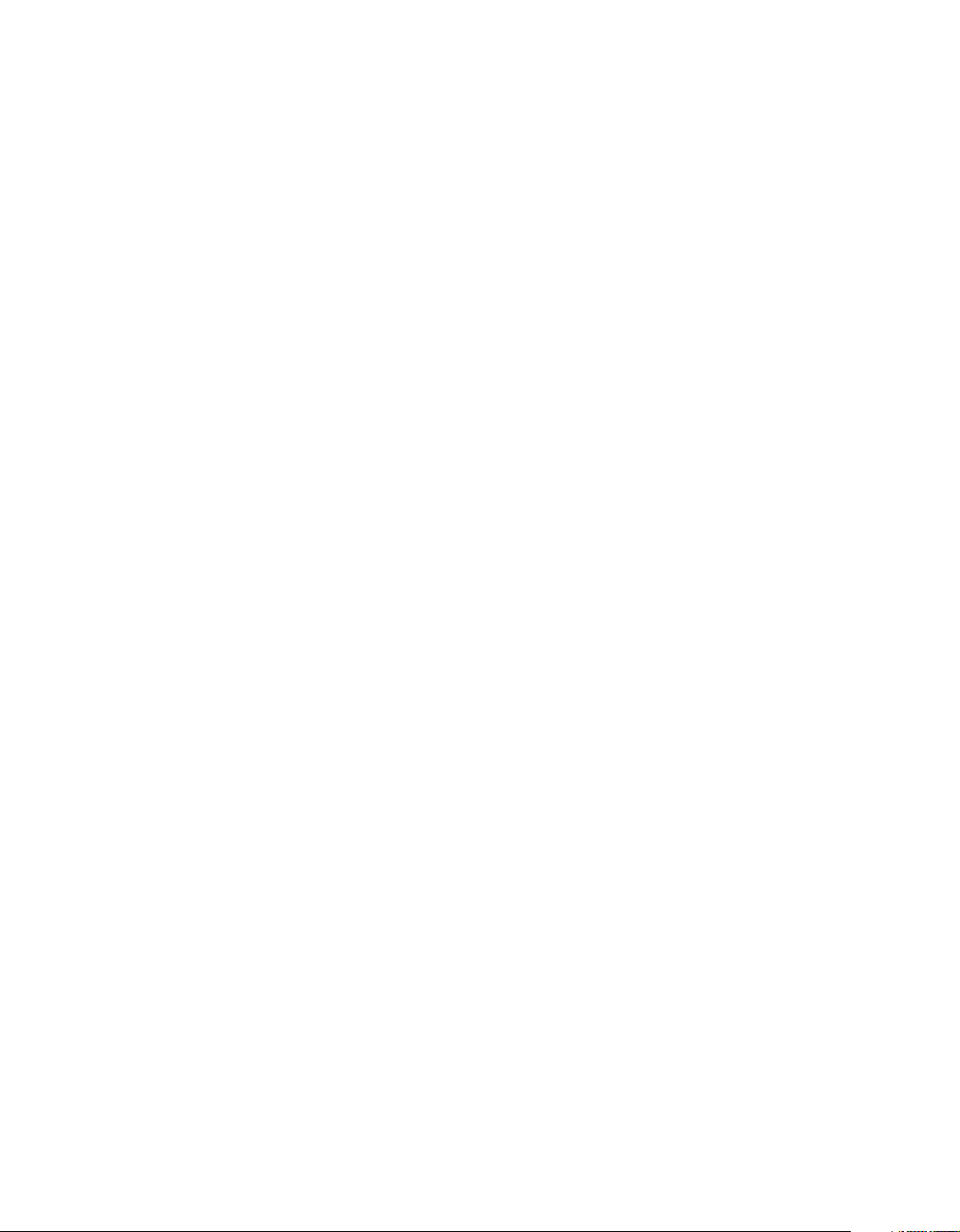
Contents
Welcome!
About Your Software 2
About Your Documentation 3
Using the EPSON Printer Information Center 4
Launching the Movies 4
Launching the Manual 5
Printing From Start to Finish
Loading Paper 8
Loading Envelopes 9
Basic Printing in Windows 10
Selecting the Settings You Use Most Often 12
Basic Printing on a Macintosh 12
Printing with OS 8.5.1 to 9.x 12
Printing with OS X 14
Customizing Your Print Settings 17
Customizing Windows Print Settings 17
1
7
Customizing Macintosh Print Settings 19
Selecting the Correct Media Type 21
Using Film Factory
Using Exif Print
22
22
iii
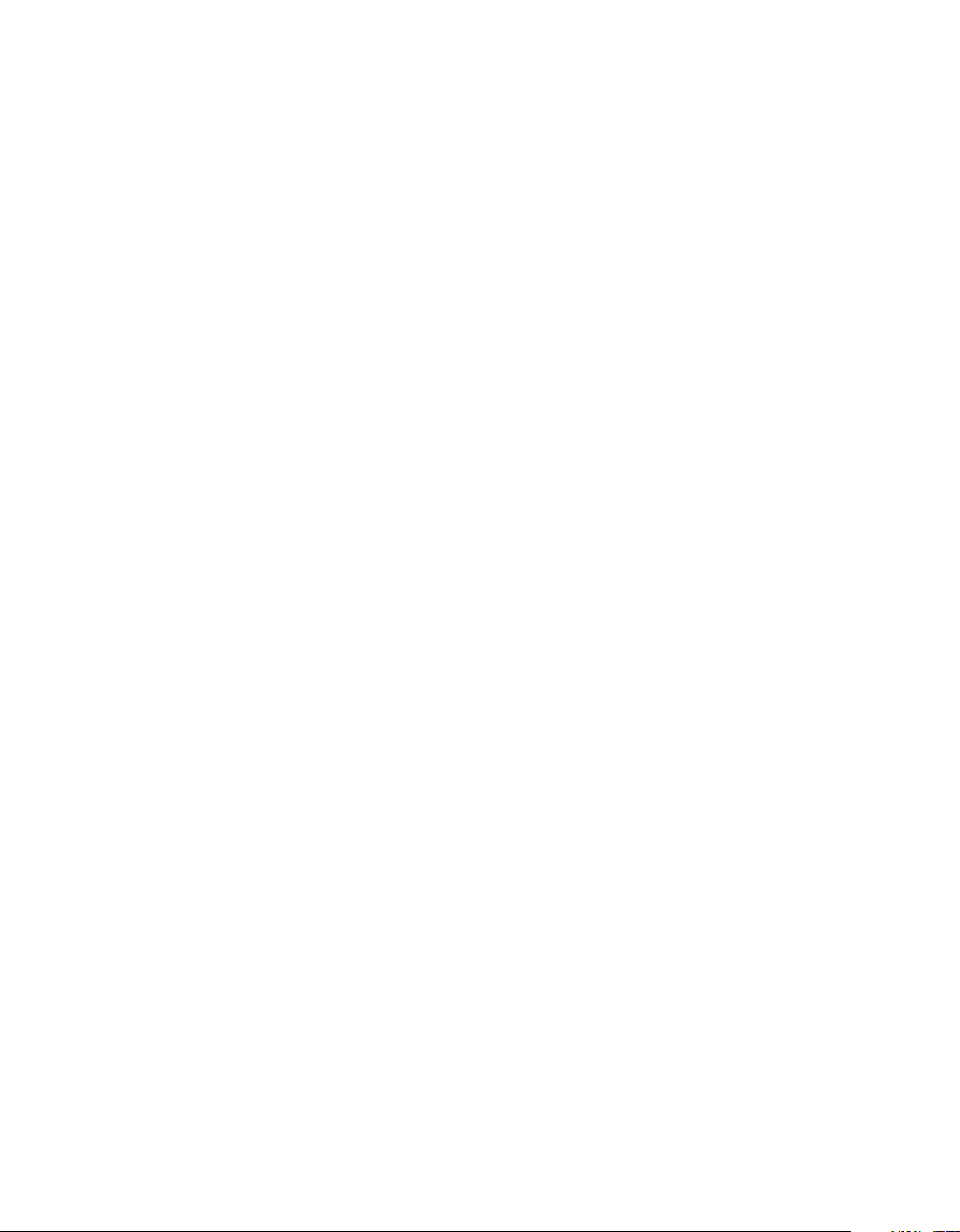
Maintaining Your Printer
Cleaning the Print Head 27
Running the Head Cleaning Utility 28
Examining the Nozzle Check Pattern 29
Replacing an Ink Cartridge 29
Checking the Ink Supply 29
Purchasing Ink Cartridges 30
Ink Cartridge Precautions 30
Removing and Installing Ink Cartridges 31
Aligning the Print Head 34
Cleaning the Printer 35
Transporting the Printer 36
27
Solving Problems
Printer Parts
Diagnosing Printer Problems
Running a Printer Check
Problems and Solutions
Setup and Software Installation Problems
Printer Problems
Print Quality Problems
Paper Feeding Problems
Miscellaneous Printout Problems
Uninstalling and Reinstalling Printer Software 47
Where To Get Help 48
Installing Your Printer Software
Installing Printer Software on Mac OS X
Installing Printer Software for Mac OS 9.x
Installing Printer Software on Windows 2000
37
38
39
40
41
41
42
43
45
45
49
49
52
53
iv
Installing Printer Software on Windows 95
Contents
55
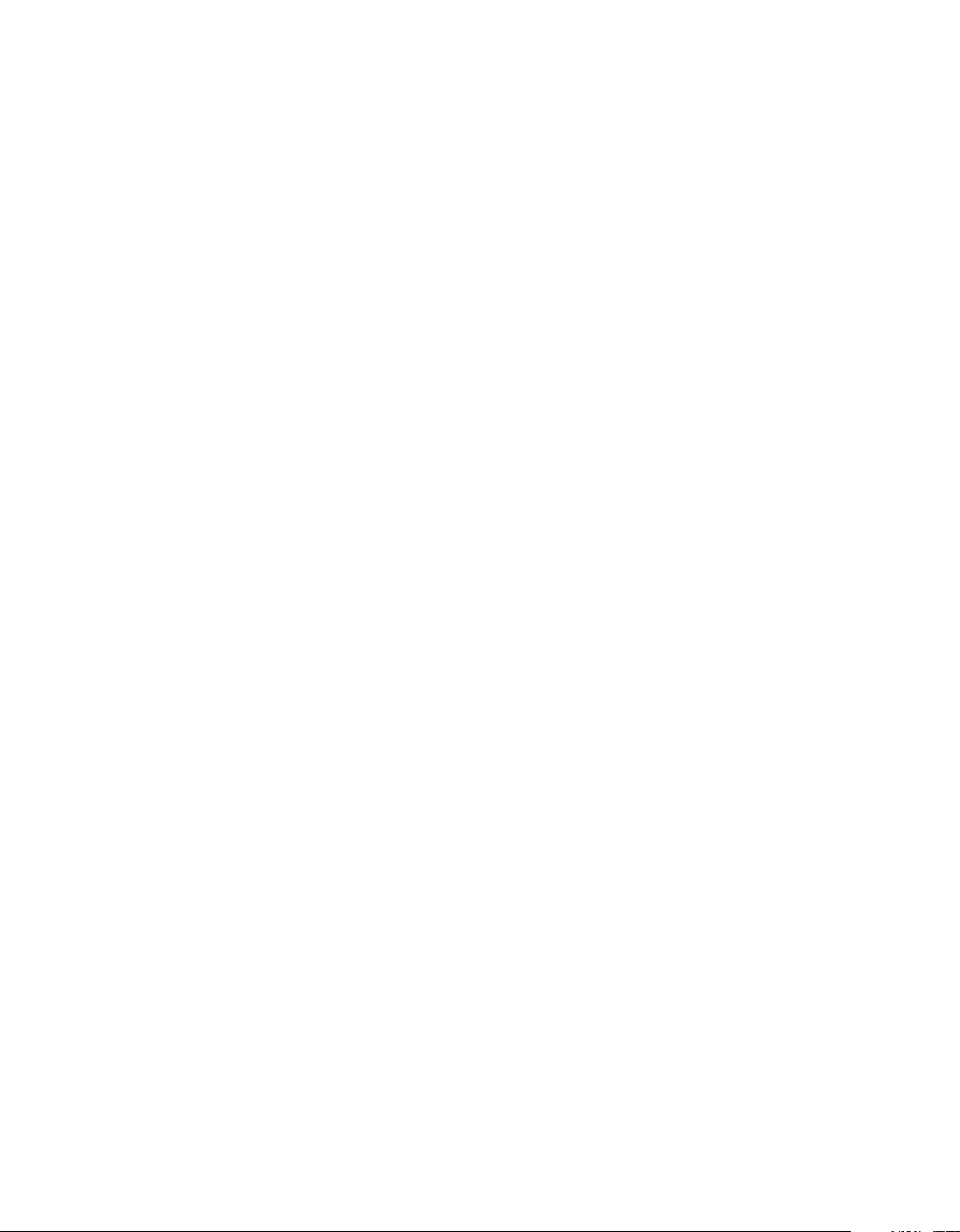
Requirements and Notices
Windows System Requirements 57
Macintosh System Requirements 58
NERGY STAR Compliance 58
E
Important Safety Instructions 59
Ink Cartridge Safety Instructions 60
FCC Compliance Statement 61
Declaration of Conformity 62
Epson America, Inc. Limited Warranty 62
57
Index
65
Contents
v
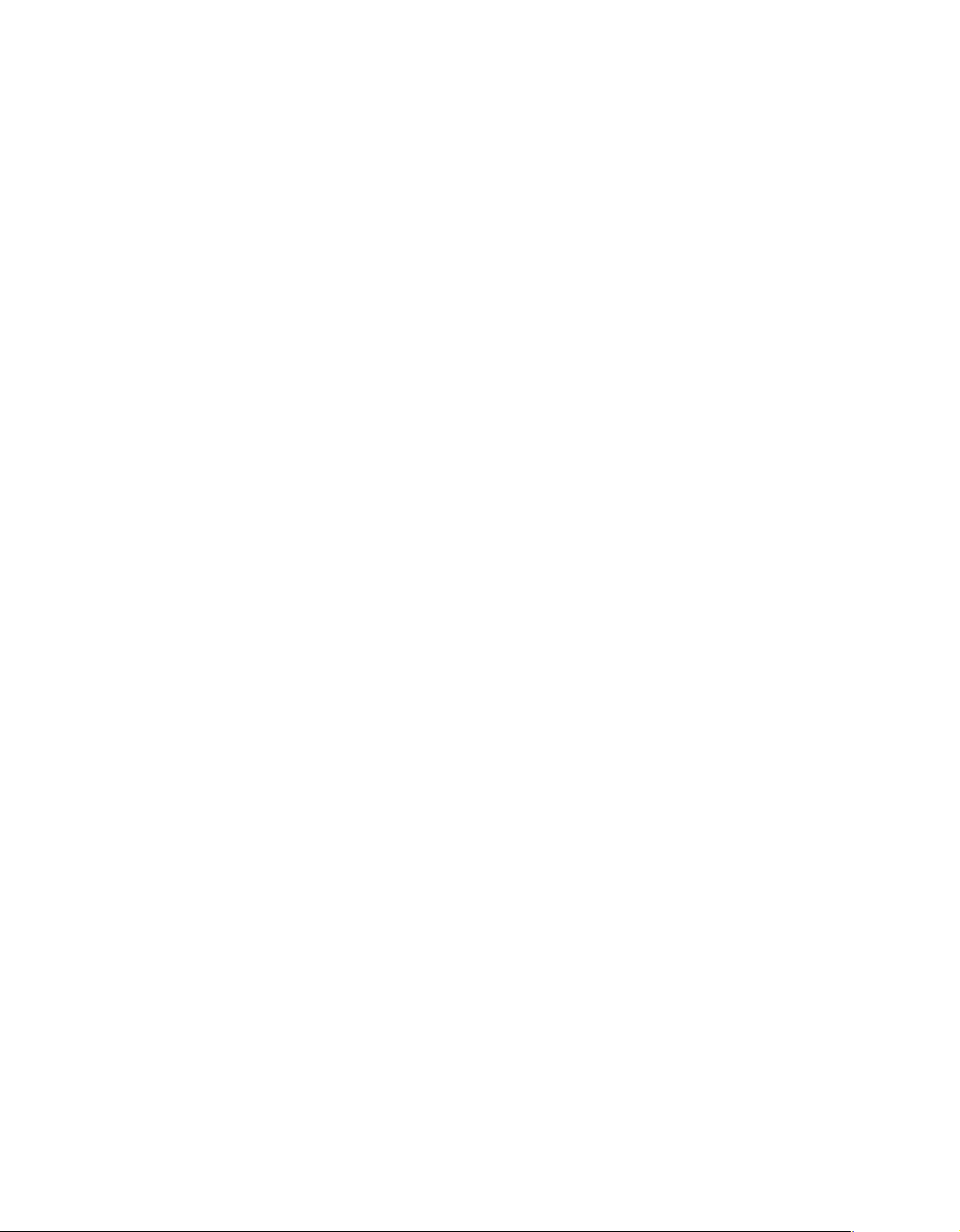
Welcome!
Your EPSON Stylus® C62 printer is ideal for personal or home office use. It provides
you with these great features:
Exceptionally high print quality for printing anything from reports and resumes
■
to family photos and greeting cards.
Resolution Performance Management™ (RPM) technology, which optimizes the
■
number and placement of ink droplets on a variety of paper types, and delivers
superior photo quality and performance with manageable print file sizes.
Versatile paper handling lets you print on a wide variety of media, from EPSON®
■
Premium Bright White Paper to EPSON Matte Paper Heavyweight.
Genuine EPSON ink and papers deliver the highest quality prints.
■
1
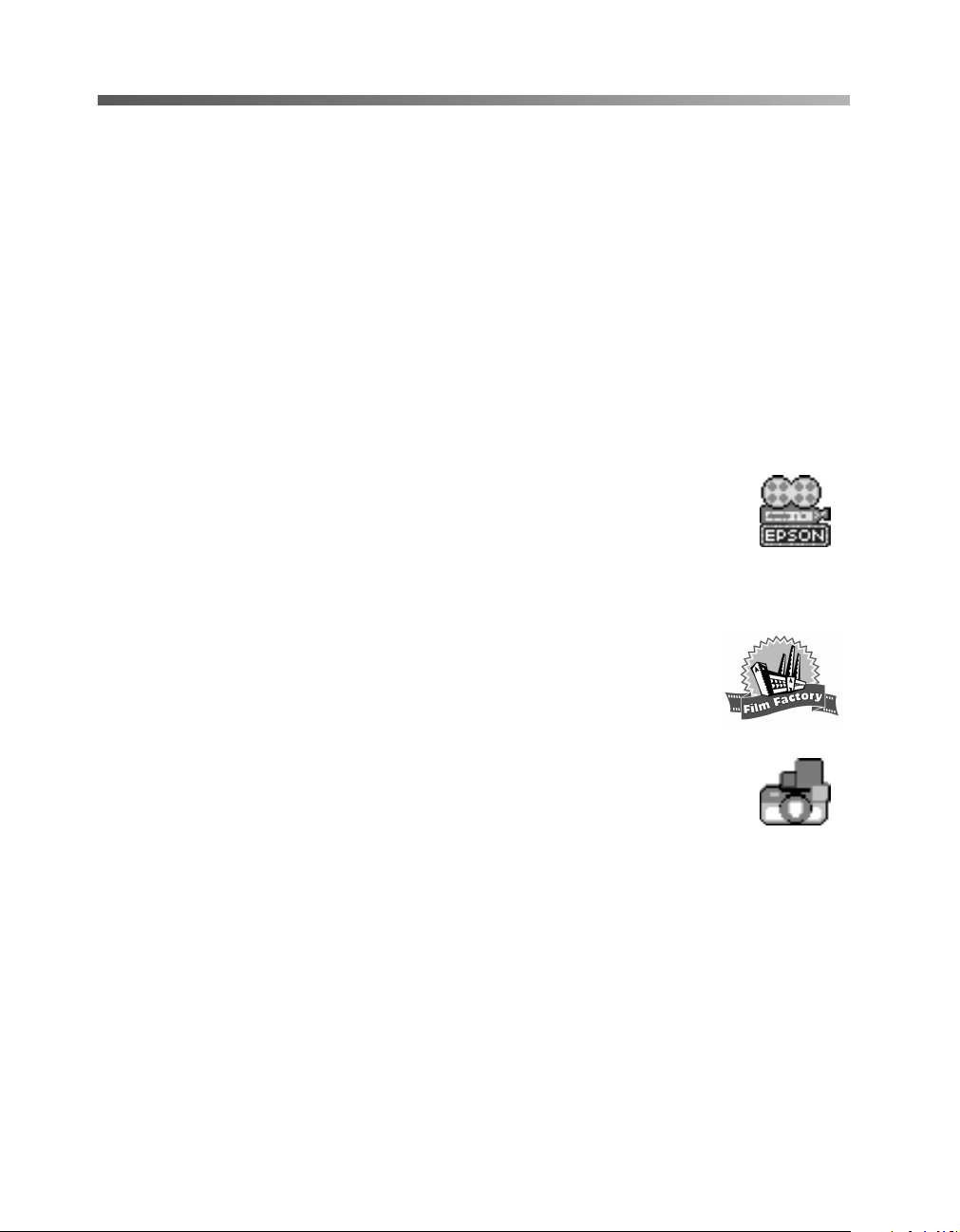
About Your Software
M
The CD-ROM that came with your printer includes all the software you need for
printing. (You must have a CD-ROM or DVD drive installed in your computer.) See
the Start Here sheet for installation instructions.
Your printer driver runs your printer and lets you control how your documents
■
look. You can’t print without it.
Tip: It’s a good idea to check EPSON’s support web site periodically for free
updates to your printer driver. Visit http://support.epson.com. Download
instructions are posted for your convenience.
Your EPSON Printer Information Center gives you quick,
■
on-screen access to information about your printer. It includes
EPSON Print Show, animated tutorials on loading paper,
improving print speed, and other tasks. It also includes your
on-screen Reference Guide for complete information about your
printer. (The desktop icon may be different on some Mac® OS X
systems.)
EPSON Software™ Film Factory™ is a photo management
■
program that lets you organize, beautify, and print your photos
in a flash. Supports Exif Print. See page 22 for more information.
EPSON PhotoCenter is EPSON’s free photo-sharing web site
■
where you can store, organize, and share your photos; print
high-resolution photos straight from the web; and create free online
postcards with your photos. Your printer software installer lets you
add a link to the EPSON PhotoCenter on your desktop.
S
2
Welcome!
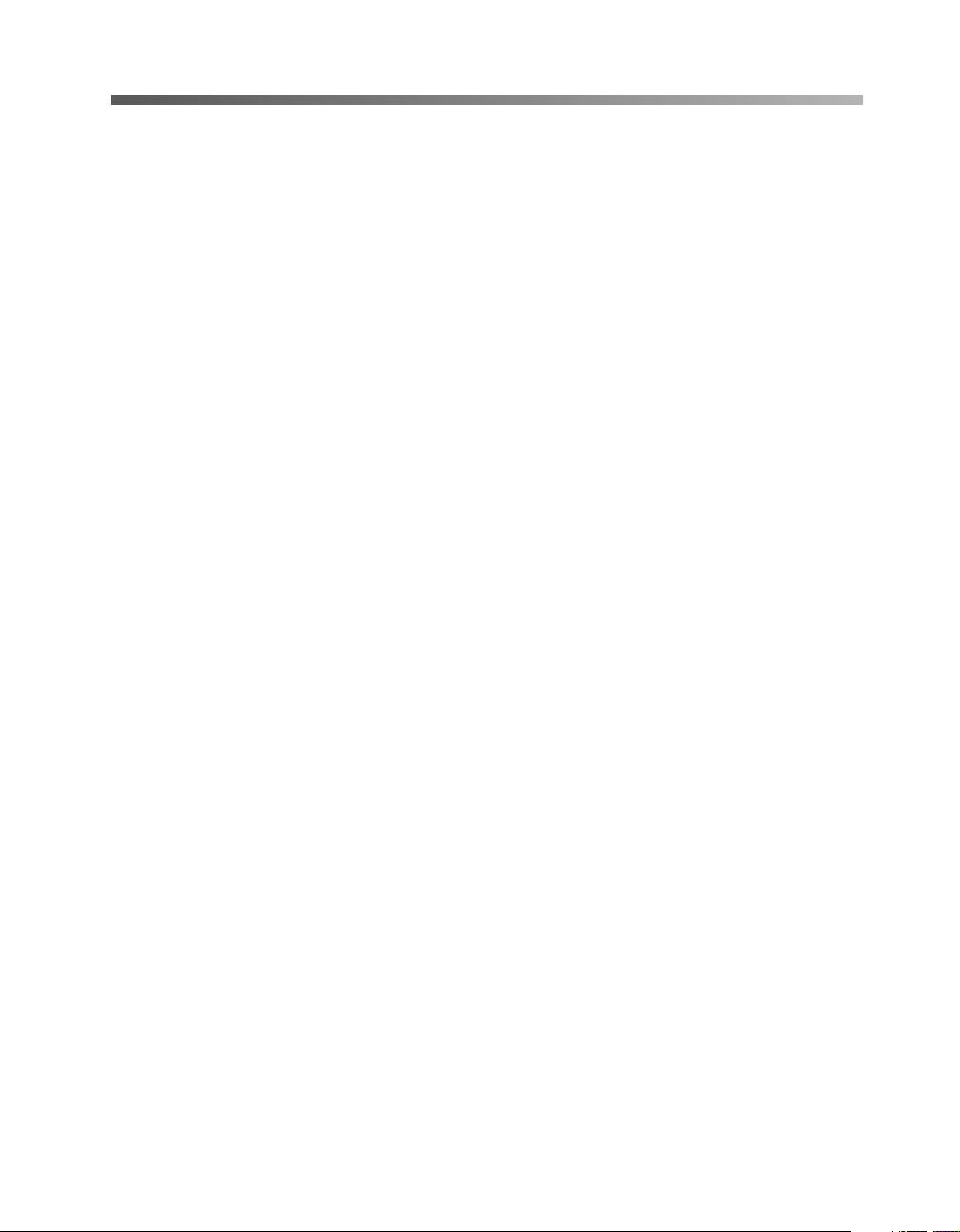
About Your Documentation
To set up your printer and install its software, see the Start Here sheet.
This book contains system requirements, important safety information, your
warranty, and instructions on:
Using the EPSON Printer Information Center
■
Printing with Windows® or on a Macintosh®
■
Maintaining the printer
■
Solving basic problems
■
Please follow these guidelines throughout:
Warning: must be followed carefully to avoid bodily injury.
Caution: must be observed to avoid damage to your equipment.
Note: contains important information about your printer.
Tip: contains additional hints for better printing.
For more information on your printer, use your EPSON Printer Information Center,
described on page 4.
Welcome!
3
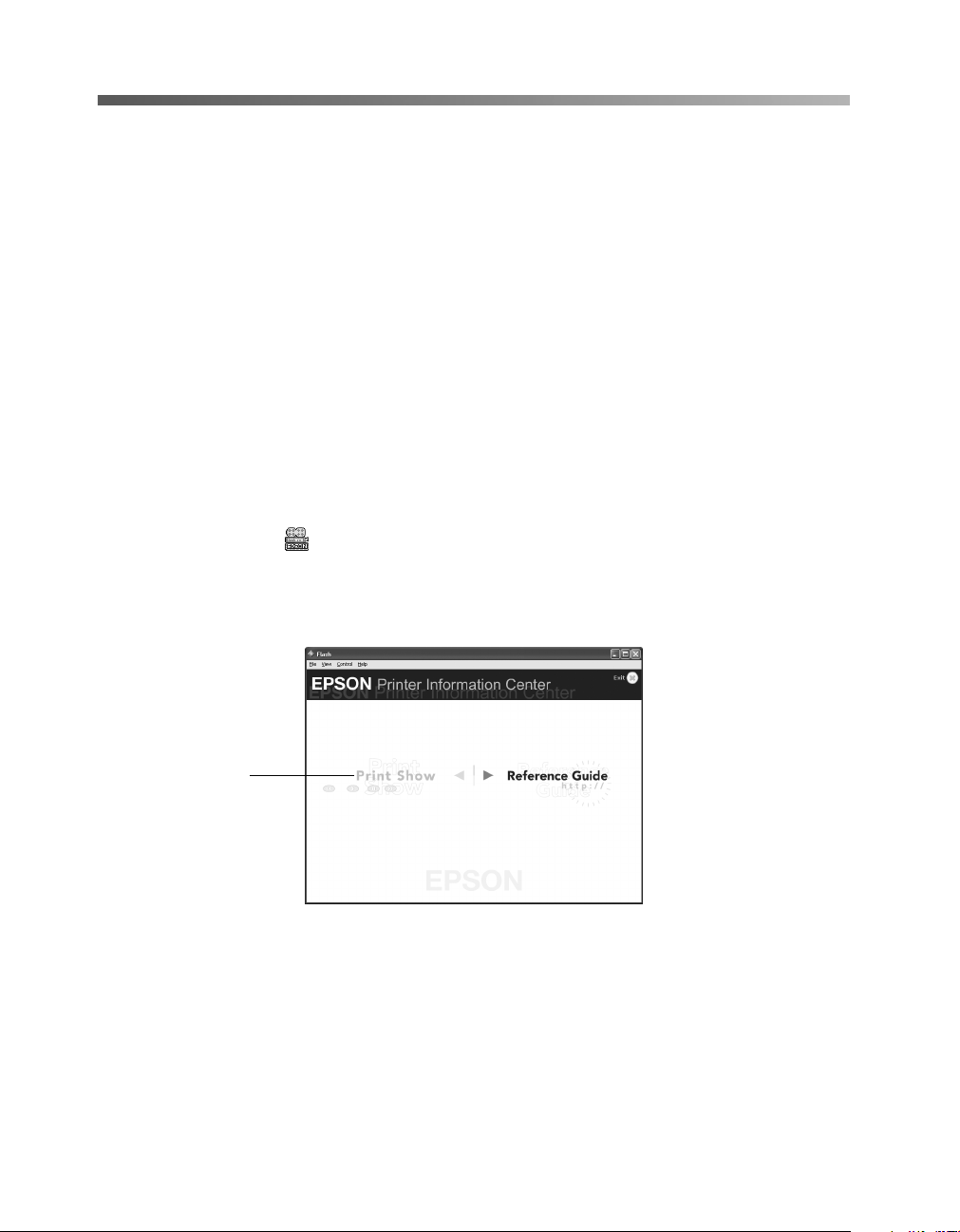
Using the EPSON Printer Information Center
Need help loading paper, clearing a paper jam, or cleaning the print head? Use the
EPSON Printer Information Center (EPIC) to view printer movies that quickly tell
you how. EPIC also includes an on-screen Reference Guide with additional printer
details. Follow the instructions on the Start Here sheet to install the EPSON Printer
Information Center, if you haven’t already.
®
Note: You need a browser—such as Microsoft
Netscape
a different browser, the pages may not display correctly.
®
Navigator® 3.0 or later—to view the Reference Guide. If you are using
Launching the Movies
Internet Explorer 4.0 or later or
1. Double-click the
EPSON Printer Information Center
(The desktop icon may be different on some Mac OS X systems.)
2. Click
Print Show.
Click Print Show
icon on your desktop.
4
Welcome!
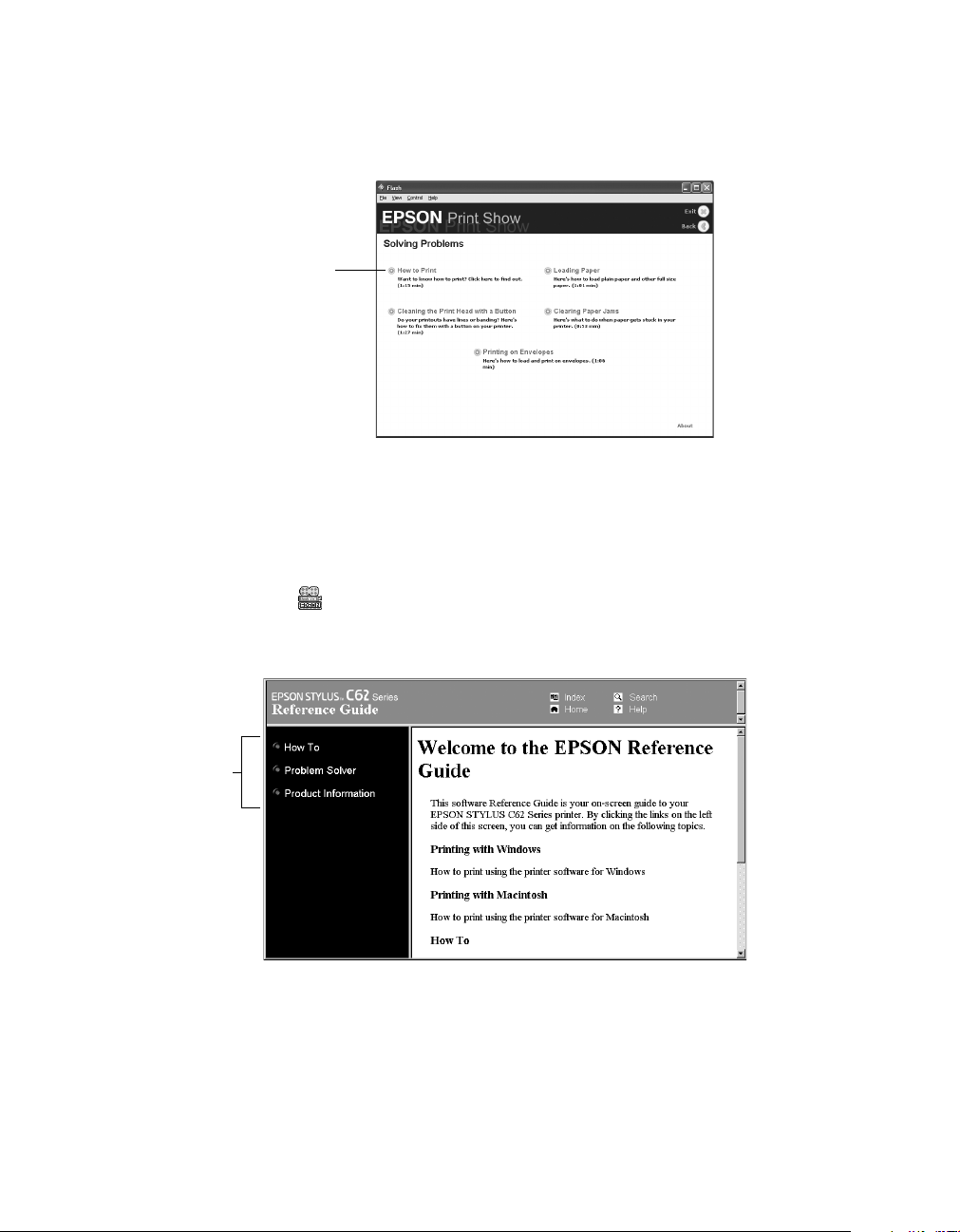
3. Click the appropriate topic, then click the title of the movie you want to watch.
Use the program tools to pause a movie, replay a step, or skip ahead.
Click a topic, to
view a movie
4. Click
to exit Print Show.
Exit
Launching the Manual
1. Double-click the
2. Click
Reference Guide
Click here
to expand
the table of
contents
3. Click a topic on the left to expand the table of contents.
EPSON Printer Information Center
. You see this screen:
icon on your desktop.
Welcome!
5
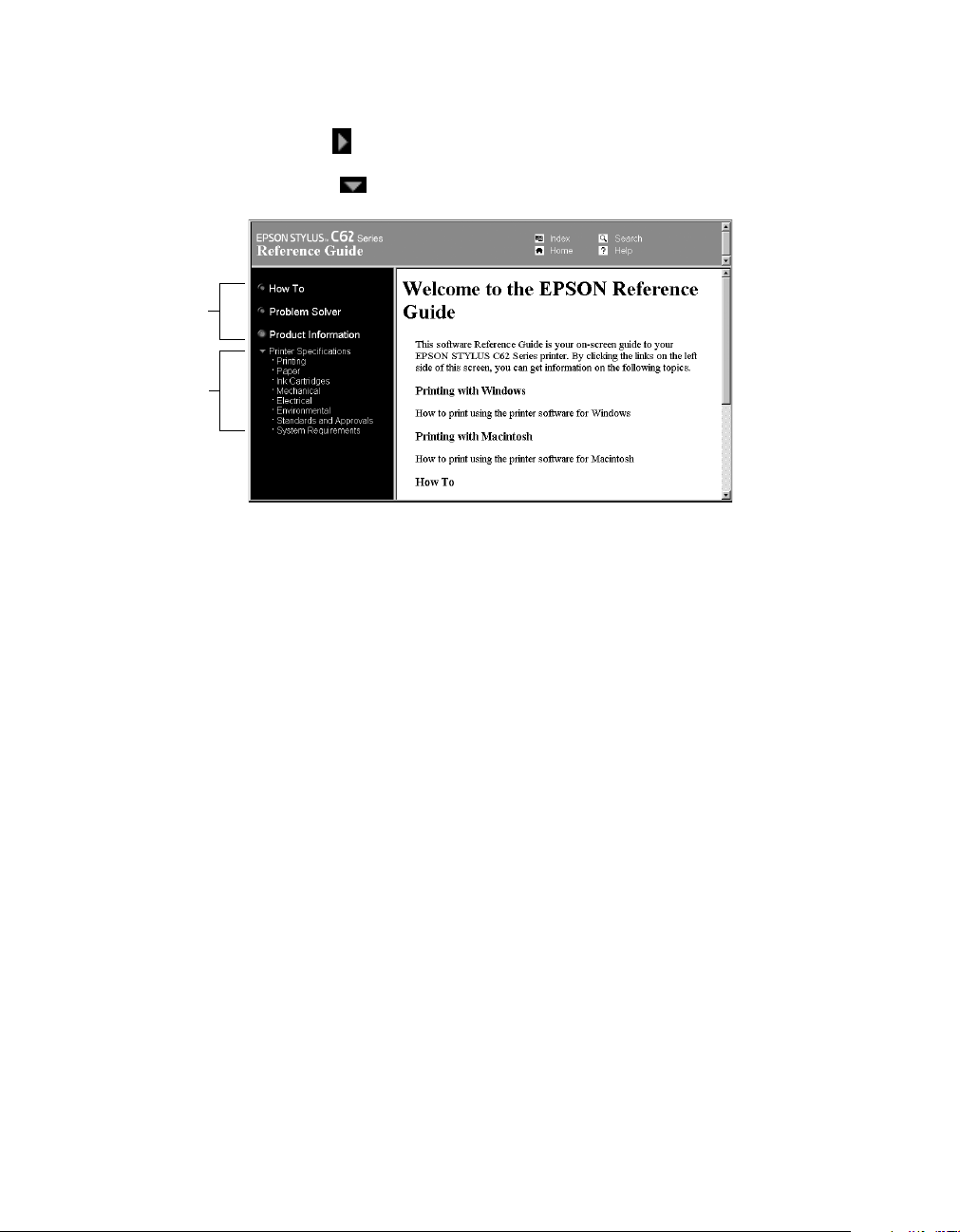
4. Click on the topic you want to view.
Click right arrows to view subtopics, then click on a topic.
■
Click down arrows to close subtopic lists.
■
Closed list,
click to
expand
Click to go
to topic
Note: If you see an icon for a graphic when viewing your Reference Guide in
Netscape Navigator, click the Reload button to load the graphic.
6
Welcome!
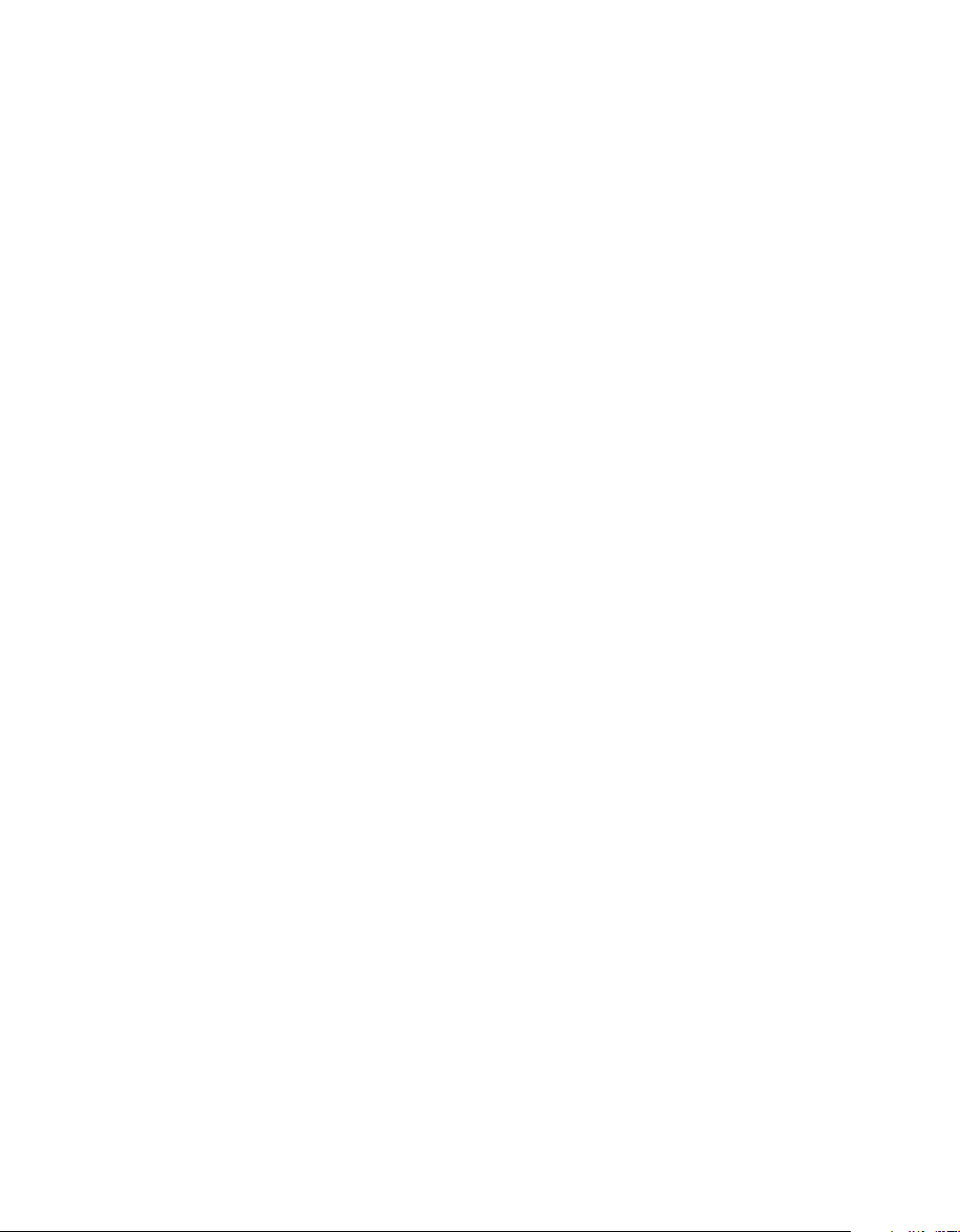
Printing From Start to Finish
Follow the instructions in these sections to print using all your printer’s features:
“Loading Paper” on page 8
■
“Basic Printing in Windows” on page 10
■
“Basic Printing on a Macintosh” on page 12
■
“Customizing Your Print Settings” on page 17
■
“Selecting the Correct Media Type” on page 21
■
“Using Film Factory” on page 22
■
“Using Exif Print” on page 22
■
Tip: Whenever you print, make sure you:
Use the right paper.
■
For the best-looking photos, most vivid colors, sharpest text, and greatest detail,
always use genuine EPSON papers and EPSON ink.
Choose the right printer settings for the paper.
■
Your printer automatically adjusts itself for each type of document and paper
you’ve selected, so make sure your printer settings are correct for the document
you’re printing and the paper you’ve loaded.
7

Loading Paper
1. Press in the locking tab on the left edge guide and slide it to the approximate
width of your paper.
2. Place paper in your printer on the right side of the sheet feeder, behind the tab.
3. Slide the left edge guide lightly against the paper.
4. Pull out the output tray extension.
Load paper
behind the tab
Press the locking
tab and slide the
left edge guide
against the paper
Follow these guidelines when loading paper:
Always load the short edge first, even when you’re printing landscape-oriented
■
documents.
Load the printable side face up. It’s usually whiter or brighter than the other side.
■
Load letterhead or pre-printed paper into the printer top edge first.
■
Don’t load paper above the arrow on the left edge guide.
■
See your Print Show movies for additional instructions on loading paper.
Double-click the
8
Printing From Start to Finish
EPSON Printer Information Center
icon on your desktop.

Loading Envelopes
1. Load up to 10 envelopes, short edge first and printable side up.
Tip: For best results, press each envelope flat before loading it, or load one
envelope at a time.
2. Place the envelope’s flap edge against the right edge of the sheet feeder,
behind the tab.
3. Press the locking tab on the left edge guide and slide it against the envelopes.
Load with the
printable side up
Before you print, make sure you choose the correct envelope size as the paper
(Windows) or
Paper Size
(Macintosh) setting and
Landscape
as the Orientation.
See page 11 (Windows), page 12 (Macintosh OS 8.5.1 to 9.x), or page 14
(Macintosh OS X) for instructions.
Printing From Start to Finish
Size
9
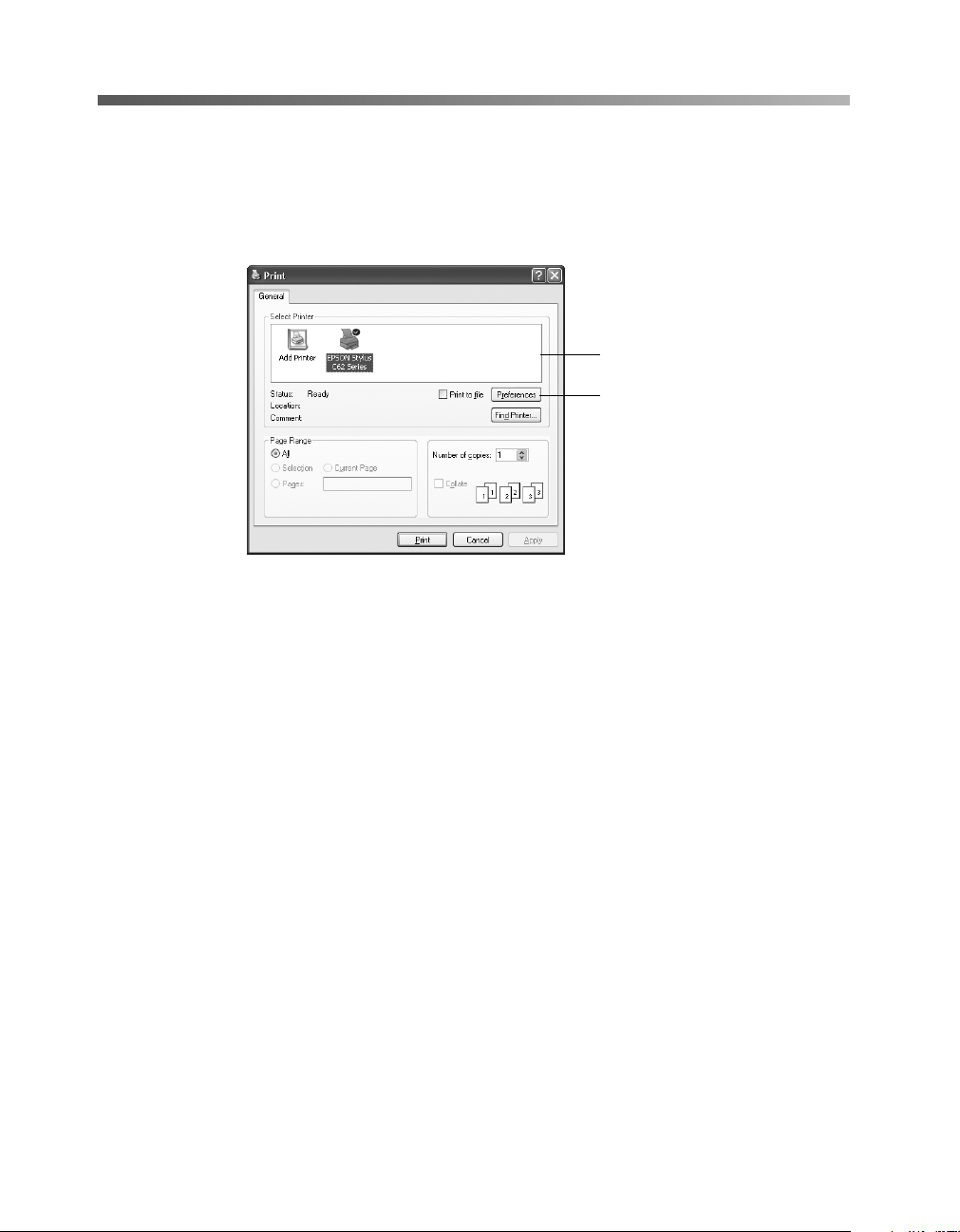
Basic Printing in Windows
After you create a document in a software program, follow these steps to print it:
1. From the File menu, click
2. Make sure
3. Click the
Options
EPSON Stylus C62 Series
Properties
or
Preferences
button, click it. Then click
screen.)
. You see a Print window like this one:
Print
Select your printer here
Click here to open
your printer software
is selected.
button. (If you see a
Properties
or
Preferences
Setup, Printer
on the next
, or
10
Printing From Start to Finish
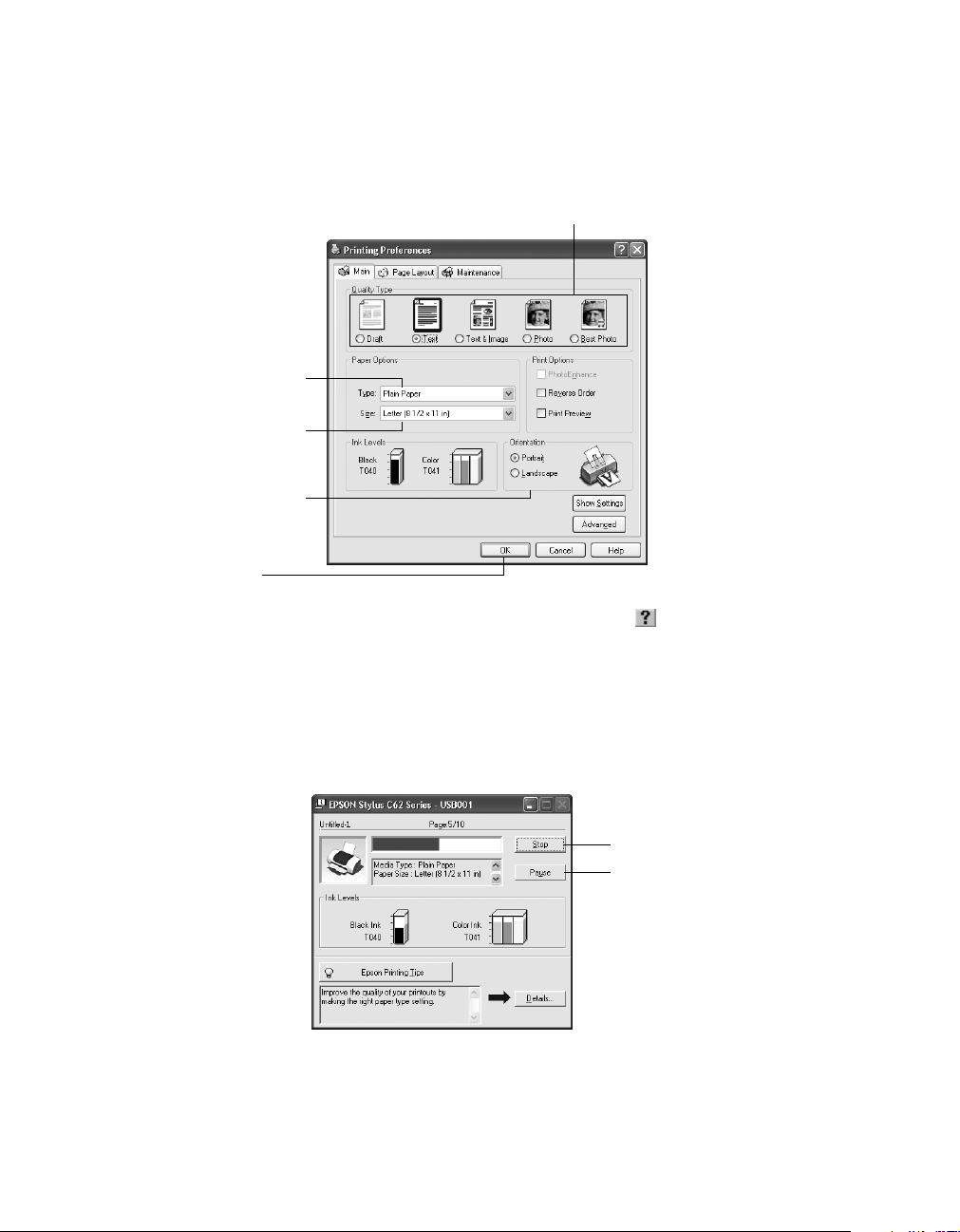
4. Select the following settings on the Main tab in your printer settings window.
The most important thing to remember is to set the correct paper Type for the
paper you’re using.
1Select the type of document you’re printing:
Draft: for rough drafts with
reduced print quality
Text: For text-only
documents with higher text
quality
2 Select your paper
type (see page 21)
3 Select your paper
size
4 Select your
document or
image orientation
5 Click OK
Tip: For more information about printer settings, click the or Help button.
Text & Image: For
documents with text and
images with higher quality
Photo: For photos and
graphics with good quality
and speed
Best Photo: For photos or
graphics with high print
quality
5. You return to the Print window. Click OK or
to start printing.
Print
After a moment, this window appears and shows the progress of your print job. You
can use the buttons to cancel, pause, or resume printing. You can also see how much
ink you have left.
Click to cancel printing
Click to pause or
resume printing
Printing From Start to Finish
11
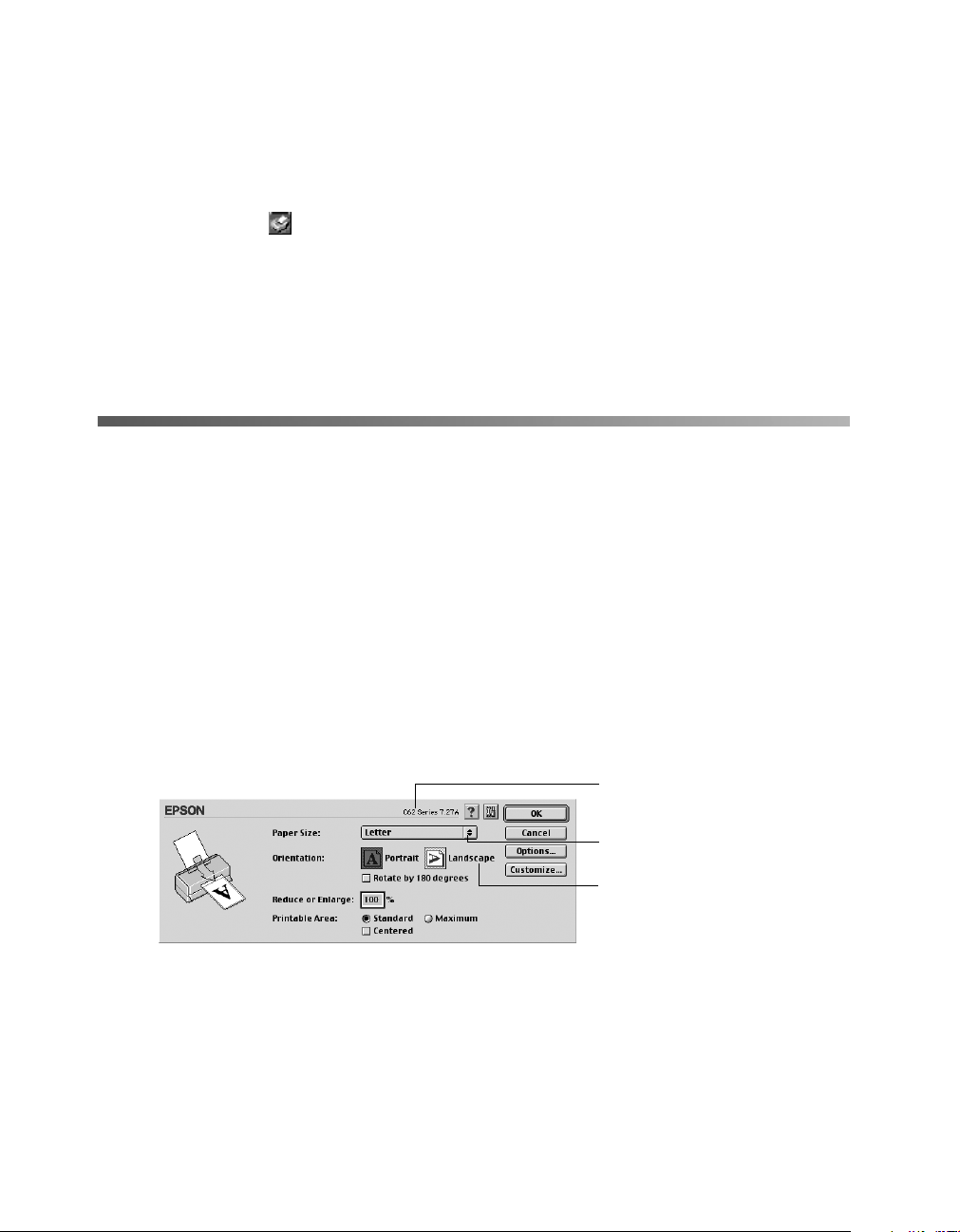
Selecting the Settings You Use Most Often
Your printer settings apply only to the program you’re currently using. If you want,
you can change the default Windows printer settings for all your programs.
1. Right-click the printer icon in the lower right corner of your screen (taskbar).
2. Select
Printer Settings
3. Select the default settings you want for all your applications, then click
. You see the window shown on page 11.
OK.
You can always change the settings in your program, if necessary.
Basic Printing on a Macintosh
After you create a document in a software program, follow the steps in one of these
sections to print it:
For Macintosh OS 8.5.1 to 9.x applications, see the next section.
■
For Macintosh OS X applications, see page 14.
■
Printing with OS 8.5.1 to 9.x
1. From the File menu, select
Page Setup
. Select the following settings:
1 Make sure you see C62 Series
2. Click OK to close the Page Setup window.
12
Printing From Start to Finish
2 Select your paper size
3 Select the orientation
of your document
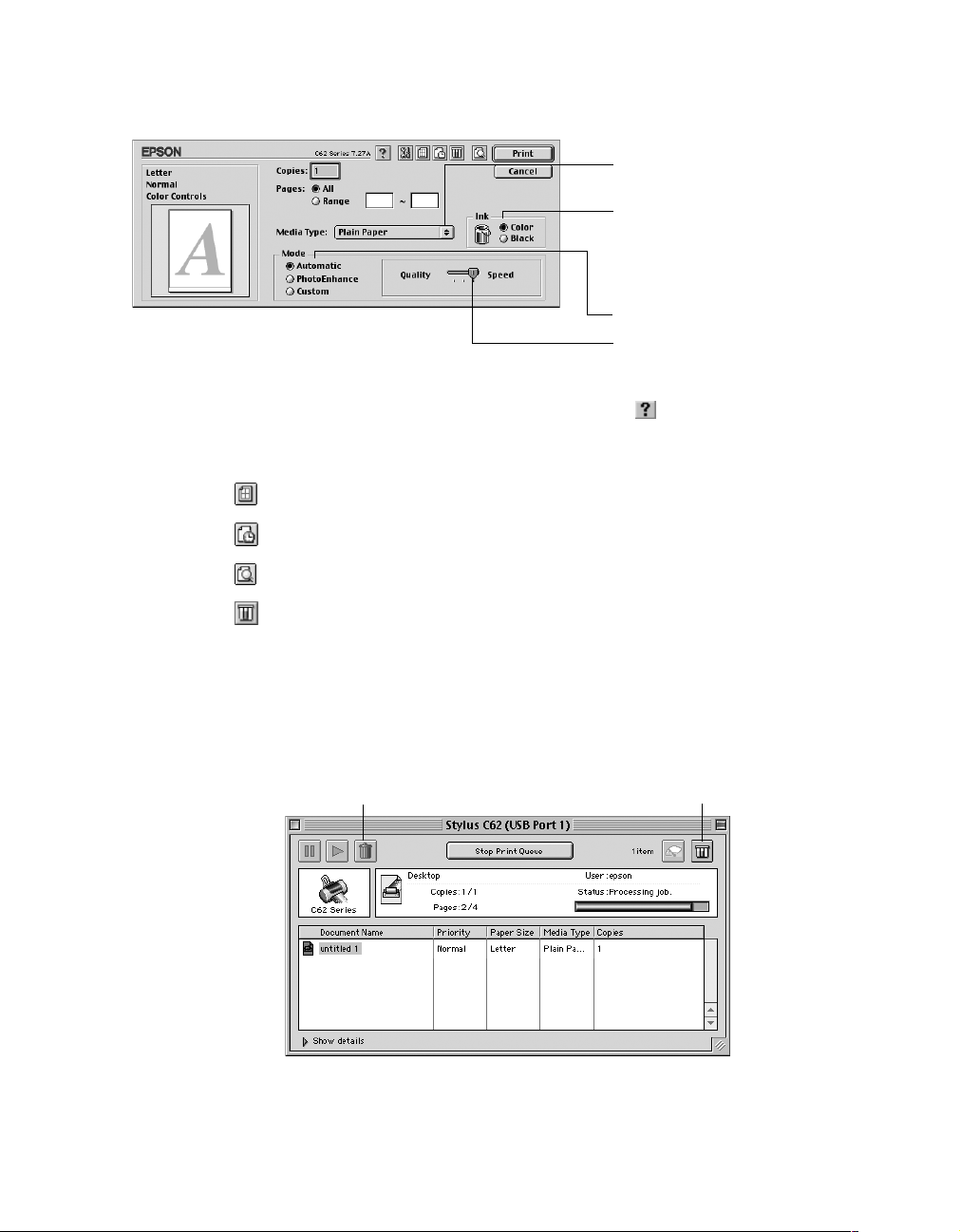
3. From the File menu, select
Tip: For more information about printer settings, click the button.
. Select the following settings:
Print
1 Select your paper type
2 Select Color (for color
3 Select Automatic mode
4 Select Quality or Speed
4. You can also do the following:
Click to reduce/enlarge, print multi-page layouts, or add a watermark.
■
Click to turn on background printing.
■
(see page 21)
documents and black
and white photographs)
or Black (for black text
documents)
(for faster printing)
Click , then click
■
Click to check your ink levels.
■
5. Click
Print
.
Preview
6. If you turned on background printing, you can select
to preview your printout.
EPSON Monitor3
Application menu in the right corner of the screen. You see the EPSON
Monitor3 window:
Select your print job, then click here to cancel printing
Note: If you’re not using background printing and you need to cancel printing,
key and press the . (period) key.
hold down the
J
Click to check ink levels
from the
Printing From Start to Finish
13
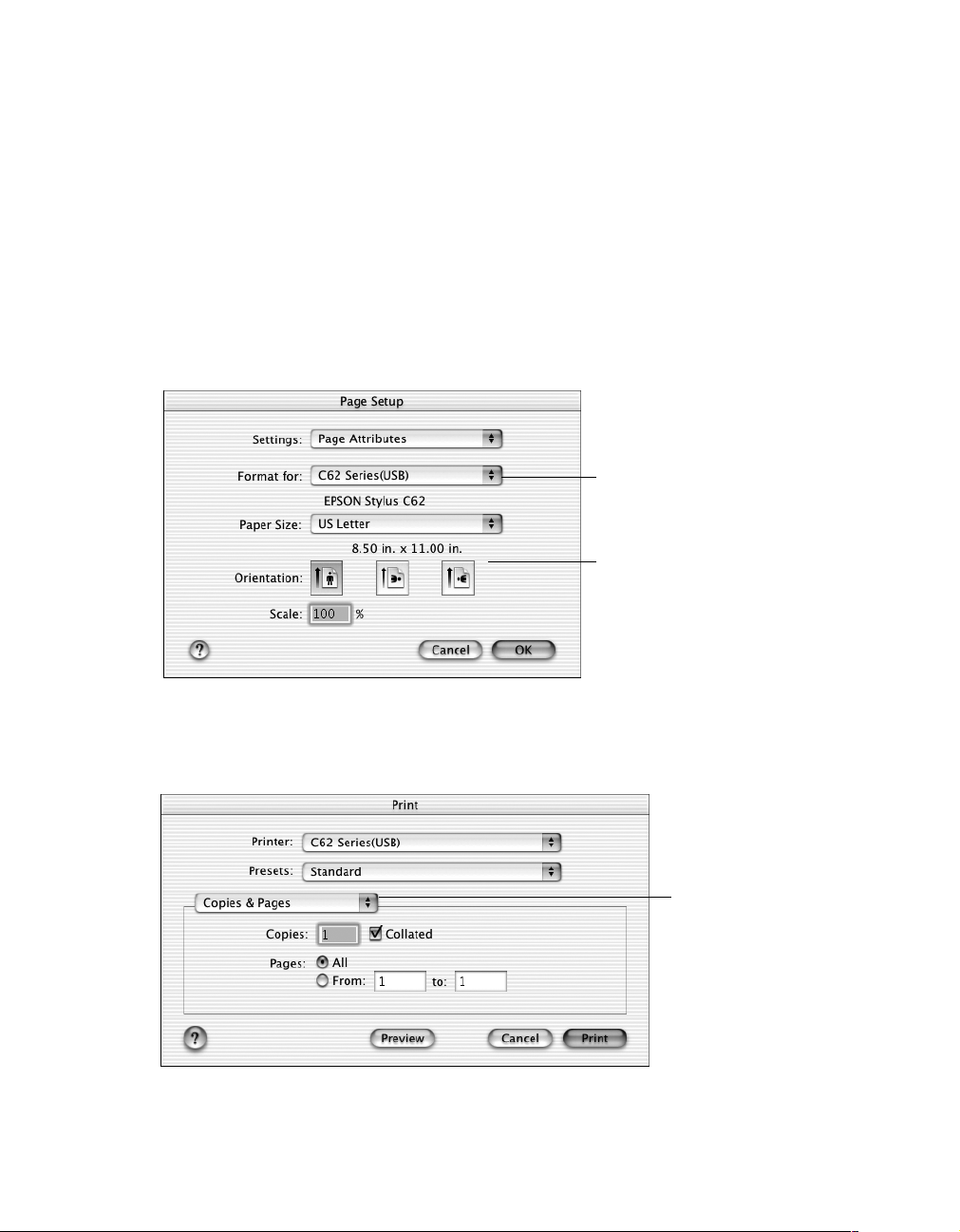
Printing with OS X
If you’re using an OS X compatible printing application, follow the steps below to
print a document. (If you’re using an application that’s compatible only with
Macintosh Classic mode, follow the steps on page 12 instead.)
Before you begin, make sure you added your printer to Print Center as described in
“Installing Printer Software on Mac OS X” on page 49.
1. From the File menu, select
Page Setup
.
2. Select the following Page Setup settings as necessary:
3. When you’re finished, click OK.
4. Select
from the File menu. You see a screen like this:
Print
Select C62 Series (USB)
from the Format for
pop-up menu
Select the Paper Size,
Orientation, and any other
settings you want to use
5. Select
14
Printing From Start to Finish
Print Settings
Click here and
select Print
Settings
from the pull-down menu.
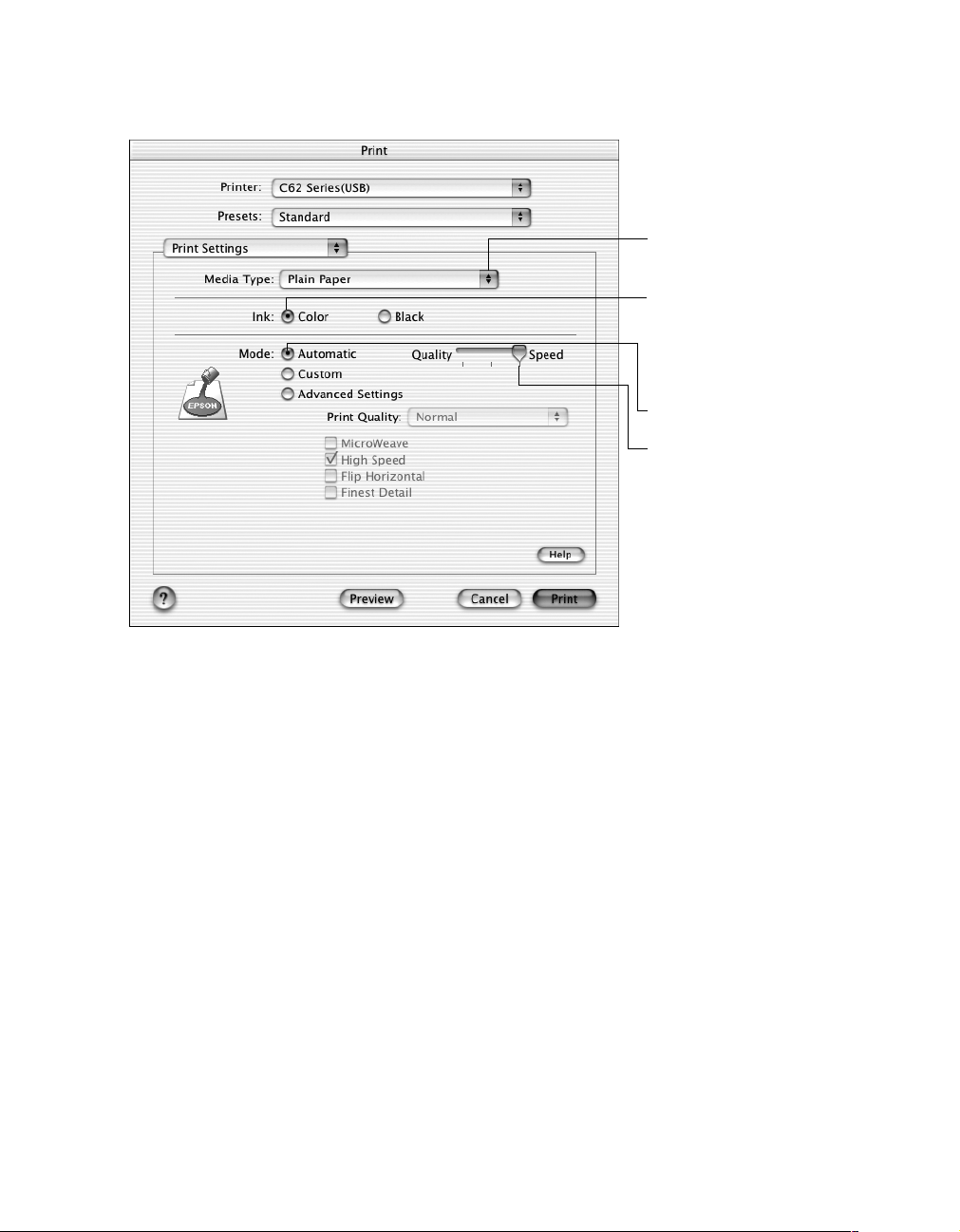
6. Select the following Print Settings as necessary:
1 Select your paper type
(see page 21)
2 Select Color (for color
documents and black
and white photographs)
or Black (for black text
documents)
3 Select Automatic mode
4 Select Quality or Speed
Tip: For more information about printer settings, click Help. The OS X printer
driver contains a subset of the settings available with the OS 8.5.1 to 9.x
Macintosh printer driver described in this book.
7. You can also choose other print settings by selecting these options in the
pull-down menu:
■
Copies & Pages
■
Layout
■
Output Options
■
Color Management
, to select page layout options
, to select the number of copies or a page range
, to save your print job as a PDF file
, to select ColorSync,®adjust the color controls, change
the gamma setting, or turn off color adjustments by the printer software
■
Summary
■
Save Custom Setting
8. Click
Print
, to view a list of all your selections
, to save your selections for future use.
.
Printing From Start to Finish
15
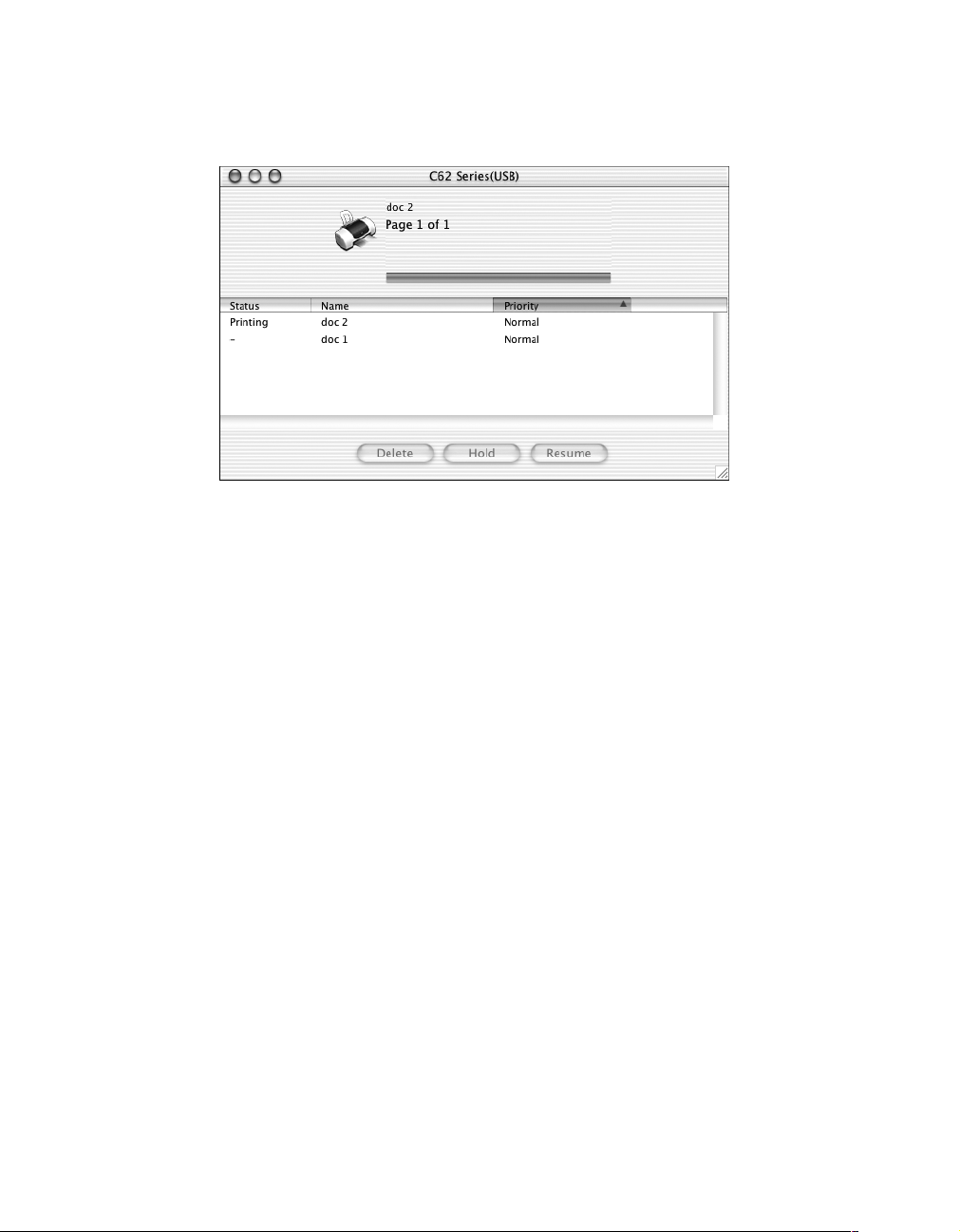
9. To monitor the progress of your print job, click the
Print Center
icon when it
appears in the dock on the bottom of your desktop. You see a screen like this:
10. Monitor the progress of your print job or do one of the following:
Click the print job, then click
■
Click the print job then click
■
Click a print job marked “Hold” and click
■
If multiple print jobs are listed, click a print job, then click the
■
Delete
to pause printing.
Hold
as necessary to reorder the jobs.
11. When you’re finished, close Print Center.
to delete the job.
Resume
to resume printing.
Priority
arrow
16
Printing From Start to Finish
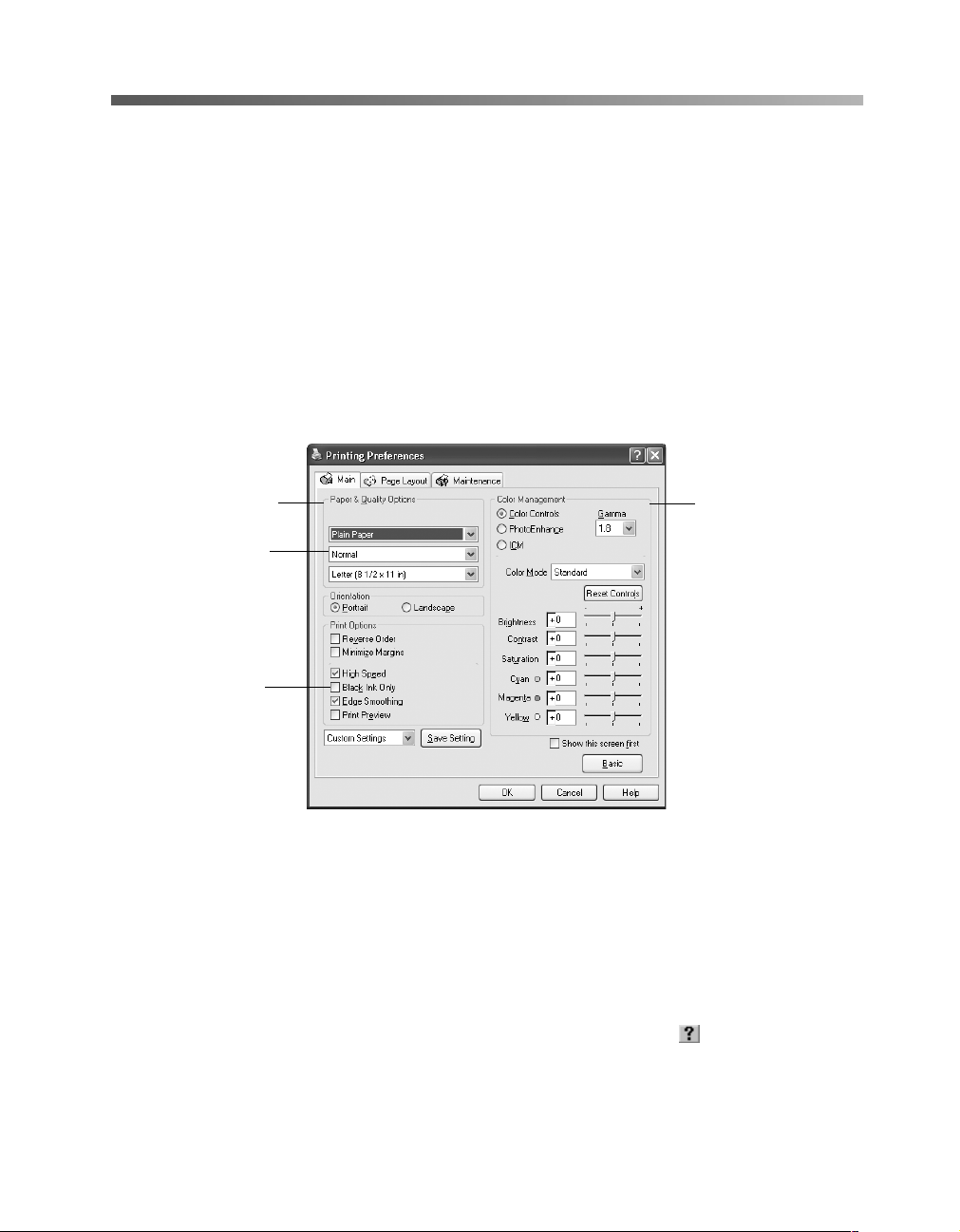
Customizing Your Print Settings
You can use advanced settings for color matching, printing at higher resolutions, or
selecting a variety of special effects and layouts.
Customizing Windows Print Settings
1. On the Main tab, click the
Advanced
button in the bottom right corner of the
window. The Basic settings change to the Advanced settings.
2. Select the following advanced settings:
1 Select Paper & Quality
Options as necessary
Click here to select
Photo RPM for the
best print quality on
certain paper types
2 Select Print Options
as necessary
Click here to select
Black Ink Only
printing
3. Once you’ve finished selecting advanced settings, you can:
Click OK to save your settings, return to the Print dialog box, and print.
■
3 Select a color
management
method
To choose No Color
Adjustment, click
ICM first
Click the
■
Click the Page Layout tab and continue with step 4 to select layout options.
■
Note: For more information about advanced settings, or instructions on saving
them as a group so you can reuse them later, click the Help or button. If you
want to use the Advanced screen each time you access your printer settings,
select the Show this screen first checkbox.
button to return to the Basic settings.
Basic
Printing From Start to Finish
17
 Loading...
Loading...