Epson STYLUS C60 Installation Manual [da]
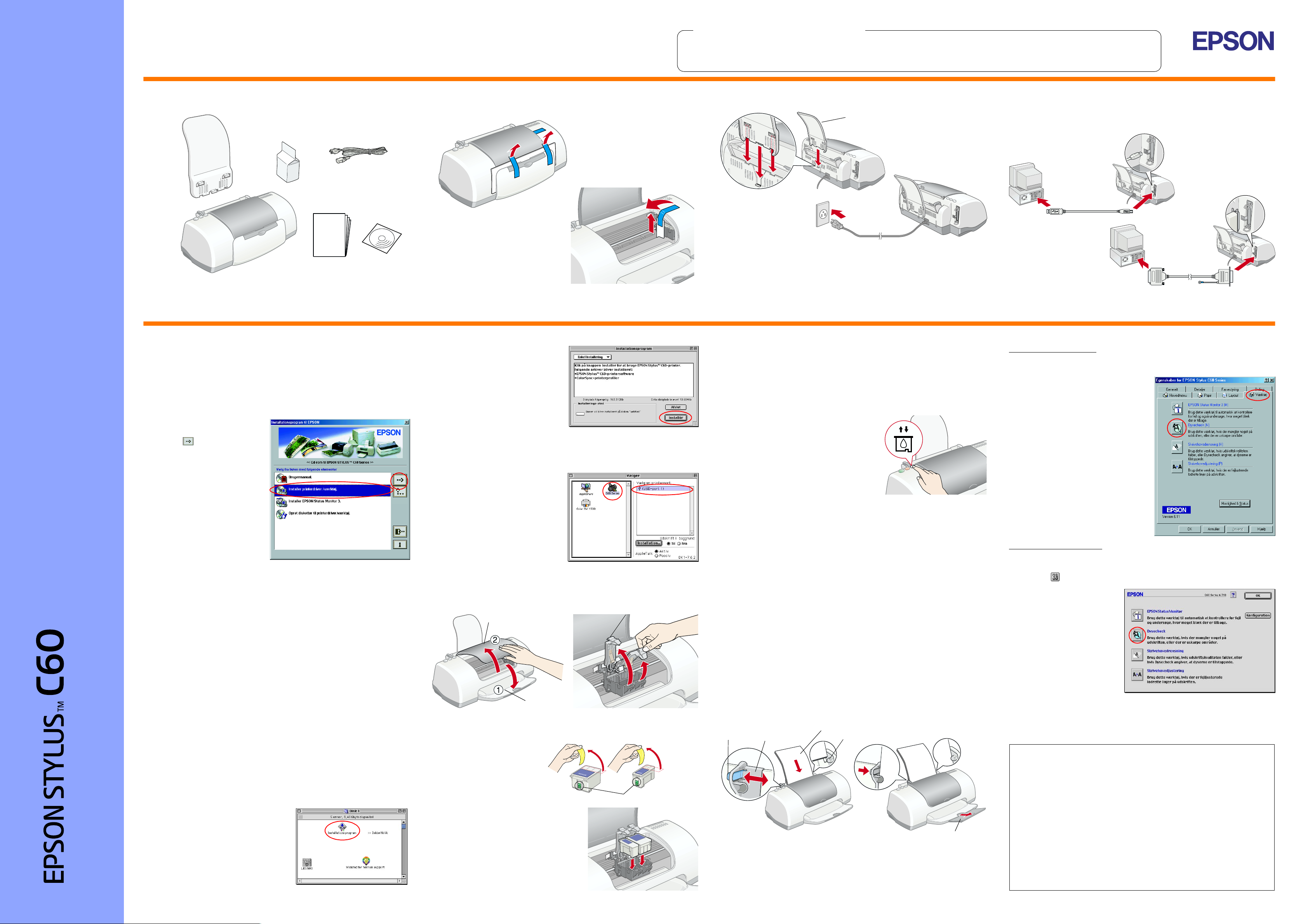
Advarsel!, Forsigtig! og Bemærk!
Installation af printerhardware
1. Pak ud 2. Fjern beskyttelsesmaterialet 3. Tilslut printerens dele
Dansk
I visse lande følger
der netledning med.
Installation
Hurtig guide
Visse steder kan indholdet variere.
Gem beskyttelsesmaterialet, hvis
printeren skal flyttes på et senere
tidspunkt.
w
Advarsel! skal følges
omhyggeligt for at undgå
personskade.
c
Forsigtig!
Hvis printeren tændes, når du sætter netledningen i, skal du slukke
for den ved at holde strømknappen
slukkes.
c
papir, der understøttes
Forsigtig! skal overholdes
for at undgå, at udstyret
beskadiges.
P nede, indtil lyset i printeren
Bemærk! indeholder vigtige
oplysninger og nyttige tip til
printerfunktioner.
4. Tilslut printeren
Slut printerkablet til portene bag på computeren og printeren.
Installation af printersoftware og blækpatroner
Installation
For Windows
1. Kontrollér, at printeren er slukket, og tænd derefter for computeren.
2. Sæt cd'en med printersoftwaren i cd-rom-drevet. Hvis dialogboksen
Installationsprogram ikke vises, skal du dobbeltklikke på SETUP.EXE
på cd-rom'en.
3. Vælg Installer
printerdriver/værktøj, og
klik på .
4. Klik på OK i den dialogboks,
der vises.
5. Når der vises en meddelelse,
hvor du bliver bedt om at
tænde for printeren, skal du
trykke på strømknappen
Skrivehovedet flytter til
blækpatronens
installationsposition, og
installationsværktøjet starter
automatisk.
c
6. Følg instruktionerne i installationsværktøjet på skærmen for at installere
blækpatronerne.
Bemærk!
Hvis installationsværktøjet ikke starter, skal du følge instruktionerne i
Macintosh-afsnittet på dette kort, som starter med "3. Installer
blækpatronerne".
Når installationen af blækpatronen er færdig, skal du fortsætte til "Indfør
papir, og kontroller dyserne i skrivehovedet".
Forsigtig!
Flyt ikke skrivehovedet med hånden, da det kan beskadige
printeren.
P.
For Macintosh
1. Installer printersoftwaren
c
1. Kontroller, at printeren er slukket, tænd derefter for
2. Dobbeltklik på mappen Installer
3. Klik på Fortsæt.
Læs sikkerhedsinstruktionerne bag på dette kort, når du skal installere
Farve-inkjetprinter
printeren og bruge den.
Forsigtig!
Sluk alle antivirusprogrammer, før du installerer printersoftwaren.
Macintosh-computeren, og sæt cd'en med softwaren i cd-rom-drevet.
software, og dobbeltklik derefter på
symbolet Installationsprogram i
mappen.
4. Kontroller, at boksen Installer
placering viser det rigtige drev, og
klik derefter på Installer.
5. Følg instruktionerne på skærmen
for at installere printersoftwaren.
2. Vælg printeren
Når du har installeret printersoftwaren, skal du vælge printeren.
1. Tryk på strømknappen
til installationspositionen for blækpatroner.
2. Vælg Vælger i Apple-menuen.
Vælg derefter symbolet for
printeren og den port, som
printeren er tilsluttet.
3. Luk Vælger.
P for at tænde printeren. Skrivehovedet flytter
3. Installer blækpatronerne
1. Åbn udføringsbakken og printerdækslet, løft derefter klemmerne til
blækpatronerne, som vist i illustrationerne.
printerdæksel
udføringsbakke
c
2. Fjern kun den gule
3. Placer tapperne på hver
Forsigtig!
Flyt ikke skrivehovedet med hånden, da det kan beskadige printeren.
forseglingstape fra de nye
blækpatroner.
blækpatron, så de hviler øverst på
tapperne, der stikker ud fra
klemmerne på blækpatronen. Brug
ikke unødige kræfter til at indføre
patronerne.
klemmer til blækpatroner
Rør ikke her.
Bemærk!
Installer begge blækpatroner. Printeren fungerer ikke, hvis der kun er
installeret én patron.
4. Slip klemmerne til blækpatronen, så de går på plads.
5. Luk printerdækslet.
6. Tryk på knappen
blækpatronen. Printeren flytter
skrivehovedet, og der fyldes blæk i
blæktilførselssystemet. Denne proces
varer ca. halvandet minut. Mens der
påfyldes blæk, blinker strømindikatoren
P, og der høres forskellige mekaniske
lyde. Dette er normalt.
c
Når påfyldningen af blæk er færdig, holder strømindikatoren
blinke og lyser konstant.
Når installationen af blækpatronen er færdig, skal du fortsætte til "Indfør
papir og kontrollere dyserne i skrivehovedet".
Forsigtig!
❏ Sluk ikke for strømmen, mens der fyldes blæk på.
❏ Indfør ikke papir, før påfyldningen af blæk er færdig.
e for at udskifte
P op med at
Indfør papir, og kontroller dyserne i skrivehovedet
Før du kontrollerer dyserne i skrivehovedet, skal der ilægges papir som vist
nedenfor. Når der ilægges papir, skal du sørge for, at papirstakken kan være
under tapperne på indersiden af kantstyret, og at den ikke overstiger
papirgrænsen, som er angivet vha. en pilemarkering på det venstre
kantstyr. Hvis det venstre kantstyr skal justeres, skal du holde låsetappen
nede og skubbe guiden ind mod papirstakken. Sørg for, at placeringen af
kantstyret giver plads nok, til at papiret frit kan bevæges op og ned.
låsetap
Når papiret er lagt i, skal du følge nedenstående fremgangsmåde for at
kontrollere dyserne i skrivehovedet.
venstre kantstyr
udskriftssiden opad
tap
forlænger til udføringsbakke
For Windows-brugere
1. Klik på knappen Start, peg på Indstillinger, og klik på Printere.
2. Vælg ikonet for printeren, og klik
derefter på Egenskaber i menuen
Filer. Klik derefter på fanen
Værktøj.
3. Klik på knappen Dysecheck, og
følg instruktionerne på skærmen.
4. Når du er færdig, skal du klikke på
OK for at lukke dialogboksen
Egenskaber.
Printeren er nu installeret og klar til
brug.
For Macintosh-brugere
1. Vælg Sidelayout i menuen Arkiv i Finder.
2.
Klik på værktøjssymbolet.
3. Klik på knappen
Dysecheck, og følg
instruktionerne på
skærmen.
4. Når du er færdig, skal du
klikke på OK for at lukke
værktøjsdialogen. Klik
derefter på OK for at lukke
dialogen Sidelayout.
Printeren er nu installeret og klar til brug.
Alle rettigheder forbeholdes. Ingen del af denne publikation må reproduceres, gemmes i et databasesystem,
transmitteres på n ogen måde, hverken elektronisk, meka nisk, som fotokopi, på båndoptagelse el ler på anden
måde uden forudgående skriftlig tilladelse fra SEIKO EPSON CORPORATION. Oplysningerne heri er kun
beregnet til brug sammen med denne EPSON-printer. EPSON er ikke ansvarlig for brug af disse oplysninger
i forbindelse med andre printere. Hverken SEIKO EPSON CORPORATION eller dets associerede selskaber
kan holdes ansvarlig over for køberen af dette produkt eller tredjeparter mht. skade, tab, omkostninger eller
udgifter, som køber eller tredjeparter pådrager sig som resultat af uheld, forkert brug eller misbrug af dette
produkt eller uautoriseret tilpasning, udbedring eller ændring af produktet eller (dette gælder ikke for USA)
undladelse af nøje at overholde drifts- og vedligeholdelsesinstruktionerne fra SEIKO EPSON
CORPORATION.
SEIKO EPSON CORPORATION er ikke ansvarlig for eventuelle skader eller problemer, som opstår som
følge af brug af andet ekstraudstyr eller andre forbrugsstoffer end, hvad SEIKO EPSON CORPORATION har
specificeret som originale eller godkendte EPSON-produkter. SEIKO EPSON CORPORATION er ikke
ansvarlig for evt. skade opstået som resultat af elektromagnetisk interferens, forårsaget af brug af andre
interfacekabler end hvad SEIKO EPSON CORPORATION har specificeret som godkendte
EPSON-produkter. EPSON er et registreret varemærke, og EPSON Stylus er et varemærke tilhørende SEIKO
EPSON CORPORATION. Microsoft og Windows er registrerede varemærker tilhørende Microsoft
Corporation.
Generel notits: Andre produktnavne, der er brugt heri, er kun medtaget af hensyn til identifikation og kan
være varemærker tilhørende deres respektive ejere. EPSON fraskriver sig enhver rettighed over disse
mærker.
Læs denne side først!
Udskriftskvaliteten bestemmes af driverindstillingerne og papiret. Se onlinebrugerhåndbogen, hvis du ønsker yderligere oplysninger om driverindstillinger og tilgængelige medier.
Du kan desuden besøge EPSON-Webstedet for at se de seneste oplysninger.
DK10001-00
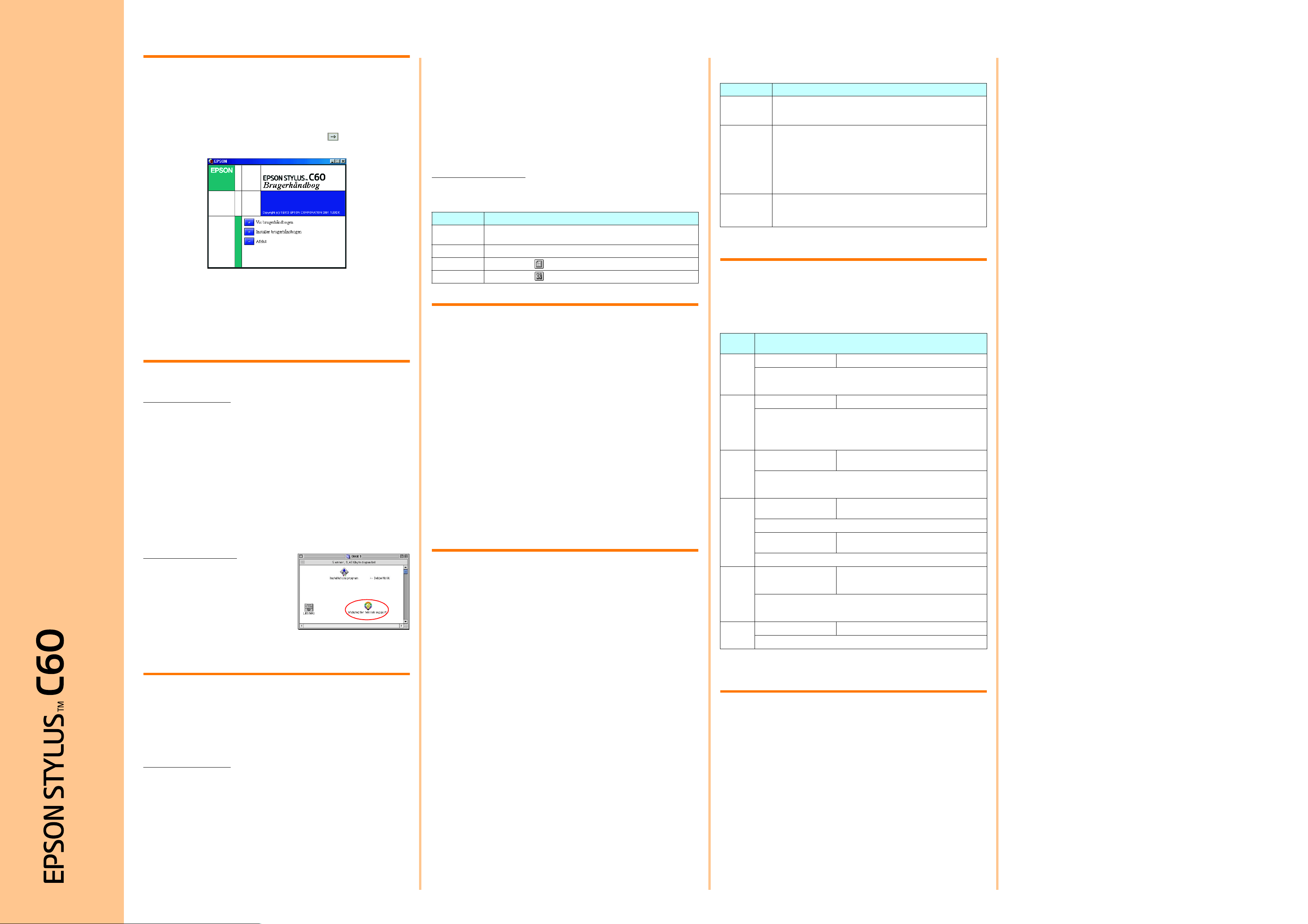
Brug af onlinebrugerhåndbogen
Følg nedenstående fremgangsmåde for at få adgang til
onlinebrugerhåndbogen.
1. Sæt cd'en med printersoftwaren i cd-rom-drevet.
Dansk
2. Hvis du bruger Windows, skal du vælge Onlinehåndbogen i
dialogboksen Installationsprogram og klikke på . På Macintosh skal
du dobbeltklikke på Brugerhåndbogen.
3. Hvis du vil have vist håndbogen fra cd'en, skal du klikke på
Vis brugerhåndbogen.
Når du vil installere håndbogen, skal du klikke på Installer
brugerhåndbogen og følge instruktionerne på skærmen. Når
installationen er færdig, vises ikonet for Guiden til ES C60 (Windows)
eller symbolet Vis brugerhåndbogen (Macintosh) i EPSON-mappen.
Dobbeltklik på ikonet/symbolet for at åbne håndbogen.
Løsning af onlineproblemer
Hurtig guide
For Windows-brugere
I Problemløser og på EPSONs Websted til Teknisk support kan du finde tip,
som kan hjælpe dig til at løse de problemer, der evt. opstår, når du bruger
printeren. Benyt en af følgende fremgangsmåder for at få adgang til
Problemløser eller Teknisk support:
❏ Klik på Start, peg på Programmer, og derefter på Epson, og klik på
ES C60-problemløser.
❏ Fra Status Monitor 3
Klik på Teknisk support i dialogboksen Status Monitor 3.
❏ Fra printersoftwaren
Klik på Teknisk support i hovedmenuen i printersoftwaren.
Du kan finde flere oplysninger om den kundesupport, der findes i dit
lokalområde, i onlinebrugerhåndbogen.
For Macintosh-brugere
På EPSONs Websted til Teknisk support
kan du finde hjælp til problemer, som ikke
kan løses via fejlfindingsoplysningerne i
dokumentationen til printeren. For at få
adgang til Teknisk support skal du sætte
cd'en i cd-rom-drevet og dobbeltklikke på
symbolet for Webstedet til Teknisk
support i mappen Installer software. Du kan finde flere oplysninger om
den kundesupport, der findes i dit lokalområde, i onlinebrugerhåndbogen.
Fra menuen Start
1. Klik på Start, peg på Indstillinger, og klik derefter på Printere.
2. Vælg printeren, og klik derefter på Egenskaber i menuen Filer. Hvis
du bruger Windows 2000, skal du vælge printeren og derefter klikke på
Udskrivningsindstillinger i menuen Filer.
Fra proceslinjen
1. Højreklik på printerikonet på proceslinjen.
2. Vælg Printerindstillinger.
For Macintosh-brugere
Du kan få adgang til de forskellige dialoger i printersoftwaren, som
beskrevet nedenfor.
Dialog Sådan får du adgang
Udskriv Klik på Udskriv i menuen Arkiver i programmet, eller klik på Indstillinger i
Sidelayout Klik på Sidelayout i menuen Arkiver i programmet.
Layout Klik på knappen Layout i dialogen Udskriv.
Værktøj Klik på knappen Værktøj i dialogen Udskriv eller Sidelayout.
dialogen Sidelayout.
Udskrivning på specielle medier
Der kan udskrives på en lang række specielle medier – 360 dpi Ink Jet Paper,
Photo Quality Glossy Film, Photo Paper, Ink Jet Transparencies, Index Card
og Adhesive Synthetic Paper – og på flere forskellige konvolutstørrelser.
❏ Læs først instruktionerne i pakken med medierne.
c
❏ Indfør mediet i arkføderen, så udskriftssiden vender opad. Se de
instruktioner, der følger med medierne, for at se, hvilken side der skal
skrives på. Mængden, der kan indføres, afhænger af modellen. Du kan
finde flere oplysninger om brug af specielle medier i "Papirhåndtering"
i onlinebrugerhåndbogen.
❏ Sørg for, at papirstakken kan være under tapperne på indersiden af
kantstyret, og at den ikke overstiger indføringsgrænsen, som er angivet
vha. en pilemarkering på det venstre kantstyr.
Forsigtig!
De renseark, der følger med de specielle EPSON-medier, bør
ikke bruges sammen med denne printer. Den rensning, der
foretages med disse ark, er ikke nødvendig for denne type printer,
og arkene kan sætte sig fast i printeren.
Udskiftning af blækpatroner
Når du skal udskifte en blækpatron, kan du enten bruge værktøjet Status
Monitor, som er installeret på computeren, eller du kan bruge printerens
kontrolpanel. Når du vil udskifte en blækpatron eller kontrollere
blækniveauet med brug af værktøjet Status Monitor, bør du læse "Brug af
Status Monitor" i onlinebrugerhåndbogen. Følg anvisningerne i dette afsnit,
når du vil udskifte en blækpatron med brug af printerens kontrolpanel.
Bemærk!
❏ Når en af blækpatronerne er tom, kan du ikke fortsætte med at udskrive,
selv om der stadig er blæk i den anden patron. Udskift den tomme
patron, før du udskriver.
Panelbetjening
Knap Funktion
P
strøm
b
vedligeholdelse
e
udskiftning af
blækpatron
Se onlinebrugerhåndbogen, hvis du ønsker yderligere oplysninger.
Slår printeren til og fra.
Rydder printerens hukommelse, ved at trykke den ned to gange, mens
printeren er tændt.
Indlæser eller fører papir ud, hvis du trykker på knappen og slipper den inden
for tre sekunder.
Genoptager udskrivning, hvis den trykkes ned og slippes igen efter fejl ved
udføring af papir.
Udfører skrivehovedrensning, hvis den trykkes ned i tre sekunder, når
fejlindikatoren
Flytter skrivehovedet til udskiftningspositionen for blækpatronen, så der kan
fyldes blæk på printeren, når der ikke er mere blæk.
Flytter skrivehovedet til udskiftningspositionen for blækpatronen, så der kan
fyldes blæk på printeren.
er slukket.
b
Fejlindikatorer
Du kan identificere mange almindeligt forekommende problemer ved at
aflæse indikatorerne på printerens kontrolpanel. Brug tabellen nedenfor
over panelets indikatormønstre for at diagnosticere problemet, og følg
anbefalingerne til afhjælpning af problemet.
Indikatorer
O b
O b
F b
O b
N P
O b
F P
F b
O
= til, N = fra, F = blinker
* EPSON Status Monitor 3 er til Windows; EPSON StatusMonitor er til Macintosh.
Problem og løsning
Ikke mere papir Der er ikke lagt papir i printeren.
Kontroller EPSON Status Monitor 3* eller EPSON StatusMonitor*. Læg papir i
arkføderen, og tryk derefter på vedligeholdelsesknappen
genoptages, og indikatoren slukkes.
Papirstop Papiret har sat sig fast i printeren.
Kontroller EPSON Status Monitor 3* eller EPSON StatusMonitor*. Tryk på
vedligeholdelsesknappen
afhjælper fejlen, skal du åbne printerdækslet og fjerne alt papir, der sidder fast inde
i printeren, også evt. iturevne stykker. Før derefter papir ind i arkføderen igen, og
tryk på vedligeholdelsesknappen
Næsten ikke mere blæk Den sorte blækpatron eller farveblækpatronen er
Få fat i en ny sort blækpatron eller farveblækpatron. Hvis du vil finde ud af, hvilken
patron der næsten er tom, skal du kontrollere blækniveauet vha. EPSON Status
Monitor 3* eller EPSON StatusMonitor*.
Der er ikke mere blæk Den sorte blækpatron eller farveblækpatronen er
Udskift den sorte blækpatron eller farveblækpatronen med en ny.
Forkert patron Den installerede sorte blækpatron eller
Brug en oprindelig sort blækpatron eller farveblækpatron.
Fejl ved vogn Skrivehovedets vogn spærres af fastsiddende papir
Sluk for printeren. Åbn printerdækslet, og brug hånden til at fjerne evt. papir, der
spærrer papirvejen. Tænd derefter for printeren igen. Hvis det ikke afhjælper fejlen,
skal du kontakte forhandleren.
Ukendt printerfejl Der er opstået en ukendt printerfejl.
Sluk for printeren, og kontakt forhandleren.
for at føre det fastsiddende papir ud. Hvis det ikke
b
for at genoptage udskrivningen.
b
næsten tom.
tom eller er ikke installeret
farveblækpatron kan ikke bruges til denne printer.
eller andet og kan ikke vende tilbage til
udgangspositionen.
. Udskrivningen
b
Når du skal vælge strømkilde
❏ Brug kun den type strømkilde, der er angivet på printerens etiket.
❏ Netledningen må ikke være beskadiget eller frynset.
❏ Hvis du bruger forlængerledning til printeren, skal du sikre dig, at den
samlede amperedimensionering for de enheder, der er tilsluttet
forlængerledningen, ikke overstiger ledningens
amperedimensionering. Kontroller også, at den samlede
amperedimensionering for alle enheder, der er tilsluttet stikkontakten,
ikke overstiger stikkontaktens amperedimensionering.
Ved håndtering af blækpatroner
❏ Åbn først pakker med blækpatroner, lige før du skal til at installere dem.
❏ Opbevar blækpatroner, hvor børn ikke kan komme til dem. Sørg for, at
børn ikke får blæk fra patronerne i munden eller på anden måde kommer
i berøring med dem.
❏ Vær omhyggelig, når du håndterer brugte blækpatroner, da der kan
være rester af blæk omkring åbningen til blæktilførsel. Hvis der kommer
blæk på huden, skal området vaskes omhyggeligt med vand og sæbe.
Hvis der kommer blæk i øjne, skal øjnene straks skylles med vand.
Kontakt straks en læge, hvis der opstår synsproblemer, efter at øjnene
er skyllet grundigt.
❏ Ryst ikke blækpartronerne, da det kan forårsage lækage.
❏ Du skal fjerne den gule forseglingstape fra patronerne, før de
installeres. Ellers er patronerne ubrugelige.
❏ Fjern ikke den blå del af forseglingstapen fra den øverste del af
patronerne.
❏ Fjern ikke forseglingstapen fra den nederste del af patronerne.
❏ Rør ikke ved den grønne IC-chip på siden af patronen. Dette kan påvirke
funktionerne og udskrivningen.
❏ IC-chippen på blækpatronen indeholder informationer, der er
nødvendige for patronen, f.eks. mængden af den resterende blæk, så
blækpatronen kan fjernes og sættes tilbage uden problemer. Hver gang
patronen isættes, forbruges der blæk, fordi printeren automatisk udfører
en kontrol.
Når du bruger printeren
❏ Før ikke hånden ind i printeren, og berør ikke blækpatronerne, mens
der udskrives.
❏ Sørg for, at åbninger i printerens kabinet ikke er spærret eller tildækket.
❏ Forsøg ikke selv at udføre service på printeren.
❏ Under følgende forhold skal printerens stik tages ud, og printeren
sendes til service hos kvalificerede serviceteknikere:
Netledningen eller stikket er beskadiget; der er kommet væske i
printeren; printeren er blevet tabt eller kabinettet beskadiget; printeren
fungerer ikke normalt eller udviser tydelige ændringer i ydeevne.
❏ Indfør ikke genstande gennem åbningerne i printerens kabinet.
❏ Sørg for ikke at spilde væske på printeren.
Adgang til printersoftwaren
Printersoftwaren omfatter en printerdriver og værktøjer. Du kan i
printerdriveren vælge mellem en lang række indstillinger, så du opnår de
bedst mulige resultater med printeren. Printerværktøjerne hjælper dig med
at kontrollere printeren, og sørger for, at den hele tiden fungerer optimalt.
Gå ind i printersoftwaren, som forklaret i dette afsnit.
For Windows-brugere
Du kan få adgang til printersoftwaren på tre forskellige måder.
Fra Windows-programmer
1. Klik på Udskriv i menuen Filer i programmet. Dialogboksen Udskriv vises.
2. Vælg printeren, og klik derefter på Egenskaber, Printer, Installation
eller Indstillinger for at få adgang til printersoftwaren. (Afhængigt af
programmet skal du evt. klikke på en kombination af disse knapper).
Bemærk!
Når du får adgang til printersoftwaren fra et Windows-program, vil de
Farve-inkjetprinter
Opbevar dette kort, så du hurtigt kan få fat på det, når du skal bruge det.
indstillinger, du foretager, kun gælde for det program, du bruger.
Copyright© 2001 SEIKO EPSON CORPORATION, Nagano, Japan.
❏ Ud over det blæk, der bruges til udskrivning af dokumenter, forbruges
der blæk under rensning af skrivehovedet, under den selvrensning, som
udføres, når der tændes for printeren, og under blæktilførslen, når
blækpatronen er installeret i printeren.
1. Sørg for, at printeren er tændt, men ikke udskriver. Åbn derefter
printerdækslet.
2. Tryk på knappen
til udskiftningsposition for blækpatroner.
c
3. Installer de nye blækpatroner (Sort: T028, farve: T029), som forklaret
på bagsiden af dette kort i afsnit "3. Installer blækpatronerne".
Bemærk!
Bortskaf den brugte blækpatron på korrekt måde. Skil den ikke ad, og forsøg
ikke at fylde den igen.
Forsigtig!
Flyt ikke skrivehovedet med hånden, da det kan beskadige
printeren. Ved udskiftning af blækpatronenen, skal du altid trykke
på knappen
e for at udskifte blækpatronen. Skrivehovedet flytter
e for at flytte patronen.
Sikkerhedsinstruktioner
Læs alle sikkerhedsinstruktionerne i dette afsnit, når du indstiller og bruger
printeren.
Når du skal vælge en placering til printeren
❏ Undgå steder med hurtige skift i temperatur og luftfugtighed. Printeren
bør heller ikke placeres i direkte sollys, i stærkt lys eller i nærheden af
varmekilder.
❏ Undgå steder med meget støv eller mange rystelser og vibrationer.
❏ Sørg for tilstrækkelig plads omkring printeren af hensyn til ventilation.
❏ Placer printeren i nærheden af en stikkontakt, så stikket hurtigt kan
tages ud af kontakten.
❏ Anbring printeren på et plant, stabilt underlag, der på alle sider er større
end printeren. Printeren fungerer ikke korrekt, hvis den placeres skråt.
 Loading...
Loading...