Page 1
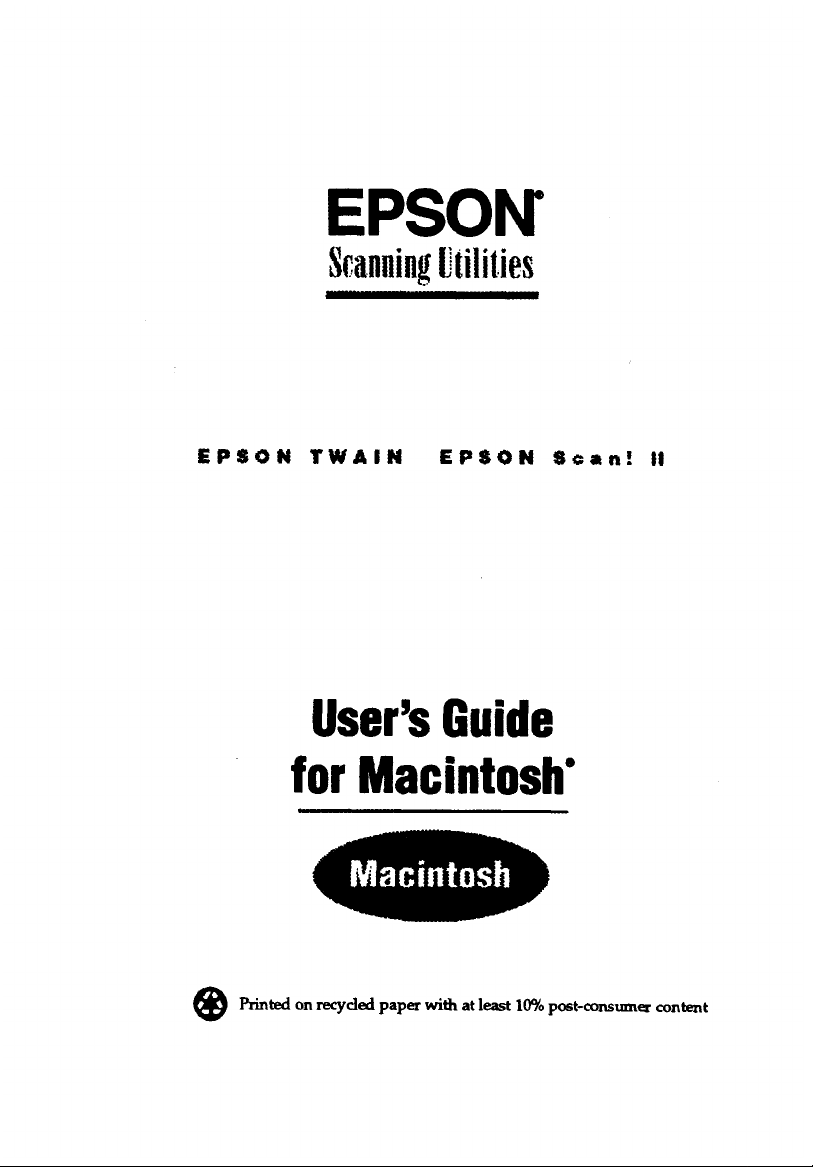
Page 2
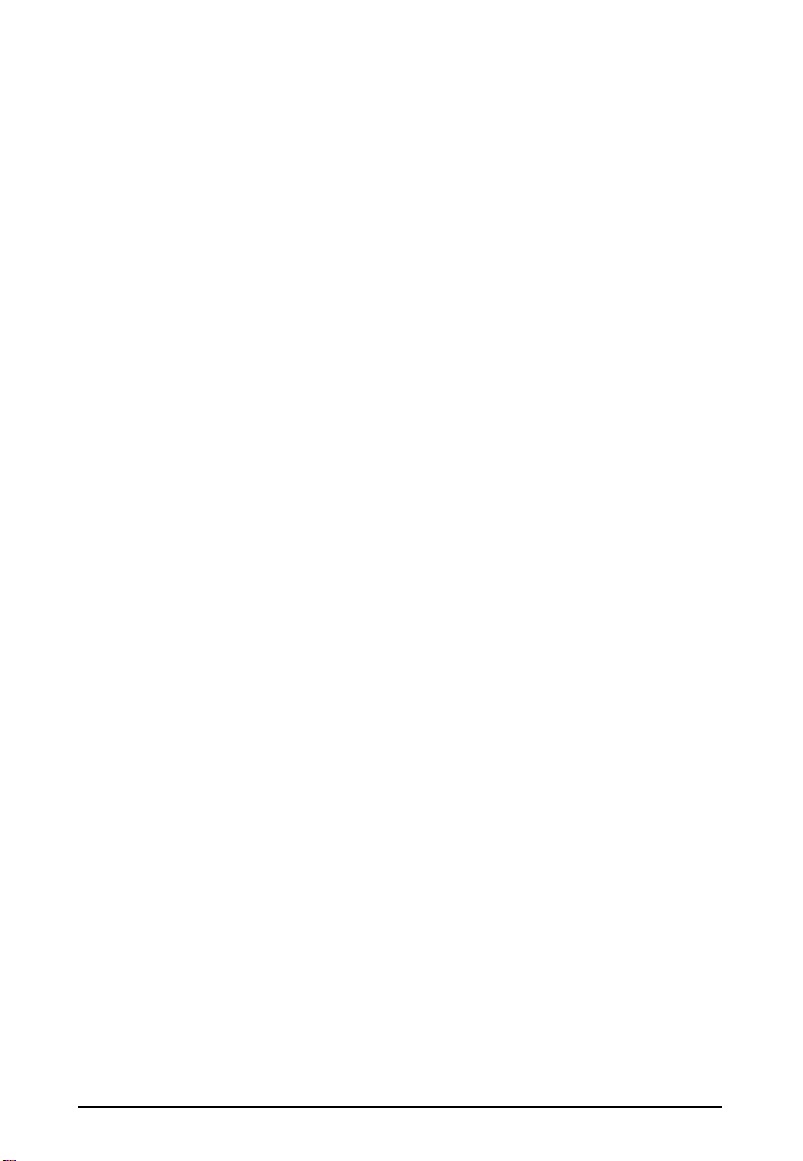
Copyright Notice
All rights reserved. No part of this publication may be reproduced, stored in a retrieval
system or transmitted in any form a by any means, electronic, mechanical, photocopying,
recording, or otherwise,
No patent liability is
Neither is any liability assumed for damages resulting from the use of the information
contained herein.
Neither Seiko Epson Corporation nor its affiliates shah be liable to the purchaser of this
product or third parties for damages, losses, costs, or expenses incurred by purchase or
third parties as a result of: accident,
modifications, repairs, or alterations to this product.
Seiko Epson Corporation and its affiliates shall not be liable against any damages or
problems arising from the use of any options or any consumable products other than those
designated as Original EPSON products or EPSON Approved products by Seiko Epson
Corporation.
without the prior written permission of Seiko Epson Corporation.
assumed with respect to the use of the information contained herein.
misuse, or abuse of this product or unauthorized
EPSON and EPSON Stylus are registered trademarks of Seiko Epson Corporation.
ActionScanner is a trademark of Epson America, Inc.
General Notice: Other product names used herein are for identification purposes only and may be
trademarks of
Copyright © 1995 by Epson America, Inc., Torrance, California, USA
their
respective companies. EPSON disclaims any and all rights in those marks.
10/95
ii
Page 3
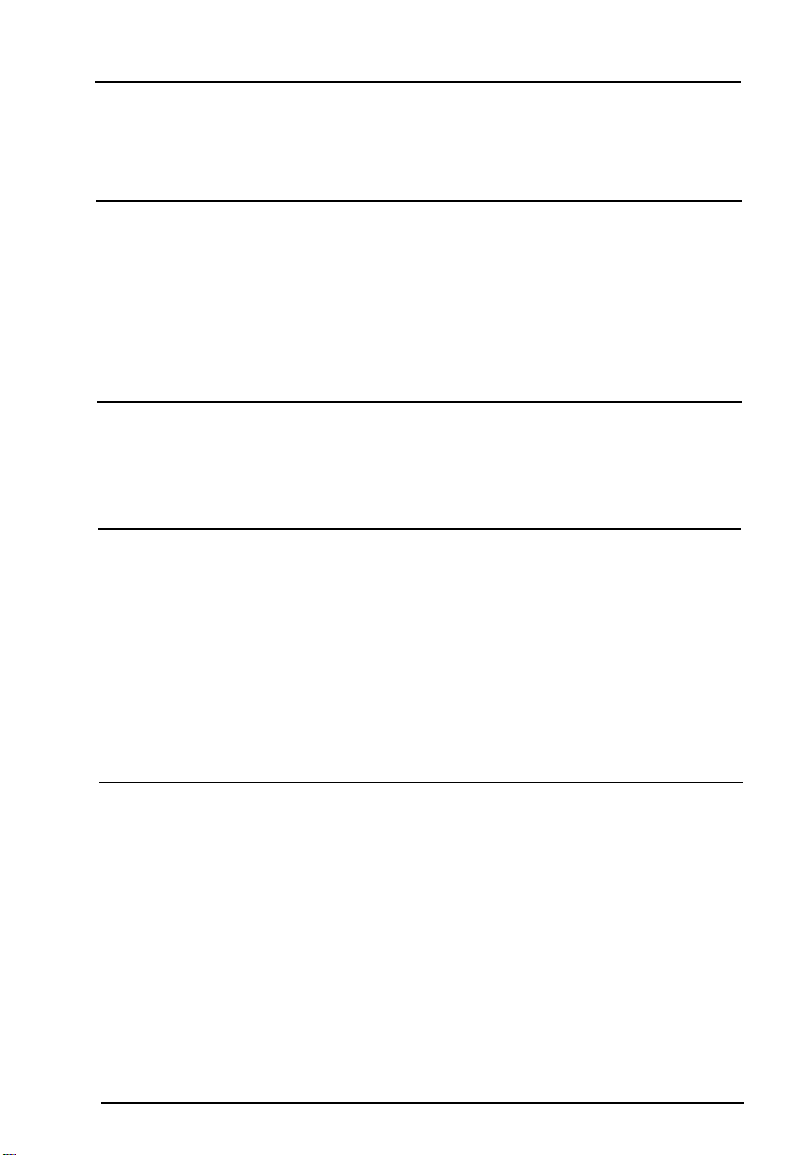
Contents
Introduction
System Requirements
How to Use This Manual
Warnings, Cautions, Tips, and Notes
Where to Get Help
Electronic support Services
Chapter 1
Installing the Scanning Utilities . . . . . . . . . . . . . . . . . . 1-1
Testing the Scanning Utilities . . . . . . . . . . . . . . . . . . . 1-3
Chapter 2
Calibrating Your Monitor to Your Scanner
Performing Screen Calibration
Enabling Screen Calibration
Calibrating Your Printer to Your Scanner
Exporting a Calibration Chart
Creating Printer Calibration Profiles
Scanning Using Calibration
Chapter 3
Installing Your Software
Calibrating Your System
Capturing Images From Within Applications
........................
......................
...............
.........................
..................
............
...............
.................
............
................
............
....................
4
2-2
2-2
2-3
2-3
2-4
2-6
2-8
2
3
3
4
Accessing EPSON TWAIN
Using the Easy Screen
Selecting the Document Source
Selecting the Image Type
Selecting the Destination
Using the Advanced Screen
Modifying an Image Type
Modifying the Destination
Previewing and Adjusting the Image
Scanning the Image
.........................
.....................
........................
...................
...................
....................
...............
..................
..................
............
3-2
3-3
3-3
3-4
3-4
3-5
3-6
3-10
3-13
3-16
iii
Page 4
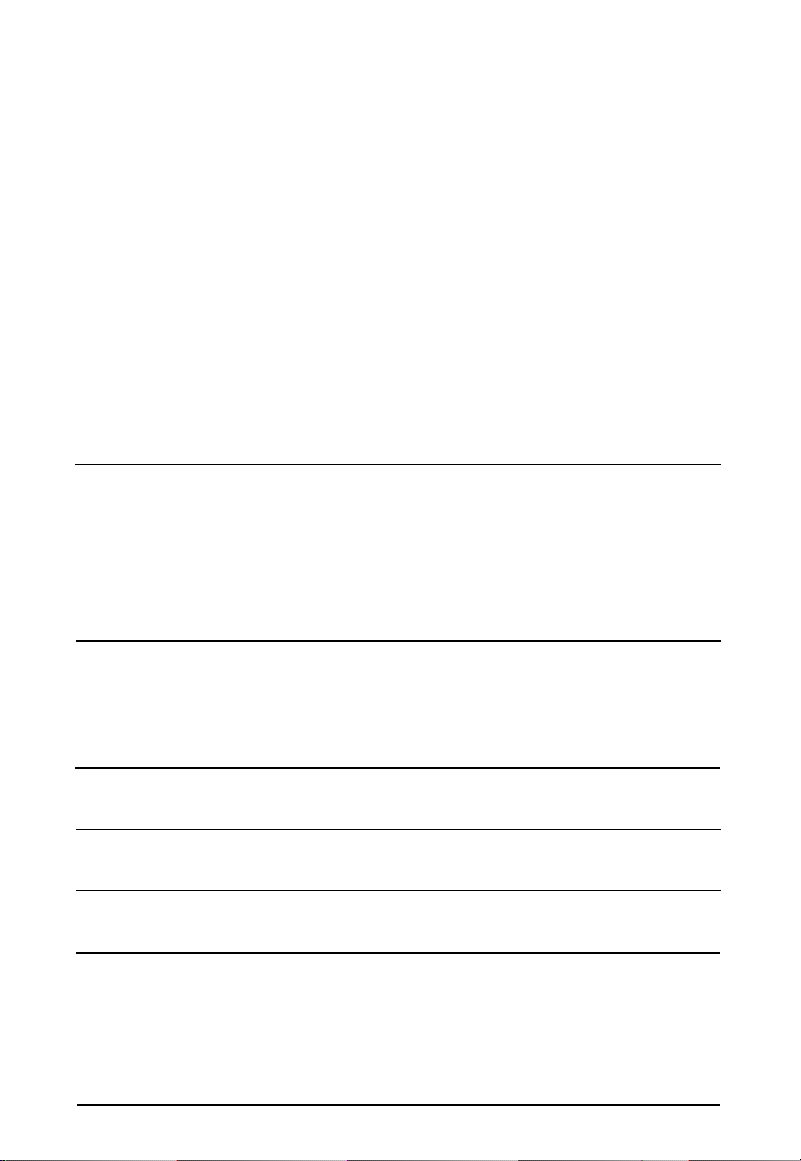
Chapter 4
Using Special Effects
Modifying the TWAIN Configuration
Using Image Controls
Adjusting Gamma Correction
Adjusting Colors
Setting the Gray Balance
Changing Saturation
Using Color Filters
Inverting an Image
Using Automatic Features
Using Auto Exposure
Using Auto Locate
Chapter 5
Saving and Exporting Image 5
Saving a Scanned Image
Exporting an Image
........................
....................
...........................
....................
......................
.......................
..........................
......................
......................
.......................
.......................
..........................
Acquiring and Exporting an Image
Exiting EPSONS can! II
Chapter 6
Troubleshooting
........................
...............
.................
Problems Using the EPSON Scanning Utilities
Problems With Image QuaIity
....................
..........
4-1
4-3
4-5
4-7
4-8
4-8
4-9
4-9
4-10
4-10
4-10
5-1
5-2
5-4
5-5
6-1
6-7
Appendix
Icon Glossary
Index
iv
Page 5

Introduction
The EPSON® Scanning Utilities let you perform the following
functions with your EPSON scanner:
Calibrate your scanner to your monitor and your printer
Capture scanned images from within your application
Automatically locate, expose, and scan an image
Adjust individual settings and preview the effects before
you scan
Choose single- or triple-pass scanning
Save and reuse scanning settings that work well in your
environment
Take advantage of the multipage scanning feature available
with scanners that have an automatic document feeder
(ADF)
Take advantage of the text enhancement technology built
into some EPSON scanners.
The EPSON Scanning Utilities are composed of two integrated
main programs: EPSON Scan! II and EFSON TWAIN. EPSON
Scan! II calibrates your scanner with your monitor and color
printer to produce images in colors that closely match the
originals. It can also capture images and then save and export
them in a variety of file formats.
EPSON TWAIN is the interface between most of your software
and your scanner. TWAIN has two screens: easy and
advanced. You can access either screen from within any
software that supports the TWAIN standard or from EPSON
Scan! II to take advantage of your scanner’s features.
Introduction 1
Page 6
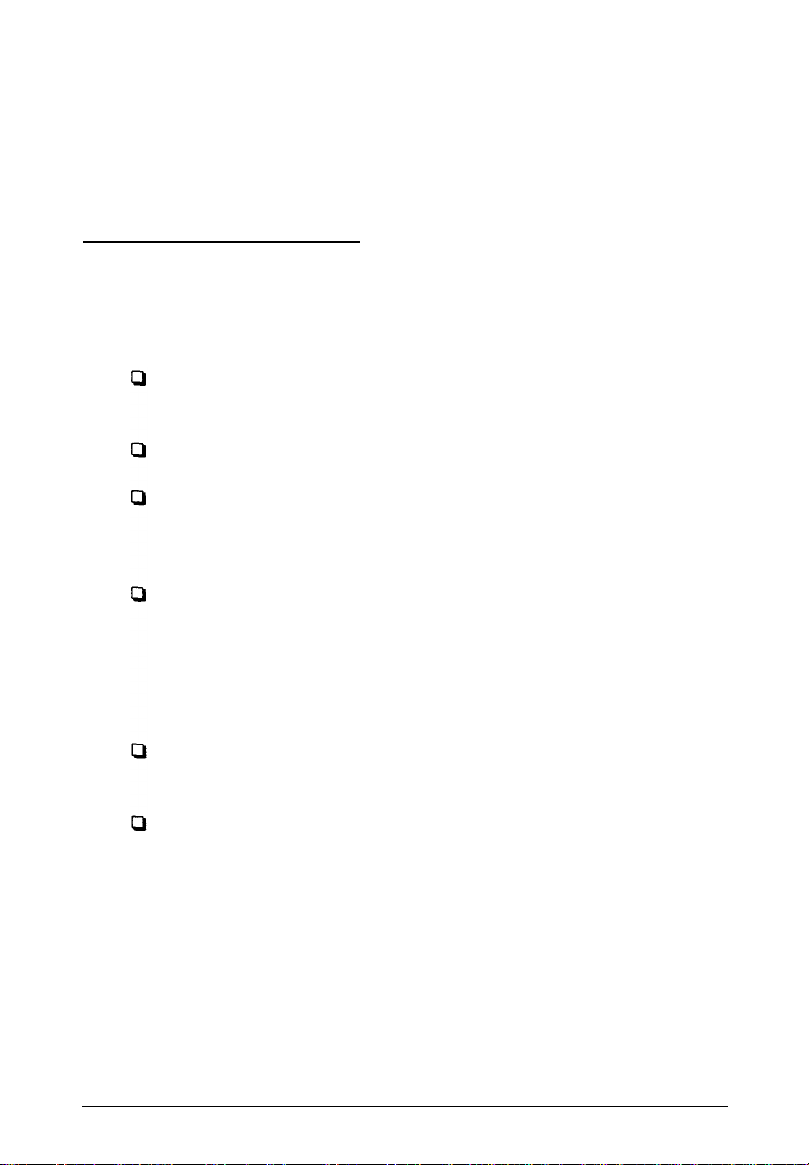
Note:
As you use the EPSON Scanning Utilities, the top fine of the window
identifies whether you are using EPSON Scan! II or EPSON
TWAIN.
System Requirements
For the EPSON Scanning Utilities to work properly, your
system must have at least the following configuration:
Apple® Macintosh® or Power Macintosh™ computer with a
68030 or 68040 processor
Apple system software 7.0 or higher
At least 100MB of free hard disk space for scanner
applications and images, depending on the size of the
images
8ME3 of system RAM; 4MB of application RAM
Note:
8MB is the minimum amount of RAM; graphics applications run
faster and more efficiently with at least 12MB of RAM.
A color monitor (one with a 24-bit video card is
recommended)
One of the following EPSON scanners: ES-300C, ES-600C,
ES-800C, ES-1000C, ES-1200C, or the ActionScanner™ II.
Note:
Some
these scanners.
2 Introduction
features
may not be available or are restricted for some
of
Page 7
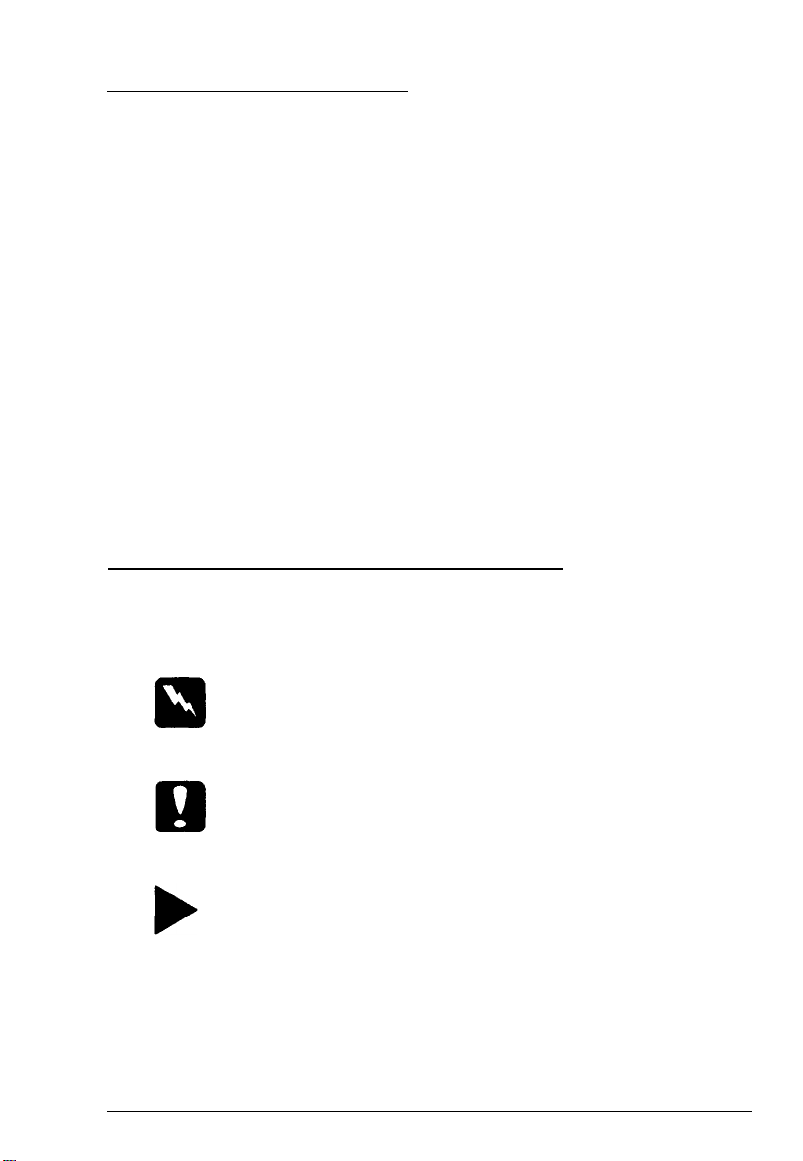
How to Use This Manual
This User’s Guide contains information you need to install and
use the EPSON Scanning Utilities with your EPSON scanner.
Chapter 1 describes installing your EPSON Scanning Utilities
software. Be sure to read this first. Chapter 2 describes how to
calibrate your system. Basic information for scanning from
within your application is included in Chapter 3, while
Chapter 4 describes using the special effects features of your
software. Chapter 5 tells you how to use EPSON Scan! II to
export images. Troubleshooting tips are contained in Chapter 6
and default settings are listed in the Appendix.
This manual also includes two glossariesan icon glossary that
describes how each icon works, and a term glossary that
describes common scanning terms. The final section is an index.
Warnings, Cautions, Tips, and Notes
This manual displays important information as follows:
Warnings
must be followed carefully to avoid damage to your scanner
and computer.
Cautions
should be followed carefully to ensure your scanner operates
correctly.
Tips
contain helpful ideas for using these utilities.
Notes
contain important information about these utilities.
Introduction 3
Page 8
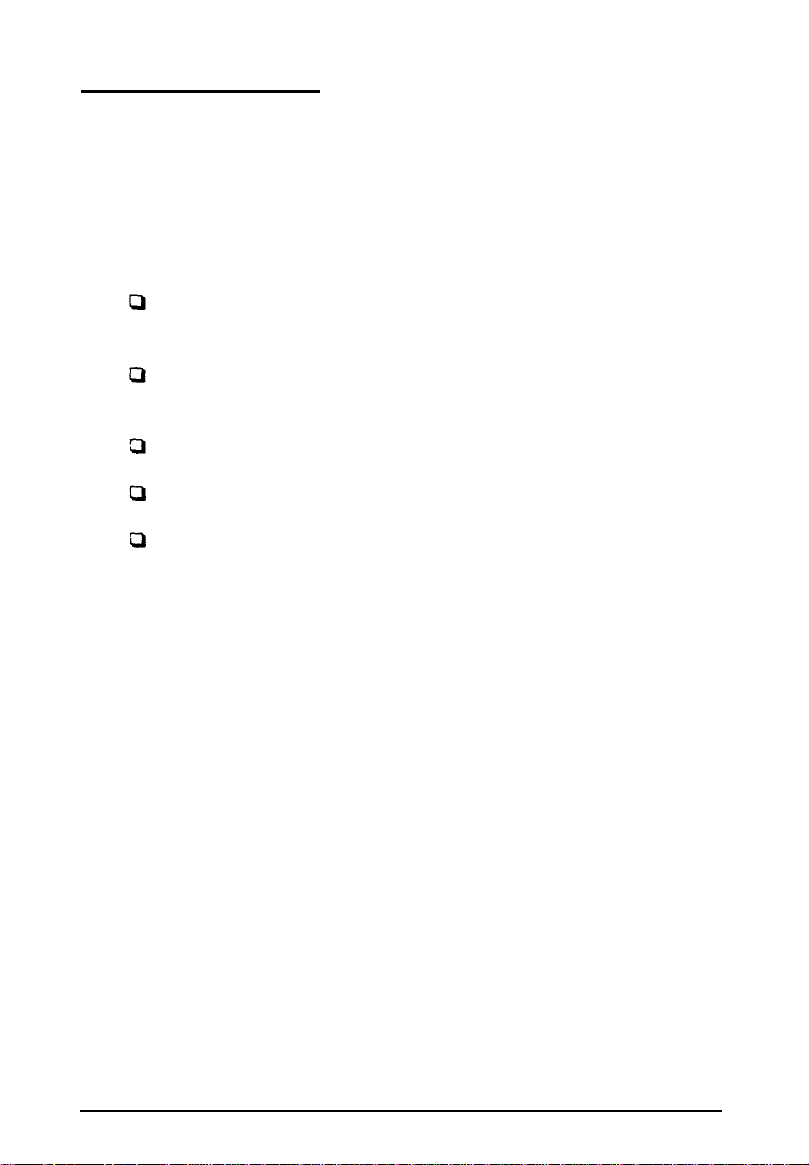
Where to Get Help
If you purchased your scanner in the United States or Canada,
EPSON provides customer support and service through a
network of Authorized EPSON Customer Care Centers.
EPSON also provides the following services when you dial
(800)922-8911:
Technical information on the installation, configuration,
and operation of EPSON products
Assistance in locating your nearest Authorized EPSON
Reseller or Customer Care Center
Customer relations
EPSON
Product literature on current and new products.
You can purchase printed manuals, accessories, or parts for
EPSON products from EPSON Accessories at (800)
(U.S. sales only). In Canada, call (800) BUY-EPSON.
If you purchased your scanner outside the United States or
Canada, contact your EPSON dealer or the marketing location
nearest you for customer support and service.
If you need help with any software program you are using,
see the documentation for that program for technical support
information.
technical information library fax service
873-7766
Electronic Support services
If you have a modem, the fastest way to access helpful tips,
specifications, drivers, application notes, DIP switch or jumper
settings, and bulletins for EPSON products is through the
online services below.
4 Introduction
Page 9
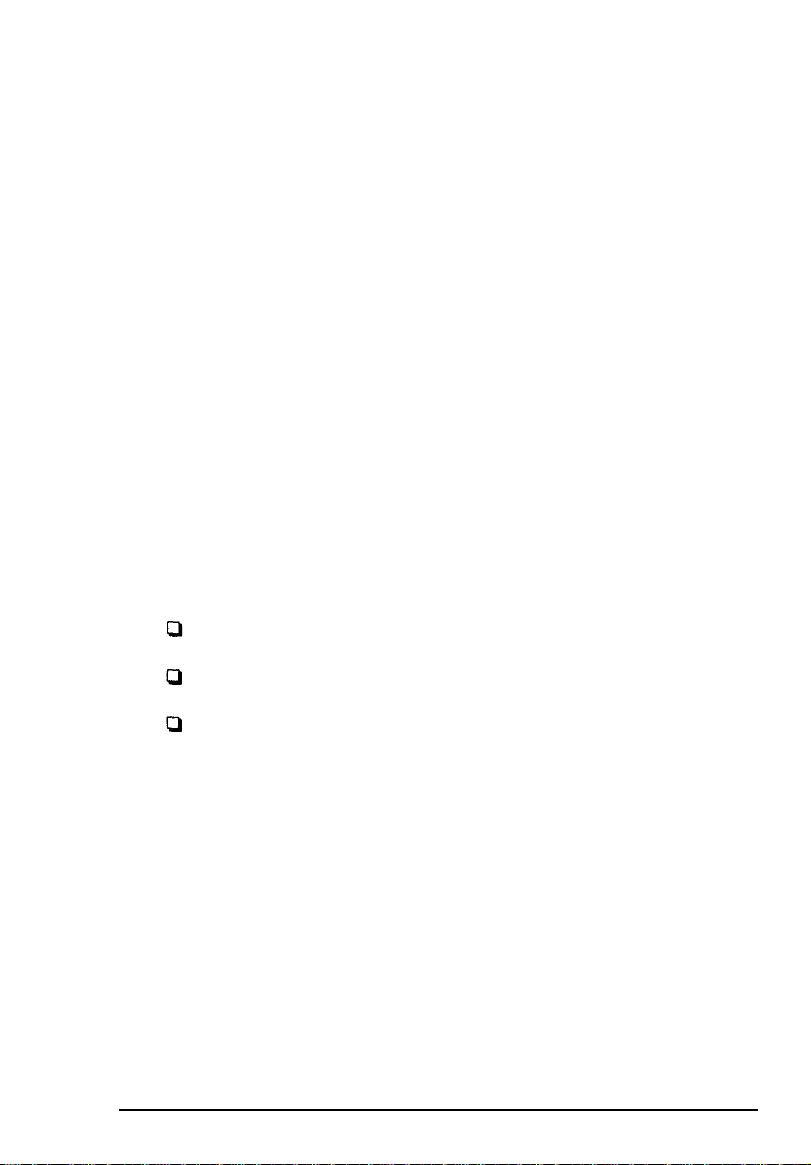
EPSON Bulletin Board Service
You can call the EPSON Bulletin Board Service (BBS) at
(310) 782-4531. No membership is required. Make sure your
communications software is set to 8 data bits with 1 stop bit,
no parity bit, and a modem speed up to 28.8 Kbps. See the
documentation that came with your communications software
for more information.
To download the latest TWAIN drivers from the BBS, use the
Drivers library.
CompuServe online support
CompuServe® members can call the Epson America Forum
on CompuServe. If you are already a member, simply type
GO
EPSON
If you are not currently a member, you are eligible for a free
introductory membership as an owner of an EPSON product.
This membership entitles you to:
An introductory credit on CompuServe
Your own user ID and password
at the menu prompt to reach the Forum.
A complimentary subscription to CompuServe Magazine,
CompuServe’s monthly publication.
To take advantage of this offer, call (800) 848-8199 in the United
States and Canada and ask for representative #529. In other
countries, call the following U.S. telephone number:
(614) 529-1611, or your local CompuServe access number.
Introduction 5
Page 10
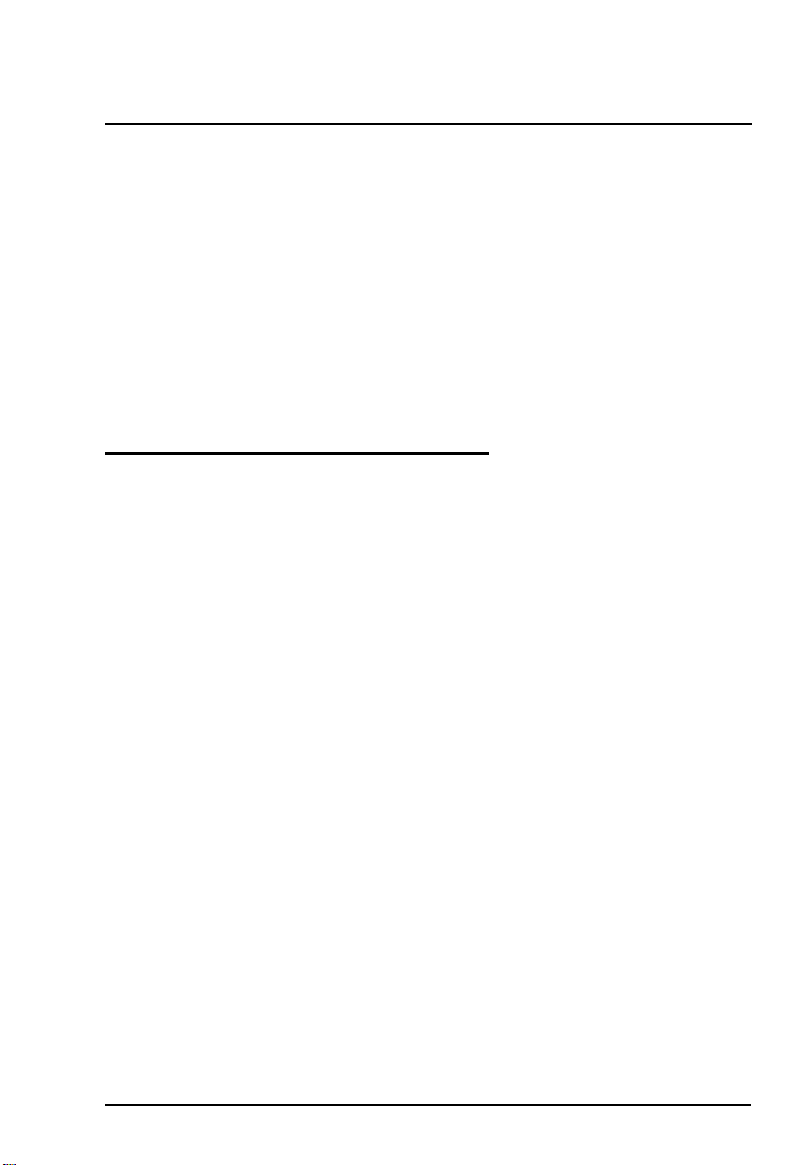
Chapter 1
Installing Your Software
EPSON Scanning Utilities come with installer software that
makes them easy to install on your Macintosh.
Before you install the software, make sure that the SCSI
interface cable is
terminator are set correctly; see your scanner documentation
for instructions. Then follow the instructions below to install
your software.
Installing the Scanning Utilities
Follow these steps to install EPSON Scanning Utilities:
1.2.Turn on the scanner.
Hold down the Shift key while turning on your Macintosh
to turn off any extensions.
Insert the EPSON Scanning Utilities Disk 1 in a diskette drive.
3.
connected
properly and the SCSI ID and
If necessary, double-click the
4.
open the Disk
Double-click the
5.
After a few moments, you see the initial setup screen. Click
6.
OK
to continue.
1
folder.
Installer
Disk 1
icon in the Disk 1 folder.
icon on the desktop to
Installing Your Software
1-1
Page 11
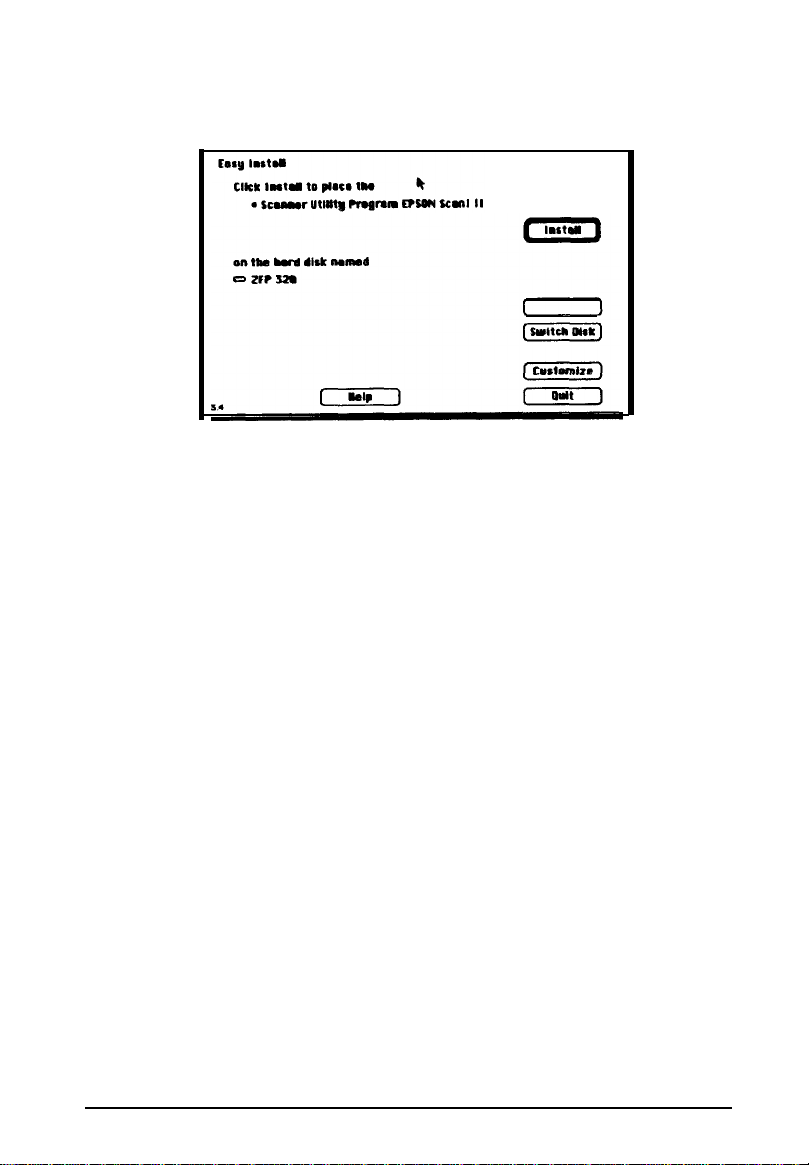
You see the Easy Install screen:
7.
To install all the program components, click
only one or two components, click
Customize;
Install.
then
To select
highlight the components on the next screen and click
Install.
8.
The program begins copying files. Insert the diskettes as
prompted.
9.
When installation is complete, you see a success message.
Click Restart to
restart your Macintosh.
The program creates an EPSON Scan! II folder on your hard
disk containing EPSON Scan! II and EPSON Scan! II Help
icons. It also creates a TWAIN folder within Preferences in your
System folder. TWAIN contains EPSON TWAIN, the EPSON
TWAIN Settings, EPSON Calibration Profiles, and the Source
Manager.
1-2
1nstalling Your Software
Page 12
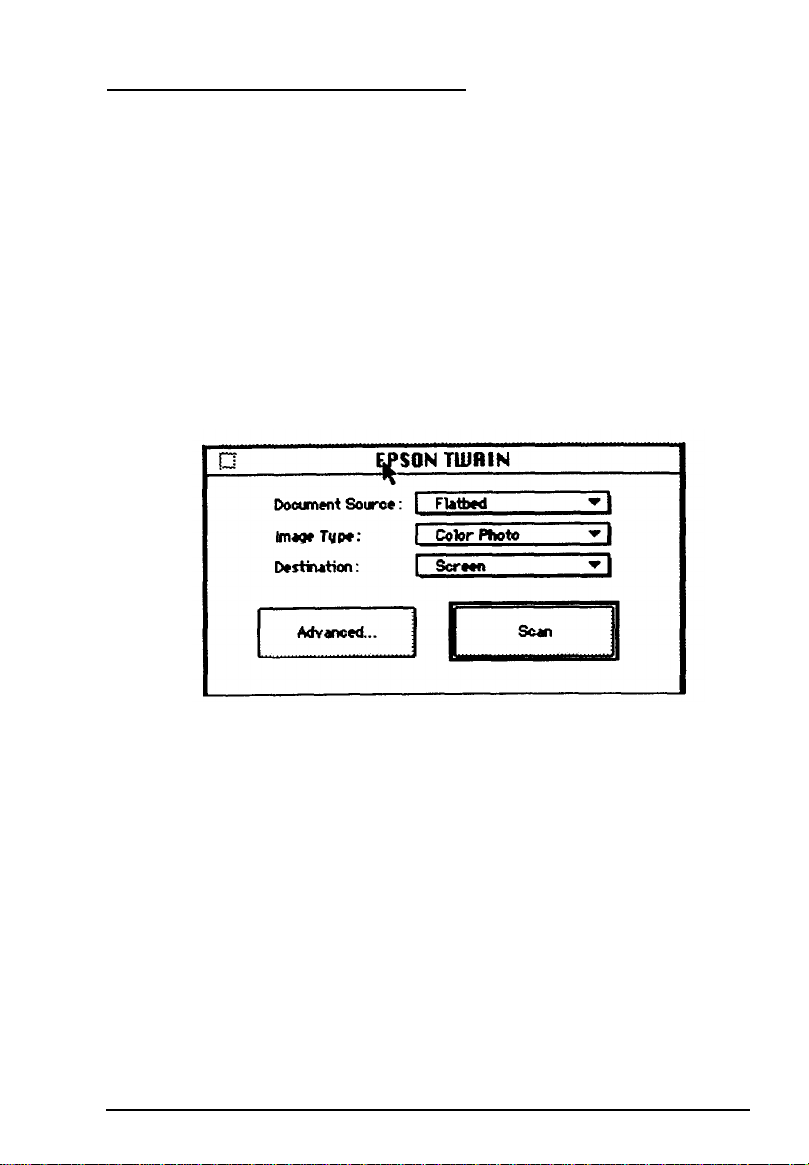
Testing the Scanning Utilities
After you have installed the Scanning Utilities, test your
scanner with the utilities to make sure everything works
correctly. Follow these steps:
1.
Raise the scanner’s cover and place an image face down on
the glass surface. Then carefully close the cover.
2.
Double-click the
3.
From the File menu,
TWAIN easy screen:
EPSON Scan! II
select Acquire. You see the
icon.
EPSON
4.
Click
Scan. After
a few moments, you see the image in the
EPSON Scan! II Untitled-l window.
If you do not see it, repeat the steps you performed to set up
your scanner and install the scanning Utilities again.
5. ExitScan! II.
Note:
Before you can acquire an image from within your application the
first time, you need to select EPSON TWAIN as your TWAlN data
source. See your application documentation for
instructions.
Installing Your Software
1-3
Page 13
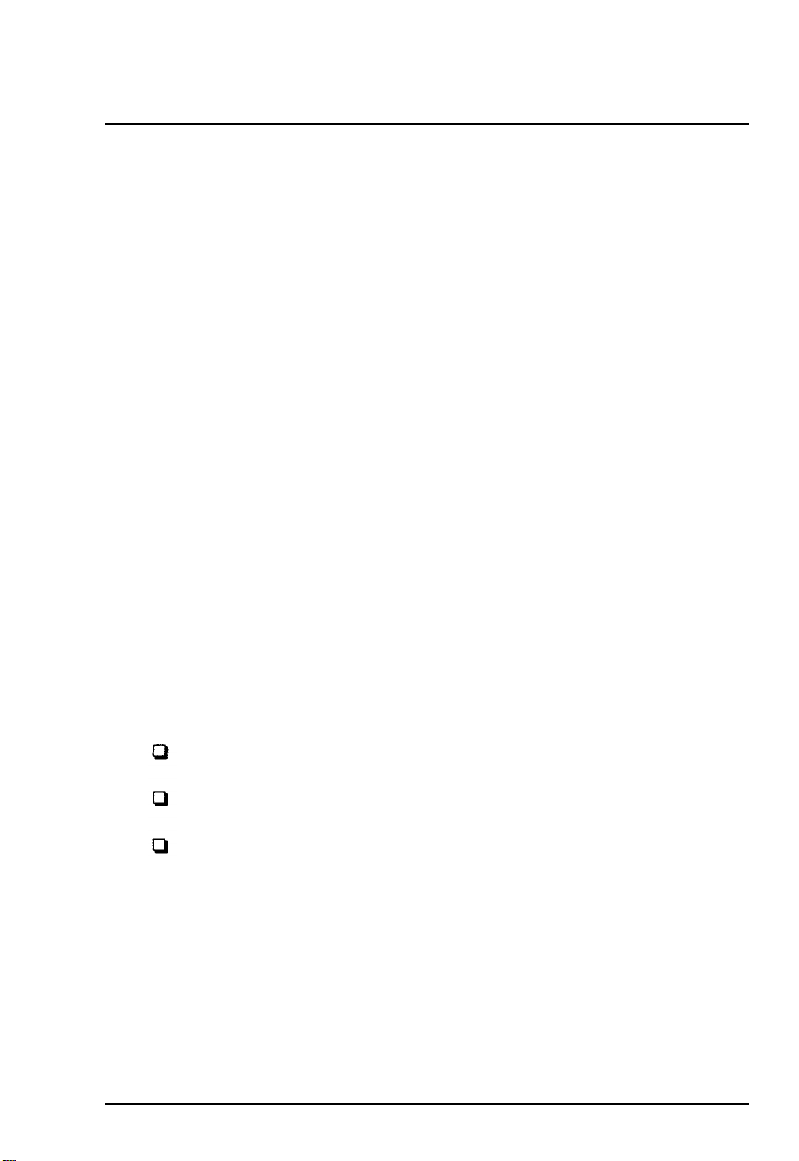
Chapter 2
Calibrating Your System
Sometimes the colors of your original image do not match the
colors you see on your screen and in the final printed output.
This is because of the different color processes your scanner,
monitor, and printer use to produce color.
The scanner and the monitor both create a range of colors by
adding red, green, and blue (RGB) in different proportions and
intensities (an additive color process). Printers, on the other
hand, produce colors by combining cyan (C), magenta (M),
yellow (Y), and black (K) inks (CMYK) to create the desired
hues. This is a subtractive color process.
When you print a scanned image, the image goes through both
the additive and subtractive interpretive processes to acquire
colorthe first when it is scanned, and the second when it is
printed on your color printer. As a result, the printed colors
may not match the colors in the original.
Calibration allows you to fine-tune your scanner, monitor, and
printer to produce colors that are very close to those in the
originals. Use the procedures in this chapter to:
Calibrate your monitor to your scanner
Calibrate your printer to your scanner
Use the resulting calibration profiles when you scan an
image.
Calibrating Your System
2-1
Page 14
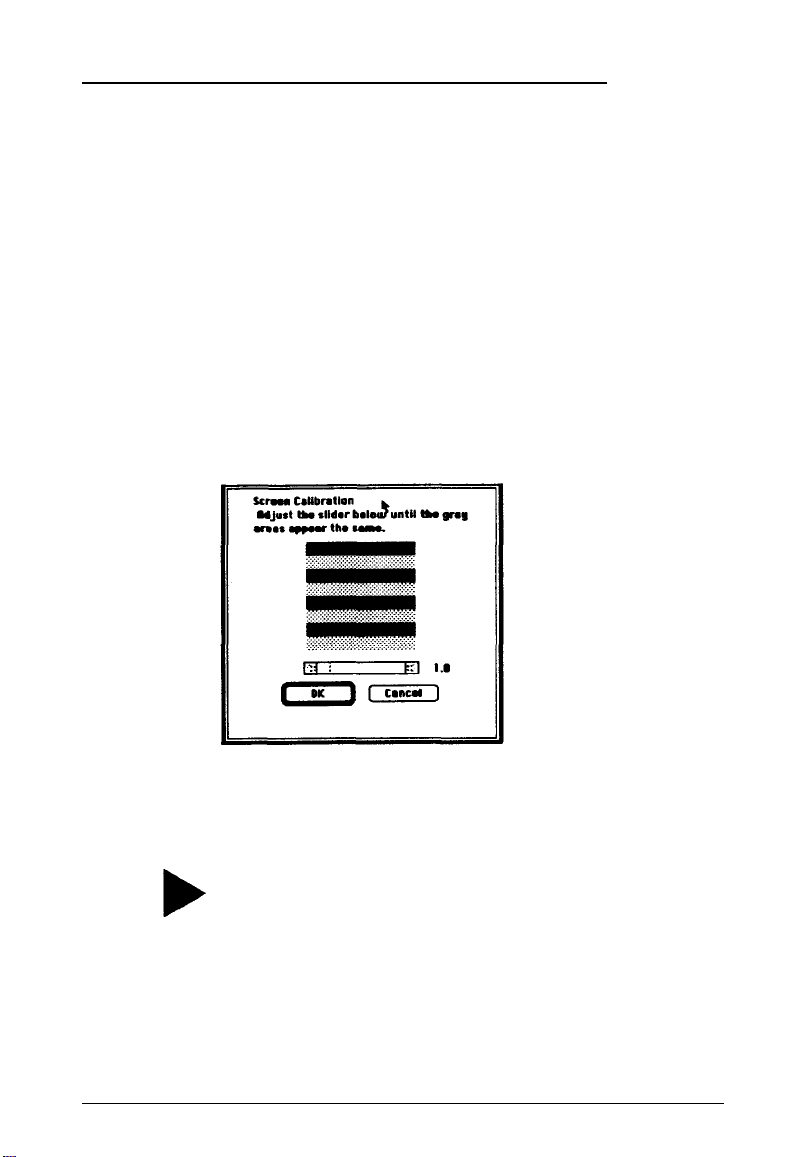
Calibrating Your Monitor to Your Scanner
To calibrate your monitor to your scanner, you first need to
perform a screen calibration using EPSON Scan! II and then
enable screen calibration in TWAIN.
Performing Screen Calibration
Follow these steps to perform a screen calibration:
1.
Select
2.
Choose
see this screen:
EPSON Scan!
Screen Calibration
II in the EPSON Scan! II folder.
from the Calibrate menu. You
3.
4. Choose OK.
2-2
Calibrating Your system
Look at the display from a distance and adjust the slide bar
until the separate rows have the same basic color intensity.
Tip:
If the rows don’t look the same after you adjust the slide
bar, increase the number of colors your monitor displays,
if possible,
Macintosh documentation.
using the
Monitor
Control Panel; see your
Page 15
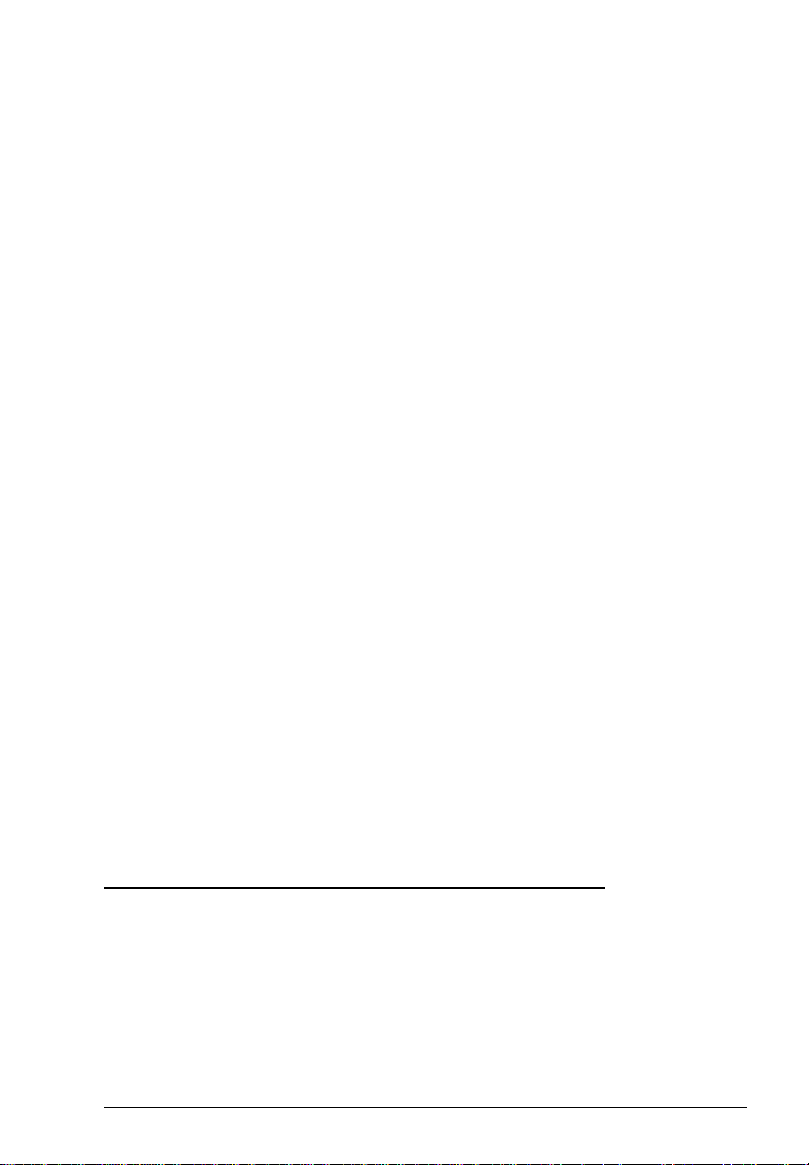
Note:
If you use a different monitor or change your video resolution,
calibrate your screen again.
Enabling Screen Calibration
Once you calibrate your screen, you need to make sure screen
calibration is enabled (the default setting). Follow these steps:
1.
Start EPSON Scan! II, if necessary.
2.
From the File menu, choose
You see the EPSON TWAIN screen.
Acquire
to start EPSON TWAIN.
If the screen is fairly
it is the easy screen.
advanced screen. If the screen is large and has a
Configuration
3.
Click Configuration
4.
Make sure the
If it isn’t, select it to enable screen calibration.
5. Choose OK.
6.
Close the EPSON TWAIN screen.
When screen calibration is enabled, TWAIN uses it as it scans
images until you change this setting.
small
and has
Click Advanced
button, it is the advanced screen.
to open the Configuration dialog box.
EPSON Calibration
an Advanced
to switch to the
radio button is turned on.
button,
Calibrating Your printer to Your Scanner
If you are printing color images on a color printer, you must
choose a calibration profile for each of the printers you use.
Printer calibration profiles ensure that the colors in your
printed images closely match those in the original.
Calibrating Your System
2-3
Page 16
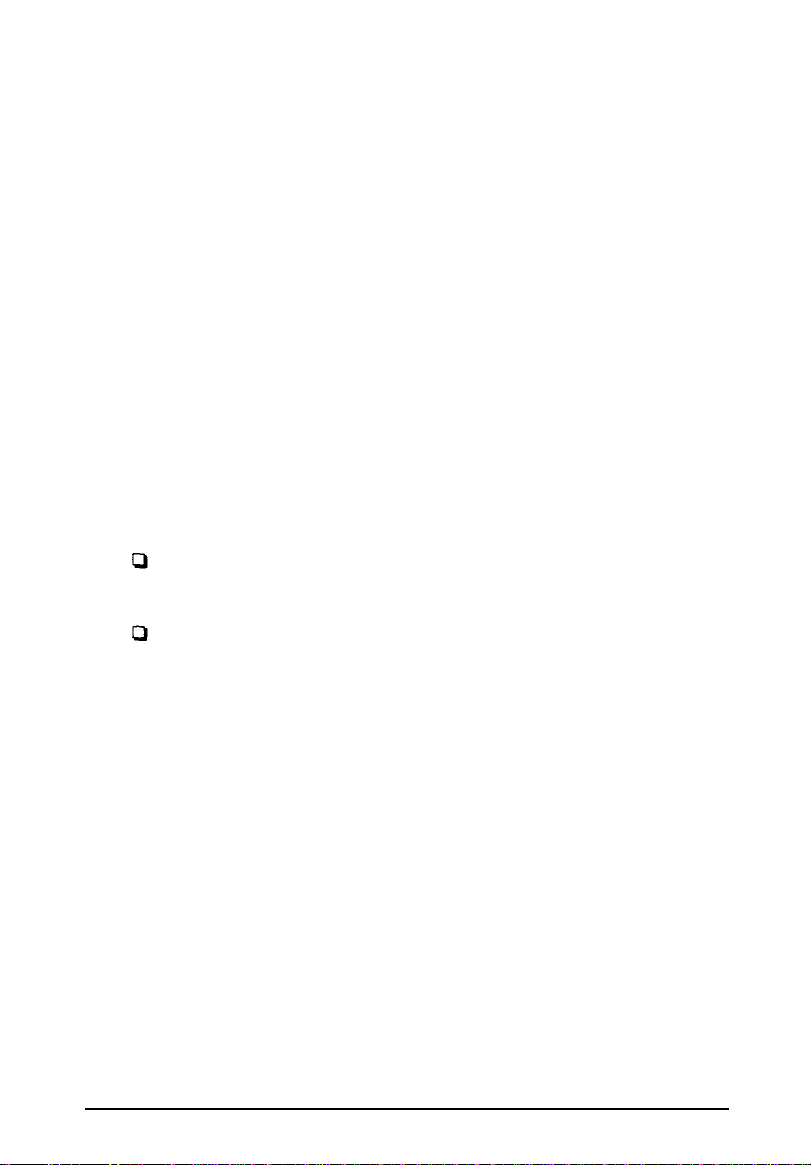
If you have one of these EPSON Stylus® ink jet printers, Scan! II
provides printer calibration profiles for you so you do not have
to create them:
EPSON Stylus COLOR
EPSON Stylus COLOR II
EPSON Stylus Pro
EPSON Stylus Pro XL
EPSON Stylus COLOR IIs
For these printers you simply select the printer calibration
profile before you scan an image. See “Scanning Using
Calibration” on page 2-8.
If you have a color printer that is not an EPSON Stylus, you
must create a printer calibration profile using the instructions
in this section.
To create a printer calibration profile, you must perform these
operations:
Export a calibration chart from EPSON Scan! II to your
application in a format your application can open and print
Scan the printed chart to create the printer calibration
profile.
Exporting a Calibration Chart
Follow these steps:
1.
Start EPSON Scan! II, if necessary.
2.
Choose
2-4
Calibrating Your
Export Calibration Chart
from the Calibrate menu.
System
Page 17
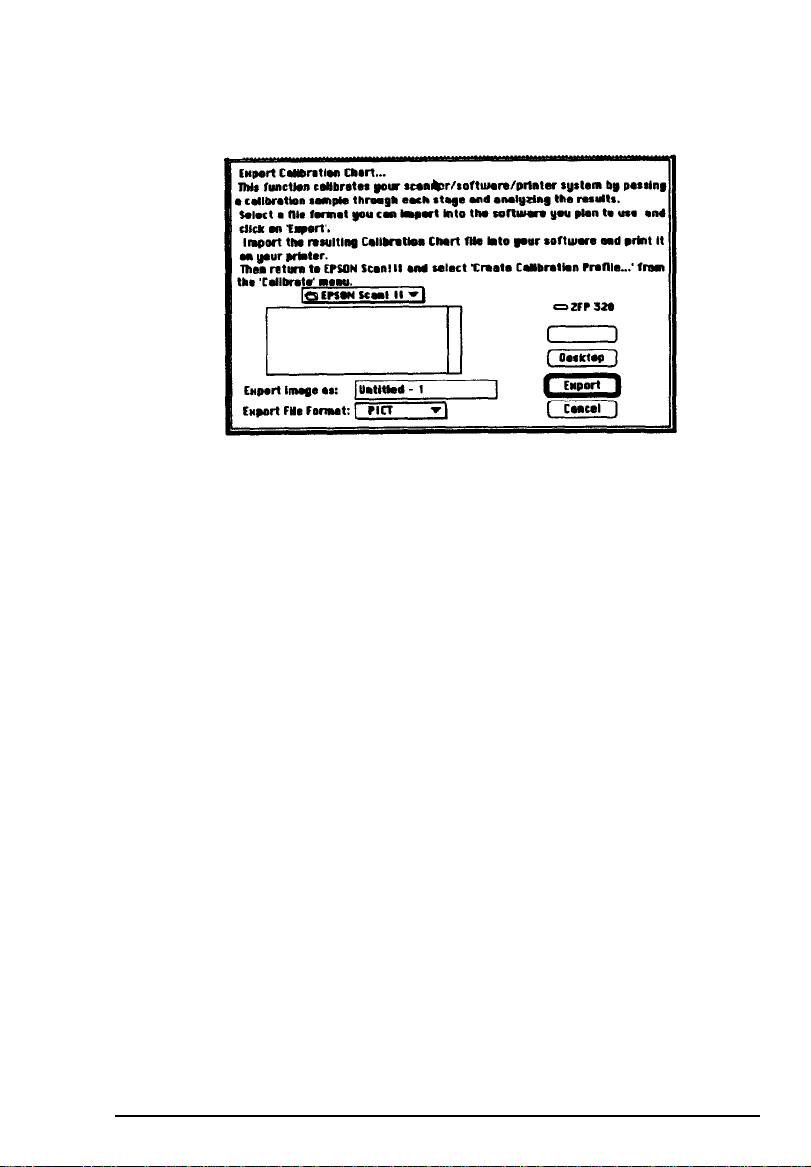
You see the following screen:
From the
3.
format your application software can open, such as
In the
4.
for the calibration chart file, such as
Click Export to create the calibration chart in the EPSON
5.
Export File Format
Export image as
pull-down menu, select a
PICT.
field, type the name you want to use
COLOR1.
Scan! II folder.
Exit EPSON Scan! II.
6.
Start your image editing application.
7.
Open the calibration chart file you just created in the EPSON
8.
Scan! II folder.
The calibration chart appears in the application window. It
9.
contains nine blocks of color gradations, some grayscale
gradations, and a black border on three sides.
Save the calibration chart file. You can use the same name
you assigned when you exported the chart, or you can
assign a new name.
Calibrating Your System
2-5
Page 18
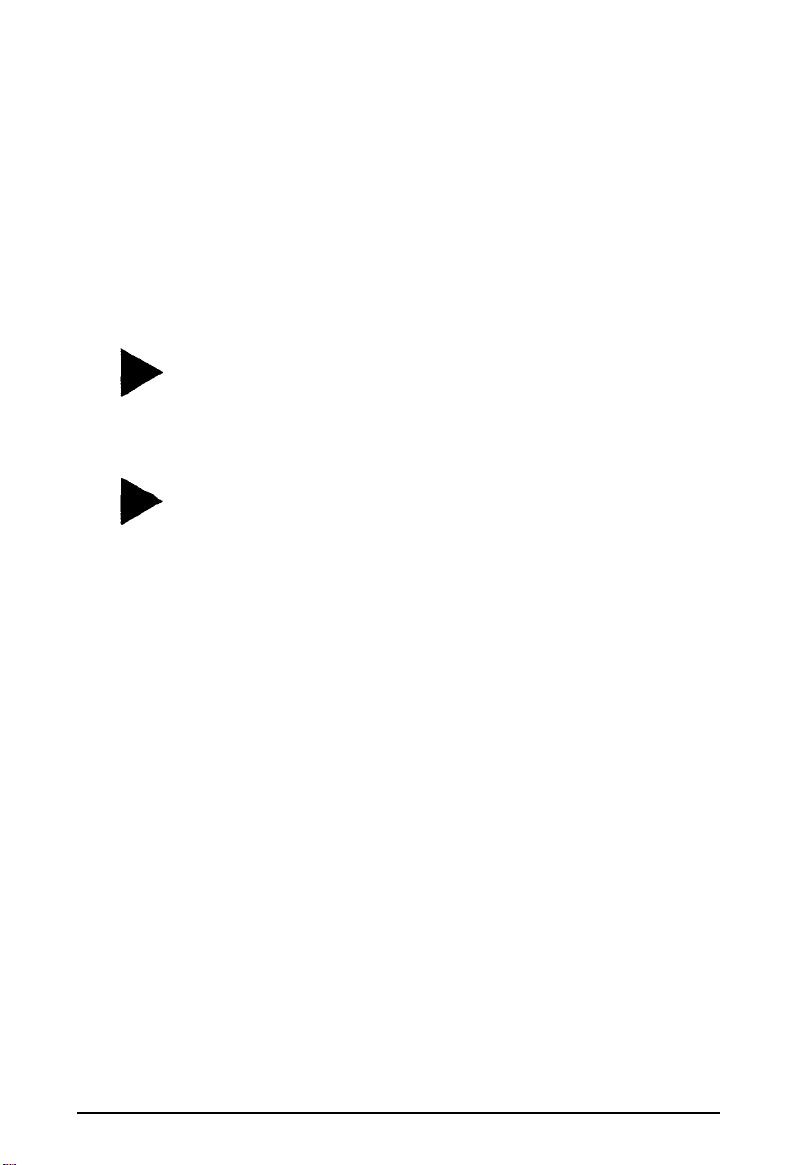
10. Print the calibration chart on your color printer.
11. Exit your image editing application.
Note:
To print images on more than one color printer, print the calibration
chart on each printer you’ll use. If you plan to print the image on a
service bureau’s color printer, have them print the calibration chart
on their printer so you can create a calibration profile for it.
Tip:
when you label the printed charts
to
help you identify which
printer produced them, don’t write on the chart itself. Write on
the back of the page.
Tip:
If you plan to print your image on a printing press
that
requires a four-color separation, you’ll need to ask your service
bureau or printer to create a color sample using your
calibration chart. You can then use
that
color sample to create
a calibration profile.
You are now ready to scan the printed calibration chart to
create a printer calibration profile.
Creating Printer Calibration Profiles
Follow these steps to create a calibration profile for each color
printer you want
1.
Start EPSON Scan! II, if necessary.
2.
Place the printed calibration chart face down on the glass
surface of your scanner and close the cover.
3.
Choose
2-6
Calibrating Your System
to
use:
Create Calibration Profile
from the Calibrate menu.
Page 19
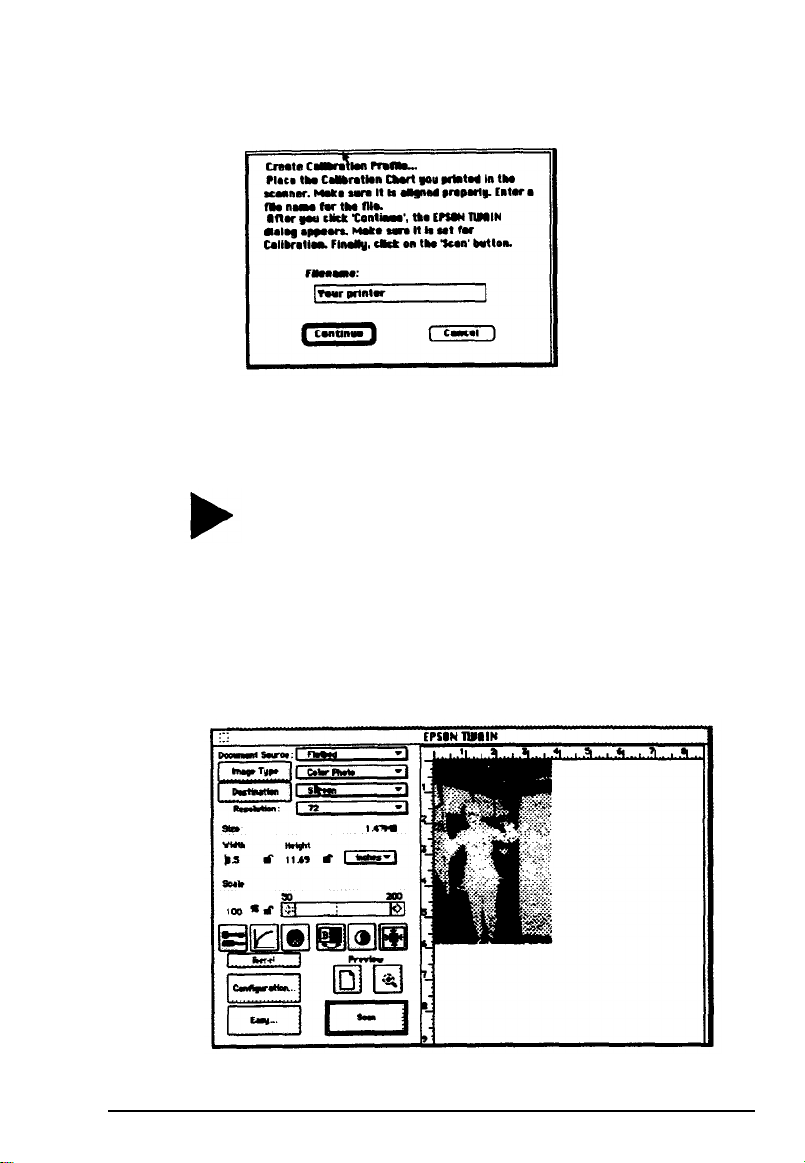
You see the following screen:
4.
In the
file you want to create,
Filename
field, type the filename of the calibration
such
Tip:
If you
are
creating more than one calibration profile (for
instance, if you have more than one color printer), make
sure you assign a unique filename to each calibration
profile so you can distinguish between them.
5.
Click Continue. You see
screen.
(If
you see
the
easy screen,
as COLOR1 PRINTER.
the EPSON TWAIN advanced
click Advanced.)
Calibrating Your
System
2-7
Page 20
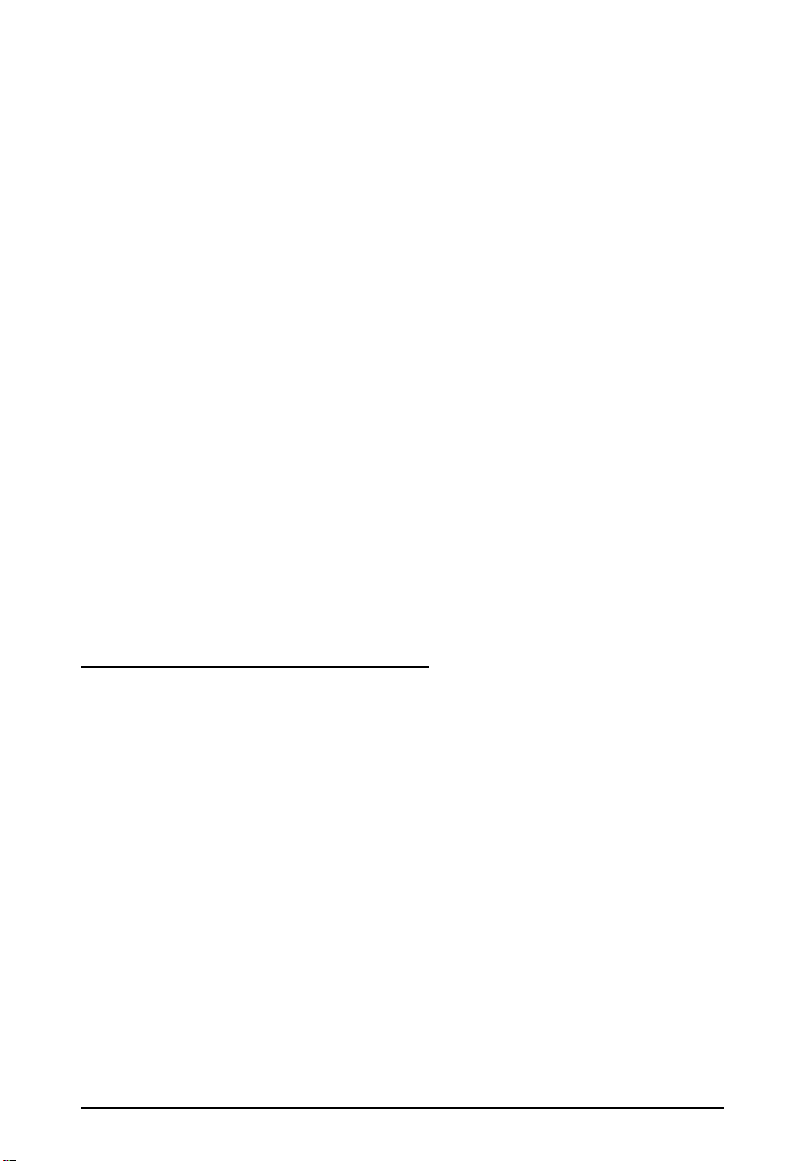
6.
If necessary, choose
pull-down menu.
7.
Choose Calibration
menu.
8.
Click
Scan.
creates a calibration profile. You see the EPSON Scan! II
program screen.
Note:
If a message appears indicating that the specified scan settings are
incorrect, you need to reset the Destination options to their
default settings. Click the
Destination dialog
Calibration setting,
Save the settings by clicking
Always create calibration profiles using these
You can now use the calibration profile when you scan images,
as described in the next section.
The program scans the calibration chart and
Color
box; then select General for the
and
Photo
Profile from the Destination pull-down
Destination
180 for
Save;
from the Image Type
button to open the
both
the Resolution
then choose
Scan
default
again.
settings.
settings.
Scanning Using Calibration
If you are using one of the pre-defined printer calibration
profiles, such as one of the EPSON Stylus printer profiles, or
you have created a custom calibration profile for your printer,
you can now use that profile to scan your image.
Follow these steps to use a calibration profile when you scan:
1.
2-8
Choose
from the File menu of your application or EPSON Scan! II.
2.
If you see a submenu, choose
TWAIN,
screen. (If you
Calibrating Your System
Acquire
if necessary). You see EPSON TWAIN advanced
(or Place, or the appropriate command)
TWAIN
see the easy screen,
(and then
click
Advanced.)
EPSON
Page 21
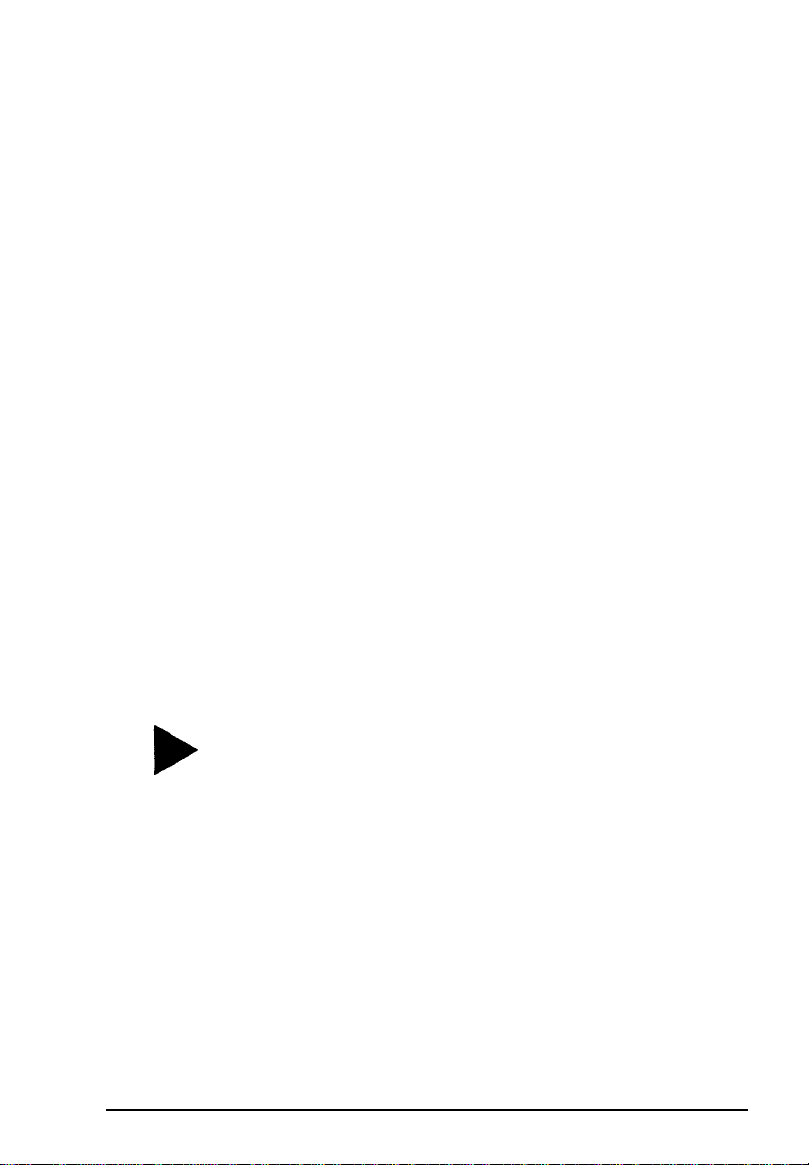
2.
If you see a submenu, choose
TWAIN,
screen. (If you
3.
Click Destination to
4.
If you have one of the EPSON Stylus printers listed on
if necessary). You see EPSON TWAIN advanced
see the
easy screen,
open the Destination dialog box.
page 2-4, select the printer from the
pull-down menu. The
Calibration
TWAIN
(and then
click Advanced.)
Destination Name
description is assigned
EPSON
automatically. Go to step 6.
If you created a custom calibration profile for your printer,
type a unique name for the profile, such as
PROFILE, in the Destination Name
5.
From the
Calibration
pull-down menu, select the filename
COLOR1
field. Go to step 5.
you assigned when you created the profile, such as
COLOR1 PRINTER.
6. Click Save.
7.
Click
OK.
You see the EPSON TWAIN advanced screen.
You can now preview or scan your image using the calibration
profile for your color printer, as described in the next chapter.
Tip:
If the colors in your printed image do not closely match the
original, recalibrate your monitor and your printer and try
again.
Calibrating Your System
2-9
Page 22
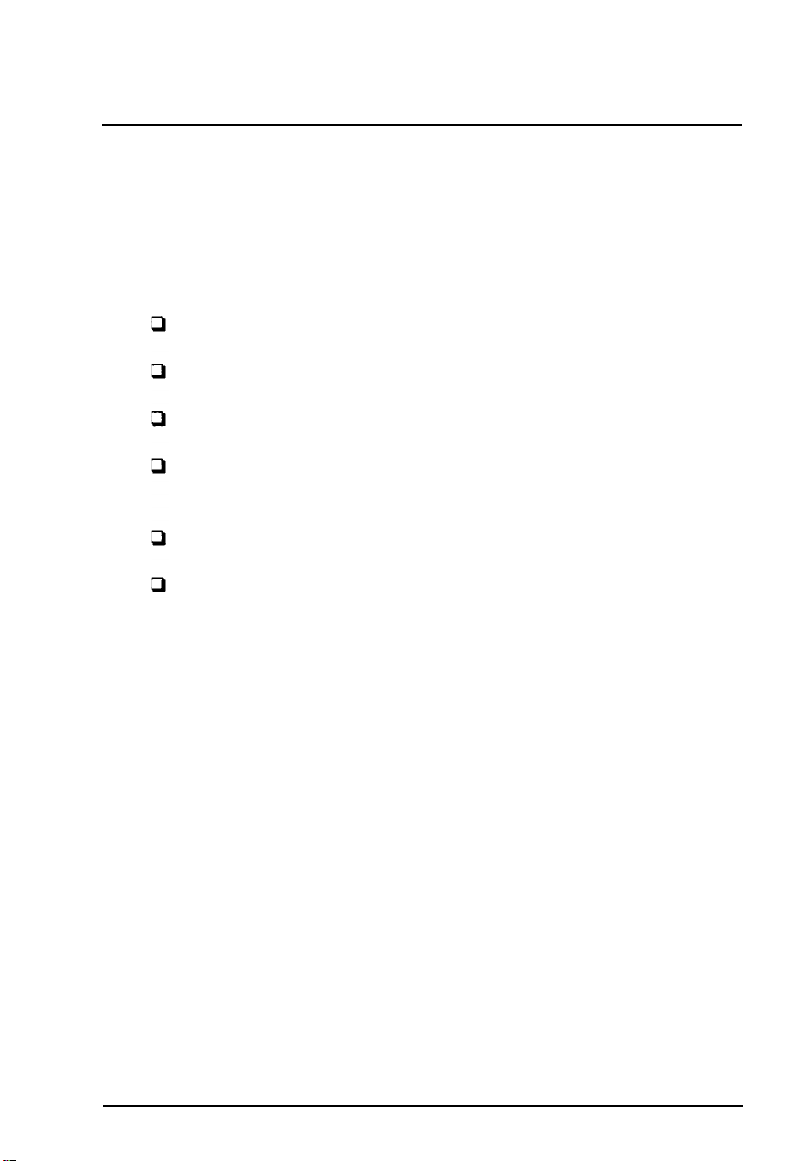
Chapter 3
Capturing Images From Within
Applications
When you scan an image from within an application using
EPSON TWAIN, you follow these basic steps:
Access TWAIN from within your application’s File menu
Choose either the easy or advanced TWAIN screen
Select the correct image type and destination settings
l
Preview the image and select the scan area (advanced
screen only)
l
Scan the image
Close TWAIN and edit the image in your application.
Guidelines for performing each of these basic steps are
provided in this chapter.
If you don’t need to preview the image you are scanning and
want only to specify the document source (if available), the
image type, and the destination, you can use the easy screen;
see page 3-3.
If you want to select calibration profiles, or add, delete, or
modify an image or destination before you scan, you must use
the advanced screen; see page 3-5. (To use the special effects
features on the advanced screen, see Chapter 4)
Next:
If your application does not support TWAIN, you can use EPSON
Scan! II to scan an image and export it in format your image editing
software can use. See Chapter 5 for more in formation.
Capturing Images From Within Applications
3-1
Page 23
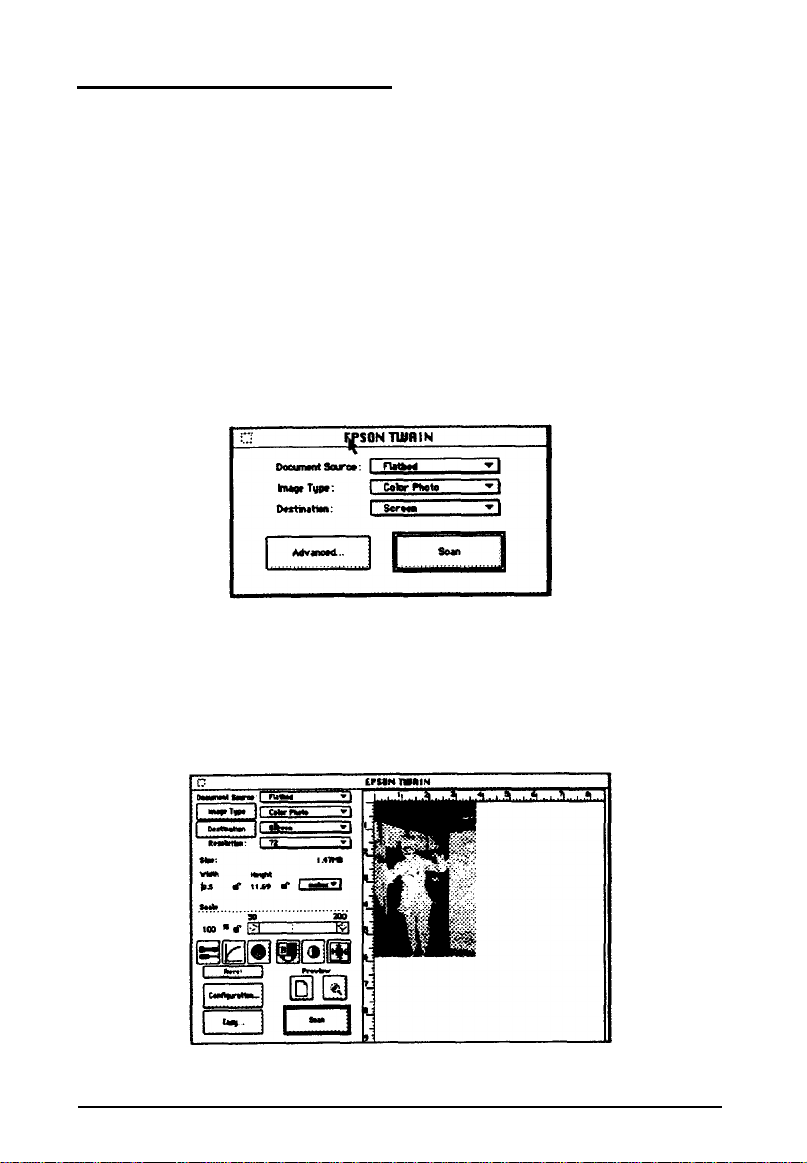
Accessing EPSON TWAIN
To access EPSON TWAIN,
appropriate command) from the File menu within your
application. You may then have to select
maybe
you see either the easy or advanced screen, depending on
which was opened last.
The easy screen allows you to select the type, destination, and
document source (if available) of your image. When you scan
with this screen, your entire image is captured and scanned.
The advanced screen lets you select the same basic settings as
the easy screen, plus it allows you to modify, add to, or delete
these settings. The advanced screen also lets you preview and
select the portion of your image you want to scan.
EPSON TWAIN)
choose Acquire (or Place, or the
TWAIN
from a submenu. When TWAIN opens,
(and then
3-2
Capturing Images From Within Applications
Page 24
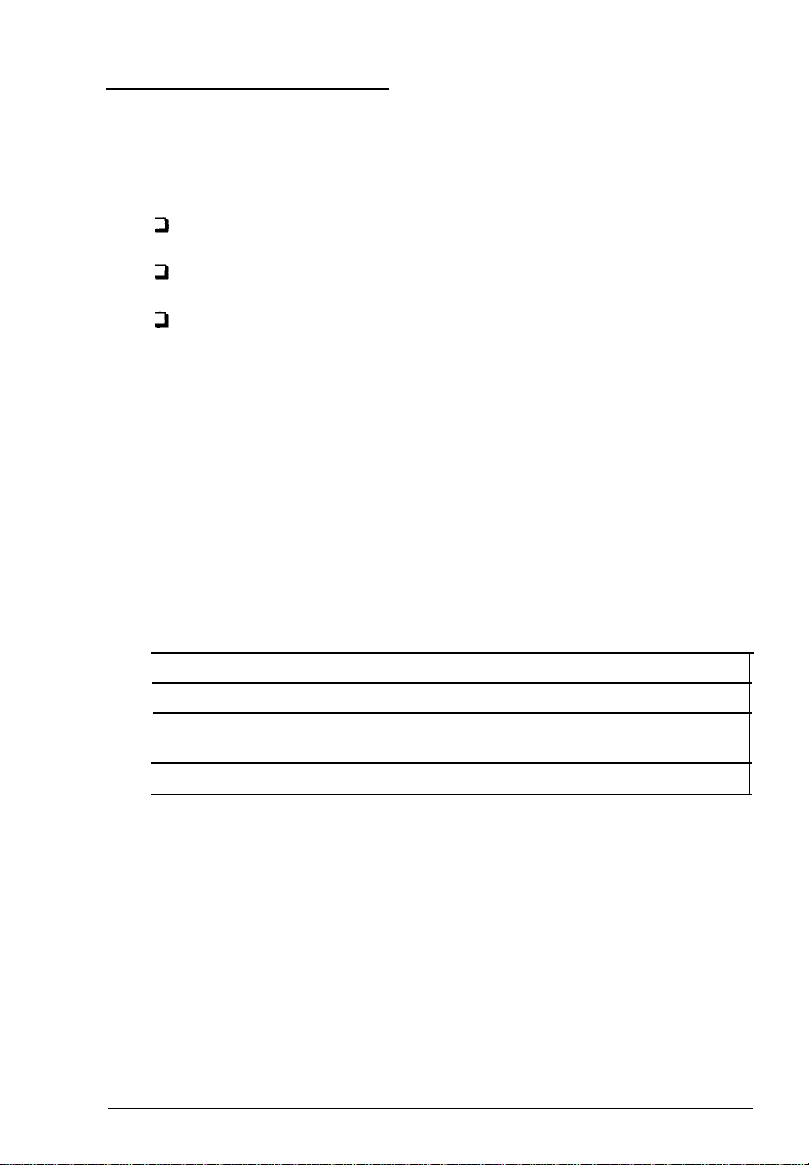
Using the Easy Screen
The following basic settings are available on the TWAIN easy
screen:
Document source
Imagetype
Destination.
You must select the appropriate option from each of these
settings to successfully scan your image.
Selecting the Document Source
If you have an optional Automatic Document Feeder (ADF) or
Transparency Unit installed on your scanner, you can select the
option from the Document Source pull-down menu. The
following table describes the available options:
Document Source options
Source option
Flatbed
Automatic Document
Feeder
Transparency Unit
Function
Scans the image from the document table
Scans
images as they feed
(multipage scanning)
I
Scans an image from the Transparency Unit
through the ADF
Note:
When the Automatic Document Feeder is installed,
the
easy and
advanced TWAIN screens contain checkboxes for selecting scanning
of one page or all pages in a document.
Capturing Images From
Within
Applications
3-3
Page 25

Selecting the Image Type
To scan images with satisfactory results, you must use the
correct image type option. You can select one of the following
options from the Image Type pull-down menu:
Color Photo
256 Colors
Black & White Photo
Color Halftone OCR
If you haven’t modified these options by changing any of their
settings, the image type you select uses the default settings
listed in the Appendix. To add a new Image Type option or
modify any existing settings, see “Using the Advanced Screen.”
To scan text, select
from both the Image Type and Destination pull-down menus.
Leave the settings for these options at their defaults, listed in
the Appendix. If you have a scanner that supports Text
Enhancement Technology, see “Using Text Enhancement
Technology” on page 3-9 for additional OCR instructions.
Selecting the
You must also select the appropriate output destination for
your image to successfully scan and print. You can select one of
the following options from the Destination pull-down menu:
OCR (for Optical
Destination
Color Drawing
Black & White Halftone
Line Art
Character Recognition)
General
Screen
Impact Dot Printer
Thermal Printer
Inkjet Printer
Laser Printer
FAX
OCR
3-4
Capturing Image From Within Applications
Laser 600 dpi
Stylus COLOR
stylus Pro XL
Stylus Pro
Stylus COLOR II
Stylus COLOR lls
Calibration Profile
Page 26

If you haven’t modified these options by changing any of their
settings, the destination you select uses the default settings
listed in the Appendix. To add a new destination option or
modify any existing settings, see “Using the Advanced Screen.”
To scan text, select
from both the Image Type and Destination pull-down menus.
Leave the settings for these options at their defaults, listed in
the Appendix. If you have a scanner that supports Text
Enhancement Technology, see “Using Text Enhancement
Technology” on page 3-9 for additional OCR instructions.
OCR
(for Optical Character Recognition)
Using the Advanced Screen
The advanced screen allows you to select the same basic
settings as the easy screen, but allows you to add new options
and modify the existing ones. In addition, you can select
calibration profiles, enable the text enhancement technology
feature, preview an image, and alter it before you scan.
Note:
For information about using the basic settings, see “Using the Easy
Screen” on page 3-3.
To access the advanced screen, select
screen, if necessary. Then see the appropriate sections below to
modify settings, work with calibration profiles, or preview
your image.
Advanced
from the easy
Capturing Images From Within Applications
3-5
Page 27

Modifying an Image Type
To modify an Image Type setting, choose the Image Type
button. You see the following screen:
Not all options on this screen are available with all scanners,
Image Types, or Pixel Depth settings. The Image Type options
are described in the following table.
Image Type options
Setting
Pixel Depth
Option
Black & White Uses a data format of 1 bit/pixel to
16 Grays
256 Grays
8 Colors
256 Colors
16 Million Colors
Function
produce black and white images
Uses a data format of 4 bits/pixel to
produce 16 shades of gray
Uses a data format of 8 bits/pixel to
produce 256 shades of gray
Uses a 1 bit/pixel per color data
format to produce B-color images
Uses an 8 bits/pixel per color data
format to produce 256-color
images
Uses an 8 bits/pixel per color data
format to produce 16 million color
images
I
3-6
Capturing Images From Within Applications
Page 28

Image Type Options (Continued)
Setting
Halftone’
Dropout
Quality
Scanning
Sequence
TET **
Option
None
Mode A
(Hard Tone)
Mode B
(Soft Tone)
Mode C
(Net Screen)
Dither A
(4 x 4 Bayer)
Dither B
(4 x 4 Spiral)
Dither C
(4 x 4 Net Screen)
Dither D
(8 x 8 Net Screen)
None
Red
Green
Blue
Draft
Best
1 pass
3 pass
On or Off
Function
Determines tones by data format
Uses a hard tone to produce a
distinct image (1 and 2 bits/pixel
per color)
Uses a softer tone: most suited for
images containing large areas of
similar tones (1 bit/pixel per color)
Uses a pattern like newspaper
photographs (1 bit/pixel per color)
Uses a 4 x 4 bayer dither pattern
Uses a 4 x 4 spiral dither pattern
Uses a 4 x 4 net screen dither
pattern
Uses an 8 x 8 net screen dither
pattern
Uses all colors in a monochrome
scan
Drops out reds so red areas are
white in a monochrome scan
Drops out greens so green areas
are white in a monochrome scan
Drops out blues so blue areas are
white in a monochrome scan
Faster scanning at a lower
resolution
Produces the best quality scan
Scans the image with a single pass
Scans the Image with three passes
(available only in 16 million colors)
See page 39
l
When possible, let your image editing software perform halftoning.
**
The Text Enhancement Technology option does not appear unless your
scanner supports this feature.
Capturing Images From Within Application
3-7
Page 29

The following table identifies the options available with each
Pixel Depth setting. Since both the
Draft
and Best Quality
settings are available with all the Pixel Depth settings, this
option is not included in the matrix.
Pixel Depth option selection matrix
Pixel Depth
Black & While
16 Gray
256 Gray
8 Color
256 Color
16
Million
Colors
Halftone*
None
Mode A (Hard Tone)
Mode B (Soft Tone)
Mode C (Net Screen)
Dither A (4 x 4 Bayer)
Dither B (4 x 4 Spiral)
Dither C (4 x 4 Net Screen)
Dither D (8 x 8 Net Screen)
None
Mode A (Hard Tone)
Made B (Soft Tone)
Mode C (Net Screen)
Dither A (4 x 4 Bayer)
Dither B (4 x 4 Spiral)
Dither C (4 x 4 Net Screen)
Dither D (8 x 8 Net Screen
Dropout
None
Red
Green
Blue
None
Red
Green
Blue
None
Red
Green
Blue
Scanning
Sequence
1 pass
1 pass
1 pass
1 pass
1 pass
1 pass
3 pass**
3-8
l
Dither options are not available for the ES-300C scanner.
l
*
When you choose 3 pass scanning, your application does not use the
Calibration, Color Filter, or Saturation features in TWAIN; see Chapter 4 for
more information.
Capturing Images From Within Applications
Page 30

To modify an existing image type, select it from the Image
Type Name pull-down menu and change the necessary
settings. Choose Save and then choose
Note:
If you don‘t choose
Save
before you choose
OK.
OK,
the image type
settings are not changed.
Adding and deleting Image Type options
To add a new image type, select a pm-defined type that closely
resembles the one you want to create. Then delete the existing
name from the Image Type Name field and type in a new
name. Change the other Image Type settings as necessary.
Choose
Note:
If you don’t choose
Save
and then choose
Save
OK.
before you choose
OK,
the image type
settings are not changed.
To delete an existing image type, select it from the Image Type
Name pull-down menu and choose
Delete;
then choose
OK.
Using Text Enhancement Technology
EPSON’s Text Enhancement Technology filters out background
“noise” in text images, such as background colors, and
increases the threshold levels so that your OCR (optical
character recognition) software can recognize the text more
easily.
If your
scanner supports Text Enhancement Technology, you
can activate it from the Image Type dialog box. First select
OCR
from the Image Type pull-down menu. The
Enhancement Technology
turned on. Choose
Then select
OCR
Save
from the Destination pull-down menu as well.
check box indicates the feature is
and then choose
OK.
Text
Capturing Images From Within Applications
3-9
Page 31

Note:
If your scanner does not support Text Enhancement Technology, the
option does not appear or is grayed out in the Image Type dialog box.
Modifying the Destination
The Destination dialog box allows you to define different
resolutions for each destination output device. You can also use
it to modify, add, or delete a calibration profile for your output
device.
To modify the Destination, click the Destination button. You
see the following dialog box:
Selecting resolution settings
Use the Resolution pull-down menus to select resolutions that
produce the best results for your image type and output device.
You can select one resolution for line drawings and halftones
and a separate resolution for photographs.
The best resolution setting for your image depends on the type
of image you are scanning and your final output device. The
following table shows the best scanning resolutions for most
needs.
3-10
Capturing Images From Within Applications
Page 32

Optimum scanning resolutions
Outputdevice
Monochrome
printer
Desktop or off ice
color printer
Printing press or
imagesetter
Grayscale
80-170
150-240
150-350
Color
150 - 240
150-350
The higher the resolution you select, the larger the resulting
image file. For example, an 8.5 x 11-inch photograph scanned
at 300 dpi can produce a 24MB file. The same photograph
scanned at 72 dpi creates a file of only 1.36MB. Large files take
longer to process and print. Consider the limitations of your
computer and hard disk drive when you select a resolution. To
keep file sizes manageable, select the lowest possible resolution
that gives acceptable quality.
Tip:
As a rule of thumb for any image except line art, use scanning
resolutions that are one third of your output resolution. For
example, use a scanning resolution of up to 110 with a 300 dpi
laser printer and up to 170 with a 600 dpi laser printer. For
EPSON Stylus
printers,
choosefrom 100 to 240 dpi for
720 dpi output and from 100 to 150 dpi for 360 dpi output.
Tip:
For printing on a commercial printing press, multiply the
lines per inch (lpi) the press prints by 2 to determine the
scanning resolution. For example, if the lpi is 150, scan at
300 dpi. (lf the resulting file is too large, try multiplying the
lpi by 1.5 to determine the scanning resolutibn.)
Tip:
If you plan to enlarge an image when you print it, scan it at a
higher resolution than you normally would.
Capturing Images From Within Applications
3-11
Page 33

Selecting calibration profiles
Use the Calibration pull-down menu to select a predefined
calibration profile or create a custom one. TWAIN can then use
the profile as it scans to create the best quality image.
EPSON TWAIN Scanning Utilities provide many predefined
printer calibration profiles, including those for the EPSON
Stylus color printers, as listed below:
General
Screen
Impact dot printer
Laser Printer 600
Stylus COLOR
Stylus COLOR II
Thermal Printer Stylus COLOR Ils
Inkjet Printer
Laser Printer
Stylus PRO
Stylus PRO XL
Note:
In addition to the calibration profiles provided with the Scanning
Utilities, you can create your own calibration profiles for any color
printer you use. For more information, see Chapter 2.
Modifying, adding, and deleting destinations
To modify an existing Destination, select it from the
Destination Name pull-down menu and change the necessary
settings. Choose Save and then choose
OK.
Note:
If you don’t click Save be&e you click
OK,
the Destination settings
are not changed.
To add a new Destination, select an existing one with similar
settings to the one you want to create. Then delete the existing
name from the
Destination Name
pull-down menu and type a
new name in the field. Change the necessary settings and
choose Save; then choose
OK.
3-12
Capturing Images From Within Applications
Page 34

To delete an existing Destination, select it from the
Name
pull-down menu and choose Delete; then choose
Destination
Previewing and Adjusting the Image
Once you have selected the Image Type and Destination
settings, you can preview and adjust your image before you
scan it. (To use the special effects features, see Chapter 4.)
Two Preview icons on the TWAIN advanced screen allow
you to preview your image: the Preview icon and the Zoom
Preview icon:
OK
Preview icon
Zoom Preview icon
Click the Preview icon to preview the entire document table in
the preview window.
Click the Zoom Preview icon to see a full-size preview in the
selected area. See the next section for instructions on selecting
the preview area.
Note:
If you click the Zoom Preview icon before you select an area, the
preview includes the entire document table.
Tip:
If you cannot see the image clearly after you preview it, change
your
Monitor
Control Panel settings to a lower resolution
with more colors. Then perform a screen calibration again.
Capturing Images From Within Applications
3-13
Page 35

Adjusting the preview area
Once you see a preview of the image on the screen, you can
define the area you want to scan or select the entire image area.
To define a specific area, position the mouse pointer at a comer
of the area; the pointer changes to a +. Hold down the mouse
button as you drag the pointer across the image. When you
release the mouse button, a rectangle on the screen identifies
the scan area.
To adjust the size of your selected area, move the mouse
pointer to the edge of the selection rectangle; the pointer
changes to a small square. Hold down the mouse button and
drag the edge of the rectangle to the new location.
You can also move the position of the selected area. Place the
mouse pointer inside the selection rectangle; the mouse pointer
changes to a hand. Hold down the mouse button and drag the
selection rectangle to a new location.
To select the entire image area, click the Auto Locate icon:
Auto Locate icon
See “Using Automatic Features” in Chapter 4 for more
information about using the Auto Locate icon.
Adjusting the image size
Vertical and horizontal rulers along two sides of the preview
window provide measurements for the image you have
previewed. You can change the unit of measure for these rulers
by selecting
pull-down menu next to
3-14
Capturing Images From Within Applications
pixels,
inches, or cm
the Width
(centimeters) from the
and
Height fields.
Page 36

The size of the full image or the selected area appears in the
Width
and
Height
fields. You can type new values in these
fields to define a selection area of a specific size.
You can select the Lock icons to keep specific values in either
the
Width
field or the
Height
field. Click the Lock icon once to
lock the value in place; the icon shows a closed lock. Click it
again to unlock the value.
As you modify your selection area or other image settings, you
see the file size of the image in the
Size
field.
Note:
Some applications convert the image to fu11 24-bit data, so the actual
size of the image may be larger than the value displayed in
The
Scale
field displays the amount by which an image is
Size.
enlarged or reduced during a scan. You can use this setting to
scan the image from half its normal size (50%) to twice its
normal size (200%). To change this value, move the slide bar or
type the value you want in the % field.
Note:
If you increase the
Scale,
the Size value also increases to indicate a
larger file size.
You can use the Lock icon to keep the scale value constant.
Click the Lock icon once to lock in the value; the icon shows a
closed lock. Click it again to unlock the value.
Capturing Images From Within Applications
3-15
Page 37

Scanning the
When you are finished selecting settings on either the easy or
advanced screen, and the image you are scanning looks just
right in the advanced preview window, you can scan the image
by choosing the
Image
Scan
button.
If you choose
automatically selects the entire image and scans it.
If you are scanning from the advanced screen and have not
previewed the image or selected a preview area for it, be sure
to click the Auto Locate icon before choosing
the entire document table is scanned.
When you close the TWAIN screen, you can further modify
your image using the features of your image editing software.
Scan
from the easy screen, TWAIN
Scan.
Otherwise,
3-16
Capturing Images From Within Applications
Page 38

Chapter 4
Using Special Effects
The EPSON TWAIN advanced screen gives you many options
for editing images before you scan them. If you have image
editing software, you can achieve all of the special effects
described in this chapter-and more-using that software.
However, if you don’t have image editing software, EPSON
TWAIN allows you to create a broad range of special effects
using these options:
TWAIN configuration options
Image control settings
Gammacorrection
C Color adjustments
Invert image feature
Automatic features.
Modifying the TWAIN Configuration
When you
advanced screen, you see the following dialog box:
choose
the
Configuration
button on the TWAIN
Using Special Effects
4-1
Page 39

To save the preview image so it reappears in the preview
window when you next open the advanced screen, select the
Save Preview Image and Settings option. The preview
image, any TWAIN settings you select, and any user-defined
options you create are saved in
EPSON TWAIN
Settings in your
System Preferences folder. (If you need to return all the
TWAIN settings to their default values, drag the
TWAIN Settings
icon into the Trash and start over.)
EPSON
If you have performed a screen calibration (as described in
Chapter 2), you can enable it by selecting the
Calibration
option.
EPSON
Note:
The ES-300C does not support calibration.
Note:
If Apple ColorSync is not installed in your Macintosh Control Panel
and Extensions folder, or if 3
Type dialog box, you cannot select the
the
Configuration dialog box. TWAIN can only display using
ColorSync if
Monitor
Pass
scanning is selected in the Image
Apple Colorsync feature
in
is set to thousands or millions of colors in the
Control Panel.
In the Configuration dialog box, you can select the number of
samples that will simultaneously display in the preview area
(either 3 or 5) from the Number of comparison samples
pull-down menu. This setting will be used if you select the
Comparison icon for any of the special effects features
described in this chapter. Comparison samples let you select
the image you prefer from a group of preview images that use
different settings.
You can also define the amount of variation between the
settings displayed in the comparison samples by selecting
small, medium, or large from the Variations between
samples pull-down menu.
4-2
Using Special Effects
Page 40

Using Image Controls
The Image Controls available when you choose the
let you adjust the following image settings:
Brightness changes the intensity of light
Contrast determines the gradation between highlights and
shadows
Highlight adjusts the lightest areas
Shadow adjusts the darkest areas
Sharpness adjusts the focus
Threshold adjusts the point at which the gray values
change to either black or white. This option is available
only when the Pixel Depth setting is
the Halftone setting is None in the Image Type dialog box.
When Threshold is available, the other image control
settings are not available.
Note:
The ES-300C scanner does not support Contrast, Highlight, Shadow,
Sharpness, and Threshold settings.
Black & White
icon
and
Follow these steps to use the Image Controls:
1.
From the advanced screen, click the preview icon, to
display your image in the preview window.
Tip:
If you want to scan only a portion of the image displayed
in the preview window, define the area you want to scan
and click the Zoom Preview icon, , to display only that
area. This makes your comparison previews larger and
easier to see.
Using Special Effects
4-3
Page 41

2.
Choose the Image Controls icon. You see the following
dialog box:
3. Adjust the settings until the image in the preview window
looks the way you want it to look. See the following table
for guidelines on changing these settings.
44
Method
Value fields Type in the value you want for the setting in the field
Slide bars
Comparison Click the Comparison icon next to the slide bar to
icons
Highlight
and
Shadow
Color
buttons
*
You cannot choose the Highlight and Shadow color buttons when
comparison samples are displayed in the preview window.
Description
Move the slide bar until the preview looks correct
display 3 or 5 comparison samples using different
settings. In the preview window, click the sample
that most closely reflects the image you want. That
sample is then highlighted and placed in the middle
position. Click the sample again; it appears alone.
Click the Color button below the slide bar. The
mouse pointer changes to an eyedropper so you
can select the color you want to represent the
highlights or shadows from the preview image. When
you select the color in the preview window, the
button turns that color.
Using Special Effects
Page 42

4.
When the image in the preview window looks the way you
want,
close the Image Controls dialog box.
5.
You can now scan the image into your application.
You can return any option you’ve modified to its default
setting by holding down the
option’s slide bar. To reset all the Image Controls, click the
Reset button just below the Image Controls icon.
Option
key and clicking the
Adjusting Gamma Correction
Adjusting the gamma levels lets you change the pixel
brightness in the midtones, highlights, and shadows of an
image without dramatically changing it. This modifies the
contrast in image tones so they reproduce with greater detail
on a printer or monitor. (The Gamma Correction setting is not
selectable if you chose the
Note:
Gamma Correction is not available for the ES-300C.
Line Art
Image Type setting.)
After you have previewed
Correction icon,
. You see the following screen:
an image, choose the Gamma
Using Special Effects
4-5
Page 43

Adjust the gamma curve settings using the slide bar. You see
the effects of the new settings in the preview window and the
Gamma Correction Name changes to
User Defined.
If you choose the Comparison icon to the left of the graph, you
see either three or five comparison views with different gamma
settings. You can choose the comparison sample that most
closely reflects what you want the image to look like.
If you modify the existing setting, you can save it for future use
by choosing the Save button. You see the following screen:
Type the name you want to assign to the setting in the Gamma
Correction Name field and choose Save. Then choose
Now the name for the new setting is available in the pull-down
menu so you can select it whenever you want to use it.
You can also delete an existing gamma correction setting by
selecting it
menu and clicking
from
the
Gamma Correction Name
Delete.
Then choose Save to return to the
pull-down
Gamma Correction screen.
You can return the Gamma Correction option to its default
setting by choosing the
Reset
button just below the Gamma
Correction icon on the advanced screen.
4-6
Using Special Effects
OK.
Page 44

Adjusting Colors
After you have previewed
Adjustment icon,
Note:
Color Adjustment settings are not available for the ES-300C.
You can adjust these settings in the Color Adjustment dialog
box, as described in this section:
the image, choose the Color
. You see the following screen:
Gray Balance
Saturation
Color Filter.
You can return the
their default settings by holding down the Option key and
clicking the option’s slide bar. To reset all the Color
Adjustment options to their defaults, click the
just below the Color Adjustment icon.
Gray Balance
and
Saturation
Using Special Effects
options to
Reset
button
4-7
Page 45

Setting the Gray Balance
Neutral shades of gray are produced by mixing the three colors
used to make up the image in approximately equal
proportions. Sometimes, however, the resulting gray shades
are not truly neutral. To create a more neutral gray, adjust the
Gray Balance
setting.
Choose the left Color button below the
bar; the mouse pointer changes to an eyedropper icon. Select
the color in the preview scan you want to neutralize. Then
either move the slide bar to adjust the color or choose the
Comparison icon to the left of the slide bar to choose the level
you want from the comparison samples. The
value field shows the setting for the selected color or you can
type a specific value in the field.
Gray Balance
Gray Balance
slide
Changing Saturation
Changing the saturation levels of a color increases or decreases
the amount of color in a specific hue. Less saturated colors are
more pale while saturated colors are richer.
You can change the saturation levels in the image by adjusting
the
Saturation
icon to the left of the slide bar to choose the saturation level you
want from the comparison samples. The
shows the setting you selected or you can type a specific value
in the field.
To remove color from an image completely, move the
Saturation
slide bar. You can also click on the Comparison
Saturation
slide bar all the way to the left.
value field
Note:
The saturation setting is ignored during 3-pass scanning.
4-8
Using Special Effects
Page 46

Using Color Filters
Color filters can help eliminate color tinges (or an undesirable
overall color tone) that exist in the original. You can also use
filters to give your image a specific color effect.
When you click any point in the Color Filter wheel radials, that
color is increased in the image. You can see numerical values
for the amount of red, green, and blue to the right of the color
wheel. To reset the values to
0,
click the center of the wheel.
When you choose the Comparison icon for
can select from a series of comparison samples of the image
using different color filters.
Note:
Color filters are ignored during 3-pass scanning.
Inverting an
The Invert icon,
use this feature to turn a positive image into a negative or to
create a positive image from a negative.
Note:
To scan a negative image and invert it, your scanner must have a
Transparency Unit installed and you must select
Unit
as
To invert an image, preview the image and choose the Invert
icon. You see the inverted image in the preview window.
Image
, creates a negative of an image. You can
your
Document Source option.
Color Filter, you
Transparency
Using Special Effects
4-9
Page 47

Using Automatic Features
The TWAIN advanced screen offers two automatic features:
Auto Exposure, which automatically adjusts the exposure
of an image and
Auto Locate, which locates and selects the target image
from within the preview image.
Note:
When you scan using the easy screen, both automatic features are
always in effect.
Using Auto Exposure
After you preview an image, click the Auto Exposure icon,
to automatically adjust the brightness and contrast in an image.
Note:
Auto Exposure is not available for the ES-300C.
sets the Highlight
and
Shadow
settings
Using Auto Locate
After you preview an image, click the Auto Locate icon,
crop out everything on the document table except the image.
If a document contains more than
define the scan area using the mouse, then click the Auto
Locate icon. Auto Locate then defines the image area to include
only the image or portion of the image you’ve selected.
4-10
Using Special Effects
one
image, you can roughly
to
Page 48

Chapter 5
Saving and Exporting Images
You can always scan an image using your TWAIN-compliant
image editing application. However, if your application is not
TWAIN-compliant, you can use EPSON Scan! II to scan the
image and export it in a format your application can
described in this chapter.
Saving a Scanned Image
Before you export an image, you need to save it in its original
EPSON Scan! II format. Otherwise, you will not be able to
retrieve it again in EPSON Scan! II. Follow these steps:
1.
Start EPSON Scan! II, if necessary.
2.
Select Acquire
3.
Select Scan to scan
4.
Choose
dialog box:
Save
from the File menu.
your image.
AS from the File menu. You see the following
open,
as
Saving and Exporting Images 5-1
Page 49

5.
In the pull-down menu at the top, select the folder in which
you want to save the file.
6.
Type a filename for your image in the
7. Click Save.
The image is saved in the EPSON Scan! II file format. You can
now open this file in EPSON Scan! II and export it with a
different format, as described below.
Save image as
field.
Exporting an Image
EPSON Scan! II allows you to export an image in a file format
your application software can use. For information on the file
formats your software can open, see your software manual.
Note:
Your application software cannot import images saved in the EPSON
Scan! II file format and EPSON Scan! II cannot open an exported
image file. Always save an image in EPSON Scan! II before exporting.
Follow these steps to export an image:
1.
Choose Export from the File menu. You see the following
dialog box:
5-2
Saving and Exporting Images
Page 50

2.
In the pull-down menu at the top, select the folder to which
you want to export the file.
Type a filename for your image in the Export
3.
4.
You can choose one of these formats from the Export
Format
menu: PICT, TIFF5.0, TIFF6.0(JPEG), JPEG, and
image as
File
EPS. (For a description of these file formats, see the Term
Glossary.)
Note:
You cm select TIFF6.0(JPEG) and JPEG formats only if you
selected
16 Million Colors for
the
Pixel Depth
setting in the
Image Type dialog box when you scanned the image.
If you selected the PICT format, you can click the
5.
Compression checkbox to
turn this feature on and off.
Compression makes the resulting PICT file smaller.
If you selected the TIFF6.0(JPEG) or JPEG format, or you
6.
selected the PICT format and turned
on
Compression,
EPSON Scan! II allows you to choose the image quality.
Since JPEG uses a Lossy compression scheme, selecting
higher quality gives you less compression. To change the
image quality, move the
setting.
Quality
slide bar to the desired
field.
Caution:
If you turn on Compression, do not select
Poor
on
the
Quality slide bar; you may lose data in the file.
7.
click Export.
The image is saved in the selected file format. You can now
import this file into your application software; see your
software manual for instructions.
Saving and Exporting Images
5-3
Page 51

Acquiring and Exporting an Image
EPSON Scan! II allows you to scan and export an image
directly into a selected file format without displaying it on the
screen. Since the image is not displayed, you can perform
scanning operations more quickly.
Note:
EPSON Scan!
Follow these steps:
1.
Start EPSON Scan! II, if necessary.
2.
Choose Acquire & Export from the File menu. You see the
TWAIN screen. (If you see the easy screen, click
Advanced.)
3.
Choose Scan. You see the following dialog box:
II cannot open
an image file once if is exported.
5-4
4.
In the pull-down menu at the top, select the folder to which
you want to export the file.
5.
Type a filename for your image
Saving and Exporting Images
in
the
Export image as
field.
Page 52

6. You can choose one of these formats from the Export File
Format menu: PICT, TIFF5.0, TIFF6.0(JPEG), JPEG, and
EPS. (For a description of these file formats, see the Term
Glossary.)
Note:
You
can
select TIFF6.0(JPEG) and JPEG formats only if you
selected 16 Million Colors for
Image Type dialog box when you scanned the image.
7.
If you selected the PICT format, you can click the
Compression checkbox to turn this feature on and off.
Compression makes the resulting PICT file smaller.
8.
If you selected the TIFF6.0(JPEG) or JPEG format, or you
selected the PICT format and turned on Compression,
EPSON Scan! II allows you to choose the image quality.
Since JPEG uses a Lossy compression scheme, selecting
higher quality gives you less compression. To change the
image quality, move the Quality slide bar to the desired
setting.
Caution:
If you turn on Compression, do not select
Qualify slide bar; you may lose data in file
the Pixel Depth setting in the
Poor on the
9. click Export.
The image is scanned and exported in the selected file format.
You can now import this file into your application software;
see your software manual for instructions.
Exiting EPSON Scan! II
To exit EPSON Scan! II, make sure you have saved or exported
your image file. Then choose Quit from the File menu.
Saving and Exporting Images
5-5
Page 53

Chapter 6
Troubleshooting
If you have problems using the EPSON Scanning Utilities, or
with the quality of your printed
two sections in this chapter for possible solutions.
Problems Using the EPSON Scanning Utilities
or scanned images,
check the
When you select a TWAIN data source, EPSON Scanners is
listed.
Either the EPSON Scanning Utilities were not installed or they
were not installed correctly. Reinstall the EPSON Scanning
Utilities; see Chapter 1 for instructions.
Nothing happens when you select Acquire.
Make sure your scanner is turned on and the cables are
connected properly.
EPSON TWAIN may not be selected as the TWAIN data source
in your application. You’ll usually find the Select TWAIN
Source option under the File menu.
The EPSON TWAIN data source may not be installed correctly.
Reinstall the EPSON Scanning Utilities from your installation
diskettes; see Chapter 1 for
You may have selected the wrong SCSI ID for the scanner.
Check the settings for your scanner and any other SCSI devices
you may have. Then reinstall the EPSON Scanning Utilities.
instructions.
not
Troubleshooting
6-1
Page 54

An error condition may have caused your application or the
TWAIN data source in the EPSON Scanning Utilities to stop
working correctly. Save any documents in process and close
any open applications. Restart your Macintosh to restore the
TWAIN data source; then start your application and try again.
Sometimes an error condition may cause the computer to
display a message telling you that your scanner is not
recognized. If this happens, reset your scanner by turning it off
and on or pushing the RESET button. Then restart your
Macintosh and try again.
The
system
fails or an error
message
appears when you choose
Acquire from your application software.
You may have more than one TWAIN screen open at once.
Reset your Macintosh and use only one active TWAIN screen.
Your scanned image may be too big. Reset your system and
reduce the size of the scanned image.
If you see an insufficient memory error message, you may not
have enough memory allocated to the application to use it with
EPSON TWAIN. Use the Finder Get Info window to increase
the memory
allocated
to your
application
by 4MB to 5MB.
The EPSON Scanning Utilities do not start.
Make sure you are using a system with the minimum
requirements for the EFSON Scanning Utilities. See the
Introduction in this manual.
Check that the system requirements are correct for your
software application and that your software supports your
scanner model.
Be sure that you have correctly installed and set up your
application software.
6-2 Troubleshooting
Page 55

See if your Macintosh has enough application memory to run
your software. If you are running other software at the same
time, you may not have enough memory left. See the section on
memory allocation in your Macintosh manual.
The scanner does not start scanning.
See that the
scanner’s READY light
is on.
Make sure the scanner's terminator and SCSI ID are set
correctly.
After clicking the Preview icon, the image does not appear in the
preview window.
Click on the TWAIN preview window.
The scan is not the full width
you
selected in the
preview area.
The EPSON ES-300C and ES-600C scanners restrict the scan
width to 4096 pixels at high resolutions. Choose a lower
resolution for a wider scan.
After scanning and opening several scanned images, your
application software fails and your scanned image is lost.
Save and close the scanned images before scanning a new one.
The size of your image increases after scanning it into your image
editing application.
Your image editing software may be converting the image to
full 24-bit data, which requires more disk space. See your
application software manual
for more
information.
Troubleshooting 6-3
Page 56

An error in the scanner or a paper jam in the Automatic Document
Feeder caused an error message.
Remove the jammed paper or reset the scanner to clear the
error condition; then try scanning again.
The Sharpness setting is grayed out in the Image Controls dialog
box
Your scanner does not support the Sharpness feature.
The Document Source setting is grayed out in the EPSON TWAIN
screen.
This is normal. You must first install an optional Automatic
Document Feeder or a Transparency Unit to be able to select
these as your Document Source.
You are using Adobe® Photoshop® 2.5.1
and the Color Drawing
and Color Halftone options are grayed out in the Image Type
pull-down menu.
This is because Photoshop 2.5.1 can scan only in 1, 8, or 24 bits
per pixel, so you cannot use these M-bit per pixel Image Types.
The Preview icon is grayed out when the Automatic Document
Feeder is selected under Document Source.
The preview feature is disabled when the Automatic Document
Feeder is selected because the document would have to be fed
through the feeder for the preview scan and then reinserted
into the feeder for the final scan. If necessary, use the document
table for previewing your document.
6-4 Troubleshooting
Page 57

Auto
Locate does not work when scanning two or more originals.
Make sure none of the documents are touching one another on
the document table.
When you scan a monochrome image, the scanned image is
reversed like a negative image.
If your application has an invert function, use it to reverse the
image, or use the Invert option on the TWAIN advanced screen.
Some applications misinterpret the
scanner
data. Check with
the application’s manufacturer for an updated program version.
The default settings for Image Type and Destination don’t meet
your specific scanning requirements.
You can define your own settings; see Chapter 3.
The Halftone setting in the Image Type dialog box is grayed out.
Halftone and dither settings on most EPSON scanners are only
available when the Pixel Depth setting is set to Black & White
or 8
Colors
(1 or 2 bits per pixel per color).
The application software displays an error message, freezes, or
fails after scanning.
Make sure you close the TWAIN screen before switching to
your application software.
The image you scanned may be oversized. Try reducing its file
size by changing its resolution or dimension; then scan it again.
If you selected 16 Gray as the Pixel Depth setting, change to
256 Gray and try scanning again.
Troubleshooting 6-5
Page 58

If you scanned an image at a high resolution (800 dpi) and at
the maximum allowable width using the Color Photo Image
Type setting, restart your Macintosh and reduce the resolution
and the width of the scanned image. Then try scanning again.
If your application contains a scan manager feature, you may
have closed it before closing the EPSON TWAIN screen. Scan
your image again, but close the
your application’s scan manager.
If you selected 3-pass scanning in EPSON TWAIN, you may
need to free some space on your hard disk to scan.
After scanning with an image editing application, the scanned
image disappears.
Make sure you close the TWAIN screen before switching to
your application software.
The rows in the screen calibration window do not match closely
enough.
Try adjusting your monitor’s brightness and contrast settings.
TWAIN screen before closing
The TWAIN screen changed its color settings after a preview scan.
Increase the number of colors or decrease the resolution your
monitor displays using the
The colors in the Color Filter wheel do not reflect the gradated
“rainbow” spectrum of colors.
Increase the number of colors or decrease the resolution your
monitor displays using the
6-6
Troubleshooting
Monitor
Monitor
Control Panel.
Control Panel.
Page 59

After starting a multipage scan using the Automatic Document
Feeder, the image editing application freezes, displays an error
message, or fails.
Reset the system and reduce the number of pages you are
scanning with the Automatic Document Feeder.
After closing the EPSON TWAIN screen, a partial image of the
screen appears over the scanned image.
Scroll the application’s frame to clear the partial image.
After selecting a part of an image to scan, the image did not scan
correctly.
Scan the whole image instead of a portion of it.
Problems With Image Quality
This section tells you how to fix problems with image quality
that may occur when you scan or print images.
The entire image is distorted or blurred.
Make sure that the document is placed flat against the
document table.
You may have moved the document during scanning. Check
the position of the document.
See that the scanner is not tilted or placed on an unstable
surface.
Troubleshooting 6-7
Page 60

Part of the image is distorted or blurred.
Part of the original may be wrinkled, warped, or not in contact
with the document table. Be sure the document is uniformly
flat.
Caution:
Do not place heavy objects on the document table.
The edges of the document are not scanned.
The document table has non-readable areas around the edges.
Adjust your document’s position so that the image comes
inside the readable area.
Color is patchy or distorted at the edges of the document.
If the original is very thick or warped at the edges, the edges of
the image may be discolored. Cover the edges of the original
with opaque paper to avoid having outside fight interfere.
If part of the original is outside the document table, the edge
may not be in contact with the document table and may be
discolored. Change the position of the original.
The image is faint or out of focus.
Make sure the document is placed flat on the document table.
Check your Gamma Correction setting.
Make the
Brightness setting
darker.
Make sure you have calibrated your monitor and printer to
your scanner, and that you are using the resulting calibration
profile. See Chapter 2 for more information
6-8 Troubleshooting
Page 61

The image is too dark and without details.
Adjust the
settings to lighter values and scan
Brightness, Gamma Correction,
the
image again. Also check
and
Shadow
the brightness and contrast values of your monitor.
Check that the Destination output device is set correctly. If it is
set to
Screen,
output on a printer may be too dark.
Straight lines in the image are jagged.
The document may be placed at an angle on the document
table. Align it so that the horizontal and vertical lines are
carefully aligned with the rulers on the document table.
The image does not look the same as the original.
Make sure you have performed the calibration procedures and
selected the correct printer profile; see Chapter 2.
Try different combinations of scanner settings.
Check that your software is correctly installed.
If you are importing an image file into your application
software, see if the file format is acceptable for your software.
Also check that the settings of your application and your image
match. See your application software manual.
A line of dots is always missing on the scanned image.
If this happens only on your printed image, your printer or its
print head may have a problem or need cleaning; see your
printer manual.
If this happens on both your screen and printout, the scanner’s
sensor may be malfunctioning. Consult your dealer.
Troubleshooting 6-9
Page 62

Using halftoning, textured dot patterns appear in the image.
This is normal halftoning; see your scanner manual for
examples.
The color on the video display seems different from that of the
original image.
Depending on your monitor, its resolution/color settings, and
your EPSON TWAIN settings, the screen colors may be
different from the original. This may be normal, especially if
colors in the printed image more closely match the original.
Make sure you have correctly performed the screen calibration
process in EPSON Scan! II. Recalibrate and try again.
Check
Correction,
your
scanner settings-such as
and
Color Adjustment-or try a different
Pixel Depth, Gamma
combination of settings.
The printed color seems different from that of the originals.
Check that you have correctly performed the printer calibration
process in EPSON Scan! II using the correct printer calibration
profile. Recalibrate and try
again.
The colors in a printed image may not match the colors of the
original image exactly because the scanning and printing
processes use two
different
color interpreting technologies.
The printed image is larger or smaller than the original size.
Check the image size settings in your application and TWAIN.
You may also have used the Zoom Preview icon. Do not use
the size of the image on your monitor to judge the printed size.
6-10 Troubleshooting
Page 63

The image cannot be printed on the printer, the printout
is
garbled, or the printout is not an image.
Check that the printer is properly connected to your Macintosh
and is set up correctly; see your printer manual.
Check that your software is properly installed and set up for
your printer; see your software manual.
Images
cannot be scanned
at all or only a few dots appear in the
scanned image.
Try different EPSON TWAIN settings. Be aware that some
settings disable others for a particular effect. Also, depending
on your
scanner, some features may not be available.
Set the Brightness, Highlight, or Gamma Correction options
to darker settings and scan the image again.
If you selected Line Art as the Image Type setting and any
setting other than Screen as your Destination setting, try
increasing the Threshold setting to a higher value.
Moiré (interference) patterns appear in the scanned image.
Moiré patterns commonly occur when you scan images that
include halftone screens. To
minimize this effect, try any of the
following solutions:
Move or angle the original slightly
Change the Sharpness setting
Change the Scale setting slightly
Select 3 pass
for the Scanning Sequence.
Troubleshooting 6-11
Page 64

When you
select 16 Gray for the Pixel Depth setting, the scanned
image appears black in your application software.
Choose 256 Gray for the Pixel Depth setting and try scanning
again.
The image appears upside down and truncated in your application
software after scanning.
Before you scan the image, reduce its file size to less than 1MB
by adjusting settings on the TWAIN advanced screen.
When you select
256
Color for the Pixel Depth setting, the scanned
image does not match the previewed image.
Select Color Photo as the Image
Select 16 Million Colors
for the Pixel Depth setting and try
Type and try scanning again.
scanning again.
The image looks corrupted.
Check your printer driver settings. If the paper size is set larger
than Letter or A4, select a smaller paper size or the maximum
paper size your scanner can support. See your scanner
documentation for more information.
You may need to choose a lower resolution for the video
display setting
using the Monitor
Control Panel. See your
Macintosh documentation for more information.
If you change Monitor settings, perform another screen
calibration.
6-12
Troubleshooting
Page 65

Appendix
This appendix lists the default settings for the
Destination
options in EPSON TWAIN.
Image Type and
Default Image Type settings
lmage type
color Photo
256 Cdors
I
Black & White
Photo
I
Color Halftone
I
Color Drawing
Black & white
Halftone
tine Art
OCR
Default seltings
16-million colors, best qualitv, and 1 pass scanning
256 colors, best quality, and 1 pass scanrjng
256 grays and best quality and 1 pass scanning
I
8 colors. Mode A (Hard Tone) halftone, draft quality,
and 1 passscanning
I
8 colors. draft qualiiy. and 1 pass scanning
Black-and-white, Mode A (Hard Tone) halftone, draft
quality. and 1 pas scanning
Black-end-whiie, draft quality, and 1 pas scanning
Black-and-white, draft quality, 1 pass scanning, and
Text Enhancement Technology On
Default Destination settings
Destination
Impact Dot
Printer
Thermal Printer
Inkjet Printer
Laser Printer
Default settings
360 dpi resolution for line drawings and halftone
images, 120 dpi resolution for photos, and calibration
for lmpact Dot printers
360 dpi resolution for line drawings and halftone
images, 120 dpi resolution for photos, and calibration
for Thermal printers
360 dpi resolution for line drawings and halftone
images, 120 dpi resolution for photos, and calibration
for Inkjet printers
Xl0 dpi resolution for line drawings and halftone
images. 100 dpi resolution for photos, and calibration
for Laser Printers
I
I
Page 66

Default Destination settings
I Destination
FAX
OCR
I
Laser 600 dpi
Stylus COLOR
Stylus Pro XL
Stylus Pro
Stylus COLOR I I
Stylus COLOR IIs
Default settings
200 dpi resolution for line drawings and halftone
images, 200 dpi resolution for photos, and calibration
for Inkjet printers
300 dpi resolution far line drawings. halftone images,
and photos. with General calibration
600 dpi resolution for line drawings and halftone
images, 200 dpi resolution for photos, and calibration
for Laser Printer 600
800 dpi resolution Won for line drawings and halftone
images, 240 dpi resolution for photos, and calibration
for Stylus COLOR Printers
800 dpi resolution for line drawings and halftone
images, 240 dpi resolution for photos, and calibration
for Stylus Pro XL Printers
800 dpi resolution for line drawings and halftone
images, 240 dpi resolution for photos, and calibration
for stylus Pro Printers
800 dpi resolution for line drawings and halftone
images, 240 dpi resolution for photos, and calibration
for Stylus COLOR II Printers
800 dpi resolution for line drawings and halftone
images, 240 dpi resolution for photos, and calibration
for Stylus COLOR IIs Printers
180 dpi resolution for line drawings. halftone images,
and photos, with General calibration
-
(continued)
2 Appendix
Page 67

Icon Glossary
This glossary describes the TWAIN icons. If you want to know
what a specific icon does, locate the icon in this glossary; then
read its description. Some icons open dialog boxes that contain
more icons. Icons in the dialog box are described after the
initial icon. See Chapters 3 and 4 for instructions on using the
icons.
Preview. Allows you to see your entire image before
scanning it. Once an image is in the preview window, you
can check its width, height, and file size on the screen.
Previewing also allows you to see the effects of changes
you make to your image.
Zoom Preview. Allows you to select a specific area of an
image in the preview window and preview it again so that
only the selected portion of the image is shown. Use the
mouse to select the part of the image you want to preview.
Invert. Allows you to change negative images into positive
images, or positive images into negative images.
Auto Exposure. When you click this icon, the Highlight and
Shadow settings in the Image Controls dialog box are
automatically set. When you select
screen, TWAIN uses these settings.
Scan
from the easy
Icon Glossary 1
Page 68

Auto Locate. Allows you to automatically select just the
image. If your preview window contains more than one
image and you only need one, roughly select the image you
want by dragging the mouse pointer and clicking the Auto
Locate icon. When you select
Scan
from the easy screen,
TWAIN uses this setting.
Lock and Unlock. Allow
you
to lock or unlock the
current width, height, unit, or scale settings for an image.
The default setting is unlock.
Image Controls. Opens the Image Controls dialog box,
which contains settings described below.
Brightness Comparison. Allows you to compare three or
five image samples of varying brightness. The middle
sample reflects the current setting.
Contrast Comparison. Allows you to compare three or five
image samples of varying color contrast. The middle
sample reflects the current contrast setting.
Highlight Comparison. Allows you to compare three or five
image samples of varying highlight intensity or color. The
middle sample reflects the current highlight setting.
2 Icon Glossary
Page 69

Shadow Comparison. Allows you to compare three or five
image samples of varying shadow intensity or color. The
middle sample reflects the current shadow setting.
Sharpness Comparison. Allows you to compare three or five
image samples of varying sharpness. The middle sample
reflects the current sharpness setting.
Threshold Comparison. Allows you to compare three or five
image samples of varying black and white contrast. The
middle sample reflects the current threshold setting.
Gamma Correction and Gamma Correction Comparison.
Opens the Gamma
Correction dialog box, which contains
settings for adjusting gamma levels when you want to alter
the midtones, highlights, and shadows in an image. This
lets you more accurately modify an image to reflect the
tones in the original and bring out the details in shadow
areas.
The Gamma Comparison icon allows you to compare three
or five image samples of varying tonal quality. The middle
sample reflects the current gamma adjustment.
Icon Glossary 3
Page 70

Color Adjustment. Opens the Color Adjustment dialog box,
which lets you adjust the colors in an image using the
settings described below.
Gray Balance Comparison. Allows you to compare three or
five-image samples with varying casts of gray so you can
select the most neutral gray.
Saturation Comparison. Allows you to compare three or five
image samples of varying color saturations so you can
select the paleness or richness you want in an image.
Three-pass scanning ignores saturation settings.
Color Filter Comparison. Allows you to compare three or
five image samples of varying col&s so you Can select the
specific color effect you want in an image. Three-pass
scanning ignores color filter settings.
4 Icon Glossary
Page 71

Term Glossary
Application Program
A software program designed to perform a specific task, such
as word processing, image editing, or spreadsheet functions.
Automatic Document Feeder
A scanner accessory that automatically feeds a stack of paper
into the scanner.
Brightness
A scanner software function to lighten or darken the output
image data.
Calibration
A process that adjusts the color or black and white values in
the scanned image file to compensate for the effects that
software programs, printers, and monitors have on the image.
Calibration produces a final output that more closely reflects
the original.
Color Correction
A method of adjusting the color image data for a particular
type of device so that the reproduction results are close to the
original colors.
Color Filter
An EPSON TWAIN setting that lets you modify the color of an
entire image.
Color Separation
A process to convert full-color images into a limited number of
primary colors. The additive primary colors (red, green, and
blue) are used by the scanner
colors (cyan, magenta, and yellow) plus black are used for
printing press separations.
Contrast
The range between the darkest and lightest shades in an image.
and the subtractive primary
Term Glossary 1
Page 72

Destination
A set of resolution and calibration settings that match the
characteristics of the scan to the final output device. EPSON
TWAlN provides several Destination settings to adjust your
scanned image to suit the output device you intend to use. You
can also define your own Destination settings.
Device
A piece of computer equipment that performs a specific task,
such as a disk drive, a monitor, a printer, or a scanner. Also
called a peripheral.
Device Driver
A file containing instructions that allow your computer to
recognize and control a device (such as a monitor, printer, or
scanner).
Dithering
A process in which software or an output device simulates
continuous tones with repeating patterns of dots.
DPI
Dots per inch. A unit of measurement for resolution. The
higher the value, the higher (finer) the resolution.
Dropout
A scanner software setting which lets you instruct your scanner
to ignore a color.
EPS
Encapsulated PostScript. An industry standard file format
supported by most applications.
Exposure
The brightness and contrast of an image.
File Format
The manner in which a graphic image is stored on the disk.
Gamma Correction
A method of adjusting the transfer curve so that the
reproduction results on different types of output devices have
gradations similar to the original image.
2 Term Glossary
Page 73

Gray Balance
An EPSON TWAIN software setting that lets you adjust the
grayness of any area of an image. You can remove color casts
and discoloration to make the grays in an image more neutral.
Grayscale
The measure of grayness of any area of an image. When an
image is scanned, the gray level of each pixel is determined.
Halftone
An image type which simulates grayscale by varying the sizes
of the dots printed.
Halftoning
A process of converting continuous tones into digital data so
that the output data simulates the tones.
Highlight
The lightest portion of an image.
Image Type
The way an image will be scanned or reproduced. EPSON
TWAIN provides Pixel Depth, Halftone, Dropout, and Quality
settings to adjust the scanned image you are creating. You can
also define your own image type settings.
Interface
The connection between or among computer devices.
JPEG
Joint Photographic Experts Group. JPEG is standard file format
for Lossy data compression and is supported by many
applications.
Line Art
An image made up of lines and solids with no grays.
Lossy
A data compression system that intentionally discards (or
loses) some data from the original image.
Midtone
The tonal value of a dot, located approximately halfway
between the highlight value and the shadow value.
Term Glossary 3
Page 74

Moire
An unwanted pattern that can occur when a halftone image is
scanned or when it is scaled in an application after it has been
scanned.
PICT
An industry-standard file format supported by many
applications.
Pixel
Picture Element. Each image is composed of a number of
pixels. Pixels are sometimes called dots.
Pixel Depth
An EPSON TWAIN setting that lets you select the amount of
color information in a file.
Port
An interface channel through which data is transmitted
between devices.
Resolution
Indication of how finely an image is resolved into pixels.
Measured in dots per inch (dpi), pixels per inch (ppi), or
sometimes samples per inch (spi).
RLE Compression
Run-Length Encoding. A type of data compression.
Saturation
The amount of color in a specific hue. Unsaturated colors tend
to be pale. Saturated colors tend to be rich and vibrant.
scaling
Reducing or increasing the size of an image.
scan
An operation performed by the sensor and the carriage of a
scanner. The image is divided into pixels by scanning.
Scanning Area
The physical size of the image that can be scanned by the
scanner.
4 Term Glossary
Page 75

SCSI
Small Computer System Interface. EPSON scanners use the
SCSI interface to communicate between the Macintosh and the
scanner.
Shadow
The darkest area of an image. The range between highlight and
shadow determines the range and the color differentiation of
the image.
Sharpness
The measure of enhanced detail in an image.
Threshold
The point at which the gray values are changed to either black
or white.
TIFF5.0
Tagged Image File Format, version 5.0. TIFF is an industry-
standard file format supported by many applications.
TIFF6.0(JPEG)
Tagged Image File Format, version 6.0 with JPEG compression.
TIFF and JPEG are industry-standard file formats supported by
many applications.
Transfer Curve
A Gamma correction graph which shows the contrast ratio
between the input (original image) and output (image data) in
image processing.
Transparency Unit
A scanner accessory which allows the scanner to use materials
such as transparencies.
TWAIN
An open industry interface allowing you to acquire image data
directly from external sources without leaving your current
application.
Zoom
The ability to enlarge a portion of an image.
Term Glossary 5
Page 76

Index
A
Accessories, purchasing, Intro-4
Acquire & Export option, 5-4 to 5-5
Acquire option, 3-2, 5-1, 6-1 to 6-2
Additive color process, 2-1, 6-10
Advanced screen
accessing 3-2, 3-5
Destination settings, 3-10 to 3-13
Image Type settings, 3-6 to 3-10
preview features, 3-13 to 3-15
scanning using, 3-16
special effects, 4-1 to 4-10
using, 3-5 to 3-15
Apple ColorSync, 4-2
Auto Exposure, 4-10
Auto Locate, 3-14, 3-16, 4-10, 6-5
Automatic Document Feeder, 3-3,
6-4, 6-7
Automatic features, 4-10
B
Best Quality mode, 3-7 to 3-8
Bit modes, see Data
Brightness, 4-3 to 4-4, 6-6, 6-8 to 6-9,
6-11
Bulletin Board Service, EPSON,
Intro-5
C
Calibration
chart, 2-4 to 2-6
monitor, 2-1 to 2-3, 4-2
printer, 2-3 to 2-9
problems, 6-6, 6-8 to 6-10, 6-12
profile, see Calibration profile
screen, 2-1 to 2-3, 4-2
system, 2-1 to 2-10
Calibration profile
creating 2-6 to 2-8
enabling, 4-2
EPSON Stylus printers, 2-4, 2-9, 3-12
exporting chart, 2-4 to 2-6
modifying, 3-12
scanning using, 2-8 to 2-9
selecting, 3-12
Capturing images, 3-1 to 3-16
Cautions, Intro-3
CMYK, 2-1
Color
adjustment, 4-7 to 4-9, 6-6, 6-10
buttons, 4-4, 4-8
correction, 4-7 to 4-9
filters, see Color Filters option
optimum resolution, 3-11
problems, 6-6, 6-8, 6-10
processes, 2-1, 6-10
removing 4-8
resolution see Resolution
saturation, see Saturation
separation, 2-6
settings, 4-7 to 4-9
Color Filters option 3-8, 4-7,4-9, 6-6
Color Photo option, 2-8, 3-4, 6-6, 6-12
ColorSync, Apple, 4-2
Comparisons, 4-2, 4-4, 4-6, 4-8 to 4-9
Compression 5-3, 5-5
CompuServe, Intro-5
Configuration
system, Intro-2
TWAIN, 2-3, 4-1 to 4-2
Contrast, 4-3 to 4-4, 6-6
Create Calibration Profile option, 2-6
to 2-8
Customer support, Intro-4 to Intro-5
Index 1
Page 77

D
Data
24-bit mode, 3-15, 6-3
formats, 3-6
source, 1-3, 6-1 to 6-2
Default settings, 3-4 to 3-5, A-1 to
A-2
Destination
advanced screen options, 3-10 to 3-13
button, 2-9, 3-10
default settings, A-1 to A-2
defining, 6-5, 6-11
easy screen options, 3-4 to 3-5
Display, see Video display
Dither options, 3-7 to 3-8, 6-5
Document Source option, 3-3, 4-9, 6-4
Document table, 3-3, 3-16, 6-4 to 6-5,
6-7 to 6-8
Draft Quality mode, 3-7 to 3-8
Dropout setting 3-7 to 3-8
EPSON Scan! II
acquiring and exporting images,
5-4 to 5-5
calibrating with, see Calibration
exiting 5-5
exporting images, 5-1 to 5-5
file format, 5-1 to 5-2
installing, 1-1 to 1-2
introduction, Intro-1 to Intro-2
problems, 6-1 to 6-7
requirements, system Intro-2
saving images, 5-1 to 5-2
testing 1-3
EPSON TWAIN, see TWAIN
Errors, 6-2, 6-4 to 6-5, 6-7
ES-300C
ES-600C scanner restrictions, 6-3
Export Calibration Chart option, 2-4
Exporting images, 5-1 to 5-5
scanner restrictions, 3-8, 4-2
to 4-3, 4-5, 4-7, 4-10, 6-3
to 2-6
E
Easy screen
accessing 1-3, 3-2
Destination setting 3-4 to 3-5
Document Source setting 3-3
Image Type setting, 3-4
scanning using, 3-16
Electronic support services, Intro4
to Intro-5
Enable Screen Calibration option,
2-3, 4-2
EPS, 5-3, 5-5
EPSON
Accessories, Intro-4
America Forum, CompuServe,
Intro-5
Bulletin Board Service, Intro-5
Customer Care Centers, Intro-4
electronic support, Intro-4 to Intro-5
2 Index
F
File
24-bit data, 3-15, 6-3
EPSON Scan! II 5-1 5-2
formats, 2-5, 5-1 to 5-5, 6-9
size, 3-11, 3-14 to 3-15, 6-5, 6-12
Flatbed setting, 3-3
G
Gamma correction 4-5 to 4-6, 6-8 to
6-11
Gray Balance, 4-7 to 4-8
Grayscale, 3-11
H
Halftone setting 3-7 to 3-8, 4-3, 6-5,
6-10
Height setting, 3-14 to 3-15
Help, where to get, Intro-4 to Intro-5
Highlight setting 4-3 to 4-4, 6-11
Page 78

I
Image
acquiring and exporting, 5-4 to 5-5
adjusting preview, 3-14 to 3-16
exporting, 5-1 to 5-5
file size, 3-11, 3-14 to 3-15, 6-5, 6-12
inverting, 4-9, 6-5
monochrome, 6-5
negative, 6-5
previewing, see Preview
quality, 3-7 to 3-8, 5-3, 5-5, 6-7 to 6-12
saving, 4-2, 5-1 to 5-2
scale, 3-15, 6-11
scanning, 3-16
size, 3-14 to 3-15, 6-10, 6-12
Image Controls
icon, 4-4
settings, 4-3 to 4-5
Image editing software, 3-16, 4-1,
6-3, 6-6, 6-9
Image Type option
advanced screen, 3-6 to 3-10, 4-3, 4-5
default settings 6-5, A-1
easy screen, 3-4
Installation, EPSON Scanning
utilities, 1-1 to 1-3, 6-1
Invert feature, 4-9, 6-5
J
JPEG, 5-3, 5-5
L
Line Art, 3-11, 4-5, 6-11
Lock setting, 3-15
Lossy compression scheme, 5-3, 5-5
M
Macintosh requirements, Intro-2, 6-2
Manual, how to use, intro-3
Measurement units, 3-14
Memory, 6-2 to 6-3
Moire patterns, 6-11
Monitor calibration, see Calibration
Monitor Control Panel, 2-2, 3-13, 4-2,
6-4, 6-12
Multipage scanning, 3-3, 6-7
N
Net screen options, 3-7 to 3-8
Notes, Intro-3
Number of comparison samples
option, 4-2
O
OCR option, 3-4 to 3-5, 3-9
Online support, Intro-4 to Intro-5
optimum resolutions, 3-11
Option key, 4-5, 4-7
P
Paper jam, 6-4
Paper size, 6-12
Photoshop, 6-4
PICT, 5-3, 5-5
Pixel Depth setting, 3-6, 3-8, 4-3, 5-3,
5-5, 6-5, 6-10 to 6-12
Preview
adjusting, 3-14 to 3-16
area, 3-13 to 3-16, 4-3, 4-10, 6-3
icon, 3-13, 4-3, 6-3 to 6-4
problems, 6-4, 6-12
saving image, 4-2
room, see Zoom Preview
Index 3
Page 79

printer calibration, see Calibration
Printer driver, 6-12
Problems
EPSON scanning Utilities, 6-1 to 6-7
Image quality, 6-7 to 6-12
Profile, see Calibration profile
Q
Quality setting, 3-7 to 3-8
Quality slide bar, 5-3, 5-5
R
READY light, 6-3
Requirements, system, Intro-2, 6-2
Reset button 4-5 to 4-7
Resolution
limitations, 3-13, 6-3, 6-6, 6-10, 6-12
optimum scanning, 3-11
selecting, 3-10 to 3-11
RGB, 2-1
Rulers setting, 3-14
S
Samples, comparison, 4-2
Saturation 3-8, 4-7 to 4-8
Save Preview Image and Settings
option, 4-2
Scale setting 3-15, 6-11
Scan manager, 6-6
Scanners
compatible, Intro-2
ES-300C, 3-8, 4-2 to 4-3, 4-5, 4-7,
4-10, 6-3
ES-600C, 6-3
scanning options
1 pass sequence, 3-7 to 3-8
3 pass sequence, 3-7 to 3-8, 4-2, 4-8
to 4-9, 6-6, 6-11
advanced screen, 3-5 to 3-15
easy screen, 3-3 to 3-4
special effects, 4-1 to 4-10
using calibration, 2-8 to 2-9
Scanning Sequence setting, 3-7 to 3-8
Scanning Utilities, EPSON, see
EPSON Scan! II and TWAIN
Screen calibration, see Calibration
SCSI
problems, 6-1, 6-3
settings, 1-1
Selection matrix, 3-8
Service bureau, printer, 2-6
Service, EPSON, Intro-4 to Intro-5
Shadow setting, 4-3 to 4-4, 6-9
sharpness setting, 4-3, 6-4, 6-11
Size, see Image and File
Software installation, 1-1 to 1-3
Special effects, 4-1 to 4-10
Subtractive color process, 2-1, 6-10
support services, Intro-4 to Intro-5
System requirements, Intro-2, 6-2
T
Technical help, Intro-4 to Intro-5
Telephone numbers, EPSON, Intro-4
to Intro-5
Text Enhancement Technology
option 3-4 to 3-5, 3-7, 3-9 to 3-10
Threshold setting, 4-3, 6-11
TIFF5.0, 5-3, 5-5
TlFF6.0(JPEG), 5-3, 5-5
4 Index
Page 80

Tips, Intro-3
Transparency Unit, 3-3, 4-9, 6-4
Troubleshooting, 6-1 to 6-12
TWAIN
accessing, 3-2
advanced screen, see Advanced
screen
automatic features, 4-10
compliant applications, 5-1
configuration, 2-3, 4-1 to 4-2
data source, 1-3, 6-1 to 6-2
default settings, A-1 to A-2
easy screen, see Easy screen
installing, 1-1 to 1-2
introduction, Intro-1 to Intro-2
problems, 6-1 to 6-7
requirements, system, Intro-2
scanning using, 3-16
special effects, 4-1 to 4-10
testing, 1-3
U
Units, measurement, 3-14
Utilities, EPSON Scanning see
EPSON Scan! II and TWAIN
V
Variations between samples option,
4-2
Video display, 3-13, 6-10, 6-12
w
Warnings, Intro-3
Width setting, 3-14 to 3-15
Z
Zoom Preview, 3-13, 4-3, 6-10
Index 5
 Loading...
Loading...