Page 1
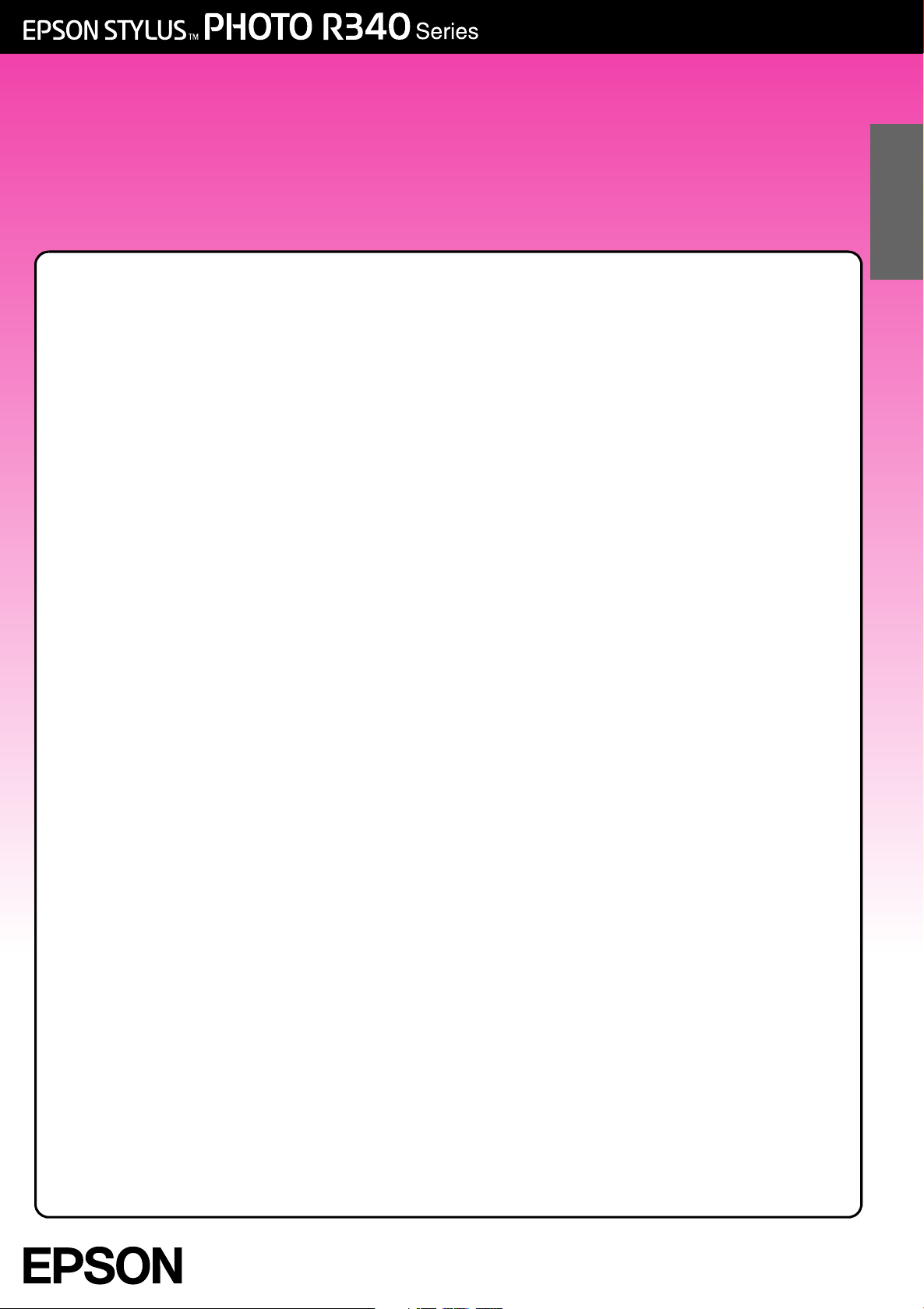
Basic Operation Guide
English
Notices ................................................. 2
Introduction ......................................... 4
Printer Parts and Control Panel ......... 5
Loading Paper..................................... 7
Accessing Images to Print.................. 9
Inserting a Memory Card ...................... 9
Connecting an External Device .......... 9
Printing Directly from a Digital
Camera ............................................ 10
Printing Photos................................... 11
Introducing Photo Printing .................. 11
Printing several photos
(View and Print Photos)................... 11
Printing all photos (Print All Photos).... 11
Printing a range of photos
(Print Range of Photos) ................... 12
Printing photos searching by date
(Print by Date) .................................. 12
Printing an Index Sheet of photos...... 12
Printing a Photo With a
Frame Specified by Camera.......... 13
Printing with DPOF Settings ................. 13
Changing the View of Photos
on the LCD Panel............................. 13
Viewing a slide show ........................... 13
Other Creative Printing Options ...... 14
Printing on a CD/DVD ......................... 14
Printing a CD Jacket ........................... 16
Printing with Frames ............................. 16
Printing on Stickers ............................... 16
Printing on EPSON Iron-On
Cool Peel Transfer Paper ................ 17
Improving Print Quality ........................ 19
Touching Up Your Photos .................... 19
Cropping and Sizing Your Photos ...... 20
Adding the Date or Time .................... 20
Printing Photos in Black and
White or Sepia.................................. 21
Fit to Frame........................................... 21
Setting the Printer Preferences ........ 22
Adjusting the LCD Brightness .............. 22
Restoring to Default Settings .............. 22
Setting the Screen Saver..................... 22
Replacing Ink Cartridges.................. 23
Maintenance and Transporting ...... 25
Improving Print Quality ........................ 25
Cleaning the Printer............................. 26
Transporting the Printer ....................... 26
Troubleshooting................................. 27
Error Messages ..................................... 27
Print Quality Problems ......................... 27
Miscellaneous Printout Problems........ 28
Smudges or blots appear on
the printout....................................... 28
Paper Does Not Feed Correctly......... 28
Printer Does Not Print ........................... 29
Canceling Printing ............................... 29
Using the Paper Feed/Paper
Eject function ................................... 30
Customer Support................................ 30
Appendix ........................................... 31
Options, Ink, and Paper ...................... 31
Printer Specifications ........................... 31
Summary of Panel Settings .............. 34
Photo Printing Options...................... 18
Making the Paper and
Layout Settings ................................. 18
Index................................................... 36
Page 2
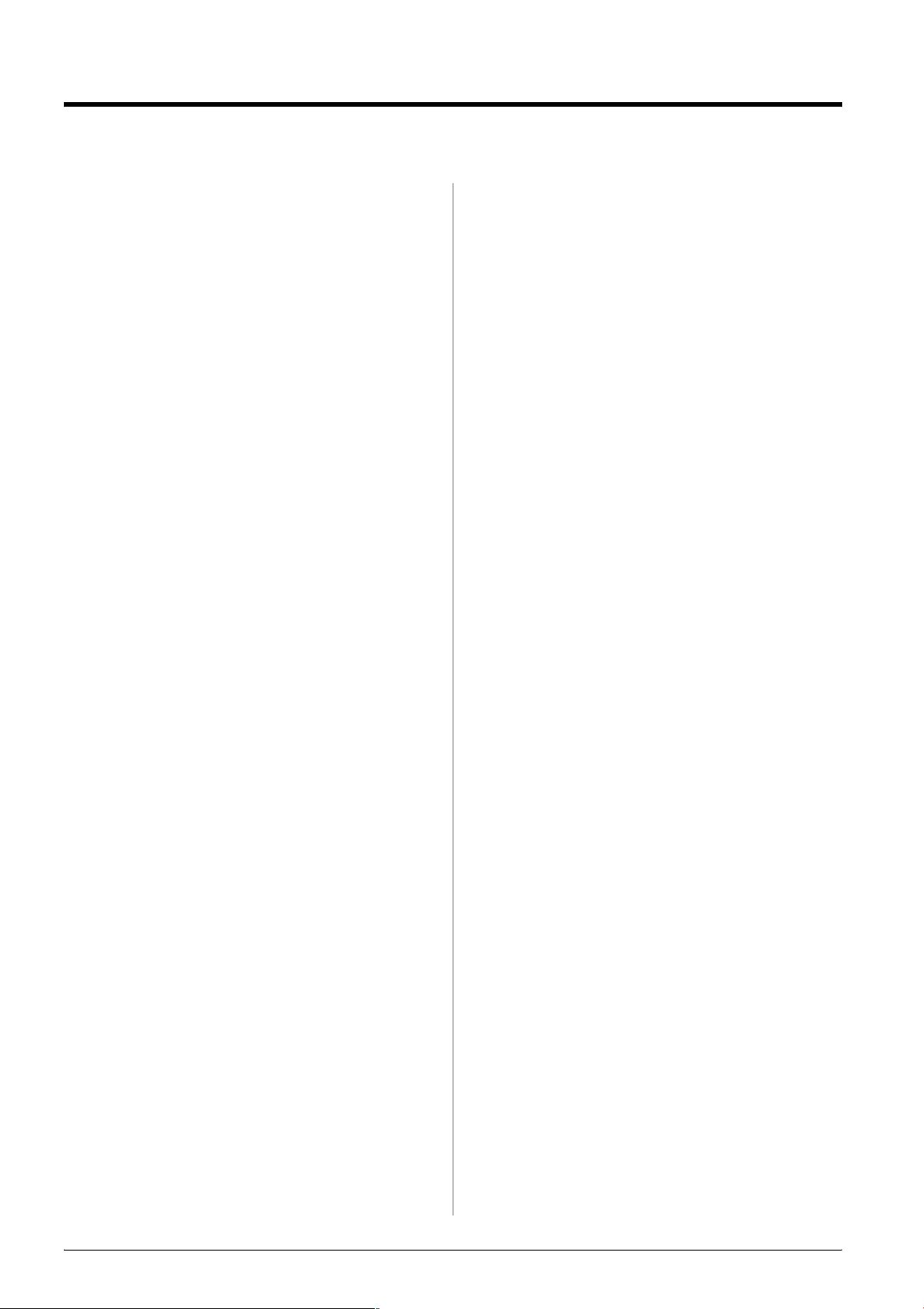
Notices
Safety Instructions
Read all of the instructions in this section before using
your printer. Also, be sure to follow all warnings and
instructions marked on the printer.
When setting up your printer
■ Do not block or cover the vents and openings in
the printer.
■ Use only the type of power source indicated on the
printer’s label.
■ Use only the power cord that comes with this
printer. Use of another cord may result in fire or
electric shock.
■ Be sure your AC power cord meets the relevant
local safety standard.
■ Do not use a damaged or frayed power cord.
■ If you use an extension cord with the printer, make
sure that the total ampere rating of the devices
plugged into the extension cord does not exceed
the cord’s ampere rating. Also, make sure that the
total ampere rating of all devices plugged into the
wall outlet does not exceed the wall outlet’s
ampere rating.
■ Do not attempt to service the printer yourself.
■ Unplug the printer and refer servicing to qualified
service personnel under the following conditions:
The power cord or plug is damaged; liquid has
entered the printer; the printer has been dropped
or the casing damaged; the printer does not
operate normally or exhibits a distinct change in
performance.
When choosing a place for the printer
■ Place the printer on a flat, stable surface that
extends beyond the base of the printer in all
directions. If you place the printer by the wall,
leave more than 10 cm between the back of the
printer and the wall. The printer will not operate
properly if it is tilted at an angle.
■ When storing or transporting the printer, do not
tilt it, stand it on its side, or turn it upside down.
Otherwise, ink may leak from the cartridges.
■ Leave enough room around the printer to allow
for sufficient ventilation.
■ Place the printer near a wall outlet where the plug
can be easily unplugged.
When using the printer
Take care not to spill liquid on the printer.
When using a memory card
■ Do not remove the memory card or turn off the
printer while the computer and the memory card
are communicating (when the memory card lights
is flashing.).
■ The methods for using memory cards vary
according to card type. Be sure to refer to the
documentation packaged with your memory card
for details.
■ Use only memory cards compatible with the
printer. Refer to Loading Memory Cards.
When using LCD panel
■ The LCD panel may contain a few small bright or
dark spots. These are normal and do not mean that
they are damaged in any way.
■ Only use a dry, soft cloth to clean the LCD panel.
Do not use liquid or chemical cleansers.
■ If the LCD panel on your printer's control panel is
damaged, contact your dealer. If the liquid crystal
solution gets on your hands, wash them
thoroughly with soap and water. If the liquid
crystal solution gets into your eyes, flush them
immediately with water. If discomfort or vision
problems remain after a thorough flushing, see a
doctor immediately.
When using the optional Bluetooth Photo
Print Adapter
Refer to the Bluetooth Photo Print Adapter's
documentation for the safety instructions.
When handling the ink cartridges
■ Keep ink cartridges out of the reach of children.
Do not allow children to drink from or handle the
cartridges.
■ Avoid places subject to rapid changes in
temperature and humidity. Also, keep the printer
away from direct sunlight, strong light, or heat
sources.
2 Notices
■ Do not shake the ink cartridges; this can cause
leakage.
Page 3
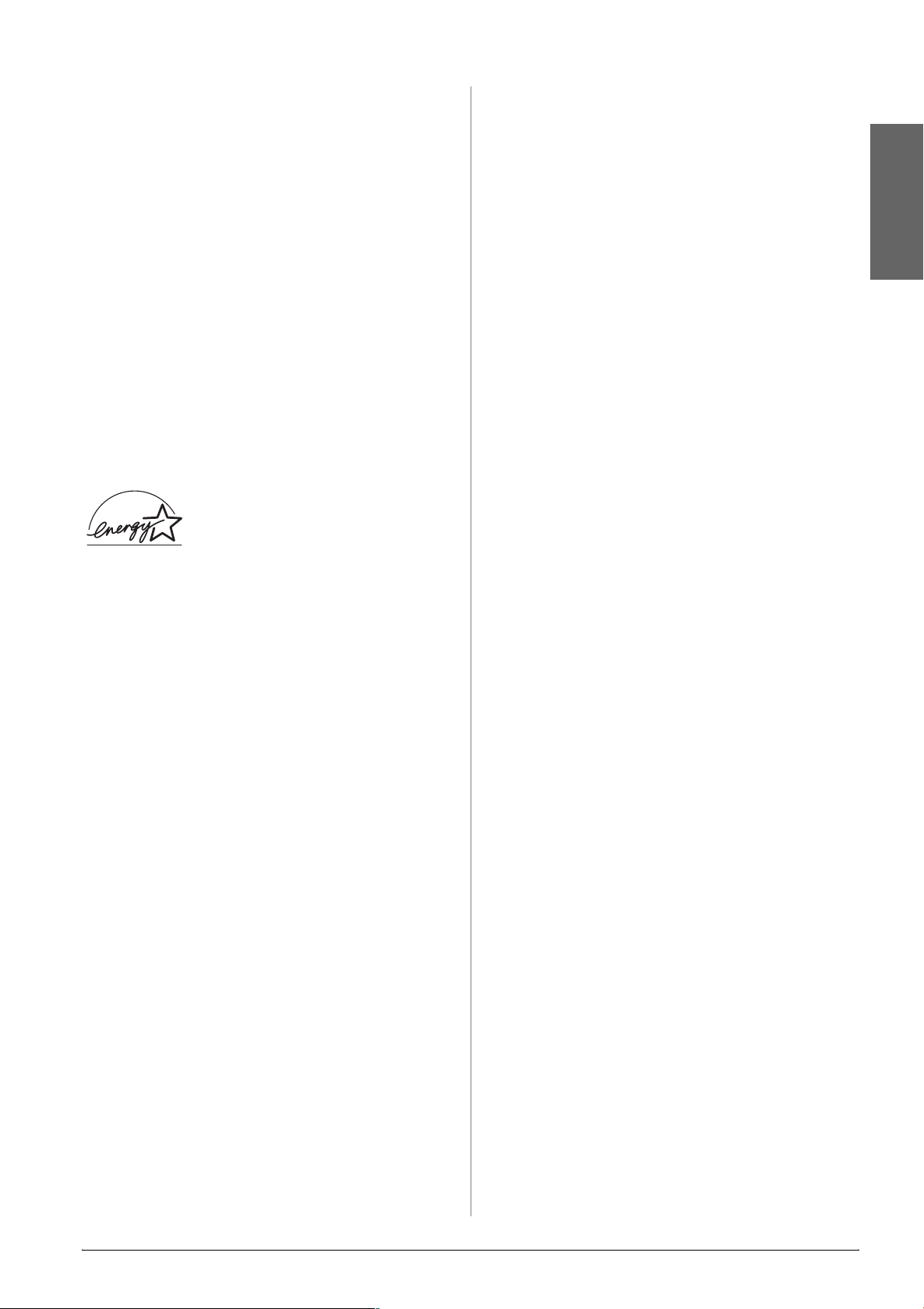
■ Be careful when you handle used ink cartridges,
as there may be some ink remaining around the
ink supply port. If ink gets on your skin, wash the
area thoroughly with soap and water. If ink gets
into your eyes, flush them immediately with
water. If discomfort or vision problems remain
after a thorough flushing, see a doctor
immediately.
■ Do not remove or tear the label on the cartridge;
this can cause leakage.
■ Install the ink cartridge immediately after you
remove it from its package. If you leave a cartridge
unpacked for a long time before using it, normal
printing may not be possible.
■ Do not touch the green IC chip on the back of the
cartridge. Doing so may prevent normal operation
and printing.
ENERGY STAR
®
Compliance
As an ENERGY STAR Partner,
Epson has determined that this
product meets the
ENERGY STAR
guidelines for energy efficiency.
The International
ENERGY STAR Office Equipment
Program is a voluntary partnership with the computer
and office equipment industry to promote the
introduction of energy-efficient personal computers,
monitors, printers, fax machines, copiers, scanners,
and multifunction devices in an effort to reduce air
pollution caused by power generation. Their
standards and logos are uniform among participating
nations.
PRINT Image Matching™ is a trademark of Seiko Epson
Corporation. The PRINT Image Matching logo is a trademark of
Seiko Epson Corporation.
USB DIRECT-PRINT™ is a trademark of Seiko Epson Corporation.
The USB DIRECT-PRINT logo is a trademark of Seiko Epson
Corporation.
The Bluetooth wo rd mark and logos are owned by th e Bluetooth SIG,
Inc. and any use of such marks by Seiko Epson Corporation is under
license.
Microsoft® and Windows® are registered trademarks of Microsoft
Corporation.
®
Apple
and Macintosh® are registered trademarks of Apple
Computer, Inc.
Part of the photo data stored on the Printer Software CD- ROM is
licensed from Design Exchange Co., Ltd. Copyright © 2000 Design
Exchange Co., Ltd. All rights reserved.
DPOF™ is a trademark of CANON INC., Eastman Kodak
Company, Fuji Photo Film Co., Ltd. and Matsushita Electric
Industrial Co., Ltd.
®
Zip
is a registered trademark of Iomega Corporation.
SD™ is a trademark.
Memory Stick, Memory Stick Duo, Memory Stick PRO, and Memory
Stick PRO Duo are trademarks of Sony Corporation.
xD-Picture Card™ is a trademark of Fuji Photo Film Co.,Ltd.
General Notice: Other product names used herein are for identification
purposes only and may be trademarks of their respective owners. Epson
disclaims any and all rights in those marks.
Copyright © 2005 Seiko Epson Corporation. All rights reserved.
English
Copyrights and Trademarks
No part of this publication may be reproduced, stored in a retrieval
system, or transmitted in any form or by any means, electronic,
mechanical, photocopying, recording, or otherwise, without the
prior written permission of Seiko Epson Corporation. The
information contained herein is designed only for use with this
Epson printer. Epson is not responsible for any use of this
information as applied to other printers.
Neither Seiko Epson Corporation nor its affiliates shall be liable to
the purchaser of this product or third parties for damages, losses,
costs, or expenses incurred by the purchaser or third parties as a
result of accident, misuse, or abuse of this product or unauthorized
modifications, repairs, or alterations to this product, or (excluding
the U.S.) failure to strictly comply with Seiko Epson Corporation's
operating and maintenance instructions.
Seiko Epson Corporation shall not be liable for any damages or
problems arising from the use of any options or any consumable
products other tha n those designated as Original Epso n Products or
Epson Approved Products by Seiko Epson Corporation.
Seiko Epson Corporation shall not be held liable for any damage
resulting from electromagnetic interference that occurs from the use
of any interface cables other than those designated as Epson
Approved Products by Seiko Epson Corporation.
®
EPSON
trademark of Seiko Epson Corporation.
is a registered trademark and EPSON STYLUS™ is a
Notices 3
Page 4
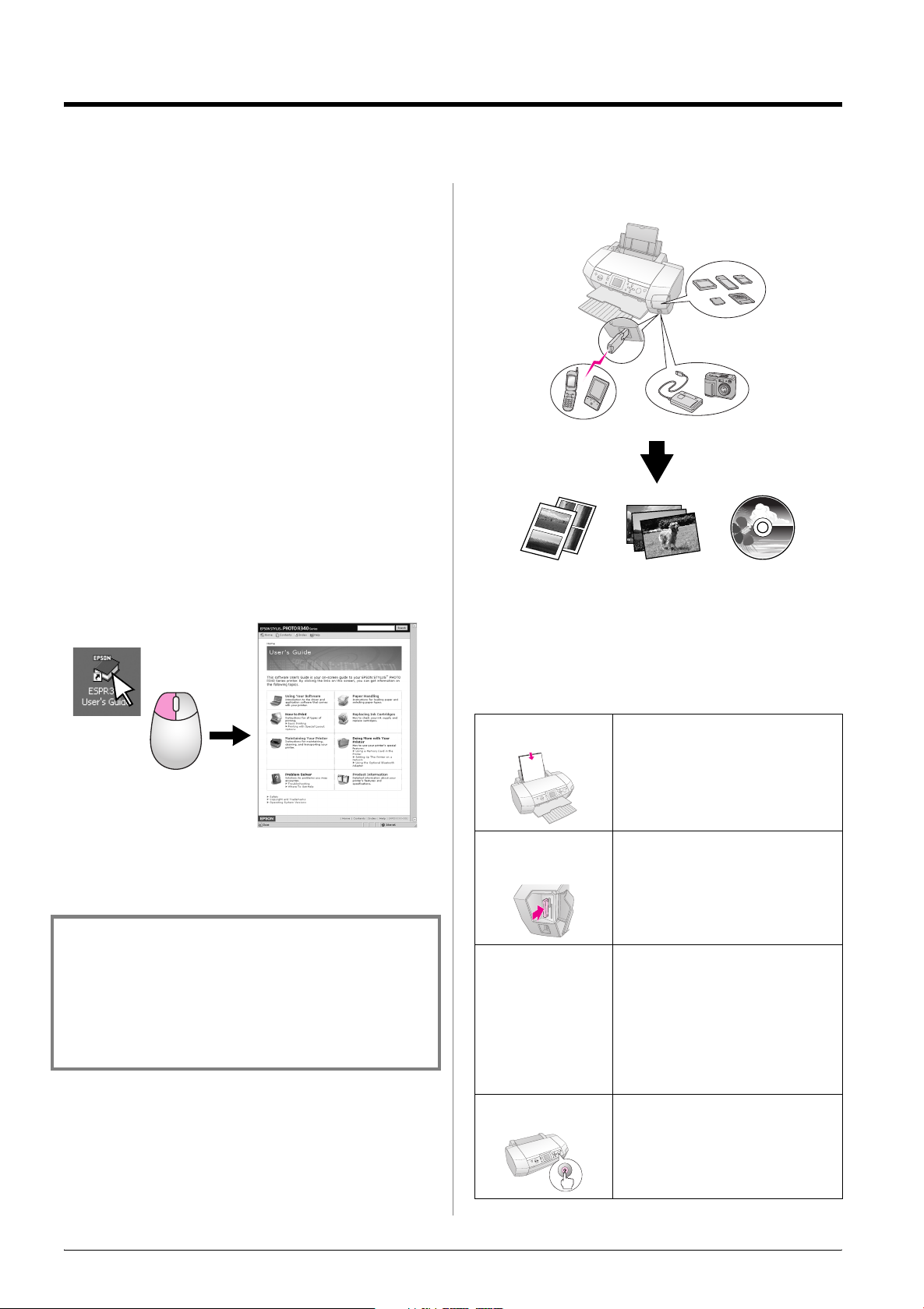
Introduction
After you have set up your printer as described on the
Start Here sheet, refer to this book to:
■ Load paper
■ Print photos stored on a memory card
■ Print photos from an external device
■ Save photos from a memory card to an external
device
■ Perform routine maintenance
■ Solve most problems
This book tells you how to do these things without
ever turning on your computer! Of course your printer
can do lots more when you connect it to your Windows
or Macintosh computer.
For complete instructions on using the printer with
your computer, see the on-screen User’s Guide. An
icon for the guide was automatically placed on your
desktop when you installed the software.
3-way direct access
Bluetooth option
Mobile phone, PDA
Prints in variou s
layouts
Photos CD/DVD
For details on using an optional Bluetooth Adapter,
see the on-screen User's Guide.
Memory cards
External device, Digital
camera
Label Print
Please follow these guidelines as you read your
instructions:
w Warning:
Warnings must be followed carefully to avoid bodily injury.
c Caution:
Cautions must be observed to avoid damage to your printer.
Note:
Notes contain important information about your printer.
Basic Printing Procedure
1. Load paper Load paper printable side up, then fit
2. Insert a memory
card
3. Select Photos Select photos using the control panel.
4. Print Press the Start button.
the edge guide to the paper.
See “Loading Paper in the Sheet
Feeder” on page 7. for details.
See “Inserting a Memory Card” on
page 9.
“Printing all photos (Print All Photos)”
on page 11.
“Printing several photos (View and
Print Photos)” on page 11.
“Printing a range of photos (Print
Range of Photos)” on page 12.
4 Introduction
Page 5
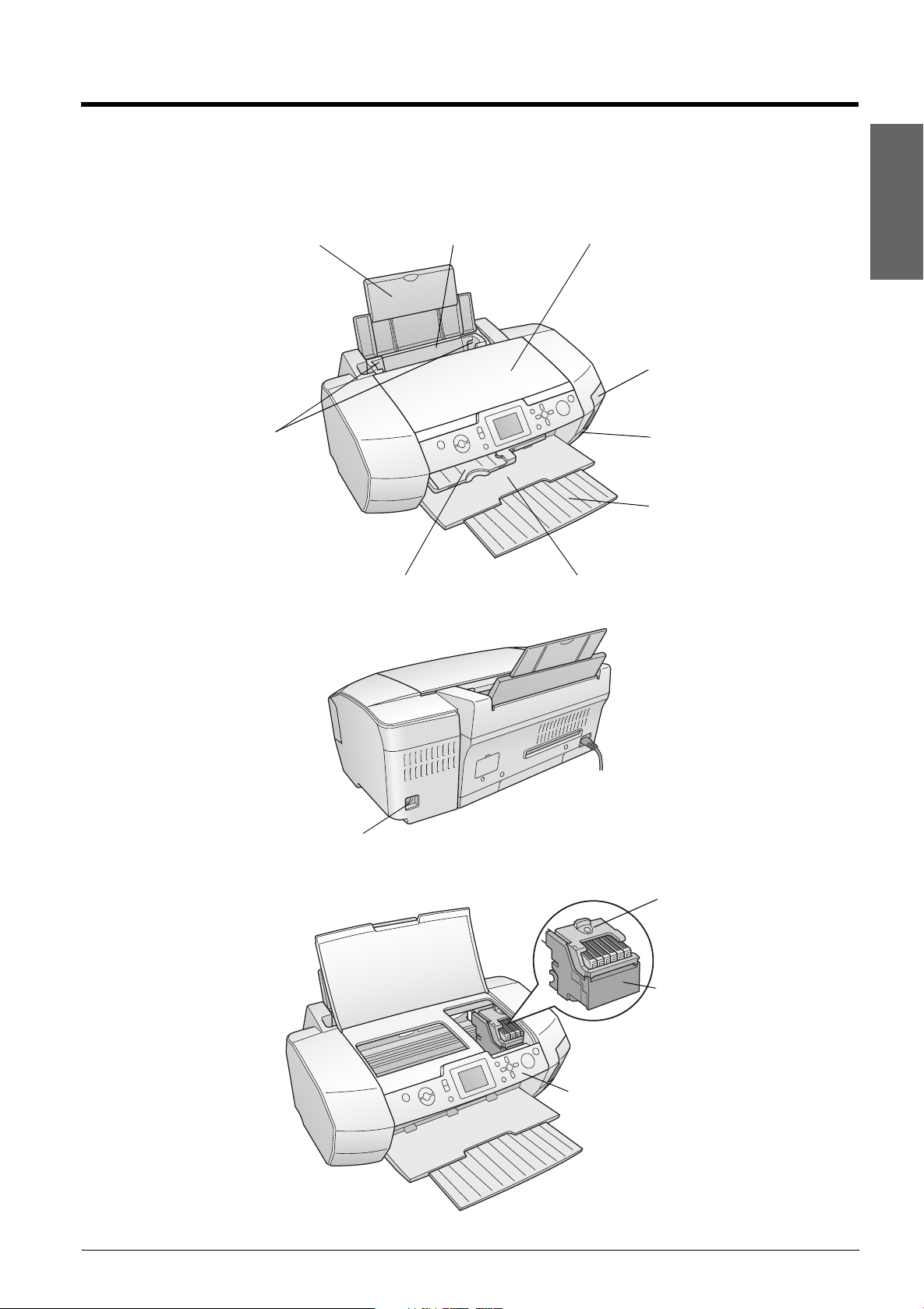
Printer Parts and Control Panel
Printer Parts
Paper support Sheet feeder Printer cover
Edge guides
CD/DVD guide
English
Memory card slot cover
External device USB
connector
Output tray extension
Output tray
Computer USB connector
Cartridge cover
Print head
Control Panel
Printer Parts and Control Panel 5
Page 6
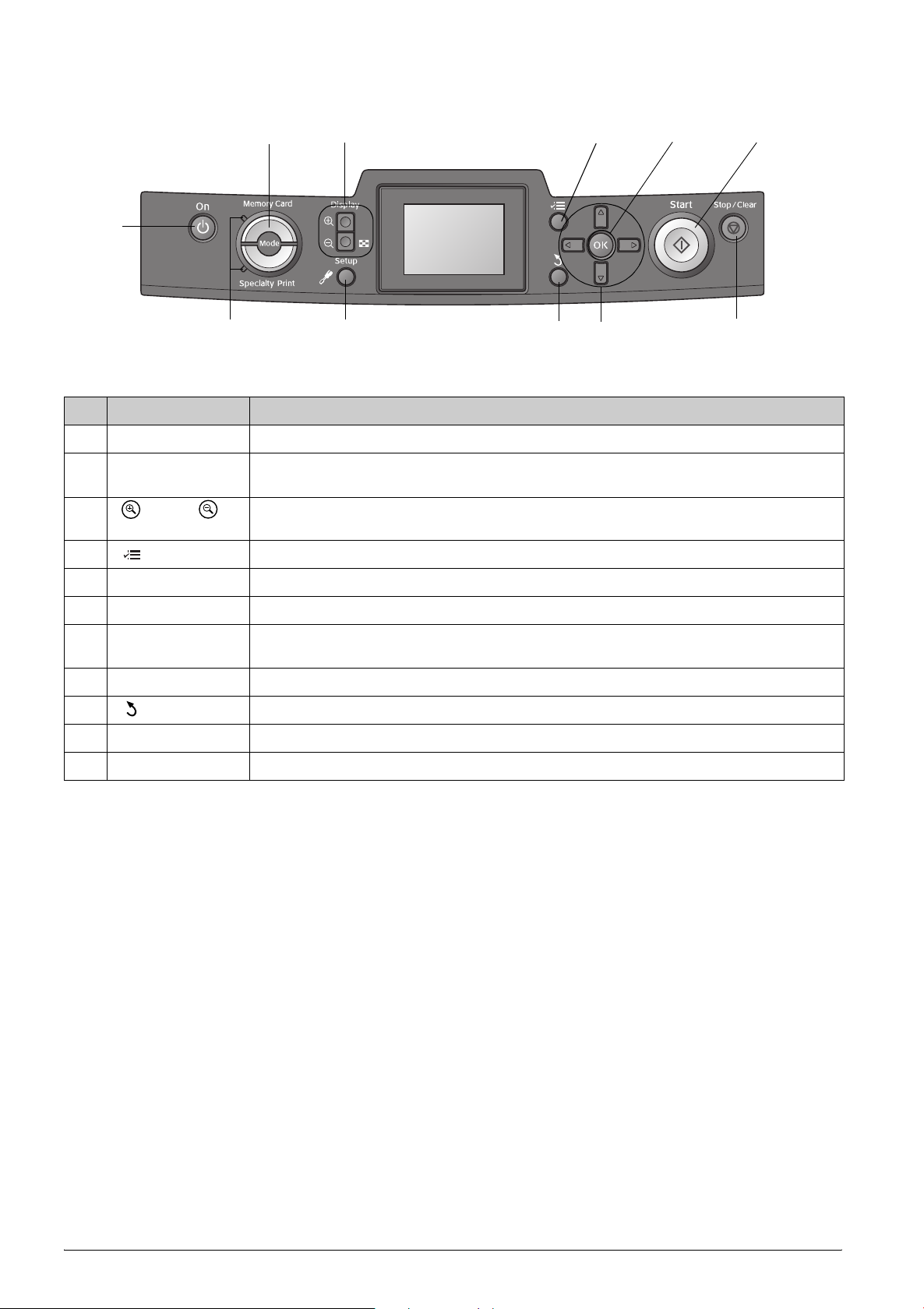
Control Panel Buttons
2. Mode
1. On
11. Mode lights
Buttons and Lights Function
1
P On Turns the printer on and off.
2 Mode* Switches between Memory Card mode and Specialty Print mode.
3 Zoom in /
Zoom out
4 Print Setting* Displays print setting options.
5 OK Opens the setting menu and selects the item to be set on the LCD panel.
(Lights show which mode is selected.)
Enlarges or reduces photos, or changes the view of the photos on the LCD panel.
10. Setup
9. Back 8. 4-way scroll 7. Stop/Clear
5. OK4. Print Setting3. Zoom in/out
6. Start
6
x Start Starts printing with the settings on the LCD panel selected via the buttons on the control panel.
7
y Stop/Clear Cancels print operations or the settings on the LCD panel. Resets all printer settings when you press and
hold this button for three seconds or more.
8 4-way scroll Moves the cursor on the LCD panel. Increases and decreases numbers being entered.
9 Back Returns to the main menu on the LCD panel.
10
q Setup* Displays setup and maintenance options.
11 Mode lights Shows which mode is selected.
*For details on the items in each menu, see “Summary of Panel Settings” on page 34.
Note:
With the exception of the y Stop/Clear button and the P On button, the control panel buttons are used only with direct printing from a memory
card.
6 Printer Parts and Control Panel
Page 7
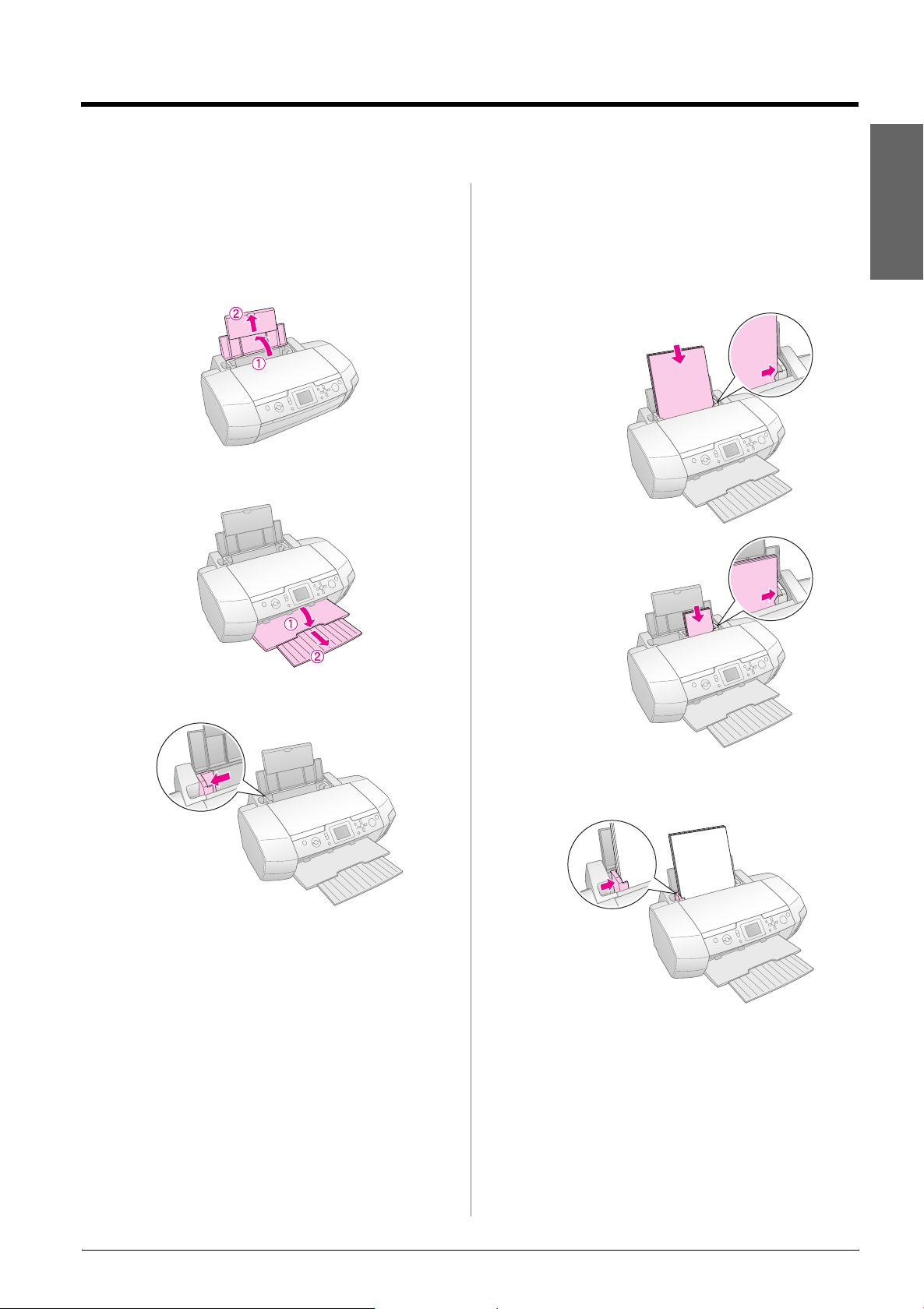
Loading Paper
Loading Paper in the Sheet Feeder
Follow these steps to load paper.
1. Open the paper support, then slide out the
extension.
2. Lower the output tray and slide out the extension.
5. Load the paper against the right side of the sheet
feeder, with the printable side up.
Place the stack of paper behind the tabs and make
sure it fits under the c mark inside the left edge
guide. Always load paper short edge first, even for
landscape printing.
A4
10 × 15 cm (4 × 6 in),
13 × 18 cm (5 × 7 in),
and A6
English
3. Slide the edge guide to the left.
4. Fan a stack of paper, then tap it on a flat surface to
even the edges.
6. Slide the edge guide against the left edge guide of
the paper (but not too tightly).
Loading Paper 7
Page 8

The loading capacity for each paper type is as follows.
Media Type Loading Capacity
Epson Photo Quality Ink Jet Paper
Epson Premium Ink Jet Plain Paper
Plain paper
Epson Bright White Ink Jet Paper Up to 80 sheets
Epson Premium Glossy Photo Paper
Epson Premium Semigloss Photo Paper
Epson Photo Paper
Epson Economy Photo Paper
Epson Matte Paper-Heavyweight
Epson Ultra Glossy Photo Paper
Epson Photo Stickers
Epson Iron-on Cool Peel Transfer Paper
Note:
❏ Leave enough space in front of the printer for the paper to be fully
ejected.
❏ Always load paper into the sheet feeder short edge first, even
when you’re printing landscape-oriented pictures.
❏ Make sure the paper stack fits under the
left edge guide.
❏ Make sure the CD/DVD tray is not inserted in the printer and the
CD/DVD guide is up.
Up to 100 sheets
Up to 20 sheets
One sheet at a time
c arrow mark inside the
Storing Your Printouts
With proper care, photographs from your printer will
last for many years. The special Epson inks designed
for your printer are formulated to achieve improved
light fastness when used with Epson paper and the
prints are properly displayed or stored.
As with traditional photos, proper care will minimize
color changes and lengthen display life:
■ For display, Epson recommends that prints be
framed under glass or a protective plastic sleeve
to protect them from atmospheric contaminants
like humidity, cigarette smoke, and high levels of
ozone.
■ As with all photographs, keep your prints away
from high temperatures and humidity and out of
direct sunlight.
■ For proper storage, Epson recommends that you
keep prints in a photo album or plastic photo
storage box in acid-free, archival sleeves
commonly available at most camera stores.
Be sure to follow any other storage and display
instructions included in the paper package.
8 Loading Paper
Page 9
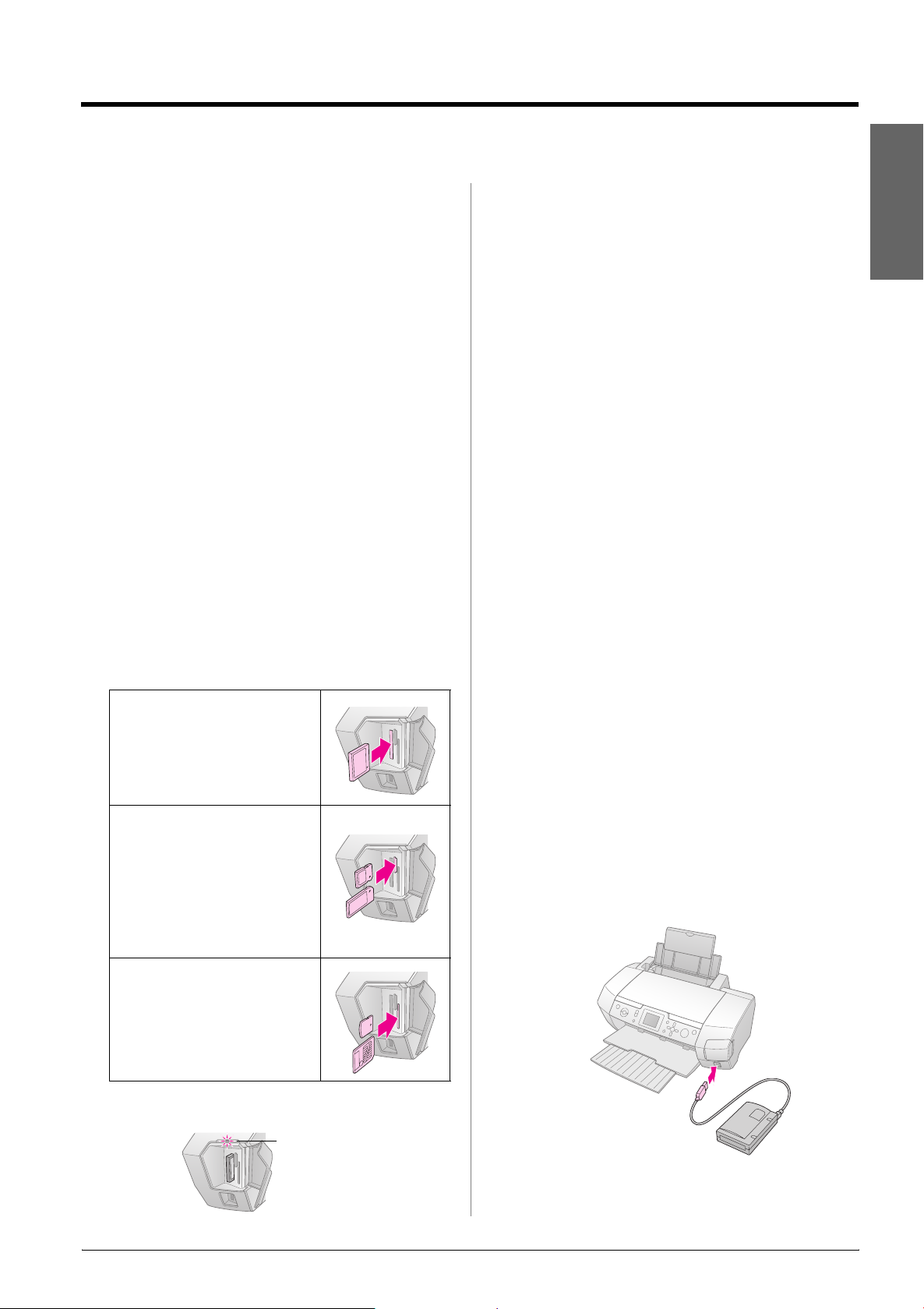
Accessing Images to Print
Inserting a Memory Card
Precautions:
❏ Insert a memory card so that the top of the card faces the right
side, as shown in the illustration.
❏ Loading a memory card in ways other than those shown here
may damage the printer, memory card, or both.
❏ Use only one type of memory card at a time. Eject the loaded
memory card before inserting another kind of memory card.
❏ Close the memory card slot cover when the memory card is in
operation to protect the memory card from static electricity. If you
touch the memory card when it is inserted in the printer, it may
cause the printer to malfunction.
❏ Before loading the Memory Stick Duo, Memory Stick PRO Duo,
miniSD card, and MagicGate Memory Stick Duo, attach the
adapter provided with it.
Inserting a Memory Card
1. Press the P On button to turn on your printer.
2. Open the memory card slot cover.
3. Insert the memory card as far as it can go into the
appropriate slot as shown below. When it is in, the
card light comes on.
CompactFlash/
Microdrive
4. Close the memory card slot cover.
After a moment, the printer reads and counts the
number of images on your card. When it’s done,
your images are available for printing (see
page 11).
Removing a memory card
Make sure the card light is not flashing, then pull the
card straight out of the slot.
c Caution:
Do not remove a card while the card light is flashing; you may lose
images on your card.
Connecting an External
Device
You can connect external devices to the printer, such
as an MO drive, CD-R drive, or USB flash drive, with
a USB cable.
For details on printing with a Bluetooth Photo Print
Adapter, see the on-screen User’s Guide.
Note:
Not all devices that can be connected with a USB cable are
supported. Contact your regional Customer Support for details.
English
Memory Stick/
Memory Stick PRO/
Memory Stick Duo*/
Memory Stick PRO Duo*/
MagicGate Memory Stick/
MagicGate Memory Stick Duo*/
SD Card/
miniSD card*/
MultiMediaCard
xD-Picture Card/
xD-Picture Card Type M/
SmartMedia
*Requires an adapter.
Connecting
1. Remove any memory cards from the printer.
Note:
If you leave a card in the printer, images will be read from the
card instead of your camera or storage drive.
2. Connect the USB cable from your storage device
to the EXT I/F USB port on the front of the printer.
memory card light
Accessing Images to Print 9
Page 10
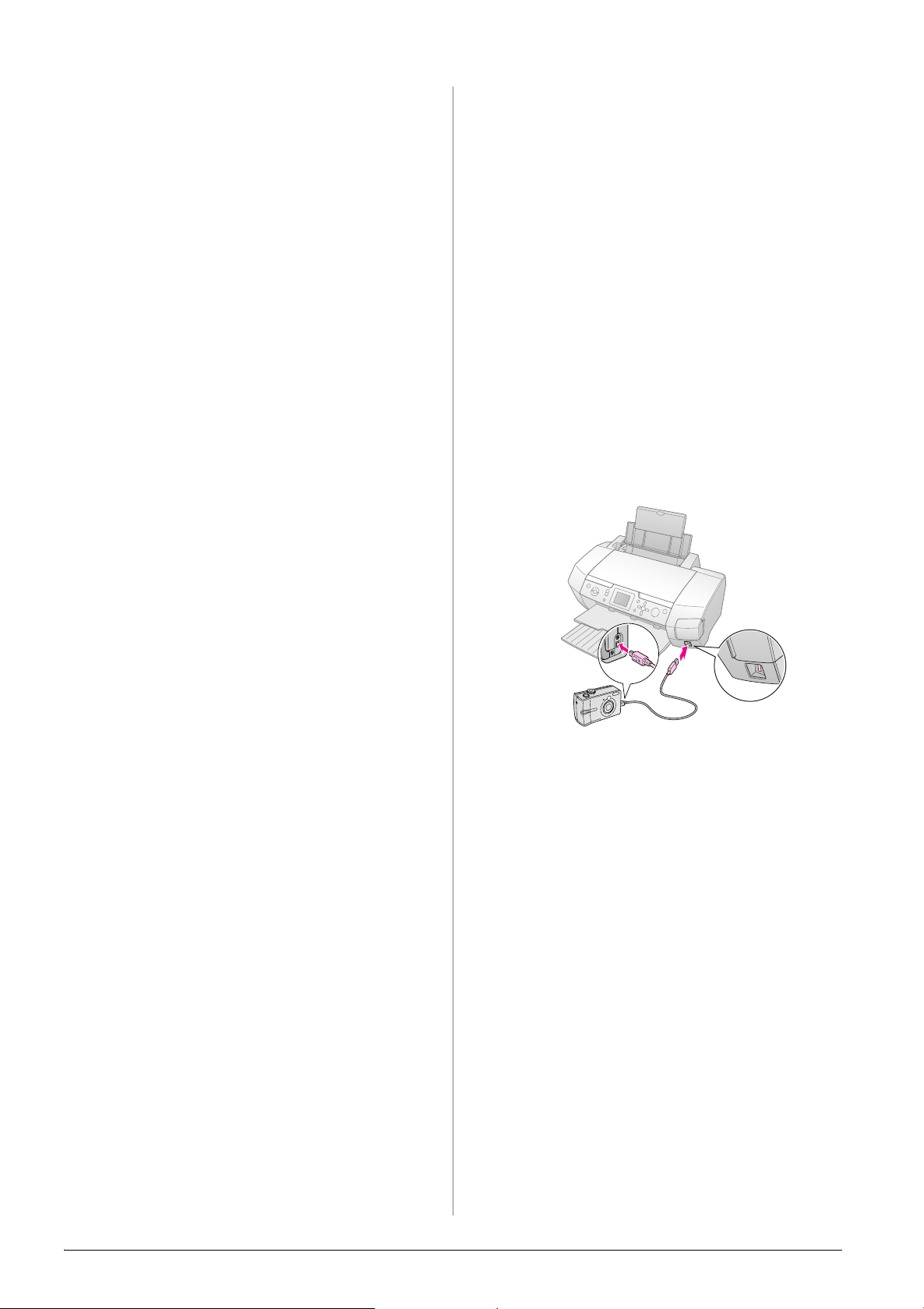
3. Turn on the printer and your storage device.
After a moment, the printer reads and counts the
number of images on your card. When it’s done,
your images are available for printing (see
page 11).
Saving your photos to an external
device
If you don’t have a computer, you can save photos that
are on your camera’s memory card to an external
device that you connect directly to your printer. This
lets you delete the images on your memory card and
reuse it without losing your original photos. Follow
the steps below to save your photos to a Zip disk,
CD-R, DVD-R, or thumb drive:
Note:
Epson cannot guarantee the compatibility of any cameras or drives.
If you’re not sure about your camera or drive, you can try connecting
it. If it’s not compatible, you’ll see a screen saying that the connected
device cannot be used.
1. Make sure the printer is turned on and the
memory card you want to back up is inserted in
the printer.
Printing Directly from a
Digital Camera
PictBridge and USB DIRECT-PRINT lets you print
your photos by connecting your digital camera
directly to the printer.
Connecting and Printing
1. Make sure your printer is not printing from a
computer.
2. Make sure that no memory card is loaded.
3. Turn the printer and load the type of paper you
want to use. (see page 7)
4. Use the printer’s control panel to adjust the print
setting. (e.g. Paper Type, Paper Size, and Layout)
5. Turn the digital camera, then connect the printer
and the digital camera with a USB cable.
2. If you are using a CD-R/RW drive or Zip drive,
plug it into an electrical outlet if required.
3. Connect a USB cable from your drive to the EXT
I/F USB port on the front of the printer (see page 9).
4. Press the q Setup button on the printer.
5. Press the u or d button to highlight Backup, then
press the r button.
6. Press the OK button. When you see the “Starting
backup” message, press the OK button again to
start the backup procedure. You may have to
follow additional instructions on the printer
screen. All the photos on your card are copied to
your external storage drive. Depending on how
many photos there are, this may take several
minutes.
Note:
❏ Do not perform backup while printing from the computer to the
printer.
❏ Do not connect the external storage drive while the computer is
accessing the memory card in the printer.
❏ The format for writing to CD-R is Multisession (Mode 1) and the
file system is ISO 9660. Due to the ISO 9660 file system, the
contents of a memory card that has 8 or more folder levels cannot
be backed up to CD-R.
❏ The characters that can be used for folder and file names on the
CD-R are capitals and the underscore (_). Other characters are
changed to underscores when backing up to CD-R.
6. Use the digital cam era to select the photo you want
to print. Be sure to make the desired setting on the
digital camera because the digital camera settings
generally take precedence over the printer
settings.
7. Print from the digital camera.
Note:
❏ Do not backup before or while a digital camera is connected to
the printer.
❏ Some of the setting on your digital camera may not be reflected
in the output because of the printer’s specifications.
❏ Depending on the type of digital camera, images containing
DPOF information may not be available for CD/DVD printing.
10 Accessing Images to Print
Page 11
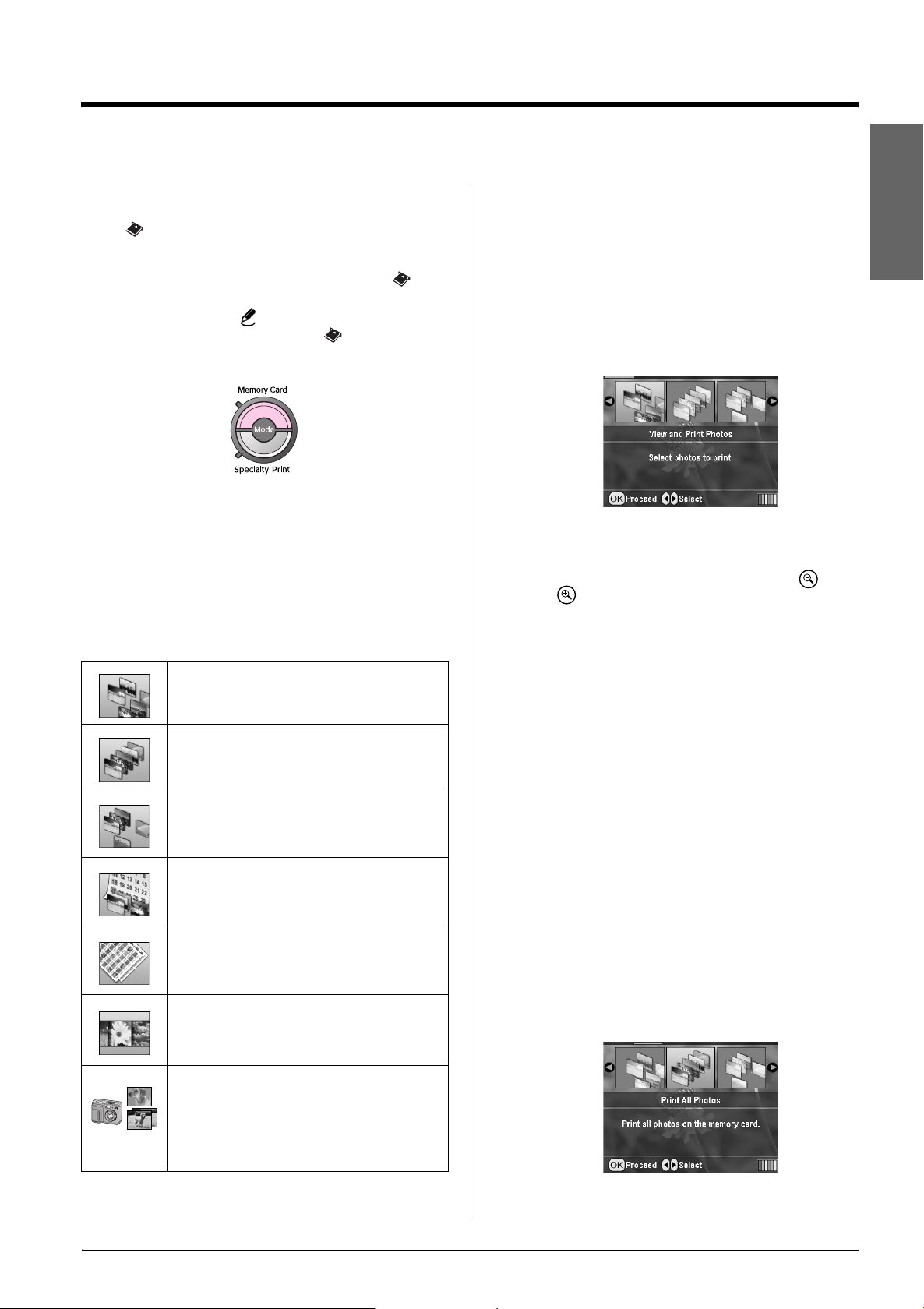
Printing Photos
Introducing Photo Printing
In the Memory Card mode, you can print photos
in various layouts.
Before you begin, make sure the printer is in
Memory Card mode (The Memory Card mode light
is on). If the printer is in Specialty Print mode, press
the Memory Card button to select Memory Card
mode.
The mode is set to print photos on 10×15 cm (4×6 in.)
Premium Glossy Photo Paper, Borderless by default.
The first screen lets you choose which photos to print.
You can choose how to select and print photos in the
next table by pressing the r button.
For optional setting information, see “Photo Printing
Options” on page 18.
Printing several photos (View
and Print Photos)
The following example shows you how to print a
single borderless photo.
1. Press the l or r button to highlight View and Print
Photos on the first screen, then press the OK
button.
2. Press the l or r button to select the photo to print.
Note:
You can switch the view of photos by pressing the Zoom
out or Zoom in button.
3. Press the u or d button to choose the number of
copies for that photo (up to 99).
English
View and Print Photos: Select several photos,
with one or more copies for each (page 11).
Print All Photos: Print all the photos on your
memory card (page 11).
Print Range of Photos: Choose a sequence of
photos on your memory card (page 12).
Print by Date: Search photos by the date they
were taken, and select the photos you want
(page 12).
Print Index Sheet: Print a thumbnail view of all
the photos stored in your memory card
(page 12).
Play Slide Show: View all photos on your
memory card in sequence like a slide show.
Camera-selected DPOF Photos: Print a set of
photos that you pre-selected in your digital
camera using DPOF. This option appears by
default and is available when photos have been
selected with DPOF only. (See “Printing with
DPOF Settings” on page 13.)
4. Repeat steps 2 and 3 for additional photos.
5. Make the paper settings. See “Making the Paper
and Layout Settings” on page 18.
The printer is set to print on 10×15 cm (4×6 in.)
Premium Glossy Photo Paper, Borderless by
default.
Note:
You can confirm the print settings by pressing the OK button.
6. Press the x Start button to print.
Printing all photos (Print All
Photos)
1. Press the l or r button to highlight Print All
Photos on the first screen, then press the OK
button.
Printing Photos 11
Page 12
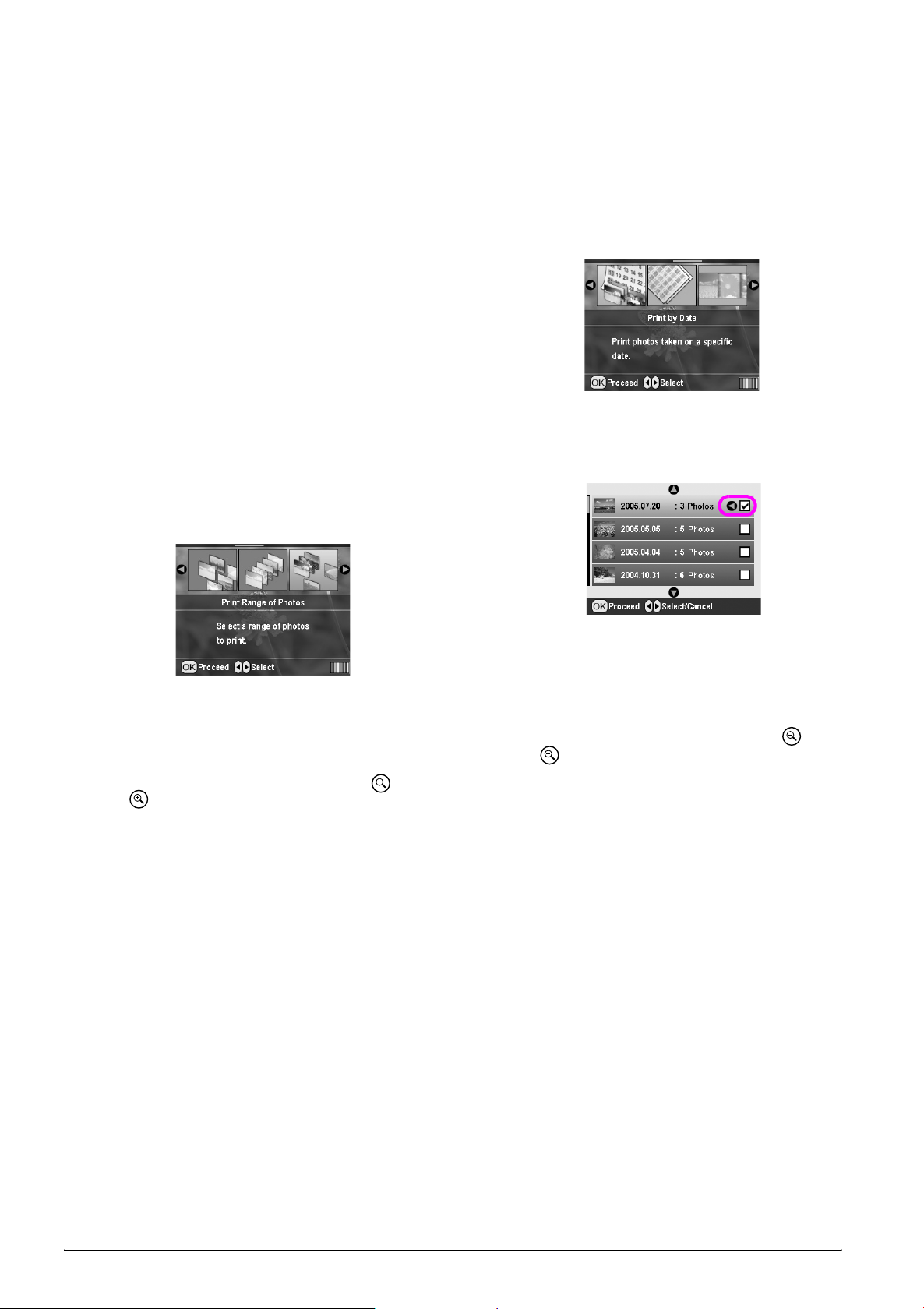
2. Press the u or d button to select the number of
copies.
3. Make the paper settings, if necessa ry. See “Making
the Paper and Layout Settings” on page 18.
The printer is set to print on 10×15 cm (4×6 in.)
Premium Glossy Photo Paper, Borderless by
default.
Note:
You can confirm the print settings by pressing the OK button.
4. Press the x Start button to print.
Printing a range of photos
(Print Range of Photos)
Printing photos searching by
date (Print by Date)
If you know the date the photos were taken, you can
find and print them easily using this menu.
1. Press the l or r button to highlight Print by Date
on the first screen, then press the OK button.
Follow the steps below to choose a range (or sequence)
of consecutive photos from your camera’s memory
card.
1. Press the l or r button to highlight Print Range
of Photos on the first screen, then press the OK
button.
2. Press the l or r button to choose the first photo.
Then press OK. The photo you select is
highlighted in blue.
Note:
You can switch the view of photos by pressing the Zoom
out or Zoom in button.
3. Press the l, r, u or d button to choose the last
photo. Then, press OK.
4. Press the u or d button to select the number of
copies.
5. Make the paper settings. See “Making the Paper
and Layout Settings” on page 18.
The printer is set to print on 10×15 cm (4×6 in.)
Premium Glossy Photo Paper, Borderless by
default.
Note:
You can confirm the print settings by pressing the OK button.
6. Press the x Start button to print.
2. Press the u or d button to highlight the date you
want, then the r button to check the date. To clear
the check, press the l button.
3. Press the OK button.
4. Press the l or r button to select the photo you
want.
Note:
You can switch the view of photos by pressing the Zoom
out or Zoom in button.
5. Press the u or d button to select the number of
copies.
6. Repeat steps 4 and 5 for additional photos.
Note:
You can confirm the print settings by pressing the OK button.
7. Press the x Start button to print.
Printing an Index Sheet of
photos
Note:
When printing an index sheet, the Auto Correct and Filter functions
are not available.
Follow the steps below to print thumbnails with the
photo number and the date the photo was taken.
12 Printing Photos
Page 13

1. Press the l or r button to highlight Print Index
Sheet on the first screen, then press the OK button.
2. Press the Print Settings button.
3. Make the Paper Type setting.
4. Make the Paper Size setting.
The layout printed in this print mode is fixed by
the paper size as follows.
10x15cm 13x18cm A4
Printing with DPOF Settings
If your camera supports DPOF (Digital Print Order
Format), you can use it to pre-select which photos and
how many copies you want to print. See your digital
camera’s manual to choose photos for printing with
DPOF, then insert your memory card in this printer.
This printer automatically reads your pre-selected
photos.
1. Load a memory card which contains DPOF data,
and then press the OK button.
2. When this message appears, select Yes, and then
press the OK button.
English
20-up 30-up 80-up
Note:
You can confirm the print settings by pressing the OK button.
5. Press the x Start button to print.
Printing a Photo With a Frame
Specified by Camera
If you want to print a photo with a frame you
previously specified by EPSON camera, follow the
steps below. When the photo data includes P.I.F. data,
this icon appears on the LCD panel.
1. On the main menu, or after selecting photos, press
the Print Setting button.
Note:
Select the photos from the View and Print Photos, Print All
Photos, Print Range of Photos, or Print by Date menu.
2. Press the u or d button to select Keep P.I.F. Frame
with Photo, then press the r button.
3. Make Paper Type, Paper Size, and Layout settings.
For details, see “Making the Paper and Layout
Settings” on page 18. The Total copies menu
shows the number of sheets of paper required for
the selected layout.
Note:
The Layout setting is not available when the DPOF settings are
for an Index print.
4. Press the x Start button to start printing.
Changing the View of Photos
on the LCD Panel
You can change the view to 9 photos on the LCD panel
by pressing the Zoom out button when selecting
photos. To change back to one photo, press the
Zoom in button.
Note:
It is useful to view 9 photos when you choose photos to print in the
Print Range of Photos or View and Print Photos settings.
3. Press the u or d to select On, then press the OK
button.
4. Press the OK button to confirm the setting, and
press the OK again to close the menu.
5. Print.
Note:
When Keep P.I.F. Frame with Photo is set to On and frames are
specified for the photos, the Layout setting is ignored.
Viewing a slide show
1. Press the u or d button to highlight Play Slide
Show at the first screen, then press the OK button.
Your printer shows the photos in the memory card
in sequence.
2. Press the Back button to finish or the OK button
to pause the slide show. Press the OK button again
to resume.
Printing Photos 13
Page 14

Other Creative Printing Options
In Specialty Print mode, you can print on a CD/DVD,
iron-on paper, stickers, or print with P.I.F. Frames.
Before you begin, make sure the printer is in
Specialty Print mode (The Specialty Print mode
light is on). If the printer is in Memory Card mode,
press the Specialty Print button to select the
Specialty Print mode.
Printing on a CD/DVD
This section provides information on how to use the
LCD panel to print directly onto a CD/DVD, without
the use of a computer. It provides step-by-step
instructions on how to load the CD/DVD in the
printer, how to select the print layout, and how to
adjust the print settings.
Preparing to print on a CD/DVD
1. Open the output tray, then open the CD/DVD
guide.
2. Place the CD/DVD on the CD/DVD tray with the
label surface up.
Note:
Only load one disc at a time.
3. Insert the CD/DVD tray into the CD/DVD guide.
Use EPSON Print CD so ft wa re if yo u a re pr in ti ng fr om
a computer connected to the printer.
When printing on CD/DVD, keep the following
points in mind:
Note:
❏ Use only CD/DVD media labeled as suitable for printing, for
example “Printable on the label surface” or “Printable with ink jet
printers.”
❏ The printed surface is easily smeared immediately after printing.
❏ Be sure to let a CD/DVD dry completely before using it or
touching the printed surface.
❏ Do not allow the printed CD/DVD to dry in direct sunlight.
❏ Moisture on the printable surface may cause smearing.
❏ If the CD/DVD tray or the internal transparent compartment are
accidentally printed on, immediately wipe off the ink.
❏ Reprinting on the same CD/DVD may not improve the print
quality.
❏ You can set the printable area of a CD/DVD using EPSON Print
CD. Set the printable area to fit the printable area of the CD/DVD
that you are printing on. When you make settings, note that
improper settings may stain the CD/DVD tray, CD, or DVD.
Note:
❏ Align the r mark on the CD/DVD tray with the r mark on
the CD/DVD guide.
❏ Insert the CD/DVD tray so that the CD/DVD tray passes
under the small rollers on both sides of the CD/DVD slot.
4. Insert the memory card containing the photos you
want to print into the memory card slot.
Making the settings and printing
1. Press the Specialty Print button.
2. Press the l or r button to select CD/DVD Print,
then press the OK button.
14 Other Creative Printing Options
Page 15

3. Press the Print Settings button to open the
menu. Make the Layout setting and press the OK
button.
You can select the following layout options when
printing on a CD/DVD.
2. To adjust the inside diameter of the printing area,
select CD/DVD Position Inside. To adjust the
outside diameter of the printing area, select
CD/DVD Position Outside, then press the r
button.
1-up One photo will be printed on the
CD/DVD, centered on the hole in the
middle of the disc.
4-up Four photos will be printed on the
CD/DVD, with one photo in each of
the four quarters.
8-up 8 photos will be printed on the
CD/DVD, arranged in a circle around
the outer edge of the disc.
12-up 12 photos will be printed on the
CD/DVD, arranged in a circle around
the outer edge of the disc.
4. Press the l or r button to select the photos you
want to print.
5. Press the u button to specify the number of copies
for each photo if you selected the 4-up, 8-up, or
12-up option for the Layout setting.
Note:
❏ To select more than one photo, repeat steps 4 and 5 to
select other photos and the number of times to print them.
❏ The total number of images that will be printed is displayed
at the bottom of the LCD display.
❏ When selecting photos for the 4-up, 8-up, or 12-up layout
setting, you can select a number of photos less than the
total. Unused areas of the layout will be left blank. If you
specify a number of photos greater than will fit on one
CD/DVD, the extra images will be added to a layout for an
extra CD/DVD and the printer will ask you to load another
CD/DVD after printing the CD/DVD.
❏ You can confirm the print settings by pressing the OK
button.
English
3. Set the appropriate value. You can adjust the
inside diameter between 18 to 46 mm, and the
outside diameter between 114 to 120 mm, at
intervals of 1 mm.
4. Press the OK button to set the changes you made
and return to the Setup menu.
If the printing is misaligned
Follow the steps below to adjust the print position, if
necessary.
1. Press the q Setup button to open the Setup menu.
2. To move the image up or down, select CD/DVD
Position Up/Down. To move the image to the left
or right, select CD/DVD Position Left/Right, then
press the r button.
6. Adjust the printing area (inside and outside
diameter) if needed. For details, see the following
section.
7. Press the
Note:
❏ We recommend that you print a test of the layout on a test
CD/DVD, before printing on a real CD/DVD.
❏ Allow CDs and DVDs to dry for 24 hours.
❏ If necessary, you can adjust the print position. See “If the printing
is misaligned” on page 15 for details.
❏ If an error message appears on the LCD panel, follow the
instructions on the LCD panel to clear the error.
x Start button to print.
Adjusting the printing area
Follow the steps below to adjust the diameter of the
printing area on a CD or DVD.
1. Press the q Setup button to open the Setup menu.
3. Select the amount to move the image. Set a minus
quantity (d button) when m oving the image down
or left, or a plus quantity (u button) when moving
it up or right. Then press the OK button.
You can select from -2.0mm to 2.0mm.
4. Press the OK button to set the changes you made
and return to the Setup menu.
Note:
The printer remembers the print adjustment setting even after it has
been turned off, so you do not need to adjust the position each time
you use the CD/DVD function.
Other Creative Printing Options 15
Page 16

Printing a CD Jacket
You can print a CD jacket on A4 paper in either upper
half print format or in index style in Memory Card
mode. You can print up to 24 photos on one sheet.
3. Press the l or r button to select P.I.F. Print, then
press the OK button.
1. Load A4 size paper.
2. Press the Memory Card button.
3. Press the l or r button to select View and Print
Photos, then press the OK button.
4. Press the Print Setting button.
5. Select the appropriate Paper Type setting for the
paper loaded.
6. Select A4 as the Paper Size setting.
7. Select Jewel Case Upper 1/2 or Jewel Case
Index and press the OK button.
8. Press the l or r button to select the photos you
want to print for your print layout.
9. Press the u or d button to select the number of
copies for each photo.
10. Press the x Start button to print.
Printing with Frames
4. Press the r button to select the P.I.F. Frame you
want to use, then press the OK button.
Note:
The available paper sizes to print with the selected P.I.F. Fram e
appear at the bottom left of the panel.
5. Press the l or r button to select the photo you
want to print, and then press the OK button.
You can decorate your photo by printing it with a
frame! In this mode, the photo is printed borderless.
As well as the preset frames, you can add frames from
the memory card by using PIF DESIGNER and EPSON
PRINT Image Framer Tool software contained in the
software CD-ROM. For details on using the software,
see the on-screen User’s Guide.
1. Insert the memory card containing digital photo
data and PRINT Image Framer data (P.I.F. Frame)
into the memory card slot.
Note:
❏ If you have saved or deleted data on the memory card via
your computer and have not ejected the memory card from
the printer since, eject and reinsert the memory card before
printing.
❏ Be sure to save the PRINT Image Framer data to the
memory card using the EPSON PRINT Image Framer Tool;
otherwise the P.I.F. file name will not appear on the LCD
panel.
2. Press the Specialty Print button.
6. Press the u or d button to select the number of
copies for each photo.
7. Confirm the layout and number of prints on the
LCD panel.
8. Load appropriate paper.
9. Press the x Start button to print.
Printing on Stickers
You can print up to 16 stickers on one Photo Stickers
paper.
Note:
You can also print on Stickers in Memory Card mode by choosing
Photo Stickers as the Paper Type.
1. Load EPSON Photo Stickers paper.
2. Press the Specialty Print button.
16 Other Creative Printing Options
Page 17

3. Press the r or l button to select Photo Stickers,
then press the OK button.
Printing on EPSON Iron-On
Cool Peel Transfer Paper
You can print an image on EPSON Iron-On Cool Peel
Transfer Paper and copy the printed image onto fabric
using an iron.
4. Press the l or r button to select the photos you
want to print.
5. Press the u or d button to select the number of
copies for each photo.
Note:
You can confirm the print settings by pressing the OK button.
6. Press the x Start button to print.
If the printing is misaligned
Follow the steps below to adjust the print position, if
necessary.
1. Press the q Setup button to open the Setup menu.
2. To move the image up or down, select Photo
Sticker Position Up/Down. To move the image to
the left or right, select Photo Sticker Position
Left/Right, then press the r button.
Note:
You can also print on Iron-On Paper in Memory Card mode by
choosing Iron-on as the Paper Type.
1. Load EPSON Iron-On Cool Peel Transfer Paper.
2. Press the Specialty Print button.
3. Press the l or r b ut to n t o s el ec t Iron on, then press
the OK button.
4. Make the Layout setting. See “Making the Paper
and Layout Settings” on page 18.
5. Press the l or r button to select the photos you
want to print.
6. Press the u or d button to select the number of
copies for each photo.
English
3. Select the amount to move the image. Set a minus
quantity when moving the image down or left, or
a plus quantity when moving it up or right. Then
press the OK button.
You can select from -2.5mm to 2.5mm.
4. Press the OK button to return to the main screen,
then press the x Start button to print.
Note:
The printer remembers the print adjustment setting even after
it has been turned off, so you do not need to adjust the position
each time.
Note:
You can confirm the print settings by pressing the OK button.
7. Press the x Start button to print.
Other Creative Printing Options 17
Page 18

Photo Printing Options
After selecting the photos to print, press the Print
Setting button to see the optional setting menus where
you can make paper, layout, color or other optional
settings.
Making the Paper and Layout
Settings
After selecting photos to print, set the Paper Size,
Paper Type, and Layout for the selected photos and
loaded paper.
1. Press the Print Setting button. The optional
menus appear.
2. Press the d or u button to select Paper Type and
press the r button.
Paper Type List
For this paper Select this Paper
Plain paper plain papers
Epson Ultra Glossy Photo Paper Ultra Glossy
Epson Premium Glossy Photo
Paper
Epson Premium Semigloss
Photo Paper
Epson Economy Photo Paper photo papers
Epson Matte Paper-Heavyweight Matte
Epson Photo Quality Ink Jet
Paper
Epson Photo Stickers 16 Photo Stickers
Epson Iron-On Cool Peel
Transfer Paper
Type setting
Prem. Glossy
Semigloss
PQIJ
Iron-on
4. Press the d or u button to select Paper Size, then
press the r button.
3. Press the d or u button to select the setting from
the following table that matches the type of paper
you loaded, then press the OK button.
5. Press the d or u button to select a paper size from
the list below, then press the OK button to set.
Paper Size List
10 × 15 cm (4 × 6 in)
13 × 18 cm (5 × 7 in)
A4
A6
18 Photo Printing Options
Page 19

6. Press the d or u button to select Layout and press
the r button.
7. Select one of the following layout options, then
press the OK button. You have now finished paper
and layout settings.
Layout List
Borderless Prints without a margin.
With Border Prints with a 3-mm margin on all
sides.
Upper 1/2 Prints on upper half of paper
without a margin.
Improving Print Quality
You can adjust the quality of your printouts.
Note:
Higher quality printing takes longer to print.
1. After selecting the photos, number of copies,
paper type, paper size, and layout as described on
page 18, press the Print Setting button.
2. Select Quality, then press the r button to open the
menu.
3. Press the u or d button to choose the High or
Highest, then press the OK button.
4. Press the OK button.
Touching Up Your Photos
This printer lets you correct the color and improve the
image quality of your photos without using a
computer. Two basic types of adjustments are
available:
English
2-up
8-up
Jewel Case
Upper 1/2
20-up
80-up
When Borderless printing, note the following:
❏ Because this setting enlarges the image to a size slightly
larger than the paper size, the portion of the image that
extends beyond the edges of the paper will not be printed.
❏ Print quality may decline in the top and bottom areas of the
printout, or the area may be smeared when printing.
4-up
20-up
Jewel
Case
Index
30-up Prints thumbnails with numbers
Prints multiple photos on one
sheet. In 20-up layout, the
numbers and photo dates are
printed.
The size of each photo is
adjusted automatically
according to the number of
photos to print and the size of
paper.
Prints one photo for Jewel Case
Upper 1/2 or multiple photos for
Index at CD case size with a
perforation line.
and the date the photos were
taken. These index layouts are
only available when Print Index
Sheet is selected on the main
menu.
■ Automatic adjustments
If your camera supports PRINT Image Matching
or Exif Print, you can use the printer’s P.I.M. or
Exif Print setting to automatically adjust your
photos for the best results.
If your camera doesn’t support PRINT Image
Matching or Exif Print, you can use
PhotoEnhance
TM
to make adjustments for the
type of environment in which your photos were
taken.
■ Manual adjustments
If your photos are too light or too dark, you can
adjust their brightness or control the saturation
and sharpness.
If you want, you can make manual adjustments
while P.I.M., Exif Print, or PhotoEnhance are
turned on in order to fine-tune your automatic
settings.
Note:
❏ These settings affect only your printed pictures. They do not
change your original image files.
❏ These settings are saved when you turn off the printer or choose
a different set of photos, so remember to turn off the settings
when you’re done.
Photo Printing Options 19
Page 20

Automatically adjusting your
photos
When you use the printer’s automatic image
adjustments, the adjustments are applied to all your
photos.
1. Press the Print Setting button.
2. Press the d or u button to highlight Auto Correct,
then press the r button.
3. Select from these options, then press the OK
button twice.
Setting item Function
P.I.M. Uses your camera’s PRINT Image
Matching settings (this option is
automatically selected when your
pictures contain P.I.M. data).
PhotoEnhance Adjusts the brightness, contrast, and
saturation of your photos.
Exif Uses your camera’s Exif Print
settings (this option is automatically
selected when your pictures contain
Exif Print data).
2. Press the Zoom in button to crop a photo. You
will see an orange frame around the cropped area.
3. Use the following button to set the area you want
to crop.
■ Press the Zoom in or Zoom out button
to change the frame size.
■ Press the r, l, u or d button to move the
frame.
■ Press the Print Setting button to rotate the
frame.
4. Press the OK button to confirm the cropped image.
None Select this if you don’t want to use
P.I.M., Exif, or PhotoEnhance.
To make manual adjustments in addition to the
automatic ones, follow the steps in the next section.
Manually adjusting your photos
1. Press the Print Setting button.
2. Press the d or u button to highlight, Brightness,
Contrast, Saturation, or Sharpness, then press
the r button.
3. Adjust any settings as necessary, then press the
OK button twice.
Cropping and Sizing Your
Photos
You can print just part of a photo, cropping out the
area that you do not want. You can choose only one
photo to crop at a time.
1. Choose the photo you want to crop with the View
and Print Photos option. See “Printing several
photos (View and Print Photos)” on page 11.
Note:
This setting remains in effect until you print or press the
y Stop/Clear button.
5. After checking the cropped image, press the OK
button.
6. If you do not need to change any other settings,
press the OK button or close the menu.
Adding the Date or Time
You can print the date and/or time the photo was
originally taken on the bottom right of your print.
1. After selecting the photos, number of copies,
paper type, paper size, and layout as described on
page 18, press the Print Setting button.
2. To print the date, select Date Format, then press
the r button to open the menu.
20 Photo Printing Options
Page 21

3. Press the u or d button to choose a setting:
Fit to Frame
None (default, turns off the date stamp)
yyyy.mm.dd (2005.09.01)
mmm.dd.yyyy (Sep.01.2005)
dd.mm.yyyy (01.Sep.2005)
4. Press the OK button.
5. To print the time, select Time Format, then press
the r button to open the menu.
6. Press the d or u button to choose a setting:
None (default, turns off the time stamp)
12-hour system (03:00 for 3:00 pm)
24-hour system (15:00 for 3:00 pm)
This setting automatically trims the parts of an image
that extend beyond the margins of the selected print
size. Either the top and bottom areas or the left and
right areas of the image will be trimmed, depending
on the aspect ratio of the original photo and the
selected print size. The default setting is On.
On Trims the image.
Off Does not trim the image
Resize each photo (without trimming it) so that it fits
inside the print area specified on the Layout menu.
Margins may appear at the left and right of the photo,
depending on the print size and aspect ratio.
English
7. Press the OK button.
When Date Format or Time Format is turned on, the
information is printed on all photos in any layout for
which the information is allowed.
Note:
These settings are saved when you turn off the printer or choose a
different set of photos, so remember to change the settings back to
Off when you are done.
Printing Photos in Black and
White or Sepia
You can print your photo in black and white or in a
sepia tone without changing the original photo.
Note:
A sepia print has a brownish tone, for an old-fashioned photo look.
1. After selecting the photos, number of copies,
paper type, paper size, and layout as described on
page 18, press the Print Setting button.
2. Select Filter, then press the r button to open the
menu.
3. Press the u or d button to choose the B&W or
Sepia, then press the OK button.
4. Press the OK button.
Photo Printing Options 21
Page 22

Setting the Printer Preferences
Adjusting the LCD
Brightness
If the LCD panel is difficult to read, you can adjust the
brightness.
1. Press the q Setup button to open the Setup menu.
2. Press the u or d button to select Photo Viewer
Adjustment, then press the r button.
3. Press the u or d button to adjust the brightness,
then press the OK button.
Restoring to Default Settings
After you change your settings, you may want to reset
the printer’s settings (such as the layout, color effects,
or crop settings) to the default settings before printing
other photos.
1. Press the q Setup button to open the Setup menu.
2. Press the u or d button to select Restore to
Factory Settings, then press the r button.
3. Press the OK button to restore the settings to their
defaults.
Note:
Not all settings are returned to their defaults using the Restore
Factory Settings function.
Setting the Screen Saver
You ca n se t p ho to s o n th e i nse rt ed me mo ry car d a s t he
screen saver on the LCD panel. After about 3 minutes
of inactivity the screen saver comes on. After about 10
minutes the printer enters sleep mode.
1. Press the q Setup button to open the Setup menu.
2. Press the u or d button to select Screen Saver
Settings, then press the r button.
3. Select Card Data and press the OK button.
22 Setting the Printer Preferences
Page 23

Replacing Ink Cartridges
Checking the ink supply
You can check the ink supply in the right bottom on
LCD panel as an icon.
To check the details, do the following:
1. Press the q Setup button, press the
to highlight Ink Levels, then press the r button.
You see a graphic showing the amount of ink
available in each cartridge.
u or d button
c Caution:
❏ To avoid damaging the printer, never move the print head by
hand.
❏ When an ink cartridge is empty, you cannot continue printing
even if the other cartridges still contain ink.
❏ Leave the empty cartridge installed in the printer until you have
obtained a replacement. Otherwise the ink remaining in the print
head nozzles may dry out.
❏ An IC chip on each ink cartridge accurately monitors the amount
of ink used from the cartridge. Even if a cartridge is removed and
then inserted again, all of its ink can be used. However, some
ink is consumed each time the cartridge is inserted because the
automatically checks its reliability.
❏ Epson recommends the use of genuine Epson ink cartridges.
Other products not manufactured by Epson may cause printer
damage that is not covered by Epson's warranties, and under
certain circumstances, may cause erratic printer behavior.
Replacing an ink cartridge
1. Make sure that the printer is on but not printing,
then open the printer cover.
Note:
Make sure the CD/DVD tray is not inserted in the printer before
you replace the ink cartridge.
English
B (Black) C (Cyan), LC (Light Cyan), M (Magenta),
LM (Light Magenta), and Y (Yellow).
When your ink starts getting low, this mark is
displayed.
2. Press the OK button to return to the previous
screen once you have checked the ink levels.
When your ink starts getting low, make sure you have
replacement cartridges available. You can not print if
a cartridge is empty.
Precautions on ink cartridge
replacement
Read all of the instructions in this section before
replacing the ink cartridges.
w Warning:
If ink gets on your hands, wash them thoroughly with soap and water.
If ink gets in your eyes, flush them immediately with water. If you still
have discomfort or vision problems, see a doctor immediately.
2. Check that the message “Ink out” is displayed on
the LCD panel and press the OK button.
Note:
The message is not displayed if there is some ink left. In this
case, press the
Replacement, then press the r button. Next, press the OK
button. To find out which cartridge requires replacing, see
“Checking the ink supply” on page 23.
q Setup button, select Ink Cartridge
The ink cartridge moves slowly to the replacement
position.
c Caution:
Do not move the print head by hand, as this may damage the
printer. Always press the OK button to move it.
Replacing Ink Cartridges 23
Page 24

3. Remove the new ink cartridge from the package.
c Caution:
❏ Be careful not to break the hooks on the side of the ink
cartridge when you remove it from the package.
❏ Do not remove or tear the label on the cartridge; otherwise,
ink will leak.
❏ Do not touch the green IC chip on the front of the cartridge.
This can damage the ink cartridge.
✽ Do not touch this part.
❏ Be sure to always install an ink cartridge into the printer
immediately following the removal of the current ink
cartridge. If the ink cartridge is not installed promptly, the
print head may dry out, rendering it unable to print.
4. Open the cartridge cover.
7. When you have finished replacing the cartridge,
close the cartridge cover and the printer cover.
8. Press the OK button. The print head will move and
charging of the ink delivery system will begin.
When the ink charging process is finished, the
print head will return to its home position.
c Caution:
Never turn off the power supply to the printer before the
completion message is displayed. Doing so can result in
incomplete charging of ink.
9. When the message “Ink cartridge replacement is
complete” is displayed on the LCD panel, press
the OK button.
5. Pinch the sides of the ink cartridge that you want
to replace. Lift the cartridge out of the printer and
dispose of it properly. Do not take the used
cartridge apart or try to refill it.
The illustration
shows
replacement of
the black ink
cartridge.
6. Place the ink cartridge vertically into the cartridge
holder. Then, push the ink cartridge down until it
clicks into place.
Note:
If the ink end error occurs after the pr int head moves to its home
position, the ink cartridge may not be installed properly. Press
the OK button again, and reinstall the ink cartridge until it clicks
into place.
24 Replacing Ink Cartridges
Page 25

Maintenance and Transporting
Improving Print Quality
Cleaning the print head
If your printouts are unexpectedly light or faint, or
dots or lines are missing, you may need to clean the
print head. This unclogs the nozzles so they can
deliver ink properly. Print head cleaning uses ink, so
clean it only if quality declines.
c Caution:
When you don’t turn on your printer for a long time, the print quality
can decline, so turn it on at least once a month to maintain good
print quality.
Follow these steps to clean the print head from the
printer’s control panel:
1. Make sure the printer is turned on but not
printing, and no error is displayed. If the ink low
or ink end error is displayed, you may need to
replace an ink cartridge; see page 23 for details.
2. Press the q Setup button, press the
to highlight Head Cleaning, then press the r
button.
3. To begin cleaning, press the x Start button. The
printer makes noise and you see a progress bar on
the LCD panel. Cleaning takes about 30 seconds.
c Caution:
Do not turn off the printer or interrupt the cleaning process.
4. When cleaning is done, run a nozzle check to
confirm the print head nozzles are clean. Make
sure A4 plain paper is loaded in the printer, then
press the OK button.
5. Press the x Start button. The nozzle check pattern
is printed.
u or d button
■ If there are any gaps (as shown below), press the
OK button to clean the print head again.
If you do not see any improvement after cleaning three
or four times, check the solutions beginning on
page 29. You can also turn the printer off and wait
overnight—this allows any dried ink to soften—and
then try cleaning the print head again.
Aligning the print head
If your printouts contain misaligned vertical lines or
horizontal banding, you may need to align the print
head.
You can align the print head either from the printer’s
control panel or using your printer software.
Note:
For the best results, load A4 Epson Photo Quality Ink Jet Paper in
the printer whenever you check the print head alignment.
1. Make sure the printer is turned on but not
printing, and A4 paper is loaded.
2. Press the q Setup button, press the
to highlight Head Alignment, then press the r
button.
3. Press the x Start button to print the alignment
pattern.
4. The following alignment sheet is printed.
u or d button
English
6. Examine the nozzle check pattern you printed.
Each staggered horizontal and straight vertical
line should be complete, with no gaps in the
pattern, as shown below:
■ If your printout looks okay, you are done. Press
the Back button to finish.
Maintenance and Transporting 25
Page 26

5. Look at the alignment pattern in each set and find
the patch which is most evenly printed, with no
noticeable streaks or lines.
6. Press the r button, then press the u or d button to
highlight the number for the best pattern (1 to 9)
in set #1, then press the OK button.
7. Repeat step 6 to select the best pattern for sets #2,
#3, and #4.
8. When you have finished, press the OK button.
Cleaning the Printer
To keep your printer working at its best, you should
clean it several times a year. Follow these steps:
1. Turn off the printer, unplug the power cord, and
disconnect the printer cable.
Transporting the Printer
If you move your printer some distance, you need to
prepare it for transportation in its original box or one
of a similar size.
c Caution:
To avoid damage, always leave the ink cartridges installed when
transporting the printer.
1. Turn on the printer, wait until the print head locks
in the far right position, then turn off the printer.
2. Unplug the power cord from the electrical outlet.
Then disconnect the printer cable from the printer.
3. Remove any memory cards from the printer and
close the memory card cover.
4. Remove any paper from the printer, push down
the paper support extension, and close the paper
support.
2. Remove all paper, then use a soft brush to clean
any dust or dirt from the sheet feeder.
3. Clean the exterior of the printer with a soft, damp
cloth.
4. Use a soft, dry cloth to clean the LCD panel. Do
not use liquid or chemical cleaners on the LCD
panel.
5. If ink has spilled inside the printer, wipe it off only
in the area shown below using a soft, damp cloth.
Clean here
w Warning:
Do not touch the gears inside the printer.
c Caution:
❏ Be careful not to wipe away lubricating grease inside the printer.
❏ Never use a hard or abrasive brush, or alcohol or thinner for
cleaning; they can damage the printer components and case.
❏ Do not get water on the printer components and do not spray
lubricants or oils inside the printer.
❏ Do not apply grease to the metal parts under the print head
carriage.
5. Open the printer cover. Secure the ink cartridge
holder to the printer with tape as shown, then
close the printer cover.
Tape the ink
cartridge holder
to the printer case
6. Make sure the CD/DVD tray guide is closed, then
push in the output tray extension and close the
output tray.
7. Repack the printer and its attachments in the
original box using the protective materials that
came with them.
Keep the printer level as you transport it. After
transporting the printer, remove the tape securing the
print head and test your printer. If you notice a decline
in print quality, clean the print head (see page 25); if
output is misaligned, align the print head (see
page 25).
26 Maintenance and Transporting
Page 27

Troubleshooting
If you have a problem with your printer, check the
messages on the LCD panel screen.
Error Messages
You can diagnose and solve most problems by
checking the error messages on the LCD screen. If you
cannot solve the problems by checking the messages,
use the following table and try the recommended
solution.
Note:
The solutions are for the problems that happen when using this
product.
Error Messages Solution
No memory card or disk
inserted, or it cannot be
recognized.
Make sure the memory car d
or storage disk has been
inserted correctly. If so,
check to see if there is a
problem with the card or
disk and try again. Make
sure the card or disk
contains images.
Print Quality Problems
English
You see banding (light lines) in your
printouts or copies.
■ Make sure that the printable side of the paper is
face up in the sheet feeder. Run the Head Cleaning
utility to clear any clogged ink nozzles.
& See “Cleaning the print head” on page 25
■ Run the Print Head Alignment utility.
& See “Aligning the print head” on page 25
■ Use up ink cartridges within six months after
opening their packages.
■ Check the LCD panel. If the ink low message is
displayed, replace the appropriate ink cartridge.
& See “Replacing Ink Cartridges” on page 23
■ Make sure that the Paper Type selected on the
LCD panel is appropriate for the type of media
loaded in the printer.
Cannot recognize the memory
card or disk.
Cannot recognize the device. Make sure the memory card
Printer error occurred. Please
see your manual.
Service required. See your
manual for details.
Cannot perform the print head
cleaning due to low ink level.
Make sure the memory car d
or storage disk has been
inserted correctly. If so,
check to see if there is a
problem with the card or
disk and try again.
has been inserted correctly.
If you connected a USB
device, make sure the disk
has been inserted correctly.
Turn the printer off and then
back on. If the error
message still appears,
contact your dealer.
Contact your dealer.
You need enough ink to
perform print head cleaning.
Replace the ink cartridge
that is low.
Your printout is faint or has gaps.
■ Make sure that the printable side of the paper is
face up in the sheet feeder.
■ When you set the Quality setting on the Print
Setting menu to High or Normal, set the
Bidirectional setting to Off. Bidirectional printing
decreases print quality.
■ Run the Head Cleaning utility to clear any clogged
ink nozzles.
& See “Cleaning the print head” on page 25
■ Run the Print Head Alignment utility.
& See “Aligning the print head” on page 25
■ Make sure that the Paper Type selected on the
LCD panel is appropriate for the type of media
loaded in the printer.
■ The ink cartridge may be old or low on ink.
& See “Replacing Ink Cartridges” on page 23
You see wrong or missing colors.
■ Run the Head Cleaning utility.
& See “Cleaning the print head” on page 25
Troubleshooting 27
Page 28

■ If colors are still incorrect or missing, replace the
color ink cartridges. If the problem persists,
replace the black ink cartridge.
& See “Replacing Ink Cartridges” on page 23
■ If you have just replaced an ink cartridge, make
sure the date on the box has not expired. Also, if
you have not used the printer for a long time,
replace the ink cartridges with new cartridges.
& See “Replacing Ink Cartridges” on page 23
Margins appear or the outer edge is
cut off on borderless photos
■ Change the Borderless Expansion setting on the
Print Setting menu to adjust the amount of
image that extends beyond the paper size during
borderless printing.
Paper is rubbed during printing
■ Make sure that the Paper Type selected on the
LCD panel is appropriate for the type of media
loaded in the printer.
Make sure you are not using a special effect that
alters image colors, like Sepia.
Your printout is blurry or smeared.
■ Make sure that the Paper Type setting on the LCD
panel is correct. Remove each sheet from the
output tray as it is printed.
If you are printing on glossy media, place a
support sheet (or a sheet of plain paper) beneath
the stack, or load only one sheet at a time.
Do not touch or allow anything to come into
contact with the printed side of paper with a shiny
finish. After printing documents on glossy media,
allow the ink to set for a few hours before handling
them.
Run the Head Cleaning utility.
& See “Cleaning the print head” on page 25
■ Run the Print Head Alignment utility.
& See “Aligning the print head” on page 25
■ Load and eject dry paper several times.
& See “Using the Paper Feed/Paper Eject
function” on page 30
■ If the problem persists, ink m ay have leaked inside
the printer. In this case, wipe the inside of the
printer with a soft, clean cloth.
& See “Cleaning the Printer” on page 26
Miscellaneous Printout
Problems
When you print on thick paper, change the Thick
Paper setting to On in the Print Settings menu.
This widens the gap where the paper feeds.
Smudges or blots appear on
the printout
Feed paper and clean the roller inside.
& See “Using the Paper Feed/Paper Eject function” on
page 30
Paper Does Not Feed
Correctly
Paper does not feed correctly or is
jammed
■ If paper does not feed, remove it from the
sheet feeder. Fan the paper. Load it against the
right side, and slide the left edge guide against
the paper (but not too tightly). Do not load too
many sheets at once (do not go past the
c arrow mark on the left edge guide) & page 7
for more information.
■ If paper is jammed, press the x Start button to
eject the jammed paper. If the paper is not
ejected, turn off the power, then open the
printer cover and the CD/DVD guide.
Remove all of the paper inside, including any
torn pieces, then close the CD/DVD guide.
Reload paper, turn the power back on, and
press the x Start button to resume printing.
Blank pages print
■ Run the Head Cleaning utility to clear any clogged
nozzles.
& See “Cleaning the print head” on page 25
28 Troubleshooting
■ If paper jams frequently, make sure the left
edge guide is not pushed too tightly against
the paper. Try loading fewer sheets of paper.
The stack should never be above the c arrow
mark on the left edge guide. & page 7 for more
information and follow the instructions that
came with your paper.
You may also have pushed the paper down
too far into the sheet feeder. Turn the power
off and carefully remove the paper. Then
reload the paper.
Page 29

The CD/DVD tray is ejected when
sending a CD/DVD print job
If the CD/DVD tray is ejected when you send a
CD/DVD print job and an error message appears on
the LCD panel or computer screen, follow the
instructions on the LCD panel to clear the error.
Printer Does Not Print
LCD panel is off
■ If the Screen Saver function is set to On, press any
button except the P On button to “wake” the
screen.
■ Press the P On button to make sure that the
printer is on.
■ Turn off the printer and make sure that the power
cord is securely plugged in.
■ Make sure that your outlet works and is not
controlled by a wall switch or timer.
Canceling Printing
If you encounter problems while printing, you may
need to cancel printing.
To stop printing in progress, press the y Stop/Clear
button. The printer will cancel all print jobs, stop
printing, and eject any page or CD/DVD tray that was
printing. Depending on the printer’s status, printing
may not stop immediately.
English
LCD panel displays a warning or
error message
If the LCD panel displays a warning or error message,
follow the instructions. See “Error Messages” on page
27 for an explanation of warnings and error messages.
LCD panel and the mode light came
on and then went out
The printer’s voltage may not match the outlet rating.
Turn off the printer and unplug it immediately. Then,
check the printer labels.
c Caution:
If the voltage does not match, DO NOT PLUG YOUR PRINTER
BACK IN. Contact your dealer.
Print head carriage problem
If the Cartridge cover does not close or the print head
carriage does not move to its home position, open the
cartridge cover and push the ink cartridges down until
they click into place.
Troubleshooting 29
Page 30

Using the Paper Feed/Paper
Eject function
1. Load several sheets of A4 size paper.
2. Press the q Setup button to open the Setup menu.
3. Press the u or d button to select Paper
Feed/Paper Eject, then press the r button.
4. Press the OK button and follow the instructions on
the LCD panel.
Repeat Steps 2 to 4 if needed.
Customer Support
Contacting Customer Support
If your Epson product is not operating properly and
you cannot solve the problem using the
troubleshooting information in your product
documentation, contact customer support services for
assistance. Check your Pan-European Warranty
Document for information on how to contact EPSON
Customer support. They will be able to help you much
more quickly if you give them the following
information:
■ Product serial number
(The serial number label is usually on the back of
the product.)
■ Product model
■ Product software version
(Click About, Version Info, or similar button in
the product software.)
■ Brand and model of your computer
■ Your computer operating system name and
version
■ Names and versions of the software applications
you normally use with your product
Technical Support Web Site
Go to http://www.epson.com and select the Support
section of your local EPSON web site for the latest
drivers, FAQs, manuals and other downloadables.
Epson's Technical Support Web Site provides help
with problems that cannot be solved using the
troubleshooting information in your printer
documentation.
30 Troubleshooting
Page 31

Appendix
Options, Ink, and Paper
Options
Bluetooth Photo Print Adapter
The optional Bluetooth Photo Print Adapter is a
wireless communication module used to print from
digital still cameras, digital video cameras, PDAs,
Mobile PCs, and other devices that support Bluetooth
wireless technology without cables when connected to
the printer.
Bluetooth unit C12C824✽✽✽
Note:
The asterisk is a substitute for the last digit of the product number,
which varies by location.
& See your online User’s Guide for using the Bluetooth Photo Print
Adapter.
Ink
Cartridge Part number
Black
Cyan
Magenta
Yellow
Light Cyan
Light Magenta
Paper
T0481
T0482
T0483
T0484
T0485
T0486
Paper name Sizes Part
Epson Matte
Paper-Heavyweight
Epson Photo Stickers A6 S041144
Epson Iron-On Cool Peel
Transfer Paper
A4 S041258,
A4 S041154
number
S041259
Note:
❏ The availability of special media varies by location.
❏ For the latest information on media available in your area, contact
the EPSON customer support web site.
& See “Contacting Customer Support” on page 30
Printer Specifications
These specifications are only for standalone operation.
Printing
Printing
method
Nozzle
configuration
Printable area Border printing: 3-mm margin for all sides
On-demand ink jet
Monochrome (black) 90 nozzles
Color (cyan, magenta, yellow, light cyan,
light magenta) 450 nozzles (90 × 5 colors)
of paper
Borderless printing: No margin
English
Epson offers specially designed media for ink jet
printers to meet most high-quality printing needs.
Paper name Sizes Part
Epson Ultra Glossy Photo
Paper
Epson Premium Glossy Photo
Paper
Epson Premium Semigloss
Photo Paper
Epson Economy Photo Paper A4 S041579
10 × 15 cm
(4 × 6in.)
13 × 18 cm
(5 × 7in.)
A4 S041927
A4 S041285
A5 S041706,
A4 S041332
number
S041926
S041943
S041944
S041297
S041729,
S041730,
S041750
Paper
Note:
Since the quality of any particular brand or type of paper may be
changed by the manufacturer at any time, Epson cannot attest to
the quality of any non-EPSON brand or type of paper. Always test
samples of paper stock before purchasing large quantities or printing
large jobs.
Paper specifications
Single sheet:
Size A4 (210 × 297 mm),
Paper types Plain bond paper, special
Thickness
(for plain bond paper)
Weight
(for plain bond paper)
10 × 15 cm(4 × 6in.),
13 × 18 cm(5 × 7in.), A6
paper distributed by Epson
0.08 to 0.11 mm
(0.003 to 0.004 inch.)
64 g/m² (17 lb) to
90 g/m² (24 lb)
Appendix 31
Page 32

CD/DVD:
Size 12 cm
Input
frequency
range
49.5 to 60.5 Hz
Note:
❏ Poor quality paper may reduce print quality and cause paper
jams or other problems. If you encounter problems, switch to a
higher grade of paper.
❏ Do not load curled or folded paper.
❏ Use paper under normal conditions:
Temperature 15 to 25° C (59 to 77° F)
Humidity 40 to 60% RH
Ink Cartridge
Cartridge life Within 6 months of opening the package,
at 25°C [77°F]
Temperature Storage:
-20 to 40°C (-4 to 104°F)
1 month at 40°C (104°F)
c Caution:
❏ Epson recommends the use of genuine Epson ink cartridges.
Epson warranties do not cover damage to your printer caused
by the use of ink cartridges not manufactured by Epson.
❏ Do not use an ink cartridge if the date on the package has
expired.
❏ Do not refill the ink cartridge. The printer calculates the amount
of ink remaining using an IC chip on the ink cartridge, so even if
the cartridge is refilled, the IC chip will report that it is empty.
Rated current 0.4 A (Max.0.7 A) 0.2 A (Max.0.4 A)
Power
consumption
Approx. 13 W
(ISO 10561 Letter
Pattern)
Approx. 2.2 W in
Sleep mode
Approx. 0.2 W in
Power Off mode
Approx. 13 W
(ISO 10561 Letter
Pattern)
Approx. 2.3 W in
Sleep mode
Approx. 0.3 W in
Power Off mode
Note:
Check the label on the back of the printer for the voltage of your
printer.
Environmental
Temperature Operation:
10 to 35°C (50 to 95°F)
Humidity Operation:
20 to 80% RH
Compatible Memory Cards
See “Inserting a Memory Card” on page 9.
Note:
For the latest information on memory cards available for your printer,
contact your dealer or regional Epson sales office.
Printer
Sheet feeder
capacity
Dimensions Storage
Weight 6.1 kg (13.4 lb) without the ink cartridges
About 100 sheets at 64 g/m² (17 lb) paper
Width: 483 mm (19.0 inches)
Depth: 300 mm (11.8 inches)
Height: 188 mm (7.4 inches)
Printing
Width: 483 mm (19.0 inches)
Depth: 478 mm (18.8 inches)
Height: 297 mm (11.7 inches)
Electrical
120 V Model 220-240 V Model
Input voltage
range
99 to 132 V 198 to 264 V
Memory Card Data Format
You can use image files that meet the following
requirements.
Digital camera DCF (Design rule for Camera File system)
Version 1.0 or 2.0 compliant.
File format JPEG or TIFF format image files taken with
a DCF compliant digital camera.
Supports Exif Version 2.1/2.2/2.21
Image size 80 × 80 to 9200 × 9200 pixels
Number of files Up to 999.
Note:
File names containing double-byte characters are not valid when
printing directly from a memory card.
Rated
frequency
range
32 Appendix
50 to 60 Hz
Page 33

External Storage Devices
Connectivity Universal Serial Bus*
Bit rate: 12 Mbps (Full speed device)
Connector type: USB Series A
Recommended cable length: Less than 2
meters
* Not all USB devices are supported. Contact your regional
customer support for details.
Standards and Approvals
U.S. model:
Safety UL 60950
CSA No.60950
EMC FCC Part 15 Subpart B Class B
CAN/CSA-CEI/IEC CISPR22
Class B
European model:
English
Low Voltage
EN 60950
Directive
73/23/EEC
EMC Directive
89/336/EEC
EN 55022 Class B
EN 61000-3-2
EN 61000-3-3
EN 55024
Australian model:
EMC AS/NZS CISPR22 Class B
Appendix 33
Page 34

Summary of Panel Settings
Memory Card mode
On the first screen, you can select how to print or
show data stored on a memory card.
View and Print Photos: Select several
photos, with one or more copies for each
(page 11).
Print All Photos: Print all the photos on your
memory card (page 11).
Print Range of Photos: Choose a
sequence of photos on your memory card
(page 12).
Print by Date: Search photos by the date
they are taken, and select the photos you
want.
Print Index Sheet: Print a thumbnail view
of all the photos stored in your memory
card. (page 12)
Play Slide Show: View all photos on your
memory card in sequence like a slide show
(page 13).
Camera-selected DPOF Photos: Print a
set of photos that you pre-selected in your
digital camera using DPOF. This option
appears by default and is only available
when photos have been selected with
DPOF. (Refer to “Printing with DPOF
Settings” on page 13.)
Specialty Print mode
On the first screen, you can select how to print or
show data stored on a memory card.
CD/DVD Print: Print on a 12-cm CD or
DVD.
P.I.F. Print: Print photos with picture
frames.
Photo Stickers: Print on EPSON Stickers.
Print Settings
Paper Type For details, see page 18.
Paper Size For details, see page 18.
Layout For details, see page 18.
Date Format Print with captured date information.
Time Format Print with captured time information. For
Quality Choose from High, Highest, or
Filter Print in B&W or Sepia.
Auto Correct For details, see “Automatically
Brightness For details, see “Manually adjusting
Contrast
Sharpness
Saturation
Print Info. Print the exposure time/shutter speed,
Small Image Remove digital noise or interference
Fit to Frame Enlarge or reduce the image to fit to the
Bidirectional Activate bidirectional printing so your
Borderless
Expansion
For details, see page 20.
details, see page 20.
Normal.
adjusting your photos” on page 20.
your photos” on page 20.
F number, and ISO speed rate
information based on the Exif
information of the image data. This
setting is not cleared even after turning
off the printer.
from photos, and increase the
resolution for small images so that they
can be printed at larger sizes when set
to On.
frame when set to On. The longer side
that extends beyond the printable area
is not printed.
printer prints both left-to-right and
right-to-left. Bidirectional printing
speeds up printing, but decreases print
quality.
Adjust the amount of image that
extends beyond the paper size during
borderless printing.
Iron on: Print on EPSON Iron-On Cool
Peel Transfer Paper.
34 Summary of Panel Settings
Keep P.I.F.
Frame with
Photo
Print a photo with a frame you
previously specified by EPSON digital
camera.
Page 35

q Setup menu
Make the settings below if necessary by pressing
the q Setup button.
Paper
Feed/Paper
Eject
Ink Levels For details, see Checking the ink
Ink Cartridge
Replacement
Nozzle check For details, see “Cleaning the print
Head
Cleaning
Feeds or ejects paper.
supply.
For details, see “Replacing an ink
cartridge” on page 23.
head” on page 25.
For details, see “Cleaning the print
head” on page 25.
Thick Paper If your printouts are rubbed during
Language Select the language displayed on the
Restore to
Factory
Settings
All File Clear Delete all images on the memory card
Screen Saver
Settings
printing, set this to On to widen the
distance between the paper and the
print head. This setting is switched OFF
when the printer is turned off.
LCD panel. This setting is not available
in some areas.
Reset to default settings. For details,
see “Restoring to Default Settings” on
page 22.
or the connected drive.
Set to Card Data to run the screen
saver using the photos on the memory
card.
English
Photo Viewer
Adjustment
Head
Alignment
Backup For details, see “Saving your photos to
PictBridge
Setup
Select Folder Select a folder in the external storage
Photo Sticker
Position
Up/Down
Photo Sticker
Position
Left/Right
CD/DVD
Position Inside
CD/DVD
Position
Outside
For details, see “Adjusting the LCD
Brightness” on page 22.
For details, see “Aligning the print head”
on page 25.
an external device” on page 10.
You can use this feature with digital
cameras which support the USB
DIRECT-PRINT or PictBridge
functions.
device.
Adjust the print position for Photo
Stickers. For details, see “If the printing
is misaligned” on page 17.
Adjust the inside or outside diameter to
print on a CD or DVD. For details, see
“Adjusting the printing area” on page 15.
CD/DVD
Position
Up/Down
CD/DVD
Position
Left/Right
BT Printer ID
Set
BT
Connectivity
Mode
BT Encryption
BT PIN Code
Set
BT Device
Address
Adjusts the print position for CD/DVD.
For details, see “If the printing is
misaligned” on page 15.
Settings are available when the optional
Bluetooth Photo Print Adapter is
connected to the printer.
For more details, refer to the “Using the
Bluetooth Photo Printer Adapter” in the
online User’s Guide.
Summary of Panel Settings 35
Page 36

Index
B
Brightness
LCD panel, 22
photo, 20
C
Camera
Printing from, 10
CD/DVD
available size, 32
Printing, 14
Printing a Jacket, 16
Cleaning
printer, 26
print head, 25
Contacting EPSON, 30
Contrast, 20
Cropping, 20
Customer support, 30
D
Date
search photo, 12
stamp, 20
Display Setting, 22
E
Epson
paper, 31
Exif Print, 19 to 20
External devices
connecting, 9
saving files to, 10
storage devices, 33
H
Head Cleaning utility, 25
M
Maintaining printer, 25 to 26
Memory cards
compatible, 9
delete files, 35
inserting, 9
Moving printer, 26
removing, 9, 10
N
Nozzle Check, 25
P
P.I.F. Frame
Print with P.I.F. Frame, 16
specified by camera, 13
PAD, 31
Paper
purchasing, 31
Specifications, 31
Paper jam, 28
Paper Setting, 18
Photo
adjusting quality, 19
cropping, 20
sizing, 20
Photo Stickers
part number, 31
Printing, 16
PictBridge, 10, 35
Printer
cleaning, 26
maintaining, 25 to 26
transporting, 26
Print head
aligning, 25
cleaning, 25
PRINT Image Matching
printing photos with, 19
I
Ink Cartridge
part number, 31
replacing, 23
K
Keep P.I.F. Frame with Photo, 13
L
Language setting, 35
Layout setting, 18
36 Index
S
Saturation, 20
Screen Saver settings, 22
Sharpness, 20
Sizing photos, 20
Slideshow, 13
Stamp
Date and Time, 20
T
Technical support, 30
Transporting printer, 26
Page 37

U
USB Direct Print, 10, 35
English
Index 37
Page 38

38
Page 39

English
39
Page 40

Printed in XXXXXX XX.XX-XX XXX
 Loading...
Loading...