Page 1

®
Epson Stylus Photo R220
Español
Manual del usuario
Page 2
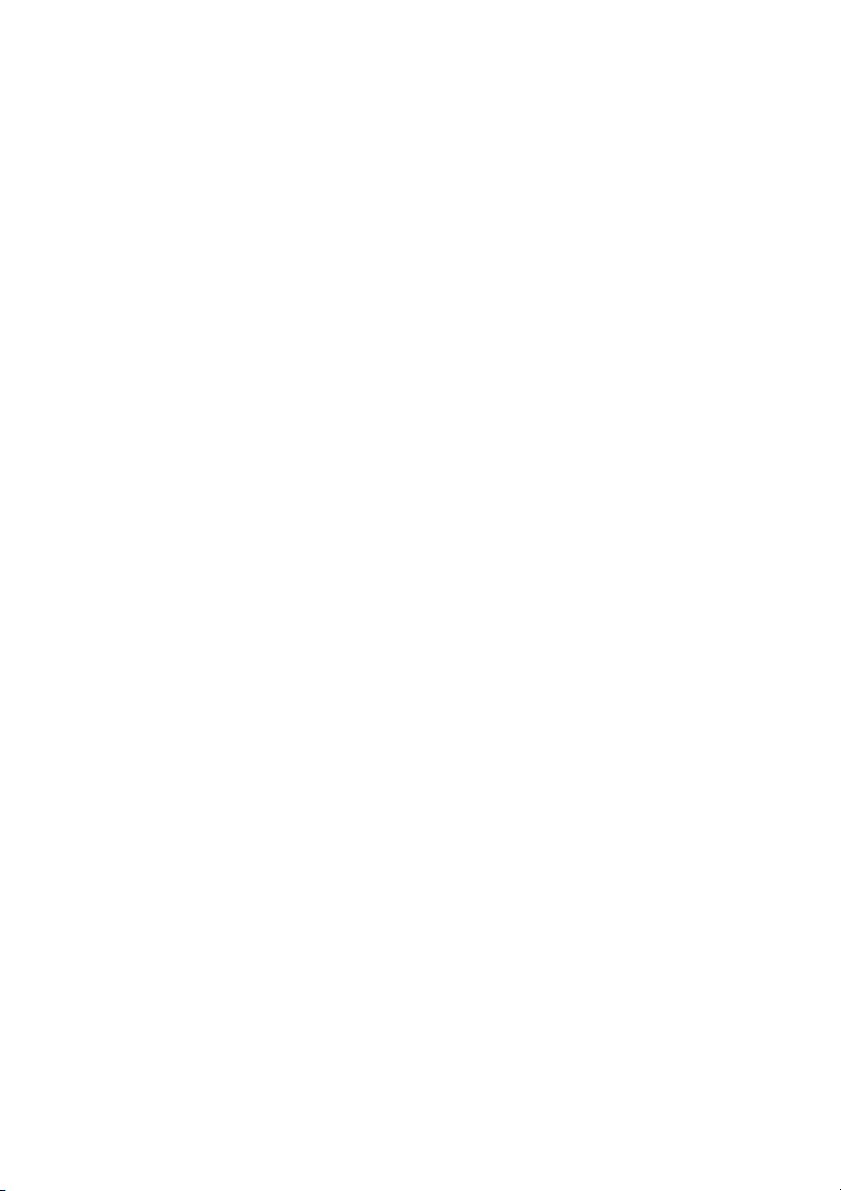
Aviso de derechos reservados
Quedan reservados todos los derechos. Ninguna parte de esta publicación podrá ser reproducida,
almacenada en un sistema de recuperación ni transmitida en forma alguna por ningún medio
electrónico, mecánico, de fotocopiado, de grabación o cualquier otro, sin el previo consentimiento
por escrito de Seiko Epson Corporation. Este manual contiene información específica para este
equipo Epson. Epson no se hace responsable si esta información es utilizada en otros productos.
Ni Seiko Epson Corporation ni sus filiales asumirán responsabilidad ante el comprador de este
producto o ante terceros por daños, pérdidas, costos o gastos en que incurrieren éstos como
consecuencia de: accidente, uso inadecuado o abuso de este producto o modificaciones, reparaciones
o alteraciones no autorizadas al mismo, o (excluidos los EE.UU.) no seguir rigurosamente las
instrucciones de operación y mantenimiento de Seiko Epson Corporation.
Seiko Epson Corporation no se hace responsable por ningún daño o problemas causados por el uso
de diferentes opciones o productos consumibles que no sean productos originales Epson o productos
aprobados Epson ratificados por Seiko Epson Corporation.
Uso responsable de productos con derechos reservados
Las cámaras digitales, los equipos de escáner y las impresoras de inyección de tinta, al igual que las
fotocopiadoras y las cámaras convencionales, pueden ser utilizados de forma indebida para copiar o
imprimir materiales con derechos de autor. Aunque las leyes de algunos países permiten la copia
limitada en ciertas circunstancias, éstas pueden no ser tan amplias como algunos suponen. Epson
insta a cada usuario a que, cuando utilice cámaras digitales, equipos de escáner e impresoras de
inyección de tinta, actúe de manera responsable y respetuosa con las leyes de derechos de autor.
Marcas registradas
Epson, Epson Stylus y Epson Photo Stickers son marcas registradas de Seiko Epson Corporation.
BorderFree, RPM y ColorLife son marcas registradas y PhotoEnhance son marcas comerciales de
Epson America, Inc.
Aviso general: otros nombres de productos incluidos en esta publicación se mencionan sólo a efectos
de identificación y pueden ser marcas comerciales de sus respectivos propietarios. Epson renuncia a
cualquier derecho sobre esas marcas.
© 2005 Epson America, Inc. CPD-20154
7/05
2
Page 3
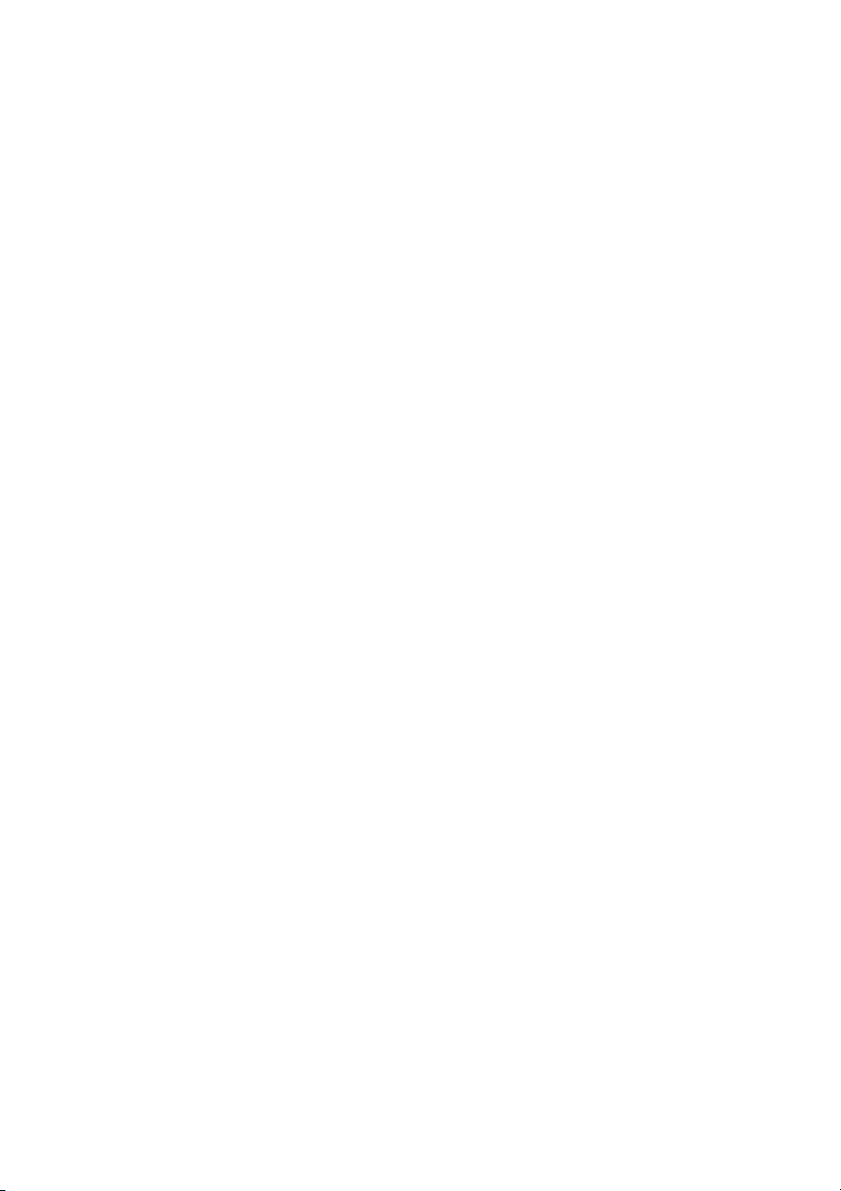
Contenido
Bienvenido . . . . . . . . . . . . . . . . . . . . . . . . . . . . . . . . . . . . . . . . . . . . 5
Exif Print . . . . . . . . . . . . . . . . . . . . . . . . . . . . . . . . . . . . . . . . . . . . . . . . 5
Acerca de la documentación . . . . . . . . . . . . . . . . . . . . . . . . . . . . . . . . . . . 6
Impresión de principio a fin . . . . . . . . . . . . . . . . . . . . . . . . . . . . . 7
Cómo cargar papel . . . . . . . . . . . . . . . . . . . . . . . . . . . . . . . . . . . . . . . . . 7
Cómo imprimir en Windows . . . . . . . . . . . . . . . . . . . . . . . . . . . . . . . . . . 9
Cómo seleccionar los ajustes predeterminados . . . . . . . . . . . . . . . . . . . 12
Cómo imprimir en Macintosh . . . . . . . . . . . . . . . . . . . . . . . . . . . . . . . . 13
Selección del ajuste de tipo de papel correcto. . . . . . . . . . . . . . . . . . . . . . . 17
Cómo imprimir fotos sin márgenes . . . . . . . . . . . . . . . . . . . . . . . . . . . . . 18
En Windows. . . . . . . . . . . . . . . . . . . . . . . . . . . . . . . . . . . . . . . . . . 19
En Macintosh . . . . . . . . . . . . . . . . . . . . . . . . . . . . . . . . . . . . . . . . . 20
Cómo imprimir en discos de CD o DVD. . . . . . . . . . . . . . . . . . . . . . . . . 22
Cómo limpiar el rodillo . . . . . . . . . . . . . . . . . . . . . . . . . . . . . . . . . . 22
Cómo colocar un CD o DVD en la bandeja . . . . . . . . . . . . . . . . . . . . 23
Cómo crear diseños para discos CD y DVD . . . . . . . . . . . . . . . . . . . . 25
Cómo imprimir su diseño. . . . . . . . . . . . . . . . . . . . . . . . . . . . . . . . . 28
Cómo ajustar la posición de impresión . . . . . . . . . . . . . . . . . . . . . . . . 29
Cómo ajustar la densidad de impresión. . . . . . . . . . . . . . . . . . . . . . . . 30
Mantenimiento de la impresora . . . . . . . . . . . . . . . . . . . . . . . . 33
Cómo limpiar el cabezal de impresión . . . . . . . . . . . . . . . . . . . . . . . . . . . 33
Cómo ejecutar la utilidad Limpieza de cabezales . . . . . . . . . . . . . . . . . 33
Cómo reemplazar un cartucho de tinta. . . . . . . . . . . . . . . . . . . . . . . . . . . 35
Verificación del nivel de tinta . . . . . . . . . . . . . . . . . . . . . . . . . . . . . . 35
Cómo adquirir cartuchos de tinta . . . . . . . . . . . . . . . . . . . . . . . . . . . 36
Precauciones necesarias con los cartuchos de tinta . . . . . . . . . . . . . . . . 37
Cómo remover e instalar cartuchos de tinta. . . . . . . . . . . . . . . . . . . . . 37
3
Page 4
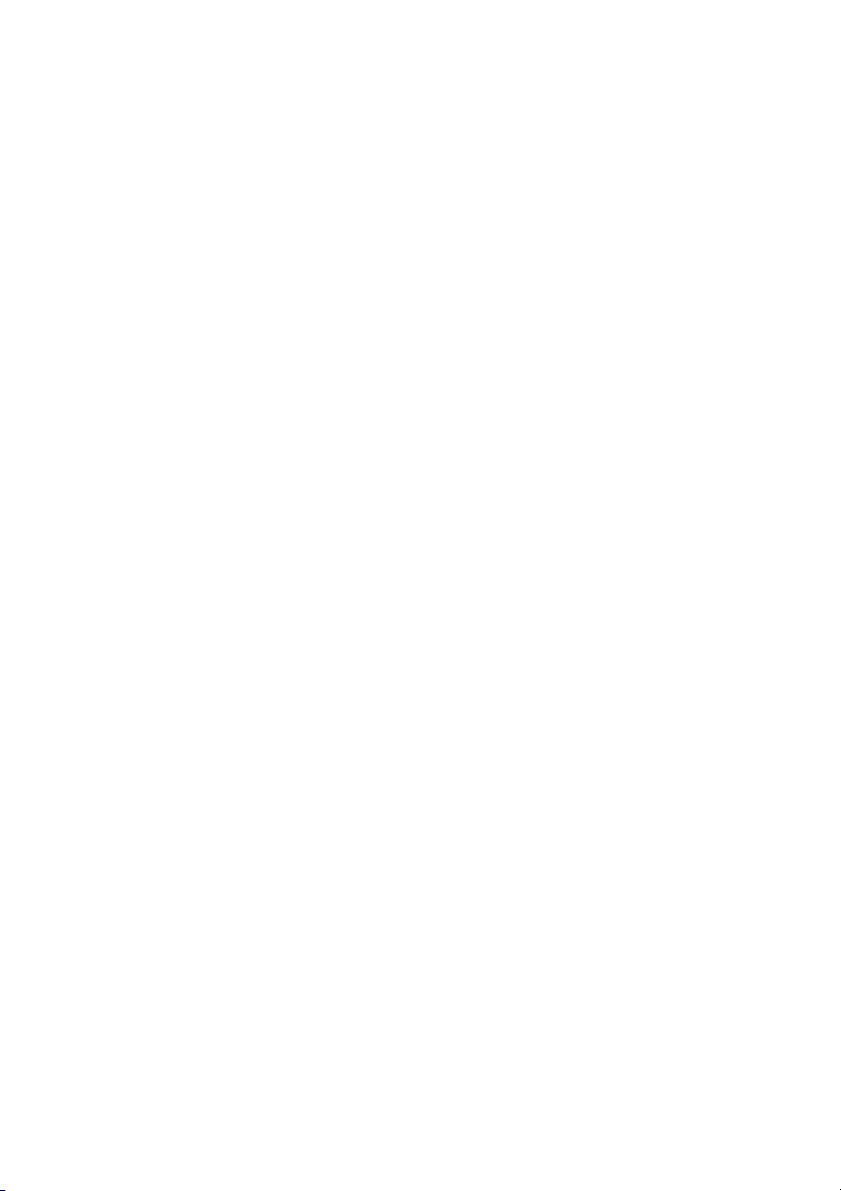
Alineación del cabezal de impresión . . . . . . . . . . . . . . . . . . . . . . . . . . . . . 40
Cómo limpiar la impresora . . . . . . . . . . . . . . . . . . . . . . . . . . . . . . . . . . . 42
Cómo transportar la impresora . . . . . . . . . . . . . . . . . . . . . . . . . . . . . . . . 43
Solución de problemas . . . . . . . . . . . . . . . . . . . . . . . . . . . . . . . . 45
Partes de la impresora . . . . . . . . . . . . . . . . . . . . . . . . . . . . . . . . . . . . . . 45
Diagnostico de problemas de impresión . . . . . . . . . . . . . . . . . . . . . . . . . . 46
Ejecución de una prueba de la impresora . . . . . . . . . . . . . . . . . . . . . . 47
Problemas y soluciones. . . . . . . . . . . . . . . . . . . . . . . . . . . . . . . . . . . . . . 49
Problemas de configuración o de instalación del software . . . . . . . . . . . 49
Problemas con la impresora . . . . . . . . . . . . . . . . . . . . . . . . . . . . . . . 50
Problemas de calidad de impresión . . . . . . . . . . . . . . . . . . . . . . . . . . 51
Problemas de alimentación del papel . . . . . . . . . . . . . . . . . . . . . . . . . 54
Problemas de impresión en discos CD/DVD. . . . . . . . . . . . . . . . . . . . 55
Otros problemas de impresión. . . . . . . . . . . . . . . . . . . . . . . . . . . . . . 55
Desinstalación del driver de impresión . . . . . . . . . . . . . . . . . . . . . . . . . . . 57
En Windows. . . . . . . . . . . . . . . . . . . . . . . . . . . . . . . . . . . . . . . . . . 57
En Macintosh . . . . . . . . . . . . . . . . . . . . . . . . . . . . . . . . . . . . . . . . . 58
Dónde obtener ayuda . . . . . . . . . . . . . . . . . . . . . . . . . . . . . . . . . . . . . . 58
Requerimentos y avisos . . . . . . . . . . . . . . . . . . . . . . . . . . . . . . . 61
Requerimentos de sistema para Windows . . . . . . . . . . . . . . . . . . . . . . . . . 61
Requerimentos de sistema para Macintosh . . . . . . . . . . . . . . . . . . . . . . . . 61
Instrucciones de seguridad importantes . . . . . . . . . . . . . . . . . . . . . . . . . . 62
Instrucciones de seguridad del cartucho de tinta. . . . . . . . . . . . . . . . . . 63
Declaración de cumplimiento de las normas de FCC . . . . . . . . . . . . . . . . . 64
Declaración de conformidad . . . . . . . . . . . . . . . . . . . . . . . . . . . . . . . . . . 65
Cumplimiento con E
Especificaciones . . . . . . . . . . . . . . . . . . . . . . . . . . . . . . . . . . . . . . . . . . 66
Garantía limitada . . . . . . . . . . . . . . . . . . . . . . . . . . . . . . . . . . . . . . . . . 68
NERGY STAR . . . . . . . . . . . . . . . . . . . . . . . . . . . . . . 65
Índice . . . . . . . . . . . . . . . . . . . . . . . . . . . . . . . . . . . . . . . . . . . . . . . . 73
4 Contenido
Page 5
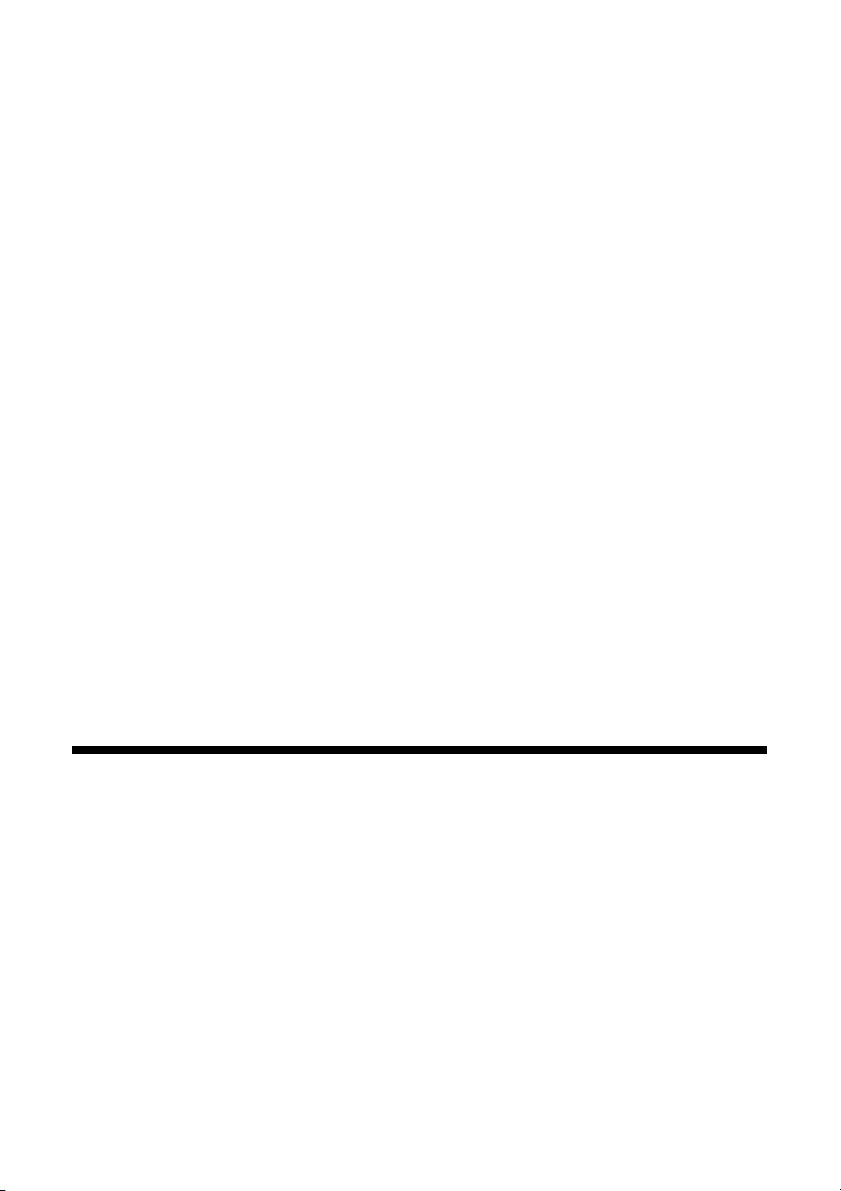
Bienvenido
La Epson Stylus® Photo R220 produce resultados de calidad fotográfica e imprime
en discos CD/DVD. Obtendrá fabulosos resultados al aprovechar las siguientes
características avanzadas:
■ la exclusiva tecnología de tinta de 6 colores de Epson
detalle de sombras, realces y un relleno excelente de sus impresos en una gran
variedad de colores. La tinta y los papeles especiales de Epson crean
impresiones de larga duración, que son además resistentes al agua.
■ impresión de CDs y DVDs en discos compatibles con impresoras de inyección
de tinta.
■ impresiones genuinas sin márgenes (BorderFree
papeles de tamaños 4 × 6 pul (102 × 152 mm), 5 × 7 pul (127 × 178 mm),
8 × 10 pul (203 × 254 mm) y tamaño Carta (8,5 × 11 pul; 216 × 279 mm).
■ un puerto USB posterior estándar, además de un puerto USB frontal para
conectar la impresora rápidamente a una computadora portátil.
Nota:
el puerto USB frontal no es compatible con cámaras digitales u otros
dispositivos USB.
®
permite lograr mayor
®
) listas para enmarcar en
Exif Print
El formato Exif (Exchangeable Image File [Archivo de imagen intercambiable])
Print incluye información sobre la configuración de su cámara digital en archivos
JPEG o TIFF, de manera que su impresora y aplicación pueden utilizarla para crear
ajustes de impresión exacta. La mayoría de las cámaras digitales guardan la
información de Exif Print incluyendo la velocidad del obturador, medición, flash,
ajustes de exposición, resolución y uso del lente en archivos JPEG/TIFF. La
impresora utiliza dicha información para garantizar la más fiel reproducción de la
imagen que se pueda obtener.
5
Page 6
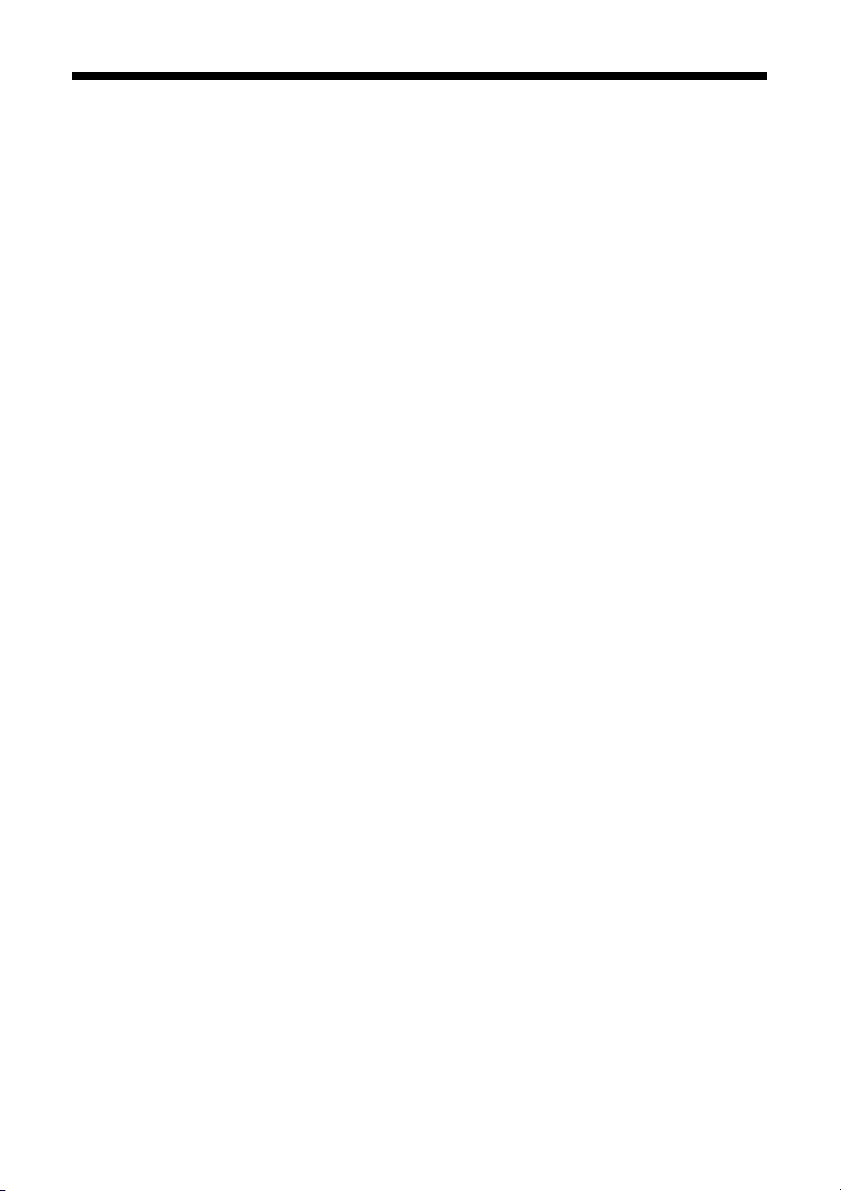
Acerca de la documentación
Para configurar su impresora e instalar el software, consulte el póster Guía de
instalación.
Este manual contiene instrucciones sobre cómo cargar papel, cómo imprimir
utilizando Windows
®
y Macintosh,® cómo imprimir fotos sin márgenes, cómo
imprimir en discos CD y DVD, realizar el mantenimiento de la impresora e
indicaciones para resolver problemas generales.
Para obtener información adicional sobre la impresora, haga doble clic en el icono
Manual de la SP R200 localizado en escritorio.
Siga estas pautas generales:
Advertencia:
las Advertencias deben ser seguidas atentamente para evitar lesiones corporales.
Precaución:
las Precauciones deben ser tomadas en cuenta para evitar daños a los equipos.
Nota:
las Notas contienen información importante sobre la impresora.
Consejo:
los Consejos contienen datos adicionales para una mejor impresión.
6 Bienvenido
Page 7
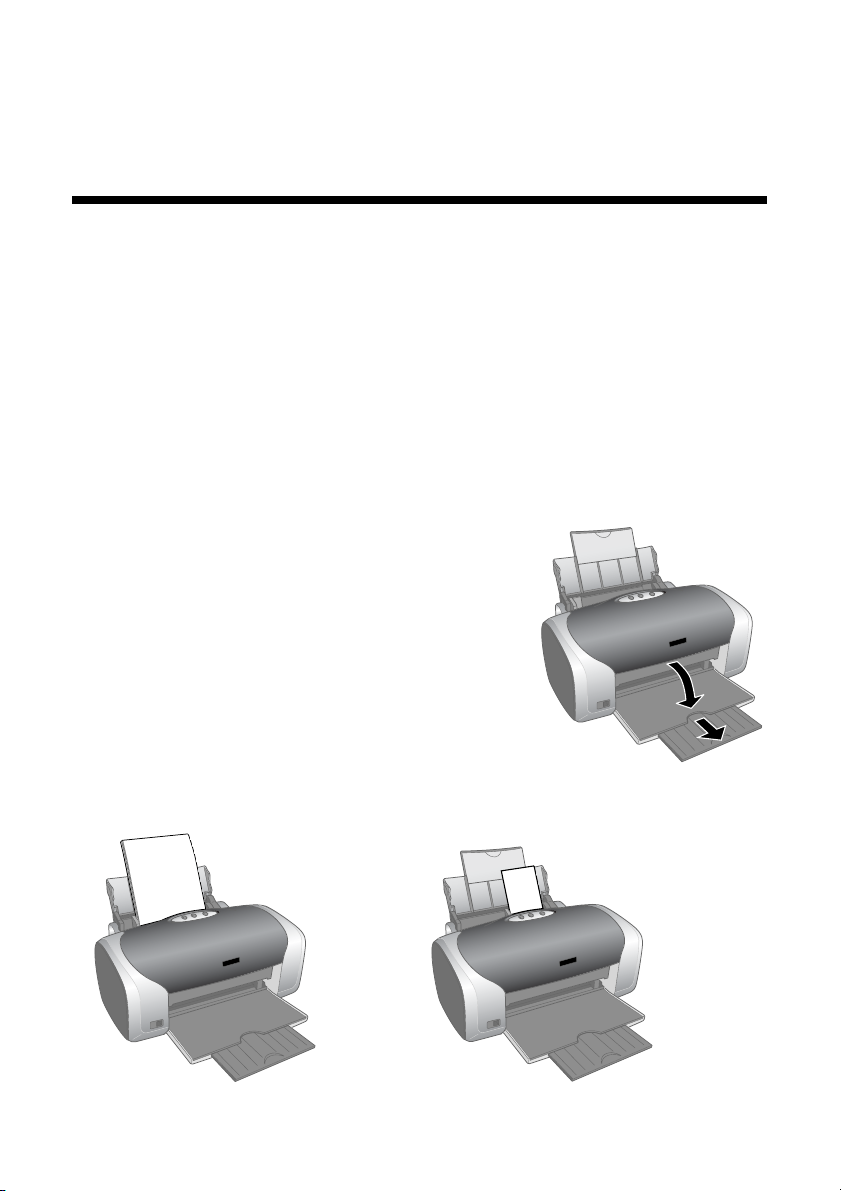
Impresión de principio a fin
Cómo cargar papel
El tipo de papel seleccionado afectará la apariencia de sus impresos, por lo que
debe asegurarse de seleccionar el papel adecuado para el tipo de impresión que va a
realizar. Si va a imprimir un borrador, puede utilizar papel normal. Sin embargo,
para obtener los mejores resultados de impresión, se recomienda que utilice uno de
los tipos de papel especiales de Epson diseñados para esta impresora. Por ejemplo,
sus fotos tendrán una apariencia fabulosa si utiliza papel Ultra Premium Glossy
Photo Paper de Epson. Consulte la sección “Selección del ajuste de tipo de papel
correcto” en la página 17 para más detalles.
Siga estos pasos para cargar papel en el alimentador de hojas de la impresora.
1. Abra la bandeja de salida del papel y extraiga la
extensión.
2. Coloque el papel, con el lado imprimible hacia
arriba, contra la guía lateral derecha y debajo de
la lengüeta.
3. Deslice la guía lateral izquierda contra el papel (sin prensar las hojas mucho).
Papel de tamaño
8 × 10 pul (20,3 × 25,4 cm) o
Carta (21,6 × 27,9 cm)
Papel de tamaño
4 × 6 pul (10,2 × 15,2 cm) o
5 × 7 pul (12,7 × 17,8 cm)
7
Page 8
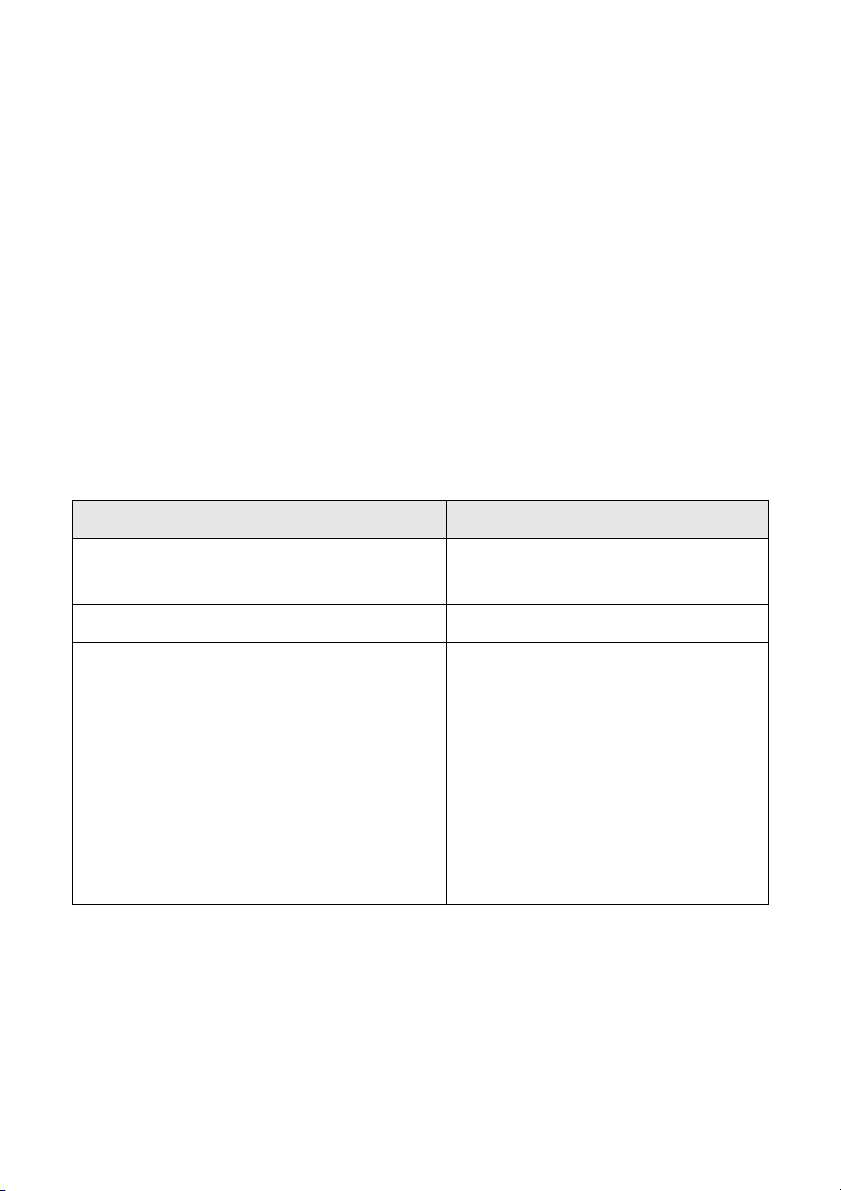
También debe seguir estas pautas generales:
■ cargue el papel con la cara imprimible hacia arriba. El lado imprimible suele
ser el lado más blanco o brillante.
■ cargue papel preimpreso o con membrete introduciendo primero el borde con
membrete.
■ siempre cargue el papel en posición vertical, aún cuando imprima fotos con
orientación horizontal.
■ no cargue papel por encima de la flecha de la guía lateral izquierda.
■ si va a utilizar papel especial, siga las instrucciones suministradas en el mismo.
■ si el papel tiene una esquina cortada, cárguelo con la esquina cortada hacia
arriba y a la derecha.
■ para cargar papel especial Epson para impresoras de inyección de tinta, siga
estas pautas acerca de la capacidad de carga de la impresora:
Nombre del papel Capacidad
Premium Bright White Paper
Photo Quality Ink Jet Paper
Photo Quality Ink Jet Cards 30 tarjetas
Matte Paper Heavyweight
Papel Glossy Photo Paper
ColorLife® Photo Paper
Ultra Premium Glossy Photo Paper
Premium Glossy Photo Paper
Premium Semigloss Photo Paper
Premium Luster Photo Paper
Semigloss Scrapbook Photo Paper
PremierArt
™
Matte Scrapbook Photo Paper
100 hojas
20 hojas
8 Impresión de principio a fin
Page 9
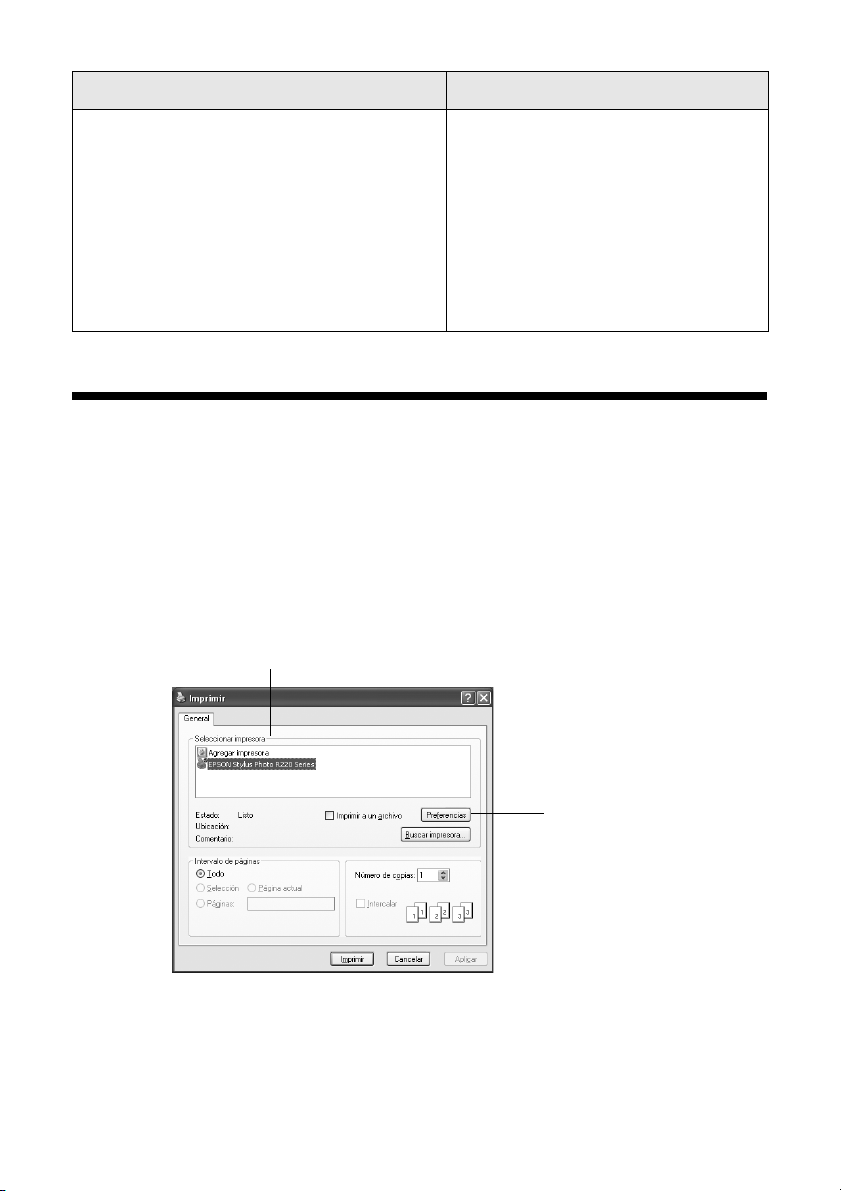
Nombre del papel Capacidad
Double-Sided Matte Paper
Iron-On Transfer Paper
Glossy Photo Greeting Cards
Photo Stickers
Photo Quality Self Adhesive Sheets
Transparencias para impresoras de
inyección de tinta (no distribuidas por
Epson)
1 hoja
Cómo imprimir en Windows
Siga las indicaciones de esta sección para imprimir un documento o foto
utilizando los ajustes básicos de impresión. Para instrucciones sobre cómo
imprimir fotos sin márgenes, consulte la página 18. Para instrucciones sobre como
imprimir con los ajustes avanzados de impresión, consulte el manual electrónico
Manual de referencia.
1. Haga clic en
Imprimir desde el menú Archivo.
Seleccione el nombre de su impresora aquí.
Haga clic aquí
para acceder al
software de la
impresora.
2. Confirme que la
3. Haga clic en el botón
EPSON Stylus Photo R220 esté seleccionada.
Preferencias o Propiedades. (Si ve un botón
Configuración, Impresora u Opciones, haga clic en él. Luego, haga clic en
Preferencias o Propiedades en la siguiente pantalla).
Cómo imprimir en Windows 9
Page 10
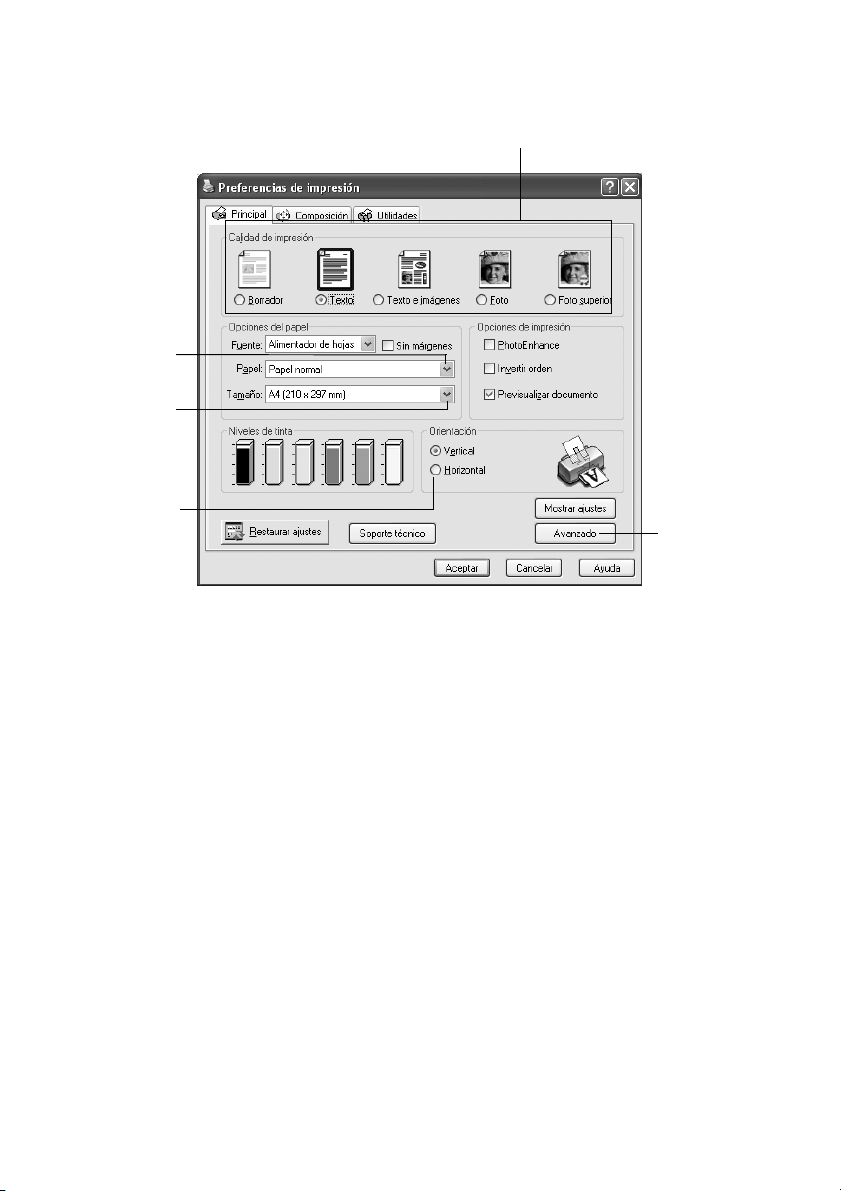
Verá la pantalla de ajustes de impresión principales:
Seleccione el tipo de
documento que va a imprimir.
Seleccione el
tipo de papel.
Seleccione el
tamaño del
papel.
Seleccione la
orientación de
su documento
o imagen.
4. Seleccione uno de estos ajustes de calidad de impresión:
Haga clic aquí
para ver más
opciones.
Borrador: para borradores; la calidad de impresión es reducida.
Texto: para documentos sólo de texto; la calidad de impresión es más alta.
Texto e imágenes: para documentos con texto e imágenes; la calidad de
impresión es alta.
Foto: para fotos y gráficos; la calidad de impresión es buena y rápida.
Foto superior: para fotos o gráficos; la calidad de impresión es superior.
5. Verifique que los ajustes
en la impresora. Consulte la sección “Selección del ajuste de tipo de papel
correcto” en la página 17.
6. Seleccione
Vertical u Horizontal como ajuste de orientación.
10 Impresión de principio a fin
Papel y Tamaño coinciden con el papel que cargó
Page 11

7. Para ver más ajustes de impresión, haga clic en el botón
seleccione estos ajustes, según sea necesario.
Seleccione un método de gestión de color.
(Para elegir la opción Sin ajuste de color, primero haga clic en ICM).
Seleccione los ajustes
Opciones de papel y
calidad de impresión,
según sea necesario.
Seleccione Photo
®
RPM
para la mejor
calidad en ciertos tipos
de papel.
Seleccione las
distintas opciones de
impresión, según sea
necesario.
Haga clic aquí si quiere ver la pantalla de
ajustes avanzados cada vez que acceda al
driver de impresión.
Avanzado. Después,
Nota:
para mayor información sobre la configuración avanzada o información sobre cómo
guardar los ajustes para después volver a usarlos, haga clic en ? o en el botón
Ayuda.
8. Para cambiar los ajustes de disposición de página, haga clic en la ficha
Composición y aplique los ajustes necesarios.
9. Haga clic en
Imprimir.
Aceptar para guardar sus ajustes y luego haga clic en Aceptar o
Cómo imprimir en Windows 11
Page 12
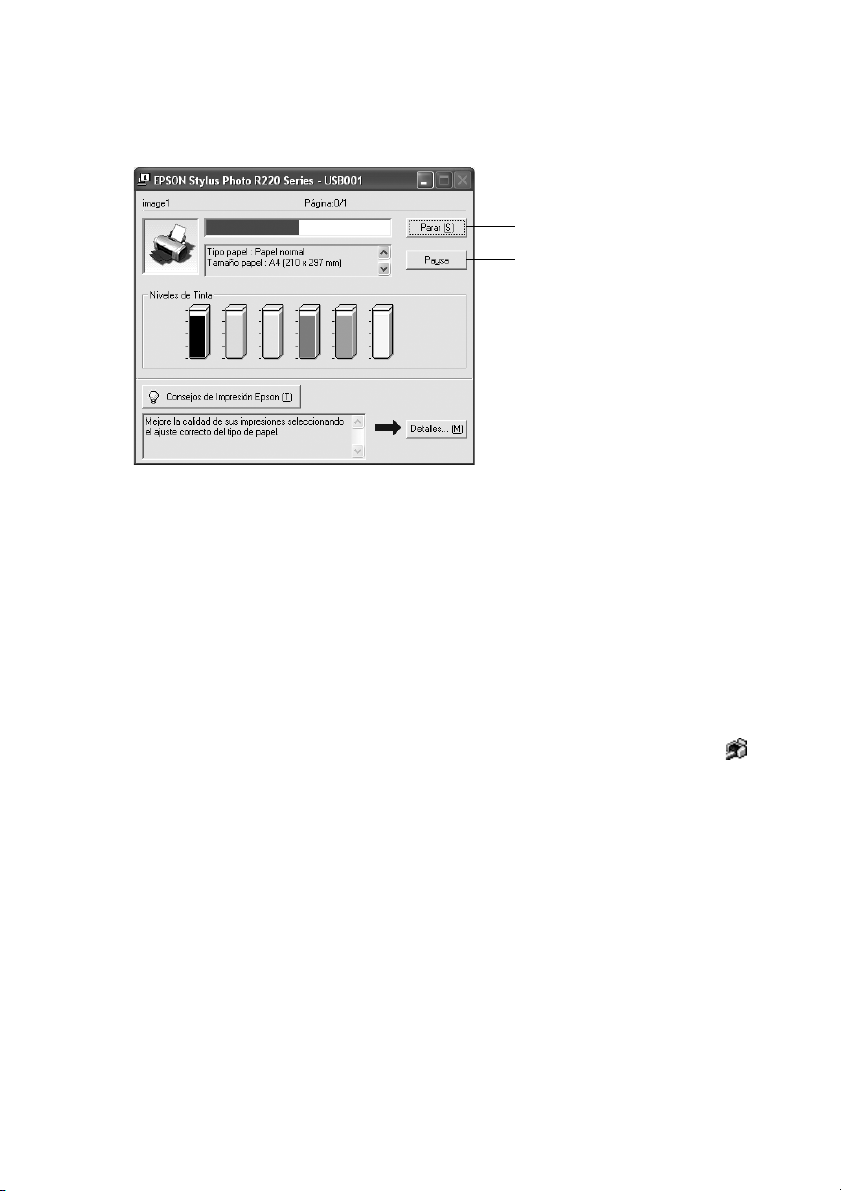
Durante la impresión, aparece la siguiente ventana que le indica el progreso de la
tarea de impresión. Puede utilizar los botones para cancelar, pausar o reanudar la
impresión. También puede ver la cantidad de tinta restante.
Haga clic aquí para
cancelar la impresión.
Haga clic para hacer una
pausa o reanudar la
impresión.
Consejo:
también puede cancelar la tarea de impresión oprimiendo el botón ) Papel de la
impresora.
Cómo seleccionar los ajustes predeterminados
La configuración de impresión sólo será aplicable al programa que está utilizando
en ese momento. Si lo desea, puede cambiar los valores predeterminados de
impresión para Windows y aplicarlos a todos sus programas.
1. Haga clic con el botón derecho del mouse sobre el icono de la impresora ,
ubicado en la esquina derecha inferior de la pantalla (en la barra de tareas).
2. Seleccione
Ajustes impresión. Verá la ventana mostrada en la página 10.
3. Seleccione los ajustes predeterminados que desea utilizar con todas sus
aplicaciones y luego haga clic en
Aceptar.
Si lo desea, podrá cambiar los ajustes de impresión en su programa cuando sea
necesario.
12 Impresión de principio a fin
Page 13
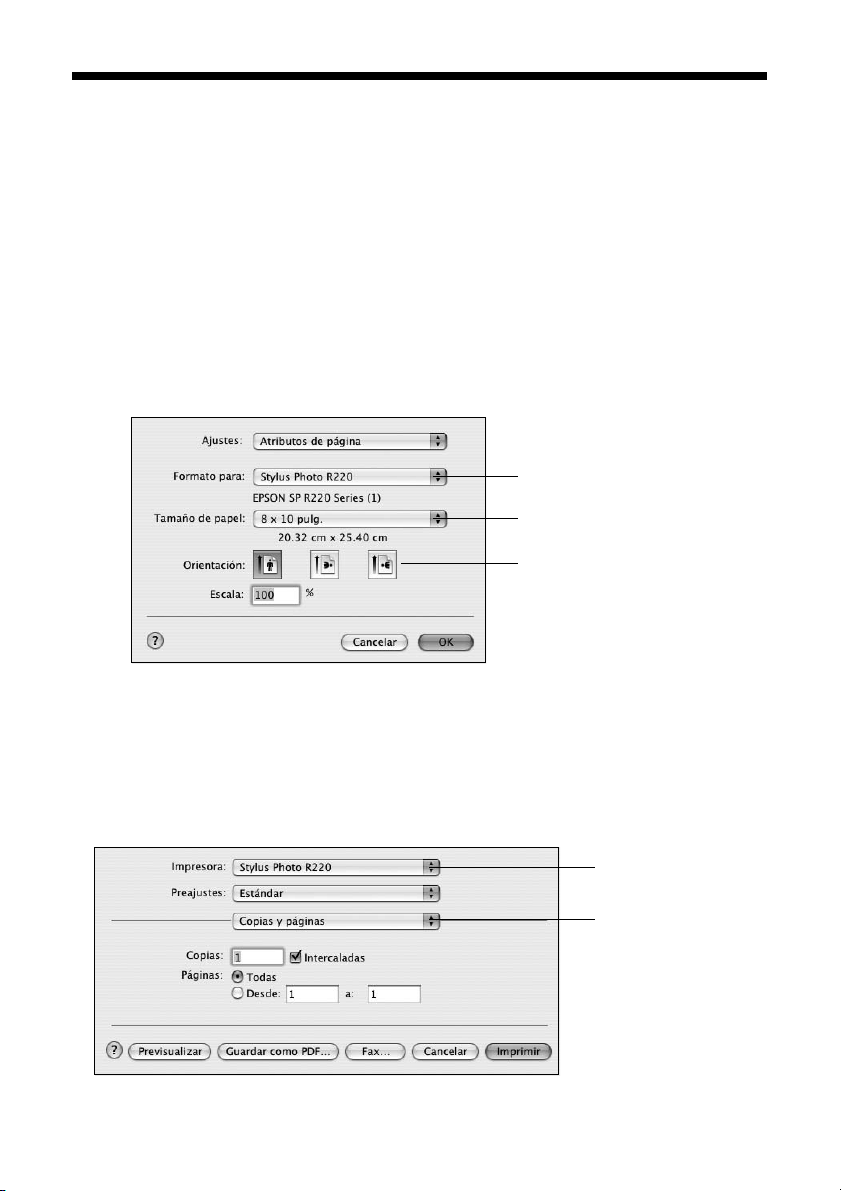
Cómo imprimir en Macintosh
Siga las indicaciones de esta sección para imprimir un documento o foto
utilizando los ajustes básicos de impresión. Para instrucciones sobre cómo
imprimir fotos sin márgenes, consulte la sección página 18. Para instrucciones
sobre como imprimir con los ajustes avanzados de impresión, consulte el manual
electrónico Manual de referencia.
Antes de comenzar, confirme que ha agregado la impresora al Centro de Impresión
o a la Utilidad Configuración Impresoras según se indica en la Guía de instalación.
1. Desde el menú Archivo, haga clic en
Ajustar página. Verá la pantalla
Ajustar página:
Seleccione Stylus
Photo R220.
Elija el tamaño del papel.
Seleccione la
orientación de su
documento o imagen.
2. Seleccione
Stylus Photo R220 en el menú desplegable Formato para.
3. Seleccione el tamaño del papel y la orientación del documento.
4. Haga clic en
5. Abra el menú Archivo y haga clic en
OK para cerrar la ventana Ajustar página.
Imprimir. Verá una pantalla como esta:
Seleccione Stylus
Photo R220.
Seleccione Ajustes
impresión.
Cómo imprimir en Macintosh 13
Page 14
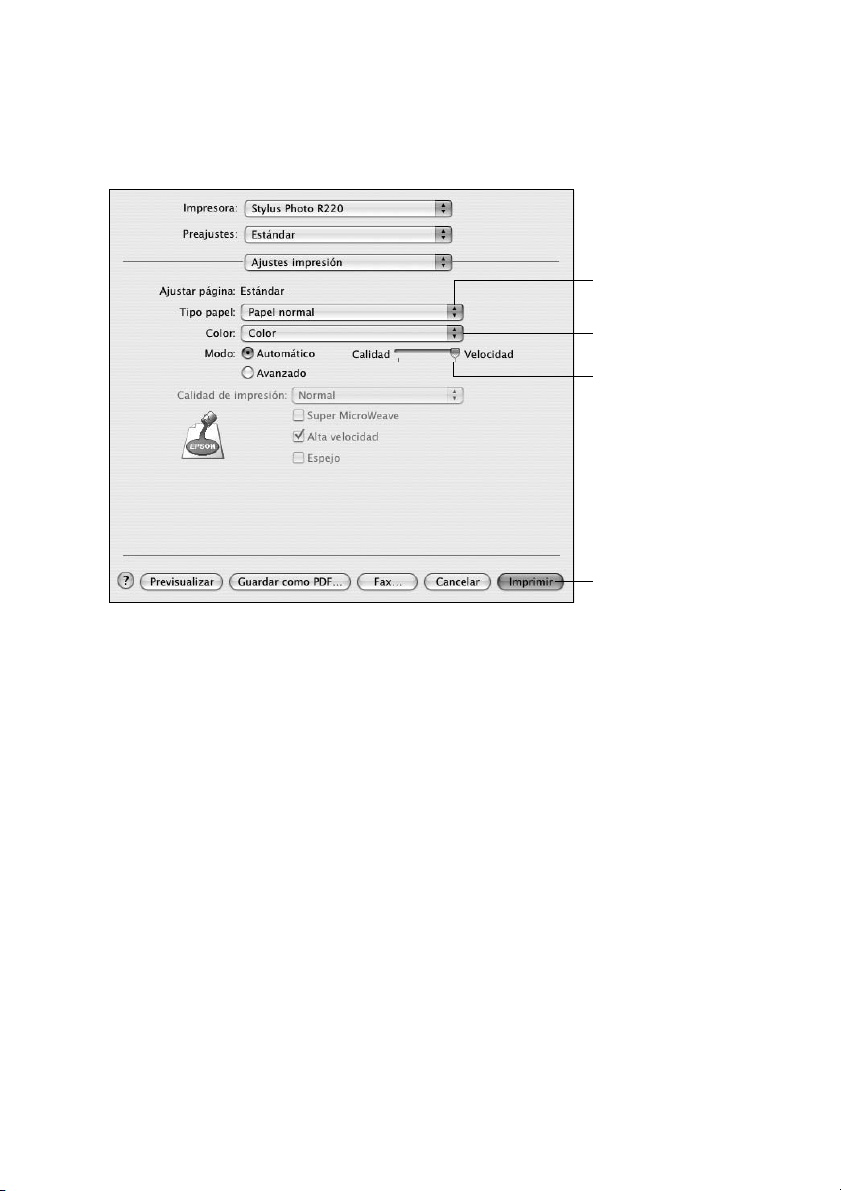
6. Seleccione Stylus Photo R220 en el menú desplegable Impresora.
7. Seleccione
Ajustes impresión desde el menú desplegable Copias y páginas.
8. Aplique estos ajustes en el menú Ajustes impresión, según sea necesario:
Seleccione el tipo
de papel que va a
utilizar.
Seleccione Color o
Negro.
Seleccione Calidad
o Rápido (para una
impresión más
rápida).
Haga clic en
Imprimir.
9. También puede seleccionar diferentes ajustes de impresión seleccionando las
siguientes opciones en el menú desplegable:
■ Copias y páginas: le permite elegir el número de copias o las páginas
que desea imprimir.
■ Disposición: le permite elegir las opciones de distribución de página.
■ Opciones de impresión: para guardar su tarea de impresión como
archivo PDF.
■ Programador: puede especificar la hora a la quiere imprimir el
documento.
■ Gestión del papel: le permite invertir el orden de las páginas y fijar otros
ajustes que afectan la hoja, tales como
■ Portada para imprimir una hoja de introducción antes de imprimir el
documento o la foto (Mac OS
14 Impresión de principio a fin
Invertir orden de páginas.
®
X 10.4.x solamente).
Page 15

■ ColorSync o Color: para seleccionar ColorSync
®
o ajustar el ajuste de
color o gama, desactive los ajustes de color que aplicó con el software
de impresión.
■ Expansión: le permite ajustar el tamaño de la imagen para imprimirla
sin márgenes; vea la página 20 para más detalles.
■ Resumen: le permite ver una lista de todas sus selecciones.
■ Más ajustes (Extensión en OS X 10.3): le permite aumentar el espacio
entre el mecanismo de impresión y el papel en caso que la tinta manche el
papel o los sobres.
■ Guardar ajustes personalizados: le permite guardar sus ajustes para
uso en el futuro. (En OS X 10.2.4, seleccione
Guardar como en el menú
desplegable Preajustes).
Nota:
para mayor información sobre la configuración de la impresora, haga clic en el
botón ?.
10. Haga clic en el botón Avanzado para modificar estos ajustes:
11. Haga clic en
Seleccione Photo
RPM para la mejor
calidad en ciertos
tipos de papel.
Imprimir para comenzar la impresión.
Cómo imprimir en Macintosh 15
Page 16
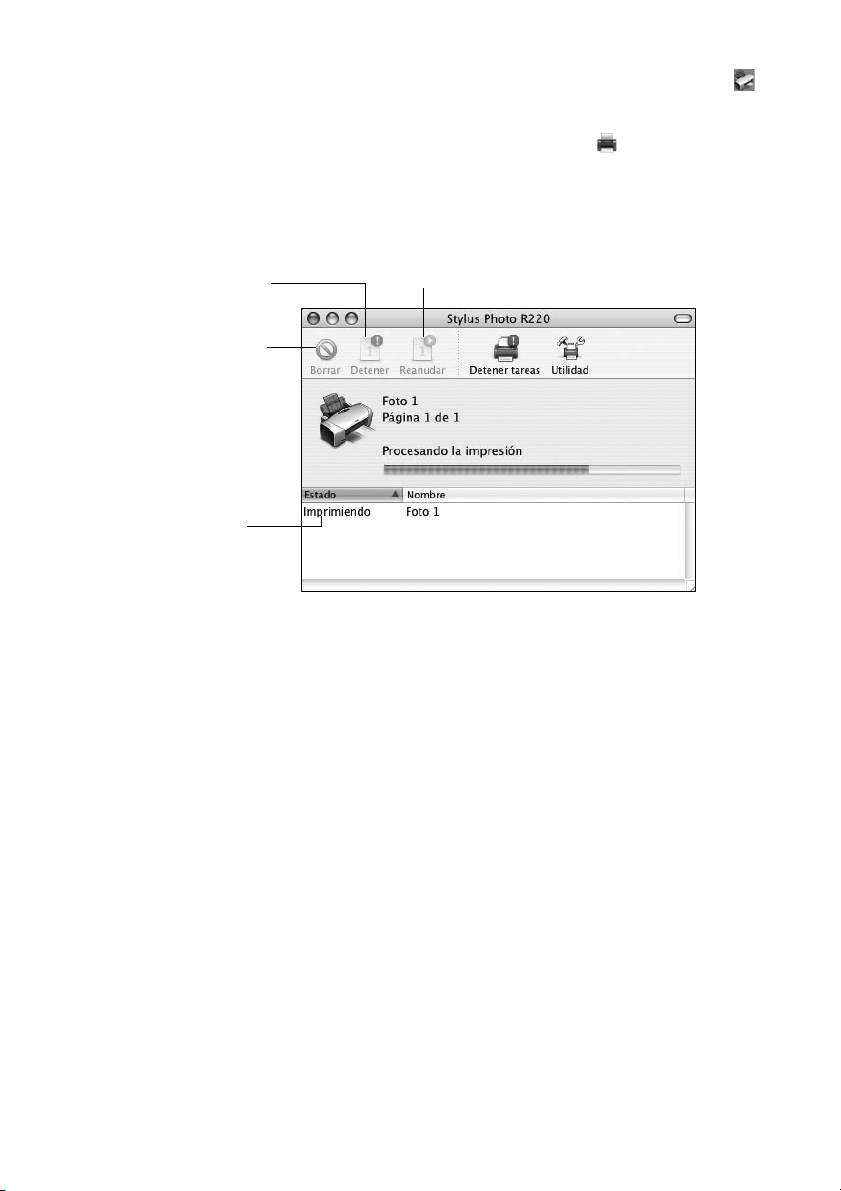
12. Para verificar el progreso de su trabajo de impresión, haga clic en el icono
cuando éste aparezca en el visor.
Si está utilizando Mac OS X 10.2.4, haga clic en el icono Centro de
Impresión y luego haga doble clic
StylusPhoto R220 en la ventana Lista
de impresoras.
Verá una pantalla como esta:
Para pausar la
impresión
Para cancelar
la impresión
Seleccione
la tarea de
impresión.
Consejo:
también puede cancelar la tarea de impresión oprimiendo el botón ) Papel de
la impresora.
Para reanudar la impresión
13. Cuando termine, cierre el Centro de Impresión o la Utilidad Configuración
Impresoras.
16 Impresión de principio a fin
Page 17
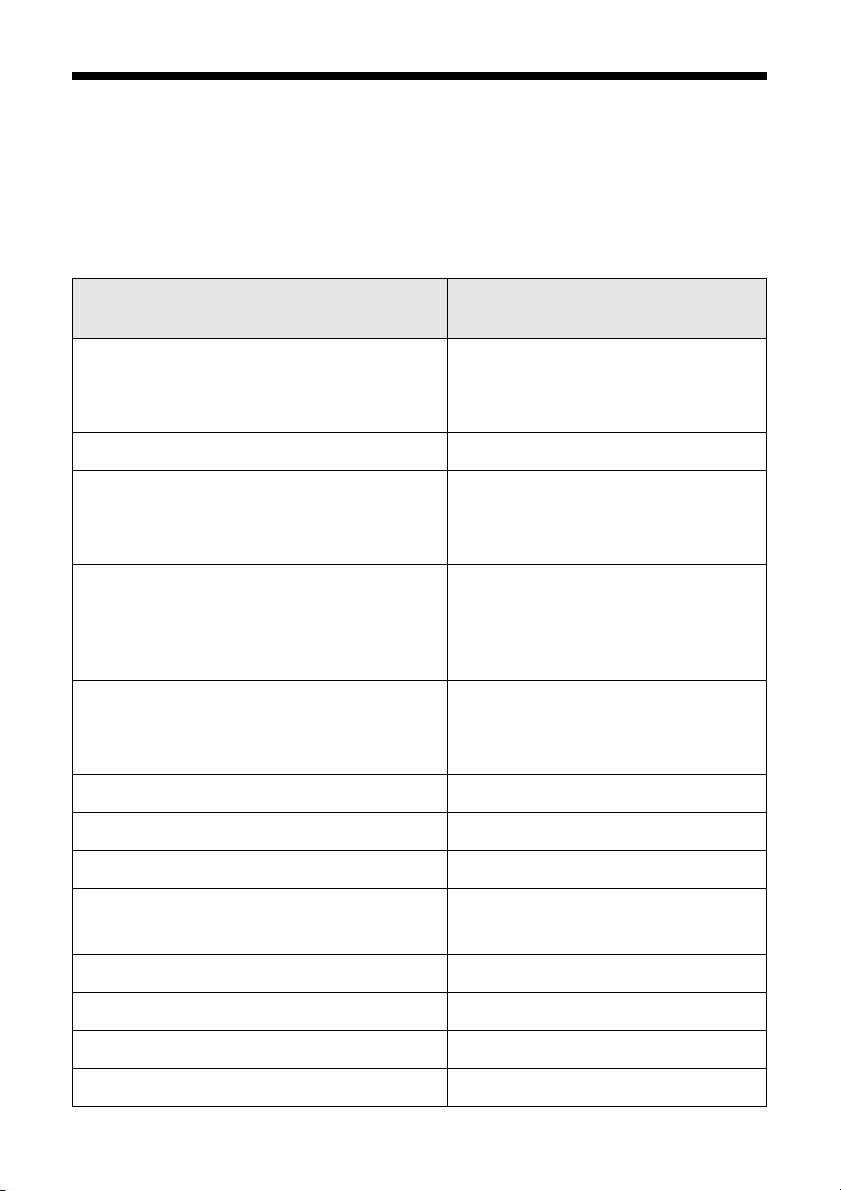
Selección del ajuste de tipo de papel
correcto
Seleccione el ajuste Papel (en Windows) o Tipo papel (en Macintosh) de acuerdo
al material de impresión que va a utilizar para que la impresora ajuste la cobertura
de tinta de manera adecuada.
elija este valor como parámetro
Si utiliza este papel. . .
Papel o Tipo papel
Papel normal
Epson Iron-On Transfer Paper
Transparencias
Epson Premium Bright White Paper Bright White Paper
Epson Photo Quality Ink Jet Paper
Epson Photo Quality Ink Jet Cards
Epson Photo Quality Self Adhesive Sheets
Epson Matte Paper Heavyweight
Epson Double-Sided Matte Paper
PremierArt Matte Scrapbook Photo Paper
para Epson
Epson Glossy Photo Paper
Epson ColorLife Photo Paper
Epson Glossy Photo Greeting Cards
Epson Ultra Premium Glossy Photo Paper Ultra Premium Glossy Photo Paper
Epson Premium Glossy Photo Paper Premium Glossy Photo Paper
Epson Premium Luster Photo Paper Premium Luster Photo Paper
Epson Premium Semigloss Photo Paper
Epson Semigloss Scrapbook Photo Paper
Epson Photo Stickers
®
Papel normal
Photo Quality Ink Jet Paper
Matte Paper - Heavyweight
Papel Glossy Photo Paper
Premium Semigloss Photo Paper
Photo Stickers
CDs o DVDs CD/DVD
Superficie especial para CDs o DVDs Superficie especial para CD/DVD
Sobres Sobres
Selección del ajuste de tipo de papel correcto 17
Page 18
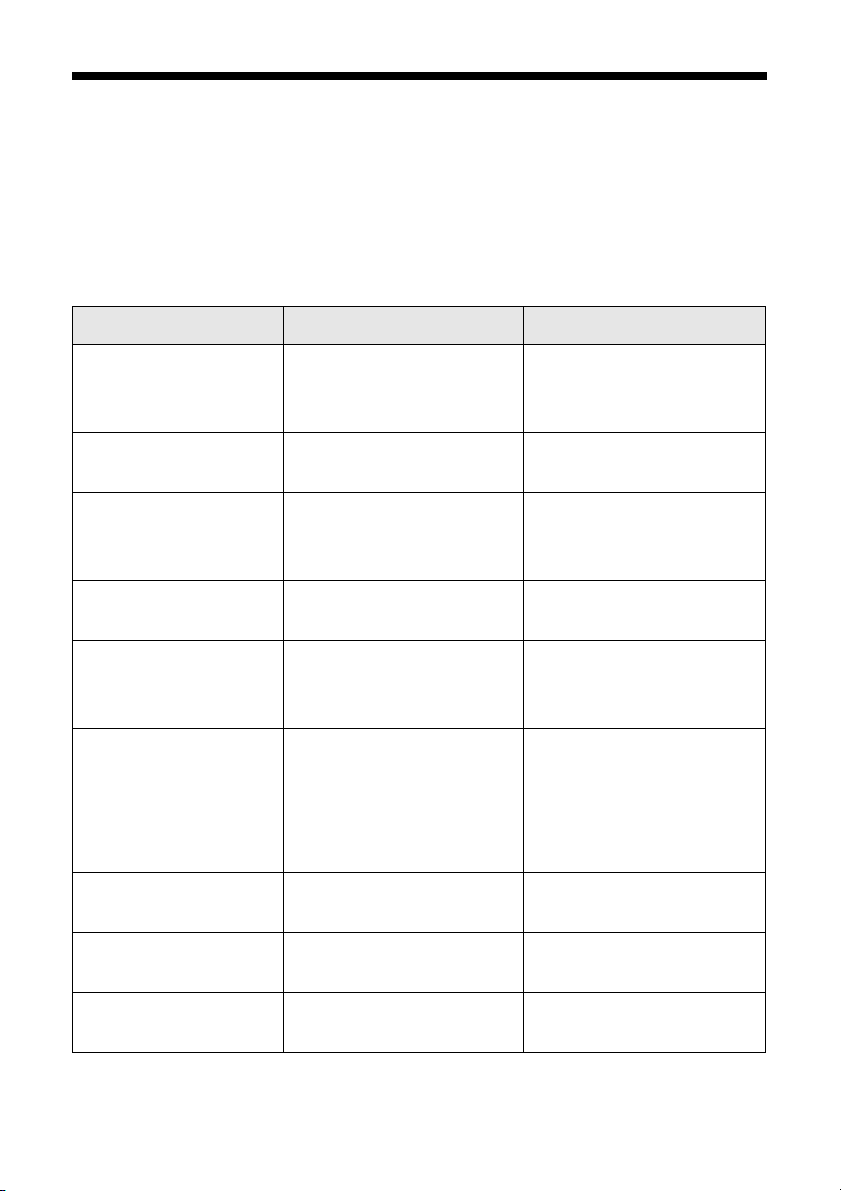
Cómo imprimir fotos sin márgenes
Puede imprimir sus fotos sin márgenes, proyectando por completo la imagen hasta
los bordes de la página.
Aunque la impresión sin márgenes es un poco más lenta, se obtienen instantáneas
o ampliaciones perfectas sin necesidad de recortarlas, en papel de este tipo y
tamaño:
Nombre del papel Tamaños Ajuste Papel o Tipo papel
Epson Matte Paper
Heavyweight
PremierArt Matte
Scrapbook Photo Paper
Epson Glossy Photo
Paper
Epson ColorLife Photo
Paper
Epson Ultra Premium
Glossy Photo Paper
Epson Premium Glossy
Photo Paper
Epson Premium Luster
Photo Paper
8 × 10 pul (20,3 × 25,4 cm)
Carta (8,5 × 11 pul
[21,6 × 27,9 cm])
Carta (8,5 × 11 pul
[21,6 × 27,9 cm])
4 × 6 pul (10,2 × 15,2 cm)
Carta (8,5 × 11 pul
[21,6 × 27,9 cm])
Carta (8,5 × 11 pul
[21,6 × 27,9 cm])
4 × 6 pul (10,2 × 15,2 cm)
Carta (8,5 × 11 pul
[21,6 × 27,9 cm])
4 × 6 pul (10,2 × 15,2 cm)
5 × 7 pul (12,7 × 17,9 cm)
8 × 10 pul (20,3 × 25,4 cm)
Carta (8,5 × 11 pul
[21,6 × 27,9 cm])
Carta (8,5 × 11 pul
[21,6 × 27,9 cm])
Matte Paper - Heavyweight
Matte Paper - Heavyweight
Papel Glossy Photo Paper
Papel Glossy Photo Paper
Ultra Premium Glossy
Photo Paper
Premium Glossy Photo
Paper
Premium Luster Photo
Paper
Epson Premium
Semigloss Photo Paper
Epson Semigloss
Scrapbook Photo Paper
Carta (8,5 × 11 pul
[21,6 × 27,9 cm])
Carta (8,5 × 11 pul
[21,6 × 27,9 cm])
18 Impresión de principio a fin
Premium Semigloss Photo
Paper
Premium Semigloss Photo
Paper
Page 19
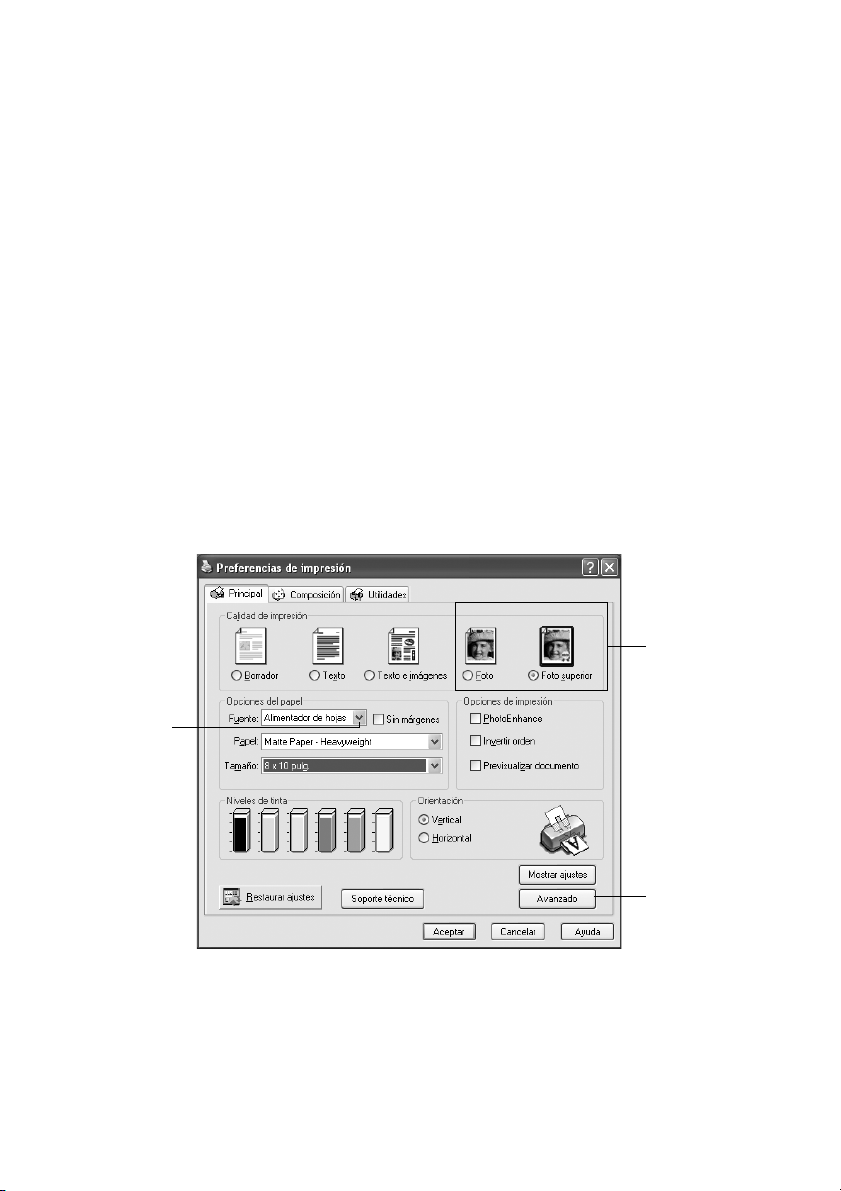
Guarde el papel no utilizado en su paquete original. Guarde sus impresos en bolsas
de plástico, en álbumes fotográficos o en marcos con cristal. Mantenga tanto sus
impresos como el papel no utilizado protegido de altas temperaturas, altos niveles
de humedad y de la luz solar.
Consulte estas secciones para información sobre cómo elegir el ajuste adecuado:
■ “En Windows” a continuación
■ “En Macintosh” en la página 20
En Windows
1. Inicie un programa de edición de fotos y abra la foto.
2. Abra el menú Archivo y haga clic en
3. Confirme que está seleccionada
en
Propiedades o Preferencias.
EPSON Stylus Photo R220 y luego haga clic
Verá una pantalla como esta:
Haga clic
aquí para
imprimir
fotos sin
márgenes.
4. Seleccione
Foto o Foto Superior como ajuste Calidad de impresión.
Imprimir.
Seleccione
Foto o Foto
superior
Haga clic aquí
para más
opciones.
5. Seleccione uno de los siguientes tipos de papel:
■ Matte Paper - Heavyweight
■ Photo Paper
Cómo imprimir fotos sin márgenes 19
Page 20
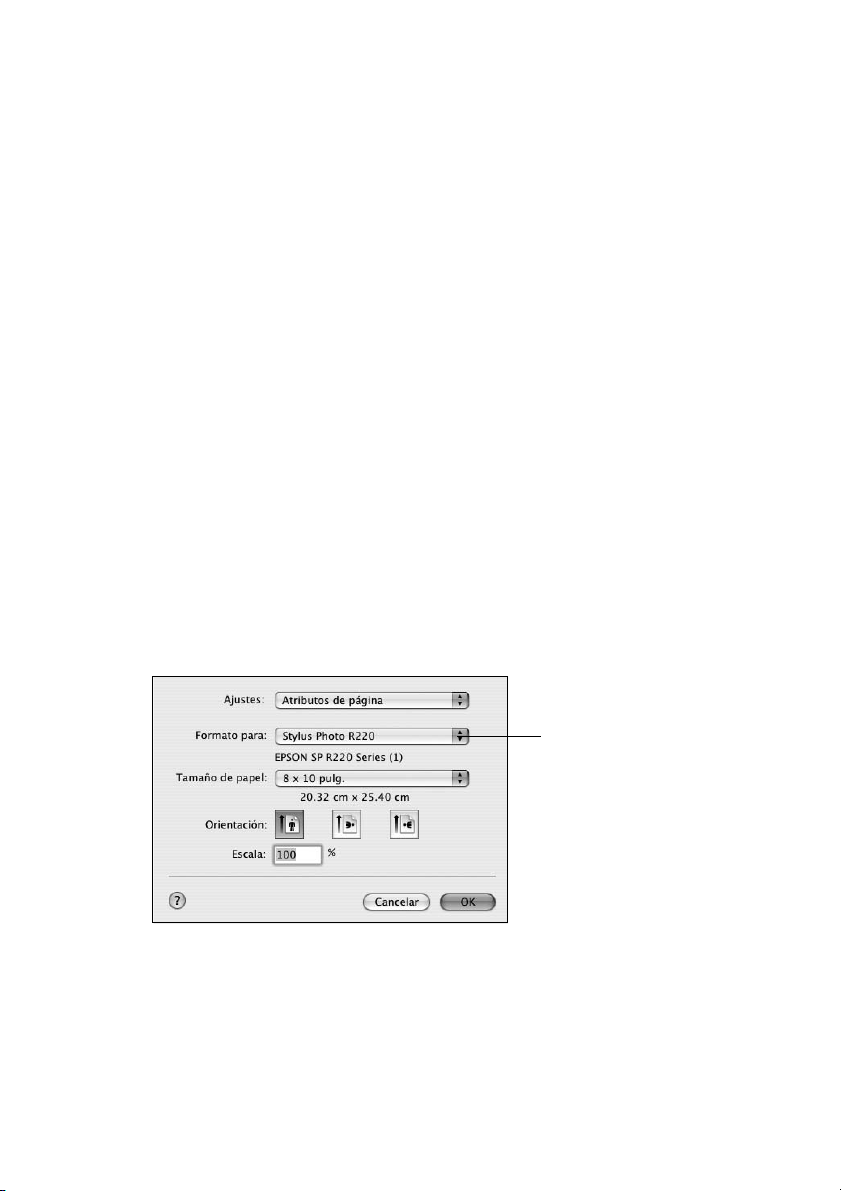
■ Glossy Photo Paper
■ Ultra Premium Glossy Photo Paper
■ Premium Glossy Photo Paper
■ Premium Luster Photo Paper
■ Premium Semigloss Photo Paper
6. Haga clic en la casilla Sin márgenes. Lea el mensaje y haga clic en Aceptar.
Nota:
si debe expandir la imagen para imprimir sin márgenes, haga clic en la lengüeta
Composición y mueva la flecha Ampliación al nivel deseado.
7. Elija el tamaño del papel.
8. Elija la orientación de la foto.
9. Haga clic en
Aceptar o Imprimir.
Aceptar para guardar su configuración y luego haga clic en
En Macintosh
1. Inicie un programa de edición de fotos y abra la foto.
2. Desde el menú Archivo, haga clic en
Ajustar página:
3. Seleccione
Stylus Photo R220 en el menú desplegable Formato para.
4. Seleccione un tamaño de papel sin márgenes.
Ajustar página. Verá la pantalla
Seleccione Stylus
Photo R220.
5. Elija la orientación de la foto.
6. Haga clic en
Aceptar para cerrar la ventana Ajustar página.
20 Impresión de principio a fin
Page 21
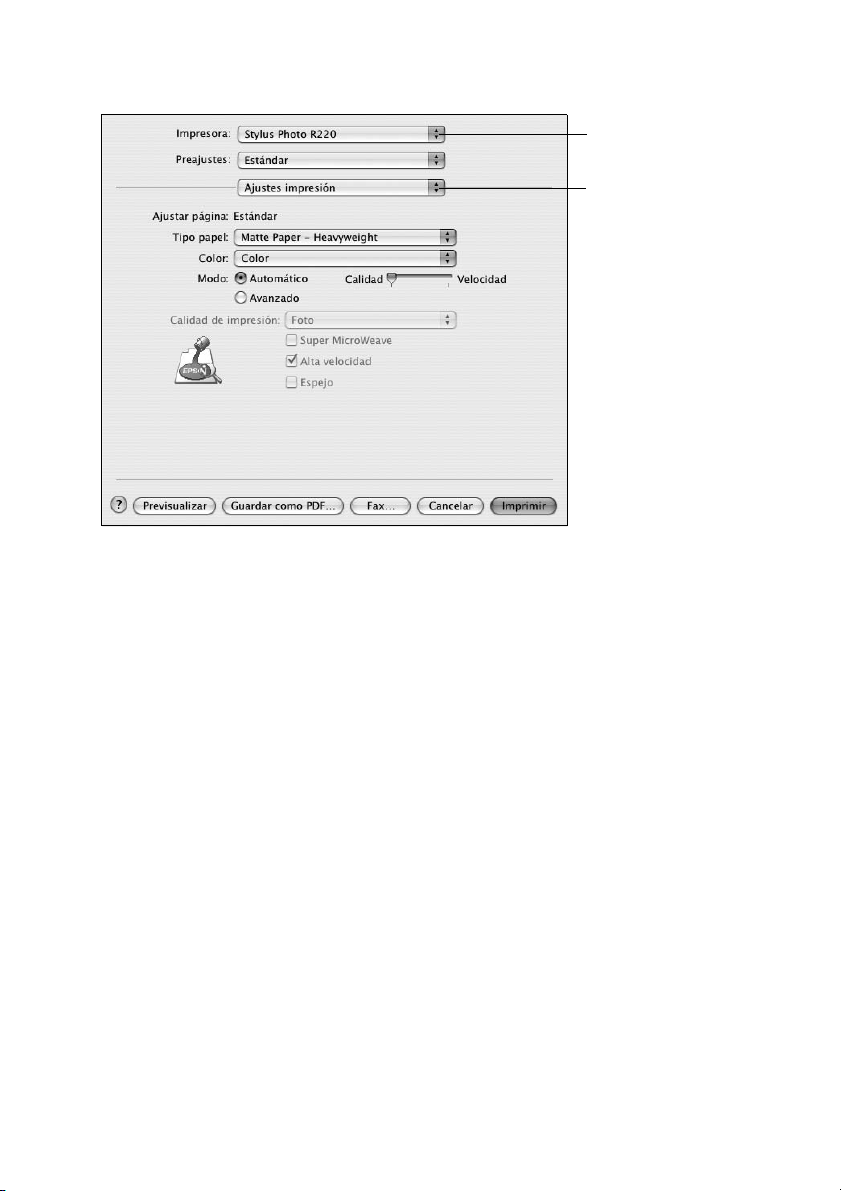
7. Abra el menú Archivo y haga clic en
Imprimir.
Seleccione Stylus
Photo R220.
Seleccione Ajustes
impresión.
8. Seleccione
9. Seleccione
Stylus Photo R220 en el menú desplegable Impresora.
Ajustes impresión en el menú desplegable Copias y páginas.
10. Elija uno de estos papeles en la lista Tipo papel:
■ Matte Paper - Heavyweight
■ Photo Paper
■ Glossy Photo Paper
■ Ultra Premium Glossy Photo Paper
■ Premium Glossy Photo Paper
■ Premium Luster Photo Paper
■ Premium Semigloss Photo Paper
11. Elija Calidad utilizando la barra deslizante.
Nota:
si debe ajustar la cantidad de expansión de imagen para imprimir sin márgenes,
seleccione Expansión en el menú desplegable y mueva la flecha al nivel deseado.
12. Haga clic en Imprimir para comenzar la impresión.
Cómo imprimir fotos sin márgenes 21
Page 22
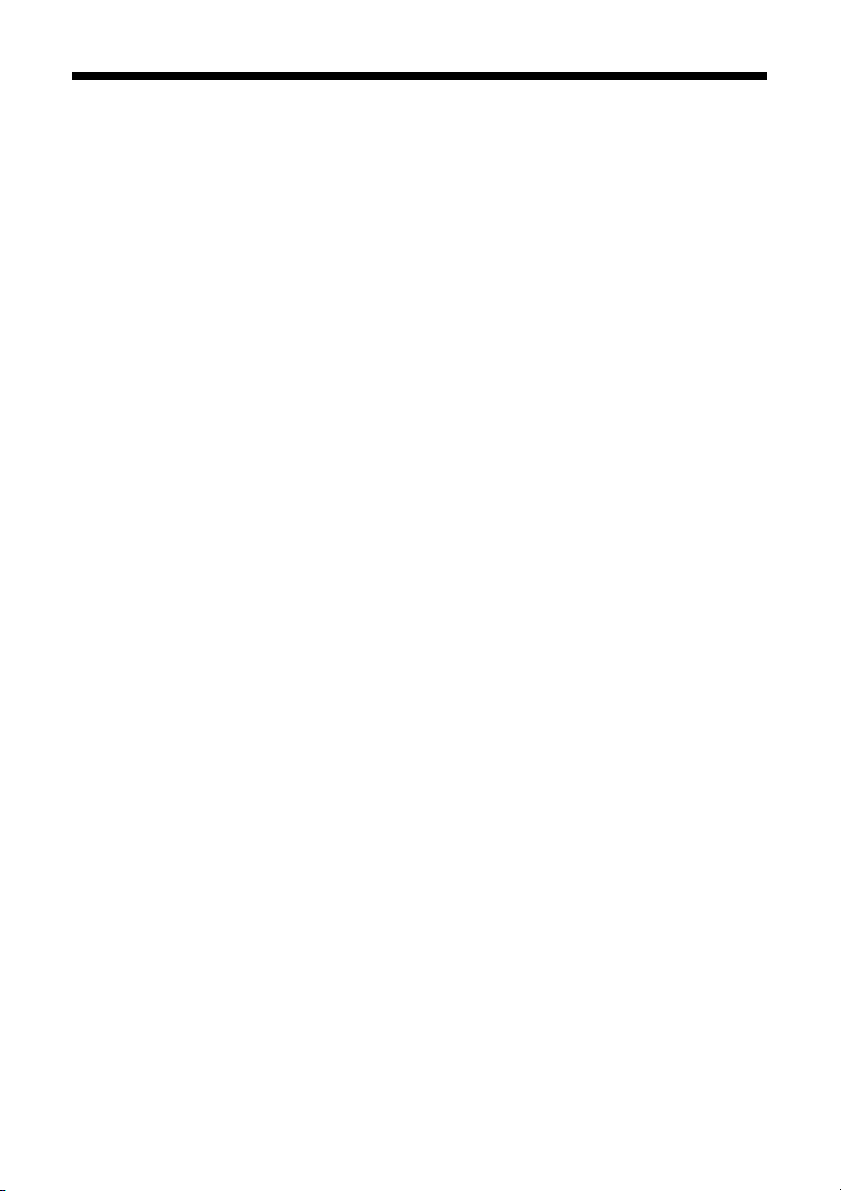
Cómo imprimir en discos de CD o DVD
Su impresora incluye una bandeja especial que le permite imprimir texto, gráficos
o fotos personalizadas directamente sobre cualquier CD o DVD compatible con
impresoras de inyección de tinta. El software EPSON Print CD facilita la
importación de sus propias fotos, la inclusión de texto y la modificación de diseños
con diversos efectos especiales. Puede imprimir tanto en CDs normales de 12 cm
como en mini CDs de 8 cm.
Precaución:
imprima solamente en discos CD o DVD compatibles con impresoras de inyección de
tinta. No utilice CDs/DVDs normales o termo–imprimibles con esta impresora.
Siga los pasos de estas secciones:
■ “Cómo limpiar el rodillo”, a continuación
■ “Cómo colocar un CD o DVD en la bandeja” en la página 23
■ “Cómo crear diseños para discos CD y DVD” en la página 25
■ “Cómo imprimir su diseño” en la página 28
■ “Cómo ajustar la posición de impresión” en la página 29
■ “Cómo ajustar la densidad de impresión” en la página 30
Cómo limpiar el rodillo
Antes de imprimir sobre un CD o DVD, es aconsejable limpiar el rodillo del
interior de la impresora. Puede hacerlo alimentando y retirando varias hojas de
papel normal.
1. Confirme que la impresora está encendida y que contiene papel tamaño
Carta o A4.
2. Presione el botón ) Papel para avanzar una hoja de papel en la impresora.
3. Presione el botón ) Papel una vez más para expulsar el papel.
4. Repita los paso 2 y 3 varias veces.
22 Impresión de principio a fin
Page 23

Cómo colocar un CD o DVD en la bandeja
Antes de imprimir, primero guarde los datos, música o video en los discos que va
a utilizar. De lo contrario, la suciedad o raspaduras de la superficie podrían causar
errores al guardar los datos. Si tiene pensado imprimir varios CDs o DVDs, es
aconsejable imprimir una muestra pequeña, esperar un día y verificar la calidad
para confirmar que es satisfactoria.
Si desea verificar la posición o los colores de impresión, consulte las instrucciones
de la secciones “Cómo ajustar la posición de impresión” en la página 29 y “Cómo
ajustar la densidad de impresión” en la página 30.
Antes de cargar un CD/DVD, asegúrese de que la impresora está encendida. De lo
contrario, es posible que el disco no se cargue en la posición correcta. Después, siga
estos pasos:
1. Empuje la extensión de la bandeja de salida del papel hacia adentro, pero
déjela abierta.
2. Abra la tapa de la impresora y abra la guía para la bandeja de discos CD/DVD.
Cómo imprimir en discos de CD o DVD 23
Page 24

3. Coloque el disco en la bandeja para CD/DVD con la cara blanca o imprimible
hacia arriba. El disco debe reposar totalmente plano en la bandeja.
Para imprimir en un CD pequeño (de 8 cm), coloque primeramente el
adaptador para CDs pequeños sobre la bandeja y luego coloque el CD dentro
del adaptador.
Precaución:
use siempre el adaptador de CDs pequeño al imprimir un CD de 8 cm y asegúrese
que el CD y el adaptador estén planos sobre la bandeja. De lo contrario, es posible
que se dañe la impresora.
Siempre utilice esta
pieza cuando vaya a
imprimir en discos
de 8 cm.
24 Impresión de principio a fin
Page 25

4. Introduzca cuidadosamente la bandeja en la guía de la bandeja para CD/
DVD; la bandeja debe estar plana, no inclinada hacia arriba o abajo. Empuje
la bandeja debajo de la lengüeta y los dos rodillos y no la empuje demasiado.
Empareje las flecha de la bandeja con la de la guía, como se muestra a
continuación.
5. Siga las instrucciones en la sección “Cómo imprimir su diseño” en la
página 28 para imprimir con EPSON Print CD.
Cómo crear diseños para discos CD y DVD
Puede usar la aplicación EPSON Print CD para crear e imprimir un diseño con
imágenes, gráficos y texto.
1. Inicie la aplicación EPSON Print CD según se indica a continuación:
■ En Windows: haga clic en Inicio > Programas o Todos los programas
EPSON Print CD > Epson Print CD.
>
■ En Macintosh: abra las carpetas Aplicaciones> EPSON Print CD y haga
EPSON Print CD.
clic en
Cómo imprimir en discos de CD o DVD 25
Page 26

2. Para agregar una imagen de fondo, haga clic en el icono de fondo o .
Verá una pantalla como esta:
Windows
Macintosh
3. Haga lo siguiente para elegir una imagen de fondo:
■ En Windows: haga clic en la lengüeta Archivo, luego haga clic en
Explorar para ubicar la carpeta donde están almacenadas sus fotos y, por
último, haga clic en
carpeta. Seleccione la imagen que desea usar y haga clic en
■ En Macintosh: haga clic en Seleccionar fondo, ubique la carpeta donde
Aceptar. Verá miniaturas de todos los archivos de la
Aceptar.
están almacenadas sus imágenes, seleccione la que desea, y luego haga clic
en
Abrir.
Nota:
en Windows, si ya eligió una imagen de fondo, verá una pantalla diferente. Haga
clic en Seleccionar imagen para elegir una nueva imagen de fondo.
4. Para agregar texto, haga lo siguiente:
■ En Windows: haga clic en el botón . Escriba su texto y use los ajustes
de las distintas lengüetas para aplicar formatos y efectos especiales y luego
haga clic en
Aceptar. (Para abrir la ventana nuevamente, haga doble clic
sobre cualquier bloque del texto).
26 Impresión de principio a fin
Page 27

■ En Macintosh: haga clic en el botón . En la ventana de texto, escriba el
texto y use los ajustes de las distintas ventanas para darle formato.
También puede modificar el texto con cualquiera de las opciones de las
paletas de Ajustes del color y Ajustes del objeto.
Windows Macintosh
5. Para curvar una única línea de texto, haga clic en el texto y luego arrastre la
“manija” roja hacia arriba o abajo. Después, ajústelo utilizando las otras
manijas que aparecen.
6. Cuando termine, seleccione
Guardar como en el menú Archivo para guardar
su trabajo.
Nota:
para verificar el diseño, es una buena idea imprimirlo en una hoja de papel normal
antes de imprimirlo en un CD o DVD. Cargue papel normal en el alimentador de
hojas y luego siga las instrucciones de la sección “Cómo imprimir su diseño” en la
página 28.
Cómo imprimir en discos de CD o DVD 27
Page 28

Cómo imprimir su diseño
Después de haber creado su diseño y cargado un CD o DVD en la impresora,
estará listo para imprimir.
1. Abra el menú Archivo y seleccione
2. Confirme que está seleccionada la
Windows) o
Imprimir.
Nota:
después de la impresión, tenga cuidado con el disco. Antes de reproducir el disco o de
insertarlo en un reproductor, espere al menos 24 horas para permitir que la tinta se
seque por completo. Proteja los discos impresos de la humedad y la luz solar directa.
Stylus Photo R220 (en Macintosh) y luego haga clic en
Windows Macintosh
Imprimir.
EPSON Styus Photo R220 Series (en
Si desea verificar la posición o los colores de impresión, consulte las instrucciones
de las secciones “Cómo ajustar la posición de impresión” en la página 29 o “Cómo
ajustar la densidad de impresión” en la página 30.
28 Impresión de principio a fin
Page 29

Cómo ajustar la posición de impresión
Si las imágenes y el texto impresos no están centrados o en la posición que desea,
es posible que tenga que ajustar la posición de impresión. Use la plantilla de
verificación de cartón incluida con la impresora o un CD adicional. También
puede seguir estos pasos para verificar la posición antes de imprimir en un
CD/DVD.
1. Coloque la plantilla de verificación de posición (o un CD) sobre la bandeja
para CD/DVD e inserte la bandeja en la impresora, según se describe en la
página 23.
2. Inicie la aplicación EPSON Print CD.
3. Seleccione
Imprimir desde el menú Archivo.
Windows
4. Confirme que está seleccionada la
Windows) o
clic en
Macintosh, en
5. Haga clic en
Stylus Photo R220 (en Macintosh), luego, en Windows, haga
Patrón de Confirmación de Posición de Impresión o, en
Imprimir patrón de revisión de posición.
Imprimir. El modelo de confirmación se imprime en el disco
de prueba.
Macintosh
EPSON Styus Photo R220 Series (en
Cómo imprimir en discos de CD o DVD 29
Page 30

6. Extraiga el disco de prueba o CD y mida la distancia existente desde el borde
del agujero hasta las pequeñas cruces (las distancias
A y B según se muestra).
Necesitará usar una regla milimétrica para realizar estas medidas.
7. Abra el menú Archivo y haga clic en
en Macintosh, en
Ajuste de la posición de impresión. Verá una pantalla
Ajustar Posición de Impresión o,
como esta:
Windows Macintosh
8. Asegúrese que está marcada la casilla
A en la casilla
Espacio superior. Ingrese la distancia B en la casilla Espacio
Entrada de valor. Ingrese la distancia
derecha.
9. Haga clic en
Aceptar (o en OK) para guardar las medidas.
Cómo ajustar la densidad de impresión
Si sus CD o DVD impresos se manchan de tinta, es posible que necesite ajustar
la saturación de color o la densidad de la tinta. Los CDs de distintos fabricantes
pueden absorber las tintas de maneras diferentes, así que es posible que tenga que
ajustar la densidad para cada tipo de disco. Siga estas instrucciones para imprimir
un patrón de prueba con saturación de color y, luego, realice los cambios que sean
necesarios.
1. Coloque un CD o DVD en la bandeja para CD/DVD e inserte la bandeja
en la impresora, según se describe en la página 23.
2. Inicie la aplicación EPSON Print CD.
3. Seleccione
Imprimir desde el menú Archivo.
30 Impresión de principio a fin
Page 31

4. Confirme que está seleccionada la
o
Stylus Photo R220 (en Macintosh), luego, haga clic en Patrón de
revisión de densidad de impresión
EPSON Stylus Photo R220 (en Windows)
.
5. Haga clic en
Imprimir.
6. Después de que se imprima la prueba, examine la impresión y modifique el
ajuste
Corrección del color como más claro o más oscuro, según sea
necesario.
Se pueden imprimir tres patrones de densidad en un disco. Cada prueba se
imprime en un lugar diferente.
7. Después de haber impreso el primer patrón, ajuste la configuración y luego
repita los pasos 4 a 6. Haga clic en
Segundo o Segunda vez para imprimir
la segunda prueba.
8. Si desea probar una tercera configuración de Corrección de color, seleccione
Tercero o Tercera vez.
9. Extraiga el CD o DVD y déjelo secar durante al menos 24 horas. Verifique
los niveles de saturación nuevamente.
También puede utilizar los ajustes de Brillo y Contraste en EPSON Print CD
para ajustar la saturación de los colores. Para obtener más información, consulte
la utilidad de ayuda electrónica de EPSON Print CD.
Cómo imprimir en discos de CD o DVD 31
Page 32

32 Impresión de principio a fin
Page 33

Mantenimiento de la
impresora
Cómo limpiar el cabezal de impresión
Si la imagen impresa aparece inesperadamente clara, tenue o le faltan puntos, es
posible que tenga que limpiar el cabezal de impresión. Esto destapará los
inyectores que puedan estar obstruidos para que puedan distribuir la tinta
correctamente. Cada vez que limpie el cabezal de impresión se gastará tinta, por lo
tanto, sólo límpielo si la calidad de impresión desmejora.
En esta sección se explica como limpiar el cabezal de impresión con la utilidad
Limpieza del cabezal.
También puede limpiar el cabezal de impresión desde el panel de control de la
impresora si presiona el botón H Tinta de la impresora (sólo funciona si la luz roja
H Tinta está apagada).
Precaución:
si no ha encendido la impresora en mucho tiempo, la calidad de impresión puede
disminuir; por lo tanto, es recomendable que la encienda e imprima por lo menos una
vez al mes para conservar la calidad de impresión.
Cómo ejecutar la utilidad Limpieza de cabezales
1. La impresora debe estar encendida pero no imprimiendo, y la luz roja de
tinta H debe estar apagada. (Si la luz de tinta H Tinta está destellando o está
encendida, debe reemplazar el cartucho; vea la página 35 para mayores
detalles).
2. Haga lo siguiente:
■ En Windows: haga clic con el botón derecho en el icono de la
impresora, ubicado en el extremo inferior derecho de su pantalla.
Seleccione
Limpieza del cabezal.
33
Page 34

■ En Macintosh: abra la carpeta Aplicaciones y seleccione EPSON
Printer Utility
a continuación, haga clic en
. Seleccione Stylus Photo R220 de la lista de impresoras y,
Aceptar. Seleccione Limpieza de cabezales
en la próxima pantalla que aparezca.
3. Siga las instrucciones en pantalla para limpiar el cabezal de impresión.
La limpieza se tarda unos 45 segundos. La impresora hará ruidos y la luz verde
de encendido P destellará.
Precaución:
nunca apague la impresora mientras la luz verde de encendido P destella, a menos
que la impresora haya dejado de moverse o hacer ruido por más de 5 minutos.
4. Cuando la luz verde de encendido P deje de destellar, confirme que la
impresora tenga papel, y luego haga lo siguiente:
■ En Windows: haga clic en Imprimir para imprimir una prueba de los
inyectores. Luego haga clic en
■ En Macintosh: haga clic en Confirmación, luego haga clic en Siguiente.
Imprimir.
La hoja de prueba de los inyectores se imprimirá.
5. Si el esquema de la prueba de inyectores no tiene brechas o líneas en blanco,
haga clic en
Finalizar.
Si el modelo contiene líneas en blanco, haga clic en
cabezal de impresión otra vez.
Si el modelo no mejora después de limpiar los cabezales tres o cuatro veces,
refiérase a la sección “Problemas y soluciones” en la página 49.
También puede apagar la impresora y esperar al día siguiente —esto permite
que la tinta seca se suavice— y luego intente limpiar el cabezal una vez más.
34 Mantenimiento de la impresora
Limpiar para limpiar el
Page 35

Cómo reemplazar un cartucho de tinta
Cuando la luz roja de tinta H Tinta destella, uno o más cartuchos tiene poca tinta.
Cuando la luz roja de tinta H Tinta permanece encendida, deberá reemplazar el/los
cartucho(s) de tinta.
Indicador y botón de falta de tinta
Cuando imprima, verá un mensaje en la pantalla que señala el cartucho que está
bajo en tinta o vacío.
Cuando un cartucho tiene más de seis meses, es posible que tenga que
reemplazarlo si los impresos no lucen bien. Si la calidad no mejora después de
alinear y limpiar el cabezal, puede reemplazar el cartucho aunque la luz roja
H Tinta esté apagada.
Verificación del nivel de tinta
Para verificar el nivel de tinta, haga lo siguiente:
■ En Windows: haga doble clic en el botón ubicado en la barra de tareas
de Windows.
Observará una ventana como la siguiente:
Cómo reemplazar un cartucho de tinta 35
Page 36

■ En Macintosh: abra la carpeta Aplicaciones y seleccione EPSON Printer
Utility
. Seleccione SP R220 Series de la lista de impresoras y haga clic en
Aceptar. Seleccione EPSON StatusMonitor.
Observará una ventana como la siguiente:
Haga clic en uno de los cartuchos para ver información adicional sobre
el mismo.
Cómo adquirir cartuchos de tinta
Utilice los siguientes cartuchos de tinta Epson dentro de los seis meses de haberlos
instalado y antes de la fecha de vencimiento que aparece en la envoltura:
Cartucho de tinta Nº de catálogo
Negro T048120
Cian T048220
Magenta T048320
Amarillo T048420
Cian claro T048520
Magenta claro T048620
Paquete de múltiples
cartuchos
36 Mantenimiento de la impresora
T048920
Page 37

Precaución:
para mejores resultados, utilice cartuchos de tinta Epson genuinos y no intente rellenar
los cartuchos. Los productos de otras marcas podrían causar daños que no estarán
cubiertos por la garantía de Epson.
Puede adquirir tinta y papel Epson original en un distribuidor Epson autorizado.
Para localizar un distribuidor, comuníquese con la oficina Epson más cercana
como se indica en la sección “Dónde obtener ayuda” en la página 58.
Precauciones necesarias con los cartuchos
de tinta
Advertencia:
mantenga los cartuchos de tinta fuera del alcance de los niños y no ingiera la tinta.
Si le cae tinta en las manos, láveselas cuidadosamente con agua y jabón. Si le entra
tinta en los ojos, láveselos inmediatamente con agua.
Precaución:
para evitar daños a la impresora, nunca mueva el cabezal de impresión con la mano.
No podrá imprimir si uno de los cartuchos está vacío. No retire el cartucho vacío de la
impresora hasta que tenga el repuesto para reemplazarlo. De lo contrario, la tinta en los
inyectores del cabezal de impresión podrían secarse.
Cómo remover e instalar cartuchos de tinta
Asegúrese de tener un cartucho de tinta nuevo antes de comenzar. Una vez que
comienza a cambiar un cartucho de tinta deberá completar el proceso en la
misma sesión.
1. La impresora debe estar encendida (la luz verde de encendido P debe estar
encendida permanentemente (no debe destellar). Luego, abra la tapa de la
impresora.
2. Presione y suelte el botón H Tinta.
Si el indicador de falta de tinta está apagada, vaya al paso 4.
Si el indicador de tinta está encendido o destellando, el cabezal de impresión
se moverá a la posición adecuada para reemplazar el cartucho de tinta
(debajo del icono _). El indicador de encendido P comienza a destellar.
Vaya a l paso 3.
Cómo reemplazar un cartucho de tinta 37
Page 38

3. Presione el botón H Tinta una vez más.
■ Si más de un cartucho está vacío, el siguiente cartucho se mueve a la
posición de sustitución (debajo del icono _).
■ Si todos los cartuchos vacíos han sido identificados, el cabezal de
impresión se mueve a la posición de sustitución.
Nota:
también puede utilizar la utilidad Status Monitor para identificar cuál de los
cartuchos está vacío. Consulte la sección “Verificación del nivel de tinta” en la
página 35 para más detalles.
4. Levante la tapa del compartimento de cartuchos.
5. Oprima la lengüeta posterior del cartucho y saque el cartucho de la impresora.
Deséchelo con cuidado.
Advertencia:
mantenga los cartuchos de tinta fuera del alcance de los niños y no ingiera la tinta.
Si se mancha las manos de tinta, láveselas cuidadosamente con agua y jabón. Si le
entra tinta en los ojos, láveselos inmediatamente con agua.
38 Mantenimiento de la impresora
Page 39

6. Saque el cartucho de tinta nuevo de su envoltura.
Precaución:
no toque la placa verde y no despegue ninguna etiqueta.
No toque la
placa verde.
7. Coloque el cartucho nuevo en el soporte, con la placa verde hacia enfrente.
Luego, empuje el cartucho suavemente hacia abajo hasta que calce en su lugar.
8. Si tiene que cambiar otro cartucho de tinta, siga los pasos del 5 al 7 antes de
pasar al paso 9.
9. Cierre la tapa del compartimento de cartuchos.
10. Cierre la tapa de la impresora y presione el botón H Tinta. La impresora
empieza cargar el sistema de suministro de tinta.
Cómo reemplazar un cartucho de tinta 39
Page 40

La luz verde de encendido P destella y la impresora hace ruido. El proceso
toma unos treinta segundos. Cuando finaliza, la luz verde de encendido P
dejará de destellar y permanecerá encendida, y la luz roja H Tinta se apagará.
Precaución:
nunca apague la impresora mientras la luz verde de encendido P destella, a menos
que la impresora haya dejado de moverse o hacer ruido por más de 5 minutos.
Alineación del cabezal de impresión
Si las líneas verticales del impreso no lucen rectas, o si observa franjas claras u
oscuras, es posible que tenga que alinear el cabezal de impresión.
1. Encienda la impresora.
2. Cargue unas cuantas hojas de papel tamaño Carta o A4.
3. Haga lo siguiente:
■ En Windows: haga clic con el botón derecho en el icono de la
impresora, ubicado en el extremo inferior derecho de su pantalla.
Seleccione
■ En Macintosh: abra la carpeta Aplicaciones y seleccione EPSON
Printer Utility
clic en
Alineación de cabezales.
. Seleccione SP R220 Series de la lista de impresoras, haga
OK y seleccione Calibración de cabezales.
4. Siga las instrucciones en pantalla para imprimir una hoja de prueba.
Observará una ventana como la siguiente:
40 Mantenimiento de la impresora
Page 41

5. En la hoja de prueba, seleccione el modelo sin líneas visibles. Es posible que
tenga que utilizar un lente de aumento o una lupa.
6. Seleccione un modelo para las filas del 1 al 4. Proporcione el número del
mejor modelo para cada fila en los cuadros correspondientes en la pantalla.
Luego, haga clic en
Siguiente.
Si no encuentra un modelo correctamente alineado, seleccione el modelo que
más se aproxima a una buena alineación. Luego, haga clic en
Realinear para
imprimir otra hoja de prueba y repetir este paso.
7. Después de hacer clic en
Siguiente, siga las instrucciones que aparecen en
pantalla para imprimir la próxima hoja de prueba.
Observará una ventana como la siguiente:
8. En la hoja de prueba, seleccione el modelo sin líneas visibles. Es posibe que
tenga que utilizar un lente de aumento o una lupa.
9. Seleccione un modelo para las filas del 1 al 4. Proporcione el número del
mejor modelo para cada fila en los cuadros correspondientes en la pantalla.
Luego, haga clic en
Siguiente.
Si no encuentra un modelo correctamente alineado, seleccione el modelo que
más se aproxima a una buena alineación. Después, haga clic en
Realinear
para imprimir otra página de prueba y repita este paso.
Alineación del cabezal de impresión 41
Page 42

Cómo limpiar la impresora
Deberá limpiar la impresora varias veces al año para que funcione adecuadamente.
1. Apague la impresora, desconecte el cable de alimentación y desconecte el
cable USB.
2. Retire todo el papel y luego utilice una brocha suave para limpiar el
alimentador de papel.
3. Si el exterior de la impresora o el alimentador de papel está sucio, límpielo
con un paño suave humedecido con un detergente ligero. Mantenga cerrada
la tapa de la impresora para evitar que entre agua en el interior.
4. Si cae tinta accidentalmente en la impresora, limpie la tinta con un
paño húmedo.
Limpie aquí.
Advertencia:
no toque los engranajes u otras partes internas de la impresora.
Precaución:
nunca utilice una brocha dura o abrasiva, bencina, alcohol, o diluyente de pintura
para limpiarla; todos estos productos pueden dañar la carcasa y los componentes
de la impresora.
No derrame agua sobre los componentes de la impresora y no rocíe lubricantes o
aceites en el interior de la impresora.
No utilice las hojas de limpieza que se incluyen con algunos papeles especiales ya
que se pueden obstruir en el interior de la impresora.
42 Mantenimiento de la impresora
Page 43

Cómo transportar la impresora
Si va a trasladar la impresora, deberá prepararla para su transporte, colocándola en
su caja original o en una caja de tamaño similar.
Precaución:
para evitar daños durante el transporte, deje los cartuchos de tinta instalados en la
impresora.
1. Abra la tapa de la impresora y enciéndala. Espere a que el cabezal de impresión
quede inmovilizado en el extremo derecho y, luego, apague la impresora.
2. Desconecte el cable de alimentación de la toma de corriente. Luego,
desconecte los cables de alimentación y USB de la impresora.
3. Retire todo el papel de la impresora y, a continuación, retire el soporte de
papel y los soportes del rollo de papel.
4. Verifique que la guía de la bandeja para CD/DVD está cerrada, empuje la
bandeja de salida de papel hacia adentro y cierre la bandeja.
5. Abra la tapa de la impresora. Asegure el soporte del cartucho de tinta con el
protector plástico que vino con la impresora (o utilice cinta adhesiva para
pegarlo a la carcasa).
6. Empaque la impresora y sus periféricos en la caja original utilizando el
material protector original.
Mantenga la impresora nivelada durante el transporte.
Después de trasladar la impresora, retire el protector plástico y la cinta adhesiva
que sujeta el cabezal y haga una prueba de impresión. Si observa que la calidad de
impresión es inferior, limpie el cabezal de impresión (vea la página 33); o si el
impreso luce desalineado, haga una alineación de los cabezales según se indica en la
página 40.
Cómo transportar la impresora 43
Page 44

44 Mantenimiento de la impresora
Page 45

Solución de problemas
Consulte la sección “Diagnostico de problemas de impresión” en la página 46 para
ayudarle a determinar la causa del problema. Si no logra resolver el problema,
consulte la sección “Dónde obtener ayuda” en la página 58.
Partes de la impresora
Indicador y
Soporte del papel
y extensión
Soporte del papel
Alimentador de hojas
Alimentador de hojas
Guía lateral
botón de falta
de tinta
Interruptor e
indicador de
funcionamiento
Indicador y
botón de falta
de papel
Puerto USB
delantero
Bandeja de
salida del papel
Extensión de la
bandeja de
salida del papel
Puerto USB posterior
Toma de corriente
45
Page 46

Diagnostico de problemas de impresión
Primero verifique el estado de los indicadores (vea la próxima tabla) o ejecute un
ciclo de verificación (vea la página 47).
Luces Explicación
El indicador de
encendido P verde
destella.
El indicador ) Falta/
expulsión de papel
está encendido.
El indicador ) Falta/
expulsión de papel
destella.
El indicador rojo H Tinta
destella.
La impresora está recibiendo datos, reemplazando un
cartucho de tinta o limpiando el cabezal de impresión.
Si la guía de la bandeja de CD/DVD está abierta, ciérrela,
cargue papel y, a continuación, oprima el botón ) Falta/
expulsión de papel.
Se acabó el papel o varias hojas avanzaron al mismo
tiempo. Cargue papel y oprima el botón ) Falta/expulsión
de papel.
No introdujo correctamente la bandeja para CD/DVD en la
impresora al imprimir en CDs/DVDs. Coloque la bandeja
para CD/DVD en la impresora y oprima el botón ) Falta/
expulsión de papel (vea “Cómo colocar un CD o DVD en la
bandeja” en la página 23).
El papel se ha obstruido en la impresora. Oprima el botón
) Falta/expulsión de papel para expulsar el papel
obstruido. Si la luz sigue destellando, abra la tapa de la
impresora y retire el papel, incluyendo los trozos que
puedan estar obstruidos en el interior. Vuelva a cargar el
papel y oprima el botón ) Falta/expulsión de papel.
La bandeja para CD/DVD está mal colocada en la
impresora. Retire la bandeja para CD/DVD y oprima el
botón ) Falta/expulsión de papel.
Uno o varios de los cartuchos de tinta tiene poca tinta.
Confirme el mensaje que aparece en la pantalla para
determinar cuál de los cartuchos tiene poca tinta o siga las
instrucciones de la sección “Verificación del nivel de
tinta” en la página 35. Asegúrese de tener cartuchos de
tinta de reemplazo.
46 Solución de problemas
Page 47

Luces Explicación
El indicador rojo H Tinta
está encendido.
Los indicadores H Tinta
y ) Falta/expulsión de
papel rojos destellan
alternadamente.
El indicador de
encendido P verde
está apagado; los
indicadores rojos )
Falta/expulsión de
papel y H Tinta
destellan.
Uno o varios cartuchos de tinta no tiene tinta o no está
instalado. Primero, verifique que tiene cartuchos de
reemplazo y siga las instrucciones indicadas en la sección
“Cómo reemplazar un cartucho de tinta” en la página 35.
Si acaba de instalar un cartucho nuevo, es posible que
éste no sea compatible con la impresora o que no esté
bien instalado. Reinstálelo o reemplácelo con el cartucho
correcto, según se describe en página 35.
Dejó la guía de la bandeja para CD/DVD abierta cuando
encendió la impresora o cuando intentó imprimir en papel.
Ciérrela.
Es posible que el papel esté bloqueando el movimiento
del cabezal de impresión. Apague la impresora, abra la
cubierta y retire el papel obstruido y cualquier otro objeto
que no pertenezca a la impresora. Después, vuelva a
encender la impresora. Si las luces continúan destellando,
comuníquese con su distribuidor o con Epson, según se
describe en la página 58.
Es posible que la impresora tenga un error interno.
Apáguela, espere unos cuantos segundos y vuelva a
encenderla. Si las luces continúan destellando,
comuníquese con su distribuidor o con Epson, según se
describe en la página 58.
Ejecución de una prueba de la impresora
Puede ser necesario ejecutar una prueba de la impresora para determinar si el
problema proviene de la misma impresora o tiene como causa otro origen.
1. Apague la impresora y la computadora.
2. Desconecte el cable USB de la impresora.
3. Cargue papel tamaño Carta o A4.
Diagnostico de problemas de impresión 47
Page 48

4. Pulse el botón ) Falta/expulsión de papel, luego oprima y suelte el
interruptor (el botón P de encendido). Cuando comience la impresión,
suelte el botón ).
5. Se imprime una prueba de los inyectores. (Si hay espacios en el impreso, es
necesario limpiar el cabezal de impresión, según se indica en la página 33).
■ Si se imprimió la hoja de prueba, es probable que el problema resida en
la configuración del software, el cable USB, la computadora, o puede ser
causado por una incorrecta instalación del software.
■ Si no se imprimió la hoja de prueba, pueda existir un problema con su
impresora.
Pruebe las sugerencias presentadas en “Problemas y soluciones” en la
página 49. Si no funciona nada, comuníquese con Epson según se describe
en la sección “Dónde obtener ayuda” en la página 58.
6. Apague la impresora y vuelva a conectar el cable USB a la computadora.
Luego, encienda la impresora y la computadora.
48 Solución de problemas
Page 49

Problemas y soluciones
Problemas de configuración o de instalación
del software
La impresora hace ruidos después de instalar el cartucho de tinta.
■ La primera vez que se instalan cartuchos de tinta, la impresora carga de tinta
en el cabezal de impresión por aproximadamente dos minutos. Espere hasta
que termine esta carga antes de apagar la impresora, o es posible que la tinta
no se cargue correctamente y que la impresora use demasiada tinta la próxima
vez que la encienda.
■ Confirme que la cubierta del cartucho de tinta está completamente cerrada
y que no haya quedado material de embalaje en la impresora. Apague la
impresora, espere un momento, y luego vuelva a encenderla para despejar
el problema.
Tiene problemas al instalar el software de la impresora.
■ Siga cuidadosamente las instrucciones del póster Guía de instalación. No
conecte su impresora a la computadora hasta que las instrucciones se lo
indiquen. Cuando la conecte, asegúrese de que el cable USB esté bien
conectado a la impresora y a la computadora. Asimismo, verifique que su
sistema cumple con los requisitos mostrados en la página 61.
■ Cierre todos los programas, incluyendo el protector de pantalla y el software
antivirus, y vuelva a instalar el software.
■ Si está utilizando una Macintosh y no ve el nombre de la impresora en el
menú Formato para bajo Ajustar página, es posible que deba configurar su
impresora en el Centro de Impresión o en la Utilidad Configuración
Impresoras. Consulte las instrucciones proporcionadas en el póster Guía de
instalación.
■ Si ve un mensaje de error o si su software no se instala correctamente en
Windows 2000, es posible que no tenga los privilegios necesarios para instalar
software. Comuníquese con su Administrador de Sistemas.
Problemas y soluciones 49
Page 50

■ Asegúrese de que Windows 98SE, Me, 2000 o XP hayan sido previamente
instalados en su sistema. El controlador del dispositivo de impresora
USB podría no instalarse correctamente si ha actualizado su sistema de
Windows 95.
■ Bajo el Administrador de dispositivos, verifique que el controlador USB
está funcionando correctamente. Refiérase al sistema de ayuda de Windows
para mayores detalles. Si no funciona, comuníquese con el fabricante de
su computadora.
■ Si está imprimiendo en una red, consulte el Manual de referencia electrónico
para obtener instrucciones sobre la forma de configurar su impresora para su
uso en una red.
Problemas con la impresora
La impresora está encendida, pero no se imprime nada.
■ Si está imprimiendo desde su computadora, asegúrese de que el cable USB
está bien conectado y que cumpla con los requisitos del sistema indicados
en la página 61.
■ Si está imprimiendo desde su computadora, ejecute una prueba de su
impresora tal como se describe en la página 47. Si la hoja de prueba se
imprime, asegúrese de que el software está instalado correctamente.
■ Si está imprimiendo a través de una red deberá configurar la impresora para
impresión en red, tal como se describe en el Manual de referencia electrónico.
La impresora suena como si estuviese imprimiendo, pero no imprime nada.
■ Asegúrese que los inyectores del cabezal de impresión no estén obstruidos.
Para limpiar el cabezal de impresión, consulte la página 33.
■ La impresora no imprimirá correctamente si está inclinada o desnivelada.
Coloque la impresora en una superficie plana y estable que sea más grande
que la base de la impresora.
La impresora hace ruido al encenderla o cuando ha estado inactiva durante
un rato.
La impresora está realizando un mantenimiento de rutina.
50 Solución de problemas
Page 51

La impresión es demasiado lenta.
Verifique que su sistema cumpla con los requisitos enumerados en la página 61. Si
está imprimiendo una imagen de alta resolución, su sistema necesitará más que los
requisitos mínimos enumerados. También puede que necesite hacer lo siguiente:
■ libere espacio en su disco duro o ejecute un ciclo de desfragmentación.
■ cierre todos los programas que no esté utilizando.
■ aumente la memoria (RAM) de su sistema.
Para imprimir a mayor velocidad, intente las siguientes sugerencias:
■ cambie el ajuste Calidad de impresión a Borrador (en Windows) o mueva la
barra Calidad/Rápido a
■ en el cuadro de ajustes avanzados, desactive el ajuste MicroWeave
Macintosh solamente) y active
■ si su impresora está conectada a un concentrador, desconecte los dispositivos
Rápido (en Macintosh).
Rápido.
®
(en
USB que no esté usando.
Nota:
la impresión sin márgenes requiere más tiempo que el normal, especialmente cerca de
los bordes del papel.
Problemas de calidad de impresión
Observa líneas horizontales (líneas claras).
■ Puede ser necesario limpiar los inyectores del
cabezal de impresión; vea las instrucciones
de la página 33.
■ Seleccione una calidad de impresión más alta
y desactive el modo Rápido. Para obtener
más información, consulte la página 9 (en
Windows) o la página 13 (en Macintosh).
■ Asegúrese de que la configuración Papel/Tipo de papel coincida con el papel
que ha cargado; consulte las sugerencias de la página 17.
Problemas y soluciones 51
Page 52

■ Confirme que la cara imprimible del papel esté hacia arriba; ésta suele ser la
cara más blanca o más brillante.
■ Puede ser necesario reemplazar los cartuchos de tinta; consulte las
instrucciones de la página 35.
■ Ejecute la utilidad Alineación de cabezas de impresión/Calibración de
cabezales. Consulte las indicaciones de la página 40.
La imagen impresa tiene apariencia borrosa o
manchada.
■ Cargue el papel con el lado imprimible hacia
arriba. El lado imprimible es el lado más
blanco o brillante.
■ Asegúrese que el papel no está dañado, ni sea
antiguo, ni esté sucio ni cargado con el lado
imprimible hacia abajo. Si lo está, cargue una nueva pila de papel con la
cara imprimible hacia arriba; ésta suele ser más blanca o más brillante que
el otro lado.
■ Al imprimir en papel especial, lea las instrucciones incluidas en el paquete.
Es posible que tenga que utilizar la hoja de soporte suminstrada con el papel
o cargar una hoja a la vez.
■ Utilice papel y tinta Epson originales para garantizar una adecuada saturación
y absorción de la tinta.
■ Verifique que el papel cumple con las especificaciones detalladas en el Manual
de referencia en formato electrónico.
■ Ejecute la utilidad Alineación de cabezas de impresión/Calibración de
cabezales. Consulte las indicaciones de la página 40.
■ Retire cada hoja de la bandeja de salida después de imprimir, especialmente
cuando esté imprimiendo transparencias.
52 Solución de problemas
Page 53

Su impresión es tenue o faltan partes de
la imagen.
■ Puede ser necesario que tenga que limpiar
los inyectores del cabezal de impresión; vea
las instrucciones de la página 33.
■ Los cartuchos de tinta pueden ser antiguos o
contener poca tinta. Para reemplazar un
cartucho de tinta, vea la página 35.
■ Asegúrese de que la configuración Papel/Tipo de papel coincida con el
papel que ha cargado; consulte las sugerencias de la página 17.
■ Asegúrese que el papel no está dañado, ni sea antiguo, ni esté sucio ni cargado
con el lado imprimible hacia abajo. Si lo está, cargue una nueva pila de papel
con la cara imprimible hacia arriba; ésta suele ser más blanca o más brillante
que el otro lado.
Su impresión aparece granulada.
■ Utilice un papel de mejor calidad.
■ Seleccione una configuración más alta de calidad de impresión; vea las
indicaciones en la página 9 (para Windows) o la página 13 (para Macintosh).
■ Ejecute la utilidad Alineación de cabezales/Calibración de cabezales. Consulte
la página 40 para más detalles.
■ Puede ser necesario aumentar la resolución de la imagen o imprimirla a un
tamaño más pequeño; consulte la documentación de su software.
Hay colores que no aparecen o no corresponden.
■ Asegúrese de que la configuración Sólo tinta negra no esté configurada (en
Windows) o
Color (en Macintosh) esté seleccionada, incluso para imprimir
fotos en blanco y negro.
■ Limpie los inyectores del cabezal de impresión; vea las indicaciones en la
página 33.
■ Los cartuchos de tinta pueden ser antiguos o contener poca tinta. Para
reemplazar un cartucho de tinta, vea las indicaciones en la página 35.
■ Intente desactivar PhotoEnhance.
™
Asimismo, verifique que no está
utilizando efectos especiales que afectan los colores de la imagen, tal como
la opción Sepia.
Problemas y soluciones 53
Page 54

■ Cambie el ajuste Gama; para más información, consulte el Manual de
referencia en formato electrónico.
■ Es imposible que los colores impresos sean exactamente iguales a los colores de
la imagen en la pantalla. Sin embargo, puede utilizar un sistema de gestión de
color para que los colores sean lo más parecidos posibles. También puede usar
los ajustes de administración de color de su impresora. Para más información,
consulte el Manual de referencia en formato electrónico.
■ Los colores cambiarán ligeramente después del secado. Espere 24 horas y
verifique sus impresos nuevamente para comprobar si los colores lucen bien.
Problemas de alimentación del papel
El papel no es expulsado completamente o sale arrugado.
■ Si el papel no es expulsado completamente, es posible que haya configurado
un tamaño de papel incorrecto. Pulse el botón ) Falta/expulsión de papel
para expulsar el papel y, luego, seleccione el tamaño de papel correcto.
■ Si el papel está arrugado cuando se expulsa, éste puede estar húmedo o ser
muy delgado.
El papel no avanza correctamente o se obstruye en la impresora.
■ Asegúrese de que la extensión de soporte del papel esté extendida.
■ Si el papel no se alimenta, retírelo del alimentador de hojas, vuelva a cargarlo
contra el borde derecho y deslice la guía izquierda contra el papel.
■ Si varias hojas son alimentadas a la vez, retire el papel del alimentador de
papel, ventile el papel para separar las hojas, y vuelva a cargarlo con cuidado.
■ Si el papel se obstruye, pulse el botón ) Falta/expulsión de papel para
eliminar la obstrucción. Si esto no libera la obstrucción, abra la cubierta y
elimine todo el papel obstruido, incluyendo pequeños pedazos que puedan
haber quedado en la impresora. Vuelva a cargar el papel y pulse el botón
) Falta/expulsión de papel.
Si el papel se carga incorrectamente o se obstruye con frecuencia:
■ Utilice papel nuevo, liso, de alta calidad, cargado con el lado imprimible
hacia arriba. No cargue papel por encima de la flecha en la guía izquierda.
■ Coloque el papel contra la guía lateral derecha y deslice la guía lateral
izquierda contra el papel, pero sin ajustarla demasiado.
■ Almacene el papel en posición horizontal para evitar que se doble.
54 Solución de problemas
Page 55

Problemas de impresión en discos CD/DVD
Las imágenes y el texto no están centrados en el CD/DVD.
Ajuste la posición de impresión según se indica en la página 29.
La tinta se mancha en la superficie del CD/DVD o la impresión es
demasiado tenue.
■ Verifique que los discos que está utilizando son compatibles con impresoras
de inyección de tinta.
■ Tenga cuidado con los discos recién impresos. Espere por lo menos 24 horas
para que se sequen antes de tocar o introducir el disco en un reproductor.
■ Ajuste la densidad de impresión según se indica en la página 30.
■ Ajuste el brillo y contraste. Para obtener más información, consulte la
utilidad de ayuda electrónica de EPSON Print CD.
La superficie de los discos CD o DVD está sucia o manchada.
Limpie el rodillo. Para más información, vea la página 22.
El CD o DVD no avanza en la impresora.
Mantenga la bandeja de CD/DVD nivelada a medida que la introduce en la guía
para bandeja de CD, sin inclinarla hacia arriba o abajo. No empuje la bandeja
hasta el fondo. La flecha de la bandeja debe coincidir con la flecha de la guía lo
más exacto posible, tal como se describe en la página 23.
Otros problemas de impresión
La imagen está invertida.
Desactive la configuración
espejo en su programa. (Si está imprimiendo en Epson Iron-On Transfer Paper, la
imagen debería estar invertida).
La impresora imprime páginas en blanco.
■ Verifique que la impresora está seleccionada o que es la impresora activa en la
Utilidad Configuración Impresoras o el Centro de Impresión (en Macintosh).
Espejo en la ventana Avanzado o la configuración en
Problemas y soluciones 55
Page 56

■ Es posible que tenga que limpiar los inyectores del cabezal de impresión. Para
mayor información, consulte la página 33.
Los márgenes son incorrectos.
■ Asegúrese de que la configuración del papel sea correcta para el tamaño de
su papel.
■ Asegúrese de que el papel esté bien colocado en el alimentador,
completamente a la derecha. Deslice la guía izquierda contra el papel.
■ Consulte la documentación del software para seleccionar los márgenes
correctos para el tamaño de su papel. Los márgenes deben quedar dentro del
área de impresión de la página. Consulte las “Especificaciones de la Impresora”
en su Manual de referencia.
El tamaño o la posición de la imagen son incorrectos.
■ Asegúrese que las opciones de papel y de distribución están correctamente
configuradas.
■ Es posible que las fotos no concuerden con las proporciones de alto/ancho
(relación de aspecto) del papel o de la distribución que está utilizando. Las
imágenes pueden aparecer recortadas para adaptarse al papel y a la
distribución.
Se imprimen caracteres incorrectos.
■ Asegúrese de que el cable USB esté bien conectado y que cumpla con los
requisitos del sistema indicados en la página 61. Luego, intente volver a
imprimir.
■ Verifique que la impresora está seleccionada en el software o que sea la
impresora activa en la Utilidad Configuración Impresoras o el Centro de
Impresión (en Macintosh).
■ Si está usando un concentrador USB, conecte la impresora directamente a la
computadora.
Se están imprimiendo demasiadas copias.
Asegúrese de que la opción de copias en el software de su impresora o de la
aplicación no está configurada para imprimir copias múltiples.
56 Solución de problemas
Page 57

Desinstalación del driver de impresión
Puede ser necesario que tenga que desinstalar y luego volver a instalar el software
de impresión y las utilidades de su impresora. Por ejemplo, esto puede ser
necesario cuando se actualiza el sistema operativo en su computadora. No es
necesario desinstalar EPSON Print CD o el Manual de referencia electrónico.
Nota:
no apague y tampoco desconecte la impresora mientras desinstala el software.
En Windows
1. Haga doble clic sobre el icono Mi PC, localizado en el escritorio. (En
Windows XP: haga clic en
Inicio, luego en Mi PC).
2. Haga doble clic en el icono
3. Haga doble clic en
4. Haga clic en
botón
Agregar o quitar (botón Cambiar/Quitar en Windows 2000 y XP).
5. Seleccione
EPSON Stylus Photo R220, luego haga clic en Aceptar.
Agregar o quitar programas.
Impresoras EPSON en la lista de programas y haga clic en el
Panel de Control.
6. Siga las instrucciones que aparezcan en pantalla para desinstalar el software.
7. En Windows 98SE o Me, haga clic en
programas y, a continuación, haga clic en el botón
Impresoras EPSON USB en la lista de
Agregar o quitar.
8. Reinicie el sistema y luego consulte las instrucciones de la Guía de instalación
para volver a instalar el software.
Desinstalación del driver de impresión 57
Page 58

En Macintosh
1. Abra la carpeta Aplicaciones, luego abra la carpeta Utilidades.
2. Haga doble clic en el icono
Impresoras
3. Seleccione
.
EPSON Stylus Photo R220 y luego haga clic en Borrar.
Centro de Impresión o Utilidad Configuración
4. Cierre el Centro de Impresión o la Utilidad Configuración Impresoras.
5. Reinicie su Macintosh, luego consulte las instrucciones de la Guía de
instalación para volver a instalar el software.
Dónde obtener ayuda
Epson proporciona asistencia técnica las 24 horas del día por medio de los servicios
electrónicos de soporte y servicios telefónicos automatizados enumerados a
continuación:
Servicio de soporte por Internet en América Latina
Servicio Acceso
Internet Desde Internet, puede visitar el sitio Web de apoyo
Epson en www.latin.epson.com. En este sitio puede
bajar drivers y otros archivos, ver información sobre
productos, informarse sobre la resolución de
problemas y recibir consejos técnicos a través de
correo electrónico.
Servicio de soporte telefónico en América Latina
País Número de teléfono
Argentina (54-11) 5167-0300
Brasil (55-11) 4196-6350
Chile (56-2) 230-9500
Costa Rica (506) 210-9555
(1-800) 377-6627
Colombia (57-1) 523-5000
58 Solución de problemas
Page 59

País Número de teléfono
México
México, D.F.
Resto del país
Perú (51-1) 224-2336
Venezuela (58-212) 240-1111
(52-55) 1323-2052
01-800-087-1080
Pueden aplicar cargos a llamadas regionales y de larga distancia.
Antes de llamar, por favor tenga a mano la siguiente información:
■ nombre del producto (Epson Stylus Photo R220)
■ número de serie del producto (localizado en la parte posterior de la impresora)
■ prueba de compra (tal como el recibo) y la fecha de la compra
■ configuración de la computadora
■ descripción del problema
Puede adquirir tinta y papel Epson original en un distribuidor Epson autorizado.
Para localizar el distribuidor de productos Epson, comuníquese con la oficina
Epson más cercano.
Dónde obtener ayuda 59
Page 60

60 Solución de problemas
Page 61

Requerimentos y avisos
Requerimentos de sistema para
Windows
Para utilizar su impresora y el software, su sistema deberá cumplir con los
siguientes requerimentos:
■ una PC compatible con Microsoft
300 MHz o superior.
■ Windows 98 Segunda edición, Windows Me, Windows 2000 o Windows XP
■ por lo menos 256 MB de memoria RAM (se recomiendan 512 MB)
■ 200 MB de espacio libre en el disco duro (se recomiendan por lo menos
300 MB)
■ adaptador de pantalla y monitor VGA o superior
■ unidad de CD-ROM o de DVD para instalar el software de la impresora
■ un puerto USB compatible con Windows
®
Windows , con un procesador Pentium
®
■ un cable blindado USB “AB” de hasta 2 metros (6,5 pies) de longitud
Requerimentos de sistema para
Macintosh
Para utilizar su impresora y el software, su sistema debe cumplir con los siguientes
requerimentos:
■ una computadora Apple
G4, o G5, PowerBook,
■ Macintosh OS X 10.2 o posterior (se recomienda Macintosh OS X 10.2.4 o
posterior)
■ por lo menos 256 MB de memoria RAM (se recomiendan 512 MB)
®
de la serie iMac™ eMac,™ Power Macintosh® G3,
®
iBook® con puerto USB integrado
61
Page 62

■ por lo menos 200 MB o más de espacio libre en el disco duro (se recomiendan
por lo menos 300 MB)
■ un monitor VGA o superior
■ unidad de CD-ROM o de DVD para instalar el software de la impresora
■ un cable USB tipo “AB” de hasta 2 metros (6,5 pies) de longitud
Instrucciones de seguridad importantes
Antes de utilizar la impresora, lea con atención las siguientes instrucciones de seguridad
para asegurarse que utilizará la impresora en forma segura y efectiva:
■ Siga los avisos e instrucciones indicados en la unidad.
■ Utilice solamente el tipo de corriente indicado en la etiqueta del producto.
■ Conecte todos los equipos a una toma de corriente con adecuada conexión a tierra.
Evite utilizar tomas de corriente que utilizan el mismo circuito que fotocopiadoras o
sistemas de aire acondicionado que se encienden y se apagan regularmente.
■ Conecte el equipo a un tomacorriente que pueda desenchufar con comodidad.
■ Procure que el cable de alimentación no se estropee.
■ Si utiliza un cable de extensión con este producto, compruebe que la suma de las
corrientes nominales en amperios de todos los dispositivos conectados al cable de
extensión no sea superior a la corriente nominal de dicho cable. Además, asegúrese
que el amperaje total de todos los dispositivos conectados a la toma de pared no
supere el amperaje máximo de ésta.
■ Mantenga la impresora y la computadora lejos de fuentes potenciales de interferencia
electromagnética, tales como altavoces o unidades de base de teléfonos inalámbricos.
■ Evite lugares en donde se produzcan variaciones rápidas de calor o humedad, en las
que puedan producirse golpes o vibraciones o donde haya polvo.
■ Mantenga suficiente espacio alrededor de la unidad para una adecuada ventilación.
■ No coloque el equipo cerca a un radiador, salidas de calor ni expuesta a la luz solar.
■ Coloque la impresora en una superficie plana y estable que abarque su base, en todas
las direcciones. El equipo no funcionará correctamente si está inclinado o en ángulo.
■ Apague y desenchufe la impresora antes de limpiarla. Sólo utilice un paño húmedo
para limpiarla. No derrame líquidos sobre el producto.
■ Apague siempre la impresora usando el botón de funcionamiento P. Puede tomar un
momento para que la impresora se apague después de pulsar el botón. No apague la
regleta de extensión ni desenchufe la impresora hasta que esté apagada.
62 Requerimentos y avisos
Page 63

■ No obstruya las aberturas de la unidad ni introduzca objetos por las ranuras.
■ A menos que se indique en la documentación, no intente reparar el producto.
■ Desenchufe la impresora y llévela a reparar por personal calificado si se presenta una
de las siguientes situaciones:
si el cable de alimentación o el enchufe están dañados; si ha penetrado líquido en el
producto; si el producto ha sufrido una caída o si la carcasa se ha dañado; si el
producto no funciona normalmente o muestra un cambio significativo en su
rendimiento. Ajuste únicamente los controles indicados en las instrucciones de uso.
Instrucciones de seguridad del cartucho de tinta
■ Mantenga los cartuchos de tinta fuera del alcance de los niños y no ingiera la tinta.
■ Manipule los cartuchos de tinta usados con cuidado ya que puede haber quedado algo
de tinta alrededor del orificio de suministro. Si se mancha la piel de tinta, lávese con
agua y jabón para limpiarla. Si le entra tinta en los ojos, láveselos inmediatamente con
agua.
■ No introduzca la mano en la impresora ni toque los cartuchos durante la impresión.
■ No mueva el cabezal de impresión con la mano ya que podría dañar la impresora.
■ Instale los cartuchos de tinta inmediatamente después de sacarlos de su envoltura. Si
deja el cartucho fuera de su envoltura por mucho tiempo, se puede reducir la calidad
de impresión.
■ No utilice cartuchos de tinta después de la fecha de vencimiento impresa en la
envoltura. Para mejores resultados, utilice los cartuchos de tinta dentro de los seis
meses de haberlos instalados.
■ Guarde los cartuchos de tinta en un lugar fresco y oscuro.
■ Si un cartucho de tinta estaba guardado en un sitio frío, espere por lo menos tres horas
para que se ajuste a la temperatura ambiente antes de usarlo.
■ No sacuda el cartucho de tinta ya que la tinta se puede derramar.
■ No desarme el cartucho ni intente recargarlo. Esto podría dañar la cabeza de
impresión.
■ No toque el chip verde en el lateral del cartucho. Esto puede afectar el
funcionamiento e impresión normales.
■ Si extrae un cartucho de tinta para usarlo en el futuro, proteja la zona de suministro de
tinta de la suciedad y el polvo y guárdelo en las mismas condiciones ambientales que
la impresora. Tenga en cuenta que hay una válvula en el orificio de suministro de
tinta, lo que hace innecesario el uso de cubiertas o tapones, pero tenga cuidado y evite
que la tinta manche los elementos que están en contacto con el cartucho. No toque el
orificio de suministro de tinta del cartucho ni el área circundante.
Instrucciones de seguridad importantes 63
Page 64

■ Antes de transportar la impresora, asegúrese de que la cabeza de impresión esté
ubicada en la posición extrema derecha y que los cartuchos de tinta estén en su lugar.
Utilice cinta adhesiva para fijar el sujetador del cartucho de tinta al chasis de la
impresora para asegurarse de que el mismo permanezca en la posición adecuada.
Declaración de cumplimiento de las
normas de FCC
Para usuarios de Estados Unidos
Este equipo ha sido probado y se ha verificado que cumple con los límites establecidos para
un dispositivo digital de Clase B, según el Apartado 15 de las Reglamentaciones de la
FCC. Estos límites se han concebido para proporcionar una protección razonable ante
interferencias perjudiciales en las zonas residenciales. Este equipo genera, utiliza y puede
emitir energía de radiofrecuencia y, si no se instala y utiliza siguiendo las instrucciones,
puede producir interferencias perjudiciales en la recepción de radio y televisión. Sin
embargo, no se puede garantizar que no se produciran interferencias en ciertas
instalaciones. Si este equipo ocasiona interferencias en la recepción de radio y televisión, lo
que podrá verificar apagando y volviendo a encender el equipo, el usuario debe tratar de
corregir la situación tomando alguna de las medidas siguientes.
■ Cambie la orientación o la ubicación de la antena receptora.
■ Aumente la separación entre el equipo y el receptor.
■ Conecte el equipo a una toma eléctrica situada en un circuito distinto a aquél en que
está enchufado el receptor.
■ Solicite ayuda a su distribuidor o a un técnico experimentado de radio/TV.
ADVERTENCIA: la conexión de un cable de interfaz sin blindar a este equipo anulará la
Certificación de la FCC de este dispositivo y puede causar niveles de interferencia
superiores a los límites establecidos por la FCC para este equipo. Es responsabilidad del
usuario obtener y utilizar un cable de interfaz blindado con este aparato. Si este equipo
tiene más de un conector de interfaz, no deje conectados los cables a las interfaces que no
se utilicen. Las modificaciones no aprobadas expresamente por el fabricante pueden anular
la autorización del usuario para operar el equipo.
Para usuarios en Canadá
Este aparato digital Clase B cumple con la norma ICES-003 de Canadá.
Cet appareil numérique de la classe B est conforme à la norme NMB-003 du Canada.
64 Requerimentos y avisos
Page 65

Declaración de conformidad
De acuerdo al reglamento 47CFR, Secciones 2 y 15 de la Clase B, Computadoras
Personales y Periféricos; y/o Tarjetasde CPU y Fuentes de Alimentación utilizados con
Computadoras Personales de la Clase B:
Nosotros: Epson America, Inc.
Con domicilio en: MS: 3-13
3840 Kilroy Airport Way
Long Beach, CA 90806–2469
Número de teléfono: (562) 290-5254
Declaramos bajo nuestra sola responsabilidad que el producto identificado aquí, cumple
con el reglamento 47CFR, Secciones 2 y 15 de las reglas de la FCC como dispositivo
digital Clase B. Cada producto distribuido es idéntico a la unidad representativa verificada
y determinada como de acuerdo con las normas. Los registros que se mantienen continúan
reflejando que se puede esperar que los equipos producidos se mantengan dentro de la
variación estadísticamente aceptable, dada la cantidad de producción y las pruebas
estadísticamente fundamentadas, según lo exige el reglamento 47CFR §2.909. Su
operación está sujeta a las dos condiciones siguientes: (1) este dispositivo no debe causar
interferencia perjudicial y (2) este dispositivo debe aceptar cualquier interferencia recibida,
incluyendo aquellas que pueda ocasionar un funcionamiento indeseable.
Marca: Epson
Tipo de producto:Impresora de inyección de tinta
Modelo: B261A
Cumplimiento con ENERGY STAR
Como miembro de ENERGY STAR,® Epson ha
determinado que este producto cumple con las directrices
del programa E
aprovechamiento de la energía. El programa de equipos de
oficina de EPA E
con la industria de equipos de oficina e informática que
promueve la introducción de computadoras personales,
monitores, impresoras, fáxes y fotocopiadoras que utilicen eficientemente la energía, como
parte de un esfuerzo para reducir la contaminación ambiental generada por la energía.
NERGY STAR para un mejor
NERGY STAR es una asociación voluntaria
Declaración de conformidad 65
Page 66

Especificaciones
Nota:
consulte el Manual de referencia en formato electrónico para una lista completa de
especificaciones técnicas.
Impresión
Método de
impresión
Configuración
de los
inyectores
Dirección de
impresión
Mecánicas
Método de
alimentación
del papel
Recorrido del
papel
Capacidad del
alimentador de
hojas
Mecánicas
Dimensiones Almacenada: 462 mm (Anch.) × 263 (Prof.) × 156 mm (Alt.)
Inyección de tinta sobre demanda
450 inyectores; negro: 90 inyectores; color: 90 inyectores de cada
color (cian, amarillo, magenta)
Bidireccional con búsqueda lógica
Fricción
Alimentador de hojas con entrada posterior
Alrededor de 100 hojas de 64 g/m² (17 lb)
(18,5 × 10,4 × 7,8 pulgadas)
Impresión 462 mm (Anch.) × 474 (Prof.) × 297 mm (Alt.)
(18,5 × 19 × 11,9 pulgadas)
Peso 5,2 kg (11,4 kg) sin los cartuchos de tinta
Cartuchos de tinta
Color Negro, Cian, Cian Claro, Magenta, Magenta Claro y Amarillo
Vida útil del
cartucho
Temperatura En almacenamiento: –20 a 40°C (–4 a 104°F)
Dentro de 6 meses después de abrir el paquete a 25°C (77°F)
1 mes a 40°C (104°F)
Congelado*: –16°C (3,2°F)
66 Requerimentos y avisos
Page 67

Cartuchos de tinta
Dimensiones 12,7 (Anch.) × 73,5 (Prof.) × 55,3 mm (Alt.)
(0,5 × 2,9 × 2,2 pulgadas)
*La tinta se descongela en tres horas a una temperatura de 25°C (77°F).
Nota: para obtener buenos resultados, utilice cartuchos de tinta Epson y no los
rellene. Otros productos podrían causar daños a su impresora y no estarán cubiertos
por la garantía de Epson.
No utilice cartuchos de tinta cuya fecha de vencimiento ha expirado.
Especificaciones eléctricas
Modelo 100 - 120 V Modelo 200 -240 V
Voltaje nominal CA 100 - 120 V CA 220 -240 V
Voltaje de
entrada
Frecuencia
nominal
Frecuencia de
entrada
Corriente
nominal
Consumo de
energía
Nota: consulte la etiqueta en la parte posterior de la impresora para información
sobre el voltaje.
Especificaciones ambientales
Temperatura En funcionamiento: 10 a 35°C (50 a 95°F)
90 - 132 V 198 -264 V
50 a 60 Hz
49,5 a 60,5 Hz
0,4 A (0,7 A máx.) 0,2 A (0,4 A máx.)
Aprox. 12 W (con modelo de
carta ISO10561)
Aprox. 3,0 W en modo de
reposo
Aprox. 0,4 W apagado
En almacenamiento: –20 a 60 °C (–4 a 140°F)
1 mes a 40°C (104°F)
En transporte:* –20 a 60°C (–4 a 140°F)
120 horas a 60°C (140°F)
Aprox. 12 W (con modelo de
carta ISO10561)
Aprox. 3,0 W en modo de
reposo
Aprox. 0,4 W apagado
Humedad En funcionamiento: 20 a 80% HR**
En almacenaje*: 5 a 85% HR**
Especificaciones 67
Page 68

Especificaciones ambientales
* Almacenado en un contenedor para transporte.
** Sin condensación.
Normas de seguridad
Modelo 100 - 120 V
Normas de
seguridad
EMI FCC part 15 Subpart B Class B; CSA C108.8 Class B
Modelo 220 -240 V
Normas de
seguridad
EMI EN 55022 (CISPR Pub. 22) Class B; AS/NZS CISPR 22 Class B
UL 60950; CSA C22.2 Nº 60950
EN 60950; CSA C22.2 Nº 60950
Garantía limitada
1. Garantía limitada de productos Epson
Los productos Epson tienen garantía contra defectos de fabricación y el malfuncionamiento de los
materiales utilizados para la fabricación de los mismos siempre y cuando las fallas ocurran bajo las
condiciones de uso y manejo detalladas en la documentación del producto. Así mismo, la garantía
cubrirá únicamente el periodo especificado en la sección “Cobertura de garantía limitada Epson”, la
cual toma efecto a partir de la fecha de entrega del producto al comprador por parte de Epson o
algún distribuidor autorizado Epson (vea “Lista de subsidiarias y oficinas Epson en Latinoamérica”),
en el país donde compró el producto Epson.
Epson también garantiza que los consumibles (cartuchos de tinta, tóner y baterías) incluidos con el
producto se comportarán de acuerdo con las especificaciones siempre y cuando se utilicen antes de
que expire la garantía de los mismos.
2. Alcance de la garantía
Si Epson recibiera aviso de algún defecto en el producto durante el periodo de garantía, podrá, a su
discreción, reparar o reemplazar el producto defectuoso sin costo para el cliente. En el caso de
reemplazo, el producto sustituido pasará a ser propiedad de Epson. El producto que servirá de
reemplazo podrá ser nuevo o previamente reparado de acuerdo con los estándares de calidad Epson y
gozará del remanente de la garantía del producto original.
68 Requerimentos y avisos
Page 69

La presente garantía no incluye compensación o indemnización alguna causada por las fallas de
funcionamiento del producto Epson. En cualquier caso, la responsabilidad máxima de Epson para
con el cliente quedará limitada al precio de compra pagado a Epson o al distribuidor de venta
autorizado.
Epson no proporciona ninguna garantía al software no fabricado por Epson aún cuando el software
se entregue con productos Epson. El software estará amparado bajo la garantía del fabricante del
mismo, tal y como lo señale la documentación que el fabricante adjunte.
3. Limitaciones y exclusiones
La garantía no será válida en los siguientes casos:
3.1 Cuando los números de serie del producto hayan sido alterados o retirados.
3.2 Cuando el producto Epson haya sufrido modificaciones no autorizadas, se le haya dado un uso
incorrecto, o si el producto fue utilizado o almacenado sin respetar las especificaciones
ambientales del mismo.
3.3 Cuando el producto haya sufrido daños directamente relacionados con el uso de accesorios y/o
consumibles no originales, rellenados o reentintados, así como el uso de tipos de papel
inapropiados para las especificaciones del producto.
3.4 Cuando el producto sufra daños debido al transporte inadecuado del mismo. (En caso de que el
empaque, instalación, mantenimiento y el desplazamiento del producto sean deficientes o
negligentes).
3.5 Cuando se produzcan daños al producto causados por desastres naturales o provocados
(incendios, inundaciones, tormentas eléctricas, terremotos, etc.), fluctuaciones de corriente
eléctrica o interacción del producto Epson con productos de otras marcas y fabricantes.
3.6 Cuando se detecte que el producto fue desarmado total o parcialmente, o sufrió algún intento
de reparación fuera de los Centros Autorizados de Servicio Epson.
3.7 Cuando se produzcan derrames de sustancias en el producto.
3.8 Cuando se descubra que las piezas plásticas exteriores hayan sido rayadas o maltratadas.
3.9 Cuando los daños al producto hayan sido causados por pruebas, instalación, mantenimiento o
ajustes inapropiados.
La garantía no incluye accesorios (tapas, fundas y bandejas) o el reabastecimiento de suministros y
consumibles (cartuchos de tinta, tóner, cintas entintadas, baterías, cilindros fotosensibles, perillas,
cabezales de impresión y lámparas), los cuales, por su naturaleza, deben ser adquiridos regularmente a
través de los canales de venta autorizados.
4. Obtención del servicio de garantía
Se recomienda consultar la documentación incluida con el producto para verificar que los ajustes del
mismo estén correctamente configurados y ejecutar regularmente las pruebas y diagnósticos
indicados. Así mismo, Epson recomienda el uso de suministros, accesorios y consumibles originales
Epson para garantizar el óptimo funcionamiento del producto.
Para acceder al servicio de garantía, el cliente puede acudir a cualquiera de los Centros Autorizados
de Servicio Epson de su país con una copia de su factura de compra, o llamar a los Centros de
Asistencia Técnica Epson (vea la lista por países, más adelante).
Garantía limitada 69
Page 70

En el caso de que el cliente llame, deberá proporcionar los números de modelo y serie del producto,
además de los datos del lugar y la fecha de compra (la garantía es únicamente válida en el país de
compra).
En caso de que en su localidad no tenga un Centro Autorizado de Servicio cercano, por favor
llame al Centro de Asistencia Técnica para que uno de nuestros representantes le indique la forma
de obtener servicio.
Si el producto cuenta con cobertura en el área del cliente, el servicio se proporcionará el próximo día
útil en las ciudades donde Epson ofrezca este servicio.
En el caso de que no exista un Centro Autorizado de Servicio cercano a su localidad, por favor
comuníquese con el Centro de Asistencia Técnica para que uno de nuestros representantes le
indique dónde obtener servicio calificado.
5. Responsabilidades del cliente
El cliente es responsable por la seguridad de cualquier información confidencial y de su propiedad,
así como de mantener copias de todos los archivos para poder restablecerlos en el caso de fallas.
Cualquier actividad relacionada con la reinstalación del software que se entregó originalmente con el
producto será facturada al cliente de acuerdo a las tarifas en vigor del Centro de Servicio Epson. Estos
cargos y tarifas aplicarán también si la falla es causada por defectos de programas de software que sean
propiedad del cliente o por la entrada de algún virus informático.
Para obtener servicio a domicilio o en el lugar donde se utiliza y/o almacena el producto, el cliente
deberá proporcionar acceso directo al producto, espacio de trabajo adecuado, instalaciones eléctricas,
acceso a los recursos necesarios para la instalación, reparación o mantenimiento y seguridad para la
integridad del personal de Epson y sus herramientas de trabajo.
6. Cobertura de garantía limitada Epson
Producto Modelo Duración Condiciones
Impresora de inyección de
tinta
Servicio de asistencia técnica
Epson ofrece asistencia técnica mediante servicios electrónicos y telefónicos. Antes de llamar a Epson,
consulte los manuales incluidos con su producto. Si no encuentra una solución a su problema, visite
la página de Internet de Epson: http://www.latin.epson.com.
Centros de asistencia técnica
País Número de teléfono Internet
Argentina (54-11) 5167-0300 www.epson.com.ar
Chile (56-2) 230-9500 www.epson.cl
Colombia (57-1) 523-5000 www.epson.com.co
Costa Rica (50-6) 210-9555 www.epsoncr.com
México (52-55) 1323-2052 www.epson.com.mx
Epson Stylus Un año Centro de servicio
70 Requerimentos y avisos
Page 71

País Número de teléfono Internet
Perú (51-1) 224-2336 www.epson.com
Venezuela (58-212) 240-1111 www.epson.com.ve
Si su país no se encuentra en la lista anterior, comuníquese con la empresa que le vendió el producto.
A través de Internet podrá obtener información y ayuda para todos los productos Epson. Registre su
equipo Epson en nuestra página de Internet, en www.latin.epson.com, haga clic en la opción
Soporte técnico y luego seleccione Registre su producto.
Soporte y servicio de garantía extendida
En algunos países, Epson le ofrece la posibilidad de ampliar la cobertura de la garantía original de sus
productos. Pueden obtenerse detalles a través de los Centros de asistencia técnica.
Lista de subsidiarias y oficinas Epson en Latinoamérica
Epson Argentina S.A.
Avenida Belgrano 964/970
(1092), Buenos Aires,
Argentina
Tel: (54 11) 5167-0300
Fax: (54 11) 5167-0333
Epson do Brasil, Ltda.
Av. Tucunaré, 720- Tamboré
Barueri - SP CEP 06460-020
Tel: (55 11) 4196-6350
Fax: (55 11) 4195-5624
Epson Chile, S.A.
La Concepción 322
Providencia, Santiago, Chile
Tel: (56 2) 484-3400
Fax: (56 2) 484-3413
Epson Colombia, Ltda.
Diagonal 109, No. 15-49
Bogotá, Colombia
Tel: (57 1) 523-5000
Fax: (57 1) 523-4180
Epson Costa Rica, S.A
Embajada Americana,
200 Sur y 300 Oeste
San José, Costa Rica
Tel: (50 6) 210-9555
Fax: (50 6) 296-6046
Epson México, S.A. de C.V.
Blvd. Manuel Ávila Camacho 389
Edificio 1 Conjunto Legaria Col.
Irrigación, C.P 11500 México, D.F.
Tel: (52 55) 1323-2000
Fax: (52 55)1323-2183
Epson Perú, S.A.
Av. Del Parque Sur #400
San Isidro, Lima, Perú
Tel: (51 1) 224-2336
Fax: (51 1) 476-4049
Epson Venezuela, S.A.
Calle 4 con Calle 11-1
La Urbina Sur
Caracas, Venezuela
Tel: (58 212) 240-1111
Fax: (58 212) 240-1025
Garantía limitada 71
Page 72

72 Requerimentos y avisos
Page 73

Índice
A
accesorios, 59
ajustar página, Macintosh, 13
ajuste Calidad de impresión, 10
ajuste Calidad/Rápido, 14
ajuste Copias, Macintosh, 14
ajuste Entrelazado, 51
ajuste Gama, 15
ajuste Papel, 10, 17
ajuste Rápido, 51
ajustes predefinidos, 12
Alineación, 40
alineación del cabezal de impresión,
40 a 41
ayuda, Epson, 58 a 59
B
bandas horizontales, 51 a 52
C
cabezal de impresión
alineación, 40 a 41
limpieza, 33 a 34
cabezal de impresión, limpieza, 33 a 34
cable, impresora, 61
cancelar la impresión
Windows, 10
caracteres incorrectos, 56
cartucho de tinta
nivel de tinta restante, 35
cartuchos de tinta
compra, 36
instrucciones de seguridad, 38, 63 a 64
reemplazo, 35 a 40
CDs
ajuste de densidad de impresión, 30 a 31
ajuste de posición de impresión, 29 a 30
colocación, 23 a 25
diseño, 25 a 27
impresión, 22 a 31
problemas de impresión, 55
colores incorrectos, 53
ColorSync, 15
configuración de distribución
Macintosh, 14
Windows, 11
controlar la impresión
Windows, 10
cuadro de diálogo Impresión
Macintosh, 13
Windows, 9
D
desinstalación del software, 57 a 58
detener la impresión
Windows, 10
DVDs, vea CDs
E
Epson
accesorios, 59
ayuda, 58 a 59
papel, 8, 17, 18
Print CD, 28 a 31
tinta, 36
73
Page 74

I
M
imagen invertida, 55
imágenes borrosas, 52
imágenes reflejadas, 55
imágenes tenues, 53
impresión
control, 10
de proyectos sencillos, 9 a 16
discos CD y DVD, 22 a 31
sin márgenes, 18 a 21
impresión de orilla a orilla, 18 a 21
impresión lenta, 51
impresión sencilla
Macintosh, 13 a 16
Windows, 9 a 12
impresión sin márgenes, 18 a 21
impresiones granuladas, 53
impresora
cable, 61
limpieza, 42
mantenimiento, 33 a 43
problemas, 45 a 56
prueba, 47 a 48
ruido, 50
transporte, 43
incorrectos, caracteres, 56
instrucciones de seguridad, 62 a 64
L
limpieza
cabezal de impresión, 33 a 34
hojas, 42
impresora, 42
prueba de inyectores, 33 a 34
rodillo, 22
Macintosh
desinstalación del software, 58
impresión sencilla, 13 a 16
requerimentos de sistema, 61
mantenimiento de la impresora, 33 a 43
márgenes, incorrectos, 56
modo Automático, Macintosh, 14
monitorización de los niveles de tinta
Macintosh, 36
Windows, 35
N
nivel de tinta, verificación
Macintosh, 36
Windows, 35
O
obstrucciones, papel, 54
P
páginas en blanco, 55
papel
carga, 7 a 8
Epson, 8, 17, 18
orientación, 10, 13
problemas de alimentación, 54
tamaño, 10, 13
papel Glossy Photo Paper, 17
papel Iron-On Transfer Paper, 17
papel Luster Photo Paper, 17
papel Premium Glossy Photo Paper, 17
papel Self Adhesive Sheets, 17
papel Semigloss Photo Paper, 17
plantilla de verificación de posición de
impresión, 29 a 30
74 Índice
Page 75

problemas
alimentación de papel, 54
calidad de impresión, 51 a 53
generales, 55 a 56
impresión de CDs, 55
impresora, 45 a 56
instalación de software, 49 a 50
problemas con la composición
de página, 56
problemas con los colores, 53
problemas de calidad de impresión, 51 a 53
problemas de instalación, 49 a 50
prueba de inyectores, 33 a 34
prueba de la impresora, 47 a 48
U
USB, 61
utilidades
alineación de cabezales, 40 a 41
limpieza del cabezal de impresión,
33 a 34
prueba de inyectores, 33 a 34
V
ventana Impresión, 9, 13
W
R
requerimientos de sistema, 61
ruidos, impresora, 50
S
software
desinstalación, 57 a 58
Print CD, 28 a 31
problemas, solución, 49 a 50
software Print CD, 28 a 31
solución de problemas, 45 a 59
T
transparencias, 17
transparencias para impresoras de
inyección de tinta, 17
transporte de impresora, 43
traslado de impresora, 43
Windows
desinstalación del software, 57
impresión sencilla, 9 a 12
requerimentos de sistema, 61
Índice 75
Page 76

76 Índice
 Loading...
Loading...