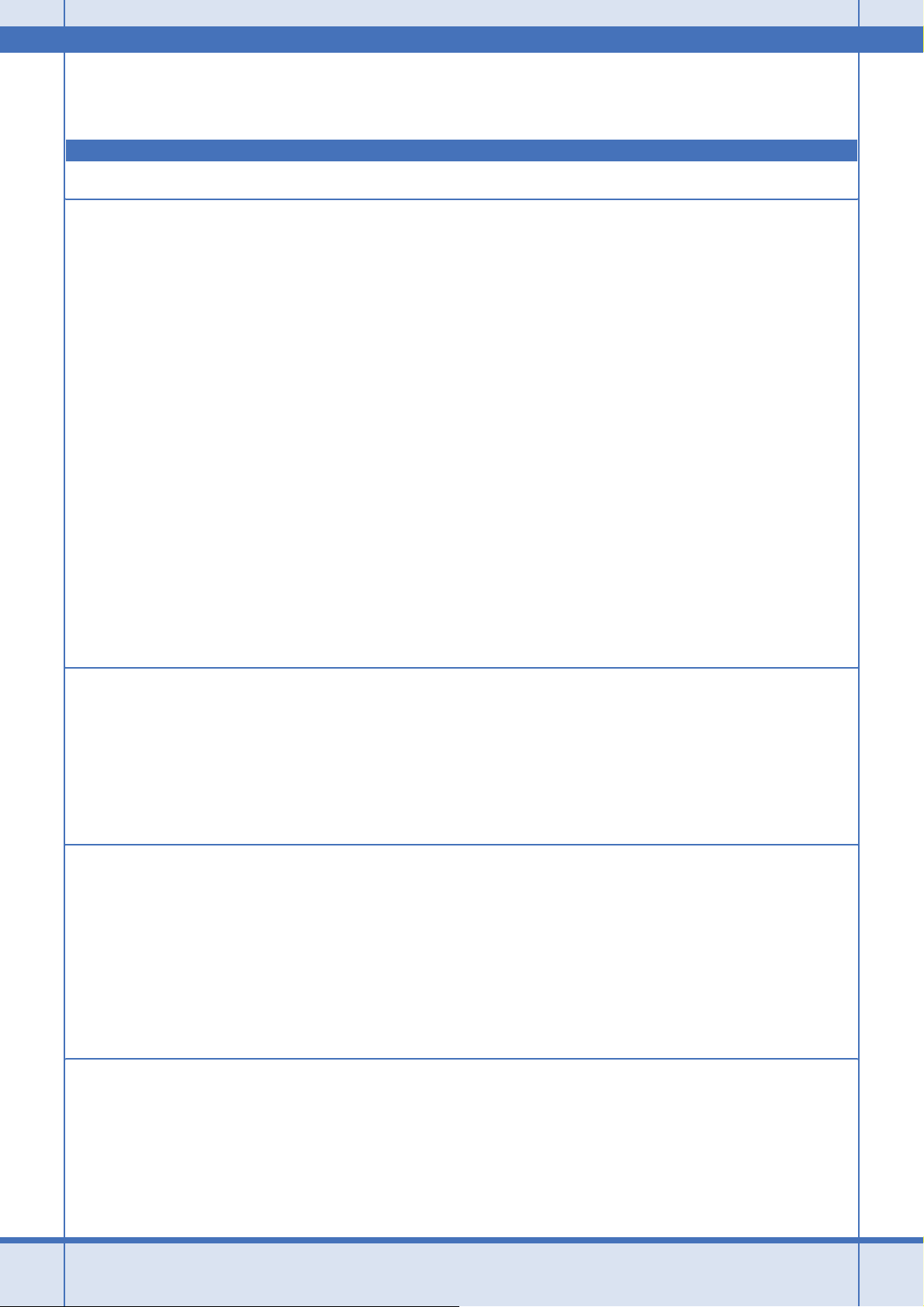
EPSON PX-A620 活用 + サポートガイド NPD2570-00
もくじ
写真を印刷しよう
写真をかんたんきれいに印刷しよう................................................................................................................. 6
使用アプリケーションソフト ......................................................................................................................................... 6
印刷手順..........................................................................................................................................................................7
写真をこだわってよりきれいに印刷しよう.................................................................................................... 13
使用アプリケーションソフト ....................................................................................................................................... 13
印刷手順........................................................................................................................................................................ 14
写真にフレームを付けて印刷しよう............................................................................................................... 21
パソコンで写真にフレームを付けて印刷しよう............................................................................................. 22
印刷方法........................................................................................................................................................................ 22
エプソンの Web サイトにあるフレームを追加登録.....................................................................................................29
市販のソフトウェアで写真を印刷しよう ....................................................................................................... 35
市販のソフトウェアで写真を印刷しよう(Mac OS X)................................................................................. 41
RAW データを印刷しよう .............................................................................................................................. 46
使用アプリケーションソフト ....................................................................................................................................... 46
印刷手順........................................................................................................................................................................ 47
写真をきれいに印刷するポイント .................................................................................................................. 54
ポイント 1 画像サイズに適した印刷サイズで印刷 ....................................................................................................54
ポイント 2 専用紙(写真用紙)に印刷 ...................................................................................................................... 55
ハガキ/封筒を印刷しよう
ハガキを印刷しよう........................................................................................................................................ 56
ハガキを印刷しよう(Mac OS X).................................................................................................................. 59
封筒に印刷しよう ........................................................................................................................................... 62
封筒に印刷しよう(Mac OS X)..................................................................................................................... 64
文書/ホームページを印刷しよう
文書を印刷しよう ........................................................................................................................................... 67
文書を印刷しよう(Mac OS X)..................................................................................................................... 69
ホームページを印刷しよう............................................................................................................................. 72
ホームページを印刷しよう(Mac OS X)....................................................................................................... 78
Safari で印刷する場合...................................................................................................................................................78
Microsoft Internet Explorer で印刷する場合.................................................................................................................. 80
プリンタドライバについて
プリンタドライバとは?................................................................................................................................. 84
印刷データの配達屋さん............................................................................................................................................... 84
印刷条件の受付屋さん .................................................................................................................................................. 84
プリンタドライバの主な機能 ......................................................................................................................... 86
フィットページ............................................................................................................................................................. 86
1
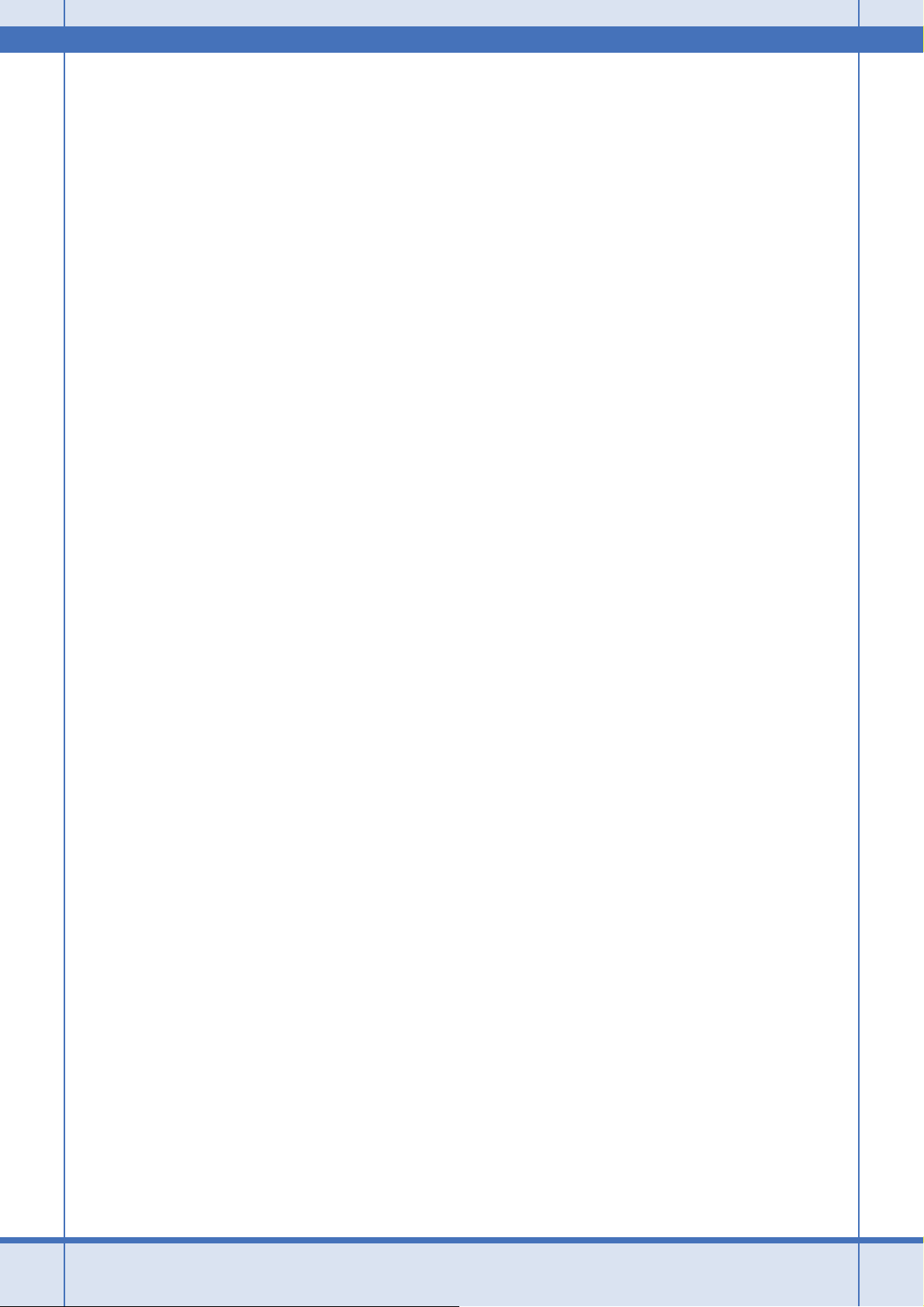
EPSON PX-A620 活用 + サポートガイド NPD2570-00
割り付け印刷.................................................................................................................................................................86
両面印刷........................................................................................................................................................................ 86
冊子印刷........................................................................................................................................................................ 87
スタンプマーク印刷......................................................................................................................................................87
四辺フチなし印刷 .........................................................................................................................................................87
ポスター(拡大分割)印刷...........................................................................................................................................87
オリジナルサイズで印刷............................................................................................................................................... 88
画像データを最高解像度で印刷.................................................................................................................................... 88
画像データを補正/加工して印刷 ................................................................................................................................88
色を補正して印刷 .........................................................................................................................................................88
ユーティリティ............................................................................................................................................................. 88
プリンタドライバのシステム条件 .................................................................................................................. 89
Windows Vista...............................................................................................................................................................89
Windows XP.................................................................................................................................................................. 89
Windows XP x64 ........................................................................................................................................................... 89
Windows 2000...............................................................................................................................................................89
Windows Me..................................................................................................................................................................90
Windows 98 SE.............................................................................................................................................................90
Windows 98...................................................................................................................................................................90
Mac OS X...................................................................................................................................................................... 90
プリンタモニタ機能の動作環境(Windows)................................................................................................................ 91
プリンタドライバの再インストール方法 ....................................................................................................... 92
プリンタドライバのバージョンアップ........................................................................................................... 93
プリンタドライバの自動更新(Windows のみ)...........................................................................................................93
最新プリンタドライバの入手方法 ................................................................................................................................93
プリンタドライバの基本的な使い方(Windows)......................................................................................... 95
印刷までの流れ............................................................................................................................................................. 95
プリンタドライバの画面構成(Windows).................................................................................................... 98
[基本設定]画面 ...........................................................................................................................................................98
[ページ設定]画面........................................................................................................................................................99
[ユーティリティ]画面 .............................................................................................................................................. 100
プリンタドライバの画面を表示するには(Windows)................................................................................ 101
アプリケーションソフトから表示する....................................................................................................................... 101
[スタート]メニューから表示する ............................................................................................................................102
プリンタドライバの初期設定を変更するには(Windows)......................................................................... 105
プリンタドライバのヘルプ表示方法(Windows)....................................................................................... 106
ヘルプの表示方法 1 ....................................................................................................................................................106
ヘルプの表示方法 2 ....................................................................................................................................................106
印刷状況を確認(Windows)........................................................................................................................ 107
プログレスメータ .......................................................................................................................................................107
スプールマネージャ(Windows 98 / Me)................................................................................................................108
モニタ機能の設定(Windows).................................................................................................................... 109
プリンタドライバの削除方法(Windows).................................................................................................. 112
プリンタドライバの削除方法(Windows XP / Vista).............................................................................. 113
プリンタドライバの削除方法(Windows 2000)......................................................................................... 116
プリンタドライバの削除方法(Windows 98 / Me)................................................................................... 118
プリンタドライバの基本的な使い方(Mac OS X)....................................................................................... 120
印刷までの流れ........................................................................................................................................................... 120
プリンタドライバの画面構成(Mac OS X)................................................................................................. 124
[ページ設定]画面......................................................................................................................................................124
[プリント]画面 ......................................................................................................................................................... 124
プリンタドライバの画面を表示するには(Mac OS X)............................................................................... 127
[プリント]画面を表示する .......................................................................................................................................127
[ページ設定]画面を表示する.................................................................................................................................... 128
2
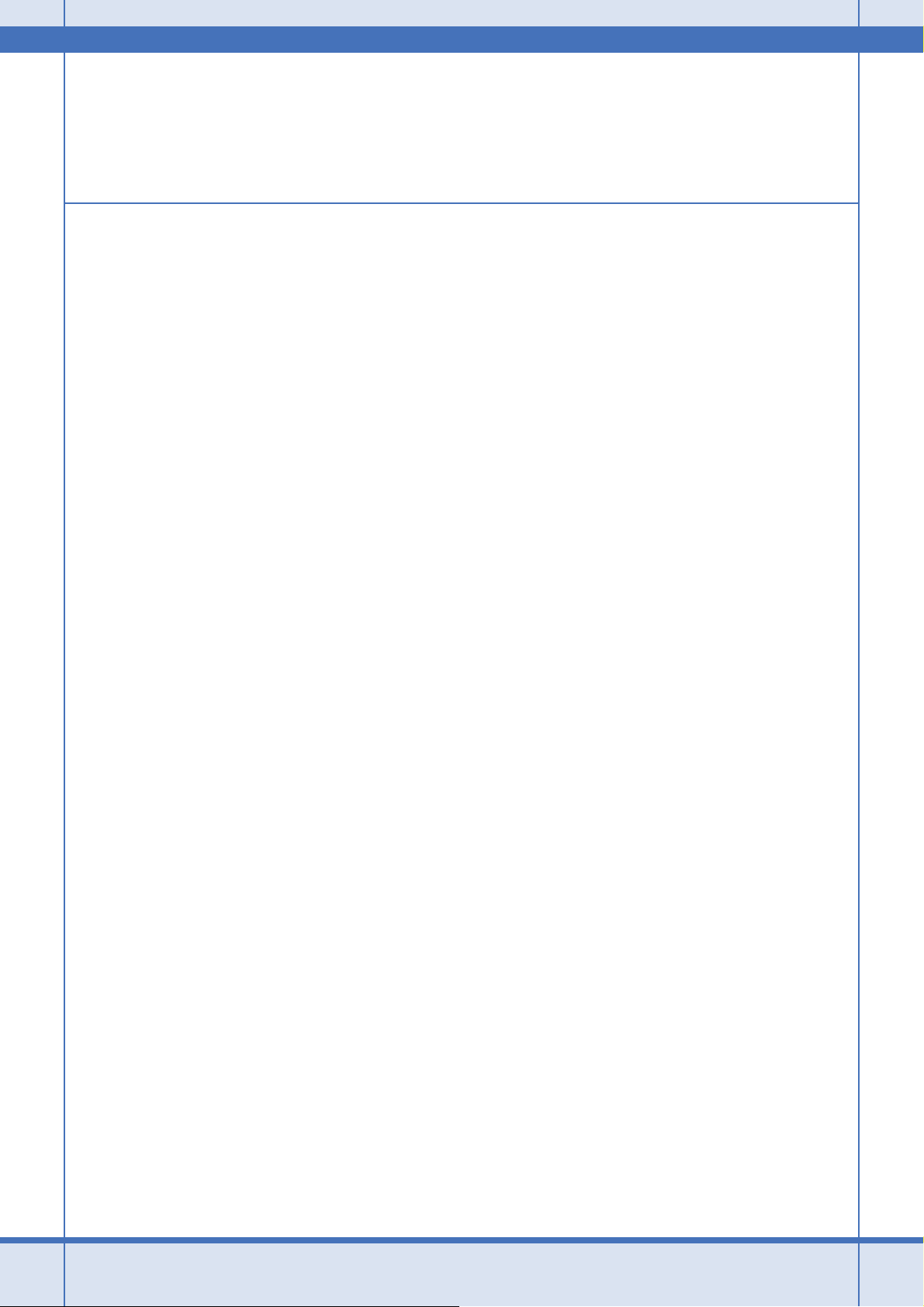
EPSON PX-A620 活用 + サポートガイド NPD2570-00
プリンタドライバの追加(Mac OS X)......................................................................................................... 129
プリンタドライバのヘルプ表示方法(Mac OS X)....................................................................................... 132
印刷状況を確認(Mac OS X)....................................................................................................................... 133
プリンタドライバの削除方法(Mac OS X)................................................................................................. 134
便利な機能を使って印刷
拡大/縮小して印刷しよう........................................................................................................................... 137
設定画面...................................................................................................................................................................... 137
拡大/縮小率を自動的に設定「フィットページ」....................................................................................................... 137
拡大/縮小率を自由に設定「任意倍率」..................................................................................................................... 138
拡大/縮小して印刷しよう(Mac OS X)..................................................................................................... 140
プリンタにセットした用紙のサイズに合うように拡大 / 縮小....................................................................................140
拡大/縮小率を自由に設定「任意倍率」..................................................................................................................... 141
割り付けて印刷しよう .................................................................................................................................. 142
設定画面...................................................................................................................................................................... 142
印刷手順...................................................................................................................................................................... 142
割り付けて印刷しよう(Mac OS X)............................................................................................................ 144
両面に印刷しよう ......................................................................................................................................... 145
設定画面...................................................................................................................................................................... 145
印刷手順...................................................................................................................................................................... 145
スタンプマークを重ねて印刷しよう............................................................................................................. 148
設定画面...................................................................................................................................................................... 148
印刷手順...................................................................................................................................................................... 148
オリジナルスタンプマークの登録 .............................................................................................................................. 149
最高解像度で印刷しよう............................................................................................................................... 152
設定のポイント........................................................................................................................................................... 152
印刷手順...................................................................................................................................................................... 153
最高解像度で印刷しよう(Mac OS X)......................................................................................................... 155
画像を補正/加工して印刷しよう ................................................................................................................ 157
設定画面...................................................................................................................................................................... 157
補正/加工モードのご紹介.........................................................................................................................................157
設定手順...................................................................................................................................................................... 159
色を補正して印刷しよう............................................................................................................................... 161
設定画面...................................................................................................................................................................... 161
調整項目のご紹介 .......................................................................................................................................................161
調整手順...................................................................................................................................................................... 162
色を補正して印刷しよう(Mac OS X)......................................................................................................... 165
画面表示と色合わせして印刷しよう............................................................................................................. 166
ディスプレイの設定....................................................................................................................................................166
カラーマネージメントの設定 ..................................................................................................................................... 168
印刷時の設定...............................................................................................................................................................169
画面表示と色合わせして印刷しよう(Mac OS X)....................................................................................... 170
ディスプレイの設定....................................................................................................................................................170
カラーマネージメントの設定 ..................................................................................................................................... 171
印刷時の設定 ..............................................................................................................................................................172
四辺フチなし印刷をしよう........................................................................................................................... 173
四辺フチなし印刷の推奨用紙 ..................................................................................................................................... 173
かんたんに四辺フチなし印刷するには....................................................................................................................... 173
市販のアプリケーションソフトを使って四辺フチなし印刷するには ........................................................................173
市販のアプリケーションソフトを使って四辺フチなし印刷するには(Mac OS X).................................... 175
ポスター(拡大分割)印刷をしよう............................................................................................................. 177
3
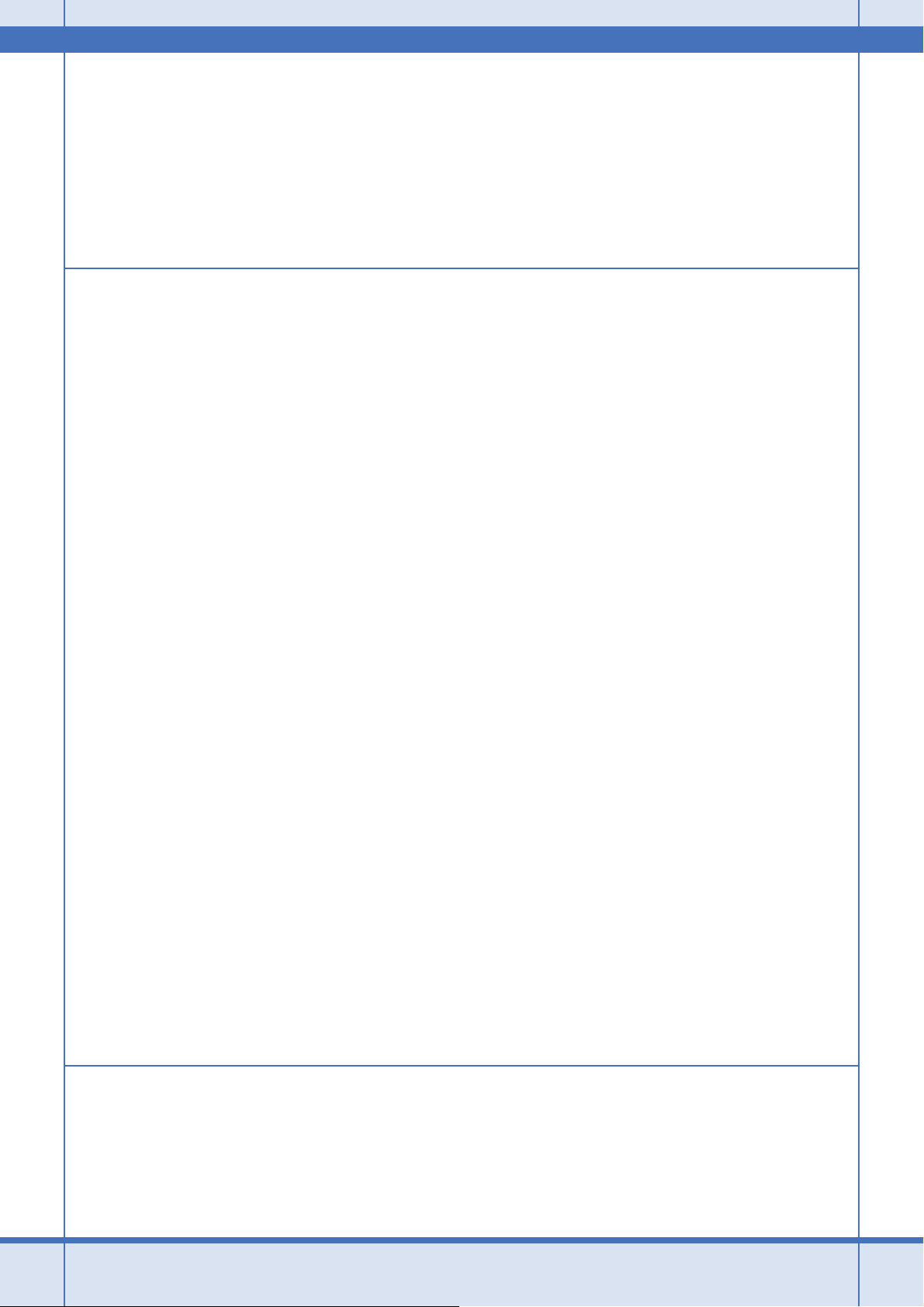
EPSON PX-A620 活用 + サポートガイド NPD2570-00
印刷手順...................................................................................................................................................................... 177
貼り合わせガイドを使っての用紙の貼り合わせ方.....................................................................................................179
定形外の用紙に印刷しよう........................................................................................................................... 182
登録手順...................................................................................................................................................................... 182
変更/削除手順........................................................................................................................................................... 183
定形外の用紙に印刷しよう(Mac OS X)..................................................................................................... 185
登録手順...................................................................................................................................................................... 185
変更/削除手順........................................................................................................................................................... 186
トラブル対処方法
パソコンから印刷できない........................................................................................................................... 188
チェック 1 プリンタをチェック...............................................................................................................................188
チェック 2 プリンタとパソコンの接続をチェック ..................................................................................................188
チェック 3 パソコンをチェック...............................................................................................................................188
チェック 4 以上を確認しても印刷ができない場合は .............................................................................................. 189
チェック 1 プリンタをチェック................................................................................................................. 190
チェック 2 プリンタとパソコンの接続をチェック .................................................................................... 192
チェック 3 パソコンをチェック................................................................................................................. 193
Windows...................................................................................................................................................................... 193
Mac OS X.................................................................................................................................................................... 199
チェック 4 以上を確認しても印刷できない場合は .................................................................................... 201
印刷品質/結果が悪い .................................................................................................................................. 202
印刷品質が悪い........................................................................................................................................................... 202
印刷面がこすれる/汚れる.........................................................................................................................................202
印刷位置がずれる/はみ出す ..................................................................................................................................... 202
ホームページを思い通りに印刷できない ................................................................................................................... 203
印刷品質が悪い............................................................................................................................................. 204
プリンタをチェック....................................................................................................................................................204
用紙をチェック........................................................................................................................................................... 205
プリンタドライバの設定をチェック...........................................................................................................................205
印刷データをチェック ................................................................................................................................................ 207
印刷面がこすれる/汚れる........................................................................................................................... 208
用紙をチェック........................................................................................................................................................... 208
印刷領域をチェック....................................................................................................................................................208
プリンタをチェック....................................................................................................................................................209
印刷位置がずれる/はみ出す ....................................................................................................................... 210
プリンタドライバの設定をチェック...........................................................................................................................210
その他をチェック .......................................................................................................................................................211
ホームページを思い通りに印刷できない ..................................................................................................... 212
ページの右端が欠けて印刷される .............................................................................................................................. 212
背景色が印刷されない ................................................................................................................................................ 215
画像がきれいに印刷できない ..................................................................................................................................... 217
パソコン画面にエラーが表示される............................................................................................................. 218
その他のトラブル ......................................................................................................................................... 219
付録
用紙別プリンタドライバ設定一覧 ................................................................................................................ 220
L 判/ A4 サイズなどの用紙.......................................................................................................................................220
ハガキ ......................................................................................................................................................................... 221
封筒.............................................................................................................................................................................221
アプリケーションソフト別印刷設定一覧 ..................................................................................................... 222
4
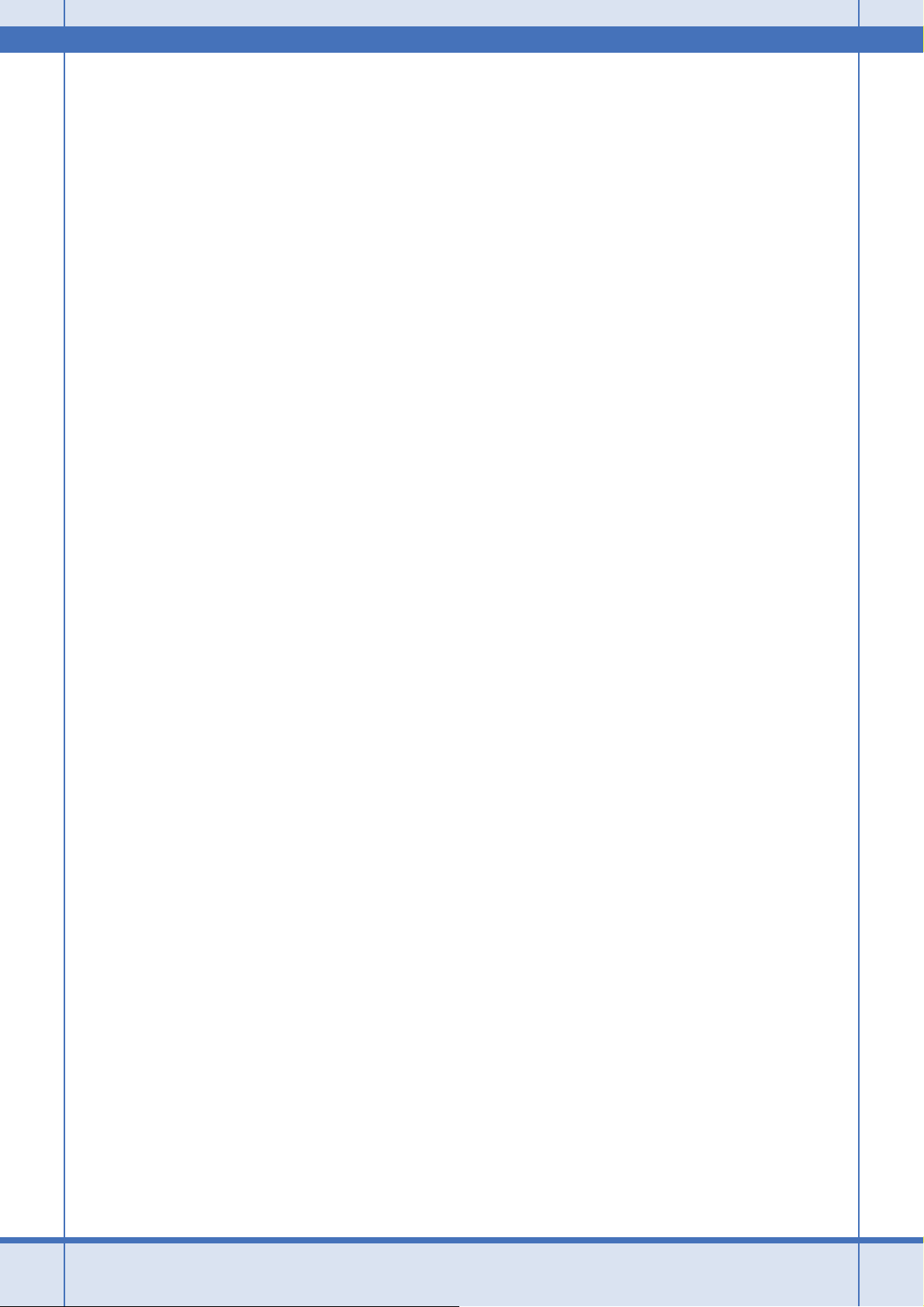
EPSON PX-A620 活用 + サポートガイド NPD2570-00
EPSON Easy Photo Print............................................................................................................................................ 222
印刷の中止方法............................................................................................................................................. 223
プリンタの【ストップ】ボタンで印刷を中止する.....................................................................................................223
パソコンの画面から印刷を中止する...........................................................................................................................223
パソコンの画面から印刷を中止する(Mac OS X)....................................................................................... 226
プリントヘッドのメンテナンス.................................................................................................................... 227
ノズルチェックとヘッドクリーニング....................................................................................................................... 227
ギャップ調整...............................................................................................................................................................227
ノズルチェックとヘッドクリーニング......................................................................................................... 228
ノズルチェックとヘッドクリーニング(Mac OS X)................................................................................... 230
ギャップ調整................................................................................................................................................. 232
ギャップ調整(Mac OS X)........................................................................................................................... 236
プリンタの状態をパソコン画面で確認......................................................................................................... 241
プリンタの状態をパソコン画面で確認(Mac OS X)................................................................................... 243
印刷先(ポート)の確認(Windows のみ)................................................................................................. 245
プリンタ情報の取得方法(Windows のみ)................................................................................................. 247
商標/表記について...................................................................................................................................... 249
商標について...............................................................................................................................................................249
著作権について........................................................................................................................................................... 249
表記について...............................................................................................................................................................249
本製品に関するお問い合わせ先一覧............................................................................................................. 251
5
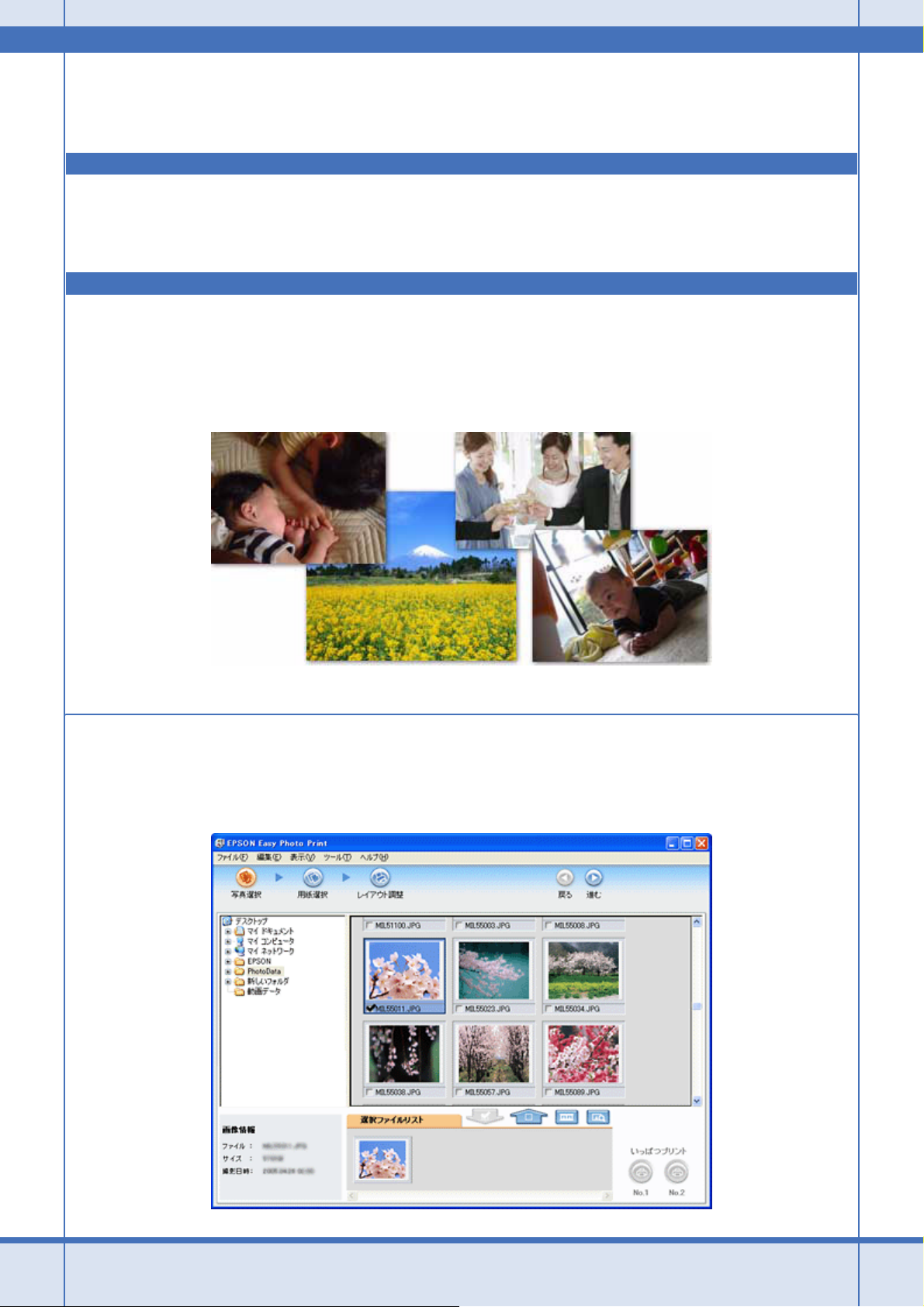
EPSON PX-A620 活用 + サポートガイド NPD2570-00
写真を印刷しよう
写真をかんたんきれいに印刷しよう
赤ちゃんや子供の写真をおじいちゃん、おばあちゃんに。
パーティや旅行の写真を知り合いや友達などに。
デジタルカメラで撮影した写真をいろんな人にあげたいと思うことは、よくありますよね。
そんなとき・・・写真印刷ソフトウェア「EPSON Easy Photo Print(エプソン イージー フォト プリント)」を使って、
かんたんきれいに写真を印刷しましょう。
使用アプリケーションソフト
本製品には「EPSON Easy Photo Print(エプソン イージー フォト プリント)」が添付されています。このソフトウェア
を使うと、印刷したい写真をかんたんに選んできれいに印刷することができます。
写真を印刷しよう 6
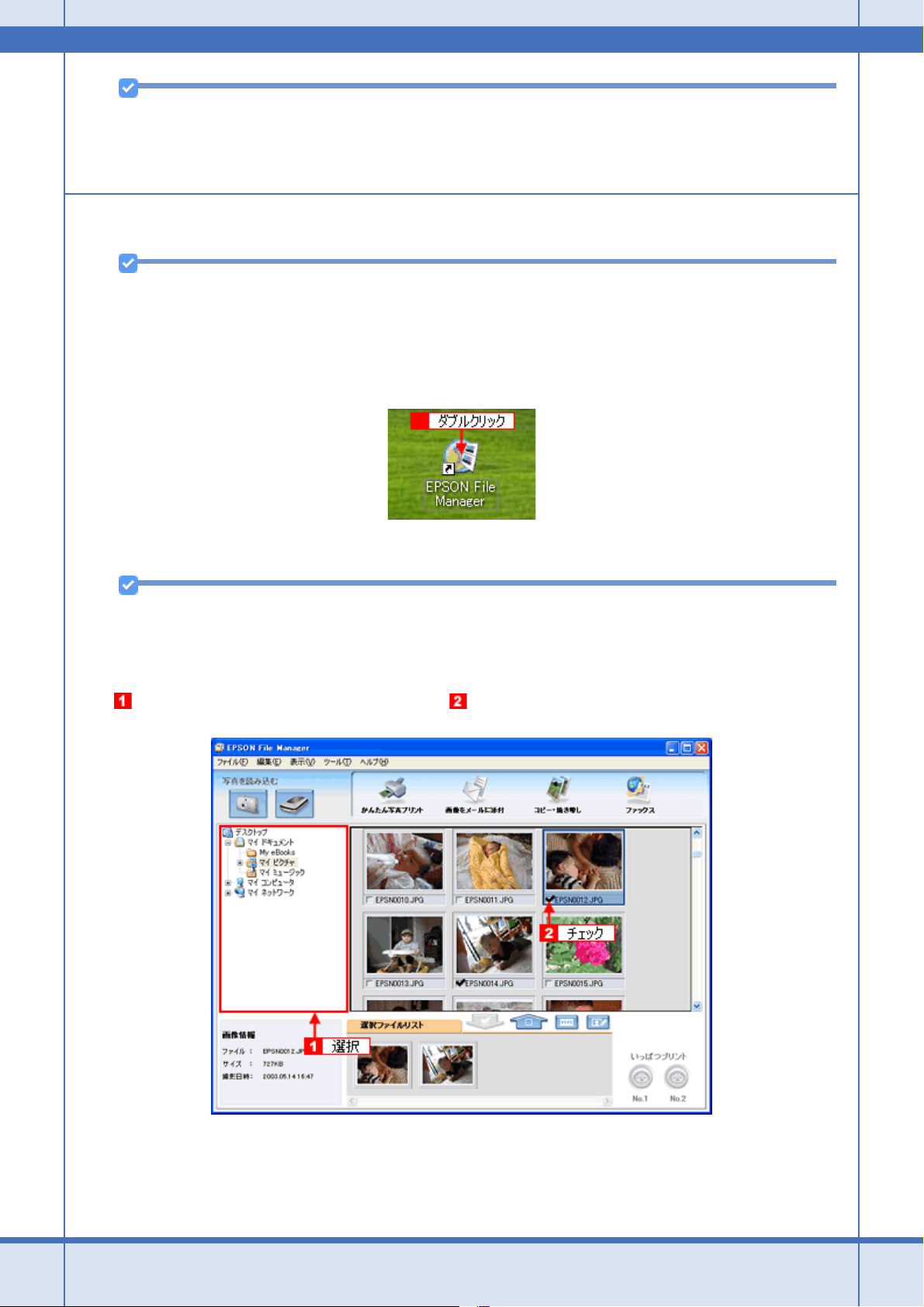
EPSON PX-A620 活用 + サポートガイド NPD2570-00
参考
ソフトウェアは、本製品に同梱のソフトウェア CD-ROM からインストールしてご利用ください。
なお、ソフトウェア CD-ROM からのインストール方法については、『準備ガイド』をご覧ください。
印刷手順
参考
掲載画面の一部は、お使いのプリンタによって異なる場合があります。
1. [EPSON File Manager]アイコンをダブルクリックします。
EPSON File Manager が起動します。
New :【Noteソフトウ ェア詳細】参照先「ソフトウェア情報」は機種依存
Mac OS X の場合は、[EPSON File Manager for X]アイコンをダブルクリックしてください。
参考
◆◆ EPSON File Manager(エプソン ファイルマネージャー)とは◆◆
EPSON File Manager は、サムネイル表示(縮小表示)を見ながら画像を整理できるソフトウェアです。ソフトウェ
ア内には各種アプリケーションソフトを起動するアイコンが付いていて、EPSON Easy Photo Print もこのアイコン
から起動できます。
2. 写真データが保存されているフォルダを選択して、 印刷する写真をチェックします。
3. [かんたん写真プリント]をクリックします。
[かんたん写真プリント]をクリックすると、EPSON Easy Photo Print が起動します。
写真を印刷しよう 7
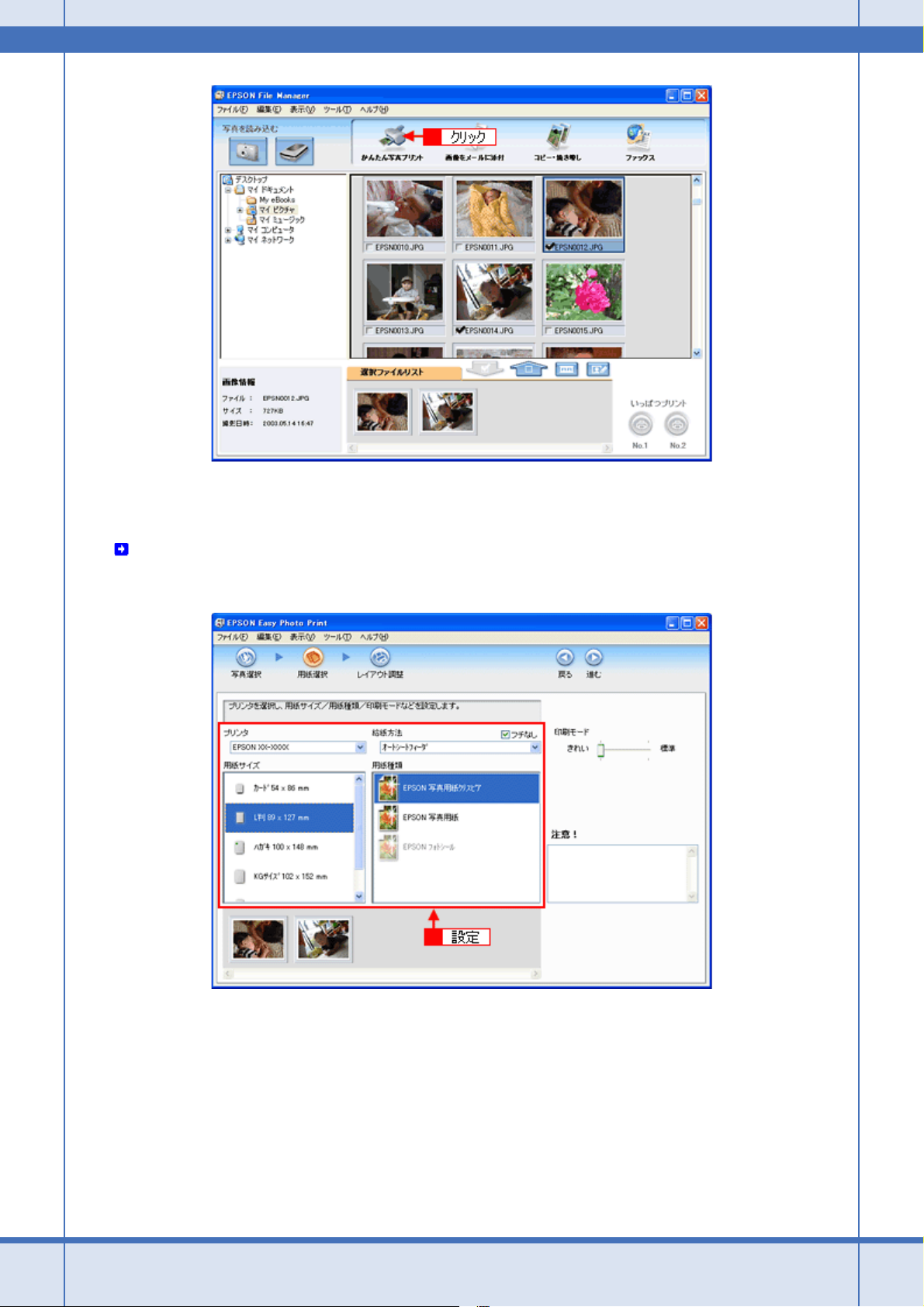
EPSON PX-A620 活用 + サポートガイド NPD2570-00
4. [用紙選択]画面で、[プリンタ]/[給紙方法]/[用紙サイズ]/[用紙種類]を設定します。
フチなし印刷をする場合は、[フチなし]をチェックします。
設定の詳細は、以下のページをご覧ください。
「アプリケーションソフト別印刷設定一覧」222
選択できる用紙サイズや用紙種類は、ご利用の用紙やプリンタによって異なる場合があります。
5. [印刷モード]を設定します。
印刷モードは、ご利用の用紙やプリンタによって異なる場合があります。
写真を印刷しよう 8
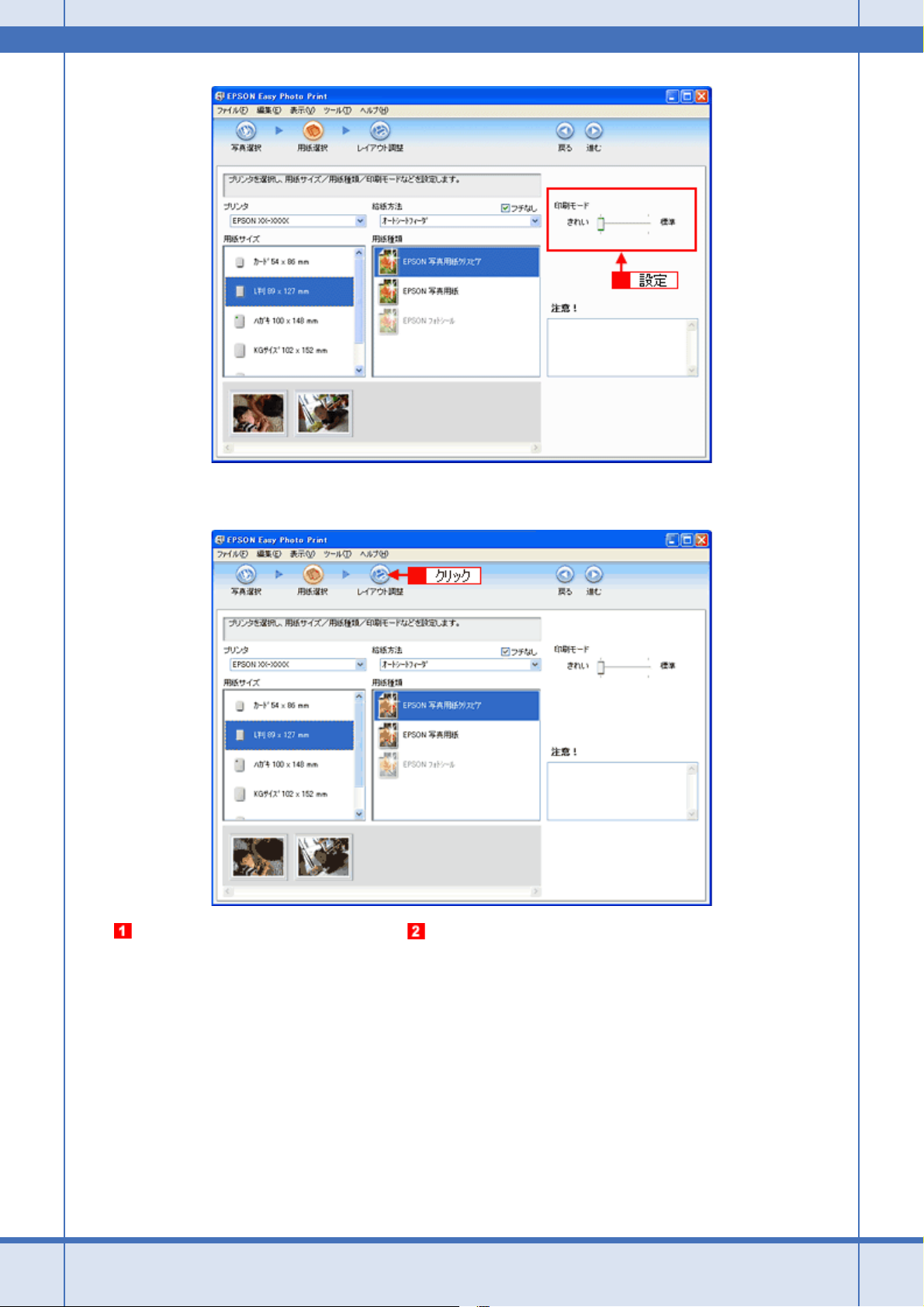
EPSON PX-A620 活用 + サポートガイド NPD2570-00
6. [レイアウト調整]をクリックします。
7. レイアウト選択で[標準]をクリックして、 一覧からレイアウトを選択します。
写真を印刷しよう 9
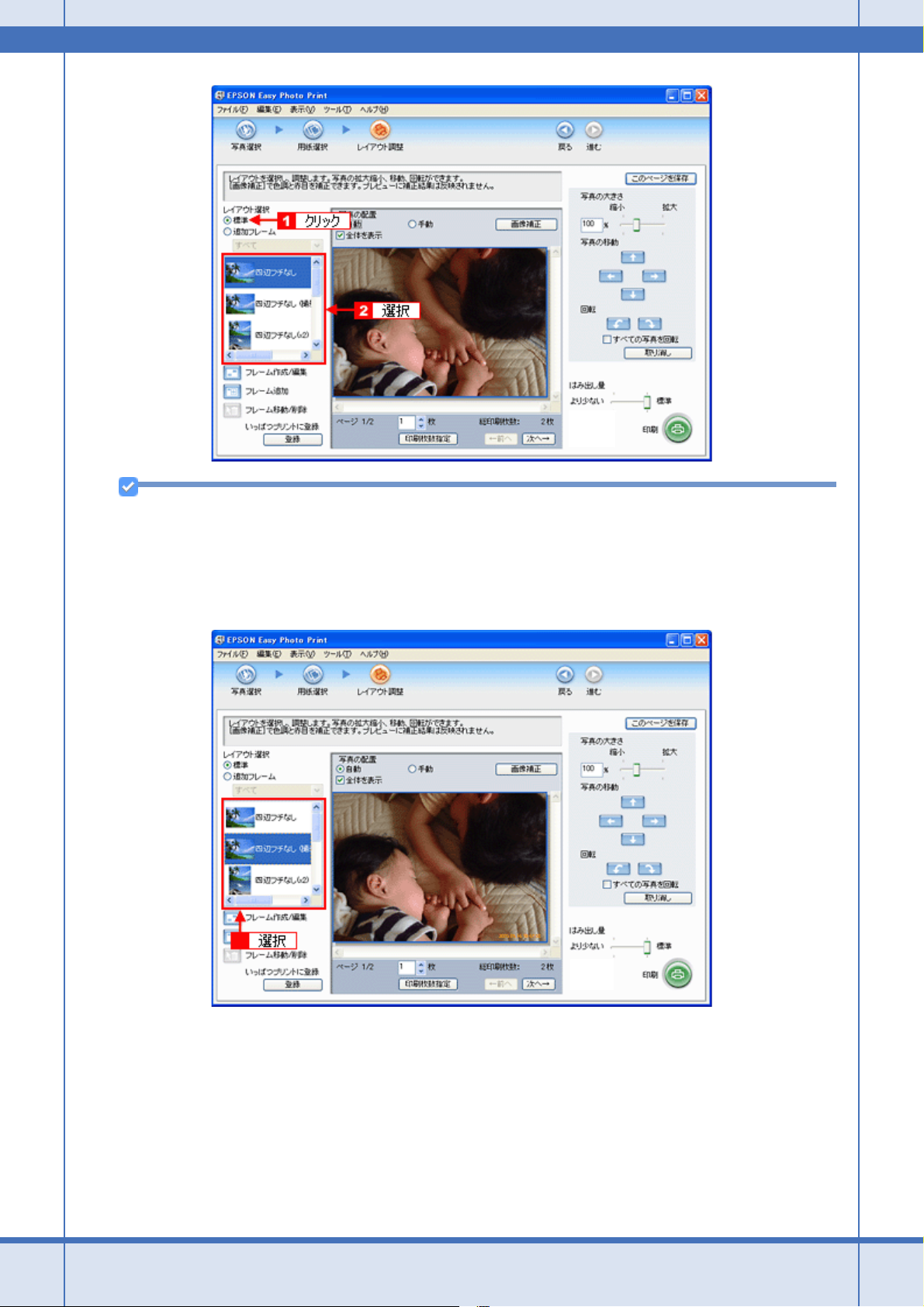
EPSON PX-A620 活用 + サポートガイド NPD2570-00
参考
◆◆写真に撮影日付を入れて印刷するには◆◆
画面左側のレイアウトリストから、(撮影日時付き)または(撮影情報 / 日時付き)と表示されているレイアウトを
選択してください。レイアウト名が最後まで表示されていない場合は、リストの下にあるスクロールバーをスクロー
ルしてください。
デジタルカメラで撮影した写真データを別のアプリケーションソフトで保存して印刷すると、撮影した日時ではな
く、データを保存した日時が印刷されます。
8. [印刷枚数指定]をクリックします。
写真を印刷しよう 10
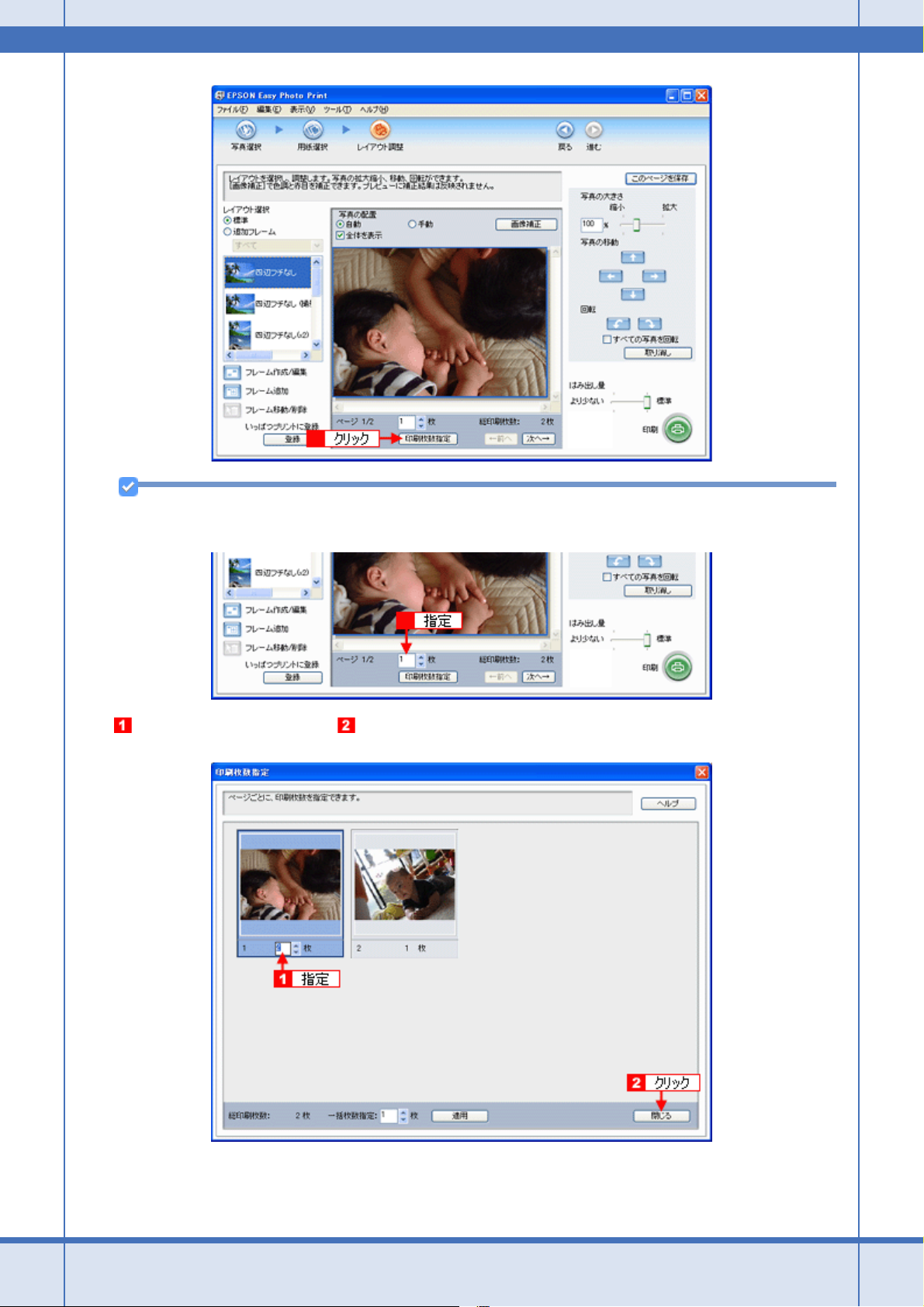
EPSON PX-A620 活用 + サポートガイド NPD2570-00
参考
[印刷枚数指定]上の入力欄でも印刷枚数を指定できます。
9. ページごと印刷枚数を指定して、 [閉じる]をクリックします。
写真を印刷しよう 11
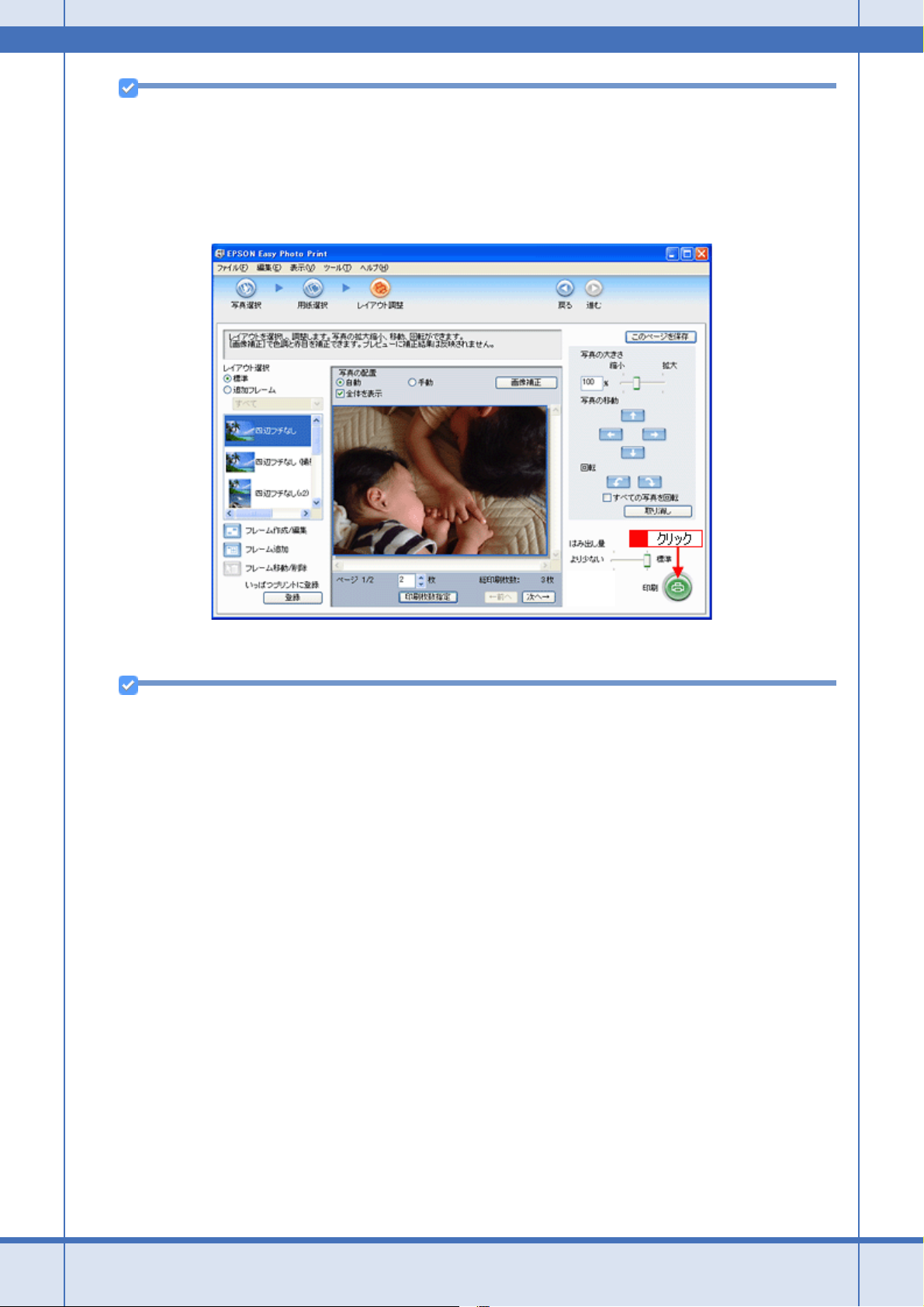
EPSON PX-A620 活用 + サポートガイド NPD2570-00
参考
[印刷枚数指定]画面下の[一括枚数指定]で印刷枚数を指定すると、表示されているすべての写真の印刷枚数をま
とめて指定できます。
10.[印刷]をクリックします。
印刷が始まります。
以上で、EPSON Easy Photo Print で写真をかんたんきれいに印刷する方法の説明は終了です。
参考
ソフトウェアの詳細は、ソフトウェア編の「EPSON Easy Photo Print」をご覧ください。
写真を印刷しよう 12
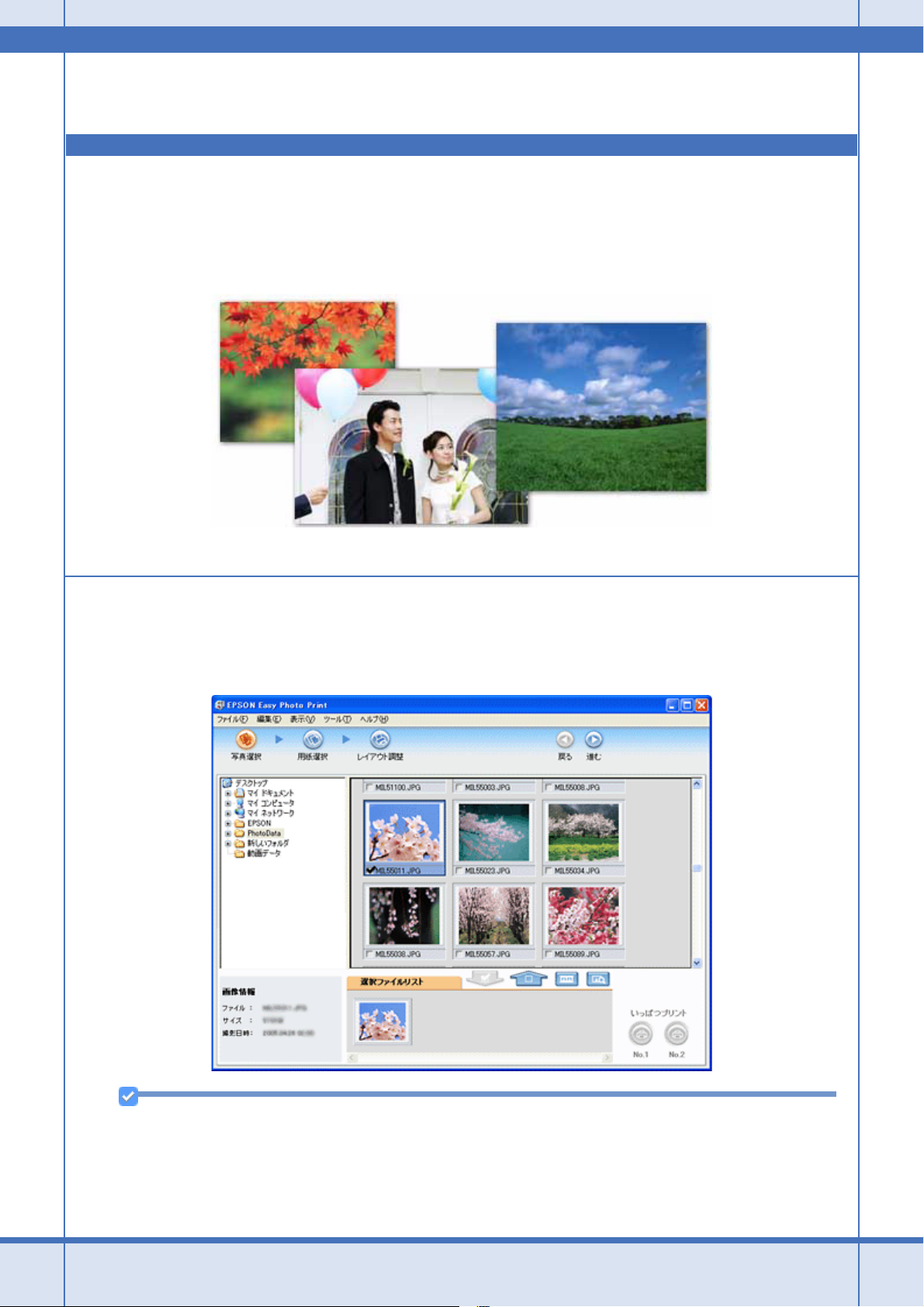
EPSON PX-A620 活用 + サポートガイド NPD2570-00
写真をこだわってよりきれいに印刷しよう
結婚式での幸せに満ちた笑顔の写真。
撮影会で撮ったプロにも負けない風景や植物の写真。
そんな決定的な1枚、ベストショットは、よりきれいに印刷して大事に保存しておきたいですよね。
そんなとき・・・写真印刷ソフトウェア「EPSON Easy Photo Print(エプソン イージー フォト プリント)」の画像補正
機能を使って、よりきれいに写真を印刷しましょう。
使用アプリケーションソフト
本製品には「EPSON Easy Photo Print(エプソン イージー フォト プリント)」が添付されています。このソフトウェア
を使うと、印刷したい写真をかんたんに選んで、よりきれいな(こだわり)写真を印刷することができます。
参考
ソフトウェアは、本製品に同梱のソフトウェア CD-ROM からインストールしてご利用ください。
なお、ソフトウェア CD-ROM からのインストール方法については、『準備ガイド』をご覧ください。
写真を印刷しよう 13
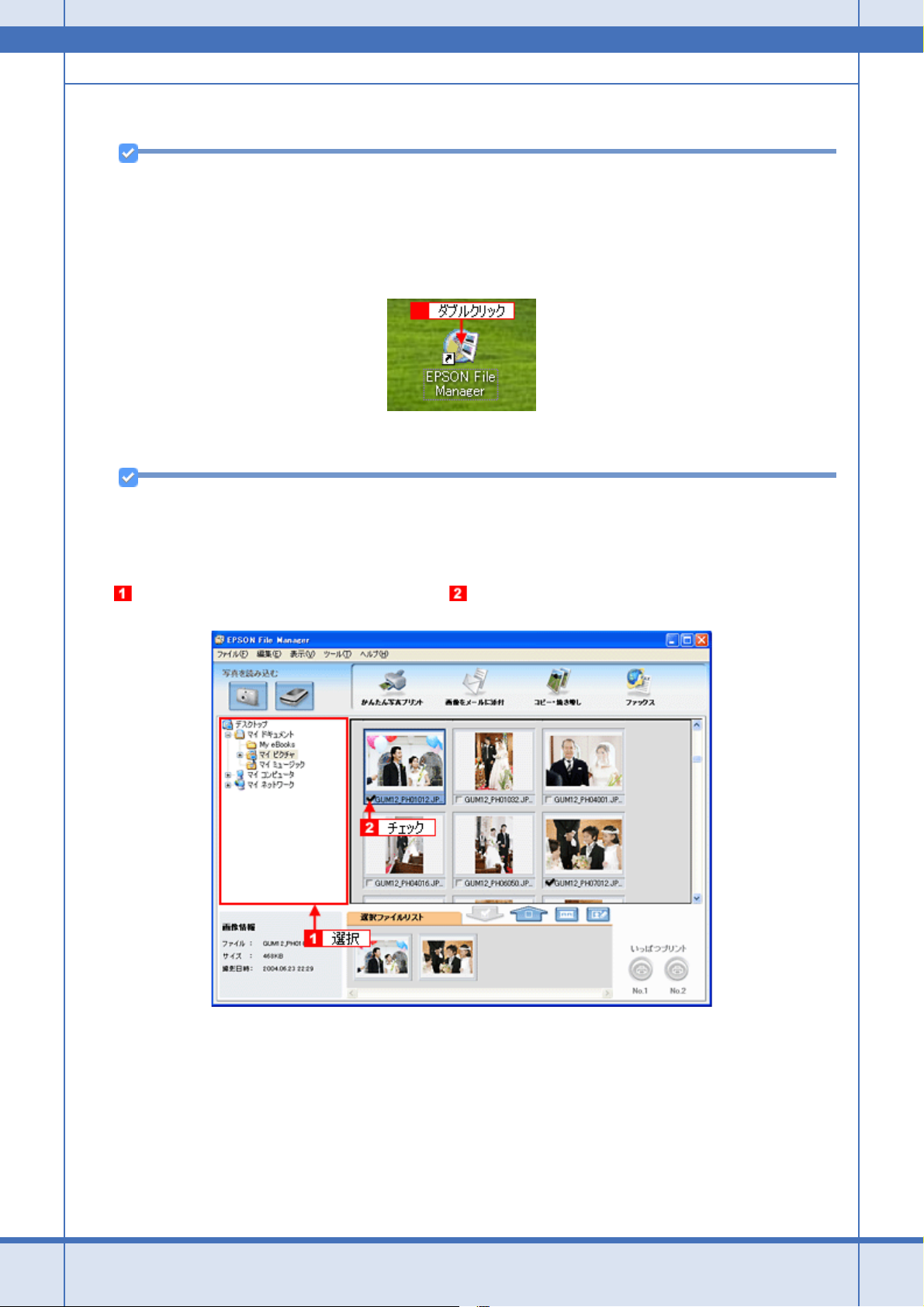
EPSON PX-A620 活用 + サポートガイド NPD2570-00
印刷手順
参考
掲載画面の一部は、お使いのプリンタによって異なる場合があります。
1. [EPSON File Manager]アイコンをダブルクリックします。
EPSON File Manager が起動します。
Mac OS X の場合は、[EPSON File Manager for X]アイコンをダブルクリックしてください。
参考
◆◆ EPSON File Manager(エプソン ファイルマネージャー)とは◆◆
EPSON File Manager は、サムネイル表示(縮小表示)を見ながら画像を整理できるソフトウェアです。ソフトウェ
ア内には各種アプリケーションソフトを起動するアイコンが付いていて、EPSON Easy Photo Print もこのアイコン
から起動できます。
2. 写真データが保存されているフォルダを選択して、 印刷する写真をチェックします。
3. [かんたん写真プリント]をクリックします。
[かんたん写真プリント]をクリックすると、EPSON Easy Photo Print が起動します。
写真を印刷しよう 14
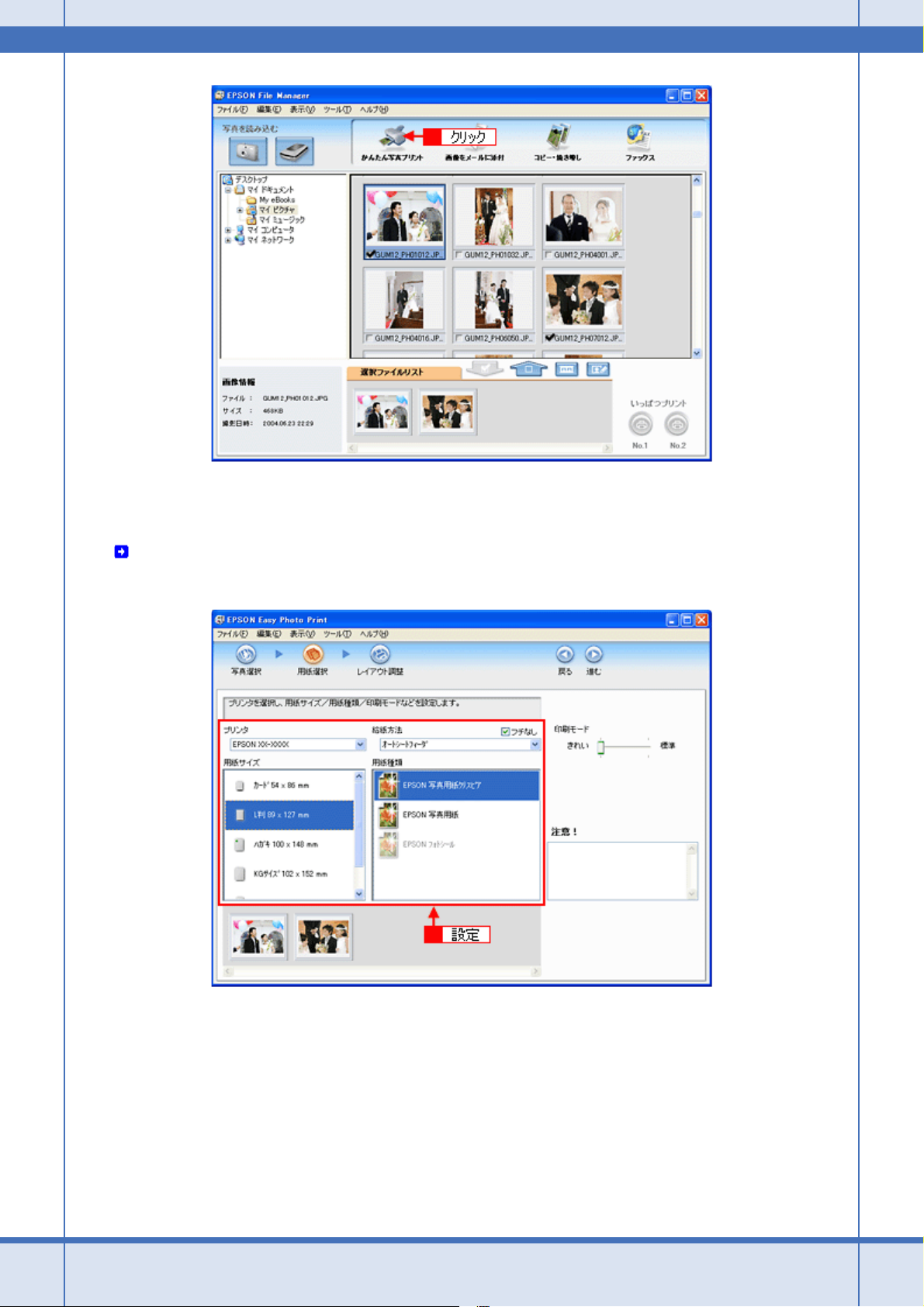
EPSON PX-A620 活用 + サポートガイド NPD2570-00
4. [用紙選択]画面で、[プリンタ]/[給紙方法]/[用紙サイズ]/[用紙種類]を設定します。
フチなし印刷をする場合は、[フチなし]をチェックします。
設定の詳細は、以下のページをご覧ください。
「アプリケーションソフト別印刷設定一覧」222
選択できる用紙サイズや用紙種類は、ご利用の用紙やプリンタによって異なる場合があります。
5. [印刷モード]を設定します。
印刷モードは、ご利用の用紙やプリンタによって異なる場合があります。
写真を印刷しよう 15
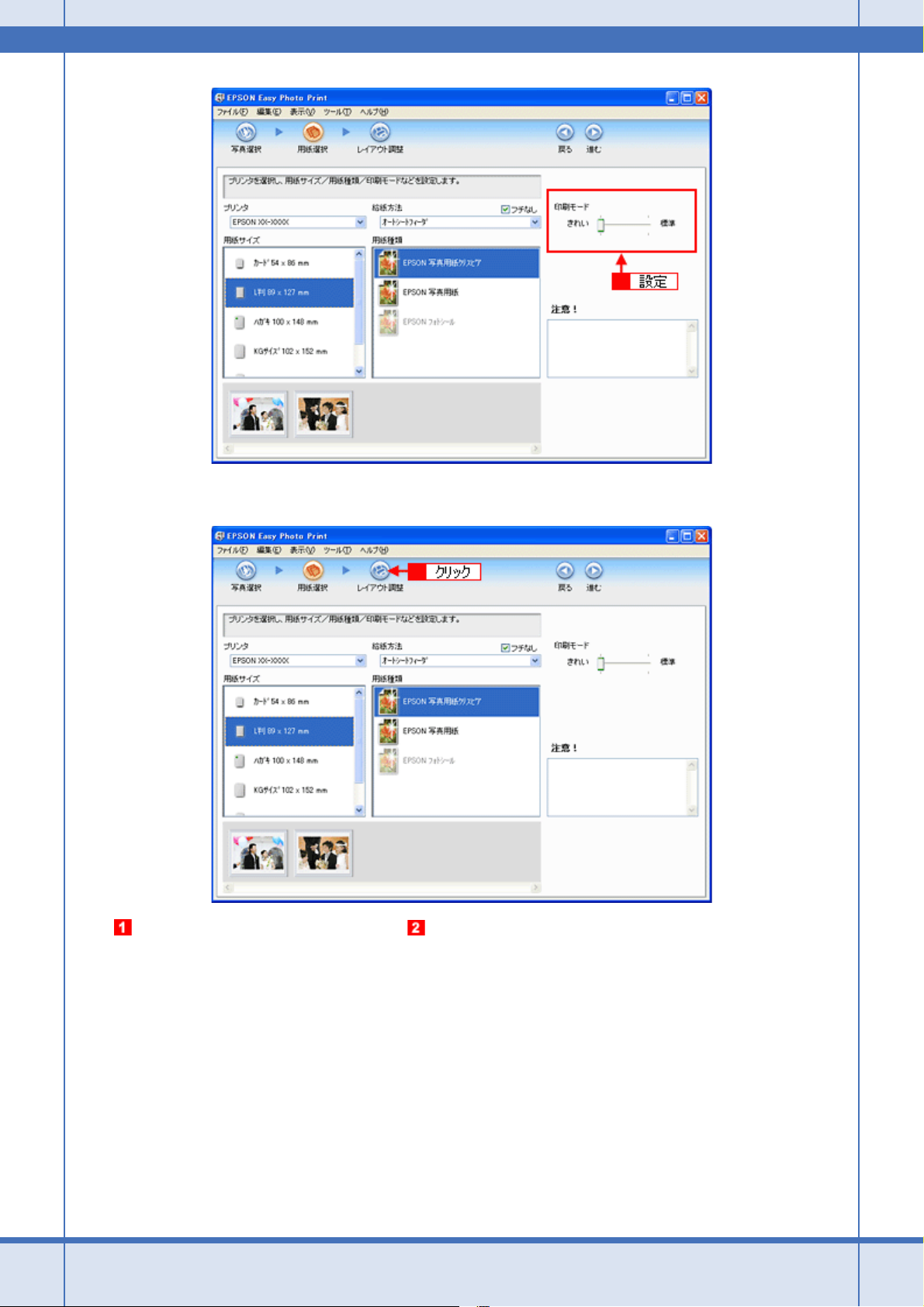
EPSON PX-A620 活用 + サポートガイド NPD2570-00
6. [レイアウト調整]をクリックします。
7. レイアウト選択で[標準]をクリックして、 一覧からレイアウトを選択します。
写真を印刷しよう 16
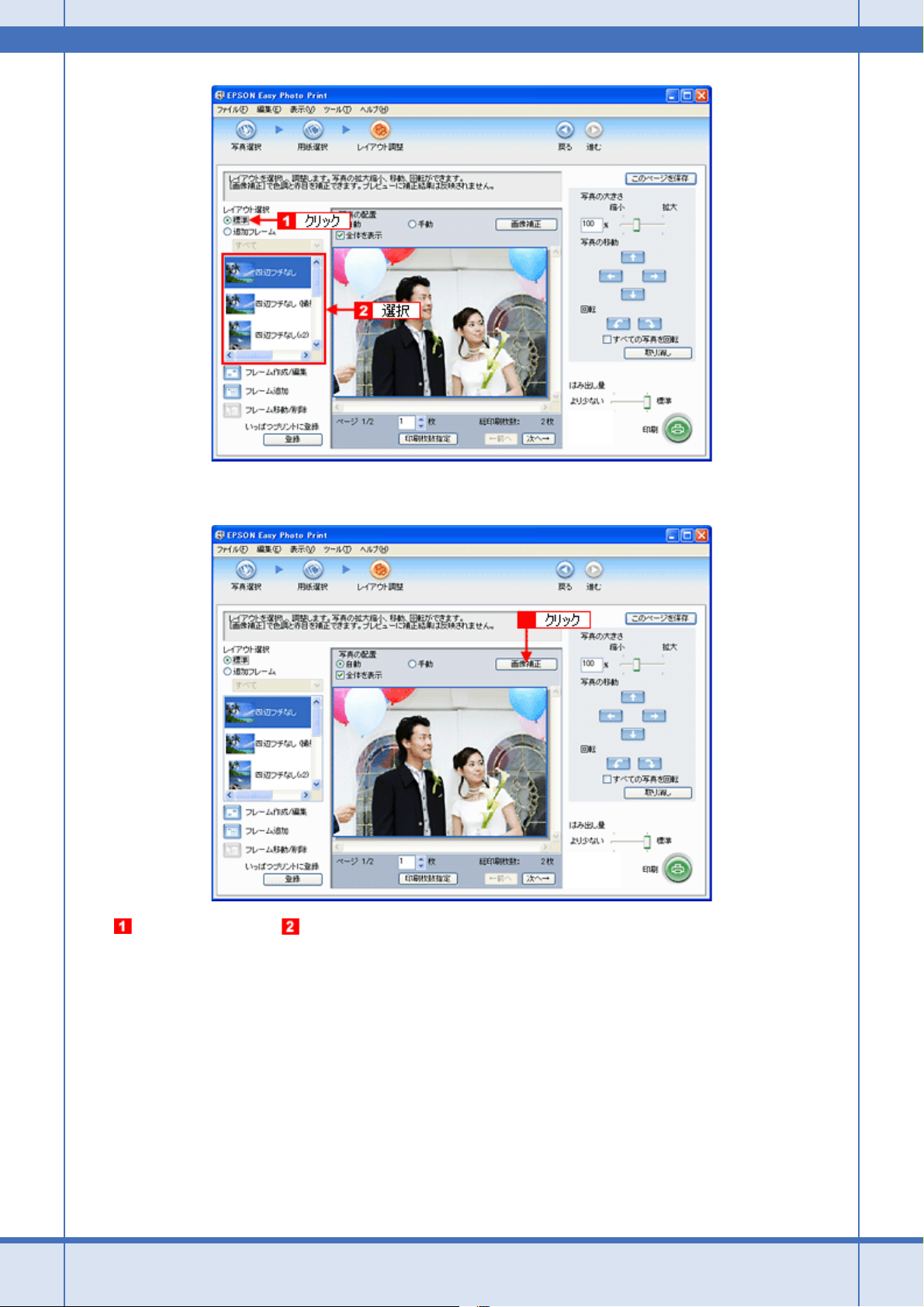
EPSON PX-A620 活用 + サポートガイド NPD2570-00
8. [画像補正]をクリックします。
9. 各補正項目を設定して、 [閉じる]をクリックします。
写真を印刷しよう 17
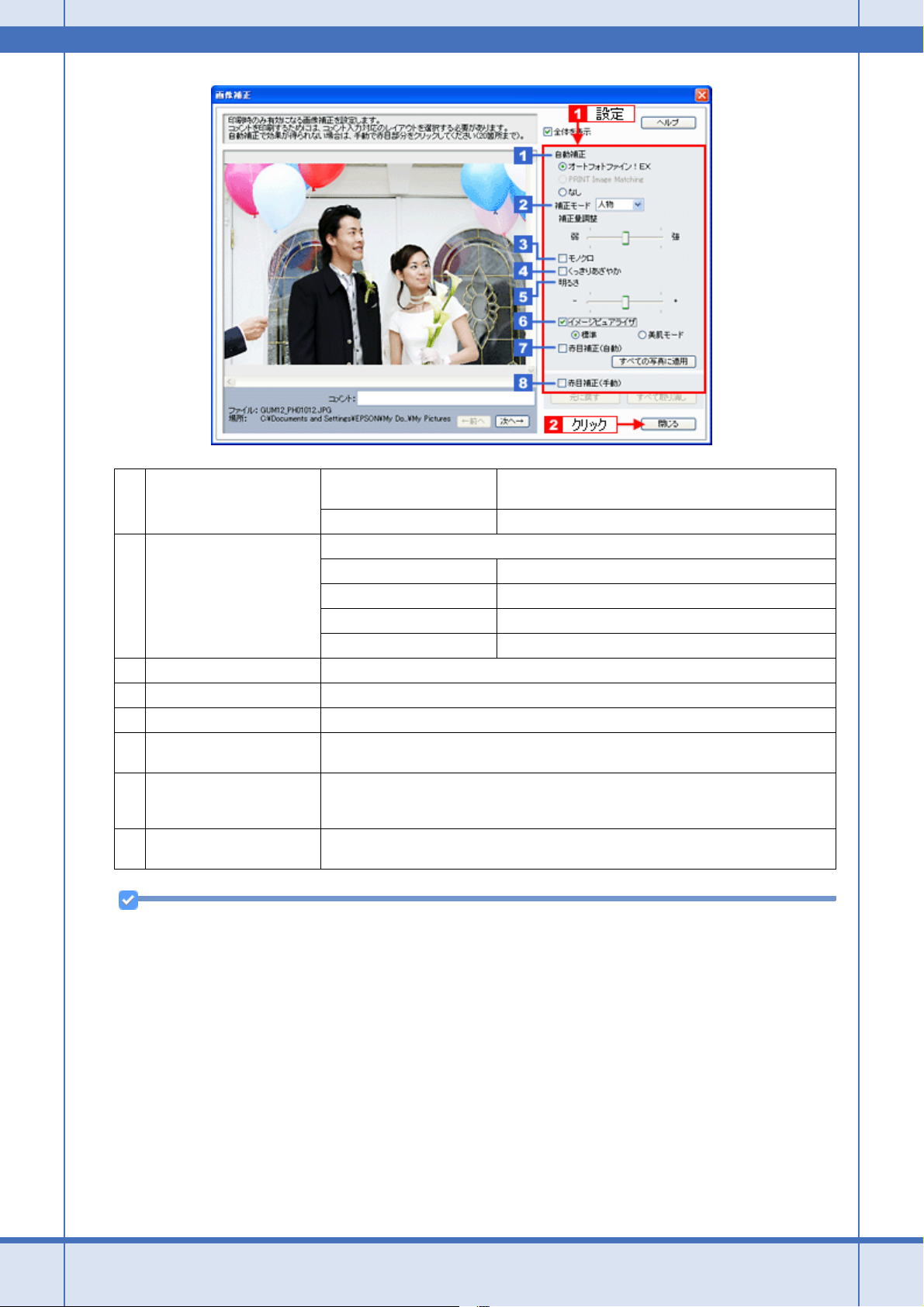
EPSON PX-A620 活用 + サポートガイド NPD2570-00
1
自動補正 オートフォトファイン ! EX エプソン独自の画像解析/処理技術を用いて自動的に画像を
なし 画像の補正を行いません。
2
補正モード 撮影シーンに合わせて最適に補正します。
標準 標準的な色調で補正します。
人物 人物や肌色を暖かく柔らかく補正します。
風景 風景の空や緑をあざやかに補正します。
夜景 夜景の明暗がはっきりするように補正します。
3
モノクロ 白黒のイメージになるように補正します。
4
くっきりあざやか メリハリのある鮮明な写真になるように補正します。
5
明るさ 明るさを補正します。
6
イメージピュアライザ デジタルカメラで撮影した画像などのノイズを低減します。
7
赤目補正(自動) 画像の赤目の色を自動補正します。
8
赤目補正(手動) 画像の赤目部分を指定(クリック)して補正します。赤目補正(自動)でうまく補正され
[美肌モード]を選択すると、人物の肌色部分が滑らかになります。
画像によっては、赤目以外の部分が補正されることがあります。その場合は、[赤目補正
(自動)]のチェックをはずしてから、手動で赤目補正をしてください。
ない場合に使用してください。
高画質化します。
参考
•[画像補正]画面で設定された補正は、画面内で補正結果のイメージを確認することができますが、最終的には印
刷して結果をご確認ください。
•[補正モード]と[モノクロ]は、[自動補正]で[オートフォトファイン ! EX]を選択しているときに設定できます。
10.[印刷枚数指定]をクリックします。
写真を印刷しよう 18
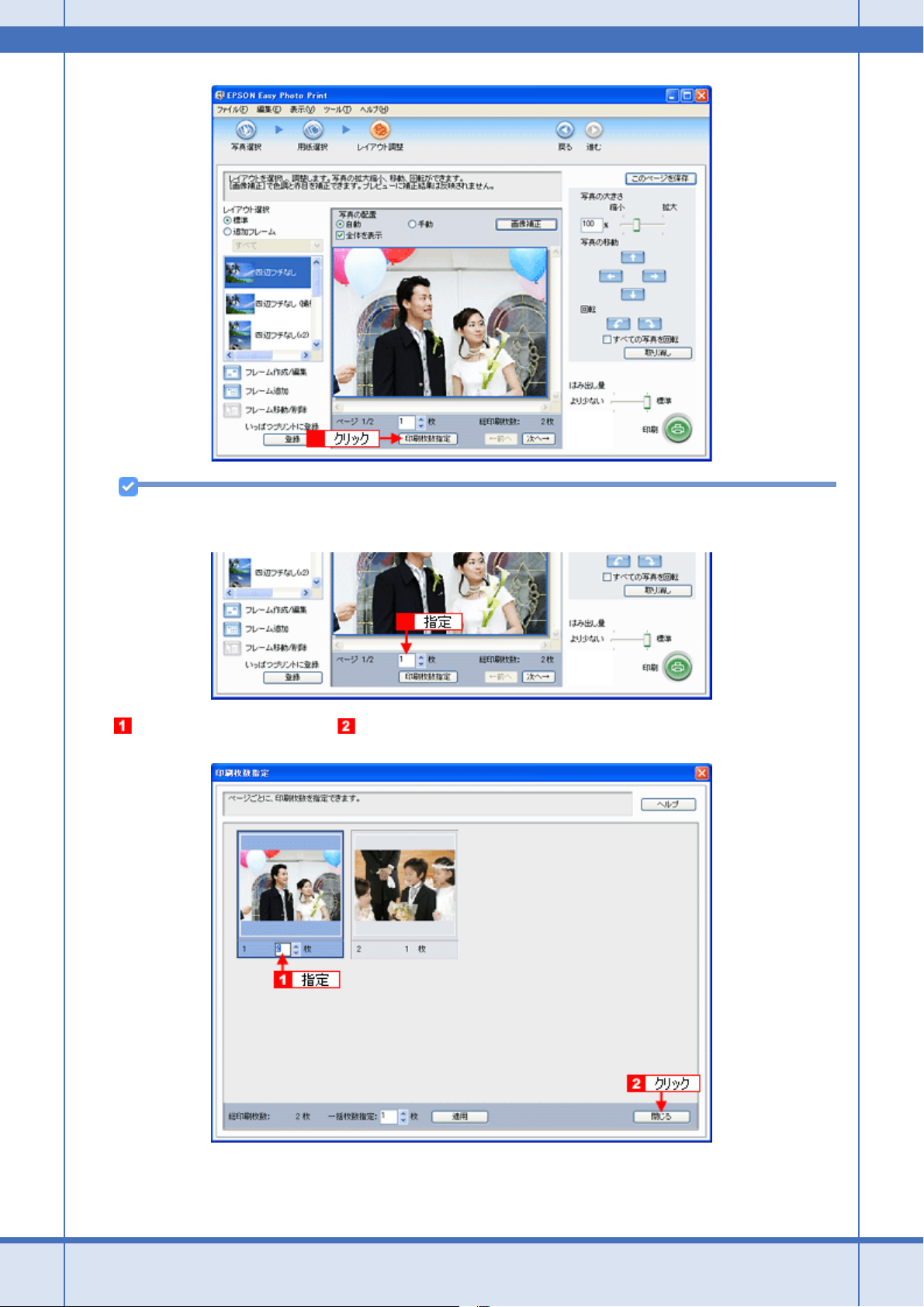
EPSON PX-A620 活用 + サポートガイド NPD2570-00
参考
[印刷枚数指定]上の入力欄でも印刷枚数を指定できます。
11. ページごと印刷枚数を指定して、 [閉じる]をクリックします。
写真を印刷しよう 19
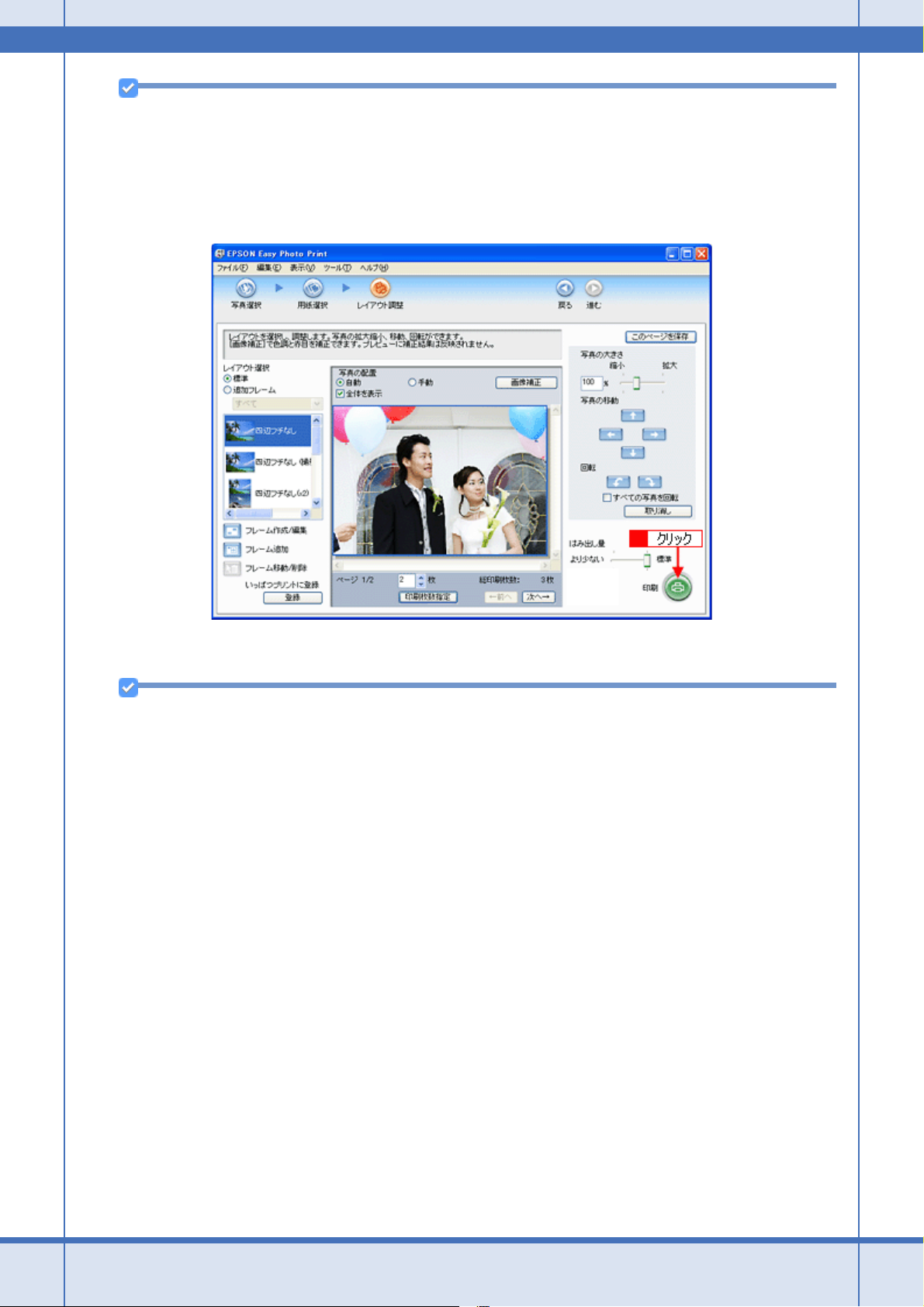
EPSON PX-A620 活用 + サポートガイド NPD2570-00
参考
[印刷枚数指定]画面下の[一括枚数指定]で印刷枚数を指定すると、表示されているすべての写真の印刷枚数をま
とめて指定できます。
12.[印刷]をクリックします。
印刷が始まります。
以上で、EPSON Easy Photo Print で写真をよりこだわってきれいに印刷する方法の説明は終了です。
参考
ソフトウェアの詳細は、ソフトウェア編の「EPSON Easy Photo Print」をご覧ください。
写真を印刷しよう 20
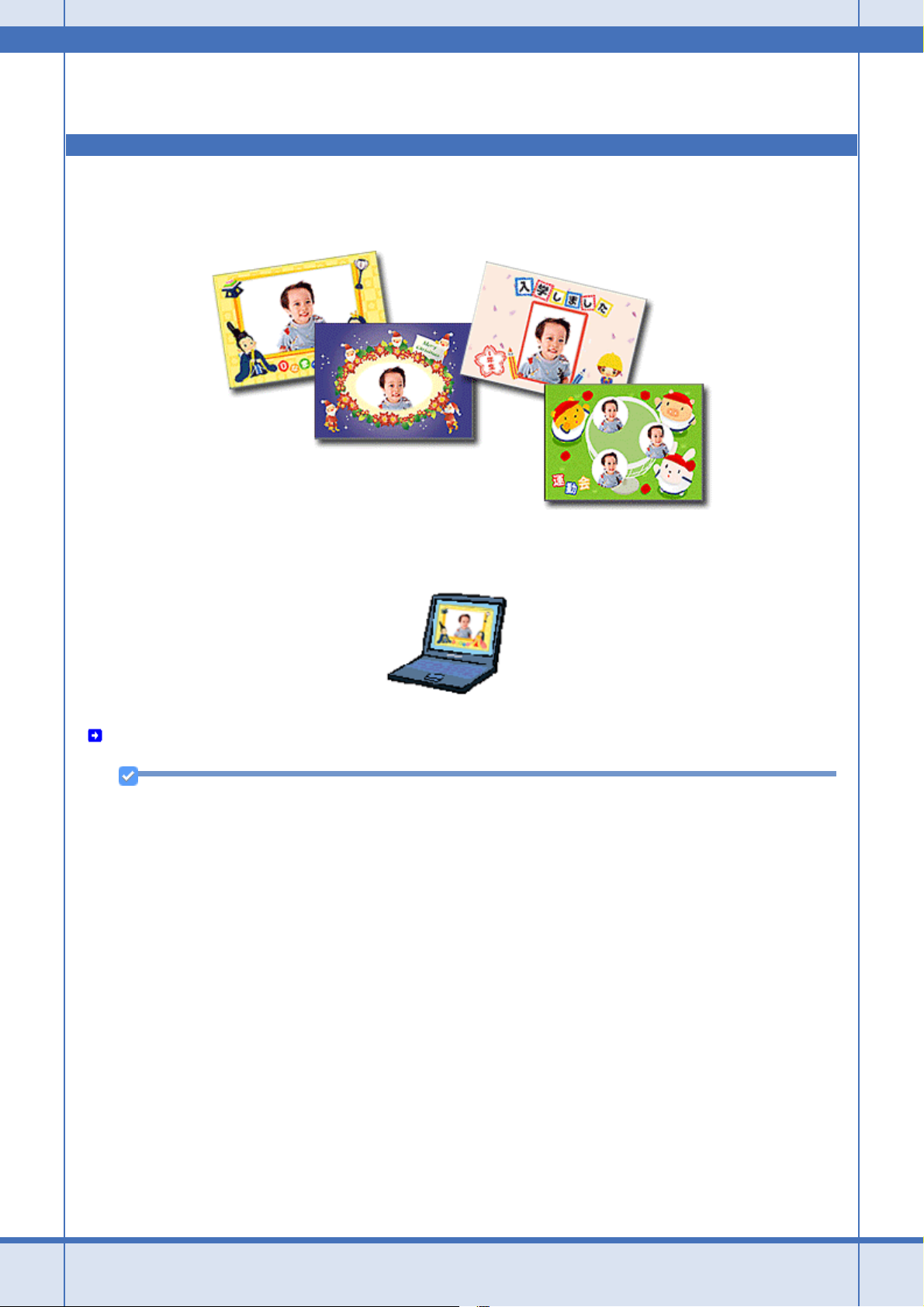
EPSON PX-A620 活用 + サポートガイド NPD2570-00
写真にフレームを付けて印刷しよう
お好きな写真とフレームを組み合わせて印刷すると、オリジナルカードやカレンダーなど写真の用途が広がります。
New :【活用イラスト直下】「写真にフレームを付けて印刷する方法は・・リンクをクリック・・」と「パ ソコンイラスト」機種依存
写真にフレームを付けて印刷する方法は、以下のリンクをクリックしてください。
「パソコンで写真にフレームを付けて印刷しよう」22
参考
◆◆用語を知っておこう◆◆
• P.I.F.(ピフ)フレームとは...
写真と重ね合わせて印刷のできる飾り枠のことを意味しています。
• PRINT Image Framer(プリント イメージ フレーマー)とは...
フレームを追加したり、フレームと写真を重ね合わせたりと、編集のできるソフトウェアを含む総称のことを意
味しています。
写真を印刷しよう 21
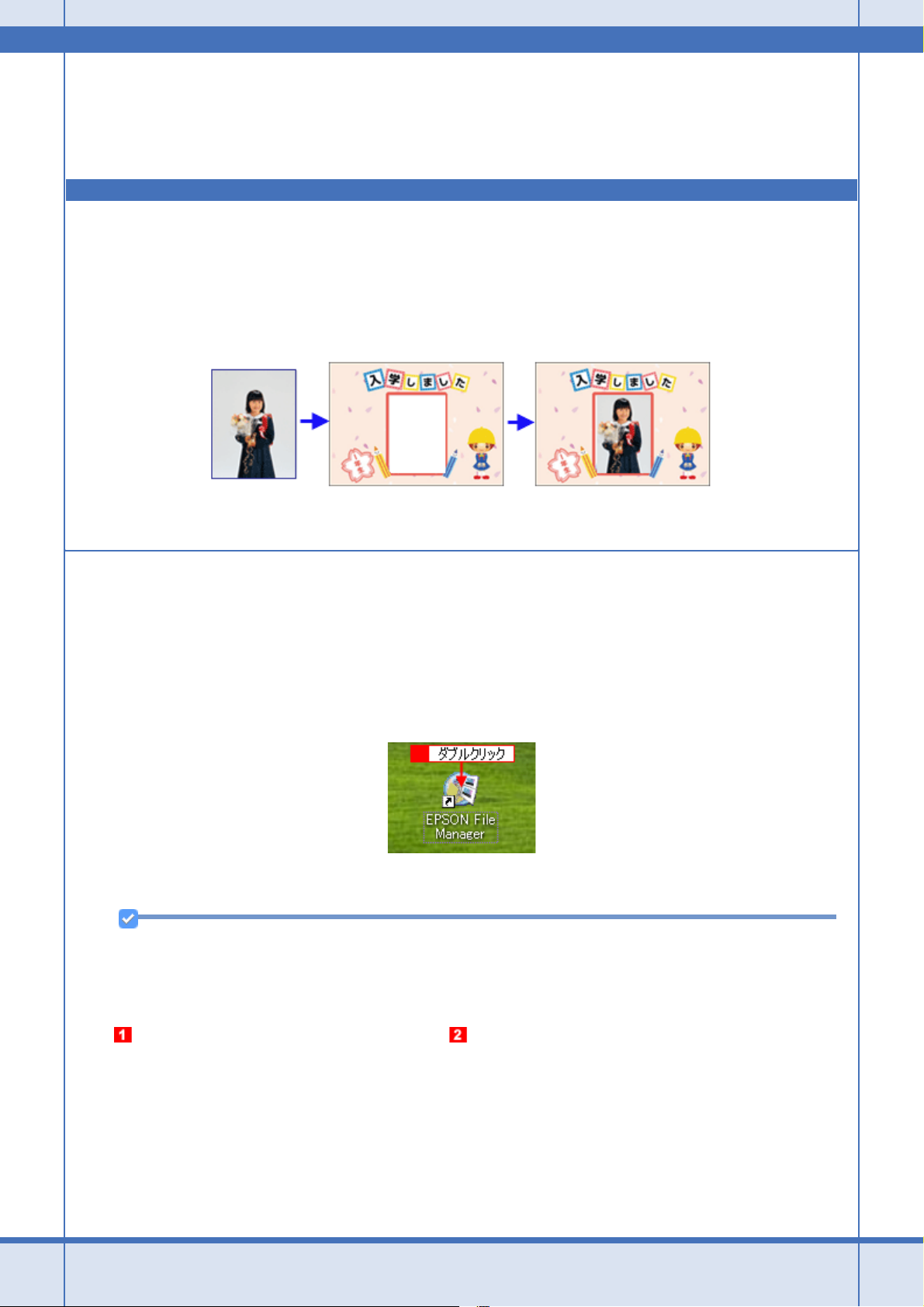
EPSON PX-A620 活用 + サポートガイド NPD2570-00
パソコンで写真にフレームを付けて印刷しよ う
本製品に添付のソフトウェア「EPSON Easy Photo Print(エプソン イージー フォトプリント)」には、写真と重ねて印
刷できるフレームが登録されています。お気に入りの写真と重ね合わせれば、オリジナルのカードやカレンダーをかんた
んに、楽しく印刷できます。
また、エプソンのホームページにはさらに楽しいフレームが用意されていますので、お好きなフレームをダウンロードし
て使えます。
印刷方法
ここでは、もっともかんたんな、EPSON Easy Photo Print に登録されているフレームを使用して印刷をする手順を説明
します。
1. [EPSON File Manager]アイコンをダブルクリックします。
EPSON File Manager が起動します。
Mac OS X の場合は、[EPSON File Manager for X]アイコンをダブルクリックしてください。
参考
◆◆ EPSON File Manager(エプソン ファイルマネージャー)とは◆◆
EPSON File Manager は、サムネイル表示(縮小表示)を見ながら画像を整理できるソフトウェアです。ソフトウェ
ア内には各種アプリケーションソフトを起動するアイコンが付いていて、EPSON Easy Photo Print もこのアイコン
から起動できます。
2. 写真データが保存されているフォルダを選択して、 印刷する写真をチェックします。
写真を印刷しよう 22
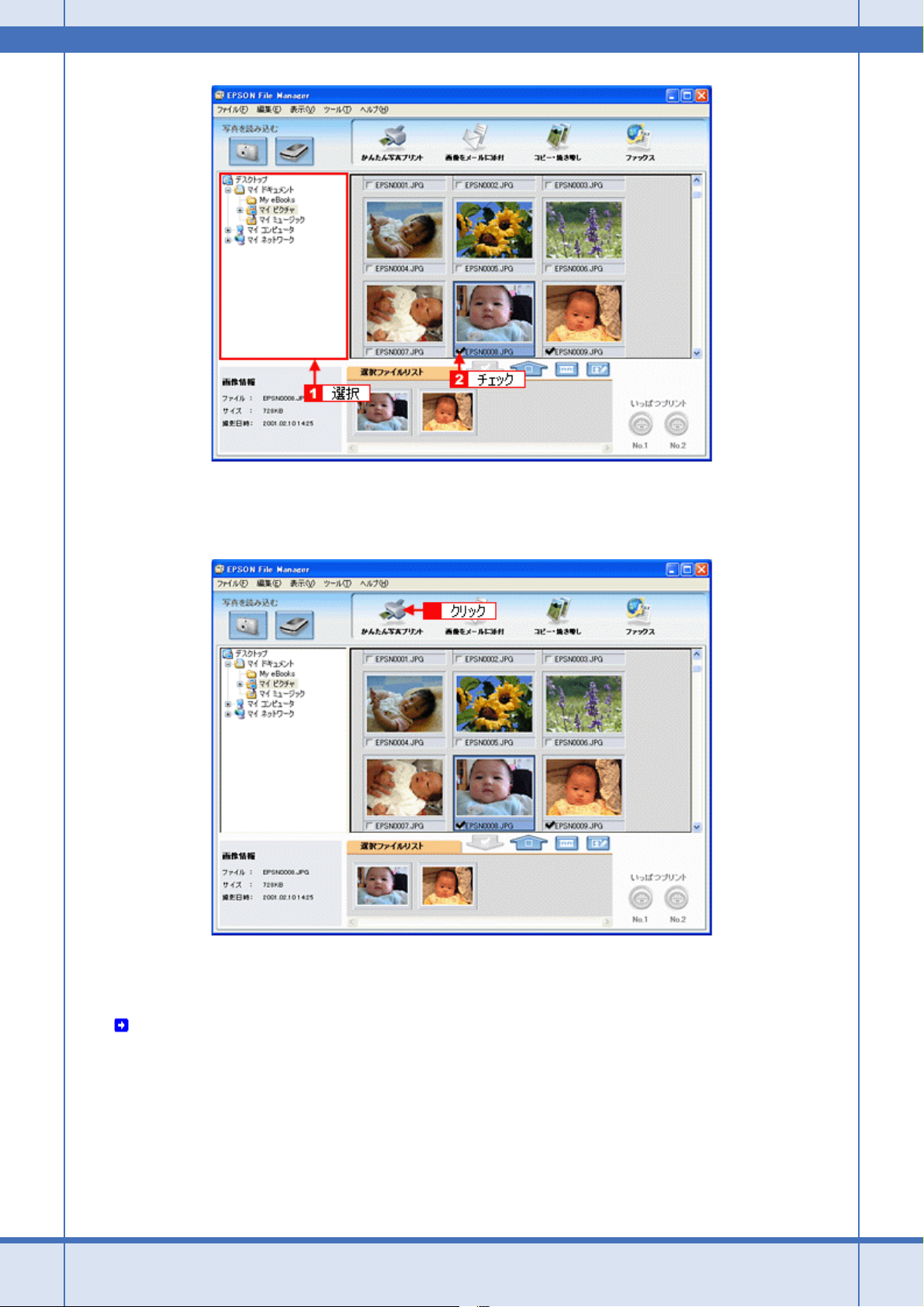
EPSON PX-A620 活用 + サポートガイド NPD2570-00
3. [かんたん写真プリント]をクリックします。
[かんたん写真プリント]をクリックすると、EPSON Easy Photo Print が起動します。
4. [用紙選択]画面で、[プリンタ]/[給紙方法]/[用紙サイズ]/[用紙種類]を設定します。
フチなし印刷をする場合は、[フチなし]をチェックします。
設定の詳細は、以下のページをご覧ください。
「アプリケーションソフト別印刷設定一覧」222
選択できる用紙サイズや用紙種類は、ご利用の用紙やプリンタによって異なる場合があります。
写真を印刷しよう 23
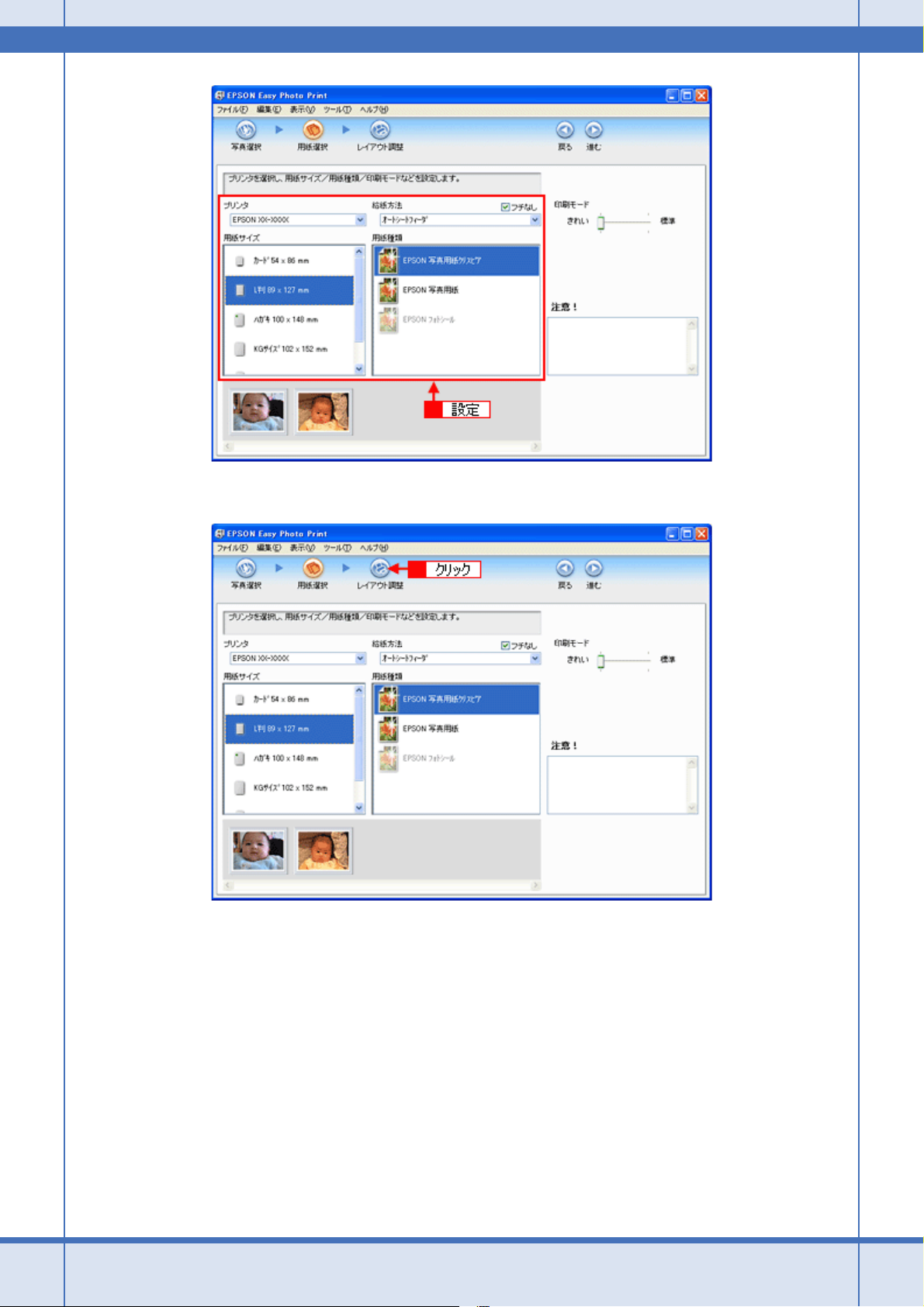
EPSON PX-A620 活用 + サポートガイド NPD2570-00
5. [レイアウト調整]をクリックします。
6. レイアウト選択で[追加フレーム]をクリックします。
登録されているフレームが表示されます。
登録されているフレームは、ご利用のプリンタによって異なる場合があります。
写真を印刷しよう 24
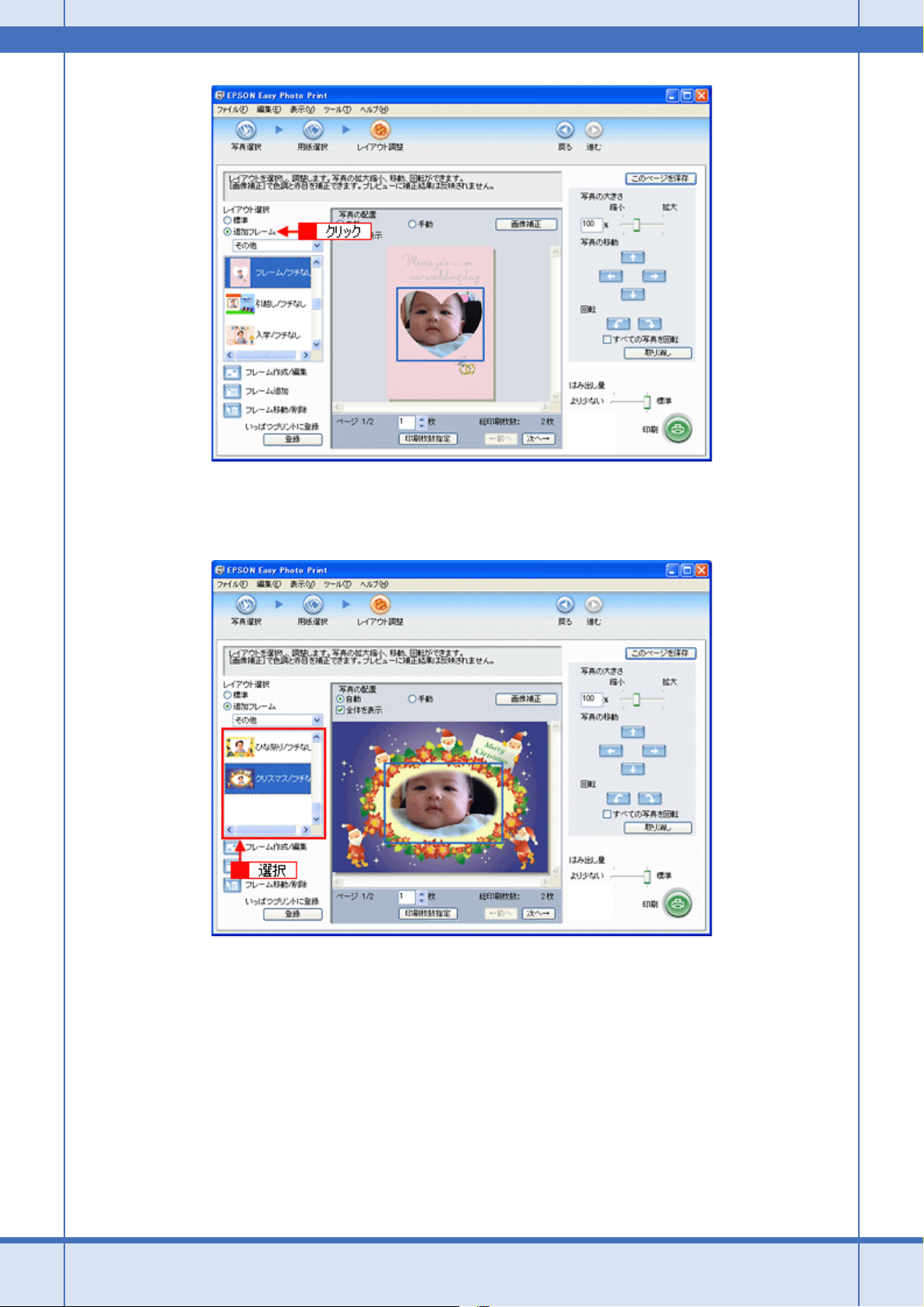
EPSON PX-A620 活用 + サポートガイド NPD2570-00
7. 写真と組み合わせたいフレームを選択します。
選択した写真とフレームが、組み合わされて表示されます。
8. 必要に応じて、写真の大きさ調整、写真の移動、回転などの設定をします。
写真を印刷しよう 25
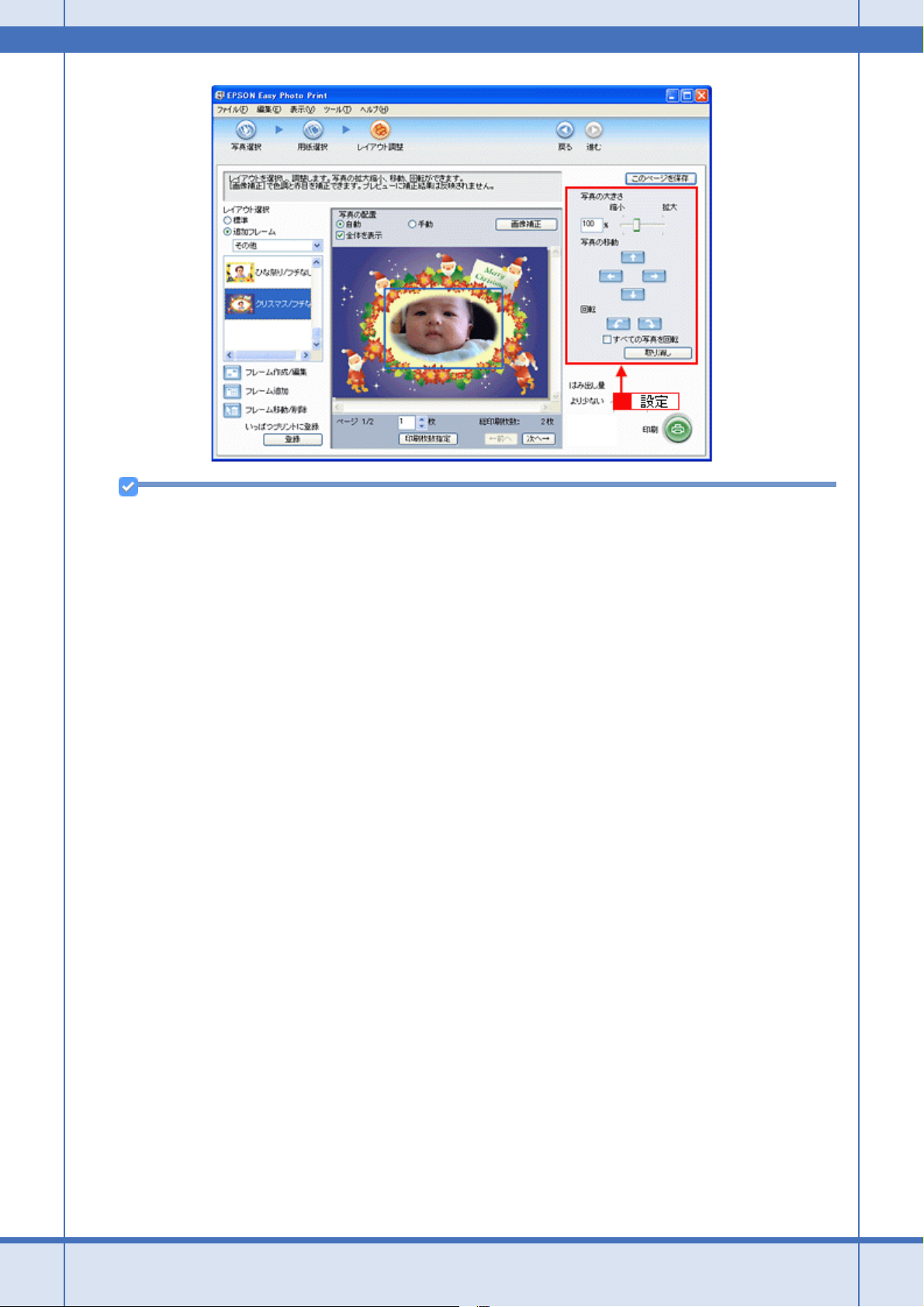
EPSON PX-A620 活用 + サポートガイド NPD2570-00
参考
◆◆写真を並べ替えて印刷したい ◆◆
複数の写真を配置する場合、順番を入れ替えることができます。
写真を印刷しよう 26
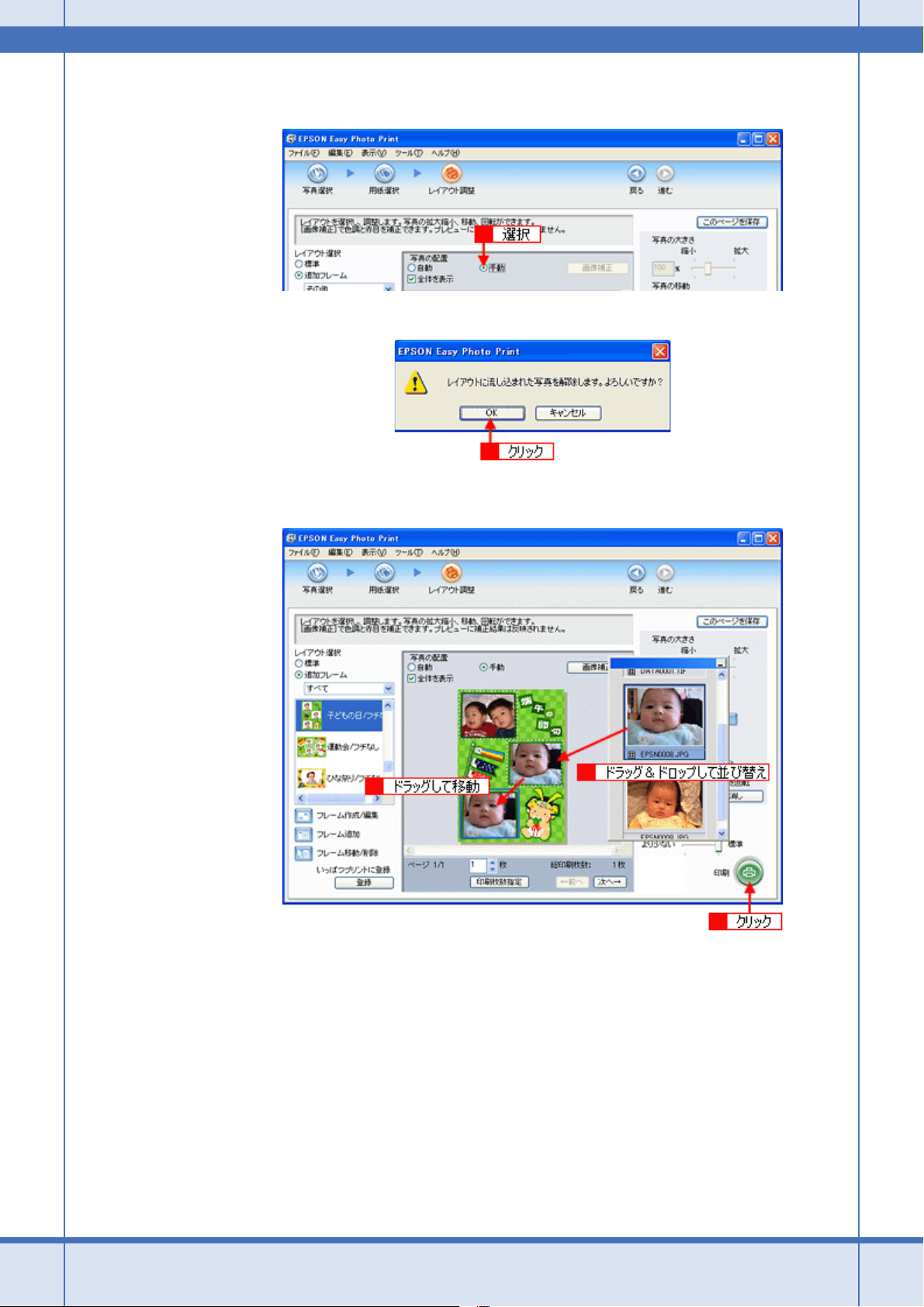
EPSON PX-A620 活用 + サポートガイド NPD2570-00
1.
画面中央にある[写真の配置]で[手動]を選択します。
2.
以下の画面が表示されたら[OK]をクリックします。
3.
表示される画面から写真をドラッグ&ドロップして並べ替えます。
配置した写真はドラッグして移動することもできます。
このほかにもフレームに合わせて写真の位置や角度を調整したり、写真の大きさを変えることもできます。
詳しくは、EPSON Easy Photo Print のオンラインヘルプをご覧ください。
9. [印刷枚数指定]をクリックします。
写真を印刷しよう 27
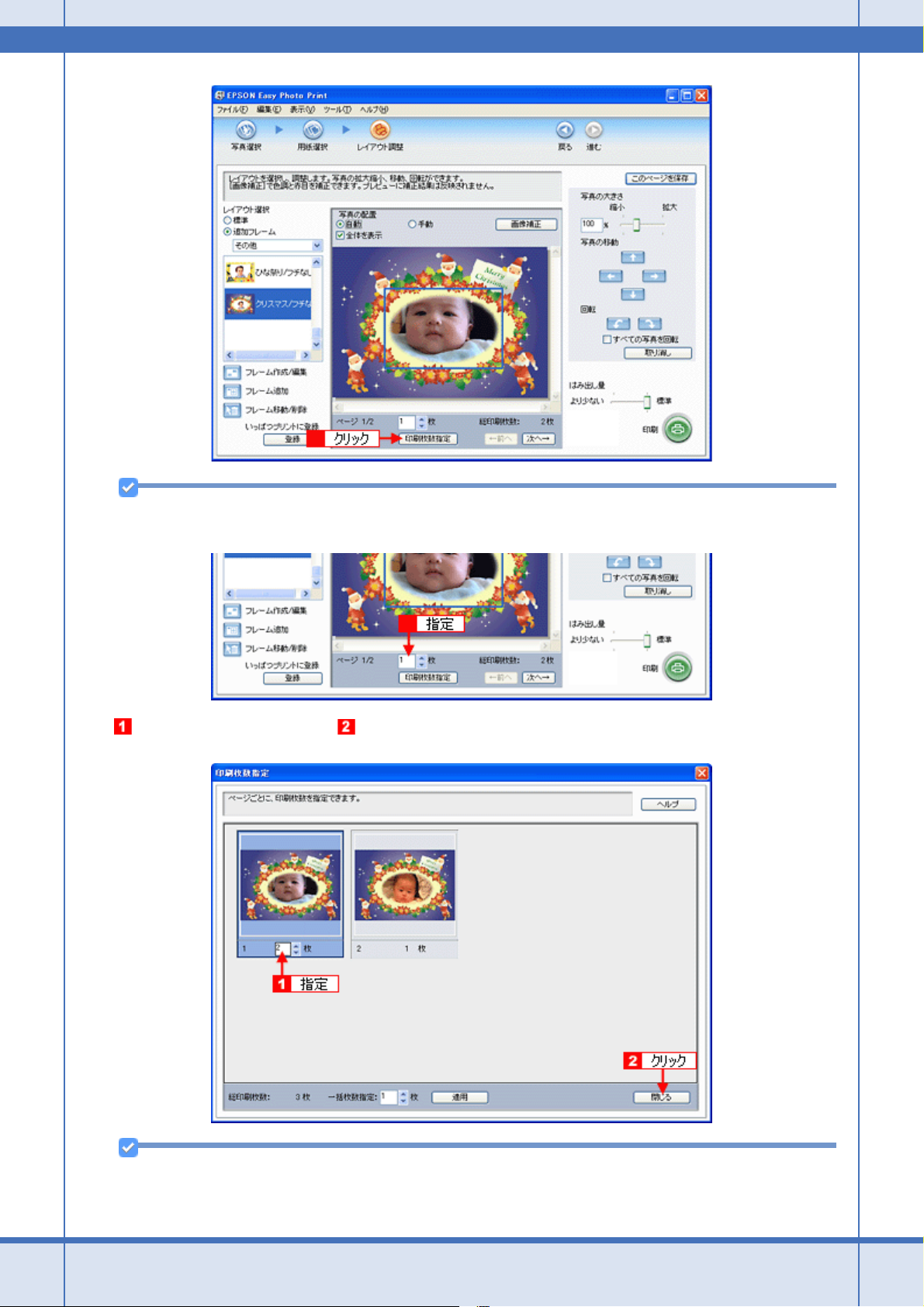
EPSON PX-A620 活用 + サポートガイド NPD2570-00
参考
[印刷枚数指定]上の入力欄でも印刷枚数を指定できます。
10. ページごと印刷枚数を指定して、 [閉じる]をクリックします。
参考
[印刷枚数指定]画面下の[一括枚数指定]で印刷枚数を指定すると、表示されているすべての写真の印刷枚数をま
とめて指定できます。
写真を印刷しよう 28
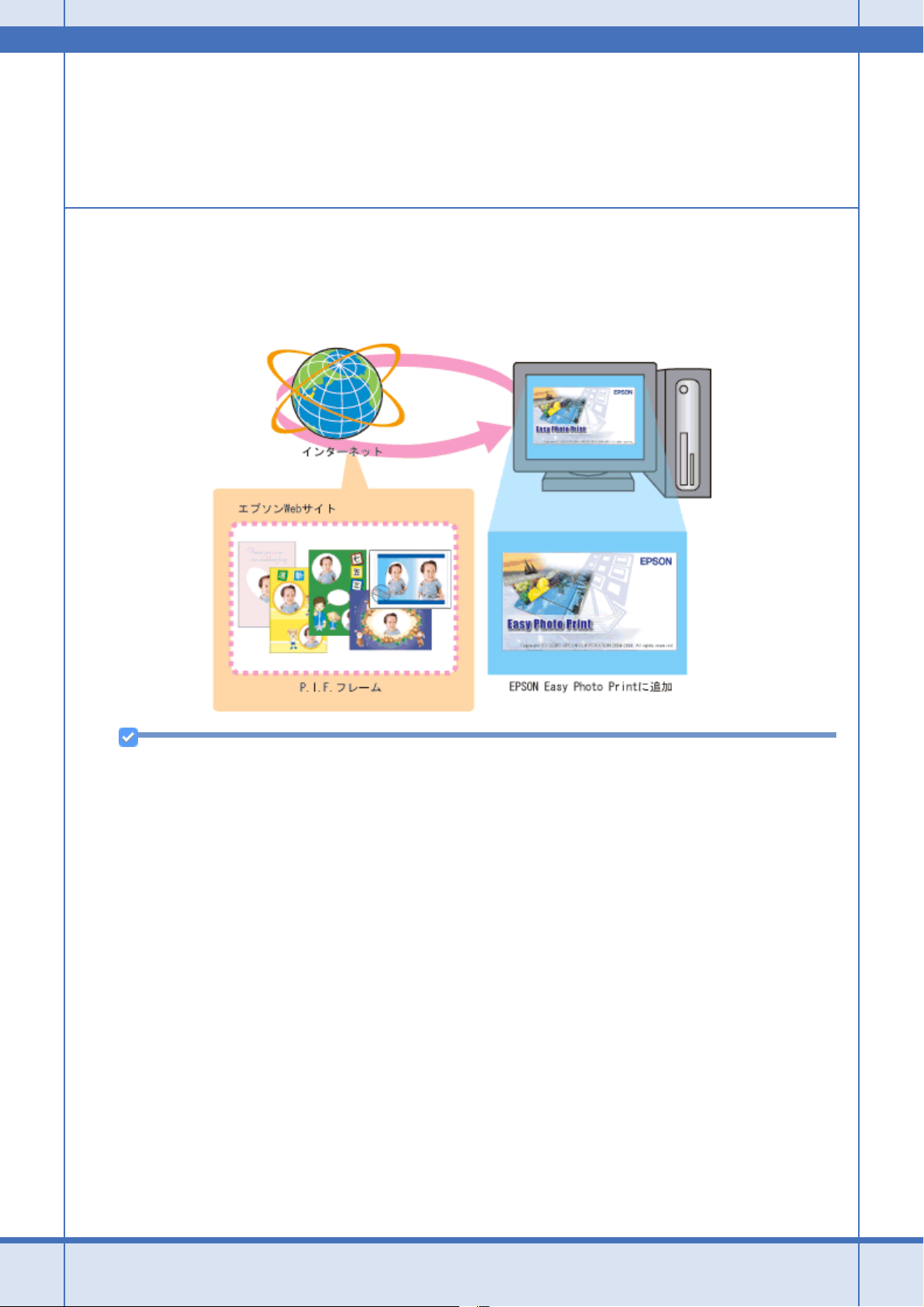
EPSON PX-A620 活用 + サポートガイド NPD2570-00
11.[印刷]をクリックします。
印刷が始まります。
以上で、EPSON Easy Photo Print に登録されているフレームを使用して印刷する説明は終了です。
エプソンの Web サイトにあるフレームを追加登録
エプソンの Web サイト「P.I.F. ダウンロードサーバ」には、各種キャラクターフレームやカレンダー、季節に合ったフ
レームなど、バラエティに富んだたくさんのフレームが用意されています。
ここでは、エプソンの Web サイトからお好きなフレームを EPSON Easy Photo Print に追加登録する手順を説明します。
参考
◆◆ PRINT Image Framer の各種コンテンツをご利用いただくには◆◆
「MyEPSON」への会員登録(無料)が必要です。会員登録は、エプソンのホームページ(
でかんたんに行うことができます。
◆◆サーバに直接接続してダウンロードする方法の一部制限について◆◆
Mac OS X を Secure Web プロキシ(HTTPS)が必要とされる環境でご利用の場合、以降の手順では P.I.F. フレー
ムを追加できません。インターネットに接続し、PRINT Image Framer のホームページ(
にアクセスしてください。お気に入りの P.I.F. フレームをダウンロードして、お使いのパソコンに一旦保存してか
ら、EPSON Easy Photo Print に追加登録してください。詳しくは Easy Photo Print のヘルプをご覧ください。
1. [用紙選択]画面で、[プリンタ]/[給紙方法]/[用紙サイズ]/[用紙種類]を設定します。
フチなし印刷用のフレームを登録する場合は、[フチなし]をチェックします。
選択できる用紙サイズや用紙種類は、ご利用の用紙やプリンタによって異なる場合があります。
http://www.epson.jp)
http://www.epson.jp/pif/)
写真を印刷しよう 29
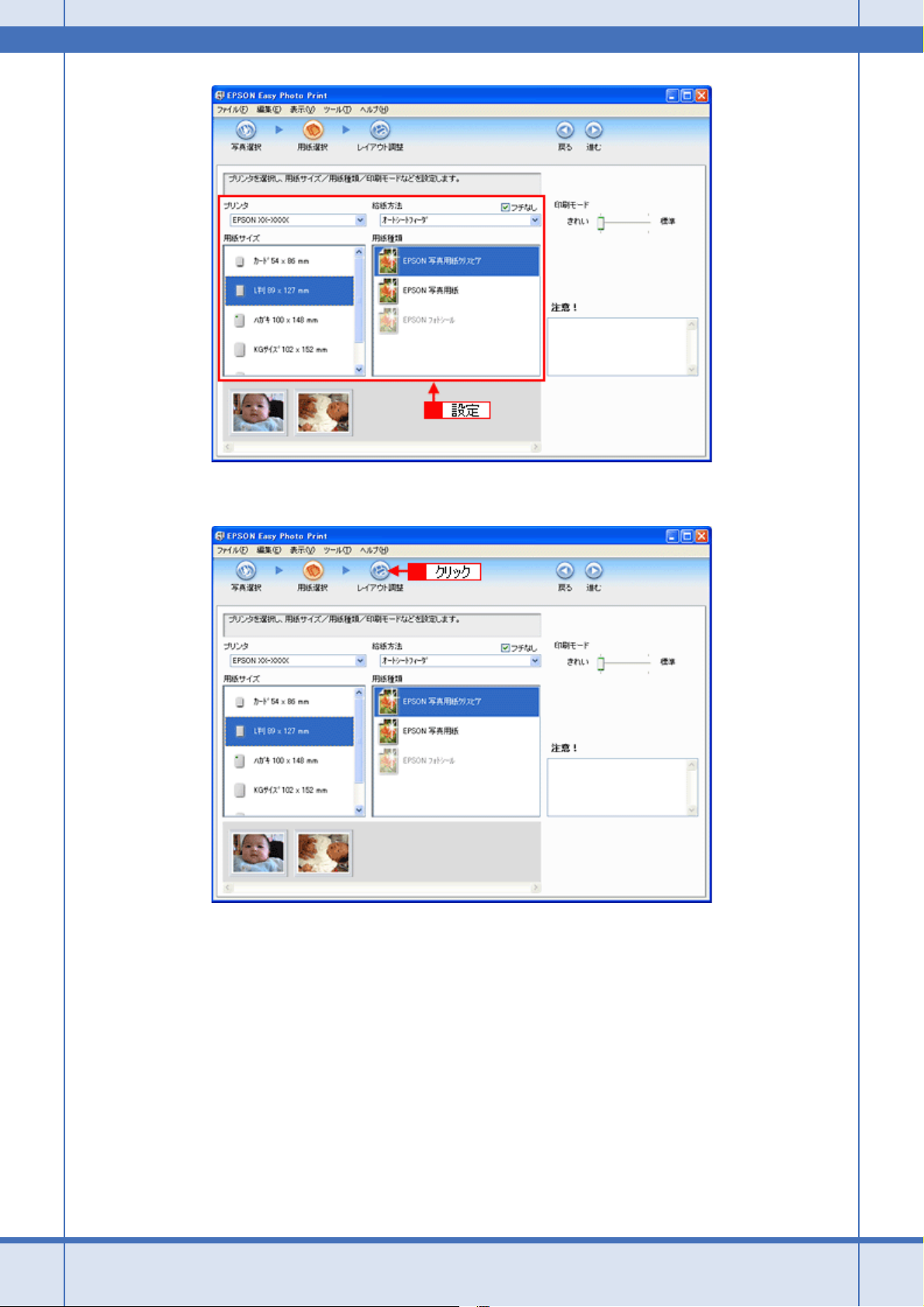
EPSON PX-A620 活用 + サポートガイド NPD2570-00
2. [レイアウト調整]をクリックします。
3. [フレーム追加]をクリックします。
写真を印刷しよう 30

EPSON PX-A620 活用 + サポートガイド NPD2570-00
4. [通信設定]をクリックします。
5. ユーザー ID と接続パスワードを入力して、 [OK]をクリックします。
ユーザー ID と接続パスワードには、「MyEPSON」(エプソンの会員制情報提供サービス)のユーザー ID と接続パス
ワードを入力してください。
写真を印刷しよう 31

EPSON PX-A620 活用 + サポートガイド NPD2570-00
参考
◆◆「MyEPSON」(エプソンの会員制情報提供サービス)◆◆
「MyEPSON」は、エプソンの会員制サイトです。ユーザー ID と接続パスワードを持っていない場合は、エプソンの
ホームページで会員登録(無料)してユーザー ID と接続パスワードを取得してください。
6. 追加元選択で[インターネット]を選択します。
お知らせ画面が表示された場合は、表示内容を確認して[閉じる]をクリックしてください。
7. P.I.F. フレームの入っているフォルダを選択します。
フォルダを選択すると、画面中央にフレームが表示されます。
写真を印刷しよう 32

EPSON PX-A620 活用 + サポートガイド NPD2570-00
8. 追加するフレームを選択して、 [追加]をクリックします。
9. フレームの追加が終了したら、[閉じる]をクリックします。
[レイアウト]画面に戻ります。
10.追加登録したフレームは、追加フレームの一覧で選択します。
写真を印刷しよう 33

EPSON PX-A620 活用 + サポートガイド NPD2570-00
以上で、エプソンの Web サイトにあるフレームを追加登録する手順の説明は終了です。
参考
フレームは、エプソンの PRINT Image Framer のホームページからも入手できます。インターネットに接続し、PRINT
Image Framer のホームページ(
ムをダウンロードして、ご利用のパソコンに一旦保存してから、EPSON Easy Photo Print に追加登録してください。
詳しくは、EPSON Easy Photo Print のヘルプをご覧ください。
http://www.epson.jp/pif/)にアクセスしてください。お気に入りの P.I.F. フレー
写真を印刷しよう 34

EPSON PX-A620 活用 + サポートガイド NPD2570-00
市販のソフトウェアで写真を印刷しよう
ここでは「Adobe Photoshop Elements(アドビ フォトショップ エレメンツ)」を例に、市販のソフトウェアでの写真の
基本的な印刷方法を説明します。
参考
このページでは Windows での手順を説明しています。Mac OS X での手順は以下のページをご覧ください。
「市販のソフトウェアで写真を印刷しよう(Mac OS X)」41
1. アプリケーションソフトウェアで、印刷する写真データを開きます。
New :【sect1市販の ソフトで】このページは、Adobe Photoshop Elements3.0を例にした説明に変更します【手順3 表2 給紙方法】<Cerice,Indigo 以外>[オートシートフィー ダ] か[ オートシートフィーダ( フチなし)] を選択します。<Cerice,Indigo >[自動給紙選択 ] を選択します。command改行ただし、背面オートシートフィーダにセットした A4普通紙を給紙する場合は 、[ 背面オートシートフィーダ] を選択します。【手順7表 5給紙方法】Cerice/Indigo機種依存「[ 自動給紙選択] または [背面・・] 」
2. [ファイル]メニューをクリックして、 [用紙設定]をクリックします。
写真を印刷しよう 35

EPSON PX-A620 活用 + サポートガイド NPD2570-00
3. [ページ設定]画面の各項目を設定して、 [OK]をクリックします。
1
サイズ 印刷データの用紙サイズを選択します。
2
給紙方法 [オートシートフィーダ]か[オートシートフィーダ(フチなし)]を選択します。
3
印刷の向き 印刷方向を選択します。
4. [ファイル]メニューをクリックして、 [プリント]をクリックします。
写真を印刷しよう 36

EPSON PX-A620 活用 + サポートガイド NPD2570-00
5. [用紙サイズに合わせる]を選択して、 [プリント]をクリックします。
参考
◆◆四辺フチなしで印刷する場合は◆◆
デジタルカメラで撮影した写真データの縦横比と用紙の縦横比は若干異なるため、印刷後余白ができます。そのた
め、四辺フチなしで印刷する場合は、用紙の縦横比に合うように写真データをトリミング(画像の一部を切り取る)
などして調整する必要があります。
写真を印刷しよう 37

EPSON PX-A620 活用 + サポートガイド NPD2570-00
四辺フチなしで印刷するには、 [カスタムサイズ]を選択して、 [高さ]または[幅]のどちらかにプリンタに
セットした用紙のサイズを入力してください。
例えば、L 判横(89×127mm)に印刷する場合は、[幅]に[12.7cm]と入力してください。
[高さ]か[幅]のどちらに入力するかは、数値を入力したときに余白ができない方にしてください。
6. プリンタドライバの設定画面を表示します。
「プリンタドライバの画面を表示するには(Windows)」101
7. [基本設定]画面の各項目を設定します。
写真を印刷しよう 38

EPSON PX-A620 活用 + サポートガイド NPD2570-00
1
用紙種類 プリンタにセットした用紙の種類を選択します。
「用紙別プリンタドライバ設定一覧」220
2
印刷品質 印刷品質を選択します。
標準 標準的な印刷品質で印刷します。
きれい 印刷品質を優先して印刷します。
詳細設定 印刷品質を詳細に選択できます。
3
カラー [カラー]で印刷するか、[グレースケール](モノクロ)で印刷するかを選択します。
4
色補正 色の明るさ、コントラストなどの印刷品質を詳細に設定できます。
自動 エプソンお勧めの品質に仕上がるように印刷します。
ユーザー設定 印刷品質を詳細に設定できます。
「色を補正して印刷しよう」161
5
給紙方法 [オートシートフィーダ]を選択します。
6
用紙サイズ 印刷データの用紙サイズを選択します。
7
四辺フチなし 四辺フチなし印刷するときにチェックします。
「四辺フチなし印刷をしよう」173
8
印刷プレビューを表示する チェックすると、印刷前に印刷イメージを確認できます。
8. [ページ設定]タブをクリックして、 [ページ設定] 画面の各項目を設定します。
写真を印刷しよう 39

EPSON PX-A620 活用 + サポートガイド NPD2570-00
1
印刷方向 印刷方向を選択します。
2
印刷部数 印刷部数を入力します。
9. [OK]をクリックしてプリンタドライバの設定画面を閉じ、印刷を実行します。
以上で、市販のソフトウェアでの写真の基本的な印刷方法の説明は終了です。
写真を印刷しよう 40

EPSON PX-A620 活用 + サポートガイド NPD2570-00
市販のソフトウェアで写真を印刷しよう(Mac OS X)
ここでは「Adobe Photoshop Elements(アドビ フォトショップ エレメンツ)」を例に、市販のソフトウェアでの写真の
基本的な印刷方法を説明します。
1. アプリケーションソフトウェアで、印刷する写真データを開きます。
New :【市販のソフト・・MacOSX】↓このページは、Adobe Photoshop Elements3.0を例にした説明に変更します【手順3 2 つ目の表】機種依存(↓Cerice /Indigo)
2. [ファイル]メニューをクリックして、 [用紙設定]をクリックします。
3. [ページ設定]画面の各項目を設定して、 [OK]をクリックします。
写真を印刷しよう 41

EPSON PX-A620 活用 + サポートガイド NPD2570-00
1
設定 [ページ属性]を選択します。
2
対象プリンタ [お使いのプリンタ名]を選択します。
3
用紙サイズ 印刷データの用紙サイズを選択します。
4
方向 印刷方向を選択します。
用紙サイズを選択するときに、用紙サイズ(四辺フチなし)などの(XXXXXX)が表示され
ます。ここには用紙タイプや四辺フチなし印刷の設定が表示されますので、ご利用の用紙に
合わせて選択してください。
4. [ファイル]メニューをクリックして、 [プリント]をクリックします。
[プリントプレビュー]画面が表示されます。
5. [用紙サイズに合わせる]を選択して、 [プリント]をクリックします。
写真を印刷しよう 42

EPSON PX-A620 活用 + サポートガイド NPD2570-00
参考
◆◆四辺フチなしで印刷する場合は◆◆
デジタルカメラで撮影した写真データの縦横比と用紙の縦横比は若干異なるため、印刷後余白ができます。そのた
め、四辺フチなしで印刷する場合は、用紙の縦横比に合うように写真データをトリミング(画像の一部を切り取る)
などして調整する必要があります。
四辺フチなしで印刷するには、 [カスタムサイズ]を選択して、 [高さ]または[幅]のどちらかにプリンタに
セットした用紙のサイズを入力してください。
例えば、L 判横(89×127mm)に印刷する場合は、[幅]に[12.7cm]と入力してください。
[高さ]か[幅]のどちらに入力するかは、数値を入力したときに余白ができない方にしてください。
写真を印刷しよう 43

EPSON PX-A620 活用 + サポートガイド NPD2570-00
6. [プリンタ]で[お使いのプリンタ名]が表示されていることを確認して、 印刷部数と印刷ページを設定します。
7. [印刷設定]を選択します。
8. [印刷設定]画面の各項目を設定します。
写真を印刷しよう 44

EPSON PX-A620 活用 + サポートガイド NPD2570-00
1
用紙種類 プリンタにセットした用紙の種類を選択します。
2
カラー [カラー]で印刷するか、[グレースケール](モノクロ)で印刷するかを選択します。
3
モード 印刷モードを選択します。
「用紙別プリンタドライバ設定一覧」220
推奨設定 エプソンお勧めの品質に仕上がるように印刷します。
カスタム設定 登録されている設定を一覧の中から選択できます。
詳細設定 印刷品質を詳細に設定できます。
9. [プリント]をクリックして、印刷を実行します。
参考
[プリセット]-[別名で保存](または[保存])でここでの設定内容を保存することができます。
なお、保存したプリセットには給紙装置、フチあり / なしの設定も含まれるため、保存時と異なる給紙装置、フチあ
り / なしの設定を選択した場合は、プリセットの内容が有効になりません。
以上で、市販のソフトウェアでの写真の基本的な印刷方法の説明は終了です。
写真を印刷しよう 45

EPSON PX-A620 活用 + サポートガイド NPD2570-00
RAW データを印刷しよう
RAW データとは、デジタルカメラ内部で何の処理もしていない画像データのことで、ハイエンド向けデジタルカメラで
撮影し生成することができます。デジタルカメラ内部で画像処理を行い生成される JPEG データと比較すると、撮影時
の情報がそのまま保存されますので、圧縮ノイズなどがない、クリアで高画質な画像が得られ、思い通りに画像を補正す
ることができます。
RAW データは、多くの一般的な画像処理アプリケーションでは扱えない画像フォーマットですが、本製品に添付の写真
印刷ソフトウェア「EPSON Easy Photo Print(エプソン イージー フォト プリント)」では、RAW データをかんたんに
印刷することができます。
参考
EPSON Easy Photo Print で使用できる RAW データの確認方法は、EPSON Easy Photo Print のオンラインヘルプで
ご確認ください。
使用アプリケーションソフト
本製品には、「EPSON Easy Photo Print(エプソン イージー フォト プリント)」が添付されています。このソフトウェ
アを使うと、かんたんに RAW データを印刷できます。
写真を印刷しよう 46

EPSON PX-A620 活用 + サポートガイド NPD2570-00
参考
ソフトウェアは、本製品に同梱のソフトウェア CD-ROM からインストールしてご利用ください。
なお、ソフトウェア CD-ROM からのインストール方法については、『準備ガイド』をご覧ください。
印刷手順
参考
掲載画面の一部は、お使いのプリンタによって異なる場合があります。
1. [EPSON File Manager]アイコンをダブルクリックします。
EPSON File Manager が起動します。
Mac OS X の場合は、[EPSON File Manager for X]アイコンをダブルクリックしてください。
参考
◆◆ EPSON File Manager(エプソン ファイルマネージャー)とは◆◆
EPSON File Manager は、サムネイル表示(縮小表示)を見ながら画像を整理できるソフトウェアです。ソフトウェ
ア内には各種アプリケーションソフトを起動するアイコンが付いていて、EPSON Easy Photo Print もこのアイコン
から起動できます。
2. 写真データが保存されているフォルダを選択して、 印刷する写真をチェックします。
3. [かんたん写真プリント]をクリックします。
[かんたん写真プリント]をクリックすると、EPSON Easy Photo Print が起動します。
写真を印刷しよう 47

EPSON PX-A620 活用 + サポートガイド NPD2570-00
4. [用紙選択]画面で、[プリンタ]/[給紙方法]/[用紙サイズ]/[用紙種類]を設定します。
フチなし印刷をする場合は、[フチなし]をチェックします。
設定の詳細は、以下のページをご覧ください。
「アプリケーションソフト別印刷設定一覧」222
選択できる用紙サイズや用紙種類は、ご利用の用紙やプリンタによって異なる場合があります。
5. [印刷モード]を設定します。
印刷モードは、ご利用の用紙やプリンタによって異なる場合があります。
写真を印刷しよう 48

EPSON PX-A620 活用 + サポートガイド NPD2570-00
6. [レイアウト調整]をクリックします。
7. レイアウト選択で[標準]をクリックして、 一覧からレイアウトを選択します。
写真を印刷しよう 49

EPSON PX-A620 活用 + サポートガイド NPD2570-00
8. [画像補正]をクリックします。
9. 各補正項目を設定して、 [閉じる]をクリックします。
写真を印刷しよう 50

EPSON PX-A620 活用 + サポートガイド NPD2570-00
1
補正モード 撮影シーンに合わせて、自動補正を行うことができます。
2
明るさ(露出補正) 明るさを補正できます。
3
ホワイトバランス 電球や蛍光灯などの光源の影響を受けて、青っぽく撮れたり、赤っぽく撮れたりした画像
4
赤目補正(自動) 画像の赤目の色を自動補正します。
5
赤目補正(手動) 画像の赤目部分を指定(クリック)して補正します。赤目補正(自動)でうまく補正され
ただし、モノクロ写真の場合は選択できません。
を、白を基準にして補正できます。
画像によっては、赤目以外の部分が補正されることがあります。その場合は、[赤目補正
(自動)]のチェックを外してから、手動で赤目補正をしてください。
ない場合に使用してください。
参考
[画像補正]画面で設定された補正は、画面内で補正結果のイメージを確認することができますが、最終的には印刷
して結果をご確認ください。
10.[印刷枚数指定]をクリックします。
写真を印刷しよう 51

EPSON PX-A620 活用 + サポートガイド NPD2570-00
参考
[印刷枚数指定]上の入力欄でも印刷枚数を指定できます。
11. ページごと印刷枚数を指定して、 [閉じる]をクリックします。
参考
[印刷枚数指定]画面下の[一括枚数指定]で印刷枚数を指定すると、表示されているすべての写真の印刷枚数をま
とめて指定できます。
12.[印刷]をクリックします。
印刷が始まります。
写真を印刷しよう 52

EPSON PX-A620 活用 + サポートガイド NPD2570-00
以上で、EPSON Easy Photo Print で RAW データを印刷する方法の説明は終了です。
参考
ソフトウェアの詳細は、ソフトウェア編の「EPSON Easy Photo Print」をご覧ください。
写真を印刷しよう 53

EPSON PX-A620 活用 + サポートガイド NPD2570-00
写真をきれいに印刷するポイント
デジタルカメラで撮影した写真データをよりきれいに印刷するためには、以下の 2 つのポイントを押さえておきましょ
う。
ポイント 1 画像サイズに適した印刷サイズで印刷
デジタルカメラや携帯電話で撮影した写真データは、細かい点(画素)の集まりで構成されています。同じサイズの用紙
に印刷する場合には、この画素数が多いほど、なめらかで高画質な印刷ができます。また、印刷サイズが大きくなればな
るほど画素数の多い画像データが必要になります。
New :【画像サイズに適した印刷サイズ表】機種依存E300/500/700は上の表他は下の表
画像サイズに適した印刷サイズは以下の通りです。
デジタルカメラ / 携帯電話
の
画素数
約 10 万画素
約 30 万画素
約 48 万画素
約 80 万画素
約 130 万画素
約 200 万画素
約 300 万画素
約 400 万画素
約 500 万画素
約 600 万画素
約 700 万画素
約 800 万画素
標準的な画像サイズ
(ピクセル)
352 × 288
640 × 480
800 × 600
1024 × 768
1280 × 1024
1600 × 1200
2048 × 1536
2240 × 1680
2560 × 1920
2816 × 2120
3072 × 2304
3250 × 2450
印刷サイズの目安
L 判 2L 判
△△△△
○△△△
○△△△
◎○△△
◎◎○△
◎◎○○
◎◎◎○
◎◎◎◎
□◎◎◎
□◎◎◎
□◎◎◎
□□◎◎
B5 A4
写真を印刷しよう 54

EPSON PX-A620 活用 + サポートガイド NPD2570-00
△画素数が少なく、良好な印刷結果が得られない。
○やや画素数が少ないが、良好な印刷結果が得られる。
◎必要十分な画素数があり、高い印刷結果が得られる。
□やや画素数が多いが、高い印刷結果が得られる。
ポイント 2 専用紙(写真用紙)に印刷
写真など高い印刷品質を得るためには、普通紙ではなく写真用紙などの専用紙に印刷してください。
また、プリンタドライバの[用紙種類]設定は、使用する用紙に対応した用紙種類を選択してください。
写真を印刷しよう 55

EPSON PX-A620 活用 + サポートガイド NPD2570-00
ハガキ/封筒を印刷しよう
ハガキを印刷しよう
ここでは、市販のソフトウェアでプリンタドライバを表示させて、印刷する方法を説明します。
市販のソフトウェアによっては、かんたんに印刷の設定ができるソフトウェア独自の設定画面が用意されている場合があ
ります。ソフトウェア独自の設定画面については、ソフトウェアの取扱説明書をご覧ください。
New :【手順 2 表】5給紙方法6用紙サイズ は機種依存
参考
このページでは Windows での手順を説明しています。Mac OS X での手順は以下のページをご覧ください。
「ハガキを印刷しよう(Mac OS X)」59
1. プリンタドライバの設定画面を表示します。
「プリンタドライバの画面を表示するには(Windows)」101
2. [基本設定]画面の各項目を設定します。
ハガキ/封筒を印刷しよう 56

EPSON PX-A620 活用 + サポートガイド NPD2570-00
1
用紙種類 プリンタにセットした用紙の種類を選択します。
「用紙別プリンタドライバ設定一覧」220
2
印刷品質 印刷品質を選択します。
標準 標準的な印刷品質で印刷します。
きれい 印刷品質を優先して印刷します。
詳細設定 印刷品質を詳細に選択できます。
3
カラー [カラー]で印刷するか、[グレースケール](モノクロ)で印刷するかを選択します。
4
色補正 色の明るさ、コントラストなどの印刷品質を詳細に設定できます。
自動 エプソンお勧めの品質に仕上がるように印刷します。
ユーザー設定 印刷品質を詳細に設定できます。
5
給紙方法 [オートシートフィーダ]を選択します。
6
用紙サイズ [ハガキ]を選択します。往復ハガキの場合は、[往復ハガキ]を選択します。
7
四辺フチなし 四辺フチなし印刷するときにチェックします。
「四辺フチなし印刷をしよう」173
8
印刷プレビューを表示する チェックすると、印刷前に印刷イメージを確認できます。
注意
◆◆四辺フチなし印刷をする場合は◆◆
四辺フチなし印刷機能では、原稿を少し拡大して印刷することによってフチのない印刷を実現しています。そのた
め、拡大されて用紙からはみ出した部分は印刷されません。文字を用紙の端ぎりぎりに配置すると、切れてしまう
可能性がありますのでご注意ください。なお、はみ出し量は 3 段階[標準]、[少ない]、[より少ない]で調整する
ことができます。本番の印刷前に試し印刷することをお勧めします。
また、宛名面に印刷する場合は郵便番号がずれてしまうため、四辺フチなし印刷機能は使用しないでください。
「色を補正して印刷しよう」161
3. [ページ設定]タブをクリックして、 [ページ設定] 画面の各項目を設定します。
ハガキ/封筒を印刷しよう 57

EPSON PX-A620 活用 + サポートガイド NPD2570-00
1
印刷方向 印刷方向を選択します。
2
印刷部数 印刷部数を入力します。
4. [OK]をクリックしてプリンタドライバの設定画面を閉じ、印刷を実行します。
以上で、ハガキに印刷する方法の説明は終了です。
ハガキ/封筒を印刷しよう 58

EPSON PX-A620 活用 + サポートガイド NPD2570-00
ハガキを印刷しよう(Mac OS X)
ここでは、市販のソフトウェアでプリンタドライバを表示させ、印刷の設定をする方法を説明します。
市販のソフトウェアによっては、かんたんに印刷の設定ができるソフトウェア独自の設定画面が用意されている場合があ
ります。ソフトウェア独自の設定画面については、ソフトウェアの取扱説明書をご覧ください。
1. プリンタドライバの[ページ設定]画面を表示します。
「[ページ設定]画面を表示する」128
2. [ページ設定]画面の各項目を設定して、 [OK]をクリックします。
1
設定 [ページ属性]を選択します。
2
対象プリンタ [お使いのプリンタ名]を選択します。
3
用紙サイズ [ハガキ]を選択します。往復ハガキの場合は[往復ハガキ]を選択します。
[ハガキ]を選択するときに、ハガキ(四辺フチなし)などの(XXXXXX)が表示されます。
ここには用紙タイプや四辺フチなし印刷の設定が表示されますので、ご利用の用紙に合わせ
て選択してください。
4
方向 印刷方向を選択します。
注意
◆◆四辺フチなし印刷をする場合は◆◆
四辺フチなし印刷機能では、原稿を少し拡大して印刷することによってフチのない印刷を実現しています。そのた
め、拡大されて用紙からはみ出した部分は印刷されません。文字を用紙の端ぎりぎりに配置すると、切れてしまう
可能性がありますのでご注意ください。なお、はみ出し量は 3 段階[標準]、[少ない]、[より少ない]で調整する
ことができます。本番の印刷前に試し印刷することをお勧めします。
また、宛名面に印刷する場合は郵便番号がずれてしまうため、四辺フチなし印刷機能は使用しないでください。
3. プリンタドライバの[プリント]画面を表示します。
「[プリント]画面を表示する」127
4. [プリンタ]で[お使いのプリンタ名]が表示されていることを確認して、 印刷部数と印刷ページを設定します。
ハガキ/封筒を印刷しよう 59

EPSON PX-A620 活用 + サポートガイド NPD2570-00
5. [印刷設定]を選択します。
6. [印刷設定]画面の各項目を設定します。
ハガキ/封筒を印刷しよう 60

EPSON PX-A620 活用 + サポートガイド NPD2570-00
1
用紙種類 プリンタにセットした用紙の種類を選択します。
2
カラー [カラー]で印刷するか、[グレースケール](モノクロ)で印刷するかを選択します。
3
モード 印刷モードを選択します。
「用紙別プリンタドライバ設定一覧」220
推奨設定 エプソンお勧めの品質に仕上がるように印刷します。
カスタム設定 登録されている設定を一覧の中から選択できます。
詳細設定 印刷品質を詳細に設定できます。
7. [プリント]をクリックして、印刷を実行します。
参考
[プリセット]-[別名で保存](または[保存])でここでの設定内容を保存することができます。
なお、保存したプリセットには給紙装置、フチあり / なしの設定も含まれるため、保存時と異なる給紙装置、フチあ
り / なしの設定を選択した場合は、プリセットの内容が有効になりません。
以上で、ハガキに印刷する方法の説明は終了です。
ハガキ/封筒を印刷しよう 61

EPSON PX-A620 活用 + サポートガイド NPD2570-00
封筒に印刷しよう
ここでは、封筒の基本的な印刷手順を説明します。
参考
• このページでは Windows での手順を説明しています。Mac OS X での手順は以下のページをご覧ください。
「封筒に印刷しよう(Mac OS X)」64
•Mac OS Xでは「長形 3 号封筒」、「長形 4 号封筒」印刷は対応していません。
1. プリンタドライバの設定画面を表示します。
「プリンタドライバの画面を表示するには(Windows)」101
2. [基本設定]画面の各項目を設定します。
1
用紙種類 [封筒]を選択します。
2
印刷品質 印刷品質を選択します。
標準 標準的な印刷品質で印刷します。
きれい 印刷品質を優先して印刷します。
3
カラー [カラー]で印刷するか、[グレースケール](モノクロ)で印刷するかを選択します。
4
色補正 色の明るさ、コントラストなどの印刷品質を詳細に設定できます。
自動 エプソンお勧めの品質に仕上がるように印刷します。
ユーザー設定 印刷品質を詳細に設定できます。
5
給紙方法 [オートシートフィーダ]を選択します。
6
用紙サイズ 印刷データの封筒のサイズを選択します。
7
印刷プレビューを表示する チェックすると、印刷前に印刷イメージを確認できます。
「色を補正して印刷しよう」161
※封筒には、四辺フチなし印刷はできません。
ハガキ/封筒を印刷しよう 62

EPSON PX-A620 活用 + サポートガイド NPD2570-00
参考
[用紙サイズ]を[長形 3 号封筒]または[長形 4 号封筒]を選択すると以下の画面が表示されます。
画面の指示に従って、封筒がプリンタに正しくセットされているかをご確認ください。
プリンタへの詳しいセット方法については『操作ガイド』(冊子)をご覧ください。
3. [ページ設定]タブをクリックして、 [ページ設定] 画面の各項目を設定します。
1
印刷方向 印刷方向を選択します。
2
印刷部数 印刷部数を入力します。
4. [OK]をクリックしてプリンタドライバの設定画面を閉じ、印刷を実行します。
以上で、封筒への印刷方法の説明は終了です。
ハガキ/封筒を印刷しよう 63

EPSON PX-A620 活用 + サポートガイド NPD2570-00
封筒に印刷しよう(Mac OS X)
ここでは、封筒の基本的な印刷手順を説明します。
1. プリンタドライバの[ページ設定]画面を表示します。
「[ページ設定]画面を表示する」128
2. [ページ設定]画面の各項目を設定して、 [OK]をクリックします。
1
設定 [ページ属性]を選択します。
2
対象プリンタ [お使いのプリンタ名]を選択します。
3
用紙サイズ 印刷データの封筒のサイズを選択します。
※ Mac OS X では「長形 3 号封筒」、「長形 4 号封筒」印刷は対応していません。
4
方向 印刷方向を選択します。
参考
封筒には、四辺フチなし印刷はできません。
3. プリンタドライバの[プリント]画面を表示します。
「[プリント]画面を表示する」127
4. [プリンタ]で[お使いのプリンタ名]が表示されていることを確認して、 印刷部数と印刷ページを設定します。
5. [印刷設定]を選択します。
ハガキ/封筒を印刷しよう 64

EPSON PX-A620 活用 + サポートガイド NPD2570-00
6. [印刷設定]画面の各項目を設定します。
1
用紙種類 [封筒]を選択します。
2
カラー [カラー]で印刷するか、[グレースケール](モノクロ)で印刷するかを選択します。
3
モード 印刷モードを選択します。
推奨設定 エプソンお勧めの品質に仕上がるように印刷します。
カスタム設定 登録されている設定を一覧の中から選択できます。
詳細設定 印刷品質を詳細に設定できます。
7. [プリント]をクリックして、印刷を実行します。
ハガキ/封筒を印刷しよう 65

EPSON PX-A620 活用 + サポートガイド NPD2570-00
参考
[プリセット]-[別名で保存](または[保存])でここでの設定内容を保存することができます。
なお、保存したプリセットには給紙装置、フチあり / なしの設定も含まれるため、保存時と異なる給紙装置、フチあ
り / なしの設定を選択した場合は、プリセットの内容が有効になりません。
以上で、封筒への印刷方法の説明は終了です。
ハガキ/封筒を印刷しよう 66

EPSON PX-A620 活用 + サポートガイド NPD2570-00
文書/ホームページを印刷し よう
文書を印刷しよう
市販のソフトウェアでの文書の基本的な印刷方法を説明します。
参考
このページでは Windows での手順を説明しています。Mac OS X での手順は以下のページをご覧ください。
「文書を印刷しよう(Mac OS X)」69
1. 印刷する文書を開きます。
2. プリンタドライバの設定画面を表示します。
「プリンタドライバの画面を表示するには(Windows)」101
3. [基本設定]画面の各項目を設定します。
1
用紙種類 プリンタにセットした用紙の種類を選択します。
「用紙別プリンタドライバ設定一覧」220
文書/ホームページを印刷しよう 67

EPSON PX-A620 活用 + サポートガイド NPD2570-00
2
印刷品質 印刷品質を選択します。
標準 標準的な印刷品質で印刷します。
きれい 印刷品質を優先して印刷します。
詳細設定 印刷品質を詳細に選択できます。
3
カラー [カラー]で印刷するか、[グレースケール](モノクロ)で印刷するかを選択します。
4
色補正 色の明るさ、コントラストなどの印刷品質を詳細に設定できます。
自動 エプソンお勧めの品質に仕上がるように印刷します。
ユーザー設定 印刷品質を詳細に設定できます。
5
給紙方法 [オートシートフィーダ]を選択します。
6
用紙サイズ 印刷データの用紙サイズを選択します。
7
四辺フチなし 四辺フチなし印刷するときにチェックします。
8
印刷プレビューを表示する チェックすると、印刷前に印刷イメージを確認できます。
注意
◆◆四辺フチなし印刷をする場合は◆◆
四辺フチなし印刷機能では、原稿を少し拡大して印刷することによってフチのない印刷を実現しています。そのた
め、拡大されて用紙からはみ出した部分は印刷されません。文字を用紙の端ぎりぎりに配置すると、切れてしまう
可能性がありますのでご注意ください。なお、はみ出し量は 3 段階[標準]、[少ない]、[より少ない]で調整する
ことができます。本番の印刷前に試し印刷することをお勧めします。
「四辺フチなし印刷をしよう」173
「色を補正して印刷しよう」161
4. [ページ設定]タブをクリックして、 [ページ設定] 画面の各項目を設定します。
1
印刷方向 印刷方向を選択します。
2
印刷部数 印刷部数を入力します。
5. [OK]をクリックしてプリンタドライバの設定画面を閉じ、印刷を実行します。
以上で、文書の基本的な印刷方法の説明は終了です。
文書/ホームページを印刷しよう 68

EPSON PX-A620 活用 + サポートガイド NPD2570-00
文書を印刷しよう(Mac OS X)
ここでは、文書の基本的な印刷方法を説明します。
1. プリンタドライバの[ページ設定]画面を表示します。
「[ページ設定]画面を表示する」128
2. [ページ設定]画面の各項目を設定して、 [OK]をクリックします。
1
設定 [ページ属性]を選択します。
2
対象プリンタ [お使いのプリンタ名]を選択します。
3
用紙サイズ プリンタにセットした用紙サイズを選択します。
4
方向 印刷方向を選択します。
注意
◆◆四辺フチなし印刷をする場合は◆◆
四辺フチなし印刷機能では、原稿を少し拡大して印刷することによってフチのない印刷を実現しています。そのた
め、拡大されて用紙からはみ出した部分は印刷されません。文字を用紙の端ぎりぎりに配置すると、切れてしまう
可能性がありますのでご注意ください。なお、はみ出し量は 3 段階[標準]、[少ない]、[より少ない]で調整する
ことができます。本番の印刷前に試し印刷することをお勧めします。
用紙サイズを選択するときに、用紙サイズ(四辺フチなし)などの(XXXXXX)が表示され
ます。ここには、用紙タイプや四辺フチなし印刷の設定が表示されますので、ご利用の用紙
に合わせて選択してください。
3. プリンタドライバの[プリント]画面を表示します。
「[プリント]画面を表示する」127
4. [プリンタ]で[お使いのプリンタ名]が表示されていることを確認して、 印刷部数と印刷ページを設定します。
文書/ホームページを印刷しよう 69

EPSON PX-A620 活用 + サポートガイド NPD2570-00
5. [印刷設定]を選択します。
6. [印刷設定]画面の各項目を設定します。
文書/ホームページを印刷しよう 70

EPSON PX-A620 活用 + サポートガイド NPD2570-00
1
用紙種類 プリンタにセットした用紙の種類を選択します。
2
カラー [カラー]で印刷するか、[グレースケール](モノクロ)で印刷するかを選択します。
3
モード 印刷モードを選択します。
「用紙別プリンタドライバ設定一覧」220
推奨設定 エプソンお勧めの品質に仕上がるように印刷します。
カスタム設定 登録されている設定を一覧の中から選択できます。
詳細設定 印刷品質を詳細に設定できます。
7. [プリント]をクリックして、印刷を実行します。
参考
[プリセット]-[別名で保存](または[保存])でここでの設定内容を保存することができます。
なお、保存したプリセットには給紙装置、フチあり / なしの設定も含まれるため、保存時と異なる給紙装置、フチあ
り / なしの設定を選択した場合は、プリセットの内容が有効になりません。
以上で、文書の基本的な印刷方法の説明は終了です。
文書/ホームページを印刷しよう 71

EPSON PX-A620 活用 + サポートガイド NPD2570-00
ホームページを印刷しよう
ここでは、Microsoft Internet Explorer 6 から印刷する手順を説明します。
New :【HPを印刷しよ う- 全体】ドライバは2006 新 UIで説明しています。※機種展開時に変更になることもあります。
参考
• このページでは Windows での手順を説明しています。Mac OS X での手順は以下のページをご覧ください。
「ホームページを印刷しよう(Mac OS X)」78
• ページの右端が切れて印刷されないために
Microsoft Internet Explorer 6 から直接印刷すると、ホームページの右端が切れて印刷されることがあります。そこ
で、EPSON Web-To-Page(エプソン ウェブ トゥ ページ)というソフトウェアを使って印刷する手順を説明し
ます。EPSON Web-To-Page を使えば、ホームページを用紙の幅に納まるように自動的に縮小して印刷すること
ができます。
EPSON Web-To-Page は、本製品に同梱されているソフトウェア CD-ROM からインストールすると、Internet
Explorer のツールバーに追加されます。
EPSON Web-To-Page は Microsoft Internet Explorer 5.5 ~ 6.X で使用可能です。(7.X には対応していません。7.X
には、ページの右端が切れないように印刷できる機能があります。)
1. [印刷プレビュー]をクリックします。
[印刷プレビュー]画面が表示されます。
文書/ホームページを印刷しよう 72

EPSON PX-A620 活用 + サポートガイド NPD2570-00
2. 印刷しないページがある場合は、チェックを外します。
文書/ホームページを印刷しよう 73

EPSON PX-A620 活用 + サポートガイド NPD2570-00
参考
◆◆ページが切れて表示される場合は◆◆
[印刷プレビュー]画面のメニューから[すべてのフレームを個別に印刷する]を選択してください。
ページの全体が表示されます。
文書/ホームページを印刷しよう 74

EPSON PX-A620 活用 + サポートガイド NPD2570-00
3. [印刷]をクリックします。
4. プリンタの名称を選択して、 [プロパティ](または[詳細設定]など)をクリックします。
参考
[印刷]画面は、使用する OS の種類や Microsoft Internet Explorer のバージョンによって異なります。
5. [基本設定]画面の各項目を設定します。
文書/ホームページを印刷しよう 75

EPSON PX-A620 活用 + サポートガイド NPD2570-00
1
用紙種類 プリンタにセットした用紙の種類を選択します。
「用紙別プリンタドライバ設定一覧」220
2
印刷品質 印刷品質を選択します。
標準 標準的な印刷品質で印刷します。
きれい 印刷品質を優先して印刷します。
詳細設定 印刷品質を詳細に選択できます。
3
カラー [カラー]で印刷するか、[グレースケール](モノクロ)で印刷するかを選択します。
4
色補正 色の明るさ、コントラストなどの印刷品質を詳細に設定できます。
自動 エプソンお勧めの品質に仕上がるように印刷します。
ユーザー設定 印刷品質を詳細に設定できます。
5
給紙方法 [オートシートフィーダ]を選択します。
6
用紙サイズ 印刷データの用紙サイズを選択します。
7
四辺フチなし 四辺フチなし印刷するときにチェックします。
「四辺フチなし印刷をしよう」173
8
印刷プレビューを表示する チェックすると、印刷前に印刷イメージを確認できます。
注意
◆◆四辺フチなし印刷をする場合は◆◆
四辺フチなし印刷機能では、原稿を少し拡大して印刷することによってフチのない印刷を実現しています。そのた
め、拡大されて用紙からはみ出した部分は印刷されません。文字を用紙の端ぎりぎりに配置すると、切れてしまう
可能性がありますのでご注意ください。なお、はみ出し量は 3 段階[標準]、[少ない]、[より少ない]で調整する
ことができます。本番の印刷前に試し印刷することをお勧めします。
「色を補正して印刷しよう」161
6. [ページ設定]タブをクリックして、 [ページ設定] 画面の各項目を設定します。
文書/ホームページを印刷しよう 76

EPSON PX-A620 活用 + サポートガイド NPD2570-00
1
印刷方向 印刷方向を選択します。
2
印刷部数 印刷部数を入力します。
7. [OK]をクリックしてプリンタドライバの設定画面を閉じ、印刷を実行します。
以上で、ホームページの印刷方法の説明は終了です。
文書/ホームページを印刷しよう 77

EPSON PX-A620 活用 + サポートガイド NPD2570-00
ホームページを印刷しよう(Mac OS X)
ここでは、Safari と Microsoft Internet Explorer から印刷する手順を説明します。
Safari で印刷する場合
1. プリンタドライバの[ページ設定]画面を表示します。
「[ページ設定]画面を表示する」128
2. [ページ設定]画面の各項目を設定して、 [OK]をクリックします。
1
設定 [ページ属性]を選択します。
2
対象プリンタ [お使いのプリンタ名]を選択します。
3
用紙サイズ プリンタにセットした用紙サイズを選択します。
用紙サイズを選択するときに、用紙サイズ(四辺フチなし)などの(XXXXXX)が表示され
ます。ここには用紙タイプや四辺フチなし印刷の設定が表示されますので、ご利用の用紙に
合わせて選択してください。
4
方向 印刷方向を選択します。
注意
◆◆四辺フチなし印刷をする場合は◆◆
四辺フチなし印刷機能では、原稿を少し拡大して印刷することによってフチのない印刷を実現しています。そのた
め、拡大されて用紙からはみ出した部分は印刷されません。文字を用紙の端ぎりぎりに配置すると、切れてしまう
可能性がありますのでご注意ください。なお、はみ出し量は 3 段階[標準]、[少ない]、[より少ない]で調整する
ことができます。本番の印刷前に試し印刷することをお勧めします。
3. プリンタドライバの[プリント]画面を表示します。
「[プリント]画面を表示する」127
4. [プリンタ]で[お使いのプリンタ名]が表示されていることを確認して、 印刷部数と印刷ページを設定します。
文書/ホームページを印刷しよう 78

EPSON PX-A620 活用 + サポートガイド NPD2570-00
5. [印刷設定]を選択します。
6. [印刷設定]画面の各項目を設定します。
文書/ホームページを印刷しよう 79

EPSON PX-A620 活用 + サポートガイド NPD2570-00
1
用紙種類 プリンタにセットした用紙の種類を選択します。
2
カラー [カラー]で印刷するか、[グレースケール](モノクロ)で印刷するかを選択します。
3
モード 印刷モードを選択します。
参考
[プリセット]-[別名で保存](または[保存])でここでの設定内容を保存することができます。
なお、保存したプリセットには給紙装置、フチあり / なしの設定も含まれるため、保存時と異なる給紙装置、フチあ
り / なしの設定を選択した場合は、プリセットの内容が有効になりません。
「用紙別プリンタドライバ設定一覧」220
推奨設定 エプソンお勧めの品質に仕上がるように印刷します。
カスタム設定 登録されている設定を一覧の中から選択できます。
詳細設定 印刷品質を詳細に設定できます。
7. [Safari]を選択して、 各項目を設定します。
8. [プリント]をクリックして、印刷を実行します。
Microsoft Internet Explorer で印刷する場合
1. プリンタドライバの[ページ設定]画面を表示します。
「[ページ設定]画面を表示する」128
2. [ページ設定]画面の各項目を設定して、 [OK]をクリックします。
1
設定 [ページ属性]を選択します。
2
対象プリンタ [お使いのプリンタ名]を選択します。
文書/ホームページを印刷しよう 80

EPSON PX-A620 活用 + サポートガイド NPD2570-00
3
用紙サイズ プリンタにセットした用紙サイズを選択します。
用紙サイズを選択するときに、用紙サイズ(四辺フチなし)などの(XXXXXX)が表示され
ます。ここには用紙タイプや四辺フチなし印刷の設定が表示されますので、ご利用の用紙に
合わせて選択してください。
4
方向 印刷方向を選択します。
注意
◆◆四辺フチなし印刷をする場合は◆◆
四辺フチなし印刷機能では、原稿を少し拡大して印刷することによってフチのない印刷を実現しています。そのた
め、拡大されて用紙からはみ出した部分は印刷されません。文字を用紙の端ぎりぎりに配置すると、切れてしまう
可能性がありますのでご注意ください。なお、はみ出し量は 3 段階[標準]、[少ない]、[より少ない]で調整する
ことができます。本番の印刷前に試し印刷することをお勧めします。
3. [ファイル]メニューをクリックして、 [プリントプレビュー]をクリックします。
4. [プレビュー]画面の各項目を設定して、 [プリント]をクリックします。
5. [プリンタ]で[お使いのプリンタ名]が表示されていることを確認して、 印刷部数と印刷ページを設定します。
文書/ホームページを印刷しよう 81

EPSON PX-A620 活用 + サポートガイド NPD2570-00
6. [印刷設定]を選択します。
7. [印刷設定]画面の各項目を設定します。
文書/ホームページを印刷しよう 82

EPSON PX-A620 活用 + サポートガイド NPD2570-00
1
用紙種類 プリンタにセットした用紙の種類を選択します。
「用紙別プリンタドライバ設定一覧」220
2
カラー [カラー]で印刷するか、[グレースケール](モノクロ)で印刷するかを選択します。
3
モード 印刷モードを選択します。
推奨設定 エプソンお勧めの品質に仕上がるように印刷します。
カスタム設定 登録されている設定を一覧の中から選択できます。
詳細設定 印刷品質を詳細に設定できます。
参考
[プリセット]-[別名で保存](または[保存])でここでの設定内容を保存することができます。
なお、保存したプリセットには給紙装置、フチあり / なしの設定も含まれるため、保存時と異なる給紙装置、フチあ
り / なしの設定を選択した場合は、プリセットの内容が有効になりません。
以上で、ホームページの基本的な印刷方法の説明は終了です。
文書/ホームページを印刷しよう 83

EPSON PX-A620 活用 + サポートガイド NPD2570-00
プリンタドライバについて
プリンタドライバとは?
プリンタドライバは、パソコンにインストールする(組み込む)ソフトウェアで、プリンタで印刷するときに必要なもの
です。まずはエプソンのプリンタドライバの働きについて説明します。
印刷データの配達屋さん
プリンタドライバは、印刷の際にパソコンから受け取った印刷データをプリンタに送る役割をします。プリンタドライバ
がインストールされていないと、配達屋が不在になり印刷できません。プリンタドライバは必ずインストールしてくださ
い。
印刷条件の受付屋さん
プリンタドライバの設定画面では、印刷方向や用紙種類、用紙サイズなどの印刷条件を設定できます。
「プリンタドライバの画面を表示するには(Windows)」101
「プリンタドライバの画面を表示するには(Mac OS X)」127
プリンタドライバについて 84

EPSON PX-A620 活用 + サポートガイド NPD2570-00
参考
◆◆プリンタドライバのバージョンアップ◆◆
いろいろな改良が加えられた最新のプリンタドライバを、エプソンのホームページからダウンロードして使用する
ことで、より快適に印刷できるようになる場合もあります。
詳しくは以下のページをご覧ください。
「プリンタドライバのバージョンアップ」93
プリンタドライバについて 85

EPSON PX-A620 活用 + サポートガイド NPD2570-00
プリンタドライバの主な機能
エプソンのプリンタドライバには以下のような機能があります。
フィットページ
原稿を用紙サイズに合わせて拡大または縮小して印刷できます。
「拡大/縮小して印刷しよう」137
割り付け印刷
1 枚の用紙に 2 ページまたは 4 ページ分の連続したデータを自動的に縮小し、1 枚の用紙にまとめて印刷できます。
「割り付けて印刷しよう」142
両面印刷
用紙の両面に印刷できます。
「両面に印刷しよう」145
プリンタドライバについて 86

EPSON PX-A620 活用 + サポートガイド NPD2570-00
冊子印刷
冊子に仕上がるように印刷できます。中央で折り、とじたときにページの順番がそろうように、ページを配分しながら両
面印刷します。
「両面に印刷しよう」145
スタンプマーク印刷
「マル秘」や「重要」などのマークや単語をスタンプのように重ね合わせて印刷できます。
あらかじめ用意されているスタンプだけでなく、オリジナルのスタンプを登録しておくこともできます。
「スタンプマークを重ねて印刷しよう」148
四辺フチなし印刷
原稿を用紙サイズより少し拡大して、用紙いっぱいに印刷できます。
「四辺フチなし印刷をしよう」173
ポスター(拡大分割)印刷
印刷データを拡大して、複数の用紙に分割して印刷します。印刷結果を貼り合わせると、大きなポスターやカレンダーな
どの印刷物ができ上がります。
「ポスター(拡大分割)印刷をしよう」177
プリンタドライバについて 87

EPSON PX-A620 活用 + サポートガイド NPD2570-00
オリジナルサイズで印刷
プリンタドライバに用意されていない用紙サイズを、自分で登録して印刷できます。
「定形外の用紙に印刷しよう」182
画像データを最高解像度で印刷
画像データを最高の解像度になるように設定して印刷します。
「最高解像度で印刷しよう」152
画像データを補正/加工して印刷
オートフォトファイン !EX 機能を使って、写真の画像補正や加工を自動的に行って印刷します。
また、画像データを加工して違ったイメージ(風景、夜景、セピアなど)で表現できます。
「画像を補正/加工して印刷しよう」157
色を補正して印刷
画像データの色合いや明度などを微調整して印刷できます。
「色を補正して印刷しよう」161
ユーティリティ
ノズルチェックやヘッドクリーニングなどプリンタのメンテナンスを行えます。また、インク残量やエラーを確認した
り、プリンタドライバの動作を設定したりできます。
「プリントヘッドのメンテナンス」227
プリンタドライバについて 88

EPSON PX-A620 活用 + サポートガイド NPD2570-00
プリンタドライバのシステム条件
本製品に付属のプリンタドライバを使用するために、最小限必要なハードウェアおよびシステム条件は以下の通りです。
Windows Vista
Windows Vista をお使いのときのシステム条件は、OS のシステム条件に準じます。
注意
Windows Vista でインストールする場合は、「コンピュータの管理者」アカウント(管理者権限のあるユーザー)で
ログオンしてください。なお、管理者のパスワードまたは確認を求められる場合があります。パスワードが求めら
れた場合は、パスワードを入力して操作を続行してください。
New :【このページ】機種依存
Windows XP
オペレーティングシステム Windows XP 日本語版
CPU
主記憶メモリ 128MB 以上(推奨 512MB 以上)
ハードディスク空き容量 50MB 以上(推奨 2.47GB 以上)
インターフェイス
ディスプレイ SVGA 800 × 600 以上(推奨 XGA 1024 × 768 以上)の解像度
注意
Windows XP でインストールする場合は、「コンピュータの管理者」アカウントのユーザーでログオンしてください。
「制限」アカウントのユーザーではインストールできません。
Pentium(R)300MHz 以上(推奨 Pentium(R)500MHz 以上)
USB
Windows XP x64
Windows XP x64 をお使いのときのシステム条件は、OS のシステム条件に準じます。
注意
Windows XP x64 でインストールする場合は、「コンピュータの管理者」アカウントのユーザーでログオンしてくだ
さい。「制限」アカウントのユーザーではインストールできません。
Windows 2000
オペレーティングシステム Windows 2000 日本語版
CPU
主記憶メモリ 64MB 以上(推奨 512MB 以上)
ハードディスク空き容量 50MB 以上(推奨 2.47GB 以上)
プリンタドライバについて 89
Pentium(R)300MHz 以上(推奨 Pentium(R)500MHz 以上)

EPSON PX-A620 活用 + サポートガイド NPD2570-00
インターフェイス
ディスプレイ SVGA 800 × 600 以上(推奨 XGA 1024 × 768 以上)の解像度
注意
Windows 2000 でインストールする場合は、管理者権限のあるユーザー(Administrators グループに属するユーザー)
でログオンしてください。
USB
Windows Me
オペレーティングシステム Windows Me 日本語版
CPU
主記憶メモリ 32MB 以上(推奨 512MB 以上)
ハードディスク空き容量 50MB 以上(推奨 2.47GB 以上)
インターフェイス
ディスプレイ SVGA 800 × 600 以上(推奨 XGA 1024 × 768 以上)の解像度
Pentium(R)150MHz 以上(推奨 Pentium(R)500MHz 以上)
USB
Windows 98 SE
オペレーティングシステム Windows 98 Second Edition 日本語版
CPU
主記憶メモリ 16MB 以上
ハードディスク空き容量 50MB 以上
インターフェイス
ディスプレイ SVGA 800 × 600 以上(推奨 XGA 1024 × 768 以上)の解像度
Pentium(R)以上
USB
Windows 98
オペレーティングシステム Windows 98 日本語版
CPU
主記憶メモリ 16MB 以上
ハードディスク空き容量 50MB 以上
インターフェイス
ディスプレイ SVGA 800 × 600 以上(推奨 XGA 1024 × 768 以上)の解像度
Pentium(R)以上
USB
Mac OS X
システムソフトウェア Mac OS X v10.2.8 以降
CPU
インターフェイス
プリンタドライバについて 90
PowerPC G3 233MHz 以上(推奨 PowerPC G4 700MHz 以上)
または Intel 社製プロセッサ
USB

EPSON PX-A620 活用 + サポートガイド NPD2570-00
主記憶メモリ 128MB 以上(推奨 512MB 以上)
ハードディスク空き容量 50MB 以上(推奨 3.49GB 以上)
プリンタモニタ機能の動作環境(Windows)
プリンタモニタ機能の動作環境は以下の通りです。
• IBM PC-AT 互換機(双方向通信機能のある機種)
参考
推奨以外のケーブルを使用したり、プリンタ切換機、ソフトウェアのコピー防止のためのプロテクタ(ハードウェ
アキー)などをパソコンとプリンタの間に装着すると、双方向通信やデータ転送が正常にできない場合があります。
プリンタドライバについて 91

EPSON PX-A620 活用 + サポートガイド NPD2570-00
プリンタドライバの再インストール方法
1. プリンタの電源をオフにします。
2. Windows または Mac OS X を起動して、ソフトウェア CD-ROM をパソコンにセットします。
注意
ほかのアプリケーションソフトを起動している場合は、終了してください。
3. Mac OS X の場合は、[Mac OS X]アイコンをダブルクリックします。
4. 以下の画面が表示されますので、[おすすめインストール]または[カスタムインストール]のいずれかを選択します。
New :【再インストール方法】このページは2006 年度仕様に合わせて修正
参考
◆◆インストールの種類◆◆
• おすすめインストール
ソフトウェアを連続してインストールします。本製品を初めてお使いになる場合は、こちらを選択してください。
• カスタムインストール
各ソフトウェアを個別にインストールする場合は、こちらを選択してください。
5. この後は、画面の指示に従って、インストールしてください。
以上で、プリンタドライバのインストールは終了です。
プリンタドライバについて 92

EPSON PX-A620 活用 + サポートガイド NPD2570-00
プリンタドライバのバージョンアップ
プリンタドライバをバージョンアップすることによって、今まで起こっていたトラブルが解消されることがあります。で
きるだけ最新のプリンタドライバをお使いいただくことをお勧めします。
プリンタドライバの自動更新(Windows のみ)
Windows では、プリンタドライバの設定画面からエプソンのホームページに接続して、インストールされているプリン
タドライバより新しいプリンタドライバがないか確認できます。新しいプリンタドライバが見つかったときは、自動的に
更新されます。
1. プリンタドライバの設定画面を表示します。
「プリンタドライバの画面を表示するには(Windows)」101
2. [ユーティリティ]タブをクリックして、 [ドライバ自動更新]をクリックします。
New :【バージョンアップ】画面は2006 年度仕様に合わせて修正
インストールされているプリンタドライバより新しいプリンタドライバがある場合は、自動的に更新されます。
最新プリンタドライバの入手方法
プリンタドライバを自動更新できないときは、エプソンのホームページからダウンロードしてください。
【アドレス】http://www.epson.jp/guide/pcopy/
プリンタドライバについて 93

EPSON PX-A620 活用 + サポートガイド NPD2570-00
参考
CD-ROM での郵送は、「エプソンディスクサービス」で実費にて承っております。詳細は FAX インフォメーション
の資料またはエプソンのホームページをご確認ください。
「本製品に関するお問い合わせ先一覧」251
プリンタドライバについて 94

EPSON PX-A620 活用 + サポートガイド NPD2570-00
プリンタドライバの基本的な使い方
(Windows)
ここでは、プリンタドライバを使って印刷するまでの基本操作を説明します。
基本的な印刷の設定は、プリンタドライバの[基本設定]画面で行います。特殊な印刷をしない限り、この画面の項目を
設定すれば通常の印刷は実行できます。
印刷までの流れ
「1)プリンタドライバの表示」95
「2)プリンタドライバの設定」96
「3)印刷」97
1)プリンタドライバの表示
参考
お使いのアプリケーションソフトによって手順が異なる場合があります。その場合は、アプリケーションソフトの
取扱説明書をご覧ください。
プリンタドライバについて 95

EPSON PX-A620 活用 + サポートガイド NPD2570-00
1. アプリケーションソフト上で、 [ファイル]メニューをクリックして、 [印刷](または[プリント]など)をク
リックします。
2. 本製品の名称を選択して、 [プロパティ](または[詳細設定]など)をクリックします。
プリンタドライバの画面が表示されます。
2)プリンタドライバの設定
New :【2.プリンタ ドライバの設定】5.給紙方法後半:Cerice/indigo系機種依存
[基本設定]タブをクリックして、 各項目を設定します。
プリンタドライバについて 96

EPSON PX-A620 活用 + サポートガイド NPD2570-00
1
用紙種類 プリンタにセットした用紙の種類を選択します。
「用紙別プリンタドライバ設定一覧」220
2
印刷品質 印刷品質を選択します。
標準 標準的な印刷品質で印刷します。
きれい 印刷品質を優先して印刷します。
詳細設定 印刷品質を詳細に選択できます。
3
カラー [カラー]で印刷するか、[グレースケール](モノクロ)で印刷するかを選択します。
4
色補正 色の明るさ、コントラストなどの印刷品質を詳細に設定できます。
自動 エプソンお勧めの品質に仕上がるように印刷します。
ユーザー設定 印刷品質を詳細に設定できます。
5
給紙方法 [オートシートフィーダ]を選択します。
6
用紙サイズ 印刷データの用紙サイズを選択します。
7
四辺フチなし 四辺フチなし印刷するときにチェックします。
「四辺フチなし印刷をしよう」173
8
印刷プレビューを表示する チェックすると、印刷前に印刷イメージを確認できます。
「色を補正して印刷しよう」161
3)印刷
すべての設定が完了したら、[OK]をクリックして画面を閉じ、印刷を実行します。
以上で、プリンタドライバで印刷する基本操作の説明は終了です。
プリンタドライバについて 97

EPSON PX-A620 活用 + サポートガイド NPD2570-00
プリンタドライバの画面構成(Windows)
エプソンのプリンタドライバは、設定項目の用途によって、以下の 3 種類の画面から構成されています。
[基本設定]画面
ここでは、用紙種類や印刷品質、用紙サイズ、給紙方法など印刷の基本設定ができます。
参考
◆◆現在の設定一覧◆◆
プリンタドライバの設定画面の横には、設定した内容の一覧が表示されます。
プリンタドライバについて 98

EPSON PX-A620 活用 + サポートガイド NPD2570-00
※本ページ以外に掲載している画面では、[現在の設定一覧]を省略しています。
[ページ設定]画面
ここでは、印刷方向、印刷部数、レイアウト設定などの便利な印刷機能に関わる設定ができます。
プリンタドライバについて 99

EPSON PX-A620 活用 + サポートガイド NPD2570-00
[ユーティリティ]画面
ここでは、ノズルチェックやヘッドクリーニングなどのメンテナンス機能や、モニタ、環境設定に関わる設定ができます。
プリンタドライバについて 100
 Loading...
Loading...