Page 1
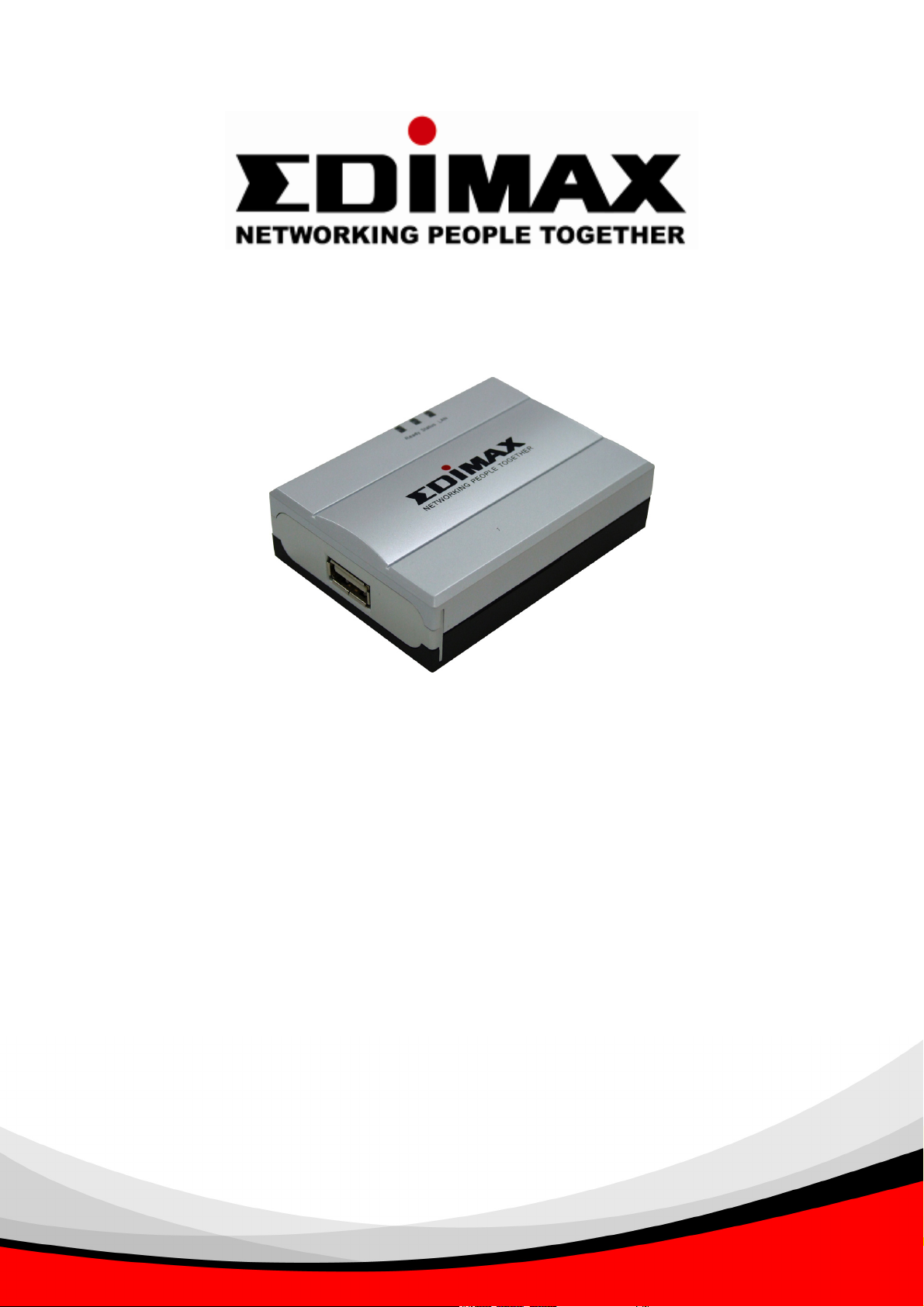
FFaasstt EEtthheerrnneett
CCoom
mbboo PPrriinntt SSeerrvveerr
User’s Manual
Version: 1.1 (November, 2006)
Page 2
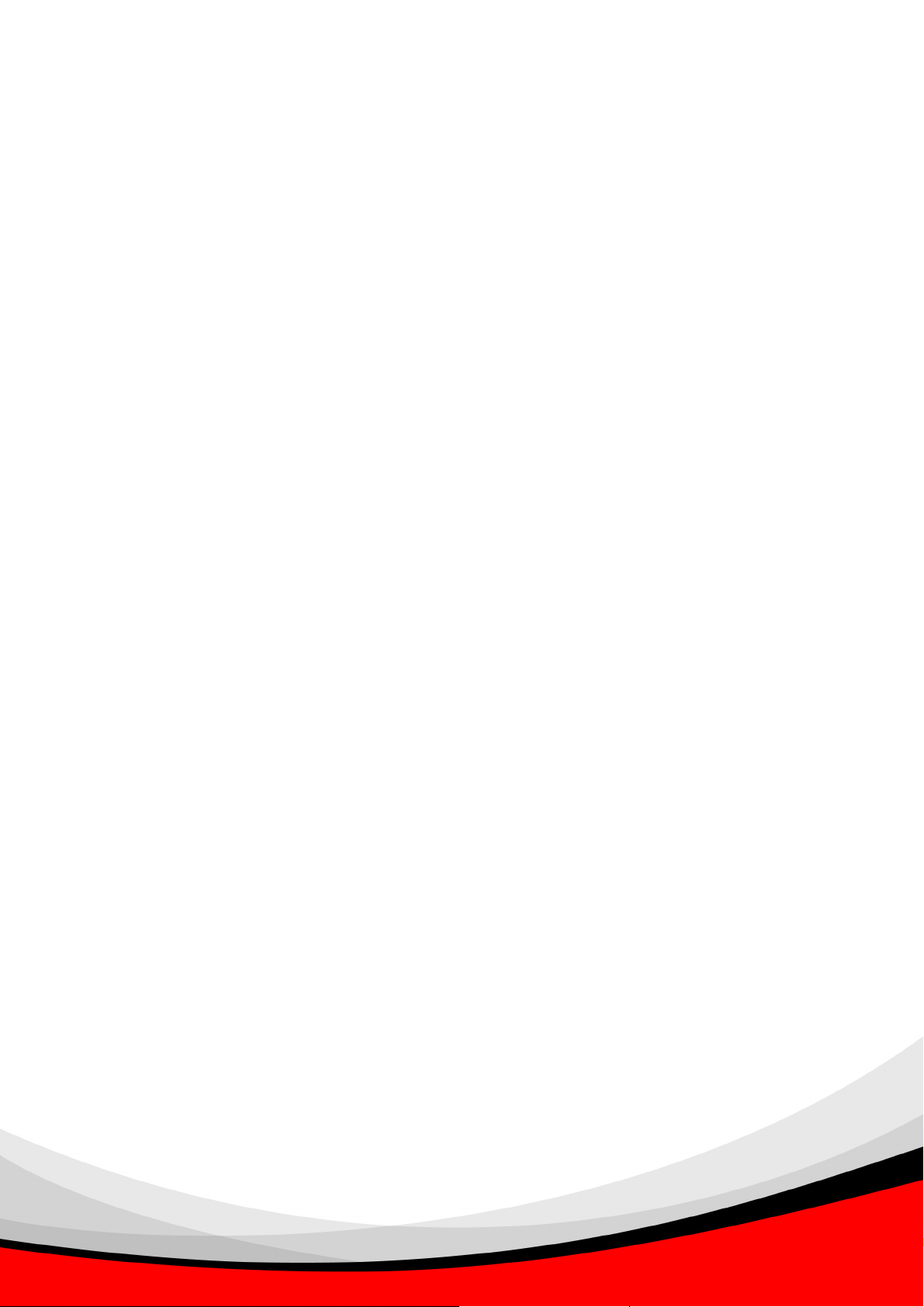
COPYRIGHT
Copyright ©2006/2007 by this company. All rights reserved. No part of this
publication may be reproduced, transmitted, transcribed, stored in a retrieval
system, or translated into any language or computer language, in any form or
by any means, electronic, mechanical, magnetic, optical, chemical, manual or
otherwise, without the prior written permission of this company.
Page 3
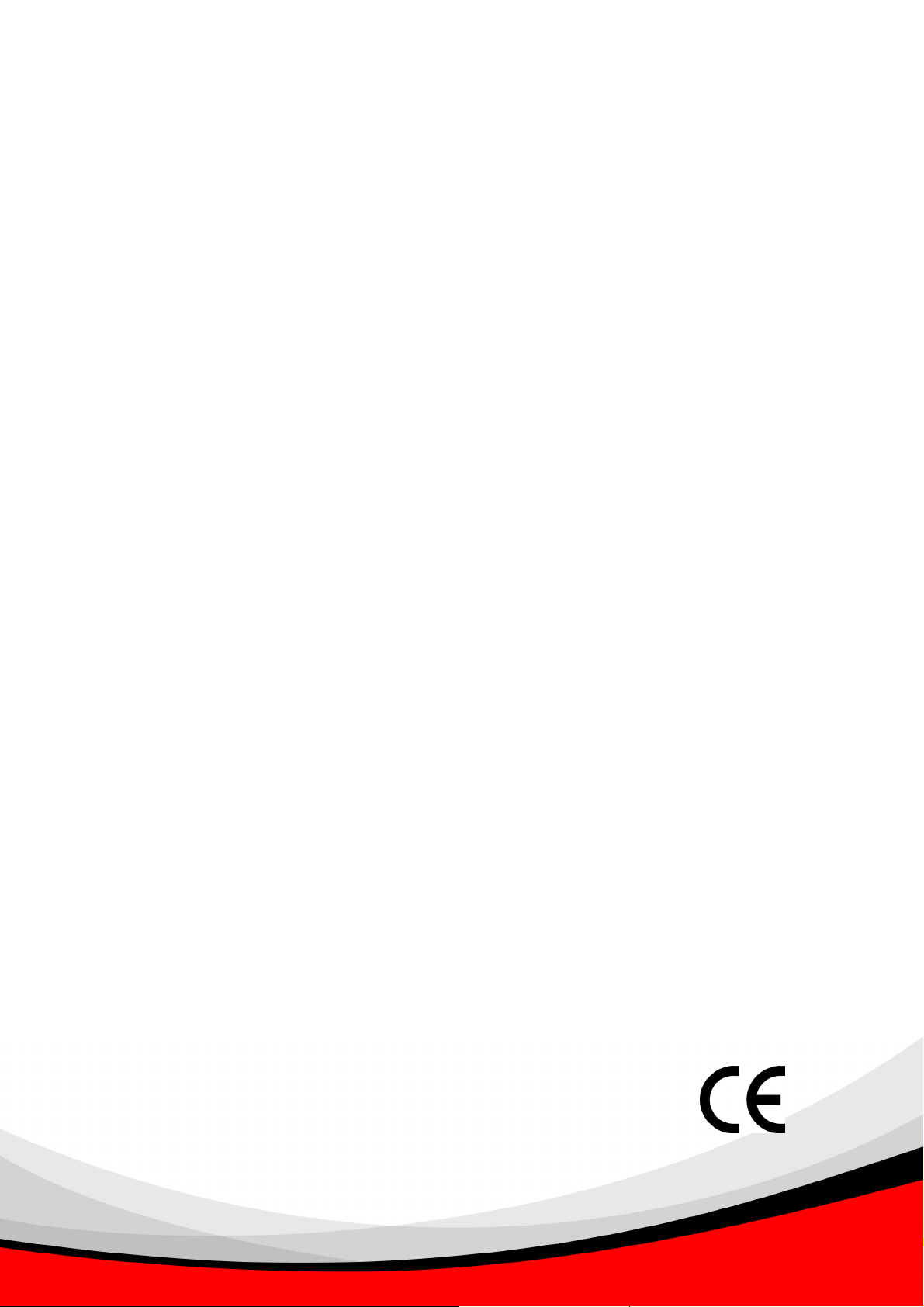
FCC COMPLIANCE STATEMENT
This device complies with Part 15 of the FCC Rules. Operation is subject to
the following two conditions: (1) this device may not cause harmful
interference, and (2) this device must accept any interference received,
including interference that may cause undesired operation.
Any changes or modifications not expressly approved by the party responsible
for compliance could void the authority to operate equipment.
DISCLAIMER
This company makes no representations or warranties, either expressed or
implied, with respect to the contents hereof and specifically disclaims any
warranties, merchantability or fitness for any particular purpose. Any
software described in this manual is sold or licensed "as is". Should the
programs prove defective following their purchase, the buyer (and not this
company, its distributor, or its dealer) assumes the entire cost of all necessary
servicing, repair, and any incidental or consequential damages resulting from
any defect in the software. Further, this company reserves the right to revise
this publication and to make changes from time to time in the contents hereof
without obligation to notify any person of such revision or changes.
Page 4
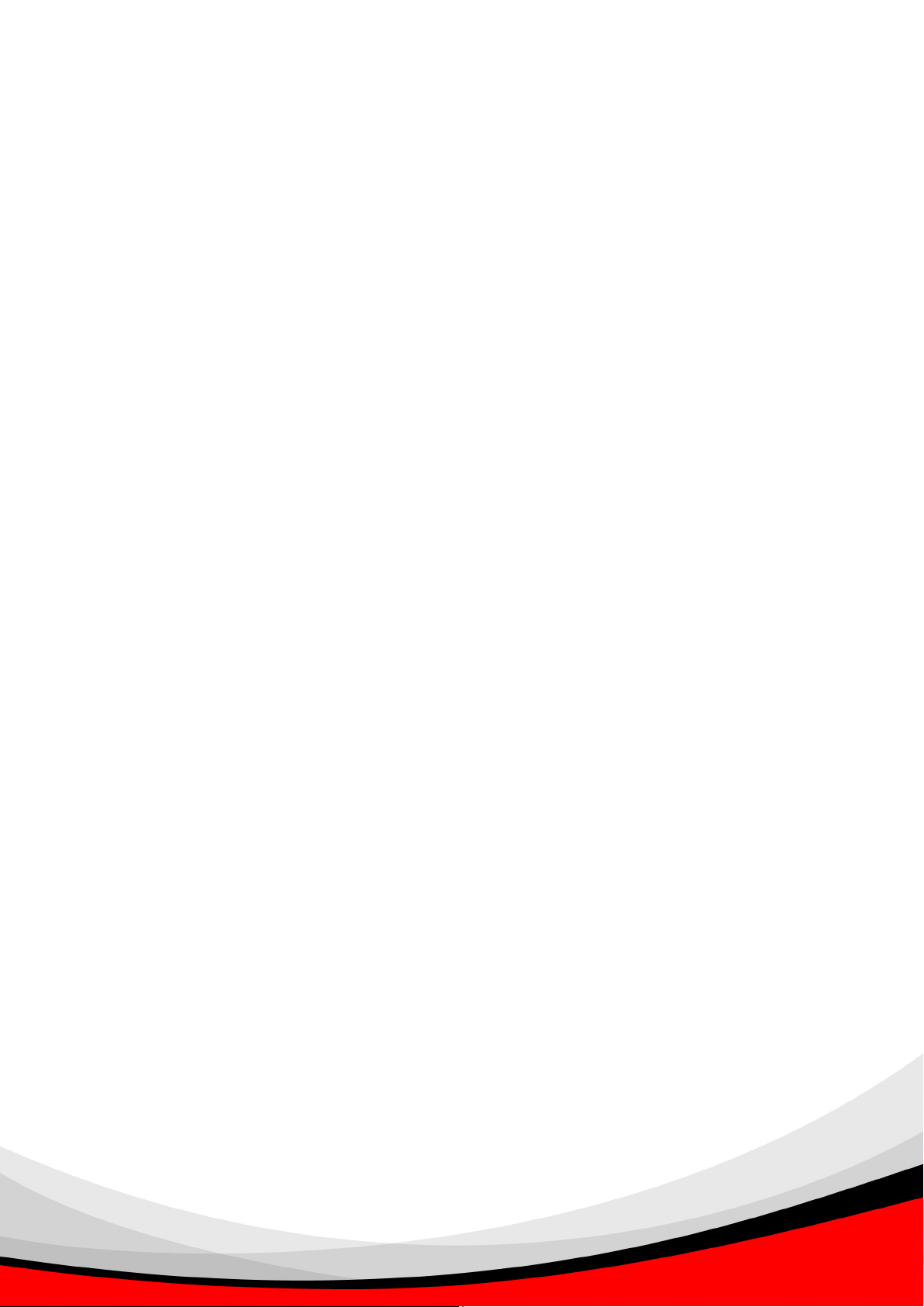
Contents
1. Introduction ...................................................................... 1
2. Product Package .............................................................2
3. Combo Print Server ......................................................... 3
4. Getting Started................................................................. 4
4.1 Hardware Installation Procedure...................................... 4
4.2 Software Installation Procedure ....................................... 5
4.2.1 GDI/Host-based Printer ..................................................... 14
4.3 Print Server Utilities ....................................................... 22
5. Setup Wizard ................................................................. 23
6. Server Configuration...................................................... 24
6.1 Introduction .................................................................... 24
6.2 Search for All Available Combo Print Server.................. 25
6.3 Status of Combo Print Server......................................... 26
6.4 Setup the Combo Print Server ....................................... 27
6.5 General Configuration.................................................... 28
6.6 TCP/IP Configuration ..................................................... 29
6.7 System Configuration..................................................... 31
7. Web Management .........................................................32
7.1 Introduction .................................................................... 32
7.2 Login .............................................................................. 33
7.3 Device Setup.................................................................. 34
7.3.1 System .............................................................................. 34
7.3.2 Printer................................................................................ 36
7.3.3 TCP/IP............................................................................... 37
7.4 Setup Wizard ................................................................. 38
7.4.1 System .............................................................................. 38
7.4.2 TCP/IP............................................................................... 40
7.4.3 Save Settings .................................................................... 41
7.5 System Tools.................................................................. 42
7.5.1 Load Default ...................................................................... 42
7.5.2 Upgrade Firmware from Browser ......................................43
8. Troubleshooting ............................................................. 44
Appendix: Combo Print Server Compatibility List ............... 47
Page 5
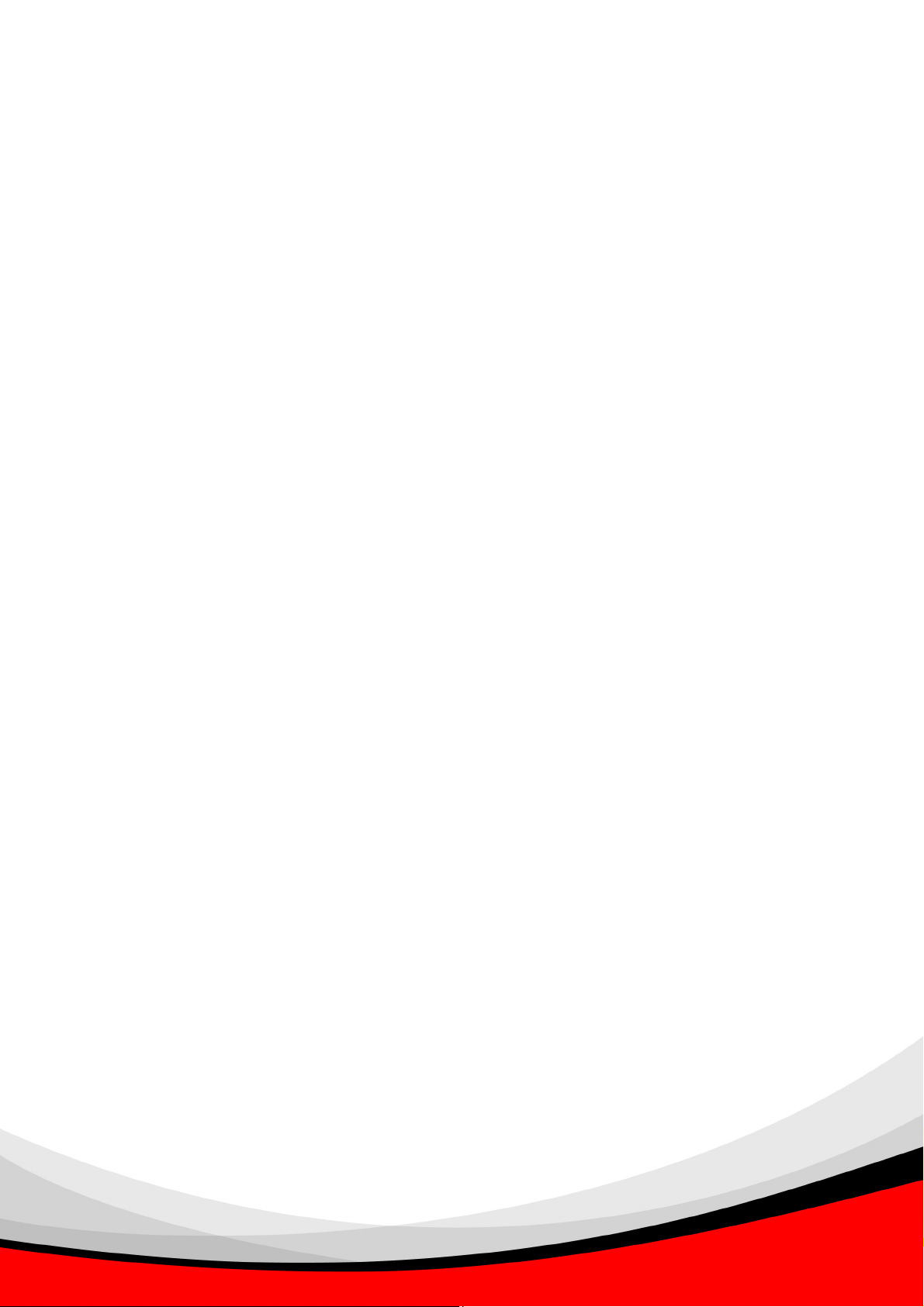
1. Introduction
Thank you for purchasing our Combo Print Server. This Print Server allows your
GDI/Host-based printer become a sharable device on the network.
GDI printer is a printer that has built-in support for Windows Graphical Device Interface
(GDI), so it is no need to convert the output from Windows to another format such as
PostScript or PCL language. GDI printers are sometimes called host-based printers
because they rely on the host computer to rasterize pages. Because of that, almost
none of Print Servers in the market can support GDI printer network sharing. This
Combo Print Server implements a special technology, which allows it to communicate
with the GDI printer as if it is connected directly to your computer. With the feature, the
GDI printer is easy to become a shared device and you don’t need to worry about the
compatibility with the GDI printers anymore. The Print Server supports GDI printer in the
most popular operating systems: Windows 2000 SP4 above and XP SP1 above.
The Combo Print Server is the best solution for users to share GDI printer conveniently
and easily. It offers the most flexible and manageable printing for GDI printer on your
Local Area Network at an extremely low cost and with an absolute minimal setup and
maintenance required.
1
Page 6
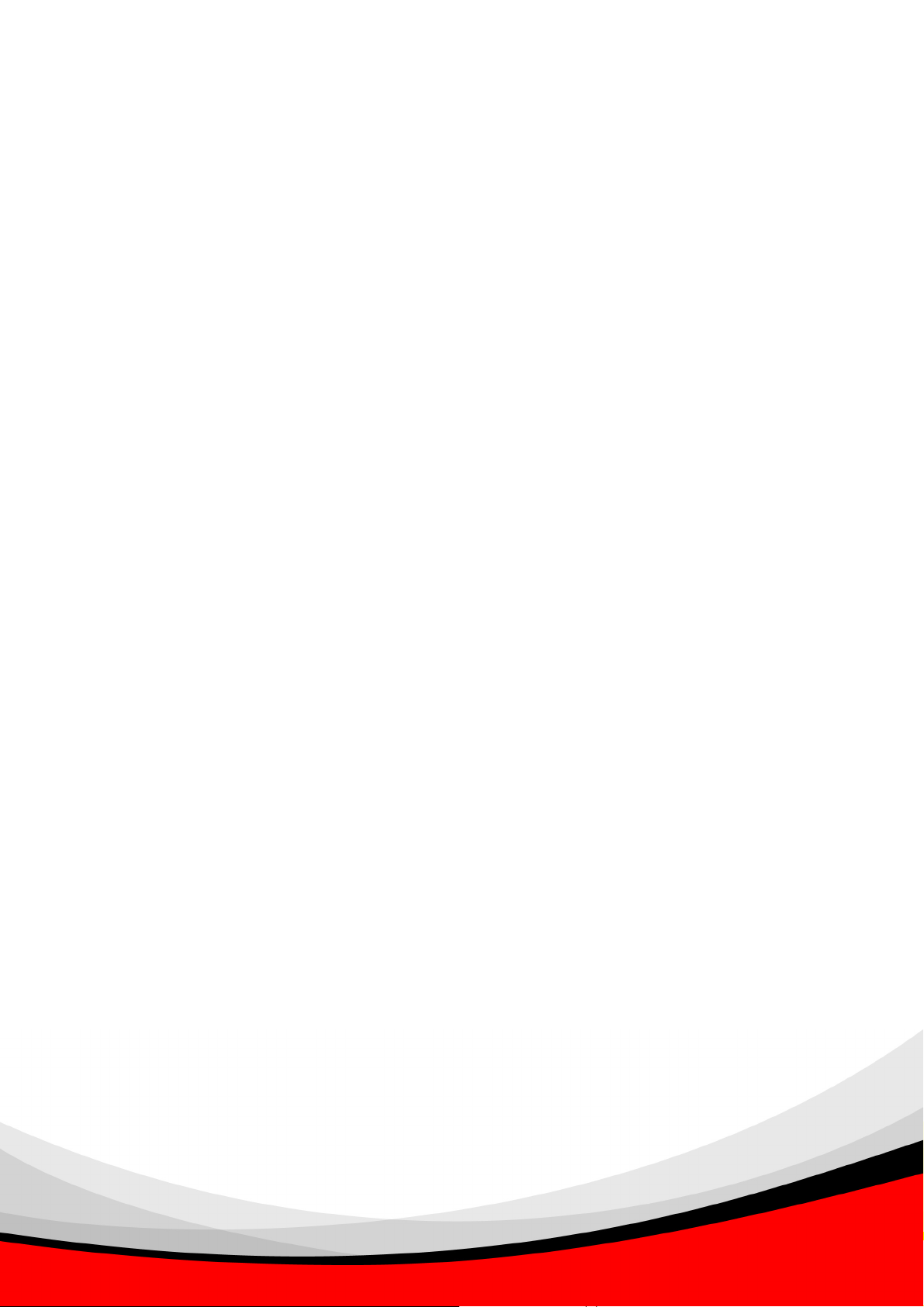
2. Product Package
This package contains the following components:
One Combo Print Server
One Power Adapter
One Quick Installation Guide
One CD-ROM (Including all the software utilities, drivers, Multi language Quick
Installation Guide and User’s Manual)
2
Page 7
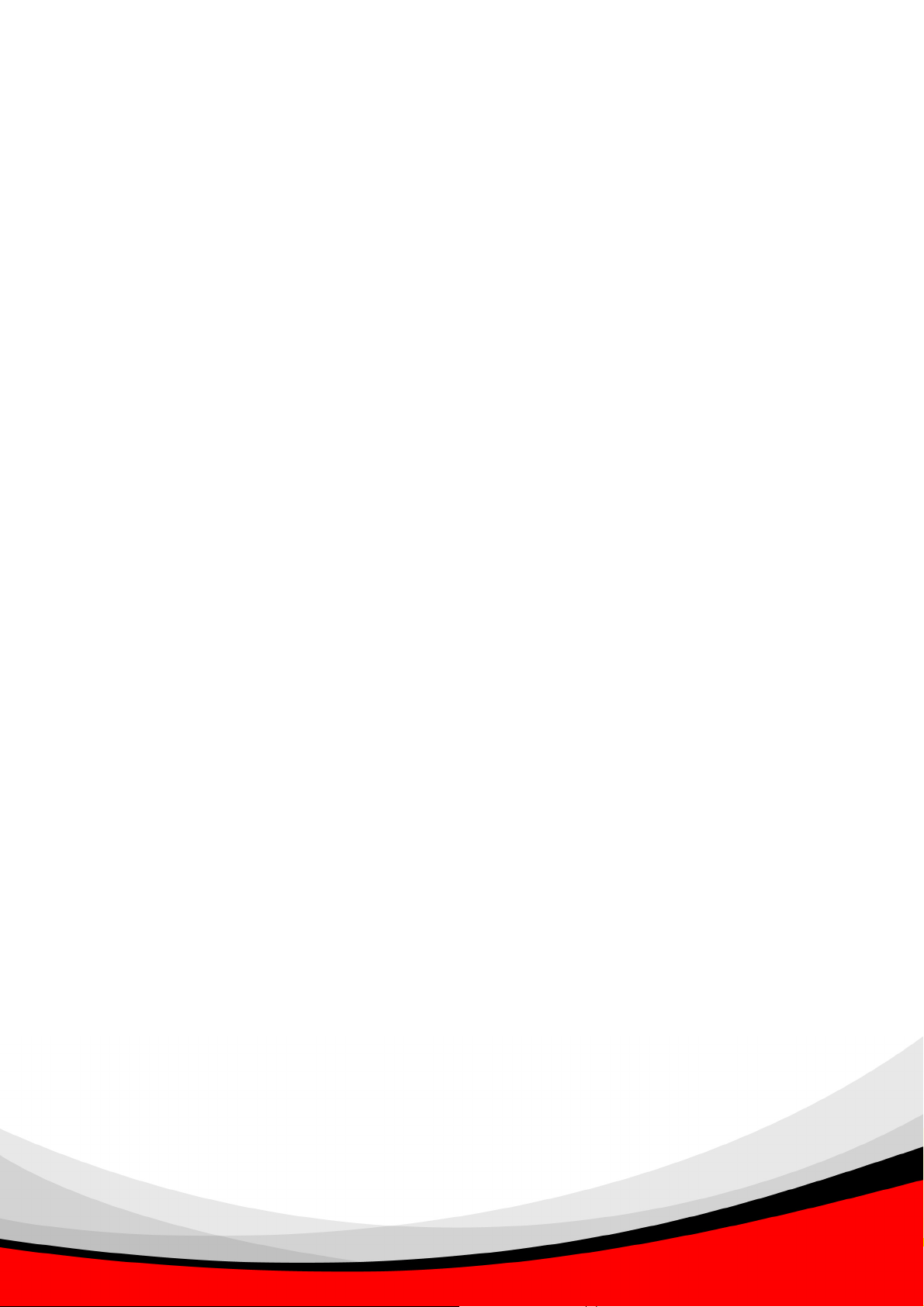
3. Combo Print Server
This Combo Print Server supports GDI Print Server. Users can share GDI printer
through the Combo Print Server.
GDI printer is a printer that has built-in support for Windows Graphical Device Interface
(GDI), so it is no need to convert the output from Windows to another format such as
PostScript or PCL language. GDI printer relies on the bi-directional communications
between printer and computer frequently, so that the majority of print servers cannot
support it.
The Combo Print Server can communicate with the GDI printer as if it is connected
directly to your computer. The supported OS in this mode is Windows 2000 SP4 above
and Windows XP SP1 above. The GDI Print Server mode doesn’t support Windows
98SE/ME/NT, Linux/Unix or MAC OS. For the detailed applications, please refer to the
following chapters.
Section 4.2.2 in Chapter 4: GDI/Host-based Printer
3
Page 8
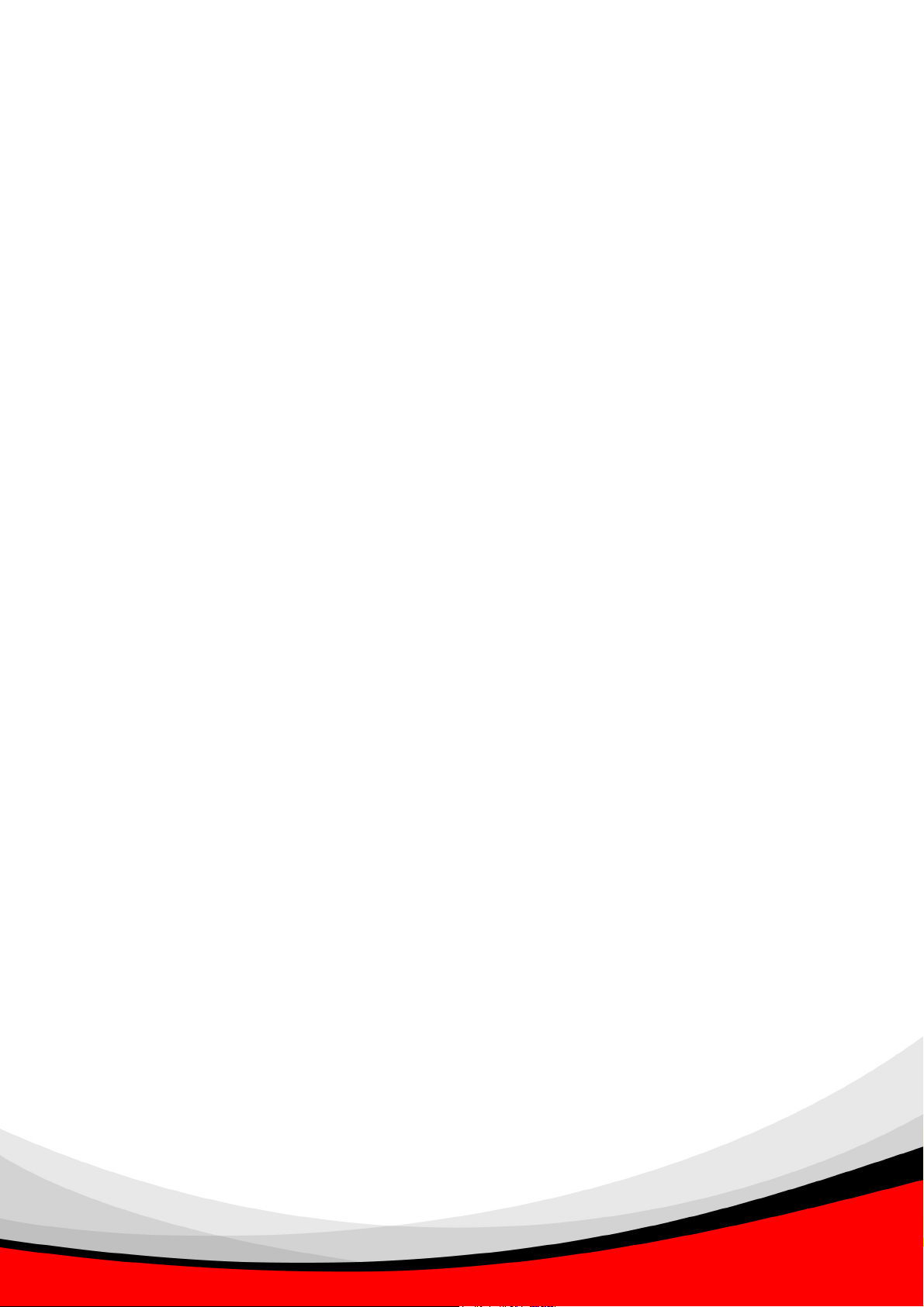
4. Getting Started
Before you start, you should have:
One computer with Windows 2000 SP4 above or Windows XP SP1 above
One GDI printer or printer with USB port and an installation CD
One Category 5 Ethernet Cable
One USB Cable
4.1 Hardware Installation Procedure
1. Unpack the Print Server package and verify that all the items listed in the previous
section are provided.
2. Plug the USB cable to the Print Server with the GDI printer that you want to share on
the network.
3. Connect the Print Server to your network by attached the network cable to the
network port of the Print Server.
4. Connect the power adapter to the Print Server. The Print Server will perform the
Power-On-Self-Test (POST) after it is powered on. When the Status LED is unlighted,
the Print Server is ready.
Note:
1. You must use the power adapter shipped along with the Print Server, do NOT
use any other power adapter from other sources.
2. To prevent the compatibility problem between Print Server and a few GDI
printer or printer, it is recommended that you power on the Print Server before
the GDI printer or printer.
4
Page 9
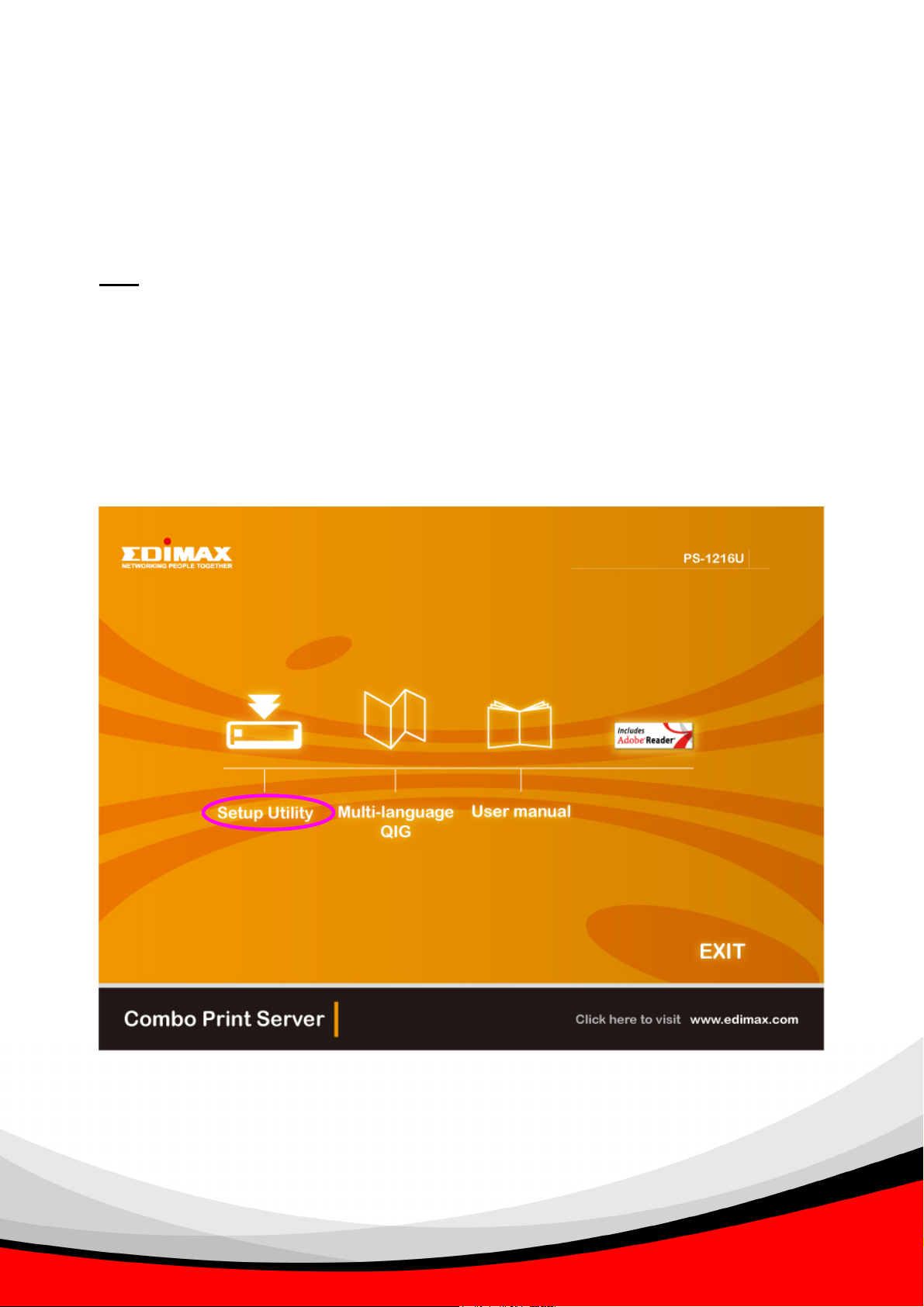
4.2 Software Installation Procedure
Before you start, you should check your computer’s operating system. This program can
be run in Windows 2000 SP4 above or Windows XP SP1 above. Please follow the steps
below to start installation.
Tip:
You have to uninstall all the Print Server drivers and utilities if you have installed
the previous version.
1. Insert the CD shipped along with the Combo Print Server into your CD-ROM drive.
The Autorun.exe program should be executed automatically. If not, run Autorun.exe
manually from CD-ROM drive’s root directory.
2. The following screen will be displayed. Click “Setup Utility”.
5
Page 10
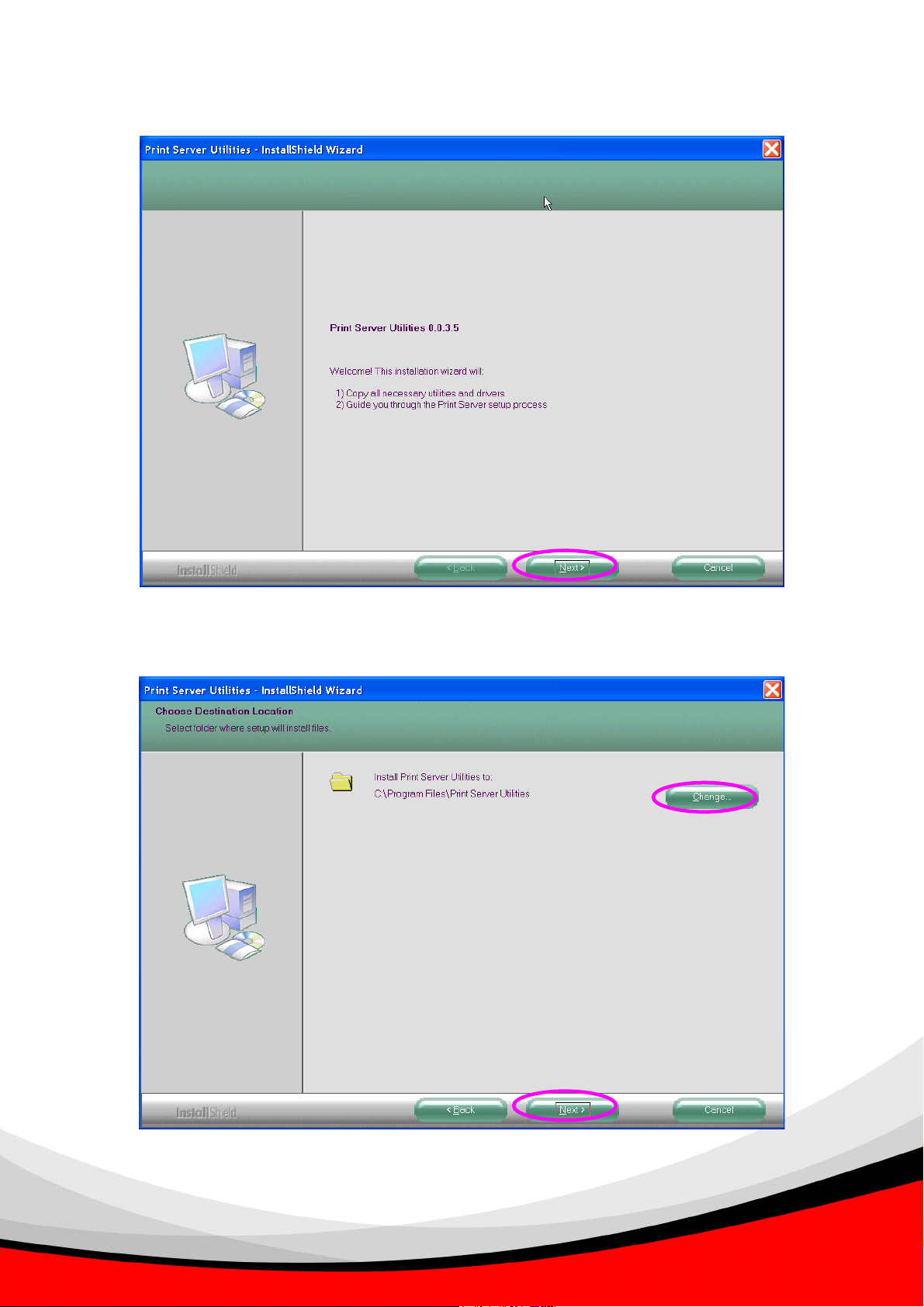
3. The “Print Server Utilities - InstallShield Wizard” is displayed, click "Next".
4. Click “Next” to install the Print Server utilities in the default folder or click “Change” to
specify the destination folder where you would like to install the Print Server utilities.
6
Page 11
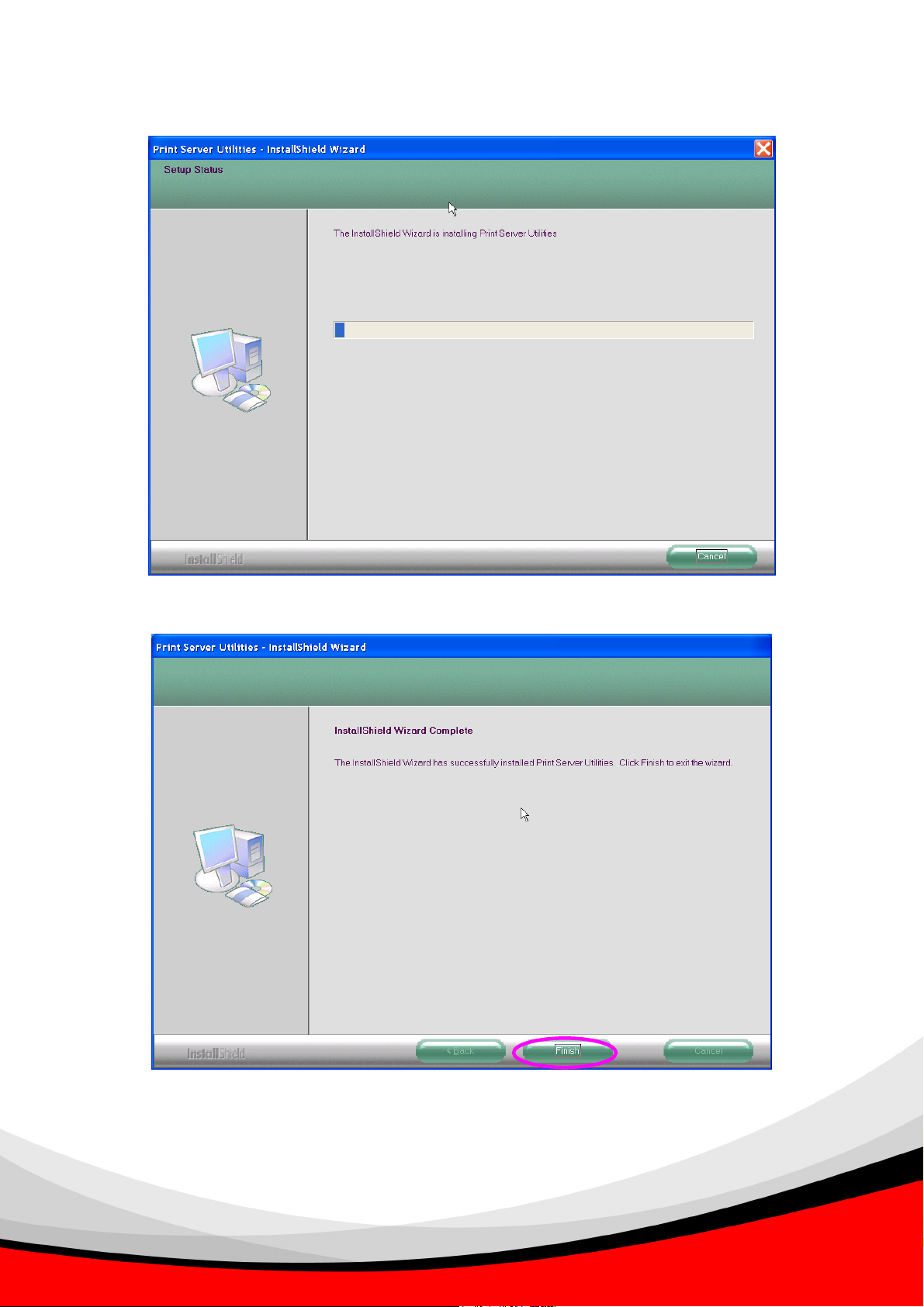
5. The system starts installing the Print Server Utilities.
6. The utilities are all installed. Please click “Finish” to go to next step.
7
Page 12
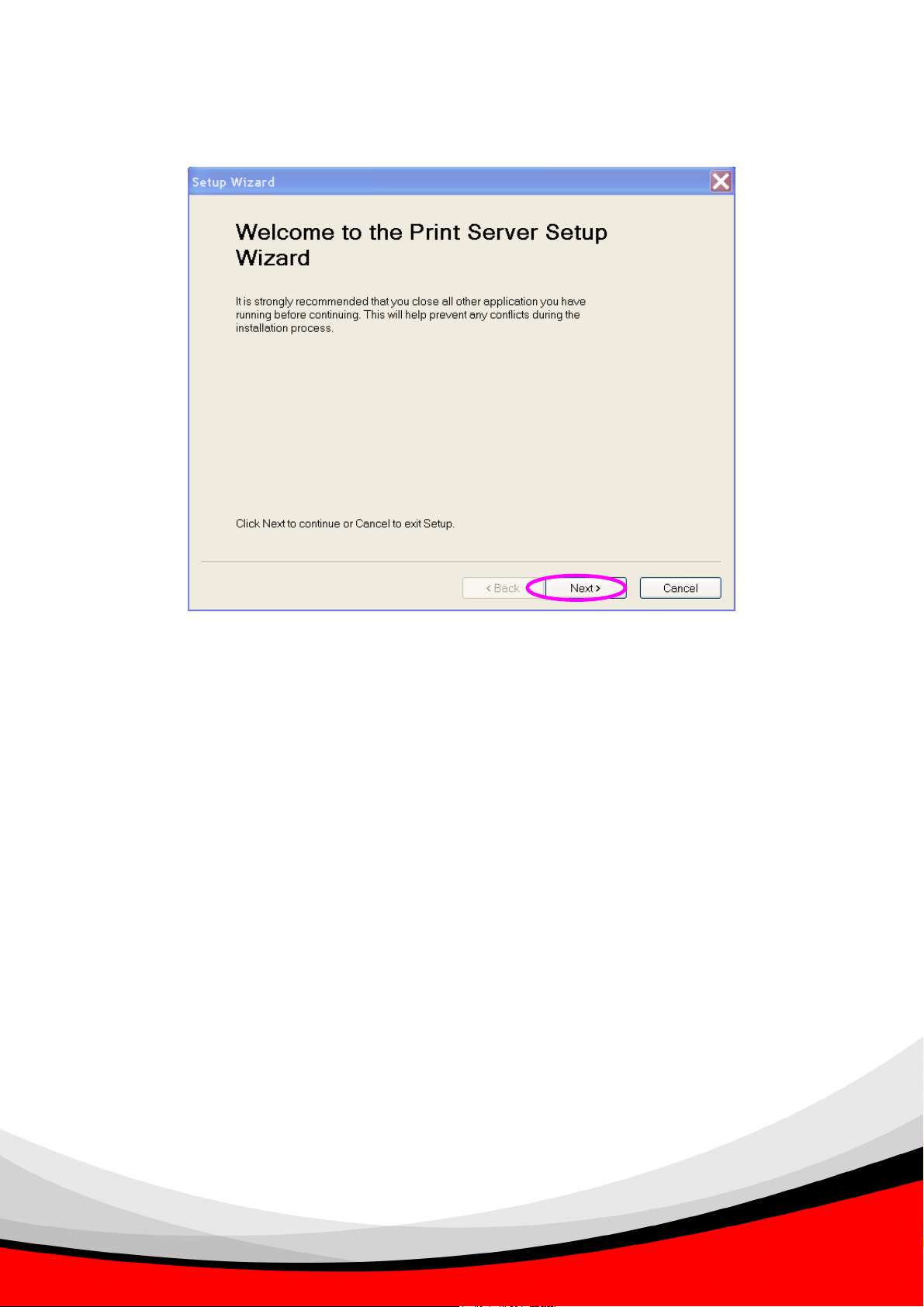
7. The Setup Wizard will be executed, it will guide you to configure the print server and
install the printer with the print server to your computer. Please click “Next”.
8. The program will search the Print Server within the network. Select the Print Server
you would like to setup and click “Next” to continue.
8
Page 13
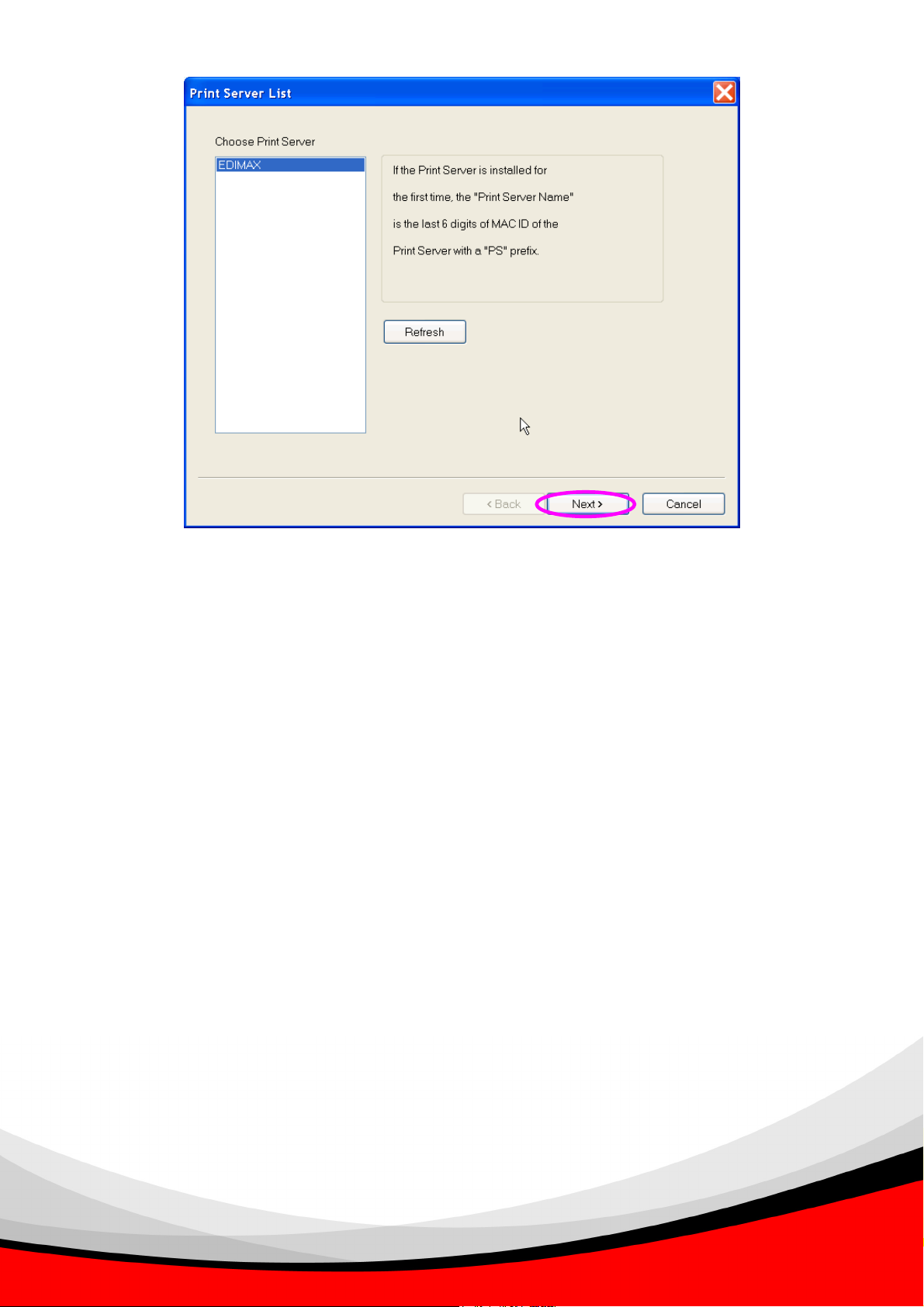
9.
9
Page 14
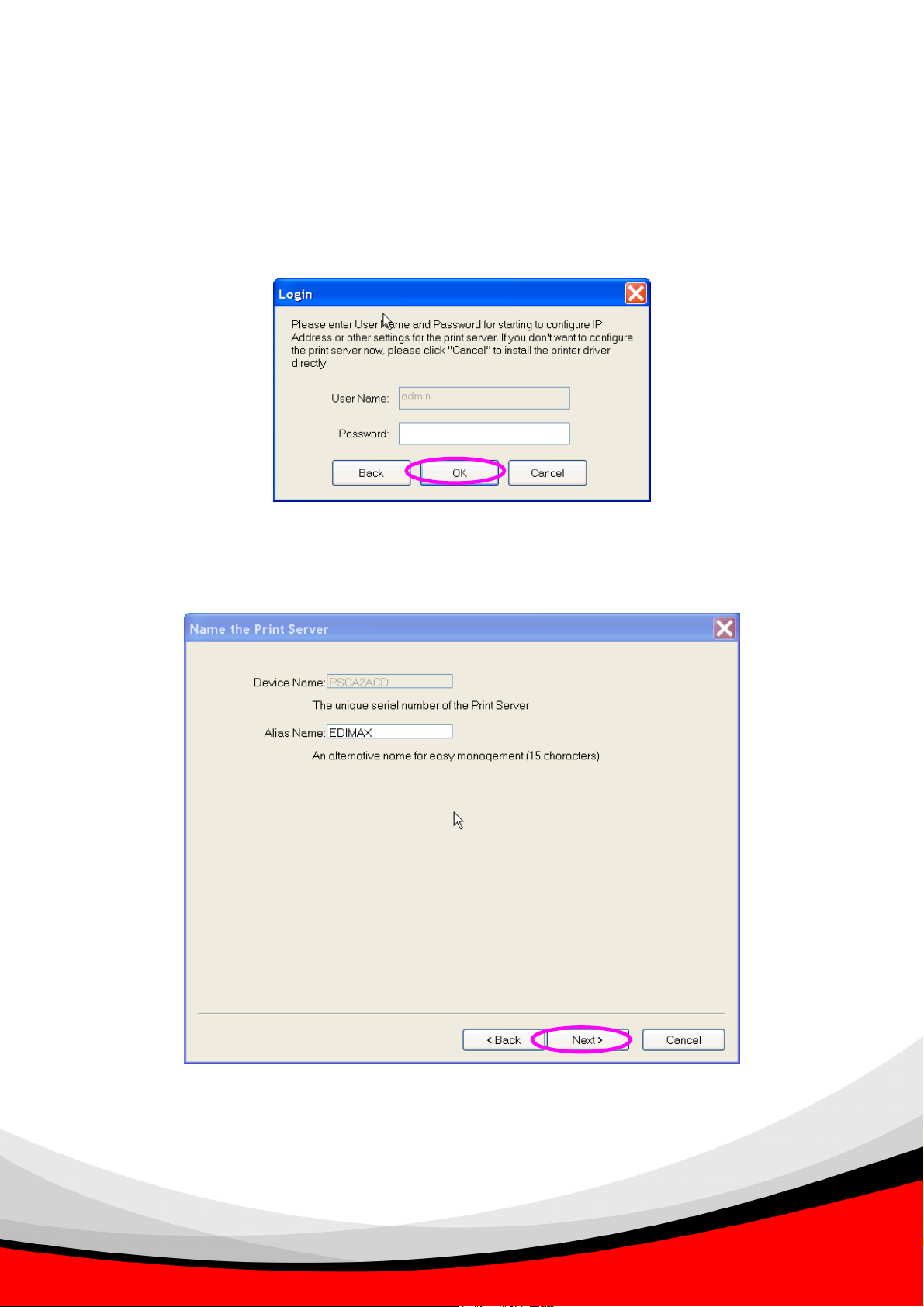
Please enter the “Password” of the Print Server you have selected to login the Print
Server for more settings. The default “User Name” is “admin”; default “Password” is
“1234”. If you want to install the drivers of the printer and bind the printer with the
Print Server directly, please click “Cancel”. You will be led to Step 13.
Following is the completed procedures for configuring the Print Server.
10. Set the “Alias Name” to the Print Server here. Click on “Next”.
10
Page 15
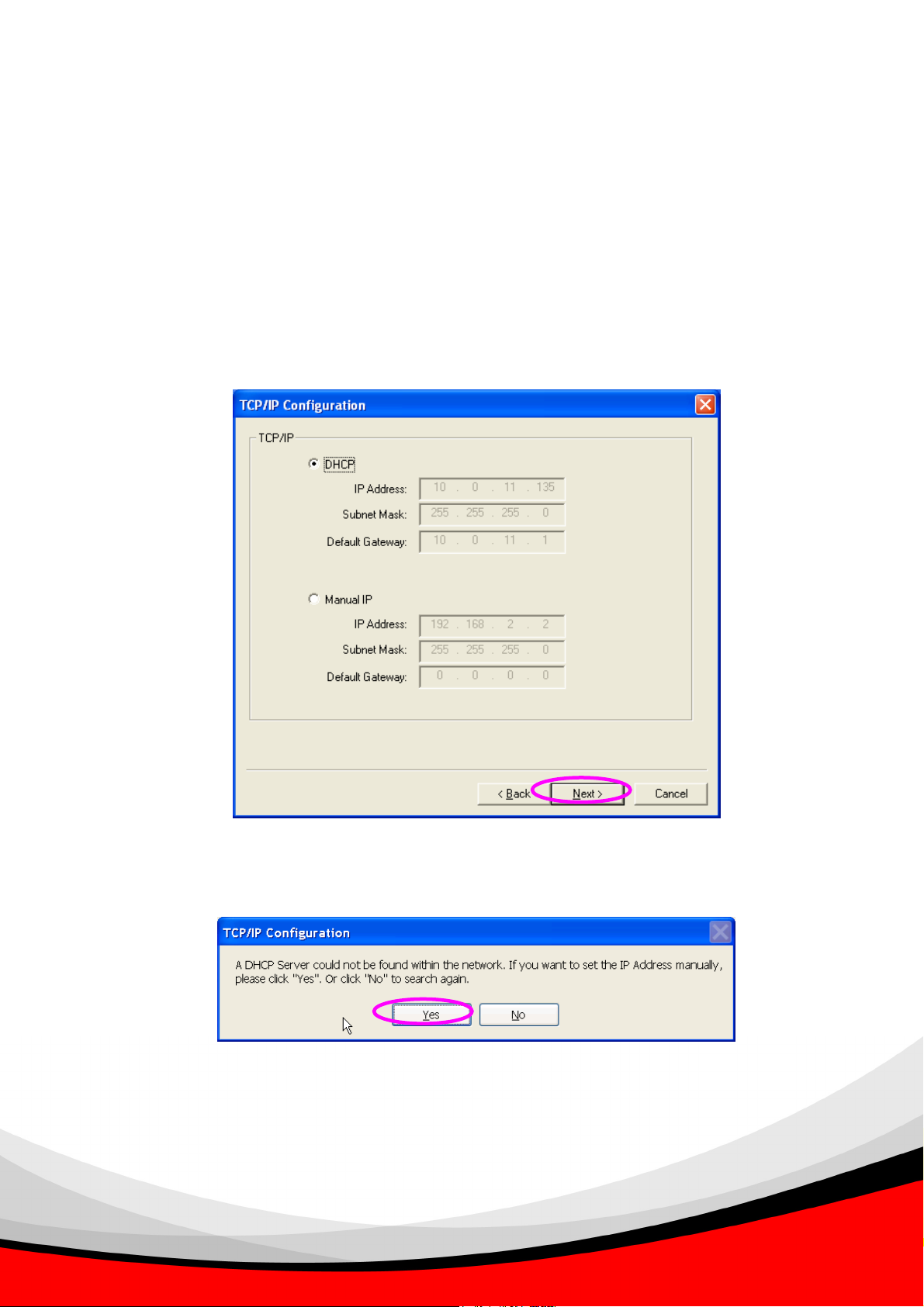
11. Please set the network settings for the Print Server manually. By default, the
network settings are as follows.
IP Address: 192.168.2.2
Subnet Mask: 255.255.255.0
If you have selected “DHCP”, the Print Server will try to determine the network
settings automatically. If a DHCP Server is present within the network, the Print
Server will automatically obtain and configure the network settings assigned by the
DHCP Server. The assigned IP Address will be shown in the IP Address fields.
Or, if no DHCP Server is present within the network, then there is a message will
display as below:
Please assign the network settings of the Print Server manually. Please click “Next”
once you have found appropriate network settings for the Print Server.
11
Page 16
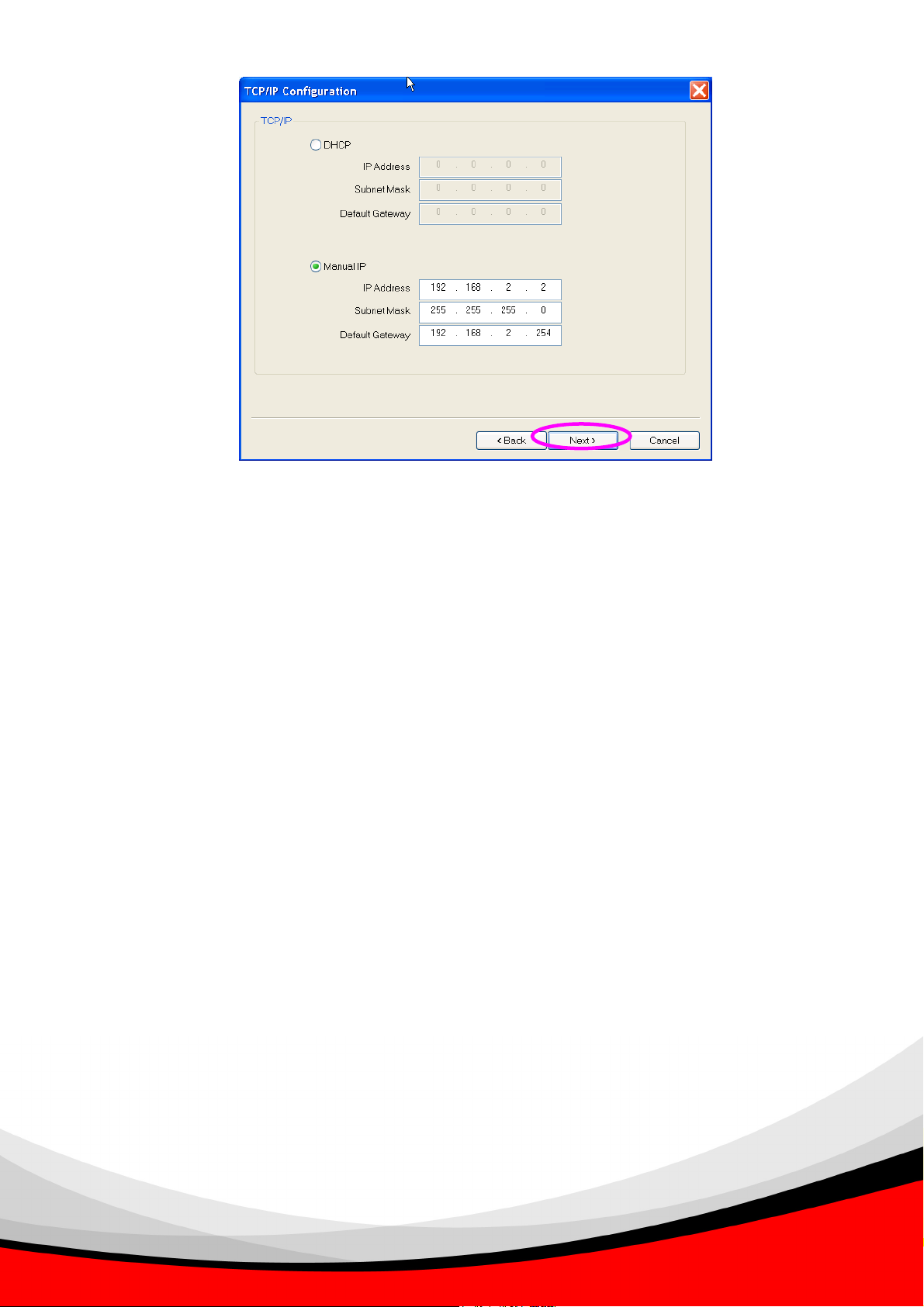
Note: The Print Server IP Address must be set to have the same network segment
within your network environment or connected computer. If the network IP address
settings are incorrect, then print server will not be able to communicate throughout
the network. For example, if your router/gateway/computer is using IP address
192.168.2.1, then you need to give a unique manual IP to your print server with IP
range 192.168.2.x (Please note: Above IP address setting is only an example,
please do not follow exactly!)
If the network settings are incorrect, a message will be prompted to remind you after
you click “Next”. If you do not want to set it now, please click “Cancel” to finish the
installation. You can then use the “Server Manager” utility to configure the Print
Server IP address.
12.
12
Page 17

The configurations are finished. Please click “Save” to apply new settings and restart
the Print Server.
13. The “Install Printer Driver” page allows you to install the printer drivers and bind your
printer with the Print Server to your computer. Please click “Yes” to start the
installation. Also you can click “Install Printer” to install the printer.
13
Page 18

4.2.1 GDI/Host-based Printer
Following is the installation procedures for “GDI/Host-based Printer” installation. (Printer
install example: Cannon MP130)
1. The program will start installing the Print Server Drivers automatically. You will see
several pop-up screens and some prompt messages in the system tray. When the
system stops prompting, the drivers are all installed. Please wait for a moment.
2. When the Print Server Drivers are all installed, the following screen is displayed.
Before you click “Connect”, please put your GDI printer’s installation CD to your
CD-ROM drive and read the manual of the GDI printer carefully.
Some GDI printers require users to install the drivers/utilities before connecting the
GDI printer to your computer. Some GDI printers require connecting the GDI printer
to your computer during the installation. Please refer to the below illustration which is
the screen displayed during the installation.
To connect the GDI printer to your computer through the Print Server just like you
have directly connected the GDI printer to your computer through the USB cable,
you can click “Connect”.
Tip: If you ever installed the printer’s drivers into your computer, you could click
“Connect” directly.
14
Page 19

3. The system starts to connect the printer to print server and automatically search and
install the GDI printer’s drivers.
4.
15
Page 20

You will see some prompt messages in the system tray. If there is driver needed you
to manually install. In the “Found New Hardware Wizard”, please select “No, not this
time” and click “Next” to continue.
5. Select “Install the software automatically (Recommended)” and click “Next”.
16
Page 21

6. Select the correct driver and click “Next”.
7. After the driver is installed, click “Finish”.
17
Page 22

8. After the drivers are installed completely (no more prompt message). Your GDI
printer has been bound with the Print Server to your computer. Please click “Print
Test Page” to confirm that you can print through the network successfully.
Tip1: Before you click “Print Test Page” or “Finish”, please make sure the printer
drivers and utilities are all installed. Otherwise, the printer may work abnormally
because of some drivers for the printer is not installed. If there is no more prompt
message and your Windows system has shown you the message that the hardware
is installed ready, the drivers are all installed.
Tip2: It is highly recommended to print a test page to ensure the installation is
successfully. If the installation is failed, you have to run the “Setup Wizard” again.
9. If you have completed the print job successfully, please click “Yes”. Or click “No” to
try to install again.
18
Page 23

10. Congratulations, the printer is installed successfully. The installed printer will be
added to the “Printers & Faxes” in the Windows. If you want to print documents,
please select “Printer Model Name(Network)”.
11. The following message will alert you to restart your computer before you start using
the network printer. Click “OK” and restart your computer then all installations are
completed.
4.2.1.1
19
Page 24

Using GDI Printer
After restarting the computer, you will find there are two printer icons added to “Printers
and Faxes” in the Windows. The “Printer Model Name(Network)” will stand for the
printer.
If you want to print a file or document, please print to “Printer Model Name(Network)”.
To set the paper size or other feature of the printer, please right click “Printer Model
Name(Network)” and select “Properties”. In the “Printer Model Name(Network)
Properties” screen, click “Printer Properties” then you can configure the printer.
20
Page 25

21
Page 26

4.3 Print Server Utilities
After the installation is completed, there will be four utilities add to “Start/Programs/Print
Server Utilities” folder in the Windows.
Setup Wizard – If you don’t install the printer during the software installation in Section
3.2, you can run this setup wizard to install the printer drivers and bind the Print Server
to your computer.
Server Manager – Allows you to configure the Print Server’s IP Address, network
protocols and other advanced features.
Uninstall – Assistant for removing all installed Print Server software programs.
22
Page 27

5. Setup Wizard
The “Setup Wizard” will guide you to install the Normal printer or GDI printer with the
Combo Print Server into your computer.
If there is a new Combo Print Server installed in the network or the Combo Print Server
you have installed doesn’t work, please run the “Setup Wizard” to install again. Please
refer to the Section 3.2 for the detailed setup procedures.
Note: In Windows 98SE/Me/NT, the “Setup Wizard” will only allow you to install “Normal
Printer”.
23
Page 28
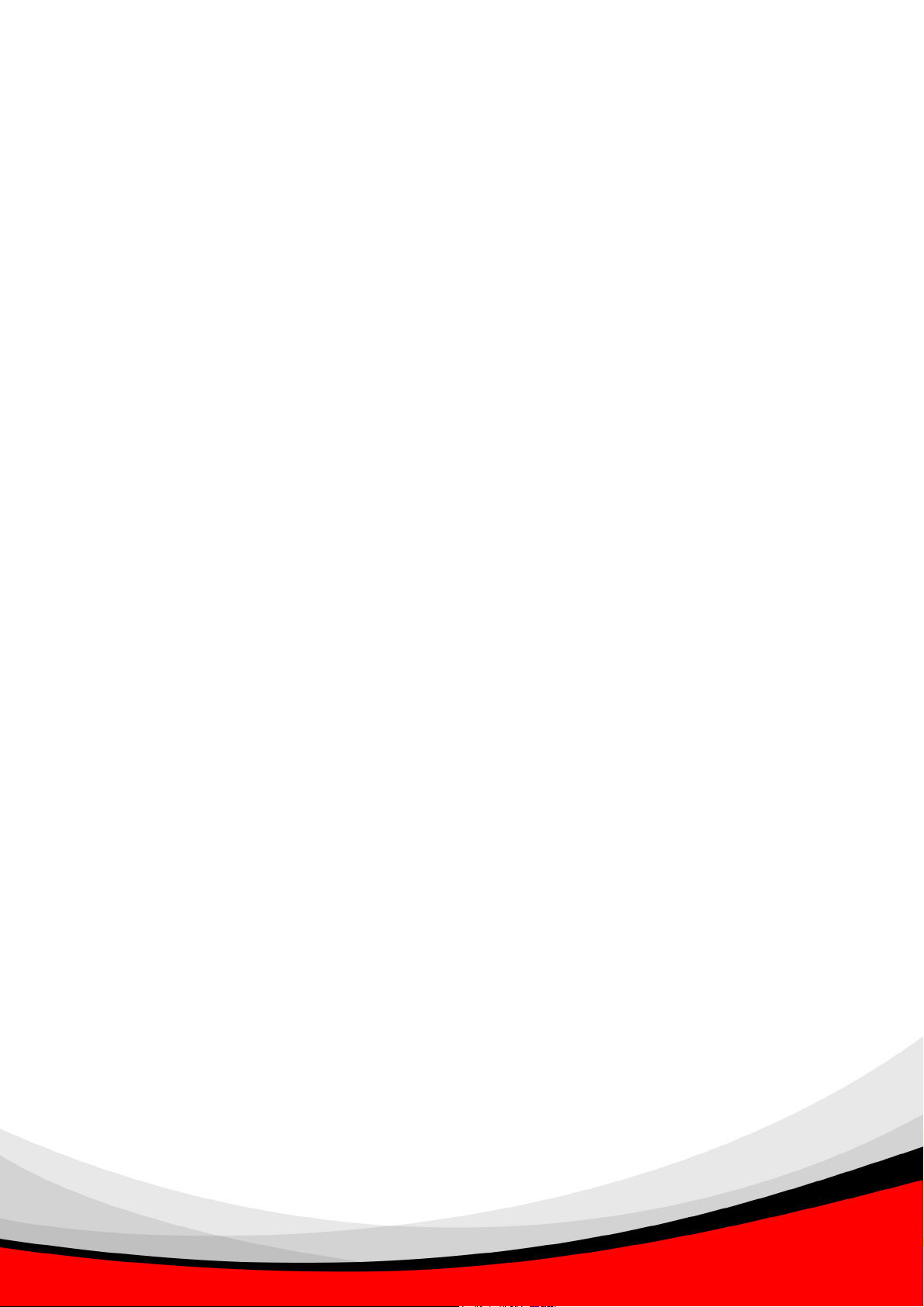
6. Server Configuration
6.1 Introduction
This chapter introduces Combo Print Server’s system configuration utility in Windows
environment. This utility provides the most complete management and configuration
functions on the Combo Print Server side. This utility only provides configuration
functions for Combo Print Server itself; it does not include configuration functions for
client side or other file server in the network environment.
The Configuration Utility provides the following configuration and management
functions:
Search Print Server: Search All Available Combo Print Servers on the Network.
Status: Display Combo Print Server Network Status.
General Configuration: Configure general settings about the Combo Print Server
such as Server Name, Password, etc.
TCP/IP Configuration: IP Address and DHCP Server Configuration.
System Configuration: Combo Print Server Network Ability Setting and Firmware
Upgrade.
Please refer to the following sections for the explanation of each function separately.
24
Page 29

6.2 Search for All Available Combo Print Server
Every time when you run the “Server Manager” configuration utility, click the “Search”
icon on the tool bar. The configuration utility will delay for several seconds
because the utility is using system’s available network protocols to search for all Combo
Print Servers on the network. All available Combo Print Servers will be listed under
“Server Group” on the left side of the window.
You must select the Combo Print Server you would like to configure from the list. The
system will, at the same time, display the selected Combo Print Server’s status on the
right side of the window.
25
Page 30

6.3 Status of Combo Print Server
Click “Status” icon on the tool bar, the status of the currently selected Combo Print
Server will be showed on the right side of the window. The information of the Combo
Print Server displayed are including MAC ID, Model Type, Firmware Version, status of
each server port, IP address, subnet mask, default gateway and supported printing
protocols…etc.
You can refresh the Combo Print Server’s status by pressing the “Refresh” button
You can restart the Combo Print Server by pressing the “Reboot” button
.
.
26
Page 31

6.4 Setup the Combo Print Server
Click “Setup” icon on the tool bar, the setup items of the current selected Combo
Print Server will be showed on the right side of the window.
Double click one of the icons to set up the selected Combo Print Server. A screen will
pop up to verify “User Name” and “Password” of the Combo Print Server. The default
values are: User Name: admin, Password: 1234.
Tip: When you have finished the settings, please click “ ” to restart the Combo Print
Server to let the settings take effect.
27
Page 32

6.5 General Configuration
Double Click “General” icon and the General configuration window will pop-up.
You can see basic Combo Print Server information in this page. You also can configure
the “Server Name”, “User Name” and “Password” here.
Server Name, the name of the Combo Print Server. You can use this name to identify
the Combo Print Server when you are searching for the Combo Print Server by the
“Server Manger” utility.
User Name / Password is used to authenticate the administrator to login the Combo
Print Server for configuring it from the “Server Manger” utility or the Web Management
tool.
28
Page 33

6.6 TCP/IP Configuration
Double Click “TCP/IP” icon and the TCP/IP configuration window will pop-up.
You can configure the Combo Print Server to automatically get IP from DHCP server or
manually specify static IP. The Combo Print Server also has a built-in DHCP server. You
can enable this DHCP server and let it manages IP for you.
29
Page 34

IP Address Assignment:
Click the “IP” button to enter the IP setting page. If you need the Combo Print Server to
automatically get an IP from DHCP server, select “Auto IP”. You can also select “Static
IP” to manually assign “IP Address”, “Subnet Mask” and “Gateway” for the Combo Print
Server. By default, “Static IP” is enabled and the default settings are as follows.
IP Address: 192.168.2.2
Subnet Mask: 255.255.255.0
Auto IP – The IP Address information of the Combo Print Server obtained from DHCP
Server will be displayed in the address field. If no DHCP Server is present, you have to
assign the information manually.
Static IP – Manually assign the IP address information in the same network with your
computer to the Combo Print Server.
DHCP Server:
Click the “DHCP Server” button to enter into the DHCP server’s setting page. By the
default, the DHCP server is disabled.
Auto – If “Auto” is selected, the Combo Print Server will detect DHCP server within the
network automatically and once the DHCP server doesn’t exist, the Combo Print Server
will turn on his own DHCP server and assign IP Address to client. Please fill in the
“Starting Address”, “Range”, “Subnet Mask”, “Gateway” and “DNS”; then the Combo
Print Server will assign a unique IP within the range for each DHCP client.
Enable – If the DHCP is enabled, you have to assign a range of IP addresses. Fill in the
“Starting Address”, “Range”, “Subnet Mask”, “Gateway” and “DNS”; then the Combo
Print Server will assign a unique IP within the range for each DHCP client.
Disable – The DHCP Server is disabled. You have to build up a DHCP Server in the
network or set the IP Address for each client manually.
30
Page 35

6.7 System Configuration
Double Click “System” icon and the System configuration window will pop-up.
In the System configuration page, you can see all available printing protocols and
upgrade the new firmware for this Combo Print Server.
Upgrade Firmware: You can use this “Upgrade Firmware” tool to update the newest
firmware of the Combo Print Server. Click “ ” button and select the correct firmware in
your PC. After selecting the firmware file, click the “Upgrade” button to finish the
firmware update process.
Tip: Before you upgrade the firmware, please make sure that the IP Address settings of
the Combo Print Server are in the same network as your computer.
Load Default: If you want to reset the Combo Print Server to default factory settings,
please click “Load Default”.
31
Page 36

7. Web Management
7.1 Introduction
Combo Print Server can be configured and managed on the Web. Through Local Area
Network, or even Internet, administrator can easily configure and manage Combo Print
Server’s various main functions in browsers. Simply enter Combo Print Server’s IP
address into your browser’s address field to manage a Combo Print Server by Combo
Print Server’s built-in Web Server.
The default IP Address, User Name and Password settings of the Combo Print Server
are as follows.
IP Address: 192.168.2.2
User Name: admin
Password: 1234
32
Page 37

7.2 Login
You may use any Web Browser to review the status or configure the settings of the
Combo Print Server. After entering the IP address of the Combo Print Server, a login
page display. You have to enter correct “User Name” and “Password” before going to
the Web Management pages.
Note: Default User Name is “admin”, default password is “1234”.
33
Page 38

7.3 Device Setup
7.3.1 System
This web page will display the information about the Combo Print Server.
Device Name: The device name is not configurable. By default, it is the last 6-digit of
the MAC ID of the print server with prefix “PS”.
Print Server Name: The print server name is the same as device name by default. You
can change this name to identify the print server easily when you are searching for the
print server by the supplied utilities.
Model Type: Display the type of the print server.
USB Port Number: Display the number of the USB port on the Combo print server.
LPT Port Number: Display the number of the parallel port on the Combo print server.
34
Page 39

Wireless LAN Status: It will show if the Combo Print Server supports WLAN function.
Firmware Version: Display the firmware version of the Combo Print Server.
MAC Address: The MAC ID of the Combo Print Server will be displayed here.
RAW/IPP/LPR Printing: By default, the RAW/IPP/LPR printing protocols are all
enabled.
35
Page 40

7.3.2 Printer
This page lists the information and the status of the printer connected to the Combo
Print Server USB port. The printer information includes manufacturer, model number
and the supported printing language. The status of the printer includes ”Ready”, “Off
Line” or “Paper Out”.
Ready: The printer is ready to use.
Off Line: The printer is not connected to Combo Print Server through USB cable or it is
turned off.
Paper Out: The printer is not ready because of paper out.
36
Page 41

7.3.3 TCP/IP
This page lists all TCP/IP settings of the Combo Print Server.
Use DHCP/BOOTP: If the Combo Print Server enables to obtain IP Address from
DCHP Server, it will show “On”. Otherwise, it will show “Off”.
IP Address: Display the IP Address of the Combo Print Server. By default, the IP
Address is “192.168.2.2”.
Subnet Mask: Display the subnet mask setting of the Combo Print Server. By default,
the subnet mask is “255.255.255.0”.
Gateway: Display the gateway setting of the Combo Print Server. By default, the
gateway setting is “0.0.0.0”.
37
Page 42

7.4 Setup Wizard
Note: After you have changed the settings from the Setup Wizard, please click “Save
Settings” in the menu of the left side to let the settings take effect and reboot the Combo
Print Server.
7.4.1 System
You can change the server name and password of the Combo Print Server from here.
Combo Print Server Name, the name of the Combo Print Server. You can change this
name to identify the print server easily when you are searching for the print server by
the supplied utilities.
Password, enter new password of the Combo Print Server. The password can be up to
7-digit alphanumeric format. The default password is “1234”.
Re-type Password, enter the same password for the Combo Print Server again.
38
Page 43

7.4.1.1 Advanced Settings
Some advanced feature of the Combo Print Server can be set here.
TCP/IP Printing (LPR/IPP/RAW): This Combo Print Server supports TCP/IP network
protocol and LPR/IPP/RAW printing protocols. By default these protocols are enabled.
39
Page 44

7.4.2 TCP/IP
You can configure the Combo Print Server to automatically get IP from DHCP server or
manually specify static IP.
If you need the Combo Print Server to automatically get an IP from DHCP server, select
“Enable Obtain TCP/IP Settings Automatically (Use DHCP/ BOOTP)”. You also can
select “Disable Use the following TCP/IP Settings” to manually assign “IP Address”,
“Subnet Mask” and “Gateway” for the Combo Print Server.
40
Page 45

7.4.3 Save Settings
After configuring the Combo Print Server, you have to click the “Save Settings” to save
the settings and restart the system.
41
Page 46

7.5 System Tools
7.5.1 Load Default
You can use this page to restore the factory default settings. Click “OK” and after the
print server is restarted, the process is completed. Be aware that all of your previous
setup will be cleared.
42
Page 47

7.5.2 Upgrade Firmware from Browser
You can upgrade new firmware for this Combo Print Server in this page. Click “Browse”
to select the new firmware in your storage and then click “OK”, the firmware will be
updated in several minutes.
Be aware that if you have started upgrading firmware, you have to follow all the
upgrading steps or the Combo Print Server can’t turn back to normal configuration.
43
Page 48

8. Troubleshooting
1. The printer cannot be shared in the network.
Check if the printer is a Combo Printer. If it is a Combo printer, please make sure
you have run the “Setup Wizard” and follow the instructions in the manual to
install the printer.
Check if the print server’s IP Address settings are in the same subnet with your
computer. For example, if your computer’s IP Address is 192.168.1.3, the print
server’s IP Address setting should be 192.168.1.x.
Check if the printer you are using is in the “Compatibility List” in Appendix or
contact with your dealer.
2. I am not sure the IP Address settings of my computer.
The following procedures will help you to check the current IP Address setting of
your computer. You can compare if your computer and print server’s IP Addresses
are in the same subnet.
1. Click “Start” and select “Run”.
2. Type in “cmd” and click “OK”.
3.
44
Page 49

Type ipconfig /all and click enter.
z Your PC’s IP address is 192.168.2.111.
z The PC’s Subnet Mask is 255.255.255.0.
z Your PC’s MAC Address is the one entitled Physical Address
(00-00-E2-82-C3-AD).
3. This product is not found even after searching by the “Server Manager”.
Check if the power adapter and the network cable are connected to the Combo
Print Server properly.
Check if the LAN and Ready LEDs are turned on.
4. The ways to change the IP Address of the Combo Print Server.
A DHCP Server is installed in the network
If a DHCP Server is installed, you can setup to let the Combo Print Server get IP
Address from the DHCP Server automatically.
1. Open “Server Manager” and then select “TCP/IP” setting.
2. Select “Auto IP” and click “Save”.
3. Reboot the Combo Print Server.
Set up the IP Address Manually
1. Open “Server Manager” and then select “TCP/IP” setting.
2. Select “Static IP” and enter the IP Address and Subnet Mask as your computer.
Click “Save”.
3. Reboot the Combo Print Server.
45
Page 50

Note: Set a static IP Address to Combo Print Server is recommended since DHCP
assignment may dramatically change the IP Address for Combo Print Server.
46
Page 51

Appendix: Combo Print Server Compatibility
List
The compatibility information is the first released in May 2007. For the latest information,
please contact with your dealer.
GDI Printers
No. Company Type Printer Model Print
1.
2.
3.
4.
5.
6.
7.
8.
9.
10.
11.
12.
13.
14.
15.
16.
17.
HP
HP
Canon
Canon
Canon
Lexmark
Lexmark
Lexmark
Lexmark
Lexmark
Lexmark
Lexmark
Lexmark
Lexmark
Lexmark
Epson
BenQ
B&W LaserJet Printer LaserJet 1020 OK
B&W LaserJet Printer LaserJet 1022 OK
Color Ink Jet Printer (MFP) MPC 190
Color Ink Jet Printer (MFP) PIXMA MP530
Fax Machine FAXPHONE L120
All-in-One Photo Printer (MFP) P6250 OK
All-in-One Photo Printer (MFP) X2350 OK
All-in-One Photo Printer (MFP) X3350 OK
All-in-One Photo Printer (MFP) X3470 OK
All-in-One Photo Printer (MFP) X5470 OK
All-in-One Photo Printer (MFP) X6170 OK
All-in-One Photo Printer (MFP) X7170 OK
All-in-One Photo Printer (MFP) X7350 OK
Color Ink Jet Printer Z617 OK
Color Ink Jet Printer Z735 OK
B&W Laser Jet Machine EPL-6200L OK
MFP CM3000 OK
OK
OK
OK
47
 Loading...
Loading...