Page 1
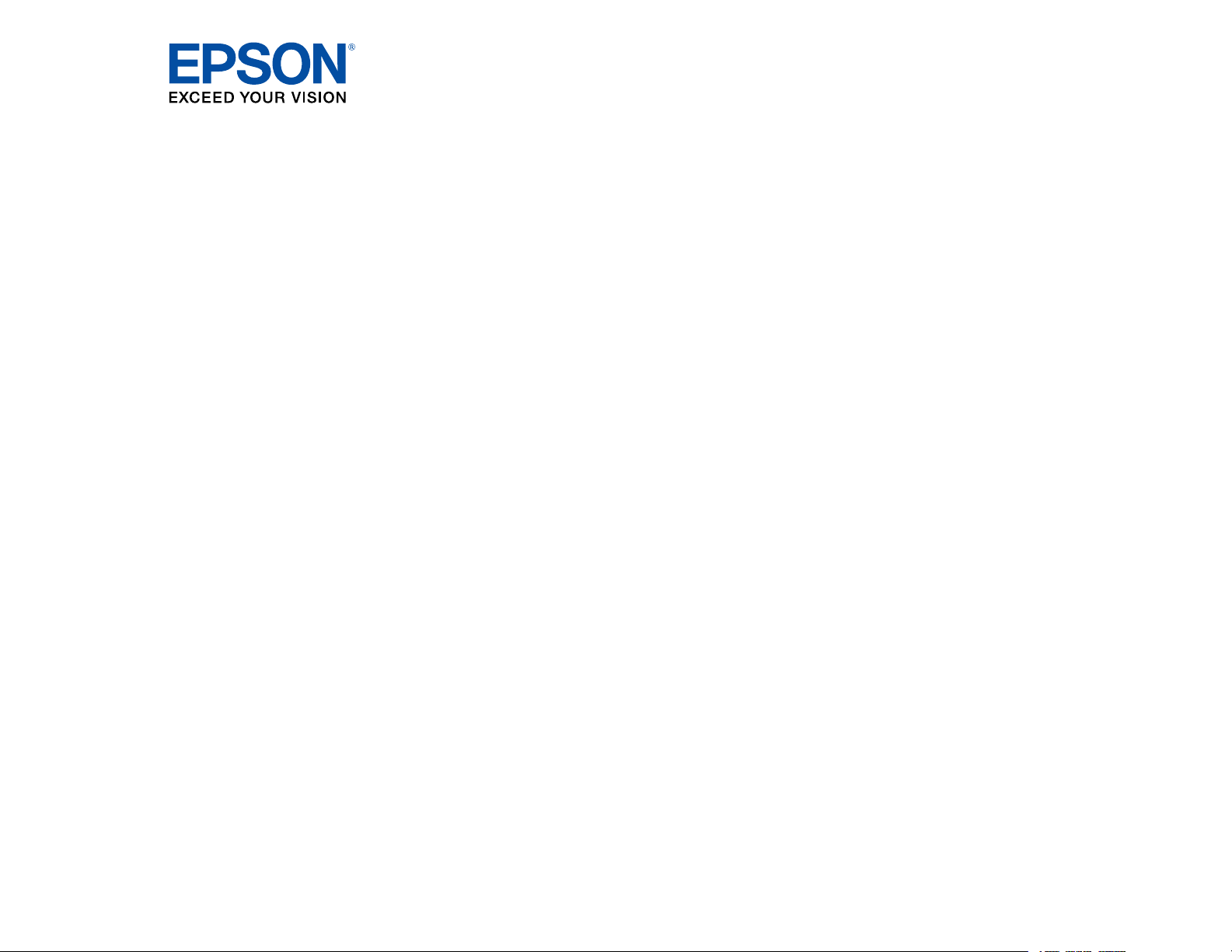
Epson Projector Content Manager
Operation Guide
Page 2
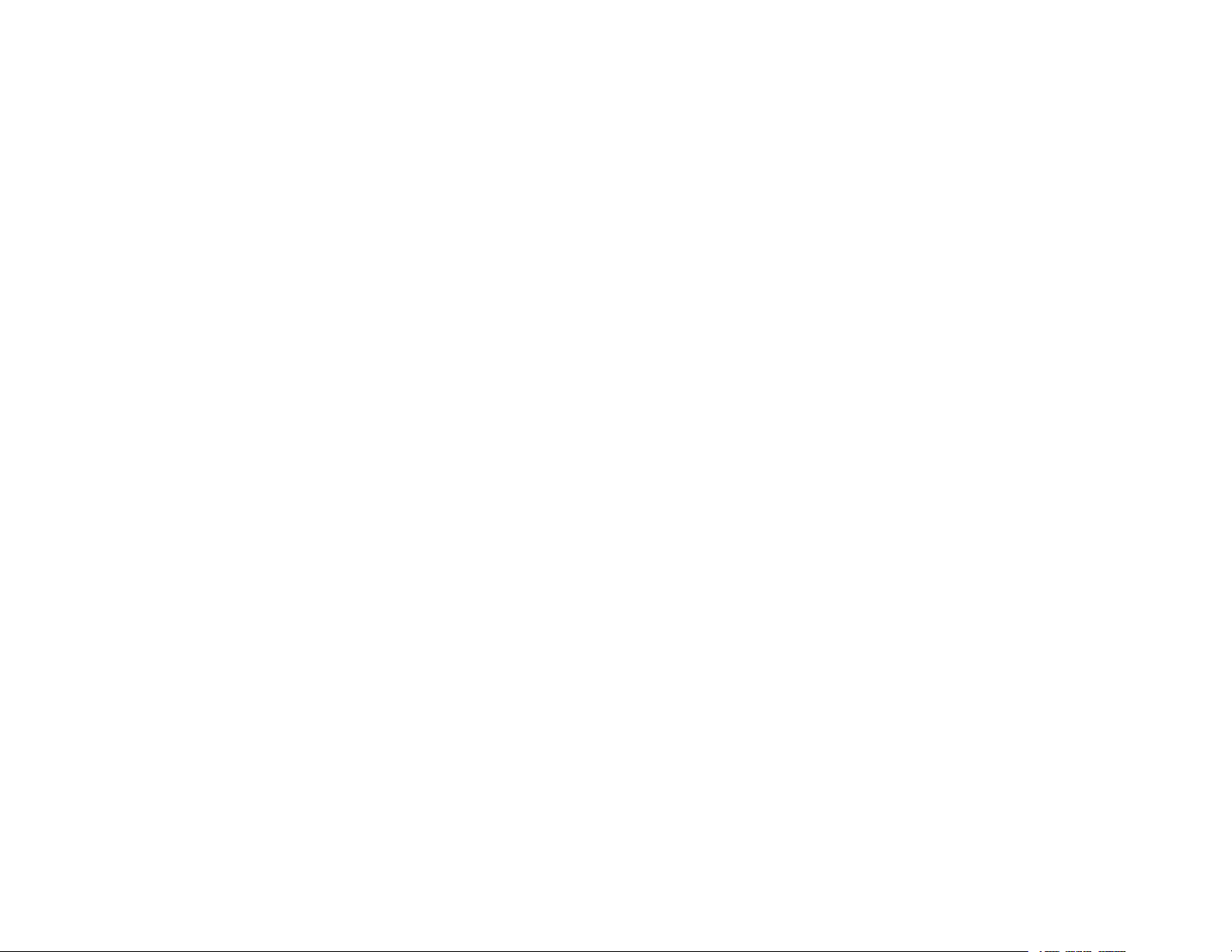
Page 3
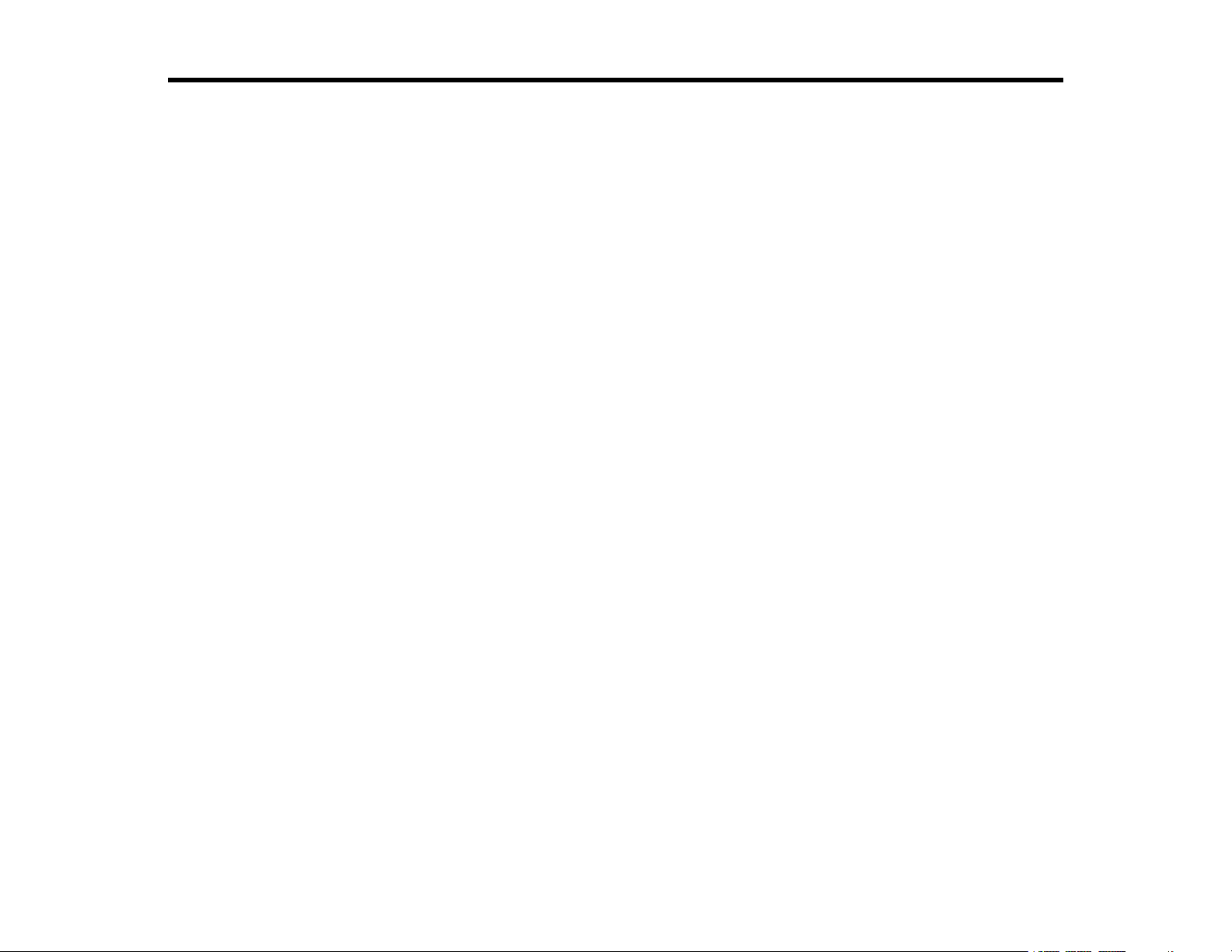
Contents
Introduction to the Epson Projector Content Manager Software ............................................................ 5
Setting Up the Software for the First Time ................................................................................................ 7
Editing and Exporting Playlists................................................................................................................ 10
Epson Projector Content Manager Features ........................................................................................ 5
Installing the Software .......................................................................................................................... 7
System Requirements ..................................................................................................................... 7
Installing the Epson Projector Content Manager Software (Windows/Mac)..................................... 8
Supported Projectors....................................................................................................................... 9
Playlist Editing.................................................................................................................................... 10
Supported File Types for Playlists ................................................................................................. 11
Creating a New Project.................................................................................................................. 13
Opening an Existing Project .......................................................................................................... 14
Creating Playlists........................................................................................................................... 16
Adding Effects to a Playlist ............................................................................................................ 23
Customizing Shape Effect Filters for a Playlist.......................................................................... 30
Scheduling Playlists....................................................................................................................... 33
Exporting a Project to an External Storage Device............................................................................. 37
Exporting a Project to an External Storage Device on Computer .................................................. 37
Exporting a Project to an External Storage Device on Networked Projector.................................. 38
Solving Problems ...................................................................................................................................... 40
Solving Epson Projector Content Manager Problems ........................................................................ 40
Screen Summary ....................................................................................................................................... 42
Main Screen ....................................................................................................................................... 42
Project Screen.................................................................................................................................... 44
Project Screen - Playlists Tab........................................................................................................ 45
Preview Screen......................................................................................................................... 47
Effect Settings Screen .............................................................................................................. 48
Project Screen - Shape Filter Tab.................................................................................................. 51
Project Screen - Time Table Tab ................................................................................................... 53
Register Projector for Synchronized Playback Screen/Export Network Projector Screen ............. 54
3
Page 4
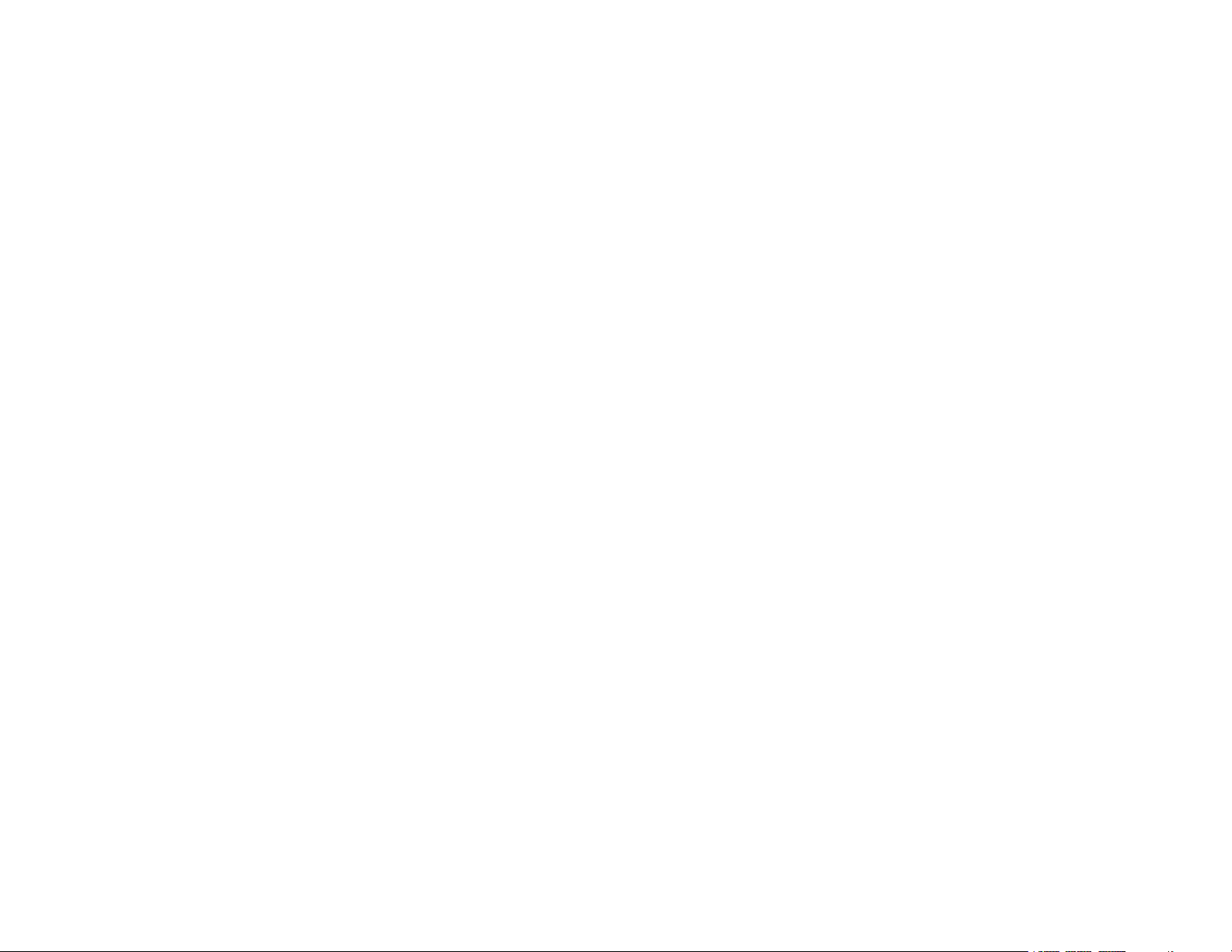
Appendix .................................................................................................................................................... 56
Uninstalling the Software.................................................................................................................... 56
Uninstalling the Epson Projector Content Manager Software (Windows 7) ................................... 56
Uninstalling the Epson Projector Content Manager Software (Windows 8.x/Windows 10)............ 56
Uninstalling the Epson Projector Content Manager Software (Mac).............................................. 57
Notices ............................................................................................................................................... 57
Copyright Notice............................................................................................................................ 58
About Notations............................................................................................................................. 58
General Notice............................................................................................................................... 59
Copyright Attribution...................................................................................................................... 59
4
Page 5
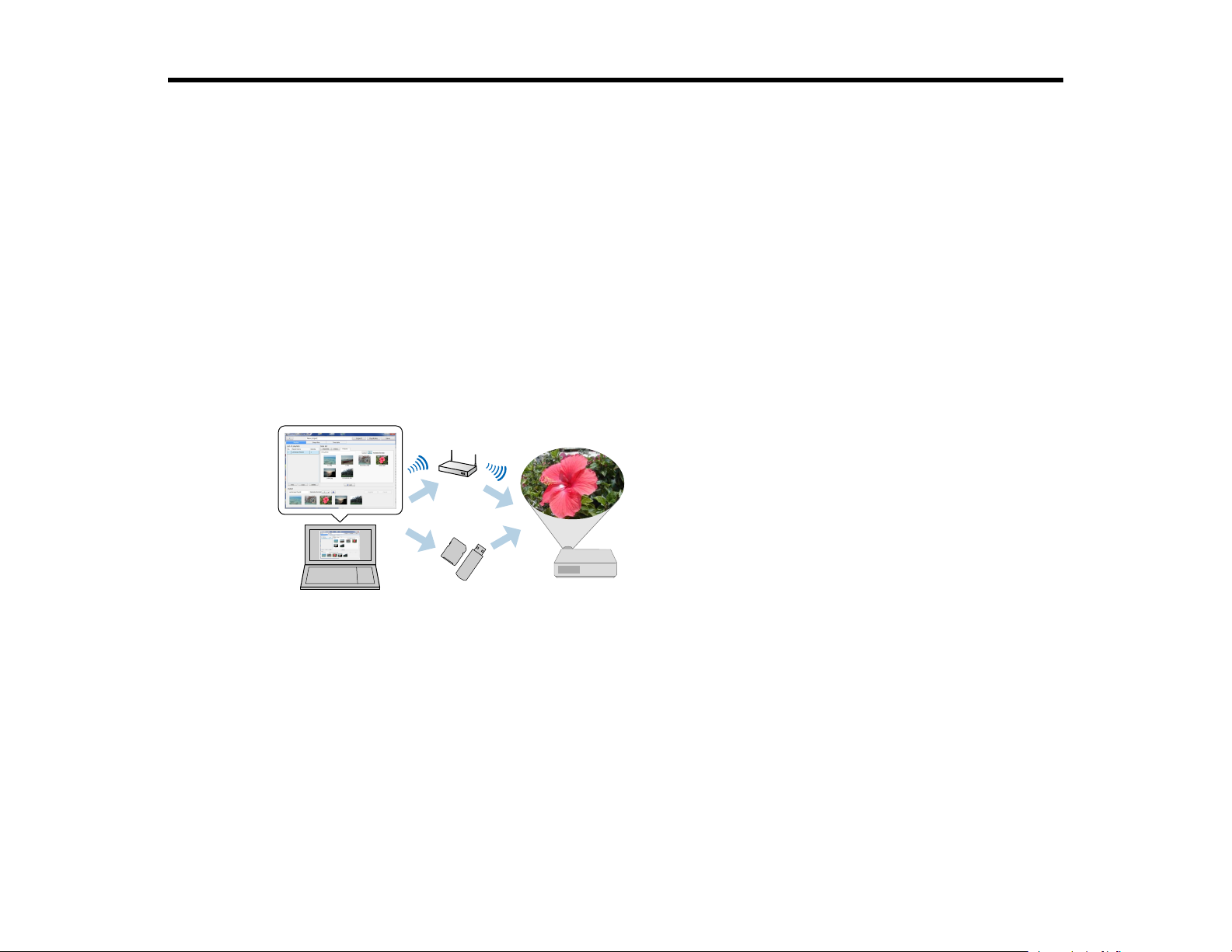
Introduction to the Epson Projector Content Manager Software
See the information here to learn more about the Epson Projector Content Manager software.
Epson Projector Content Manager Features
Epson Projector Content Manager Features
The Epson Projector Content Manager software allows you to combine images and movies as a playlist
on your computer and play them back from projectors.
You can use one of the following methods to play back the playlist from the projector.
• Save the playlist to an external storage device and insert the device into the projector
• Save the playlist to the projector via a network (an external storage device for saving the playlist must
be inserted into the projector)
Note: Depending on the projector, the supported storage devices differ. See your projector User's Guide
for details.
You can use a variety of playlist control functions as necessary.
• Adding effects to a playlist
You can add effects such as intervals, transitions, loop playback, brightness, and color and shape
effect filters to a playlist. You can also customize the shape effect filters.
• Scheduling playlists
5
Page 6
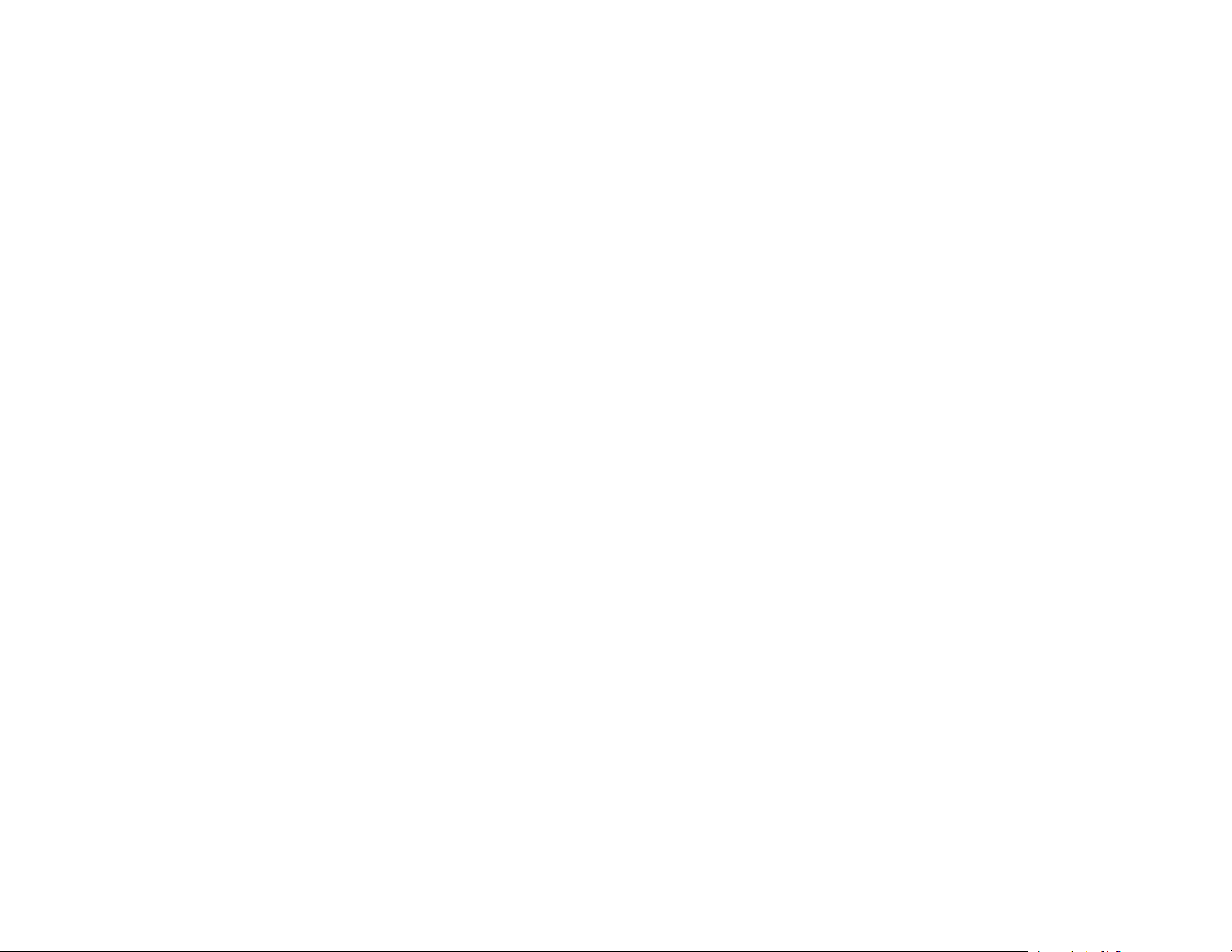
You can specify when each playlist starts and finishes. Scheduled playlists begin automatically. This
feature is useful when you want to periodically repeat the same playlist.
• Previewing a playlist
You can preview the playlist on the computer screen.
• Simultaneous playback
You can play the same playlist at the same time on multiple projectors.
Note: This function is available only for supported models. See your projector User's Guide for details.
Parent topic: Introduction to the Epson Projector Content Manager Software
Related references
Preview Screen
Related tasks
Creating Playlists
Adding Effects to a Playlist
Scheduling Playlists
6
Page 7
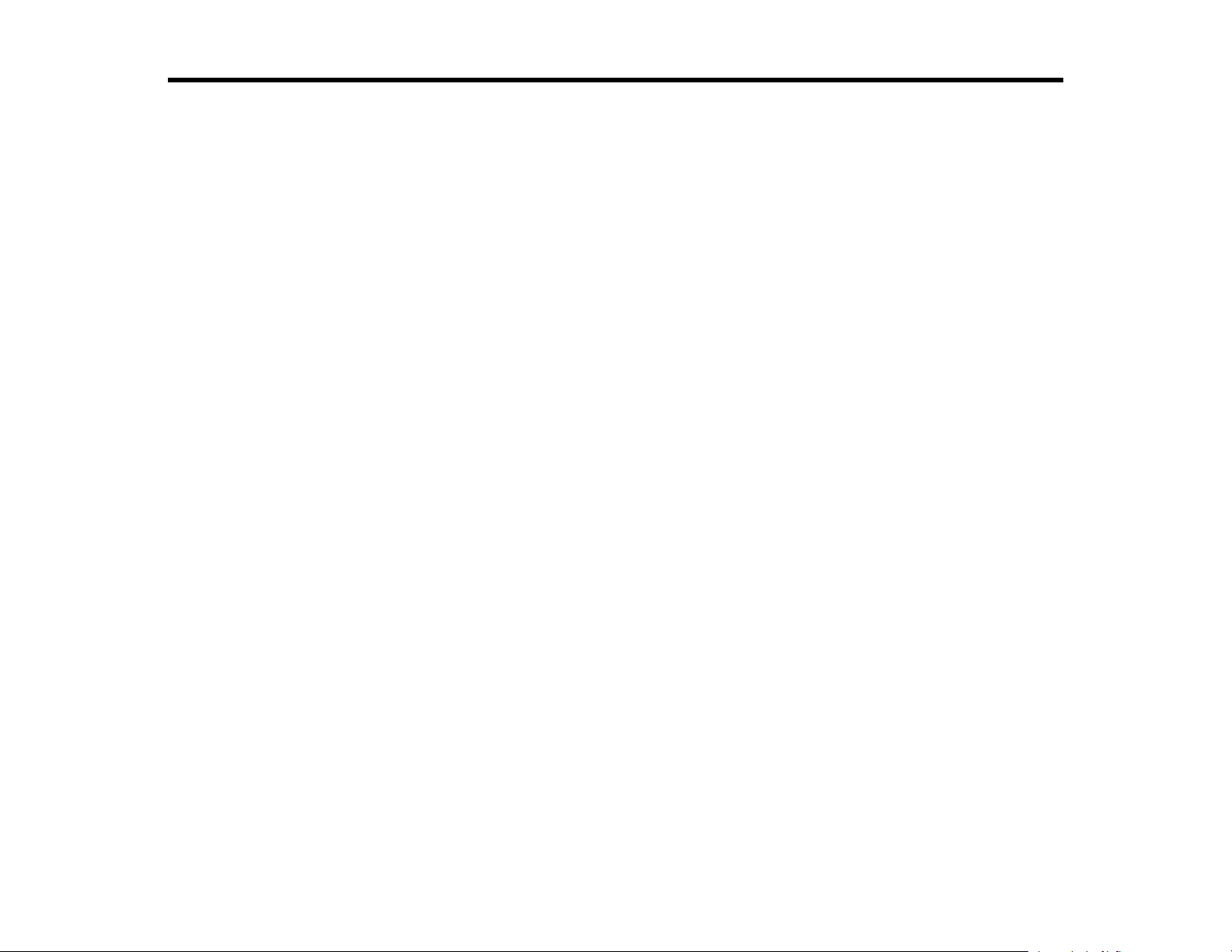
Setting Up the Software for the First Time
Follow these instructions to install the Epson Projector Content Manager software.
Installing the Software
Installing the Software
Check the system requirements necessary to run the software, and then install the software.
Note: If the language selected for the installation differs from the language of the operating system being
used, the screens may not display correctly.
System Requirements
Installing the Epson Projector Content Manager Software (Windows/Mac)
Supported Projectors
Parent topic: Setting Up the Software for the First Time
System Requirements
Your computer must meet the following system requirements to use the Epson Projector Content
Manager software.
7
Page 8
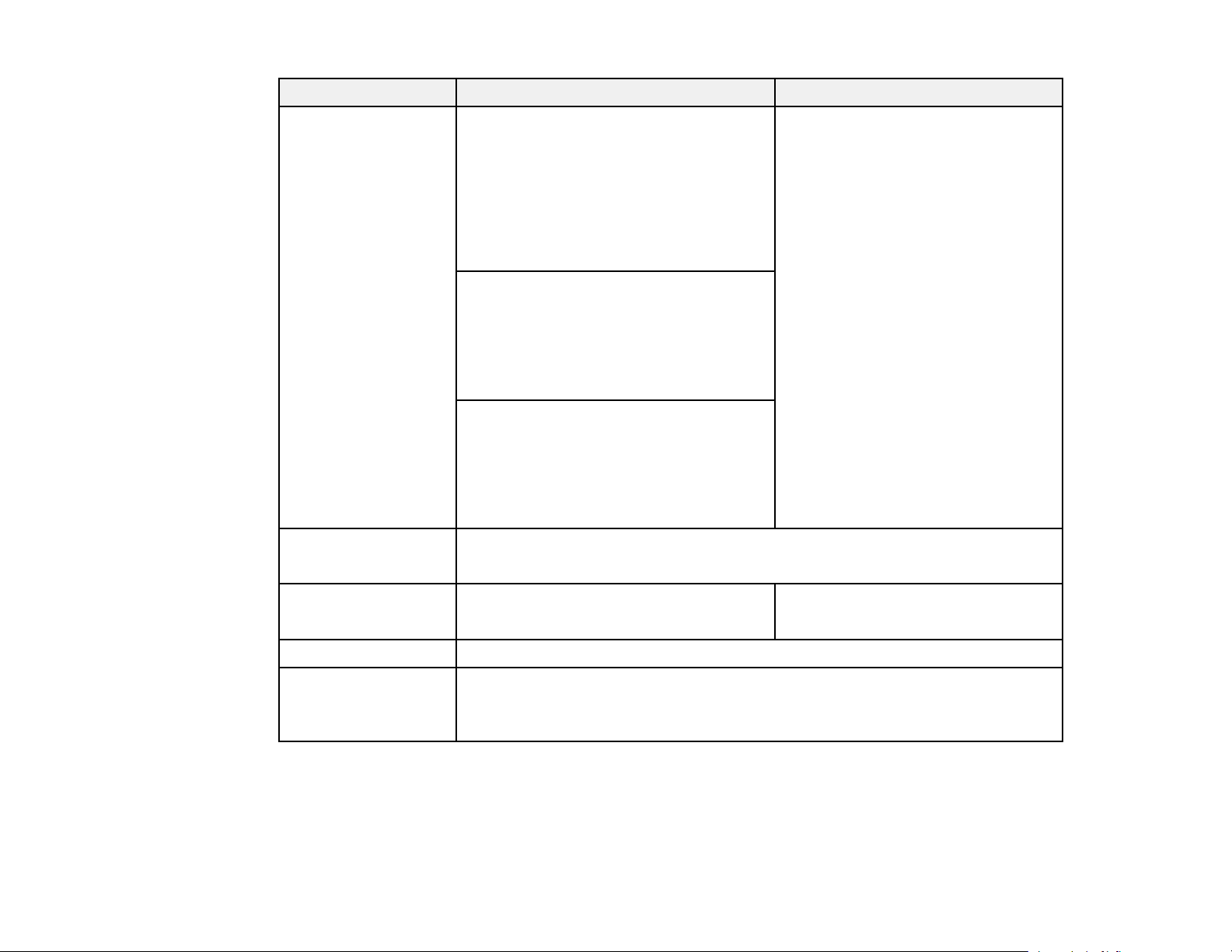
Requirement Windows Mac
Operating system Windows 7
• Ultimate (32- and 64-bit)
• Enterprise (32- and 64-bit)
• Professional (32- and 64-bit)
• Home Premium (32- and 64-bit)
• Home Basic (32-bit)
Windows 8.1
• Windows 8.1 (32- and 64-bit)
• Windows 8.1 Pro (32- and 64-bit)
• Windows 8.1 Enterprise (32- and 64bit)
Windows 10
• Windows 10 Home (32- and 64-bit)
• Windows 10 Pro (32- and 64-bit)
• Windows 10 Enterprise (32- and 64bit)
CPU Intel Core i5 or faster
(Intel Core i7 or faster recommended)
macOS
• 10.12.x (64-bit)
• 10.13.x (64-bit)
• 10.14.x (64-bit)
• 10.15.x (64-bit)
Memory 2 GB or more
(16 GB or more recommended)
Hard disk space 2 GB or more
Display Resolution between 1280 × 800 or 1366 × 768 (WXGA) and 1920 × 1200
(WUXGA)
32-bit color or greater
Parent topic: Installing the Software
8 GB or more
(16 GB or more recommended)
Installing the Epson Projector Content Manager Software (Windows/Mac)
Download and install the Epson Projector Content Manager software on your computer.
8
Page 9
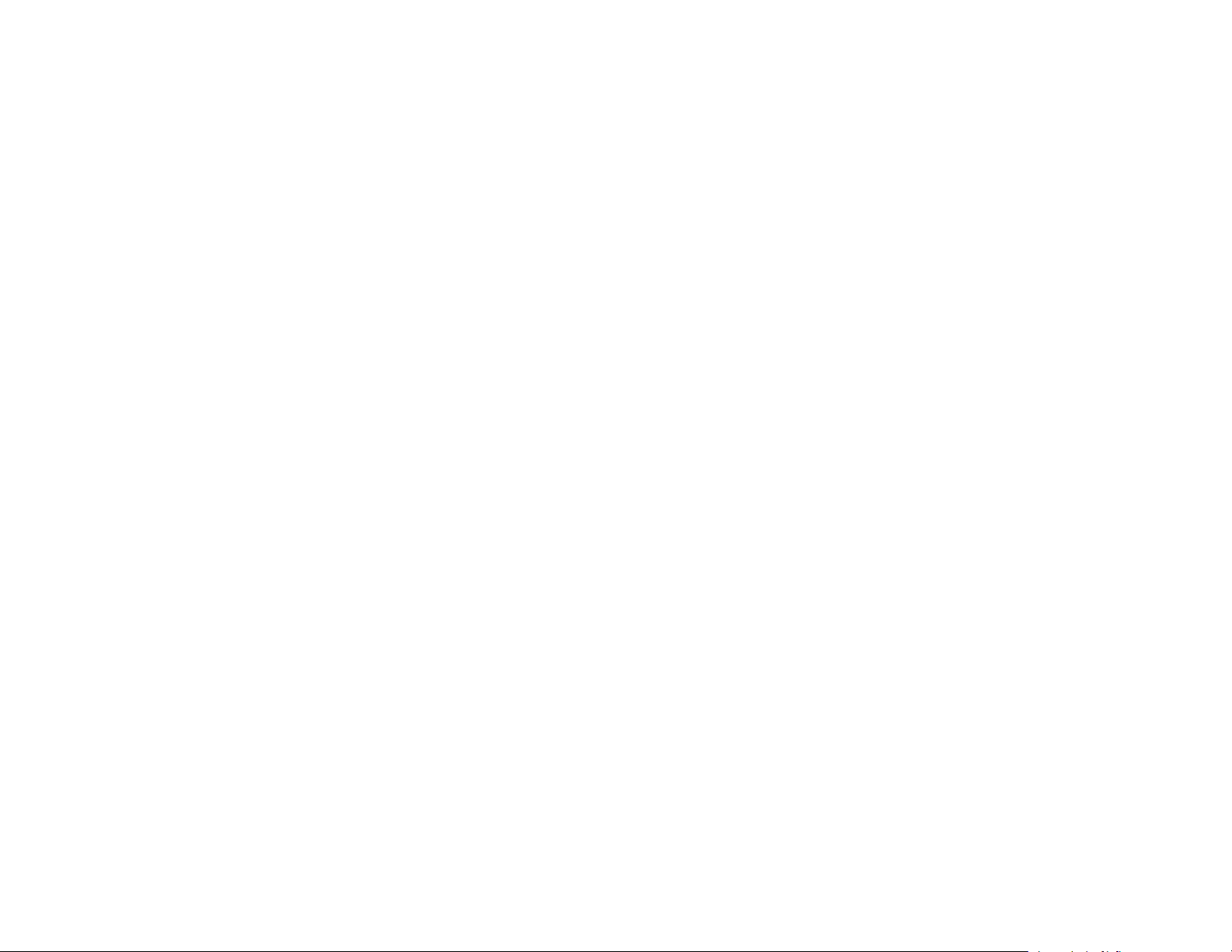
Visit epson.com/support (U.S.) or epson.ca/support (Canada) and select your projector to download the
latest version of Epson Projector Content Manager.
You can download the latest version of the Epson Projector Content Manager software for Mac for free
from the App Store.
Note:
• You need administrator authority to install the Epson Projector Content Manager software (Windows).
• You need to install Microsoft .NET Framework 4.5 before installing the Epson Projector Content
Manager software (Windows).
1. Download the latest version of the Epson Projector Content Manager software.
2. Follow the on-screen instructions.
Parent topic: Installing the Software
Supported Projectors
To use the Epson Projector Content Manager software, your projector must support the Content
Playback function.
Note: The movie file type that the projector supports varies depending on your projector.
Parent topic: Installing the Software
9
Page 10
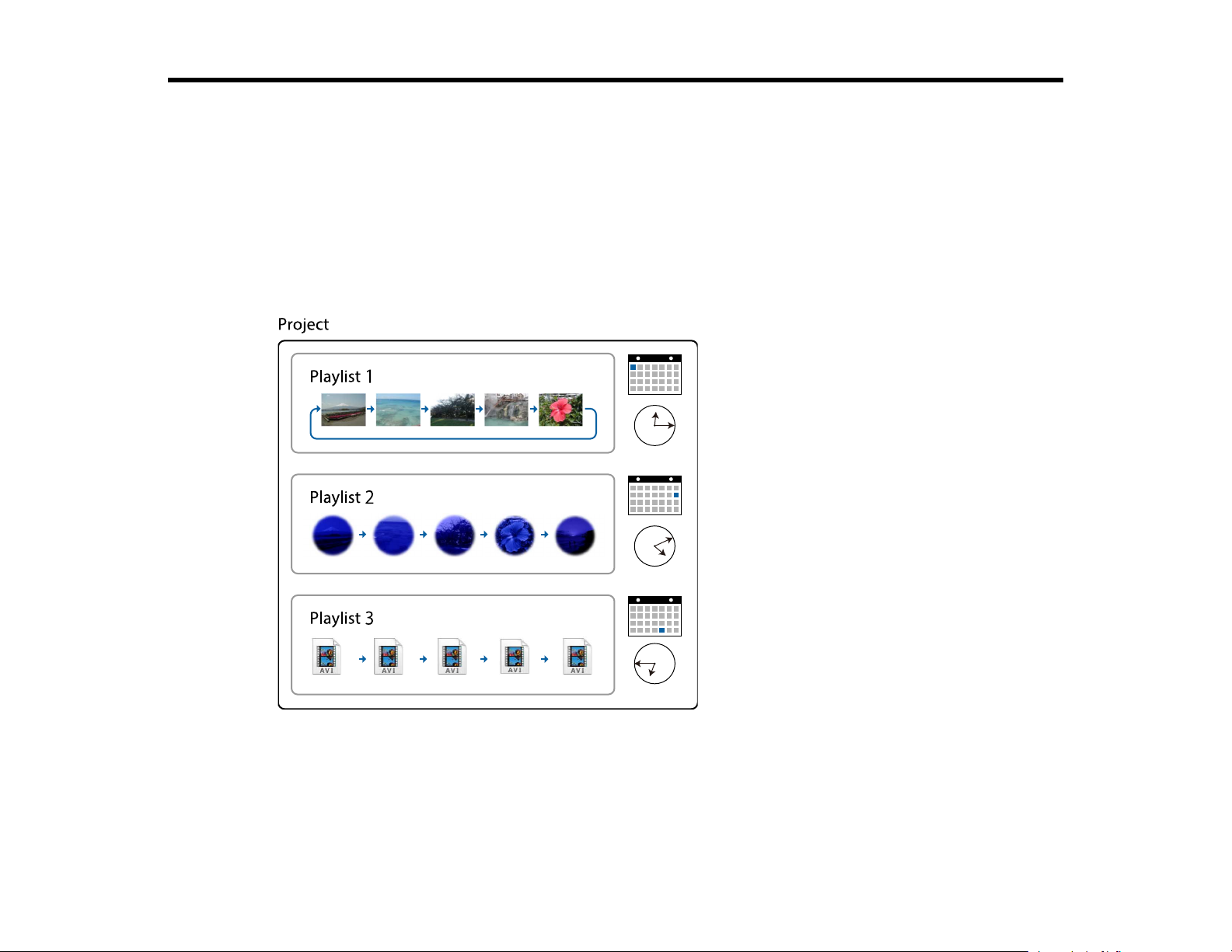
Editing and Exporting Playlists
Follow these instructions to edit playlists and export them to an external storage device.
Playlist Editing
Exporting a Project to an External Storage Device
Playlist Editing
You can create playlists that contain images, movies, or both. You can also add effects to the playlists
and schedule when they should play. Multiple scheduled playlists can be saved in one project.
Supported File Types for Playlists
Creating a New Project
Opening an Existing Project
Creating Playlists
10
Page 11
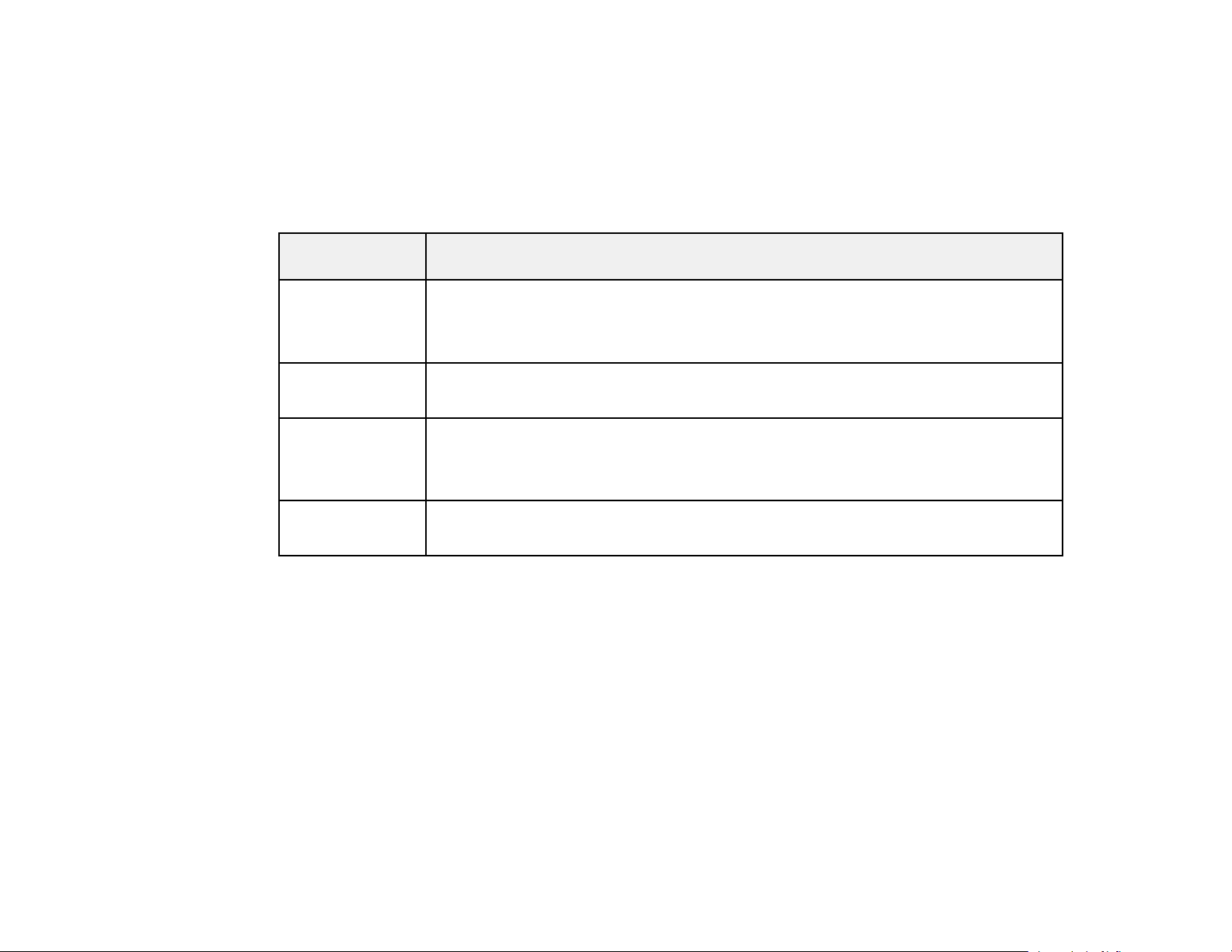
Adding Effects to a Playlist
Scheduling Playlists
Parent topic: Editing and Exporting Playlists
Supported File Types for Playlists
You can use these types of files for playlists.
Image file type
(extension)
.jpg Make sure the file is not:
.bmp Make sure the file is not:
.gif Make sure the file is not:
.png Make sure the file is not:
Details
• Highly compressed
• Above 8192 × 8192 resolution
• Above 8192 × 8192 resolution
• Above 8192 × 8192 resolution
• Animated
• Above 8192 × 8192 resolution
11
Page 12
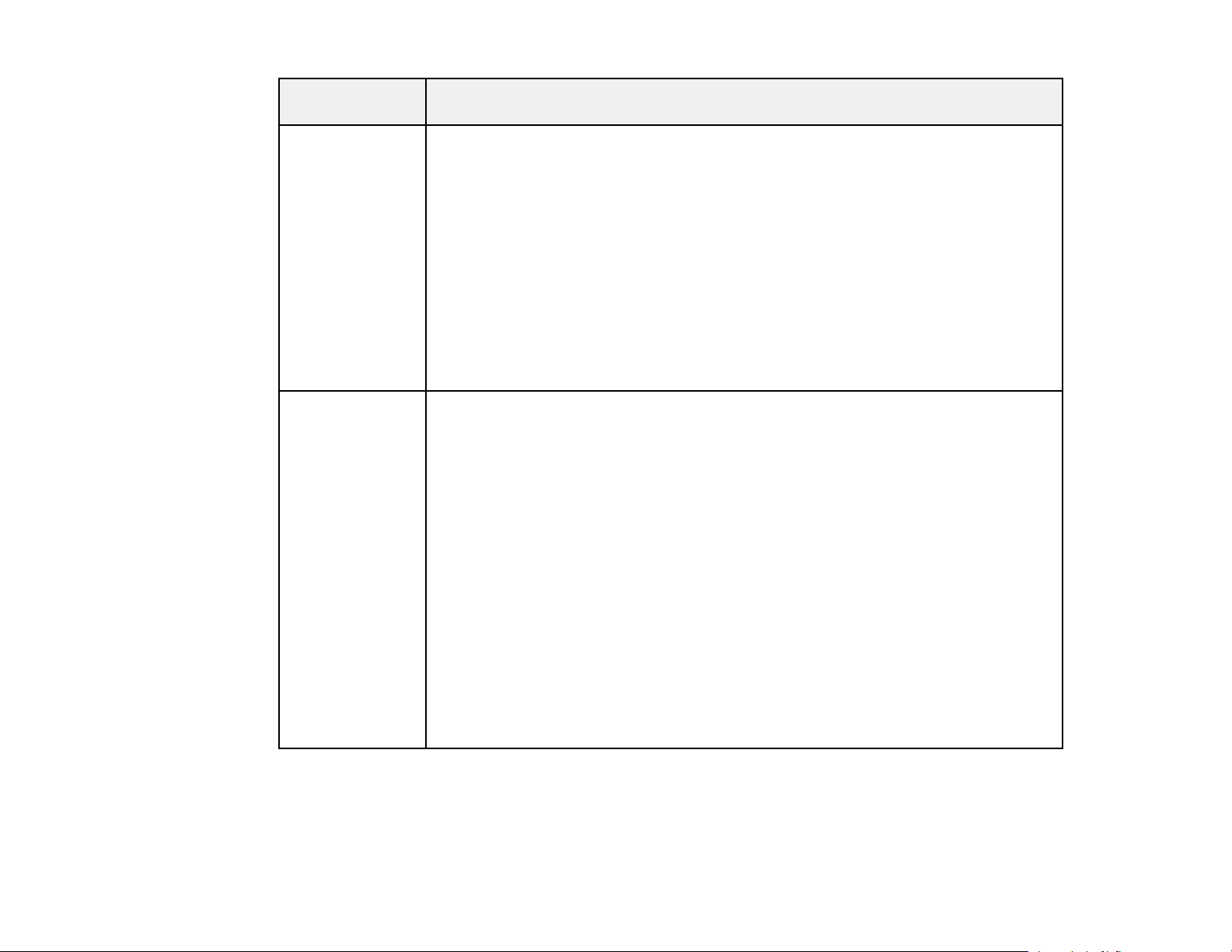
Movie file type
(extension)
Details
.avi (Motion
JPEG)
.mp4 (MPEG-4
ASP,
H.264/MPEG-4
AVC *)
Supports only AVI 1.0.
• Resolution: 1280 × 800 or less
• Resolution: 320 × 240 or more
• Size: 2 GB or less
• Frame Rate: up to 30 fps
• Audio Codec: LPCM
• Audio Channel: up to 2ch (channel 2)
• Audio Bit: 8 bits or 16 bits
• Audio Sampling Rate: 11.025 kHz, 16 kHz, 22.05 kHz, 24 kHz, 32 kHz, 44.1 kHz,
48 kHz
Converted to AVI or MP4 file format when added to the playlist depending on the
movie file format setting of the project. You can check the setting of a movie file
format on the Settings tab of the main screen.
• Movie Codec: MPEG-4 ASP, H.264/MPEG-4 AVC
• Resolution: 1920 × 1200 or less (for Windows 7)
• Resolution: 4096 × 2160 or less (for Windows 8.1 or later and for Mac)
• Resolution: 320 × 240 or more
• Frame Rate: up to 30 fps
• Audio Codec: MPEG-4 AAC-LC, LPCM
• Audio Channel: up to 2ch (channel 2)
• Audio Bit: 8 bits or 16 bits (for Windows 7/8.1)
• Audio Bit: 8 bits, 16 bits or 24 bits (for Windows 10 and Mac)
• Audio Sampling Rate: 11.025 kHz, 16 kHz, 22.05 kHz, 24 kHz, 32 kHz, 44.1 kHz,
48 kHz
12
Page 13
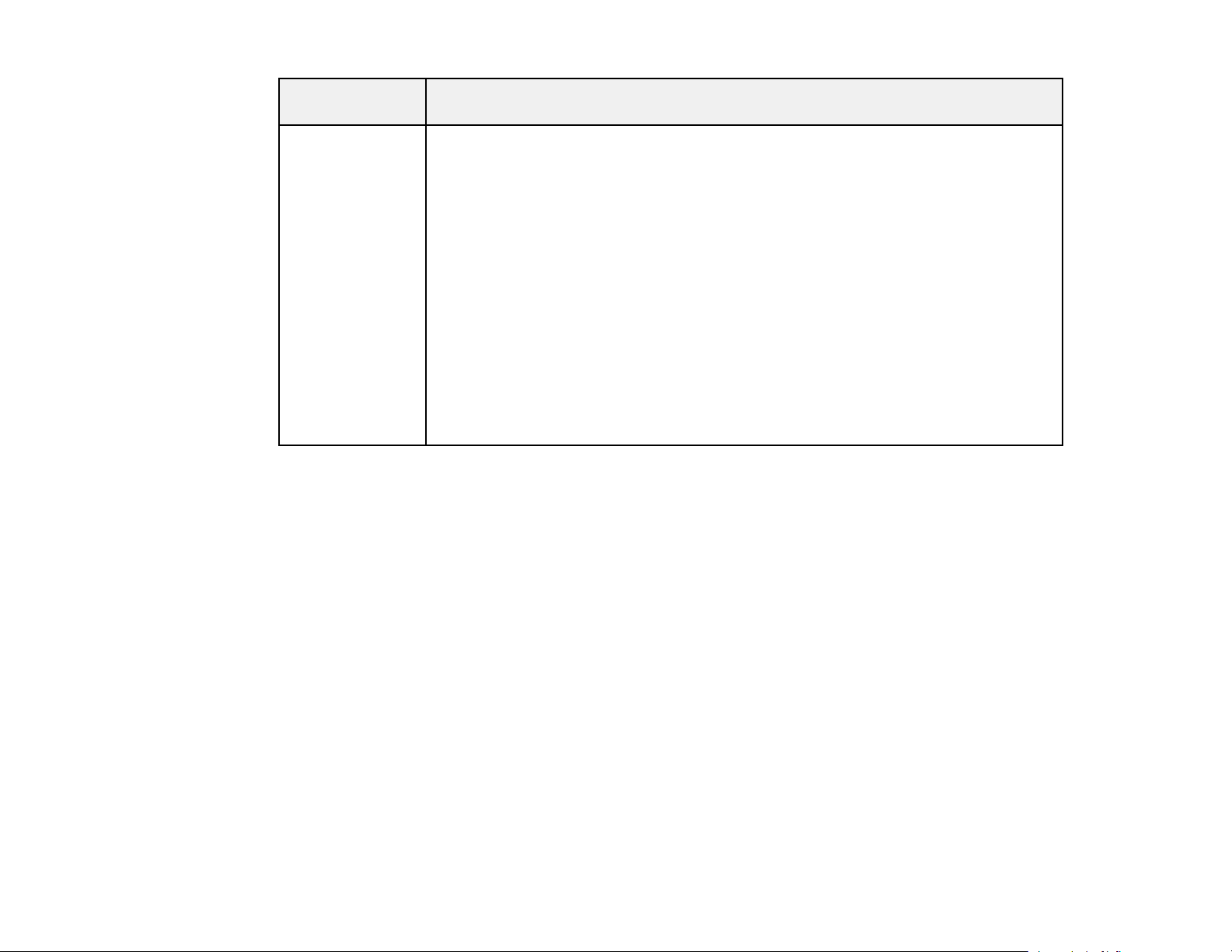
Movie file type
(extension)
Details
.wmv (WMV9)
(Windows only)
* High Profile version or earlier is supported.
Note:
• Files that Windows Media Player or QuickTime cannot play are not supported.
• If the file resolution is above 1280 × 800, the file is resized to fit the resolution when converted.
Converted to AVI file format when added to the playlist.
• Movie Codec: WMV9
• Resolution: 1920 × 1200 or less (for Windows 7)
• Resolution: 4096 × 2160 or less (for Windows 8.1 or later)
• Resolution: 320 × 240 or more
• Frame Rate: up to 30 fps
• Audio Codec: WMA9
• Audio Channel: up to 2ch (channel 2)
• Audio Bit: 8 bits or 16 bits (for Windows 7/8.1)
• Audio Bit: 8 bits, 16 bits or 24 bits (for Windows 10)
• Audio Sampling Rate: 11.025 kHz, 16 kHz, 22.05 kHz, 24 kHz, 32 kHz, 44.1 kHz,
48 kHz
• After converted, if the file size is larger than 2 GB, the file is split into multiple files.
Parent topic: Playlist Editing
Related tasks
Creating Playlists
Creating a New Project
You need to create a project to combine and save playlists before creating playlists.
1. Start the Epson Projector Content Manager software.
• Windows 7: Click Start, select Programs (or All Programs), EPSON Projector, and then click
Epson Projector Content Manager Ver.X.XX.
13
Page 14
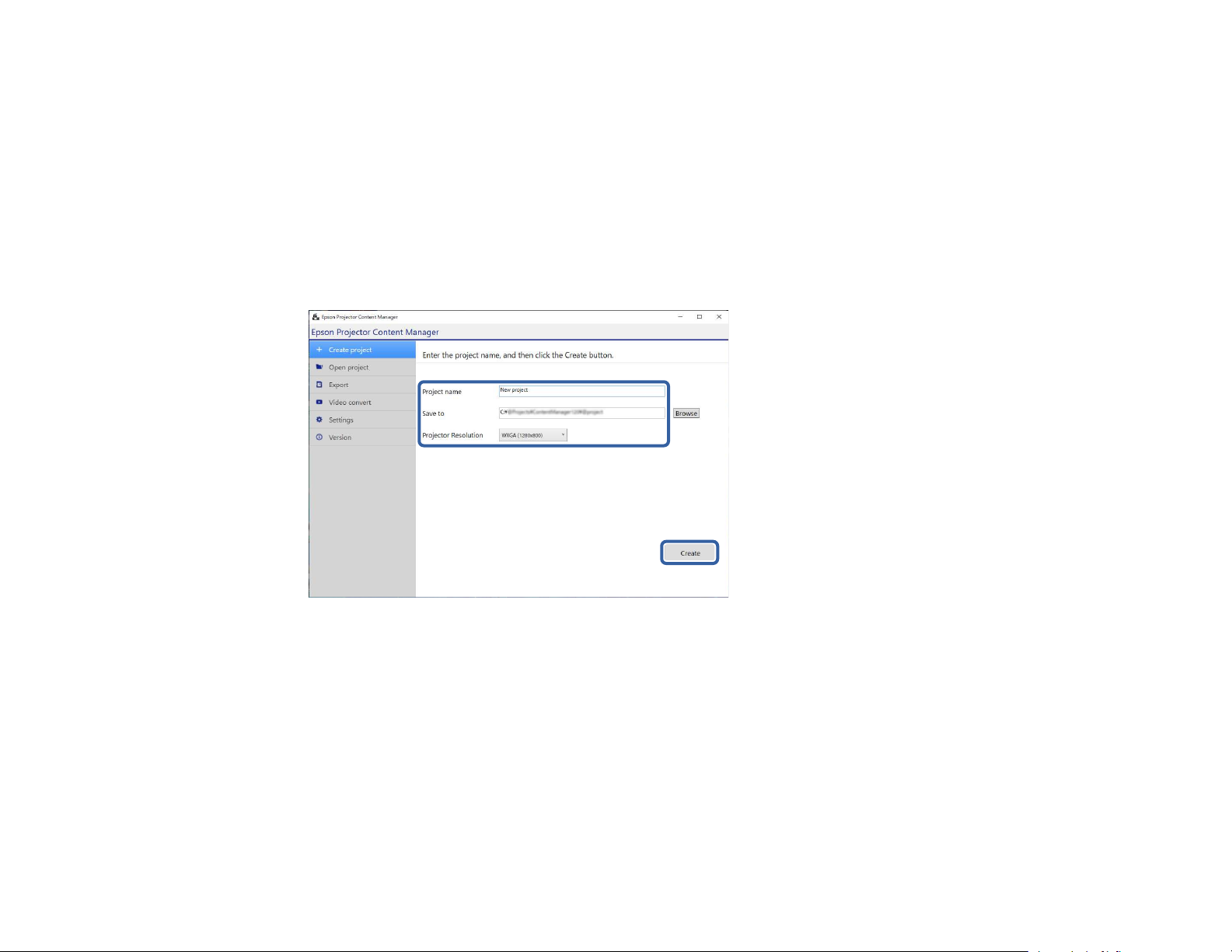
• Windows 8.1: Navigate to the Apps screen and select Epson Projector Content Manager
Ver.X.XX.
• Windows 10: Select Start, EPSON Projector, and then select Epson Projector Content
Manager Ver.X.XX.
• Mac: Double-click Epson Projector Content Manager from the Applications folder.
The main screen is displayed.
2. Select the Create project tab.
3. Enter a project name and specify the resolution and the location in which to save it, and click the
Create button.
The project screen is displayed and now you can create playlists.
Parent topic: Playlist Editing
Related tasks
Creating Playlists
Opening an Existing Project
You can open the project that you have created previously so that you can add or edit playlists.
14
Page 15
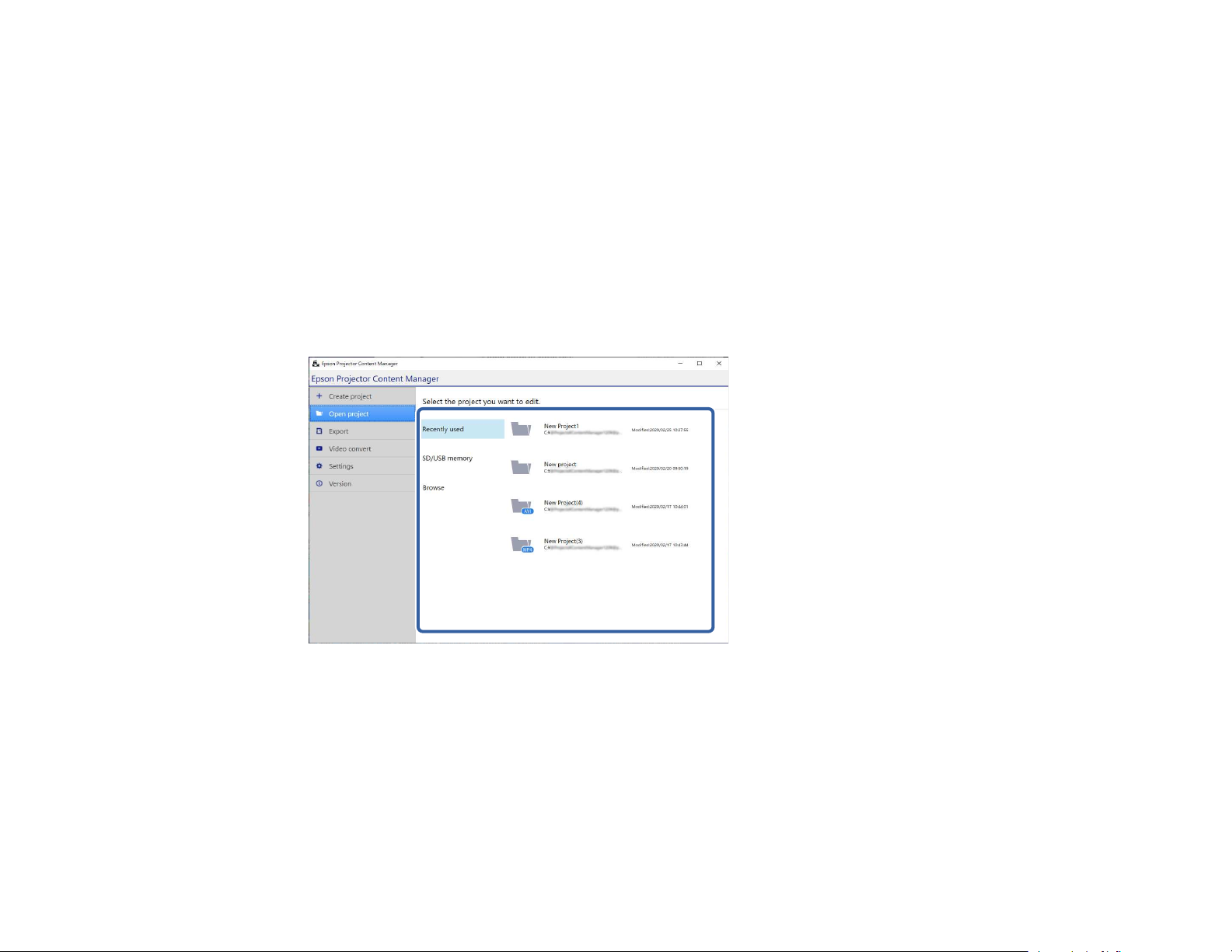
1. Start the Epson Projector Content Manager software.
• Windows 7: Click Start, select Programs (or All Programs), EPSON Projector, and then click
Epson Projector Content Manager Ver.X.XX.
• Windows 8.1: Navigate to the Apps screen and select Epson Projector Content Manager
Ver.X.XX.
• Windows 10: Select Start, EPSON Projector, and then select Epson Projector Content
Manager Ver.X.XX.
• Mac: Double-click Epson Projector Content Manager from the Applications folder.
The main screen is displayed.
2. Select the Open project tab and select the project by browsing the folders or external storage
devise (SD/USB memory), or using the recently used project list.
Note: If you select the project that was created by Epson Projector Content Manager Ver.1.10 or
earlier, the conversion window is displayed and the project format will be converted into the format of
Ver.1.20 or later on opening the project.
The project screen is displayed and now you can create playlists.
Parent topic: Playlist Editing
15
Page 16
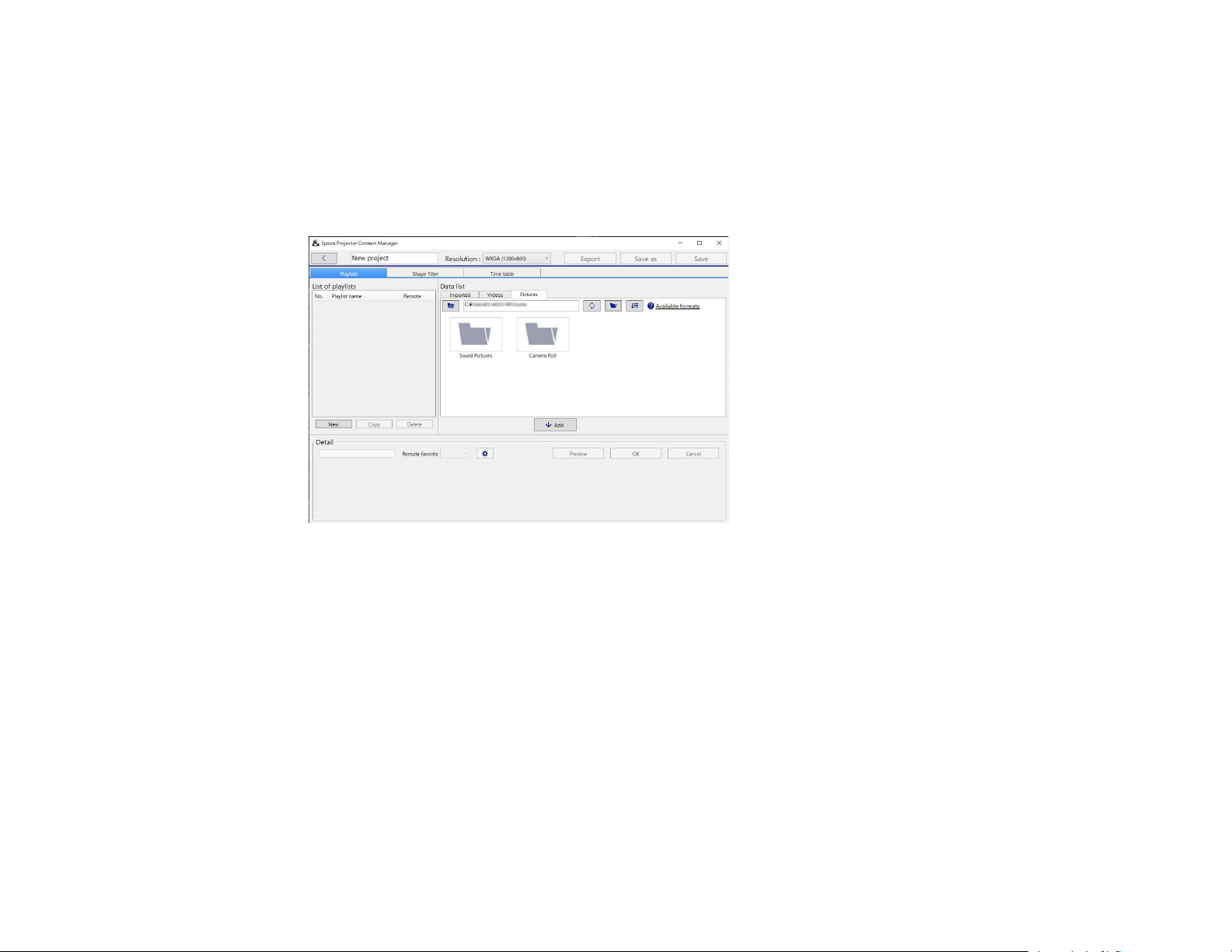
Related tasks
Creating Playlists
Creating Playlists
You can create playlists and save them to a project that you can export to an external storage device.
1. Open the project screen.
16
Page 17
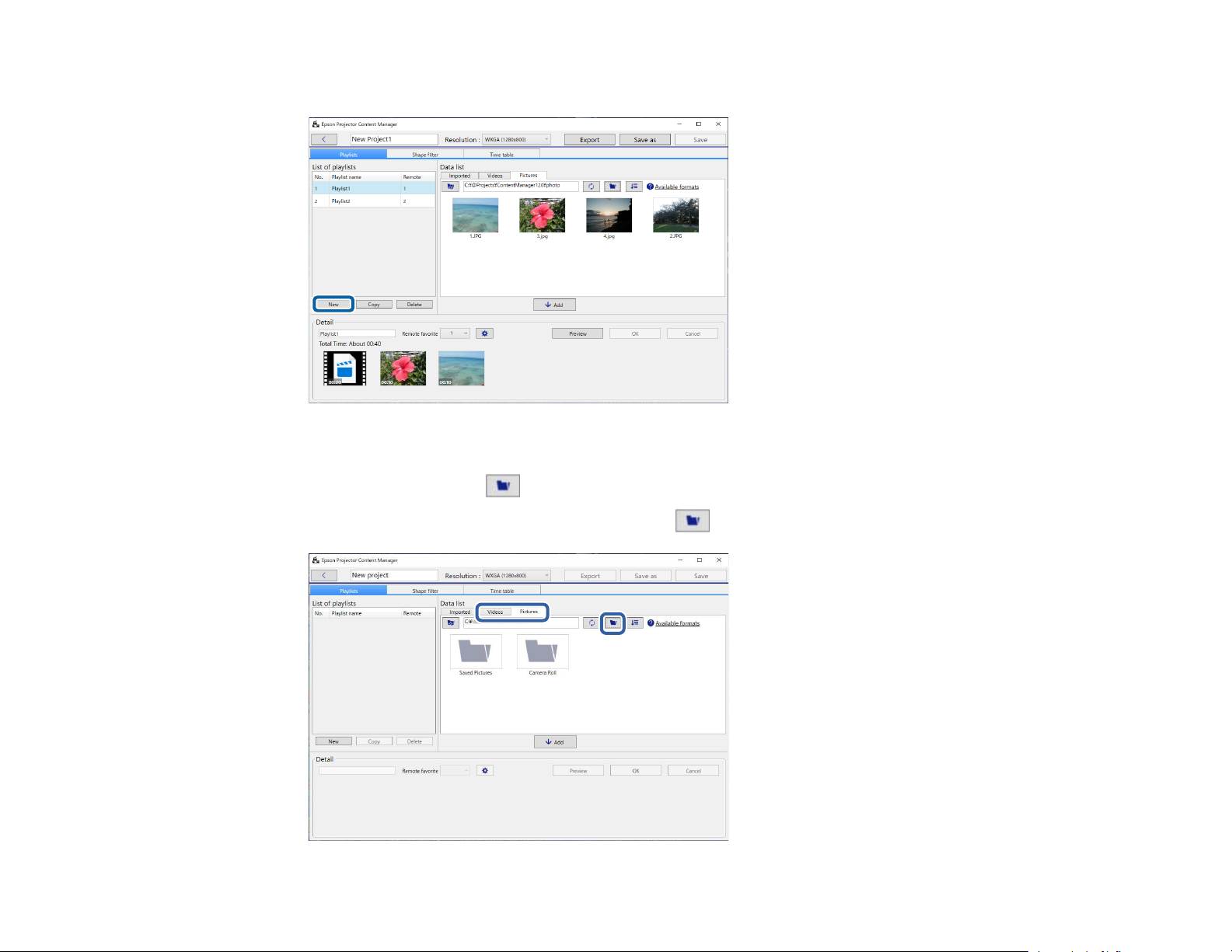
Note: If you open an existing project and want to add a new playlist, click the New button.
2. Select the folder containing the images or movie files you want to add to the playlist.
• To add images, click in the Pictures tab in the Data list area and select the folder.
• To add movies, switch to the Videos tab, click and select the folder.
17
Page 18
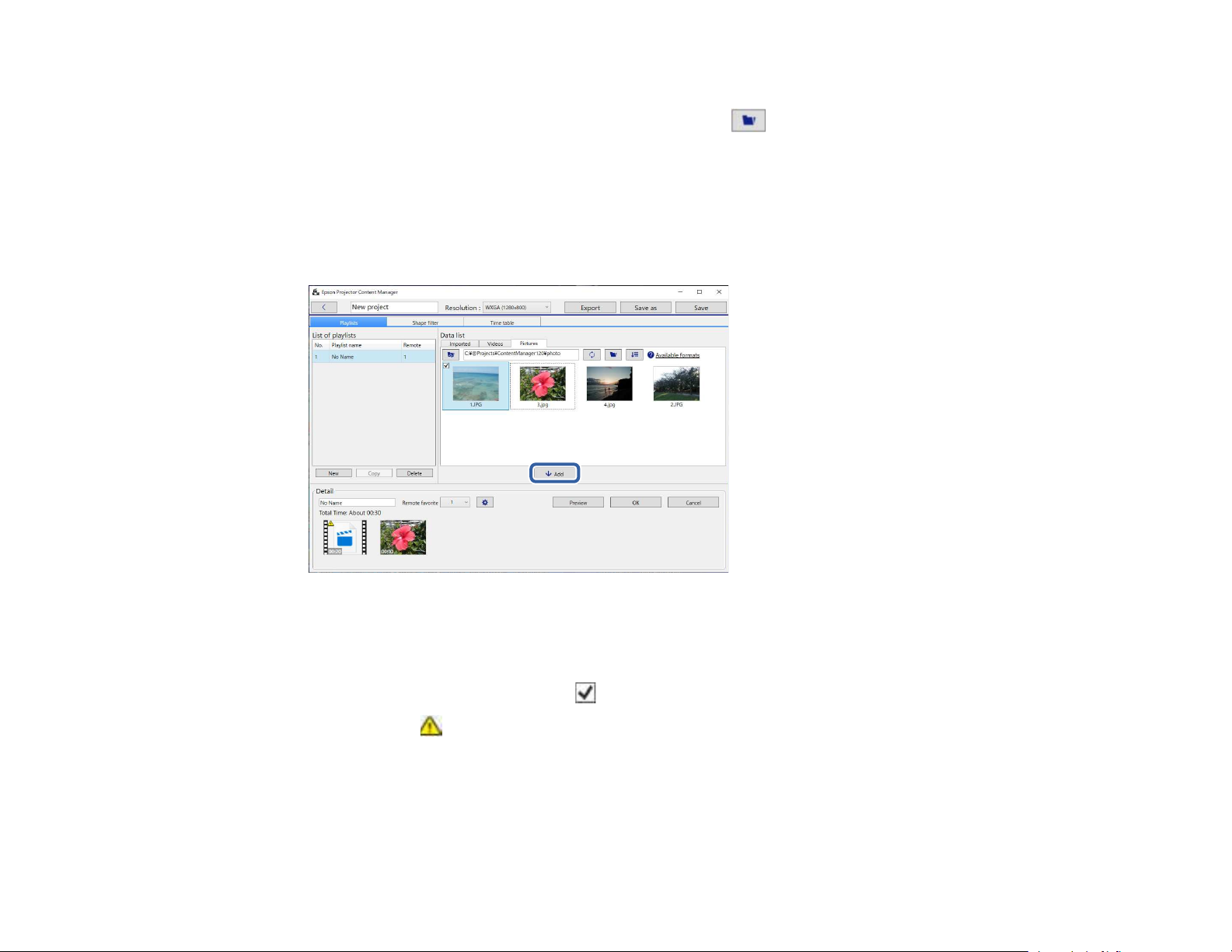
Note:
• On the folder selection screen displayed after clicking , although you can see any files in the
folders, note that you can select folders only.
• To view information about the supported file types, click Available formats.
All images or movies stored in the folder are displayed in the Data list area.
3. In the Data list area, select images in the Pictures tab or movies in the Videos tab and click the
Add button to add them to the playlist.
The files are added to the Detail area.
Note:
• Each selected file is marked with in the Data list area.
• Any file with in the Detail area will be converted to the file format that the projector supports
when added to the playlist.
• If a file you selected in the Videos tab cannot be converted, the file is not added to the Detail
area.
• You cannot add the files to the Detail area if there are more than 20 movie files that need to be
converted.
18
Page 19

• The selected files will be listed in the Imported tab of the Data list area after you click the OK
button.
• You can also add files to the playlist by dragging and dropping them from the Data list area or
directly from a folder.
4. To change the display order of files in the playlist, drag and drop them into the desired order in the
Detail area.
5. To delete a file from the playlist, hover the mouse pointer over the file and click displayed on the
file.
19
Page 20

6. Edit the playlist name in the Detail area if necessary.
7. If you want to assign a specific number to the playlist, you can select it as the Remote favorite
setting. This lets you start the playlist directly by pressing the corresponding numeric button on the
projector's remote control.
20
Page 21

8. Click the OK button to save the playlist.
Note: If there are some movie files that need to be converted in the Detail area, the conversion
starts. You can confirm the conversion status in the Conversion progress screen displayed.
9. Click the Preview button to preview the playlist.
21
Page 22

Note: You can also add effects to the playlist in the Effect settings screen. See the section in this
guide covering adding effects to the playlist.
10. If you want to create multiple playlists and add them to the same project, click the New button to add
a new playlist. Repeat steps 2 through 10 for each playlist you create.
Note: You can reorder playlists in the project by dragging and dropping them in the List of playlists
area.
22
Page 23

11. When you finish adding and editing all the playlists in your project, click the Save button to save the
project.
The project is saved to the computer.
Note: You can also schedule playlists in the Time table tab. See the section in this guide covering
scheduling playlists.
Parent topic: Playlist Editing
Related references
Supported File Types for Playlists
Project Screen
Effect Settings Screen
Related tasks
Adding Effects to a Playlist
Scheduling Playlists
Exporting a Project to an External Storage Device
Adding Effects to a Playlist
You can select effects for a playlist.
23
Page 24

1. Open the project screen.
2. Select the playlist name that you want to add effects to from the List of playlists.
Note: If there are not any playlists in the project, create a playlist before setting the effect.
24
Page 25

3. Click the Preview button to open the Preview screen.
4. Click to open the Effect settings screen.
25
Page 26

5. Select the Duration (secs.), Transition, Repeat, and Overlay Effect settings while checking the
preview in the Preview screen.
6. When you want to use a shape effect filter, select the target filter name as the Shape Filter setting.
• Circle 1 to Circle 3 or Rectangle 1 to Rectangle 3: These are standard filters. You can change
the size and position of the shape effect filter by adjusting Preset shape filter position value.
26
Page 27

• Custom 1 to Custom 4: You can customize these filters in the Shape Filter tab from the project
screen.
If you select the filter name other than Off, four types of image effects are displayed.
27
Page 28

7. Select the image effect you want to use.
8. Click the OK button to close the Effect settings screen.
9. Close the Preview screen.
28
Page 29

10. Click the OK button to apply the settings to your playlist.
11. Repeat steps 2 through 10 if you want to make effect settings to any other playlists.
12. Click the Save button to save the project.
29
Page 30

Customizing Shape Effect Filters for a Playlist
Parent topic: Playlist Editing
Related references
Effect Settings Screen
Customizing Shape Effect Filters for a Playlist
You can use your images as shape effect filters named Custom 1 to Custom 4 and add them to your
playlists.
1. Open the project screen.
30
Page 31

2. Select the Shape filter tab.
3. Select one of the filters named Custom 1 to Custom 4 in the Filter list area.
Note: You cannot edit standard filters such as Circle 1 to Circle 3 and Rectangle 1 to Rectangle 3.
31
Page 32

4. Click the Browse button and select the image file which you want to use as a shape effect filter.
The sample effects images are displayed.
Note:
• You can use jpeg, png, or bmp file format.
• Images exceeding 8192 × 8192 pixels cannot be used. If the width of the image is larger than
1280 pixels or the height is larger than 800 pixels, it will be resized to fit in 1280 × 800 pixels while
maintaining the aspect ratio.
• You can use the Sample filters button on the file selection screen if you want to access the
prepared sample filters quickly.
On Mac, the Sample filters button is displayed below the Browse button.
32
Page 33

5. Click the OK button to save the shape effect filter settings as the Custom filter in the Filter list.
Now you can use customized shape effect filters on the Effect settings screen.
Parent topic: Adding Effects to a Playlist
Related references
Effect Settings Screen
Project Screen - Shape Filter Tab
Scheduling Playlists
You can specify when each playlist starts and finishes. Scheduling events allows you to:
• periodically repeat the same playlist
• play the same playlist at the same time on multiple projectors (supported models only)
33
Page 34

1. Open the project screen.
2. Select the Time table tab.
34
Page 35

3. Double-click the date that you want to schedule events in the calendar.
The New event screen is displayed.
4. Select the Playlist and Time settings, and then click the OK button.
Note:
• If you want to copy the event to another day, select the original date and click the Copy button.
The Copy screen is displayed and you can set the target date.
• If you want to repeat the same event over a certain period of time, select the original date and click
the Repeat copy button. The Repeat copy screen is displayed and you can set the target period
in which you want to repeat the event and the day(s) within that period.
• If you want to repeat all events in a week over a certain period of time, select the original first date
and click the Repeat copy button. The Repeat copy screen is displayed and you can set the
target period in which you want to repeat the event and the day(s) within that period.
5. Repeat step 3 and 4 to schedule any other playlists as necessary.
35
Page 36

6. When you are using multiple projectors, click the Synchronize settings button to share the
scheduled events with the other projectors (supported models only).
Note: The Synchronize settings setting applies to the entire project, not to individual playlists.
The Register projector for synchronized playback screen is displayed.
7. From the automatically searched projectors list, select the name of the projector to use and click the
OK button (supported models only).
Note:
• You can also select the projectors from the History, IP search, or Enter projector name tab.
• Make sure the projectors are connected to your network.
8. Click the Save button to save the project.
Note: Scheduled events start playing on the timetable you selected. See your projector User's Guide for
details.
Parent topic: Playlist Editing
36
Page 37

Related references
Register Projector for Synchronized Playback Screen/Export Network Projector Screen
Exporting a Project to an External Storage Device
You can export a project that contains playlists to an external storage device.
Note:
• Depending on the projector, the supported storage devices differ. See your projector User's Guide for
details.
• You can export only one project at a time to the same external storage device. If you export an
additional project to the same device, the existing project is overwritten.
• Do not remove the external storage device from a computer or projector while exporting a project.
Exporting a Project to an External Storage Device on Computer
Exporting a Project to an External Storage Device on Networked Projector
Parent topic: Editing and Exporting Playlists
Exporting a Project to an External Storage Device on Computer
You can export a project to an external storage device connected to a computer.
1. Make sure that an external storage device is inserted into your computer.
2. Do one of the following:
• Select the Export tab in the main screen, then select the project by browsing the folders or using
the recently used project list.
Note: If you select the project that was created by Epson Projector Content Manager Ver.1.10 or
earlier, the conversion window is displayed and the project format will be converted into the format
of Ver.1.20 or later on opening the project.
• Click the Export button on the project screen.
The Export screen is displayed.
3. Select the drive in which you inserted your external storage device as the Export drive setting and
click the Export button.
The export starts.
37
Page 38

4. When the export is complete, click Close on the Export progress screen.
5. Remove the external storage device from your computer.
You can insert the device containing a project into the projector so you can project playlists from the
device.
Parent topic: Exporting a Project to an External Storage Device
Exporting a Project to an External Storage Device on Networked Projector
You can export a project to an external storage device inserted into the networked projector.
1. Make sure that an external storage device is inserted to the projector.
2. Make sure that your computer and projector are connected to the network.
Note: You need to make projector menu settings according to how you want to connect. See your
projector User's Guide for details.
3. Do one of the following:
• Select the Export tab in the main screen, then select the project by browsing the folders or using
the recently used project list.
Note: If you select the project that was created by Epson Projector Content Manager Ver.1.10 or
earlier, the conversion window is displayed and the project format will be converted into the format
of Ver.1.20 or later on opening the project.
• Click the Export button on the project screen.
The Export screen is displayed.
4. Select the Export network projector and click the Next button.
5. From the automatically searched projectors list, select the name of the projector to connect, and
confirm that the selected projector is added to the List of export network projector area.
Note: You can also select the projectors from the History or IP search tab.
6. Click the Export button.
The export starts.
38
Page 39

7. If the user authentication window is displayed, enter the user name and password set for the
projector and click the Authentication button.
Note: If you do not have the user name or password for the projector, contact your projector
administrator.
8. When the export is complete, click Close on the Export progress screen.
You can project playlists from the projector.
Parent topic: Exporting a Project to an External Storage Device
Related references
Register Projector for Synchronized Playback Screen/Export Network Projector Screen
39
Page 40

Solving Problems
See the following section to check for solutions to problems you may have using the Epson Projector
Content Manager software.
Solving Epson Projector Content Manager Problems
Solving Epson Projector Content Manager Problems
Try these solutions if you experience any of these problems.
• If you cannot import images, try the following solutions:
• Check the supported file types.
• If you are viewing the Videos tab, try clicking the Pictures tab.
• If you cannot import movies, try the following solutions:
• Check the supported file types.
• If you are viewing the Pictures tab, try clicking the Videos tab.
• If you cannot delete a playlist in the List of playlists area of the project screen, make sure the playlist
is not scheduled in the Time table tab.
• If you cannot register another projector when using Synchronize settings, try the following solutions:
• Make sure the projector supports this function. See your projector User's Guide for details.
• Make sure the projector is connected to your network. See your projector User's Guide for details.
• Make sure the projector name is correct. See your projector User's Guide for details.
• If you cannot export a project to an external storage device, try the following solutions:
• Make sure the external storage device is not locked.
• Make sure that your projector supports content playback function. Also, depending on the model
you are using, you may need to enable content playback mode in advance. See your projector
User's Guide for details.
• For exporting via a network, make sure that you connect an external storage device to the projector
in advance, and turn on the projector.
• For exporting via a network, make sure the computer and projector are connected to the network.
• If projectors are not displayed in the Register projector for synchronized playback screen or
Export network projector screen, make sure the computer and projector are connected to the same
network.
40
Page 41

Parent topic: Solving Problems
Related references
Supported File Types for Playlists
Supported Projectors
Related tasks
Creating Playlists
Customizing Shape Effect Filters for a Playlist
Scheduling Playlists
41
Page 42

Screen Summary
See these sections for more information about the Epson Projector Content Manager screens.
Main Screen
Project Screen
Main Screen
When you start the Epson Projector Content Manager software, the main screen is displayed.
1 Create project Creates a new project on your computer.
2 Open project Opens an existing project.
3 Export Exports the project to an external storage device.
4 Video convert Converts a movie file type to a type that the projector supports.
Note: You can check the supported file types by clicking
Convertible formats in the Video convert tab.
42
Page 43

5 Settings Sets the movie file format for the project. Select the file format
supported by your projector.
When you do not know which movie file format is supported by the
projector, select Auto Select or AVI Format. If you select Auto
Select, the format suitable for the projector is automatically selected.
The AVI format is supported on any model that has the content
playback function.
If you select Auto Select and save a project to an external storage
device connected to computer, both MP4 format and AVI format will
be saved, so more free space is required.
For Windows 7, you can only select AVI Format.
6 Version Displays the software version.
Parent topic: Screen Summary
Related tasks
Creating Playlists
Exporting a Project to an External Storage Device
43
Page 44

Project Screen
When you create or open a project, the project screen is displayed.
1 Returns to the main screen.
2 Playlists, Shape filter,
and Time table tabs
3 Save Saves the project to your computer.
4 Save as Duplicates and saves the project with a different name.
5 Export Exports the project to an external storage device.
6 Resolution Sets the resolution for the project. Select the resolution according to
7 Project name Displays the project name. You can edit this name.
Project Screen - Playlists Tab
Project Screen - Shape Filter Tab
Switch to different project screen tabs.
the resolution of the projector.
44
Page 45

Project Screen - Time Table Tab
Register Projector for Synchronized Playback Screen/Export Network Projector Screen
Parent topic: Screen Summary
Project Screen - Playlists Tab
When you click the Playlists tab in the project screen, the following screen is displayed.
1 List of playlists Displays the list of playlists in the project. Select the playlist name to
edit the playlist.
You can add up to 50 playlists to the project.
Remote is the remote control shortcut key assigned to the playlist.
2 New Creates a new playlist.
3 Copy Copies the selected playlist.
4 Delete Deletes the selected playlist.
45
Page 46

5 Playlist name Lets you edit the playlist name.
6 Time line area Displays the images or movies added to the playlist in playback
order.
The total playback time of the file registered to the playlist is also
displayed.
You can add up to 100 files to the playlist.
7 Preview Opens the Preview screen and starts previewing playlists. The
content you were editing is automatically saved to the playlist before
previewing.
8 OK Saves the changes to the playlist.
9 Cancel Discards any unsaved changes you made to the playlist.
10 Opens the Effect settings screen. You can add effects settings to
the playlist.
11 Add Adds any selected images or movies in the Data list to the playlist.
12 Remote favorite Assigns a remote control shortcut key to the playlist.
See your projector User's Guide to play back the playlist using the
shortcut key.
13 Displays the folders or files one level higher than the path displayed
in the folder path.
14 Available formats Displays the supported file types when you click this text.
15
Sets the image quality for video conversions.
(Videos tab only)
16 Sorts the order of the files in Data list by update dates or names.
17 Browses for folders.
18 Updates the displayed files to reflect their current state in the
selected folder.
19 Folder path Displays the selected folder path.
46
Page 47

Preview Screen
Effect Settings Screen
Parent topic: Project Screen
Preview Screen
When you click the Preview button in the Detail area in the Playlists tab, the Preview screen is
displayed.
20 Data list Displays the images or movies in the selected folder.
The files can be listed up to 1000 in this area.
• Pictures tab: You can display image files.
• Videos tab: You can display movie files.
• Imported tab: You can display the files you previously imported to
playlists. Any files used in the playlist are marked with .
1 Seek bar Shows the progress of the Preview screen.
2 Play/Stop Plays back or stops the preview.
3 Volume gauge Adjusts volume for the audio of the playlist.
4 Displays the Effect settings screen.
47
Page 48

5 Full screen/Exit full screen
(Windows only)
Parent topic: Project Screen - Playlists Tab
Effect Settings Screen
When you click in the Preview screen, the Effect settings screen is displayed.
Displays the preview at the full screen or exit the full screen.
48
Page 49

Note: You can also open the Effect settings screen from in the Detail area of the project screen.
Duration (secs.) Selects the time that each file is displayed before switching to the
next file automatically. You can enter 1 to 60.
Apply (Only displayed when the Effect settings screen is opened in the
Preview screen)
Applies the value set in Duration (secs.) to the Preview screen.
49
Page 50

Transition Selects a transition effect from a list of available transitions.
Repeat Selects whether to enable loop playback or not.
Overlay Effect Selects whether to enable an overlay effect or not. Select On if you
want to apply Color Filter, Lightness, and Shape Filter settings.
Note: You can also select the Overlay Effect setting in your
projector's menu so that you can adjust the settings while projecting
images from the projector. See your projector User's Guide for
details.
Color Filter Applies a color effect from the list of available effects to the playlist.
You can also select a Custom color filter.
Lightness Lightens or darkens the filter effect.
Shape Filter Selects a standard or customized shape effect filter, and a black or
white mask or inverted mask setting. (The standard shape effect
filters are Circle 1 to Circle 3 and Rectangle 1 to Rectangle 3.)
Note: You can customize the shape effect filters in the Shape filter
tab.
Preset shape filter position (Available only when the Effect settings screen is opened in the
Preview screen)
You can set this item when Overlay Effect is set to On and Shape
filter is set to Circle or Rectangle.
Changes the Width and Height value to adjust the size of the shape
effect filter.
Changes the X value to adjust horizontal position of the shape effect
filter, Y value to adjust vertical position.
You can adjust the value while checking it in the Preview screen.
Click the Reset button to reset to default.
Parent topic: Project Screen - Playlists Tab
50
Page 51

Project Screen - Shape Filter Tab
When you click the Shape filter tab in the project screen, the following screen is displayed.
1 Filter list Displays the list of the shape effect filters. When you click a filter
name, images using that shape effect filter are displayed in the Edit
filter area. You can edit only the Custom 1 to Custom 4 shape
effect filters.
2 Edit filter Displays four types of the selected shape effect filter on a sample
image.
51
Page 52

When you select a Custom 1 to Custom 4 shape effect filter in the Filter list, the following functions are
available.
1 Clear Clears the settings for the selected shape effect filter.
2 OK Saves the settings for the selected shape effect filter to the project.
3 Cancel Discards the changes for the selected shape effect filter.
4 Auto levels Automatically adjusts the intensity levels of the image tones to
emphasize black and white.
5 Original image Displays the file path for the image you are using as the shape
effect. Click the Browse button to select the file.
You can use the Sample filters button on the file selection screen if
you want to display the prepared sample filters quickly. On Mac, the
Sample filters button is displayed below the Browse button.
Parent topic: Project Screen
Related tasks
Customizing Shape Effect Filters for a Playlist
52
Page 53

Project Screen - Time Table Tab
When you click the Time table tab in the project screen, the following screen is displayed.
1 Calendar
2 Copy Copies the all events in the selected day to another day.
3 Repeat copy Repeats all events in the selected day or one week starting from the
4 Delete Deletes all events in the selected day.
5 Delete by period Deletes all events in the selected period.
Select to move to the previous month or select to the next
month.
To add a new event, double-click the day.
To lock or unlock all events for the day, click the key icon.
selected date to a particular day and time.
53
Page 54

6 Lock Prevents adding to or editing events in the selected day.
You can still delete events from a locked day in the calendar after
confirming the operation at the prompt.
You cannot copy an event to a locked day.
7 Edit Changes the playlist or schedule for the selected event.
8 Delete Deletes the selected event.
9 New Adds a new event to the selected day.
10 Event schedule Displays the event schedule for the selected day.
11 Synchronize settings
(supported models only)
Parent topic: Project Screen
Click this button to open the Register projector for synchronized
playback screen to share the scheduled events with other selected
projectors.
Register Projector for Synchronized Playback Screen/Export Network Projector Screen
The following screen is displayed when selecting projectors for synchronized playback or selecting
network projectors for exporting playlists (supported models only).
54
Page 55

1 Auto search Displays a list of available projectors on the same network as the
search source device. Select of the target projector to select the
projector. You can remove the projector name from the list by
clearing the check box.
If you want to update the list, click the Search again button.
On the Export network projector screen, an icon indicating the
status of the projector is displayed next to the projector name.
: You can upload the project to the projector.
: You cannot upload the project to the projector.
2 History
Displays a list of connection history. Select of the target projector
to select the projector. You can remove the projector name from the
list by clearing the check box.
On the Export network projector screen, an icon indicating the
status of the projector is displayed next to the projector name.
: The status of the projector has not been checked.
: The projector was not detected.
: You can upload the project to the projector.
: You cannot upload the project to the projector.
3 IP search Allows you to enter an IP address for the target projector. Searching
projectors starts by clicking the Search button.
When the search result is displayed, you can use the Add button to
select the projector.
4 Enter projector name (Only displayed when selecting projectors to share the scheduled
events.)
Allows you to enter a projector name for the target projector.
You can use the Add button to select the projector.
Parent topic: Project Screen
55
Page 56

Appendix
See these sections to learn more about the Epson Projector Content Manager software.
Uninstalling the Software
Notices
Uninstalling the Software
Follow these instructions to uninstall the Epson Projector Content Manager software.
Uninstalling the Epson Projector Content Manager Software (Windows 7)
Uninstalling the Epson Projector Content Manager Software (Windows 8.x/Windows 10)
Uninstalling the Epson Projector Content Manager Software (Mac)
Parent topic: Appendix
Uninstalling the Epson Projector Content Manager Software (Windows 7)
Follow the instructions below to uninstall the Epson Projector Content Manager software.
Note: You need administrator authority to uninstall the software.
1. Turn on your computer.
2. Make sure all running applications are closed.
3. Click Start, and then click Control Panel.
4. Click Uninstall a program from the Programs category.
5. Select Epson Projector Content Manager, and then click Uninstall/Change.
6. Follow the on-screen instructions.
Parent topic: Uninstalling the Software
Uninstalling the Epson Projector Content Manager Software (Windows
8.x/Windows 10)
Follow the instructions below to uninstall the Epson Projector Content Manager software.
Note: You need administrator authority to uninstall the software.
56
Page 57

1. Turn on your computer.
2. Make sure all running applications are closed.
3. Press the key on the keyboard to display all apps.
4. Right-click (press and hold) Epson Projector Content Manager Ver.X.XX, and then select
Uninstall.
5. Follow the on-screen instructions.
Parent topic: Uninstalling the Software
Uninstalling the Epson Projector Content Manager Software (Mac)
For Mac, follow the instructions below to uninstall the Epson Projector Content Manager software.
1. Turn on your computer.
2. Make sure all running applications are closed.
3. Open the Launchpad to display applications, or type the software name to search in the search field
at the top of the screen to display the Epson Projector Content Manager software.
4. Click and hold the Epson Projector Content Manager software icon until the icon jiggles.
5. Click the X button displayed on the icon to uninstall the software.
Note: If the X button is not displayed, use the Finder to uninstall the software instead.
Notices
Parent topic: Uninstalling the Software
Check these sections for important notices about your software.
Copyright Notice
About Notations
General Notice
Copyright Attribution
Parent topic: Appendix
57
Page 58

Copyright Notice
All rights reserved. No part of this publication may be reproduced, stored in a retrieval system, or
transmitted in any form or by any means, electronic, mechanical, photocopying, recording, or otherwise,
without the prior written permission of Seiko Epson Corporation. No patent liability is assumed with
respect to the use of the information contained herein. Neither is any liability assumed for damages
resulting from the use of the information contained herein.
Neither Seiko Epson Corporation nor its affiliates shall be liable to the purchaser of this product or third
parties for damages, losses, costs, or expenses incurred by the purchaser or third parties as a result of:
accident, misuse, or abuse of this product or unauthorized modifications, repairs, or alterations to this
product, or (excluding the U.S.) failure to strictly comply with Seiko Epson Corporation's operating and
maintenance instructions.
Seiko Epson Corporation shall not be liable against any damages or problems arising from the use of
any options or any consumable products other than those designated as Original Epson Products or
Epson Approved Products by Seiko Epson Corporation.
The contents of this guide may be changed or updated without further notice.
Illustrations in this guide and the actual projector may differ.
Parent topic: Notices
About Notations
• Microsoft®Windows®7 operating system
• Microsoft®Windows®8.1 operating system
• Microsoft®Windows®10 operating system
In this guide, the operating systems above are referred to as "Windows 7", "Windows 8.1", and
"Windows 10". Furthermore, the collective term "Windows" may be used to refer to them all.
• macOS 10.12.x
• macOS 10.13.x
• macOS 10.14.x
• macOS 10.15.x
In this guide, the operating systems above are referred to as "macOS 10.12.x", "macOS 10.13.x",
"macOS 10.14.x", and "macOS 10.15.x". Furthermore, the collective term "Mac" is used to refer to them
all.
Parent topic: Notices
58
Page 59

General Notice
EPSON is a registered trademark, and EXCEED YOUR VISION and its logo is registered trademark or
trademark of Seiko Epson Corporation.
Mac, macOS, and QuickTime are trademarks or registered trademarks of Apple Inc.
Microsoft, Windows, and Windows logo are trademarks or registered trademarks of Microsoft
Corporation in the United States and/or other countries.
Intel®is a registered trademark of the Intel Corporation in the U.S. and/or other countries.
Other product names used herein are also for identification purposes only and may be trademarks of
their respective owners. Epson disclaims any and all rights in those marks.
Software Copyright: This product uses free software as well as software to which this company holds the
rights.
© 2020 Epson America, Inc.
Parent topic: Notices
Copyright Attribution
9/20
CPD-60143
Parent topic: Notices
59
 Loading...
Loading...