Epson BrightLink Pro 1410Wi, PowerLite 1930, PowerLite 1940W, PowerLite 1945W, PowerLite 1950 Operation Guide
...Page 1
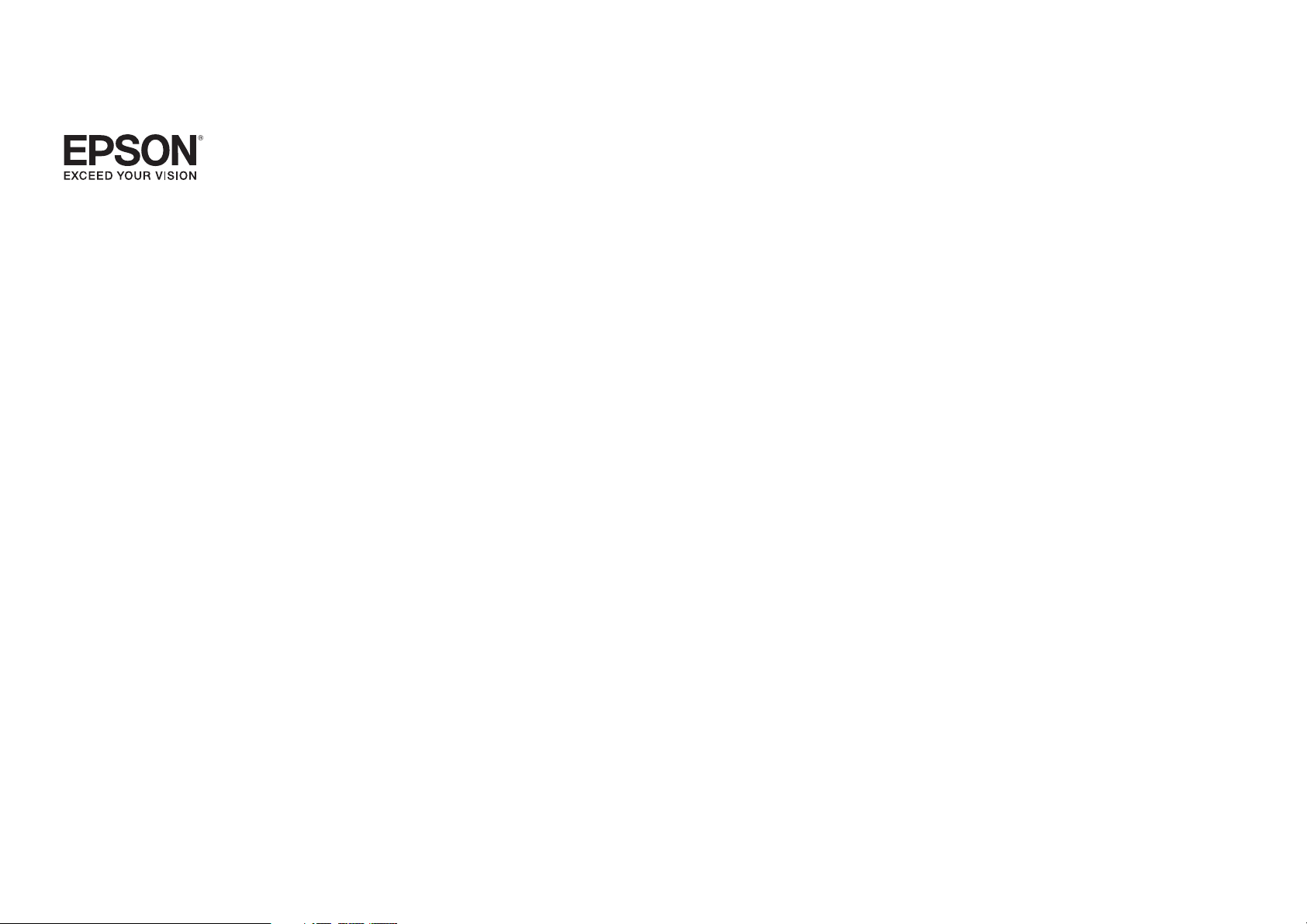
EasyMP Network Projection Operation
Guide
Page 2
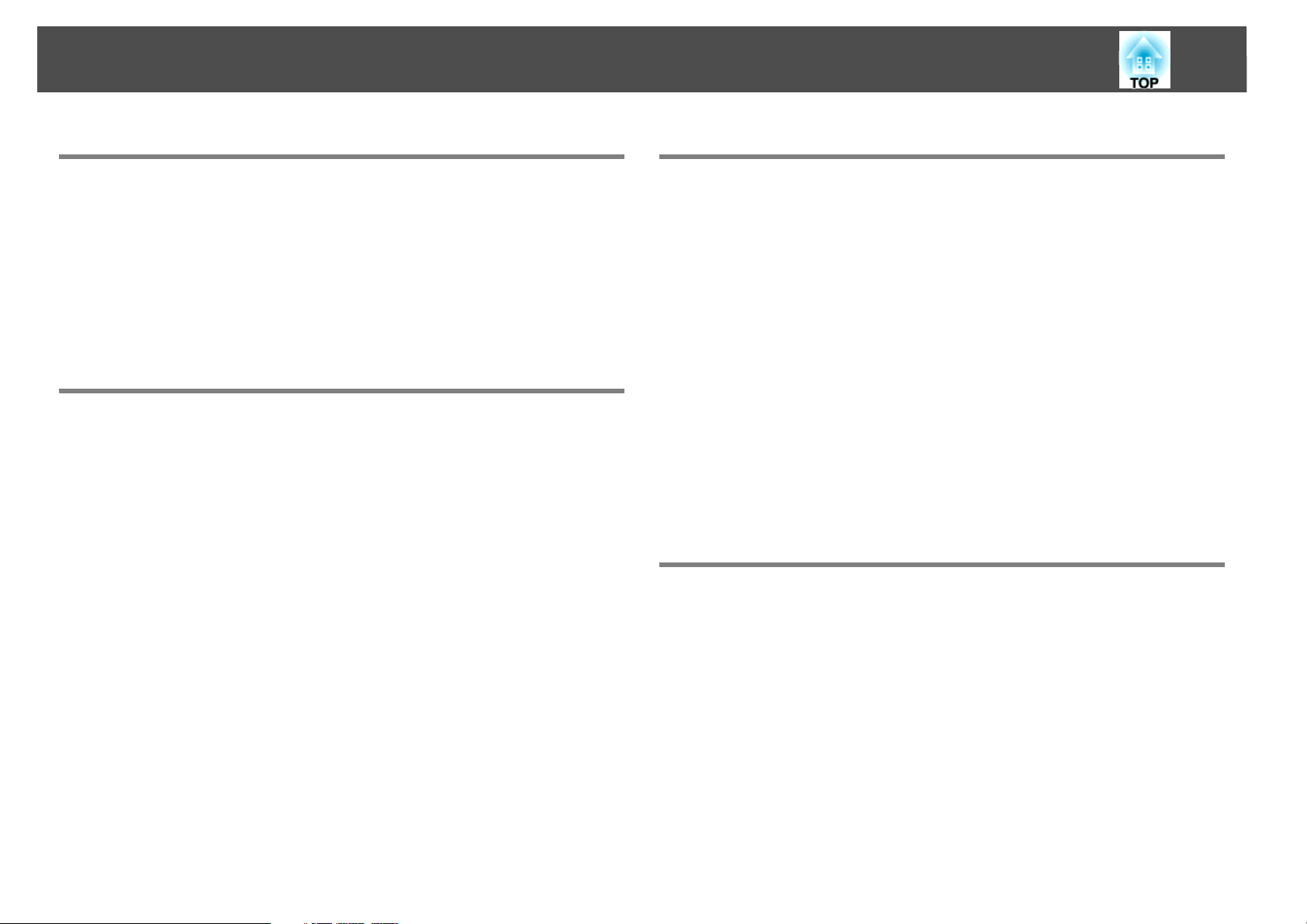
Contents
2
About EasyMP Network Projection
Functions of EasyMP Network Projection . . . . . . . . . . . . . . . . . . . . . . . 5
Various Screen Transfer Functions . . . . . . . . . . . . . . . . . . . . . . . . . . . . . . . . . . . . . . . 5
Installing the Software . . . . . . . . . . . . . . . . . . . . . . . . . . . . . . . . . . . . . . . . 7
Software Requirements. . . . . . . . . . . . . . . . . . . . . . . . . . . . . . . . . . . . . . . . . . . . . . . . . . 7
Installing. . . . . . . . . . . . . . . . . . . . . . . . . . . . . . . . . . . . . . . . . . . . . . . . . . . . . . . . . . . . . . . . 8
Connecting the Computer and Projector
Two Connection Modes. . . . . . . . . . . . . . . . . . . . . . . . . . . . . . . . . . . . . . . 11
Quick Connection Mode . . . . . . . . . . . . . . . . . . . . . . . . . . . . . . . . . . . . . . . . . . . . . . . . 11
Advanced Connection Mode . . . . . . . . . . . . . . . . . . . . . . . . . . . . . . . . . . . . . . . . . . . 11
Preparing to Connect. . . . . . . . . . . . . . . . . . . . . . . . . . . . . . . . . . . . . . . . . . . . . . . . . . . 12
Connecting to a Projector on a Network and Projecting. . . . . . . . . 13
Operating the Computer . . . . . . . . . . . . . . . . . . . . . . . . . . . . . . . . . . . . . . . . . . . . . . . 13
Security dialog displayed when connecting. . . . . . . . . . . . . . . . . . . . . . . . . . . 13
Using the Connection Screen . . . . . . . . . . . . . . . . . . . . . . . . . . . . . . . . . . . . . . . . . . . 15
Using the Toolbar . . . . . . . . . . . . . . . . . . . . . . . . . . . . . . . . . . . . . . . . . . . . . . . . . . . . . . 17
Connecting to a Projector on a Different Subnet . . . . . . . . . . . . . . . 20
Specifying Either an IP Address or Projector Name and Performing a Search
(Advanced Connection Mode Only) . . . . . . . . . . . . . . . . . . . . . . . . . . . . . . . . . . . . . 20
Performing a Search with a Profile . . . . . . . . . . . . . . . . . . . . . . . . . . . . . . . . . . . . . . 21
Making a Profile . . . . . . . . . . . . . . . . . . . . . . . . . . . . . . . . . . . . . . . . . . . . . . . . . . . . . 21
Searching by specifying a Profile . . . . . . . . . . . . . . . . . . . . . . . . . . . . . . . . . . . . . 22
Managing a Profile. . . . . . . . . . . . . . . . . . . . . . . . . . . . . . . . . . . . . . . . . . . . . . . . . . . 23
Various Projection Styles
Projecting Only a PowerPoint Slide Show (Presentation Mode) . . 26
Projecting Movies on a Computer (Movie Sending Mode) . . . . . . . 27
Supported Files . . . . . . . . . . . . . . . . . . . . . . . . . . . . . . . . . . . . . . . . . . . . . . . . . . . . . . . . 27
Playing Movies . . . . . . . . . . . . . . . . . . . . . . . . . . . . . . . . . . . . . . . . . . . . . . . . . . . . . . . . . 27
Using Multi-Screen Display . . . . . . . . . . . . . . . . . . . . . . . . . . . . . . . . . . . 29
Example of Adjusting the Virtual Display . . . . . . . . . . . . . . . . . . . . . . . . . . . . . . . . 29
Procedure Before Using the Multi-screen Display Function. . . . . . . . . . . . . . . 30
Setting the Virtual Display . . . . . . . . . . . . . . . . . . . . . . . . . . . . . . . . . . . . . . . . . . . . . . 30
Enable the virtual display driver (Windows only) . . . . . . . . . . . . . . . . . . . . . . 30
Adjusting the Virtual Display . . . . . . . . . . . . . . . . . . . . . . . . . . . . . . . . . . . . . . . . . 31
Allocating the Image to be Projected . . . . . . . . . . . . . . . . . . . . . . . . . . . . . . . . . . . 36
Projecting the Allocated Images . . . . . . . . . . . . . . . . . . . . . . . . . . . . . . . . . . . . . . . . 36
Appendix
Set options . . . . . . . . . . . . . . . . . . . . . . . . . . . . . . . . . . . . . . . . . . . . . . . . . . 39
General settings tab . . . . . . . . . . . . . . . . . . . . . . . . . . . . . . . . . . . . . . . . . . . . . . . . . . . . 39
Adjust performance tab . . . . . . . . . . . . . . . . . . . . . . . . . . . . . . . . . . . . . . . . . . . . . . . . 41
Audio Output tab . . . . . . . . . . . . . . . . . . . . . . . . . . . . . . . . . . . . . . . . . . . . . . . . . . . . . . 42
Uninstalling the Software. . . . . . . . . . . . . . . . . . . . . . . . . . . . . . . . . . . . . 43
Connection Limitations. . . . . . . . . . . . . . . . . . . . . . . . . . . . . . . . . . . . . . . 44
Supported Resolutions . . . . . . . . . . . . . . . . . . . . . . . . . . . . . . . . . . . . . . . . . . . . . . . . . 44
Display Color. . . . . . . . . . . . . . . . . . . . . . . . . . . . . . . . . . . . . . . . . . . . . . . . . . . . . . . . . . . 44
Other Limitations . . . . . . . . . . . . . . . . . . . . . . . . . . . . . . . . . . . . . . . . . . . . . . . . . . . . . . 44
When Using Windows Vista or Windows 7. . . . . . . . . . . . . . . . . . . . . . . . . . . . . . . 44
Page 3
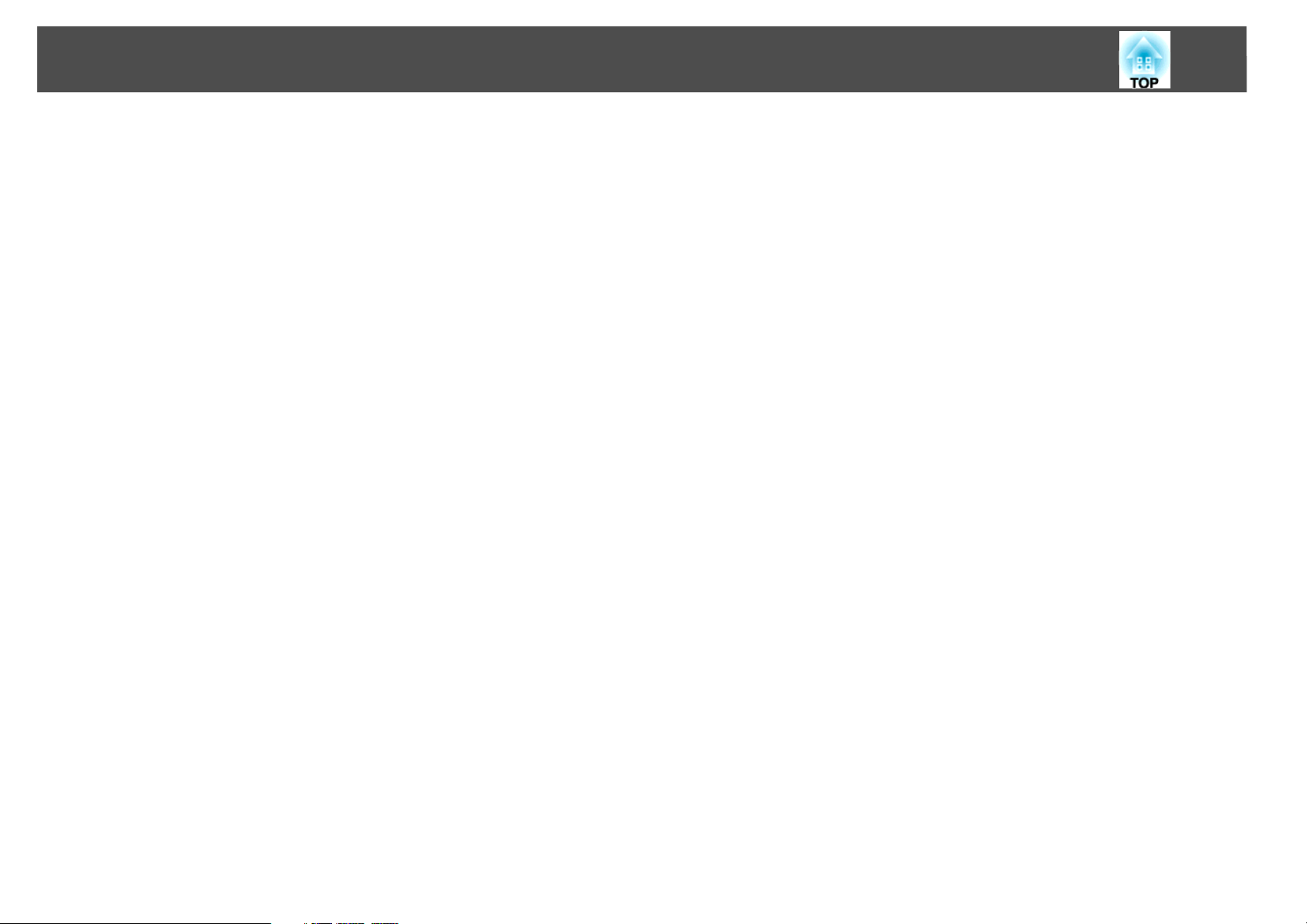
3
Limitations when projecting from Windows Photo Gallery or Windows
Live Photo Gallery . . . . . . . . . . . . . . . . . . . . . . . . . . . . . . . . . . . . . . . . . . . . . . . . . . . 45
Limitations in Windows Aero . . . . . . . . . . . . . . . . . . . . . . . . . . . . . . . . . . . . . . . . . 45
Limitations when projecting from Windows Media Center . . . . . . . . . . . . 45
Troubleshooting . . . . . . . . . . . . . . . . . . . . . . . . . . . . . . . . . . . . . . . . . . . . . 46
Cannot connect to the projector you want to use. . . . . . . . . . . . . . . . . . . . . . . . 46
Cannot connect the projector and the computer via wireless LAN.. . . . . 46
Cannot connect the projector and the computer via wired LAN. . . . . . . . 47
Cannot connect the projector and the computer via the network. . . . . . 47
When a connection is made using EasyMP Network Projection, the
projected image remains as it is, and a connection cannot be made from
another computer.. . . . . . . . . . . . . . . . . . . . . . . . . . . . . . . . . . . . . . . . . . . . . . . . . . . 48
Cannot select or change the connection mode. . . . . . . . . . . . . . . . . . . . . . . . 48
The screen is not projected.. . . . . . . . . . . . . . . . . . . . . . . . . . . . . . . . . . . . . . . . . . . . . 49
The Slide Show cannot be displayed on the desired display when the
multi-screen display function is being executed. . . . . . . . . . . . . . . . . . . . . . . 49
Applications are no longer displayed from the computer screen when the
multi-screen display function is executed. . . . . . . . . . . . . . . . . . . . . . . . . . . . . 49
The mouse cursor is not displayed on the computer screen.. . . . . . . . . . . 49
The mouse pointer flickers.. . . . . . . . . . . . . . . . . . . . . . . . . . . . . . . . . . . . . . . . . . . 50
When connecting with EasyMP Network Projection the image is not
displayed or the image is slow to appear. . . . . . . . . . . . . . . . . . . . . . . . . . . . . . 50
No audio from the projector when connecting with EasyMP Network
Projection.. . . . . . . . . . . . . . . . . . . . . . . . . . . . . . . . . . . . . . . . . . . . . . . . . . . . . . . . . . .50
When a connection is made using EasyMP Network Projection, a
PowerPoint Slide Show cannot be started. . . . . . . . . . . . . . . . . . . . . . . . . . . . . 51
When a connection has been made using EasyMP Network Projection, the
screen will not be refreshed when using an Office application. . . . . . . . . 51
Error Message List . . . . . . . . . . . . . . . . . . . . . . . . . . . . . . . . . . . . . . . . . . . . . . . . . . . . . . 51
Cannot connect to the projector. . . . . . . . . . . . . . . . . . . . . . . . . . . . . . . . . . . . . . 51
Error message when starting up EasyMP Network Projection . . . . . . . . . . 52
Notices . . . . . . . . . . . . . . . . . . . . . . . . . . . . . . . . . . . . . . . . . . . . . . . . . . . . . . 55
Copyright Notice . . . . . . . . . . . . . . . . . . . . . . . . . . . . . . . . . . . . . . . . . . . . . . . . . . . . . . . 55
About Notations . . . . . . . . . . . . . . . . . . . . . . . . . . . . . . . . . . . . . . . . . . . . . . . . . . . . . . . 55
Trademarks . . . . . . . . . . . . . . . . . . . . . . . . . . . . . . . . . . . . . . . . . . . . . . . . . . . . . . . . . . . . 55
Glossary. . . . . . . . . . . . . . . . . . . . . . . . . . . . . . . . . . . . . . . . . . . . . . . . . . . . . 54
Page 4
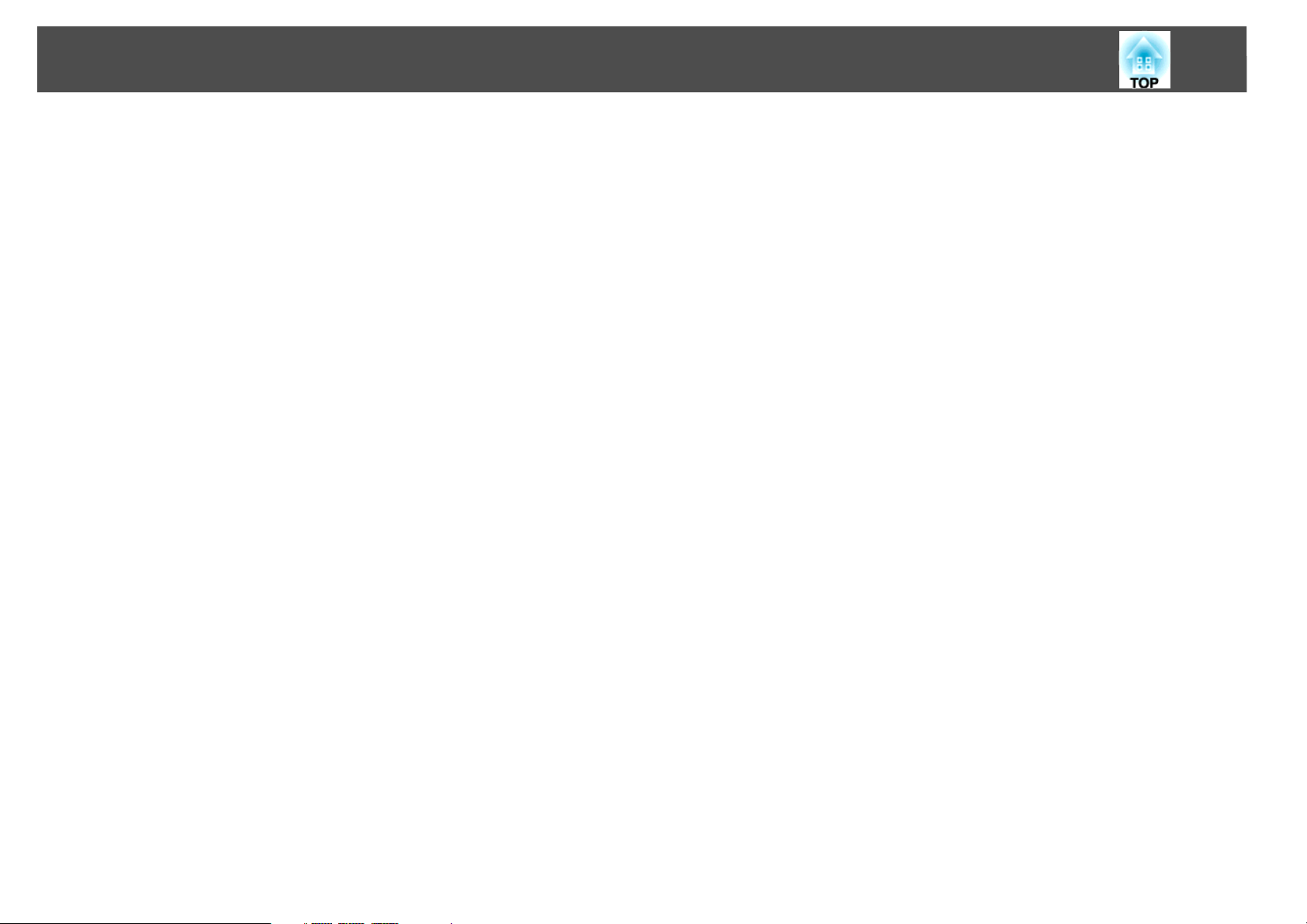
About EasyMP Network Projection
This chapter describes useful functions for EasyMP Network Projection and how to install the software.
4
Page 5
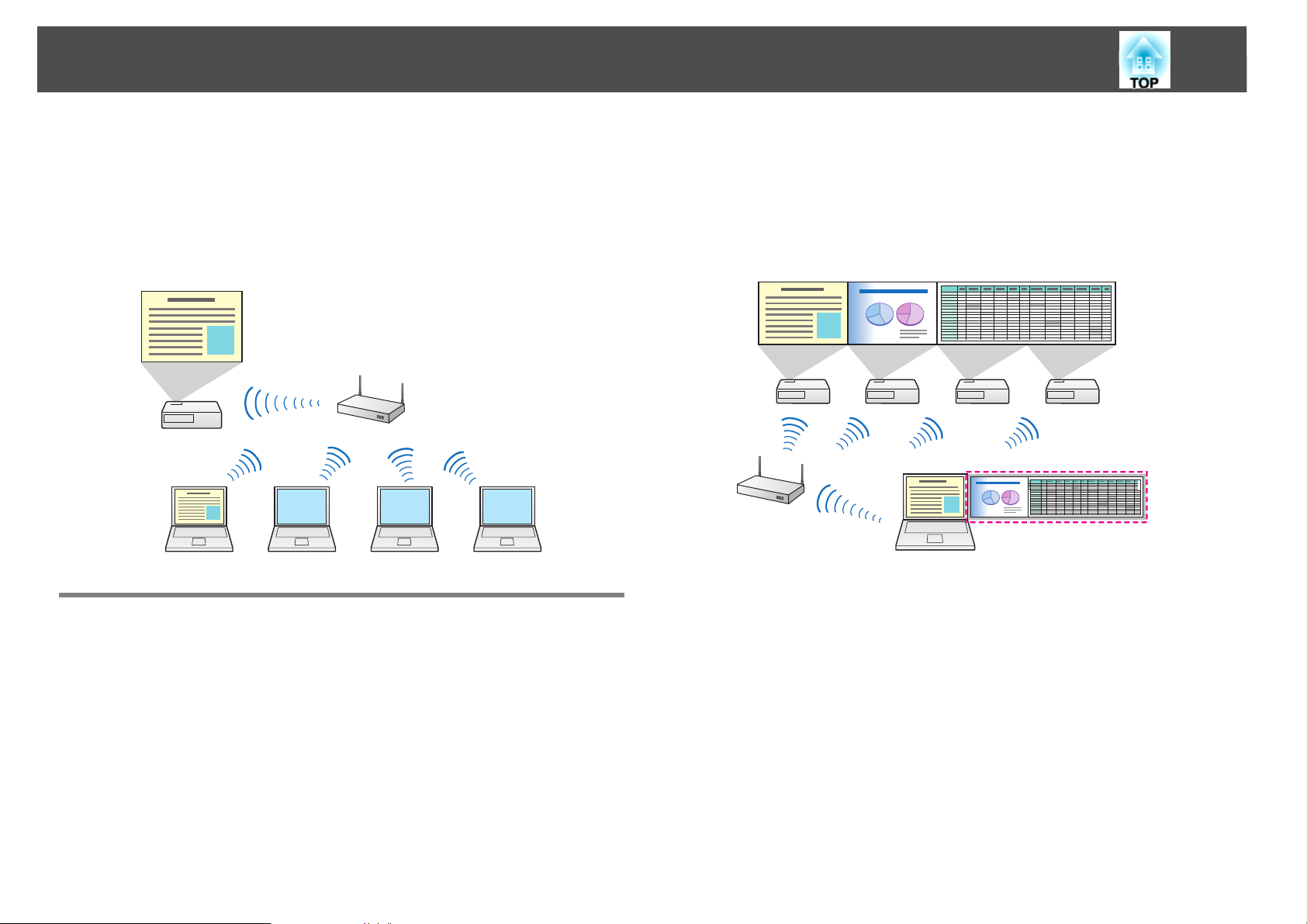
Functions of EasyMP Network Projection
5
Functions of EasyMP Network Projection
You can use EasyMP Network Projection to project your computer
screen from the projector via a network. Sharing the projector over the
network allows you to project data from different computers without
changing the signal cable. Even if the projector is away from the
computer, you can still project data via a network.
• Multi-screen display
s "Using Multi-Screen Display" p.29
You can use up to four projectors to project a different image from one
computer. This allows you to project data such as a report on a
landscape screen.
Various Screen Transfer Functions
You can use the following screen transfer functions.
• Movie Sending Mode (supported models only)
s "Projecting Movies on a Computer (Movie Sending Mode)" p.27
You can send movie files directly to a projector which allows the
movies to play smoothly.
• Presentation Mode
s "Projecting Only a PowerPoint Slide Show (Presentation Mode)"
p.26
By using Presentation Mode, you can project only the PowerPoint Slide
Show running on your computer. A black screen is projected when the
Slide Show is not playing. You can start presentations smoothly
without projecting unnecessary images.
Page 6
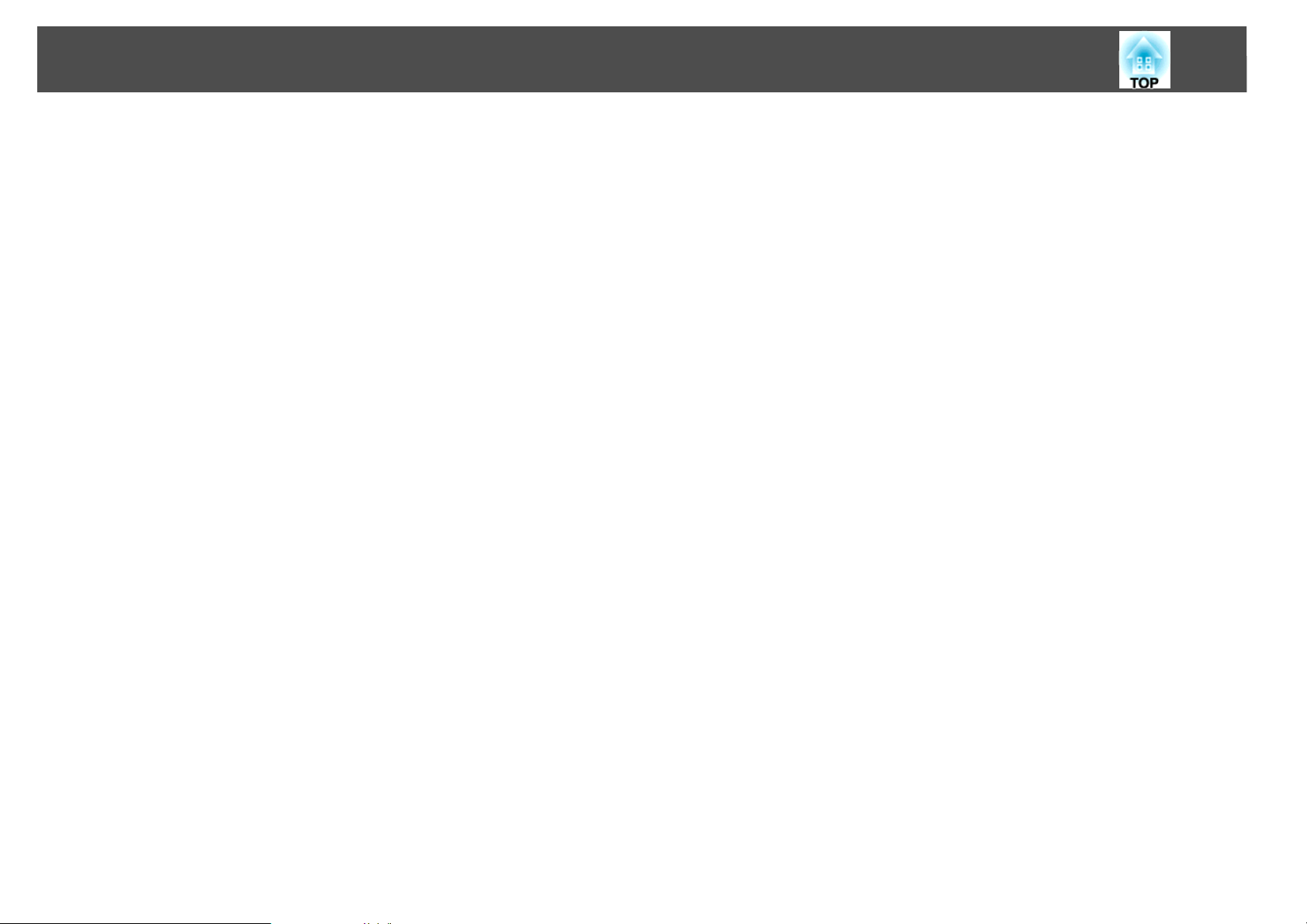
Functions of EasyMP Network Projection
• Distribution function
The screen being displayed by a computer can be simultaneously
displayed by up to four projectors on the same network.
You cannot connect multiple computers to one projector
simultaneously.
6
Page 7
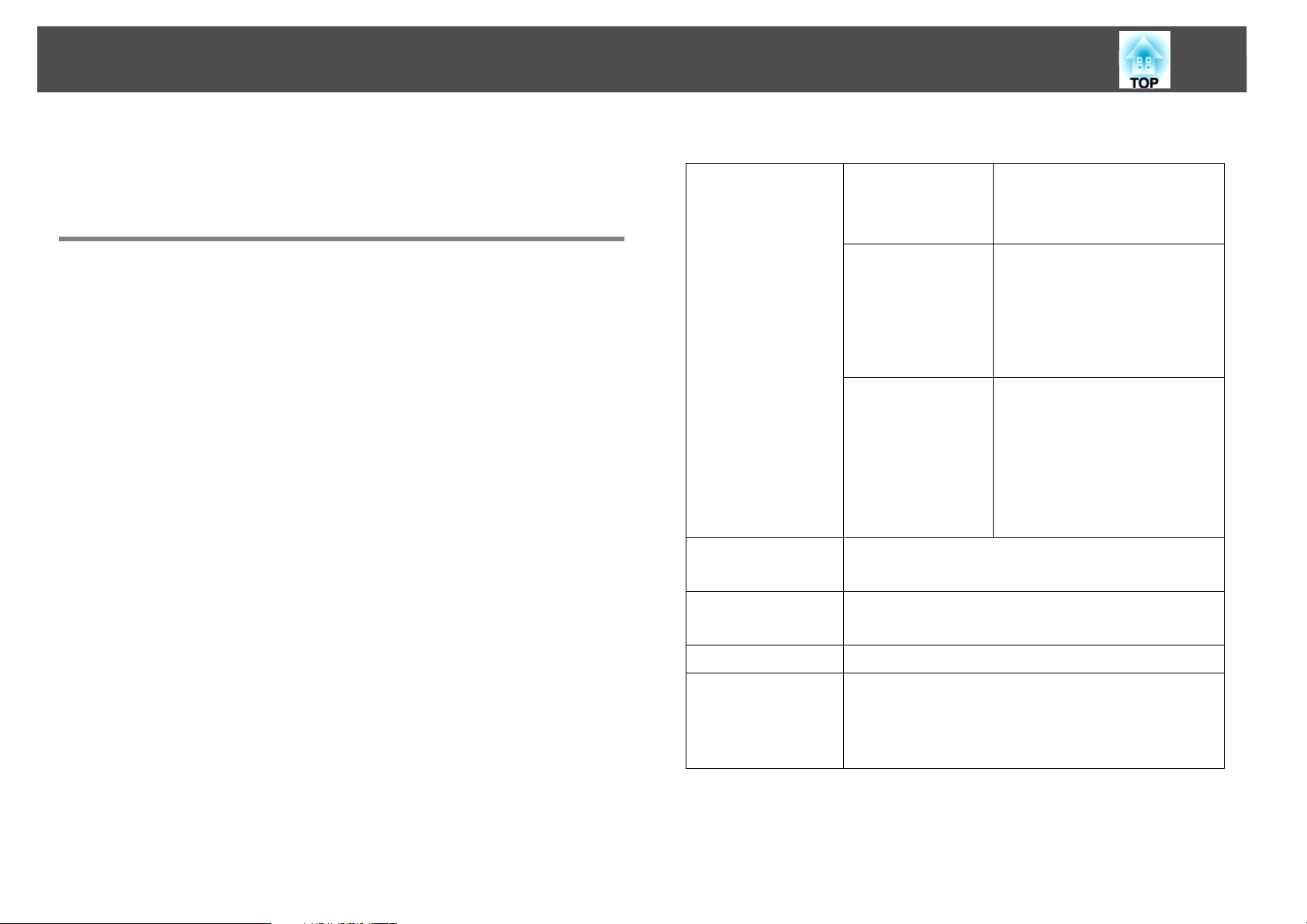
Installing the Software
7
Installing the Software
You can find EasyMP Network Projection on the EPSON Projector
Software CD-ROM. Install the software on the computer you are using.
Software Requirements
EasyMP Network Projection runs on computers that meet the following
requirements.
For Windows
OS Windows XP
Windows Vista Ultimate 32-bit
Windows 7 Ultimate 32/64-bit
CPU Mobile Pentium III 1.2 GHz or faster
Recommended: Pentium M 1.6 GHz or faster
*
Professional 32-bit
Home Edition 32-bit
Tablet PC Edition 32-bit
Enterprise 32-bit
Business 32-bit
Home Premium 32-bit
Home Basic 32-bit
Enterprise 32/64-bit
Professional 32/64-bit
Home Premium 32/64-bit
Home Basic 32-bit
Starter 32-bit
Amount of Memory 256MB or more
Recommended: 512MB or more
Hard Disk Space 20 MB or more
Display Resolution of no less than XGA (1024x768) and no
higher than WUXGA (1920x1200).
Display color of 16-bit color or greater (approx.
32000 display colors)
* Except for Windows XP without any service packs installed, and Windows XP
Service Pack 1.
Page 8
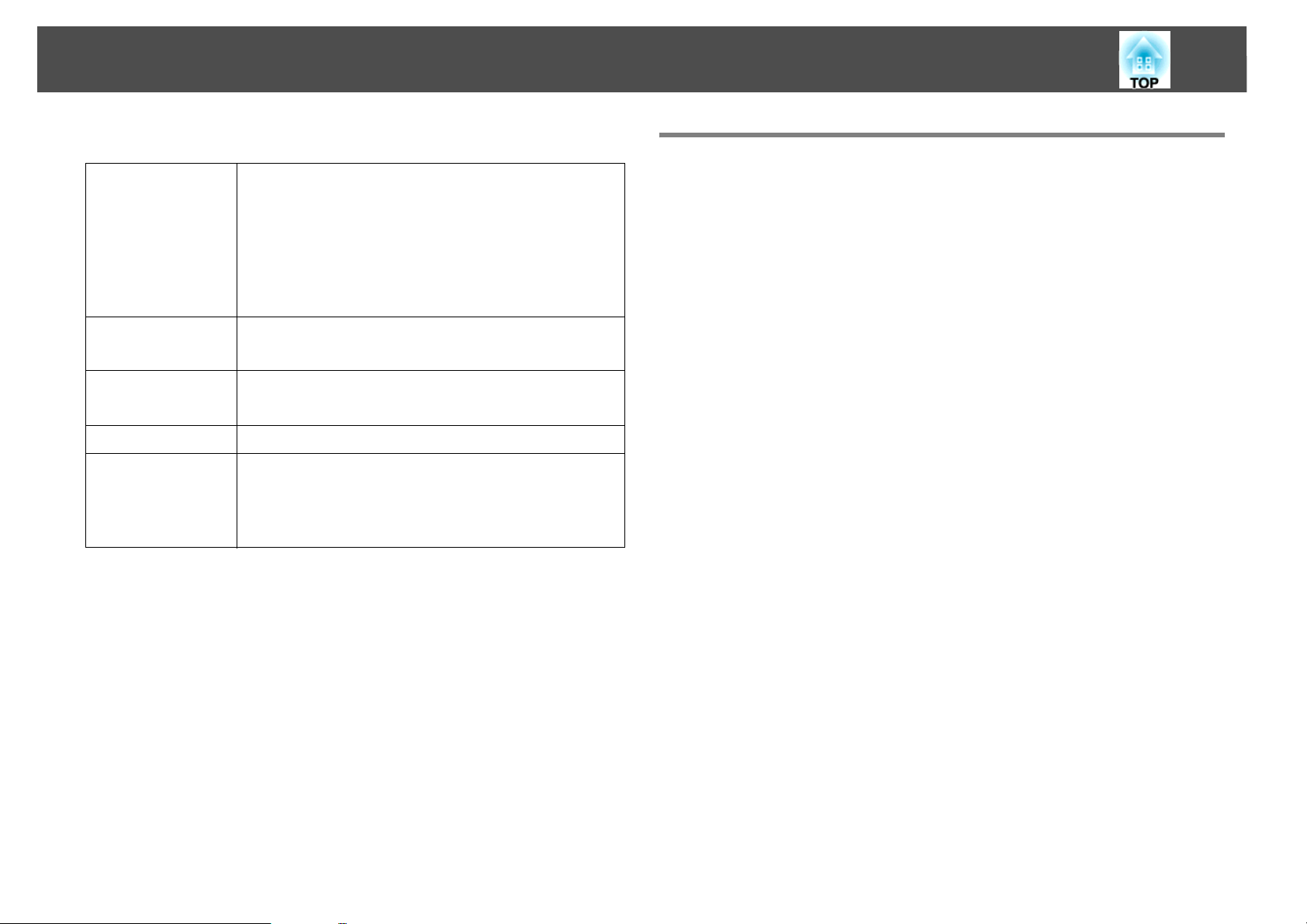
Installing the Software
8
For Mac OSX
OS Mac OS X 10.4.x 32-bit
Mac OS X 10.5.1 or later
Mac OS X 10.6.x 32/64-bit
Mac OS X 10.7.x 32/64-bit
Recommended: Mac OS X
10.4.11/10.5.8/10.6.6/10.7.0
CPU PowerPC G3 900 MHz or faster
Recommended: CoreDuo 1.83 GHz or faster
Amount of Memory 256 MB or more
Recommended: 512MB or more
Hard Disk Space 20MB or more
Display Resolution of no less than XGA (1024x768) and no
higher than WUXGA (1920x1200).
Display color of 16-bit color or greater (approx. 32000
display colors)
* Operation is not guaranteed in Mac OS X 10.5.0 because the Firewall
settings are not set correctly when the version is updated.
*
32-bit
Installing
Make sure you check the following points before starting installation.
• Close all running applications before starting installation.
• When the language selected for the installation varies from that of the
OS being used, the screens may not be displayed correctly.
q
q
For EMP NS Connection users
The name of the software has changed.
Before change: EMP NS Connection
After change: EasyMP Network Projection
When using the same function as EMP NS Connection on the projector,
install EasyMP Network Projection after uninstalling EMP NS Connection.
Depending on the model, you may not be able to connect to the projector
correctly using EMP NS Connection.
For Windows
You need administrator authority to install EasyMP Network Projection.
A Turn on your computer.
B Insert the EPSON Projector Software CD-ROM into the
computer.
The installer starts automatically.
q
If the installer does not start automatically, open the CD-ROM drive from
My Computer (or Computer), and then double-click InstallNavi.exe or
EMP_NSCInst.exe.
C Follow the on-screen instructions to install.
For Mac OS X
A Turn on your computer.
Page 9
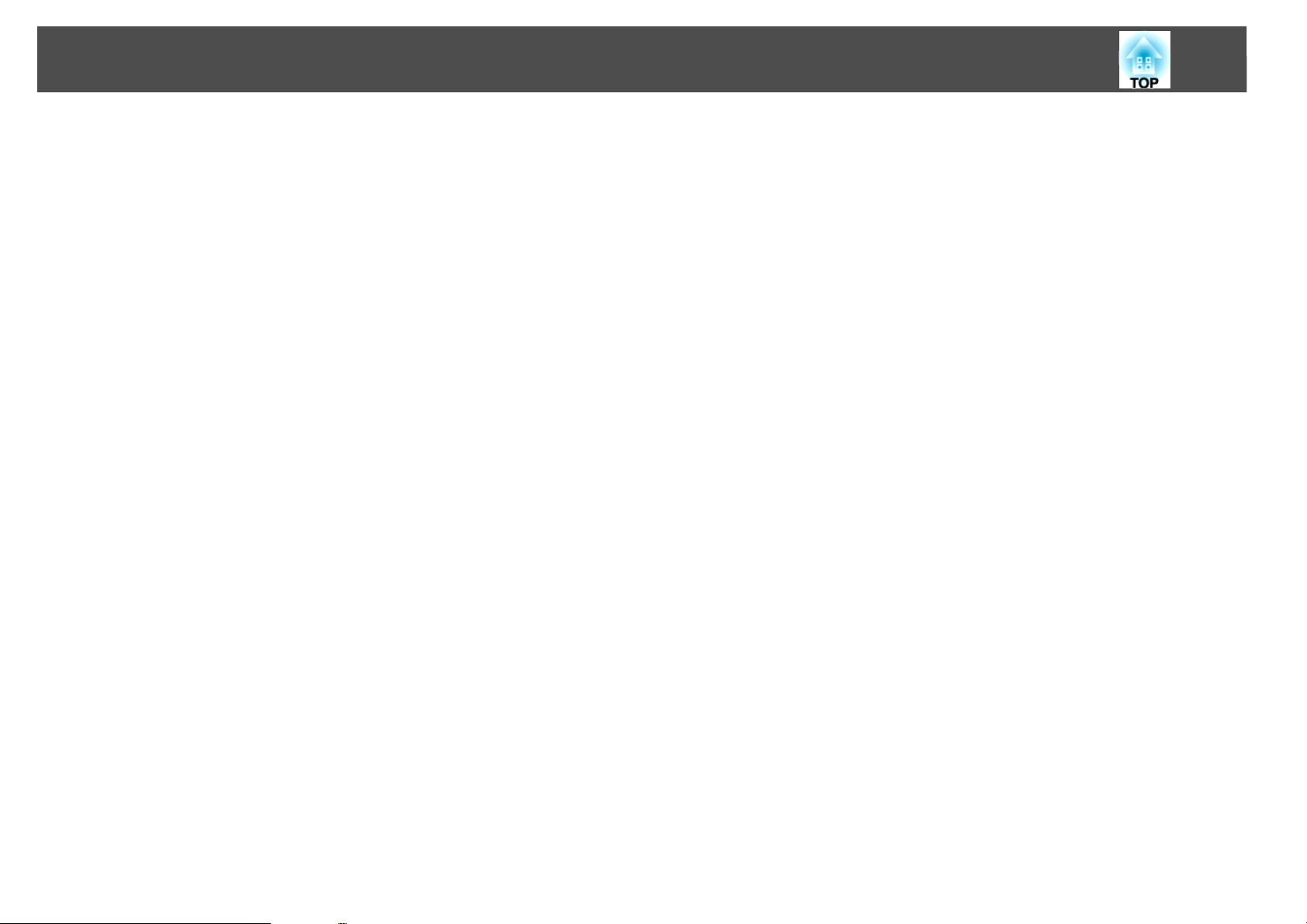
Installing the Software
B Insert the EPSON Projector Software CD-ROM into the
computer.
C Double-click the EMP_NPInstaller.mpkg icon in the EPSON
window.
Installation starts.
D Follow the on-screen instructions to install.
9
q
You can download the latest version of EasyMP Network Projection from
www.epson.com and select your location.
Page 10
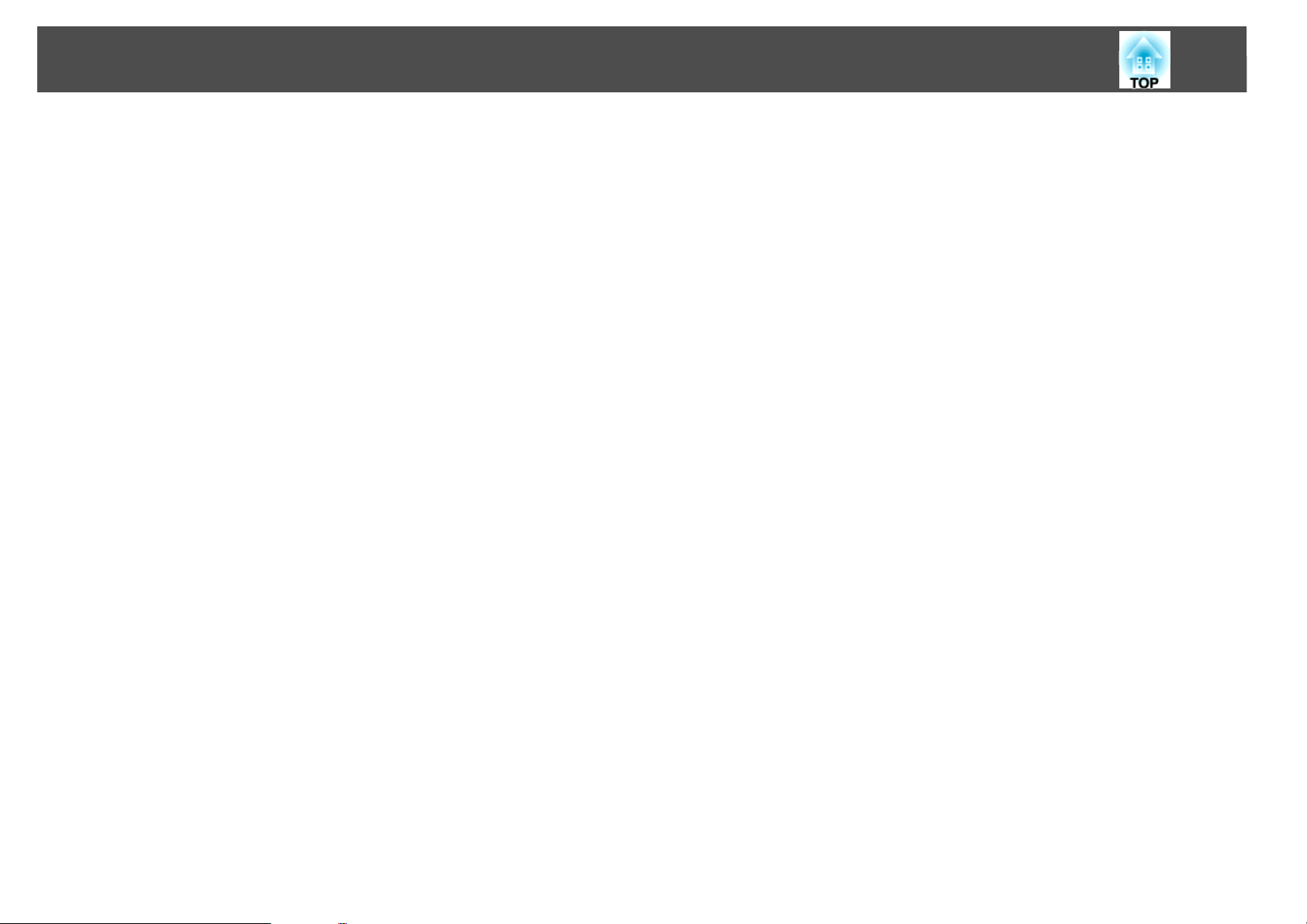
Connecting the Computer and Projector
This chapter explains how to connect the computer and the projector via a network, and the procedure for projecting images from your computer's screen
with the projector.
10
Page 11
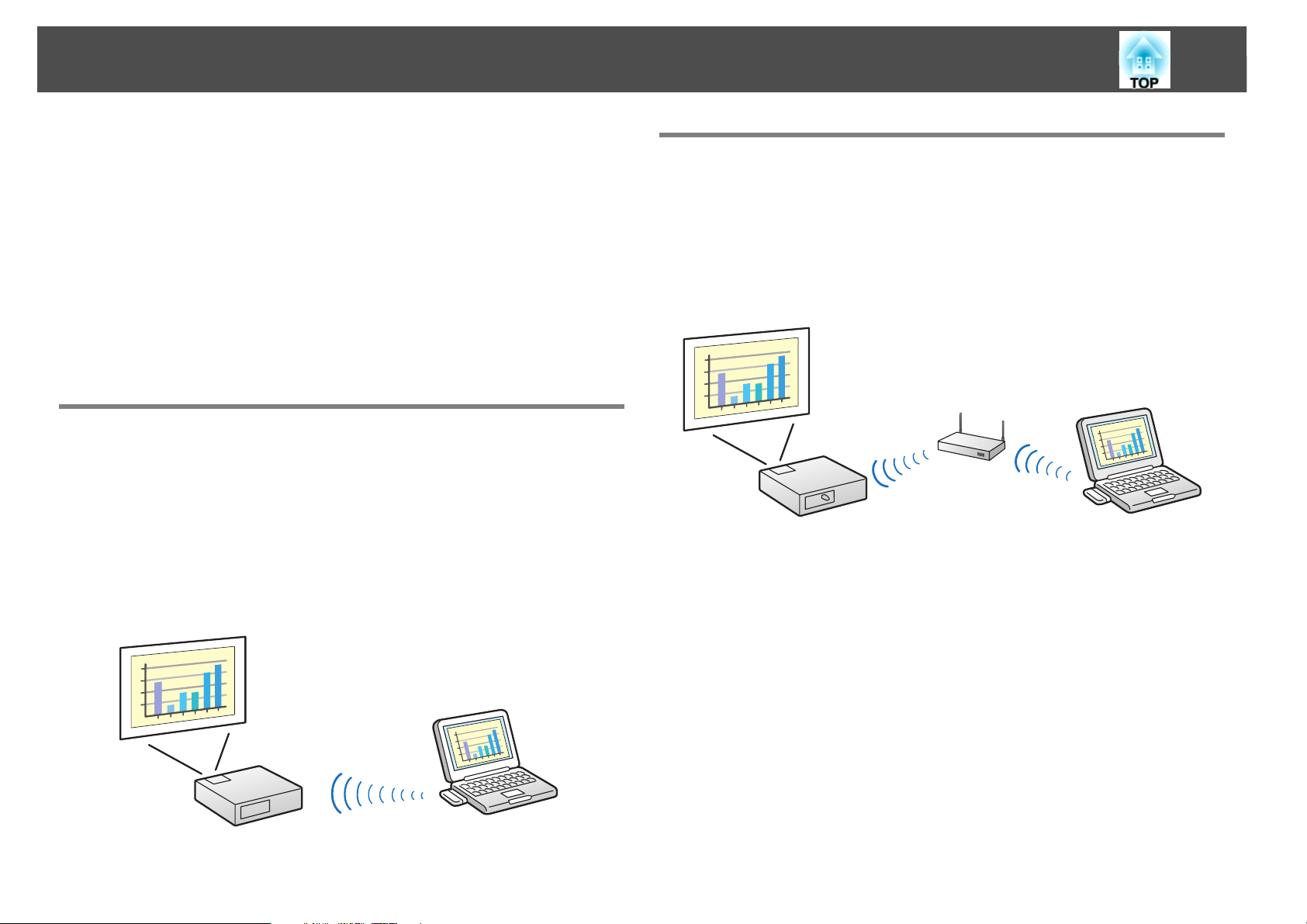
Two Connection Modes
Two Connection Modes
There are two methods of connecting a computer and the projector via a
network by using EasyMP Network Projection.
q
Quick Connection Mode
• Depending on the projector model, either wired LAN connection or wireless
LAN connection may not be available.
• To use the wireless LAN connection, you need the Wireless LAN unit for
the projector.
If the Wireless LAN unit is not supplied with your projector, please
purchase the optional accessory. See your projector User’s Guide for details
on optional accessories.
Quick Connection Mode is only available when you install the Wireless
LAN unit in the projector.
11
Advanced Connection Mode
Advanced Connection Mode connects to an existing network system.
In Advanced Connection Mode, you can connect the projector and the
computer via a LAN access point.
When connecting to a network via Wired LAN, connect the projector to
the network hub with a commercially available LAN cable.
In Quick Connection Mode, you can connect the projector and the
computer directly using wireless communication. This allows you to
project the computer screen without making any complicated network
settings.
Page 12
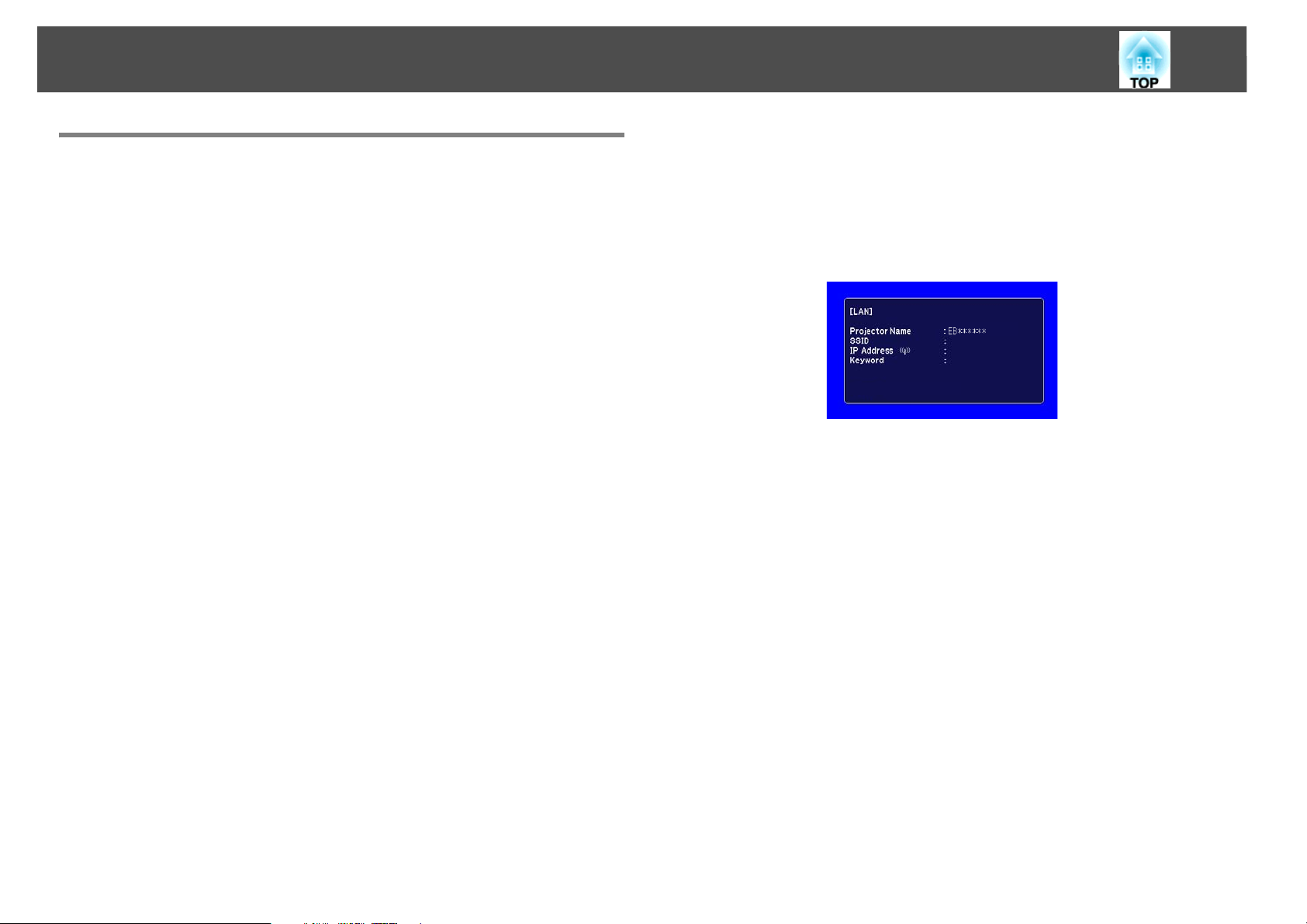
Two Connection Modes
12
Preparing to Connect
Follow the steps below to connect the computer and the projector via a
network using EasyMP Network Projection.
A Install EasyMP Network Projection on the computer to be
connected.
s "Installing" p.8
B Make network settings on the computer and put it into
network connection status.
See the documentation supplied with your the computer, LAN
adapter, or AirPort card for details on network settings.
q
When the computer you are using is normally connected to the network,
you do not need to make network settings on the computer.
C For Quick Connection Mode
Install the Wireless LAN unit to the projector.
For Advanced Connection Mode
Make network settings on the projector and put it into network
connection status.
D Press the LAN button on the remote control.
The LAN standby screen is displayed.
If there is no signal for the current input source, it automatically
switches to the LAN source. If it does not automatically switch to
the LAN source, press the LAN button.
E Start EasyMP Network Projection on the computer and
connect with the projector.
s "Connecting to a Projector on a Network and Projecting" p.13
q
If a connection error occurs, a number indicating the type of error is
displayed as follows.
Event ID: 04xx
See your projector User’s Guide for details on Event ID.
You can make network settings from the projector's Network
menu.
See your projector User’s Guide for details.
Page 13
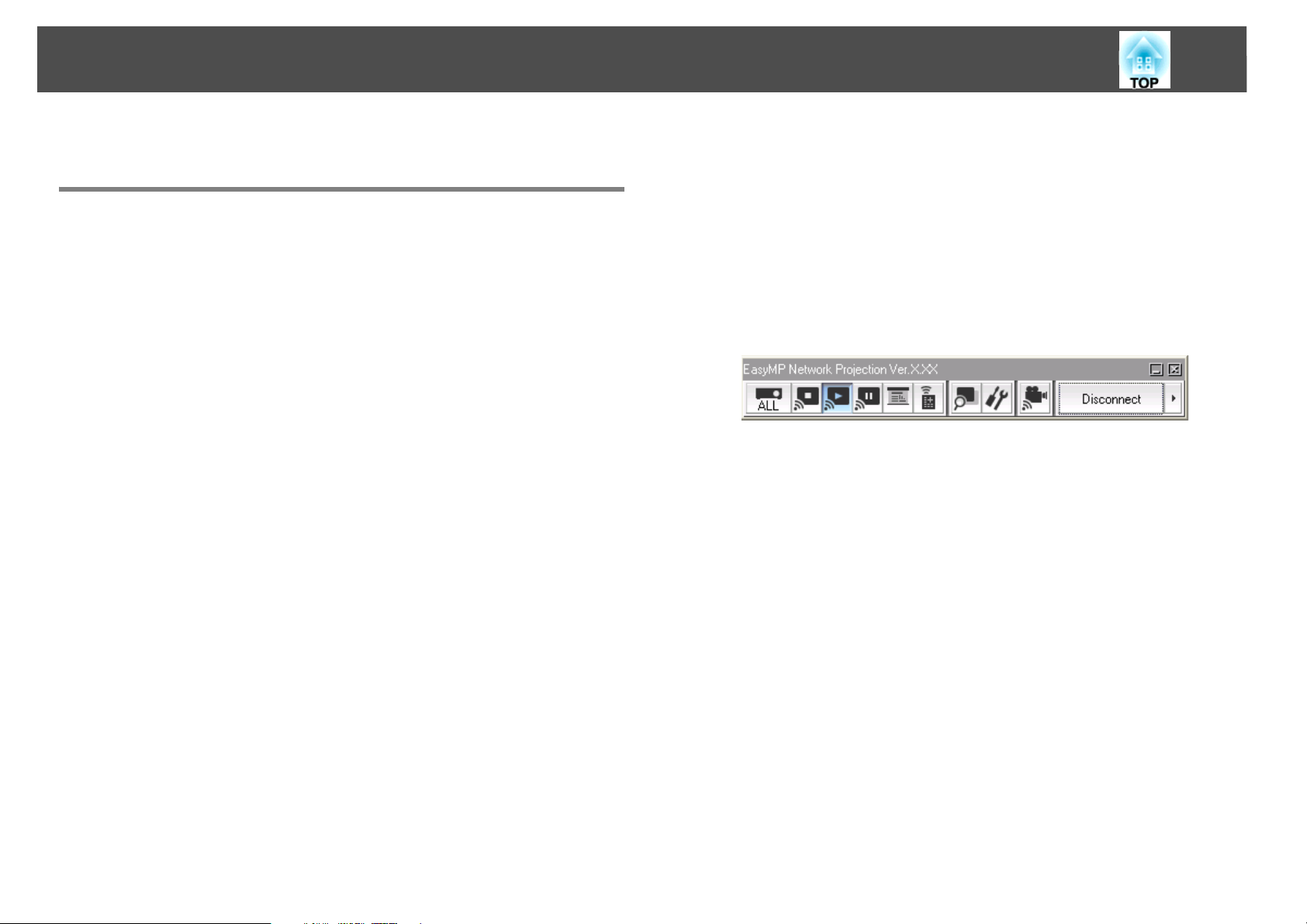
Connecting to a Projector on a Network and Projecting
13
Connecting to a Projector on a Network and Projecting
Operating the Computer
In the following explanations, unless otherwise noted, Windows screen
shots are used. Similar screens are displayed on Mac OS X.
A Start EasyMP Network Projection.
For Windows
Click Start, select Programs (or All Programs), EPSON Projector,
EasyMP Network Projection, and then click EasyMP Network
Projection V2.XX.
For Mac OS
Double-click EasyMP Network Projection from the Applications
folder.
B Select Quick Connection Mode or Advanced Connection
Mode, and then click OK.
s "Two Connection Modes" p.11
The projector search results are displayed. To always connect using
the selected connection mode, select Set the selected Connection
Mode as the default mode for future connections.
D When Projector Keyword is set to On from the projector, the
keyword entry screen is displayed. Enter the keyword
displayed on the LAN standby screen, and then click OK.
When the connection is complete, the computer screen is projected. The following EasyMP Network Projection toolbar is displayed
on the computer screen. You can use this toolbar to operate the
projector and make settings, and to disconnect the network connection. See the following section for details on the toolbar.
s "Using the Toolbar" p.17
q
Security dialog displayed when connecting
When connecting from another computer, such as when changing
presenters, start EasyMP Network Projection from the computer you want
to connect. The computer that is currently connected is disconnected, and
the projector is then connected with the computer that is trying to connect
now.
If a connection is made while Disable interrupt connection is set, the
connection is not switched to another computer.
C Select the projector you want to connect to, and then click
Connect.
If the projector you want to connect to is not displayed in the search
results, click the Automatic search button. The search takes about
30 seconds.
See the following section for details on the connection screen.
s "Using the Connection Screen" p.15
In Quick Connection Mode, the following dialog box may be displayed
when connecting to a projector with security settings enabled.
For Windows Vista/Windows 7
Page 14
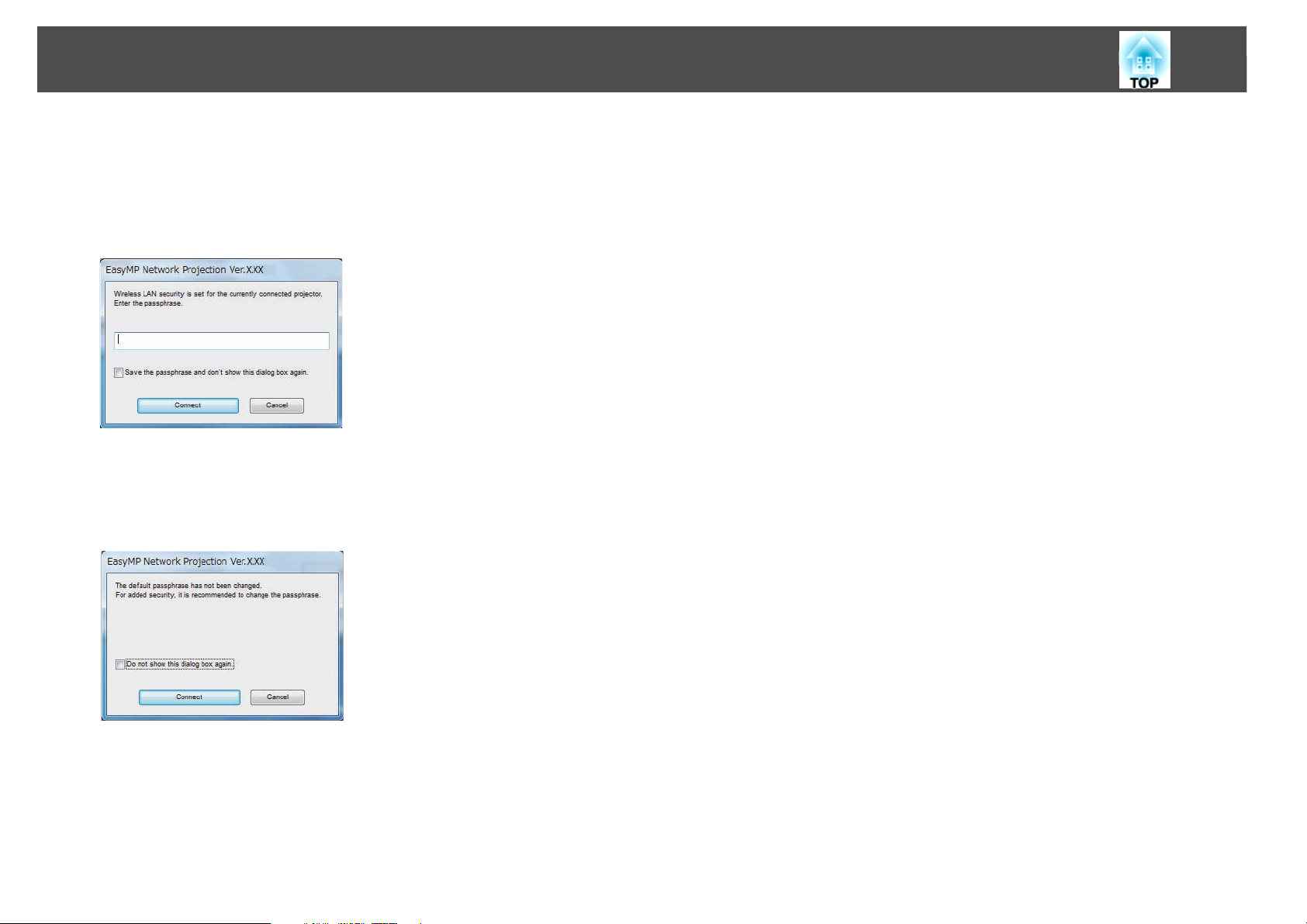
Connecting to a Projector on a Network and Projecting
• Enter the passphrase set on the projector. If you select Save the
passphrase and don't show this dialog box again the projector's SSID
and passphrase are saved on the computer and this dialog box is not
displayed the next time you connect. You do not have to enter the
passphrase again.
• The following dialog box is displayed if the projector's passphrase has
not been changed from the default. Change the passphrase from the
projector's Network menu.
14
For Windows 2000/XP
You cannot connect to a projector with security settings enabled. Set
Security to Off in the projector's Configuration menu.
Page 15
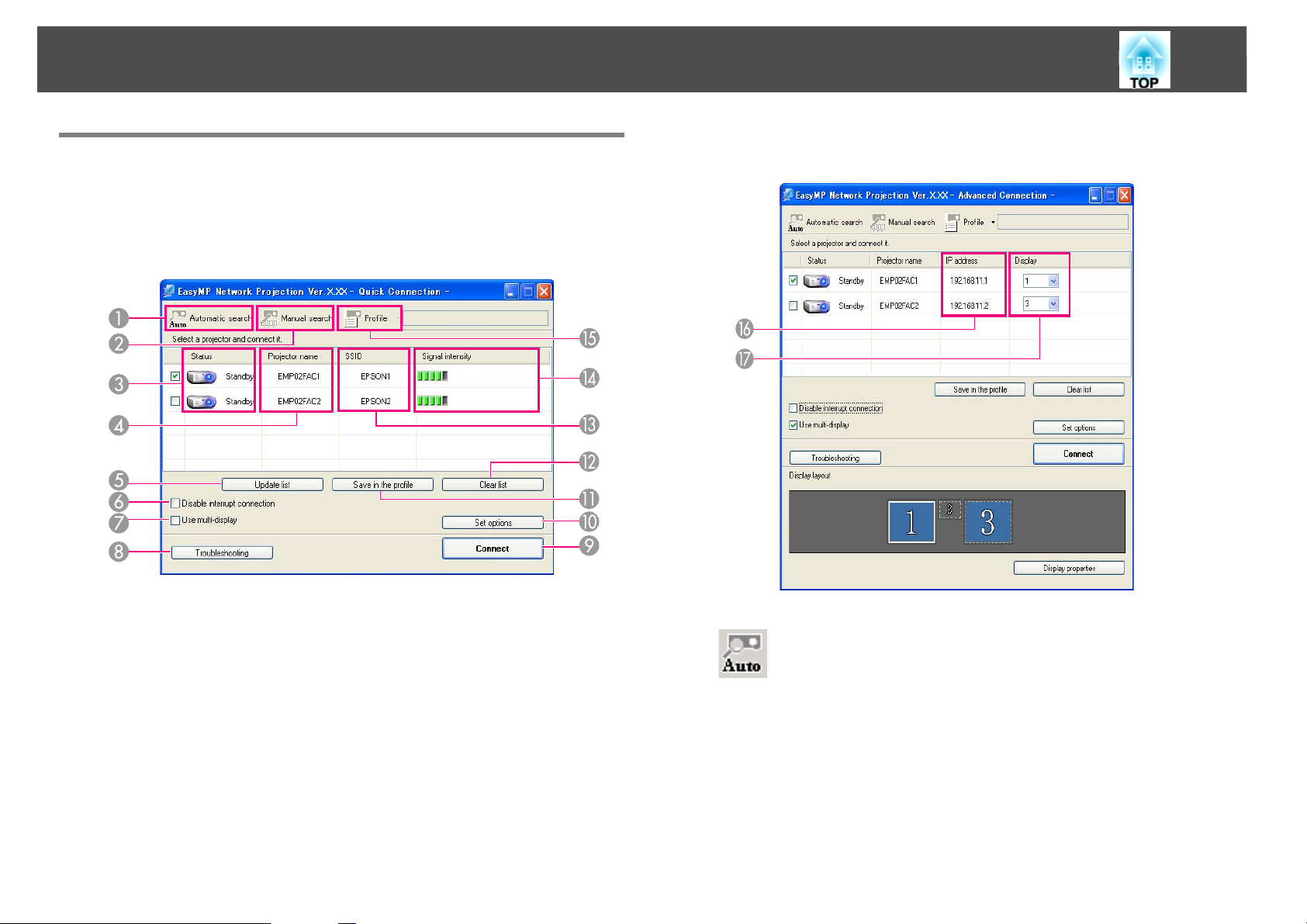
Connecting to a Projector on a Network and Projecting
15
Using the Connection Screen
Start EasyMP Network Projection to display the following screen. The
operation of each button or item is described in the following table.
When the system starts in Quick Connection Mode.
When the system starts in Advanced Connection Mode.
A
Automatic search
In Quick Connection Mode, you can search for the projectors
based on the SSID.
In Advanced Connection Mode, you can search for available
projectors on the network system to which the computer is
connected.
Page 16
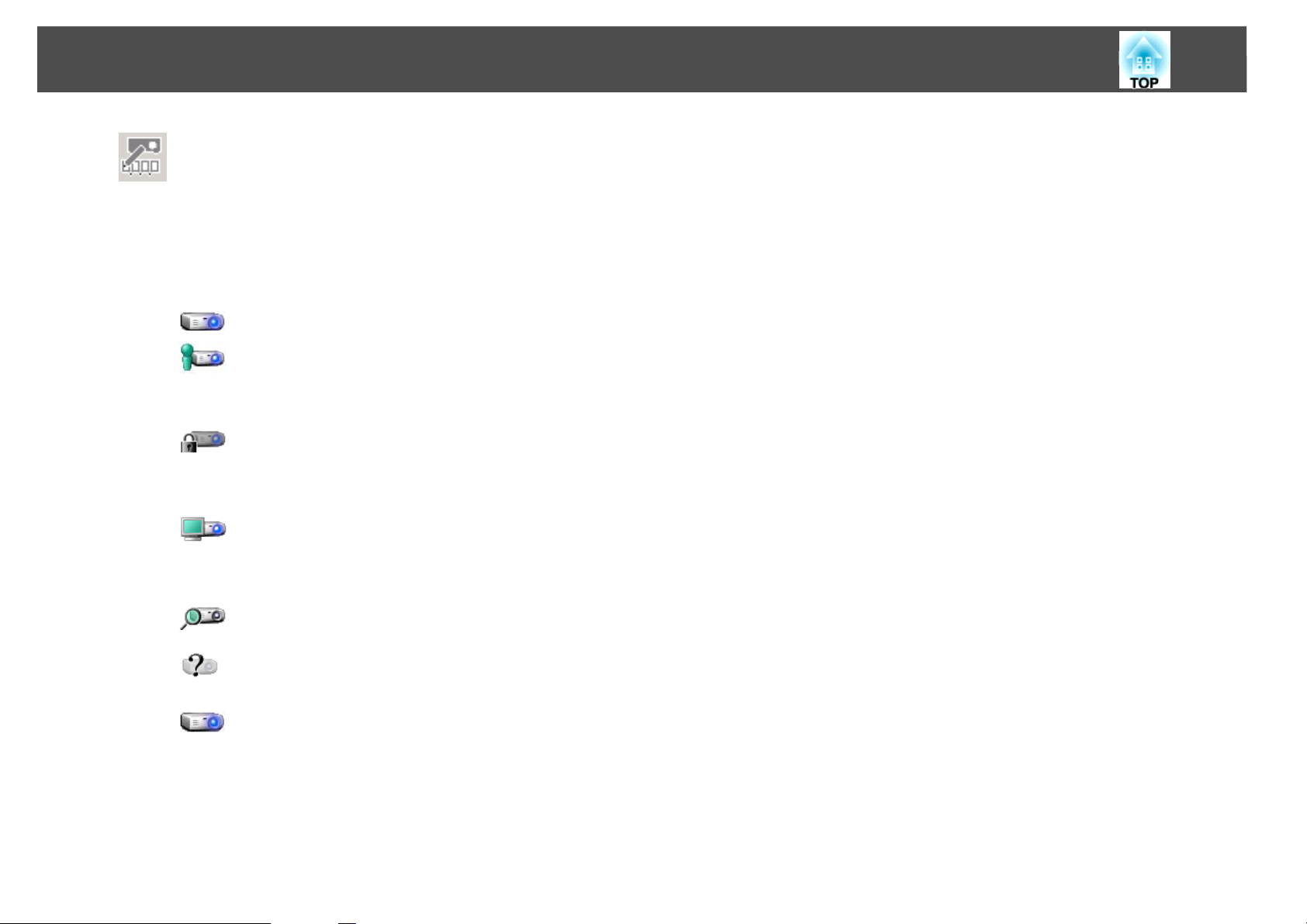
Connecting to a Projector on a Network and Projecting
16
B
Status
C
The following six icons indicate the status of the detected projectors.
Projector name
D
The projector's name is displayed.
Update list (Quick Connection Mode only)
E
Updates Status and Signal intensity.
Manual search
In Quick Connection Mode, you can search for the projector
based on the SSID selected from a list.
In Advanced Connection Mode, you can search for a projector
based on a specified IP address or projector name.
Standby Available.
Busy Available. When you click Connect,
the computer currently connected is
disconnected and your computer is
connected.
Busy (Disable
interrupt
connection)
Currently in
use by
another
application
Searching Displayed while running Manual
Not found. Displayed when a projector cannot be
Not acquired Available. Displayed when a projector
Cannot be selected. Disable
interrupt connection is set on
another computer which is already
connected.
The projector's Configuration menu is
open. You can select it after closing
the Configuration menu and running
the search again.
search or Profile.
found as a result of Manual search or
Profile.
with security settings enabled is
found in Quick Connection Mode.
Disable interrupt connection
F
Select this to prevent an interrupt connection by other computers
while connected to the selected projector.
Use multi-display
G
Select this when using the Multi-screen display function. When this is
selected, Display layout and Display properties are displayed at the
bottom of the screen.
s "Using Multi-Screen Display" p.29
Troubleshooting
H
If there is a problem and you cannot have a connection, press this
button to open the EasyMP Network Projection Troubleshooting
screen.
Connect
I
Connect to the projector you selected from the search results list.
When a connection is made with a projector, a toolbar is displayed.
Set options
J
You can make option settings such as the processing method when
EasyMP Network Projection starts.
s "Set options" p.39
Save in the profile
K
Saves the results of a network projector search as a profile.
s "Making a Profile" p.21
Clear list
L
Deletes all search results.
SSID (Quick Connection Mode only)
M
The projector's SSID is displayed.
Signal intensity (Quick Connection Mode only)
N
As the Signal intensity increases, so does the number of lit indicators.
Page 17
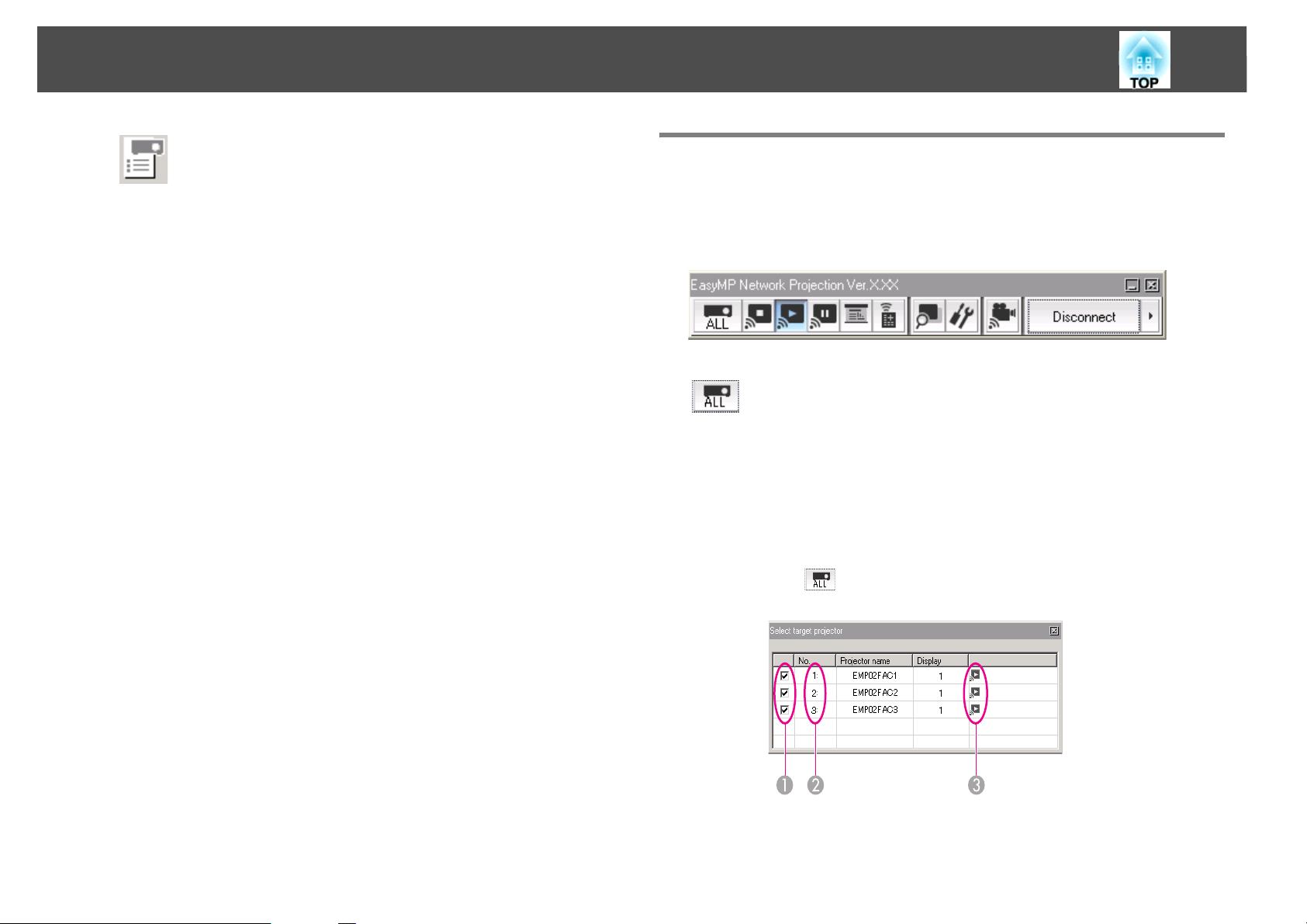
Connecting to a Projector on a Network and Projecting
17
O
IP address (Advanced Connection Mode only)
P
The projector's IP address is displayed.
Display
Q
Select the display number (when Use multi-display is selected).
s "Projecting the Allocated Images" p.36
Profile
You can search for a projector on the network using a profile
saved using Save in the profile.
s "Performing a Search with a Profile" p.21
Using the Toolbar
The toolbar is displayed on the computer screen after EasyMP Network
Projection starts and a connection is made with the projector. You can
use this toolbar to operate and make settings for the projector.
Select target projector
Click to limit the projector operated from the toolbar when
projecting from multiple projectors using the distribution
function or Multi-screen display. The indication below the
icon shows the projectors that can be controlled.
ALL indicates that all of the connected projectors can be
controlled.
For example, when "1, 3" is displayed, projectors No. 1 and
No. 3 can be controlled.
Click to display the following screen.
Select the projector to be controlled.
A
Page 18

Connecting to a Projector on a Network and Projecting
18
Indicates the No. of an allocated projector. This No.
B
appears under the icon to indicate the No. of the
projector that you can control from the toolbar.
Indicates the status of the projector.
C
Stop
Stops projection while connected to the projector. A black
screen is projected while stopped.
Show
Releases Stop or Pause.
Pause
Pauses projected images while connecting to the projector.
Presentation Mode
Each time this is clicked, Presentation Mode switches
between enabled/disabled.
s "Projecting Only a PowerPoint Slide Show (Presentation
Mode)" p.26
Projector control
While the projector is connected to the network, the
projector's A/V Mute, Switch PC source and Switch video
source functions can be controlled from both the remote
control and the projector's control panel.
Click to display the following toolbar.
A/V Mute
Turns the video and audio on or off.
Switch PC source
Changes to images from the port where the
signal is being input.
Switch video source
Changes to images from the video input port.
Page 19

Connecting to a Projector on a Network and Projecting
19
Screen Preview
Displays the multi-screen preview screen.
Click to display a preview with the settings you have
made. Click each display to enlarge each Screen Preview to
full-screen.
Set options
Transmission performance during the transfer of computer
images can be adjusted.
s "Set options" p.39
Movie Sending Mode
Used to immediately play back a movie file. If the projector
cannot play back movies, the message "The connected
projectors do not support Movie Sending" is displayed.
Switch toolbar display
The toolbar display is switched as follows. The toolbar display
remains as is until switched again.
Full
Normal
Simple
s "Playing Movies" p.27
Disconnect
Disconnects the connection to the projector.
Signal intensity (Quick Connection Mode only)
This is displayed when the connection is made in Quick
Connection Mode. As the Signal intensity increases, so does
the number of lit indicators.
Page 20

Connecting to a Projector on a Different Subnet
Connecting to a Projector on a Different Subnet
You can connect the projector and the computer and project to screens
at remote locations (on different subnets).
20
Specifying Either an IP Address or Projector Name
and Performing a Search (Advanced Connection
In Automatic search, projectors on different subnets are not found
because searches are only performed on the same subnet.
You can use the following methods to connect to a projector on a
different subnet.
• Specify either an IP address or projector name and perform a search.
The IP address can be input directly. Also, provided the projector name
to be connected has been registered on the DNS server, you can
perform a search simply by inputting that projector name.
s "Specifying Either an IP Address or Projector Name and
Performing a Search (Advanced Connection Mode Only)" p.20
• Perform a search based on a Profile.
Once you have performed a search for a projector on a different subnet
by specifying either an IP address or a projector name, you can save the
search as a profile with an easy-to-remember name, and then use that
profile whenever you subsequently want to search for a projector on a
different subnet.
s "Performing a Search with a Profile" p.21
q
• If you cannot find a projector, see the following section for the most likely
causes.
s "Troubleshooting" p.46
• When you use Manual search in Quick Connection Mode, you can specify
the SSID. When there are a lot of projectors you can narrow the search field
by using SSID.
Mode Only)
In the following explanations, unless otherwise noted, Windows screen
shots are used.
Similar screens are displayed on Mac OS X.
A Click Manual search on the EasyMP Network Projection
projector selection screen.
Page 21

Connecting to a Projector on a Different Subnet
21
B Enter the IP address or the projector name for the projector
you want to connect to, and click OK.
The search results are displayed on the EasyMP Network Projection projector selection screen.
Provided the target projector has been identified, select that projector, and then click Connect to establish a connection.
Once you have saved projector information as a profile, you do not
have to specify the relevant details every time you perform a search.
s "Making a Profile" p.21
Performing a Search with a Profile
Making a Profile
Profiles are made by saving search results.
For details on how to edit a previously saved profile, see the following
section.
s "Managing a Profile" p.23
A While the projector is displayed on the EasyMP Network
Projection projector selection screen, click Save in the
profile.
You can save a search for a frequently used projector as a profile. A
profile is a file containing all of the information pertaining to a given
projector, such as the projector name, its IP address, and SSID. You can
specify a profile to search for a projector instead of specifying relevant
details such as the IP address and projector name. For example, by
creating a group of profiles for each place where a projector is setup and
managing them with folders, the target projector can be found quickly.
This section explains how to create, edit, and manage a profile.
The Save in the profile screen is displayed.
Page 22

Connecting to a Projector on a Different Subnet
22
B Enter a Profile name, and then click Add.
Projector information is registered in the profile.
To save a profile with a different name, select Save as. If you have
created a folder for profiles, one of the following screens is displayed. After entering the Profile name and selecting the Save in
destination, click Add.
For Windows
For Mac OS X
q
Searching by specifying a Profile
For details on how to create a folder for profiles, see the following section.
s "Managing a Profile" p.23
You can search by specifying the profile you created.
Page 23

Connecting to a Projector on a Different Subnet
23
A Click Profile on the EasyMP Network Projection projector
selection screen.
If no profile is registered, you cannot select Profile.
B From the menu that is displayed, select the projector you
want to connect to.
Managing a Profile
You can change the name and the hierarchical structure of the profile.
A Click Set options on the EasyMP Network Projection main
screen.
The Set options screen is displayed.
B Click Edit profile.
The search results are displayed on the EasyMP Network Projection projector selection screen.
Provided the target projector has been identified, select that projector, and then click Connect to establish a connection.
The Edit profile screen is displayed.
Page 24

Connecting to a Projector on a Different Subnet
24
C Edit the contents registered in the profile.
Profile
Item Function
Profile
Copy
Delete
Rename
Create folder
Export
Import
Information on selected profile
You can display the registered profile. You can
manage it by creating a folder.
You can copy the profile. The copied profile is
saved in the same folder as the original with the
same name.
You can delete the profile and the folder.
You can display the Rename dialog box to
rename the folder or the profile. You can enter
up to 32 characters in the Rename dialog box.
You can create a new folder.
You can export the profile. Exported profiles can
be used as backup files. You can import them
with another computer.
You can load an exported profile.
A
B
: Indicates a profile.
: Indicates a folder.
Item Function
Projector
name
SSID or IP
address
Delete
D Click OK.
Saves your edits and closes the Edit profile screen.
The projector information registered in the
profile is displayed.
You can delete the information for the selected
projector. When all projector information is
deleted, the profile is also deleted.
Page 25

Various Projection Styles
This chapter explains the functions that may be useful in a meeting or presentation, such as the Multi-Screen Display which allows you to send images to
multiple projectors from a single computer.
25
Page 26

Projecting Only a PowerPoint Slide Show (Presentation Mode)
Projecting Only a PowerPoint Slide Show (Presentation Mode)
By using Presentation Mode, you can project only the PowerPoint Slide
Show running on your computer. A black screen is projected when the
Slide Show is not playing. You can start presentations smoothly without
projecting unnecessary images.
In addition to PowerPoint, Keynote is compatible with Presentation
Mode for Mac OS X.
To set Presentation Mode to On or Off, click the button.
s "Using the Toolbar" p.17
26
Page 27

Projecting Movies on a Computer (Movie Sending Mode)
27
Projecting Movies on a Computer (Movie Sending Mode)
You can send movie files to the projector using Movie Sending Mode.
This allows movies to be played more smoothly than by projecting them
played with other applications on a computer.
You can also select multiple files and play them repeatedly from first to
last.
However, some projectors may not support movie files.
q
• You can use Movie Sending Mode to send a movie to a single projector.
Sending a movie to multiple projectors simultaneously is not possible with
Movie Sending Mode.
• The image and sound may skip or stop depending on the communication
method and electromagnetic wave conditions.
Supported Files
The following table indicates the specifications for files supported by
Movie Sending Mode.
File Type
(Extension)
Movie Codec Audio Codec Recording
Quality
You cannot project files protected by digital rights management (DRM).
Playing Movies
A Click the button on the toolbar.
The projector selection screen is displayed.
B Select the projector, and then click OK.
The Movie Sending Mode screen is displayed.
C Click Select file.
.mpg
.mpeg
.mp4 MPEG-4 ASP
.wmv
.asf
MPEG-2 MPEG-1 Layer 1/2
H.264/MPEG-4
AVC
WMV9 WMA
You can play MPEG
contents without
audio. Linear PCM and
AC-3 are not supported.
MPEG-4
AAC-LC
Maximum frame
rate: 30 fps
Maximum
resolution:
1280x720
Page 28

Projecting Movies on a Computer (Movie Sending Mode)
28
D Select a movie file to play, and then click Open.
The Movie Sending Mode screen is displayed again. The selected
file is displayed in the Movie file list.
If you click Select file, the Movie file list is updated with items you
select later.
E Play and stop the movie file on the Movie Sending Mode
screen.
Position indicator
Starts playing the file from the point at which it is dragged
and dropped.
Play
Plays the file.
Pause
Pauses playback.
Stop
Stops playback.
Back
Plays the current file from the beginning.
Next
Plays the next file from the beginning.
Repeat
Plays repeatedly from the first file in the list. You cannot
repeat one specific file when there are multiple files in the
list.
F Click Close to exit Movie Sending Mode.
Page 29
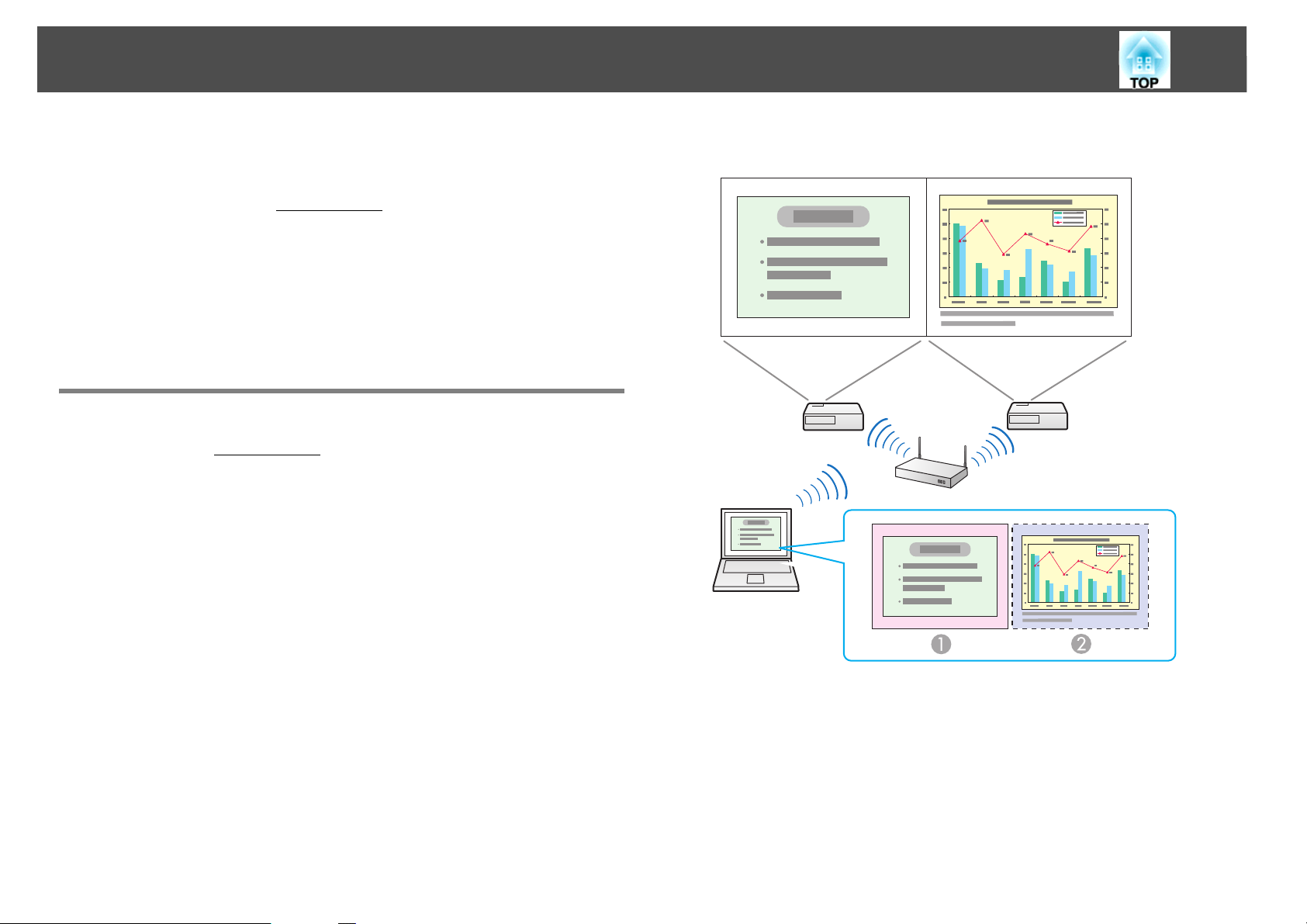
Using Multi-Screen Display
29
Using Multi-Screen Display
Multi-screen display mode allows you to project different images from
multiple projectors that are connected to a single computer.
With Windows, multiple virtual displayg drivers can be set in the
computer, and each image can be projected by the projector. This
function is not available with Windows Vista and Windows 7.
For Mac OS X, an external monitor needs to be connected to the
computer to enable this function. While the following explanation refers
to virtual display, for Mac OS X the operation relates to the screens
displayed on the physically connected monitor.
Example of Adjusting the Virtual Display
By arranging the virtual displayg allocation, you can project only the
image that you want to show or project different images from left to right
in a presentation.
Arrangement example 1
A Actual monitor image
B Image of virtual display
PowerPoint file
Excel file
Page 30

Using Multi-Screen Display
30
Arrangement example 2
Procedure Before Using the Multi-screen Display Function
A Set the virtual display.
s "Setting the Virtual Display" p.30
In a Windows environment, enable the virtual displayg driver as
necessary. Also, for both Windows and Mac OS, set up the virtual
display arrangement.
B Allocate the image to be projected.
s "Allocating the Image to be Projected" p.36
Open the file to be projected, and then move the screen to the virtual display according to the actual projection arrangement.
C Project the allocated images.
s "Projecting the Allocated Images" p.36
Allocate a virtual display number to a projector, and then start projection.
A Actual monitor image
B Image of virtual display
PowerPoint file presenter tools
Slide Show using a PowerPoint file
Setting the Virtual Display
This section explains the virtual display for arrangement example 1.
s "Example of Adjusting the Virtual Display" p.29
Enable the virtual display driver (Windows only)
Enable the virtual displayg driver. If you have already enabled the virtual
display while installing EasyMP Network Projection, this operation is not
necessary. Go to the following section.
Page 31

Using Multi-Screen Display
31
s "Adjusting the Virtual Display" p.31
A Click Start, select Programs (or All Programs), EPSON
Projector, EasyMP Network Projection, and then click
Add-Remove Virtual Display.
The Add-Remove Virtual Display screen is displayed.
B Select the virtual display you want to use.
Up to four monitors can be added. In this example, a single virtual
display is to be used. When setting multiple virtual displays, select
as many displays as necessary.
Any one of the displays can be selected.
Adjusting the Virtual Display
After starting EasyMP Network Projection, the procedure for setting up
the virtual displays differs for Windows and Mac OS X. The procedures
are explained separately below.
q
Check the following points before starting EasyMP Network Projection
when connecting via Wireless LAN. If the following points are not set
correctly, Multi-screen display cannot be used.
• The SSID for the computer and each projector must be the same. (For
Quick Connection Mode)
• The wireless LAN system for the computer and each projector must be the
same.
You can modify the SSID and wireless LAN system for the projector from
the projector's Network menu.
See your projector User’s Guide for details.
For Windows
A Click Start, select Programs (or All Programs), EPSON
Projector, EasyMP Network Projection, and then click
EasyMP Network Projection V2.XX to start EasyMP Network
Projection.
C Click OK.
When you click OK, the drivers for the virtual display are enabled.
At this point, it is normal for the display to flicker. Wait for the
Add-Remove Virtual Display screen to close.
B Select Quick Connection Mode or Advanced Connection
Mode, and then click OK.
Page 32

Using Multi-Screen Display
32
C Select the Use multi-display check box.
D Click Display properties.
The Display Properties screen is displayed.
Display layout and Display properties are added at the bottom of
the screen.
Page 33

Using Multi-Screen Display
E Click the Settings tab. F Drag the displayed monitor icon and place it where desired.
Here, the actual monitor (1) is placed on the left, while the virtual
monitor (3) is placed on the right.
When the PC has multiple display output terminals, the numbers
assigned to the virtual terminals will be sequential to those of the
physical terminals.
33
q
• When an external monitor is connected as a secondary monitor, the image
for that screen cannot be projected.
• Depending on the hardware, the number of the secondary monitor may be
other than "2". When placing the monitor icons, click the icon to check that
the display monitor type is not the secondary monitor.
Page 34

Using Multi-Screen Display
34
• For the Screen Resolution settings, see the following.
s "Supported Resolutions" p.44
When the monitor icon is arranged, a virtual display is connected
as the image like below.
G Click OK to close the Display Properties screen.
Allocate the projecting images next.
s "Allocating the Image to be Projected" p.36
For Mac OS X
A Double-click EasyMP Network Projection from the
Applications folder to start EasyMP Network Projection.
C Select the Use multi-display check box.
Display layout and Display preferences are added at the bottom of
the screen.
B Select Quick Connection Mode or Advanced Connection
Mode, and then click OK.
Page 35

Using Multi-Screen Display
35
D Click Display preferences.
The display setting screen is displayed.
E Click Arrangement.
F Clear the Mirror Displays check box.
Page 36

Using Multi-Screen Display
36
G Drag the displayed monitor icon and place it where desired.
H Close the display setting screen.
Allocate the projecting images next.
s "Allocating the Image to be Projected" p.36
Allocating the Image to be Projected
B Drag the window to the desired virtual displayg monitor,
and allocate it where the image is to be projected.
Drag the Excel window to the right until it cannot be seen. The
PowerPoint window appears on the actual monitor, while the Excel
window appears on the virtual display on the right.
Projecting the Allocated Images
This section explains the virtual display for arrangement example 1.
s "Example of Adjusting the Virtual Display" p.29
A Select the number of the virtual displayg to allocate on the
Display, and set which image to be projected from which
projector.
This section explains the virtual display for arrangement example 1.
s "Example of Adjusting the Virtual Display" p.29
A Open the file to be projected.
Open the PowerPoint and Excel files.
Page 37

Using Multi-Screen Display
37
B Click Connect.
The image allocated to each projector is projected.
In a Windows environment, you cannot view the image being sent
to a virtual display on the computer. To adjust the image on the virtual display, you must do so while viewing the projected image.
To perform mouse-based operations on the virtual display, move
the mouse pointer in the direction of the virtual display so that the
pointer appears on the virtual display.
C To end projection for multi-screen display, click Disconnect
on the toolbar.
q
In a Windows environment, if the virtual display driver has been enabled
so that the mouse pointer can be moved outside the limits of the screen,
there may be occasions when you lose track of the location of the pointer. If
you are not using a virtual display, clear the virtual display checkbox on the
Add-Remove EPSON Virtual Display screen so that the mouse pointer
moves back inside the screen's display area. To subsequently use
multi-display again, place a check mark against the required display under
Add-Remove EPSON Virtual Display.
To clear a check mark, see the following.
s "Enable the virtual display driver (Windows only)" p.30
Page 38

Appendix
38
Page 39

Set options
Set options
You can make option settings such as the processing method when
EasyMP Network Projection starts.
Access Set options from the main screen of EasyMP Network Projection.
A Click Set options on the EasyMP Network Projection main
screen.
39
General settings tab
The Set options screen is displayed.
B Set each of the items.
Confirm the details of the set items in the following sections. When
you have made all the necessary settings, click OK to close the Set
options screen.
q
You can also access Set options by clicking on the toolbar. When you
access Set options from toolbar, the General settings tab is not displayed.
Use full-screen
video transfer
Encrypt
communications
Windows XP only: Plays back a movie file at full
screen. If the projector does not support movie
sending, this function cannot be set.
Select to encrypt and transmit data. Even if data is
intercepted, it cannot be decrypted.
When using Quick Connection Mode, make sure
you always select this checkbox.
Page 40

Set options
40
Display
Connection Mode
Selection window
on startup
Make the
movement of the
mouse pointer
smooth
Use Interactive
Pen
Search method on
startup
Set whether or not the Quick Connection
Mode/Advanced Connection Mode screen is
displayed when EasyMP Network Projection starts.
Clear this checkbox once you have settled on a
regular startup method.
Windows only
Select to prevent the mouse pointer from flickering
when Transfer layered window is selected in
Adjust performance. (When Windows Aero is
selected as the theme in Windows Vista/7,
Windows Aero turns off by selecting this setting. )
Select this to use the interactive function over a
network. You do not need to connect a computer
to the projector with a USB cable (supported
models only). You can use only one Easy Interactive
Pen at a time.
Select from the following projector search
methods executed when EasyMP Network
Projection is started.
Automatic search on startup
Edit profile
Switch LAN
Restore Defaults
The Edit profile dialog box is displayed.
s "Managing a Profile" p.23
Windows only
This is used when it is necessary to switch the
network adapter to be used for a search when a
computer has multiple adapters.
By default, all of the network adapters are used to
perform a search.
You can reset all adjustment values for Set options
to their default settings. However, you can retain
settings for Edit profile and Switch LAN in
General settings.
Wireless LAN
passphrase
setting files
Specify search method after startup
Search with the last network configuration
Not available for Windows 2000/XP.
In Quick Connection Mode, SSIDs and passphrases
are stored on the computer when connecting to a
projector with security settings enabled. You can
edit and delete the stored information.
Edit: Displays the wireless network management
screen for the computer.
Delete all: Deletes all the SSIDs and passphrases
stored on the computer.
Page 41

Set options
41
Adjust performance tab
Transfer layered
window
Disable Windows
Aero and improve
the tracking of the
interactive pen
Restore Defaults
Windows only (excluding Windows Vista and
Windows 7)
The layered window is in use when contents such
as messages displayed on the computer are not
projected by the projector. Select this checkbox to
project contents such as messages that use the
layered window.
If the mouse pointer flickers on the screen, select
Make the movement of the mouse pointer
smooth in General settings.
Only available when Windows Aero is selected as
the theme.
Select to improve the tracking delay for the
interactive pen. Windows Aero is disabled and
interactive pen operations become smoother.
You can reset all adjustment values for Set options
to their default settings. However, you can retain
settings for Edit profile and Switch LAN in
General settings.
Performance
adjustment slider
Lower the
resolution and
transfer
The performance can be set to Fast, Normal, and
Fine.
Set to Fast when movie projections are
interrupted.
Only available for projectors with a resolution of
WUXGA (1920x1200).
Select to reduce the size of the data to be
transferred to the projector by lowering the
resolution. Use this option on a slow network or
when displaying the image takes too long or is
interrupted.
Page 42

Set options
Audio Output tab
42
Output audio from
the projector
Restore Defaults
q
Audio can only be transferred to one projector. Audio cannot be
transferred when connected to multiple projectors.
Select when you want to output the computer's
audio from the projector. Clear to output audio
from the computer.
However, when playing movies with audio in
Movie Sending Mode, audio is always output from
the projector regardless of this setting.
You can reset all adjustment values for Set options
to their default settings. However, you can retain
settings for Edit profile and Switch LAN in
General settings.
Page 43

Uninstalling the Software
Uninstalling the Software
Make sure you check the following points before starting uninstallation.
• For Windows, you need administrator authority to uninstall EasyMP
Network Projection.
• Close all running applications before starting uninstallation.
For Windows XP
A Click Start, and then click Control Panel.
B Double-click Add or Remove Programs.
C Select EasyMP Network Projection, and then click
Change/Remove.
For Windows Vista/Windows 7
A Click Start, and then click Control Panel.
43
B Click Uninstall a program from the Program category.
C Select EasyMP Network Projection, and then click
Uninstall/Change.
For Mac OS X
A Open the Applications folder.
B Open the EasyMP Network Projection folder, and then
double-click EasyMP Network Projection Uninstaller.app to
uninstall the software.
Page 44

Connection Limitations
Connection Limitations
When projecting computer images while running EasyMP Network
Projection, the following restrictions apply. Confirm these points.
44
Display Color
The number of colors for computer screens that can be projected.
Windows Mac OS
Supported Resolutions
The following computer screen resolutions can be projected. You cannot
connect to a computer with a resolution greater than WUXGA.
• VGA g(640x480)
• SVGA g(800x600)
• XGA g(1024x768)
• SXGA g(1280x960)
• SXGA (1280x1024)
• SXGA+ (1400x1050)
• WXGA (1280x768)*
• WXGA (1280x800)*
• WXGA+ (1440x900)*
• UXGA (1600x1200)
• WUXGA (1920x1200)
* Supported resolutions when multi-screen display function is on.
When using a computer screen with a unique aspect ratio, depending on
the resolution of the computer and the projector, the resolution is
increased or decreased so as not to impair the image quality.
*
*
*
*
16-bit color About 32,000 colors (16-bit)
32-bit color About 16.7 million colors (32-bit)
The operational guarantee for multi-screen display is 16-bit and 32-bit
color.
Other Limitations
• If the transmission speed of the wireless LAN is low, the network might
be cut off unexpectedly.
• Applications that use part of DirectX functions may not be displayed
correctly. (Windows only)
• Cannot project full screen MS-DOS prompts. (Windows only)
• There are times when the image on the computer screen and the image
projected by the projector may not match exactly.
• Movies are not played as smoothly as they are on a computer.
When Using Windows Vista or Windows 7
Depending on the resolution, at times the vertical or horizontal margins
may be projected in black.
Note the following points when using EasyMP Network Projection on a
computer running Windows Vista or Windows 7.
Page 45

Connection Limitations
45
Limitations when projecting from Windows Photo Gallery
or Windows Live Photo Gallery
Note the following two limitations when launching Windows Photo
Gallery or Windows Live Photo Gallery when EasyMP Network
Projection is running.
• Slideshow is played back in simple mode when projecting from
Windows Photo Gallery or Windows Live Photo Gallery.
Because the toolbar is not displayed, you cannot change the Theme
(effects) while playing a slide show, regardless of the Windows
Experience Index rating.
Once simple mode has started, you cannot change modes while
Windows Photo Gallery or Windows Live Photo Gallery is running
even if you close EasyMP Network Projection. Restart Windows Photo
Gallery or Windows Live Photo Gallery.
• You cannot play movies.
Limitations in Windows Aero
Note the following two limitations when the window design for your
computer is Windows Aero.
• A few minutes after you connect a computer to the projector over a
network with EasyMP Network Projection, the following message may
be displayed.
It is recommended that you select Keep the current color scheme, and
don't show this message again. This selection is enabled until the
computer is restarted.
Limitations when projecting from Windows Media Center
You cannot project images in full screen display using Windows Media
Center. Switch to the window display mode to project the images.
• The layered window is projected regardless of Transfer layered window
from Set options in EasyMP Network Projection.
For example, when Transfer layered window for the EasyMP Network
Projection toolbar is disabled, it is not projected even if it is displayed
on the computer screen, however the toolbar is projected.
Page 46

Troubleshooting
Troubleshooting
Cannot connect to the projector you want to use.
Cannot connect the projector and the computer via wireless LAN.
Check Remedy
Is the Wireless LAN unit connected? Check that the Wireless LAN unit is securely connected.
46
Is the SSID the same as that of the access point?
(For Quick Connection Mode)
Is the DHCP function for Wired LAN turned On?
(For Quick Connection Mode)
Is the computer's wireless LAN function working? Check that the wireless LAN adaptor or wireless LAN card is installed on the computer.
Is the wireless LAN setting enabled when the computer is
in power save mode?
Are there any obstacles between the access point and the
computer or projector?
Is the computer's wireless LAN radio strength set to low? Set the radio strength to maximum.
Does the wireless LAN system meet the supported
specifications?
Is the Wireless LAN Power set to Off in the projector's
Configuration menu?
Is the AirPort setting for Mac OS correct? Check that AirPort is set to on. Or, check whether an appropriate access point has been selected.
Is the same WEP key set? When selecting WEP from Security, set the access point, the computer, and the projector to the same
Set an SSID that is different from that of the access point.
You can make the SSID setting from the projector's Network menu.
See your projector User’s Guide for details.
Set the DHCP setting to Off from Wired LAN in the Configuration menu.
See your projector User’s Guide for details.
Enable the wireless LAN.
Sometimes the indoor environment prevents the projector from being found in a search. Check for
any obstacles between the access point and the computer or projector, and change their position to
improve the communication.
Check the wireless LAN system. See your projector User’s Guide for details on the projector's wireless
LAN system.
Set Wireless LAN Power to On in the Wireless LAN menu from the Configuration menu.
See your projector User’s Guide for details on the projector's wireless LAN settings.
WEP key.
See your projector User’s Guide for details on the WEP key.
Page 47

Troubleshooting
Cannot connect the projector and the computer via wired LAN.
Check Remedy
47
Are the computer's LAN card and the built-in LAN function
available?
Is the network cable connected correctly? Check that the network cable is connected correctly. Reconnect it if it is not connected or not
Check that LAN is available from the device manager under Control Panel - System - Hardware.
connected properly.
Cannot connect the projector and the computer via the network.
Check Remedy
Is the network configuration screen displayed on the
projector?
Was the network adapter used selected correctly with
EasyMP Network Projection?
Is the firewall turned off, or has the firewall been
registered as an exception?
Is the SSID setting different?
(For Advanced Connection Mode)
Close network settings on the projector, and return to the LAN standby screen. If the network
configuration screen is displayed on the projector, you cannot connect using EasyMP Network
Projection.
If the computer has multiple LAN environments, it cannot connect unless the network adapter is
selected correctly. When using a computer running Windows, start EasyMP Network Projection and
select the network adapter you are using from Set options - Switch LAN.
s "General settings tab" p.39
When you do not wish to turn off the firewall or register the firewall as an exception, make the
necessary settings to open the ports.
The ports used by EasyMP Network Projection are "3620", "3621", and "3629".
Set the computer, the access point, and the projector to the same SSID.
You can make the SSID setting from the projector's Network menu.
See your projector User’s Guide for details.
Are the connection denial functions, such as MAC
Addressg restrictions and port restrictions, set correctly at
the access point?
(For Advanced Connection Mode)
Set connection permission at the access point to allow projectors to connect.
Page 48

Troubleshooting
48
Check Remedy
Are the IP address, the subnet mask, and the gateway
address for the access point and the projector set
correctly?
(For Advanced Connection Mode)
Are the access point and the projector's subnet different?
(For Advanced Connection Mode)
Have you enabled DHCP?
(For Advanced Connection Mode)
When not using a DHCP, adjust each setting.
You can make the DHCP setting from the projector's Network menu.
See your projector User’s Guide for details.
Select Manual search from EasyMP Network Projection, specify the IP address, and connect.
s "Specifying Either an IP Address or Projector Name and Performing a Search (Advanced
Connection Mode Only)" p.20
When DHCP is set to On in Advanced Connection Mode, it may take some time to enter LAN standby
status if an available DHCP server is not found.
When a connection is made using EasyMP Network Projection, the projected image remains as it is, and a connection
cannot be made from another computer.
Check Remedy
Did the presenter leave the conference room without
cutting off the network connection?
With EasyMP Network Projection, the computer currently connected can be disconnected when
another computer tries to connect to the projector.
Therefore, when a Projector Keyword is not set for the projector, or if you know the Projector
Keyword, you can disconnect the computer currently connected and then connect your computer to
the projector.
When a Projector Keyword is set for the projector and you do not know the Projector Keyword, restart
the projector and reconnect.
Cannot select or change the connection mode.
Check Remedy
Is EasyMP Network Projection set to start up using the
same connection mode?
Select Display Connection Mode Selection window on startup on the General settings tab from
Set options. The projector selection screen is displayed after restarting EasyMP Network Projection.
Page 49

Troubleshooting
The screen is not projected.
The Slide Show cannot be displayed on the desired display when the multi-screen display function is being executed.
Check Remedy
49
Are you using PowerPoint 2002 or an earlier version?
(For Windows)
To set and use two or more virtual displays
virtual displays to one before displaying the Slide Show.
g, use PowerPoint 2003 or later, or limit the number of
Applications are no longer displayed from the computer screen when the multi-screen display function is executed.
Check Remedy
Is another application running on the virtual display
(For Windows)
g?
When EPSON Virtual Display is installed, another application sometimes runs on the virtual display. In
this case, set EPSON Virtual Display to off in Screen properties.
The mouse cursor is not displayed on the computer screen.
Check Remedy
Is EPSON Virtual Display installed?
(For Windows)
The mouse cursor was moved onto the virtual display
on the Add-Remove EPSON Virtual Display screen, the mouse pointer returns to the screen display
area.
g. When the virtual display checkbox is cleared
Page 50

Troubleshooting
The mouse pointer flickers.
Check Remedy
50
Is Make the movement of the mouse pointer smooth
selected?
Is Transfer layered window selected?
Do one of the following to stop the mouse pointer from flickering on the screen.
• Select Make the movement of the mouse pointer smooth.
s "General settings tab" p.39
• Clear the Transfer layered window check box.
s "Adjust performance tab" p.41
When connecting with EasyMP Network Projection the image is not displayed or the image is slow to appear.
Check Remedy
Did you try to play back movies with Media Player or try to
operate the screen saver preview?
Is WEP encryption effective, or are multiple projectors
connected?
Is wireless LAN 802.11b/g being used in Quick Connection
Mode?
Depending on the computer, the movie playback screen in Media Player may not be displayed, and
the screen saver preview may not be displayed normally.
The display speed decreases when WEP encryption is effective or multiple projectors are connected.
Depending on the electromagnetic wave environment, there are times when the image and sound
for movies may stop. When sending movies, use Advanced Connection Mode or set Wireless LAN
system to 802.11a to use Quick Connection Mode.
No audio from the projector when connecting with EasyMP Network Projection.
Check Remedy
Are multiple projectors connected to one computer? Audio can only be transferred to one projector. Try disconnecting other projectors.
Is audio set to output from the computer in Set Options? Select Output audio from the projector on the Audio Output tab.
s "Audio Output tab" p.42
Page 51

Troubleshooting
When a connection is made using EasyMP Network Projection, a PowerPoint Slide Show cannot be started.
Check Remedy
51
Was EasyMP Network Projection started while PowerPoint
was running?
(For Windows)
When connecting with EasyMP Network Projection, make sure you close PowerPoint first. Slide Show
might not run if connecting while PowerPoint is running.
When a connection has been made using EasyMP Network Projection, the screen will not be refreshed when using an
Office application.
Check Remedy
Is the mouse moved continuously? When you stop moving the mouse cursor, the screen is updated. If the screen does not update
quickly, stop moving the mouse cursor.
Error Message List
Cannot connect to the projector.
Error Messages Remedy
Cannot connect to the projector using this version of
EasyMP Network Connection. Install the latest version of
EasyMP Network Projection.
Install the current version of EasyMP Network Projection from the EPSON Projector Software CD-ROM
supplied with the projector.
You can download the latest version of EasyMP Network Projection from www.epson.com and select
your location.
Page 52

Troubleshooting
Error message when starting up EasyMP Network Projection
Error Messages Remedy
Connection to the projector failed. Try to connect again. If you still cannot connect to the projector, check the network settings on the
XXXXXX was disconnected.
computer and the network settings for the projector.
You can make network settings from the projector's Network menu.
See your projector User’s Guide for details.
52
The keyword does not match. Re-enter the keyword
displayed on the projector screen.
The selected projector is busy. Do you want to continue
the connection process?
EasyMP Network Projection initialization failed. Restart EasyMP Network Projection. If the message still appears, uninstall and then reinstall EasyMP
Connection failed due to keyword mismatch. When connecting to a projector for which a Projector Keyword has been set, the wrong Projector
Check the Projector Keyword displayed on the LAN standby screen, and enter the Projector Keyword.
You tried to connect to a projector that is connected to another computer.
When Yes is clicked, it connects to the projector. The connection between the projector and the other
computer is cut off.
When No is clicked, it does not connect to the projector. The connection between the projector and
the other computer is maintained.
Network Projection.
s "Installing" p.8
Keyword is entered.
Check the Projector Keyword that is displayed on the LAN standby screen.
s "Operating the Computer" p.13
Page 53

Troubleshooting
Error Messages Remedy
Network adapter information could not be obtained. Check the following point.
• Is a network adapter installed on the computer?
• Is the driver for the network adapter used installed on the computer?
• Is the network adapter enabled?
After checking, restart the computer and connect again.
If you still cannot connect, check the following.
Check the network settings on the computer and the network settings on the projector.
You can make network settings from the projector's Network menu.
See your projector User’s Guide for details.
53
One or more connected projectors do not support
resolutions greater than SXGA. Reduce the screen
resolution and reconnect.
One or more projectors are not responding. Failed to simultaneously connect to one or more of the projectors that you attempted to connect to.
Enter the keyword displayed on the projector screen. Check the Projector Keyword displayed on the LAN standby screen, and enter the Projector Keyword.
Cannot start this application while USB Display is running. Close USB Display and then start EasyMP Network Projection.
To output audio from the projector, restart applications
such as PowerPoint or Windows Media Player.
You need to restart your computer to enable Audio
Output. Select "Yes" to restart now or select "No" to restart
later.
Cannot start this application while Quick Wireless
Connection is running.
The wireless LAN is off.Turn on the wireless LAN, and then
try searching again.
There is an incompatible projector in the connection destination. Change the computer screen
resolution to SXGA (1280x1024) or less.
Check the network settings on the computer and the network settings on the projector.
You can make network settings from the projector's Network menu.
See your projector User’s Guide for details.
After restarting PowerPoint or Windows Media Player, audio is output from the projector.
To transfer audio to the projector and play it back, select Yes and restart the computer.
Close Quick Wireless Connection and then start EasyMP Network Projection.
Turn on your computer's wireless LAN, and then try searching for the projector again.
Page 54

Glossary
Glossary
This section briefly explains the difficult terms that are not explained in the text of this guide. For details, refer to other commercially available publications.
54
MAC Address
VGA
SVGA
XGA
SXGA
UXGA
WUXGA
Virtual Display
An abbreviation of Media Access Control. The MAC Address is an ID number unique to each network adapter. A unique number
is assigned to each network adapter, and data is transmitted between network adapters based on this identification.
A screen size standard with a resolution of 640 (horizontal) ^ 480 (vertical) dots.
A screen size standard with a resolution of 800 (horizontal) ^ 600 (vertical) dots.
A screen size standard with a resolution of 1,024 (horizontal) ^ 768 (vertical) dots.
A screen size standard with a resolution of 1,280 (horizontal) ^ 1,024 (vertical) dots.
A screen size standard with a resolution of 1,600 (horizontal) ^ 1,200 (vertical) dots.
A screen size standard with a resolution of 1,920 (horizontal) ^ 1,200 (vertical) dots.
The screen for one computer is output to multiple displays. A large virtual screen can be created by using multiple displays.
Page 55

Notices
55
Notices
Copyright Notice
All rights reserved. No part of this publication may be reproduced, stored
in a retrieval system, or transmitted in any form or by any means,
electronic, mechanical, photocopying, recording, or otherwise, without
the prior written permission of Seiko Epson Corporation. No patent
liability is assumed with respect to the use of the information contained
herein. Neither is any liability assumed for damages resulting from the
use of the information contained herein.
Neither Seiko Epson Corporation nor its affiliates shall be liable to the
purchaser of this product or third parties for damages, losses, costs, or
expenses incurred by the purchaser or third parties as a result of:
accident, misuse, or abuse of this product or unauthorized modifications,
repairs, or alterations to this product, or (excluding the U.S.) failure to
strictly comply with Seiko Epson Corporation's operating and
maintenance instructions.
Seiko Epson Corporation shall not be liable against any damages or
problems arising from the use of any options or any consumable
products other than those designated as Original Epson Products or
Epson Approved Products by Seiko Epson Corporation.
This information is subject to change without notice.
Illustrations in this guide may differ from the actual projector.
In this guide, the operating systems above are referred to as "Windows
XP," "Windows Vista," and "Windows 7". Furthermore, the collective
term Windows may be used to refer to Windows XP, Windows Vista,
and Windows 7, and multiple versions of Windows may be referred to as,
for example, Windows XP/Vista, with the Windows notation omitted.
Mac OS X 10.4.x
Mac OS X 10.5.x
Mac OS X 10.6.x
Mac OS X 10.7.x
In this guide, the operating systems above are referred to as "Mac OS X
10.4.x," "Mac OS X 10.5.x," "Mac OS X 10.6.x", and "Mac OS X 10.7.x".
Furthermore, the collective term "Mac OS X" is used to refer to them all.
Trademarks
IBM, DOS/V, and XGA are trademarks or registered trademarks of
International Business Machines Corporation.
Macintosh, Mac, Mac OS, and iMac are trademarks of Apple Inc.
Microsoft, Windows, Windows NT, Windows Vista, PowerPoint, and
Windows logo are trademarks or registered trademarks of Microsoft
Corporation in the United States and/or other countries.
Other product names used herein are also for identification purposes only
and may be trademarks of their respective owners. Epson disclaims any and
all rights in those marks.
About Notations
Microsoft® Windows® XP Professional operating system
Microsoft
Microsoft® Windows Vista® operating system
Microsoft® Windows® 7 operating system
®
Windows® XP Home Edition operating system
Software Copyright:
This product uses free software as well as software to which this company
holds the rights.
Z 2013 Epson America, Inc.
1/13
CPD-38353
 Loading...
Loading...