Page 1
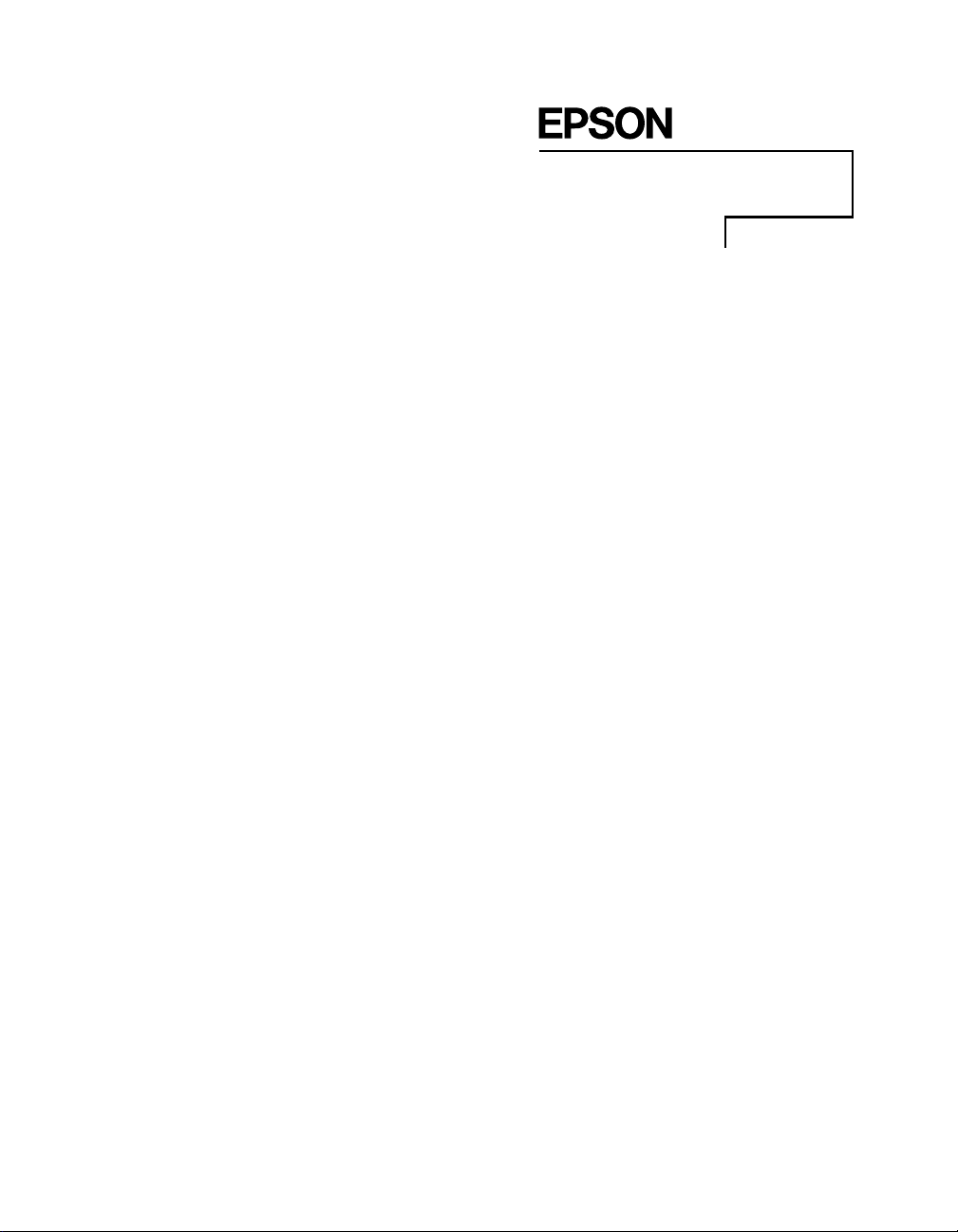
®
®
PowerLite
TW100
Home Theater Projector
User’s Guide
Page 2
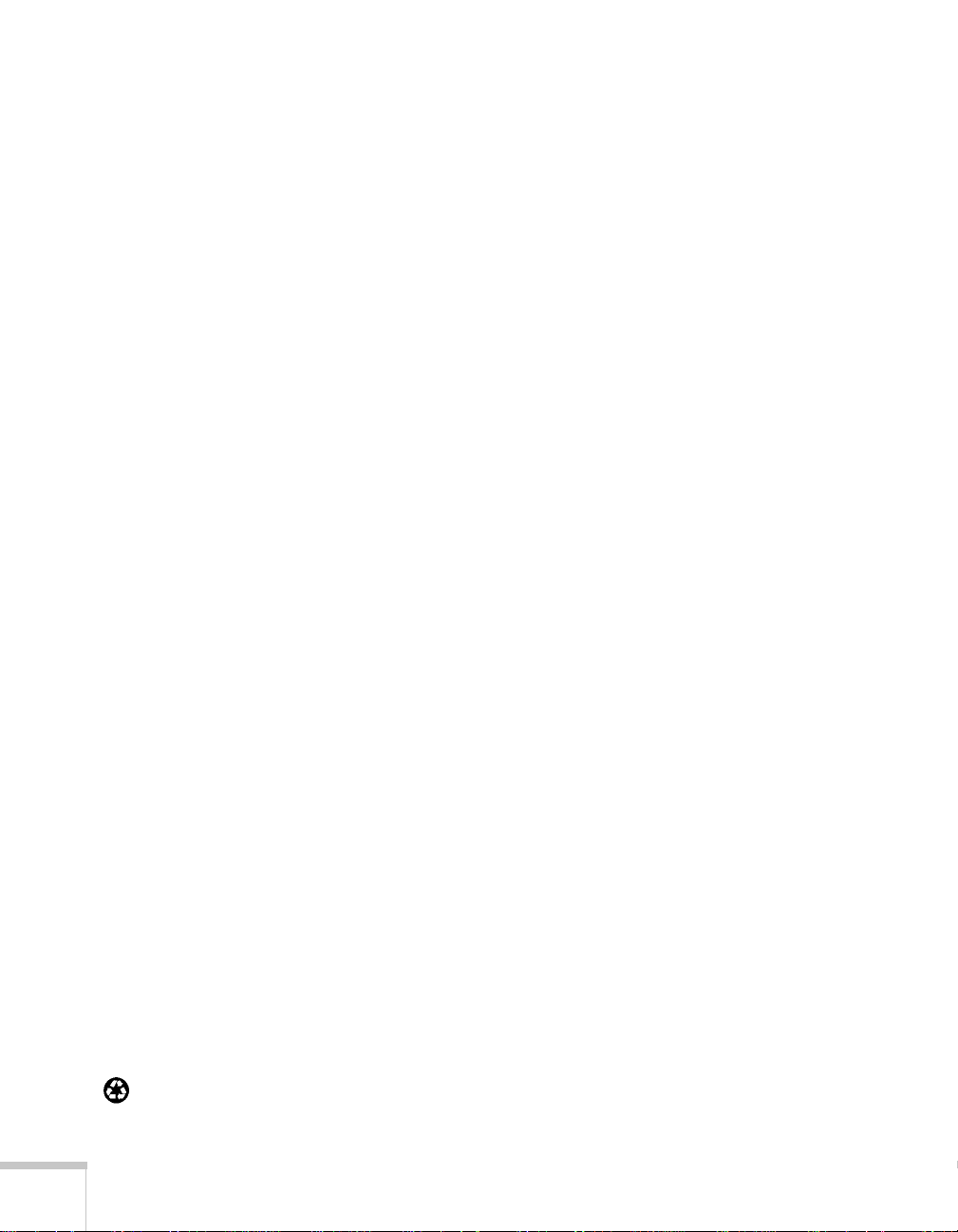
Important Safety Information
WARNING: Never look into the projector lens when the lamp is turned on; the bright light can damage your eyes.
Never let children look into the lens when it is on. Never open any cover on the projector, except the lamp and
filter covers. Dangerous electrica l vo ltag es insid e the proj ecto r can seve rel y injure you. Except as specifically
explained in this User’s Guide, do not attempt to service this product yourself. Refer all servicing to qualified service
personnel.
WARNING: The projector and its accessories come packaged in plastic bags. Keep plastic bags away from small
children to avoid any risk of suffocation.
Caution: When you replace the lamp, never touch the new lamp with your bare hands; the invisible residue left by
the oil on your hands may shorten the lamp life. Use a cloth or glove to handle the new lamp.
Copyright Notice
All rights reserved. No part of this publication may be reproduced, stored in a retrieval system, or transmitted in
any form or by any means, electronic, mechanical, photocopying, recording, or otherwise, without the pr ior
written permission of SEIKO EPSON CORPORATION. The information contained herein is designed only for
use with this EPSON product. EPSON is not responsible for any use of this information as applied to other
products.
Neither SEIKO EPSON CORPORATION nor its affiliates shall be liable to the purchaser of this product or third
parties for damages, losses, costs, or expenses incurred by purchaser or third parties as a result of: accident, misuse,
or abuse of this product or unauthorized modifications, repairs, or alterations to this product, or (excluding the
U.S.) failure to strictly comply with SEIKO EPSON CORPORATION’s operating and maintenance instructions.
SEIKO EPSON CORPORATION shall not be liable for any damages or problems arising fr om the use of any
options or any consumable products other than those designated as Original EPSON Products or EPSON
Approved Products by SEIKO EPSON CORPORATION.
EPSON is a registered trademark of SEIKO EPSON CORPORATION.
EPSON Extra Care, EPSON Connection, and EPSON Store are service marks; PrivateLine and PowerLite are
registered trademarks of Epson America, Inc.
General Notice: Other product names used herein are for identification purposes only and may be trademarks of
their respective owners. EPSON disclaims any and all rights in those marks.
Copyright © 2002 by Epson America, Inc. 10/02
CPD-15282
Printed on recycled paper.
ii
Page 3
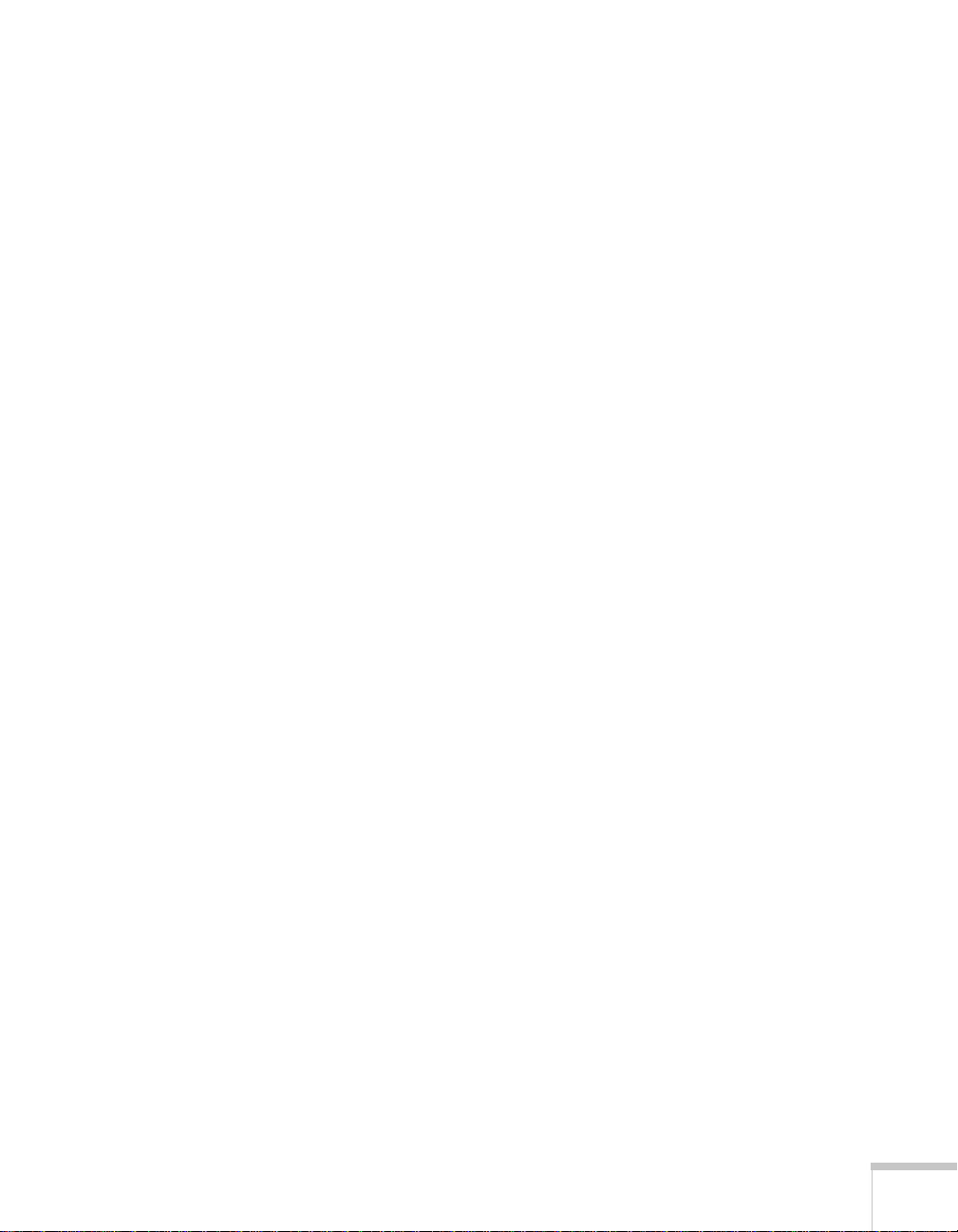
Contents
C
1
Welcome . . . . . . . . . . . . . . . . . . . . . . . . . . . . . . . . . . . . . .1
Features . . . . . . . . . . . . . . . . . . . . . . . . . . . . . . . . . . . . . . . . .1
Supported Devices . . . . . . . . . . . . . . . . . . . . . . . . . . . . . . . . .2
Cable Requirements. . . . . . . . . . . . . . . . . . . . . . . . . . . . .2
Optional Accessories . . . . . . . . . . . . . . . . . . . . . . . . . . . . . . .3
Easy to Use. . . . . . . . . . . . . . . . . . . . . . . . . . . . . . . . . . . . . . .4
Using Your Documentation . . . . . . . . . . . . . . . . . . . . . . . . . .5
For More Information . . . . . . . . . . . . . . . . . . . . . . . . . . . .5
Registration and Warranty . . . . . . . . . . . . . . . . . . . . . . . . . . .6
Using the Projector . . . . . . . . . . . . . . . . . . . . . . . . . . .7
Turning On Your Equipment. . . . . . . . . . . . . . . . . . . . . . . . .8
Turning On the Projector . . . . . . . . . . . . . . . . . . . . . . . .8
What To Do If You See a Blank Screen . . . . . . . . . . . .10
Switching Between Picture Sources. . . . . . . . . . . . . . . . . . . .11
Adjusting the Image . . . . . . . . . . . . . . . . . . . . . . . . . . . . . . . 12
Adjusting the Height of Your Image . . . . . . . . . . . . . . .12
Focusing and Zooming Your Image. . . . . . . . . . . . . . . .13
Adjusting the Image Shape. . . . . . . . . . . . . . . . . . . . . . .14
Displaying a Test Pattern. . . . . . . . . . . . . . . . . . . . . . . . 15
Selecting the Color Mode . . . . . . . . . . . . . . . . . . . . . . .16
Selecting the Aspect Ratio . . . . . . . . . . . . . . . . . . . . . . .17
Adjusting the Tracking and Synchronization. . . . . . . . . 20
Turning Off the Picture and Sound . . . . . . . . . . . . . . . . . . .21
Freezing the Action. . . . . . . . . . . . . . . . . . . . . . . . . . . . . . . .21
Shutting Down the Projector . . . . . . . . . . . . . . . . . . . . . . . . 22
iii
Page 4
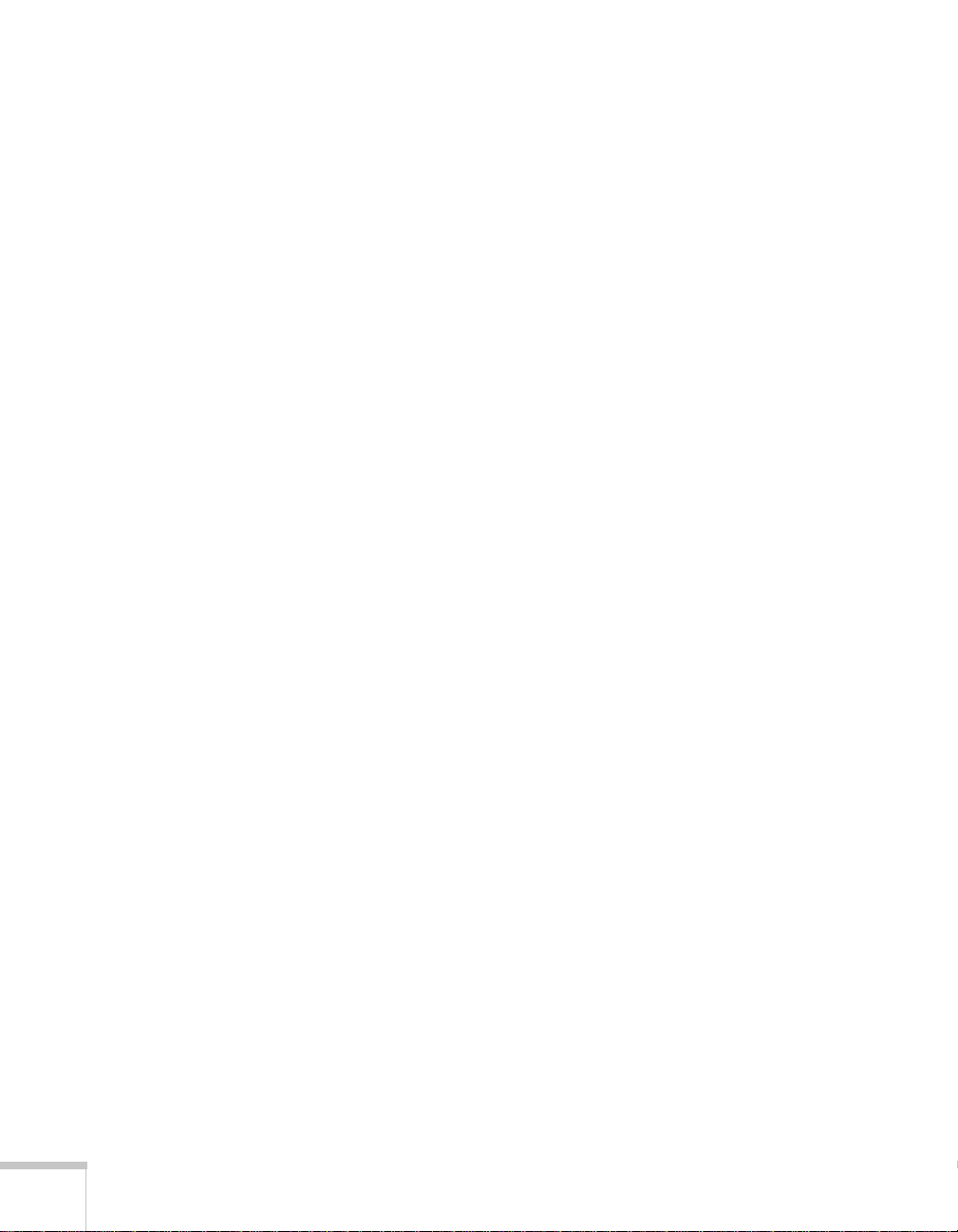
2
3
Fine-tuning the Projector. . . . . . . . . . . . . . . . . . . . 25
Using the Projector’s Menu System . . . . . . . . . . . . . . . . . . . 26
Changing Settings Through the Full Menus . . . . . . . . . 27
Changing Video Settings Using the Line Menu. . . . . . . 28
Adjusting the Image Appearance . . . . . . . . . . . . . . . . . . . . . 29
Adjusting Image Color and Clarity . . . . . . . . . . . . . . . . 30
Configuring the Input Source . . . . . . . . . . . . . . . . . . . . 31
Repositioning the Image . . . . . . . . . . . . . . . . . . . . . . . . 34
Customizing Projector Operation. . . . . . . . . . . . . . . . . . . . . 34
Saving and Recalling Image Quality Settings . . . . . . . . . . . . 36
Saving Menu Settings . . . . . . . . . . . . . . . . . . . . . . . . . . 36
Recalling a Memory Setting. . . . . . . . . . . . . . . . . . . . . . 37
Viewing Lamp Usage and Other Information. . . . . . . . . . . . 37
Restoring the Default Settings . . . . . . . . . . . . . . . . . . . . . . . 38
Maintaining the Projector. . . . . . . . . . . . . . . . . . . 39
Cleaning the Lens . . . . . . . . . . . . . . . . . . . . . . . . . . . . . . . . . 40
Cleaning the Projector Case . . . . . . . . . . . . . . . . . . . . . . . . . 40
Cleaning and Replacing the Air Filter. . . . . . . . . . . . . . . . . . 40
Replacing the Lamp . . . . . . . . . . . . . . . . . . . . . . . . . . . . . . . 42
Resetting the Lamp Timer. . . . . . . . . . . . . . . . . . . . . . . 44
Storing the Projector . . . . . . . . . . . . . . . . . . . . . . . . . . . . . . 45
Transporting the Projector . . . . . . . . . . . . . . . . . . . . . . . . . . 45
iv
4
Solving Problems . . . . . . . . . . . . . . . . . . . . . . . . . . . . 47
Using On-Screen Help. . . . . . . . . . . . . . . . . . . . . . . . . . . . . 48
What To Do When the Lights Flash . . . . . . . . . . . . . . . . . . 49
Solving Image Problems. . . . . . . . . . . . . . . . . . . . . . . . . . . . 52
Solving Problems with the Remote Control . . . . . . . . . . . . . 58
Where To Get Help. . . . . . . . . . . . . . . . . . . . . . . . . . . . . . . 59
Telephone Support Services. . . . . . . . . . . . . . . . . . . . . . 59
Page 5
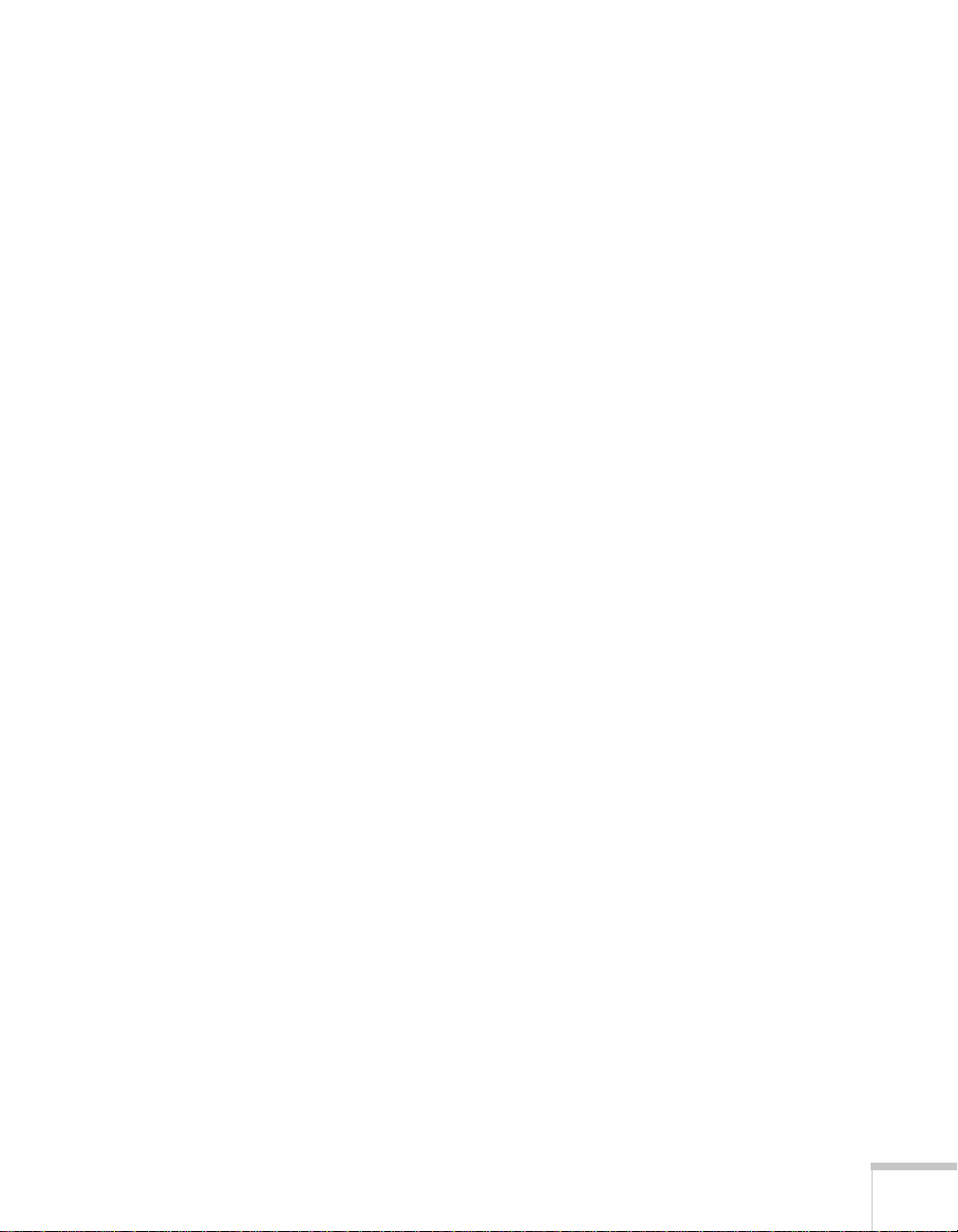
A
B
C
Appendix A: Connecting the Projector to a
Computer
Connecting to a VGA Computer Source . . . . . . . . . . . . . . .61
Connecting to a DVI Computer Source . . . . . . . . . . . . . . .63
. . . . . . . . . . . . . . . . . . . . . . . . . . . . . . . . . . . .61
Appendix B: Notices. . . . . . . . . . . . . . . . . . . . . . . . .65
Important Safety Instructions. . . . . . . . . . . . . . . . . . . . . . . .65
Remote Control Information . . . . . . . . . . . . . . . . . . . . . . . .68
Declaration of Conformity . . . . . . . . . . . . . . . . . . . . . . . . . .69
FCC Compliance Statement. . . . . . . . . . . . . . . . . . . . . . . . .70
Warranty . . . . . . . . . . . . . . . . . . . . . . . . . . . . . . . . . . . . . . .71
Appendix C: Technical Specifications. . . . . . .73
General. . . . . . . . . . . . . . . . . . . . . . . . . . . . . . . . . . . . . . . . .73
Projection Lamp. . . . . . . . . . . . . . . . . . . . . . . . . . . . . . . . . .74
Remote Control . . . . . . . . . . . . . . . . . . . . . . . . . . . . . . . . . .74
Dimensions . . . . . . . . . . . . . . . . . . . . . . . . . . . . . . . . . . . . .74
Electrical. . . . . . . . . . . . . . . . . . . . . . . . . . . . . . . . . . . . . . . .74
Environmental . . . . . . . . . . . . . . . . . . . . . . . . . . . . . . . . . . .75
Safety . . . . . . . . . . . . . . . . . . . . . . . . . . . . . . . . . . . . . . . . . .75
Input B Port Pin Assignments. . . . . . . . . . . . . . . . . . . . . . . .75
Compatible Video Formats. . . . . . . . . . . . . . . . . . . . . . . . . .76
ESC/VP21 Commands. . . . . . . . . . . . . . . . . . . . . . . . . . . . .78
Screen Size and Projection Distances . . . . . . . . . . . . . . . . . .79
Supported Signal Resolutions. . . . . . . . . . . . . . . . . . . . . . . .80
Index. . . . . . . . . . . . . . . . . . . . . . . . . . . . . . . . . . . . . . . . .83
v
Page 6
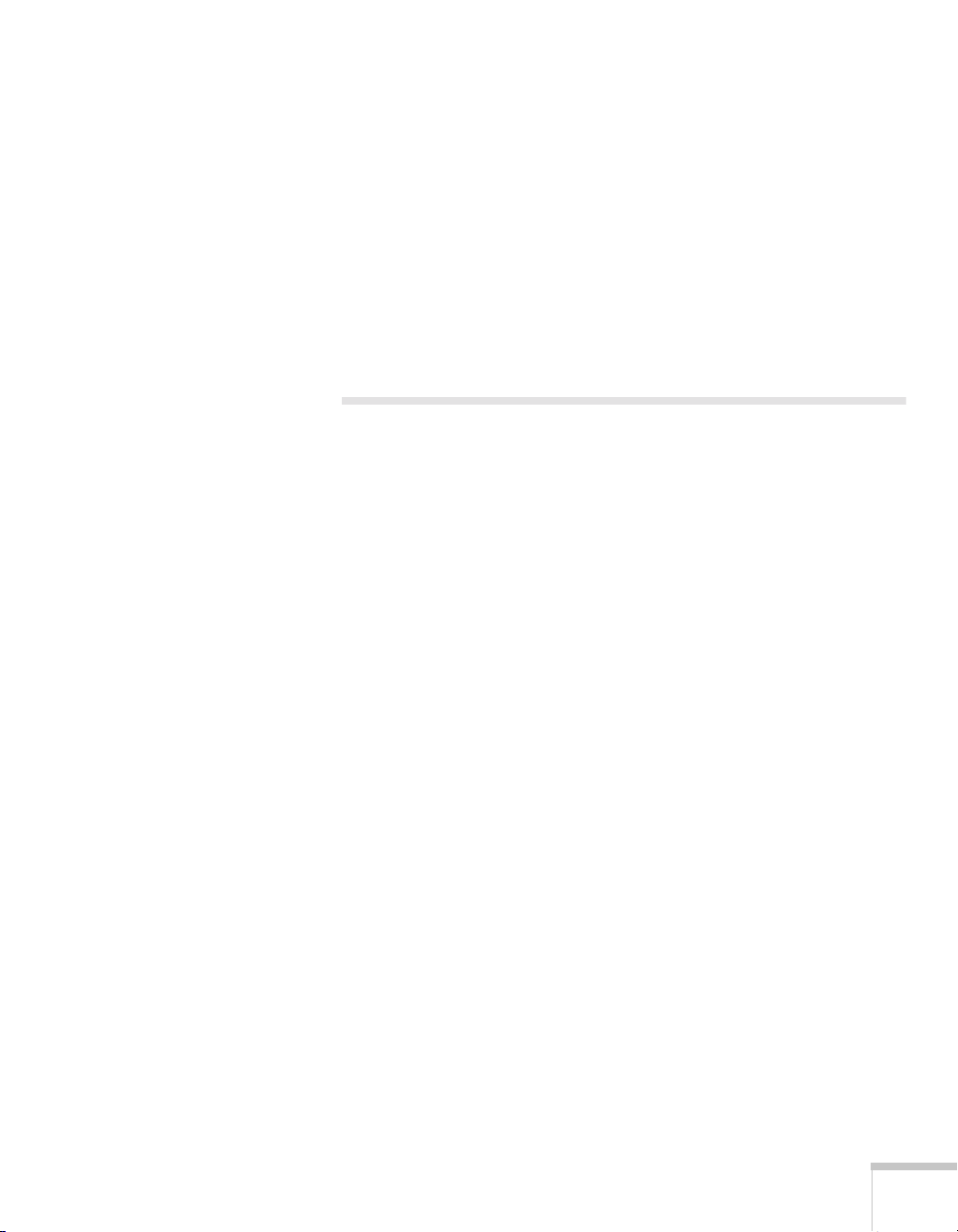
-
Welcome
W
Thank you for choosing the EPSON
Theater Projector. Now you can enjo y high-quality front or rear
projection in the relaxing environment of your own home.
Features
The PowerLite TW100 offers these powerful features:
■ 16:9 wide format LCD panel
■ 800:1 contrast ratio
■ High resolution of 1280 × 720
■ 700 ANSI lumens
®
PowerLite® TW100 Home
■ Short lens focus; you can project an 80-inch diagonal image with
the projector just 10 feet away
■ Five setup configurations, including front or rear projection and
ceiling mounted installation
■ Whisper-quiet operation
■ DCDi Advanced Image Processor technol ogy (by Faroudja
which reduces the jagged edges caus ed by conventional
progressive scan conversion
■ 3/2 menu pull-down circuit, matching the frame rate for film
(24 frames per second) to video (30 FPS)
■ Trigger port (to activate projecti on screen)
■ Lock port for o pt i on al Kensington
®
MicroSaver® anti-theft device
Welcome 1
™
)
Page 7
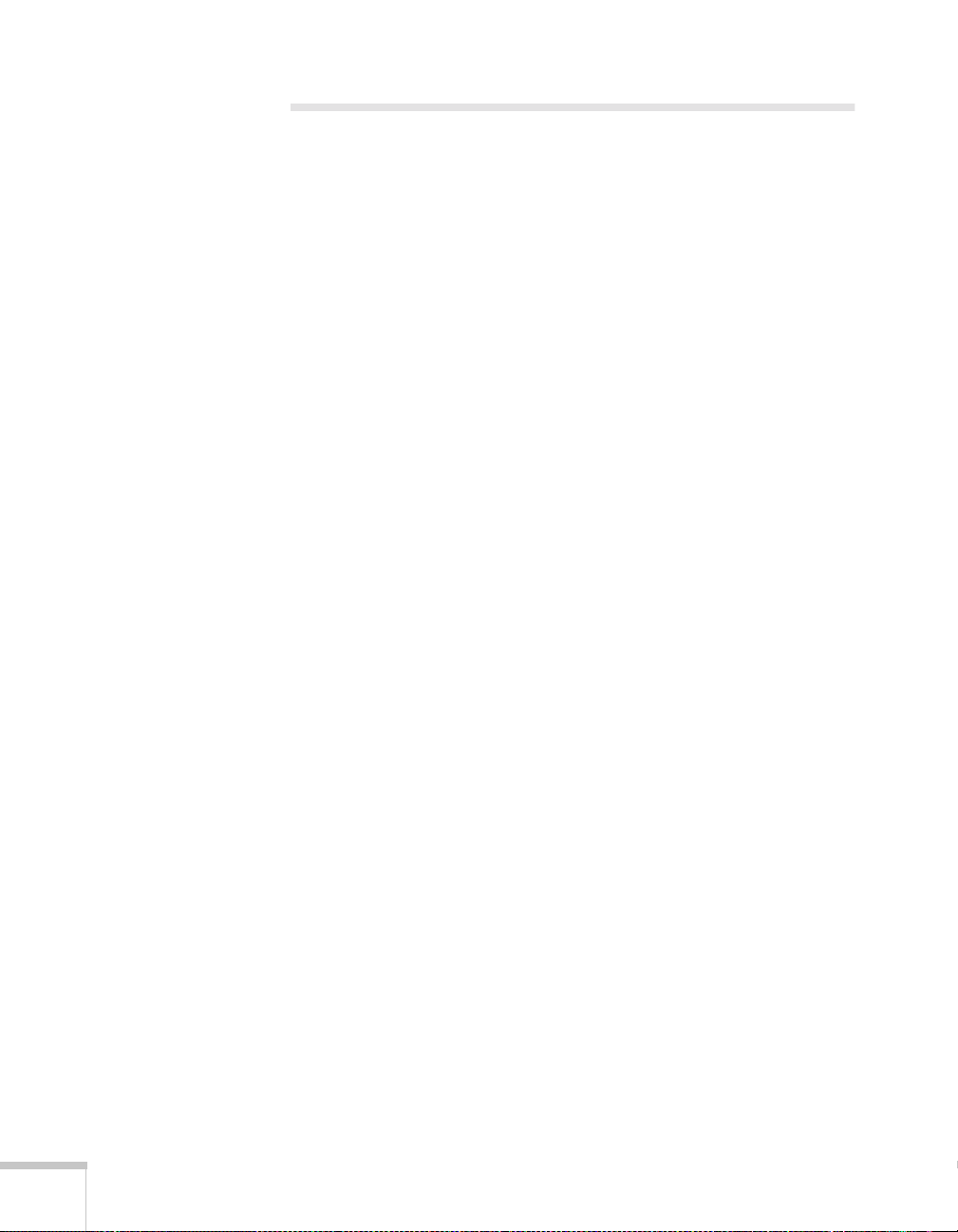
Supported Devices
You can connect the projector to an y of the following video sources:
VCR, DVD player, DTV decoder, HDTV tuner, videodisc player,
cable/satellite box, TV, video game console, audio/video receiver,
camcorder, pers onal video recorder, digital camera, or laser disc
player.
The projector supports composite video, S-Video, and component
video, and it automatically senses th e video format (HDTV, NTSC,
PAL, or SECAM).
®
It can also be connected to a desktop or laptop PC, or Apple
®
Macintosh,
iMac
Power Macintosh™ series, PowerBook® computers,
™
and iBook™ series systems.
The Quick Setup sheet explains how to connect your projector to your
other equipment. See the fo llowing section to see whic h cables are
required.
Cable Requirements
The projector does not come with any cab les. However, you may
already have the ones you need or you can p urchase them from
EPSON (as describe d on pages 3 and 4). Refer to the list bel ow to se e
which cables you need for your setup:
2 Welcome
■ To receive a composite vide o signal, you need an RCA video
cable. (One is usually provided with your video device.)
■ To receive an S-Video signal, you need an S-Video cable. (One is
usually provided with your video device.)
■ To receive a component video signal from a DVD player or other
video device, you need a component video cable.
■ If you want to connect more than one component video source,
you need a VGA-to-component video cable.
■ To connect a VGA computer to the projector, you need a VGA
computer cable.
■ To connect a computer with a DVI interface, you need a
DVI/analog interface cable.
Page 8
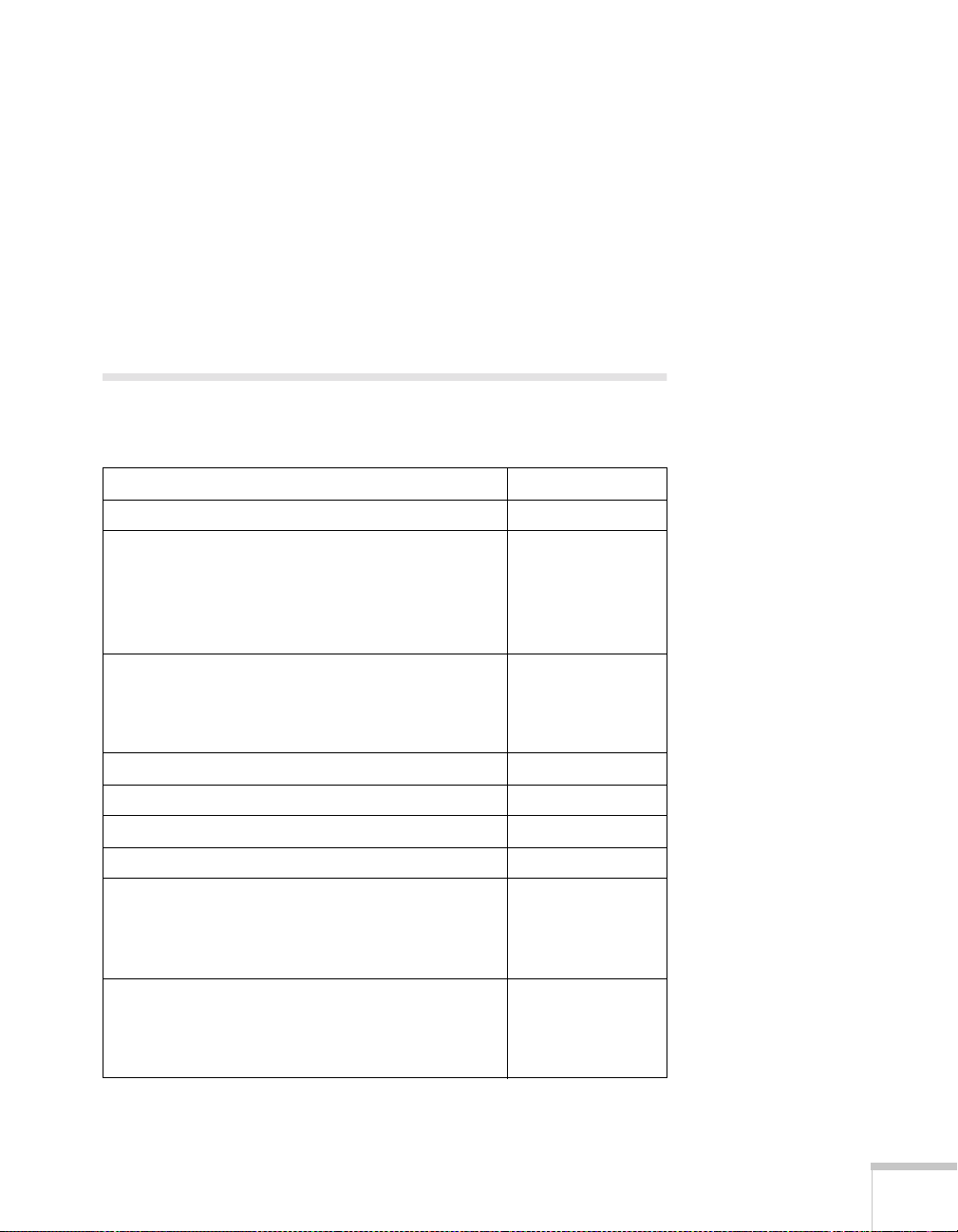
■ Some older PowerBooks and Macintosh desktop models may
need the Macintosh adapter set shown o n page 62. Older iMac
systems may need a special adapter to provide a VGA output port;
see your computer dealer.
You can purchase many of these accessories from your dealer, by
calling EPSON at (800) 873-776 6, or by vi siting the EPSON Store
SM
at www.epsonstore.com (U.S. sales only). In Canada, please call
(800) 463-7766 for dealer referral.
Optional Accessories
EPSON provides the following optional acc es sories for the p ro j e ct or :
Product Product number
Replacement lamp and air filter V13H010L17
Customized ca rrying cases:
Samsonite wheeled soft case
ATA molded hard shell case
ATA shipping case
Soft shoulder bag
Installation ac ce ss ories:
Ceiling mount
Suspension adapter
False ceiling plate
Distribution amplifier ELPDA01
Kensington security lock ELPSL01
Presentation audio system ELPPAS1
Wireless microphone system ELPCVSII
Presentation cameras:
High resolution document imager
Motion presentation camera
High resolution document camera
Projection screens:
50-inch portable pop- up screen
60-inch portable pop- up screen
80-inch portable pop- up screen
ELPKS35
ELPKS40
ELPKS41
ELPKS13
ELPMB36
ELPMBAPL
ELPMBFCP
ELPDC02
ELPDC03
ELPDC04
ELPSC06
ELPSC07
ELPSC08
Welcome 3
Page 9
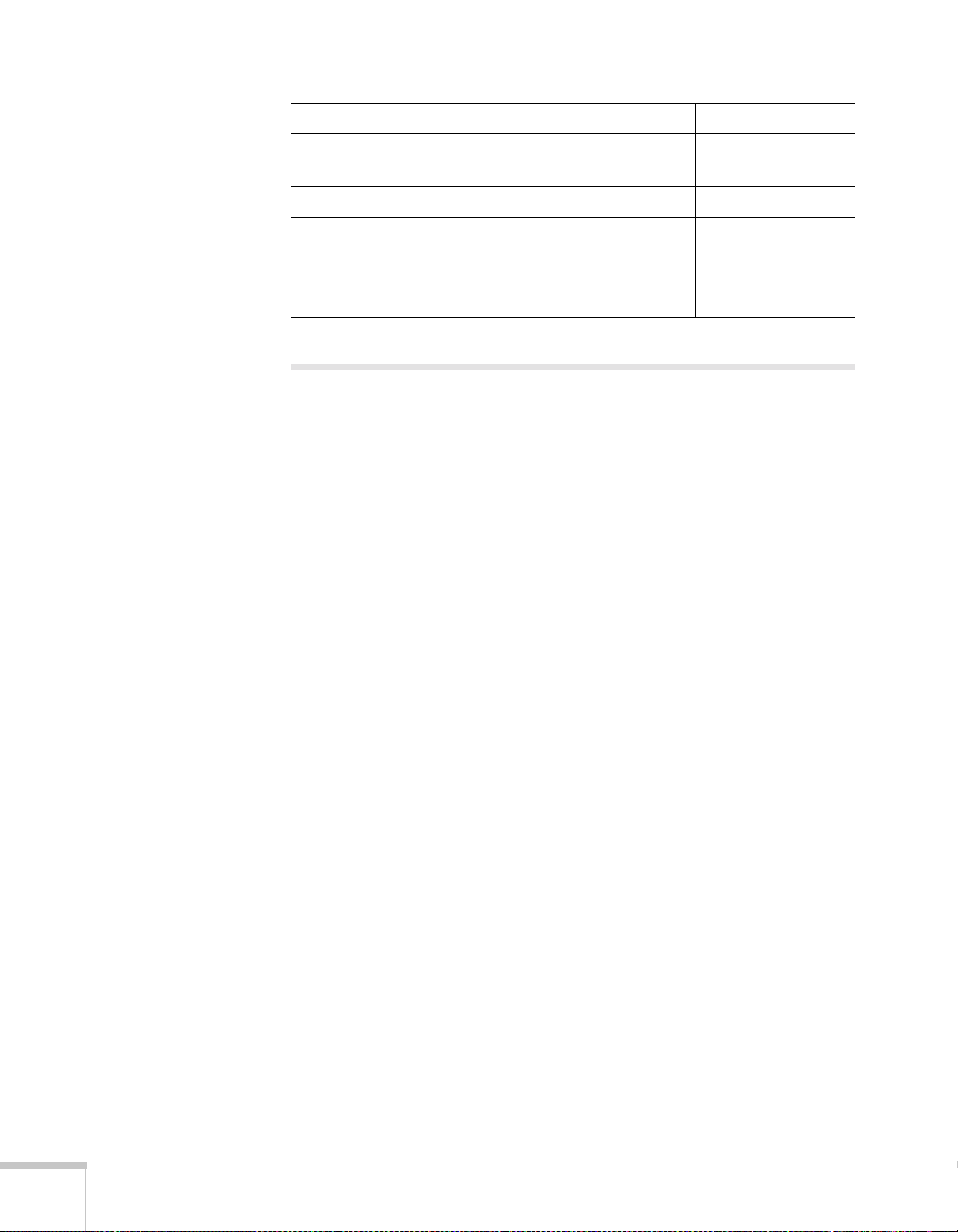
Product Product number
Macintosh adapter set (includes monitor adapter
and desktop adapter)
Component video ca bl e (VG A to component vide o) E LPKC1 9
Digital video cables:
DVI to DVI, 10 feet (3 meters)
DVI to DFP, 10 feet (3 meters)
DVI to analog video, 10 feet (3 meters)
ELPAP01
ELPKC20
ELPKC21
V12H005C25
Easy to Use
The projector is very easy to use. Buttons on the projector and remote
control let you make quick adjustments to the pr ojected image:
■ If multiple devices are connected to the projector, press the Input
buttons to switch from one to the next.
■ Press the Colortune button to select the best color mode. Choose
from Dynamic, Theater, Natural, PC, or sRGB.
■ The Aspect button lets you select from five aspect ratios to match
the image source (Normal, Zoom, Squeeze, Normal through,
Squeeze through).
4 Welcome
Additionally, you can use the projector’s simple menu system to adjust
the image quality (including color, sharpness, noise reduction and the
motion detect setting).
Once your settings are just the way you want them, you can save them
for future use by assigning them to one of the 6 remote control
memory buttons.
Page 10
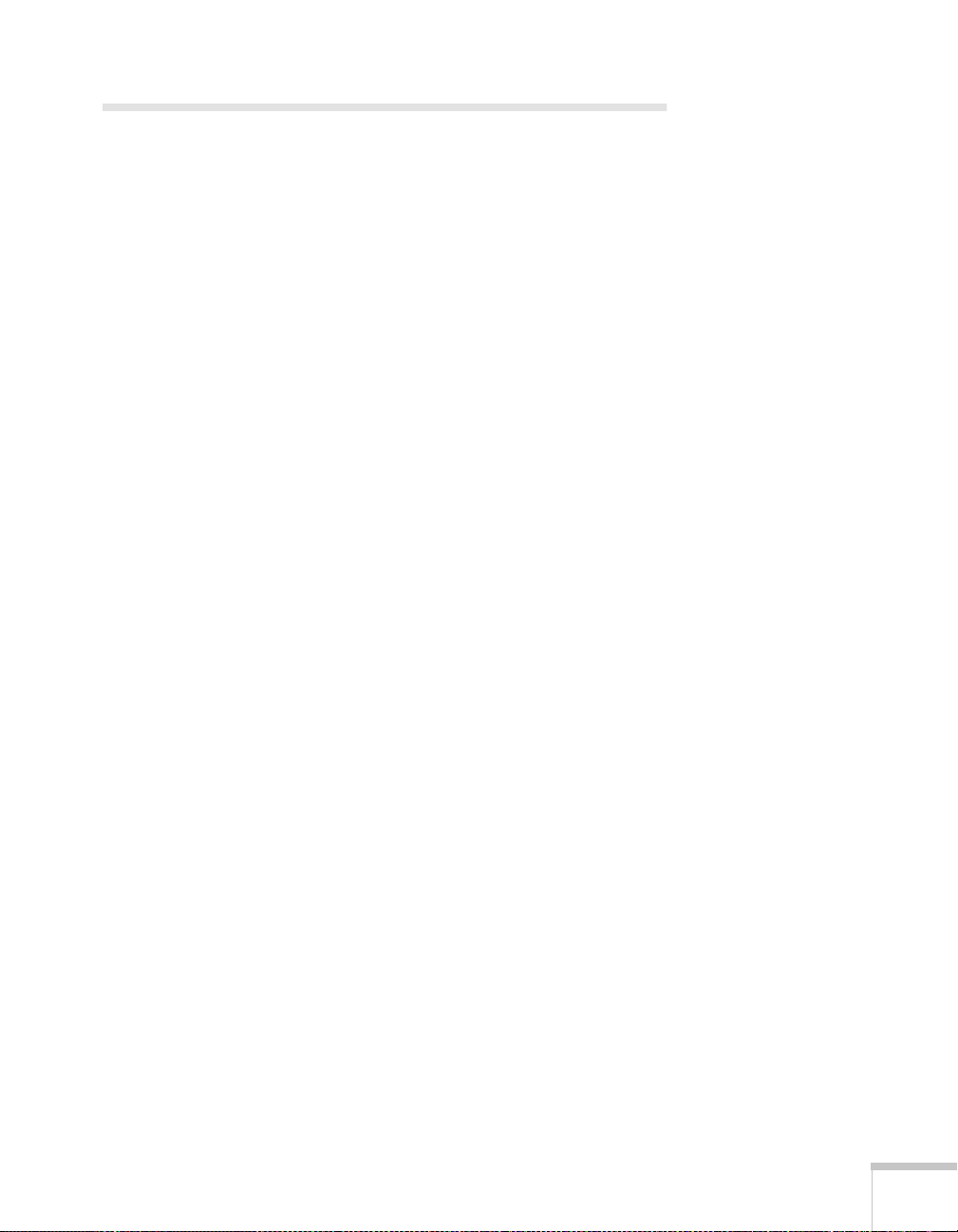
Using Your Documentation
Your owner’s kit includes warranty information, your PrivateLine®
Support card, Quick Setup sheet, and this User’sGuide. See the Quick
Setup sheet to connect the projector to a video source such as a DVD
player or VCR. (If you are connecting the projector to a computer, see
Appendix A in this book for detailed instructions.)
This User’s Guide contains all the other information you need to use
your projector. Please foll ow these guidelines as you read through the
book:
■ Warnings must be followed carefully to avoid bodily injury.
■ Cautions must be observed to avoid damage to your equipment.
■ Notes contain important information about your projector.
For More Information
If you need help not covered in the documentation, try the following:
■ Built-in help system
Press the Help button on the projector or the remote control to
get instant help while using the projector. See page 48 for details.
■ support.epson.com
Download FAQs and e-mail your questions to EPSON support.
■ EPSON PrivateLine Support service
This service requires a PIN code, which is provided on a special
card inclu d ed in your ow ner’s kit. To get help fast from EPSON,
call (800) 637-7661 and enter the PIN on the card in your
owner’s kit. If your projector needs to be repaired, EPSON
provides overnight replacement service in most parts of the U.S.
and Canada.
You can also take advantage of EPSON’s automated support
services 24 hours a day. See page 59 for more information.
Welcome 5
Page 11
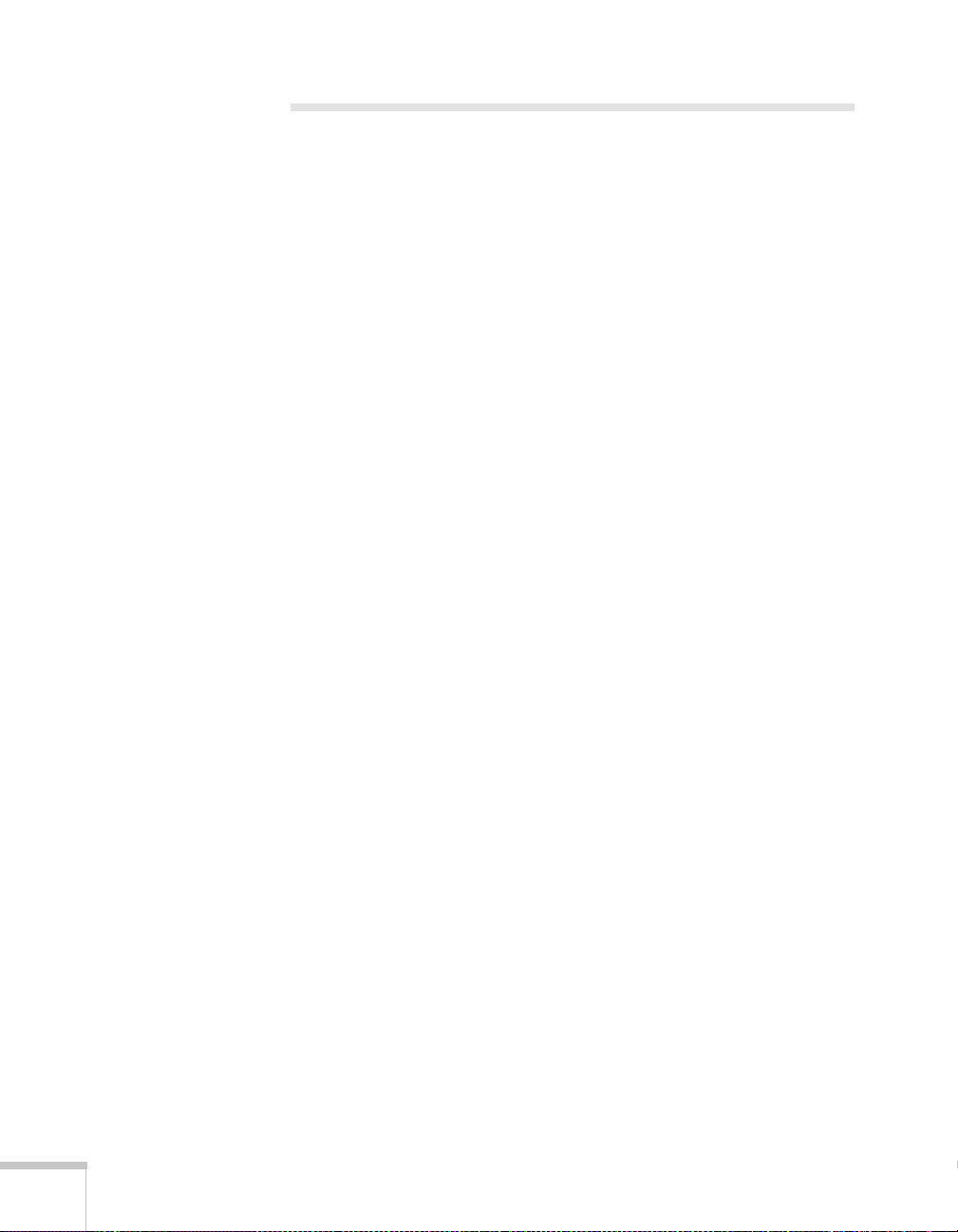
Registration and Warranty
Your projector comes with a basic carry-i n warranty (on page 71) as
well as an international warranty; so you can use your projector with
confidence anywhere in the wor ld . For details, see the warranty
brochure inc luded in your owner’s kit.
SM
In addition, EPSON offers free Extra Care
unlikely event of an equipment failure, you won’t have to wait for
your unit to be repaired. Instead, EPSON will ship you a replacement
unit anywhere in the United States or Canada, usually via overnight
delivery. See the brochure in your owner’s kit for details.
To register, simply fill out the registration card included in your
owner’s kit and mail it to EPSON. Or you can register online at
http://epsonwebreg.info2.net/. Registering also lets you receive
special updates on new accessories, products, and service.
Road Service. In the
6 Welcome
Page 12
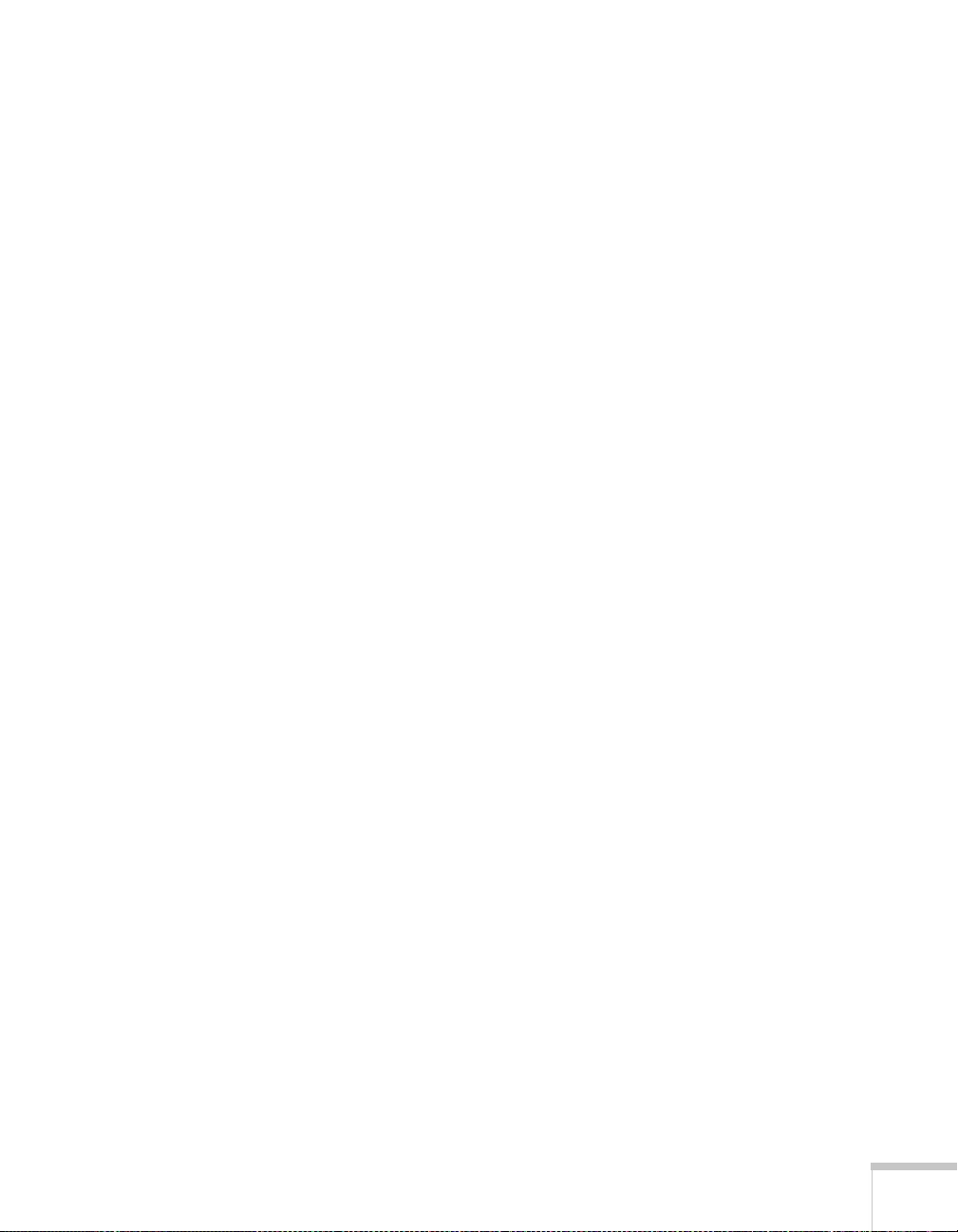
Using the Projector
1
Follow the instructions in this chapter to:
■ Turn on the projector and other equipment
■ Switch between picture sources
■ Adjust the image
■ Turn off the picture and sound
■ Freeze the action
■ Shut down the projector
1
Using the Projector 7
Page 13
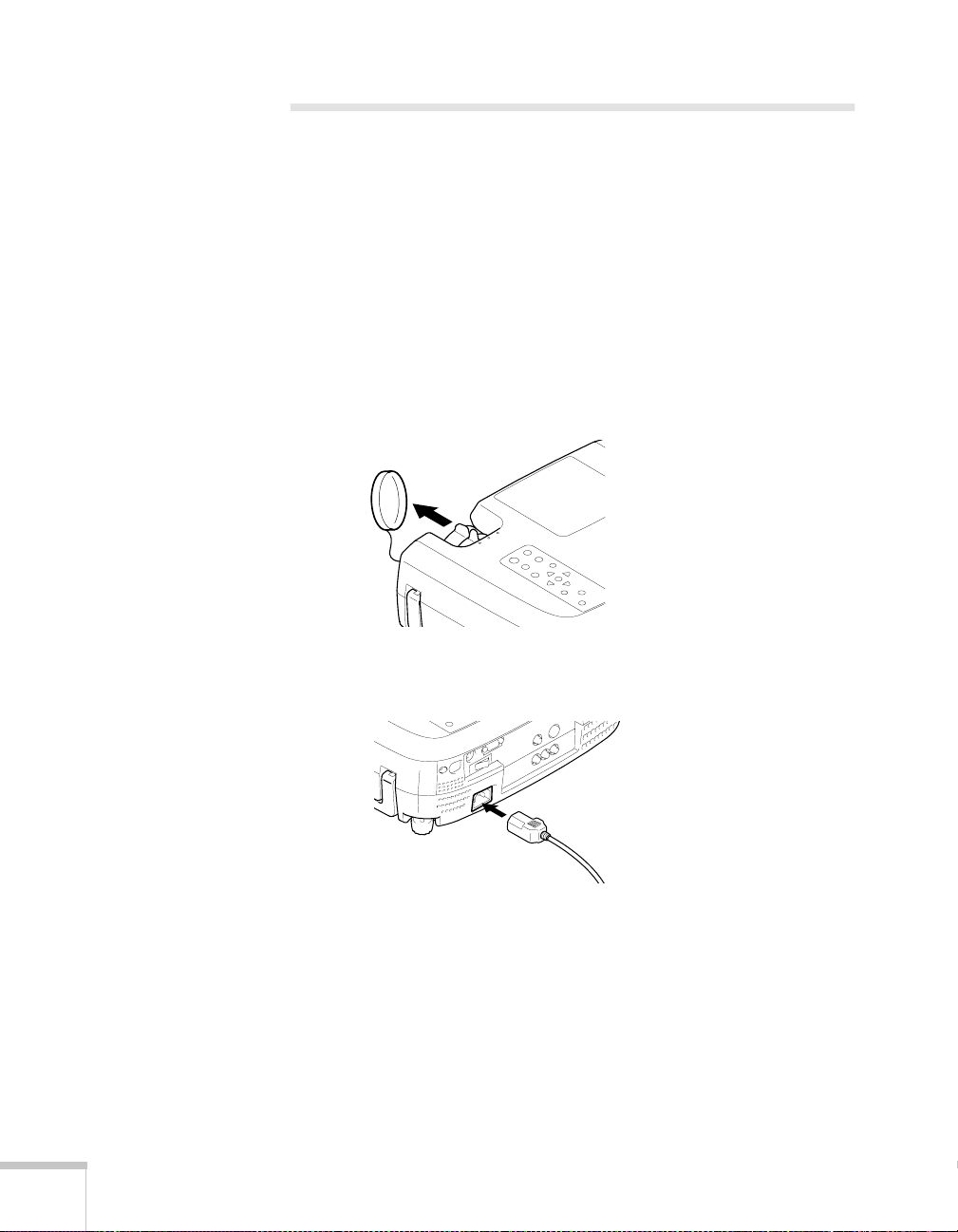
Turning On Your Equipment
Make sure your projector and other equi pment are set up and
connected correctly, as described on the Quick Setup sheet or in
Appendix A. Then turn on your projector and other equipment as
described below.
Turning On the Projector
1. Make sure the power is turned off for the projector and any
sources you have connected to it.
2. Remove the lens cover.
3. Connect one end of the power cord to the power inlet on the back
of the projector.
8 Using the Projector
4. Connect the other end to a grounded electrical outlet.
Page 14
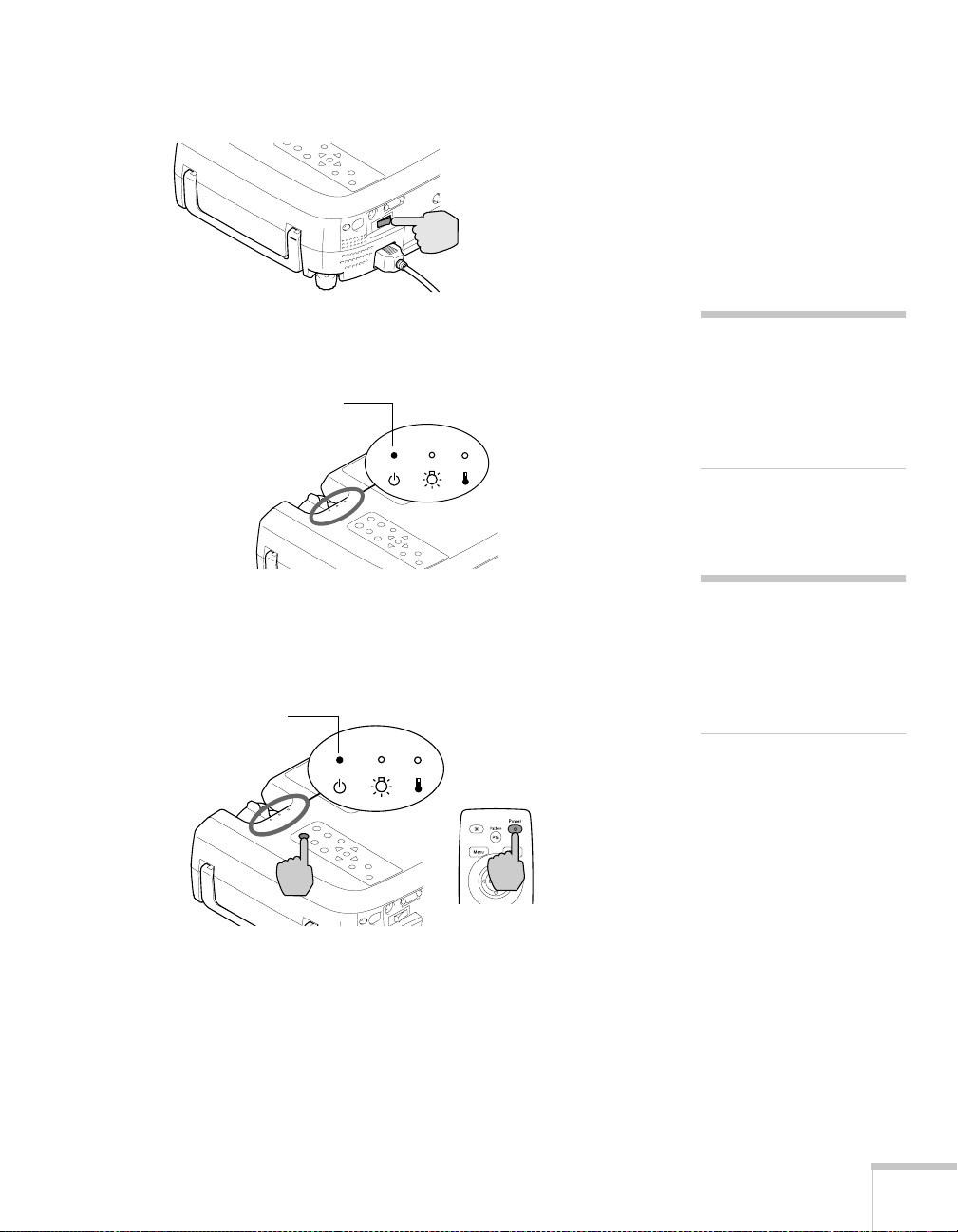
5. Turn on the main power switch on the back of the projector.
The P power light on top of the projector flashes orange, and
then stays orange.
Orange
6. Turn on the power to any equipment connected to the projector.
7. Press the
Power button on the remote control or the top of the
projector.
Green
note
The projector will not
respond to any buttons on the
control panel or remote
control while the power light
is flashing orange or green.
warning
Never look into the lens whe n
the lamp is on. This can
damage your ey es, and is
especially dangerous for
children.
The P power light flashes green as the projector warms up, and
the projection lamp comes on in about 15 seconds. The power
light stays gree n, and you may see a blue screen with the
Signal
message displayed. This is normal.
No
Using the Projector 9
Page 15
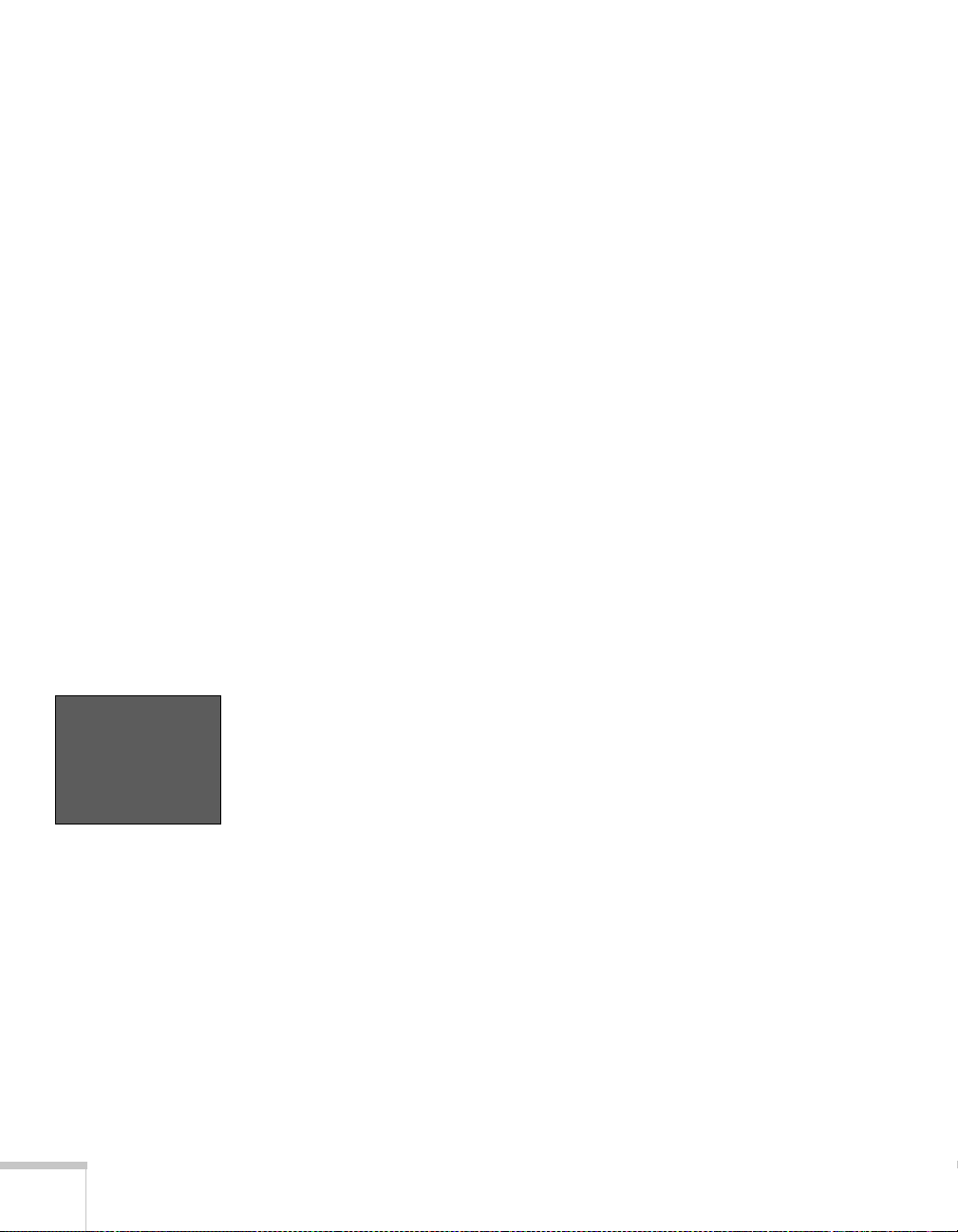
8. Press the
Play button on your video source to start your v id eo
(if necessary).
9. If you’ve connected more than one video and/or computer source,
you may need to select a different source. Press the
button on the projector or one of the
Input buttons on the
Source
remote control. (See “Switching Between Picture Sources” on
page 11 for more information.)
If you’re projecting from a computer, and you see a New
Hardware Wizard message sayi n g that it has found a
plug-and-play monitor, click
Cancel.
If the image is upside-down or reversed, you need to change the
Projection option in the Setting menu. See page 35.
If a projected image fails to appear, see the next section for help.
Once you see your image, turn to page 12 for instructions on focusing
and making other image adjustments.
When you’re ready to turn off the projector, follow the steps on
page 22.
No Signal
10 Using the Projector
What To Do If You See a Blank Screen
If you see a blank screen or a blue screen with the No Signal message
after turning on your computer or video sour ce, try the following:
■ Make sure the power light is green and not fl ashing and the lens
cover is off.
■ Make sure the cables are connected correctly, as described on the
Quick Setup sheet (or Appendix A, for computers).
■ Select a different source (if more than one is connected to the
projector) by pressing one of the
control. (See page11.)
■ If you connected a computer, try restarting it.
■ If you’re using a laptop, you may need to set up your system to
display on the projector screen as well as the LCD screen, as
described on page53.
Input buttons on the remote
Page 16
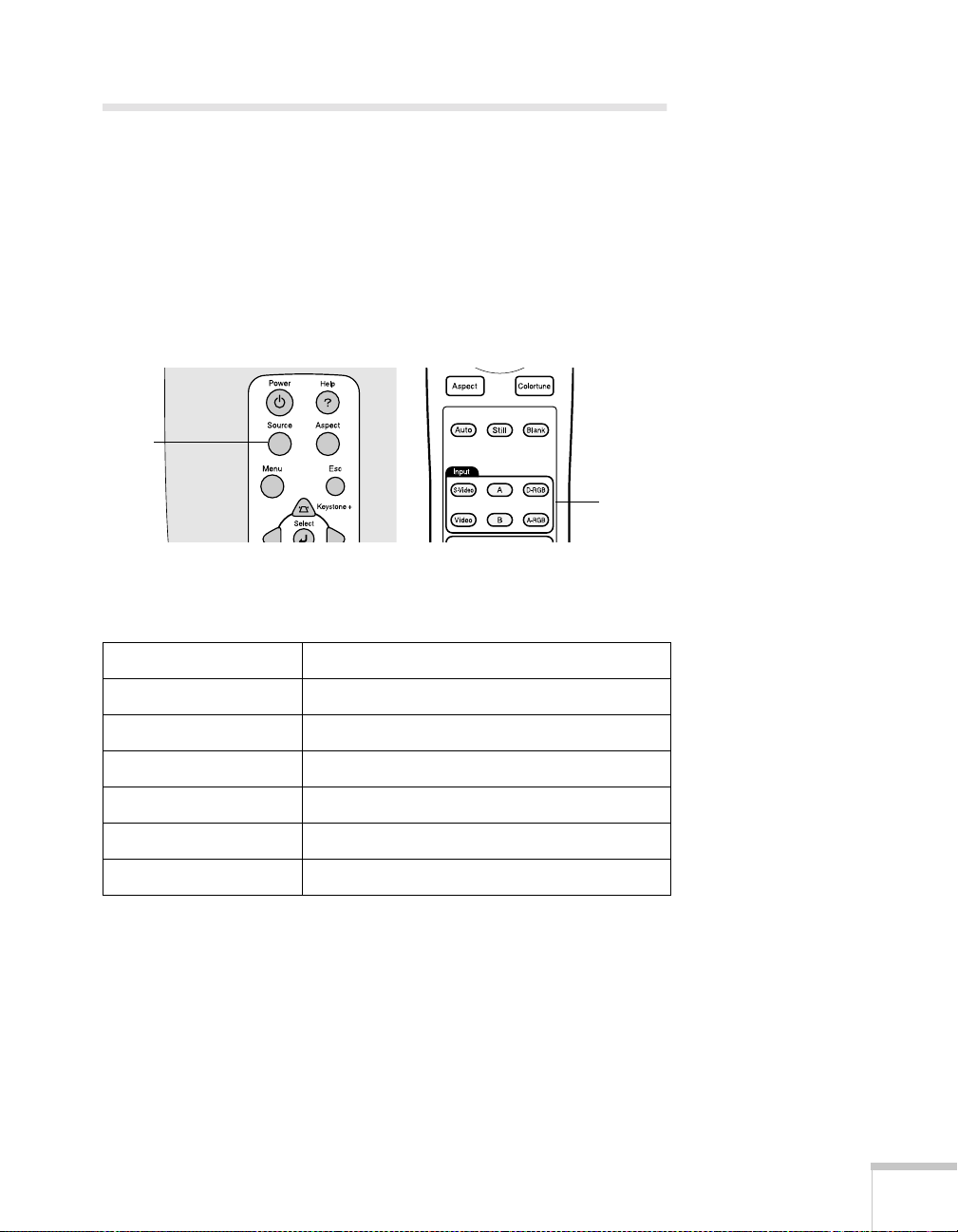
Switching Between Picture Sources
If your projector is connect e d to mor e t ha n one vi deo s our ce , yo u can
use the buttons on the control panel or remote control to switch
between the different sources.
On the projector’s control panel, press the
Source button to display
the currently selected source. Press it again quickly to switch.
Continue pressing the button until the name of the source you want is
displayed on the screen.
.
Source
button
Input
buttons
On the remote control, press one of the Input buttons to select the
desired source:
Press this button To select the source connec ted to this po rt
S-Video S-Video
Video Composite video
A Input A component video
B Input B component video or computer
D-RGB D-RGB DVI-I port (digital cable)
A-RGB A-RGB DVI port (analog cable)
After you select a source, t he scree n goes dark fo r a moment before the
image appears.
Using the Projector 11
Page 17
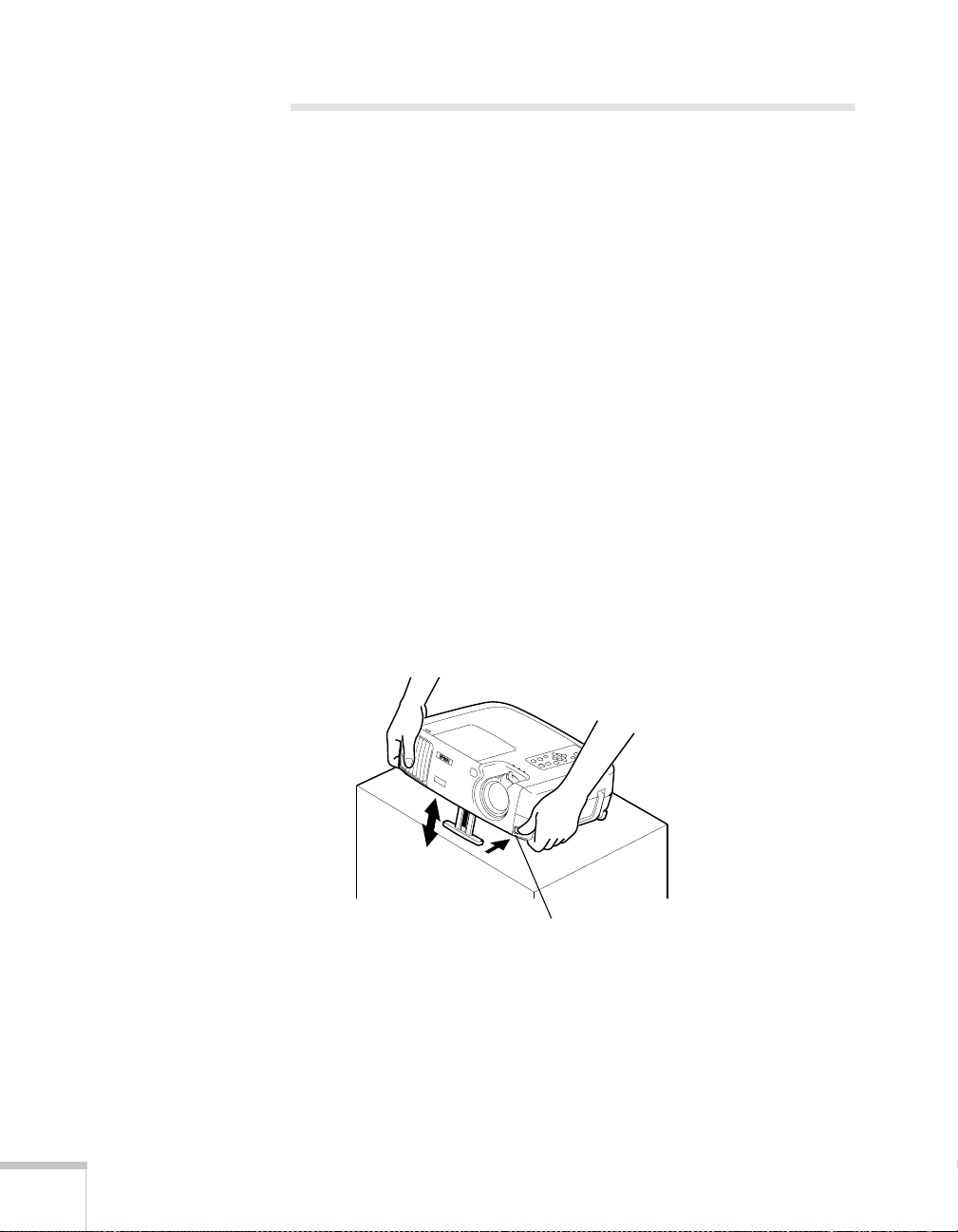
Adjusting the Image
Once you see your image, you’ll need to make certain adjustments:
■ If the image is too high or too low, you can repositio n it as
described below.
■ To focus or zoom your image, see page 13.
■ If the image isn’t square, see page 14.
■ To select a different color mode, see page 1 6 .
■ To change the aspect ratio, see page 17.
■ If the projected image is flickeri ng or “noisy,” see page 20.
Adjusting the Height of Your Image
The projector should be as perpendicular to the screen as possible. If
the image is too low, you can raise it by extending the projector’s front
foot.
1. Stand behind the projector. Press the foot release button and lift
the front of the projector. Th is unlocks the foot.
12 Using the Projector
Foot release button
2. Once the image is positioned w here you want it, release the
button to lock the foot in place.
Page 18
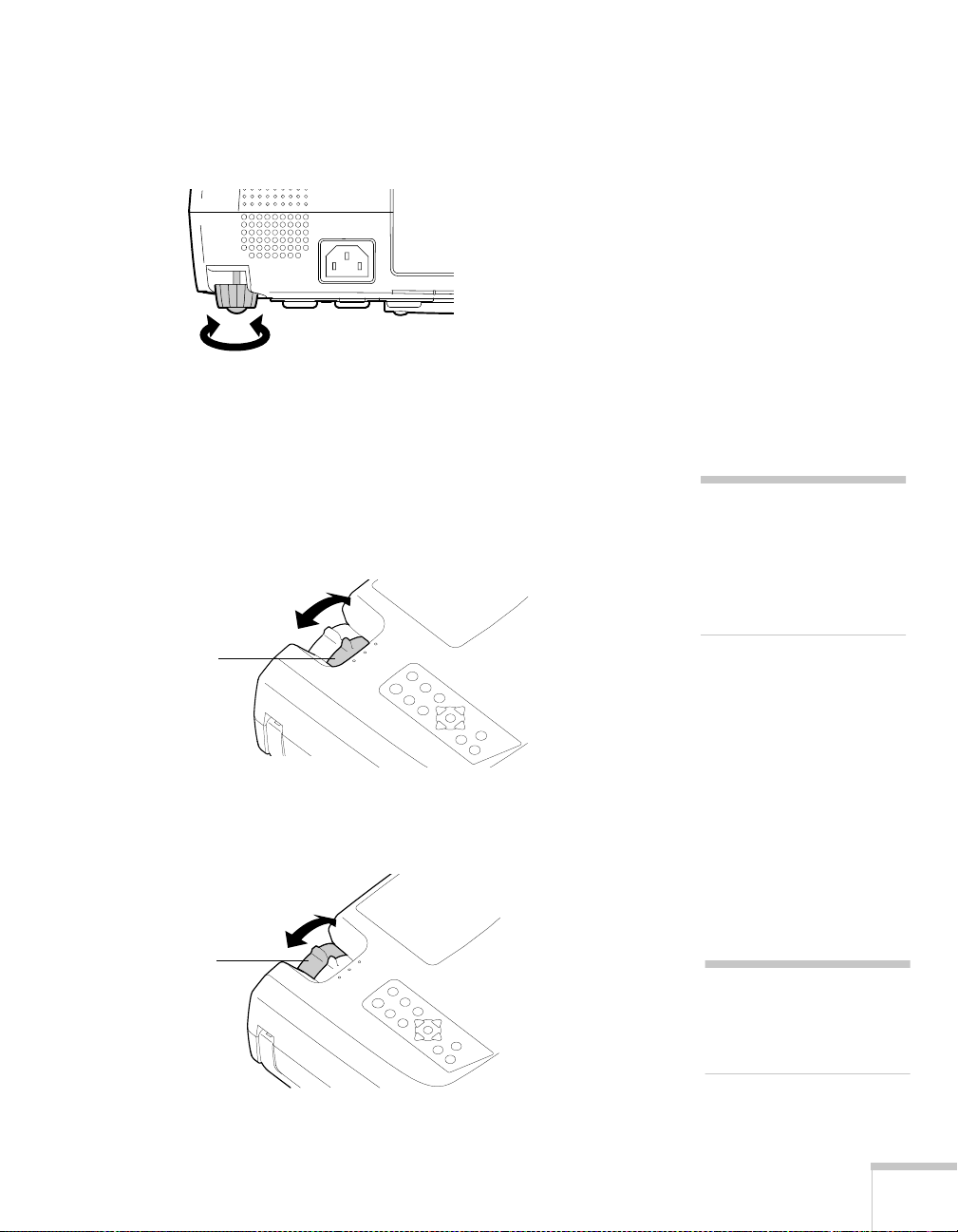
3. If you need to straighten the image, rotate the round adjustable
p
p
foot at the back of the projector.
If the image is no longer square after raising it, see page 14.
Focusing and Zooming Your Image
The size of your projected image is determined mainly by the distance
between the projector and the screen , but you can also use the zoom
ring to enlarge or reduce the image.
Zoom ring
note
To determine how far the
rojector should be from the
screen, see “Screen Size and
Projection Distances” on
age 79.
Rotate the focus ring to sharpen the image.
Focus ring
note
You can also adjust the focus
by displaying a test pattern
(as described on page15).
Using the Projector 13
Page 19
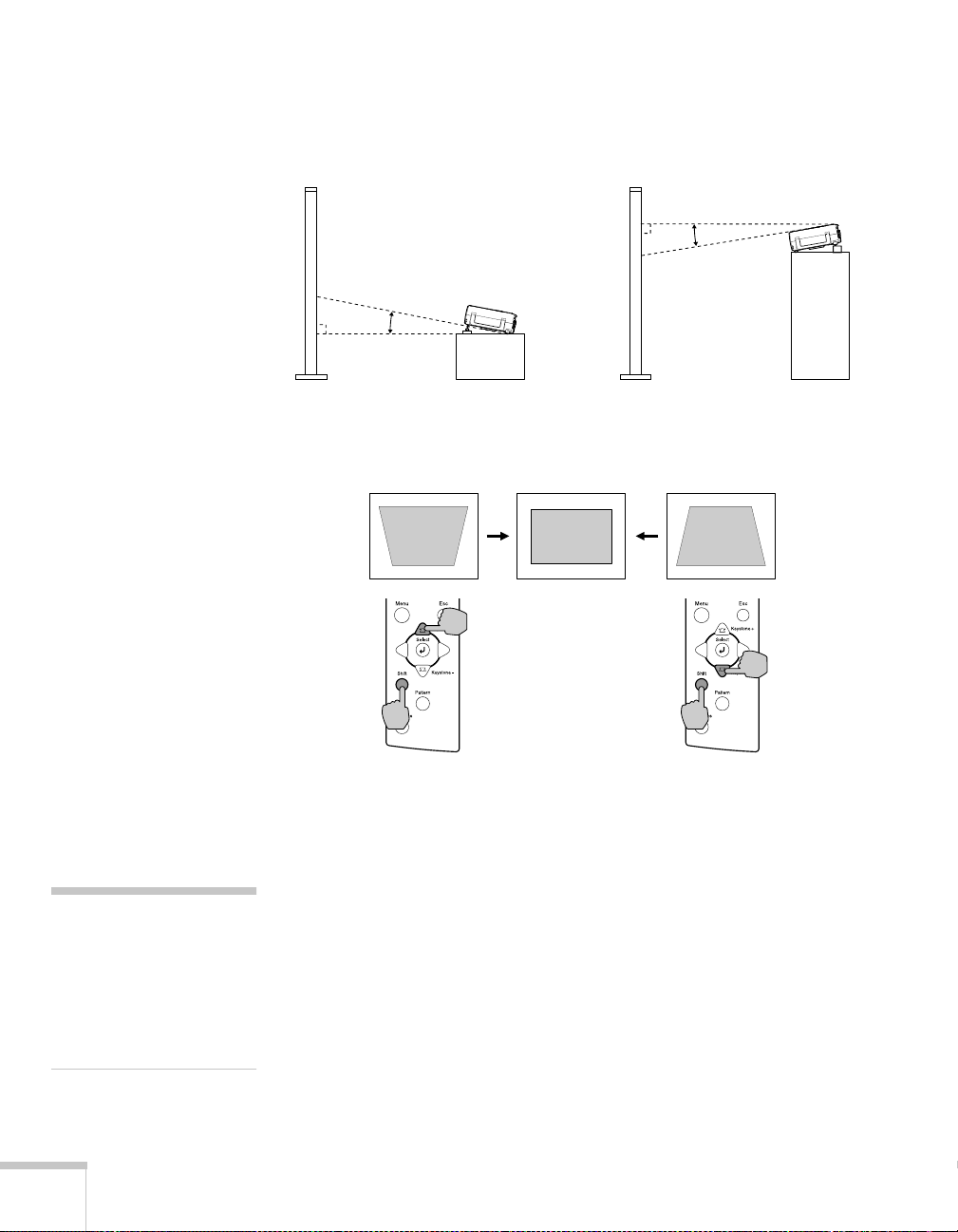
Adjusting the Image Shape
p
p
p
If the projector is raised in the front or the back, like this:
your projected image may not be square or rectangular; it may have a
“keystone” shape like one of the examples shown below.
note
You can also correct keystone
distortion by displaying a test
attern (as described in the
next section) or through the
rojector’s Setting menu (see
age 35).
14 Using the Projector
To correct this, hold down the
panel and press the top or bottom
Shift button on the projector’s control
Keystone button until the corners
of the image are square.
After correction, your image will be slightly smaller.
The keystone adjustment remains in the projector’s memory, so if you
later change the position of the projector, you mi ght need to adjust
the keystone setting as well.
If the image becomes distorted or blurry after you make a keystone
correction, try decreasing the
Sharpness setting in the Video menu,
as described on page 30.
Page 20
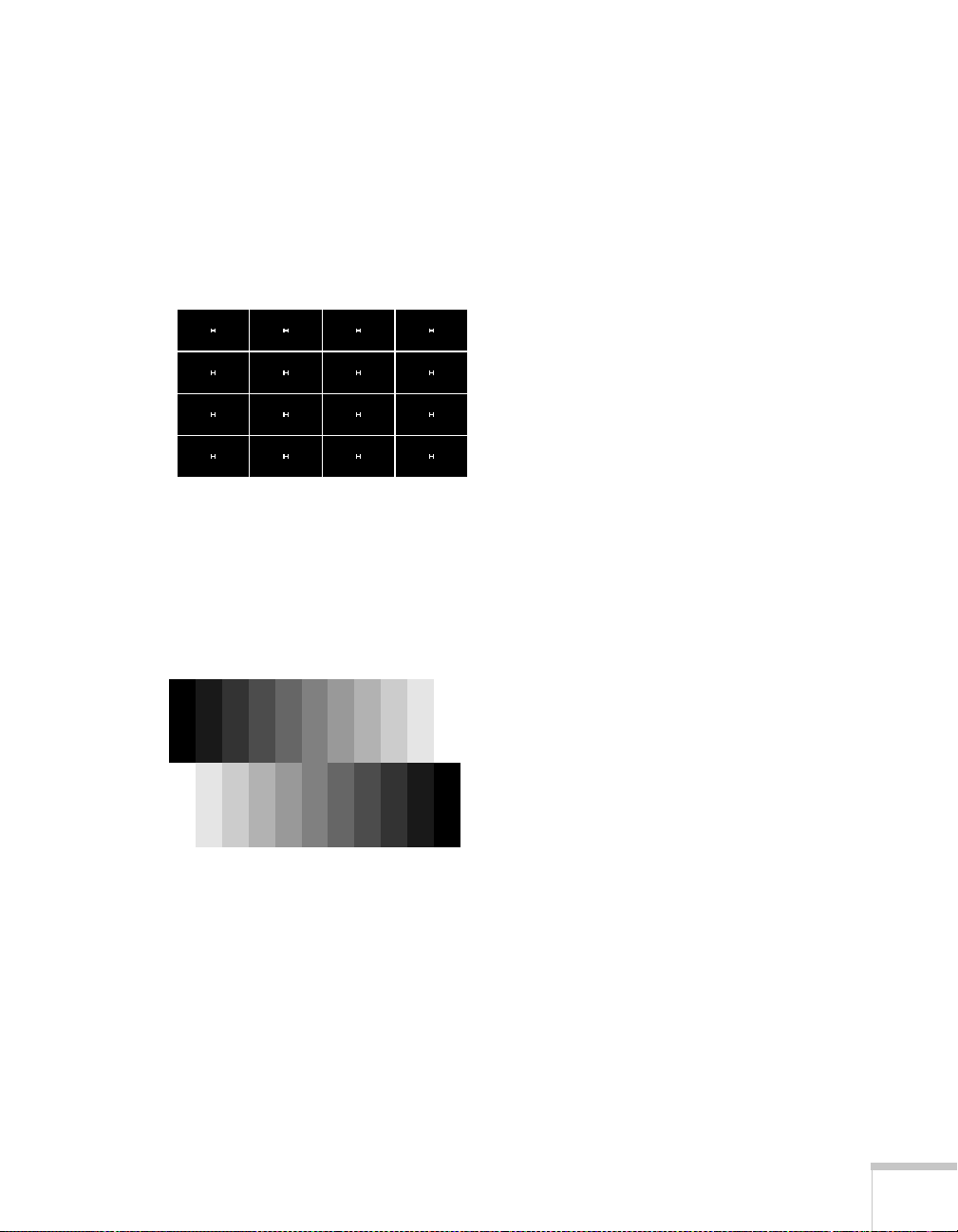
Displaying a Test Pattern
You can display a test pattern before or during projection to adjust the
focus, correct keystone distortion, and select the best light and dark
shades. Follow these steps:
1. Press the
Pattern button on the remote control or the pr ojector’s
control panel. You see the Cros shatch pattern:
2. Adjust the focus ring until the
Hs are as sharp as they can be. If
you need to correct any keystone distortion, hold down the
button on the projector’s control panel and press the top or
bottom
3. Press the
Keystone button, as described on page14.
Pattern button again to display the Grayscale pattern:
Shift
Use this pattern to adjust the dark and light shades. Follow the
instructions on page 29 to select the Video menu and choose the
Color Adjustment option. Then select either Color Temp or
RGB. (See page 31 for more information.)
When you display the menu, the test pattern disappears. After you
adjust the color, you need to exit the menu and d ispl a y the test
pattern again to see your changes take effect.
Using the Projector 15
Page 21
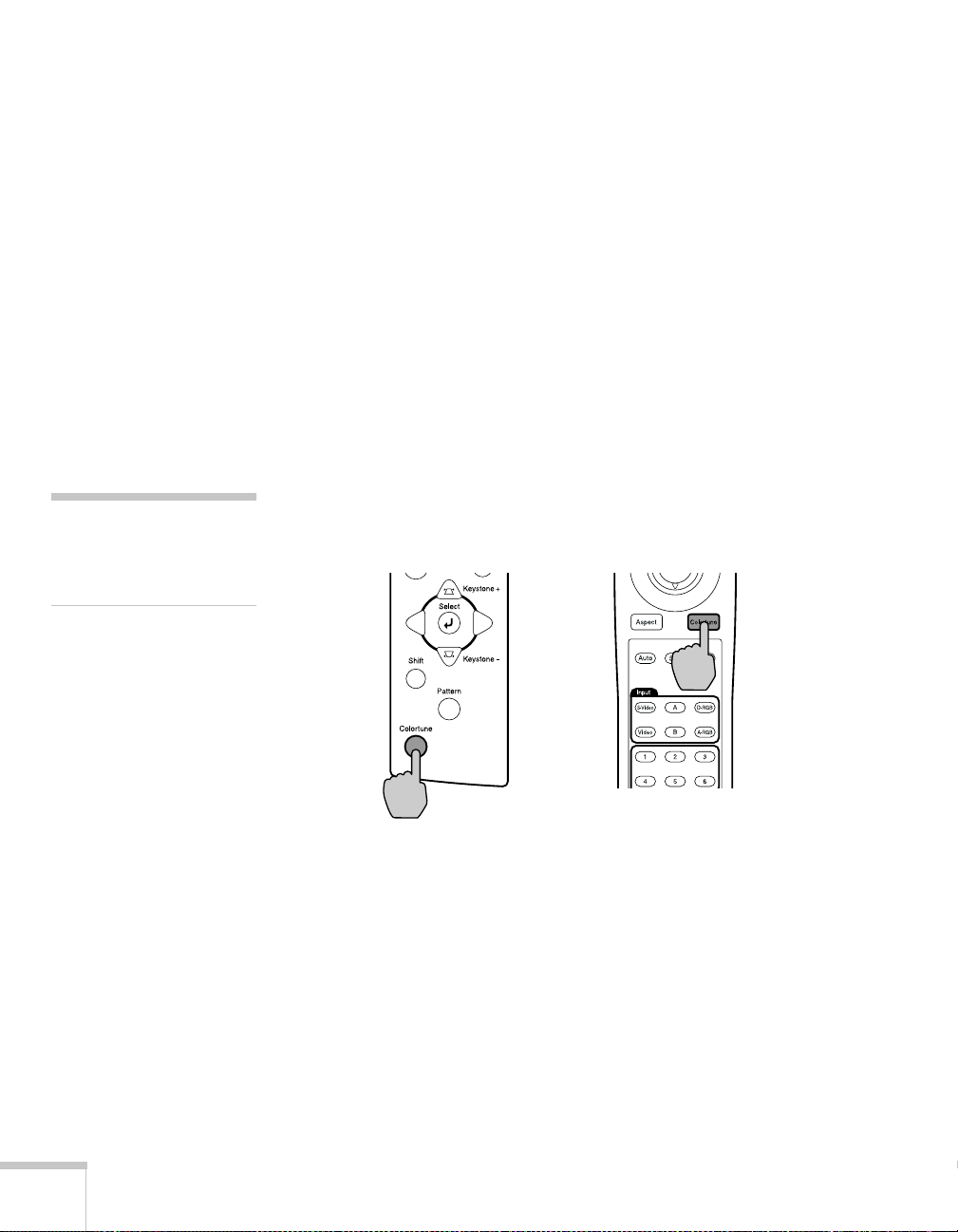
Selecting the Color Mode
You can select from five pre-set color modes to get the best color
settings:
■ Dynamic—for projecting images with greater modulation and
color intens ity
■ Theater—good when projecting movies or images with dark
scenes
■ Natural—best for projecting images in their natural co lo r
■ PC—brightest color mode for projecting computer images
■ sRGB—good for images that conform to the sRGB standard. If
the connected video source has an sRGB mode, set both the
projector and the video source to
sRGB.
note
You can also change the color
mode through the Video
menu. See page 30.
To change the color mode, press the
desired setting appears on the screen.
Projector
Colortune button until the
Remote control
16 Using the Projector
Page 22
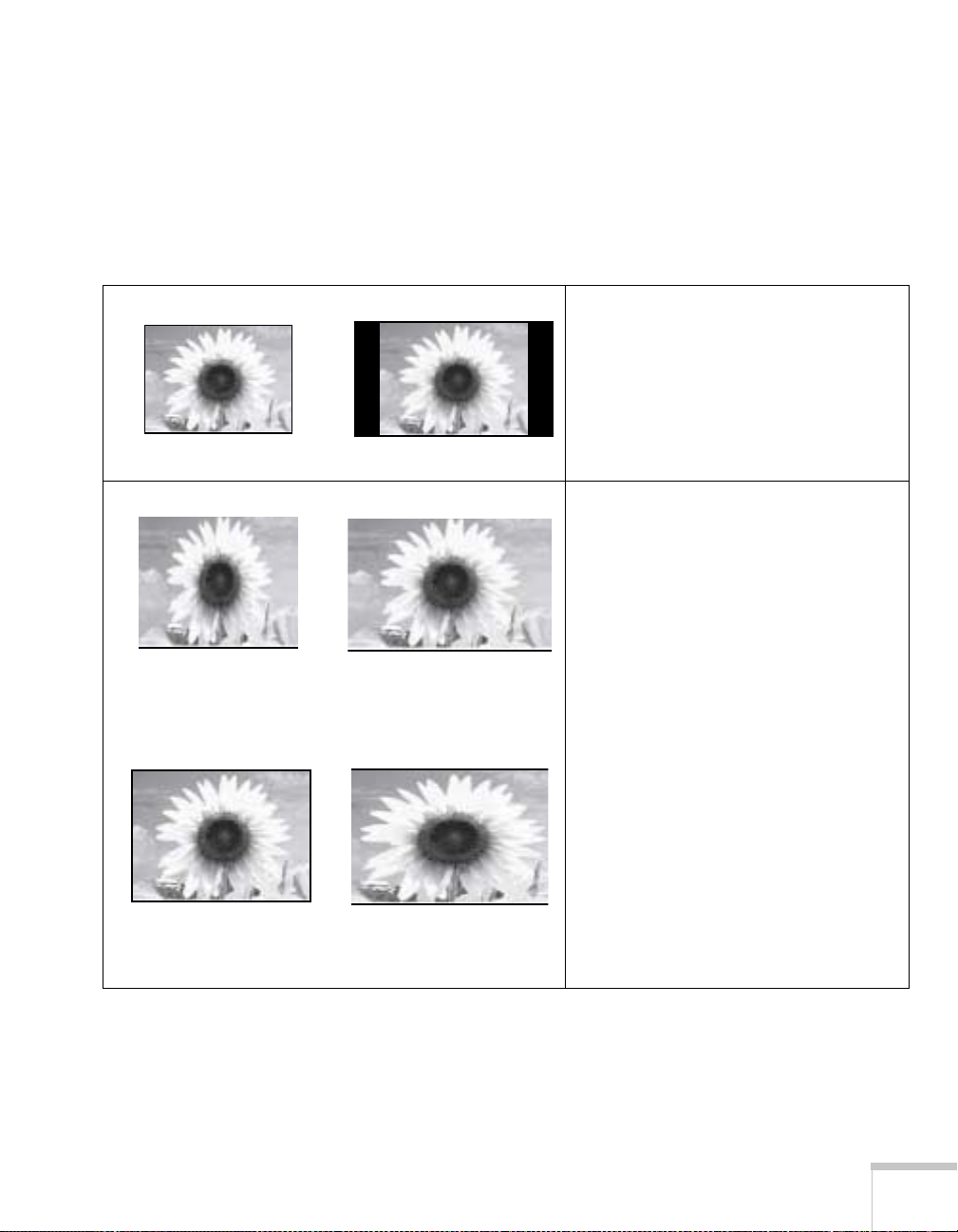
Selecting the Aspect Ratio
The aspect ratio is the ratio between an image’s length and its height.
Standard images have an aspect ratio of 4:3; HDTV and almost all
DVD images have an aspect ratio of 16:9. If your video source is 16:9,
the projector displays it in its native ratio. If it is 4:3, you can choose
the best mode for projecting it.
Normal mode
Normal mode maintains the aspect ratio
of the image source and the images are
projected onto a 16:9 screen area. When
4:3 images are being projected, black
bands appear on the sides.
4:3 image on input source displayed through projector
Squeeze mode
Use this setting if the video source has a
16:9 output mode. If images in squeeze
mode are viewed on a 4:3 TV screen, the
images are com pres sed (as shown on th e
left). But when squeeze mode is selected
on the projector, the im ages are projec ted
correctly in their native wi de-sc reen (16:9 )
16:9 image displayed in
squeeze mode on a 4:3
TV screen
displayed through projector
format.
image output in 4:3 format
When images output in 4:3 format are
projected using the projector’s squeeze
mode, they are elongated horizontally.
image displayed through
the projector in squeeze
mode
Using the Projector 17
Page 23
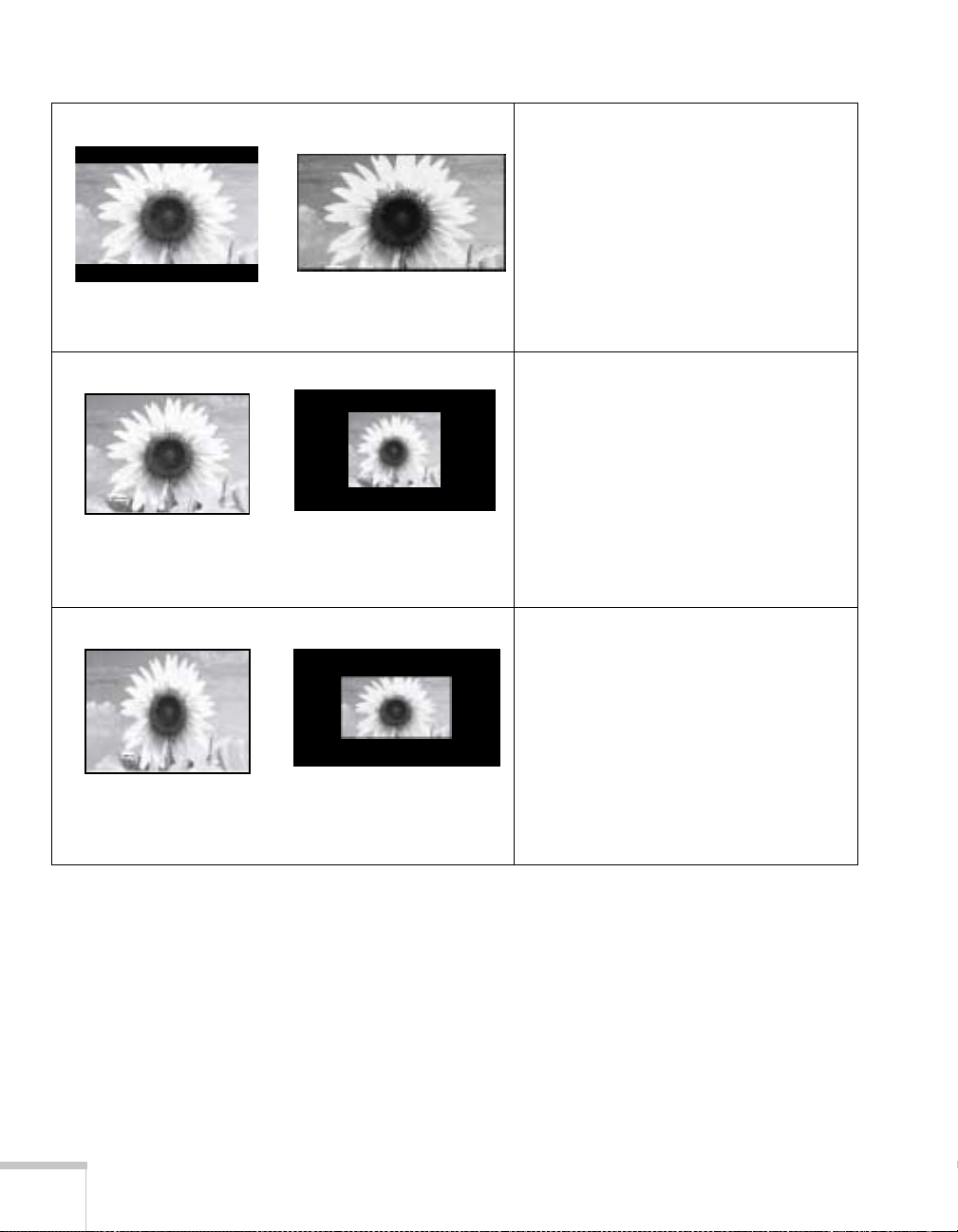
Zoom mode
In zoom mode, images output in 4:3
format are cropped at the top and bottom
by a set amount and then projected in a
16:9 format.
4:3 image cut at top and
bottom
Through mode
4:3 image on 4:3 input
source
Squeeze Through mode
16:9 image on 4:3 input
source
image resized to 16:9
If the input signal resolutio n is 1280 x 72 0
or less, the images are projected with the
resolution unchanged. The size of the
displayed images depends on the input
resolution.
image disp layed in
projector’s normal through
mode
If the input signal resolutio n is 1280 x 72 0
or less, the input signal resolution is
elongated horizontally and the images are
projected at an aspect ratio of 16:9. The
size of the displayed images will change
depending on the input resolution.
image disp layed in
projector’s squeeze
through mode
18 Using the Projector
Page 24
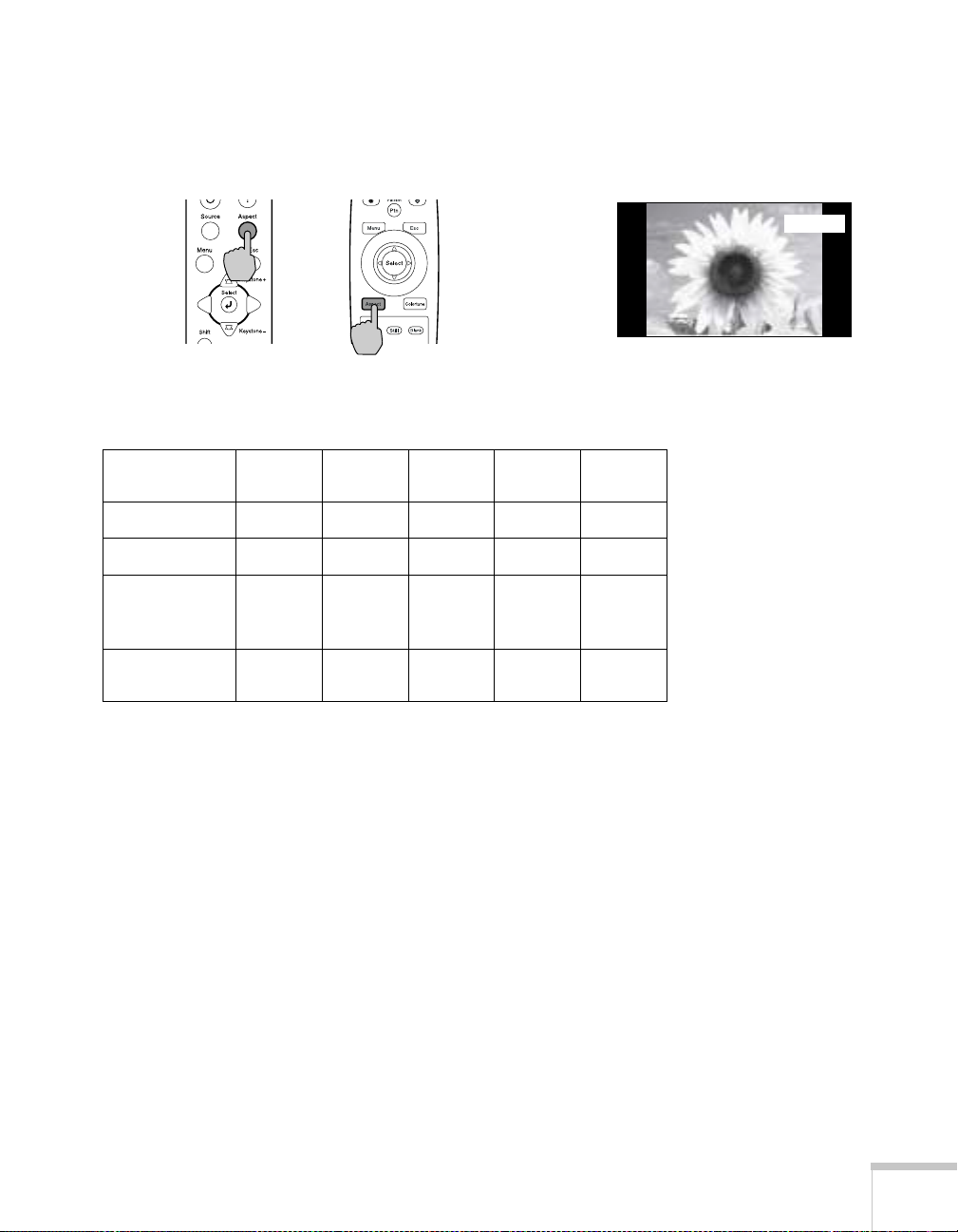
Press the Aspect button on the control panel or the remote control to
select the aspect ratio of the screen display. The current setting appears
in the top right corner of the screen each time the ratio changes.
The table below shows which aspect ratio modes are available for the
different input sources.
Squeeze
Input signal Normal Squeeze Zoom Through
Video (SDTV)
✓✓✓✓✓
Through
Normal
Video (HDTV)
Computer
(SVGA or
lower)
Computer
(XGA or higher)
✓✓
✓✓✓
✓✓
Using the Projector 19
Page 25
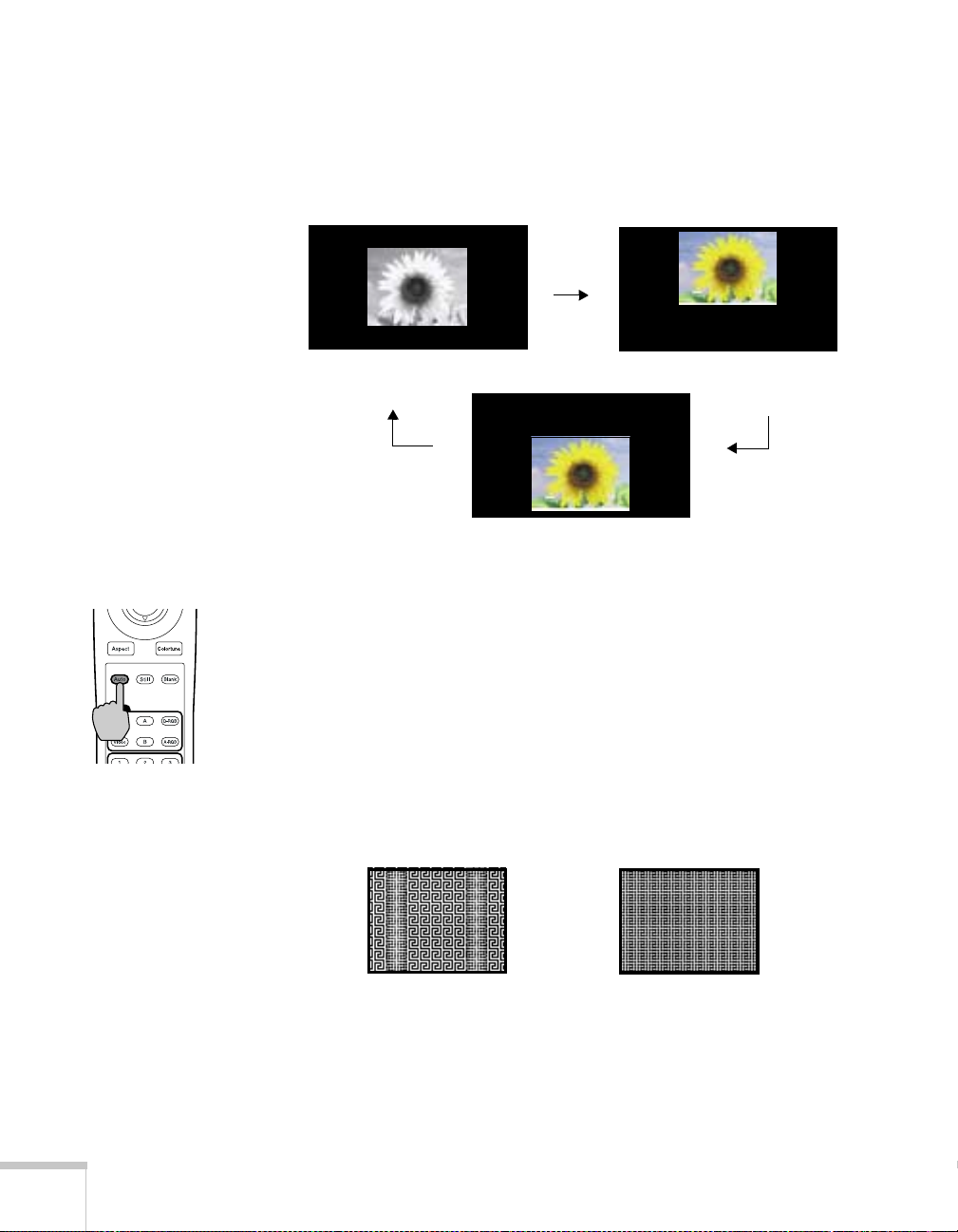
If you press and hold the
and then press the
Shift button on the projector’s control panel
Aspect button while you are in Through mode or
Squeeze Through mode, you can move the image to one of the
following 3 positions:
Adjusting the Tracking and Synchronization
If you’re projecting from a computer and displaying an image that
contains a lot of detail (such as the text of a letter), you may notice one
or more vertical stripes or bands, or some of the characters may look
heavy or blurred. You can increase the clarity by pressing the
button on the remote control. This resets the projector’s tracking,
sync, and position settings.
Auto
Auto button
20 Using the Projector
If further adjustment is needed , you can correct the image manually
using the
Tracking and Sync options in the Video menu. (See
page 31.)
Incorrect tracking Incorrect sync
Page 26
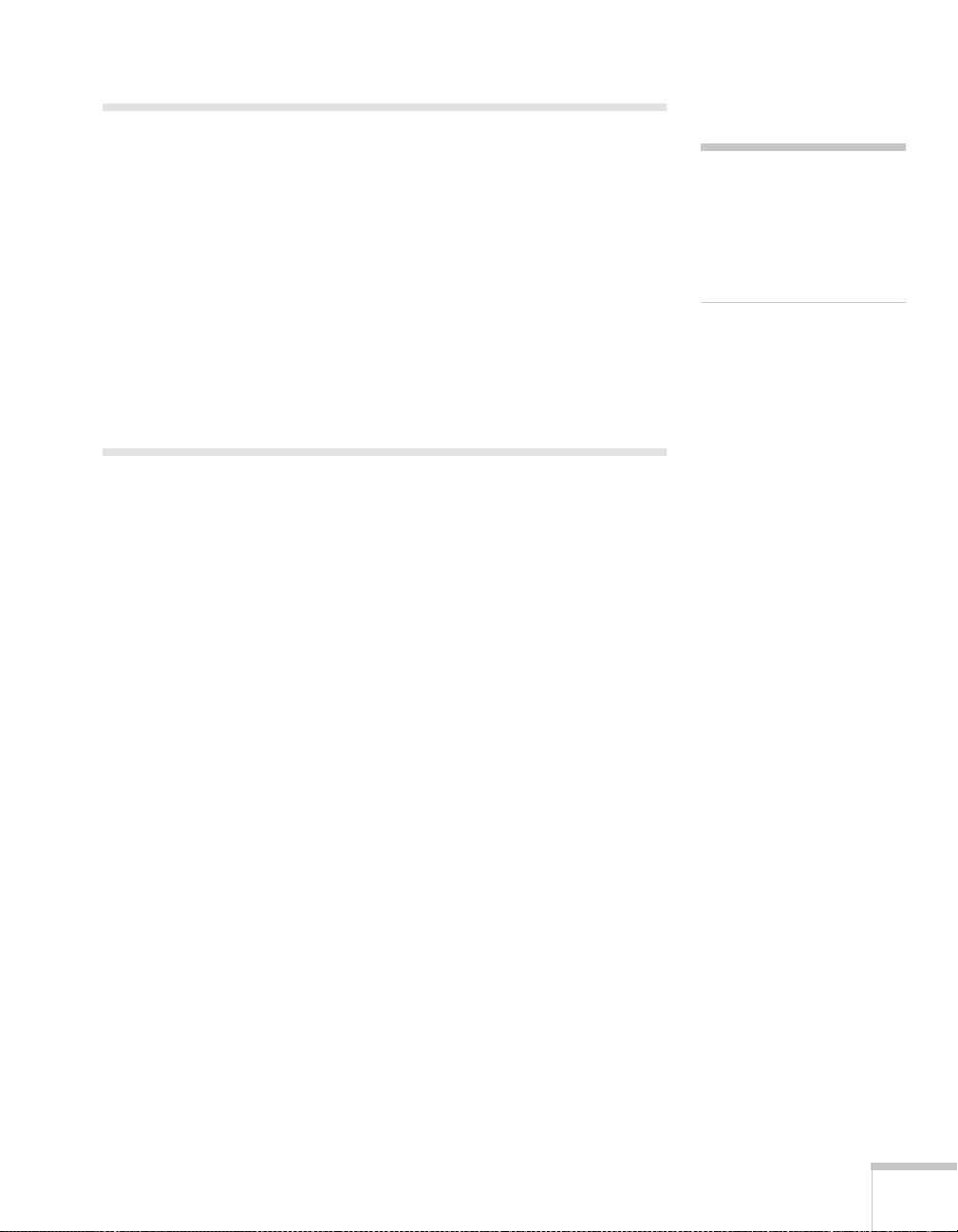
Turning Off the Picture and Sound
p
You can use the Blank button on the remote control to darken your
screen and turn off the sound. This is useful if you pause the video.
■ To turn off the picture and sound, pr ess the Blank button. The
screen goes dark.
■ To turn the picture and sound back on, press Blank again.
If you don’t pause the video it continues to play even though you can’t
see or hear it. When you press the
playback does not resume at the exact point you paused it.
Blank button again to resume, the
Freezing the Action
If you want to temporarily freeze the action on the screen, press the
Still button on the remote control. This freezes any moving images on
the screen until you press the
Like the Blank feature, the video and audio input continue while the
moving images are paused, so when you press the
resume, the playback does not resume wher e you stopped it.
Still button again.
Still button again to
note
You can make the blank
screen blue, instead of black,
or display the EPSON logo
on the screen whenever you
ress the Blank button.
Using the Projector 21
Page 27
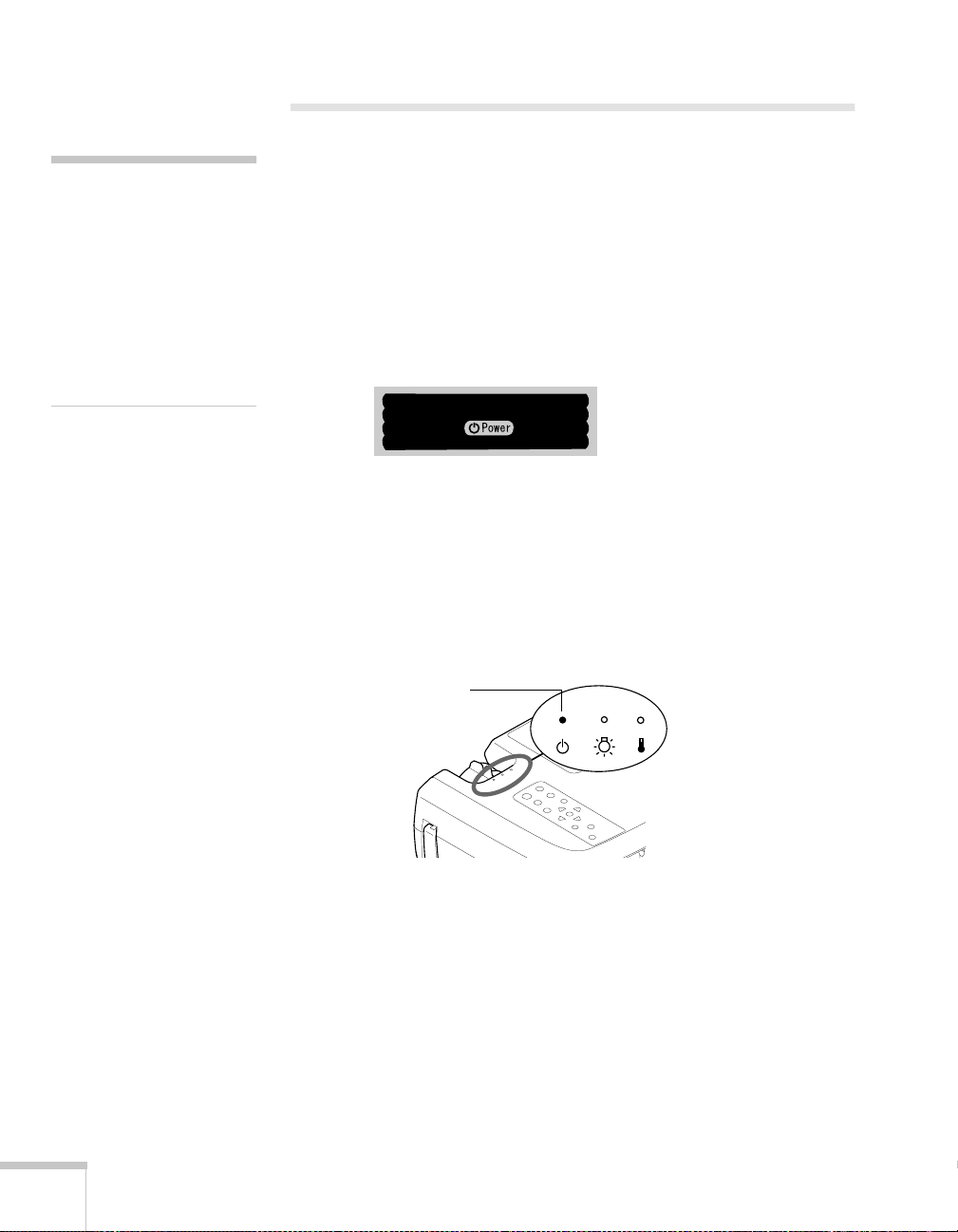
Shutting Down the Projector
p
p
note
If you have turn ed on the
Sleep mode option in the
rojector’s Setting menu, the
rojector turns off the lamp if
it has not received any input
signals for the selected
amount of time (1, 5, or 10
minutes). See page35 for
more information.
When you’ve finished using the projector, fol lo w the recommended
procedure to shut it down. This extends the life of the lamp and
protects the projector from possible overheating.
1. Turn off any video or computer sources connected to the
projector first.
2. To turn off the projector, press the
Power button on the
projector or remote control. You see a confirma tion message:
Power OFF?
Please press key again
to power off.
If you don’t want to turn it off, press any other button or ignore
the message. (It disappears in about 7 se co nds if you don’t
respond.)
3. Press the
Power button again. The lamp is turned off and the
P power light flashes red for about 90 seconds and then changes
to flashing orange.
Flashes red and
then orange
The light continues flashing orange for about 5 minutes until the
projector cools down. When the projector has co oled, the power
light stays orange and the exhaust fan shuts off.
If you want to turn the projector on again, wait until the light
22 Using the Projector
stops flashing red. Then press the
Power button.
Page 28
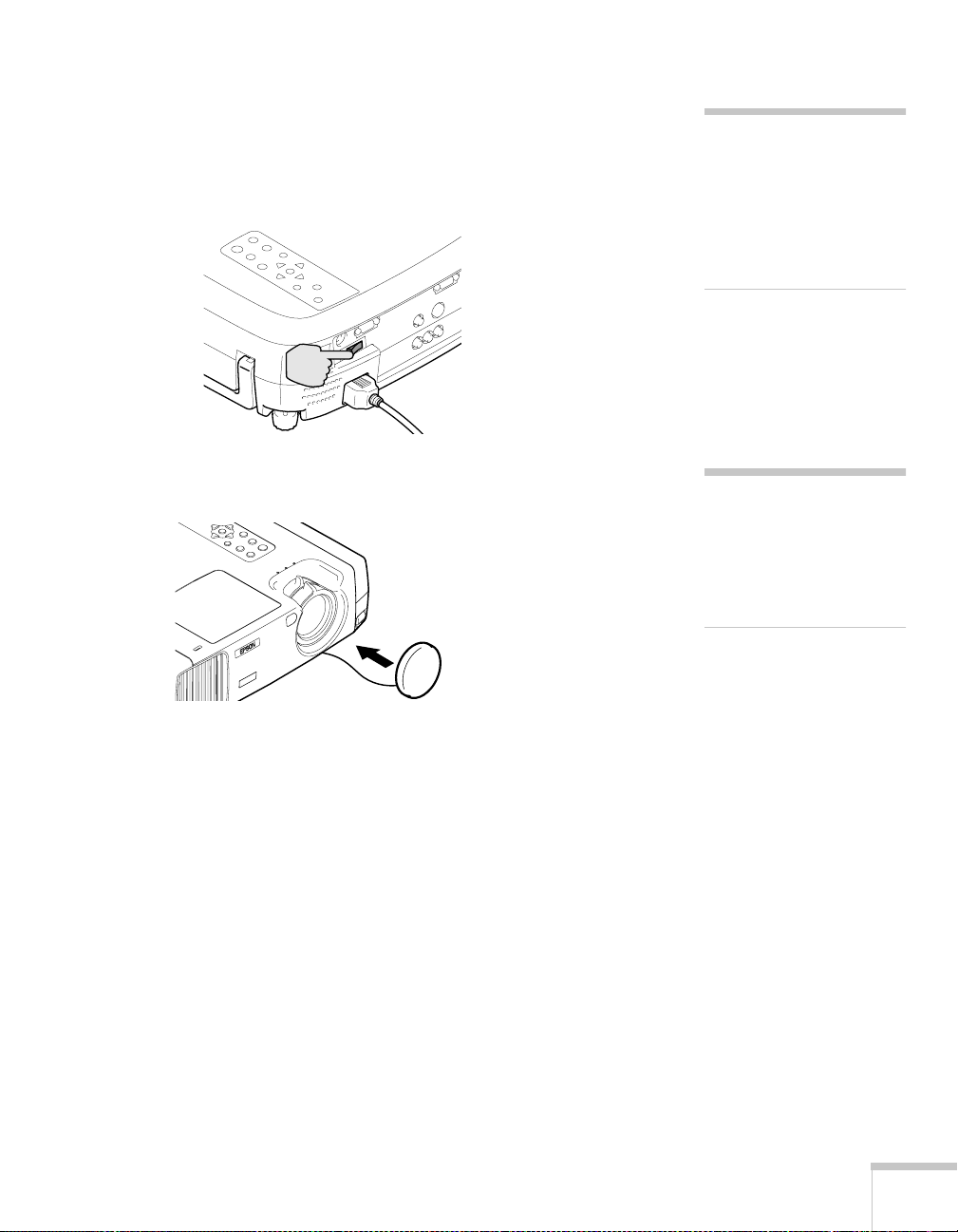
4. If you will not be using the projector for an extended period of
time, make sure the P power light is orange, then turn off the
main switch on the back of the projector. (See “Storing the
Projector” on page 45 for more information.)
caution
Do not turn off the main
power switch while the
projector is cooling
down. This can cause
problems with the lamp
operation.
5. Replace the lens cover.
caution
To avoid damaging the
projector or lamp, never
unplug the power cord when
the power light is green or
flashing red or orange.
Using the Projector 23
Page 29

24 Using the Projector
Page 30

Fine-tuning the Projector
2
You can use the projector’s on-screen menus to adjust the image
quality, color, and other feat ures. You can display the fu ll menus on
the screen to select your settings or display a line menu to change the
Video settings for the image being projected.
This chapter covers the following information:
■ Using the menu system
■ Adjusting the image
■ Customizing projector operatio n
■ Saving and recalling image settings
■ Viewing lamp usage and other information
2
■ Restoring the default settings
Fine-tuning the Projector 25
Page 31

Using the Projector’s Menu System
The projector menus let you adjust and customize many projector
features:
■ The Video menu control s the look and quality of the projected
image. It offers several ways to adjust the colo r (including the
black and white levels) and fine-tune the sharpness of the image.
■ The Advanced menu lets you change signals from interlaced
mode to progressive conversion mode, adjust motion detection,
turn on noise reduction, and select the video input signal.
■ With the Setting menu, you can correct keystone distortion,
select the blank screen color, enable/disable the startup screen,
choose the projection method (front, rear, ceiling), select the
language, and change the sleep mode setting.
■ The About menu provides information about lamp status and
computer or video settings.
■ The Reset All menu lets you re store t he fac tory defau lts fo r all t he
projector settings.
You can use the buttons on the control panel or remote control to
access the menus and change settings. Follow the steps below when
changing any settings using the full menus. If you want to use the line
menu to change one of the video settings see “Changing Video
Settings Using the Line Menu” on page 28.
26 Fine-tuning the Projector
Page 32

Changing Settings Through the Full Menus
1. Press the Menu button on the control panel or the remote
control.
Projector
Remote
You see the main menu screen:
Menu options
Enter
Black Level
White Level
Sharpness
Color
Tint
Color Mode
Color Adjustment
Memory
Reset
-
0
-
0
-
0
-
0
-
0
Select
Color Temp. RGB
2 3 4 5 6
1
Execute
+
+
+
+
+
Adjust
Menus
Video
Advanced
Setting
About
Reset All
Select
The five menus are listed on the left, and the op tions availab le f or
the highlighted menu are shown on the right.
2. Press the or button on the control panel, or press up or
down on the
Select button on the remote control, to scroll
through the menu list.
3. When the menu you want is highlighted, press the
Select button
to select it. The highlight moves to the first option for that menu.
4. Press the or button on the control panel, or press up or
down on the
Select button on the remote control to scroll
through the list of options. (If a computer or video source isn’t
connected, certain options may be unavailable.)
note
The options appearing in the
Video and About menus
depend on the input source
being projected.
Fine-tuning the Projector 27
Page 33

note
f
If you want to restore the
default settings for any menu,
Reset and press the
select
Select button. Then choose
Yes and press Select.
5. Use the or button (control panel) or press right or left o n
Select button (remote control) to change the setting for the
the
selected option.
Enabled settings are indicated by a green light, while disabled
ones are gray.
If an option has a submenu, press the
6. Press the
Esc button to return to the main menu. Your changes
Select button to display it.
are saved automatically.
7. Press
Esc again, or the Menu button, to exit the menu system.
Changing Video Settings Using the Line Menu
Follow these steps to change the video menu settings using the line
menu:
note
If no button has been pressed
or 3 seconds while the line
menu is displayed, it is
turned off automatically.
1. Press the
Select button on the control panel or the remote
control.
Projector
Remote control
You see the line menu:
Black Level
-
0
+
2. Press the or button on the control panel, or press up or
down on the
Select button on the remote control until the
setting you want to change appears on the screen.
3. Use the or button (control panel) or press right or left o n
Select button (remote control) to change the setting.
the
28 Fine-tuning the Projector
Page 34

4. Repeat steps 2 and 3 to change any other settings using the line
p
menu. Press
Esc to close any submenu.
5. When you finish, press the
Esc or Menu button to turn off the
line menu.
Adjusting the Image Appearance
The Video and Advanced menus let you ma ke a vari ety of adj ustment s
to the projected image to get the best color and quali ty.
The options available in the Video menu depend on which source is
connected to the projector: video (composite, S-Video, or component
video), standard computer video (analog RGB), or DVI computer
video (digital RGB).
Video
Advanced
Setting
About
Reset All
Black Level
White Level
Sharpness
Color
Tint
Color Mode
Color Adjustment
Memory
Reset
-
0
-
0
-
0
-
0
-
0
Select
Color Temp. RGB
2 3 4 5 6
1
Execute
note
You can also change the
Video menu settings using the
line menu, as described on
age 28.
+
+
+
+
+
Adjust
Select
Enter
Video menu for component Video, composite video, or S-Video
Enter
Black Level
White Level
Sharpness
Color Mode
Color Adjustment
Memory
Reset
-
0
Auto Manual
-
0
Select
Color Temp. RGB
2 3 4 5 6
1
Execute
Adjust
+
+
Adjust
Video
Advanced
Setting
About
Reset All
Select Enter
Black Level
White Level
Sharpness
Color Mode
Tracking
Sync.
Color Adjustment
Memory
Reset
-
0
Auto Manual
-
0
Select
0
0
Color Temp RGB
1
2 3 4 5 6
Execute
Adjust
+
+
Adjust
Video
Advanced
Setting
About
Reset All
Select
Video menu for standard computer display (Analog-RGB) Video menu for DVI computer display (Digital-RGB)
Fine-tuning the Projector 29
Page 35

Adjusting Image Color and Clarity
Follow these steps to get the best color and the sharpest image usin g
the Video menu:
1. Press the
2. Press the
Menu button. You see the menu screen.
Select button to select the Video menu.
3. Use the , , , or buttons on the control panel or the
Select button on the remote control to set the following options:
■ Black Level
Adjusts the brightness of dark areas without affecting the
white level setting. Increase (+) the setting to make dark
scenes more intense. Decrease (–) the setting to make dark
scenes less inten se.
■ White Level
Adjusts the brightness of light areas without affecting the
black level setting. Increase (+) the setting to make light
scenes brighter and inc rease c ontr a st. D ecre as e ( –) the setting
to make variations in light areas more distinct and reduce
contrast.
■ Sharpness
Adjusts the sharpness of the image.
■ Color (video only)
Adjusts the color depth or intensity of the image.
30 Fine-tuning the Projector
■ Tint (NTSC video only)
Adjusts the balance of green to magenta in the image.
■ Color Mode
Corrects the vividness of image color. You can select from the
following five settings, and sav e a d ifferent one fo r each video
and/or computer source:
Dynamic: For projecting images with greater modulation
and intensity
Theater: Ideal for movies with lots of dark scenes
Natural: For optimizing images with natural color
Page 36

Best for making computer presentations as bright as
PC:
possible
sRGB: To use the sRGB standard for computer displays (the
default when projecting from a co mputer with analog video)
■ Tracking (analog computer images only)
Removes unwanted vertical lines from a computer image by
matching the projector’s internal clock to the computer
display signal.
■ Sync (analog computer images only)
Corrects fuzziness by synchronizing the projector wi th the
tracking signal sent from the computer.
■ Color Adjustment
Adjusts the color temperature of the projected image. Select
Color Temp. to set a temperature between 5000K and
10000K and adjust the
Flesh Tone. Select RGB to adjust
individual red, green, and blue values, as shown. (This option
is not available if
sRGB is selected as the Color Mode
setting.)
4. When the image is set correctly, press
Esc or Me nu. Your settings
are automatically saved.
Configuring the Input Source
Use the Advanced menu to configure the projector for the current
input source. For example, this menu lets you adjust the position of
the screen image, select the progression mode, adjust the motion
detect setting, and turn on the noise reduction feature.
1. Press the
Menu button to display the menu screen.
Fine-tuning the Projector 31
Page 37

2. Press the button on the control panel, or press down on the
Select button on the remote control, to highlight the Advanced
menu and press the
Select button. You see these settings:
Enter
Progressive
Motion Detect
Noise Reduction
Position
Video Signal
Input A
Input B
Setup Level
Reset
Select [ Film/Auto ]
1 2 3 4 5
OFF NR1 NR2
Adjust
Select
Select
Select
0% 7.5%
[ Auto ]
Execute
Video
Advanced
Setting
About
Reset All
Select
3. Use the , , , or buttons on the control panel or the
Select button on the remote control to set the following options:
■ Progressive (available for 480i and 575i image signals
only)
The projector automatically determines whether the input
signal is a film source or not, so it is best to leave this option
to the default
function. Turn it
Film/Auto setting and use the 3/2 pull-down
OFF if you want to switch from the
interlaced mode to progressive (IP) conversion mode, for
example, when viewing images with a lot of movement. Select
Video when the input source is not a 24 FPS film source.
32 Fine-tuning the Projector
■ Motion Detect (available for 480i and 575i image
signals only)
Use this option to adjust the amount of motion in a projected
image. Select a low setting (
1 or 2) to reduce flickering and
sharpen images; this is best for still images. When viewing
fast moving images, such as sports, choose a higher setting
4 or 5) to project smoother images with less jerkiness.
(
Page 38

■ Noise Reduction (available for 480i and 575i image
signals only)
Turn this feature on (select NR1 or NR2) to reduce visual
“noise” to make the image softer. This is especially useful
when text and video images are combined, as in movies with
subtitles. If you are projecting from a DVD player, this
setting should usu ally be off because DV Ds are relatively free
from interference.
■ Position
See “Repositioning the Image” on page34.
■ Video Signal (available for composite or S-Video
signals only)
Leave this setting to Auto unless the input source is N-PAL
format or the documentation for your inp ut source says to
select a specific setting.
■ Input A (available for 480i and 575i image signals only)
Specifies the format f or the component video source
connected to the
or YPbPr for progressive scan DVD or HDTV
images
Input A port. Select YCbCr for DVD
images.
■ Input B
Specifies the format for the source connected to the Input B
port. If the source is a computer, select RGB. Select YCbCr
for DVD images or YPbPr for progressiv e scan DVD or
HDTV images.
■ Setup Level (available for composite, S-Video, or 480i
and 575i image signals)
If you are using the projector with a non-standard input
source that has different black level settings, use this feature to
adjust the image and select 0% or 7.5%. See the
documentation that came with the input source for more
information.
4. When you’re finished, press
Esc or Menu.
Fine-tuning the Projector 33
Page 39

note
If you have reposi tioned the
image or adjusted the sync
setting, you can use th e
button on the remote control
to restore the default settings.
Auto
Repositioning the Image
Follow these steps to mo ve the image to a different position on the
screen:
1. Press the
2. Select the Advanced menu.
3. Select the
4. Use the , , , or buttons on the control panel or press
the
to move the image left, right, up, or down.
Menu button to display the menu screen.
Position option. You see a positioning screen.
Select button on the remote control in the desired dir ection
5. When the image is positioned the way you want, press
Esc to exit.
Customizing Projector Operation
You can use the Setting menu to correct keystone distor tion, change
the startup scree n and blank screen display, select front or rear
projection, and customize several other features. Follow these steps:
1. Press the
2. Press the button on the control panel, or press down on the
Select button on the remote control, to highlight the Sett ing
menu and press the
Menu button to display the menu screen.
Select button. You see these settings:
Video
Advanced
Setting
About
Reset All
Keystone
No-Signal Msg.
Startup Screen
Blank
Sleep Mode
Projection
Language
Reset
-
0
BlackOFF LogoBlue
ON OFF
Black LogoBlue
1min.OFF 10min.5min.
Select
Select
Execute
English
+
34 Fine-tuning the Projector
Select Enter
Page 40

3. Use the , , , or buttons on the control panel or the
Select button on the remote control to s et the following options:
■ Keystone
Corrects keystone distortio n of the image. This procedure
makes the image smaller. If the image looks uneven after you
adjust the shape, decrease the Sharpness setting (see page 30).
■ No-Signal Msg.
Selects a screen color (blue or black) to display w h en the
projector is not receiving a signal. (The logo setting displays
the EPSON logo.)
■ Startup Screen
Turn on this option to display the EPSON logo whenever the
projector starts.
■ Blank
Selects the screen color to displ a y (blue or black) when you
press the
Blank button. (The logo setting displays the
EPSON logo.)
■ Sleep mode
When sleep mode is on, the projector turns off the lamp if it
has not received any inp u t signals for the sp ec if ie d amo unt o f
time (1, 5, or 10 minutes). The default setting is
OFF.
■ Projection
Selects the projection method, as follows:
Setting Projector position
Front Projector is in front of the screen
Front/Ceiling Projector is in front of the screen,
mounted upside-down from the ceiling
Rear Projector is behind the screen
Rear/Ceiling Projector is behind the screen, mounte d
upside-down from the ceiling
■ Language
Select from 9 languages to be used for the projector menus.
4. When you’re finished, press
Esc or Menu.
Fine-tuning the Projector 35
Page 41

Saving and Recalling Image Quality Settings
You can save the image quality settings for a particular computer or
video source and then recall them later automati cal ly by just pressing
Memory button on the remote control. This is useful if you use
the
more than one input source with the pro jec tor; you can save the
settings for each one and rec a ll them when necessary.
You can save the settings in the Video and Advanced menus, as well as
the current aspect ratio setting.
Saving Menu Settings
Follow these steps to save the projector’s current settings:
1. Press the
Menu button to display the main menu.
2. Make sure all the settings are correct in the Video and Advanced
menus.
3. Select
Memory from the Video submenu.
Video
Advanced
Setting
About
Reset All
Return
Black Level
White Level
Sharpness
Color
Tint
Color Mode
Color Adjustment
Memory
Reset
Select
Adjust
-
0
-
0
-
0
-
0
-
0
Select
Color Temp. RGB
1
2 3 4 5 6
Execute
+
+
+
+
+
Adjust
4. Press the or button (control panel) or press right or left on
Select button (remote control) to choose the memory
the
number you want to use for saving this group of settings. These
numbers correspond to buttons
1 through 6 on the remote
control.
5. Press the
Select button to confirm the memory setting.
36 Fine-tuning the Projector
6. Press
Esc or Menu to exit.
Page 42

Recalling a Memory Setting
When you want to use a saved memory setting, press one of the
memory buttons on the remote control. This applies the saved settings
to the image currently being projected on the screen.
If the same video source is connected to the projector the next time
you turn it on, the projector uses the same saved memory setting in
effect the last time it was on.
Once you have saved a memory setting, you cannot erase it. However,
you can change it; just follow the same procedure as for setting it the
first time.
Viewing Lamp Usage and Other Information
Use the About menu to view information about the display settings of
your input source and the number of hours the lamp has been used.
1. Press the
2. Press the button on the control panel, or press down on the
Select button on the remote control, to highlight the About
menu.
If the projector is connected to a video source, you see these
settings:
Menu button to display the menu screen.
Video
Advanced
Setting
About
Reset All
Lamp
Reset Lamp Timer
Video Source
Video Signal
0H
Execute
Select Enter
Fine-tuning the Projector 37
Page 43

If the projector is connected to a computer, you see these settings:
Video
Advanced
Setting
About
Reset All
Select Enter
Lamp
Reset Lamp Timer
Video Source
Input Signal
Frequency
SYNC Polarity
SYNC Mode
Resolution
Refresh Rate
0H
Execute
H kHz
V Hz
H
V
x
Hz
The life span of the lamp is about 3000 hours. If the number shown is
close to 3000, make sure you have a spare lamp handy.
After you change the lamp, you need to reset the lamp timer. (See
“Replacing the Lamp” on page 42 and “Resetting the Lamp Timer”
on page 44.)
Restoring the Default Settings
The Reset All option lets you return all the projector settings to their
default values.
38 Fine-tuning the Projector
Video
Advanced
Setting
About
Reset All
Select Enter
Reset All and press the Select button to display the
Select
confirmation screen. Select
to cancel. Then press
Yes to reset all the default settings or No
Esc.
Execute
Page 44

3
p
p
warning
Before you clean any part of
the projector, turn it off and
unplug the power cord. Never
open any cover on the
rojector, except the lamp
and filter covers. Dangerous
electrical voltages in the
rojector can injure you
severely. Do not try to service
this product yourself , ex cept
as specifically explained in
this User’s Guide. Refer all
other servicing to qualified
service personnel.
3
Maintaining the Projector
Your projector needs little maintenance. All you need to do on a
regular basis is keep the lens clean. Any dirt or smears on the lens may
show up on your pr ojected image.
You also need to periodically clean the air filter to prevent
overheating.
The only parts you should replace are the lamp and air filter. If any
other part needs replacing, contact your dealer or a qualified servicer.
This chapter covers the following:
■ Cleaning the lens
■ Cleaning the projector case
■ Cleaning and replacing the air filter
■ Replacing the lamp
■ Storing the projector
■ Transporting the projector
Maintaining the Projector 39
Page 45

Cleaning the Lens
Clean the lenses whenever you noti ce dirt or dust on the surface.
■ Use a canister of compressed air to remove dust.
caution
Do not rub the lens with any
harsh materials.
note
The inside of the projector
should be cleaned by a
qualified technician every
two years to remove dust that
may collect i nside. Contact
your dealer or service
representative.
■ To remove dirt or smears on the le nses, use lens -cleaning pap er. If
necessary, moisten a soft cloth with lens cleaner and gently wipe
the lens surface.
Cleaning the Projector Case
Before you clean the case, first turn off the projector and unplug the
power cord.
■ To remove dirt or dust, wipe the case with a soft, dry, lint-free
cloth.
■ To remove stubborn di rt or stai ns, moisten a so ft cloth wi th wate r
and a neutral detergent. Then wipe the case.
■ Do not use wax, alcohol, benzene, thinner, or other chemical
detergents. These can damage the ca se.
Cleaning and Replacing the Air Filter
Clean the air filter on the bottom of the pr ojector after every 100
hours of use. If it is not cleaned periodically, it can become clogged
with dust, preventing proper ventilation. This can cause overheating
and damage the projector. To clean the air filter, follow these steps:
1. Turn off the projector and allow it to cool down.
2. Turn off the switch on the back of the projec tor.
3. Unplug the power cord.
4. Stand the projector on end with the handle on top to keep dust
40 Maintaining the Projector
and dirt from falling inside.
Page 46

5. To clean the filter, EPSON recommends using a small vacuum
cleaner designed for computers and other office equipment. If you
don’t have one, gently clean the filter using a very soft brush (such
as an artist’s camel-hair brush).
If the dirt is difficult to remove or if the filter is broken, replace it.
Contact your dealer or call EPSON at (800) 873-7766 in the
United States to obtain a new one. In Canada, call (800)
463-7766 for dealer referral.
6. If you need to replace the filter, lif t the tab to remove the filter.
Lift the tab
note
When you get a replacement
lamp for your projector, a
new air filter is included.
You should replace the filter
when you replace the lamp.
Maintaining the Projector 41
Page 47

7. To install a new filter, first insert the tabs, then press down until it
s
d
clicks in plac e.
warning
Be extremely careful when
removing the lamp module.
In the unlikely event th at t he
bulb has ruptured, small glas
fragments may be present an
should be removed with
caution.
If your projector is mounted
on the ceiling, you should
take it down before accessing
the lamp compartment. This
will make it ea sier for you to
replace the lamp and
minimize the chance of any
small glass fragments
dropping from the projector.
warning
Let the lamp cool before
replacing it. If the lamp
breaks, handle the shards
carefully to avoid in jury.
Replacing the Lamp
The projection lamp typically lasts for about 3000 hours of use. It is
time to replace the lamp when:
■ The projection image gets da rker or starts to deteriorate.
■ The lamp light is red or flashing orange.
■ The message LAMP REPLACE appears on the screen when the
lamp comes on (after about 2900 hours of use). To maintain
projector brightness and image quality, replace the lamp as soon
as possible.
Contact your dealer or call EPSON at (800) 873-7766 in the United
States for a replacement lamp. Request part number
Canada, call (800) 463-7766 for dealer referral.
Be sure to read the “Important Safety Instructions” on page 65 before
replacing the lamp; then follow these steps:
1. Turn off the projector and wait for it to cool down (until the light
stops flashing).
2. Turn off the power switch on the back of the projector and
unplug the power cord.
3. Allow the projector to cool for at least half an hour (if it has bee n
on).
V13H010L17. In
42 Maintaining the Projector
Page 48

4. Use a screwdriver to slide the latch and pop open the lamp cover.
p
f
Then lift up and remove it.
5. Use the screwdriver to loos en the two silver screws holding the
lamp in place. (You can’t remove these screws.)
caution
Do not touch the glass
ortion of the lamp assembly.
Touching the glass could
result in premature lamp
ailure.
6. Grasp the lamp as shown and pull it straight out.
Maintaining the Projector 43
Page 49

7. Gently insert the new lamp and tighten its screws.
warning
The lamp component
contains mercury. Please
consult your state and local
regulations regarding proper
disposal and do not place in a
waste stream.
8. To replace the lamp cover, insert the tabs and then snap the cover
into place. (The projector wo n’t w ork if the lamp cover is loose.)
After replacing the lamp, you need to reset the lamp timer as described
in the next section.
Resetting the Lamp Timer
1. Press the Menu button on the projector or the remote control.
2. Select the
3. Select
About menu.
Reset Lamp Timer. You see this prompt:
44 Maintaining the Projector
Page 50

4. Select Yes and press Select.
f
5. When you’re finished, press
Esc or Menu.
The lamp us age tim er doesn ’t register until you’ve used the lamp for at
least 10 hours.
Storing the Projector
If you need to store the projector for a while, do the following:
■ Make sure the temperature and humidity of the storage area are
within the recommended range for the projector (14 to 140 °F
[–10 to 60 °C] and 10 to 90% relative humidity).
■ Package the projector in its original packaging or equivalent (as
described in the following section).
■ Attach the lens cover and retract the feet.
■ Remove the batteries from the remote contr ol.
Transporting the Projector
The projector contains many glass and precision parts. If you need to
transport it, follow these packing guidelines to prevent damage
to the projector:
■ When shipping the projector for repairs, use the original
packaging material if possible. If you do not have the original
packaging, use equivalent materials, placing plenty of cushioning
around the projector. Be sure the carrier company is capable of
transporting fragile equipment and is aware that the projector is
fragile.
note
EPSON shall not be liable
or any damages incurred
during transportation.
■ When transporting the projector a long distance, first put it in a
carrying case (such as an optional EPSON case), then pack it in a
firm box, using cushioning around the case.
■ When you are hand-carrying the projector , use the carrying
handle.
Maintaining the Projector 45
Page 51

46 Maintaining the Projector
Page 52

Solving Problems
4
This chapter helps you solve problems with your projector, and tells
you how to contact technical suppor t for problems you can’t solve
yourself. This chapter explains:
■ Using the projector’s on-screen help system
■ What to do when the projector’s status lights flash
■ Solving problems with the image
■ Solving problems with the remote control
■ Contacting technical support
4
Solving Problems 47
Page 53

Using On-Screen Help
Follow these steps to access the projector’s on-screen help:
1. Press the
? Help button on the projector or th e remote control.
Projector
Remote control
You see the Help menu:
Help Menu
Help for the image
Language selection (Language)
If the suggested solution in Help doesn't solve the problem unplug
the power from the wall outlet and contact your local dealer.
Select Enter
Exit
2. Choose the option you want and press the
the submenu, such as:
Select button. You see
48 Solving Problems
Help Menu
No image appears on the screen.
The image is not in focus.
The image is distorted.
The image is not displayed fully on the screen.
(cut off/ too big/ too small/ partial)
The color of the image is abnormal.
The image is too dark.
The image is trapezoi dal.
Select
Enter
Return
Exit
3. Highlight the problem you are having and press
Select.
Page 54

4. Highlight a solution (if this choice is available). Then press the
Select button.
Press the
If the solution is to adjust one of the setti ngs, use the , , ,
or button on the projector or the
control to adjust it.
5. To exit, press the
If none of the suggestions solves your problem, see additional
solutions to p roblems in the following sections.
Esc button if you need to back up.
Select button on the remote
? Help button again.
What To Do When the Lights Flash
The lights on top of the projector indicate the projector’s status and
let you know when a problem occurs.
Power light Lamp light Temperature light
If the projector is not working correctly, first turn it off, let it cool,
and unplug it. Then plug the power cord back in and turn on the
projector. If this does not solve the problem, check the status lights on
top of the projector and try the solutions recommended on the
following pages.
The power light is flashing red and you cannot turn on
the projector.
The lamp is cooling down. Wait until the light stops flashing red (it
will start flashing orange); then press the
projector.
Power button to turn on the
Solving Problems 49
Page 55

The power light does not come on.
p
Make sure the power co rd is connected securely both at the power
outlet and the projector. If you have just replaced the lamp, make sure
the cover is securely fastened.
The lamp warning light is red or flashing red.
Replace the lamp as described on page 42.
The lamp warning light is flashing orange.
The lamp is almost burned out. Make sure you have a replacement
lamp ready.
The temperature light is flashing orange.
■ The projector is too hot, and is in a high-speed cooling cy cle.
Make sure the room temperature does no t exceed 95 °F (35 °C)
and there is plenty of space around and under the projector for
ventilation.
■ The air filter may be clogged. Clean or replace it as described on
page 40.
warning
Except as specifically
explained in this
User’sGuide, do not
attempt to service the
rojector yourself.
50 Solving Problems
The temperature light is red.
■ The projector is overh eating, which turns the lamp off
automatically. Wait until the cooling fan stops, then unplug the
power cord. Plug the power cord back in and press the
button. Make sure the room temperature is not above 95 °F
(35 °C) and there is plenty of space around and under the
projector for ventilatio n.
■ The air filter may be clogged. Clean or replace it as described on
page 40.
■ If the projector continues to overheat after you clean the air filter,
the problem may be caused by damage to the cooling fan or
temperature sensor. Contact EPSON for help.
Refer to the following table for a complete description of the
projector’s status lights and their meaning.
Power
Page 56

Status lights
Light Status Description
orange The projector is in standby mode. You can press the Power button to
turn it on, or turn it off with the power switch on the back.
flashing green The projector is warming up. Wait for the image to appear.
green The projec tor is operating normally.
flashing red or
orange
red
flashing red
flashing red
flashing orange The lamp is almost burned out. Make sure you have a replacement
red
red
flashing orange The projector is too hot and is in cooling mode. Make sure the
red
red
The projector is cooling down. Do not turn off the main switch on the
back or unplug it until the light stops flashing. If you want to turn the
projector back on, you can press the Power button if the light is
flashing orange or is solid orange. You cannot turn it on if the light is
flashing red.
Power is cut off because of an internal problem. Remove the power
cord and contact your dealer for help.
lamp ready.
The lamp is burned out. Replace it as described on page 42.
temperature surrounding the projector does not exceed 95
and there is plenty of space around and under it for ventilation. Clean
the air filter if necessary. See page 40 for instructions.
The projector is overheating, which turns off the lamp automatically.
Let it cool for five minutes, then turn it back on. Make sure there is
plenty of space around and under the projector for ventilation. If it
continues to overheat, you may need to change the air filter. See
page 40 for instructions.
°F (35 °C)
red
flashing red
red
flashing red
The lamp was not cooled down properly. The main power switch was
turned off before the projector cooled down the last time it was used,
and then the projector was turned back on before one hour. Turn off
the projector, wait 2 minutes, and when the fan stops, turn off the
main switch. Wait another 2 minutes, then turn the projector back on.
There is a problem with the cooling fan or temperature sensor. Turn
off the projector and unplug it. Contact your dealer for help.
Solving Problems 51
Page 57

Solving Image Problems
No image appears on the screen.
■ Check that the P power light is green, not flashing, and the lens
cover is off.
■ The projector may be in standby (or Sleep) mode. If the P power
light is orange, press the
Check the
■ If the power was switched off and then on again, the projector
Sleep mode setting in the Setting menu (page 35).
may still be cooling down. Wait until the power light stops
flashing and remains orange; then press the
■ Make sure the power switch on the back of the projector is turned
on.
■ Try pressing the Power button on the remote control.
■ Press the Blank button to make sure the picture has not been
turned off temporarily.
■ A video device connected to the projector may have turned off.
■ The attached computer may be in sleep mode or displaying a
black screen sa ver. Try pressing a key on the computer.
Power button to turn the projector on.
Power button again.
52 Solving Problems
■ Check the setting for the No-Signal msg. option in the Setting
menu. If it is set to
OFF, nothing will be displayed on the scr een .
You see a blue screen with the message No Signal displayed.
■ If you have more than one source connected to the projec tor,
press the
buttons on the remote control to select the correct input source.
Allow a few seconds for the projector to sync up after pressing the
button.
■ Make sure the cables are connected correctly, as described in the
Quick Setup (or Appendix A, for computers).
■ Make sure the input source is turned on.
Source button on the projector or one of the Input
Page 58

■ Check the settings for the Video Signal, Input A, or Input B
options in the Advanced menu to make sure they are correct for
the input source. (See page 33.)
If you’re using a PC laptop:
■ Press the function key that lets you display on an external
monitor. It’s often labelled with an icon such as , but it may
also be labelled
CRT/LCD. You may have to hold down the Fn key
while pressing it. Check your laptop’s manual or online help for
details.
On most systems, the key lets you toggle between the LCD
screen and the projector, or display on both at the same time.
Allow a few seconds for the projecto r to sync up after pressing it.
■ Depending on your computer’s video card, you might need to use
the Display utility in the Control Panel to make sure that both the
LCD screen and external monitor port are enabled. See your
computer’s documentation or online help for details.
If you’re using a Macintosh laptop with OS 9.x or earlier:
1. From the Apple menu, select
Monitors and Sound.
Control Panels, then click
2. Click the Arrange icon, and then drag one monitor icon on top
of the other.
Click here
Drag one monitor
icon on top of
the other
note
If the Arrange option isn’t
available, you may need to
select one of the Simulscan
resolution settings. Click the
Monitor icon and then select
a Simulscan resolu tion from
the ones in the Resolution
box. (Allow a few seconds for
the projector to sync up after
making the selection.)
Solving Problems 53
Page 59

If you’re using a Macintosh laptop with OS X:
1. Select
2. Click
System Preferences from the Apple menu and click
Displays.
Detect Displays.
Click here
3. To display the entire desktop on both your projector screen and
LCD screen, click the
Arrange tab. (If you don’t see this tab,
make sure it is not hidden by another window on your screen.)
4. Click
Mirror Displays in the lower corner of the screen. One of
the monitor icons automatically moves on top of the other.
54 Solving Problems
Click here
Page 60

The image is upside-down or reversed.
Change the setting for the Projection option in the Set ting menu.
(See page 35.)
The message Not Supported is displayed.
■ Make sure your computer’s resolution doesn’t exceed SXGA
× 720). Also, make sure the frequency is supported by the
(1280
projector. (See page 76.) If necessary, change your computer’s
resolution setting as described below.
■ Check the settings for the Video Signal, Input A, or Input B
options in the Advanced menu to make sure they are correct for
the input source.
Only part of the image is displayed or the image is too small,
too large, or compressed.
■ Try selecting a different aspect ratio by pressing the Aspect
button on the remote control. (See page 17.)
■ Make sure the image Position setting is correc t on the Video
menu. See page 33 for more information.
■ If you’re using a computer, make sure its resolution setting is
correct or select one of the compatible video fo rmats listed on
page 76.
■ Windows:
Right-click the desktop, select
Properties, click the Settings
tab, and select a different resolution.
■ Macintosh:
On the Apple menu, choose
Monitors and Sound. Select a different resolution.
■ You also may need to modify existing presentation files if you
Control Panels, then click
created them for a different resolution. See your software
documentation for specific information.
Solving Problems 55
Page 61

The image isn’t square, but trapezoid-shaped.
If you’ve tilted the projector upward by extending the foot, the image
will be broader at the top. If it is tilting downward, it will be broader
at the base. To correct this, hold down the
projector’s control panel and press the top or bottom
Shift button on the
Keystone
button until the corners of th e image are square.
The image contains static or noise.
■ If you are projecting from a 480i or 575i i nput source, turn on the
Noise Reduction feature in the Advanced menu to reduce visual
noise. See page 33.
■ Make sure the Video Signal, Input A, or Input B options in th e
Advanced menu are correct. See page 33.
■ If you’re using a computer cable longer than 6 feet (2 meters), or
an extension cable, the image quality may be reduced. Also, keep
your computer and video cables away from the power cord as
much as possible to prevent interference.
■ The video signal may be split between the computer and the
projector. If you notice a decline in the projected image quality
when the image is displayed simultaneously on your laptop
computer and the projector, turn off the laptop’s LCD display.
56 Solving Problems
The image is blurry.
■ There may be dirt or smears on the lens. Clean the lens as
described on page40.
■ Adjust the focus using the focus r ing or di splay t he test patte rn by
pressing the
■ Make sure the lens is not fogged by condensation. You may need
to wait before using the projector after moving it from a cold
environment to a warm environment.
Pattern button.
Page 62

■ Adjust the Sharpness setting on the Video menu (see page 30).
When you change video settings, you should be able to see the
effect on the screen im mediately. If you’re projecting from a
computer, you may also need to adjust the tracking and sync as
described in the next section. If you don’t like the new settings,
you can always select
Reset to return to the fac tory default
settings.
■ Make sure the input signal matches the connected source. Check
the settings for the
Video Signal, Input A, and Input B options
in the Advanced menu. (Se e page 3 3 for more information.)
■ If a computer is connected to the projector, make sure the correct
resolution is selected. See your computer documentation.
You see vertical stripes or the image still looks blurry after
trying the solutions in the previous section.
■ If you’re projecting from a computer and displaying an image that
contains a lot of fine detail, you may notice one or more vertical
stripes or band s, or some of the ch aracters may look heavy or
blurred. Pr ess the
the projector’s tracking and sync settings.
Auto button on the remote control. This resets
■ If further adjustment is needed, you can fine-tune the Tracking
Sync settings manually using the Video menu as described
and
on page 31.
The colors of the image are not right.
■ Select a different color mode by pressing the Colortune button
on the projector or remote control or selecting the
option in the Video menu.
■ To increase or reduce contras t, try adju st ing th e Black Level and
White Level in the Video menu.
■ If you’re displaying video, adjust the Color or Tint in the Video
menu.
■ Adjust the color contrast with the Color Adjustment option in
the Video menu.
Color Mode
note
Because of the different
technologies used, your
projected image may not
exactly match the colors on
your lap top or computer
monitor.
Solving Problems 57
Page 63

■ Make sure the input signal matche s th e connected sour ce. Check
the settings for the
in the Advanced menu. If the
Video Signal, Input A, and Input B options
Input B option is set to RGB when
the projector is receiving component video signals, the images
may look too green. If the
YpbPr when a computer is connected, the images may look too
Input B option is set to YCbCr or
purple. (See page 33 for more information.)
■ If the input source is a computer, check its display settings to
correct the color balance.
■ If the lamp is running out, the image will become darker. You
may need to replace the lamp.
Solving Problems with the Remote Control
The projector doesn’t respond to remote control commands.
■ Make sure you are within 30 feet (9 meters) of the projector, and
within range of the projector’s front or back sensor
(approximately 30° to the left or right and 15° above or below).
58 Solving Problems
■ The remote control batteries may not be installed correctly or may
be low on power. Try replacing the batteries.
■ Dim the room lights and turn off any fl uorescent lights. Make
sure the projector is not in direct sunlight. Strong lighting,
especially fluorescent lights, may affect the projector’s infrared
receivers.
■ Turn off any nearby equipment that emits infrared energy, such
as a radiant room heater.
Page 64

Where To Get Help
EPSON provides technical assistance through electronic support
services 24 hours a day, as listed in the following table.
Service Access
World Wide Web From the Internet, you can reach EPSON’s product
support page at http://support.epson.com. After
selecting your product, you can access
troubleshooting information, download product
documentation, and receive technical advice
through e-mail.
Presenters Online Access tips, templates, and training for developing
successful presentations at
http://www.presentersonline.com
Telephone Support Services
To use the EPSON PrivateLine Support service, call (800) 637-7661
and enter the PIN on the EPSON PrivateLine Support card included
in your owne r’s kit. This is the fastest way of speaking to a live
representative, and it’s free. Th is service is available 6
Pacific Time, Monday through Friday, for the duration of your
warranty period.
AM to 6 PM,
You may also speak with a projector support specialist by dialing one
of these numbers:
■ U.S.: (562) 276-4394, 6AM to 6 PM, Pacific Time, Monday
through Friday
■ Canada: (905) 709-3839, 6AM to 6 PM, Pacific Time, Monday
through Friday
Toll or long distance charges may apply.
Before you call, please have the following information ready:
■ Product name (EPSON PowerLite TW100)
■ Product serial number (located on the bottom of the projector)
■ Computer configuration or type of video source
■ Description of the problem
Solving Problems 59
Page 65

You can purchase screens, carrying cases, or other accessories
from EPSON at (800) 873-7766 or by visiting the EPSON Store at
www.epsonstore.com (U.S. sales only). In Canada, please call
(800) 463-7766 for dealer referral
.
60 Solving Problems
Page 66

A
A
Appendix A: Connecting the Projector to a Computer
This appendix explains how to connect a laptop or desktop PC or
Macintosh to the projector’s VGA or DVI interface. Before you start,
make sure you have the proper cables , identified on page 2.
Connecting to a VGA Computer Source
You can connect the projector to any computer that has a standard
video output (monitor) port, including PC notebook and laptop
computers, Macintosh PowerBooks, and hand-held devices. For this
connection, you’ll need an optional VGA computer cable. (See
page 2.)
1. Make sure your computer and the projector are turned off.
2. If you are connecting to a desktop computer, disconnect the
monitor cable from the video port on the back of the comp uter.
3. Connect one end of the computer cable to the projector’s
port.
Input B
Input B port
Appendix A: Connecting the Projector to a Computer 61
Page 67

4. Connect the other end of the computer cable to your computer’s
p
video port.
note
You can purchase a desktop
adapter from EPSON; see
age 4.
If you’re using a Macintosh and the cable doesn’t fit, you may
need to use the Macintosh desktop adapter.
To use the adapter, remove its cover as
shown and set its DIP switc hes acco rding
to the resolution you want to use, such as
16-inch mode. See your Macintosh
documentation for instructions.
Replace the cover and connect the
adapter to the free end of the computer
video cable. Then plug the cable (with
the adapter) into the video port on your
Macintosh.
5. Tighten the screws on the connectors.
Now you are ready to plug in your projector and turn it on. See page 8
for instructions.
Be sure to check the settin g for the
Input B port in the Setting menu
(as described o n page33) to make sure i t is corr ect fo r your compu ter.
62 Appendix A: Connecting the Projector to a Computer
Page 68

Connecting to a DVI Computer Source
The projector’s DVI (Digital Visual Interface) port receives pictures
directly from your computer in digital format. This lets the projector
display images of greater clarity than can be achieved using a standard
analog VGA connection. You’ll need one of the optional D VI cables
described on page 4.
Follow these steps:
1. Make sure your computer and the projector are turned off.
2. If you are connecting to a desktop computer, disconnect the
monitor cable from the video port on the back of the computer.
3. Connect one end of the DVI cable to the projector’s
4. Connect the other end of the cable to your computer’s video port.
5. Tighten the screws on the connectors.
Now you are ready to plug in your projector and turn it on. See page 8
for instructions.
Be sure to check the settin g for the
(as described o n pag e33) to make sure it is corr ect fo r y our compu ter .
Input A port in the Setting menu
DVI port.
DVI port
Appendix A: Connecting the Projector to a Computer 63
Page 69

64 Appendix A: Connecting the Projector to a Computer
Page 70

Appendix B: Notices
B
This chapter includes safety instructions and other important information
about your EPSON PowerLite projector.
Important Safety Instructions
Follow these safety instructions when setting up and using the projector:
■ Do not place the projector on an unstable cart, stand, or table.
■ Do not use the projector near water or sources of heat.
■ Use the type of power source indicated on the projector. If you are not
sure of the power available, consult your dealer or power company.
■ Place the projector near a wall outlet where the plug can be easily
unplugged.
Placez l’appareil près d’une prise de courant où la fiche peut être débranchée
facilement.
■ Insert the projector’s three-wire grounding-type plug into a properly
grounded outlet. If you have a two-prong outlet, contact an electrician
to replace it. Do not hold the plug with wet hands.
■ Take the following precautions for the plug. Failure to comply with
these precautions could result in sparks or fire: Do not insert the plug
into an outlet with dust present. Insert the plug firmly into the outlet.
■ Do not overload wall outlets, extension cords, or integral convenience
receptacles. This can cause fire or electric shock.
■ Do not place the projector where the cord can be walked on. This may
result in fraying or damage to the plug.
■ Unplug the projector from the wall outlet before cleaning. Use a damp
cloth for cleaning. Do not use liquid or aerosol cleaners.
■ Do not block the slots and openings in the projector case. They provide
ventilation and prevent the projector from overheating. Do not operate
the projector on a sofa, rug, or other soft surface, or in a closed-in
cabinet unless proper vent ilation is provided.
B
Appendix B: Notices 65
Page 71

■ Never push objects of any kind through the cabinet slots. Never spill
liquid of any kind into the projector.
■ Except as specifically explained in this User’s Guide, do not attempt to
service this product yourself. Refer all servicing to qualified personnel.
Opening or removing covers may expose you to dangerous voltages and
other hazards.
■ Unplug the projector during lightning storms or when it will not be used
for extended periods.
■ Do not place the projector and/or remote control on top of
heat-producing equipment or in a hot location.
■ Unplug the projector from the wall outlet and refer servicing to qualified
service personnel under the following conditions:
■ When the power cord or plug is damaged or frayed.
■ If liquid has been spilled into the projector, or if it has been exposed
to rain or water.
■ If it does not operate normally when you follow the operating
instructions, or if it exhibits a distinct change in perf ormance,
indicating a need for service.
■ If it has been dropped or the housing has been damaged.
■ If you use the projector in a country other than where you purchased it,
use the correct power cord for that country.
■ Do not stand on the projector or place heavy objects on it.
■ Do not use the projector outside of the required temperature range of
41 to 95 °F (5 to 35 °C). Doing so may cause an unstable display and
could lead to projector dam ag e.
■ Do not store the projector outside of the required temperature range of
14 to 140 °F (–10 to 60 °C) or in direct sunlight for long periods o f
time. Doing so may cause damage to the case.
■ The projector contains many glass parts such as the lens and projection
lamp. The lamp is fragile and can easi ly break. If the lamp brea ks, handle
the projector very carefully to avoid injury from broken glass, and
contact your dealer or service representative for repair. Be careful to
avoid getting pieces of glass in the eyes or mouth.
■ Be particularly careful if the projector is installed against the cei ling, as
small pieces of glass may fall down when the lamp cover is removed.
■ Never try to remove the lamp immediately after use, as this will cause
serious burns. Follow the instructions in Chapter 3 to replace the lamp.
66 Appendix B: Notices
Page 72

■ A mercury lamp with high internal pressure is used as the projector’s
light source. Mercury lamps may make a loud noise when they break. To
avoid injury or poisoning, handle the lamp with extreme care while
observing the following:
■ Do not damage the lamp or subject it to any impacts.
■ Do not use the lamp a f ter th e l amp repla cem ent perio d has ela p sed,
as the possibility of breaking the lamp increases. Replace the lamp
with a new one as soon as possible after receiving the lamp
replacement message.
■ The gases inside mercury lamps contain mercury vapor which is
released when the lamps break. If the lamp breaks, immediately
ventilate the room to prevent the gases from being inhaled or
coming into contact with the eyes or mouth.
■ Do not bring your face close to the projector while it is in use.
■ If the lamp breaks and gas from the lamp or fragments of broken
glass are inhaled or get into the eyes or mouth, or if any other ill
effects are noticed, immediately seek medical attention.
■ Please consult your state and local regulations regarding pro per
disposal of the lamp and do not place in a waste stream.
Appendix B: Notices 67
Page 73

Remote Control Information
You can operate the projector by remote control via a line-of-sight infrared
(IR) receiver at the front and rear of the projector. The projector may not
respond to remote control commands under the following conditions:
■ There is an object between the remote control IR emitter and the IR
receiver on the projector.
■ Ambient light is too bright.
■ Certain types of fluorescent lighti ng are used.
■ A strong lig ht source shin es into the IR receiver.
■ Other equipment that emits infrared energy, such as a radiant room
heater, is in the room.
These conditions commonly cause problems for most infrared-controlled
equipment. Try the following:
■ The remote control unit’s batteries may be low on power; replace them.
■ Dim the ambient lighting and / or turn off any fluorescent lights .
■ Close any window coverings and/or move the projector out of direct
sunlight.
■ Turn off other equipment that emits infrared energy.
If the remote control still does not work properly, remember you can always
control your computer-based presentation directly from the computer, even
in an environment containing one of the conditions listed above.
68 Appendix B: Notices
Page 74

Declaration of Conformity
According to 47CFR, Part 2 a nd 15
Class B Personal Computers and Peripherals; and/or CPU Boards and Power
Supplies used with Class B Personal Computers
We: EPSON AMERICA, INC.
Located at: 3840 Kilroy Airport Way
MS: 3-13
Long Beach, CA 90806-2469
Telephone: (562) 290-5254
Declare under sole responsibi lity that the produc t identif ied here in, co mplies
with 47CFR Part 2 and 15 of the FCC rules as a Class B di gital d evice. Each
product marketed, is identical to the representative unit tested and found to
be compliant with the sta ndards. Records maintaine d continue to reflect the
equipment being produced can be expected to be within the variation
accepted, due to quantity production and testing on a statistical basis as
required by 47CFR §2.909. Operation is subject to the following two
conditions: (1) this device may not cause harmful interference, and (2) this
device must accept any interference received, including interference that may
cause undesire d operation.
Trade Name: EPSON
Type of Product: Multimedia Projector
Model: EMP-TW100
Appendix B: Notices 69
Page 75

FCC Compliance Statement
For United States Users
This equipment has been tested and found to comply with the limits for a
Class B digital device, pursuan t to Part15 of the FCC Rules. These limits are
designed to provide reasonable protection against harmful interference in a
residential installation. This equipment gener ates , u ses, a nd can ra diat e r adio
frequency energy and, if not installed and used in accordance with the
instructions, may cause har mful interfere nce to radio or television reception.
However, there is no guarantee that interference will not occur in a particul ar
installation. If this equipment does cause interference to radio and television
reception, which can be determine d by turning the equipment off and on,
the user is encouraged to try to correct the interference by one or more of the
following measures:
■ Reorient or relocate the receiving antenna.
■ Increase the separation between the equipment and receiver.
■ Connect the equipment into an outlet on a circuit different from that to
which the receiver is connected.
■ Consult the dealer or an experienced radio/TV technician for help.
WARNING
70 Appendix B: Notices
The connection of a non-shielded equipment interface cable to this
equipment will invalidate the FCC Certification of this device and may cause
interference levels which exceed the limits established by the FCC for this
equipment. It is the responsibility of the user to obtain and use a shielded
equipment interface cable with this device. If this equipment has more than
one interface connector, do not leave cables connected to unused interfaces.
Changes or modifications not expressly approved by the manufacturer could
void the user’s authority to operate the equipment.
For Canadian Users
This Class B digital apparatus meets all requirements of the Canadian
Interference-Causing Equipment Regulations.
Cet appareil numérique de la classe B respecte toutes les exigences du Règlement
sur le materiel brouilleur du Canada.
Page 76

Warranty
Epson America, Inc. Limited Warranty
Basic Two-Year Warranty and 90-Day Lamp Warranty
What Is Covered : Epson America, Inc. (“EPSON”) warrants to the first end
user customer of the EPSON product enclosed with this limited warranty
statement that the product, if purchased and used in the United States or
Canada, conforms to the manufactur er’s specifications and will be free from
defects in workmanship and materials for a period of two (2) years from the
date of original purchase (except that the warranty period is 90 days for
projector lamps).
What EPSON Will Do To Correct Problems: If you elect carry-in warranty
service, please bring the product securely packaged in its original container or
an equivalent, along with proof of the date of original purchase, to your
EPSON Dealer or EPSON Customer Care Center. EPSON will, at its
option, repair or replace on an exchange basis the defective unit, without
charge for parts or labor. When warranty service involves the ex cha nge of the
product or of a part , the item replaced becomes EPSON property. The
exchanged product or part may be new or previ ously repaired t o the E PSON
standard of quality. Exchange or replacement products or parts assume the
remaining warr anty period of the product covered by this limited warranty.
However, each replacement lamp carries the limited 90-day warranty stated
above.
What This Warranty Does Not Cover: This warranty covers only normal
consumer use in the United States and Canada. For lamps, 24-hour-per-day
use causes unusual strain and is not considered normal use. This warranty
does not cover consumables (e.g., fuses), other than lamps. EPSON is not
responsible for warranty service should the EPSON label or logo or the ra ting
label or serial number be removed or should the product fail to be properly
maintained or fail to function properly as a result of misuse, abuse, improper
installation, neglect, improper shipping, damage caused by disasters such as
fire, flood, and lightning, improper electrical current, software problems,
interaction with non-EPSON products, or ser vice other than by an EPSON
Authorized Servicer. Postage, insurance, or shipping costs incurred in
presenting your EPSON product for carry-in warranty service are your
responsibility. If a claimed defect cannot be identified or reproduced in
service, you will be held responsible for costs incurred.
THE WARRANTY AND REMEDY PROVIDED ABOVE ARE
EXCLUSIVE AND IN LIEU OF ALL OTHER EXPRESS OR IMPLIED
WARRANTIES INCLUDING, BUT NOT LIMITED TO, THE
IMPLIED WARRANTIES OF MERCHANTABILITY OR FITNESS
Appendix B: Notices 71
Page 77

FOR A PARTICULAR PURPOSE. SOME LAWS DO NOT ALLOW
THE EXCLUSION OF IMPLIED WARRANTIES. IF THESE LAWS
APPLY, THEN ALL EXPRESS AND IMPLIED WARRANTIES ARE
LIMITED TO THE WARRANTY PERIOD IDENTIFIED ABOVE.
UNLESS STATED HEREIN, ANY STATEMENTS OR
REPRESENTATIONS MADE BY ANY OTHER PERSON OR FIRM
ARE VOID. EXCEPT AS PROVIDED IN THIS WRITTEN
WARRANTY, NEITHER EPSON AMERICA, INC. NOR ITS
AFFILIATES SHALL BE LIABLE FOR ANY LOSS, INCONVENIENCE,
OR DAMAGE, INCLUDING DIRECT, SPECIAL, INCIDENTAL OR
CONSEQUENTIAL DAMAGES, RESULTING FROM THE USE OR
INABILITY TO USE THE EPSON PRODUCT, WHETHER
RESULTING FROM BREACH OF WARRANTY OR ANY OTHER
LEGAL THEORY. IF THE REMEDY ABOVE FAILS, EPSON’S
ENTIRE LIABILITY SHALL BE LIMITED TO A REFUND OF THE
PRICE PAID FOR THE EPSON PRODUCTS COVERED BY THIS
LIMITED WARRANTY.
In Canada, warranties include both warranties and conditions.
Some jurisdictions do not allow limitations on how long an implied warranty
lasts and some jurisdictions do not allow the exclusion or limitation of
incidental or c onsequential damages, so the above limitations and exclusions
may not apply to you.
This warranty gives you specific legal rights, and you may also have other
rights, which vary from jurisdictio n to jurisdiction.
72 Appendix B: Notices
To locate the Authorized EPSON Servicer nearest you, call the EPSON
SM
Connection
at (800) 637-7661 + PIN or (562) 276-4394 in the U.S. and
(905) 709-3839 in Canada or write to: Epson America, Inc., P.O. Box
93012, Long Beach, CA 90809-3012.
Page 78

Appendix C: Technical
C
Specifications
General
Type of display Poly-silicon TFT active matrix
Size of LCD panels Diagonal: 0.9 inches (22.9 mm)
Lens F=1.74 to 2.06, f=28.3 mm to 37.98 mm
Resolution 1280 × 720 pixels
Color reproduction 24 bit, 16.7 million colors
Brightness 700 lumens (ANSI)
Optical aspect ratio 16:9 (horizontal : vertical)
C
Contrast ratio 800:1
Image size 30 to 300 inches
Projection distance 3.0 to 42.7 feet (0.91 to 13.01 meters)
Projection methods Front, rear, upside-down (ceiling mount)
Zoom ratio 1:1.35
Noise level 30 d B
Keystone correction
angle Vertical:
Keystone correction
ratio 7.3:–1
Refresh rate 60 Hz
± 15° (maximum)
Appendix C: Technical Specifications 73
Page 79

Projection Lamp
Type UHE (Ultra High Efficiency)
Power consumption 150 W
Lamp life About 3000 hours
Part number V13H010L17
Remote Control
Range 32.8 feet (10 meters)
Batteries Alkaline AA (2)
Dimensions
Height 4.1 inches (104 mm)
Width 13.7 inches (348 mm)
Depth 10.8 inches (274 mm)
Weight 9.3 lb (4.2 kg)
Electrical
Rated frequency 50/60 Hz AC
Power supply 100 to 120 VAC, 2.7A
Power consumption Operating: 240 W
74 Appendix C: Technical Specifications
200 to 240 VAC, 1.3 A
Standby: 6.7 W
Page 80

Environmental
Temperature Operating: 41 to 95 °F (5 to 35 °C)
Storage: 14 to 140 °F (–10 to 60 °C)
Humidity Operating: 20 to 80% RH,
non-condensing
Storage: 10 to 90% RH,
non-condensing
Safety
United States FCC Part 15J Class B
UL1950 Rev. 3
Canada DOC SOR/88-475
CSA C22.2 No. 950 Rev. 3 (cUL)
CE Marking Directive 73/23/EEC
EN 60950
Directive 89/336/EEC
EN 55022, EN 55024
Input B Port Pin Assignments
The Input B port is a female video RGB, 15-pin micro-D-style
connector. Here are its pin assignments:
Pin no. Computer port Pin no. Computer port
1 Red video 9 Reserved
2 Green vide o 10 Synchronous GND
3 Blue video 11 GND
4 GND 12 SDA
5 GND 13 Horizontal sync /
composite sync
6 Red GND 14 Vertical sync
7 Green GND 15 SCL
8 Blue GND
Appendix C: Technical Specifications 75
Page 81

Compatible Video Formats
The projector supp orts NTSC, PAL , and SECAM internati onal video
standards, as well as the monitor display formats listed below.
To project images output from a computer, the computer’s video card
must be set at a refresh rate (vertical frequency) that’s compatible with
the projector; see the following table for compatible formats. As noted
below, some images are automatically resized to display in one of the
projector’s “native” formats. In addition, the frequencies of some
computers may not allow images to display correctly; see your
computer’s documentation for details.
Mode Refresh Rate (Hz) Resolution DVI support
PC98 57 640
VGAEGA 70 640 × 350 supported
VGA60 60 640 × 480 supported
VESA72 72 640
VESA75 75 640 × 480 supported
VESA85 85 640 × 480 supported
SVGA56 56 800
SVGA60 60 800 × 600 supported
SVGA72 72 800 × 600 supported
SVGA75 75 800
SVGA85 85 800 × 600 supported
XGA43i 43 1024 × 768
XGA60 60 1024 × 768
XGA70 70 1024 × 768
XGA75 75 1024 × 768
XGA85 85 1024
SXGA1—70 70 1152 × 864
SXGA1—75 75 1152
SXGA1—85 85 1152
SXGA2—60 60 1280
SXGA2—75 75 1280
SXGA2—85 85 1280
SXGA3—43i 43 1280 × 1024
SXGA3—60 60 1280 × 1024
SXGA3—75 75 1280
SXGA3—85 85 1280
× 400 supported
× 480 supported
× 600 supported
× 600 supported
*
*
supported
*
supported
*
supported
*
× 768
× 864
× 864
× 960
× 960
× 960
× 1024
× 1024
*
*
*
*
*
*
*
*
*
*
supported
supported
supported
supported
supported
supported
supported
supported
76 Appendix C: Technical Specifications
Page 82

Mode Refresh Rate (Hz) Resolution DVI support
iMAC VGA 117 640 × 480
iMAC SVGA 95 800
iMAC XGA 75 1024 × 768
× 600
*
supported
MAC II 13 67 640 × 480 supported
MAC16 75 832
MAC19 75 1024 × 768
MAC21 75 1152 × 870
TV480i 60
TV575i 50
SDTV480p 60
SDTV575P 50
HDTV720p 60
HDTV1080i 60
NTSC 60
NTSC4.43 60
PAL 50
M-PAL 60
N-PAL 50
PAL60 60
SECAM 50
*
The image is resized so that it displays using one of the projector’s native
formats.
× 624 supported
*
*
—
—
—
—
—
—
—
—
—
—
—
—
—
supported
supported
supported
supported
supported
Appendix C: Technical Specifications 77
Page 83

ESC/VP21 Commands
When the projector is in a command ready state, it r e tu rns th e : co de .
When command processing is complete, the projec tor also returns a
code. If command processing terminates with an error, an error
message is output and then the
: code is sent.
The complete list of commands is available through the Internet at
http://support.goepson.com.
Item Command
Power
ON/OFF
ON PWR ON
OFF PWR OFF
:
Signal
selection
Blank
ON/OFF
Blank
selection
Input B (Analog-RGB) SOURCE 11
Input B (Digital-RGB ) SOURCE 12
Input B (RGB-Video) SOURCE 13
Input A/Component Video (Analog-RGB) SOURCE 21
Input A/Component Video (RGB-Video) SOURCE 22
Input A/Component Video (YCbCr) SOURCE 23
Input A/Component Video (YPbPr) SOURCE 24
Video SOURCE 41
S-Video SOURCE 42
ON MUTE ON
OFF MUTE OFF
Black BSEL 00
Blue BSEL 01
User’s Logo BSEL 02
78 Appendix C: Technical Specifications
Page 84

Screen Size and Projection Distances
The distance between the projector and the screen determines the
basic size of the projected image, as shown below. Because other
adjustments—such as those made with the zoom ring,
Keystone button—also affect the size of the image, the numbers
and
in the table should be considered for general guidelines, not exact
measurements.
Screen size Approximate projection distance
Aspect button,
30 in (2.1 × 1.2 ft)
(66 × 37 cm)
40 in (2.8 × 1.6 ft)
(89 × 50 cm)
60 in (4.2 × 2.4 ft)
(130 × 75 cm)
80 in (5.7 × 3.2 ft)
(180 × 100 cm)
100 in (7.2 × 4.1 ft)
(220 × 120 cm)
200 in (14.4 × 8.2 ft)
(440 × 250 cm)
300 in (21.6 × 12.1 ft)
(660 × 370 cm)
3.0 – 4.1 ft
(0.9 – 1.2 m)
4.0 – 5.5 ft
(1.2 – 1.6 m)
6.1 – 8.4 ft
(1.8 – 2.5 m)
8.2 – 11.2 ft
(2.5 – 3.4 m)
10.3 – 14.1 ft
(3.1 – 4.3 m)
20.9 – 28.4 ft
(6.3 – 8.6 m)
31.4 – 42.7 ft
(9.5 – 13.0 m)
Appendix C: Technical Specifications 79
Page 85

Supported Signal Resolutions
Component Video
Signal Resolution
SDTV
(480i, 60Hz)
SDTV
(575i, 50Hz)
SDTV (480p) 640 × 480
SDTV (575p) 768 × 576
HDTV
(720p) 16:9
HDTV
(1080i) 16:9
640 × 480
640 × 360 (when
zoomed)
768 × 576
768 × 432 (when
zoomed)
640 × 360 (when
zoomed)
768 × 432 (when
zoomed)
1280 × 720 1280 × 720
1920 × 1080 1280 × 720
Normal Squeeze Zoom Through
960 × 720
(4:3 aspect)
960 × 720
(4:3 aspect)
960 × 720
(4:3 aspect)
960 × 720
(4:3 aspect)
(16:9 aspect)
(16:9 aspect)
Aspect mode
1280 × 720
(16:9 aspect)
1280 × 720
(16:9 aspect)
1280 × 720
(16:9 aspect)
1280 × 720
(16:9 aspect)
––1178 × 664
––886 × 498
1280 × 720
(16:9 aspect)
1280 × 720
(16:9 aspect)
1280 × 720
(16:9 aspect)
1280 × 720
(16:9 aspect)
590 × 442
(4:3 aspect)
700 × 525
(4:3 aspect)
590 × 442
(4:3 aspect)
700 × 525
(4:3 aspect)
(16:9 aspect)
(16:9 aspect)
Squeeze
Through
786 × 442
(16:9 aspect)
934 × 525
(16:9 aspect)
786 × 442
(16:9 aspect)
934 × 525
(16:9 aspect)
–
–
Composite Video/S-Video
Signal Resolution
TV (NTSC) 640 × 480
TV
(PAL, SECAM)
640 × 360 (when
zoomed)
768 × 576
768 × 432 (when
zoomed)
80 Appendix C: Technical Specifications
Normal Squeeze Zoom Through
960 × 720
(4:3 aspect)
960 × 720
(4:3 aspect)
1280 × 720
(16:9 aspect)
1280 × 720
(16:9 aspect)
Aspect mode
1280 × 720
(16:9 aspect)
1280 × 720
(16:9 aspect)
590 × 442
(4:3 aspect)
700 × 525
(4:3 aspect)
Squeeze
Through
786 × 442
(16:9 aspect)
934 × 525
(16:9 aspect)
Page 86

RGB
Aspect
Signal Resolution
PC98 640 × 400 1152 × 720 – 640 × 400
EGA 640 × 350 1280 × 700 – 640 × 350
*
VGA 60
, SDTV
(525p)
VESA
72/75/85, iMac
SVGA
*
/72/75/85/,
56/60
**
iMac
XGA
*
43i/60
/70/75/85,
**
iMac
1152 × 864
70/75/85
QVGA
*
60
/75/85
SXGA
*
/75/85
43i/60
MAC13” 640 × 480 960 × 720 – 640 × 480
MAC16” 832 × 624 960 × 720 – 832 × 624
MAC19” 1024 × 768 960 × 720 ––
MAC21” 1152 × 870 954 × 720 ––
SDTV
(480i, 60Hz)
SDTV
(575i, 50Hz)
SDTV (575p) 768 × 576
HDTV
(720p)
HDTV
(1080i, 1080p)
640 × 480
640 × 360 (when zoomed)
640 × 480
**
640 × 360 (when zoomed)
800 × 600
800 × 450 (when zoomed)
1024 × 768
1024 × 576 (when zoomed)
1152 × 864
1152 × 648 (when zoomed)
1280 × 960
1280 × 720 (when zoomed)
1280 × 1024
1280 × 720 (when zoomed)
640 × 480
640 × 360 (when zoomed)
768 × 576
768 × 432 (when zoomed)
768 × 432 (when zoomed)
1280 × 720 1280 × 720 – 1178 × 664
1920 × 1080 1280 × 720 – 886 × 498
Normal Zoom Through
960 × 720 1280 × 720 640 × 480
960 × 720 1280 × 720 640 × 480
960 × 720 1280 × 720 800 × 600
960 × 720 1280 × 720 –
960 × 720 1280 × 720 –
960 × 720 1280 × 720 –
900 × 720 1280 × 720 –
960 × 720 1280 × 720 590 × 442
960 × 720 1280 × 720 700 × 525
960 × 720 1280 × 720 700 × 525
*
These resolutions are compatible with both analog and digital formats.
**
This connection is not possible for models that are not equipped with a VGA output port.
Appendix C: Technical Specifications 81
Page 87

82 Appendix C: Technical Specifications
Page 88

Index
A
A Input button, 11
About menu, 26, 37to 38
Accessories, 3 to 4, 60
Action, freezing, 21
Advanced menu, 26, 31to 33
Air filter, cleaning and replacing, 40 to 42
Anti-theft device, 3
A-RGB Input button, 11
Aspect button, 19
Aspect ratio, 17to 20, 73
Audio, turning off, 2 1
Auto button, 20, 34
B
B Input button, 11
Back adjustable foot, 12
Black level setting, 30
Blank function, 21, 35
Blank screen, 10, 52 to 54
Blurry image, 56
Brightness, 73
C
Cables, 2, 4
Carrying case, 3, 45
Ceiling mount, 3
Ceiling settings, 35
Cleaning
air filter, 40to 42
lens, 40
projector case, 40
Color
problems, 57 to 58
settings, 30 to 31
Color Mode setting, 16, 30
Colortune button, 16
Command, ESC/VP21, 78
Component video cable, 2
Computer connector pin assignments, 75
Computers supported, 2
Connecting to a computer, 61 to 63
Connector pin assignments, 75
D
Declaration of Conformity, 69
Default settings , restoring, 26, 28, 34, 38
Desktop adapter, Macintosh, 62
Digital visual interface, see DVI
Distance from projector to screen, 73
Documentation, 5
D-RGB Input button, 11
DVD settings, 33
DVI (Digital Visual Interface)
cable, 2, 4
source, connecting to, 63
Dynamic color mode, 16, 30
E
Electrical specifications, 74
Environmental specifications, 75
EPSON
accessories, 3 to 4, 60
PrivateLine Support, 59
technical support , 5, 59
ESC/VP21 commands, 78
F
FCC compliance statement, 70
Filter, cleaning and replacing, 40to 42
Focusing, 13
Foot release button, 1 2
Freezing action, 21
Front settin g , 35
Front/Ceilin g s etting, 35
Index 83
Page 89

H
HDTV
images, 17, 80to 81
settings, 33
Height of image, adjusting, 12 to 13
Help, 5, 59
I
Image
adjusting, 12to 20, 29to 31
correcting shape, 14, 35, 56
focusing, 13
height, adjusting, 12 to 13
positioning, 12to 13, 34
problems, troubleshooting, 52 to 58
raising, 12 to 13
shape, correcting, 14, 35, 56
size and projection distance, 73, 79
turning off, 21
zooming, 13
Input
buttons, 1 1
settings, 11, 33
Input B port pin assignments, 75
Input source, configur ing, 31 to 33
K
Kensington anti-theft device, 3
Keystone correction, 14, 35, 73
L
Lamp
number of hours used, 37
replacing, 42to 44
status light, 49
Lamp timer, resetting, 44
Language setting, 35
Laptop computer
connecting to, 61to 63
displaying on, 53
Lens
cleaning, 40
specifications, 73
Lights, status, 49 to 52
Line menu, 25 to 26, 28 to29
M
Macintosh desktop adapter, 62
Manuals, 5
Memory setting
recalling, 36 to 37
saving, 36
Menu button, 27, 36
Menus
About, 26, 37 to 38
Advanced, 26, 31to 33
changing settings, 26 to 28
full, 25 to 28
line, 25 to 26, 28 to 29
Reset All, 26, 38
Setting, 26, 34 to 35
using, 26 to 28
Video, 26, 29to 31
Motion detect setting, 32
N
Natural color mode, 16, 30
New Hardware Wizard, 10
Noise reduction setting, 33
Normal mode, 17, 19
No-Signal Msg setting, 35
O
Options for projector, 3 to 4
P
Pattern button, 15
PC color mode, 16, 31
Picture source, selecting, 11
Pin assignments, connector, 75
Positioning
image, 12 to 13, 34
projector, 79
84 Index
Page 90

Power
button, 9
specifications, 74
status light, 49
Presenters Online, 59
PrivateLine Support, 59
Problems
color, 57 to 58
image, 52 to 58
remote control, 58
Progressive scan DVD setting, 33
Progressive setting, 32
Projection lamp
See Lamp
Projection setting, 35
Projector
carrying case, 3, 45
cleaning, 40to 42
distance from screen, 73
feet, adjusting height with, 12to 13
lamp specifications, 74
options, 3 to 4
resolution, 73, 80 to 81
specifications, 73 to 75
storing, 45
transporting, 45
troubleshooting, 47 to 51
turning off, 22 to 23
turning on, 8 to 10
viewing information about, 37 to 38
R
Raising image, 12 to 13
Rear setting, 35
Rear/Ceiling setting, 35
Registration, 6
Remote control
information , 68
problems, 58, 68
specifications, 74
troubleshoot ing, 58
Replacing lamp, 42to 44
Reset All menu, 38
Resetting lamp timer, 44
Resetting menu options, 26, 28, 34, 38
Resolution, 73, 80to 81
S
Safety
instructions, 65 to 67
specifications, 75
Screen image
See Image
Screen size, 79
Screen, blank, 10, 52to 54
Setting menu, 26, 34 to 35
Setup Level setting, 33
Sharpness setting, 30
Shift button , 14, 56
Sleep mode, 22, 35
Sound, turning off, 21
Source, selecting, 11
Specifications
brightness, 73
dimensions, 74
electrical, 74
environmental, 75
general, 73
lamp, 74
lens, 73
remote control, 74
resolution, 73, 80to 81
safety, 75
Squeeze mode, 17, 19
Squeeze Through mode, 18 to 19
sRGB color mode, 16, 31
Startup screen setting, 35
Status lights, 49to 52
Still button, 21
Stopping action, 21
Storing projec to r, 45
Support, technical, 5, 59
S-Video cable, 2
S-Video Input button, 11
Switching picture source, 11
Synchronization, adjusting, 2 0, 31
Index 85
Page 91

T
Technical support, 5, 59
Temperature
requirements, 75
status light, 49
Test pattern, 15
Theater color mode, 16, 30
Through mode, 18to 19
Tint setting, 30
Tracking, adjusting, 20, 31
Transporting proje c tor, 45
Troubleshooting
blank scree n, 10, 52 to 54
image problems, 52 to 58
projector problems, 47 to 51
remote control problems, 58
Turning off picture and s ound, 21
Turning off proje ctor, 22 to 23
Turning on projector, 8 to 10
V
Video
cables, 2 to3
display settings, viewing, 37
formats, supported, 2, 76 to 77
Input button, 11
menu, 26, 29 to 31
port pin assignments, 75
selecting source, 11
signal setting, 33
W
Warning lights, 49 to 52
Warranty, 6
White level setting, 30
Y
YCbCr setting, 33
YPbPr setting, 33
Z
Zoom mode, 18 to 19
Zoom ratio, 73
Zooming image, 13
86 Index
 Loading...
Loading...