Page 1
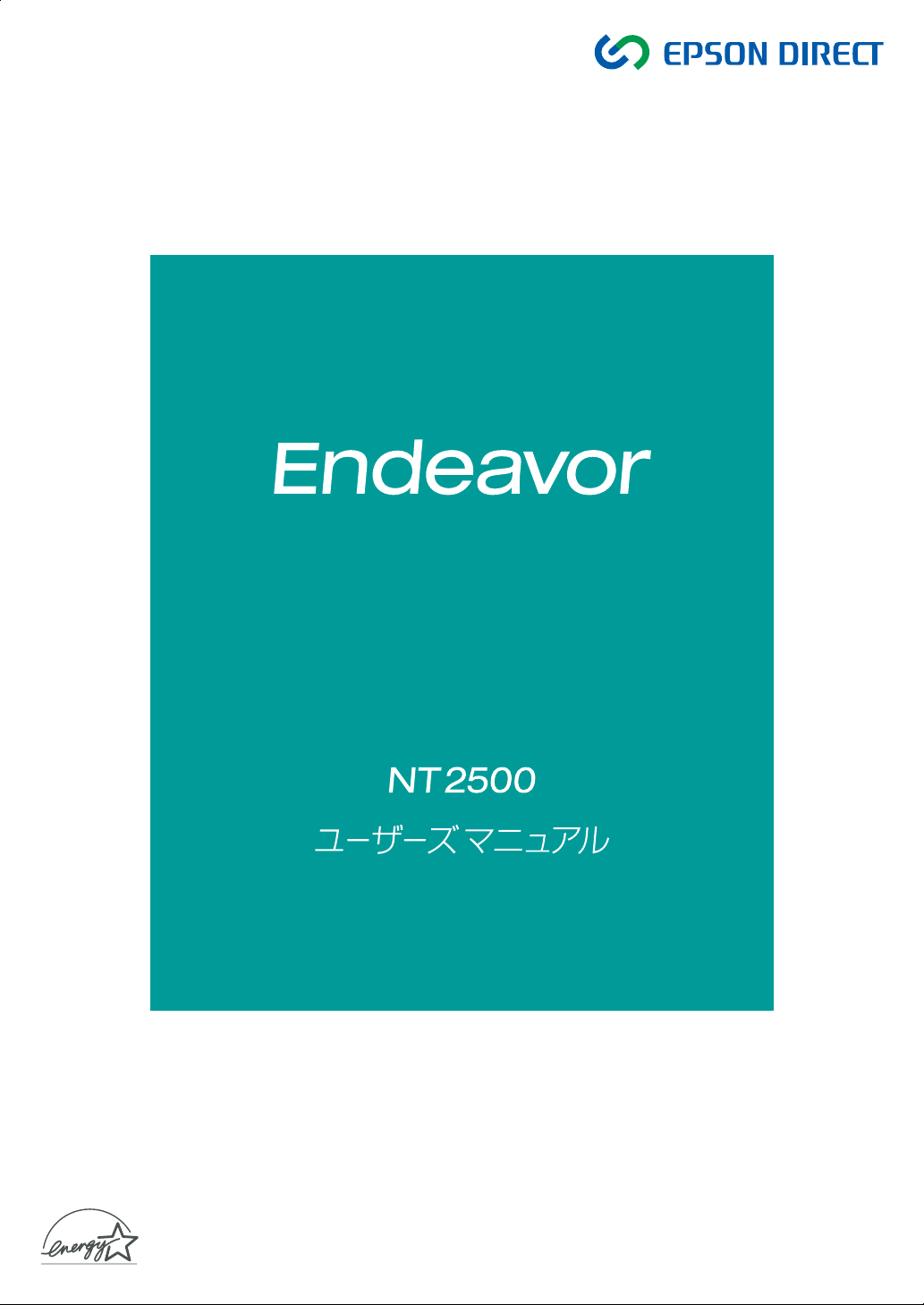
Page 2
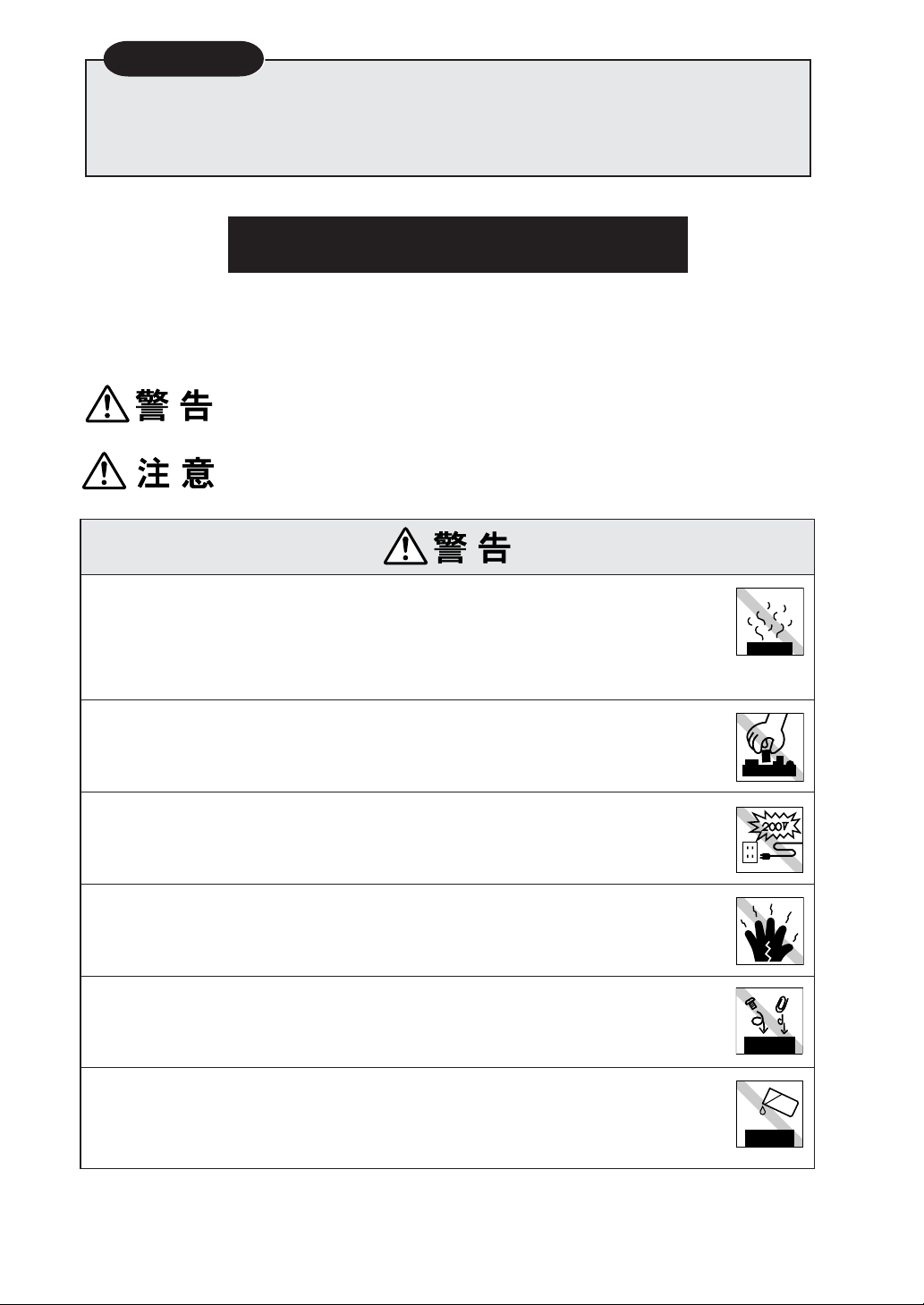
ご使用の前に
●
ご使用の際は、必ず「マニュアル」をよくお読みのうえ、正しくお使いください。
●
「マニュアル」は、不明な点をいつでも解決できるように、すぐに取り出して見られる
場所に保管してください。
安全にお使いいただくために
このマニュアルおよび製品には、製品を安全に正しくお使いいただき、お客様や他の人々への危害や財
産への損害を未然に防止するために絵表示が使われています。
その表示と意味は次のとおりです。内容をよく理解してから本文をお読みください。
この表示を無視して、誤った取り扱いをすると、人が死亡または重傷を負う可能性
が想定される内容を示しています。
この表示を無視して、誤った取り扱いをすると、人が傷害を負う可能性が想定され
る内容および物的損害のみの発生が想定される内容を示しています。
煙が出たり、変な臭いや音がするなど異常状態のまま使用しないでください。
感電・火災の原因となります。
すぐに電源を切り、電源プラグをコンセントから抜いて、販売店、サービスセンター
または修理センターにご相談ください。
お客様による修理は危険ですから絶対にしないでください。
マニュアルで指示されている以外の分解や改造はしないでください。
けがや感電・火災の原因となります。
電源は、交流100V以外では使用しないでください。
交流100V以外の電源を使うと、感電・火災の原因となります。
ぬれた手で電源プラグを抜き差ししないでください。
感電の原因となります。
通風孔など開口部から内部に金属類や燃えやすいものなどを差し込んだり、落とした
りしないでください。
感電・火災の原因となります。
異物や水などの液体が内部に入った場合は、そのまま使用しないでください。
感電・火災の原因となります。
すぐに電源を切り、電源プラグをコンセントから抜き、販売店、サービスセンターま
たは修理センターにご相談ください。
Page 3
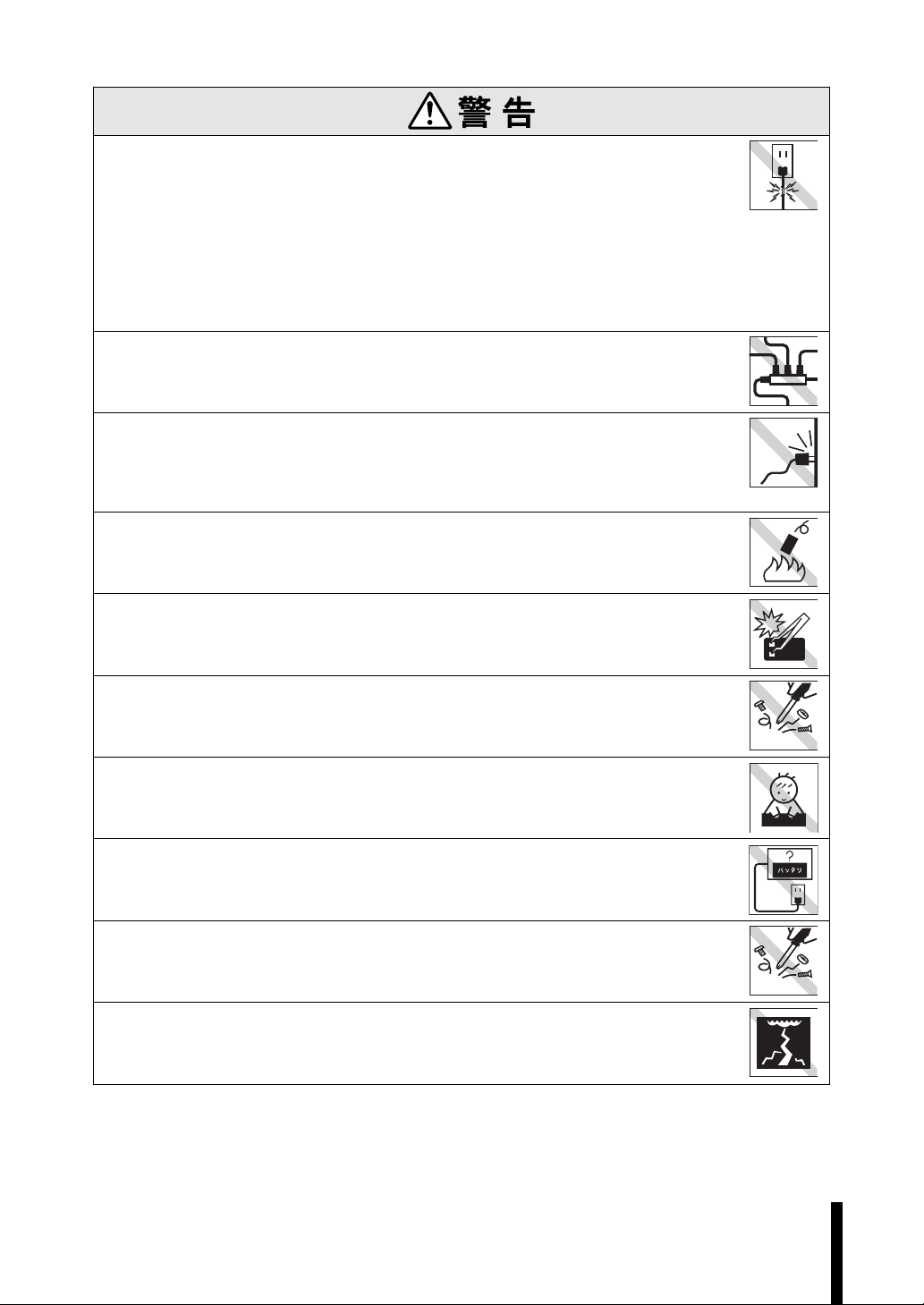
破損した電源コードを使用しないでください。感電・火災の原因となります。
電源コードを取り扱う際は、次の点を守ってください。
・ 電源コードを加工しない。
・ 無理に曲げたり、ねじったり、引っぱったりしない。
・ 電源コードの上に重いものを載せない。
・ 発熱器具の近くに配線しない。
電源コードが破損したら、販売店、サービスセンターまたは修理センターにご相談くだ
さい。
電源コードのたこ足配線はしないでください。
発熱し、火災の原因となります。
家庭用電源コンセント(交流100V)から電源を直接取ってください。
電源プラグを取り扱う際は、次の点を守ってください。
取り扱いを誤ると、火災の原因となります。
・ 電源プラグはホコリなどの異物が付着したまま差し込まない。
・ 電源プラグは刃の根元まで確実に差し込む。
本体や付属のバッテリパック類を火中に入れたり、加熱しないでください。
破裂などで火傷の原因となります。
バッテリパックの端子をショートさせないでください。
火傷の原因となります。
付属のACアダプタやバッテリパックの分解や改造をしないでください。
火傷や、化学物質による被害の原因となります。
小さなお子様の手の届く場所にバッテリパックを保管しないでください。なめたりす
ると火傷や、化学物質による被害の原因となります。
バッテリパックは指定されている以外の充電方法で充電しないでください。
発熱、発火や液漏れによる被害の原因となります。
電源コンセントに電源プラグを接続、あるいはバッテリパックを装着したまま本製品
を分解しないでください。感電や火傷の原因となります。
雷が鳴りだしたら、電源プラグをさわらないでください。
感電の原因となります。
3
Page 4
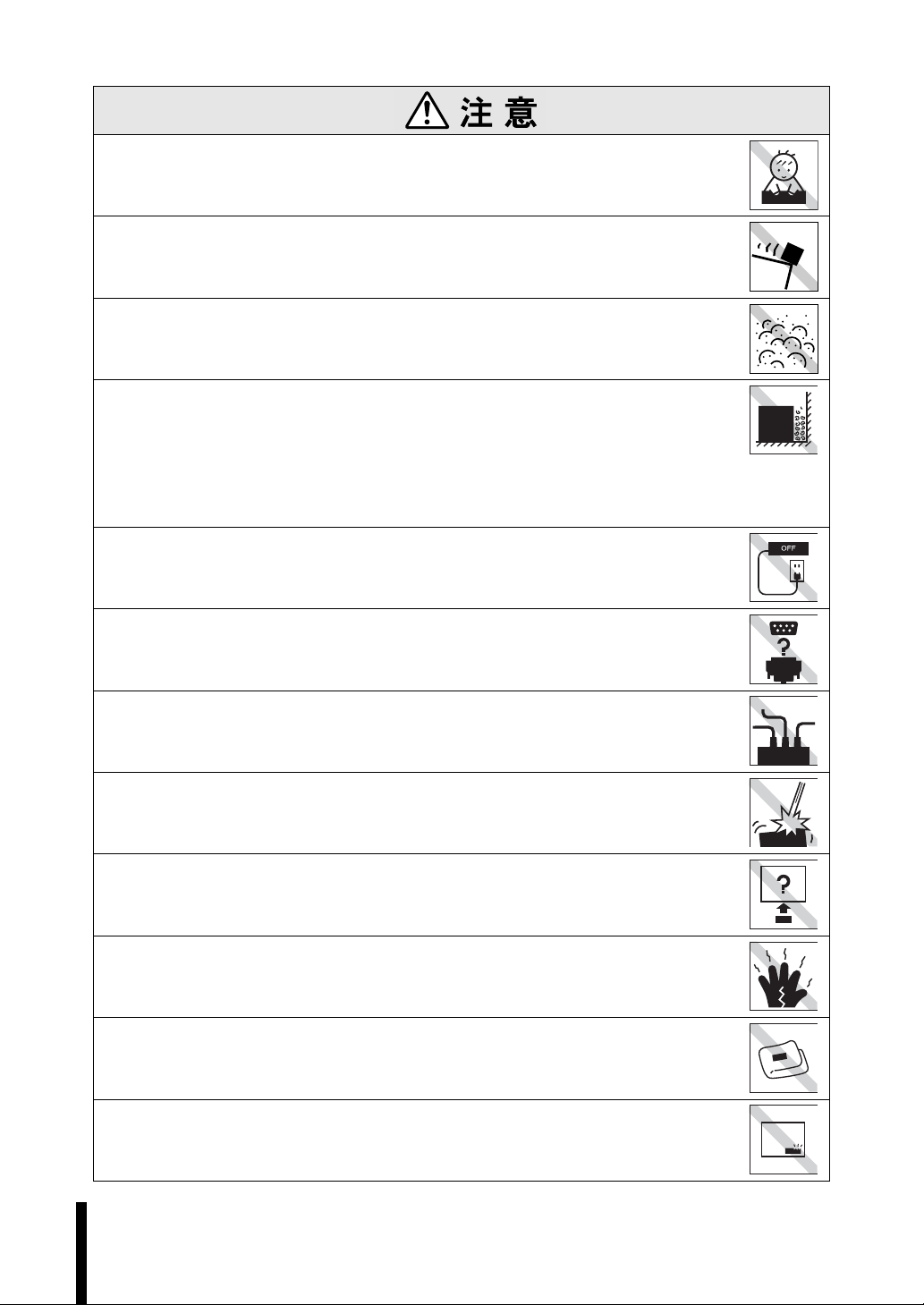
小さなお子様の手の届くところには設置、保管しないでください。
落ちたり、倒れたりして、けがをする危険があります。
不安定な場所(ぐらついた台の上や傾いた所など)に置かないでください。
落ちたり、倒れたりして、けがをする危険があります。
湿気やホコリの多い場所に置かないでください。
感電・火災の危険があります。
本製品の通風孔をふさがないでください。
通風孔をふさぐと内部に熱がこもり、火災の危険があります。
設置する際は、次の点を守ってください。
・ 押し入れや本箱など風通しの悪いところには設置しない。
・ じゅうたんや布団の上には設置しない。
・ 毛布やテーブルクロスのような布をかけない。
連休や旅行等で長期間ご使用にならないときは、安全のため必ずコンピュータ本体か
らバッテリパックを抜き、電源プラグをコンセントから抜いてください。
各種コード(ケーブル)は、マニュアルで指示されている以外の配線をしないでくださ
い。
配線を誤ると、火災の危険があります。
本製品を移動させる場合は、電源を切り、電源プラグをコンセントから抜き、すべての
配線を外したことを確認してから行ってください。
バッテリパックは、落下させるなどの強い衝撃を与えないでください。
破裂や液漏れにより、火傷や化学物質による被害の原因となります。
ACアダプタやバッテリパックは、本製品以外には使用しないでください。
火傷・火災の危険があります。
ACアダプタの温度の高い部分に、長時間直接触れないでください。
低温火傷の原因になります。
ACアダプタを毛布や布団で覆わないでください。
火傷・火災の危険があります。
破損したACアダプタやバッテリパックを使用しないでください。
火傷・火災の危険があります。
4
Page 5
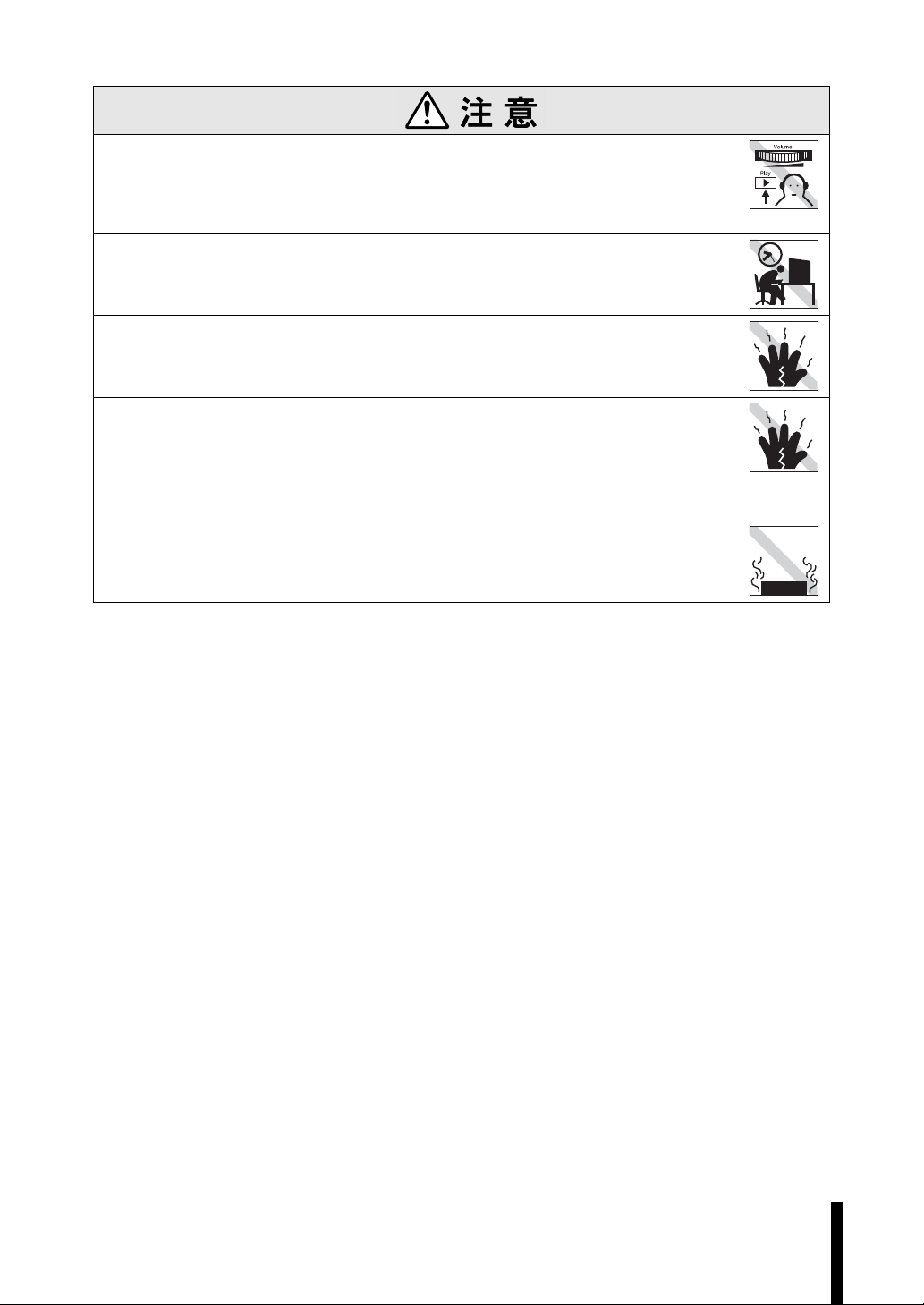
ヘッドフォンやスピーカは、ボリュームを最小に調節してから接続し、接続後に音量を
調節してください。
ボリュームの調節が大きくなっていると、思わぬ大音量により聴覚障害の原因となり
ます。
長時間あるいは不自然な姿勢でのコンピュータ操作は避けてください。
肩こり、腰痛、目の疲れ、腱鞘炎などの危険があります。
メモリの増設・交換は本製品の内部が高温になっているときには行わないでください。
火傷の危険があります。作業は電源を切って10分以上待ち、内部が十分冷めてから
行ってください。
液晶ディスプレイが破損して、内部の液体が漏れた場合は、液体をなめたり、触ったり
しないでください。
火傷や化学物質による被害の原因となります。
万一、液体が皮膚に付着したり、目に入った場合は流水で十分に洗い、医師に相談して
ください。
ひざの上で長時間使用しないでくだい。本体底面が熱くなり、低温火傷の原因となりま
す。
5
Page 6
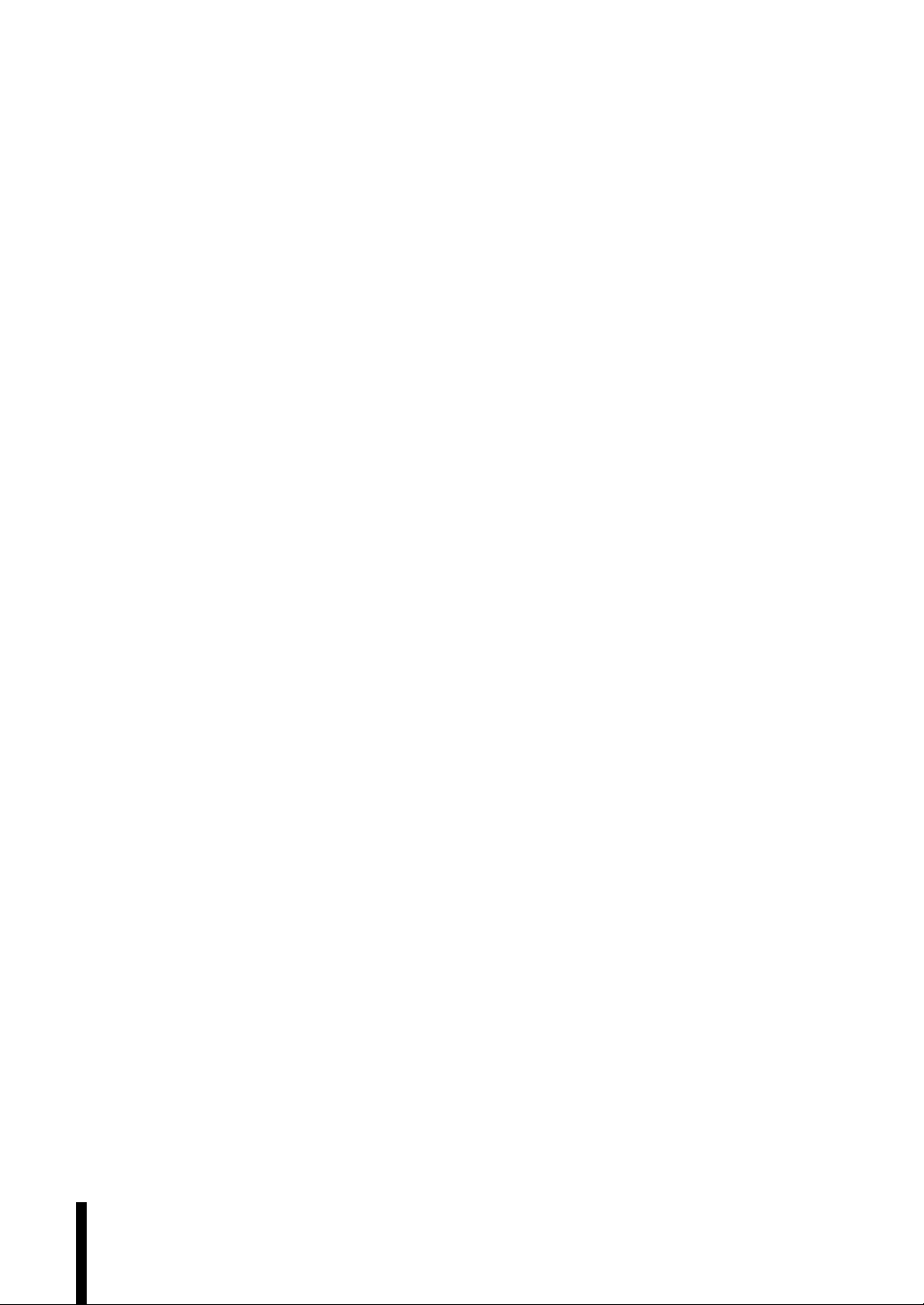
6
Page 7
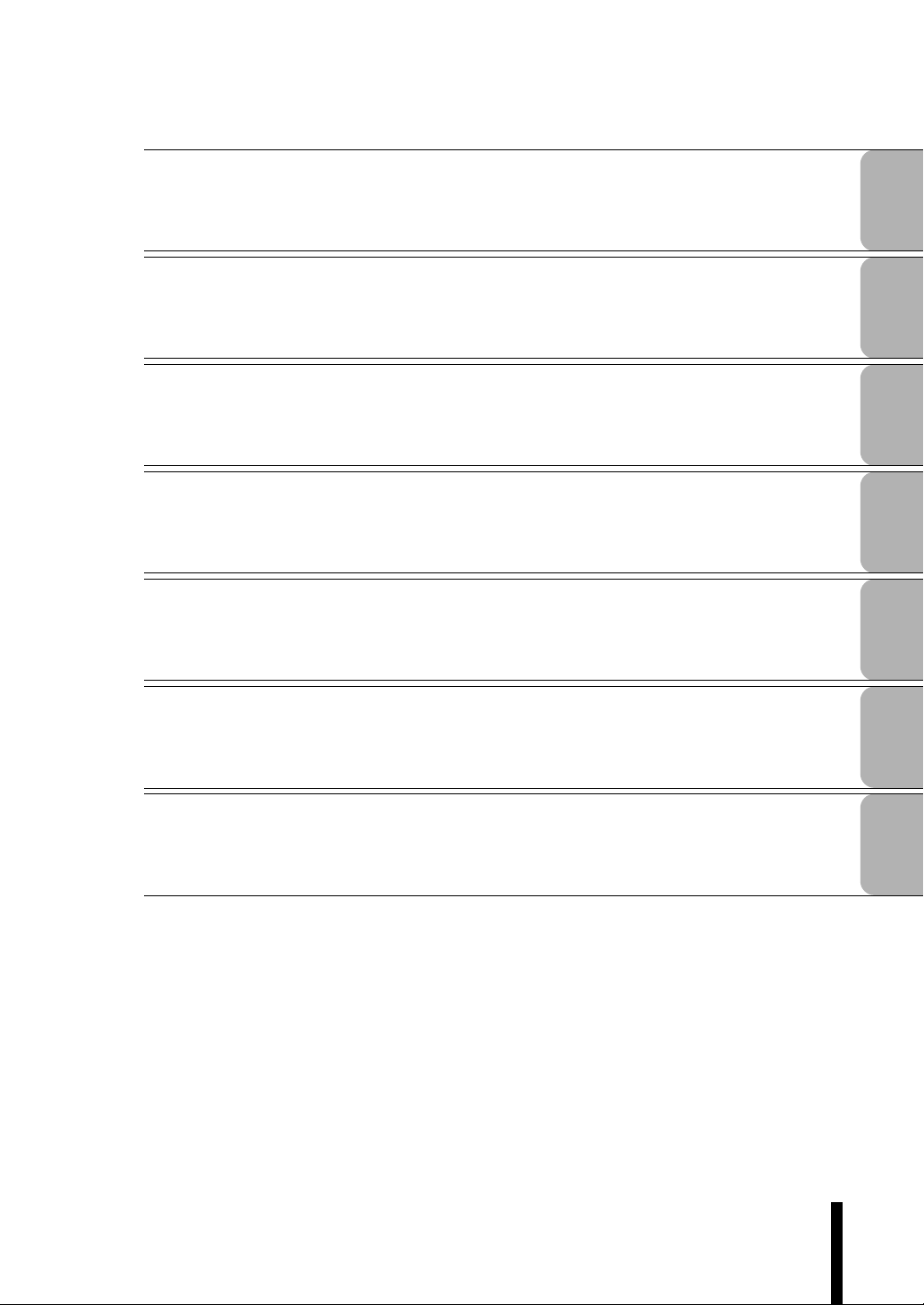
● 使い始めるまでの準備
コンピュータの接続方法、電源の入れ方、切り方やセットアップについて説明します。
● コンピュータの基本操作
キーボードやタッチパッド、CD-ROMドライブの使い方など、コンピュータの基本的な操作方
法について説明します。
● システムの拡張
メモリの増設方法やコンピュータに接続できる装置について説明します。
●BIOSの設定
コンピュータの基本状態を管理しているプログラム「BIOS」の設定を変更する方法について
説明します。
● ソフトウェアの再インストール
ソフトウェアを再インストールする手順について説明します。
● こんなときは
困ったときの確認事項や対処方法などについて説明します。
●付録
お手入れ方法やHDD領域の作成方法、仕様などについて説明します。
7
Page 8
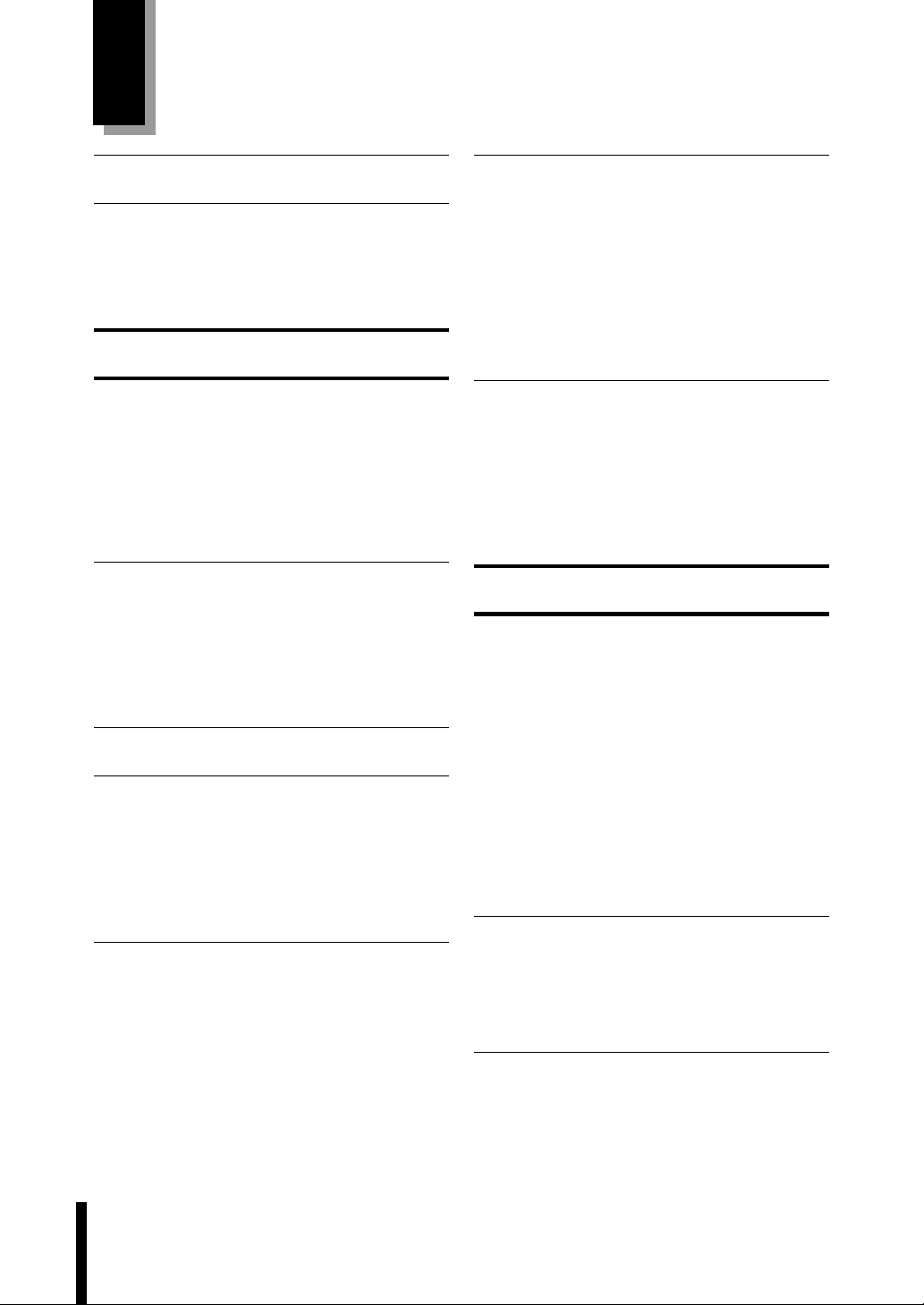
目 次
マニュアル中の表記について 12
製品保護上の注意 16
使用・保管時の注意............................ 16
記録メディア...................................... 17
使い始めるまでの準備
ご使用の前に 20
コンピュータを使い始めるまでの手順
ご使用前の確認事項.......................... 21
本機の特長 ......................................... 22
添付されているソフトウェア .......... 23
各部の名称と働き 25
正面・左側面 ....................................... 25
右側面 ................................................. 28
背面 ..................................................... 29
底面 ..................................................... 30
ハードウェアをセットアップしましょう 31
電源の入れ方とWindowsのセットアップ 36
Windowsを使用できるようになるまでの作業
電源を入れる前に.............................. 37
電源の入れ方とWindowsの起動 ...... 39
Windowsのセットアップ.................. 40
セットアップ終了後の作業 44
バックアップディスクの作成 .......... 44
NortonAntiVirus2003のインストール
ネットワークに接続する .................. 46
PowerGearユーティリティのインストール
メールユーティリティのインストール
赤外線通信の設定.............................. 46
... 20
... 36
... 46
... 46
... 46
Windows使用時の確認事項 47
2回目以降に電源を入れる ................47
音量の調節 ..........................................47
省電力機能 ..........................................48
デバイスドライバをインストールするときは
SBSIの実行について(WindowsXPのみ)
コントロールパネルの表示(WindowsXPのみ)
...48
...48
...49
電源の切り方 50
WindowsXPの終了と電源の切り方
Windows2000の終了と電源の切り方
再起動..................................................52
ハングアップしたときは...................52
...50
...51
コンピュータの基本操作
AC アダプタ / バッテリパックを使う 56
バッテリパックを使う.......................58
バッテリ残量の確認...........................59
バッテリ残量が少なくなったら .......60
バッテリの充電 ..................................62
バッテリ残量が正しく表示されないときは
バッテリの交換 ..................................64
バッテリ保管上の注意.......................66
使用済みバッテリの取り扱い ...........66
タッチパッドを使う 67
タッチパッドの操作...........................67
タッチパッドユーティリティを使う
マウスの接続 ......................................70
キーボードを使う 71
キーの種類と役割 ..............................71
文字を入力するには...........................72
日本語を入力するには.......................72
...63
...69
8
Page 9
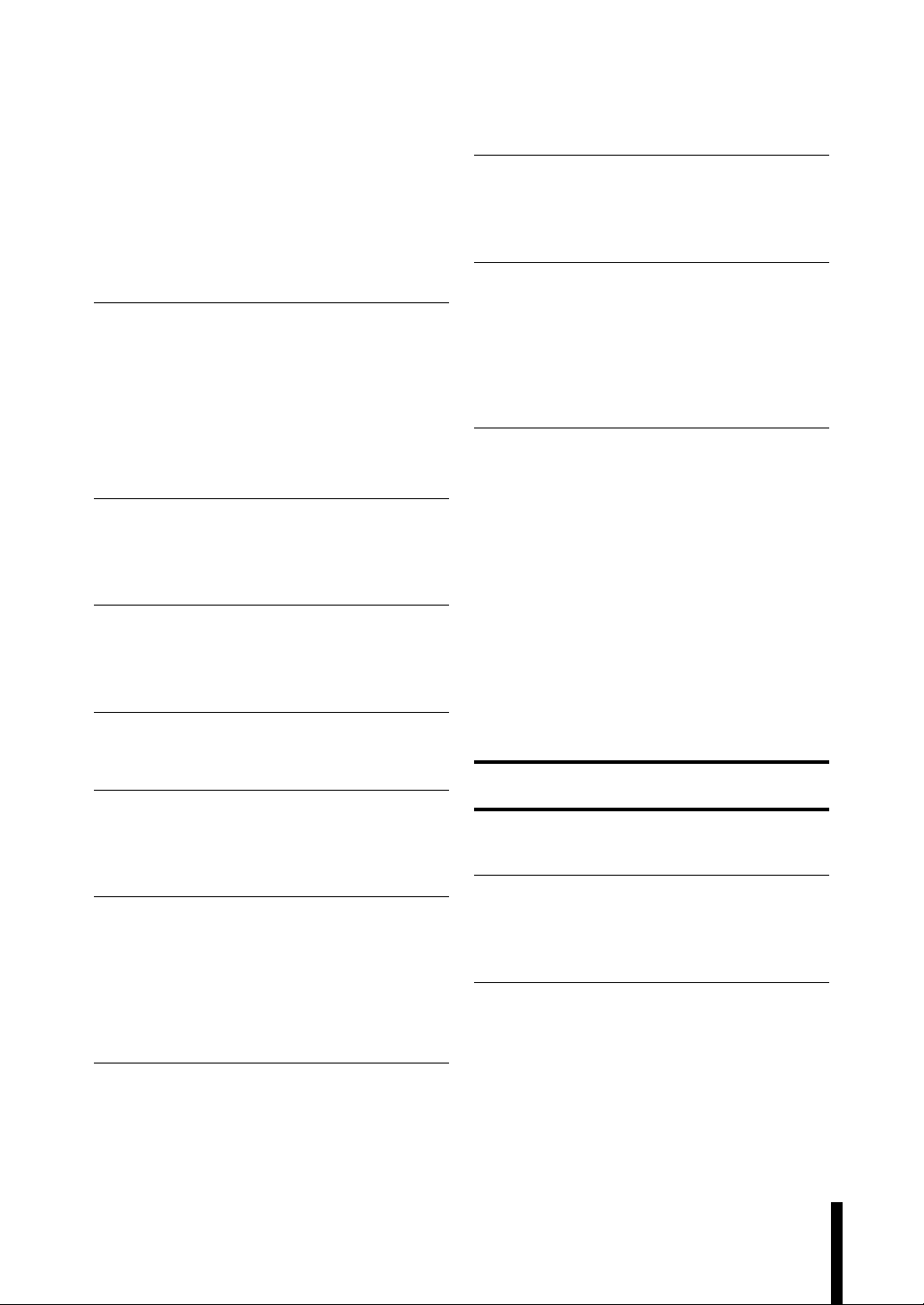
数値やアルファベットの入力 .......... 73
Fnキーと組み合わせて使うキー...... 74
Windowsキー ..................................... 75
インスタントキー.............................. 75
外付けキーボードの接続 .................. 75
FDD(フロッピーディスクドライブ)を使う
FDのセットと取り出し..................... 76
FDのフォーマット ............................ 77
データのバックアップ ...................... 78
ライトプロテクト(書き込み禁止)... 79
コンピュータ持ち運び時の注意....... 79
76
HDD(ハードディスクドライブ)を使う 80
データのバックアップ ...................... 80
購入時のHDD領域について ............. 80
CD-ROMドライブを使う 81
CD-ROMのセットと取り出し.......... 81
強制的なメディアの取り出し .......... 83
PCカードを使う 84
PCカードのセットと取り外し......... 85
赤外線通信を使う 88
赤外線デバイスの設定 ...................... 88
赤外線通信の実行.............................. 89
表示装置を使う 91
LCDユニット ..................................... 91
外付けディスプレイ.......................... 93
外付けディスプレイに表示するには
テレビ ................................................. 97
... 94
サウンド機能を使う 103
音楽CD再生機能 ............................. 105
外部オーディオ機器などの接続 .... 107
省電力機能を使う 109
省電力モードの種類........................ 109
省電力モード使用時の制限 ............ 111
実行方法........................................... 112
復帰方法........................................... 114
そのほかの機能 115
スピードステップ機能(モバイルインテル
Pentium4プロセッサ-M搭載モデル)
PowerGear(パワーギア)機能....... 116
ネットワーク機能を使う................ 118
パラレルコネクタを使う................ 118
シリアルコネクタを使う................ 119
USBコネクタを使う ....................... 119
IEEE1394コネクタを使う............. 120
コンピュータウィルスの検索・駆除
... 115
... 120
システムの拡張
拡張できる装置 122
メモリモジュールの増設 123
作業時の注意 ................................... 124
SODIMMの増設............................... 125
外付け可能な周辺機器 132
解像度や表示色を変更する 99
解像度や表示色の変更方法 .............. 99
表示できる解像度と表示色 ............101
9
Page 10
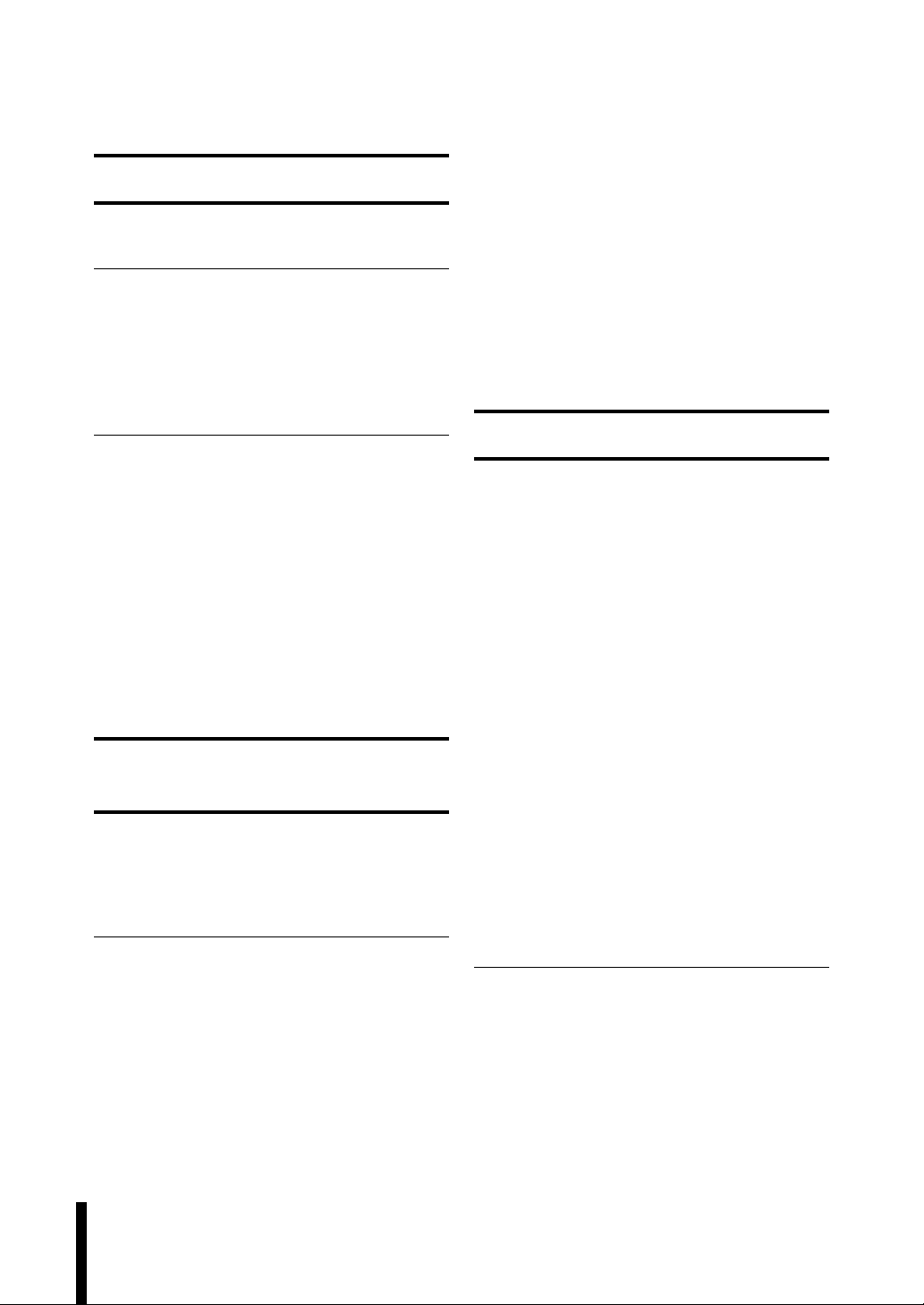
BIOSの設定
BIOS の設定を始める前に 134
BIOSSetupユーティリティの操作 135
BIOSSetupユーティリティの起動
BIOSSetupユーティリティの操作
設定値をもとに戻すには ................138
BIOSSetupユーティリティの終了
...135
...136
...139
BIOSSetupユーティリティの設定項目 140
Mainメニュー画面...........................140
Displayメニュー画面 ...................... 141
Advancedメニュー画面..................142
Securityメニュー画面.....................143
Powerメニュー画面 ........................146
Bootメニュー画面 ...........................146
Exitメニュー画面.............................147
BIOSSetupユーティリティの設定値
...148
ソフトウェアの
再インストール
再インストールする前に必ずお読みください
再インストールが必要な場合 ........ 150
重要事項 ........................................... 150
ソフトウェアの再インストールを行う 152
必要なメディア................................ 152
インストールの順番........................ 153
150
インストール作業における確認事項
Windowsのインストール ............... 156
デバイスドライバのインストール
LCDユニットの設定 ....................... 166
AdobeAcrobatReaderのインストール
NortonAntiVirus2003のインストール
そのほかのインストール................ 170
再インストール後の作業................ 174
... 154
... 164
... 169
... 169
こんなときは
困ったときに 178
コンピュータ本体の不具合 ............ 178
省電力機能に関する不具合 ............ 182
バッテリパック使用時の不具合 .... 183
キーボードの不具合........................ 184
タッチパッドの不具合.................... 185
LCDユニットの不具合 ................... 185
FDDの不具合................................... 188
HDDの不具合 .................................. 189
CD-ROMドライブの不具合 ........... 190
アプリケーションソフトの不具合
メモリの不具合 ............................... 192
PCカードの不具合.......................... 193
プリンタの不具合 ........................... 193
内蔵スピーカの不具合.................... 194
インストール時の不具合................ 194
警告メッセージが表示されたら 195
... 191
10
Page 11
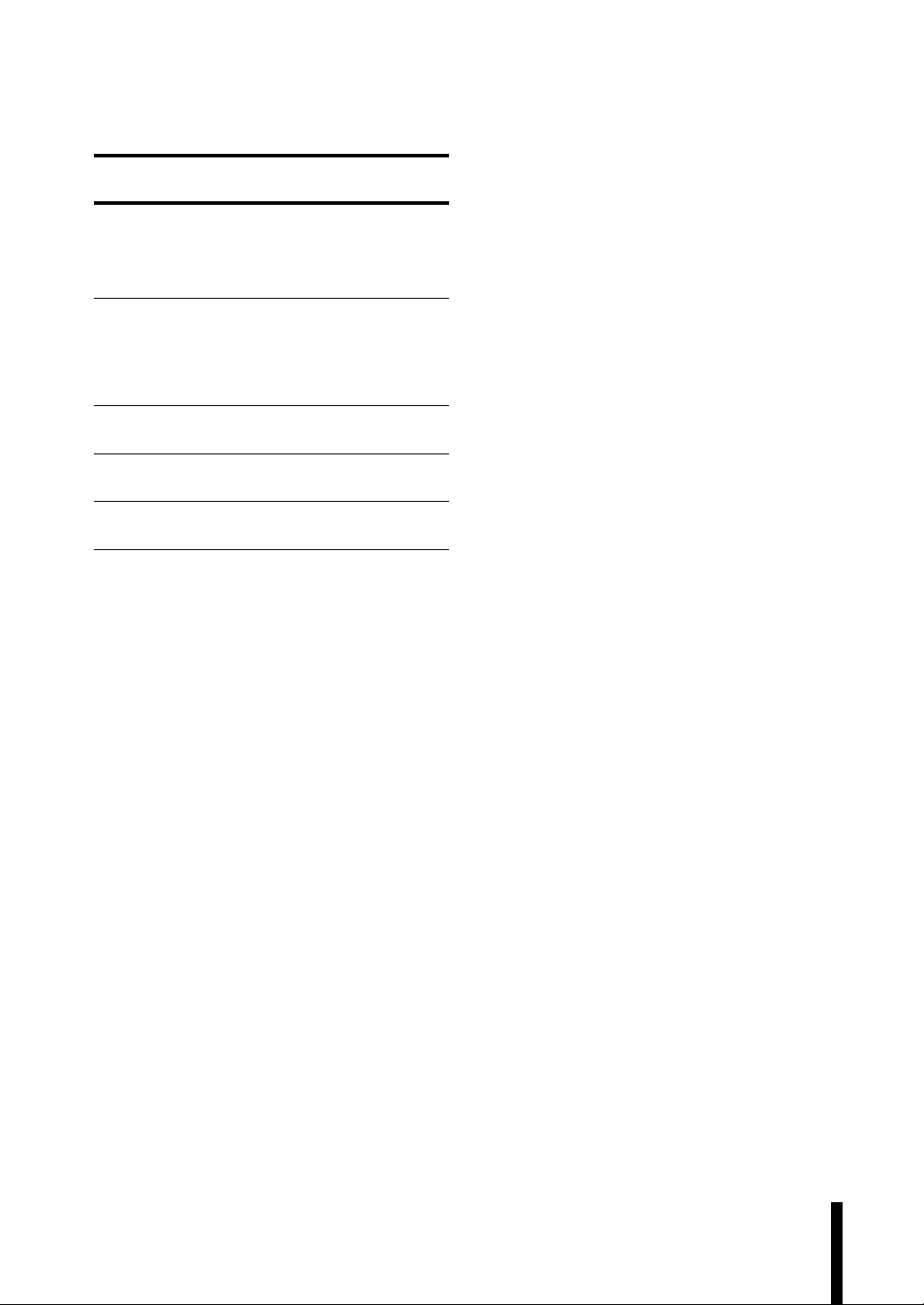
付 録
お手入れ 198
本機のお手入れ................................ 198
HDD領域の作成 199
HDD領域の概要............................... 199
HDD領域の作成手順.......................200
リチウム電池の交換 204
機能仕様一覧 205
用語集 206
索 引 213
11
Page 12
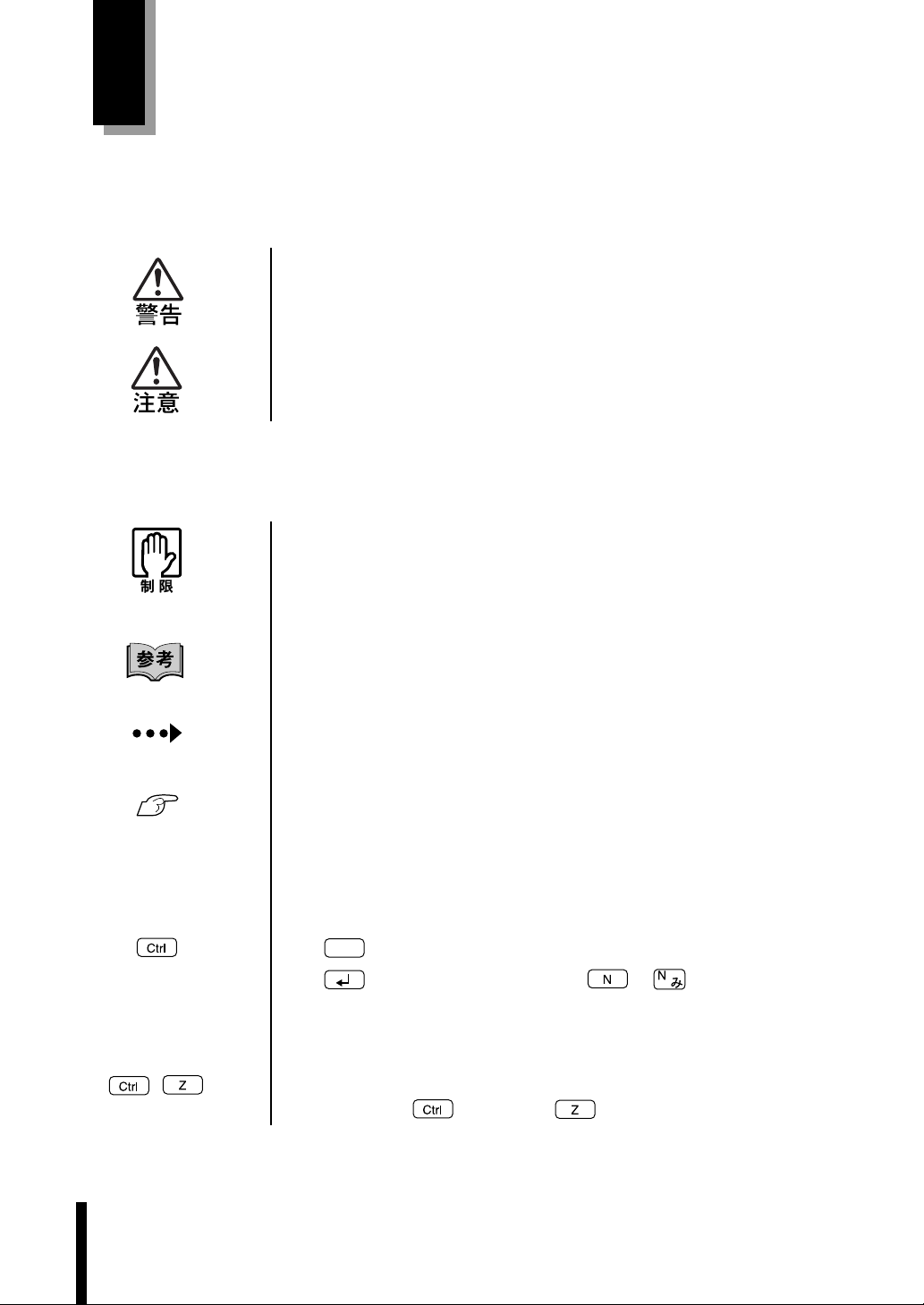
マニュアル中の表記について
本書では次のような記号を使用しています。
安全に関する記号
この表示を無視して、誤った取り扱いをすると、人が死亡または重傷
を負う可能性が想定される内容を示しています。
この表示を無視して、誤った取り扱いをすると、人が傷害を負う可能
性が想定される内容および物的損害のみの発生が想定される内容を
示しています。
一般情報に関する記号
制限事項です。
機能または操作上の制限事項を記載しています。
12
+
参考事項です。
覚えておくと便利なことを記載しています。
説明文が次ページに続くことを示します。
参照ページを示します。
操作手順です。
ある目的の作業を行うために、番号に従って操作します。
で囲んだマークはキーボード上のキーを表します。
は
Enterキーを表します。また、 は のことです。この
ように必要な部分のみを記載しているため、実際のキートップの表示
とは異なる場合があります。
+の前のキーを押したまま+の後のキーを押します。
この例では、 を押したまま を押します。
12
Page 13
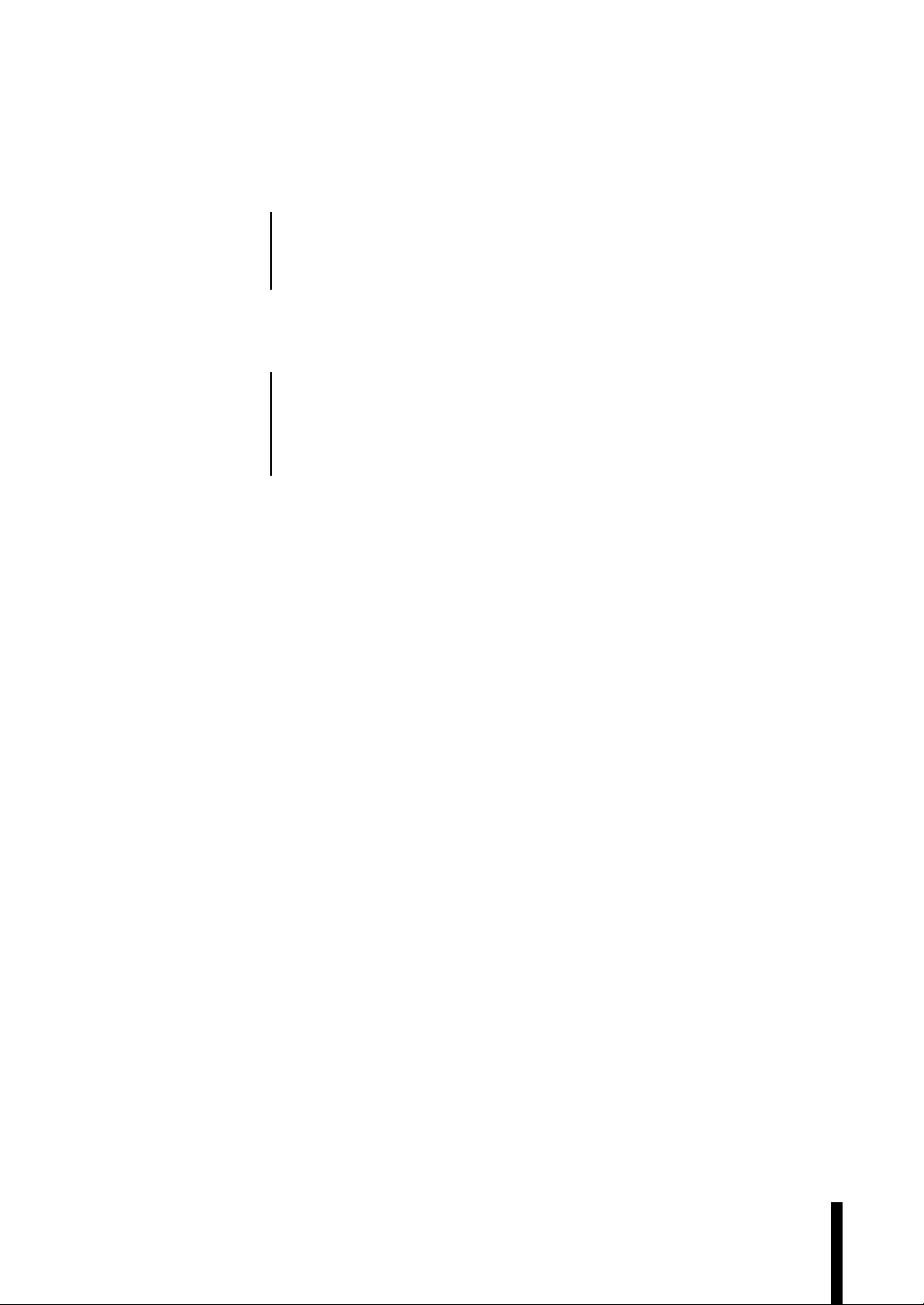
名称の表記
本書ではコンピュータに関連する製品の名称を次のように略して表記します。
HDD
FD
FDD
ハードディスクドライブ
フロッピーディスク
フロッピーディスクドライブ
オペレーティングシステムに関する記述
本書ではオペレーティングシステムの名称を次のように略して表記します。
WindowsXP
Windows2000
MS-DOS
Microsoft
Microsoft
Microsoft
Microsoft
®
Windows
®
Windows
®
Windows®2000Professional
®
MS-DOS®Operatingsystem
®
XPProfessional
®
XPHomeEdition
13
Page 14
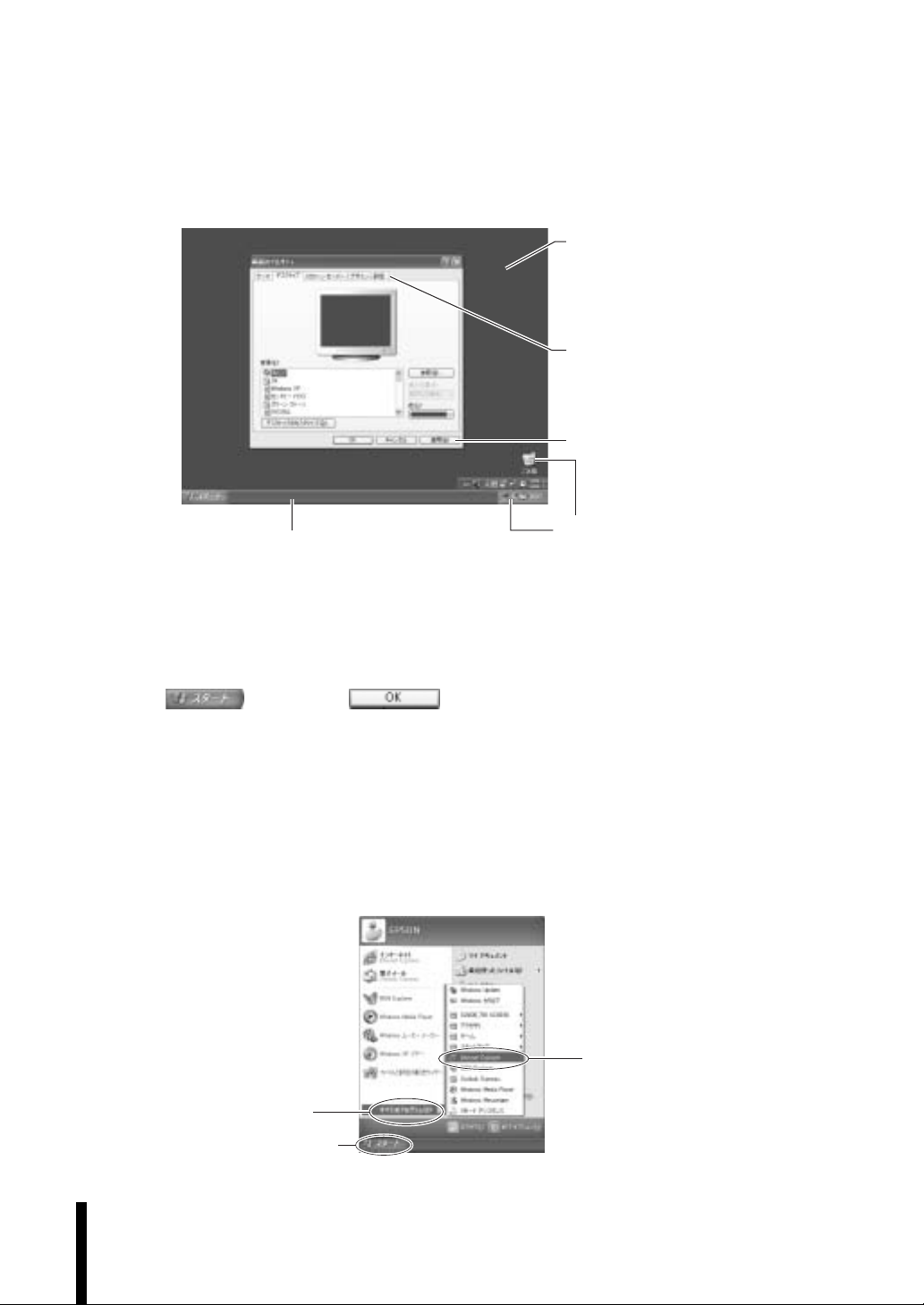
Windowsの画面表示に関する記載方法(WindowsXP)
本書では、Windows XP画面に表示される各箇所の名称を次のように記載します。
デスクトップ
Windowsが起動して、
ディスプレイに表示さ
れる画面。
タブ
ボタン
タスクバー
起動中のアプリケーションが表示さ
れたり、画面の設定、音量の設定が
できるアイコンが表示されるバー。
ボタンは[ ]で囲んで記載します。
例:[スタート]、:[OK]
Windowsの画面操作に関する記載方法
本書では、
記載例
実際の操作
Windows画面上で行う操作手順を次のように記載します。
:[スタート]−「すべてのプログラム」−「Internet Explorer」をクリックします。
: [スタート]をクリックします。
表示されたメニューから
「すべてのプログラム」をクリックします。
横に表示されるサブメニューから「InternetExplorer」をクリックします。
アイコン
デスクトップ上に並んでい
る小さなイラスト。
機能などをイラストで表示
しています。
14
Page 15
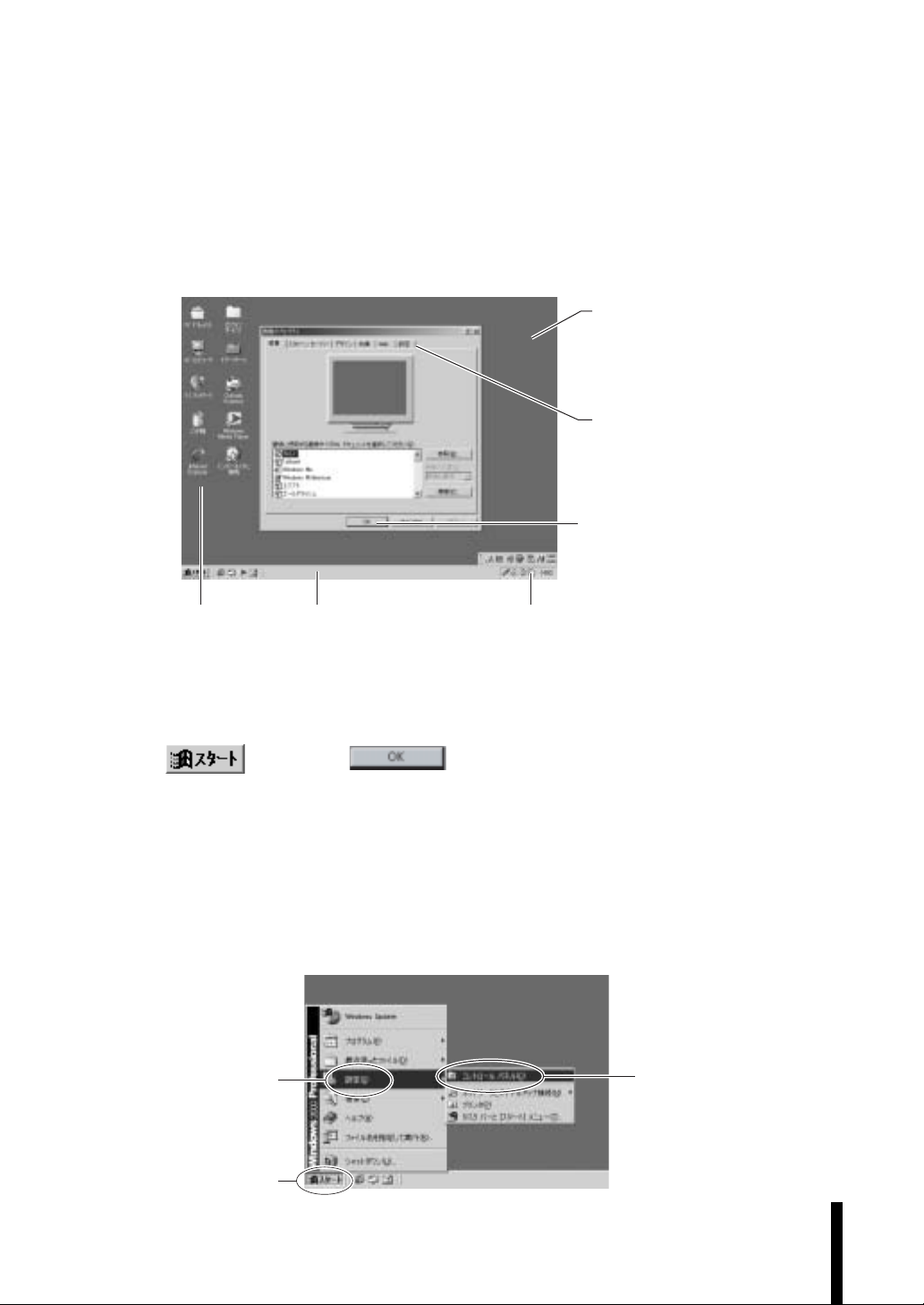
Windowsの画面表示に関する記載方法(Windows2000)
本書では、Windows 2000画面に表示される各箇所の名称を次のように記載します。
※マニュアル中で採用している画面は、主に
とデザインが異なりますが、基本的な機能は同じです。
Windows XPのものです。Windows 2000で表示される画面
デスクトップ
Windowsが起動して、
ディスプレイに表示さ
れる画面。
タブ
ボタン
アイコン
タスクバー
起動中のアプリケーションが表示さ
れたり、画面の設定、音量の設定が
できるアイコンが表示されるバー。
ボタンは、[ ]で囲んで記載します。
例:[スタート]、:[
Windowsの画面操作に関する記載方法
本書では、
記載例
実際の操作
Windows画面上で行う操作手順を次のように記載します。
:[スタート]−「設定」−「コントロールパネル」をクリックします。
: [スタート]をクリックします。
表示されたメニューから
横に表示されるサブメニューから「コントロールパネル」をクリックします。
アイコン
デスクトップやタスクバー上に
並んでいる小さなイラスト。
機能などをイラストで表示して
います。
OK]
「設定」をクリックします。
15
Page 16
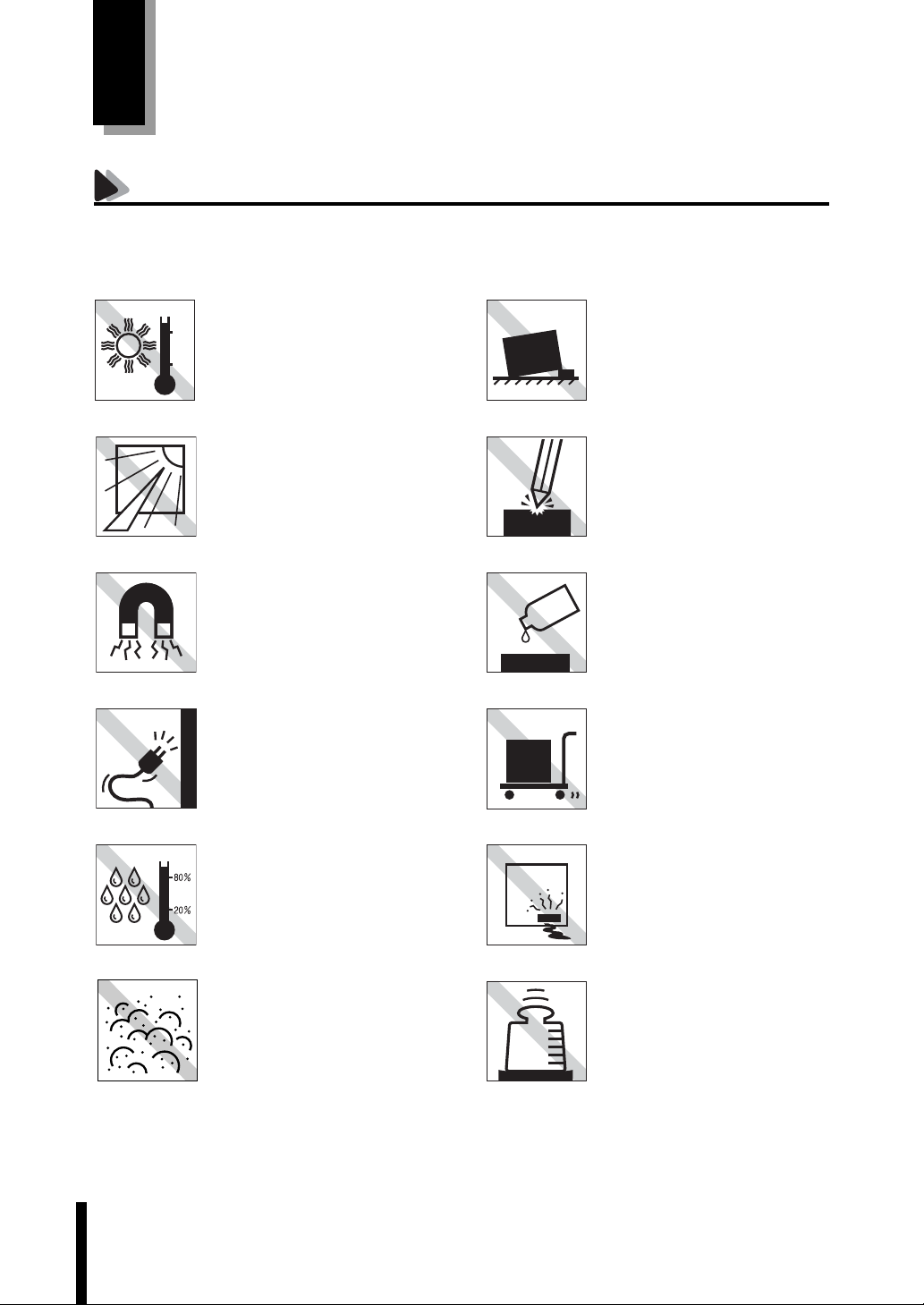
製品保護上の注意
使用・保管時の注意
コンピュータは精密な機械です。故障や誤動作の原因となりますので、次の注意事項を必ず守って、本製品を
正しく取り扱ってください。
温度が高すぎる所や、低すぎる所に
は置かないでください。また、急激な
35℃
温度変化も避けてください。
故障、誤動作の原因になります。適切
10℃
な温度の目安は
直射日光の当たる所や、発熱器具(暖
房器具や調理用器具など)の近くな
ど、高温・多湿となる所には置かない
でください。
故障、誤動作の原因になります。
テレビやラジオ、磁石など、磁界を発生す
るものの近くに置かないでください。コ
ンピュータの誤動作が生じたり、
のデータが破壊されることがあります。
逆に、コンピュータの影響でテレビやラ
ジオに雑音が入ることもあります。
電源コードが抜けやすい所(コードに足が
引っかかりやすい所や、コードの長さがぎり
ぎりの所など)にコンピュータを置かないで
ください。バッテリパックの状態により、電
源コードが抜けると、それまでの作業データ
がメモリ上から消えることがあります。
10℃〜35℃です。
FD
など
薬剤
不安定な所には設置しないでくださ
い。
落下したり、振動したり、倒れたりす
ると、コンピュータが壊れ、故障する
ことがあります。
LCD画面の表面を先のとがったもの
で引っかいたり、無理な力を加えた
りしないでください。
LCD画面の表面はアクリル製ですの
で、キズが付いたり、割れたりするこ
とがあります。
本製品の汚れを取るときは、ベンジ
ン、シンナーなどの溶剤を使わない
でください。変色や変形の可能性が
あります。柔らかい布に中性洗剤を
したたらない程度に染み込ませて、
軽く拭き取ってください。
遠隔地に輸送するときや保管すると
きは、裸のままで行わないでくださ
い。衝撃や振動、ホコリなどからコン
ピュータを守るため、専用の梱包箱
に入れてください。
16
湿度が高すぎる所や、低すぎる所に
は置かないでください。
故障、誤動作の原因になります。適切
な湿度の目安は
ホコリの多い所には置かないでくだ
さい。
故障、誤動作の原因になります。
20%〜80%です。
本製品を長期間使用しないときは、
バッテリパックをコンピュータに
セットしたままにしないでくださ
い。
液もれを起こすことがあります。
本製品の上に重い物を載せたり、カ
バーを強く押さえつけたりしないで
ください。
LCDやバックライトが破損したり、
表示異常となることがあります。
Page 17
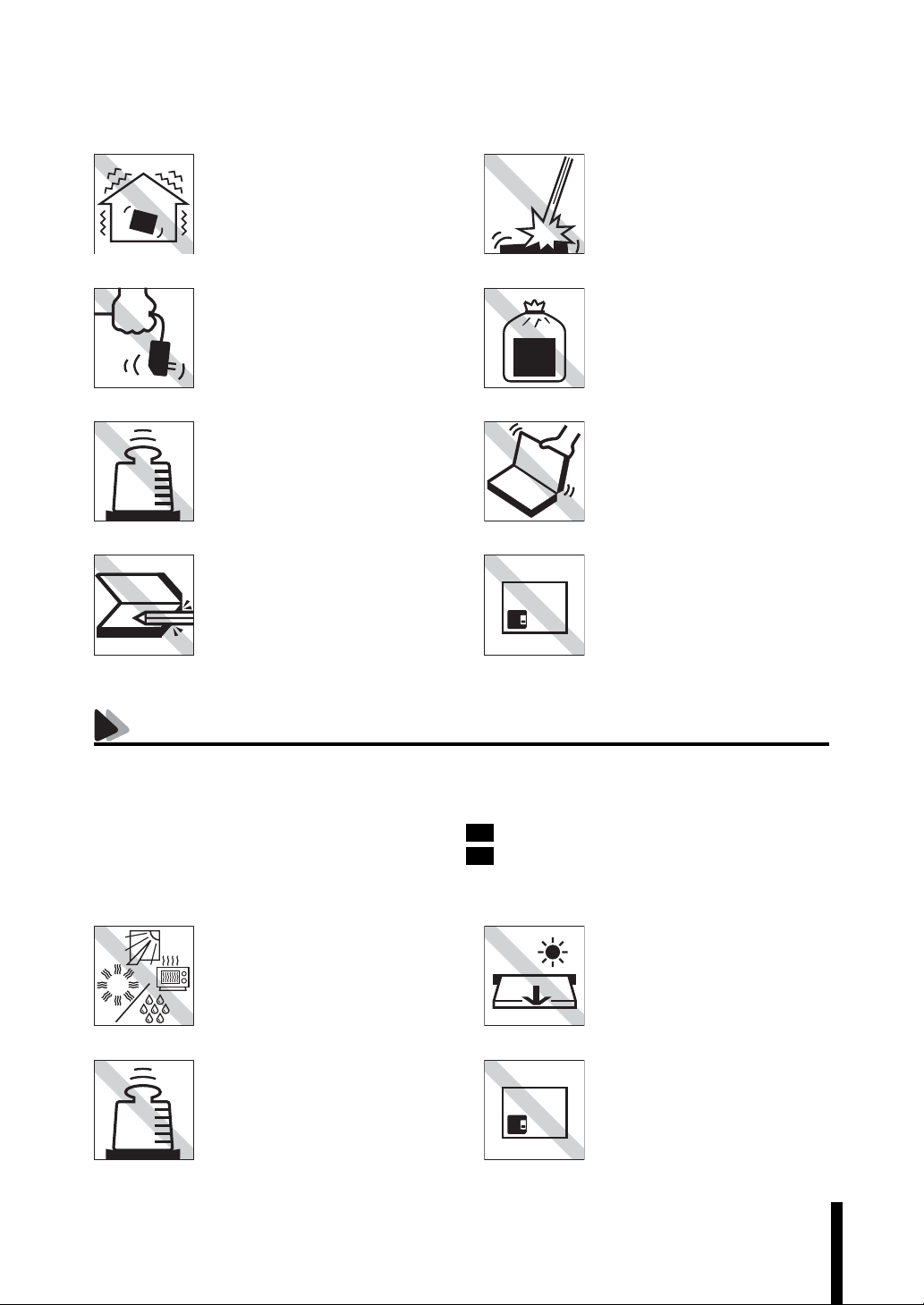
他の機械の振動が伝わる所など、振
動しがちな場所には置かないでくだ
さい。故障、誤動作の原因になりま
す。
本製品を落としたり、ぶつけたりし
て、ショックを与えないでください。
持ち運ぶときは、バッグに入れるな
どしてショックから守るようにして
ください。
ACアダプタはコードを持って抜き
差ししないでください。
コードの断線や接触不良の原因とな
ります。
ACアダプタの上に乗ったり、踏みつ
けたり、重い物を載せるなどして、
ケースを破壊しないでください。
キーボードの上などに、物(ボールペ
ンなど)を挟んだまま、カバー(液晶
ディスプレイ)を閉じないでくださ
い。
OFF
コンピュータ・バッテリパックは一
般ゴミとして廃棄しないでくださ
い。廃棄するときは、お住まいの市区
町村の条例または規則に従って、適
切に処分してください。
本製品のカバー(液晶ディスプレイ)
を開けた状態で、カバー部分を持っ
て移動しないでください。
本製品を持ち運ぶときは
てください。
に無理な力がかかり破損の原因にな
ります。
FDDイジェクトボタン
FDを抜い
記録メディア
以下のような取り扱いをすると、次の記録メディアに登録されたデータが破壊されるおそれがあります。
記録メディアの種類は、次のとおりです。
● FD
● CD-ROM・CD-R・CD-RW・DVD-ROMなど
記録メディアの種類を指定していない場合は、すべての記録メディアに該当します。
FD
CD
直射日光が当たる所、発熱器具の近
くなど、高温・多湿となる場所には置
かないでください。
上に物を載せないでください。 使用後は、コンピュータにセットし
OFF
アクセス
ディアを取り出したり、コンピュー
タの電源を切ったり、再起動しない
でください。
たままにしたり、裸のまま放置した
りしないでください。
専用のケースに入れて保管してくだ
さい。
LED が点灯中は、記録メ
17
Page 18
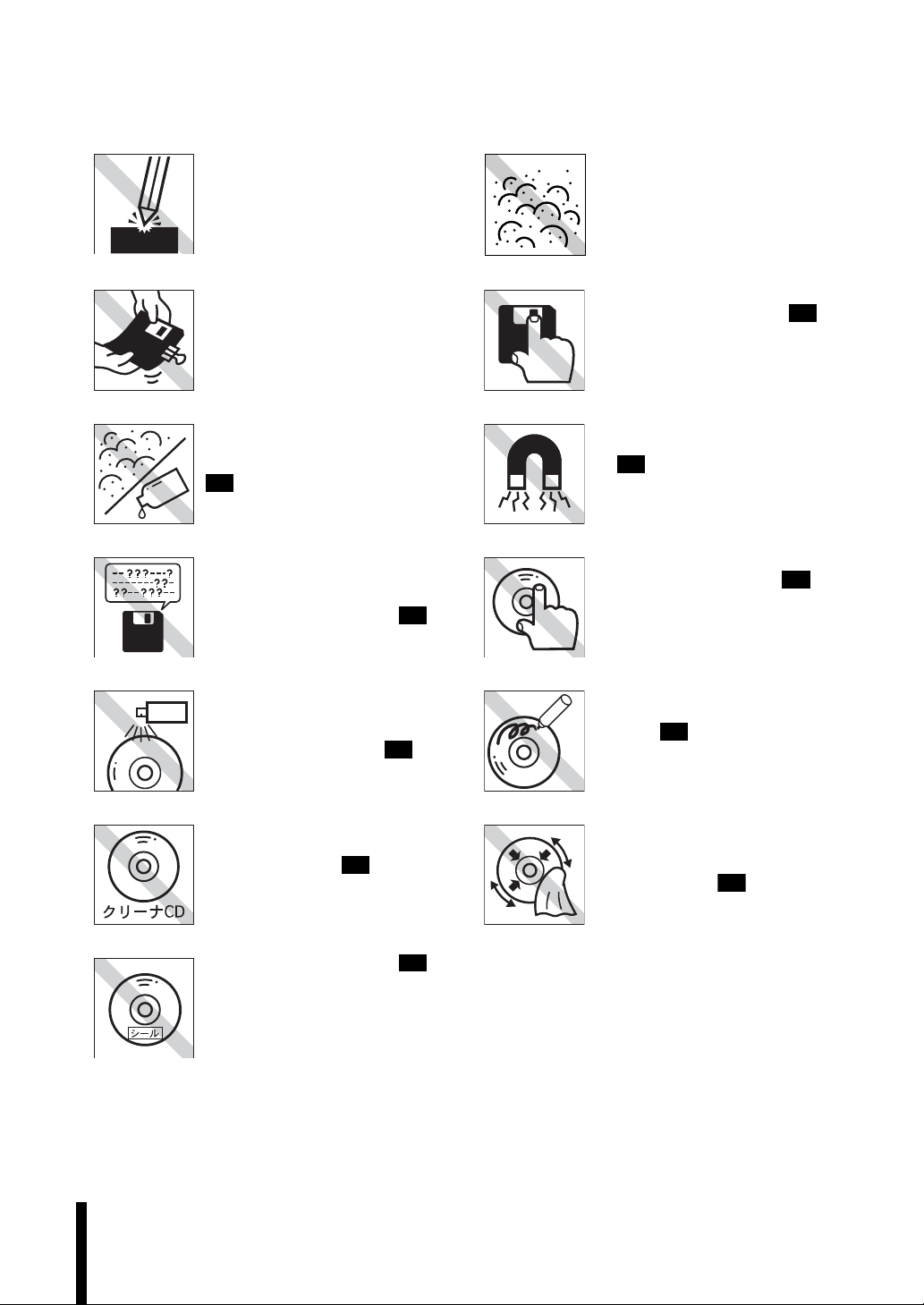
キズを付けないでください。 ゴミやホコリの多いところでは使用
しないでください。また、そのような
場所に記録メディアを保管しないで
ください。
レンズ用
クリップではさむ、折り曲げるなど、
無理な力をかけないでください。
磁性面にホコリや水を付けないでく
ださい。シンナーやアルコールなど
の溶剤類を近づけないでください。
FD
何度も読み書きした
でください。
磨耗した
ラーが生じることがあります。
レコードやレンズ用のクリーナーな
どは使わないでください。
クリーニングするときは、
リーナーを使ってください。
FDを使うと、読み書きでエ
FDは使わない
FD
CD専用ク
CD
アクセスカバーを開けたり、磁性面
に触れたりしないでください。
テレビやラジオ、磁石など、磁界を発
生するものに近づけないでくださ
FD
い。
信号面(文字などが印刷されていな
い面)に触れないでください。
信号面(文字などが印刷されていな
い面)に文字などを書き込まないで
ください。
CD
FD
CD
18
CD-ROMドライブのデータ読み取
りレンズをクリーニングする
使わないでください。
シールを貼らないでください。
CD
CDは
CD
レコードのように回転させて拭かな
いでください。
CD-ROMは、内側から外側に向かっ
て拭いてください。
CD
Page 19
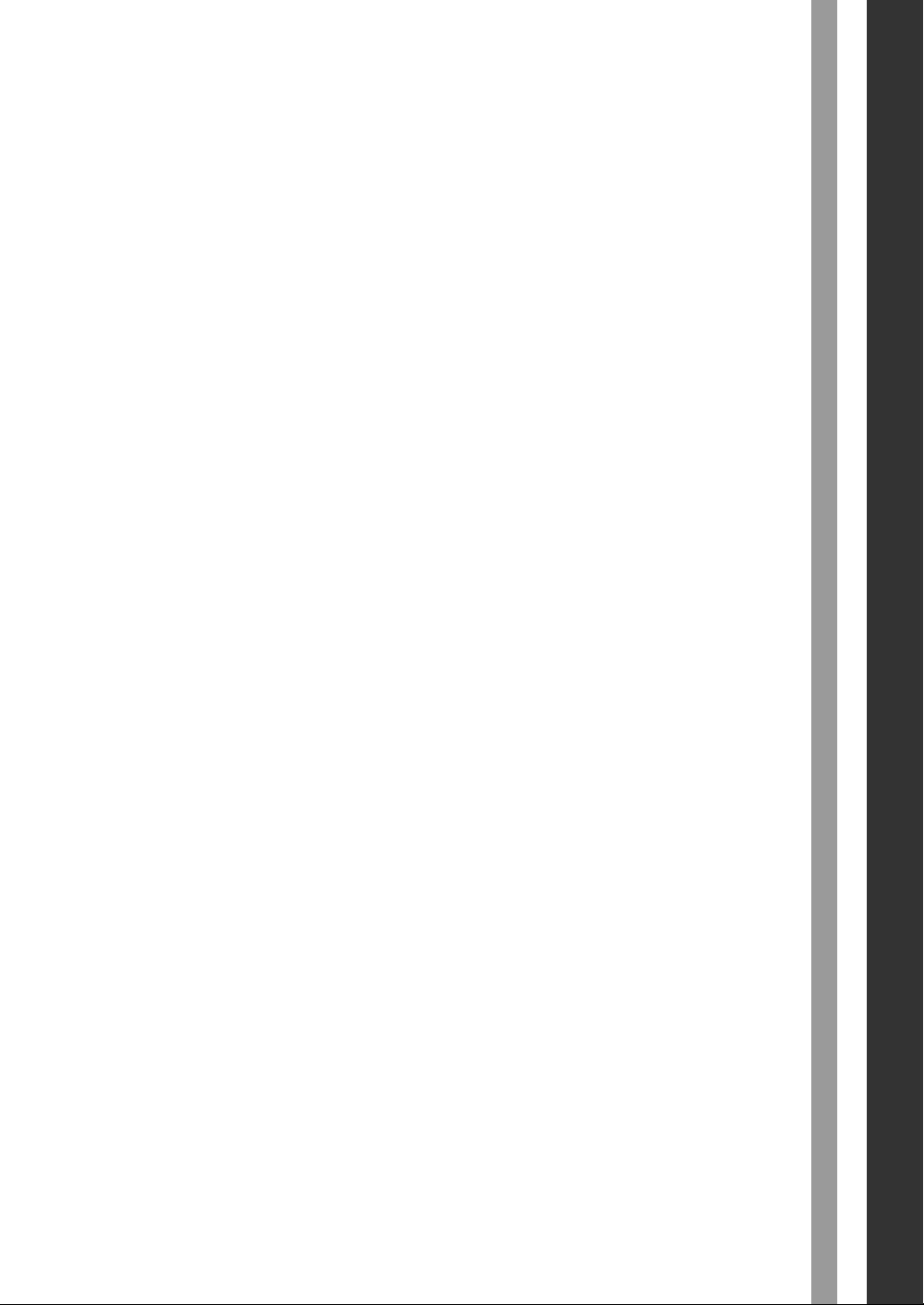
使い始めるまでの準備
コンピュータの接続方法、電源の入れ方、切
り方やセットアップについて説明します。
19
Page 20
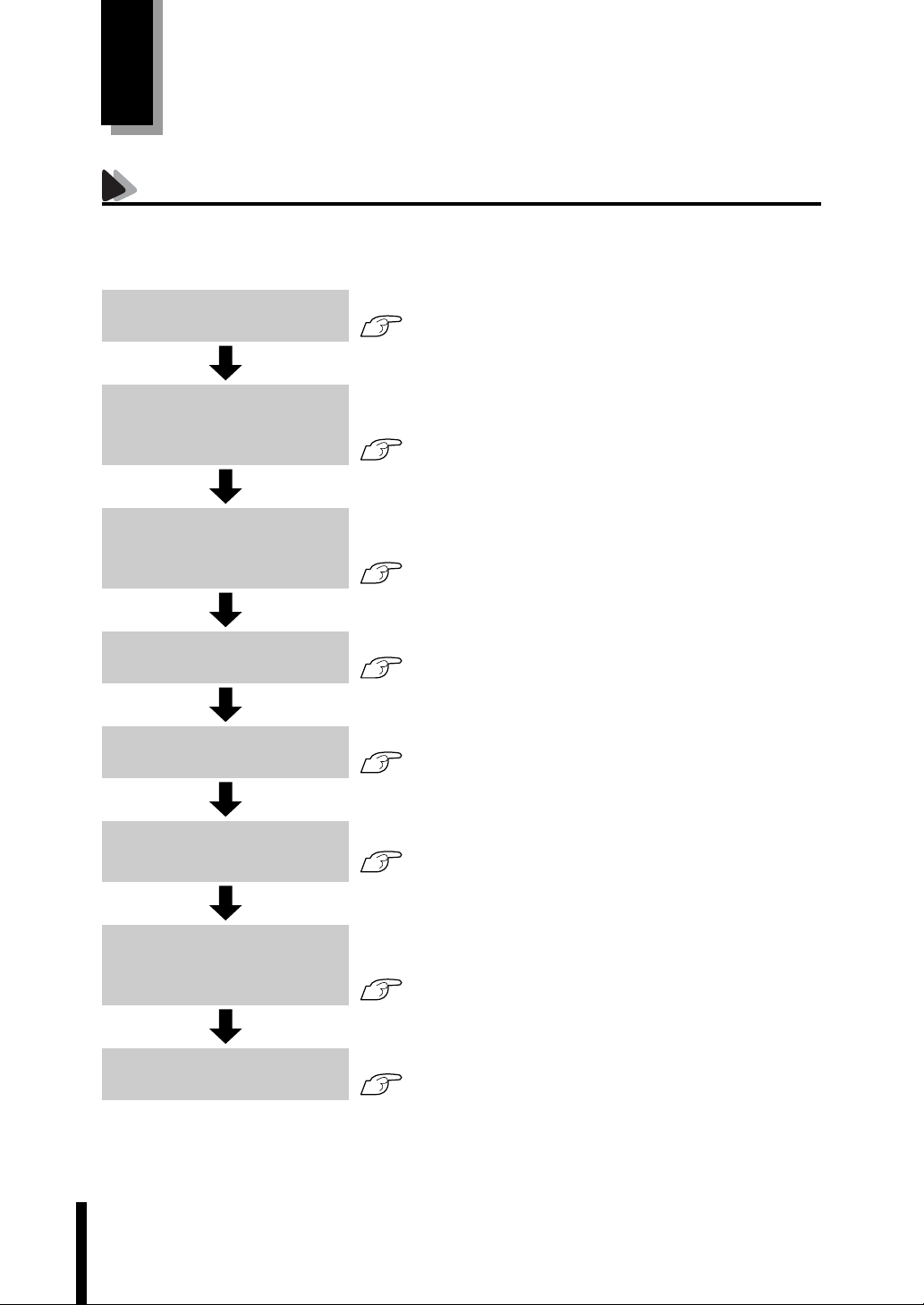
ご使用の前に
コンピュータを使い始めるまでの手順
購入後に初めて使用する場合は、次の手順で作業を行ってください。
まず、梱包品に不足や不良がないかを確認します。
梱包品の確認
安全にお使いいただくために
製品保護上の注意
『梱包品の確認』
正しく安全にお使いいただくための情報を確認します。必ずお読
みください。
表紙裏面
正しく取り扱っていただくための情報を確認します。
必ずお読みください。
p.16「製品保護上の注意」
ご使用の前に
各部の名称と働き
ハードウェアを
セットアップしましょう
電源の入れ方とWindowsの
セットアップ
電源の切り方
本機を使用する前に必要な情報を確認します。
p.20「ご使用の前に」
本機の各部の名称と働きを確認します。
p.25「各部の名称と働き」
各機器の接続を行い、本機を使用可能な状態にします。
p.31「ハードウェアをセットアップしましょう」
電源を入れ、Windowsを初めて起動したときに実行される
Windowsのセットアップを行います。
p.36「電源の入れ方とWindowsのセットアップ」
Windowsを終了し、本機の電源を切ります。
p.50「電源の切り方」
20
Page 21
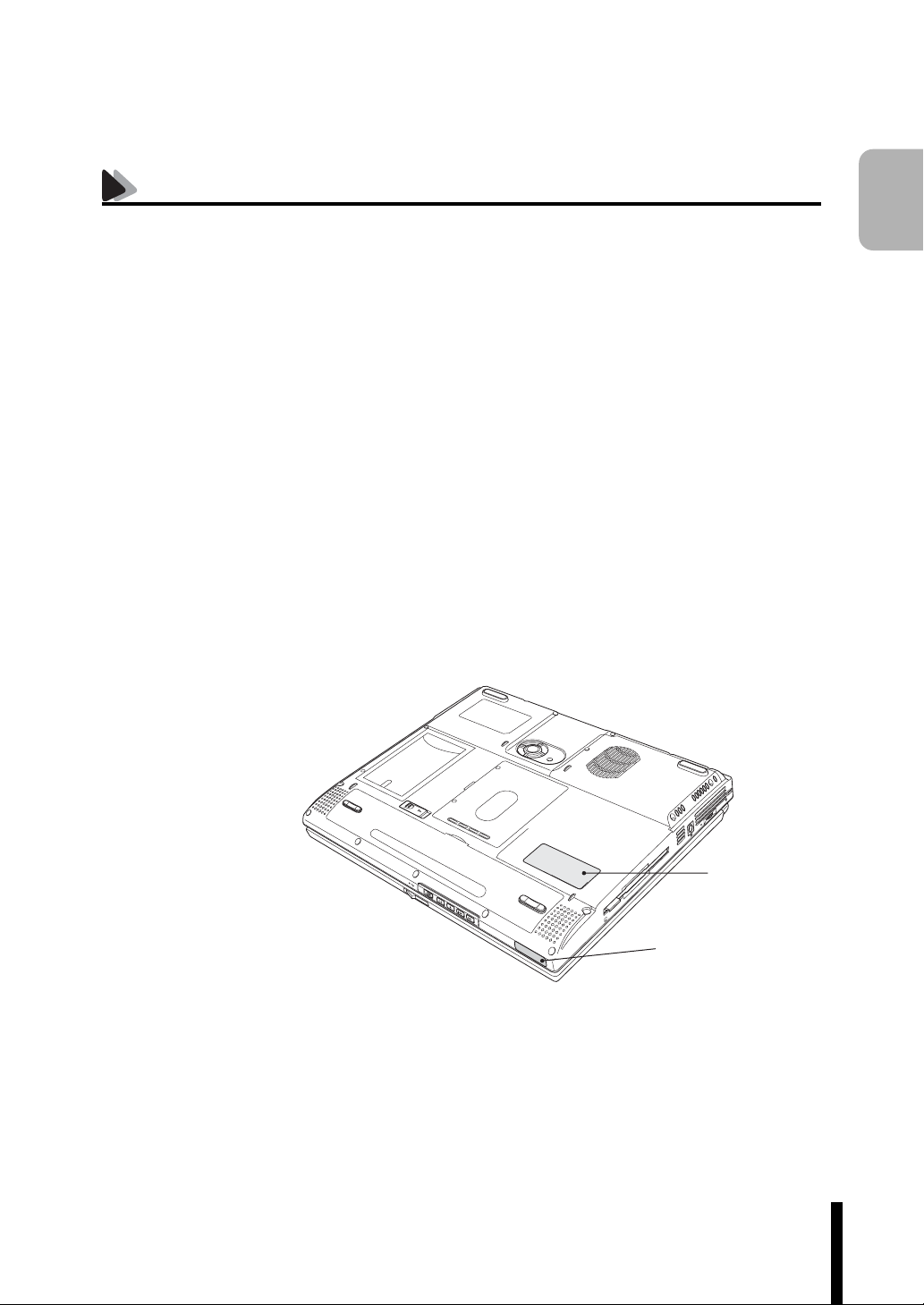
ご使用前の確認事項
本機の次の場所には、製品情報が記載されたラベルが貼られています。本機を
ご使用の前に、ラベルが貼られていることを確認してください。また、ラベル
は絶対にはがさないでください。
● お問い合わせ情報ラベル
お問い合わせ情報ラベルには、型番や製造番号などが記載されています。
弊社へサポート・サービスに関するお問い合わせをいただく際には、これ
らの番号が必要です。
製品のサポート・サービスについては、『サポート・サービスのご案内』また
は『サポートと保守サービスのご案内』をご覧ください。
● COAラベル
「
COAラベル(Windows Certificate of Authenticity ラベル)」は、正規の
Windows商品を購入されたことを証明するラベルです。万一COAラベル
を紛失された場合、再発行はできません。絶対にはがさないでください。
使
い
始
め
る
ま
で
の
準
備
COAラベル
お問い合わせ
情報ラベル
21
Page 22
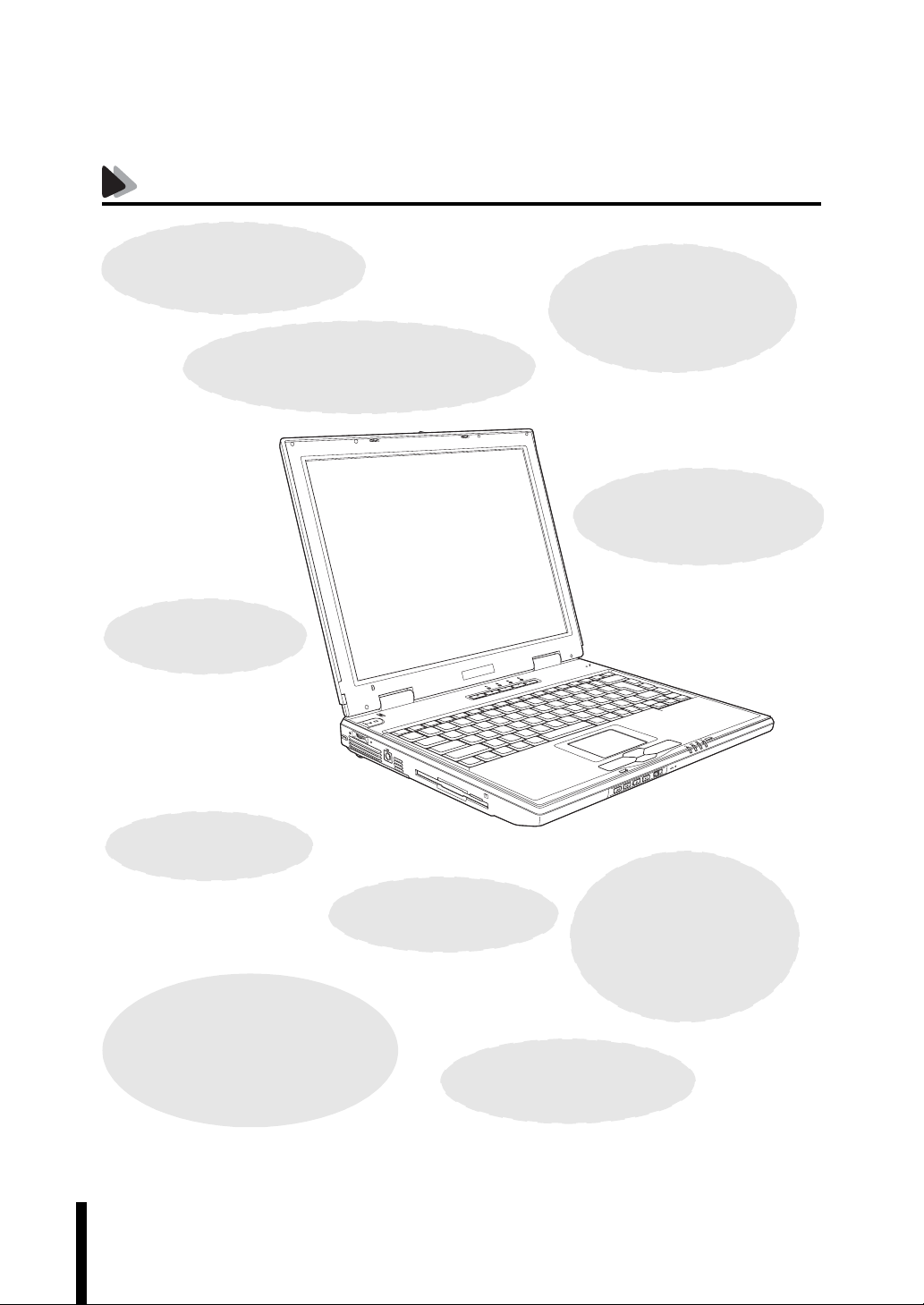
本機の特長
メモリ容量
DDR対応のSDRAMを装着して、最大
1GBまで増設が可能です。
CPU性能
モバイルインテルPentium4プロセッサ-Mまた
は、モバイルインテル
しています。
電源
ACアダプタ、またはバッテリ
パックを使用します。
Celeronプロセッサを搭載
表示装置
14.1型または15型TFT XGA液晶ディ
スプレイを搭載しています。外付け
ディスプレイやテレビを接続するこ
ともできます。
PCカードスロット
PC Card Standard準拠CardBus対応
PCカードスロットを2本装備し
の
ています。
22
FDD
3.5型FDDを内蔵しています。
ポインティングデバイス
スクロールボタン付きタッチパッ
ドを搭載しています。
そのほか
• 光デジタルオーディオ出力を装備してい
ます。
• ネットワーク機能を搭載しています。
•USB2.0機能を搭載しています。
CD-ROMドライブ
ATAPI CD-ROMドライブを装備
しています。
CD-ROMドライブの代わりに
CD-R/RWドライブまたはコンボ
ドライブが装備されたモデルも
あります。
オペレーティングシステム
Windows XP、またはWindows 2000
をインストール済みです。
Page 23
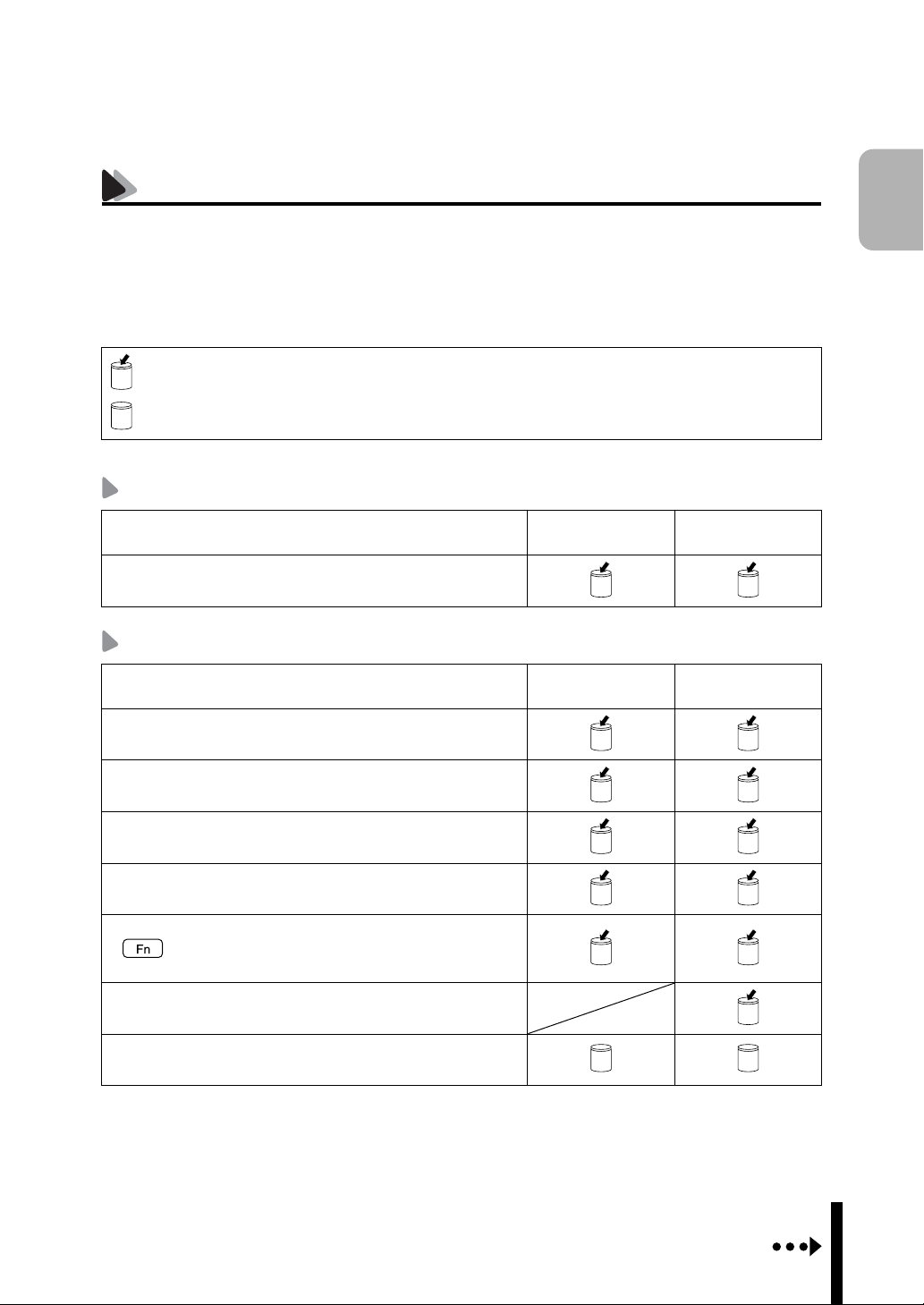
添付されているソフトウェア
本機に標準で添付されているソフトウェアは、次のとおりです。購入時のシステム構成によってはこ
のほかにも添付されているソフトウェアがあります。
表中記号の見方
:購入時には、HDDにインストールされています。
:購入時には、インストールされていません。必要に応じてインストールしてください。
リカバリCDに登録されているソフトウェア
ソフトウェア
● Windows
Windowsは、最新のものがインストールされています。
ドライバCD に登録されているソフトウェア
ソフトウェア
● ディスプレイドライバ
Windowsを高解像度・多色で表示するためのドライバです。
● サウンドドライバ
音を鳴らしたり、録音するためのドライバです。
● ネットワークドライバ
ネットワーク機能を使用するためのドライバです。
● タッチパッドドライバ
タッチパッドを使用するためのドライバです。
● インスタントキードライバ
キーと組み合わせて使用する機能キーや、インスタント
キーを使用するためのドライバです。
● USB2.0ドライバ
USB2.0機能を使用するためのドライバです。
● メールユーティリティ
LEDを機能させるためのユーティリティです。
メール
1
※
Windows XPが標準で機能を持っています。
WindowsXP
インストールモデル
WindowsXP
インストールモデル
※1
Windows2000
インストールモデル
Windows2000
インストールモデル
使
い
始
め
る
ま
で
の
準
備
23
Page 24
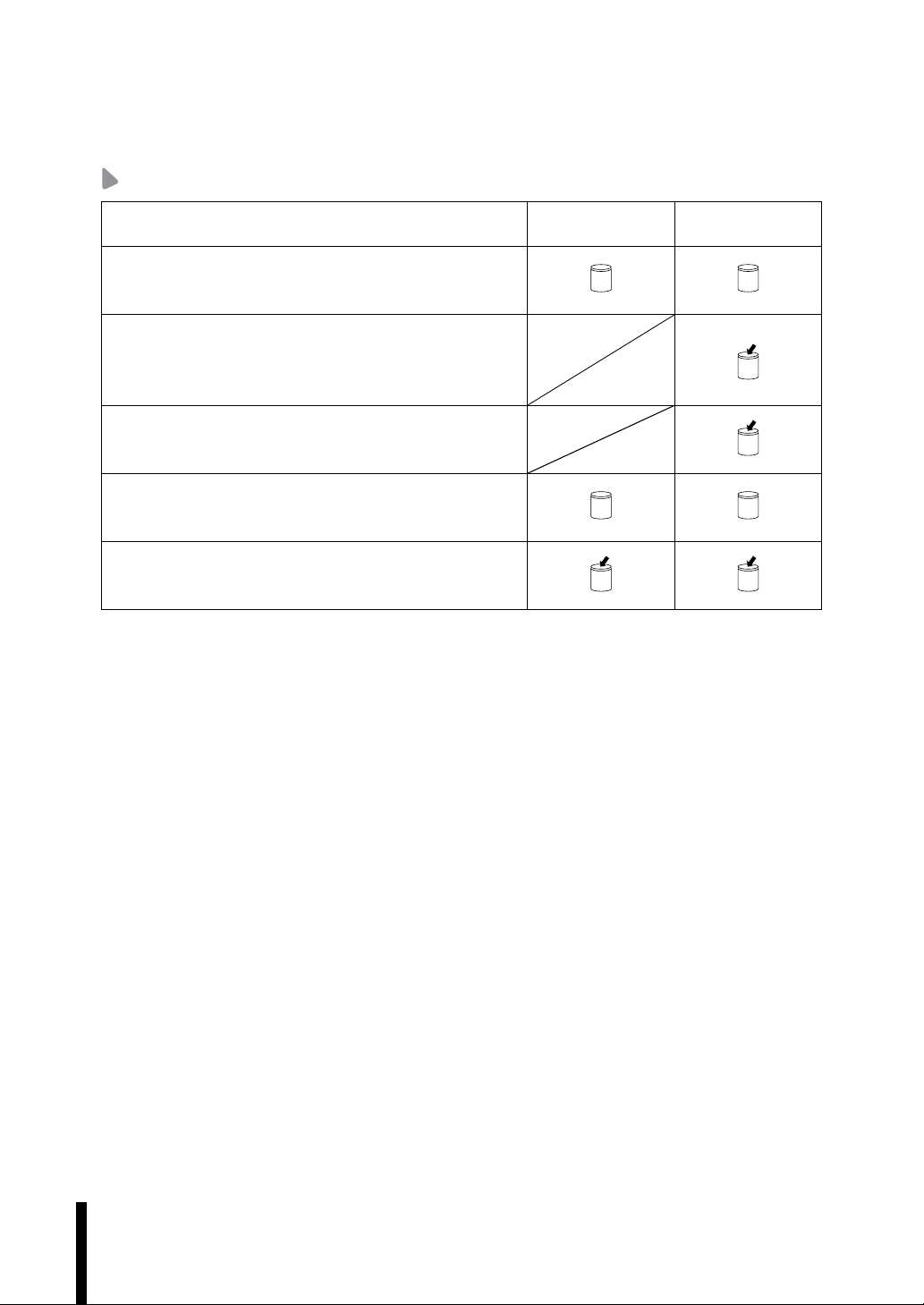
ドライバCD に登録されているソフトウェア(前ページのつづき)
ソフトウェア
● PowerGear(パワーギア)ユーティリティ
WindowsXP
インストールモデル
CPU 速度や LCD 輝度を調整して消費電力を抑えるためのユー
ティリティです。
● スピードステップユーティリティ
(モバイルインテルPentium4プロセッサ-M搭載モデルのみ)
使用電源(バッテリなど)に合わせて、自動的に
調整するユーティリティです。
● WindowsMediaPlayer7
CPUの処理速度を
※1 ※2
Windows 2000を起動した状態で、音楽CD再生機能を使用するた
めのソフトウェアです。
● NortonAntiVirus2003
最新マクロウィルスに対応し、ウィルス駆除もできる高機能な
ウィルス対策プログラムです。
● AdobeAcrobatReader
PDF(Portable Document Format)形式のファイルを表示した
り、印刷したりするためのソフトウェアです。
1
※
Windows XPが標準で機能を持っています。モバイルインテルCeleronプロセッサ搭載モデルでは、機能しません。
2
※
モバイルインテル Celeron プロセッサ搭載モデルでは、スピードステップユーティリティが機能しないため、プリインストール
されていません。
Windows2000
インストールモデル
24
Page 25
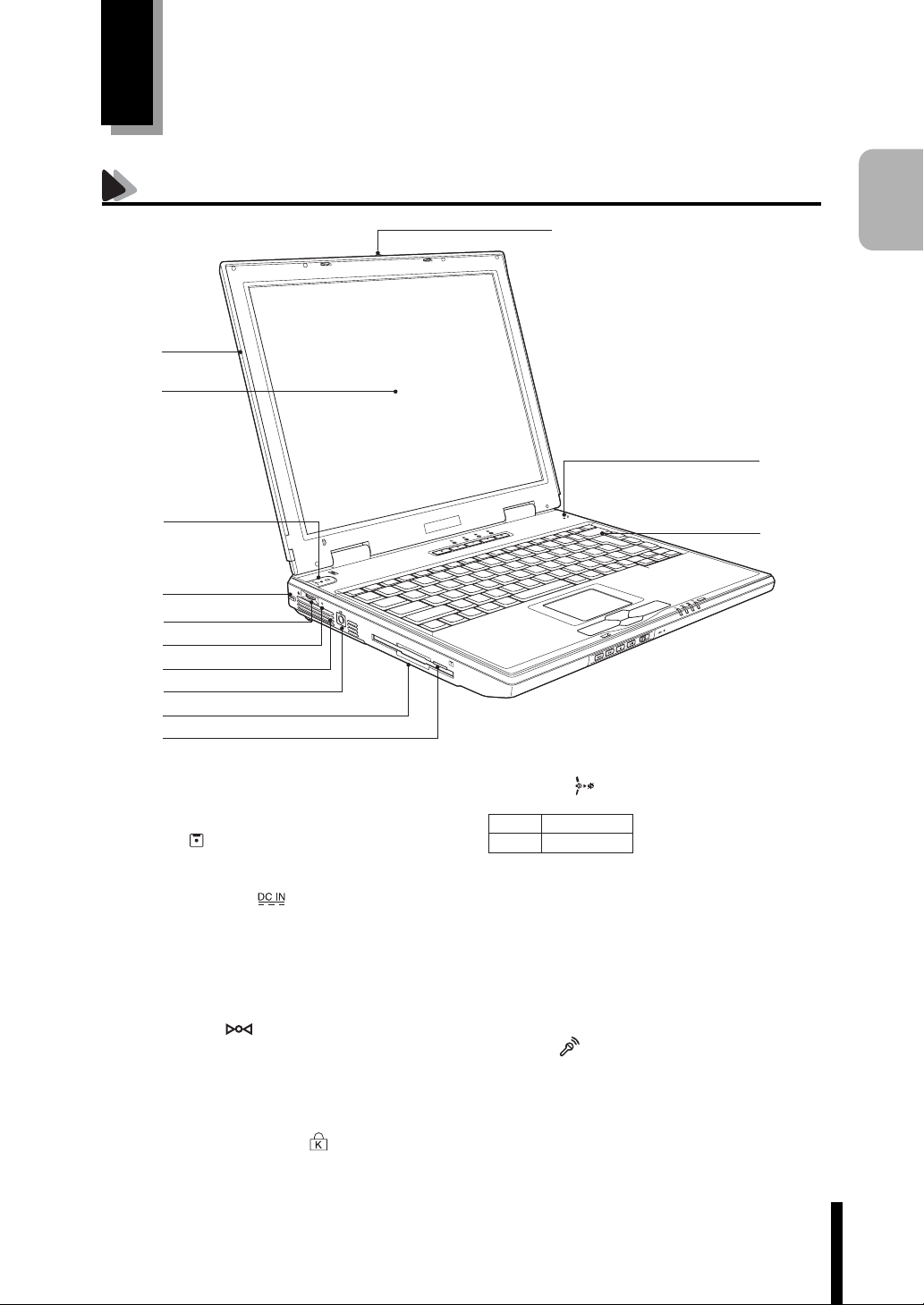
各部の名称と働き
正面・左側面
使
い
始
め
る
ま
で
の
準
備
FDDイジェクトボタン
FDDにセットしたFDを取り出すときに押します。
3.5型FDD
3.5型FDの読み出し、書き込みを行います。
ACアダプタコネクタ
付属のACアダプタを接続します。
通風孔
コンピュータ内部で発生する熱を逃がしたり、冷し
たりします。
リセットホール
コンピュータを強制終了させるときに使用します。
ボリューム調節ダイヤル
スピーカの音量を調節します。
セキュリティロックスロット
市販の盗難防止用ケーブル(ワイヤー)を接続しま
す(ケンジントン社製セキュリティロックに対応し
ています)。
ミュートLED
スピーカのONとOFFの状態を示します。
緑点灯スピーカOFF
消 灯スピーカON
LCD画面
入力した文字や、作業内容を表示します。
LCDユニット
LCD画面やLCDラッチを含めた画面部分の総称です。
LCDラッチ
LCDユニットを開くときにスライドします。
内蔵マイク
音声をコンピュータに取り込むときに使用します。
キーボード
文字の入力やアプリケーションの操作などを行いま
す。
25
Page 26
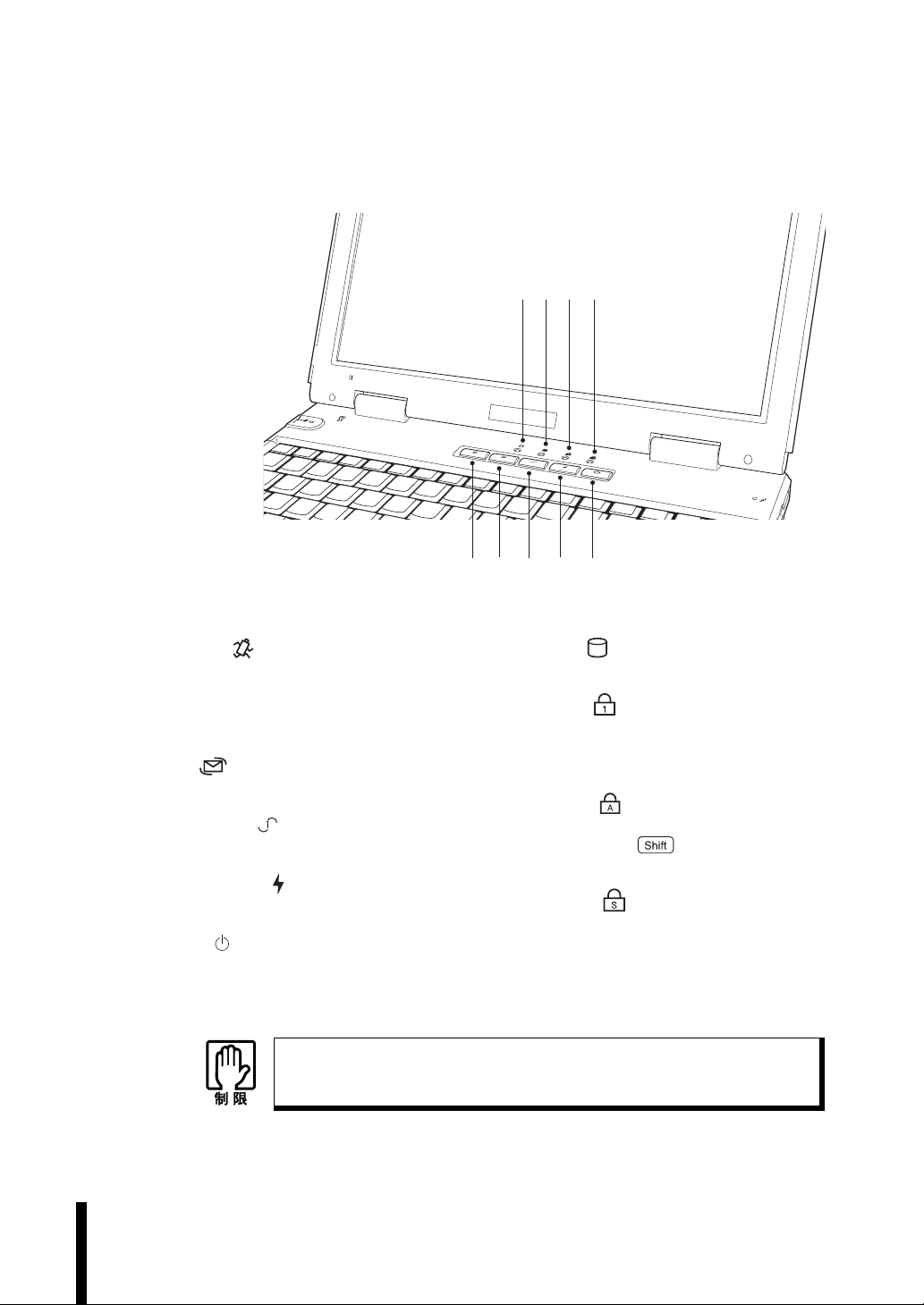
インスタントキー/ステータスLED
Power Gearキー
4段階のモードに設定されたパフォーマンス(処理速
度)を切り替えて、消費電力を低減します。使用するに
は、Power Gearユーティリティのインストールが必
要です。
メールキー
「Outlook Express」を起動します。
インターネットキー
「Internet Explorer」を起動します。
アプリケーションキー
「マイドキュメント」を開きます。
電源スイッチ
本機の電源の入/切を行います。また、スタンバイや
休止状態からの復帰にも使用できます。
アクセスLEDが点灯しているときに電源を切ったり、コンピュータをリ
セットしないでください。データが破壊されるおそれがあります。
アクセスLED
HDDアクセス中に緑色に点灯します。
NumLock LED
NumLockキーの設定状態を表示します。緑色に
点灯しているときは、数値キーモードに設定され
ています。
Caps Lock LED
Caps Lockキーの設定状態を表示します。緑色に
点灯しているときは、 キーを押さずにアルフ
ァベットの大文字を入力することができます。
Scroll Lock LED
Scroll Lockキーの設定状態を表示します。
26
Page 27
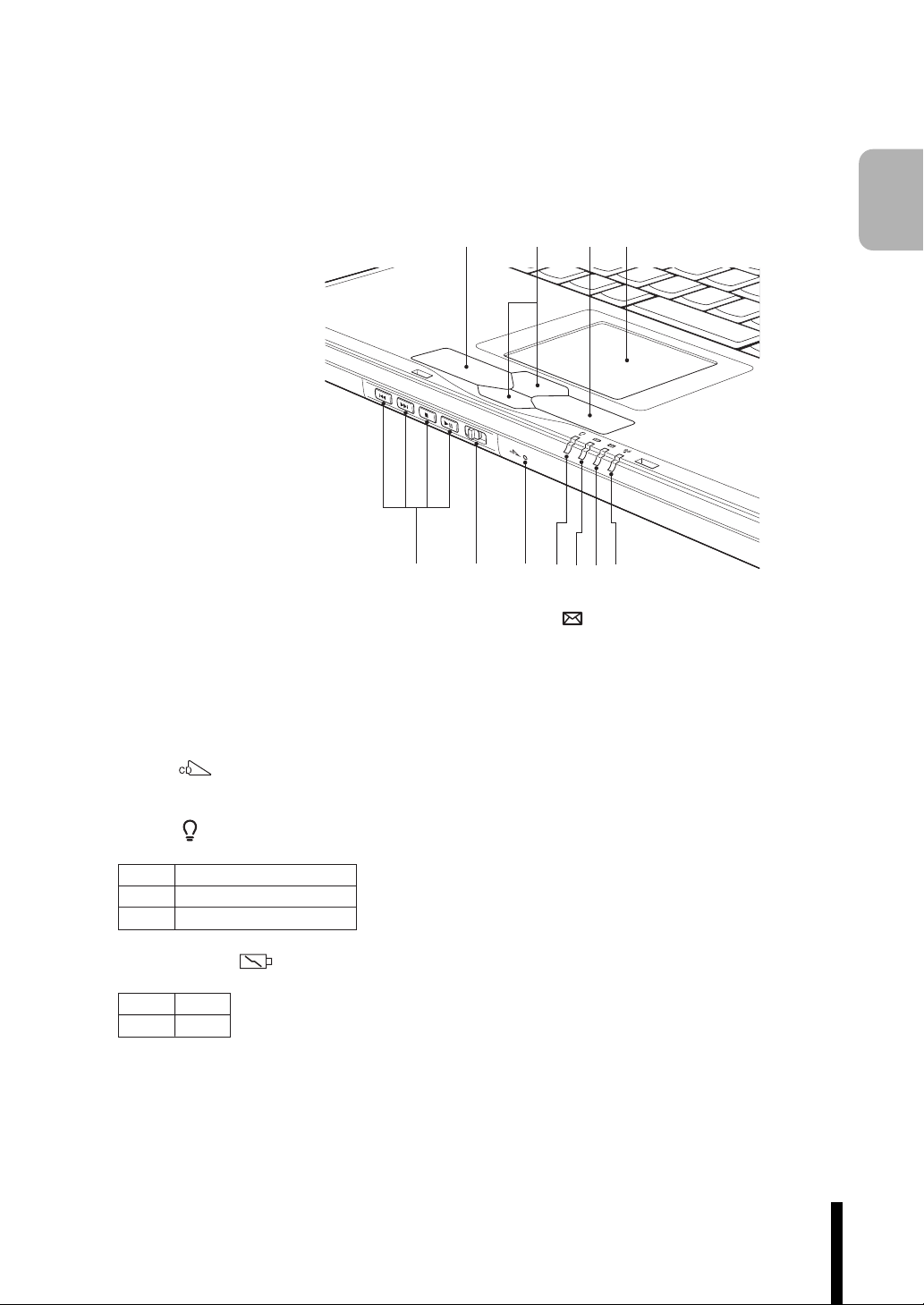
音楽CD再生ボタン/タッチパッド/ステータスLED
使
い
始
め
る
ま
で
の
準
備
音楽CD再生ボタン
音楽CDの再生などを操作します。
CD電源ボタン
コンピュータの電源が切れた状態で、音楽CDを再
生するための電源スイッチです。
CD LED
CD電源ボタンで電源を入れると点灯します。
電源LED
電源状態を示します。
緑点灯 通常モード
緑点滅 スタンバイモード
消 灯 電源切断時または休止状態
バッテリ充電LED
バッテリの充電状態を示します。
橙点灯 充電中
消 灯 満充電
メールLED
「Outlook Express」または「Outlook」使用時に未開
封メールがあると青色に点灯します。使用するには
メールユーティリティのインストールが必要です。
使用しません。
クリックボタン
マウスの左右ボタンに相当します。
スクロールボタン
「画面をスクロールさせる」など、特定の機能を実
行します。
タッチパッド
指を軽く乗せて操作することにより、画面上のポイ
ンタを操作します。
27
Page 28
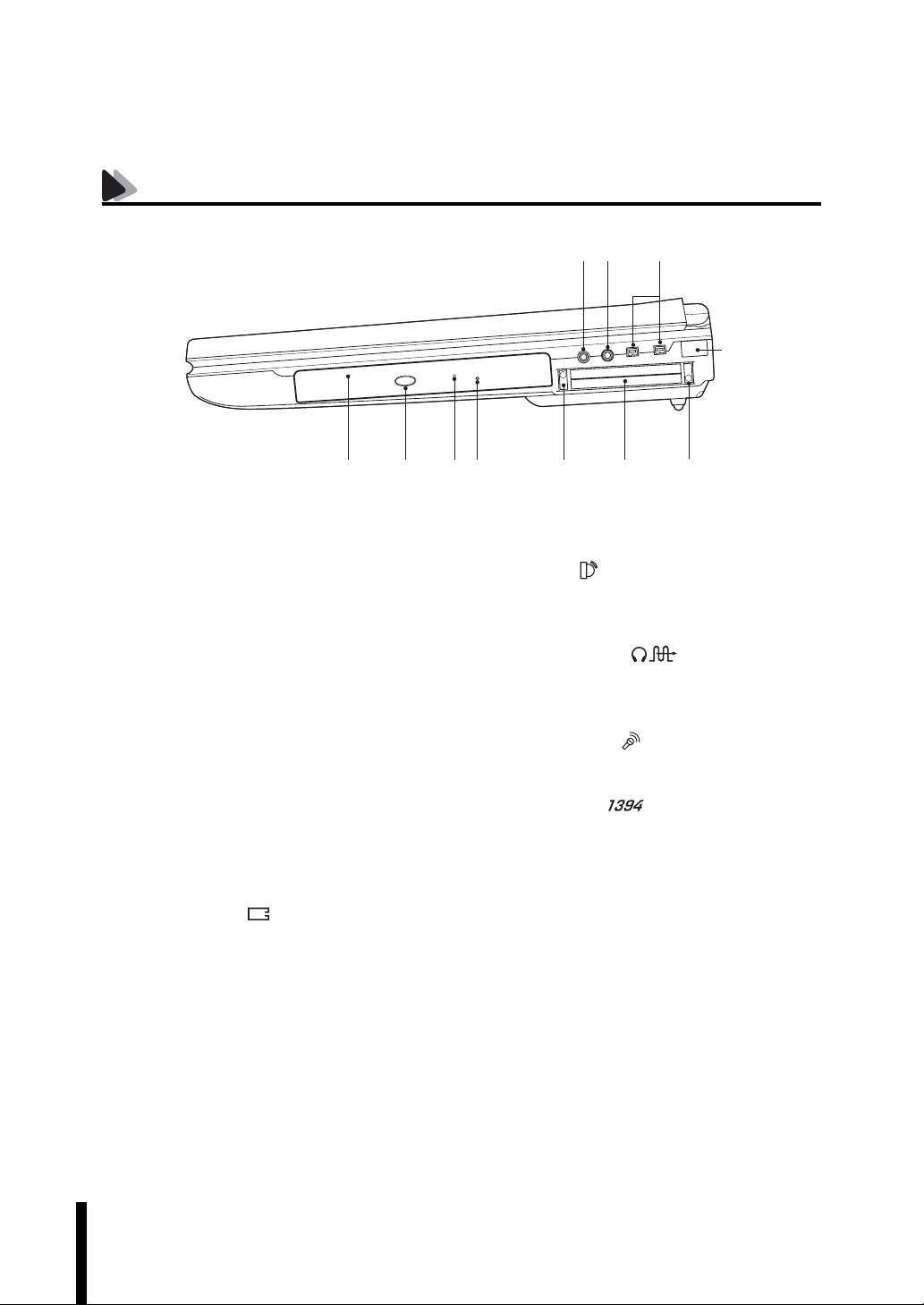
右側面
CD-ROMドライブ(CD-ROMドライブモデルの場合)
CD-ROMの読み出しを行います。
CD-ROMイジェクトボタン
ディスクトレイの開閉を行います。
CD-ROMアクセスランプ
データのアクセス中やオーディオCD再生中に点滅
します。
CD-ROMイジェクトホール
ディスクトレイが開かなくなったときに使用します。
PCカードイジェクトボタン
PCカードを取り出すときに押します。
PCカードスロット
PC Card Standard 規格準拠のPCカードをセットして
使用します。
*
赤外線ポート
赤外線通信を行うときに赤外線の送受信を行います。
ヘッドフォン出力/光デジタルオーディオ出力
(S/P DIF)コネクタ
スピーカ、ヘッドホンなどを接続するほかにMDデ
ッキなどのデジタルオーディオ機器を接続します。
マイク入力コネクタ
マイクを接続します。
IEEE1394コネクタ
IEEE1394機器を接続します(4ピン)。
28
*
各ドライブ装置のPDFマニュアルをご覧ください(CD-ROMを除く)。
PDFマニュアルは、デスクトップ上に登録されています。
の名称および位置はお使いのドライブによって異なります。
Page 29
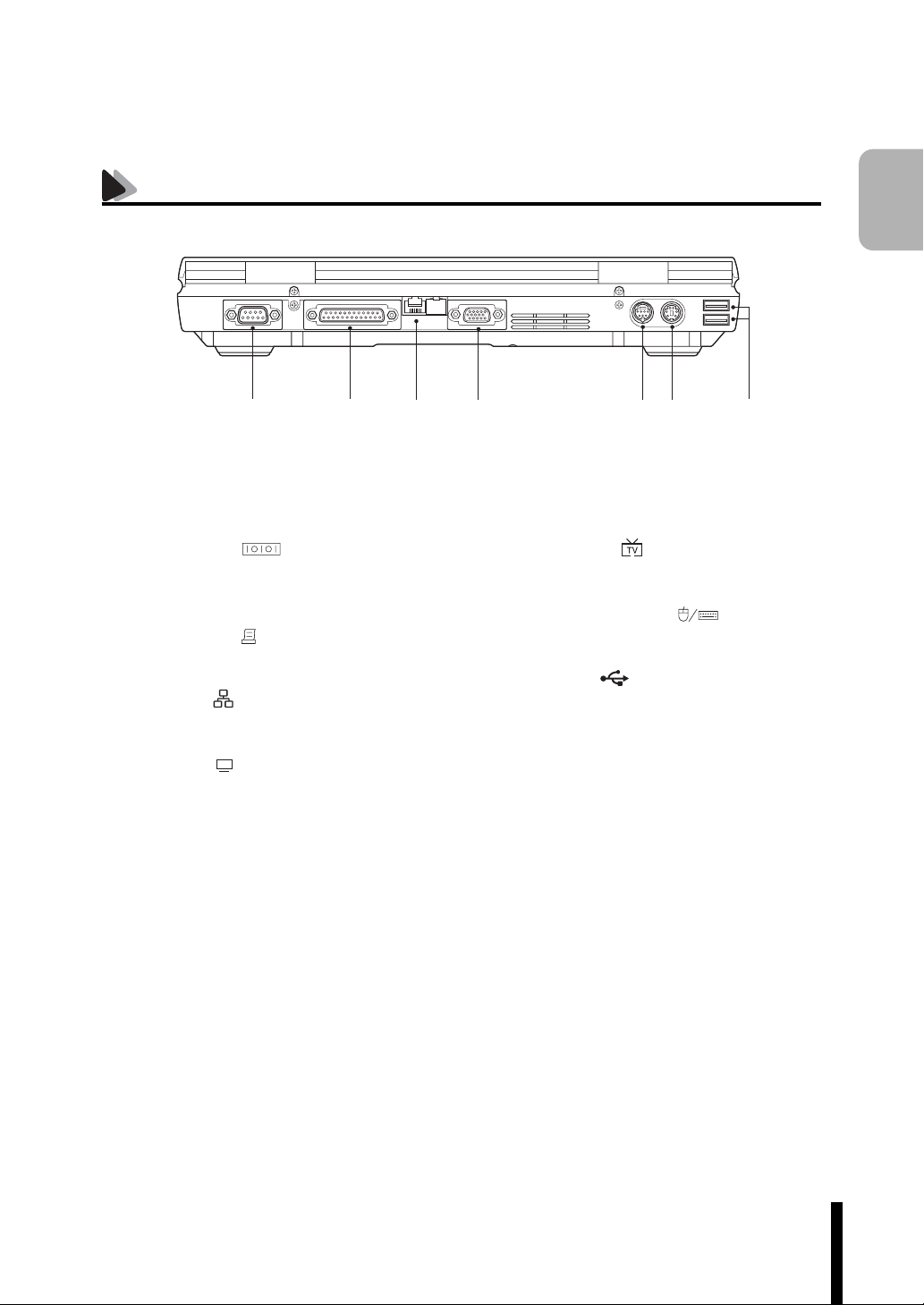
背面
使
い
始
め
る
ま
で
の
準
備
シリアルコネクタ
モデムなどのRS-232Cインタフェースに対応した装
置を接続します。
パラレルコネクタ
プリンタやスキャナなどを接続します。
LANコネクタ
ネットワークを接続します。
VGAコネクタ
CRTディスプレイなど外付けディスプレイ(アナロ
グタイプ)を接続します。
ビデオ出力ジャック
テレビのS端子と接続します。
キーボード/マウスコネクタ
PS/2の外付けキーボードやマウスを接続します。
USB2.0コネクタ
USB対応機器を接続します。
29
Page 30
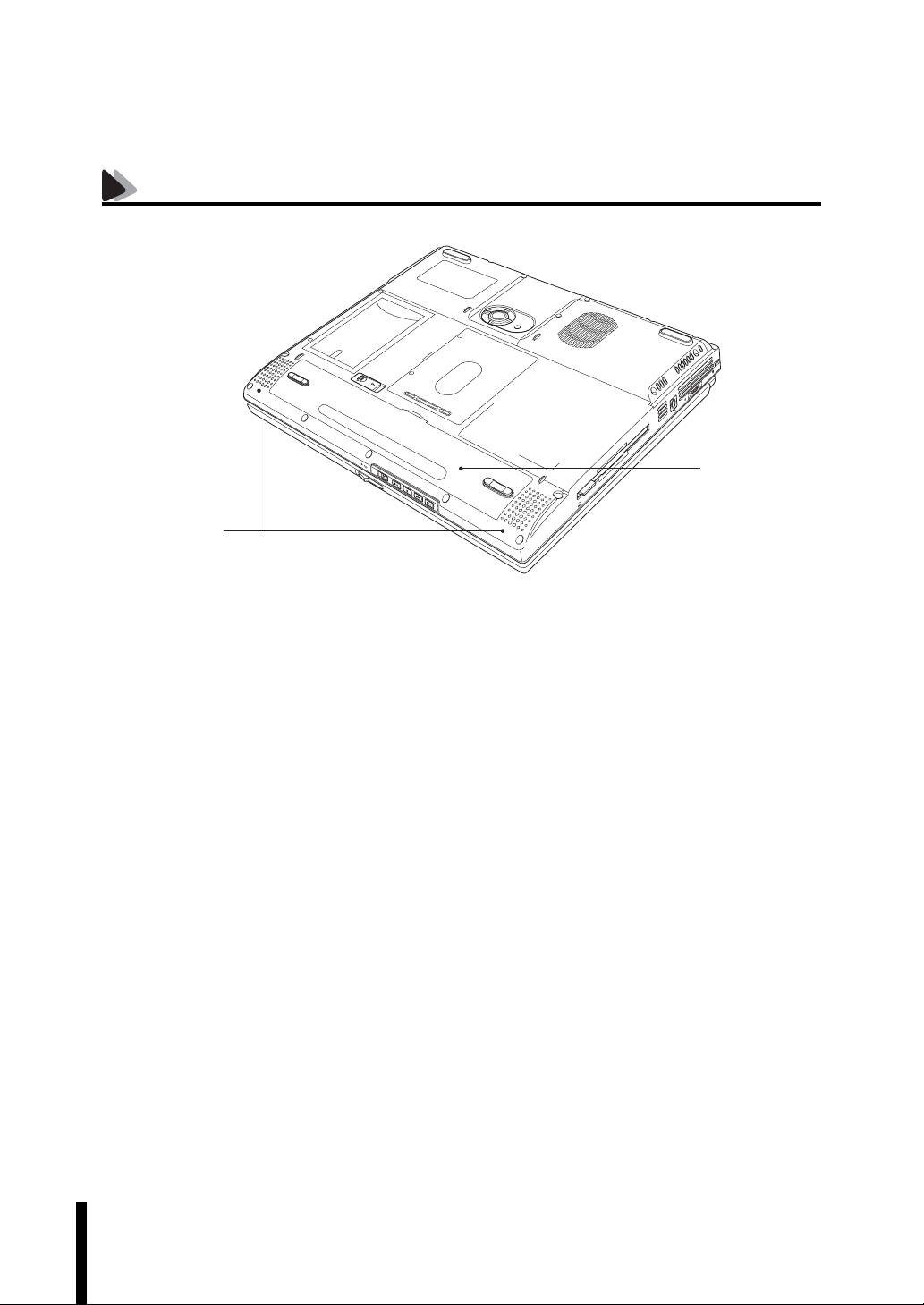
底面
内蔵ステレオスピーカ
警告音や音声などを鳴らします。
バッテリパック
バッテリパックが装着されています。
30
Page 31

ハードウェアをセットアップしましょう
設置における注意
本機を、基本的なシステム構成でセットアップする手順を説明します。プリン
タなどの周辺機器を接続する場合は
機器のマニュアルを参照して接続とセットアップを行ってください。
● 本機の底面は熱くなるため、ひざの上に置いて長時間使用しないでくだ
さい。熱による火傷の危険があります。
● 不安定な場所(ぐらついた台の上や傾いた所など)に置かないでくださ
い。落ちたり、倒れたりして、けがをする危険があります。
● 本製品の通風孔をふさがないでください。通風孔をふさぐと内部に熱が
こもり、火災の危険があります。設置の際は次の点を守ってください。
・ 押し入れや本箱などの風通しの悪いところには設置しない。
・ じゅうたんや布団の上には設置しない。
・ 毛布やテーブルクロスのような布をかけない。
Windowsのセットアップ終了後に周辺
使
い
始
め
る
ま
で
の
準
備
各種コードやバッテリパック装着時の注意
● ぬれた手で電源プラグを抜き差ししないでください。感電の原因となり
ます。
● 電源コードのたこ足配線はしないでください。発熱し、火災の原因とな
ります。家庭用電源コンセント(交流100V)から電源を直接取ってくだ
さい。
● 電源プラグを取り扱う際は、次の点を守ってください。取り扱いを誤る
と、火災の原因となります。
・ 電源プラグは、ホコリなどの異物が付着したまま差し込まない。
・ 電源プラグは刃の先まで確実に差し込む。
31
Page 32

● 各種コード(ケーブル)は、マニュアルで指示されている以外の配線をし
ないでください。配線を誤ると、火災の危険があります。
設置する
本機を設置場所(机などの丈夫で水平な台の上)に置き
1
ます。
左側の通風孔をふさがないようにしてください。
通風孔
バッテリパックを装着する
32
バッテリパックを装着します。
2
コンピュータの底面部を上にして置きます。
下図のとおりバッテリパックをコンピュータに合わせます。
バッテリパック
コネクタ
Page 33

バッテリパックをカチッと音がするまで押し込みます。バッテリ
パックが固定されます。
本機はバッテリパックだけで使用できます。ただし、出荷時にバッテ
リパックは満充電状態ではありません。バッテリパックだけで使用
する場合は、使用前に充電が必要です。
p.56 「ACアダプタ/バッテリパックを使う」
使
い
始
め
る
ま
で
の
準
備
ネットワークへの接続をする
ネットワーク機能を使用する場合は、市販のネット
3
ワークケーブルでネットワークと接続します。
LANコネクタにカチッと音がするまで差し込みます。
ネットワークの詳細は、ネットワークに関する詳しい知識をお持ち
の方に確認してください。
ネットワーク
ケーブル
LANコネクタ
33
Page 34

ACアダプタを接続する
本機を持ち運ぶ必要がない場合は、通常ACアダプタを接続して使
用します。
ACアダプタをコンピュータと家庭用電源コンセント
4
に接続します。
ACアダプタのプラグ部を本体左側面のACアダプタコネクタ()
に接続します。
電源コードをACアダプタと家庭用電源コンセントに接続します。
DC IN
34
LED点灯
ACアダプタを接続して使うときも、必ずバッテリパック
をセットした状態で使ってください。
Page 35

LCDユニットを開ける
前面のLCDラッチを矢印方向にスライドさせて、LCD
5
ユニットを開きます。
LCDユニットは、見やすい角度に調節してください。
LCDラッチ
使
い
始
め
る
ま
で
の
準
備
これでハードウェアのセットアップは終了です。
35
Page 36

電源の入れ方とWindowsのセットアップ
本章では、電源の入れ方と購入後に初めて電源を入れたときに行うWindows
のセットアップについて説明します。
Windowsを使用できるようになるまでの作業
作業の流れは、次のとおりです。次ページからの手順に従って作業を行ってく
ださい。
コンピュータの電源を入れる
Windowsのセットアップ作業を行う
Windowsのセットアップ作業終了後に必要な作業を行う
Windows使用時の確認事項をよく読む
Windowsが使用できるようになる
36
Page 37

電源を入れる前に
Windowsのセットアップ
「Windowsセットアップ」は、コンピュータが届いてから、初めて電源を入れ
たときにユーザー情報などを設定するプログラムです。画面に表示される
メッセージに従って簡単に行うことができます。
セットアップ中に入力する項目について
Windowsのセットアップでは、次の項目の入力が必要です。
● コンピュータ名
「コンピュータ名」は、本機をネットワークに接続して使用する場合などに
必要です。セットアップ時は、すでに任意のコンピュータ名が入力されて
います。
・ ネットワークに接続しない場合:セットアップ時のコンピュータ名を変
・ ネットワークに接続する場合 :ネットワーク上にあるほかのコン
使
い
始
め
る
ま
で
の
準
備
更する必要はありません。
ピュータ名と重複しないように、コン
ピュータ名を入力します。詳しくは、
ネットワークに関する詳しい知識をお
持ちの方の指示に従ってください。
● パスワード
本機を個人で使用
しなくても問題ありません)。企業など、使用者とは別に本機を管理する方
がいる場合は、管理する方の指示に従って入力します。パスワードを設定
した場合は、忘れないようにしてください。
このパスワードは、
すべての機能にアクセスできるシステム管理用のユーザーアカウント権
限のことです。
/管理する場合は、任意のパスワードを設定します(設定
Administratorのパスワードです。Administratorとは、
37
Page 38

タッチパッドの使い方
Windowsのセットアップは、タッチパッドの操作で行います。セットアップ
で必要なタッチパッドの基本操作は、次のとおりです。
● ポインタを動かす
人差し指をタッチパッドのパッド面に触れたまま前後左右に動かす
と、Windows画面に表示されているポインタも指と同じ動きをしま
す。
ポインタ
● ボタンをクリックする
指を動かして、ポインタを画面のボタンの上に重ねます。
左クリックボタンを、1回「カチッ」と押して離します。
この動作を「クリック」と言います。
ボタンをクリックすると、ボタンに表示されている操作が実行され
ます。
パッド面
38
ボタン
ポインタ
左クリック
ボタン
Page 39

電源の入れ方とWindowsの起動
本機の電源の入れ方は次のとおりです。
電源スイッチを押して、本機の電源を入れます。電源LEDが点灯します。
1
電源を入れたときに電源
テリパックが正しく接続されているか確認し、正しく接続し直してくだ
さい。
LEDが点灯しない場合は、ACアダプタやバッ
電源スイッチ
使
い
始
め
る
ま
で
の
準
備
電源LED
黒い画面の中央にロゴが表示され、しばらくするとWindowsが起動し
2
ます。
次の調節をして画面を見やすくします。
● 角度 LCDパネルを前後に動かします。
● 画面の明るさ + : 明るくなります。
+ : 暗くなります。
続いてWindowsのセットアップを行います。
● Windows XPインストールモデル
p.40 「Windows XPのセットアップ」
● Windows 2000インストールモデル
p.42 「Windows 2000のセットアップ」
39
Page 40

Windowsのセットアップ
WindowsXPのセットアップ
Windows XPインストールモデルのセットアップは、次の手順で行います。
電源を入れた後、しばらくすると自動的に「WindowsXPセットアップ」
1
が実行されます。セットアップ作業の流れは、次のとおりです。画面の指
示に従って実行してください。
セットアップを続行するには、[次へ]をクリックします。
画面に表示された契約内容に同意するかしないかを設定します。
※「同意しません」を選択すると Windows のセットアップが中止
されます。
MicrosoftWindowsへようこそ
使用許諾契約
コンピュータ名
40
「このコンピュータの名前」を入力します。
p.37 「セットアップ中に入力する項目について」
パスワードの設定
Windows XP Professionalをお使いの場合は、Administratorのパ
スワードを入力します。
インターネットへの接続
ここでは接続を行いませんので[省略]をクリックします。
ユーザー登録
ここでは登録を行いませんので、「いいえ、今回はユーザー登録し
ません」を選択します。
Page 41

コンピュータを使用するユーザーの指定
少なくともユーザー名を
ザーの名前には
者)が与えられます。
Administratorと同等の権限(コンピュータの管理
1つ入力します。ここで入力するユー
インストールの完了
Windows XPが正常にインストールされました。[完了]をクリッ
クするとコンピュータが自動的に再起動します。
WindowsXPが再起動すると、Windowsのデスクトップが表示されま
2
す。これで「WindowsXPセットアップ」は終了です。
使
い
始
め
る
ま
で
の
準
備
セットアップの際にユーザー名を
の再起動後に「ようこそ」画面が表示されます。ユーザー名をクリックす
ると上記の画面が表示されます。
続けてp.44 「セットアップ終了後の作業」に移ります。
2つ以上入力した場合は、Windows XP
参考
ユーザー登録とライセンス認証(アクティベーション)について
● セットアップ中にスキップした、ユーザー登録を行う場合は、[スタート]
−「ファイル名を指定して実行」−「
行し、ウィザード画面の指示に従ってください。ユーザー登録は、
Microsoft社からWindowsに関するサポートを受けるためのものではあ
りません。本機のサポートは弊社で行っています。
● 弊社より提供されたWindows XP(購入時にコンピュータにインストール
されているもの、および「リカバリ
の)は、ライセンス認証を行う必要はありません。
REGWIZ □/R」(□はスペース)を実
CD」より再インストールを行ったも
41
Page 42

Windows2000のセットアップ
Windows 2000インストールモデルのセットアップは、次の手順で行います。
電源を入れた後、しばらくすると自動的に「Windows2000セット
1
アップ」が実行されます。セットアップ作業の流れは、次のとおりです。画
面の指示に従って実行してください。
Windows2000セットアップウィザードの開始
画面に表示された契約内容に同意するかしないかを設定します。
※「同意しない」を選択すると
ユーザー情報として名前と組織名を入力します。
※ 名前を入力後 を押すと組織名の欄にポインタが移動し
ライセンス契約
Windows のセットアップが中止さ
れます。
ソフトウェアの個人用設定
ます。
42
コンピュータ名とAdministratorのパスワード
「コンピュータ名」、「
p.37 「セットアップ中に入力する項目について」
Administratorのパスワード」を入力します。
日付と時刻の設定
「日付と時刻」で現在の日時を設定し、「タイムゾーン」で地域を指
定します。
Windows2000セットアップウィザードの完了
Windowsが正常にインストールされました。[再起動]をクリック
するとコンピュータが再起動します。
Page 43

Windows2000が再起動し、Administratorのパスワードを入力する
2
と、次の画面が表示されます。これで「Windows2000セットアップ」は
終了です。
続けてp.44 「セットアップ終了後の作業」に移ります。
使
い
始
め
る
ま
で
の
準
備
43
Page 44

セットアップ終了後の作業
Windows のセットアップが終了したら、次の作業を行います。
バックアップディスクの作成
● バックアップディスクを作成する前に HDDをフォーマットしてしまう
と、バックアップディスクは作成できません。
● バックアップディスクを作成しないと、ドライバやソフトウェアを再イ
ンストールすることができません。必ず作成してください。
バックアップディスクの作成は、「バックアップFD作成ユーティリティ」で行
います。
「バックアップ
クアップディスクを作成します。
● 添付のディスク類に登録されているデバイスドライバの最新版
● 添付のディスク類に登録されていないデバイスドライバ
FD作成ユーティリティ」では、次のようなソフトウェアのバッ
44
バックアップ
成する必要があるかどうかを確認してください。バックアップディスクの作
成が必要な場合は、ユーティリティ画面内に作成が必要なディスクセット名
が表示されます。
バックアップFD作成ユーティリティの起動
次の方法で、バックアップFD 作成ユーティリティを起動します。
WindowsXP :[スタート]−「すべてのプログラム」−「バックアップFD作
Windows2000:[スタート]−「プログラム」−「バックアップFD作成ユーティ
FD作成ユーティリティを起動して、バックアップディスクを作
成ユーティリティ」を実行します。
リティ」を実行します。
Page 45

ディスクセットの確認
バックアップFD作成ユーティリティを起動したら、ユーティリティ画面内の
表示を確認してください。
● ディスクセット名とFDの枚数が表示されている
表示されているディスクセット名と
の作成が必要なドライバまたはソフトウェアと、作成に必要な
です。表示されているすべてのディスクセットのバックアップディスクを
作成します。
フォーマット済みの
p.77 「FDのフォーマット」
● なにも表示されていない
バックアップディスクを作成する必要はありません。
バックアップディスクの作成方法
バックアップディスクの作成方法は、次のとおりです。
ユーティリティ画面内に表示されているディスクセットの中から作成し
1
たいディスクセットをクリックして、[次へ]をクリックします。
画面の指示に従ってバックアップディスクを作成します。
2
FDの枚数は、バックアップディスク
FDを必要枚数用意してください。
FDの枚数
使
い
始
め
る
ま
で
の
準
備
同様にしてユーティリティ画面内に表示されているすべてのディスク
3
セットを作成します。
作成したディスクにはディスク名を明記したラベルを貼り、ライトプロ
テクトをして大切に保管してください。
p.79 「ライトプロテクト(書き込み禁止)」
45
Page 46

NortonAntiVirus2003のインストール
「Norton AntiVirus2003」は、コンピュータウィルスを検索し駆除するための
ソフトウェアです。購入時には、「
ていません。必ず「
『
Norton AntiVirus2003をご使用の前に』
Norton AntiVirus2003」のインストールを行ってください。
Norton AntiVirus2003」がインストールされ
ネットワークに接続する
ネットワーク機能を使用する場合は、ネットワークへの接続を行います。接続
を行う際には、ネットワークに関する情報が必要です。お使いのネットワーク
機器に添付のマニュアルや、ネットワークに関する詳しい知識をお持ちの方
の指示に従ってください。
p.118 「ネットワーク機能を使う」
PowerGearユーティリティのインストール
Power Gearユーティリティをインストールすると、4段階のパフォーマンス
CPU速度とLCD輝度)を切り替えて、本機の処理能力を上げたり下げたりで
(
きます。購入時には、
せん。必要に応じてインストールしてください。
p.170 「Power Gearユーティリティのインストール」
Power Gearユーティリティはインストールされていま
46
メールユーティリティのインストール
メールユーティリティをインストールすると、「Outlook Express」または
「
Outlook」を起動している間、未開封メールがあるとメールLED()が点灯
します。購入時にはメールユーティリティはインストールされていません。必
要に応じてインストールを行ってください。
p.171 「メールユーティリティのインストール」
赤外線通信の設定
赤外線通信機能を使用する場合は、赤外線デバイスの設定をする必要があり
ます。
p.88 「赤外線通信を使う」
Page 47

Windows使用時の確認事項
「セットアップ終了後の作業」が終わると、Windowsを使用できます。ご使用
の前に次の事項の確認を行ってください。
2回目以降に電源を入れる
セットアップが終了したコンピュータの電源を入れるときには、次の点に注
意してください。
● 電源が切れていることを電源ランプで確認してから電源を入れる。
Windowsが省電力モードに移行すると、動作中でも画面の表示が消えてい
ることがあります。電源を入れるつもりで切ってしまわないように注意し
てください。
p.109 「省電力機能を使う」
● 電源を入れ直すときは、20秒程度の間隔を開けてから電源を入れる。
電気回路に与える電気的な負荷を減らして、HDDなどの動作を安定させ
ます。
● 周辺機器を接続している場合は、周辺機器の電源を先に入れる。
コンピュータよりも先に電源を入れておかないと、コンピュータに認識さ
れない機器があります。
音量の調節
使
い
始
め
る
ま
で
の
準
備
Windows起動時に音が鳴らない、または大きすぎるといった場合には次のよ
うに音量を調節します。
● ボリューム調節ダイヤル
手前側に回すと音量が小さくなります。
奥に回すと音量が大きくなります。
真横に押すとミュートになり、ミュート
とミュートが解除されます。
● ファンクションキー
+ を押すとミュートになり、もう一度押すとミュートが解除さ
れます。
+ を押すと音量が小さくなります。
+ を押すと音量が大きくなります。
LEDが点灯します。もう一度押す
47
Page 48

省電力機能
本機では、一定時間タッチパッドやキーボードの操作をしないと、Windows
が省電力モードに移行して画面表示が消えます。この場合、キーボードの操作
でもとに戻ります。
p.109 「省電力機能を使う」
デバイスドライバをインストールするときは
デバイスドライバをインストールしたり、周辺機器を接続したりするときに
「
Windows CD-ROM」が要求されることがあります。このような場合は、添付
の「リカバリ
い。
CD Disc1(Windows 2000はリカバリCD)」をセットしてくださ
SBSIの実行について(WindowsXPのみ)
「SBSI(ステップバイステップインタラクティブ)」を実行すると、Windows
の使い方の詳細をデスクトップ上で見ることができます。「ステップバイ
XP
ステップインタラクティブ」を実行するには、[スタート]−「すべてのプログ
ラム」−「アクセサリ」−「
インタラクティブトレーニング」をクリックします。
Microsoftインタラクティブトレーニング」−「Microsoft
48
Page 49

コントロールパネルの表示(WindowsXPのみ)
Windows XPのコントロールパネルの表示には、項目をカテゴリごとにまと
めて表示する「カテゴリの表示」形式と、項目をすべて表示する「クラシック表
示」形式の2種類があります。
Windows XPで、初めてコントロールパネルを開くと、「カテゴリの表示」形式
で表示されます。本書では、コントロールパネルを開いて設定を行う手順を、
「カテゴリの表示」形式から行うことを前提に記載しています。
2種類の表示形式は、それぞれの画面の左側にある「クラシック表示に切り替
える」、「カテゴリの表示に切り替える」をクリックすることで、切り替えるこ
とができます。
使
い
始
め
る
ま
で
の
準
備
49
Page 50

電源の切り方
本章では、電源の切り方について説明します。
● 電源を切ってから、もう一度入れ直す場合には、HDD などの動作を安定
させるために、20秒程度の間隔を開けてください。
● HDD のアクセス LED 点灯中に電源を切ると、登録されているデータが
破壊されるおそれがあります。
● 本機は電源を切っていても、バッテリパックが装着されていたり、コン
セントに接続されていると、コンピュータ内部には微少な電流が流れて
います。本機の電源を完全に切るには、電源コンセントから電源プラグ
を抜き、バッテリパックを取り外してください。
WindowsXPの終了と電源の切り方
必ずWindows XPを終了させてから電源を切ります。
[スタート]−「終了オプション」をクリックします。
1
「コンピュータの電源を切る」画面で[電源を切る]をクリックします。
2
Windows XPが終了し、自動的に電源が切れます。
接続している周辺機器の電源を切ります。
3
WindowsXP終了時の注意
Windows XPを複数のユーザーが使用している場合に、[終了オプション]−
[電源を切る]を選択して電源を切ろうとすると、「ほかの人がこのコンピュー
タにログオンしています。…」と画面に表示されます。この場合は、画面を切り
替えて、ログオンしているすべてのユーザーのログオフを行ってください。
50
Page 51

Windows2000の終了と電源の切り方
必ずWindows 2000を終了させてから電源を切ります。
[スタート]−「シャットダウン」をクリックします。
1
「Windowsのシャットダウン」画面で「シャットダウン」を選択し、[OK]
2
をクリックします。
Windows 2000が終了し、自動的にコンピュータの電源が切れます。
接続している周辺機器の電源を切ります。
3
使
い
始
め
る
ま
で
の
準
備
51
Page 52

再起動
次のような場合には、コンピュータを再起動する必要があります。
● 使用しているソフトウェアで指示があった場合
● Windowsの動作が不安定になった場合
ハードウェアを完全に初期化する場合には、コンピュータの電源を切ってく
ださい。
Windows の再起動方法
Windowsの再起動方法は、次のとおりです。
WindowsXP :[スタート]−[終了オプション]−「再起動」をクリック
Windows2000:[スタート]−「シャットダウン」−「再起動」を選択
ハングアップしたときは
プログラムがハングアップ(キーボードやマウスからの入力を受け付けず、何
も反応しなくなった状態)した場合は、
ないプログラムを終了してから、コンピュータを再起動します。
p.178 「コンピュータ本体の不具合」
++を押しても反応がない場合は、Windows を強制終了し
ます。
++を押して応答の
52
Windowsの強制終了
++を押しても反応がない場合は、あわてず次のように対
処します。
コンピュータの電源スイッチを押す
コンピュータの電源が切れないときは...
コンピュータの電源スイッチを 5秒以上押し続ける
これでコンピュータの電源が切れます。
Page 53

リセットホールを使用してWindowsを強制終了する
本機左側面にあるリセットホールを使用して、Windowsを強制終了すること
もできます。
リセットホール()に丈夫な先の細いもの(ゼムクリップを引きのば
したようなもの)を差し込みます。
リセットホールはプログラムがハングアップして + +
を押しても反応がない場合に使用してください。
リセットホール
使
い
始
め
る
ま
で
の
準
備
53
Page 54

54
Page 55

コンピュータの基本操作
キーボードやタッチパッド、CD-ROMドライブ
の使い方など、コンピュータの基本的な操作方
法について説明します。
55
Page 56

ACアダプタ/バッテリパックを使う
本機はACアダプタまたはバッテリパックを使って使用することができま
す。
● ACアダプタや、バッテリパックの分解や改造をしないでください。火傷
や、化学物質による被害の原因となります。
● バッテリパックの端子をショートさせないでください。火傷の原因とな
ります。
● バッテリパックを火中に入れたり、加熱しないでください。破裂などで
火傷の原因となります。
● 小さなお子様の手の届く場所にバッテリパックを保管しないでくださ
い。なめたりすると火傷や、化学物質による被害の原因となります。
● バッテリパックは指定されている以外の充電方法で充電しないでくだ
さい。発熱、発火や液漏れによる被害の原因となります。
● 連休や旅行等で長期間ご使用にならないときは安全のため必ずコン
ピュータ本体からバッテリパックを抜き、電源プラグをコンセントから
抜いてください。
● AC アダプタやバッテリパックは本機以外には使用しないでください。火
傷・火災の危険があります。
● AC アダプタを毛布や布団で覆わないでください。火傷・火災の危険があ
ります。
● 破損した AC アダプタやバッテリパックを使用しないでください。火傷・
火災の危険があります。
● ひざの上で長時間使用しないでください。バッテリパックの熱で本体底
面が熱くなり、低温火傷の原因となります。
● バッテリパックは落下させるなどの強い衝撃を与えないでください。破
損すると、火傷や化学物質による被害の原因となります。
56
Page 57

● AC アダプタを使用するときも、必ずバッテリパックを装着して本機を使
用してください。
● バッテリパックを使用しているときは、電源が入っている状態でACア
ダプタを抜き差しすることができますが、動作中はなるべくACアダプ
タを抜かないでください。電源が切れている状態で抜いてください。
● ACアダプタを頻繁に抜き差しすることは避けてください。
● AC アダプタを長時間接続して使用すると、AC アダプタ本体が少し熱を
持ちますが、故障ではありません。
ACアダプタの接続方法は、p.34「ハードウェアをセットアップしましょう 手
4」をご覧ください。
順
コンピュータの基本操作
57
Page 58

バッテリパックを使う
バッテリパック(以降バッテリ)は着脱可能な充電式の電池です。バッテリを
使用すれば、電源コンセントのない場所や、停電時にも本機を使用することが
できます。本機では、リチウムイオン(Li-ion)バッテリを使用します。
使用可能時間
バッテリだけで使用できる時間は次のとおりです。ただし本機の使用環境や
状態などによって変化します。
58
バッテリ使用時の注意
使用可能時間
(満充電の場合)
*
JEITA(電子情報技術産業協会)の測定方法Ver 1 . 0に基づいています。
バッテリだけで使用している場合は、使用可能時間が制限されます。省電力
モードに移行したり
と、使用可能時間を延ばすことができます。
CPUパフォーマンスなどを調整して消費電力を抑える
連続約
2.5時間
*
p.109 「省電力機能を使う」
p.115 「スピードステップ機能(モバイルインテルPentium4プロセッ
-M搭載モデル)」
サ
p.116 「Power Gear(パワーギア)機能」
● Windows が省電力モードに入っている状態で長時間使用しない場合は、完
全放電しないように気をつけてください。省電力モードに入っているとき
も電力が消費されています。
p.109 「省電力機能を使う」
● バッテリは本機の電源を切っていても自然放電によって電力が消費され
ています。長期間使用していない場合は、バッテリが完全放電している可
能性があります。バッテリだけで本機を使用するときは必ず充電してから
使用してください。
● バッテリは温度が 10〜 30 ℃の環境で使用すると使用時間や寿命を延ばす
ことができます。
ています。
とをおすすめします。
● バッテリの特性上、残量が正しく表示されず、使用中に急激に残量が減っ
てしまうことがあります。バッテリが急に終わって困らないようにバッテ
リ使用後は常に充電をすることをおすすめします。
10℃以下の場所に放置していたバッテリは性能が低下し
10〜30℃の温度範囲の場所でしばらく慣らしてから使用するこ
Page 59

バッテリ残量の確認
バッテリの特性上、残量が正しく表示されないことがあります。
p.63 「バッテリ残量が正しく表示されないときは」
本機ではバッテリ残量の確認を次の2とおりの方法で行うことができます。
● タスクバーの「バッテリ」アイコンの上にマウスポインタをあわせる。
バッテリアイコン
● プロパティ画面を開いて確認する。
WindowsXP :[スタート]−「コントロールパネル」−「パフォーマンスと
メンテナンス」−「電源オプション」−「電源メーター」タブ
Windows2000:[スタート]−「設定」−「コントロールパネル」−「電源オプ
ション」−「電源メーター」タブ
コンピュータの基本操作
〈Windows XPの場合〉
59
Page 60

バッテリ残量が少なくなったら
低バッテリの通知
バッテリ残量が少なくなると、本機は次のように通知(警告)します。直ちに下
記の対処を行ってください。完全放電してシャットダウン(電源切断)してし
まうと、保存していないデータはすべて失われます。
対処方法
バッテリ残量が約
そのまま放置すると、残量約
モード中も電力を消費しています。
*
この設定は、次ページの「バッテリアラームの設定」で変更することができます。
バッテリ残量の低下が通知されたら、直ちに次のいずれかの処置を行ってく
ださい。
● ACアダプタを接続する
電源を入れたまま
点灯します。
● 電源を切る
作業中のデータを
せたあと、本機の電源を切ります。
交換用のバッテリがある場合も、必ず電源を切ってからバッテリを交換し
てください。
10%*になるとバッテリ低下メッセージが表示されます。
〈WindowsXPの場合〉
3%*でスタンバイモードに入ります。スタンバイ
ACアダプタを接続します。バッテリ充電LED()が
HDDやFDに保存して、実行中のソフトウェアを終了さ
60
ACアダプタを接続しない場合は、直ちに作業中のデータを保存してくだ
さい。コンピュータがシャットダウンしてしまうと、保存していないデー
タはすべて失われます。
Page 61

バッテリアラームの設定
バッテリ残量が低下したときの通知方法を次のプロパティ画面から変更でき
ます。
WindowsXP :[スタート]−「コントロールパネル」−「パフォーマンスと
Windows2000:[スタート]−「設定」−「コントロールパネル」−「電源オプ
メンテナンス」−「電源オプション」−「アラーム」タブ
ション」−「アラーム」タブ
コンピュータの基本操作
バッテリ低下を通知す
るバッテリ残量を設定
します。
クリックすると「バッテ
リ低下アラームの動作」
画面が表示されます
バッテリ切れを通知す
るバッテリ残量を設定
します。
クリックすると下記の
「バッテリ切れのアラ
ームの動作」画面が表
示されます。
クリックして、警告後のコ
ンピュータ動作を選択し
ます。
p.109 「省電力機能
を使う」
〈Windows XPの場合〉
61
Page 62

バッテリの充電
ACアダプタが接続されているときは、本機の電源が入/切どちらの状態でも
自動的に充電が行われます。
充電後の処理
バッテリ充電
充電状態 LEDの表示
充電中 橙点灯
満充電 消灯
低バッテリ状態からバッテリの充電完了までの時間は、次のとおりです。
コンピュータの動作状態 充電時間
電源切断時 約
電源が入っている状態 約4時間(使用状態により差があります)
バッテリは、化学反応を利用した電池です。このため、温度条件によっては正
常な充電ができない場合があります。
温度が
バッテリが満充電状態になったあと、本機を使用しない場合は安全のために
LED()の表示は、次のとおりです。
3時間
10〜30℃の環境で充電すると、最も効率のよい充電ができます。
ACアダプタを外しておきます。
62
Page 63

バッテリ残量が正しく表示されないときは
バッテリの特性上、充電を繰り返すと、残量が正しく表示されなくなることが
あります。
満充電にしてもバッテリ容量がすぐに低下するような場合は、バッテリのリ
フレッシュを行ってみてください。
バッテリのリフレッシュ
バッテリのリフレッシュは、次の手順で行います。
ACアダプタが接続されていることを確認します。
1
コンピュータの電源を入れて、 を押し、「BIOSSetupユーティリ
2
ティ」を起動します。
p.135 「BIOS Setupユーティリティの起動」
「Power」メニュー画面−「StartBatteryRefreshing」を選択し、
3
4
を押すと「Batteryrefreshutility」が起動します。
画面のメッセージの最終行に「Pleasewaitwhilethebatteryis
charging・・・」と表示されたら、バッテリの充電が開始されます。
バッテリを完全に充電するまで、最大で約4時間かかります。
途中で中止したい場合は、電源スイッチを押してコンピュータの電源を
切ります。
コンピュータの基本操作
バッテリの寿命
画面のメッセージの最終行に「PleaseremoveACadapterand
5
waitthemachineshutdown!」と表示されたら、ACアダプタを抜い
てそのまま放置します。
バッテリを完全に放電するまで、約
バッテリの放電が完了すると、自動的に電源が切れます。
6
これでバッテリ残量のリフレッシュは終了です。
バッテリの充電をする場合は、
バッテリは、消耗品です。バッテリのリフレッシュを行っても、バッテリ容量
がすぐに低下する場合は、バッテリの寿命が考えられます。新しいバッテリに
交換してください。
2.5時間かかります。
ACアダプタを接続してください。
63
Page 64

バッテリの交換
複数のバッテリを交換して長時間使用する場合や、バッテリが寿命に達した
場合は、バッテリを交換します。
バッテリの交換は次の手順で行います。
本機の電源を切ります。ACアダプタが接続されている場合は外します。
1
本機の底面部を上にして置きます。
2
ラッチを矢印の方向にスライドさせます。
3
ラッチ
バッテリ
64
バッテリが本機から浮き上がったら、バッテリを取り外します。
4
Page 65

新しいバッテリを下図のとおり本機に合わせます。
5
コネクタ
バッテリを「カチッ」と音がするまで押し込みます。バッテリが固定され
6
ます。
コンピュータの基本操作
65
Page 66

バッテリ保管上の注意
● 小さなお子様の手の届く場所にバッテリパックを保管しないでくださ
い。なめたりすると火傷や、化学物質による被害の原因となります。
バッテリを保管するときは、バッテリの端子部が金属類に触れないように布
などの絶縁物に包み、高温・多湿の場所をさけてください。保管したバッテリ
は、自然放電していることがあります。次回使用するときは、必ず充電してか
ら使用してください。
コンピュータを保管するときは、必ずコンピュータ本体からバッテリを取り
外してください。取り付けたままで長期間放置すると、バッテリが液もれした
り、バッテリと本体の接点が腐食することがあります。
使用済みバッテリの取り扱い
使用済みのリチウムイオン(Li-ion)バッテリは、再利用可能な貴重な資源
です。有効資源のリサイクルにご協力ください。
66
バッテリリサイクル時の注意
使用済みのバッテリは、バッテリがショートしないように、端子部にテープを
貼るかポリ袋などに入れてリサイクル協力店にある充電式電池回収ボックス
に入れてください。
不要なバッテリは、燃やしたり埋めたり一般ゴミに混ぜて捨てたりしないで
ください。環境破壊の原因となります。
Page 67

タッチパッドを使う
本機には、マウスと同じ働きをするタッチパッドが装備されています。
タッチパッドの操作
タッチパッドは、パッド面とクリックボタン、スクロールボタンから構成され
ています。
パッド面は、ポインタを移動させる働きのほかに、左クリックボタンの働きも
します。ボタンを押す代わりにパッド面を軽くたたくことにより左ボタンに
割り当てられた処理を行うことができます。
ポインタの移動
人差し指をパッド面の上で前後左右に動かすと、動かした方向に画面上のポ
インタが移動します。
コンピュータの基本操作
ポインタ
左クリック
ボタン
● パッド面には指で触れてください。ペンなどで触れると、ポインタの操
作ができないだけでなく、パッド面が破損するおそれがあります。
● パッド面は、1 本の指で操作してください。一度に 2 本以上の指で操作す
ると、ポインタが正常に動作しません。
● 手がぬれていたり、汗ばんでいると、ポインタの操作が正しくできない
ことがあります。
● キーボードを操作しているときにパッド面に手が触れると、ポインタが
移動してしまうことがあります。
● 起動時の温度や湿度により、正常に動作しない場合があります。この場合
は電源を一度切って入れ直すことにより正常に動作することがあります。
● 電源を入れたままLCDユニットを閉じていたり、使用中に本機の温度が
上がってくると、正常に動作しない場合があります。この場合は、電源を
一度切って入れ直すことにより正常に動作することがあります。
パッド面
スクロール
ボタン
右クリック
ボタン
67
Page 68

クリック
ダブルクリック
クリックは、機能や項目を選択するときによく使われる方法です。
ポインタを画面上の対象に合わせて、パッド面を軽く
左クリックボタンを「カチッ」と押すのと同じ操作です。
ダブルクリックは、プログラムを起動するときによく使われる方法です。
ポインタを画面上の対象に合わせて、パッド面を軽く
左クリックボタンを「カチカチッ」と
2回押すのと同じ操作です。
1回たたきます。
2回たたきます。
68
ドラッグアンドドロップ
ドラッグアンドドロップは、アイコンを移動したり、ウィンドウの位置や大き
さを変えるときなどによく使われる方法です。
ポインタを画面上の対象に合わせて、ダブルクリックの
に、指をパッド面に触れたまま移動させます。
左クリックボタンを押したままの状態でポインタを移動し、離すのと同じ操
作です。
スクロール
スクロールバーのある画面を操作しているときに、上下のスクロールボタン
を押すと、それぞれの方向にスクロールします。
2回目のクリック時
Page 69

タッチパッドユーティリティを使う
タッチパッドユーティリティで各種設定を行うとタッチパッドがより操作し
やすくなります。
タッチパッドユーティリティの各種設定は次の場所から実行します。
WindowsXP :[スタート]−「コントロールパネル」−「プリンタとその他
のハードウェア」−「マウス」
Windows2000:[スタート]−「設定」−「コントロールパネル」−「マウス」
「マウスのプロパティ」画面の「デバイス設定」タブをクリックして[設定]ボタ
ンをクリックすると次の画面が表示されます。
コンピュータの基本操作
設定項目を選
択します。
各種設定を行
います。
〈Windows XPの場合〉
設定項目の説
明が表示され
ます。
69
Page 70

マウスの接続
PS/2マウス
USBマウス
本機背面のキーボード/マウスコネクタ()にPS/2マウスを接続できま
す。
PS/2マウスを接続するときは、本機の電源が切れている状態で行ってく
ださい。詳しい使用方法は
PS/2マウスを接続して使用する場合は、タッチパッド機能を無効にす
本機に
ることをおすすめします。タッチパッド機能を無効にするには
ユーティリティを起動後、「Advanced」メニューの「Internal Touchpad」を
「
Disabled」に変更します。
p.136 「BIOS Setupユーティリティの操作」
本機背面のUSBコネクタ()にUSBマウスを接続できます。USBマウスを
接続するときは、本機の電源が入っている状態でも行うことができます。
詳しい使用方法はUSBマウスに添付のマニュアルをご覧ください。
PS/2マウスに添付のマニュアルをご覧ください。
BIOS Setup
70
Page 71

キーボードを使う
キーの種類と役割
入力キー
本機のキーボードは、日本語対応90キーボードです。また、4個のインスタン
トキーも搭載しています。
90個のキーには、それぞれ異なった機能が割り当てられています。
機能キー
文字を消す、入力位置を変えるなど、特別な役割が割り当てられ
たキーです。機能キーの役割は、ソフトウェアによって異なりま
す。具体的な働きなどについては使用するソフトウェアのマニュ
アルをご覧ください。
インスタントキー
Pause
Prt Sc
Ins
Del
Num LK
Break
半角
全角
漢字
Tab
Sys Rq
Backspace
Enter
Scr LK
PgUp
コンピュータの基本操作
Caps Lock
英数
Shift
Fn
Ctrl
Fnキー
制御キー
文字キーや機能キー
の働きを変化させま
す。単独では機能し
ません。
無変換 変換
Alt
文字キー
英数字、記号の入力や日本語入力システムを利用
して漢字やひらがななどの日本語を入力します。
PgDn
Home
Shift
End
Alt
Ctrl
数値キー
文字キーの一部を数値キーとして
使用し、数字・演算子などを入力
します + キーを押すと数
Num LK
値キーと文字キーが切り替わりま
す。
71
Page 72

文字を入力するには
文字キーを押すとキートップ(キーの上面)に印字された文字が入力されま
す。入力モードによって入力される文字が異なります。
● 直接入力モード :キートップのアルファベットをそのまま
● 日本語入力 ローマ字入力: キートップのアルファベットでローマ字
モード を入力し、漢字やひらがなに変換します。
入力モードの切り替え
直接入力モードと日本語入力モードの切り替えは、次のキー操作で行います。
日本語入力モードのローマ字入力とかな入力の設定は、日本語入力システム
で行います。
入力します。
かな入力 :キートップのひらがなをそのまま入力し、
漢字やひらがなに変換します。
+
72
日本語を入力するには
ひらがなや漢字などの日本語の入力は、日本語入力システムを使用します。
本機には、日本語入力システム「
MS-IMEの使い方
MS-IMEパネルの主要なボタンの名称と働きは次のとおりです。ボタンをク
リックして各設定を行います。
<Windows2000の場合>
MS-IME以外の日本語入力システムを使用する場合は、そのシステムに添付
されているマニュアルをご覧ください。
MS-IME」が標準で搭載されています。
<WindowsXPの場合>
入力モード
入力モード(ひらがな、カタカナ、英数字な
ど)を選択します。
ヘルプ
日本語入力の方法が詳しく説明されている
ので参照してください。
かなキーロック
日本語入力モードの切り替えを行います。
ボタンが押されていない状態:ローマ字入力
ボタンが押されている状態 :かな入力
Page 73

数値やアルファベットの入力
数値キー入力モード
Num LK
+ を押すと、NumLock LED が点灯して、文字キーの一部が
数値キーとして使用できます。
数値キーモード
789
Pause
Break
コンピュータの基本操作
アルファベット入力モード
大文字で入力できます。この状態で小文字で入力するには を押しなが
ら入力します。
456
12
0
ᄌ឵
-
3+
Alt
Ctrl
+ を押すと、CapsLock LED が点灯して、アルファベットが
73
Page 74

Fnキーと組み合わせて使うキー
キートップに青色で印字されている機能キーは キーと組み合わせて
実行します。
キーの組み合わせ 機 能
+
+
+
+
+
+
+
+
Num LK
+
Scr Lk
+
+ 行の最後に移動します。
省電力モードに移行します。購入時の状態では、スタ
ンバイモードに移行します。
画面を暗くします。
LCD
p.91 「明るさの調整」
画面を明るくします。
LCD
p.91 「明るさの調整」
画面のバックライトのON/OFFを切り替えます。
LCD
p.92 「バックライトの消灯」
表示装置を切り替えます。キーを押すたびにLCD、
CRT、TVまたはそれらの組み合わせで表示装置が切
り替わります。
p.94 「ドライバーモードの切り替え方法」
スピーカのミュートのON/OFFを切り替えます。
p.104 「音量の調節」
スピーカ音声のボリュームを小さくします。
p.104 「音量の調節」
スピーカ音声のボリュームを大きくします。
p.104 「音量の調節」
数値キー入力モードに切り替えます。
p.73 「数値キー入力モード」
ソフトウェアによって機能が異なります。詳しい内容
は、ご使用のソフトウェアのマニュアルをご覧くださ
い。
p.112 「実行方法」
74
Page 75

Windowsキー
Windowsキー、アプリケーションキーを使うことにより、Windowsをより効
率的に使用することができます。
キー名 機 能
Windowsキー)
(
(アプリケーションキー)
インスタントキー
本機には、4個のインスタントキーが搭載されています。インスタントキーに
は、
Internet Explorerを起動するなどの機能が割り付けられています。インス
タントキーを押すとキーに割り当てられた機能を実行します。
各インスタントキーの機能は、次のとおりです。
インスタントキー 機 能
アプリケーションキー
インターネットキー
メールキー
Power Gearキー 4段階のモードに設定されたパフォーマンス
画面左下の[スタート]をクリックするのと同じ働
きをします。
マウスの右クリックと同じ働きをします。ソフト
ウェアによっては、機能が異なる場合があります。
「マイドキュメント」を開きます。
Internet Explorerを起動します。
Outlook Expressを起動します。
(処理速度)を切り替えて、消費電力を低減しま
す。
p.116 「Power Gear(パワーギア)機能」
コンピュータの基本操作
これらのキーに割り当てられた機能を変更することはできません。
外付けキーボードの接続
本機背面のキーボード/マウスコネクタ()に、PS/2互換のキーボードを
接続することができます。接続は、電源が切れている状態で行ってください。
75
Page 76

FDD(フロッピーディスクドライブ)を使う
本機の左側面には、FDDが内蔵されています。
FDDは、FDにデータを書き込んだり、FDからデータを読み出したりする装置
です。本機の
● 3.5型2HD :1.44MBの記憶容量のメディアとして使用できます。
● 3.5型2DD :720KBの記憶容量のメディアとして使用できます。
FDは消耗品です。読み書きを繰り返すと、磁性面が摩耗して読み取りエ
ラーや書き込みエラーが発生する原因になります。このような場合には新
しいFDと交換してください。
FDのセットと取り出し
● FD にアクセス中に FD を取り出したり、本機の電源を切ったり、再起動し
ないでください。データが破壊されるおそれがあります。
● FDDにFDをセットしたまま本機を使用し続けると、FDが高温になりま
すが故障ではありません。FDを使用しないときは、FDDから取り出し、
専用のケースに入れて保管してください。
● 本機の電源を切る場合や再起動する場合は、必ず FD を取り出してくだ
さい。
FDDでは次のFDを使用できます。
76
セット方法
ラベル面を上にして、アクセス
1
カバー側からFDDに「カチ ッ」
と音がするまで押し込みます。
正しくセットされると、イジェ
2
クトボタンが飛び出します。
FDDにFDをセットしたまま、本機を持ち運ばないでください。
p.79 「コンピュータ持ち運び時の注意」
イジェクトボタン
Page 77

取り出し方法
FDにアクセスしていない
1
状態で、イジェクトボタン
を押します。
FDが押し出されたら、静か
2
に引き抜きます。
FDのフォーマット
フォーマットとは、データを書き込むための領域を作成することで、初期化と
もいいます。新しい
去する場合にフォーマットします。メディアの種類にあったフォーマットを
行わないと、データの読み書きエラーが発生します。
● FD をフォーマットすると、登録されているデータはすべて消失します。
フォーマットする前に、重要なデータが登録されていないことを確認し
てください。
● WindowsXPでは720KBのFDをフォーマットできません。
コンピュータの基本操作
イジェクトボタン
FDを使用する場合や、登録されているデータをすべて消
77
Page 78

フォーマット方法
Windowsのフォーマットユーティリティを使ったFDのフォーマットは、次
の方法で行います。
Windows2000ではWindowsのフォーマットユーティリティを起動した
まま、未フォーマットFDを2枚以上連続してフォーマットできません。未
フォーマットFDを2枚以上連続してフォーマットする場合は、FDを入れ
かえて下記手順3〜6を繰り返してください。
FDDにFDをセットします。
1
[スタート]−「マイコンピュータ」をダブルクリックします。(Windows
2
2000では、「マイコンピュータ」をダブルクリックします。)
「3.5インチFD」を右クリックし「フォーマット」をクリックします。
3
フォーマットの種類などを設定して[開始]をクリックします。「警告」が
4
表示された場合は[OK]をクリックします。
78
「フォーマットが完了しました」と表示されたら、[OK]をクリックしま
5
す。
続けて別のFDをフォーマットする場合は、FDを入れかえて手順4〜5を
くり返します。
[閉じる]をクリックし、フォーマットユーティリティを閉じます。
6
データのバックアップ
大切なデータは別のFDに登録して予備を作成(バックアップ)しておきます。
万一データを消失してしまった場合でも、予備のディスクからデータを複写
して使用できるので安心です。
Page 79

ライトプロテクト(書き込み禁止)
ライトプロテクトは、データを書き込めなくすることです。ライトプロテクト
をした
FDには、データの書き込み、削除、フォーマットができません。重要な
データを登録した
FDは、ライトプロテクトをしておくと安心です。
● 窓が開いているとラ
イトプロテクト状態
です。
● 窓が閉じていると
データを書き込むこ
とができます。
コンピュータ持ち運び時の注意
本機を持ち運ぶときはFDを取り出してください。
FDがFDDにセットされているときは、イジェクトボタンが本体よりも突き
出ています。この状態のまま、本機をバッグなどに入れて持ち運ぶと、イジェ
クトボタンに無理な力がかかり、破損するおそれがあります。
書き込み禁止状態
書き込み可能状態
ライトプロテクトタブ
コンピュータの基本操作
79
Page 80
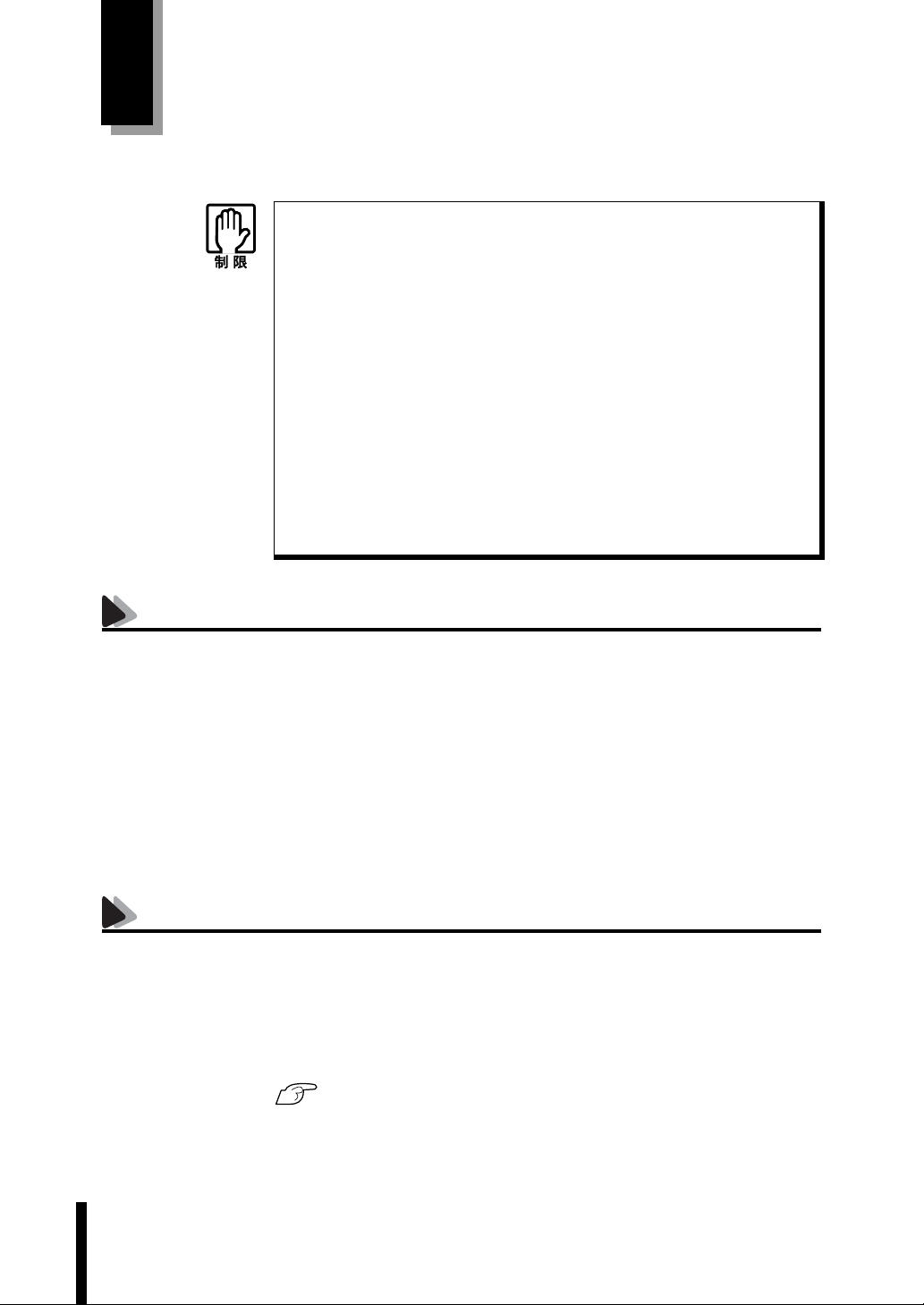
HDD(ハードディスクドライブ)を使う
HDDは、大容量のデータを高速に記録する記憶装置です。
● 誤った操作で重要なデータを破壊しないように次の点に注意してくだ
さい。
・ HDDを分解しないでください。
・ HDD のアクセス LED 点灯中に、本機の電源を切ったり、再起動しない
でください。アクセスLED点灯中は、コンピュータがHDDに対して
データの読み書きを行っています。この処理を中断すると、HDD内部
のデータが破壊されるおそれがあります。
● HDDが故障した場合、HDDのデータを修復することはできません。
● 本機を落としたり、ぶつけたりしてショックを与えると HDD が破壊さ
れるおそれがあります。ショックを与えないように注意してください。
また、持ち運ぶときは専用バッグに入れるなどして、ショックから守る
ようにしてください。
データのバックアップ
HDDの重要なデータは、別のメディアに予備を作成(バックアップ)しておき
ます。万一
アップを取ってあれば、被害を最低限に抑えることができます。バックアップ
には、次のような方法があります。
● 重要なファイルを作成したら、必ずFDなど別のメディアにも登録しておく。
● 専用のバックアップソフトウェアを使用して複数のファイルを一度に
HDDの故障などでデータが消失してしまった場合でも、バック
バックアップする。
購入時のHDD領域について
購入時には、HDDのすべての容量を1つの領域として確保し、NTFSでフォー
マットしています。
HDD領域の構成を変更したい場合は、Windowsの再インストールが必要で
す。
p.149 「ソフトウェアの 再インストール」
80
Page 81

CD-ROMドライブを使う
本機の右側面にはCD-ROMドライブが内蔵されています。CD-ROMドライ
ブはデータの入ったデータ
を使用するための装置です。これらの
アが必要なものもあります。
● 本機に装着されている CD-ROM ドライブは、メディアの認識に時間がか
かることがありますが、故障ではありません。
● メディアの種類によっては、再生中に振動することがありますが、故障
ではありません。
CDのほかに音楽CD、ビデオCD、フォトCDなど
CD-ROMの中には別途専用ソフトウェ
コンピュータの基本操作
本機には
ライブが装着されているモデルがあります。メディアのセットや取り出しな
どの基本的な操作方法は
使用方法は
プ上に登録されています。
CD-ROMドライブの代わりに、CD-R/RWドライブまたはコンボド
CD-ROMドライブと同じです。各ドライブの詳しい
PDFマニュアルをご覧ください。PDFマニュアルは、デスクトッ
CD-ROMのセットと取り出し
● CD-ROMドライブアクセス中(CD-ROM アクセスランプ点滅・点灯中)に
メディアを取り出したり、本機の電源を切ったり、再起動しないでくだ
さい。
● ディスクトレイ上の光学レンズに触れたり、傷つけたりしないでくださ
い。メディアのデータが読めなくなります。
● 必要な場合以外は、ディスクトレイは閉じておいてください。
81
Page 82

セット方法
CD-ROMアクセスランプが点滅していないことを確認して、イジェクト
1
ボタンを押します。ディスクトレイが少し飛び出します。
イジェクトボタン
ディスクトレイ
ディスクトレイを静かに引き出します。
2
光学レンズに触れたり、傷つけたりしないでください。メディアのデータ
が読めなくなります。
82
光学レンズ
印刷面を上にしてメディアをディスクトレイに載せ、カチッと音がする
3
まではめ込みます。
ディスクトレイを手で押して静かに閉じます。
4
Page 83

取り出し方法
CD-ROMアクセスランプが点滅していないことを確認して、イジェクト
1
ボタンを押します。ディスクトレイが少し飛び出します。
ディスクトレイを静かに引き出し、メディアをディスクトレイから取り
2
出します。
ディスクトレイを手で押して静かに閉じます。
3
強制的なメディアの取り出し
次のような場合には、強制的にCD-ROMを取り出すことができます。
● CD-ROMドライブが故障して、CD-ROMが取り出せない場合
● CD-ROMをセットしたまま、コンピュータの電源を切ってしまった場合
本機の電源が入っている場合は、電源を切ります。
1
p.50 「電源の切り方」
コンピュータの基本操作
イジェクトホールに、先が細く丈夫なもの(ゼムクリップを引きのばした
2
ようなもの)を差し込みます。
イジェクトホール
ディスクトレイが少し飛び出します。そのまま手でまっすぐ引き出し、メ
3
ディアをディスクトレイから取り出します。
83
Page 84

PCカードを使う
本機の右側面には、PCカードスロットが、2スロット装備されています。本機
では、
PC Card Standardに準拠したTypeIIおよびIIIのPCカードを装着するこ
とができます。同時に装着可能な
枚です。各スロットの仕様は次のとおりです。
スロット 装着可能なサイズ 仕様
上スロット
下スロット
Typ eII
Typ eII またはTypeIII CardBus対応
PCカードは、TypeII×2枚またはTypeIII×1
CardBus
上スロット
下スロット
対応
● PC カードによっては、専用のデバイスドライバが必要です。詳しくは、PC
カードに添付のマニュアルをご覧ください。
● FAXモデムカードや、ネットワークカードなどは、使用途中に、電源の供
給が停止されると、不具合が発生する可能性があります。これらのカー
ドを使用するときは、省電力モードを無効にしてください。
p.109 「省電力機能を使う」
● PCカードスロットにFAXモデムカードを取り付けて使用する場合には、
回線の呼び出し音が鳴らないFAXモデムカードもあります。これは、
CardBusの仕様によるもので故障ではありません。
● PCカードの形状によっては、TypeIIでも 2枚同時に装着できない場合が
あります。
84
Page 85

PCカードのセットと取り外し
● PC カードを取り扱うときは、あらかじめ金属製のものに触れて、静電気
を逃がしてください。PCカードやコネクタ部に静電気が流れると、故障
することがあります。
● PC カードは、電源を切らずに抜き差しすることができます。ただし、省電
力モード時はPCカードの抜き差しを行わないでください。システムが
正常に動作しなくなる場合があります。
PCカードのセット
PCカードは、次の手順でセットします。
使用するPCカードが、どのスロットで使用可能か確認します。
1
使用するスロットにダミーカードがセットされている場合は、p.87
2
「PCカードの取り外し」の手順2〜3を参照してダミーカードを取り外し
ます。
ダミーカードは
きます。
PCカードを使用しないときに、スロットにセットしてお
コンピュータの基本操作
ダミーカード
85
Page 86

PCカードをPCカードスロットに挿入します。
3
PCカードの表面を上にして、奥までしっかりと押し込みます。
コンピュータの電源が切れている場合は、電源を入れます。
4
認識されるとPCカードが使用できます。
5
正しくPCカードがセットされると認識音が鳴り、タスクバーに「PCカー
ド」アイコンが表示されます。
<WindowsXP> <Windows2000>
86
参考
PCカードによっては「新しいハードウェアの追加ウィザード」または「デバ
イスドライバウィザード」が起動します。メッセージに従ってデバイスドラ
イバを選択、またはインストールしてください。インストール中に
「
Windows CD-ROM」を要求された場合は、添付の「リカバリCD Disc1
(Windows 2000はリカバリCD)」をセットしてください。
PCカードの内容の確認
タスクバーにある「PCカード」アイコンをダブルクリックし、「ハードウェア
の(安全な)取り外し」画面で[プロパティ]をクリックすると、
容を確認することができます。
PCカードの内
Page 87

PCカードの取り外し
1
2
PCカードは、次の手順で取り外します。
本機にセットされていたPCカードは、高温になっている可能性がありま
す。火傷に注意して取り外してください。
「PCカードの終了処理」を行うか、またはコンピュータの電源を切りま
す。
PCカードの終了処理
タスクバーの「PCカード」アイコンをダブルクリックします。
取り外す
画面の指示にしたがいます。「安全に取り外すことができます。」と表
示されたら、PCカードの終了処理は完了です。
取り外すPCカードス
ロットイジェクトボタン
を押すと、イジェクトボ
タンが出ます。
PCカードを選択して[停止]をクリックします。
コンピュータの基本操作
上スロット用
再びPCカードイジェクトボタ
3
ンを押します。
PCカードが出てきたら、まっすぐに引き抜きます。
4
取り外した
さい。
す。
PCカードは、専用のケースなどに入れて大切に保管してくだ
PCカードをセットしない場合はダミーカードをセットしておきま
下スロット用
PCカードイジェクトボタン
87
Page 88

赤外線通信を使う
本機の右側面には赤外線通信ポートが装備されています。本機の赤外線通信
ポートと赤外線通信機能を持つ機器の間で、データのやり取りができます。赤
外線通信はケーブルの接続をせずに、簡単にデータの通信を行うことができ
ます。
赤外線通信を行うためには、通信用のソフトウェアが必要です。また通信を行
うコンピュータ同士では、お互いに同じソフトウェアを使用する必要があり
ます。本機では、
本機の赤外線通信機能は、次の仕様に対応しています。
仕様(通信モード) 特 長
FIR (Fast InfraRed) 通信速度4Mbps
SIR
(Serial InfraRed) 通信速度115.2Kbps
Windows標準の「ワイヤレスリンク」を使用します。
本機は、通常
ドのときは、本機の通信モードも
赤外線デバイスの設定
本機で赤外線通信を行うためには、赤外線デバイスの設定が必要です。購入時
には設定されていませんので設定を行ってください。
WindowsXPの場合
Windows XPの赤外線デバイスの設定は、次の手順で行います。
[スタート]−「コントロールパネル」−「パフォーマンスとメンテナンス」
1
−「システム」をクリックします。
「ハードウェア」タブ−[デバイスマネージャ]をクリックします。
2
「赤外線デバイス」−「IrDA高速赤外線ポート」をダブルクリックします。
3
「詳細設定」タブをクリックします。
4
FIRモードで通信を行います。通信を行う相手の機器がSIRモー
SIRモードに自動で切り替わります。
88
「プロパティ」欄より「赤外線トランシーバA」を選択し、「値」から
5
「HPHSDL-2300/3600」を選択して[OK]をクリックします。
Page 89

Windows2000の場合
Windows 2000の赤外線デバイスの設定は、次の手順で行います。
1
2
3
4
5
赤外線通信の実行
通信可能範囲
赤外線通信を行うときは、お互いの赤外線通信ポートが真正面に向い合うよ
うに設置して、通信してください。
で、角度は垂直水平共に
[スタート]−「設定」−「コントロールパネル」−「システム」をダブルク
リックします。
「ハードウェア」タブ−[デバイスマネージャ]をクリックします。
コンピュータの基本操作
「赤外線デバイス」−「IrDA高速赤外線ポート」をダブルクリックします。
「詳細設定」タブをクリックします。
「プロパティ」欄より「赤外線トランシーバA」を選択し、「値」から「HP
HSDL-2300/3600」を選択して[OK]をクリックします。
2つの赤外線通信ポートの位置は1m以内
15度以内に設置します。
赤外線通信ポート
15ࠑ
15
ࠑ
1m以内
89
Page 90

通信時の注意
赤外線通信の実行
● 赤外線通信機器の間に障害物を置かないでください。
● 赤外線通信中は、赤外線通信機器を動かさないでください。通信が切断さ
れることがあります。
● 直射日光や蛍光灯などの強い光が赤外線通信ポートに当たらないように
してください。誤動作をすることがあります。
● オーディオ機器のリモコンやワイヤレスヘッドホンなどを赤外線通信
ポートに向けないでください。誤動作をすることがあります。
Windowsの「ワイヤレスリンク」を使った赤外線通信は、次の手順で行いま
す。
2台の赤外線通信ポートを通信可能範囲に設置します。
1
2
p.89 「通信可能範囲」
赤外線ポートを検出すると、デスクトップに「ワイヤレスリンク」アイコ
ンが表示されます。(WindowsXPの場合は タスクバ ーに表示 されま
す。)
90
送信側の「ワイヤレスリンク」をダブルクリックします。
3
送信するファイルを指定して[送信]をクリックします。
4
受信側に、「このファイルを受信しますか?」と表示されたら[はい]をク
5
リックします。
「・・・正常にファイルを受信しました。」と表示されたら[閉じる]クリック
6
します。
受信されたファイルは、デスクトップ上に保存されます。
Page 91

表示装置を使う
本章では、使用可能な表示装置とその切り替え方法について説明します。
本機で使用可能な表示装置は次のとおりです。
● LCDユニット(本体)
● 外付けディスプレイ(アナログタイプのみ)
● テレビ(S端子が搭載されていないテレビでは表示できません。)
LCDユニット
明るさの調整
本機には次のいずれかのLCD(液晶ディスプレイ)を搭載しています。
・
14.1型 XGA 最大解像度 1024×768ドット
15型 XGA 最大解像度 1024×768ドット
・
LCDの表示中に、次の現象が起きることがあります。これは、カラーLCD
の特性で起きるもので、故障ではありません。
● 液晶ディスプレイは、高精度な技術を駆使して 230 万以上の画素から作
られていますが、画面の一部に常時点灯あるいは常時消灯する画素が存
在することがあります。
● 色の境界線上に筋のようなものが現れることがあります。
● Windows の背景の模様や色、壁紙などによってちらついてみえることが
あります。この現象は、背景の模様が市松模様や横縞模様といった特殊
なパターンで、背景の色が中間色の場合に発生しやすくなります。
画面の明るさの調整は次のキーで行います。
コンピュータの基本操作
キー操作 状態
+
+
明るくなる
暗くなる
91
Page 92

バックライトの消灯
本機を使用していない間、バックライトを消灯することで消費電力を抑える
ことができます。バックライトの消灯は次の方法で行います。
● + を押す : もう一度押すとバックライトが点灯します。
● LCDユニットを閉じる :再び LCD ユニットを開くとバックライトが
LCDユニットを閉じたときの動作
LCDユニットを閉じたときにスタンバイモードや休止状態に移るなどの動
作を設定できます。初期値は「何もしない(なし)」(バックライトを消す)です。
設定は次のプロパティ画面から行います。
WindowsXP :[スタート]−「コントロールパネル」−「パフォーマンスと
Windows2000:[スタート]−「設定」−「コントロールパネル」−「電源オプ
点灯します。本機では
ときの動作を設定できます。
メンテナンス」−「電源オプション」−「詳細設定」タブ
ション」−「詳細」タブ
LCDユニットを閉じた
92
LCDユニットを閉じたとき
の動作を設定します。
〈Windows XPの場合〉
Page 93

外付けディスプレイ
ディスプレイの接続
本機では、外付けディスプレイ(アナログタイプのみ)を接続して使用できま
す。ディスプレイの接続は、次の手順で行います。
1
2
3
参考
本機と外付けディスプレイの電源を切ります。
外付けデイスプレイの接続コードを本機背面のVGAコネクタ()に
接続します。
VGAコネクタ
外付けディスプレイと本機の電源を入れます。
ビデオプロジェクタの接続
コンピュータの基本操作
ビデオプロジェクタは本機のVGAコネクタに接続して表示することができ
ます。
93
Page 94

外付けディスプレイに表示するには
本機では、外付けディスプレイが接続されているときに、次のようなドライ
バーモードで表示することができます。
● シングルモード
LCD画面と外付けディスプレイのどちらか一方に表示します。
● ミラーモード
LCD画面と外付けディスプレイに同じ画面を表示します。
● マルチモニターモード(WindowsXPのみ)
大きな一つの画面を
並べた表示ができます。
りすることができます。
ドライバーモードの切り替え方法
ドライバモードの切り替えは、次の2とおりの方法があります。
● キーボードで操作する
+( )を押すたびに表示装置が切り替わります。表示は
次の組み合わせで行うことができますが、接続している表示装置を自動的
に認識するため、接続していない表示装置には切り替わりません。
表示装置の組み合わせ
LCD画面と外付けディスプレイで分割して仮想的に
2つのアプリケーションを別々の画面で表示した
94
LCD Only(LCDのみに表示)
・
CRT Only(外付けディスプレイのみに表示)
・
・
CRT + LCD(外付けディスプレイとLCDに表示)
・
TV Only(テレビのみに表示)
・
CRT + TV(外付けディスプレイとテレビに表示)
マルチモニターモード(
作では行えません。
Windows XPのみ)への切り替えはキーボード操
p.96 「マルチモニターモード(Windows XPのみ)」
Page 95

● 画面で操作する
ドライバーモードの選択と設定は「アドバンス設定」画面で行います。「ア
ドバンス設定」画面は、次の手順で表示します。
WindowsXP :[スタート]−「コントロールパネル」−「デスクトップ
の表示とテーマ」−「画面」−「設定」タブ−[詳細設定]
−「ユーティリティマネージャ」タブ−[ドライバモー
ドの設定]
Windows2000:[スタート]−「設定」−「コントロールパネル」−「画面」
−「設定」タブ−[詳細]−「ユーティリティマネージャ」
タブ−[ドライバモードの設定]
ドライバーモードを
設定します。
解像度、色数を設定
します。
コンピュータの基本操作
〈Windows XPの場合〉
チェックが付いていると、接続状態を自動的に認識します。外付けディスプレイが接
続されていない場合は、「シングルモード」のみの表示となります。
このチェックは外さないでください。
参考
セーフモードでの起動
接続しているディスプレイと異なったディスプレイを選択すると、解像度に
よっては
ときには、セーフモードでコンピュータを起動して、正しく設定し直してく
ださい。
Windowsの画面が正常に表示されないことがあります。このような
p.185 「LCDユニットの不具合」
95
Page 96

マルチモニターモード(WindowsXPのみ)
マルチモニターモードで表示する場合には、「アドバンス設定」画面で「マルチ
モニターモード」を選択します。画面の指示に従って
す。
Windowsを再起動したあと、「画面のプロパティ」−「設定」タブを開きます。
「
2」を選択すると、次の画面が表示されます。
Windowsを再起動しま
マルチモニターモ
ードを選択します。
表示装置を設定し
ます。
96
ディスプレイの位置関
係を示しています。
「1」の右側に「2」
が表示されます。「2」
をドラッグして位置を
変更することができま
す。
解像度を変更するとき
に、変更したいディス
プレイを選択します。
チェックマークが付いているとマルチモニターモードが有効です。「2」を選択して
チェックを付けます。
Page 97

接続
テレビ
マルチモニターモードの解除方法
マルチモニターモードを解除するには、「アドバンス設定」画面で「シングル
モード」または「ミラーモード」を選択します。画面の指示に従ってWindows
を再起動します。
S端子ケーブルを使用して、本機とテレビを接続すると、テレビに表示できま
す。
S端子ケーブルは市販のものをご利用ください。
ビデオ出力ジャックから出力される信号は、一般のテレビで表示可能に変
換したNTSC信号です。NTSC信号では、コンピュータ用のディスプレイ
に使用されるアナログRGB信号ほどきめ細かい表示を行うことはできま
せん。
コンピュータの基本操作
テレビと本機の電源を切ります。
1
市販のS端子ケーブルを使用して、テレビのビデオ入力コネクタ(S端子)
2
と、本機のビデオ出力ジャック()を接続します。
ビデオ出力ジャック
テレビ側
右ー音声ー左映像S映像
入力
出力
テレビと本機の電源を入れます。
3
97
Page 98

表示の切り替え方法
+( )を押すたびに表示装置の組み合わせが切り替わりま
す。接続している表示装置を自動的に認識するため、テレビが接続されている
場合にはテレビに表示できます。テレビは次の表示装置の組み合わせで表示
できます。
・
TV Only(テレビのみに表示)
CRT + TV(外付けディスプレイとテレビに表示)
・
● テレビの組み合わせで設定できる表示色は、16 ビットまでです。テレビ
以外の表示装置で32ビットを設定していた場合に、テレビに切り替え
ると16ビットの表示色が設定されます。
● テレビに表示を切り替えて表示色が変更された場合に、再びテレビ以外
に表示を戻しても、表示色は自動的にもとに戻りません。
● コンボドライブ搭載モデルでDVDVIDEOを再生中は、「LCDOnly」、
「CRTOnly」、「CRT+LCD」から「TVOnly」、「CRT+TV」に表示装置を切
り替えることができません。
98
Page 99

解像度や表示色を変更する
本機の画面の解像度や表示色数の変更や、そのほか表示に関する設定につい
て説明します。変更時には、
参考
セーフモードでの起動
本機のディスプレイ機能で表示できない解像度を選択すると、Windowsを再
起動したときに、画面が乱れる、何も表示されないなどの現象が起こること
があります。このような場合は、セーフモードで起動して再設定を行ってく
ださい。
p.185 「LCDユニットの不具合」
解像度や表示色の変更方法
Windowsのヘルプも参照してください。
コンピュータの基本操作
WindowsXPの場合
1
2
[スタート]−「コントロールパネル」−「デスクトップの表示とテーマ」−
「画面解像度を変更する」をクリックします。
「画面の解像度」、「画面の色」などの項目を設定したい内容に変更します。
表示色を
解像度を
設定します。
設定します。
99
Page 100

3
Windows2000の場合
1
2
3
項目を変更したら、[適用]をクリックし、画面のメッセージに従って操作
します。
[スタート]−「設定」−「コントロールパネル」−「画面」アイコンをダブル
クリックします。
「設定」タブをクリックします。
「画面の色」、「画面の領域」などの項目を設定したい内容に変更します。
解像度を
設定します。
100
表示色を
設定します。
項目を変更したら、[適用]をクリックし、画面のメッセージに従って操作
4
します。
 Loading...
Loading...