Page 1
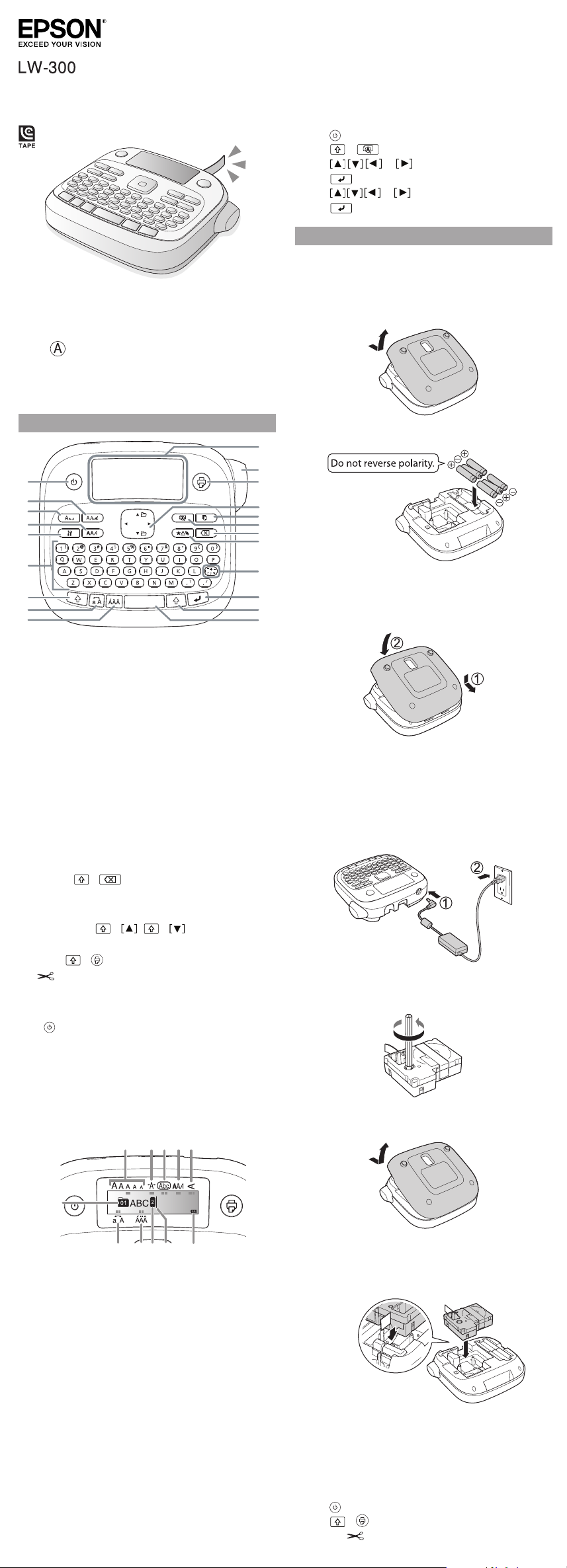
User’s Guide
1
2
3
4
5
6
7
8
9
11
12
13
14
15
16
17
18
19
20
21
10
1
7
8 69
2 3
4
5
10
11
*412092100*
*412092100*
Read these instruc tions before using your product.
Display settings
You can adjust the following display settings.
Contrast : Adjusts the density of the fonts on the display.
(Value: -5 to +5)
Language: Changes the language of the settings and
messages on the display.
inch:cm: Selects the unit of measurement.
To adjust display settings, follow the steps below:
1. Press to turn on the product.
2. Press + .
3. Press or to highlight a setting, then
press to select it.
4. Press or to select setting options, then
press .
.
Setup
This product operates with batteries (not included) or
with an AC adapter (not included).
Inserting batteries
1. Remove the rear cover.
Button names and functions
1. Power
2. Font
3. Font size
4. Font style
5. Settings
6. Character keys
7. Shift key
8. Caps lock
9. Accent
10. Space
11. Shift key
12. Select/Enter
13. Punctuation
14. Symbols
15. Delete ( + deletes all text)
16. Preview
17. Print copies
18. Cursor keys ( + , + goes to previous or
next label)
19. Print ( + feeds the tape)
20. Cut button
21. Display
Turning the power off
Press to turn off the power. If using an AC adapter,
disconnect it from the wall outlet and the product. If
batteries are inserted, remove them only if the product
will not be used for a long period of time.
Display indicators
Indicators on the display show whether or not settings
are enabled.
2. Insert 6 AAA alkaline batteries.
Note: If you need to install a tape cartridge, see “Inserting
a tape cartridge ” below.
3. Replace the cover and snap it into place.
Optional AC adapter (APT0615Z1-1)
Warning: Make sure to use AC adapter APT0615Z1-1 or
damage may occur.
1. Plug one end of the AC adapter into the product.
2. Plug the other end of the AC adapter into the wall
outlet.
Inserting a tape cartridge
1. Remove any slack from the ink ribbon.
2. Remove the rear cover, if necessary.
1. Font size
2. Font width
3. Frame
4. Font style
5. Vertical text
6. Battery level
7. Cursor (blinks to indicate current position)
8. Line number (appears when multiple lines exist)
Note: You can print up to two lines of text.
9. Accent mark options
10. Upper/lower case
11. Label number (you can save up to 30 labels)
3. Insert the tape cartridge and press it down firmly until
it snaps into place. If there is excess tape, feed the end
of the tape through the tape guide slot.
4. Replace the cover and snap it into place.
Preparing the tape
After inserting a tape cartridge, make sure to feed
some tape through the tape guide slot to position it
for printing.
1. Press to turn on the product.
2. Press + .
3. Press the Cut button to cut the tape.
Page 2
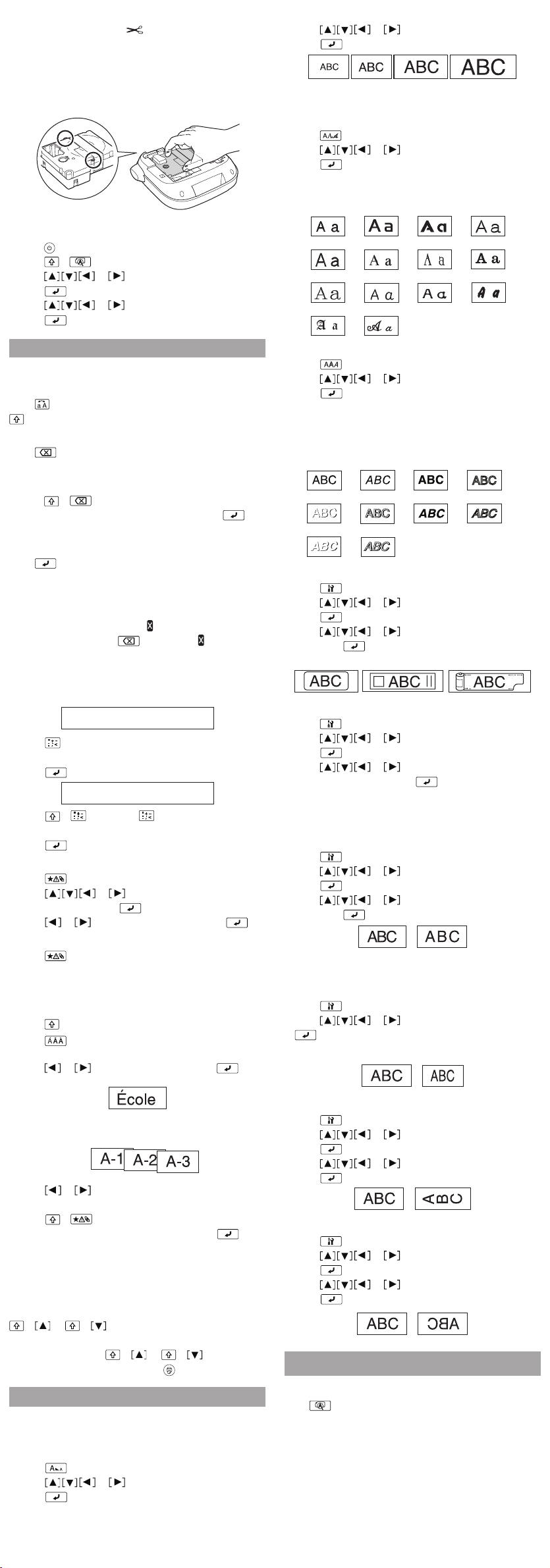
Warning: Do not press the Cut button until the tape
B.Gothic
BR
CB
CL Roman
Gothic
Gyosho
SansS.HG
Mincho
ScriptPL
Reisho
Roman
SansS.
SansS.ST
US Roman
Shadow
Outline
S+O+I
Italic
S+I
S+O
Normal
Bold
B+I O+I
stops moving or the tape cartridge may be damaged.
Removing a tape cartridge
1. Remove the rear cover.
2. Hold the cartridge by the tabs, and lift it straight up.
Language selection
1. Press to turn on the product.
2. Press + .
3. Press or to highlight Language, then
press .
4. Press or to select your language, then
press .
3. Press or to select a font size, then
press .
Tip: The setting is indicated on the display.
Changing the font
1. Press .
2. Press or to select a font, then
press .
The font used for the entire line of text will change.
Available fonts
.
Creating labels
Use the character keys to enter text, then see below.
Changing the letter case
Press to enter upper case or lower case for all letters or
+ character for a single letter..
Deleting characters
Press .
Deletes one character backward.
Deleting a label
1. Press + .
2. When a confirmation message appears, press .
All entered text will be deleted.
Breaking lines
Press .
Breaks the line from the character next to the cursor.
The line number is indicated on the display.
Note: You can print a maximum of t wo lines of text. If
you try to exceed the maximum, appears and you will
not be able to print. Press to delete the and print
your label.
Adding punctuation
There are two groups of available punctuation marks.
: ; < > [ ] { }
1. Press repeatedly to scroll through the
available marks.
2. Press to select the desired mark.
" | _ ^ \ = - +
1. Press + , then press repeatedly to scroll
through the available marks.
2. Press to select the desired mark.
Adding symbols
1. Press .
2. Press or to scroll through the
categories, then press to select a category.
3. Press or to select a symbol, then press .
Note : To cancel and return to the previous menu,
press .
Adding characters with an accent mark
If a character can include an accent mark, you can choose
it from a list indicated on the display.
1. Press + letter.
2. Press
A list of options appears on the display (e.g. ÈÉÊË).
3. Press or to select an item, then press .
.
Changing the font style
1. Press .
2. Press or to select a style, then
press .
Note: Styles applied to small or elaborate characters may
not print clearly.
Available styles
Adding a frame
1. Press .
2. Press or to select Frame, then
press .
3. Press or to scroll through the options,
then press , or enter the frame number, to select
the desired frame.
Specifying the length of labels
1. Press .
2. Press or to select Label length, then
press .
3. Press or to select a value (up to 15
inches [40 cm]), then press .
Tip: Selecting Auto will adjust to the proper length
automatically.
Adjusting the space between characters
1. Press .
2. Press or to select Char. spacing, then
press .
3. Press or to select Narrow or Wide,
then press .
Note: The default setting (Narrow) is recommended.
Changing the font width
1. Press .
2. Press or to select Narrow, then press
.
3. Repeat step 2.
Creating sequentially numbered labels
1. Press or to move the cursor to a position
where you want to add a serial number, then
press + .
2. Enter a number for the first label, then press .
The number increases by one when printing multiple
copies.
Saving labels
You can create and save up to 30 labels at a time.
To create multiple labels, type in your text, then press
+ or + to move to the next label (the label
number appears to the left of the text).
To print a label, press + or + to select the
label you want to print, then press .
Useful functions
Below are some common functions that will help you
customize your labels.
Changing the font size
1. Press .
2. Press or to select a line layout, then
Note: You can selec t a maximum of two lines of tex t.
press .
Creating vertical text
1. Press .
2. Press or to select Vertical, then
press .
3. Press or to select On, then
press .
Creating mirror image text
1. Press .
2. Press or to select Mirror print, then
press .
3. Press or to select On, then
press .
Printing labels
Previewing a label
Press .
Entered text scrolls across the display.
Note: Only the tex t and the length of the label can be
previewed. The actual print image will not show on the
display.
Page 3
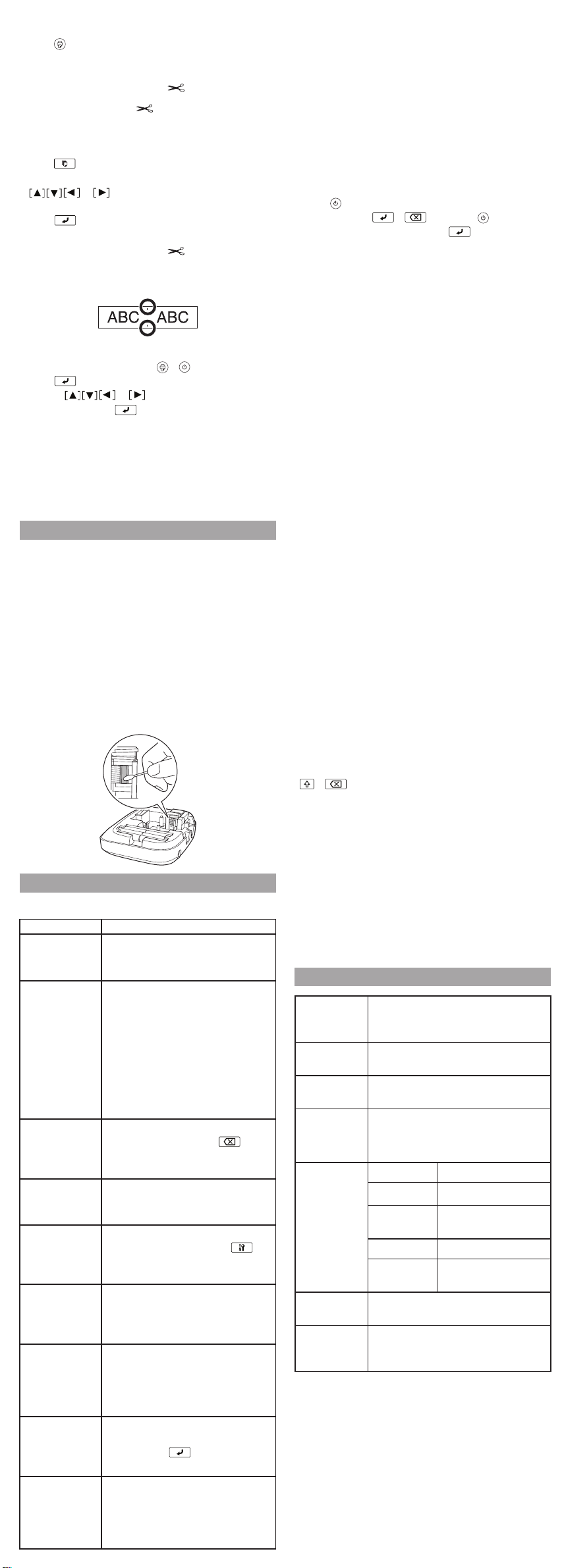
Printing a label
1. Press .
The length of the label and the number of copies
shows on the display while the label prints.
2. When printing stops, press the Cut button.
Warning: Do not press the Cut button until the tape
stops moving or the tape cartridge may be damaged.
Printing multiple copies
1. Press .
2. At the next screen, press the number keys or the
or buttons to enter the number of
copies (2-9).
3. Press . The length of the label and the number of
copies shows on the display while the label prints.
4. When printing stops, press the Cut button to cut
the tape. A cut mark will be printed between each
copy. Using scissors, cut along the marks to separate
each label.
Problems and solutions
Check the solutions below if you are having trouble using
your product.
The product does not function normally
The product may stop functioning due to static
electricity or other causes. If your product does not
function normally (i.e. the power doesn’t turn on/off or
the display is distorted), reset your product by following
the procedure below.
Warning: Resetting your produc t will erase all saved labels
and formatting and return your product to default settings.
1. Press to turn the power off.
2. Press and hold + , and press .
3. When a message appears, press (to cancel, press
any other button).
The product will be reset.
Power is on but no images appear on the display
Make sure the batteries are inserted correctly.
•
Replace the batteries with new ones, or use the optional
•
AC adapter (APT0615Z1-1).
Adjusting print density
1. When the power is off, press + .
2. Press .
3. Use the or buttons to adjust the print
density, then press .
Note: The default value (0 ) is recommended.
Attaching labels
1. Peel off the backing paper.
2. Place the label on the desired surface and press it
down firmly.
Cleaning
Exterior
Use a dry, soft cloth or, for stubborn stains, a moist cloth
that has been wrung dry.
Caution : Never use chemicals or solvents such as benzine,
thinner, or alcohol, or use a chemical duster. This could
damage your product.
Cleaning the print head
If the print becomes faint or distorted, the print head may
need cleaning.
Remove the tape cartridge and clean the print head
using a cotton swab moistened with rubbing alcohol,
as shown.
Troubleshooting
Messages
Message Problem and solution
Insert tape No tape cartridge is installed. Turn
the power off and install a tape
cartridge.
Check battery The batteries may be running out,
the batteries may be installed
incorrectly, non-alkaline batteries are
being used with alkaline batteries,
or old and new batteries are being
used together. Turn the power off
and replace batteries with new ones,
or use the optional AC adapter. Make
sure new batteries are installed
correctly.
Too many lines You have exceeded the maximum
number of lines (2). Press to
delete the lines. (See “Breaking lines”
in “Editing text”.)
Seq. num. only 1 Sequence numbers have already
been set. You can only enter one
sequence number per label.
Txt too longOK?
Overheated ! The print head is too hot. Turn the
Cover open! If you open the rear cover while
Delete all text? When creating a label with a special
Motor error! An error occurred in the motor
Entered text is too long for the
specified label length. Press and
adjust the label length or make text
shorter.
power off and remove the tape
cartridge. Allow the print head to
cool before trying to print again.
the power is on, this message
displays and the power turns off
automatically. Always turn the power
off before opening the rear cover.
format, the current text will be
deleted. Press to delete the text
and show the special format.
operation. Turn the power off, then
turn it back on. If the same message
appears, turn the power off and
contact Epson.
Warning: Make sure to use AC adapter APT0615Z1-1 or
damage may occur.
If you are using an AC adapter, make sure that it is
•
securely connected to both the wall outlet and the
product.
Adjust the contrast (see “Display settings”).
•
The display turns off
The power turns off automatically if the product is idle
•
for more than 5 minutes.
If an incorrect button sequence is entered, the display
•
may flicker or turn off for an instant.
Nothing prints
Make sure that text has been entered.
•
Replace the tape cartridge, if necessary.
•
Check the display for an error message and perform the
•
suggested solution.
Replace the batteries with new ones, or use the optional
•
AC adapter (APT0615Z1-1).
Make sure the rear cover is closed.
•
Characters do not print properly
Make sure the tape cartridge is correctly seated.
•
Clean the print head.
•
Change the font (sometimes symbols do not print
•
properly when certain fonts are selected).
Printing stops in the middle of text
Install a new tape cartridge.
•
Replace the batteries or use the optional AC adapter
•
(APT0615Z1-1).
Saved labels are missing
You may have accidentally deleted the text by pressing
•
+ .
If the product is reset, all of the previously entered text
•
will be deleted.
If the AC adapter is unplugged or the batteries are
•
removed during operation, the text may be deleted.
Cannot attach the label
Make sure to peel off the backing paper before
•
attaching the label.
Make sure the surface you are attaching to is clean and
•
dry. The label may not adhere to some materials, rough
or uneven surfaces, or surfaces subjected to extreme
environmental conditions, such as high humidity or
heat.
Specifications
Dimensions
(approximate)
Weight
(approximate)
Operating
temperature
Storage
temperature
Power supply -
optional AC
adapter
Power supply -
batteries
Supported
tape widths
(approximate)
Width 5.70 inches (145 mm)
Depth 5.90 inches (150 mm)
Height 2.16 inches (55 mm)
14 oz (400 g) (excluding batteries, tape
cartridge)
50 to 95 ºF (10 to 35 ºC)
14 to 131 ºF (-10 to 55 ºC)
Model APT0615Z1-1
Manufacturer Seiko Epson Corp.
Input AC100-240 V, 0.3 A,
50-60 Hz
Output DC6.5 V, 1.5 A
Total output
power
AAA alkaline battery x 6
1/4” (6 mm), 3/8” (9 mm), 1/2” (12 mm)
10 W
Page 4

Epson technical support
Visit epson.com/support (U.S.) or epson.ca/support
(Canada) where you can view manuals, get FAQs, or
e-mail Epson.
To speak with a support specialist, call :
U.S. : (562) 276-7245, 6 am to 8 pm, Pacific Time, Monday
through Friday, and 7 am to 4 pm, Saturday.
Canada: (905) 709-2567, 6 am to 8 pm, Pacific Time,
Monday through Friday.
Days and hours of support are subject to change without
notice. Toll or long distance charges may apply.
Recycling
Epson offers a recycling program for end of life products.
Please go to www.epson.com/recycle for information
on how to return your products for proper disposal.
Purchase supplies and accessories
Epson offers a wide array of tapes for multiple uses. See
the table below for a list of recommended tapes (1/2”
[12mm] widths are listed). For a complete list of available
tapes, including additional widths, visit
epson.com/ LW300Tapes.
You can purchase tape cartridges and accessories at
www.epson.com/ LabelWorks (U.S. sales) or
www.epson.ca/LabelWorks (Canadian sales). You can
also purchase supplies from an Epson authorized reseller.
To find the nearest one, call 800-GO-EPSON
(800-463-7766).
Type Tape color Text color Part
number
Standard White Black LC-4WBN9
White Red LC-4WRN9
White Blue LC-4WLN9
Clear Black LC-4TBN9
Clear Gold LC-4TKN9
Espresso White LC-4NWT5
Black Gold LC-4BKP9
Black White LC-4BWV9
Metallic Silver Black LC-4SBM9
Gold Black LC-4KBM9
Iron-on
fabric
White Black LC-4WBQ5
Blue Black LC-4LBQ5
Pink Black LC-4PBQ5
Glow-in-thedark
Glow-in-thedark
Black LC-4ZBU1
Pearlized Pink Black LC-4RBL9
Green Black LC-4GBL9
Blue Black LC-4LBL9
Pattern White polka-
dot on pink
Blue plaid on
white
Grey LC-4EAY9
Grey LC-4CAY9
Epson is a regis tered trade mark and Epso n Excee d Your Visi on is
a regis tered l ogomark of Se iko Epso n Corporati on. LC tape and
their logos ar e registered trade marks or trad emar ks of Seiko Epson
Corpo rstion.
General Notice: O ther produc t name s used herein a re for
identification pur poses only an d may be tr ademarks of their
respe ctive ow ners . Epson d iscla ims any a nd all rights in those m arks.
This information is subjec t to chan ge with out not ice.
© 2011 Epson America, Inc. 6/11 CPD-3 4888
Printed in China
Page 5

Guide de l’utilisateur
1
2
3
4
5
6
7
8
9
11
12
13
14
15
16
17
18
19
20
21
10
1
7
8 69
2 3
4
5
10
11
Veuillez lire ces instructions avant d’utiliser le produit.
Paramètres d’affichage
Vous pouvez régler les paramètres d’affichage suivants.
Contraste : Pour régler la densité des polices affichées à
l’écran. (Valeur : -5 à +5)
Langue : Pour modifier la langue des paramètres des
messages affichés à l’écran.
pouce : cm : Pour sélectionner l’unité de mesure.
Pour régler les paramètres d’affichage, suivez les étapes
ci-dessous :
1. Appuyez sur pour mettre sous tension l’appareil.
2. Appuyez sur + .
3. Appuyez sur ou pour mettre en
surbrillance un paramètre, puis appuyez sur pour
le sélectionner.
4. Appuyez sur ou pour sélectionner les
options de réglage, puis appuyez sur .
.
Configuration
Ce produit est alimenté au moyen de piles (non
comprises) ou d’un adaptateur CA (non compris).
Insertion des piles
1. Retirez le couvercle arrière.
Noms et fonctions des boutons
1. Alimentation
2. Police
3. Taille de police
4. Style de police
5. Paramètres
6. Touches de caractères
7. Touche Maj
8. Verrouillage Maj
9. Accent
10. Espace
11. Touche Maj
12. Sélectionner/Entrer
13. Ponctuation
14. Symboles
15. Supprimer ( + suppriment tout le texte)
16. Prévisualiser
17. Imprimer des copies
18. Touches de curseur ( + , + permettent
de passer à l’étiquette précédente ou suivante)
19. Imprimer ( + alimentent le ruban)
20. Bouton Couper
21. Écran
Mise hors tension
Appuyez sur pour éteindre l’appareil. Si vous utilisez
un adaptateur AC, déconnectez-le de la prise murale
et du produit. Si des piles sont installées, retirez-les
seulement si vous ne prévoyez pas utiliser le produit
pendant une période prolongée.
Indicateurs de l’affichage
Des indicateurs à l’écran indiquent si des paramètres sont
activés ou non.
2. Insérez 6 piles alcalines AAA.
Remarque : Si vous avez besoin d ’installer une cartouche
de ruban, consultez la rubrique « Insertion d’une
cartouche de ruban » ci-dessous.
3. Remettez en place le couvercle et enclenchez-le.
Adaptateur CA optionnel (APT0615Z1-1)
Avertissement : Assurez-vous d’utiliser l’adaptateur CA
APT0615Z1-1, sinon vous risquez d’endommager l’appareil.
1. Branchez une extrémité de l’adaptateur CA dans
l’appareil.
2. Branchez l’autre extrémité de l’adaptateur CA dans la
prise murale.
Insertion d’une cartouche de ruban
1. Rattrapez le jeu du ruban d’encre.
1. Taille de police
2. Largeur de police
3. Cadre
4. Style de police
5. Texte vertical
6. Niveau des piles
7. Curseur (clignote pour indiquer la position actuelle)
8. Numéro de ligne (apparaît si des lignes multiples
existent)
Remarque : Vous pouvez imprimer jusqu ’à d eux lignes
de texte.
9. Options d’accentuation
10. Majuscule/minuscule
11. Numéro d’étiquette (vous pouvez enregistrer
jusqu’à 30 étiquettes)
2. Au besoin, retirez le couvercle arrière.
3. Insérez la cartouche de ruban et pressez dessus
fermement jusqu’à ce qu’elle s’enclenche. S’il reste du
ruban excédentaire, alimentez l’extrémité du ruban à
travers la fente du guide de ruban.
4. Remettez en place le couvercle et enclenchez-le.
Page 6

Préparation du ruban
B.Gothic
BR
CB
CL Roman
Gothic
Gyosho
SansS.HG
Mincho
ScriptPL
Reisho
Roman
SansS.
SansS.ST
US Roman
Shadow
Outline
S+O+I
Italic
S+I
S+O
Normal
Bold
B+I O+I
Après avoir inséré la cartouche de ruban, veillez à
alimenter une partie du ruban à travers la fente de guide
de ruban pour le positionner pour l’impression.
1. Appuyez sur pour mettre sous tension l’appareil.
2. Appuyez sur + .
3. Appuyez sur le bouton Couper pour couper le
ruban.
Avertissement : Appuyez sur le bouton Couper
seulement quand le ruban est à l’arrêt, sinon vous risquez
d’endommager la cartouche de ruban.
Retrait d’une cartouche de ruban
1. Retirez le couvercle arrière.
2. Tenez la cartouche par ses languettes et ôtez-la tout
droit vers le haut.
Sélection de la langue
1. Appuyez sur pour mettre le produit sous tension.
2. Appuyez sur + .
3. Appuyez sur ou pour mettre Language
en surbrillance et ensuite, appuyez sur .
4. Appuyez sur ou pour sélectionner
votre langue et ensuite, appuyez sur .
.
Création d’étiquettes
Utilisez les touches de caractères pour saisir du texte,
puis voyez ci-dessous.
Changement de la casse
Appuyez sur pour mettre en majuscules ou
minuscules toutes les lettres ou sur + le caractère
pour une lettre individuelle.
Suppression de caractères
Appuyez sur .
Pour supprimer un caractère vers l’arrière.
Suppression d’une étiquette
1. Appuyez sur + .
2. Quand un message de confirmation s’affiche, appuyez
sur .
Tout le texte saisi sera effacé.
Lignes de découpe
Appuyez sur .
Coupe la ligne à partir du caractère à côté du curseur.
Le numéro de ligne est indiqué sur l’écran.
Remarque : Vous pouvez imprimer un maximum de deux
lignes de tex te. Si vous essayez de dépasser le maximum,
s’affiche et vous ne pourrez pas imprimer. Appuyez sur
pour supprimer et imprimer votre étiquette.
Ajout de ponctuation
Les marques de ponctuation se déclinent en deux
groupes.
: ; < > [ ] { }
1. Appuyez à répétition sur pour faire défiler les
marques disponibles.
2. Appuyez sur pour sélectionner la marque
souhaitée.
" | _ ^ \ = - +
1. Appuyez sur + , puis appuyez à répétition
sur pour faire défiler les marques disponibles.
2. Appuyez sur pour sélectionner la marque
souhaitée.
Ajout de symboles
1. Appuyez sur .
2. Appuyez sur ou pour faire défiler les
catégories, puis appuyez sur pour sélectionner
une catégorie.
3. Appuyez sur ou pour sélectionner un symbole,
puis appuyez sur .
Remarque : Pour annuler et revenir au menu précédent,
appuyez sur .
Ajout de caractères accentués
Si un caractère doit être accentué, vous pouvez le choisir
parmi une liste indiquée sur l’écran.
1. Appuyez sur + une lettre.
2. Appuyez sur .
Une liste d’options s’affiche à l’écran (p. ex. ÈÉÊË).
3. Appuyez sur ou pour sélectionner un élément,
puis appuyez sur .
Étiquettes à numérotation séquentielle
1. Appuyez sur ou pour déplacer le curseur
à une position où vous souhaitez ajouter un
numéro de série, puis appuyez sur + .
2. Entrez un numéro pour la première étiquette,
puis appuyez sur . Le numéro augmente de
un lorsque vous imprimez des copies multiples.
Enregistrement des étiquettes
Vous pouvez créer et enregistrer jusqu’à 30 étiquettes à
la fois.
Pour créer des étiquettes multiples, tapez votre texte,
puis appuyez sur + ou + pour passer à la
prochaine étiquette (le numéro d’étiquette s’affiche à
gauche du texte).
Pour imprimer une étiquette, appuyez sur + ou
+ pour sélectionner l’étiquette à imprimer, puis
appuyez sur .
Fonctions utiles
Vous trouverez ci-après certaines fonctions courantes qui
vous aideront à personnaliser vos étiquettes.
Modification de la taille de police
1. Appuyez sur .
2. Appuyez sur ou pour sélectionner une
disposition de ligne, puis appuyez sur .
Remarque : Vous pouvez sélectionner un maximum de
deux lignes de texte.
3. Appuyez sur ou pour sélectionner une
taille de police, puis appuyez sur .
Astuce : Ce paramètre est indiqué à l’écran.
Modification de la police
1. Appuyez sur .
2. Appuyez sur ou pour sélectionner une
police, puis appuyez sur .
La police utilisée pour la ligne de texte au complet sera
modifiée.
Polices disponibles
Modification du style de police
1. Appuyez sur .
2. Appuyez sur ou pour sélectionner un
style, puis appuyez sur .
Remarque : Les styles appliqués sur des caractères petits ou
trop complexes peuvent ne pas s’imprimer clairement.
Styles disponibles
Ajout d’un cadre
1. Appuyez sur .
2. Appuyez sur ou pour sélectionner
Cadre, puis appuyez sur .
3. Appuyez sur ou pour faire défiler les
options, puis appuyez sur , ou entrez le numéro
de cadre, pour sélectionner le cadre souhaité.
Contrôle de la longueur des étiquettes
1. Appuyez sur .
2. Appuyez sur ou pour sélectionner
Longueur étiq., puis appuyez sur .
3. Appuyez sur ou pour sélectionner une
valeur (jusqu’à 15 po [40 cm]), puis appuyez sur .
Astuce : La sélection de Auto ajustera automatiquement
l’étiquette à la longueur appropriée.
Ajustement de l’espace entre les caractères
1. Appuyez sur .
2. Appuyez sur ou pour sélectionner
Espace carac. , puis appuyez sur .
3. Appuyez sur ou pour sélectionner
Étroit ou Normal, puis appuyez sur .
e
1.
2.
3.
1.
2.
3.
1.
2.
3.
1.
2.
2.
3.
4.
3.
2.
Remarque : Le paramètre par défaut (Étroit) est
recommandé.
Page 7

Modification de la largeur de police
1. Appuyez sur .
2. Appuyez sur ou pour sélectionner
Étroit, puis appuyez sur .
3. Répétez l’étape 2.
Création de texte vertical
1. Appuyez sur .
2. Appuyez sur ou pour sélectionner
Vertical, puis appuyez sur .
3. Appuyez sur ou pour sélectionner
Activé, puis appuyez sur .
Création d’un texte d’image miroir
1. Appuyez sur .
2. Appuyez sur ou pour sélectionner
Impr. miroir, puis appuyez sur .
3. Appuyez sur ou pour sélectionner
Activée, puis appuyez sur .
Impression d’étiquettes
Prévisualisation d’une étiquette
Appuyez sur .
Le texte saisi défile à l’écran.
Remarque : Seuls le tex te et la longueur de l’étiquette
peuvent être prévisualisés. L’image imprimée actuelle
n’apparaît pas à l’écran.
Impression d’une étiquette
1. Appuyez sur .
Pendant l’impression des étiquettes, la longueur de
l’étiquette et le nombre de copies s’affichent à l’écran.
2. Une fois l’impression terminée, appuyez sur le bouton
Couper.
Avertissement : Appuyez sur le bouton Couper
seulement quand le ruban est à l’arrêt, sinon vous risquez
d’endommager la cartouche de ruban.
Impression de copies multiples
1. Appuyez sur .
2. Au prochain écran, appuyez sur les touches
numérotées ou les boutons ou pour
saisir le nombre de copies (2-9).
3. Appuyez sur . Pendant l’impression des
étiquettes, la longueur de l’étiquette et le nombre de
copies s’affichent à l’écran.
4. Une fois l’impression terminée, appuyez sur le bouton
Couper. Une marque de découpe sera imprimée
entre chaque copie. Avec des ciseaux, coupez le long
des marques pour séparer chaque étiquette.
Réglage de la densité d’impression
1. Avec l’appareil éteint, appuyez sur + .
2. Appuyez sur .
3. Utilisez les boutons ou pour régler la
densité d’impression, puis appuyez sur .
Remarque : La valeur par défaut (0 ) est recommandée.
Collage des étiquettes
1. Décollez la pellicule protectrice.
2. Placez l’étiquette sur la surface souhaitée et pressez
dessus fermement.
Nettoyage
Extérieur
Utilisez un chiffon doux et sec ou, pour les taches
tenaces, un chiffon humecté essoré à sec.
Mise en garde : N’utilisez jamais des produits chimiques ou
solvants, par ex., benzène, diluant ou alcool, ou encore un
chiffon chimique. Vous risquerie z d’endommager l’appareil.
Dépannage
Messages
Message Problème et solution
Pas de ruban Aucune cartouche de ruban n’est
installée. Éteignez l’appareil et
installez une cartouche de ruban.
Vérif. batterie Il se peut que les piles soient
déchargées ou mal installées ou
que des piles non alcalines soient
utilisées avec des piles alcalines ou
encore des piles anciennes avec des
piles neuves. Éteignez l’appareil et
remplacez les piles par de nouvelles,
ou utilisez l’adaptateur CA optionnel.
Assurez-vous que les piles neuves
sont insérées correctement.
Trop de lignes Vous avez dépassé le nombre de
lignes permis (2). Appuyez sur
pour supprimer les lignes. (Voyez
« Lignes de découpe » dans
« Modification de texte »)
1 n° séq. uniq. Les numéros séquentiels ont déjà
été établis. Vous pouvez seulement
entrer un numéro de séquence par
étiquette.
Trop long ! OK ? Le texte saisi est trop long pour
la longueur d’étiquette spécifiée.
Appuyez sur et réglez
la longueur de l’étiquette ou
raccourcissez le texte.
Surchauffe ! La tête d’impression est trop chaude.
Éteignez l’appareil et retirez la
cartouche de ruban. Laissez la tête
d’impression se refroidir avant
d’essayer d’imprimer de nouveau.
Couvercle
ouvert
Le texte sera
effacé. OK ?
Erreur de
moteur
Problèmes et solutions
Consultez les solutions ci-dessous en cas de problème
avec le produit.
Le produit ne fonctionne pas normalement
Il se peut que le produit cesse de fonctionner à cause
de l’électricité statique ou pour d’autres raisons. Si le
produit ne fonctionne pas normalement (p. ex., s’il ne
s’allume pas ou ne s’éteint pas ou si l’écran est déformé),
réinitialisez votre appareil en suivant la procédure
ci-dessous.
Avertissement : La réinitialisation de votre appareil
effacera toutes les étiquettes enregistrées et restaura les
paramètres par défaut de votre appareil.
1. Appuyez sur pour éteindre l’appareil.
2. Maintenez enfoncé + , et appuyez sur .
3. Quand un message apparaît, appuyez sur
(pour annuler, appuyez sur un autre bouton).
Le produit sera réinitialisé.
L’appareil est allumé mais aucune image n’apparaît
à l’écran
Assurez-vous que les piles sont insérées correctement.
•
Remplacez les piles par de nouvelles, ou utilisez
•
l’adaptateur CA optionnel (APT0615Z1-1).
Aver tisseme nt : Ass urez-vous d’util iser l’adaptat eur CA
APT0615Z1-1, sinon vous risquez d’endommager l’appareil.
Si vous ouvrez le couvercle arrière
pendant que le produit est sous
tension, ce message s’affiche et le
produit s’éteint automatiquement.
Éteignez toujours l’appareil avant
d’ouvrir le couvercle arrière.
Lors de la création d’une étiquette
de format spécial, le texte courant
sera supprimé. Appuyez sur
pour supprimer le texte et montrer le
format spécial.
Une erreur s’est produite au niveau
du moteur. Éteignez l’appareil puis
rallumez-le. Si le même message
s’affiche, éteignez l’appareil et
contactez Epson.
Nettoyage de la tête d’impression
Si l’impression est estompée ou déformée, envisagez de
nettoyer la tête d’impression.
Retirez la cartouche de ruban et nettoyez la tête
d’impression avec un coton-tige humecté d’alcool à
friction, tel que montré.
Si vous utilisez un adaptateur CA, assurez-vous qu’il est
•
connecté dans la prise murale et dans le produit.
Réglez le contraste (voyez « Paramètres d’affichage »).
•
L’écran s’éteint
L’alimentation est automatiquement coupée après un
•
délai d’inactivité de plus de 5 minutes.
Si on appuie sur une séquence incorrecte, l’écran peut
•
scintiller ou s’éteindre pendant quelques instants.
Rien ne s’imprime
Assurez-vous que du texte a été saisi.
•
Au besoin, remplacez la cartouche de ruban.
•
Vérifiez si un message d’erreur est affiché et, le cas
•
échéant, appliquez le correctif recommandé.
Remplacez les piles par de nouvelles, ou utilisez
•
l’adaptateur CA optionnel (APT0615Z1-1).
Assurez-vous que le couvercle arrière est fermé.
•
Les caractères ne s’impriment pas correctement
Assurez-vous que la cartouche de ruban est bien
•
installée.
Nettoyez la tête d’impression.
•
Changez la police (parfois, les symboles ne s’impriment
•
pas correctement quand certaines polices sont
choisies).
Page 8

L’impression s’arrête au milieu du texte
Installez une nouvelle cartouche de ruban.
•
Remplacez les piles par de nouvelles, ou utilisez
•
l’adaptateur CA optionnel (APT0615Z1-1).
Des étiquettes enregistrées sont manquantes
Il se peut que vous ayez supprimé accidentellement le
•
texte en appuyant sur + .
Si le produit est réinitialisé, tout le texte saisi
•
antérieurement sera supprimé.
Si l’adaptateur CA est débranché ou si les piles sont
•
retirées en cours de fonctionnement, le texte peut être
supprimé.
Impossible de coller l’étiquette
Veillez à décoller la pellicule protectrice avant de coller
•
l’étiquette.
Assurez-vous que la surface sur laquelle l’étiquette
•
sera apposée est propre et sec. L’étiquette peut ne pas
adhérer à certains matériaux, à des surfaces rugueuses
ou inégales ou à des surfaces soumises à des conditions
environnementales extrêmes, comme une humidité ou
une chaleur élevée.
Spécifications
Dimensions
(env.)
Poids
(env.)
Température de
fonctionnement
Température de
rangement
Largeur 5,70 po (145 mm)
Profondeur 5,90 po (150 mm)
Hauteur 2,16 po (55 mm)
14 oz (400 g) (sauf les piles, la
cartouche de ruban)
50 à 95 ºF (10 à 35 ºC)
14 à 131 ºF (-10 à 55 ºC)
Achat de fournitures et d’accessoires
Epson offre un vaste choix de rubans pour des usages
multiples. Consultez le tableau ci-dessous pour une
liste de rubans recommandés (les largeurs de 1/2 po
[12 mm] sont listées). Pour une liste détaillée de rubans
disponibles, y compris pour les rubans de plus grande
largeur, visitez epson.com/ LW300Tapes (site Web
présenté en anglais seulement).
Vous pouvez acheter des cartouches de ruban et des
accessoires à www.epson.ca /LabelWorks (site Web
présenté en anglais seulement). Vous pouvez aussi
acheter ces accessoires auprès de votre revendeur
Epson autorisé. Pour trouver le revendeur le plus proche,
composez le 1 800 463-7766.
Type Couleur
de ruban
Standard Blanc Noir LC-4WBN9
Blanc Rouge LC-4WRN9
Blanc Bleu LC-4WLN9
Transparent Noir LC-4TBN9
Transparent Or LC-4TKN9
Espresso Blanc LC-4NWT5
Noir Or LC-4BKP9
Noir Blanc LC-4BWV9
Métallique Argent Noir LC-4SBM9
Or Noir LC-4KBM9
Couleur
de texte
Numéro
de pièce
Source
d’alimentation
- optionnelle
Adaptateur CA
Modèle APT0615Z1-1
Fabricant Seiko Epson Corp.
Entrée CA 100-240 V, 0,3 A,
50-60 Hz
Sortie CC 6,5 V, 1,5 A
Total
10 W
puissance de
sortie
Source
Pile alcaline AAA x 6
d’alimentation
- piles
Largeurs de
ruban prises en
1/4 po (6 mm), 3/8 po (9 mm), 1/2
po (12 mm)
charge (env.)
Assistance technique Epson
Visitez le site Web epson.ca/support où vous pouvez
consulter des manuels, une FAQ ou envoyer un courriel à
Epson (site Web présenté en anglais seulement).
Pour parler à spécialiste de l’assistance technique,
composez le (905) 709-2567, de 6 h à 20 h, heure du
Pacifique, du lundi au vendredi.
Les jours et les heures de service peuvent changer sans
préavis. Des frais d’interurbain peuvent s’appliquer.
Tissu à
appliquer
au fer à
repasser
Brille dans
le noir
Blanc Noir LC-4WBQ5
Bleu Noir LC-4LBQ5
Rose Noir LC-4PBQ5
Brille dans
Noir LC-4ZBU1
le noir
Perlé Rose Noir LC-4RBL9
Vert Noir LC-4GBL9
Bleu Noir LC-4LBL9
Motif Pois blancs
Gris LC-4EAY9
sur fond rose
Carreaux
Gris LC-4CAY9
bleus sur
fond blanc
Recyclage
Epson offre un programme de recyclage pour les
produits en fin de durée de vie. Veuillez visiter
www.epson.com/recycle pour de plus amples
renseignements sur le retour des produits aux fins de
leur élimination appropriée (site Web présenté en anglais
seulement).
Epson est une marque déposée et Exceed Your Vision est un logotype
déposé de Seiko Epson Corporation. Le ruban LC et leurs logos sont
des marques déposées ou des marques de commerce de Seiko Epson
Corporation.
Avis généra l : Les aut res noms de p roduit figuran t dans le présent
document ne sont cités qu’à titre d’identification et peuvent être des
marques de commerce de leurs propriétaires respectifs. Epson renonce
à tous les droits associés à ces marques.
L’information contenue dans ce guide peut être modifiée sans préavis.
© 2011 Epson America, Inc. 6/11
Pays d’impression : Chine
 Loading...
Loading...