Page 1
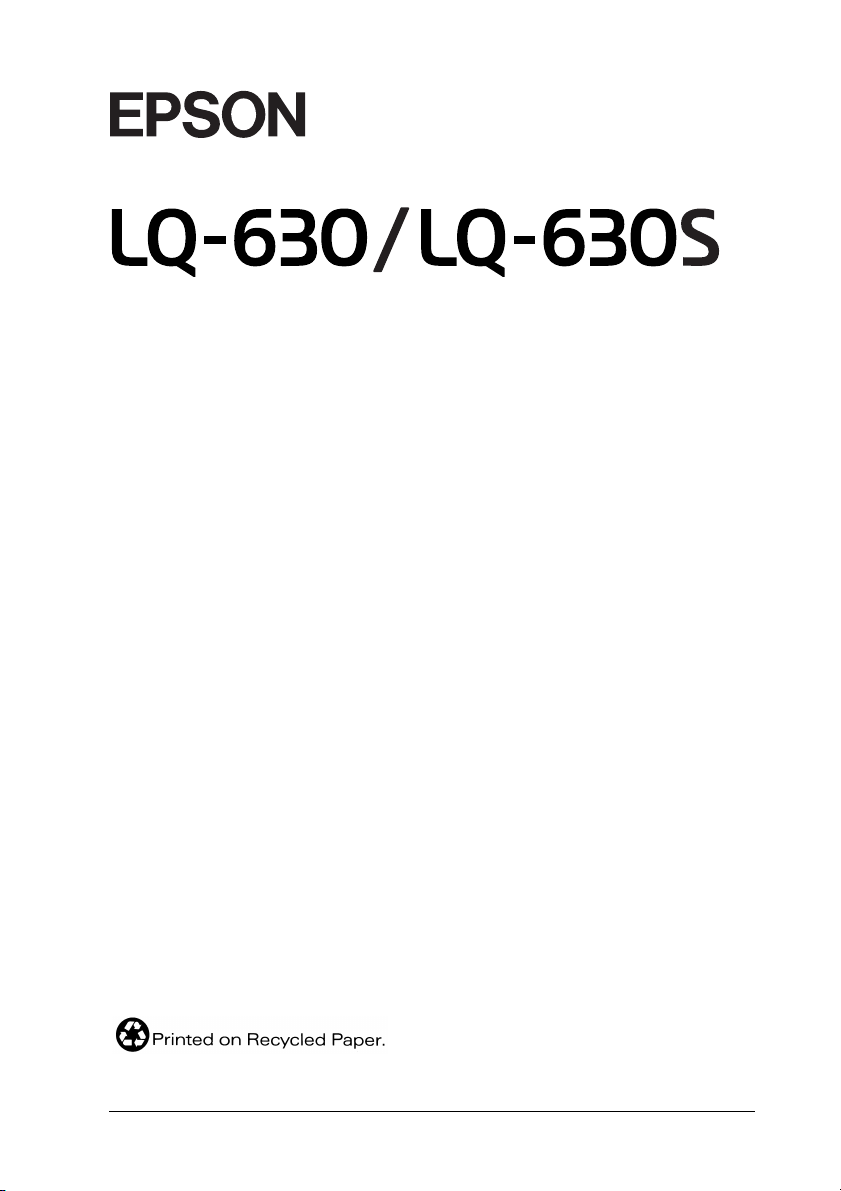
®
24-Nadel-Matrixdrucker
Alle Rechte vorbehalten. Kein Teil dieses Handbuchs darf in irgendeiner Form (Druck,
Fotokopie, Mikrofilm oder ein anderes Verfahren) ohne die schriftliche Genehmigung der
EPSON Deutschland GmbH reproduziert oder unter Verwendung elektronischer Systeme
verarbeitet, vervielfältigt oder verbreitet werden. Die hierin enthaltenen Informationen sind
ausschließlich zur Verwendung mit diesem EPSON-Drucker vorgesehen. EPSON ist nicht
haftbar bei Anwendung dieser Informationen auf andere Drucker.
Weder die EPSON Deutschland GmbH noch die SEIKO EPSON CORPORATION haften für
Schäden infolge von Fehlgebrauch sowie Reparaturen und Änderungen, die von dritter,
nicht autorisierter Seite vorgenommen wurden. Dieses Handbuch wurde mit großer Sorgfalt
erstellt. Eine Haftung für leicht fahrlässige Fehler, z.B. Druckfehler, ist jedoch ausgeschlossen.
EPSON haftet nicht für Schäden oder Störungen durch Einsatz von Optionen oder Zubehör,
wenn dieses nicht ein original EPSON-Produkt ist oder eine ausdrückliche Zulassung der
SEIKO EPSON CORPORATION als “EPSON Approved Product” hat.
EPSON und EPSON ESC/P sind eingetragene Marken und EPSON ESC/P2 ist eine Marke
der SEIKO EPSON CORPORATION.
Microsoft, Windows und Windows NT sind eingetragene Marken der Microsoft
Corporation.
IBM ist eine eingetragene Marke der International Business Machines Corporation.
Hinweis: Alle im Handbuch genannten Bezeichnungen von Erzeugnissen sind Marken der
jeweiligen Firmen. Aus dem Fehlen der Markenzeichen ® bzw. ™ kann nicht geschlossen
werden, dass die Bezeichnung ein freier Markenname ist.
Copyright © 2002, EPSON Deutschland GmbH, Düsseldorf.
Referenzhandbuch
Page 2
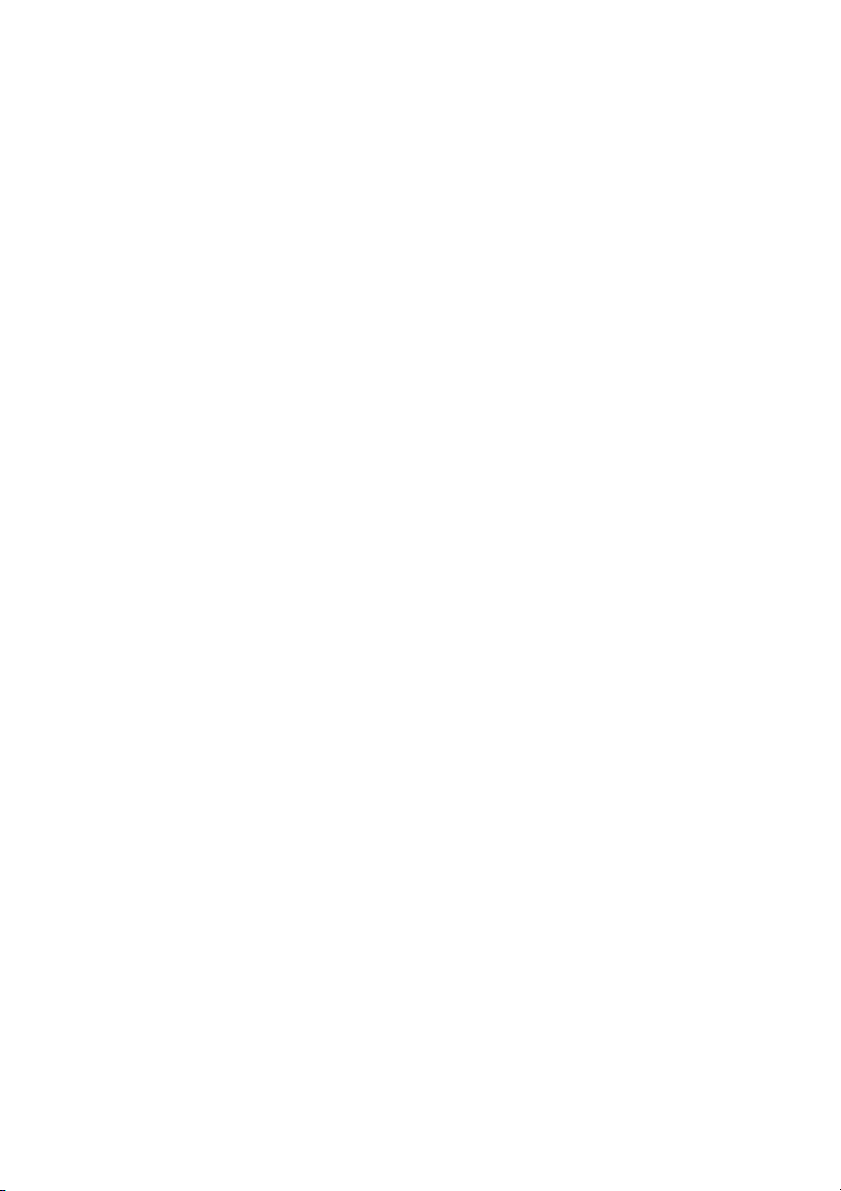
Page 3
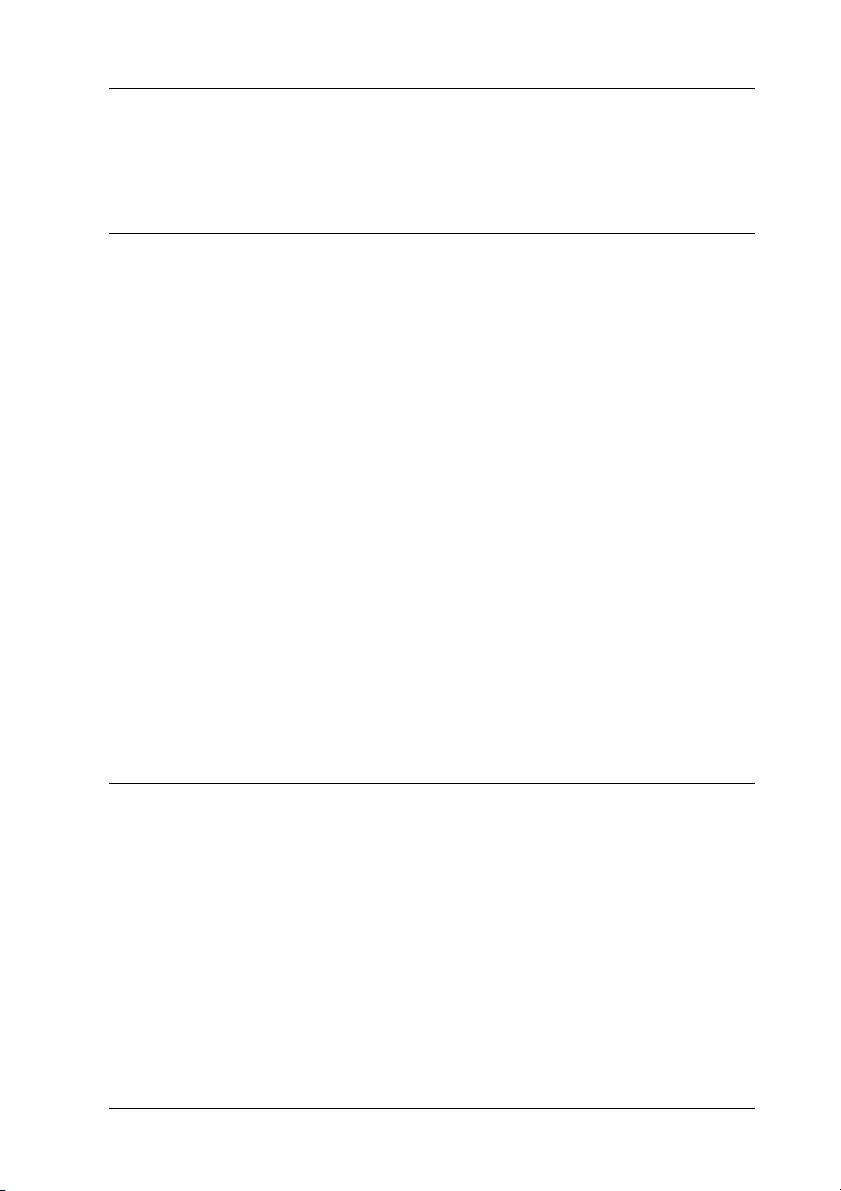
Inhalt
Kapitel 1 Papierverarbeitung
Auswahl der Papierzufuhr. . . . . . . . . . . . . . . . . . . . . . . . . . . . . . . . . . .2
Papierzufuhr und Papiersorten . . . . . . . . . . . . . . . . . . . . . . . . . .2
Einstellung des Papierwahlhebels . . . . . . . . . . . . . . . . . . . . . . . .3
Einstellung des Papierstärkehebels . . . . . . . . . . . . . . . . . . . . . . . . . . .3
Einlegen von Endlospapier . . . . . . . . . . . . . . . . . . . . . . . . . . . . . . . . . .5
Ausrichtung von Endlospapier . . . . . . . . . . . . . . . . . . . . . . . . . .5
Einzug von Endlospapier mit dem Traktor . . . . . . . . . . . . . . . .6
Verwendung der Abtrennfunktion . . . . . . . . . . . . . . . . . . . . . .10
Einlegen von Einzelblattpapier . . . . . . . . . . . . . . . . . . . . . . . . . . . . . .12
Einlegen von Spezialpapier . . . . . . . . . . . . . . . . . . . . . . . . . . . . . . . . .15
Mehrfachformulare . . . . . . . . . . . . . . . . . . . . . . . . . . . . . . . . . . .15
Etiketten. . . . . . . . . . . . . . . . . . . . . . . . . . . . . . . . . . . . . . . . . . . . .16
Wechsel zwischen Endlospapier und Einzelblattpapier . . . . . . . . .18
Wechsel zu Einzelblattpapier . . . . . . . . . . . . . . . . . . . . . . . . . . .18
Wechsel zu Endlospapier . . . . . . . . . . . . . . . . . . . . . . . . . . . . . .19
Verwendung der Funktion Micro Adjust . . . . . . . . . . . . . . . . . . . . .20
Abtrennposition einstellen . . . . . . . . . . . . . . . . . . . . . . . . . . . . .20
Druckstartposition einstellen . . . . . . . . . . . . . . . . . . . . . . . . . . .21
Kapitel 2 Druckersoftware
Informationen zu Ihrer Druckersoftware . . . . . . . . . . . . . . . . . . . . .24
Druckertreiber unter Windows 95, 98, Me verwenden . . . . . . . . . .24
Druckertreiber aus Windows-Anwendungen aufrufen. . . . .25
Druckertreiber aus dem Menü Start aufrufen . . . . . . . . . . . . .26
Druckertreibereinstellungen ändern . . . . . . . . . . . . . . . . . . . . .27
Verwendung des Druckertreibers unter Windows XP,
2000 und NT 4.0. . . . . . . . . . . . . . . . . . . . . . . . . . . . . . . . . . . . . . . . .28
Druckertreiber aus Windows-Anwendungen aufrufen. . . . .28
Druckertreiber aus dem Menü Start aufrufen . . . . . . . . . . . . .30
Druckertreibereinstellungen ändern . . . . . . . . . . . . . . . . . . . . .32
iii
Page 4
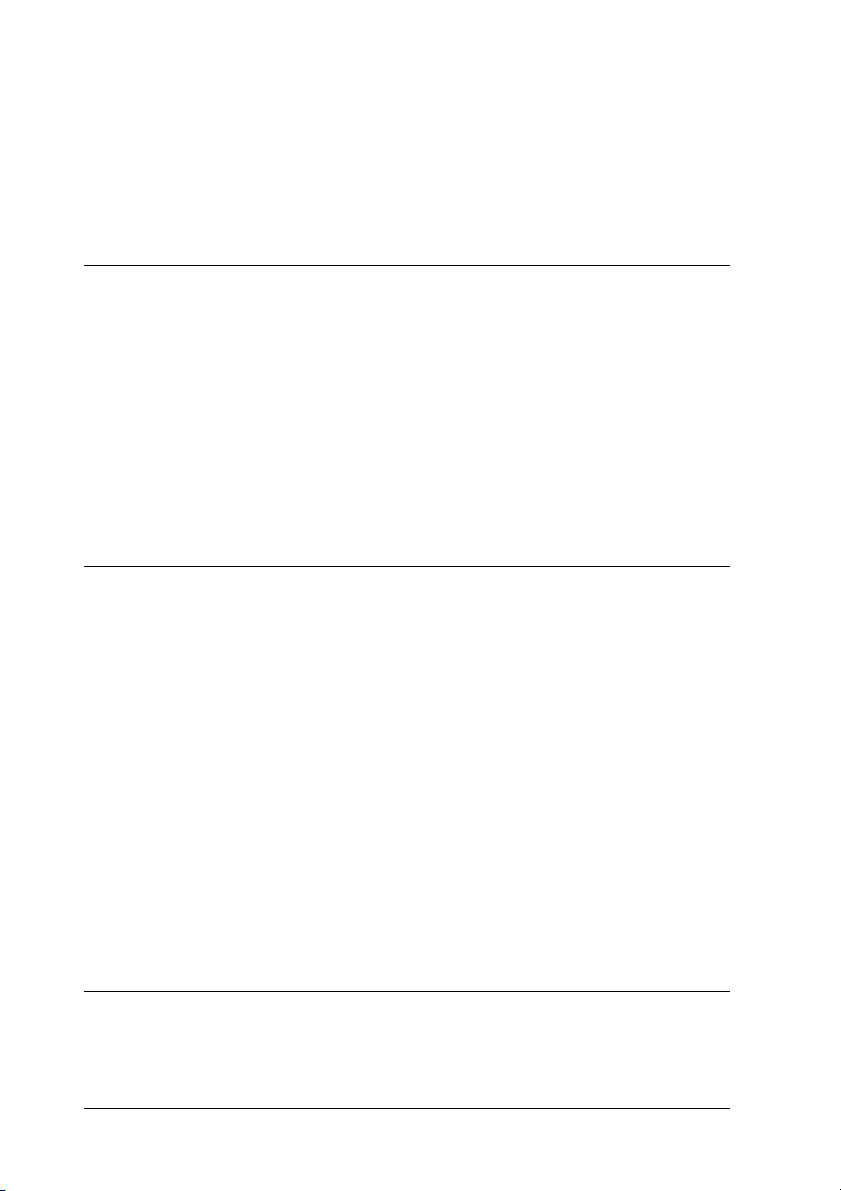
Übersicht der Druckertreibereinstellungen . . . . . . . . . . . . . . . . . . . 33
EPSON Status Monitor 3 verwenden . . . . . . . . . . . . . . . . . . . . . . . . 35
Einrichtung des EPSON Statusmonitos 3 . . . . . . . . . . . . . . . . 35
EPSON Statusmonitor 3 aufrufen. . . . . . . . . . . . . . . . . . . . . . . 37
Kapitel 3 Bedienfeld
Tasten und Anzeigen. . . . . . . . . . . . . . . . . . . . . . . . . . . . . . . . . . . . . . 40
Schrift auswählen . . . . . . . . . . . . . . . . . . . . . . . . . . . . . . . . . . . . . . . . . 42
Standardeinstellungen des Druckers. . . . . . . . . . . . . . . . . . . . . . . . . 43
Standardeinstellungen verstehen . . . . . . . . . . . . . . . . . . . . . . . 43
Standardeinstellungen ändern . . . . . . . . . . . . . . . . . . . . . . . . . 50
Sperrmodus. . . . . . . . . . . . . . . . . . . . . . . . . . . . . . . . . . . . . . . . . . . . . . 52
Aktivieren/Deaktivieren des Sperrmodus . . . . . . . . . . . . . . . 52
Ändern der Sperrmodus-Einstellungen. . . . . . . . . . . . . . . . . . 52
Kapitel 4 Fehlerbehebung
Fehleranzeigen verwenden. . . . . . . . . . . . . . . . . . . . . . . . . . . . . . . . . 56
Probleme und Lösungen . . . . . . . . . . . . . . . . . . . . . . . . . . . . . . . . . . . 57
Probleme mit der Stromversorgung. . . . . . . . . . . . . . . . . . . . . 58
Probleme beim Papiereinzug oder Papiertransport. . . . . . . . 59
Probleme mit der Druckposition . . . . . . . . . . . . . . . . . . . . . . . 65
Probleme mit dem Druck bzw. der Qualität
des Ausdrucks. . . . . . . . . . . . . . . . . . . . . . . . . . . . . . . . . . . . . 68
Korrektur von USB-Problemen . . . . . . . . . . . . . . . . . . . . . . . . . . . . . 76
Einen Papierstau beheben. . . . . . . . . . . . . . . . . . . . . . . . . . . . . . . . . . 80
Ausrichtung der vertikalen Zeilen auf Ihrem Ausdruck . . . . . . . . 81
Einen Selbsttest ausdrucken . . . . . . . . . . . . . . . . . . . . . . . . . . . . . . . . 83
Hexadezimaler Speicherausdruck (Hex Dump) . . . . . . . . . . . . . . . 85
Kontaktaufnahme mit dem Kundendienst. . . . . . . . . . . . . . . . . . . . 86
Kapitel 5 Optionen und Verbrauchsmaterialien
Farbbandkassette . . . . . . . . . . . . . . . . . . . . . . . . . . . . . . . . . . . . . . . . 128
Original-EPSON-Farbbandkassette . . . . . . . . . . . . . . . . . . . . 128
iv
Page 5
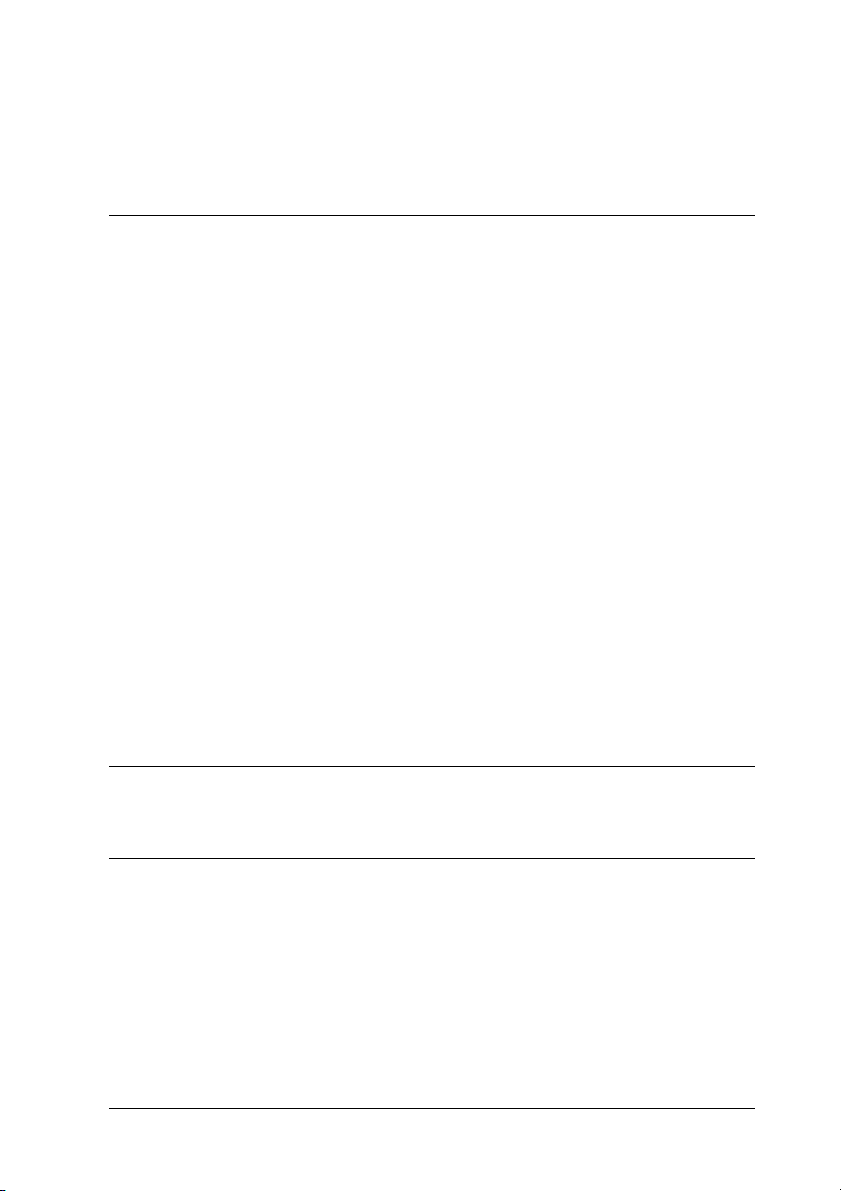
Austauschen der Farbbandkassette. . . . . . . . . . . . . . . . . . . . .128
Druckserver . . . . . . . . . . . . . . . . . . . . . . . . . . . . . . . . . . . . . . . . . . . . .132
Anhang A Produktinformationen
Sicherheitshinweise. . . . . . . . . . . . . . . . . . . . . . . . . . . . . . . . . . . . . . .134
Warnhinweise (Achtung, Vorsicht, Hinweis) . . . . . . . . . . . .134
Warnsymbol Heiße Teile. . . . . . . . . . . . . . . . . . . . . . . . . . . . . .134
Wichtige Sicherheitshinweise. . . . . . . . . . . . . . . . . . . . . . . . . .134
Druckerteile . . . . . . . . . . . . . . . . . . . . . . . . . . . . . . . . . . . . . . . . . . . . .137
Druckerspezifikationen . . . . . . . . . . . . . . . . . . . . . . . . . . . . . . . . . . .138
Mechanik . . . . . . . . . . . . . . . . . . . . . . . . . . . . . . . . . . . . . . . . . . .138
Elektronik . . . . . . . . . . . . . . . . . . . . . . . . . . . . . . . . . . . . . . . . . .140
Elektrische Anschlusswerte . . . . . . . . . . . . . . . . . . . . . . . . . . .142
Umgebungsbedingungen . . . . . . . . . . . . . . . . . . . . . . . . . . . . .142
Papier . . . . . . . . . . . . . . . . . . . . . . . . . . . . . . . . . . . . . . . . . . . . . .142
Druckbarer Bereich. . . . . . . . . . . . . . . . . . . . . . . . . . . . . . . . . . .151
Normen und Richtlinien. . . . . . . . . . . . . . . . . . . . . . . . . . . . . . . . . . .152
Druckbefehle . . . . . . . . . . . . . . . . . . . . . . . . . . . . . . . . . . . . . . . . . . . .153
EPSON ESC/P2-Steuercodes . . . . . . . . . . . . . . . . . . . . . . . . . .153
Steuercodes für die IBM PPDS-Emulation . . . . . . . . . . . . . . .154
Drucker reinigen . . . . . . . . . . . . . . . . . . . . . . . . . . . . . . . . . . . . . . . . .155
Drucker transportieren. . . . . . . . . . . . . . . . . . . . . . . . . . . . . . . . . . . .156
Glossar
Index
v
Page 6
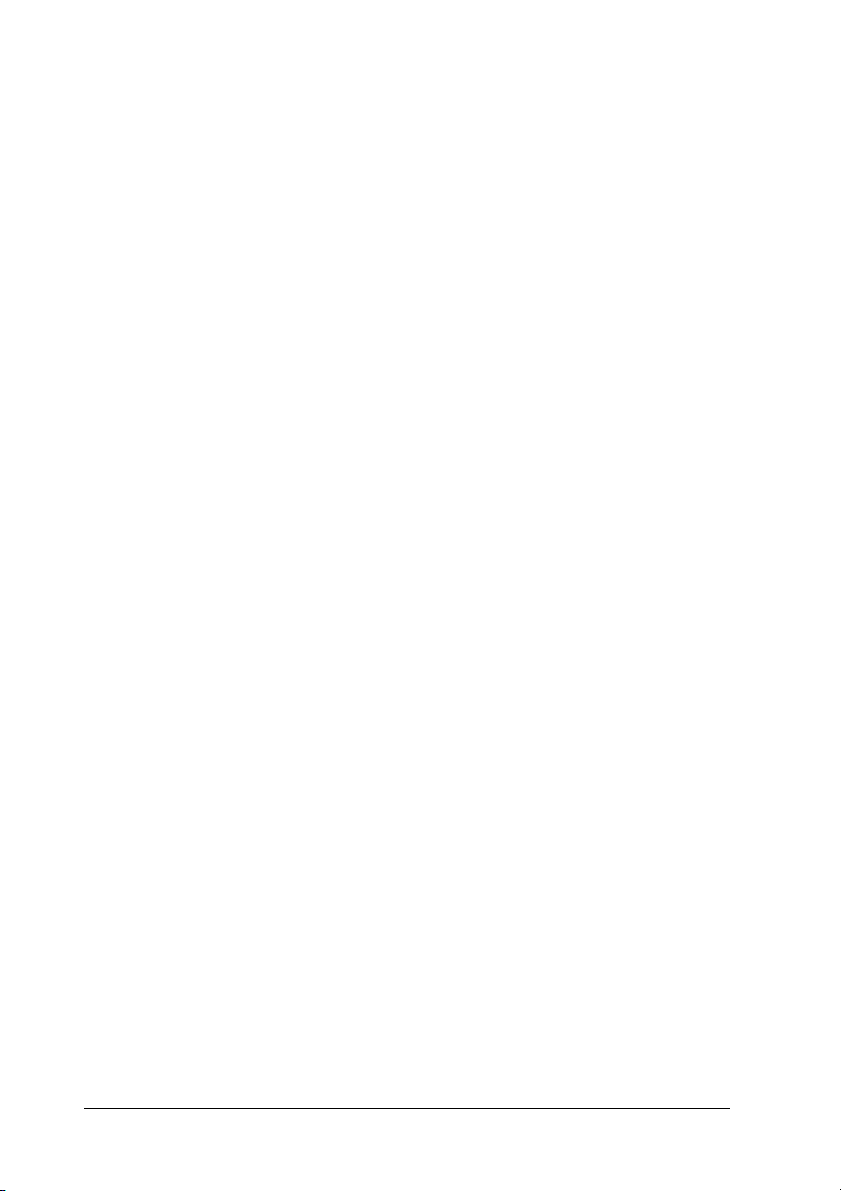
vi
Page 7
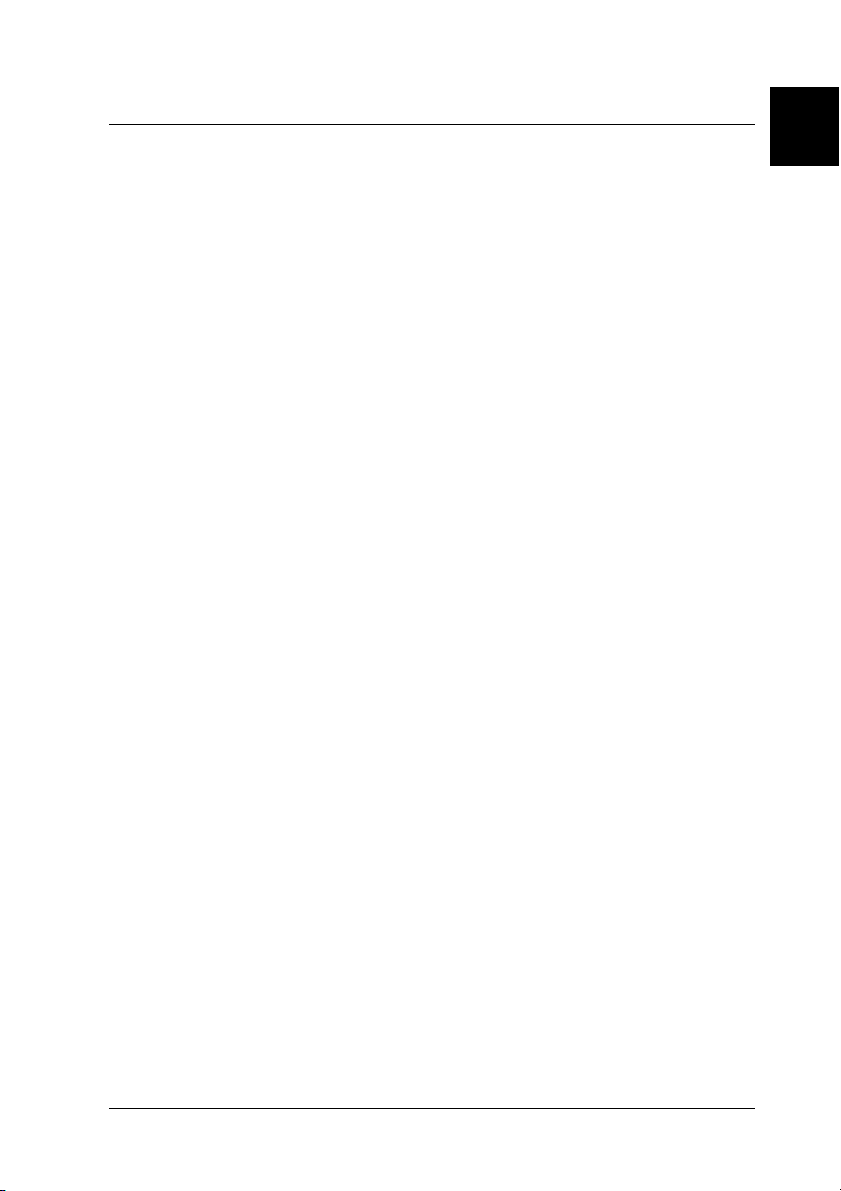
Kapitel 1
Papierverarbeitung
Auswahl der Papierzufuhr. . . . . . . . . . . . . . . . . . . . . . . . . . . . . . . . . . .2
Papierzufuhr und Papiersorten . . . . . . . . . . . . . . . . . . . . . . . . . .2
Einstellung des Papierwahlhebels . . . . . . . . . . . . . . . . . . . . . . . .3
Einstellung des Papierstärkehebels . . . . . . . . . . . . . . . . . . . . . . . . . . .3
Einlegen von Endlospapier . . . . . . . . . . . . . . . . . . . . . . . . . . . . . . . . . .5
Ausrichtung von Endlospapier . . . . . . . . . . . . . . . . . . . . . . . . . .5
Einzug von Endlospapier mit dem Traktor . . . . . . . . . . . . . . . .6
Verwendung der Abtrennfunktion . . . . . . . . . . . . . . . . . . . . . .10
Einlegen von Einzelblattpapier . . . . . . . . . . . . . . . . . . . . . . . . . . . . . .12
Einlegen von Spezialpapier . . . . . . . . . . . . . . . . . . . . . . . . . . . . . . . . .15
Mehrfachformulare . . . . . . . . . . . . . . . . . . . . . . . . . . . . . . . . . . .15
Etiketten. . . . . . . . . . . . . . . . . . . . . . . . . . . . . . . . . . . . . . . . . . . . .16
Wechsel zwischen Endlospapier und Einzelblattpapier . . . . . . . . .18
Wechsel zu Einzelblattpapier . . . . . . . . . . . . . . . . . . . . . . . . . . .18
Wechsel zu Endlospapier . . . . . . . . . . . . . . . . . . . . . . . . . . . . . .19
Verwendung der Funktion Micro Adjust . . . . . . . . . . . . . . . . . . . . .20
Abtrennposition einstellen . . . . . . . . . . . . . . . . . . . . . . . . . . . . .20
Druckstartposition einstellen . . . . . . . . . . . . . . . . . . . . . . . . . . .21
1
1
1
1
1
1
1
1
1
Papierverarbeitung 1
1
1
1
Page 8
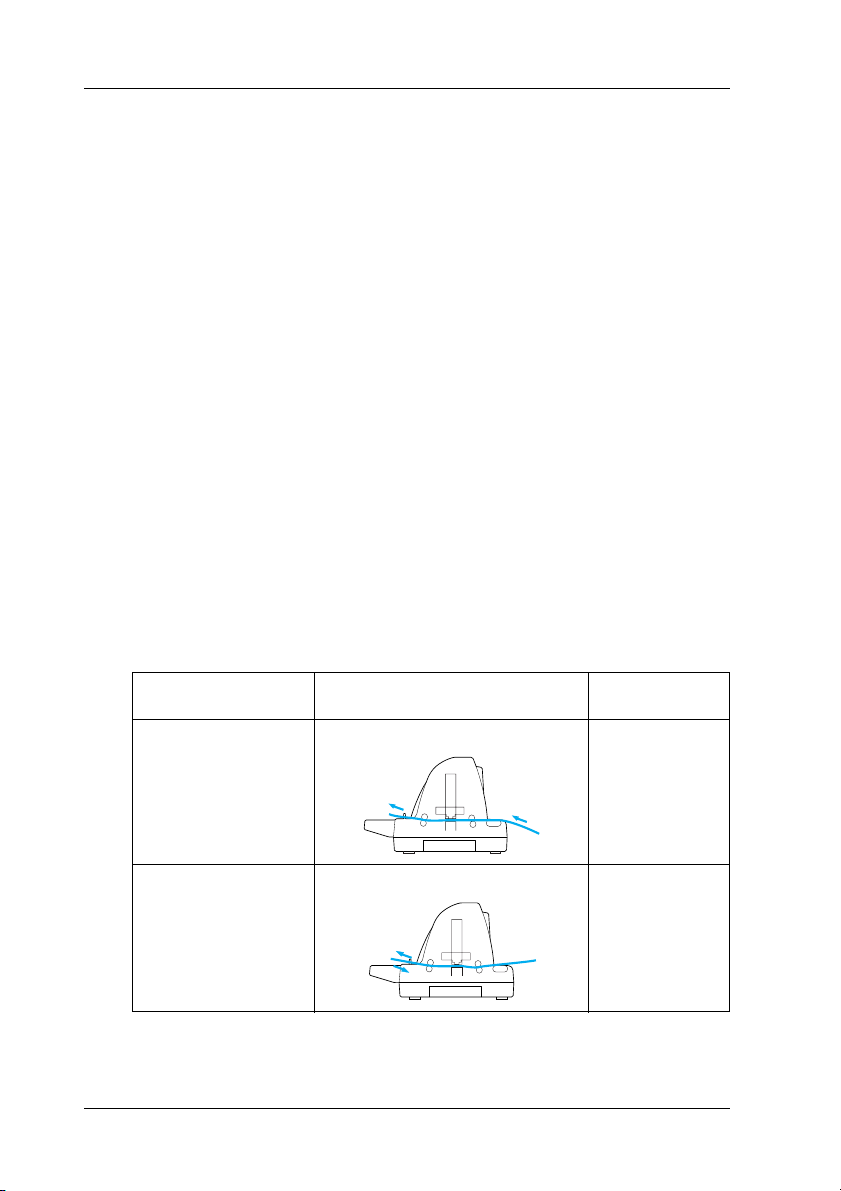
Auswahl der Papierzufuhr
Der Drucker kann Einzelblattpapier, Endlospapier,
Mehrfachformulare und Etiketten bedrucken.
Achtung:
Verwenden Sie kein gefaltetes, zerknittertes, gewelltes,
c
zerrissenes, fleckiges oder geprägtes Papier. Verwenden Sie stets
neues, sauberes Papier entsprechend den Papierspezifikationen.
Siehe “Papier” auf Seite 142 für Nähere Informationen.
Sie können dem Drucker mehrere Papiersorten über zwei
Papierzufuhrmöglichkeiten zuführen: Papierführung oder
Traktor. Wählen Sie die Papierzufuhr entsprechend der von Ihnen
verwendeten Papiersorte aus. Die Papierzufuhr wählen Sie durch
Einstellung des Papierwahlhebels aus. Nähere Informationen dazu
erhalten Sie im Abschnitt “Druckerteile” auf Seite 137.
Papierzufuhr und Papiersorten
Im Wesentlichen sind zwei Papiersorten und zwei
Papierzufuhrmöglichkeiten verfügbar. In der folgenden Tabelle ist
das Verhältnis zwischen Papierzufuhr und Papiersorten aufgeführt
sowie die Papierausrichtung beim Einziehen und Ausgeben.
Transportweg Wahl der
Papierzufuhr
Endlospapier * Traktor Traktor
Einzelblattpapier ** Papierführung Manuelle
* Endlospapier umfasst Etiketten und Mehrfachformulare.
** Einzelblattpapier umfasst Etiketten und Einzelblattmehrfachformulare.
2 Papierverarbeitung
Zufuhr
Page 9
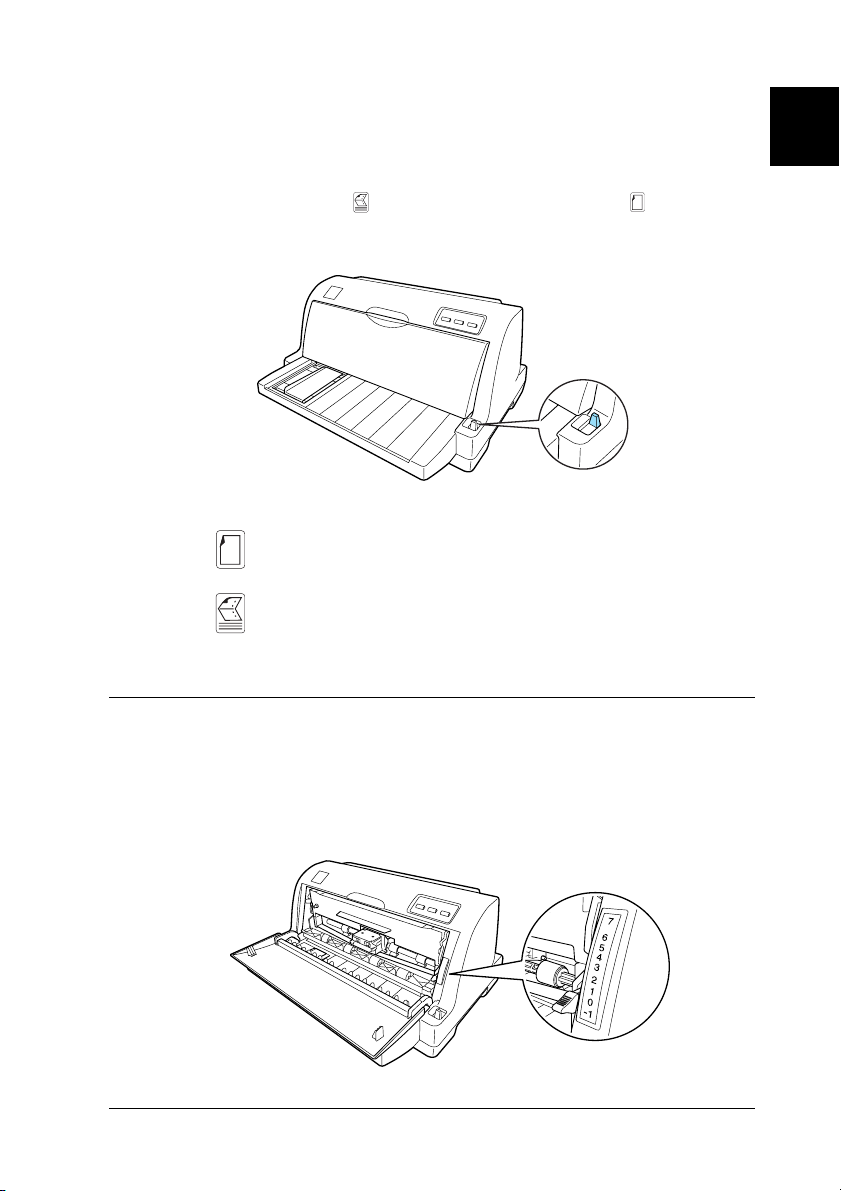
Einstellung des Papierwahlhebels
Stellen Sie mit dem Papierwahlhebel die Papierzufuhrmethode
ein, die der Drucker verwenden soll. Der Papierwahlhebel weist
zwei Positionen auf: für Traktorzuführung und für
Einzelblattzuführung, wie nachstehend erläutert.
Einzelblattzuführung – Verwendung der
Papierführung
Traktorzuführung – Verwendung des Traktors
Einstellung des Papierstärkehebels
1
1
1
1
1
1
1
1
Sie erhalten die beste Druckqualität, indem Sie den
Papierstärkehebel entsprechend der Stärke des verwendeten
Papiers einstellen.
Papierverarbeitung 3
1
1
1
1
Page 10
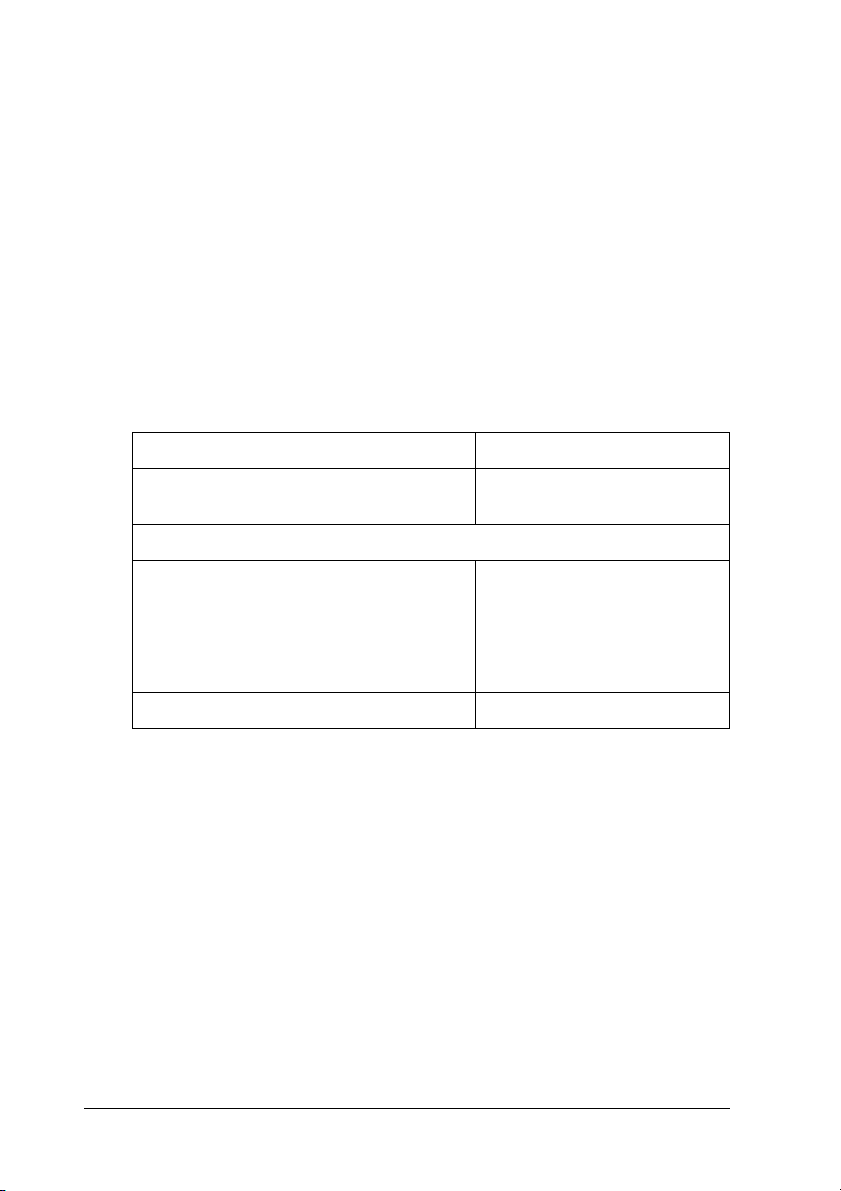
Je höher die Nummer der Position ist, in der Sie den
Papierstärkehebel stellen, desto breiter ist der Abstand zwischen
der Walze und dem Druckkopf. Wenn Ihr Ausdruck zu blass ist
oder Zeichen übersprungen werden bzw. fehlen, ist der Abstand
dieser Einstellung möglicherweise zu weit. Wenn der Abstand
dieser Einstellung jedoch zu gering ist, sieht Ihr Ausdruck
möglicherweise verschmiert aus, das Papier lässt sich
möglicherweise nicht korrekt einziehen oder das Farbband wird
beschädigt.
Die folgende Tabelle umfasst Richtlinien zur Wahl der korrekten
Position des Papierstärkehebels für die von Ihnen verwendete
Papiersorte.
Druckmedium Papierstärkehebelposition
Normalpapier
(Einzelblatt- oder Endlospapier)
Mehrfachformulare (ohne Kohlepapier)
2-lagig (Original + 1 Kopie)
3-lagig (Original + 2 Kopien)
4-lagig (Original + 3 Kopien)
5-lagig (Original + 4 Kopien)
Etiketten 2
0
1
2
3
5
4 Papierverarbeitung
Page 11
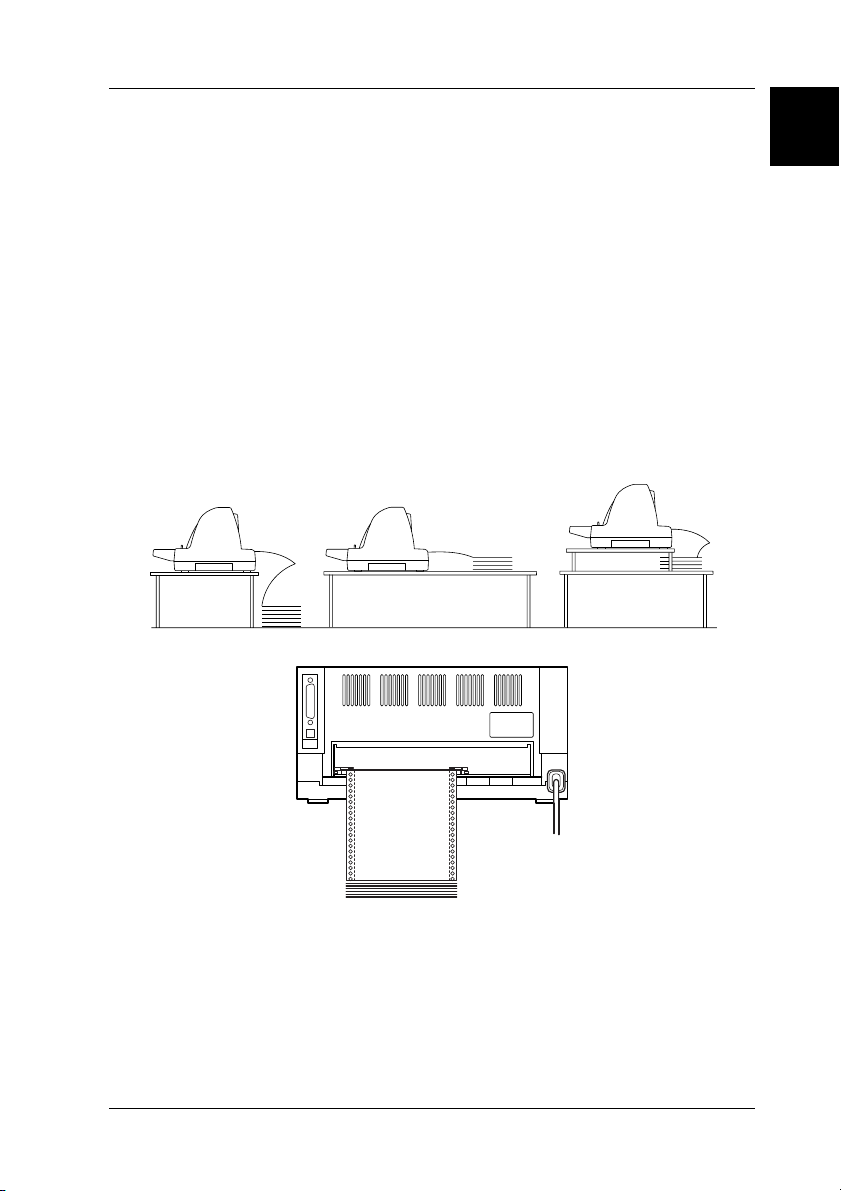
Einlegen von Endlospapier
Der Drucker kann Endlosblattpapier mit einer Breite von 101,6
bis 254 mm bedrucken. Detaillierte Spezifikationen für
Endlospapier finden Sie unter “Endlospapier” auf Seite 143. Sie
können Endlospapier über die Traktoreinheit zuführen.
Ausrichtung von Endlospapier
1
1
1
Wenn Sie Endlospapier einlegen, müssen Sie sicherstellen, dass
das Endlospapier, wie nachfolgend dargestellt, mit dem Traktor
ausgerichtet ist, sodass das Papier ungehindert in den Drucker
eingezogen wird.
1
1
1
1
1
1
1
1
Papierverarbeitung 5
1
Page 12
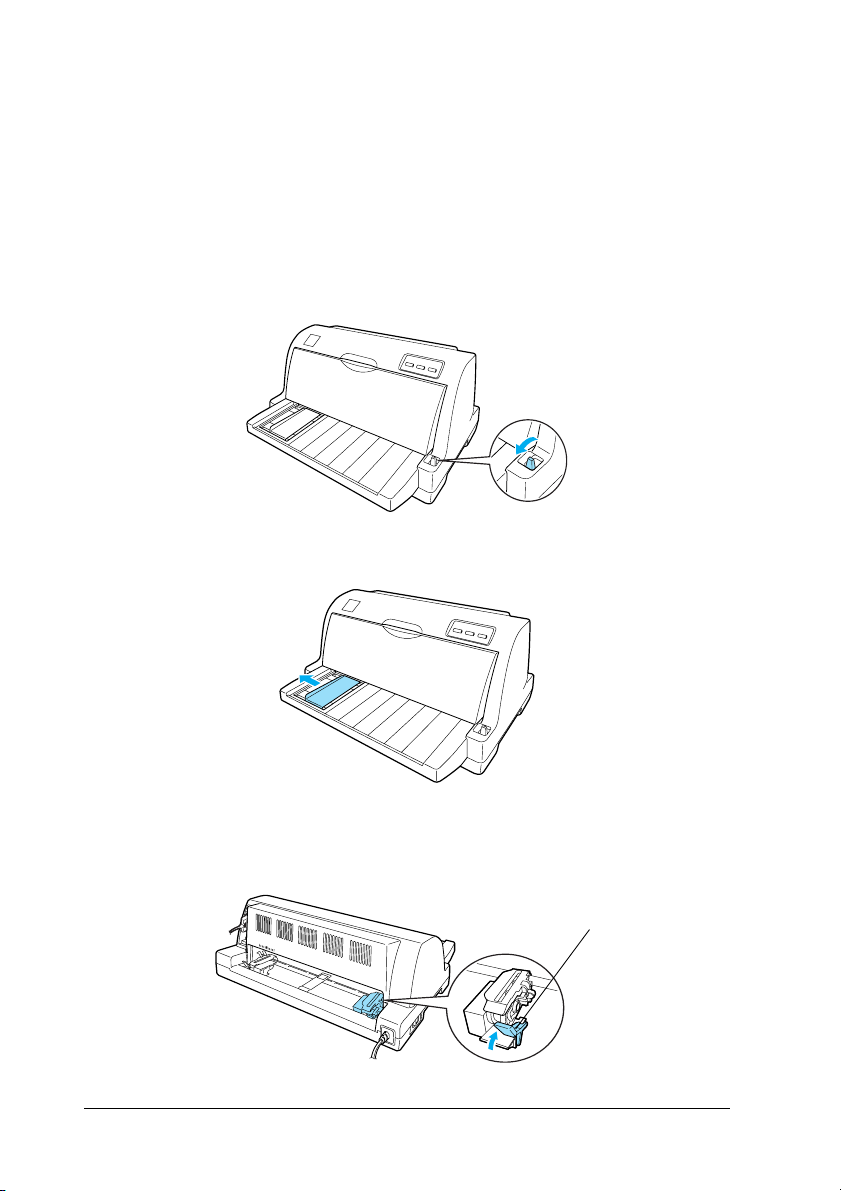
Einzug von Endlospapier mit dem Traktor
Wenn Sie Endlospapier verwenden, ist es ratsam, die
Abtrennautomatik im SETUP-Modus zu aktivieren. Nähere
Informationen dazu erhalten Sie im Abschnitt
“Standardeinstellungen des Druckers” auf Seite 43
1. Vergewissern Sie sich, dass der Papierwahlhebel sich in der
Position für Traktorzufuhr befindet.
2. Schieben Sie die Papierführungsschiene ganz nach links.
3. Lösen Sie die Verriegelungshebel der Stachelradführungen
an der Rückseite des Druckers, indem Sie sie nach oben
drücken.
Verriegelungshebel d er
Stachelradführung
6 Papierverarbeitung
Page 13
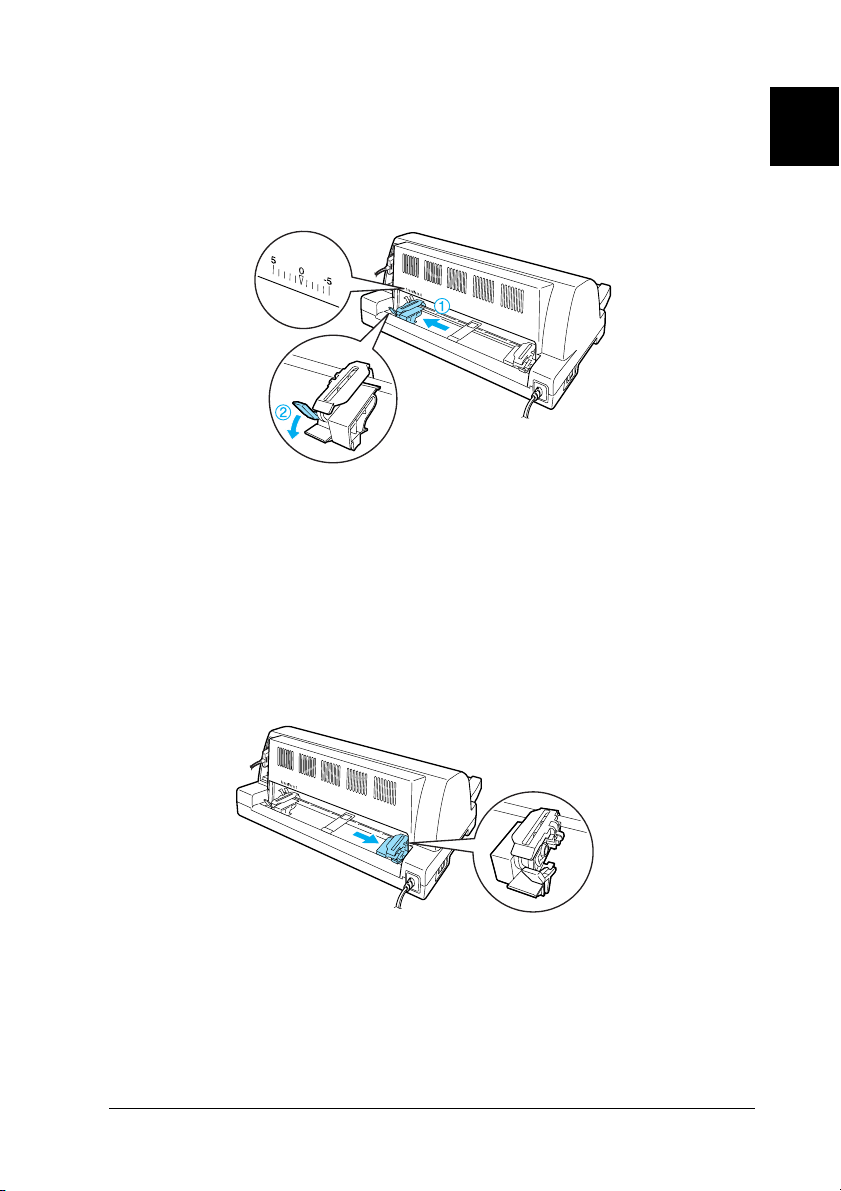
4. Richten Sie die linke Stachelradführung so aus, dass sich die
Stifte der Stachelradführung links von der Pfeilmarkierung
(Position 0) auf der Rückseite des Druckers befinden.
Drücken Sie dann den Verriegelungshebel nach unten, um die
Stachelradführung in dieser Position zu arretieren.
Hinweis:
Der Druckvorgang beginnt an der Pfeilmarkierung (Position 0) an
der Rückseite des Druckers. Der nicht bedruckbare Bereich befindet
sich links von der Pfeilmarkierung.
1
1
1
1
1
1
5. Verschieben Sie die rechte Stachelradführung, bis ihre
Position ungefähr der Breite des von Ihnen verwendeten
Papiers entspricht. Arretieren Sie diese Stachelradflührung
jedoch nicht.
Papierverarbeitung 7
1
1
1
1
1
1
Page 14
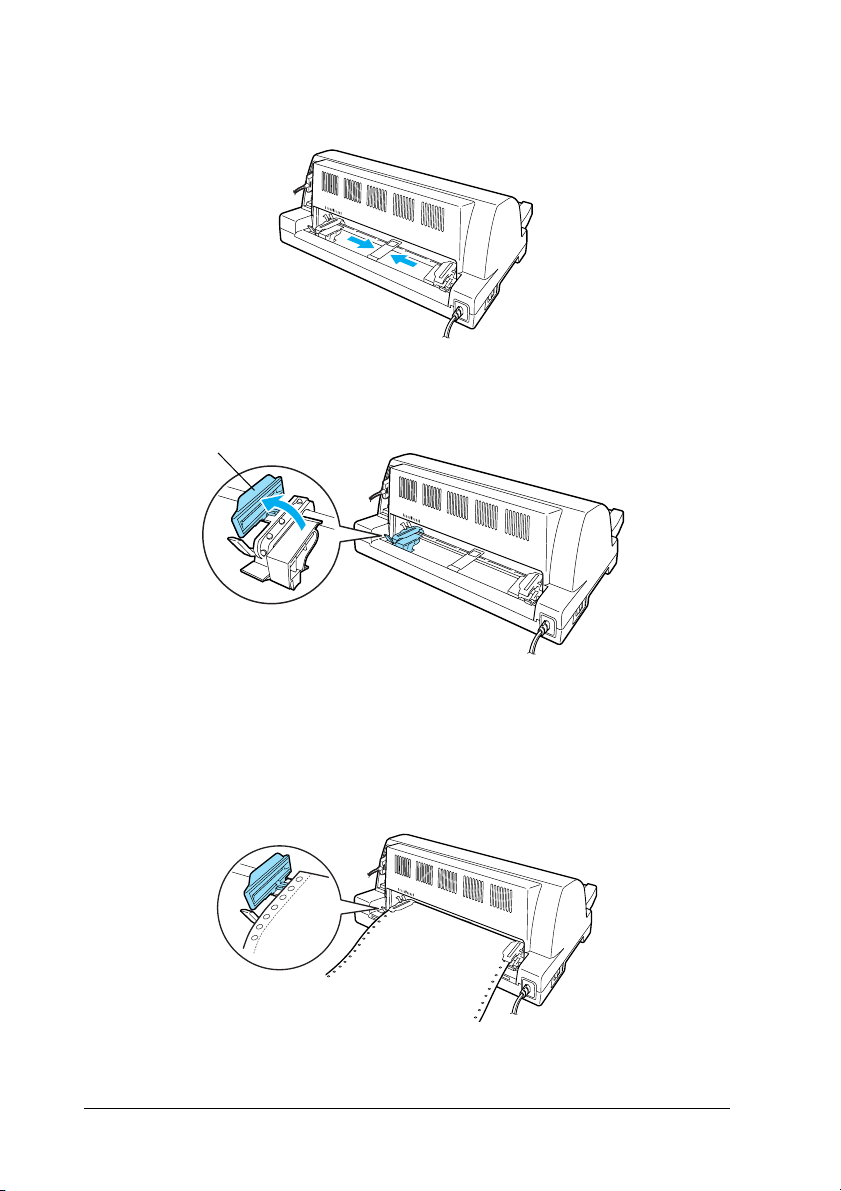
6. Schieben Sie die Papierstütze mittig zwischen die beiden
Stachelradführungen.
7. Öffnen Sie die Stachelradabdeckungen der beiden
Stachelradführungen.
Stachelradabdeckung
8. Führen Sie die Transportlochungen des Endlospapiers mit
den ersten zwei Löchern an beiden Seiten über die
Stachelräder. Stellen Sie sicher, dass Sie das Papier so
ausgerichtet haben, dass es mit der zu bedruckenden Seite
nach oben zeigt.
8 Papierverarbeitung
Page 15
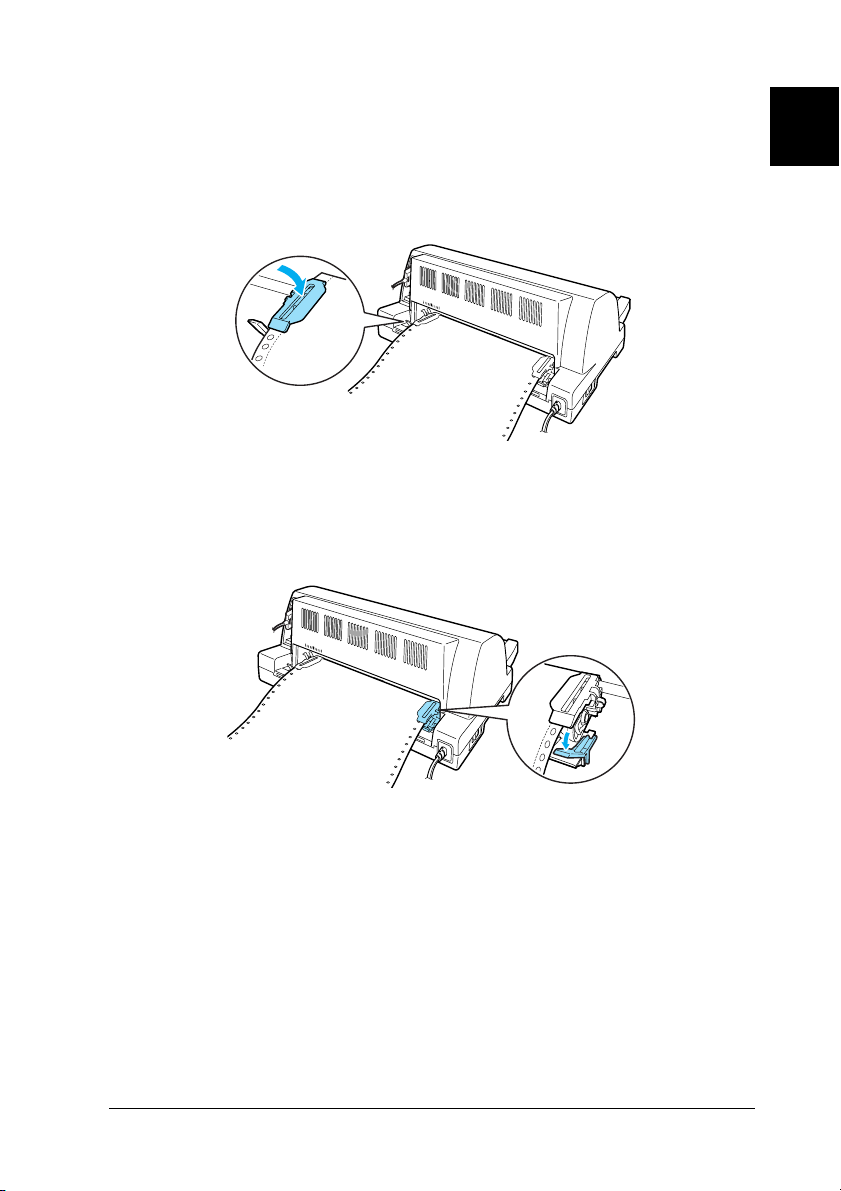
Achtung:
Stellen Sie sicher, dass das erste Endlospapierblatt eine
c
saubere, gerade Kante aufweist, sodass es sich problemlos in
den Drucker einziehen lässt.
1
9. Schließen Sie die Stachelradabdeckungen.
10. Verschieben Sie die rechte Stachelradführung, um das Papier
zu spannen. Drücken Sie dann den Verriegelungshebel der
Stachelradführung nach unten, um sie in dieser Position zu
arretieren.
1
1
1
1
1
1
1
1
Hinweis:
Installieren Sie die Farbbandkassette vor dem Einschalten des
Druckers. Anderenfalls können Papierstaus auftreten.
11. Wenn Ihr Drucker ausgeschaltet ist, schalten Sie ihn ein. Der
Drucker ist betriebsbereit.
Papierverarbeitung 9
1
1
1
Page 16
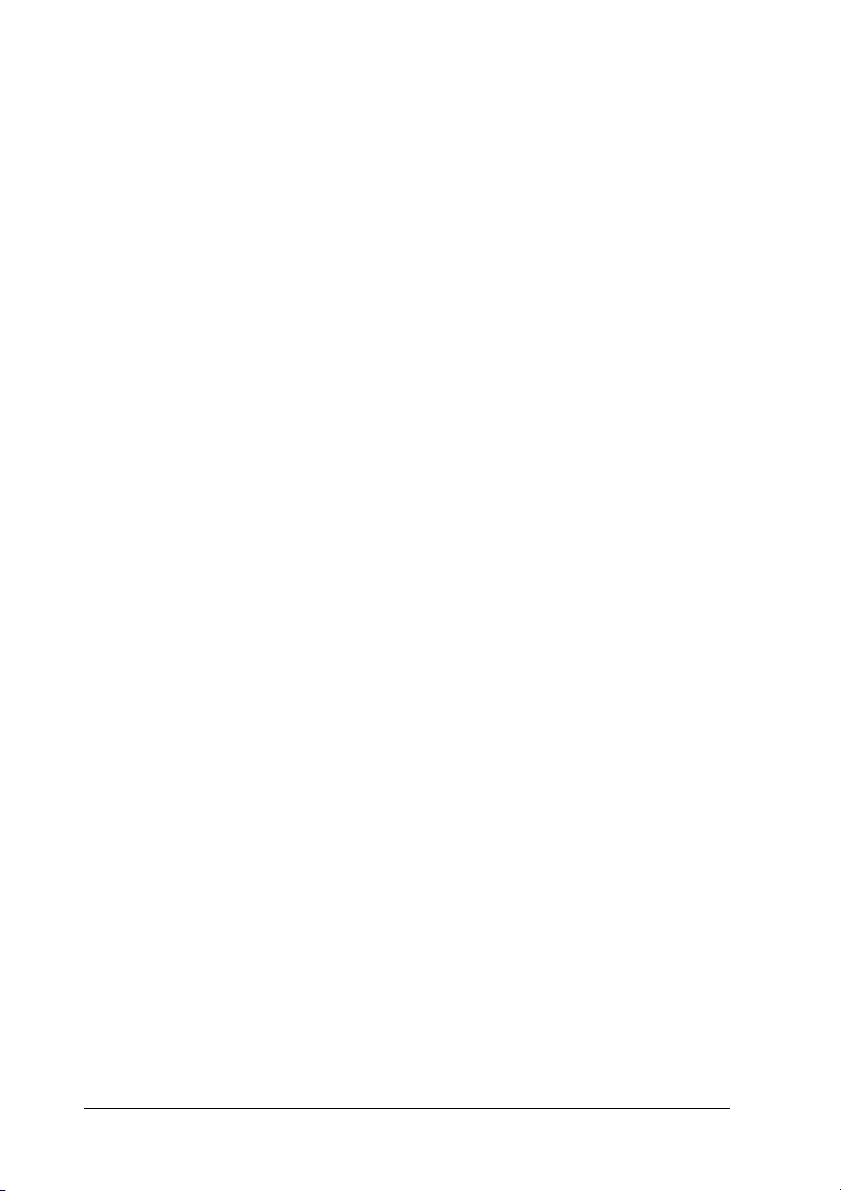
Hinweis:
❏ Stellen Sie stets sicher, dass wenigstens ein Blatt mehr als benötigt
eingelegt ist; Endlospapier lässt sich möglicherweise nicht korrekt
einziehen, wenn es nicht über die Stachelradführungen eingezogen wird.
❏ Ziehen Sie das Papier nicht bei eingeschaltetem Drucker aus dem
Traktor. Anderenfalls können Papierstaus oder Fehlfunktionen des
Druckers verursacht werden. Außerdem kann die Einstellung für
die Druckstartposition verändert werden.
❏ Ziehen Sie Papier, das nach dem Drücken der Taste Load/Eject
nicht vollständig ausgegeben wird, nicht heraus. Anderenfalls
können Papierstaus oder Fehlfunktionen des Druckers verursacht
werden. Außerdem kann die Einstellung für die Druckstartposition
verändert werden.
❏ Wenn die erste Zeile auf Ihrer Seite zu hoch oder zu niedrig gedruckt
wird, können Sie diese Position mithilfe der Funktion
Druckstartposition, wie unter “Druckstartposition einstellen” auf
Seite 21 beschrieben, ändern.
Verwendung der Abtrennfunktion
Sie können die Abtrennfunktion verwenden, um das
Endlospapier nach Abschluss des Druckvorgangs automatisch
bis zur Abtrennkante des Druckers zu transportieren. Sie können
die gedruckten Bögen dann auf einfache Weise abtrennen. Wenn
Sie einen neuen Druckauftrag starten, transportiert der Drucker
das Papier automatisch zurück an die Druckstartposition.
Dadurch geht zwischen den Dokumenten kein Papier verloren.
Zur Verwendung der Abtrennfunktion aktiveren Sie im
SETUP-Modus die Abtrennautomatik und wählen die
entsprechende Seitenlänge für Endlospapier aus. Weitere
Anweisungen zum Ändern der Standardeinstellungen finden Sie
unter “Standardeinstellungen ändern” auf Seite 50.
Wenn die Perforierung zwischen den Seiten nicht mit der
Abtrennkante zusammentrift, können Sie die Position der
Perforierung mithilfe der Funktion Micro Adjust einstellen.
Nähere Informationen dazu erhalten Sie im Abschnitt
“Abtrennposition einstellen” auf Seite 20.
10 Papierverarbeitung
Page 17
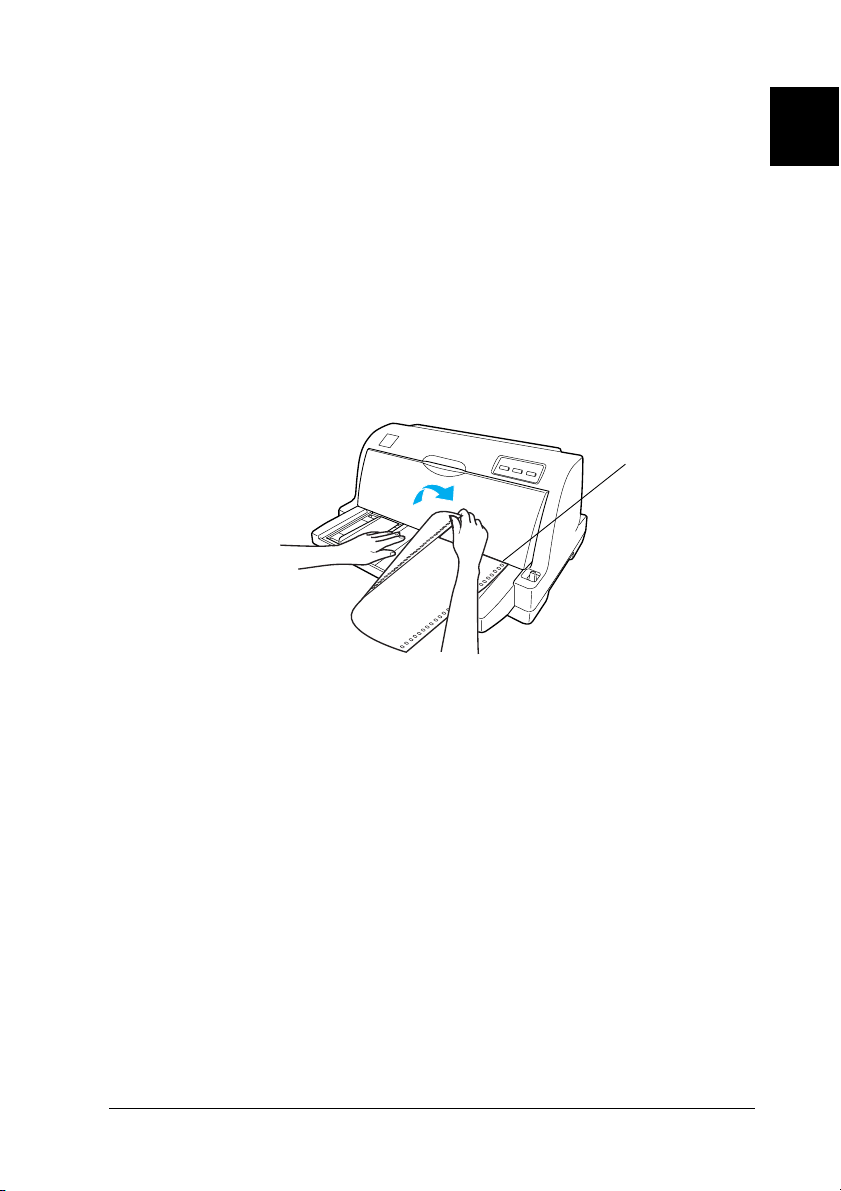
Wenn die Abtrennautomatik aktiviert ist, transportiert der
Drucker das Papier automatisch in die Abtrennposition, wenn er
eine volle Datenseite oder einen Seitenvorschubbefehl ohne
weitere Daten empfängt.
1
Die folgenden Schritte beschreiben die Verwendung der
Abtrennautomatik.
1. Wenn der Druckvorgang abgeschlossen ist, transportiert der
Drucker die Perforierung der letzten Seite in die
Abtrennposition.
Trennen Sie alle ausgedruckten Seiten über die Abtrennkante
der Druckerabdeckung ab.
Abtrennkante
Hinweis:
Wenn die Papierperforierung nicht korrekt mit der Abtrennkante
zusammentrifft, können Sie die Position der Perforierung mithilfe
der unter “Abtrennposition einstellen” auf Seite 20 beschriebenen
Funktion Micro Adjust einstellen.
1
1
1
1
1
1
1
1
2. Wenn Sie den Druckvorgang wieder aufnehmen,
transportiert der Drucker das Papier zurück in die
Druckstartposition und startet den Druckvorgang
Entfernen von Endlospapier
Gehen Sie folgendermaßen vor, um Papier aus dem Drucker zu
entfernen:
1. Wenn die Abtrennautomatik aktiviert ist, transportiert der
Drucker das Papier automatisch in die Abtrennposition.
Papierverarbeitung 11
1
1
1
Page 18
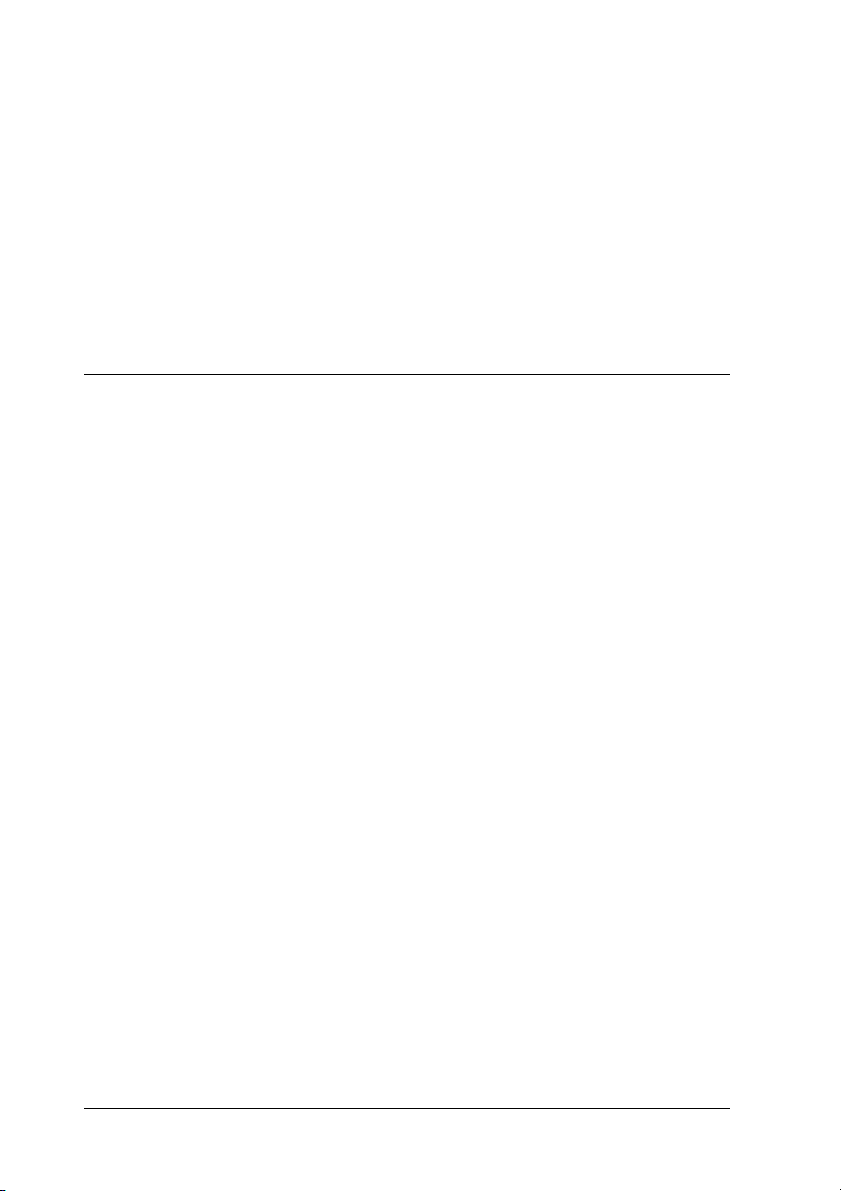
2. Trennen Sie die bedruckten Seiten ab.
3. Drücken Sie die Taste Load/Eject, um das Endlospapier
wieder zurück aus dem Drucker und in die
Papierparkposition zu ziehen.
4. Um das Endlospapier vollständig aus dem Drucker zu
entfernen, öffnen Sie die Stachelradabdeckungen. E ntnehmen
Sie das Papier aus der Traktoreinheit und schließen Sie dann
die Stachelradabdeckungen.
Einlegen von Einzelblattpapier
Der Drucker kann Einzelblattpapier mit einer Breite von 90 bis
257 mm bedrucken. Nähere Informationen zu den
Papierspezifikationen für Einzelblattpapier finden Sie unter
“Einzelblattpapier” auf Seite 143.
Hinweis:
Wenn Sie langes Papier einlegen (beispielsweise Papier im
Legal-Format), müssen Sie hinter dem Drucker ausreichend Platz
lassen, damit das Papier nicht blockiert wird.
Gehen Sie folgendermaßen vor, um Einzelblattpapier über die
Papierführung zuzuführen.
1. Stellen Sie sicher, dass die Papierführung und die
Farbbandkassette so installiert sind, wie auf dem
Setup-Informationsblatt beschrieben. Schließen Sie dann die
Stachelradabdeckungen hinten am Drucker und drücken Sie
die Verriegelungshebel der Stachelradführungen herunter,
um die Stachelradführungen in dieser Position zu arretieren.
Hinweis:
Installieren Sie die Farbbandkassette vor dem Einschalten des
Druckers. Anderenfalls können Papierstaus auftreten.
2. Schalten Sie den Drucker ein.
12 Papierverarbeitung
Page 19
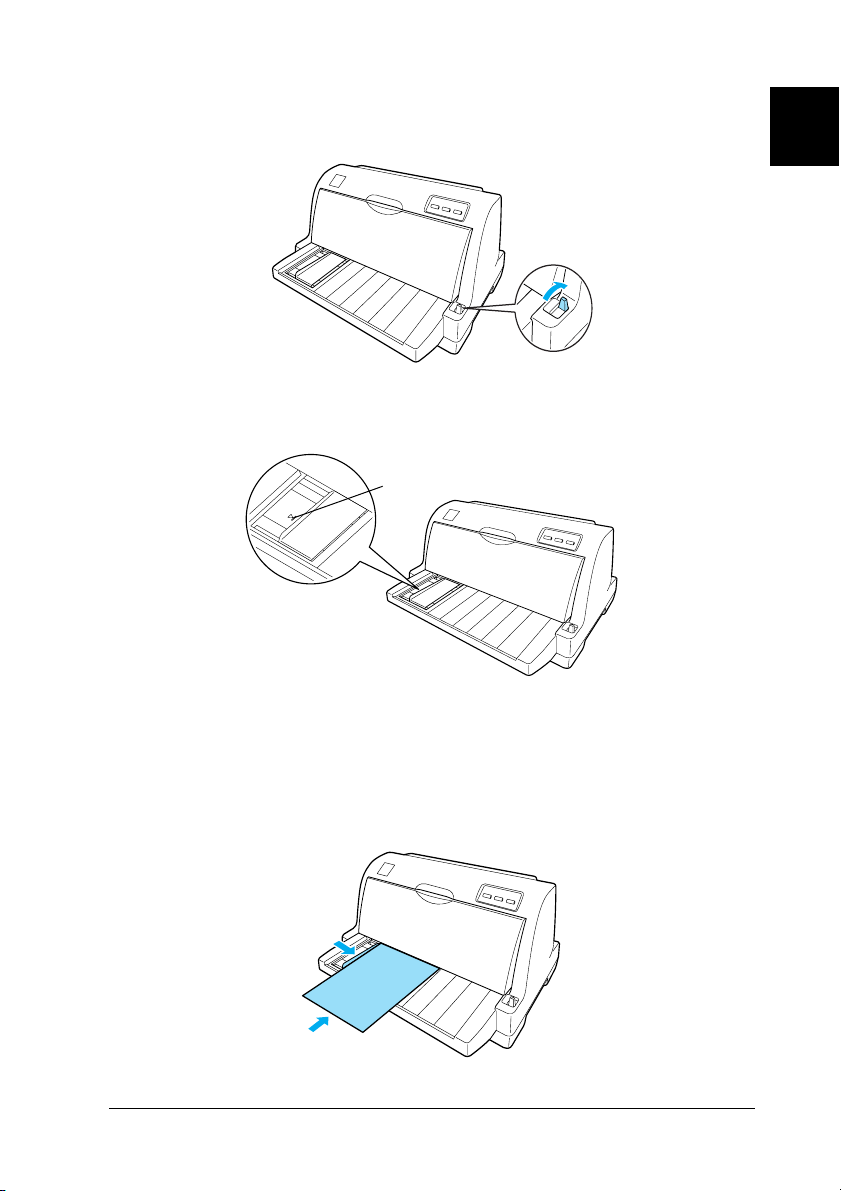
3. Vergewissern Sie sich, dass der Papierwahlhebel sich in der
Position für Einzelblattzufuhr befindet.
4. Verschieben Sie die Papierführungsschiene, bis diese an der
Papierführungsmarkierung anliegt.
Papierführungsmarkierung
1
1
1
1
1
1
1
5. Richten Sie die linke Seite des Blattes mit der
Papierführungsschiene aus und schieben Sie das Blatt
gleichzeitig bis zum Anschlag in den Drucker. Stellen Sie
sicher, dass das Papier mit der zu bedruckenden Seite nach
oben und der Oberkante voran eingelegt ist.
Papierverarbeitung 13
1
1
1
1
1
Page 20
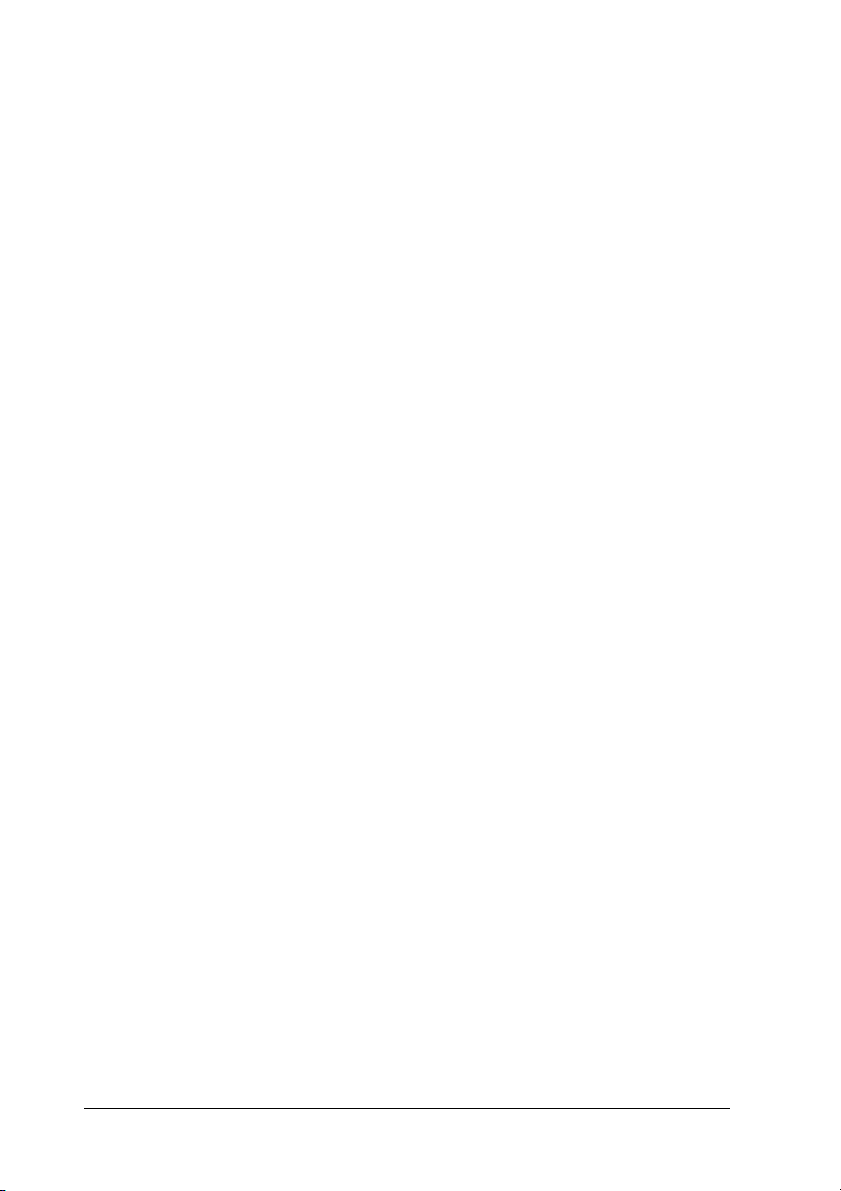
Nach einigen Sekunden transportiert der Drucker das Papier in
die Einzugsposition. Der Drucker ist betriebsbereit.
Hinweis:
❏ Wenn sich die Papierwalze dreht, der Drucker das Papier jedoch
nicht einzieht, entfernen Sie sämtliches Papier und legen Sie es
erneut in den Drucker ein.
❏ Wenn das Papier eingezogen wird, bevor Sie die Position korrekt
einstellen können, sollten Sie die Wartezeit für manuelle Zufuhr
im SETUP-Modus erhöhen. Nähere Informationen dazu erhalten
Sie im Abschnitt “Standardeinstellungen ändern” auf Seite 50.
❏ Wenn Sie die Position des Papiers nach dem Einziehen ändern
müssen, beachten Sie die Anweisungen unter “Druckstartposition
einstellen” auf Seite 21.
❏ Ziehen Sie Papier, das nach dem Drücken der Taste Load/Eject
nicht vollständig ausgegeben wird, nicht heraus. Anderenfalls
können Papierstaus oder Fehlfunktionen des Druckers verursacht
werden. Außerdem kann die Einstellung für die Druckstartposition
verändert werden.
Nachdem Sie ein Blatt ausgedruckt haben, gibt der Drucker es
über die Papierführung aus und die Anzeigen Paper Out und
Pause leuchten auf. Wenn Sie ein Dokument mit mehreren Seiten
drucken, entfernen Sie jeweils ein bedrucktes Blatt und legen ein
neues Blatt in die Papierführung ein. Der Drucker schiebt das
Papier automatisch vor und nimmt den Druckvorgang wieder
auf.
Hinweis:
Wenn der Drucker das ausgedruckte Blatt nicht ausgibt, drücken Sie die
Taste Load/Eject.
14 Papierverarbeitung
Page 21
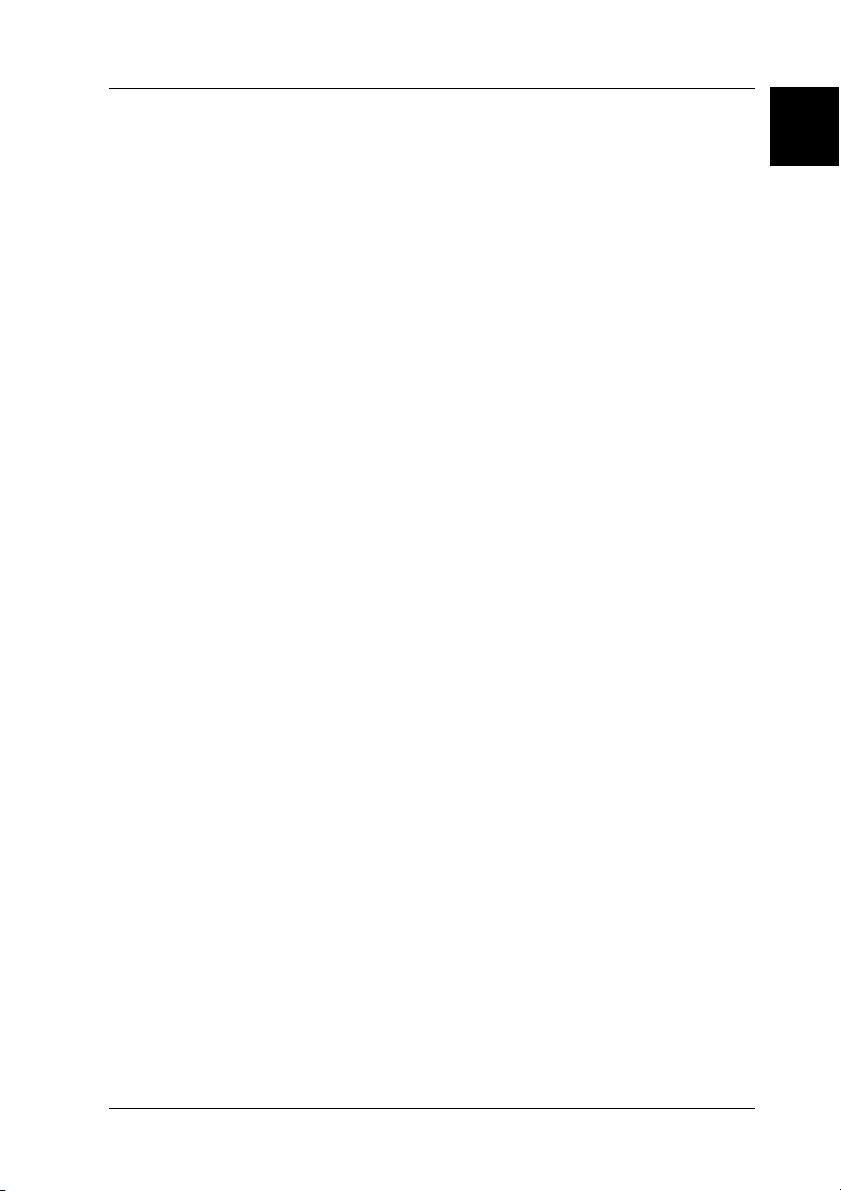
Einlegen von Spezialpapier
1
Mehrfachformulare
Ihr Drucker kann sowohl Einzelblattpapier als auch
Endlosmehrfachformulare bedrucken. Er kann aus bis zu 5
Blättern bestehende Mehrfachformulare bedrucken.
Achtung:
❏ Verwenden Sie nur Selbstdurchschreibsätze (ohne
c
Kohlepapier oder mit Kohlepapier-Rückseite).
❏ Wenn Sie Selbstdurchschreibsätze verwenden, die oben
verleimt sind, legen Sie die Selbstdurchschreibsätze mit der
verleimten Seite voran ein.
Stellen Sie den Papierstärkehebel vor dem Drucken in die
entsprechende Position für Ihre Mehrfachformulare. Beachten Sie
hierzu die Tabelle unter “Einstellung des Papierstärkehebels” auf
Seite 3.
Sie können Einzelblattmehrfachformulare über die
Papierführung zuführen. Nähere Informationen dazu erhalten
Sie im Abschnitt “Einlegen von Einzelblattpapier” auf Seite 12.
Sie können Endlosmehrfachformulare auf dieselbe Weise wie
normales Endlospapier zuführen. Nähere Informationen dazu
erhalten Sie im Abschnitt “Einlegen von Endlospapier” auf Seite
5.
Achtung:
Stellen Sie beim Bedrucken von Mehrfachformularen sicher, dass
c
der Ausdruck mithilfe Ihrer Softwareeinstellungen vollständig
im druckbaren Bereich der Formulare liegt. Durch das Bedrucken
des Randbereichs von Mehrfachformularen kann der Druckkopf
beschädigt werden. Weitere Informationen zum druckbaren
Bereich finden Sie unter “Druckbarer Bereich” auf Seite 151.
1
1
1
1
1
1
1
1
1
1
1
Papierverarbeitung 15
Page 22
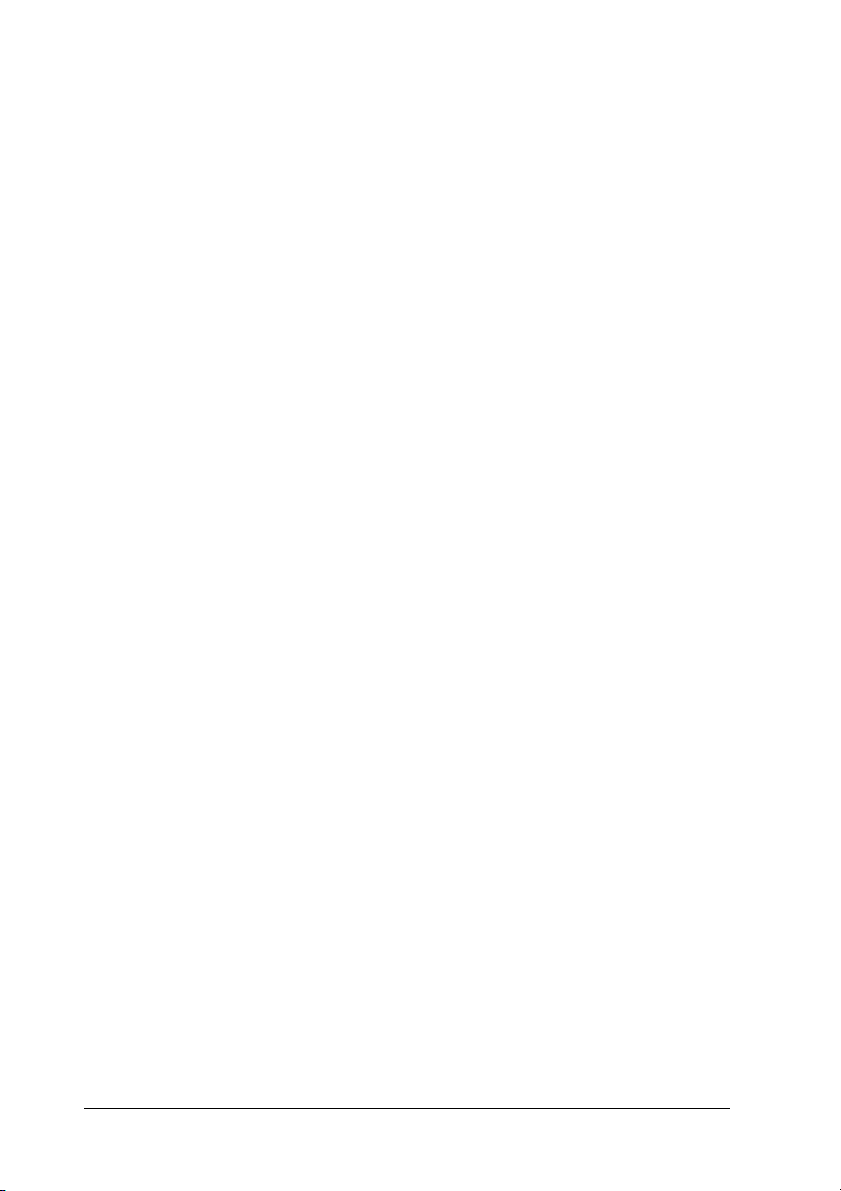
Etiketten
Sie können zwei Arten von Etiketten verwenden: Einzelblatt- und
Endlospapier-Etiketten. Verwenden Sie keine Etiketten, die auf
einem glänzenden Trägerblatt aufgebracht sind, da das
Trägerblatt leicht verrutschen kann und sich dann
möglicherweise nicht korrekt einziehen lässt.
Gehen Sie folgendermaßen vor, um Etiketten einzulegen:
Achtung:
Verwenden Sie Etiketten nur unter normalen
c
Betriebsbedingungen, da diese besonders empfindlich gegenüber
Temperaturschwankungen und Luftfeuchtigkeit sind.
1. Stellen Sie Folgendes sicher:
❏ Der Ausdruck muss sich mithilfe Ihrer
Softwareeinstellungen vollständig im druckbaren
Bereich befinden. Weitere Informationen zum
druckbaren Bereich finden Sie unter “Druckbarer
Bereich” auf Seite 151.
Achtung:
Durch das Bedrucken des Etikettenrands kann der
c
Druckkopf beschädigt werden.
❏ Die Abtrennautomatik muss im SETUP-Modus aktiviert
sein.
2. Legen Sie die Etiketten ein, wie in “Einlegen von
Einzelblattpapier” auf Seite 12 oder “Einlegen von
Endlospapier” auf Seite 5beschrieben.
Abtrennen und Ausgeben von Etiketten
Wenn Endlospapier-Etiketten verwendet werden, sollte das
Abtrennen und Ausgeben der Etiketten stets wie nachstehend
beschrieben erfolgen.
16 Papierverarbeitung
Page 23
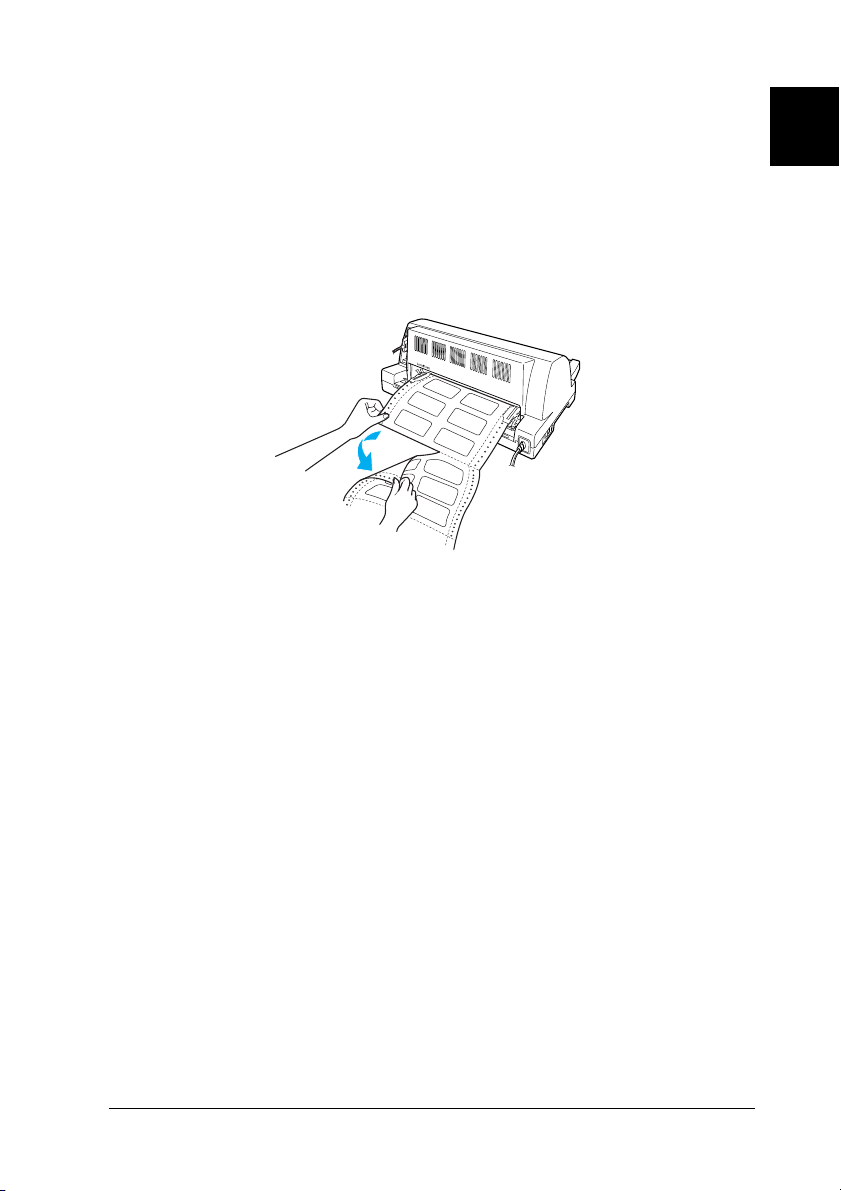
Achtung:
Lassen Sie die Etiketten niemals durch Drücken der Taste
c
Load/Eject zurücktransportieren. Die Etiketten können sich
leicht von dem Trägerbogen lösen und einen Stau im Drucker
verursachen.
1. Trennen Sie an der Druckerrückseite das letzte Blatt mit
Etiketten ab, das in den Drucker eingezogen wurde. Siehe die
Abbildung unten.
2. Drücken Sie zur Ausgabe des letzten Etikettenblatts in
Vorwärtsrichtung die Taste LF/FF.
Achtung:
Lassen Sie zwischen den Druckaufträgen keine Etiketten im
c
Drucker, diese können sich aufrollen und sich vom Trägerblatt
lösen und im Drucker einklemmen, wenn Sie den Druckvorgang
wieder aufnehmen.
1
1
1
1
1
1
1
1
1
Papierverarbeitung 17
1
1
1
Page 24
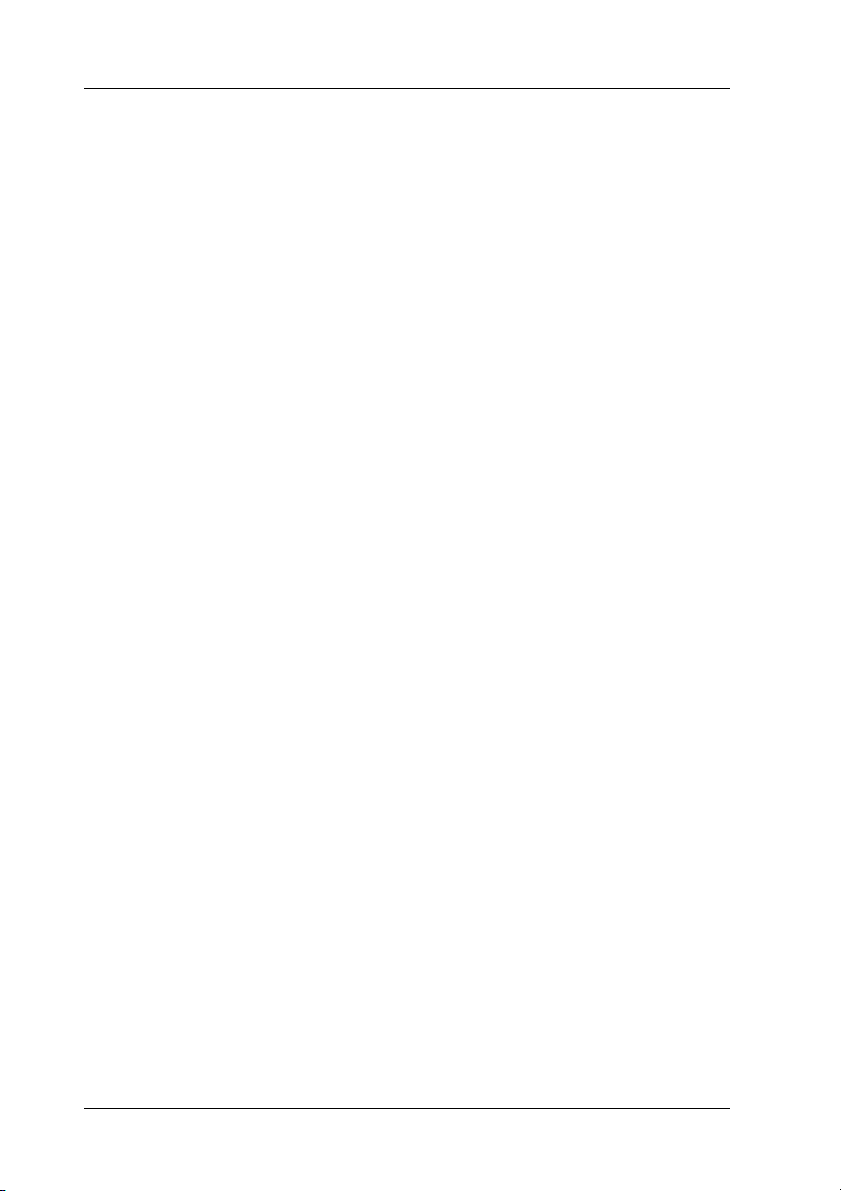
Wechsel zwischen Endlospapier und
Einzelblattpapier
Sie können auf einfache Weise zwischen Endlospapier und
Einzelblattpapier wechseln, ohne hierzu das Endlospapier aus
dem Traktor entfernen zu müssen.
Wechsel zu Einzelblattpapier
Gehen Sie folgendermaßen vor, um von Endlospapier zu
Einzelblattpapier zu wechseln:
1. Wenn die Abtrennautomatik aktiviert ist, schiebt der Drucker
das Papier automatisch in die Abtrennposition vor.
2. Trennen Sie die bedruckten Seiten ab.
Achtung:
❏ Trennen Sie das Papier stets ab, bevor es wieder zurück
c
in den Drucker geführt wird. Durch das Rückführen zu
vieler Bögen kann es zu einem Papierstau kommen.
❏ Lassen Sie die Etiketten niemals durch Drücken der
Taste Load/Eject zurücktransportieren. Die Etiketten
können sich leicht von dem Trägerbogen lösen und einen
Stau im Drucker verursachen. Weitere Informationen
zum Entfernen von Etiketten aus dem
Papiertransportweg finden Sie unter “Abtrennen und
Ausgeben von Etiketten” auf Seite 16.
3. Drücken Sie die Taste Load/Eject, um das Endlospapier
wieder in die Papierparkposition zu ziehen. Das Papier
befindet sich noch im Traktor, jedoch nicht mehr im
Papiertransportweg.
18 Papierverarbeitung
Page 25
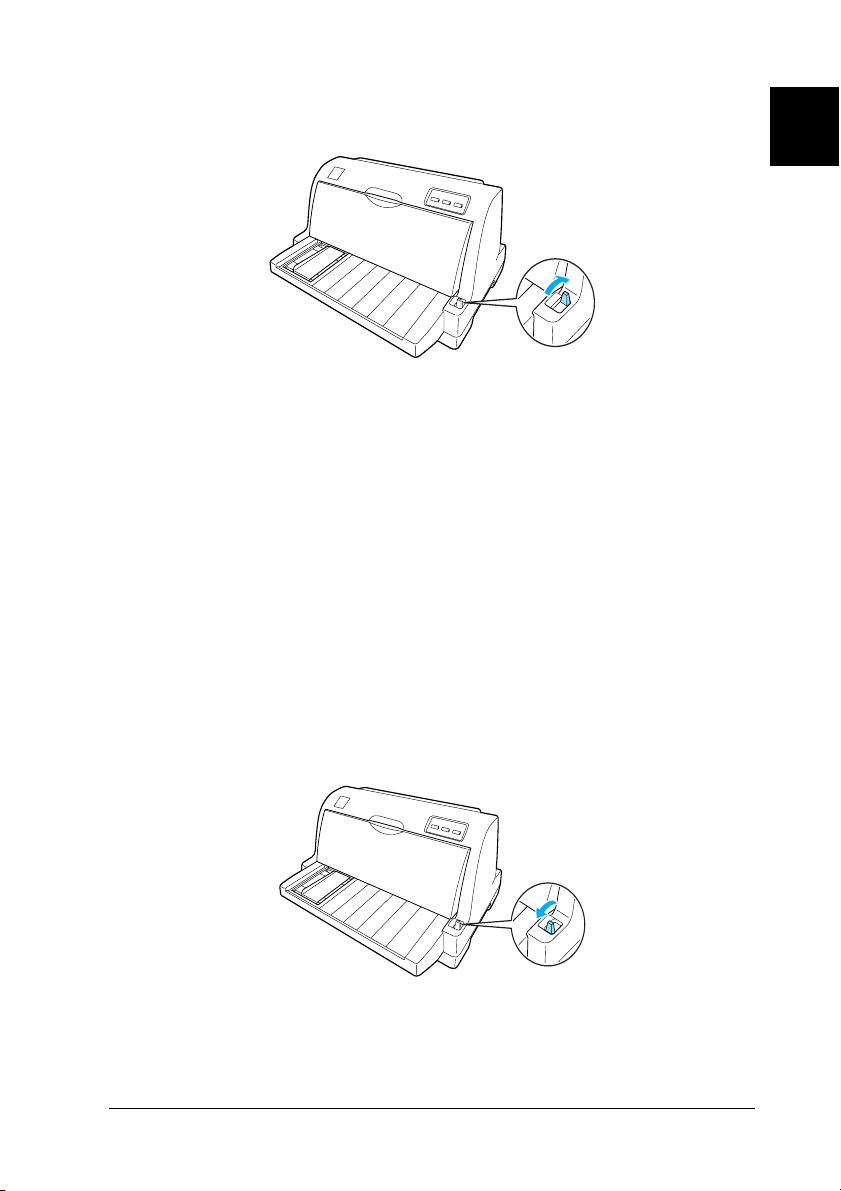
4. Stellen Sie den Papierwahlhebel in die
Einzelblatt-Zuführungsposition.
1
1
1
Jetzt können Sie Einzelblattpapier über die Papierführung
zuführen. Nähere Informationen dazu erhalten Sie im Abschnitt
“Einlegen von Einzelblattpapier” auf Seite 12.
Wechsel zu Endlospapier
Gehen Sie folgendermaßen vor, um von Einzelblattpapier zu
Endlospapier zu wechseln:
1. Drücken Sie gegebenenfalls die Taste Load/Eject, um das
zuletzt gedruckte Einzelblatt ausgeben zu lassen.
2. Stellen Sie sicher, dass Endlospapier in den Drucker eingelegt
ist, wie unter “Einzug von Endlospapier mit dem Traktor” auf
Seite 6 beschrieben.
3. Stellen Sie den Papierwahlhebel in die
Traktor-Zuführungsposition.
1
1
1
1
1
1
1
1
Beim Empfang von Daten transportiert der Drucker das
Endlospapier automatisch aus der Papierparkposition in die
Einzugsposition.
Papierverarbeitung 19
1
Page 26
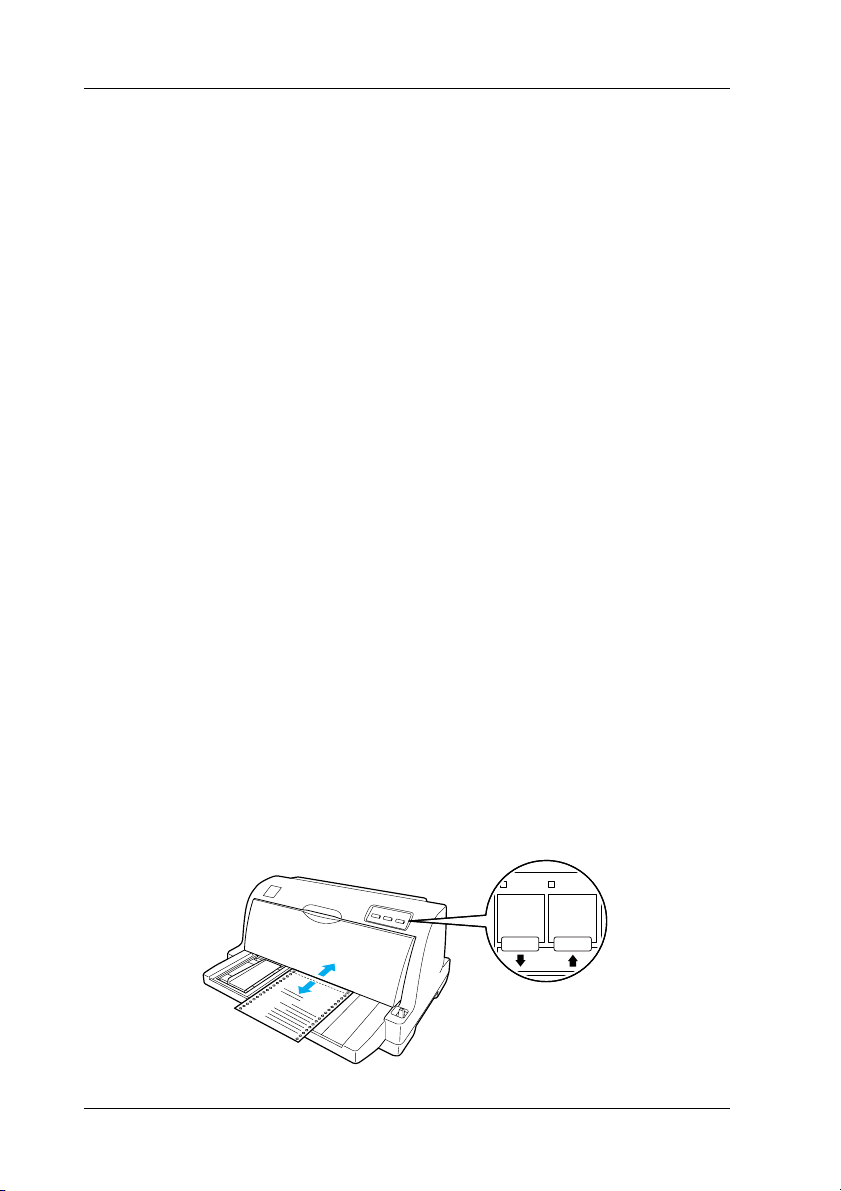
Verwendung der Funktion Micro Adjust
Power
LF/FF Load/Eject
Micro Adjust
Paper Out
Die Funktion Micro Adjust ermöglicht Ihnen, das Papier in
Schritten von 0.141 mm (1/180 Zoll) vor und zurück zu
bewegen, sodass Sie die Druckstart- und die Abtrennposition
genau einstellen können.
Abtrennposition einstellen
Wenn die Papierperforierung nicht mit der Abtrennkante
zusammentrift, können Sie die Funktion Micro Adjust
verwenden, um die Perforierung in die korrekte Abtrennposition
zu transportieren.
Gehen Sie folgendermaßen vor, um die Abtrennposition
einzustellen:
Hinweis:
Die Einstellung für die Abtrennposition bleibt so lange wirksam, bis sie
geändert wird, auch wenn Sie den Drucker ausschalten.
1. Vergewissern Sie sich, dass das Papier sich an der aktuellen
Abtrennposition befindet.
2. Halten Sie die Taste Pause ca. drei Sekunden lang gedrückt.
Die Anzeige Pause beginnt zu blinken, und der Drucker
wechselt in den Modus Micro Adjust.
20 Papierverarbeitung
3. Drücken Sie die Taste LF/FF D, um das Papier vorzuschieben,
oder drücken Sie die Taste Load/Eject U, um das Papier
zurückzuziehen, bis die Papierperforierung mit der
Abtrennkante der Druckerabdeckung zusammentrift.
Page 27
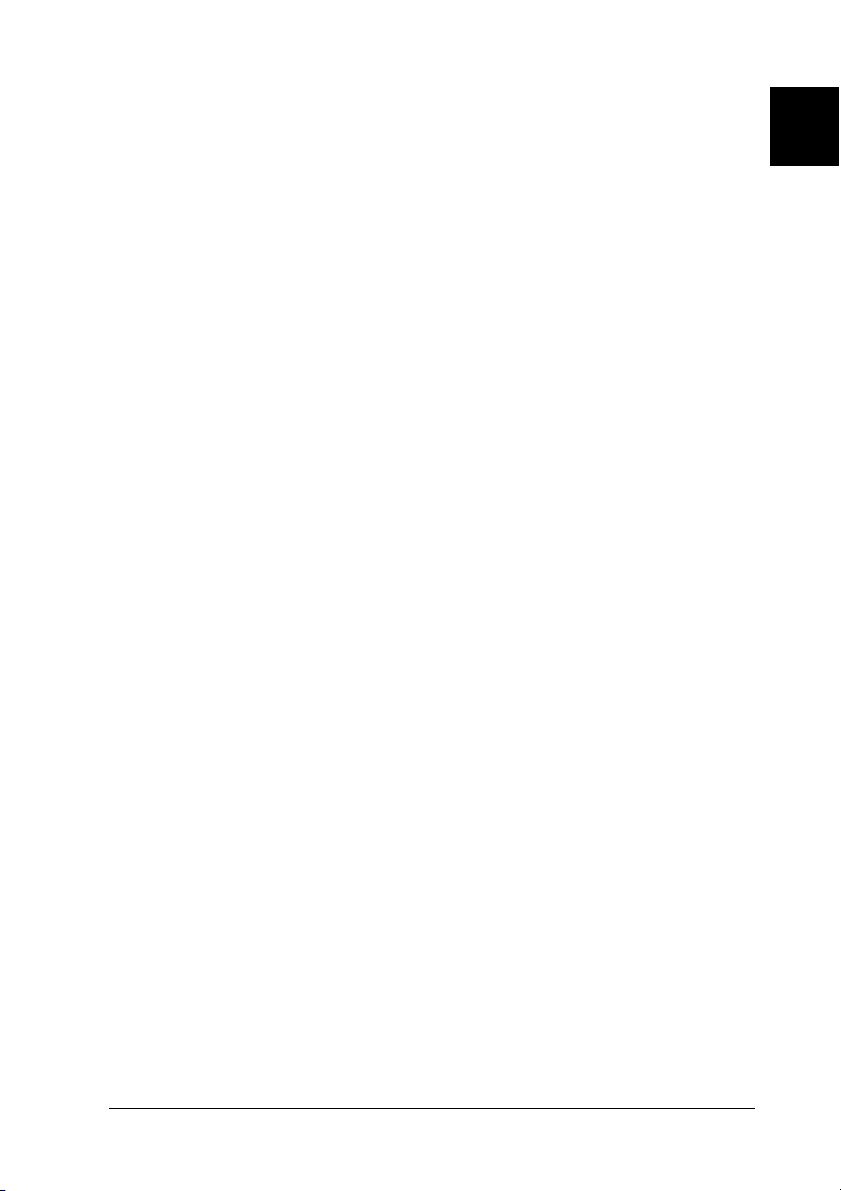
Hinweis:
Der Drucker verfügt über eine niedrigste und eine höchste
Abtrennposition. Wenn Sie versuchen, die Abtrennposition
außerhalb dieses Bereichs zu legen, gibt der Drucker ein akustisches
Signal aus und bricht den Papiertransport ab.
4. Trennen Sie die bedruckten Seiten ab.
5. Drücken Sie die Taste Pause, um den Modus Micro Adjust
zu beenden.
Wenn Sie den Druckvorgang wieder aufnehmen, zieht der
Drucker das Papier automatisch zurück in die Druckstartposition
und startet den Druckvorgang.
1
1
1
1
Druckstartposition einstellen
Die Druckstartposition ist die Position auf einer Seite, an der die
erste Zeile gedruckt wird. Wenn die erste Zeile auf Ihrer Seite zu
hoch oder zu niedrig gedruckt wird, können Sie diese Position
mithilfe der Funktion Micro Adjust ändern.
Gehen Sie folgendermaßen vor, um die Druckstartposition
einzustellen:
Hinweis:
❏ Die Einstellung für die Druckstartposition bleibt so lange wirksam,
bis sie geändert wird, auch wenn Sie den Drucker ausschalten.
❏ Die in einigen Anwendungen vorgenommene Einstellung des
oberen Rands hat Priorität gegenüber der von Ihnen mithilfe der
Funktion Druckstartposition eingestellten Druckstartposition.
Falls erforderlich, stellen Sie die Druckstartposition in der
Anwendung ein.
1. Stellen Sie sicher, dass der Drucker eingeschaltet ist.
2. Drücken Sie die Taste Pause, um den Druckvorgang
abzubrechen. Die Anzeige Pause leuchtet auf.
1
1
1
1
1
1
1
1
Papierverarbeitung 21
Page 28
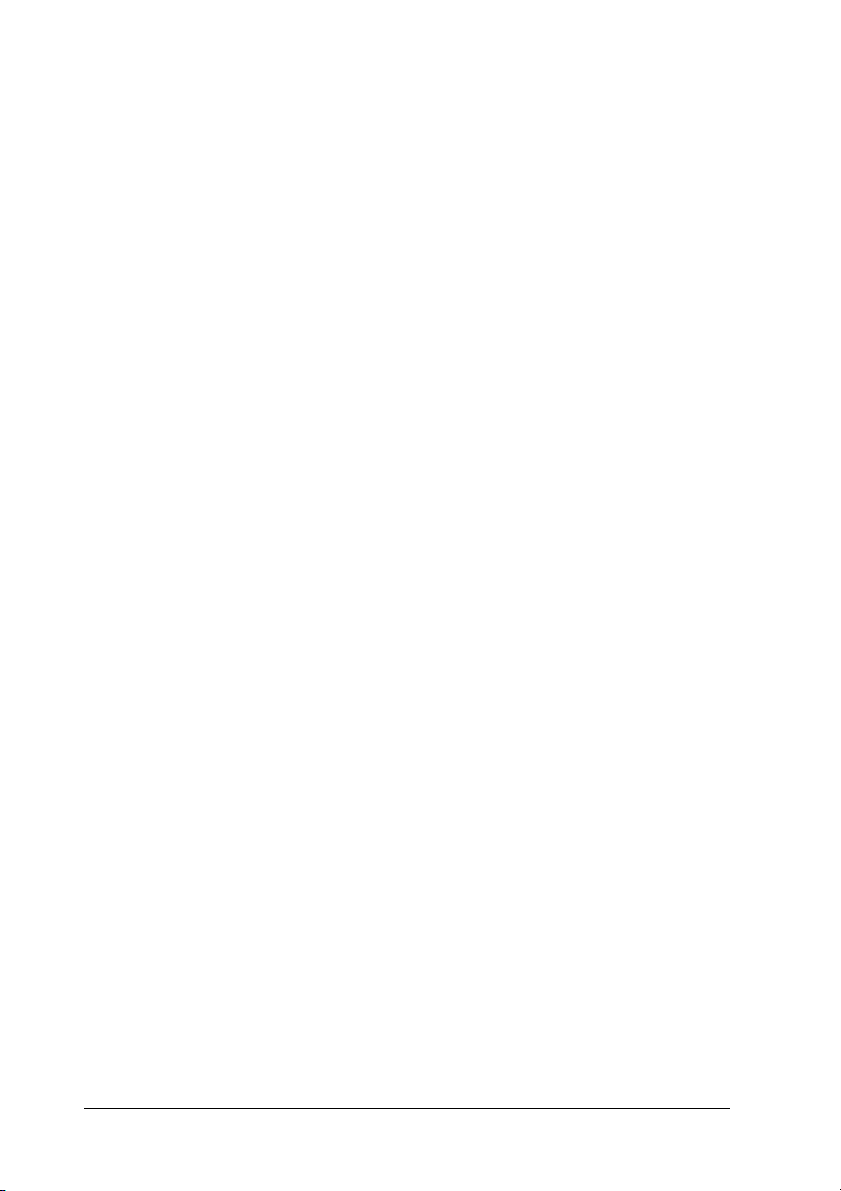
3. Legen Sie Papier ein. Drücken Sie die Taste Load/Eject, um
das Papier wieder in die Druckstartposition zu
transportieren. Heben Sie gegebenenfalls die
Druckerabdeckung ab, sodass Sie die Papierposition sehen
können.
4. Halten Sie die Taste Pause ca. drei Sekunden lang gedrückt.
Die Anzeige Pause beginnt zu blinken, und der Drucker
schaltet in den Micro-Adjust-Modus.
5. Drücken Sie die Taste LF/FF D, um die Druckstartposition auf
der Seite nach unten zu verschieben oder die Taste
Load/Eject U, um die Druckstartposition auf der Seite nach
oben zu verschieben.
Hinweis:
❏ Der Drucker verfügt über eine niedrigste und eine höchste
Druckstartposition. Wenn Sie versuchen, die
Druckstartposition außerhalb dieses Bereichs zu legen, gibt der
Drucker ein akustisches Signal aus und bricht den
Papiertransport ab.
❏ Wenn das Papier die Standarddruckstartposition erreicht, gibt
der Drucker ebenfalls ein akustisches Signal aus und
unterbricht den Papiertransport kurz. Sie können die
Standardeinstellung als Referenzpunkt für die Einstellung der
Druckstartposition verwenden.
6. Nachdem Sie die Druckstartposition eingestellt haben,
drücken Sie zum Verlassen des Modus Druckstartposition die
Taste Pause.
22 Papierverarbeitung
Page 29
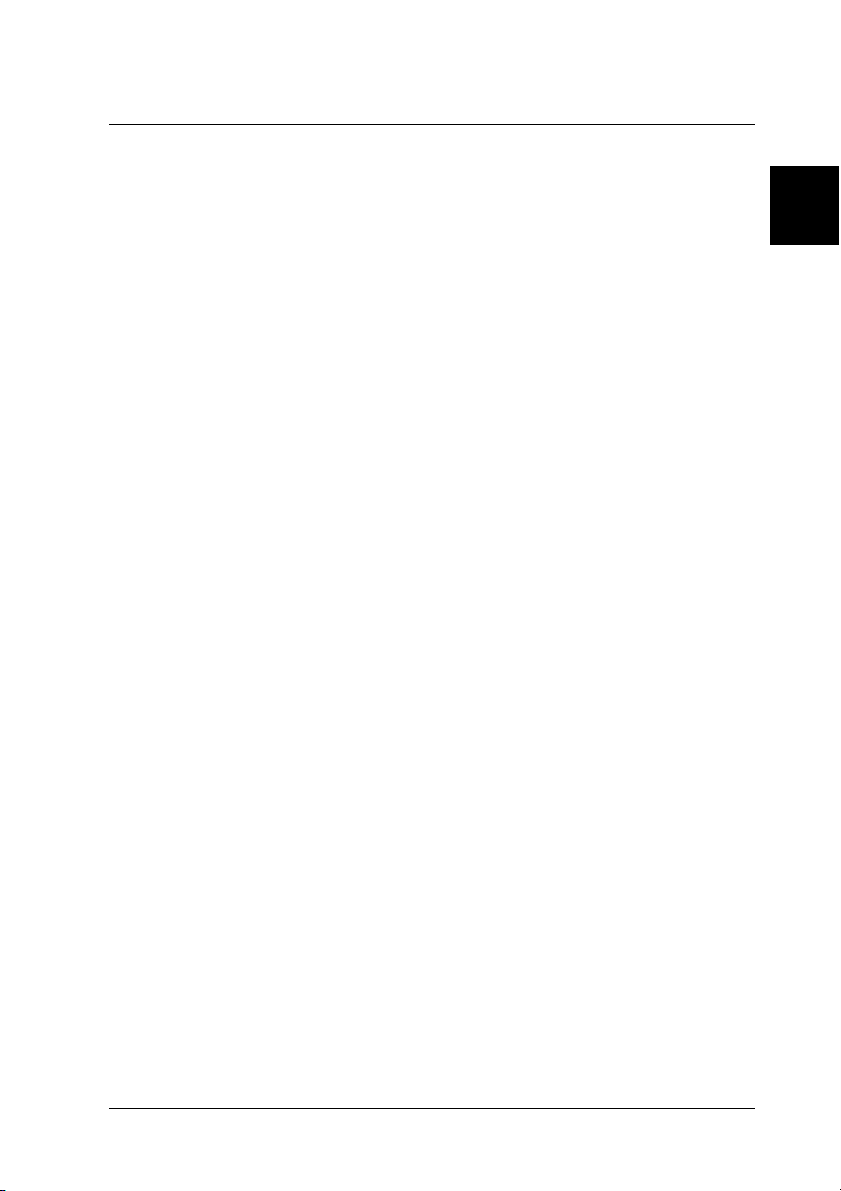
Kapitel 2
Druckersoftware
Informationen zu Ihrer Druckersoftware . . . . . . . . . . . . . . . . . . . . .24
Druckertreiber unter Windows 95, 98, Me verwenden . . . . . . . . . .24
Druckertreiber aus Windows-Anwendungen aufrufen. . . . .25
Druckertreiber aus dem Menü Start aufrufen . . . . . . . . . . . . .26
Druckertreibereinstellungen ändern . . . . . . . . . . . . . . . . . . . . .27
Verwendung des Druckertreibers unter Windows XP,
2000 und NT 4.0. . . . . . . . . . . . . . . . . . . . . . . . . . . . . . . . . . . . . . . . .28
Druckertreiber aus Windows-Anwendungen aufrufen. . . . .28
Druckertreiber aus dem Menü Start aufrufen . . . . . . . . . . . . .30
Druckertreibereinstellungen ändern . . . . . . . . . . . . . . . . . . . . .32
Übersicht der Druckertreibereinstellungen. . . . . . . . . . . . . . . . . . . .33
EPSON Status Monitor 3 verwenden . . . . . . . . . . . . . . . . . . . . . . . . .35
Einrichtung des EPSON Statusmonitos 3 . . . . . . . . . . . . . . . . .35
EPSON Statusmonitor 3 aufrufen . . . . . . . . . . . . . . . . . . . . . . .37
2
2
2
2
2
2
2
2
Druckersoftware 23
2
2
2
2
Page 30
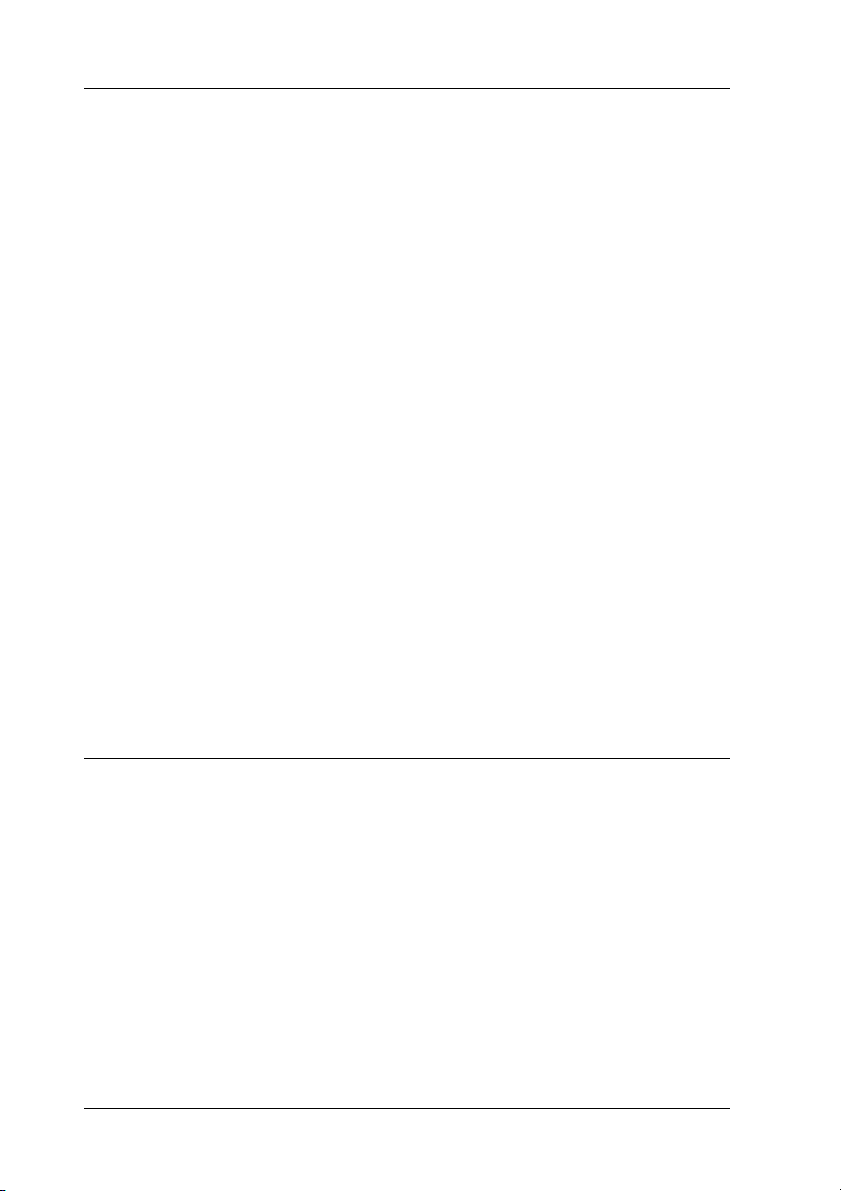
Informationen zu Ihrer Druckersoftware
Die im Lieferumfang des Druckers enthaltene
EPSON-Druckersoftware besteht aus dem Druckertreiber und
dem EPSON Status Monitor 3.
Der Druckertreiber ist ein spezielles Programm, mit dem der
Computer den Drucker steuern kann. Sie müssen den
Druckertreiber installieren, damit Ihre
Windows-Softwareanwendungen die Möglichkeiten des
Druckers vollständig nutzen können.
Der EPSON Status Monitor 3 ermöglicht die Überwachung des
Druckerstatus, gibt Warnungen aus, wenn Fehler auftreten und
liefert Ihnen Tipps zur Behebung von Fehlern. Der EPSON Status
Monitor 3 wird automatisch mit der Druckersoftware installiert.
Hinweis:
❏ Bevor Sie fortfahren, müssen Sie sicherstellen, dass Sie den
Druckertreiber, wie auf dem Setup-Informationsblatt beschrieben,
auf dem Computer installiert haben.
❏ Im Druckertreiber wird nur LQ-630 als Druckername angezeigt,
auch wenn der Drucker ein Modell LQ-630S ist. Wählen Sie LQ-630
zum Installieren oder Verwenden des Druckertreibers, auch wenn der
installierte oder verwendete Drucker ein LQ-630S ist.
Druckertreiber unter Windows 95, 98, Me
verwenden
Sie können den Druckertreiber aus einer Windows-Anwendung
oder aus dem Menü Start aufrufen.
❏ Wenn Sie den Druckertreiber aus einer
Windows-Anwendung aufrufen, gelten die Einstellungen,
die Sie vornehmen, nur für diese Anwendung. Nähere
Informationen dazu erhalten Sie im Abschnitt
“Druckertreiber aus Windows-Anwendungen aufrufen” auf
Seite 25.
24 Druckersoftware
Page 31

❏ Wenn Sie den Druckertreiber aus dem Menü Start aufrufen,
gelten die Einstellungen, die Sie vornehmen, für alle
Anwendungen. Nähere Informationen dazu erhalten Sie im
Abschnitt “Druckertreiber aus dem Menü Start aufrufen” auf
Seite 26.
Weitere Informationen zur Überprüfung und Änderung der
Druckertreibereinstellungen finden Sie unter
“Druckertreibereinstellungen ändern” auf Seite 27.
Hinweis:
Einige Windows-Anwendungen setzen die im Druckertreiber
ausgewählten Einstellungen außer Kraft, andere nicht. Überprüfen Sie
deshalb, ob die Druckertreibereinstellungen Ihren Anforderungen
entsprechen.
2
2
2
2
2
Druckertreiber aus Windows-Anwendungen
aufrufen
Gehen Sie folgendermaßen vor, um den Druckertreiber aus einer
Windows-Anwendung aufzurufen.
1. Wählen Sie im Menü Datei Ihrer Anwendung den Befehl
Drucker einrichten bzw. Drucken aus. Das Dialogfeld
Drucken bzw. Druckereinrichtung wird angezeigt.
2
2
2
2
2
2
2
Druckersoftware 25
Page 32

2. Stellen Sie sicher, dass der richtige Drucker ausgewählt ist,
und klicken Sie anschließend auf Drucker, Einrichten,
Eigenschaften oder Optionen. (Möglicherweise müssen Sie
eine Kombination dieser Schaltflächen anklicken.) Das
Fenster Eigenschaften mit den Registerkarten Papier, Grafik
und Geräteoptionen wird angezeigt. In diesen Registerkarten
können Sie die Druckertreibereinstellungen vornehmen.
3. Um eine Registerkarte anzuzeigen, klicken Sie auf den
entsprechenden Tab. Nähere Informationen zum Ändern der
Druckertreibereinstellungen erhalten Sie im Abschnitt
“Druckertreibereinstellungen ändern” auf Seite 27.
Druckertreiber aus dem Menü Start aufrufen
Gehen Sie folgendermaßen vor, um den Druckertreiber aus dem
Menü Start aufzurufen.
1. Klicken Sie auf Start und zeigen Sie auf Einstellungen.
2. Klicken Sie anschließend auf Drucker.
3. Klicken Sie mit der rechten Maustaste auf das Symbol für
Ihren Drucker, und wählen Sie im angezeigten Kontextmenü
den Befehl Eigenschaften. Auf dem Bildschirm sehen Sie
jetzt das Dialogfeld Eigenschaften mit den Menüs Papier,
Grafik, Geräteoptionen und Utility. In diesen Registerkarten
können Sie die Druckertreibereinstellungen vornehmen.
26 Druckersoftware
Page 33

4. Um eine Registerkarte anzuzeigen, klicken Sie auf den
entsprechenden Tab. Nähere Informationen zum Ändern der
Druckertreibereinstellungen erhalten Sie im Abschnitt
“Druckertreibereinstellungen ändern” auf Seite 27.
Druckertreibereinstellungen ändern
2
2
Sie können die Einstellungen des Druckertreibers im Dialogfeld
Eigenschaften des Druckers ändern. Einen Überblick über die
verfügbaren Einstellungen erhalten Sie im Abschnitt “Übersicht
der Druckertreibereinstellungen” auf Seite 33. Sie können ferner
die Online-Hilfe aufrufen, indem Sie mit der rechten Maustaste
auf Elemente im Druckertreiber klicken und die Option Was ist
das? auswählen.
Wenn Sie alle Druckertreibereinstellungen vorgenommen haben,
klicken Sie auf OK, um die Einstellungen zu übernehmen, oder
klicken Sie auf Standard wiederherstellen, um die
Einstellungen auf ihre Standardwerte zurückzusetzen.
2
2
2
2
2
2
2
2
2
Sobald Sie die Druckertreibereinstellungen überprüft und
gegebenenfalls geändert haben, können Sie mit dem Drucken
beginnen.
Druckersoftware 27
2
Page 34

Verwendung des Druckertreibers unter
Windows XP, 2000 und NT 4.0
Sie können den Druckertreiber aus einer Windows-Anwendung
oder aus dem Menü Start aufrufen.
❏ Wenn Sie den Druckertreiber aus einer
Windows-Anwendung aufrufen, gelten die Einstellungen,
die Sie vornehmen, nur für diese Anwendung. Nähere
Informationen dazu erhalten Sie im Abschnitt
“Druckertreiber aus Windows-Anwendungen aufrufen” auf
Seite 28.
❏ Wenn Sie den Druckertreiber aus dem Menü Start aufrufen,
gelten die Einstellungen, die Sie vornehmen, für alle
Anwendungen. Nähere Informationen dazu erhalten Sie im
Abschnitt “Druckertreiber aus dem Menü Start aufrufen” auf
Seite 30.
Nähere Informationen zum Überprüfen und Ändern der
Druckertreibereinstellungen erhalten Sie im Abschnitt
“Druckertreibereinstellungen ändern” auf Seite 32.
Hinweis:
Einige Windows-Anwendungen setzen die im Druckertreiber
ausgewählten Einstellungen außer Kraft, andere nicht. Überprüfen Sie
deshalb, ob die Druckertreibereinstellungen Ihren Anforderungen
entsprechen.
Druckertreiber aus Windows-Anwendungen
aufrufen
Gehen Sie folgendermaßen vor, um den Druckertreiber aus einer
Windows-Anwendung aufzurufen.
Hinweis:
Die im folgenden Abschnitt aufgeführten Beispiele zeigen das
Betriebssystem Windows 2000. Sie unterscheiden sich möglicherweise
von den tatsächlichen Dialogfeldern.
28 Druckersoftware
Page 35

1. Wählen Sie im Menü Datei Ihrer Anwendung den Befehl
Drucker einrichten bzw. Drucken aus. Das Dialogfeld Drucken
bzw. Druckereinrichtung wird angezeigt.
2. Vergewissern Sie sich, dass Ihr Drucker ausgewählt ist, und
klicken Sie dann mit der rechten Maustaste auf das
Druckersymbol und wählen Sie Druckeinstellungen
(Windows XP oder 2000) bzw. klicken Sie auf Drucker,
Einrichten, Eigenschaften oder Optionen (Windows NT
4.0). (Möglicherweise müssen Sie eine Kombination dieser
Schaltflächen anklicken.) Das Dialogfeld
Dokumenteneigenschaften mit den Menüs Layout und
Papier/Qualität (Windows XP und 2000) bzw. den Menüs
Seite einrichten und Weitere Optionen (Windows NT 4.0)
wird eingeblendet. In diesen Registerkarten können Sie die
Druckertreibereinstellungen vornehmen.
2
2
2
2
2
2
2
2
2
Druckersoftware 29
2
2
2
Page 36

3. Um eine Registerkarte anzuzeigen, klicken Sie auf den
entsprechenden Tab. Nähere Informationen zum Ändern der
Druckertreibereinstellungen erhalten Sie im Abschnitt
“Druckertreibereinstellungen ändern” auf Seite 32.
Druckertreiber aus dem Menü Start aufrufen
Gehen Sie folgendermaßen vor, um den Druckertreiber aus dem
Menü Start aufzurufen.
Hinweis:
Die im Folgenden abgebildeten Dialogfelder stammen aus dem
Betriebssystem Windows 2000. Sie unterscheiden sich möglicherweise
von den tatsächlichen Dialogfeldern.
1. Unter Windows 2000 oder NT 4.0 klicken Sie auf Start, zeigen
auf Einstellungen und klicken auf Drucker. Unter Windows
XP Professional Edition klicken Sie auf Start und dann auf
Drucker und Faxgeräte. Unter Windows XP Home Edition
zeigen Sie zuerst auf Systemsteuerung und klicken dann auf
Drucker und Faxgeräte.
30 Druckersoftware
Page 37

2. Klicken Sie mit der rechten Maustaste auf das Druckersymbol
und klicken Sie dann auf Druckeinstellungen (Windows XP
und 2000) bzw. Standardeinstellungen für Dokument
(Windows NT 4.0). Das Dialogfeld Druckeinstellungen bzw.
Dokumenteneigenschaften mit den Menüs Layout und
Papier/Qualität (Windows XP und 2000) bzw. den Menüs
Seite einrichten und Weitere Optionen (Windows NT 4.0)
wird angezeigt. In diesen Registerkarten können Sie die
Druckertreibereinstellungen vornehmen.
2
2
2
2
2
2
Wenn Sie auf Eigenschaften klicken, wird das
Druckersoftwarefenster aufgerufen. Es enthält
Registerkarten, in denen Sie die Druckertreibereinstellungen
vornehmen können.
Druckersoftware 31
2
2
2
2
2
2
Page 38

3. Um eine Registerkarte anzuzeigen, klicken Sie auf den
entsprechenden Tab. Nähere Informationen zum Ändern der
Druckertreibereinstellungen erhalten Sie im Abschnitt
“Druckertreibereinstellungen ändern” auf Seite 32.
Druckertreibereinstellungen ändern
Der Druckertreiber verfügt über zwei Registerkarten, in denen Sie
die Druckertreibereinstellungen ändern können: Layout und
Papier/Qualität (Windows XP und 2000) bzw. Seite einrichten
und Weitere Optionen (Windows NT 4.0). Sie können die
Einstellungen ferner auf der Registerkarte Utility in der
Druckersoftware ändern. Einen Überblick über die verfügbaren
Einstellungen erhalten Sie im Abschnitt “Übersicht der
Druckertreibereinstellungen” auf Seite 33. Sie können ferner die
Online-Hilfe aufrufen, indem Sie mit der rechten Maustaste auf
Elemente im Druckertreiber klicken und die Option Was ist das?
auswählen.
Wenn Sie alle Druckertreibereinstellungen vorgenommen haben,
klicken Sie auf OK, um die Einstellungen zu übernehmen, oder
klicken Sie auf Abbrechen, um die Änderungen rückgängig zu
machen.
Sobald Sie die Druckertreibereinstellungen überprüft und
gegebenenfalls geändert haben, können Sie mit dem Drucken
beginnen.
32 Druckersoftware
Page 39

Übersicht der Druckertreibereinstellungen
In den folgenden Tabellen werden die
Windows-Druckertreibereinstellungen aufgeführt. Beachten Sie,
dass einige Einstellungen nicht in allen Windows-Versionen
verfügbar sind.
2
2
Druckereinstellungen
Einstellungen Erklärungen
Papiergröße/
Formular
Ausrichtung/
Format
Papierzufuhr/
Papierquelle
Auflösung/
Grafikauflösung
Farbmischung Sie können die Standardeinstellung Fein
Intensität/
Druckdichte
Druckqualität/
Qualität
Wählen Sie das Papierformat , das Sie verwenden
möchten, aus. Wenn das gewünschte
Papierformat nicht angezeigt wird, verwenden
Sie die Bildlaufleiste, um weitere Papierformate
anzuzeigen. Wenn das gewünschte
Papierformat nicht in der Liste enthalten ist,
klicken Sie auf Benutzerdefiniert oder
Benutzerdefinierte Größe, und nehmen Sie im
angezeigten Dialogfeld die
Papierformateinstellung vor.
Wählen Sie Hochformat oder Querformat aus.
Wählen Sie die gewünschte Papierzufuhr aus.
Wählen Sie die gewünschte Druckauflösung aus.
Je höher die gewählte Auflösung, desto mehr
Details werden gedruckt. Eine hohe Auflösung
reduziert jedoch die Druckgeschwindigkeit.
verwenden oder je nach Art des Ausdrucks eine
andere Option aktivieren.
Bewegen Sie den Schieberegler, um die
Helligkeit des Ausdrucks einzustellen.
Wählen Sie eine Option für die Druckqualität aus
der Liste aus. Wenn Sie die Option Bidirektional - Ein
auswählen, wechseln Sie in den bidirektionalen
Druckmodus, und die Druckgeschwindigkeit wird
erhöht. Wenn Sie die Option Bidirektional – Aus
auswählen, wechselt der Drucker zurück zum
Unidirektionaldruck. Dadurch wird die
Druckgeschwindigkeit reduziert, es wird jedoch
präziser gedruckt. Wenn Sie die Option Bidirektional
– Standard auswählen, werden die im Drucker
gespeicherten Einstellungen verwendet.
2
2
2
2
2
2
2
2
2
2
Druckersoftware 33
Page 40

Einstellungen Erklärungen
EPSON Status Monitor 3 Sie können den EPSON Status Monitor 3 durch
Überwachungsoptionen Klicken Sie auf diese Schaltfläche, um das
Papier/
Ausgabe
Farbanpassung für
Rasterbilder
Klicken auf diese Schaltfläche aufrufen. Wenn
der Drucker überwacht werden soll, muss das
Kontrollkästchen Druckerstatus überwachen
aktiviert sein.
Dialogfeld Überwachungsoptionen zu öffnen. In
diesem Dialogfeld können Sie Einstellungen für
den EPSON Status Monitor 3 vornehmen.
Überprüfen Sie die Einstellungen für Papiergröße,
Ausrichtung und Papierquelle, die Sie in der
Registerkarte Seite einrichten vorgenommen
haben, und ändern Sie diese gegebenenfalls.
Wählen Sie eine zu ändernde Einstellung aus, und
wählen Sie anschließend eine Option aus dem
Listenfeld Einstellung ändern aus.
Klicken Sie auf Farbanpassung für Rasterbilder,
um Helligkeit und Kontrast einzustellen, den
RGB-Gammawert einzugeben oder andere
Einstellungen vorzunehmen. Das Dialogfeld
Farbanpassung für Rasterbilder wird angezeigt.
Nähere Angaben erhalten Sie, wenn Sie in
diesem Dialogfeld auf Hilfe klicken.
Überwachungseinstellungen
Einstellungen Erklärungen
EPSON Status Monitor 3 Sie können den EPSON Status Monitor 3 durch
Überwachungsoptionen Klicken Sie auf diese Schaltfläche, um das
Klicken auf diese Schaltfläche aufrufen. Wenn
der Drucker überwacht werden soll, muss das
Kontrollkästchen Druckerstatus überwachen
aktiviert sein.
Dialogfeld Überwachungsoptionen zu öffnen. In
diesem Dialogfeld können Sie Einstellungen für
den EPSONStatusmonitor 3 vornehmen. Siehe
“Einrichtung des EPSON Statusmonitos 3” auf Seite
35 für weitere Informationen.
34 Druckersoftware
Page 41

EPSON Status Monitor 3 verwenden
EPSON Status Monitor 3, der im Lieferumfang des Druckers
enthalten ist, ist für Windows Me, 98, 95, XP, 2000 und NT 4.0
verfügbar. Dieses Programm ermöglicht Ihnen, den
Druckerstatus zu überwachen, warnt Sie beim Auftreten eines
Fehlers und bietet Ihnen gegebenenfalls eine Anleitung zur
Fehlerbehebung.
Der EPSON Status Monitor 3 ist nur unter folgenden
Bedingungen verfügbar:
❏ Der Drucker ist über die parallele Schnittstelle [LPT1] oder
die USB-Schnittstelle direkt an den Hostcomputer
angeschlossen.
❏ Das System ist für bidirektionale Kommunikation
konfiguriert.
Der EPSON Status Monitor 3 wird bei der Installation des
Druckertreibers installiert, wie auf dem Setup-Informationsblatt
beschrieben.
Hinweis:
Wenn Sie den Druckertreiber über die Option Neuer Drucker oder
Drucker hinzufügen im Ordner Drucker oder mit der Methode
„Point&Print“ installieren, funktioniert der EPSON Status Monitor 3
möglicherweise nicht einwandfrei. Wenn Sie den EPSON Status
Monitor 3 verwenden wollen, installieren Sie den Druckertreiber neu,
wie auf dem Setup-Informationsblatt beschrieben.
2
2
2
2
2
2
2
2
2
Bevor Sie den EPSON Status Monitor 3 verwenden, lesen Sie die
auf der CD-ROM mit der Druckersoftware befindliche
README-Datei. Diese Datei enthält die neuesten Informationen
zum Utility.
Einrichtung des EPSON Statusmonitos 3
Gehen Sie folgendermaßen vor zum Einrichten des EPSON Status
Monitor 3:
Druckersoftware 35
2
2
2
Page 42

1. Rufen Sie die Registerkarte Utility auf, wie im Abschnitt
“Druckertreiber unter Windows 95, 98, Me verwenden” auf
Seite 24 bzw. “Verwendung des Druckertreibers unter
Windows XP, 2000 und NT 4.0” auf Seite 28 beschrieben.
2. Klicken Sie auf Überwachungsoptionen. Das Dialogfeld
Überwachungsoptionen wird angezeigt.
3. Die folgenden Einstellungen sind verfügbar:
Mitteilung auswählen In diesem Feld wird angezeigt, welche
Shortcut-Symbol
auswählen
Fehlermeldung für
freigegebene
Drucker empfangen
Fehlerarten gemeldet werden sollen.
Aktivieren Sie die Kontrollkästchen der
Fehlerarten, zu denen Meldungen angezeigt
werden sollen.
Wenn Sie das Kontrollkästchen
Shortcut-Symbol aktivieren und ein Symbol
auswählen, wird das ausgewählte Symbol in
der Task-Leiste rechts unten im Bildschirm
angezeigt. Das Einstellungsbeispiel wird im
rechten Fenster angezeigt. Durch Klicken auf
das Shortcut-Symbol können Sie den EPSON
Status Monitor 3 auf einfache Weise aufrufen.
Wenn Sie dieses Kontrollkästchen aktivieren,
können Fehlermeldungen zu freigegebenen
Druckern angezeigt werden.
36 Druckersoftware
Page 43

Freigegebene
Windows-Drucker
überwachen
Hinweis:
Klicken Sie auf Standard, um alle Einstellungen auf ihre
Standardwerte zurückzusetzen.
Wenn Sie dieses Kontrollkästchen aktivieren,
kann ein freigegebener Drucker auf anderen
Computern überwacht werden.
2
2
EPSON Statusmonitor 3 aufrufen
Wählen Sie eine der folgenden Methoden zum Aufrufen des
EPSON Status Monitor 3:
❏ Doppelklicken Sie auf das Druckersymbol in der Task-Leiste.
Um der Task-Leiste ein Shortcut-Symbol hinzuzufügen,
rufen Sie die Registerkarte Utility auf, und folgen Sie den
Anweisungen.
❏ Rufen Sie im Druckertreiber die Registerkarte Utility auf, und
klicken Sie anschließend auf das Symbol EPSON Status
Monitor 3. Wie Sie die Registerkarte Utility aufrufen können,
erfahren Sie im Abschnitt “Druckertreiber unter Windows 95,
98, Me verwenden” auf Seite 24 bzw. “Verwendung des
Druckertreibers unter Windows XP, 2000 und NT 4.0” auf
Seite 28.
Wenn Sie den EPSON Status Monitor 3 wie oben beschrieben
aufrufen, wird das folgende Meldungsfenster angezeigt.
2
2
2
2
2
2
2
2
In diesem Fenster werden Informationen zum Druckerstatus
angezeigt.
Druckersoftware 37
2
2
Page 44

38 Druckersoftware
Page 45

Kapitel 3
Bedienfeld
Tasten und Anzeigen . . . . . . . . . . . . . . . . . . . . . . . . . . . . . . . . . . . . . .40
Schrift auswählen . . . . . . . . . . . . . . . . . . . . . . . . . . . . . . . . . . . . . . . . .42
Standardeinstellungen des Druckers . . . . . . . . . . . . . . . . . . . . . . . . .43
Standardeinstellungen verstehen. . . . . . . . . . . . . . . . . . . . . . . .43
Standardeinstellungen ändern . . . . . . . . . . . . . . . . . . . . . . . . . .50
Sperrmodus . . . . . . . . . . . . . . . . . . . . . . . . . . . . . . . . . . . . . . . . . . . . . .52
Aktivieren/Deaktivieren des Sperrmodus. . . . . . . . . . . . . . . .52
Ändern der Sperrmodus-Einstellungen . . . . . . . . . . . . . . . . . .52
3
3
3
3
3
3
3
3
Bedienfeld 39
3
3
3
3
Page 46

Tasten und Anzeigen
Power
LF/FF Load/Eject
Paper Out Pause
1 Taste LF/FF
❏ Wenn diese Taste kurz gedrückt wird, wird das
Papier zeilenweise vorgeschoben.
❏ Wenn die Taste einige Sekunden lang gedrückt
gehalten wird, wird ein Einzelblatt ausgegeben oder
das Endlospapier vorwärts zur nächsten
Druckstartposition transportiert.
2 Micro Adjust
Wenn Sie die Taste Pause drei Sekunden gedrückt
halten, wechselt der Drucker in den Modus Micro
Adjust. In diesem Modus können Sie die
Druckstartposition und die Abtrennposition einstellen.
Hierzu drücken Sie die Tasten LF/FFD und
Load/EjectU. Nähere Informationen dazu erhalten Sie
im Abschnitt “Verwendung der Funktion Micro Adjust”
auf Seite 20.
Micro Adjust
3sec
40 Bedienfeld
Page 47

3 Taste Load/Eject
❏ Zieht ein einzelnes Blatt Papier ein.
❏ Gibt ein einzelnes Blatt Papier aus, wenn eines
eingezogen ist.
❏ Zieht Endlospapier aus der Papierparkposition ein.
❏ Führt das Endlospapier zurück in die
Papierparkposition, wenn zuvor ein Blatt
eingezogen wurde.
4 Taste Pause
❏ Hält den Druckvorgang vorübergehend an. Wenn
die Taste erneut gedrückt wird, wird der
Druckvorgang wieder aufgenommen.
❏ Wenn die Taste drei Sekunden lang gedrückt
gehalten wird, wechselt der Drucker in den Modus
Micro Adjust. Wenn die Taste erneut gedrückt wird,
verlässt der Drucker den Modus Micro Adjust.
Anzeige Pause
❏ Leuchtet, wenn der Druckvorgang unterbrochen
wurde.
❏ Blinkt, wenn sich der Drucker im Modus Micro
Adjust befindet.
3
3
3
3
3
3
3
3
5 Anzeige Paper Out
❏ Leuchtet auf, wenn sich kein Papier in der
ausgewählten Papierzufuhr mehr befindet oder das
Papier nicht korrekt eingezogen wurde.
❏ Blinkt, wenn das Papier nicht vollständig
ausgegeben wurde.
6 Anzeige Power
❏ Leuchtet, wenn der Drucker eingeschaltet ist.
❏ Blinkt, wenn ein schwerwiegender Fehler
eingetreten ist.
3
3
3
3
Bedienfeld 41
Page 48

Schrift auswählen
Sie können die Druckerschriften, Zeichenabstände und Größen
im SETUP-Modus auswählen. Weitere Anweisungen zum
Ändern der Standardeinstellungen finden Sie unter
“Standardeinstellungen ändern” auf Seite 50.
Hinweis:
❏ Die verfügbaren Zeichenabstände und -größen sind abhängig von
der von Ihnen ausgewählten Schrift. Weitere Informationen finden
Sie in der Tabelle unten.
Bitmap-Schriftarten
Schriftart Zeichenabstand
Draft (Entwurf) 10, 12, 15
Roman 10, 12, 15, PS
Sans Serif 10, 12, 15, PS
Courier 10, 12, 15
Prestige 10, 12
Script 10
OCR-B 10
Orator 10
Orator-S 10
Script C Proportional
Skalierbare Schrift
Schriftart Format
Roman 10,5 pt, 8 pt bis 32 pt (alle 2 pt)
Sans Serif 10,5 pt, 8 pt bis 32 pt (alle 2 pt)
Roman T 10,5 pt, 8 pt bis 32 pt (alle 2 pt)
Sans Serif H 10,5 pt, 8 pt bis 32 pt (alle 2 pt)
❏ Die Einstellungen, die Sie im Anwendungsprogramm vornehmen,
haben im Allgemeinen Priorität gegenüber den Einstellungen, die
Sie im SETUP-Modus vornehmen. Um das beste Ergebnis zu
erzielen, wählen Sie die Schrift in der Anwendung aus und nehmen
auch andere Einstellungen in der Anwendung vor.
42 Bedienfeld
Page 49

Standardeinstellungen des Druckers
Die Standardeinstellungen steuern viele Druckerfunktionen.
Während Sie diese Funktionen oft über die Software oder den
Druckertreiber einstellen können, müssen Sie gelegentlich
dennoch eine Standardeinstellung im SETUP-Modus über das
Bedienfeld des Druckers ändern.
Eine nähere Beschreibung der Einstellungen, die Sie im
SETUP-Modus ändern können, finden Sie unter
“Standardeinstellungen verstehen” auf Seite 43. Weitere
Anweisungen zum Ändern der Einstellungen finden Sie unter
“Standardeinstellungen ändern” auf Seite 50.
3
3
3
3
Standardeinstellungen verstehen
Dieser Abschnitt beschreibt die im SETUP-Modus verfügbaren
Einstellungen und Optionen. Diese Einstellungen werden in der
folgenden Tabelle aufgeführt und nach der Tabelle detailliert
beschrieben.
Weitere Informationen zum Aufrufen und Ändern einer
Einstellung finden Sie unter “Standardeinstellungen ändern” auf
Seite 50.
SETUP-Modus
Einstellungen Optionen
Seitenlänge für Traktor Länge in Zoll: 3, 3.5, 4, 5.5, 6, 7, 8, 8.5, 11, 70/6,
Seitenperforation
überspringen
Abtrennautomatik Aus, Ein
Autom. Z.-Vorschub Aus, Ein
Druckrichtung Bidirektional, Unidirektional, Automatisch
Betriebssystem ESC/P2, IBM PPDS
Null-Darstellung 0,
(Standardwerte sind fett gedruckt)
12, 14, 17
Aus, Ein
(das Zeichen Null mit einem Schrägstrich)
3
3
3
3
3
3
3
3
Bedienfeld 43
Page 50

Einstellungen Optionen
(Standardwerte sind fett gedruckt)
Schneller Entwurf Aus, Ein
I/F-Modus Automatisch, Paralleles I/F*, Serielles I/F**, USB
Wartezeit für automatische
I/F-Erkennung
Paralleler I/F (Schnittstelle)
bidirektionaler Modus*
Baudrate** 19200 bps, 9600 bps, 4800 bps, 2400 bps, 1200
Parität** None (Keine), Odd (Ungerade), Even
Datenlänge** 8 Bit, 7 Bit
Paketmodus Automatisch, Aus
Autom.W.-Rücklauf)* Aus, Ein
A.G.M*** Aus, Ein
Zeichentabelle St andardmodell: kursiv, PC437, PC850, PC860,
Internationaler Zeichensatz
für Kursiv****
Zeichenabstand 10 Zeichen/Zoll, 12 Zeichen/Zoll, 15
Schriftart Draft, Roman, Sans Serif, Courier, Prestige,
Wartezeit für manuelle Zufuhr 0,5 Sekunden, 1 Sekunde, 1,5 Sekunden, 2
Akustisches Signal Aus, Ein
Mehrfachformulare mit
Perforations-Stanzverbindung
10 Sekunden, 30 Sekunden
Aus, Ein
bps, 600 bps, 300 bps
(Gerade), Ignore (Ignorieren)
PC863, PC865, PC861, BRASCII, Abicomp,
Roman8, ISO Latein 1, PC858, ISO 8859-15
Alle andere Modelle: Kursiv, PC437, PC850,
PC437 Greek, PC853, PC855, PC852, PC857,
PC864, PC866, PC869, MAZOWIA, Code MJK,
ISO 8859-7, ISO Latin 1T, Bulgaria, PC 774,
Estonia, ISO 8859-2, PC 866 LAT., PC 866UKR,
PC APTEC, PC708, PC720, PCAR 864, PC860,
PC865, PC861, PC863, BRASCII, Abicomp,
Roman8, ISO Latin 1, PC858, ISO8859-15,
PC 771
Kursiv USA, Kursiv Frankr., Kursiv Deutschland,
Kursiv U.K., Kursiv Dänemark 1, Kursiv
Schweden, Kursiv Italien, Kursiv Spanien 1
Zeichen/Zoll, 17 Zeichen/Zoll, Proportional
Script, OCR-B, Orator, Orator-S, Script C,
Roman T, Sans Serif H
Sekunden
Aus, Ein
44 Bedienfeld
Page 51

* Nur für LQ-630
** Nur für LQ-630S
***Diese Option ist nur im IBM PPDS-Emulationsmodus verfügbar.
****Die für diese Einstellung verfügbaren Optionen variieren je nach Land.
3
Seitenlänge für Traktor
Diese Einstellung ermöglicht Ihnen, die Seitenlänge (in Zoll) für
in den Traktor eingezogenes Endlospapier einzustellen.
Seitenperforation überspringen
Diese Option ist nur verfügbar, wenn die Option Endlospapier
als Papierzufuhr ausgewählt ist. Wenn Sie diese Option
aktivieren, lässt der Drucker einen Rand von 25,4 mm zwischen
der zuletzt gedruckten Zeile auf der einen Seite und der nächsten
Zeile am Anfang der nächsten Seite. Da Randeinstellungen der
meisten Anwenderprogramme Priorität gegenüber den
Einstellungen am Bedienfeld haben, sollten Sie diese Einstellung
nur verwenden, wenn Sie die Ränder oben und unten nicht
mithilfe Ihrer Anwendung festlegen können.
Abtrennautomatik
Wenn die Option Abtrennautomatik aktiviert ist und Sie
Endlospapier verwenden, transportiert der Drucker die
Papierperforierung automatisch in die Abtrennposition, in
welcher Sie die gedruckte(n) Seite(n) problemlos abtrennen
können. Wenn der Drucker wieder Daten empfängt, führt er das
Papier automatisch zurück zur Druckstartposition und beginnt
mit dem Druck. Auf diese Weise können Sie die nächste Seite
vollständig nutzen. Bei Verwendung von Endlospapier ist es
empfehlenswert, die Abtrennautomatik zu aktivieren.
Autom. Z.-Vorschub
Wenn der automatische Zeilenvorschub aktiviert ist, wird an
jeden Wagenrücklaufbefehl (CR) ein Zeilenvorschubbefehl (LF)
angehängt.
3
3
3
3
3
3
3
3
3
3
Bedienfeld 45
3
Page 52

Druckrichtung
Sie können die Optionen Automatische Druckrichtung,
Bidirektionaldruck oder Unidirektionaldruck auswählen. Der
Druckvorgang ist normalerweise bidrektional, der unidirektionale
Druck ermöglicht jedoch eine präzisere vertikale Ausrichtung.
Betriebssystem
Wenn Sie die Einstellung ESC/P2 auswählen, arbeitet der
Drucker im EPSON ESC/P2-Modus. Wenn Sie die Option IBM
PPDS auswählen, emuliert der Drucker einen IBM-Drucker.
Null-Darstellung
Das Zeichen Null wird mit einem Schrägstrich ( ) (wenn diese
Funktion aktiviert ist) oder ohne Schrägstrich (0) (wenn diese
Funktion deaktiviert ist) dargestellt. Der Schrägstrich dient der
leichteren Unterscheidung zwischen dem Großbuchstaben „O“
und der Ziffer „0“.
Schneller Entwurf
Wenn der Modus Schneller Entwurf aktiviert ist, druckt der
Drucker bis zu 300 Zeichen/Sekunde bei 10 Zeichen/Zoll bzw.
360 Zeichen/Sekunde bei 12 Zeichen/Zoll. Wenn der Modus
deaktiviert ist druckt der Drucker 225 Zeichen/Sekunde bei 10
Zeichen/Zoll bzw. 270 Zeichen/Sekunde bei 12 Zeichen/Zoll.
I/F-Modus
Für den LQ-630 können Sie als Schnittstellenmodus folgende
Optionen auswählen: Automatisch, Paralleles I/F oder USB. Für
den LQ-630S können Sie als Schnittstellenmodus folgende
Optionen auswählen: Automatisch, Serielles I/F oder USB. Wenn
Sie die Option Automatisch auswählen, wählt der Drucker
automatisch die Schnittstelle aus, die Daten empfängt und
verwendet diese Schnittstelle bis zum Ende des jeweiligen
Druckauftrags. Die Einstellung Automatisch ermöglicht Ihnen,
einen Drucker mit mehreren Computern zu nutzen, ohne dabei
den Schnittstellenmodus wechseln zu müssen.
Wenn nur ein Computer am Drucker angeschlossen ist, können
Sie die Option Paralleles I/F, Serielles I/F oder USB auswählen, je
nach Schnittstelle, über die der Computer verfügt.
46 Bedienfeld
Page 53

Wartezeit für automatische I/F-Erkennung
Wenn sich der Drucker im automatischen Schnittstellenmodus
befindet und von der gegenwärtig ausgewählten Schnittstelle
über den für diese Einstellung festgelegten Zeitraum keine Daten
empfängt, stellt der Drucker selbsttätig fest, welche Schnittstelle
Daten empfängt und wechselt dann zu dieser Schnittstelle. Sie
können für die Wartezeit für die automatische
Schnittstellenerkennung entweder 10 Sekunden oder 30
Sekunden festlegen.
Paralleler I/F (Schnittstelle) bidirektionaler Modus (nur für
LQ-630)
Wenn diese Option aktiviert ist, wird der bidirektionale
Übertragungsmodus für die parallele Schnittstelle verwendet.
Deaktivieren Sie diese Option, wenn der bidirektionale
Übertragungsmodus nicht benötigt wird.
3
3
3
3
3
Baudrate (nur für LQ-630S)
Mit dieser Option können Sie die Datenübertragungsrate (Baud)
für die serielle Schnittstelle einstellen. Die Baudrate wird in Bits
pro Sekunde (bps) gemessen. Nähere Informationen zu den
korrekten Einstellungen erhalten Sie in der Dokumentation zum
Computer und zur Software.
Parität (nur für LQ-630S)
Wenn Sie für diese Option None (Keine) auswählen, ist die
Paritätsprüfung deaktiviert. Das Paritätsbit stellt, wenn es
verwendet wird, eine gute Möglichkeit zur Fehlererkennung dar.
Nähere Informationen zu den korrekten Einstellungen erhalten
Sie in der Dokumentation zum Computer und zur Software.
Datenlänge (nur für LQ-630S)
Wählen Sie für die Datenlänge der seriellen Schnittstelle 7 Bit oder
8 Bit. Nähere Informationen zu den korrekten Einstellungen
erhalten Sie in der Dokumentation zum Computer und zur
Software.
3
3
3
3
3
3
3
Bedienfeld 47
Page 54

Paketmodus
Stellen Sie sicher, die Option Automatisch auszuwählen, wenn
Sie aus Windows-Anwendungen unter Verwendung des
Druckertreibers drucken wollen, der sich auf der im
Lieferumfang Ihres Druckers enthaltenen CD-ROM befindet.
Deaktivieren Sie diese Funktion, wenn Sie Verbindungsprobleme
beim Drucken aus Anwendungen unter anderen
Betriebssystemen wie z.B. DOS haben.
Autom. W.-Rücklauf
Diese Option ist nur im IBM PPDS-Emulationsmodus verfügbar.
Wenn die Option Automatischer Wagenrücklauf aktiviert ist, wird
an jeden Zeilenvorschubbefehl (LF) bzw. ESCJ-Befehl ein
Wagenrücklaufbefehl (CR) angehängt, sodass der Drucker
automatisch zur nächsten Druckposition am linken Rand fährt.
Wenn diese Option deaktiviert ist, müssen Sie manuell einen
Wagenrücklaufbefehl (CR) nach dem Zeilenvorschubcode senden,
um den Drucker in die Druckposition am linken Rand zu fahren.
A.G.M. (IBM)
Aktivieren Sie den Alternate Graphic Mode (A.G.M.), damit die
Befehle ESC 3, ESC A, ESC J, ESC K, ESC L, ESC Y, ESC Z und
ESC * im IBM PPDS-Emulationsmodus auf dieselbe Weise
funktionieren wie im ESC/P 2-Modus.
Der A.G.M. ist nur im IBM PPDS-Emulationsmodus verfügbar.
Zeichentabelle
Sie können Sie unter 13 bis 36 Standardzeichensatztabellen
auswählen. Nähere Informationen dazu erhalten Sie im Abschnitt
“SETUP-Modus” auf Seite 43.
Internationaler Zeichensatz für Italic
Mit dieser Option können Sie verschiedene internationale
Zeichensätze für die Italic-Zeichentabelle auswählen.
Internationale Zeichensätze unterscheiden sich in bis zu 8
Zeichen vom ASCII-Zeichensatz, je nach Land oder Sprache. Das
heißt, Sie können den internationalen Zeichensatz für Italic Ihren
Druckanforderungen entsprechend selbst definieren.
48 Bedienfeld
Page 55

Zeichenabstand
Als Zeichenabstand stehen 10, 12, 15, 17, 20 Zeichen/Zoll oder
Proportional zur Auwahl.
3
Schriftart
Sie können die folgenden Schriften auswählen: Draft, Roman,
Sans Serif, Courier, Prestige, Script, OCR-B, Orator, Orator-S,
Script C, Roman T und Sans Serif H.
Wartezeit für manuelle Zufuhr
Diese Einstellung ermöglicht Ihnen, die Dauer der Wartezeit
zwischen dem Zeitpunkt, zu dem Sie das Papier in die
Papierführung einlegen und dem Einziehen des Papiers zu
bestimmen. Wenn das Papier eingezogen wird, bevor Sie die
Position korrekt einstellen können, sollten Sie die Wartezeit
erhöhen.
Akustisches Signal
Der Drucker meldet Fehler durch ein akustisches Signal. Weitere
Informationen zu Druckerfehlern finden Sie unter
“Fehleranzeigen verwenden” auf Seite 56. Wenn Sie nicht wollen,
dass der Drucker bei einem Fehler ein akustisches Signal ausgibt,
deaktivieren Sie diese Option.
Mehrfachformulare mit Perforations-Stanzverbindung
Wenn Sie Mehrfachformulare mit Perforations-Stanzverbindung
verwenden, die zwischen 4 Zoll und 9,4 Zoll breit sind, aktivieren
Sie diese Einstellung. Wenn diese Einstellung aktiviert ist, wird
der Druckkopf beim Papiertransport vom Verbindungsbereich
am rechten und linken Rand ferngehalten. Dadurch werden der
Papiertransport vereinfacht und Papierstaus vermieden.
3
3
3
3
3
3
3
3
3
Bedienfeld 49
3
3
Page 56

Standardeinstellungen ändern
Führen Sie diese Schritte aus, um in den SETUP-Modus zu
wechseln und die Standardeinstellungen des Druckers zu
ändern:
Hinweis:
❏ Um die Anweisungen zur Auswahl der gewünschten Sprache und
zum SETUP-Modus ausdrucken zu können, benötigen Sie fünf
Einzelblätter des Formats A4 oder Letter oder fünf Blätter
Endlospapier mit einer Länge von mindestens 279 mm und einer
Breite von mindestens 210 mm. Weitere Anweisungen zum
Zuführen von Endlospapier und Einzelblattpapier finden Sie unter
“Einlegen von Endlospapier” auf Seite 5 und “Einlegen von
Einzelblattpapier” auf Seite 12.
❏ Wenn Sie Einzelblattpapier verwenden, müssen Sie jedes Mal,
wenn der Drucker einen Ausdruck über die Papierführung ausgibt,
manuell ein neues Blatt einlegen.
1. Wenn Sie Endlospapier verwenden, stellen Sie sicher, dass
Papier eingelegt und der Drucker ausgeschaltet ist.
Achtung:
Warten Sie nach dem Ausschalten des Druckers mindestens
c
fünf Sekunden, ehe Sie ihn wieder einschalten. Andernfalls
wird möglicherweise der Drucker beschädigt.
2. Schalten Sie den Drucker ein und halten Sie dabei gleichzeitig
die Tasten Load/Eject und Pause gedrückt.
Der Drucker schaltet in den SETUP-Modus. Wenn
Endlospapier verwendet wird, druckt der Drucker die
Anweisungen zur Sprachauswahl aus (eine Seite).
3. Wenn Einzelblattpapier verwendet wird, legen Sie es in den
Drucker ein. Dann druckt der Drucker die Anweisungen zur
Sprachauswahl aus (eine Seite).
50 Bedienfeld
Page 57

4. Drücken Sie die Taste LF/FF mehrmals, bis die Anzeigen
Power, Paper Out und Pause die von Ihnen gewünschte
Sprache anzeigen, wie in den Anweisungen zur
Sprachauswahl beschrieben.
3
5. Drücken Sie die Taste Load/Eject, um die Anweisungen des
SETUP-Modus in der von Ihnen ausgewählten Sprache
auszudrucken (vier Seiten).
In den ausgedruckten Anweisungen finden Sie die
änderbaren Einstellungen beschrieben. Ferner ist dort
aufgeführt, wie Sie die Einstellungen ändern können und wie
Ihnen die Anzeigen am Bedienfeld bei Ihren Einstellungen
helfen können. Befolgen Sie diese Anweisungen, um die
Drucker-Standardeinstellungen mit den Tasten am
Drucker-Bedienfeld zu ändern.
Hinweis:
Die Pfeile in den Anweisungen zeigen die aktuellen
Druckereinstellungen an.
6. Wenn Sie Ihre Einstellungen vorgenommen haben, schalten
Sie den Drucker aus und verlassen den SETUP-Modus.
Hinweis:
Sie können den SETUP-Modus jeder Zeit verlassen, indem Sie den
Drucker ausschalten. Alle vorgenommenen Einstellungen bleiben
wirksam, bis Sie sie wieder ändern.
3
3
3
3
3
3
3
3
Bedienfeld 51
3
3
3
Page 58

Sperrmodus
Sie können die Verwendung der Tasten am Bedienfeld mithilfe
des Sperrmodus einschränken. In der Grundeinstellung können
Sie bei aktiviertem Sperrmodus nur die Tasten Pause und
Load/Eject verwenden.
Aktivieren/Deaktivieren des Sperrmodus
Sie können den Sperrmodus auf einfache Weise mithilfe der
Tasten am Drucker-Bedienfeld aktivieren/deaktivieren.
Gehen Sie folgendermaßen vor, um den Sperrmodus zu
aktivieren:
1. Stellen Sie sicher, dass der Drucker ausgeschaltet ist.
2. Schalten Sie den Drucker ein und halten Sie dabei gleichzeitig
die Tasten LF/FF und Pause länger als fünf Sekunden
gedrückt. Der Drucker piept zwei Mal, um anzuzeigen, dass
der Sperrmodus aktiviert wurde.
Wenn der Sperrmodus aktiviert ist, blinken die Anzeigen Pause
und Paper Out gleichzeitig, wenn die gesperrten Tasten gedrückt
werden.
Zum Deaktivieren des Sperrmodus wiederholen Sie die Schritte
1 und 2. Der Drucker piept ein Mal, um anzuzeigen, dass der
Sperrmodus deaktiviert wurde.
Weitere Informationen zum Ändern der zu sperrenden
Funktionen finden Sie unter “Ändern der
Sperrmodus-Einstellungen” auf Seite 52.
Ändern der Sperrmodus-Einstellungen
Während der Sperrmodus aktiviert ist, können Sie die zu
sperrenden Druckerfunktionen entsprechend Ihrer
Anforderungen auswählen.
52 Bedienfeld
Page 59

Hinweis:
Um die Annweisungen zur Sprachauswahl und zum
Bedienfeld-Sperrmodus ausdrucken zu können, benötigen Sie drei
Einzelblätter des Formats A4 oder Letter oder drei Blätter Endlospapier
von mindestens 279 mm Länge und 210 mm Breite. Weitere
Anweisungen zum Zuführen von Endlospapier und Einzelblattpapier
finden Sie unter “Einlegen von Endlospapier” auf Seite 5 und “Einlegen
von Einzelblattpapier” auf Seite 12.
Gehen Sie folgendermaßen vor, um die
Sperrmodus-Einstellungen zu ändern:
1. Wenn Sie Endlospapier verwenden, stellen Sie sicher, dass
Papier eingelegt und der Drucker ausgeschaltet ist.
3
3
3
3
Achtung:
Warten Sie nach dem Ausschalten des Druckers mindestens
c
fünf Sekunden, ehe Sie ihn wieder einschalten. Andernfalls
wird möglicherweise der Drucker beschädigt.
2. Schalten Sie den Drucker ein und halten Sie dabei gleichzeitig
die Tasten Load/Eject und LF/FF länger als fünf Sekunden
gedrückt.
Der Drucker schaltet in den Sperr-Einstellungsmodus. Wenn
Endlospapier verwendet wird, druckt der Drucker die
Anweisungen zur Sprachauswahl aus (eine Seite).
3. Wenn Einzelblattpapier verwendet wird, legen Sie es in den
Drucker ein. Dann druckt der Drucker die Anweisungen zur
Sprachauswahl aus (eine Seite).
4. Nehmen Sie die gewünschten Änderungen an der Einstellung
entsprechend der Anweisungen vor.
5. Schalten Sie den Drucker aus und verlassen Sie den
Sperre-Einstellmodus.
Weitere Anweisungen zum Aktivieren des Sperrmodus nach
dem Ändern der Sperrmodus-Einstellung erhalten Sie unter
“Aktivieren/Deaktivieren des Sperrmodus” auf Seite 52.
3
3
3
3
3
3
3
3
Bedienfeld 53
Page 60

54 Bedienfeld
Page 61

Kapitel 4
Fehlerbehebung
Fehleranzeigen verwenden . . . . . . . . . . . . . . . . . . . . . . . . . . . . . . . . .56
Probleme und Lösungen . . . . . . . . . . . . . . . . . . . . . . . . . . . . . . . . . . .57
Probleme mit der Stromversorgung . . . . . . . . . . . . . . . . . . . . .58
Probleme beim Papiereinzug oder Papiertransport . . . . . . . .59
Probleme mit der Druckposition . . . . . . . . . . . . . . . . . . . . . . . .65
Probleme mit dem Druck bzw. der Qualität
des Ausdrucks . . . . . . . . . . . . . . . . . . . . . . . . . . . . . . . . . . . . .68
Korrektur von USB-Problemen . . . . . . . . . . . . . . . . . . . . . . . . . . . . . .76
Einen Papierstau beheben . . . . . . . . . . . . . . . . . . . . . . . . . . . . . . . . . .80
Ausrichtung der vertikalen Zeilen auf Ihrem Ausdruck. . . . . . . . .81
Einen Selbsttest ausdrucken . . . . . . . . . . . . . . . . . . . . . . . . . . . . . . . .83
Hexadezimaler Speicherausdruck (Hex Dump). . . . . . . . . . . . . . . .85
Kontaktaufnahme mit dem Kundendienst . . . . . . . . . . . . . . . . . . . .86
4
4
4
4
4
4
4
4
Fehlerbehebung 55
4
4
4
4
Page 62

Fehleranzeigen verwenden
Viele Druckerprobleme können Sie anhand der
Bedienfeldanzeigen erkennen. Wenn Ihr Drucker aufhört zu
drucken und eine oder mehrere Bedienfeldanzeigen leuchten
oder blinken oder der Drucker akusti sche Signale ausgibt, können
Sie das Problem anhand der folgenden Tabelle erkennen und
lösen. Wenn Sie das Problem nicht anhand der Angaben in dieser
Tabelle beheben können, finden Sie weitere Informationen unter
“Probleme und Lösungen” auf Seite 57.
Status der
Anzeigen am
Bedienfeld
n Power
n Pause
n Paper Out
n Power
n Pause
f Paper Out
Akustische
Signale
••• In der ausgewählten Papierzufuhr befindet sich
••• Das Papier ist nicht korrekt eingelegt.
••• Endlospapier wird nicht vollständig
••• Einzelblattpapier wird nicht vollständig
Problem
Lösung
kein Papier.
Legen Sie Papier in die ausgewählte
Papierzufuhr ein. Die Anzeigen Paper Out und
Pause erlöschen, und der Drucker nimmt den
Druckvorgang wieder auf.
Entnehmen Sie das Papier und legen Sie es
korrekt ein. Drücken Sie dann die Taste Pause.
Weitere Informationen zum Zuführen von
Papier erhalten Sie unter “Einlegen von
Endlospapier” auf Seite 5, “Einlegen von
Einzelblattpapier” auf Seite 12 oder “Einlegen
von Spezialpapier” auf Seite 15.
ausgegeben.
Trennen Sie das Papier ab und drücken Sie die
Taste Load/Eject, um das Papier ausgeben zu
lassen.
ausgegeben.
Drücken Sie die Taste Load/Eject, um das Blatt
auszugeben.
56 Fehlerbehebung
Page 63

n Power
n Pause
o Paper Out
f Power
f Pause
f Paper Out
n Power
f Pause
o Paper Out
n = leuchtet, o = aus, f = blinkt
••• = kurze Pieptonfolge (drei Pieptöne), ••••• = lange Pieptonfolge (fünf Pieptöne)
••• Der Papierwahlhebel befindet sich in der
falschen Position.
Stellen Sie den Papierwahlhebel in die richtige
Position für die gewünschte Papierzufuhr.
Wenn sich gegenwärtig Papier einer anderen
Papierzufuhr im Transportweg befindet,
drücken Sie die Taste Load/Eject, um das
Papier auszugeben. Stellen Sie dann den
Papierwahlhebel in die gewünschte Position.
••••• Ein unbekannter Druckerfehler ist aufgetreten.
Schalten Sie den Drucker aus, lassen Sie ihn
einige Sekunden lang ausgeschaltet und
schalten Sie ihn dann wieder ein. Sollte der
Fehler erneut auftreten, wenden Sie sich an
Ihren Fachhändler.
– Der Druckkopf ist zu heiß geworden.
Warten Sie einige Minuten. Der Drucker nimmt
den Druckvorgang automatisch wieder auf,
wenn der Druckkopf abgekühlt ist.
Probleme und Lösungen
4
4
4
4
4
4
4
4
Für die meisten Probleme während des Betriebs des Druckers gibt
es einfache Lösungen. Mithilfe der Informationen in diesem
Abschnitt finden Sie die Ursache für möglicherweise auftretende
Probleme und eine entsprechende Lösung.
Bestimmen Sie die Art des aufgetretenen Problems und beachten
Sie dann den Abschnitt unten:
“Probleme mit der Stromversorgung” auf Seite 58
“Probleme beim Papiereinzug oder Papiertransport” auf Seite 59
“Probleme mit der Druckposition” auf Seite 65
“Probleme mit dem Druck bzw. der Qualität des Ausdrucks” auf
Seite 68
Fehlerbehebung 57
4
4
4
4
Page 64

Sie können auch den Selbsttest verwenden, um festzustellen, ob
der Drucker oder der Computer das Problem verursacht. Weitere
Informationen zum Drucken eines Selbsttests finden Sie unter
“Einen Selbsttest ausdrucken” auf Seite 83. Um ein
Kommunikationsproblem festzustellen, können erfahrene
Anwender den unter “Hexadezimaler Speicherausdruck (Hex
Dump)” auf Seite 85 beschriebenen hexadezimalen
Speicherausdruckmodus verwenden.
Weitere Informationen zum Beheben eines Papierstaus finden Sie
unter “Einen Papierstau beheben” auf Seite 80.
Probleme mit der Stromversorgung
Die Anzeigen am Bedienfeld leuchten kurz auf, erlöschen dann
jedoch und bleiben dunkel.
Ursache Aktion
Die Spannungswerte des
Druckers stimmen nicht mit
der Netzspannung der
Steckdose überein.
Überprüfen Sie den Drucker und die
Spannungswerte der Steckdose. Wenn die
Spannungswerte nicht übereinstimmen,
schalten Sie den Drucker sofort aus.
Ziehen Sie das Netzkabel ab und wenden
Sie sich an Ihren EPSON-Vertragshändler.
Vorsicht:
Schließen Sie das Netzkabel Ihres
w
Druckers nicht an eine Steckdose mit der
für Ihren Drucker nicht korrekten
Spannung an.
Der Drucker funktioniert nicht, und die Anzeigen am
Bedienfeld sind dunkel.
Ursache Aktion
Der Drucker ist
ausgeschaltet.
Schalten Sie den Drucker ein. Die Anzeige
Power leuchtet.
58 Fehlerbehebung
Page 65

Das Netzkabel ist nicht
korrekt an der Netzsteckdose
angeschlossen. Oder, wenn
das Netzkabel nicht
permanent am Drucker
angeschlossen ist, ist das
Netzkabel nicht korrekt am
Drucker angeschlossen.
Die Netzsteckdose wird von
einem externen Schalter oder
einem automatischen Timer
gesteuert.
Die Steckdose funktioniert
nicht.
Schalten Sie den Drucker aus und
vergewissern Sie sich, dass das Netzkabel
fest an der Netzsteckdose u nd am Drucker
angeschlossen ist. Schalten Sie den
Drucker über den Netzschalter wieder
ein.
Verwenden Sie eine andere Steckdose.
Schließen Sie ein anderes elektrisches
Gerät wie beispielsweise eine Lampe an
die Netzsteckdose an. Prüfen Sie, ob die
Netzsteckdose korrekt funktioniert. Ist
dies nicht der Fall, verwenden Sie eine
andere Netzsteckdose.
Probleme beim Papiereinzug oder Papiertransport
Einzelblattpapier
4
4
4
4
4
4
4
Der Drucker zieht die Bögen nicht korrekt ein oder transportiert
die Bögen nicht korrekt.
Ursache Aktion
Papierstau mit
Endlospapier im
Transportweg.
Die Papierzufuhr ist auf
Traktorzuführung
eingestellt.
Drücken Sie die Taste Load/Eject, um das
Endlospapier zu entfernen. Stellen Sie den
Papierwahlhebel in die
Einzelblatt-Zuführungsposition und legen Sie
ein neues Blatt ein Nähere Informationen dazu
erhalten Sie im Abschnitt “Wechsel zu
Einzelblattpapier” auf Seite 18.
Stellen Sie den Papierwahlhebel in die
Einzelblatt-Zuführungsposition. Nähere
Informationen dazu erhalten Sie im Abschnitt
“Einstellung des Papierwahlhebels” auf Seite 3.
Fehlerbehebung 59
4
4
4
4
4
Page 66

Die Papierwalze dreht sich, der Drucker zieht jedoch kein
Papier ein.
Ursache Aktion
Die Papierzufuhr ist auf
Traktorzuführung
eingestellt.
Stellen Sie den Papierwahlhebel in die
Einzelblatt-Zuführungsposition. Nähere
Informationen dazu erhalten Sie im Abschnitt
“Einstellung des Papierwahlhebels” auf Seite 3.
Das Papier wird schief eingezogen oder staut sich.
Ursache Aktion
Die Papierführung ist
nicht korrekt installiert.
Nehmen Sie die Papierführung ab und
installieren Sie sie neu gemäß der
Beschreibung auf dem Setup-Informationsblatt.
Die
Papierführungsschiene
ist nicht korrekt
ausgerichtet.
Möglicherweise
verwenden Sie nicht die
richtige Papiersorte für
Ihren Drucker.
Das Papier ist alt oder
zerknittert.
Der Papierstärkehebel
befindet sich nicht in der
korrekten Position.
Verschieben Sie die Papierführungsschiene so,
dass sie mit der Papierbreite übereinstimmt.
Vergewissern Sie sich, dass Sie eine geeignete
Papiersorte verwenden. Nähere
Informationen dazu erhalten Sie im Abschnitt
“Papier” auf Seite 142.
Verwenden Sie nur neues, einwandfreies
Papier.
Hinweis:
Wenn sich das Papier im Papiertransportweg
staut, erhalten Sie weitere Informationen unter
“Einen Papierstau beheben” auf Seite 80.
Stellen Sie den Papierstärkehebel so ein, dass
er der Papierstärke entspricht. Nähere
Informationen dazu erhalten Sie im Abschnitt
“Einstellung des Papierstärkehebels” auf Seite
3.
60 Fehlerbehebung
Page 67

Der Drucker gibt das Papier nicht vollständig aus.
Ursache Aktion
Möglicherweise können
Sie das Papier mit der
Taste LF/FF nicht
vollständig ausgeben.
Drücken Sie die Taste Load/Eject, um das
Papier ausgeben zu lassen.
4
4
Das Papier ist
möglicherweise zu lang.
Wenn der Drucker das Papier ausgibt, blinkt die Anzeige Paper
Out und die Anzeigen Power und Pause leuchten.
Ursache Aktion
Der Drucker hat das
Papier nicht vollständig
ausgegeben.
Endlospapier
Der Drucker zieht das Endlospapier nicht korrekt ein oder
transportiert es nicht korrekt.
Ursache Aktion
Die Papierzufuhr ist
auf
Einzelblattzuführung
eingestellt.
Stellen Sie sicher, dass die Papierlänge
innerhalb der festgelegten Parametergrenzen
liegt. Nähere Informationen zu den
Papierspezifikationen finden Sie unter
“Einzelblattpapier” auf Seite 143. Überprüfen
Sie ferner die Einstellungen für das
Papierformat in der Anwendung bzw. im
Druckertreiber und ändern Sie diese
gegebenenfalls.
Entfernen Sie das Papier von Hand. Die
Anzeige Paper Out erlischt. Wenn Sie ein
Dokument mit mehreren Seiten drucken,
legen Sie ein neues Blatt in die Papierführung
ein. Die Anzeige Pause erlischt. Der Drucker
zieht das Papier automatisch ein und nimmt
den Druckvorgang wieder auf.
Stellen Sie den Papierwahlhebel in die
Traktor-Zuführungsposition. Nähere
Informationen dazu erhalten Sie im Abschnitt
“Einstellung des Papierwahlhebels” auf Seite 3.
4
4
4
4
4
4
4
4
4
4
Fehlerbehebung 61
Page 68

Das Papier hat sich vom
Traktor gelöst.
Befestigen Sie das Papier wieder, wie unter
“Einlegen von Endlospapier” auf Seite 5
beschrieben, am Traktor.
Wenn Sie Daten senden oder die Taste Load/Eject drücken,
dreht sich die Papierwalze, der Drucker zieht jedoch kein Papier
ein.
Ursache Aktion
Die Papierzufuhr ist
auf
Einzelblattzuführung
eingestellt.
Stellen Sie den Papierwahlhebel in die
Traktor-Zuführungsposition. Nähere
Informationen dazu erhalten Sie im Abschnitt
“Einstellung des Papierwahlhebels” auf Seite 3.
Das Papier hat sich vom
Traktor gelöst.
Der Drucker hat das
Papier wieder zurück
in die
Papierparkposition
transportiert.
Befestigen Sie das Papier wieder, wie unter
“Einlegen von Endlospapier” auf Seite 5
beschrieben, am Traktor.
Drücken Sie die Taste Load/Eject, um das
Papier einziehen zu lassen.
Das Papier wird schief eingezogen oder staut sich.
Ursache Aktion
Die Papierzuführung
ist blockiert.
Das Papier ist nicht mit
dem Drucker
ausgerichtet.
Das Papier ist zu weit
vom Drucker entfernt.
Stellen Sie sicher, dass das Papier nicht durch
ein Kabel oder andere Gegenstände blockiert
wird.
Stellen Sie sicher, dass das Papier mit dem in
den Traktor eingelegten Papier ausgerichtet ist,
sodass sich das Papier reibungslos in den
Drucker einziehen lässt. Nähere Informationen
dazu erhalten Sie im Abschnitt “Ausrichtung
von Endlospapier” auf Seite 5.
Stellen Sie sicher, dass sich das Papier in einem
Bereich von 1 Meter vom Drucker befindet.
62 Fehlerbehebung
Page 69

Die
Transportlochungen
am Papierrand sind
nicht korrekt
ausgerichtet.
Der Papierstärkehebel
befindet sich nicht in
der korrekten Position.
Stellen Sie sicher, dass die Transportlochungen
der beiden Papierränder korrekt ausgerichtet
sind. Stellen Sie außerdem sicher, dass die
Stachelradführungen und deren Abdeckungen
geschlossen sind.
Stellen Sie den Papierstärkehebel so ein, dass er
der Papierstärke entspricht. Nähere
Informationen dazu erhalten Sie im Abschnitt
“Einstellung des Papierstärkehebels” auf Seite
3.
4
4
4
Möglicherweise hat Ihr
Papier das falsche
Format oder die falsche
Stärke für den Drucker.
Die
Stachelradführungen
sind für die
gegenwärtig von Ihnen
verwendete
Papierbreite falsch
positioniert.
Der Drucker gibt das Endlospapier nicht korrekt aus.
Ursache Aktion
Möglicherweise
versuchen Sie, zu viel
Papier rückwärts zu
transportieren.
Stellen Sie sicher, dass das Papierformat und
die Papierstärke innerhalb der festgelegten
Parametergrenzen liegen. Weitere
Informationen zu den Spezifikationen für
Endlospapier finden Sie unter “Papier” auf
Seite 142.
Stellen Sie die Position der
Stachelradführungen ein, um das Papier in
seiner Breite vollständig zu spannen.
Hinweis:
Wenn sich das Papier im Papiertransportweg staut,
erhalten Sie weitere Anweisungen unter “Einen
Papierstau beheben” auf Seite 80.
Wenn Sie normales Endlospapier verwenden,
trennen Sie die zuletzt gedruckte Seite ab und
drücken Sie die Taste Load/Eject, um das
Papier rückwärts zu transportieren. Wenn Sie
Etiketten verwenden, trennen Sie die zuletzt
gedruckte Seite ab und drücken Sie die Taste
Load/Eject, um die Etiketten vorwärts zu
transportieren.
4
4
4
4
4
4
4
4
Fehlerbehebung 63
4
Page 70

Das Papier ist
möglicherweise zu lang
oder zu kurz.
Stellen Sie sicher, dass die Papierlänge
innerhalb der festgelegten Parametergrenzen
liegt. Weitere Informationen zu den
Spezifikationen für Endlospapier finden Sie
unter “Papier” auf Seite 142.
Die
Papierformateinstellun
g in Ihrer Anwendung
oder im Druckertreiber
stimmt möglicherweise
nicht mit dem von
Ihnen verwendeten
Papierformat überein.
Die für den Drucker
eingestellte Seitenlänge
für den Traktor stimmt
nicht mit dem Format
des verwendeten
Endlospapiers überein.
Papierstau im Drucker Beheben Sie den Papierstau, wie unter “Einen
Überprüfen Sie in der Anwendung bzw. im
Druckertreiber die Einstellungen für das
Papierformat.
Überprüfen Sie die Seitenlänge für den
Traktor in den Standardeinstellungen des
Druckers. Nähere Informatio nen dazu erhalten
Sie im Abschnitt “Standardeinstellungen
ändern” auf Seite 50.
Papierstau beheben” auf Seite 80 beschrieben.
64 Fehlerbehebung
Page 71

Probleme mit der Druckposition
Falsche Druckstartposition
Ihr Ausdruck erscheint zu hoch oder zu niedrig auf der Seite.
Ursache Aktion
Die Papierformateinstellung
in Ihrer Anwendungssoftware
oder im Druckertreiber
stimmt nicht mit dem von
Ihnen verwendeten
Papierformat überein.
Die am Drucker eingestellte
Seitenlänge für den Traktor
stimmt nicht mit dem Format
des verwendeten
Endlospapiers überein.
Der obere Rand oder die
Druckstartposition ist nicht
korrekt.
Überprüfen Sie in der Anwendung bzw.
im Druckertreiber die Einstellungen für
das Papierformat.
Ändern Sie die Einstellung Seitenlänge
für Traktor im Modus
Standardeinstellungen des Druckers.
Nähere Informatio nen dazu erhalten Sie
im Abschnitt “Standardeinstellungen
ändern” auf Seite 50.
Überprüfen Sie die Randeinstellungen
oder die Einstellungen der
Druckstartposition in der
Anwendungssoftware. Nähere
Informationen dazu erhalten Sie im
Abschnitt “Druckbarer Bereich” auf
Seite 151.
4
4
4
4
4
4
4
4
Sie können die Druckstartposition auch
mithilfe der Micro Adjust-Funktion
einstellen. Die unter Windows
vorgenommenen Einstellungen haben
jedoch Priorität gegenüber den von
Ihnen vorgenommenen Einstellungen
im Micro Adjust-Modus Nähere
Informationen dazu erhalten Sie im
Abschnitt “Druckstartposition
einstellen” auf Seite 21.
Fehlerbehebung 65
4
4
4
4
Page 72

Die von Ihnen gewünschten
Druckertreibereinstellungen
sind in Ihrer Software nicht
ausgewählt.
Wählen Sie, bevor Sie den Druckauftrag
starten, die korrekten
Druckertreibereinstellungen auf dem
Windows-Desktop oder in Ihrer
Anwendung aus.
Sie ziehen das Papier bei
eingeschaltetem Drucker aus
dem Traktor. Oder Sie ziehen
das Papier
Drücken der Taste
Load/Eject nicht vollständig
heraustransportiert wird,
heraus.
, das nach dem
Schalten Sie den Drucker aus,
entnehmen Sie das eingelegte Papier,
schalten Sie dann den Drucker wieder
ein und legen Sie das Papier neu ein.
Falsche Abtrennposition
Der Drucker druckt auf (oder zu weit weg von) der Perforierung
des Endlospapiers.
Ursache Aktion
Die Einstellung der
Abtrennposition ist falsch.
Der von Ihnen gewünschte
Drucker ist in Ihrer Software
nicht ausgewählt.
Stellen Sie die Abtrennposition mithilfe
der Micro Adjust-Funktion ein. Nähere
Informationen dazu erhalten Sie im
Abschnitt “Abtrennposition ein stellen”
auf Seite 20.
Wählen Sie, bevor Sie den
Druckauftrag starten, den korrekten
Drucker auf dem Windows-Desktop
oder in Ihrer Anwendung aus.
Die Papierformateinstellung in
Ihrer Anwendung oder im
Druckertreiber stimmt nicht mit
dem von Ihnen verwendeten
Papierformat überein.
66 Fehlerbehebung
Überprüfen Sie in der Anwendung
bzw. im Druckertreiber die
Einstellungen für das Papierformat.
Page 73

Die am Drucker eingestellte
Seitenlänge für den Traktor
stimmt nicht mit dem Format
des verwendeten Papiers
überein.
Ändern Sie die Einstellung
Seitenlänge für Traktor im Modus
Standardeinstellungen des Druckers.
Nähere Informationen dazu erhalten
Sie im Abschnitt
“Standardeinstellungen ändern” auf
Seite 50.
4
4
Sie ziehen das Papier bei
eingeschaltetem Drucker aus
dem Traktor. Oder Sie ziehen
das Papier
Drücken der Taste Load/Eject
nicht vollständig
heraustransportiert wird,
heraus.
, das nach dem
Schalten Sie den Drucker aus,
entnehmen Sie das eingelegte Papier,
schalten Sie dann den Drucker wieder
ein und legen Sie das Papier neu ein.
4
4
4
4
4
4
4
4
Fehlerbehebung 67
4
4
Page 74

Probleme mit dem Druck bzw. der Qualität des
Ausdrucks
Die Anzeige Pause leuchtet nicht auf, der Drucker druckt jedoch
nicht.
Ursache Aktion
Das Schnittstellenkabel ist
nicht korrekt angeschlossen.
Stellen Sie sicher, dass das Kabel sowohl
am Drucker als auch am Computer
korrekt und fest angeschlossen ist. Ist das
Kabel korrekt angeschlossen, führen Sie,
wie unter “Einen Selbsttest ausdrucken”
auf Seite 83 beschrieben, einen Selbsttest
durch.
Ihr Schnittstellenkabel stimmt
nicht mit den Druckerund/oder
Computerspezifikationen
überein.
Ihre Software ist nicht korrekt
für Ihren Drucker
eingerichtet.
Verwenden Sie ein Schnittstellenkabel,
dass die Anforderungen sowohl des
Druckers als auch des Computers erfüllt.
Weitere Informationen finden Sie auf
dem Setup-Informationsblatt und in der
Dokumentation des Computers.
Stellen Sie sicher, dass Ihr Drucker
korrekt in Ihrer Anwendersoftware
ausgewählt ist. Installieren Sie die
Druckersoftware oder installieren Sie sie
gegebenenfalls neu. Nähere
Anweisungen finden Sie auf dem
Setup-Informationsblatt.
Die Anzeigen Paper Out und Pause leuchten nicht auf, der
Drucker druckt jedoch nicht.
Ursache Aktion
Es befindet si ch kein P apier in
der ausgewählten
Papierzufuhr des Druckers.
Vergewissern Sie sich, dass die richtige
Papierzufuhr mit dem Papierwahlhebel
ausgewählt ist, und legen Sie Papier in
die aktuelle Papierzufuhr ein. Drücken
Sie die Taste Pause, um den
Druckvorgang fortzusetzen.
68 Fehlerbehebung
Page 75

Das Papier auf der
Papierführung ist zu weit
links oder rechts ausgerichtet
oder befindet sich zu weit im
Drucker, sodass der Drucker
das Papier auf der
Papierführung nicht erfasst.
Verschieben Sie das Papier ein wenig
weiter nach links oder rechts bzw. nach
innen. Wenn das Papier korrekt
ausgerichtet ist, erlöschen die Anzeigen
Paper Out und Pause.
4
4
Der Drucker macht Geräusche wie beim Druckvorgang, es
erfolgt jedoch kein Ausdruck.
Ursache Aktion
Die Farbbandkassette ist nicht
korrekt eingesetzt.
Das Farbband ist abgenutzt. Tauschen Sie die Farbbandkassette, wie
Die Papierzufuhr ist nicht
korrekt ausgewählt.
Der Drucker macht ungewöhnliche Geräusche und bricht den
Druckvorgang abrupt ab.
Ursache Aktion
Ein Papierstau ist aufgetreten. Beheben Sie den Papierstau, wie unter
Das Farbband hat sich
verklemmt, da es zu viel Spiel
hat oder abgenutzt ist.
Tauschen Sie die Farbbandkassette aus,
wie im Abschnitt “Austauschen der
Farbbandkassette” auf Seite 128
beschrieben.
unter “Austauschen der
Farbbandkassette” auf Seite 128
beschrieben, aus.
Wählen Sie die gewünschte Papierzufu hr
aus. Nähere Informationen dazu erhalten
Sie im Abschnitt “Auswahl der
Papierzufuhr” auf Seite 2.
“Einen Papierstau beheben” auf Seite 80
beschrieben.
Spannen Sie das Farbband durch Drehen
des Spannknopfs oder tauschen Sie die
Farbbandkassette aus. Nähere
Informationen dazu erhalten Sie im
Abschnitt “Austauschen der
Farbbandkassette” auf Seite 128.
4
4
4
4
4
4
4
4
4
4
Fehlerbehebung 69
Page 76

Der Drucker bricht den Druckvorgang ab, die Anzeige Pause
blinkt und die Anzeige Power leuchtet.
Ursache Aktion
Der Druckkopf ist zu heiß
geworden.
Warten Sie einige Minuten. Der Drucker
nimmt den Druckvorgang automatisch
wieder auf, wenn der Druckkopf
abgekühlt ist.
Teile des Ausdrucks fehlen oder Bildpunkte fehlen an
willkürlichen Stellen.
Ursache Aktion
Die Farbbandkassette ist nicht
korrekt eingesetzt.
Tauschen Sie die Farbbandkassette aus,
wie im Abschnitt “Austauschen der
Farbbandkassette” auf Seite 128
beschrieben.
Das Farbband hat zu viel Spiel
oder es hat sich gelockert.
Spannen Sie das Farbband durch Drehen
des Spannknopfs oder tauschen Sie die
Farbbandkassette, wie unter
“Austauschen der Farbbandkassette” auf
Seite 128 beschrieben, aus.
Im Ausdruck fehlen, wie im Folgenden dargestellt, ganze
Bildpunktezeilen.
Ursache Aktion
Die Farbbandkassette ist nicht
korrekt eingesetzt, das Band
hat sich verdreht oder es hat
zu viel Spiel.
Brechen Sie den Druckvorgang ab und
setzen Sie die Farbbandkassette wie unter
“Austauschen der Farbbandkassette” auf
Seite 128 beschrieben, neu ein.
70 Fehlerbehebung
Page 77

Der Druckkopf ist beschädigt. Brechen Sie den Druckvorgang ab, und
lassen Sie bei Ihrem EPSON-Fachhändler
einen neuen Druckkopf installieren.
Vorsicht:
Versuchen Sie nie, den Druckkopf
w
selber auszutauschen, da zusammen
mit dem Austauschen des Druckkopfs
auch noch andere Teile des Druckers
überprüft werden müssen.
4
4
4
Die Zeichen sind in vertikaler Richtung verkürzt oder der
Zeilenabstand ist vollständig geschlossen.
Ursache Aktion
Für die Mehrfachformulare
mit
Perforations-Stanzverbindun
g wurde nicht die richtige
Einstellung vorgenommen.
Es werden falsche Zeichen gedruckt.
Ursache Aktion
Ihr Drucker und Ihr Computer
kommunizieren
möglicherweise nicht korrekt
miteinander.
Aktivieren Sie die Einstellung
Mehrfachformulare mit
Perforations-Stanzverbindung im
SETUP-Modus.
Stellen Sie sicher, dass Sie das korrekte
Schnittstellenkabel und
Schnittstellenprotokoll verwenden. Siehe
das Setup-Informationsblatt und die
Dokumentation des Computers. Wenn
Sie die optionale Schnittstellenkarte
installiert haben, siehe auch das
beiliegende Administratorhandbuch.
4
4
4
4
4
4
4
4
Fehlerbehebung 71
4
Page 78

Der Drucker ist über eine
serielle Schnittstelle
angeschlossen und die
Einstellung der
Datenflusssteuerung ist falsch
(nur LQ-630S).
Ändern Sie die Einstellung der
Datenflusssteuerung im Druckertreiber.
Zum Ändern der Datenflusssteuerung
klicken Sie auf die Registerkarte Details
im Fenster Eigenschaften des
Druckertreibers und klicken Sie dann auf
die Schaltfläche
Anschluss-Einstellungen. Wählen Sie im
angezeigten Dialogfeld Xon / Xoff als
Einstellung für Datenflusssteuerung.
In Ihrer Software ist die
falsche Zeichentabelle
ausgewählt.
Wählen Sie die korrekte Zeichentabelle in
der Software oder in den
Standardeinstellungen des Druckers.
Beachten Sie, dass die Einstellung
Zeichentabelle in Ihrer Software Priorität
hat gegenüber den im SETUP-Modus
vorgenommenen Einstellungen.
Die Schrift oder der Zeichensatz in Ihrer Anwendungssoftware
lässt sich nicht drucken.
Ursache Aktion
Ihre Anwendungssoftware ist
nicht korrekt für Ihren
Drucker konfiguriert.
Stellen Sie sicher, dass Ihre
Anwendungssoftware korrekt für Ihren
Drucker konfiguriert ist. Weitere
Informationen erhalten Sie in der
Dokumentation zu Ihrer Anwendung.
Der Drucker druckt die im SETUP-Modus ausgewählte Schrift
nicht.
Ursache Aktion
Die Einstellungen in der
Software haben Priorität
gegenüber den im
SETUP-Modus
vorgenommenen
Einstellungen.
Verwenden Sie Ihre Software zur
Auswahl der Schrift.
72 Fehlerbehebung
Page 79

Der Ausdruck erscheint zu hoch oder zu niedrig auf der Seite.
Ursache Aktion
Die Papierformateinstellung
in Ihrer Anwendungssoftware
oder im Druckertreiber
stimmt nicht mit dem von
Ihnen in den Drucker
eingelegten Papierformat
überein.
Ändern Sie die Papierformateinstellung
in Ihrer Anwendungssoftware oder im
Druckertreiber, sodass sie mit dem von
Ihnen verwendeten Papierformat
übereinstimmt.
4
4
4
Die Einstellung für den oberen
Rand oder die
Einzugsposition ist nicht
korrekt.
Die von Ihnen in Ihrer
Windows-Anwendung
vorgenommenen
Einstellungen für den oberen
Rand und die Einzugsposition
haben Priorität gegenüber den
im SETUP-Modus
vorgenommenen
Einstellungen.
Überprüfen Sie die Einstellungen für den
oberen Rand und die Einzugspositionen
in Ihrer Software und stellen Sie diese
gegebenenfalls neu ein oder stellen Sie
die Druckstartposition mithilfe der
Funktion Micro Adjust ein. Weitere
Informationen finden Sie unter
“Druckbarer Bereich” auf Seite 151 und
“Druckstartposition einstellen” auf Seite
21. Die unter Windows vorgenommenen
Einstellungen haben jedoch Priorität
gegenüber den von Ihnen am Bedienfeld
vorgenommenen Einstellungen.
Verwenden Sie Ihre
Anwendungssoftware, um diese
Einstellungen vorzunehmen.
Hinweis:
Wenn Sie den oberen Rand vollständig
entfernen und mit dem Druckvorgang ganz
oben auf der Seite beginnen wollen, stellen Sie
den Rand in Ihrer Windows-Anwendung
nach und nach ein, bis der Ausdruck Ihres
Textes ganz oben auf der Seite beginnt.
4
4
4
4
4
4
4
4
Fehlerbehebung 73
4
Page 80

Sie ziehen das Papier bei
eingeschaltetem Drucker aus
dem Traktor. Oder Sie ziehen
das Papier
Drücken der Taste
Load/Eject nicht vollständig
heraustransportiert wird,
heraus.
, das nach dem
Schalten Sie den Drucker aus, entnehmen
Sie das eingelegte Papier, schalten Sie
dann den Drucker wieder ein und legen
Sie das Papier neu ein.
Der gesamte Text wird in einer einzigen Zeile gedruckt.
Ursache Aktion
Am Ende der jeweiligen
Textzeile wird kein
Zeilenvorschubbefehl
gesendet.
Aktivieren Sie die Option Autom.
Z.-Vorschub im SETUP-Modus des
Druckers, sodass der Drucker
automatisch einen Zeilenvorschubbefehl
an jeden Wagenrücklauf anhängt.
Nähere Informationen dazu erhalten Sie
im Abschnitt “Standardeinstellungen
ändern” auf Seite 50.
Der Ausdruck weist zusätzliche leere Zeilen zwischen den
Textzeilen auf.
Ursache Aktion
Am Ende der jeweiligen
Textzeile werden zwei
Zeilenvorschubbefehle
gesendet.
Deaktivieren Sie die Option Autom.
Z.-Vorschub im SETUP-Modus des
Druckers. Nähere Informationen dazu
erhalten Sie im Abschnitt
“Standardeinstellungen ändern” auf
Seite 50.
Die Einstellung für den
Zeilenabstand in Ihrer
Anwendungssoftware ist
nicht korrekt.
74 Fehlerbehebung
Stellen Sie den Zeilenabstand in Ihrer
Anwendungssoftware ein.
Page 81

Die Drucklänge auf der Seite stimmt nicht mit Ihrer Papierlänge
überein.
Ursache Aktion
Die Papierformateinstellung
in Ihrer Anwendung oder im
Druckertreiber stimmt
möglicherweise nicht mit dem
von Ihnen verwendeten
Papierformat überein.
Überprüfen Sie in der Anwendung bzw.
im Druckertreiber die Einstellungen für
das Papierformat.
4
4
4
Die für den Drucker
eingestellte Seitenlänge für
den Traktor stimmt nicht mit
dem Format des verwendeten
Endlospapiers überein.
Überprüfen Sie die Seitenlänge für den
Traktor in den Standardeinstellungen des
Druckers. Nähere Informationen dazu
erhalten Sie im Abschnitt
“Standardeinstellungen ändern” auf
Seite 50.
4
4
4
4
4
4
4
4
Fehlerbehebung 75
4
Page 82

Der Druckvorgang beginnt tiefer auf der Seite als Sie erwarten
oder unten auf der Seite wird der Anfang der nächsten Seite
mitgedruckt.
Ursache Aktion
Die Einstellung für Zeilen pro
Seite, den oberen oder den
unteren Rand oder die
Einstellung der
Formularlänge ist nicht
korrekt.
Ändern Sie diese Einstellungen, wie
nachfolgend beschrieben:
Wenn Ihre Anwendungssoftware über
die Einstellung Zeilen pro Seite verfügt,
stellen Sie sie für Papier mit dem Format
Letter Size auf 66 Zeilen und A4 auf 70
Zeilen ein. Wenn Ihre Software nicht über
die Einstellung Zeilen pro Seite verfügt,
versuchen Sie, den oberen Rand zu
verkleinern, den unteren Rand zu
vergrößern oder beide
Randeinstellungen zu ändern, bis Sie das
gewünschte Ergebnis erhalten. Nehmen
Sie die Einstellung der Formularlänge in
Ihrer Software vor, sofern diese Option
verfügbar ist.
Die vertikalen Zeilen sind nicht miteinander ausgerichtet.
Ursache Aktion
Der bidirektionale Druck – der
Standarddruckmodus des
Druckers – ist möglicherweise
nicht mehr einwandfrei
eingestellt.
Wechseln Sie in den Modus
Bidirektionale Einstellung zur Korrektur
dieses Problems. Nähere Informationen
dazu erhalten Sie im Abschnitt
“Ausrichtung der vertikalen Zeilen auf
Ihrem Ausdruck” auf Seite 81.
Korrektur von USB-Problemen
Wenn Sie beim Betrieb Ihres Druckers über einen USB-Anschluss
Probleme haben, lesen Sie die Informationen in diesem Abschnitt.
76 Fehlerbehebung
Page 83

Stellen Sie sicher, dass das Betriebssystem Windows Me, 98, XP
oder 2000 auf dem Computer installiert ist
Der Computer muss über Windows Me, 98, XP oder 2000
verfügen. Möglicherweise können Sie den USB-Druckertreiber
nicht auf einem Computer installieren, der nicht über eine
USB-Schnittstelle verfügt, oder auf einem Computer, der von
Windows 95 auf Windows Me, 98 XP oder 2000 aufgerüstet
worden ist.
Nähere Informationen zu Ihrem Computer erfahren Sie bei Ihrem
Händler.
Stellen Sie sicher, dass die Option EPSON USB-Drucker in der
Registerkarte Geräte-Manager erscheint (nur Windows Me
und 98).
Wenn Sie die Plug-&-Play-Installation des Treibers abgebrochen
haben, bevor der Vorgang beendet werden konnte, ist
möglicherweise entweder der USB-Druckertreiber oder der
allgemeine Druckertreiber nicht korrekt installiert.
Gehen Sie folgendermaßen vor, um die Installation zu
überprüfen, und installieren Sie anschließend die Treiber neu.
4
4
4
4
4
4
4
1. Schalten Sie den Drucker ein, und schließen Sie das
USB-Kabel am Drucker und am Computer an.
2. Klicken Sie mit der rechten Maustaste auf das
SymbolArbeitsplatz auf Ihrem Desktop. Klicken Sie dann auf
Eigenschaften.
3. Klicken Sie auf den Tab Geräte-Manager.
Fehlerbehebung 77
4
4
4
4
4
Page 84

Wenn die Treiber korrekt installiert sind, erscheint die Option
EPSON USB-Drucker in der Registerkarte Geräte-Manager.
Wenn die Option EPSON USB-Drucker nicht in der
Registerkarte Geräte-Manager erscheint, klicken Sie auf das
Pluszeichen (+) neben Andere Komponenten, um alle
installierten Geräte anzuzeigen.
Wenn USB-Drucker unter Andere Komponenten erscheint,
ist der USB-Druckertreiber nicht korrekt installiert. Wenn die
Option EPSON LQ-630 erscheint, ist der Druckertreiber nicht
korrekt installiert.
Wenn weder die Option USB-Drucker noch EPSON LQ-630
unter Andere Komponenten erscheint, klicken Sie auf
Aktualisieren oder ziehen das USB-Kabel vom Drucker ab
und schließen Sie es anschließend erneut am Drucker an.
78 Fehlerbehebung
Page 85

4. Klicken Sie unter Andere Komponenten auf USB-Drucker
oder EPSON LQ-630 und klicken Sie dann auf Entfernen.
Klicken Sie dann auf OK.
4
4
4
4
4
5. Wenn das folgende Dialogfeld angezeigt wird, klicken Sie auf
OK. Klicken Sie dann zum Schließen des Dialogfelds
Systemeigenschaften erneut auf OK.
6. Schalten Sie den Drucker aus und starten Sie Ihren Computer
neu. Installieren Sie dann alle Treiber neu, beachten Sie hierzu
die Anweisungen auf dem Setup-Informationsblatt.
Der Drucker funktioniert mit dem USB-Kabel nicht richtig
Wenn Ihr Drucker mit dem USB-Kabel nicht korrekt funktioniert,
wenden Sie eine oder mehrere der folgenden Lösungsansätze an:
❏ Stellen Sie sicher, dass es sich bei dem von Ihnen verwendeten
Kabel um ein geschirmtes USB-Standardkabel handelt.
4
4
4
4
4
4
4
Fehlerbehebung 79
Page 86

❏ Wenn Sie einen USB-Hub nutzen, schließen Sie den Drucker
am ersten Hub an bzw. schließen Sie den Drucker direkt am
USB-Anschluss des Druckers an.
❏ Unter Windows Me und 98: installieren Sie den
USB-Druckertreiber und die Druckersoftware neu.
Deinstallieren Sie hierzu zunächst die
EPSON-Druckersoftware über das Symbol Software in der
Systemsteuerung. Deinstallieren Sie dann den EPSON
USB-Drucker. Installieren Sie als nächstes die Software neu,
wie auf dem Setup-Informationsblatt beschrieben. Wenn der
EPSON USB-Drucker nicht in der Liste Programme
hinzufügen/entfernen erfasst ist, greifen Sie auf die CD-ROM
zu und doppelklicken Sie im Ordner WinMe oder Win98 auf
epusbun.exe. Folgen Sie dann den Anweisungen auf dem
Bildschirm.
Einen Papierstau beheben
Gehen Sie folgendermaßen vor, um einen Papierstau zu beheben:
Achtung:
Ziehen Sie das gestaute Papier nicht heraus, während der
c
Drucker eingeschaltet ist.
1. Schalten Sie den Drucker aus.
2. Öffnen Sie die Druckerabdeckung.
80 Fehlerbehebung
Page 87

3. Wenn es sich um einen Papierstau mit Endlospapier handelt,
trennen Sie das neu eingezogene Blatt an der Rückseite des
Druckers ab.
4. Öffnen Sie die Papierhalterung und entfernen Sie das Papier.
Entfernen Sie alle verbleibenden Blätter.
Wenn das Papier am Druckerausgang verklemmt ist, ziehen
Sie es vorsichtig aus dem Drucker.
5. Schließen Sie die Papierhalterung und schalten Sie den
Drucker wieder ein. Stellen Sie sicher, dass die Anzeigen
Paper Out und Pause nicht aufleuchten.
4
4
4
4
Ausrichtung der vertikalen Zeilen auf Ihrem
Ausdruck
Wenn Sie feststellen, dass die vertikalen Zeilen auf Ihrem
Ausdruck nicht korrekt miteinander ausgerichtet sind, können
Sie den Druckermodus zum Einstellen des Bidirektionaldrucks
zur Behebung dieses Problems verwenden.
Während der Bidirektionaldruck eingestellt wird, druckt der
Drucker drei Blätter mit Ausrichtungsmustern aus: Draft, Bit
Image und LQ (Letter Quality). Wählen Sie zur Ausrichtung der
vertikalen Zeilen von jedem Bogen das beste Ausrichtungsmuster
aus.
Gehen Sie folgendermaßen vor, um den Bidirektionaldruck
einzustellen.
Hinweis:
❏ Um das Anweisungsblatt und die Ausrichtungsmuster ausdrucken
zu können, benötigen Sie drei Einzelblätter des Formats A4 oder
Endlospapier des Formats 10 Zoll (empfohlen). (Weitere
Informationen zum Zuführen von Papier erhalten Sie unter
“Einlegen von Endlospapier” auf Seite 5 oder “Einlegen von
Einzelblattpapier” auf Seite 12).
4
4
4
4
4
4
4
4
Fehlerbehebung 81
Page 88

❏ Wenn Sie Einzelblattpapier verwenden, müssen Sie jedes Mal,
wenn der Drucker einen Ausdruck ausgibt, manuell ein neues Blatt
einlegen. Ansonsten können Sie nicht mit dem nächsten Schritt
fortfahren.
1. Wenn Sie Endlospapier verwenden, stellen Sie sicher, dass
Papier eingelegt und der Drucker ausgeschaltet ist.
Achtung:
Warten Sie jedes Mal, wenn Sie den Drucker ausgeschaltet
c
haben, wenigstens 5 Sekunden, bevor Sie den Drucker wieder
einschalten, ansonsten kann der Drucker beschädigt werden.
2. Halten Sie die Taste Pause gedrückt und schalten Sie den
Drucker ein.
Der Drucker schaltet in den Modus zum Einstellen des
Bidirektionaldrucks. Bei Verwendung von Endlospapier
druckt der Drucker die Anweisungen und den ersten Satz
Ausrichtungsmuster aus.
3. Wenn Einzelblattpapier verwendet wird, legen Sie es in den
Drucker ein. Der Drucker druckt dann die Anweisungen und
den ersten Satz Ausrichtungsmuster aus.
4. Vergleichen Sie die Ausrichtungsmuster dann, wie in den
Anweisungen beschrieben, und wählen Sie die Nummer des
Musters mit der besten Ausrichtung aus. Verwenden Sie
hierzu die Tasten LF/FF D und Load/Eject U. Die Anzeigen
Power, Pause und Paper Out zeigen die jeweils
ausgewählte Muster-Nummer an.
5. Drücken Sie die Taste Pause. Der Drucker druckt den
nächsten Satz Ausrichtungsmuster.
6. Wiederholen Sie die Schritte 3 und 4 für jeden der
verbleibenden Sätze, um die Nummer des Musters mit der
besten Ausrichtung auszuwählen und einzugeben.
7. Schalten Sie den Drucker aus, um den Modus zum Einstellen
des Bidirektionaldrucks zu beenden.
82 Fehlerbehebung
Page 89

Einen Selbsttest ausdrucken
Die Durchführung des Druckerselbsttests hilft Ihnen bei der
Feststellung, ob der Drucker oder der Computer das Problem
verursacht:
❏ Wenn die Ergebnisse des Selbsttests zufriedenstellend sind,
funktioniert der Drucker einwandfrei und das Problem liegt
wahrscheinlich in den Druckertreibereinstellungen, den
Anwendungseinstellungen, am Computer oder am
Schnittstellenkabel (achten Sie darauf, dass Sie nur ein
geschirmtes Schnittstellenkabel verwenden).
❏ Wird die Selbsttestseite nicht ordnungsgemäß ausgedruckt,
liegt das Problem beim Drucker. Weitere mögliche Ursachen
und Lösungen für das Problem finden Sie unter “Probleme
und Lösungen” auf Seite 57 beschrieben.
4
4
4
4
4
Sie können den Selbsttest entweder auf Einzelblattpapier oder auf
Endlospapier ausdrucken. Weitere Informationen zum Zuführen
von Papier erhalten Sie unter “Einlegen von Endlospapier” auf
Seite 5 oder “Einlegen von Einzelblattpapier” auf Seite 12.
Gehen Sie folgendermaßen vor, um einen Selbsttest
durchzuführen:
1. Vergewissern Sie sich bei Verwendung von Endlospapier,
dass Papier eingelegt und der Papierwahlhebel auf die
richtige Position eingestellt ist. Schalten Sie den Drucker dann
aus.
Achtung:
Warten Sie jedes Mal, wenn Sie den Drucker ausgeschaltet
c
haben, wenigstens 5 Sekunden, bevor Sie den Drucker wieder
einschalten, ansonsten kann der Drucker beschädigt werden.
4
4
4
4
4
4
4
Fehlerbehebung 83
Page 90

2. Um den Test mit der Schrift Draft durchzuführen, schalten
Sie den Drucker ein, während Sie die Taste LF/FF gedrückt
halten. Um den Test mit den Letter Quality-Schriftarten des
Druckers durchzuführen, schalten Sie den Drucker ein,
während Sie die Taste Einziehen/Ausgeben gedrückt
halten. Beide Selbsttests helfen Ihnen bei der Feststellung der
Ursache Ihrer Druckprobleme, der Druckvorgang mit der
Schrift Draft ist jedoch schneller als der Druckvorgang mit der
Schrift Letter Quality.
3. Wenn Einzelblattpapier verwendet wird, legen Sie es in den
Drucker ein.
Nach einigen Sekunden zieht der Drucker das Papier
automatisch ein und beginnt mit dem Ausdruck des
Selbsttests. Eine Anzahl Zeichen wird gedruckt.
Hinweis:
Um den Selbsttest vorrübergehend anzuhalten, drücken Sie die
Taste Pause. Um den Selbsttest wieder aufzunehmen, drücken Sie
die Taste Pause erneut.
4. Um den Selbsttest endgültig zu beenden, drücken Sie die
Taste Pause. Der Druckvorgang wird angehalten. Wenn
noch Papier im Drucker ist, drücken Sie zum Ausgeben der
gedruckten Seite die Taste Load/Eject. Schalten Sie den
Drucker dann aus.
Achtung:
Schalten Sie den Drucker nicht aus, während der Selbsttest
c
gedruckt wird. Drücken Sie stets zunächst die Taste Pause, um
den Druckvorgang anzuhalten und dann die Taste Load/Eject,
um die gedruckte Seite auszugeben, bevor Sie den Drucker
ausschalten.
84 Fehlerbehebung
Page 91

Hexadezimaler Speicherausdruck (Hex
Dump)
Wenn Sie ein erfahrener Anwender oder Programmierer sind,
drucken Sie einen hexadezimalen Speicherausdruck aus, um
Kommunikationsprobleme zwischen dem Drucker und dem
Softwareprogramm zu erkennen. Im Hex Dump-Modus druckt
der Drucker alle Daten, die er vom Computer empfängt, als
Hexadezimalwerte.
4
4
4
Gehen Sie folgendermaßen vor, um einen hexadezimalen
Speicherausdruck durchzuführen.
Hinweis:
Die Hex Dump-Funktion ist für die Verwendung eines DOS-basierten
PCs ausgelegt.
1. Wenn Sie Endlospapier verwenden, stellen Sie sicher, dass
Papier eingelegt und der Drucker ausgeschaltet ist.
2. Um in den Hex Dump-Modus zu wechseln, schalten Sie den
Drucker ein, während Sie gleichzeitig die Tasten LF/FF und
Load/Eject gedrückt halten.
3. Wenn Sie Einzelblattpapier der Größe A4 (210 × 297 mm) oder
breiteres Papier (z. B. Letter) verwenden möchten, legen Sie
es in den Drucker ein.
4. Rufen Sie ein Softwareprogramm auf und schicken Sie einen
Druckauftrag an den Drucker. Ihr Drucker druckt alle
empfangenen Codes im hexadezimalen Format.
4
4
4
4
4
4
4
4
Fehlerbehebung 85
4
Page 92

Durch einen Vergleich der Zeichen in der rechen Spalte mit
dem Ausdruck der Hexadezimalcodes können Sie die
gegenwärtig vom Drucker empfangenen Codes überprüfen.
Wenn die Zeichen druckbar sind, erscheinen sie in der rechten
Spalte als ASCII-Zeichen. Nichtdruckbare Codes, wie
beispielsweise Steuercodes, werden durch Punkte
dargestellt.
5. Um den Hex Dump-Modus zu beenden, drücken Sie die Taste
Pause, und lassen sich die gedruckte(n) Seite(n) ausgeben.
Schalten Sie dann den Drucker aus.
Kontaktaufnahme mit dem Kundendienst
Wenn Ihr EPSON-Produkt nicht korrekt funktioniert und Sie das
Problem nicht mit Hilfe der Informationen zur Fehlerbehebung
in der Dokumentation zum Produkt beheben können, wenden Sie
sich an den technischen Kundendienst. Wenn der Kundendienst
für Ihre Gegend im folgenden nicht aufgeführt ist, wenden Sie
sich bitte an den entsprechenden Fachhändler, bei dem Sie das
EPSON-Produkt erworben haben.
Der Kundendienst kann Ihnen schneller helfen, wenn Sie die
folgenden Informationen vor dem Anruf bereithalten:
❏ Seriennummer des Produkts
(Das Etikett mit der Seriennummer befindet sich
normalerweise an der Rückseite des Produkts.)
❏ Produktmodell
❏ Software-Version des Produkts
(klicken Sie auf Info, Systeminfo oder eine ähnliche
Schaltfläche in der Produktsoftware.)
❏ Marke und Modell Ihres Computers
❏ Name und Version des Betriebssystems Ihres Computers
❏ Name und Version der Anwendungssoftware, die Sie mit
dem Produkt verwenden
86 Fehlerbehebung
Page 93

Wählen Sie Ihr Land:
“Germany”
auf Seite 87
“Yugoslavia”
auf Seite 111
“Sweden” auf
Seite 111
“United
Kingdom” auf
Seite 100
“Belgium” auf
Seite 106
“Cyprus” auf
Seite 120
“Macedonia”
auf Seite 108
“Slovenia” auf
Seite 108
“Israel” auf
Seite 122
“Hungary” auf
Seite 110
“Austria” auf
Seite 105
“Greece” auf
Seite 112
“Republic of
Ireland” auf
Seite 101
“Poland” auf
Seite 120
“Luxemburg”
auf Seite 109
“Portugal” auf
Seite 105
“Estonia” auf
Seite 121
“Middle East”
auf Seite 122
“France” auf
Seite 88
“Slovac
Republic” auf
Seite 110
“Netherlands”
auf Seite 106
“Italy” auf
Seite 101
“Denmark”
auf Seite 107
“Bulgaria” auf
Seite 121
“Switzerland”
auf Seite 109
“Latvia” auf
Seite 121
“South Africa”
auf Seite 123
“Norway” auf
Seite 111
“Spain” auf
Seite 96
“Czek.
Republic” auf
Seite 110
“Turkey” auf
Seite 112
“Croatia” auf
Seite 107
“Finland” auf
Seite 107
“Romania” au f
Seite 121
“Lithuania” auf
Seite 122
“Bosnia
Herzgovina”
auf Seite 123
4
4
4
4
4
4
4
4
“Argentina”
auf Seite 123
“Brazil” auf
Seite 124
“Chile” auf
Seite 124
“Colombia”
auf Seite 124
Germany
EPSON Deutschland GmbH
Service & Support
“Costa Rica”
auf Seite 125
“Mexico” auf
Seite 125
“Peru” auf
Seite 125
“Venezuela”
auf Seite 126
“USA (Latin
America)”
auf Seite
126
“USA” auf
Seite 126
Fehlerbehebung 87
4
4
4
4
Page 94

0180-5234110
Monday to Friday: 9 a.m. to 9 p.m.
Saturday to Sunday: 10 a.m. to 4 a.m.
Public holidays: 10 a.m. to 4 p.m.
(0,12 E per minute)
www.epson.de/support/
France
Support Technique EPSON France,
0 892 899 999 (0,34 E/minute)
Ouvert du lundi au samedi de 9h00 à 20h00 sans interruption
http://www.epson.fr/support/selfhelp/french.htm
accéder à l'AIDE EN LIGNE.
http://www.epson.fr/support/services/index.shtml
accéder aux SERVICES du support technique.
Centres de maintenance
AJACCIO CIM
Le Stiletto - Lot N° 5
20090 AJACCIO
AMIENS
FMA
13, rue Marc Sangnier 8000 AMIENS
Tél : 04.95.23.73.73
Fax : 04.95.23.73.70
Tél : 03.22.22.05.04
Fax : 03.22.22.05.01
88 Fehlerbehebung
pour
pour
Page 95

ANNECY (td)
MAINTRONIC
Parc des Glaisins
Immeuble Prosalp
14, rue Pré Paillard
74940 ANNECY Le Vieux
Tél : 04.50.10.21.30
Fax : 04.50.10.21.31
4
4
AVIGNON
MAINTRONIC
Anthéa, rue du Mourelet
ZI de Courtine III
84000 AVIGNON
BASTIA (td)
CIM
Immeuble Albitreccia
Avenue du Maichione
20200 LUPINO
BORDEAUX
FMA
Parc d'activités Chemin Long
Allée James Watt - Immeuble Space 3
33700 MERIGNAC
BORDEAUX
MAINTRONIC
11/19 rue Edmond Besse
Immeuble Rive Gauche
33300 BORDEAUX
BOURGES (td)
BEGELEC
18, avenue du 11 Novembre
18000 BOURGES
BREST
FMA
8, rue Fernand Forest
29850 GOUESNOU
Tél : 04.32.74.33.50
Fax : 04.32.74.05.89
Tél : 04.95.30.65.01
Fax : 04.95.30.65.01
Tél : 05.56.34.85.16
Fax : 05.56.47.63.18
Tél : 05.57.10.67.67
Fax : 05.56.69.98.10
Tél : 02.48.67.00.38
Fax : 02.48.67.98.88
Tél : 02.98.42.01.29
Fax : 02.98.02.17.24
4
4
4
4
4
4
4
4
4
4
Fehlerbehebung 89
Page 96

CAEN
TMS
17, rue des Métiers
14123 CORMELLES LE ROYAL
Tél : 02.31.84.80.82
Fax : 02.31.84.80.83
CLERMONT
FMA
14, rue Léonard de Vinci
Bât H - ZI La Pardieu
63000 CLERMONT FERRAND
CROISSY SUR SEINE
BEGELEC
ZA Claude Monet
5 rue Hans List
Bât F
78290 CROISSY SUR SEINE
DIJON
FMA
60, rue du 14 Juillet
Parc des Grands Crus
21300 CHENOVE
GRENOBLE (td)
FMA
2 rue Mayencin
38400 ST MARTIN D'HERES
GRENOBLE
MAINTRONIC
Les Akhesades Bât B.
Rue Irène Joliot Curie
38320 EYBENS
Tél : 04.73.28.59.60
Fax : 04.73.28.59.65
Tél : 01 30 09 20 55
Fax : 01 34 80 17 24
Tél : 03.80.51.17.17
Fax : 03.80.51.23.00
Tél : 04.38.37.01.19
Fax : 04.76.44.78.92
Tél : 04.76.25.87.87
Fax : 04.76.25.88.10
HEROUVILLE ST CLAIR
BEGELEC
ZI de la Sphère
558 rue Léon Foucault
14200 HEROUVILLE ST CLAIR
90 Fehlerbehebung
Tél : 02 31 53 66 83
Fax : 02 31 53 66 84
Page 97

LE HAVRE
FMA
33, bd de Lattre de Tassigny
76600 LE HAVRE
Tél : 02.32.74.27.44
Fax : 02.35.19.05.35
4
LE MANS
BEGELEC
117, rue de l'Angevinière
72000 LE MANS
LILLE
FMA
99 rue Parmentier - Bât A
59650 VILLENEUVE D’ASCQ
LILLE
MAINTRONIC
Synergie Park
9, avenue Pierre et Marie Curie
59260 LEZENNES
LIMOGES
MAINTRONIC
43 rue Cruveilher
87000 LIMOGES
LYON
FMA
136, chemin Moulin Carron
69130 ECULLY
Tél : 02.43.77.18.20
Fax : 02.43.77.18.28
Tél : 03.20.71.47.30
Fax : 03.20.61.07.90
Tél : 03.20.19.04.10
Fax : 03.20.19.04.19
Tél : 05.55.10.36.75
Fax : 05.55.77.44.00
Tél : 04.78.35.38.65
Fax : 04.78.35.24.99
4
4
4
4
4
4
4
4
LYON
MAINTRONIC
9, allée du Général Benoist
ZAC du Chêne
69500 BRON
LYON Centre
MAINTRONIC
4, quai Jules Courmont
69002 LYON
Tél : 04.72.14.95.00
Fax : 04.78.41.81.96
Tél : 04.72.56.94.85
Fax : 04.72.56.94.89
Fehlerbehebung 91
4
4
4
Page 98

MARSEILLE
FMA
305 ZA de Mourepiane
467, Chemin du Littoral
13322 MARSEILLE CX 13
Tél : 04.91.03.13.43
Fax : 04.91.03.13.72
MARSEILLE
MAINTRONIC
Bât D1 - Actiparc II
Chemin de St LAMBERT
13821 LA PENNE SUR HUVEAUNE
METZ
FMA
104 rue de Pont à Mousson
57950 MONTIGNY LES METZ
METZ
MAINTRONIC
TECHNOPOLE 2000
6, rue Thomas Edison
57070 METZ
MONTPELLIER
MAINTRONIC
Parc Ateliers Technologiques
2, avenue Einstein
34000 MONTPELLIER
MULHOUSE
FMA
106, rue des Bains
68390 SAUSHEIM
Tél : 04.91.87.83.93
Fax : 04.91.87.83.94
Tél : 03 87 66 92 00
Fax : 03 87 66 18 22
Tél : 03.87.76.98.30
Fax : 03.87.76.31.15
Tél : 04.67.15.66.80
Fax : 04.67.22.50.91
Tél : 03.89.61.77.88
Fax : 03.89.31.05.25
NANCY
FMA
3 rue du Bois Chêne le Loup
54500 VANDOEUVRE CEDEX
92 Fehlerbehebung
Tél : 03.83.44.44.00
Fax : 03.83.44.10.20
Page 99

NANTES
FMA
1105 avenue Jacques Cartier
Bât B4
44800 ST HERBLAIN
NANTES
MAINTRONIC
5 rue du Tertre
44470 CARQUEFOU
Tél : 02.28.03.10.73
Fax : 02.28.03.10.71
Tél : 02 51 85 22 70
Fax : 02 51 85 22 71
4
4
4
NICE
FMA
329, avenue des PUGETS
Bât A.2 - Le Réal
06700 ST LAURENT DU VAR
NICE
MAINTRONIC
Les terriers Nord
Immeuble Les Sporades
500, allée des Terriers
06600 ANTIBES
NIORT
MAINTRONIC 49 rue du Fief d'Amourettes
79000 NIORT
ORLEANS
FMA
ZA des Vallées
45770 SARAN
PARIS 11
FMA
10 rue des Goncourt
75011 PARIS
ème
Tél : 04.93.14.01.70
Fax : 04.93.14.01.73
Tél : 04.92.91.90.90
Fax : 04.93.33.98.63
Tél : 05 49 24 18 71
Fax : 05 49 24 15 85
Tél : 02 38 73 16 00
Fax : 02 38 43 85 77
Tél : 01 47 00 95 95
Fax : 01 47 00 95 96
4
4
4
4
4
4
4
4
Fehlerbehebung 93
4
Page 100

PARIS 12
ème
BEGELEC
182, rue de Charenton
75012 PARIS
PARIS 13
ème
MAINTRONIC
Immeuble Berlier
15, rue JB Berlier
75013 PARIS
PARIS 14
ème
FMA
63, rue de Gergovie
75014 PARIS
Tél : 01.44.68.83.01
Fax : 01.44.68.83.02
Tél : 01.44.06.99.44
Fax : 01.44.24.05.06
Tél : 01.45.45.57.65
Fax : 01.45.39.48.86
PARIS EST (td)
BEGELEC
3, allée Jean Image
77200 TORCY
PARIS NORD
FMA
30, av. du vieux Chemin de St Denis
92390 VILLENEUVE LA GARENNE
PARIS SUD
BEGELEC
Immeuble Femto
1, avenue de Norvège
91953 LES ULIS
PAU
MAINTRONIC
375, bd Cami Sallié
64000 PAU
Tél : 01.60.06.02.02
Fax : 01.60.06.02.60
Tél : 01.40.85.98.08
Fax : 01.47.92.00.85
Tél : 01.64.46.44.01
Fax : 01.69.28.83.22
Tél : 05.59.40.24.00
Fax : 05.59.40.24.25
94 Fehlerbehebung
 Loading...
Loading...