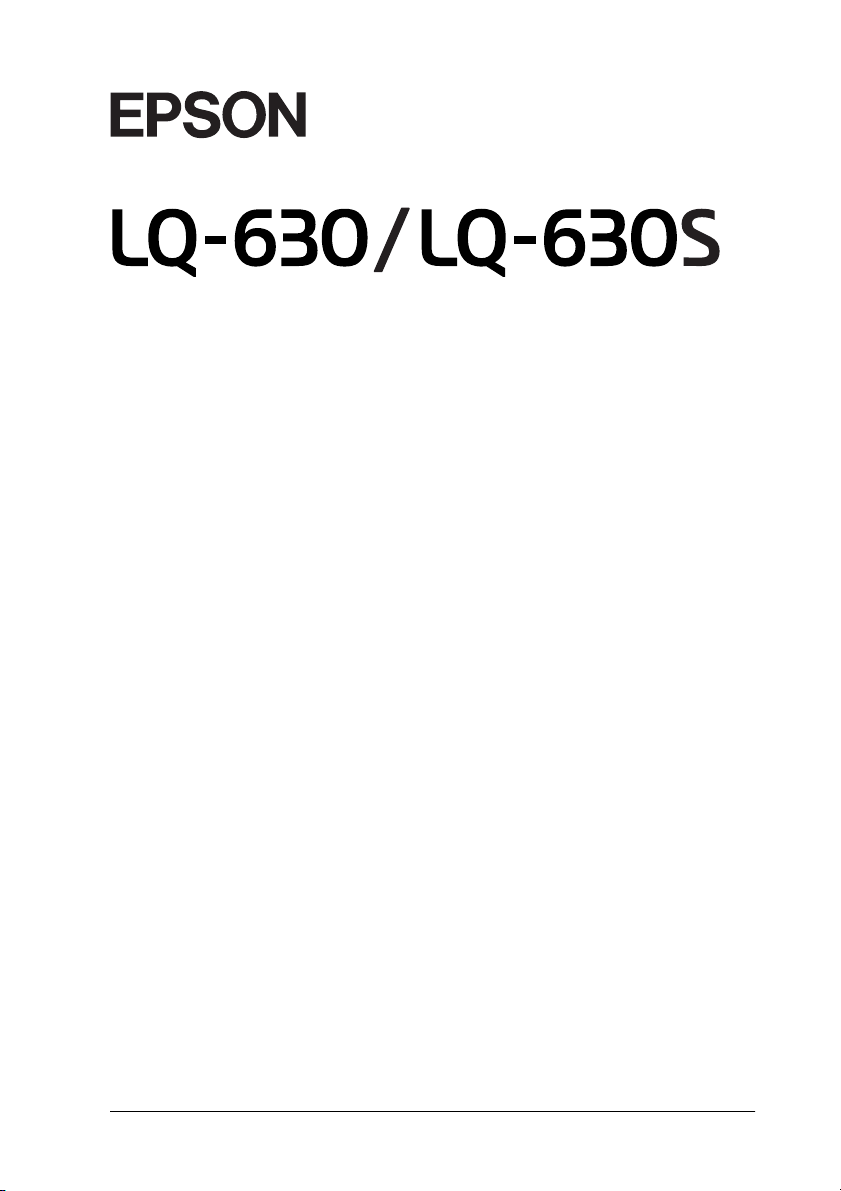
24 İğneli Nokta Vuruşlu Yazıcı
Tüm hakları saklıdır. Bu yayının hiçbir bölümü SEIKO EPSON CORPORATION’ın önceden yazılı
izni olmadan çoğaltılam az, herhangi bir bilgi saklama sisteminde sa klanamaz veya hiçbir biçimde veya
elektronik, mekanik, fotokopi, kayıt ortamında ya da başka herhangi bir ortamda iletilemez. İşbu
belgede buluna n bilgiler yalnızca bu EPSON ya zıcısı ile kullanılmak üzere tasarlanmıştır. Bu bilgilerin
başka yazıcılar için kullanılmasından EPSON sorumlu değildir.
SEIKO EPSON CORPORATION veya bağlı kuruluşların bu ürünün satın alınması nedeniyle ne satın
alana ne de üçüncü taraflara karşı aşağıdakilerden kaynaklanan hasar, zarar, ziyan ve giderler için
hiçbir sorumluluğu bulunmamaktadır: kaza, ürünün yanlış veya hatalı kullanımı veya üründe yapılan
izinsiz değişiklikler, onarımlar veya (ABD hariç) SEIKO EPSON CORPORATION’ın işletme ve
bakım yönergelerine tam olarak uyulmaması.
SEIKO EPSON CORPORATION, Özgün EPSON Ürünleri veya SEIKO EPSON CORPORATION
tarafından Onaylı EPSON Ürünleri olarak belirtilmiş ürünler dışındaki herhangi bir seçeneğin veya
tüketim ürününün kullanı lmasından doğacak zararlardan ve sorunlardan sorumlu değildir.
EPSON ve EPSON ESC/P, SEIKO EPSON CORPORATION’ın kayıtlı ticari markaları, EPSON
ESC/2 ticari markası dır.
Microsoft, Windows ve Windows NT, Microsoft Corporation şirketinin kayıtlı ticari markalarıdır.
IBM, International Business Machines Corporation şirketinin kayıtlı ticari markası dır.
Genel Bildirim: İşbu belgede kullanılan diğer ürün adları yalnızca ürünü belirtmek amacıyla
kullanılmıştır ve bunlar ilgili sahiplerinin ticari markala rı olabilir. EPSON söz konusu markalara ilişkin
hiçbir hakkının bulunmadığını kabul eder.
Telif Hakkı© 2002 SEIKO EPSON CORPORATION, Nagano, Japonya.
Başvuru Kılavuzu
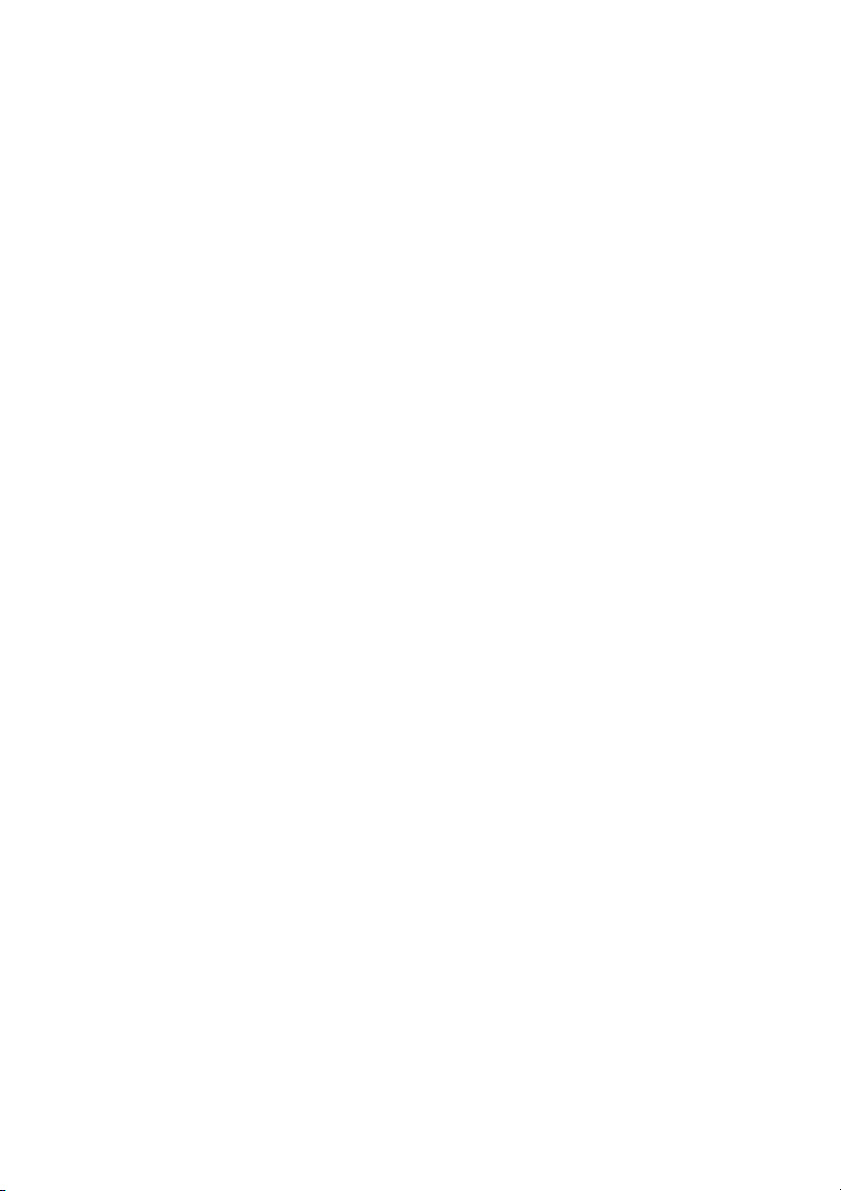
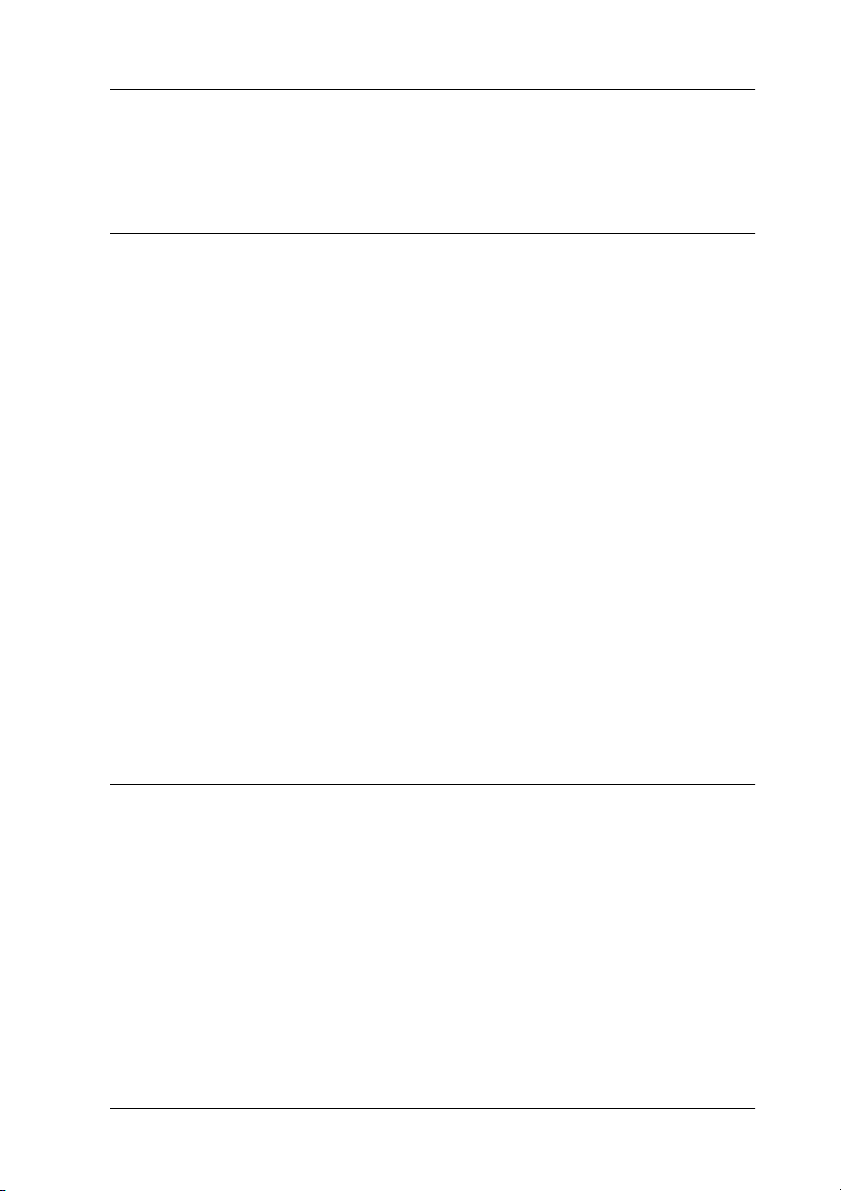
Içindekiler
Bölüm 1 Kağıt İşlemleri
Kağıt Kaynağı Seçme. . . . . . . . . . . . . . . . . . . . . . . . . . . . . . . . . . . . . . . . .1
Kağıt kaynağı ve kağıt türleri . . . . . . . . . . . . . . . . . . . . . . . . . . . . . .2
Kağıt bırakma kolunu ayarlama . . . . . . . . . . . . . . . . . . . . . . . . . . . .3
Kağıt Kalınlığı Kolunu Ayarlama . . . . . . . . . . . . . . . . . . . . . . . . . . . . . . .4
Sürekli Kağıdı Yükleme. . . . . . . . . . . . . . . . . . . . . . . . . . . . . . . . . . . . . . .5
Sürekli kağıt tomarını konumlandırma . . . . . . . . . . . . . . . . . . . . . . .5
Dişli besleyici ile sürekli kağıdı yükleme . . . . . . . . . . . . . . . . . . . . .6
Yırtma işlevini kullanma. . . . . . . . . . . . . . . . . . . . . . . . . . . . . . . . .10
Tek Sayfaları Yükleme. . . . . . . . . . . . . . . . . . . . . . . . . . . . . . . . . . . . . . .12
Özel Kağıt Yükleme. . . . . . . . . . . . . . . . . . . . . . . . . . . . . . . . . . . . . . . . .14
Çok yapraklı formlar . . . . . . . . . . . . . . . . . . . . . . . . . . . . . . . . . . . .14
Etiketler . . . . . . . . . . . . . . . . . . . . . . . . . . . . . . . . . . . . . . . . . . . . . .15
Sürekli Kağıt ile Tek Sayfalar Arasında Geçiş Yapma . . . . . . . . . . . . . .17
Tek sayfalara geçiş yapma . . . . . . . . . . . . . . . . . . . . . . . . . . . . . . .17
Sürekli kağıda geçiş yapma. . . . . . . . . . . . . . . . . . . . . . . . . . . . . . .18
Micro Adjust İşlevini Kullanma. . . . . . . . . . . . . . . . . . . . . . . . . . . . . . . .19
Yırtma konumunu ayarlama . . . . . . . . . . . . . . . . . . . . . . . . . . . . . .19
Formun üstü konumunu ayarlama. . . . . . . . . . . . . . . . . . . . . . . . . .20
Bölüm 2 Yazıcı Yazılımı
Yazıcı Yazılımınız Hakkında . . . . . . . . . . . . . . . . . . . . . . . . . . . . . . . . . .23
Yazıcı Sürücüsünü Windows Me, 98 ve 95 ile Kullanma . . . . . . . . . . . .24
Yazıcı sürücüsüne Windows uygulamalarından erişme . . . . . . . . .25
Yazıcı sürücüsüne Start (Başlat) menüsünden erişme . . . . . . . . . .27
Yazıcı sürücüsü ayarlarını değiştirme . . . . . . . . . . . . . . . . . . . . . . .28
Yazıcı Sürücüsünü Windows XP, 2000 ve NT 4.0 ile Kullanma . . . . . .29
Yazıcı sürücüsüne Windows uygulamalarından erişme . . . . . . . . .30
Yazıcı sürücüsüne Start (Başlat) menüsünden erişme . . . . . . . . . .32
Yazıcı sürücüsü ayarlarını değiştirme . . . . . . . . . . . . . . . . . . . . . . .35
Yazıcı Sürücüsü Ayarlarına Genel Bakış . . . . . . . . . . . . . . . . . . . . . . . . .36
LLL
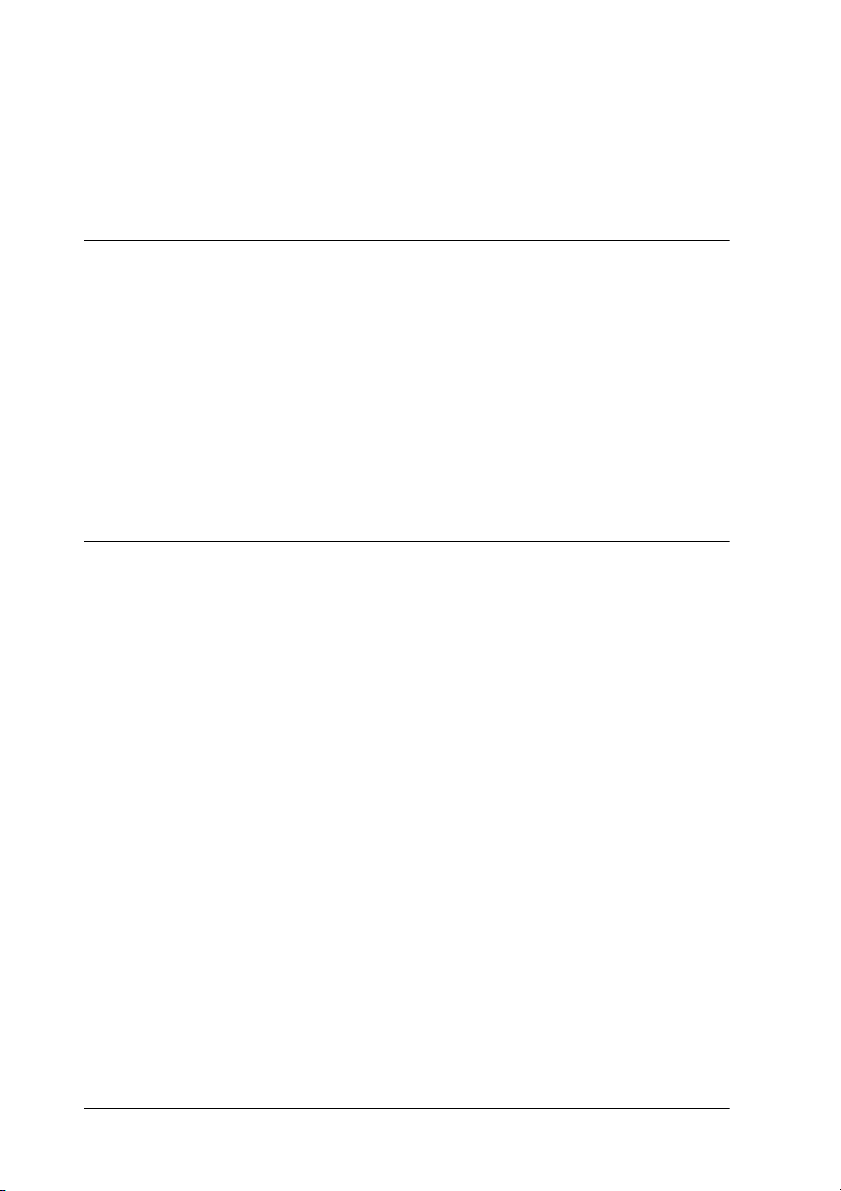
EPSON Status Monitor 3’ü Kullanma . . . . . . . . . . . . . . . . . . . . . . . . . . 38
EPSON Status Monitor 3’ü Ayarlama . . . . . . . . . . . . . . . . . . . . . . 39
EPSON Status Monitor 3’e Erişme . . . . . . . . . . . . . . . . . . . . . . . . 40
Bölüm 3 Denetim Masası
Düğmeler ve Işıklar. . . . . . . . . . . . . . . . . . . . . . . . . . . . . . . . . . . . . . . . . 41
Yazı Tipi Seçme . . . . . . . . . . . . . . . . . . . . . . . . . . . . . . . . . . . . . . . . . . . 43
Yazıcınızın Varsayılan Ayarları Hakkında . . . . . . . . . . . . . . . . . . . . . . . 44
Varsayılan ayarları anlama. . . . . . . . . . . . . . . . . . . . . . . . . . . . . . . 44
Varsayılan ayarları değiştirme . . . . . . . . . . . . . . . . . . . . . . . . . . . . 51
Lock-Out (Kilit) Modu . . . . . . . . . . . . . . . . . . . . . . . . . . . . . . . . . . . . . . 52
Lock-out (Kilit ) modunu açıp kapama . . . . . . . . . . . . . . . . . . . . . 52
Lock-out (Kilit) modu ayarını değiştirme . . . . . . . . . . . . . . . . . . . 53
Bölüm 4 Sorun Giderme
Hata Göstergelerini Kullanma. . . . . . . . . . . . . . . . . . . . . . . . . . . . . . . . . 55
Sorunlar ve Çözümler . . . . . . . . . . . . . . . . . . . . . . . . . . . . . . . . . . . . . . . 56
Güç kaynağı sorunları . . . . . . . . . . . . . . . . . . . . . . . . . . . . . . . . . . 57
Kağıt yükleme veya besleme sorunları . . . . . . . . . . . . . . . . . . . . . 58
Yazdırma konumu sorunları. . . . . . . . . . . . . . . . . . . . . . . . . . . . . . 62
Yazdırma veya yazılı çıktı kalite sorunları . . . . . . . . . . . . . . . . . . 64
USB Sorunlarını Giderme . . . . . . . . . . . . . . . . . . . . . . . . . . . . . . . . . . . . 71
Kağıt Sıkışmasını Temizleme . . . . . . . . . . . . . . . . . . . . . . . . . . . . . . . . . 75
Yazılı Çıktıdaki Dikey Çizgileri Hizalama . . . . . . . . . . . . . . . . . . . . . . . 75
Kendi Kendini Sınama Sayfasını Yazdırma . . . . . . . . . . . . . . . . . . . . . . 77
Onaltılık Dökümü Yazdırma. . . . . . . . . . . . . . . . . . . . . . . . . . . . . . . . . . 78
Müşteri Desteğine Başvurma . . . . . . . . . . . . . . . . . . . . . . . . . . . . . . . . . 79
Çek Cumhuriyeti . . . . . . . . . . . . . . . . . . . . . . . . . . . . . . . . . . . . . . 80
Macaristan . . . . . . . . . . . . . . . . . . . . . . . . . . . . . . . . . . . . . . . . . . . 80
Polonya. . . . . . . . . . . . . . . . . . . . . . . . . . . . . . . . . . . . . . . . . . . . . . 80
Slovak Cumhuriyeti . . . . . . . . . . . . . . . . . . . . . . . . . . . . . . . . . . . . 81
Yunanistan . . . . . . . . . . . . . . . . . . . . . . . . . . . . . . . . . . . . . . . . . . . 81
Türkiye . . . . . . . . . . . . . . . . . . . . . . . . . . . . . . . . . . . . . . . . . . . . . . 81
LY
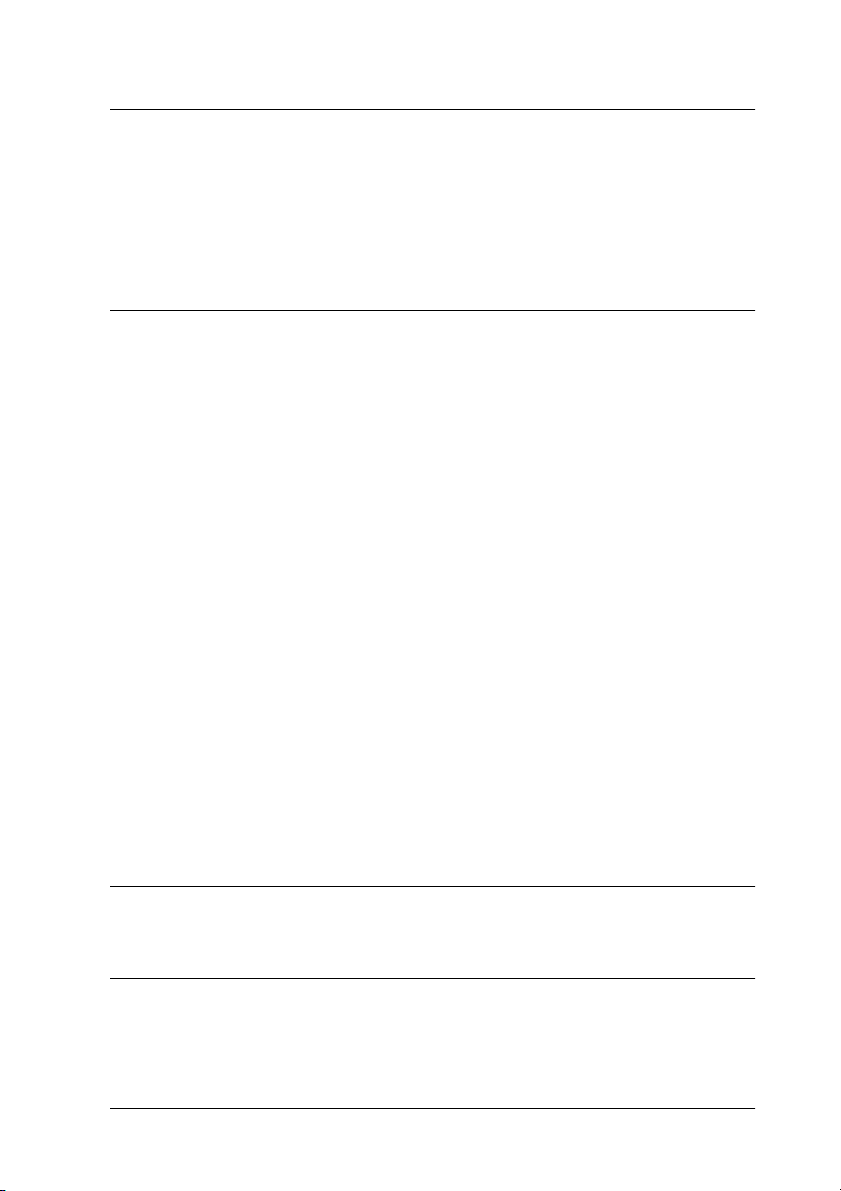
Bölüm 5 Seçenekler ve Sarf Malzemeleri
Şerit Kartuşu. . . . . . . . . . . . . . . . . . . . . . . . . . . . . . . . . . . . . . . . . . . . . . .83
Özgün EPSON şerit kartuşu . . . . . . . . . . . . . . . . . . . . . . . . . . . . . .83
Şerit kartuşunu değiştirme. . . . . . . . . . . . . . . . . . . . . . . . . . . . . . . .84
Yazdırma Sunucusu . . . . . . . . . . . . . . . . . . . . . . . . . . . . . . . . . . . . . . . . .88
Ek A Ürün Bilgisi
Güvenlik Yönergeleri. . . . . . . . . . . . . . . . . . . . . . . . . . . . . . . . . . . . . . . .89
Uyarılar, dikkat notları ve notlar . . . . . . . . . . . . . . . . . . . . . . . . . . .89
Isınan parçalara dikkat simgesi . . . . . . . . . . . . . . . . . . . . . . . . . . . .89
Önemli güvenlik yönergeleri. . . . . . . . . . . . . . . . . . . . . . . . . . . . . .89
İngiltere’de Yaşayan Kullanıcılar İçin . . . . . . . . . . . . . . . . . . . . . .91
Yazıcı Parçaları . . . . . . . . . . . . . . . . . . . . . . . . . . . . . . . . . . . . . . . . . . . .93
Yazıcı Belirtimleri . . . . . . . . . . . . . . . . . . . . . . . . . . . . . . . . . . . . . . . . . .94
Mekanik. . . . . . . . . . . . . . . . . . . . . . . . . . . . . . . . . . . . . . . . . . . . . .94
Elektronik . . . . . . . . . . . . . . . . . . . . . . . . . . . . . . . . . . . . . . . . . . . .95
Elektrik . . . . . . . . . . . . . . . . . . . . . . . . . . . . . . . . . . . . . . . . . . . . . .98
Ortam. . . . . . . . . . . . . . . . . . . . . . . . . . . . . . . . . . . . . . . . . . . . . . . .98
Kağıt . . . . . . . . . . . . . . . . . . . . . . . . . . . . . . . . . . . . . . . . . . . . . . . .98
Yazdırılabilir alan . . . . . . . . . . . . . . . . . . . . . . . . . . . . . . . . . . . . .107
Standartlar ve Onaylar . . . . . . . . . . . . . . . . . . . . . . . . . . . . . . . . . . . . . .108
Komut Listeleri. . . . . . . . . . . . . . . . . . . . . . . . . . . . . . . . . . . . . . . . . . . .109
EPSON ESC/P 2 denetim kodları . . . . . . . . . . . . . . . . . . . . . . . . .109
IBM PPDS Öykünmesi Denetim Kodları . . . . . . . . . . . . . . . . . . .110
Yazıcıyı Temizleme . . . . . . . . . . . . . . . . . . . . . . . . . . . . . . . . . . . . . . . .111
Yazıcıyı Nakletme . . . . . . . . . . . . . . . . . . . . . . . . . . . . . . . . . . . . . . . . .112
Sözlük
Dizin
Y
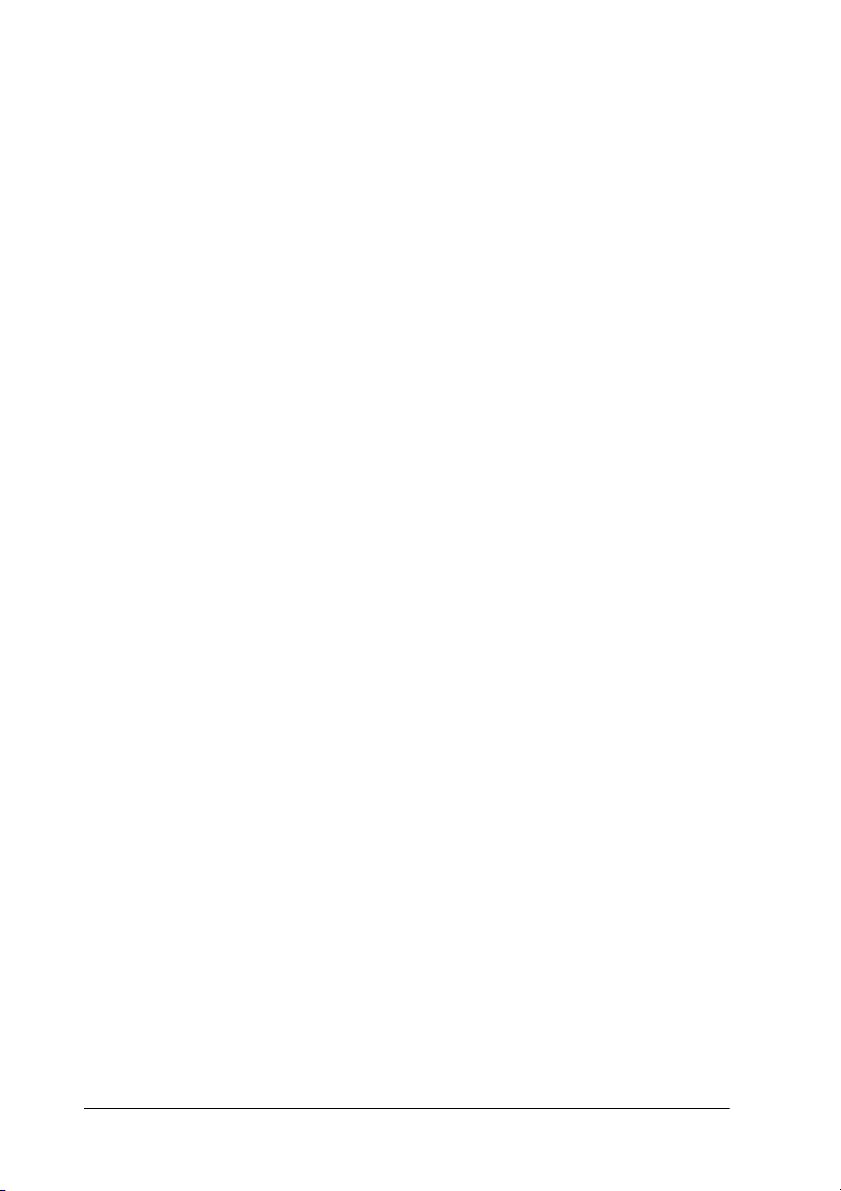
YL
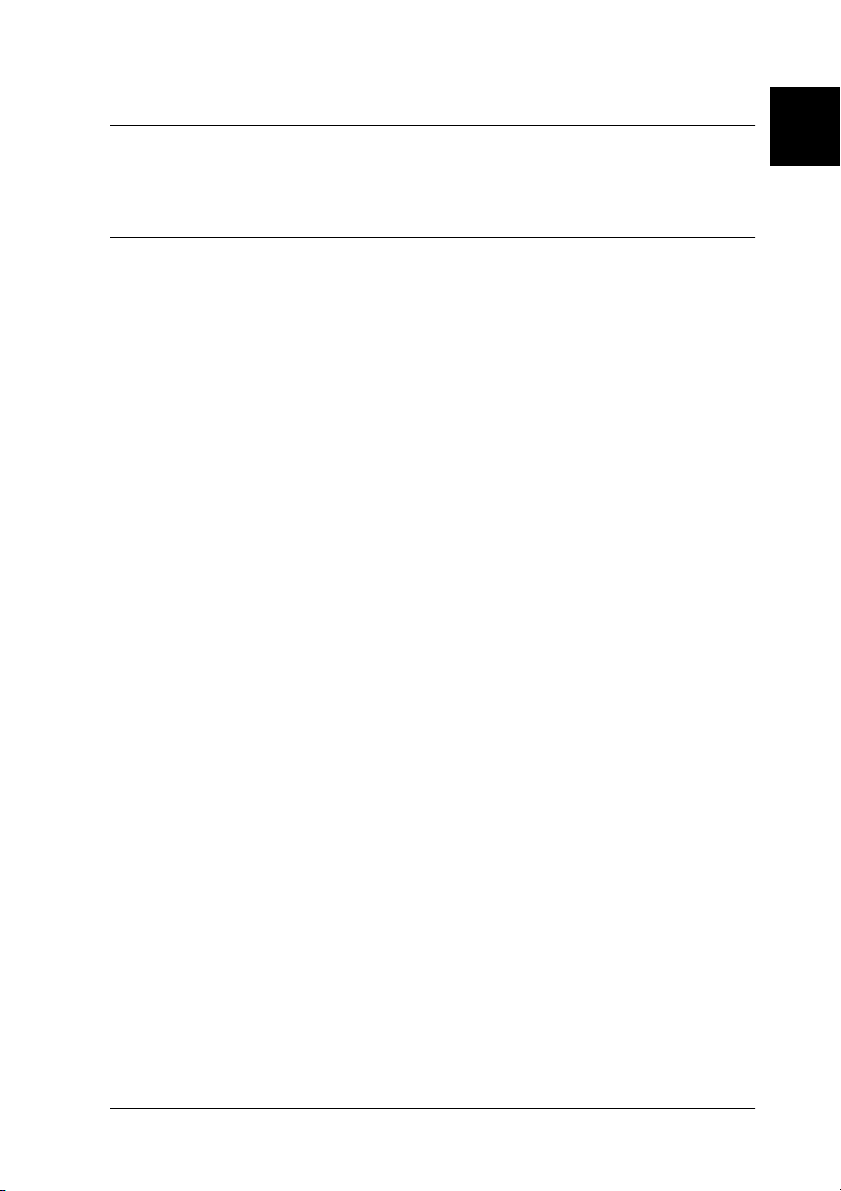
Bölüm 1
Kağıt İşlemleri
Kağıt Kaynağı Seçme
Yazıcınız tek sayfalara, sürekli kağıda, çok yapraklı formlara ve
etiketlere yazdırabilir.
Dikkat:
Katlanmış, buruşmuş, kıvrılmış, yırtık, lekeli veya damgalı
c
kağıtları kullanmayın. Her zaman kağıt belirtimlerine uygun
yeni, temiz kağıt kullanın. Daha ayrıntılı bilgi için bkz. "Kağıt"
sayfa 98.
Yazıcınız iki kağıt kaynağından çeşitli türde kağıtlar kullanabilir: kağıt
kılavuzu veya dişli besleyici. Kağıt kaynağını, kullandığınız kağıt türüne
bağlı olarak seçmelisiniz. Kağıt kaynağını, kağıt bırakma kolunu
ayarlayarak seçebilirsiniz. Daha fazla bilgi için bkz. "Yazıcı Parçaları"
sayfa 93.
Kağıt İşlemleri
1
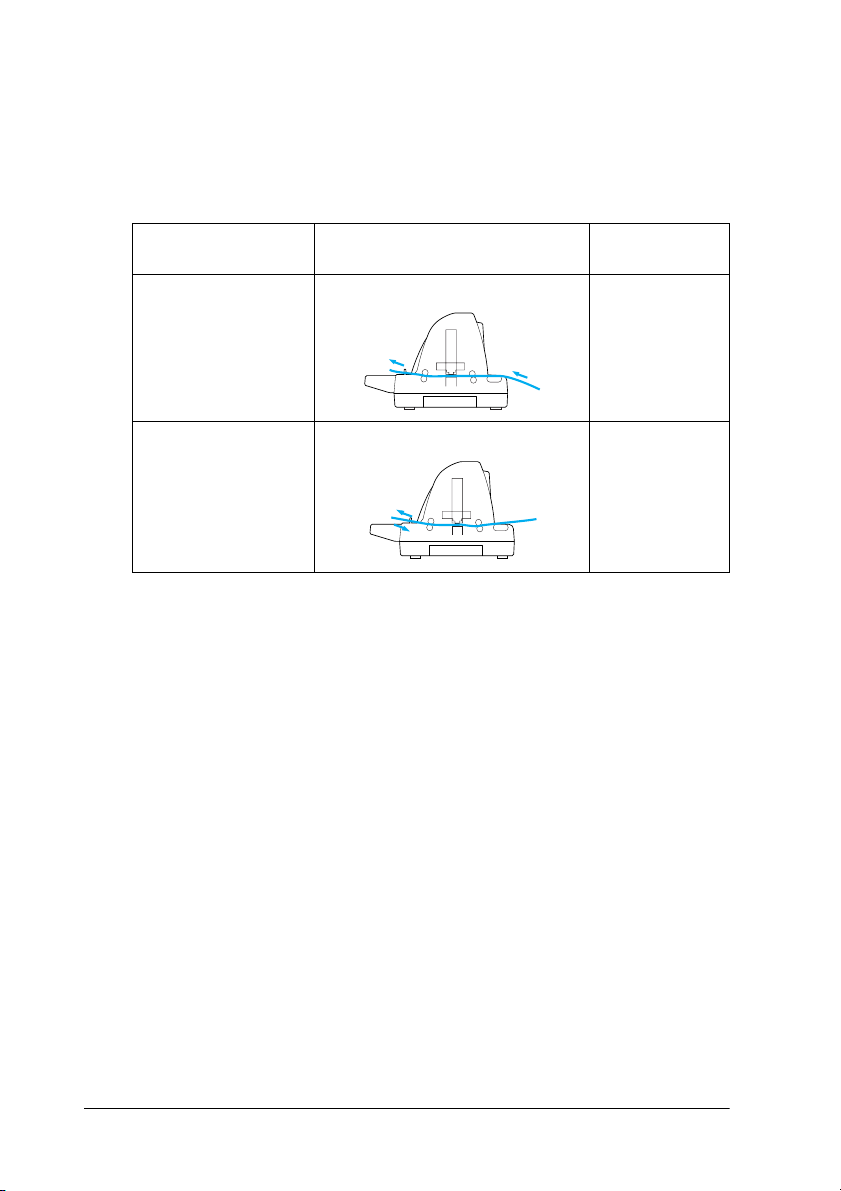
Kağıt kaynağı ve kağıt türleri
Temel olarak iki kağıt türü ve dört kağıt kaynağı vardır. Aşağıdaki tablo
kağıt kaynakları ile kağıt türleri arasındaki ilişkinin yanı sıra, kağıt
yükleme ve çıkarma yönlerini de gösterir.
Kağıt yolu Kağıt kaynağı
Sürekli kağıt * Dişli besleyici Dişli besleyici
Tek sayfalar ** Kağıt kılavuzu El ile besleme
* Sürekli kağıt, etiket ve çok yapraklı formları içerir.
** Tek sayfalar, etiketleri ve tek sayfa çok yapraklı formları içerir.
seçimi
2
Kağıt İşlemleri
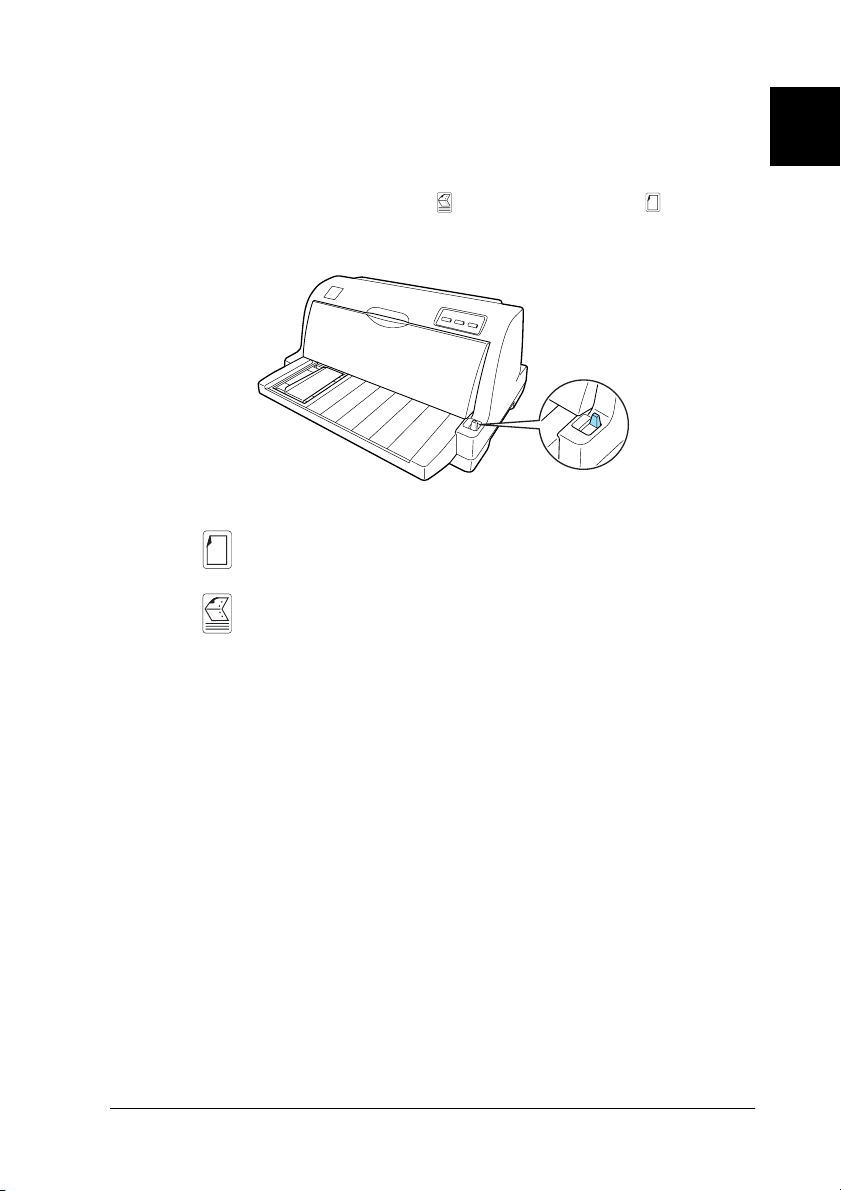
Kağıt bırakma kolunu ayarlama
Yazıcının kullanmasını istediğiniz kağıt besleme yöntemini seçmek için,
kağıt bırakma kolunu ayarlayın. Kağıt bırakma kolunun iki konumu
vardır: yukarıda açıklandığı gibi dişli besleyici için ve tek sayfa
besleme için.
Tek sayfa besleme konumu – kağıt kılavuzunu kullanmak için.
Dişli besleyici konumu – dişli besleyiciyi kullanmak için.
Kağıt İşlemleri
3
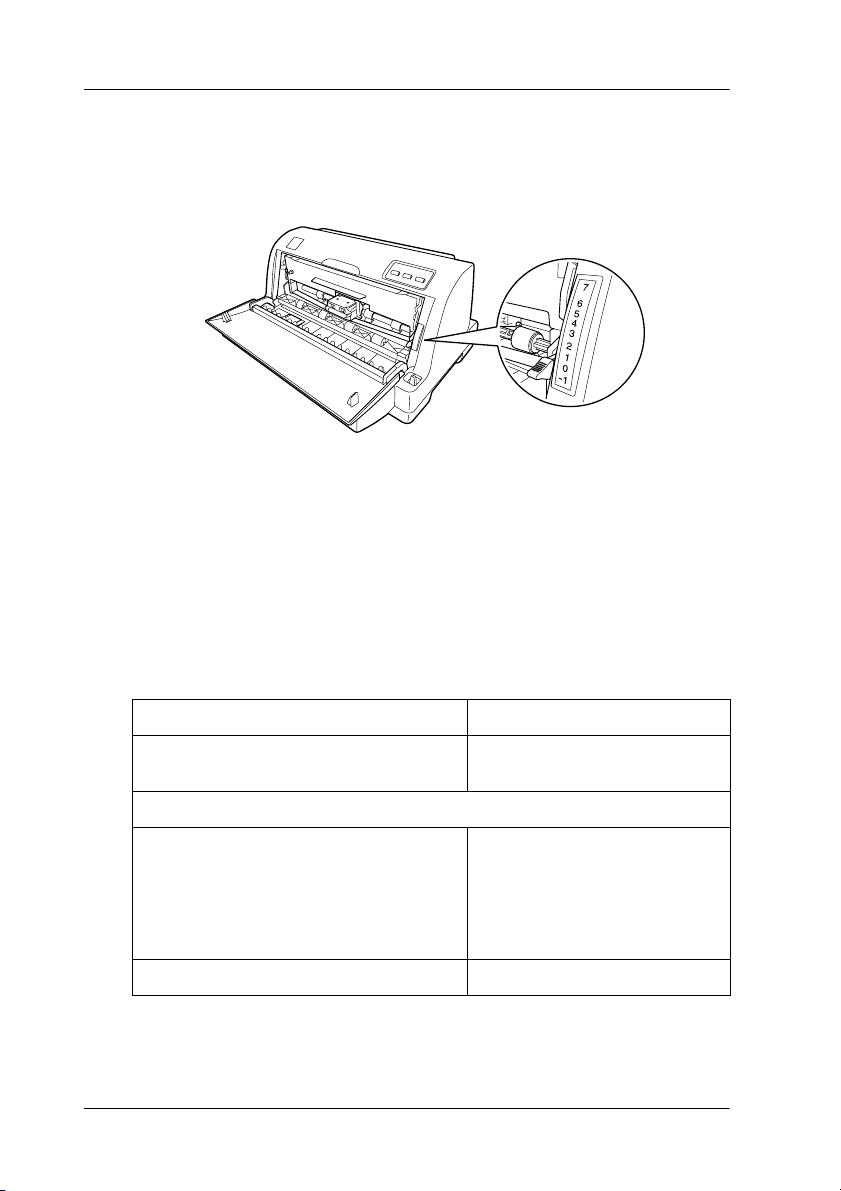
Kağıt Kalınlığı Kolunu Ayarlama
Kağıt kalınlığı kolunu kullandığınız kağıt türüne uyacak şekilde
ayarlayarak, en iyi yazdırma kalitesini elde edersiniz.
Kağıt kalınlığı kolunu ne kadar yüksek numaraya ayarlarsanız, yazıcı
kafası ile merdane arasındaki boşluk da o kadar geniş olur. Yazılı çıktı
soluk görünüyorsa veya karakterler atlanmış ya da eksikse, bu ayar çok
yüksek olabilir. Öte yandan, ayar çok düşükse yazılı çıktı sıvışmış
görünebilir, kağıt beslemesi doğru olmayabilir veya şerit hasar görebilir.
Aşağıdaki tabloda, kullandığınız kağıt türüne uygun kağıt kalınlığı kolu
konumunun seçimi için öneriler bulunmaktadır.
Kağıt türü Kağıt kalınlığı kolu konumu
Normal kağıt
(tek sayfa veya sürekli kağıt)
Çok yapraklı formlar (karbonsuz)
2 yapraklı (asıl + 1 kopya)
3 yapraklı (asıl + 2 kopya)
4 yapraklı (asıl + 3 kopya)
5 yapraklı (asıl + 4 kopya)
Etiketler 2
4
Kağıt İşlemleri
0
1
2
3
5
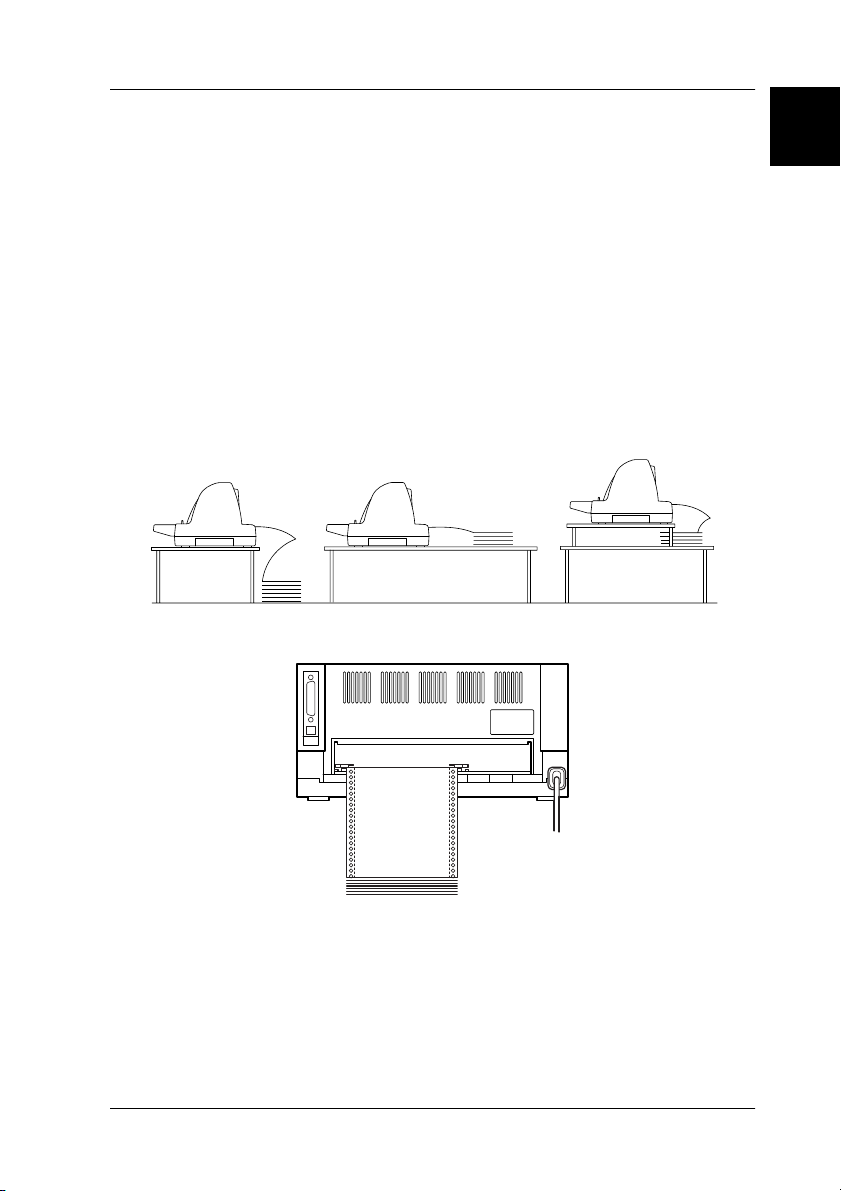
Sürekli Kağıdı Yükleme
Yazıcınız, genişliği 101,6–254 mm arasında olan sürekli kağıda
yazdırabilir. Sürekli kağıt belirtimlerinin ayrıntıları için bkz. "Sürekli
kağıt" sayfa 99. Sürekli kağıdı dişli besleyici biriminden
yükleyebilirsiniz.
Sürekli kağıt tomarını konumlandırma
Sürekli kağıdı yüklerken, kağıdın yazıcıya düzgün beslenmesi için kağıt
tomarını dişli besleyici ile aşağıda gösterildiği gibi hizalamaya dikkat
edin.
Kağıt İşlemleri
5
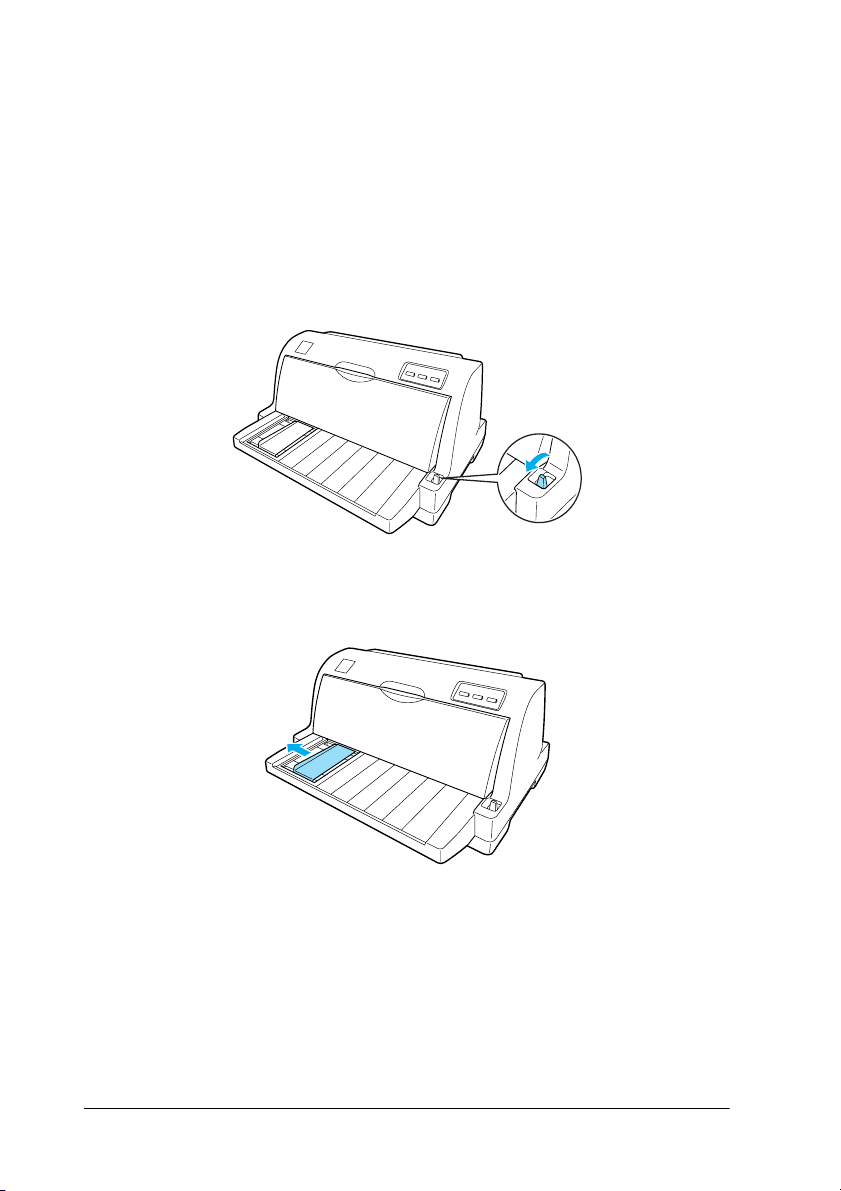
Dişli besleyici ile sürekli kağıdı yükleme
Sürekli kağıt kullanırken, varsayılan ayar modunda Otomatik yırtma
işlevini On olarak ayarlamak iyi bir yöntemdir. Daha fazla bilgi için bkz.
"Yazıcınızın Varsayılan Ayarları Hakkında" sayfa 44.
1. Kağıt bırakma kolunun dişli besleme konumuna ayarlanmasına
dikkat edin.
2. Kenar kılavuzunu en sola kaydırın.
3. Yazıcının arka tarafından baktığınızda, yukarı iterek dişli tekerlerin
kilit kollarını açın.
6
Kağıt İşlemleri
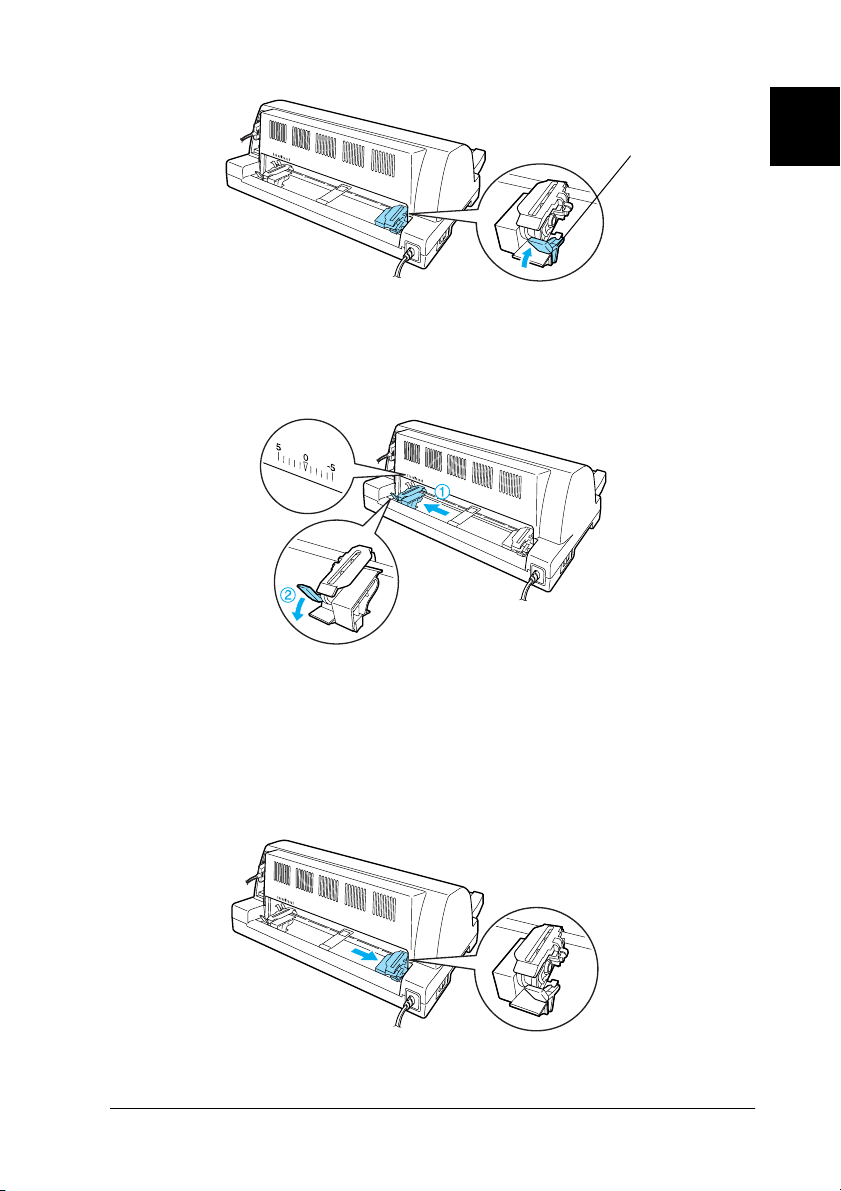
dişli teker kilit kolu
4. Soldaki tekerin dişlerini, yazıcının arka tarafındaki ok işaretinin
(0 konumu) soluna gelecek biçimde ayarlayın. Sonra tekeri yerine
kilitlemek için kilit kolunu aşağı bastırın.
Not:
Yazdırma, yazıcının arkasındaki ok işaretinden (0 konumu) başlar.
Yazdırılmayan alan ok işaretinin solundadır.
5. Sağ dişli tekerini kağıdınızın genişliğine uyacak kadar kaydırın,
ancak kilitlemeyin.
Kağıt İşlemleri
7
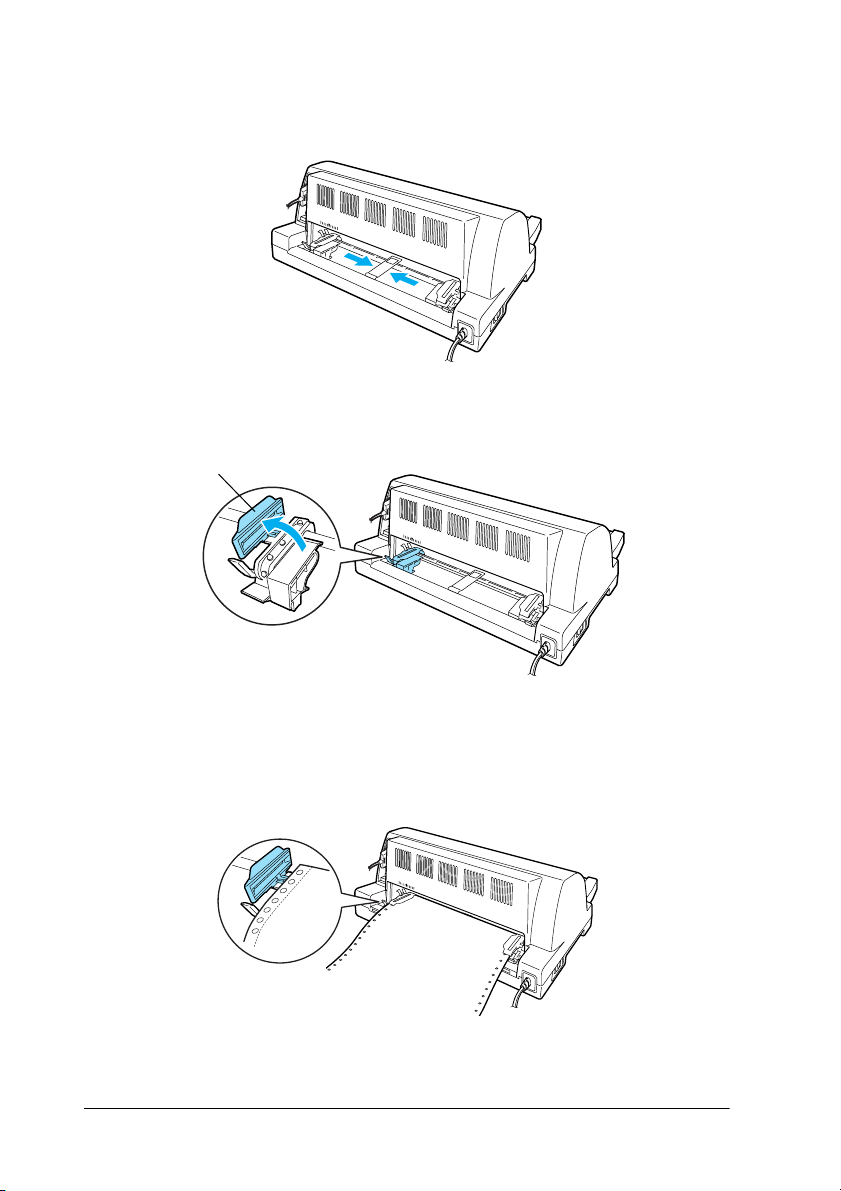
6. Orta kağıt desteğini iki dişli tekerin ortasına gelecek biçimde
kaydırın.
7. Her iki dişli tekerin de kapaklarını açın.
dişli teker kapağı
8. Sürekli kağıdın ilk iki deliğini, her iki yandaki tekerlerin dişlerine
takın. Kağıdı, yazdırılacak yüzü yukarı gelecek biçimde
konumlandırmaya dikkat edin.
8
Kağıt İşlemleri
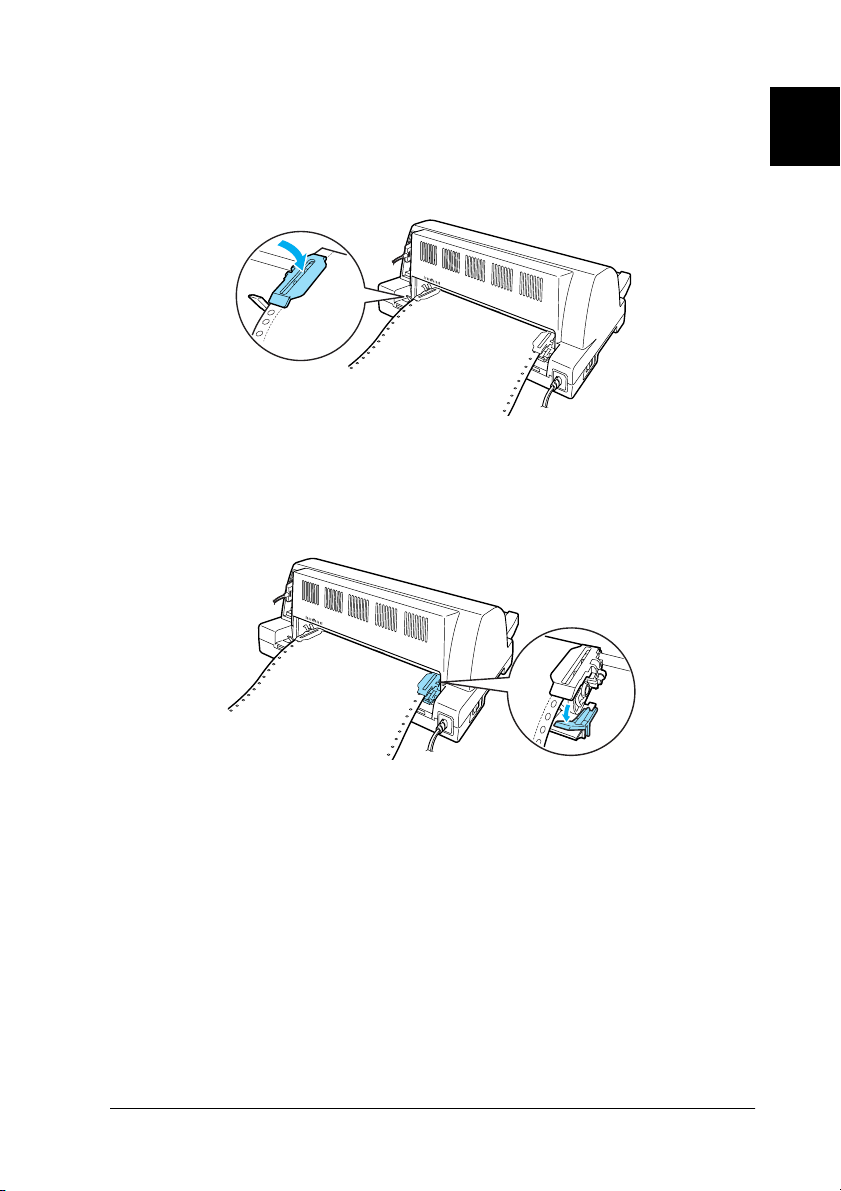
Dikkat:
Yazıcıya sorunsuz beslenmesi için sürekli kağıdın ilk
c
sayfasının kenarının kırışıksız ve düz olmasına dikkat edin.
9. Dişli tekerlerin kapaklarını kapatın.
10. Kağıtta olabilecek boşluğu almak için sağ dişli tekerini kaydırın.
Sonra dişli tekerini yerine kilitlemek için tekerin kilit kolunu aşağı
bastırın.
Not:
Yazıcıyı açmadan önce şerit kartuşunu takın. Yoksa, kağıt
sıkışabilir.
11. Yazıcı kapalı ise açın. Yazıcı yazdırmaya hazırdır.
Not:
❏ Her zaman gerekenden bir fazla sayfa olmasına dikkat edin; dişli
tekerler kullanılmazsa sürekli formlar doğru beslenmeyebilir.
Kağıt İşlemleri
9
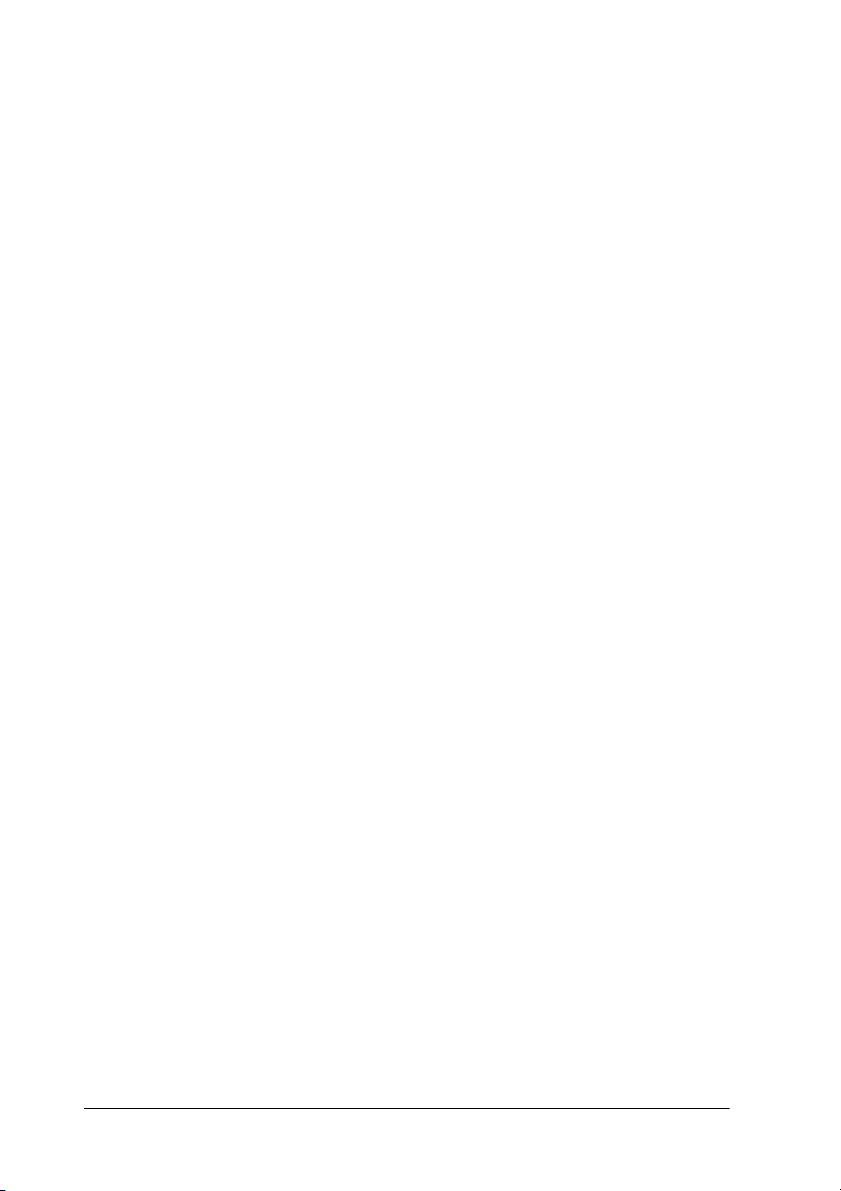
❏ Yazıcı açıkken, yüklü kağıdı dişli besleyici biriminden dışarı
çekmeyin. Bu, kağıt sıkışmalarına ve yazıcının düzgün
çalışmamasına neden olabileceği gibi, formun üstü konumunun
ayarı da bozulabilir.
❏ Load/Eject düğmesine bastıktan sonra bütünüyle çıkarılmayan
kağıdı dışarı çekip çıkarmayın. Bu, kağıt sıkışmalarına ve yazıcının
düzgün çalışmamasına neden olabileceği gibi, formun üstü
konumunun ayarı da bozulabilir.
❏ Sayfanızın ilk satırı fazla yukarıda veya fazla aşağıdaysa, "Formun
üstü konumunu ayarlama" sayfa 20 konusunda anlatıldığı gibi
Micro Adjust işlevini kullanarak ilk satırın konumunu
değiştirebilirsiniz.
Yırtma işlevini kullanma
Yazdırma tamamlandığında sürekli kağıdı otomatik olarak yazıcının
yırtma kenarına ilerletmek için yırtma işlevini kullanabilirsiniz. Bundan
sonra yazdırılan sayfaları kolaylıkla yırtıp alabilirsiniz. Yazdırmayı
sürdürdüğünüz zaman normal olarak belgeler arasında kullanılmayarak
kaybolan kağıttan tasarruf etmeniz için yazıcı, otomatik olarak kağıdı
formun üstü konumuna getirir.
Yırtma işlevini kullanmak için Auto tear-off (Otomaitk yırtma) işlevini
açın ve default-setting (varsayılan ayar) modunda sürekli kağıda uygun
olan sayfa uzunluğunu seçin. Varsayılan ayarların değiştirilmesi
hakkındaki yönergeler için bkz. "Varsayılan ayarları değiştirme"
sayfa 51.
Sayfaların arasındaki delikli yırtma yeri, yırtma kenarı ile
hizalanmadıysa, Micro Adjust işlevini kullanarak delikli yırtma yerini
ayarlayabilirsiniz. Daha fazla bilgi için bkz. "Yırtma konumunu
ayarlama" sayfa 19.
Auto tear-off (Otomatik yırtma) işlevi kapalıysa, yazıcı tam sayfa veri
aldığında veya form besleme komutundan sonra veri almadığında kağıdı
otomatik olarak yırtma konumuna ilerletir.
Aşağıdaki adımlarda, Auto tear-off (Otomatik yırtma) işlevinin nasıl
kullanılacağı anlatılmaktadır.
10
Kağıt İşlemleri
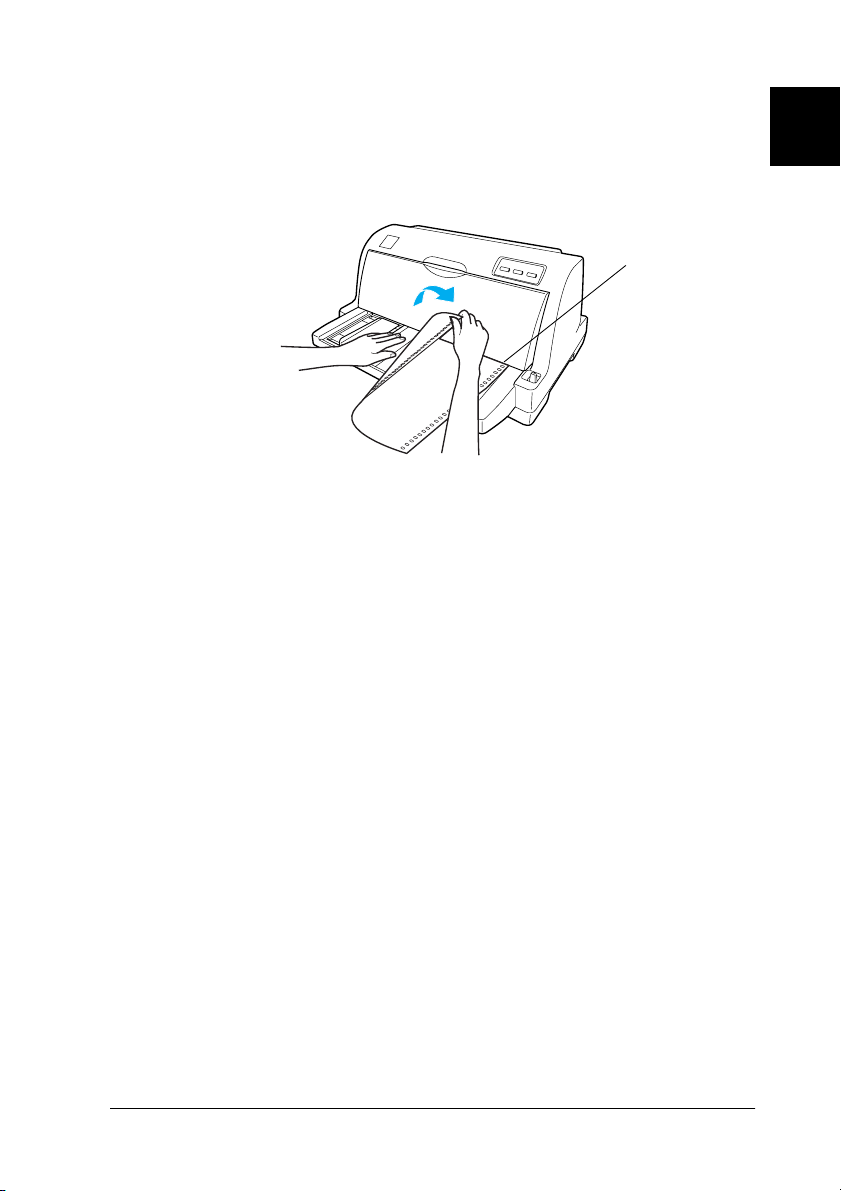
1. Yazdırma tamamlandığında yazıcı, yazdırılan son sayfanın delikli
yırtma yerini yırtma konumuna ilerletir.
Yazdırılan sayfaların tümünü, yazıcı kapağının yırtma kenarını
kullanarak yırtıp çıkarın.
yırtma kenarı
Not:
Kağıdınızın delikli yırtma yeri yırtma kenarıyla doğru
hizalanmadıysa, "Yırtma konumunu ayarlama" sayfa 19 konusunda
anlatıldığı gibi Micro Adjust işlevini kullanarak yırtma konumunu
ayarlayabilirsiniz.
2. Yazdırmayı sürdürdüğünüz zaman yazıcı, kağıdı yeniden formun
üstü konumuna besler ve yazdırmaya başlar.
Sürekli kağıdı çıkarma
Yazıcıdan sürekli kağıdı çıkarmak için şu adımları izleyin:
1. Auto tear-off (Otomatik yırtma) işlevi açık olduğunda, yazıcı kağıdı
otomatik olarak yırtma konumuna ilerletir.
2. Yazdırılan sayfaları yırtıp çıkarın.
3. Sürekli kağıdı geriye, yazıcıdan dışarı, beklemede konumuna
beslemek için Load/Eject düğmesine basın.
4. Sürekli kağıdı yazıcıdan tamamen çıkarmak için dişli tekerlerin
kapaklarını açın. Kağıdı dişli teker biriminden çıkarın ve sonra teker
kapaklarını kapatın.
Kağıt İşlemleri
11
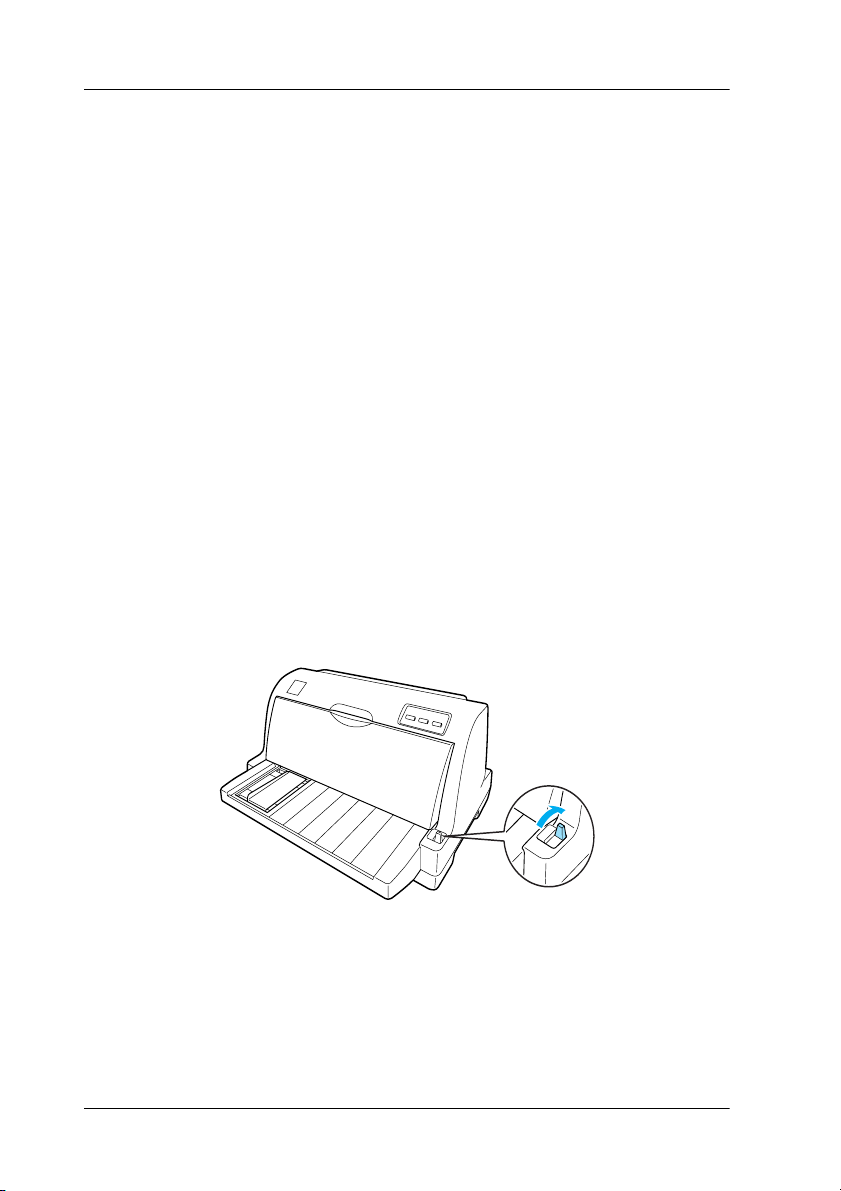
Tek Sayfaları Yükleme
Yazıcınız genişliği 90–257 mm arasında olan tek sayfalara yazdırabilir.
Tek sayfa belirtimlerinin ayrıntıları için bkz. "Tek sayfalar" sayfa 99.
Not:
Uzun kağıt yüklüyorsanız (örneğin, legal boyutlu kağıt), kağıdın
engellenmemesi için yazıcının arkasında yeterli boşluk bırakın.
Tek sayfaları kağıt kılavuzundan yüklemek için şu adımları izleyin:
1. Kağıt kılavuzu ve şerit kartuşunun Kurulum Sayfası'nda anlatıldığı
gibi takılı olmasına dikkat edin. Sonra dişli besleyici biriminin
yazıcınızın arkasında bulunan dişli teker kapaklarını kapatın ve
tekerleri yerlerine kilitlemek için teker kilit kollarını aşağı bastırın.
Not:
Yazıcıyı açmadan önce şerit kartuşunu takın. Yoksa, kağıt
sıkışabilir.
2. Yazıcıyı açın.
3. Kağıt bırakma kolunun tek sayfa besleme konumuna ayarlanmasına
dikkat edin.
12
Kağıt İşlemleri
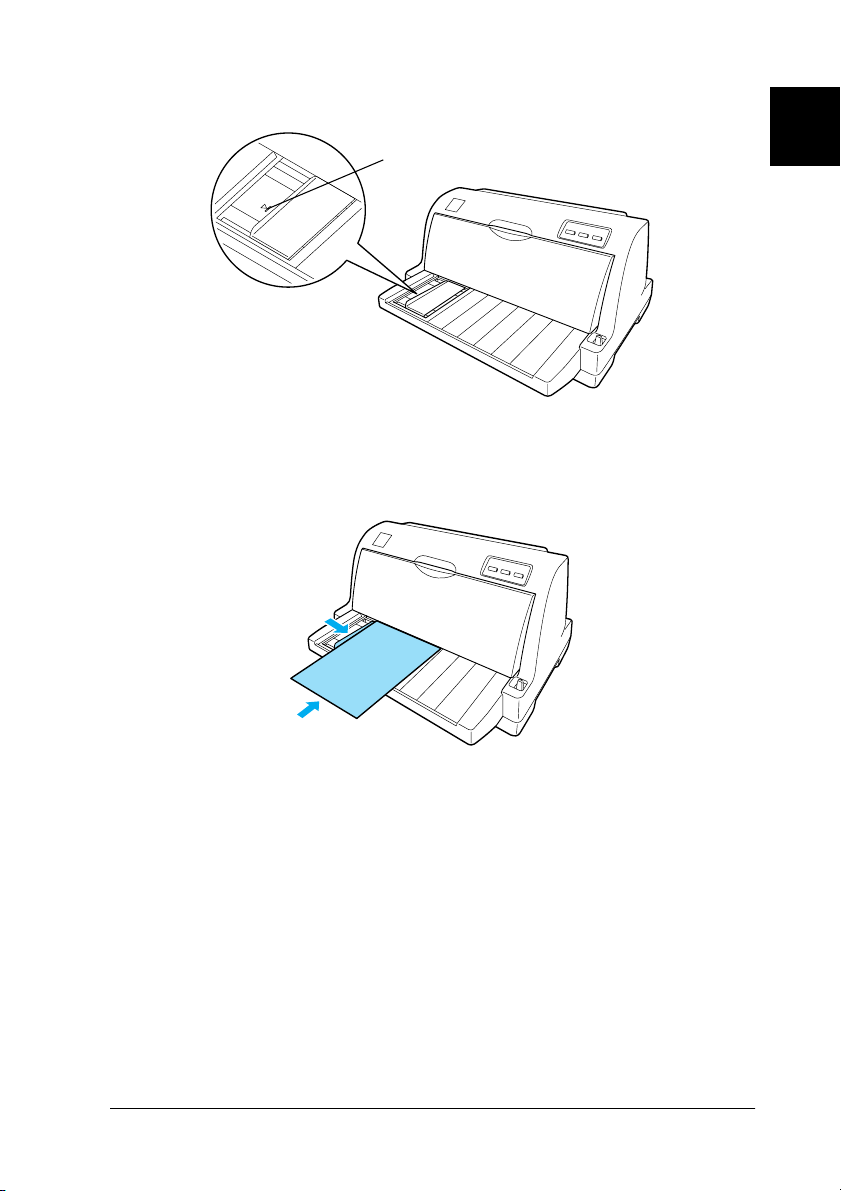
4. Kenar kılavuzu, kılavuz işaretine gelene kadar kaydırın.
kılavuz işareti
5. Kağıdın sol tarafını kenar kılavuzu ile hizalarken ilerleyebildiği yere
kadar yazıcının içine itin. Kağıdı yazdırılacak yüzü yukarı gelecek
ve üst kenarı yazıcıya önce girecek biçimde yüklemeye dikkat edin.
Birkaç saniye sonra yazıcı kağıdı otomatik olarak yükleme konumuna
ilerletir. Yazıcı yazdırmaya hazırdır.
Not:
❏ Kağıt besleme silindiri döner fakat yazıcı kağıdı yüklemezse, kağıdı
tamamen çıkarın ve yeniden yazıcıya tam olarak yükleyin.
❏ Kağıt, siz konumunu tam ayarlamadan besleniyorsa, default-setting
(varsayılan ayar) modunda Manual feed wait time (El ile besleme
bekleme zamanı) süresini artırın. Daha fazla bilgi için bkz.
"Varsayılan ayarları değiştirme" sayfa 51.
Kağıt İşlemleri
13
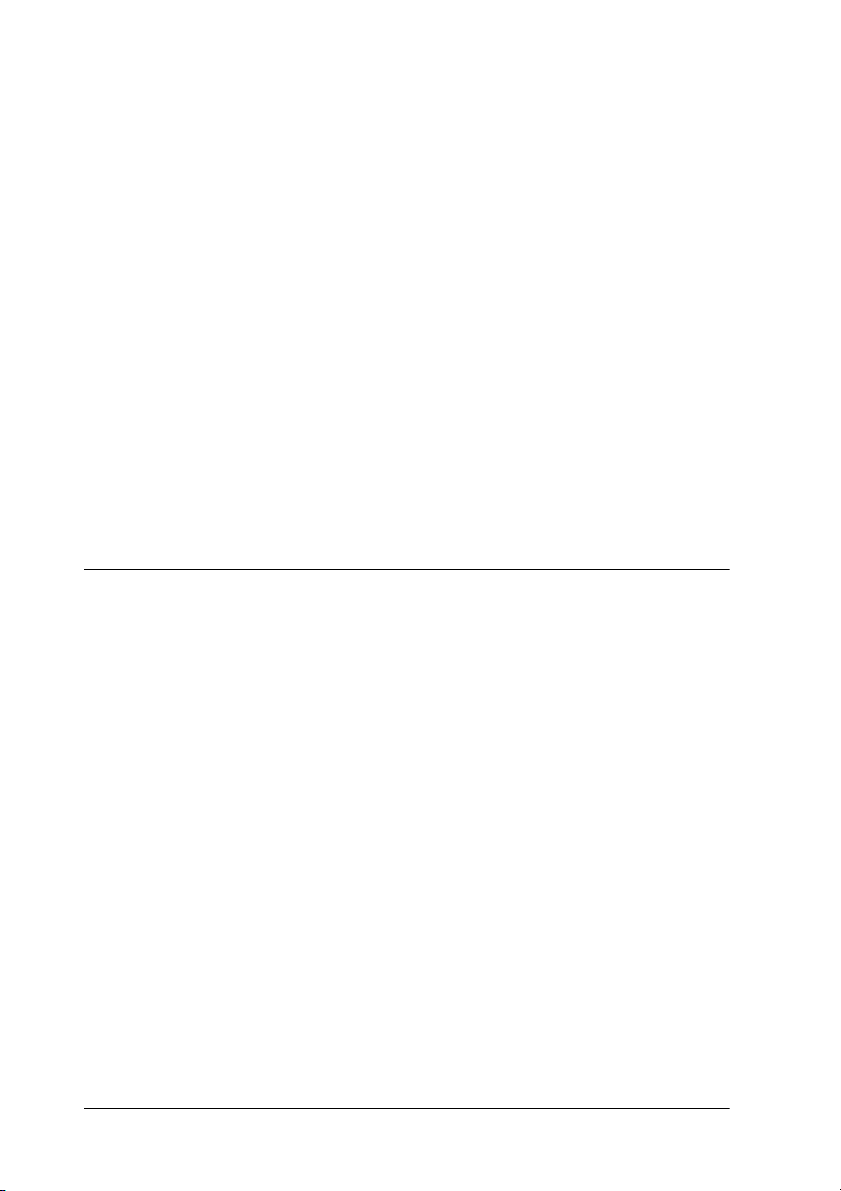
❏ Yükledikten sonra kağıdın konumunu ayarlamanız gerekirse
"Formun üstü konumunu ayarlama" sayfa 20 konusuna bakın ve
yönergeleri izleyin.
❏ Load/Eject düğmesine bastıktan sonra bütünüyle çıkarılmayan
kağıdı dışarı çekip çıkarmayın. Bu, kağıt sıkışmalarına ve yazıcının
düzgün çalışmamasına neden olabileceği gibi, formun üstü
konumunun ayarı da bozulabilir.
Bir sayfa yazdırdıktan sonra yazıcı sayfayı kağıt kılavuzuna çıkartır ve
Paper Out ve Pause ışıkları yanar. Birden çok sayfalı bir belge
yazdırıyorsanız yazdırılan kağıdı kaldırın ve kağıt kılavuzuna yeni bir
sayfa koyun. Yazıcı kağıdı otomatik olarak ilerletir ve yazdırmayı
sürdürür.
Not:
Yazıcı, yazdırılan sayfayı çıkarmazsa Load/Eject düğmesine basın.
Özel Kağıt Yükleme
Çok yapraklı formlar
Yazıcınız hem tek sayfa hem de sürekli çok yapraklı formlara
yazdırabilir. Yazıcı, asıl sayfa dahil olmak üzere en çok beş yaprağı olan
çok yapraklı formları kullanabilir.
Dikkat:
❏ Yalnızca karbonsuz veya arkası karbonlu çok yapraklı
c
formları kullanın.
❏ Üstü zamklı çok yapraklı formlar kullanırken, formların
zamklı kenarı önde olacak şekilde yükleyin.
Yazdırmadan önce, "Kağıt Kalınlığı Kolunu Ayarlama" sayfa 4
konusundaki tablodan yararlanarak, kağıt kalınlığı kolunu çok yapraklı
formlarınız için doğru konuma ayarlayın.
14
Kağıt İşlemleri
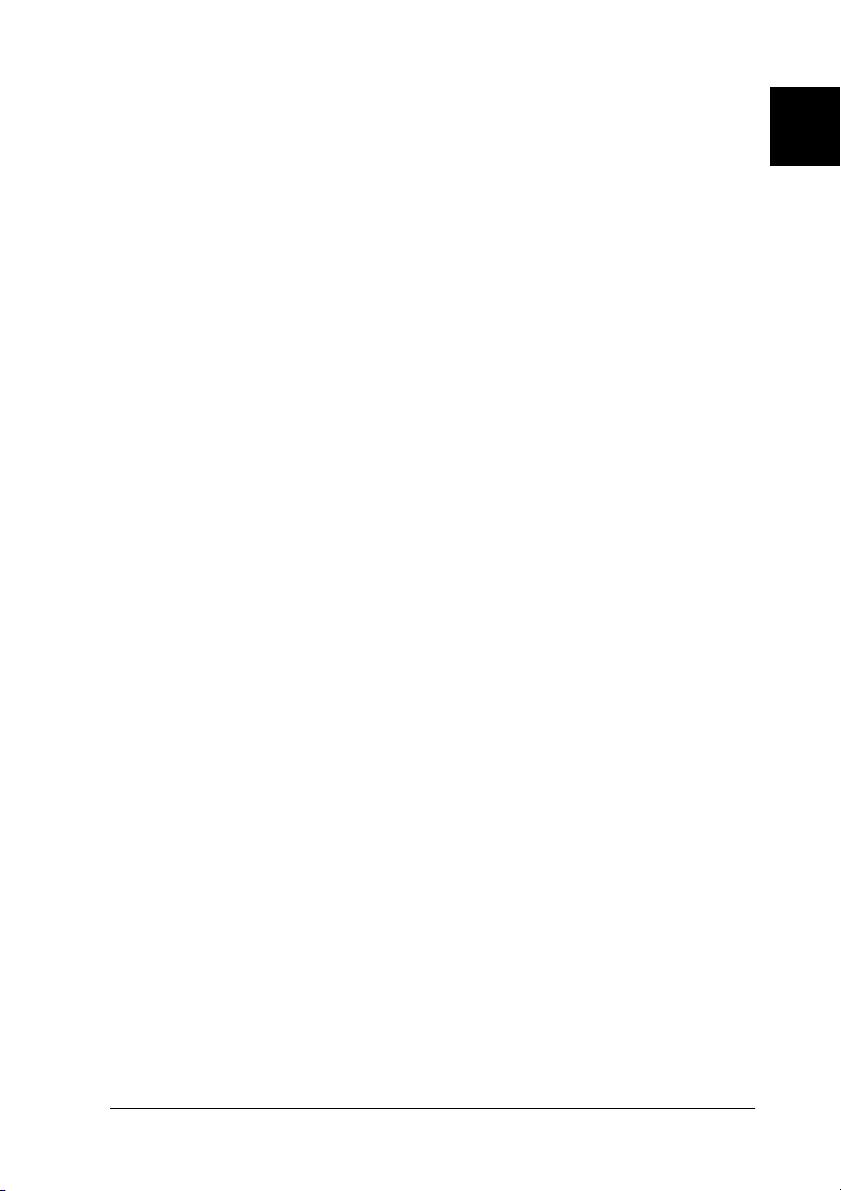
Tek sayfa çok yapraklı formları kağıt kılavuzundan yükleyebilirsiniz.
Yönergeler için bkz. "Tek Sayfaları Yükleme" sayfa 12. Sürekli çok
yapraklı formları, normal sürekli kağıdı yükler gibi yükleyebilirsiniz.
Yönergeler için bkz. "Sürekli Kağıdı Yükleme" sayfa 5.
Dikkat:
Çok yapraklı formlara yazdırırken yazılım ayarlarınızın
c
tamamen formların yazdırılabilir alanı içine yazdırdığından emin
olun. Çok yapraklı bir formun kenarına yazdırmak yazıcı kafasına
zarar verebilir. Yazdırılabilir alan hakkında bilgi için bkz.
"Yazdırılabilir alan" sayfa 107.
Etiketler
İki tür etiket kullanabilirsiniz: tek sayfa veya sürekli formlar. Arka
sayfaların kayması ve doğru beslenememesi nedeniyle parlak tek arka
sayfalar üzerindeki etiketleri kullanmayın.
Etiketleri yüklemek için aşağıdaki adımları izleyin:
Dikkat:
Etiketlerin ısıya ve neme özellikle duyarlı olmaları nedeniyle
c
etiketleri yalnızca normal çalışma koşullarında kullanın.
1. Aşağıdakilerden emin olun:
❏ Yazılım ayarlarınızın yazdırmayı tamamen yazdırılabilir alanın
içinde yaptığından. Yazdırılabilir alan hakkında bilgi için bkz.
"Yazdırılabilir alan" sayfa 107.
Dikkat:
Etiketin kenarına yazdırmak yazıcı kafasına zarar verebilir.
c
❏ Default-setting (Varsayılan ayar) modunda Auto tear-off
(Otomatik yırtma) işlevinin kapalı olduğundan.
2. Etiketleri, "Tek Sayfaları Yükleme" sayfa 12 veya "Sürekli Kağıdı
Yükleme" sayfa 5 konusunda anlatıldığı gibi yükleyin.
Kağıt İşlemleri
15
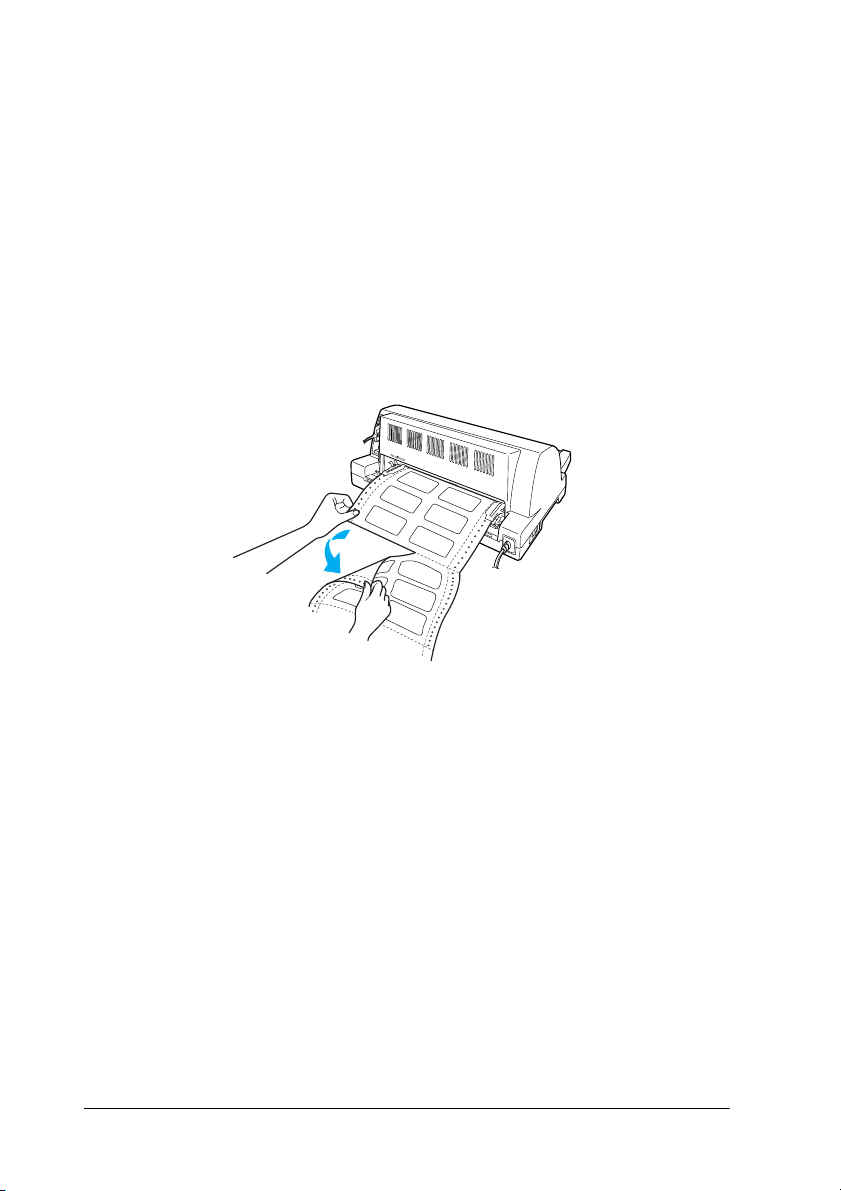
Etiketleri yırtıp çıkarmak için
Sürekli formlar kullanırken, etiketleri her zaman aşağıda anlatıldığı gibi
yırtıp çıkarın.
Dikkat:
Etiketleri hiçbir zaman Load/Eject düğmesini kullanarak geriye
c
doğru beslemeyin. Etiketler kolayca arka sayfalarından sıyrılıp
yazıcıda sıkışabilir.
1. Yazıcının arka tarafında, yazıcıya girmiş olan son etiket formunu
yırtın. Aşağıdaki resme bakın.
2. Son etiket formunu ileri doğru çıkarmak için LF/FF düğmesine
basın.
Dikkat:
Yazdırma işleri arasında etiketleri yazıcıda yüklü bırakmayın;
c
bükülüp arka sayfalarından sıyrılabilir ve yazdırmayı
sürdürdüğünüzde yazıcıda sıkışabilir.
16
Kağıt İşlemleri
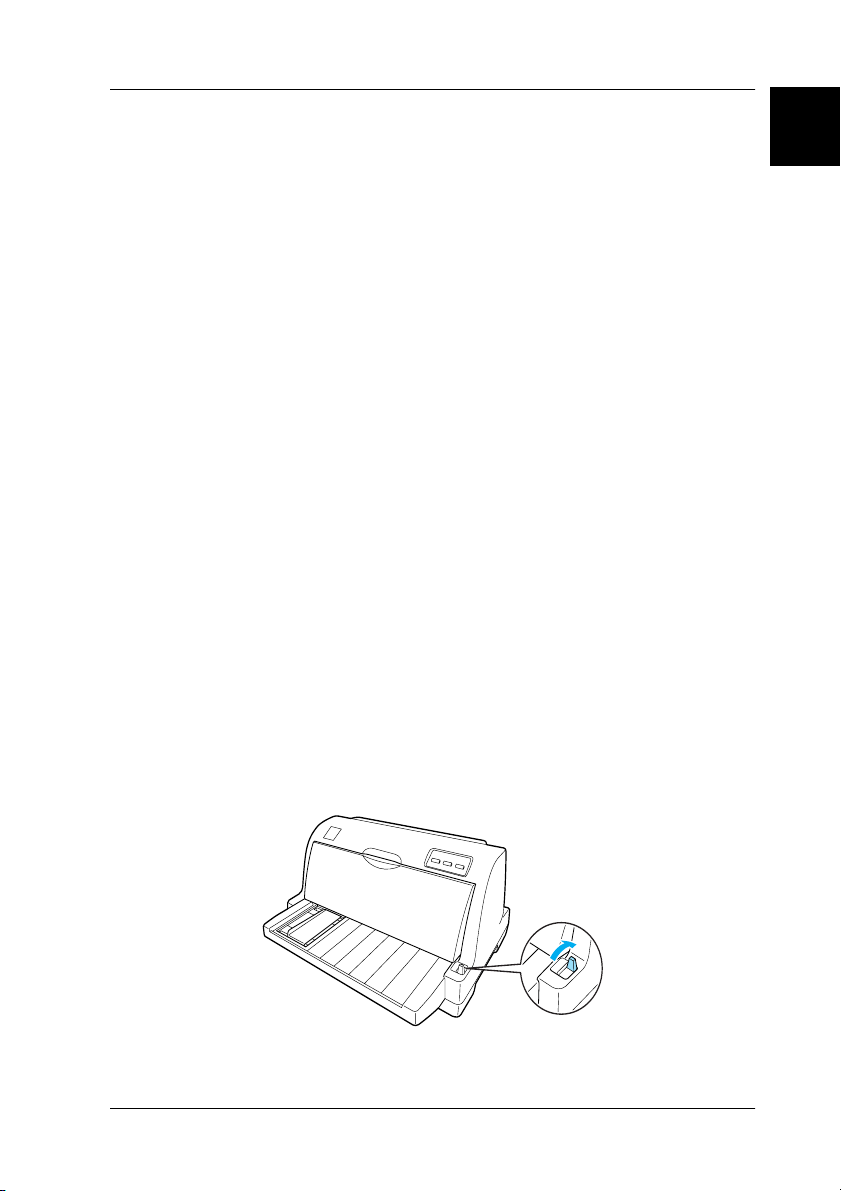
Sürekli Kağıt ile Tek Sayfalar Arasında Geçiş Yapma
Sürekli kağıdı dişli besleyiciden çıkarmadan, sürekli kağıtla tek sayfalar
arasında kolayca geçiş yapabilirsiniz.
Tek sayfalara geçiş yapma
Sürekli kağıttan tek sayfalara geçiş yapmak için şu adımları izleyin:
1. Auto tear-off (Otomatik yırtma) işlevi açıldığında, yazıcı kağıdı
otomatik olarak yırtma konumuna ilerletir.
2. Yazdırılan sayfaları yırtıp çıkarın.
Dikkat:
❏ Her zaman geriye beslemeden önce kağıdı yırtıp alın;
c
geriye doğru çok sayıda sayfa beslemek kağıt
sıkışmasına neden olabilir.
❏ Etiketleri hiçbir zaman Load/Eject düğmesini
kullanarak geriye doğru beslemeyin. Etiketler kolayca
arka sayfalarından sıyrılıp yazıcıda sıkışabilir.
Etiketleri kağıt yolundan çıkarma hakkında bilgi için
bkz. "Etiketleri yırtıp çıkarmak için" sayfa 16.
3. Sürekli kağıdı geriye beklemede konumuna beslemek için
Load/Eject düğmesine basın. Kağıt halen dişli besleyiciye takılıdır
ancak artık kağıt yolunda değildir.
4. Kağıt bırakma kolunu tek sayfa besleme konumuna ayarlayın.
Kağıt İşlemleri
17
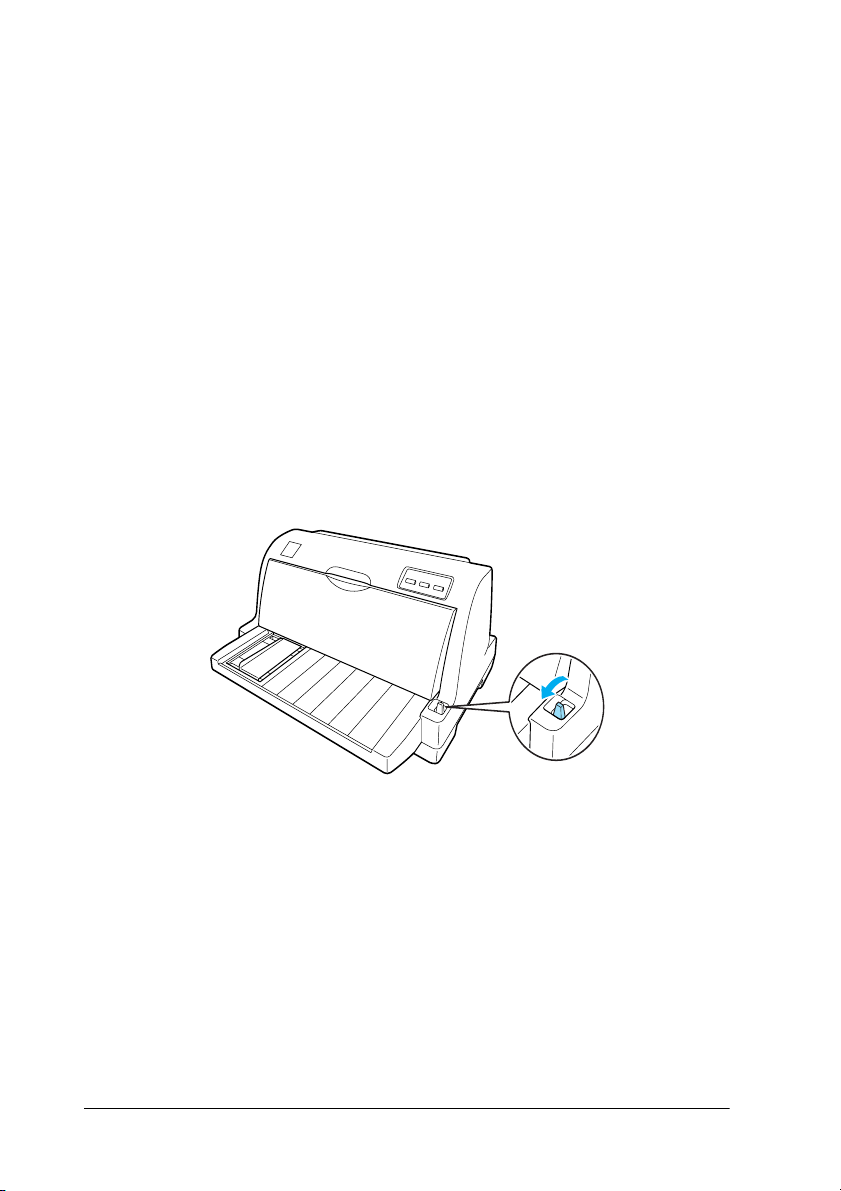
Şimdi tek sayfaları kağıt kılavuzundan yükleyebilirsiniz. Daha fazla
bilgi için bkz. "Tek Sayfaları Yükleme" sayfa 12.
Sürekli kağıda geçiş yapma
Tek sayfalardan sürekli kağıda geçiş yapmak için şu adımları izleyin:
1. Gerekiyorsa, yazdırılan son tek sayfayı çıkarmak için Load/Eject
düğmesine basın.
2. Sürekli kağıdın yazıcıya, "Dişli besleyici ile sürekli kağıdı yükleme"
sayfa 6 konusunda anlatıldığı gibi yüklendiğinden emin olun.
3. Kağıt bırakma kolunu dişli besleme konumuna ayarlayın.
Yazıcı veri aldığında otomatik olarak sürekli kağıdı beklemede
konumundan yükleme konumuna ilerletir.
18
Kağıt İşlemleri
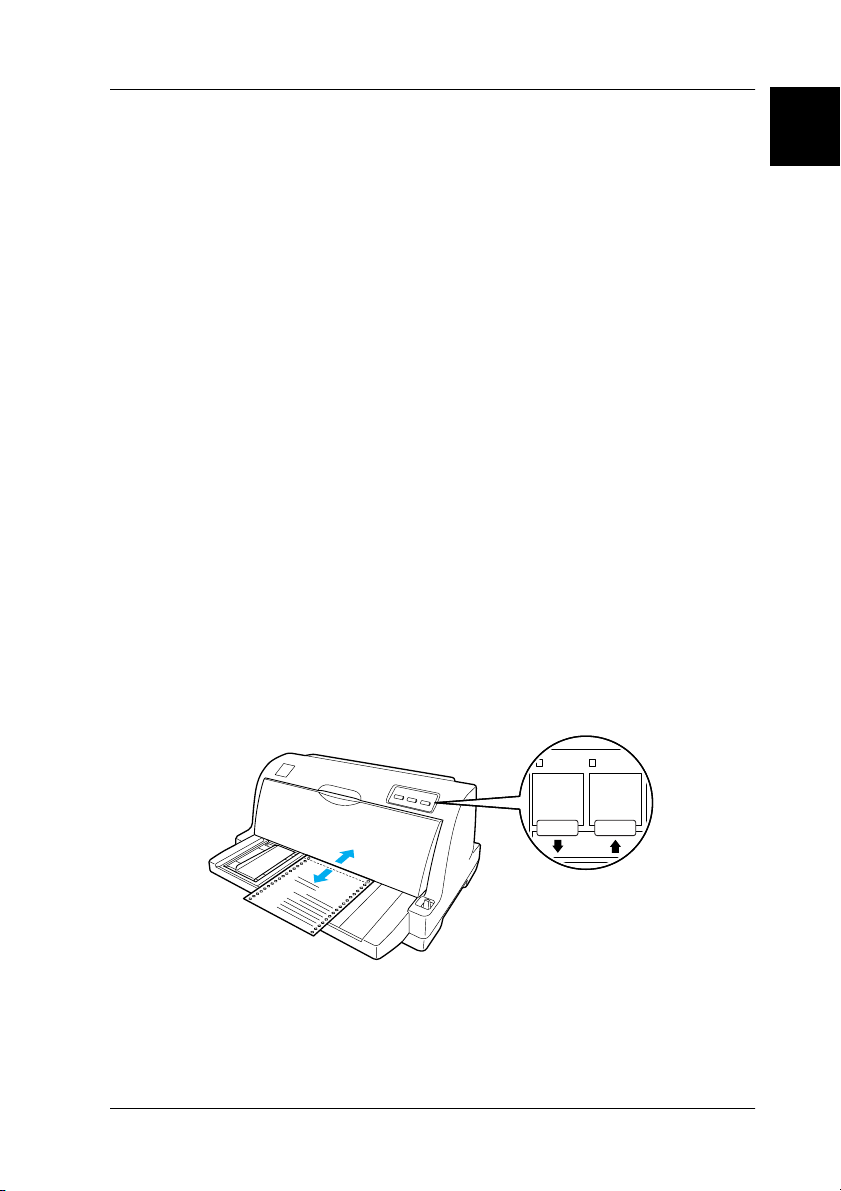
Micro Adjust İşlevini Kullanma
Power
LF/FF Load/Eject
Micro Adjust
Paper Out
Formun üstü ve yırtma konumlarına ilişkin kesin ayarlar
yapabilmeniz için Micro Adjust işlevi, kağıdı 0,141 mm aralıklarla
ileri veya geri hareket ettirmenizi sağlar.
Yırtma konumunu ayarlama
Kağıdınızın delikli yırtma yeri yırtma kenarıyla doğru hizalanmadıysa,
delikleri yırtma konumuna getirmek için Micro Adjust işlevini
kullanabilirsiniz.
Yırtma konumunu ayarlamak için şu adımları izleyin:
Not:
Yazıcıyı kapatsanız bile, yırtma konumu ayarınız siz değiştirene kadar
etkin kalır.
1. Kağıdın geçerli yırtma konumunda olmasına dikkat edin.
2. Pause düğmesini yaklaşık üç saniye basılı tutun. Pause ışığı yanıp
sönmeye başlar ve yazıcı Micro Adjust moduna girer.
3. Delikli yırtma yeri yazıcı kapağının yırtma kenarı ile hizalanıncaya
kadar, kağıdı ileri doğru beslemek için LF/FF
kağıdı geriye doğru beslemek için Load/Eject
D
düğmesine veya
U
düğmesine basın.
Kağıt İşlemleri
19
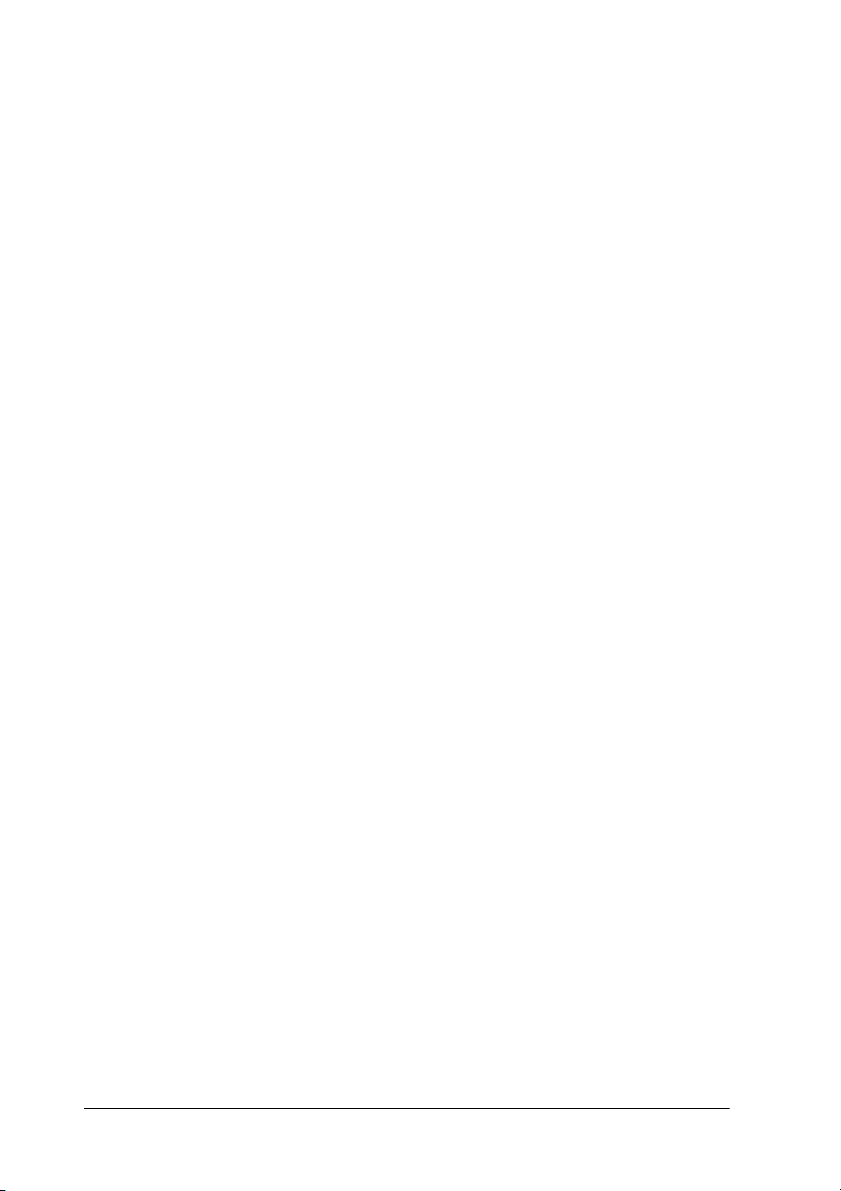
Not:
Yazıcının minimum ve maksimum yırtma konumları vardır. Yırtma
konumunu bu sınırların dışına ayarlamaya çalışırsanız yazıcı uyarı
sesi çıkarır ve kağıdı hareket ettirmeyi durdurur.
4. Yazdırılan sayfaları yırtıp çıkarın.
5. Micro Adjust modundan çıkmak için Pause düğmesine basın.
Yazdırmayı sürdürdüğünüzde yazıcı, kağıdı otomatik olarak yeniden
formun üstü konumuna besler ve yazdırmaya başlar.
Formun üstü konumunu ayarlama
Formun üstü pozisyonu, yazıcının sayfanın üstünde yazdırmaya
başladığı konumdur. Yazdırma sayfada çok yukarıda veya aşağıda ise,
formun üstü konumunu ayarlamak için Micro Adjust işlevini
kullanabilirsiniz.
Formun üstü konumunu ayarlamak için şu adımları izleyin:
Not:
❏ Yazıcıyı kapatsanız bile, formun üstü konumu ayarınız siz
değiştirene kadar etkin kalır.
❏ Bazı uygulamalarda yapılan üst kenar boşluğu ayarı, Micro Adjust
işlevi ile yaptığınız formun üstü ayarını geçersiz kılar. Gerekirse,
formun üstü konumunu yazılımınızda ayarlayın.
1. Yazıcının açık olduğundan emin olun.
2. Yazdırmayı durdurmak için Pause düğmesine basın. Pause ışığı
yanar.
3. Kağıt yükleyin. Sürekli kağıdı geçerli formun üstü konumuna
ilerletmek için Load/Eject düğmesine basın. Gerekirse, kağıdın
konumunu görmek için yazıcı kapağını kaldırın.
4. Pause düğmesini yaklaşık üç saniye basılı tutun. Pause ışığı yanıp
sönmeye başlar ve yazıcı Micro Adjust moduna girer.
20
Kağıt İşlemleri
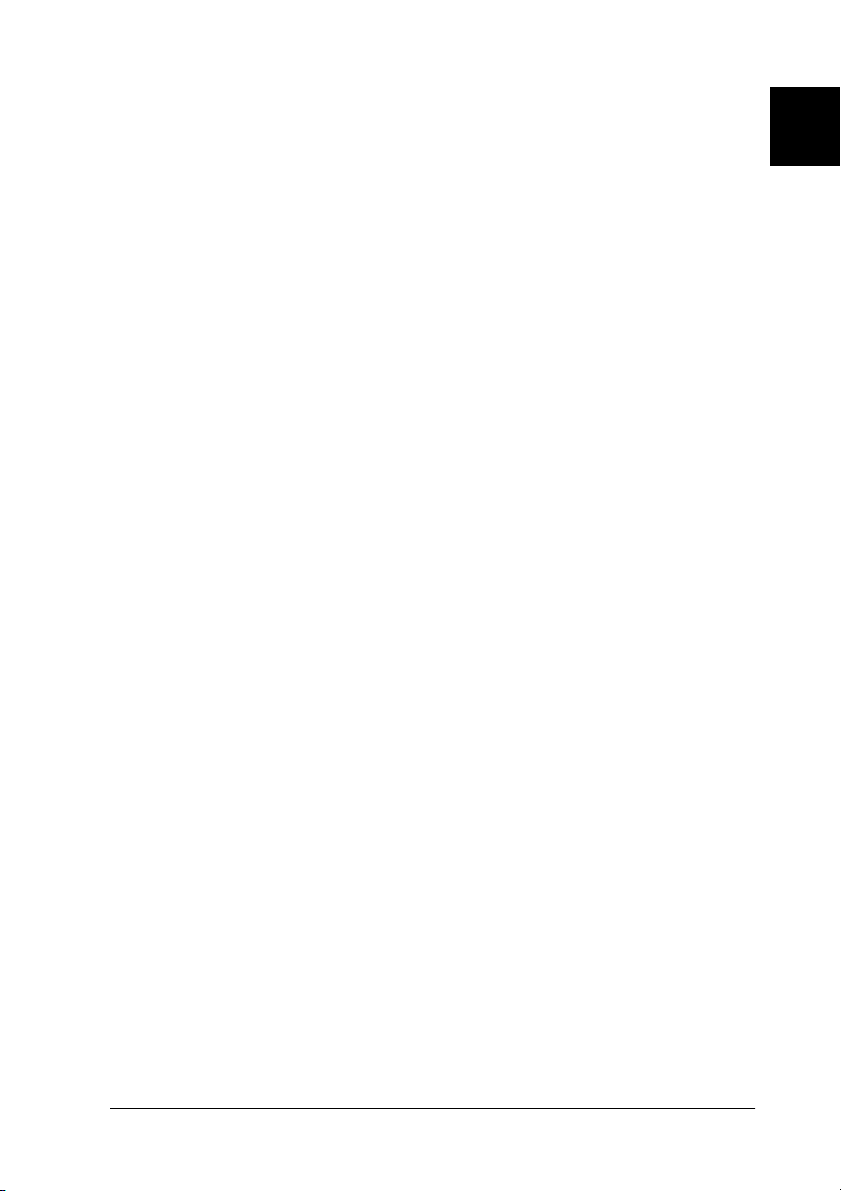
5. Formun üstü konumunu sayfanın daha altına taşımak için LF/FF D
düğmesine veya sayfanın daha üstüne taşımak için Load/Eject
düğmesine basın.
Not:
❏ Yazıcının minimum ve maksimum formun üstü konumları
vardır. Konumu bu sınırların dışına ayarlamaya çalışırsanız
yazıcı uyarı sesi çıkarır ve kağıdı hareket ettirmeyi durdurur.
❏ Kağıt varsayılan formun üstü konumuna geldiğinde yazıcı yine
uyarı sesi çıkarır ve kısa bir süre kağıdı hareket ettirmeyi
durdurur. Formun üstü konumunu ayarlarken varsayılan ayarı
başvuru noktası olarak kullanabilirsiniz.
U
6. Formun üstü konumunu ayarladıktan sonra Micro Adjust modundan
çıkmak için Pause düğmesine basın.
Kağıt İşlemleri
21
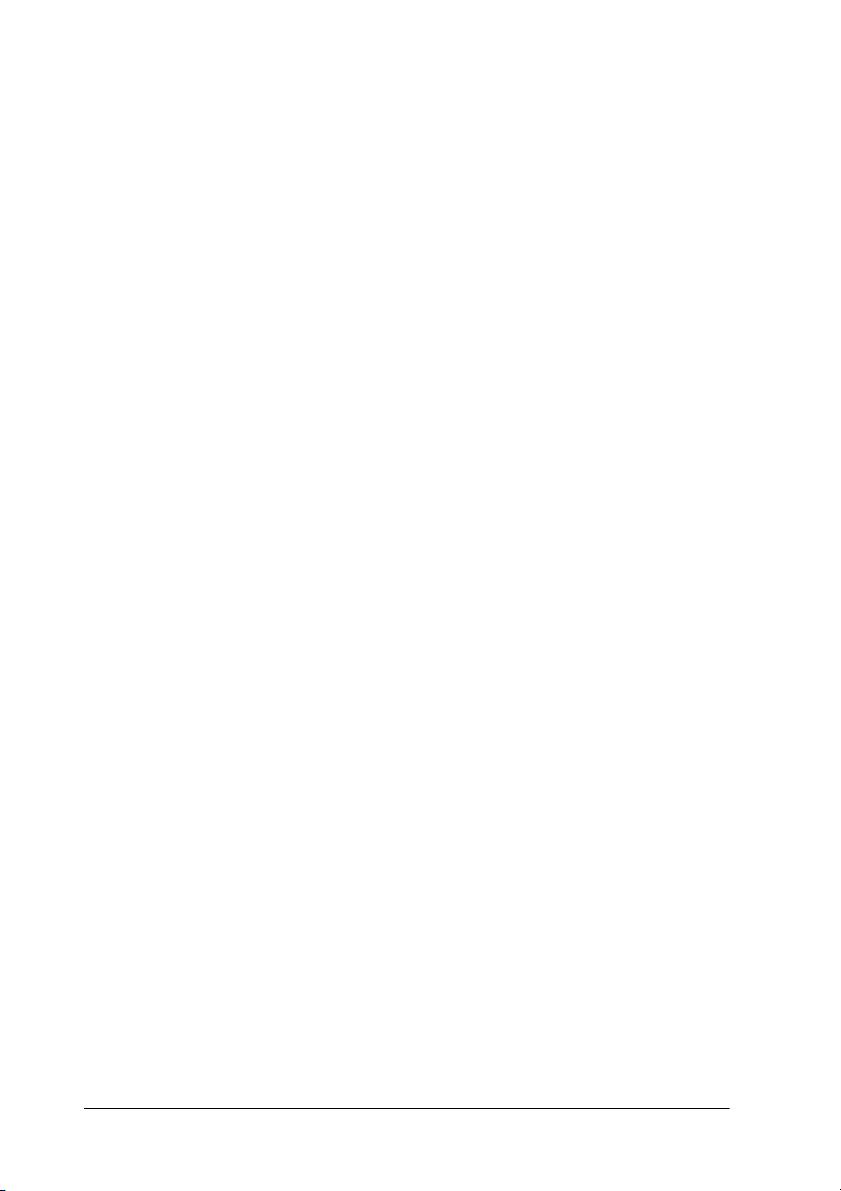
22
Kağıt İşlemleri
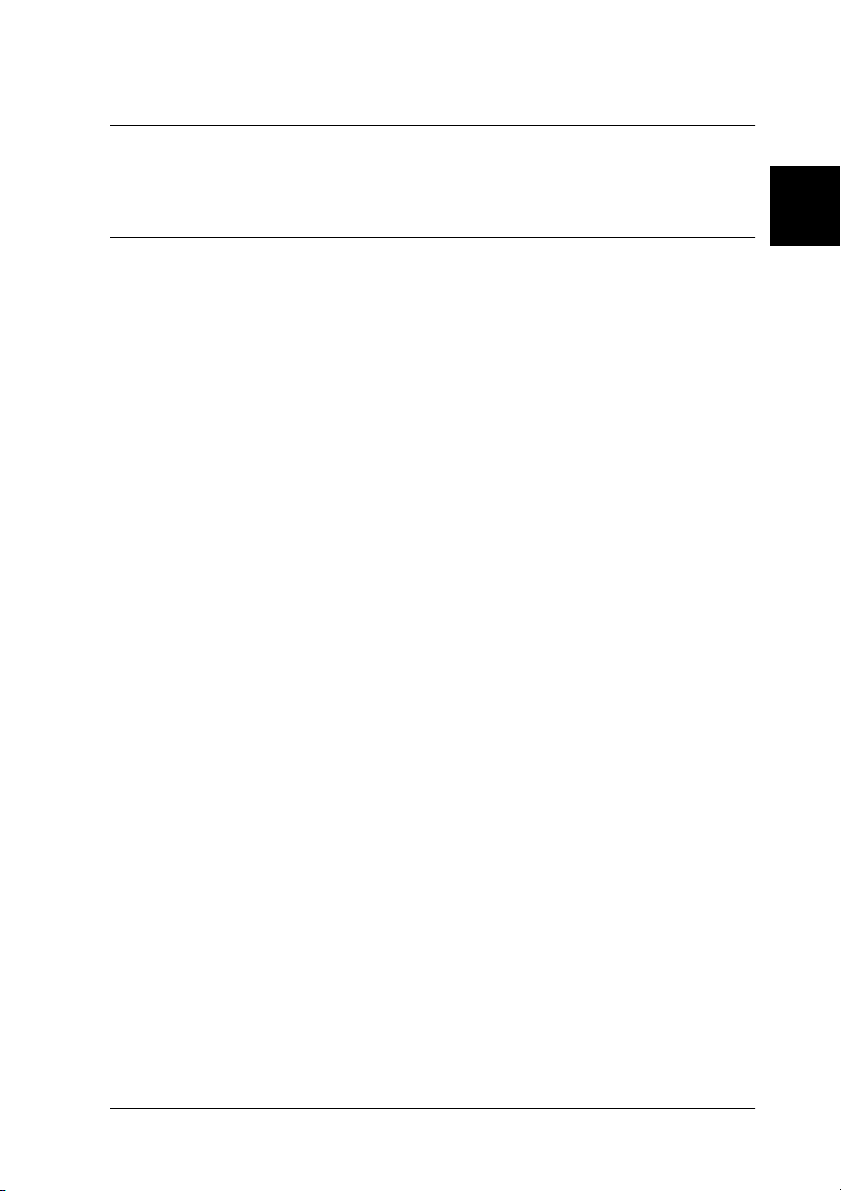
Bölüm 2
Yazıcı Yazılımı
Yazıcı Yazılımınız Hakkında
Yazıcı ile birlikte verilen EPSON yazıcı yazılımı, yazıcı sürücüsü
yazılımını ve EPSON Status Monitor 3’ü içerir.
Yazıcı sürücüsü, bilgisayarınızın yazıcıyı denetlemesini sağlayan
yazılımdır. Windows yazılım uygulamalarının yazıcının
yeteneklerinden tümüyle yararlanabilmesi için yazıcı sürücüsünü
yüklemeniz gerekir.
EPSON Status Monitor 3, yazıcınızın durumunu izlemenizi sağlar, hata
oluştuğunda uyarı verir ve sorun giderme ile ilgili ipuçları sunar. EPSON
Status Monitor 3, yazıcı sürücüsünü yüklediğinizde otomatik olarak
yüklenir.
Not:
❏ Devam etmeden önce, yazıcı sürücüsünü Kurulum Sayfası’nda
anlatıldığı gibi bilgisayarınıza yüklediğinizden emin olun.
❏ Yazıcının modeli LQ-630S olsa dahi yazıcı sürücüsünde yazıcı adı
olarak yalnızca LQ-630 görüntülenir. Kurulacak veya
kullanılmakta olan yazıcı LQ-630S olsa dahi yazıcı sürücüsünü
kurarken veya kullanırken LQ-630’u seçin.
Yazıcı Yazılımı
23
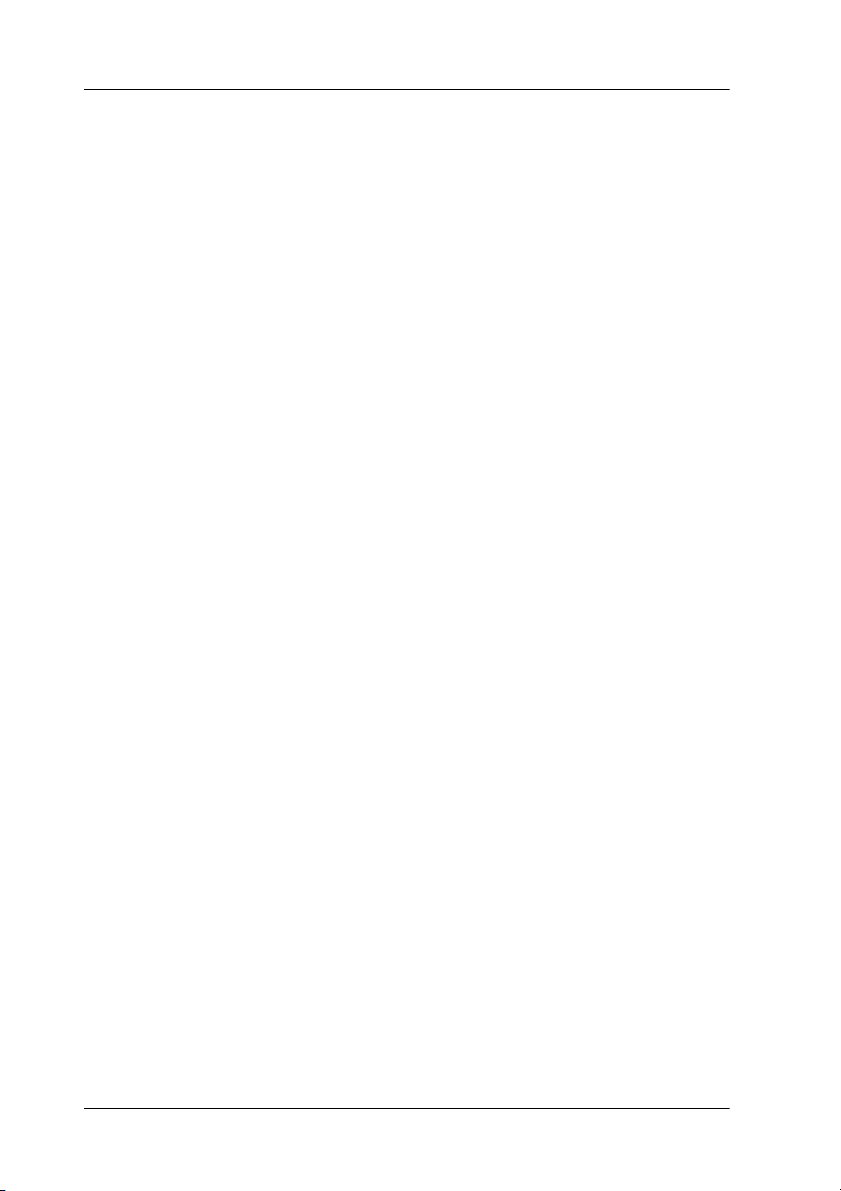
Yazıcı Sürücüsünü Windows Me, 98 ve 95 ile Kullanma
Yazıcı sürücüsüne Windows uygulamalarınızdan veya Start (Başlat)
menüsünden erişebilirsiniz.
❏ Yazıcı sürücüsüne bir Windows uygulamasından eriştiğinizde
yaptığınız ayarlar, yalnızca kullandığınız uygulamada geçerli olur.
Daha fazla bilgi için bkz. "Yazıcı sürücüsüne Windows
uygulamalarından erişme" sayfa 25.
❏ Yazıcı sürücüsüne Başlat menüsünden eriştiğinizde yaptığınız
yazıcı sürücüsü ayarları, tüm uygulamalarda geçerli olur. Daha fazla
bilgi için bkz. "Yazıcı sürücüsüne Start (Başlat) menüsünden
erişme" sayfa 27.
Yazıcı sürücüsü ayarlarını denetlemek ve değiştirmek için bkz. "Yazıcı
sürücüsü ayarlarını değiştirme" sayfa 28.
Not:
Windows uygulamalarının çoğu yazıcı sürücüsü ile yapılan ayarları
geçersiz kılarsa da, bazı durumlarda yazıcı sürücüsünün ayarları
kullanıldığından, bu ayarlarının gereksinimlerinize uyduğunu
doğrulamanız gerekir.
24
Yazıcı Yazılımı
 Loading...
Loading...