Page 1
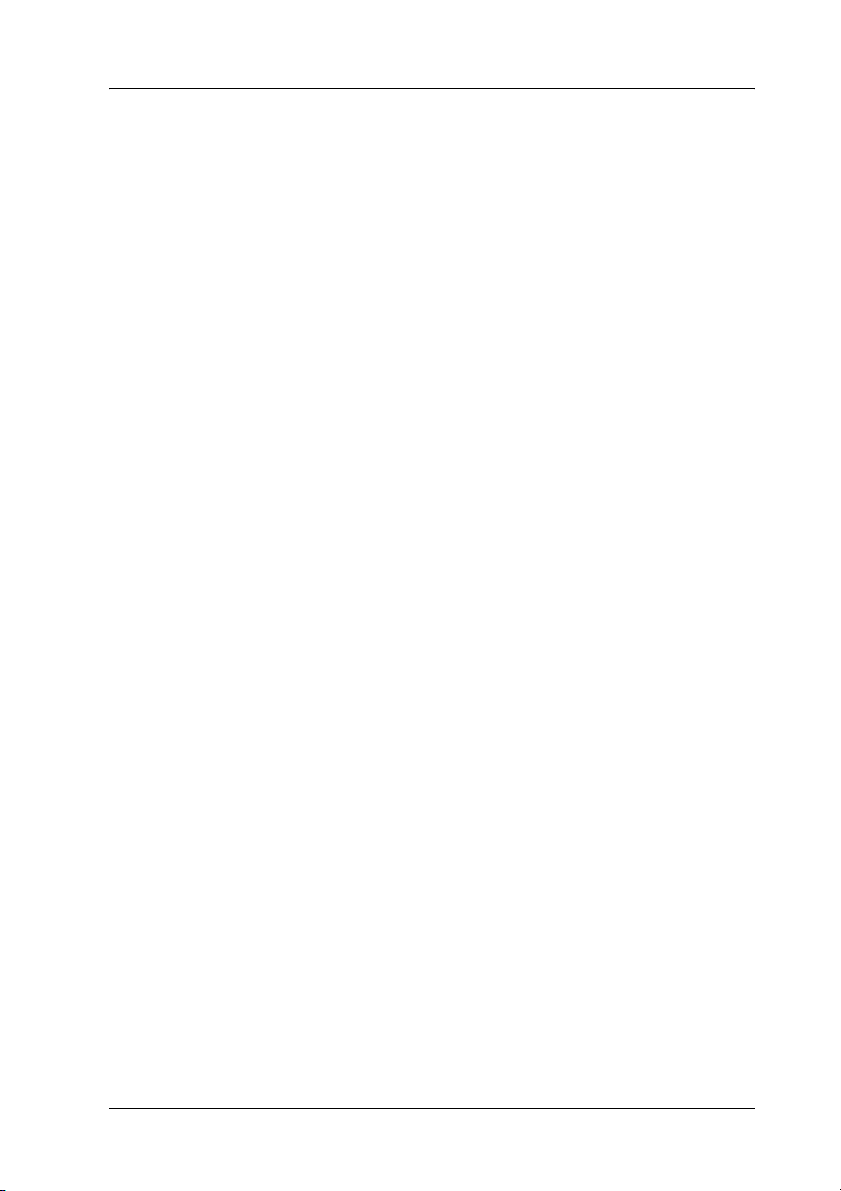
Copyrights and Trademarks
Copyrights
No part of this publication may be reproduced, stored in a
retrieval system, or transmitted in any form or by any means,
electronic, mechanical, photocopying, recording, or otherwise,
without the prior written permission of Seiko Epson Corporation.
The information contained herein is designed only for use with
this Epson printer. Epson is not responsible for any use of this
information as applied to other printers.
Neither Seiko Epson Corporation nor its affiliates shall be liable
to the purchaser of this product or third parties for damages,
losses, costs, or expenses incurred by the purchaser or third
parties as a result of: accident, misuse, or abuse of this product or
unauthorized modifications, repairs, or alterations to this
product, or (excluding the U.S.) failure to strictly comply with
Seiko Epson Corporation’s operating and maintenance
instructions.
Seiko Epson Corporation shall not be liable for any damages or
problems arising from the use of any options or any consumable
products other than those designated as Original Epson Products
or Epson Approved Products by Seiko Epson Corporation.
Trademarks
EPSON® and EPSON ESC/P® are registered trademarks of Seiko
Epson Corporation.
®
Microsoft
trademarks of Microsoft Corporation.
, Windows®, and Windows NT® are registered
1
Page 2
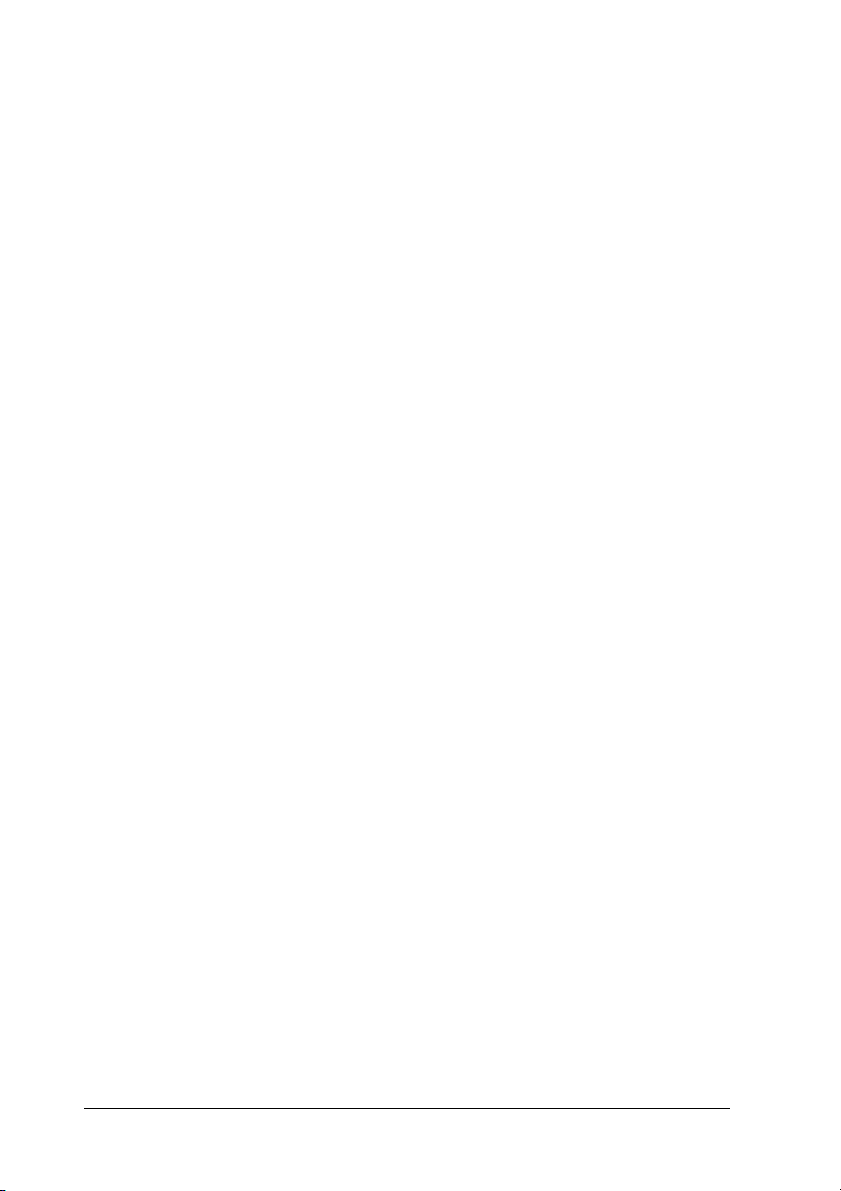
IBM® is a registered trademark of International Business
Machines Corporation.
General Notice: Other product names used herein are for identification
purposes only and may be trademarks of their respective owners. Epson
disclaims any and all rights in those marks.
Copyright © 2007 Seiko Epson Corporation. All rights reserved.
2
Page 3
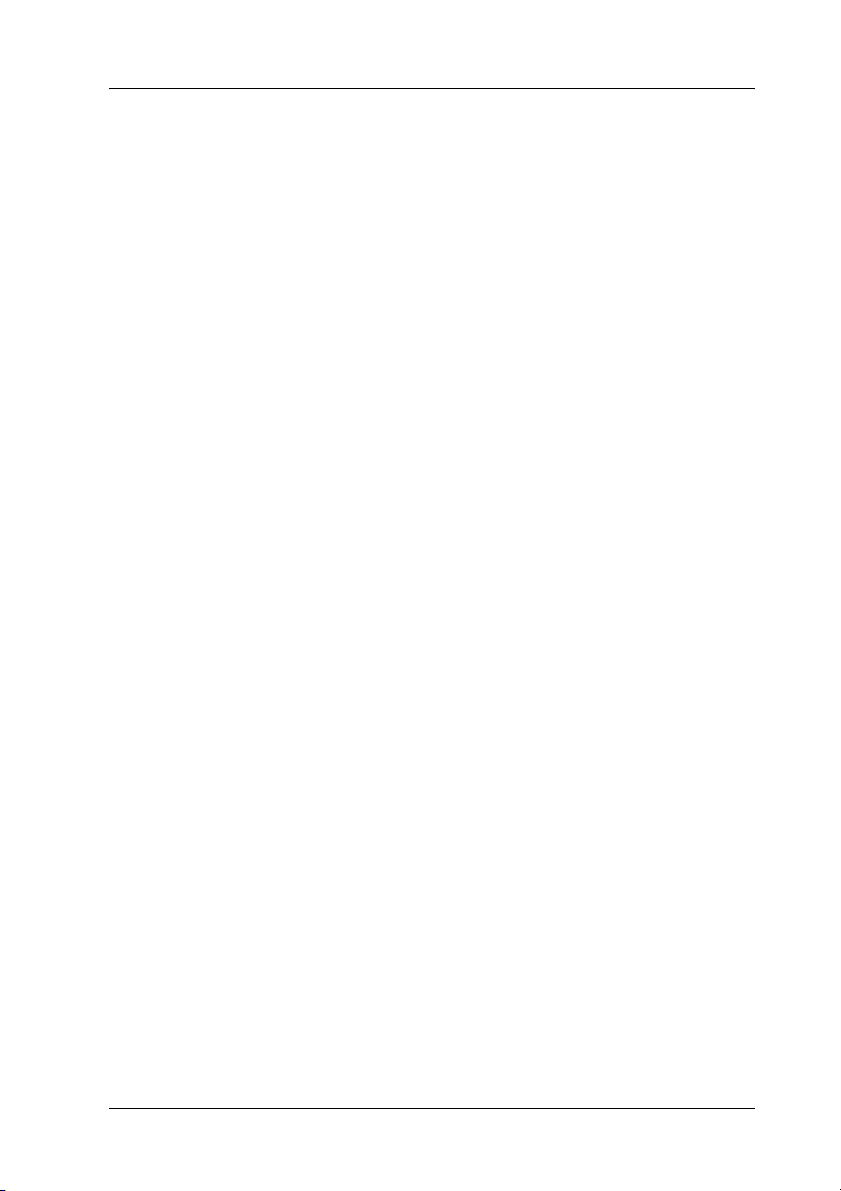
Safety Instructions
Warnings, Cautions, and Notes
Warnings
must be followed carefully to avoid bodily injury.
w
Cautions
must be observed to avoid damage to your equipment.
c
Notes
contain important information and useful tips on the operation of your
printer.
Hot Parts Caution Symbol
K This symbol is placed on the print head and other parts to
indicate that they may be hot. Never touch those parts just after
the printer has been used. Let them cool for a few minutes before
touching them.
Important Safety Instructions
Read all of these safety instructions before using the printer. In
addition, follow all warnings and instructions marked on the
printer itself.
When setting up the printer
❏ Do not place the printer on an unstable surface or near a
radiator or heat source.
❏ Place the printer on a flat, stable surface. The printer will not
operate properly if it is tilted or placed at an angle.
3
Page 4
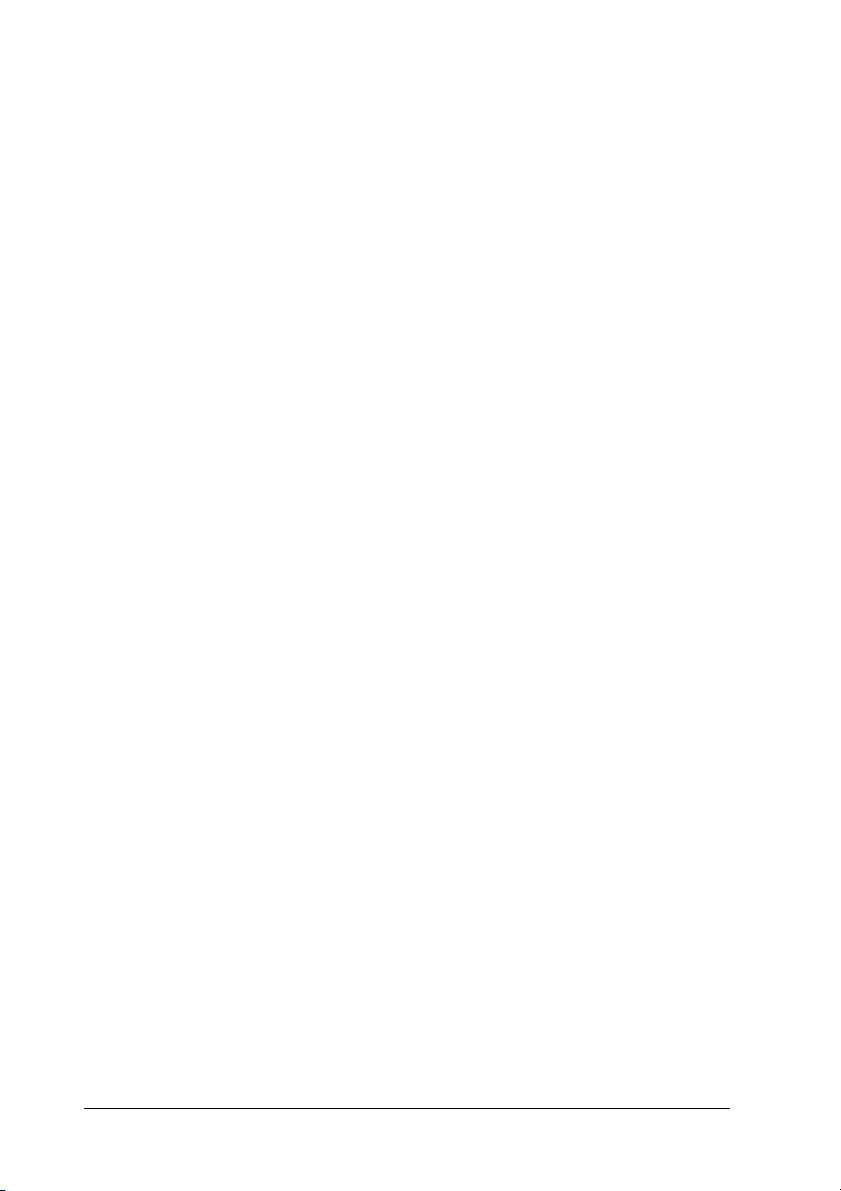
❏ Do not place this product on a soft, unstable surface like a bed
or a sofa, or a small, enclosed area, as this restricts ventilation.
❏ Do not block or cover the slots and openings in the printer’s
cabinet, and do not insert objects through the slots.
❏ Use only the type of power source indicated on the printer’s
label. If you are not sure of the power supply specifications in
your area, contact your local power company or consult your
dealer.
❏ Connect all equipment to properly grounded electrical
outlets. Avoid using outlets on the same circuit as
photocopiers or air control systems that regularly switch on
and off.
❏ Do not use a damaged or frayed power cord.
❏ The power cord should be placed to avoid abrasions, cuts,
fraying, crimping, kinking, and other damage.
❏ If you use an extension cord with the printer, make sure the
total ampere rating of all devices plugged into the extension
cord does not exceed the cord’s ampere rating. Also, make
sure the total ampere of all devices plugged into the electrical
outlet does not exceed the electrical outlet’s ampere rating.
❏ Use only the power cord that comes with this product. Use of
another cord may result in fire or electric shock.
❏ This product’s power cord is for use with this product only.
Use with other equipment may result in fire or electric shock.
When maintaining the printer
❏ Unplug the printer before cleaning it, and always clean it with
a piece of damp cloth only.
❏ Do not spill liquid onto the printer.
4
Page 5
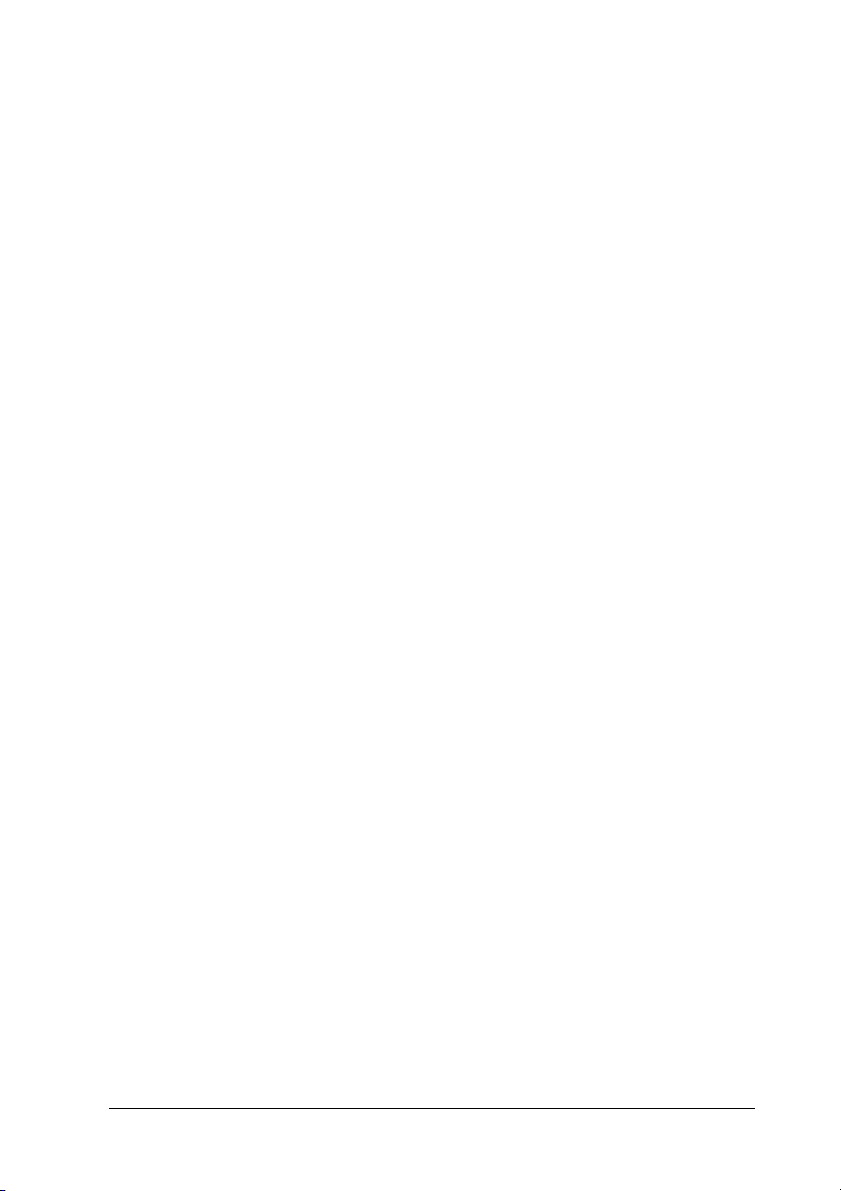
❏ Except as specifically explained in this guide, do not attempt
to service the printer yourself.
❏ Unplug the printer and refer servicing to qualified service
personnel under the following conditions:
i. If the power cord or plug is damaged.
ii. If liquid has entered the printer.
iii. If the printer has been dropped or the cabinet damaged.
iv. If the printer does not operate normally or exhibits a
distinct change in performance.
❏ Do not use aerosol blowers which contain flammable gas
inside or around this product. Doing so may cause fire.
❏ Adjust only those controls that are covered by the operating
instructions.
❏ If you plan to use the printer in Germany, observe the
following:
To provide adequate short-circuit protection and
over-current protection for this printer, the building
installation must be protected by a 16-amp circuit breaker.
Bei Anschluss des Druckers an die Stromversorgung muss
sichergestellt werden, dass die Gebaudeinstallation mit einer
16 A-Sicherung abgesichert ist.
When Handling the paper
❏ Because labels are sensitive to temperature and humidity, use
them only under normal operating conditions described
below:
Temperature: 15 to 25°C (59 to 77°F)
5
Page 6
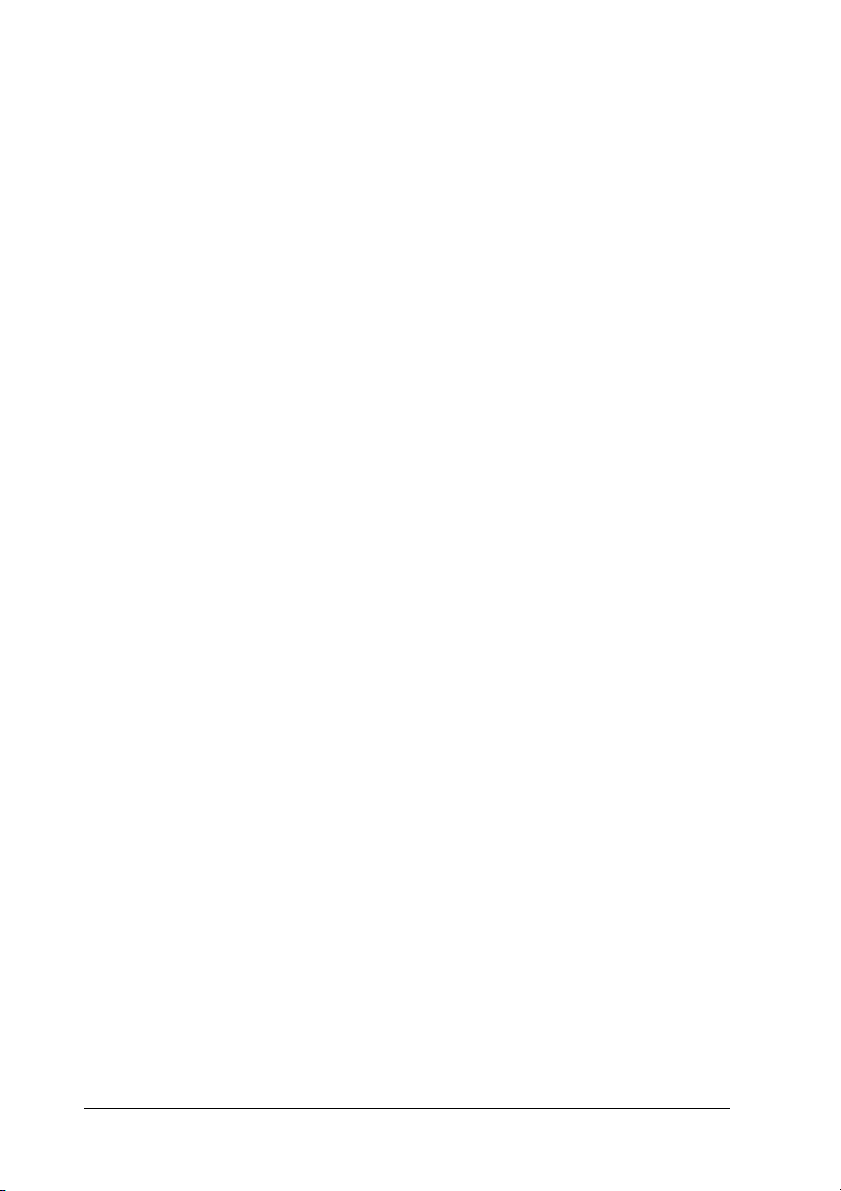
Humidity: 30 to 60% RH
❏ Do not leave labels loaded in the printer between jobs; they
may curl around the platen and jam when you resume
printing.
❏ Do not load paper that is curled or has been folded.
When operating the printer
❏ Adjust only those controls that are covered in the user
documentation. Improper adjustment of other controls may
result in damage requiring extensive repair by a qualified
technician.
❏ Whenever you turn off the printer, wait at least five seconds
before turning it back on; otherwise, you may damage the
printer.
❏ Do not turn off the printer while it is printing the self test.
Always press the Pause button to stop printing and then turn
off the printer.
❏ Do not reconnect the power cord to an electrical outlet that
has the wrong voltage for your printer.
❏ Never replace the print head yourself; you may damage the
printer. Also, other parts of the printer must be checked when
the print head is replaced.
❏ You need to move the print head by hand to replace the ribbon
cartridge. If you have just used the printer, the print head may
be hot; let it cool for a few minutes before touching it.
6
Page 7
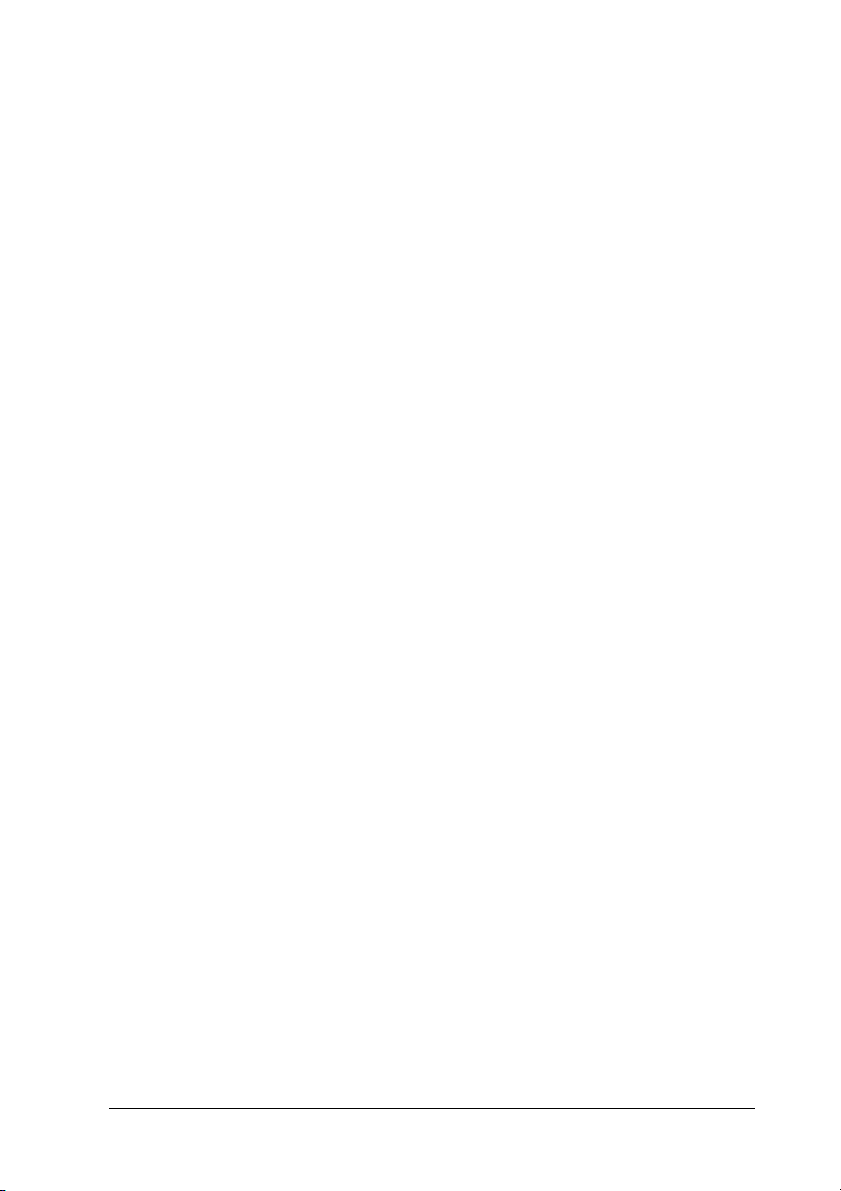
For United Kingdom users
Use of options
Epson (UK) Limited shall not be liable against any damages or
problems arising from the use of any options or consumable
products other than those designated as Original Epson Products
or Epson Approved Products by Epson (UK) Limited.
Safety information
Warning:
This appliance must be earthed. Refer to the rating plate for
w
voltage and check that the appliance voltage corresponds to the
supply voltage.
Important:
The wires in the mains lead fitted to this appliance are coloured in
accordance to the following code:
Green and yellow — Earth
Blue — Neutral
Brown — Live
If you have to fit a plug:
As the colours of the mains lead of this appliance may not match
coloured markings used to identify the terminals in a plug, please
proceed as follows:
The green and yellow wire must be connected to the terminal in
the plug which is marked with the letter E or the Earth symbol
(G).
The blue wire must be connected to the terminal in the plug
marked with the letter N.
7
Page 8
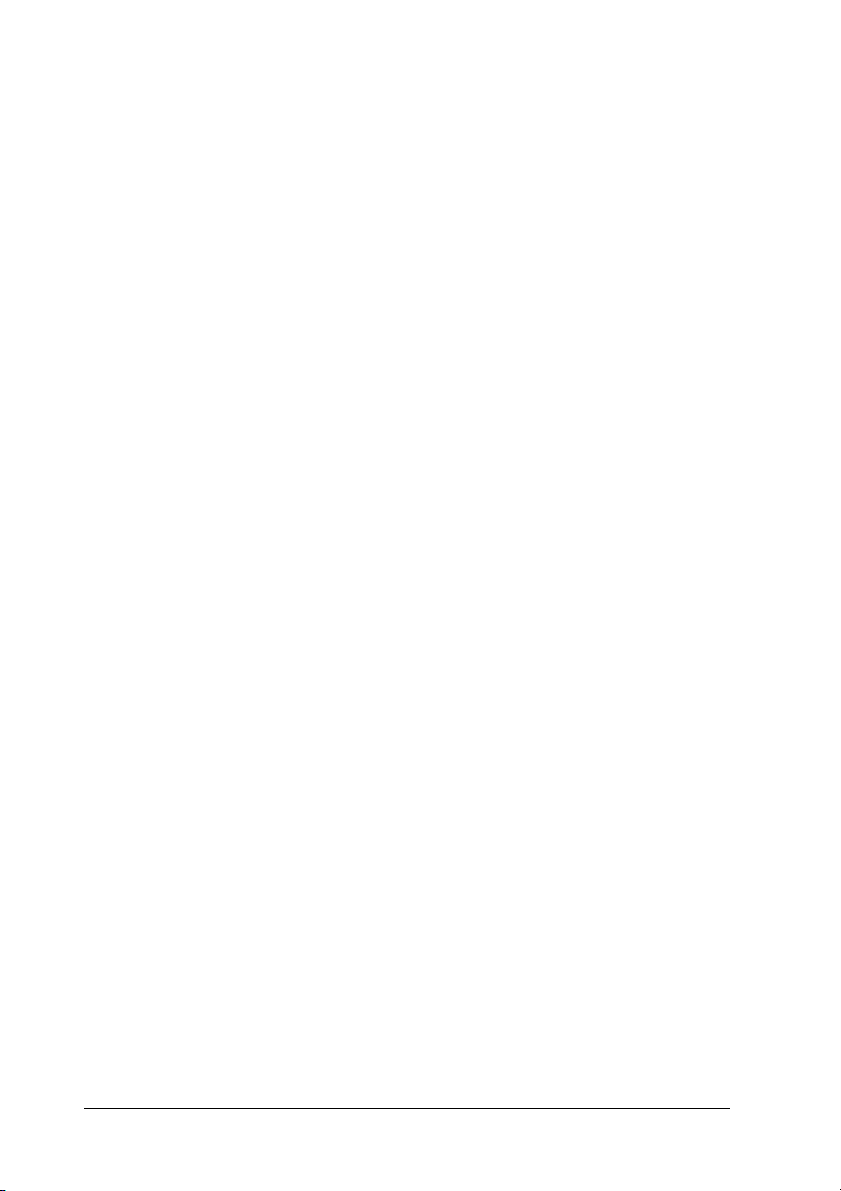
The brown wire must be connected to the terminal in the plug
marked with the letter L.
If damage occurs to the plug, replace the cord set or consult a
qualified electrician.
Replace fuses only with a fuse of the correct size and rating.
For United Kingdom, Singapore, and Hong Kong users
Replace fuses only with fuses of the correct size and rating.
Safety requirements
Mains plug:
Use a 3-pin mains plug that is registered with the Safety
Authority.
Flexible cord:
Use a double insulated flexible cord that is certified* to the
relevant IEC or BS standards.
Appliance connector:
Use an appliance connector certified* to the relevant IEC or BS
Standards.
* certified by member of IECEE CB Scheme.
8
Page 9
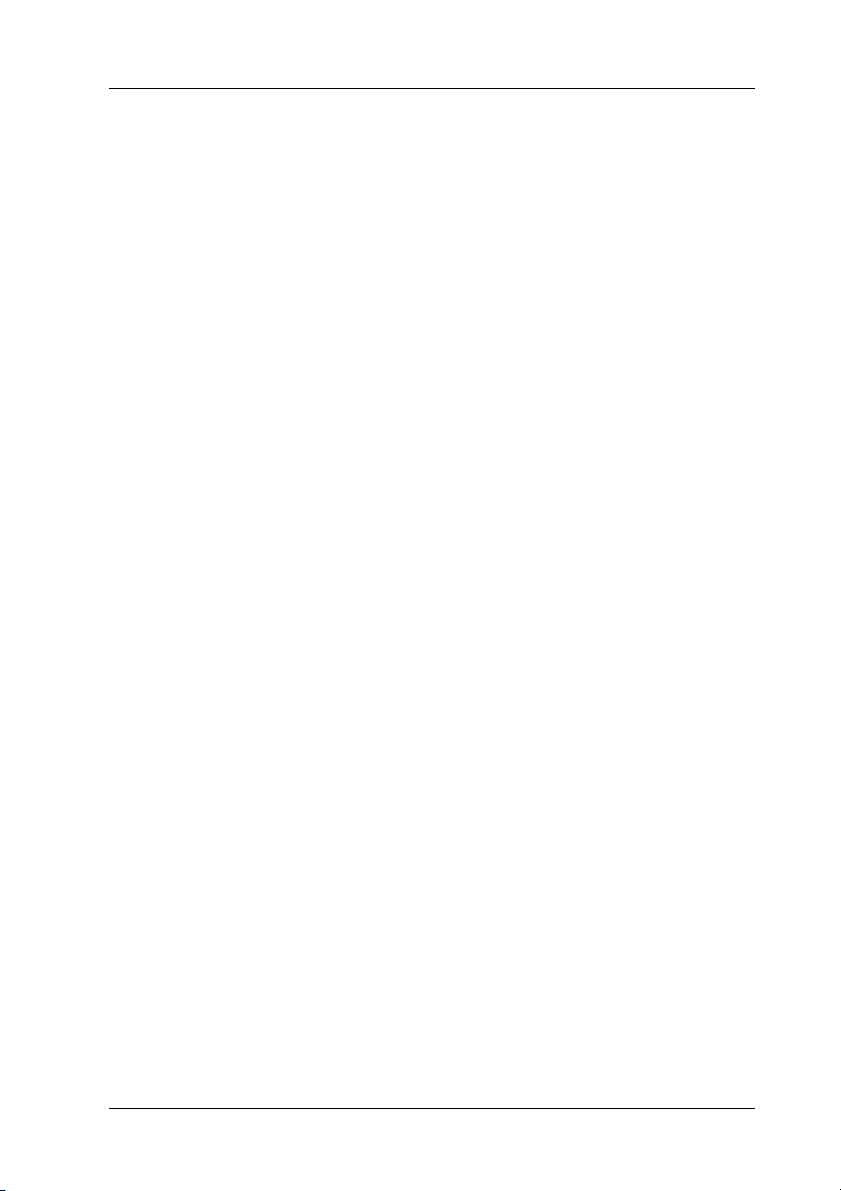
Contents
Copyrights and Trademarks . . . . . . . . . . . . . . . . . . . . . . . . . . . . . . . . .1
Copyrights . . . . . . . . . . . . . . . . . . . . . . . . . . . . . . . . . . . . . . . . . . . .1
Trademarks . . . . . . . . . . . . . . . . . . . . . . . . . . . . . . . . . . . . . . . . . . .1
Safety Instructions . . . . . . . . . . . . . . . . . . . . . . . . . . . . . . . . . . . . . . . . . .3
Warnings, Cautions, and Notes . . . . . . . . . . . . . . . . . . . . . . . . . .3
Hot Parts Caution Symbol. . . . . . . . . . . . . . . . . . . . . . . . . . . . . . .3
Important Safety Instructions. . . . . . . . . . . . . . . . . . . . . . . . . . . .3
For United Kingdom users . . . . . . . . . . . . . . . . . . . . . . . . . . . . . .7
For United Kingdom, Singapore, and Hong Kong users . . . . .8
Features . . . . . . . . . . . . . . . . . . . . . . . . . . . . . . . . . . . . . . . . . . . . . . . . . .13
Printing on Continuous Paper. . . . . . . . . . . . . . . . . . . . . . . . . . . . . . .15
Printing with the push tractor . . . . . . . . . . . . . . . . . . . . . . . . . .15
Removing a printed document from the push tractor . . . . . .19
Switching back to single sheets . . . . . . . . . . . . . . . . . . . . . . . . .20
Printing with the pull tractor . . . . . . . . . . . . . . . . . . . . . . . . . . .20
Adjusting the top-of-form position . . . . . . . . . . . . . . . . . . . . . .25
Advancing the paper to the tear-off edge. . . . . . . . . . . . . . . . .27
Printing on Single Sheets . . . . . . . . . . . . . . . . . . . . . . . . . . . . . . . . . . .30
Loading single sheets. . . . . . . . . . . . . . . . . . . . . . . . . . . . . . . . . .31
Printing on Special Paper . . . . . . . . . . . . . . . . . . . . . . . . . . . . . . . . . . .32
Adjusting the paper thickness lever . . . . . . . . . . . . . . . . . . . . .33
Multipart forms. . . . . . . . . . . . . . . . . . . . . . . . . . . . . . . . . . . . . . .34
Labels . . . . . . . . . . . . . . . . . . . . . . . . . . . . . . . . . . . . . . . . . . . . . . .34
Envelopes. . . . . . . . . . . . . . . . . . . . . . . . . . . . . . . . . . . . . . . . . . . .35
About Your Printer Software. . . . . . . . . . . . . . . . . . . . . . . . . . . . . . . .37
Using the Printer Driver with Windows Me and 98 . . . . . . . . . . . .37
Accessing the printer driver from Windows applications . . .38
Accessing the printer driver from the Start menu. . . . . . . . . .40
Changing the printer driver settings . . . . . . . . . . . . . . . . . . . . .41
Using the Printer Driver with Windows Vista, XP, 2000, and Windows
NT 4.0 . . . . . . . . . . . . . . . . . . . . . . . . . . . . . . . . . . . . . . . . . . . . . . . . .42
Accessing the printer driver from Windows applications . . .43
Accessing the printer driver from the Start menu. . . . . . . . . .45
Changing the printer driver settings . . . . . . . . . . . . . . . . . . . . .47
9
Page 10
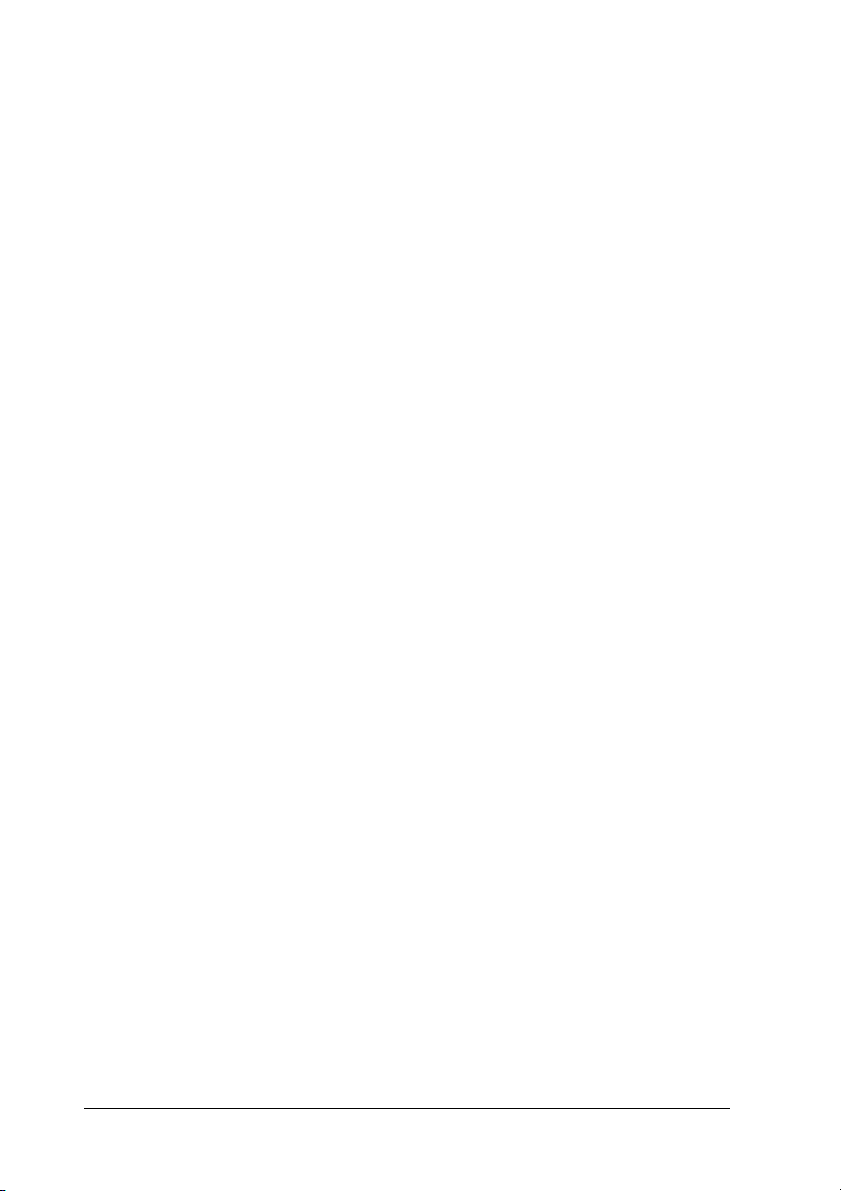
Printer Driver Settings Overview . . . . . . . . . . . . . . . . . . . . . . . . . . . 48
Using EPSON Status Monitor 3 . . . . . . . . . . . . . . . . . . . . . . . . . . . . . 53
Setting up EPSON Status Monitor 3. . . . . . . . . . . . . . . . . . . . . 54
Accessing EPSON Status Monitor 3 . . . . . . . . . . . . . . . . . . . . . 56
Installing EPSON Status Monitor 3 . . . . . . . . . . . . . . . . . . . . . 57
Setting Up Your Printer on a Network . . . . . . . . . . . . . . . . . . . . . . . 58
Sharing the printer . . . . . . . . . . . . . . . . . . . . . . . . . . . . . . . . . . . 58
Setting up your printer as a shared printer . . . . . . . . . . . . . . . 59
Setting for the clients. . . . . . . . . . . . . . . . . . . . . . . . . . . . . . . . . . 63
Installing the printer driver from the CD-ROM . . . . . . . . . . . 76
Canceling Printing . . . . . . . . . . . . . . . . . . . . . . . . . . . . . . . . . . . . . . . . 78
Uninstalling the Printer Software . . . . . . . . . . . . . . . . . . . . . . . . . . . 79
Uninstalling the printer driver and EPSON Status Monitor 379
Using the Control Panel . . . . . . . . . . . . . . . . . . . . . . . . . . . . . . . . . . . 85
Control Panel Buttons and Lights. . . . . . . . . . . . . . . . . . . . . . . 85
Selecting a built-in font. . . . . . . . . . . . . . . . . . . . . . . . . . . . . . . . 87
About Your Printer’s Default Settings. . . . . . . . . . . . . . . . . . . . . . . . 88
Changing default settings . . . . . . . . . . . . . . . . . . . . . . . . . . . . . 95
Using the Error Indicators. . . . . . . . . . . . . . . . . . . . . . . . . . . . . . . . . . 97
Problems and Solutions. . . . . . . . . . . . . . . . . . . . . . . . . . . . . . . . . . . . 99
Power Supply. . . . . . . . . . . . . . . . . . . . . . . . . . . . . . . . . . . . . . . 100
Printing . . . . . . . . . . . . . . . . . . . . . . . . . . . . . . . . . . . . . . . . . . . . 100
Paper Handling . . . . . . . . . . . . . . . . . . . . . . . . . . . . . . . . . . . . . 106
Options . . . . . . . . . . . . . . . . . . . . . . . . . . . . . . . . . . . . . . . . . . . . 109
Correcting USB Problems . . . . . . . . . . . . . . . . . . . . . . . . . . . . . . . . . 112
Printing a Self Test . . . . . . . . . . . . . . . . . . . . . . . . . . . . . . . . . . . . . . . 116
Contacting Customer Support . . . . . . . . . . . . . . . . . . . . . . . . . . . . . 119
Technical Support Web Site. . . . . . . . . . . . . . . . . . . . . . . . . . . 119
Installing and Using Options . . . . . . . . . . . . . . . . . . . . . . . . . . . . . . 121
Cut-sheet feeder. . . . . . . . . . . . . . . . . . . . . . . . . . . . . . . . . . . . . 121
Pull tractor unit . . . . . . . . . . . . . . . . . . . . . . . . . . . . . . . . . . . . . 125
Roll paper holder. . . . . . . . . . . . . . . . . . . . . . . . . . . . . . . . . . . . 126
Color upgrade kit . . . . . . . . . . . . . . . . . . . . . . . . . . . . . . . . . . . 128
Print server . . . . . . . . . . . . . . . . . . . . . . . . . . . . . . . . . . . . . . . . . 132
Replacing the Ribbon Cartridge. . . . . . . . . . . . . . . . . . . . . . . . . . . . 132
Genuine EPSON ribbon cartridge. . . . . . . . . . . . . . . . . . . . . . 132
Replacing the ribbon cartridge . . . . . . . . . . . . . . . . . . . . . . . . 133
Printer Parts. . . . . . . . . . . . . . . . . . . . . . . . . . . . . . . . . . . . . . . . . . . . . 137
Printer Specifications . . . . . . . . . . . . . . . . . . . . . . . . . . . . . . . . . . . . . 139
10
Page 11
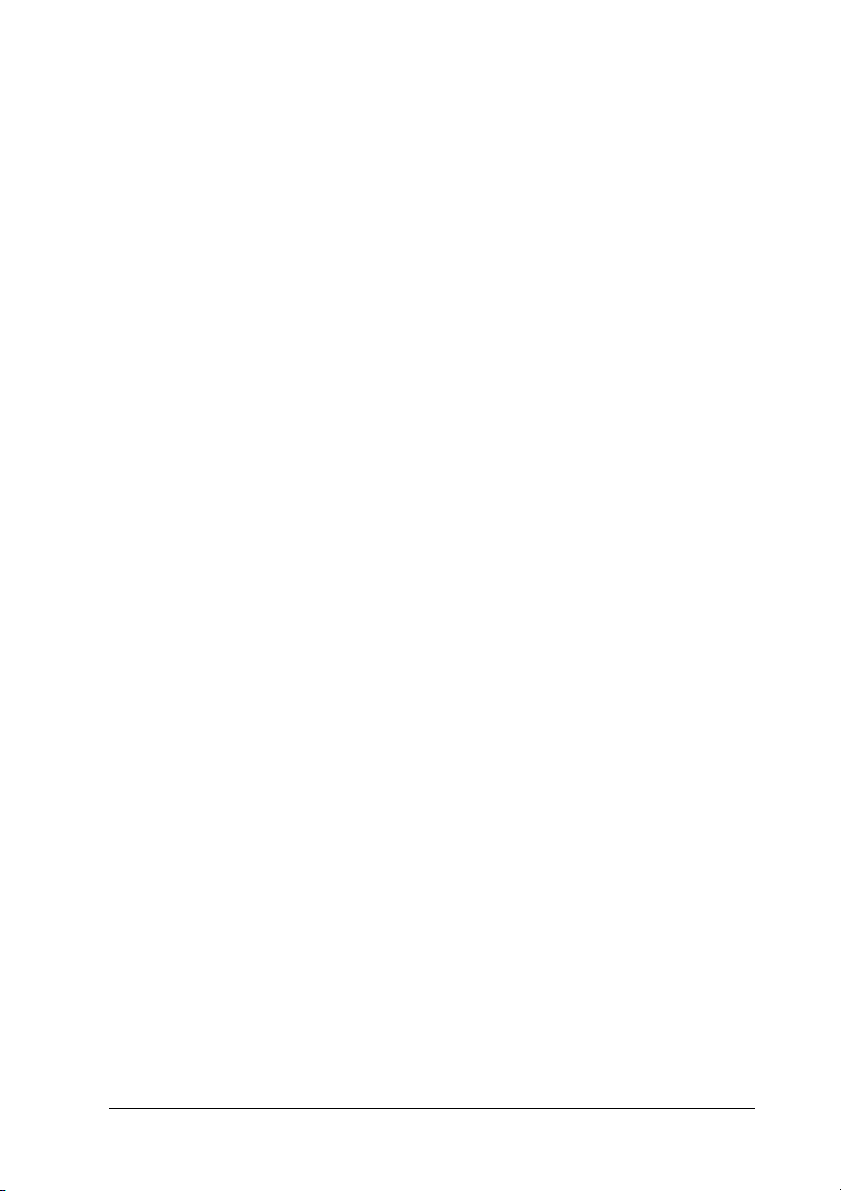
Mechanical. . . . . . . . . . . . . . . . . . . . . . . . . . . . . . . . . . . . . . . . . .139
Electronic . . . . . . . . . . . . . . . . . . . . . . . . . . . . . . . . . . . . . . . . . . .141
Electrical. . . . . . . . . . . . . . . . . . . . . . . . . . . . . . . . . . . . . . . . . . . .144
Environmental . . . . . . . . . . . . . . . . . . . . . . . . . . . . . . . . . . . . . .144
Paper. . . . . . . . . . . . . . . . . . . . . . . . . . . . . . . . . . . . . . . . . . . . . . .144
Recommended Printable Area . . . . . . . . . . . . . . . . . . . . . . . . .147
Paper alignment . . . . . . . . . . . . . . . . . . . . . . . . . . . . . . . . . . . . .150
Command Lists . . . . . . . . . . . . . . . . . . . . . . . . . . . . . . . . . . . . . . . . . .150
EPSON ESC/P 2 control codes. . . . . . . . . . . . . . . . . . . . . . . . .150
IBM 2390 Plus emulation control codes . . . . . . . . . . . . . . . . .152
Standards and approvals . . . . . . . . . . . . . . . . . . . . . . . . . . . . . . . . . .154
Safety Approvals . . . . . . . . . . . . . . . . . . . . . . . . . . . . . . . . . . . .154
CE marking . . . . . . . . . . . . . . . . . . . . . . . . . . . . . . . . . . . . . . . . .154
Cleaning the Printer . . . . . . . . . . . . . . . . . . . . . . . . . . . . . . . . . . . . . .155
Transporting the Printer. . . . . . . . . . . . . . . . . . . . . . . . . . . . . . . . . . .156
Glossary . . . . . . . . . . . . . . . . . . . . . . . . . . . . . . . . . . . . . . . . . . . . . . . .159
11
Page 12
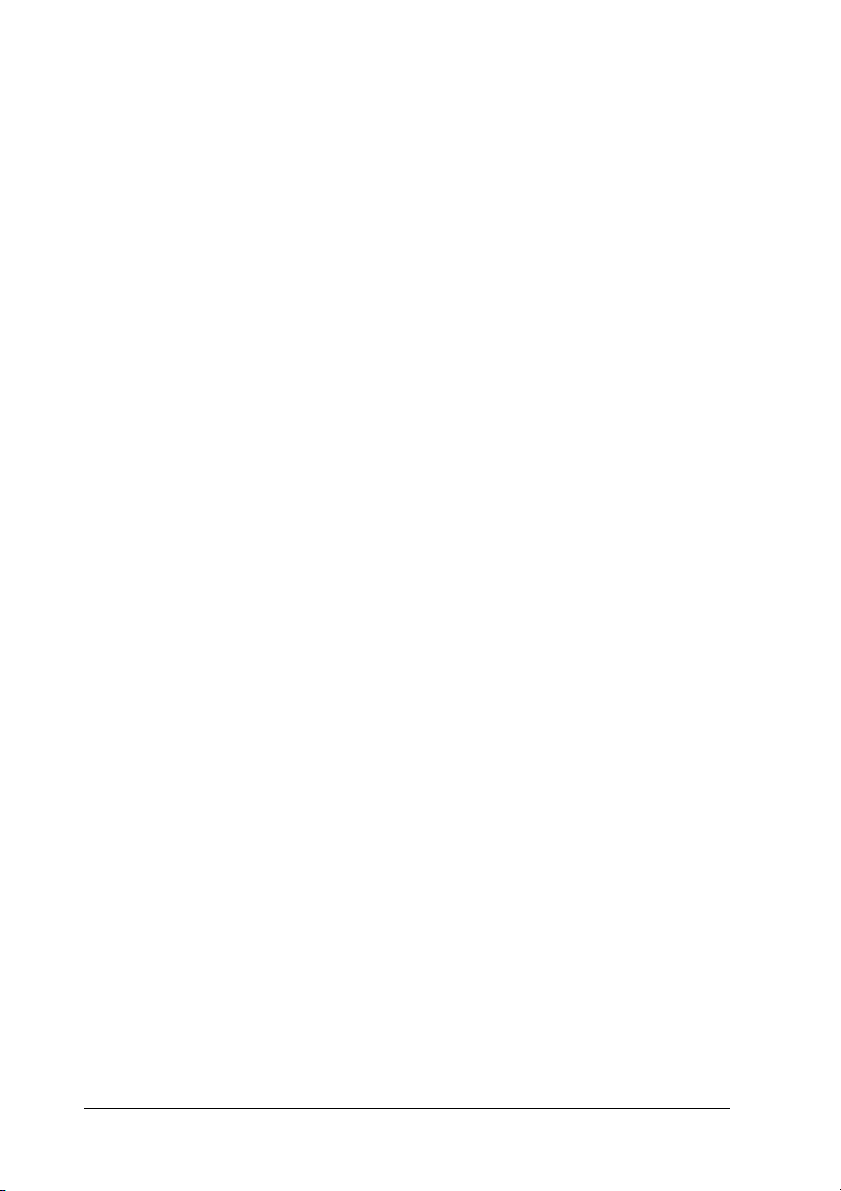
12
Page 13
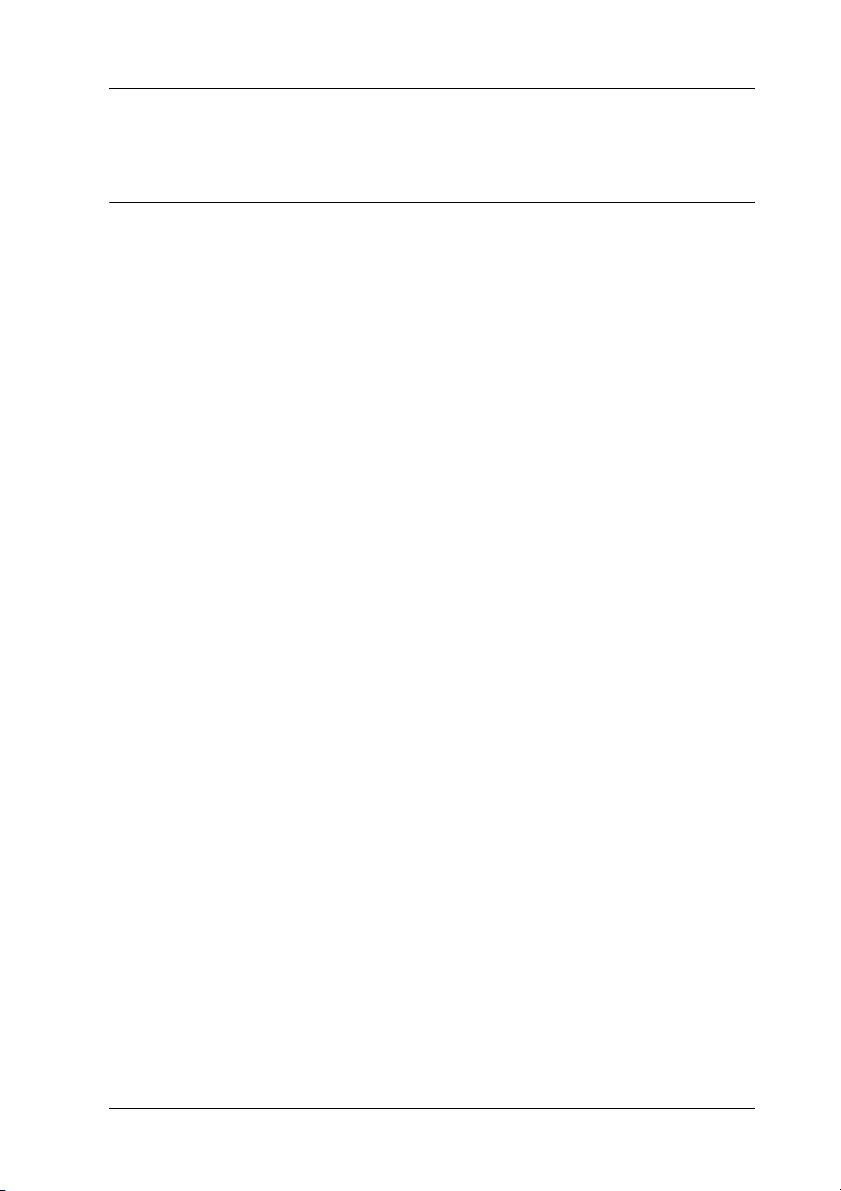
Getting to Know Your Printer
Features
Your EPSON® LQ-300+II 24-pin dot matrix printer provides
high-quality printing and superior performance in a compact
design. Its features include:
❏ A variety of paper paths to suit your printing needs.
❏ The ability to handle a wide range of paper types, including
continuous paper, multipart forms (with one original and up
to three copies), labels, single sheets, and envelopes.
❏ High-speed printing of up to 300 cps (characters per second)
at 10 cpi (characters per inch).
Your printer comes packaged with the printer driver and other
software, including the EPSON Status Monitor 3 utility for
Microsoft
EPSON Status Monitor 3 utility lets you check the status of your
printer quickly and easily.
®
Windows® Vista, XP, Me, 98, 2000, or NT 4.0. The
13
Page 14
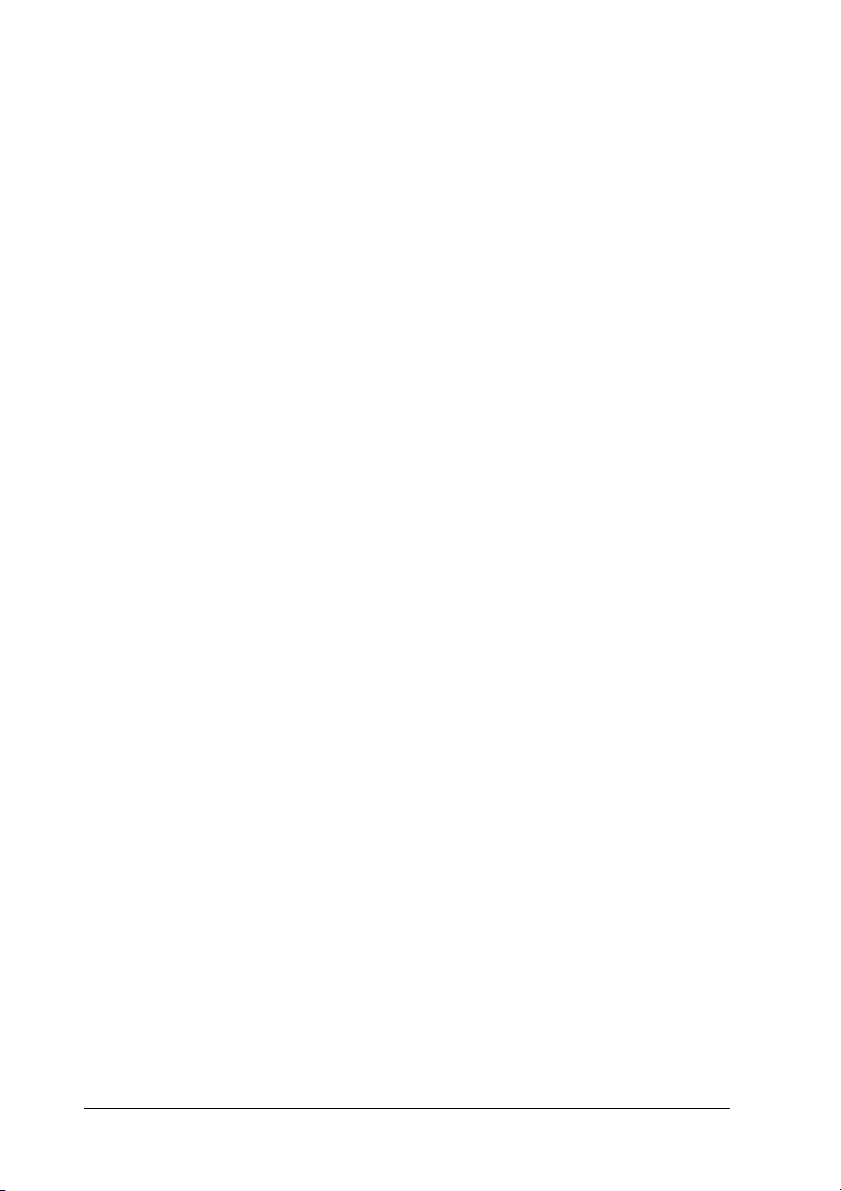
14
Page 15
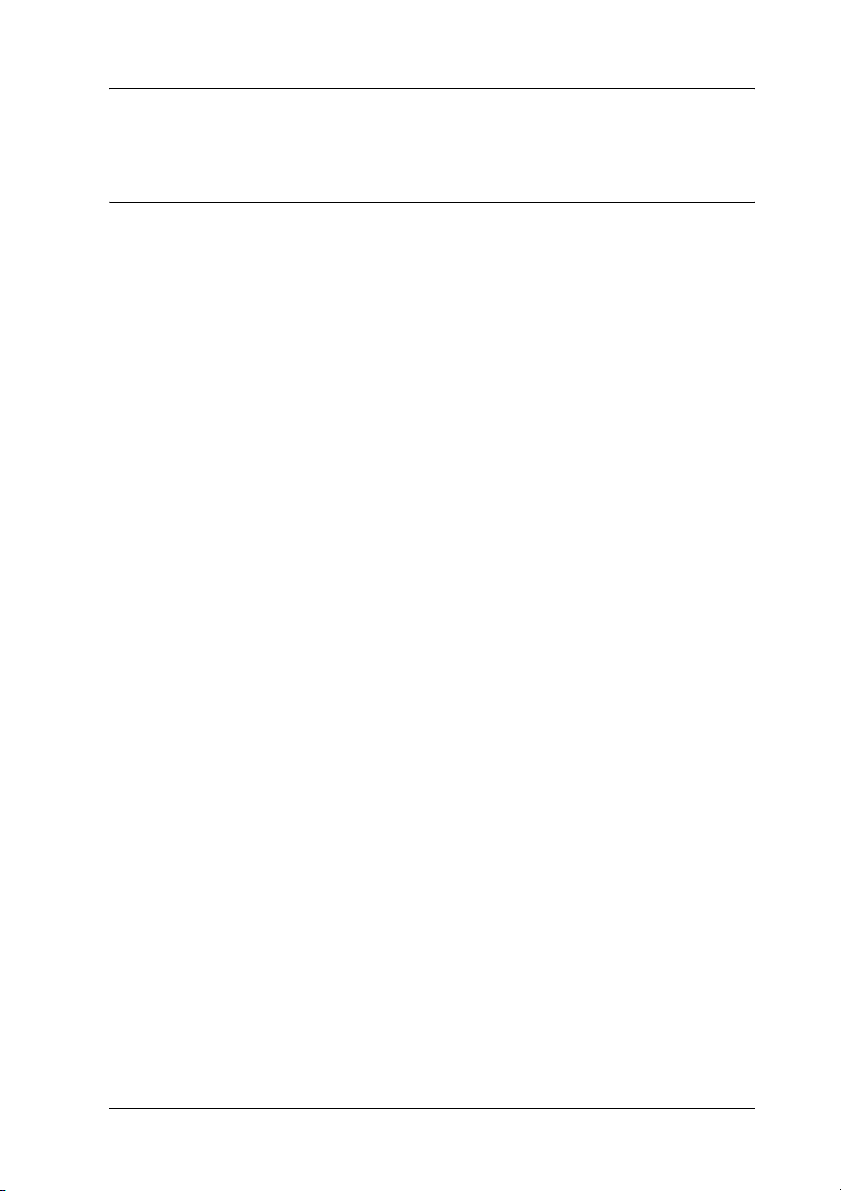
Paper Handling
Printing on Continuous Paper
Your printer can handle continuous paper from 101.6 mm (4.0
inches) to 254 mm (10.0 inches) wide. Depending on where you
position the tractor, you can use it as a pull tractor or a push
tractor. The following guidelines can help you decide where to
position the tractor:
❏ Do you want to switch between printing on single sheets and
continuous paper without removing the paper supply? Will
you tear off continuous paper sheet-by-sheet? Use the tractor
in the push tractor position. (The printer comes with the
tractor installed in this position.) See the following section.
❏ Are you printing on labels, multipart forms, or other
documents that require a precise print position? Use the
tractor as a pull tractor. See “Printing with the pull tractor”
on page 20 for instructions.
Printing with the push tractor
When using the push tractor, it is a good idea to set the Auto tear
off feature in the Default Setting mode to On. See “About Your
Printer’s Default Settings” on page 88.
Follow these steps to load continuous paper using the push
tractor:
15
Page 16
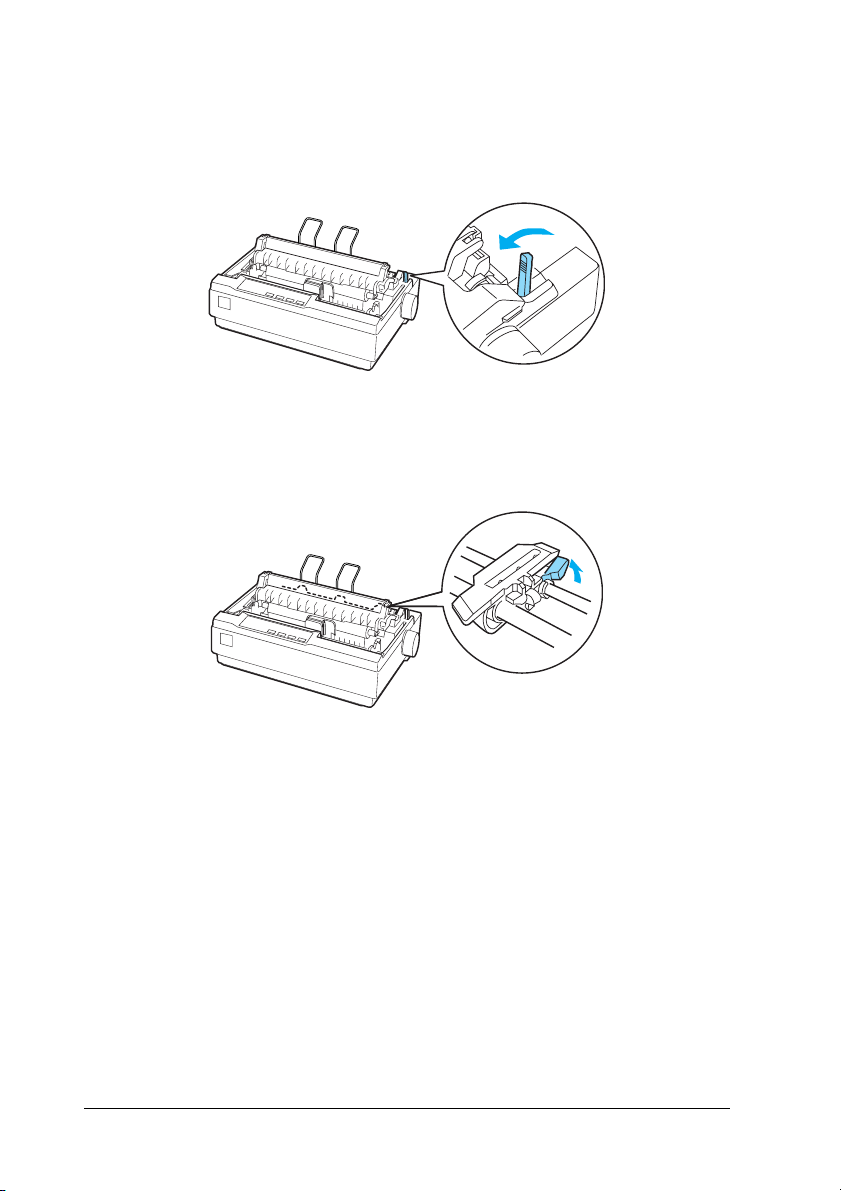
1. Make sure the printer is turned off. Remove the printer cover
and the paper guide and place the paper release lever in the
continuous paper position.
2. Release the sprocket units by pulling the sprocket locks
forward.
16
Page 17
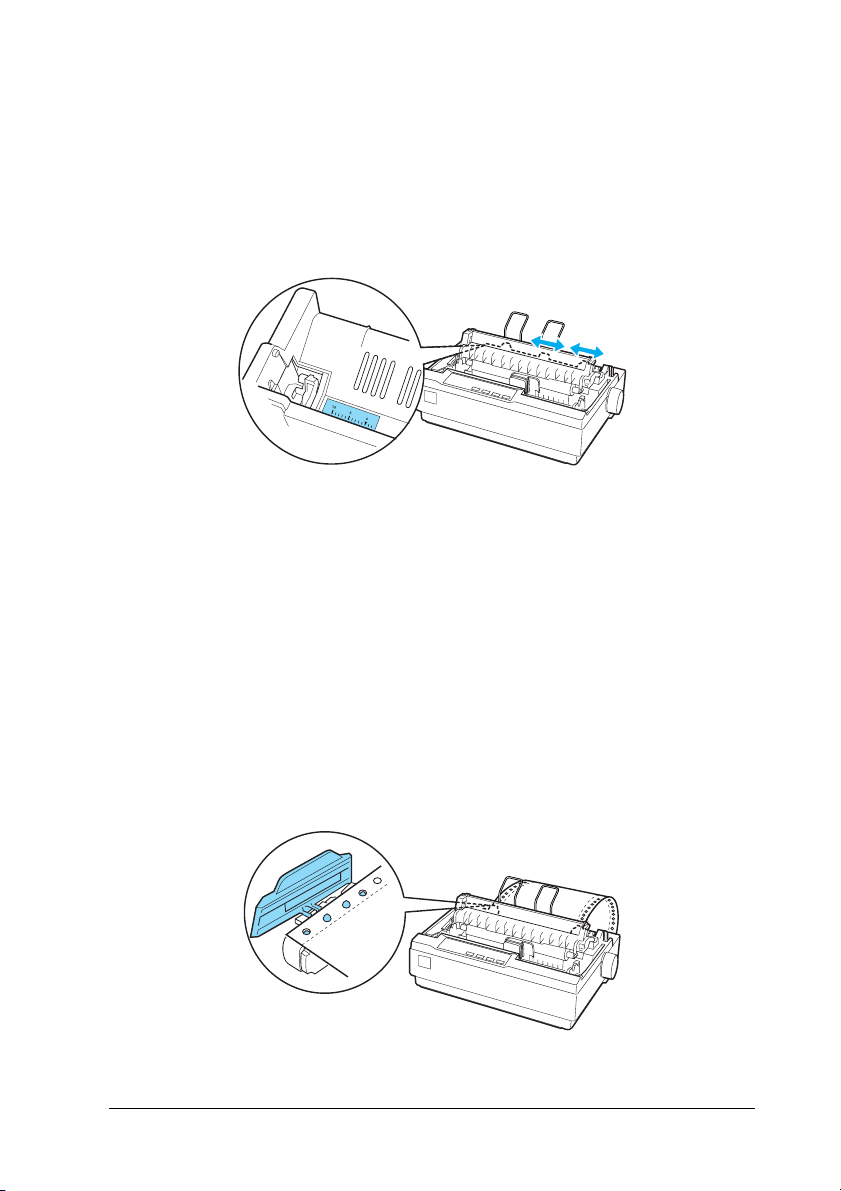
3. Slide the left sprocket unit using the scale on the printer as a
guide. The printer prints to the right of the position marked
0. Push the sprocket lock lever back to lock it in place. Then
slide the right sprocket unit to match the width of your paper,
but do not lock it. Move the paper support so it is midway
between the sprocket units.
4. Make sure your paper has a clean, straight leading edge. Open
the sprocket covers. Fit the first holes of the paper over the
sprocket pins and then close the sprocket covers. Slide the
right sprocket unit to remove any slack in the paper and lock
it in place. Now the paper is in the paper-park position.
Caution:
Use the paper feed knob on the right side of the printer only
c
to clear paper jams and only when the printer is turned off.
Otherwise, you may damage the printer or cause it to lose the
top-of-form position.
17
Page 18
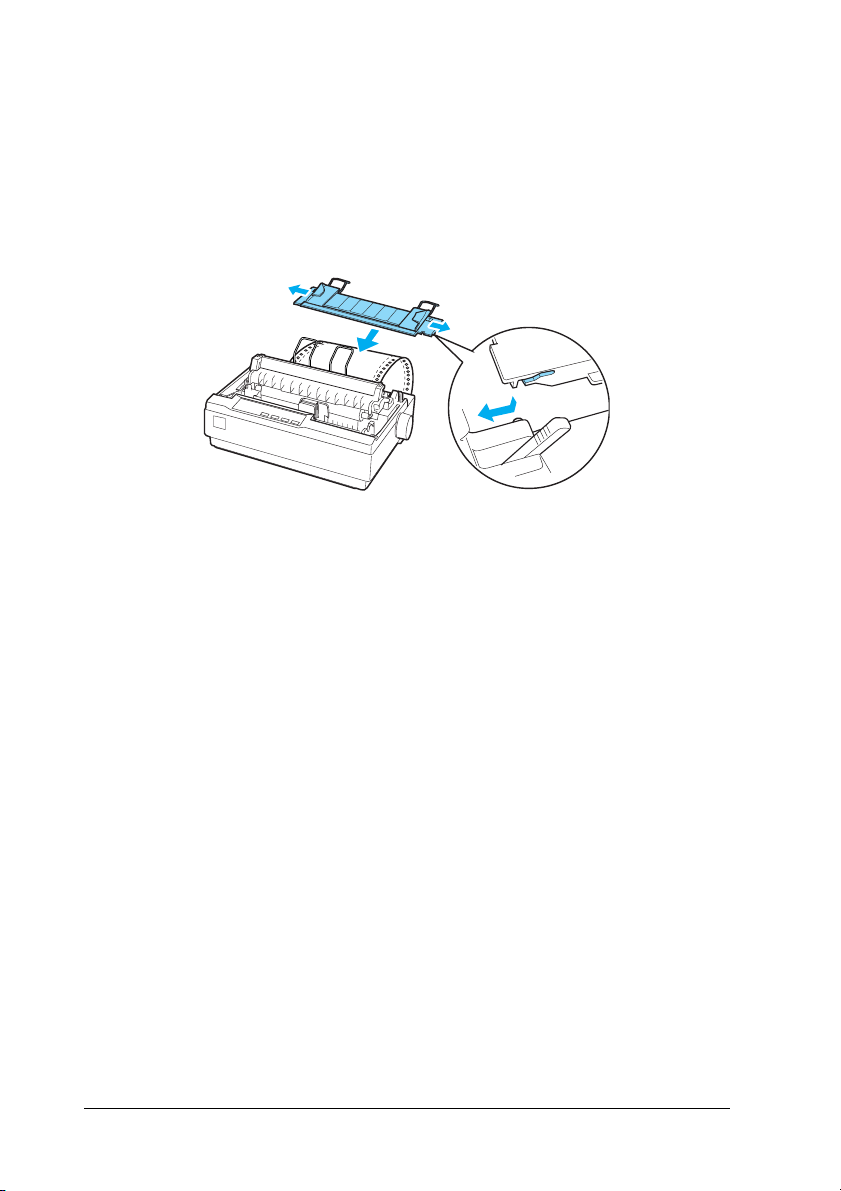
5. To separate the incoming paper from the printed paper, attach
the paper guide by holding it horizontally and fitting its
notches over the printer’s mounting posts as shown below.
Then slide the paper guide toward the front of the printer until
you feel it click and adjust the edge guides to the width of the
paper.
6. Turn on the printer.
7. Make sure the printer cover is closed. Press the LF/FF button
to feed the paper to the loading position. When the printer
receives data, it begins printing automatically.
8. After you finish printing, follow the steps in the next section
to tear off your printed document. If the first printed line on
your page appears too high or low, you can change its position
by using the Micro Adjust feature. See “Adjusting the
top-of-form position” on page 25.
Caution:
Never use the paper feed knob to adjust the top-of-form position;
c
this may damage the printer or cause it to lose the top-of-form
position.
When you send more data, the paper automatically feeds back to
the loading position.
18
Page 19
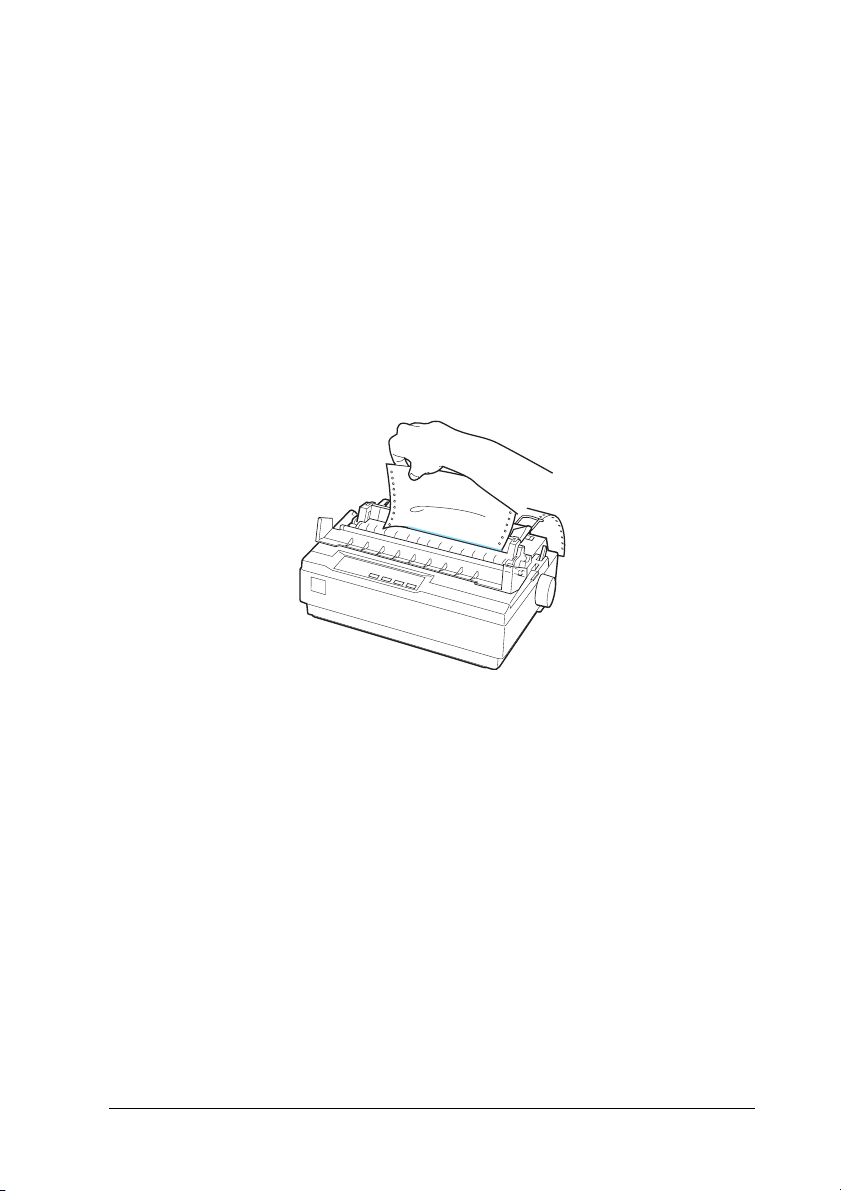
Removing a printed document from the push tractor
Follow these steps to remove the printed document:
1. Press the Tear Off (Font) button. Make sure the Tear Off
(Font) lights are flashing. (This indicates that your paper is at
the current tear-off position.)
2. Open the paper guide cover, then tear off the printed
document using the tear-off edge of the paper tension unit.
Note:
If your paper’s perforation is not properly aligned with the tear-off
edge, you can adjust the tear-off position using the Micro Adjust
feature. See “Adjusting the tear-off position” on page 28.
Caution:
Never use the paper feed knob to adjust the tear-off position;
c
this may damage the printer or cause it to lose the tear-off
position.
3. Close the paper guide cover.
When you resume printing, the printer automatically feeds
the paper back to the top-of-form position and starts printing.
19
Page 20
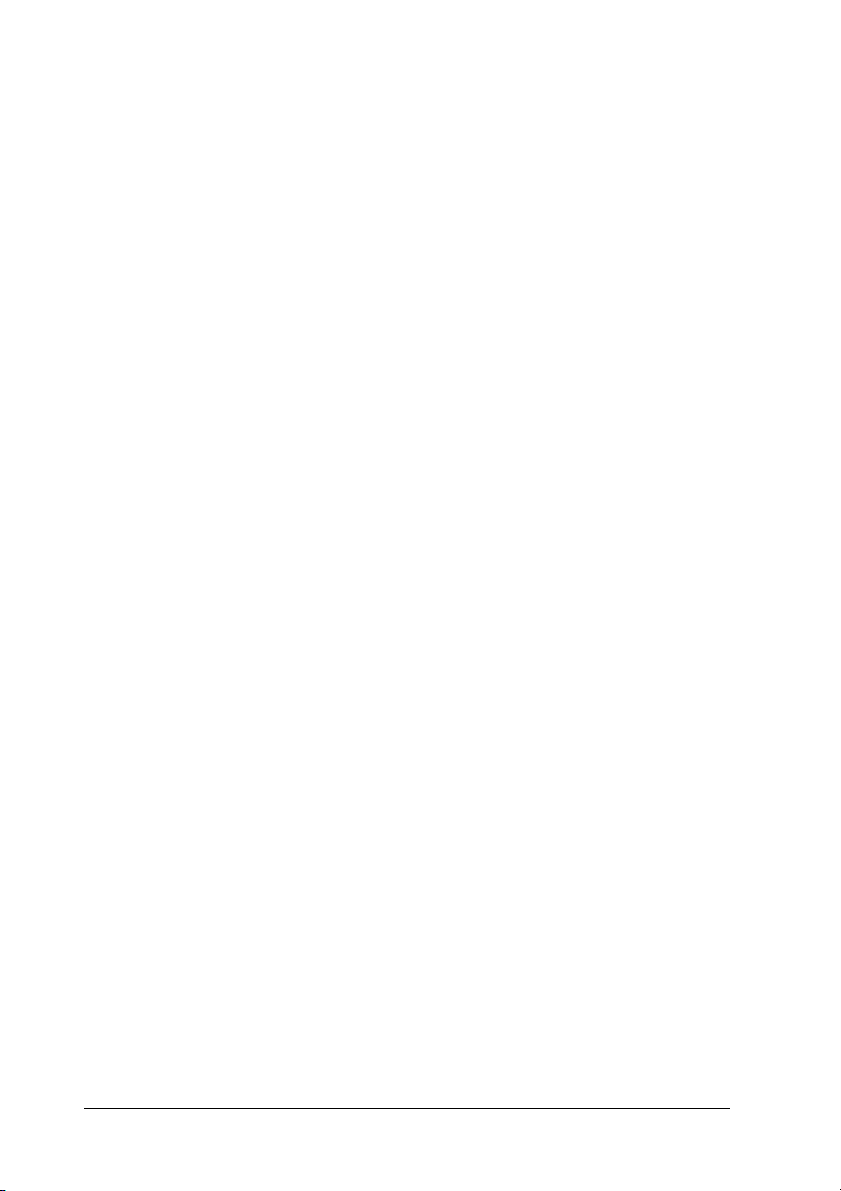
To feed continuous paper to the standby position where you can
remove the paper, press the Load/Eject button. Then open the
sprocket covers of the tractor and remove the paper.
Caution:
Always tear off your printed document before you press the
c
Load/Eject button. Reverse feeding several pages at a time may
cause a paper jam.
Switching back to single sheets
To switch to single sheets, press the Load/Eject button; the
printer feeds the paper backwards into the standby position.
Then, follow the steps in “Loading single sheets” on page 31.
Caution:
Always tear off your printed document before you press the
c
Load/Eject button. Reverse feeding several pages at a time may
cause a paper jam.
Printing with the pull tractor
To load continuous paper using the pull tractor, you must move
the tractor to the pull tractor position, as described in steps 1
through 3 in this procedure. If your tractor is already installed in
this position, make sure the printer is turned off and skip to step 6.
Caution:
❏ Use the paper feed knob on the right side of the printer only
c
to clear paper jams and only when the printer is off.
Otherwise, you may damage the printer or cause it to lose the
top-of-form position.
❏ When using the pull tractor, set the Auto tear off feature in
the Default Setting mode to Off; otherwise, the paper may
jam.
20
Page 21
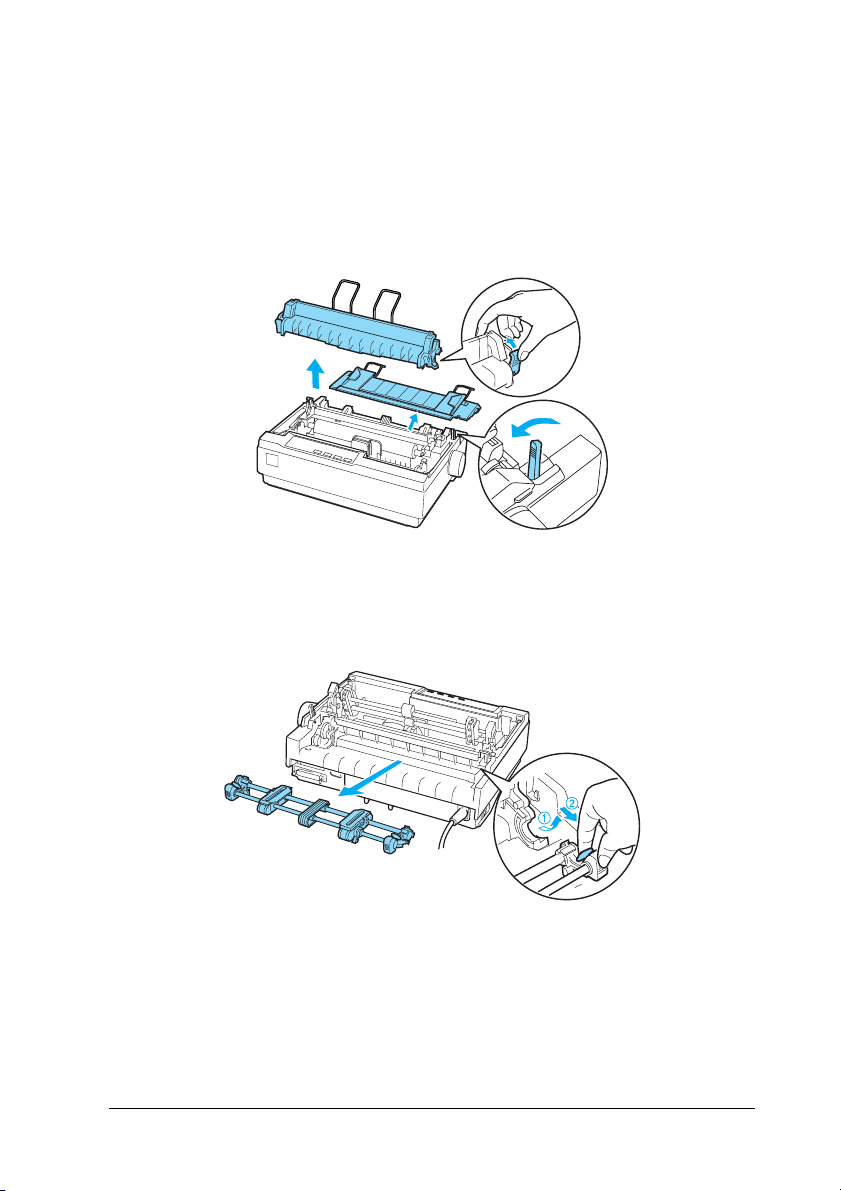
1. Turn the printer off; then remove the printer cover and the
paper guide. Next, remove the paper tension unit by
squeezing the paper tension unit’s lock tabs gently and
pulling the paper tension unit away from the printer. Finally,
pull the paper release lever forward to the continuous paper
position.
2. Squeeze the tractor’s lock tabs gently on both sides, and then
rotate the tractor up to pull it away from the printer.
21
Page 22
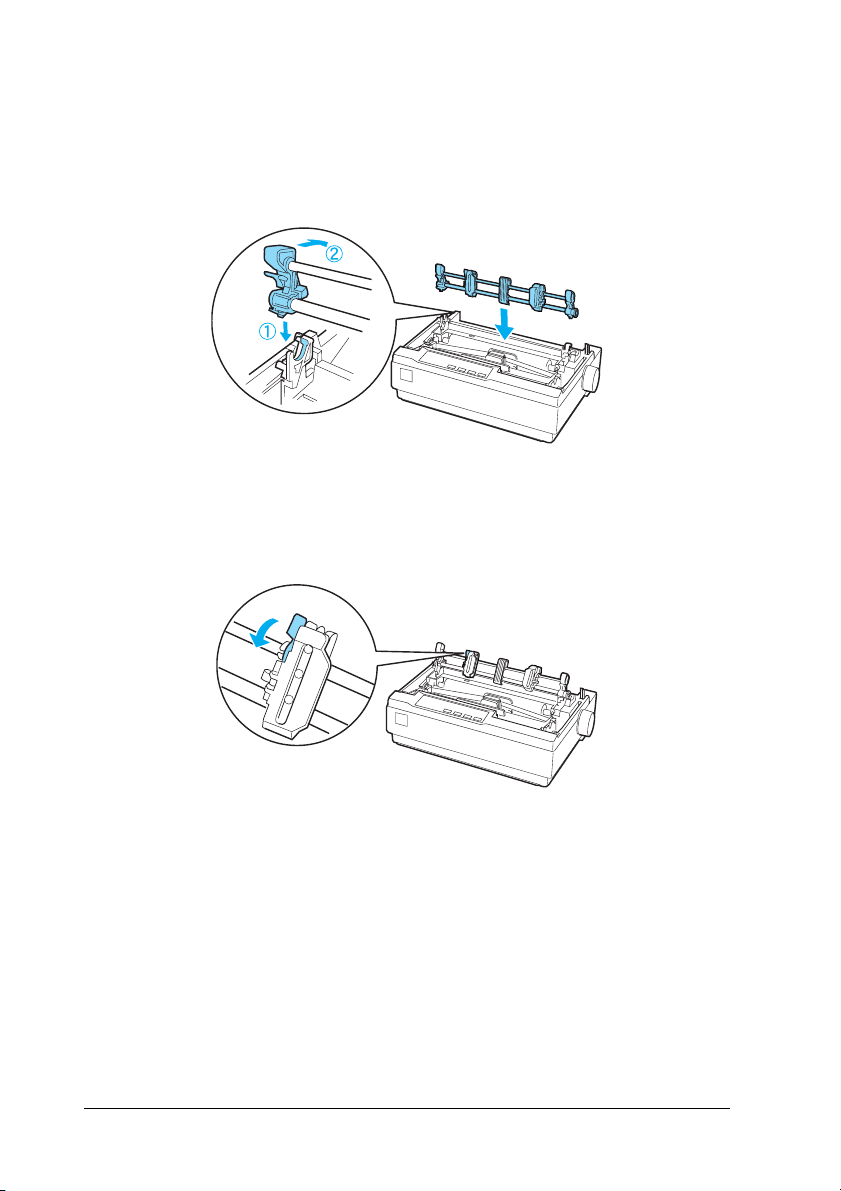
3. Move the tractor forward to the mounting slot at the top of
the printer and tilt it into place as shown below. When you
push the tractor onto the posts, you should feel the notches
snap into place.
4. Release the sprocket units by pulling the sprocket locks
forward.
22
Page 23
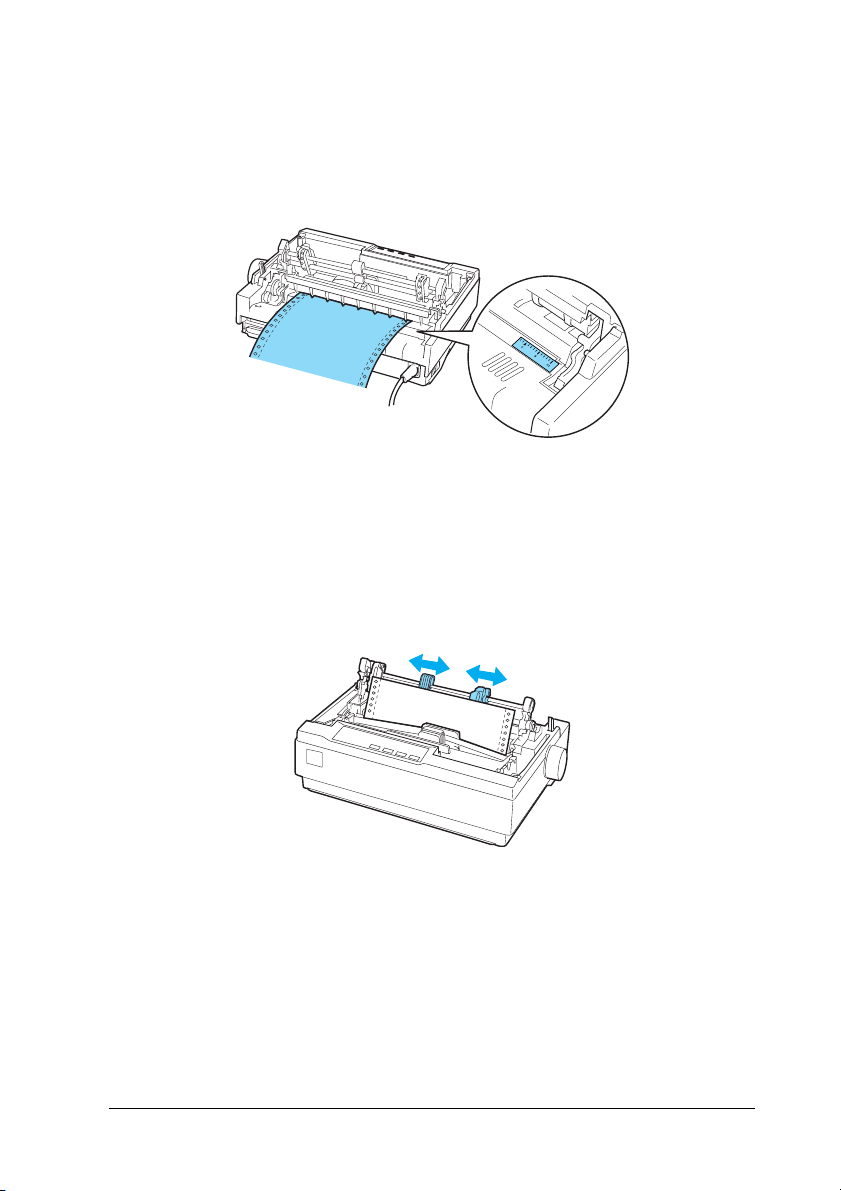
5. Insert the paper into the bottom paper slot or into the rear
paper slot as shown below, and pull it up. Position the paper
using the scale on the printer as a guide. The printer prints to
the right of the position marked 0.
6. Slide the left sprocket unit so that its sprockets match the
position of the holes in the paper and lock the unit in place.
Then slide the right sprocket unit to match the width of your
paper, but do not lock it. Move the paper support midway
between the two sprocket units.
7. Make sure your paper has a clean, straight leading edge. Open
the sprocket covers. Fit the first holes of the paper over the
sprocket pins and then close the sprocket covers. Slide the
right sprocket unit to remove any slack in the paper and then
lock it in place.
23
Page 24
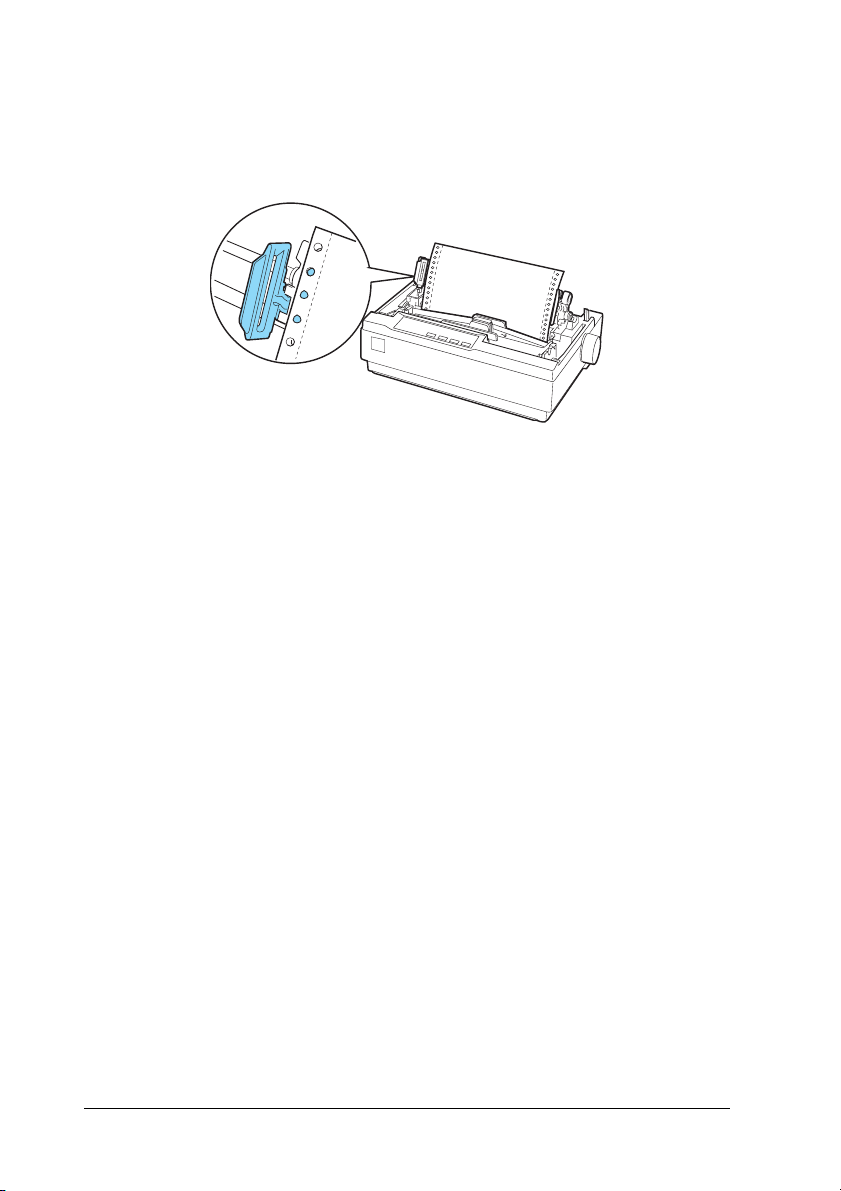
Note:
Remove any remaining slack by gently pulling the paper from the
rear or bottom.
8. To separate the incoming paper from the printed paper, attach
the paper guide. Hold it horizontally and fit its notches over
the printer’s mounting posts. Then slide the paper guide
toward the back of the printer until you feel it click and adjust
the edge guides to the width of the paper.
9. Attach the printer cover and adjust the paper position with
the paper feed knob. Turn the knob until the perforation
between pages is just above the print head. Then turn on the
printer.
10. Make sure the printer cover is closed, but with the paper guide
cover open. When the printer receives data, it begins printing
automatically.
If you want to change the position where printing begins on the
page, press LF/FF to advance the page to the next top-of-form
position, and then see Adjusting the top-of-form position in the
next section to adjust the loading position.
To eject the paper, tear off the paper entering the printer; then
press the LF/FF button to feed the paper forward.
24
Page 25
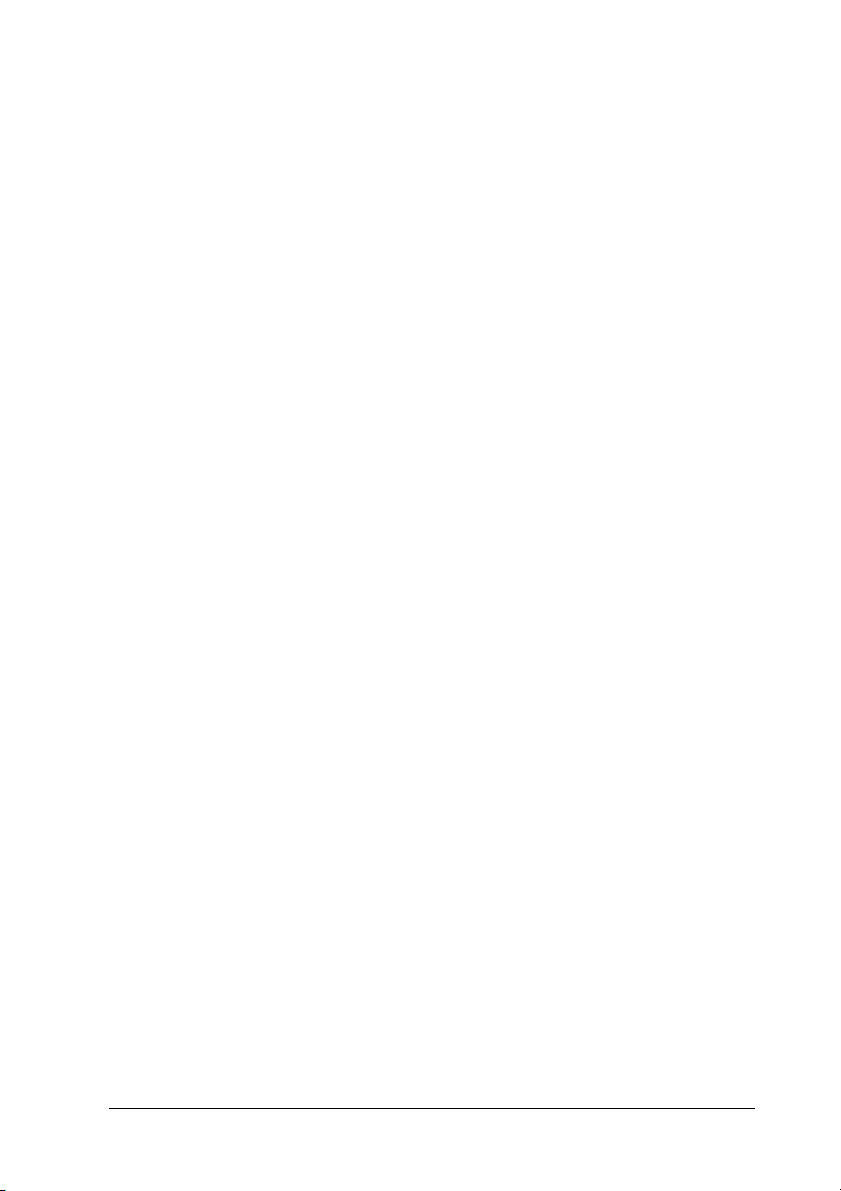
Adjusting the top-of-form position
The top-of-form position is the position on the page where the
printer starts printing. If your printing appears too high or low
on the page, you can use the micro adjust feature to adjust the
top-of-form position. Follow these steps:
Caution:
Never use the paper feed knob to adjust the top-of-form position;
c
this may damage the printer or cause it to lose the top-of-form
position.
Note:
❏ Your top-of-form position setting remains in effect until you change
it, even if you turn off the printer.
❏ The top margin setting made in some application software overrides
the top-of-form position setting you make with the Micro Adjust
feature. If necessary, adjust the top-of-form position in your
software.
1. Make sure the printer is turned on.
2. If necessary, load paper as described in this chapter.
3. Remove the printer cover.
4. Hold down the Pause button for about three seconds. The
Pause light starts flashing and the printer enters the Micro
Adjust mode.
25
Page 26
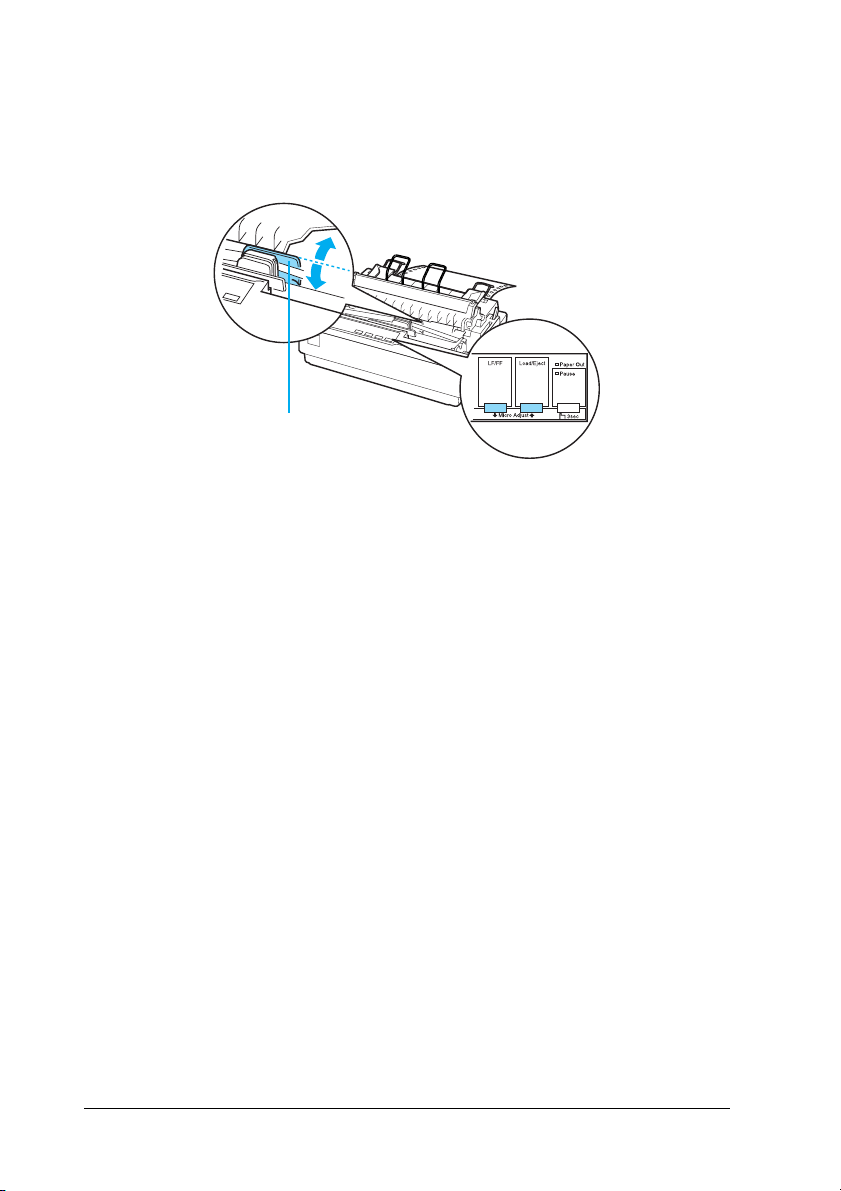
5. Press the LF/FF D button to move the top-of-form position up
on the page, or press the Load/Eject U button to move the
top-of-form position down on the page.
*
* plastic ribbon cover
Note:
❏ The printer has a minimum and a maximum top-of-form
position. If you try to adjust it beyond these limits, the printer
beeps and stops moving the paper.
26
❏ When the paper reaches the default top-of-form position, the
printer also beeps and stops moving the paper briefly. You can
use the default position as a reference point when adjusting the
top-of-form position.
To adjust the top-of-form position for continuous paper
loaded on the pull tractor, see the following example:
Page 27
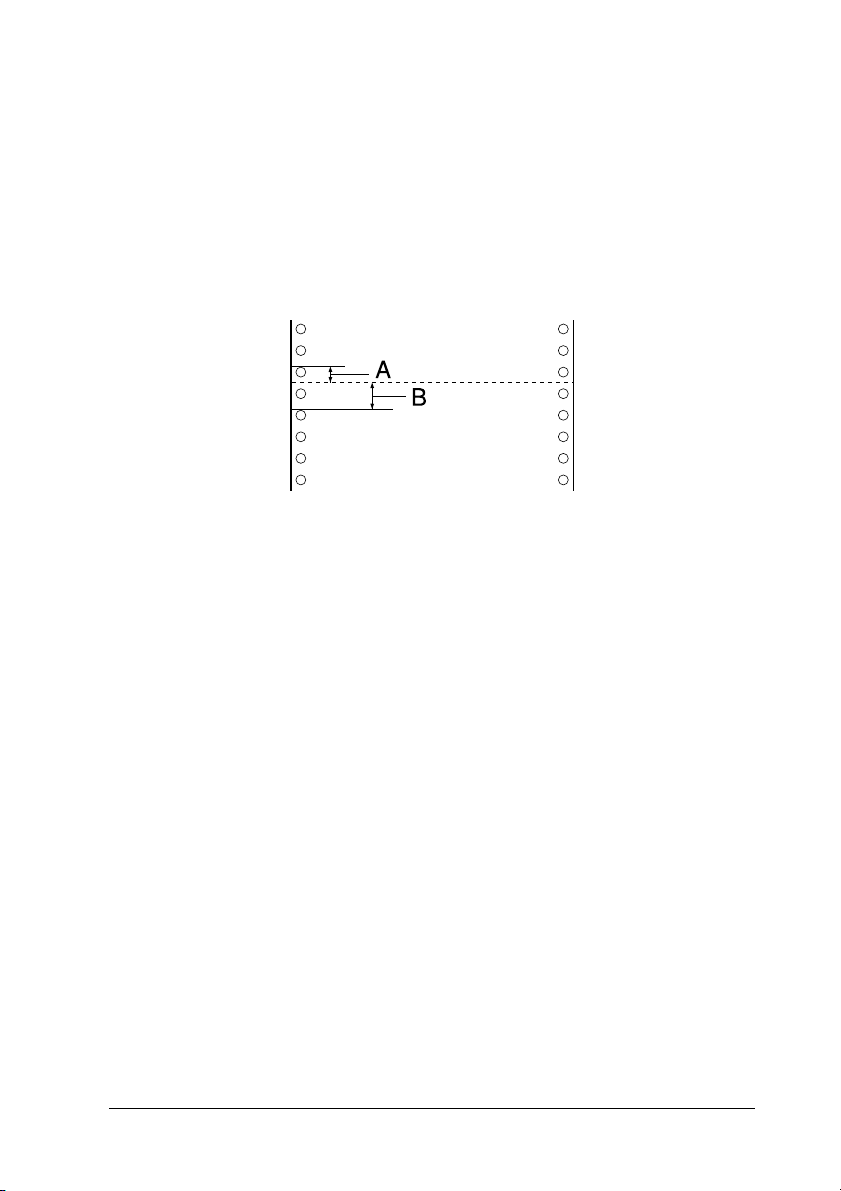
First mark a point 2.5 mm (0.1 inch) above the paper’s
perforation; then position the paper so that the mark is even
with the top edge of the plastic ribbon cover. This gives you
an 8.5 mm (0.33 inch) margin on the next page, meaning the
printer starts printing 8.5 mm (0.33 inch) below the
perforation. If you mark a point 2.5 mm (0.1 inch) above the
perforation, you get a 8.5 mm (0.33 inch) margin on the next
page.
A 2.5 mm (0.1 inch)
B 8.5 mm (0.33 inch)
6. After you set the top-of-form position, press the Pause button
to exit the Micro Adjust mode.
Advancing the paper to the tear-off edge
If you use the push tractor, you can use the tear-off feature to
advance your continuous paper to the printer’s tear-off edge
when you finish printing. You can then easily tear off the printed
document. When you resume printing, the printer automatically
feeds the paper back to the top-of-form position so that you can
save the paper normally lost between documents.
27
Page 28
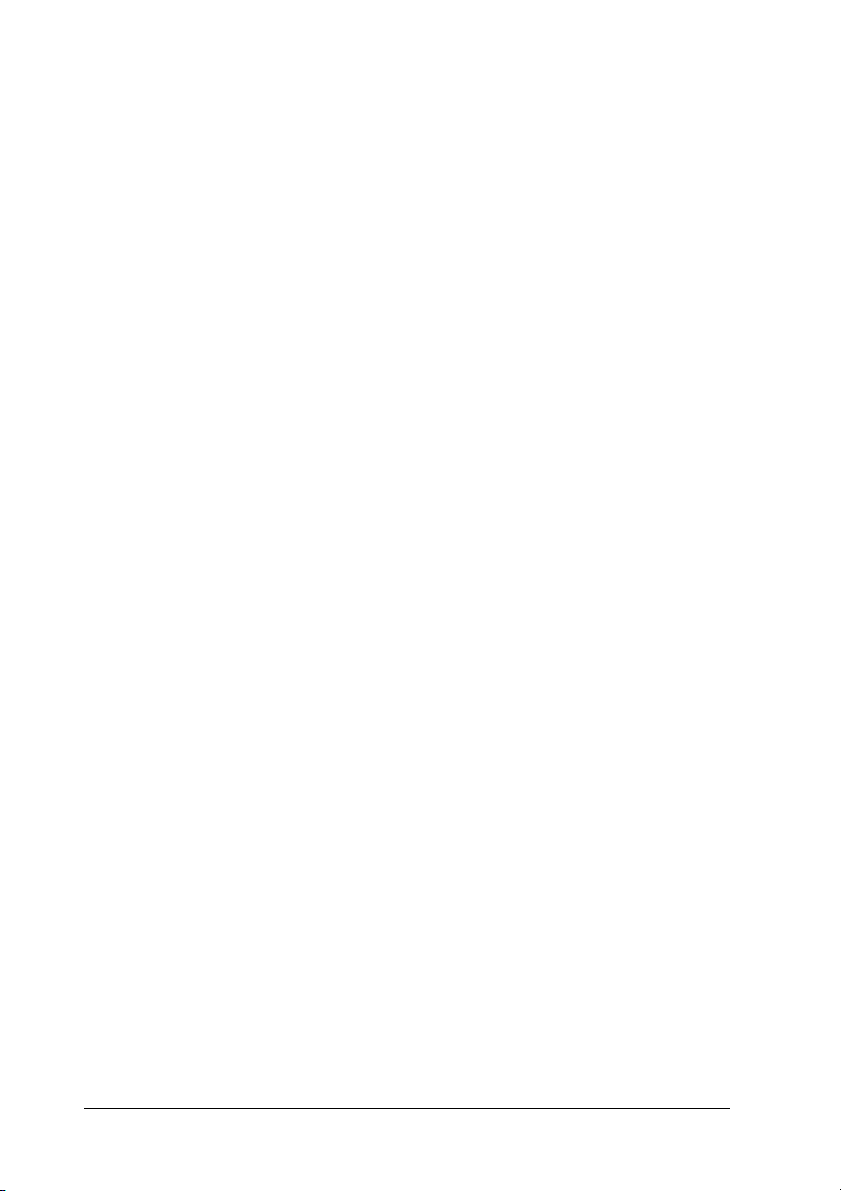
As described below, you can use the tear-off feature in two ways:
manually, by pressing the printer’s Tear Off (Font) button, or
automatically, by turning on the auto tear-off mode.
Caution:
Never use the tear-off feature (as described below) to feed
c
continuous paper with labels backwards; they may come off their
backing sheet and jam the printer.
Using the Tear Off button
After the printer finishes printing your document, check that the
Tear Off (Font) lights are not flashing. Then press the Tear Off
(Font) button. The printer advances the paper to the tear-off edge.
Note:
If the Tear Off (Font) lights are flashing, the paper is in the tear-off
position. If you press the Tear Off (Font) button again, the printer feeds
your paper to the next top-of-form position.
Advancing the paper to the tear-off position automatically
To automatically advance your printed documents to the tear-off
position, you need to turn on the auto tear-off mode and select
the appropriate page length for continuous paper in the Default
Setting mode. For instructions, see “Changing default settings”
on page 95.
When auto tear-off is on, the printer automatically advances the
paper to the tear-off position whenever it receives a full page of
data or a form feed command followed by no more data.
Adjusting the tear-off position
If your paper’s perforation is not aligned with the tear-off edge,
you can use the Micro Adjust feature to move the perforation to
the tear-off position.
Follow these steps to adjust the tear-off position:
28
Page 29
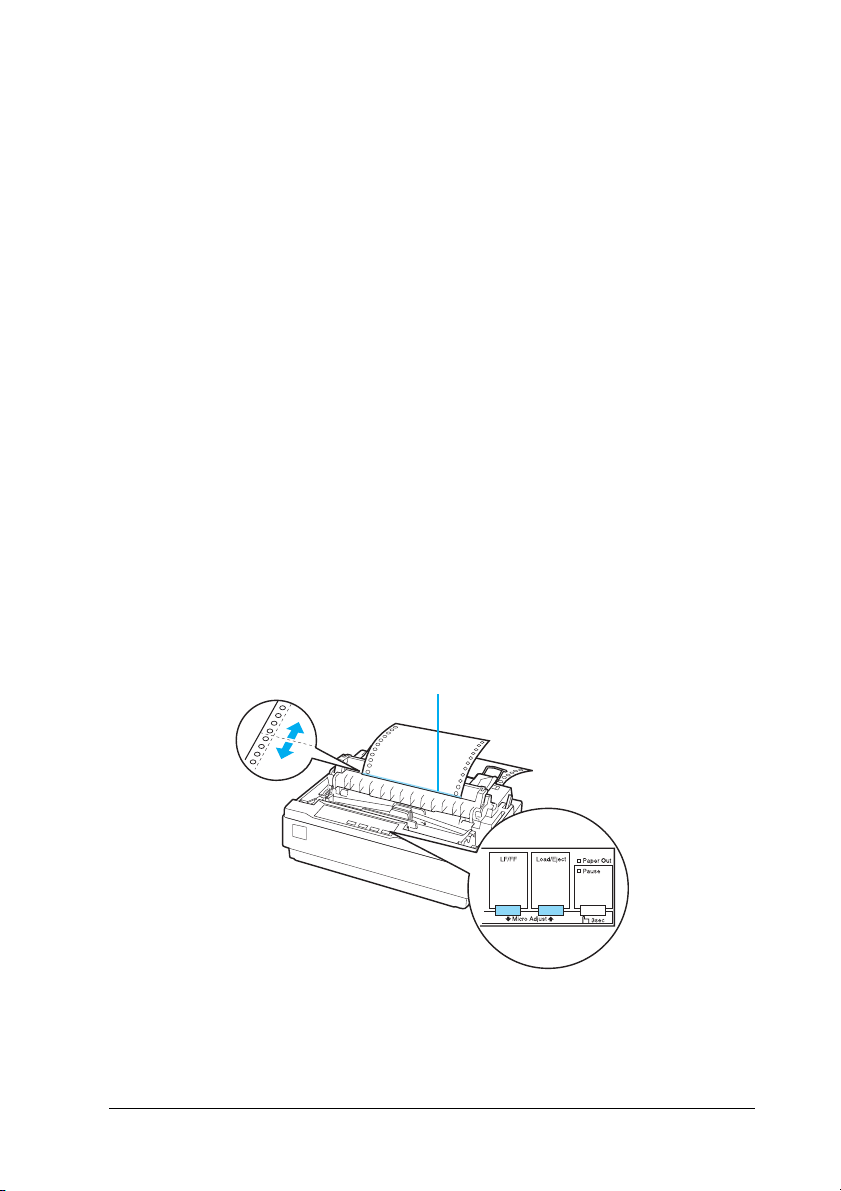
Caution:
Never use the paper feed knob to adjust the tear-off position; this
c
may damage the printer or cause it to lose the tear-off position.
Note:
Your tear-off position setting remains in effect until you change it, even
if you turn off the printer.
1. Make sure the Tear Off (Font) lights are flashing (the paper
is at the current tear-off position). You may need to press the
Tear Off (Font) button to advance the paper to the tear-off
position.
2. Open the paper guide cover.
3. Hold down the Pause button for about three seconds. The
Pause light begins to flash and the printer enters the Micro
Adjust mode.
4. Press the LF/FF D button to feed the paper backwards, or press
the Load/Eject U button to feed the paper forwards, until the
paper perforation is aligned with the tear-off edge.
* tear-off edge
*
29
Page 30
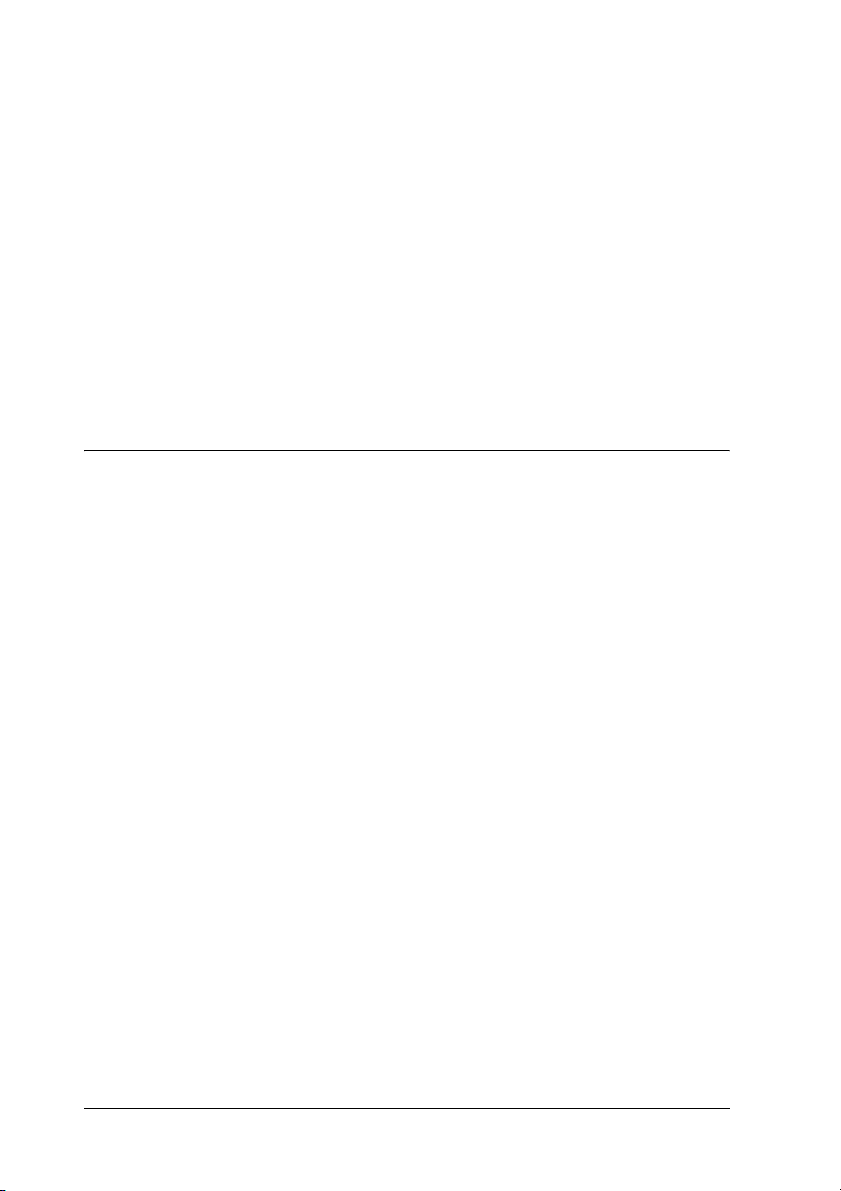
Note:
The printer has a minimum and a maximum tear-off position. If you
try to adjust the tear-off position beyond these limits, the printer
beeps and stops moving the paper.
5. After you set the tear-off position, press the Pause button to
exit the Micro Adjust mode.
6. Tear off the printed pages.
When you resume printing, the printer automatically feeds the
paper back to the top-of-form position and begins printing.
Printing on Single Sheets
You can load single-sheet paper one sheet at a time using the
paper guide of the printer. Your single-sheet paper may be from
100 to 257 mm (3.9 to 10.1 inches) wide.
Before printing on single-sheet multipart forms, envelopes, or
other special paper, be sure to the set the paper thickness lever to
the appropriate position. See “Printing on Special Paper” on page
32 for details.
Note:
❏ To load a stack of single-sheet paper, use the optional cut-sheet
feeder. See “Installing and Using Options” on page 121.
❏ For detailed specifications on the types of single-sheet paper you can
use, See “Printer Specifications” on page 139.
❏ You can use the paper guide to load single-sheet carbonless
multipart forms that are fastened at the top by line gluing.
❏ Insert multipart forms in the paper guide, bound edge first and
printable side down.
30
Page 31

Loading single sheets
Follow these steps to load single sheets:
1. Make sure the printer is turned off. Also make sure that the
paper release lever is pushed back to the single-sheet position
and the paper guide is in the upright position, as shown
below.
2. Slide the left edge guide until it locks in place at the guide
mark. Next, adjust the right edge guide to match the width of
your paper.
31
Page 32

3. Slide a sheet of paper down firmly between the edge guides
until it meets resistance.
For normal use, turn on the printer without pressing any other
buttons. When the printer receives data, it begins to print.
Caution:
Use the paper feed knob on the right side of the printer only to
c
clear paper jams and only when the printer is off. Otherwise, you
may damage the printer or cause it to lose the top-of-form position.
Printing on Special Paper
Your printer can also print on a wide variety of paper types,
including multipart forms, labels, and envelopes.
For multipart forms, you should not print any closer than 13 mm
(0.5 inch) from either side of the paper. For information on the
recommended printable area of envelopes, see “Printer
Specifications” on page 139.
Caution:
When printing on multipart forms, thicker-than-normal paper,
c
labels, or envelopes, make sure your application software settings
keep the printing entirely within the recommended printable area.
Printing past the edge of these papers can damage the print head.
32
Page 33

Adjusting the paper thickness lever
Before printing on special paper, you need to change the paper
thickness setting.
Follow these steps to adjust the paper thickness setting:
1. Turn the printer off and open the printer cover. The paper
thickness lever is on the left side of the printer. The numbers
next to the lever indicate the thickness setting.
2. Use the table below to select the appropriate paper thickness.
Paper type Lever position
Standard paper (single sheets or continuous) 0 or 1
Multipart forms (single sheets or continuous)
2-sheet
3-sheet
4-sheet
Labels 2
Envelopes 3 to 5
3. Close the printer cover.
1
2
3
33
Page 34

Multipart forms
You can use continuous or single-sheet carbonless multipart
forms of up to four parts (one original plus three copies). Before
you print on the forms, set the paper thickness lever as described
in the previous section. The following tips will help you get good
results:
❏ Use only continuous multipart forms that are joined by spot
gluing or side-crimping. Never load continuous multipart
forms joined by metal staples, tape, or continuous gluing.
❏ Use only single-sheet multipart forms that are line-glued only
at the top. Insert the forms glued edge first into the printer.
❏ Use only multipart forms that are free of wrinkles and waves.
❏ If you need to adjust the loading position, use your
application software or change the loading position as
described on “Adjusting the top-of-form position” on page 25.
❏ When you use side-crimped continuous multipart forms, the
copies may not align with the original. If this happens, raise
the paper guide.
Labels
You must use the tractor as a pull tractor and load paper from the
bottom paper slot to print on labels. Before you print on labels,
set the paper thickness lever as described in “Adjusting the paper
thickness lever” on page 33. Keep the following tips in mind:
❏ Choose labels mounted on a continuous backing sheet with
sprocket holes made for use with a tractor. Do not print labels
as single sheets, because the shiny backing sheet almost
always slips slightly.
34
Page 35

❏ Load labels the same way as you would load ordinary
continuous paper. See “Printing with the pull tractor” on page
20 for loading instructions.
❏ Because labels are especially sensitive to temperature and
humidity, use them only under normal operating conditions.
❏ Do not leave labels loaded in the printer between jobs; they
curl around the platen and may jam when you resume
printing.
❏ To remove the labels from the printer, tear off the fresh supply
at the bottom of the printer; then press LF/FF to advance the
remaining labels out of the printer.
Caution:
Never feed labels backwards through the printer; they can easily
c
peel off the backing sheet and jam the printer. If a label does become
stuck in the printer, contact your dealer.
Envelopes
You can feed envelopes individually using the paper guide. Keep
the following tips in mind:
❏ Before loading an envelope, set the paper thickness lever to
the proper position. See “Adjusting the paper thickness lever”
on page 33.
❏ To load an envelope, follow the steps in “Loading single
sheets” on page 31. Insert the wide edge of the envelope into
the printer first, printable-side down. When you insert the
envelope between the paper guides, push it firmly and hold
it until it feeds into the printer.
❏ Use envelopes only under normal temperature and humidity
conditions.
35
Page 36

❏ Make sure the printing stays entirely within the
recommended printable area.
❏ The print head must not go past the left or right edge of the
envelope or other thick paper. (See “Printer Specifications” on
page 139 for specifications.) It’s a good idea to print a test
sample using a normal single sheet of paper before you print
on envelopes.
36
Page 37

Printer Software
About Your Printer Software
The Epson software includes the printer driver software and
EPSON Status Monitor 3.
The printer driver is software that allows your computer to
control the printer. You need to install the printer driver so your
Windows software applications can take full advantage of the
printer’s capabilities.
EPSON Status Monitor 3 program allows you to monitor the
status of your printer, alerts you when errors occur, and provides
you with troubleshooting tips. EPSON Status Monitor 3 is
automatically installed when you install the printer driver. If you
want to install EPSON Status Monitor 3 later, see “Installing
EPSON Status Monitor 3” on page 57 for instructions.
Note:
❏ Before proceeding, make sure you have installed the printer driver
on your computer described in the Setup Guide.
❏ Make sure the software setting is set to ESC/P 2. The printer driver
software and EPSON Status Monitor 3 can only function in ESC/P
2 mode.
Using the Printer Driver with Windows Me and 98
You can access the printer driver from your Windows
applications or from the Start menu.
37
Page 38

❏ When you access the printer driver from a Windows
application, any settings you make apply only to the
application you are using. See “Accessing the printer driver
from Windows applications” on page 38 for more
information.
❏ When you access the printer driver from the Start menu, the
printer driver settings you make apply to all your
applications. See “Accessing the printer driver from the Start
menu” on page 40 for more information.
See “Changing the printer driver settings” on page 41 to check
and change printer driver settings.
Note:
While many Windows applications override the settings made with the
printer driver, some do not, so you must verify that the printer driver
settings match your requirements.
Accessing the printer driver from Windows applications
Follow these steps to access the printer driver from a Windows
application:
38
Page 39

1. Select Print Setup or Print from the File menu of your
application software. In the Print or Print Setup dialog box
displayed, make sure that your printer is selected in the Name
drop-down list.
39
Page 40

2. Click Printer, Setup, Properties, or Options. (The button you
click depends on your application and you may need to click
a combination of these buttons.) The Properties window
appears, and you see the Paper, Graphics, and Device Options
menus. These menus contain the printer driver settings.
3. To view a menu, click the corresponding tab at the top of the
window. See “Changing the printer driver settings” on page
41 for information on how to change the settings.
Accessing the printer driver from the Start menu
Follow these steps to access the printer driver from the Start
menu:
1. Click the Start button, and then point to Settings.
2. Click Printers.
40
Page 41

3. Right-click your printer icon, and click Properties. The screen
displays the Properties window, which contains the Paper,
Graphics, Device Options, and Utility menus. These menus
display the printer driver settings.
4. To view a menu, click the corresponding tab at the top of the
window. See “Changing the printer driver settings” on page
41 for information on how to change the settings.
Changing the printer driver settings
Your printer driver has seven menus: Paper, Graphics, Device
Options, General, Details, Utility, and Sharing. For an overview
of the available settings, see “Printer Driver Settings Overview”
on page 48. You can also view online help by right-clicking items
in the driver and selecting What’s this?
41
Page 42

When you finish making printer driver settings, click OK to apply
the settings, or click Restore Defaults to return the settings to
their default values.
Once you have checked your printer driver settings and made any
necessary changes, you are ready to print.
Using the Printer Driver with Windows Vista, XP, 2000, and Windows NT 4.0
You can access the printer driver from your Windows
applications or from the Start menu.
❏ When you access the printer driver from a Windows
application, any settings you make apply only to the
application you are using. See “Accessing the printer driver
from Windows applications” on page 43 for more
information.
❏ When you access the printer driver from the Start menu, the
printer driver settings you make apply to all your
applications. See “Accessing the printer driver from the Start
menu” on page 45 for more information.
See “Changing the printer driver settings” on page 47 to check
and change printer driver settings.
Note:
While many Windows applications override the settings made with the
printer driver, some do not, so you must verify that the printer driver
settings match your requirements.
42
Page 43

Accessing the printer driver from Windows applications
Follow these steps to access the printer driver from a Windows
application:
Note:
The examples in the following section are from the Windows 2000
operating system. They may vary in appearance from what actually
appears on your screen; however, the instructions are the same.
1. Select Print Setup or Print from the File menu of your
application software. In the Print or Print Setup dialog box
displayed, make sure that your printer is selected in the Name
drop-down list.
43
Page 44

2. Click Printer, Setup, Properties, or Options. (The button you
click depends on your application and you may need to click
a combination of these buttons.) The Document Properties
window appears, and you see the Layout and Paper/Quality
menus (Windows XP and 2000) or Layout, Paper/Quality,
User Defined Paper and Extension Settings menus (Windows
Vista). These menus contain the printer driver settings.
44
Page 45

3. To view a menu, click the corresponding tab at the top of the
window. See “Changing the printer driver settings” on page
47 to change the settings.
Accessing the printer driver from the Start menu
Follow these steps to access the printer driver from the Start
menu:
Note:
The screen shots used in this procedure are from the Windows 2000
operating system. They may vary in appearance from what actually
appears on your screen; however, the instructions are the same.
1. For Windows Vista:
Click Start, click Control Panel, click Hardware and Sound,
and then click Printers.
For Windows 2000, XP, NT4.0:
Click Start, point to Settings, and then select Printers.
45
Page 46

2. Right-click your printer icon, and click Printing Preferences
(in Windows Vista, XP or 2000) or Document Defaults (in
Windows NT 4.0).
The screen displays the Document Properties window, which
contains the Layout and Paper/Quality menus (Windows XP,
2000 and NT4.0) or Layout, Paper/Quality, User Defined
Paper and Extension Settings menus (Windows Vista). These
menus display the printer driver settings.
46
Page 47

When you click Properties in the menu displayed by
right-clicking the printer icon, the Properties window
appears, which includes menus used to make the printer
driver settings.
3. To view a menu, click the corresponding tab at the top of the
window. See “Printer Driver Settings Overview” on page 48
for information on how to change the settings.
Changing the printer driver settings
Your printer driver has two menus from which you can change
the printer driver settings; Layout and Paper/Quality. You can
also change settings on the Utility menu in the printer software.
For an overview of the available settings, see “Printer Driver
Settings Overview” on page 48. For Windows XP/2000, you can
also view online help by right-clicking items in the driver and
selecting What’s this?
47
Page 48

If you are using Windows Vista, click the Help button on the
Printer Driver screen.
When you finish making your printer driver settings, click OK to
apply the settings, or click Cancel to cancel your changes.
Once you have checked your printer driver settings and changed
them if necessary, you are ready to print.
Printer Driver Settings Overview
The following tables show the Windows printer driver settings.
Note that not every setting is available in all versions of Windows.
For more details, see Help for the printer driver.
48
Page 49

Printer settings
Note:
Depends on the type of printer, some functions may not be displayed.
Settings Explanations
Paper Size Select the size of the paper you want to use. If you do
not see your paper size, use the scroll bar to scroll
through the list. If your paper size is not included in the
list, see “Definition of Custom Paper Size” on page 51
for instructions.
Orientation Select Portrait or Landscape.
Paper Source Select the paper source you want to use.
Resolution/
Graphics
Resolution
Dithering You can leave this option set to Fine, which is the
Intensity Move the slider to make your printout lighter or darker.
Print Quality Select a print quality option from the Print quality list.
Halftone
Setup.../Halftone
Color
Adjustment...
Halftoning Select the type of halftoning to use when printing
Select the printing resolution you want. The higher the
resolution you select, the more detailed your printout
will be; however, increasing the resolution slows
printing.
default setting, or select another dithering pattern
depending on the kind of printout you want.
If you set Hi-speed to On, you will enter bidirectional
printing mode and printing speed will increase. Setting
Hi-speed to Off will return the printer to unidirectional
printing mode. Printing speed will decrease, but
printing precision will improve. Printing with the default
settings uses the settings stored in the printer.
Click this button to set the brightness and contrast,
input the RGB gamma, or make other settings. The
Halftone Color Adjustment dialog box appears. For
details, click the Help button in this dialog box.
graphics. To let the printer determine the best halftone
quality, use Auto Select.
49
Page 50

Settings Explanations
Printer Font
Setting
Print Text as
Graphics*
Metafile
Spooling*
Paper Order* Select whether to print from front to back or back to
Pages Per Sheet* Select the number of pages that you want to print
Copy Count* When you select more than one in the Number of
Advanced
Printing Features*
Select a character table group to use. You can select
one of three character table groups, Standard,
Expanded, and None (Bit Image printing).
When Standard or Expanded is selected, the printer
uses the device fonts. Expanded includes more fonts
than Standard.
When None is selected, the printer uses bit map
images instead of the device fonts.
For details on the fonts which are included in each
table, see “Electronic” on page 141.
Select Off when the printer uses the device fonts and
select On when the printer does not use the device
fonts.
Select whether to use EMF spooling.
front.
onto a single page.
copies box, this check box appears and you can
select whether to collate the pages of the copies.
Select Enable or Disable for the metafile Spooling.
50
Print
Optimizations*
Color Select whether to use color printing. To use color
Printable Area If Standard is selected, the size of the top margin is
Top Margin
Priority**
Select Disable when the printer does not use the
device fonts and select Enable when the printer uses
the device fonts.
printing, you have to install the optional color upgrade
kit.
4.2mm. If Maximum is selected, it is 0mm.
Select which setting for the print-start position is to be
used; driver setting or printer setting. For more details,
see Help for the printer driver.
Page 51

Settings Explanations
Packet Mode** Ordinarily, there is no need to change this setting. If
you change the printer's Packet Mode settings,
change this setting to match. If the printer and printer
driver settings are different, you may not be able to
print correctly. For more details, see Help for the printer
driver.
User Defined
Paper**
Offset** This setting allows you to offset the image on the page.
* For details, see Windows help.
** For Windows Vista and XP Professional x64 Edition.
If your paper is not included in the Paper Size
drop-down list, you can add the size to the list. For
more details, see Help for the printer driver.
That is, you can adjust the position of the printed
image. If the offset you specify moves a portion of the
image out of the printer's printable area, that portion
will not be printed.
Definition of Custom Paper Size
If your paper is not included in the Paper Size drop-down list, you
can add the size to the list.
For Windows Me and 98:
Click Custom or User Defined Size and enter the paper size in
the dialog box that appears.
For Windows XP, 2000, and Windows NT 4.0 (except
Professional x64 Edition):
1. For Windows 2000 or Windows NT 4.0, click Start, point to
Settings, and click to Printers.
For Windows XP Professional, click Start, and click Printers
and Faxes.
For Windows XP Home Edition, click Start, and click Control
Panel, then click Printers and Faxes.
51
Page 52

2. Click the EPSON LQ-300+II ESC/P2 icon.
3. Select Server Properties from the file menu.
4. Check the Create a New Form.
5. Enter the paper size in the Measurement fields.
6. Click Save Form and then click OK.
Note:
You can use this method also on Windows Vista or XP Professional x64
Edition. To open the Server Properties screen on Windows Vista, you
need to use the Run as administrator option.
For Windows Vista and XP Professional x64 Edition:
1. For Windows Vista, click Start, and click Control Panel, and
click Hardware and Sound, then click Printers.
For Windows XP Professional x64 Edition, click Start, and
click Printers and Faxes.
2. Right click your printer icon, and click Printing Preferences.
3. Select the User Defined Paper menu.
4. Enter the paper size in the Paper Size fields.
5. Click Apply and then click OK.
Note:
For more details, see Help for the printer driver.
52
Page 53

Monitoring settings
Settings Explanations
EPSON Status
Monitor 3
Monitoring
Preferences
You can access EPSON Status Monitor 3 when you
click this button. To monitor the printer, make sure the
Monitor the printing status check box is selected.
Click this button to open the Monitoring Preferences
dialog box where you can make settings for EPSON
Status Monitor 3. See “Setting up EPSON Status Monitor
3” on page 54 for more information.
Using EPSON Status Monitor 3
EPSON Status Monitor 3 is available for Windows Vista, XP, Me,
98, 2000, and Windows NT 4.0. It allows you to monitor your
printer’s status, alerts you when printer errors occur, and
provides troubleshooting instructions when needed.
EPSON Status Monitor 3 is available when:
❏ The printer is connected directly to the host computer via the
parallel port [LPT1] or the USB port.
❏ Your system is configured to support bidirectional
communication.
EPSON Status Monitor 3 is installed when the printer is connected
directly and you install the printer driver as described in the Setup
Guide. When sharing the printer, be sure to set EPSON Status
Monitor 3 so that the shared printer can be monitored on the
printer server. See “Setting up EPSON Status Monitor 3” on page
54 and “Sharing the printer” on page 58.
53
Page 54

Note:
❏ If you are using a computer running Windows Vista x64 Edition
with multiple users are logged on, a communication error message
may be displayed when monitoring printers at the same time.
❏ When connecting to a shared printer beyond a router, error and
warning notification for shared printers during printing is not
available in some cases because of the router's settings.
Before using EPSON Status Monitor 3, be sure to read the
README file on the User CD-ROM. This file contains the latest
information on the utility.
Setting up EPSON Status Monitor 3
Follow these steps to set up EPSON Status Monitor 3:
1. Open the Utility menu as described in “Using the Printer
Driver with Windows Me and 98” on page 37 or “Using the
Printer Driver with Windows Vista, XP, 2000, and Windows
NT 4.0” on page 42.
54
Page 55

2. Click the Monitoring Preferences button. The Monitoring
Preferences dialog box appears.
3. The following settings are available:
Select Notification Displays the error item check box On/Off status.
Turn on this check box to display the selected
error notification.
Select Shortcut
Icon
Receive error
notification for
shared printers
The selected icon is displayed on the taskbar.
The setting’s example is shown on the right
window. By clicking the shortcut icon, you can
access the Monitoring Preferences dialog box
easily.
Error notification for a shared printer can be
received when this check box is selected.
55
Page 56

Allow monitoring
of shared printer
When this check box is selected, a shared
printer can be monitored by other PCs.
Note:
If the server’s OS is Windows Vista, select
Run as Administrator when opening the
printer properties before checking.
Note:
Click the Default button to revert all items to the default settings.
Accessing EPSON Status Monitor 3
Do one of the following to access EPSON Status Monitor 3;
❏ Double-click the printer-shaped shortcut icon on the taskbar.
To add a shortcut icon to the taskbar, go to the Utility menu
and follow the instructions.
❏ Open the Utility menu, then click the EPSON Status Monitor
3 icon. To find out how to open the Utility menu, See “Using
the Printer Driver with Windows Me and 98” on page 37 or
“Using the Printer Driver with Windows Vista, XP, 2000, and
Windows NT 4.0” on page 42.
When you access EPSON Status Monitor 3 as described above, the
following printer status window appears.
56
Page 57

You can view printer status information in this window.
Installing EPSON Status Monitor 3
Follow the steps below to install EPSON Status Monitor 3.
Note:
It might not be possible to retrieve the printer status during printing.
In this situation, click the EPSON Status Monitor3 button in the Utility
tab, and use the printer with the status window left open.
1. Make sure that the printer is off and that Windows is running
on your computer.
2. Insert the printer software CD-ROM in the CD-ROM drive.
Note:
❏ If the language selection window appears, select your country.
❏ If the EPSON Installation Program screen does not appear
automatically, double-click the My Computer icon,
right-click the CD-ROM icon, click OPEN in the menu that
appears, then double-click Epsetup.exe.
3. Click Continue. When the software license agreement screen
appears, read the statement, then click Agree.
4. Click Custom.
5. Select the EPSON Status Monitor 3 check box, then click
Install.
6. In the dialog box that appears, make sure that your printer
icon is selected, and click OK. Then follow the on-screen
instructions.
7. When the installation is complete, click OK.
57
Page 58

Setting Up Your Printer on a Network
Sharing the printer
This section describes how to share the printer on a standard
Windows network.
The computers on a network can share a printer that is directly
connected to one of them. The computer that is directly connected
to the printer is the printer server, and the other computers are
the clients which need permission to share the printer with the
printer server. The clients share the printer via the printer server.
According to the versions of Windows OS and your access rights
on the network, perform the appropriate settings of the printer
server and clients.
Setting the printer server
❏ For Windows Me or 98, see “With Windows Me or 98” on page
59.
❏ For Windows Vista, XP, 2000, or Windows NT 4.0, see “With
Windows Vista, XP, 2000, or Windows NT 4.0” on page 61.
Setting the clients
❏ For Windows Me or 98, see “With Windows Me or 98” on page
64.
❏ For Windows XP or 2000, see “With Windows XP or 2000” on
page 66.
❏ For Windows Vista, see “With Windows Vista” on page 69
❏ For Windows NT 4.0, see “With Windows NT 4.0” on page 75.
58
Page 59

Note:
❏ When sharing the printer, be sure to set EPSON Status Monitor 3
so that the shared printer can be monitored on the printer server.
See “Setting up EPSON Status Monitor 3” on page 54.
❏ When you are Windows shared printer user in a Windows Me or
98 environment, on the server, double-click the Network icon in
Control panel and make sure that the “File and printer sharing for
Microsoft Networks” component is installed. Then, on the server
and clients, make sure that the “IPX/SPX-compatible Protocol” or
the “TCP/IP Protocol” is installed.
❏ When connecting to a Windows XP shared printer, error and
warning notifications do not appear during printing. Installing
Windows XP Service Pack 1 or later will solve this problem.
❏ When connecting to a shared printer beyond a router, error and
warning notification for shared printers during printing is not
available in some cases because of the router's settings.
❏ The printer server and clients should be set on the same network
system, and they should be under the same network management
beforehand.
❏ The on-screen displays on the following pages may differ depending
on the version of Windows OS.
Setting up your printer as a shared printer
With Windows Me or 98
When the printer server’s OS is Windows Me, 98, follow these
steps to set the printer server.
1. Click Start, point to Settings, and click Control Panel.
2. Double-click the Network icon.
59
Page 60

3. Click File and Print Sharing on the Configuration menu.
4. Select the I want to be able to allow others to print to my
printer(s). check box, then click OK.
5. Click OK to accept the settings.
Note:
❏ When “Insert the Disk” appears, insert the Windows Me or 98
CD-ROM in the computer. Click OK and then follow the
on-screen instructions.
❏ When the prompt to restart the computer appears, restart the
computer and continue with the settings.
6. Double-click the Printers icon on the control panel.
7. Right-click your printer icon, and click Sharing in the menu
that appears.
8. Select Shared As, type the name in the Share Name box, and
click OK. Type a Comment and Password if needed.
60
Note:
❏ Do not use spaces or hyphens for the share name, or an error
may occur.
Page 61

❏ When sharing the printer, be sure to set EPSON Status
Monitor 3 so that the shared printer can be monitored on the
printer server. See “Setting up EPSON Status Monitor 3” on
page 54.
You need to set the client computers so that they can use the
printer on a network. See the following pages for details.
❏ “With Windows Me or 98” on page 64
❏ “With Windows XP or 2000” on page 66
❏ “With Windows Vista” on page 69
❏ “With Windows NT 4.0” on page 75
With Windows Vista, XP, 2000, or Windows NT 4.0
When the printer server’s OS is Windows Vista, XP, 2000, or
Windows NT 4.0, follow these steps to set the printer server.
Note:
You must access Windows Vista, XP, 2000, or Windows NT 4.0 as the
Administrators of the local machine.
1. For a Windows 2000 or Windows NT 4.0 printer server, click
Start, point to Settings, and click Printers.
For a Windows XP Professional printer server, click Start, and
click Printers and Faxes.
For Windows XP Home Edition printer server, click Start,
click Control panel, then click Printers and Faxes.
For a Windows Vista printer server, click Start, click Control
Panel, click Hardware and Sound, and then click Printers.
2. Right-click your printer icon, and click Sharing in the menu
that appears.
61
Page 62

For Windows XP, if the following menu appears, click either
Network Setup Wizard or If you understand the security
risks but want to share printers without running the wizard,
click here.
In either case, follow the on-screen instructions.
3. For a Windows 2000 or Windows NT 4.0 printer server, select
Shared as (for Windows 2000) or Shared (for Windows NT
4.0), then type the name in the Share name box and click OK.
62
Page 63

For a Windows Vista or XP printer server, select Share this
printer, then type the name in the Share name box and click
OK.
Note:
❏ Do not use spaces or hyphens for the share name, or an error
may occur.
❏ In Windows Vista, you cannot select share this printer until
you click the Change sharing options button.
You need to set the client computers so that they can use the
printer on a network. See the following pages for details:
❏ “With Windows Me or 98” on page 64
❏ “With Windows XP or 2000” on page 66
❏ “With Windows Vista” on page 69
❏ “With Windows NT 4.0” on page 75
Setting for the clients
This section describes how to install the printer driver by
accessing the shared printer on a network.
63
Page 64

Note:
❏ To share the printer on a Windows network, you need to set the
printer server. For details, see “Setting up your printer as a shared
printer” on page 59 (Windows Me or 98) or “With Windows Vista,
XP, 2000, or Windows NT 4.0” on page 61 (Windows Vista, XP,
2000, or Windows NT 4.0).
❏ This section describes how to access the shared printer on a standard
network system using the server (Microsoft workgroup). If you
cannot access the shared printer due to the network system, ask the
administrator of the network for assistance.
❏ This section describes how to install the printer driver by accessing
the shared printer from the Printers folder. You can also access the
shared printer from Network Neighborhood or My Network on the
Windows desktop.
❏ When you want to use the EPSON Status Monitor 3 at clients, you
have to install both of the printer driver and the EPSON Status
Monitor 3 in each client from the CD-ROM.
With Windows Me or 98
Follow these steps to set Windows Me or 98 clients.
1. Click Start, point to Settings, and click Printers.
2. Double-click the Add Printer icon, then click Next.
3. Select Network printer, then click Next.
4. Click Browse, and the Browse for Printer dialog box appears.
Note:
You can also type “\\(the name of the computer that is locally
connected to the shared printer)\(the shared printer’s name)” in the
Network path or queue name.
64
Page 65

5. Click the computer or server that is connected to the shared
printer, and the name of the shared printer. Then click OK.
Note:
The name of the shared printer may be changed by the computer or
server that is connected to the shared printer. To make sure of the
name of the shared printer, ask the administrator of the network.
6. Click Next.
Note:
❏ If the printer driver is installed in the client beforehand, you
need to select the new printer driver or the current printer
driver. When the prompt to select the printer driver appears,
select the printer driver according to the message.
❏ If the printer server’s OS is Windows Me or 98, go to the next
step.
❏ If the printer server’s OS is not Windows Me or 98, go to
“Installing the printer driver from the CD-ROM” on page 76.
7. Make sure of the name of the shared printer, and select
whether to use the printer as the default printer or not. Click
OK, and then follow the on-screen instructions.
65
Page 66

Note:
You can change the shared printer’s name so that it appears only on
the client computer.
With Windows XP or 2000
Follow these steps to set Windows XP or 2000 clients.
You can install the printer driver of the shared printer, if you have
Power Users or more powerful access rights even if you are not
the Administrator.
1. For Windows 2000 clients, click Start, point to Settings, and
click Printers.
For Windows XP Professional clients, click Start, and click
Printers and Faxes.
For Windows XP Home Edition clients, click Start, click
Control panel, then click Printers and Faxes.
2. For Windows 2000, double-click the Add Printer icon, then
click Next.
For Windows XP, click the Add a printer in the Printer Tasks
menu.
66
Page 67

3. Select Network printer (for Windows 2000) or A network
printer, or a printer attached to another computer (for
Windows XP), then click Next.
4. For Windows 2000, select Type the printer name, or click
Next to browse for a printer, then click Next.
Note:
You can also type the shared printer’s name or network path in the
Name box, such as “\\(the name of the computer that is
locally connected to the shared printer)\(the shared
printer’s name).”
For Windows XP, select Browse for a printer, then click Next.
67
Page 68

5. Click the icon of the computer or server that is connected to
the shared printer, and the name of the shared printer. Then
click Next.
Note:
❏ The name of the shared printer may be changed by the computer
or server that is connected to the shared printer. To make sure
of the name of the shared printer, ask the administrator of the
network.
❏ If the printer driver is installed in the client beforehand, you
need to select either the new printer driver or the current printer
driver. When the prompt to select the printer driver appears,
select the printer driver according to the message.
❏ Proceed to the next step if the printer server and client have the
same OS and the same architecture (x64/x86).
❏ If the printer server’s OS is not Windows XP or 2000, go to
“Installing the printer driver from the CD-ROM” on page 76.
6. For Windows 2000, select whether to use the printer as the
default printer or not, then click OK.
68
Page 69

For Windows Vista or XP, if another driver is already
installed, select whether to use the printer as the default
printer or not, then click OK.
7. Make sure of the settings, then click Finish.
.
With Windows Vista
Follow these steps to set Windows Vista clients.
1. Click Start, click Control Panel, click Hardware and Sound,
and then click Printers.
2. Click the Add a Printer icon.
69
Page 70

3. Click Add a network, wireless or Bluetooth printer.
4. A shared printer is automatically searched for.
70
If a shared printer is found, click its icon and click Next.
Page 71

If no shared printer is found, click the The printer that I want
isn't listed button.
5. Select Browse for a printer and click Next.
71
Page 72

6. A PC icon on your network appears.
7. Click the PC icon. A shared printer icon appears.
72
Page 73

8. Click Install driver.
9. Make sure that the appropriate printer driver name is shown,
and click Next.
73
Page 74

If any other printer driver has already been installed, the Set
as the default printer checkbox will appear. If you want to set
the shown printer as the default printer, select the checkbox
and click Next.
10. Click Finish.
74
Page 75

With Windows NT 4.0
Follow these steps to set Windows NT 4.0 clients.
You can install the printer driver of the shared printer, if you have
Power Users or more powerful access rights even if you are not
the Administrator.
1. Click Start, point to Settings, and click Printers.
2. Double-click the Add Printer icon.
3. Select Network printer server, then click Next.
4. Click the icon of the computer or server that is connected to
the shared printer and the name of the shared printer. Then
click OK.
Note:
❏ You can also type “\\(the name of the computer that is locally
connected to the shared printer)\(the shared printer’s name)”
in Network path or queue name.
75
Page 76

❏ The name of the shared printer may be changed by the computer
or server that is connected to the shared printer. To make sure
of the name of the shared printer, ask the administrator of the
network.
❏ If the printer driver is installed in the client beforehand, you
need to select the new printer driver or the current printer
driver. When the prompt to select the printer driver appears,
select the printer driver according to the message.
❏ If the printer server’s OS is Windows NT 4.0, go to the next
step.
❏ If the printer server’s OS is not Windows NT 4.0, go to
“Installing the printer driver from the CD-ROM” on page 76.
5. Select whether to use the printer as the default printer or not,
then click OK.
6. Click Finish.
Installing the printer driver from the CD-ROM
This section describes how to install the printer driver in the
clients when the computers of the server and clients use different
OS.
The on-screen displays on the following pages may differ
depending on the version of Windows OS.
Note:
❏ When installing in Windows Vista, XP, 2000, or Windows NT 4.0
clients, you must access Windows Vista, XP, 2000, or Windows NT
4.0 with the Administrator.
❏ If the computers of the server and clients use the same OS and the
same architecture, you do not have to install the printer drivers from
the CD-ROM.
76
Page 77

1. Access the shared printer and a prompt may appear. Click
OK, and then follow the on-screen instructions to install the
printer driver from the CD-ROM.
2. Insert the CD-ROM, then the EPSON Installation Program
dialog box appears. Cancel the dialog box by clicking
Cancel, then type the appropriate drive and folder names in
which the printer driver for clients is located, then click OK.
When installing drivers in Windows Vista, XP or 2000,
“Digital Signature is not found.” may appear. Click Yes (for
Windows 2000) , Continue Anyway (for Windows XP) or
Install this driver software anyway (for Windows Vista) and
continue installing.
The folder name differs depending on the OS being used.
Client’s OS Folder Name
Windows 98 \<Language>\WIN98
Windows Me \<Language>\WINME
Windows XP, 2000 \<Language>\WIN2000
Windows Vista x86 Edition \<Language>\WINVISTA
Windows XP Professional
x64 Edition, Vista x64
Edition
Windows NT 4.0 \<Language>\WINNT40
\<Language>\WINVISTA_XP64
3. Select the name of the printer, then click OK. Then follow the
on-screen instructions.
77
Page 78

Note:
❏ If you also want to install EPSON Status Monitor 3, see “Installing
EPSON Status Monitor 3” on page 57 for instructions.
❏ If you want to use EPSON Status Monitor 3 for the shared printer,
reinstall the printer driver as instructed in “Setting for the clients”
after installing the printer driver and EPSON Status Monitor 3
from the CD-ROM. Before printing, be sure to select the printer
driver installed in “Setting for the clients”.
❏ If EPSON Status Monitor 3 is installed with the Windows Firewall
feature turned on (recommended), the shared printer may not be able
to be monitored. If this occurs, follow the steps below to enable
monitoring.
Canceling Printing
If the printouts are not what you expected and display incorrect
or garbled characters or images, you may need to cancel printing.
When the printer icon is displayed on the taskbar, follow the
instructions below to cancel printing.
1. Double-click the printer icon on the task bar, then click Purge
Print Documents on the Printer menu.
78
Page 79

2. When canceling all printing documents, select Purge Print
Documents (For Windows Me or 98) or Cancel All
Documents (For WindowsVista, XP, 2000, or Windows NT
4.0) on the Printer menu.
When canceling a specified document, select a document you
want to cancel and select Cancel Printing (For Windows Me
or 98) or Cancel (For Windows Vista, XP, 2000, or Windows
NT 4.0) on the Document menu.
The printing job is canceled.
Uninstalling the Printer Software
When you wish to reinstall or upgrade the printer driver,
uninstall the printer driver that has been installed already.
Note:
When uninstalling EPSON Status Monitor 3 from a multi-user
Windows XP/2000 environment, remove the shortcut icon from all
clients before uninstalling. You can remove the icon by clearing the
Shortcut Icon check box in the Monitoring Preferences dialog box.
Uninstalling the printer driver and EPSON Status Monitor 3
1. Quit all applications.
79
Page 80

2. Click Start, point to Settings, and click Control Panel.
3. Double-click the Add/Remove Programs icon.
4. Select EPSON Printer Software, and click the Add/Remove.
1
80
2
Note:
When using the Windows XP or Windows 2000 computer, click
Change or Remove Programs, select the EPSON Printer
Software, then click Change/Remove.
Page 81

5. Click the Printer Model tab, select the icon of the printer you
want to uninstall, then click OK.
6. If you uninstall Monitored Printers, click Yes in the displayed
dialog box.
Note:
You can uninstall only the Monitored Printers utility of EPSON
Status Monitor 3. When the utility is uninstalled, you cannot
change the setting of Monitored Printers from EPSON Status
Monitor 3.
7. If you uninstall EPSON Status Monitor 3, click Yes in the
displayed dialog box.
8. Follow the on-screen instructions.
Uninstalling the USB device driver
When you connect the printer to your computer with a USB
interface cable, the USB device driver is also installed. When you
uninstalled the printer driver, you also need to uninstall the USB
device driver.
81
Page 82

Follow these steps to uninstall the USB device driver.
Note:
❏ Uninstall the printer driver before uninstalling the USB device
driver.
❏ Once you uninstalled the USB device driver, you cannot access any
other Epson printers connected with a USB interface cable.
1. Follow steps 1 through 3 of “Uninstalling the Printer
Software” on page 79.
2. Select EPSON USB Printer Devices, and click Add/Remove.
82
1
2
Note:
❏ EPSON USB Printer Devices appears only when the printer is
connected to Windows Me or 98 with a USB interface cable.
Page 83

❏ If the USB device driver is not installed correctly, EPSON USB
Printer Devices may not appear. Follow these steps to run the
“Epusbun.exe” file in the CD-ROM.
1. Insert the CD-ROM in your computer’s CD-ROM drive.
2. Access the CD-ROM drive.
3. Double-click the \<Language>\WIN98 or
\<Language>\WINME folder.
4. Double-click the Epusbun.exe icon.
3. Follow the on-screen instructions.
See the Setup Guide to reinstall a printer driver.
83
Page 84

84
Page 85

Control Panel
Using the Control Panel
You can control simple printer operations—such as line feeding,
form feeding, loading and ejecting paper, and selecting fonts—
with the buttons on the control panel. The control panel lights
show the printer’s status.
Control Panel Buttons and Lights
1
6
7
2345
1. Tear Off (Font) lights*
Flash when continuous paper is in the tear-off position;
otherwise, the lights indicate the selected font.
2. Tear Off (Font) button*
❏ Advances continuous paper to the tear-off position.
❏ Feeds continuous paper backward from the tear-off
position to the top-of-form position.
85
Page 86

3. LF/FF button**
❏ Feeds paper line by line when pressed and released.
❏ Ejects a single sheet or advances continuous paper to the
next top-of-form position when held down.
4. Load/Eject button**
❏ Loads a single sheet of paper.
❏ Ejects a single sheet of paper if a sheet is loaded.
❏ Loads continuous paper from the standby position.
❏ Feeds continuous paper backwards to the standby
position.
5. Pause button
Stops printing temporarily, and resumes printing when
pressed again. When pressed for three seconds, turns on the
Micro Adjust mode**. To turn off, press again.
6. Paper Out light
7. Pause light
86
❏ On when no paper is loaded in the selected paper source
or when paper is not loaded correctly.
❏ Flashes when paper has not been fully ejected or a paper
jam has occurred.
❏ On when the printer is paused.
❏ Flashes when the printer is in the Micro Adjust mode**.
Page 87

❏ Flashes when the print head has overheated.
* Font select : In the Micro Adjust mode, you can select the font to use for
printing by pressing the Tear Off (Font) button. The Tear Off (Font) lights turn
on, off or flash to indicate the selected font.
** Micro Adjust mode : When you hold down the Pause button for three
seconds, the printer enters the micro adjust mode. In this mode, you can
press the LF/FF D and Load/Eject U buttons to adjust the top-of-form or
tear-off position. See “Adjusting the top-of-form position” on page 25.
Selecting a built-in font
Follow these steps to select a built-in font using the buttons on the
printer’s control panel:
1. Make sure that the printer is not printing. If it is, wait until
printing is complete.
2. Hold down the Pause button for three seconds to enter the
Micro Adjust mode. The Pause li gh t be gi n s t o fl as h . T he t hr e e
Tear Off (Font) lights show the current font selection.
3. Press the Tear Off (Font) button repeatedly to cycle through
all of the available selections; then stop when you reach the
desired font with a pattern shown on the control panel. Your
selection stays in effect until you change it again.
Note:
❏ Settings you make in your application programs usually
override settings you make from the printer’s control panel. For
best results, use your application to select a font and pitch.
❏ The Tear Off (Font) button cannot directly select OCR-B,
Orator, Orator-S, Script C, Roman T, or Sans Serif H. To select
one of these fonts, you must first use the Default Setting mode
to register it as the “other” font and then select Others using
the Tear Off (Font) button.
❏ Bar code fonts cannot be selected via the control panel.
87
Page 88

About Your Printer’s Default Settings
The default settings control many printer functions. While you
can often set these functions through your software or printer
driver, you may sometimes need to change a default setting from
the printer’s control panel using the Default Setting mode.
The following table lists the default settings and the options you
can select in the Default Setting mode. The settings are explained
in detail after the table. For instructions on changing the default
settings, see “Changing default settings” on page 95.
88
Page 89

Settings Options
Page length for tractor* Length in inches: 3, 3.5, 4, 5.5, 6, 7, 8, 8.5, 11,
Skip over perforation On, Off
Auto tear off On, Off
Auto line feed On, Off
Print direction Bi-D, Uni-D, Auto
Software ESC/P2, IBM 2390 Plus
0 slash 0,
High speed draft On, Off
I/F mode Auto, Parallel, Serial, USB
Auto I/F wait time 10 seconds, 30 seconds
Baud rate 19200, 9600, 4800, 2400, 1200, 600, 300 BPS
Parity None, Odd, Even, Ignore
Data length 8 bit, 7 bit
Parallel I/F bidirectional
mode
Packet mode Auto, Off
Character table* Standard model:
70/6, 12, 14, 17
On, Off
Italic, PC 437, PC 850, PC 860, PC 863, PC
865, PC 861, BRASCII, Abicomp, Roman 8,
ISO Latin 1, PC 858, ISO 8859-15
All other models:
Italic, PC 437, PC 850, PC 437 Greek, PC 853,
PC 855, PC 852, PC 857, PC 864, PC 866, PC
869, MAZOWIA, Code MJK, ISO 8859-7, ISO
Latin 1T, Bulgaria, PC 774, Estonia, ISO
8859-2, PC 866 LAT, PC 866 UKR, PC APTEC,
PC 708, PC 720, PC AR864, PC 860, PC 863,
PC 865, PC 861, BRASCII, Abicomp, Roman
8, ISO Latin 1, PC 858, ISO 8859-15, PC 771,
PC437 Slovenia, PC MC, PC1250, PC1251
89
Page 90

Settings Options
International character set
for Italic table
Pitch 10 cpi, 12 cpi, 15 cpi, 17 cpi, 20 cpi,
Font OCR-B, Orator, Orator-S, Script C, Roman T,
Auto CR (IBM 2390 Plus)** On, Off
A.G.M. (IBM 2390 Plus)** On, Off
Manual feed wait time 1 second, 1.5 seconds,
Buzzer On, Off
Roll paper On, Off
* The options available vary depending on the country of purchase.
** These settings take effect only when IBM 2390 Plus emulation is selected.
Italic U.S.A., Italic France, Italic Germany,
Italic U.K., Italic Denmark1, Italic Sweden,
Italic Italy, Italic Spain1
Proportional
Sans Serif H
2 seconds, 3 seconds
Page length for tractor
This setting allows you to set the page length (in inches) for
continuous paper.
Skip over perforation
This feature is available only when continuous paper is selected.
When you select On, the printer provides a one-inch (25.4 mm)
margin between the last line printed on one page and the first line
printed on the next page. Because the program margin settings in
most applications override margin settings made from the control
panel, you should use this setting only if you cannot set your top
and bottom margins using your application.
90
Page 91

Auto tear off
When auto tear off is on and you are using continuous paper with
the push tractor, the printer automatically advances the paper
perforation to the tear-off position, where you can easily tear off
the printed pages. When the printer receives the next print job, it
automatically moves the unused paper back to the top-of-form
position and starts printing, so you can use all of the next page.
When auto tear off is off, you need to move the perforation to the
tear-off position by pressing the control panel button. See “Using
the Tear Off button” on page 28 for more information.
Auto line feed
When auto line feed is on, the printer accompanies each carriage
return (CR) code received with a line feed code, and the print
position moves to the next line. If the printer adds an extra line
after every carriage return, select Off.
Print direction
You can select auto print direction (Auto) bidirectional printing
(Bi-D) or unidirectional printing (Uni-D). Printing is normally
bidirectional for faster printing; however, unidirectional printing
allows for precise vertical printing alignment, which is useful for
printing graphics.
When set to Auto, the printer analyzes the data and uses
unidirectional printing only for lines which require vertical
printing alignment.
Software
When you select ESC/P2, the printer operates in the EPSON
ESC/P 2 mode. When you select IBM 2390 Plus, the printer
emulates an IBM printer.
91
Page 92

0 slash
The zero character has a slash ( ) when this feature is turned on.
It has no slash (0) when this feature is turned off. The slash allows
you to easily distinguish between the uppercase letter O and a
zero.
High speed draft
When you choose On, the printer prints up to 300 cps (characters
per second) at 10 cpi (characters per inch). When you choose Off,
the printer prints up to 225 cps at 10 cpi.
I/F (interface) mode
The printer comes with three kinds of interfaces; a parallel
interface, a serial interface and a USB interface.
If your printer is connected to only one computer, choose Parallel,
Serial, or USB for the interface mode, depending on the interface
you use. If your printer is connected to two computers, select
Auto (automatic) to allow the printer to automatically switch
between interfaces depending on which one is receiving data.
Auto I/F (interface) wait time
This setting takes effect only when I/F (interface) mode is set to
Auto. This setting determines how long the printer waits when it
no longer receives data from an interface before it checks whether
a print job is being sent through the other interface. You can
specify 10 seconds or 30 seconds for the auto interface wait
time.
Baud rate
Use this option to set the data transfer rate (baud) for the serial
interface. The baud rate is measured in bits per second (bps). See
your computer manual and software documentation for the
proper setting.
92
Page 93

Parity
When this option is set to None, parity checking is disabled. The
parity bit, if used, provides a basic form of error detection. See
your computer manual and software documentation for the
proper setting.
Data length
Set the data length of the serial interface to 7 bit or 8 bit. See your
computer manual and software documentation for the proper
setting.
Parallel I/F bidirectional mode
The parallel interface bidirectional transfer mode is used when
this feature is turned on. If bidirectional transfer mode is
unnecessary, turn this off.
Packet mode
Make sure to select AUTO to print from Windows applications
using the printer driver included in the software CD-ROM that
comes with the printer. Turn off this mode if you encounter
connection problems when you are printing from applications
based on other operating systems such as DOS.
Character table
You can select among various character tables.
International character set for Italic table
You can select among several international character sets for the
Italic character table. Each character set contains eight characters
that vary depending on the country or language, so you can
customize the Italic table to suit your printing needs.
93
Page 94

Pitch
You can select from among six pitch settings.
Font
You can select six fonts in the Default Setting mode. The font
selected here appears under Others on the control panel. The
fonts indicated on the control panel cannot be selected in the
Default Setting mode.
Auto CR (carriage return)
This setting is available only in the IBM 2390 Plus emulation
mode. When auto carriage return is on, each line feed (LF) code
or ESC J code is accompanied by a carriage return code. This
moves the print position to the beginning of the next line.
A.G.M. (Alternate Graphic Mode)
This setting is available only in the IBM 2390 Plus emulation
mode. When A.G.M. is on, the printer can use some advanced
graphics commands like those available in the ESC/P 2 mode.
Manual feed wait time
This sets the amount of wait time between the time paper is
inserted into the paper guide and when it is fed. If the paper feeds
before you can adjust its position to your satisfaction, you can
increase the wait time.
Buzzer (beeper)
The printer beeps when an error occurs. (See “Using the Error
Indicators” on page 97 for more information on printer errors.) If
you do not want the printer to beep when an error occurs, turn
this setting off.
94
Page 95

Roll paper
When you turn on this mode, the printer recognizes that single
sheets are not loaded in the printer, so it does not try to eject the
paper and advance it forward to the next page when you press
the LF/FF button.
Changing default settings
Follow these steps to enter the Default Setting mode and change
the printer’s default settings:
Note:
❏ To print the language selection instructions and Default Setting
mode instructions, you need five or six sheets of A4 or Letter size
single-sheet paper, or five or six pages of continuous paper that is at
least 279 mm (11 inches) long and 210 mm (8.27 inches) wide.
❏ If you use single sheets without an optional cut-sheet feeder, you
need to feed a new sheet of paper each time the printer ejects a printed
sheet.
1. Make sure paper is loaded and the printer is turned off.
Caution:
Whenever you turn off the printer, wait at least five seconds
c
before turning it back on; otherwise, you may damage the
printer.
2. While holding down the Tear Off (Font) button, turn on the
printer. The printer enters the Default Setting mode and prints
the language selection instructions (one page).
3. Follow the instructions to select the language you want for
the instruction pages.
4. Load the next sheet of paper, if necessary. The printer prints
the current settings list (one page).
95
Page 96

5. Press down the Tear Off (Font) button. The printer prints the
Default Setting mode instructions (three or four pages) in the
language you selected. The printed instructions list the
default settings you can change, describe how to change them,
and show you how the control panel lights help you make
settings.
6. Follow these instructions to change the default settings using
the buttons on the printer’s control panel.
7. When you finish making settings, turn off the printer and exit
the Default Setting mode. Any settings you have made remain
in effect until you change them again.
Note:
Turn off the printer when it has finished printing.
96
Page 97

Troubleshooting
Using the Error Indicators
You can identify many common printer problems using the lights
on the control panel. If your printer stops working and one or
more control panel lights are on or flashing or the printer beeps,
use the following table to diagnose and fix the problem. If you
cannot fix your problem using this table, go to the next section.
Panel light
state
n Pause – The printer is paused.
Beep
pattern
••• Paper from another paper source is
Problem
Solution
Press the Pause button to resume printing.
currently in the paper path.
Move the paper release lever back to the
appropriate position and press the
Load/Eject button to clear the paper from
the paper path. Then set the lever to the
position you want to use. Press the Pause
button to turn off the Pause light, if
necessary.
97
Page 98

Panel light
state
Beep
pattern
Problem
Solution
n Paper Out
n Pause
f Paper Out
n Pause
••• No paper is loaded in the selected paper
source.
Load paper in the printer. Then press the
Pause button to turn off the Pause light, if
necessary.
••• The paper is not loaded correctly.
Remove your paper and reload it. See
“Printing on Continuous Paper” on page
15 for instructions on loading paper. Then
press the Pause button to turn off the
Pause light, if necessary.
••• Paper is jammed in the printer.
Turn off the printer, open the printer cover,
tear off the paper supply and turn the
paper feed knob to eject the remaining
paper.
••• Continuous paper is not fed back to the
standby position.
Tear off the printed document at the
perforation; then press the Load/Eject
button. The printer feeds the paper to the
standby position. Press the Pause button
to turn off the Pause light, if necessary.
98
••• A single sheet of paper is not fully ejected.
Press the Load/Eject button to eject the
sheet. Then press the Pause button to turn
off the Pause light, if necessary.
••• Paper is jammed in the printer.
Clear the paper jam as described in the
previous page.
f Pause – The print head is overheated.
Wait a few minutes; the printer resumes
printing automatically once the print
head has cooled.
Page 99

Panel light
state
Beep
pattern
Problem
Solution
f All the lights on
the control
panel
n = on, f = flashing
••• = short series of beeps (three beeps)
••••• = long series of beeps (five beeps)
••••• An unknown printer error has occurred.
Turn off the printer and leave it off for
several minutes; then turn on the printer
again. If the error recurs, contact your
dealer.
Note:
The printer beeps once if you press a control panel button when the
corresponding function is not available.
Problems and Solutions
Most problems you may encounter while operating your printer
have simple solutions.
You can check the operation of your printer using the self test. See
“Printing a Self Test” on page 116. If the self test works properly
the problem probably lies in the computer, the application
software, or the interface cable. If the self test does not work,
contact your dealer or a qualified service person for assistance.
Note:
If you are an experienced user or a programmer, you can print a
hexadecimal dump to isolate communication problems between the
printer and computer. To print a hex dump, turn off the printer. Next,
hold down the Load/Eject and LF/FF buttons while you turn on the
printer. Then send data from your computer. The printer prints all the
codes it receives in hexadecimal format.
99
Page 100

Power Supply
Power is not being supplied
The lights on the control panel do not go on.
Cause What to do
The power cord may be
unplugged.
The outlet may not be
operating.
Check that the power cord is properly
plugged into the electrical outlet.
If the electrical outlet is controlled by an
outside switch or automatic timer, use a
different outlet. Plug another electrical
device, such as a lamp, into the outlet to
determine whether the outlet is
operating properly.
The lights come on briefly and then go off. The lights stay off
even when the power is turned on again.
Cause What to do
The voltage ratings of the
printer and electrical outlet
may not match.
Check that the printer’s voltage rating
matches the voltage of your electrical
outlet. If the voltages do not match,
unplug the printer and contact your
dealer immediately. Do not reconnect
the power cord to an electrical outlet.
Printing
The printer does not print
The PAUSE light is off but nothing is printed.
100
 Loading...
Loading...