Page 1
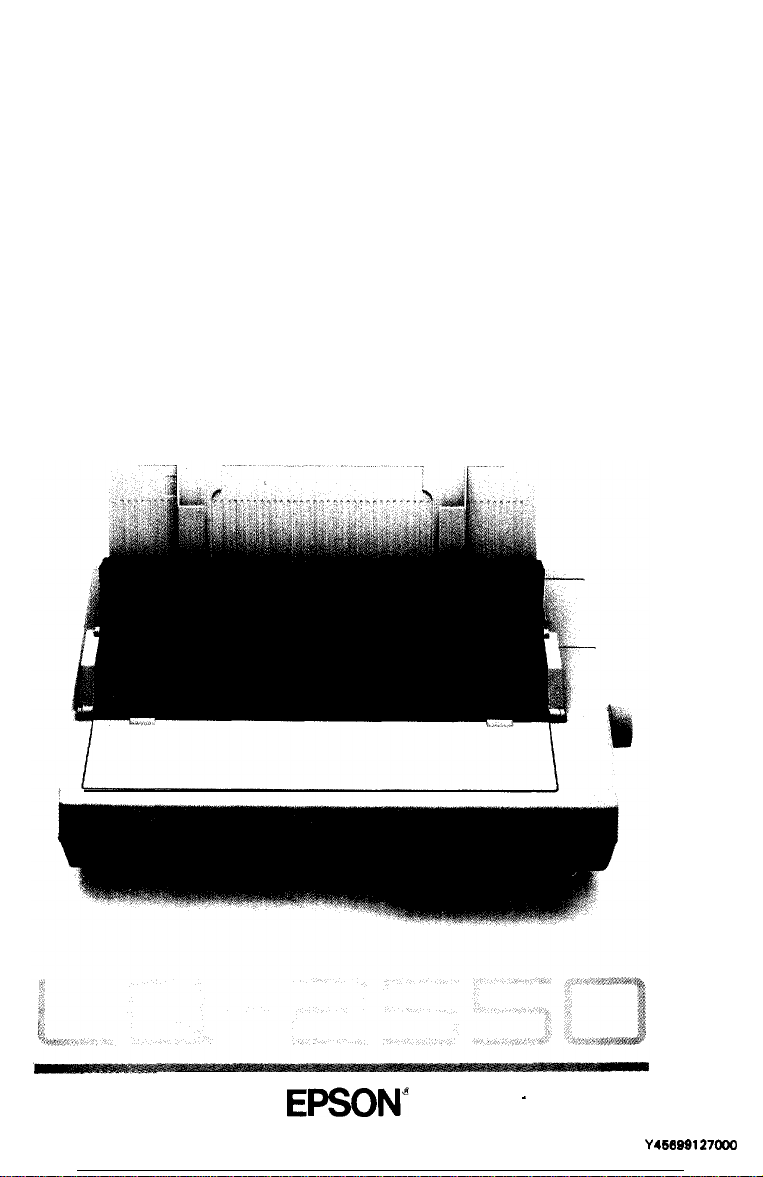
User’s Manual.
_____--.---
EPSON”
.
Y465ss127mo
Page 2
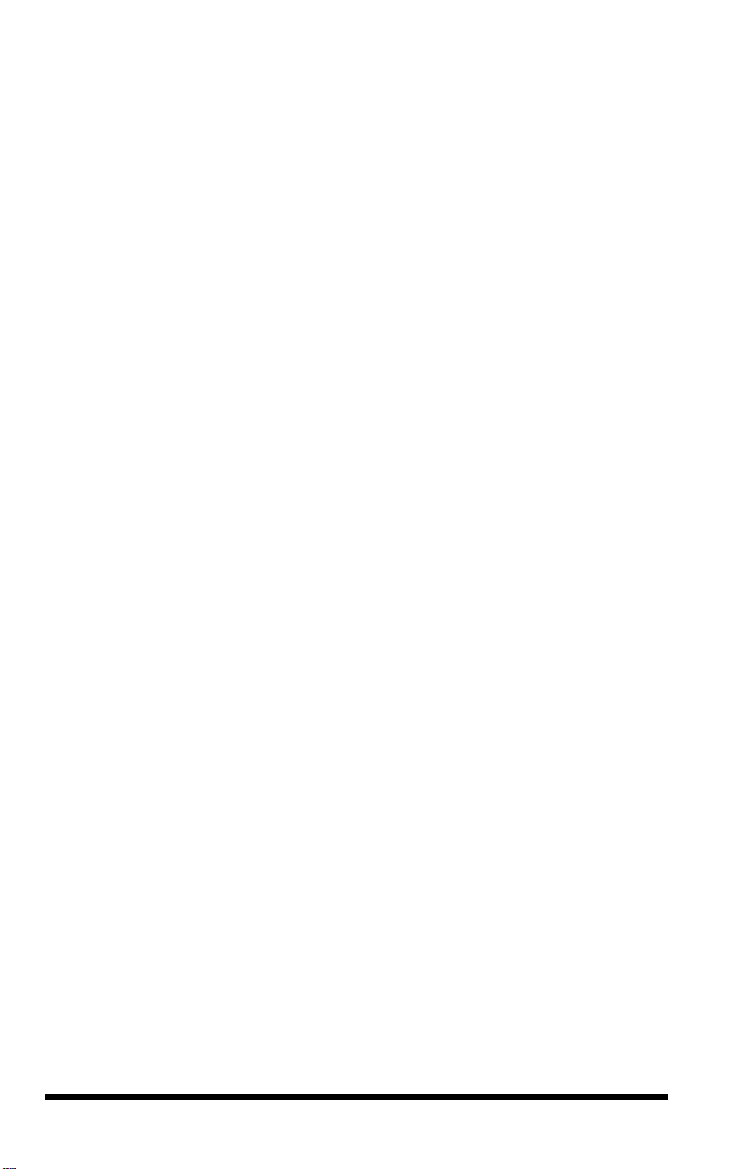
®
EPSON
LQ-2550
User’s Manual
Page 3
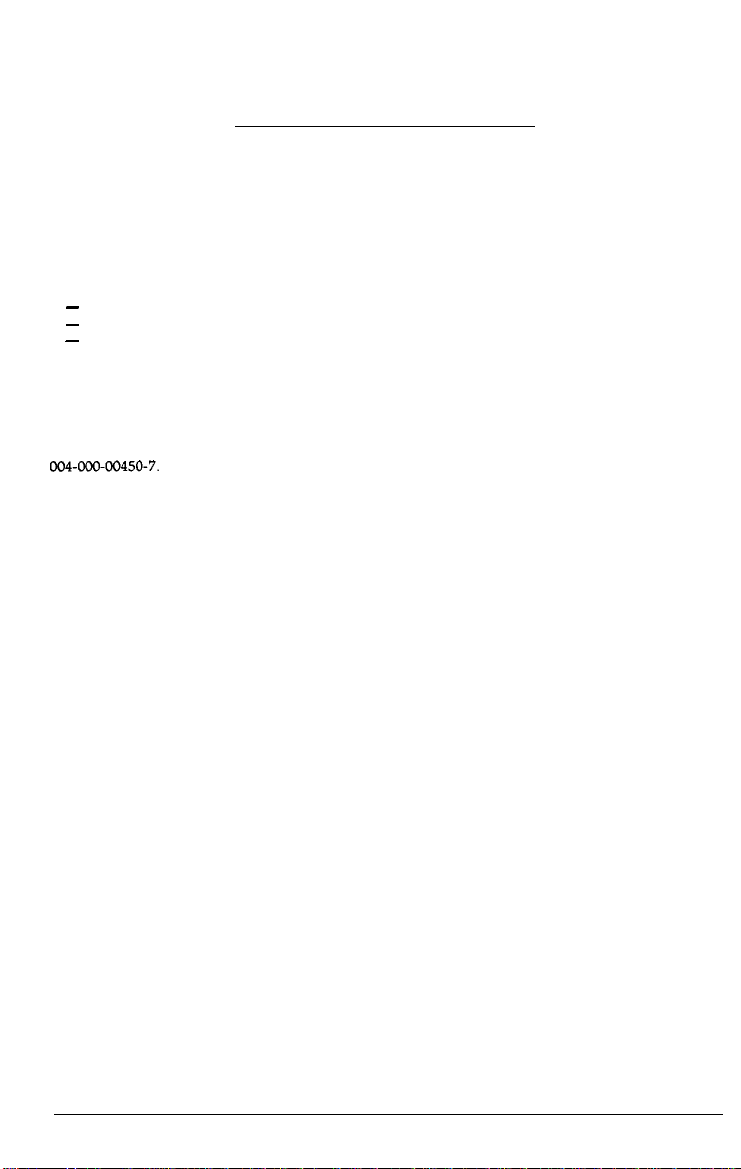
FCC COMPLIANCE STATEMENT
FOR AMERICAN USERS
This equipment generates and uses radio frequency energy and if not installed and used properly, that
is, in strict accordance with the manufacturer’s instructions, may cause interference to radio and
television reception. It has been type tested and found to comply with the limits for a Class B
computing device in accordance with the specifications in Subpart J of part 15 of FCC Rules, which are
designed to provide reasonable protection against such interference in a residential installation.
However, there is no guarantee that interference will not occur in a particular installation. If this
equipment does cause interference to radio or television reception, which can be determined by turning
the equipment off and on, the user is encouraged to try to correct the interference by one or more of the
following measures:
-
Reorient the receiving antenna
-
Relocate the printer with respect to the receiver
-
Plug the printer into a different outlet so that the printer and receiver are on different branch
circuits.
If necessary, the user should consult the dealer or an experienced radio/television technician for
additional suggestions. The user may find the following booklet prepared by the Federal
Communications Commission helpful:
This booklet is available from the U.S. Government Printing Office, Washington, DC 20402. Stock No.
004~00&00450-7.
The connection of a non-shielded printer interface cable to this printer will invalidate the FCC
Certification of this device and may cause interference levels which exceed the limits established by the
FCC for this equipment. If this equipment has more than one interface connector, do not leave cables
connected to unused interfaces.
Seiko Epson Corporation and its affiliates (“Epson”) specifically disclaims all liability for problems and
all damages which may result from the combination or use of Epson printers with software, hardware
product options, such as interface boards, or other items not supplied by Epson or otherwise designated
by Epson to be compatible with Epson printers. Epson further specifically disclaims all liability for
problems and all damages which may result from the unauthorized alteration or modification of Epson
printers, whether or not such alteration or modification is accomplished by software, hardware or other
means.
All rights reserved. No part of this publication may be reproduced, stored in a retrieval system, or
transmitted, in any form or by any means, mechanical, photocopying, recording or otherwise, without
the prior written permission of Seiko Epson Corporation. No patent liability is assumed with respect to
the use of the information contained herein. While every precaution has been taken in the preparation
of this book, Seiko Epson Corporation assumes no responsibility for errors or omissions. Neither is any
liability assumed for damages resulting from the use of the information contained herein.
Epson America, Inc. shall not be liable against any damages or problems arising from the use of
any options or any consumable products other than those designated as Original Epson Products or
Epson Approved Products by Seiko Epson Corporation.
“Television Interference Handbook.”
WARNING
IMPORTANT NOTICE
Epson is a registered trademark of Seiko Epson Corporation.
IBM is a registered trademark of International Business Machines Corporation
Microsoft is a registered trademark of Microsoft Corporation.
Copyright © 1988 by Seiko Epson Corporation
Nagano, Japan
ii
Page 4
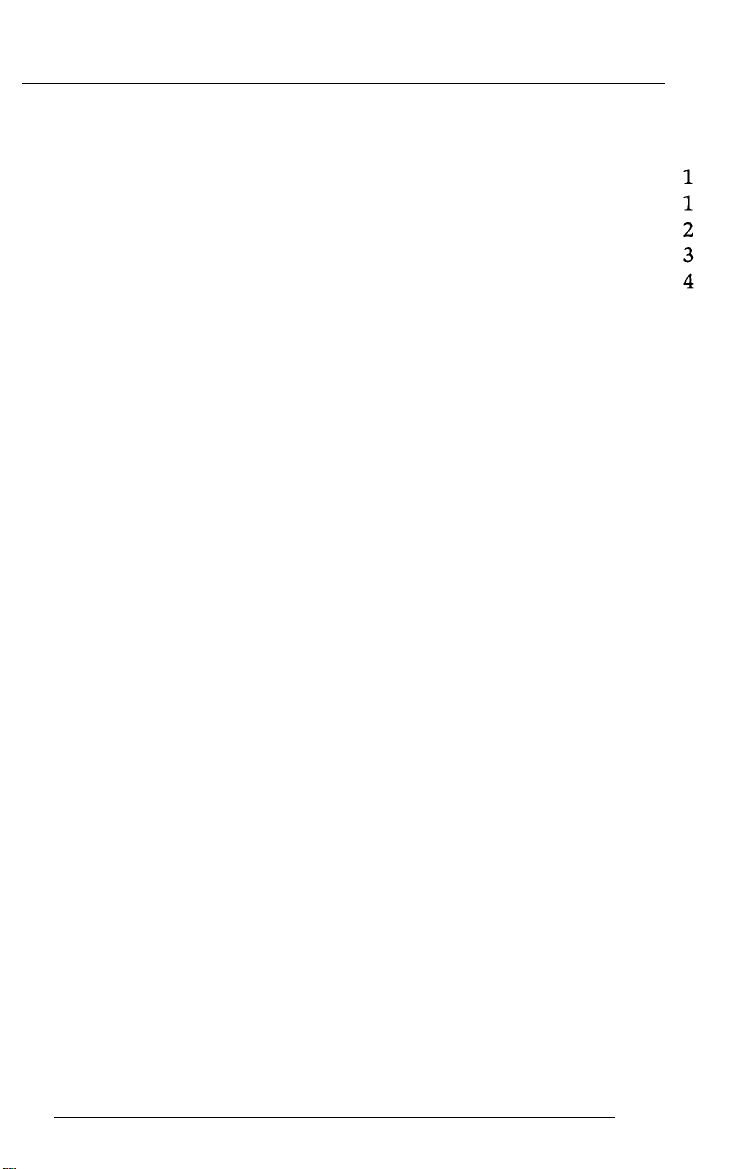
Table of Contents
Introduction
Features
Options
About This Guide
Where to Get Help
1
Setting Up the Printer
Unpacking the Printer
Choosing a Place for the Printer
Assembling the Printer
Testing the Printer
Connecting the Printer to Your Computer
Setting Up Your Application Software
2
Paper Handling
Using Single Sheets
Using Continuous Paper
Switching between Continuous and Single Sheets
Printing on Special Paper
3
Using the Printer
Operating the Control Panel
SelecType Settings
Page Length
Skip Over Perforation
Setting the Loading Position
Short Tear-Off
Selecting Typestyles
Choosing an International Character Set
Choosing a Character Table
......................................
..........................................
..........................................
..................................
.................................
...............................
..............................
......................
..............................
..................................
.................
....................................
.................................
............................
...........................
...................................
.........................
.................................
.......................................
..............................
.........................
.....................................
................................
...............
.........................
..............
........
1-1
l-2
l-6
l-7
1-15
l-22
1-27
2-1
2-2
2-5
2-16
2-22
3-1
3-2
3-8
3-26
3-28
3-30
3-31
3-33
3-39
3-40
Page 5
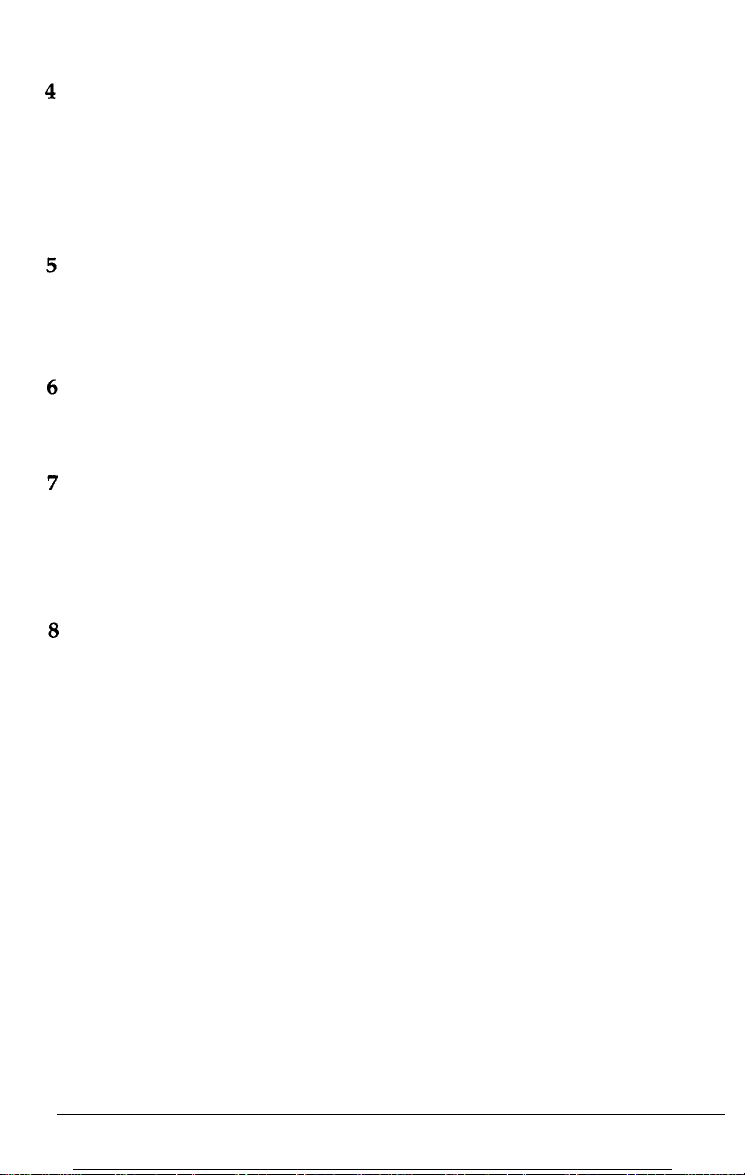
Using Software and Graphics
Using the LQ-2550 with Application Programs
Computer-Printer Communication
Enhancing Your Printing
Graphics
User-Defined Characters
...........................
..............................
...........................
......................
..................
........
4-1
4-2
4-5
4-7
4-12
4-23
Maintenance and Transportation
Cleaning the Printer
Replacing the Ribbon
Transporting the Printer.
Troubleshooting
Problems and Solutions
Data Dump Mode
Using Printer Options
The Cut Sheet Feeder
The Pull Tractor
Interface Boards
The Multi-Font Module
Command Summary
Commands in Numerical Order
Commands Arranged by Topic.
Appendix A
Printer Specifications
Double-Bin Cut Sheet Feeder Specifications.
Interface Specifications
Initialization
Default Settings
......................................
......................................
...............................
..............................
...........................
..................................
............................
.................................
.............................
..............................
...................................
...................................
............................
..............................
..............................
.............................
...................................
...................
.....................
.....................
..........
5-1
5-2
5-3
5-7
6-1
6-2
6-6
7-1
7-2
7-21
7-33
7-45
8-1
8-5
8-8
A-l
A-2
A-6
A-9
A-13
A-14
Appendix B
Proportional Width Table
Character Tables
Glossary
Index . . . . . . . . . . . . . . . . . . . . . . . . . . . . . . . . . . . . . . . . . . . . Index-l
iv
......................................
..........................
..................................
.........................................
B-1
B-2
B-6
GL-1
Page 6
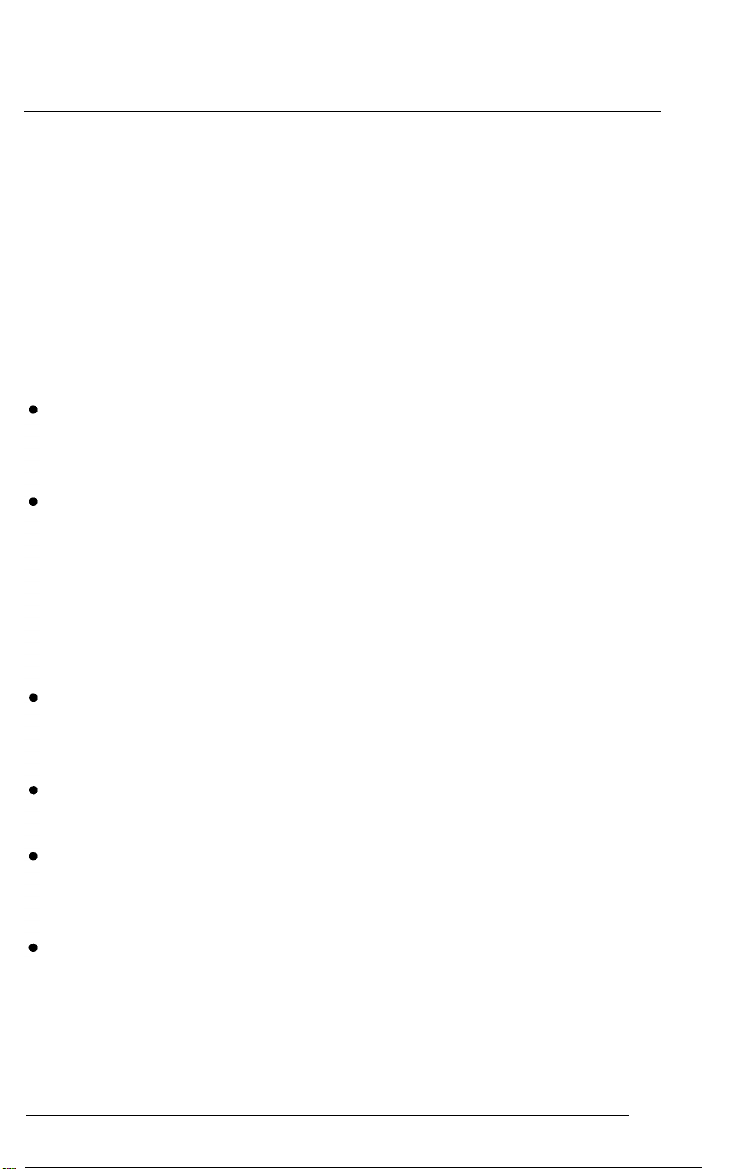
Introduction
The LQ-2550 is the latest in the Epson@ line of advanced 24-pin impact
dot matrix printers, combining high performance and reliability with a
wide range of features.
Features
In addition to the high-quality printing and ease of operation you have
come to expect from Epson printers, the LQ-2550 offers the following:
An improved control panel design that allows direct selection of all
of the printer’s main features, such as character font and pitch as well
as normal or condensed printing.
An advanced paper handling system that allows you to easily switch
between single sheets and continuous paper by pressing the
appropriate panel buttons. The LQ-2550 automatically detects the
thickness of the paper you load, so optimum printing results can be
easily achieved with various types of paper. You can use single sheets
without removing the continuous paper, or you can use continuous
paper even while the optional Cut Sheet Feeder is installed.
A tear-off feature that saves paper. After you tear off the latest sheet
printed on continuous paper, the printer feeds the paper back to the
loading position so that you can use all of the next sheet.
Multi-part forms that consist of up to six parts (5 copies plus the
original) can be printed. You can also print on labels and envelopes.
A micro-adjustment feature that allows you to feed the paper
forward or backward in 1/180th of an inch increments to finely
adjust the top of form, loading, and short tear-off positions.
The following seven built-in Letter Quality fonts are provided for
producing high-quality documents:
Roman, Sans Serif, Courier, Prestige,
Script, OCR-A, OCR-B
Introduction
1
Page 7
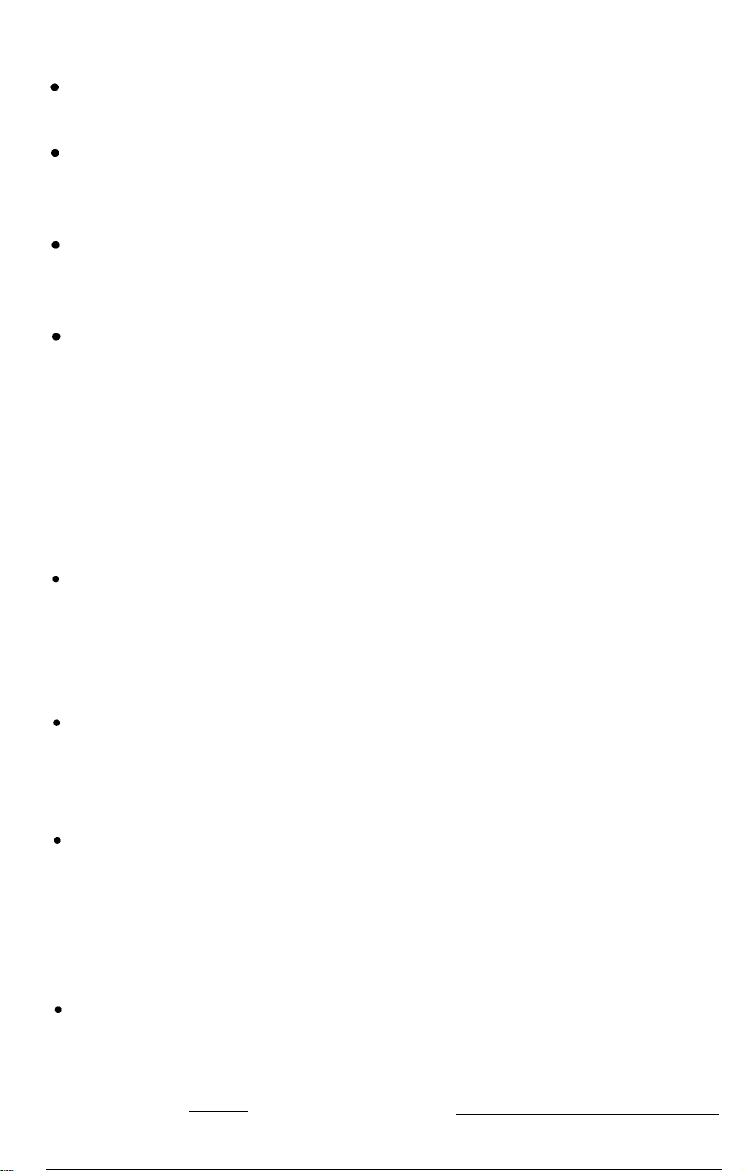
Two additional Letter Quality fonts are available with the
optional Multi-Font Module: ORATOR and ORATOR-S
Draft mode with fast printing of up to 333 characters per second
in 10 cpi (characters per inch), and 400 characters per second in
12 cpi.
Color printing in seven colors with a color ribbon (included).
With suitable graphics software, you can mix colors within a line
or even print screen dumps in color.
Compatibility with the Epson ESC/P commands used by the
LQ-1500, LQ-800, LQ-1000, LQ-2500, LQ-850, LQ-1050 and LQ500 printers.
Options
A variety of printer options is available for use with your LQ-2550
printer. For detailed information on the installation and use of these
options, see Chapter 7.
Double-Bin Cut Sheet Feeder (#7343)
The cut sheet feeder gives you easier and more efficient
handling of single sheet paper or envelopes. Up to 150 sheets of
standard bond paper in each of the two bins can be
automatically fed into the printer without reloading.
Pull Tractor Unit (#7314)
This option improves the performance of continuous paper
handling. It is especially useful with continuous multi-part
forms.
Ribbon Cartridges (#7762, #7763, #7764)
There are two types of ribbon cartridges in addition to the
standard black ribbon cartridge (#7762). Included with your
printer are the standard black ribbon cartridge (#7762) and the
color ribbon cartridge (#7763). The film ribbon cartridge (#7764)
provides you with even higher-quality printing.
Multi-Font Module (#7407)
This adds two Letter Quality fonts ORATOR and ORATOR-S.
2
Introduction
Page 8
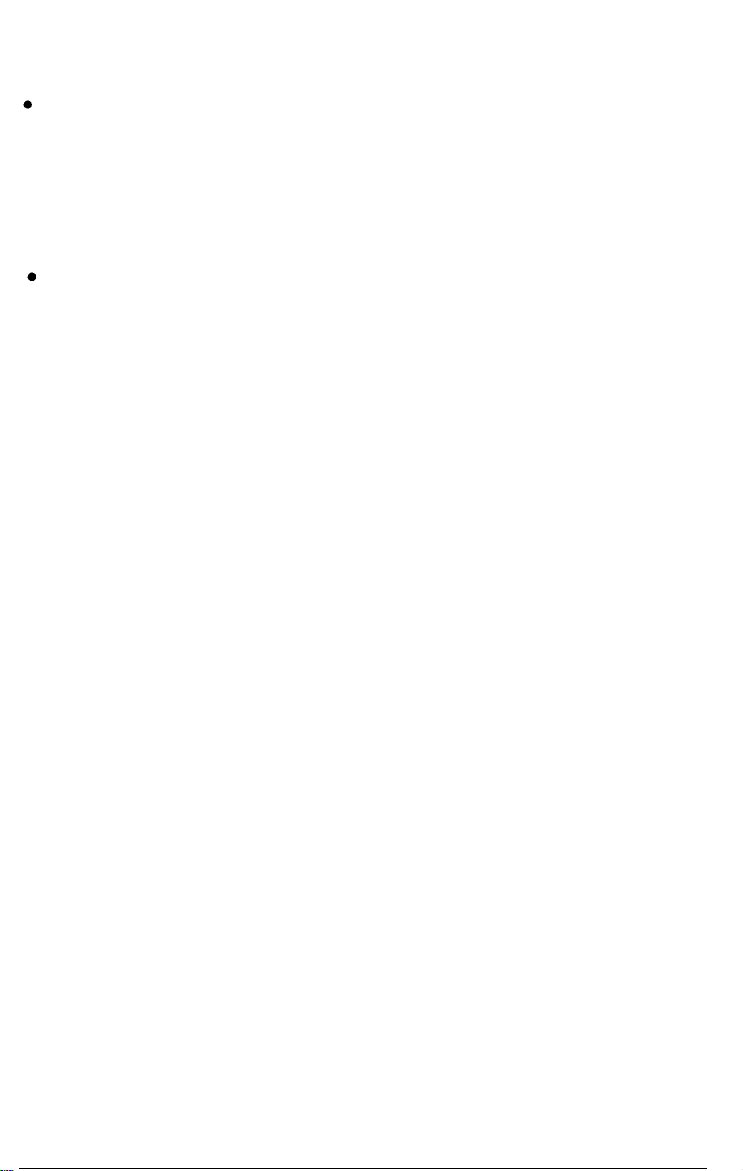
LQ Printer Software (DCB-LQ2)
This package features a driver and high-resolution fonts for use
with Microsoft@ Windows Presentation Manager version 2.0 and
Windows/386 Presentation Manager. It lets you use your Epson
LQ printer to print pages created under the Microsoft Windows
operating environment.
Optional Interface Boards
A
number of optional interface boards can be used to supplement the
LQ-2550’s built-in parallel and serial interfaces. Guidelines for
choosing the right interface and instructions on installing the boards
are given in Chapter 7.
About This Guide
This
user’s guide provides fully illustrated, step-by-step instructions for
setting up and operating the LQ-2550 printer.
l
Chapter 1 contains information on unpacking, setting up, testing,
and connecting the printer, so be sure to read and follow the
instructions in this chapter first.
l
Chapters 2 and 3 include important information on paper handling
and general printer operation. This information is necessary for the
day-to-day operation of your printer.
l
Chapter 4 contains information designed to help you get the most
from your printer. This section includes advice on the use of
software, commands, graphics, and user-defined characters. Also,
see Chapter 8 for a summary of printer commands.
l
If the printer does not operate properly or the printed results are not
what you expect, see Chapter 6 for a list of recommended solutions.
l
Other chapters
and appendixes
contain information on general
maintenance, use of the printer options, and specifications. You will
also find a glossary of printer terms and an index.
l
At the back of this guide is a Quick Reference card with the
information you are likely to need most often.
Introduction
3
Page 9
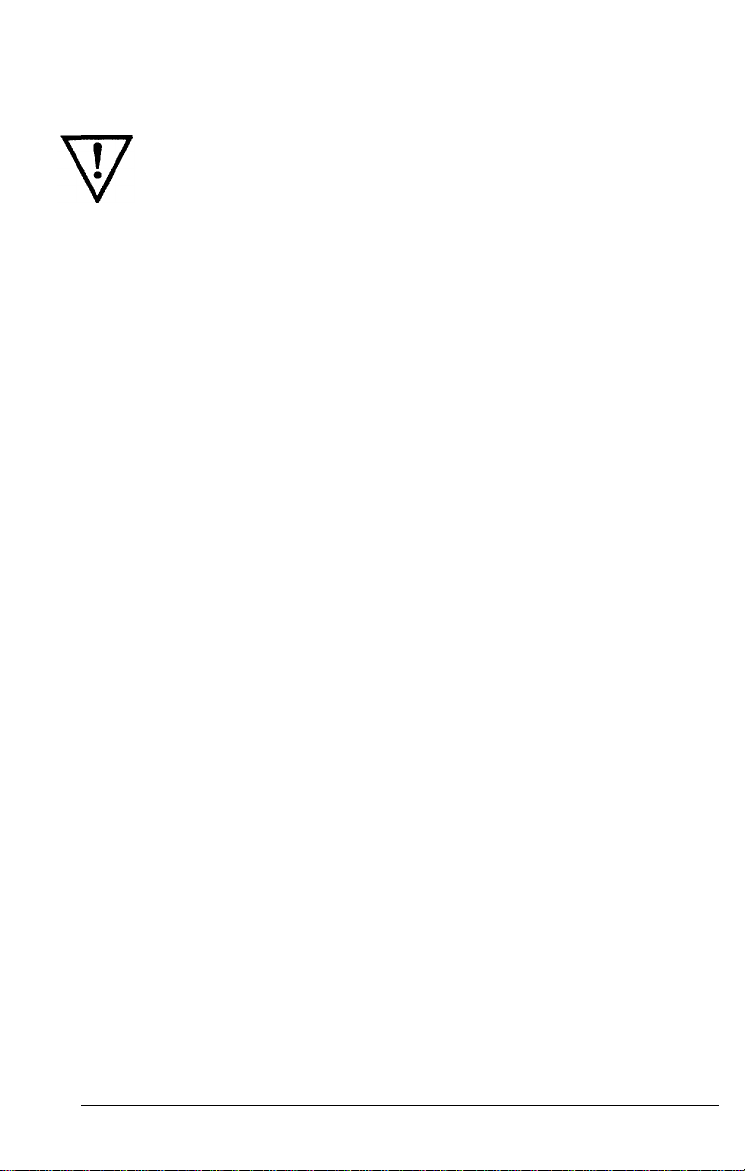
Conventions used in this guide
WARNlNG:
must be followed carefully to avoid damage to
your printer and computer.
Cautions:
should be followed carefully to ensure
that
your printer
operates correctly.
Notes: contain important information and useful tips on the operation
of your printer.
Where to Get Help
Customer support and service for Epson products are provided by a
network of authorized Epson Dealers and Customer Care Centers
throughout the United States. Epson America provides product
information and support to its dealers and Customer Care Centers.
Therefore, we ask that you contact the business where you
purchased your Epson product to request assistance.If the people
there do not have the answer to your question, they can obtain it
through our dealer support program.
Epson is confident that this policy will provide you with the
assistance you need.
Call the Epson Consumer Information Center at
l-800-922-8911
the following:
l
The location of the nearest Epson dealer
l
The location of the nearest Customer Care Center
l
Information on Epson User Groups.
To locate or purchase accessories or supplies, contact your nearest
Epson dealer or call
4
l-800-873-7766.
Introduction
for
Page 10
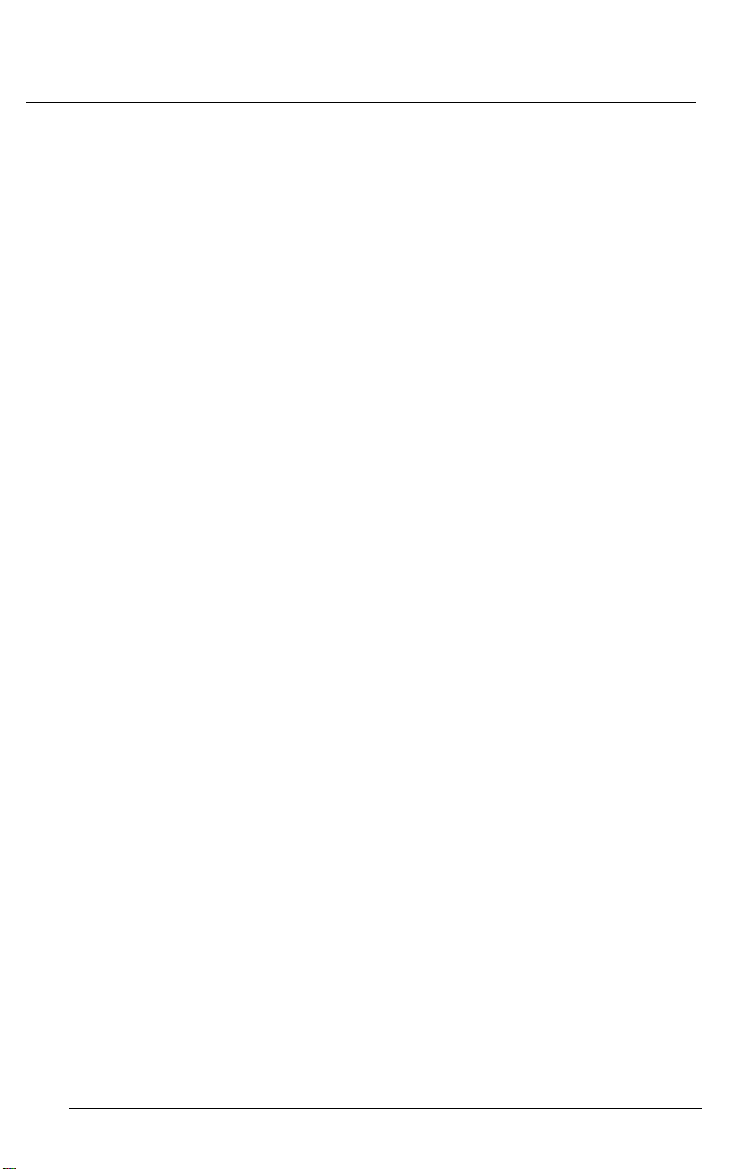
Chapter 1
Setting Up the Printer
Unpacking the Printer
Removing the protective materials
Choosing a Place for the Printer . . . . . . . . . . . . . .
Assembling the Printer
Installing the platen knob
Installing the ribbon cartridge
Attaching the paper guide
Testing the Printer
Connecting to a power supply
Running the self test
Connecting the Printer to Your Computer
The parallel interface
The serial interface
Setting Up Your Application Software
Choosing from a menu
.......................................
...........................
.......................................
..................................
...............................
.................................
..........................................
.............................
......................................
......................
.....................................
.......................................
.........................
...................................
1-2
1-2
1-6
1-7
1-7
1-9
1-12
1-15
1-15
1-16
1-22
l-22
1-24
1-27
1-28
Setting Up the Printer
1-1
Page 11
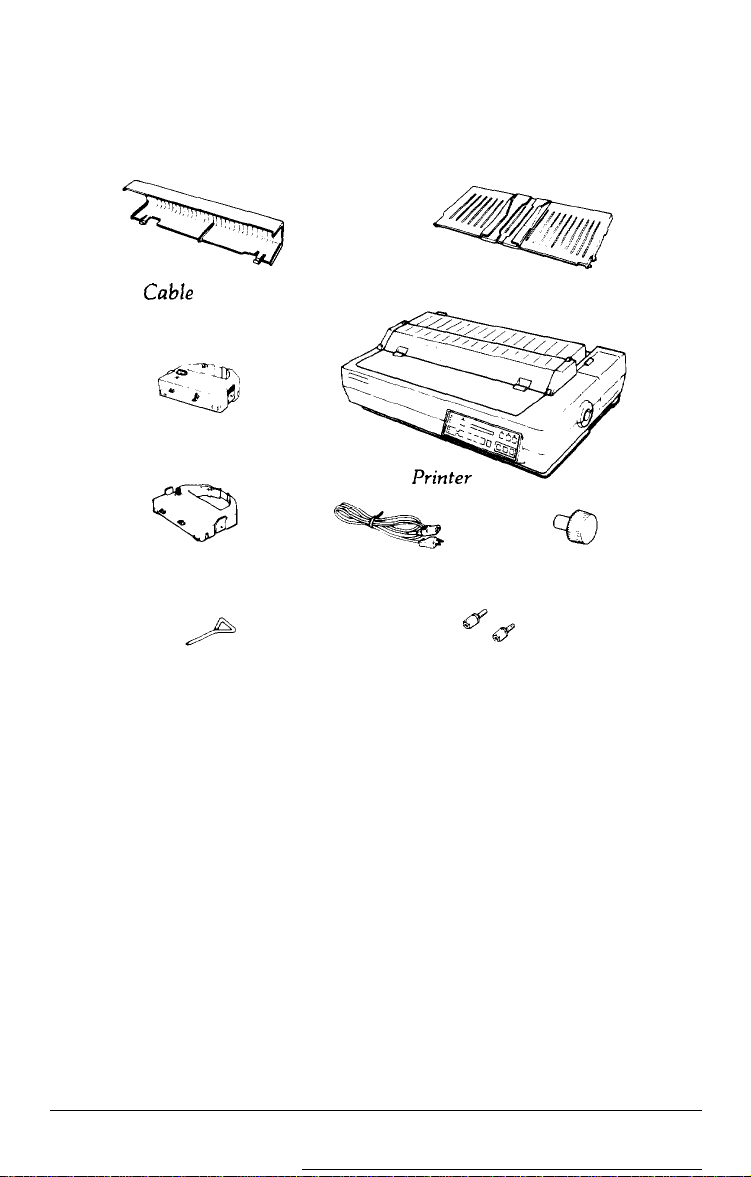
Unpacking the Printer
As you unpack the printer, check that you have all parts shown below
and that none have been damaged during transportation.
Cabfe cover
Color
ribbon
cartridge
Paper guide
Ribbon cartridge
Platen knob
Cross-head screw driver
Power cable
5Y
Optional connector lock nuts
Removing the protective materials
The printer is protected during shipping by two screws, a print head
protector, and white foam packing material. These protective items must
be removed before you turn on the printer by following the steps below.
After removing these items, store them with the other packaging material
in case you ever need to transport your printer.
1-2
Setting
Up the Printer
Page 12
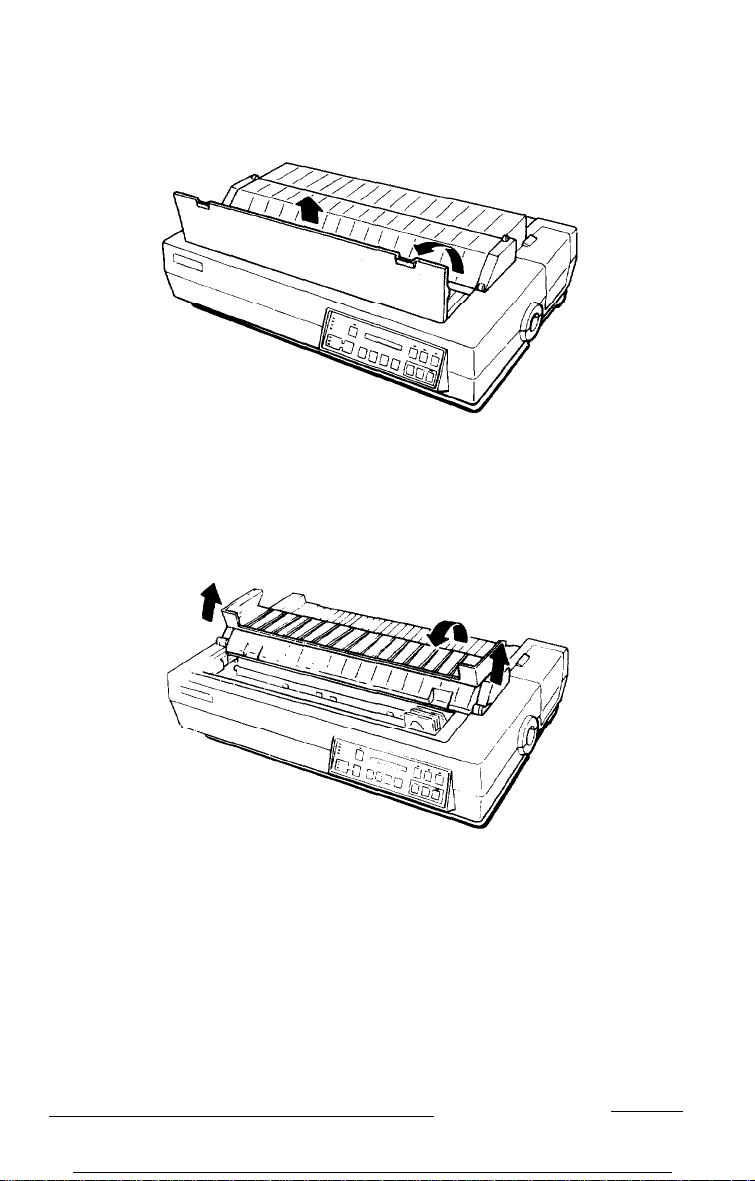
Open the printer cover and raise it to an upright position; then lift it
1.
up and off.
2.
Open the paper guide cover as shown in the illustration. Then raise
the cover slightly and lift the cover away from the printer at a slight
upward angle.
Setting Up the Printer
1-3
Page 13
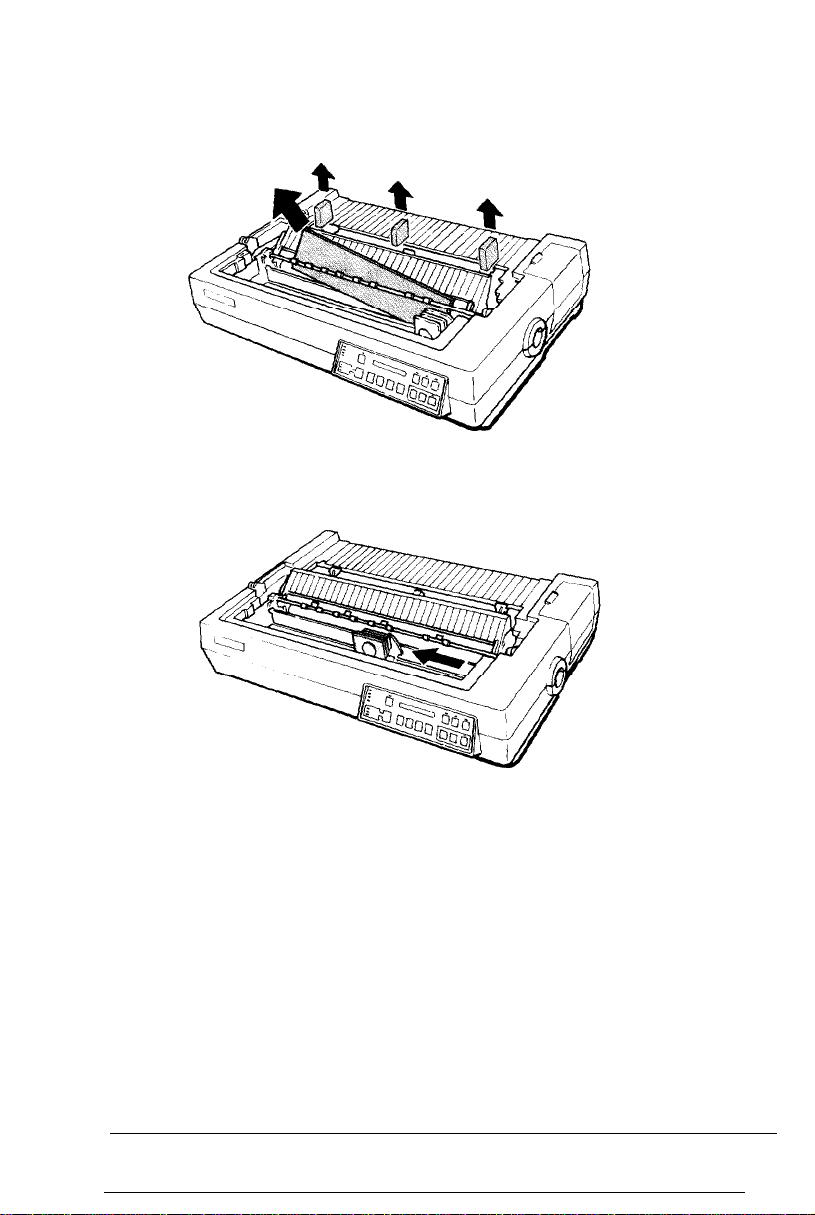
3. Remove the print head protector and white foam packing
material.
Slide the print head all the way to the middle
4.
1-4
Setting Up the Printer
Page 14
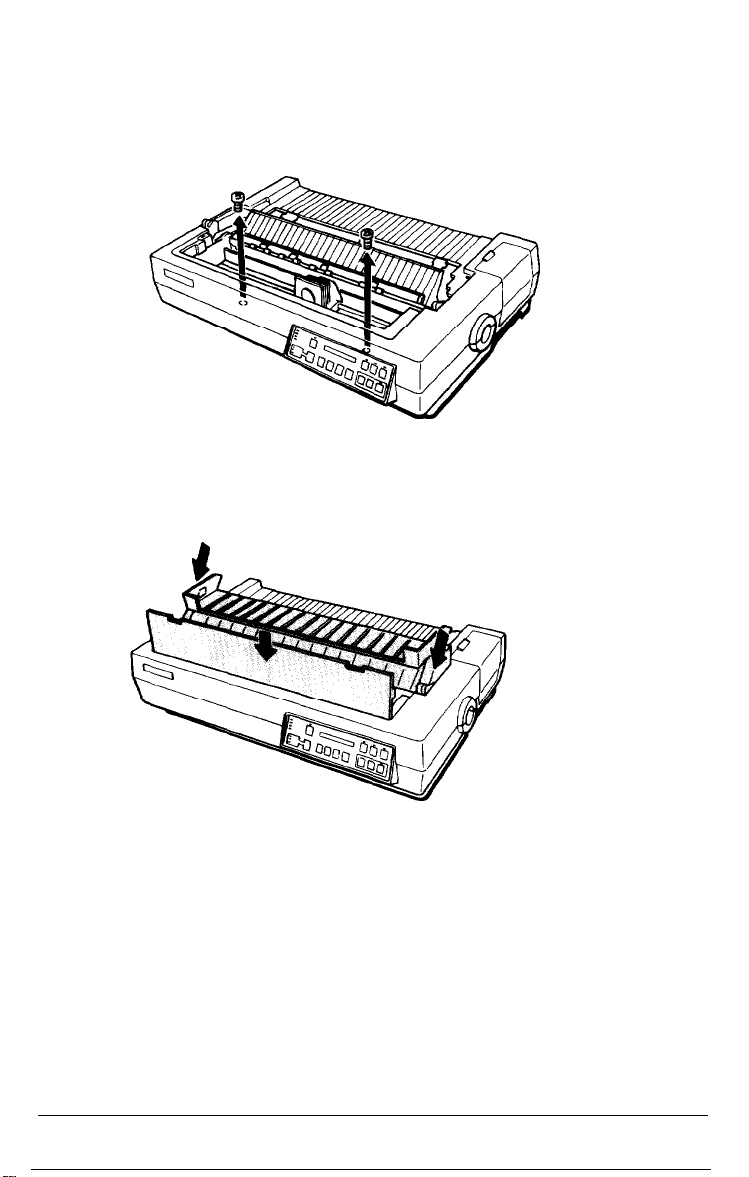
5. Using the enclosed cross-head screwdriver, remove the two red
transport screws as shown below.
6.
Align the pins of the paper guide cover with the slots on the printer
and attach the cover. Next, attach the printer cover.
Setting
Up the Printer
1-5
Page 15
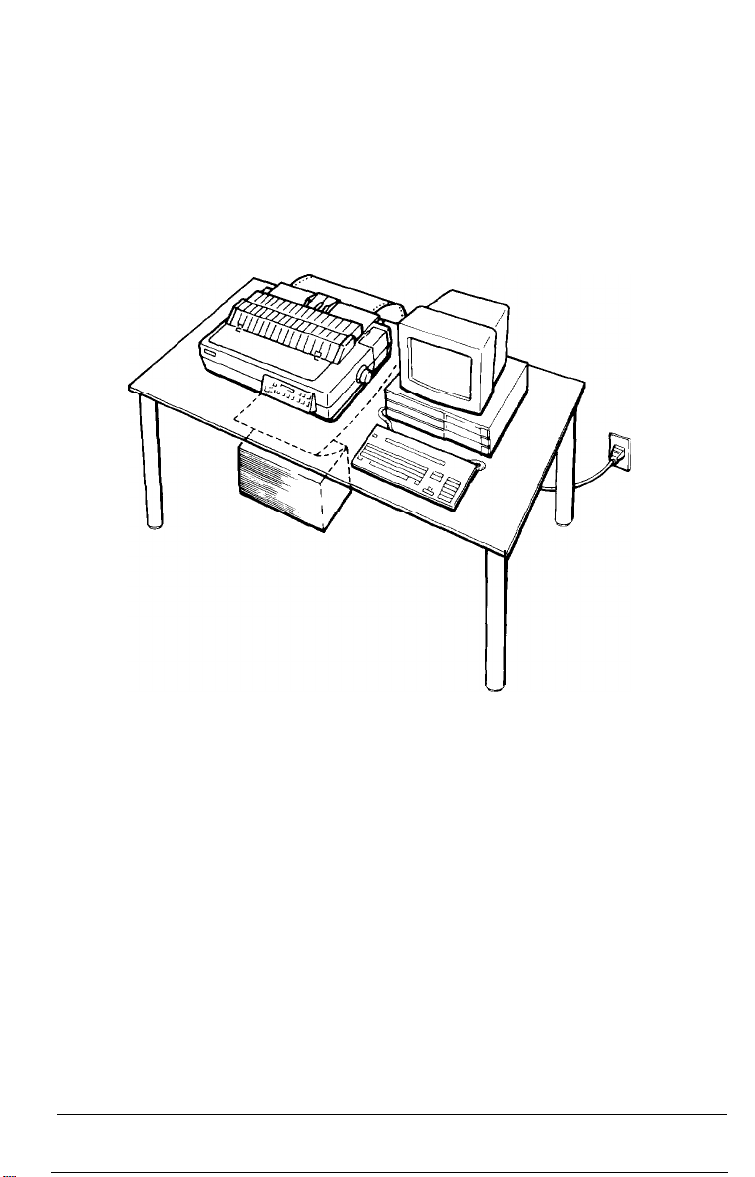
Choosing a Place for the Printer
There are several important things to consider when selecting a location
for your printer. The illustration below shows a good printer location.
Be sure to keep the following tips in mind:
l
Place the printer on a flat, stable surface.
l
Place the printer close enough to the computer for its cable to reach.
l
Leave adequate room around the printer to allow easy printer
operation and maintenance.
1-6
Setting Up the Printer
Page 16
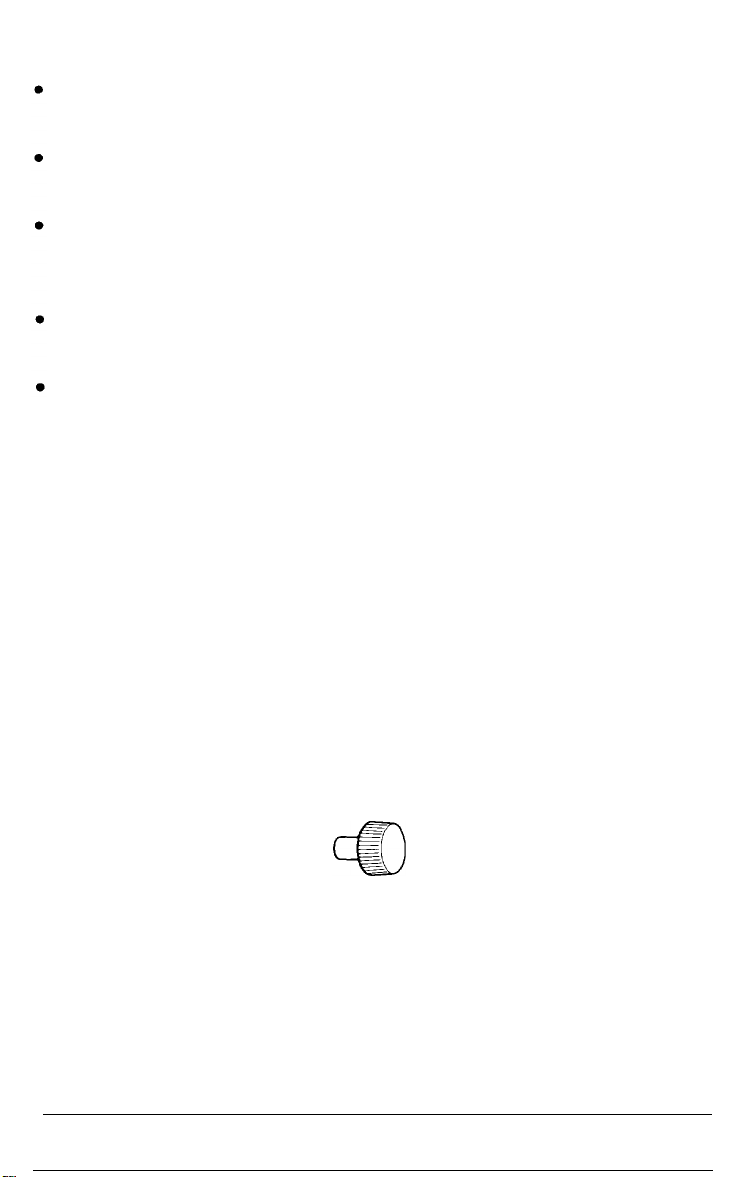
Use a grounded outlet - one that has three holes to match the
power plug on the printer. Don’t use an adapter plug.
Avoid locations that are subject to direct sunlight, excessive heat,
moisture, or dust.
Avoid using electrical outlets that are controlled by wall switches or
automatic timers. Accidental disruption of power can wipe out
information in your computer’s and printer’s memory.
Avoid using outlets on the same circuit with large motors or other
appliances that might disturb the power supply.
Keep the entire computer system away from potential sources of
interference, such as loudspeakers or the base units of cordless
telephones.
Assembling the Printer
After you have decided on a location for your printer, it is necessary to
install the platen knob, the ribbon cartridge, and the paper guide.
Installation instructions for these three components are given below.
Installing the platen knob
After you have decided on a location for your printer, the first step in
setting it up is to install the platen knob.
You will find the platen knob packed in an indentation in the white foam
packing material.
Setting Up the
Printer
1-7
Page 17
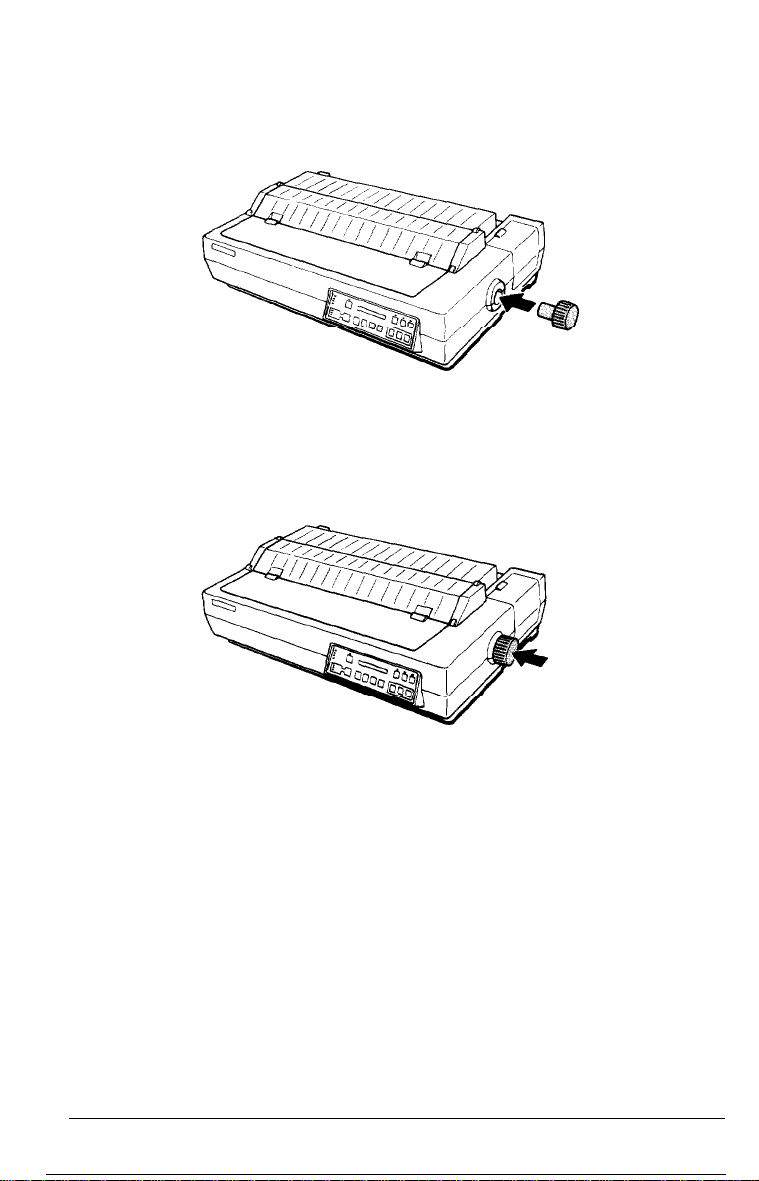
1. Insert the platen knob into the hole on the printer’s side and rotate it
until it slips onto the shaft.
2.
Press firmly on the knob until it fits against the printer case.
Caution:
interferes with the automatic paper loading system and may cause a
paper
loaded, use the micro-adjustment feature described in the section on
setting the loading position in Chapter 3.
1-8
Using the platen knob to adjust the position of the paper
jam.
If you need to adjust the position of the paper after it is
Setting Up the Printer
Page 18
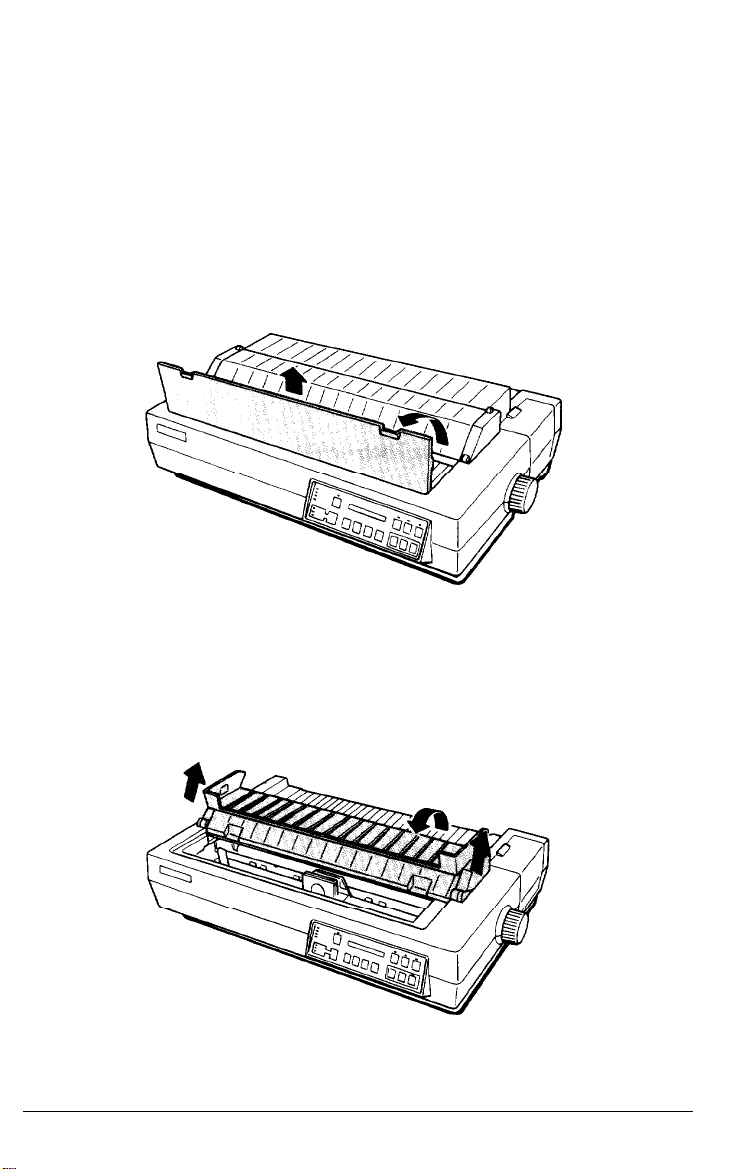
Installing the ribbon cartridge
Your printer’s ribbon cartridges are designed for easy installation and
removal. The color ribbon cartridge, standard black ribbon cartridge,
and optional film ribbon cartridge are all installed in the same way. (A
color ribbon cartridge and standard black ribbon cartridge are included
with your printer.) Install any of these ribbon cartridges as follows:
1.
Open the printer cover and raise it to an upright position; then lift it
up and off.
2.
Open the paper guide cover as shown in the illustration. Then raise
the rear of the cover slightly and lift the cover away from the printer
at a slight upward angle.
Setting
Up the Printer
1-9
Page 19
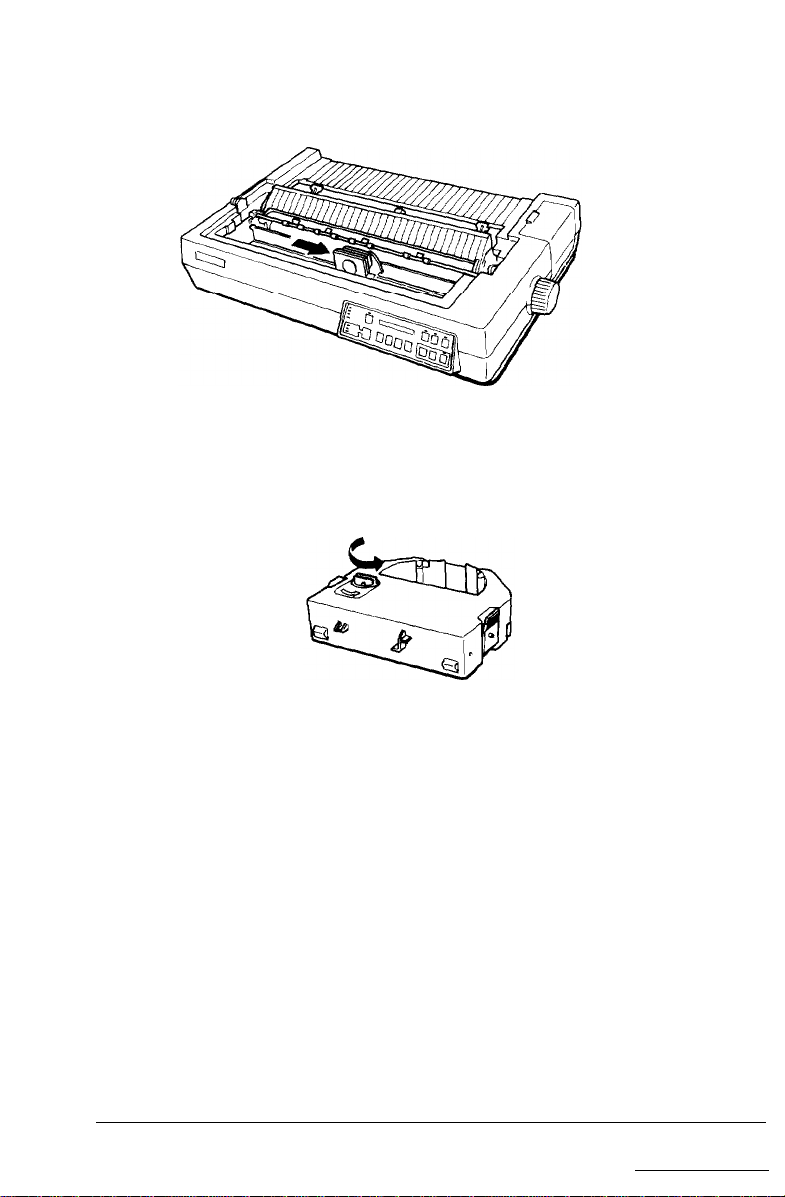
Slide the print head to the middle of the printer.
3.
Turn the ribbon-tightening knob on the ribbon cartridge in the
4.
direction of the arrow.
1-10
Setting Up the Printer
Page 20
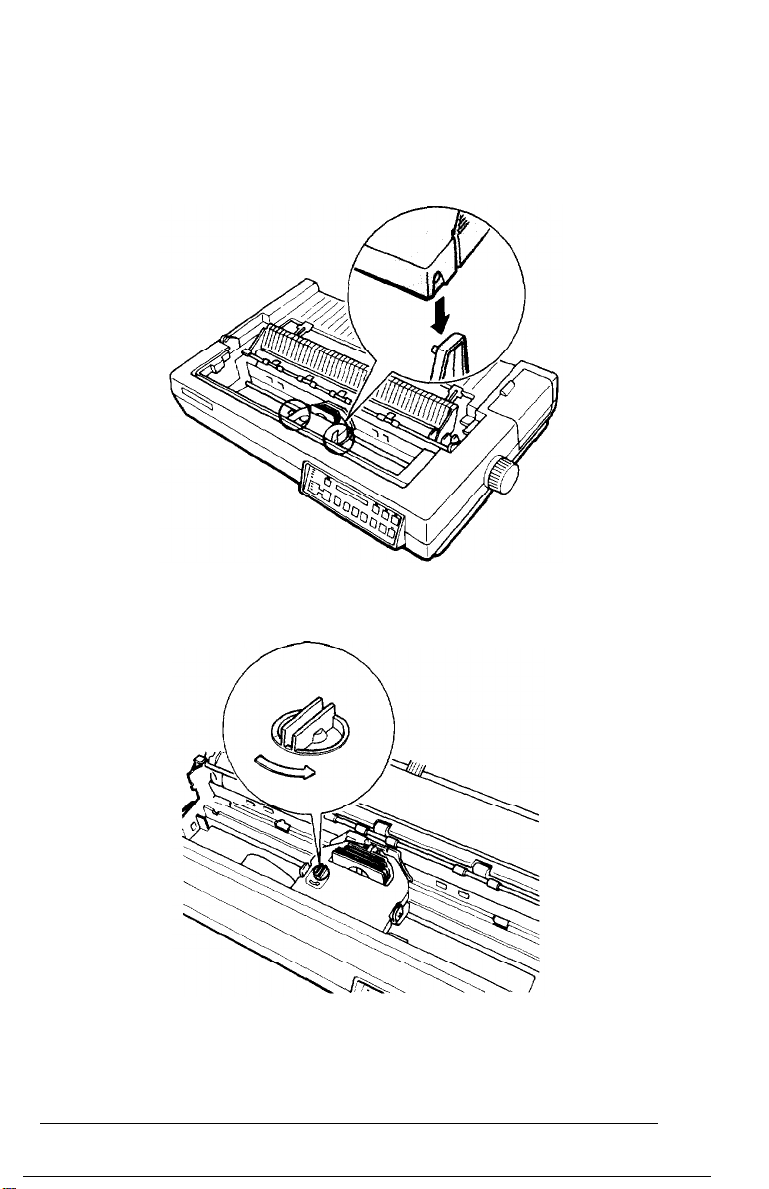
5.
Hold the ribbon cartridge while gently squeezing the two ridged
plastic tabs together; then lower it until it snaps into place. The side
hooks in the printer should fit into the slots on each side of the
ribbon cartridge.
6.
Turn the ribbon tightening knob again to make sure the ribbon
moves freely.
Setting Up
the
Printer
1-11
Page 21
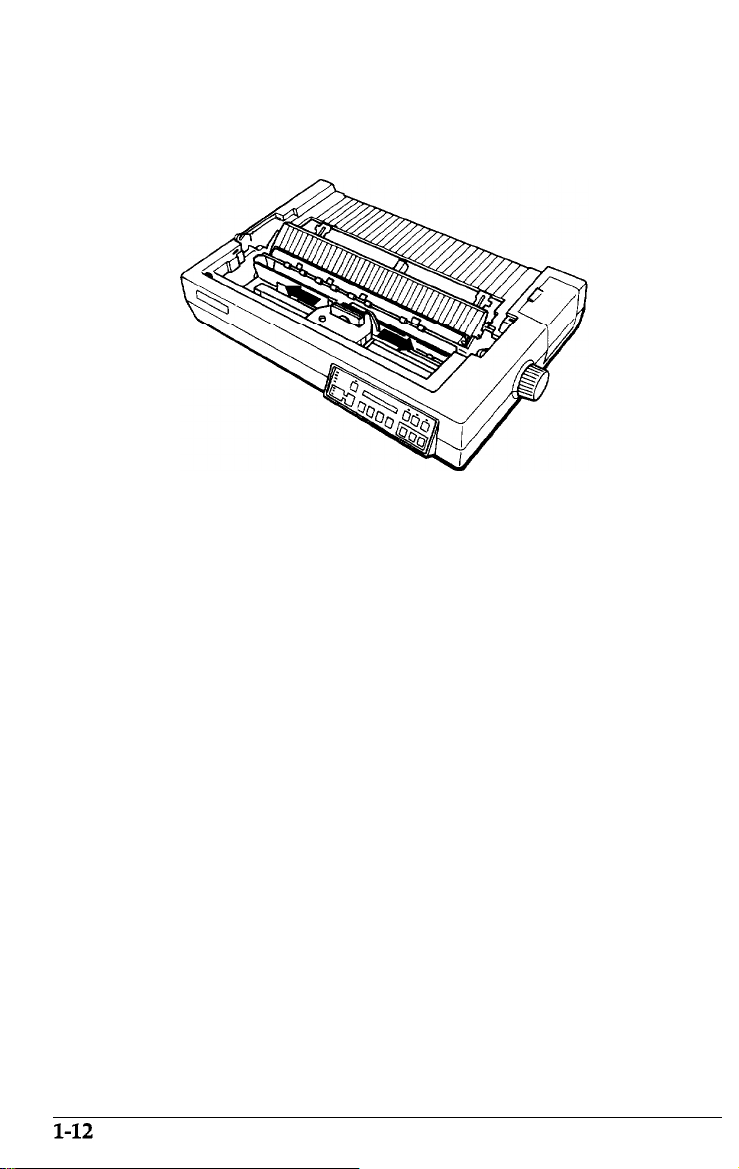
7.
Slide the print head from side to side to make sure
smoothly. (Do not try to slide the print head by grasping the ribbon
cartridge.)
that
it moves
Attaching the paper guide
When you use single sheets, the paper guide functions to feed the paper
smoothly and efficiently into the printer. Attach the paper guide using
the following procedure.
Setting Up the Printer
Page 22
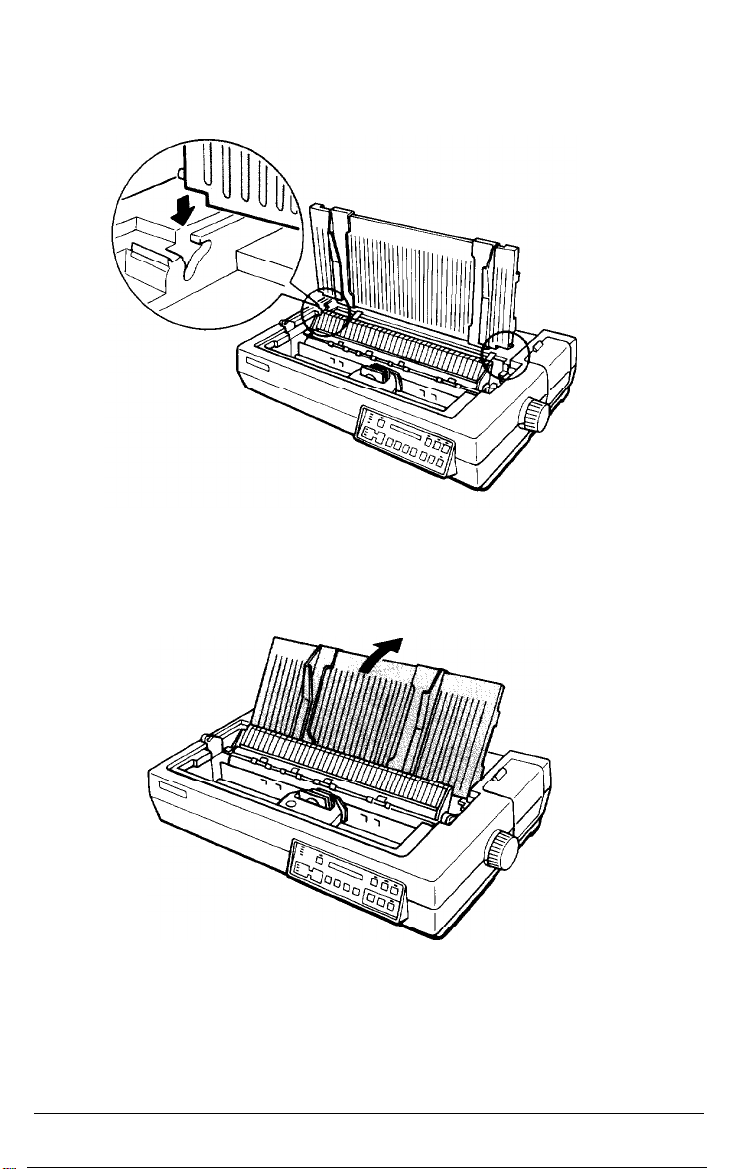
1. Insert the paper guide pegs into slots on the printer.
2.
Lean the paper guide back until it slips into place.
Setting Up the Printer
1-13
Page 23
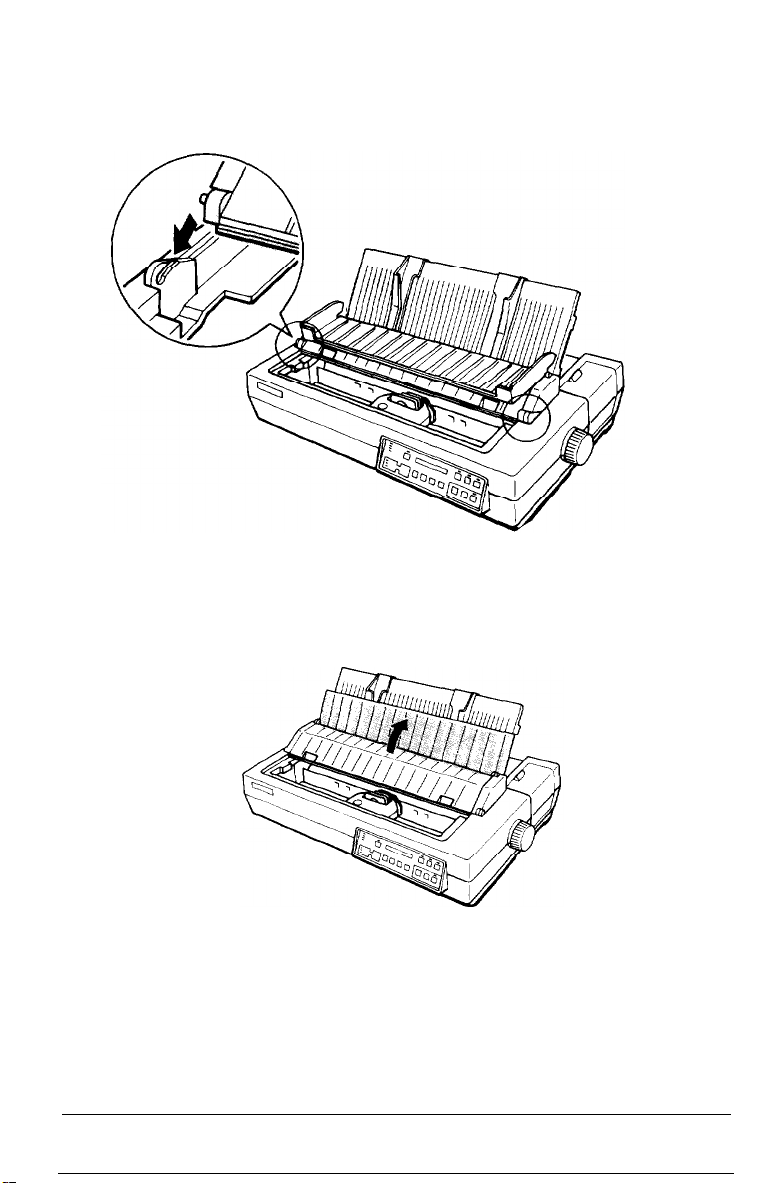
Align the pins of the paper guide cover with the slots
3.
and attach the cover.
Close the paper guide cover.
4.
on
the printer
1-14
Setting Up the Printer
Page 24
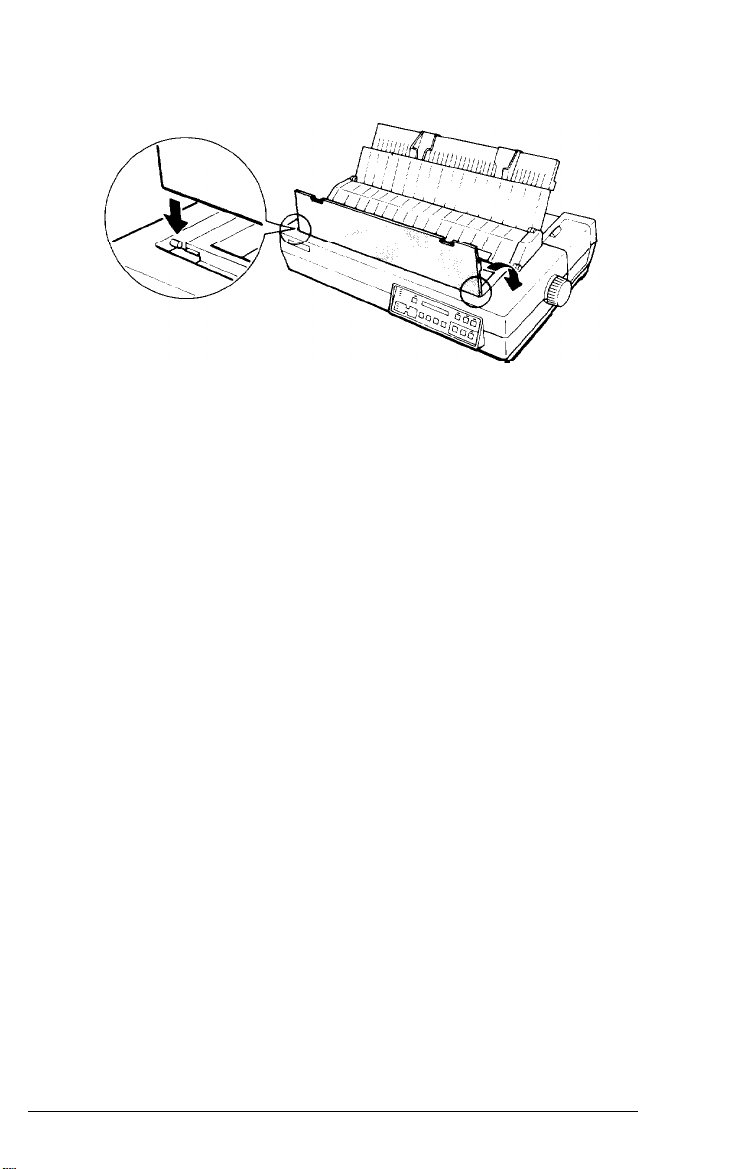
5. Attach the printer cover.
Testing the Printer
At this point, you
can
use the built-in self test function to see that the
printer is working correctly even though it is not yet connected to a
computer.
Be sure to perform this test to make sure that your printer was not
damaged during shipping and to ensure that the ribbon is correctly
installed.
Before running the self test, you need to connect your printer to a power
supply and load a sheet of paper.
Connecting to a power supply
Before plugging in your printer, be sure that:
l
The platen knob is installed.
l
The ribbon cartridge is installed.
l
The paper guide is attached.
l
The paper guide cover is attached.
l
The printer cover is attached.
l
The power switch on the left side of the printer is turned off.
Setting Up the Printer
1-15
Page 25
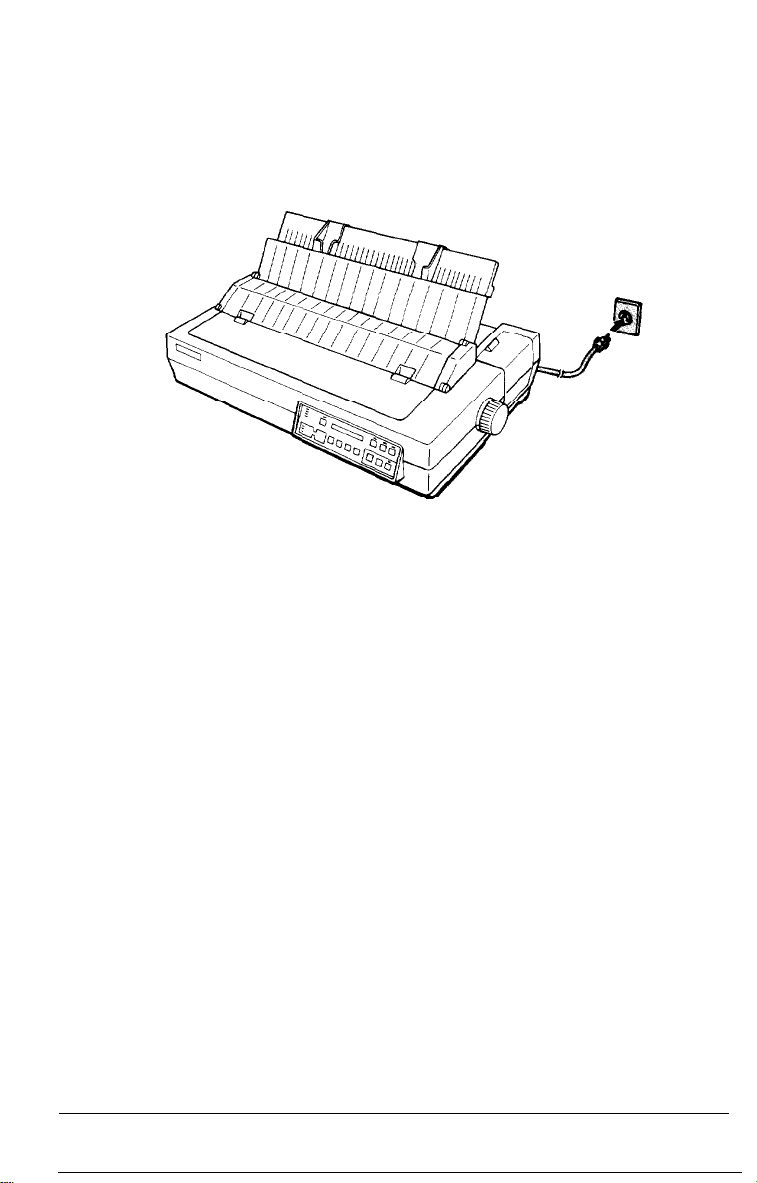
To plug in your printer, simply connect the power cable to the AC inlet
on the printer’s rear panel. Then plug the power cable into a properly
grounded electrical outlet.
Running the self test
The self test can be run in draft mode or Letter Quality mode, depending
on which button you hold down as you turn on the printer. With the
color ribbon cartridge installed, the self test prints in seven colors (black,
magenta, cyan, violet, yellow, red, and green).
Before running the self test, be sure that:
The power cable is connected to a properly grounded electrical
l
outlet.
The printer is turned off.
l
Note: Run the self test using paper that is at least as wide as standard
letter-size paper (8% inches).
1-16
Setting Up
the Printer
Page 26
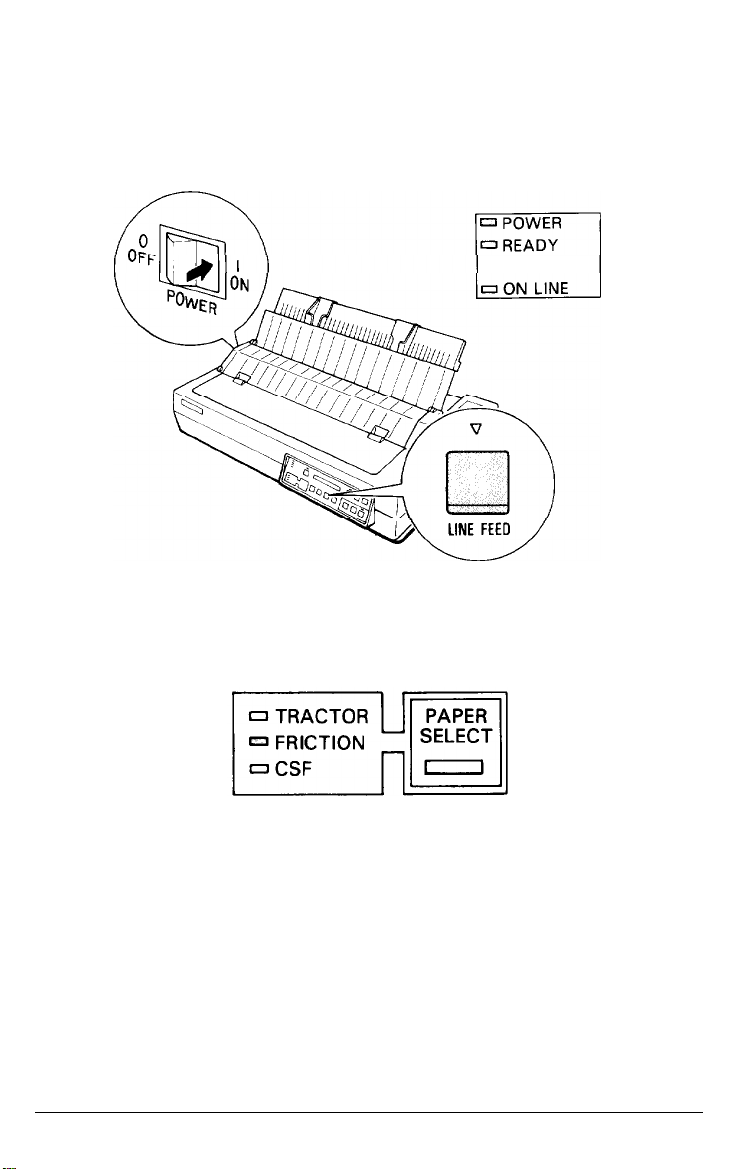
1.
While holding down the
FEED
button (Letter Quality mode), turn on the printer. The printer
beeps three times and the
2.
Press the
PAPER SELECT
LINE FEED
POWER
button (draft mode) or the
and
PAPER OUT
button until the
lights come on.
o PAPER OUT
FRICTION
light comes on.
FORM
Setting Up the Printer
1-17
Page 27
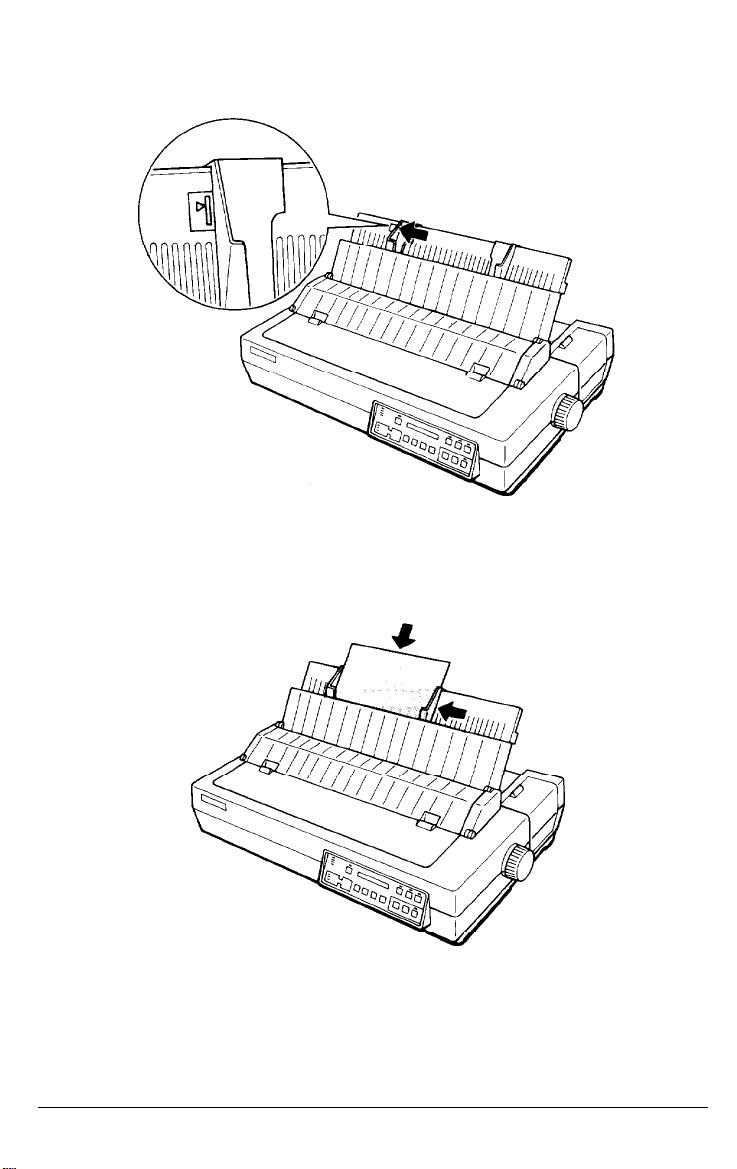
3.
Move the left edge guide until it rests against the guide mark.
4.
Adjust the right edge guide to match the width of your paper.
Next, slide a sheet down between the edge guides until it meets
resistance.
Run the self test using paper wider than A4 size (8.27 inches).
1-18
Setting Up the Printer
Page 28
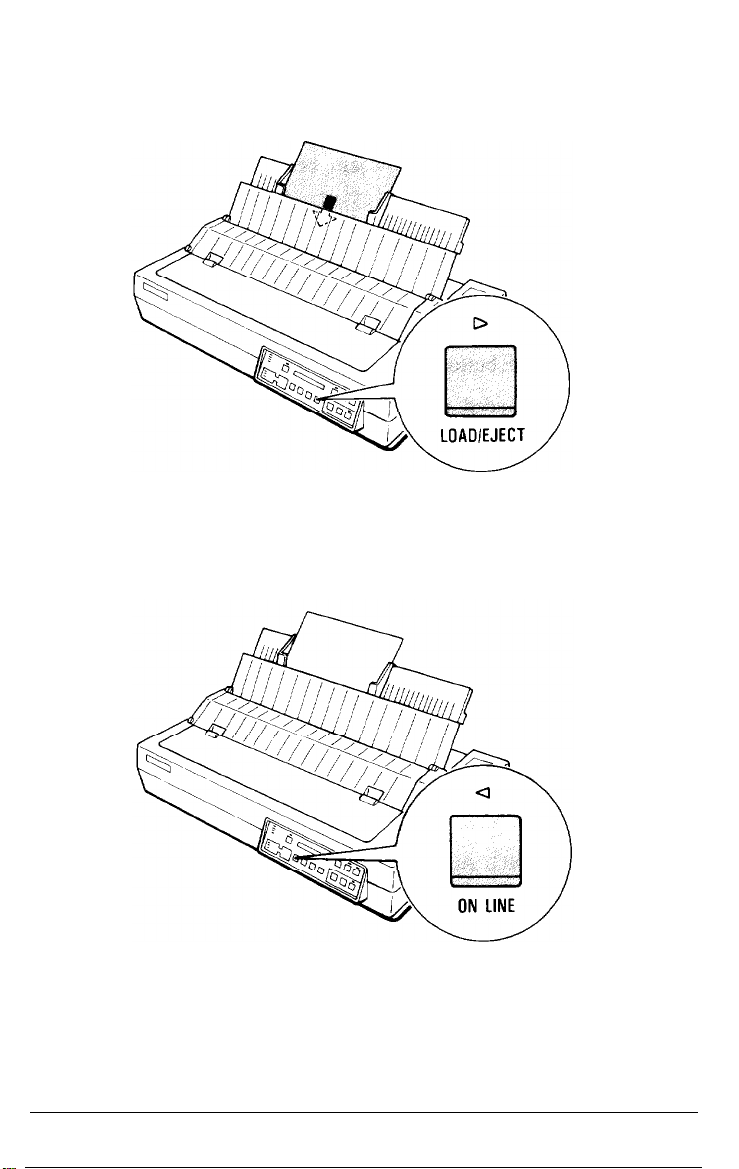
5.
Press the
6.
Press
LOAD/EJECT
the
ON LINE
button once to automatically load the paper.
button to start
the self
test.
Setting Up the Printer
1-19
Page 29
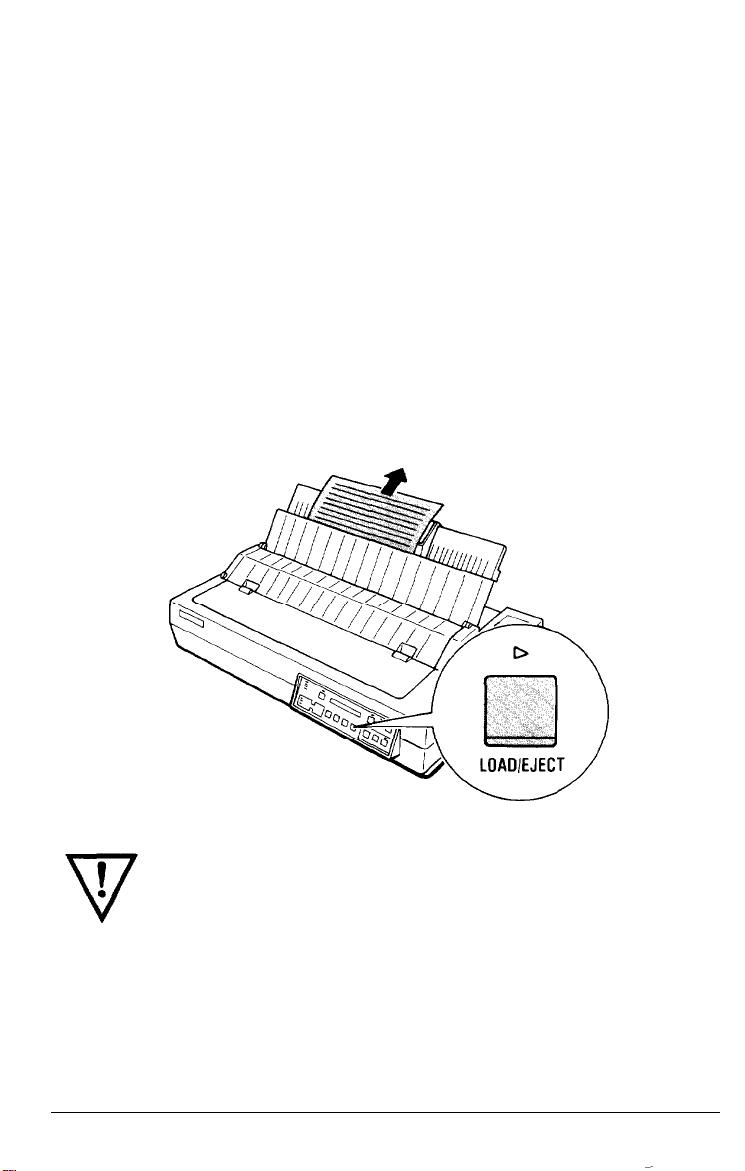
Note: To clear a paper jam, it is recommended
off line and
to use the platen knob to clear the jam, be sure to turn the printer off
first.
7. A list of your printer’s settings is printed first, followed by a series of
characters. The self test continues until the paper runs out or you
press the
If
press the
8.
If paper is still loaded, press the
turn off
use
the
FORM FEED
ON LINE
the
self test results are satisfactory and you wish to stop the test,
ON LINE
the
button.
button.
printer.
or
LINE FEED
LOAD/EJECT
that
you set the printer
button. If it is necessary
button to eject it.
Then
1-20
WARNING: After you turn off the printer, always wait at
least five seconds before you turn it back on. Rapidly
switching the printer on and off can damage the printer.
Setting Up the Printer
Page 30
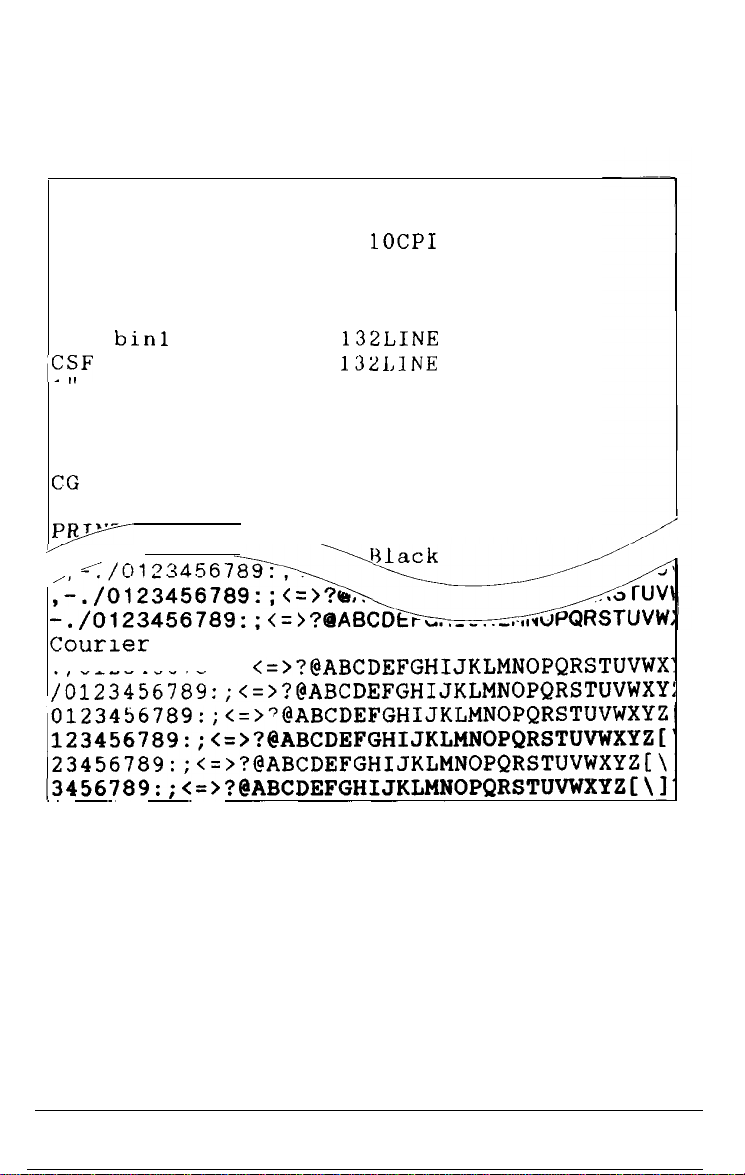
Part of a typical self test in Letter Quality mode with a black ribbon
installed is shown in the following sample printout.
Self test in Letter Quality mode
Current setting
FONT
PITCH
CONDENSED
Roman
lOCPI
Off
FORM LNG
Tractor
CSF
bin1
,CSF bin2
1 "SKIP
AUTO TEAR OFF
LEFT MARGIN
RIGHT MARGIN
CC
TABLE
COUNTRY
py
k--
-a/O1234567
,k/O12345678
-./0123456789
66LINE
132LINE
132LINE
Off
Off
0
136
Italic
USA
Bi-d
Courier
10123456785:;
jO123456789
<=>?@ABCDEFGHIJKLMNOPQRSTUVWX:
:;<=>?@ABCDEFGHIJKLMNOPQRSTUVWXY:
Note: When a black ribbon is installed, some lines of the self test
are printed in double-strike mode. Also, when the optional cut
sheet feeder is installed, the self test printout is slightly different.
For details, see the section on the cut sheet feeder in Chapter 7.
Setting Up the Printer 1-21
Page 31

Connecting the Printer to Your Computer
Your LQ-2550 has two separate interface connections: a parallel interface
and an RS-232C compatible serial interface. If you are not sure which
one is required by your computer, check your computer manual for this
information.
If you have a suitable shielded cable, you should be able to connect to
most computers immediately.
The parallel interface
Connect the parallel interface cable as described below. Before
connecting the parallel interface cable, be sure that:
l
The printer is turned off.
l
The computer is turned off.
1.
Plug the connector of the cable securely into the printer.
WARNING: Do not plug more than one interface cable
I
.
into the printer at one time. This may damage the printer.
v
1-22 Setting Up the Printer
Page 32

2.
Squeeze the wire clips together until they lock in place on both sides
of the connector. (If you do not lock these clips into place, printed
results may be incorrect.)
3.
If your cable has a ground wire, attach it to the ground connector
beneath the interface connector.
Setting Up the Printer
1-23
Page 33

4.
Plug the other end of the cable into the computer. (If there is
a
ground wire at the computer end of the cable, attach it to the ground
connector of the computer.)
5.
Attach the cable cover.
Note: The cable cover should always be attached when you use the
printer.
The serial interface
Connect the serial interface cable as described in the following steps.
Before connecting the serial interface cable, be sure that:
l
The printer is turned off.
l
The computer is turned off.
1-24
Setting Up the Printer
Page 34

1.
Plug the connector of the cable securely into the printer.
WARNING: Do not plug more than one interface cable
into the printer at one time. This may damage the printer.
2. Using a screwdriver, secure the connector by tightening the screw on
each side of the connector.
Note: If the screws that come with the cable do not fit into the
connector lock nuts on the interface, you need to replace these lock
nuts with the optional lock nuts provided with the printer.
Setting Up the Printer
1-25
Page 35

3.
If your cable has a ground wire, attach it to the ground connector
beneath the interface connector.
4.
Plug the other end of the cable into the computer. (If there is a
ground wire at the computer end of the cable, attach it to
the
connector of the computer.)
ground
1-26
Setting Up the Printer
Page 36

5. Attach the cable cover.
Note:
The cable cover should always be attached when you use the
printer.
Setting Up Your Application Software
Now that you have set up and tested the LQ-2550, you should make sure
that it works with the application programs you want to use. Most
application programs let you specify the type of printer you are using so
that the program can take full advantage of the printer’s features. Many
of these programs provide an installation or setup section that presents a
list of printers to choose from.
Setting Up the Printer
1-27
Page 37

Choosing from a menu
Because the family of Epson printers shares many commands, you can
use an application program even if it does not list the LQ-2550 on its
printer selection menu. If the LQ-2550 is not listed, select the first printer
available on the following list:
LQ-2500
LQ-1050 (LQ-850)
LQ-1000 (LQ-800)
LQ-500
LQ-1500
If none of these printers is listed, select the first one available on the
following list:
LQ
EX
FX
LX
RX
MX
Epson printer
Standard printer
Draft printer
If you are printing in color, it is recommended that you choose LQ-2550
or LQ-2500.
To use all the features of the LQ-2550, however, it is best to use a
program with the LQ-2550 on its menu. If your program does not list
this printer, contact the software manufacturer to see if an update is
available. For further information on using software, see Chapter 4.
1-28
Setting Up the Printer
Page 38

Chapter 2
Paper Handling
Using Single Sheets
Loading a sheet
Reloading during printing
Using Continuous Paper
Positioning your continuous paper supply
Loading continuous paper
When you have finished printing
Reversing the paper to the standby position
Switching between Continuous and Single Sheets
Switching to single sheets
Switching back to continuous paper
Printing on Special Paper
Multi-part forms
Labels
Envelopes
..................................................
..........................................
...........................................
..................................
.....................................
.....................
..................................
...........................
..................
................
..................................
.........................
....................................
.........................................
............................................
2-2
2-2
2-5
2-5
2-5
2-6
2-13
2-14
2-16
2-16
2-19
2-22
2-22
2-23
.....2-26
Paper Handling
2-1
Page 39

Using Single Sheets
Your printer can accommodate single sheets from
7.2
to 14.3 inches
wide.
Loading a sheet
Before loading a single sheet, be sure that:
l
The printer cover is attached.
l
The paper guide is attached, and the paper guide cover is attached
and closed.
1.
Be sure that
button to set the printer off line.
the
printer is off line. If it is
0
POWER
0
READY
o
PAPER OUT
n
ON LINE
not,
a
ON LINE
press the
cl
ON LINE
2.
2-2
Press
the PAPER SELECT
button until the
FRICTION
light comes on.
Paper Handling
Page 40

Slide the left edge guide until it rests against the guide mark. Next,
3.
adjust the right edge guide to match the width of your paper.
4.
Slide a
sheet
of paper down between the edge guides until it meets
resistance. At this time, the
Paper Handling
PAPER OUT
light goes off.
2-3
Page 41

5.
Press the
Note: If the platen turns without loading the paper, completely
remove
LOAD/EJECT
LOAD/EJECT
the
paper and re-insert it more firmly; then press the
button again.
button once to automatically load the paper.
6.
Press the
1
.
77
2-4
ON LINE
WARNING:
except in the case of a paper jam or other paper feed
problem. Using the platen knob while the printer is on
may damage the printer, and it produces an error message
(ERFi.OR 12
turn the printer off, take out the paper (using the platen
knob if necessary), and turn the printer back on.
Press
LOAD/EJECT
the position of the paper after it is loaded, use
adjustment feature described in the section on setting the
loading position in Chapter
button to set the printer on line.
Never advance the paper using the platen knob
) on the display. To clear this error you must
to load the paper. If you need to adjust
the
micro-
3.
Paper Handling
Page 42

Reloading during printing
When you print a document more than one page long using single sheet
paper, the printer stops printing when it reaches the bottom of the paper.
When this happens, either the
may remain on, depending on your application software. If
light remains on, the first thing you should do is press the
to take
the
printer off line.
ON LINE
light goes off automatically or it
the ON LINE
ON LINE
button
Once the
(if necessary, press the
new sheet.
follow any additional prompts from your software.
ON LINE
Press the
light is off, remove the sheet that has just been printed
FORM FEED
ON LINE
button to eject the page) and load a
button to start printing the next page and
Using Continuous Paper
The tractor built into the LQ-2550 is remarkably easy to load and
operate. Its low-profile design takes up little space and
widths from 4 to
16
inches.
Positioning your continuous paper supply
An important consideration for achieving smooth and accurate paper
feeding is the position of your continuous paper supply.
Three ways to position your printer and continuous paper are shown
below.
can
handle paper
Paper Handling
2-5
Page 43

Be sure to align your paper supply with the paper loaded in the tractor
so that the paper feeds smoothly into the printer.
Loading continuous paper
Before loading continuous paper, be sure that:
l
The printer is turned on.
l
The printer cover is attached.
l
The paper guide is removed.
l
The paper guide cover is attached and fully open from the rear, as
shown in the illustration.
l
The cable cover is attached.
2-6
Paper Handling
Page 44

1.
Be sure that the printer is off line. If it is not, press
button to set the printer off line. Then press the
until
the TRACTOR
Release the sprocket lock levers and slide the left sprocket unit all the
2.
way to the left and lock it in place. Next, slide the right sprocket unit
to roughly
match the
light comes on.
width of your paper but do not lock it.
the ON LINE
PAPER SELECT
button
Paper Handling
2-7
Page 45

Slide the paper support to a point midway between the sprocket
3.
units.
4.
Open the sprocket covers.
2-8
Paper Handling
Page 46

Fit the first four holes in the continuous paper over the pins of the
5.
sprocket units.
6. Close the sprocket covers.
Paper Handling
2-9
Page 47

7. Slide the right sprocket unit to a position where the paper is straight
and has no wrinkles, and then lock it into place.
Note: Make sure the first sheet of paper has a clean, straight edge so
that the paper can feed smoothly into the printer.
8. Reattach the paper guide. Then slide the edge guides together so that
they meet at about the middle of the paper’s width.
2-10
Paper Handling
Page 48

Pull the paper guide in the direction of the arrow in the illustration.
9.
10.
Push down the paper guide.
Note: The paper guide prevents outgoing continuous paper from being
pulled back into the printer.
Paper Handling
2-11
Page 49

11. Close
12.
Press the
position.
the
paper guide cover.
LOAD/EJECT
button to feed the paper to
the
loading
Note:
If you press
already loaded,
2-12
the LOAD/EJECT
the
paper is reversed to the standby
button when continuous paper is
position.
Paper Handling
Page 50

13.
Press the ON
The printer remembers this loading position and advances each page to
the same position. Never adjust the loading position using the platen
knob. If you need to adjust the loading position, use the microadjustment feature. See the section on setting the loading position in
Chapter
Note:
and skip over perforation settings, and readjust the settings if
necessary. See the sections on page length and skip over perforation in
Chapter 3.
3.
Before you begin printing, be sure to check the page length
Also, if you are using preprinted or multi-part forms or labels, or if
you wish to obtain the highest quality graphics, it is recommended
that you use the optional pull tractor. See the pull tractor section in
Chapter 7.
LINE
button to set the printer on line.
When you have finished printing
When you are ready to tear off the continuous paper printout, you can
either use the automatic short tear-off function or use the following steps.
(For more information on the short tear-off function, see Chapter
3.)
1. After printing is completed, set the printer off line.
Paper Handling
2-13
Page 51

2.
Press the
off at the perforation.
Note:
paper guide
use
the
FORM FEED
If the perforation of
the
first time, press
platen knob to feed the paper.
button to feed
the
paper is not fed past
the FORM FEED
the
paper forward. Then tear it
Reversing the paper to the standby position
the
edge
of
the
button again. Do not
After you have tom off the last page of printed paper, if you wish to
reverse-feed
follow the steps below.
When continuous paper is in the standby position, the holes at
the first sheet stay fitted over the pins of the sprocket unit. When the
paper is in this position, you
instructions in this chapter), reload
continuous paper.
2-14
the
paper remaining in the printer to the standby position,
the
can
switch to single sheet paper (see the
the
continuous paper, or remove the
Paper Handling
top of
Page 52

Before reversing the paper, be sure
l
The printer is turned on.
l
The
1.
TRACTOR
Check
to see that
light on the control panel is on.
the printer is off line. If it is not, press the
that:
ON LINE
button to set the printer off line.
2.
Press the
LOAD/EJECT
button once. This feeds
the
loaded paper
backward to its standby position. If the paper does not reach this
position,
LOAD/EJECT
the
printer briefly displays
Cannot Back Out.
Press the
button as many times as necessary to back out the paper
to its standby position. (Do not use the platen knob to back out the
paper. )
Paper Handling
2-15
Page 53

Switching between Continuous and Single Sheets
Even with continuous paper loaded in the printer, you can easily switch
to single sheet printing without removing the continuous paper from the
tractor.
Switching to single sheets
When you are finished printing on continuous paper, you can reversefeed the paper to a standby position so you can switch to printing with
single sheet paper.
Before you start, be sure that:
l
The printer is off line.
l
The paper guide cover is open as shown in the illustration.
l
You tear off any printed sheets or extra blank sheets. (Make sure the
paper is not advanced past its loading position.)
2-16
Paper Handling
Page 54

1.
Press the
continuous paper is fed backward automatically to a standby
position.
2.
Raise
PAPER SELECT
the
paper guide until it locks into place.
button until the
FRICTION
light comes on. The
Paper Handling
2-17
Page 55

3. Close the paper guide cover.
4. Slide the left edge guide until it rests
adjust the right edge guide to match
against the guide mark. Next,
the width of your paper.
2-18
Paper Handling
Page 56

Slide a sheet of paper down between the edge guides until it meets
5.
resistance.
Press the
6.
Press
7.
LOAD/EJECT
the ON LINE
button to set the printer on line.
button once to automatically load
Switching back to continuous paper
It is
also easy
Paper Handling
to switch back to printing with continuous paper.
the
paper.
2-19
Page 57

Before switching back, be sure that:
l
The printer is off line.
l
The paper guide cover is open as
1.
Press
the PAPER SELECT
button until the
shown
in the illustration.
TRACTOR
light comes on. If a
single sheet is loaded, it is ejected automatically and the continuous
paper is fed to the loading position.
2-20
Paper Handling
Page 58

Slide the edge guides together so that they meet at about the middle
2.
of the paper’s width.
Lower the paper guide onto the back of the printer.
3.
Paper Handling
2-21
Page 59

4.
Close the paper guide cover.
5.
Press the
ON LINE
button to set the printer on line.
Printing on Special Paper
In addition to using single sheets and continuous paper, your printer
can also print on a wide variety of paper types, including multi-part
forms, labels, and envelopes. Your printer can sense the paper
thickness and width automatically. You need not adjust the paper
thickness manually.
Note:
If you are printing preprinted or multi-part forms or labels, it
is recommended that you use the optional pull tractor to print. See
the pull tractor section in Chapter 7.
Also,
when
sure that your application program settings keep the printing
entirely within the printable area. That is, you should not print any
closer than one-half inch from either side of the paper for multi-
part forms and labels. For information on the printable area for
envelopes, see page 2-27.
you print on multi-part forms, labels, or envelopes, be
Multi-part forms
With the built-in tractor unit, your printer can print on continuous
multi-part forms. You can use multi-part forms that have up to six parts
including the original.
2-22
Paper Handling
Page 60

Multi-part paper is loaded the same way as continuous paper. For
details, see the section on loading continuous paper in this chapter.
Before loading the multi-part forms, press the
the
TRACTOR
light comes on.
PAPER SELECT
button until
WARNING:
FRICTION
Labels
If you need to print labels, choose the type of label that is mounted on a
continuous backing
not use single sheet labels on a shiny backing sheet because they almost
always slip a little if fed by friction alone.
You load labels the same way that you load continuous paper. See the
section on loading continuous paper in this chapter.
WARNING:
Labels can easily come off the backing and
Also,
label does become stuck in the printer mechanism, see your
authorized Epson dealer for assistance.
Since labels are especially sensitive to temperature and
humidity, always use them under normal operating
conditions.
Do not load or print on multi-part forms if the
light or
sheet
never use the
CSF
light is on.
with sprocket holes for use with the tractor. Do
Never feed labels backward through the printer.
jam
the printer.
LOAD/EJECT
button to eject labels. If a
Paper Handling
2-23
Page 61

To eject the labels from the printer, follow these steps:
1. Raise the paper guide cover as shown in the illustration.
2.
Remove the paper guide.
2-24
Paper Handling
Page 62

3. Tear off the sheet of labels at the perforation behind the push tractor.
Press the ON
4.
FORM FEED
LOAD/EJECT
LINE
button to set the printer off line. Then press the
button to eject the labels. (Remember not to use the
button to eject labels.)
Paper Handling
2-25
Page 63

Envelopes
You can print on a variety of envelopes - including air mail, plain, or
bond envelopes - using
chapter. Chapter 7 describes using envelopes with
When loading an envelope, you may have to press down on it slightly.
Then press
the LOAD/EJECT
the
single sheet loading feature described in this
the
cut
sheet
feeder.
button to load the envelope.
If it is necessary to eject the printed envelope, press the
set the printer off line. Then press the
2-26
LOAD/EJECT
ON LINE
button.
Paper Handling
button to
Page 64

WARNING: When you print on envelopes, be sure that your
application program settings keep the printing entirely within
the printable area shown below.
8.5 mm
(0.33”) or more
22 mm
3mm
(0.22”) or more
Note:
If
the
printed results are faint, use the
button to adjust the distance between the print head and
(0.87”) or more
PLATEN GAP ADJUST
the
platen.
Paper Handling
Page 65

Chapter 3
Using the Printer
Operating the Control Panel
The display
The lights................................................
The buttons..............................................
Other control panel features
SelecType Settings
Using SelecType
Selecting a main menu mode
LOAD MACRO
CHANGE MACRO
CHANGE DEFAULTS
PRINT OUT SETTINGS
CLEAR ALL MACROS
Page Length...............................................
Skip Over Perforation
Setting the Loading Position
Adjusting the loading position
Short Tear-Off
Selecting Typestyles
Fonts
Pitch.................................................................................................................... 3-37
Condensed mode
..............................................
..........................................
.........................................
.........................................
.............................................
........................................
..................................................
........................................
..................................
................................
...............................
......................................
....................................
..................................
...................................
......................................
.................................
.............................
3-2
3-2
3-3
3-4
3-8
3-8
3-10
3-12
3-13
3-15
3-18
3-23
3-24
3-26
3-28
3-30
3-30
3-31
3-33
3-34
3-38
Choosing
Choosing a Character Table
Using the Printer
an
International Character Set
.................................
.......................
3-39
3-40
3-1
Page 66

Operating the Control Panel
The LQ-2550 control panel is made up of three elements:
indicator lights, and Liquid Crystal Display (LCD). The buttons let you
control all of
the
main printer settings and paper handling functions, and
the indicator lights and display let you monitor the current status of the
printer.
The display
0
POWER
0
READY
0 PAPER
OUT
o
ON
LINE
If any of the following states occur, the display shows the corresponding
message.
The printer is out of paper.
The printer cover is open.
the
buttons,
3-2
The print head
has
become hot. When the
print head cools, printing resumes and this
message clears.
Paper is jammed. Turn the printer off and
remove paper. If no paper is jammed, the
printer requires service.
Paper is crooked. Turn the printer off and
remove paper. Turn the printer back on, and
reload paper using the
Paper was advanced using
Turn the printer off and remove paper.
LOAD/EJECT
the
button.
platen knob.
Turn
the printer back on and reload paper using
the
LOAD/EJECT
button.
Using the Printer
Page 67

The lights
0
POWER
0
READY
13
PAPER
OUT
o
ON
LINE
POWER
READY
PAPER OUT
ON LINE
TRACTOR
(green):
(green):
(red):
(green):
(green):
a
ON LINE FORM FEED LINE FEE0 LOAOIEJECT
On when the printer is turned on and
power is supplied.
On when the printer is ready to accept
input data. This light flickers while data is
received.
On when the printer is out of paper.
On when the printer can receive and print
data from the computer. If this light
flickers, the print head is overheating.
Printing resumes when the print head
cools.
On when tractor feed is selected by the
PAPER SELECT
button.
FRICTION
CSF
CONDENSED
TEAR OFF
MICRO FEED
(green):
(green):
(green):
(orange):
(orange):
Using the Printer
On when friction feed is selected by the
PAPER SELECT
button.
On when cut sheet feeder mode is selected
by
the PAPER SELECT
button.
On when condensed mode is selected by
the
CONDENSED
button,
SelecType
setting,
or software command.
On when tear-off mode is selected.
On when micro-adjustment feature is
selected.
3-3
Page 68

PLATEN GAP ADJUST :
(orange)
On when platen gap adjust mode is
selected.
SelecType
(orange):
4 A V b (yellow):
The buttons
On when
SelecType
mode is selected.
These arrows prompt the user when
SelecType mode, tear-off mode, micro-feed
mode, or platen gap adjust mode is
selected.
ON LINE FORM FEED LINE
FEED LOAOIEJECT
ON LINE:
FORM FEED:
3-4
This button controls the printer’s on line/
off line status. When the printer is on line,
the
ON LINE
light
on
the left side of the
control panel is on and the printer can
receive and print data from the computer.
In SelecType mode, this button may be
used to change the SelecType settings.
When the printer is off line, this button
ejects a single sheet of paper or advances
continuous paper to the top of the next
page. In SelecType mode, this button
changes the SelecType settings.
Using the Printer
Page 69

LINE FEED:
When the printer is off line, this button
feeds the paper one line, or held down,
feeds the paper continuously. In SelecType
mode, this button changes
the
SelecType
settings.
LOAD/EJECT:
FONT:
When the printer is off line, this button
loads or ejects the paper. In SelecType
mode, this button changes the SelecType
settings.
Hold down this button until the display
shows the desired font. Pressing the FONT
button displays fonts in
the
following
order:
Draft, Roman, Sans Serif, Courier,
Prestige, Script, OCR-B, OCR-R,
ORATOR, ORATOR-S
Orator and Orator-S are only available with
the optional Multi-Font Module. See the
section on fonts in this chapter for more
information.
PITCH:
Using the Printer
Hold down this button until the display
shows the desired pitch. You can choose 10,
12, or 15 CPI (characters per inch) or
Proportional. See the section on pitch in this
chapter for more information.
3-5
Page 70

CONDENSED:
Press this button to select either condensed
or normal printing. The selected mode is
displayed. In condensed mode, all
characters are printed at approximately
60% of their normal width. This mode
cannot be combined with 15 CPI (set by the
PITCH
button).
MICRO FEED:
PLATEN GAP ADJUST:
Turns on and off the micro-adjustment
feature. In micro-feed mode, the
(V)
button is used to feed
backward and #he
FORM FEED
LINE FEED
the
paper slightly
(A) button is
used to feed the paper slightly forward to
adjust the print position, short tear-off
position, or loading position. The sections
on short tear-off and adjusting the loading
position in this chapter have more
information on this feature.
Selects or deselects the platen gap adjust
mode. If the printing is too dark or too
faint, you can widen or narrow the platen
gap to achieve the desired printing results.
When this mode is selected, the display
changes to:
GhP
Press the
. . . .
ON LINE (4 ) button to widen the
..DDDDD.
gap between the platen and print head.
Press the
the gap. An increasing number of
LOAD/EJECT ( b) button to narrow
)
‘s
indicates a narrowing gap.
3-6
Using the Printer
Page 71

SelecType:
Selects or deselects the SelecType mode. When
this mode is selected, the
FEED(A), LINE FEED
( .)
buttons can be used as SelecType panel
buttons. The display lets you monitor the
SelecType settings. See the section on
SelecType in this chapter for details.
ON LINE
(V),and LOAD/EJECT
TEAR
OFF
(4),
FORM
w
TEAROFF:
PAPER SELECT:
Using the Printer
Press this button to feed the perforation of
continuous paper to the tear-off edge of the
printer. After tearing off the paper, press this
button again to feed the paper backward to
the loading position. You can also make this
feature easier to use by setting the
OFF
option with SelecType. See the short
tear-off section in this chapter for more
information.
When the printer is off line, press this button
to select the paper handling system. The
selected system is shown on the display. The
paper handling system is selected in the
following order:
Tractor, Friction, CSF Bin 1,
CSF Bin 2
AUTO TEAR
3-7
Page 72

Other control panel features
Self test:
By holding down the
draft mode) or
LINE FEED
FORM FEED
button (for Letter
button (for
Quality mode) while you turn on the printer,
you can start the printer’s self test. The self
test printout lets you check the current
settings and operating status of the printer.
See the section on testing the printer in
Chapter 1 for more information.
Data dump:
By holding down both the
FORM FEED
buttons while you turn on the
LINE FEED
and
printer, you turn on the data dump mode.
This feature allows advanced users to find
the cause of communication problems
between the computer and printer. See the
section on the data dump mode in Chapter 6.
SelecType Settings
SelecType on the LQ-2550 brings a new dimension to printing. With
SelecType you can control almost every aspect of printer operation.
SelecType lets you:
l Use four preset macros - stored groups of settings that you can
recall with the touch of a button
l Replace the preset macros with your own custom-designed
macros
l Change up to 17 printer settings from SelecType
l Choose among the LQ-2550’s eight built-in fonts
l Print the LQ-2550’s settings with the touch of a button
l Monitor the LQ-2550’s settings with the LCD display
l Change the LQ-2550’s default settings without DIP switches.
3-8
Using the Printer
Page 73

The four preset macros cover these general applications: Letter Quality
printing/word processing, draft printing/word processing, spreadsheets,
and graphics. You can also create your own macros with any of the LQ’s
settings.
MACRO #l
Preset macro #l is set for Letter Quality
printing/word processing in the Roman font.
It can be used for word processing or any
application where you want a polished
result.
print styles,
and double-width,
You can also use enhancements and
including italic, emphasized,
MACRO #2
Preset macro #2 is set for draft
printing/word processing to produce highspeed,
used for word processing to print rough
drafts,
a hurry.
print styles, including
a n d
draft quality printing. It can be
or for any job you need printed in
You can also use enhancements and
d::::::l II::::::) II,.,..I! Ur::::r X. E::!: ~~~~~.~~
II,P,,II
::ii..
itall’c,
II::::::~
‘I:::..
1k11 ,.,,
emphasized,
MACRO
Using the Printer
#3
J.
Smith
1.
Jones
L.
Williams
SALES REPORT
Jan Feb Mar
784 548
714 750 655
756 152
475
852
May Jun
Qr
648
074
154
789
841 740
654
a85
887
3-9
Page 74

MACRO #4
1
There are no switches to reset or commands to send. In fact, the
LQ-2550 has no DIP switches. You simply load the macro you want,
then print. All these functions can be controlled through SelecType.
Using SelecType
To enter SelecType mode, simply press the
SelecType
button.
0
Selec
Type
II
Before you use SelecType, make sure that the LQ-2550 is not printing.
The printer must complete its print job before you enter SelecType. If
you have turned the printer off line during a print job, turn the printer
back on line and let the LQ-2550 finish printing before you enter
SelecType mode.
3-10
Using the Printer
Page 75

Note: Your application
application programs are designed to control the same settings you
choose with SelecType by sending certain software commands before
printing. Because these commands cancel SelecType settings, you
should use
setting.
the
program instead of SelecType to select the affected
may
override your Selectype settings. Some
You can exit SelecType at any time by pressing this button
Note that you must exit SelecType before printing a document. If you
press the
those settings are temporarily used as current settings until the printer is
turned off, but are cleared when the printer is turned back on.
The SelecType main menu lists the five modes that let you control
printer functions and operations. The five main menu modes are:
:LrJflDMfKRO:
:CHflNGEl'MCRO:
:CHBNGEDEFAlJLTS
:PRINTOUT
SETTINGS:
SelecType
button after you set a macro but before you save it,
This mode lets you load one of the four
macros to accommodate your own printing
needs.
This mode lets you change the current printer
settings (such as font and form length), with
the option of saving these changes to create
your own macros.
This mode lets you define
(such as interface and baud rate) that will be in
effect each time you turn on the printer.
This mode prints out the current printer
settings, the settings for the four macros, and
the default settings.
once
the
default settings
more.
:CLEflRALL
t'lC1CRDS:
Using the Printer
This mode returns all of the current printer
settings, macro settings, and default settings to
the preset values.
3-11
Page 76

Following the arrow icons
When you are in the SelecType main menu, an : icon precedes the names
of
each
of
the main menu modes. This icon indicates that you can
change modes by pressing either the
right of the mode name indicates that you can activate the mode by
or V button. The F icon to the
^
pressing the b button.
In general, the same applies when you are in a SelecType submenu. The
:
icon indicates that you can choose a different option (shown on the left
side of the display, such as
F
icon indicates that you can activate the option to select among its
settings (shown on the right side of the display, such as
Se P i f)
by pressing the F button. Once you have activated an option,
FONT)
by pressing the ^ or V button. The
Roman and
Sans
you can choose among its settings by pressing the ^ or V button. You
can select a setting by pressing the 4 button, and exit the option by
pressing the 4 button again.
Selecting a main menu mode
Select one of the five main menu modes as follows:
1. Press the
The display briefly shows:
Next, the display changes to:
3-12
SelecType
button.
a
Selec
Type
SLDfiDMfKRO
SelecType MODE
b
Using the Printer
Page 77

2.
Press the A or V button to shift through the five modes as follows.
-
SLOADNFICRU
b
A
a
The instructions to follow show you how to select settings for the
various options available for each main menu mode.
Note: After you have learned how to use the SelecType feature by
reading through this chapter, you can use the Quick Reference card at
the back of this manual for summary information on SelecType, until
you become accustomed to using this feature.
:CHfiNGEMfKRO
SCHCINGEDEFAULTS
:PRINTOUTSETTINGS
-
:CLEFIRFtLLMCROS
.I
b
b
b
v
a
LOAD MACRO
The LOflD
macro you have created using the
MfiCRO
mode lets you load one of four preset macros or a
CHhNBE I’WICRO
mode.
In the following sample, the settings of the four preset macros were
printed with the PRINT OUT SETTINGS mode.
Using the Printer
3-13
Page 78

0
Macro t4
ROlnEXIl
lOCPI
Off
BlLINE
132LINE
132LINE
Off
Off
136
Italic
USA
Bi-d
Black
0
FONT
PITCH
CONDENSED
FORM LNG
Tractor
CSF
bin1
CSF bin2
1" SKIP
AUTO TEAR OFF
LEFT MARGIN
RIGHT MARGIN
CG TABLE
COUNTRY
PRINT DIR.
COLOR
Macro
#1
ROIWXI
lOCPI
Off Off
66LINE
132LINE
132LINE
Off
Off
0
136
Italic
USA
Bi-d
Black
Macro
Draft
lOCPI
66LINE
132LINE
132LINE
Italic
Bi-d
Black
#2
Off
Off
136
USA
Macro
#3
Draft
lOCPI
On
66LINE
132LINE
132LINE
Off
0
Off
136
Italic
USA
Bi-d
Black
When you turn the printer on, one. of the four macros is loaded as the
default macro. When you load another macro, the new macro’s settings
become the printer’s current settings.
To load a macro, perform the following steps.
Select the
1.
LUfiD NfKRU mode from the SelecType main menu. (See
the instructions for selecting a main menu mode in the previous
section.)
The display shows:
Activate the LOAD
2.
MACRO
MfKRO
mode by pressing the F button directly
b
:LUfiD
beneath the display.
These two screens are alternately displayed:
LOF~DMIJCRU
#r-t+
I
(1-4)
LUflD,
by pressing the
l
FIEURT
Select the number of the macro to be loaded
3.
or V button.
4.
Press the b button to load the selected macro. (To abort the load
macro operation, press the 4 button.)
A
3-14
Using the Printer
Page 79

If you have loaded a macro, the display briefly shows:
MfKRO#nLOfiDED
Next, the display changes to:
:LO~IDMFICRO
You are now back at the SelecType main menu.
5.
To switch to one of the other main menu modes, press the
button. If you wish to exit SelecType mode, press the
button.
b
A
or
SelecType
V
CHANGE MACRO
The
CHANGE
macro is currently loaded. It also gives you the option of saving the
settings as any of the four
PlACRO mode lets you change the settings of whichever
rn-acres.
The settings available in
FONT
PITCH
CONDENSED
FORM LENGTH*
1”
SKIP
fWTOTEfIROFF
LEFT
l”MRCiIN*
CHhNGE MCRO mode are listed below.
Roman, Sans Serif,
Script,
(optional),
18
CPI, 12 CPI, 15 CPI*, Proportional*
* Some fonts cannot be printed in
proportional spacing. In this case, the pitch is not
displayed.
On,
Tractor - 24 lines to 132 lines
CSF B i n 1 - 24 lines to 132 lines
CSF B i n 2 - 24 lines to 132 lines
* The line spacing is in
On,
On, Off
0 to 80 columns
OCR-B, OCR-FI,
Orator-S (optional)
Off
Off
Courier,
Draft., Orator
1/6th of an inch units.
Prestige,
15
CPI or
Using the Printer
3-15
Page 80

RICiHTMARGIN*
1 to 136 columns
*The column spacing is based on a pitch of
10 CPI.
CG TABLE
COUNTRY
Italic, Graphic,
IJM,
France, Germany,
Sweden, Italy,
Norway,
Denmark2,
Download
IJK,
Denmarkl,
Spainl, Japan,
Spain2,
Latin
America, Korea, Legal
PRINT DIR.
CiiLOR
Bi-directional, Uni-directional
Black,
Red, Green
Magenta, Cyan,
Uil3let,
Yellcfw,
The changes you make are temporarily made to the current macro’s
settings (until you turn off the printer), but you can save
any of the four macros. Changed macros that you save remain in effect
even
after you turn off the printer.
The following example describes the procedure for changing the
option, but the other options (with the exception of
be changed in the same manner. (The procedure for setting
LENGTH
different if your printer’s preset settings have been changed.
Note: The
chapter:
COUNTRY,
is described later in this chapter.) The displays shown may be
following options are described in more detail later in this
FORMLENGTH, 1”
andCG TABLE.
SKIP,
f&lTOTEAROFF,
the
changes as
FONT
FORM
LENGTH)
FORM
FONT, PITCH,
can
3-16
Using the Printer
Page 81

To change and save a macro, perform the steps described below.
1.
Select the
CHhNGE MACRD mode from the
SelecType
main menu. (See
the instructions for selecting a main menu mode earlier in this
chapter.)
The display shows:
2.
Activate this mode by pressing the b button directly beneath the
SCHCINGEMKRO
b
display.
Roman
The display changes to:
Note: The + icon preceding
FONT
:FONT
indicates that you can change to one
b
of the other options, such as right margin or color, by pressing the
or A button to display the option.
3. To select a font, press the
The display changes to:
4.
Press the V button to shift through the available fonts. (Press the
ä
button.
4
FONT
Ronat-
button to shift through the fonts in reverse order.)
For the purposes of this example, display Sans
Serif
by pressing
the V button.
The display changes to:
4
FONT
SansSerifI
V
A
5. Press the 4 button to select
The display changes to:
Sans
:FONT
Serif.
SansSerifb
Note: At this point you can again change the option at the left side of
the display by pressing the A or V button. If you do this, begin again
at step 3 to change the settings for the option.
Using the Printer
3-17
Page 82

6.
Press
the 4 button again to exit the font selection process. These
two screens are alternately displayed:
SCIUEMf3CRO
4fiBORT
7.
Press the A or V button to select the number of the macro to be
saved. You can
8.
Press the b button to save the macro.
choose
a number from 1 to 4.
.
&
#n:
SfV.JEb
(If you do not wish to save your changes to a macro, press the
button to abort.
effect only until you turn off your printer.
If you save
When you
the
macro, the display briefly shows:
abort, the settings you select remain in
MflCRU#nSFIUED
)
Next, the display changes to:
:CHFINGEMFlCRU
You are
9.
To switch to another main menu mode, press the A or V button. If
you wish to exit SelecType mode, press the
now
back at the SelecType main menu.
SelecType
b
button.
4
Whenever you wish to use a macro that you
saved, you can load it using the
LUAD MACRO
have
changed and
mode. Your changed
macro is saved even when you turn off the printer.
CHANGE DEFAULTS
The defaults are the settings in effect when you turn the printer on. The
following is a list of possible default settings for the LQ-2550.
INTERFRCE
BAUDRflTE*
*Displayed only when the serial interface setting is selected
3-18
Parallel, Serial
3G18, 68@, 12QB, 2488, 4888, 968Q,
19288 BPS
Using the Printer
Page 83

PARITY *
None, Even, Odd,
Ignore
FlUTOLINEFEED
DCl/DC3
DEFfYJLT MCR#
On, Off
Disable, Enable
#l, #21
#3,
#4
*Displayed only when the serial interface setting is selected
The LQ-2550 comes with preset default values, which can be printed out
using the PRINT
GLJT
SETTINGS mode. These default values are shown
below.
INTERFACE
BAUD
RATE
PARITY
AUTO
L,INE
FEED
DCl/DC3
DEFAUI,T MACRO
Default,
set.t;ing
Parallel
* 9600RPS
*
None
Off
Disable
#3
If your computer has a parallel interface, the preset defaults should work
correctly in most cases. You may wish to change the
settings, however,
to match
your usual style of printing. Here are a few
DEFAULT MACRO
additional tips on setting the defaults.
l
INTERFFICE:
change the interface setting to
interface board, be sure that the interface setting is
If your computer has a serial interface, you need to
Serial.
(If you are using an optional
Pa r a
11 e
1,
regardless of what type of interface it actually is. See the section on
interface boards in Chapter 7 for more information.)
l
BFllJD RfiTE, Pf?RIT’r’:
interface. (Be sure to first set the interface setting to
Set
these only if you are using the serial
Serial . BALJD
RfiTE and PARITY do not display in SelecType unless the interface is
set to
Se r
i a 1.) Check your computer manual for
the
correct baud
rate and parity settings. Your computer and printer should be set to
the same baud rate and parity.
Using the Printer
3-19
Page 84

f3UTO
LINE FEED:
(0 f f
) in most cases. Most applications send automatic line feeds at
This setting should remain at its default value
the end of every line. If all of the lines are printing on top of each
other, then set
DC 1
/DC3:
(Disable)
FIIJTO LINE
FEED to
On.
This setting should also be left at its default value
in most cases. See these codes in Chapter 8 for more
information.
DEFWJLT MfKRO: This setting controls which macro is loaded when
you turn on the printer.
To change and save the default settings, perform the steps listed below.
The following example describes the procedure for changing the
interface, baud rate, and parity for a serial interface, but all the other
options can be changed in the same manner. If you are changing only
one option, follow steps 1 - 4 and 13 - 17 only.
The displays shown may be different if your printer’s preset settings have
been changed.
Note: Your new default settings do not take effect until you turn
the
printer off and then back on.
1.
Select the
The display shows:
2.
Activate this mode by pressing the b button directly beneath the
CHfINGE DEFfWLTS mode from the SelecType main menu.
SCHfiNGEDEFAULTS
b
display.
The display changes to:
SINTERFCICE
Note: If you wish to change an option other than
Parallel b
INTERFfKE,
press
the A or V button.
3-20
Using the Printer
Page 85

3. Press
the F button to indicate that you wish to change the setting.
The display changes to:
4.
Press the A or V button to switch the display to Se
The display changes
5.
Press
the 4 button.
to:
The display changes to:
4INTERFRCE
) 4
INTERFIXE
:INTERFf%E
Parallel:
r
i a 1.
Serial:1
Serial,
Note: If you are changing only one option, skip to step 14 at this
point. The other steps show you how to change two other options,
following the same method given for
6.
Press
the V button to switch the display
The display changes to:
7.
Press the F button.
The display changes to:
8.
Press the A or V button to set
baud rate is reset to 2400
BPS.
the INTERFACE
to
BAIJD Rf3TE.
:BFIUDRflTE
4BfOJD RF1TE
the
baud rate. In this example, the
option.
9600BPSb
9600BPS:
The display changes to:
9.
Press the 4 button.
The display changes to:
4BfiUD RFITE
:EHJD R~ITE
10. Press the V button to switch the display to
The display shows:
SPhRITY
Using the Printer
2400BPS:
2400BPSb
PflRITY.
None,
3-21
Page 86

11. Press the
b
button.
The display changes to:
12. Press the
A
or V button to select the parity. In this example,
4PFIRITY
None:
Even
parity is selected.
The display changes to:
13. Press the
The display changes
14.
Press the 4 button again to exit this option.
4
button.
to:
4PFIRITY
ISPF~RITY
Even:
Even,\
The display alternates between these two menus:
IwEDEF~~uLTS
4flBORT
15.
Press the b button to save the defaults. (If you do not wish to save
1
SfiUEb
the setting, press the 4 button.)
If you saved the defaults, the display briefly shows:
DEFflULTSSAUED
It then briefly changes to:
PLEMETURNOFF
This reminds you to turn your printer off and back on again to let
the changes in default settings take effect.
Finally, it changes to:
:CHflNGEDEFiWLTS
.I
You are now back at the SelecType main menu.
16. To switch to another main menu mode, press the A or V button. If
you wish to exit SelecType mode, press the
17.
Turn your printer off and back on again to allow your new default
SelecType
button.
settings to take effect.
3-22
Using the Printer
Page 87

PRINT OUT SETTINGS
The PRINT
ClllT
SETTINGS mode gives you an immediate printout of
the current printer settings, the four macro settings, and the default
settings.
This mode is an invaluable tool that lets you check the macro settings
and defaults to decide if there is anything you want to change. It also
lets you verify changes you make to these settings with SelecType.
To use this mode, make sure the printer is loaded with paper and is
finished printing. Then follow the steps below.
1.
Select the PRINT
OUT
SETTINGS mode from the SelecType main
menu.
The display changes to:
2.
Activate this mode by pressing the b button.
The display changes to:
3.
Press the b button to print.
:PRINTUUTSETTINGS
4fiBURT
PRINT,
b
If you do not wish to print, press the 4 button. (You can also press
the 4 button to abort while printing is in progress.)
Caution:
Always make sure that paper is loaded before you enter the
PRINT OUT SETTINGS mode.
When printing is complete, the display changes to:
:PRINTOUTSETTINGS
b
You are now back at the SelecType main menu.
4.
To switch to another main menu mode, press the A or V button. If
you wish to exit SelecType mode, press the
SelecType
button.
Using the Printer
3-23
Page 88

A sample printout made in the PRINT
DUT
SETTINGS mode is
shown below. This printout shows the preset macros and default
settings.
CUrI
Ymt
FONT
PITCH
CONDENSED
FORM LNG
Tractor
CSF
bin1
CSF
bin2
1"
SKIP
AUTO TEAR OFF
LEFT MARGIN
RIGHT MARGIN
CG TABLE
COUNTRY
PRINT DIR.
COLOR
FONT
PITCH
CONDENSED
FORM LNG
Tractor
CSF
bin1
CSF bin2
1" SKIP
AUTO TEAR OFF
LEFT MARGIN
RIGHT MARGIN
CG TABLE
COUNTRY
PRINT DIR.
COLOR
INTERFACE
BAUD RATE
PARITY
AUTO LINE FEED
DCl/DCB
DEFAULT MACRO
Default setting
setting
Roman
IOCPI
Off
66LINE
132LINE
132LINE
Off
Off
0
136
Italic
USA
Bi-d
Black
Macro #1
Roman
lOCPI
Off
66LINE
132LINE 132LINE
132LINE
Off
Off Off
136
Italic Italic
USA
Bi-d
Black Black
Parallel
*
9600BPS
*
None
Off
Disable
t1
Macro
132LINE
0
#2
Draft
lOCPI
Off
66LINE
Off
136
USA
Bi-d
Macro
f3
Draft
lOCPI
On
66LINE
132LINE
132LINE
Off
0
Off
136
Italic
USA
Bi-d
Black
Macro
84
Roman
lOCPI
Off
5lLINE
132LINE
132LINE
Off
Off
0
136
Italic
USA
Bi-d
Black
0
CLEAR ALL MACROS
This mode allows you to return all of the current printer settings, macro
settings, and default settings to the preset values. It also gives you the
option of clearing only the macro settings or only the default settings.
3-24
Using the Printer
Page 89

Caution:
settings
To
use the CLEAR
1.
Select
This mode
that
the
CLEflR flLL MCROS mode from the SelecType main menu.
erases
any custom-designed macros and default
you have set and replaces them with the original settings.
flLL PlflCROS mode, follow the steps below.
The display changes to:
2.
Activate this mode by pressing the b button.
The display changes to:
:CLEFIRFILLMf3CROS
4FlBORT
b
CLEfiR.
Press the b button to clear all macros and return them to their
preset values.
If you do not wish to clear all macros, press the 4 button.
If you chose to clear all macros, the display briefly shows:
FILLtlfKROSCLEARED
It briefly changes to:
Then,
the
display changes to: 4
3.
Press the b button to clear the default settings. (If you do not wish
CLEhRDEFfVJLTS
FtBORT
CLEi?R,
to clear the default settings, press the 4 button.)
If you clear the defaults, the display briefly shows:
DEFAULTSCLEfiRED
It briefly changes to:
PLEASETIJRNCFF
This reminds you to turn your printer off and back on again to let
your changes take effect.
Then, it changes to:
You
are
now
back at the SelecType main menu.
:CLEFIRFlLLMfXRUS
b
Using the Printer
3-25
Page 90

4.
To switch to another main menu mode, press the A or V button. If
you wish to exit SelecType mode, press the
5.
Turn the printer off and back on again to allow the settings to take
SelecType
button.
effect.
Page Length
The SelecType function also enables you to set the page length of paper
used with the tractor feed system or the cut sheet feeder. The page length
can be set in
Be sure that the page length is correctly set for the type of paper feed
system you are using. If you are using the cut sheet feeder, the page
length is automatically set and memorized when you run the printer’s
built-in self test. However, you can use this Selectype feature to override
this setting.
If you are using friction feed, it is not necessary to set page length with
SelecType. However, be sure to select the correct page length with your
application software. Also, if possible, select the hand-fed or single sheet
mode with your software. If your software gives you the option of
sending a form feed at the end of a page, select that capability as well.
To set the page length using SelecType, follow the steps below to set the
FORM LENGTH
printer’s preset settings have been changed.
1/6th
of an inch units within a range of 24 lines to 132 lines.
option. The displays shown may be different if your
1.
Press the
SelecType
The display briefly shows:
3-26
button.
SclecTypeMODE
Using the Printer
Page 91

Next, the display changes to:
2. Press the V button.
:LOFIDMFlCRU
b
The display changes to:
SCHANGEMACRU
b
3. Press the b button.
The display changes to:
4.
Press the A or V button to locate the
The display shows:
:FONT
FORM LENGTH
SFORbl LNG
Roman,
option.
Tractor,
5. Press the b button.
66LINEb
once
more. Then press
the
STractor
cut
sheet
feeder, first press the
The display changes to:
6.
To change form length for tractor feed, press the b button.
(To change form length for
button. To set CSF bin 2, press the V button
the b button.)
If you are changing form length for
the
tractor feed, the display
changes to:
4Tractor
66LINE:
(If you are changing form length for a cut sheet feeder, the bin
number and form length are displayed.)
V
7.
Press the A or V button to set the desired number of lines. In this
example, the page length is set to 72 lines for the tractor feed.
The display shows:
4Tractor
72LINES
8. Press the 4 button.
The display
shows:
:Tractor
72LINEb
Using the Printer
3-27
Page 92

9. Press the 4 button again.
SFORfl
The display changes to:
10.
Press the 4 button once more.
LNG
These two screens are alternately displayed:
Tractor,
SFlUEMACRO
4FlBORT
11.
Press the A or V button to select the number of the macro to be
.
4
#nt
SF1UEb
saved (1-4).
12.
Press the b button to save the macro. (If you do
not
wish to save
your changes to a macro, press the 4 button.)
If you saved
the
macro, the display briefly shows:
MCR@#nSFIUED
The display then changes to:
CHf+NGEMi9CRO
I:
.I
You are now back at the SelecType main menu.
13. If you wish to exit the SelecType mode, press the
SelecType
Skip Over Perforation
button.
By adjusting the SelecType 1”
perforation to
ON
or
OFF.
paper, a one-inch margin is provided between
SKIP
If this feature is
option, you can set skip over
on
when you use continuous
the
last printed line on one
page and the initial printable line on the next page so that the printer
skips over the perforation. This feature is very convenient if your
application program does not provide top and bottom margins.
3-28
Using the Printer
Page 93

If you adjust your loading position to the proper point, you can get half
of the margin at the bottom of one page and half at the top of the next
page as shown in the following illustration.
I” SUP
I
l
,________
l
l
IN
. 23456789:
Off {Skip over perforation OFF)
23456789 :
3456789:;<=~?@ABCDEFGHIJKLMNOPQRSTUVWXYZ~\~~
456789:
56789:;<=>?@ABCDEFGHIJKLMNOPQRSTUVWXYZ[\~'--'
-
6789:
;<=>?@ABCDEFGHIJKLMNOPQRSTUVWXYZ[\II-at
789:
;<=>?@ABCDEFGHIJKLMNOPQRSTUVWXYZ[\j'_'abC
89:
9:;<=>?@ABCDEFGHIJKLMNOPQRSTUVWXYZ[\]*-'abed
:;<=>?@ABCDEFGHIJKLMNOPQRSTUVWXYZ[\l^_'abcde
SKIP On (Skip over perforation ON)
3456789 :
l
.---------------------
l
456789:;<=>?@ABCDEFGHIJKLMNOPQRSTUVWXYZ[\]--'
l
56789:;<=>?@ABCDEFGHIJKLMNOPQRSTUVWXYZ[\]* 't
6789:;<=>?@ABCDEFGHIJKLMNOPQRSTUVWXYZ[\IA-'at
;<=>?@ABCDEFGHIJKLMNOPQRSTUVWXYZ[\I
;<=>?@ABCDEFGHIJKLMNOPQRSTUVwXYZ[\l~m
----_-
;<=>?@ABCDEFGHIJKLMNOPQRSTUVWXYZ[\I^ 'a
;<=>?@'ABCDEFGHIJKLMNOPQRSTUVWXYZ[\]'
;<=>?@ABCDEFGHIJKLMNOPQRSTUVWXYZ[\]--
-----------------------
__-_-_------
To set skip over perforation to provide a one-inch margin using
SelecType, set the 1”
SKIP
option by following
the
steps in the
CHANGE MACRO section earlier in this chapter.
Note: Most application programs take care of top and bottom
margins. Therefore, do
program does not provide
not
turn on skip over perforation unless your
these
margins.
Using the Printer
3-29
Page 94

Setting the Loading Position
The loading position is the position of the paper when it has been
automatically loaded by the printer.
The loading position is important because it determines where the
printing begins on each page. If
page, change the loading position using
described below.
Separate loading positions can be set for single sheets, continuous paper,
and sheets loaded by the cut sheet feeder.
WARNING: Never use the platen knob for feeding except
1
in the case of a paper jam or other paper feed problem.
.
v
Until this loading position is reset, the printer remembers this loading
position and uses it as a reference point for feeding
Using the platen knob while the printer is on results in an
error message
turn off the printer, remove the paper, turn the printer
back on, and reload the paper with the
To adjust the loading position always use the microadjustment feature.
the
(ERKG?
printing is too high or too low on the
the
micro-adjustment feature
12 ). To clear this error, you must
LOAD/EJECT
the
paper.
button.
The micro-adjustment feature moves the paper l/180th of
time to make fine adjustments of the loading position. Once you have
used micro-adjustment to change
paper, the printer remembers
initialize the printer. However,
position for friction or cut sheet feeder mode.
the
loading position of continuous
that
position even after you turn off or
the
printer does not remember the loading
an
inch at a
Adjusting the loading position
To adjust the loading position, follow these steps:
1. Load your paper.
2.
Press the
MICRO FEED
stands for top of form.)
3-30
MICRO FEED
light comes on and the display shows
button to select the micro-feed mode. The
TOF ADJLIST. (TOF
Using the Printer
Page 95

3.
Press
the FORM FEED
LINE FEED (V ) button to feed the paper backward.
Note: The printer beeps when the paper reaches a position that is
approximately l/3 of an inch from the top edge of the paper. You
can use this position as a reference point when you adjust the
printer’s loading position.
4.
Once you have adjusted your paper, press the
again to turn off this feature.
(A)
button to feed
the
paper forward or the
MICRO FEED
button
Short Tear-Off
There are two ways of operating the short tear-off feature. The easier
way is to set the
finished printing and if the perforation is at the top of form position, the
printer automatically feeds
tear-off edge of the paper guide cover so you can tear off
sheet. When you resume printing,
the loading position. See the CHANGE MACRO section in this chapter
for instructions on setting the
The other way to operate the short tear-off feature is by using the
OFF
button on the control panel to feed the perforation of your
Using the Printer
AUTO TEAR OFF
the
option with SelecType. When you
perforation of the continuous paper to
the
fYJT0 TEAR DFF option.
have
the
the
last printed
paper automatically feeds back to
TEAR
3-31
Page 96

continuous paper to the tear-off edge of the printer. After tearing off the
paper, press the
TEAR OFF
button again to feed the paper backward to the
loading position.
WARNING: Do not use the short tear-off feature when
you print labels. Be sure that the SelecType
OFF
setting is off. Otherwise, labels may come off the
AUTO TECIR
backing and jam the printer.
The short tear-off feature operated by the
TEAR OFF
button is described
below.
1.
When you have finished printing, press the
TEAR OFF
button once to
feed the perforation of your page forward to the tear-off edge of the
paper guide cover.
2.
Tear off the page using the tear-off edge.
3.
Press the
TEAR OFF
button again to reverse-feed the paper to its
loading position.
If you need to adjust the tear-off position of the perforation to meet the
tear-off edge, use the micro-adjustment feature. The same procedure can
be used regardless of whether you set the tear-off position using
SelecType or with the
TEAR OFF
button.
3-32
Using the Printer
Page 97

First, make sure
FEED
tear-off position in
FEED
to feed it backward. After setting the position, press the
button again.
button. The display shows
button
that
the
TEAR OFF
1080th
(A)
to feed the paper forward or the
of an inch increments by pressing
light is on, and then press the
TEf!R OFF f3DJUST.
Next, adjust the
LINE FEED
MICRO FEED
TEAR
OFF
c
I
MICRO
the FORM
button
(V)
Caution:
tractor feeding system.
Once you use the micro-adjustment feature to set the tear-off position,
the printer remembers that position even after it is turned off.
The short tear-off feature can only be used with the built-in
Selecting Typestyles
Your printer can produce a wide range of typestyles by using different
fonts, pitches, widths, and other print variations. You can select
typestyles in three different ways: by using software commands, by using
SelecType,
section describes how to select a typestyle using the
CONDENSED
Using the Printer
or by using other features available on the control panel. This
buttons
on the
FONT, PITCH,
control panel.
and
3-33
Page 98

The settings you select using the control panel do not remain valid
once the printer is turned off. Also, commands from your
application program temporarily override these control panel
settings.
Fonts
Your printer has eight built-in fonts and, with the optional
Multi-
Font Module, two additional fonts are available. To select a font,
hold down the FONT button until the display shows the desired font.
The following samples show the character set available for each
font.
ROMAN
!“#$%&‘( I*+,-./0123456789:;<=>?@ABCDEFGHIJK
LMNOPQRSTUVWXYZ(\]^-‘abcdefghijklmnopqrstuv
wxyz(l }‘C~~~~BBc~~P~iiffBB~~~~~~~l~~~~~~~~~~~
Lifif4~QjrT** i
We’ve just seen your excellent ad for
miniature zebras in a recent back issue of
Trader’s Times.
3-34
<<>>
Using the Printer
Page 99

SANS SERIF
We’ve just seen your excellent ad for
miniature zebras in a recent back issue of
Trader’s
Times.
COURIER
We've just seen your excellent ad for
miniature zebras in a recent back issue of
Trader's Times.
PRESTIGE
!"#$%&'()*+,-./0123456789:;<=>?@ABCDEFGHIJK
LMNOPQRSTUVWXYZ[\]^-‘abcdefghijklmnopqrstuv
n
. . . . .
L
\ . .
We've just seen your excellent ad for
miniature zebras in a recent back issue of
Trader's Times.
SCRIPT
We’ve
. .
~IUU&U&Q
TJUI.&X’~
Using the Printer
zebluLa
Time&.
jti*
in a
been
YOU
Jtecen-t
exc&eti
back
ad
-Caaue 04
hoa
3-35
Page 100

OCR-B
We've just seen your excellent ad for
miniature zebras in a recent back issue of
Trader's Times.
OCR-A
We've
miniature zebras in a recent back issue of
Trader's Times.
ORATOR
!"#a&'()*+,-
LMNO~Q~ST~‘&(~~
~&YZEUE FUEAAAACEEEIIIA
UNNSQ&rl~$iO
WE'VE JUST SEEN YOUR EXCELLENT AD FOR
MINIATURE ZEBRAS
TRADER'S
ORATOR-S
!
“#§%&‘( >*+,-
LMNO?@STUWg
bpgzeue $ueaaaaCeeeillA
just
.
TIMES.
./Q12j456789:;<=)?tiABCDEFGHIJK
seen your
/Ql234$6789:
@,,,&I
IN
A RECENT BACK
@,,,gt!
;
EF~~~#$~MNOPQRS~&!~
ii!
IEROOOUUYOU$EW~AIO
efg~~~~~moopsrsf~~
iii!
&ooouuyOU$EVkfaio
excellent
ad for
<=>?AABCDEFGHIJK
ISSUE
OF
unNPQ&rl~~itl
We've just seen your excellent ad for
miniature zebras
in a recent
back issue of
Trader’s Times.
3-36
Using the Printer
 Loading...
Loading...