Page 1
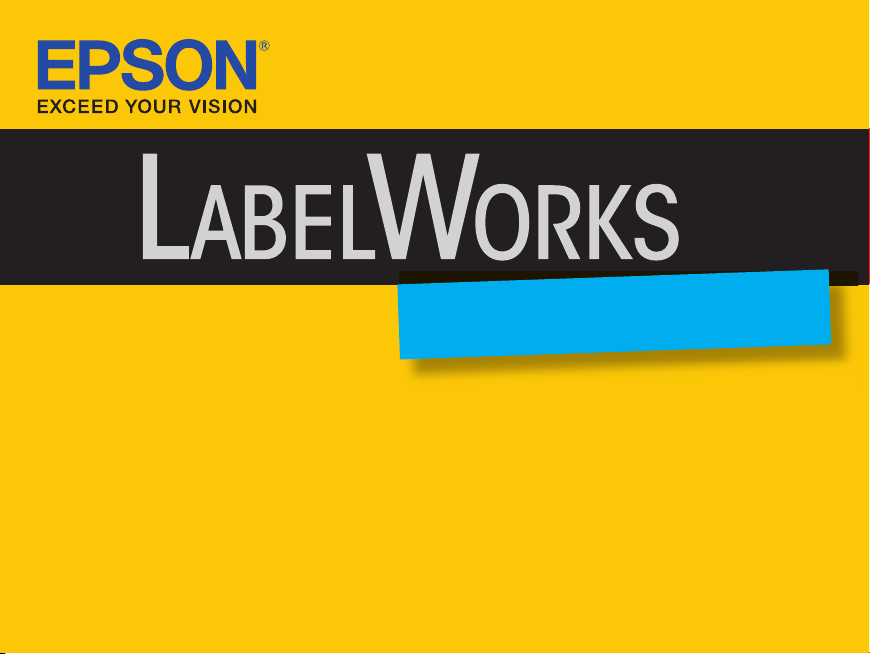
Safety Label Kit
User’s Guide
Page 2
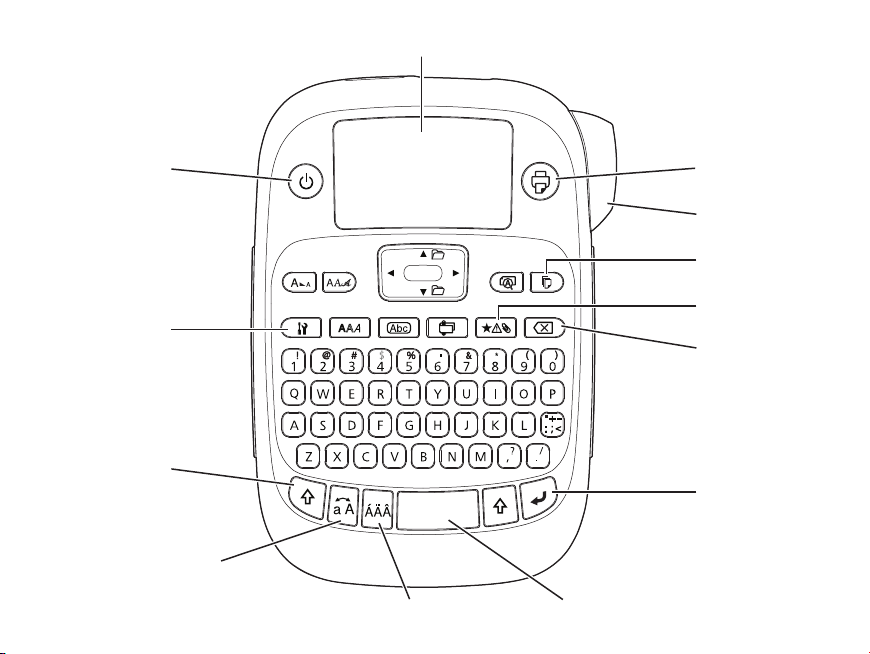
Display
Turn on/off
Add a special
effect
Shift
Caps lock
Add an accented letter
Print
Cut
Repeat design
Add symbols
Delete
Select/Enter
Add a space
Page 3
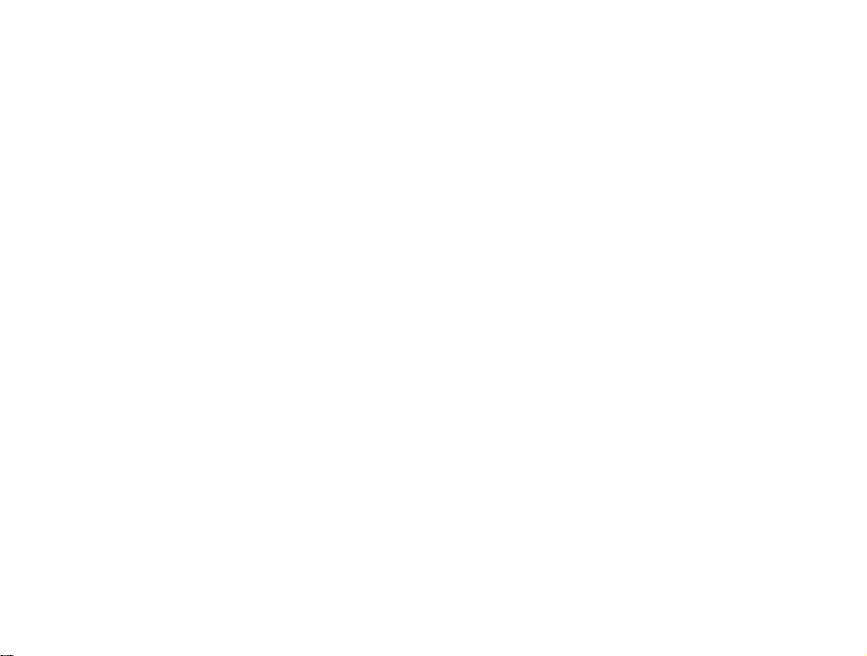
Contents
Welcome
Getting Started
Creating Labels
Saving Labels
Enhancing Your Labels
Printing Labels
. . . . . . . . . . . . . . . . . . . . . . . . . . . . . . . . . . . . 3
. . . . . . . . . . . . . . . . . . . . . . . . . . . . . . 4
Inserting batteries . . . . . . . . . . . . . . . . . . . . . . . . . 4
Using the optional AC adapter . . . . . . . . . . . . . 5
Inserting a label cartridge. . . . . . . . . . . . . . . . . . 5
Removing a label cartridge . . . . . . . . . . . . . . . . 6
. . . . . . . . . . . . . . . . . . . . . . . . . . . . . . 7
Entering text . . . . . . . . . . . . . . . . . . . . . . . . . . . . . . 7
Creating long labels . . . . . . . . . . . . . . . . . . . . . . . 7
. . . . . . . . . . . . . . . . . . . . . . . . . . . . . . . . 8
Deleting labels . . . . . . . . . . . . . . . . . . . . . . . . . . . . 8
. . . . . . . . . . . . . . . . . . . . . . 8
Adding symbols. . . . . . . . . . . . . . . . . . . . . . . . . . . 8
Adding frames . . . . . . . . . . . . . . . . . . . . . . . . . . . 13
Changing the font size. . . . . . . . . . . . . . . . . . . . 15
Changing the font. . . . . . . . . . . . . . . . . . . . . . . . 15
Changing the font style. . . . . . . . . . . . . . . . . . . 16
. . . . . . . . . . . . . . . . . . . . . . . . . . . . . 16
Printing multiple copies . . . . . . . . . . . . . . . . . . 17
Customizing Your Labels
Creating vertical text . . . . . . . . . . . . . . . . . . . . . 17
Adding space between characters . . . . . . . . 18
Selecting narrow characters . . . . . . . . . . . . . . 18
Increasing print density. . . . . . . . . . . . . . . . . . . 18
Adding punctuation. . . . . . . . . . . . . . . . . . . . . . 18
Adding letters with an accent mark . . . . . . . 19
Customizing the length of labels. . . . . . . . . . 19
Using mirror-image text . . . . . . . . . . . . . . . . . . 19
Creating sequentially numbered labels. . . . 20
Safety Applications for Labels
Special Format Labels
Flag labels . . . . . . . . . . . . . . . . . . . . . . . . . . . . . . . 21
Wrapped labels . . . . . . . . . . . . . . . . . . . . . . . . . . 22
Index tab labels . . . . . . . . . . . . . . . . . . . . . . . . . . 23
Barcode labels . . . . . . . . . . . . . . . . . . . . . . . . . . . 24
Adjusting the Display
Cleaning the Printer
Cleaning the print head . . . . . . . . . . . . . . . . . . 25
Storing Your Kit
. . . . . . . . . . . . . . . . . . . . . . . . . . . . 26
. . . . . . . . . . . . . . . . . . 17
. . . . . . . . . . . . . 20
. . . . . . . . . . . . . . . . . . . . . . 21
. . . . . . . . . . . . . . . . . . . . . . 25
. . . . . . . . . . . . . . . . . . . . . . . . 25
Page 4
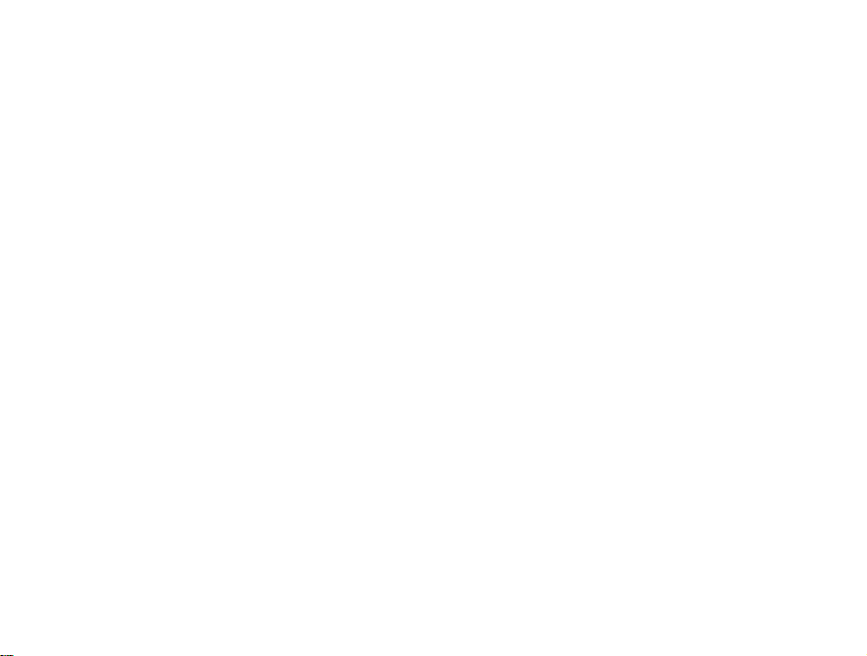
Solving Problems
Error messages . . . . . . . . . . . . . . . . . . . . . . . . . . . 27
Problems and solutions. . . . . . . . . . . . . . . . . . . 28
Epson Technical Support
Recycling . . . . . . . . . . . . . . . . . . . . . . . . . . . . . . . . 30
Purchase supplies and accessories . . . . . . . . 31
Registration
Specifications
Notices
2 | Contents
. . . . . . . . . . . . . . . . . . . . . . . . . . . . . . . . . . . . . 32
Safety instructions. . . . . . . . . . . . . . . . . . . . . . . . 32
About printed labels. . . . . . . . . . . . . . . . . . . . . . 35
FCC Compliance Statement. . . . . . . . . . . . . . . 35
Epson America, Inc. Limited Warranty . . . . . 36
Trademarks . . . . . . . . . . . . . . . . . . . . . . . . . . . . . . 38
. . . . . . . . . . . . . . . . . . . . . . . . . . 27
. . . . . . . . . . . . . . . . . . 30
. . . . . . . . . . . . . . . . . . . . . . . . . . . . . . . . 31
. . . . . . . . . . . . . . . . . . . . . . . . . . . . . . 32
Page 5
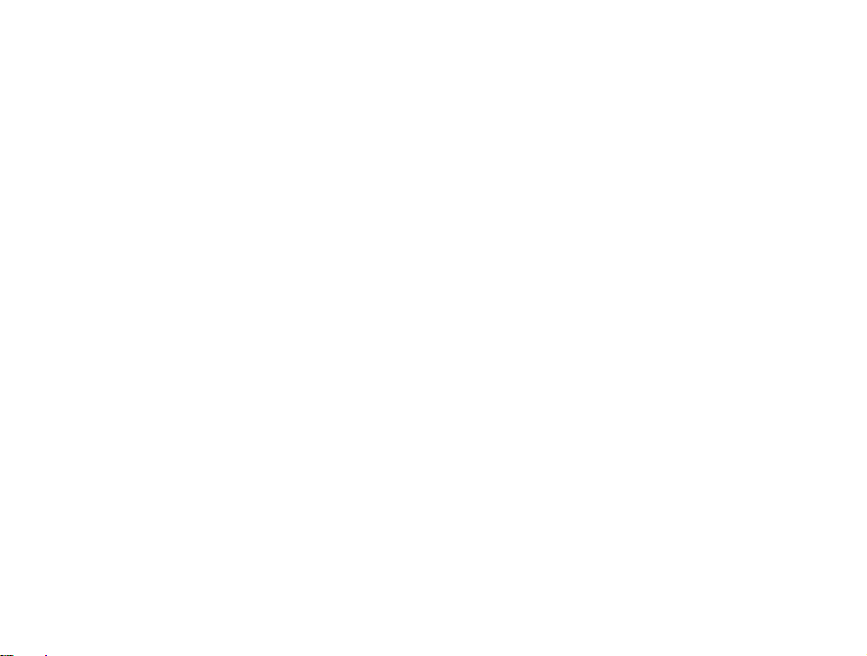
Welcome
Your Lab elWo rksTM Safety Label Kit lets you
create custom labels to help you identify
hazards, emergency supplies, warning
instructions, and other applications.
Reflective labels grant high visibility to safety
equipment, such as bike helmets and firstaid kits, while glow-in-the dark labels can
help locate items in the case of a power loss.
Add identifiers or custom text to your labels
along with symbols and frames for warning
symbols, emergency equipment, and more.
Save up to 50 labels to reuse at any time. The
kit includes two cartridges so you can print
over six feet of labels.
Additional label sizes and colors are
available, as shown on the back cover of this
guide.
With the tapes listed on the back cover, you
can do even more:
■ Organize stuff in your kitchen, bathroom,
and every room of your house.
■ Decorate and personalize school
supplies.
■ Create professional-looking file labels.
■ Use glow-in-the-dark labels for light
switches and electrical panels
■ Identify your cables and wiring with flag
labels and wrap labels.
You’ll find hundreds of uses for your
LabelWorks printer!
Welcome | 3
Page 6
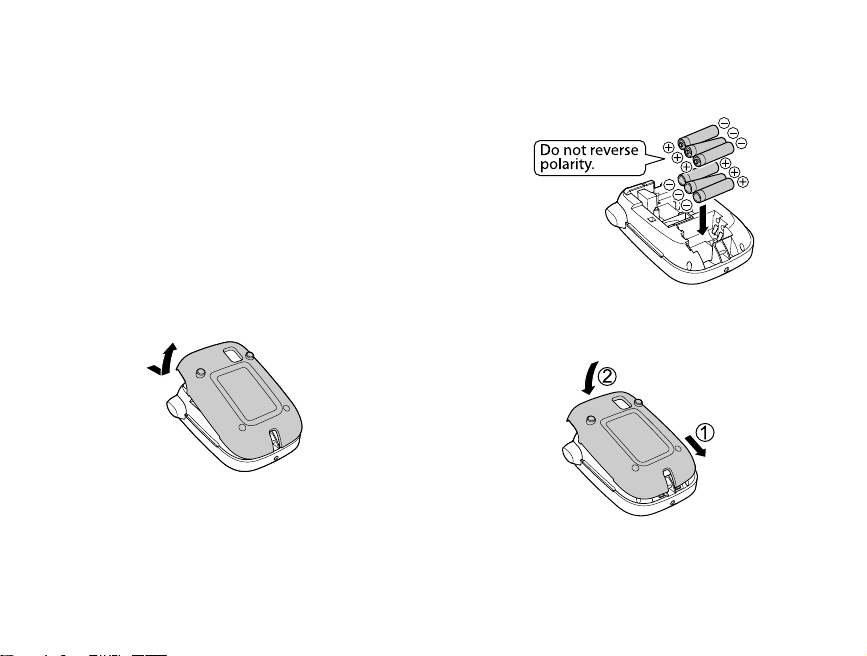
Getting Started
Your LabelWorks printer requires 6 AA
batteries (not included). An optional AC
adapter is also available (C52CB73020).
Follow the instructions in this section to
insert the batteries and tape cartridge.
Inserting batteries
1. Remove the rear cover.
4 | Getting Started
2. Insert 6 AA alkaline batteries, positioning
the + and - ends as shown.
3. Replace the cover and snap it into place.
Page 7
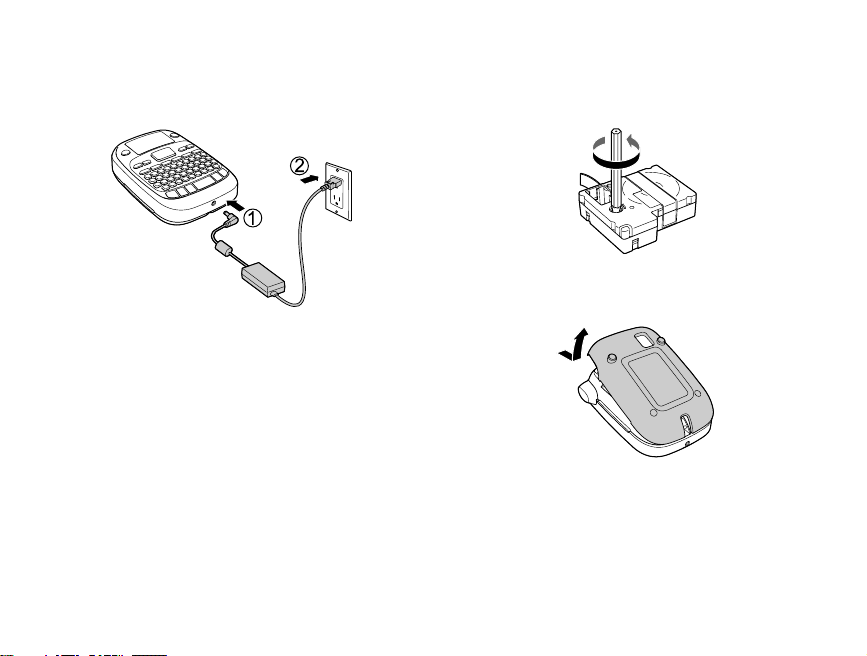
Using the optional AC adapter
Plug in the AC adapter as shown.
Caution: Make sure you use only the AC adapter
designed for your LabelWorks printer
(C52CB73020) or damage may occur.
Inserting a label cartridge
1. Remove any slack from the label.
2. Remove the rear cover.
Getting Started | 5
Page 8
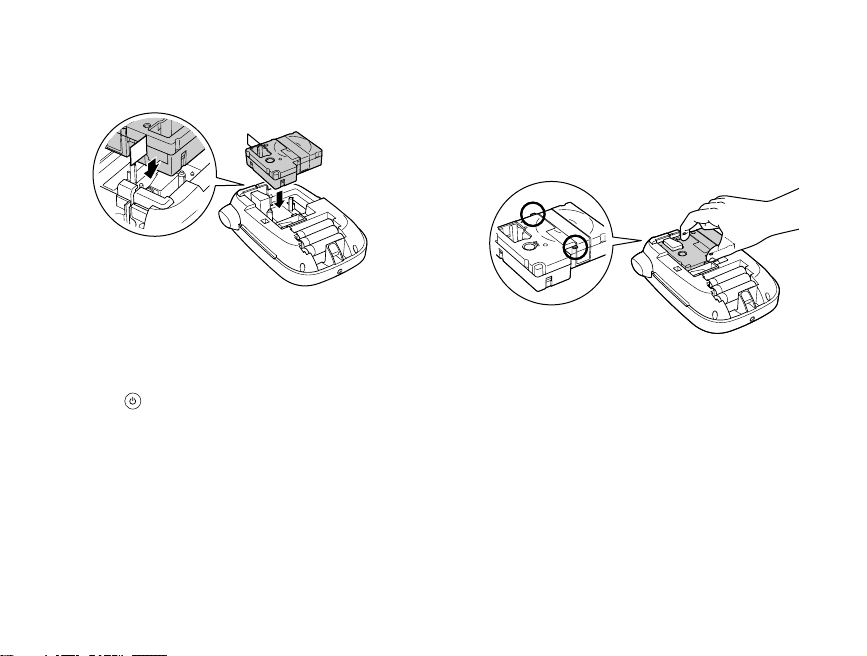
3. Insert the cartridge and press it down
firmly until it snaps into place.
4. If there is excess label, feed the end
through the tape guide slot.
5. Replace the cover and snap it into place.
6. Press to turn on the printer.
6 | Getting Started
Removing a label cartridge
1. Remove the rear cover.
2. Hold the cartridge by the tabs, and lift it
straight up.
Page 9
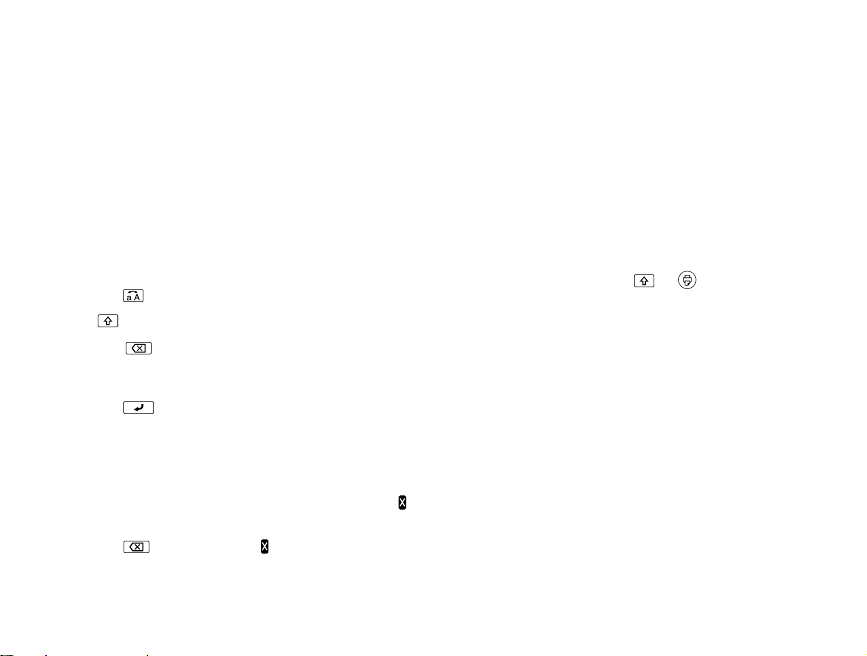
Creating Labels
Enter text to begin creating your label. Then
follow the suggestions for adding length if
necessary.
Entering text
Use the built-in keyboard to enter letters and
numbers.
■ Press to use upper case for all letters,
or + character for a single letter.
■ Press to delete the previous
character.
■ Press to start a new line. The line
number is indicated on the display.
Note: You can print up to four lines of text,
depending on the label format and tape
width. If you try to exceed the maximum,
appears and you will not be able to print.
Press to delete the and print your
label.
Creating long labels
The number of characters and symbols you
can enter is limited, but you can use the
following techniques to create longer labels:
■ Select multiple copies of your label to
create a longer label with repeated text.
See page 17 for instructions.
■ To add length to one end of the label
(unprinted), press + to feed about
an inch before printing. Press these
buttons repeatedly to add more length.
Repeat this step after printing to add
length to the other end of the label.
■ Press the spacebar to add blank spaces
between printed areas.
■ Using a larger font will make the label
longer.
Note: You’ll see a l back arrow when you
get to the character limit. You may have to
add or delete spaces to make the label fit.
Creating Labels | 7
Page 10
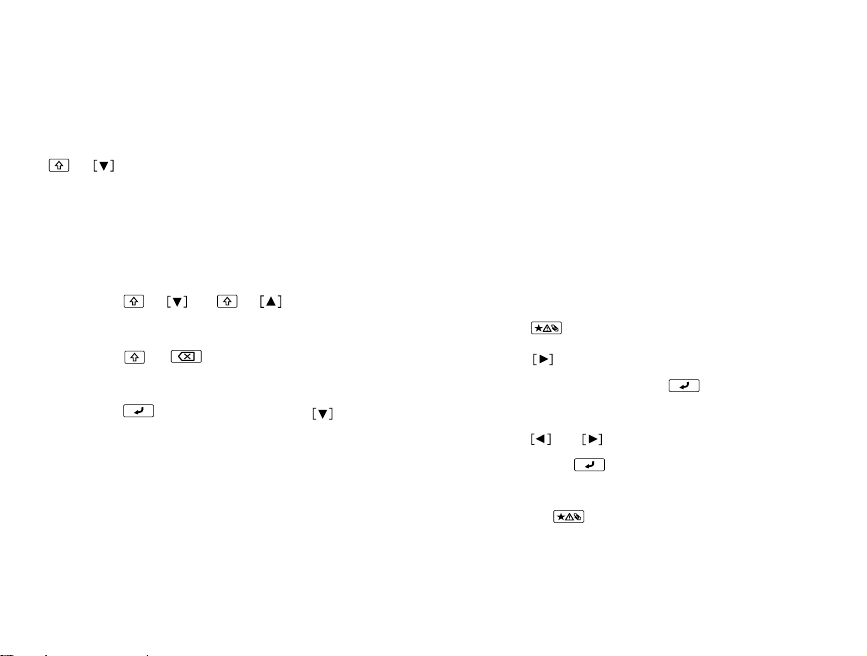
Saving Labels
Enhancing Your Labels
You can store up to 50 saved labels at a time.
After you finish creating your first label, press
+ to create another label (the label
number appears to the left of the text). Your
first label is automatically saved.
Deleting labels
1. Press + or + to select a label
for deletion.
2. Press + . You see a confirmation
message.
3. Press to delete, or press if you
change your mind.
8 | Saving Labels
Get creative by adding symbols or frames to
your labels and selecting the right font..
Tip: Use clear labels for a professional look.
Adding symbols
You can add symbols for poisonous
chemicals, dangerous areas, high voltage,
and more.
1. Press .
2. Press to scroll through the symbol
categories, then press to select a
category.
3. Press or to highlight a symbol,
then press to select it.
Note: To cancel and return to the previous
menu, press .
You can choose from the symbols shown on
the following pages.
Page 11
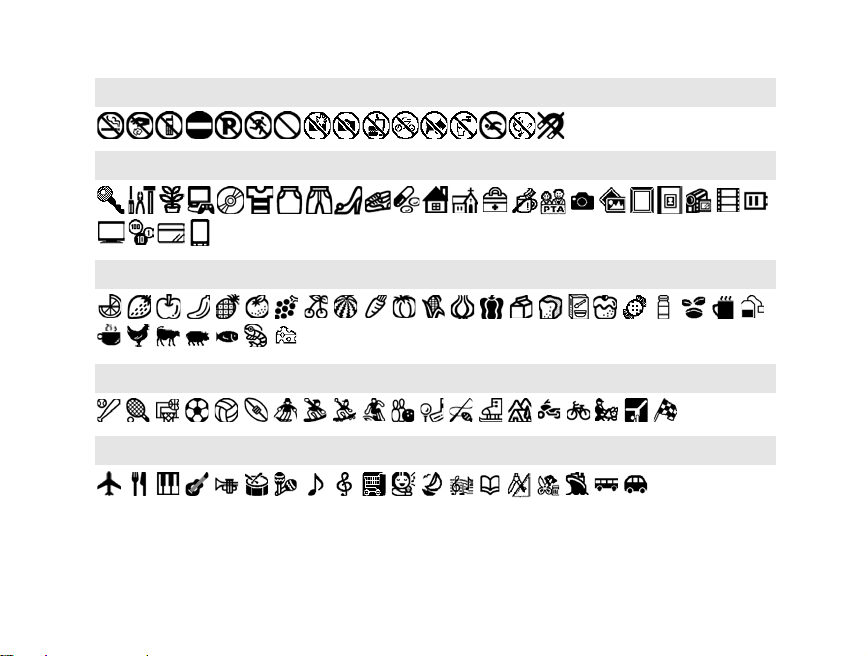
Symbols
Prohibition
Household
Food
Sports
Activity
Enhancing Your Labels | 9
Page 12
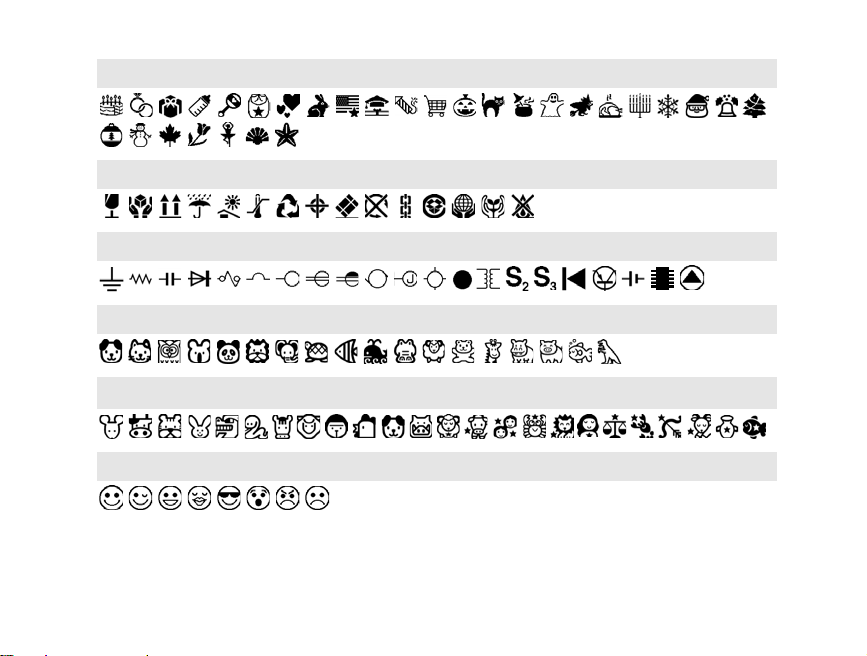
Occasion
Shipping
Electrical
Animals
Zodiac
Emoticons
10 | Enhancing Your Labels
Page 13
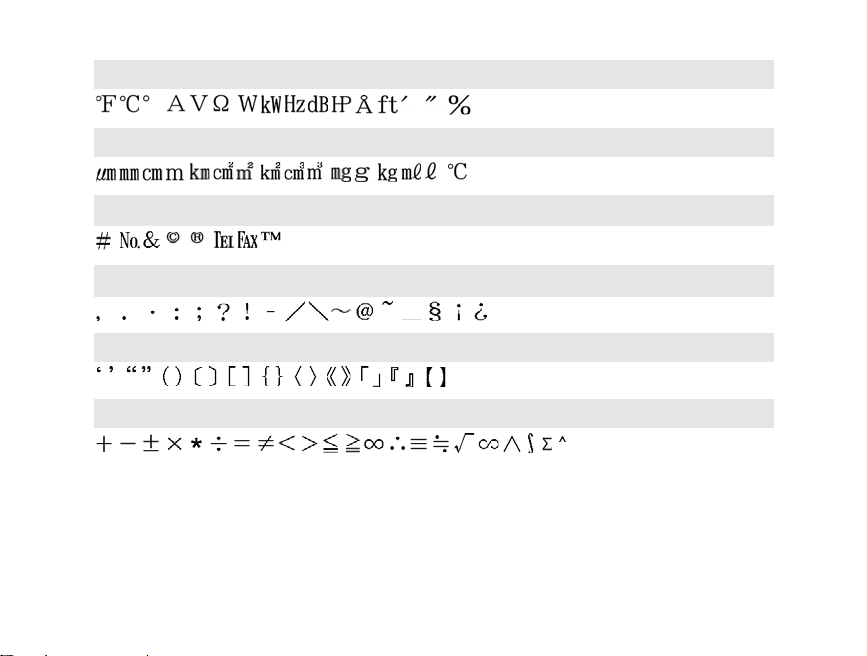
Measurement
Metric
Abbreviation
Punctuation
Parentheses
Math
Enhancing Your Labels | 11
Page 14

Currency
DoubleFigure
Greek
Oce
Safety
Facility
12 | Enhancing Your Labels
Page 15

Adding frames
Frames include borders and symbols for activities and other purposes.
ABC
ABC
ABC
1. Press .
2. Press to scroll through the frames or enter the frame number to jump directly to a
frame, then press to select the frame you want to use.
Note: To quickly remove a frame from a label, press
,
type the number “0”, then press twice.
You can choose from the following frames:
1 2 3 4 5 6
7 8 9 10 11 12
13 14 15 16 17 18
19 20 21 22 23 24
25 26 27 28 29 30
31 32 33 34 35 36
Enhancing Your Labels | 13
Page 16

37 38 39 40 41 42
43 44 45 46 47 48
49 50 51 52 53 54
55 56 57 58 59 60
61 62 63 64 65 66
67 68 69 70 71 72
73 74 75 76 77 78
79 80 81 82 83 84
85 86 87 88 89
14 | Enhancing Your Labels
Page 17

Changing the font size
You can change the size of the letters,
numbers, and symbols on your label.
1. Press .
2. Press to select a 1-4 line layout, then
press . You see squares representing
the text, and numbers representing the
available size variations.
Note: If you select a 2- or 3-line layout, you
can make each line a different size.
However, the larger font sizes may not be
available.
3. Press to scroll through the available
sizes, then press to select the one
you want to use.
Tip: The size you select is indicated on the
display.
Changing the font
Choose a font that fits your needs.
1. Press .
2. Press to scroll through the fonts, then
press to select the one you want.
The font you select will apply to the entire
label.
You can choose from the following fonts:
SansS.
B.Gothic
Mincho
CB
SansS.HG
Roman
Gyosho
ScriptPL
SansS.ST
US Roman
Reisho
Enhancing Your Labels | 15
Gothic
CL Roman
BR
Page 18

Changing the font style
Personalize your label text with bold, italic,
shadow, and outline effects.
1. Press .
2. Press to scroll through the styles, then
press to select the one you want.
Note: Styles applied to small or elaborate
characters may not print clearly.
You can choose from the following font
styles:
Normal
Shadow
S+I
16 | Printing Labels
Italic
S+O
S+O+I
Bold
B+I O+I
Outline
Printing Labels
1. Press to print the current label.
The length of the label and the number
of copies shows on the display while the
label prints.
2. When printing stops, press the Cut
button.
Warning: Do not press the Cut button until
the tape stops moving or the tape cartridge
may be damaged.
■ To select a saved label for printing, press
+ or + to scroll through
your labels, then press to select the
one you want.
■ To preview your label before printing,
press . The text scrolls across the
display.
Note: Only the text and the length of the
label can be previewed. The actual print
image will not show on the display.
Page 19

Printing multiple copies
You can print up to 9 copies of a label on one
label. This lets you create longer labels for
increased visibility on larger items.
1. Press . You see 2-9 on the display.
2. Press a number key to enter the number
of copies (2-9).
3. Press . The length of the label and the
number of copies shows on the display
while the label prints.
4. When printing stops, press the Cut
button to cut the label. A cut mark is
printed between each copy, as shown:
ABC
5. Using scissors, cut along the marks to
separate each label.
ABC
Customizing Your Labels
You can customize your labels by creating
special effects, such as vertical and mirrored
text. In addition, you can adjust the font
width, spacing, and print density. You can
also add punctuation and accented
characters to the text.
Creating vertical text
You can specify vertical orientation either
before or after you enter the text for a label.
ABC
1. Press .
2. Press until you see Ver tical , then
press to select it.
3. Press to select On, then press .
ABC
Customizing Your Labels | 17
Page 20

Adding space between characters
You can add extra space between the letters,
numbers, and symbols on your label.
1. Press .
2. Press until you see Char. spacing,
then press to select it.
3. Press to change from Narrow to
Wide, then press .
Selecting narrow characters
You can change from normal characters and
symbols to narrow ones.
1. Press .
2. Press until you see Narrow, then
press to select it.
3. Press again to select Narrow.
18 | Customizing Your Labels
Increasing print density
You can make the print on your labels darker
if necessary.
1. When the power is off, press + .
Print density appears on the display.
2. Press .
3. Press to adjust the print density, then
press to select the density you want.
Note: The default value (0) is recommended.
Adding punctuation
In addition to the basic punctuation marks
shown on the keyboard, you can select from
two more groups of punctuation marks, as
shown below:
Group 1
Group 2
; ( ) < > [ ] { }
Page 21

■ Press repeatedly to scroll through the
first group of marks, then press to
select the desired mark.
■ Press + , then press repeatedly
to scroll through the second group of
marks. Then press to select the
desired mark.
Adding letters with an accent mark
You can choose from a list of accented letters
on the display.
1. Enter the letter that needs an accent
mark.
2. Press . A list of options appears on
the display (for example, ÀÁÂ).
3. Press or to highlight an item, then
press to select it.
Customizing the length of labels
You can specify the length of your labels (up
to 15 in.)
1. Press .
2. Press until you see Label length,
then press to select it.
3. Press to select a value up to 15 in.
(40 cm), then press .
Tip: Selecting Auto will adjust the length
automatically.
4. Press to select On, then press .
Using mirror-image text
Create unique labels with mirror-image text.
ABC
Customizing Your Labels | 19
ABC
Page 22

1. Press .
2. Press until you see Mirror print, then
press to select it.
Creating sequentially numbered labels
You can create a label, and then print
numbered copies of it.
A-1
A-2
A-3
1. Create your label as described on page 7.
2. Press or to move the cursor
where you want to add the number, then
press + .
3. Enter the number for the first label, then
press .
4. Follow the instructions on page 17 to
print multiple copies of the label. Each
copy is numbered in order.
20 | Safety Applications for Labels
Safety Applications for Labels
LabelWorks labels can be used in many
different ways to improve home or office
safety.
■ Label emergency supplies and
information
■ Use flag labels to identify key rings
■ Attach expiration labels to medicine or
food containers
■ Use reflective labels on bike helmets,
bikes, skateboards, or other gear
■ Label food for allergic reactions
■ Post contact numbers near the phone
■ Use glow-in-the-dark labels to locate
light switches or circuit breakers
Page 23

Special Format Labels
You can use custom labels to identify highvoltage cables and shut-off switches.
Reflective, glow-in-the-dark, or fluorescent
labels can identify emergency supplies or
dangerous areas. Available tapes are listed
on the back cover of this guide.
Some of the functions in this section require
the format to be selected before entering
text. If prompted, press to delete the
current text and show the Special label
menu. After choosing your label format, type
your label text.
To exit out of Special label mode, press ,
press to select Exit, then press .
Flag labels
Flag labels provide a large surface for
multiple lines of text. A vertical line marks
the center of the flag to help wrap the cable
evenly.
Flag: Hori. Flag: Vert. Flag: Edge
1. Press .
2. Press to select a flag type (Flag: Hori.,
Flag: Vert., or Flag: Edge), then press
.
3. Press to select the length, then press
.
4. Enter your text, then press .
Special Format Labels | 21
Page 24

Flag label tips
■ When labeling cables with a flag label,
set a specific length for the label. If you
use the “Auto” feature, the text will be too
close to the center of the label and you
will not have enough extra tape to wrap
around the cord.
■ When adhering the flag label to the
cable, loop the label around the cord
loosely and stick the ends of the label
together, then move inwards toward the
cable. This makes it easier to align the
ends.
■ Add an extra inch or more to your flag
label to allow enough blank label to wrap
around the cord.
■ The starting and ending half-inch of
empty label cannot be reduced. To
remove them, trim the excess label.
■ If space is limited, use narrower tapes
(such as 9 mm and 6 mm widths).
22 | Special Format Labels
Wrapped labels
Wrapped labels are useful for tight spaces
where flags are too large or only a short
identifier is necessary.
1. Press .
2. Press until you see Wrap, then press
to select it.
3. Press to select the length, then press
.
4. Enter your text, then press .
Wrap label tips
■ For small cables (1-2 mm), use a flag label
to increase readability.
Page 25

■ Repeat a single line of text on multiple
lines to improve readability.
■ Use multiple labels on a single cord to
include more information.
■ Include a label on both ends of the cable.
■ Do not use a regularly printed label
(lengthwise) as a wrapped label —
bending the cord will eventually cause
the label to detach from the cord.
■ Use reflective labels in dark locations
where visibility is limited.
Index tab labels
You can print index tab labels for labeling
folders and dividers.
Note: Index tabs are only available when
printing on 1/2” (12 mm) or 3/4” (18 mm) tape.
1. Press .
2. Press to select Ta b: Me di um ,
Tab:Small, or Ta b: Larg e (depending on
what text size you want), then press .
3. Press to select the length, then press
.
4. Enter your text, then press .
Special Format Labels | 23
Page 26

Barcode labels
LabelWorks can create barcode labels in a
variety of formats. These barcodes can be
used for inventory management and asset
tagging.
Supported formats: CODE39, CODE128, ITF,
CODABAR, UPC-A, UPC-E, EAN-8, EAN-13
1. Press + .
2. Press to select a barcode format, then
press to select it.
3. Press to select the Width for the
barcode, then press to set it. Repeat
for each setting. The settings differ
depending on the type of barcode.
4. Enter the code, then press .
24 | Special Format Labels
The following barcode settings can be
modified:
Width: Adjusts the space between the bars
of the barcode.
Ratio: Adjusts the width of the wide bars in
the barcode (2, 2.5, or 3 thin bar widths).
Check Digit: Determines whether a check
digit is included in the barcode (for error
correction). If selected, the check digit will
be previewed on the display.
Page 27

Adjusting the Display
Cleaning the Printer
You can adjust the following display settings:
Backlight: Turns the backlight of the display
on or off.
Contrast: Adjusts the density of the fonts on
the display.
Language: Changes the language of the
settings and messages on the display.
inch:cm: Selects the unit of measurement.
1. Press + .
2. Press to highlight a setting, then
press to select it.
3. Press to highlight the option you
want, then press to select it.
Use a dry, soft cloth or, for stubborn stains, a
moist cloth that has been wrung dry.
Caution: Never use chemicals or solvents such
as benzine, thinner, alcohol, or a chemical
duster. This could damage your product.
Cleaning the print head
If the print becomes
faint or distorted, the
print head may need
cleaning.
Remove the tape
cartridge and clean the
print head using a
cotton swab
moistened with
rubbing alcohol.
Adjusting the Display | 25
Page 28

Storing Your Kit
LabelWorks LW-400
Six AA batteries
(available separately)
26 | Storing Your Kit
Two LabelWork s
cartridges
LabelWorks
AC adapter (optional)
Page 29

Solving Problems
If you have a problem with your LabelWorks,
check the display or the troubleshooting
suggestions below.
Error messages
Insert tape Turn the power off and install a
Check tape! An incompatible tape cartridge
Check tape
cartridge
Check battery The batteries may be running out
Too many lines You have exceeded the maximum
tape cartridge.
has been installed. Check the tape
cartridge.
or installed incorrectly, nonalkaline batteries are being used
with alkaline batteries, or old and
new batteries are being used
together. Turn the power off and
replace batteries with new ones,
or use the optional AC adapter.
Make sure new batteries are
installed correctly.
number of lines (4). Press
delete the lines indicated.
to
Seq. num. only 1 Sequence numbers have already
Text too long Entered text is too long for the
Tex t is too lon g.
Continue?
Tex t wi ll b e
deleted. OK?
Fill every digit Entered values for barcodes are
Load wider tape Unable to print on the current
Overheated! The print head is too hot. Turn the
been set. You can only enter one
sequence number per label.
specified label length. Press
and adjust the label length or
make text shorter.
Entered text is too long for the
specified label length. Press
to confirm and continue printing.
The label length will be adjusted
automatically.
When creating a label with a
special format, the current text
will be deleted. Press
delete the text and show the
special format.
incorrect. Make sure the barcode
format is supported and that the
correct number of values is
entered.
tape. Use a wider tape.
power off and take out the tape
cartridge. Allow the print head to
cool before trying to print again.
Solving Problems | 27
to
Page 30

Cover open!
Powering off.
Delete all text? When creating a label with a
Motor error! An error occurred in the motor
If you open the rear cover while
the power is on, this message
displays and the power turns off
automatically. Always turn the
power off before opening the rear
cover.
special format, the current text
will be deleted. Press to
delete the text and show the
special format.
operation. Turn the power off,
then turn it back on. If the same
message appears, turn the power
off again and contact Epson for
technical support.
example, the power doesn’t turn on/off or
the display is distorted), reset your product
by following the procedure below.
Warning: Resetting your product will erase all
saved labels and formatting and return your
product to default settings.
1. Press to turn the power off.
2. Press and hold + , and press .
3. When a message appears, press (to
cancel, press any other button).
The product will be reset.
Problems and solutions
Check the solutions below if you are having
trouble using your product.
The product does not function normally
The product may stop functioning due to
static electricity or other causes. If your
product does not function normally (for
28 | Solving Problems
Power is on but no images appear on the
display
■ Make sure the batteries are correctly
seated.
■ Replace the batteries with new ones, or
use the optional AC adapter
(C52CB73020).
Page 31

■ If you are using the AC adapter, make
sure that it is securely connected to both
the wall outlet and the product.
■ Adjust the contrast as described on
page 25.
The display turns off
■ The power turns off automatically if the
product is idle for more than 5 minutes.
■ If an incorrect button sequence is
entered, the display may flicker or turn
off for an instant.
Nothing prints
■ Make sure text has been entered.
■ Replace the tape cartridge if necessary.
■ Check the display for an error message
and perform the suggested solution.
■ Replace the batteries with new ones,
or use the optional AC adapter
(C52CB73020).
■ Make sure the rear cover is closed.
Characters do not print properly
■ Make sure the tape cartridge is correctly
seated.
■ Clean the print head.
■ Change the font (sometimes symbols do
not print properly when certain fonts are
selected).
Printing stops in the middle of text
■ Install a new tape cartridge.
■ Replace the batteries or use the optional
AC adapter (C52CB73020).
Saved labels are gone
■ Make sure you have not accidentally
deleted the label
.
■ If the product is reset, all of the
previously entered text will be deleted.
Solving Problems | 29
Page 32

■ If the AC adapter is unplugged or the
batteries are removed during operation,
the text may be deleted.
Cannot attach the label
■ Make sure to peel off the backing paper
before attaching the label.
■ Make sure the surface you are attaching
to is clean and dry. The label may not
adhere to some materials, rough or
uneven surfaces, or surfaces subject to
extreme environmental conditions, such
as high humidity or heat.
30 | Epson Technical Support
Epson Technical Support
Visit epson.com/support (U.S.) or epson.ca/
support (Canada) where you can view
manuals, get FAQs, or e-mail Epson.
To speak with a support specialist, call:
U.S.: (562) 276-7245, 6
Time, Monday through Friday, and 7
4
PM
, Saturday.
Canada: (905) 709-2567, 6
Time, Monday through Friday.
Days and hours of support are subject to
change without notice. Toll or long distance
charges may apply.
Recycling
Epson offers a recycling program for end of
life products. Please go to www.epson.com/
recycle for information on how to return
your products for proper disposal.
AM
to 8 PM, Pacific
AM
to 8 PM, Pacific
AM
to
Page 33

Purchase supplies and accessories
Epson offers a wide array of tapes for
multiple uses. For a complete list of available
tapes, including additional widths, visit
www.epson.com/LW400Tapes.
You can purchase tape cartridges and
accessories at:
www.epson.com/LabelWorks (U.S. sales) or
www.epson.ca/LabelWorks (Canadian
sales).
You can also purchase supplies from an
Epson authorized reseller. To find the nearest
one, call 800-GO-EPSON (800-463-7766).
Registration
To receive special offers and updates on new
tapes, make sure you register your
LabelWorks printer.
Go to www.epson.com/LabelWorks and
select Product Registration.
Registration | 31
Page 34

Specifications Notices
Dimensions
(approximate)
Weig ht
(approximate)
Operating
temperature
Storage
temperature
Power supply batteries
Power supply optional AC
adapter
Supported tape
widths
(approximate)
32 | Specifications
Width: 4.33 inches (110 mm)
Depth: 6.70 inches (170 mm)
Height: 2.20 inches (56 mm)
14 oz (400 g) (excluding batteries
and tape cartridge)
50 to 95 ºF (10 to 35 ºC)
14 to 131 ºF (-10 to 55 ºC)
AA alkaline battery x 6
Model: C52CB73020
Manufacturer: Seiko Epson Corp.
Input: AC100-240 V, 0.3 A, 50-60Hz
Output: DC 6.5 V, 1.5 A
Total output power: 10 W
1/4” (6 mm)
3/8” (9 mm)
1/2” (12 mm)
3/4” (18 mm)
Safety instructions
Before using your product, read the following safety
instructions to make sure you use it safely and
effectively.
■ Always use the product as instructed in the manual.
Otherwise, damage or injury may occur.
■ Do not subject the product to any strong force or
shock such as dropping, hitting, or standing on the
product.
■ Do not spill liquid on the product or use the
product with wet hands.
■ Do not open any covers on the product other than
the rear cover.
■ Do not touch the print head.
■ Turn the product off, unplug the AC adapter and
remove the batteries, and refer servicing to
qualified service personnel under the following
conditions: if liquid or foreign objects get inside the
product; if the product does not operate normally
or exhibits a distinct change in performance.
Page 35

Continuing to use the product may result in
damage or injury.
■ To avoid injury, keep your fingers away from the
label exit slot when printing or using the cutter.
■ Avoid locations that are subject to rapid changes in
heat or humidity, shocks or vibrations, or dust.
■ Do not place or store the product in the following
locations: outdoors or in direct sunlight; near
sources of excessive heat, humidity, shocks,
vibrations, or dust; where it may get wet or be
exposed to excessive humidity; on an unstable
place such as a shaky or inclined surface; near
potential sources of electromagnetic interference
such as loudspeakers or the base units of cordless
telephones.
■ The product and product manuals may come
packaged in plastic bags. Keep plastic bags away
from small children to avoid any risk of suffocation.
■ If you will not be using the product for a long
period, unplug the power cord and remove the
batteries.
■ Before cleaning, unplug the power cord and
remove the batteries. Use only a dry, soft cloth to
clean the product; do not use liquid or chemical
cleaners.
■ Operate the keyboard gently.
■ Take care not to cut your fingers when cutting a
tape with scissors.
Batteries
■ Use batteries properly to avoid injury or fire caused
by leaking, overheating, explosion, erosion, or
damage to the product.
■ Keep batteries out of reach of children. If battery
acid gets into your eyes or on your skin,
immediately rinse the affected area thoroughly
with water and seek medical treatment. If a battery
is swallowed, seek medical treatment immediately.
■ When replacing batteries, follow these safety
instructions:
■ If battery acid leaks from a battery, wipe it off
with a cloth and replace the battery with a new
one.
■ Do not use new and old batteries together or
mix different types of batteries.
■ Use only AA alkaline batteries. You cannot use
rechargeable batteries with your product.
■ Insert batteries so that the polarities (+ and -)
are correct.
Notices | 33
Page 36

■ Remove dead batteries promptly.
■ Do not heat batteries or throw them in fire or
water.
■ Do not remove batteries with metal objects
such as tweezers or the tip of a pen.
■ Make sure to follow local battery disposal
regulations.
AC adapter
■ Use only model C52CB73020 AC adapter and power
cord with your product. Do not use the AC adapter
with any other equipment and use only with the
specified voltage. Using the wrong AC adapter and
power cord may result in damage, overheating, fire,
or electric shock.
■ Plug the power cord firmly into the outlet. When
removing the plug from the outlet, grasp the plug
firmly and do not yank on the cord.
■ Make sure the plug is not dusty when inserting it
into an outlet.
■ Do not hold the plug with wet hands.
■ Do not make any modifications to the AC adapter
or power cord.
34 | Notices
■ Place the AC adapter and power cord to avoid
abrasions, cuts, fraying, crimping, and kinking. Do
not place heavy objects on top of the AC adapter or
power cord.
■ Make sure the AC adapter has sufficient ventilation
so that it doesn’t overheat and become damaged.
Do not crowd it with too many other adapters or
cords.
■ Do not forcibly bend or twist the power cord.
■ Do not place the AC adapter or power cord near a
heater.
■ To avoid fire or electric shock, do not use a
damaged AC adapter or power cord.
■ Turn off the product before unplugging the AC
adapter. Otherwise, it may not function properly or
may become damaged.
Tape cartridges
■ Use only compatible LC TAPETM cartridges.
■ To avoid damage, do not drop or disassemble tape
cartridges.
■ Feed the tape using the + buttons. Do not
forcibly pull out the tape. Otherwise, you may
damage the tape cartridge.
Page 37

■ Do not try to print with an empty tape cartridge;
this may overheat the print head and damage the
product.
Note: Tape cartridges contain ink ribbons. Make sure
to follow local ink disposal regulations.
About printed labels
Attached labels and adhesive are affected by the type of
surface and by environmental conditions such as
humidity and heat. Labels may peel off, curl, or fade;
printed characters may fade; color may be left behind
after removing the label; adhesive may become stuck to
the attached surface.
Epson is not responsible for any damage or loss caused
by labels or adhesive.
FCC Compliance Statement
generates, uses, and can radiate radio frequency energy
and, if not installed and used in accordance with the
instructions, may cause harmful interference to radio or
television reception. However, there is no guarantee
that interference will not occur in a particular
installation. If this equipment does cause interference
to radio and television reception, which can be
determined by turning the equipment off and on, the
user is encouraged to try to correct the interference by
one or more of the following measures:
■ Reorient or relocate the receiving antenna.
■ Increase the separation between the equipment
and receiver.
■ Connect the equipment into an outlet on a circuit
different from that to which the receiver is
connected.
■ Consult the dealer or an experienced radio/TV
technician for help.
For United States Users
This equipment has been tested and found to comply
with the limits for a Class B digital device, pursuant to
Part 15 of the FCC Rules. These limits are designed to
provide reasonable protection against harmful
interference in a residential installation. This equipment
For Canadian Users
This Class B digital apparatus complies with Canadian
ICES-003.
Cet appareil numérique de la classe B est conforme à la
norme NMB-003 du Canada.
Notices | 35
Page 38

Epson America, Inc. Limited Warra nt y
What Is Covered: Epson America, Inc. (“Epson”)
warrants to the original retail purchaser that the Epson
label-printing device and its consumables and
accessories covered by this limited warranty statement
(each, a “product”), if purchased and operated only in
the United States, Canada, or Puerto Rico, will be free
from defects in workmanship and materials for a period
of one (1) year from the date of original purchase, in the
case of the label-printing device, and for a period of
thirty (30) days from the date of original purchase, in the
case of its consumables or accessories. Consumables
include label and tape rolls and cassettes. Accessories
include an AC adapter. For consumables, the warranty
covers only mechanical defects in workmanship and
materials. For warranty service, you must provide proof
of the date of original purchase.
What Epson Will Do To Correct Problems: Should
your Epson product prove defective during the
warranty period, please call the Epson Connection
(562) 276-7245 (U.S. and Puerto Rico) or (905) 709-2567
(Canada) for warranty repair instructions and return
authorization. An Epson service technician will provide
telephone diagnostic service to determine whether the
36 | Notices
SM
at
product requires service. If service is needed, Epson will,
at its option, exchange or repair the product without
charge for parts or labor. If Epson authorizes an
exchange for the defective unit, Epson will ship a
replacement product to you, freight prepaid, so long as
you use an address in the United States, Canada, or
Puerto Rico. Shipments to other locations will be made
freight collect. You are responsible for securely
packaging the defective unit and returning it to Epson
within five (5) working days of receipt of the
replacement. Epson requires a debit or a credit card
number to secure the cost of the replacement product
in the event that you fail to return the defective one. If
Epson authorizes repair instead of exchange, Epson will
direct you to send your product to Epson or its
authorized service center, where the product will be
repaired and sent back to you. You are responsible for
packing the product and for all costs to and from the
Epson authorized service center. When warranty service
involves the exchange of the product or a part, the item
replaced becomes Epson property. The replacement
product or part may be new or refurbished to the Epson
standard of quality, and, at Epson’s option, may be
another model of like kind and quality. Exchange
products and parts assume the remaining warranty
period of your original product covered by this limited
warranty.
Page 39

What This Warranty Does Not Cover: This warranty
covers only normal use in the United States, Canada, or
Puerto Rico. Using this product for continuous
production or similar high duty purposes is not
considered normal use; damage, maintenance or
service from such use will not be covered under this
warranty. This warranty is not transferable. This
warranty does not cover damage to the Epson product
caused by parts or supplies not manufactured,
distributed or certified by Epson. This warranty does not
cover third party parts, components, or peripheral
devices added to the Epson product after its shipment
from Epson, e.g., dealer or user-added boards or
components. Epson is not responsible for warranty
service should the Epson label or logo or the rating label
or serial number be removed or should the product fail
to be properly maintained or fail to function properly as
a result of misuse, abuse, improper installation, neglect,
improper shipping, damage caused by disasters such as
fire, flood, and lightning, improper electrical current,
software problems, interaction with non-Epson
products, or service other than by an Epson Authorized
Servicer. If a claimed defect cannot be identified or
reproduced, you will be held responsible for the costs
incurred.
THE WARRANTY AND REMEDY PROVIDED ABOVE ARE
EXCLUSIVE AND IN LIEU OF ALL OTHER EXPRESS OR
IMPLIED WARRANTIES INCLUDING, BUT NOT LIMITED
TO, THE IMPLIED WARRANTIES OF MERCHANTABILITY,
NON-INFRINGEMENT OR FITNESS FOR A PARTICULAR
PURPOSE. SOME LAWS DO NOT ALLOW THE EXCLUSION
OF IMPLIED WARRANTIES. IF THESE LAWS APPLY, THEN
ALL EXPRESS AND IMPLIED WARRANTIES ARE LIMITED
TO THE WARRANTY PERIOD IDENTIFIED ABOVE. UNLESS
STATED HEREIN, ANY STATEMENTS OR
REPRESENTATIONS MADE BY ANY OTHER PERSON OR
FIRM ARE VOID. IN NO EVENT SHALL EPSON OR ITS
AFFILIATES BE LIABLE FOR ANY SPECIAL, INCIDENTAL,
OR CONSEQUENTIAL DAMAGES RESULTING FROM THE
USE OR INABILITY TO USE THE EPSON PRODUCT,
WHETHER RESULTING FROM BRE ACH OF WARRANTY OR
ANY OTHER LEGAL THEORY. IN NO EVENT SHALL EPSON
OR ITS AFFILIATES BE LIABLE FOR DAMAGES OF ANY
KIND IN EXCESS OF THE ORIGINAL RETAIL PURCHASE
PRICE OF THE PRODUCT.
In Canada, warranties include both warranties and
conditions.
Some jurisdictions do not allow limitations on how long
an implied warranty lasts, and some jurisdictions do not
allow the exclusion or limitation of incidental or
consequential damages, so the above limitations and
Notices | 37
Page 40

exclusions may not apply to you. This warranty gives
you specific legal rights and you may have other rights
which vary from jurisdiction to jurisdiction.
To find the Epson Authorized Reseller nearest you, visit
our website at http://www.epson.com.
To find the Epson Customer Care Center nearest you,
visit http://www.epson.com/support.
You can also write to Epson America, Inc., P.O.
Box 93012, Long Beach, CA 90809-3012.
Tra demark s
EPSON is a registered trademark, EPSON Exceed Your
Vision is a registered logomark, and LabelWorks and LC
TAPE are trademarks of Seiko Epson Corporation. Epson
Connection is a service mark of Epson America, Inc.
General Notice: Other product names used herein are
for identification purposes only and may be trademarks
of their respective owners. Epson disclaims any and all
rights in those marks.
This information is subject to change without notice.
© 2013 Epson America, Inc., 5/13 CPD-39571
Printed in USA
38 | Notices
Page 41

Design number
Font size
Frame
Line number Battery level
The black marks
indicate features
you are using
Page 42

Pearlized
LC-4LBL9
LC-4WBN9
LC-5TBN9
LC-5SBM9 LC-5KBM9
LC-5WBN9
LC-5TKN9
LC-5TWN9
LC-5SBE9
Standard
labels
Glow-inthe-Dark
Strong
Adhesive
Fluorescent
Reflective
1/4 inch
(6 mm)
3/8 inch
(9 mm)
1/2 inch
(12 mm)
3/4 inch
(18 mm)
LC-4GBL9
LC-5ZBU1
LC-4BWV9
LC-4NWT5
LC-4WBW9
LC-4SBR1 LC-4YBR1
LC-5SBR1
LC-5YBR1
LC-5DBF9
LC-5YBF9
LC-4YBW9 LC-5WBW9 LC-5YBW9
LC-5RBW9
LC-4RBL9
LC-5BKP9
LabelWorks tapes available at www.epson.com/LabelWorks
CPD-39571
Printed in USA
 Loading...
Loading...