Page 1
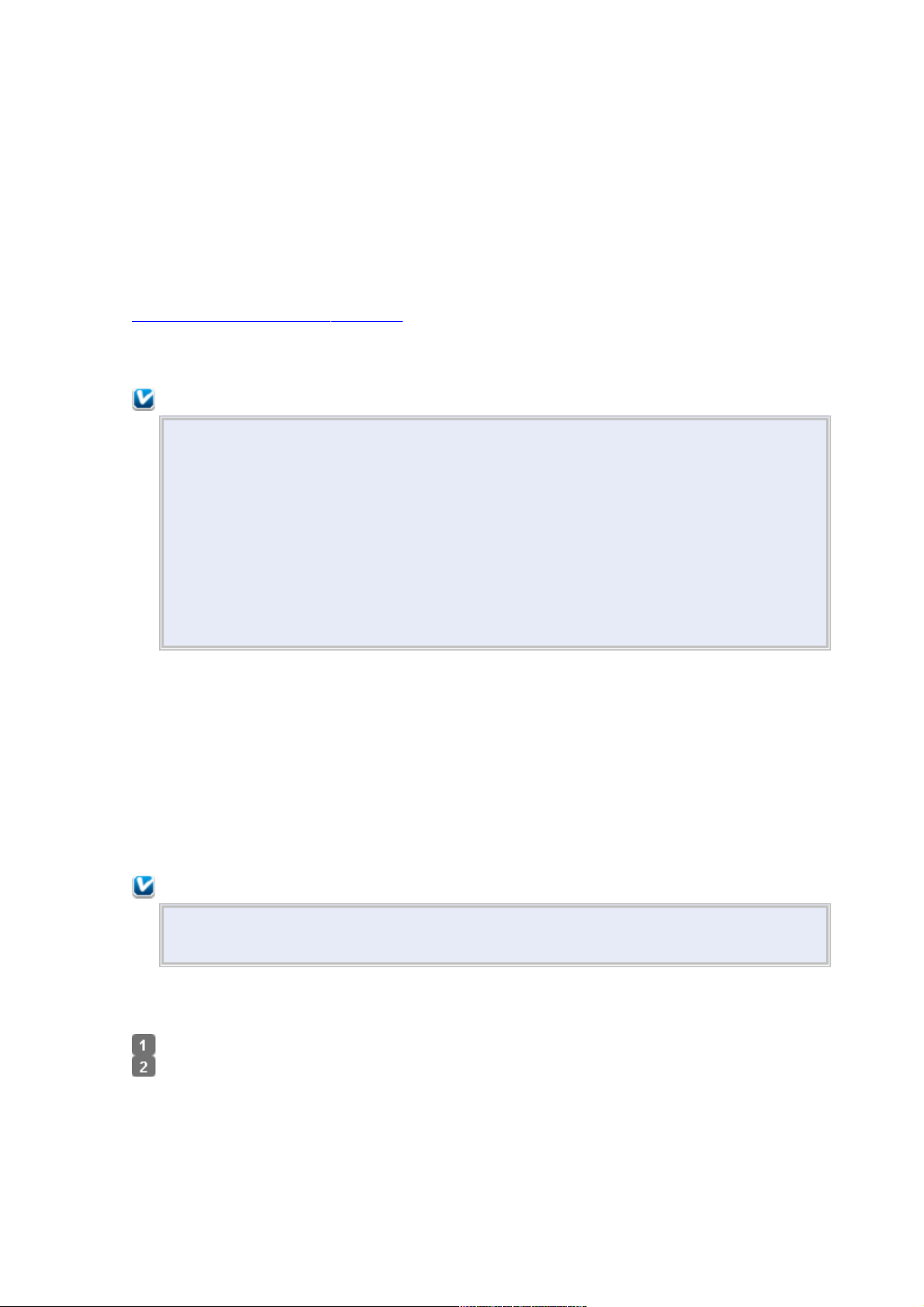
EPSON L100
Драйвер принтера и утилита Status
Monitor
Доступ к ПО принтера в Windows
Драйвер принтера позволяет настраивать различные параметры для достижения
наилучшего качества печати. Утилиты, включая утилиту Status Monitor, помогают
тестировать принтер и поддерживать оптимальные условия работы.
Примечание для пользователей Windows
Драйвер принтера может автоматически проверять наличие новой версии
драйвера на веб-сайте Epson и устанавливать ее. В окне Maintenance (Сервис)
драйвера принтера нажмите кнопку Driver Update (Обновление драйвера) и
выполняйте инструкции, отображаемые на экране. Если кнопка не отображается
в окне Maintenance (Сервис), щелкните All Programs (Все программы) или
Programs (Программы) в стартовом меню Windows и найдите соответствующий
ярлык в папке Epson.
Если необходимо изменить язык, в окне драйвера принтера Maintenance
(Сервис) выберите нужный язык в области Language (Язык). В зависимости от
региона поставки эта функция может быть недоступна.
Доступ к ПО принтера в Windows
Драйвер принтера можно открыть из большинства приложений Windows через меню
Windows Start (Пуск) или с панели задач.
Если вы открываете драйвер принтера из приложения, сделанные настройки применяются
только к этому приложению.
Если открыть драйвер принтера через меню Start (Пуск) или с панели задач, сделанные
настройки применяются ко всем приложениям Windows.
Доступ к драйверу принтера описан в следующем разделе.
Примечание
В этом руководстве иллюстрации для драйвера принтера в Windows сделаны в
Windows Vista.
Из приложений Windows
В меню File (Файл) выберите Print (Печать) или Print Setup (Настройка печати).
В открывшемся диалоговом окне щелкните Printer (Принтер), Setup (Установка),
Options (Параметры), Preferences (Настройки) или Properties (Свойства).
(В зависимости от используемого приложения может потребоваться щелкнуть одну из
этих клавиш или их комбинацию.)
Через меню Start (Пуск)
Page 2
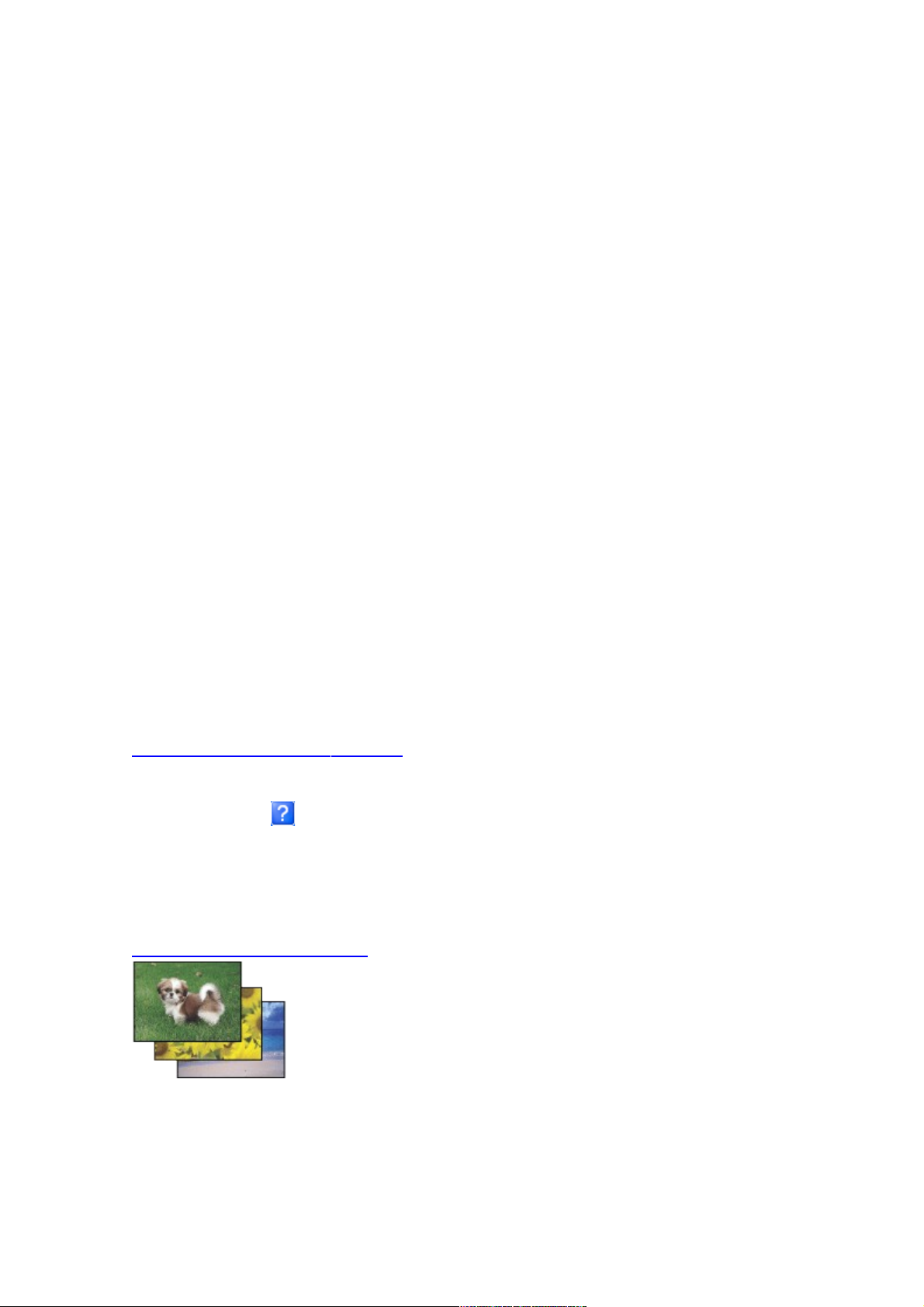
В Windows 7
Нажмите кнопку Start (Пуск) и выберите Devices and Printers (Устройства и принтеры).
Затем щелкните принтер правой кнопкой мыши и выберите пункт меню Printing
preferences (Настройка печати).
В Windows Vista
Нажмите кнопку Start (Пуск), выберите Control Panel (Панель управления), затем
выберите Printer (Принтер) в категории Hardware and Sound (Оборудование и звук).
Затем выберите принтер и нажмите кнопку Select printing preferences (Настройка
параметров печати).
В Windows XP
Нажмите кнопку Start (Пуск), затем Control Panel (Панель управления), затем Printers
and Other Hardware (Принтеры и другое оборудование) и щелкните Printers and Faxes
(Принтеры и факсы). Выберите принтер, затем в меню File (Файл) щелкните Printing
Preferences (Настройка печати).
Из значка принтера на панели задач
Щелкните значок принтера на панели задач правой кнопкой мыши и выберите Printer
Settings (Настройки принтера).
Чтобы добавить значок принтера на панель задач Windows, откройте драйвер принтера
через меню Start (Пуск), как описано выше. Перейдите на вкладку Maintenance (Сервис),
щелкните кнопку Speed & Progress (Скорость и ход печати) и затем кнопку Monitoring
Preferences (Контролируемые параметры). В диалоговом окне Monitoring Preferences
(Контролируемые параметры) установите флажок Select Shortcut Icon (Выбор значка в
панели задач).
Получение информации из интерактивного Справочного руководства
Можно открыть интерактивную справку драйвера принтера из вашего приложения или
через меню Start (Пуск) Windows.
Доступ к ПО принтера в Windows
В окне драйвера принтера сделайте следующее.
Щелкните интересующий элемент правой кнопкой мыши и выберите Help (Справка).
Нажмите кнопку в верхнем правом углу окна, затем щелкните элемент (только в
Windows XP).
Удобный способ печати фотографий
Запуск Epson Easy Photo Print
Epson Easy Photo Print позволяет размещать и печатать цифровые изображения на бумаге
разного типа. Пошаговые инструкции позволяют просматривать изображения
и добиваться нужного эффекта без сложной настройки.
Функция Quick Print (Быстрая печать) позволяет одним щелчком мыши запускать печать
с выбранными настройками.
Page 3
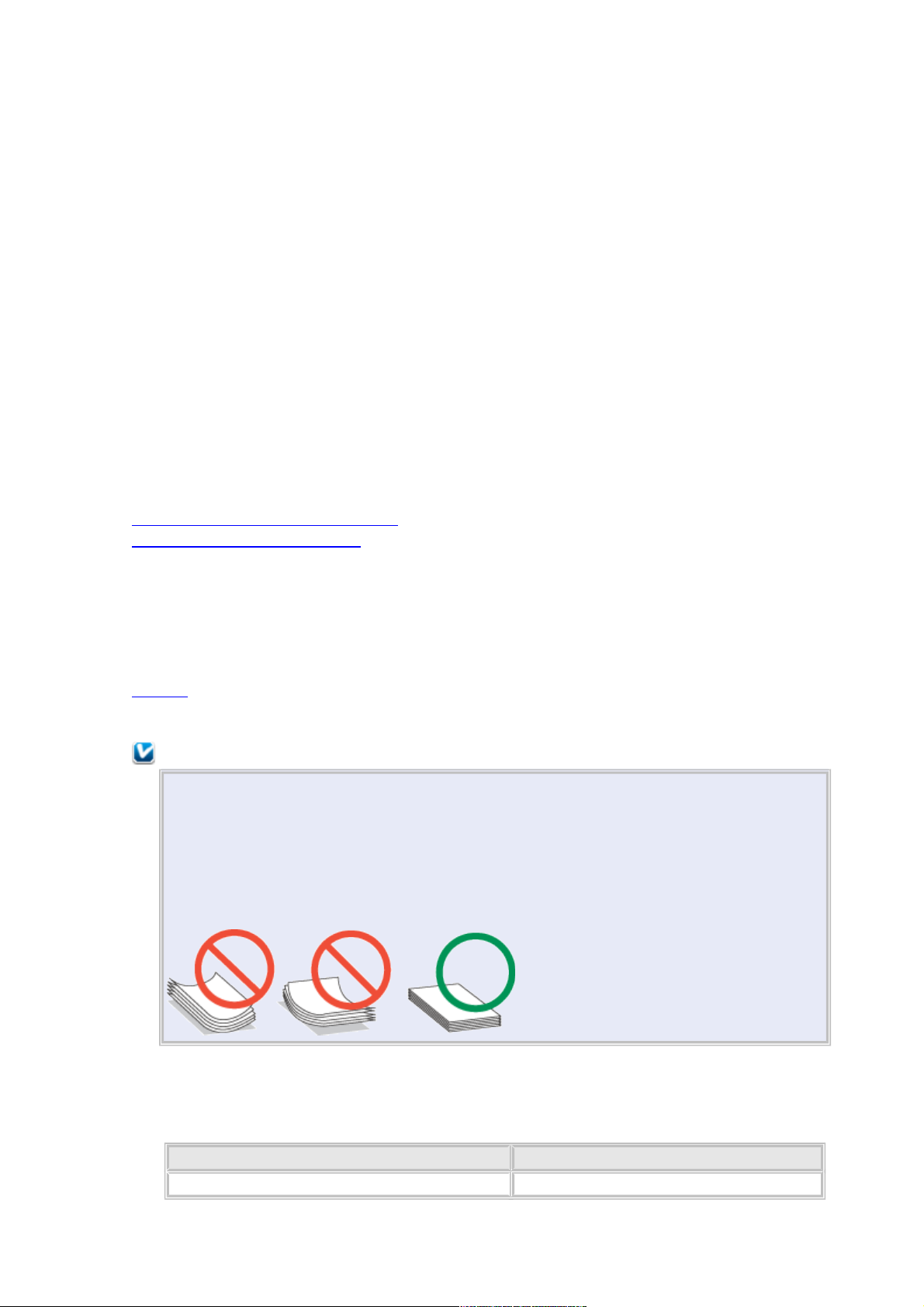
Запуск Epson Easy Photo Print
Дважды щелкните значок Epson Easy Photo Print на рабочем столе.
В Windows 7 и Vista
Нажмите кнопку Start (Пуск), выберите All Programs (Все программы), щелкните Epson
Software, а затем Easy Photo Print.
В Windows XP
Нажмите кнопку Start (Пуск), выберите пункт All Programs (Все программы), затем
Epson Software и щелкните Easy Photo Print.
Для получения подробной информации выберите пункт Руководство пользователя в меню
Help (Справка) этого приложения.
Общие сведения об использовании, загрузке и хранении носителей
Возможность загрузки носителей
Хранение фотобумаги Epson
Хорошего качества печати можно добиться с большинством типов простой бумаги.
Однако бумага с покрытием обеспечивает наивысшее качество отпечатков, так как
впитывает меньше чернил.
Epson представляет специальные носители, разработанные для печати чернилами,
которые используются в струйных принтерах Epson, и для получения
высококачественных результатов рекомендует использовать именно эти носители.
Бумага
При загрузке специальной бумаги, распространяемой Epson, сначала прочитайте
инструкцию, которая прилагается к бумаге, и учтите следующие моменты.
Примечание
Загружайте бумагу в податчик стороной для печати вверх. Обычно сторона для
печати выглядит более белой или глянцевой. Подробную информацию вы
найдете в инструкции к бумаге. На некоторых типах бумаги обрезанные уголки
указывают правильное направление для загрузки.
Если бумага согнута, перед загрузкой распрямите ее или слегка согните
в противоположную сторону. При печати на изогнутой бумаге отпечаток может
быть смазан.
Возможность загрузки носителей
Сведения о емкости лотков для бумаги и других носителей см. в таблице ниже.
Тип носителя Емкость лотка *1
Простая бумага *2 До 100 листов *3
Page 4
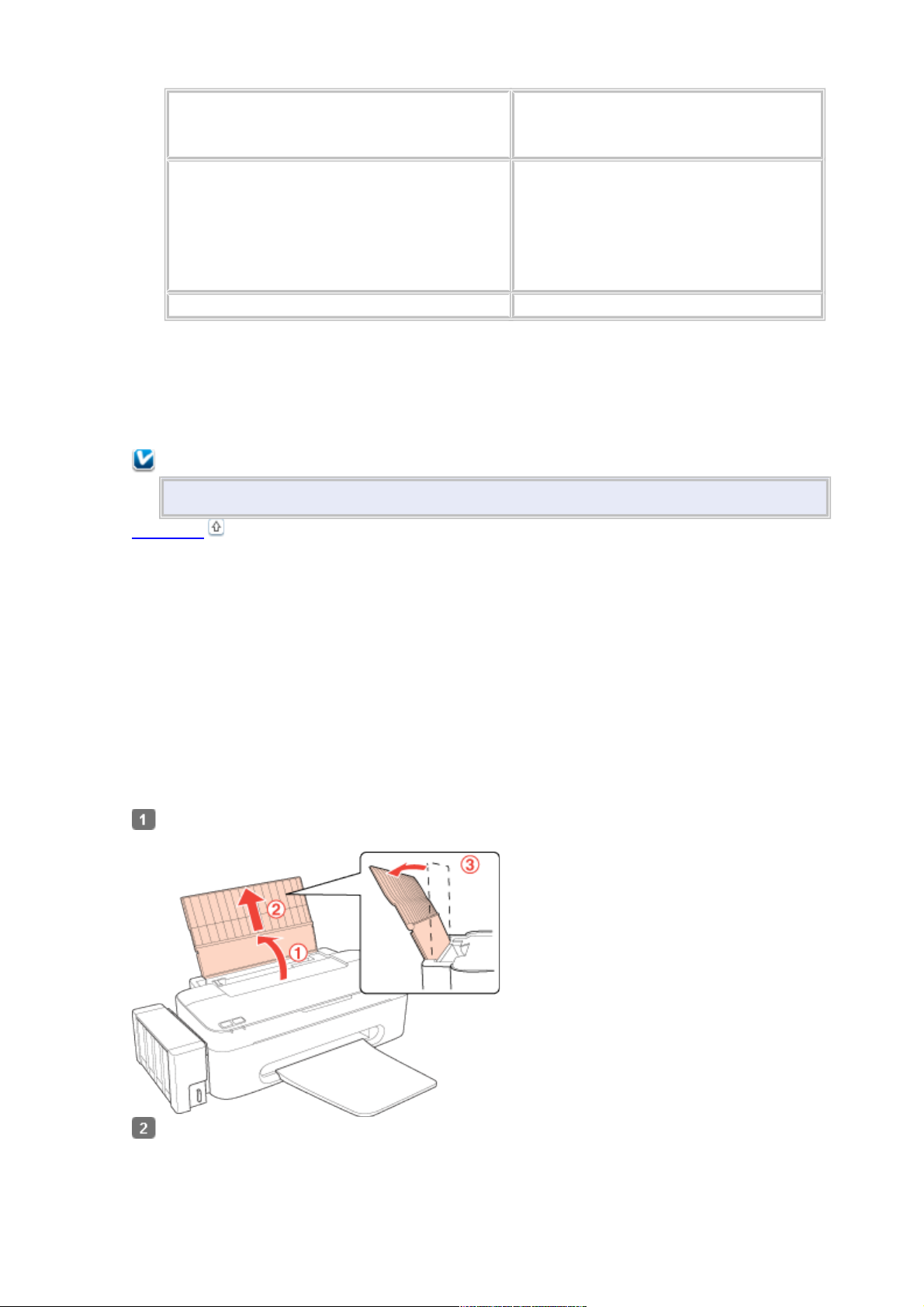
Epson Premium Ink Jet Plain Paper *2
Epson Photo Quality Ink Jet Paper
Epson Bright White Ink Jet Paper *2
До 80 листов
Epson Photo Paper
Epson Glossy Photo Paper (Глянцевая
фотобумага)
Epson Premium Glossy Photo Paper
Epson Premium Semigloss Photo Paper
Epson Matte Paper — Heavyweight
1 лист (A4, 20 × 25 см, 13 × 18 см)
До 10 листов (10 × 15 см)
Конверты До 10 *4
*1 В зависимости от среды использования (влажность и температура) бумага может
подаваться неправильно. Если подается сразу несколько листов или листы подаются
неправильно, попробуйте уменьшить количество загружаемой бумаги.
*2 Емкость лотка для ручной двусторонней печати составляет 30 листов.
*3 Бумага плотностью 75 г/м².
*4 Конверты плотностью от 75 г/м² до 90 г/м².
Примечание
В различных регионах в наличии могут быть разные типы бумаги.
К началу
Хранение фотобумаги Epson
Убирайте неиспользованную бумагу в оригинальную упаковку сразу же после окончания
печати. Epson рекомендует хранить отпечатки в многоразовых пластиковых пакетах.
Храните бумагу вдали от мест с высокой температурой и влажностью и вдали от прямого
солнечного света.
Загрузка бумаги
Для загрузки бумаги сделайте следующее.
Поднимите подставку для бумаги, выдвиньте удлинитель и наклоните его назад,
чтобы он встал в пазы, как показано на рисунке ниже.
Передвиньте боковую направляющую
влево.
Page 5
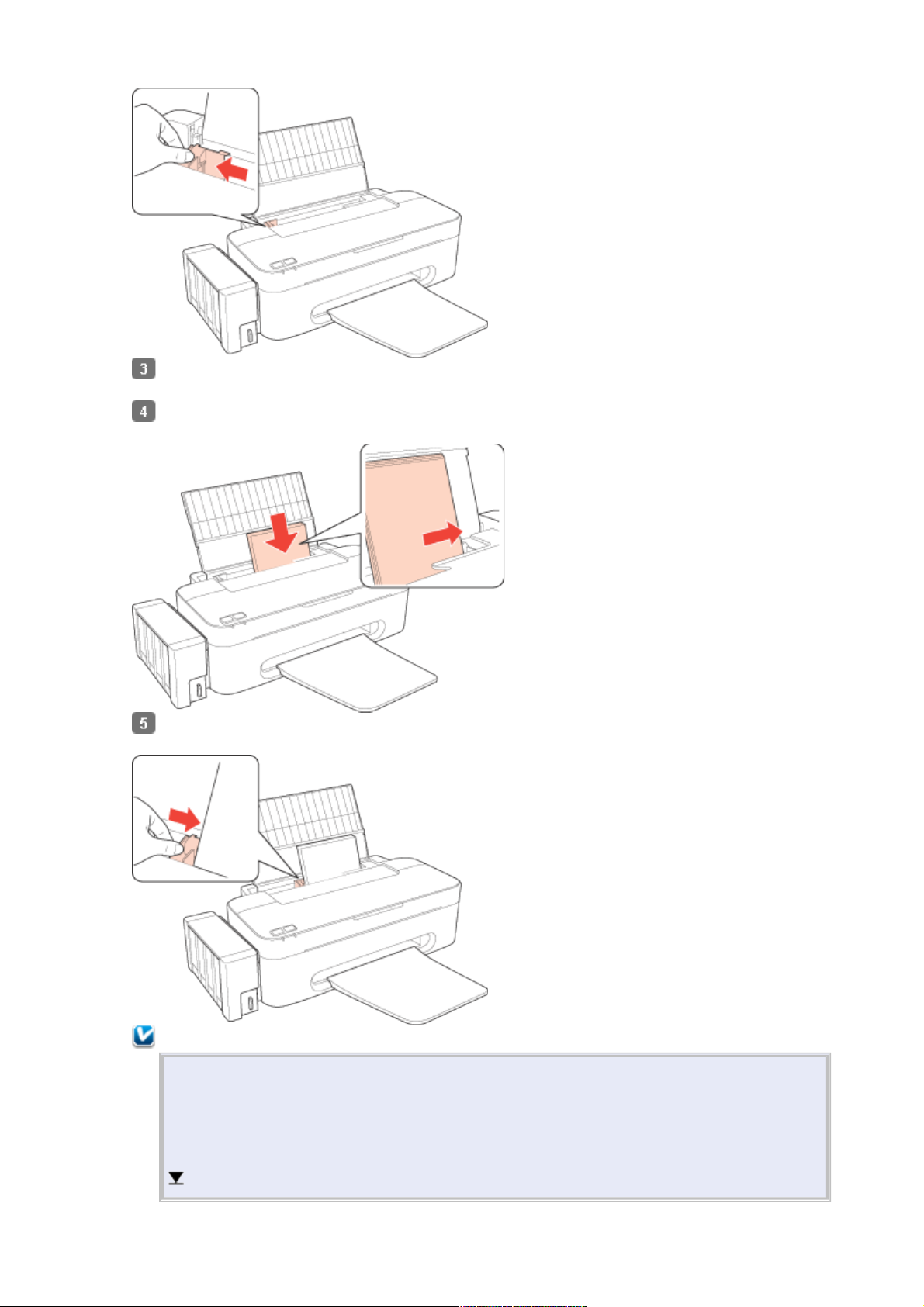
Встряхните пачку бумаги и подбейте ее на плоской поверхности, чтобы подравнять
края листов.
Загрузите бумагу стороной для печати вверх, сдвинув ее к правому краю податчика.
Обычно сторона для печати выглядит более белой или глянцевой.
Придвиньте боковую направляющую к левому краю бумаги, но не прижимайте
слишком сильно.
Примечание
Оставляйте перед устройством достаточно свободного пространства, куда будет
поступать бумага.
Всегда загружайте бумагу в податчик узкой стороной вперед, даже если
печатаете изображения альбомной ориентации.
Убедитесь, что высота стопки загруженной бумаги не выше контрольной стрелки
на внутренней стороне боковой направляющей.
Page 6
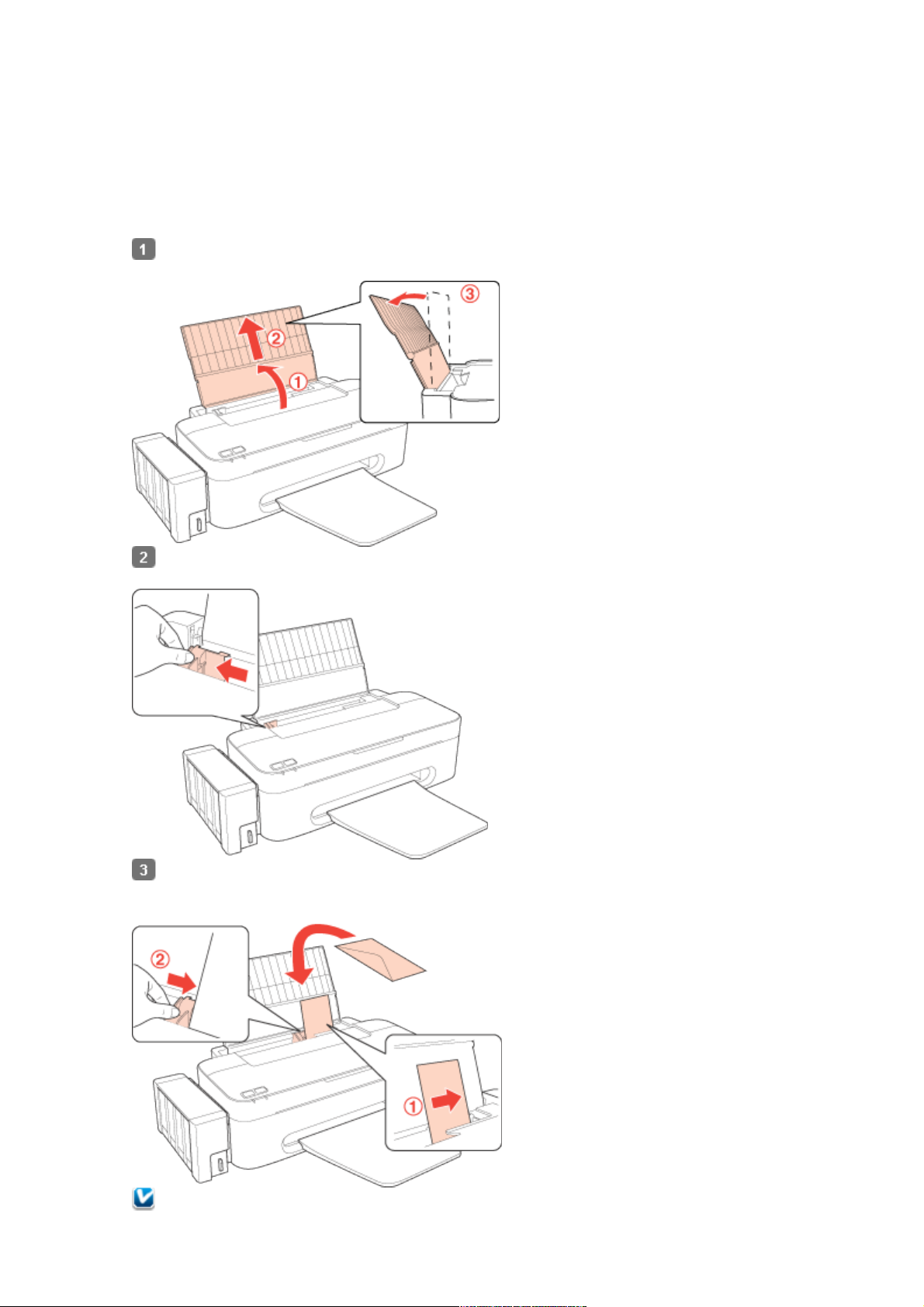
Загрузка конвертов
Для загрузки конвертов сделайте следующее.
Поднимите подставку для бумаги, выдвиньте удлинитель и наклоните его назад,
чтобы он встал в пазы, как показано на рисунке ниже.
Передвиньте боковую направляющую
влево.
Загрузите конверты короткой стороной вперед, закрывающейся стороной вниз,
клапаном влево. Придвиньте боковую направляющую к левому краю конвертов
(но не слишком плотно).
Примечание
Page 7
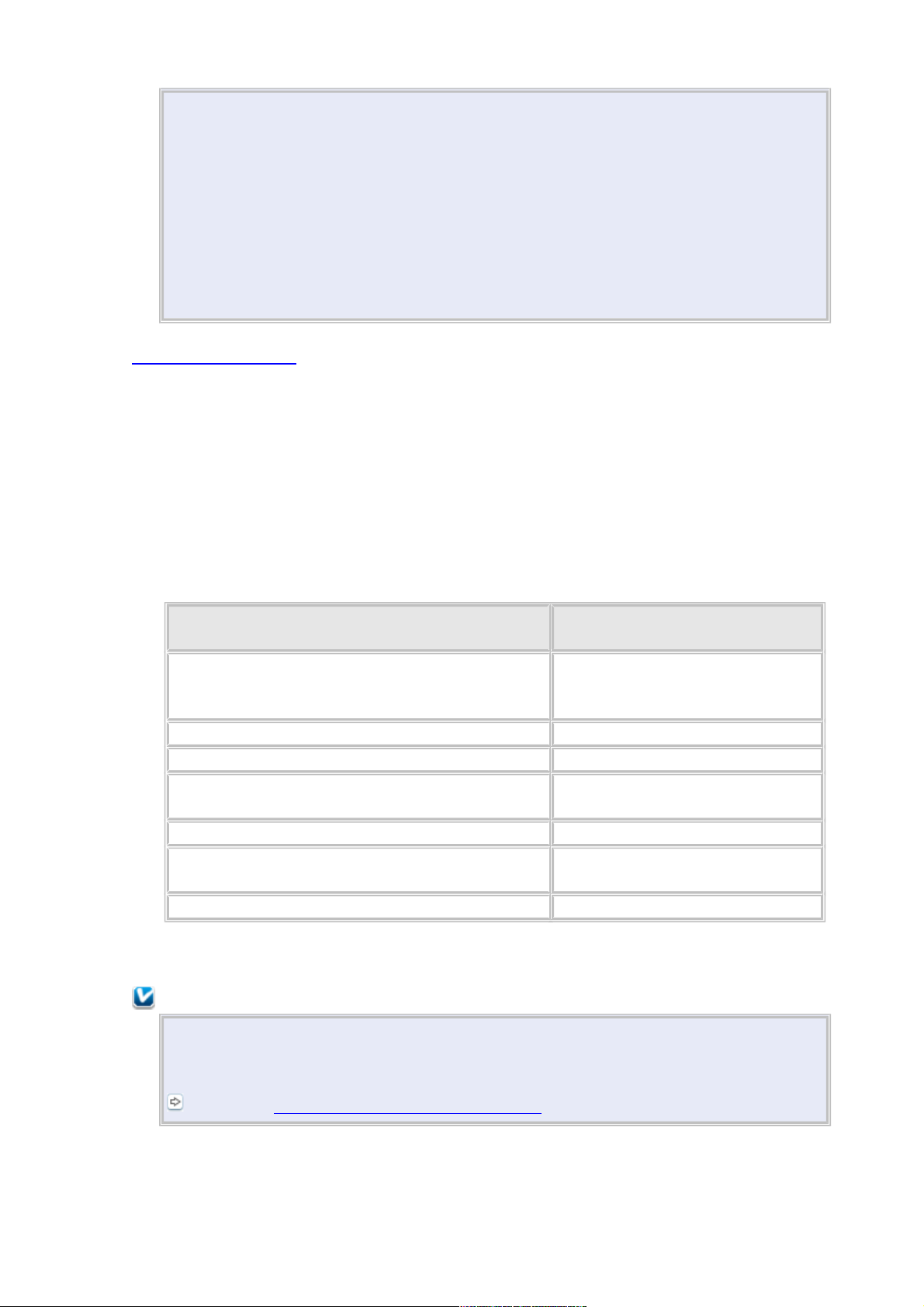
Конверты могут быть различной толщины и жесткости. Если общая толщина
пачки конвертов больше 10 мм, сожмите пачку перед загрузкой. Если качество
печати ухудшается при загрузке пачки конвертов, загружайте конверты
по одному.
В податчик листов можно загрузить до 10 конвертов одновременно.
Не используйте скрученные или согнутые конверты.
Перед загрузкой убедитесь, что клапан конверта закрыт и не смят.
Перед загрузкой рекомендуется разгладить передний край конверта.
Не используйте слишком тонкие конверты — они могут скрутиться во время
печати.
Инструкции по печати смотрите в следующем разделе.
Печать на конвертах
Выбор правильного типа бумаги
Принтер автоматически настраивается на тип бумаги, выбранный в настройках печати.
Вот почему правильные настройки типа бумаги настольно важны. Они сообщают
принтеру, какой тип бумаги используется, и соответствующим образом корректируют
покрытие чернилами. В следующей таблице перечислены параметры, которые нужно
выбрать для каждого типа бумаги.
Бумага Значение параметра «Тип
бумаги»
Простая бумага*, листы
Epson Premium Ink Jet Plain Paper*
Epson Bright White Ink Jet Paper*
plain papers (Простая бумага)
Epson Premium Glossy Photo Paper* Epson Premium Glossy
Epson Premium Semigloss Photo Paper* Epson Premium Semigloss
Epson Glossy Photo Paper (Глянцевая
фотобумага)*
Epson Glossy
Epson Photo Paper Epson Photo
Epson Matte Paper — Heavyweight*
Epson Photo Quality Ink Jet Paper*
Epson Matte
Конверты Envelope (Конверты)
* Эти типы бумаги совместимы с Exif Print и PRINT Image Matching. За дополнительной
информацией обратитесь к документации к цифровой камере, поддерживающей
технологию Exif Print или PRINT Image Matching.
Примечание
В различных регионах в наличии могут быть разные типы специальных
носителей. Свежую информацию о наличии носителей в вашем регионе можно
найти на веб-сайте сервисного центра Epson.
См. раздел Веб-сайт технической поддержки
Page 8
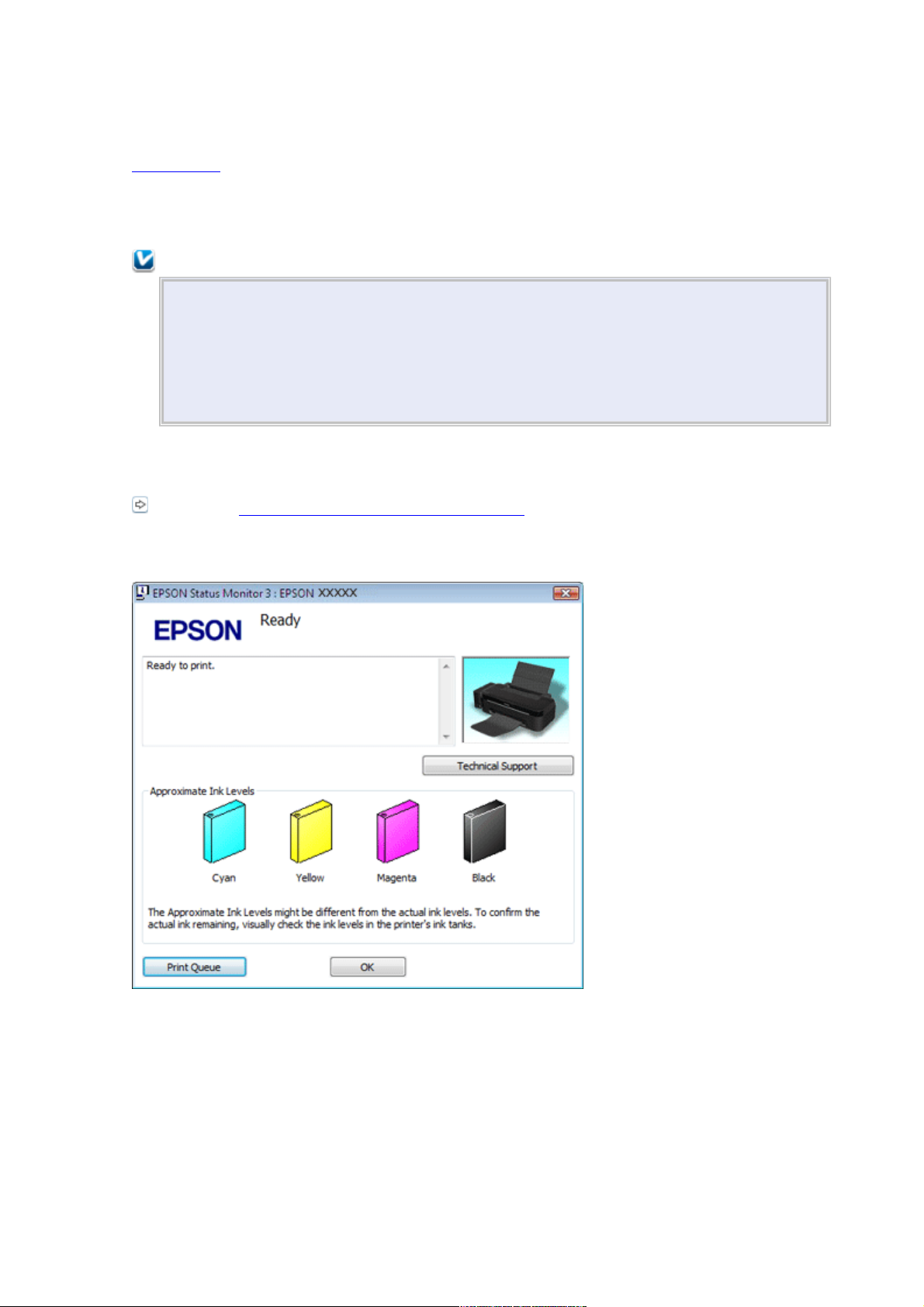
Проверка уровня чернил
В Windows
В Windows
Примечание
Epson не гарантирует качество и надежность чернил стороннего производителя.
Если не удается проверить уровень чернил при помощи драйвера принтера,
убедитесь, что снят флажок Disable EPSON Status Monitor 3 (Отключить
EPSON Status Monitor 3), нажав кнопку Speed & Progress (Скорость и ход
печати) в окне Maintenance (Сервис) драйвера принтера. Если этот флажок
установлен, нельзя проверить уровень чернил и заправить картридж.
Для проверки примерного уровня чернил выполните одно из следующих действий.
Дважды щелкните значок с изображением принтера на панели задач Windows. Сведения о
добавлении значка на панель задач см. в следующем разделе.
См. раздел Из значка принтера на панели задач
Откройте окно драйвера принтера, перейдите на вкладку Maintenance (Сервис)
и щелкните кнопку EPSON Status Monitor 3. На диаграмме будет показан
приблизительный уровень чернил.
Когда вы отправляете задание на печать, на экране компьютера автоматически появляется
индикатор хода выполнения. В этом диалоговом окне можно проверить приблизительный
уровень чернил. Щелкните Approximate Ink Levels (Приблизительные уровни чернил),
чтобы отобразить уровень чернил в картриджах, как показано на рисунке ниже.
Page 9
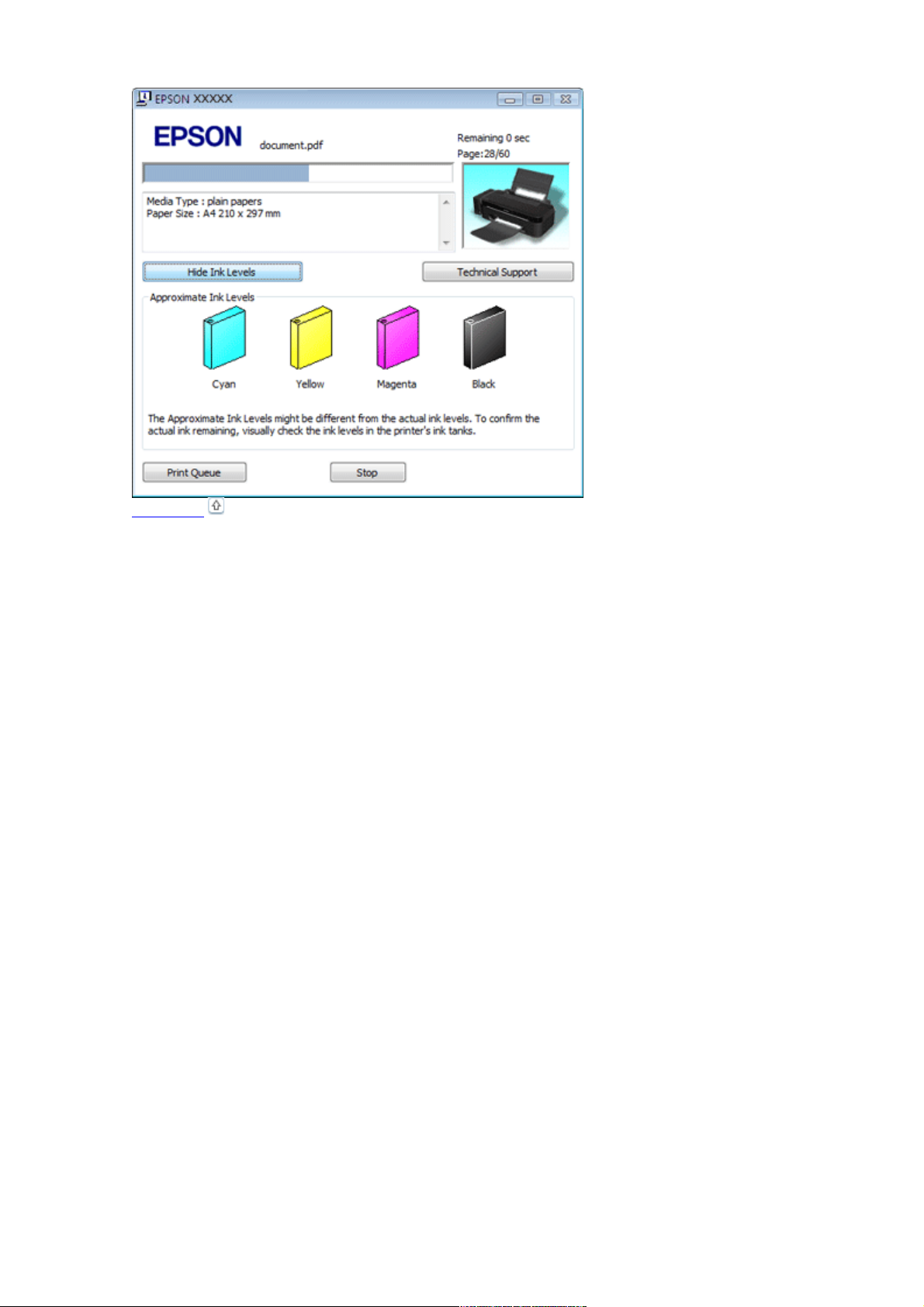
К началу
Меры предосторожности при заправке чернил
Перед заправкой чернил прочитайте все инструкции в этом разделе.
Этот принтер требует осторожного обращения с чернилами. При заполнении контейнеров
принтера чернила могут пролиться. Если чернила попадут на одежду или вещи, возможно,
удалить их не удастся.
В принтере используются идентификаторы, указанные на каждой бутылке чернил,
используемой для заправки. Эти идентификаторы можно использовать только один раз.
Некоторый объем чернил из всех контейнеров используется в ходе очистки печатающей
головки.
Храните бутылки чернил в тех же условиях, что и сам принтер. При хранении и
транспортировке бутылки чернил со снятой пломбой не наклоняйте бутылку, избегайте
толчков и ударов, а также перепадов температуры. В противном случае чернила могут
разлиться, даже если крышка бутылки плотно завернута. Закручивая крышку, держите
бутылку строго вертикально, примите меры, чтобы избежать пролива чернил при
транспортировке бутылки.
Epson рекомендует продолжать использовать принтер, пока уровень чернил не достигнет
нижней отметки, так, чтобы контейнер можно было долить, используя все содержимое
бутылки чернил.
Продукты, произведенные не Epson, могут повредить принтер, и эти повреждения не
попадают под гарантийные условия Epson. При определенных условиях они могут
привести к нестабильной работе принтера.
Держите бутылки чернил и блок контейнеров принтера вне досягаемости детей. Не
позволяйте детям пить из бутылок с чернилами или играть с бутылками и крышками.
При работе с контейнерами принтера, крышками контейнеров, открытыми бутылками
чернил и их крышками постарайтесь не касаться чернил. При попадании чернил на вашу
Page 10
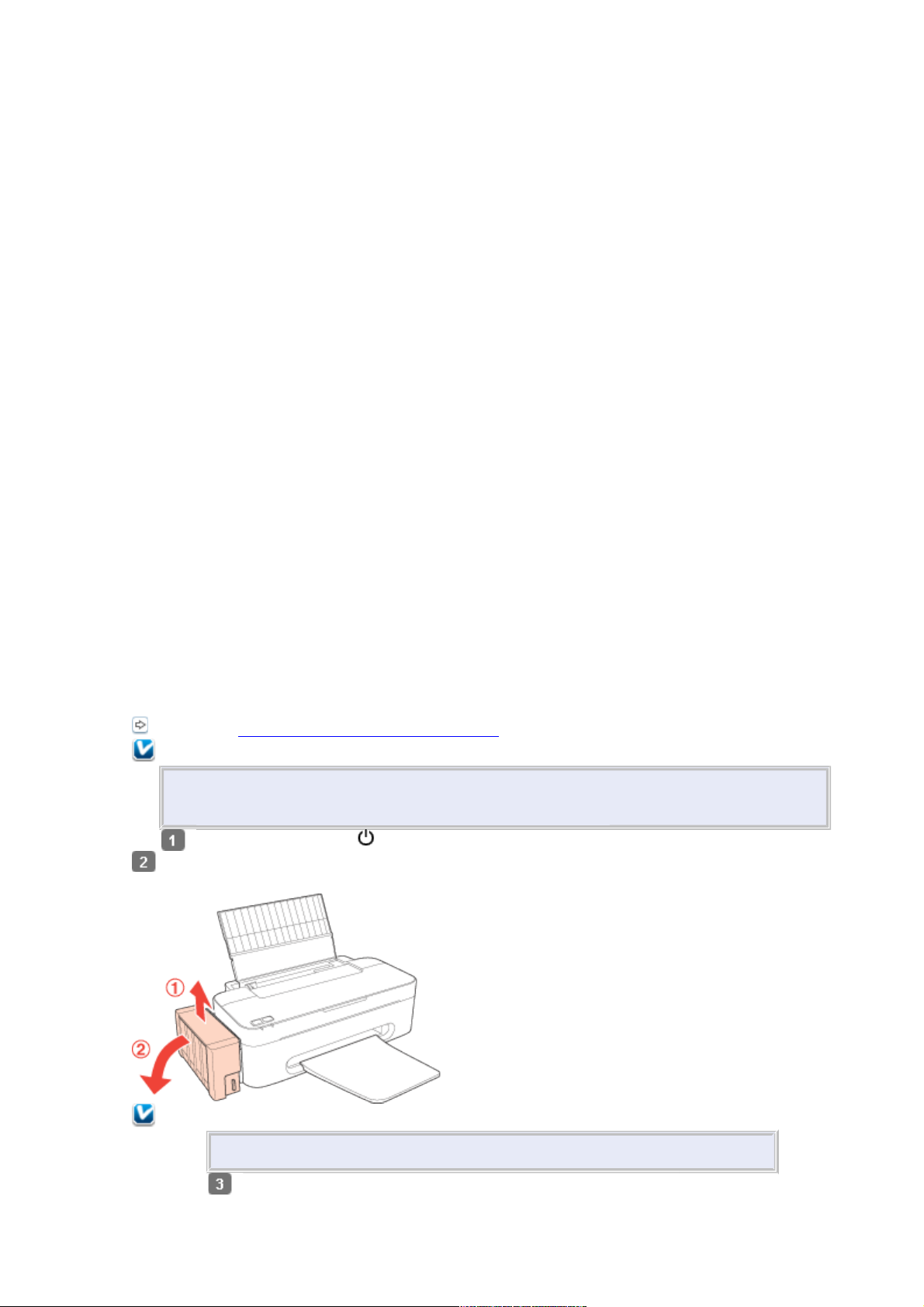
кожу тщательно промойте кожу водой с мылом. При попадании чернил в глаза
немедленно промойте их водой. Если после этого сохранятся неприятные ощущения или
ухудшится зрение, немедленно обратитесь к врачу.
Epson рекомендует использовать только оригинальные бутылки чернил Epson. Epson не
гарантирует качество и надежность чернил стороннего производителя. Использование
чернил, произведенных не Epson, может привести к повреждению принтера, и эти
повреждения не попадают под гарантийные условия Epson. При определенных условиях
они могут привести к нестабильной работе принтера.
Не открывайте бутылки чернил, пока не будете готовы использовать их.
При появлении уведомления о низком уровне чернил на экране компьютера можно нажать
кнопку Continue (Продолжить), чтобы продолжить печать, если уровень чернил опустился
ниже нижней отметки на контейнере принтера. Если уровень чернил в контейнере ниже
нижней отметки, вскоре потребуется долить чернила. Если продолжить использование
принтера при уровне чернил ниже нижней отметки на контейнере, это может привести к
повреждению принтера.
Заправка контейнеров принтера
Контейнер принтера можно заправить при появлении уведомления о низком уровне
чернил на экране компьютера, когда уровень чернил опускается ниже нижней отметки на
контейнере.
При помощи компьютера можно отслеживать приблизительный уровень чернил, а также
воспользоваться инструкциями по заправке контейнера, отображаемыми на экране.
При необходимости заправить контейнер нажмите кнопку How to (Как) в окне EPSON
Status Monitor. Выполните инструкции по заправке контейнера, отображаемые на экране.
Дополнительные сведения о заправке чернил при помощи компьютера см. в разделе ниже.
См. раздел Работа с EPSON Status Monitor 3 (Windows)
Примечание
На рисунке показано, как заправлять черные чернила. Для заправки других
чернил используется аналогичная процедура.
Индикатор питания должен гореть, но не мигать.
Отсоедините блок контейнеров принтера от принтера и положите его на
стол.
Примечание
Не вытаскивайте резервуары.
Откройте
крышку
Page 11
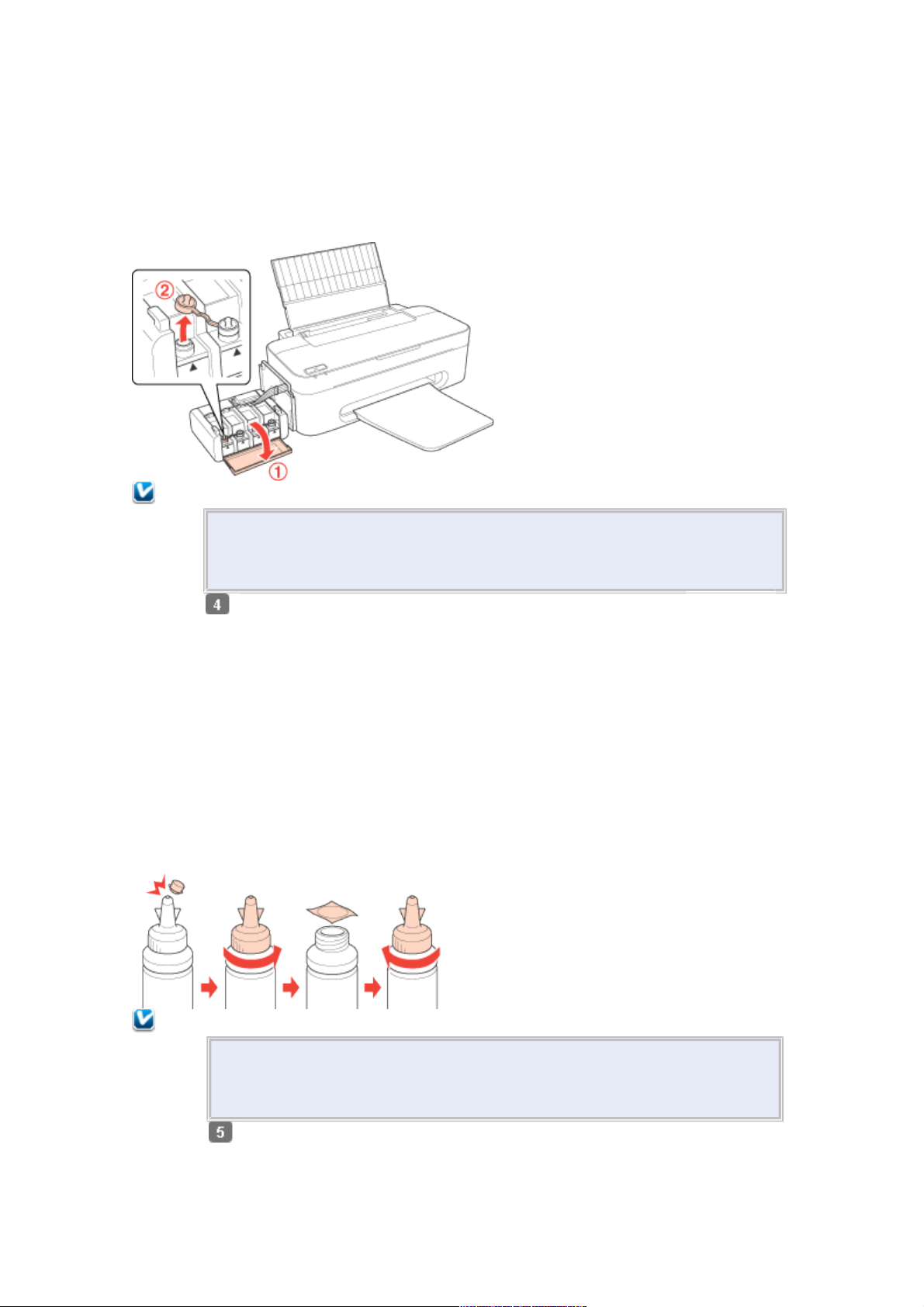
блока
контейнеров
принтера,
затем
снимите
крышку
контейнера.
Примечание
Соблюдайте осторожность, чтобы не пролить чернила.
Убедитесь в том, что цвет контейнера принтера соответствует цвету
заправляемых чернил.
Отломите
колпачок
крышки,
снимите
крышку с
бутылки
чернил,
удалите
пломбу,
затем
установите
крышку на
место.
Примечание
Не выбрасывайте колпачок крышки. Если после заправки контейнера
в бутылке остаются чернила, колпачок позволяет сохранить
герметичность бутылки.
Заправьте
контейнер
принтера
чернилами
Page 12
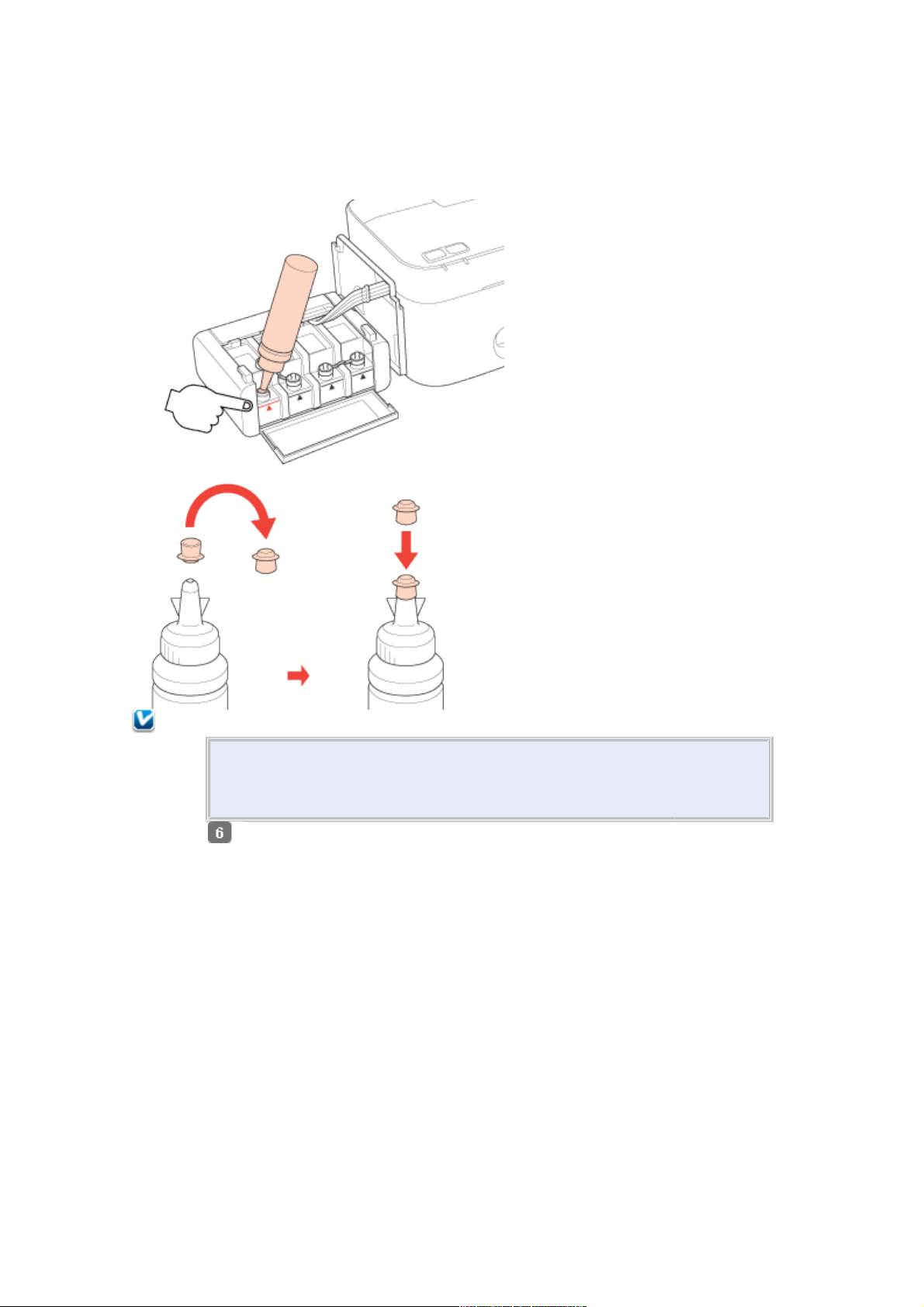
нужного
цвета до
верхней
отметки на
контейнере.
Примечание
Если после заправки контейнера до верхней отметки в бутылке
остались чернила, плотно закройте колпачок и храните бутылку до
следующего использования в вертикальном положении.
Плотно
закройте
контейнер
принтера
крышкой,
затем
закройте
крышку
блока
контейнеров.
Page 13

Установите блок контейнеров в принтер.
Подтвердите идентификатор, указанный на бутылке чернил, затем выполните
инструкции на экране, чтобы указать идентификаторы и завершить процедуру
заправки.
Проверка дюз печатающей головки
Утилита Проверка дюз в Windows
Кнопки на панели управления
Если получившийся отпечаток слишком бледный или на нем отсутствуют некоторые
точки, можно попытаться выявить проблему, проверив дюзы печатающей головки.
Проверить дюзы печатающей головки можно с компьютера при помощи утилиты Nozzle
Check (Проверка дюз) программного обеспечения принтера или при помощи кнопок на
панели управления принтера.
Page 14

Утилита Проверка дюз в Windows
Для проверки дюз при помощи утилиты Nozzle Check (Проверка дюз) сделайте
следующее.
Убедитесь, что индикаторы не указывают на
ошибку.
Загрузите в податчик листов бумагу формата A4.
Щелкните значок принтера на панели задач правой кнопкой мыши и выберите Nozzle
Check (Проверка дюз).
Если на панели задач нет значка принтера, обратитесь к следующему разделу, чтобы
добавить значок.
Из значка принтера на панели задач
Выполняйте инструкции, отображаемые на экране.
К началу
Кнопки на панели управления
Сделайте следующее для проверки дюз при помощи кнопок на панели управления.
Убедитесь, что индикаторы не указывают на
ошибку.
Выключите принтер.
Загрузите в податчик листов бумагу формата A4.
Удерживая нажатой кнопку остановки/сервиса , нажмите на кнопку питания ,
чтобы включить принтер.
Когда питание принтера включится, отпустите обе кнопки. Принтер напечатает
шаблон проверки дюз.
Ниже приведены два примера шаблонов проверки дюз.
Сравните качество напечатанной страницы с примером, приведенным ниже. Если шаблон
напечатался с приемлемым качеством печати без пропущенных линий или сегментов,
печатающую головку не нужно прочищать.
Если фрагменты линий на странице проверки не пропечатались, как показано на рисунке
ниже, это означает, что забились дюзы или неоткалибрована печатающая головка.
Page 15

См. раздел Прочистка печатающей головки
См. раздел Калибровка печатающей головки
Прочистка печатающей головки
Утилита Прочистка печатающей головки в Windows
Кнопки на панели управления
Если получившееся при печати изображение слишком бледное или на нем отсутствуют
некоторые точки, решить проблему может прочистка печатающей головки, которая
гарантирует правильную подачу чернил.
Прочистить печатающую головку можно с компьютера при помощи утилиты Head
Cleaning (Прочистка печатающей головки) из программного обеспечения принтера или
при помощи кнопок на панели управления.
Примечание
Так как при прочистке печатающей головки используются чернила из всех
контейнеров, чтобы избежать ненужной траты чернил, прочищайте печатающую
головку, только когда качество печати резко снижается (например, отпечаток
смазан, цвета неправильные или отсутствуют).
При помощи утилиты Nozzle Check (Проверка дюз) выполните процедуру
проверки дюз, чтобы убедиться, что прочистка необходима. Это позволяет
экономить чернила.
Когда чернила заканчиваются вы, возможно, не сможете прочистить
печатающую головку. Сначала необходимо заправить соответствующий
контейнер принтера.
Утилита Прочистка печатающей головки в Windows
Для прочистки печатающей головки при помощи утилиты Head Cleaning (Прочистка
печатающей головки) выполните следующее.
Убедитесь в том, что транспортировочный фиксатор разблокирован.
Убедитесь, что индикаторы не указывают на ошибку.
Щелкните значок принтера на панели задач правой кнопкой мыши и выберите Head
Cleaning (Прочистка печатающей головки).
Если на панели задач нет значка принтера, обратитесь к следующему разделу, чтобы
добавить значок.
Из значка принтера на панели задач
Выполняйте инструкции, отображаемые на экране.
Во время цикла прочистки индикатор питания мигает.
Предостережение
Никогда не выключайте принтер, когда мигает индикатор питания . Это может
повредить устройство.
Примечание
Page 16

Если после примерно трехкратного повторения этой процедуры качество печати
не улучшилось, запустите цикл усиленной прочистки из окна драйвера принтера.
Затем еще раз проверьте дюзы и, если необходимо, заново прочистите
печатающую головку. Если качество печати все еще неудовлетворительное,
обратитесь в службу поддержки.
В ходе усиленной прочистки потребляется больше чернил, чем при обычной
прочистке. При выполнении усиленной прочистки с низким уровнем чернил в
контейнере качество печати может повыситься незначительно. При появлении на
экране компьютера соответствующего уведомления нужно нажать кнопку
Continue (Продолжить) и затем выполнить усиленную прочистку несколько раз.
Также можно заправить чернила и выполнить усиленную прочистку повторно.
См. раздел Заправка контейнеров принтера
Чтобы поддерживать хорошее качество печати, мы рекомендуем регулярно
печатать несколько страниц.
К началу
Кнопки на панели управления
Сделайте следующее для прочистки печатающей головки при помощи кнопок на панели
управления.
Убедитесь в том, что транспортировочный фиксатор разблокирован.
Убедитесь, что индикаторы не указывают на ошибку.
Нажмите и удерживайте кнопку остановки/сервиса нажатой в течение трех секунд.
Принтер начнет прочистку печатающей головки, во время которой индикатор питания
будет мигать.
Предостережение
Никогда не выключайте принтер, когда мигает индикатор
питания . Это может повредить устройство.
Когда
индикатор
питания
перестанет
мигать,
напечатайте
шаблон
проверки дюз,
чтобы
Page 17

удостовериться,
что печатающая
головка
прочищена.
Проверка дюз печатающей головки
Примечание
Если после примерно трехкратного повторения этой процедуры качество печати
не улучшилось, запустите цикл усиленной прочистки из окна драйвера принтера.
См. раздел Утилита Прочистка печатающей головки в Windows
Чтобы поддерживать хорошее качество печати, мы рекомендуем регулярно
печатать несколько страниц.
К началу
Очистка направляющей бумаги
Утилита Чистка направляющей бумаги в Windows
Если направляющая бумаги загрязнена остатками чернил, на обратной стороне отпечатка
могут появляться пятна. Направляющая бумаги — это темная пластиковая полоска внутри
принтера. В этом случае устранить проблему можно при помощи утилиты Paper Guide
Cleaning (Чистка направляющей бумаги) в драйвере принтера.
См. соответствующие разделы ниже.
Примечание
Повторяйте процедуру до полной очистки внутренних деталей принтера.
Утилита Чистка направляющей бумаги в Windows
Чтобы очистить направляющую бумаги при помощи утилиты Paper Guide Cleaning
(Чистка направляющей бумаги), выполните следующие действия.
Убедитесь, что индикаторы не указывают на
ошибку.
Загрузите в податчик листов бумагу формата A4.
Откройте драйвер принтера, перейдите на вкладку Maintenance (Сервис), затем
нажмите кнопку Paper Guide Cleaning (Чистка направляющей бумаги).
Доступ к ПО принтера в Windows
Очистка принтера
Очистка внешних деталей устройства
Очистка внутренних деталей устройства
Очистка внешних деталей устройства
Чтобы поддерживать принтер в наилучшем рабочем состоянии, тщательно очищайте его
несколько раз в год следующим образом.
Page 18

Предостережение
Никогда не очищайте устройство спиртом или растворителем. Химические
составы могут повредить принтер.
Примечание
Завершив работу с принтером, закройте подставку для бумаги и крышку
принтера, чтобы защитить его компоненты от пыли.
К началу
Очистка внутренних деталей устройства
Чтобы обеспечить максимальное качество печати, выполните очистку ролика при помощи
утилиты Paper Guide Cleaning (Чистка направляющей бумаги).
Очистка направляющей бумаги
Транспортировка принтера
Если вам необходимо перевезти принтер, тщательно подготовьте его и упакуйте
в оригинальную коробку, как описано далее. Используйте оригинальную коробку (или
похожую, подходящую по размерам) и упаковочные материалы.
Предостережение
При хранении и транспортировке не наклоняйте устройство, не
переворачивайте его и не устанавливайте на бок — это может
привести к утечке чернил.
При хранении и транспортировке бутылки чернил со снятой
пломбой не наклоняйте бутылку, избегайте толчков и ударов, а
также перепадов температуры. В противном случае чернила могут
разлиться, даже если крышка бутылки плотно завернута.
Закручивая крышку, держите бутылку строго вертикально, примите
меры, чтобы избежать пролива чернил при транспортировке
бутылки.
Подключите
устройство,
затем
включите его
питание.
Подождите,
пока
печатающая
головка
переместится
в исходное
положение,
затем
закройте
крышку
принтера.
Page 19

Выключите устройство и отсоедините шнур питания.
Отключите интерфейсный кабель от устройства.
Выньте всю бумагу из податчика.
Откройте крышку принтера. Закрепите печатающую головку при помощи липкой
ленты, как показано ниже, затем закройте крышку принтера.
Установите транспортировочный фиксатор в положение
фиксации.
Достаньте приемный лоток и закройте подставку для
бумаги.
Наденьте защитные материалы на обе стороны устройства.
Упакуйте устройство и шнур питания в оригинальную
коробку.
Примечание
Во время транспортировки устройство должно стоять ровно.
Завершив перемещение, снимите ленту, фиксирующую печатающую головку, и
разблокируйте транспортировочный фиксатор. Если вы заметили ухудшение
качества печати, запустите цикл прочистки или калибровки печатающей головки.
Проверка количества поданных листов бумаги
При помощи специальных кнопок можно проверить, сколько листов бумаги было подано
принтером.
Убедитесь, что индикаторы не указывают на
ошибку.
Page 20

Выключите принтер.
Загрузите в податчик листов бумагу формата A4.
Удерживая нажатой кнопку остановки/сервиса , нажмите на кнопку питания ,
чтобы включить принтер.
Когда питание принтера включится, отпустите обе кнопки. Принтер напечатает
сведения о количестве поданных листов бумаги и шаблон проверки дюз.
Настройка в Windows
Настройка общего доступа к устройству
Доступ к устройству по сети
В этом разделе рассказывается о настройке устройства для печати с других компьютеров
в сети.
Сначала настройте общий доступ к устройству на компьютере, к которому подключено
устройство. Затем добавьте это устройство на каждом компьютере, который будет
обращаться к нему по сети.
Примечание
Сведения в этом разделе предназначены только для пользователей небольших
сетей. Если вы работаете в большой сети и хотите совместно использовать
устройство, обратитесь к вашему сетевому администратору.
Чтобы удалить программы в операционной системе Windows 7 или Windows
Vista, необходимо ввести имя и пароль пользователя с правами администратора,
если вы входите в систему как пользователь со стандартными правами.
Для установки ПО в Windows XP необходимо войти в систему с учетной записью
Computer Administrator (Администратор компьютера). После установки
Windows XP учетной записью пользователя становится Computer Administrator
(Администратор компьютера).
Иллюстрации, приведенные в следующих разделах, относятся к Windows Vista.
Настройка общего доступа к устройству
Чтобы несколько компьютеров в сети могли печатать на данном устройстве, настройте
компьютер к которому подключено устройство следующим образом.
В Windows 7
Нажмите кнопку Start (Пуск) и выберите Devices and Printers (Устройства и
принтеры).
В Windows Vista
Нажмите кнопку Start (Пуск), выберите Control Panel (Панель управления), затем
выберите Printer (Принтер) в категории Hardware and Sound (Оборудование и звук).
В Windows XP
Щелкните Start (Пуск), затем Control Panel (Панель управления), затем Printers and
Other Hardware (Принтеры и другое оборудование) и выберите Printers and Faxes
(Принтеры и факсы).
В Windows 7
Щелкните значок принтера правой кнопкой мыши, выберите Printer properties
(Свойства принтера), а затем Sharing (Общий доступ).
В Windows Vista
Нажмите кнопку Change sharing options (Настройка общего доступа), а затем кнопку
Continue (Продолжить).
Page 21

В Windows XP
Щелкните значок принтера правой кнопкой мыши и выберите Sharing (Общий доступ).
Выберите Share this printer (Общий доступ к данному принтеру) и введите имя
совместно используемого принтера.
Примечание
В сетевом имени не должно быть пробелов и дефисов.
Чтобы автоматически загрузить драйверы принтера для компьютеров с разными версиями
операционной системы Windows, щелкните Additional Drivers (Дополнительные
драйверы) и выберите нужную среду и операционную систему других компьютеров.
Щелкните OK и вставьте компакт-диск с ПО принтера в привод для компакт-дисков.
Щелкните OK или Close (Закрыть), если вы установили дополнительные
драйверы.
К началу
Доступ к устройству по сети
Чтобы печатать на устройстве по сети, сначала необходимо добавить устройство на
каждом компьютере, который будет обращаться к нему.
Примечание
Чтобы обращаться к устройству с другого компьютера, необходимо
создать общий ресурс на компьютере, к которому подключено
устройство.
См. раздел Настройка общего доступа к устройству
В Windows 7
Нажмите
кнопку Start
(Пуск) и
Page 22

выберите
Devices and
Printers
(Устройства
и
принтеры).
В Windows Vista
Нажмите кнопку Start (Пуск), выберите Control Panel (Панель управления), затем
выберите Printer (Принтер) в категории Hardware and Sound (Оборудование и звук).
В Windows XP
Щелкните Start (Пуск), затем Control Panel (Панель управления), затем Printers and
Other Hardware (Принтеры и другое оборудование) и выберите Printers and Faxes
(Принтеры и факсы).
В Windows 7 и Vista
Нажмите кнопку Add a Printer (Установка
принтера).
В Windows XP
Нажмите кнопку Add a Printer (Установка принтера). Откроется окно Add Printer
Wizard (Мастер установки принтеров). Щелкните кнопку Next (Далее).
В Windows 7 и Vista
Щелкните Add a network, wireless or Bluetooth printer (Добавить сетевой,
беспроводной или Bluetooth-принтер), затем нажмите кнопку Next (Далее).
В Windows XP
Выберите A network printer, or a printer attached to another computer (Сетевой
принтер, подключенный к другому компьютеру) и щелкните Next (Далее).
Чтобы выбрать принтер, следуйте инструкциям на экране.
Примечание
В зависимости от операционной системы и конфигурации компьютера,
к которому подключено устройство, Add Printer Wizard (Мастер установки
принтеров) может предложить установить драйвер принтера с прилагаемого
компакт-диска. В этом случае щелкните кнопку Have Disk (Установить с диска)
и выполняйте инструкции на экране.
Page 23

Диагностирование проблемы
Индикаторы ошибок
Status Monitor
Проверка работоспособности принтера
Устранение неполадок принтера лучше всего выполнять в два этапа: сначала определите
проблему, затем выполните рекомендованные действия для ее устранения.
Информацию, которая может понадобиться вам для выявления и устранения большинства
типичных неполадок, можно найти в интерактивной справке, на панели управления, при
помощи утилиты EPSON Status Monitor или выполнив проверку функционирования
принтера. См. соответствующие разделы ниже.
Если вы испытываете определенные проблемы с качеством печати, проблемы
с отпечатком, не относящиеся к качеству, проблемы с подачей бумаги
или если устройство не печатает, обратитесь к соответствующему разделу в этой главе.
Для разрешения проблемы может потребоваться отменить печать.
Отмена печати
Индикаторы ошибок
Вы можете определить многие типичные проблемы используя индикаторы устройства.
Если устройство прекратило работу и индикаторы горят или мигают, используйте эту
таблицу, чтобы определить проблему, и затем следуйте рекомендациям по устранению
неполадок.
Индикаторы Проблема и решение
Нет бумаги
Бумага не загружена. Загрузите бумагу в податчик и
нажмите на кнопку
остановки/сервиса . Устройство
продолжит печать и индикатор
погаснет.
Ошибка подачи нескольких листов
Во время двусторонней печати
принтер подает сразу несколько
листов бумаги.
Загрузите бумагу в податчик и
нажмите на кнопку
остановки/сервиса , чтобы
возобновить печать.
Замятие бумаги
В принтере замялась бумага.
См. раздел Бумага замялась
в устройстве
Уровень чернил достиг нижней отметки
Page 24

Возможно, уровень чернил достиг
нижней отметки.
Чтобы подтвердить фактический
уровень оставшихся чернил,
визуально оцените его, посмотрев
на контейнеры принтера.
Если уровень чернил достиг
нижней отметки, заправьте
соответствующий контейнер
принтера.
См. раздел Заправка
контейнеров принтера
Низкий уровень чернил
Возможно, уровень чернил
недостаточно высок.
Можно продолжать печать. Чтобы
подтвердить фактический уровень
оставшихся чернил, визуально
оцените его, посмотрев на
контейнеры принтера. Epson
рекомендует продолжать
использовать принтер, пока
уровень чернил не достигнет
нижней отметки, так, чтобы
контейнер можно было долить,
используя все содержимое
бутылки чернил.
Обслуживание
Срок службы впитывающей
чернила прокладки или
резервуаров для чернил
заканчивается.
Подробные сведения о состоянии
см. в окне драйвера принтера. Для
замены впитывающей чернила
прокладки или резервуаров для
чернил обратитесь в сервисный
центр Epson.
Неизвестная ошибка принтера
Возникла неизвестная ошибка
принтера.
Выключите принтер. Затем
извлеките застрявшую бумагу.
См. раздел Бумага замялась
в устройстве
Затем снова включите принтер.
Если проблема не решена,
обратитесь в сервисный центр
Epson.
: горит, : не горит, : мигает, : быстро мигает
К началу
Status Monitor
Если во время печати происходит ошибка, в окне Status Monitor появляется сообщение об
ошибке.
Прежде чем приступать к заправке контейнера, нажмите кнопку How To (Как) в окне,
затем выполните инструкции на экране.
Page 25

Чтобы определить приблизительный уровень чернил, см. следующие разделы.
См. раздел Работа с EPSON Status Monitor 3
Если появляется сообщение о том, что срок службы впитывающей чернила прокладки или
резервуаров для чернил заканчивается, обратитесь в сервисный центр для их замены.
Когда прокладки полностью пропитываются чернилами или заканчивается срок службы
резервуаров для чернил, принтер прекращает работу и для возобновления печати
требуется сервисное обслуживание Epson.
К началу
Проверка работоспособности принтера
Если определить причину неполадки не удалось, проверка работоспособности принтера
поможет узнать, является ли причиной проблемы устройство или компьютер.
Для проверки работоспособности устройства сделайте следующее.
Выключите устройство и компьютер.
Отключите кабель USB от устройства.
Загрузите в податчик листов бумагу формата A4.
Удерживая нажатой кнопку остановки/сервиса , нажмите на кнопку питания ,
чтобы включить принтер. Когда питание принтера включится, отпустите обе кнопки.
Будет напечатана страница шаблона проверки дюз. Если на шаблоне есть белые полосы
или пропуски, необходимо прочистить печатающую головку.
Прочистка печатающей головки
Если устройство напечатало тестовый шаблон, это означает, что проблема заключена
в параметрах ПО принтера, интерфейсном кабеле или компьютере. Также возможно,
используемое приложение установлено неправильно. Попробуйте переустановить
приложение.
См. раздел Удаление ПО принтера
Если устройство не напечатало тестовый шаблон, это указывает на неполадки в
устройстве. Обратитесь к рекомендациям из следующих разделов.
См. раздел Печать не выполняется
Проверка состояния принтера
В Windows
В Windows
Page 26

Работа с индикатором выполнения
После отправки задания печати на устройство появляется индикатор выполнения (см. рис.
ниже).
На индикаторе отображается ход выполнения текущего задания печати и информация
о состоянии устройства.
Если во время печати происходит ошибка, в текстовом поле окна появляется сообщение
об ошибке. Щелкните Technical Support (Техническая поддержка), чтобы открыть
интерактивное Руководство пользователя с подробной информацией.
Прежде чем приступать к заправке контейнера, нажмите кнопку How To (Как) в окне,
затем выполните инструкции на экране.
Работа с EPSON Status Monitor 3
EPSON Status Monitor 3 отображает подробные сведения о состоянии принтера.
EPSON Status Monitor 3 можно запустить двумя способами:
Дважды щелкните значок с изображением принтера на панели задач Windows.
Сведения о добавлении значка на панель задач Windows см. в разделе Из значка
принтера на панели задач.
Откройте окно драйвера принтера, перейдите на вкладку Maintenance (Сервис)
и щелкните кнопку EPSON Status Monitor 3.
После запуска EPSON Status Monitor 3 откроется следующее диалоговое окно.
Page 27

Окно EPSON Status Monitor 3 содержит следующую информацию.
Approximate Ink Levels (Приблизительные уровни чернил)
В окне утилиты EPSON Status Monitor 3 отображается оставшийся ресурс контейнеров
принтера.
Technical Support (Техническая поддержка)
В окне EPSON Status Monitor 3 можно открыть интерактивное Руководство пользователя.
Если произошла ошибка, щелкните Technical Support (Техническая поддержка) в окне
EPSON Status Monitor 3.
Print Queue (Очередь на печать)
Нажав кнопку Print Queue (Очередь на печать), можно перейти в окно Windows Spooler
(Диспетчер очереди Windows).
Проблемы с качеством печати
Горизонтальные полосы
Несовпадение или полосы по вертикали
Цвета неправильные или отсутствуют
Расплывчатый или смазанный отпечаток
Если появились проблемы с качеством печати, сравните ваш отпечаток с приведенными
ниже иллюстрациями. Щелкните описание под иллюстрацией, соответствующей вашему
отпечатку.
Хороший отпечаток
Хороший отпечаток
Page 28

Горизонтальные полосы
Несовпадение или полосы по вертикали
Горизонтальные полосы Несовпадение или полосы по вертикали
Цвета неправильные или отсутствуют
Расплывчатый или смазанный отпечаток
Горизонтальные полосы
Удостоверьтесь, что бумага в податчике лежит стороной для печати вверх.
Прочистите печатающую головку, запустив утилиту Head Cleaning (Прочистка
печатающей головки), чтобы освободить забитые дюзы.
См. раздел Прочистка печатающей головки
Используйте оригинальные бутылки чернил Epson.
Убедитесь, что тип бумаги, указанный в драйвере принтера, соответствует типу бумаги,
загруженной в устройство.
См. раздел Выбор правильного типа бумаги
К началу
Несовпадение или полосы по вертикали
Удостоверьтесь, что бумага в податчике лежит стороной для печати вверх.
Прочистите печатающую головку, запустив утилиту Head Cleaning (Прочистка
печатающей головки), чтобы освободить забитые дюзы.
См. раздел Прочистка печатающей головки
Запустите утилиту Print Head Alignment (Калибровка печатающей головки).
См. раздел Калибровка печатающей головки
В диалоговом окне Advanced (Расширенные) драйвера принтера (в Windows) снимите
флажок High Speed (Высокая скорость). См. интерактивную справку.
Убедитесь, что тип бумаги, указанный в драйвере принтера, соответствует типу бумаги,
загруженной в устройство.
См. раздел Выбор правильного типа бумаги
К началу
Page 29

Цвета неправильные или отсутствуют
Убедитесь в том, что выполнена первоначальная прокачка системы подачи чернил.
Убедитесь в том, что транспортировочный фиксатор разблокирован.
В Windows в окне драйвера принтера Main (Главное) или Advanced (Расширенные)
снимите флажок Grayscale (Оттенки серого) в разделе Print Options (Настройки печати).
См. интерактивную справку к драйверу принтера.
Отрегулируйте настройки цвета в приложении или в драйвере принтера.
См. интерактивную справку к драйверу принтера.
Запустите утилиту Head Cleaning (Прочистка печатающей головки).
См. раздел Прочистка печатающей головки
Если принтер не используется долгое время, выполните процедуру усиленной очистки в
утилите Head Cleaning (Прочистка печатающей головки) драйвера принтера.
См. раздел Утилита Прочистка печатающей головки в Windows
К началу
Расплывчатый или смазанный отпечаток
Используйте только бумагу, рекомендованную Epson.
См. раздел Бумага
Используйте оригинальные бутылки чернил Epson.
Удостоверьтесь, что устройство расположено на плоской устойчивой поверхности,
площадь которой больше площади основания устройства. Если устройство установлено
под наклоном, оно будет работать неправильно.
Убедитесь, что бумага не повреждена, она не грязная и не слишком старая.
Убедитесь, что бумага сухая и загружена стороной для печати вверх.
Если бумага загибается на печатную сторону, перед загрузкой распрямите ее или слегка
закрутите в противоположную сторону.
Убедитесь, что тип бумаги, указанный в драйвере принтера, соответствует типу бумаги,
загруженной в устройство.
См. раздел Выбор правильного типа бумаги
Убирайте готовые листы из приемного лотка сразу после их печати.
Если вы печатаете на глянцевой бумаге, положите поддерживающий лист (или лист
простой бумаги) под пачку или загружайте листы по одному.
Не прикасайтесь сами и не позволяйте ничему прикасаться к отпечатанной стороне
бумаги с глянцевым покрытием. Обращайтесь с отпечатками, как описано в инструкции к
бумаге.
Запустите утилиту Head Cleaning (Прочистка печатающей головки).
См. раздел Прочистка печатающей головки
Если после печати на бумаге остаются следы смазанных чернил, выполните очистку
внутренних деталей принтера.
См. раздел Очистка внутренних деталей устройства
Проблемы отпечатков, не связанные
с качеством печати
Неправильные или искаженные символы
Неправильные поля
Page 30

Отпечатки получаются с небольшим наклоном
Изображение перевернуто
Печатаются пустые страницы
Отпечаток смазанный или потертый
Печать выполняется слишком медленно
Неправильные или искаженные символы
Удалите все задания печати из очереди печати в Windows Spooler (Диспетчер очереди
Windows) (Windows).
См. раздел Отмена печати
Выключите устройство и компьютер. Убедитесь, что интерфейсный кабель устройства
надежно подключен.
Удалите драйвер принтера и переустановите его заново.
См. раздел Удаление ПО принтера
К началу
Неправильные поля
Проверьте настройки полей в вашем приложении. Убедитесь, что поля находятся
в пределах области печати страницы.
См. раздел Область печати
Убедитесь, что настройки драйвера принтера соответствуют размеру загруженной бумаги.
В Windows проверьте настройки в окне Main (Главное).
См. интерактивную справку к драйверу принтера.
Удалите драйвер принтера и переустановите его заново.
См. раздел Удаление ПО принтера
К началу
Отпечатки получаются с небольшим наклоном
Если в окне драйвера принтера Advanced (Расширенные) в разделе Paper & Quality
Options (Настройки бумаги и качества) выбран параметр Fast Economy (Быстрое
экономичное) (в Windows), измените значение на Economy (Экономичное).
(Значение Fast Economy (Быстрое экономичное) доступно, только если выбран тип
бумаги Рlain papers (Простая бумага).)
Убедитесь, что бумага загружена в податчик листов правильно.
См. раздел Загрузка бумаги
К началу
Изображение перевернуто
В Windows снимите флажок Mirror Image (Зеркально) в окне Page Layout (Макет)
драйвера принтера или выключите параметр Mirror Image (Зеркально) в вашем
приложении.
Инструкции см. в интерактивной справке к драйверу принтера или к используемому вами
приложению.
Удалите драйвер принтера и переустановите его заново.
См. раздел Удаление ПО принтера
Page 31

К началу
Печатаются пустые страницы
Убедитесь, что настройки драйвера принтера соответствуют размеру загруженной бумаги.
В Windows проверьте настройки в окне Main (Главное).
См. интерактивную справку к драйверу принтера.
В Windows проверьте флажок Skip Blank Page (Пропуск пустой страницы), нажав
кнопку Speed & Progress (Скорость и ход печати) в окне Maintenance (Сервис) драйвера
принтера.
Если этот флажок установлен, пустые листы печататься не будут.
Удалите драйвер принтера и переустановите его заново.
См. раздел Удаление ПО принтера
Выполнив одно или несколько предложенных решений, проверьте работоспособность
устройства.
Проверка работоспособности принтера
К началу
Отпечаток смазанный или потертый
Если бумага загибается на печатную сторону, перед загрузкой распрямите ее или слегка
закрутите в противоположную сторону.
В настройках драйвера принтера снимите флажок High Speed (Высокая скорость).
В Windows проверьте настройки в диалоговом окне Advanced (Расширенные).
См. интерактивную справку к драйверу принтера.
Несколько раз загрузите и выведите из принтера сухую бумагу.
См. раздел Очистка принтера
Удалите драйвер принтера и переустановите его заново.
См. раздел Удаление ПО принтера
К началу
Печать выполняется слишком медленно
Убедитесь, что тип бумаги, указанный в драйвере принтера, соответствует типу бумаги,
загруженной в устройство.
См. раздел Выбор правильного типа бумаги
В Windows сбросьте все настроенные пользователем параметры и выберите в окне
драйвера принтера Main (Главное) значение Text (Текст) для параметра Quality Option
(Качество).
См. интерактивную справку к драйверу принтера.
См. раздел Доступ к ПО принтера в Windows
Закройте все ненужные приложения.
Удалите драйвер принтера и переустановите его заново.
См. раздел Удаление ПО принтера
Если вы попробовали все перечисленные способы, но не решили проблему,
см. следующий раздел:
Увеличение скорости печати (только в Windows)
Page 32

Бумага подается неправильно
Бумага не подается
Бумага подается по несколько листов сразу
Бумага замялась в устройстве
Бумага загружена неправильно
Бумага выталкивается не полностью или сминается
Бумага не подается
Выньте пачку бумаги и проверьте следующее.
Бумага не закручена и не сложена.
Бумага не слишком старая. Подробную информацию вы найдете в инструкции к бумаге.
Высота стопки загруженной бумаги не выше контрольной стрелки на внутренней
стороне боковой направляющей.
Количество листов в пачке бумаги не превышает предела, указанного для этого носителя.
См. раздел Возможность загрузки носителей
Бумага не замялась внутри устройства. Если это произошло, выньте застрявшую бумагу.
См. раздел Бумага замялась в устройстве
Соблюдены специальные инструкции по загрузке, прилагаемые к бумаге. Снова загрузите
бумагу.
См. раздел Загрузка бумаги
На бумаге нет перфорации для скоросшивателя.
К началу
Бумага подается по несколько листов сразу
Убедитесь, что высота стопки загруженной бумаги не выше контрольной стрелки на
внутренней стороне боковой направляющей.
Убедитесь, что боковая направляющая прилегает к левому краю бумаги.
Убедитесь, что бумага не скручена и не сложена. Если бумага согнута, перед загрузкой
распрямите ее или слегка согните в противоположную сторону.
Достаньте пачку бумаги и проверьте, не слишком ли она тонкая.
См. раздел Бумага
Встряхните пачку бумаги, чтобы отделить листы друг от друга, затем снова положите
бумагу в податчик.
Если печатается слишком много копий, проверьте значение параметра Copies (Копии), как
описано ниже и в вашем приложении.
В Windows проверьте значение параметра Copies (Копии) в окне Page Layout (Макет).
К началу
Бумага замялась в устройстве
Если бумага застряла внутри принтера, откройте крышку принтера и вытащите всю
бумагу внутри, включая любые оторванные кусочки.
Предупреждение
Соблюдайте осторожность: не тяните кабели, не вытаскивайте резервуары для
чернил и не прикасайтесь к другим внутренним компонентам принтера без
Page 33

необходимости. Это может привести к проливу чернил или повреждению
принтера.
Закройте крышку принтера.
Если бумага застряла около податчика, передвиньте рычажок ролика подачи бумаги в
податчике вперед, чтобы разблокировать замятую бумагу, затем осторожно вытяните
ее.
Загрузите бумагу правильно.
Нажмите на кнопку остановки/сервиса , чтобы возобновить печать.
Примечание
Если вы не можете удалить посторонний предмет самостоятельно, не прилагайте
слишком большое усилие и не разбирайте устройство. Обратитесь за помощью
в сервисный центр.
Если бумага застревает часто, проверьте следующее:
бумага гладкая, не закручена и не сложена;
используется высококачественная бумага;
в податчике бумага лежит стороной для печати вверх;
вы встряхнули пачку бумаги перед загрузкой ее в податчик;
верхний край пачки не выше стрелки на боковой направляющей;
количество листов в пачке не превышает предела, указанного для этой бумаги.
См. раздел Возможность загрузки носителей
боковая направляющая прилегает к левому краю бумаги;
устройство стоит на плоской устойчивой поверхности, площадь которой больше площади
основания принтера. Если устройство установлено под наклоном, оно будет работать
неправильно.
К началу
Page 34

Бумага загружена неправильно
Если вы загрузите бумагу в устройство слишком далеко, бумага будет подаваться
неправильно. Выключите устройство и осторожно достаньте бумагу. Затем включите
устройство и правильно загрузите пачку бумаги.
К началу
Бумага выталкивается не полностью или сминается
Если бумага выталкивается не полностью, нажмите на кнопку остановки/сервиса , затем
откройте крышку принтера и извлеките бумагу. Проверьте значение параметра Paper Size
(Размер бумаги) в приложении или в драйвере принтера. См. интерактивную справку.
Если бумага выходит смятой, возможно, она влажная или слишком тонкая. Загрузите
новую стопку бумаги.
Примечание
Храните неиспользованную бумагу в оригинальной упаковке в сухом месте.
Печать не выполняется
Индикаторы погашены
Индикаторы загорелись и потом погасли
Горит только индикатор питания
Индикаторы погашены
Нажмите на кнопку питания , чтобы удостовериться, что принтер включен.
Выключите устройство и убедитесь, что шнур питания плотно подсоединен.
Удостоверьтесь, что электрическая розетка работает и не управляется переключателем
или таймером.
К началу
Индикаторы загорелись и потом погасли
Рабочее напряжение устройства может не соответствовать напряжению розетки.
Выключите устройство и немедленно отключите его от розетки. Проверьте информацию
на этикетке на тыльной стороне устройства.
Предостережение
Если напряжение не совпадает, НЕ ПОДКЛЮЧАЙТЕ ПРИНТЕР К РОЗЕТКЕ.
Обратитесь в сервисный центр.
К началу
Горит только индикатор питания
Выключите устройство и компьютер. Убедитесь, что интерфейсный кабель устройства
надежно подключен.
Page 35

Если вы используете интерфейс USB, убедитесь, что кабель соответствует стандарту USB
1.1 или 2.0.
При использованиии разветвителя USB подключите принтер к разветвителю первого
уровня. Если принтер по прежнему не распознается, попытайтесь подключить его к
компьютеру напрямую, не используя разветвитель.
Если вы подключаете принтер к компьютеру через разветвитель USB, убедитесь, что
разветвитель распознается компьютером.
Выключите устройство и компьютер, отсоедините интерфейсный кабель и напечатайте
страницу проверки работоспособности устройства.
См. раздел Проверка работоспособности принтера
Если страница проверки напечаталась правильно, убедитесь, что драйвер принтера и ваше
приложение установлены без ошибок.
Если вы пытаетесь напечатать большое изображение, возможно, в компьютере не хватает
памяти. Попробуйте напечатать изображение меньшего размера, изменив его разрешение.
Вы также можете установить еще один модуль памяти в компьютер.
Пользователи Windows могут удалить задания из Windows Spooler (Диспетчер очереди
Windows).
См. раздел Отмена печати
Удалите драйвер принтера и переустановите его заново.
См. раздел Удаление ПО принтера
Увеличение скорости печати (только в
Windows)
Если печать выполняется медленно, ее скорость можно повысить, выбрав определенные
настройки в окне Speed & Progress (Скорость и ход печати). Щелкните кнопку Speed &
Progress (Скорость и ход печати) на вкладке Maintenance (Сервис) в драйвере принтера.
Page 36

Откроется следующее диалоговое окно.
Скорость печати может увеличиться, если установить следующие флажки.
High speed copies (Быстрое копирование)
Always spool RAW datatype (Всегда использовать RAW)
Page Rendering Mode (Режим обработки страницы)
Print as Bitmap (Печатать как растр)
Подробности о каждом параметре см. в интерактивной справке.
Веб-сайт технической поддержки
Веб-сайт технической поддержки Epson обеспечивает помощь в решении проблем,
которые не удается устранить при использовании документации по продукту. Если у вас
есть веб-браузер и вы можете подключиться к Интернет, то обратитесь к этому сайту по
адресу:
Page 37

http://support.epson.net/
Если вам нужны свежие версии драйверов, список часто задаваемых вопросов,
инструкции или другие доступные файлы — заходите на сайт:
http://www.epson.com
После чего, обратитесь к разделу поддержки на локальном веб-сайте Epson.
L100
http://support.epson.ru/product.asp?product=741
Обращение в сервисный центр Epson
Перед обращением в Epson
Справка для пользователей в Европе
Информация в Интернет
Помощь продавца
Служба поддержки пользователей EPSON
Сервисные центры
Перед обращением в Epson
Если устройство Epson работает неправильно, и вы не можете решить проблему,
руководствуясь информацией по устранению неисправностей, изложенной в технической
документации по продукту, обратитесь в сервисный центр Epson, выполнив следующие
действия. Если контакты сервисного центра Epson для вашего региона не указаны ниже,
обратитесь к дилеру, у которого вы приобрели продукт.
Специалисты сервисного центра Epson смогут быстрее решить вашу проблему, если вы
предоставите им следующие сведения.
Серийный (заводской) номер вашего продукта EPSON
(этикетка с серийным номером обычно находится на задней стенке корпуса).
Модель продукта.
Версия программного обеспечения
(для определения версии нажмите кнопку About (О программе), Version Info
(Информация о версии) или аналогичную кнопку в программном обеспечении).
Марка и модель используемого компьютера.
Название и версия используемой на компьютере операционной системы.
Названия и версии приложений, обычно используемых для работы.
Количество поданных листов бумаги
См. раздел Проверка количества поданных листов бумаги
К началу
Справка для пользователей в Европе
Контактные сведения сервисного центра Epson см. в Пан–Европейском Гарантийном
документе.
К началу
Информация в Интернет
Если вы можете установить связь с Internet и располагаете программой просмотра Web, вы
сможете получить доступ к нашему сайту по адресу http://support.epson.ru. Здесь вы
Page 38

найдете информацию о драйверах, оперативные руководства пользователя, а также
сможете получить ответы на интересующие вас вопросы.
Также дополнительную информацию по продукту вы сможете найти на нашем сайте
http://www.epson.ru.
К началу
Помощь продавца
Не забывайте, что ваш продавец может часто помочь вам в определении неисправностей
и способах их устранения. Специалисты могут часто решить ваши проблемы быстро
и легко, а также дать совет, какие действия следует предпринять далее.
К началу
Служба поддержки пользователей EPSON
Вы можете написать письмо на сайте технической поддержки
http://support.epson.ru/contact.asp.
Вы можете позвонить по телефону 8 (495) 737-3788 и вам помогут решить любую
возникшую проблему специалисты Службы оперативной поддержки пользователей
EPSON. Кроме того, вы можете воспользоваться бесплатным телефонным номером
для поддержки пользователей EPSON в России 8 (800) 200-3788. Список городов,
в которых доступен сервис бесплатной телефонной поддержки, смотрите на нашем
сайте http://support.epson.ru.
К началу
Сервисные центры
Вы можете получить техническую помощь в авторизованных сервисных центрах EPSON,
которые указаны в вашем гарантийном талоне и на нашем сайте в разделе Контактная
информация.
Представительство компании «Эпсон Европа Б.В.» (Нидерланды), г. Москва
129110, Москва, улица Щепкина 42, строение 2а, 3 этаж
Факс: (495) 777-0357
http://www.epson.ru
Юридический адрес «Эпсон Европа Б.В.»
4-1, Нидерланды, Амстердам 1096EJ, Энтрада 701
Информация о сроке службы изделия
Срок службы данного изделия 3 года с момента приобретения.
 Loading...
Loading...