Page 1
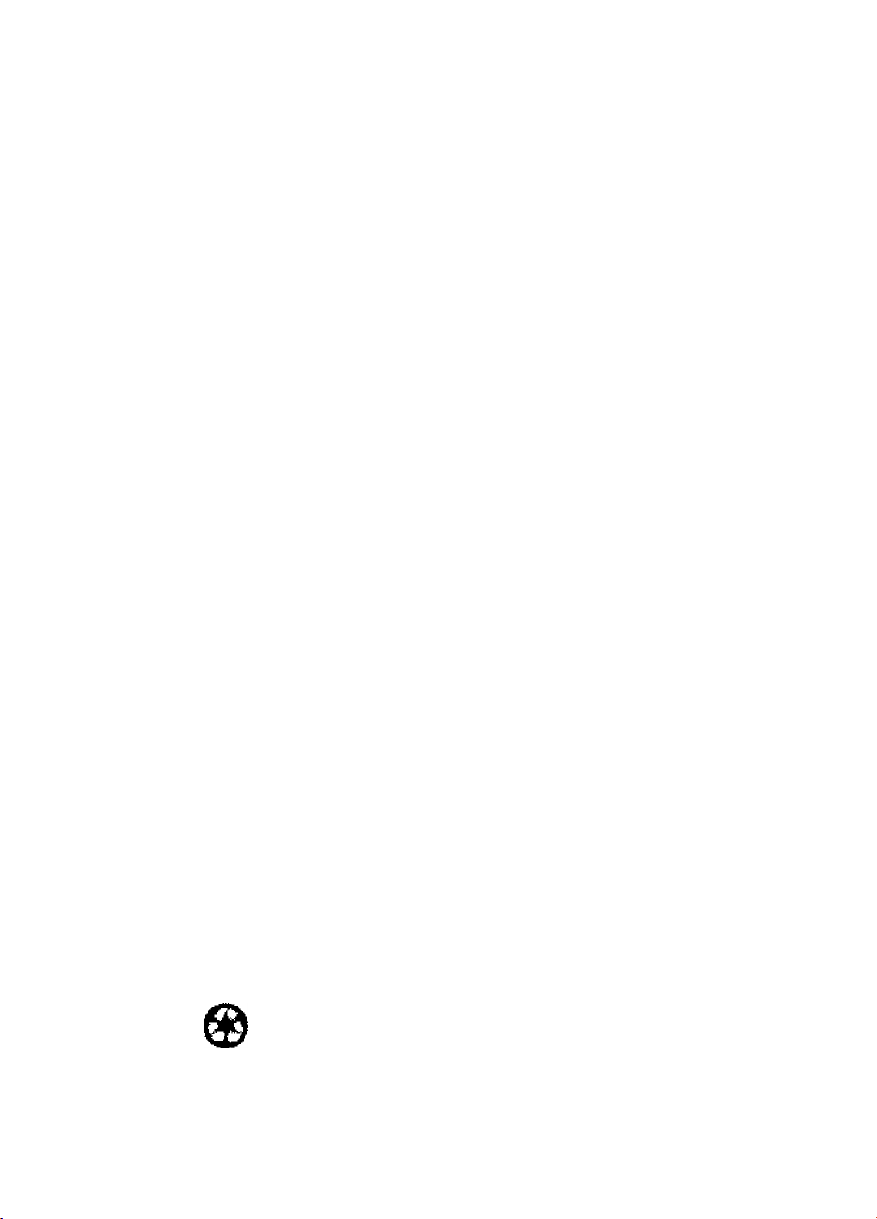
®
EPSON
User’s Guide
Printed on 50% recycled paper, 10% post-consumer content
@
Page 2
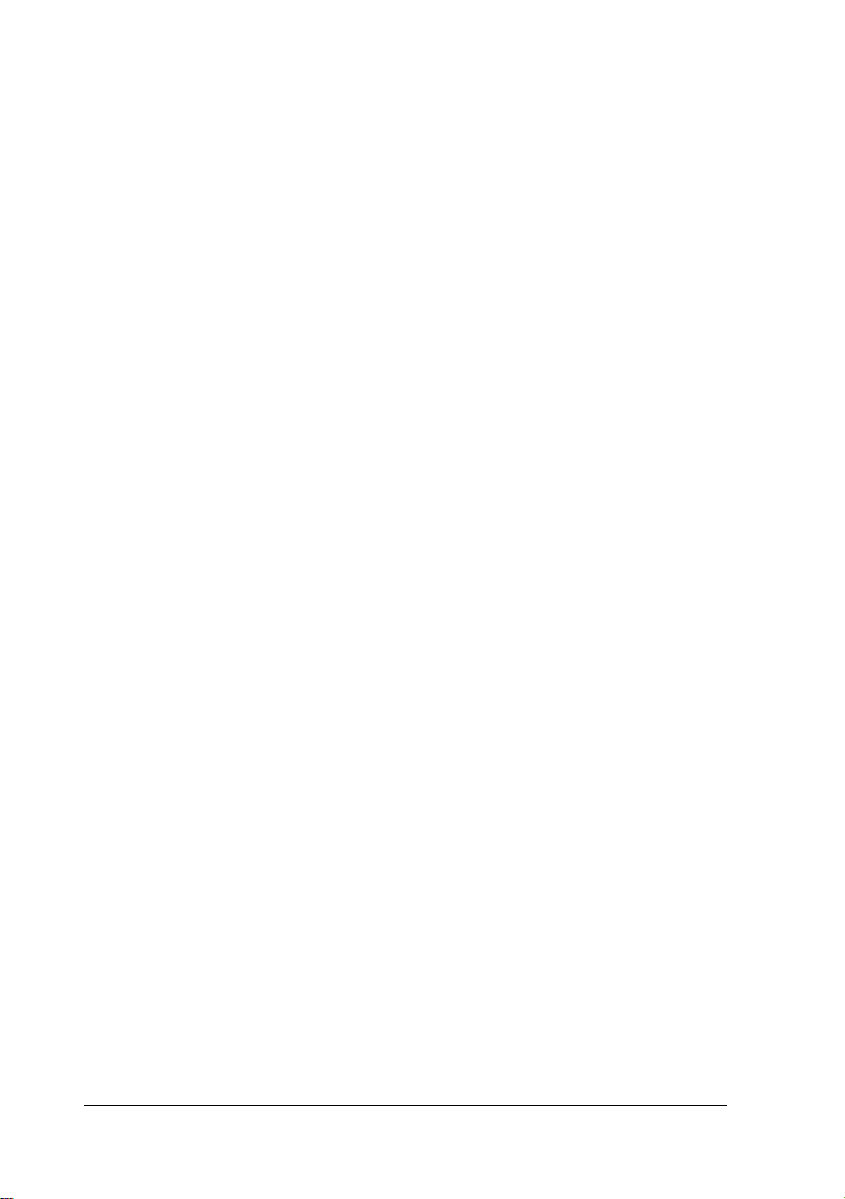
IMPORTANT NOTICE
DISCLAIMER OF WARRANTY
Epson America makes no representations or warranties, either express or implied, by or
with respect to anything in this manual, and shall not be liable for any implied warranties
ofmerchantability and fitness for a particular purpose or for any indirect, special, or
consequential damages. Some states do not allow the exclusion of incidental or
consequential damages, so this exclusion may not apply to you.
COPYRIGHT NOTICE
All rights reserved. No part of this publication may be reproduced, stored in a retrieval
system, or transmitted, in any form or by any means, electronic, mechanical,
photocopying, recording, or otherwise, without the prior written permission of Epson
America, Inc. No patent liability is assumed with respect to the use of information
contained herein. Nor is any liability assumed for damages resulting from the use of the
information contained herein. Further, this publication and features described herein are
subject to change without notice.
TRADEMARKS
EPSON is a registered trademark of Seiko Epson Corporation
EPSON Connection and EPSON Direct are service marks of Epson America, Inc.
General notice: Other product names used herein are for identification purposes only and
may be trademarks of their respective owners. EPSON disclaims any and all rights in
those marks.
Copyright © 1994 by Epson America, Inc.
Torrance, California, USA 2/94
ii
Page 3
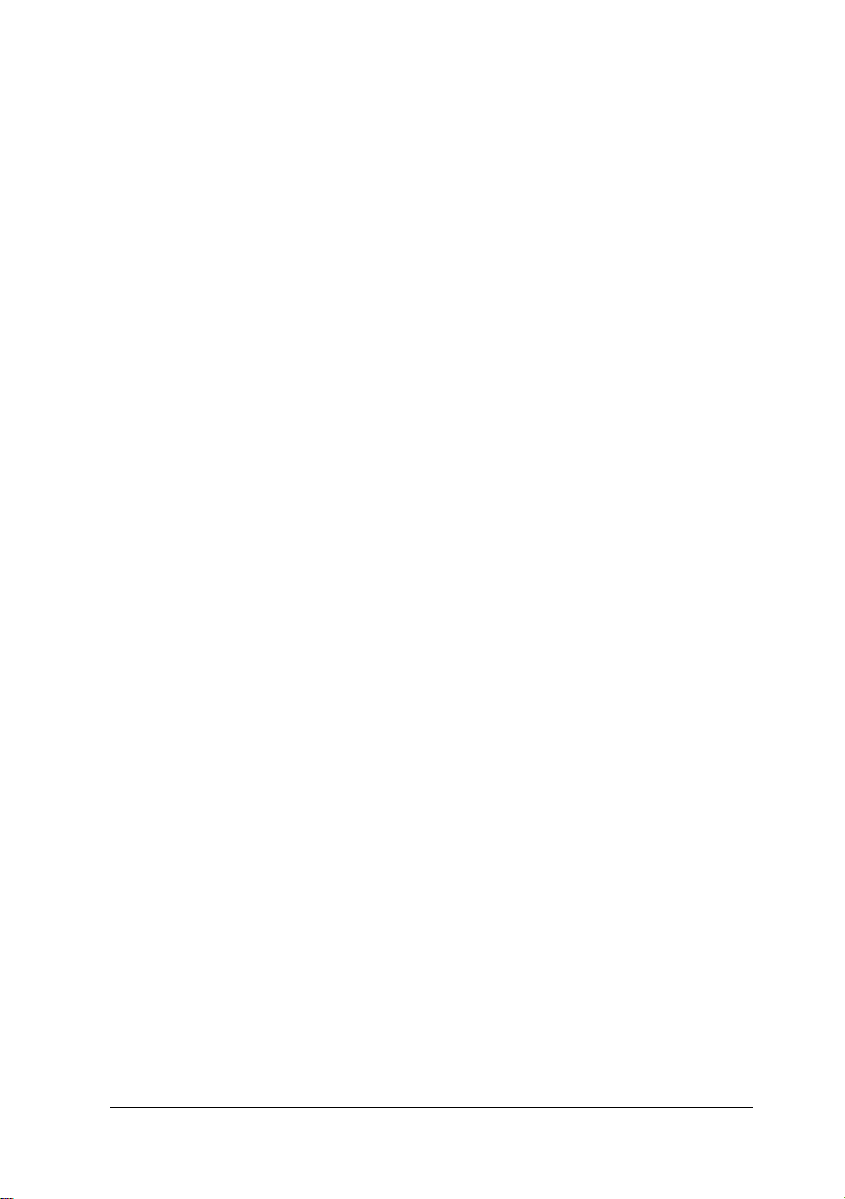
Important Safety Instructions
Read all of these instructions and save them for later reference. Follow
all warnings and instructions marked on the computer.
.
Unplug the computer before cleaning. Clean with a damp cloth only.
Do not spill liquid on the computer.
.
Do not place the computer on an unstable surface or near a radiator
or heat register.
.
Do not block or cover the openings in the computer’s cabinet. Do not
insert objects through the slots.
.
Use only the type of power source indicated on the computer’s label.
.
Connect all equipment to properly grounded power outlets. Avoid
using outlets on the same circuit as photocopiers or air control
systems that regularly switch on and off.
.
Do not let the computer’s power cord become damaged or frayed.
.
If you use an extension cord with the computer, make sure the total
ampere rating of the devices plugged into the extension cord does
not exceed the cord’s ampere rating. Also, make sure the total of all
devices plugged into the wall outlet does not exceed 15 amperes.
.
Except as specifically explained in this User’s Guide, do not attempt
to service the computer yourself.
.
Unplug the computer and refer servicing to qualified service
personnel under the following conditions:
If the power cord or plug is damaged; if liquid has entered the
computer; if the computer has been dropped or the cabinet damaged;
if the computer does not operate normally or exhibits a distinct
change in performance. Adjust only those controls that are covered
by the operating instructions.
.
If you plan to use the computer in Germany, observe the following:
To provide adequate short-circuit protection and over-current
protection for this computer, the building installation must be
protected by a 16 Amp circuit breaker.
Beim AnschluB des Computers an die Netzversorgung muB
sichergestellt werden, daB die Gebäudeinstallation mit einem
16 A Überstromschutzschalter abgesichert ist.
iii
Page 4
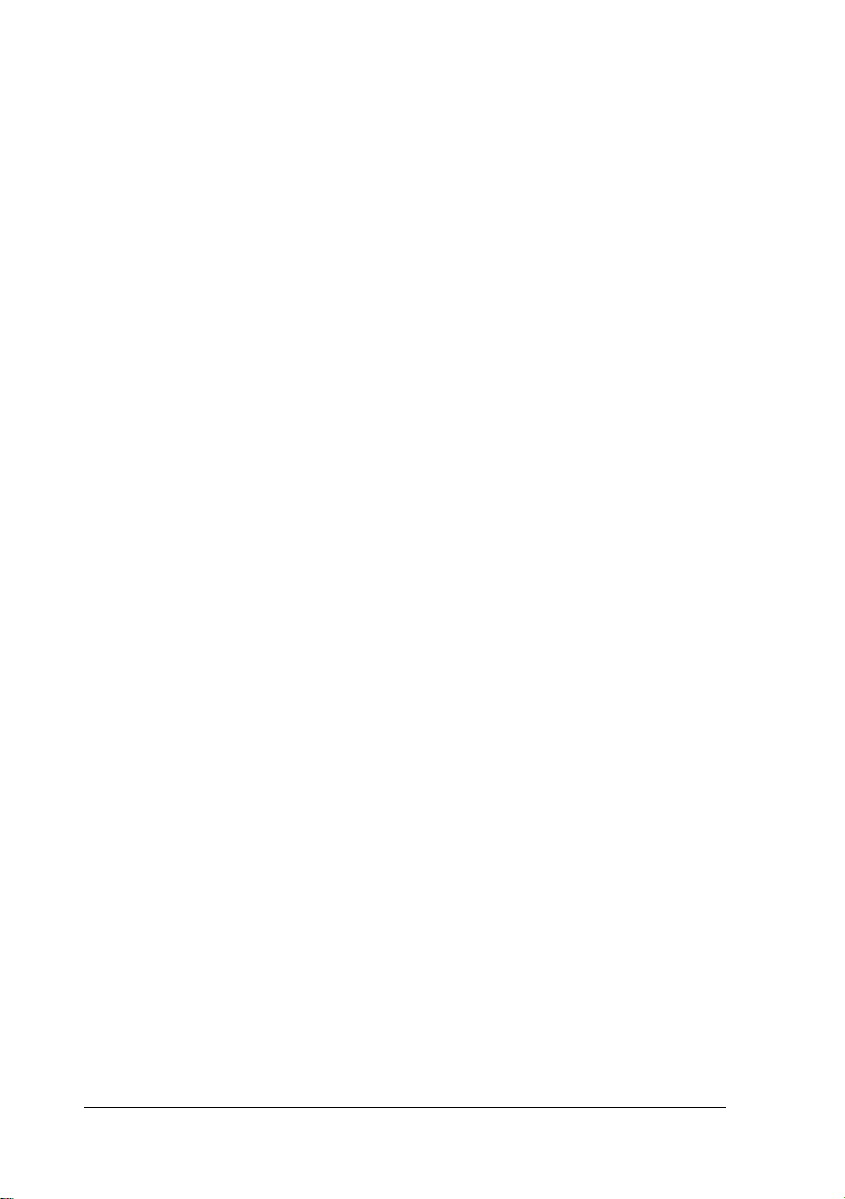
Importantes instructions de sécurité
Lire attentivement les instructions suivantes et les conserver pour les
consulter en cas de besoin. Observer soigneusement tous les
avertissements et directives marques sur l’ordinateur.
l Debrancher l’ordinateur avant de le nettoyer. N’utiliser qu’un chiffon
humide. Veiller a ne pas renverser de liquides sur l’appareil.
l Ne pas placer l’ordinateur sur une surface instable ni pres d'une
source de chaleur.
l Ne pas bloquer ni couvrir les orifices d’aération de l’appareil. Ne pas
introduire d’objets dans les ouvertures.
l Utiliser seulement le type de source d’alimentation électrique indiqué
sur l’etiquette.
l Tout l’equipement doit être branche sur des prises de courant avec
contact de terre. Ne jamais utiliser une prise sur le même circuit
qu’un appareil a photocopies ou un systéme de controle de
ventilation avec commutation marche-arrêt automatique.
l S’assurer que le cordon d’alimentation de l’ordinateur n’est pas
abîme ni effiloché.
l Dans le cas ou on utilise un cordon de rallonge avec l’ordinateur,
s’assurer que l’intensite en amperes requise pour tous les appareils
branches sur ce cordon ne soit pas superieure a la capacite du cordon.
S’assurer aussi que cette intenste ne depasse jamais la somme de 15
amperes pour l’ensemble des appareils.
l Sauf dans les cas specifiques expliques dans ce manuel de l’usager,
ne pas essayer d’entretenir ou de reparer l’ordinateur soi-même.
l Debrancher l’ordinateur et contacter un technicien qualifie dans les
circonstances suivantes:
Si le cordon ou la prise sont abimes; si un liquide a pénétré a
l’intérieur de l’appareil; si on a laissé tomber l’appareil ou si le boîtier
est endommagé; si l’ordinateur ne fonctionne pas normalement ou
fonctionne dune manière très différente de l’ordinaire. N’ajuster que
les commandes décrites dans les directives.
l Pour utiliser l’ordinateur en Allemagne, il est nécessaire que le
bâtiment soit muni d’un disjoncteur de 16 amperes pour proteger
l’ordinateur contre les courts-circuits et le survoltage.
iv
Page 5
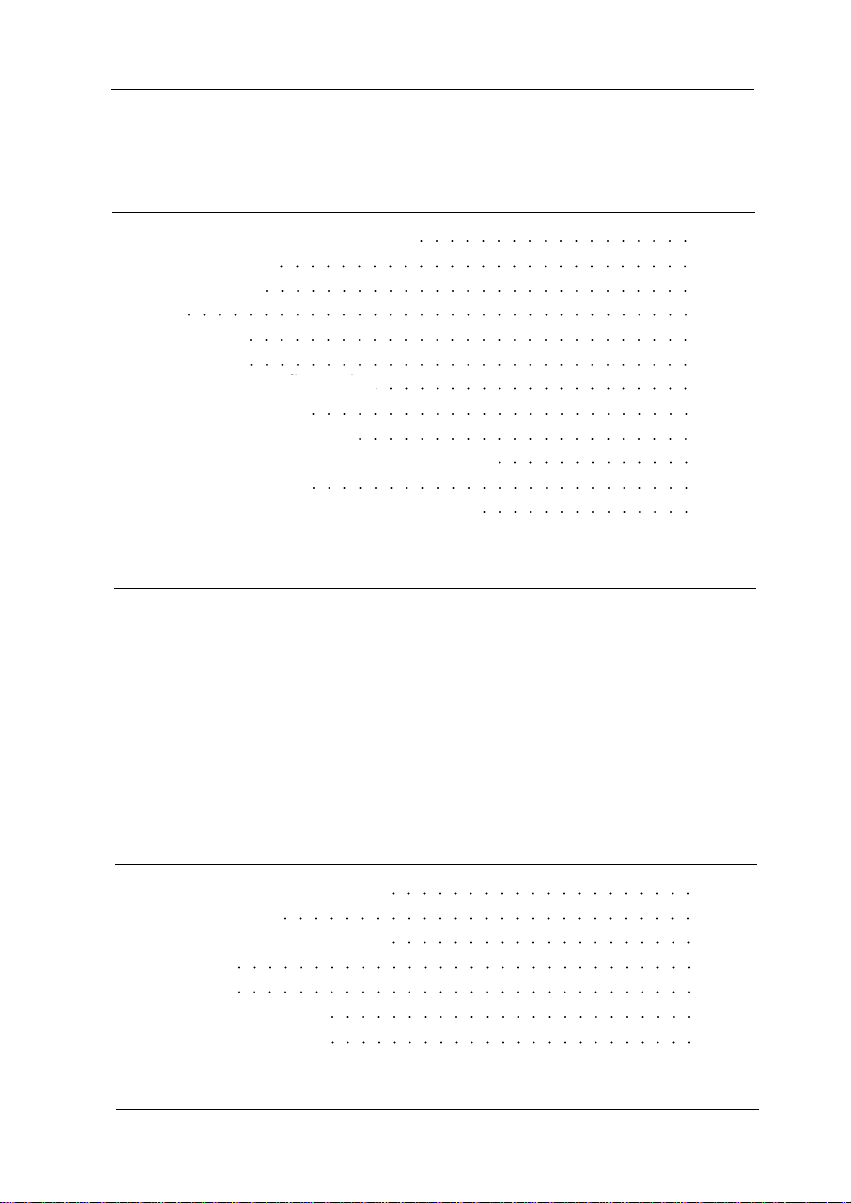
Contents
lntroduction
Central Processing Unit (CPU)
System Memory
Cache Memory
Video
Mass Storage
System BIOS
PCI Auto-configuration
BIOS Upgrades
How to Use This Manual
Conventions Used in This Manual
Where to Get Help
Compu Serve On-line Support
Chapter 1
Choosing a Location
Setting the Input Voltage
Checking the Power Cord
Installing Optional Devices
Front Panel Features
Back Panel Features
Turning On the System
Turning Off the System
Seting Up Your System
........................
......................
........................
.........................
.......................
.......................
.....................
....................
2
3
3
3
4
4
5
5
5
6
7
8
l-l
l-2
l-3
l-4
l-5
l-6
l-6
1-8
Chapter 2
Starting the Setup Program
Setup Options
Standard CMOS Setup
Date
Time
Floppy Drive A:
Floppy Drive B:
Running the Setup Program
2-2
2-4
2-5
2-5
2-5
2-5
2-5
V
Page 6
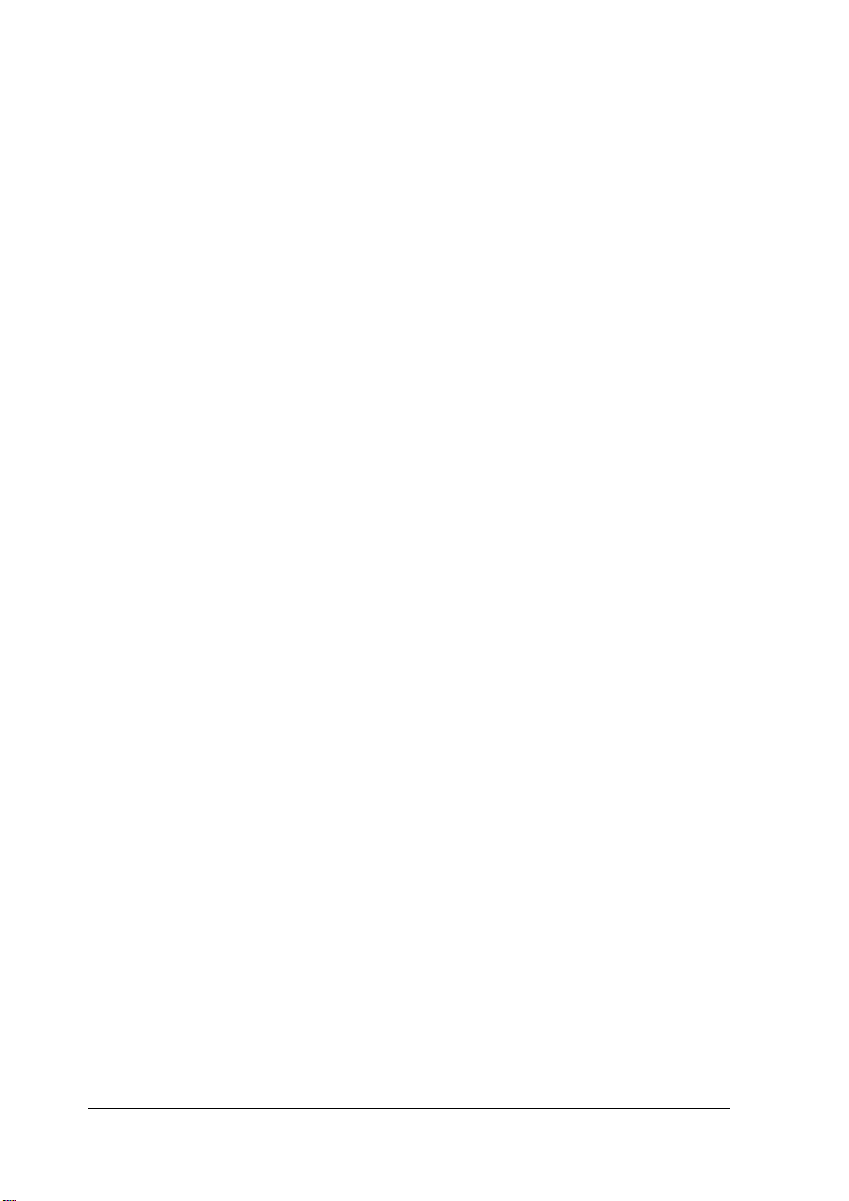
DriveC,D,E,F:Type.
Drive C, D, E, F: Timeout
Keyboard
Base Memory
.........................
.........................
Extended Memory
Advanced CMOS Setup
Typematic Rate Programming
Press Fl Message Display
System Boot Up Num Lock
System Boot Up Sequence
System Boot Up CPU Speed
Cache Memory
.........................
Network Password Checking
ISA Linear Frame Buffer
Set Linear Frame Address To
Disable Shadow Memory Size
Disable Shadow Memory Base
Base Memory Size
IDE DMA Transfer Mode
IDE Multiple Sector Mode
Enhanced ISA LBA Translators
Enhanced ISA Timing
.........................
.........................
.........................
.........................
.........................
.........................
.........................
.........................
.........................
.........................
.........................
.........................
.........................
.........................
.........................
................................
.........................
.........................
.........................
ISA IRQ 9, ISA IRQ 10, and ISA IRQ 11 ................
Peripheral Management Setup
Programming Option
On-board Floppy Drive
On-board IDE Drive
First Serial Port Address
Second Serial Port Address
Parallel Port Address
IRQ Active State
Parallel Port Mode
.........................
.........................
Configure With BIOS Defaults
Configure With Power-on Defaults
Change Password
Write to CMOS and Exit
.........................
.........................
Do Not Write to CMOS and Exit
.........................
.........................
.........................
.........................
.........................
.........................
.........................
.........................
..................
.........................
2-5
2-6
2-6
2-6
2-6
2-7
2-7
2-7
2-7
2-8
2-8
2-8
2-8
2-9
2-9
2-9
2-9
2-10
2-10
2-10
2-10
2-10
2-l1
2-l1
2-l1
2-l1
2-l1
2-12
2-12
2-12
2-12
2-12
2-13
2-13
2-13
2-14
2-14
vi
Page 7
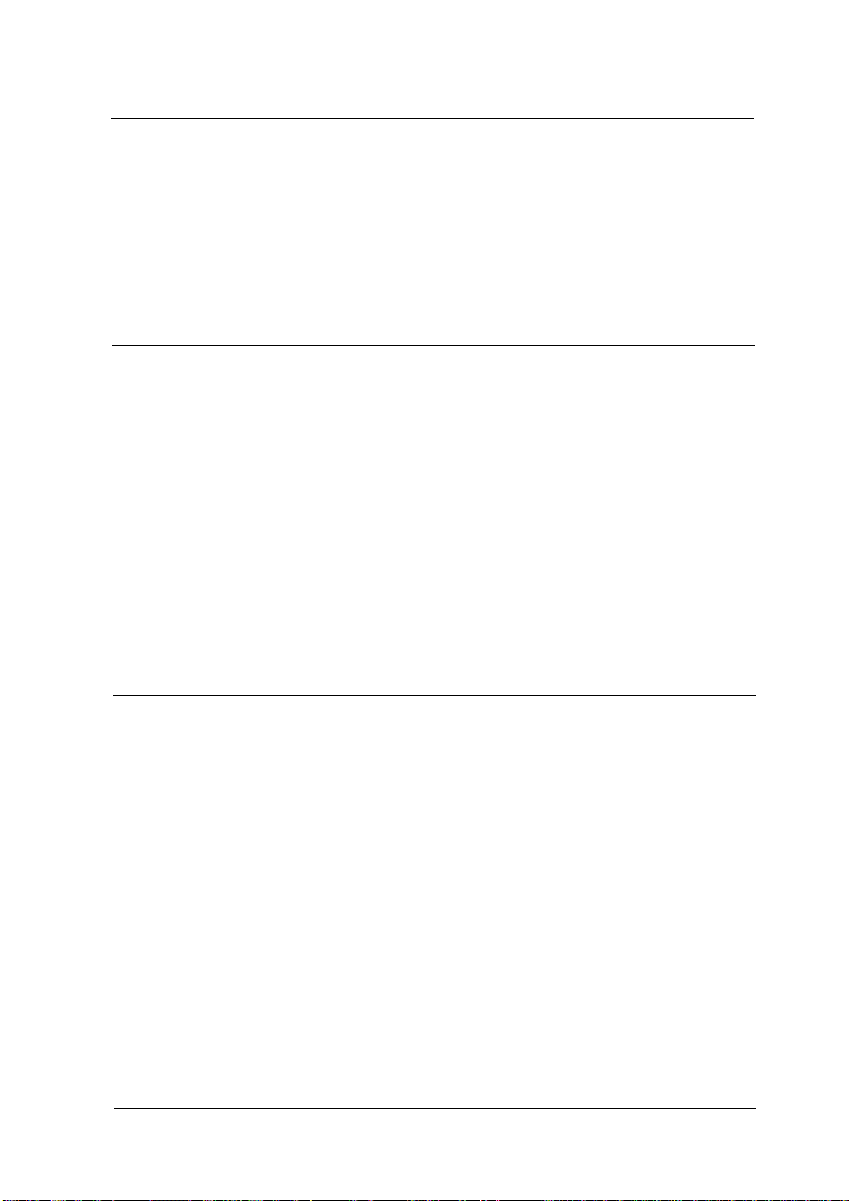
Chapter 3
Using Your Computer
Stopping a Command or Program
Resetting the Computer
Using a Password
Changing the Processor Speed
Upgrading the BIOS
Recovering an Interrupted BIOS Upgrade
Chapter 4
Removing the Computer’s Cover
Replacing the Computer’s Cover
Main System Board Map
Main System Board Jumpers
Installing an Expansion Board
Removing an Expansion Board
Installing SIMMs
Removing SIMMs
Installing VRAM
Removing VRAM
Post-installation Setup
Chapter 5
Setting the Hard Disk Drive Jumpers
Removing the Drive’s Mounting Frames
Removing the 3.5-inch Drive Carrier
Installing the 3.5-inch Drive Carrier
Installing a 3.5-inch Drive
Removing a 3.5-inch Drive
Installing a 5.25-inch Drive
Removing a 5.25-inch Drive
.........................
Installing and Removing Options
.........................
.........................
.........................
Installing and Removing Dives
.........................
.........................
.........................
.........................
.........................
.........................
.........................
.........................
.........................
.........................
.........................
.........................
...............................
.........................
.........................
.........................
.........................
.........................
.........................
.........................
3-l
3-2
3-3
3-3
3-5
3-7
4-2
4-3
4-4
4-5
4-6
4-9
4-10
4-14
4-15
4-17
4-17
5-2
5-3
5-4
5-6
5-7
5-8
5-9
5-13
vii
Page 8
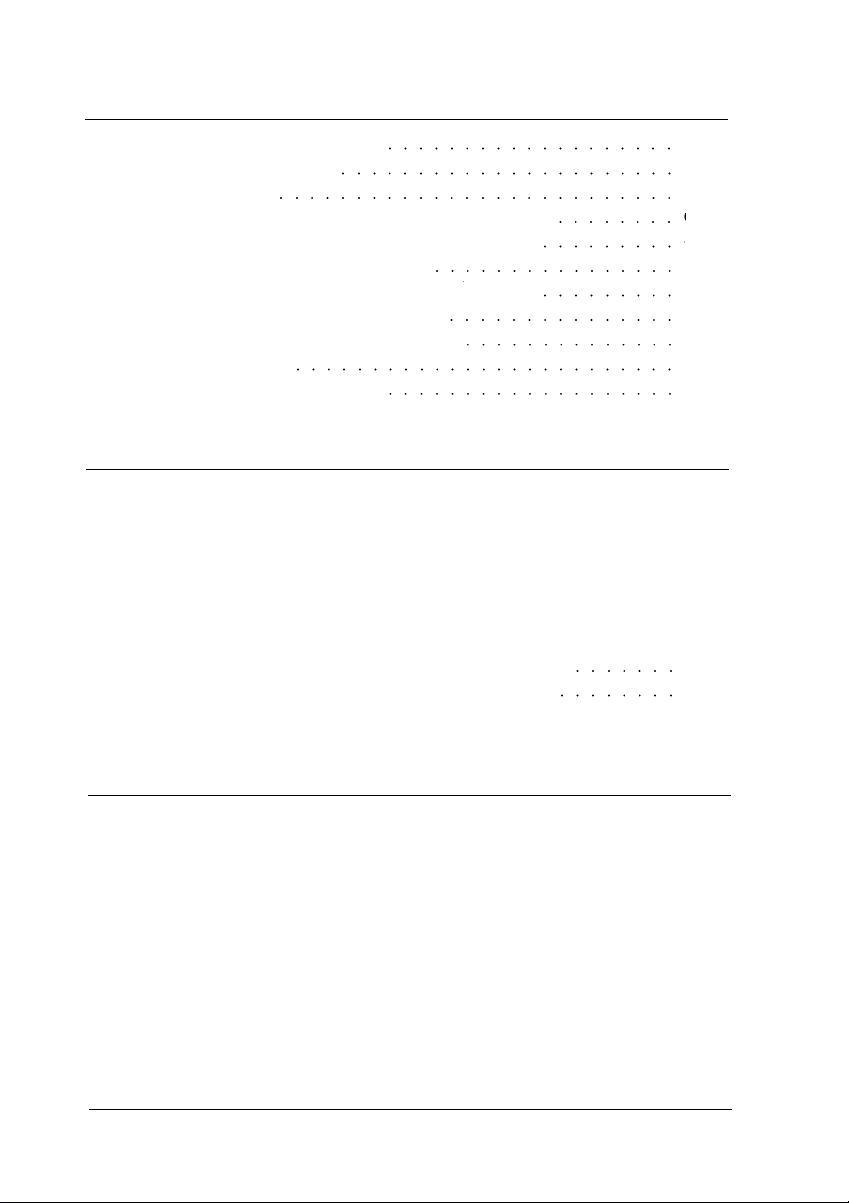
Chapter 6
Using the video Utilities
Supported Video Refresh Rates
Supported Video Modes
Monitor List
Before You Run the Mach32 Installation Program
Starting the Mach32 Installation Program
Setting the Power-Up Configuration
Running the Graphics Adapter Diagnostics
Installing the Video Adapter Utilities
Installing the Windows Device Drivers
Using FlexDesk
Installing the Adapter Interface
Chapter 7
Identifying Your System
Error and Information Messages
Beep Codes.
Error Messages
ISA NM1 Messages
General Troubleshooting
Problems at Initial System Start-up
Problems When the System was Running Correctly
Problems Running New Application Software
Miscellaneous Problems
Troubleshooting
.........................
.........................
.........................
.........................
............................
..............................
.......................
.........................
6-2
6-2
6-4
6-6
6-7
6-8
6-l1
6-l1
6-12
6-13
6-18
7-l
7-3
7-3
7-4
7-6
7-6
7-8
7-9
7-10
7-12
Appendix A Specifications
CPU and Memory
Controllers
Interfaces
Mass Storage
Keyboard
Setup Program
Physical Characteristics
Power Supply
Environmental Requirements
Tested Operating Environments
Viii
...............................
................................
................................
...........................
..............................
.............................
........................
.............................
....................
..................
A-l
A-3
A-4
A-4
A-5
A-5
A-5
A-5
A-7
A-7
Page 9
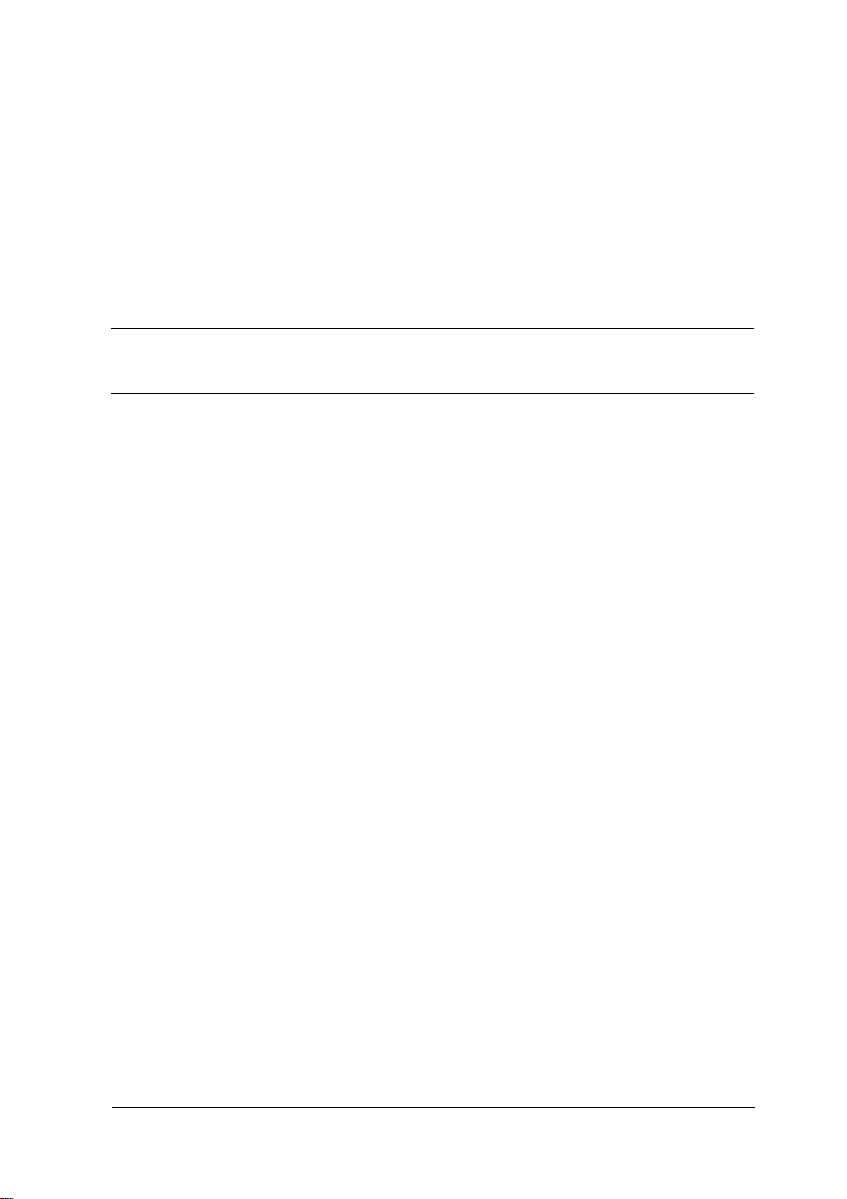
Options Available from EPSON
System Memory Map
System I/O Addresses
System Board Interrupts
DMA Channels
Safety Compliance
Connector Pin Assignments
....................
....................
....................
....................
....................
....................
Index
....................
A-8
A-9
A-10
A-11
A-12
A-12
A-13
ix
Page 10
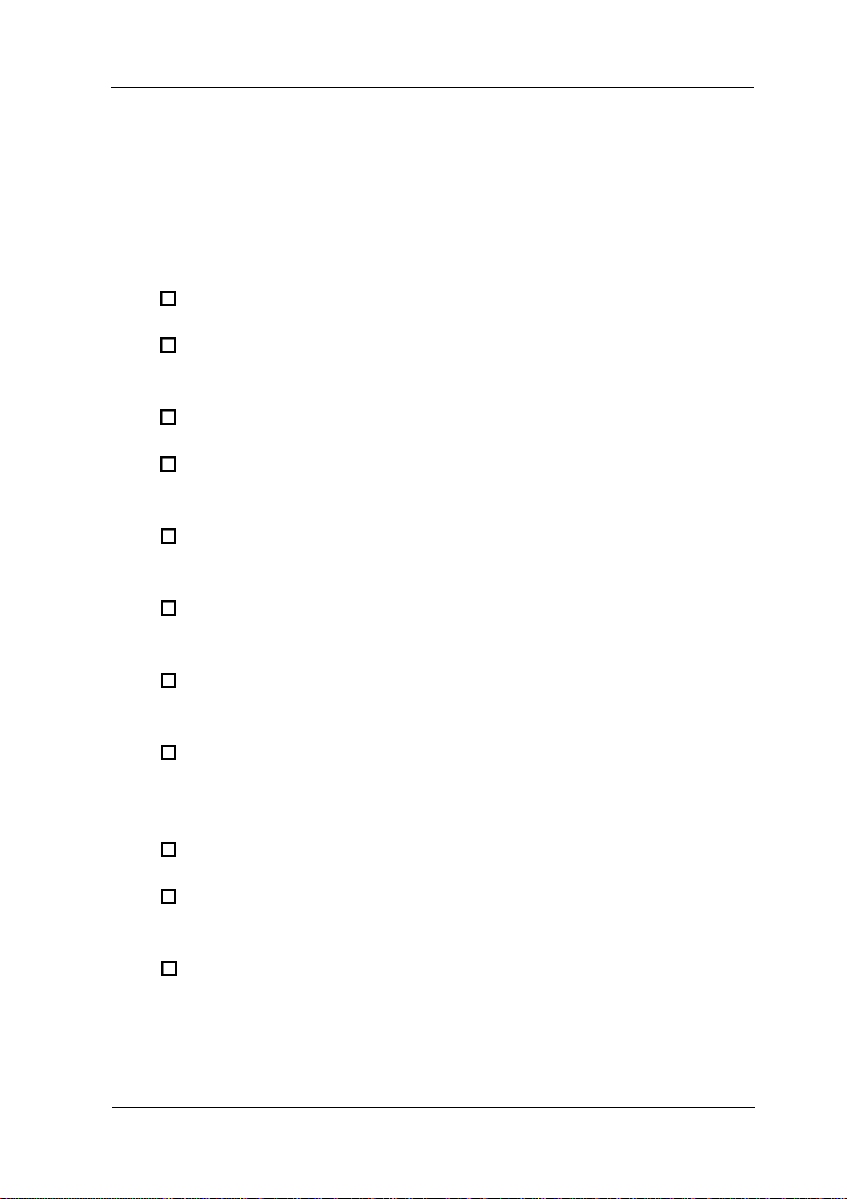
Introduction
Your EPSON@ computer represents the state-of-the-art in PC
technology by incorporating the high-performance Intel@
PentiumTM microprocessor and PC1 bus architecture. Your
system includes the following features:
0
A 60 MHz Intel Pentium microprocessor
0
8MB of random access memory (RAM) on two 4MB single
in-line memory modules (SIMMs), expandable up to 128MB
0
256KB of secondary cache memory on the system board
0
Integrated AT1 Mach32 high-performance, local bus PC1
graphics controller with a 15-pin analog VGA port
0
1MB of video RAM (VRAM) expandable to 2MB using
eight 256KB VRAM modules
0
Two PC1 expansion slots (for one full-length board and one
half-length board)
0
Three 16-bit, ISA expansion slots (for one full-length board
and two half-length boards)
0
Super I/O controller integrating the serial ports, the
parallel port, the diskette drive, and the IDE hard disk
drive controller functions into a single chip
0
IDE ISA hard disk drive interface
0
Diskette drive controller supporting 2.88MB drives and
providing auto-sensing capabilities
0
System BIOS in a flash EEPROM including support for the
Setup program and PC1 adapter auto-configuration utility
Introduction 1
Page 11
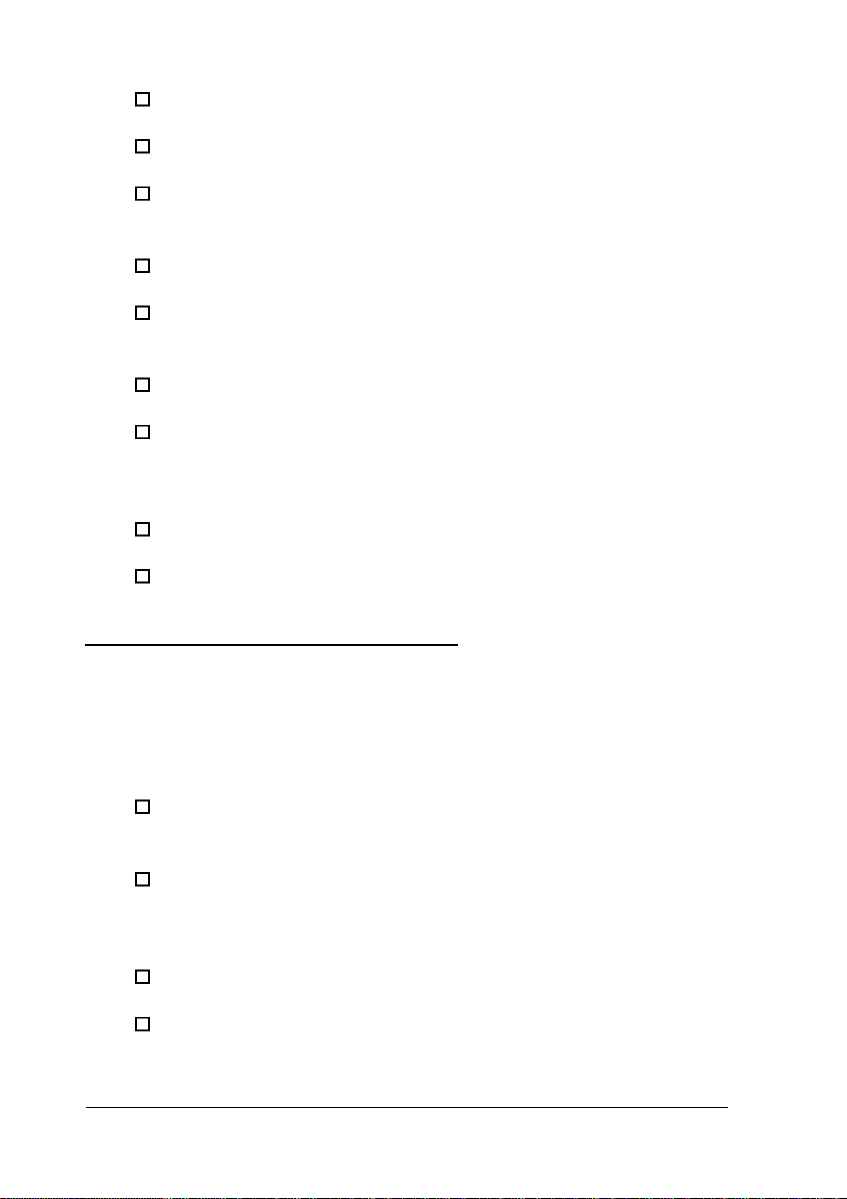
145 Watt power supply switchable between 115 and 230 VAC
Two RS-232C compatible, 9-pin serial connectors
One multimode, 25-pin, Centronics
®
compatible parallel
port
PS/2TM compatible keyboard and mouse ports
Mach 32 video drivers and utilities for Microsoft@
Windows
VESA
TM
3.1
TM
compliant 8514/A standard feature connector
A drive bay for one full-height or two half-height, 5.25-inch
drives and a drive carrier for one 3.5-inch, 1.44MB diskette
drive (standard) and one 3.5-inch hard disk drive
Password security
An auxiliary fan for additional cooling.
Central Processing Unit (CPU)
Your computer uses the 60 MHz Intel Pentium microprocessor.
In addition to its expanded data and addressing capabilities,
the Pentium includes the following features:
Backward compatibility with Intel microprocessor
architecture
Integrated numeric coprocessor compatible with the Intel
486DX microprocessor and compliant with ANSI/ IEEE
standard 754-1985
Internal 16KB cache (8KB for data and 8KB for code)
Burst-mode bus cycles.
2 Introduction
Page 12
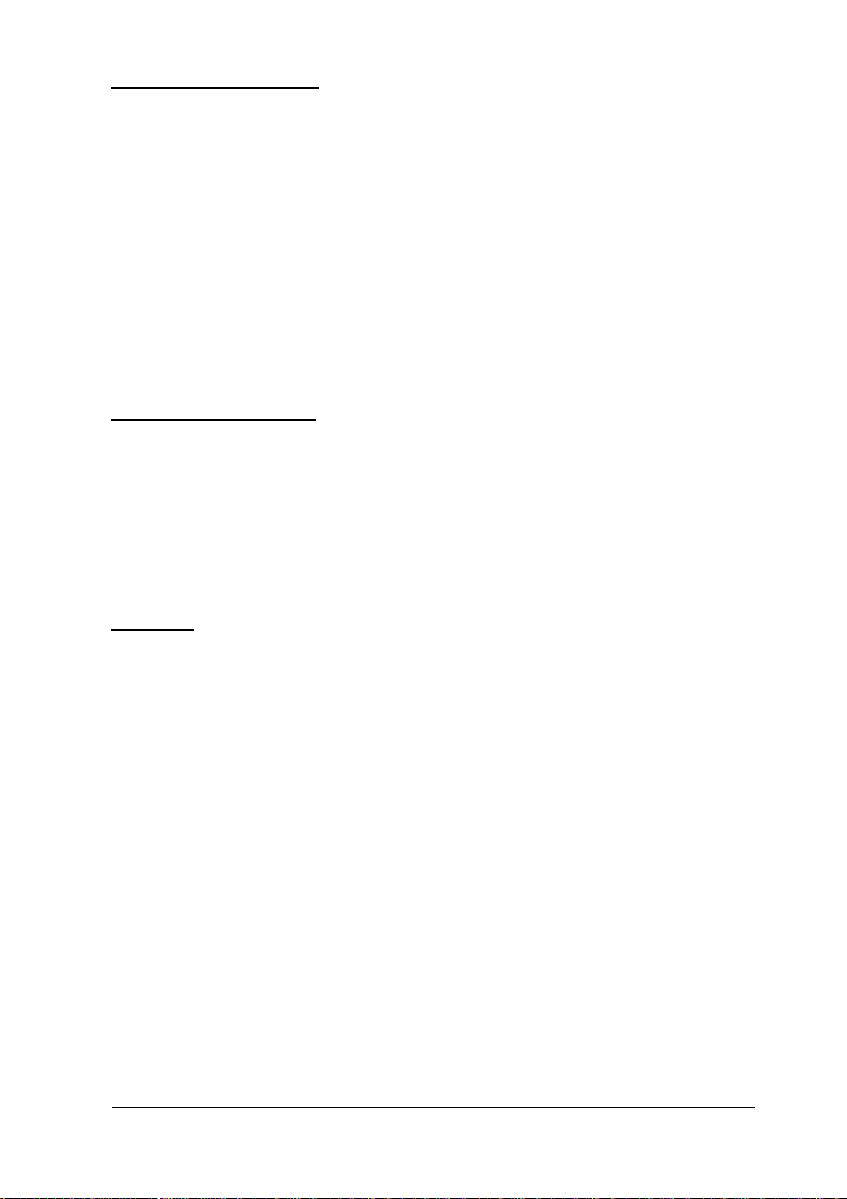
System Memory
System memory includes base (conventional) and extended
memory. Operating systems such as MS-DOS,® OS/ 2,® UNIX
Novell® NetWare,® NextStep,
base memory. For better performance, OS/ 2, UNIX, NetWare,
and NextStep-as well as many MS-DOS applications-use
extended memory.
The system supports up to 128MB of RAM, which can be
installed using 72-pin, 70ns (nanosecond) or faster SIMMs.
®
and all application programs use
Cache Memory
The Pentium microprocessor includes 16KB of internal cache.
The core chip set includes a cache controller that also supports
the 256KB of secondary cache memory installed on the main
system board.
Video
The system contains an onboard AT1 Mach32 extended super
VGA, local bus PCI controller that provides superior graphics
performance. The video subsystem is backward compatible
with MDA, CGA, Hercules@ Graphics, EGA, and VGA video
standards. The system supports non-interlaced as well as
interlaced monitors.
®
The computer comes with 1MB of VRAM providing resolutions
up to 1024 x 768 in 256 colors. You can install an additional
1MB of VRAM (2MB total) to provide a maximum resolution of
1280 x 1024 in 256 colors.
Introduction 3
Page 13
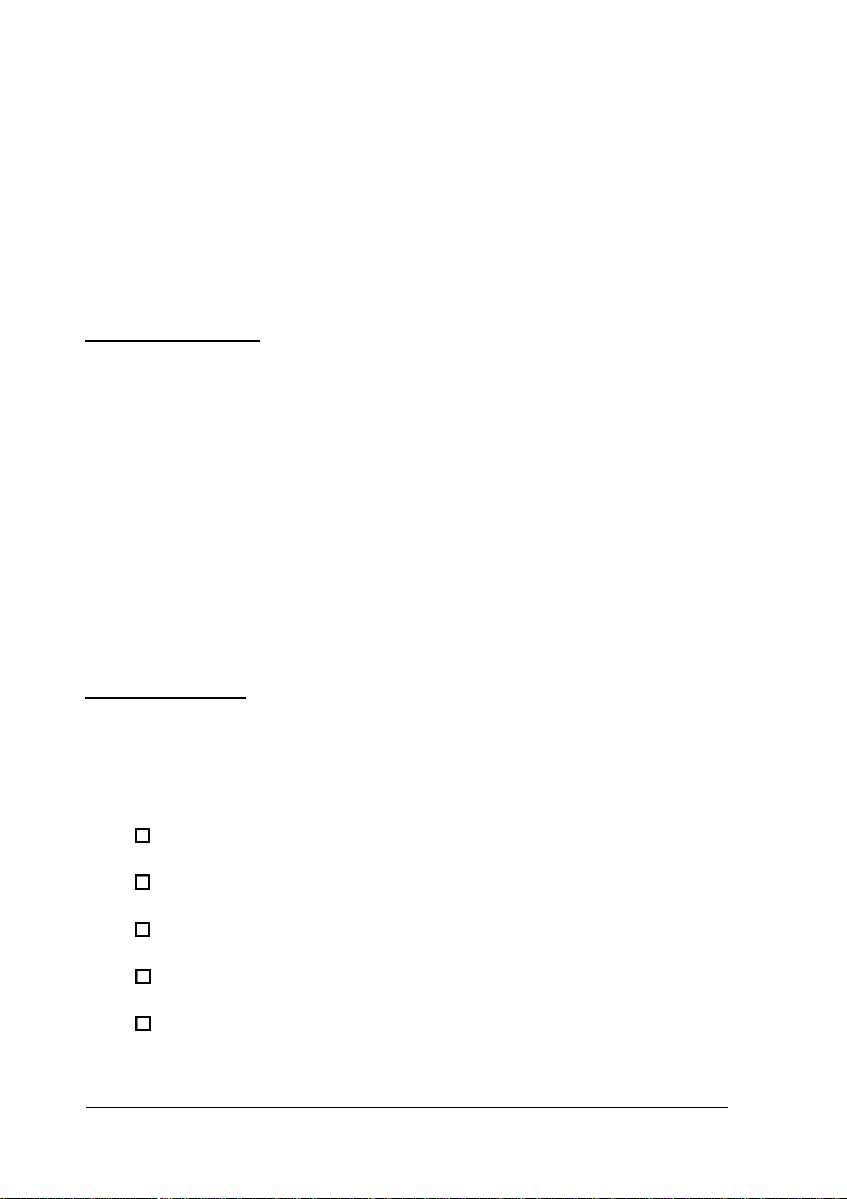
You can use the VESA compliant, 8514/A feature connector on
the system board if you install an auxiliary video subsystem in
one of the expansion slots, such as an 8514/A compatible video
card or DVI® board.
Video drivers for the Mach32 controller, and drivers and
utilities for Windows 3.1 are included on the AT1 Mach32
driver diskette.
Mass Storage
The system supports up to four drives, 3.5-inch or 5.25-inch.
A removable drive carrier bay holds up to two 3.5-inch drives,
including the 1.44MB diskette drive that comes with your
system. The other drive bay holds up to two 5.25-inch drives
(or 3.5-inch drives with 5.25-inch mounting frames), either one
full-height or two half-height.
In these bays, you can install optional diskette or hard disk
drives, as well as tape drives, CD-ROM drives, and optical
drives.
System BIOS
The system BIOS is contained in a flash EEPROM on the main
system board. The BIOS includes the following:
0
ISA and PC1 campatibility
0
Power-on self test (POST) routines
0
Setup program
0
PC1 auto-configuration utility (described below)
0
BIOS update and recovery code.
4 Introduction
Page 14
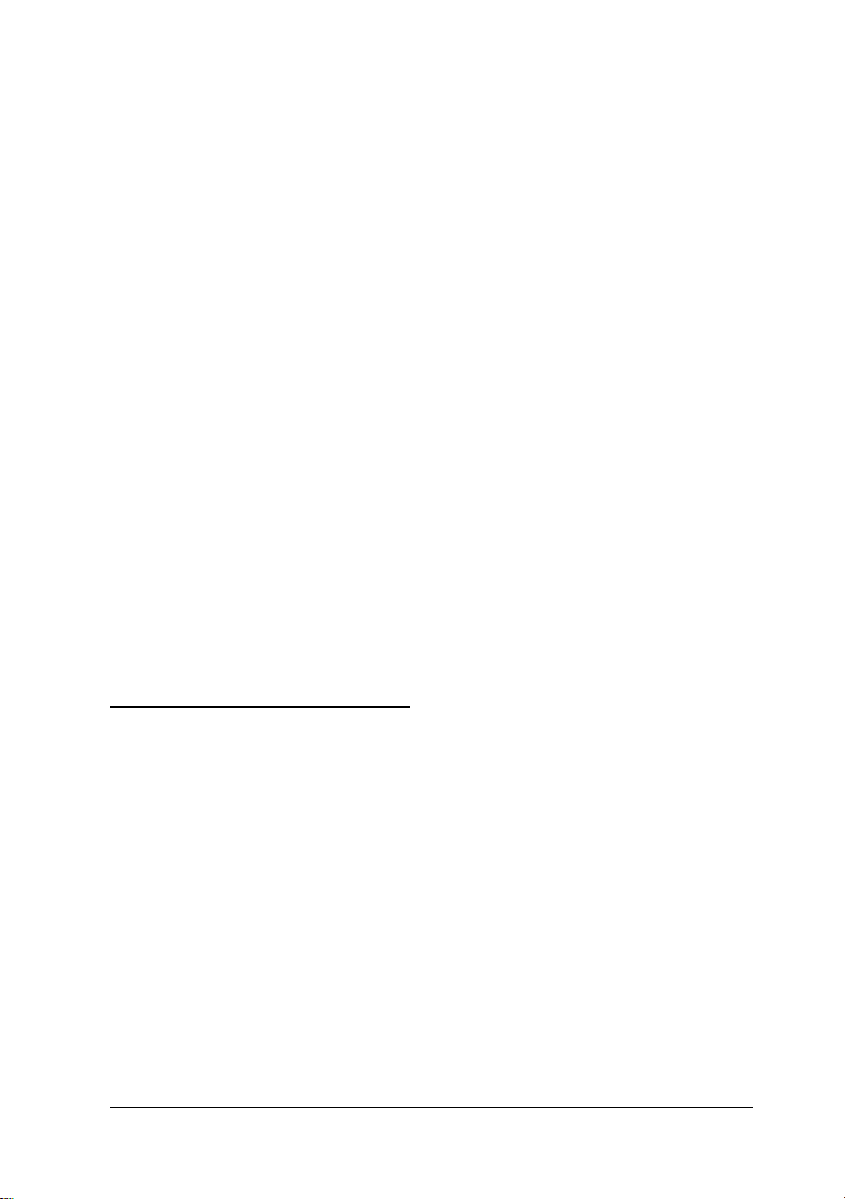
Your computer supports shadowing of the system BIOS to
allow any BIOS routines to be executed from fast, 32-bit RAM
instead of from the slower, S-bit flash device.
PCI Auto-configuration
The PC1 auto-configuration utility works in conjunction with
the Setup program to support PC1 expansion boards. The
utility complies with version 2.0G of the PC1 BIOS specification.
When you turn on the computer’s power after installing a PC1
board, the BIOS automatically configures interrupts, DMA
channels, I/O space, etc. Since PC1 boards use the same
interrupt resources as ISA expansion boards, you must specify
the interrupts used by the ISA boards in the Setup program.
BIOS Upgrades
Because the BIOS is stored in a flash EEPROM device, you can
easily upgrade the BIOS without replacing the chip. The flash
upgrade process can be done by running a utility from a
diskette or hard disk, or over a network.
How to Use this Manual
You don’t have to read everything in this book; see the
following chapter summaries to find the sections you need
Chapter 1 provides simple instructions for setting up your
system and guidelines for installing optional devices.
Chapter 2 describes how to run the Setup program to define
your computer’s configuration. You may need to do this the
first time you use your computer, or later if you change the
configuration.
Introduction 5
Page 15
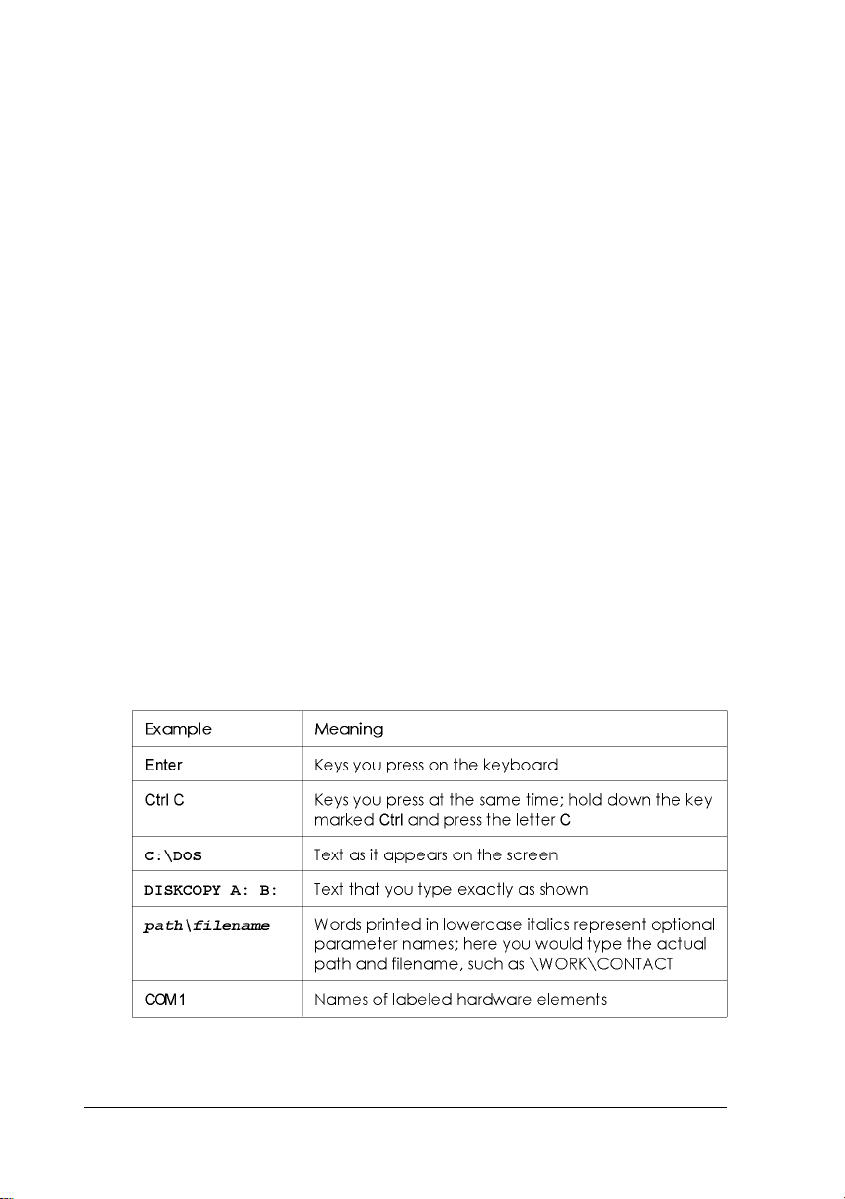
Chapter 3 covers general operating procedures, such as
resetting the computer, using the password, and changing the
processor speed. It also describes upgrading the system BIOS.
Chapter 4 describes how to remove and replace the computer’s
cover, change jumper settings, and install optional equipment
such as option cards, memory modules, and VRAM chips.
Chapter 5 explains how to install and remove disk drives.
Chapter 6 describes the video modes, refresh rates, and
monitors that you can use with your system and tells you how
to use the video drivers and utilities.
Chapter 7 contains troubleshooting tips.
Appendix A lists the specifications of your computer.
At the end of this manual you’ll find an Index and a list of U.S.
and international marketing locations.
Conventions Used in This Manual
This manual uses the following conventions in the text:
6 Introduction
Page 16

Where to Get Help
If you purchased your computer in the United States or
Canada, EPSON provides customer support and service
through a network of Authorized EPSON Service Centers.
EPSON also provides support services through the EPSON
Connection.” In the United States, dial l-800-922-8911. In
Canada, dial l-800-GO-EPSON. (You can also contact EPSON
at 310-782-0770 and ask for the EPSON Connection.)
Call the EPSON Connection for the following:
Technical assistance with the installation, configuration,
and operation of EPSON products
Assistance in locating your nearest Authorized EPSON
Reseller or Service Center
Sales of accessories, manuals, or parts for EPSON products
Customer relations
EPSON technical information library fax service
Product literature on current and new products.
When you call for technical assistance, be ready to identify
your system and its configuration, and provide any error
messages to the support staff. See Chapter 7 for more
information.
If you purchased your computer outside the United States or
Canada, contact your EPSON dealer or the marketing location
nearest you for customer support and service. International
marketing locations are listed at the end of this manual.
If you need help with any software application program you
are using, see the documentation that came with that program
for technical support information
Introduction 7
Page 17
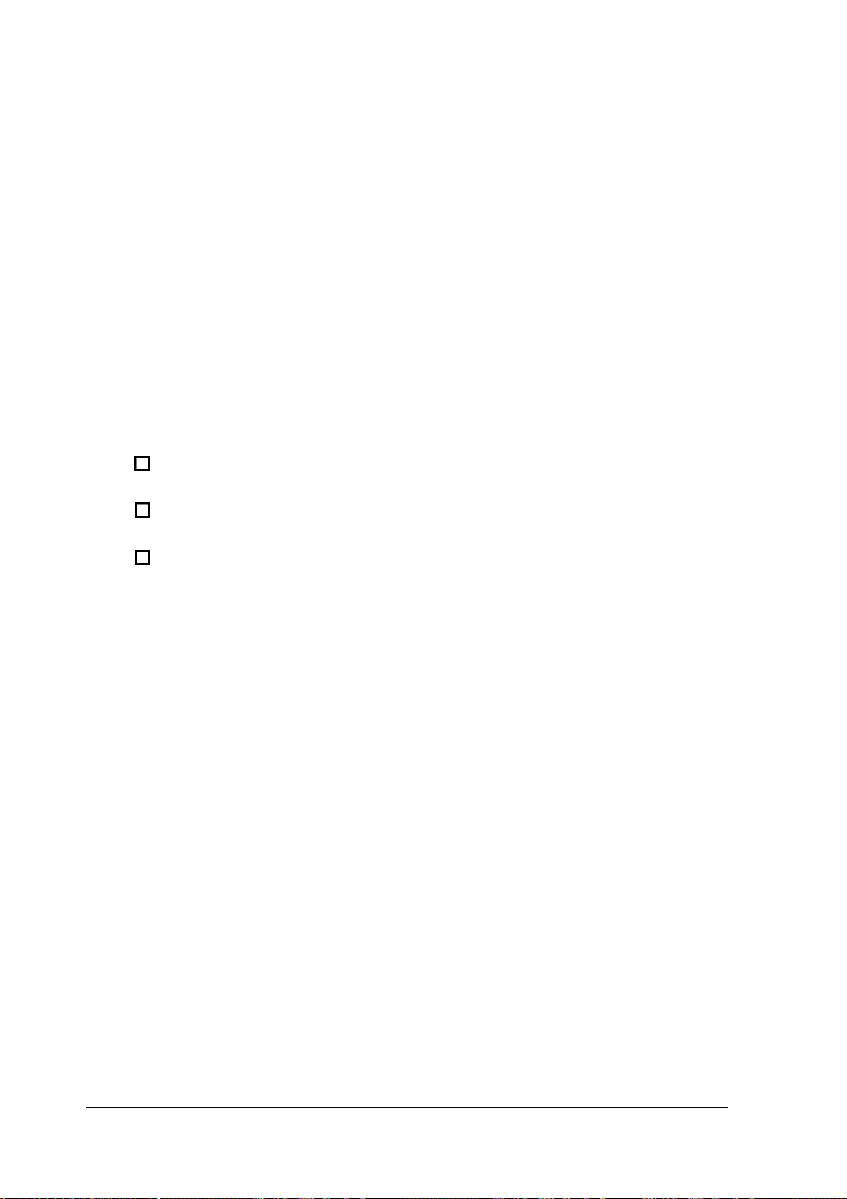
CompuServe On-line Support
The fastest way to access helpful tips, specifications, drivers,
application notes, tables for DIP switch or jumper settings, and
bulletins for EPSON products is through the Epson America
Forum on CompuServe.®
If you are already a CompuServe member, simply type
GO EPSON at the menu prompt to reach the Epson America
Forum.
If you are not currently a member of CompuServe, you are
eligible for a free introductory membership as an owner of an
EPSON product. This membership entitles you to:
0
An introductory $15 credit on CompuServe
0
Your own user ID and password
0
A complimentary subscription to CompuServe Magazine,
CompuServe’s monthly publication.
To take advantage of this offer, call l-800-848-8199 in the
United States and Canada and ask for representative #529.
In other countries, call the following U.S. telephone number:
1-614-529-1611, or your local CompuServe information number.
8 Introduction
Page 18
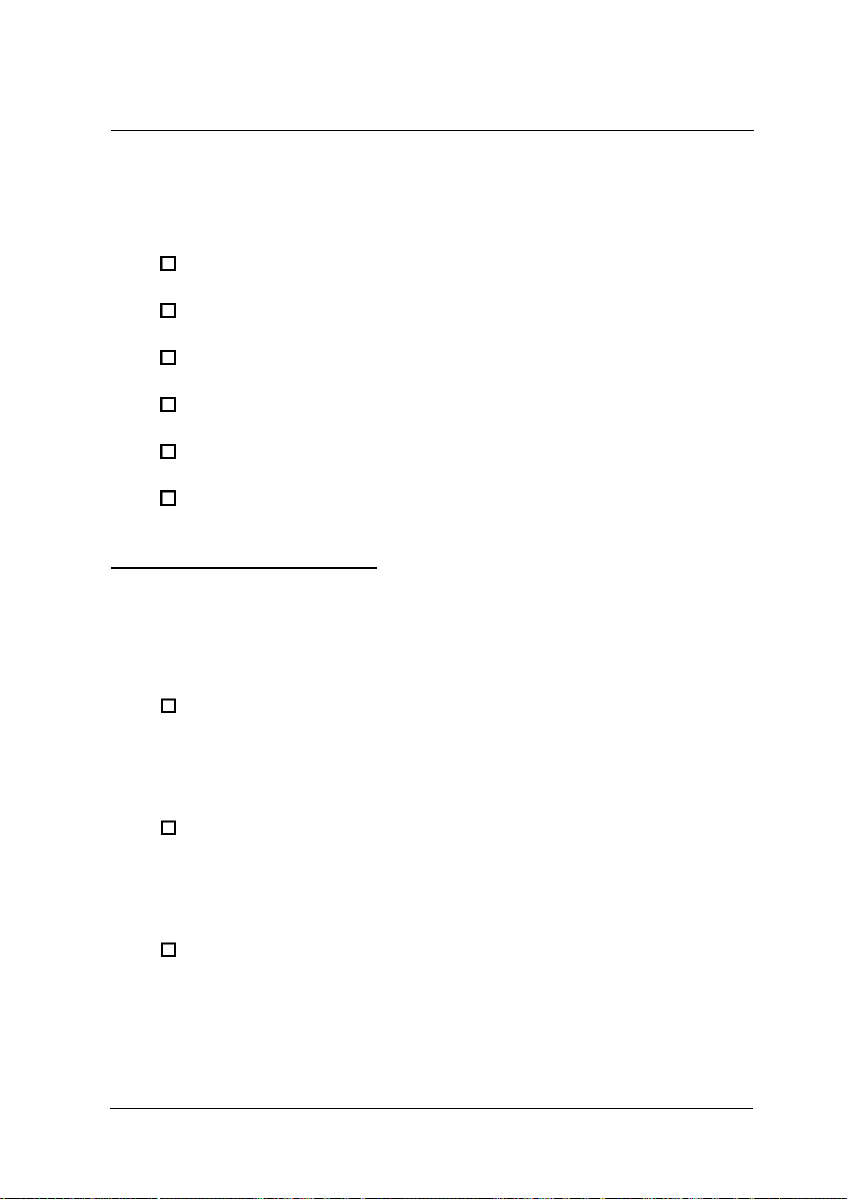
Chapter- 1
Setting Up Your System
This chapter explains how to set up your system, including:
0
Choosing a location
0
Setting the input voltage
0
Checking the power cord
0
Installing optional devices
0
Locating front panel and back panel features
0
Turning the computer on and off.
Choosing a Location
When you are ready to set up your system, choose a safe,
convenient location that provides the following:
A flat, hard surface. Surfaces like beds and carpets attract
static electricity, which can erase data on your disks,
damage the computer’s circuitry, and prevent proper
ventilation.
Moderate environmental conditions. Select a cool, dry area
and protect your computer from extremes in temperature,
humidity, dust, and smoke. Avoid direct sunlight or other
sources of heat.
Good air circulation. Leave several inches of space around
the computer so air can move freely.
Setting Up Your System l-l
Page 19
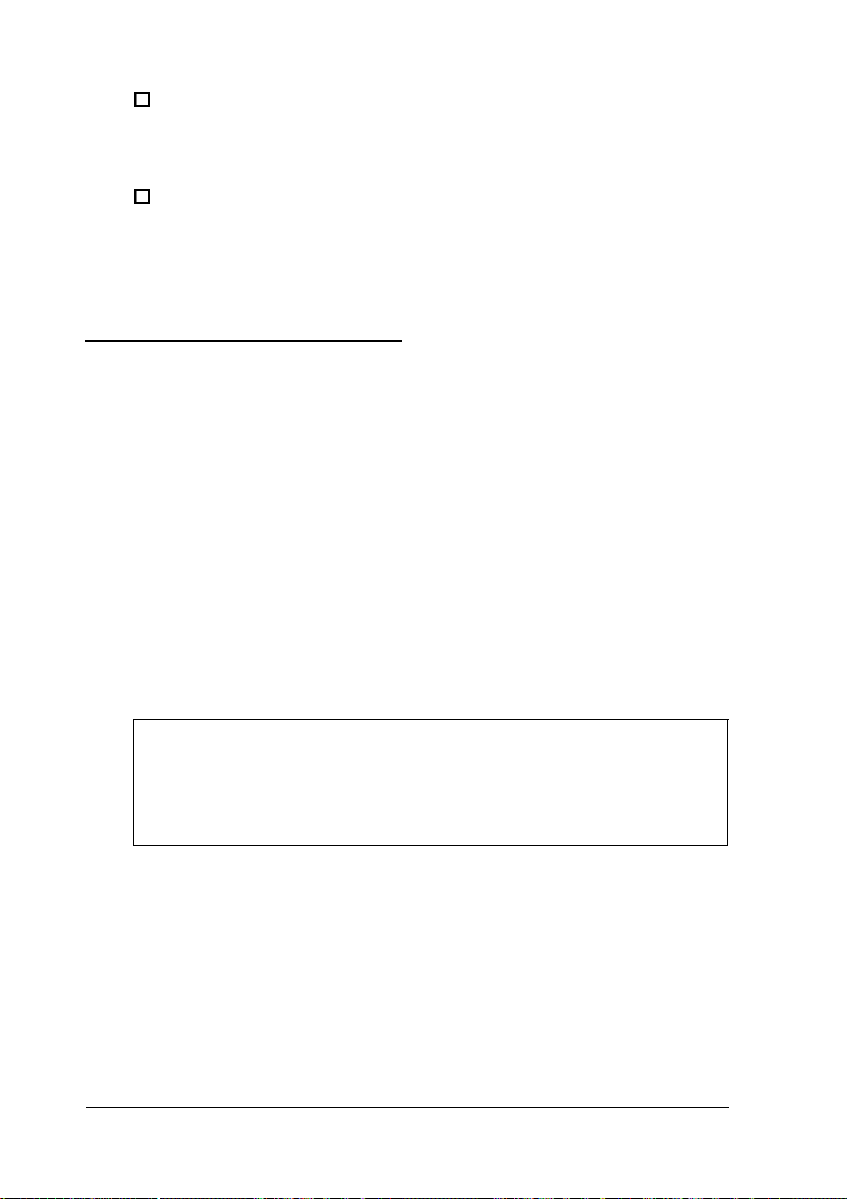
0
No electromagnetic interference. Do not place your system
too close to any electrical device, such as a telephone or
television, which generates an electromagnetic field.
0
Appropriate power source. Connect all your equipment
with the appropriate power cords for the power source in
your area. See “Checking the Power Cord” on page 1-3 for
more information.
Setting the Input Voltage
A 145 Watt power supply is integrated into the system to
provide power for system resources, expansion boards, and
drives. You can use the voltage selector switch on the back
panel to set the power supply to operate at 115 VAC (in the
range of loo-120 VAC) or 230 VAC (in the range of
200-240 VAC).
Verify that your system has the correct setting by checking the
voltage selector switch. When set correctly, the selected voltage
is displayed on the switch. If you need to change the setting,
use a pen or other pointed tool to slide the switch to the left or
right.
Caution
Be sure to check the voltage selector switch setting before
you turn on the computer so you do not damage your
system.
1-2 Setting Up Your System
Page 20
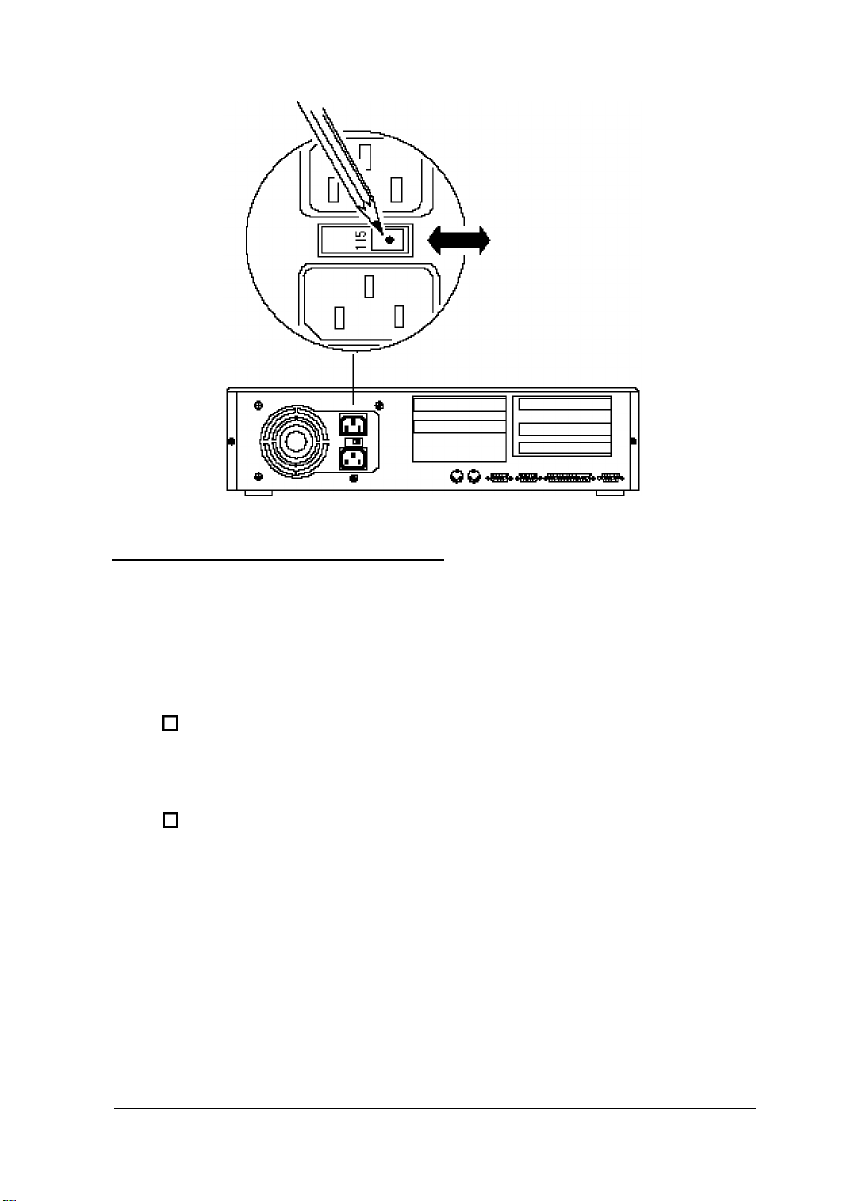
Checking the Power Cord
If the power cord supplied with this system is not compatible
with the electrical outlet in your region, you must obtain a
suitable power cord that meets the following criteria:
0
The cord must be rated for use with the available AC
voltage that is at least 125% of the current rating of the
product.
0
The connector at the end of the cord that plugs into an
electrical outlet must be a grounding-type male plug
designed for use in your region. It must have certification
marks showing certification by an agency acceptable in
your region.
Setting Up Your System
1-3
Page 21
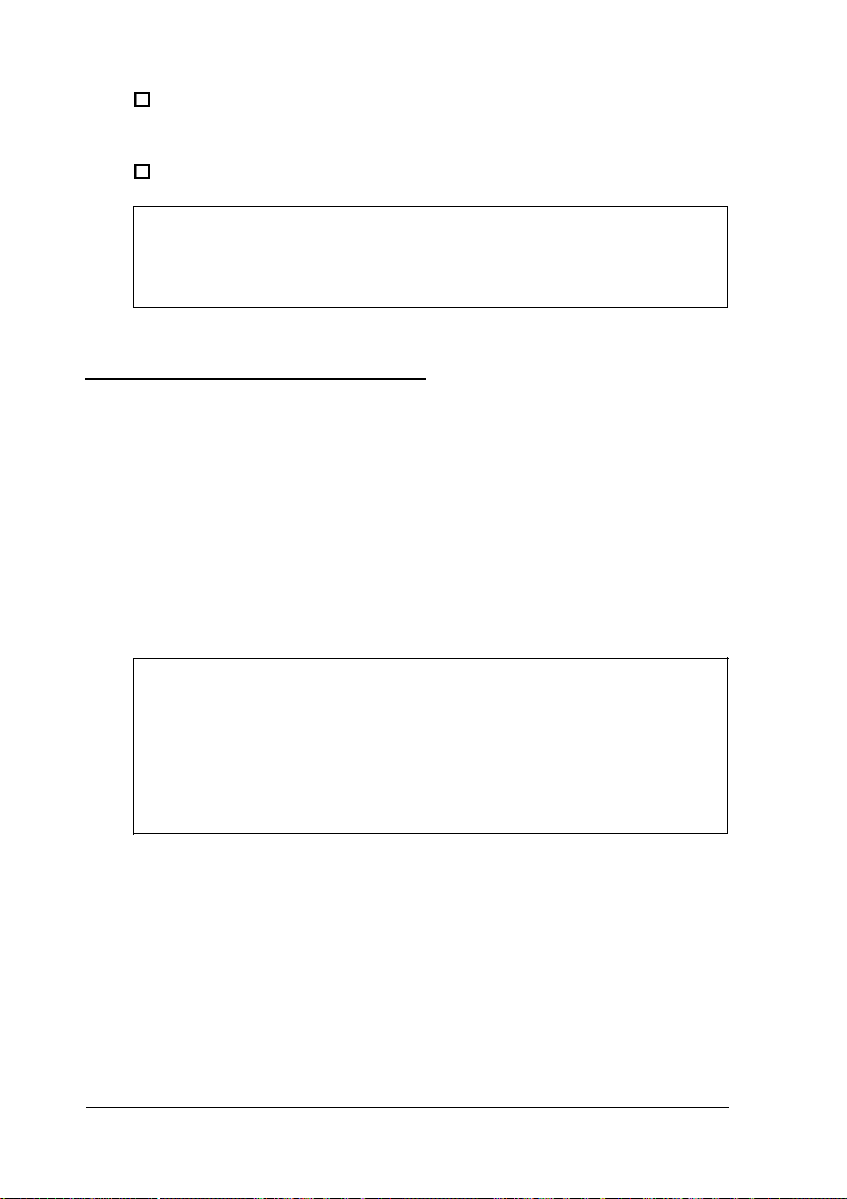
0
The connector at the product end of the cord must be an
IEC type CEE-22 female connector.
0
The cord must be less than 14.8 feet (4.5 meters) long.
Caution
Do not attempt to modify or use the supplied AC power
cord if it is not the exact type required.
InstallingOptional Devices
Before you install optional devices, such as drives, expansion
boards, and software, be sure to connect a keyboard and a
monitor, turn on your computer, and let it run the power-on
self test. (See “Turning On the System” on page 1-6 before you
turn on the power.)
Once your system has started successfully, you can turn it off
and add the rest of your optional devices.
Note
If you plan to operate your system without a keyboard or a
monitor (for example, as a network server), you must still
connect these devices to test the system and run the Setup
program. You can disconnect them after you perform these
steps.
1-4 Setting Up Your System
Page 22
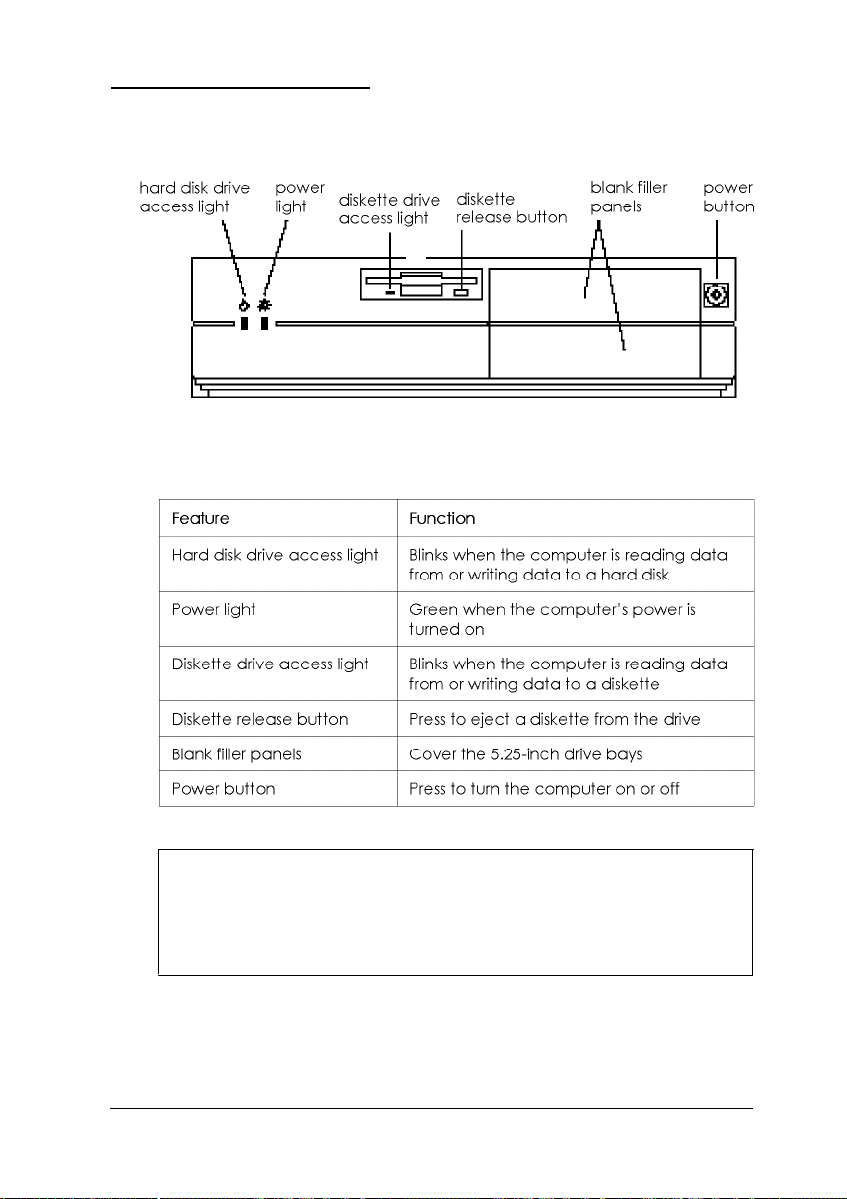
Front Panel Features
Front panel features
Note
Your computer does not include a Reset button. To reset
your system, you must press Ctrl Alt Del or turn the
computer off, wait 20 seconds, and then turn it back on.
Setting Up Your System 1-5
Page 23
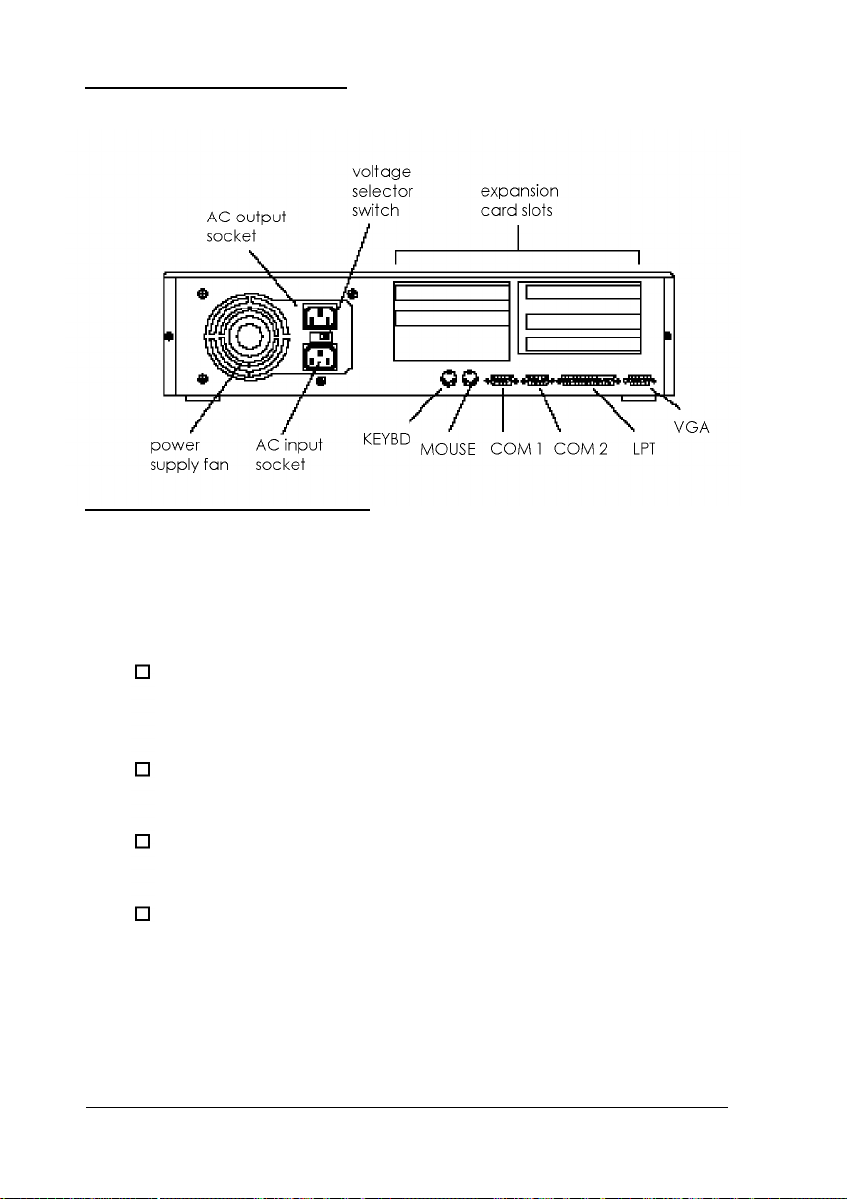
Back Panel Features
Turning On the System
Before you turn on your computer, check the following safety
rules to avoid accidentally damaging your computer or
injuring yourself
Do not connect or disconnect any peripheral device cables
(including the keyboard or a mouse) or power cables unless
the computer’s power is off.
Never turn off or reset your computer while a disk drive
light is on. This can destroy data stored on the disk.
Never turn on the computer with a protective card in a
diskette drive.
Always wait at least 20 seconds after you turn off the
power before you turn it on again to prevent possible
damage to the computer’s electrical circuitry.
1-6 Setting Up Your System
Page 24
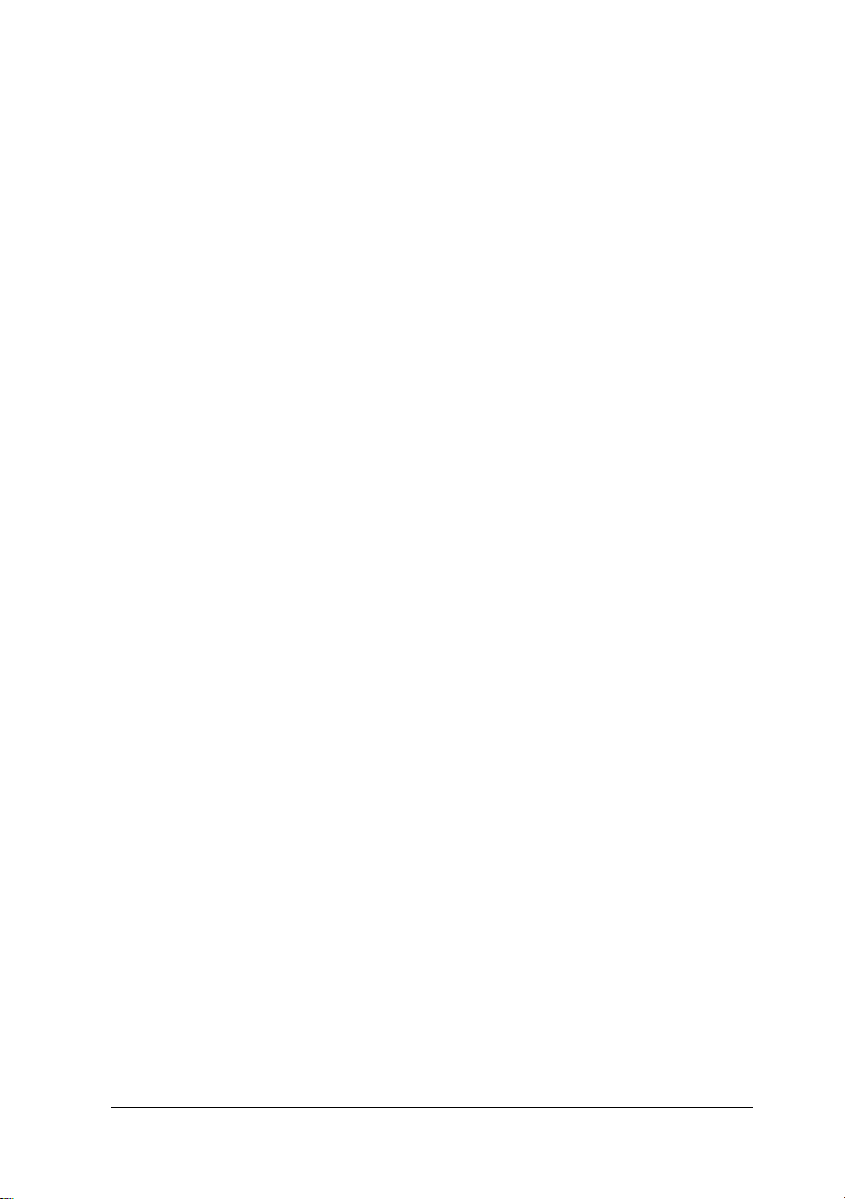
To turn on the system, first turn on your monitor, printer, and
any other peripheral devices you have installed. Then press the
power button on the computer’s front panel. The green power
light goes on and the system begins its power-on self test.
Each time you turn on the system, the self test checks the
system board, memory, keyboard, and certain installed
peripheral devices. During the memory test, the screen
displays the amount of memory that it has tested. The self test
can take up to 60 seconds to complete. If you do not want to
wait for the memory test to complete, you can stop it by
pressing ESC. (The computer does not test memory after you
press Ctrl Alt Del.)
It is unlikely that any errors will occur during testing. If the self
test does find an error, it may display an error message or emit
a series of beeps (called beep codes). See Chapter 7 for a
description of error messages, beep codes, and troubleshooting
procedures for your system.
After a moment you see the following prompt:
Press <Fl> to run Setup
If you want to start the Setup program, press F1. You have
from two to five seconds to press F1 before the prompt
disappears and the system boots.
Setting Up Your System 1- 7
Page 25
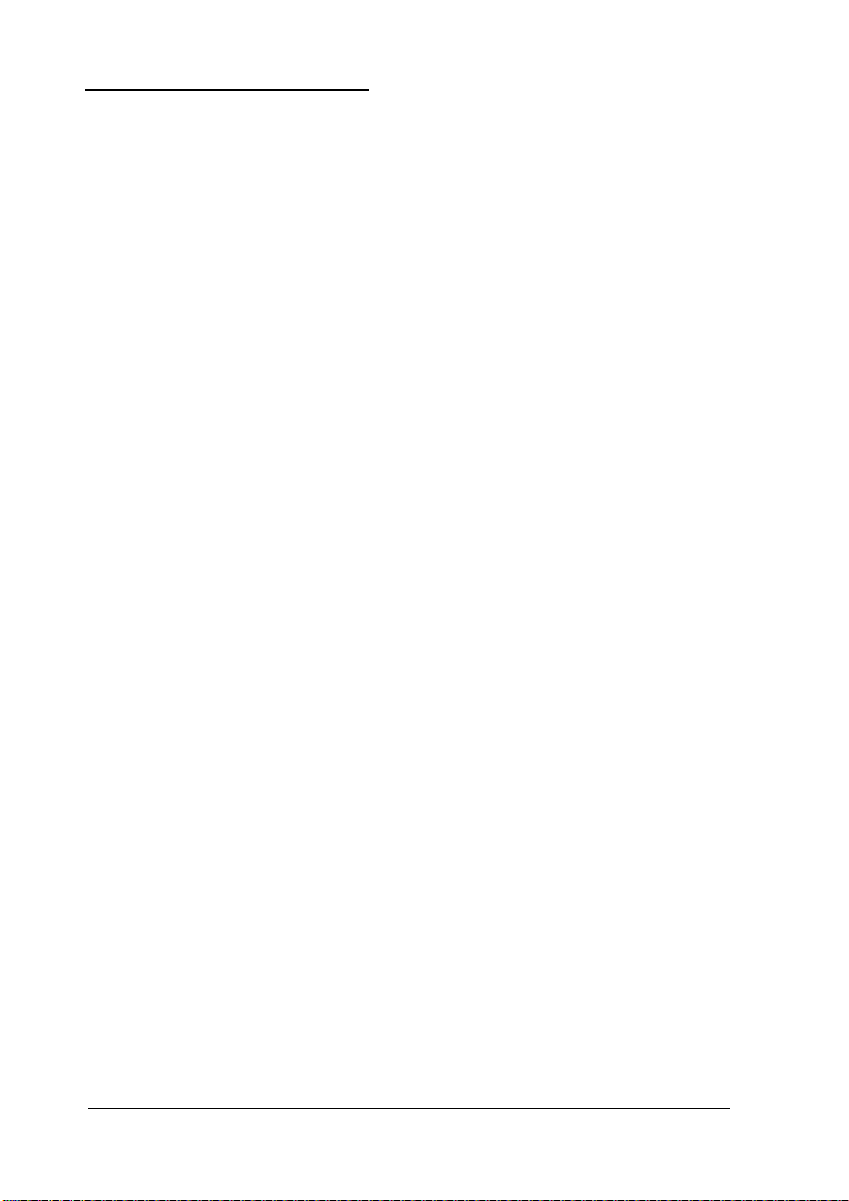
Turning Off the System
Whenever you turn off your system, follow these steps:
1.
Save your data and exit any application program you are
using.
2.
Check the hard disk drive and diskette drive access lights to
make sure they are not on. Do not turn off the computer if a
drive light is on because you can damage the drive or lose
data.
3.
Remove any diskette(s) from the diskette drive(s)
4.
Press the power button to turn off the computer.
5.
Turn off the monitor, printer, and any other peripheral
devices.
1-8 Setting Up Your System
Page 26
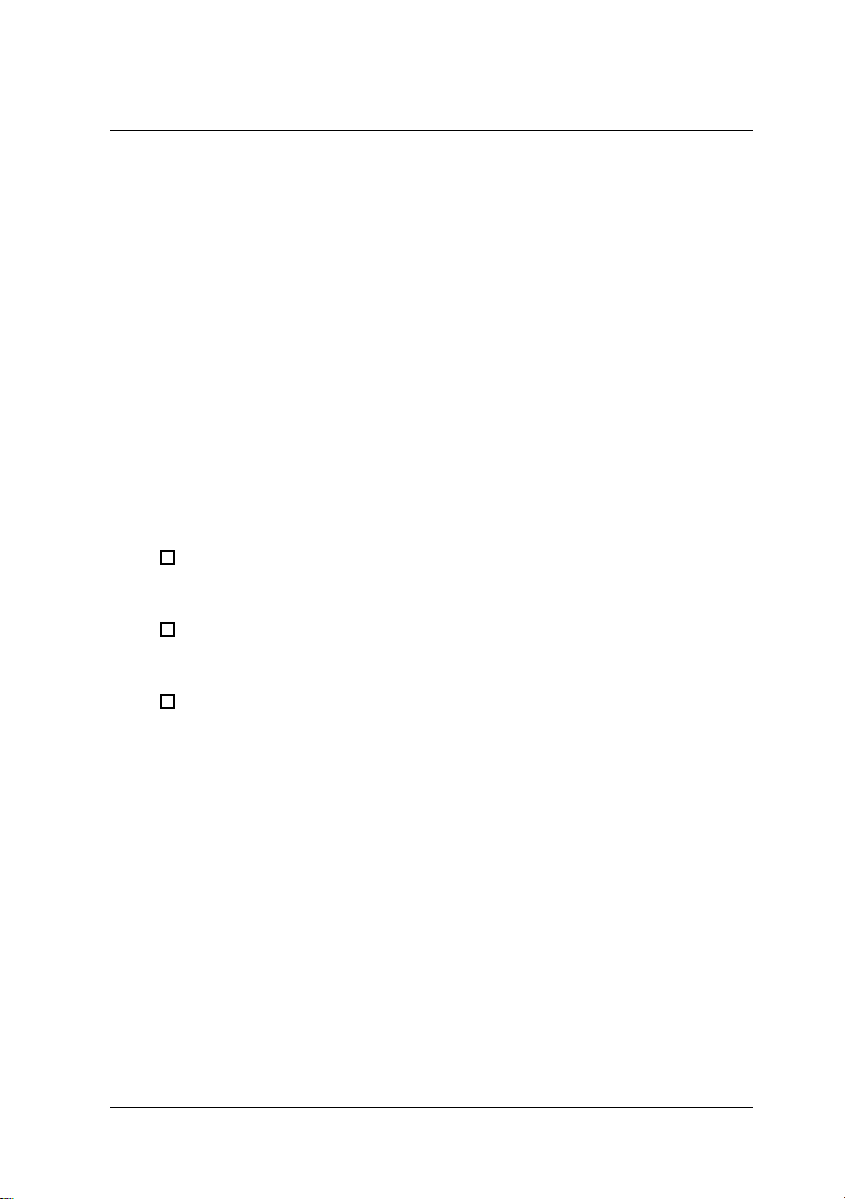
Chapter 2
Running the Setup Program
Your computer’s Setup program is built into the system BIOS
so you can change and store system configuration information
without inserting a diskette. This information is stored in
CMOS RAM, which is backed up by a battery even when the
computer’s power is off.
You can use Setup to change or verify information about your
system, such as the types of drives installed in the computer,
the amount of memory installed, and whether a password and
various other functions are enabled.
You need to run Setup the first time you use your computer
and you should also run it after you do any of the following:
0
Change the system configuration (for example, adding a
drive or installing memory)
0
See a system prompt to run Setup because a configuration
error was detected
0
Replace the real-time clock.
Running the Setup Program 2-1
Page 27
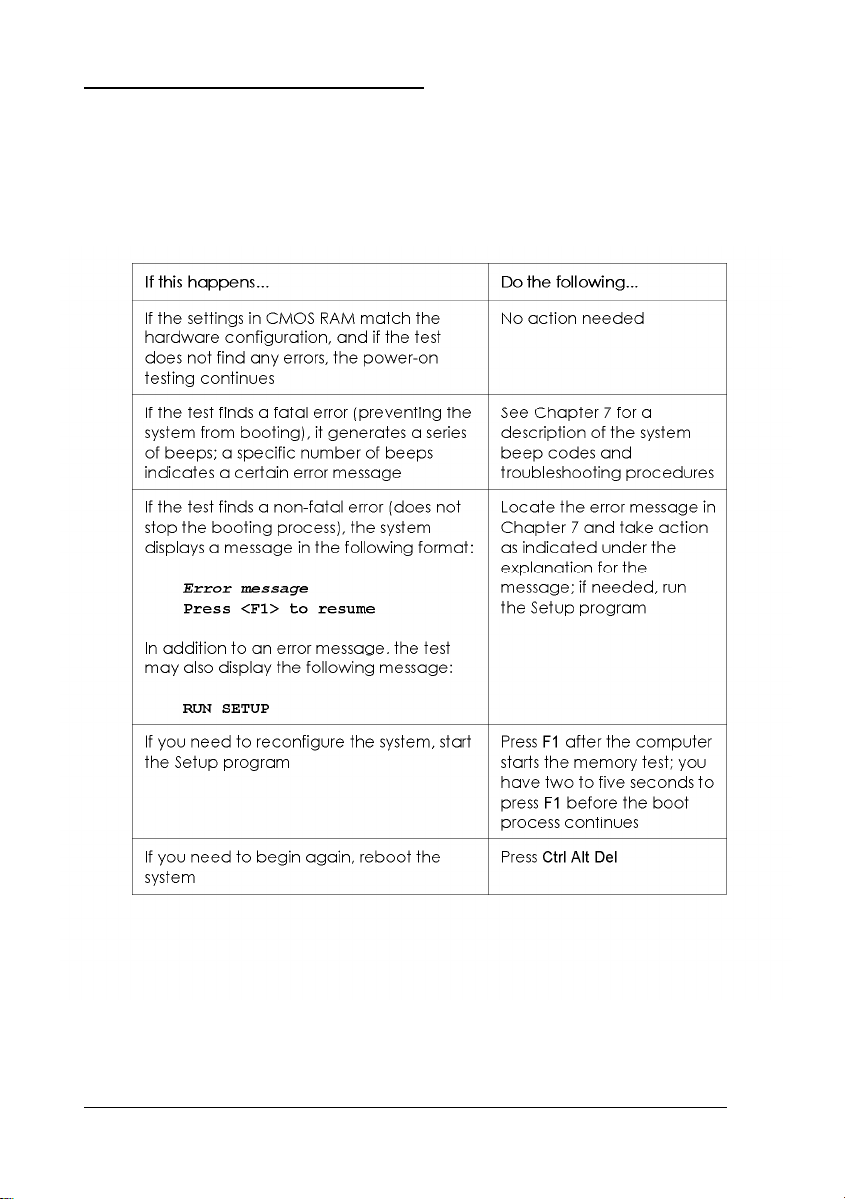
Starting the Setup Program
When you boot the system, it performs a power-on self test
which checks the settings stored in CMOS RAM against the
actual hardware configuration. Your next step after booting
depends on what the test finds, as described in the table below.
2-2 Running the Setup Program
Page 28
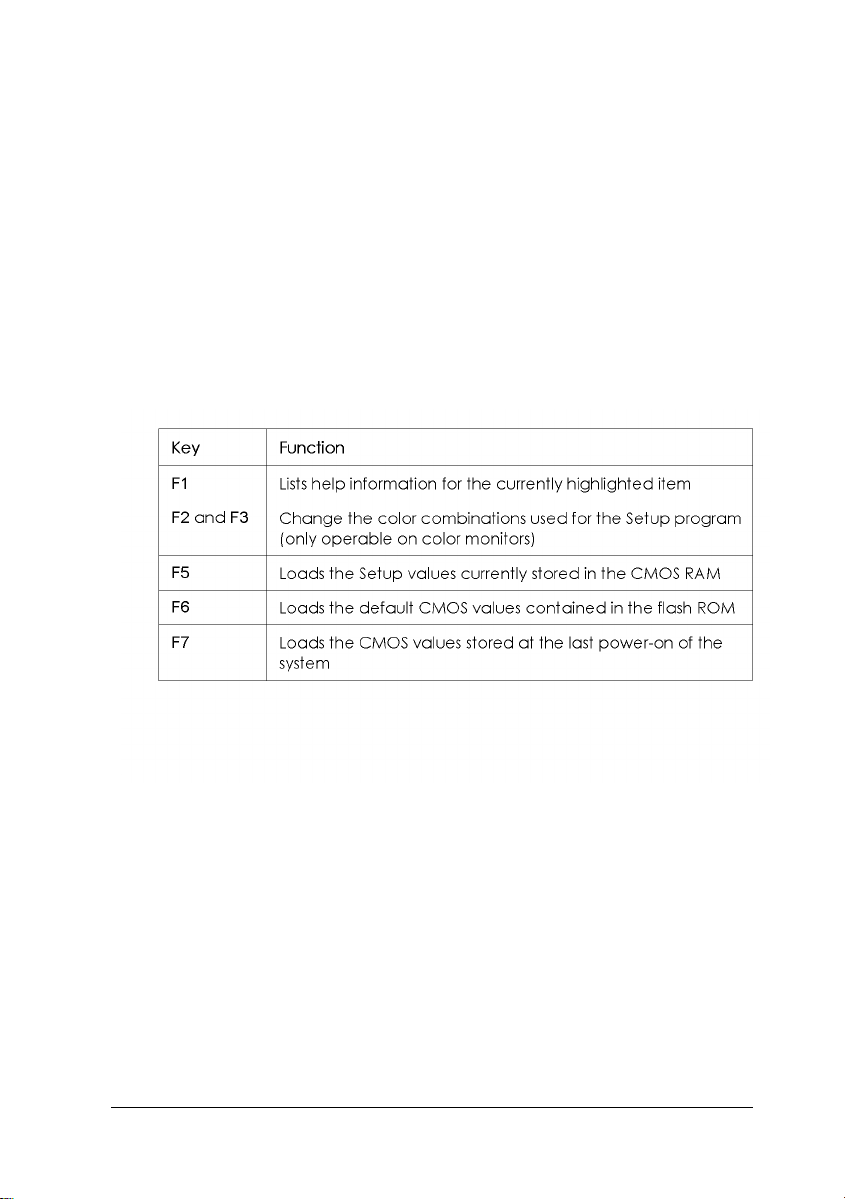
The Setup program initially displays a menu of general utilities
and actions. This general menu also provides the option of
saving or discarding Setup changes that you’ve made. Under
each utility listed in the menu are Setup options for modifying
your configuration.
To select a menu item, press the up, down, right, or left arrow
keys. Use PgUp or PgDn to change the setting of the selected
option. The keys you can use are listed at the bottom of each
Setup screen.
You can also use the following function keys in Setup; not all of
the keys are available on every screen.
Running the Setup Program 2-3
Page 29
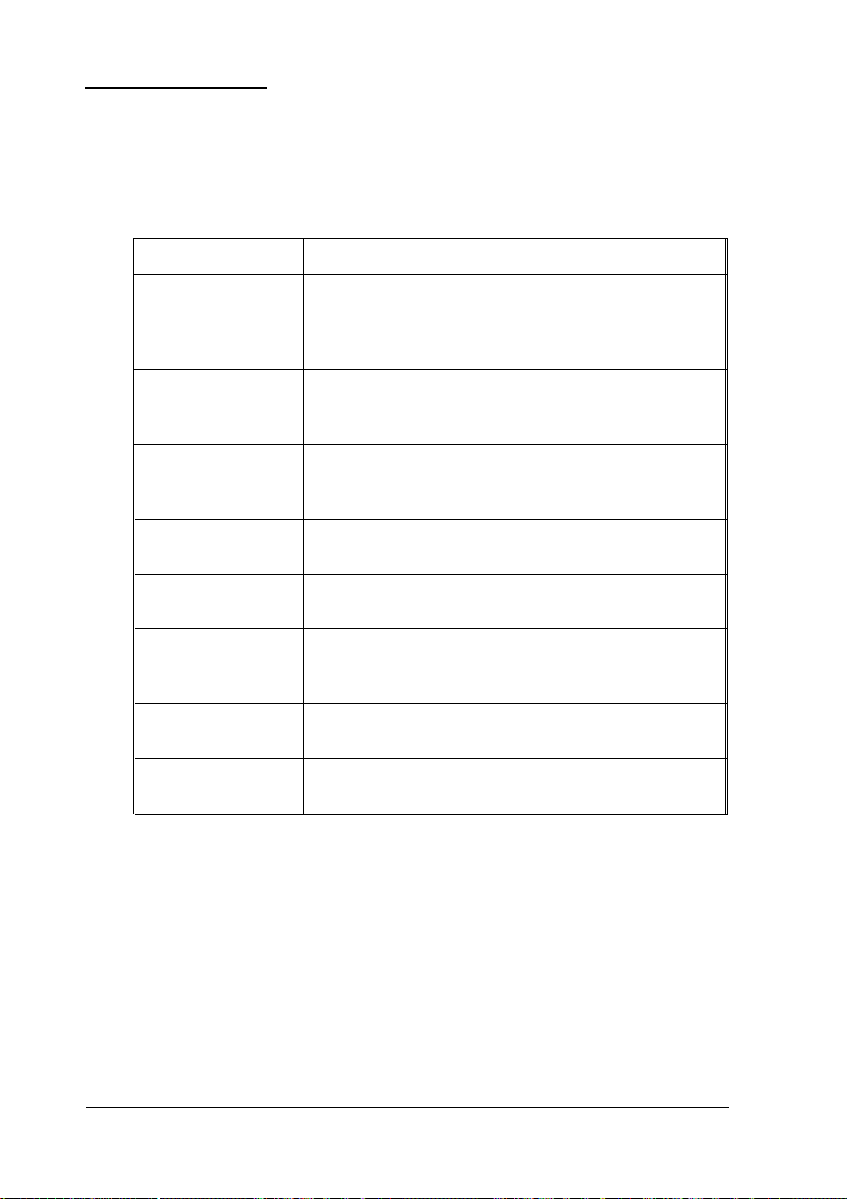
Setup Options
The table below lists the options available on the general Setup
menu. See the next sections for detailed descriptions of each
option
Option
Standard CMOS
Setup
Advanced CMOS Advanced options, such as enabling or disabling
Setup
Peripheral
Management devices associated with the super I/O controller,
Setup
Configure with
BIOS Defaults
Configure with
Power-On Defaults
Change Password
Write to CMOS
and exit
Do not write to
CMOS and exit and does not save it to CMOS RAM
Description
Basic options for configuring your computer, such as
setting the time and date, selecting diskette and
hard drive types, and verifying the amount of
system memory
purity checking, cache, Num Lock, shadowing,
ISA interrupts, and ISA linear frame buffers
Options for setting and modifying peripheral
such as the serial and parallel port addresses
Allows you to reload the CMOS with the default
values contained in the flush ROM
Allows you to reload the CMOS with the values
stored at the lust power-on of the system
Allows you to set, change, or disable a password
that will be required to run Setup or boot the
operating system
Saves the new configuration to CMOS RAM
Discards any changes made to the configuration
2-4 Running the Setup Program
Page 30
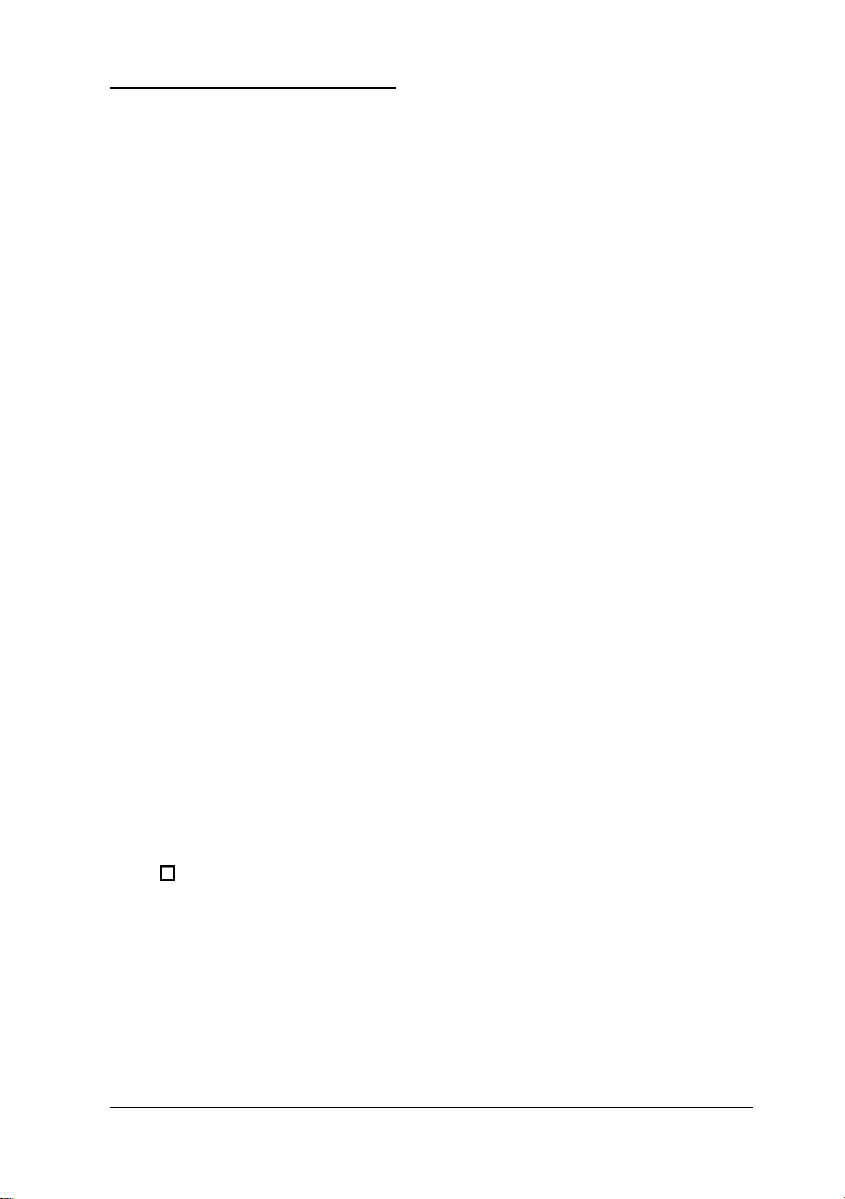
Standard CMOS Setup
Date
Specify the current date
Time
Specify the current time in hours, minutes, and seconds using a
24-hour clock (for example, 1 P.M. is hour 13). You can only
reset the seconds to 0.
Floppy Drive A:
Select the size and type of the diskette drive installed as
drive A or select Not installed. The default setting is
1.44MB, 3l/2-inch.
Floppy Drive B:
Select the size and type of the diskette drive installed as
drive B. The default setting is Not installed.
Drive C, D, E F: Type
There are three choices for configuring each IDE hard drive:
0
AUTO-CONFIG. This causes the BIOS to automatically
sense the hard drive in the system and configure it
appropriately. You should select this option to see if the
computer automatically senses your drive.
Running the Setup Program 2-5
Page 31

0
User Type 1. This setting allows you to explicitly configure
the hard drive if the computer does not automatically sense
the drive when you select AUTO-CONFIG. Select
User Type 1 for your first drive.
0
User Type 2. Same as User Type 1, except you should use
this type for your second drive, if necessary.
Drive C, D, E F: Timeout
This option allows you to specify the amount of time the
system can take to automatically configure an IDE drive before
printing an error message. Select 0, 5, 15, or 31 seconds. The
default setting is 5 seconds.
Keyboard
If you are not going to use a keyboard with your system, select
Not installed to disable testing of the keyboard by the
power-on self test and avoid keyboard errors. The default
setting
is Installed.
Base Memory
Displays the amount of base memory currently selected.
You cannot change this setting; however, you can use the
Base Memory Size optionon the Advanced CMOS Setup
screen to change the size.
Extended Memory
Displays the amount of extended memory. You cannot change
this setting.
2-6 Running the Setup Program
Page 32

Advanced CMOS Setup
Typematic Rate Programming
This option allows you to customize the way your keyboard
operates. You can select enabled or disabled. (The default
setting is Disabled.) When enabled, the following options
are applicable:
0
Typematic Rate Delay determines how long it takes
for a key to repeat input when you hold it down. You can
choose
default setting is 500 ms.
0
Typematic Rate determines the speed at which
characters repeat when you hold down a key. The higher
the number, the faster the characters repeat. You can
choose 30, 24, 20, 15, 12, 10, 8, or 6 characters per second
(cps). The default setting is 15 cps.
Press F1 Message Display
250, 500, 750,
or
1000
millisecond (ms) delays.
The
This option allows you to enable or disable the message,
Press <FI> to run Setup that appears during the
power-up sequence. The default setting is Enabled.
System Boot Up Num Lock
This option sets the initial state (either On or Off) of the
computer’s Num Lock feature when the system boots. The
default setting is On.
Running the Setup Program 2-7
Page 33

System Boot Up Sequence
This option determines which drive the system checks first to
find an operating system. The following options are available:
0
Drive A: before C (default): The system checks drive A
before checking drive C. This selection allows you to boot
from a diskette, if necessary.
0
Drive C: before A: The system checks drive C first.
0
Check only C: The system checks drive C and no other
drives.
System Boot Up CPU Speed
This option allows you to set the initial CPU speed used by the
computer when you boot the system. You can select either high
or low speed. High speed is 60 MHz and low speed simulates
an 8 MHz operating speed. The default setting is High.
Cache Memory
This option allows you to enable or disable both the internal
and secondary cache memory. The default setting is Enabled.
Network Password Checking
If you enable this option, you will be prompted for a password
when you attempt to connect to the network. You must set a
password (described on page 2-13) for this option to take effect.
The default setting is Disabled.
2-8 Running the Setup Program
Page 34

ISA Linear Frame Buffer
The ISA linear frame buffer is for video expansion boards that
take advantage of a linear frame buffer. See your video board
manual to see if this option applies to your board. You can
specify the buffer size to be either lMB, 2MB, or 4MB. If you
enable this option, video board performance may be improved.
(If this option is enabled, the Set Linear Frame Address
To option is set automatically.) The default setting is
Disabled.
Set Linear Frame Address To
When you enable the ISA linear frame buffer, this selection is
set automatically. When you disable the linear frame buffer, the
setting becomes N/A (not applicable).
Disable Shadow Memory Size
This option is tied to the next option, Disable Shadow
Memory Base. If you set Disable Shadow Memory Base
to either C0000H or D0000H,
Shadow Memory Size of 16KB, 32KB, 48KB, or 64KB. The
default setting is Disabled.
you can select a Disable
Disable Shadow Memory Base
This option allows you to exclude a memory location for use as
shadow RAM. The choices are in the C0000H or D0000H range,
with several settings in each range. For example, within the
C0000H range, you can choose C0000H, C4000H, CS000H, or
CCOOOH.
This option affects the previous option, Disable Shadow
Memory Size. Once you set this option, you can alter the
Disable Shadow Memory Size option.
Running the Setup Program 2-9
Page 35

The maximum disabled shadow memory size is 64KB. You
can reach a 64KB size only if you set the disabled shadow
memory base to COOOOH or DOOOOH. Selecting the other
Disable Shadow Memory Base settings causes the
Disable Shadow Memory Size to be smaller.
Base Memory Size
You can select a base memory size of either 640KB or 512KB.
The default setting is 640KB.
IDE DMA Transfer Mode
You can choose from three types of IDE DMA transfers:
Standard (compatible), Type B, or Type F. You should
select Type F because it is the fastest mode, but not all hard
drives support this mode. For information about supported
transfer modes, see the documentation that came with your
hard disk drive. The default setting is Disabled.
IDE Multiple Sector Mode
This option is tied to the previous option, IDE DMA
Transfer Mode.
transfer multiple sectors per burst. You can select 1, 2, 4, 8, 16,
32, or 64 S/B (sectors per burst). If you select 64 S/B, you will
be assured of the maximum burst size supported by the drive
installed in the system. The default setting is Disabled.
The
setting programs
the IDE DMA cycles to
Enhanced ISA LBA Translators
This option enables or disables the ISA logical block address
translators. If you install an IDE hard disk drive that has a
capacity greater than 512MB, enable this option. The default
setting is Disabled.
2-10 Running the Setup Program
Page 36

Enhanced ISA Timing
When you enable this option, the ISA bus operates at 10 MHz.
This can result in faster system performance if the ISA
expansion boards in the system can operate at 10 MHz (instead
of the standard 8 MHz). The default setting is Disabled.
ISA IRQ 9, ISA IRQ I0, and ISA IRQ 11
These options set the IRQ 9 through IRQ 11 use for the PC1
auto-configuration code. You can select Free or Used for
each option. Select Used if there is an ISA board in your
system that uses the specified interrupt. If you set an interrupt
to Free, the PC1 auto configuration code may attempt to use it.
Peripheral Management Setup
Programming Option
This option allows you to select whether you want to manually
configure the peripheral devices controlled by the super I/O
controller or whether you want the computer to do it
automatically. The default setting is Auto.
If Auto is selected, the rest of the Peripheral Management
Setup option settings have no effect.
On-board Floppy Drive
This option allows you to enable or disable the built-in diskette
drive controller. The default setting is Enabled.
Running the Setup Program 2-11
Page 37

On-board IDE Drive
This option allows you to enable or disable the built-in IDE
hard disk drive controller. The default setting is Enabled.
First Serial Port Address
You can select a COMl address of 2E8H, 3E8H, 2F8H, or 3F8H.
If Programming Option is set to Auto, this option is set to
Disabled.
Second Serial Port Address
You can select a COM2 address of 2ESH, 3ESH, 2FSH, or 3FSH.
If Programming Option is set to Auto, this option is set to
Disabled.
Parallel Port Address
You can select an address of 278H, 378H, or 3BCH. If
Programming Option is set to Auto, this option is set to
Disabled.
IRQ Active State
This option allows you to set the IRQ signal High or Low to
assert the interrupt. The default setting is High.
Parallel Port Mode
This option sets the mode used by the built-in parallel port.
You can select Normal or Extended (or EPP, enhanced
bidirectional parallel port, for higher performance when you
use an EPP device). The default setting is Normal.
2-12 Running the Setup Program
Page 38

Configure With BIOS Defaults
This option loads the CMOS with the default values contained
in the flash ROM.
Configure With Power- on Defaults
This option reloads the CMOS with the values stored at the last
power-on of the system.
Change Password
When you set a password with this option, you enable the
system password function. The password prevents
unauthorized users from accessing the Setup program or
from booting the operating system.
You can enter a password of up to six characters. Setup
prompts you to enter the password twice; then you see the
message, Password Now Enabled. Press ESC to exit.
You can also change or delete the password with this option:
if necessary. To delete the password and disable password
checking, enter the current password at the first prompt and
then press Enter when Setup prompts you to enter a new
password.
If you forget your password, you must change the setting
of a jumper on the main system board. See Chapter 4 for
instructions.
Running the Setup Program 2-13
Page 39

Write to CMOS and Exit
After making changes to your configuration in Setup, select
Write
to CMOS and Exit to save
CMOS and exit the Setup program.
the
settings to
Do Not Write to CMOS and Exit
If you do not want to save any of the changes you have made
to your configuration, select this option to discard those
changes and exit Setup.
the
2-14 Running the Setup Program
Page 40

Chapter- 3
Using Your Computer
This chapter briefly describes the following operations:
0
Stopping a command or program
0
Resetting the computer
0
Using the password
0
Changing the processor speed
0
Upgrading the BIOS.
Stopping a Command or Program
You may sometimes need to stop a command or program while
it is running. If you entered a DOS command that you want to
stop, try one of the following:
0
Press Pause
0
Press Ctrl C
0
Press Ctrl Break.
If these methods do not work, you may need to reset the
computer as described below. Do not turn off the computer to
exit a program or stop a command unless you have to, because
the computer erases any data you did not save.
Using Your Computer 3-1
Page 41

Resetting the Computer
Occasionally, you may want to clear the computer’s memory
without turning it off. You can do this by resetting the
computer.
For example, if an error occurs and the computer does not
respond to your commands, you can reset it to reload your
operating system and try again. However, resetting erases any
data in memory that you have not saved; so reset only if
necessary.
Caution
Do not reset the computer to exit a program. Some programs
classify and store new data when you exit them. If you reset
the computer without properly exiting a program, you may
lose data.
When you reset the computer, the operating system must be
either on the hard disk or on a diskette in drive A; so if you do
not have a hard disk, insert the operating system diskette in
drive A. Then press Ctrl Alt Del.
Note
If you set the System Boot Up Sequence option in
Setup to Check only C : (see Chapter 2) the operating
system must be on the hard disk when you reset the
computer.
If resetting the computer does not correct the problem, you
probably need to turn it off and on again. Remove any
diskette(s) from the diskette drive(s). Turn off the computer
and wait 20 seconds. If your operating system is not on the
hard disk drive, insert a bootable diskette in drive A. Then turn
on the computer.
3-2 Using Your Computer
Page 42

Using a Password
If you set a password in the Setup program, you’ll see the
prompt, Enter CURRENT Password: whenever you turn
on or reset your computer. (If you press F1 to enter Setup,
you’ll see the prompt after you press F1.) When you see the
prompt, type your password and press Enter; the computer
loads the operating system or starts Setup.
If you don’t enter the correct password, nothing happens and
you cannot access your system. You can try to enter the correct
password as many times as you like.
Note
If you want to change or delete your password, you must
run the Setup program as described in Chapter 2.
If you do not remember your password, you must change
the setting of a jumper on the main system board. See
Chapter 4 for instructions.
Changing the Processor Speed
Your computer’s processor can operate at two speeds: high
(60 MHz) or low (simulated 8 MHz). Low speed is available to
provide compatibility with older application programs.
You should use high speed for almost everything you do
because your programs will work faster. However, certain
application programs have specific timing requirements and
can run only at the slower speed. See your software manual to
determine if this is the case.
Using Your Computer 3-3
Page 43

Some copy-protected programs require the computer to run at
low speed while accessing the program on a diskette. These
programs also usually require you to leave a key disk-the
diskette that contains the copy protection-in the diskette
drive. If you use a copy-protected program, you can change the
speed to low to access the diskette and return it to high speed
when you are finished.
You can change the processor speed temporarily by entering
one of the following commands from the numeric keypad on
your keyboard :
0
To select low speed, press Ctrl Alt -. You hear a low-toned
beep.
0
To select high speed, press Ctrl Alt +. You hear a high-toned
beep.
Note
You can use the commands listed above while you are
running a program. However, if the program uses one of
these commands for another function, you cannot use it to
change the processor speed.
The speed setting remains in effect until you do one of the
following:
0
Reset your computer
0
Turn off your computer
0
Change the speed with another keyboard command.
3-4 Using Your Computer
Page 44

Upgrading the BIOS
Your computer’s BIOS is stored on a flash device, making it
easy to upgrade the BIOS by running a utility from a diskette,
hard disk, or network. You can use the BIOS upgrade and
recovery utility to do the following:
0
Update the flash BIOS from a file on disk
0
Copy the current BIOS code from the flash device to a disk
file to provide a backup if the upgrade cannot be finished
0
Compare the flash BIOS to a disk file to verify that the
versions are the same and ensure that the system has the
correct BIOS version.
If you need to upgrade your BIOS, the BIOS upgrade and
recovery utility and your new BIOS file will be available
through the following sources:
Call the EPSON Connection at l-800-922-8911 (in the
United States) or l-800-GO-EPSON (in Canada) and ask for
technical assistance. The technical support staff will help
you download the file from the EPSON Bulletin Board
System.
Call CompuServe to access the Epson America Forum. See
page 8 of the Introduction in this manual, if necessary, for
instructions on contacting CompuServe.
Once you obtain the utility and the new BIOS file, you can copy
them to a bootable diskette to upgrade your system. If you
want to run the utility from your hard disk or a network drive,
you must remove any installed memory managers before you
perform the upgrade.
Using Your Computer 3-5
Page 45

When you are ready to upgrade your BIOS, follow these steps:
1.
Run the Setup program and make a note of your current
settings so you can enter them again later, if necessary.
2.
Turn off the system.
3.
Change the setting of jumper J12H1 on your main system
board so it is set to enable BIOS upgrades. See Chapter 4 for
instructions.
4.
Insert the bootable diskette containing the BIOS upgrade
utility and the new BIOS file in drive A.
5.
Turn on your system.
6.
The system boots from the diskette and you see the BIOS
upgrade utility title screen. Press Enter.
You see the Main Menu. Select Update FLASH Memory
Area from a File.
At the
next menu, select Update System BIOS.
You see the Enter Path/Filename screen. Selectthe
.BIO file you copied to the diskette.
10. The utility asks you to confirm loading of the new BIOS.
Select Continue with programming.
11. The utility upgrades your BIOS and you see a message
confirming the success of the operation. (If you receive an
error message or have other problems, see the next section
to recover your BIOS.)
12. Remove the diskette from drive A and press Enter to reboot
your system and verify that it starts correctly. (If you do not
have a hard disk drive, you will see a message asking you
to insert a bootable diskette; this is normal.)
3-6 Using Your Computer
Page 46

13. Turn off your system and then change the setting of jumper
J12H1 back to the normal flash operation setting. Also
change the setting of jumper J13H1 to set your CMOS
values to their default settings. See Chapter 4 for
instructions.
14. Turn on your system and verify that it boots correctly.
15. Turn off the system and change jumper J13Hl back to the
setting for normal CMOS operation.
16. Turn on your system. When you see the Setup prompt,
press F1 to run Setup and change your settings as
necessary.
Recovering an Interrupted BIOS Upgrade
If an interruption or error occurred as you were upgrading the
BIOS, follow these steps to recover your BIOS:
1.
Change the setting of jumper J12H1 to allow a flash recovery
of your BIOS. See Chapter 4 for instructions.
2.
Insert the bootable diskette containing the BIOS upgrade
and recovery utility and the new BIOS file in drive A.
3.
Turn on your system. You will not see any video display
during the rest of this procedure because of the small
amount of code available in the non-erasable boot block
area. Listen to your computer’s speaker and watch the
diskette drive access light (as described below) to monitor
the utility’s operation.
The system beeps once and the diskette drive LED lights up.
The recover operation is in progress. When it is finished
copying the recovery code, the system beeps twice and the
diskette drive access light goes out.
Using Your Computer 3-7
Page 47

4.
Remove the diskette from drive A and reboot your system
to verify that it starts correctly.
5.
Turn off your computer and then change the setting of
jumper J12Hl back to the normal flash operation setting.
See Chapter 4.
6.
Insert the bootable BIOS utility diskette in drive A again.
7.
Turn on your system.
8.
Follow the instructions in the previous section to upgrade
your BIOS.
3-8
Using Your Computer
Page 48

Chapter- 4
Installing and Removing Options
This chapter describes how to install and remove the following
optional devices:
0
Expansion boards
0
Memory modules
0
Video RAM modules.
It also tells you how to remove and replace the computer’s
cover so you can access these options and any drives you want
to install or remove (as described in Chapter 5).
Caution
Never install options or change jumper settings when the
computer is turned on or the power cable is connected to the
computer. Always turn off and unplug the computer before
you remove the cover.
For help in locating system components and controlling system
functions, you’ll also find a main system board map and a list
of jumper settings on pages 4-4 and 4-5.
When you finish installing or removing options, see
“Post-installation Setup” on page 4-17.
Installing and Removing Options 4-1
Page 49

Removing the Computer ‘s Cover
Follow these steps to remove the computer’s cover:
1.
Turn off all peripheral devices connected to the system.
2.
Turn off the computer.
3.
Disconnect all cables from the computer. If necessary, put
identification tags on the cables so you can reconnect them
correctly.
4.
Remove the two retaining screws securing the cover to the
computer’s back panel.
5.
Lift up the back of the cover as shown above; then pull it
away from the computer case.
Caution
Before you touch any components inside your computer,
ground yourself by touching the inside of the computer’s
back panel to avoid conducting static electricity.
4-2 Installing and Removing Options
Page 50

Replacing the Computer’s Cover
1.
Make sure you did not leave any tools or loose parts inside
the computer. Check that everything is properly installed
and that all retaining screws are tightened.
2.
Hold the cover above the computer at an approximately
45 degree angle, as shown in the previous illustration.
Make sure the side of the cover with the retaining screw
holes faces the back panel.
3.
Lower the front of the cover down onto the computer case
and insert the lip of the cover beneath the edge of the front
bezel. Then lower the back of the cover into place.
4.
Replace the two retaining screws in the back panel.
5.
Reconnect all external cables to the system
Installing and Removing Options 4-3
Page 51

Main System Board Map
Use the illustration below to locate components on the
system board.
main
4-1 Installing and Removing Options
Page 52

Main System Board Jumpers
The table below lists the functions of the main system board
jumpers. Each jumper controls two functions. To locate these
jumpers, see the main system board map on page 4-4.
Main system board jumper settings
Installing and Removing Options 4-5
Page 53

Installing an Expansion Board
You can install up to five expansion boards in your system: two
PC1 boards and three ISA boards. The expansion slots on the
expansion card riser board can accommodate up to two
full-length boards (one ISA and one PCI) and up to three
half-length boards (two ISA and one PCI).
Caution
Before you install any expansion boards in your system,
make sure that no board draws current in excess of the limits
listed on page A-6.
Follow these steps to install an expansion board in your system:
Note
If you are installing a video expansion board containing a
secondary controller, it must be an MDA or CGA card with
no BIOS. You must use the computer’s built-in VGA
controller as the primary controller.
1.
Remove the computer’s cover; see page 4-2.
2.
Remove the retaining screw and the expansion slot cover
from the slot you plan to use. Save the slot cover to install
on a vacant slot (if you remove a board later) and use the
screw to secure your new board.
4-6 Installing and Removing Options
Page 54

To remove an expansion slot cover on the side of the riser
card nearest the power supply, you must first remove the
expansion slot retaining bracket, as shown below.
Installing and Removing Options
4-7
Page 55

3.
Remove the board from its packaging and place it on a
grounded, static-free surface with the component side
facing up.
Caution
Be careful not to conduct static electricity as you handle
the expansion board or you may damage its circuitry.
4.
Set any jumpers or switches on the board according to the
manufacturer’s instructions.
5.
Hold the board by its top edge or upper corners, and
position it as shown below. If you are installing a
full-length board, align it with the board guides inside the
computer’s front panel. Then firmly press the board into
the expansion slot connector on the riser card.
4-8 Installing and Removing Options
board guides
Page 56

6.
Align the rounded notch in the board’s end bracket with the
threaded hole in the expansion slot frame and then insert
the retaining screw. Be sure to push the bracket up against
the screw before you tighten it or the bracket may interfere
with an adjacent expansion board.
7.
If you removed the expansion slot retaining bracket to install
the board, reinstall the bracket and secure it with the
retaining screw. Refer to the illustration on page 4-7.
8.
Connect any internal cables to the board, if necessary
9.
Replace the computer’s cover,
10. See “Post-installation Setup” on page 4-17 for instructions
on configuring your system with the new expansion board.
Removing an Expansion Board
Follow the steps below to remove an expansion board from
your system.
Caution
Be careful not to conduct static electricity as you handle the
expansion board or you may damage its circuitry.
1.
Disconnect any cables from the board you are going to
remove.
2.
Remove the computer’s cover; see page 4-2.
3.
Remove any internal cables connected to the board, if
necessary.
Installing and Removing Options 4-9
Page 57

4.
If you are removing a board on the side of the riser card
nearest the power supply, you must remove the expansion
slot retaining bracket in order to remove the board. Refer to
the illustration on page 4-7.
5.
Remove the screw that holds the board to the computer case.
6.
Hold the board at each end and pull it out firmly until the
edge connectors are free of the expansion slot. Be careful
not to scrape the board against any other components.
7.
Store the board in an anti-static protective wrapper.
8.
Replace the expansion slot cover for the open slot and secure
it with the retaining screw.
Caution
You must install an expansion slot cover on any vacant
expansion slots to maintain the electromagnetic
emissions and cooling characteristics of the system.
9.
If you removed the expansion slot retaining bracket in order
to remove the board, reinstall the bracket and secure it with
the retaining screw. Refer to the illustration on page 4-7.
10. See “Post-installation Setup” on page 4-17 for instructions
on configuring your system without the expansion board.
Installing SlMMs
Your system comes with 8MB of memory installed on two 4MB
SIMMs (single inline memory modules) on the main system
board. You can expand your memory up to 128MB by installing
lMB, 2MB, 4MB, 8MB, 16MB, or 32MB SIMMs in the four
SIMM sockets.
4-10 Installing and Removing Options
Page 58

The SIMM sockets are organized in two banks (Bank 0 and
Bank 1) consisting of two sockets each. You must install the
same type of SIMM in a bank. For example, you can install two
4MB SIMMs in Bank 0, but not one 4MB SIMM and one 8MB
SIMM. However, you can install different types of SIMMs in
the two banks; for example, two 4MB SIMMs in Bank 0 and two
8MB SIMMs in Bank 1.
The SIMMs you install must be 32- or 36-bit, 72-pin, 70ns,
tin-plated, fast-page mode, parity/ no parity type. You can
install faster SIMMs, but they will not improve system
performance. The table below lists the 16MB and 32MB SIMMs
approved for use in your system. You can install these SIMMs
or their equivalents.
The table below lists possible combinations of SIMMs you can
install; do not use any configuration other than one of those
listed in the table.
SIMM configurations
Installing and Removing Options
4-11
Page 59

SIMM configurations (continued)
4-12 Installing
and Removing Options
Page 60

2.
Remove any expansion boards you may have installed that
block your access to the SIMM sockets. See page 4-9 for
instructions.
3.
Remove the 3.5-inch drive carrier so you can access the
SIMM sockets. See the instructions in Chapter 5.
4.
Locate the SIMM sockets on the main system board using
the map on page 4-4.
5.
Hold the SIMM only by its edges and remove it from its
anti-static package.
You install SIMMs in Bank 0 first (sockets J4H1 and J4H2)
6.
and then install them in Bank 1 (sockets J4Gl and J4Fl).
Position the SIMM at the angle shown below with the
notched edge of the SIMM facing the computer’s back
panel. Insert the SIMM firmly into the socket; then rotate it
down toward the main system board until it is at about a
45 degree angle and clicks into place.
Installing and Removing Options
4-13
Page 61

The small notch in the middle of the SIMM’s bottom edge
should fit over a raised bump in the SIMM socket and the
sides of the SIMM should fit beneath the metal retaining
posts. If the SIMM is not seated correctly, press outward on
the metal retaining posts to remove it and try again.
7.
Repeat steps 5 and 6 for each SIMM you need to install.
8.
Replace the 3.5-inch drive carrier as described in Chapter 5.
9.
Replace any expansion boards you removed; see page 4-6.
10. Replace the computer’s cover.
11. See “Post-installation Setup” on page 4-17 for instructions
on configuring your new memory.
Removing SlMMs
To remove a SIMM, do the following:
1.
Remove the computer’s cover; see page 4-2
2.
Remove any expansion boards that block your access to the
SIMM sockets. See page 4-9 for instructions.
3.
Remove the 3.5-inch drive carrier so you can access the
SIMM sockets. See the instructions in Chapter 5.
4.
Locate the SIMM sockets on the main system board using
the map on page 4-4.
5.
Gently push outward on the retaining clips at each end of
the SIMM just enough to allow you to rotate the SIMM’s
top edge upward to the angle shown in the previous
illustration.
d-14 Installing and Removing Options
Page 62

6.
Hold the SIMM only by its edges and lift it away from the
socket. Store the SIMM in an anti-static package.
7.
Repeat steps 5 and 6 for each SIMM you need to remove.
8.
Replace the 3.5-inch drive carrier as described in Chapter 5.
9.
Replace any expansion boards you removed; see page 4-6.
10. Replace the computer’s cover.
11. See “Post-installation Setup” on page 4-17 for instructions
on configuring your new memory.
Installing
Your computer comes with 1MB of VRAM soldered onto the
main system board which provides video resolutions up to
1024 x 768 in 256 colors. You can install an additional 1MB of
VRAM to increase the maximum resolution to 1280 x 1024 in
256 colors. (See Chapter 6 for a list of all supported video
modes.)
The additional VRAM plugs into eight VRAM sockets on the
main system board (Ul0Cl, Ul0B5, Ul0B4, Ul0B3, Ul0B2,
Ul0Bl, Ul0A2, and Ul0Al). Each socket holds a 256KBx 4,
60ns, fast-page mode ZIP VRAM. You must fill all eight sockets.
Follow these steps to install additional VRAMs:
1.
2.
3.
VRAM
Remove the computer’s cover; see page 4-2.
Remove any expansion boards that block your access to the
VRAM sockets. See page 4-9 for instructions.
Locate the VRAM sockets on the main system board using
the map on page 4-4.
Installing and Removing Options
4-15
Page 63

4.
Remove one of the VRAMs from its anti-static package,
being careful not to touch the pins on the device.
5.
You install the first VRAM in socket Ul0Cl. Position the
VRAM so that its orientation mark (either a notch or a small
dot) is aligned with the end of the socket containing pin 1.
This is the end of the socket that is nearer to the computer’s
back panel. (There is a notch in the silkscreening on the
main system board, but it may be difficult to see.)
orientation dot
notch in silkscreening
6.
Align the pins on the VRAM with the holes in the socket and
press in the VRAM. Be careful not to bend the pins.
7.
Repeat steps 4 through 6 to install the remaining seven
VRAMs in sockets Ul0B5, Ul0B4, Ul0B3, Ul0B2, Ul0Bl,
Ul0A2, and Ul0Al.
8.
Replace any expansion boards you removed; see page 4-6.
9.
Replace the computer’s cover.
10. See “Post-installation Setup” on page 4-17 for instructions
on configuring your new VRAM.
4-16
Installing and Removing Options
Page 64

Removing VRAM
1.
Remove the computer’s cover; see page 4-2.
2.
Remove any expansion boards you may have installed that
block your access to the VRAM sockets. See page 4-9 for
instructions.
3.
Locate the VRAM sockets on the main system board using
the map on page 4-4.
4.
Use a pair of small needle-nose pliers to grasp the sides of
the VRAM and lift it out of its socket. Place the VRAM in an
anti-static package. Be sure to remove all of the VRAMs.
Replace any expansion boards you removed; see page 4-6.
Replace the computer’s cover.
See “Post-installation Setup,” below, for instructions on
configuring your new VRAM.
Post-insfallation Setup
After you install or remove options such as memory modules,
VRAM chips, or disk drives, you must run the Setup program
to update the computer’s configuration. See Chapter 2 for
instructions. Additionally, you may need to add or delete
commands to your configuration files. See your operating
system manual and the manual that came with your optional
equipment.
Installing and Removing Options
4-17
Page 65

Chapter- 5
Installing and Removing Drives
This chapter describes how to install and remove optional
drives in your computer. You can use these instructions to
install a variety of devices, including hard disk drives, a
diskette drive, a tape drive, a CD-ROM drive, or an optical
drive. Although your drive may look different from the ones
illustrated here, you should be able to install it the same way.
Your computer can hold up to four mass storage devices.
You can install one 3.5-inch, internal half-height drive in the
3.5-inch drive carrier (along with the 3.5-inch diskette drive
that came with your computer). In the 5.25-inch drive bay, you
can install up to two 5.25-inch devices (or 3.5-inch devices with
5.25-inch mounting frames installed on them). This bay can
hold hard disk drives or externally accessible drives, such as
diskette drives, tape drives, CD-ROM drives, or optical drives.
To install or remove a drive, first remove the computer’s cover
as described in Chapter 4. Then follow the appropriate
instructions in this chapter to do the following:
0
Set the hard disk drive jumpers
0
Remove the mounting frames from a drive
0
Remove and replace the 3.5-inch drive carrier
0
Install or remove a drive in the 3.5-inch drive carrier
0
Install or remove a 5.25-inch drive.
Note
Some of the steps in this chapter may not apply to your
drive. See your drive documentation for more information.
Installing and Removing Drives 5-1
Page 66

When you finish installing or removing drives, see
“Post-installation Setup” in Chapter 4 for instructions on
configuring your computer with your new drive(s).
Note
You may want to know the number of cylinders, heads,
sectors, etc., on your drive(s) if the AUTO-CONFIG option
in Setup cannot correctly identify your drive type. See
Chapter 2 and the documentation that came with your drive
for this information.
Setting the Hard Disk Drive Jumpers
Before you install any IDE hard disk drives, you need to check
or change the settings of the drive’s jumpers to be sure they are
set correctly for your drive configuration.
The table below lists the jumper settings for high-capacity,
optional EPSON hard disk drives. If your drive is not listed,
check the documentation that came with it or call the
manufacturer for the jumper settings.
IDE hard disk drive jumper-settings
*
CS (cable selection) can be jumpered for any configuration. When CS is
used, the drive is a master if pin 28 is grounded and a slave if pin 28 is not
grounded.
5-2 Installing and Removing Drives
Page 67

Removing the Drive's Mounting Frames
If there are mounting frames attached to a drive you want to
install, you may need to remove them before you can install the
drive. If you are installing a 3.5-inch drive in the 3.5-inch drive
carrier or a 5.25-inch drive in the 5.25-inch drive bay, you need
to remove any drive mounting frames so the drive will fit.
However, if you are installing a 3.5-inch drive in the 5.25-inch
drive bay, leave the mounting frames on the drive.
Follow these steps to remove a drive’s mounting frames:
1.
On your drive, there may be a plastic guiderail and metal
grounding plate attached to one of the mounting frames. If
so, remove the screws securing them to the mounting
frame and remove the guiderail and grounding plate.
guiderail
I
mounting frames
2.
Then remove the two screws securing each mounting frame
to the drive and remove the frames.
Installing and Removing Drives
5-3
Page 68

Removing the 3.5inch Drive Carrier
The 3.5-inch drive carrier in your computer holds the diskette
drive that came with your system and has an additional
3.5-inch drive bay you can use to install an internal drive. You
must remove the carrier from the computer before you can do
the following:
0
Install or remove any 3.5-inch drives in the carrier
0
Install or remove any drives in the 5.25-inch drive bay
0
Install or remove SIMMs on the main system board beneath
the carrier.
Follow these steps to remove the drive carrier:
1.
Remove the computer’s cover; see Chapter 4.
2.
Remove any expansion boards installed in the computer
See Chapter 4 for instructions.
3.
Disconnect the drive and power cables from the back of any
drive(s) in the drive carrier.
5-4 Installing and Removing Drives
Page 69

4.
Remove the four screws securing the drive carrier to the
computer.
5.
Slide the drive carrier toward the computer’s back panel.
Then lift up the back of the carrier and pull it out of the
computer at an approximately 45 degree angle.
If you are going to install a drive in the 3.5-inch drive carrier,
see page 5-7; if you are going to remove a 3.5-inch drive, see
page 5-8.
If you removed the carrier to install or remove a 5.25-inch
drive, return to the instructions you have been following.
If you removed the carrier to install or remove SIMMs, see
Chapter 4 for additional instructions.
Installing and Removing Drives
5-5
Page 70

Installing the 3.5-inch Drive Carrier
Follow these steps to reinstall the drive carrier in the computer:
1.
Position the drive carrier above the computer at a 45 degree
angle. Make sure the front of the diskette drive faces the
front of the computer and the drive connectors face the
back.
2.
Lower the carrier into the computer and slide it forward
until the diskette drive fits squarely into its slot in the front
bezel.
3.
Align the four screw holes in the drive carrier with the holes
on top of the 5.25-inch drive bay and the side of the riser
board brace, as shown in the previous illustration. Then
secure the carrier with the retaining screws.
4.
Reconnect the drive and power cables to the 3.5-inch
drive(s). If you removed a drive that you are not replacing
in the computer and it is the only drive on its drive cable,
disconnect the drive cable from its main system board
connector.
5.
Reinstall any expansion boards you removed from the
computer; see Chapter 4.
6.
Replace the computer’s cover; see Chapter 4.
7.
See “Post-installation Setup” in Chapter 4 for instructions on
configuring your system with the new drive configuration.
5-6 Installing and Removing Drives
Page 71

Installing a 3.5-inch Drive
Follow these steps to install a drive in the 3.5-inch drive carrier:
1.
Follow the instructions on page 5-4 to remove the drive
carrier from the computer.
Position the drive so its front panel faces the front of the
2.
drive carrier and the drive’s connectors face the back. Then
slide the drive into the carrier.
Install the four screws that came with the drive to secure it
3.
to the drive carrier. If you are installing a drive in the lower
drive carrier bay, you can install the screws on the bottom
of the carrier or at the sides.
Follow the instructions on page 5-6 to reinstall the drive
4.
carrier in the computer.
Installing and Removing Drives
5-7
Page 72

Removing a 3.5-inch Drive
Follow these steps to remove a drive from the 3.5-inch drive
carrier:
1.
Follow the instructions on page 5-4 to remove the drive
carrier from the computer.
2.
Remove the four screws securing the drive to the carrier.
(If you are removing
be secured with four
instead of the sides.)
a drive in the lower carrier bay, it may
screws on the bottom of the carrier
5-8
3.
Slide the drive out of the carrier. If you are removing the
diskette drive that came with your computer, you may
need to pull firmly because the drive fits snugly in the
carrier.
4.
When you finish removing or installing drives in the carrier,
see page 5-6 for instructions on reinstalling it in the
computer.
Installing and Removing Drives
Page 73

Installing a 5.25-inch Drive
The 5.25-inch drive bay can accommodate one full-height or
two half-height drives.
To install a 3.5-inch drive in the 5.25-inch drive bay, make sure
the drive has 5.25-inch mounting frames attached to it.
If your system did not come with an IDE hard disk drive and
you are going to install one or more of them, you need to
obtain a data cable that daisy-chains connectors for drives.
IDE cables are available at many computer stores or through
computer magazines.
Follow these steps to install a 5.25-inch drive:
1.
Remove the computer’s cover; see Chapter 4
2.
Follow the instructions on page 5-4 to remove the 3.5-inch
drive carrier from the computer.
3.
To remove the computer’s front bezel, locate the retaining
clips inside the computer’s front metal panel. Press the top
clip down and the bottom clip up to remove one side of the
bezel. Then repeat this step for the other side. The bezel
will still be connected to the computer by the LED cables,
so carefully lay the bezel next to the computer.
bezel
clips
filler panel clips
filler panel clips
Installing and Removing Drives 5-9
Page 74

4.
If you are installing an externally accessible drive, you need
to remove the front bezel filler panel for that drive slot.
Press in on the four retaining clips inside the filler panel
and push it out the front of the bezel, as shown in the
previous illustration.
5.
To remove the metal plate covering the front of the selected
drive slot, pull the plate outward slightly to release its tabs
from the slots in the computer case. Save the plate for
future use in case you remove the drive later.
metal plate
6.
Set any jumpers or switches (if required) on the drive you
are installing according to the manufacturer’s instructions.
7.
Slide the drive into the front of the bay. Adjust its position
so the front of the drive either protrudes from the
computer’s front panel (for externally accessible drives) or
fits completely behind the front panel (for internal drives).
8.
Align the holes in the drive with the appropriate holes in the
drive bay.
5-10 Installing and Removing Drives
Page 75

If you need to use the holes in the upper bay that are the
closest to the front of the computer, you must disconnect
the computer’s power switch assembly to access the holes.
Remove the screw securing the switch’s grounding wire.
Then lift up the back of the power switch bracket and push
the power switch assembly from the front of the computer
toward the back.
power switch bracket
Secure the drive with the four retaining screws that came
9.
with it.
Installing and Removing Drives
5-11
Page 76

10. If you installed an IDE hard disk drive, go to step 11
Ifyou installed a 5.25-inch diskette drive, connect it to the
appropriate type of free connector on the diskette drive
cable. This cable is connected to the main system board
interface J851. (See the main system board map in Chapter 4
to locate this interface.) Then go to step 12.
If you installed a different type of drive (not an IDE hard
disk drive or a diskette drive), see the manufacturer’s
instructions to connect the drive cable to the drive and the
appropriate controller interface.
11. Connect the hard disk drive cable to the IDE1 interface on
the main system board (see the map on page 4-4). Be sure to
align pin 1 on the cable with pin 1 on the board.
Some drives require cabling between the drive and an
expansion board. If your drive requires this, you need to
route the cable over the top of the riser card.
12. Connect the appropriate power supply connector to the
drive.
13. If you secured the drive in the upper bay using the holes
that are the closest to the front of the computer, you must
reinstall the computer’s power switch assembly that you
removed earlier. Insert the assembly into its hole in the
computer’s front panel making sure the two tabs on the
assembly rest on the bottom of the hole. Secure the switch
and its grounding wire with the retaining screw. See the
illustration on page 5-11.
14. Replace the 3.5-inch drive carrier in the computer; see
page 5-6.
15. Replace the computer’s cover; see Chapter 4.
5-12 Installing and Removing Drives
Page 77

16. See “Post-installation Setup” in Chapter 4 for instructions
on configuring your system with the new drive
configuration.
Removing a 5.25-inch Drive
Follow these steps to remove a 5.25-inch drive:
1.
Remove the computer’s cover; see Chapter 4.
2.
Follow the instructions on page 5-4 to remove the 3.5-inch
drive carrier from the computer.
3.
To remove the computer’s front bezel, locate the retaining
clips inside the computer’s front metal panel. Press the top
clip down and the bottom clip up to remove one side of the
bezel. Then repeat this step for the other side. The bezel
will still be connected to the computer by the LED cables,
so carefully lay the bezel next to the computer.
bezel
clips
filler panel clips
filler panel clips
4.
Disconnect the data and power supply cables from the
connectors on the back of the drive you are going to
remove.
Installing and Removing Drives
5-13
Page 78

5.
Remove the screws securing the drive to the drive bay
If you use the holes in the upper bay that are the closest to
the front of the computer, you must disconnect the
computer’s power switch assembly to access the holes.
Remove the screw securing the switch’s grounding wire.
Then lift up the back of the power switch bracket and push
the power switch assembly from the front of the computer
toward the back.
grounding wire
power switch
6.
Slide the drive out of the front of the drive bay and store it in
a safe place.
7.
If you removed an externally accessible drive, you need to
replace the front bezel filler panel for that drive slot. Press
the filler panel into the front of the slot until the four
retaining clips click into place.
8.
If you removed an externally accessible drive, you also need
to replace the metal plate covering the front of the selected
drive slot. For the top plate, insert the tab on the left side
into the slot in the left side of the drive bay. The lower tab
rests on the outside edge of the slot. (For the bottom plate,
insert the tab on the right side.) Then flex the plate slightly
to insert the tab on the other side into the slot on the other
side of the bay.
5-14 Installing and Removing Drives
bracket
Page 79

You must install a metal plate and filler panel in any
open drive slot to maintain the electromagnetic
emissions characteristics of the system and to ensure
proper cooling of the interior.
9.
If you secured the drive in the upper bay using the holes
that are the closest to the front of the computer, you must
reinstall the computer’s power switch assembly that you
removed earlier. Insert the assembly into its hole in the
computer’s front panel, making sure the two tabs on the
assembly rest on the bottom of the hole. Secure the switch
and its grounding wire with the retaining screw. See the
illustration on page 5-14.
10. To install the computer’s front bezel, align the retaining
clips inside each side of the bezel with the slots in each side
of the computer’s front panel. Be sure the LED cables on the
left side of the front panel fit inside the front bezel. Then
press in on the bezel until the retaining clips click into place.
11. Replace the 3.5-inch drive carrier in the computer; see
page 5-6.
12. Replace the computer’s cover; see Chapter 4.
13. See “Post-installation Setup” in Chapter 4 for instructions
on configuring your system with the new drive
configuration.
Installing and Removing Drives
5-15
Page 80

Chapter- 6
Using the video Utilities
Your system has an integrated AT1 Mach32, PC1 local bus
graphics accelerator chip which provides the following features:
0
Zero wait-state VGA for MS-DOS application performance
0
Acceleration for Windows/ graphical user interface (GUI)
performance
0
Linear Frame Buffer for fast image data transfer.
The Mach32 incorporates many performance functions for
accelerating graphics including BitBLT, polygon fill, line draw,
hardware cursor, and much more. It supports up to 2MB of
video memory and is 100% VGA/ VESA and IBM® 8514/A
register-level compatible.
Your computer comes with a Mach32 driver installation
program that you can use to install the following programs:
0
Mach32 drivers
0
Microsoft Windows drivers and the FlexDesk utility
0
8514-AI graphics adapter interface
You can also use the Mach32 installation program to run
diagnostics on the graphics accelerator. This chapter describes
all of these programs, which are on the AT1 Mach32 driver
diskette.
The chapter also lists the refresh rates, video modes, and
monitor types you can use with your system, as described in
the sections below.
Using the Video Utilities 6-1
Page 81

Supported Video Refresh Rates
The system supports a variety of vertical refresh rates, listed
below.
The resolution used by your software application is
independent of the refresh rate. The refresh rate depends on
the monitor type you selected in Setup and the capabilities of
your monitor. See Chapter 2 for information about Setup and
see your monitor manual for information about its refresh
rate(s).
Supported Video Modes
The table below lists the modes supported by your system.
6-2
Using the Video Utilities
Page 82

Using the Video Utilities 6-3
Page 83

Monitor- List
The following table lists the monitors that are directly
supported by the Mach 32 accelerator. Some monitors are
listed twice because the manufacturer may have released an
upgraded version of a monitor that supports higher refresh
rates. Use the entry that matches the information in the
documentation for your monitor.
6-4 Using the Video Utilities
Page 84

If your monitor is not in this list, check your monitor
documentation to see if its characteristics match one of the
listed types. If so, select that type when you use the Mach 32
installation program.
If you have an EPSON monitor, see the second table for
information on the monitor type you should select.
Mach 32 monitor list
* Interlaced
Using the Video Utilities 6-5
Page 85

EPSON monitor types
If your monitor does not match any of these types, you can set
up a custom monitor, as described on page 6-9.
Before You Run the Mach32 lnstallation Program
You may not need to run the Mach32 installation program
if your video configuration matches the program’s default
settings. Check the table below and your monitor
documentation to see if the default settings for the amount of
video memory installed in your computer match your video
configuration.
6-6
Using the Video Utilities
Page 86

Note
If your monitor supports resolutions greater than 640 x 480,
you should run the Mach32 installation program.
If you do need to run the Mach32 installation program, be sure
to do the following to make sure the program runs correctly:
Make sure no system hardware, such as fax/ modem
boards or LAN boards, use the address COM4 (2E8) or any
address in the range 2E0 to 2EF.
Check to be sure no LAN boards, scanner boards, or other
adapters are using the upper memory addresses between
C000 and C7FF.
Make a note of the amount of system memory currently
installed in your system.
Remove all commands to load memory manager device
drivers from your CONFIG.SYS file until you have installed
all the video device drivers.
Starting the Mach 32 lnstallation Program
Follow these steps to start the Mach32 installation program :
1.
Insert the AT1 Mach32 driver diskette in drive A.
2. Type A:\INSTALL and press Enter.
Using the Video Utilities
6- 7
Page 87

3. You see this menu:
Main Selection Menu
Set Power-Up Configuration
Set Current Video Mode/Configuration
Test Graphics Adapter
Install Video Adapter Utilities
Install Device Drivers
Install Adapter Interface
These options are described in the sections below.
If you see a message indicating that your adapter is in a new
program can update the adapter’s configuration information.
The keys you can use as you run the program are listed at the
bottom of the screen. The available key functions change
throughout the program, so check the listed keys before you
perform any operations.
Setting the Power- Up Configuration
Select the first option on the Main Selection Menu,
Set Power-Up Configuration. This option informs your
graphics accelerator of the type of monitor connected to the
system and determines the options that are enabled when you
turn on your computer.
6-8 Using the Video Utilities
Page 88

You see the following menu:
Set Power-Up Configuration
Monitor Type : VGA or PS/2 color
Power-Up Video Mode : VGA (CVSO)
VGA Memory Size : Shared
If the configuration shown is correct for your system, press FIO
to save the configuration and return to the Main Selection
Menu.
If you need to change any of the settings, follow these steps:
1.
Select Monitor Type. You see a list of supported
monitors, as shown on page 6-4.
If your monitor is not in this list, check your monitor
documentation to see if its characteristics match one of the
listed types. If so, select that type and go to step 3.
If your monitor does not match any of these types, you can
set up a custom monitor. Go to step 2.
2.
Select Custom from the monitor list. You see a list of
resolutions. You need to select the correct refresh rate (in
Hertz) that your monitor uses for each of the resolutions.
Check your monitor documentation for the correct refresh
rates.
Caution
You must select the correct refresh rates for each
resolution, or you could damage your monitor. Check
your monitor manual carefully as you select these rates.
Using the Video Utilities 6-9
Page 89

Follow the instructions on the screen to select a resolution
and the refresh rate it uses. When you see the Screen
Adjustment display, follow the instructions on the screen to
adjust the display parameters. If the adjustments are still
incorrect, use the controls on your monitor to make further
adjustments.
When you have set a refresh rate for each resolution, be sure
to save your settings.
3. The Power-Up Video Mode option is set to the default
setting of VGA (CVSO) , and you should probably leave it
at this setting. If you need to use a different video mode
each time you turn on or reset your computer, select this
option and set it to either EGA, CGA, MDA720X350, or
MDA640X400.
4. The VGA Memory Size option sets the amount of video
memory made available to VGA and Super VGA
applications. VGA drivers and VESA drivers may restrict
the resolution and color depth if you do not allocate
enough video memory. When the Mach32 accelerator is
running in accelerated modes, most Mach32 drivers
override this setting to ensure that enough video memory
is available.
If you have 1MB of video memory installed, the default
setting of Shared is correct for your system. If you have
2MB, you should select 512Kb.
5.
When you have selected all the correct settings, press F10 to
save the configuration.
The settings you selected become the power-on default
settings. If you need to change these settings temporarily, select
the Set Current Video Mode/Configuration option
from the Main Selection Menu and follow the instructions on
the screen.
6-10
Using the Video Utilities
Page 90

Now see the next section for instructions on testing the
graphics adapter.
Running the Graphics Adapter Diagnostics
You can test the operation of the Mach32 graphics adapter by
running the diagnostic tests on the AT1 Mach32 driver diskette.
You might want to run these tests after you set the power-up
configuration and later if you have any problems with your
adapter.
If you have not yet started the Mach32 installation program,
follow the instructions on page 6-7.
Note
Do not run the graphics adapter tests from an MS-DOS
window in the Windows program.
When you see the Mach32 installation program’s Main
Selection Menu, select Test Graphics Adapter. You see a
list of tests you can run. Follow the instructions on the screen to
run the tests and verify that your adapter is operating correctly.
Installing the Video Adapter Utilities
After you have configured and tested the graphics adapter, you
can install the Mach32 video adapter drivers and utilities.
To install the Mach32 drivers and utilities, follow the
instructions on page 6-7 to start the Mach32 installation
program, if you have not already done so. When you see the
Main Selection Menu, select Install Video Adapter
Utilities. Follow the instructions on the screen to install the
program files on your computer.
Using the Video Utilities
6-11
Page 91

Once you have installed these drivers and utilities, you can
install Windows on your system. If you have already installed
Windows, run Windows Setup and select the Mach32 driver
as your Display. See your Windows documentation for
instructions.
Then see the next section for instructions on installing the
Mach32 Windows drivers and configuring Windows for using
them.
Installing the Windows Device Drivers
After you have installed the Mach32 drivers and utilities, and
installed Windows, you can install the Windows device drivers.
To install the drivers, start the Mach32 installation program as
described on page 6-7, if `you have not already done so. When
you see the Main Selection Menu, select Install Device
Drivers. Follow the instructions on the screen to install the
drivers on your computer.
Now start Windows. The program uses the 640 x 480,256 color
video driver when you start it the first time. To select a
different resolution, use the FlexDesk utility. FlexDesk is a
Mach32 utility that you installed on your computer; see the
next section for instructions on using it.
Be sure to use the Windows Write utility to read the file
C:\ WINDOWS\ MACH.WRI that the driver installation
program copied to your computer. This file provides additional
information on the FlexDesk features. Follow the instructions
in your Windows documentation to use the Write utility.
6-12
Using the Video Utilities
Page 92

Using FlexDesk
FlexDesk is a Windows application that allows you to select
your screen resolution and color depth. It also activates various
advanced features.
When you start Windows, the Program Manager displays the
Control group. The group contains the FlexDesk control icon.
You can move this icon to another group by dragging and
dropping it where you want it.
To start FlexDesk, double-click on the icon. The FlexDesk panel
opens and displays two selection boxes: Screen and Colors.
You also see several push buttons: OK, Cancel, Defaults, Help,
Advanced, DeskScan, Crystal, and Video.
The sections below describe the FlexDesk options. Use the Help
function within FlexDesk for additional information.
Screen
Use the Screen box to select the screen resolution (the total
number of pixels displayed on the screen). Generally, you
should select the highest resolution your monitor supports
Note
If you will use one of the high resolution Mach32 drivers
with AutoCAD® 3386, AutoShade,® or 3D-Studio, you must
select your resolution as follows; if you have 1MB of video
RAM, select any resolution, as long as you have enough
memory to support the mode and the refresh rate it uses; if
you have 2MB of video RAM, you should select a resolution
with 256 colors or more.
Using the Video Utilities
6-13
Page 93

Colors
Use the Colors box to specify the number of colors displayed.
Colors and Screen are interdependent. Generally, the higher
the resolution, the fewer the available colors; the more available
colors, the lower the resolution.
Push buttons
OK
Accept new settings and restart Windows. A message is
displayed confirming that Windows will be restarted, or that
you can Cancel your selections and return to the FlexDesk
control panel.
Cancel
Discard the options you have selected and restore the previous
settings.
Defaulfs
Set Screen and Colors to their default settings
(Screen: 640 x 480, Colors: 256).
Help
Display on-line help.
Advanced
See “Advanced Settings,” below.
DeskScan
DeskScan allows you to set up keyboard control of virtual
desktop panning, and also allows zooming, a feature not
accessible with the mouse. With zooming you can dynamically
change your screen resolution so that you can see more or less
of the virtual desktop on the screen at one time.
6-14
Using the Video Utilities
Page 94

You can assign a keystroke to the following functions:
Pan Left Move the screen left
Pan Right
Pan Up Move the screen up
Pan Down Move the screen down
Zoom In
Zoom Out Zoom out (make more of the screen visible).
Select the Primary key to be assigned to the selected function.
For example, to address Zoom In to Ctrl Alt Home, select
Zoom In as the Function, Home as the Primary key, and check
the Ctrl and Alt boxes.
The Alt, Ctrl, and Shift boxes modify the Primary key you
selected for the function. This enables you to avoid conflicts
with applications that may use the primary keys.
Move the screen right
Zoom in (make the screen image larger)
Crystal
The Crystal anti-aliased fonts are available only in 256 color
modes. If you installed AT1 GSFONTS, these fonts are used.
If you did not install AT1 GSFONTS, the system will use the
installed TrueType fonts. Turn off the Crystal fonts if you are
not going to use them. If you turn them on, use the Character
Control slider to adjust the darkness of the characters.
video
The video button gives access to the AT1 Video Acceleration
Driver’s configuration panel. This panel is displayed if you
have installed Microsoft Video for Windows and the AT1 Video
Acceleration Drivers.
Using the Video Utilities
6-15
Page 95

Advanced setings
Use the Advanced Settings panel to specify the following:
0
DeskTop size
0
Color format in 16 bpp (bits per pixels) modes
0
Screen font environment (logical dots per inch)
0
Color palette enabling
0
Dithering.
The sections below describe these features.
DeskTop
This option sets the size of the Windows virtual desktop. It can
be greater than or equal to the current resolution. (You cannot
specify a resolution that exceeds the current desktop size.)
This feature provides expanded workspace on your screen if
your system has limited memory or your monitor cannot
display the resolution you want.
You can pan vertically and horizontally across the virtual
desktop by moving the mouse to the extreme edges of the
screen.
16 BPP
This feature is available only when you select 65,000 colors
from the Colors box. You can use this feature to specify the
color format (bits per pixel of red, green, and blue).
6-16
Using the Video Utilities
Page 96

The options are:
0
5/5/5
0
6/6/4
0
6/5/5
0
5/6/5
The most popular color formats are 5/ 5/ 5 (often referred to as
Hi-color) or 5/ 6/ 5 (used as Targa-16 file formats). If your
application displays strange color combinations when using a
15-bit or 16-bit image, change the color format.
Environment
This feature specifies the logical dots per inch (LDPI). Because
these are logical dots, the effect differs, depending on your
screen size. The options are:
0
Small Desktop/ Large Font 96 LDPI
0
Large Desktop/ Small Font 120 LDPI
0
DTP (desktop publishing) 128 LDPI
2.56 Color Palette
This feature is available only when you select 256 color mode
from the Colors box. You can use this feature to create your
own Windows color palette.
Note
Windows runs faster when the palette is turned off.
Select On to create your own palette or Off to set the palette
to the default color settings.
Using the Video Utilities
6-17
Page 97

Dithering
The Mach32 driver normally uses an optimized dither
(combining two or more colors to produce the illusion of a
third color) when running in 16 and 256 color modes. However,
this may result in some unusual colors. When you use 256 color
mode with the 256 Color Palette set to
dithering to VGA Standard. This is a slower mode but it
should result in more natural colors.
On, you can set the
Installing the Adapter lnterface
There are two categories of software drivers that support the
IBM 85141 A graphics adapter: Direct-to-register (those which
write directly to the 85141 A registers) and Adapter Interface
(those which access the 85141 A through the Adapter Interface
or AI).
A direct-to-register driver writes directly to the registers of the
85141 A. Examples of such programs are: Microsoft Windows,
OS/ 2 Presentation Manager, and AutoCAD. If you followed
the driver installation instructions in this chapter, these
programs will run without any further steps.
However, many programs access the graphics controller
(8514/A) using a software interface called the 8514-AI
(Adapter Interface). Examples of such programs are: Lotus@
l-2-3,® WordPerfect,® and Turbo-Pascal® for MS-DOS. Most
MS-DOS-based programs use the AI approach, eliminating the
need for separate graphics drivers for each application. Contact
your application program vendor for information on AI
support modes.
6-18
Using the Video Utilities
Page 98

The Turbo Adapter Interface (AI) is a programming interface
written exclusively for the Mach32. The AI provides access
to the Mach32 coprocessor by providing a call interface to
programs performing display functions in the 85141 A
compatible part of the controller. It is 100% compatible with
AI programs written for the IBM 8514/A.
Note
A system with 1MB of video memory with VGA set to
512KB will not support AI programs. A 2MB system with
VGA set at any level will provide full 8514/ A support in
AI mode.
Any application that needs the Adapter Interface will ask
for a TSR (terminate and stay resident) program called
HDILOAD.EXE. You can use the Mach32 installation program
to install the Adapter Interface TSR as described on page 6-7.
When you see the Main Selection Menu, select Install
Adapter Interface.
Certain applications require that the AI reside in a directory
called \ HDIPCDOS, so you should accept the destination
directory as prompted during installation.
The installation program will attempt to set up an automatic
loading of the adapter interface. If you do not want automatic
loading, you can manually load and unload the AI program
using the following commands:
C:\HDILOAD
C:\HDILOAD UNLOAD
Using the Video Utilities
6-19
Page 99

Chapter- 7
Troubleshooting
If you have any problems as you set up and use your
computer, refer to this chapter. You can correct most problems
by adjusting a cable connection, repeating a software
procedure, or resetting the computer.
If the suggestions here do not solve the problem, contact your
Authorized EPSON Servicer or the EPSON Connection.
ldentifying Your System
When you request technical assistance, be ready to provide the
serial number of your computer, its system BIOS version
number, its configuration (including the type of disk drives,
monitor, and expansion boards), and the names and version
numbers of any software programs you are using.
Use these guidelines to locate information about your system :
Serial number:
System BIOS
version:
System
configuration:
MS-DOS version:
Look on the back panel of the computer to
find the serial number.
Restart your system. You’ll see the system
BIOS version number displayed on the
screen when your system performs its
power-on self test.
Start Setup and check your configuration.
At the MS-DOS prompt, type VER and
press Enter to see the MS-DOS version
number.
Troubleshooting
7- 1
Page 100

Software
versions:
In Windows and Windows applications,
select About from the Help menu. As
your software application starts, it usually
displays a version number on the banner
screen. Also, you can check your software
manual.
CONFIG.SYS:
AUTOEXEC.BAT:
At the MS-DOS prompt, type TYPE
c : \CONFIG. SYS
and press Enter to see a
listing of your CONFIG.SYS file, which
contains your system configuration
commands.
At the MS-DOS prompt, type TYPE
C:\AUTOEXEC.BAT and press Enter-to
see a listing of your AUTOEXEC.BAT file,
which contains your system startup
commands.
7-2
Troubleshooting
 Loading...
Loading...