Page 1
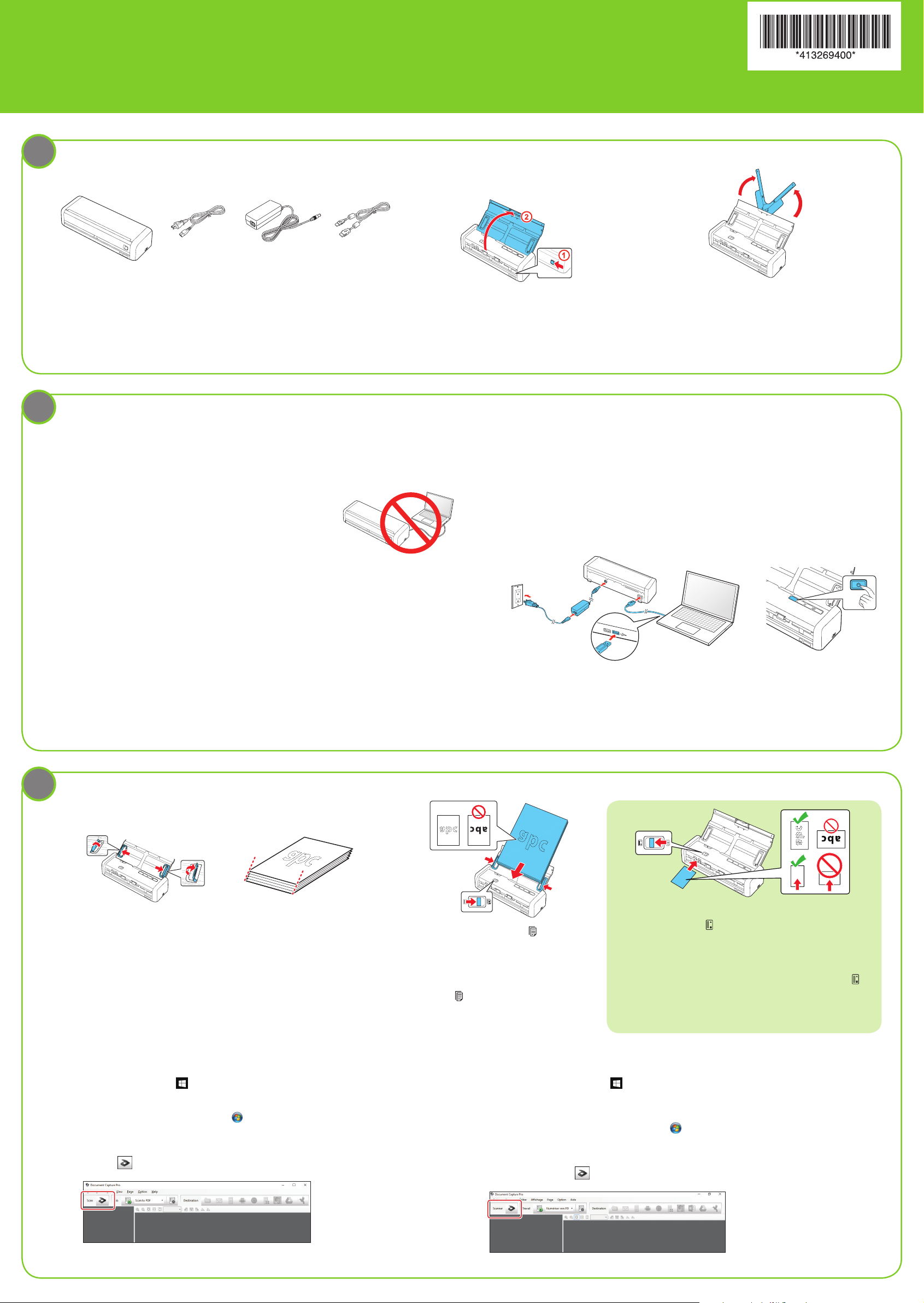
ES-200/ES-300W
Start Here • Point de départ
Read these instructions before using your product. • Lisez ces instructions avant d’utiliser votre produit.
1
Unpack and assemble • Déballez et assemblez le scanner
Note: The illustrations show the ES-300W, but the steps are the same
for the ES-200.
Remarque : Les illustrations montrent le modèle ES-300W, mais les
étapes à suivre sont les mêmes pour le modèle ES-200.
Install software • Installez les logiciels
2
Note: An internet connection is required to obtain product software.
Remarque : Une connexion Internet est requise pour obtenir les logiciels du produit.
1 Make sure the scanner is NOT CONNECTED to your computer.
®
Windows
Cancel and disconnect the USB cable.
Assurez-vous que le scanner N’EST PAS BRANCHÉ à votre
ordinateur.
Windows
cliquez sur Annuler et débranchez le câble USB.
: If you see a Found New Hardware screen, click
®
: Si une fenêtre Nouveau matériel détecté s’affiche,
1
Remove all packing materials and slide the cover
latch to open the scanner.
Retirez tout le matériel d’emballage et faites glisser
le loquet du couvercle afin d’ouvrir le scanner.
3 Double-click the software package you downloaded in the previous step.
Double-cliquez sur le progiciel que vous avez téléchargé à l’étape précédente.
4 Select English, and follow the on-screen instructions. Then connect the USB cable (or
choose wireless connection for ES-300W) and turn on your scanner when prompted.
Sélectionnez Français et suivez les instructions qui s’affichent à l’écran. Puis, branchez
le câble USB (ou choisissez une connexion sans fil pour le modèle ES-300W) et mettez le
scanner sous tension, à l’invite.
2
Extend the paper guide.
Allongez le guide-papier.
2 Download the ES-200 or ES-300W software package from:
ES-200: www.epson.com/support/es200 (U.S.)
ES-300W: www.epson.com/support/es300W (U.S)
Téléchargez le progiciel ES-200 ou ES-300W à l’adresse :
ES-200 : www.epson.ca/support/es200fr
ES-300W : www.epson.ca/support/es300Wfr
3
Scan a document • Numérisez un document
1
Raise the edge guides and slide
them all the way out.
Levez les guides latéraux et
faites-les glisser complètement
vers l’extérieur.
www.epson.ca/support/es200 (Canada)
www.epson.ca/support/es300W (Canada)
2
Align the originals with the printed
side facing down and slide the
leading edge at an angle.
Alignez les originaux avec la face
imprimée vers le bas et faites
glisser le bord avant en angle.
3
Slide the mode selector to ADF
and load your original facedown and
top edge first. Then, slide in the edge
guides.
Déplacez le sélecteur de mode à la
position
de documents et chargez votre original
face vers le bas et le bord supérieur en
premier. Puis, faites glisser les guides
latéraux.
de chargeur automatique
Note: If you are scanning a business or plastic card, slide
the mode selector to card and load the card facedown
and top edge first. See your online User’s Guide for
instructions.
Remarque : Si vous numérisez une carte professionnelle ou
de plastique, déplacez le sélecteur de mode à la position
de carte et chargez la carte vers le bas et le bord supérieur
en premier. Consultez le Guide de l’utilisateur en ligne pour
les instructions.
4
Open Document Capture Pro (Windows) or Document Capture (OS X).
• Windows 10: Click
• Windows 8.x: Navigate to the Apps screen and select Document Capture Pro.
• Windows (other versions): Click
Software > Document Capture Pro.
• OS X: Select Applications > Epson Software > Document Capture.
Click the
Scan button, set your scan options, and click Scan.
> All apps > EPSON Software > Document Capture Pro.
or Start > All Programs or Programs > EPSON
Ouvrez Document Capture Pro (Windows) ou Document Capture (OS X).
• Windows 10 : Cliquez sur
Capture Pro.
• Windows 8.x : Naviguez vers l’écran Applications et sélectionnez Document Capture Pro.
• Windows (autres versions) : Cliquez sur
Programmes > EPSON Software > Document Capture Pro.
• OS X : Sélectionnez Applications > Epson Software > Document Capture.
Cliquez sur le bouton
Scanner, réglez les options de numérisation et cliquez sur Numériser.
> Toutes les applications > EPSON Software > Document
ou Démarrer > Tous les programmes ou
Page 2
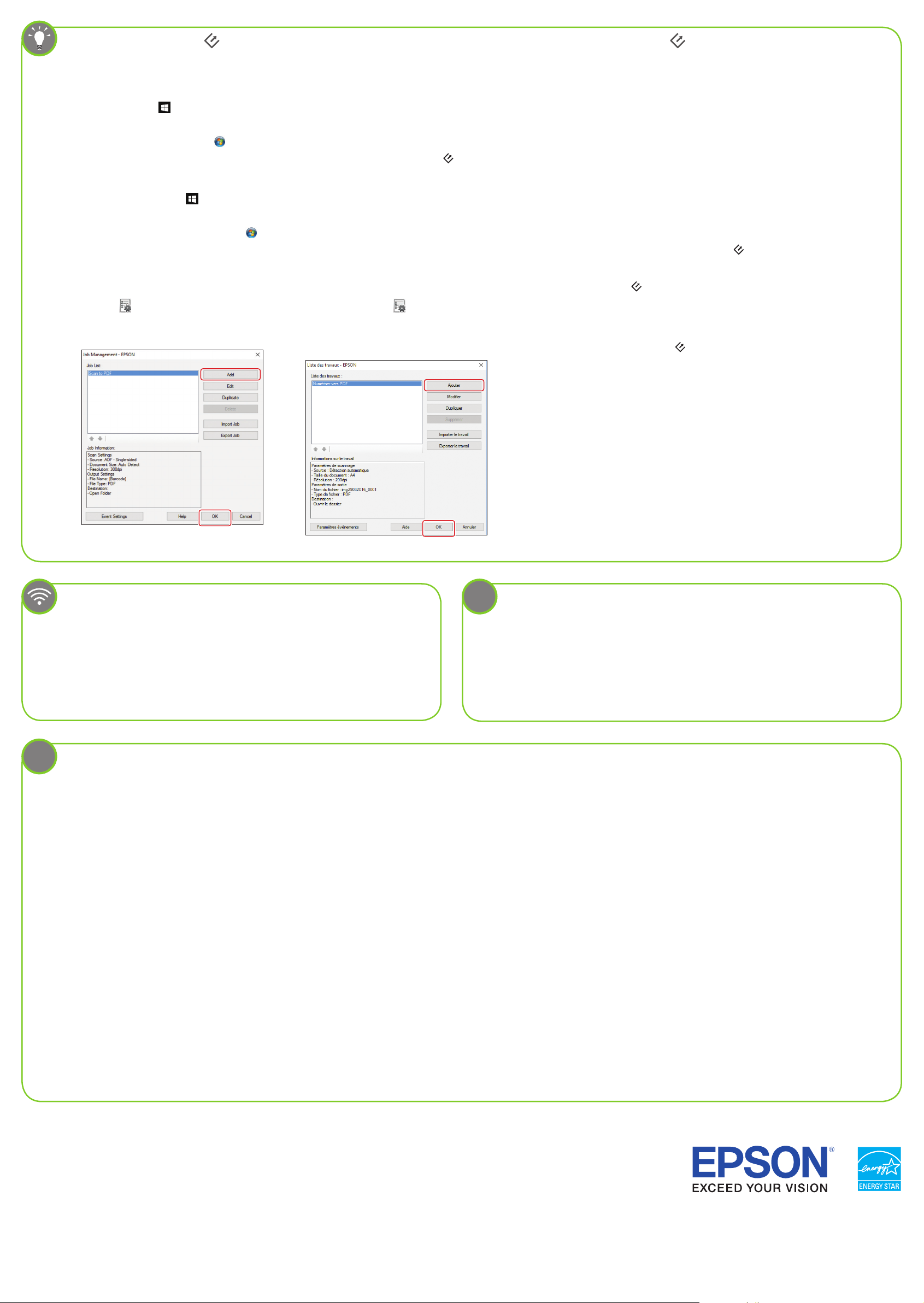
Customizing the start button (Windows) • Personnalisation du bouton de démarrage (Windows)
1 Start Document Capture Pro.
Windows 10: Click
Windows 8.x: Navigate to the Apps screen and select Document Capture Pro.
Windows (other versions): Click
Note: Mac users, see the online User’s Guide for more information about customizing the
Lancez Document Capture Pro.
Windows 10 : Cliquez sur
Windows 8.x : Naviguez vers l’écran Applications et sélectionnez Document Capture Pro.
Windows (autres versions) : Cliquez sur
Remarque : Les utilisateurs de Mac doivent consulter le Guide de l’utilisateur en ligne pour obtenir plus d’informations concernant la personnalisation du bouton
> All apps > EPSON Software > Document Capture Pro.
or Start > All Programs or Programs > EPSON Software > Document Capture Pro.
start button.
> Toutes les applications > EPSON Software > Document Capture Pro.
ou Démarrer > Tous les programmes ou Programmes > EPSON Software > Document Capture Pro.
de démarrage.
2 Create a new job.
Click the
Add in the Job Management window. Specify
desired Job Settings, such as image quality
and destination, then click OK.
Mobile devices (ES-300W) •
Manage Job button, then click
Créez un nouveau travail.
Cliquez sur le bouton
cliquez sur Ajouter dans la fenêtre Liste des
travaux. Spécifiez les Paramètres des travaux
souhaités, tels que la qualité de l’image et la
destination, puis cliquez sur OK.
Gérer le travail, puis
!
3 Assign a job to the start button.
Click Event Settings in the Job Management window. Click the job 1 field and
select the job you want to assign, then click OK. Close the Job Management
window.
Attribuez un travail au bouton
Cliquez sur Paramètres événements dans la fenêtre Liste des travaux. Cliquez
sur le champ de travail 1 et sélectionnez le travail que vous souhaitez attribuer, puis
cliquez sur OK. Fermez la fenêtre Liste des travaux.
Installation troubleshooting (ES-300W) •
de démarrage.
Appareils mobiles (ES-300W)
To scan to an iOS or Android™ device, download and install the free Epson
DocumentScan app from the App Store or Google Play™.
Pour numériser vers un appareil iOS ou Android
gratuite Epson DocumentScan à partir de l’App Store ou Google PlayMC.
?
Help • Aide
Scanner software help • Aide pour le logiciel du scanner
Click the Help button on your scanner software screen.
Cliquez sur le bouton Aide sur l’écran du logiciel de numérisation.
User’s Guide • Guide de l’utilisateur
Double-click the ES-200_ES-300W User’s Guide icon on your desktop (or in the
Applications/Epson Software/Guide folder in OS X).
Double-cliquez sur l’icône Guide ES-200_ES-300W sur le bureau de l’ordinateur (ou dans
le dossier Applications/Epson Software/Guide sous OS X).
Epson technical support • Soutien technique Epson
Internet support
Visit www.epson.com/support (US) or www.epson.ca/support (Canada) where you can
download drivers, view manuals, get FAQs, or e-mail Epson.
MC
, téléchargez et installez l’application
Dépannage pour l’installation (ES-300W)
If the scanner was unable to automatically set up a wireless connection, see your online
User’s Guide for instructions on setting up the connection manually.
Si le scanner n’a pu établir automatiquement une connexion sans fil, consultez votre Guide de
l’utilisateur en ligne afin d’obtenir les instructions pour configurer manuellement la connexion.
Soutien Internet
Visitez le site Web www.epson.ca et cliquez sur Français. Vous pouvez contacter Epson à partir
de cette page. Ensuite, suivez les instructions à l’écran.
Parler à un représentant du soutien technique
Composez le 905 709-3839, de 6 h à 20 h, heure du Pacifique, du lundi au vendredi, et de 7 h à 16 h,
heure du Pacifique, le samedi.
Les heures et les jours de soutien peuvent être sujets à changement sans préavis. Des frais
d’interurbain sont éventuellement à prévoir.
Software technical support • Soutien technique pour les logiciels
ABBYY® FineReader®: www.abbyy.com, support@abbyyusa.com, support@abbyy.ca
®
NewSoft
Presto! BizCard® Reader: www.newsoftinc.com
Speak to a support representative
(562) 276-4382 (US) or (905) 709-3839 (Canada), 6
Friday, and 7 AM to 4 PM, Pacific Time, Saturday.
Days and hours of support are subject to change without prior notice. Toll or long distance
charges may apply.
EPSON is a registered trademark and EPSON Exceed Your Vision is a registered logomark of Seiko Epson Corporation.
Mac and OS X are trademarks of Apple Inc., registered in the US and other countries. App Store is a service mark of Apple Inc.
Android and Google Play are trademarks of Google, Inc.
General Notice: Other product names used herein are for identification purposes only and may be trademarks of their respective owners. Epson disclaims any and all rights in those marks.
This information is subject to change without notice.
EPSON est une marque déposée et EPSON Exceed Your Vision est un logotype déposé de Seiko Epson Corporation.
Mac et OS X sont des marques de commerce d’Apple Inc., déposées aux États-Unis et dans d’autres pays. App Store est une marque de service d’Apple Inc.
Android et Google Play sont des marques de commerce de Google, Inc.
Avis général : Les autres noms de produit figurant dans le présent document ne sont cités qu’à titre d’identification et peuvent être des marques de commerce de leurs propriétaires respectifs. Epson renonce
à tous les droits associés à ces marques.
L’information contenue dans le présent document peut être modifiée sans préavis.
© 2016 Epson America, Inc., 7/16
CPD-52016
AM to 8 PM, Pacific Time, Monday through
Printed in XXXXXX
Pays d’impression : XXXXXX
 Loading...
Loading...