Page 1

®
EPSON
Personal Document Station
Printed on recycled paper with at least 10% post-consumer content
@
Page 2
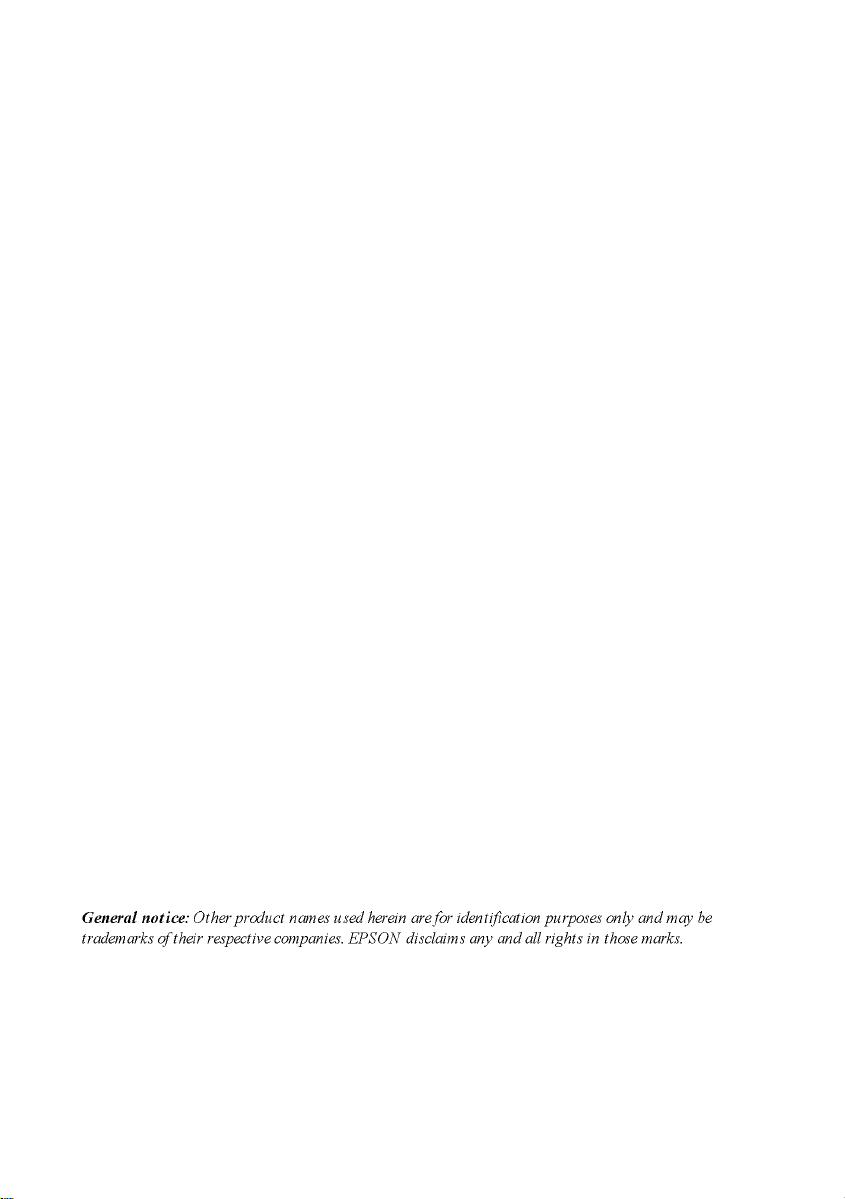
A Note Concerning Responsible Use of
Copyrighted Materials
Like photocopiers, scanners can be misused by improper copying of copyrighted material.
Although Section 107 of the U.S. Copyright Act of 1976 (Title 17, United States Code), the
“fair use” doctrine, permits limited copying in certain circumstances, those circumstances
may not be as broad as some people assume. Unless you have the advice of a
knowledgeable attorney, be responsible and respectful by not scanning published material
without the permission of the copyright holder.
Copyright Notice
All rights reserved. No part of this publication may be reproduced, stored in a retrieval
system, or transmitted in any form or by any means, electronic, mechanical, photocopying,
recording, or otherwise, without the prior written permission of Seiko Epson Corporation.
No patent liability is assumed with respect to the use of the information contained herein.
Neither is any liability assumed for damages resulting from the use of the information
contained herein.
Neither Seiko Epson Corporation nor its affiliates shall be liable to the purchaser of this
product or third parties for damages, losses, costs, or expenses incurred by purchaser or
third parties as a result of: accident, misuse, or abuse of this product or unauthorized
modifications, repairs, or alterations to this product.
Seiko Epson Corporation and its affiliates shall not be liable against any damages or
problems arising from the use of any options or any consumable products other than those
designated as Original EPSON Products or EPSON Approved Products by Seiko Epson
Corporation.
EPSON is a registered trademark of Seiko Epson Corporation.
Copyright © 1995 by Epson America, Inc.
Torrance, California, USA 4/95
Page 3

Introduction
This package contains everything you need for professional
quality document scanning and processing:
EPSON® Personal Document Station™ (ES-300GS) scanner,
which scans in 8 bit monochrome grayscale at up to 400 dpi
and includes a built-in document feeder and an attachable
business card guide
Bidirectional parallel interface card, which provides an
additional parallel interface for your computer
Bidirectional parallel interface cable
Xerox® Desktop Document Management Suite© for
Microsoft©Windows,™an integrated software package
including image editing, faxing, e-mail, optical character
recognition (OCR), printing, and file creation capabilities
for processing your scanned images
Additional TWAIN driver for using your scanner with
other image editing programs, such as Adobe®Photoshop
and Micrografx®Picture Publisher.®( See page 14 for more
information.)
To fax or e-mail your scanned images, you must also have one
of the following fax and e-mail application programs:
Fax applications:
Delrina® WinFax™Pro or WinFax LITE
SofNet®FaxWorks
Bit Software®BitFax™Professional Lotus Notes Mail®
Note:
™
E-mail applications:
Microsoft Mail
Lotus® cc:Mail
™
Other programs may be supported; see the release notes and
installation program screens as you install the Desktop Document
Management Suite for the latest information.
Getting Started 1
™
Page 4

This booklet tells you how to set up your scanner, install the
software, and scan a document. For additional instructions, see
the manual for the ES300GS scanner and the manuals, quick
reference cards, and on-line help utilities for the Desktop
Document Management Suite.
System and Memory Requirements
For the scanner hardware and software to work properly, your
system must include the following minimum configuration:
A 386-based (or higher) IBM@ compatible computer or an
IBM PS/2
MS-DOS®version 5.0 or higher
Microsoft Windows 3.1 or higher, or Windows NT, running
in enhanced mode only
3.5-inch, high-density diskette drive
At least 100MB of hard disk space for scanner applications
and images
8MB of system RAM plus a permanent Windows swap file
providing 8MB to 16MB of virtual memory (a swap file of
contiguous space on your hard disk drive which Windows
can use; see your Microsoft Windows manual)
A mouse or other compatible pointing device
A Video Graphics Array (VGA) or other Windows
compatible display adapter card or built-in interface
A monitor compatible with the card or interface you are
using.
®
2 Getting Started
Page 5

Installing the Parallel lnterface Card
Follow the steps in this section if you need to install the
bidirectional parallel interface card in your computer. You may
also need to configure the card before you install it.
Some computers come with a built-in bidirectional parallel
interface. You do not need to install the parallel interface board
if your computer has a built-in interface that you are not
currently using. If you will connect the scanner to an existing
interface, skip to “Setting Up the Scanner” on page 6.
Note:
Standard (unidirectional) and bidirectional parallel interfaces look the
same but operate differently. Your scanner does not work with a
standard parallel interface, so check your computer manual to make
sure you have an unused bidirectional parallel interface before you
connect the scanner to it.
Configuring the Card
The parallel interface board contains jumpers that select the
port address (LPT l or LPT 2) and interrupt (IRQ 5 or IRQ 7) the
card uses. You may need to change the jumper settings if there
is a conflict with your computer’s parallel port settings. See
your computer manual for information about the port address
and interrupt used by its parallel port.
The bidirectional parallel interface card default settings are:
0
Port address LPT2
0
Interrupt IRQ5.
Your computer’s parallel port probably uses LPT1 and a
different IRQ setting. However, if it uses LPT2 or IRQ5, follow
the steps below to change the interface card’s jumper settings.
Getting Started 3
Page 6
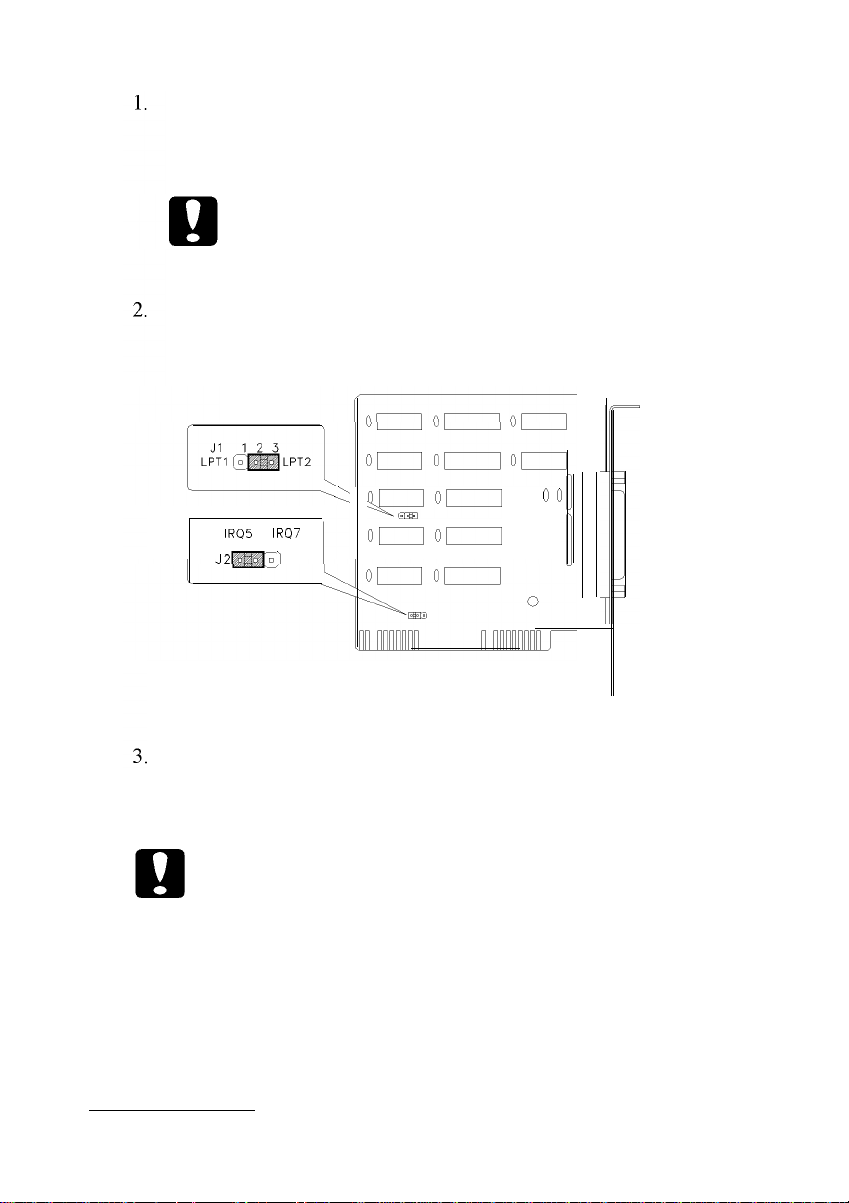
Carefully remove the interface board from its packaging,
holding it only by its top edges. Then place it on a flat,
clean surface.
Caution:
Avoid touching the components or the gold contacts on the
interface board; they can be damaged by static electricity.
Locate jumpers J1 and J2 on the interface board, as shown
below.
GJ”-
IRO7
IRQ5
123
J2
The settings are printed on the circuit board next to the
jumpers. To change a setting, lift off the jumper cap and
reinstall it over the appropriate pair of pins.
Caution:
7
01°1
O0
0 000
0 000
Be careful not to bend the jumper pins.
4 Getting Started
Page 7

Installing the Card
Follow these steps to install the card in your computer:
1.
Turn off the computer and any peripheral devices.
2.
Disconnect the computer’s power cable from the electrical
outlet and from the back panel. Also disconnect any other
cables, including the keyboard cable.
3.
Remove the cover from your computer. If you need detailed
instructions, see your computer manual.
4.
Before you touch any of the computer’s internal components,
touch an unpainted metal surface inside the computer case
to discharge any static electricity.
5.
Choose an option slot for the interface card. You can install
the card in any available slot.
6.
Remove the retaining screw from the option slot cover and
remove the slot cover. Keep the screw to secure the
interface card to the computer. Store the slot cover in a safe
place in case you remove the interface card later.
7.
Insert the interface card into the slot, guiding it straight
down. Push the card down firmly (but carefully); you
should feel it fit into place.
8.
Secure the card to the computer with the retaining screw.
9.
Replace the computer’s cover, reconnect all the cables, and
plug the power cord into an electrical outlet.
Getting Started 5
Page 8

Settng Up the Scanner
Follow these steps to set up the scanner:
1.
Take the scanner out of its box and place it on a flat, stable
surface with the rear panel facing you.
2.
Remove the tape securing the scanner cover and pull out
any packing material from underneath the cover.
3.
Turn off your computer, scanner, and any other peripheral
devices. The scanner is turned off when the 0 end of the
power switch on the rear panel is pressed down.
Caution:
Be sure that your computer, scanner, and any other
peripheral devices are turned off before you plug in any
cables.
4.
Connect the 25-pin end of the parallel cable to the parallel
port on your computer; then tighten the screws on the
connector.
5.
Connect the other end of the cable to the parallel interface on
the side of the scanner and fasten it with the wire clamps.
6 Getting Started
Page 9

Connect the scanner’s power cable to the power inlet on the
6.
rear of the scanner and plug the other end into a grounded
electrical outlet.
Turn the scanner around and lift up the cover.
7.
Getting Started 7
Page 10

8.
Turn on the scanner by pressing the end of the power
switch. The green Power light on the top right side of the
scanner comes on. The Ready light also flashes while the
scanner warms up.
9.
Turn on your monitor and all your other peripheral devices.
Then turn on the computer. (Always turn on the scanner
before the computer.)
The scanner’s Ready light goes out when you turn on the
computer and then comes on again once the computer
boots.
Installing the Xerox Desktop Document
Management Suite
Follow these steps to install the Desktop Document
Management Suite (or DDMS) software on your computer’s
hard disk drive:
1.
Start Windows, if necessary.
2.
Insert the Xerox DDMS Disk 1 into a diskette drive.
3.
From the Program Manager, open the File menu and choose
Run. You see the Run dialog box.
4.
Type A: SETUP (or B: SETUP if you inserted the diskette in
drive B) in the Command Line Box and choose OK.
5.
After a few moments, you see the installation program
dialog box; choose Continue.
8 Getting Started
Page 11

The next screen asks you for the directory in which you want
to install the program files. Accept the default directory or
delete it and enter a new directory.
Installation Options
[nstallation Directory
q
OCR
H
File Management
q
Install
Space Required:
Space Available:
personal
C:WDMS
Cabinet
640
52612
OK
640
K
K
K
Checkboxes on this screen let you exclude certain components
of the program from the installation process. In most cases,
install all the program components (the default setting) and
choose Continue. (For more information on the program
components, see the Xerox DDMS manual.)
At the next screen, select the e-mail application program
you’ll be using (or select none) and choose Continue.
Then select your fax application program (or select none)
and choose Continue.
If you selected not to install the OCR component in step 6,
skip to step 10 now. Otherwise, you see the OCR Language
Packs screen. You can install up to five language packs for
your OCR program. English is selected by default; select
the checkbox for any other languages you want to install
and choose Continue.
Getting Started 9
Page 12

10.
If you selected not to install the File Management or
Personal Cabinet components in step 6, skip to step 11.
Otherwise, you see the Visual Recall Setup screen. Accept the
default directory in which to install the program files or
delete it and enter a new directory. Then choose OK.
11. The program begins copying files to your hard disk drive
and prompts you to insert the rest of the diskettes. Follow
the instructions on the screen.
12. After all the files are copied, you see a dialog box where you
must enter your name, company (optional), and the serial
number of the DDMS program. The serial number is
usually printed inside the manual or on the registration
card. Enter this information and choose Continue.
13. The program creates a Windows program group and icons.
Then you see the Exit Setup screen; choose OK.
14. The program starts the Windows Write program and
displays the Release Notes file. Read this file for the latest
information about your software, and print it if you like.
15. Open the File menu and select Exit to exit Write.
16. Remove the last installation diskette from the diskette drive.
17. Exit Windows.
The installation program placed the Xerox DDMS Control
Panel and Paper Sensor icons in your Windows Startup group
and created a Xerox Applications group.
See the instructions in the next section to scan a test document.
Then read the Xerox Desktop Document Management Suite
manuals, quick reference guides, and on-line help utilities for
instructions on using the programs to process your scanned
documents.
10 Getting Started
Page 13

Scanning Documents
Now you are ready to start scanning using the built-in
document feeder. For instructions on using the attachable
business card guide, see your ES3OOGS User's Guide.
When scanning documents, respect the rights of the copyright
holders. Don’t scan published materials without first checking
the copyright status.
1.
First, select a multiple page document to scan (up to 10 pages
on standard bond paper). Make sure all the pages are the
same size and paper weight. Also remove any paper clips,
staples, tape, glue, or other foreign objects from the
document.
Caution:
Scanning documents that contain foreign objects, such as
paper clips or staples, can damage the scanner mechanism
and the glass scanning window.
2.
Beneath the scanner cover, flip down both paper guides to
the operating position, as shown below.
Getting Started 11
Page 14

3.
Fan the edges of your document; then level the stack by
tapping it on a flat surface.
4.
Hold the document with the side to be scanned facing down
and guide it into the scanner’s document feeder, as shown.
5.
Adjust the paper guides to fit the width of the paper. The
scanner feeds the first page into scanning position.
6.
Start Windows. You see the Xerox DDMS Control Panel
window, shown below, and the Paper Sensor icon on your
Windows desktop.
Note:
If your Program Manager window is maximized, you do not see
the Control Panel or Paper Sensor icon. Reduce the window size.
12 Getting Started
Page 15

After a few moments, the Xerox Scanning Interface dialog
box appears as the active window.
Note:
The Xerox Scanning Interface dialog box appears automatically
only after the Paper Sensor detects paper loaded in the scanner.
For this first scan, do not adjust any of the other image
settings available in the dialog box. Choose Scan.
The scanner reads the first page, and after a moment a
scanned image of the page appears in the Preview area, the
large rectangle in the dialog box. It also displays a reduced
view of the page in the Thumbnail area on the left side of
the dialog box.
Getting Started 13
Page 16

10. Click Done. You see the Xerox Image Manager window.
From the Image Manager, you can save your scanned
document to a file, or print, fax, or e-mail the document
without saving it.
See the manuals, quick reference cards, and on-line help
utilities that came with the Desktop Document Management
Suite to process your scanned image using the various program
components.
Installing the
The EPSON Personal Document Station TWAIN Driver
diskette that came with your scanner contains the TWAIN
driver, its installation program, and a README file. You do
not need to install this driver to use the Personal Document
Station; you need it only if you use an image editing program
(such as Photoshop or Picture Publisher) that requires a
TWAIN driver.
EPSON TWAIN Driver
14 Getting Started
Page 17

Follow these steps to install the driver and print the README
file :
1.
Insert the EPSON PDS TWAIN Driver diskette in a diskette
drive.
2.
From the Windows Program Manager, select Run from the
File menu. You see the Run dialog box.
3.
In the Command Line box, type A: SETUP (or B: SETUP) and
choose OK.
4.
At the installation program title screen, choose OK.
5.
At the next screen, confirm or correct the Windows directory
and choose OK. The program installs the driver files.
6.
In the Scanner Setup dialog box, open the Interface
pull-down menu and select BiD Parallel and choose OK.
7.
The program creates the EPSON Scanner group containing a
READ ME icon. Double-click the READ ME icon; the
Windows Write program starts and displays the README
file contents.
8.
Select Print from the File menu to print the file.
Follow the instructions in the README file to use the TWAIN
driver with your image editing program.
Where to Get Help
If you purchased your scanner in the United States or Canada,
EPSON provides customer support and service through a
network of Authorized EPSON Customer Care Centers.
EPSON also provides support services through the EPSON
Connection.” In the United States and Canada, dial
(800) 922-4911.
Getting Started 15
Page 18

Call the EPSON Connection for the following:
0
Technical assistance with the installation, configuration,
and operation of EPSON products
0
Assistance in locating your nearest Authorized EPSON
Reseller or Customer Care Center
0
Customer relations
0
EPSON technical information library fax service
0
Product literature on current and new products.
You can purchase ink cartridges, paper, parts, and accessories
for EPSON products from EPSON Accessories at (800) 873-7766
(U.S. sales only). In Canada, call (800) BUY-EPSON for sales
locations.
When you call for technical assistance, be ready to identify
your scanner and system configuration, and describe any error
conditions to the support staff.
If you purchased your scanner outside the United States or
Canada, contact your EPSON dealer or the marketing location
nearest you for customer support and service.
CompuServe on-line support
If you have a modem, the fastest way to access helpful tips,
specifications, drivers, application notes, tables for DIP switch
or jumper settings, and bulletins for EPSON products is
through the Epson America Forum on CompuServe
If you are already a CompuServe member, simply type
GO EPSON at the menu prompt to reach the Epson America
Forum.
16 Getting Started
®
 Loading...
Loading...