Page 1
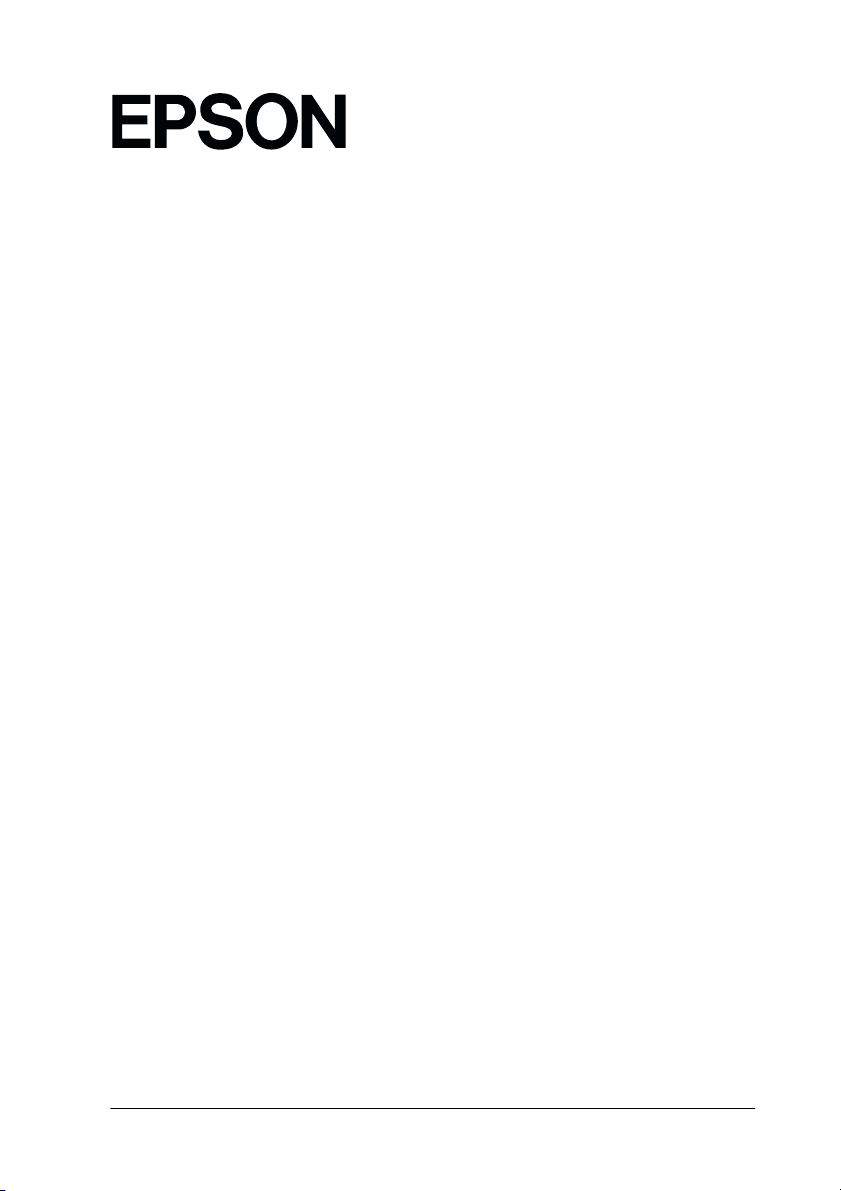
®
C82391✽
EpsonNet 10/100 Base Tx Int. Print Server 2
All rights reserved. No part of this publication may be reproduced, stored in a retrieval
system, or transmitted in any form or by any means, electronic, mechanical, photocopying,
recording, or otherwise, without the prior written permission of SEIKO EPSON
CORPORATIO N. The information contained h erein is designed only for use with th is EPSON
product. EPSON is not responsible for any use of this information as applied to other
products.
Neither SEIKO EPSON CORPORATION nor its affiliates shall be liable to the purchaser of
this product or third parties for damages, losses, costs, or expenses incurred by purchaser or
third parties as a result of: accident, misuse, or abuse of this product or unauthorized
modifications, repairs, or alterations to this product, or (excluding the U.S.) failure to strictly
comply with SEIKO EPSON CORPORATION’s operating and maintenance instructions.
SEIKO EPSON CORPORATION shall not be liable against any damages or problems arising
from the use of any options or any consumable products other than those designated as
Original EPSON Products or EPSON Approved Products by SEIKO EPSON
CORPORATION.
EPSON and EPSON ESC/P are registered trademarks and EPSON ESC/P 2 and EPSON
Stylus are trademarks of SEIKO EPSON CORPORATION.
NetWare and Novell are registered trademarks of Novell, Inc.
Apple, Macintosh, AppleShare, LaserWriter, AppleTalk, LocalTalk, EtherTalk,
OpenTransport and Kanji-Talk are registered trademarks of Apple Computer, Inc.
PostScript is a registered trademark of Adobe Systems, Inc.
Unix is a registered trademark in the United States and other countries, licensed exclusively
through X/Open Company Limited.
IBM, OS/2, OS/2 Warp, WebExplorer, NetFinity, AIX are trademarks of IBM Corp.
LANDesk, NetPort are trademarks of Intel Corp.
Microsoft, Windows, Windows 95, Windows NT, Internet Explorer, ActiveX are registered
trademarks of Microsoft Corp.
SPARC, SunOS, Solaris, Java are trademarks of Sun Microsystems, Inc.
SCO UNIX, SCO UnixWare are registered trademarks of The Santa Cruz Operation, Inc.
HP, HP-UX, PCL, HPGL are registered trademarks of Hewlett-Packard Company.
General Notice: Other product names used herein are for identification purposes only and may be
trademarks of their respective owners. EPSON disclaims any and all rights in those marks.
Copyright © 2001 by SEIKO EPSON CORPORATION, Nagano, Japan.
Administrator’s Manual
Page 2
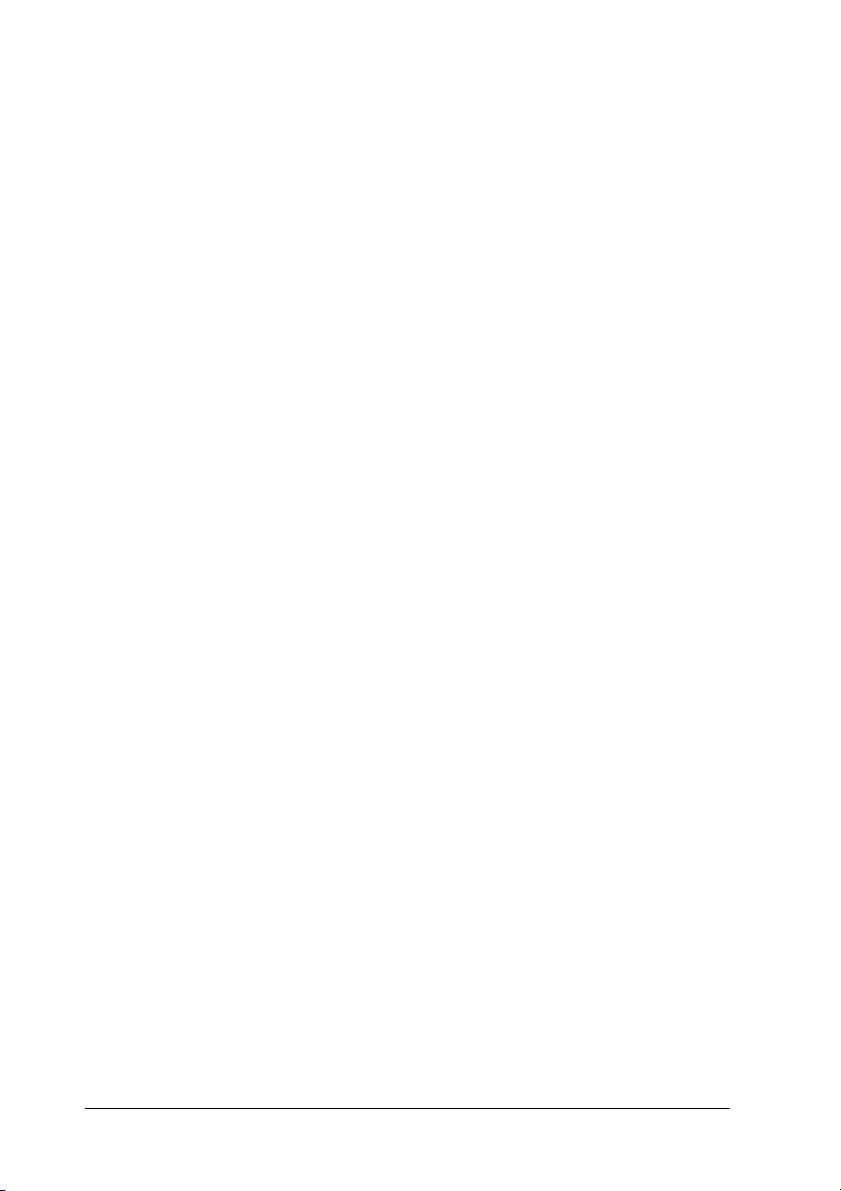
FCC Compliance Statement
For United States Users
This equipment has been tested and found to comply with the limits for a Class B digital
device, pursuant to Part 15 of the FCC Rules. These limits are designed to provide reasonable
protection against harmful interference in a residential installation. This equipment
generates, uses and can radiate radio frequency energy and, if not installed and used in
accordance with the instructions, may cause harmful interference to radio or television
reception. However, there is no guarantee that interference will not occur in a particular
installation. If this equipment does cause interference to radio and television reception, which
can be determined by turning the equipment off and on, the user is encouraged to try to
correct the interference by one or more of the following measures.
Reorient or relocate the receiving antenna
❏
Increase the separation between the equipment and receiver
❏
Connect the equipment into an outlet on a circuit different from that to which the
❏
receiver is connected
Consult the dealer or an experienced radio/TV technician for help.
❏
WARNING
The connection of a non-shielded equipment interface cable to this equipment will invalidate
the FCC Certification of this device and ma y cause interference levels which exceed the limits
established by the FCC for this equipment. It is the responsibility of the user to obtain and
use a shielded equipment interface cable with this device. If this equipment has more than
one interface connector, do not leave cables connected to unused interfaces.
Changes or modifications not expressly approved by the manufacturer could void the user’s
authority to operate the equipment.
For Canadian Users
This Class B digital apparatus complies with Canadian ICES-003.
Cet appareil numérique de la classe B est conforme à la norme NMB-003 du Canada.
For European Users
This product conforms to CE marking requirements in accordance with EC Directive 89/
336/EEC.
ii
Page 3
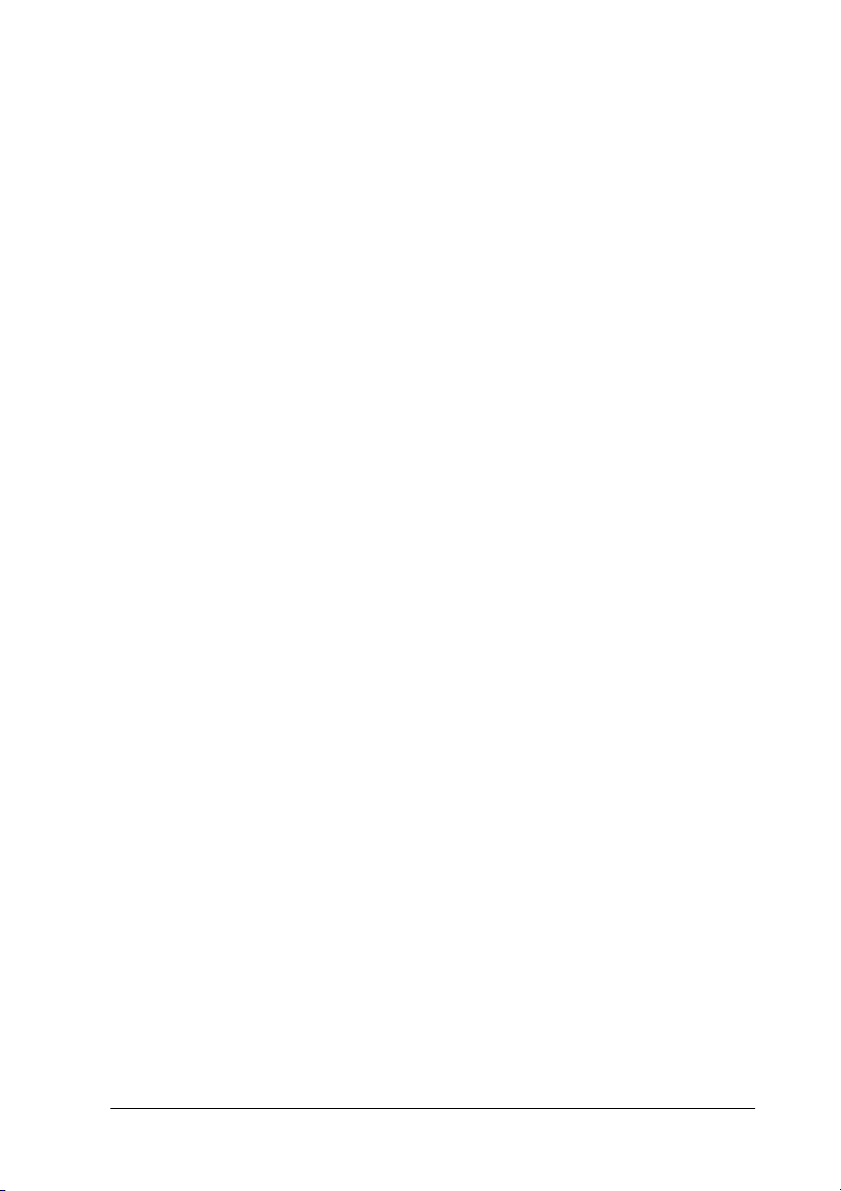
DECLARATION of CONFORMITY
According to 47CFR, Part 2 and 15 for Class B Personal Computers and
Peripherals; and/or CPU Boards and Power Supplies used with Class B
Personal Computers:
We: EPSON AMERICA, INC.
Located at: MS 6-43
3840 Kilroy Airport Way
Long Beach, CA 90806-2469
Telephone: (562)290-5254
Declare under sole responsibility that the product identified herein, complies
with 47CFR Part 2 and 15 of the FCC rules as a Class B digital device. Each
product marketed, is identical to the representative unit tested and found to
be compliant with the standards. Records maintained continue to reflect the
equipment being produced can be expected to be within the variation
accepted, due to quantity production and testing on a statistical basis as
required by 47CFR §2.909 Operation is subject to the following two
conditions: (1) this device may not cause harmful interference, and (2) this
device must accept any interference received, including interference that
may cause undesired operation.
Trade Name: EPSON
Type of Product: Print Server
Model: S121A
iii
Page 4
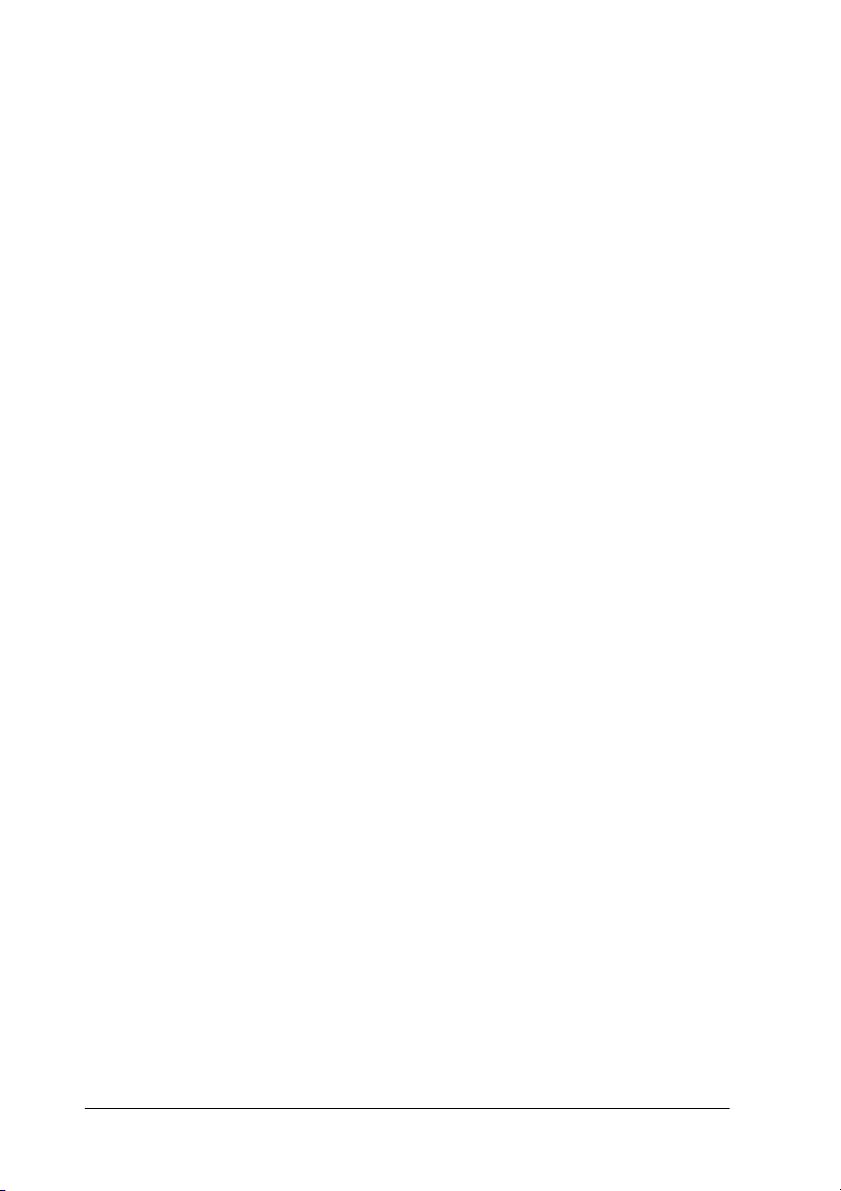
iv
Page 5
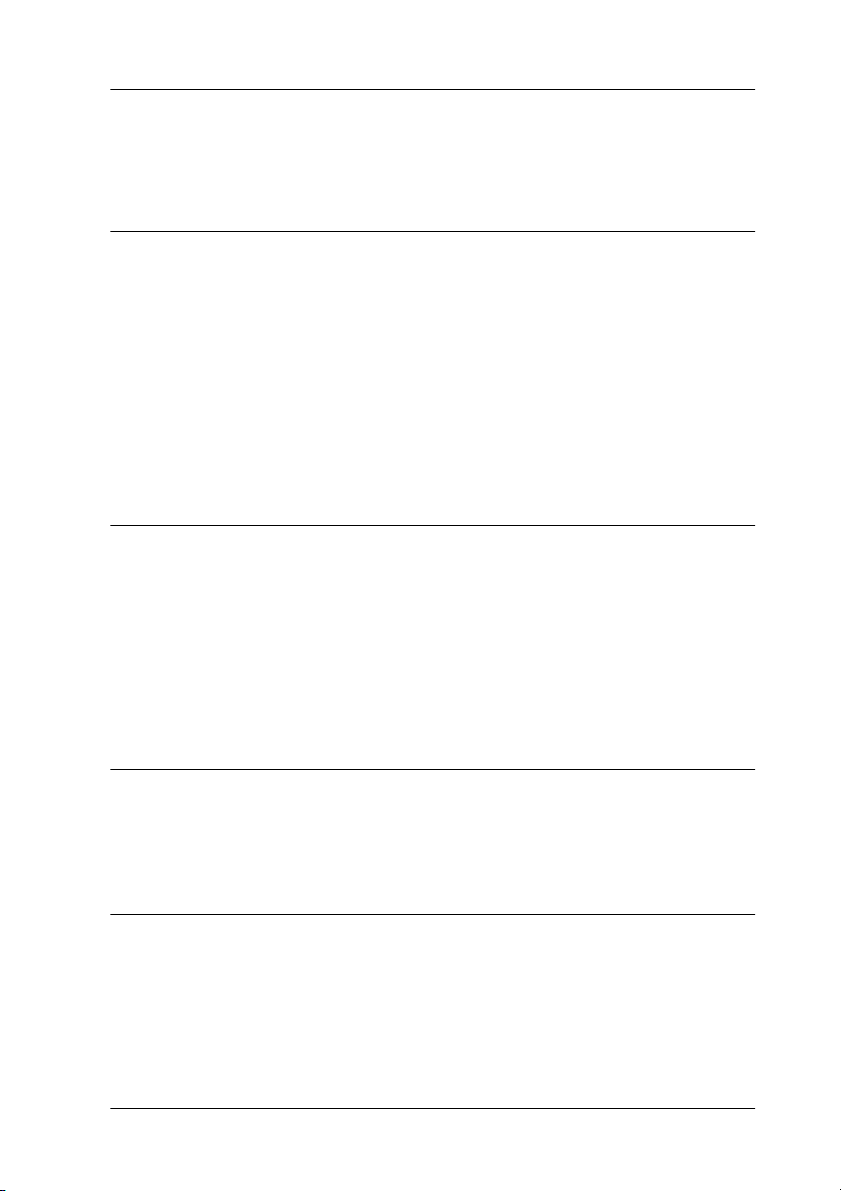
Contents
Introduction
Important Safety Instructions . . . . . . . . . . . . . . . . . . . . . . . . . . . . .2
Enclosed Items . . . . . . . . . . . . . . . . . . . . . . . . . . . . . . . . . . . . . . . . . .3
About Functions of the Interface Card. . . . . . . . . . . . . . . . . . . . . .4
EPSON Printers that Support the Interface Card . . . . . . . . . . . . .5
About the Software . . . . . . . . . . . . . . . . . . . . . . . . . . . . . . . . . . . . . .6
Operating Environment . . . . . . . . . . . . . . . . . . . . . . . . . . . . . . . . . . 7
Configuring the Interface Card . . . . . . . . . . . . . . . . . . . . . . . . . . . . 8
Warnings, Cautions, and Notes. . . . . . . . . . . . . . . . . . . . . . . . . . . . 9
Chapter 1 Getting Started
Interface Card Operation . . . . . . . . . . . . . . . . . . . . . . . . . . . . . . . . . 1-1
Status lights . . . . . . . . . . . . . . . . . . . . . . . . . . . . . . . . . . . . . . . .1-2
Status sheet button . . . . . . . . . . . . . . . . . . . . . . . . . . . . . . . . . .1-2
Network connectors. . . . . . . . . . . . . . . . . . . . . . . . . . . . . . . . .1-3
Connecting to the Network . . . . . . . . . . . . . . . . . . . . . . . . . . . . . . . 1-4
Initializing the Interface Card . . . . . . . . . . . . . . . . . . . . . . . . . . . . . 1-6
Chapter 2 Easy Setup Configuration
Starting Easy Setup from the CD-ROM . . . . . . . . . . . . . . . . . . . . .2-2
Starting Easy Setup from the Start Menu. . . . . . . . . . . . . . . . . . . . 2-5
Chapter 3 Setting the IP Address
Setting the IP Address Using EpsonNet
WinAssist/MacAssist. . . . . . . . . . . . . . . . . . . . . . . . . . . . . . . . . .3-2
Setting the IP Address Using arp/ping Commands . . . . . . . . . . 3-6
Changing the IP Address Using EpsonNet WebAssist . . . . . . . .3-9
v
Page 6
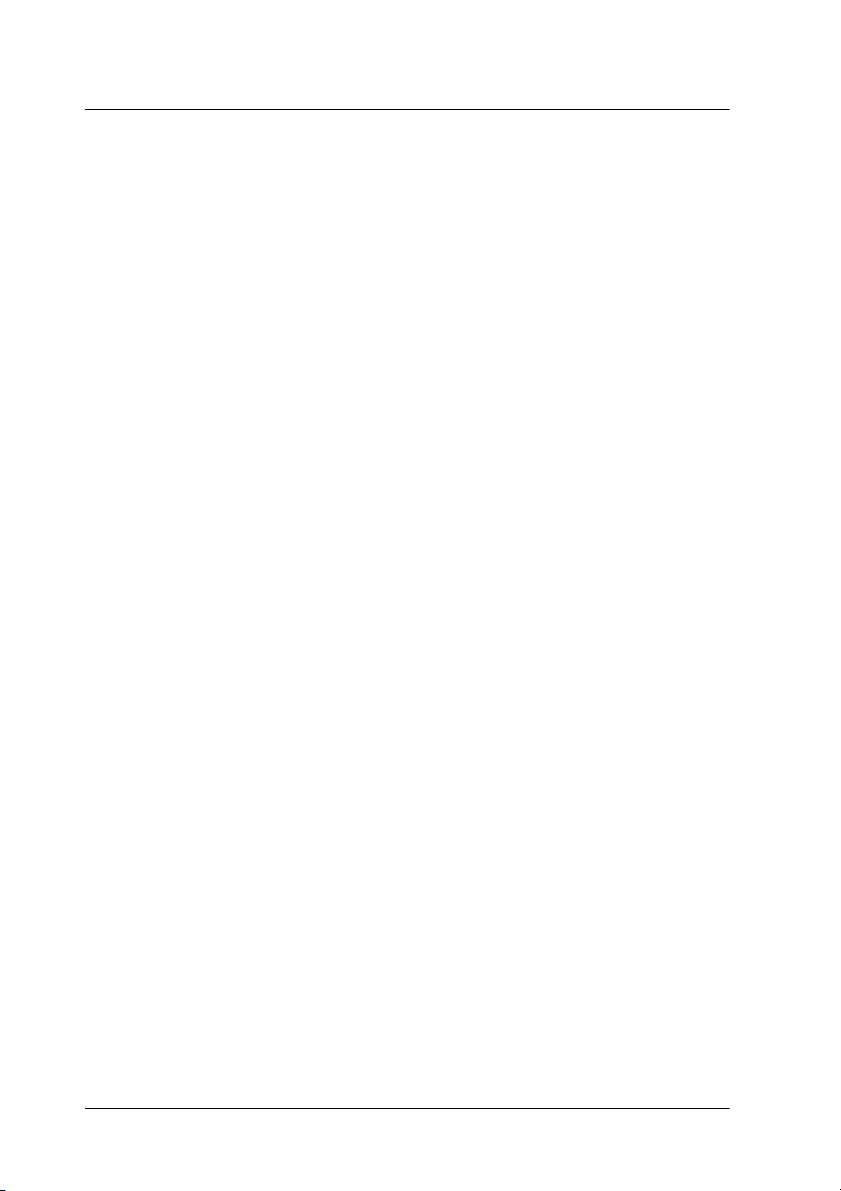
Chapter 4 Settings for NetWare
Overview . . . . . . . . . . . . . . . . . . . . . . . . . . . . . . . . . . . . . . . . . . . . . . 4-1
Supported systems . . . . . . . . . . . . . . . . . . . . . . . . . . . . . . . . . 4-1
About modes . . . . . . . . . . . . . . . . . . . . . . . . . . . . . . . . . . . . . . 4-2
Instructions for using NetWare. . . . . . . . . . . . . . . . . . . . . . . 4-3
Using Bindery Print Server (NetWare 3.1x/4.1x) . . . . . . . . . . . . 4-5
Configuring for NetWare using EpsonNet WinAssist . . . 4-5
Using NDS Print Server (NetWare 4.1x/5.x) . . . . . . . . . . . . . . . . 4-11
Configuring for NetWare using EpsonNet WinAssist . . . 4-11
Using Remote Printer (NetWare 3.1x/4.1x/5.x) . . . . . . . . . . . . . 4-18
Making the printer environment with PCONSOLE . . . . . 4-19
Making the printer environment with Bindery mode. . . . 4-22
Making the printer environment with NDS mode. . . . . . . 4-25
Configuring for NetWare using EpsonNet WinAssist . . . 4-30
Using NDPS Gateway . . . . . . . . . . . . . . . . . . . . . . . . . . . . . . . . . . . 4-34
Outline of settings . . . . . . . . . . . . . . . . . . . . . . . . . . . . . . . . . . 4-34
Making printer environment. . . . . . . . . . . . . . . . . . . . . . . . . 4-35
Creating an NDPS Manager . . . . . . . . . . . . . . . . . . . . . . . . . 4-36
Creating a Printer Agent . . . . . . . . . . . . . . . . . . . . . . . . . . . . 4-36
Configuring for NetWare using EpsonNet WinAssist . . . 4-39
Setting the printer on client workstations . . . . . . . . . . . . . . 4-41
Configuring for NetWare Using EpsonNet WebAssist . . . . . . . 4-43
Instructions for Using a Dial-Up Network . . . . . . . . . . . . . . . . . . 4-47
Using a dial-up network in each mode . . . . . . . . . . . . . . . . 4-47
When there is a primary server at the dial-up destination 4-48
vi
Page 7
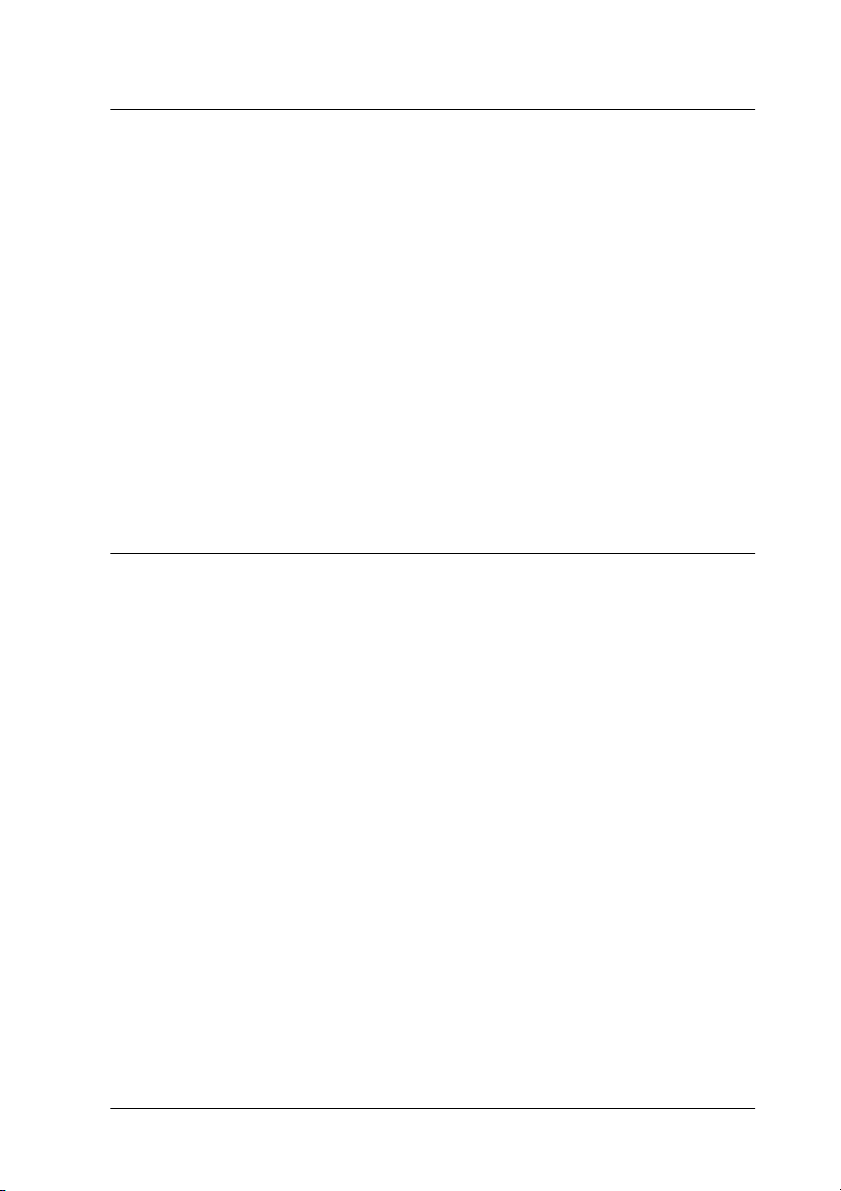
Chapter 5 Settings for Windows Me/98/95
Supported Systems . . . . . . . . . . . . . . . . . . . . . . . . . . . . . . . . . . . . . . 5-1
Printing with TCP/IP . . . . . . . . . . . . . . . . . . . . . . . . . . . . . . . . . . . .5-2
Windows Me/98/95 . . . . . . . . . . . . . . . . . . . . . . . . . . . . . . . . 5-2
Windows Me . . . . . . . . . . . . . . . . . . . . . . . . . . . . . . . . . . . . . . . 5-2
Printing with NetBEUI . . . . . . . . . . . . . . . . . . . . . . . . . . . . . . . . . . .5-3
Configuring for NetBEUI using EpsonNet WinAssist . . . . 5-3
Configuring for NetBEUI using EpsonNet WebAssist . . . . 5-6
Setting up your printer . . . . . . . . . . . . . . . . . . . . . . . . . . . . . . 5-9
Printing with IPP (Windows Me Only) . . . . . . . . . . . . . . . . . . . . . 5-10
Configuring for IPP using EpsonNet WinAssist . . . . . . . . . 5-10
Configuring for IPP using EpsonNet WebAssist. . . . . . . . . 5-12
Installing the Internet Printing Protocol client. . . . . . . . . . . 5-14
Connecting to the printer from the Add Printer
wizard . . . . . . . . . . . . . . . . . . . . . . . . . . . . . . . . . . . . . . . . . . 5-14
Chapter 6 Settings for Windows 2000/NT
Supported Systems . . . . . . . . . . . . . . . . . . . . . . . . . . . . . . . . . . . . . . 6-1
Printing with TCP/IP . . . . . . . . . . . . . . . . . . . . . . . . . . . . . . . . . . . .6-2
Printing via Standard TCP/IP Port Monitor
in Windows 2000 . . . . . . . . . . . . . . . . . . . . . . . . . . . . . . . . . 6-2
Printing via LPR port in Windows NT 4.0 . . . . . . . . . . . . . .6-5
Printing via LPR port in Windows NT 3.51 . . . . . . . . . . . . .6-6
Printing with NetBEUI . . . . . . . . . . . . . . . . . . . . . . . . . . . . . . . . . . .6-9
Configuring for NetBEUI using EpsonNet WinAssist . . . . 6-9
Configuring for NetBEUI using EpsonNet WebAssist . . . . 6-12
Setting up your printer . . . . . . . . . . . . . . . . . . . . . . . . . . . . . .6-15
Using the NET USE command . . . . . . . . . . . . . . . . . . . . . . . . 6-16
Printing with IPP (Windows 2000 Only) . . . . . . . . . . . . . . . . . . . .6-18
Configuring for IPP using EpsonNet WinAssist . . . . . . . . . 6-18
Configuring for IPP using EpsonNet WebAssist. . . . . . . . . 6-20
Setting up your printer . . . . . . . . . . . . . . . . . . . . . . . . . . . . . .6-22
vii
Page 8
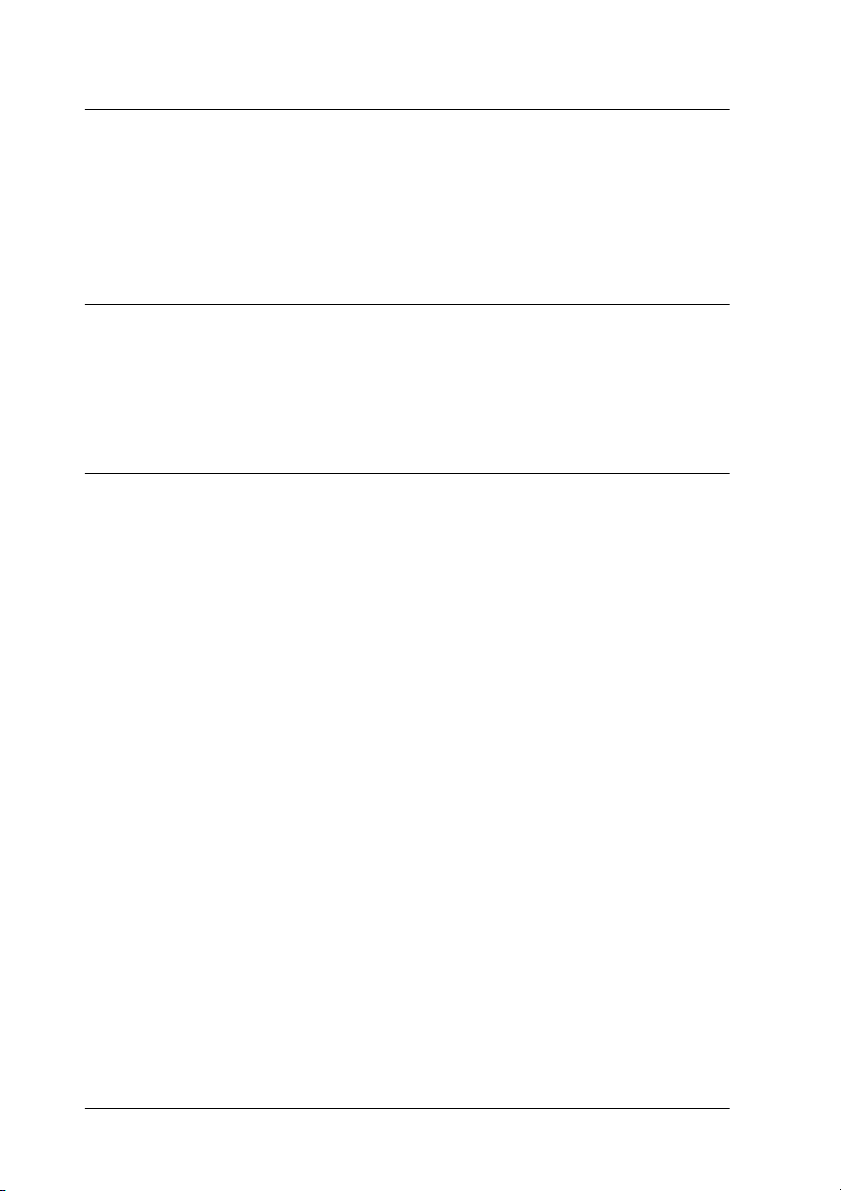
Chapter 7 Settings for Macintosh
Supported systems . . . . . . . . . . . . . . . . . . . . . . . . . . . . . . . . . . . . . . 7-1
Configuring for AppleTalk Using EpsonNet MacAssist . . . . . . 7-2
Configuring for AppleTalk Using EpsonNet WinAssist . . . . . . 7-5
Configuring for AppleTalk Using EpsonNet WebAssist . . . . . . 7-9
Chapter 8 Settings for OS/2
Supported Systems. . . . . . . . . . . . . . . . . . . . . . . . . . . . . . . . . . . . . . 8-1
Printing with TCP/IP . . . . . . . . . . . . . . . . . . . . . . . . . . . . . . . . . . . 8-2
Printing with NetBEUI . . . . . . . . . . . . . . . . . . . . . . . . . . . . . . . . . . 8-5
Chapter 9 Settings for UNIX
lpr filters. . . . . . . . . . . . . . . . . . . . . . . . . . . . . . . . . . . . . . . . . . . . . . . 9-1
Setting Up Different UNIX Systems Using the lpr
Command . . . . . . . . . . . . . . . . . . . . . . . . . . . . . . . . . . . . . . . . . . . 9-2
Setting up for SunSoft Solaris 2.4 or later . . . . . . . . . . . . . . 9-3
Setting up for SunOS 4.1.4 or later . . . . . . . . . . . . . . . . . . . . 9-4
Setting up for IBM AIX 3.2.5 or later and 4.1.3 or later . . . 9-5
Setting up for HP-UX 9.05 or later . . . . . . . . . . . . . . . . . . . . 9-6
Setting up for SCO UNIX 4.2 or later (Open Server) . . . . . 9-7
viii
Page 9
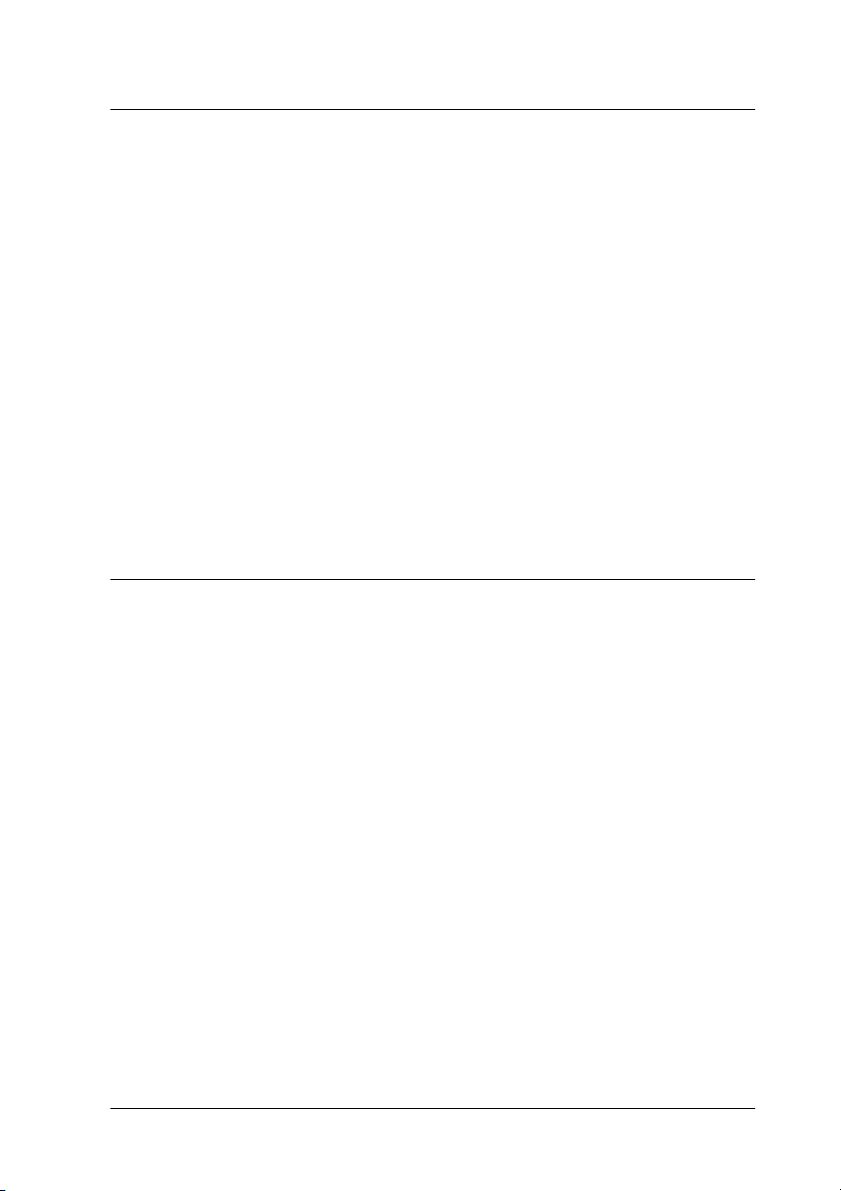
Chapter 10 The EpsonNet Configuration Utility
EpsonNet WinAssist . . . . . . . . . . . . . . . . . . . . . . . . . . . . . . . . . . . . . 10-1
Menu bar . . . . . . . . . . . . . . . . . . . . . . . . . . . . . . . . . . . . . . . . . .10-3
Optional settings. . . . . . . . . . . . . . . . . . . . . . . . . . . . . . . . . . . . 10-4
Setting menus . . . . . . . . . . . . . . . . . . . . . . . . . . . . . . . . . . . . . .10-7
EpsonNet MacAssist . . . . . . . . . . . . . . . . . . . . . . . . . . . . . . . . . . . . .10-18
EpsonNet MacAssist dialog box. . . . . . . . . . . . . . . . . . . . . . . 10-18
Setting menus . . . . . . . . . . . . . . . . . . . . . . . . . . . . . . . . . . . . . .10-19
EpsonNet WebAssist. . . . . . . . . . . . . . . . . . . . . . . . . . . . . . . . . . . . .10-22
Opening screen . . . . . . . . . . . . . . . . . . . . . . . . . . . . . . . . . . . . . 10-22
Information screens . . . . . . . . . . . . . . . . . . . . . . . . . . . . . . . . .10-24
Configuration screens . . . . . . . . . . . . . . . . . . . . . . . . . . . . . . .10-25
Optional screens . . . . . . . . . . . . . . . . . . . . . . . . . . . . . . . . . . . . 10-30
Uninstalling EpsonNet WinAssist . . . . . . . . . . . . . . . . . . . . . . . . .10-32
Windows Me/98/95/2000/NT 4.0 . . . . . . . . . . . . . . . . . . . . 10-32
Windows NT 3.51 . . . . . . . . . . . . . . . . . . . . . . . . . . . . . . . . . . . 10-32
Chapter 11 EpsonNet Direct Print Utility
Environment. . . . . . . . . . . . . . . . . . . . . . . . . . . . . . . . . . . . . . . . . . . . 11-1
Installing EpsonNet Direct Print. . . . . . . . . . . . . . . . . . . . . . . . . . . 11-2
Setting Up Your Printer . . . . . . . . . . . . . . . . . . . . . . . . . . . . . . . . . .11-3
Adding a printer located in the same segment . . . . . . . . . . 11-4
Adding a printer beyond a router . . . . . . . . . . . . . . . . . . . . .11-6
Adding a printer from the Printers folder . . . . . . . . . . . . . .11-8
Configuring the Printer Port . . . . . . . . . . . . . . . . . . . . . . . . . . . . . . 11-10
Windows Me/98/95/NT 4.0 . . . . . . . . . . . . . . . . . . . . . . . . . 11-10
Windows 2000. . . . . . . . . . . . . . . . . . . . . . . . . . . . . . . . . . . . . .11-12
Uninstalling EpsonNet Direct Print . . . . . . . . . . . . . . . . . . . . . . . . 11-14
ix
Page 10
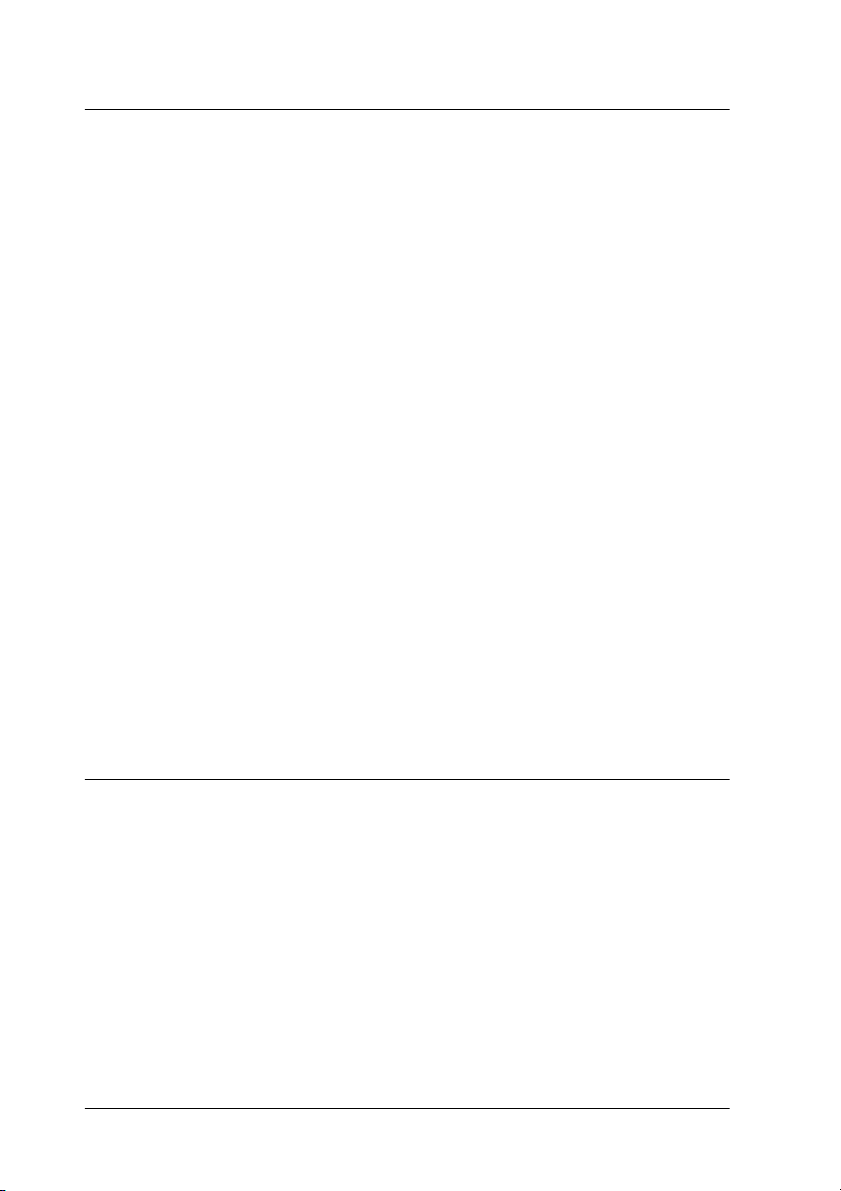
Chapter 12 EPSON Status Monitor 2 (Windows only)
Environment for EPSON Status Monitor 2. . . . . . . . . . . . . . . . . . 12-2
Installing EPSON Status Monitor 2 . . . . . . . . . . . . . . . . . . . . . . . . 12-7
Selecting a Printer to Monitor. . . . . . . . . . . . . . . . . . . . . . . . . . . . . 12-10
Making Status Monitor Settings. . . . . . . . . . . . . . . . . . . . . . . . . . . 12-11
Starting EPSON Status Monitor 2 . . . . . . . . . . . . . . . . . . . . . . . . . 12-12
From Windows Me/98/95/2000/NT 4.0 . . . . . . . . . . . . . . 12-12
From Windows NT 3.51 . . . . . . . . . . . . . . . . . . . . . . . . . . . . . 12-12
Basic Operating Procedure . . . . . . . . . . . . . . . . . . . . . . . . . . . . . . . 12-13
Main window. . . . . . . . . . . . . . . . . . . . . . . . . . . . . . . . . . . . . . 12-15
Adding uninstalled network printers . . . . . . . . . . . . . . . . . 12-19
Getting detailed information about the printer status. . . . 12-20
Setting monitoring preferences. . . . . . . . . . . . . . . . . . . . . . . 12-25
Background Monitoring Icon and Status Alert . . . . . . . . . . . . . . 12-26
Background monitoring icon. . . . . . . . . . . . . . . . . . . . . . . . . 12-26
Status Alert. . . . . . . . . . . . . . . . . . . . . . . . . . . . . . . . . . . . . . . . 12-27
Stopping Monitoring . . . . . . . . . . . . . . . . . . . . . . . . . . . . . . . . . . . . 12-28
Uninstalling EPSON Status Monitor 2 . . . . . . . . . . . . . . . . . . . . . 12-30
From Windows Me/98/95/2000/NT 4.0 . . . . . . . . . . . . . . 12-30
From Windows NT 3.51 . . . . . . . . . . . . . . . . . . . . . . . . . . . . . 12-31
Tips for Using EPSON Status Monitor 2. . . . . . . . . . . . . . . . . . . . 12-32
Controlling the packet traffic on the network. . . . . . . . . . . 12-32
Monitoring printers beyond routers. . . . . . . . . . . . . . . . . . . 12-32
About uninstalled network printers. . . . . . . . . . . . . . . . . . . 12-33
Chapter 13 EpsonNet Internet Print Utility
Environment . . . . . . . . . . . . . . . . . . . . . . . . . . . . . . . . . . . . . . . . . . . 13-2
Installing EpsonNet Internet Print. . . . . . . . . . . . . . . . . . . . . . . . . 13-2
Setting the Printer Using EpsonNet Internet Print . . . . . . . . . . . 13-3
Windows 98/95 . . . . . . . . . . . . . . . . . . . . . . . . . . . . . . . . . . . . 13-3
Windows NT 4.0 . . . . . . . . . . . . . . . . . . . . . . . . . . . . . . . . . . . 13-8
Status Alert Window . . . . . . . . . . . . . . . . . . . . . . . . . . . . . . . . . . . . 13-11
Uninstalling EpsonNet Internet Print . . . . . . . . . . . . . . . . . . . . . . 13-12
x
Page 11
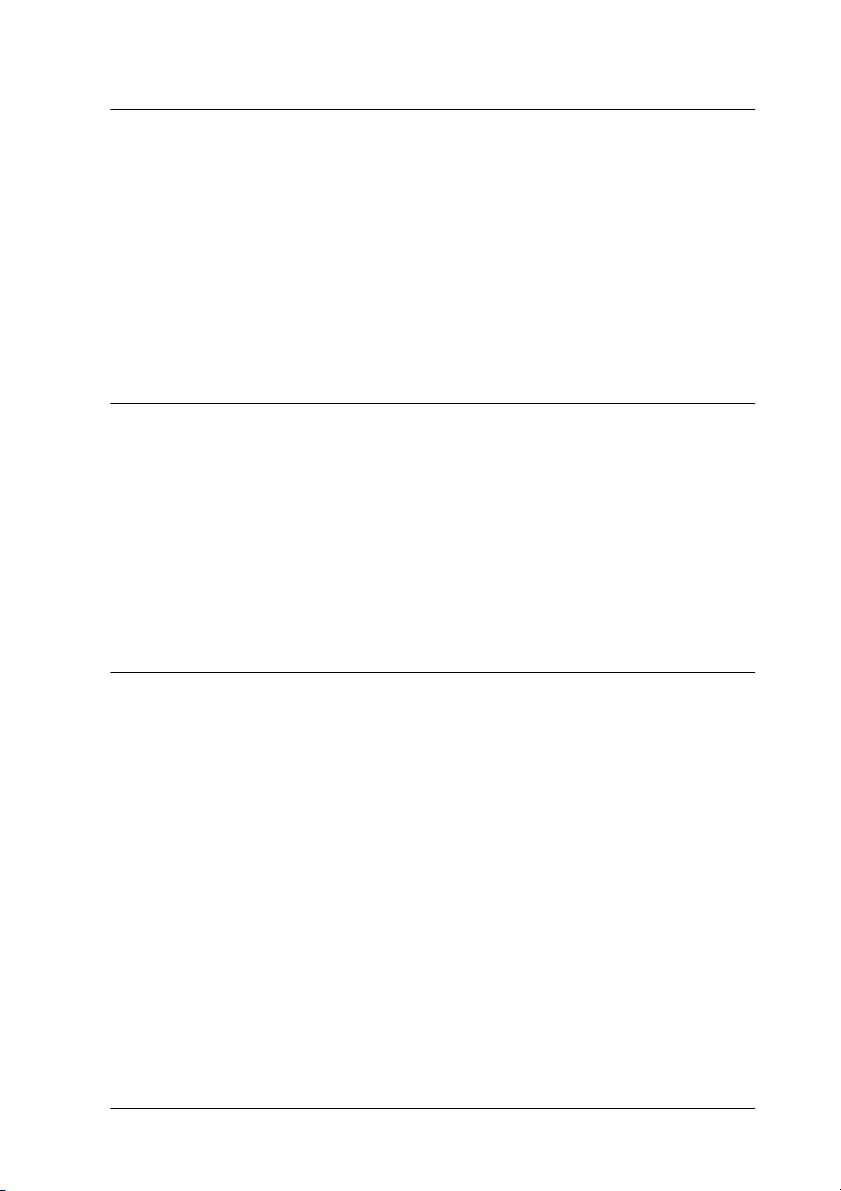
Chapter 14 Printer Status Page Utility
Environment. . . . . . . . . . . . . . . . . . . . . . . . . . . . . . . . . . . . . . . . . . . . 14-2
Setting Up Your Printer . . . . . . . . . . . . . . . . . . . . . . . . . . . . . . . . . .14-3
Managing Printers from a Browser. . . . . . . . . . . . . . . . . . . . . . . . .14-5
Accessing the Print Server Page. . . . . . . . . . . . . . . . . . . . . . .14-5
Print Queue Page . . . . . . . . . . . . . . . . . . . . . . . . . . . . . . . . . . .14-7
Printer Status Page . . . . . . . . . . . . . . . . . . . . . . . . . . . . . . . . . . . . . .14-8
Summary menu . . . . . . . . . . . . . . . . . . . . . . . . . . . . . . . . . . . .14-9
Network menu . . . . . . . . . . . . . . . . . . . . . . . . . . . . . . . . . . . . .14-11
Chapter 15 Troubleshooting
General Problems . . . . . . . . . . . . . . . . . . . . . . . . . . . . . . . . . . . . . . . 15-1
Problems Specific to Your Network Environment. . . . . . . . . . . . 15-5
NetWare environment . . . . . . . . . . . . . . . . . . . . . . . . . . . . . . . 15-5
Macintosh environment. . . . . . . . . . . . . . . . . . . . . . . . . . . . . . 15-6
Windows 98/95 environment. . . . . . . . . . . . . . . . . . . . . . . . . 15-7
Windows NT environment . . . . . . . . . . . . . . . . . . . . . . . . . . .15-8
Problems Using EPSON Status Monitor 2. . . . . . . . . . . . . . . . . . . 15-9
Appendix A Installing Protocols
Installing TCP/IP Protocols on Your PC . . . . . . . . . . . . . . . . . . . .A-1
Windows Me/98/95 . . . . . . . . . . . . . . . . . . . . . . . . . . . . . . . . A-1
Windows 2000. . . . . . . . . . . . . . . . . . . . . . . . . . . . . . . . . . . . . . A-3
Windows NT 4.0 . . . . . . . . . . . . . . . . . . . . . . . . . . . . . . . . . . . . A-5
Windows NT 3.51 . . . . . . . . . . . . . . . . . . . . . . . . . . . . . . . . . . . A-7
Macintosh (with Open Transport) . . . . . . . . . . . . . . . . . . . . .A-9
Macintosh (without Open Transport) . . . . . . . . . . . . . . . . . . A-9
Installing the NetBEUI Protocol . . . . . . . . . . . . . . . . . . . . . . . . . . .A-10
Windows Me/98/95 . . . . . . . . . . . . . . . . . . . . . . . . . . . . . . . . A-10
Windows 2000. . . . . . . . . . . . . . . . . . . . . . . . . . . . . . . . . . . . . . A-11
Windows NT 4.0 . . . . . . . . . . . . . . . . . . . . . . . . . . . . . . . . . . . . A-12
Windows NT 3.51 . . . . . . . . . . . . . . . . . . . . . . . . . . . . . . . . . . . A-13
xi
Page 12
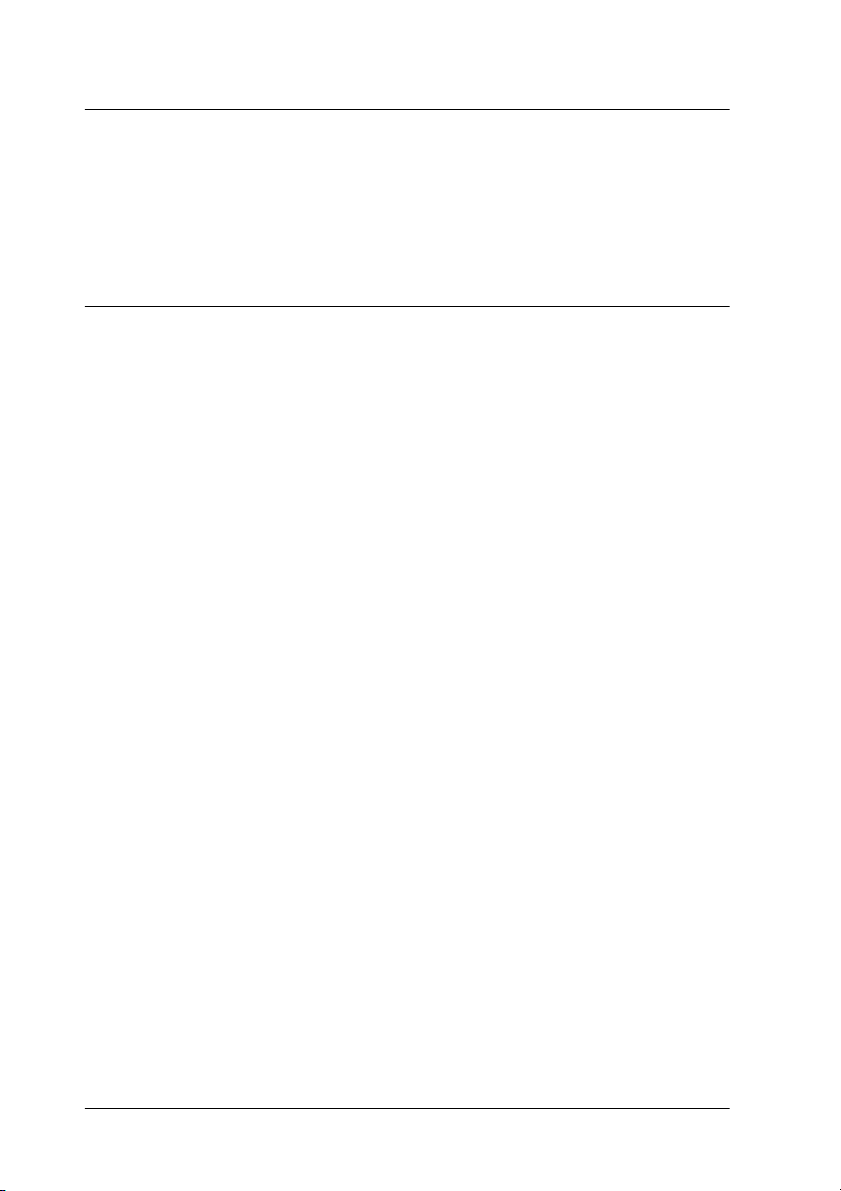
Appendix B Specifications
Environmental . . . . . . . . . . . . . . . . . . . . . . . . . . . . . . . . . . . . . . . . . B-1
Network Software . . . . . . . . . . . . . . . . . . . . . . . . . . . . . . . . . . . . . . B-1
Interface Specifications . . . . . . . . . . . . . . . . . . . . . . . . . . . . . . . . . . B-2
Regulatory Approvals . . . . . . . . . . . . . . . . . . . . . . . . . . . . . . . . . . . B-2
Index
xii
Page 13
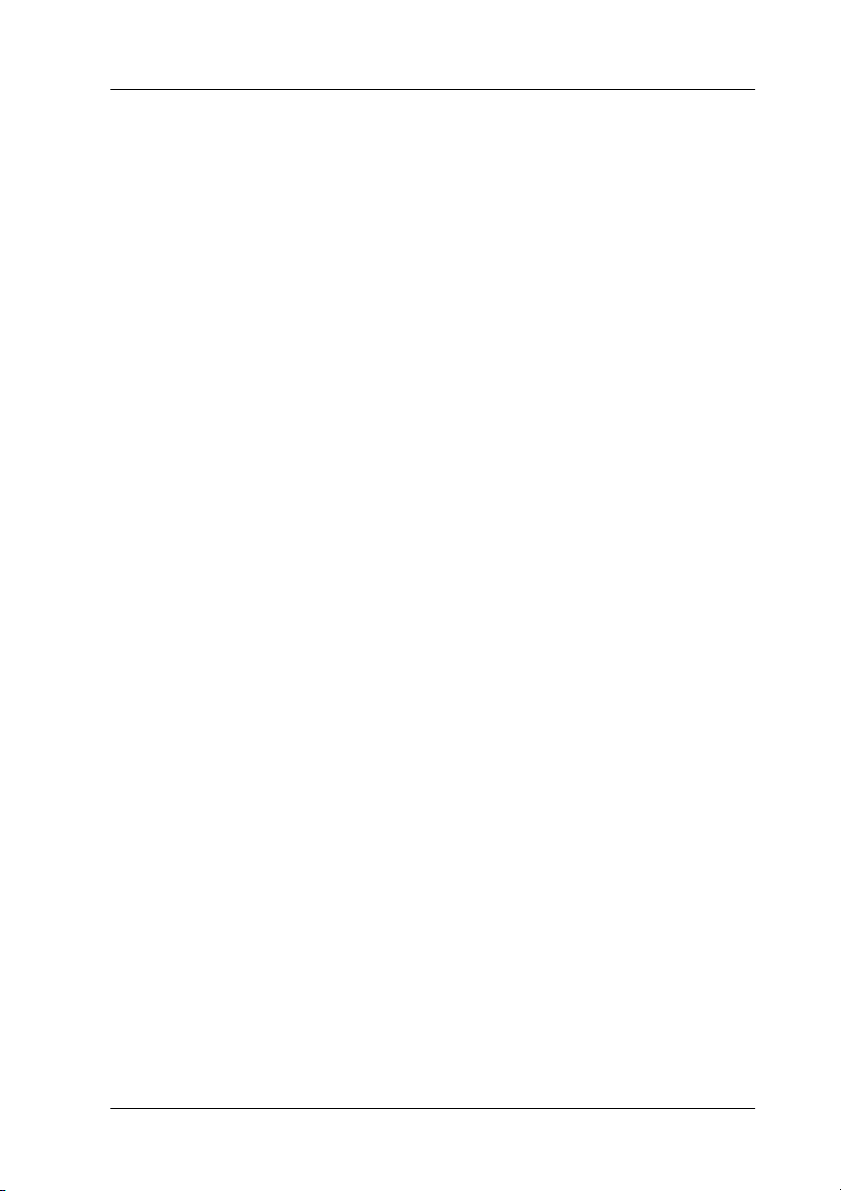
Introduction
The EpsonNet 10/100 Base Tx Int. Print Server 2 is a combination
of hardware and software that lets you connect an EPSON printer
equipped with an optional interface slot directly to your network.
Install the interface card into your printer’s optional interface slot
(see your printer documentation or contact your EPSON dealer
for applicable models), and connect it anywhere on your network.
Note:
❏ This manual is written for network administrators. Many of the
steps included here require detailed network knowledge and
administrator rights. The term network administrator refers to the
person responsible for maintaining the client network.
EpsonNet 10/100
❏ The term “interface card” refers to the C82391
Base Tx Int. Print Server 2 in this manual.
The interface card automatically selects the correct interface when
it connects to the network. In addition, it supports IEEE 802.2,
IEEE 802.3, Ethernet II, and Ethernet SNAP network protocols.
Because the interface card supports multiple protocols and
automatically detects the protocols on your network, you can
®
print from Microsoft
®
and IBM
OS/2 applications.
Windows®, Apple® Macintosh®, UNIX,
✽
Use EpsonNet WinAssist or MacAssist, the configuration
software provided with your interface card, to quickly and easily
configure the printer to use protocols such as IPX/SPX™, TCP/
®
IP, EtherTalk
, NetBEUI, and NetBIOS over TCP/IP.
Note:
The configuration software configures the interface card to work only
with the protocols that exist on your network. This does not imply that
you can use all of the above mentioned protocols with your network or
operating system. The protocols that the interface card can use may vary
depending on the operating systems used and network configuration.
Introduction
1
Page 14
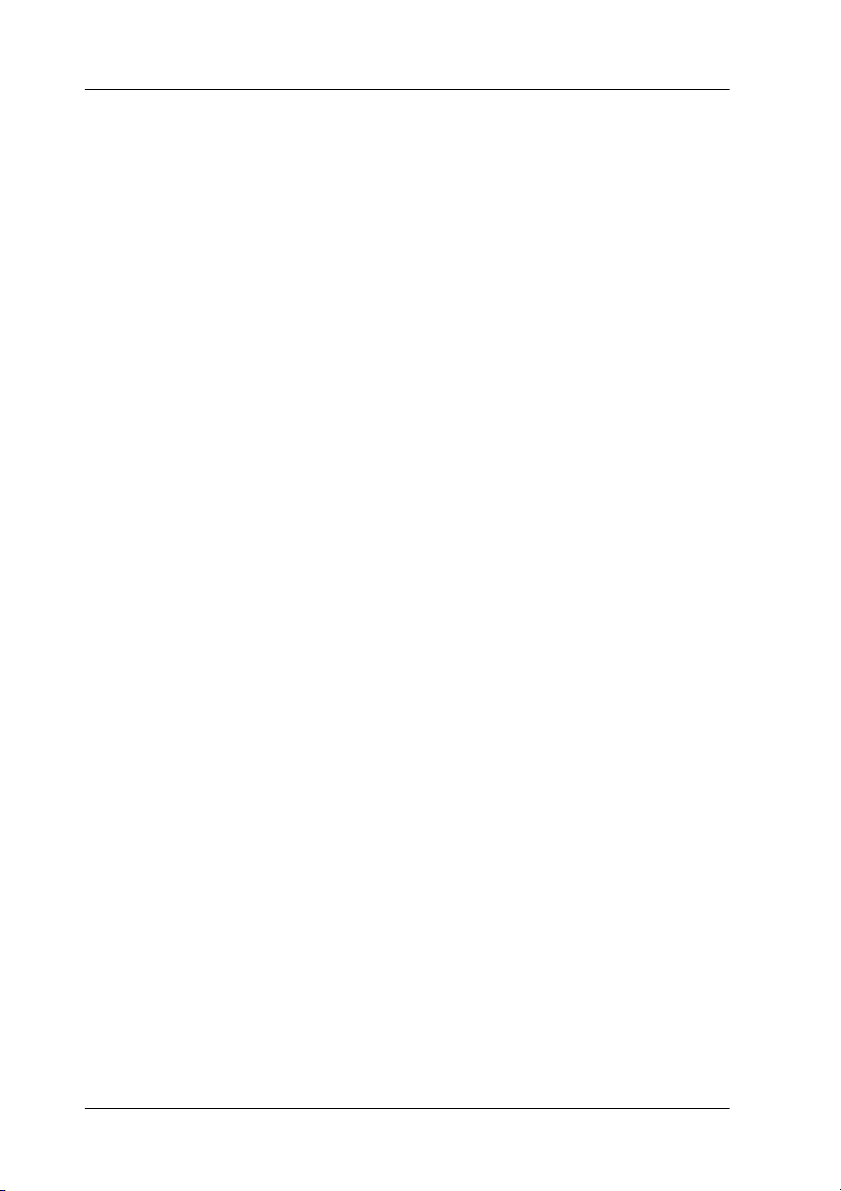
Important Safety Instructions
Read all of these instructions and save them for later reference.
❏ Do not insert or remove the interface card with wet hands.
❏ Be careful not to drop or crush the interface card when
inserting.
❏ Keep the interface card away from humidity and dust.
❏ Do not allow children to handle the interface card.
❏ Be sure to install the interface card with the right side;
otherwise this could cause damage if you install the interface
card with the wrong side.
❏ When inserting or removing the interface card, be sure to
remove the network cable, turn off your printer, and unplug
the power cord to avoid electric shock.
❏ Avoid using the interface card if there is smoke, strange smell,
or strange sound; otherwise this could fire or electric shock.
Instead, immediately turn off the printer, unplug the power
cord, and contact your EPSON dealer. Do not repair it
yourself because this is dangerous.
❏ Do not disassemble or modify the interface card unless
specifically instructed in the manual. This could cause injury,
electric shock, or fire.
2
Introduction
Page 15
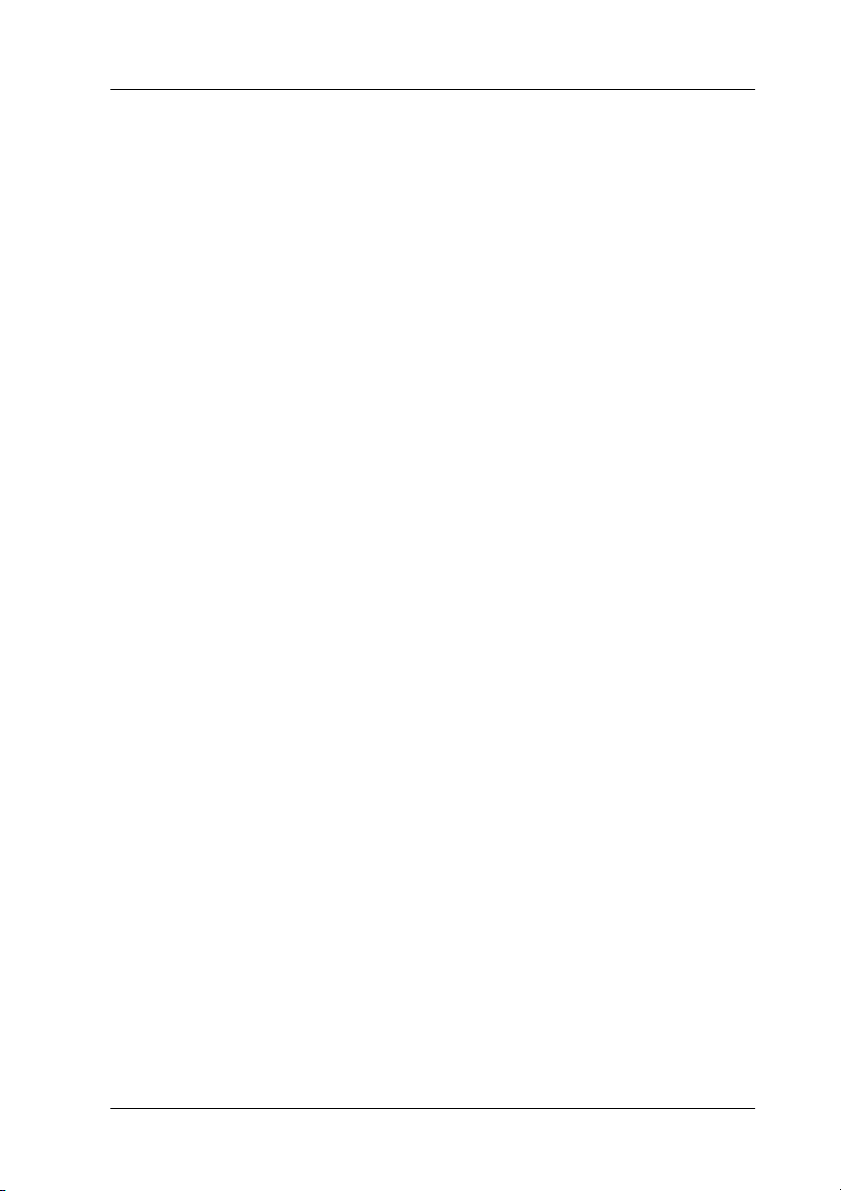
Enclosed Items
Your interface package includes:
❏ C82391✽, the interface card (the utility EpsonNet WebAssist
is pre-installed)
❏ The Software CD-ROM including:
-- EpsonNet WinAssist
-- EpsonNet MacAssist
-- EpsonNet WebAssist
-- EpsonNet Direct Print
-- EpsonNet Internet Print
-- EpsonNet WebManager
-- EPSON Status Monitor 2
-- Administrator’s Manual (PDF manual)
-- Acrobat Reader
❏ Online Guide Supplement Sheet
❏ EpsonNet WebManager Installation Guide
c
Caution
Your interface package requires a network connection for the
interface card and a host EPSON printer. Use a Category-5
shielded twisted-pair cable to connect the interface card to a
network.
:
Introduction
3
Page 16
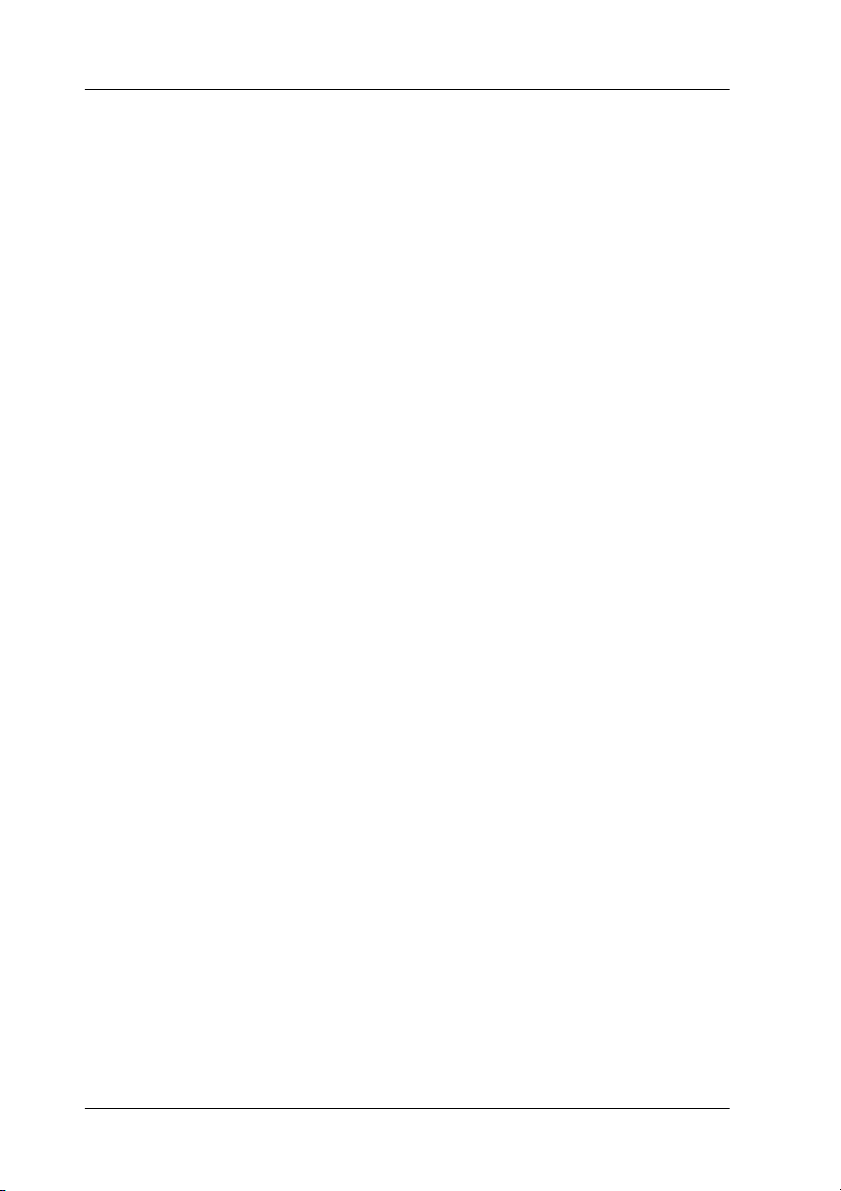
About Functions of the Interface Card
❏ By installing the interface card into your printer’s optional
interface slot, network printing becomes available.
❏ The interface card automatically selects either 10Base-T or
100Base-TX when it is connected to a network.
❏ An IP address is automatically assigned to the interface card
even if there is no DHCP server on your network.
❏ The interface card is equipped with SSDP (Simple Service
Discovery Protocol) to support Universal Plug and Play.
❏ The interface card supports Internet Printing Protocol.
❏ Because the interface card supports Printer MIB proxy
response, SNMP settings such as SNMP community, IP trap,
and IPX trap settings become available with EpsonNet
WinAssist and WebAssist.
4
Introduction
Page 17
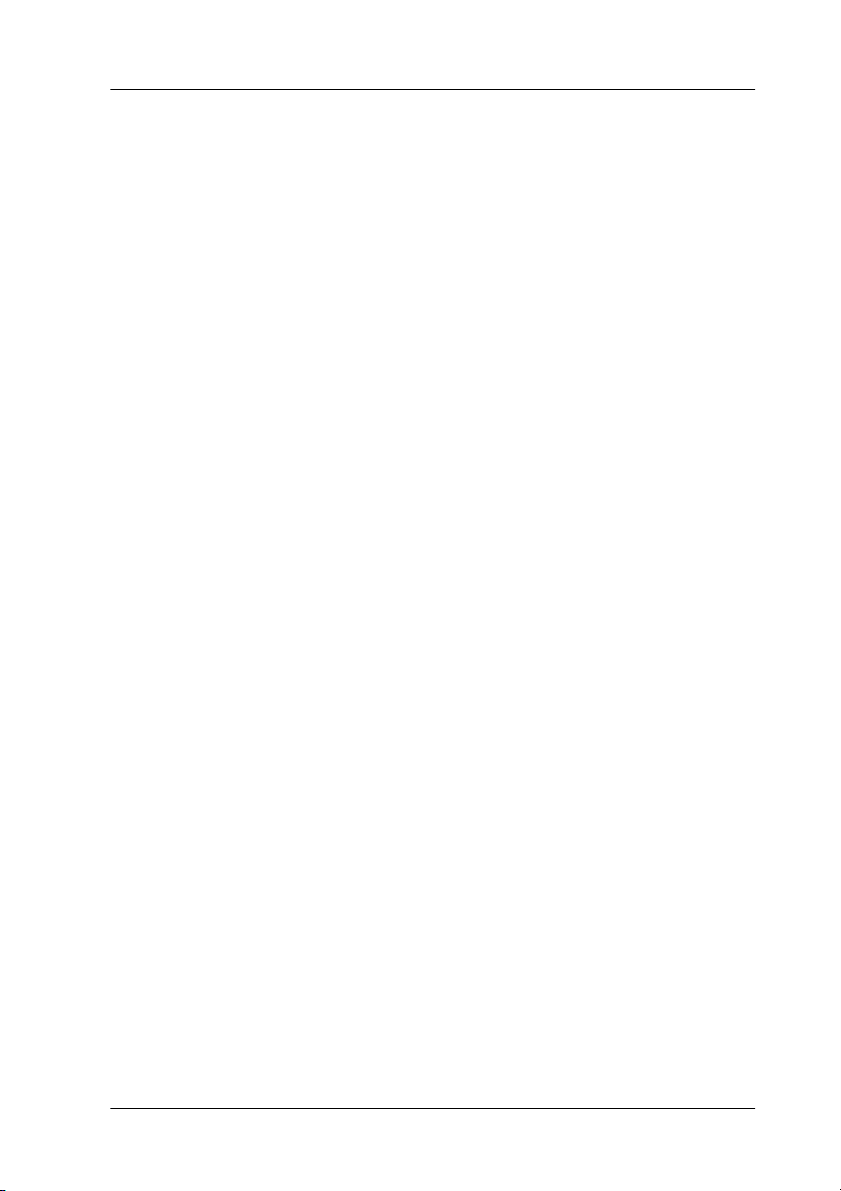
EPSON Printers that Support the Interface Card
The interface card can be installed in the following EPSON
printers (as of April, 2001).
❏
Page printers:
EPL-5800/N1600/N1610(K)/N2000/N2010/N2050/
N2050+/N2700/N2750/N4000+/C8000/C8200/
AL-C8500/C2000
❏
Ink jet printers:
Stylus COLOR 1520/3000/900/980/
Stylus Pro 5000/5500/7000/7500/9000/9500/
10000/10000CF
❏
SIDM printer:
FX-1170/1180/2180/880/980/
DFX-5000+/8500
LQ-2080/2180/580(570e)/670/680(680Pro)/870
DLQ-3000+
Introduction
5
Page 18
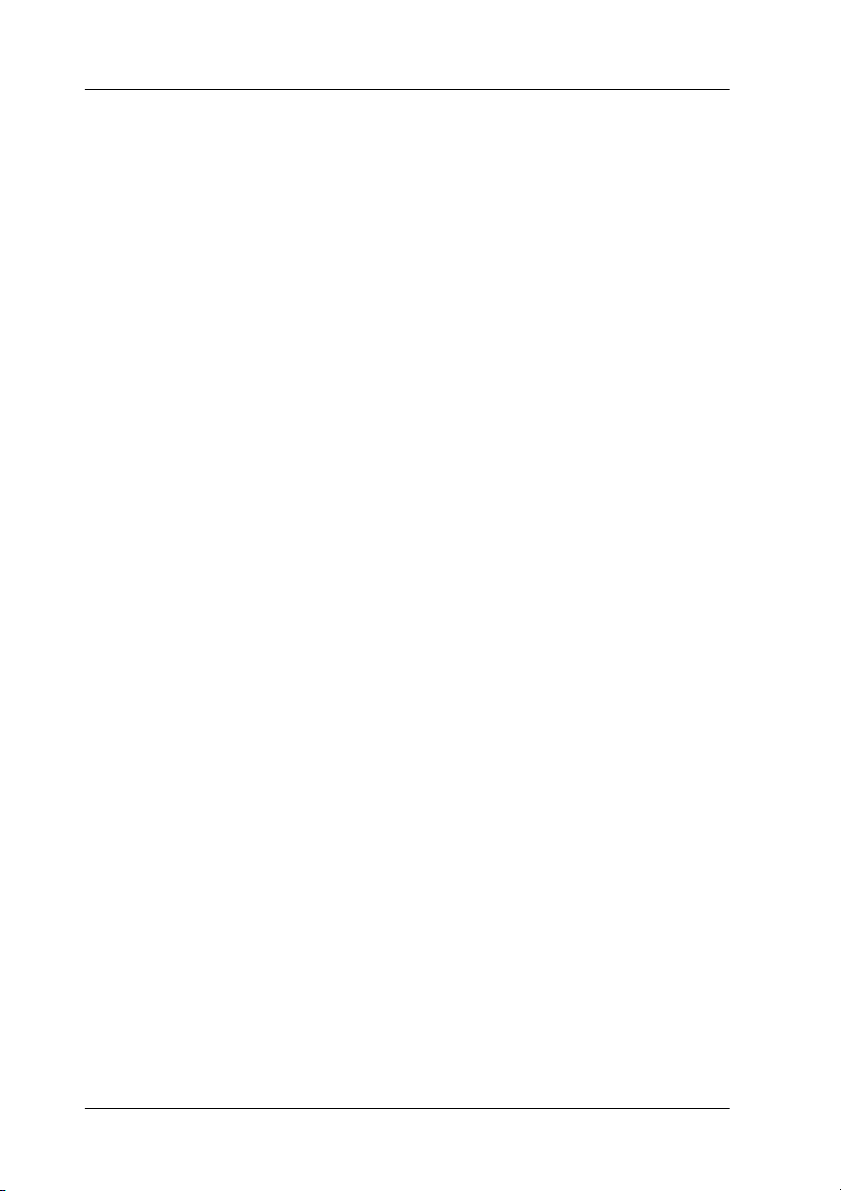
About the Software
❏
EpsonNet WinAssist
application for administrators which allows you to configure
the interface card for TCP/IP, NetBEUI, NetWare, AppleTalk,
IPP, and SNMP. In particular, you can use EpsonNet
WinAssist Easy Setup to easily configure the interface card
for TCP/IP and NetBEUI.
❏
EpsonNet MacAssist
application for administrators that allows you to configure
the interface card for TCP/IP and AppleTalk.
❏
EpsonNet WebAssist
you to configure the interface card for TCP/IP, NetBEUI,
NetWare, AppleTalk, IPP, and SNMP. You can start
EpsonNet WebAssist from EpsonNet WinAssist or
MacAssist, or by typing the IP address of the interface card
for the URL in your browser.
❏
EpsonNet WebManager
helps network administrators to easily control network
devices.
❏
EpsonNet Direct Print
printing for Windows Me/98/95/2000/NT 4.0.
Windows 2000/NT 4.0 also support OS standard LPR
printing.
is a Windows-based configuration
is a Macintosh-based configuration
is a web-based application that allows
is a web-based application that
is a utility that enables TCP/IP
6
❏
EpsonNet Internet Print
across the Internet using Internet Printing Protocol for
Windows 98/95/NT 4.0.
❏
EPSON Status Monitor 2
printer driver and gives you information about your printer’s
current status.
❏
Printer Status Page
Windows 2000 Internet Printing. It comes with your
Windows 2000’s printer driver.
Introduction
is a utility that supports printing
is a utility which comes with your
is a set of customized web pages for
Page 19
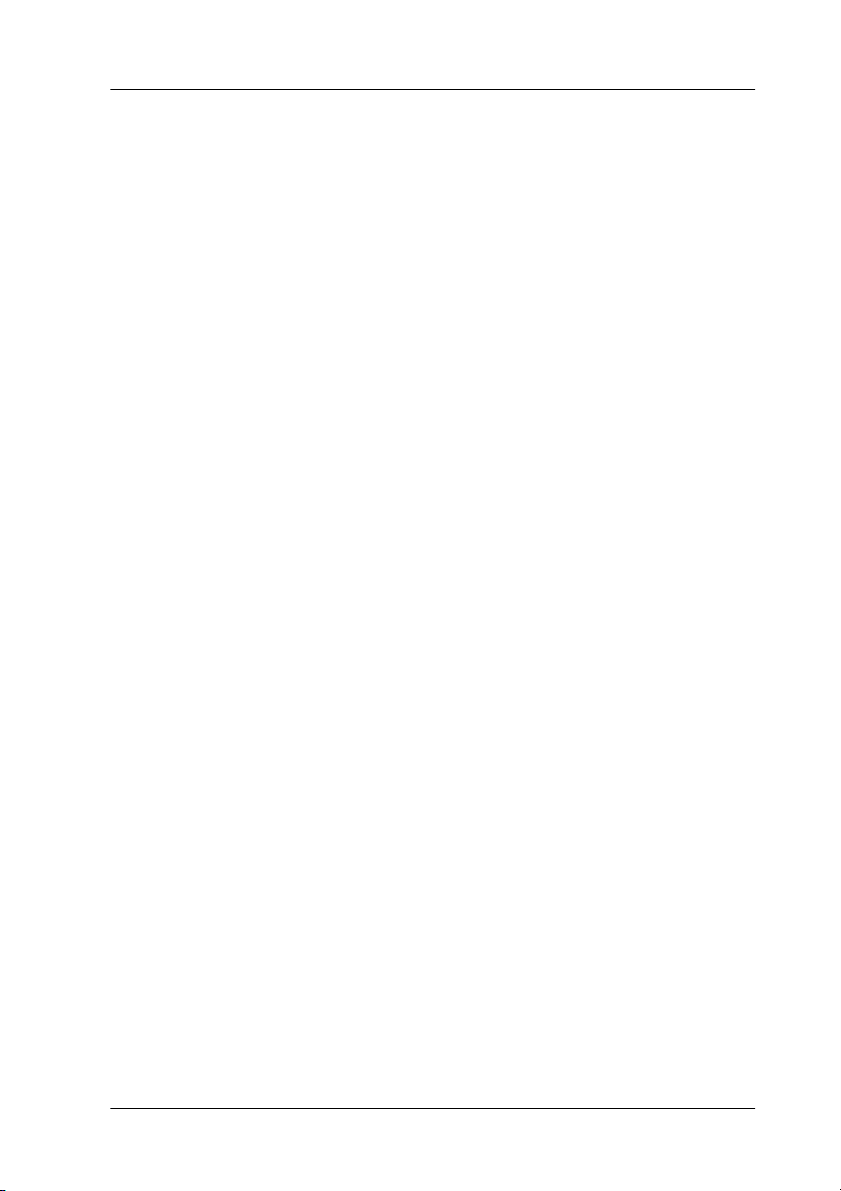
Operating Environment
See the following chapters for more information.
❏ NetWare 3.1x/ 4.1x /5.x
Chapter 4
r
Bindery mode for NetWare 3.1x
NDS and Bindery Emulation mode for
NetWare 4.1x and IntranetWare
NDS, Queue-based print system, and NDPS for NetWare 5.x
❏ Windows Me/98/95
Chapter 5
r
TCP/IP (Printing via EpsonNet Direct Print)
NetBEUI
IPP
❏ Windows 2000/NT 4.0/NT 3.51
Chapter 6
r
TCP/IP (LPR)
NetBEUI
IPP
❏ Macintosh
Chapter 7
r
Mac OS 9.x, 8.x, 7.6.x, System 7.5.x
AppleTalk
❏ OS/2Warp 3 / 4 (OS/2Warp Connect
and OS/2Warp Server)
Chapter 8
r
TCP/IP (lprportd)
NetBEUI
❏ UNIX
Sun OS 4.1.4 or later: SPARC
SunSoft Solaris 2.4 or later: SPARC and x86
SCO UNIX 4.2 or later
SCO UnixWare 2.01 or later
HP/UX 9.05 or later
IBM AIX 3.2.5 or later and 4.1.3 or later
lpr, ftp: Filtering operation (TCP/IP)
Chapter 9
r
Introduction
7
Page 20

Configuring the Interface Card
To configure the interface card, you must complete the following
steps. See the indicated documentation for more detailed
information.
1. Install the interface card in your printer and connect it on the
network. See Chapter 1.
2. Install EpsonNet WinAssist or MacAssist. See the
supplemental sheet shipped with the CD-ROM. Or you can
use the EpsonNet Easy Setup to configure the interface card
without installing EpsonNet WinAssist. See Chapter 2.
3. Set the IP address for the interface card. See Chapter 3.
4. Configure the interface card using EpsonNet WinAssist,
MacAssist, or WebAssist and set up the printer. See the
appropriate chapter for your network environment.
5. Use EpsonNet Direct Print to print from TCP/IP. See Chapter
11.
6. Use EPSON Status Monitor 2 to monitor printer status. See
Chapter 12.
7. Use EpsonNet Internet Print to print using the Internet
Printing Protocol (IPP). See Chapter 13.
8. Use Printer Status Page to monitor printer status through the
Internet. See Chapter 14.
8
Introduction
Page 21
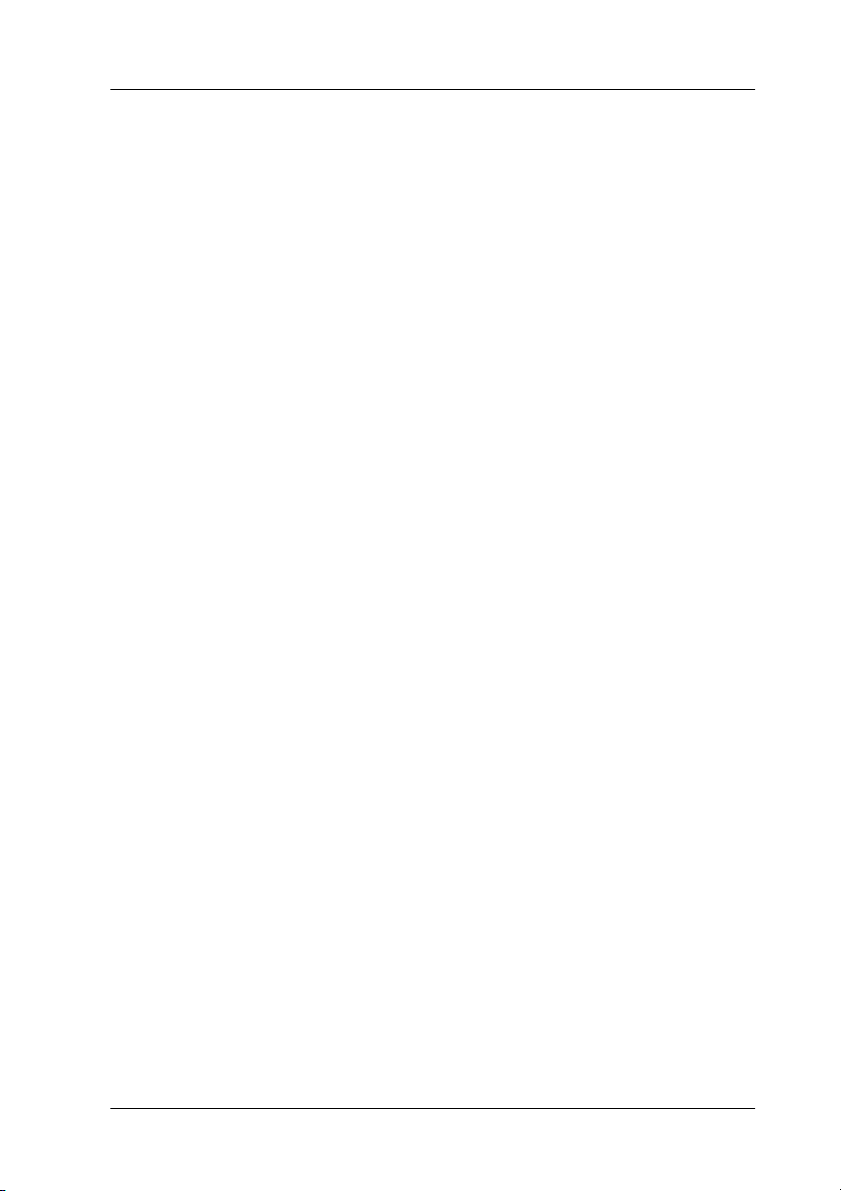
Warnings, Cautions, and Notes
Warnings must be followed carefully to avoid bodily injury.
w
Cautions must be observed to avoid damage to your equipment.
c
Notes contain important information and useful tips on the operation
of your interface card.
Introduction
9
Page 22
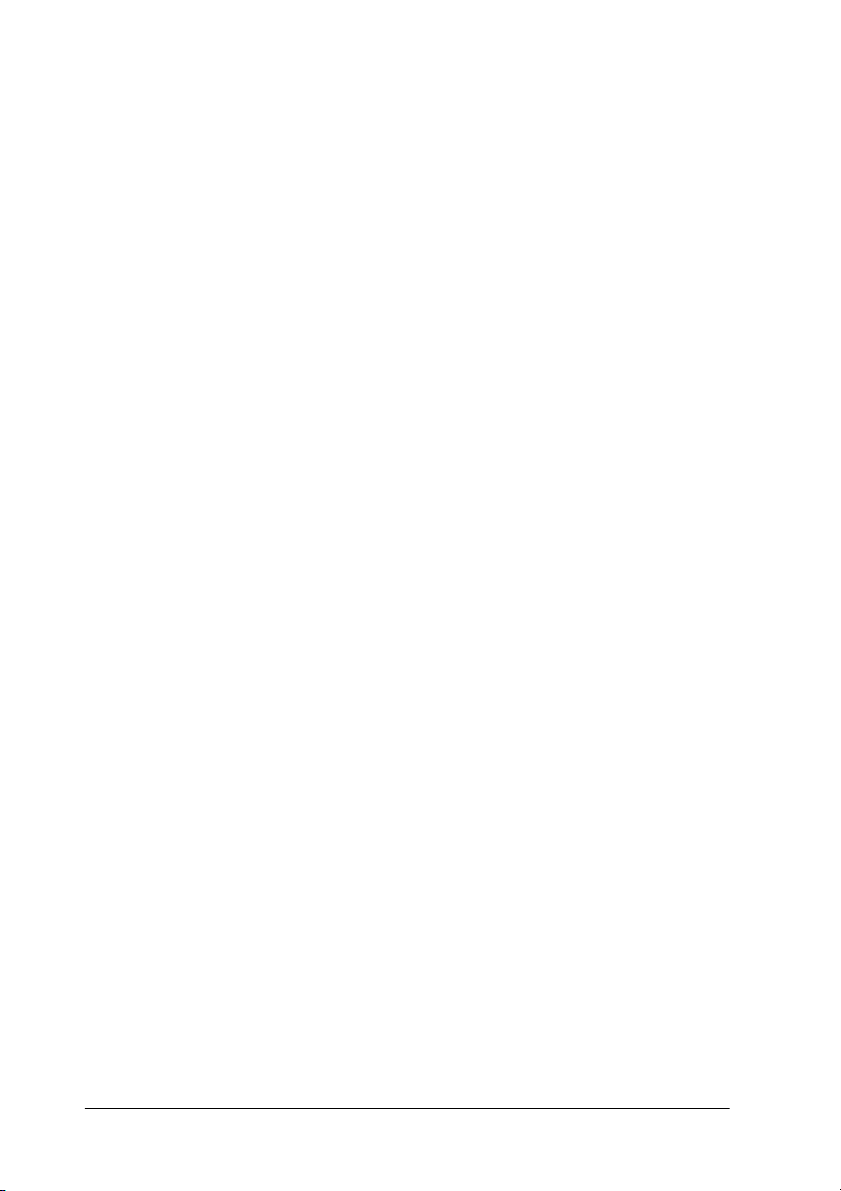
10
Introduction
Page 23
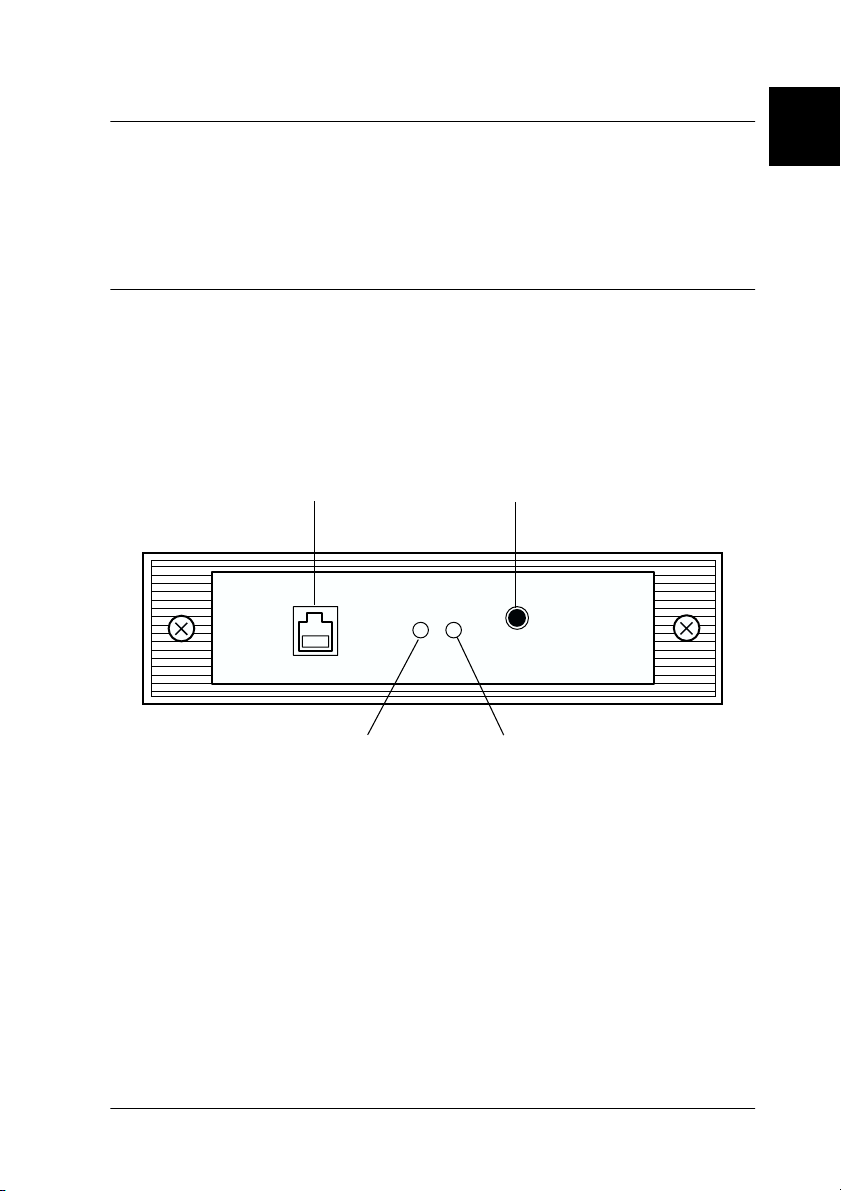
Chapter 1
Getting Started
This chapter explains how to install and use the interface card.
Interface Card Operation
The lights and the status sheet can provide you with important
information about the operation and configuration of the
interface card.
RJ-45 connector
Status sheet button
1
Status light
Data light
Getting Started
1-1
Page 24
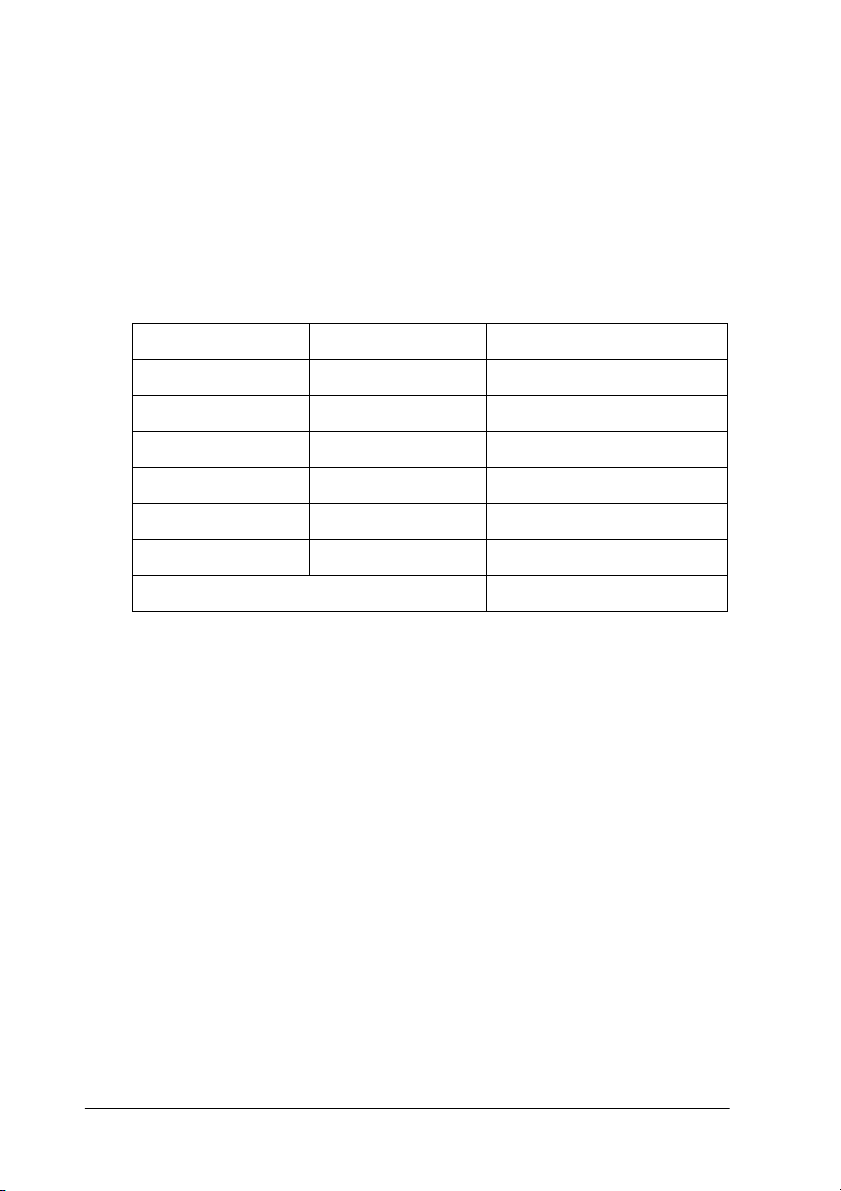
Status lights
The interface card has two status lights that indicate the current
operating status of the interface card when you first turn on the
printer, during normal operation, and when errors occur. The
Status light has two colors, red and green, and when both colors
are on it appears orange. The Data light is a green light.
The status lights indicate the following:
Status light Data light Status
Green On 10M link
Green Flashing 10M receiving packets
Orange On 100M link
Orange Flashing 100M receiving packets
Red On Initializing
Red Flashing On Error status
Red and Green flashing alternately Firmware update mode
Status sheet button
The first time you use the interface card after installing or
reinstalling it, turn on the printer while holding down the status
sheet button. Hold down the button for about twenty seconds to
initialize the interface card. The length of time necessary to hold
down the status sheet button varies depending on the printer
model. See your user’s guide for more information.
Before you start configuring the interface card, be sure to press
and hold the status sheet button on the interface card to print a
status sheet. A status sheet shows important information such as
the current configuration, the serial number, and the MAC
address. You will need this information to configure the interface
card.
1-2
Getting Started
Page 25
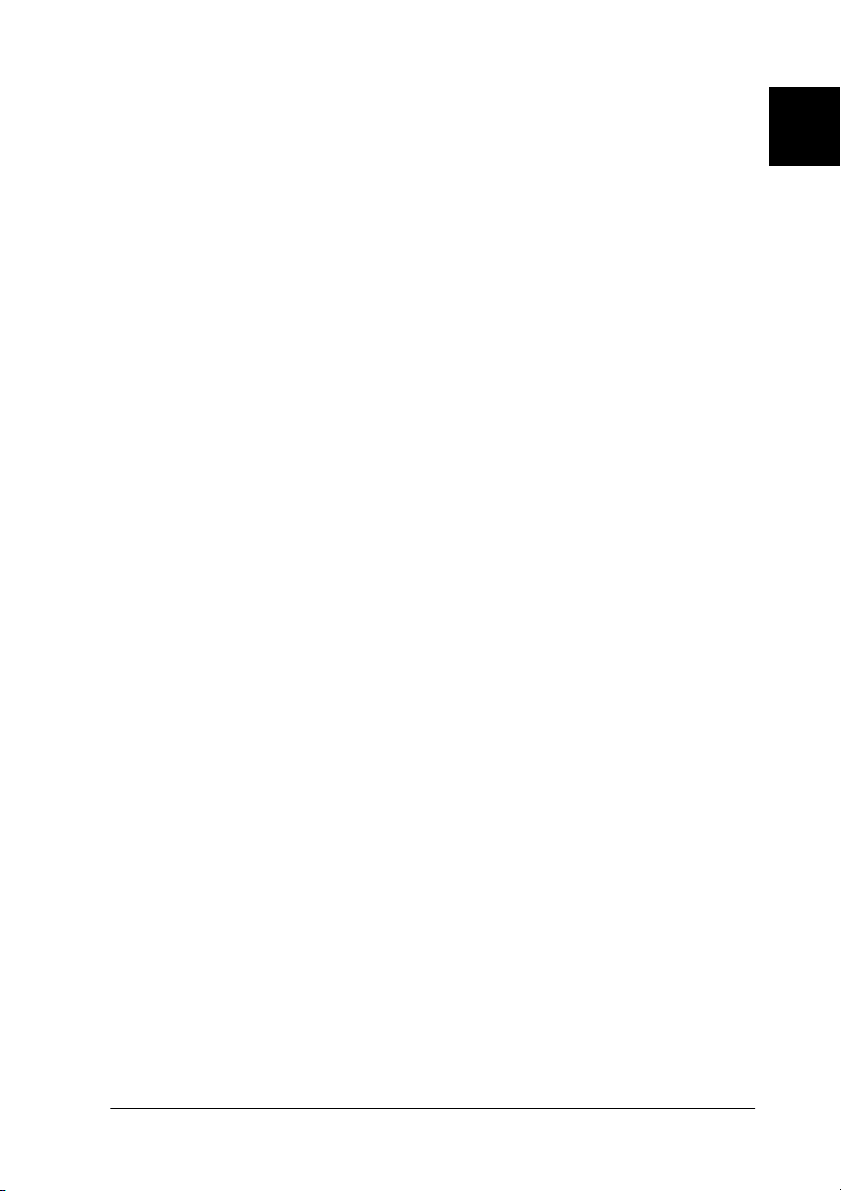
You cannot print a status sheet if the printer has started printing,
if it is off-line, or if it is not ready to print.
1
Note:
If the printer does not print a status sheet, make sure that the printer is
on-line and no print jobs are being processed, then wait a minute. If it
still does not print a status sheet, turn the printer off, wait until the
status lights go out, and turn it on again.
Caution:
c
Network connectors
The interface card can detect which kind of cable is attached. You
do not need to make any hardware or software settings to specify
the cable type.
After turning off the printer, wait until the status lights go out
before turning it back on; otherwise the interface card may not
work correctly.
RJ-45 connector:
Connect a Category-5 shielded twisted pair cable to the RJ-45
connector on the interface card. You can use this cable for both
10Base-T and 100Base-TX.
Caution:
c
You must use a Category-5 shielded twisted-pair cable to connect
the interface card to prevent malfunctions.
Getting Started
1-3
Page 26
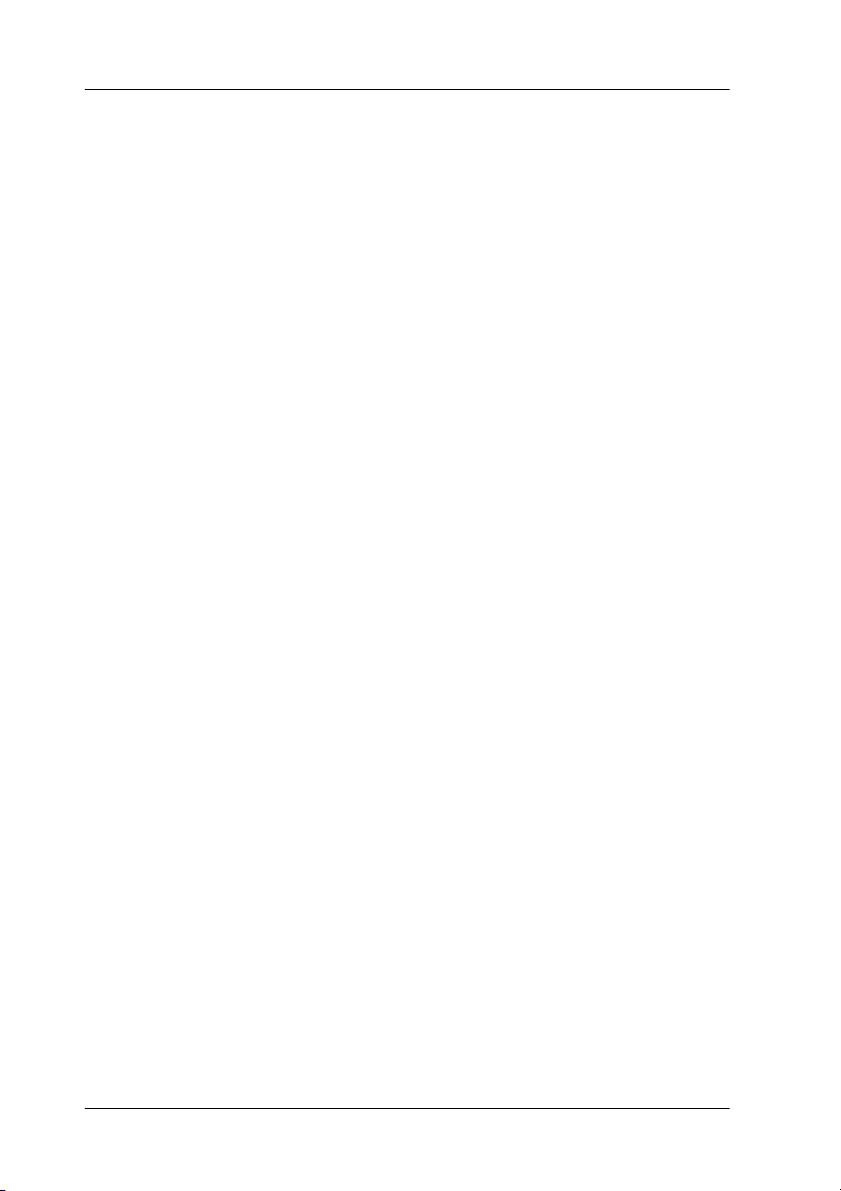
Connecting to the Network
Follow the instructions below to install the interface card in your
printer.
1. Make sure that the printer is turned off.
2. Connect the network cable to the RJ-45 connector on the
interface card and other end to the network.
Caution:
c
Note:
❏ The interface card is set to the default IP address
You must use a Category-5 shielded twisted-pair cable to
connect the interface card to prevent malfunctions.
"192.168.192.168". This private IP address may cause a
conflict on your network. To prevent this, you must confirm
that the same IP address does not already exist on the network
before connecting the interface card to the network. If it does,
turn off the device which has the same IP address, then change
the default IP address of the interface card. See Chapter 2 or 3
for instructions on setting the IP address.
❏ Do not connect or disconnect the network cable when the printer
is on.
❏ Be sure to use a HUB to connect the interface card to the
network.
3. Turn on the printer.
1-4
Getting Started
Page 27
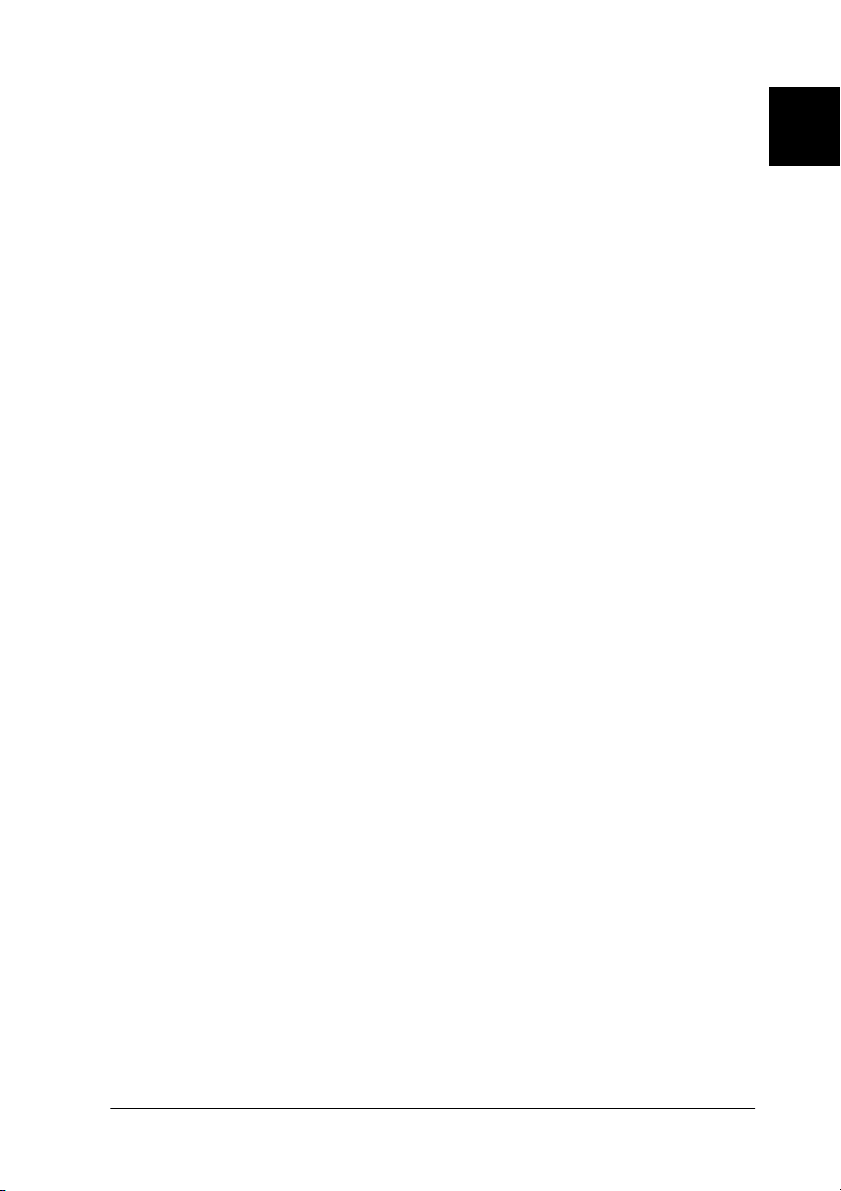
4. Make printer settings using the printer’s control panel.
Some EPSON printers require you to use the printer’s control
panel to select the interface you plan to use. See your printer’s
documentation for instructions on making the necessary
interface settings. If your printer automatically selects the
interface and is set to the Auto mode, it is not necessary to
make the interface settings.
5. The first time you use the interface card after installing or
reinstalling it, turn on the printer while holding down the
status sheet button for twenty seconds to initialize the
interface card.
Note:
Some printers take more than thirty seconds to initialize the
interface card.
6. Press and hold the status sheet button to print a status sheet.
Caution:
c
After turning off the printer, wait until the status lights go out
before turning it back on or before removing the interface card
from the printer; otherwise the interface card may not work
correctly.
1
Getting Started
1-5
Page 28
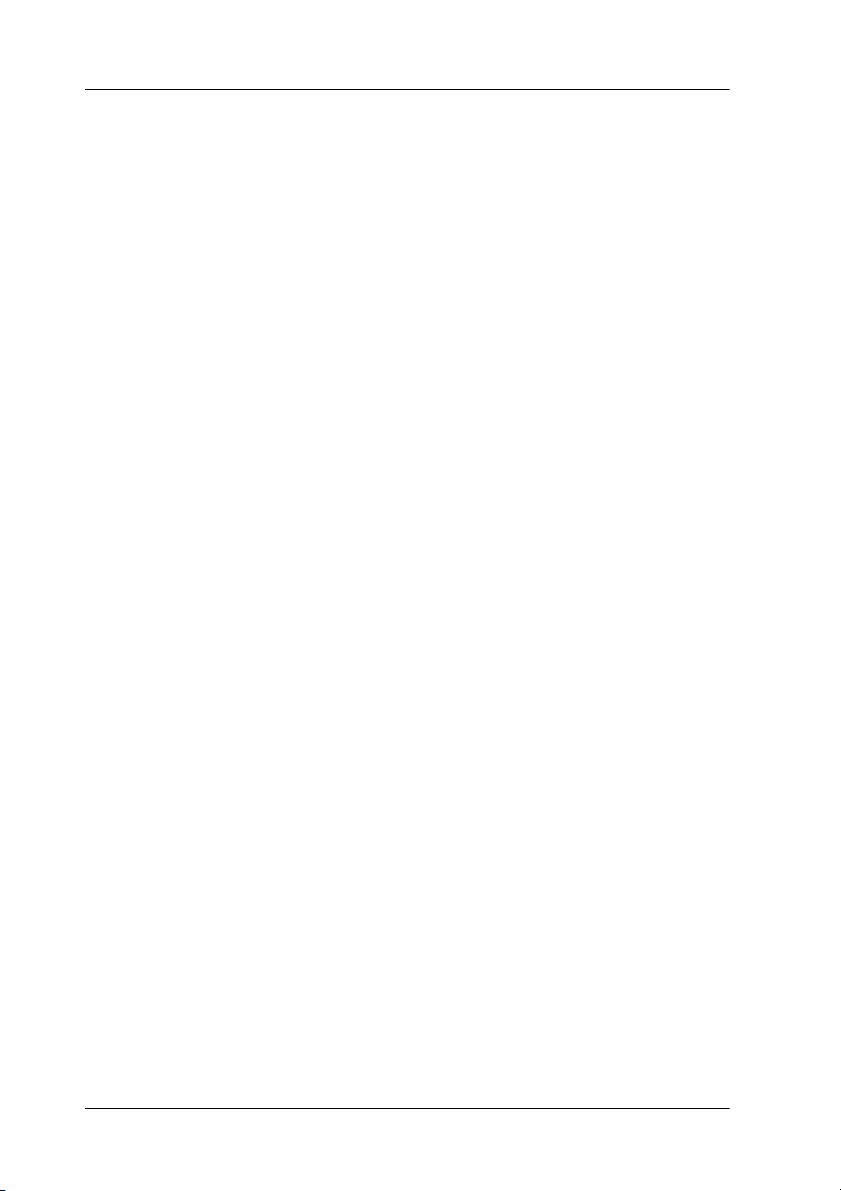
Initializing the Interface Card
You must initialize the interface card in the following cases:
❏ The first time you turn on the printer after installing the
interface card
❏ When the utility does not recognize the interface card because
of settings conflicts on the network
❏ If you forget the configuration utility’s password
Follow these steps to initialize the interface card.
1. Make sure that the printer with the interface card is turned off.
2. While holding down the status sheet button, turn the printer
on.
3. Hold down the status sheet button for about twenty seconds
until the red status light and green data light turn on. These
lights indicate that the interface card is being initialized.
4. After initialization is complete, press the status sheet button
to print a status sheet. Check the information on the status
sheet.
1-6
Getting Started
Page 29
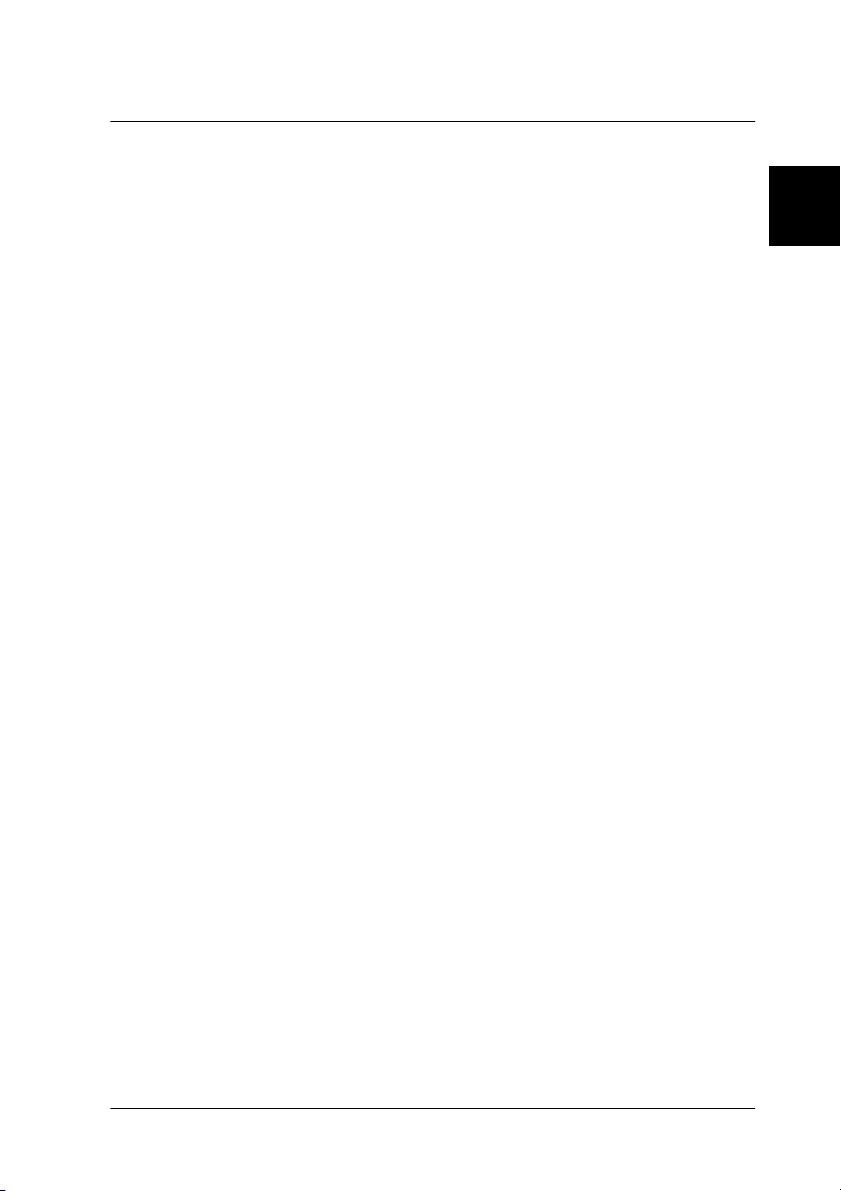
Chapter 2
Easy Setup Configuration
You can use EpsonNet WinAssist Easy Setup to configure the
printer for use on a network using either the TCP/IP protocol or
the NetBEUI protocol.
If EpsonNet WinAssist is installed on your computer, you can
access EpsonNet WinAssist Easy Setup from the Start menu. If
EpsonNet WinAssist is not installed on your computer, you can
access EpsonNet WinAssist Easy Setup directly from the CDROM. Refer to the appropriate section below.
Note:
Make sure that the TCP/IP protocol is installed in your computer. To
print using NetBEUI, make sure that the NetBEUI protocol is installed
on your computer. See Appendix A, “Installing Protocols,” to install
the necessary protocols.
2
Easy Setup Configuration
2-1
Page 30
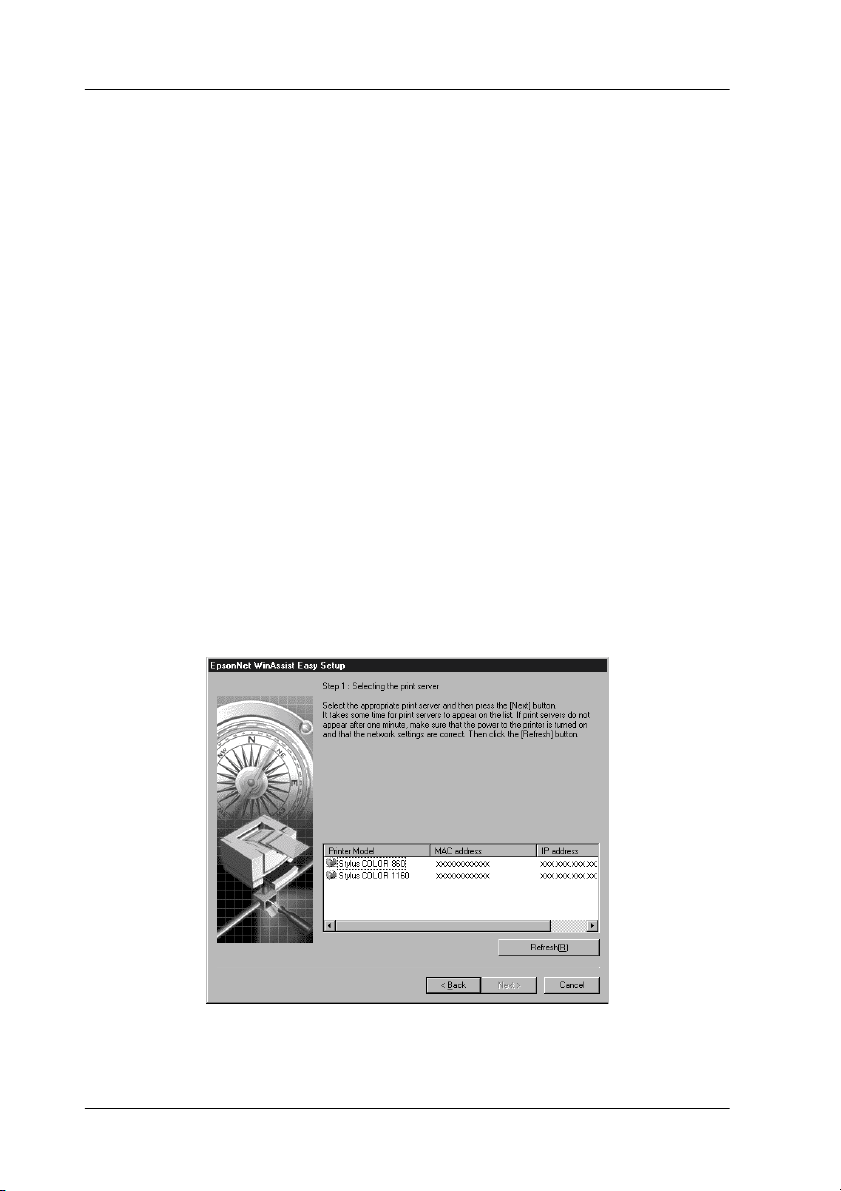
Starting Easy Setup from the CD-ROM
Follow the steps below to start EpsonNet WinAssist Easy Setup
from the CD-ROM.
1. Insert the software CD in the CD-ROM drive.
2. The EPSON Installation Program starts automatically.
If the EPSON Installation Program does not start
automatically, click Start and then Run. Type D:\EPSETUP
and click OK. (Substitute the appropriate letter for your CDROM drive if necessary.)
3. Double-click Run EpsonNet WinAssist Easy Setup.
The EpsonNet WinAssist Easy Setup dialog box appears.
Click Next.
4. Read the Usage Agreement and click Next.
5. Select the target printer and click Next.
2-2
Easy Setup Configuration
Page 31

6. Specify whether or not to use the Microsoft network sharing
service and click Next. If you select No, proceed to step 9.
7. Confirm the host name (NetBIOS name). Change it if
necessary. Click Next to proceed.
2
Easy Setup Configuration
2-3
Page 32

8. Specify whether or not to use TCP/IP printing and click Next.
If you select No, proceed to step 10.
9. Select Auto or Manual. If you select Auto, DHCP becomes
available. If you want to set the IP address manually, select
Manual and enter the IP address. Click Next.
2-4
Note:
To use the DHCP server, it must be installed on your computer and
configured correctly. See your operating system’s online help for
detailed instructions.
Easy Setup Configuration
Page 33

10. Confirm your settings and click Send.
If you have set a password for the interface card, the Password
dialog box appears. Enter your password (up to 20 characters)
and click OK to save your settings. Follow the on-screen
instructions.
Caution:
c
It takes two or three minutes to send new settings to the
interface card. Do not turn off your printer until an onscreen message appears instructing you to do so.
2
Starting Easy Setup from the Start Menu
If you have already installed EpsonNet WinAssist on your
computer, you can start EpsonNet WinAssist Easy Setup from the
Start menu.
Click Start, point to Programs and then to EpsonNet WinAssist,
then click EpsonNet EasySetup. The EpsonNet WinAssist Easy
Setup dialog box appears. Click Next, t he n go t o s te p 4 i n “S t ar ti n g
Easy Setup from the CD-ROM” on page 2-2 for detailed
instructions on using EpsonNet WinAssist Easy Setup.
Easy Setup Configuration
2-5
Page 34

2-6
Easy Setup Configuration
Page 35

Chapter 3
Setting the IP Address
To use the interface card with TCP/IP, you need to assign it an IP
address using EpsonNet WinAssist, EpsonNet MacAssist, or the
arp/ping commands.
The IP address must be set in the following cases:
❏ When configuring the interface card using EpsonNet
WebAssist (the utility pre-installed on the interface card)
❏ When using remote (LPR on IP) printing from NetWare 5.x
❏ When using TCP/IP (via EpsonNet Direct Print) printing
from Windows Me/98/95/2000/NT 4.0
❏ When using TCP/IP (LPR port) printing from
Windows 2000/NT 4.0/NT 3.51
❏ When using TCP/IP (lpr port) printing from OS/2 Warp or
UNIX
3
❏ When using Internet Printing with EpsonNet Internet Print
from Windows 98/95/NT 4.0
❏ When using Internet Printing from Windows Me/2000
❏ When managing printers using EpsonNet WebManager via
TCP/IP
Setting the IP Address
3-1
Page 36

Setting the IP Address Using EpsonNet WinAssist/ MacAssist
This section explains how to set the IP address for the interface
card using EpsonNet WinAssist or MacAssist.
Note:
❏ Be sure that the TCP/IP protocols are installed on your computer.
See “Installing TCP/IP Protocols on Your PC” on page A-1 for
instructions.
❏ The interface card is set to the default IP address "192.168.192.168".
This private IP address may cause conflicts on your network. To
prevent this problem, make sure the same IP address does not exist
on the network before connecting the interface card to the network.
If the same IP address does exist, turn off the device which has the
same IP address, then change the default IP address of the interface
card. Be sure to ask your network administrator for the IP address,
subnet mask, and default gateway.
❏ To set the IP address for OS/2 and UNIX, use the arp and ping
commands. For more information, see “Setting the IP Address
Using arp/ping Commands” on page 3-6.
Follow the steps below to set the IP address. The sample screens
are from the Windows 95 operating system using EpsonNet
WinAssist. Other systems differ in appearance, but the
instructions are the same, except as noted.
1. Confirm that the necessary protocols are installed on the
computer.
If you are using Windows Me/98/95/2000/NT, TCP/IP
must be installed. For Macintosh, AppleTalk must be
installed.
2. Turn on the printer with the interface card.
3-2
Setting the IP Address
Page 37

3. Start EpsonNet WinAssist or MacAssist.
Windows Me/98/95/2000/NT 4.0:
Programs, then EpsonNet WinAssist, and then click
EpsonNet WinAssist.
Windows NT 3.51:
in the EpsonNet WinAssist group.
Macintosh:
4. Select the printer for setting its IP address, then click
Configuration or double-click the printer icon.
Note:
❏ If you have connected more than one printer to the network, you
can distinguish between the printers by the MAC address on a
status sheet.
Double-click the EpsonNet WinAssist icon
Double-click the EpsonNet MacAssist icon.
Click Start, point to
3
❏ You can search printers in other segments by setting the
Search Options on the Tool menu in EpsonNet WinAssist.
See “Optional settings” on page 10-4 for more information.
Setting the IP Address
3-3
Page 38

5. Click the TCP/IP tab to display the TCP/IP menu.
Note:
The network administrator must confirm any changes made to the
IP address settings.
6. Select the "Get IP address" method. When you select Auto,
DHCP becomes available and assigns an IP address
automatically. If you want to set the IP address manually,
select Manual.
Note:
❏ The default is Auto. When Auto is selected, DHCP becomes
available. To use the DHCP server, it must be installed on your
computer and correctly configured. See your operating system’s
online help for detailed instructions.
❏ If Auto is selected and Use a private IP address when an
IP address cannot be assigned by the DHCP server
check box is disabled, the interface card uses "192.168.192.168"
as the default IP address.
3-4
Setting the IP Address
Page 39

❏ Whenever the printer is turned on, you need to change the
printer port setting if Auto is selected for Get IP address.
For TCP/IP printing, we recommend selecting Manual and
setting the IP address manually.
7. When setting the IP address using the ping command, select
Manual and then select the Set by PING check box.
Note:
Be sure to clear the check box when not using ping; this prevents
any unexpected change of the IP address by EpsonNet
WebManager.
8. When you select Manual, assign the IP address, the subnet
mask, and the default gateway. Be sure to give an IP address
which does not conflict with any other device on the network.
Note:
❏ The default value for the IP address, subnet mask, and default
gateway are 192.168.192.168, 255.255.255.0, and
255.255.255.255 respectively.
❏ If there is a server or a router which functions as a gateway,
enter the IP address of the server or the router for the gateway
address. If there is no gateway, leave the default values there.
9. Select the Use a private IP address when an IP address
cannot be assigned by the DHCP server check box to
acquire a private address between 169.254.1.1 and
169.254.254.254 automatically when an IP address cannot be
acquired by the DHCP server.
3
10. Select the Universal Plug and Play function check box if you
want to use the Universal Plug and Play function in
Windows Me or future operating systems. Change the default
Universal Plug and Play device name, if desired. This device
name is used for Windows that supports the Universal Plug
and Play function.
Setting the IP Address
3-5
Page 40

11. After making the settings, click OK. The Password dialog box
appears.
12. Enter your password (up to 20 characters) and click OK to
save the settings. If you are entering a password for the first
time, click Change and set the password. For more
information about passwords, see “About passwords” on
page 10-7 for EpsonNet WinAssist or “About passwords” on
page 10-19 for EpsonNet MacAssist.
Follow the on-screen instructions. After the update is
complete, refresh the configuration by selecting Refresh from
the View menu (for WinAssist), or by quitting MacAssist and
then restarting it (for MacAssist).
Caution:
c
Since it takes 2 or 3 minutes to send new settings to the
interface card, you must wait until an on-screen message
appears to indicates turning off your printer.
13. Print a status sheet to confirm the new IP address.
Setting the IP Address Using arp/ping Commands
If you are using UNIX or OS/2, you need to use the arp command
to set the IP address of the interface card, and the ping command
to check that you have set it correctly. You can also use these
commands with Windows Me/98/95/2000/NT, if you have
correctly installed TCP/IP networking on these systems.
Note:
Make sure that the Set by PING function is available on the TCP/IP
menu in EpsonNet WinAssist or EpsonNet WebAssist. If it is not
available, you cannot set the IP address using the arp/ping commands.
3-6
Setting the IP Address
Page 41

Before you start, you need the following information:
❏ A valid IP address for the interface card. Ask your system
administrator for an IP address which does not cause conflicts
with any other device on the network. If you are the system
administrator, choose an address within your subnet which
does not conflict with any other device.
❏ The MAC (Ethernet hardware) address of the interface card.
This is the hardware serial number of the interface card, which
cannot be changed. You can find out the MAC address on a
status sheet.
Checking the LAN
First, you need to check that the interface card can be reached from
the host, as follows:
1. Set the default gateway to the host on which you are setting
up the interface card.
If there is a server or a router which acts as a gateway, enter
the address of the server or the router. If there is no gateway,
enter the IP address of your computer as a gateway address.
2. The default IP address of the interface card is
"192.168.192.168". Check that the interface card is reachable
by “pinging” it from the command line:
ping 192.168.192.168
3. If the interface card is reachable, you can see the following
result (the exact form of the message depends on your
operating system, and the time may vary):
64 bytes from 192:168:192:168:icmp_seq=0. Time=34.ms
3
4. If the interface card is unreachable, you may see something
like this:
PING 192:168:192:168:56 data bytes
Setting the IP Address
3-7
Page 42

If you press Ctrl-C, you may see something like this:
192:168:192:168 PING Statistics
3 packets transmitted, 0 packets received,
100% packet loss
Again, the exact wording of the message you see may differ
from this, depending on your operating system. If you cannot
“ping” the interface card, check the following:
❏ The address in the ping command is correct.
❏ The Ethernet connection to the interface card and to the
host has been made correctly, and all hubs, routers, etc.
are switched on.
❏ The interface card is operating normally (red light off,
green or orange light on).
Setting and checking the new IP address
To set the new IP address which you have obtained from your
system administrator, use the arp command with the -s flag
(create an ARP entry).
Note:
In the following procedure, we assume that the MAC address of your
interface card is 00:00:48:93:00:00 (hexadecimal), and that the IP
address which you will be assigning is 192.168.100.201 (decimal).
Substitute your values for these addresses when you type in the
commands.
1. From the command line, type:
Example: arp -s 192.168.100.201 00-00-48-93-00-00
2. You can now check the new IP address, by “pinging” it:
Example: ping 192.168.100.201
3-8
Setting the IP Address
Page 43

3. The interface card should now respond to the ping. If it does
not, you may have incorrectly typed the MAC address or the
IP address in the arp -s command. Double-check and try
again. If none of these actions are effective, re-initialize the
interface card and try again.
4. Print a status sheet to check whether the new IP address has
been assigned to the interface card.
Note:
When you set the IP address of the interface card in this way, you
cannot change the subnet mask or the gateway setting of the interface
card. You must use EpsonNet WinAssist on Windows (Me, 98, 95,
2000, or NT), EpsonNet MacAssist in Macintosh, or EpsonNet
WebAssist to change these parameters.
Changing the IP Address Using EpsonNet WebAssist
After you have configured the interface card for TCP/IP using
EpsonNet WinAssist, MacAssist, or the arp/ping commands, you
can make changes to the IP address or other settings using
EpsonNet WebAssist (a utility that runs on your browser).
3
Note:
❏ A web browser must be installed in your computer.
❏ TCP/IP must be correctly set for the computer and the interface card.
❏ Do not operate EpsonNet WinAssist/MacAssist and EpsonNet
WebAssist for the printer at the same time.
❏ There are some restrictions on the characters you can use depending
on your browser. For details, see your browser or OS
documentation.
Follow the steps below to change the IP address using EpsonNet
WebAssist.
Setting the IP Address
3-9
Page 44

1. Turn on the printer with the interface card.
2. Run EpsonNet WebAssist using either one of the following
methods.
❏ Run EpsonNet WinAssist or EpsonNet MacAssist. Select
the printer you want to configure from the list and click
Launch Browser.
❏ Open your browser, and type in the IP address of the
interface card directly. Do not run EpsonNet WinAssist
or MacAssist.
//IP address of interface card/
http:
Example:
3. Click TCP/IP under Network on the Configuration menu to
view the TCP/IP setting screen.
Note:
The network administrator must confirm any changes made to the
IP address settings.
http://192.168.100.201/
3-10
Setting the IP Address
Page 45

4. Select the "Get IP address" method. When you select Auto,
DHCP becomes available and assigns an IP address
automatically. If you want to set the IP address manually,
select Manual.
Note:
❏ The default is Auto. When Auto is selected, DHCP becomes
available. To use the DHCP server, it must be installed on your
computer and correctly configured. See your operating system’s
online help for detailed instructions.
❏ Whenever the printer is turned on, you need to change the
printer port setting if Auto is selected for Get IP address.
For TCP/IP printing, we recommend selecting Manual and
setting the IP address manually.
❏ If there are no DHCP servers on your system or on your network
and Use a private IP address when an IP address
cannot be assigned by the DHCP server is enabled, an
IP address is automatically assigned to the interface card. If
Auto is selected and Use a private IP address when an
IP address cannot be assigned by the DHCP server is
disabled, the interface card uses "192.168.192.168" as the
default IP address.
3
5. To assign the IP address manually, enter the IP address, the
subnet mask, and the default gateway. Be sure to give an IP
address which does not conflict with any other device on the
network.
Note:
❏ The default subnet mask is 255.255.255.0 and the default
gateway is 255.255.255.255.
❏ If there is a server or a router which functions as a gateway,
enter the IP address of the server or the router for the gateway
address. If there is no gateway, leave the default values there.
Setting the IP Address
3-11
Page 46

6. If you want to acquire a private address between 169.254.1.1
and 169.254.254.254 automatically when an IP address cannot
be acquired by the DHCP server, select Enable for Use a
private IP address when an IP address cannot be
assigned by the DHCP server.
7. When setting the IP address using the ping command, select
Manual and ON for Set by PING to set the IP address with
the arp/ping commands. Select OFF when setting the IP
address with EpsonNet WinAssist/MacAssist/WebAssist;
this prevents any unexpected change of the IP address.
Note:
Be sure to select OFF when not using ping; this prevents an
unexpected change of the IP address by EpsonNet WebManager.
8. Select Enable or Disable for Universal Plug and Play. Select
Enable if you want to use the Universal Plug and Play
function in Windows Me or future operating systems.
9. Change the default Universal Plug and Play device name, if
desired. This device name is used for Windows that supports
the Universal Plug and Play function.
10. Click SUBMIT and enter the password to update the settings.
The same password is required for EpsonNet WinAssist,
MacAssist, and WebAssist. See “Password” on page 10-31 for
more information on setting the password.
11. If the message “Configuration change is complete!” appears
on your screen, the update is complete. Do not exit the Web
browser and do not send a job to the printer until this message
appears. Follow the on-screen instructions to reset the printer.
Note:
Since the new IP address becomes available after resetting the printer,
you need to restart EpsonNet WebAssist by entering the new IP address.
3-12
Setting the IP Address
Page 47

Chapter 4
Settings for NetWare
This chapter explains how to configure the interface card for
NetWare. First, you need to set up the printer in a NetWare
environment, and then configure the interface card using
EpsonNet WinAssist.
Overview
Supported systems
❏ Server environment
NetWare 3.1/3.11/3.12 (Bindery)
NetWare 4.1/4.11 (NDS, Bindery emulation)
IntranetWare (NDS, Bindery emulation)
NetWare 5/5.1 (NDS, Queue-based system, Novell NDPS
Gateway 2.0)
❏ Client environment
The client environment must be supported by NetWare.
The clients are able to use the printer driver mounted on the
interface card.
4
®
Settings for NetWare
4-1
Page 48

About modes
You can choose either the Print Server, Remote Printer, or Standby
mode. We recommend that you select the Print Server mode
unless the number of users exceeds the limit.
Features of the modes are described below.
Print Server mode (NDS/Bindery Print Server):
❏ High-speed printing with direct printing
❏ Uses the NetWare user account
❏ Ability to connect up to 8 file servers simultaneously
❏ Ability to register up to 32 print queues
Remote Printer mode:
❏ A NetWare user account is not required.
❏ A print server is necessary to control the remote printer.
❏ Ability to attach up to 16 printers for NetWare 3.1x, and
up to 255 for NetWare 4.1x, IntranetWare, and
NetWare 5.x.
Note:
When you turn on the printer, the user account is temporarily
accessed in Remote Printer mode. If there is no room in the user
account, turn on the printer before connecting the client to the
network.
Standby mode (factory default mode):
The Standby mode is the default mode. With this mode, all
NetWare related functions stop. Use Standby mode when you
are not using the interface card in a NetWare environment.
4-2
Settings for NetWare
Page 49

Instructions for using NetWare
Printing a text file
When you print a text file using the NPRINT command of
NetWare or DOS, redirection, misconversion or a gap in
characters might occur depending on the client environment.
PCONSOLE limitation
To use the interface card in Print Server mode, you cannot use
the Print Server status display control with PCONSOLE.
Bindery and NDS
❏ The bindery context path can be confirmed from the server
console by the SET BINDERY CONTEXT command.
❏ If the bindery context path has not been set, or if you want to
use the print environment of another context from a non-NDS
client, it is necessary to specify the context for the bindery
context. Use SET BINDERY CONTEXT command to set the
context in the AUTOEXEC.NCF file.
❏ You cannot use the bindery print server mode with EpsonNet
WinAssist if you are using Novell Client for Windows 95/98
version 3.00 or Novell Client for Windows NT version 4.50.
To configure the interface card for bindery mode, use Novell
IntranetWare Client or EpsonNet WebAssist.
4
See your NetWare 5.x or NetWare 4.1x documentation for more
information.
Settings for NetWare
4-3
Page 50

IPX routing protocol "NLSP"
It is possible to set the IPX routing protocols “NLSP” from
NetWare 4.1x or later; however, the interface card does not
support NLSP. RIP/SAP controls the communication.
You can select the routing protocol from a) NLSP with RIP/
SAP Compatibility or b) RIP/SAP Only. If you remove the
bind of RIP or SAP when NLSP with RIP/SAP Compatibility
is specified, the interface card is not able to communicate with
the file server and NDS. (See “Protocols” and “Bindings” in
NetWare’s INETCFG utility.)
Time required to recognize the interface card
It takes up to two minutes for the NetWare server to recognize
the interface card after turning on the printer. During this
start-up time, the status sheet does not show the correct
information.
Frame type
The same frame type should be used for the NetWare server
and IPX router on the same network. If more than one frame
type is used on the same network, bind all the frame types to
the NetWare servers and IPX routers.
For NetWare 5.x
The IPX protocol must be installed (bound) to the
NetWare 5.x server.
About modes
If th e mo de yo u h ave lo gge d i n is di ffe re nt f ro m t he mod e y ou
set for the interface card, a message appears when you try to
configure the interface card for NetWare. If you do not want
to change the current settings, click Cancel and log in again
in the same mode as you set for the interface card.
4-4
Settings for NetWare
Page 51

Using Bindery Print Server (NetWare 3.1x/4.1x)
This section contains instructions on using the interface card in
Print Server mode under NetWare 3.1x/4.1x/IntranetWare with
Bindery emulation.
Configuring for NetWare using EpsonNet WinAssist
Configure the interface card using EpsonNet WinAssist.
Note:
The Novell Client32 or Novell IntranetWare Client must be installed in
your computer. Do not use Novell Client for Windows 95/98 version
3.00 or Novell Client for Windows NT version 4.50.
1. Turn on the printer with the interface card.
2. From any NetWare client, log in to the target NetWare server
with supervisor privileges. You must log in with bindery
connection.
3. Run EpsonNet WinAssist from the Start menu.
4
Settings for NetWare
4-5
Page 52

4. Click IPX. Select the printer you want to configure from the
list, then click Configuration.
Note:
❏ If you have connected more than one printer to the network, you
can distinguish between the printers by the MAC address on a
status sheet.
❏ If the IP address is set to the default IP address, the printer model
may not appear.
❏ If printers do not appear in the IPX group, check that the printer
is turned on. If it is on, check that the printer is in the same
segment as the computer.
❏ You can search printers in other segments by setting the
Search Options-IPX in the Tool menu in EpsonNet
WinAssist. See “Search Options-IPX” on page 10-6 for more
information.
5. Click the NetWare tab to make the settings.
Note:
If the current login environment is different from the current
configuration for the interface card, a message appears. Follow the
on-screen instructions.
4-6
Settings for NetWare
Page 53

6. Make the following settings for Printserver/bindery mode.
use NetWare:
Check this box when using NetWare. This check box is
dimmed when NetWare cannot be used and when the IPX
protocol is not supported with the interface card.
Mode:
Select Printserver/bindery.
4
Frame type:
Leave the default frame type (Auto) as it is.
Tree name:
Leave as is.
Context:
Leave as is.
Primary fileserver name:
Select the file server which the print server logs in.
Printserver name:
Select the print server. You can also create a new print server
by typing a name (up to 47 characters).
Settings for NetWare
4-7
Page 54

Printserver password:
Enter a password up to 20 characters long to be used when
the interface card logs in to the print server. To set a password,
see the NetWare documentation for details. Usually you do
not need to set a password.
Re-input password:
Enter the password again.
Polling interval:
Set the polling time from 5 to 90 seconds. To set the polling
interval, see the NetWare documentation for details. Usually
you do not need to change the polling interval.
Print Queue Configuration button:
Set the print queue. See the next step for more information. If
you have already assigned the queue with PCONSOLE,
NWAdmin, or EPSON Net!2 (an older version of the
configuration utility), you need to assign the queue again
here.
7. Make the following settings for the Print Queue
Configuration.
4-8
You can select or create a print queue to assign to the interface
card. The following dialog appears when you click Print
Queue Configuration in the Printserver menu.
Settings for NetWare
Page 55

Queue name:
Displays the queue name assigned to the interface card by
browsing for the queue.
Browse:
Displays the hierarchy of the file server that you have logged
in. You can select, create, or delete queues.
❏ Selecting a queue
Click the queue and click OK to select the queue.
❏ Creating a queue
Click the file server where you want to create a queue, and
right-click it, and then select Create Queue. Enter the
queue name (up to 47 characters).
❏ Deleting a queue
Select the print queue you want to delete, right-click it,
and then select Delete Queue.
Queue list box:
List of the queues that are assigned to the print server.
Add button:
Adds a queue to the print server. Browse for the queue and
then click Add.
Remove button:
Remove a queue from the queue list box.
8. After making the settings, click OK. The Password dialog box
appears.
4
Settings for NetWare
4-9
Page 56

9. Enter your password (up to 20 characters) and click OK to
save the settings. If you are entering a password for the first
time, click Change and set the password. For more
information about passwords, see “About passwords” on
page 10-7.
Follow the on-screen instructions. After updating is complete,
refresh the configuration by selecting Refresh from the View
menu.
Caution:
c
Note:
Printer Objects (named PR0) are automatically created when you
save the settings using EpsonNet WinAssist. Use PCONSOLE or
NWAdmin to change the printer name.
Since it takes 2 or 3 minutes to send new settings to the
interface card, you must wait until the on-screen message
appears before turning off your printer.
4-10
Settings for NetWare
Page 57

Using NDS Print Server (NetWare 4.1x/5.x)
This section contains instructions for using the interface card in
Print Server mode under NetWare 4.1x, IntranetWare, or
NetWare 5.x with NDS mode.
Configuring for NetWare using EpsonNet WinAssist
Configure the interface card using EpsonNet WinAssist.
Note:
Be sure that the one of the following Clients is installed in your computer;
Novell Client 32, Novell IntranetWare Client, or Novell Client.
1. Turn on the printer with the interface card.
2. From any NetWare client, log in to the target context of the
NDS tree as ADMIN.
3. Run EpsonNet WinAssist from the Start menu.
4. Click IPX. Select the printer you want to configure from the
list, then click Configuration.
4
Settings for NetWare
4-11
Page 58

Note:
❏ If you have connected more than one printer to the network, you
can distinguish between the printers by the MAC address on a
status sheet.
❏ If the IP address is set to the default IP address, the printer model
may not appear.
❏ If printers do not appear in the IPX group, check that the printer
is turned on. If it is on, check that the printer is in the same
segment as the computer.
❏ You can search printers in other segments by setting the
Search Options in the Tool menu in EpsonNet WinAssist.
See “Search Options-IPX” on page 10-6 for more information.
5. Click the NetWare tab to make the settings.
Note:
If the current login environment is different from the current
configuration for the interface card, a message appears. Follow the
on-screen instructions.
6. Make the following settings for Printserver/NDS mode.
4-12
Settings for NetWare
Page 59

use NetWare:
Check this box when using NetWare. This check box is
dimmed when NetWare cannot be used and when the IPX
protocol is not supported with the interface card.
Mode:
Select Printserver/NDS.
Frame type:
Leave the default frame type (Auto) as it is.
Note for NDS:
❏ Before you make settings for the Print Server in the right
window, you must complete the Tree name and context.
❏ Novell Client service must be installed in the computer to make
NDS settings.
❏ See the NetWare documentation for available characters and the
number of characters you can set.
Tree name:
Click Browse and select the NDS Tree.
Context:
Click Browse and select the NDS context.
Browse button:
Displays the NDS Tree view. Select the NDS context. The
selected context and its Tree name are input in the appropriate
text box. Print server setting items on the right are dimmed
until the Tree and context are selected.
Primary fileserver name:
Leave as is.
4
Printserver name:
Print servers that belong to the context you specified are
listed. Select the print server. You can also create a new print
server by typing a name (up to 47 characters).
Settings for NetWare
4-13
Page 60

Printserver password:
Enter a password up to 20 characters long to be used when
the interface card logs in to the print server. To set a password,
see the NetWare documentation for details. Usually you do
not need to set a password.
Re-input password:
Enter the password again.
Polling interval:
Set the polling time from 5 to 90 seconds. To set the polling
interval, see the NetWare documentation for details. Usually
you do not need to change the polling interval.
Print Queue Configuration button:
Set the print queue. See the next step for more information. If
you have already assigned the queue with PCONSOLE,
NWAdmin, or EPSON Net!2 (an older version of the
configuration utility), you need to assign the queue again
here.
4-14
Settings for NetWare
Page 61

7. Make the following settings for Print Queue Configuration.
You can select or create a print queue to assign to the interface
card. The following dialog appears when you click Print
Queue Configuration.
Note:
You can make queue settings for a higher context than the context
you specified in the NDS Context box. In this case, you must have
an ADMIN right for the context in which you set the queue.
4
Queue name:
Displays the queue name that is assigned to the interface card
by browsing the queue.
Default: the print queue name.OU.O (OU stands for
Organization Unit and O stands for Organization)
Settings for NetWare
4-15
Page 62

Browse:
Displays the NDS tree view that you have specified in the
NDS setting. You can select, create, or delete queues.
❏ Selecting a queue
Click the queue and click OK to select the queue.
❏ Creating a queue
Select the context where you want to create a queue, rightclick it, and then select Create Queue. Type a queue
name (up to 47 characters). Browse for the context, and
select the volume name from the drop down list. The
queue will be created under the SYS volume of the file
server. If you want to create a queue in another volume,
use PCONSOLE or NWAdmin to create a queue.
4-16
❏ Deleting a queue
Select the print queue you want to delete, right-click it,
and then select Delete Queue.
Queue list box:
List of the queues assigned to the print server.
Add button:
Adds a queue to the print server. Browse for the desired queue
and then click Add.
Settings for NetWare
Page 63

Remove button:
Remove a queue from the queue list box.
8. After making the settings, click OK. The Password dialog box
appears.
9. Enter your password (up to 20 characters) and click OK to
save settings. If you are entering a password for the first time,
click Change and set the password. For more information
about passwords, see “About passwords” on page 10-7.
Follow the on-screen instructions. Aft er updating is complete,
refresh the configuration by selecting Refresh from the View
menu.
Caution:
c
Note:
❏ Since it takes time for the new settings to be sent to the interface
❏ The Printer Objects are automatically created with the
Since it takes 2 or 3 minutes to send new settings to the
interface card, you must wait until the on-screen message
appears before turning off your printer.
card, you must wait until this message appears before turning
off the printer.
following format when you save the settings using EpsonNet
WinAssist. Use PCONSOLE or NWAdmin to change the
printer name.
print server name_ P0
4
Settings for NetWare
4-17
Page 64

Using Remote Printer (NetWare 3.1x/4.1x/5.x)
This section contains instructions on using the interface card in
Remote Printer mode under NetWare 3.1x, 4.1x, 5.x, or
IntranetWare.
First, you need to make printer environment using PCONSOLE
or NWAdmin (NetWare Administrator tool). See the target
section to make printer environment.
❏ NetWare 3.1x
“Making the printer environment with PCONSOLE” on page
4-19.
❏ NetWare 4.1x/IntranetWare
“Making the printer environment with Bindery mode” on
page 4-22.
❏ NetWare 4.1x/IntranetWare/NetWare 5.x
“Making the printer environment with NDS mode” on page
4-25.
Note:
Be sure that the one of the following Clients is installed in your computer;
Novell Client 32 or Novell IntranetWare Client.
4-18
Settings for NetWare
Page 65

Making the printer environment with PCONSOLE
For NetWare 3.1x users, follow the steps below to make the printer
environment with PCONSOLE.
Creating print queues in a file server
1. From any NetWare client, log in to the network with
supervisor privileges.
2. Run PCONSOLE. From the Available Options screen, select
Print Queue Information and press Enter.
3. Press the Insert key on your keyboard and enter the print
queue name. Press Enter.
Note:
Since your clients need the print queue name you set here when they
use the printer, announce the print queue name to your clients.
4
4. From the Print Queue list, select the print queue name that
you just entered and press Enter. From the Print Queue
Information list, select Queue Users and press Enter. Next,
select EVERYONE from the list. If EVERYONE is not in the list,
press Insert and select EVERYONE from the queue user list.
Settings for NetWare
4-19
Page 66

Creating a print server
1. From the Available Options screen, select Print Server
Information and press Enter.
2. Press the Insert key on your keyboard and type the print
server name. Press Enter. It is a good idea to write down the
print server name for later use.
3. From the Print Server list, select the print server name that
you just typed and press Enter.
From the Print Server Information list, select Print Server
Configuration and press Enter.
4. Select Printer Configuration from the Print Server
Configuration Menu and press Enter.
4-20
Settings for NetWare
Page 67

5. From the Configured Printers list, select Not Installed (port
number = 0) and press Enter.
6. From the Printer configuration screen, type the printer name.
Highlight Type and press Enter. Select Remote Parallel,
LPT1 for Remote Printer mode.
4
Note:
Be sure to select Remote Parallel, LPT1 for Remote Printer mode.
7. Press Esc; then press Enter to save your changes.
Settings for NetWare
4-21
Page 68

8. Press Esc.
9. Select Queues Serviced by Printer from the Print Server
Configuration menu and press Enter.
10. Select the printer that you want to use from the Defined
Printers list and press Enter.
11. Press the Insert key and assign a queue to the print server port
from the Available Queues list.
12. Specify a priority level between 1 to 10. One is top priority.
13. Press Esc to exit PCONSOLE.
Now go to the section “Configuring for NetWare using EpsonNet
WinAssist” on page 4-30.
Making the printer environment with Bindery mode
Follow the steps below to make the printer environment under
NetWare 4.1x and Intranet Ware with Bindery emulation.
Note:
❏ Assign Trusteeships for users if necessary.
❏ Be sure to use PCONSOLE to set the print queue and print server
instead of using NWAdmin.
4-22
Settings for NetWare
Page 69

1. Turn on the printer with the interface card.
2. From any NetWare client, log in to the server as a
SUPERVISOR. Make sure to log in with Bindery connection.
Note:
If the client using for this setting has been logged in with NDS mode,
press F4 key while PCONSOLE is starting to switch to the bindery
mode.
3. Run PCONSOLE. From the Available Options screen, select
Print Queues and press Enter. Press Insert and type the print
queue name. Press Enter.
Note:
Since your clients need the print queue name you set here when they
use the printer, announce the print queue name to your clients.
4. From the Print Queue list, select the print queue name that
you just entered and press Enter. From the Print Queue
Information list, select Queue Users and press Enter. Next,
select EVERYONE from the list. If EVERYONE is not in the list,
press Insert and select EVERYONE from the queue user list.
4
5. From the Available Options screen, select Print Servers and
press Enter. Press Insert and type the print server name. Press
Enter.
6. Press Esc to exit PCONSOLE, and log out from the server.
7. Log in to the server as an ADMIN. Be sure to log in with NDS
connection.
8. Start NWAdmin.
9. To create the Printer Object, click the container specified as
the Bindery context and select Create from the Object menu,
then Printer. Type the printer name and click Create.
Settings for NetWare
4-23
Page 70

10. To assign the print queue, double-click the Printer object icon
(created in step 9). The Printer dialog box appears.
11. Click Assignments and then click Add. From the print queue
list, select the queue (created in step 3) and click OK.
12. Click Configuration in the Printer dialog box, and select
Parallel from the Printer type pull-down menu.
13. Click Communication. The Parallel Communication dialog
box appears.
14. Select LPT1 for Port; check Polled for Interrupts; and check
Manual load (Remote from Print Server) for Connection
type, then click OK.
15. Click OK in the Printer dialog box.
16. To assign the printer, double-click the Print Server object icon
(created in step 5). The Print Server dialog box appears.
17. Click Assignments and then click Add. From the printer
object list, select the printer object (created in step 9) and click
OK.
18. In the Print Server dialog box, select the assigned printer from
the printer object list, and click the Printer Number button to
set the printer number from 0 to 15, then click OK.
19. To confirm the objects you have assigned, double-click the
Print Server object icon. Click Print Layout, and check that the
print server, printer, and print queue are connected.
Now go to the section “Configuring for NetWare using EpsonNet
WinAssist” on page 4-30.
4-24
Settings for NetWare
Page 71

Making the printer environment with NDS mode
Follow the steps below to make the printer environment using
NWAdmin under NetWare 4.1x, IntranetWare, and NetWare 5.x
with NDS mode.
1. Turn on the printer with the interface card.
2. From any NetWare client, log in to the target context of the
NDS tree as an ADMIN.
3. Run the Administrator tool (NWAdmin).
4. Create a printer:
Click the directory context icon, and select Create from the
Object menu, then Printer. Type the Printer name and click
Create.
5. Create a print server:
Click the directory context icon, and select Create from the
Object menu, then Print Server. Type the Print Server name
and click Create.
4
Settings for NetWare
4-25
Page 72

6. Create a print queue:
Click the directory context icon, and select Create from the
Object menu, then Print Queue. Type the Print Queue name
and select the Print Queue Volume, then click Create.
Double-click the print queue object, and register the user.
Note:
Since your clients need the print queue name you set here when they
use the printer, announce the print queue name to your clients.
4-26
Settings for NetWare
Page 73

7. Double-click the Printer Object icon in the NetWare
Administrator screen.
8. In the Printer dialog box appears, click Assignments and then
click Add.
4
9. From the print queue list, select the queue you created in
step 6 and click OK.
Settings for NetWare
4-27
Page 74

10. Click Configuration, and select Other/Unknown for the
Printer type list box and click OK.
11. Double-click the Print Server Object icon in the NetWare
Administrator screen.
4-28
Settings for NetWare
Page 75

12. In the Print Server dialog box that appears, click Assignments
and then click Add.
13. From the printer object list, select the printer object you want
to assign and click OK.
14. Go back to the screen in step 12, and click the Printer Number
button to set the printer number from 0 to 254.
4
15. To confirm the objects you have assigned, double-click the
Print Server object icon. Click Print Layout, and check that the
print server, printer, and print queue are connected.
See your NetWare documentation for more detailed information.
Now go to the next section “Configuring for NetWare using
EpsonNet WinAssist” on page 4-30.
Settings for NetWare
4-29
Page 76

Configuring for NetWare using EpsonNet WinAssist
Configure the interface card using EpsonNet WinAssist.
1. Turn on the printer with the interface card.
2. From any NetWare client, log in to the target NetWare server
with supervisor privileges or as an ADMIN.
3. Load the print server from the file server’s system console
which the print queue volume is set.
>LOAD PSERVER print server name you set using
PCONSOLE or NWAdmin
4. Run EpsonNet WinAssist from the Start menu.
4-30
Settings for NetWare
Page 77

5. Click IPX. Select the printer you want to configure from the
list, then click Configuration.
Note:
❏ If you have connected more than one printer to the network, you
can distinguish between the printers by the MAC address on a
status sheet.
❏ If the IP address is set to the default IP address, the printer model
may not appear.
❏ If printers do not appear in the IPX group, check that the printer
is turned on. If it is on, check that the printer is in the same
segment as the computer.
4
❏ You can search printers in other segments by setting the
Search Options in the Tool menu in EpsonNet WinAssist.
See “Search Options-IPX” on page 10-6 for more information.
6. Click the NetWare tab to make the settings.
Note:
If the current login environment is different from the current
configuration for the interface card, a message appears. Follow the
on-screen instructions.
Settings for NetWare
4-31
Page 78

7. Make the following settings for Remote printer mode.
E
use NetWare:
Check this box when using NetWare. This check box is
dimmed when NetWare cannot be used and when the IPX
protocol is not supported with the interface card.
Mode:
Select Remote printer.
4-32
Frame type:
Leave the default frame type (Auto) as it is.
Tree name:
Leave as is.
Context:
Leave as is.
Primary printserver name:
Enter the print server name which you have created using
PCONSOLE or NWAdmin (up to 47 characters).
Settings for NetWare
Page 79

Printer port number:
Enter the same port number you assigned to the print server
using PCONSOLE or NWAdmin.
8. After making the settings, click OK. The Password dialog box
appears.
9. Enter your password (up to 20 characters) and click OK to
save settings. If you are entering a password for the first time,
click Change and set the password. For more information
about passwords, see “About passwords” on page 10-7.
Follow the on-screen instructions. Aft er updating is complete,
refresh the configuration by selecting Refresh from the View
menu.
Caution:
c
Note:
Since the new settings are sent to the interface card, you must wait
until this message appears before turning off the printer.
Since it takes 2 or 3 minutes to send new settings to the
interface card, you must wait until the on-screen message
appears before turning off your printer.
4
Settings for NetWare
4-33
Page 80

Using NDPS Gateway
This section contains instructions on printing using Novell
Distributed Print Services
and "NetWare Enterprise Print Services (NEPS)" for NetWare
4.11/4.2. Novell Distributed Print Services (NDPS) is the new
generation print services of NetWare .
Note:
❏ NEPS is an optional package for NetWare offered by Novell.
❏ Banners cannot be printed with NDPS.
❏ The Status Monitor 2 and 3 utility cannot be used with NDPS.
❏ For detailed information about NDPS, see the Novell
documentation.
Make sure of the following points before starting;
❏ When you install NetWare 5, install "IPX" ("IP" is installed by
default).
❏ When you use the interface card with Bindery (either in Print
Server mode or Remote Printer mode), you need
PCONSOLE.EXE to create bindery objects such as Print
Server and Print Queue object. Since PCONSOLE.EXE does
not come with NetWare 5.x, you need to get the file from
Novell.
®
(NDPS®) with Novell® NetWare® 5.x
Outline of settings
The following are basic steps to follow in order to use the interface
card with the NDPS printing system. Detailed procedures are
described in the next sections.
1. Select the Connection Type and make the printer
environment on the Server and Clients.
4-34
Settings for NetWare
Page 81

2. Create an NDPS Manager object in NetWare Administrator.
3. Create a Printer Agent in NetWare Administrator.
4. Configure the interface card using EpsonNet WinAssist.
5. Set the printer on the client workstations.
The environment, the settings you make, and tools you use will
differ depending on the printer type and connection type you
choose. You can create an NDPS Manager and Printer Agent in
NetWare Administrator or partially via the Server Console. See
the NetWare online documentation for more details.
Making printer environment
1. Select the Connection Type from the following: Remote
(rprinter on IPX), Remote (LPR on IP), or Forward jobs to a
Queue (via the current legacy queue-based print services).
2. Install (bind) the following protocols on the server depending
on the connection type you use.
❏ For Remote (rprinter on IPX) connection, install IPX
4
❏ For Remote (LPR on IP) connection, install TCP/IP
❏ For Forward jobs to a Queue connection, install IPX
3. Install the appropriate Client Software on client workstations.
Make sure they install NDPS.
4. Install printer drivers on client workstations. See the printer
manual for the installation.
Note:
❏ Do not install the printer drivers via the NetWare server.
❏ Do not add printers and do not install printer drivers using
Novell Print Manager (NWPMW32.EXE).
Settings for NetWare
4-35
Page 82

Creating an NDPS Manager
1. Run NetWare Administrator (NWADMN32.EXE) on the
client machine.
The main browser window appears.
2. To create an NDPS Manager, click the Directory context icon,
then select Create from the Object menu.
3. Select NDPS Manager from the list.
4. Enter the NDPS Manager name in the NDPS Manager Name
field.
5. Browse the Resident Server and select where you want the
NDPS Manager assigned.
6. Browse the Database Volume and select where you want the
NDPS Manager database assigned.
7. Click Create.
The NDPS Manager appears in the main browser window.
8. Type LOAD NDPSM at the server console, and select the
NDPS Manager you have created.
Creating a Printer Agent
After creating an NDPS Manager, you can create Printer Agents,
either public access printers or controlled access printers. The way
to create a Printer Agent differs depending on the printer type
you choose. The following are the features of public access
printers and controlled access printers.
4-36
Settings for NetWare
Page 83

❏ Public Access Printers:
NDPS printers that are available to all network users and not
associated with an NDS object. Users can select and print to
any public access printer they can view from their
workstations. However, these printers do not take full
advantage of services such as security and job event
notification.
❏ Controlled Access Printers:
NDPS printers that are added to the NDS tree by NetWare
Administrator. They are only available to the workstation
user through the NDS object list. These printers can take full
advantage of the security and management features provided
by NDS.
1. Select the printer type either public access printer or
controlled access printer.
2. Create a public access printer. If you want to create a
controlled access printer, go to step 3.
In NetWare Administrator, double-click the NDPS Manager
you have created. Click Printer Agent List, then click New.
Enter the Printer Agent name, and select Novell Printer
Gateway for the Gateway Type. Click OK. Go step 4.
4
3. Create a controlled access printer.
In NetWare Administrator, select the Directory context icon.
Select Create from the Object menu, then select NDPS
Printer. Enter the Printer Agent name, select Create a new
Printer Agent, then click Create. Select the NDPS Manager
you have created, and select Novell Printer Gateway for the
Gateway Type. Click OK.
4. Select None for the Printer Type, and Novell Port Handler
for the Port Handler Type, then click OK.
5. Select the Connection type, and configure it as follows.
Settings for NetWare
4-37
Page 84

❏ For Remote (rpinter on IPX) connection
Print a status sheet of the interface card and configure the
corresponding items.
Port Type:
SAP Name:
Printer Number:
Network:
Node:
Interrupt:
Select LPT1.
Enter the Primary Print Server Name.
Enter the Printer Port Number.
Enter the Network Address.
Enter the MAC Address.
Select None.
❏ For Remote (LPR on IP) connection
IP Address:
Enter the IP address of the interface card. You
can confirm the IP address on a status sheet.
❏ For Forward jobs to Queue connection
Queue Name:
Enter the queue name that the interface
card uses in legacy queue-based print services (either in
Print Server mode or Remote Printer mode).
Queue User Name:
Type a user name who has rights for
the above queue.
Password:
Enter the password that the Queue User uses
to login to the server.
6. Select None for the Printer Driver.
7. Confirm the Printer Agent that you have just created.
In NetWare Administrator, double-click the NDPS Manager
object and click the Printer Agent List button. Check that the
status of the Printer Agent you have just created is "Idle".
Note:
If you have selected Remote (rprinter on IPX), configure the
interface card using EpsonNet WinAssist, as described in the next
section, and then print a status sheet.
Go to the next section if you select Remote (rpinter on IPX).
Go to “Setting the printer on client workstations” on page 4-41 if
you select Remote (LPR on IP) or Forward jobs to Queue.
4-38
Settings for NetWare
Page 85

Configuring for NetWare using EpsonNet WinAssist
Follow the steps below if you want to use the printer in IPX
network.
Note:
Be sure that the one of the following Client is installed in your computer;
Novell Client 32, Novell IntranetWare Client, or Novell Client.
1. Turn on the printer with the interface card.
2. From any NetWare client, log in to the target NetWare server
as an ADMIN.
3. Run EpsonNet WinAssist from the Start menu.
4. Click IPX. Select the printer you want to configure from the
list, then click Configuration.
Note:
❏ If you have connected more than one printer to the network, you
can distinguish between the printers by the MAC address on a
status sheet.
4
❏ If the IP address is set to the default IP address, the printer model
may not appear.
Settings for NetWare
4-39
Page 86

❏ If printers do not appear in the IPX group, check that the printer
is turned on. If it is on, check that the printer is in the same
segment as the computer.
❏ You can search printers in other segments by setting the
Search Options in the Tool menu in EpsonNet WinAssist.
See “Search Options-IPX” on page 10-6 for more information.
5. Click the NetWare tab to make the following settings.
Note:
If the current login environment is different from the current
configuration for the interface card, a message appears. Follow the
on-screen instructions.
4-40
use NetWare:
Check this box when using NetWare. This check box is
dimmed when NetWare cannot be used and when the IPX
protocol is not supported with the interface card.
Mode:
Select Remote printer.
Settings for NetWare
Page 87

Frame type:
Leave the default frame type (Auto) as it is.
Tree name:
Leave as is.
Context:
Leave as is.
Primary printserver name:
Enter the SAP name you created as described page 4-38 (up
to 47 characters).
Printer port number:
Enter the same port number as you set for the print server
page 4-38 (from 0 to 254).
6. After making the settings, click OK.
The Password dialog box appears.
4
7. Enter your password (up to 20 characters) and click OK to
save settings. If you are entering a password for the first time,
click Change and set the password. For more information
about passwords, see “About passwords” on page 10-7.
Follow the on-screen instructions. Aft er updating is complete,
refresh the configuration by selecting Refresh from the View
menu.
Caution:
c
Since it takes 2 or 3 minutes to send new settings to the
interface card, you must wait until the on-screen message
appears before turning off your printer.
Setting the printer on client workstations
After configuring the print server, set up the printer on client
workstations.
Settings for NetWare
4-41
Page 88

Installing printers automatically
1. Run the Novell Printer Manager from Windows. If you are
running Windows 98/95/NT, run:
\PUBLIC\WIN32\NWPMW32.EXE
2. In the Novell Printer Manager dialog, select New from the
Printer menu.
3. Click Add. A list of available printers appears.
4. Select the printer you want and click Install.
The Novell Printers---Install dialog appears. You may modify
the printer name that appears and select a pre-defined
configuration.
5. Click OK. The printer driver for that printer model is installed
automatically from the Resource Management Service.
6. Click Close. The printer appears in the main Printer Manager
window and is available for print jobs.
Installing printers manually
1. Install the printer driver.
2. Change the Ports on the printer’s properties dialog box.
Specify the following objects for the port.
❏
For Public Access Printers:
The Printer Agent you have created in “NDPS Public
Access Printers” under Entire Network.
❏
For Controlled Access Printers:
The Printer Agent you have created in the NDS tree.
See the Novell online documentation for details.
4-42
Settings for NetWare
Page 89

Configuring for NetWare Using EpsonNet WebAssist
You can configure the interface card for NetWare using EpsonNet
WebAssist.
Note:
❏ You cannot create a print server, print queue, or printer with
EpsonNet WebAssist. You must have created these objects before
using EpsonNet WebAssist.
❏ A web browser must be installed in your computer.
❏ TCP/IP must be correctly set for the computer and the interface card.
❏ Do not operate EpsonNet WinAssist/MacAssist and EpsonNet
WebAssist for the printer at the same time.
❏ There are some restrictions on the characters you can use depending
on your browser. For details, see your browser or OS manual.
1. Turn on the printer with the interface card.
2. Run EpsonNet WebAssist by either method below.
❏ Run EpsonNet WinAssist or EpsonNet MacAssist. Click
the printer you want to configure from the list and click
Launch Browser.
4
❏ Open your browser, and type in the IP address of the
interface card directly. Do not run EpsonNet WinAssist
or MacAssist.
//IP address of interface card/
http:
Settings for NetWare
4-43
Page 90

3. Click NetWare under Network on the Configuration menu
to view the NetWare setting screen.
4-44
Settings for NetWare
Page 91

4. Choose Enable to use NetWare.
Note:
If Disable is on, all NetWare related functions stop. Select Disable
to avoid being charged for an extra dial-up.
5. For the Frame Type, leave the default frame type (Auto) as it
is.
6. Select the Mode.
❏ Select NDS Print Server for NetWare 4.1x or NetWare 5.x
with NDS mode.
❏ Select Bindery Print Server for NetWare 3.1x, or NetWare
4.1x with Bindery mode.
❏ Select Remote Printer for the Remote Printer under
NetWare 3.1x, NetWare 4.1x, or NetWare 5.x.
❏ Select Standby when not using NetWare, or when
problems arise from setting NetWare to Enable.
7. When you select NDS Print Server or Bindery Print Server for
the Mode, make the Print Server settings.
Print Server Name:
Set the print server name (up to 47 characters).
Polling Interval:
Set the polling time from 5 to 90 seconds. Usually this value
does not need to be changed.
NetWare Password:
Set a password up to 20 characters to be used when the
interface card logs in to the print server. Usually this value
does not need to be changed.
4
Settings for NetWare
4-45
Page 92

8. For NDS Print Server mode, enter the NDS Tree name (up to
31 characters) and the NDS Context without "." at the top (up
to 255 characters). Leave these items blank if using Remote
Printer mode.
For Bindery Print Server mode, enter the Primary File Server
Name. Set the file server which the print server logs in (up to
47 characters).
9. When you select Remote Printer for the Mode, make the
Remote Printer settings.
Primary Print Server Name:
Set the print server name (up to 47 characters).
Printer Port Number:
Set the same port number you assigned to the print server.
10. Click SUBMIT and enter the password to update the settings.
The same password is required for EpsonNet WinAssist,
MacAssist, and WebAssist. See “Password” on page 10-31 for
more information on setting the password.
11. If the message “Configuration change is complete!” appears
on your screen, the update is complete. Do not exit the Web
browser and do not send a job to the printer until this message
appears. Follow the on-screen instructions to reset the printer.
4-46
Settings for NetWare
Page 93

Instructions for Using a Dial-Up Network
This section explains about using a dial-up network.
Note:
The primary server described in this manual indicates a primary time
server which offers time to the workstations on the network.
Using a dial-up network in each mode
Print Server mode
You must use a dedicated dial-up line.
Since polling is performed on the file server in the print server
mode, no vicarious response by the router is possible.
Therefore, no dial-up connection is possible in this case.
Remote Printer mode
In Remote Printer mode, use of a router with a vicarious
response function allows the primary server to be installed at
the dial-up destination. However, an extra account might be
generated when the primary server is down. To avoid that, it
is recommend to use connections via a dedicated dial-up line.
Follow the instructions for using a dial-up line.
4
Settings for NetWare
4-47
Page 94

When there is a primary server at the dial-up destination
For local networks with file servers:
Primary file server
(primary print server)
Printer
File
server
Local network
Dial-up
router
Dial-up
router
Remote network
❏ When the power is turned on
A dial-up is generated because access is made to a local file
server first and then to a primary server. There is no problem
since this dial-up only occurs at startup.
❏ When the interface card is not correctly set
A dial-up is generated because access is made to a local file
server first and then to a primary server. This dial-up is
repeated at intervals of approximately 5 minutes. Make the
interface card settings correctly to avoid this problem.
❏ During normal operation (standby)
An SPX Watchdog packet is sent according to the NetWare
protocol convention. Use a router with a vicarious response
function to avoid a dial-up.
❏ During normal operation (printing)
A dial-up is generated while the printing data is being
transferred. This is not a problem because it is a dial-up
specific to the dial-up network.
4-48
Settings for NetWare
Page 95

❏ When the primary server is down during operation
A dial-up is generated because a connection to the primary
server is attempted periodically. Since this is attributable to
the automatic re-connection function, turn off the printer with
the interface card once.
❏ When the file server on the local network is down
When there is no file server on the local network, NetWare
cannot be used on the local network. In this case, the NetWare
protocol for the interface card is also not available. No dialup is generated under this condition. When the file server on
the local network is restored, the interface card is also
automatically restored.
For local networks with no file server:
4
Primary file server
(primary print server)
Printer
Dial-up
router
Local network
Dial-up
router
Remote network
Depending on the router settings, the NetWare protocol can be
used without a file server on a local network. This setup follows
the same pattern as that described above.
Settings for NetWare
4-49
Page 96

For local networks with a primary server
Even if a primary server is installed on the local network, an
unnecessary dial-up may be generated depending on the
configuration.
The following problems are common to both Print Server mode
and Remote Printer mode.
Primary file server
(primary print server)
Printer
Dial-up
router
Local network
Dial-up
router
Remote network
(print server)
❏ When the power is turned on
Since access is made only to the primary server, no dial-up is
generated.
❏ When the interface card is not correctly set
Since access is made only to the primary server, no dial-up is
generated. However, if the file server/print server of the
remote network is erroneously set as the primary server, an
unnecessary dial-up might be generated. Correct the settings
to avoid this problem.
❏ During normal operation (standby/printing)
Since access is made only to the primary server, no dial-up is
generated.
File server
❏ When the primary server is down during operation
Connection to the primary server is periodically attempted,
but no dial-up is generated. However, if the router is set to
pass SAP packets (Find Nearest Server), an unnecessary dialup might be generated. To avoid this, turn off the printer once,
or do not allow the router to pass SAP packets (Find Nearest
Server).
4-50
Settings for NetWare
Page 97

Chapter 5
Settings for Windows Me/98/95
This chapter explains TCP/IP (LPR) printing and NetBEUI
printing in Windows Me/98/95, and Internet printing in
Window Me.
Supported Systems
The supported systems are as follows:
❏ Printing via EpsonNet Direct Print (TCP/IP)
❏ Microsoft Windows Network (NetBEUI)
❏ Internet Printing Protocol
For Windows Me, see “Printing with IPP (Windows Me
Only)” on page 5-10.
For Windows 98/95, see Chapter 13, “EpsonNet Internet Print
Utility.”
5
Settings for Windows Me/98/95
5-1
Page 98

Printing with TCP/IP
Windows Me/98/95
Since Windows Me/98/95 do not support LPR printing, standard
TCP/IP printing cannot be used. However, you can print via
TCP/IP using the EpsonNet Direct Print utility. For detailed
information, see Chapter 11, “EpsonNet Direct Print Utility.”
Windows Me
When you connect a printer with the interface card to the network,
an IP address is automatically assigned to the printer and its
printer icon will be displayed in the My Network Places folder.
By double-clicking the printer icon, you can access EpsonNet
WebAssist which contains the basic information of the printer,
such as manufacturer, model name, location, and administrator’s
name.
5-2
Settings for Windows Me/98/95
Page 99

Printing with NetBEUI
This section explains how to configure the interface card for
NetBEUI using EpsonNet WinAssist or WebAssist.
Note:
Be sure that the NetBEUI protocol and Client for Microsoft Networks
are installed in your computer. See “Installing the NetBEUI Protocol”
on page A-10 for instructions.
Configuring for NetBEUI using EpsonNet WinAssist
You can use the interface card with the default settings for
NetBEUI. If you want to change the default settings, use
EpsonNet WinAssist or WebAssist. The default values for
NetBEUI are as follows;
Items Default values
NetBIOS name EPxxxxxx
Workgroup name WORKGROUP
Device name EPSON
5
To configure the interface card for NetBEUI, follow the steps
below.
Note:
TCP/IP, NetBEUI, or IPX must be installed on your computer.
1. Turn on the printer with the interface card.
2. Run EpsonNet WinAssist from the Start menu.
Settings for Windows Me/98/95
5-3
Page 100

3. Select the printer you want to configure from the list, then
click Configuration or double-click the printer.
Note:
❏ If you have connected more than one printer to the network, you
can distinguish between the printers by the MAC address on a
status sheet.
❏ If the IP address is set to the default IP address, the printer model
may not appear.
❏ You can search printers in other segments by setting the Search
Options in the Tool menu in EpsonNet WinAssist. See
“Optional settings” on page 10-4 for more information.
5-4
Settings for Windows Me/98/95
 Loading...
Loading...