Page 1

Page Printer
Reference Guide
4010589
XXX-00
Page 2
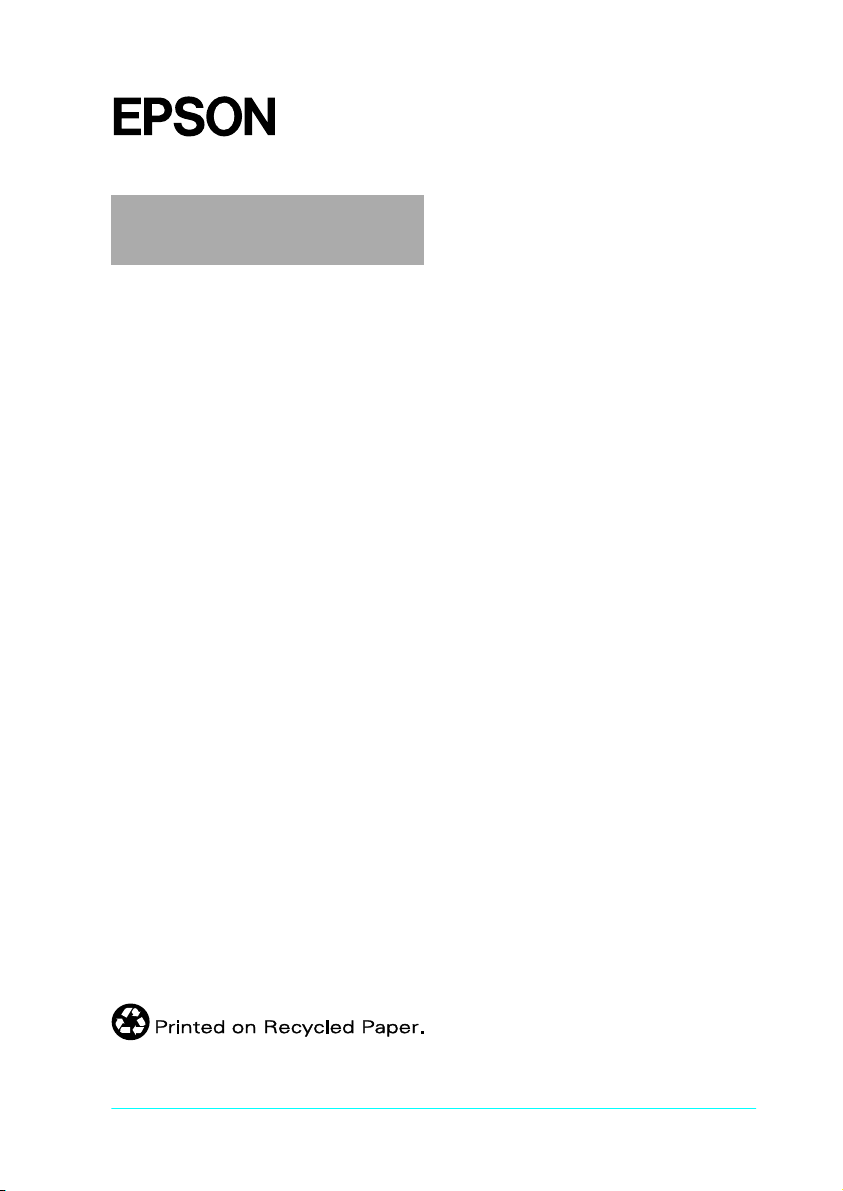
®
Laser Printer
All rights reserved. No part of this publication may be reproduced, stored in a retrieval
system, or transmitted in any form or by any means, mechanical, photocopying, recording,
or otherwise, without the prior written permission of SEIKO EPSON CORPORATION. No
patent liability is assumed with respect to the use of the information contained herein.
Neither is any liability assumed for damages resulting from the use of the information
contained herein.
Neither SEIKO EPSON CORPORATION nor its affiliates shall be liable to the purchaser of
this product or third parties for damages, losses, costs, or expenses incurred by purchaser
or third parties as a result of: accident, misuse, or abuse of this product or unauthorized
modifications, repairs, or alterations to this product, or (excluding the U.S.) failure to strictly
comply with SEIKO EPSON CORPORATION's operating and maintenance instructions.
SEIKO EPSON CORPORATION shall not be liable against any damages or problems arising
from the use of any options or any consumable products other than those designated as
Original Epson Products or Epson Approved Products by SEIKO EPSON CORPORATION.
EPSON and EPSON ESC/P are registered trademarks and EPSON ESC/P 2 is a trademark
of SEIKO EPSON CORPORATION.
Speedo, Fontware, FaceLift, Swiss, and Dutch are trademarks of Bitstream Inc.
CG Times and CG Omega are registered trademarks of Miles, Inc.
Univers is a registered trademark of Linotype AG and/or its subsidiaries.
Antique Olive is a trademark of Fonderie Olive.
Albertus is a trademark of Monotype Corporation plc.
Coronet is a trademark of Ludlow Industries (UK) Ltd.
Arial and Times New Roman are registered trademarks of Monotype Corporation plc.
General Notice: Other product names used herein are for identification purposes only and may be
trademarks of their respective owners. EPSON disclaims any and all rights in those marks.
Copyright © 1999 by SEIKO EPSON CORPORATION, Nagano, Japan
Reference Guide
Page 3
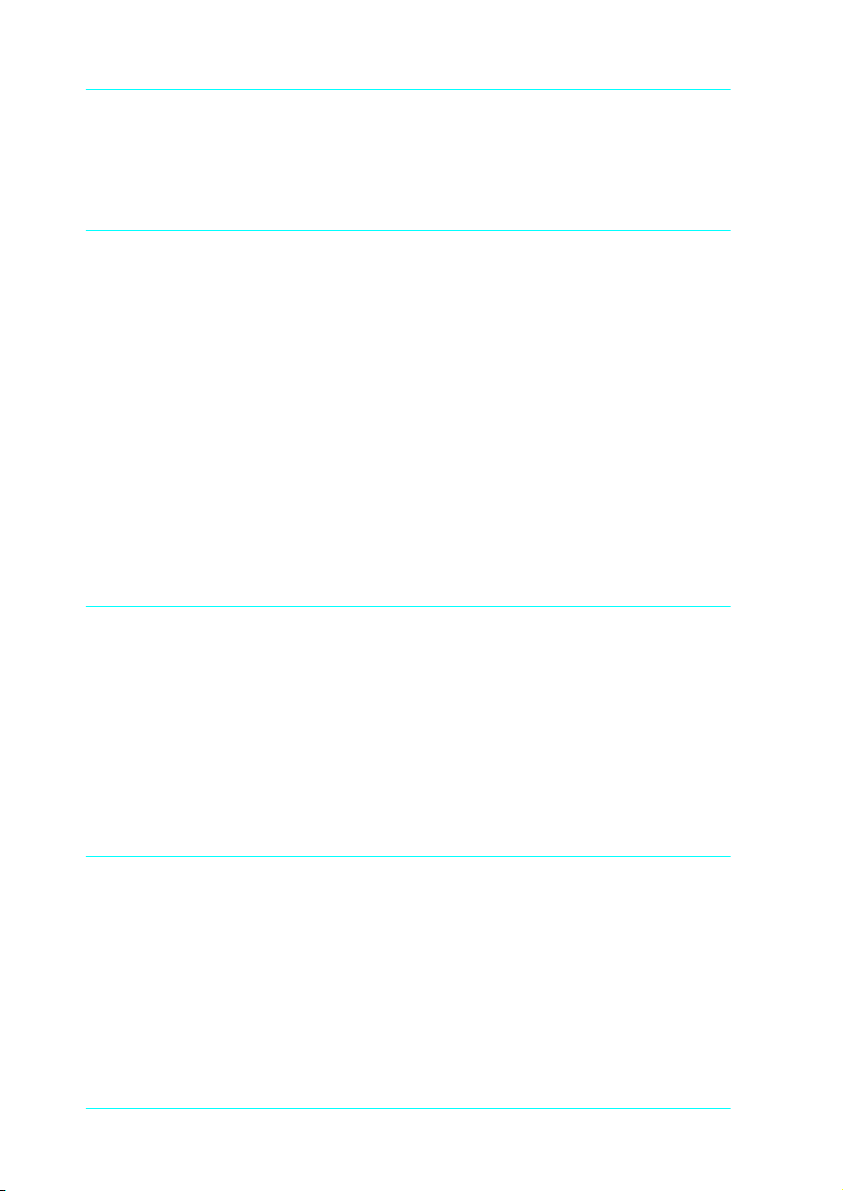
Contents
Getting Started
About This Guide. . . . . . . . . . . . . . . . . . . . . . . . . . . . . . . . . . . . . . . . 1
About Your Printer. . . . . . . . . . . . . . . . . . . . . . . . . . . . . . . . . . . . . . . 2
Features. . . . . . . . . . . . . . . . . . . . . . . . . . . . . . . . . . . . . . . . . . . . 3
Options . . . . . . . . . . . . . . . . . . . . . . . . . . . . . . . . . . . . . . . . . . . . 4
ENERGY STAR Compliance. . . . . . . . . . . . . . . . . . . . . . . . . . . . . . . 4
Safety Information . . . . . . . . . . . . . . . . . . . . . . . . . . . . . . . . . . . . . . . 4
Ozone safety. . . . . . . . . . . . . . . . . . . . . . . . . . . . . . . . . . . . . . . . 7
Laser Printer Precautions . . . . . . . . . . . . . . . . . . . . . . . . . . . . . . . . . 8
Important Safety Instructions. . . . . . . . . . . . . . . . . . . . . . . . . . . . . . 10
For United Kingdom Users. . . . . . . . . . . . . . . . . . . . . . . . . . . . . . . . 12
Warnings, Cautions, and Notes . . . . . . . . . . . . . . . . . . . . . . . . . . . . 13
Chapter 1 Understanding Your Printer
Controlling the printer. . . . . . . . . . . . . . . . . . . . . . . . . . . . . . . . . . . . 1-2
Accessing the printer driver . . . . . . . . . . . . . . . . . . . . . . . . . . 1-2
Control Panel Operation . . . . . . . . . . . . . . . . . . . . . . . . . . . . . 1-3
Optimizing Print Quality . . . . . . . . . . . . . . . . . . . . . . . . . . . . . . . . . 1-4
Using RITech . . . . . . . . . . . . . . . . . . . . . . . . . . . . . . . . . . . . . . . 1-4
Enhanced MicroGray . . . . . . . . . . . . . . . . . . . . . . . . . . . . . . . . 1-5
Chapter 2 Paper Handling
Loading Paper. . . . . . . . . . . . . . . . . . . . . . . . . . . . . . . . . . . . . . . . . . . 2-2
Loading paper in the paper cassette. . . . . . . . . . . . . . . . . . . . 2-2
Loading paper in the MP tray . . . . . . . . . . . . . . . . . . . . . . . . . 2-5
Manually loading paper. . . . . . . . . . . . . . . . . . . . . . . . . . . . . . 2-8
Selecting the paper size . . . . . . . . . . . . . . . . . . . . . . . . . . . . . . 2-10
Loading an uncommon paper size . . . . . . . . . . . . . . . . . . . . . 2-11
Choosing Paper. . . . . . . . . . . . . . . . . . . . . . . . . . . . . . . . . . . . . . . . . . 2-11
Labels . . . . . . . . . . . . . . . . . . . . . . . . . . . . . . . . . . . . . . . . . . . . . 2-12
ii
Page 4
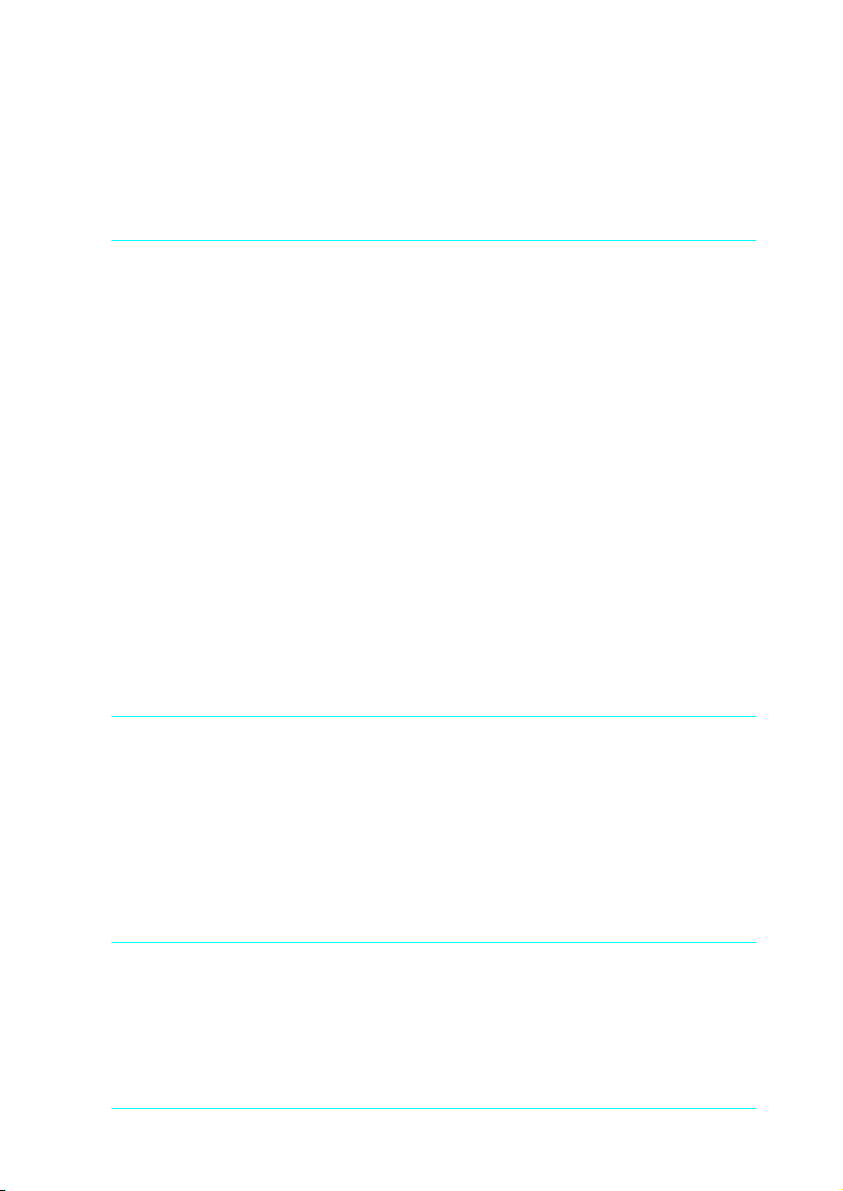
Envelopes. . . . . . . . . . . . . . . . . . . . . . . . . . . . . . . . . . . . . . . . . . . 2-12
Colored paper . . . . . . . . . . . . . . . . . . . . . . . . . . . . . . . . . . . . . . . 2-12
Transparencies . . . . . . . . . . . . . . . . . . . . . . . . . . . . . . . . . . . . . . 2-13
Chapter 3 Options
Printer Options. . . . . . . . . . . . . . . . . . . . . . . . . . . . . . . . . . . . . . . . . . . 3-2
Installing the Optional Lower Paper Cassette Unit . . . . . . . . . . . . 3-3
Preparing the Paper Cassette Unit for Installation . . . . . . . . 3-3
Installing one paper cassette unit. . . . . . . . . . . . . . . . . . . . . . . 3-4
Installing two paper cassette units. . . . . . . . . . . . . . . . . . . . . . 3-5
Loading Paper into the 500-Sheets Lower Paper Cassette . . . . . . 3-8
Loading Paper into the 250-Sheets Lower Paper Cassette . . . . . . 3-10
Memory Module . . . . . . . . . . . . . . . . . . . . . . . . . . . . . . . . . . . . . . . . . 3-12
Installing a memory module. . . . . . . . . . . . . . . . . . . . . . . . . . . 3-13
Removing a memory module . . . . . . . . . . . . . . . . . . . . . . . . . . 3-18
ROM Module . . . . . . . . . . . . . . . . . . . . . . . . . . . . . . . . . . . . . . . . . . . . 3-18
Installing a ROM Module . . . . . . . . . . . . . . . . . . . . . . . . . . . . . 3-18
Removing a ROM Module . . . . . . . . . . . . . . . . . . . . . . . . . . . . 3-19
Optional Interfaces . . . . . . . . . . . . . . . . . . . . . . . . . . . . . . . . . . . . . . . 3-20
Installing an Interface Card. . . . . . . . . . . . . . . . . . . . . . . . . . . . 3-21
Chapter 4 EPSON Status Monitor 2 Utility
Utility Overview . . . . . . . . . . . . . . . . . . . . . . . . . . . . . . . . . . . . . . . . . 4-2
Installing the Utility . . . . . . . . . . . . . . . . . . . . . . . . . . . . . . . . . . . . . . 4-3
Accessing the Utility . . . . . . . . . . . . . . . . . . . . . . . . . . . . . . . . . . . . . . 4-4
For Windows 95, 98, and NT 4.0 . . . . . . . . . . . . . . . . . . . . . . . 4-4
Accessing Online Help . . . . . . . . . . . . . . . . . . . . . . . . . . . . . . . . . . . . 4-4
Chapter 5 SelecType
The control Panel. . . . . . . . . . . . . . . . . . . . . . . . . . . . . . . . . . . . . . . . . 5-2
Overview . . . . . . . . . . . . . . . . . . . . . . . . . . . . . . . . . . . . . . . . . . . 5-2
Display . . . . . . . . . . . . . . . . . . . . . . . . . . . . . . . . . . . . . . . . . . . . . 5-2
Indicator lights . . . . . . . . . . . . . . . . . . . . . . . . . . . . . . . . . . . . . . 5-3
iii
Page 5

Buttons . . . . . . . . . . . . . . . . . . . . . . . . . . . . . . . . . . . . . . . . . . . . 5-4
When to Use SelecType . . . . . . . . . . . . . . . . . . . . . . . . . . . . . . . . . . . 5-6
SelecType . . . . . . . . . . . . . . . . . . . . . . . . . . . . . . . . . . . . . . . . . . . . . . . 5-8
Buttons . . . . . . . . . . . . . . . . . . . . . . . . . . . . . . . . . . . . . . . . . . . . 5-8
Using SelecType . . . . . . . . . . . . . . . . . . . . . . . . . . . . . . . . . . . . 5-8
SelecType menus . . . . . . . . . . . . . . . . . . . . . . . . . . . . . . . . . . . . 5-9
Understanding SelecType Settings . . . . . . . . . . . . . . . . . . . . . . . . . 5-13
Test menu . . . . . . . . . . . . . . . . . . . . . . . . . . . . . . . . . . . . . . . . . . 5-13
Emulation menu . . . . . . . . . . . . . . . . . . . . . . . . . . . . . . . . . . . . 5-14
Printing menu . . . . . . . . . . . . . . . . . . . . . . . . . . . . . . . . . . . . . . 5-14
Tray menu . . . . . . . . . . . . . . . . . . . . . . . . . . . . . . . . . . . . . . . . . 5-16
Config menu. . . . . . . . . . . . . . . . . . . . . . . . . . . . . . . . . . . . . . . . 5-18
Setup menu. . . . . . . . . . . . . . . . . . . . . . . . . . . . . . . . . . . . . . . . . 5-20
Parallel menu . . . . . . . . . . . . . . . . . . . . . . . . . . . . . . . . . . . . . . . 5-22
Serial menu. . . . . . . . . . . . . . . . . . . . . . . . . . . . . . . . . . . . . . . . . 5-22
AUX menu . . . . . . . . . . . . . . . . . . . . . . . . . . . . . . . . . . . . . . . . . 5-24
LJ4 menu. . . . . . . . . . . . . . . . . . . . . . . . . . . . . . . . . . . . . . . . . . . 5-26
Using the OneTouch Modes . . . . . . . . . . . . . . . . . . . . . . . . . . . . . . . 5-29
Using Other Emulations . . . . . . . . . . . . . . . . . . . . . . . . . . . . . . . . . . 5-31
ESC/P 2 or FX Mode . . . . . . . . . . . . . . . . . . . . . . . . . . . . . . . . . . . . . 5-31
I239X Mode . . . . . . . . . . . . . . . . . . . . . . . . . . . . . . . . . . . . . . . . . . . . . 5-35
EPSON GL/2 Mode . . . . . . . . . . . . . . . . . . . . . . . . . . . . . . . . . . . . . . 5-36
Before printing in the EPSON GL/2 mode . . . . . . . . . . . . . . 5-38
Chapter 6 Troubleshooting and Maintenance
Problems and Solutions. . . . . . . . . . . . . . . . . . . . . . . . . . . . . . . . . . . 6-2
Paper jam . . . . . . . . . . . . . . . . . . . . . . . . . . . . . . . . . . . . . . . . . . 6-2
Operational problems. . . . . . . . . . . . . . . . . . . . . . . . . . . . . . . . 6-6
Printout problems . . . . . . . . . . . . . . . . . . . . . . . . . . . . . . . . . . . 6-7
Print quality problems . . . . . . . . . . . . . . . . . . . . . . . . . . . . . . . 6-8
Memory problems. . . . . . . . . . . . . . . . . . . . . . . . . . . . . . . . . . . 6-12
Option Problems . . . . . . . . . . . . . . . . . . . . . . . . . . . . . . . . . . . . 6-13
Status and Error Messages . . . . . . . . . . . . . . . . . . . . . . . . . . . . . . . . 6-14
Resetting the Printer. . . . . . . . . . . . . . . . . . . . . . . . . . . . . . . . . . . . . . 6-22
Reset . . . . . . . . . . . . . . . . . . . . . . . . . . . . . . . . . . . . . . . . . . . . . . 6-22
Reset all. . . . . . . . . . . . . . . . . . . . . . . . . . . . . . . . . . . . . . . . . . . . 6-22
Replacing the Imaging Cartridge. . . . . . . . . . . . . . . . . . . . . . . . . . . 6-23
iv
Page 6

Adjusting the Print Density . . . . . . . . . . . . . . . . . . . . . . . . . . . 6-27
Cleaning the Printer . . . . . . . . . . . . . . . . . . . . . . . . . . . . . . . . . . . . . . 6-27
Cleaning the inside of the printer . . . . . . . . . . . . . . . . . . . . . . 6-27
Removing spilled toner . . . . . . . . . . . . . . . . . . . . . . . . . . . . . . . 6-28
Cleaning the printer case. . . . . . . . . . . . . . . . . . . . . . . . . . . . . . 6-29
Cleaning the paper roller. . . . . . . . . . . . . . . . . . . . . . . . . . . . . . 6-30
Transporting the Printer. . . . . . . . . . . . . . . . . . . . . . . . . . . . . . . . . . . 6-35
Appendix A Technical Specifications
Paper . . . . . . . . . . . . . . . . . . . . . . . . . . . . . . . . . . . . . . . . . . . . . . . . . . . A-2
Specifications. . . . . . . . . . . . . . . . . . . . . . . . . . . . . . . . . . . . . . . . A-2
Printer . . . . . . . . . . . . . . . . . . . . . . . . . . . . . . . . . . . . . . . . . . . . . . . . . . A-3
General . . . . . . . . . . . . . . . . . . . . . . . . . . . . . . . . . . . . . . . . . . . . . A-3
Environmental . . . . . . . . . . . . . . . . . . . . . . . . . . . . . . . . . . . . . . A-4
Mechanical. . . . . . . . . . . . . . . . . . . . . . . . . . . . . . . . . . . . . . . . . . A-4
Electrical. . . . . . . . . . . . . . . . . . . . . . . . . . . . . . . . . . . . . . . . . . . . A-4
Interface. . . . . . . . . . . . . . . . . . . . . . . . . . . . . . . . . . . . . . . . . . . . . . . . . A-5
Parallel interface . . . . . . . . . . . . . . . . . . . . . . . . . . . . . . . . . . . . . A-5
Using the ECP mode in Windows 95 and Windows 98 . . . . A-11
Serial Interface. . . . . . . . . . . . . . . . . . . . . . . . . . . . . . . . . . . . . . . A-12
Error handling. . . . . . . . . . . . . . . . . . . . . . . . . . . . . . . . . . . . . . . A-13
Pin assignments . . . . . . . . . . . . . . . . . . . . . . . . . . . . . . . . . . . . . A-13
Using the Serial Interface. . . . . . . . . . . . . . . . . . . . . . . . . . . . . . A-14
Options and Consumables . . . . . . . . . . . . . . . . . . . . . . . . . . . . . . . . . A-16
250-Sheets Lower Paper Cassette Unit A3 Universal (C813261)
A-16
500-Sheets Lower Paper Casstte Unit A4 (C813251) . . . . . . . A-16
Imaging Cartridge (S051069) . . . . . . . . . . . . . . . . . . . . . . . . . . A-17
Appendix B Symbol Sets
Introduction to Symbol Sets. . . . . . . . . . . . . . . . . . . . . . . . . . . . . . . . B-2
In LJ4 Emulation Mode. . . . . . . . . . . . . . . . . . . . . . . . . . . . . . . . . . . . B-3
International Set for ISO sets . . . . . . . . . . . . . . . . . . . . . . . . . . B-21
In ESC/P 2 or FX Modes . . . . . . . . . . . . . . . . . . . . . . . . . . . . . . . . . . B-22
International Character Sets . . . . . . . . . . . . . . . . . . . . . . . . . . . B-27
v
Page 7
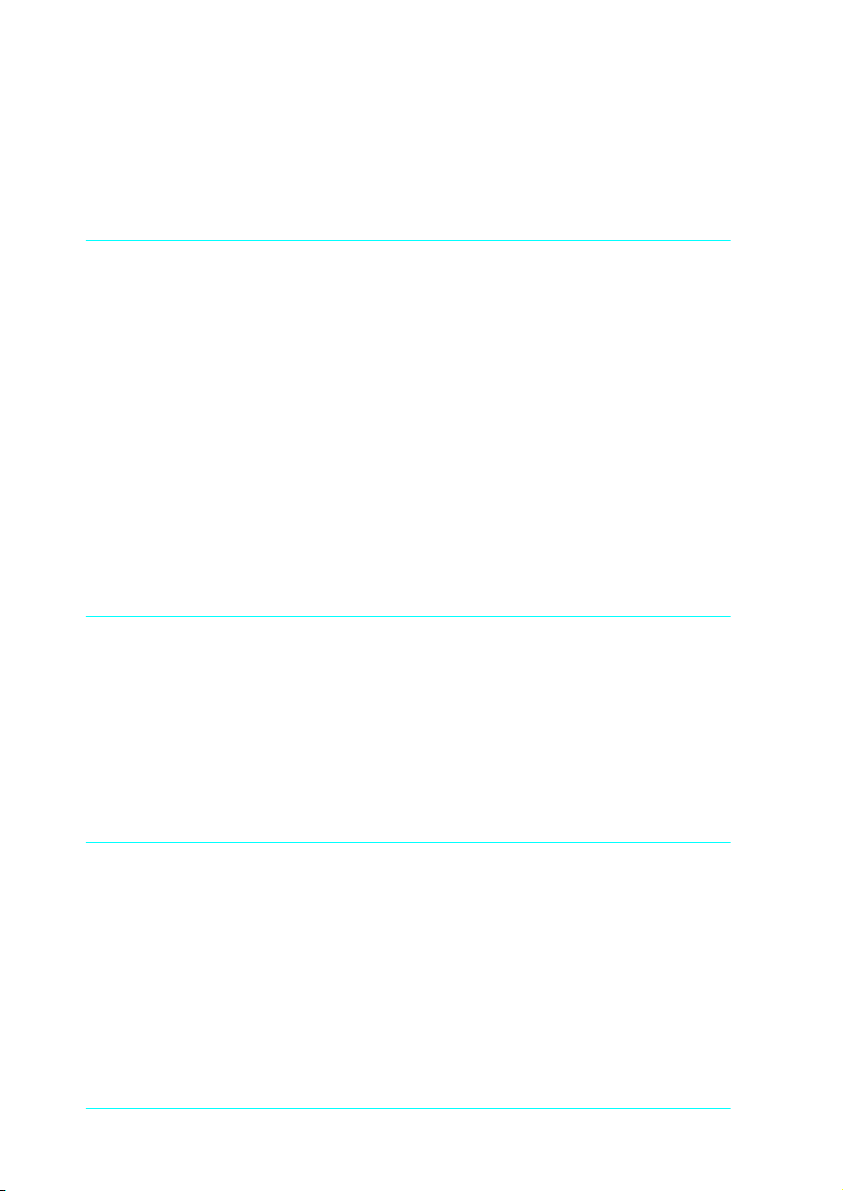
Characters available with the ESC (^ command . . . . . . . . . B-28
In I239X Emulation Mode . . . . . . . . . . . . . . . . . . . . . . . . . . . . . . . . . B-29
In EPSON GL/2 Mode. . . . . . . . . . . . . . . . . . . . . . . . . . . . . . . . . . . . B-29
Appendix C Command Summary
LaserJet 4 (LJ4) Emulation Commands . . . . . . . . . . . . . . . . . . . . . . C-3
GL/2 context commands . . . . . . . . . . . . . . . . . . . . . . . . . . . . . C-6
ESC/P 2 and FX Commands . . . . . . . . . . . . . . . . . . . . . . . . . . . . . . C-8
ESC/P 2 mode . . . . . . . . . . . . . . . . . . . . . . . . . . . . . . . . . . . . . . C-8
FX mode . . . . . . . . . . . . . . . . . . . . . . . . . . . . . . . . . . . . . . . . . . . C-11
PJL Commands . . . . . . . . . . . . . . . . . . . . . . . . . . . . . . . . . . . . . . . . . . C-15
I239X Emulation Commands . . . . . . . . . . . . . . . . . . . . . . . . . . . . . . C-16
Page format . . . . . . . . . . . . . . . . . . . . . . . . . . . . . . . . . . . . . . . . C-16
Text . . . . . . . . . . . . . . . . . . . . . . . . . . . . . . . . . . . . . . . . . . . . . . . C-17
Auxiliary Functions. . . . . . . . . . . . . . . . . . . . . . . . . . . . . . . . . . C-18
AGM Mode. . . . . . . . . . . . . . . . . . . . . . . . . . . . . . . . . . . . . . . . . C-19
Appendix D Working with Fonts
Printer and Screen Fonts . . . . . . . . . . . . . . . . . . . . . . . . . . . . . . . . . . D-2
Available Fonts . . . . . . . . . . . . . . . . . . . . . . . . . . . . . . . . . . . . . . . . . . D-3
Adding More Fonts . . . . . . . . . . . . . . . . . . . . . . . . . . . . . . . . . . . . . . D-6
Downloading fonts . . . . . . . . . . . . . . . . . . . . . . . . . . . . . . . . . . D-6
Selecting Fonts . . . . . . . . . . . . . . . . . . . . . . . . . . . . . . . . . . . . . . . . . . D-6
Appendix E Contacting Customer Support
For United Kingdom and the Republic of Ireland Users . . . . . . . E-2
For Australian Users . . . . . . . . . . . . . . . . . . . . . . . . . . . . . . . . . . . . . E-4
For Singapore Users. . . . . . . . . . . . . . . . . . . . . . . . . . . . . . . . . . . . . . E-5
For Hong Kong Users . . . . . . . . . . . . . . . . . . . . . . . . . . . . . . . . . . . . E-5
For Philippines Users. . . . . . . . . . . . . . . . . . . . . . . . . . . . . . . . . . . . . E-6
vi
Page 8
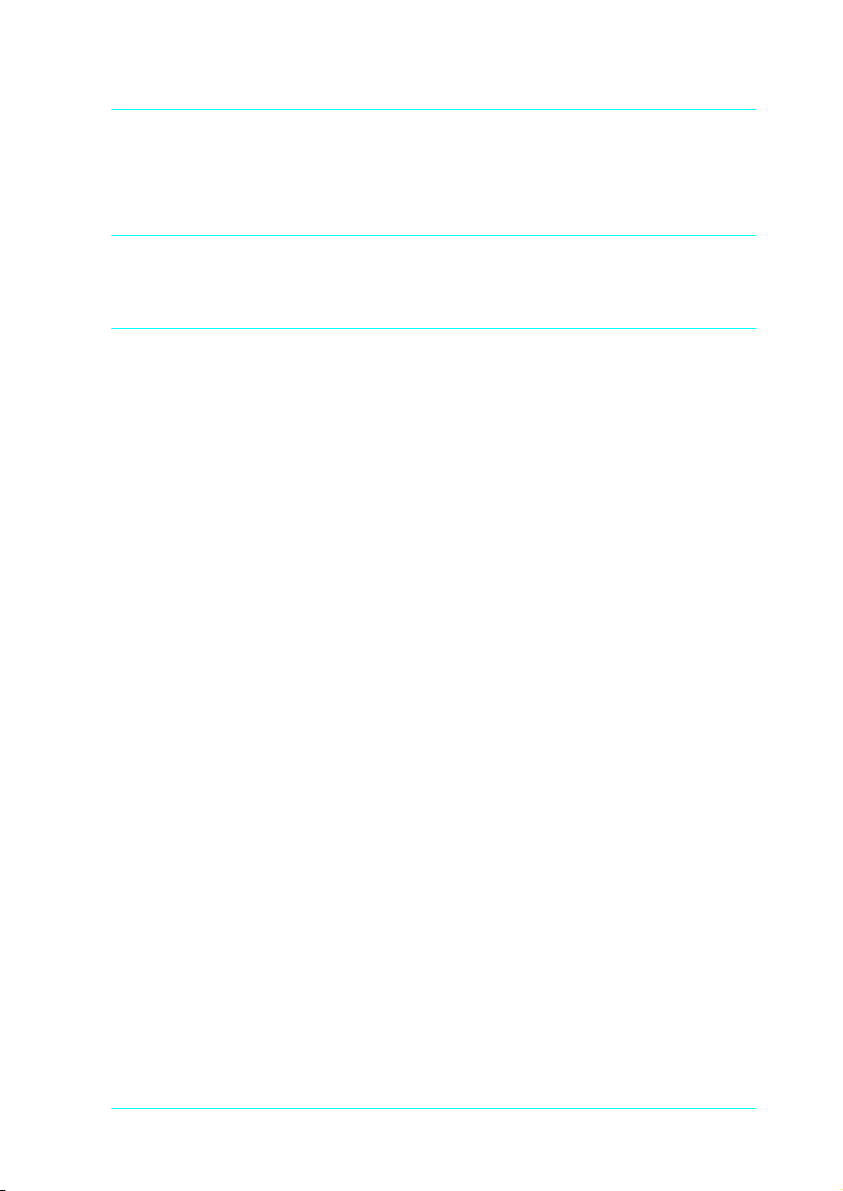
Appendix F Map of SelecType Menus
Switching between SelecType Menus . . . . . . . . . . . . . . . . . . . . . . . F-2
Glossary
Index
vii
Page 9

viii
Page 10

Getting Started
The EPSON EPL-N2010 printer combines high performance and
reliability with a wide range of features.
To get started with your laser printer, please:
Read the safety information, laser printer precautions, and
❏
important safety instructions in this section.
Use your
❏
printer.
See this guide for detailed information about your printer.
Getting Ready!
guide to set up and test your new
About This Guide
This guide contains information about using your printer. For
information about installing and setting up the printer, see the
Getting Ready!
Chapter 1, “Understanding Your Printer,” describes how to use
the printer's control panel. It also describes how to set up the print
out.
Chapter 2, “Paper Handling,” contains information on loading
paper. Also consult this chapter when you need information
about printing on special paper.
Chapter 3, “Options,” gives step-by-step instructions for
installing the options available for the printer.
guide.
Chapter 4, “EPSON Status Monitor 2 Utility,” describes how to
install the EPSON Status Monitor 2 utility.
1
Page 11

Chapter 5, “SelecType,” contains detailed information on the
settings you can make in SelecType. Read this chapter if you are
not able to modify a printer setting from your software.
Chapter 6, “Troubleshooting and Maintenance,” gives helpful
information for what to do if you encounter a printer error and
provides instructions on how to maintain your printer.
Appendix A, “Technical Specifications,” contains the technical
specifications about the printer.
Appendix B, “Symbol Sets,” lists the symbol sets available in each
emulation mode with the tables of the characters for each set.
Appendix C, “Command Summary,” lists the commands that can
be embedded in print jobs to control the printer. This appendix is
intended for advanced users only.
Appendix D, “Working with Fonts,” describes the steps you need
to follow to add more fonts.
Appendix E, “Contacting Customer Support,” details customer
support information.
Appendix F, “Map of selecType Menus,” lists the SelecType
menus and the order in which you access them. This appendix is
useful when you use SelecType.
About Your Printer
Your printer is the latest in EPSON's advanced line of laser
printers. It emulates the Hewlett-Packard
printer, allowing you to print using the wide variety of software
programs that support HP LaserJet printers.
2
®
LaserJet 4™ (LJ4)
Page 12
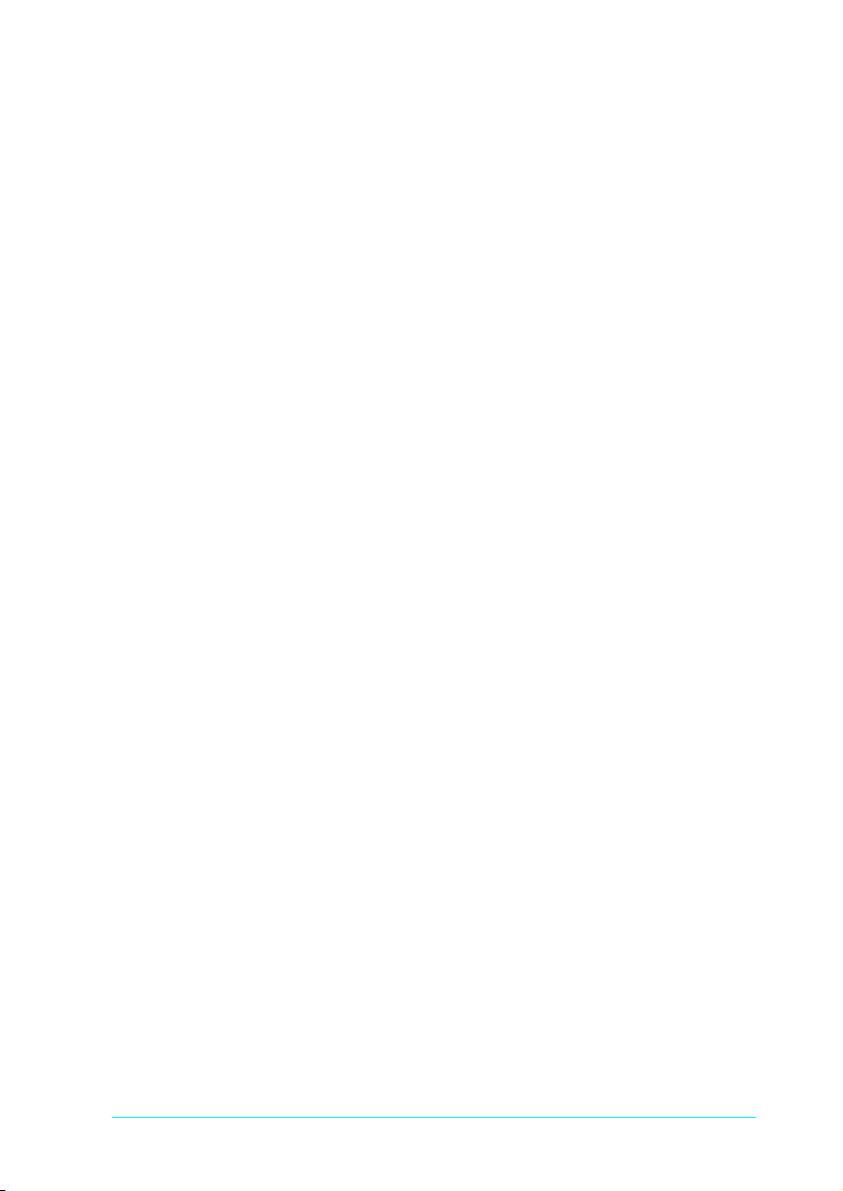
The printer's 600-dpi (dots per inch) resolution is enhanced by
EPSON's Resolution Improvement Technology (RITech), which
smoothes the jagged edges of diagonal lines in both text and
graphics. This gives your documents a clean, crisp look that
contributes to a professional appearance.
The printer is easy to install and use. You simply set up the printer,
connect it to your computer, and install the printer driver as
described in the
Getting Ready!
guide.
The printer supports ECP mode in Windows 95 and Windows 98.
ECP mode is useful for high-speed data transfer and bidirectional
communication with your computer.
Features
The printer comes with a full set of features that contributes to
ease of use and consistent, high-quality output. The main features
are described below.
High-quality printing
Your printer provides 600-dpi printing at a speed of up to 20 pages
per minute. You'll appreciate the professional print quality
produced by your printer and its quick processing speed.
Wide variety of fonts
The printer comes with a selection of 14 scalable TrueType
31 LaserJet-compatible scalable fonts, and one bitmap font in LJ4
emulation mode to provide you with the fonts you need to create
professional-looking documents.
Toner Save Mode
To reduce the amount of toner used in printing documents, you
can print rough drafts using the Toner Save Mode.
®
fonts,
3
Page 13

Options
The printer comes with a built-in bi-directional parallel interface, a
serial interface, and 8MB of memory, which can be expanded up to
256MB. You can also install an additional Type-B Ethernet interface.
You can add a single 250-Sheets Lower Paper Cassette Unit (C813261:
variable paper size up to A3), a single 500-Sheets Lower Paper
Cassette Unit (C813251: A4), two 250-Sheets Lower Paper Cassette
Unit, or a 250-Sheets and 500-Sheets Lower Paper Cassette Unit.
ENERGY STAR Compliance
As an
that this product meets the
energy efficiency.
The International
voluntary partnership with the computer and office equipment
industry to promote the introduction of energy-efficient personal
computers, moniters, printers, fax machines, copiers, and scanners,
in an effort to reduce air pollution caused by power generation.
NERGY STAR Partner, EPSON has determined
E
NERGY STAR guidelines for
E
NERGY STAR Office Equipment Program is a
E
Safety Information
Laser safety
This printer is certified as a Class 1 laser product under the U.S.
Department of Health and Human Services (DHHS) Radiation
Performance Standard according to the Radiation Control for
Health and Safety Act of 1968. This means that the printer does
not produce hazardous laser radiation.
Since radiation emitted by the laser is completely confined within
protective housings and external covers, the laser beam cannot
escape from the machine during any phase of user operation.
4
Page 14
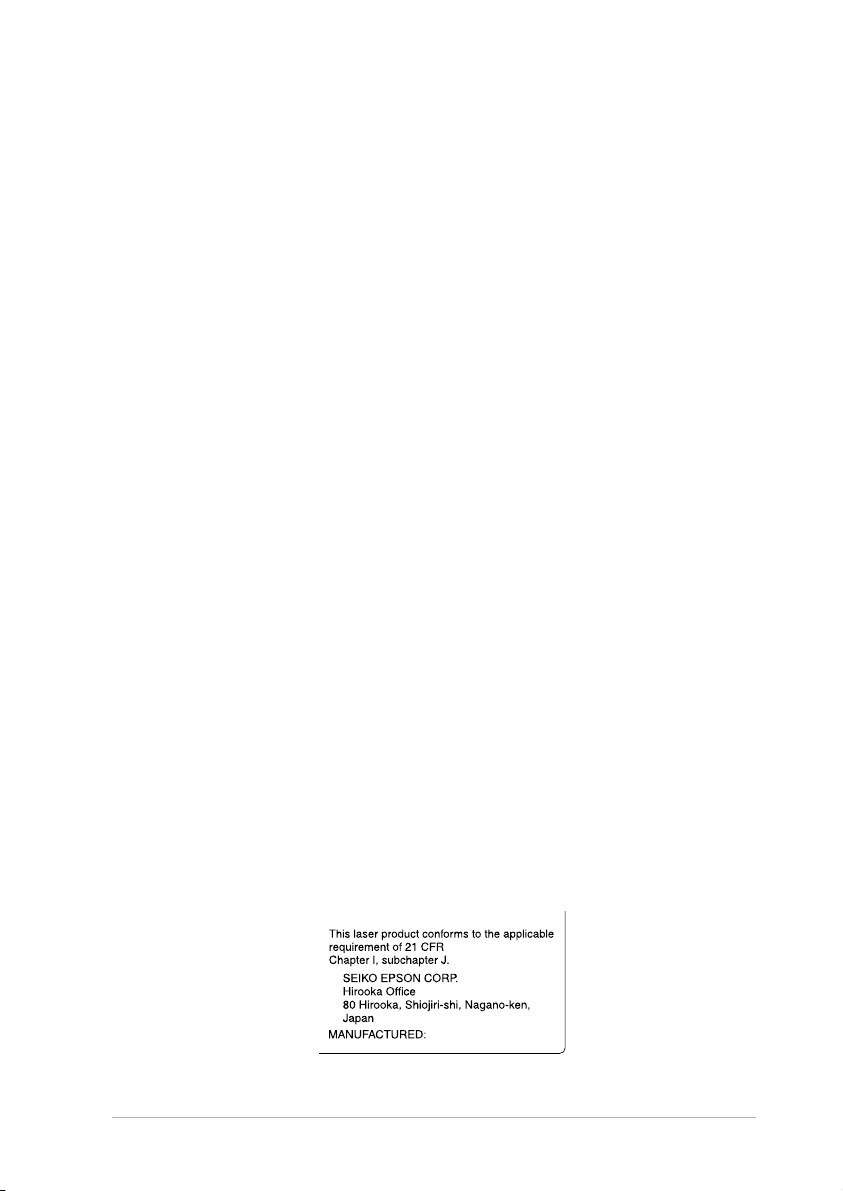
For European users
United Kingdom
The EPL-N2010 is a page printer which utilizes a semiconductor
laser.
There is no possibility of danger from the laser, provided the
printer is operated according to the instructions in the guides
provided.
Since radiation emitted by the laser is completely confined within
protective housings, the laser beam cannot escape from the
machine during any phase of user operation.
w
This is a semiconductor laser. The maximum power of the laser
diode is 5.0
CDRH regulations
The Center for Devices and Radiological Health (CDRH) of the
U.S. Food and Drug Administration implemented regulations for
laser products on August 2, 1976. Compliance is mandatory for
products marketed in the United States. The label shown below
indicates compliance with the CDRH regulations and must be
attached to laser products marketed in the United States.
Warning:
Use of controls or adjustments or performance of procedures
other than those specified in this guide, may result in hazardous
radiation exposure.
10-3 W and the wavelength is 785 +10/-20 nm.
×
5
Page 15
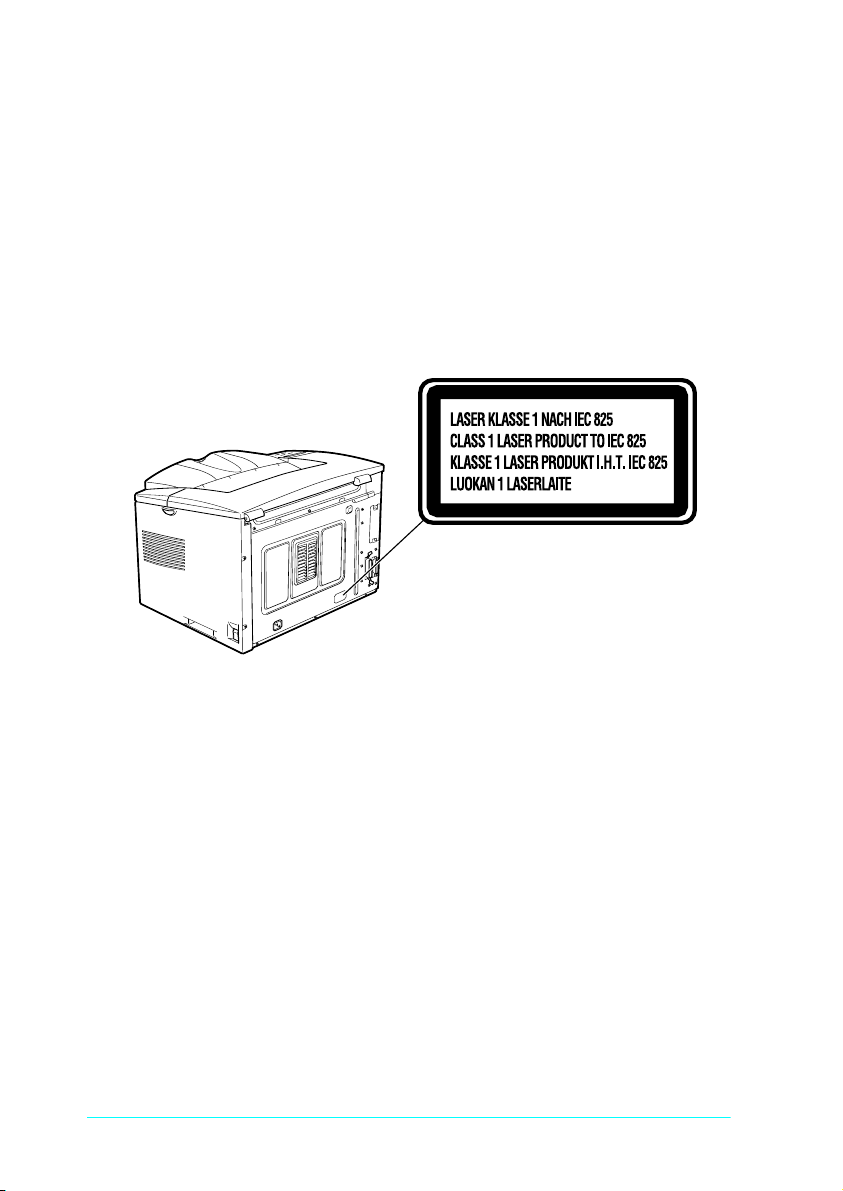
Laser safety labels
w
Your printer is a Class 1 laser product as defined in IEC 825
specifications. The label shown below is attached in countries
where required.
Internal laser radiation
Max. Radiation Power 5.0
Warning:
Use of controls, adjustments, or performance of procedures other
than those specified in this guide may result in hazardous
radiation exposure.
-3
1
W
0
×
Wave Length 785 +10/-20
This is a Class IIIb Laser Diode Assembly that has an invisible
laser beam. The printer head unit is NOT A FIELD SERVICE
ITEM. Therefore, the printer head unit should not be opened
under any circumstances.
6
nm
Page 16
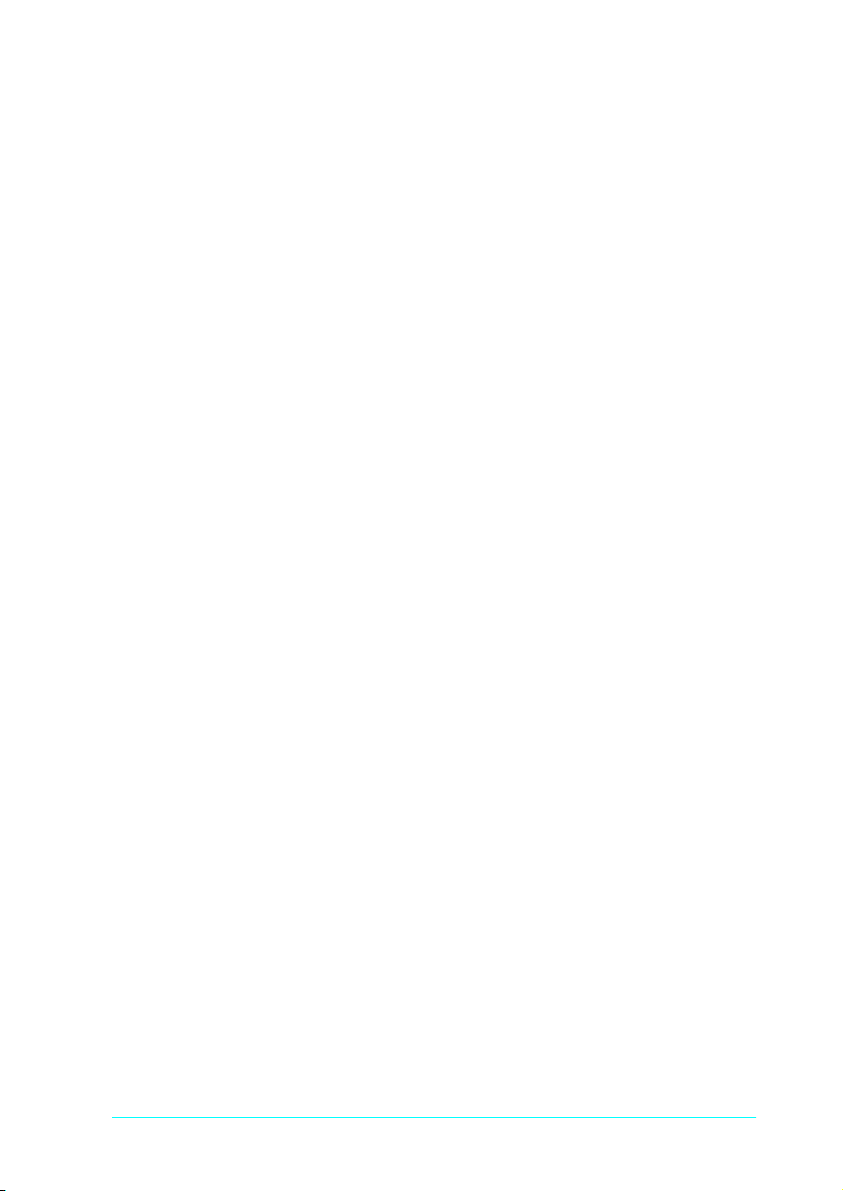
Ozone safety
Ozone emission
Ozone gas is generated by laser printers as a by-product of the
printing process. Ozone is produced only when the printer is
printing.
Ozone exposure limit
The recommended exposure limit for ozone is 0.1 parts per
million (ppm) expressed as an average time-weighted
concentration over an eight (8) hour period.
The EPL-N2010 laser printer generates <0.02ppm considering a
closed room of approximately 29.3m
3
.
Minimize the risk
To minimize the risk of exposure to ozone, you should avoid the
following conditions:
Use of multiple laser printers in a confined area (see above)
❏
Operation in conditions of extremely low humidity
❏
Poor room ventilation
❏
Long, continuous printing together with any of the above
❏
Printer location
The printer should be located so that the exhaust gases and heat
generated are:
Not blown directly into the user's face
❏
Vented directly out of the building whenever possible
❏
7
Page 17
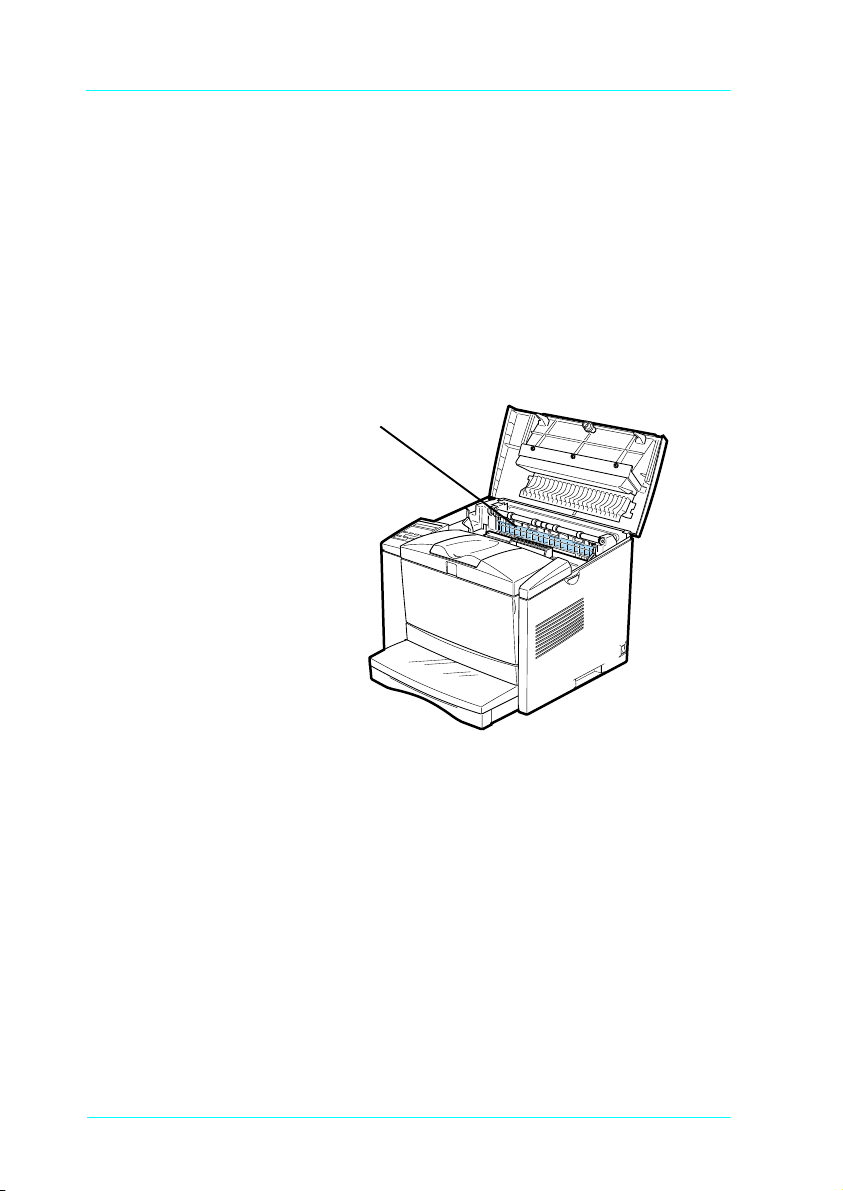
Laser Printer Precautions
This printer uses laser technology. The following list of
precautions applies whenever you open the printer cover.
Even if you are familiar with other types of printers, be sure
to follow these precautions carefully to ensure safe, efficient
operation.
Be careful not to touch the fuser, which is marked CAUTION
❏
Hot Surface Avoid Contact. If the printer has been in use, the
fuser can be very hot.
CAUTION Hot Surface Avoid Contact
Avoid touching the components inside the printer unless
❏
instructed to do so in this guide.
Never force the printer's components into place. Although the
❏
printer is designed to be sturdy, rough handling can damage
it.
8
Page 18
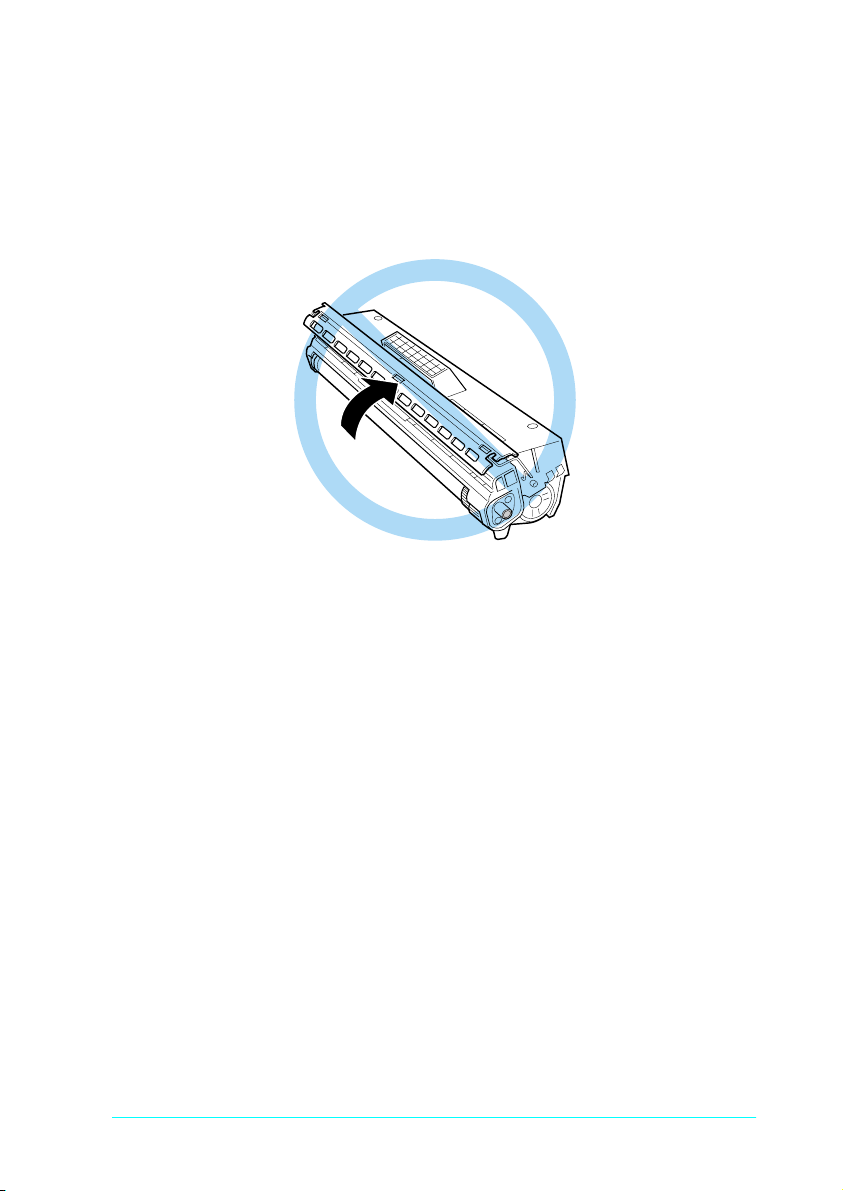
Protect the light-sensitive drum from exposure to light. Avoid
❏
exposing the imaging cartridge to room light any longer than
necessary. Do not open the drum’s protective cover.
Overexposing the drum may cause abnormally dark or light
areas to appear on the printed page and reduce the service life
of the drum.
Do not turn the cartridge upside down or stand it on its sides.
❏
When handling the cartridge, always set it on a clean, smooth
❏
surface.
Do not attempt to modify or take apart the cartridge. It cannot
❏
be refilled.
Try not to touch the toner and avoid all contact with
❏
your eyes.
Do not use a cartridge for at least one hour after moving it
❏
from a cool to a warm environment.
w
Warning:
Do not dispose of used imaging cartridges in fire, as they can
explode and cause injury. Dispose of them according to local
regulations.
9
Page 19
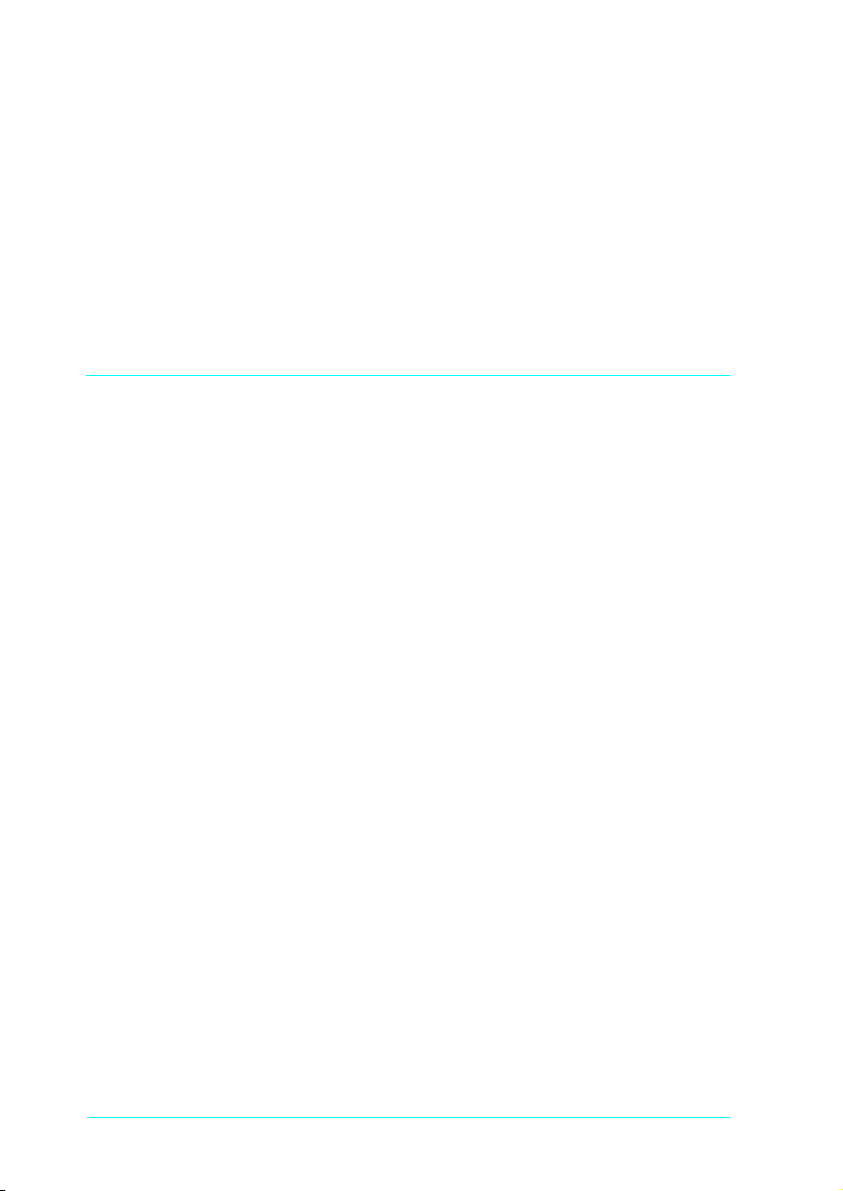
Hinweis:
Die Geräteanschlußleitung muß den einshlägigen Normen genügen.
Es muß eine dreiadrige Leitung verwendet werden.
Die Anshlußleitung darf nicht leichter als H05VV-F order H05VVH2-F
sein.
Maschinenlärminformations-Verordnung-3. GSGV, 18. 01. 1991: Der
arbeitsplatzbezogene schalldruckpegel beträgt 70 dB (A) oder weniger
gemäß ISO 7779.
Important Safety Instructions
Read all of these instructions before operating your printer.
Follow all warnings and instructions marked on the printer.
❏
Unplug this printer from the wall outlet before cleaning.
❏
Use a damp cloth for cleaning and do not use liquid or aerosol
cleaners.
Do not use this printer near water.
❏
10
Do not place the printer on an unstable cart, stand, or table.
❏
Slots and openings in the cabinet and the back or bottom are
❏
provided for ventilation. Do not block or cover them. Do not
put the printer on a bed, sofa, rug, or other similar surface or
in a built-in installation unless proper ventilation is provided.
Use the type of power source indicated on the label. If you are
❏
not sure of the type of power available, consult your dealer or
local power company.
If you are unable to insert the plug into the outlet, contact your
❏
electrician to replace your obsolete outlet.
Do not put your printer where the cord will be walked on.
❏
Page 20
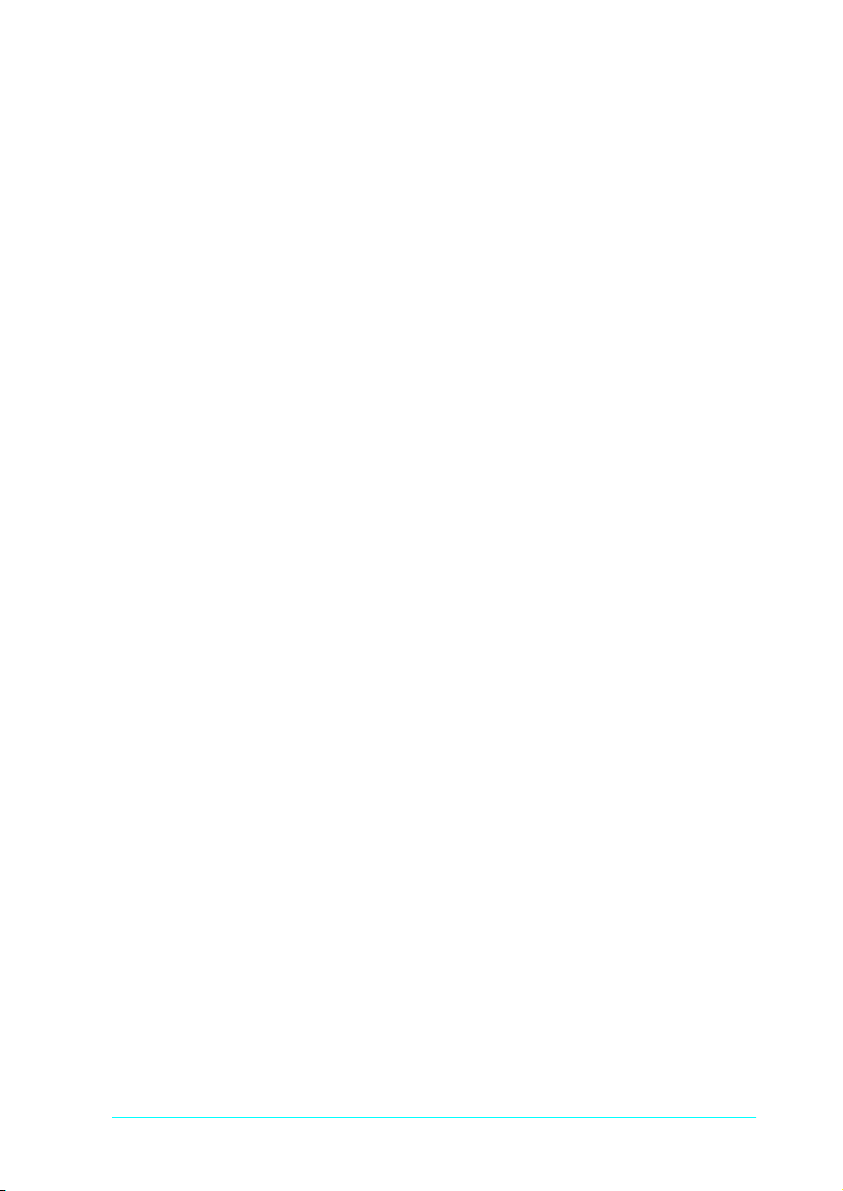
If you use an extension cord, make sure that the total of the
❏
ampere ratings on the products plugged into the extension
cord does not exceed the extension cord ampere rating. Also,
make sure that the total of all products plugged into the wall
outlet does not exceed 15 amperes.
Never push objects of any kind through cabinet slots as they
❏
may touch dangerous voltage points or short out parts that
could result in a risk of fire or electric shock.
Never spill liquid of any kind on the printer.
❏
Except as specifically explained in this guide, do not attempt
❏
to service this product yourself. Opening or removing those
covers that are marked “Do Not Remove” may expose you to
dangerous voltage points or other risks. Refer all servicing in
those compartments to service personnel.
Unplug this printer from the wall outlet and refer servicing
❏
to qualified service personnel under the following conditions:
A. When the power cord or plug is damaged or frayed.
B. If liquid has been spilled into it.
C. If it has been exposed to rain or water.
D. If it does not operate normally when the operating
instructions are followed. Adjust only those controls that
are covered by the operating instructions since improper
adjustment of other controls may result in damage and
will often require extensive work by a qualified technician
to restore the product to normal operation.
E. If it has been dropped or the cabinet has been damaged.
F. If it exhibits a distinct change in performance, indicating
a need for service.
11
Page 21
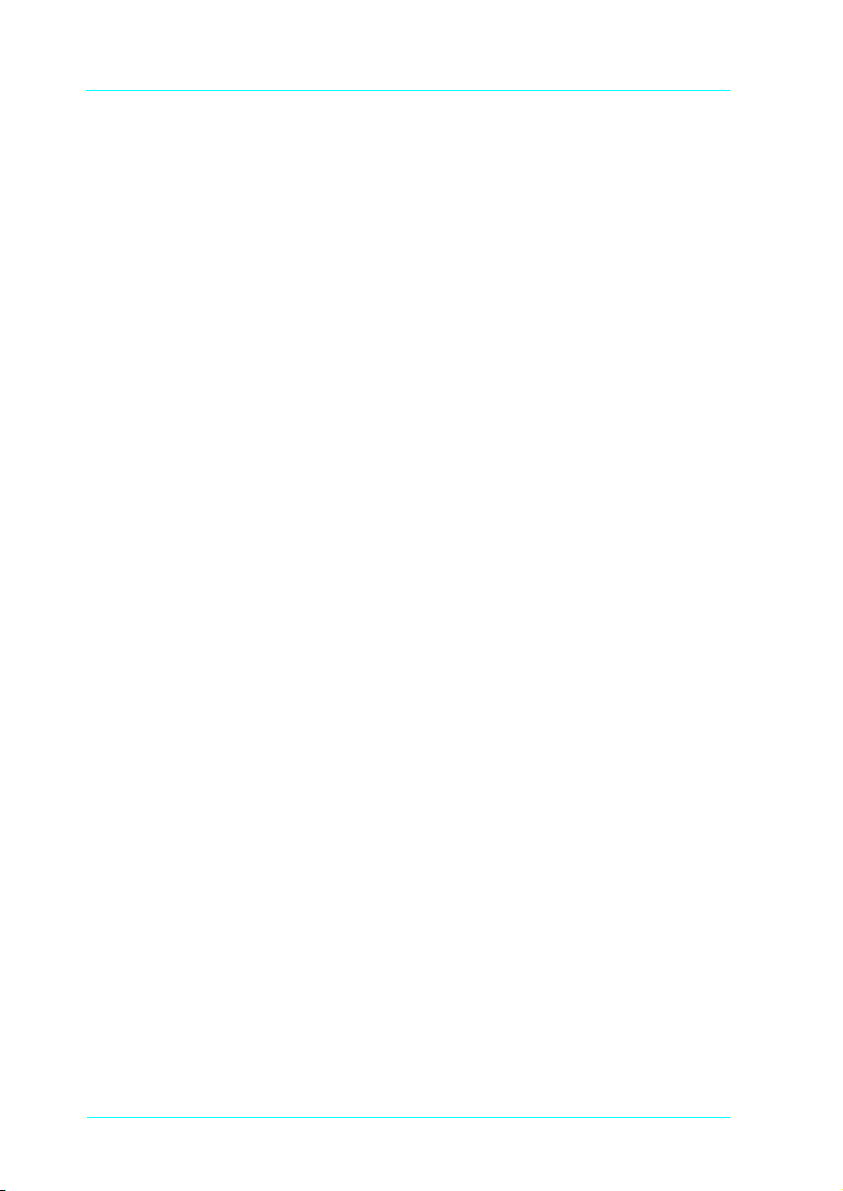
For United Kingdom Users
Use of options
Epson (UK) Limited shall not be liable against any damages or
problems arising from the use of any options or consumable
products other than those designated as Original EPSON
Products or EPSON Approved Products by Epson (UK) Limited.
Safety information
Warning:
for voltage and check that the appliance voltage corresponds to
the supply voltage.
Important:
in accordance with the following code:
This appliance must be earthed. Refer to rating plate
The wires in the mains lead fitted to this appliance are coloured
Green and yellow—Earth
Blue—Neutral
Brown—Live
If you need to fit a plug:
As the colours of the mains lead of this appliance may not match any coloured
markings used to identify the terminals in a plug, please proceed as follows:
The green and yellow wire must be connected to the terminal
❏
in the plug which is marked with the letter E or the Earth
symbol (
The blue wire must be connected to the terminal in the plug
❏
G
).
marked with the letter N.
The brown wire must be connected to the terminal in the plug
❏
marked with the letter L.
If damage occurs to the plug, replace the cord set or consult a
qualified electrician.
12
Page 22
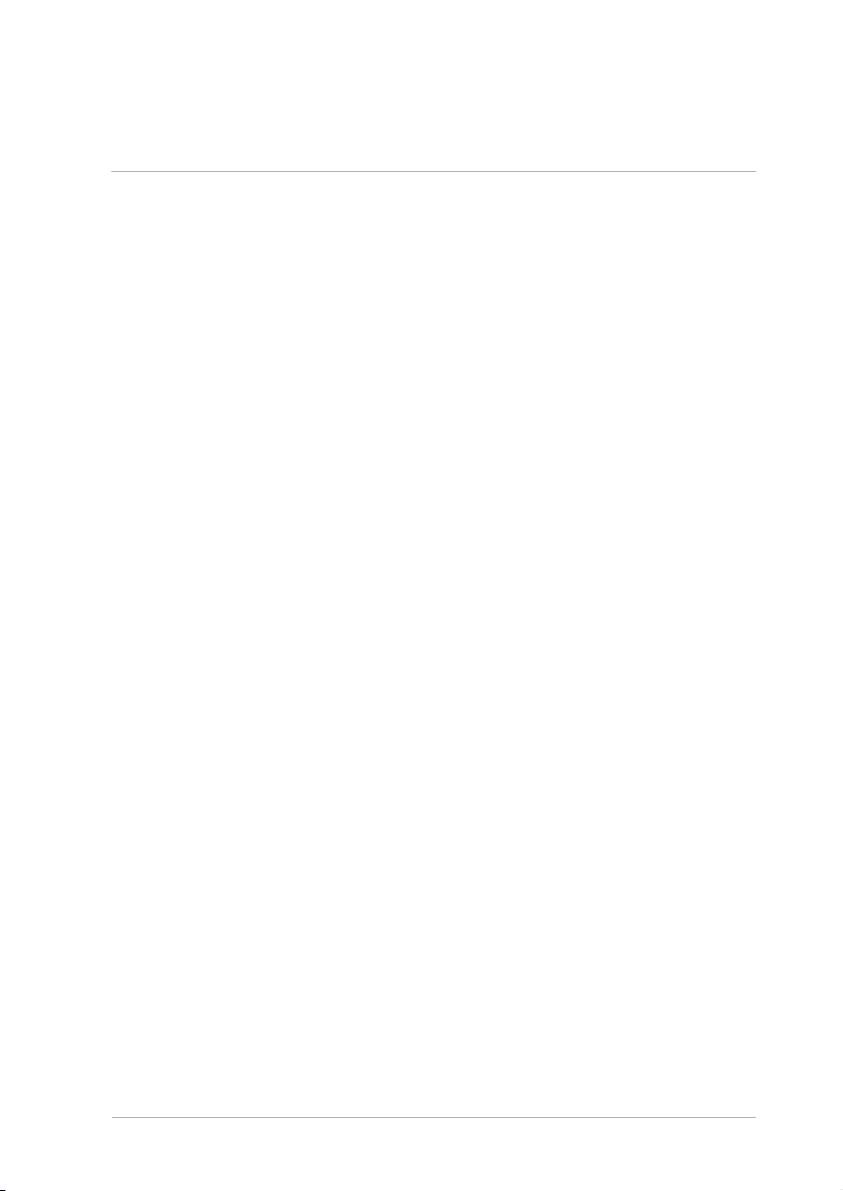
Replace fuses only with a fuse of the correct size and rating.
Warnings, Cautions, and Notes
Warnings
must be followed carefully to avoid bodily injury.
w
Cautions
must be observed to avoid damage to your equipment.
c
Notes
contain important information and useful tips on the operation of
your printer.
13
Page 23
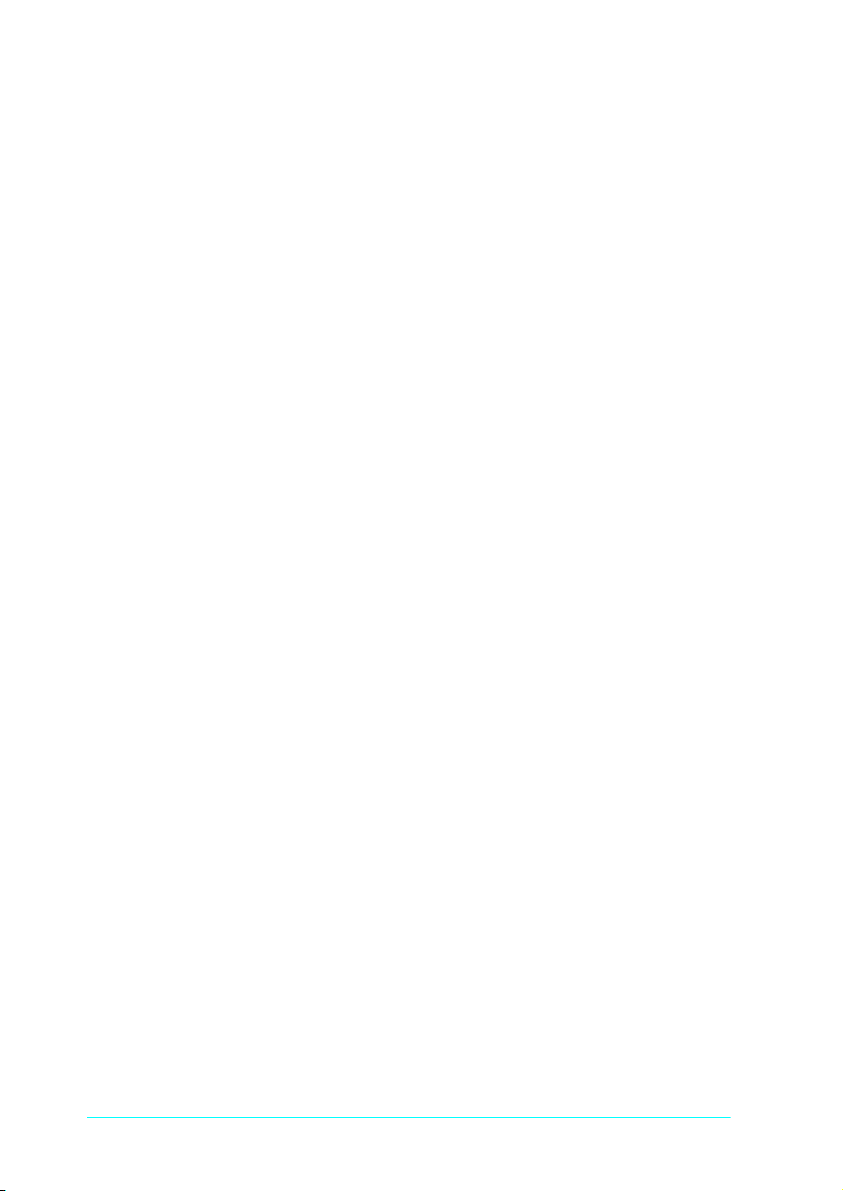
14
Page 24

Chapter 1
Understanding Your Printer
Controlling the printer . . . . . . . . . . . . . . . . . . . . . . . . . . . . . . . . . . . . 1-2
Accessing the printer driver . . . . . . . . . . . . . . . . . . . . . . . . . . . 1-2
Control Panel Operation . . . . . . . . . . . . . . . . . . . . . . . . . . . . . . 1-3
Optimizing Print Quality . . . . . . . . . . . . . . . . . . . . . . . . . . . . . . . . . . 1-4
Using RITech. . . . . . . . . . . . . . . . . . . . . . . . . . . . . . . . . . . . . . . . 1-4
Enhanced MicroGray . . . . . . . . . . . . . . . . . . . . . . . . . . . . . . . . . 1-5
1
Understanding Your Printer
1-1
Page 25

Controlling the printer
There are two ways to control your printer and change its settings.
The printer driver (for Windows users)
❏
Use the control panel
❏
Normally, you use the printer driver to control your printer.
The printer driver allows you to easily make the most common
print settings, including the paper source, paper size, and
orientation. To access the driver menus, see below.
Getting acquainted with your printer’s control panel may help
you get more from your printer. For more information on the
SelecType settings availabe from the control panel, including the
One Touch modes, see Chapter 5.
Appendix F shows all SelecType menu categories and options. It
can be used as a guide whenever you use SelecType.
Accessing the printer driver
You can access your printer driver directly from most Windows-
based applications, or from your Windows operating system, as
explained below, The printer driver settings made when the
driver is accessed from the operating system, so in most cases you
should access the driver from your application to make sure you
fet the results you want.
❏
❏
1-2
To access the driver from your application software, click the
or
Print
may need to click
combination of these buttons.
To access the driver from the Windows 3.1 and Windows 3.11,
double-click the
group, then double-click the Printers icon. Choose
EPL-N2010
Understanding Your Printer
Page Setup
from the Installed Printers list and click
command on the File menu. You also
Setup, Options, Properties
Control Panel
icon in the Main program
, or a
EPSON
Setup
.
Page 26

To access the driver from Windows NT 3.51, double-click the
❏
Control Panel
click the
Properties
selected and click
To access the driver from Windows 95, 98, and NT 4.0, click
❏
, point to
Start
EPSON EPL-N2010
and Windows 98) or
4.0)
icon in the Main program group, then double-
Printer
icon. Double-click your printer icon and select
from the Printers menu. Make sure your printer is
.
Setup
Settings
icon and click
Document Defaults
, and click
Printers
Properties
. Next, right-click the
( in Windows 95
(in Windows NT
Control Panel Operation
The Control Panel allows you to adjust a number of printer
settings.
You do not normally need to use the Control Panel to change
printer settings. Most application programs give you access to the
printer driver, where you can change any settings that affect the
final printed output. Also, any settings you make from your
application override those made from the Control Panel.
1
However, if you are not able to change printer settings from your
application or if you are running
allow you to:
specify the size of paper loaded in the paper tray
❏
change the RITech setting
❏
change the emulation mode
❏
See Chapter 5 more about the Control Panel.
, the Control Panel will
DOS
Understanding Your Printer
1-3
Page 27

Optimizing Print Quality
Using RITech
Resolution Improvement Technology (RITech) is EPSON's
original printer technology that improves the appearance of
printed lines, text, and graphics.
The RITech setting
The factory default setting for RITech is On. The RITech gives the
best quality text and graphics for nearly all purposes. You may
not need to turn the setting off. However, if you are printing gray
shading or screen patterns, change the setting to
To change the RITech setting, follow these steps:
Using the printer driver:
Check or uncheck the RITech check box on the Panel menu in the
printer driver.
Using SelecType:
For information on using SelecType, see chapter 5.
Off
.
If the pattern still needs to be improved, you may also have to
change the print density setting.
1-4
Understanding Your Printer
Page 28

Enhanced MicroGray
Enhanced MicroGray (Enh. MG) is EPSON's new printer
technology created especially for high quality output of photos
and other images with smooth tonal changes.
Enh.MG off
To use the Enhanced MicroGray setting, follow these steps:
Using the printer driver:
Click the Enh. MG button on the Graphics menu in the printer
driver.
Enh.MG on
1
Understanding Your Printer
1-5
Page 29

1-6
Understanding Your Printer
Page 30
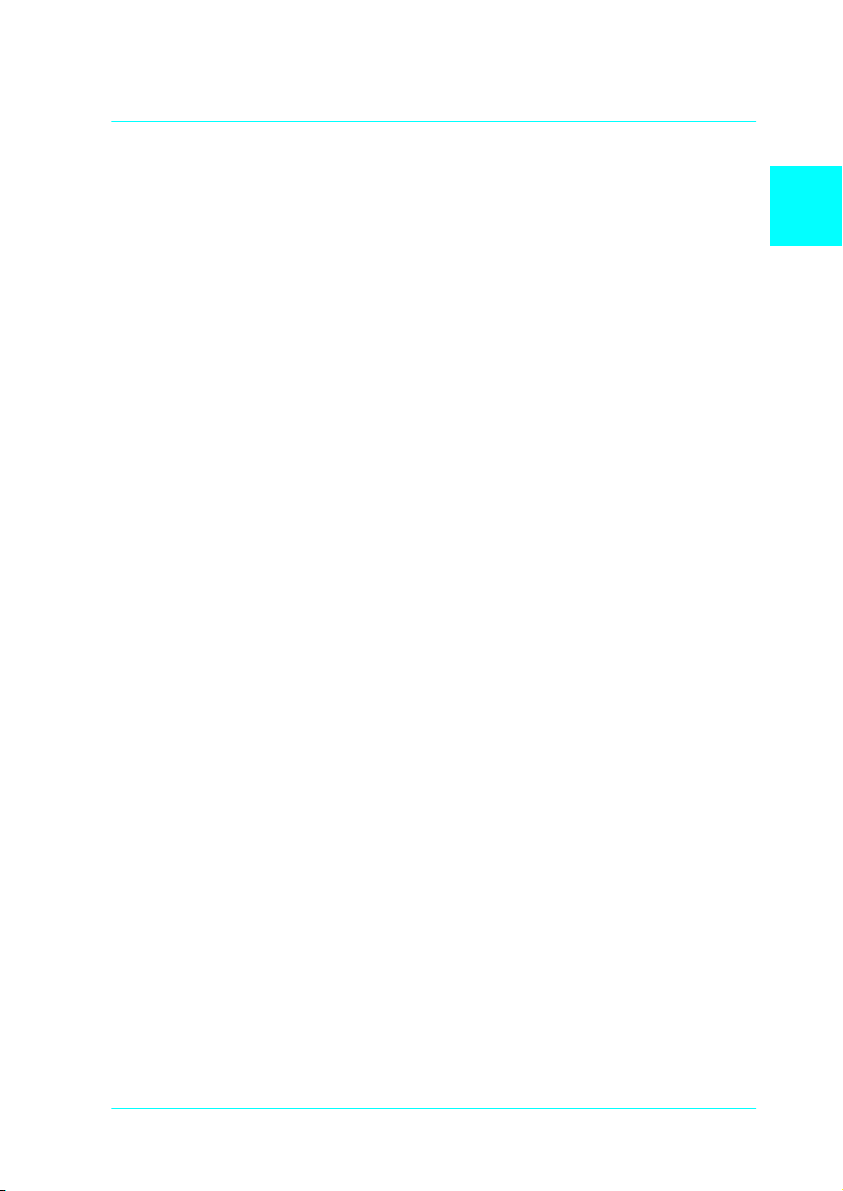
Chapter 2
Paper Handling
Loading Paper . . . . . . . . . . . . . . . . . . . . . . . . . . . . . . . . . . . . . . . . . . . 2-2
Loading paper in the paper cassette . . . . . . . . . . . . . . . . . . . . 2-2
Loading paper in the MP tray. . . . . . . . . . . . . . . . . . . . . . . . . . 2-5
Manually loading paper . . . . . . . . . . . . . . . . . . . . . . . . . . . . . . 2-8
Selecting the paper size . . . . . . . . . . . . . . . . . . . . . . . . . . . . . . . 2-10
Loading an uncommon paper size. . . . . . . . . . . . . . . . . . . . . . 2-11
Choosing Paper . . . . . . . . . . . . . . . . . . . . . . . . . . . . . . . . . . . . . . . . . . 2-11
Labels . . . . . . . . . . . . . . . . . . . . . . . . . . . . . . . . . . . . . . . . . . . . . . 2-12
Envelopes. . . . . . . . . . . . . . . . . . . . . . . . . . . . . . . . . . . . . . . . . . . 2-12
Colored paper . . . . . . . . . . . . . . . . . . . . . . . . . . . . . . . . . . . . . . . 2-12
Transparencies . . . . . . . . . . . . . . . . . . . . . . . . . . . . . . . . . . . . . . 2-13
2
Paper Handling
2-1
Page 31

Loading Paper
The printer can feed paper from any of two sources: the MP tray,
or the lower paper cassette.
Please note the following points.
Paper should be high quality and relatively smooth with a
❏
weight between 60 and 135 g/m
The printer is extremely sensitive to moisture. Be sure to store
❏
your paper in a dry environment.
Use of colored paper is acceptable, but coated paper should
❏
be avoided.
You may use paper with preprinted letterheads, provided
❏
that the paper and ink are both laser-printer type.
Loading paper in the paper cassette
1. Remove the paper cassette.
2. Remove the cover.
2
(16 to 36 lb).
3. Press down on the metal plate in the paper cassette.
2-2
Paper Handling
Page 32

4. Slide the paper guide outwards then slide the paper guide clip
(vertical) outwards.
5. Set paper into the paper cassette with the side to be printed
on facing up.
2
For A4, A5, B5, LT or paper, orient the paper with the long
side of paper towards the printer.
Paper Handling
2-3
Page 33

For A3, B4, LGL or paper, extend the paper tray and orient
the paper with the short side of paper towards the printer.
If your printsouts are curled or do not stack properly when
using plain paper, try turning the stack over and reloading it.
6. Adjust the paper guide to the width of the paper.
At this time make sure the corners of the paper are under the
tabs on the left and right. Also adjust the paper guide clip
(vertical) with the paper.
7. Fit the cover over the sides of the paper cassette firmly to close
it.
8. Close the cover and insert the paper cassette into the printer. Make
sure the paper cassette is inside the printer as far as it will go.
2-4
Paper Handling
Page 34

9. Extend the output tray so it matches the size of the paper
loaded in the printer.
Loading paper in the MP tray
1. Grasp both sides of the paper tray and open it.
2
Paper Handling
2-5
Page 35

2. Slide the paper guide outwards.
3. Set paper into the MP Tray with the side to be printed on
facing up, as for as it will go.
2-6
Paper Handling
Page 36

For A4, A5, B5, LT, HLT, EXE, GLT or paper, orient the paper
horizontally. The paper tray can close after the paper is set inside it.
For A3, B, B4, F4, LGL, GLG, Monach, C-10, DL, C5, or paper,
orient the paper vertically.
4. Adjust the paper guide to the paper.
5. Extend the output tray so it matches the size of the paper
loaded in the printer.
2
Paper Handling
2-7
Page 37

6. Set the paper size switch so it matches the size of paper loaded
in the tray.
To load thick envelopes, heavy paper, or other media such as
❏
labels and transparencies, feed sheets one at a time. See
“Choosing Paper” on page 2-11.
By default, the printer is set up to print A4-size paper. If you
❏
are printing on any other size of paper, you need to change
the driver’s paper size setting.
Manually loading paper
You can manually load paper in the MP Tray. Manually loading
paper can be helpful when want to check the print quality after
each page is printed.
This loading procedure is almost the same as the procedure for
automatic paper feeding, except you lead paper sheet-by-sheet in
the MP Tray, send print data to print the first page, and press the
On Line
To load paper manually, follow the steps below.
1. Access the printer driver menus in one of the following ways:
2-8
Paper Handling
button to print each following page.
Page 38

Note:
If you have not installed the printer driver, see your Getting Ready!
guide for installation instructions.
For access through your application software, click the
❏
or
Print
may need to click
combination of these buttons.
For direct access through Windows 95 and Windows 98
❏
or Windows NT 4.0, ckick
click
and click
Document Defaults
that appears. Be sure to right-click the printer icon. Then
select the
the
For direct access through Windows 3.1, Windows 3.11, for
❏
Workgroups, and Windows NT 3.51, double-ckick the
Printers
EPSON EPL-N2010
then click the
Printer Setup
Printers
Setup
. Next, right-click the
Properties
Details
button.
icon in the Control Panel dialog box. Next, click
Setup
command in the File menu. You also
Setup, Options, Properties
, point to
Start
EPSON EPL-N2010
(in Windows 95 and Windows 98) or
(in Windows NT 4.0) in the menu
tab at the top of the window, and click
in the Installed Printers list box, and
button.
, or a
Settings
, and
icon
2
2. The Printer Settings menu appears. Click on the arrow next
to the Paper Source box to see the list of sources available.
Click
Manual Feed
3. Click the
next to the Paper Size box to see the list of available paper
sizes.
Scroll through this list and click on the paper size that matches
the paper you will load in the printer.
4. If the correct paper size is already loaded, skip to step 4.
Paper
.
tab to see the Paper menu. Click the arrow
Paper Handling
2-9
Page 39

Otherwise, open the front cover, and remove any paper
remaining in the MP Tray. Insert a sheet or stack of the correct
size paper into the MP Tray with the printable side up, as far
as it will go. Adjust the paper guides to match the paper size
you are loading.
5. Send a print job from your application. The control panel
display shows
Manual Feed
and the selected page size.
6. Press
7. Press
On Line
printed.
On Line
necessary. Repeat this step for every page to be printed.
to print. The sheet of paper is loaded and
again to print the next page of print data, if
Selecting the paper size
By default, the printer driver is set up for A4 size paper to be
loaded. If you load paper of a different size, you need to change
the paper size setting using one of the following methods.
Using the printer driver
Choose the paper size on the Printer Settings menu or the Paper
menu. For more information on using the printer driver, see
online help in the driver.
2-10
Paper Handling
:
Page 40

Using the SelecType mode:
For information on changing the paper size in SelecType mode,
see Chapter 5.
Loading an uncommon paper size
To load an uncommon, or custom, paper size from 86 × 148 mm
(3.4 × 5.8 inches) to 305 × 508 mm (12 × 20 inches), use the MP
Tray (as described in your Getting Ready! guide) and make the
size setting according to one of the following methods:
Access the printer driver, click inside the paper size box on
❏
the paper menu, and type an original name for your custom
paper, press the Enter key and your custom paper size will be
saved.
Access SelecType mode (see Chapter 5) and set page size to
❏
CTM (custom).
Choosing Paper
Note:
Since the quality of any particular brand or type of paper may be changed
by the manufacturer at any time, EPSON cannot guarantee the quality
of any type of paper. Always test samples of paper stock before purchasing
large quantities or printing large jobs.
2
You can use many kinds of media including stock paper,
envelopes, labels, and overhead projector transparencies. The
printer feeds most types of media automatically from the MP
Tray. This section describes the paper feed and delivery choices
and how to select and load paper.
The type of paper you use in your printer can affect the quality of
your printed output. The smoother the paper you use, the
smoother and sharper your printing looks.
Paper Handling
2-11
Page 41

For best results, store your paper supply in its original wrapper.
Your printout can be marred by moisture absorbed in the paper.
Do not store paper in a humid or damp environment.
Below are some recommendations for selecting paper and other
print media for the printer.
Labels
Use only labels designed for laser printers or plain-paper copiers.
Use the MP Tray to print on these materials.
To prevent the adhesive from coming into contact with printer
parts, always use labels that completely cover the backing sheet
so that no gaps occur between the individual labels.
You should test the label sheet for leaking adhesive by pressing a
sheet of paper on top of a sheet of labels. If the paper sticks to the
label sheet when you lift it off, do not use the labels.
Envelopes
Load envelopes in the MP Tray with the flap edge first and the
print surface facing up. The printing quality on envelopes may be
irregular because different parts of an envelope have different
thicknesses. If the printing is too light, adjust the print density by
density adjust volume.
Note:
Because thickness and surface characteristics are especially important
for envelopes, test a sample for print quality and proper feeding before
you buy a large number of envelopes.
Colored paper
You can use colored paper as long as it meets the weight limits
shown in the paper specifications. Do not, however, use coated
paper (paper to which a clear or colored coating has been added).
2-12
Paper Handling
Page 42

Transparencies
You can use overhead projector transparencies and adhesive
drafting film if they are made for use with plain-paper copiers or
laser printers. Use the MP Tray to print on these materials.
2
Paper Handling
2-13
Page 43

2-14
Paper Handling
Page 44

Chapter 3
Options
Printer Options. . . . . . . . . . . . . . . . . . . . . . . . . . . . . . . . . . . . . . . . . . . 3-2
Installing the Optional Lower Paper Cassette Unit . . . . . . . . . . . . 3-3
Preparing the Paper Cassette Unit for Installation . . . . . . . . 3-3
Installing one paper cassette unit. . . . . . . . . . . . . . . . . . . . . . . 3-4
Installing two paper cassette units. . . . . . . . . . . . . . . . . . . . . . 3-5
Loading Paper into the 500-Sheets Lower Paper Cassette . . . . . . 3-8
Loading Paper into the 250-Sheets Lower Paper Cassette . . . . . . 3-10
Memory Module . . . . . . . . . . . . . . . . . . . . . . . . . . . . . . . . . . . . . . . . . 3-12
Installing a memory module. . . . . . . . . . . . . . . . . . . . . . . . . . . 3-13
Removing a memory module . . . . . . . . . . . . . . . . . . . . . . . . . . 3-18
ROM Module . . . . . . . . . . . . . . . . . . . . . . . . . . . . . . . . . . . . . . . . . . . . 3-18
Installing a ROM Module . . . . . . . . . . . . . . . . . . . . . . . . . . . . . 3-18
Removing a ROM Module . . . . . . . . . . . . . . . . . . . . . . . . . . . . 3-19
Optional Interfaces . . . . . . . . . . . . . . . . . . . . . . . . . . . . . . . . . . . . . . . 3-20
Installing an Interface Card. . . . . . . . . . . . . . . . . . . . . . . . . . . . 3-21
3
Options
3-1
Page 45

Printer Options
You can add to your printer's capabilities by installing any of the
following options:
250-Sheets Lower Paper Cassette Unit A3 Universal
❏
(C813261) increases paper feeding capacity (up to 250 sheet
of variable paper size to A3).
500-Sheets Lower Paper Cassette Unit A4 (C813251
❏
paper feeding capacity (up to 500 sheets of A4 size paper).
Optional memory module expands your printer's memory.
❏
Adobe
❏
PostScript output. See “ROM Module” on page 3-18.
Optional interface cards and modules provide a variety of
❏
interfaces, allowing you to use your EPL-N2010 with an
Ethernet network, a Macintosh, an IBM main frame and other
specialized interfaces.
Note:
The asterisk (
which varies by country.
Each of these options is discussed in its own section.
If you purchased your printer and options at the same time, first
set up the printer and run the print test by following the
instructions in the
c
®
PostScript® 3™ kit module (C83234
✽
) is a substitute for the last digit of the product number,
Getting Ready!
Caution:
Before installing an option, carefully read the manual that comes
with the option.
guide. Then install the options.
✽
) increases
) generates crisp
3-2
Options
Page 46

Installing the Optional Lower Paper Cassette Unit
Printer
Printer
Printer
Printer
250-sheets 250-sheets
500-sheets 500-sheets
250-sheets
250-sheets
The following two lower paper cassette units are available as
options for this printer.
250-Sheets Lower Paper Cassette Unit
500-Sheets Lower Paper Cassette Unit
A maximum of two stages can be attached to the printer by
combining the lower paper cassette units in the following manner.
Note:
Note: The 500-sheets lower paper cassette unit can only be mounted at
the bottom stage.
Preparing the Paper Cassette Unit for Installation
The 250-sheets lower cassette unit is protected against damage
with a special tab, which can be removed through the follwing
procedure.
3
Pull off the piece of tape. Pull out the protective tab.
Options
3-3
Page 47

Installing one paper cassette unit
This section explains how to mount a 250-sheets paper cassette
unit or a 500-sheets paper cassette unit onto the printer.
1. Turn off the printer.
2. Unplug the printer’s power cord from the electrical outlet and
from the printer.
3. Remove all interface cable from the interface connector.
4. Place the cassette unit in the location where the printer is
installed.
5. Lift up the printer. Make sure the printer and cassette unit are
facing in the same direction. Aligning the pins on the cassette
unit with the holes on the bottom of the printer, lower the
printer until it rests securely on the cassette unit.
3-4
Options
Page 48

6. Secure the printer to the cassette unit with the screws that
come with the cassette unit. Install three of the screws at the
locations noted below.
Three areas for tightening
7. Reconnect any interface cable you removed.
8. Make sure the printer’s power switch is turned off, then plug
the power cord into the printer and into an electrical outlet.
9. Turn on the printer.
To confirm that the lower paper cassette is installed correctly,
print a status sheet by pressing the control button. The lower
paper cassette will be listed on the status sheet as one of the
available options. If the cassette is not listed on the status sheet,
try reinstalling it.
3
Be sure to select the paper source in your application program.
Since the section method varies from application to application,
see your software documentation for more information.
Installing two paper cassette units
This section explains how to mount a 250-sheets paper cassette
unit and a 500-sheets paper cassette unit onto the printer.
Note:
When mounting both a 250-sheets paper cassette unit and a 500-sheets
paper cassette unit onto the printer, ensure that the 500-sheets paper
cassette unit is located at the bottom.
Options
3-5
Page 49

1. Turn off the printer.
2. Unplug the printer’s power cord from the electrical outlet and
from the printer.
3. Remove all interface cable from the interface connector.
4. Place the cassette unit that is to be set at the bottom in the
location where the printer is installed.
5. Then place the 250-sheets paper cassette unit on top of this,
and tighten the four screws.
Four areas for
tightening
Tighten the two
screws at the
back from the
rear
3-6
Options
Page 50

6. Lift up the printer. Make sure the printer and cassette units
are facing in the same direction. Aligning the pin on the
cassette unit with the hole on the bottom of the printer, lower
the printer until it rests securely on the cassette unit.
7. Secure the printer to the cassette unit with the screws that
come with the cassette unit. Install three of the screws at the
location noted below.
3
Three areas for tightening
8. Reconnect any interface cable you removed.
9. Make sure the printer’s power switch is turned off, then plug
the power cord into the printer and into an electrical outlet.
Options
3-7
Page 51

10. Turn on the printer.
To confirm that the lower paper cassette is installed correctly,
print a status sheet by pressing the control panel button. The
lower paper cassette will be listed on the status sheet as one of the
available options. If the cassette is not listed on the status sheet,
try reinstalling it.
Besure to select the paper source in your application program.
Since the section method varies from application to aplication, see
your software documentation for more infomation.
Loading Paper into the 500-Sheets Lower Paper
Cassette
1. Pull out the paper cassette from the paper cassette unit, if
necessary.
2. Remove the cover.
3. Press down the plate in the paper cassette until it locks into
position.
3-8
Options
Page 52

4. Fan a stack of paper and tap it on a flat surface to even the
edges. Insert the paper printable-side up into the paper
cassette.
If your printsouts are curled or do not stack properly when
using plain paper, try turning the stack over and reloading it.
5. Insert the paper cassette in the paper cassette unit.
3
Options
3-9
Page 53

Loading Paper into the 250-Sheets Lower Paper Cassette
1. Pull out the paper cassette from the paper cassette unit.
2. Remove the cover.
3. Press down on the metal plate in the paper cassette.
4. Slide the paper guide outwards then slide the paper guide clip
(vertical) outwards.
3-10
Options
Page 54

5. Set paper into the paper cassette with the side to be printed
on facing up.
If your printsouts are curled or do not stack properly when
using plain paper, try turning the stack over and reloading it.
For A4, A5, B5, LT, or paper, orient the paper with the long
side of paper towards the printer.
For A3, B4, LGL, or paper, extend the paper tray and orient
the paper with the short side of paper towards the printer.
3
6. Adjust the paper guide to the width of the paper.
At this time make sure the corners of the paper are under the
tabs on the left and right. Also adjust the paper guide clip
(vertical) with the paper.
Options
3-11
Page 55

7. Close the cover and insert the paper cassette into the printer. Make
sure the paper cassette is inside the printer as far as it will go.
8. Extend the output tray so it matches the size of the paper
loaded in the printer.
Memory Module
By installing a Dual In-line Memory Module (DIMM), you can
increase printer memory up to 256MB. You may want to add
additional memory if you are having difficulty printing complex,
graphics-intensive pages or if you regularly use numerous
downloaded fonts.
3-12
Options
Page 56

You can purchase DIMMs from various vendors. Be sure the
DIMM you purchase meets the following requirements:
168-pin, SDRAM type
❏
Capacity of 32, 64, 128 or 256 MB
❏
Access speed of 15 ns or less
❏
Dimensions within 134 mm (5.27 inches)
❏
with a thickness of 10 mm (0.4 inch)
26 mm ( 1. 02 i nc hes ),
×
Installing a memory module
1. Turn off the printer.
Warning:
w
2. Unplug the power cable from the electrical outlet.
3. Pull out the paper cassette, if necessary.
4. Turn the printer so its left side faces you.
5. Open the printer cover by pressing the latch on the right side
To avoid electrical shock, do not attempt to install a DIMM
unless the printer is turned off.
of the printer.
3
Options
3-13
Page 57

6. Remove the printer's side cover.
7. Loosen the retaining screws securing the shield cover; then
remove the shield cover.
3-14
w
Options
Warning:
Avoid touching the electrical components that are exposed
after you remove the shield cover. They may be very hot if the
printer has been used recently.
Page 58

Caution
c
8. Pull the clips on each side of the RAM slot outward.
9. Align the two depressions on the base of the DIMM with the
protrusions inside the RAM slot to determine the position of
attachment.
10. Insert one end of the DIMM into the socket and push until the
clip is raised.
Before you install the module, be sure to discharge any static
electricity by touching the printer's shield cover. Otherwise,
you may damage static-sensitive components.
:
3
11. Insert the other end of the DIMM, raise the clip and then fix
it’s position.
Options
3-15
Page 59

12. Replace the shield cover. Next, secure it with its screws.
Caution:
c
When replacing the shield cover, be sure not to pinch the
wires inside the printer between the printer case and the
shield cover.
3-16
Options
Page 60

13. Replace the printer's side cover.
14. Gently close the printer cover.
15. Plug the power cord back in and turn on the printer.
To verify that memory is correctly installed, print a status sheet
by pressing the control panel button.
3
If an incorrect amount of memory is shown on the status sheet,
turn off the printer and review the steps above to make sure you
correctly installed the DIMM. If the amount of RAM is still
incorrect, contact your dealer or a qualified service person for
assistance.
Options
3-17
Page 61

Removing a memory module
1. Perform steps 1 through 7 in the previous section to access the
printer’s RAM slots.
2. Pull the clips on each side of the RAM slot outward to release
the memory module.
3. Grasp both sides of the DIMM and pull it out as shown above.
4. Follow steps 12 through 15 in the previous section to complete
the procedure.
ROM Module
Installing a ROM Module
You can install the Adobe PostScript 3 kit (C83234
same basic steps as those used to install the memory module.
1. Perform steps 1 through 7 in “Installing a memory module”
section to access the printer's RAM slots.
2. Make sure the printer has three ROM slots. The left ROM
(PROG slot) slot should be already in use. You should install
the PostScript board in the center ROM slot (A slot).
3-18
Options
) using the
✽
Page 62

Note:
The right slot’s usage varies by country.
3. Insert the PostScript module all the way into the center slot.
3
Removing a ROM Module
1. Perform steps 1 through 7 in “Installing a memory module”
section to access the printer's RAM slots.
2. Push the metal switch to release the ROM module.
Options
3-19
Page 63

Optional Interfaces
This section describes how to install the optional interface cards
listed below.
To add a direct connection to an Ethernet system, use an optional
Ethernet Card (C82357
To add a serial or parallel interface to your printer, use one of the
following:
/C82362✽/C82363✽)
✽
32KB Serial Interface Card C82307
32KB Parallel Interface Card C82310
To add a direct connection to an IBM mini or mainframe system,
use one of the following:
Coax Interface Card C82314
Twinax Interface Card C82315
The coax and twinax connectors each contain a parallel interface.
Since the printer's built-in parallel interface remains active, this
gives you two parallel interfaces and a coax or twinax interface.
Print jobs can be sent to any connection, and the printer
automatically switches between the active ports.
The twinax interface is compatible with the following IBM
systems: AS-400, System 36, 5251 (model 12), System 34, System
38, and 5294. When equipped with the EPSON twinax interface,
the printer can be used in place of the following IBM system
printers: 4210, 5224 (models 1 and 2), 5256 (models 1, 2, and 3),
3218 (non IPDS), 4214 (model 2), 5225 (models 1, 2, 3, and 4), and
5219 D01, D02.
The coax interface allows the printer to be connected to the
following IBM control units and mainframe systems: 3174, 3276,
4274, and 3270.
✽
✽
✽
✽
3-20
Options
Page 64

To add a direct connection to a Macintosh computer with the
optional Adobe PostScript 3 Package, use the AppleTalk Interface
Card (C82357✽, C82362
Note:
If you reset the printer while it is receiving data through the AppleTalk
Interface Card, you need to turn the printer off and then on again before
it can communicate properly.
To add a direct connection to your GPIB network, use the GPIB
Interface Card (C82313
).
✽
).
✽
Installing an Interface Card
Follow the steps below to install an optional interface card.
1. Turn off the printer.
2. Unplug the power cable from the electrical outlet.
3. Turn the printer so its back faces you.
4. Remove the two screws that secure the Type-B slot cover and
remove the cover.
3
Options
3-21
Page 65

5. With the component side of the optional interface card facing
the outside of the printer, slide the interface card into the
grooves in the interface slot as shown below. Push it in firmly
to lock the card into place.
6. Secure the interface card with the two retaining screws.
You can verify that the interface is correctly installed by printing
a status sheet.
3-22
Options
Page 66

Chapter 4
EPSON Status Monitor 2 Utility
Utility Overview . . . . . . . . . . . . . . . . . . . . . . . . . . . . . . . . . . . . . . . . . 4-2
Installing the Utility . . . . . . . . . . . . . . . . . . . . . . . . . . . . . . . . . . . . . . 4-3
Accessing the Utility . . . . . . . . . . . . . . . . . . . . . . . . . . . . . . . . . . . . . . 4-4
For Windows 95, 98, and NT 4.0 . . . . . . . . . . . . . . . . . . . . . . . 4-4
Accessing Online Help . . . . . . . . . . . . . . . . . . . . . . . . . . . . . . . . . . . . 4-4
4
EPSON Status Monitor 2 Utility
4-1
Page 67

Utility Overview
The EPSON Status Monitor 2 is a utility program that monitors
your printer and gives you information about the current status
of the printer, including the amount of toner. If a print error
occurs, it also provides you with a message describing the error.
You can use the EPSON Status Monitor 2 utility to monitor a local
printer from Microsoft Windows 95, 98 or NT 4.0.
Note:
❏
This utility can only monitor a lacal printer that is connected
directly to the host computer. You cannot use it when printing over
a network.
❏
The network version of this utility is also available for Windows
95,98, and Windows NT 4.0. Please use the EPSON Status Monitor
2 utility that comes with the optional Ethernet Interface Card
✽
(C82357
status of a network printer.
This utility shows your printer status and allows you to change
printer settings, such as print density.
, C82362✽, C82363✽) to monitor or get the current
4-2
EPSON Status Monitor 2 Utility
Page 68

Installing the Utility
1. Make sure Windows is running.
2. Insert the CD-ROM that comes with your printer into your
CD-ROM drive (usually this will be drive D).
3. For Windows 95, 98, and Windows NT 4.0 users: click
then choose
For Windows 3.1 users: make sure the Program Manager
window is open, and then choose
4. Type
5. For Windows 95, 98, and Windows NT 4.0 users: in the dialog
6. In the dialog box that appears, select
7. When installation is complete, click OK.
The Status Monitor utility is now installed on your computer.
D:\EPSETUP.EXE
box that appears, double-click
can also install by selecting
clicking the arrow on the top right.
The utility is installed automatically.
Run
.
on the File menu.
Run
(or
E:\EPSETUP.EXE
Install Status Monitor 2
Install Status Monitor 2
EPL-N2010
); then click OK.
and click OK.
Start
; or you
and then
,
4
EPSON Status Monitor 2 Utility
4-3
Page 69

Accessing the Utility
For Windows 95, 98, and NT 4.0
1. Click
2. Point to
Status Monitor 2 appears.
To close the Status Monitor 2, click the close button at the top right
of the Status Monitor 2 dialog box or right-click the EPSON Status
Monitor 2 icon in the tray icon area on the taskbar, then click
in the dialog box that appears.
, then point to
Start
Epson
, then click
Programs
EPSON Status Monitor 2
.
Accessing Online Help
For detailed information about the utility, refer to online help. To
access online help, click the ? button at the top right of the EPSON
Status Monitor 2 window, and the pointer will become a "?". Then
move the ? over the term that you want to know more about and
click.
. The
Exit
4-4
EPSON Status Monitor 2 Utility
Page 70

Chapter 5
SelecType
The control Panel. . . . . . . . . . . . . . . . . . . . . . . . . . . . . . . . . . . . . . . . . 5-2
Overview . . . . . . . . . . . . . . . . . . . . . . . . . . . . . . . . . . . . . . . . . . . 5-2
Display . . . . . . . . . . . . . . . . . . . . . . . . . . . . . . . . . . . . . . . . . . . . . 5-2
Indicator lights . . . . . . . . . . . . . . . . . . . . . . . . . . . . . . . . . . . . . . 5-3
Buttons . . . . . . . . . . . . . . . . . . . . . . . . . . . . . . . . . . . . . . . . . . . . . 5-4
When to Use SelecType . . . . . . . . . . . . . . . . . . . . . . . . . . . . . . . . . . . 5-6
SelecType . . . . . . . . . . . . . . . . . . . . . . . . . . . . . . . . . . . . . . . . . . . . . . . 5-8
Buttons . . . . . . . . . . . . . . . . . . . . . . . . . . . . . . . . . . . . . . . . . . . . . 5-8
Using SelecType . . . . . . . . . . . . . . . . . . . . . . . . . . . . . . . . . . . . . 5-8
SelecType menus . . . . . . . . . . . . . . . . . . . . . . . . . . . . . . . . . . . . 5-9
Understanding SelecType Settings . . . . . . . . . . . . . . . . . . . . . . . . . . 5-13
Test menu . . . . . . . . . . . . . . . . . . . . . . . . . . . . . . . . . . . . . . . . . . 5-13
Emulation menu . . . . . . . . . . . . . . . . . . . . . . . . . . . . . . . . . . . . . 5-14
Printing menu . . . . . . . . . . . . . . . . . . . . . . . . . . . . . . . . . . . . . . . 5-14
Tray menu . . . . . . . . . . . . . . . . . . . . . . . . . . . . . . . . . . . . . . . . . . 5-16
Config menu . . . . . . . . . . . . . . . . . . . . . . . . . . . . . . . . . . . . . . . . 5-18
Setup menu . . . . . . . . . . . . . . . . . . . . . . . . . . . . . . . . . . . . . . . . . 5-20
Parallel menu . . . . . . . . . . . . . . . . . . . . . . . . . . . . . . . . . . . . . . . 5-22
Serial menu . . . . . . . . . . . . . . . . . . . . . . . . . . . . . . . . . . . . . . . . . 5-22
AUX menu. . . . . . . . . . . . . . . . . . . . . . . . . . . . . . . . . . . . . . . . . . 5-24
LJ4 menu . . . . . . . . . . . . . . . . . . . . . . . . . . . . . . . . . . . . . . . . . . . 5-26
5
Using the OneTouch Modes . . . . . . . . . . . . . . . . . . . . . . . . . . . . . . . 5-29
Using Other Emulations. . . . . . . . . . . . . . . . . . . . . . . . . . . . . . . . . . . 5-31
ESC/P 2 or FX Mode. . . . . . . . . . . . . . . . . . . . . . . . . . . . . . . . . . . . . . 5-31
I239X Mode. . . . . . . . . . . . . . . . . . . . . . . . . . . . . . . . . . . . . . . . . . . . . . 5-35
EPSON GL/2 Mode . . . . . . . . . . . . . . . . . . . . . . . . . . . . . . . . . . . . . . 5-36
Before printing in the EPSON GL/2 mode. . . . . . . . . . . . . . . 5-38
SelecType
5-1
Page 71

The control Panel
Overview
The printer control panel gives you easy control over most
common printer operations. The panel is made up of three
elements: a liquid crystal display, indicator lights, and buttons.
The display and indicator lights tell you the current status of the
printer, and you can use the buttons to select printer settings and
functions. However, software settings override these settings.
Display
The display show the following:
Status messages, such as Warming up, indicate the printer’s
❏
current status.
Error messages, such as Paper Out, identify maintenance
❏
procedures you must perform or error conditions you need
to correct.
SelecType options, such as Emulation, allow you to control
❏
printer mode, font selection, paper handling, and several
other printer function.
5-2
SelecType
Page 72

For solutions to error messages and maintenance information, see
Chapter 6.
Indicator lights
On Line
Form Feed
Paper Source
RITech Copies MP Tray Size
SelecType
ALT
Page Size Manual Feed Orientation
Menu Item Value Enter
Continue Form Feed On Line
Reset
Toner Save
Mode
On when the printer is on line, indicating the
printer can receive and print data.
When the printer is off line, this light is off.
The light flashes as the system switches
between on-line and off-line status.
On when data is received and stored in the
printer’s buffer but not yet printed.
Flashing indicates the printer is processing
data. When no data remains in the printer
buffer (the section of memory reserved for
receiving data), this light is off.
5
Continue
Flashes when an error is detected or a
maintenance procedure must be performed.
At the same time, an error or maintenance
message appears on the display.
SelecType
5-3
Page 73

OneTouch mode1
On when the printer is in OneTouch mode
1. For details on OneTouch modes, see page
5-29.
OneTouch mode 2
SelecType
Buttons
On when the printer is in OneTouch mode
2. For details on the OneTouch modes, see
page 5-29.
On when the printer is in SelecType mode.
Paper Source
RITech Copies MP Tray Size
Page Size Manual Feed Orientation
Menu Item Value Enter
Toner Save
Mode
5-4
SelecType
SelecType
ALT
Continue Form Feed On Line
Reset
Page 74

On Line
Switches the printer between on line and off
line status.
SelecType (ALT)
ALT + Menu,
Item or Value
Selects the corresponding OneTouch mode
Enter
(Status Sheet)
Menu
Selects a OneTouch mode or SelecType mode.
Press this button once to enter OneTouch
mode 1. Press this button again to enter
OneTouch mode 2. Press this button once
more to enter SelecType mode. Pressing this
button while in SelecType mode returns the
printer to on line status.
Advances the parameter or setting shown to
the next value in each group. If used in
combination with the
mode, it returns the parameter or setting
shown to its previous value.
option listed above this button if in OneTouch
mode 1 or 2, or accepts the setting currently
shown on the display as a new setting when
in SelecType mode. Press this button two
times when the printer is on line to print the
status sheet.
Selects the corresponding OneTouch mode
setting listed above this button if in OneTouch
mode 1 or 2, or selects the SelecType menu if
in SelecType mode. Press this button when
the printer is on line to enter SelecType mode.
b ut t on i n S el e cT yp e
ALT
5
Item
Selects the corresponding OneTouch mode
setting listed above this button if in OneTouch
mode 1 or 2, or selects the function available
within the current menu after entering the
SelecType mode.
SelecType
5-5
Page 75

Value
Selects the corresponding OneTouch mode
setting listed above this button if in OneTouch
mode 1 or 2, or selects the parameter available
within the current item, after entering the
SelecType mode menu.
Continue
(Reset)
Form Feed
Enables the printer to resume printing after
certain maintenance-required conditions or
errors have been cleared. If the
light is flashing, read the status or error
message on the display and correct the
problem as described in “Status and Error
Messages” on page 6-14. If used in
combination with the
is reset.
When the printer is off line and data remains
in the printer’s memory (Form Feed light is
on), prints out the data and clears the buffer.
ALT
Continue
button, the printer
When to Use SelecType
In general, use SelecType only for settings you cannot make in
your software, including the following:
Changing the emulation modes and selecting the IES
❏
(Intelligent Emulation switching) mode
Specifying the channel and configuring the interface
❏
Choosing the size of the memory buffer used to receive data
❏
You should keep in mind the following points when using
SelecType settings.
A number of SelecType settings can also be made using the
❏
OneTouch modes, printer driver.
5-6
SelecType
Page 76

Application programs may send commands to the printer that
❏
override SelecType settings. If you are not getting the results
you expect, check your application software settings.
To see the agent SelecType settings, print a status sheet.
❏
A map of all available SelecType menus is included in
❏
Appendix F.
5
SelecType
5-7
Page 77

SelecType
Before entering and using SelecType, you should understand how
the buttons on the printer’s control panel work.
Buttons
The functions of the control panel buttons on the printer change
when in SelecType mode.
Paper Source
RITech Copies MP Tray Size
SelecType
ALT
Page Size Manual Feed Orientation
Menu Item Value Enter
Continue Form Feed On Line
Reset
Toner Save
Mode
Using SelecType
Note:
You can directly access certain menu items using the OneTouch modes.
For more information, see “Using the OneTouch Modes” on page 5-29.
1. To enter SelecType mode, press
line.
2. To change the settings, press
To select a new menu (menu category), press
❏
Menu, Item
while the printer is on
Menu
, or
Value
Menu
.
.
5-8
SelecType
Page 78

To select an item (setting) in a menu, press
❏
Item
.
To select a value (parameter) for an item, press
❏
To accept a new setting, press
❏
Press
❏
See Appendix F for a map showing the order that SelecType
menus are displayed in.
3. To exit SelecType mode, press
to select a menu, item, or parameter in reverse order.
ALT
.
Enter
On Line
or
Value
SelecType
SelecType menus
This section gives a brief description of the menus in SelecType
and lists the settings available on each menu. For more detailed
descriptions of the settings, see “Understanding SelecType
Settings” on page 5-13,
Test Menu
These settings select and perform the printer’s internal test
printing. You can obtain information on the printer’s current
settings, available fonts, and a brief summary of features. Also see
page 5-13.
.
.
5
*
Status Sheet, AUX Status Sheet
**
Sample
Sample, I239X Font Sample
* Available only when optional interface is installed which supports
the PostScript3.
** Available only when the PostScript 3 is installed.
, LJ4 Font Sample, ESCP2 Font Sample, FX Font
, PS3 Status Sheet**, PS3 Font
Emulation Menu
These settings select the default emulation for each interface. Also
see page 5-14.
Parallel, Serial, AUX*
SelecType
5-9
Page 79

*Available only when the optional interface is installed.
Printing Menu
These settings are made in everyday use. Most can be set using
your software. Always check the software settings, because the
software settings override the Printing Menu settings. Also see
page 5-14.
Paper Source, Page Size, Wide A4, Orientation, Copies,
Manual Feed, Resolution, Skip Blank Page
Tray Menu
These settings display the paper size and type of paper you load.
Accessing this menu also lets you check the size of the paper
currently loaded. Also see page 5-16.
MP Mode, MP Tray Size, LC1 Size*, LC2 Size**, LC3 Size**, MP
Type, LC1 Type**, LC2 Type**, LC3 Type**
* LC1 size, LC2 size, and LC3 size display the currently loaded paper
size.
** Availabe only when the optional Lower Paper Cassette is installed.
Config Menu
These settings affect the printer’s performance. Also see page 5-18.
RITech, Toner Save, Top Offset, LeftOffset, Size Ignore, Auto
Cont, Page Protect, Image Optimum, Paper Type
Setup Menu
These settings provide the printer with information necessary for
printing. Also see page 5-20.
Interface, Time Out, Standby, Toner, Toner Count Clear,
Total Pages, SelecType Init
5-10
SelecType
Page 80

Parallel Menu
These settings control communication between the printer and
the computer when using a parallel interface. Also see page 5-22.
Speed, Bi-D, Buffer Size
Serial Menu
These settings control the serial interface settings. These settings
are necessary for correct communication between the printer and
the computer. Also see page 5-22.
Word Length, Baud Rate, Parity, Stop Bit, DTR, DSR, XOn/XOff,
Buffer Size
AUX* Menu
This setting controls the optional interface settings. Also see page
5-24.
AUX Config**, Get IP Address**, IP Byte**, IP Byte2**, IP
Byte3**, IP Byte4**, SM Byte1**, SM Byte2**, SM Byte3**, SM
Byte4**, GW Byte1**, GW Byte2**, GW Byte3**, GW Byte4**,
NetWare**, AppleTalk**, NetBEUI**, AUX Init**, Buffer Size
5
* Available only when the Type B interface is installed.
** Available only when the Ethernet Interface Card (C82357✽,
C82362✽, or C82363✽) is installed.
LJ4 Menu
These settings control the fonts and symbol sets when in the LJ4
mode. See page 5-26.
FontSource, Font Number, Pitch, Height, SymSet, Form,
Source SymSet, Dest SymSet, CR Function, LF Function.
SelecType
5-11
Page 81

GL2 Menu
These settings are availabe only when the printer is in GL2 mode.
Also see page 5-36.
GLMode, Scale, Origin, Pen, End, Join, Pen0 through6
PS3 Menu
These settings are available only when PostScript 3 is installed.
For more information, refer to the PostScript 3 manual.
Error Sheet
ESCP2 Menu
These settings are available only when the printer is in ESC/P 2
mode. Also see page 5-31.
Font, Pitch , Condensed, T.Margin, Text, CG Table, Country,
Auto CR, Auto LF, Bit Image, ZeroChar
FX Menu
These settings are available only when the printer is in FX mode.
Also see page 5-31.
Font, Pitch , Condensed, T.Margin, Text, CG Table, Country,
Auto CR, Auto LF, Bit Image, ZeroChar
I239X Menu
These settings are available only when the printer is in I239X
mode. Also see page 5-35.
Font, Pitch , Code Page, T.Margin, Text, Auto CR, Auto LF,
Alt. Graphics, Bit Image, ZeroChar, CharacterSet
5-12
SelecType
Page 82

Understanding SelecType Settings
Read this section for a complete description of the settings
available on the SelecType menus.
Test menu
For the settings below, press
selectable by pressing
Caution:
c
Status Sheet, AUX Status Sheet*, PS3 Status Sheet**
Prints a sample printout describing the current printer features.
Use this option to check whether your printer is working
correctly.
LJ4 Font Sample, ESCP2 Font Sample, FX Font Sample, I239X
Font Sample, PS3 Font Sample**
Prints a sample of the fonts available for your selected printer
emulation.
* Available only when suitable optional interface card is installed.
** Available only when PostScript 3 is installed.
After you print these samples, user-defined data stored in the
printer such as downloadfonts may be erased depending on
Which sample you printed.
Value
to print. No values are
Enter
.
5
SelecType
5-13
Page 83

Emulation menu
Use this menu to select the printer emulation mode. You can
specify different emulations for each interface; in other words, for
each computer you connect. Since each emulation mode has its
own specific options, make settings in the LJ4, ESCP2, FX, GL2,
or I239X menus, as necessary. The options you can set are the same
for every interface.
Item Values
Parallel, Serial, AUX Auto, LJ4, ESCP2, FX, I239X, PS3*1,
*1 Available only when the PostScript 3 module is installed.
GL2
Note:
The default setting may change depending on which option is installed.
Print a status sheet to confirm the current default settings.
Printing menu
The settings in the printing Menu can be set from within your
software. The settings you make in your software override
SelecType settings.
All items in the printing Menu except Resolution, Wide A4, and
Skip Blank Page can be accessed directly with the OneTouch
Modes. See “Using the OneTouch Modes” later in this chapter.
Paper Source
Specifies whether paper feeds into the printer from the MP Tray,
the standard lower paper cassette, or from optional lower paper
cassettes.
If you select
, paper feeds from the tray containing the paper
Auto
that matches the paper selected in the Page Size setting.
5-14
SelecType
Page 84

Page Size
Specifies the paper size.
Wide A4 (LeserJet 4 only)
Allows you to print 80 characters per line of 10 cpi font on A4 size
paper.
Orientation
Specifies whether the page is printed in portrait or landscape
orientation. This page is printed in portrait orientation.
Copies
Selects the number of copies to be printed, up to 999.
Manual Feed
This item selects manual feed mode for the MP Tray. For details
on manual feed mode, see Chapter 1.
Resolution
5
Switches the resolution between 300 and 600 dpi.
Skip Blank Page (LeserJet 4 only)
Turns the Skip Blank Page mode on. When turned on, the printer
skips pages that have no images or characters allowing you to
save paper.
Item Values
Paper Source Auto, MP, LC1, LC2, LC3
Page Size A4, A3, A5, B4, B5, LT, B, HLT, LGL
GLT, GLG, EXE, F4, MON, C10, DL,
C5, CTM
Wide A4 Off, On
SelecType
5-15
Page 85

Item Values
Orientation Port, Land
Copies 1- 999
Manual Feed Off, On
Resolution 600, 300
Skip Blank Page Off, On
Tray menu
This menu allows you to specify the size and type of paper you
load. Accessing this menu also lets you check the size of the paper
currently loaded.
The paper type settings in this menu can also be made from your
printer driver. The settings you make in your printer driver
override these SelecType settings, so use your printer driver
whenever you can.
MP Mode
When
Normal
the paper source. If you select
is selected, the MP Tray has the highest priority as
, the MP Tray has the lowest
Last
priority.
MP Tray Size
Allows you to set the paper size for the MP Tray.
Note:
You can also make the MP Tray Size setting directly from OneTouch
Mode2.
LC1 Size, LC2 Size (option), LC3 Size (option)
Displays the actual paper size loaded in the standard or optional
Lower Paper Cassette.
5-16
SelecType
Page 86

Note:
LC1 Size, LC2 Size, and LC3 Size only display the currently loaded paper
size. You cannot change this parameter, it is set automatically.
MP Type
Lets you set the paper type loaded in the MP Tray.
LC1 Type, LC2 Type, LC3 Type
Lets you select the paper type loaded in the standard and optional
lower papaer cassettes.
Setting Parameter
MP Mode Normal, Last
MP Tray Size A4, A3, A5, B4, B5, LT, B, HLT, LGL,
GLT, GLG, EXE, F4, MON, C10, DL
C5
LC1 Size A4, A3, A5, B4, B5, LT, LGL
LC2 Size* A4, A3, A5, B4, B5, LT, LGL
LC3 Size* A4, A3, A5, B4, B5, LT, LGL
MP Type Plain, Preprinted, Letterhead,
Bond, Recycled, Color, Trnsprncy,
Labels
LC1 Type Plain, Preprinted, Letterhead,
Bond, Recycled, Color
LC2 Type* Plain, Preprinted, Letterhead,
Bond, Recycled, Color
LC3 Type* Plain, Preprinted, Letterhead,
Bond, Recycled, Color
* These appear only when the corresponding option is installed.
5
SelecType
5-17
Page 87

Config menu
RITech
Allows you to adjust the RITech setting. RITech produces
smoother and crisper lines, text, and graphics.
Note:
You can also make the RITech setting directly from OneTouch Mode 2,
Toner Save
Turns the Toner Save mode on. When turned on, the printer saves
toner by substituting a gray shade for the black inside of
characters. The characters are outlined in full black on the right
and lower edges.
Note:
You can also make the Toner Save setting item directly from OneTouch
Mode 2.
Top Offset
Use this option to make fine adjustments to the vertical position
of the printing on the page.
Caution:
Be sure that the printed image does not exceed the edge of paper.
c
Otherwise, you may damage the printer.
LeftOffset
Use this option to make fine adjustment to the horizontal position
of the printing on the page. This is useful for fine adjustment when
you are using the manual feed mode.
Caution:
Be sure that the printed image does not exceed the edge of paper.
c
Otherwise, you may damage the printer.
5-18
SelecType
Page 88

Size Ignore
Select whether a paper size error is ignored. Turning this item on
causes the printer to print even if the image size is not match the
specified size of paper. Some cases cause smudges because of
toner that is not transferred onto the paper properly. When this
item is off, the printer stops printing if a paper size error occurs.
Auto Cont
Permits the printer to automatically continue printing after a
certain period of time when one of the following errors occurs:
Paper Set, Print Overrun and Mem Overflow. When this option
is off, you, must press the
In most cases, it is best to leave this option set to
Continue
button to resume printing.
.
Off
Page Protect
Use this list to make use of the page Protect function. This allows
you to allocate additional printer memory for printing data, as
opposed to receiving it. You may need to use page Protect if you
are printing a highly complex page. If a Print Overrun error
occurs, change the setting to ON and reprint your data. This
reduces the amount of memory reserved for receiving data so
your computer may take longer to send the print job, but it will
allow you to print complex jobs. Page Protect usually works best
if set to
memory errors continue to occur.
. You will need to increase your printer’s memory if
Auto
5
Note:
Changing the Page Protect setting reconfigures the printer’s memory
which causes any downloaded fonts to be erased.
Image Optimum
Reduces the amount of graphics data when the data reaches the
memory limit, allowing complex documents to be printed. When
this mode is on and memory is limited, graphics quality is
reduced.
SelecType
5-19
Page 89

Paper Type
Allows you to use various types of paper. Thick is useful for
2
irregular size plain paper over 75g/m
and envelopes. Always use
Normal unless print quality problems occur.
Item Values
RiTech On, Off
Toner Save Off, On
Top Offset -150.0 ... 0.0 ... 150.0 mm in 0.5
increments
LeftOffset -150.0 ... 0.0 ... 150.0 mm in 0.5
increments
Size Ignore Off, On
Auto Cont Off, On
Page Protect Auto, On
Image Optimum Auto, Off, On
Paper Type Normal, Thick
Setup menu
Interface
Specifies whether the printer can receive data through all the
interfaces available or only through the one selected.
Time Out
Sets the length of the printer waits when it on line and no new
data is received. When this time is up, the printer searches for new
print data on other channels.
5-20
SelecType
Page 90

Standby
Saves power by reducing the power to the fixing heater if the
printer receives no data for 60 minutes. In this mode, the printer
begins warming up as soon as you press send print data; it then
warms up and is ready to print in about 45 seconds.
Toner
Displays the amount of toner left in the imaging cartridge.
E****F (100-75%)
E*** F (75-50%)
E** F (50-25%)
E* F (25-0%)
EF (0%)
Toner Count Clear
Resets the toner Counter, when you replace the imaging cartridge.
Total Pages
Displays the total number of sheets printed by this printer.
5
SelecType Init.
Erases all the SelecType settings you have changed, and resets
them to the factory default settings.
Item Values
Interface Auto, Parallel, Serial, AUX*
Time Out 0, 5 ... 60 ... 300 seconds in 1
increments
Standby Enable, Disable
Toner E****F
Toner Counter Clear –
Total Pages 0 to 99999999
SelecType
5-21
Page 91

Item Values
SelecType Init –
* This appear only when the corresponding option is installed.
Parallel menu
Speed
Specifies the transfer speed by selecting the delay period from the
STROBE to the ACKNLG signal. For more information on the
parallel interface signal, see “Interface,” in Appendix A.
Bi-D
Enables or disables bidirectional communication.
Buffer Size
Determines the amount of memory to be used for receiving data
and printing data. If set to
for receiving data. If set to
Maximum
Minimum
for printing data. The factory default setting is
, more memory is allocated
, more memory is allocated
Normal
.
Serial menu
Word Length
You can select an 8-bit or 7-bit word length. See your computer
manual and software documentation for the proper setting. The
factory setting is
Baud Rate
Use this option to set the data transfer rate (baud) for the serial
interface. The baud rate is measured in bits per second (bps). See
your computer manual and software documentation for the
proper setting.
5-22
SelecType
8-bit
.
Page 92
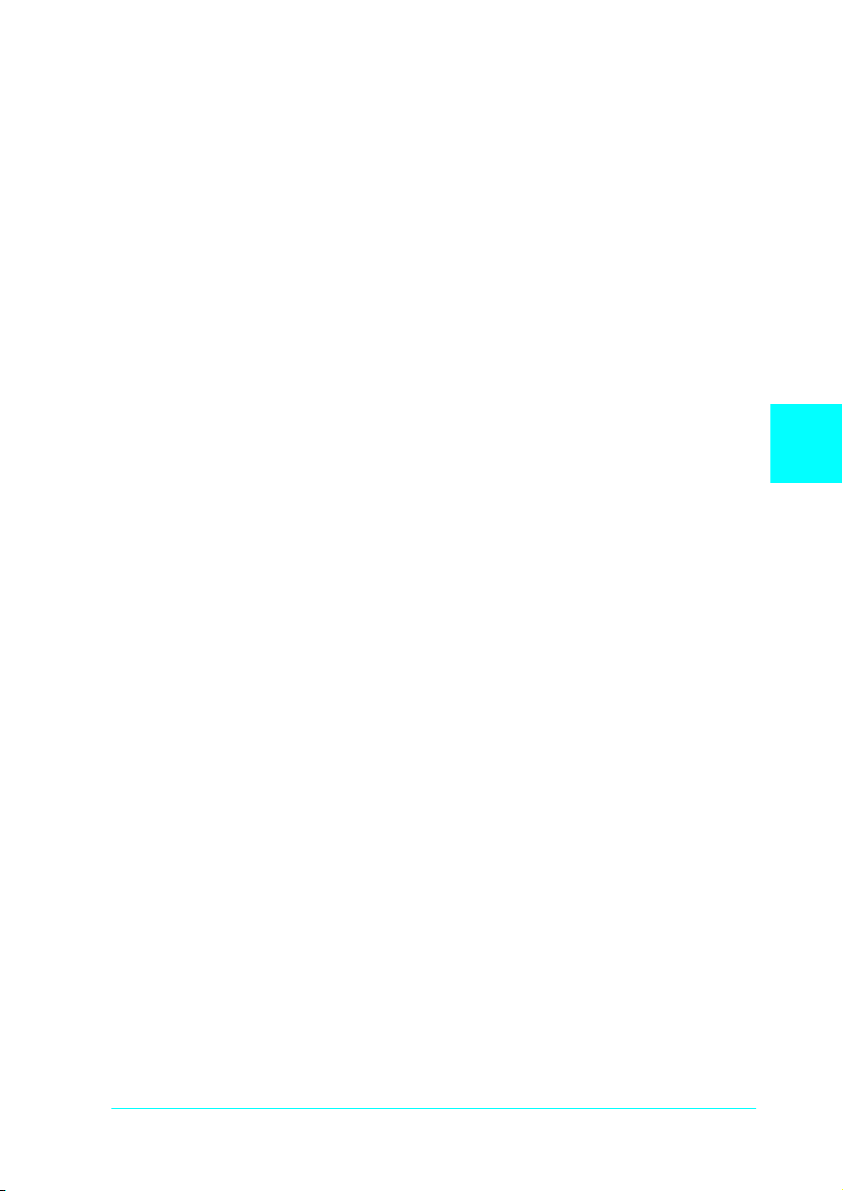
Parity
When this option is set to
parity bit, if used, provides a basic form of error detection. See
your computer manual and software documentation for the
proper setting.
, parity checking is disabled. The
None
Stop Bit
Use this option to set the number of stop bits for each character
of information sent to the printer. Stop bits signal the end of a
character.
XOn/XOff
Use this option to set the XOn/XOff communications protocol to
On, Off
combination with the DTR option setting. If set to
printer sends an XOn signal every one second when the printer is
available to receive data.
, or
Robust
. You can use XOn/XOff protocol in
Robust
DTR
Use DTR (Data Terminal Ready) to turn the printer’s DTR
communications protocol on or off. You can use DTR protocol in
combination with the XOn/XOff option setting.
5
, the
DSR
When DSR (Data Set Ready) is
set High, allowing the printer to send data to the computer. For
most communications purposes, this option should be set to
(Signal level High). When DSR is On, data is sent to the computer
only when DSR is High.
, the signal level is permanently
Off
SelecType
Off
5-23
Page 93

Buffer Size
Determines the amount of memory to be used for receiving data
and printing data. If set to
for receiving data. If set to
Maximum
Minimum
for printing data. The factory default setting is
Item Values
Word Length 8, 7
Baud Rate 9600, 19200, 38400, 57600, 76800,
Parity None, Even, Odd
Stop Bit 1, 2
DTR On, Off
DSR Off, On
XOn/XOff On, Off, Robust
Buffer Size Minimum, Normal, Maximum
, more memory is allocated
, more memory is allocated
Minimum
115200, 300, 600, 1200, 2400, 4800
AUX menu
.
Setting up the optional interface
Note:
The settings marked with asterisks (except for the buffer size) are the
network settings that are displayed when an Ethernet Interface Card
✽
(C82357
, C82362✽, C82363✽) is attached. Refer to the optional
interface card's User's Guide for further details on the network settings.
5-24
SelecType
Page 94

Buffer Size
Determines the amount of memory to be used for receiving data
and printing data. If set to
for receiving data. If set to
Maximum
Minimum
for printing. The factory default setting is
Item Values
AUX Config* No, Yes
Get IPAddress* Panel, Auto, PING
IP Byte 1* 0 to 255
IP Byte 2* 0 to 255
, more memory is allocated
, more memory is allocated
Normal
.
IP Byte 3* 0 to 255
IP Byte 4* 0 to 255
SM Byte 1* 0 to 255
SM Byte 2* 0 to 255
SM Byte 3* 0 to 255
SM Byte 4* 0 to 255
GW Byte 1* 0 to 255
GW Byte 2* 0 to 255
GW Byte 3* 0 to 255
GW Byte 4* 0 to 255
NetWare* On, Off
AppleTalk* On, Off
NetBEUI* On, Off
AUX Init* –
Buffer Size Normal, Maximum, Minimum
The settings marked with * (asterisks) are displayed when an Ethernet
Interface Card (C82357✽, C82362✽, or C82363✽) is attatched.
5
SelecType
5-25
Page 95

Note:
❏
After changing these settings, reset the printer to make the new
settings effective. To reset the printer, Press the
SelecType
printer, then after 5 seconds, turn it back on.
❏
Resetting the printer erases all print jobs. Make sure the On Line
light is not blinking when you reboot the printer.
buttons simultaneously. Altematively, turn off the
Continue
LJ4 menu
Note:
If You always use the HP LaserJet 4 printer driver in your software, you
should change settings using your software. The software settings
always override the LJ4 menu options.
FontSource
Selects the default font source.
Font Number
Selects the default font number from the default font source.
and
Pitch
Specifies the default font pitch if the font is scalable and fixedpitch. You can select from 0.44 to 99.99 CPI, in increment of 0.01
CPI.
Height
Specifies the default font height if the font is scalable and
proportional. You can select from 4.00 to 999.75 points, in
increments of 0.25 points.
5-26
SelecType
Page 96

SymSet
Selects the default symbol set. If the font you selected in
FontSource
setting, the Fontsource and the Font Number values are
automatically replaced with the default value.
Form
Selects the number of lines for the selected paper size and
orientation. This causes a line spacing (VMI) change also, and the
new VMI value is stored in the printer. This means that later
changes in the Page Size or the Orientation settings cause changes
in the Form value, based on the stored VMI.
and
Font Number
is not available in the new SymSet
Source SymSet
Available only when an optional font ROM is installed.
Dest SymSet
Available only when an optional font ROM is installed.
CR Function
When CR is set for the CR Function, the printer does not perform
a line feed (LF) command with each carriage return (CR). Setting
CR+LF for the CR Function causes the printer to add a line feed
to each carriage return it receives. Select CR+LF for this function
if you find lines of text are overlapping in your document.
5
SelecType
5-27
Page 97

LF Function
When LF is set for the LF Function, the printer does not perform
a carriage return (CR) command with each line feed (LF) or form
feed (FF). Setting CR+LF for the LF Function causes the printer to
add a carriage return to each line feed or form feed it receives.
Select CR+LF for this function if you find the printer does not print
characters beyond the right margin.
Item Values
FontSource Resident, ROM A, Download
Font Number 0 -- 65535
Pitch 0.44 -- 99.99 cpi
Height 4.00 -- 999.75 pt.
SymSet IBM-US, Roman-8, ECM94-1, 8859-
Form 5 -- 128 Lines
Source SymSet 0 -- 3199
Dest SymSet 0 -- 3199
CR Function CR, CR+LF
LF Function LF, CR+LF
2 ISO, 8859-9 ISO, 8859-15ISO,
IBM-DN, PcMultiling, PcE. Europe,
PcTk437, PcEur858, WiAnsi,
WiE.Europe, WiTurkish, DeskTop,
PsText, Velnternati, VeUS,
MsPublishin, Math-8, PsMath,
VeMath, PiFont, Legal, UK, ANSI
ASCII, Swedis2, Italian, Spanish,
German, Norweg1, French2,
Windows
For details on the ESCP2, FX, and I239X menus, refer to “Using
Other Emulations” on page 5-31.
5-28
SelecType
Page 98

Using the OneTouch Modes
The OneTouch modes are part of SelecType mode, but they are
more limited and easier to use. The settings you make in these
modes and SelecType are reflected in each other.
To enter OneTouch mode 1, press the
(repeatedly if necessary) until the light next to Paper Source
comes on indicating the printer is now in OneTouch mode 1. The
current OneTouch mode 1 settings for Paper Source, page Size,
Manual Feed, and Orientation are shown on the display above the
corresponding setting. For example,
Orientation.
OneTouch mode 1
To enter OneTouch mode 2, press the
(repeatedly if necessary) until the indicator light next to RITech
comes on indicating the printer is now in OneTouch mode 2.
The current OneTouch mode 2 settings for RITech, Copies, MP
Tray Size, and Toner Save Mode are shown on the display above
the corresponding setting. For example, On or
above Toner Save Mode.
OneTouch mode 2
SelecType
or
Port
SelecType
button
is shown above
Land
button
Off
is shown
5
To make OneTouch settings, access one of the modes as
described above and press the button located under the setting
you want to change to cycle forward through the available
options. You can also press
cycle backward through the available options.
ALT (SelecType)
and the button to
SelecType
5-29
Page 99

Paper Source
Specifies whether paper feeds into the printer from the MP Tray,
Paper Lower Cassette or from an optional lower paper cassette (if
installed). If you select
paper that matches the setting in the Page Size menu will be used.
, the paper source containing the
Auto
Page Size
Specifies the paper size.
Manual feed
Turns Manual feed on or off for the MP Tray. For details on the
Manual feed mode, see Chapter 2.
Orientation
Specifies whether the page is printed in portrait (
landscape (
) orientation.
Land
Port
RITech
Allows you to make the RITech setting: On or
produces smoother and crisper lines, text, and graphics.
. RlTech
Off
Copies
Selects the number of copies to be printed, up to 999.
MP Tray Size
Allows you to set paper size for the MP Tray.
Toner Save Mode
Turns the Toner Save Mode on or off. When turned on, the printer
saves toner by substituting a gray shade for the black inside of
characters. The characters are outlined in full black on the right
and lower edges.
) or
5-30
SelecType
Page 100

Using Other Emulations
Your printer is designed to work best in its LJ4 emulation mode,
so LJ4 emulation mode is recommended whenever possible. If
you want to use an emulation other than LJ4, you can select ESC/
P 2, FX, l239X, or GL/2 emulation mode.
Match the emulation mode in the Emulation Menu with drivers
or print data already formatted for EPSON LQ or FX series
printers, or IBM printers.
Note:
The printer’s intelligent emulation switching (IES) feature
automatically switches between emulation modes, depending on the
received data. The available emulation modes are LJ4, GL2, I239X, ESC/
P 2 and FX.
The default setting for the emulation mode is [Auto], and the
intelligent emulation switching function is validated. Use the
printer driver or SelecType for modifying the emulation mode.
ESC/P 2 or FX Mode
5
This section lists the ESCP2 menu and FX menu options.
Unless specifically mentioned, the same items are available for
either mode.
Font
The Font option selects a font by typeface.
The factory default font is Courier. After selecting the desired
font, you can also adjust the character spacing and size of the font
with the Pitch and Condensed options described below.
SelecType
5-31
 Loading...
Loading...